Page 1
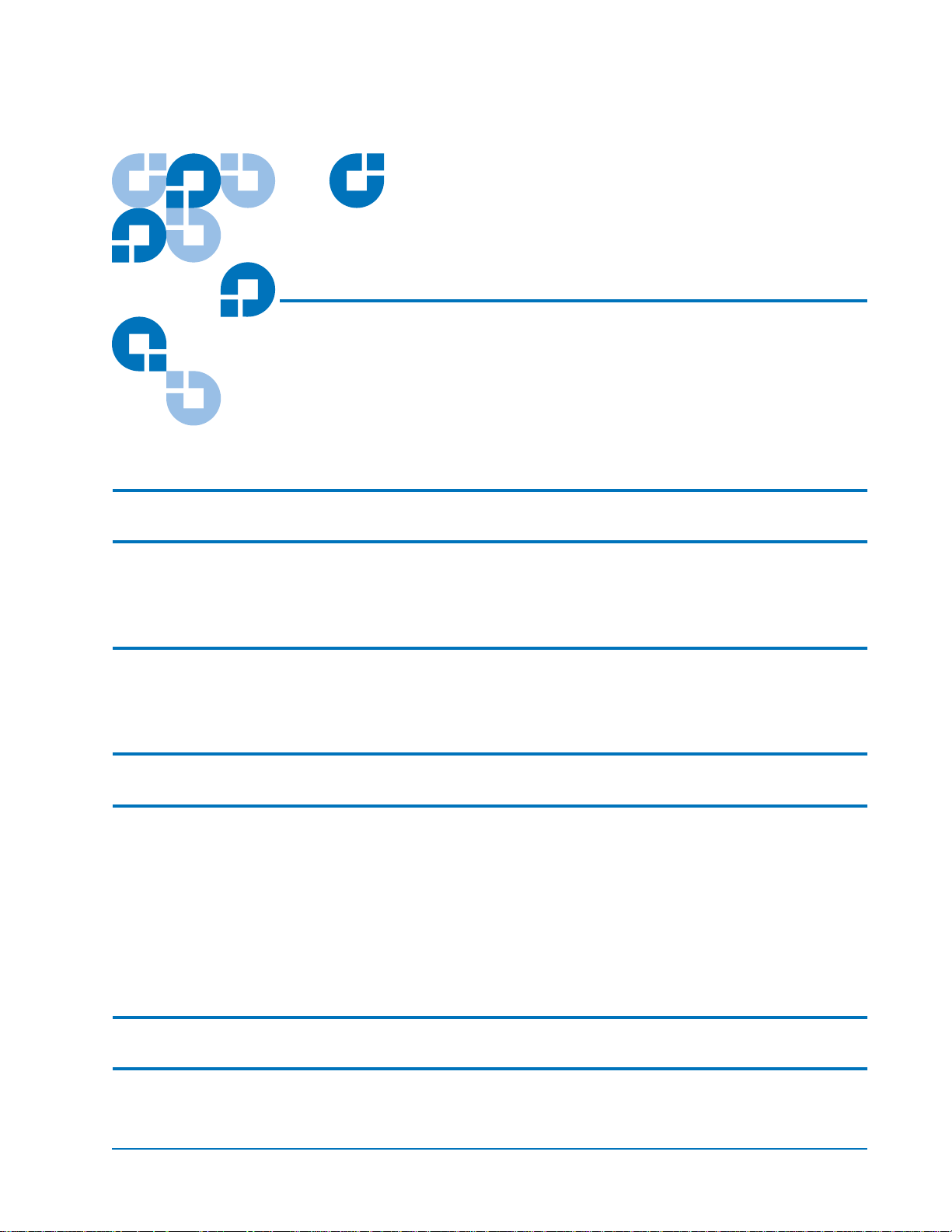
Quantum DX-Series
System Unpacking
and Installation Instructions
Introduction 3
Selecting an Installation Location 4
Rack Space Requirements.........................................................................................5
Environmental Conditions.......................................................................................6
Preparing for the Installation 7
Providing Necessary Tools and Equipment..........................................................7
Taking ESD Precautions ...........................................................................................7
Unpacking the DX-Series System 7
Installing the DX-Series System 12
Locating the Mounting Position............................................................................12
Installing the DX-Series Storage Array.................................................................14
Installing the Fibre Channel Switch (DX100 Only) ............................................21
Installing the Ethernet Switch (DX100 Only) ......................................................26
Installing the DX-Series Controller .......................................................................28
Installing the AC Power Sequencers (DX100 Only) ...........................................31
Installing Additional Storage Arrays 42
Cabling the DX-Series System 42
Installing the SFP Connectors................................................................................42
Document 6513502-02 A01, April 2004 1
Page 2
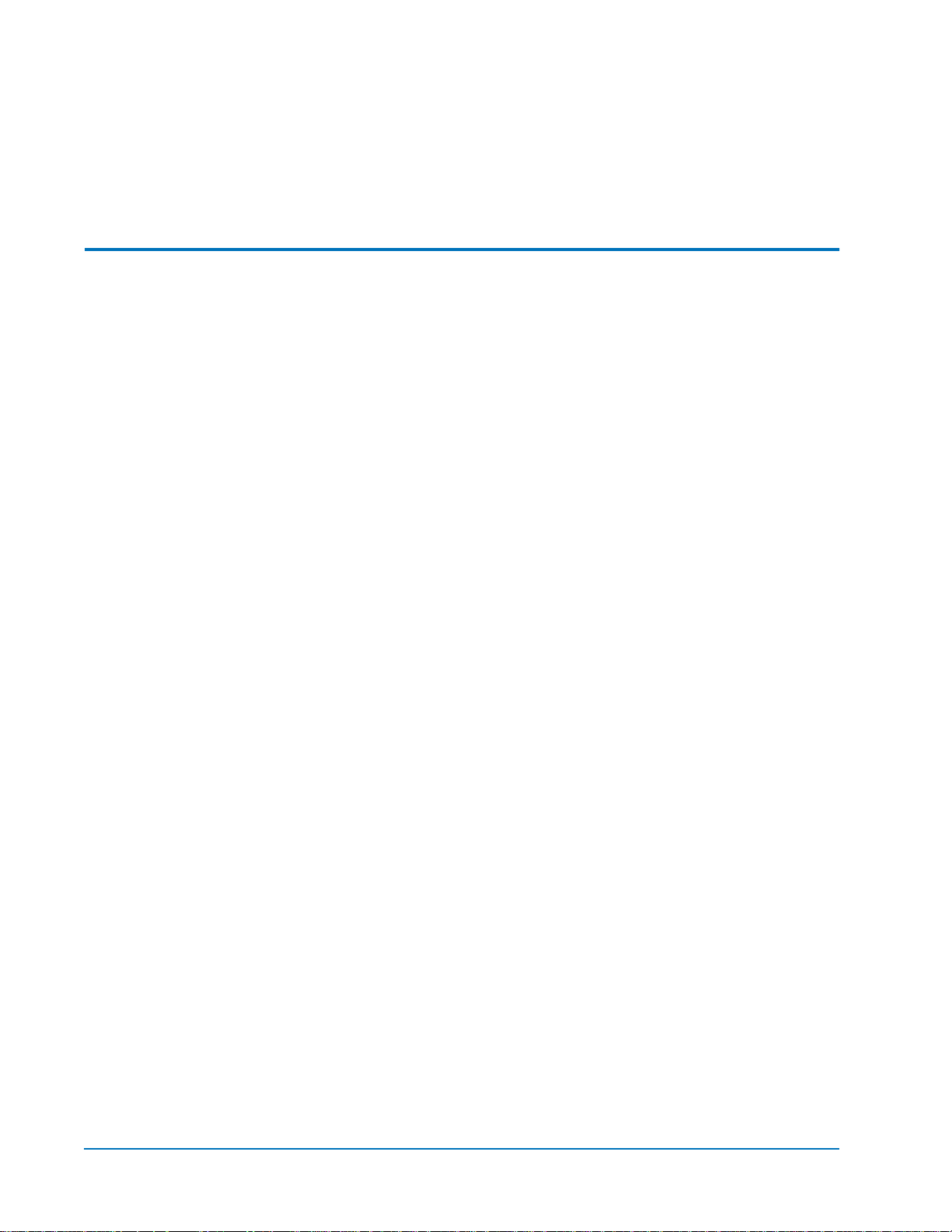
Quantum DX-Series Series Unpacking and Installation Instructions
Document 6513502-02 A01
April 2004
Cabling a DX30.........................................................................................................44
Cabling a DX100.......................................................................................................46
Power Cabling..........................................................................................................53
Configuring the DX-Series System 53
Turning On the DX-Series System.........................................................................54
Initially Configuring the DX-Series System.........................................................56
Accessing the DX-Series Controller ......................................................................61
Setting the Device Configuration ..........................................................................64
Configuring the Network Information.................................................................65
Configuring the Date and Time.............................................................................66
Configuring the Security Options .........................................................................67
Configuring the Fibre Channel Settings...............................................................68
Configuring the Email Settings..............................................................................71
Configuring the SNMP Settings ............................................................................72
Saving the DX-Series Configuration File..............................................................77
Restarting the System..............................................................................................78
2 6207947-04fN 40
Page 3
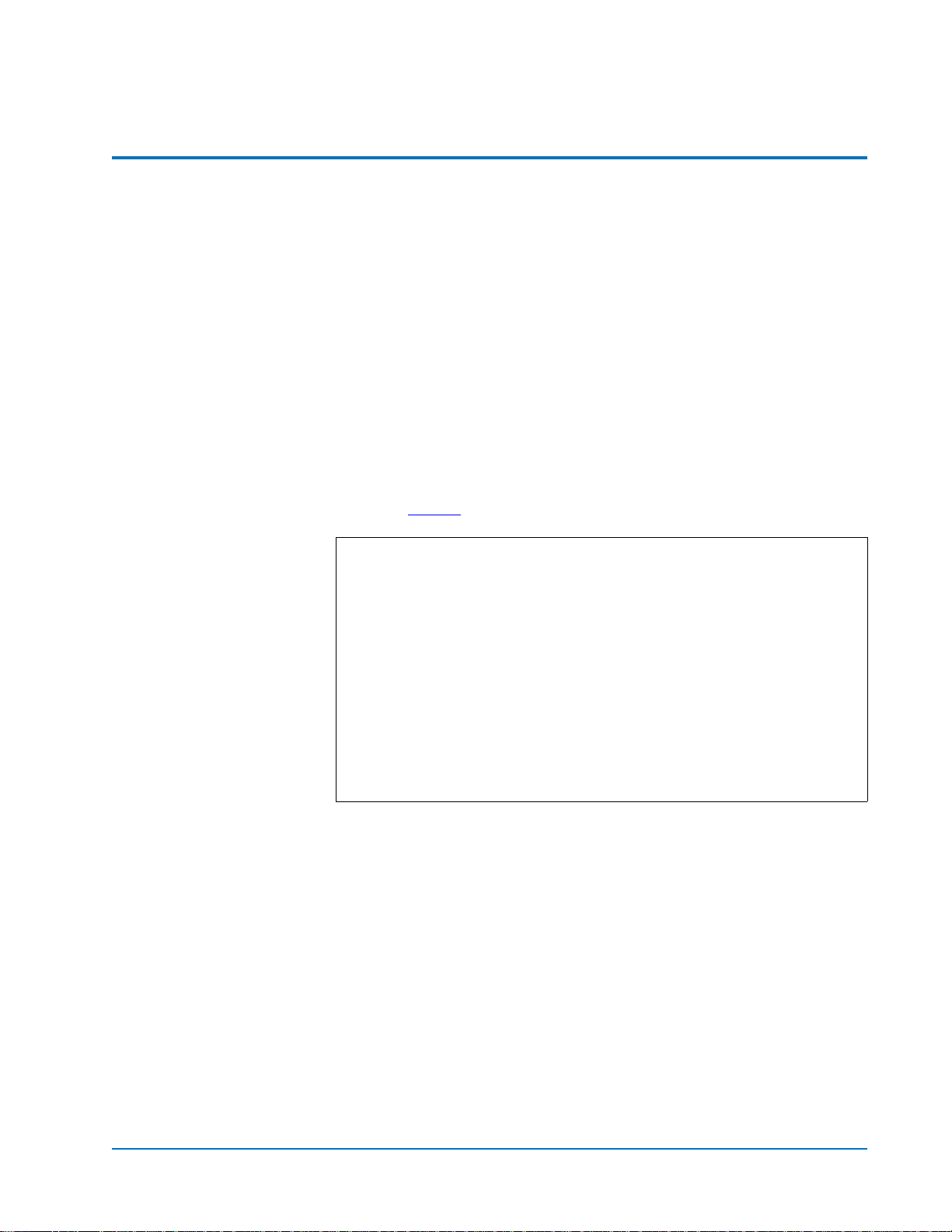
Quantum DX-Series System Unpacking and Installation Instructions
Document 6513502-02 A01
April 2004
Introduction 0
The Quantum DX-Series system consists of the DX30 and DX100 device. Both
are backup devices based upon high speed disk drives instead of tape drives.
The DX30 consists of:
• A single controller and 1 to 4 storage arrays.
The DX100 consists of:
• A single controller and 2 to 16 storage arrays
• One or two Fibre Channel switches
• An Ethernet switch
• Two or more AC power sequencers.
The system emulates an ATL P1000 library with up to 24 virtual digital linear
tape (DLT™) 7000 tape drives for DX100 and up to 6 DLT7000 tape drives for
DX30 (see figure 1
).
Note: The DX-Series storage array is shipped with the following RAID
configuration (refer to the Quantum DX-Series User’s Guide
PN6513501 for more information on RAID configurations):
• 1 LUN configured in RAID 5 (7 data drives + 1 parity drive)
• 1 LUN configured in RAID 5 (6 data drives + 1 parity drive)
• 1 global hot spare
To reconfigure the DX-Series storage array to either remove the hot
spare or add an additional hot spare (total of two hot spares), refer
to the Quantum DX-Series Field Service Manual PN6513503. The
RAID configuration MUST be set prior to powering on the
DX-Series system.
Both the DX30 and the DX100 use the same system components (controller
and storage arrays). The DX100 storage arrays, however, contain dual RAID
controllers and the overall DX100 system can expand to sixteen storage
arrays. The DX100 controller also has a full compliment of Fibre Channel
HBAs (two quad port HBAs and four dual port HBAs) whereas the DX30 has
two Fibre Channel HBAs (one quad port HBA and one dual port HBA).
This document describes how to unpack and install both a DX30 and DX100
system into a customer-provided rack enclosure.
Introduction 3
Page 4
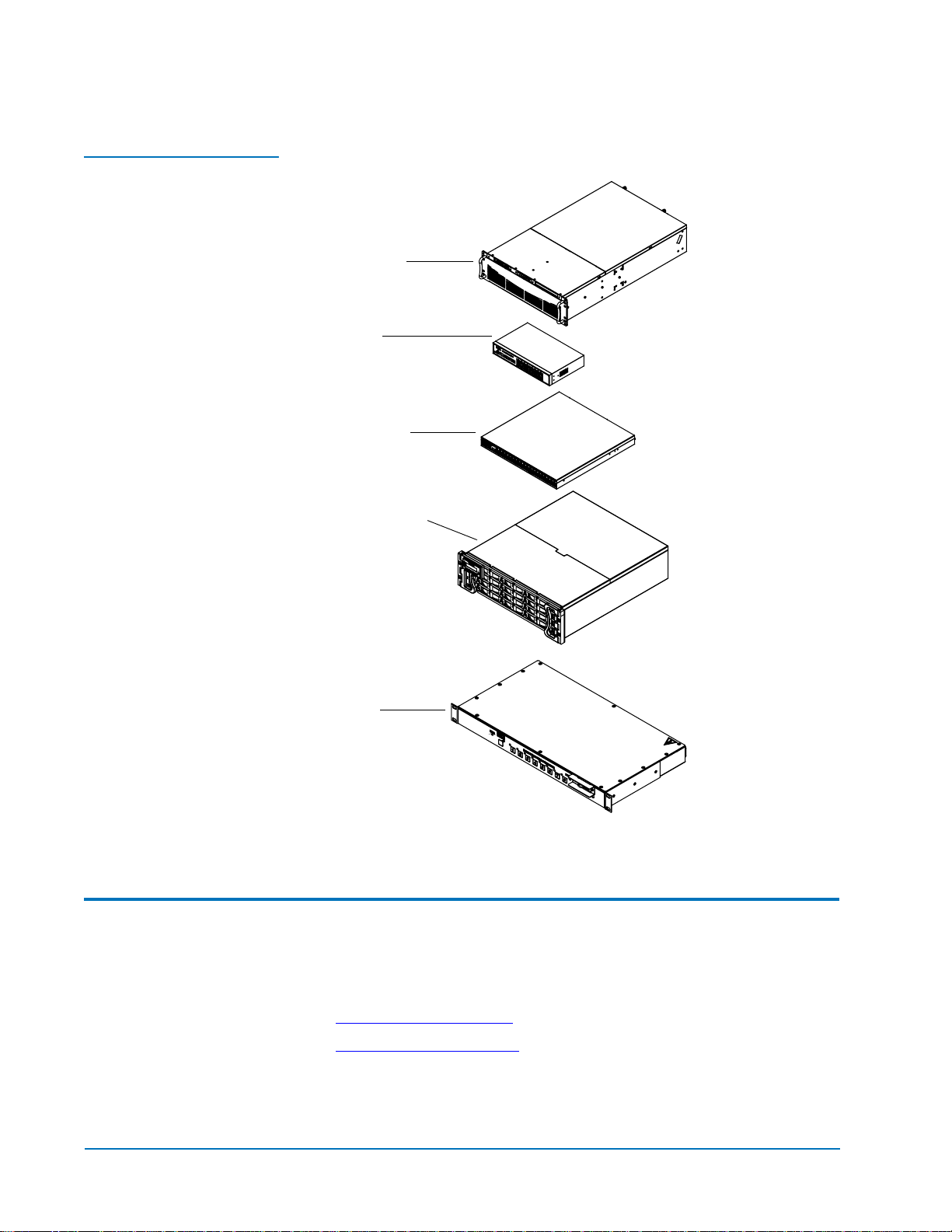
Quantum DX-Series System Unpacking and Installation Instructions
Document 6513502-02 A01
April 2004
Figure 1 DX-Series
Components
DX-Series controller
Ethernet switch
(DX100 only)
Fibre Channel switch
(DX100 only)
DX-Series storage array
AC power sequencer
(DX100 only)
Selecting an Installation Location 0
When choosing an installation site for the DX-Series system, consider the
following requirements:
• Rack Space Requirements
• Environmental Conditions
4 Selecting an Installation Location
Page 5
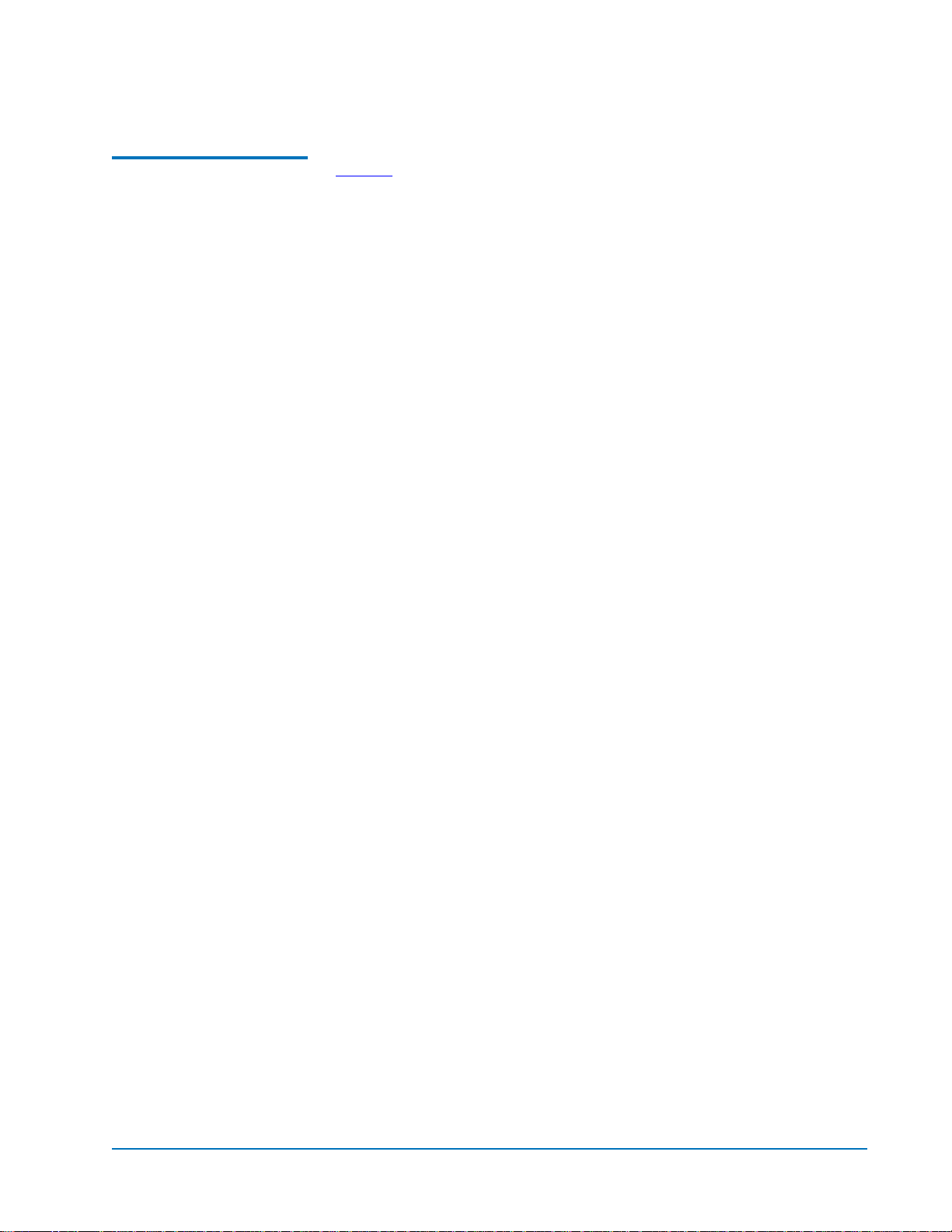
Quantum DX-Series System Unpacking and Installation Instructions
Document 6513502-02 A01
April 2004
Rack Space Requirements
Figure 2 shows the minimum rack space required by both the DX30 and
0
DX100.
• Depth - 30 in (76.2 cm)
• Width - 19 in (48.3 cm)
• Height - 10.5 in (27 cm) - 3U per additional array
• DX30 base unit - 6U (15U with a maximum of 4 storage arrays)
• DX100 base unit - 12U (58U for a maximum of 16 storage arrays, two
Fibre Channel switches, two or more AC power sequencers, and one
Ethernet switch)
• Weight - Storage array - 75 lbs (34 kg), controller - 52 lbs (24 kg)
• DX100 only - Fibre Channel switch 20 lbs (9 kg), Ethernet switch -
5 lbs (2 kg), and AC power sequencer - 10 lbs (5 kg)
• Clearance behind DX-Series system - 4 in (10 cm) for proper air flow
• Clearance above DX-Series controller module - 6 in (15 cm) for access to
the fan modules and Fibre Channel HBAs in the controller.
Selecting an Installation Location 5
Page 6
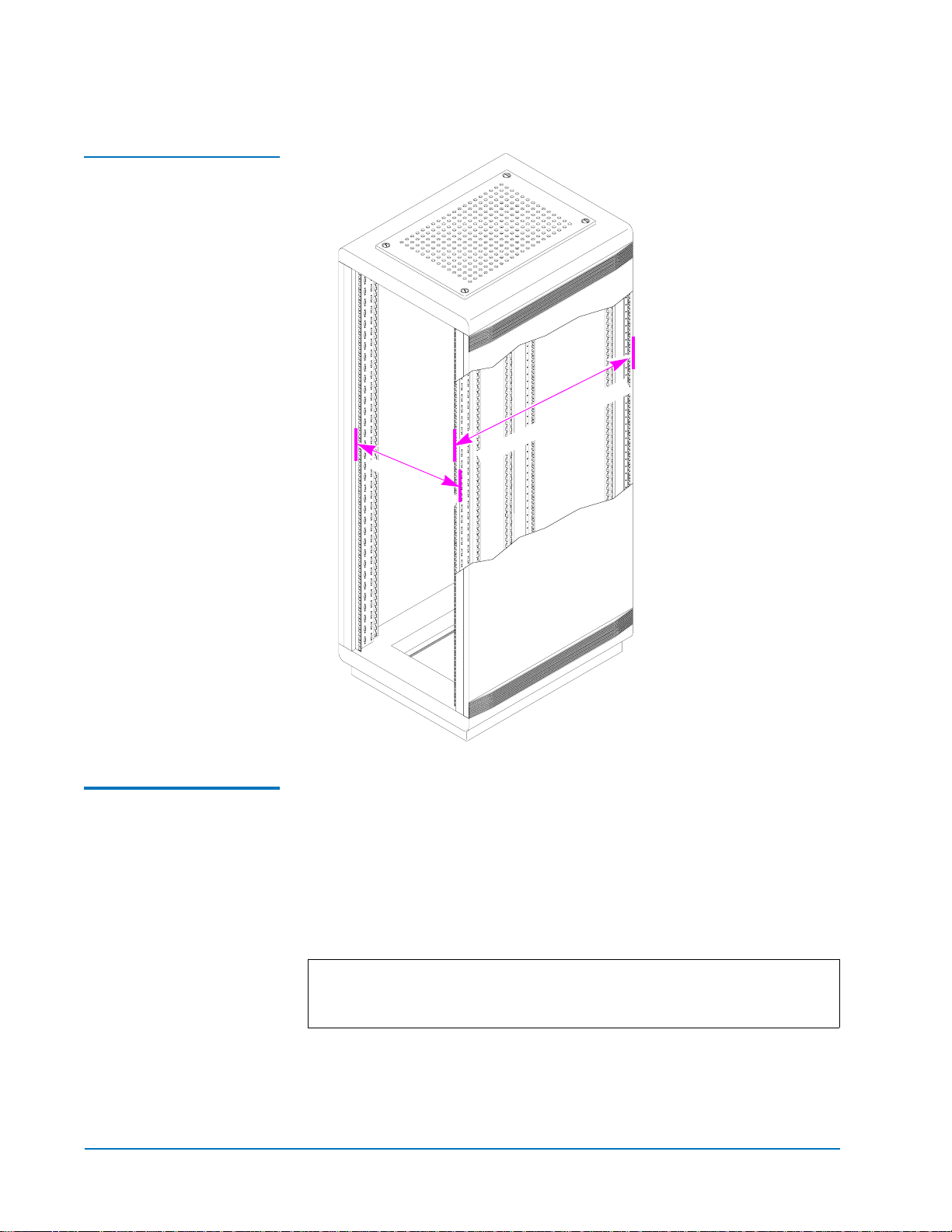
Quantum DX-Series System Unpacking and Installation Instructions
Document 6513502-02 A01
April 2004
Figure 2 Rack Space
Requirements
1
9
i
n
(
4
8
.
3
c
m
3
)
)
m
c
1
9
o
t
2
.
6
7
(
n
i
6
3
o
t
0
Environmental Conditions
0
The installation site must have the following environmental conditions:
• Humidity: 20%-80% non-condensing
• Temperature: 15°C-35°C (59°F-95°F)
• Altitude: -984 to 10,000 feet (-300 to 3048 meters)
These environmental conditions apply when the DX-Series system is in
operation.
Note: For additional DX-Series specifications (including environmental
requirements during shipping and storage), see the Quantum
DX-Series User’s Guide (PN 6513501).
6 Selecting an Installation Location
Page 7
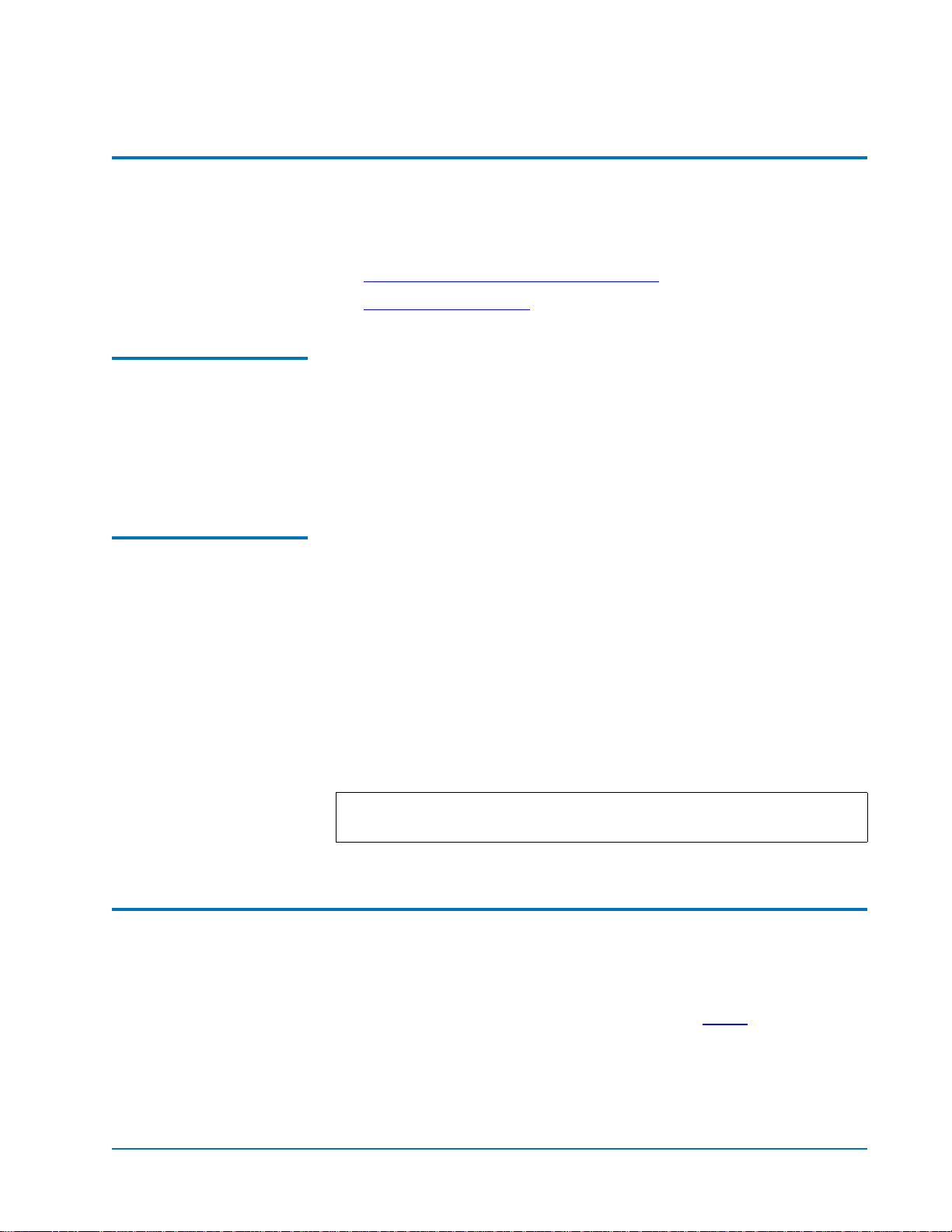
Quantum DX-Series System Unpacking and Installation Instructions
Document 6513502-02 A01
April 2004
Preparing for the Installation 0
Before you begin the installation procedure in this section, make the
following preparations as described in this section:
• Providing Necessary Tools and Equipment
• Taking ESD Precautions
Providing Necessary T ools and Equipment
Taking ESD Precautions
Provide the following tools for unpacking the DX-Series system:
0
0
• #1 PHILLIPS® screwdriver
• #2 PHILLIPS screwdriver
• #1 Flat head screwdriver
• Antistatic wrist strap included in accessory kit
Some components within the DX-Series system contain static-sensitive parts.
To avoid damaging these parts while performing installation procedures,
always observe the following precautions:
• Keep the DX-Series system turned off during all installation procedures.
• Use an antistatic wrist strap (included in the accessory kit).
• Keep static-sensitive parts in their original shipping containers until
ready for installation.
• Do not place static-sensitive parts on a metal surface. Place them inside
their protective shipping bag or on an antistatic mat.
• Avoid touching connectors and other components.
Note: Dry climates and cold-weather heating environments have lower
relative humidity and are more likely to produce static electricity.
Unpacking the DX-Series System 0
This section explains how to unpack the DX-Series system components and
move them to their final installation location. The DX-Series system is
shipped in two configurations: DX30 and DX100 (see table 1
Preparing for the Installation 7
):
Page 8
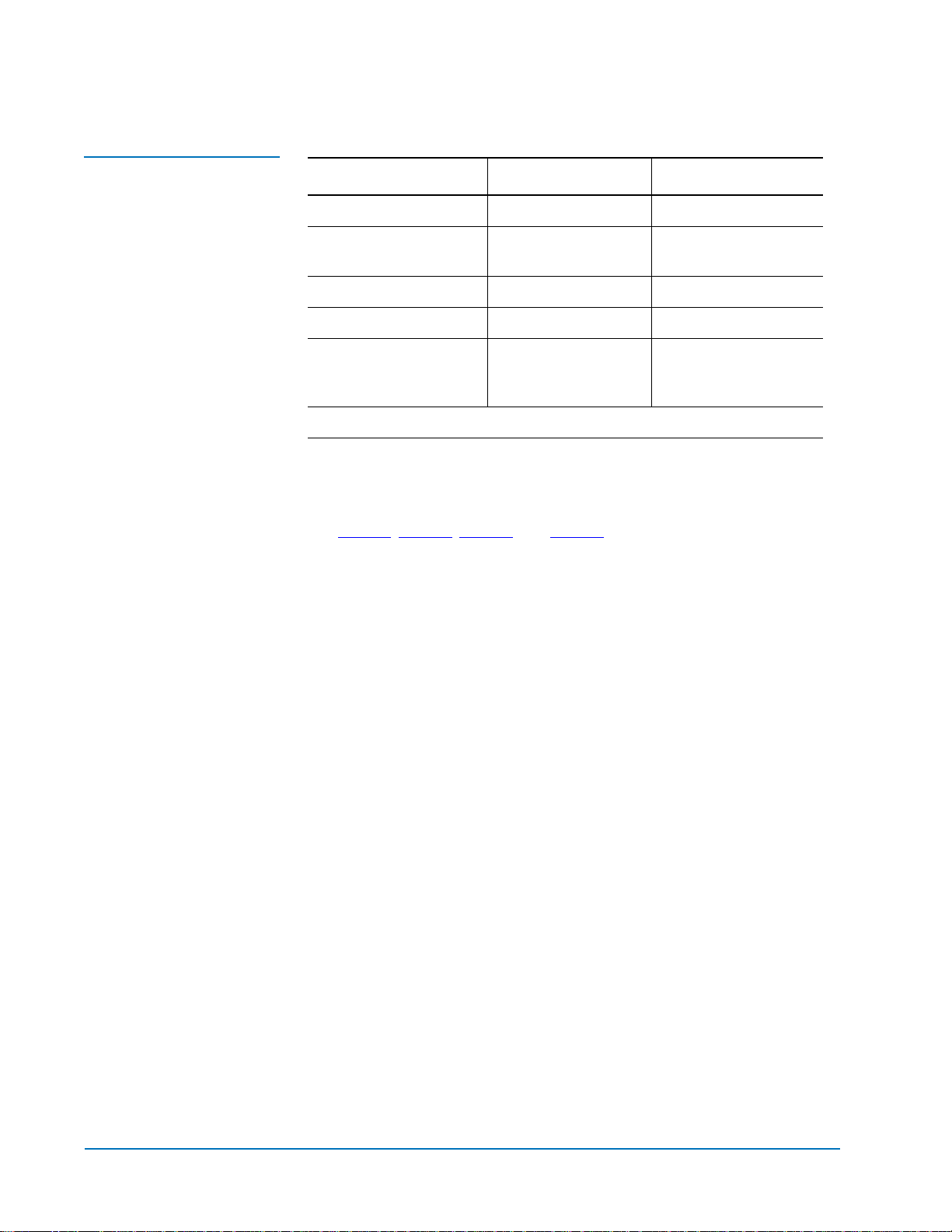
Quantum DX-Series System Unpacking and Installation Instructions
Document 6513502-02 A01
April 2004
Table 1 DX-Series
Packaging Contents
Components DX30 Base System DX100 Base System
Controller 1 1
Storage array* 1-single RAID
controller (4 max)
2-dual RAID
controllers (16 max)
Fibre Channel Switch Not required 1
Ethernet switch Not required 1
AC power kit
containing 2 AC power
sequencers
Not required 1 kit for every 4
storage arrays
(ordered separately)
* Additional storage arrays can be added to increase system capacity
By following these instructions, you help ensure that the system will continue
to be safeguarded after it arrives at the installation site.
Unpack and remove the following components from the packing materials
(see figure 3
, figure 4, figure 5, and figure 6):
• DX-Series controller
• DX-Series storage array(s)
• DX-Series Fibre Channel switch (DX100 only)
• Ethernet switch (DX100 only)
• AC power sequencer (DX100 only)
8 Unpacking the DX-Series System
Page 9
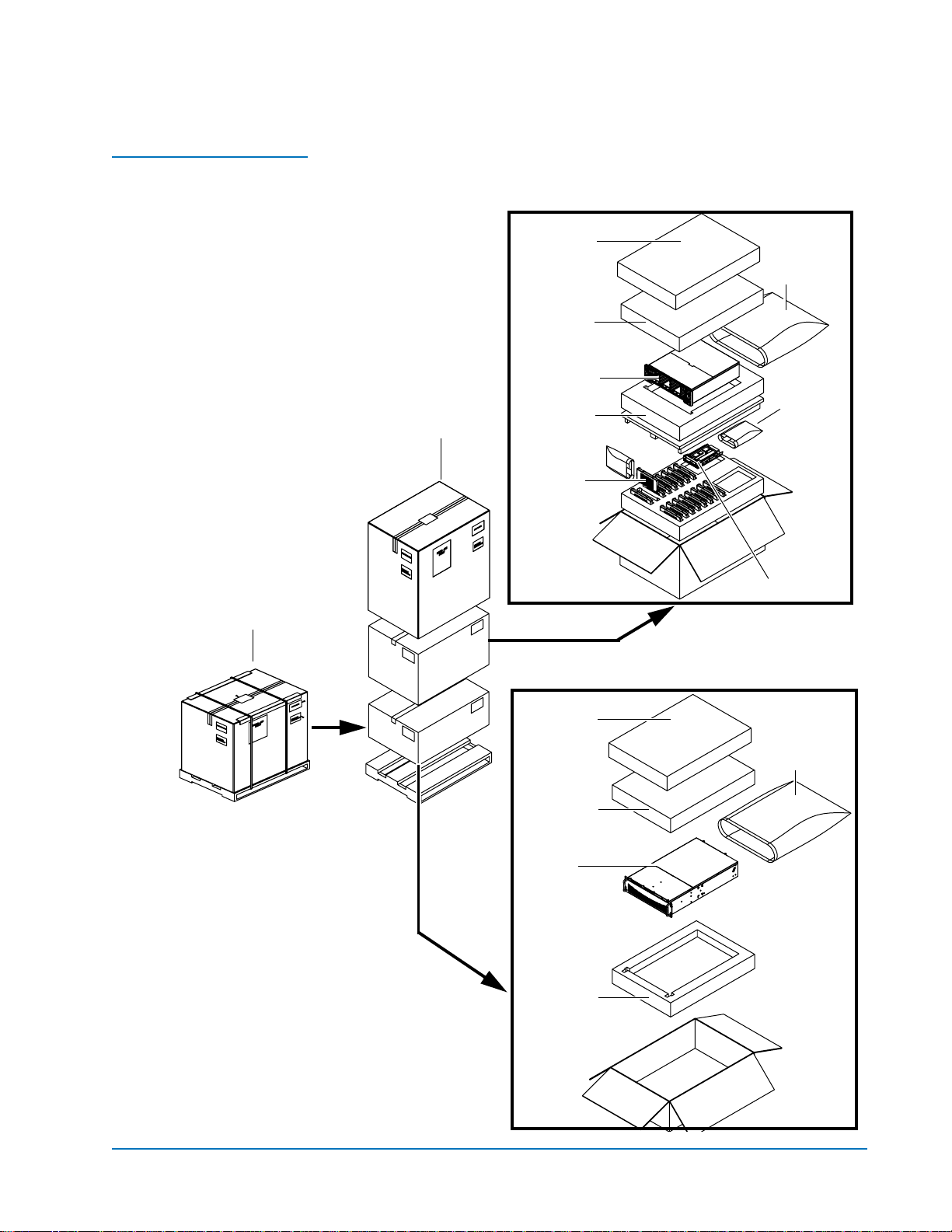
Figure 3 Unpacking the
DX30
Quantum DX-Series System Unpacking and Installation Instructions
Document 6513502-02 A01
April 2004
Storage array
accessory kit
Anti-static
bag
Top
packing foam
DX30 packaging
Cover
Storage array
Bottom
packing foam
Hard drive
sleds
Controller
accessory kit
Top
packing foam
Anti-static
bag
RAID controller
Anti-static
bag
Controller
Bottom
packing foam
Unpacking the DX-Series System 9
Page 10
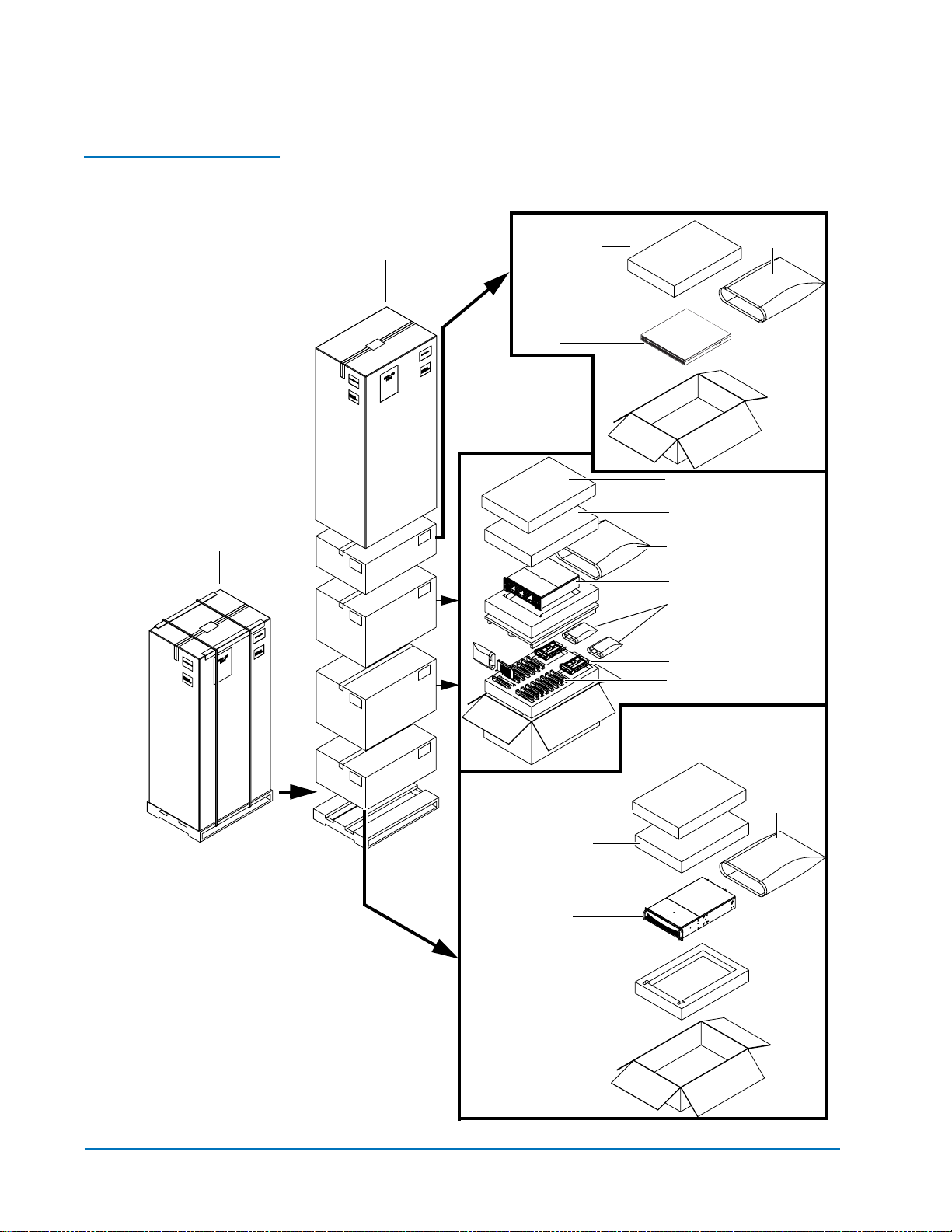
Quantum DX-Series System Unpacking and Installation Instructions
Document 6513502-02 A01
April 2004
Figure 4 Unpacking the
DX100
DX100 packaging
Cover
Fibre Channel switch
accessory kit
Fibre channel
switch
Anti-static
bag
Storage array
accessory kit
Top packing foam
Anti-static
bag
Storage array
Anti-static
bags
RAID controller(s)
Hard drive
sleds
Controller
accessory kit
Top
packing foam
Controller
Top
packing foam
10 Unpacking the DX-Series System
Anti-static
bag
Page 11
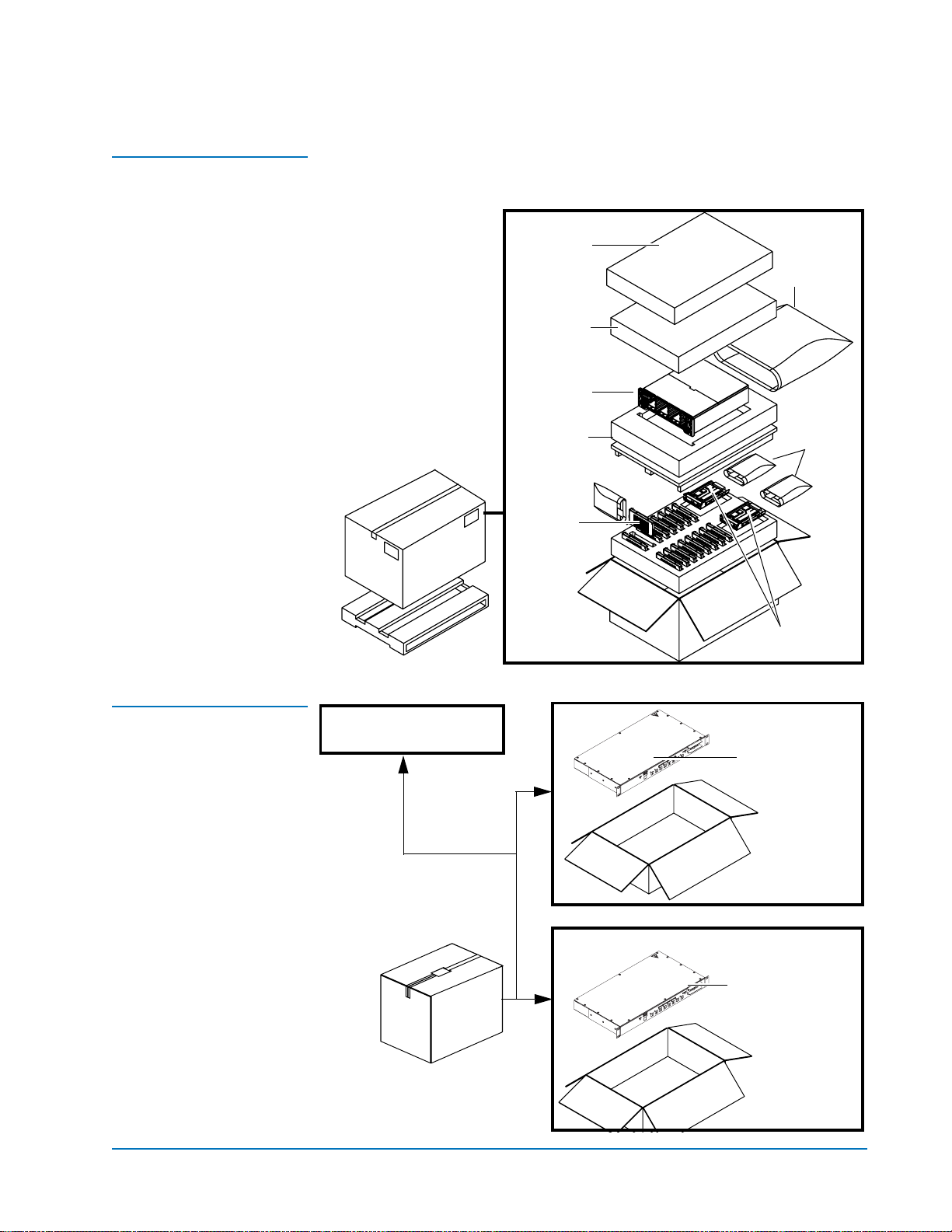
Figure 5 Unpacking
Additional Storage Array(s)
Quantum DX-Series System Unpacking and Installation Instructions
Document 6513502-02 A01
April 2004
Storage array
accessory kit
Anti-static
bag
Top
packing foam
Storage array
Figure 6 Unpacking the
Power Kit
Accessory kit: 2 power cords,
2 strain-relief brackets, and 2
Ethernet cables
Bottom
packing foam
Hard drive
sleds
Anti-static
bags
RAID controller(s)
AC power sequencer
AC power sequencer
Unpacking the DX-Series System 11
Page 12
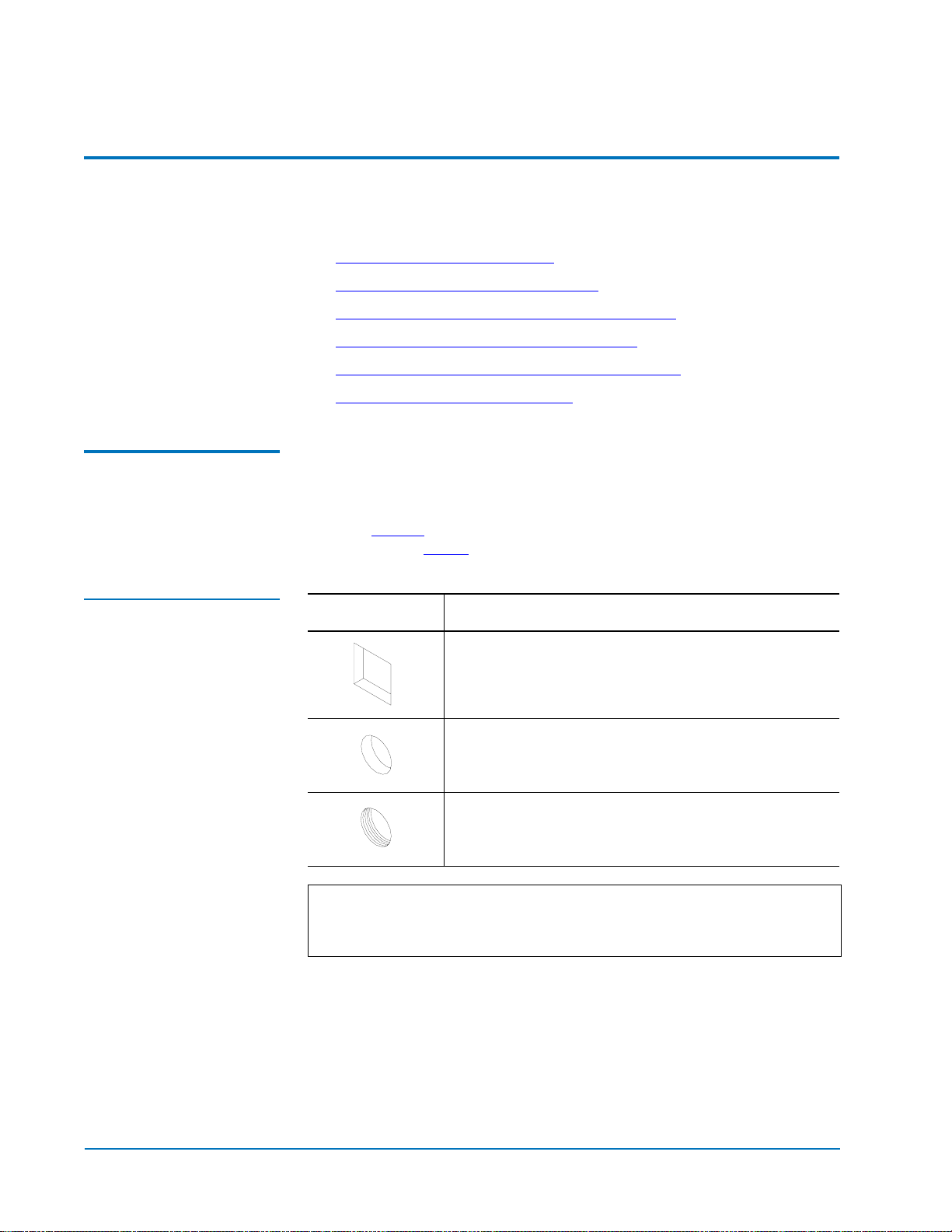
Quantum DX-Series System Unpacking and Installation Instructions
Document 6513502-02 A01
April 2004
Installing the DX-Series System 0
Installing the DX-Series in a rack consists of the following steps:
• Locating the Mounting Position
• Installing the DX-Series Storage Array
• Installing the Fibre Channel Switch (DX100 Only)
• Installing the Ethernet Switch (DX100 Only)
• Installing the AC Power Sequencers (DX100 Only)
• Installing the DX-Series Controller
Locating the Mounting Position
Table 2 Rack Hole Types
Both components of the DX-Series system are designed to fit in a standard 19
0
inch wide rack.
It is important to the chassis installation to locate the hole pattern in the rack
rails (see figure 7
pattern. Refer to table 2
Figure Description
Note: The rails within the rack have a hole pattern that repeats
throughout the rail. X marks the screw positions. Install nut clips
(included in the accessory kit) on the rails if necessary.
). The chassis must be installed at the beginning of the hole
for information on common rack hole types.
Square rack holes are the most common type of rack
holes. They can accept either cage nuts which mount
from the back of the rail or clip nuts which clip on from
the side of the rack rail.
Through holes require clip nuts to accept mounting
hardware.
Threaded holes require neither cage or clip nuts to
accept mounting hardware.
12 Installing the DX-Series System
Page 13
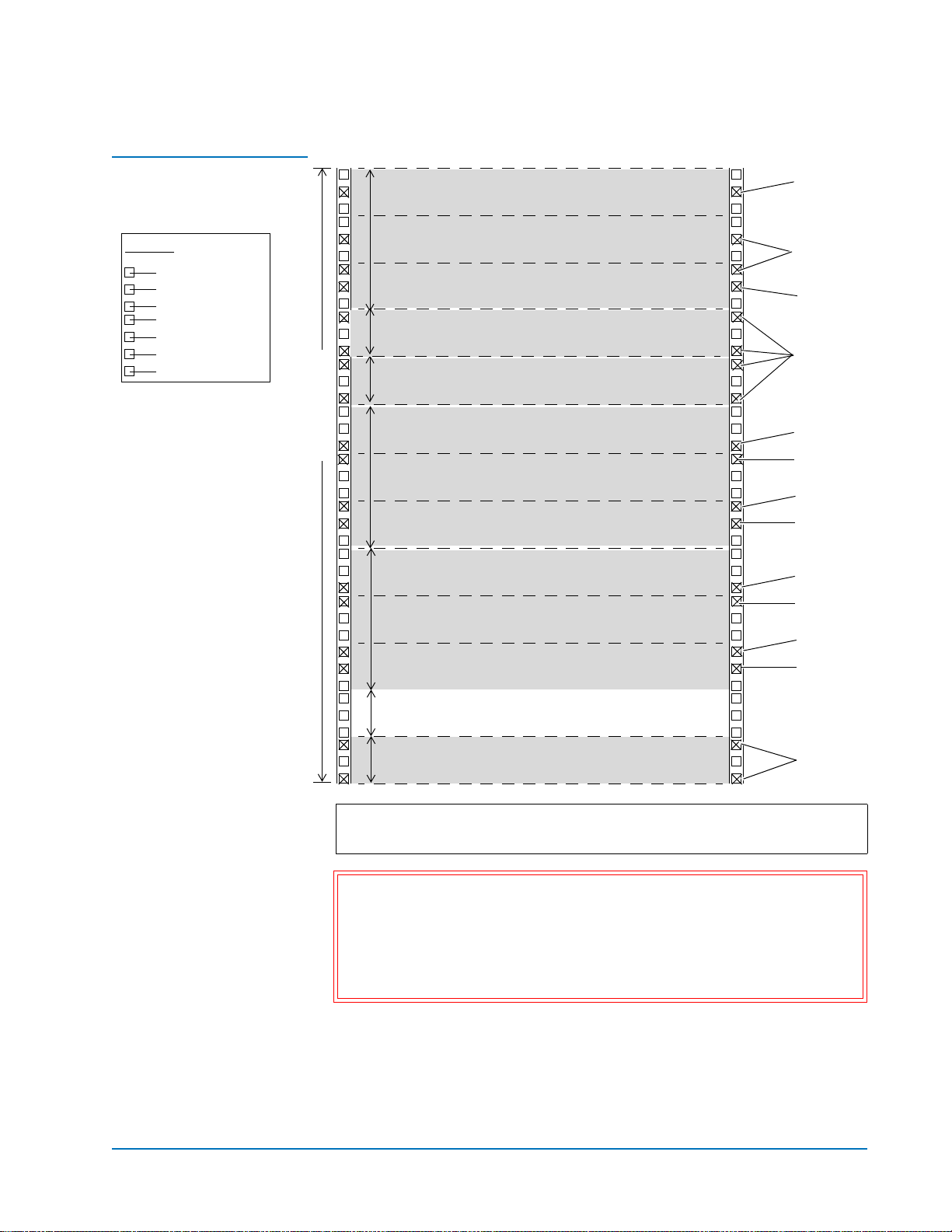
Quantum DX-Series System Unpacking and Installation Instructions
Document 6513502-02 A01
April 2004
Figure 7 Rail Hole Pattern
Hole pattern
Top of rack
.312 in (7.92 mm)
.625 in (15.9 mm)
.625 in (15.9 mm)
.5 in (12.7 mm)
.625 in (15.9 mm)
.625 in (15.9 mm)
.5 in (12.7 mm)
*1U = 1.75 in (44.45 mm)
Front panel screws - used to
secure the controller and storage
arrays front panels to the rack
rails.
14U of rack space
3U
1U
1U
3U
3U
1U
1 DX-Series controller module (3U)
1U = 1.75 in
(44.45mm)
1 Ethernet switch (1U)
(DX100 only)
1 Fibre channel switch (1U)
(DX100 only)
1 DX-Series array module (3U)
1U = 1.75 in
(44.45mm)
Additional DX-Series array module (3U)
1U = 1.75 in
(44.45mm)
1U space minimum between array module
and AC power sequencer (DX100 only)
Front panel
screw
Rail screws
Front panel
screw
Rail screws
Front panel
screw
Rail screw
Front panel
screw
Rail screw
Front panel
screw
Rail screw
Front panel
screw
Rail screw
Rail screws - used to secure the
system components to the rack
rails.
1U
2 or more AC power sequencers
(1U per pair) DX100 only
Rail screws
Note: Leave approximately 6 in. (15 cm) above the controller for access to
the fan modules and Fibre Channel HBAs in the controller.
Warning: If the rack is empty at the time of installation, do NOT install
the DX-Series components too high in the rack. The combined
weight of the components may cause the rack to become “top
heavy” and unstable if installed in the top of an empty rack.
Begin installing the DX-Series components from the bottom of
the rack.
Installing the DX-Series System 13
Page 14
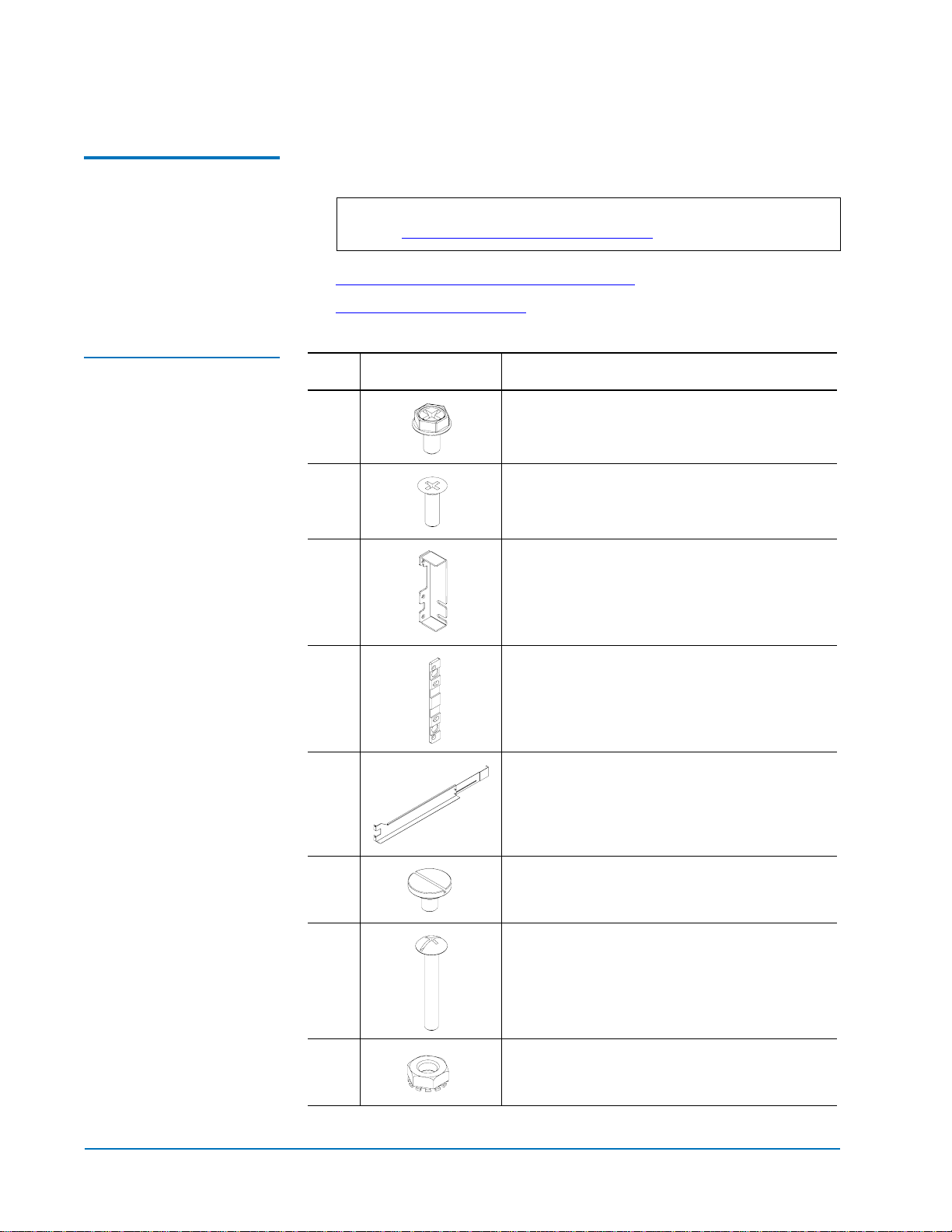
Quantum DX-Series System Unpacking and Installation Instructions
Document 6513502-02 A01
April 2004
Installing the DX-Series Storage Array
Table 3 Storage Array
Mounting Hardware
Installing the DX-Series storage array consists of the following steps:
0
Note: If this is an upgrade to an existing DX-Series system, see
Installing Additional Storage Arrays
• Preparing the Storage Array for Installation
• Installing the Storage Array
Qty Figure Description
6 32 x 10 pan head PHILLIPS screws
6 32 x 10 flat head PHILLIPS screws
2 Right and left mounting bracket (right shown)
on page 42.
2Right and left mounting spacer (left shown)
2 Right and left support bracket (left shown)
8 10-32 x .50 in. slotted screws
4 10-32 x 1.25 in. (M5 x 32 metric also provided)
black PHILLIPS screws
4 10-32 in. nuts and washers
14 Installing the DX-Series System
Page 15
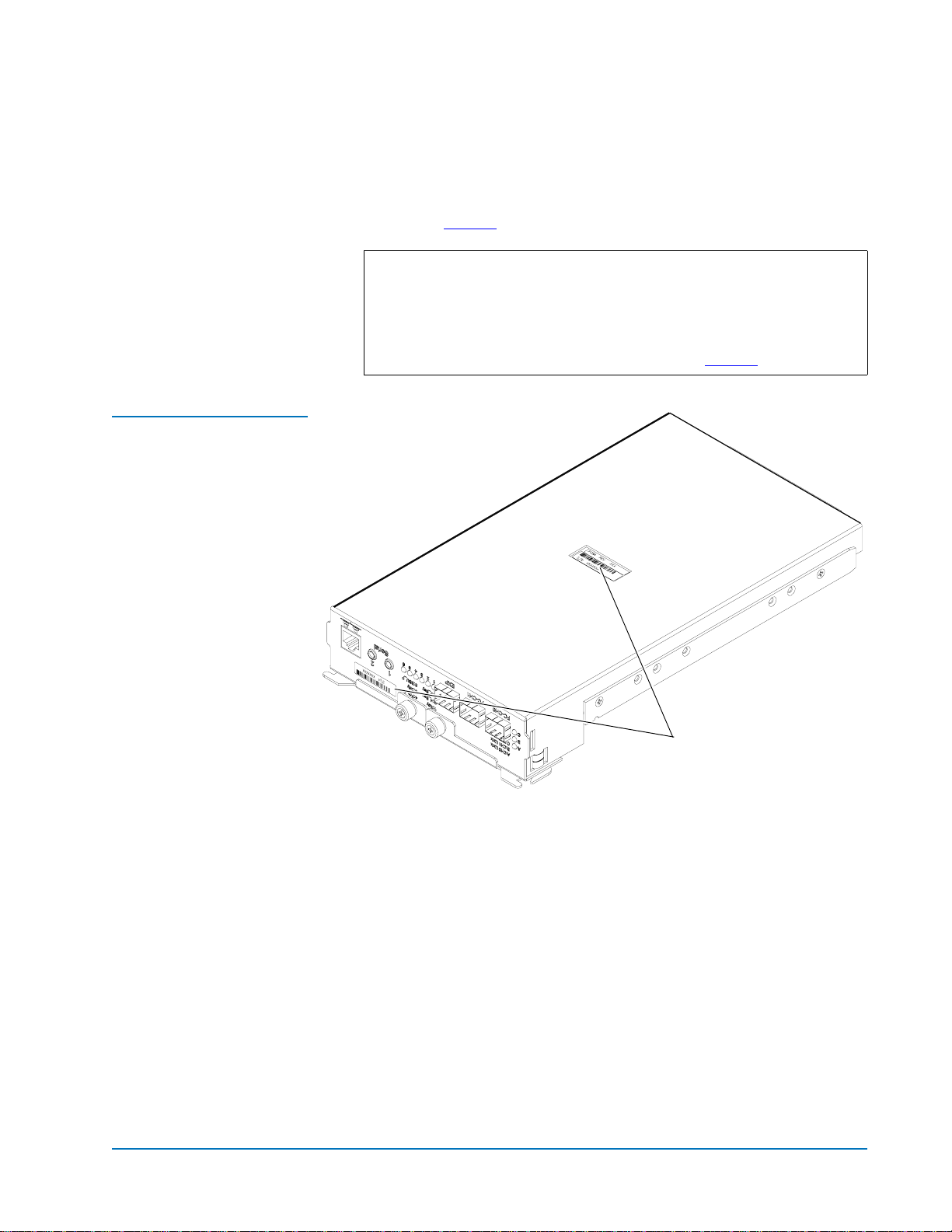
Figure 8 Raid Controller
Serial Number
Quantum DX-Series System Unpacking and Installation Instructions
Document 6513502-02 A01
April 2004
Preparing the Storage Array for Installation 0
1 Install the RAID controller(s) in the back of storage array. One RAID
controller is required for DX30 and two RAID controllers are required for
DX100 (see figure 9
).
Note: If this is a DX100 configuration and both RAID controllers are
installed, the RAID controller with a
higher serial number must
be installed in the upper controller bay (the serial number
label is located on the bottom of each RAID controller). The
secondary RAID controller is installed in the controller bay
below the primary RAID controller (see figure 8
).
Bottom view
Serial number
Installing the DX-Series System 15
Page 16
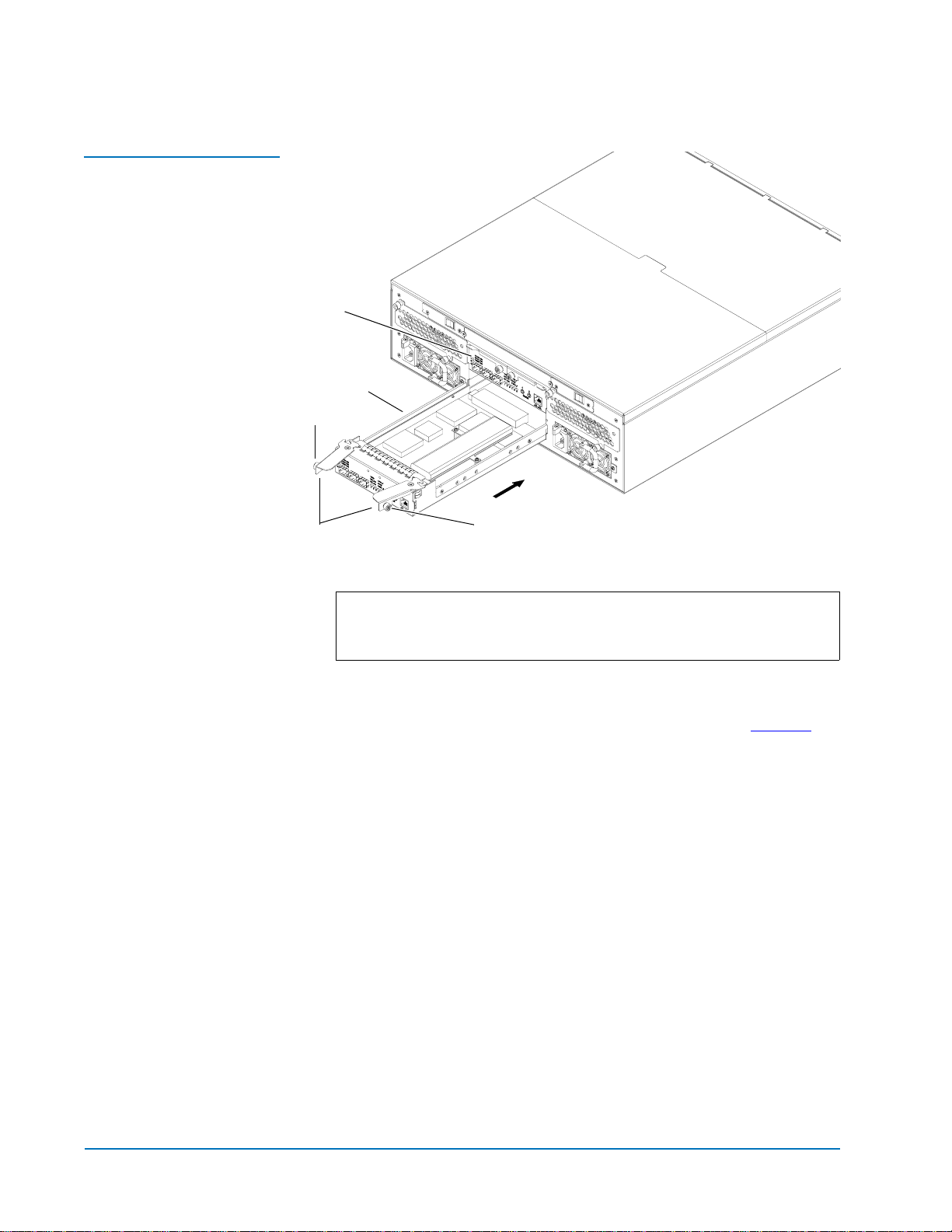
Quantum DX-Series System Unpacking and Installation Instructions
Document 6513502-02 A01
April 2004
Figure 9 Installing the
RAID Controller(s)
Primary
RAID controller
Secondary
RAID controller
with lower serial
number (DX100 only)
Captive screw
RAID controller
locking handles in
open position
Captive screw
Note: To ensure compliance with product safety regulations, be sure
to tighten BOTH the captive screws with a PHILLIPS screw
driver
2 Remove three PHILLIPS screws from each side of the back of the storage
array and install the right and left mounting brackets with 6-32 x 10 pan
head screws provided in the storage array accessory kit (see figure 10
).
16 Installing the DX-Series System
Page 17
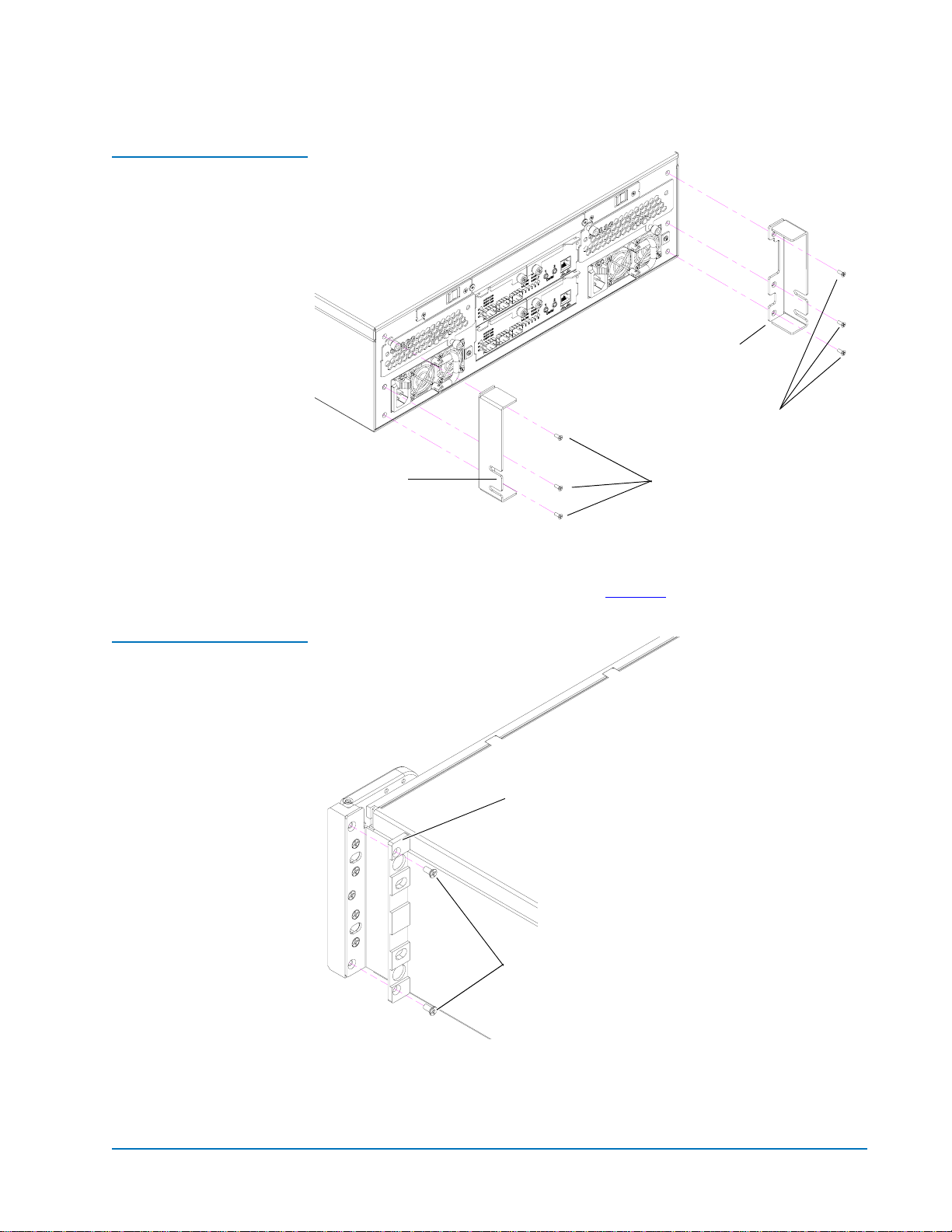
Figure 10 Installing the
Mounting Brackets
Left mounting
bracket
Quantum DX-Series System Unpacking and Installation Instructions
Document 6513502-02 A01
April 2004
Right mounting
bracket
PHILLIPS screws
PHILLIPS screws
Figure 11 Installing the
Mounting Spacers
3 Remove two PHILLIPS screws from the front mounting ears and install a
spacer on each side with 6-32 x 10 flat head PHILLIPS screws provided in
the storage array accessory kit (see figure 11
Mounting spacer
PHILLIPS screws
).
Installing the DX-Series System 17
Page 18
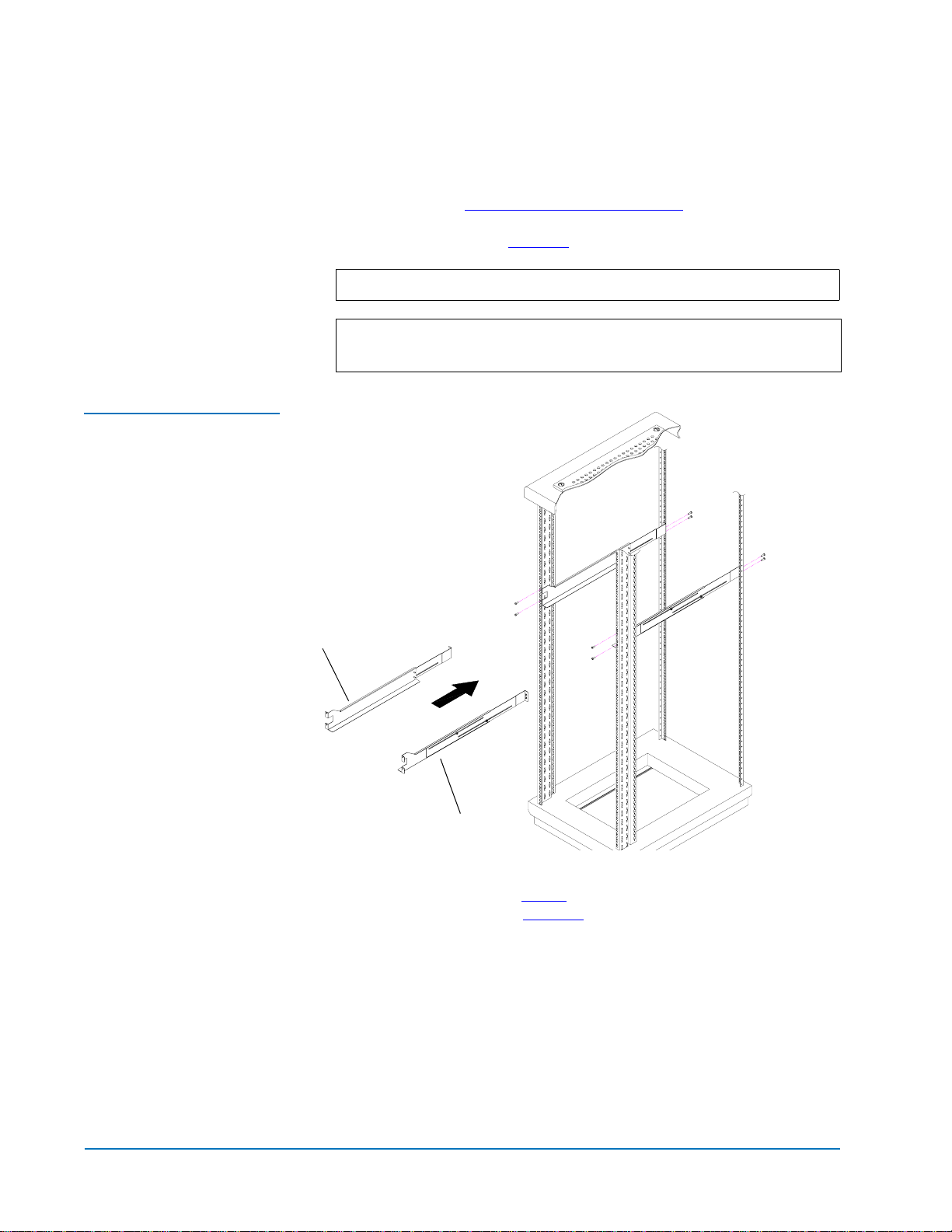
Quantum DX-Series System Unpacking and Installation Instructions
Document 6513502-02 A01
April 2004
Installing the Storage Array 0
1 Install the left and right storage array support brackets at the beginning of
a hole pattern (see Locating the Mounting Position
loosely install two 10-32 x .50 in. PHILLIPS screws on each rail at the front
and back of the rack (see figure 12
Note: The support brackets must be installed on the inside rack rails.
Note: The support brackets extend to accommodate rack depths of 30
to 36 in. (76.2 to 91 cm).
Figure 12 Installing the
Storage Array Support
Brackets
on page 12) and
).
Left support bracket
Right support bracket
2 With the support brackets installed, prepare the storage array mounting
holes if necessary. Refer to table 2
required for your rack (see figure 13
to determine the type of hardware
for hole location).
18 Installing the DX-Series System
Page 19
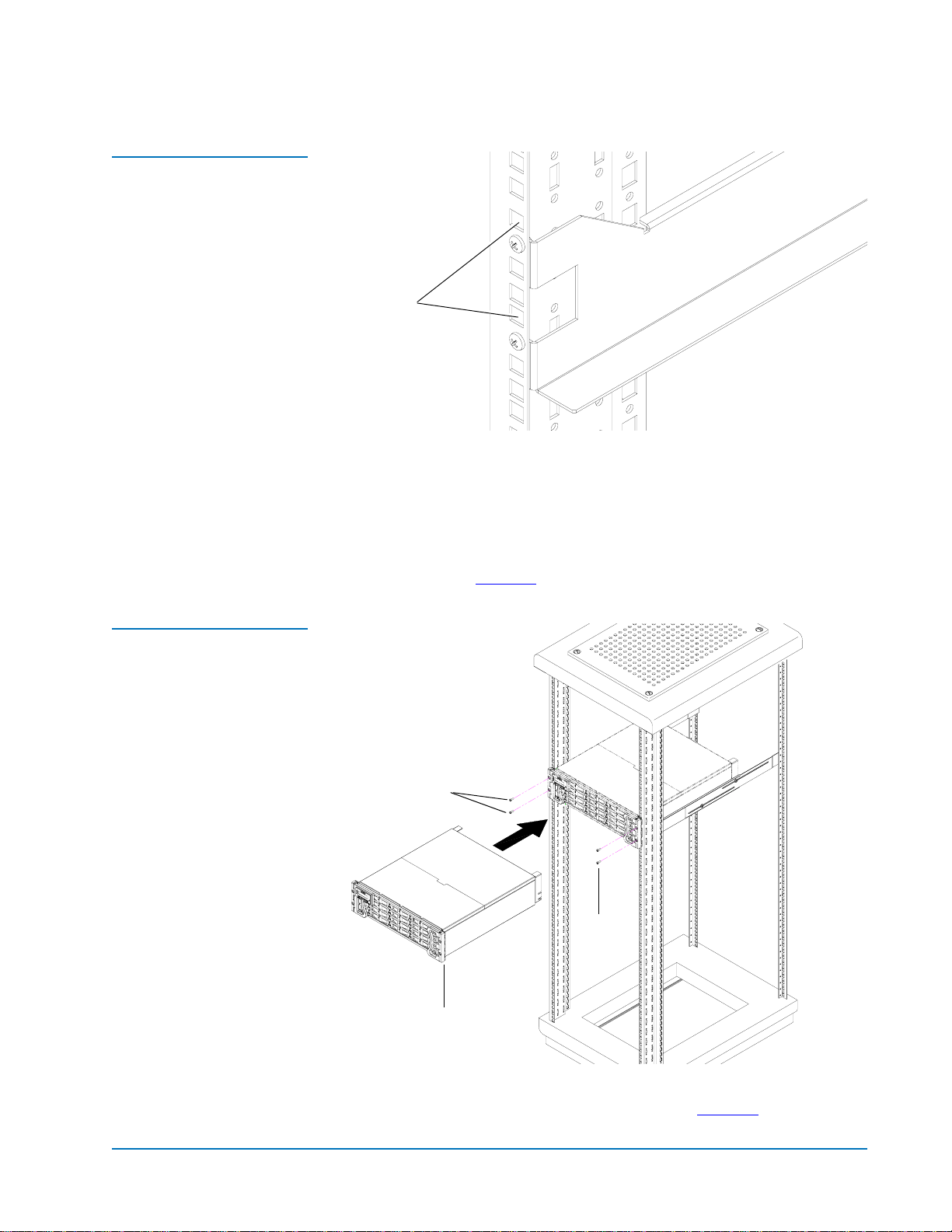
Figure 13 Storage Array
Mounting Holes
Quantum DX-Series System Unpacking and Installation Instructions
Document 6513502-02 A01
April 2004
Storage array
mounting holes
Left rail shown
3 Tighten the screws securing the front and back of the support brackets.
4 Tighten adjustment screws on each rail.
5 Carefully slide the storage array into the rack.
Figure 14 Securing the
Storage Array to the Rack
6 Secure the storage array to the rack with two 10-32 x 1.25 in. (M5 x 32
metric also provided) black PHILLIPS screws on each side of the front of
the chassis. (see figure 14
Screws
).
Screws
Storage array
7 Secure the back brackets of the storage array with four 10-32 in. nuts and
four washers (two on each support bracket) (see figure 15
Installing the DX-Series System 19
).
Page 20
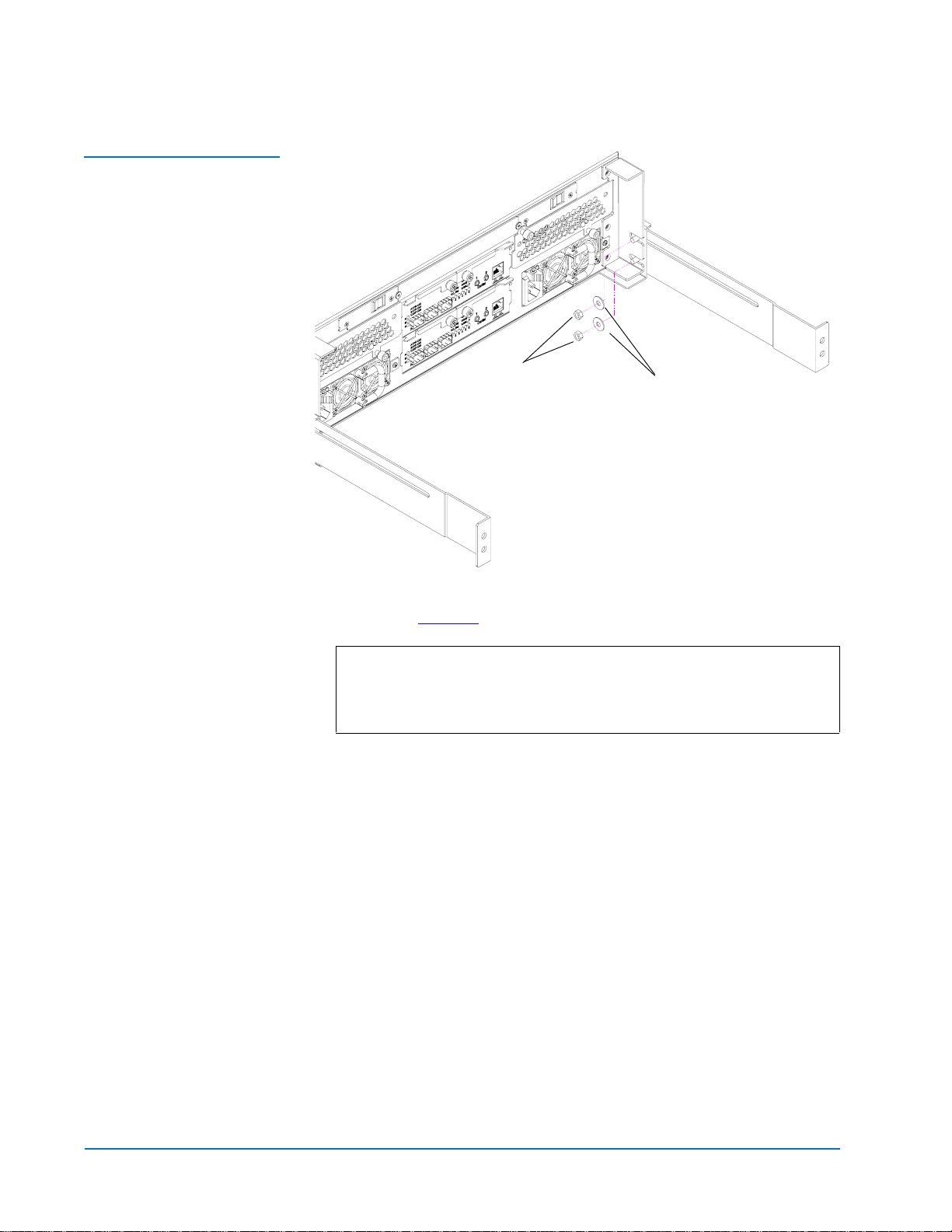
Quantum DX-Series System Unpacking and Installation Instructions
Document 6513502-02 A01
April 2004
Figure 15 Securing the
Back Storage Array
Brackets
Nuts
Washers
Right side shown,
repeat for left side
8 Install each of the hard drive sleds into the DX-Series storage array
chassis (see figure 16
).
Note: The hard drives must be installed in the proper sequence since
RAID sets have already been established at the factory. Refer
to the label on the bottom of the drive sled for the drive
number.
20 Installing the DX-Series System
Page 21
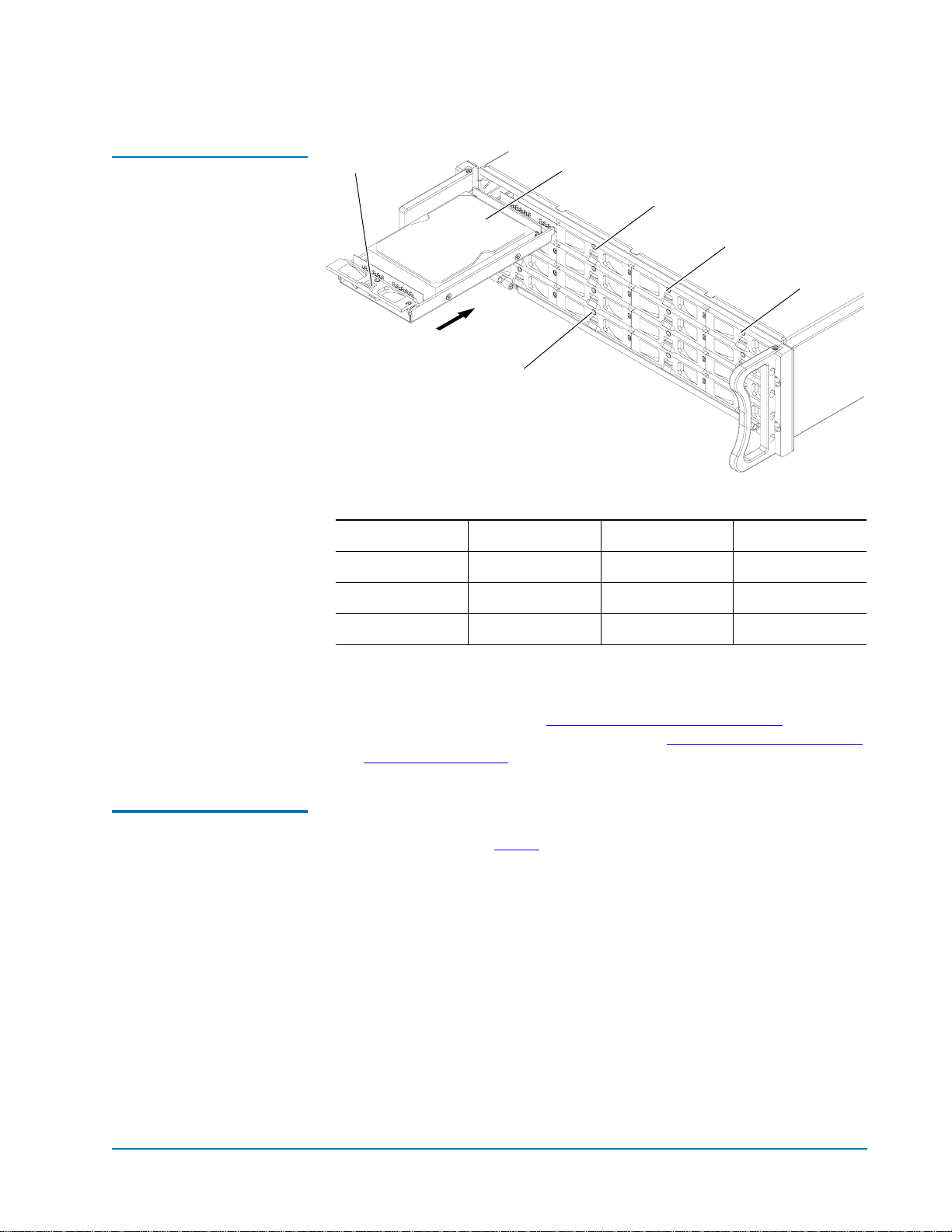
Quantum DX-Series System Unpacking and Installation Instructions
Document 6513502-02 A01
April 2004
Figure 16 Installing the
Hard Drive Sleds
Door latch
Locking screw
Drive sled 1
Drive sled 2
Drive sled 3
Drive sled 4
Storage Array Drive Bay Numbering
1234
5678
9 101112
Installing the Fibre Channel Switch (DX100 Only)
13 14 15 16
9 Tighten the locking screws on all drive sleds.
The DX-Series storage array is now installed in the rack. If this is a DX30
installation, continue with Installing the DX-Series Controller
on page 28.
If this is a DX100 installation, continue with Installing the Fibre Channel
Switch (DX100 Only).
To install the Fibre Channel switch, refer to the Fiber Channel switch
hardware described in table 4
and the following instructions:
0
Installing the DX-Series System 21
Page 22
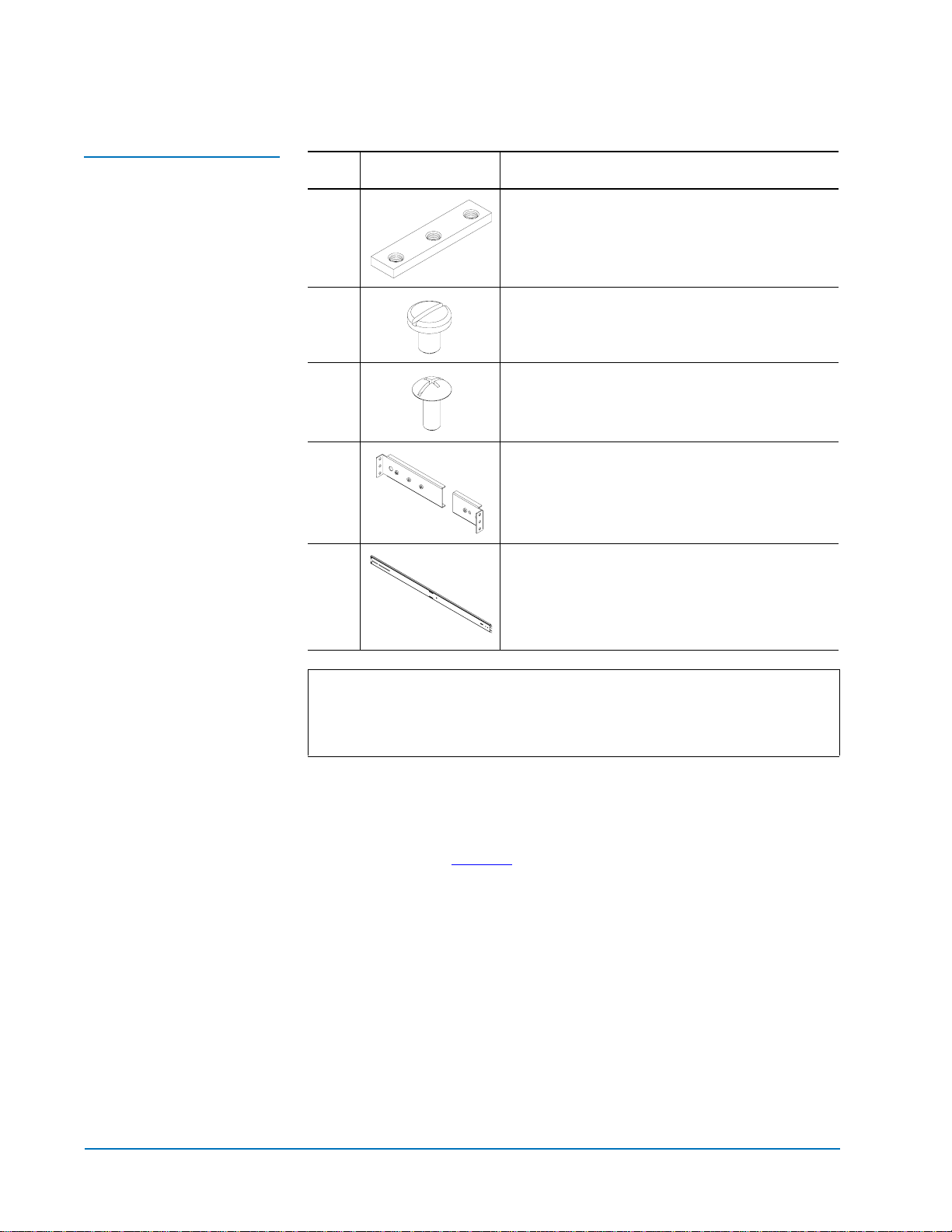
Quantum DX-Series System Unpacking and Installation Instructions
Document 6513502-02 A01
April 2004
Table 4 Fibre Channel
Switch Mounting Hardware
Qty Figure Description
4 Mounting plates (used only with rack rails
with through holes or threaded holes)
14 Slotted screws
12 PHILLIPS screws (only 8 used for front and
back rack mounting)
4 Front and back mounting brackets (left
shown)
2 Right and left support bracket (left shown)
Note: To accommodate the Fibre Channel cabling connections, the Fibre
Channel switch must be installed with the Fibre Channel ports
facing the back of the rack. A 2U blank-off plate is provided to
cover the front portion of the rack.
1 Loosely assemble the left and right support brackets with two slotted
screws on the front and the back of the bracket. DO NOT TIGHTEN. You
must pull the slide out of the support brackets to gain access to the
mounting holes. The back mounting bracket must be installed in the
second hole (see figure 17
).
22 Installing the DX-Series System
Page 23
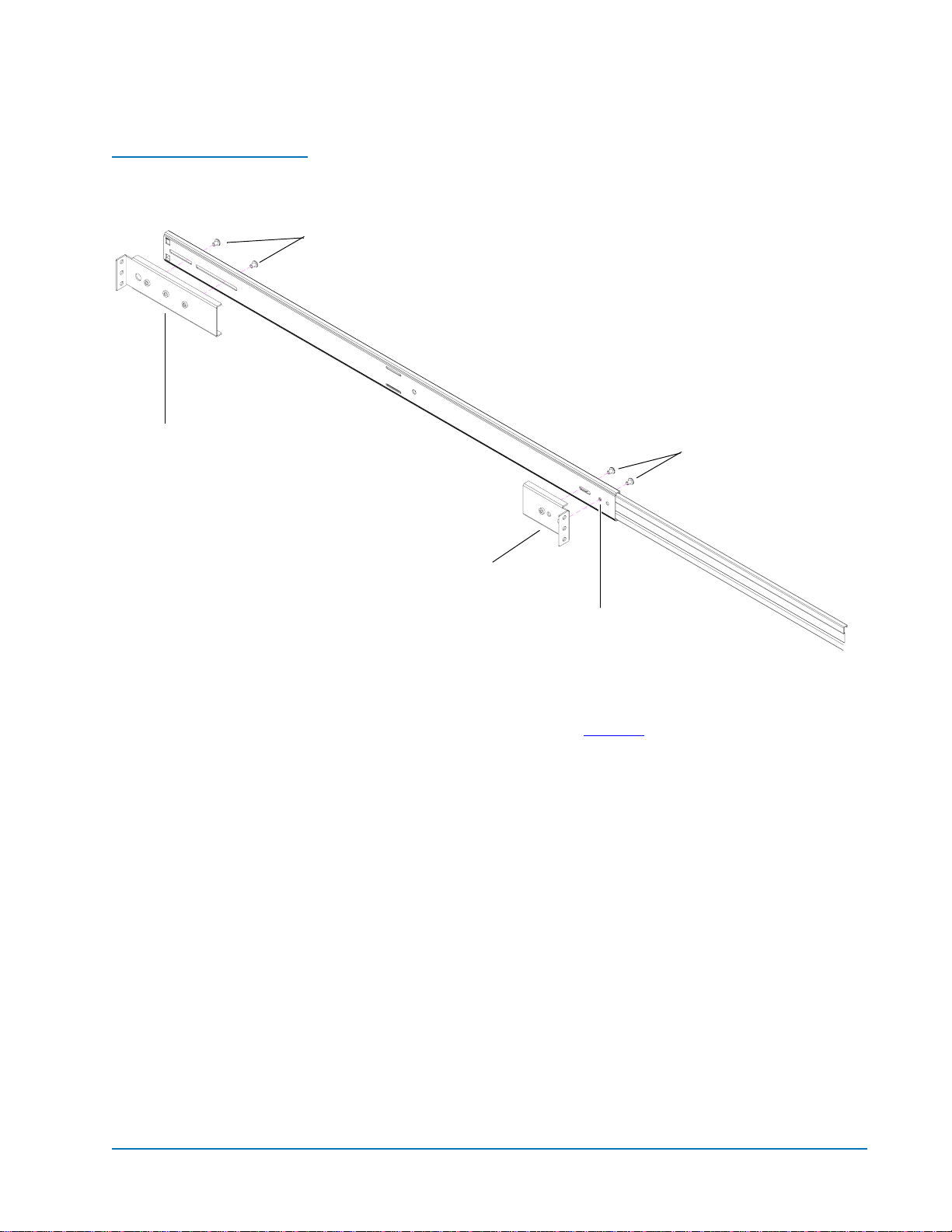
Figure 17 Assembling the
Right and Left Support
Brackets
Front mounting bracket
Quantum DX-Series System Unpacking and Installation Instructions
Document 6513502-02 A01
April 2004
slotted screws
slotted screws
Left support bracket shown
back mounting bracket
Second mounting hole
2 Remove the right and left slide rails from the support brackets.
3 Install the right and left slide rails on the Fibre Channel switch with three
slotted screws on each side (see figure 18
).
Installing the DX-Series System 23
Page 24

Quantum DX-Series System Unpacking and Installation Instructions
Document 6513502-02 A01
April 2004
Figure 18 Installing the
Fibre Channel Switch Slide
Rails
Slotted screws
Slide rails
Fibre Channel switch
Slotted screws
4 From the back of the rack, install the Fibre Channel switch support
brackets with two PHILLIPS screws on each bracket in the front and in
the back of the rack (see figure 19
).
Note: To support bracket installation in racks with through holes
(see table 2
), mounting plates are provided with the switch
accessory kit for use behind the rail mounting positions.
24 Installing the DX-Series System
Page 25

Figure 19 Installing the
Right and Left Support
Brackets in the Rack
Quantum DX-Series System Unpacking and Installation Instructions
Document 6513502-02 A01
April 2004
Screws
Back of
rack
Screws
Front of
rack
Screws
Support brackets
5 Slide the Fibre Channel switch into the support brackets in the back of the
rack (see figure 20
).
Installing the DX-Series System 25
Page 26

Quantum DX-Series System Unpacking and Installation Instructions
Document 6513502-02 A01
April 2004
Figure 20 Sliding the Fibre
Channel Switch into the
Support Brackets
Installing the Ethernet Switch (DX100 Only)
Fibre channel switch
6 Install 2U blank-off plate in front of rack covering the space taken by the
Fibre Channel switch and Ethernet switch.
Note: Install two 10-32 x .50 in. screws in the rack under the right
and left top corners of the 2U blank-off plate.
Repeat this procedure for an additional Fibre Channel switch in a second
rack to support more than 8 storage arrays.
To install the Ethernet switch:
0
Note: To accommodate the Ethernet cabling connections, the Ethernet
switch must be installed with the ports facing the back of the rack.
1 Install the mounting ears on to the Ethernet switch with three PHILLIPS
screws on each side (see figure 21
).
26 Installing the DX-Series System
Page 27

Quantum DX-Series System Unpacking and Installation Instructions
Document 6513502-02 A01
April 2004
Figure 21 Installing the
Ethernet Mounting Ears
PHILLIPS screws
Ethernet switch
PHILLIPS screws
2 Install the Ethernet switch into the back of the rack directly above the
Fibre Channel switch and secure with two screws on each side (see
figure 22
).
Figure 22 Installing the
Ethernet Switch into the
Rack
Screws
Screws
Ethernet switch
Installing the DX-Series System 27
Page 28

Quantum DX-Series System Unpacking and Installation Instructions
Document 6513502-02 A01
April 2004
Installing the DX-Series Controller
Figure 23 DX-Series
Controller Rails
To install the DX-Series controller:
0
1 Each DX-Series controller rail is shipped in three pieces, six total for both
rails (see figure 23
Mounting brackets (2 pieces)
Controller chassis mounting plate
(one piece)
).
Figure 24 Installing the
Controller Chassis
Mounting Plates
2 Install the chassis mounting plate on each side of the controller with four
10-32 x .50 in. PHILLIPS screws (see figure 24
Screws
).
Screws
28 Installing the DX-Series System
Page 29

Figure 25 Assembling the
Controller Rails
3 Determine the depth of the rack (30 in, 76.2 cm minimum) and assemble
Locking plate
Quantum DX-Series System Unpacking and Installation Instructions
Document 6513502-02 A01
April 2004
each DX-Series controller rail with two PHILLIPS screws and locking
plate at the appropriate depth (see figure 25
Screws
).
Locking plate
4 Install the DX-Series controller rails into the rack with four 10-32 x .50 in.
PHILLIPS screws on each side (two in the front and two in the back) (see
figure 26
).
Note: To support bracket installation in racks with through holes
(see table 2
), mounting plates are provided with the switch
accessory kit for use behind the rail mounting positions.
Installing the DX-Series System 29
Page 30

Quantum DX-Series System Unpacking and Installation Instructions
Document 6513502-02 A01
April 2004
Figure 26 Installing the
DX-Series Controller Rails
Screws
Left controller rail
Screws
Screws
Right controller rail
5 Slide the DX-Series controller into the support brackets in the rack and
secure with two black 10-32 x .75 in. PHILLIPS screws on each side of the
controller (see figure 27
).
30 Installing the DX-Series System
Page 31

Figure 27 Installing the
DX-Series Controller
Quantum DX-Series System Unpacking and Installation Instructions
Document 6513502-02 A01
April 2004
Screws
Screws
Installing the AC Power Sequencers (DX100 Only)
Controller
The DX100 storage arrays must be powered on in the correct order to avoid
inrush current overflows. To achieve this, the power sequencers are installed
0
to automatically power on the storage arrays in the correct order.
Caution: Turn off the AC power sequencer circuit breakers prior to
installing.
Installing the AC power sequencers consists of the following steps:
• Configuring the AC Power Sequencer
• Cabling and Installing the AC Power Sequencer
Configuring the AC Power Sequencer 0
1 The AC power sequencers must have a specific strapping ID set prior to
operating. Use the up and down buttons located on the back of the AC
power sequencer to set the strapping ID to 0 for the first power
sequencer, 1 for the second sequencer, 2 for the third power sequencer,
and 3 for the fourth power sequencer (see figure 28
).
Installing the DX-Series System 31
Page 32

Quantum DX-Series System Unpacking and Installation Instructions
Document 6513502-02 A01
April 2004
Figure 28 Setting the
Power Sequencer
Strappin g ID s
Daisy-chain strapping In
Ethernet port to
Ethernet switch
Strapping ID
selector
Daisy-chain strapping Out
Figure 29 Removing the
Mounting Brackets
2 Remove the three PHILLIPS screws securing the mounting brackets on
each side of the power sequencer (see figure 29
Screws
).
Screws
32 Installing the DX-Series System
Page 33

Figure 30 Installing the
Hold Down Bracket
Assembly
Left mounting bracket
Quantum DX-Series System Unpacking and Installation Instructions
Document 6513502-02 A01
April 2004
3 Install the hold down mounting assembly with five PHILLIPS screws on
each side of the power sequencer (see figure 30
).
Hold down bracket
Right mounting bracket
Cabling and Installing the AC Power Sequencer 0
To simplify installation, the power cords for the AC power sequencer,
controller, Ethernet switch, Fibre Channel switch, and storage arrays must be
installed outside of the rack. After all cords have been connected, the power
sequencers are installed.
To cable and install the AC power sequencers:
1 Remove the two PHILLIPS screws securing the power connector to the
power sequencer (see figure 31
Installing the DX-Series System 33
).
Page 34

Quantum DX-Series System Unpacking and Installation Instructions
Document 6513502-02 A01
April 2004
Figure 31 Removing the
AC Power Connector
Screws
Figure 32 Installing the
Cable Clamp and Power
Cable
AC power connector
Screws
2 Install the cable clamp on the power sequencer using two pan head
PHILLIPS screws provided in the accessory kit (see figure 32
).
Screws
Cable clamp
3 Install the AC power cable through the cable clamp and into the AC
power sequencer. Tighten the cable clamp with the tension screw to
secure the power cable (see figure 33
Note: A rubber shim is included with the cable clamp for power
cables smaller than the cable clamp.
34 Installing the DX-Series System
).
Page 35

Quantum DX-Series System Unpacking and Installation Instructions
Document 6513502-02 A01
April 2004
Figure 33 Installing the AC
Power Cable
Tension screw
AC power cable
Figure 34 Connecting the
First Power Connector
4 Connect the first power connector on the controller to outlet J1 on the first
AC power sequencer and secure with a tie wrap (see figure 34
Tie wrap
First power connector
).
5 Connect the second power connector on the controller to outlet J1 on the
second AC power sequencer and secure with a tie wrap.
Installing the DX-Series System 35
Page 36

Quantum DX-Series System Unpacking and Installation Instructions
Document 6513502-02 A01
April 2004
6 Connect the following power cables for systems with two to sixteen
storage arrays (see table 5
Table 5 Storage Array
Power Cabling
Power Sequencer Ports
and figure 35 through figure 40):
Sequencer 1
Sequencer 2
Sequencer 3
Sequencer 4
Sequencer 5
Sequencer 6
Sequencer 7
AC Input J1 J2 J3
Primary AC Controller FC
switch
#1
Secondary AC Controller FC
switch
#1
Primary AC
Secondary AC
Primary AC FC
switch
#2
Secondary AC FC
switch
#2
Primary AC
Eth.
switch
J4 J5 J6 J7 J8
Storage
array 1
(first
connector)
Storage
array 1
(second
connector)
Storage
array 5
(first
connector)
Storage
array 5
(second
connector)
Storage
array 9
(first
connector)
Storage
array 9
(second
connector)
Storage
array 13
(first
connector)
Storage
array 2
(first
connector)
Storage
array 2
(second
connector)
Storage
array 6
(first
connector)
Storage
array 6
(second
connector)
Storage
array 10
(first
connector)
Storage
array 10
(second
connector)
Storage
array 14
(first
connector)
Storage
array 3
(first
connector)
Storage
array 3
(second
connector)
Storage
array 7
(first
connector)
Storage
array 7
(second
connector)
Storage
array 11
(first
connector)
Storage
array 11
(second
connector)
Storage
array 15
(first
connector)
Storage
array 4
(first
connector)
Storage
array 4
(second
connector)
Storage
array 8
(first
connector)
Storage
array 8
(second
connector)
Storage
array 12
(first
connector)
Storage
array 12
(second
connector)
Storage
array 16
(first
connector)
Secondary AC
Sequencer 8
7 Connect strapping port Out on the first AC power sequencer to strapping
port
In on the second AC power sequencer.
8 If four AC power sequencers are present, connect strapping port
the second AC power sequencer to strapping port In on the third AC
power sequencer.
9 Connect strapping port
port
In on the fourth AC power sequencer.
Out on the third AC power sequencer to strapping
10 If AC power sequencers five through eight are present in a second rack:
a Connect strapping port
Out on the fourth AC power sequencer (in the
first rack) to strapping port
36 Installing the DX-Series System
Storage
array 13
(second
connector)
Storage
array 14
(second
connector)
Storage
array 15
(second
connector)
Storage
array 16
(second
connector)
Out on
In on the fifth AC power sequencer.
Page 37

Quantum DX-Series System Unpacking and Installation Instructions
Document 6513502-02 A01
April 2004
b Connect strapping port Out on the fifth AC power sequencer to
strapping port
In on the sixth AC power sequencer.
Figure 35 DX100 Power
Cabling (Controller, Ethernet
and Fibre Channel Switch)
Primary AC
power source (separate circuit)
c Connect strapping port
strapping port
In on the seventh AC power sequencer.
d Connect strapping
strapping port
In on the eight AC power sequencer.
Out on the sixth AC power sequencer to
Out on the seventh AC power sequencer to
Note: Odd and even numbered AC power sequencers should be on
separate circuits for redundancy.
Note: The storage arrays MUST be connected to the exact outlets
specified to allow the software discovery to function correctly.
Ethernet switch
First AC power sequencer
J8J7J6J5J4J3J2J1AC input
CAT5
cable
out
in
Secondary AC
power source (separate circuit)
Controller
Second AC power sequencer
Fibre Channel
Switch
in
J8J7J6J5J4J3J2J1AC input
out
Note: Connect AC inputs to an external AC power source on a
dedicated circuit. Ensure that the AC inputs are secured to the
power sequencers with cable retention clamps.
Installing the DX-Series System 37
CAT5
cable
Page 38

Quantum DX-Series System Unpacking and Installation Instructions
Document 6513502-02 A01
April 2004
Figure 36 DX100 Power
Cabling (One to Four
Storage Arrays)
Primary AC
power source
(separate circuit)
First AC power sequencer
out
in
J8J7J6J5J4J3J2J1AC input
Storage array 3Storage array 1
Secondary AC
power source
(separate circuit)
Second AC power sequencer
Figure 37 DX100 Power
Cabling (Five to Eight
Storage Arrays)
Primary AC
power source (separate circuit)
Third AC power sequencer
Storage array 2
Storage array 4
CAT5
cable
out
in
J8J7J6J5J4J3J2J1AC input
To the Out port of the
second power sequencer
out
in
J8J7J6J5J4J3J2J1AC input
Secondary AC
power source (separate circuit)
Fourth AC power sequencer
38 Installing the DX-Series System
Storage array 6
Storage array 7Storage array 5
Storage array 8
CAT5
cable
out
in
J8J7J6J5J4J3J2J1AC input
Page 39

Quantum DX-Series System Unpacking and Installation Instructions
Document 6513502-02 A01
April 2004
Figure 38 Cabling Second
Fibre Channel Switch
Primary AC
power source (separate circuit)
Secondary AC
power source (separate circuit)
Fifth AC power sequencer
Sixth AC power sequencer
To the Out port of the
fourth power sequencer
CAT5
cable
out
in
J8J7J6J5J4J3J2J1AC input
2nd Fibre
Channel Switch
CAT5
cable
out
in
J8J7J6J5J4J3J2J1AC input
Note: Connect AC inputs to an external AC power source on a
dedicated circuit. Ensure that the AC inputs are secured to the
power sequencers with cable retention clamps.
Installing the DX-Series System 39
Page 40

Quantum DX-Series System Unpacking and Installation Instructions
T
Document 6513502-02 A01
April 2004
Figure 39 DX100 Power
Cabling (Nine to Twelve
Storage Arrays)
Primary AC
power source
(separate circuit)
Secondary AC
power source
(separate circuit)
Fifth AC power sequencer
Sixth AC power sequencer
Storage array 11Storage array 9
Storage array 10
o the Out port of the
fourth power sequencer
out
in
J8J7J6J5J4J3J2J1AC input
Storage array 12
CAT5
cable
out
in
J8J7J6J5J4J3J2J1AC input
Figure 40 DX100 Power
Cabling (Thirteen to
Sixteen Storage Arrays)
Primary AC
power source (separate circuit)
Secondary AC
power source (separate circuit)
Seventh AC power sequencer
Storage array 15Storage array 13
Storage array 14
To the Out port of the
sixth power sequencer
out
in
J8J7J6J5J4J3J2J1AC input
Storage array 16
CAT5
cable
Eighth AC power sequencer
40 Installing the DX-Series System
out
in
J8J7J6J5J4J3J2J1AC input
Page 41

Figure 41 Installing the AC
Power Sequencers
Quantum DX-Series System Unpacking and Installation Instructions
Document 6513502-02 A01
April 2004
11 Starting in the back of the rack, install the AC power sequencers with four
PHILLIPS screws (two power sequencers for up to four storage arrays,
four power sequencers for five to eight storage arrays, six power
sequencers for up to twelve storage arrays, and eight power sequencers
for thirteen to sixteen storage arrays). The first, third, fifth, and seventh
AC power sequencers are installed in the front of the rack and the second,
fourth, sixth, and eight AC power sequencers are installed in the back of
the rack (see figure 41
).
Note: If you have enough space in the rack, install all of the
sequencers in the front of the rack with sequencer 1 on top.
This allows easier access to the power connectors.
AC power sequencer
Back of rack
Screws
2nd/6th AC power
sequencer
Screws
1st/5th AC power
sequencer
3rd/7th AC power
sequencer
4th/8th AC power
sequencer
Installing the DX-Series System 41
Page 42

Quantum DX-Series System Unpacking and Installation Instructions
Document 6513502-02 A01
April 2004
Installing Additional Storage Arrays 0
To install additional storage arrays:
Note: If this is an upgrade to an existing DX-Series system, the additional
storage arrays must be installed below the original DX-Series
system.
1 Refer to Installing the DX-Series Storage Array
Tech Tip: If more than two storage arrays are to be installed, start
the installation with the bottom storage array and work
up.
on page 14.
Cabling the DX-Series System 0
There are several possible cabling scenarios for the DX-Series system
depending on the installation. Refer to the following sections for cabling
examples:
• Installing the SFP Connectors
• Cabling a DX30
• Cabling a DX100
• Power Cabling
Caution: Use extreme care when handling the LC-to-LC Fibre Channel
cables. Do not pinch the cables and keep the connector ends
free from debris.
Installing the SFP Connectors
42 Installing Additional Storage Arrays
0
Both the Fibre Channel switch and the storage array(s) need SFP (Small FormFactor Pluggable) connectors installed prior to connecting Fibre Channel
cables. The SFP connectors are located in both the Fibre Channel switch and
storage array accessory kits.
Install the following SFP connectors:
1 Fibre Channel switch ports (see figure 42
connections (DX100 requires four SFPs plus two for every installed
storage array).
2 Storage array RAID controllers (see figure 43
cable connections (channel 0 on the upper controller for DX30; channel 0
on the upper controller and channel 1 on the lower controller for DX100).
) that have Fibre Channel cable
) that have Fibre Channel
Page 43

Figure 42 Installing the
SFPs in the Fibre Channel
Switch (DX100 Only)
8th or 16th
array
7th or 15th
array
6th or 14th
array
Quantum DX-Series System Unpacking and Installation Instructions
Document 6513502-02 A01
April 2004
Two per storage array
Required SFPs for
connection to DX100
5th or 13th
array
4th or 12th
array
3rd or 11th
array
2nd or 10th
array
1st or 9th
array
controller
Figure 43 Installing the
SFP(s) in the RAID
controllers
DX30 and DX100
DX100 only
Cabling the DX-Series System 43
Page 44

Quantum DX-Series System Unpacking and Installation Instructions
Document 6513502-02 A01
April 2004
Cabling a DX30 0 To cable a DX30 with up to four storage arrays:
1 Connect the power cords, LC-to-LC Fibre Channel cables, and Ethernet
network connection as shown in table 6
and figure 44.
Table 6 DX30 Fibre
Channel and Ethernet
Cabling
Controller Connections (see figure 44) Storage Array/Network
FC port 1 Storage array 1, CH0
FC port 2 Storage array 2, CH0
FC port 3 Storage array 3, CH0
FC port 4 Storage array 4, CH0
FC port 5 Customer FC host
FC port 6 Additional FC host
Eth0 Customer network
Eth1 Not used
Note: An additional Fibre Channel cable can be connected to port 6
on the dual port Fibre Channel HBA to support multiple
customer hosts or to improve throughput capability.
Note: The medium changer (robot) and three virtual tape drives, by
default, are presented on port 5 and the remaining three
virtual tape drives are presented on port 6. Refer to
Configuring the Fibre Channel Settings
on page 68 for a
description of how to re-map the devices to Fibre Channel
ports.
44 Cabling the DX-Series System
Page 45
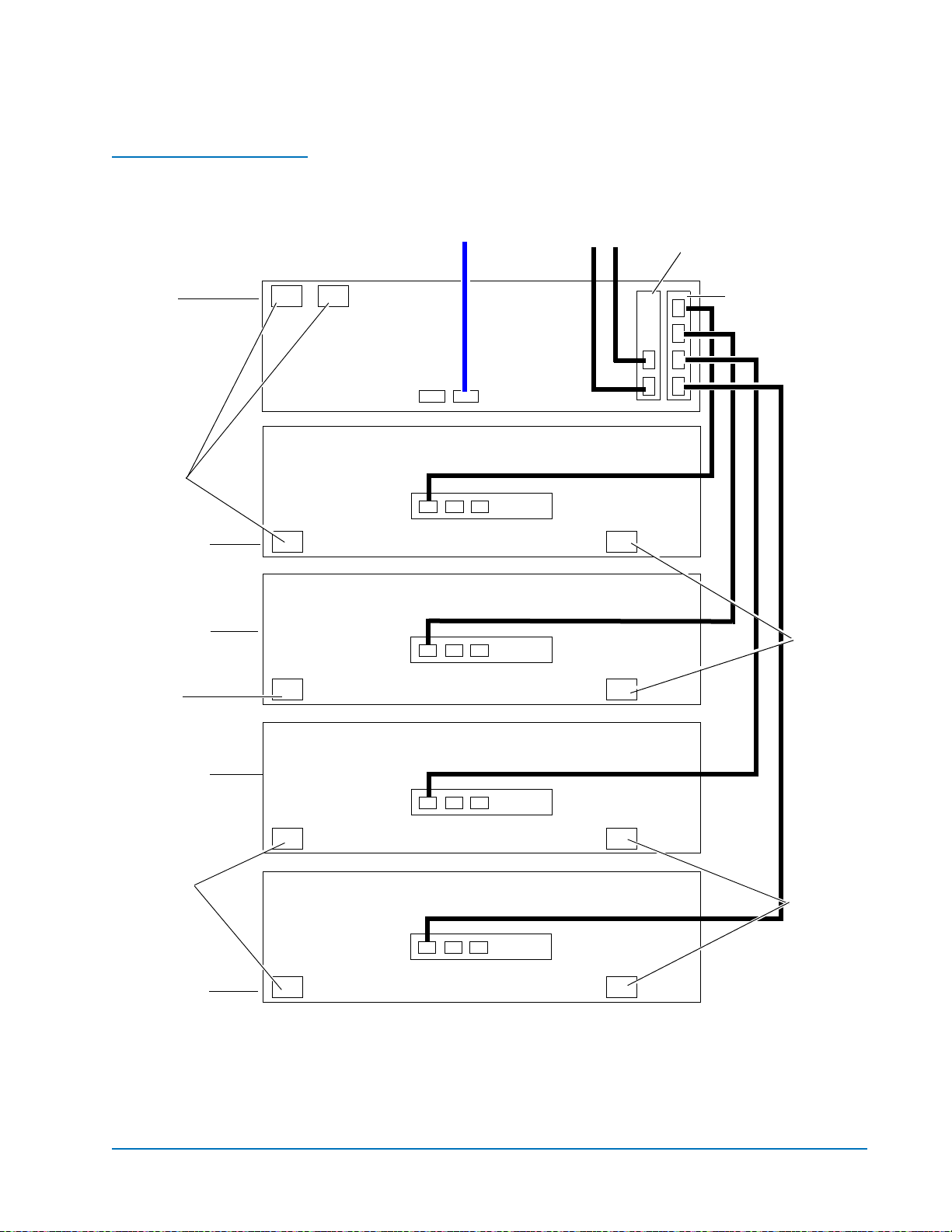
Figure 44 Connecting the
DX30 Cables (Four
Storage Arrays)
Quantum DX-Series System Unpacking and Installation Instructions
Document 6513502-02 A01
April 2004
Controller
AC Power
connectors
Storage array 1
Storage array 2
AC Power
connector
Customer network
Eth1
Eth0
Fibre Channel connection
Ch0 Ch1 Exp
Fibre Channel connection
Ch0 Ch1 Exp
Fibre Channel host(s)
5
6
Dual port Fibre
Channel HBA
Quad port Fibre
Channel HBA
1
2
3
4
AC Power
connectors
Storage array 3
AC Power
connectors
Storage array 4
Fibre Channel connection
Ch0 Ch1 Exp
AC Power
Fibre Channel connection
Ch0 Ch1 Exp
connectors
Cabling the DX-Series System 45
Page 46
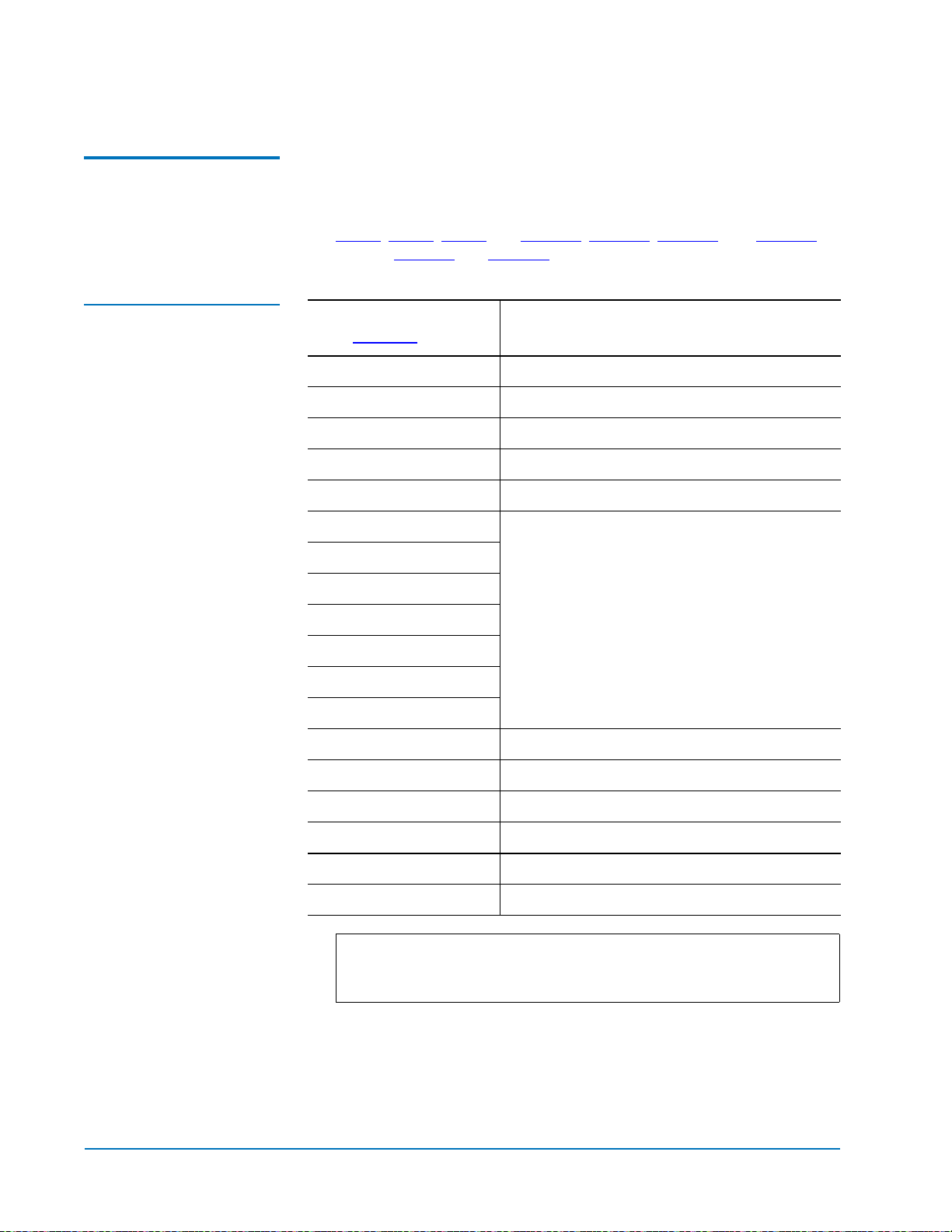
Quantum DX-Series System Unpacking and Installation Instructions
Document 6513502-02 A01
April 2004
Cabling a DX100 0 To cable a DX100 system:
1 Connect the power cords, LC-to-LC Fibre Channel cables, and Ethernet
network connection for the controller and storage arrays as shown in
table 7
, table 8, table 9 and figure 45, figure 46, figure 47, and figure 48.
Refer to figure 36
and figure 37 for AC power connections.
Table 7 DX100 Fibre Channel
and Ethernet Cabling
(Controller to FC Switch)
Controller Connections
(see figure 45
) FC Switch/Network
FC port 1 FC Switch 1, port 1
FC port 2 FC Switch 2, port 1 (9 to 16 arrays only)
FC port 3 FC Switch 2, port 2 (9 to 16 arrays only)
FC port 4 FC Switch 1, port 2
FC port 5 Customer FC host
FC port 6
FC port 7
FC port 8
FC port 9
Additional FC hosts
FC port 10
FC port 11
FC port 12
FC port 13 FC Switch 1, port 3
FC port 14 FC Switch 2, port 3 (9 to 16 arrays only)
FC port 15 FC Switch 2, port 4 (9 to 16 arrays only)
FC port 16 FC Switch 1, port 4
Eth0 Customer network
Eth1 Ethernet switch
Note: Additional Fibre Channel cables can be connected to ports 6
through 12 on the dual port Fibre Channel HBAs to support
multiple customer hosts or to improve throughput capability.
46 Cabling the DX-Series System
Page 47
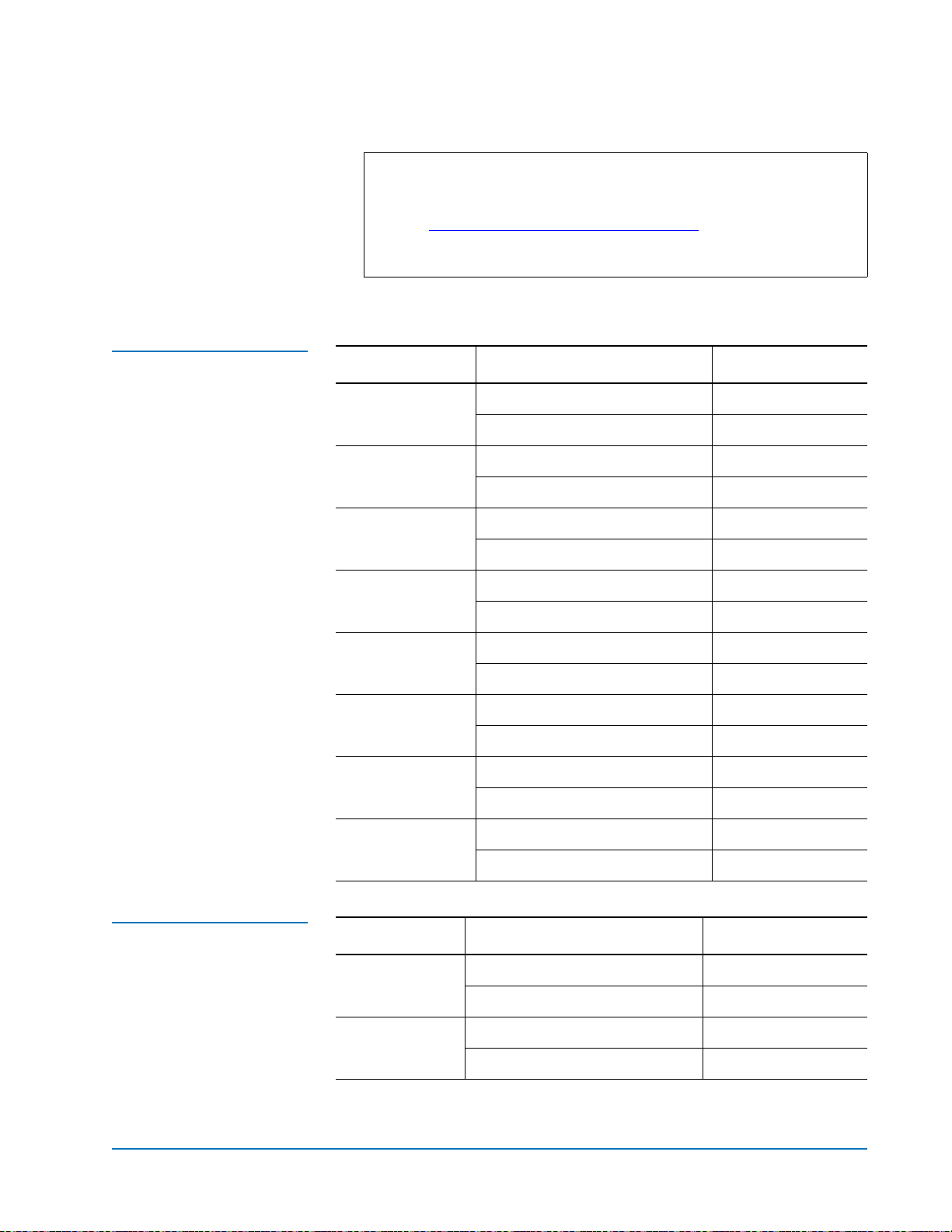
Quantum DX-Series System Unpacking and Installation Instructions
Document 6513502-02 A01
April 2004
Note: The medium changer (robot) and three virtual tape drives, by
default, are presented on port 5 and the remaining three
virtual tape drives are presented on port 6. Refer to
Configuring the Fibre Channel Settings
on page 68 for a
description of how to re-map the devices to Fibre Channel
ports.
Table 8 DX100 Fibre
Channel and Cabling
(Storage Arrays 1 through 8)
Connection From: To:
Storage array 1 Primary RAID controller Ch0 FC switch 1, port 5
Secondary RAID controller Ch1 FC switch 1, port 6
Storage array 2 Primary RAID controller Ch0 FC switch 1, port 7
Secondary RAID controller Ch1 FC switch 1, port 8
Storage array 3 Primary RAID controller Ch0 FC switch 1, port 9
Secondary RAID controller Ch1 FC switch 1, port 10
Storage array 4 Primary RAID controller Ch0 FC switch 1, port 11
Secondary RAID controller Ch1 FC switch 1, port 12
Storage array 5 Primary RAID controller Ch0 FC switch 1, port 13
Secondary RAID controller Ch1 FC switch 1, port 14
Storage array 6 Primary RAID controller Ch0 FC switch 1, port 15
Secondary RAID controller Ch1 FC switch 1, port 16
Storage array 7 Primary RAID controller Ch0 FC switch 1, port 17
Secondary RAID controller Ch1 FC switch 1, port 18
T able 9 DX100 Fibre Channel
and Cabling (Storage Arrays 9
through 16)
Storage array 8 Primary RAID controller Ch0 FC switch 1, port 19
Secondary RAID controller Ch1 FC switch 1, port 20
Connection From: To:
Storage array 9 Primary RAID controller Ch0 FC switch 2, port 5
Secondary RAID controller Ch1 FC switch 2, port 6
Storage array 10 Primary RAID controller Ch0 FC switch 2, port 7
Secondary RAID controller Ch1 FC switch 2, port 8
Cabling the DX-Series System 47
Page 48

Quantum DX-Series System Unpacking and Installation Instructions
Document 6513502-02 A01
April 2004
Connection From: To:
Storage array 11 Primary RAID controller Ch0 FC switch 2, port 9
Secondary RAID controller Ch1 FC switch 2, port 10
Storage array 12 Primary RAID controller Ch0 FC switch 2, port 11
Secondary RAID controller Ch1 FC switch 2, port 12
Storage array 13 Primary RAID controller Ch0 FC switch 2, port 13
Secondary RAID controller Ch1 FC switch 2, port 14
Storage array 14 Primary RAID controller Ch0 FC switch 2, port 15
Secondary RAID controller Ch1 FC switch 2, port 16
Storage array 15 Primary RAID controller Ch0 FC switch 2, port 17
Secondary RAID controller Ch1 FC switch 2, port 18
Storage array 16 Primary RAID controller Ch0 FC switch 2, port 19
Secondary RAID controller Ch1 FC switch 2, port 20
48 Cabling the DX-Series System
Page 49

Quantum DX-Series System Unpacking and Installation Instructions
Document 6513502-02 A01
April 2004
Figure 45 Connecting the
DX100 Cables (Eight
Storage Arrays 1-4 shown)
Controller
To primary power sequencer
Ethernet switch
Fibre Channel
switch
Storage array 1
Customer network
......
Dual port Fibre
Channel HBAs
Eth1
Eth0
Fibre Channel host(s)
13
14
7
9
11
15
8
10
12
16
Quad port Fibre
Channel HBAs
1
2
3
5
4
6
127654312 11 10 9 81314151617181920
Storage array 2
Storage array 3
Storage array 4
Ch0 Ch1 Exp
Ch1 Exp
Fibre Channel connections
Ch0 Ch1 Exp
Ch1 Exp
Ch0 Ch1 Exp
Ch1 Exp
Ch0 Ch1 Exp
Ch1 Exp
Cabling the DX-Series System 49
Page 50

Quantum DX-Series System Unpacking and Installation Instructions
Document 6513502-02 A01
April 2004
Figure 46 Connecting the
DX100 Cables (Eight
Storage Arrays 5-8 shown)
Controller
Fibre Channel
switch
Storage array 5
Customer network
Dual port Fibre
Channel HBAs
Eth1
Eth0
Ch0 Ch1 Exp
Ch1 Exp
Fibre Channel host(s)
13
14
9
11
15
10
12
16
Storage arrays 1-4
Quad port Fibre
Channel HBAs
1
2
3
5
7
4
6
8
127654312 11 10 9 81314151617181920
Storage array 6
Storage array 7
Storage array 8
Ethernet switch and AC power
sequencers removed for
clarity
Ch0 Ch1 Exp
Ch1 Exp
Ch0
Ch0 Ch1 Exp
Exp
Ch1
Ch1 Exp
Ch1 Exp
Fibre Channel connections
50 Cabling the DX-Series System
Page 51

Quantum DX-Series System Unpacking and Installation Instructions
Document 6513502-02 A01
April 2004
Figure 47 Connecting the
DX100 Cables (Sixteen
Storage Arrays 9-12 shown)
Controller
(in first rack)
Second Fibre Channel
switch (in second rack)
Storage array 9
Customer network
Dual port Fibre
Channel HBAs
Eth1
Eth0
Fibre Channel host(s)
13
14
7
9
11
15
8
10
12
16
Quad port Fibre
Channel HBAs
1
2
3
5
4
6
127654312 11 10 9 81314151617181920
Storage array 10
Storage array 11
Storage array 12
Ch0 Ch1 Exp
Ch1 Exp
Fibre Channel connections
Ch0 Ch1 Exp
Ch1 Exp
Ch0 Ch1 Exp
Ch1 Exp
Ch0 Ch1 Exp
Ch1 Exp
Cabling the DX-Series System 51
Page 52

Quantum DX-Series System Unpacking and Installation Instructions
Document 6513502-02 A01
April 2004
Figure 48 Connecting the
DX100 Cables (Sixteen
Storage Arrays 13-16 shown)
Controller
(in first rack)
Second Fibre Channel
switch (in second rack)
Storage array 13
Customer network
Dual port Fibre
Channel HBAs
Eth1
Eth0
Ch0 Ch1 Exp
Ch1 Exp
Fibre Channel host(s)
13
14
9
11
15
10
12
16
Storage arrays 9-12
Quad port Fibre
Channel HBAs
1
2
3
5
7
4
6
8
127654312 11 10 9 81314151617181920
Storage array 14
Storage array 15
Storage array 16
Ethernet switch and AC power
sequencers removed for
clarity
Ch0 Ch1 Exp
Ch1 Exp
Ch0
Ch0 Ch1 Exp
Exp
Ch1
Ch1 Exp
Ch1 Exp
Fibre Channel connections
52 Cabling the DX-Series System
Page 53

Quantum DX-Series System Unpacking and Installation Instructions
Document 6513502-02 A01
April 2004
Power Cabling 0 The procedure for connecting the power cables differs depending on the
DX-Series system being installed. Refer to the following sections for your
particular installation:
• DX30 Power Cabling
• DX100 Power Cabling
DX30 Power Cabling 0
The DX30 system does not require any additional power supply equipment.
Simply connect the DX30 system AC power connectors (two for the controller
and two per storage array) to available grounded outlets using the power
cords supplied in the accessory kits.
DX100 Power Cabling
The DX100 system requires additional AC power sequencers to provide
power to the system.
• Two AC power sequencer are required for one to four storage arrays.
• Four AC power sequencers are required for five to eight storage arrays.
• Six AC power sequencers are required for nine to twelve storage arrays.
• Eight AC power sequencers are required for thirteen to sixteen storage
arrays.
See Cabling and Installing the AC Power Sequencer
information on DX100 power cabling.
on page 33 for
Configuring the DX-Series System 0
After all components of the DX-Series system are installed in the rack, the
controller must be configured with network information.
Configuring the DX-Series system consists of the following steps:
• Turning On the DX-Series System
• Initially Configuring the DX-Series System
0
• Accessing the DX-Series Controller
• Setting the Device Configuration
• Configuring the Network Information
• Configuring the Date and Time
• Configuring the Security Options
• Configuring the Fibre Channel Settings
• Configuring the Email Settings
Configuring the DX-Series System 53
Page 54

Quantum DX-Series System Unpacking and Installation Instructions
Document 6513502-02 A01
April 2004
• Configuring the SNMP Settings
• Saving the DX-Series Configuration File
• Restarting the System
Turning On the DX-Series System
The power on procedure differs depending on the DX-Series system (DX30 or
DX100). Refer to the following section to turn on the DX-Series system:
0
Caution: If you need to reconfigure the RAID sets on the storage arrays,
refer to the Quantum DX-Series Field Service Manual
PN6513503. The RAID configuration MUST be set prior to
powering on the DX-Series system.
• Turning on the DX30
• Turning on the DX100
Turning on the DX30 0
The DX30 components must be turned on in the following order:
• DX-Series storage array(s)
• DX-Series controller
To turn on the DX-Series system:
1 Turn on both power switches on all DX-Series storage arrays (see
figure 49
).
Figure 49 DX-Series
Storage Array Power
Switches
Power switches
Back of unit
During the DX-Series storage array power on sequence, the LCD screen
will indicate that the array is starting up. When all tests are completed,
the LCD will display
54 Configuring the DX-Series System
Quantum DX and Ready (see figure 50).
Page 55

Figure 50 Storage Array
LCD Display
Quantum DX-Series System Unpacking and Installation Instructions
Document 6513502-02 A01
April 2004
Quantum DX
Ready
2 Turn the DX-Series controller on by pushing the power button located on
the front of the unit (see figure 51
).
Figure 51 Turning on the
DX-Series Controller
Power button
CD-ROM drive
The controller boots. Continue with Configure Service Options on
page 57.
Configuring the DX-Series System 55
Page 56

Quantum DX-Series System Unpacking and Installation Instructions
Document 6513502-02 A01
April 2004
Turning on the DX100 0
The DX100 must be powered on in the following sequence:
• Turn on both power switches on the storage arrays and controller (they
will not power on yet, but will power on automatically)
• Turn on the circuit breakers of the AC power sequencers
• Wait for all of the storage arrays to become ready
Note: The system during the initial discovery process takes up to 3
minutes per storage array to become ready. Subsequent boots
during normal operation will take up to 10 seconds per array
to become ready. The system is ready when all connected
ports on the Fibre Channel switch show a green status.
Tech Tip: If you have already established a HyperTerminal
connection with the controller before powering on the
controller (see Connecting to the DX-Series Controller
the following text will display:
),
Initially Configuring the DX-Series System
• Checking FC Switch Configuration
• Checking Power Sequencer Configuration
• Setting Sequencer Configuration
• Configuration Updated, Rebooting
• Checking FC Switch Configuration
• Checking Power Sequencer Configuration
Before you can access the web management pages from the DX-Series
0
controller, you must initially configure the system with an IP address and
other network information as well as create cartridges on all connected
storage arrays.
Initially configuring the DX-Series consists of the following steps:
• Connecting to the DX-Series Controller
• Configure Service Options
• Configuring User Options
• Creating Cartridges
Connecting to the DX-Series Controller 0
To initially configure the DX-Series system:
1 Connect a 9-pin RS-232 null modem cable to the COM port in the left-
most PCI slot the back of the DX-Series controller and to a COM port on
the service PC (see figure 52
56 Configuring the DX-Series System
).
Page 57

Figure 52 Connecting the
Service PC to the
DX-Series Controller
Quantum DX-Series System Unpacking and Installation Instructions
Document 6513502-02 A01
April 2004
Serial port
DX30 shown
2 Open a HyperTerminal window on the service PC and set the following
properties:
• Baud rate 115200
• Data bits 8
• Parity none
•Stop bits 1
• Flow control none
•Emulation ANSI
Configure Service Options
To configure the user options:
1 Press <Enter> to access the command prompt.
2 At the command prompt, type service and press <Enter>.
The system prompts you for a password.
3 Type the <service password> and press <Enter>.
The system displays the DX-Series Service Menu (see figure 53
0
).
Configuring the DX-Series System 57
Page 58

Quantum DX-Series System Unpacking and Installation Instructions
Document 6513502-02 A01
April 2004
Figure 53 DX-Series
Service Menu
4 Type 3 and press <Enter>.
The system prompts you to enter a serial number.
5 Enter the system serial number and press <Enter>.
Note: The serial number insert is in the Read Me First packet
attached to the outside of the box.
The system prompts you to enter the number of licensed storage arrays.
6 Enter the number of licensed storage arrays and press <Enter>.
The system prompts you to confirm the service options.
7 Type y and press <Enter> to accept the service options.
The service options are saved and will take effect after the next reboot.
Continue with Configuring User Options
.
Configuring User Options
To configure user options:
1 Type 4 (see figure 53
) and press <Enter> to configure the user options.
0
58 Configuring the DX-Series System
Page 59

Quantum DX-Series System Unpacking and Installation Instructions
Document 6513502-02 A01
2 The system prompts you enter the following information:
• System Hostname
• System IP Address
•Network Mask
• Network Gateway IP Address
•Network Domain Name
• Network DNS IP Address
• Network Link Speed and Duplex Mode
Note: All default values are shown in [].
Note: Do not use an IP address in the range of 192.168.xx since that
address is reserved for the internal control network among the
DX100 controller, Fibre Channel switch, and AC power
sequencer.
April 2004
The system displays the information and asks for confirmation.
3 Type y and press <Enter>.
4 The system saves the user options. Press <Enter> to display the Service
Menu and continue with Creating Cartridges
.
Creating Cartridges
Before you can backup data to the DX-Series system, you must create tape
cartridges on the storage array(s).
Note: All of the storage arrays must be on before creating cartridges.
To create cartridges on the storage array(s):
Caution: Creating cartridges will destroy all data on existing storage
array cartridges.
1 Select 5 from the
Service Menu (see figure 53) to create cartridges.
2 The system warns you that creating cartridges will destroy any existing
cartridge data and prompts you to continue. Type y and the system
services are shut down.
0
The cartridge creation process asks you to make the following selection:
•Type 1 to create cartridges on ALL storage arrays.
Configuring the DX-Series System 59
Page 60

Quantum DX-Series System Unpacking and Installation Instructions
Document 6513502-02 A01
April 2004
•Type 2 to create cartridges on a SPECIFIED storage array.
Caution: If this is an upgrade to an existing system, create
cartridges ONLY on the new storage arrays.
•Type 3 to create cartridges on a specified RAID set.
•Type 4 to exit create cartridges.
3 The system confirms your choice and asks for verification. Type y to
continue.
4 Enter the starting cartridge barcode and press <Enter>.
Note: The barcode format must be AANNNN, where A is any
uppercase alpha-numeric character and N is any single digit
(0-9). Barcodes automatically increment.
The system indicates partitioning and formatting for each RAID set on the
storage arrays.
5 The system asks how you wish to create cartridges, by quantity or
capacity:
a If you select
By quantity, you can create between 1 and 40 cartridges
per RAID set. The capacity decreases the more tape cartridges you
create. For example, if you select 1 tape cartridge per RAID set, each
cartridge has approximately 1.7 TB (1.45 TB for the second RAID set)
in capacity. If you select 40 tape cartridges, each cartridge has 43 GB
capacity.
b If you select
By capacity, you choose between 43 and 1700 GB (43 and
1450 for second RAID set) capacity per cartridge. The number of
cartridges decreases with higher capacity per cartridge. For example,
if you select 43 GB per cartridge, the number of cartridges per RAID
set is 40. If you select 1700 GB per cartridge, the number of cartridges
per RAID set is 1.
Note: The capacity estimates mentioned in the examples above
assume a RAID 5 configuration on the storage array with
global hot spare. If a global hot spare is not used, the total
capacity is increased by 250GB. If two global hot spares are
used, the total capacity is decreased by 250GB.
6 The cartridges are created on the storage arrays. Press <Enter> to
continue.
The
Service Menu displays.
The DX-Series system is now initially configured and ready to be accessed
via the management web pages. Disconnect the cable from the DX-Series
controller serial port.
60 Configuring the DX-Series System
Page 61

Quantum DX-Series System Unpacking and Installation Instructions
Document 6513502-02 A01
April 2004
Accessing the DX-Series Controller
Accessing the DX-Series controller consists of the following steps:
0
• Setting Up the Service PC
• Connecting the Service PC to the Network
Setting Up the Service PC 0
To setup the service laptop to communicate with the DX-Series system:
1 From Windows desktop, right-click on
2 Under the
3 Click
Protocols tab, highlight the TCP/IP adapter.
Properties.
Network Neighborhood.
4 Set the IP address so that the last digit of the address is one number less
than the active IP address.
Example: If the active IP address is 192.168.54.45, set the TCP/IP properties IP
address to 192.168.54.44.
5 Set the network mask to 255.255.255.0
6 Set the Default Gateway (if necessary) so that the last digit of the active IP
address is 1.
Example: If the active IP address is 192.168.54.45, set the default gateway to
192.168.54.1. Click Apply.
Reboot the service laptop.
Connecting the Service PC to the Network
1 Connect the service PC to the network switch on the same subnet as the
DX-Series controller with an Ethernet cable.
Note: You can also directly connect the service PC to Eth0 on the
DX-Series controller using a cross-over cable.
2 On the service PC, open the internet browser software.
Note: If Internet Explorer is the default browser on the client system:
• The latest security updates for Microsoft VM (virtual
machine) must be installed on the client system.
• The security settings must be set no higher than
“medium”. If the settings are set to “high security”, the
browser will not be able to login to the DX-Series system
since the system needs write access to the client.
0
Configuring the DX-Series System 61
Page 62

Quantum DX-Series System Unpacking and Installation Instructions
Document 6513502-02 A01
April 2004
3 In the Address field, enter the IP address configured in Configuring User
Options on page 58.
Note: If the network information has not been configured, type the
default address 192.168.1.1. in the address field.
The
Log In screen displays (see figure 54):
Figure 54 Log In Screen
4 Select Administrator and type password as the default password.
Note: The passwords must be lower case and limited to 15
characters. Commas (,) and percent signs (%) are NOT valid
characters.
5 Click
Login.
The License page displays (see figure 55
62 Configuring the DX-Series System
).
Page 63

Figure 55 License Page
Quantum DX-Series System Unpacking and Installation Instructions
Document 6513502-02 A01
April 2004
6 After the customer has read and agreed to the license agreement, press I
Accept.
Figure 56 Registration
Page
Note: If the customer does NOT accept the license agreement, the
DX-Series system will not function.
The
Registration page displays (see figure 56).
The registration information is sent to Quantum to allow the DX-Series
system to be easily serviced and maintained. If you do not want to
register on-line, press
Skip, then fill out and mail the warranty card
included in the DX-Series accessory kit.
Configuring the DX-Series System 63
Page 64

Quantum DX-Series System Unpacking and Installation Instructions
Document 6513502-02 A01
April 2004
The Home page displays (see figure 57)
Figure 57 Home Screen
Setting the Device Configuration
Note: The number of storage arrays displayed in the
Home screen
changes depending on the number of arrays configured
during Initially Configuring the DX-Series System
on page 56.
The DX-Series identity selection determines the inquiry string returned from
0
the DX-Series system. If you select
as an ATL P1000 on the host and backup application. If you select
DX30
or Quantum DX100, the host and backup application recognize the
device as a
Quantum DX30 or DX100 respectively.
AT L P1000, the DX-Series system appears
Quantum
Note: Quantum recommends that the device configuration be set to
ATL P1000
unless your specific backup application supports the
Use
DX-Series inquiry strings. If your backup application does support
DX30 and DX100, you should select that setting for improved
performance. If this is a DX30 installation, DX100 system will not
be available.
To set the device configuration:
1 From the
2 From the
Utilities page, turn the library offline.
Configuration page, click the Library tab at the top of the page.
The
Library configuration displays (see figure 58):
64 Configuring the DX-Series System
Page 65

Figure 58 Device
Configuration
Quantum DX-Series System Unpacking and Installation Instructions
Document 6513502-02 A01
April 2004
Device Configuration
Configuring the Network Information
3 Select either Use A TL P1000 or Use Quantum DX30 or DX100 for the device
identity and press
Apply.
4 Select the number of emulated tape drives (DX100 - 1 to 24 tape drives,
DX30 - 1 to 6 tape drives). The number of tape drives (emulated) selected
determines the number of Quantum DLT7000 tape drives available to the
host and backup application. The DX-Series system will use the new
number of drives the next time the system is rebooted.
5 Select the number of empty bins. The number of empty bins selected
determines the number of empty bins available in addition to the number
of cartridges created on the storage array(s).
The device configuration is complete.
If you have not configured the network information, configure the network
0
information via the following web pages:
1 To access the
click
Network.
Network Configuration page, from the Configuration page,
The management frame displays the
figure 59
).
Network Configuration page (see
Configuring the DX-Series System 65
Page 66

Quantum DX-Series System Unpacking and Installation Instructions
Document 6513502-02 A01
April 2004
Figure 59 Network
Configuration Page
Table 10 Network
Configuration Fields
2 Edit the configuration information as desired (see table 10 for a
description of the fields).
Field Description
Hostname View or set the hostname for the DX-Series system
(for example, the DNS name)
Domain Name View or set the DX-Series system domain name
IP Address View or set the IP address for the DX-Series
system
Network Mask View or set the network mask for the DX-Series
system
Default Gateway View or set the default gateway for the DX-Series
system
Link Speed &
Duplex
View and set the link speed and duplex mode for
the DX-Series system (10/100/half/full/auto)
3 Click Apply.
The DX-Series system will not use the new configuration until it has been
rebooted.
Configuring the Date and Time
0
The date and time can be set from the DX-Series web pages. Setting the correct
date and time allows the DX-Series system to provide accurate reports when
events occur.
66 Configuring the DX-Series System
Page 67

Quantum DX-Series System Unpacking and Installation Instructions
1 In the Configuration page, click Date & Time.
Document 6513502-02 A01
April 2004
Figure 60 Date and Time
Configuration
The management frame displays the
figure 60
).
Date & Time Configuration page (see
2 There are two options for setting the system date and time:
Configuring the Security Options
a Select
Manual to manually set the system date and time using the
Change button for the system date and drop down boxes for the
system time.
b Select
Use NTP (Network Time Protocol) to synchronize the
DX-Series system clock to the U.S. Naval Observatory Master Clocks
in Washington, DC and Colorado Springs, Colorado. NTP sends
periodic time requests to the DX-Series system, obtaining time
stamps and using them to adjust the client's clock.
3 Select the appropriate time zone from the Timezone drop down box.
The DX-Series system has two levels of security: Monitor and Administrator.
0
The monitor user is allowed to view the DX-Series management pages, but
not change them. The administrator user can both view and change the
management pages. The security page also allows you to change the
password for the administrator and monitor accounts.
To configure the
1 In the
The management frame displays the
Security page:
Configuration page, click Security.
Security page (see figure 61).
Configuring the DX-Series System 67
Page 68

Quantum DX-Series System Unpacking and Installation Instructions
Document 6513502-02 A01
April 2004
Figure 61 Security
Configuration
2 Under Monitor Password, enter the desired password in the New
Password
field and again in the Confirm New Password field
Note: The passwords must be lower case and limited to 15
characters.
Login Type Default Password New Password
Monitor password
Administrator password
3 Click
4 Under
Apply.
A
Results page indicates the password has been changed.
Administrator Password, enter the desired password in the New
Password
field and again in the Confirm New Password field
Note: The passwords must be lower case and limited to 15
characters.
5 Click
Apply.
A
Results page indicates the passwords are changed.
Configuring the Fibre Channel Settings
68 Configuring the DX-Series System
0
The DX-Series system allows you to control and configure the Fibre Channel
HBAs that reside in the controller.
To configure the
Fibre Channel page:
Page 69

Quantum DX-Series System Unpacking and Installation Instructions
1 In the Configuration page, click Fibre Channel.
Document 6513502-02 A01
April 2004
Figure 62 Fibre Channel
Configuration
The management frame displays the
Fibre Channel page (see figure 62).
Note: The DX-Series system must be off-line to configure the Fibre
Channel options.
Table 11 Port Settings
2 The Port Settings page (see table 11 for field descriptions) allows you to
set the AL_PA, Loop ID and speed for every Fibre Channel port
connecting the DX-Series system to the customer SAN (DX30 has two
ports and DX100 has eight ports).
Field Description
Node World
Wide Name
(WWN)
The node WWN is the over all system
identification on the customer SAN. This field
allows you to set the WWN in case a controller is
replaced so the customer SAN will not require
remapping.
AL_PA and
Loop ID
This field allows you to set either a soft or hard
AL_PA. Soft allows the customer SAN to
automatically assign a loop ID to the DX-Series
System. Hard allows you to manually assign the
loop ID. The Default setting is soft.
Speed This field allows you to select the maximum speed
of the Fibre Channel port (1GB/sec, 2GB/sec, or
Automatic). The default setting is Automatic.
Configuring the DX-Series System 69
Page 70

Quantum DX-Series System Unpacking and Installation Instructions
Document 6513502-02 A01
April 2004
3 To map specific devices to Fibre Channel ports, click Device Mappings.
The
Device Mappings page displays (see figure 63).
Figure 63 Device
Mappings Configuration
The Device Mapping page allows you to map or assign DX-Series virtual
devices (robot and tape drives) to specific Fibre Channel ports. The
default setting for both the DX30 and DX100:
• The robot and tape drives 0 through 2 are assigned to port 5.
• Tape drives 3 through 5 are assigned to port 6.
4 Use the drop down boxes located under the port number to select the
devices mapped to that port. Do NOT assign the same device to more
than one port.
Example: Assign the robot and tape drives 0 and 1 to port 5. From the
host, only the robot and tape drive 0 and 1 are visible from port 5. Assign
tape drive 2 and 3 to port 6. Only tape drive 2 and 3 are visible from port
6.
5 When all of the virtual devices have been assigned to the appropriate
port, click
Apply to accept the port settings.
Note: Microsoft Windows has a known issue recognizing more than
eight LUNs on a single Fibre Channel port. See Microsoft
Knowledge Base Article 310072:
http://support.microsoft.com/default.aspx?scid=kb;en-us;310072
for information on reconfiguring Windows to overcome this
limitation.
The settings will take effect after the next system reboot (see Restarting
the System on page 78).
70 Configuring the DX-Series System
Page 71

Quantum DX-Series System Unpacking and Installation Instructions
Document 6513502-02 A01
April 2004
Configuring the Email Settings
Figure 64 Email Tab
To configure the Email settings:
0
1 To access the
Email page, from the Remote Alerts page, click the Email tab.
2 The management frame displays the
Email tab (see figure 64).
Table 12 Email
Notification
3 Edit the Email server information as desired (see table 12 for a description
of the fields) and click
4 After editing the Email server information, click the
Apply.
Send button to test
the notification system. If the test is not successful, verify the email server
information and the administrative recipients list and try again.
The
Email tab details are shown in table 12 and table 13.
Field Description
Message Type:
Hardware Failure
When a hardware failure occurs on the DX-Series
system such as a transition to a degraded, limited
access, or failed system state, an email is sent to
everyone on the hardware failure recipient list.
Message Type:
Configuration
Changes
When a configuration change is made on the
DX-Series system such as changing a bar code
label or network configuration, an email is sent to
everyone on the configuration changes recipient
list.
Configuring the DX-Series System 71
Page 72

Quantum DX-Series System Unpacking and Installation Instructions
Document 6513502-02 A01
April 2004
Field Description
Message Type:
Operator Access
When an operator access occurs on the DX-Series
system such as starting up or shutting down the
system, an email is sent to everyone on the
operator access recipient list.
Message Type:
Soft Error
When a soft error has occurred on the DX-Series
system such as an attention state (high
temperature warning), an email is sent to
everyone on the soft error recipient list.
Message Type:
Future enhancement
Administrative
New Recipient To add a new recipient to a specific list, type the
email address of the new recipient in the field
and click Add.
Recipients Each message type has a recipients list that is
viewed by clicking on the specific drop-down
box. To remove a recipient, select the individual
email address from the list and click Remove.
Send to
Quantum?
To send an email notification to Quantum
Corporation as well as the recipients list, select
the Send to Quantum check box for the specific
message type. The company and contact
information is sent to Quantum as an attachment
to this email.
Table 13 Email Server
Information
Field Description
Outgoing Email
Server Host
Name
Domain Name
Server IP
View or set the outgoing SMTP-compliant email
server hostname for the DX-Series system (for
example, the DNS name).
View or set the domain name server IP address
for the DX-Series system.
Address
Configuring the SNMP Settings
0
If the customer wishes to use the DX-Series system with a network framework
application such as HP OpenView or CA Unicenter, the SNMP configuration
must be defined. SNMP is short for Simple Network Management Protocol, a
set of protocols for managing complex networks. SNMP works by sending
messages, called protocol data units (PDUs), to different parts of a network.
SNMP-compliant devices, called agents, store data about themselves in
72 Configuring the DX-Series System
Page 73

Quantum DX-Series System Unpacking and Installation Instructions
Document 6513502-02 A01
April 2004
Management Information Bases (MIBs) and return this data to the SNMP
requesters.
Figure 65 SNMP Tab
1 To access the
SNMP page, from the Remote Alerts page, click the SNMP
tab.
2 The management frame displays the
SNMP tab (see figure 65).
Table 14 SNMP Trap
Selections
3 Enable the trap selections to be reported (see table 14):
Field Description
Informational If selected,
Warning If selected,
Failure If selected,
Informational Traps are enabled.
Warning Traps are enabled.
Failure Traps are enabled.
Available If selected, a trap is generated every time the
library transitions from an unavailable to an
available state.
Unavailable If selected, a trap is generated every time the
library transitions from an available to an
unavailable state.
4 Click Apply.
A
Results page displays indicating the configuration has been changed.
Configuring the DX-Series System 73
Page 74

Quantum DX-Series System Unpacking and Installation Instructions
Document 6513502-02 A01
April 2004
5 Click New in the Trap Destination area (see figure 66), to set the IP
addresses that are to receive the traps generated by the
system,
for example, 12.34.56.78. Up to five trap destination addresses
may be set. If less than five trap destinations are required, leave unused
Trap Destination fields blank.
Figure 66 SNMP Trap
Destinations
DX-Series
Figure 67 SNMP
Community Management
6 Click Add to add the IP address to the trap destinations and return to the
SNMP tab.
7 Click
New in the Community Management area to edit the SNMP
communities (see figure 67
).
74 Configuring the DX-Series System
Page 75

Quantum DX-Series System Unpacking and Installation Instructions
Document 6513502-02 A01
8 Under New Community, enter the new community information:
April 2004
a A unique name in the
Name field, the field holds up to 20 characters
(a-z, A-Z), no special characters or blank spaces are allowed
Caution: If no communities are defined, the DX-Series system is
universally accessible through a “public” community
(read-only).
b IP address in the
IP Address field, if the value in the Network Mask
edit box ends in a zero, the value in the IP address edit box must also
end in a zero
c Subnet mask in the
Network Mask field
Note: A single community with an IP address or network mask set to
0.0.0.0, or left blank, indicates that IP-address-based access
control is disabled.
d Access rights for the new community:
•
Get allows SNMP get operations:
•
Get/Set allows both SNMP get and put operations
9 Click
Add.
A
Results page displays indicating the community has been added.
10 Click Send from the SNMP tab to send a test SNMP trap. Verify that the
SNMP trap was received by the specified destination system.
Contacts Page
1 To access the Contacts page, from the Remote Alerts page, click the
Contacts tab.
The management frame displays the
Contacts tab (see figure 68).
0
Configuring the DX-Series System 75
Page 76

Quantum DX-Series System Unpacking and Installation Instructions
Document 6513502-02 A01
April 2004
Figure 68 Contacts Tab
Table 15 Company
Information
2 Edit the configuration information as desired and click Apply.
The Contacts tab details are shown in table 15
and table 16.
Field Description
Company Name View or edit the company name where the
DX-Series system resides.
Street View or edit the street name where the company
is located.
City View or edit the city where the company is
located.
State View or edit the state where the company is
located.
Postal Code View or edit the postal code.
Country View or edit the country where the company is
located.
DX-Series
System Location
View or edit the physical location of the
DX-Series system (example: data center).
Support
View or edit the support contract number.
Contract
76 Configuring the DX-Series System
Page 77

Table 16 Primary/
Secondary Contact
Information
Quantum DX-Series System Unpacking and Installation Instructions
Document 6513502-02 A01
April 2004
Field Description
Name View or edit the primary/secondary contact
name.
Email Address View or edit the primary/secondary contact
email address.
Phone View or edit the primary/secondary contact
phone number.
Fax View or edit the primary/secondary contact fax
number.
Pager View or edit the primary/secondary contact
pager number, if available.
Street View or edit the primary/secondary contact
street address.
Saving the DX-Series Configuration File
City View or edit the primary/secondary contact city
location.
State View or edit the primary/secondary contact state
location.
Postal Code View or edit the primary/secondary contact
postal code.
Country View or edit the primary/secondary contact
country location.
This option allows the current configuration to be downloaded to the
0
administrator’s system as a single file. The system configuration file contains
all of the configuration information entered by the DX-Series system
administrator including:
• IP configuration
• All other configured features
Note: For disaster recovery purposes, download the configuration file
whenever there are major changes to the DX-Series system
configuration.
To download a system configuration file:
1 Access the
2 Click the
Configuring the DX-Series System 77
Utilities page.
Configuration tab (see figure 69).
Page 78
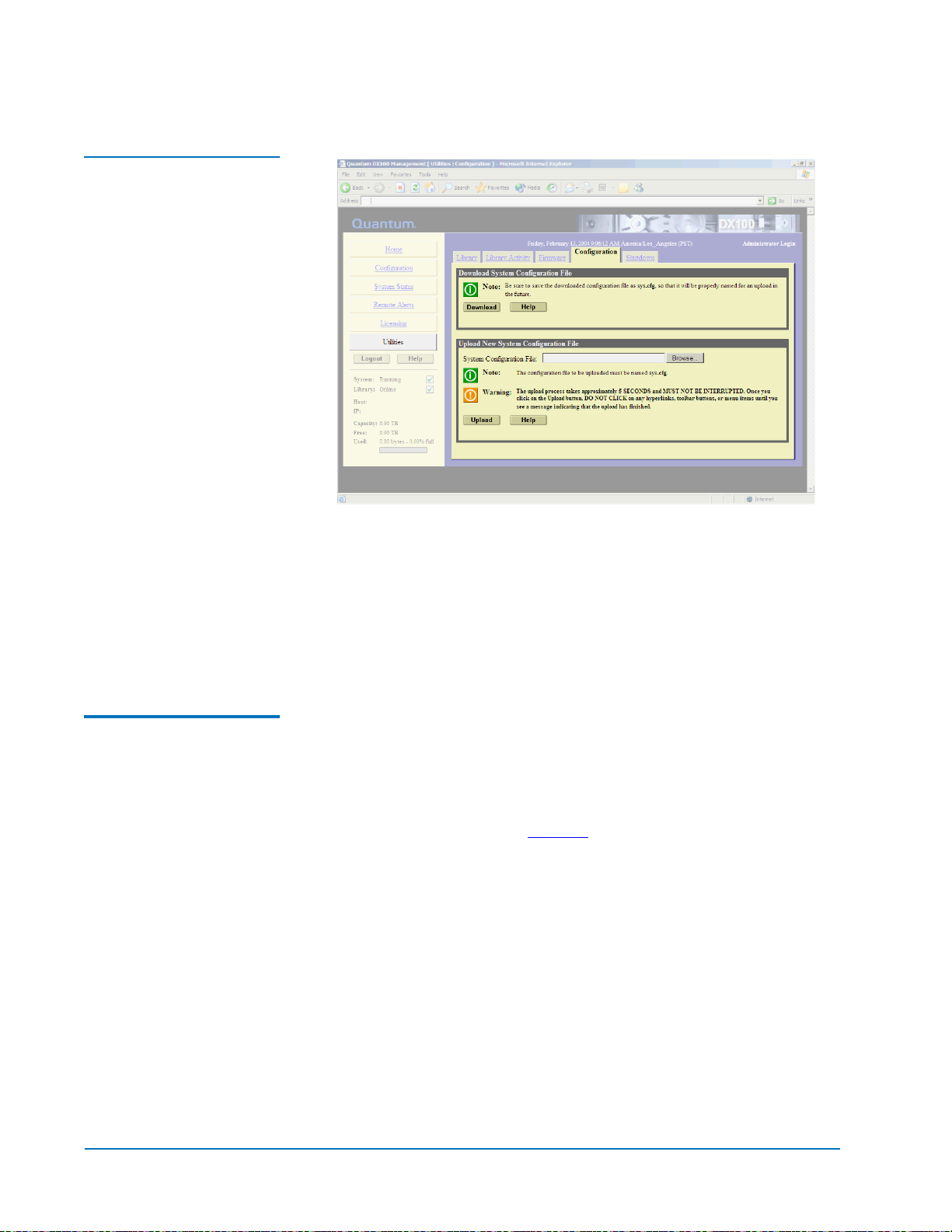
Quantum DX-Series System Unpacking and Installation Instructions
Document 6513502-02 A01
April 2004
Figure 69 Downloading
Configuration Files
3 Under Download System Configuration File, click Download.
A confirmation message will display, asking whether to open or save the
file.
4 Select
5 Click
Save this file to disk, and click OK.
A
Results page indicates the configuration file has been downloaded.
OK to return to the Utilities page.
Restarting the System 0 The DX-Series system must be restarted to activate the new configuration
information.
To restart the DX-Series system:
1 Click the
2 Click the
Utilities page.
Shutdown tab (see figure 70).
78 Configuring the DX-Series System
Page 79

Figure 70 Shutting Down
the DX-Series System
Quantum DX-Series System Unpacking and Installation Instructions
Document 6513502-02 A01
April 2004
3 Under System Shutdown, click Restart.
The DX-Series reboots.
The installation procedure is complete.
Configuring the DX-Series System 79
Page 80

Quantum DX-Series System Unpacking and Installation Instructions
Document 6513502-02 A01
April 2004
80 Configuring the DX-Series System
 Loading...
Loading...