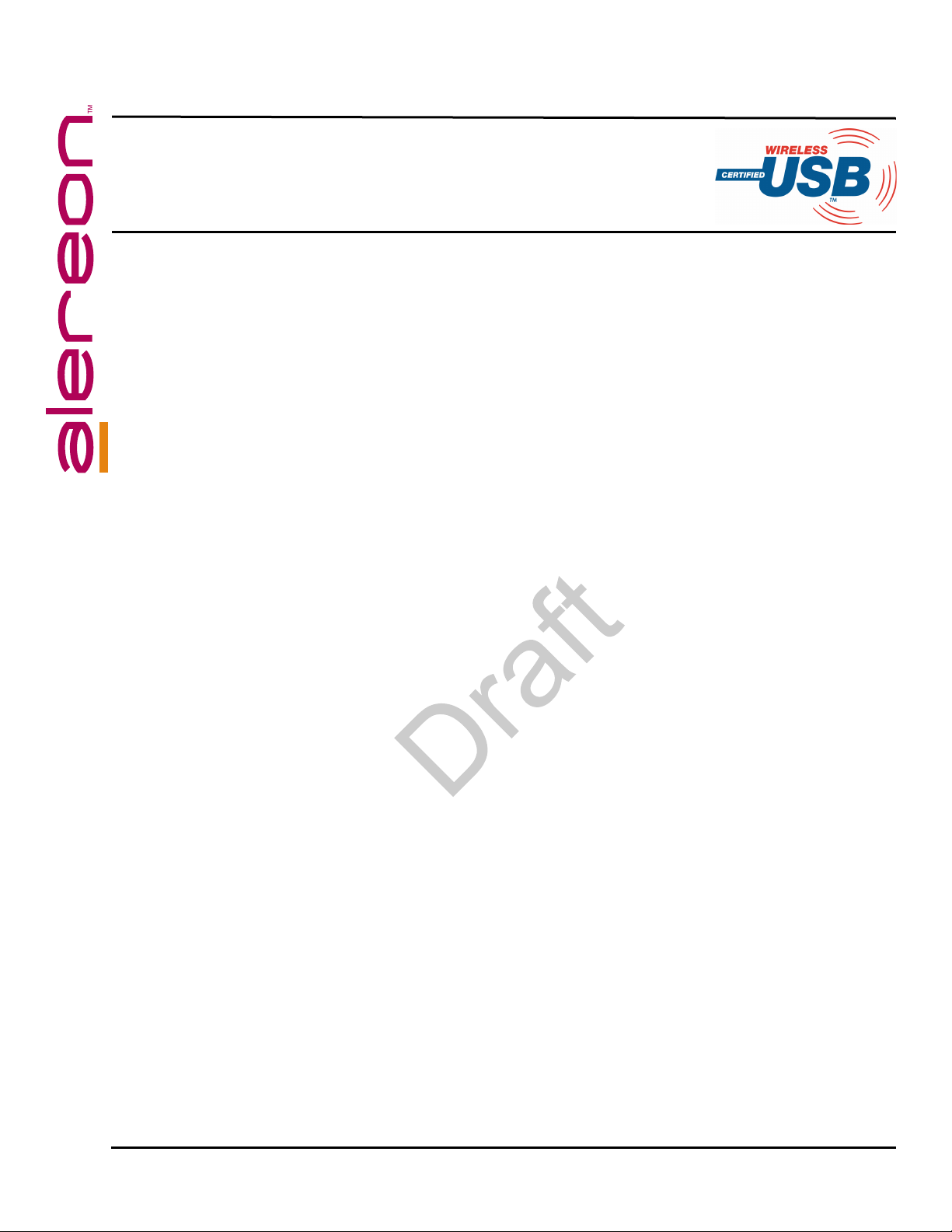
Certified Wireless USB Host & Certified
Wireless USB Hub Software Installation
1.0 INTRODUCTION
Alereon's Certified Wireless USB HWA USB Adapter and 4-port DWA USB Hub achieve data transfer
rates comparable to USB 2.0 without the need for cables between the PC and peripherals.
USB devices can simply be plugged into the 4-port DWA Hub and then controlled wirelessly by the PC
through the HWA USB adapter at distances of up to 3 meters.
This document describes the installation procedure for the software that runs on the HWA USB Adapter
and the 4-port DWA Hub.
2.0 FEATURES
• Wireless USB 2.0 speed through wireless medium
• Simple hardware interface
• Easy installation
USER’S GUIDE
3.0 REQUIREMENTS
• Available ac outlets in the room
• Available USB ports
• PC System requires Windows XP with Service Pack 2 and .NET Framework 2.0
• Software requires Windows and CD-ROM drive
4.0 INSTALLATION
Before we get started, please NOTE:
• Do not place Wireless USB devices under direct sunlight or near high heat emitting devices;
• Do not place Wireless USB devices near water or wet surfaces to avoid electric hazards;
• Do not place Wireless USB devices on any moving or unstable surfaces.
Rev. 1.1 – Oct 2007 Alereon Confidential
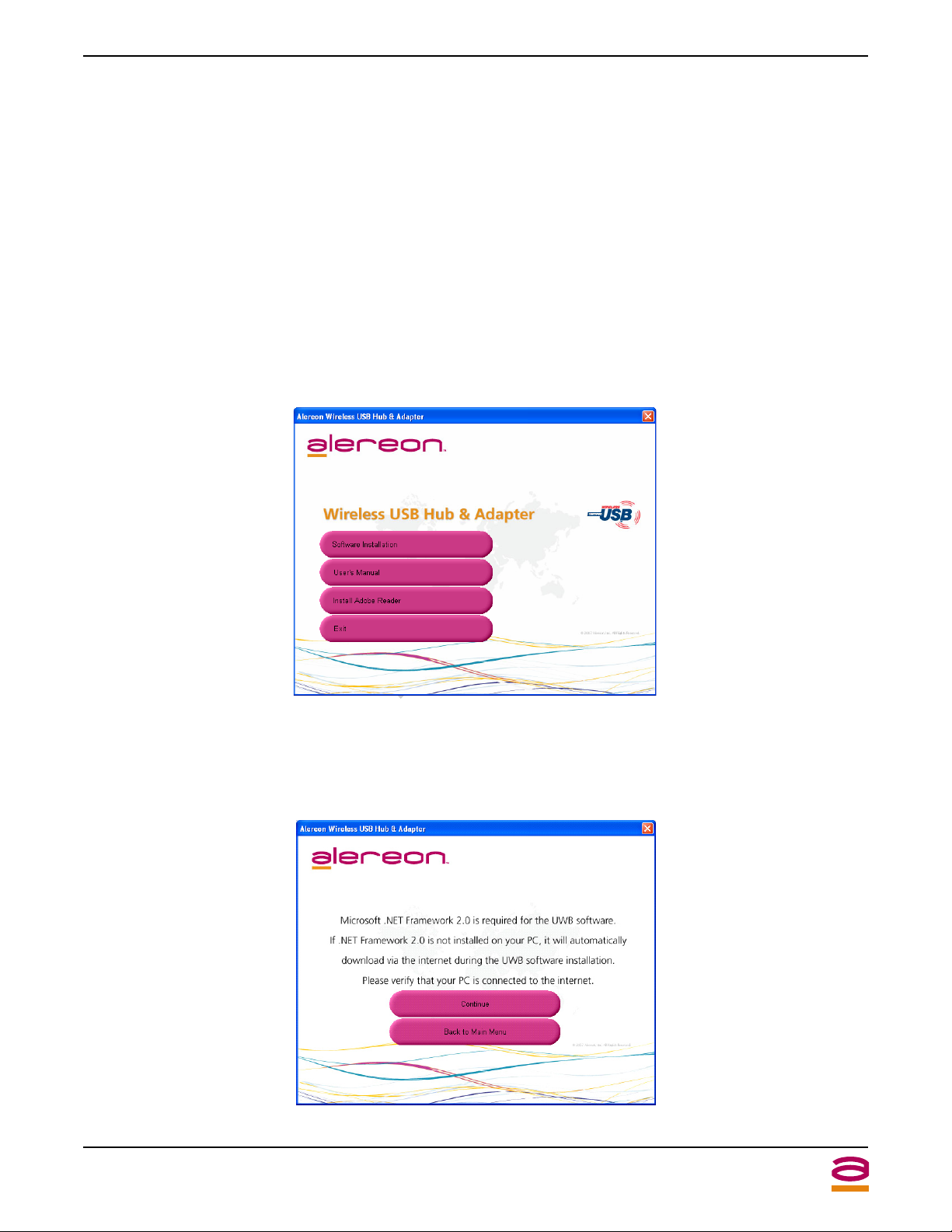
Certified Wireless USB Host & Certified Wireless USB Hub Software Installation User’s Guide
4.1 Hardware Setup
1. Remove the Wireless USB Host, Wireless USB hub, USB 2.0 A to Mini B Cable, power adapter,
antenna, extension/swivel adapter (if provided), and the installation CD from the package(s).
2. Allocate a space for the Wireless USB Host's placement, utilizing the extension/swivel adapter
(if provided), as well as the Wireless USB Hub. Make sure you avoid the places mentioned
above. It is important to verify that the Wireless USB Host is connected to the extension/swivel
adapter if using the USB dongle.
3. Attach the power adapter connector to the hub. Do Not plug in to an ac outlet at this time.
4. Attach the antenna to the Wireless USB Hub.
4.2 Software Installation
To install the UWB software, insert the included CD into your computer. The following menu should
appear automatically. If not, navigate to the CD-ROM drive containing the installation CD and doubleclick on CD_Start.exe to bring up the user menu. Click on Software Installation to begin the installation
process. A detailed user's manual can also be accessed by clicking on the User's Manual button.
Figure 1. Initial Menu
Microsoft .NET Framework 2.0 is required for the UWB software. Once you begin the software
installation, if .NET Framework 2.0 is not installed on your PC, the software will automatically download
this from the internet. Please verify that the computer is connected to an internet connection.
Figure 2. Microsoft .NET Framework 2.0 Requirement
2 Alereon Confidential Rev. 1.1
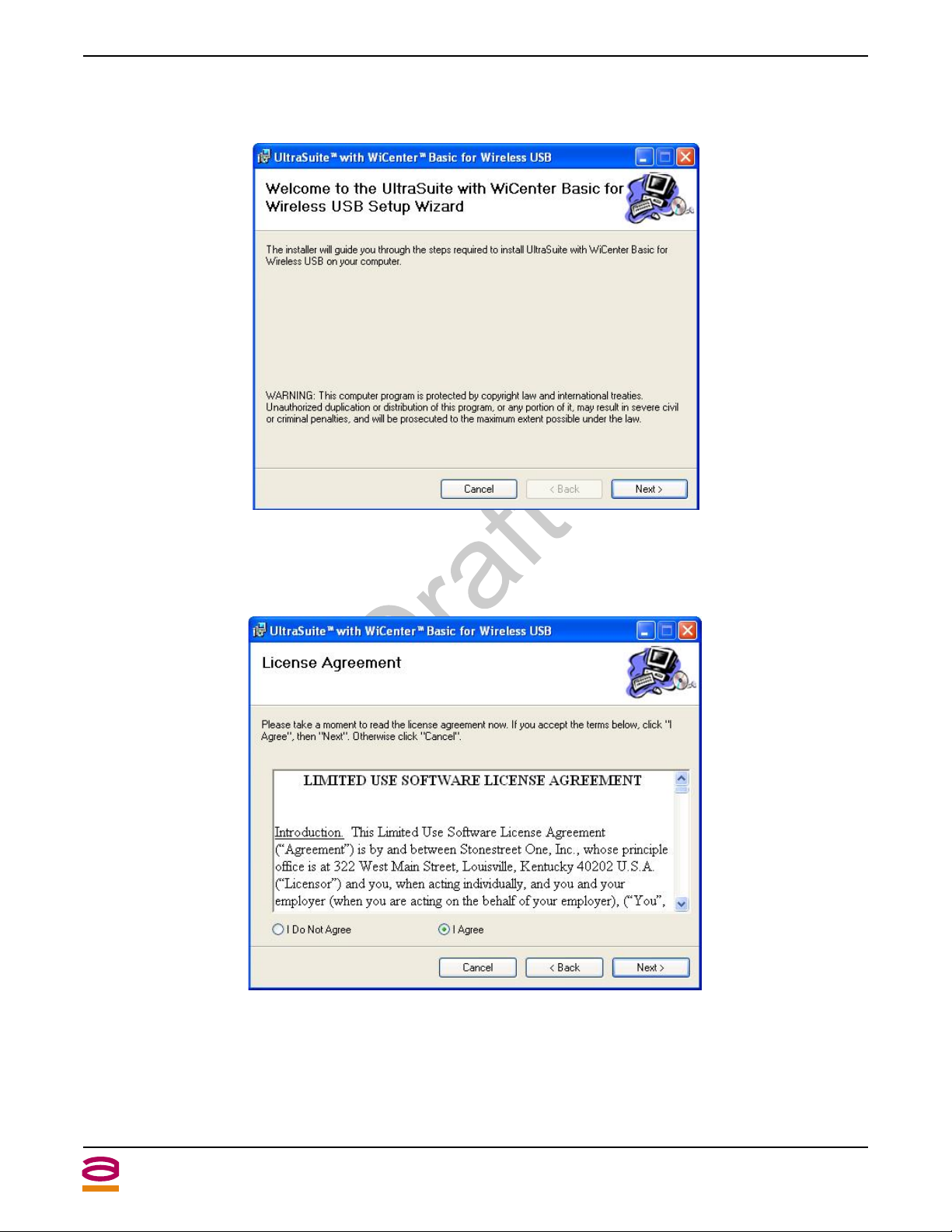
User’s Guide Certified Wireless USB Host & Certified Wireless USB Hub Software Installation
The first window will explain that WiCenter software is going to be installed on your computer. This
software will control the devices so select Next.
Figure 3. Wireless USB Setup Wizard
The following window will request that you agree to the License Agreement before proceeding with
installation. Select I Agree and select Next.
Figure 4. License Agreement
Rev. 1.1 Alereon Confidential 3
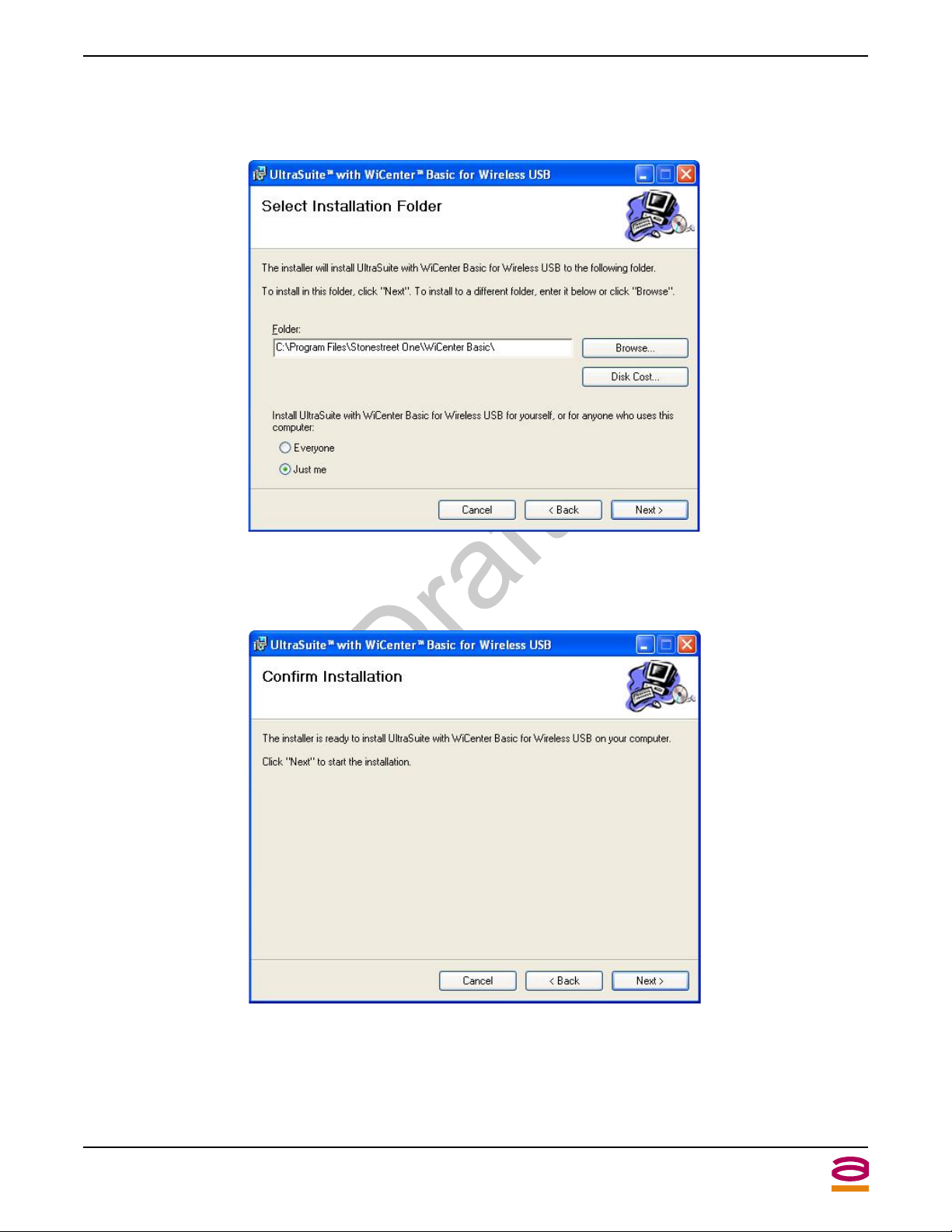
Certified Wireless USB Host & Certified Wireless USB Hub Software Installation User’s Guide
The window shown below allows you to select where the files for WiCenter are installed and stored. You
also have the option to select which users will be able to utilize the software. Once you have made your
selections, select Next.
Figure 5. Installation Options
The follow window confirms that you are approving installation. Select Next.
Figure 6. Confirm Installation
4 Alereon Confidential Rev. 1.1
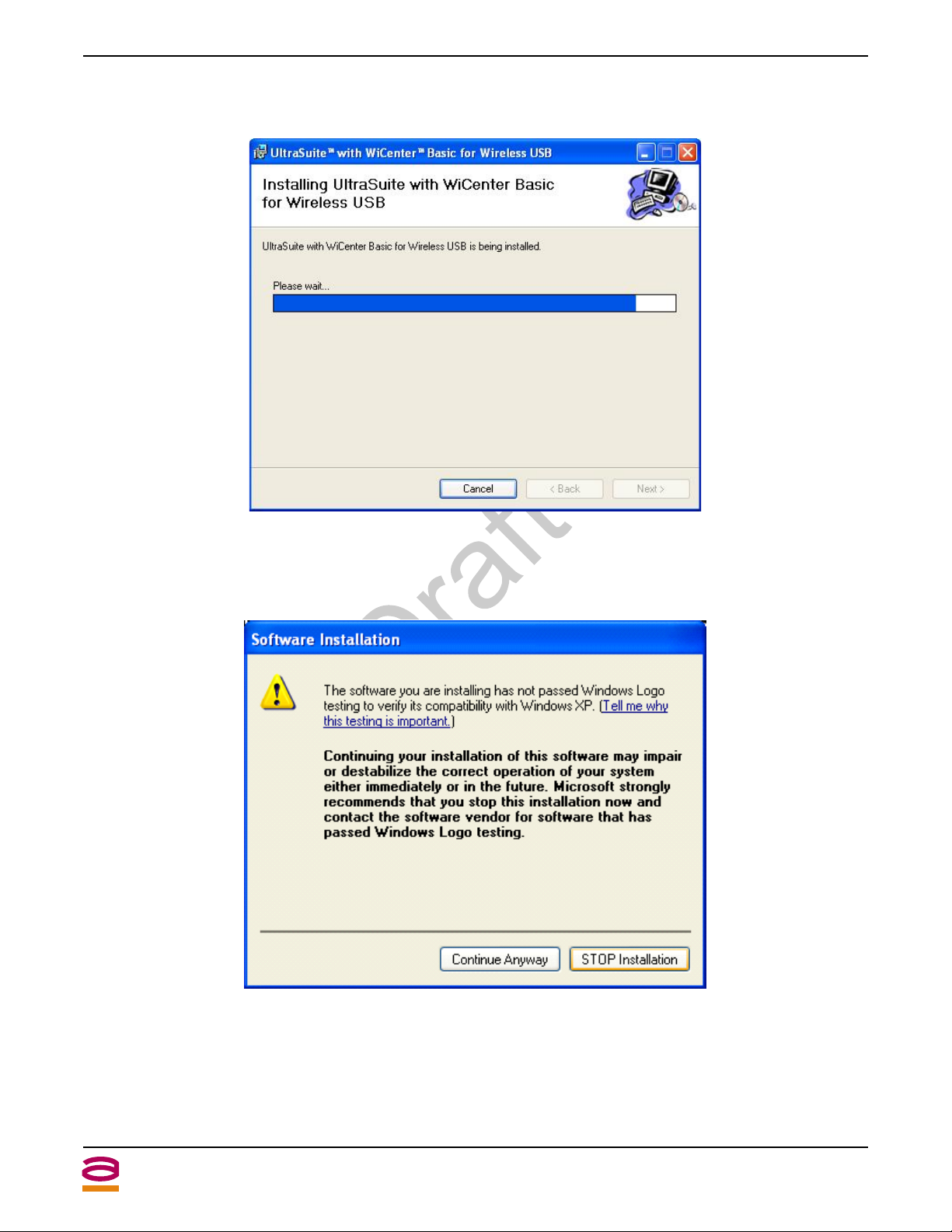
User’s Guide Certified Wireless USB Host & Certified Wireless USB Hub Software Installation
Once you have selected Next, the WiCenter software will begin installation and show the status in a
window similar to the one shown below.
Figure 7. Installation Status
If at anytime during the installation process a Software Installation window appears referring to
compatibility with Windows XP, select Continue Anyway as shown in the following image.
Figure 8. Windows XP Compatibility
Rev. 1.1 Alereon Confidential 5

Certified Wireless USB Host & Certified Wireless USB Hub Software Installation User’s Guide
Once you have installed all the software properly, you will come to a window similar to the one below
stating that installation has been completed. Select Finish to finalize the software installation.
Figure 9. Installation Complete
4.3 Software Installation Reference
If at anytime during the installation process a Found New Hardware Wizard window appears asking for
permission to connect to Windows Update to search for the software, select No, not this time, and click
Next as shown through the following set of images and instructions.
Figure 10. Found New Hardware Wizard (1 of 2)
6 Alereon Confidential Rev. 1.1

User’s Guide Certified Wireless USB Host & Certified Wireless USB Hub Software Installation
The following window will ask whether you want Windows to try and automatically locate the software
for the device or if you'd like to manually try and locate the files. Select Install the software
automatically (Recommended) and click Next.
Figure 11. Found New Hardware Wizard (2 of 2)
Once you have completed the steps above, the following window will confirm that the driver has been
properly installed. Select Finish.
Figure 12. Completing the Found New Hardware Wizard
Rev. 1.1 Alereon Confidential 7

Certified Wireless USB Host & Certified Wireless USB Hub Software Installation User’s Guide
5.0 DRIVER INSTALLATION
Verify that WiCenter is running by double-clicking on the WiCenter icon that was created on the
desktop. Plug-in the Wireless USB Host (power up USB Host), making sure that the extension/swivel
adapter is adjusted to a 45 degree angle to maximize range if using the Wireless USB dongle. Windows
will recognize a new device has been detected and install the drivers automatically for the Wireless USB
Host. Remember that if the Found New Hardware Wizard window appears, follow the steps highlighted
in the previous section.
Once the Wireless USB Host has finished installing, connect the Wireless USB hub to your computer
with the USB cable supplied. Make sure the hub is set to Wireless Mode and Automatic Association in
order to properly install the drivers. Power on the hub at this time, be sure that the power adapter is
connected to the hub and plugged into an ac outlet. If the hub is set to wired mode it will not install
drivers and treat it as a generic wired hub.
Once connected, you will see that Windows has found new hardware in the system tray and the driver
will be installed automatically. Remember that if the Found New Hardware Wizard appears, follow the
steps highlighted in the previous section. This associates the wireless hub with your system and will
only have to be done once in order to gain proper wireless connectivity. Once the drivers have been
installed for the hub, the system should automatically detect an association request and the following
window will become visible.
There are two options available for the Wireless USB association. Select Allow permanent wireless
connection and click OK.
Figure 13. Wireless Confirmation
8 Alereon Confidential Rev. 1.1

User’s Guide Certified Wireless USB Host & Certified Wireless USB Hub Software Installation
You should see the following window now stating that the association with the wireless hub was
successful. Select OK.
Figure 14. Association Successful
Once association is successful and the HOST LED on the wireless hub has stopped flashing, you may
unplug the USB cable from the wireless hub and the following popup will show up above your system
tray. A solid LED Host light on the hub will indicate that the wireless link has been established.
At this point, a found new hardware window will appear in the system tray and the final driver will be
installed automatically for the Wireless USB hub. Remember that if the Found New Hardware Wizard
window appears, follow the steps highlighted in the previous section.
Figure 15. Ready-to-use Popup
Rev. 1.1 Alereon Confidential 9

Certified Wireless USB Host & Certified Wireless USB Hub Software Installation User’s Guide
Open the WiCenter software and select the View Console option to view all available and connected
Wireless USB devices in range.
Figure 16. WiCenter Home
The Wireless USB hub should now be visible and if you connect any devices to the hub you will be able
to view them through the dropdown menu shown below or through My Computer. In order to view
devices connected to the hub, click the [+] and it will display a dropdown list of all peripherals currently
connected and available.
Figure 17. WiCenter Console
10 Alereon Confidential Rev. 1.1

User’s Guide Certified Wireless USB Host & Certified Wireless USB Hub Software Installation
6.0 ADVANCED SETTINGS
The advanced settings of WiCenter allow you to make changes related to the Channel that data is being
transmitted on. The following shows the Advanced Settings tab which can be accessed by clicking on
SettingsÆMy Wireless USB Radio Settings, and then selecting the Advanced tab on the window that
appears. The following shows the default and recommended settings. The Speed (PHY Rate) will be
automatically set by WiCenter in order to achieve the best range and throughput performance.
Figure 18. Wireless USB Radio Settings
It is important to note that if any changes are made, select OK to accept changes then remove (powerdown) Wireless USB Host and then re-insert (power-up) Wireless USB Host for the new settings to take
effect, as described at the bottom of the Advanced Settings window.
Rev. 1.1 Alereon Confidential 11

Certified Wireless USB Host & Certified Wireless USB Hub Software Installation User’s Guide
If the Channel needs to be changed manually, the following figure shows the available channels for
selection.
Figure 19. Channel Selection
12 Alereon Confidential Rev. 1.1

User’s Guide Certified Wireless USB Host & Certified Wireless USB Hub Software Installation
7.0 FREQUENTLY ASKED QUESTIONS
Problem: No LEDs lighting up on Hub.
Solution: Check the power supply's connection to the hub.
Problem: No LED on the Wireless USB Host.
Solution: Re-insert the Wireless USB Host into USB port or power-cycle the Wireless USB Host.
Problem: LED does not light up after inserting a USB device into a peripheral port on the Hub.
Solution: Remove the Wireless USB Host from the PC (power down Host) and disconnect the power supply from
the Hub. Re-insert the Wireless USB Host (power on Host) and reconnect power to the Hub.
Problem: Host LED blinking on hub.
Solution: Remove the Wireless USB Host (power down Host) from the PC and disconnect the power supply from
the Hub. If still blinking, check the History window on WiCenter which will indicate if the Wireless USB
Hub was associated. If not, associate the Wireless USB Host with the hub using the mini-USB cable
provided.
Problem: Poor/Diminished range with the Wireless USB Host and Hub.
Solution: Verify that the Wireless USB Host is utilizing the extension/swivel adapter at a 45 degree angle if using
the Wireless USB dongle. Verify that the Hub antenna is properly secured and is positioned vertically.
Problem: Certain USB devices will not work with the Wireless USB Hub.
Solution: Verify that the USB device has the ability to operate when connected to a hub of any kind by checking
with the product documentation. If the USB device does not have the functionality to operate with a
wired hub, then it will not work with the Wireless USB Hub.
Rev. 1.1 Alereon Confidential 13

Certified Wireless USB Host & Certified Wireless USB Hub Software Installation User’s Guide
8.0 FCC STATEMENT
This device complies with part 15 of the FCC Rules. Operation is subject to the following two conditions:
(1) this device may not cause harmful interference, and (2) this device must accept any interference
received, including interference that may cause undesired operation.
This device is authorized under 47 CFR 15.519 (the FCC Rules and Regulations). The operation of this
device is subject to the following restriction:
This UWB device shall transmit only when it is sending information to an associated receiver. This UWB
device shall cease transmission within 10 seconds unless it receives an acknowledgement from the
associated receiver that its transmission is being received.
An acknowledgement of reception must continue to be received by the transmitting device at least every
10 seconds of operation or the UWB device must cease transmitting.
Warning: Changes or modifications to this device not expressly approved by Alereon could void the
users authority to operate the device under the FCC Equipment Authorization.
Interference control: Electromagnetic Interference (EMI) is any signal or emission, radiated in free
space or conducted along power or signal leads, that endangers the function of radio navigation or other
safety service (the telephone and cellphones are considered to be safety services) or seriously
degrades, obstructs or repeatedly interrupts a licensed radio communications service. Radio
communications services include but are not limited to: AM/FM commercial broadcast, television,
cellular services, radar, air traffic control, pager and personal communications services (PCS). These
licensed services, along with unintentional radiators such as digital devices, including computer
systems, contribute to the electromagnetic environment.
Electromagnetic Compatibility (EMC) is the ability of items of electronic equipment to function properly
together in the electromagnetic environment. While this device has been designed and determined to
be compliant with regulatory agency limits for EMI, there is no guarantee that interference will not occur
in a particular installation. If this device does cause interference with radio communications services,
which can be determined by turning the device on and off, you are encouraged to try to correct the
interference by one or more of the following measures:
• Re orient the receiving antenna.
• Relocate the device with respect to the victim receiver.
• Move the device away from the victim receiver.
• Plug the device host into a different power outlet than the victim receiver so that the device
system and receiver are on separate branch circuits.
If necessary, consult your system service representative or an experienced radio/television technician
for additional help in resolving interference.
14 Alereon Confidential Rev. 1.1

User’s Guide Certified Wireless USB Host & Certified Wireless USB Hub Software Installation
The contents of this document are provided in connection with Alereon, Inc. products. Alereon makes no representations or warranties with respect to the accuracy
or completeness of the contents of this publication and reserves the right to make changes to specifications and product descriptions at any time without notice. No
license, whether express, implied, arising by estoppel or otherwise, to any intellectual property rights is granted by this publication. Except as set forth in Alereon's
Standard Terms and Conditions of Sale, Alereon assumes no liability whatsoever, and disclaims any express or implied warranty, relating to its products including,
but not limited to, the implied warranty of merchantability, fitness for a particular purpose, or infringement of any intellectual property right.
Alereon's products are not designed, intended, authorized or warranted for use as components in systems intended for surgical implant into the body, or in other
applications intended to support or sustain life, or in any other application in which the failure of Alereon's product could create a situation where personal injury, death,
or severe property or environmental damage may occur. Alereon reserves the right to discontinue or make changes to its products at any time without notice.
© 2006 Alereon, Inc.
All rights reserved.
Trademarks
Alereon, the Alereon logo and combinations thereof, and Wireless-on-the-Go and Life Without Wires are trademarks of Alereon, Inc.
Other product names used in this publication are for identification purposes only and may be trademarks of their respective companies.
Rev. 1.1 Alereon Confidential 15

Alereon, Inc.
7600 North Capital of Texas Highway
Building C, Suite 200
Austin, TX 78731
Telephone: (512) 345-4200
Fax: (512) 345-4201
info@alereon.com
 Loading...
Loading...