Page 1
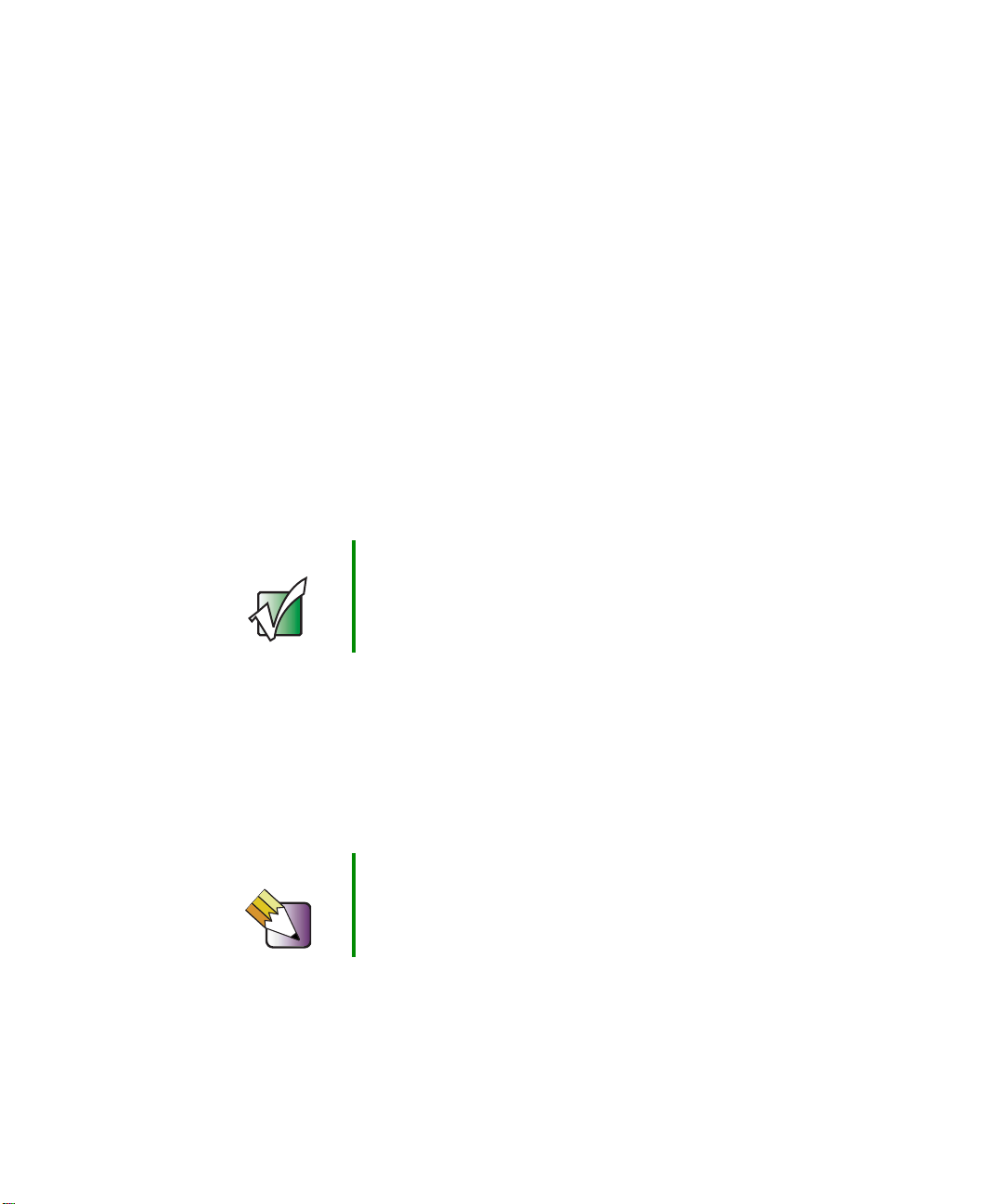
Using a wired Ethernet networ k
Using a wired Ethernet network
A wired Ethernet network consists of two or more computer s connected
together through an Ethernet cable. This connection type is commonly used
in offices around the world and can be used to build computer networks in
the home.
Ethernet, Fast Ethernet, or Gigabit Ethernet
Ethernet is available at three different speeds. Standard Ethernet runs at
10 Mbps, Fast Ethernet runs at 100 Mbps, and Gigabit Ethernet runs at
1000 Mbps. Most home networks are built using Standard or Fast Ethernet
components. Business networks are typically built using Fast or Gigabit Ethernet
components.
To create a wired Ethernet network, you or your electrician must:
■ Install special Ethernet cables in your home or office
Important Check local code requirements before installing Ethernet
cable or other wiring in your home or office. Your
municipality may require you to obtain a permit and hire
a licensed installer.
■ Install an Ethernet card in each of your desktop computers (if your
computers do not already have built-in Ethernet jacks)
■ Install an Ethernet PC Card in each of your notebooks or convertible
tablet PCs (if your notebooks or convertible tablet PCs do not already have
built-in Ethernet jacks)
■ Install an Ethernet router, switch, or hub
Tips & Tricks If you are connecting just two computers (known as a
peer-to-peer wired Ethernet network), you can eliminate
the router, switch, or hub and use a special crossover
cable.
www.gateway.com
211
Page 2
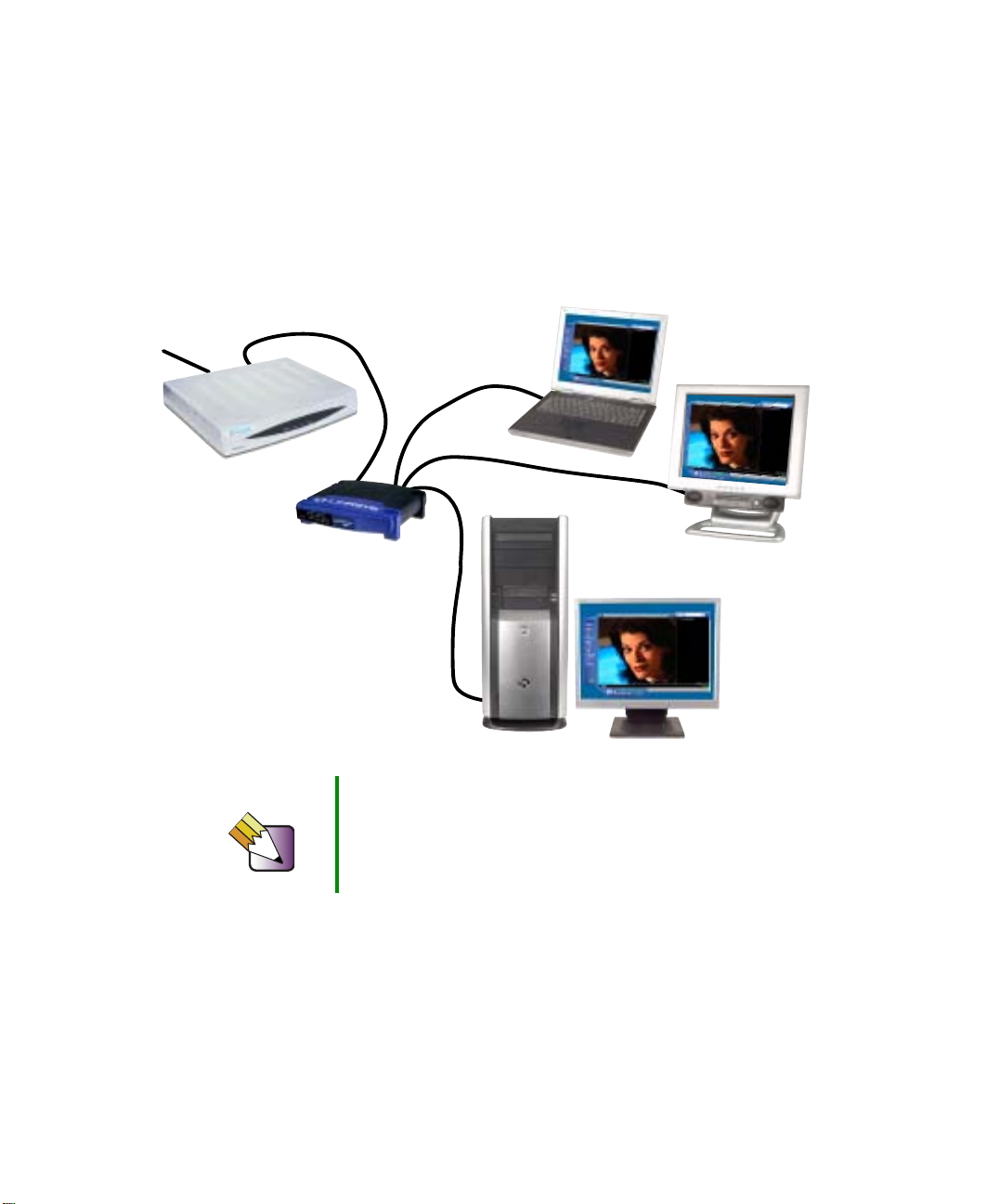
Chapter 11: Networking Y our Gateway M275
Example wired Ethernet network
The following is an example of a wired Ethernet network. The network is made
up of a router, a cable or DSL modem, you r com puters, an d cables c onnect ing
each of these components. The router is the central control point for the
network. Attached to the router are all of your computers or Ethernet-ready
devices. Also connected to the router is a cable or DSL modem that provides
access to the Internet.
Cable/DSL modem
Router,
switch,
or hub
212
Tips & Tricks To add the abi lity to ac cess a wire less Ether net networ k
to your wired Etherne t networ k, conn ect an acce ss point
to the router, switch, or hub. For more information about
accessing a wireless Ethernet, see “Using a wireless
Ethernet network” on page 214.
www.gateway.com
Page 3
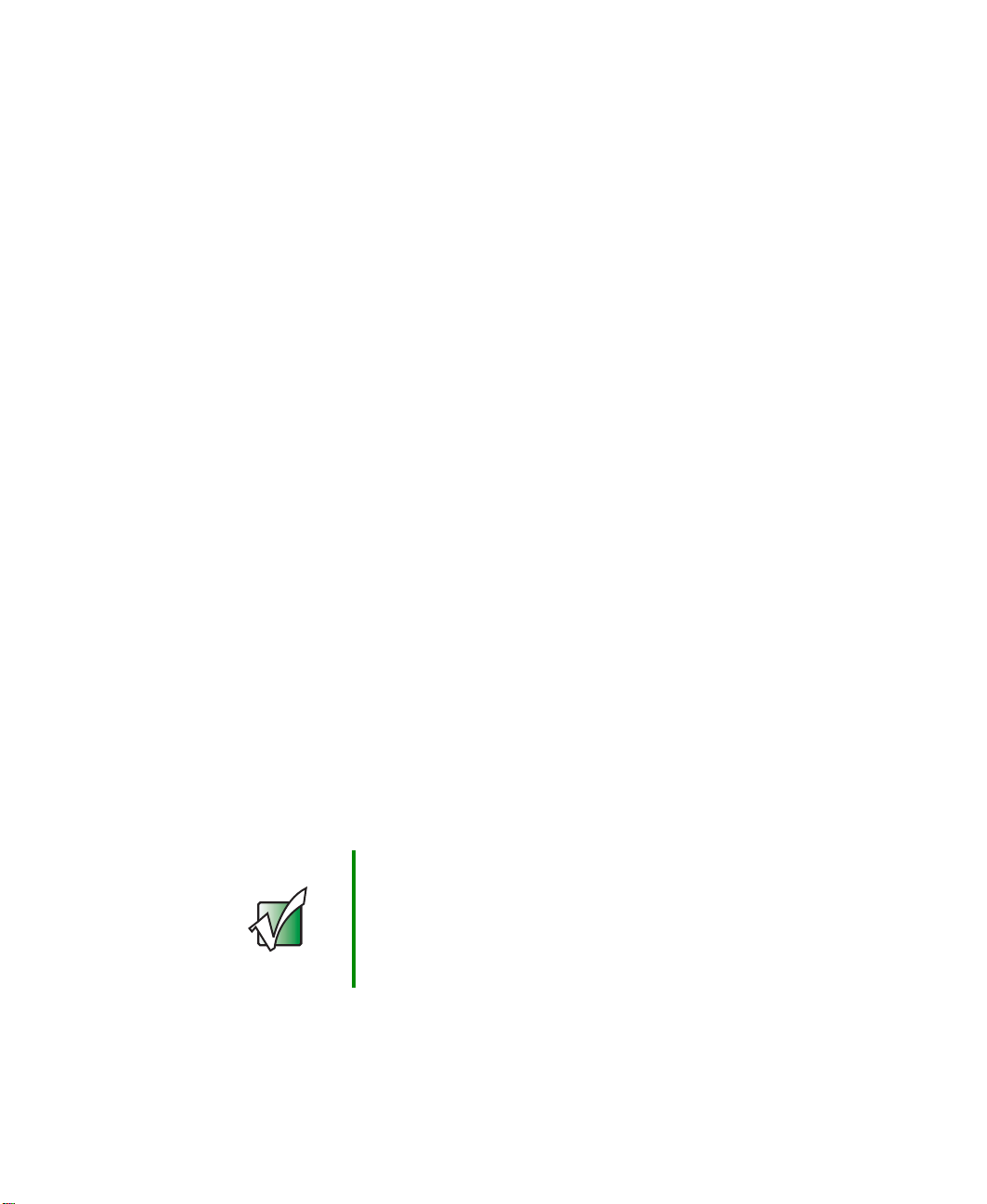
Using a wired Ethernet networ k
Equipment you need for a wired Ethernet
network
For a wired Ethernet network you need:
■ An Ethernet jack on each desktop computer, notebook, tablet PC, and
convertible tablet PC.
- OR An Ethernet card (also called network interface cards or NICs) installed in
each desktop computer.
- OR An Ethernet PC Card installed in each notebook or convertible tablet PC.
■ An Ethernet router. Select a router that gives you the following features:
■ A jack for connecting to a cable or DSL modem.
■ The ability to assign IP addresses to your networked computers
dynamically. This preve nts intruders from seeing the computers over
the Internet.
■ A built-in firewall to protect the computers on your network from
intruders trying to access your data over the Internet.
■ Built-in switching (with enough ports for all computers and devices
on the network) so you will not have to purchase a hub or switch.
■ If you did not purchase a router that includes built-in switching or if the
router does not have enough ports to attach all of your computers, an
Ethernet hub or switch with enough ports for all computers and devices
in the network.
■ Ethernet cable going from each computer to the router, hub, or switch.
Important For best results, all Ethernet co mponents should be ei ther
standard Ethernet (10 Mbps), Fast Ethernet (100Mbps or
10/100), or Gigabit Ethernet (1000Mbps or 10/100/1000).
A mixture of components rated at different speeds will
result in your network running at the speed of the slowest
rated component.
www.gateway.com
213
Page 4
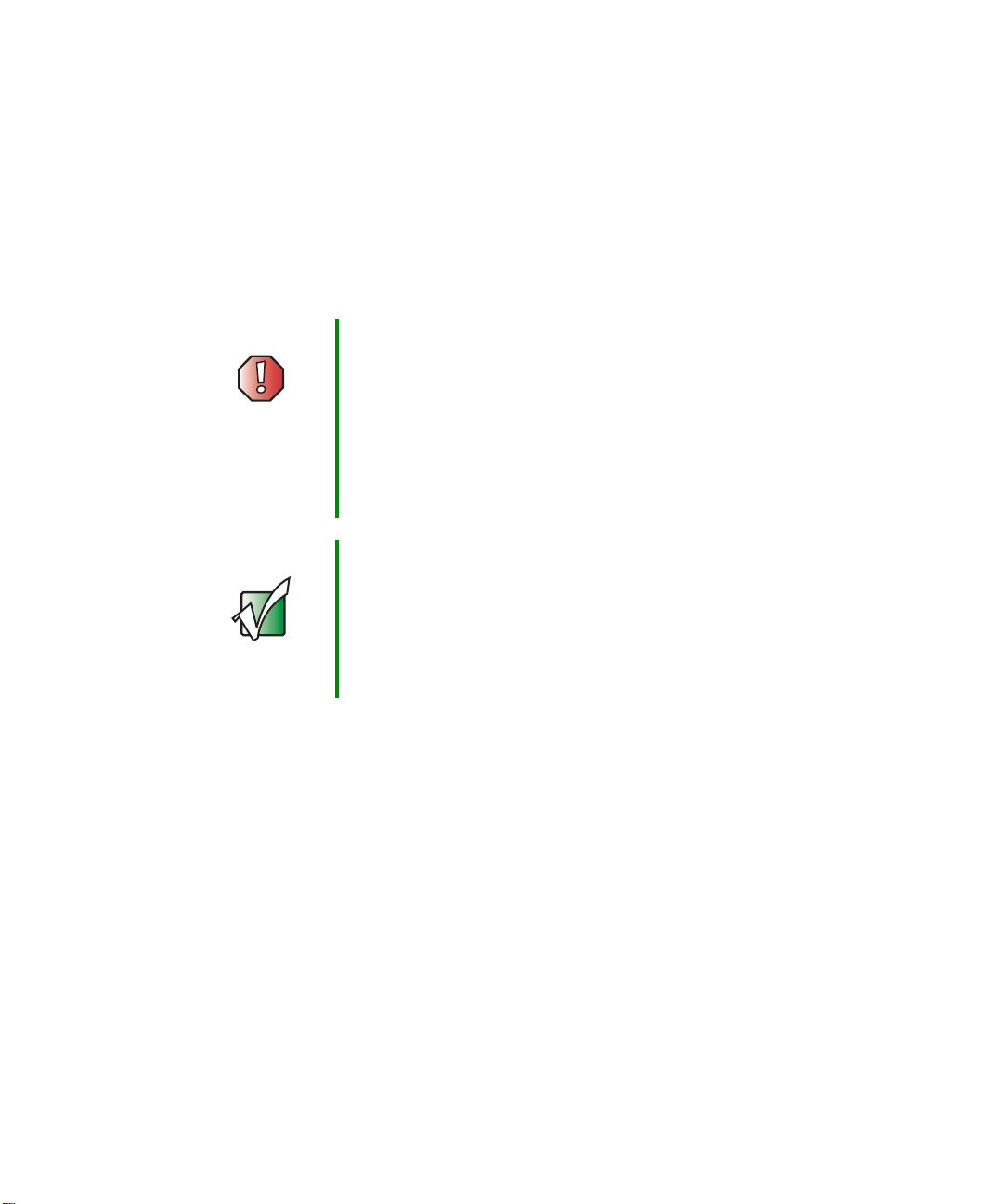
Chapter 11: Networking Y our Gateway M275
Using a wireless Ethernet network
A wireless Ethernet network is ideal for creating a home or office network or
adding mobility to an existing wired Ethernet network. A wireless Ethernet
network allows you the freedom to move about your home or office with your
notebook, tablet PC, or convertible tablet PC. For example, you can take your
notebook, tablet PC, or convertible tablet PC from your home office to your
patio without having an Ethernet jack available.
Warning Radio frequency wireless communication can interfere
with equipment on commercial aircraft. Current aviation
regulations require wi rel es s devic es to be turne d off while
traveling in an airplane . IEEE 802.1 1a, IEEE802.11b, and
IEEE 802.11g communication devices are examples of
devices that provide wireless communication. For
instructions to turn wireless Ethernet on and off, see
“Turning your wireless Ethernet emitter on or off” on
page 220.
Important If your convertible tablet PC came equipped with an
internal radio frequency wireless device, see “Safety,
Regulatory, and Legal Information” on page 315 for
general wireless regulatory and safety guidelines. To find
out if your convertible tablet PC has an internal wireless
device, check the label (see “Identifying your model” on
page 10) or the device manager.
214
www.gateway.com
Page 5
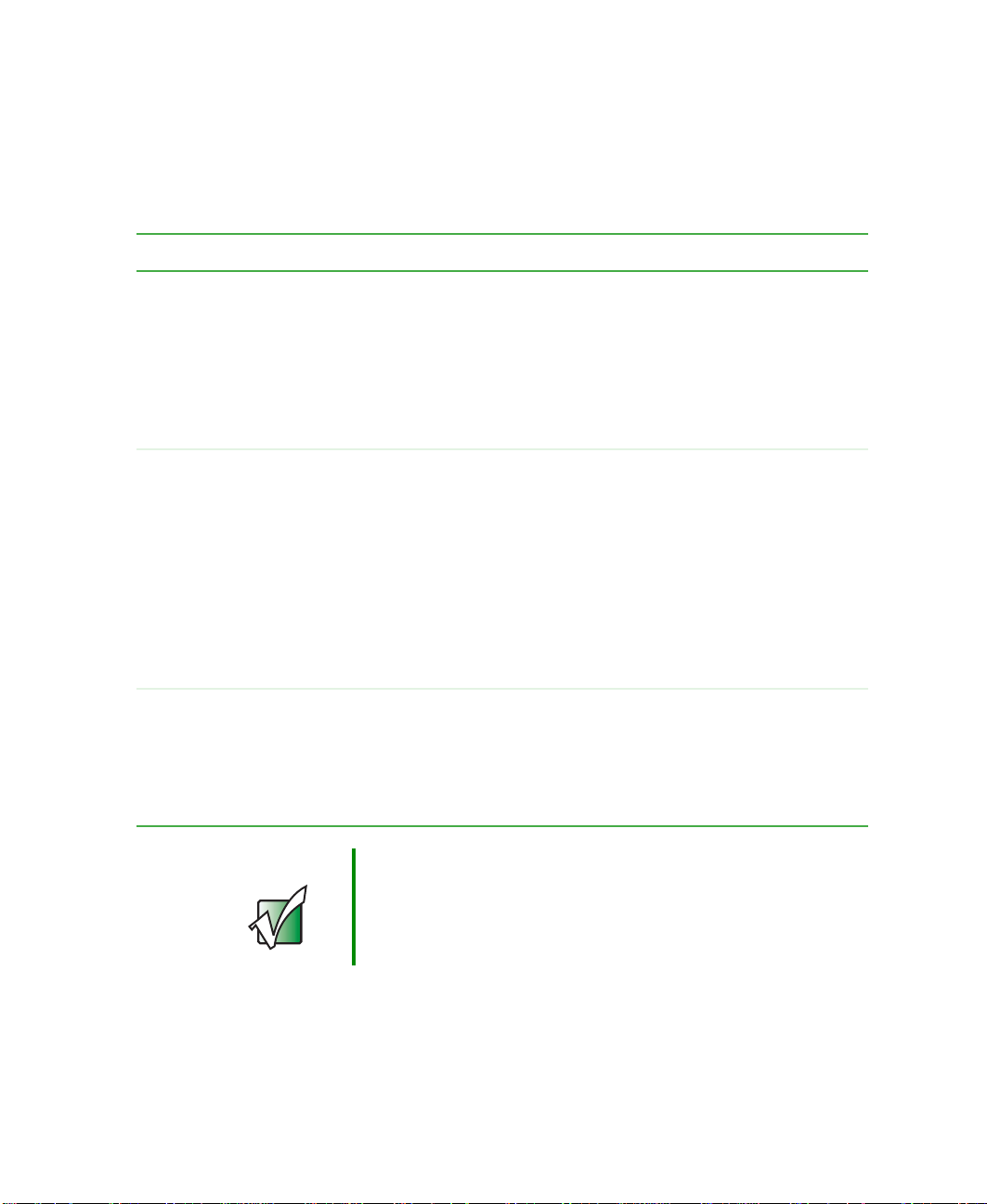
Using a wireless Ethe rnet network
Wireless Ethe rnet speed and frequenc y
Wireless Ethernet is available at two different speeds and at two different
frequencies. The following table compares the various wireless Ethernet
network types.
Network Type Speed Frequency Advantage s Disadvanta ges
IEEE 802.11a 54 Mbps 5 GHz Less possible
interference than
IEEE 802.11b and
IEEE 802.11g
■
IEEE 802.11b 11 Mbps 2.4 GHz
Large number of
access points already
exist in airports,
college campuse s, and
businesses
■
Compatible with
IEEE 802.11g
networks
■
Longer range (100 to
150 feet) than
IEEE 802.11a
■
IEEE 802.11g 54 Mbps 2.4 GHz
Compatible with
IEEE 802.11b
networks
■
Longer range (100 to
150 feet) than
IEEE 802.11a
■
Shorter range (25 to
75 feet) than
IEEE 802.11b and
IEEE 802.11g
■
Not compatible with
IEEE 802.11b or
IEEE 802.11g
networks
■
Possible interference
from cordless phones
and microwaves
■
Not compatible with
IEEE 802.11a
networks
■
Possible interference
from cordless phones
and microwaves
■
Not compatible with
IEEE 802.11a
networks
Important The speed of a wireless network is related to signal
strength. Signal strength is affected by the distance
between your wireless network devices, by radio
interference, and by inte rference from natura l obstruction s
such as walls, floors, and doors.
The two most common types of wireless Ethernet networks are access point
and peer-to-peer.
www.gateway.com
215
Page 6
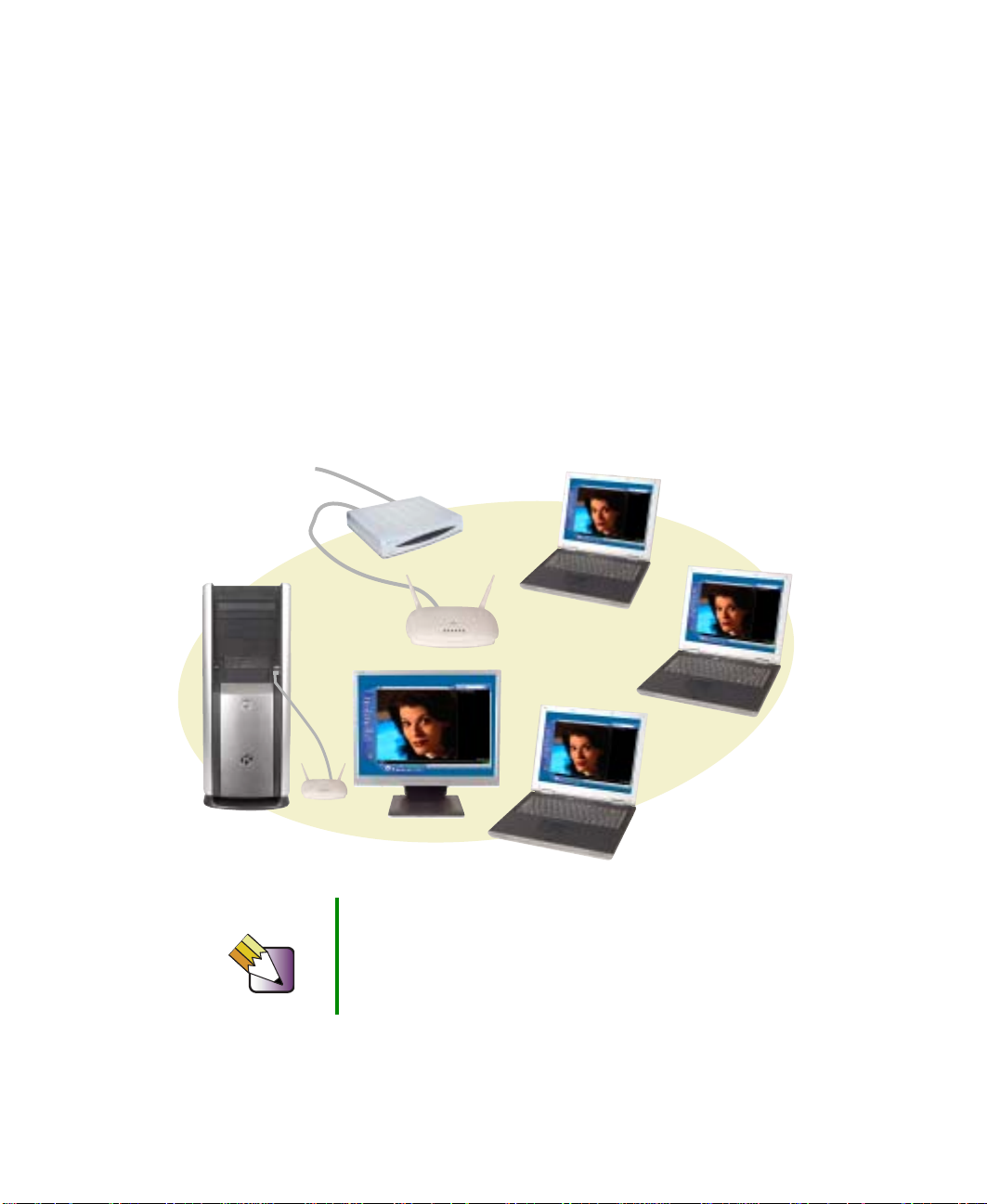
Chapter 11: Networking Y our Gateway M275
Example access point wireless Ethernet
network
By using an access point, you can join a wireless Ethernet network and access
a wired Ethernet network. The following example shows how an access point
also lets you access the Internet.
The following is an example of an access point wireless Ethernet network. The
network is made up of an access point, a cable or DSL modem, and your
computers. The access point is the central control point for the network.
Attached to the access point is the cable or DSL modem that provides ac cess
to the Internet. Each of the computers or Et hernet-ready d evices c ommunic ate
with the access point using radio waves. If your computer does not have built-in
wireless Ethernet capabilities, you need to add a wireless PCI card (desktop),
PC card (notebook or convertible tablet PC), or USB adapter.
Cable/DSL modem
216
Access point
USB wireless
adapter
Tips & Tricks If you want to access a wireless Ethernet network from
your wired Ethernet network, connect an access point to
the router, switch, or hub. For more information about
accessing a wired Ethernet, see “Using a wired Ethernet
network” on page 211.
www.gateway.com
Page 7
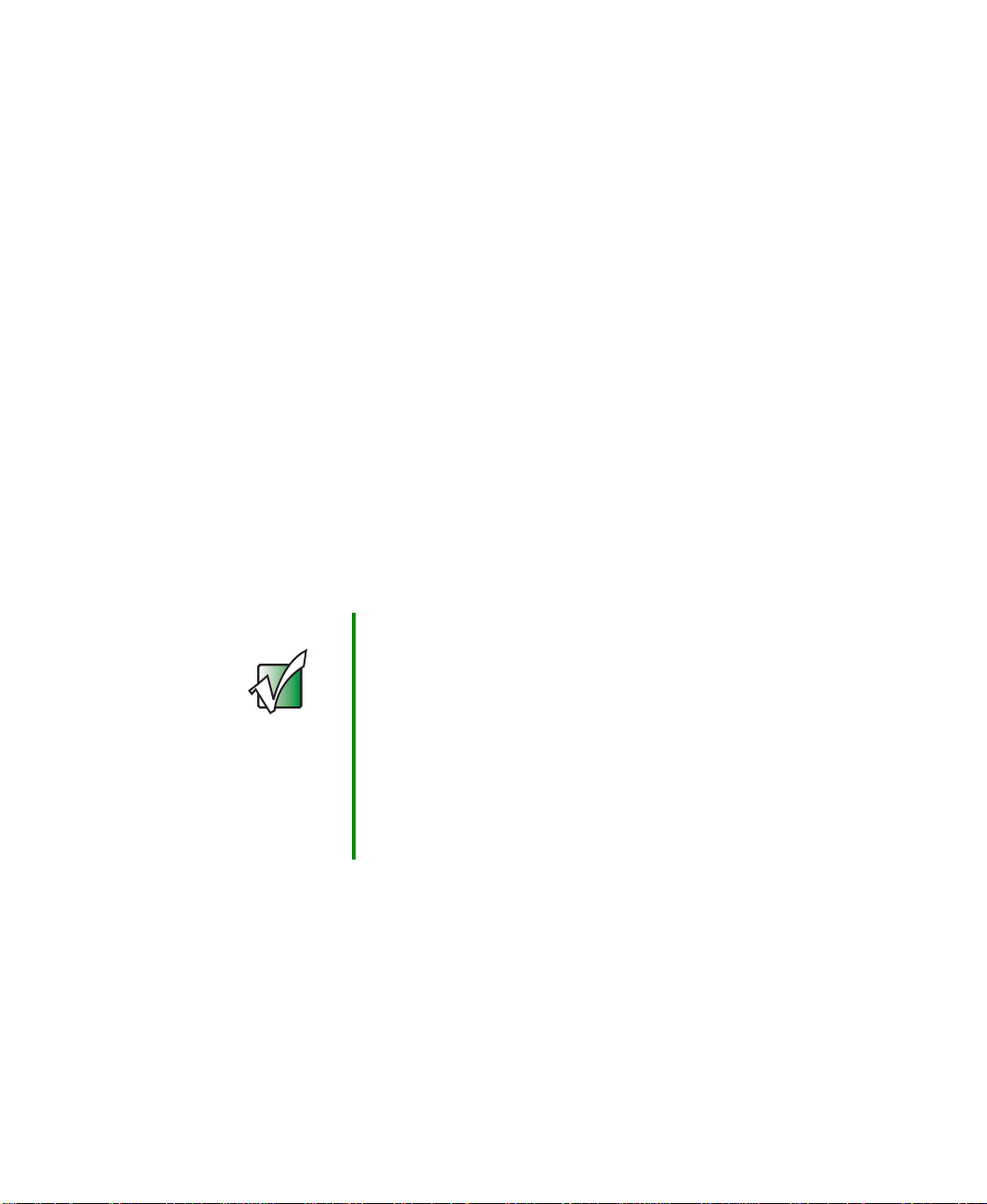
Using a wireless Ethe rnet network
Equipment you need for an access point
wireless Ethernet network
For an access point wireless Ethernet network you need:
■ A wireless Ethernet PCI ca rd installed in each desktop computer
- OR A wireless Ethernet USB adapter attached to each desktop or notebook
computer, or convertible tablet PC
- OR A notebook, tablet PC, or convertible tablet PC with wireless Ethernet
built-in
- OR A wireless Ethernet PC Card installed in each notebook or convertible
tablet PC that does not have wireless Ethernet built-in
■ A wireless Ethernet access point to connect your wireless Ethernet network
to the Internet or a wired Ethernet network
Important IEEE 802.11b and IEEE802.11g use the same radio
frequency. IEEE 802.11a uses a different radio frequency
than IEEE 802.11b and IEEE 802.11g. All wireless
Ethernet components must use the same frequency. A
combination of IEEE 802.11a and IEEE 802.11b or
IEEE 802.11a and IEEE802.11g components will
not work. Some wireless devices can broadcast and
receive signals on both frequencies.
A mixture of IEEE 802.1 1b and IEEE 802.1 1g components
will result in your network running at the speed of the
slower IEEE 802.11b components.
www.gateway.com
217
Page 8

Chapter 11: Networking Y our Gateway M275
Example peer-to-peer wireless Ethernet
network
Use a peer-to-peer (also known as ad hoc) wireless Ethernet netw ork if you are
setting up or joining a temporary computer-to-computer network. This type of
network does not include access into a wired network or the Internet. You can
create this type of network to quickly move files from one c omputer to another.
218
www.gateway.com
Page 9

Using a wireless Ethe rnet network
Equipment you need for a peer-to-peer
wireless Ethernet network
For a peer-to-peer wireless Ethernet network you need:
■ A wireless Ethernet PCI ca rd installed in each desktop computer
- OR A wireless Ethernet USB adapter attached to each desktop or notebook
computer or convertible tablet PC
- OR A notebook, tablet PC, or convertible tablet PC with wireless Ethernet
built-in
- OR A wireless Ethernet PC Card installed in each notebook or convertible
tablet PC that does not have wireless Ethernet built-in
For more information
For more information about purchasing equipment for your home or office
Ethernet network, discuss your particular needs with your Gateway
representative. In addition, several books and Internet sites are dedicated to
networking (for example: www.homenethelp.com
information about networking your home or office with wired or wireless
Ethernet.
Help and
Support
For more information about networking, click/tap Start,
then click/tap Help and Support.
Type the keyword networking in the Search box
, then click/tap the arrow.
www.gateway.com
). See these sources for more
219
Page 10
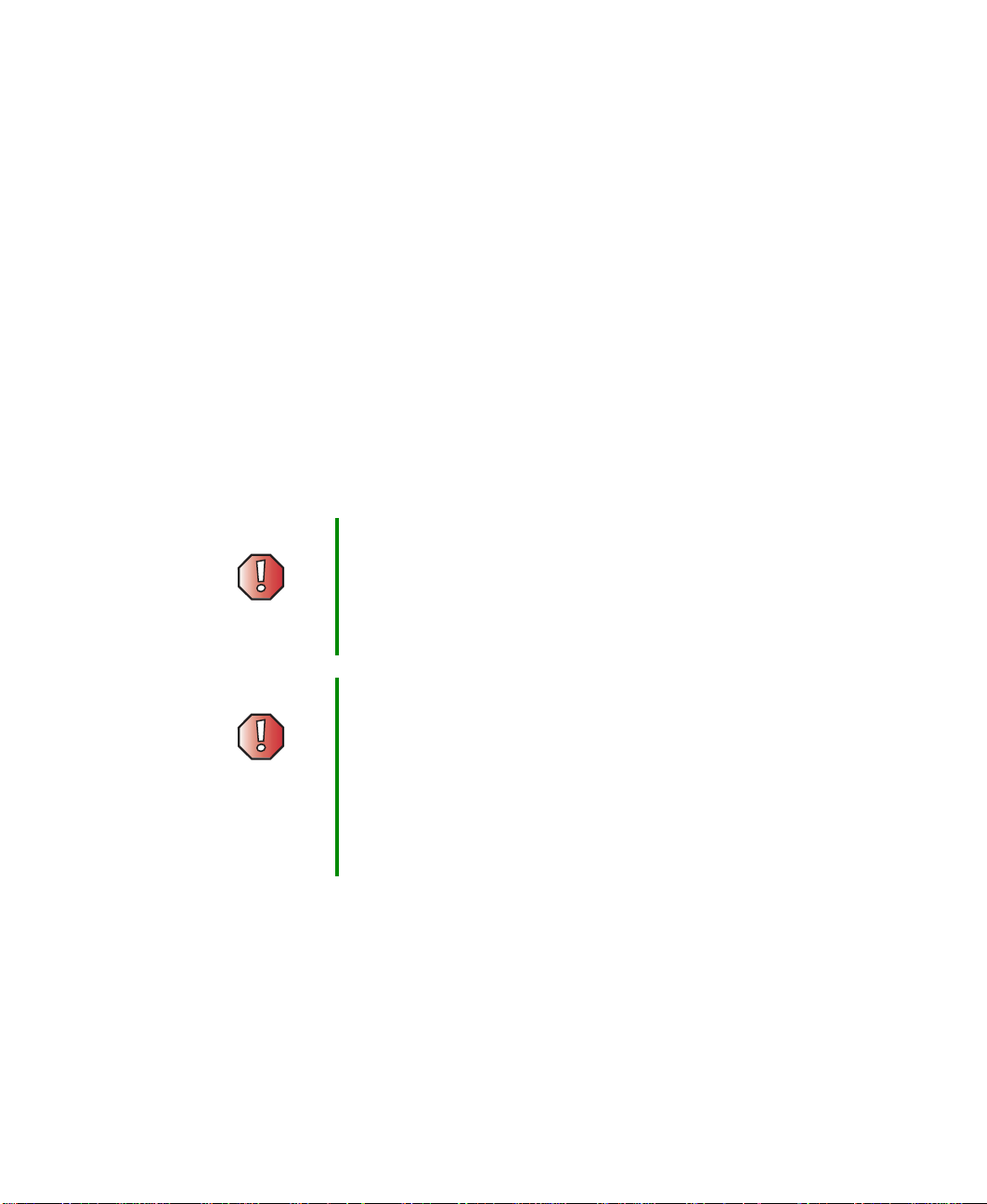
Chapter 11: Networking Y our Gateway M275
Using your convertible tablet PC
on a network
Installing and confi guring your convertible
tablet PC for Ethernet networking
The Setting Up Your Windows Network guide has been included on your hard
drive. It provides instructions for installing and configuring both wired and
wireless Ethernet networking on your convertible tablet PC. To access this
guide, click/tap
T urning your wireless Ethernet em itter on or
off
Warning Radio frequency wireless communication can interfere
Start, All Programs, then click/tap Gateway D ocumentati on.
with equipment on commercial aircraft. Current aviation
regulations require wi rel es s devic es to be turne d off while
traveling in an airplane . IEEE 802.1 1a, IEEE802.11b, and
IEEE 802.11g communication devices are examples of
devices that provide wireless communication.
220
Warning In environments where the risk of interference to other
devices or services is harmf ul or perceived as harmful, the
option to use a wireless device may be restricted or
eliminated. Airports, Hospitals, and Oxygen or flammable
gas laden atmospheres are limited examples where use
of wireless devices m ay be restric ted or eliminat ed. When
in environments where you are uncertain of the sanction
to use wireless devices, ask the applicable authority for
authorization prior to us e or turning on the wireless devic e.
www.gateway.com
Page 11
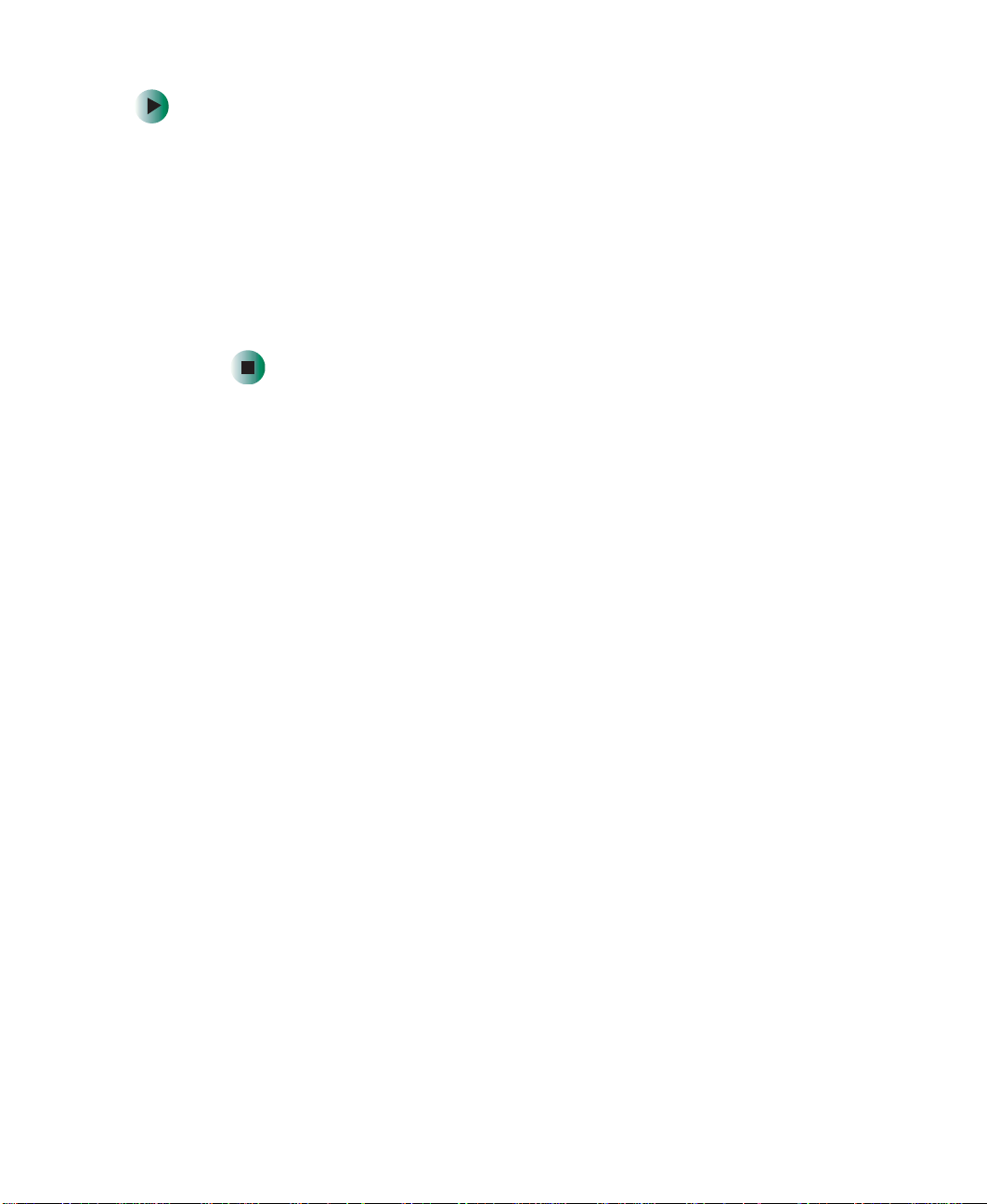
Using your convertible tablet PC on a network
To turn the wireless Ethernet emitter on or off:
1 Click/Tap Start, then click/tap Control Panel. The Control Panel window
opens. If your Control Panel is in Category View, click/tap
Internet Connections
. The Network and Internet Connections window opens.
Network and
2 Click/Double-click/Tap/Double-tap Network Connections. The Network
Connections window opens.
3 Right-click/Button-tap Wireless Network Connection, then click/tap Enable to
turn on the wireless Ethernet emitter or click/tap
wireless Ethernet emitter.
Disable to turn off the
www.gateway.com
221
Page 12

Moving From
Your Old
Computer
If your new convertible tablet PC is replacing an old
computer, you may have personal data files, Internet
settings, a printer or other peripheral devices, and other
unique computer settings that you want to move from your
old computer to your new one. Read this chapter to learn
about:
■ Using the Files a nd Settin gs Transfer Wizard
■ Transferring Files
■ Transferring Internet Settings
■ Installing your old printer or scanner
■ Installing your old programs
12
221
Page 13

Chapter 12: Moving From Your Old Computer
Using the Files and Settings
T ransfer Wizard
You can move your data files and personal settings, such as display, Internet,
and e-mail settings, from your old computer to your new one by using the Files
and Settings Transfer Wizard. The wizard also moves specific files or entire
folders, such as My Documents, My Pictures, and Favorites.
To open the Files and Settings Transfer Wizard:
■ Click/Tap Start, All Programs, Accessories, Sys tem Tools, then click/tap Files
and Settings Transfer Wizard
.
Help and
Support
For more information about using the Files and Settings
Transfer Wizard, click/tap Start, then click/tap Help and
Support.
Type the keyword using trans fer wiza rd in t he Search
box , then click/tap the arrow.
T ransferring files
You can manually transfer your personal data files by copying them to
removable media, such a s a dis kette , writ able CD, U SB fl ash driv e, or Zip dis k,
or by using a home network. For more information, see “Creating CDs using
Nero Express” on page 136 and “Networking Y our Gateway M275” on page 207.
Finding your files
Many programs automatically save your personal data files in the
My Documents folder. Look in your old computer’s My Documents folder for
personal data files. Use Windows Find or Search to locate other personal data
files. For more information, see “To find files using Find or Sear ch:” on page 224,
or “Searching for files” on page 71.
222
www.gateway.com
Page 14

Transferring files
To find files in the My Documents folder:
1 In Windows XP, click/tap Start, then click/tap My Documents. The My
Documents win dow ope ns and displays m any of you r saved perso nal data
files. Go to Step 4.
- OR In Windows 98, Windows Me, or Windows 2000, double-click the
My Computer icon on the desktop. Go to the next step.
2 Double-click/Double-tap the C:\ drive icon.
3 Double-click/Double-tap the My Documents fo lder. The My Documents
window opens and displays many of your saved p ersonal data files.
4 Copy your personal data files to removable media or to another computer
on your network.
You can often identify different data file types by looking at the file’s extension
(the part of the file name follow ing the last p eriod). Fo r ex amp le, a do cum ent
file might have a .DOC extension and a spreadsheet file might have an .XLS
extension.
File type File usually ends in...
Documents .DOC, .TXT, .RTF, .HTM, .HTML, .DOT
Spreadsheets .XLS, .XLT, .TXT
Pictures .JPG, .BMP, .GIF, .PDF, .PCT, .TIF, .PNG, .EPS
Movies .MPEG, .MPG, .AVI, .GIF, .MOV
Sound and Music .WAV, .CDA, .MP3, .MID, .MIDI, .WMA
www.gateway.com
223
Page 15
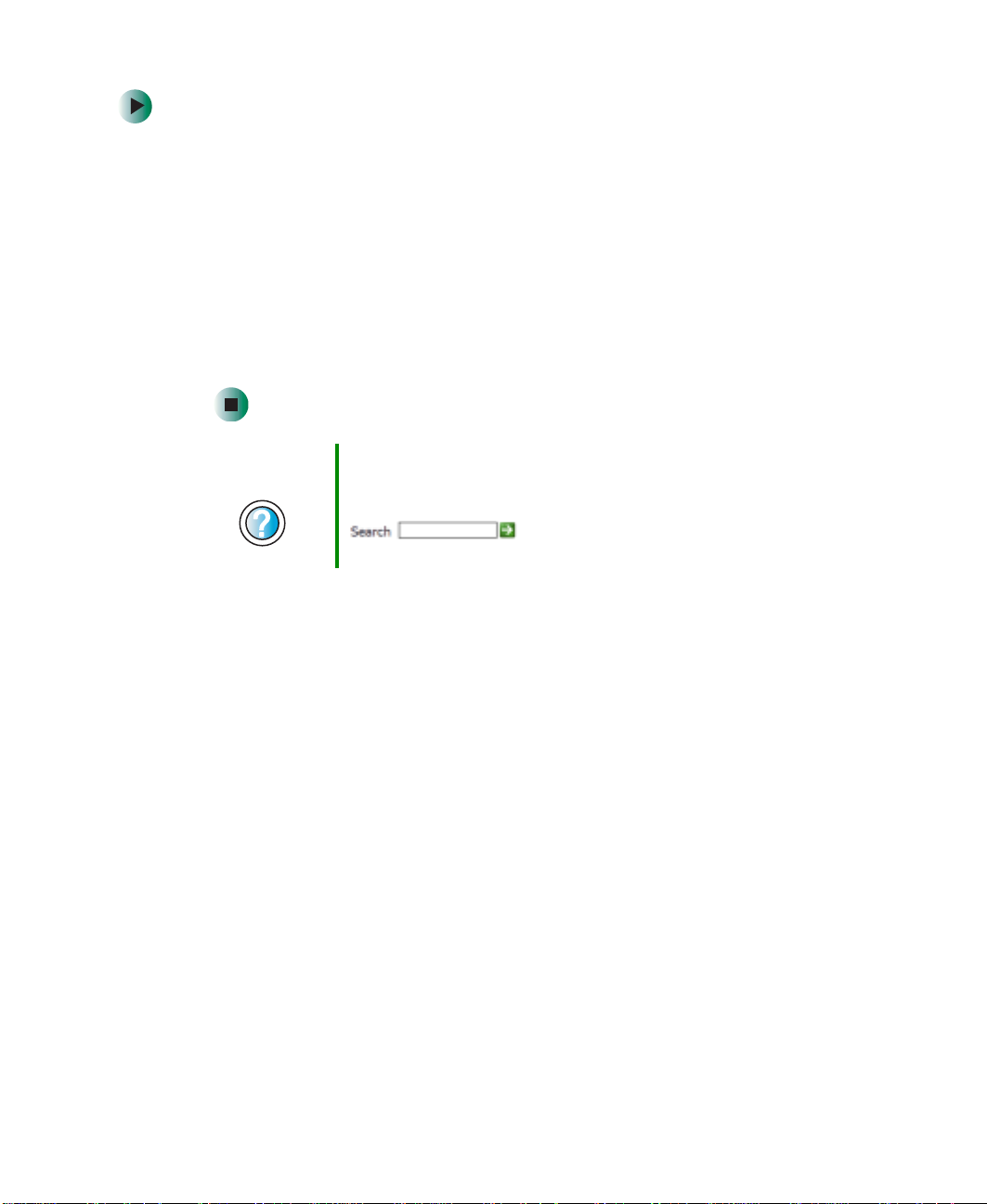
Chapter 12: Moving From Your Old Computer
To find files using Find or Search:
1 In Windows XP, click/tap Start, then click/tap Search. The Search Results
window opens.
- OR In Windows 98, Windows Me, or Windows 2000, click
then click
For Files or Folders. The Search Results window opens.
Start, Find or Search,
2 Use Windows Find or Search to locate data files by file name or file type.
For help on finding files, click/tap
Center
or Help Topics. For more information, see “Searching for files” on
page 71.
Help and
Support
For more information about finding files, click Start, then
click/tap Help and Support.
Type the keyword searching for files in the Search box
the Full-text Search Matches button.
Help, then click/tap Help and Support
, click/tap the arrow, then click/tap
T ransferring Internet settings
You can use different methods to transfer your Internet account from your old
computer to your new one.
Setting up your ISP
224
■ If your current Internet service provider (ISP) software came preinstalled
on your new convertible tablet PC, run that setup program. If it asks to
set up a new account or an existing one, choose to set up an existing
account.
■ If your current ISP software is not preinstalled on your new convertible
tablet PC, locate the original Internet setup program provided by your local
ISP, or contact your ISP to see if they have an updated version of their
software, and install it on your new convertible tablet PC.
■ If you use MSN as your ISP, or if you know your ISP settings, use the
Windows Internet Connection Wizard.
www.gateway.com
Page 16
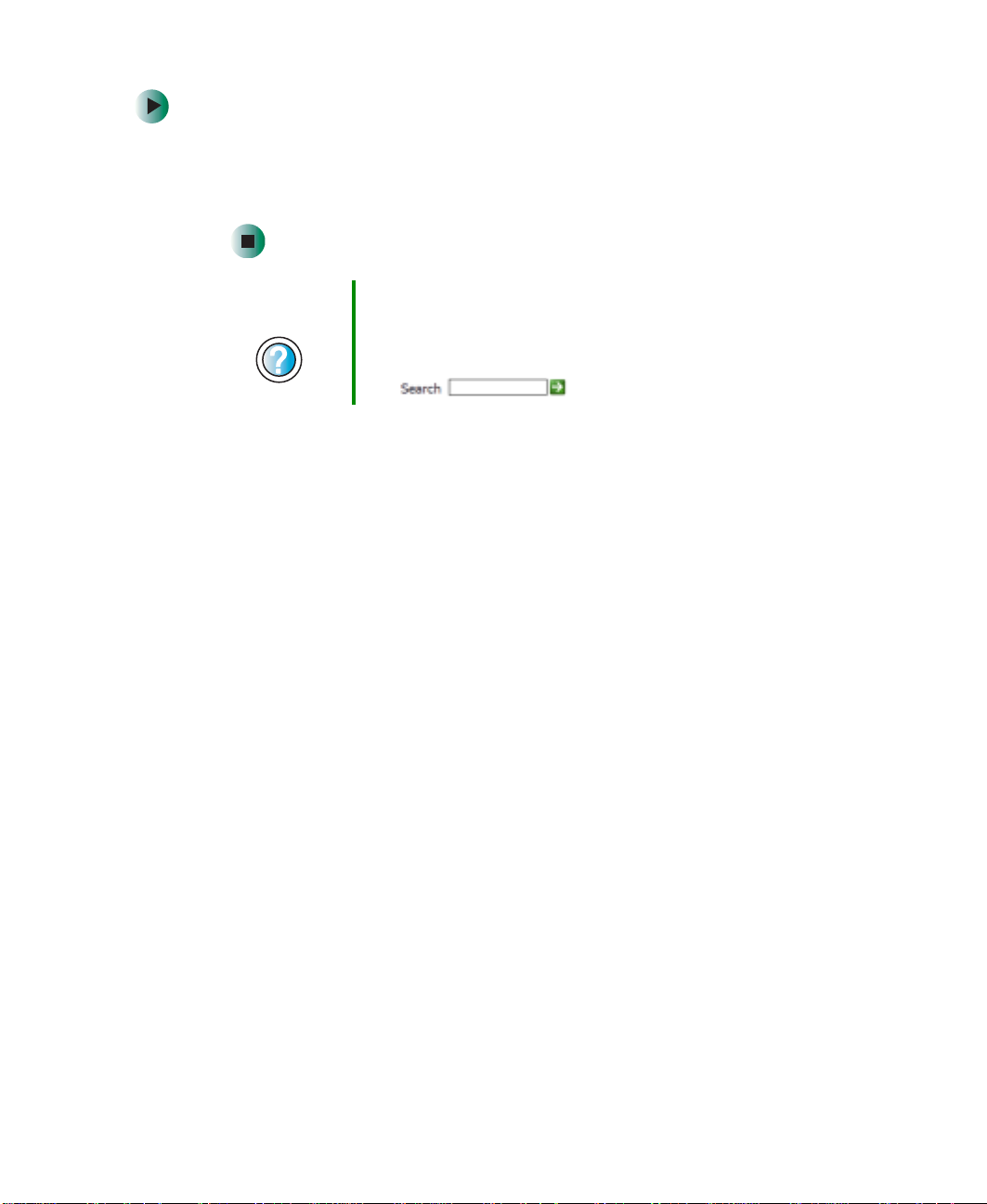
Installing your old printe r or scanner
To use the Internet Connection Wizard:
1 Click/Tap Start, All Programs, Accessories, Communications, then click/tap
New Connection Wizard. The New Connection wizard opens.
2 Configure your Internet settings by following the on-screen instructions.
Help and
Support
For more information about setting up an Internet
connection, click/tap Start, then click/tap Help and
Support.
Type the keyword Internet connection in the Search
box , then click/tap the arrow.
T ransferring your e-mail and address book
See your o ld e-mail p rogram’s onlin e help for informat ion on exporting and
importing e-mail messages and the address book. You can often export all of
your old e-mail messages or address book to recordable media, then import
them into your new convertible tablet PC’s e-ma il program. You may also want
to consider printing the old information or using your old computer to send
the e-mail messages to yourself, then using your new convertible tablet PC to
retrieve the e-mail messages.
T ransferring your Internet shortcuts
You can export and import your old Netscape Navigator bookmarks or
Microsoft Internet Explorer favorites. For more information, see your Internet
browser program’s online help.
Installing your old printer or
scanner
Windows may have built-in support for older printers, scanners, or other
peripheral devices . This me ans you d o not need any addit ional softwar e. Newer
devices, however, usually require your original software installation CDs or
diskettes.
www.gateway.com
225
Page 17
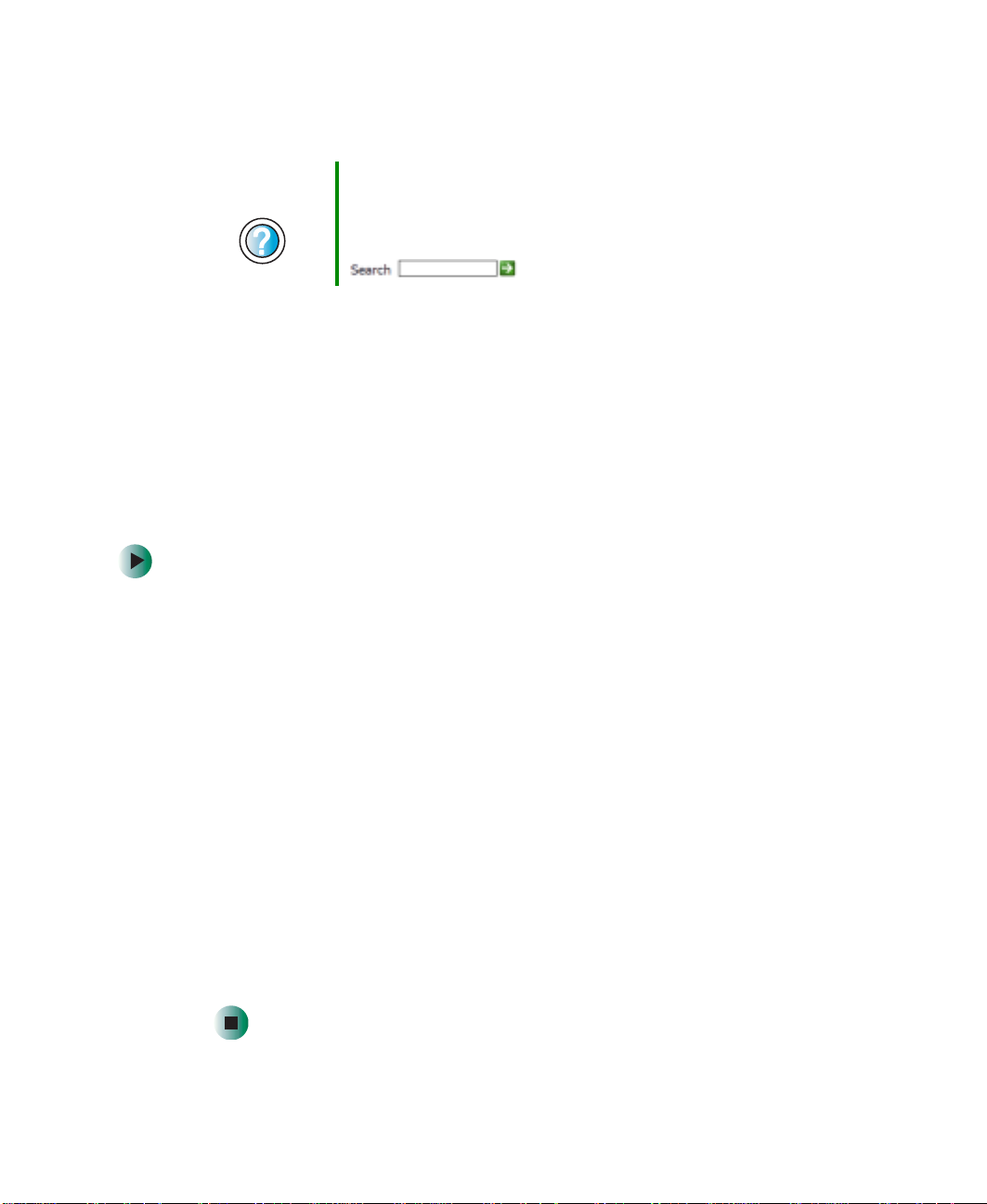
Chapter 12: Moving From Your Old Computer
If you have trouble after you install the software for your old devices, you can
use System Restore to restore your convertible tablet PC’s previous settings.
Help and
Support
For information about restoring your convert ible tablet PC’s
previous settings, click/tap Start, then click/tap Help and
Support.
Type the keyword System Restore in the Search box
, then click/tap the arrow.
Installing a USB printer or scanner
USB devices may have special installation instructions. See your USB device’s
installation guide.
Installing a parallel port printer
You can usually install parallel port printers by following these steps.
To install your old printer:
1 Shut down and turn off your convertible tablet PC.
2 Connect your parallel port printer.
3 Turn on your printer, then turn on your convertible tablet PC.
4 If Windows detects your printer, install your printer by following the
on-screen instructions. You are finished.
226
- OR If Windows does not detect the printer, go to the next step.
5 Click/Tap Start, then click/tap Control Panel. The Control Panel window
opens. If your Control Panel is in Category View , click/tap
Hardware
.
Printers and Other
6 Click/Double-click/Tap/Double-tap the Printers and Faxes icon, then
click/tap
Add a printer. The Add Printer wizard opens.
7 Install your printer by following the on-screen instructions.
www.gateway.com
Page 18

Installing your ol d programs
Help and
Support
For more information about installing a printer, click/tap
Start, then click/tap Help and Support.
Type the keyword installing a printer in the Search box
, then click/tap the arrow.
See your peripheral device’s user guide for installation information and tips.
Because most installation software is periodically updated, you should also
check the manufacturer’s Web site for software updates.
Installing your old programs
You probably u se some programs that did not come installed on yo ur new
convertible tablet PC, such as personal finance software, graphics programs, or
games.
Spend some time going through your old computer’ s Start
making note of any programs you want to install on your new convertible
tablet PC. Locate your original program installation CDs and installation
guides. Your original CDs and guides should contain any serial numbers or
product ID keys that may be required for program installation and registration.
Remember to check the publisher’s Web site for important program updates.
and Programs menus,
Tips & Tricks If your new convertible tablet PC comes with a newer
version of a program, it is usually better to use the newer
version than to reinstall the old one.
If you have trouble after installing your old programs, you can restore y our
convertible tablet PC’s previous settings using System Restore.
Help and
Support
For more information about restoring your convertible
tablet PC’s previous set tings, clic k/tap Start, the n click/tap
Help and Support.
Type the keyword System Restore in the Search box
, then click/tap the arrow.
www.gateway.com
227
Page 19
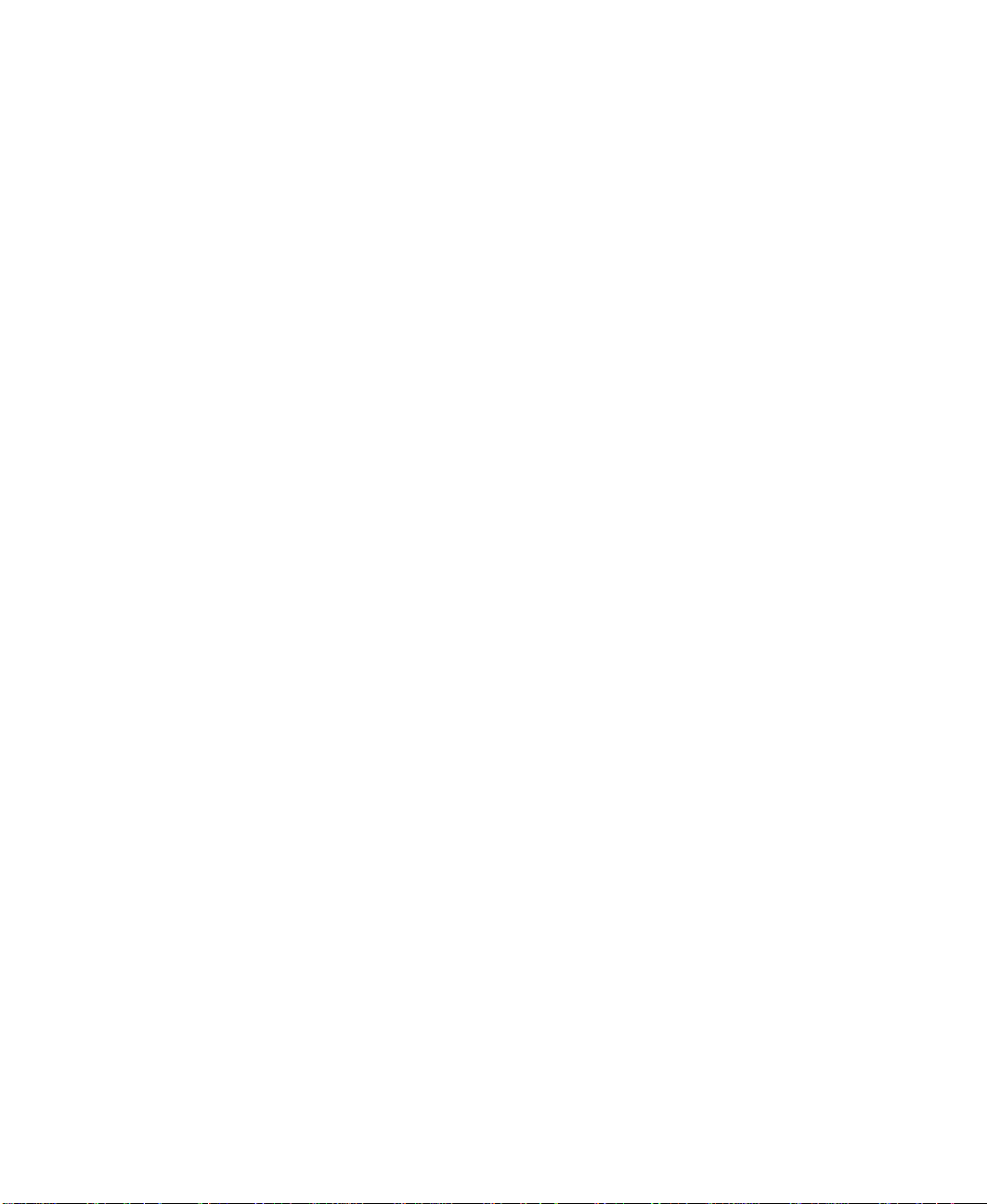
Chapter 12: Moving From Your Old Computer
228
www.gateway.com
Page 20
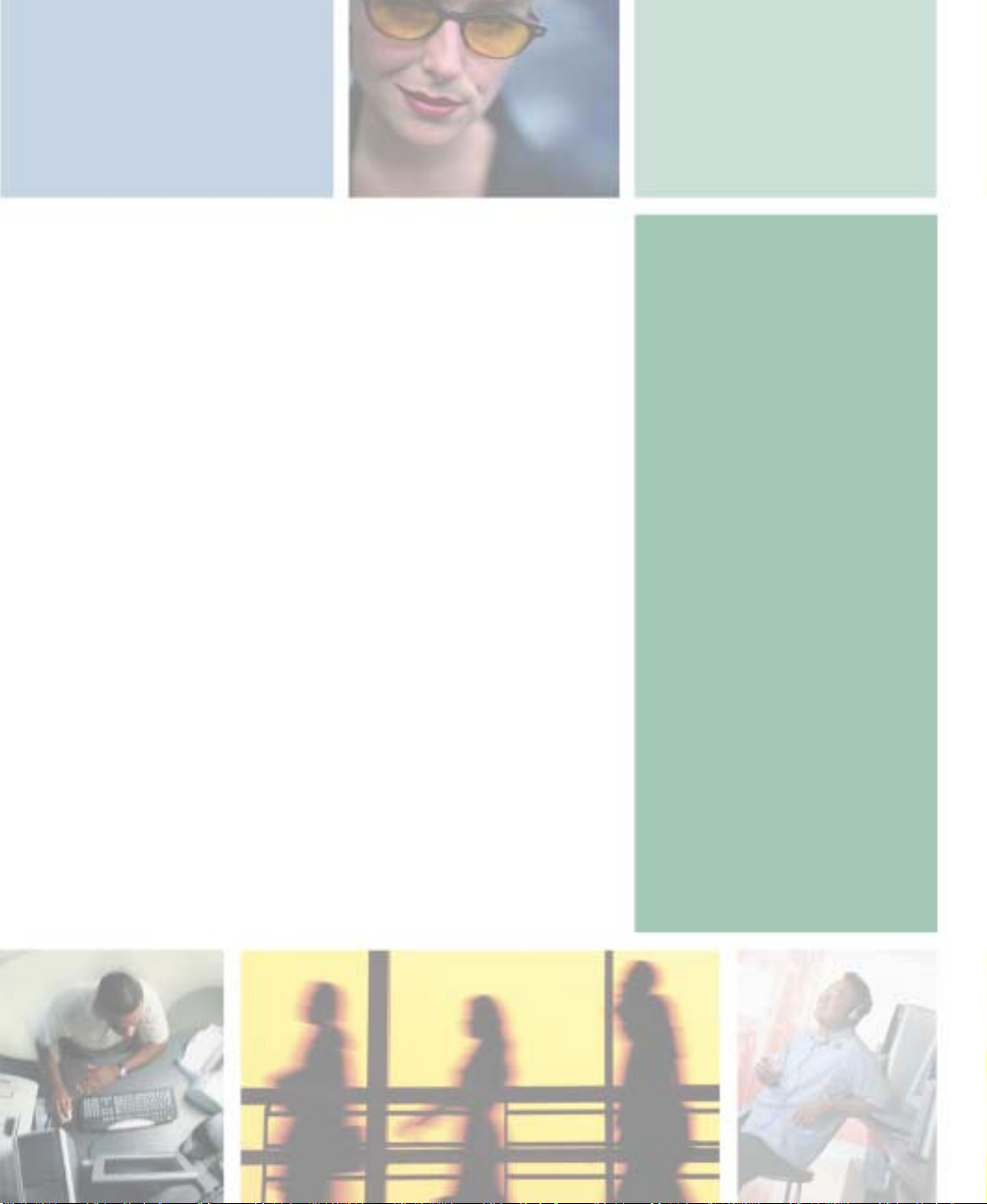
Maintaining Y our
Gateway M275
This chapter provides basic information about maint aining
your convertible tablet PC hardware and software. Read
this chapter to learn how to:
■ Care for your convertible tablet PC
■ Protect your convertible tablet PC from viruses
■ Manage hard drive space
■ Back up files
■ Clean your convertible tablet PC
13
229
Page 21

Chapter 13: Maintain ing Your Gateway M275
Caring for your convertible
tablet PC
To extend the life of your convertible tablet PC:
■ Be careful not to bump or drop your convertible tablet PC, and do not put
any objects on top of it. The case, although strong, is not made to support
extra weight.
■ When transporting your convertible tablet PC, we recommend that you
put it in a carrying case.
■ Keep diskettes, modular drives, and your c onvertible tablet PC away from
magnetic fields. Magnetic fields can erase data on both diskettes and hard
drives.
■ Never turn off your convertible tablet PC when th e hard drive light is on
because data on the hard drive could be lost or corrupted.
■ Avoid subjecting your convertible tablet PC to extreme temperature
changes. The case and LC D pan el can beco me bri tt le and ea sy to bre ak in
cold temperatures and can melt or warp in high temperatures. Damage due
to either extreme is not covered by your w arranty. As a general rule, your
convertible tablet PC is safest at temperatures that are comfortable for you.
■ Keep all liquids away from your convertible tablet PC. When spilled onto
computer components, almost any liquid can result in extremely expensive
repairs that are not covered under your warranty.
■ Avoid dusty or dirty work environments. Dust and dirt can clog the
internal mechanisms.
■ Do not block the ventilation fan.
■ When storing your convertible tablet PC for an extended period of time,
unplug AC power and remove the battery after discharging it partway.
Display screen
■ Use only your convertible tablet PC’s pen on the display. Do not write on
the surface with an ink pen or pencil.
■ Nothing heavier than your writing hand should be placed on top of the
display.
230
www.gateway.com
Page 22

Pen
Caring for your convertibl e tablet PC
■ Protect the display surface from unnecessary contact by turning the screen
so it is in the notebook orientation and closing it when transporting the
Gateway convertible tablet PC. For more information, see “Converting the
display from notebook to tablet mode” on page 39.
■ Never spray or pour liquids directly on the display surface.
■ Avoid prolonged exposure to direct sunlight.
■ Use a soft fabric to wipe away dust and fingerprints. Dampen the cloth
with water but never spray anything directly on the surface. If liquid
collects around the edges, wipe it up immediately.
■ Always store the pen in the Gateway convertible tablet PC’s pen holder
when not in use. For more information, see “Right Side” on pag e 5.
■ Store extra pens horizontally in a box or d rawer.
■ Pens should not be stored vertically on the tip because constant tip pressure
can affect pen-s creen interaction.
■ The pen has electronics in it, so it should not be exposed to or immersed
in liquids.
Replacing the pen point
Normal use wears down the pen’s point, so the pen ships with extra points
and a replacement tool. To use the tool, grasp the old point with the ring and
pull. Insert a new point and apply slight pressure to set it in place.
www.gateway.com
231
Page 23

Chapter 13: Maintain ing Your Gateway M275
Maintenance schedule
Use the following table to set up a regular maintenance schedule.
Maintenance task Monthly When needed See...
Check for virus es X X page 233
Manage hard drive space X page 236
Clean up hard drives X X page 237
Scan hard drive for errors X X page 238
Defragment hard drive X X page 240
Back up files X X page 242
Recalibrate the battery X page 170
Clean convertible table t PC case X page 244
Clean keyboard X page 245
Clean convertible tablet PC
screen
Clean mouse X page 245
X page 245
232
www.gateway.com
Page 24

Protecting your converti ble tablet PC from viruses
Protecting your convertible
tablet PC from viruses
A virus is a program th at attaches itself to a f ile on a computer, then spreads
from one computer to another. Viruses can damage data or cause your
convertible tablet PC to malfunction. Some viruses go undetected for a period
of time because they a re activated on a certain da te.
Protect your convertible tablet PC from a virus by:
■ Using the Norton
on diskettes, attached to e-mail messages, or downloaded from the
Internet.
■ Checking all programs for viruses before installing them.
■ Disabling macros on suspicious Microsoft Word and Excel files. These
programs will warn you if a document that you are opening contains a
macro that might have a virus .
■ Periodically updating the Norton AntiVirus program to protect agai nst the
latest viruses.
®
AntiViru s pro gram t o chec k fil es and p rogra ms t hat are
Help and
Support
For more information about protecting your convertible
tablet PC against viruses, click/tap Start, then click/tap
Help and Support.
Type the keyword viruses in the Search box
, then click/tap the arrow.
www.gateway.com
233
Page 25

Chapter 13: Maintain ing Your Gateway M275
To scan for viruses:
1 Click/Tap Start, All Programs, Norton AntiVirus, then click/tap Norton
AntiVirus 2003
Scan for
viruses
. Norton AntiVirus opens.
2 Click/Tap Scan for Viruses.
234
Scan
3 Click/Tap the type of scan you want to make in the Scan for Viruses area,
then under Actions, click/tap
www.gateway.com
Scan.
Page 26

Protecting your converti ble tablet PC from viruses
To remove a v irus:
1 If Norton AntiVirus finds a virus, follow all on-screen instructions to
remove the virus.
2 Turn off your convertible tablet PC and leave it off for at least 30 sec onds.
3 Turn on your convertible tablet PC and rescan for the virus.
To update Norton AntiVirus:
1 Make sure that you are connected to the Internet.
2 Click/Tap Start, All Programs, Norton AntiVirus, then click/tap LiveUpdate -
Norton AntiVirus
. The LiveUpdate wizard opens.
3 Follow the on-screen instructions to update your Norton AntiVirus
program with the latest virus protection files.
4 When the program has finished, click/tap Finish.
www.gateway.com
235
Page 27

Chapter 13: Maintain ing Your Gateway M275
Managing hard drive space
Windows provides several utilities you can use to manage your hard drive.
Checking hard drive space
To check hard drive space:
1 Click/Tap Start, then click/tap My Computer. The My Computer window
opens.
2 Right-click/Button-tap the drive that you want to check for available file
space, then click/tap
Properties. Drive space information appears.
236
www.gateway.com
Page 28

Managing hard drive spa ce
Using Disk Cleanup
Delete unnecessary files, such as temporary Windows files, to free hard drive
space.
To use the Windows Dis k Cleanup program:
1 Click/Tap Start, then click/tap My Computer. The My Computer window
opens.
2 Right-click/Button-tap the hard drive that you want to delete files from,
for example Local Disk (C:), then click/tap
box opens at the General tab.
Properties. The Properties dialog
3 Click/Tap Disk Cleanup. The Disk Cleanup dialog box opens.
4 Make sure that the check box beside each file type you want to delete is
selected. For more information about file types you can delete, read the
descriptions in the Disk Clea nup dialog box.
5 Click/Tap OK, then click/tap Yes.
www.gateway.com
237
Page 29

Chapter 13: Maintain ing Your Gateway M275
Help and
Support
For more information about keeping the hard drive space
free of unnecessary files, click/tap Start, then click/tap
Help and Support.
Type the keyword disk cleanup in the Search box
, then click/tap the arrow.
Checking the hard drive for errors
The Error-checking program examines the hard drive for physical flaws and file
and folder problems. This program corrects file and folder problems and marks
flawed areas on the hard drive so Windows does not use them.
If you use your convertible tablet PC several hours every day, yo u probably want
to run Error-checking once a week. If you use your convertible tablet PC less
frequently, once a month may be adequate. Also use Error-checking if you
encounter hard drive problems.
To check the hard drive for errors:
1 Click/Tap Start, then click/tap My Computer. The My Computer window
opens.
2 Right-click/Button-tap the hard drive that you want to check for errors,
for example Local Disk (C:), then click/tap
box opens.
Properties. The Properties dialog
238
www.gateway.com
Page 30

3 Click/Tap the Tools tab.
4 Click/Tap Check Now.
Managing hard drive spa ce
5 Click/Tap the option s you want to use, t hen clic k/t ap Start. For h elp, press
F1. Windows checks the drive for errors. This process may take several
minutes. After Windows has finished checking the drive for errors, it
provides a summary of the problems that it found.
6 Correct any problems that are found by following the on-screen
instructions.
7 Click/Tap OK.
Help and
Support
For more information about checking the hard drive for
errors, click/tap Start, then click/tap Help and Support.
Type t he keyword checking for disk errors in the Search
box , then click/tap the arrow.
www.gateway.com
239
Page 31

Chapter 13: Maintain ing Your Gateway M275
Defragmenting the hard drive
When working with files, sometimes Windows divides the file information into
pieces and stores them in different places on the hard drive. This is called
fragmentation, and it is normal. In order for your convertible tablet PC to use
a file, Windows must search for the pieces of the file and put them back
together. This process slows the hard drive performance.
The Disk Defragmenter program organizes the data on the drive so ea ch file is
stored as one unit rather than as multiple pieces scattered across different areas
of the drive. Defragmenting the information stored on the drive can improve
hard drive performance.
While the Disk Defragmenter program is running, do not use your keyboard
or mouse because using them may continuously stop and restart the
defragmenting process. Also, if you are connected to a network, log off before
starting Disk Defragmenter. Network communication may stop the
defragmentation process and cause it to start over.
To defragment the hard drive:
1 Click/Tap Start, then click/tap My Computer. The My Computer window
opens.
240
2 Right-click/Button-tap the hard drive that you want to defragment, for
example Local Disk (C:), then click/tap
opens.
www.gateway.com
Properties. The Properties dialog box
Page 32

3 Click/Tap the Tools tab.
4 Click/Tap Defragment Now.
Managing hard drive spa ce
5 If Disk Defragmenter does not start automatically, click/tap Defragment or
Start.
Disk Defragmenter shows its progress on the computer display. When
finished, Disk Defragmenter asks if you want to quit the program.
6 Click/Tap Close or Yes, then click/tap the X in the top-right corner to close
the Di sk Defragment er window.
Help and
Support
For more information about defra gm en ting the hard drive,
click/tap Start, then click/tap Help and Support.
Type the keyword defragmenting in the Search box
, then click/tap the arrow.
www.gateway.com
241
Page 33

Chapter 13: Maintain ing Your Gateway M275
Backing up files
Backing up files and removing them from the hard drive frees space for new
files on the hard drive. It also protects you from losing important information
if the hard drive fails or you accidentally delete files.
You should back up your files regularly to a writable CD (if you have a
recordable drive) or to diskettes (if you have a diskette drive). Use a backup
device, such as a record able drive or Zip drive, to do a co mplete hard drive
backup. For more information, see “Creating CDs using Nero Express” on
page 136. If you do not have a high-capacity backup device and you want to
purchase one, you can contact Gateway’s Add-on Sales department or visit the
Accessories Store at accessories.gateway.com
.
Help and
Support
For more information about backing up files, click/tap
Start, then click/tap Help and Support.
Type the keyword saving files in the Search box
, then click/tap the arrow.
Using the Scheduled Task Wizard
The Scheduled Task Wizard lets you schedule maintenance tasks such as
running Disk Defragmenter and Error-checking.
242
www.gateway.com
Page 34

Managing hard drive spa ce
To start the Scheduled Task Wizard:
1 Click/Tap Start, All Programs, Accessories, System Tools, then click/tap
Scheduled Tasks. The Scheduled Tasks window opens.
2 Double-click/Double-tap the Add Scheduled Task icon. The Scheduled Task
Wiz ard op en s.
3 Click/Tap Next, then click/tap the task or program you want to schedule
and follow the on-screen instructions to customize the task.
Important Your convertible tablet PC must be on during scheduled
tasks. If your convertible tablet PC is off, scheduled tasks
will not run.
Help and
Support
For more information about using the Scheduled Tasks
Wizard, click/tap Start, then click/tap Help and Support.
Type the ke yword Scheduled T ask Wizard in the Search
box , then click/tap the arrow.
www.gateway.com
243
Page 35

Chapter 13: Maintain ing Your Gateway M275
Cleaning your convertible
tablet PC
Keeping your convertible tablet PC clean and th e vents free from dust helps
keep your convertible tablet PC performing at its best. Y ou may want to gather
these items and put together a convertible tablet PC cleaning kit:
■ A soft, lint-free cloth
■ An aerosol can of air that has a narrow, straw-like extension
■ Isopropyl alcohol
■ Cotton swabs
■ A CD or DVD drive cleaning kit
Cleaning the exterior
Warning When you shut down you r convertible tabletPC, the power
turns off, but some electri cal current still flows thro ugh your
converti ble table t P C. To avoid po ssible in jury from
electrical shock, unpl ug the po wer co rd and mo dem ca ble
from the wall outlets.
Always turn off your convertible tablet PC and other peripherals, then remove
the main and optional secondary batteries before cleaning any components.
Use a damp, lint-free cloth to clean your convertible tablet PC and other parts
of your convertible tablet PC. Do not use abrasive or solvent cleaners because
they can damage the finish on components.
Your convertible tablet PC is cooled by air circulated through the vents on the
case, so keep the vents free of dust. With your convertible tablet PC turned off
and unplugged, brush the dust away from th e vents with a damp cloth. Be
careful not to drip any water into the vents. Do not attempt to clean dust from
the inside of your convertible tablet PC.
244
www.gateway.com
Page 36

Cleaning your convertibl e tablet PC
Cleaning the keyboard
You should clean the keyboard occasionally by using an aerosol can of air with
a narrow, straw-like extension to remove dust and lint trapped under the keys.
If you spill liquid on the keyboard, turn off your convertible tablet PC and turn
your convertible tablet PC upside down. Let the liquid drain, then let the
keyboard dry before trying to use it again. If the key board does not w ork after
it dries, you may need to replace it.
Cleaning the convertible tablet PC screen
Use a soft cloth and wat er to clean the convertible tablet PC screen. Squirt a
little water on the cloth (never directly on the screen), and wipe the screen with
the cloth.
Warning The convertible tablet PC screen is made of specially
coated glass and can be scratched or damaged by
abrasive or ammonia-based glass cleaners.
Cleaning the mouse
If you have a mouse and the mouse pointer begins moving erratically across
the computer screen or becomes difficult to control precisely, cleaning the
mouse will likely improve its accuracy.
Clean your optical mouse by wiping the bottom of the mouse with a damp
lint-free cloth.
www.gateway.com
245
Page 37

Chapter 13: Maintain ing Your Gateway M275
To clean your trackball mouse:
1 Turn the mouse upside down.
2 Rotate the retaining ring on the bottom of the mouse counter-clockwise,
then remove the retaining ring and mouse ball.
3 Remove any dust, lint, or dirt from the mouse ball with a soft cloth.
246
4 Clean the mouse rollers with a cotton swab dipped in isopropyl alcohol.
Mouse rollers
5 Replace the mouse ball and lock the retaining ring into place.
www.gateway.com
Page 38

Restoring
Software
Read this chapter to learn how to:
■ Reinstall device drivers
■ Update device drivers
■ Reinstall programs
■ Reinstall Windows
If you are not comfortable with the procedures covered in
this chapter, seek help from a more experienced computer
user or a computer service technician.
14
247
Page 39

Chapter 14: Restoring Softw are
Using the Restoration CDs
Use the Gateway Restoration CDs to reinstall device drivers, your operating
system, and other programs that were p reinstalled at the factory.
Important Before you try to fix a problem by reinsta lling software from
your Gateway Restoration CDs, make sure that you have
tried these steps first:
■
Use the diagnostics and troubleshooting tools found in
Help and Support. For more information about
diagnostics and troubleshooting tools, click/tap Start,
then click/tap Help and Support.
Type the keyword troubleshooting in the Search box
■
Run System Restore. For more information about
System Restore, click/tap Start, then click/tap Help and
Support.
Type the keyword System Restore in the Search box
■
See the Troubleshooting chapter of this guide.
If these steps do not resolve the problem, use the Gateway
Restoration CDs to reinstall device drivers or programs .
If reinstalling device drivers or programs does not resolve
the problem, reinstall Windows.
, then click/tap the arrow.
, then click/tap the arrow.
248
www.gateway.com
Page 40

Reinstalling devic e drivers
Reinstalling device drivers
Device drivers are progra ms that control devices such as the computer display,
DVD drives, and modems. Drivers translate information between computer
devices and programs.
Drivers for your original convertible tablet PC hardware are installed at
Gateway. If you install a new device, you need to install the drive rs provided
by the device manufacturer.
You should reinstall device drivers:
■ If directed to do so while troubleshooting
■ If you see a message indicating that there is a problem with a device driver
If you need to reinstall device drivers because you are directed to do so while
troubleshooting or if a message tells you that there is a problem with a dev ice
driver, reinstall the device drivers by following the instructions below.
If you just reinstalled Windows XP, the device drivers were automatically
reinstalled.
To reinstall device drivers:
1 Insert the red Drivers and Applications CD i nto the DV D or DVD/ CD-RW
drive. If the program starts automatically, go to Step 5.
- OR If the program does not start automatically, go to Step 2.
Important If the drive you want to use is not in the modular bay, you
need to swap modules. For more information about
swapping modules, see “C hangin g mo dules ” on pa ge 1 10 .
2 Click/Tap Start, then click/tap Run. The Run dialog box opens.
3 In the Open text box, type d:\runmenu.exe (where d is the drive letter of
your DVD or DVD/CD-RW drive).
4 Click/Tap OK.
www.gateway.com
249
Page 41

Chapter 14: Restoring Softw are
5 If this is the first time you have inserted the red Drivers and Applications
CD, accept the End User License Agreement (EULA) by clickin g/tapping
Yes, I accept it, then clicking/tapping Continue. The Gateway Driver and
Application Recove ry program starts and t he
Recovery
tab appears.
6 Sele ct a single device driver to re install.
- OR -
Drivers and Application
Click/Tap
reinstall. (Grayed out drivers are not available for Automatic Installation.
To select these drivers, click/tap
Automatic Installation, then select multiple device drivers to
Manual Installation.)
7 Click/Tap Install.
8 Follow any ad ditional on-screen instructions. Depending on the device
driver you are reinstalling, you may only need to restart your convertible
tablet PC to complete the installation. However, if a setup wizard opens
when you restart your convertible tablet PC, follow the on-screen
instructions.
Help and
Support
For more information about reinstalling device drivers,
click/tap Start, then click/tap Help and Support.
Type the keyword drivers in the Search box
, then click/tap the arrow.
250
www.gateway.com
Page 42

Updating device driv ers
Updating device drivers
The Restoration CDs contain a device driver update utility that works over the
Internet. If you do not have an Internet service provider, the update utility
works by direct-dialing the device driver update service.
Important If your convertible ta blet PC came equipped with a wirel ess
device, only use the drivers approved for the country the
device will be used in. See the red Drivers and
Applications CD or the Gateway Technical Support Web
site (support.gateway.com).
If your convertible tablet PC came equipped with an
internal embedded wireless device, see “Safety,
Regulatory, and Legal Information” on page 315 for
general wireless regulatory and safety guidelines.To find
out if your convertible tablet PC has an internal wireless
device, check the label (see “Identifying your model” on
page 10).
To update device driv ers:
1 Insert the red Drivers and Applications CD into the D VD or DVD /CD-RW
drive. If the program starts automatically, go to Step 5.
- OR If the program does not start automatically, go to Step 2.
Important If the drive you want to use is not in the modular bay, you
need to swap modules. For more information about
swapping modules, see “C hangin g mo dules ” on pa ge 1 10 .
2 Click/Tap Start, then click/tap Run. The Run dialog box opens.
3 In the Open text box, type d:\runmenu.exe (where d is the drive letter of
the DVD or DVD/CD-RW drive).
4 Click/Tap OK.
www.gateway.com
251
Page 43

Chapter 14: Restoring Softw are
5 If this is the first time you have inserted the red Drivers and Applications
CD, accept the End User License Agreement (EULA) by clickin g/tapping
Yes, I accept it, then clicking/tapping Continue. The Gateway Driver and
Application Recove ry program starts and t he
Recovery
tab appears.
6 Click/Tap the Web Updates tab.
7 Click/Tap Check Now. The Connect window opens.
8 Install available updat ed device drivers by following the on-screen
instructions. Depending on the device driver you are updating, you may
only need to restart your convertible tablet PC to complete the installation.
However, if a setup wizard opens when you restart your convertible
tablet PC, follow the on-screen instructions.
Drivers and Application
Help and
Support
For more information about updating device drivers,
click/tap Start, then click/tap Help and Support.
Type the keyword updating drivers in the Search box
, then click/tap the arrow.
Reinstalling programs
If you have problems running a program or if you have reinstalled your
operating system, you can reinstall programs from the red Drivers and
Applications CD and other program CDs. If you are reinstalling programs from
other program CDs, follow the installation instructions on each CD. If you want
to reinstall a program, uninstall the old version first.
To reinstall programs from the Drivers and Applications CD:
1 If you just reinstalled Windows, go to Step 4. Otherwise, go to the next
step.
2 Click/Tap Start, Control Panel, then click/tap Add or Remove Programs.
3 In the Currently Installed Programs list, click/tap the program you want to
uninstall, then click/tap
instructions.
Change/Remove and follow the on-screen
252
www.gateway.com
Page 44

Reinstalling prog rams
4 Insert the red Drivers and Applications CD i nto the DV D or DVD/ CD-RW
drive. If the program starts automatically, go to Step 8.
- OR If the program does not start automatically, go to Step 5.
Important If the drive you want to use is not in the modular bay, you
need to swap modules. For more information about
swapping modules, see “C hangin g mo dules ” on pa ge 1 10 .
5 Click/Tap Start, then click/tap Run. The Run dialog box opens.
6 In the Open text box, type d:\runmenu.exe (where d is the drive letter of
your DVD or DVD/CD-RW drive).
7 Click/Tap OK.
8 If this is the first time you have inserted the red Drivers and Applications
CD, accept the End User License Agreement (EULA) by clickin g/tapping
Yes, I accept it, then clicking/tapping Continue. The Gateway Driver and
Application Recove ry program starts and t he
Recovery
tab appears.
Drivers and Application
9 Select a single program to reinstall.
- OR Click/Tap
(Grayed out programs are not available for Automatic Installation. T o select
these programs, click/tap
Automatic Installation, then select multiple programs to reinstall.
Manual Installation.)
10 Click/Tap Install.
11 Follow any additional on-screen instructions. Depending on the programs
you are reinstalling, you may only need to restart your convertible
tablet PC to complete the installation. However, if a setup wizard opens
when you restart your convertible tablet PC, follow the on-screen
instructions.
www.gateway.com
253
Page 45

Chapter 14: Restoring Softw are
Help and
Support
For more information abo ut reinstalling programs, click/t ap
Start, then click/tap Help and Support.
Type th e keyword installing p rograms in the Search box
, then click/tap the arrow.
To reinstall other programs from a CD:
1 If you just reinstalled Windows, go to Step 4. Otherwise, go to the next
step.
2 Click/Tap Start, Control Panel, then click/tap Add or Remove Programs.
3 In the Currently Installed Programs list, click/tap the program you want to
uninstall, then click/tap
instructions.
Change/Remove and follow the on-screen
4 Insert the program CD into the DVD or DVD /CD-RW drive.
Important If the drive you want to use is not in the modular bay, you
need to swap modules. For more information about
swapping modules, see “C hangin g mo dules ” on pa ge 1 10 .
5 Complete the program reinstallation by following the instructions
included with the program CD.
Reinstalling Windows
If your convertible tablet PC is not working correctly, try the following op tions
to correct the problem:
■ Troubleshooting. For more information, see “Troubleshooting” on
page 285.
■ Running System Restore.
■ Reinstalling device drivers. For more information, see “Reinstalling device
drivers” on page 249.
254
www.gateway.com
Page 46

Reinstallin g Windows
If the options above do not correct the problem, you can use the Restoration
CDs to reinstall Windows and other software.
The Re storatio n CDs step you through reinstalling Windows XP. If you are
reinstalling Windows XP, the Restoration CDs automatically reinstall the
hardware device drivers and some programs as well. You can install any
remaining programs by using the program CDs that came with your convertible
tablet PC. To reinstall your programs, follow the instructions in “Reinstalling
programs” on page 252.
Important If you are prompted for your Windows product key when
you reinsta ll Window s, you can f ind the key on the
Microsoft Certificate of Authenticity label located on the
bottom of your convertible tablet PC case. For more
information, see “Microsoft Certificate of Authenticity” on
page 11.
To reinstall Windows XP and the device drivers:
Caution Back up your personal files before you use this option.
All files on your convertible tablet PC will be deleted!
1 Insert the red Drivers and Applications CD i nto the DV D or DVD/ CD-RW
drive.
Important If the drive you want to use is not in the modular bay, you
need to swap modules. For more information about
swapping modules, see “C hangin g mo dules ” on pa ge 1 10 .
2 Restart your convertible tablet PC.
3 Select 2. Boot from CD-ROM.
4 Sele ct a language optio n.
5 Select 1. Delete all files (Automated Fdisk/Format).
6 Select 1. Continue deleting all files and restart.
7 When promp ted, press any key to continue.
www.gateway.com
255
Page 47

Chapter 14: Restoring Softw are
8 Select 2. Boot from CD-ROM.
9 Sele ct a language optio n.
10 Select 2. Automated installation of Windows (XP).
11 When prompted, remove the red Drivers and Applications CD and insert
the blue Operating System CD into the DVD or DVD/CD-RW drive, then
press any key to continue.
12 When prompted, accept the License Agreement by pressing Y.
13 Wait while the setup program copies files to your hard drive. When your
convertible tablet PC restarts, do NOT press any key to boot from CD.
14 When prompted, insert the red Drivers and Applications CD, then click/tap
Continue. The Gateway Application Loader automatically installs your
drivers and programs. Your convertible tablet PC restarts several times
during this process. Do not press any keys or buttons during this process
unless prompted to do so.
15 When the Gateway Application Loader has finished, go to the Windows
desktop by clicking/tapping
16 Install additio nal progr ams by foll ow ing t he ins truc tio ns in “Reinstalling
programs” on page 252.
OK.
17 Inst all other software, such as Microsoft W orks Suite and gaming software,
by following the instructions in “To reinstall other programs from a C D:”
on page 254.
256
www.gateway.com
Page 48

Upgrading Y our
Gateway M275
This chapter provides information about adding hardware
devices to your convertible tablet PC. Read this chapter to
learn how to:
■ Add and remove PC Cards
■ Add and replace memory
■ Replace the har d drive
15
257
Page 49

Chapter 15: Upgrading Your Gateway M275
Adding and removing a PC Card
Your convertible tablet PC has a PC Card slot (also known as a PCMCIA card
slot). This slot accepts one Type II card.
Y ou do not need to restart your convertible tablet PC when changing most cards
because your convertible tablet PC supports hot-swapping. Hot-swapping means
that you can insert a PC Card while your convertible tablet PC is running. If
your PC Card does not work after hot-swapping, see the PC Card manufacturer’s
documentation for further information.
To insert a PC Card:
■ Push the card firmly into the PC Card slot label-side up until the outer edge
of the card is flush with the side of your convertible tablet PC.
258
www.gateway.com
Page 50

Adding and removing a PC Ca rd
To remove a PC Card:
1 Click/Tap the remove hardware icon in the taskbar, the PC Card name,
then click/tap
-ORTurn off your convertible tablet PC.
Important If the remove hardware icon does not appear on the
Stop.
taskbar, click/ta p the show h idden ico ns button.
2 Press the PC Card eject button once to release the eject button.
3 Press the PC Card e ject button again to eject the PC Card.
www.gateway.com
259
Page 51

Chapter 15: Upgrading Your Gateway M275
Preventing static electricity
discharge
The components inside your convertible tablet PC are extremely sensitive to
static electricity, also known as electrostatic dis charge (ESD).
Warning ESD can permanently damage electrostatic
discharge- sensitiv e componen ts in your c onvertibl e
tablet PC. Prevent ESD damage by following ESD
guidelines every time you install memory or replace the
hard drive.
Warning To avoid exposure to dangerous electrical voltages and
moving parts, turn off your convertible tablet PC and
unplug the power cord and modem and network cables
before opening the case.
Before installing memory or replacing the hard drive, follow these guidelines:
■ Turn off your convertible tablet PC.
260
■ We ar a grounding wrist strap (available at most electronics stores) and
attach it to a bare metal part of your workbench or other grounded
connection.
Warning To prevent risk of electric shock, do not insert any object
into the vent holes of your convertible tablet PC.
■ Touch a bare metal surface on your workbench or other grounded object.
■ Unplug the power cord and the modem and network cables.
■ Remove the main battery (and secondary battery, if installed). For more
information, see “Changing batteries” on page 171.
■ Disconnect all peripheral devices and remove any PC Card s.
www.gateway.com
Page 52

Adding or replacing me mory
Before working with computer components, follow these guidelines:
■ Avoid static-causing surfaces such as carpeted floors, plastic, and packing
foam.
■ Remove components from their antistatic bags only when you are ready
to use them. Do not lay components on the outside of antistatic bags
because only the inside of the bags provide electrostatic protection.
■ Always hold components by their edges. Avoid touching the edge
connectors. Never slide components over any surface.
Adding or replacing memory
Your convertible tablet PC uses memory modules called SO-DIMMs (Small
Outline Dual Inline Memory Modules). The modules are available in various
capacities and any module can be placed in the memory bay. Use only memory
modules designed for the Gateway M275 for upgrading your memory.
SO-DIMMs are located in two places inside your convertible tablet PC. Both
SO-DIMMs can be upgraded. For instructions on upgrading the SO-DIMM
located on the bottom of your convertible tablet PC, see “Adding or replacing
memory in the memory bay” on page 262. For instructions on upgrading the
SO-DIMM located under the keyboard of your convertible tablet PC, see
“Replacing memory under t he keyboard” on page 265.
www.gateway.com
261
Page 53

Chapter 15: Upgrading Your Gateway M275
Adding or replacing memory in the memory
bay
Important Use only memory modules designed for the
Gateway M275.
To add or r eplace memory modules:
1 Follow the instructions under “Preve nting static electricity discharge ” on
page 260.
2 Turn off your convertible tablet PC, disconnect the AC adapter and modem
and network cables.
3 Disconnect your convertible tablet PC from the optional port replicator
(see “Disconnecting from the port replicator” on page 283).
4 Turn your convertible tablet PC over so the bottom is facing up.
262
Memory
bay
www.gateway.com
Page 54

Adding or replacing me mory
5 Remove the main and optional secondary batteries. For more information,
see “Changing batteries” on page 171.
6 Loosen the two memory bay cover screws, then remove the memory bay
cover.
Screws
7 If you are rem oving a module, gently press outward on th e clip at each
end of the memory module until the module tilts upward.
www.gateway.com
263
Page 55

Chapter 15: Upgrading Your Gateway M275
8 Pull the memory module out of the slot.
9 Hold the new or replacement module at a 30-degree angle and press it into
the empty memory slot. This module is keyed so it can only be inserted
in one direction. If the module does not fit, make sure that the notch in
the module lines up with the tab in the memory bay.
Important Use only memory modules designed for the
Gateway M275.
10 Gently push the module down until it clicks in place.
11 Replace the memory bay cover and tighten the cover screws.
12 Insert the batteries, then turn your convertible tablet PC over.
13 Reattach the optional port replicator.
14 Co nnect the power adapter and modem and network cables, then turn on
your convertible tablet PC.
264
www.gateway.com
Page 56

Adding or replacing me mory
Replacing memory under the keyboard
Important Use only memory modules designed for the
Gateway M275 for upgrading your memory.
Installing replacement memory under the keyboard is a process consisting of
three procedures that must be done in sequence:
1 Open the keyboard c ompartment.
2 Repl ace the memo ry.
3 Reat tach the keyboard.
Opening the keyboard compartment
To open the keyboard compartment:
1 Follow the instructions under “Preve nting static electricity discharge ” on
page 260.
2 Turn off your convertible tablet PC, disconnect the AC adapter and modem
and network cables.
3 Turn your convertible tablet PC over so the bottom is facing up.
4 Remove the main and optional secondary batteries. For more information,
see “Changing batteries” on page 171.
www.gateway.com
265
Page 57

Chapter 15: Upgrading Your Gateway M275
5 Remove the two keyboard screws.
Screw
6 Turn your convertible tablet PC over so the top is facing up.
7 Open the LCD panel to the normal viewing position.
Screw
266
www.gateway.com
Page 58

Adding or replacing me mory
8 Insert the small flat-blade sc rewdriver under the bottom of the keybo ard
bezel between the F11 and F12 keys and gently pr y it up.
Important Inserting a piece of cloth between the screwdriver and
keyboard will help prevent damage to your convertible
tablet PC.
9 Remove the bezel from your convertible tablet PC by pulling the bezel
toward you and at the same time lifting its front to clear the keyboard.
You will hear small snapping sounds as the bezel comes away from your
convertible tablet PC. Be careful not to break off the tabs found on the
bottom of the bezel.
www.gateway.com
267
Page 59

Chapter 15: Upgrading Your Gateway M275
10 With a small Phillips screwdriver, remove the four keyboard screws and
put them in a safe place.
Screws
268
www.gateway.com
Page 60

Adding or replacing me mory
11 Lift the back edge of the keyboard, then slowly rotate it toward you so it
lies keys-down on top of your convertible tablet PC. Be careful not to
damage the LCD panel.
www.gateway.com
269
Page 61

Chapter 15: Upgrading Your Gateway M275
Replacing the memory
To replace the memor y:
1 Gently press outward on the clip at each end of the memory module until
the module tilts upward.
270
2 Pull the memory module out of the slot.
www.gateway.com
Page 62

3 Hold the new or replacement module at a 30-degree angle and press it into
the empty memory slot. This module is keyed so it can only be inserted
in one direction. If the module does not fit, make sure that the notch in
the module lines up with the tab in the memory bay.
Important Use only memory modules designed for the
Gateway M275.
4 Gently push the module down until it clicks in place.
Reattaching the keyboard
To reattach the key board:
1 Rotate the keyboard toward the LCD panel until the keyboard is
almost face-up.
2 Insert the tabs on the front of the keyboard under the palm rest.
Adding or replacing me mory
Tabs
www.gateway.com
271
Page 63

Chapter 15: Upgrading Your Gateway M275
3 Gently press the keyboard down until it is flat all the way across. The
keyboard should easily fall into place. Be careful not to damage the
LCD panel.
4 Replace the four keyboard screws.
5 Slide the tabs on the bottom side of the bezel under your convertible tablet
PC frame.
Screws
272
6 Press down on the bezel in several places to make sure it is correctly
mounted. The bezel is correctly mounted when you can run you finger
along the bezel and find no loose spots. The bezel should be flat all the
way across.
www.gateway.com
Page 64

Replacing the hard dr ive kit
Warning If the bezel is not correct ly replaced, your convert ible tablet
PC could be damaged w hen you tr y to close th e LCD
panel.
7 Turn your convertible tablet PC over so the bottom is facing up.
8 Replac e the two keyboard screws.
9 Insert the batteries, then turn your conv ertible tablet PC over.
10 Co nnect the power adapter and modem and network cables, then turn on
your convertible tablet PC.
Replacing the hard drive kit
If you would like more hard drive capacity, you can replace your original drive
with a higher-capacity drive.
www.gateway.com
Hard
drive
273
Page 65

Chapter 15: Upgrading Your Gateway M275
To replace the hard drive kit:
1 Follow the instructions under “Preve nting static electricity discharge ” on
page 260.
2 Turn off your convertible tablet PC, disconnect the AC adapter and modem
and network cables.
3 Disconnect your convertible tablet PC from the optional port replicator
(see “Disconnecting from the port replicator” on page 283).
4 Turn your convertible tablet PC over so the bottom is facing up.
5 Remove the main and optional secondary batteries. For more information,
see “Changing batteries” on page 171.
6 Remove the two hard drive kit screws.
274
Screws
Tips & Tricks Use a magnetic screwdriver or turn your convertible
tablet PC over to remove the screws.
www.gateway.com
Page 66

Replacing the hard dr ive kit
7 Slide the old hard drive kit out of your convertible tablet PC.
8 If your new hard drive a lready includes the hard drive kit bracket, go to
Step 13.
-ORIf you need to move the ha rd drive kit bracket from your old hard drive
kit to your new hard drive, go to Step 9.
9 Remove the two screws that secure the hard drive to the hard drive kit
bracket.
Screw
Screw
www.gateway.com
275
Page 67

Chapter 15: Upgrading Your Gateway M275
10 Remove the bracket from the old drive.
11 Insert the new drive into the bracket so the screw holes line up.
12 Replace the two screws that secure the bracket to the drive.
13 Place the new hard drive kit into the bay and slide it into the connector.
14 Replace the screws that secure the hard drive kit to your convertible
tablet PC.
15 Insert the batteries, then turn your convertible tablet PC over.
16 Reattach the optional port replicator.
17 Co nnect the power adapter and modem and network cables, then turn on
your convertible tablet PC.
276
www.gateway.com
Page 68

Using the
Gateway M275
Port Replicator
The optional port replicator gives you a convenient way to
attach external devices such as a monitor, a full-size
keyboard, or an AC adapter.
Although devices can be attached directly to the ports on
your convertible tablet PC, the port replicator lets you
make all of those connections in one step. The port
replicator also gives you access to additional ports not
found on your convertible tablet PC.
Read this chapter to le arn:
■ Where ports and jacks are located
■ How to connect and disconnect the port replicator
■ How to secure the port replicator with a locking cable
16
277
Page 69

Chapter 16: Using the Gateway M275 Port Replicator
Front
Kensington
lock ring
Docking
port
Docking
release
latch
Component Icon Description
Kensington™ lock ring Secure your convertible tablet PC and port replicator to
an object by connecti ng a Kensington cabl e lock through
this ring and into the Kensington lock slot on your
convertible tabletPC. For more information, see
“Securing your port replicator” on page 284.
Docking port Connect your convertible tablet PC to this port.
Warning! Power is passed through this port. This
docking connection is certified to UL 1950 for use only
with convertible tablet PCs designed for your Gateway
port replicator.
Docking release latch Press the release latch to attach the convertible
tablet PC. Lift the release latch to release your
convertible tablet PC.
278
www.gateway.com
Page 70

Left side
USB port
Component Icon Description
Left side
USB port Plug USB (Universal Serial Bus) devices (such as a
diskette drive, flash drive, Iomega™ Zi p™ dri ve, pri nte r,
scanner, camera, keyboard, or mouse) into this port.
www.gateway.com
279
 Loading...
Loading...