Page 1

Table of Contents
General Warnings and Cautions ............................ 1
Protection Against Electric Shock ............................. 2
Information About Repair Service ............................3
Installing the Batteries ............................................ 6
Set Up Connections ............................................. 8
Important Safety Instructions
Getting Started
Connecting a TV Cable or Antenna .................... 8
Connecting an S-Video Source ........................... 9
Connecting a Camera, VCR or Video Game. ....... 9
Connecting the FM Radio Antenna ................... 10
Connecting for Internet Access ......................... 10
Connecting Other Devices .............................. 12
Connecting the SANI Antenna ......................... 13
Connecting the Power .................................... 13
Using the iCEBOX Controls .................................. 14
Front Panel ................................................... 14
Remote and Keyboard .................................... 15
Adjusting the Image and Sound ....................... 23
Stylus & Touch Screen .................................... 23
Configuring iCEBOX Settings ............................... 25
Choose the Television Signal Source ................. 25
Autoscan for Television Channels ...................... 26
Configure an Internet Connection ..................... 27
Configure the Browser Settings ......................... 30
i
Page 2

CounterTop Owner’s Manual
Changing Modes .............................................. 31
Television Mode ................................................ 31
DVD & CD Mode .............................................. 32
Internet Mode ................................................... 33
Radio Mode ..................................................... 39
My Kitchen Mode .............................................. 40
Video Mode ..................................................... 41
Updating Your iCEBOX System ............................. 43
Cleaning the iCEBOX ......................................... 45
Using the iCEBOX Modes
Caring for Your iCEBOX
Getting Help ................................................ 45
Troubleshooting ................................................. 47
FAQs .............................................................. 48
Privacy Policy .................................................... 52
Specifications.................................................... 54
FCC Statement .................................................. 55
iCEBOX CounterTop Warranty .............................56
Index ............................................................... 59
ii
Page 3

Important Safety Instructions
When using the iCEBOX™ CounterTop, observe these basic precautions
to reduce the risk of personal injury or equipment damage.
Before using the iCEBOX
• Read and understand all iCEBOX instructions.
• Follow all warnings and cautions on the product and in these operating
instructions.
• Do not use the iCEBOX for anything other than its intended use.
Warnings and Cautions
The following examples demonstrate warning and caution statements
found within this document. Read and follow all warnings and cautions.
Important Safety Instructions
!
General
Warnings and
Cautions
Warning: Warning statements warn of hazards or unsafe practices
that could result in serious personal injury
or death.
Caution: Caution statements warn of hazards or unsafe practices
that could result in minor personal injury or damage to
the product.
The following general hazards could result in personal injury or product
damage. Specific warnings and cautions are found in relevant sections of
the operating instructions.
1. Read the instructions. All safety and operating instructions should be
read before operating the iCEBOX.
2. Retain the instructions. The safety and operating instructions should be
retained for future reference.
3. Heed warnings. All warnings on the product and in the operating
instructions should be adhered to.
4. Follow instructions. All operating instructions should be followed.
5. Cleaning. Unplug the iCEBOX from the wall before cleaning it. Do not
use liquid cleaners or aerosol cleaners. Clean the unit with a damp
cloth.
6. Attachments. Do not use attachments which are not recommended by
the manufacturer.
1
Page 4

CounterTop Owner’s Manual
7. Do not use the unit near water. For example, near a bath tub, wash
8. Carts and Stands. The iCEBOX should be placed on a cart or stand
9. Accessories. Do not place this product on an unstable cart, stand, tri-
bowl, kitchen sink, or laundry tub; in a wet basement; or near a swimming pool; and the like.
designed to securely support the weight of the unit.
When mounted on a cart or stand, the iCEBOX should be moved carefully. Sudden stops, excessive force, or uneven surfaces may cause the
cart to overturn.
pod, bracket, or table. The product may fall causing serious injury to a
child or an adult and serious damage to the product.
Protection Against
Electric Shock
10.Power sources. This product should only be operated from the type of
power source indicated on the marking label. If you are not sure of the
power supply to your home, consult your product dealer or local power
company.
11.Grounding or polarization. This product is equipped with a threewire
groundingtype plug, a plug having a third grounding pin. This plug will
only fit into a grounding type power outlet. This is a safety feature. If
you are unable to insert the plug into the outlet, contact your electrician
to replace the obsolete outlet. Do not defeat the safety purpose of the
groundingtype plug.
12.Powercord protection. Powersupply cords should be routed so that they
are not likely to be walked on or pinched by items placed upon or
against them, paying particular attention to cords at plugs, convenience receptacles, and the point where they exit from the product.
13.Outdoor antenna grounding. If an outside antenna or cable system is
connected to the product, be sure the antenna or cable system is
grounded so as to provide some protection against voltage surges and
builtup static charges. Article 810 of the National Electrical Code,
ANSI/NFPA 70, provides information with regard to proper grounding
2
Page 5

Important Safety Instructions
i
of the mast and supporting structure, grounding of the leadin wire to an
antenna discharge unit, size of grounding conductors, location of
antennadischarge unit, connection to grounding electrodes, and
requirements for the grounding electrode.
Antenna lead wire
Ground clamp
Antenna discharge un
Electric service
equipment
(NEC section 810-20)
Power service ground
electrode system
Ground clamps
Information About
Repair Service
FIGURE 1. Example of Antenna Grounding
14.Lightning. For added protection for this product during a lightning
storm, or when it is left unattended and unused for long periods of time,
unplug it from the wall outlet and disconnect the antenna or cable system. This will prevent damage to the product due to lightning and
powerline surges.
15.Power lines. An outside antenna system should not be located in the
vicinity of overhead power lines or other electric light or power circuits,
or where it can fall into such power lines or circuits. When installing an
outside antenna system extreme care should be taken to keep from
touching such power lines or circuits as contact with them might be
fatal.
16.Overloading. Do not overload wall outlets, extension cords, or integral
convenience receptacles as this can result in a risk of fire or electric
shock.
17.Object and liquid entry. Never push objects of any kind into this prod-
uct through openings as they may touch dangerous voltage points or
shortout parts that could result in a fire or electric shock. Never spill liquid of any kind on the product.
18.Servicing. Do not attempt to service this product yourself as opening or
removing covers may expose you to dangerous voltage or other hazards. Refer all servicing to qualified service personnel.
3
Page 6

CounterTop Owner’s Manual
19.Damage requiring service. Unplug this product from the wall outlet and
20.Replacement parts. When replacement parts are required, be sure the
21.Safety check. Upon completion of any service or repairs to this product,
22.Heat. The product should be situated away from heat sources such as
refer servicing to qualified service personnel under the following
conditions:
a. When the powersupply cord or plug is damaged.
b. If liquid has been spilled, or objects have fallen into the product.
c. If the product has been exposed to rain or water.
d. If the product does not operate normally by following the operat-
ing instructions. Adjust only those controls that are covered by the
operating instructions as an improper adjustment of other controls
may result in damage and will often require extensive work by a
qualified technician to restore the product to its normal operation.
e. If the product has been dropped or damaged in any way.
f. When the product exhibits a distinct change in performance, this
indicates a need for service.
service technician has used replacement parts specified by the manufacturer or have the same characteristics as the original part.
Unauthorized substitutions may result in fire, electric shock, or other
hazards.
ask the service technician to perform safety checks to determine that
the product is in proper operating condition.
radiators, heat registers, stoves, or other products (including amplifiers)
that produce heat.
4
Page 7

Getting Started
Getting Started
Welcome to the iCEBOX™—the ultimate Information, Communication, and
Entertainment system designed specifically for the kitchen. With the iCE-
BOX™ CounterTop, you can watch television, browse the Internet, play
DVDs or CDs, check your Email, and monitor other areas of your home, all
from the convenience of your kitchen.
The iCEBOX CounterTop can also act as the command center and information gateway for your Beyond Connected Appliances, which includes the
Beyond Microwave, Bread Maker and Coffee Maker.
icebox
FIGURE 2. The iCEBOX CounterTop
5
Page 8

CounterTop Owner’s Manual
Installing the Batteries
Before you turn on your iCEBOX, you will need to install the batteries in
the remote and keyboard. The remote requires two AAA batteries (supplied), and the keyboard requires two AA batteries (supplied). Alkaline
batteries are recommended.
To install the batteries for your remote
1. On the back of the remote, remove the battery cover by loosening the
small screw in the center of the panel ( fig. 3). Keep the attached
washer with the screw.
2. Install two AAA batteries, ensuring that the polarity (+ and –) on the
batteries matches the + and – markings in the battery compartment.
3. Reattach the battery cover, making sure that the cover is seated
properly.
4. Insert the screw, with the washer still attached, and tighten the screw
until it is snug.
!
Caution: Do not overtighten the screw. You may damage the
washer and the remote will no longer be washable.
Battery Cover
Secured Screw
FIGURE 3. Remote Battery Installation
6
Page 9

Getting Started
To install the batteries for your keyboard
1. On the back of the keyboard, remove the battery cover by loosening
both large screws on either end of the battery panel (Keyboard Battery
Installation). Keep the attached washers with each screw.
2. Remove the rubber gasket.
3. Install two AA batteries, ensuring that the polarity (+ and –) on the bat-
teries matches the + and – markings in the battery compartment.
4. Reattach the rubber gasket, ensuring that the four nubs on the under-
side of the gasket are pressed firmly into the holes in the battery
compartment. This is important to keep the keyboard washable.
5. Reattach the battery cover, ensuring that it is seated properly.
6. Insert the screws, with the washers still attached, and tighten the screws
until they are snug.
7. If the screws won't tighten all the way, or the battery cover isn't flush
with the keyboard bottom, make sure the rubber gasket is firmly
inserted into the battery compartment.
Screw
Battery Cover
Rubber Gasket
FIGURE 4. Keyboard Battery Installation
7
Page 10

CounterTop Owner’s Manual
Set Up Connections
Next, set up the connections to support the many features of the iCEBOX.
These connections may include:
• Your television cable or antenna
• Any additional video sources (such as a camera and/or satellite cable)
• The included FM Radio antenna
• A PCMCIA Network card and (optionally) an Ethernet cable or phone
line.
• The included SANI antenna
The power cord should be plugged in last. Figure 5 shows the rear panel
of the Countertop
FM Antenna
Connecting a TV
Cable or Antenna
SANI Antenna
Broadband
FIGURE 5. Rear Panel of the iCEBOX CounterTop
S Video
USB
PCMCIA
SANI
R-Audio In -L
Video In
Power
FM Ant. TV InAux. 1
Cable
The iCEBOX is a 125-channel, cable-ready, stereo television. To use your
iCEBOX as a television, you must first connect it to a TV signal source.
To connect the TV cable
• Screw the existing television cable into the TV In connection on the
back of the iCEBOX (fig. 5).
To connect a TV antenna
• Use an antenna with a connector designed to fit on to a coaxial cable
connection like the one for the TV In connection at the back of the iCEBOX (fig. 5).
8
Page 11

Getting Started
Satellite or Digital Cable Television Service
The iCEBOX supports satellite and digital cable television service; however, when using satellite service, the iCEBOX remote or keyboard cannot
be used to change channels. Continue to use your existing remote control
with the set-top box.
Your satellite signal may come in through the standard TV-In coxial connection. See To connect the TV cable in the previous section.
Alternately, you may wish to take advantage of the higher quality of Satellite or Digital Cable by using the S-video connection. You can connect
digital cable or a Direct Broadcast Satellite (DBS) system, such as DirectTV
or DISH, to your iCEBOX. See To connect an S-Video source in the next
section.
Note: If you use an S-Video connection from your Satellite or Digital
cable, you will need to use Video Mode to watch television. See
Video Mode on page 41. The iCEBOX remote or keyboard cannot be used to change channels in Video Mode. Continue to use
your existing remote control with the set-top box.
Connecting an
S-Video Source
Connecting a
Camera, VCR or
Video Game.
S-Video (Super-Video) divides video information into two separate signals
for a sharper, higher-quality image. Most new video cameras, camcorders, VCRs, and game machines include an S-Video jack.
The iCEBOX can support one S-Video signal that can be viewed in Video
Mode. Press the Video mode button repeatedly to toggle between the
S-Video signal and a composite signal. You can also use the S-Video jack
for Satellite or Digital Cable. For more information, see Video Mode on
page 41.
To connect an S-Video source
1. Plug an S-Video cable from the camera, VCR, game machine or satel-
lite/cable receiver into the S-Video connection on the back of the
iCEBOX.
2. Insert audio cables from the S-Video device into the Audio In connec-
tions in the back of the iCEBOX.
Using the iCEBOX Video Mode, you can monitor another area of your
home where a video camera is installed, play a video game or view a
video tape in a VCR using a composite signal.
Since Video Mode supports both composite and S-Video sources, you can
toggle between the two signals by repeatedly pressing the Video mode
button. For more information see Video Mode on page 41.
Note: At this time, Video Mode supports only one Audio source which
will continue to play when you toggle between Video signals.
9
Page 12

CounterTop Owner’s Manual
To connect an RCA Composite source
1. Plug an RCA cable from a camera, VCR or game machine into the
2. Insert audio cables from the device into the Audio In connections on the
Video In connection on the back of the iCEBOX.
back of the iCEBOX.
Connecting the
FM Radio
Antenna
Connecting for
Internet Access
You can use the iCEBOX to listen to your favorite local FM radio stations in
FM Radio Mode. Enclosed with your iCEBOX CounterTop is an FM radio
antenna.
To connect the FM Antenna
1. Make sure the CounterTop unit is powered off by checking the LED on
the front of the unit – it should be black and unlit. The power can be
turned off by unplugging the power cord.
2. Remove the antenna from the iCEBOX packaging.
3. Attach the antenna by screwing it onto the FM Antenna coaxial socket
(see Figure 2) on the back of the CounterTop.
The iCEBOX supports three types of Internet connectivity using a PCMCIA
Network card. Depending upon which type of card is used, you can connect using:
• Wired (Ethernet) Broadband. Your broadband service may be pro-
vided over DSL or cable modem.
• Wireless (802.11b) Broadband. This requires a wireless network.
• Dial-Up Internet Access. The dial-up Internet services must not require
the installation of additional software.
10
Wired Broadband Connectivity
Your iCEBOX accessories box includes a PCMCIA Network card which
supports an Ethernet connection to a DSL or cable modem. Because the
iCEBOX uses the Windows CE .NET platform, we cannot ensure that an
alternate network card will work. Please contact customer support for a
current list of alternate supported cards.
The following instructions assume that your DSL/cable modem and home
network are already installed and configured. For more detailed Internet
Connection information, refer to [tbd]
To connect using a Wired Broadband (DSL or cable modem)
connection
1. Insert the networking card into the PCMCIA slot on the back of the iCE-
BOX (Rear Panel of the iCEBOX CounterTop).
Page 13

Getting Started
2. Insert an Ethernet cable from your home network into the Ethernet jack
on the PCMCIA card.
• In most cases, no further connection settings are required. If no con-
nection is established when you first go to Internet Mode,
Configuring a Wired Broadband Connection for more information.
Wireless Broadband Connectivity
There are two ways to connect the iCEBOX to your wireless network:
• Using an approved wireless PCMCIA Network card; or,
• Using a wireless bridge connected to the ethernet PCMCIA card.
Because the iCEBOX uses the Windows CE .NET platform, we cannot
ensure the compatibility of all wireless network cards. Please contact customer support for a current list of supported wireless PCMCIA networking
cards.
To connect using a wireless PCMCIA card
1. Insert a wireless networking card into the PCMCIA slot on the back of
the iCEBOX (Rear Panel of the iCEBOX CounterTop).
• Further configuration settings are required to connect to your wireless
network. Configuring a Wireless Connection
To connect using a wireless bridge
1. Insert the included networking card into the PCMCIA slot on the back
of the iCEBOX (Rear Panel of the iCEBOX CounterTop).
2. Connect the wireless bridge to your home PC and configure it follow-
ing the directions provided by the manufacturer of the bridge.
3. When the wireless bridge is properly configured for your wireless net-
work, disconnect it from your home PC.
4. Insert one end of an Ethernet cable into the bridge, and one end into
the Ethernet jack on the PCMCIA card.
• In most cases, no further connection settings are required. If no con-
nection is established when you first go to Internet Mode,
Configuring a Wired Broadband Connection for more information.
Dial-Up Connectivity
To connect to a dial-up Internet provider, you will need to use a PCMCIA
modem card equipped with an RJ-11 phone jack.
Note: The iCEBOX does not currently support any ISPs that require
downloading or installing software. At the time of the printing of
this manual, AOL is an example of an ISP that will not work with
the iCEBOX because of their download requirements, although
you can still retrieve AOL mail using the iCEBOX Internet browser.
11
Page 14

CounterTop Owner’s Manual
To connect using a Dial-Up connection
1. Insert the modem card into the PCMCIA slot on the back of the
2. Plug the analog telephone line into RJ-11 jack on the modem card.
!
Digital Versus Analog Phone Lines
Two types of phone lines are commonly available: analog and digital.
Most homes are wired with analog phone lines. Digital lines are usually
found in commercial and industrial sites. However, newer homes, apartments, and condominiums may be prewired with high-speed digital phone
lines.
iCEBOX.
• Further configuration is required. Configuring a Dial-Up Connection
Caution: Do not connect the iCEBOX to a digital phone line.
Severe damage can occur to the iCEBOX.
All modems, including that in a PCMCIA networking card, require an analog phone line. Connecting a modem to a digital line will cause
permanent damage to the modem.
To determine which type of line you have, look at the phone line connector. An analog phone connector is terminated with 2 or 4 copper wires. A
digital connector is terminated with 6 or 8 copper wires. If you cannot
determine for certain which type of phone line you have, contact your
phone service provider.
If You Have a Digital Phone Line
In commercial buildings, apartment buildings, and condominiums, digital
phone lines usually come from a telephone switch or PBX located in the
building. These telephone switches will also support analog phone lines.
The telephone system administrator may be able to arrange for an analog
phone line to be brought to your location from the local telephone switch.
If you live in a house wired with a digital line, you can arrange with your
phone company to have an analog line brought into your home. In addition, many digital phone manufacturers offer inexpensive adapters that
plug into the digital phone line and convert it to an analog line. These
adapters usually work best at lower modem speeds.
Connecting Other
Devices
12
Printer
You can print Web pages with a compatible printer. Connect a printer to
one of the USB ports on the bottom of your iCEBOX (Rear Panel of the iCEBOX CounterTop).
Page 15

Getting Started
For more information on using printers with your iCEBOX, visit
support.iceboxllc.com.
External Speakers
You can route sound through a home stereo or other amplified audio system. Connect your system to the Audio Out connections on the rear panel
of the unit (Rear Panel of the iCEBOX CounterTop). For more information,
refer to the instructions that were provided with your audio system.
Connecting the
SANI Antenna
Connecting the
Power
If you own any Beyond Connected Appliances, you can use your iCEBOX
CounterTop as the primary information gateway in lieu of a Beyond Home
Hub.
The CounterTop and Connected Appliances communicate via RF (Radio
Frequency) using the SANI antenna included with the CounterTop. SANI
stands for Salton Appliance Network Interface, the technology used to
connect the CounterTop and Appliances.
To connect the SANI antenna
• Plug the SANI antenna into the SANI connector on the rear panel of the
iCEBOX
See Video Mode on page 41 for more information about configuring connected appliances.
The iCEBOX operates with a current of 110 V AC, 60Hz. A 110 V AC
power cord is supplied with your iCEBOX.
To connect the power
1. Ensure that the power switch on the back panel is in the off position
(“O” is depressed).
2. Plug the supplied AC power cord into the AC connector on the rear
panel of the iCEBOX.
3. Plug the other end into a 110 V AC wall socket.
4. Turn the power switch to the on position (“|” is depressed).
• The LED indicator on front panel shines red.
13
Page 16

CounterTop Owner’s Manual
Using the iCEBOX Controls
When you turn on your iCEBOX CounterTop for the first time, take a
moment to familiarize yourself with the controls.
Front Panel
FIGURE 6. Front Panel of iCEBOX CounterTop
The front panel of the CounterTop has controls and indicators that are
attractively integrated into the design.
Eject
Options
Play/Pause
The buttons on the front panel do the following:
Channel -/+
CD/DVD SlotIR Detector
Eject Ejects the disc tray. Press again to retract tray.
Volume -/+
MutePower On/Off
Play/Pause Begins, pauses, or resumes the playing of a
disc.
Channel –/+ Press – to select the next lowest channel. Press
+ to select the next highest channel.
Volume –/+ Press – or + to decrease or increase the
volume.
Mute Turns off all sound from the CounterTop. To restore
sound, press again or press Volume –/+.
Options
Displays onscreen menus for your current mode.
Power On/Off Turns your iCEBOX on. Press again to put
iCEBOX in Sleep Mode.
14
Page 17

Getting Started
Power Indicator
The light on the Power Button of the iCEBOX tells you what the current
power status is for your iCEBOX.
When the button is... The iCEBOX is...
Unlighted Turned off because the power cord is not plugged
into the rear of the unit.
Red In Sleep Mode. Sleep Mode occurs when the power
is plugged in, but the iCEBOX is turned off at the
remote, keyboard, or front panel Power On/Off
button.
Flashing Turning on or resetting.
Green On.
Remote and
Keyboard
The remote and keyboard have similar controls—what works on one will
work on the other. The iCEBOX Remote shows the layout of the remote buttons. The layout for the keyboard is similar unless otherwise noted.
The buttons on the remote and keyboard are laid out in sections and are
color coded. The following table shows which colors are associated with
the various modes.
Mode Color of Buttons
Television Mode Purple
Internet Mode Orange
DVD & CD Mode Green
15
Page 18

CounterTop Owner’s Manual
16
FIGURE 7. The iCEBOX Remote
Page 19

Getting Started
Mode and Power Buttons
The mode buttons and power button (Mode and Power Buttons) are
located at the top of the remote and along the top of the keyboard.
Mode and Power Buttons
The mode and power buttons do the following:
Power Turns the iCEBOX on. Press again to put iCEBOX in Sleep Mode. (See Power Indicator )
Television Television Mode Puts the iCEBOX into Television Mode
so that you can watch your favorite shows.
Internet Internet Mode Puts the iCEBOX into Internet Mode so
that you can connect to the Internet.
DVD & CD DVD & CD Mode Puts the iCEBOX into DVD & CD
Mode so that you can watch a DVD or play a CD.
Radio Radio Mode Puts the iCEBOX into Radio Mode so that
you can listen to your favorite FM Radio stations.
Video Video Mode Puts the iCEBOX into Video Mode so that
you can monitor another place in your home or access
an S-Video signal. Press the Video button repeatedly to
switch between the S-Video and composite signals.
Mode X My Kitchen Mode Puts the iCEBOX into My Kitchen
mode where you can manage your Beyond Connected
Appliances.
Mode Y This mode will be available as part of future updates.
17
Page 20

CounterTop Owner’s Manual
Options Button
Options, Channel, and Volume Buttons shows the location of the Options
button. You can use the Options button in all modes to change modes on
screen, or to access the Options menu for the current mode.
Television Mode Buttons
The television and volume buttons do the following:
FIGURE 8. Options, Channel, and Volume Buttons
Channel –/+ Press to select the next highest channel.
Press to select the next lowest channel.
Volume –/+ Press to increase the volume. Press to
decrease the volume.
Last Channel Press to jump to the last viewed channel.
Mute Press to turn off all sound from the iCEBOX. To
resume sound, press again or press Volume –/+.
18
Page 21

Getting Started
Internet Mode Buttons
FIGURE 9. Internet Mode Buttons
The Internet Mode buttons do the following:
Jump to Target Press to move the selection indicator to the
target area and back again.
Jump to Favorites Press to display your list of favorite Web
sites.
Back Press to return to the previously viewed Web page.
Next Press to advance to the next viewable Web page.
Home Press to return to your home page from anywhere on
the Internet. Configure the Browser Settings
Email Press to go to your Web-based Email account. Configure the Browser Settings
Scroll Press to scroll the page up, down, left, or right on the
screen.
19
Page 22

CounterTop Owner’s Manual
The directional buttons and the GO button are shown in Directional Buttons
and GO Button.
In Internet Mode, use the directional buttons around the GO button to
move the colored selection box around the screen to select a link. To follow the link, press GO.
FIGURE 10. Directional Buttons and GO Button
In DVD & CD Mode, use the directional buttons to navigate through DVD
menus. To select a menu item, press GO.
DVD & CD Mode Buttons
FIGURE 11. DVD & CD Mode Buttons
20
Page 23

Getting Started
The DVD & CD Mode buttons do the following:
Play Press to begin or resume playing a disc.
Pause Press to pause the DVD or CD in its present track. To
resume, press .
Stop Press to stop disc play.
Reverse Press once and the disc moves in reverse. Press
multiple times to increase the speed. Press to resume
normal speed.
Forward Press once and the disc advances. Press multiple
times to increase the speed. Press to resume normal
speed.
Skip Reverse Press to return to the previous chapter or CD
track. Skips to the beginning of the current CD track if partway though it.
Skip Forward Press to advance to the next viewable chapter or CD track.
Title Press to view the title on DVDs (when available).
Menu Press to view the menu on DVDs (when available).
21
Page 24

CounterTop Owner’s Manual
Keyboard Keys
Additional DVD & CD Mode Buttons
These additional DVD & CD Mode buttons do the following:
Repeat Press to toggle between different repeat modes, such as
Random Press to have chapters or tracks play in a random order.
Remote Buttons
track (CD Only) or disc (CD & DVD).
Press again to cancel random play.
Audio Press to toggle among available audio tracks on DVDs, such
as dubbed languages or director commentary. (Not available on all DVDs.)
Subtitle Press to display subtitles on a DVD. Press again to toggle
among available subtitles and clear from the screen. (Not
available on all DVDs.)
Display Press to toggle between DVD information displays such as
time elapsed and time remaining. Press repeatedly to cycle
through all functions and clear from the screen.
Zoom Press to zoom in on scenes. Press again to cancel.
Angle Press to toggle scenes from different camera angles. (Not
available on all DVDs.)
3D Audio Press to toggle an optional audio mode that can enhance
the listening quality of some DVDs and CDs.
22
Page 25

Getting Started
Adjusting the
Image and Sound
In any mode (see Using the iCEBOX Modes), you can adjust aspects of the
image and the sound that your iCEBOX produces. Once made, these
adjustments are in effect for all modes.
The following table shows which image adjustments are available in each
mode.
Mode Brightness Contrast Color (Saturation) Tint (Hue)
Television
DVD & CD
Internet
Video
To adjust the image
1. With the iCEBOX turned on, press Options.
2. Select Adjust Image.
3. Select the image adjustment that you want to make. (See the table
above to see which adjustments are available in each mode.)
4. Use the navigation buttons to move the slider, or use the stylus to tap
the desired setting.
5. Repeat for other image adjustments.
6. Choose OK.
•• • •
•• •
•
•• • •
Stylus & Touch
Screen
To adjust the sound
1. With the iCEBOX turned on, press Options.
2. Select Adjust Sound.
3. Select the sound attribute that you want to adjust.
4. Use the navigation buttons to move the slider, or use the stylus to tap
the desired setting.
5. Repeat for other sound attributes.
6. Choose OK.
While in Internet Mode, you can use the stylus to tap links, select items,
and scroll pages. Always use the stylus rather than a finger, fingernail or
other implement. The stylus is specially weighted for best results, makes it
easier to select smaller links on Web pages, and helps keep the touch
screen clean.
23
Page 26
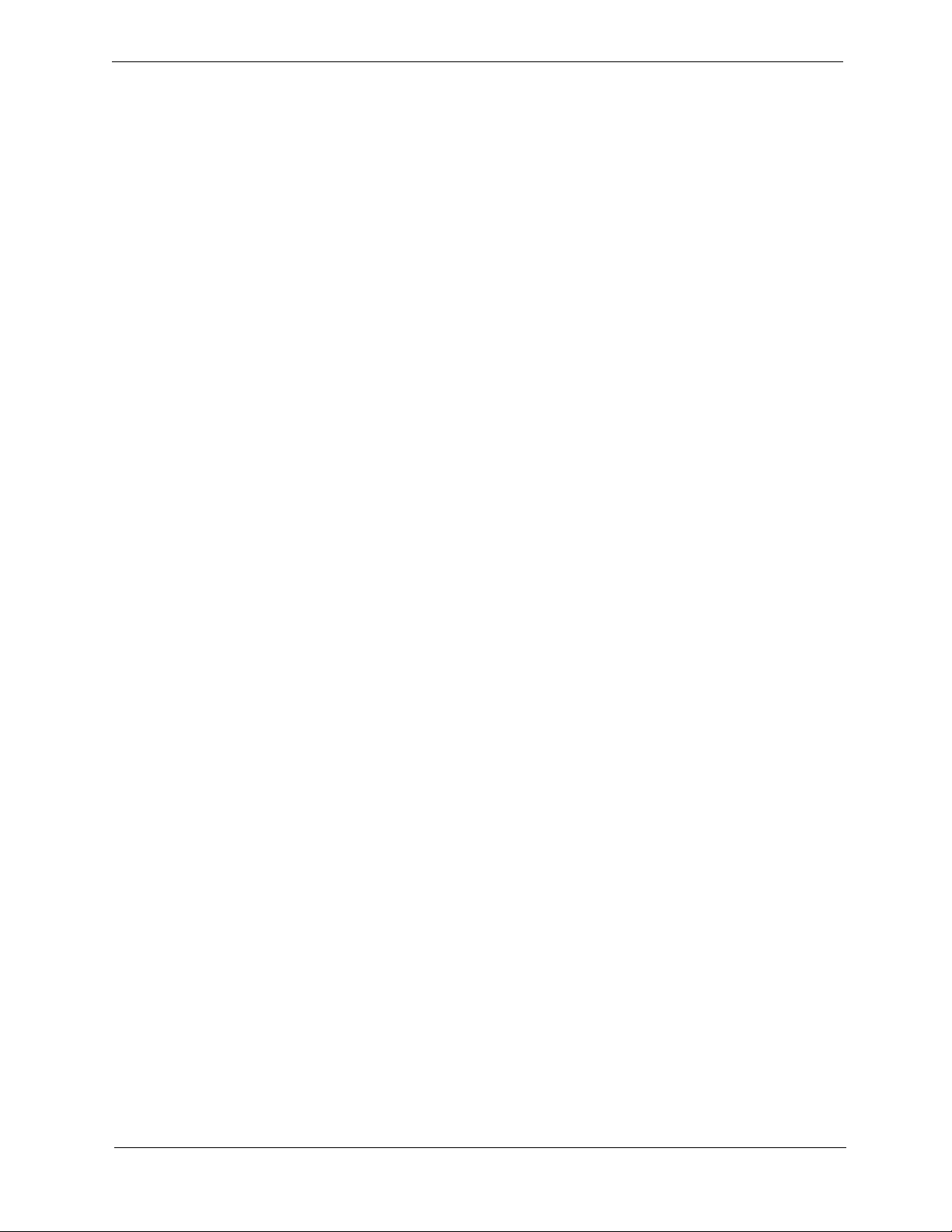
CounterTop Owner’s Manual
To navigate using the stylus
• Tap a link or button to go to that Web page.
• Tap a check box to mark or clear it.
• Tap a text box to select it.
• Tap the arrow of a drop-down list to display the options, then tap an
• Drag a scroll bar to scroll the Web page.
item in the list.
24
Page 27
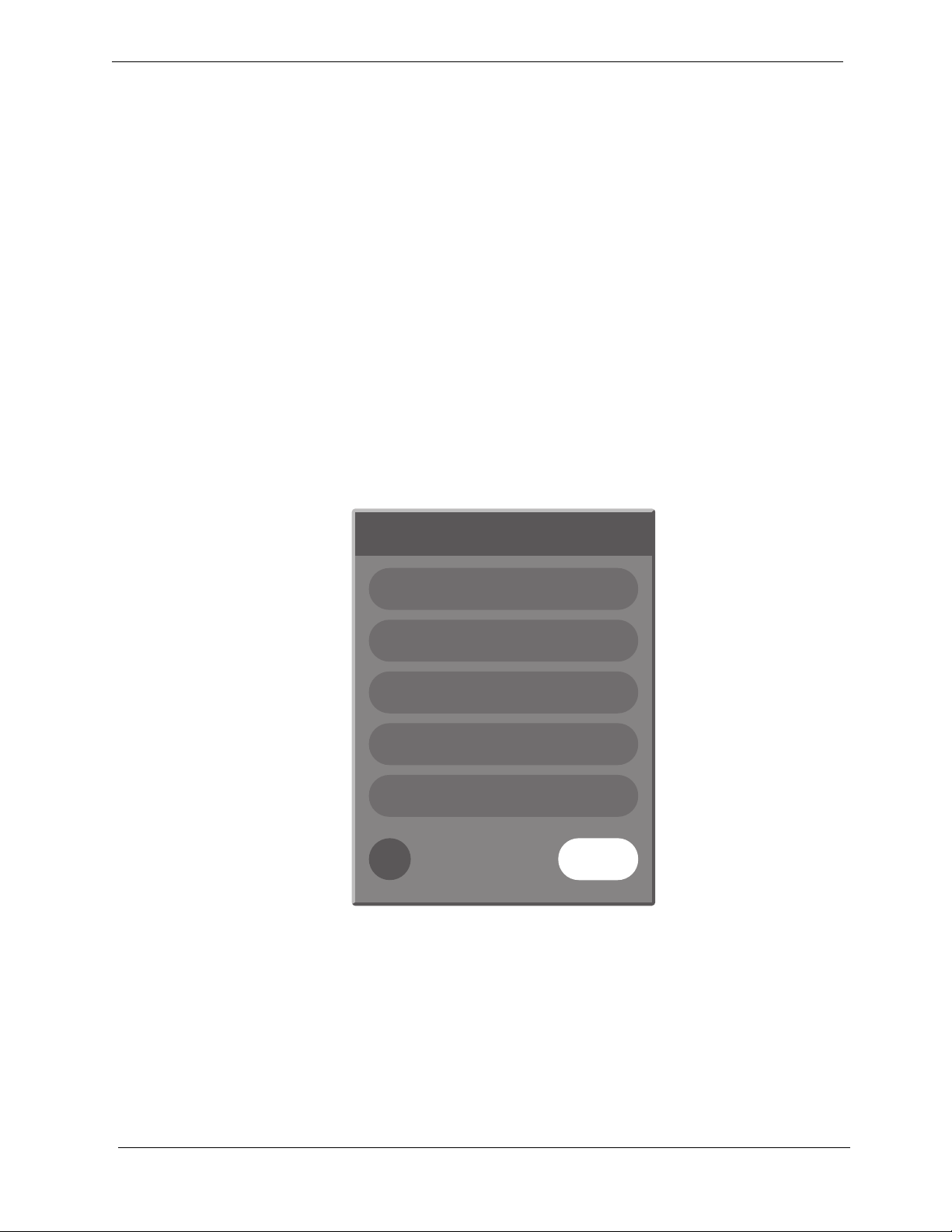
Configuring iCEBOX Settings
When you turn your iCEBOX on for the first time, it will be in Television
Mode. To ensure that you fully enjoy all the iCEBOX modes, the first things
you should do are:
• Choose the Television Signal Source
• Auto Scan for Television Channels
• Configure your Internet Connection
• Configure your Browser Settings
Getting Started
Choose the
Television Signal
Source
For your iCEBOX to work properly in Television Mode, you need to select
the signal source that is plugged into the iCEBOX.
To select the television signal source
1. If not already in Television Mode, press Te levision.
2. Press Options. The Television Options menu is displayed.
Television Options
Manage Channels
Autoscan Channels
Choose Signal Source
Adjust Sound
Adjust Image
?
FIGURE 12. Television Options Menu
3. From the Television Options menu, select Choose Signal Source.
4. Select Cable or Antenna to match the source of the TV signal that you
have connected to the iCEBOX.
5. Choose OK.
OK
25
Page 28

CounterTop Owner’s Manual
Satellite Television Service
The iCEBOX supports satellite television service; however, when using satellite service, the iCEBOX remote or keyboard cannot be used to change
channels. Continue to use your existing remote control with the set-top
box.
Your satellite signal may come in through the TV In coxial connection or
the S-Video jack in the back of the iCEBOX.
To access a signal from the TV In connection
• To set a satellite signal source coming in through the TV In coaxial con-
• You may also want to remove all the iCEBOX channels except 3 or 4 (if
• Use your existing remote control with the set-top box to change
To access a a signal from the S-Video connection.
• To access a satellite (or Digital Cable) signal coming through the
• Press the Video mode button repeatedly to toggle between the RCA
• Use your existing remote control with the set-top box to change
nection, select the Cable option when choosing the Signal Source.
needed) to prevent the Channel +/- buttons from having any effect.
channels.
S-Video jacks, switch to Video mode to watch television.
and S-Video video signals.
channels.
Autoscan for
Television
Channels
The Autoscan Channels feature allows you to easily configure the iCEBOX
to show only the television channels that are available in your area.
Note: Do not perform Autoscan if your iCEBOX is not connected to a
television signal source.
To A uto scan for Television Channels
1. If not already in Television Mode, press Te levision.
2. Press Options. The Television Options menu is displayed (Television
Options Menu).
3. Select Autoscan Channels.
4. Choose OK.
• The iCEBOX automatically scans for television channels available in
your area. This may take a few moments. When the scan is complete, the TV tunes to the first available channel.
26
Page 29
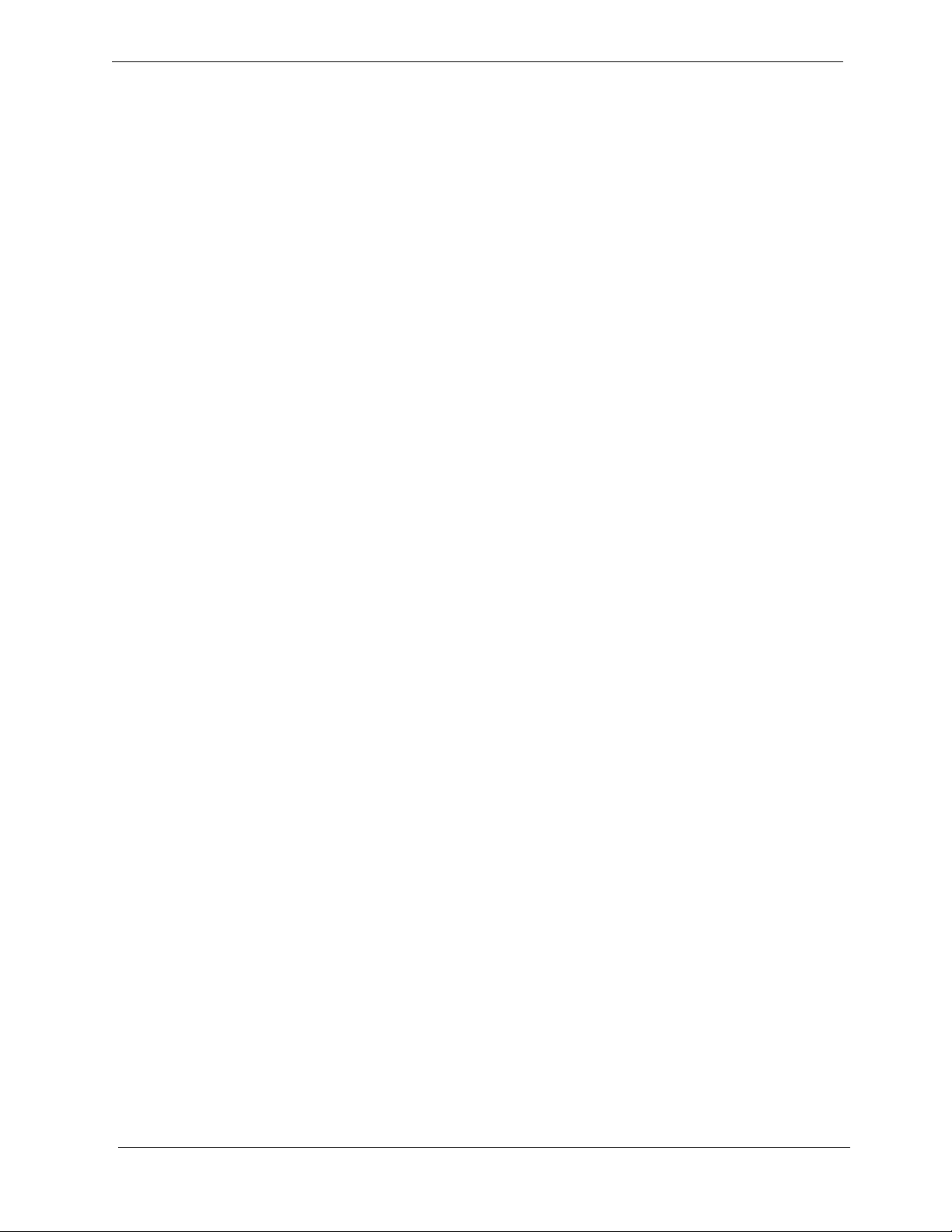
Getting Started
Configure an
Internet
Connection
Before browsing you may need to configure your Internet connection. If
your iCEBOX was professionally installed, it is most likely already configured for Internet Mode.
Note: You can find more information about configuring an Internet con-
nection in the iCEBOX Help. Press Help in Internet Mode and
select Connecting to the Internet.
Configuring Connection Settings
The iCEBOX can connect to the Internet in three different ways:
• Wired (Ethernet) Broadband
• Wireless (802.11b) Broadband
• Dial-Up
Configuring a Wired Broadband Connection
If you’ve installed the included PCMCIA Network card for a wired (ethernet) Broadband connection, further configuration may not be needed. The
iCEBOX is set by default to support DHCP (Dynamic Host Configuration
Protocol), which is suitable for most households. If your Internet Service
Provider (ISP) support DHCP, the iCEBOX should connect automatically
when you go to Internet Mode.
However, if you use a Static IP address further information is required to
connect. You will need to contact your Internet service provider (ISP) and
ask them to provide you with a static IP address, subnet mask, gateway
router and DNS server settings.
To configure a Broadband connection
1. Press Internet to switch to Internet Mode, then press Options.
2. From the Internet Options menu, select Connection Settings.
3. Select the Broadband Settings button.
4. Select the Ethernet Type.
• Select the Use DHCP (Auto) if your ISP supports dynamic host configu-
ration protocol (DHCP).
• Clear the Use DHCP (Auto) checkbox if your ISP does not support
DHCP.
5. If needed, enter static IP address, subnet mask, gateway router and
DNS servers.
6. Choose OK.
27
Page 30
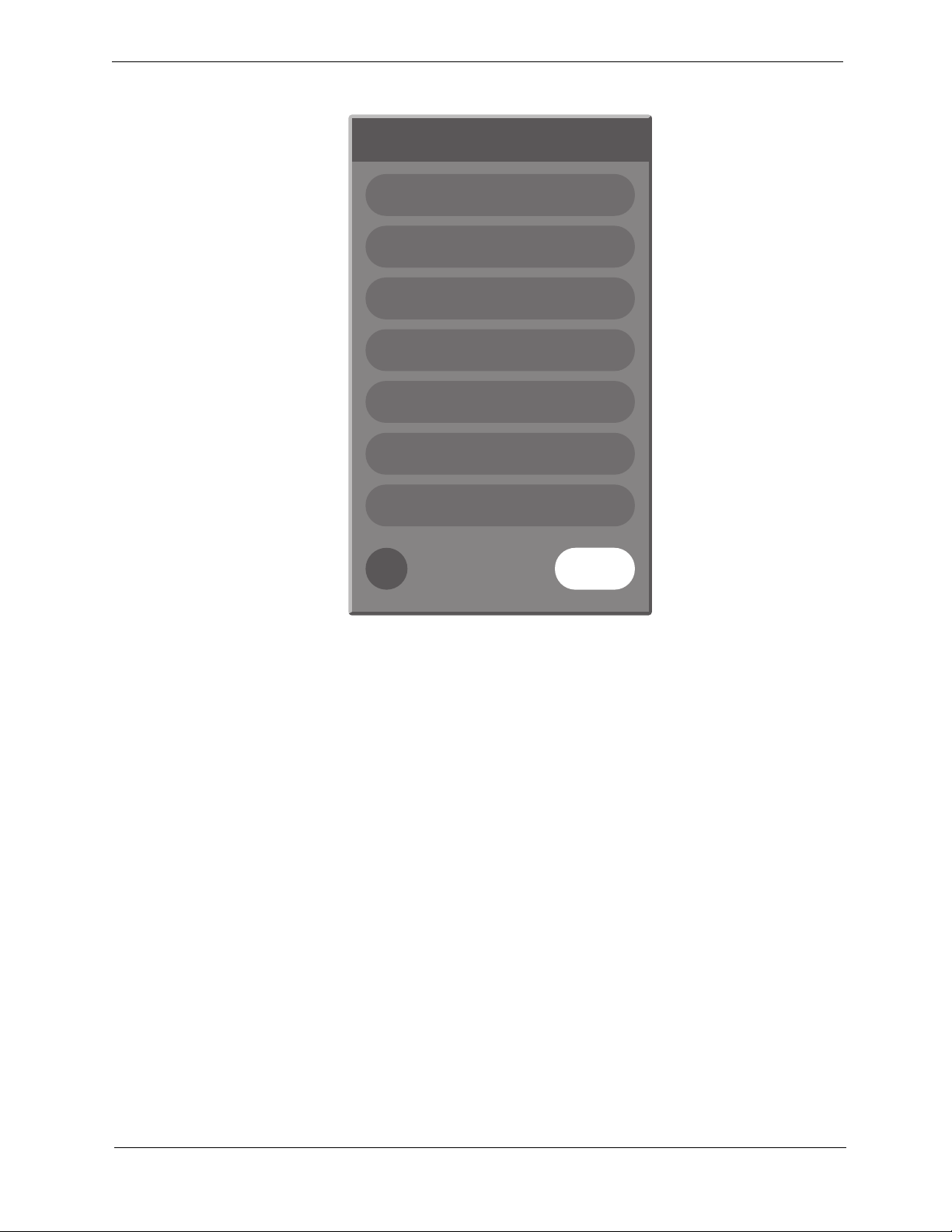
CounterTop Owner’s Manual
Internet Options
Refresh Connection
Print
Browser Settings
Connection Settings
Updates
Adjust Sound
Adjust Image
OK?
FIGURE 13. Internet Options Menu
Configuring a Wireless Connection
If you are using a wireless network card, you’ll need to configure the connection settings the first time you go to Internet Mode. This may include a
WEP (Wired Equivalent Privacy) key and other security settings. This may
also include additional IP information if you use a Static IP address.
To configure a Wireless connection:
1. In Internet Mode, press Options.
2. From the Internet Options menu, select Connection Settings.
3. Select the Wireless Settings button.
4. Select your home network.
5. If your network requires a WEP key, select the Security button, then:
a. Select the appropriate security options.
b. Enter the WEP key.
c. Choose OK.
28
Page 31
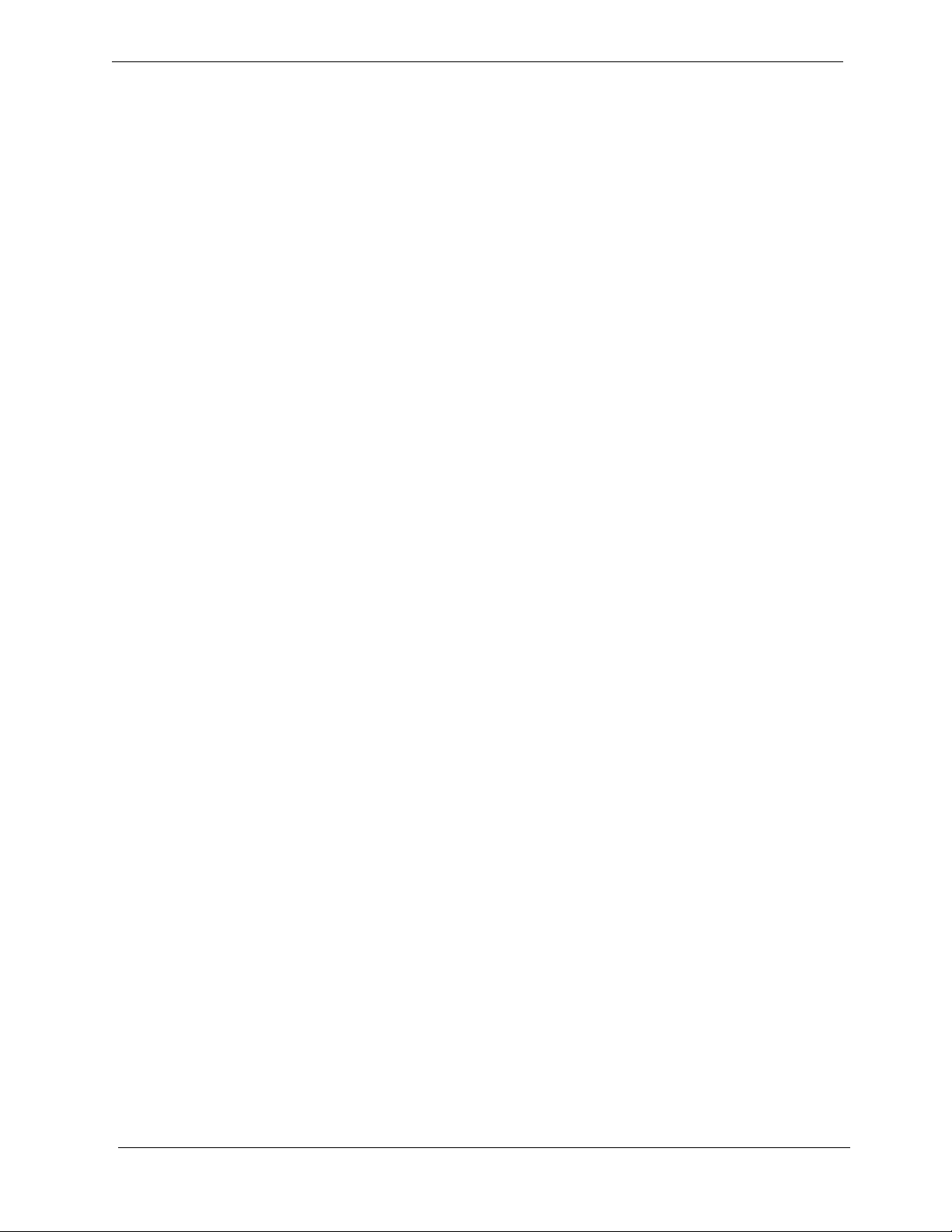
Getting Started
6. If you use a static IP address, select the IP button, then:
a. Clear the Use DHCP (Auto) checkbox.
b. Enter static IP address, subnet mask, gateway router and DNS
servers.
c. Choose OK.
7. Choose the Connect button.
• If the connection is successful, the Options dialog closes.
• If the connection is not successful, the Options dialog remains open
so you can resolve the issue.
Some networks are set up to allow only specific devices to connect based
on the device’s MAC (Media Access Control) address. You can quickly
find the MAC (Media Access Control) address (also known as the physical
address) of your wireless card.
To find a card’s MAC address
1. From the Internet Options menu, select Connection Settings.
2. Select the Wireless Settings button.
3. Select the IP button.
The MAC Address of the wireless card is displayed. Write it down so
you can enter it when configuring your router for the iCEBOX.
Configuring a Dial-Up Connection
If you have inserted a modem card, you can enter the information
required to dial up to your ISP and log in.
Note: The iCEBOX does not currently support any ISPs that require
downloading or installing software. At the time of the printing of
this manual, AOL is an example of an ISP that will not work with
the iCEBOX because of their download requirements, although
you can still retrieve AOL mail using the iCEBOX Internet browser.
To configure a Dial-Up connection
1. In Internet Mode, press Options.
2. From the Internet Options menu, select the Connection Settings button.
3. Enter the appropriate information in the User Name, Password, Dialing
Prefix (if any), and ISP Phone # fields.
4. Select whether you want an audible Dialing Sound.
5. Enter a Disconnect time limit.
6. Choose OK.
29
Page 32

CounterTop Owner’s Manual
Entering Proxy Settings
In rare cases, you may be using a proxy server. Proxy servers are typically
found in an office environment. If you know that you are using a proxy
server, you’ll need to enter proxy settings.
To configure proxy settings
1. In Internet Mode, press Options.
2. From the Internet Options menu, select Connection Settings.
3. Choose the Proxy Settings button.
4. Select the Ethernet Type.
Configure the
Browser Settings
Browser Settings are best configured before you start using Internet Mode,
so you can immediately use the Email and Home keys on the keyboard or
remote.
You can choose what Web page that you want to have as your Home
page. You can also select a Web-based Email service, such as AOL Anywhere® or MSN Hotmail® to have as your default Email page.
You can also set the system time and choose your preferred font size.
To configure the browser settings
1. In Internet Mode, press Options, then select Browser Settings.
2. Select the Font Size that you want.
3. Select the Home Page URL field.
• Enter the address of the Web page that you want as your home
page. For example:
4. Select the Email URL field.
www.yahoo.com
• Enter the address of the Web page you want as your Email service.
For example:
5. Set the current Date and Time.
6. Choose OK.
www.hotmail.com
30
Page 33

Using the iCEBOX Modes
The iCEBOX is a television, DVD & CD player, Internet browser, home
video monitor and FM Radio—all in one device.
Using the iCEBOX Modes
Changing Modes
Television Mode
With the iCEBOX, you can easily and rapidly switch between the different
modes using the Remote, Keyboard or Touch Screen.
For instance, if you’re watching a TV show, you can switch to Video mode
during commercials to check on a child in another room. Or while listening to a radio show or watching a DVD, you can quickly change to
Internet Mode to look up information about a topic, product or actor.
The iCEBOX’s patented auto-pause feature will pause a DVD or CD until
you switch back to DVD/CD mode.
To change modes using the keyboard or remote
• Simply choose the button for the Mode you want.
To change modes using the Touch Screen
1. Press the Options button on the front panel, keyboard or remote..
2. Tap the onscreen button for the Mode you want.
• The iCEBOX changes to the mode you selected.
The iCEBOX is a 125-channel, cable-ready television. Before you view
television channels on your iCEBOX, you must select the signal source and
Auto Scan for local television channels. (See Configuring iCEBOX Settings
on page 25.)
Changing Channels
You can change television channels on your iCEBOX using either of the following methods.
To change channels
• Using the number keys, enter the channel number that you want to
view. After a few seconds, the new channel appears.
–Or–
• Press Channel –/+ to switch to the desired channel.
Note: Program the channels before using the Channel –/+ keys to avoid
changing to channels without any content (static).
31
Page 34

CounterTop Owner’s Manual
Managing Television Channels
After running Auto Scan, you may find that you wish to remove certain stations from the default channel line-up, or add back channels with a weak
signal.
To add and remove channels
1. In TV Mode, choose the Options button.
2. Choose Television Options, then Manage Channels.
3. In either the Unused or Favorite Channel lists, select the channel you
4. Choose the << button to move a channel to the Unused list.
5. Repeat steps 2-3 to add or remove additional channel.
6. Choose OK.
7. Removed channels will be skipped when using the Channel -/+
want to move.
–Or–
Choose the >> button to move a channel to the Favorites list.
buttons.
You can use Manage Channels to name channels using the call letters
(e.g. "WFAA"), network name (e.g. "ABC"), or even the name of your
favorite show on that channel (e.g. "The Naked Chef").
To name a saved station
1. In TV Mode, choose the Options button.
2. Choose Television Options, then Manage Channels.
3. In the Favorite Channels list, select the channel you want to name.
4. Select the Channel Name box.
5. Type a name (up to 25 characters) for the selected station.
6. Choose the Apply button.
• The new channel name is stored temporarily until you choose OK. To
preview it, select another channel, then select the named channel
again.
7. Repeat steps 3-6 for any additional channels you want to name.
8. When you are done managing channels, choose OK.
32
Page 35

Using the iCEBOX Modes
DVD & CD Mode
In DVD & CD Mode, the iCEBOX can play DVDs and music CDs, including CDs containing MP3 and WMA files.
To play a DVD or CD
1. Place a disc into the DVD/CD slot and push gently
• The disc will play automatically.
DVDs will typically display a menu that may be navigated on-screen or
using the remote and keyboard.
See DVD & CD Mode Buttons on page 20 for more information about
how to use the DVD and CD mode buttons on the remote and keyboard.
Using the On-Screen CD Player
When a CD is inserted in the iCEBOX, you will see the On-Screen CD
Player. When listening to a CD of MP3s or WMAs, any artist, album or
song title information available in the file name is displayed on screen.
Many of the remote and keyboard functions are available using the touch
screen, plus the ability to move closer to the end or beginning of a clip.
The following table lists on-screen commands:
To... Do this...
Stop the disc Tap the Stop button.
Pause the disc Tap the Play/Pause button.
Resume a paused disc Tap the Play/Pause button.
Move closer to the end or the
beginning of the clip
Skip forward to the next track Tap the Skip button once.
Go back to the beginning of the
current track
Go back to the previous track Tap the Back button twice.
Play tracks in a random order Tap the Random button. While Ran-
Repeat a track Tap the Repeat button once. You’ll see
Tap a spot on the Position Slider.
-or
Touch and drag the tracking button to
spot on the Position Slider.
Tap the Back button once.
dom is on, pressing Back or Skip will
move the next random-ordered track.
To turn of Random, tap the random
button again.
a “1” in the center of the button.
Repeat a disc Tap the Repeat button twice.
33
Page 36

CounterTop Owner’s Manual
Internet Mode
!
You can browse the Internet on your iCEBOX using Internet Mode. Using
the remote, keyboard and touch screen, you can browse web sites, check
email and look up useful information in the kitchen. You can specify a
default home and email web page for quick access.
The Selection Box
Unlike a desktop or laptop computer, the iCEBOX does not have a cursor.
Instead, a colored outline or highlight, also known as the selection box,
indicates the active element of the screen. Buttons, links to other pages,
boxes in forms, and other interactive elements on Web pages are selected
when highlighted.
When you select an element on a Web page such as a link, it can be activated by pressing GO. When a form box is selected, you can enter text
into it.
Using the Stylus
In Internet Mode, you can use the stylus to tap links, select items, and scroll
pages.
Caution: Only use the stylus provided with your iCEBOX to touch
screentouch the screen. Using any other object could permanently scratch the touch screen.
Using the Remote or Keyboard
You can use either the remote or the keyboard to move the selection box
around the screen. Press the navigation buttons (Navigation buttons) that
surround the GO button to move the selection box in the direction of the
button.
FIGURE 14. Navigation buttons
34
Page 37

Using the iCEBOX Modes
To go to a specific Web site
1. On the browser toolbar, tap the Web Target box with the stylus.
–Or–
On the keyboard or remote, press .
2. Type the address of the Web site.
It is not necessary to type “http://”. For example: To go to http://
www.icebox.tv, you can type:
3. Choose GO or press Enter.
Note: Repeatedly pressing the switches the focus between the Web
www.icebox.tv
Target box and the Web page.
Saving Favorite Web Sites
You can save Web sites that you want to visit frequently in a Favorites list.
To save a Web page to your Favorites list
1. With the stylus, tap the on the touch screen.
–Or–
On the remote or keyboard, press .
2. Choose the Add button next to "Add current page to my favorites list".
• The Web page is added to the favorites list.
To change or rename a Web page in your Favorites list
1. With the stylus, tap the on the touch screen.
–Or–
On the remote or keyboard, press .
2. Select the Favorite that you want to edit.
3. Choose the Edit button.
4. Type the new name or URL.
5. Choose OK.
To delete a Web page from your Favorites list
1. With the stylus, tap the on the touch screen.
–Or–
On the remote or keyboard, press .
2. Select the Favorite that you want to delete.
3. Choose the Delete button.
4. Choose OK.
35
Page 38

CounterTop Owner’s Manual
Other Internet Mode Commands
The following table lists additional tasks and commands.
To... Do This...
Disconnect a Dial-Up connection
to the Internet
Go back to the previous viewable
Web page
Go forward to the next viewable
Web page (works after you have
gone back to a previous page)
Go to your home page On the remote or keyboard,
1. Press Options.
2. Choose
3. Disconnect.
On the remote or keyboard,
press (Internet Mode Buttons).
–Or–
On the touch screen, tap .
On the remote or keyboard,
press (Internet Mode Buttons).
–Or–
On the touch screen, tap .
press Home (Internet Mode Buttons).
–Or–
On the touch screen, tap .
Go to your Email page On the remote or keyboard,
press Email (Internet Mode Buttons).
–Or–
On the touch screen, tap .
Stop a Web page from loading
On the touch screen, tap .
Refresh a Web page
Scroll a Web page
Open a new window
Close the current window
On the touch screen, tap .
On the remote or keyboard, press
in the direction that you want to scroll the
page.
On the touch screen, tap .
–Or–
On the keyboard, press CTRL + N.
On the touch screen, tap .
–Or–
On the keyboard, press CTRL + E.
36
Page 39

Using the iCEBOX Modes
Saving Favorite Recipes
Using the iCEBOX browser, you can save all your favorite online recipes
in one place without having to register or log in to any specific site.
You can save recipes directly on the iCEBOX or on an inserted USB or
PCMCIA storage device. Recipes can be renamed, organized in custom
categories, and printed.
Note: To store the most recipes, with the highest quality, be sure to save
the plain Printable version, available on most recipe sites.
To o pen My Reci pes
1. Press .
2. Use the stylus, remote or keyboard to choose the on the on-screen
Internet Mode toolbar.
Finding Recipes to Save
My Recipes includes links to the most popular recipe web sites, where you
can find recipes of all types.
Note: The iCEBOX must be properly configured for Internet access and
connected before you can browse the recipe sites.
To browse Recipe sites
1. In Internet Mode, use the stylus, remote or keyboard to choose the
on the on-screen Internet Mode toolbar.
• The My Recipes dialog appears.
2. On the My Recipes dialog, choose the Browse Recipes button.
My Recipes opens.
3. In My Recipes, select one of the links to a popular recipe site.
• The recipe site opens in the same browser window.
4. Browse the Recipe site as usual, until you find a recipe you want to
save.
Saving Recipes
Whenever you locate a recipe you wish to save, we recommend locating
the Print Ready version before saving. This saves space on the iCEBOX,
allowing for more recipe storage. It also spares you from viewing all the
advertisements and site navigation.
Note: The iCEBOX saves both a link to the online recipe and a local
copy of the recipe. You'll always view the online version if it is
available. If it goes offline, or you are not connected to the Internet, the local version is displayed.
37
Page 40

CounterTop Owner’s Manual
To save a Recipe
1. While viewing a recipes in Internet Mode, use the stylus, remote or key-
2. Enter a name for the recipe.
3. Select the category in which you'd like the recipe saved (or create a
4. Select where you'd like the recipe stored: either on the iCEBOX or a
5. When you are happy with the recipe settings, choose the Save button.
6. Choose the OK button to close the dialog and continue browsing
Using Categories to Organize Recipes
You can choose a pre-defined category for each recipe, or add your own
categories when you are saving a recipe.
board to choose the on the on-screen Internet Mode toolbar.
• The My Recipes dialog appears.
new category).
connected USB or PCMCIA storage device.
• When the recipe is successfully saved, the Save button turns gray.
recipes.
To add a new category
1. While saving a recipe, select NEW CATEGORY from the Category list.
• The Add Recipe Category dialog opens.
2. Enter a name for the category.
3. Choose OK.
4. Complete other recipe settings, then choose the Save button.
• When the recipe is successfully saved, the Save button is disabled.
5. Choose the OK button to close the dialog and continue browsing
recipes.
Viewing Saved Recipes
Once you've saved recipes, you can easily access them in Internet mode.
If you are saving recipes to a USB or PCMCIA storage device, be sure it is
properly inserted before browsing your saved recipes.
Note: The iCEBOX saves both a link to the online recipe and a local
copy of the recipe. You'll always view the online version if it is
available. If it goes offline, or you are not connected to the Internet, the local version is displayed.
To view a saved Recipe
1. While viewing a recipes in Internet Mode, use the stylus, remote or key-
board to choose the on the on-screen Internet Mode toolbar.
• The My Recipes dialog appears.
2. Choose the Browse Recipes button.
• My Recipes opens.
3. Select the category in which your recipe is stored.
38
Page 41

Using the iCEBOX Modes
4. Select the recipe you want to view.
• The recipe appears in My Recipes.
To return to the list of recipes in a category, choose the Category name in
the My Recipes toolbar.
Radio Mode
With the iCEBOX, you can listen to your favorite FM Radio stations. The
iCEBOX can receive radio signals from either the included FM Antenna or
your cable service, if it is offered.
If you want to listen to your local radio stations, we recommend using the
FM Antenna.
To switch to FM Radio Mode
• On the remote or keyboard, press Radio.
–Or–
• Press the Options button on the front panel, keyboard or remote, then
tap the onscreen Radio button.
Finding Radio Stations
Locating radio stations on the iCEBOX is the virtually the same as using
your car or home radio. Use the Tune buttons to manually move up or
down the spectrum to locate stations.
To stop only at stations with a strong signal, use the Seek buttons on the
screen, or the channel +/- buttons on the keyboard or remote.
To choose a saved station
• Tap its name on the touchscreen.
–Or–
• On the keyboard or remote, use the navigation controls to highlight the
station, then press GO.
–Or–
• Using the keyboard or remote, enter the channel number.
Note: Saved stations are listed in order of their Station Frequency.
Managing Radio Stations
Most people listen to a regular set of radio stations. To avoid having to
tune to your favorite stations, you can save up to 21 stations.
You can give saved stations any name you want (the default is the Station
Frequency). If you are using Cable TV to pick up FM Radio the station frequencies may not be accurate. In this circumstance, naming saved stations
can help avoid confusion.
39
Page 42
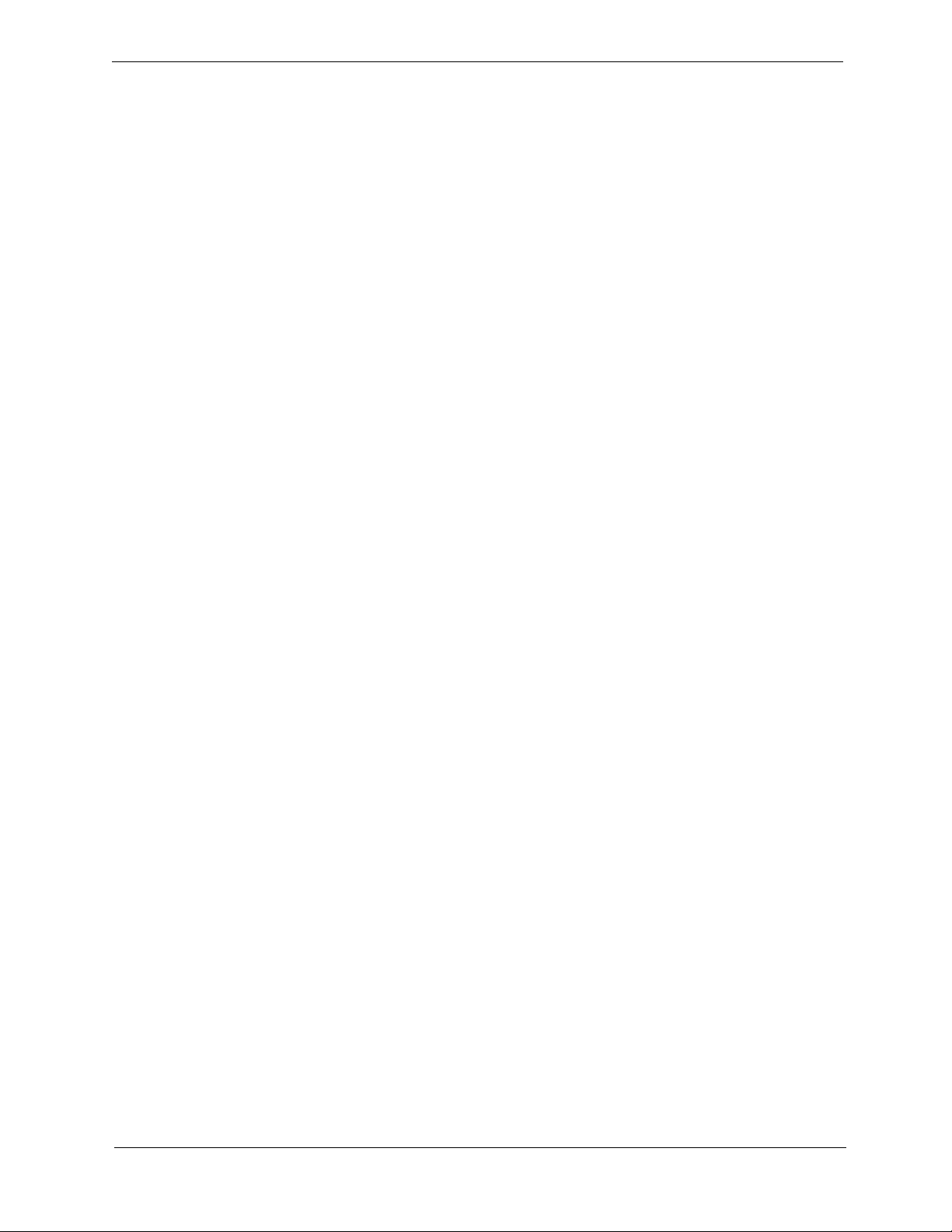
CounterTop Owner’s Manual
To save a favorite station
1. Press Radio to switch to FM Radio Mode.
2. Use the Tune or Seek buttons to locate a favorite radio station.
3. Choose Save Station
To name a saved station
1. With the iCEBOX in Radio Mode, choose Manage Stations.
2. In the Saved Stations list, select the station you want to name.
3. Select the Station Name box.
4. Type a name (up to 25 characters) for the selected station.
5. Choose the Apply button.
6. Repeat steps 2-5 to name additional stations.
7. Choose OK.
To r emo ve stations
1. With the iCEBOX in Radio Mode, choose Manage Stations.
2. In the Favorite Stations list, select the station you want to remove.
3. Choose the << button.
4. Repeat steps 2-3 to remove additional stations.
5. Choose OK.
• The station appears on the Radio as a Saved Station.
• The new station names appear in your list of Saved Stations.
• The removed stations no longer appear in your list of Saved Stations
on the FM Radio.
My Kitchen Mode
Your iCEBOX can act as a gateway and command center for the Beyond
Connected Appliances. For more information about connecting to your
Beyond Appliances, press the Help button while in My Kitchen mode.
To go to My Kitchen mode
• On the remote or keyboard, press Mode X.
–Or–
• Press the Options button on the front panel, keyboard or remote, then
tap the onscreen My Kitchen button.
40
Page 43
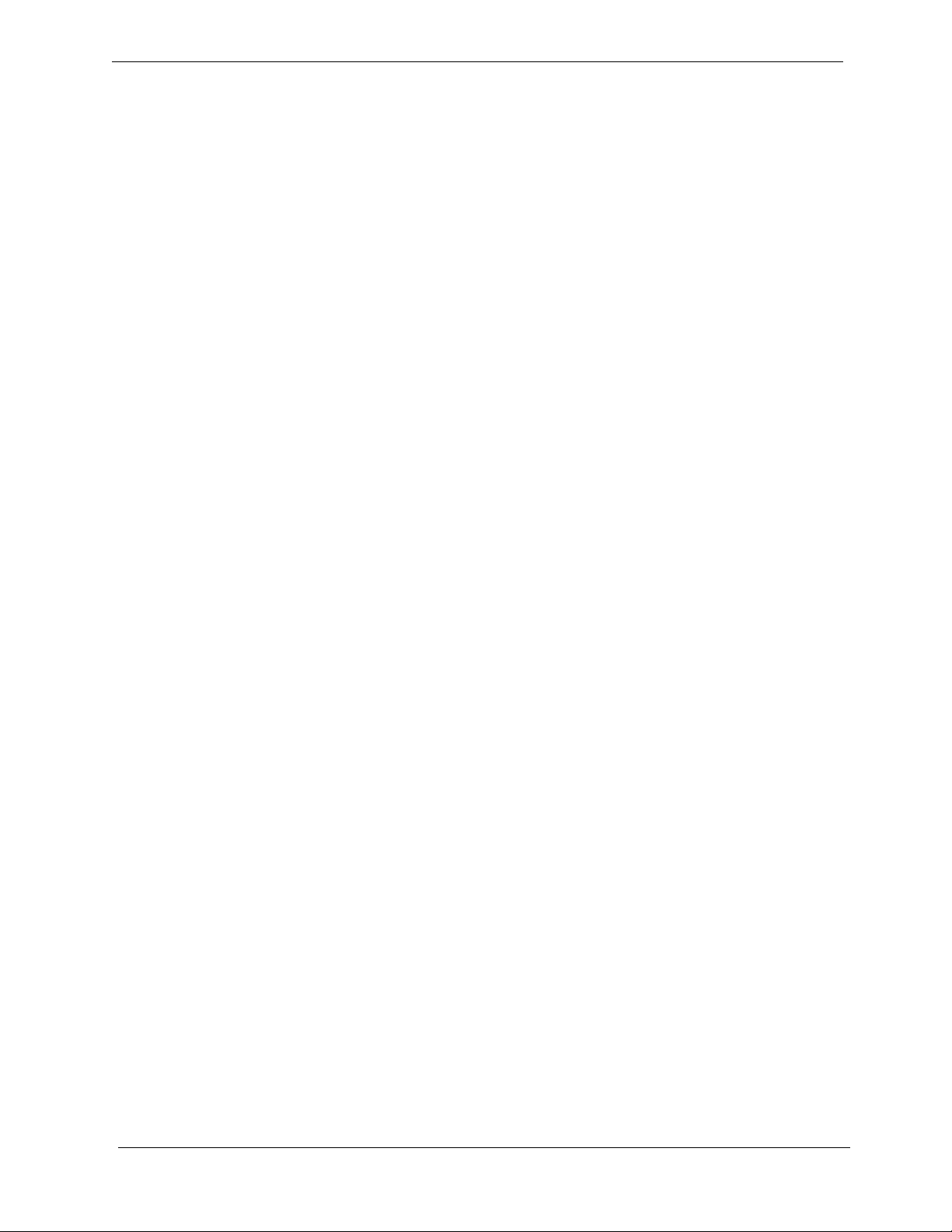
Using the iCEBOX Modes
Video Mode
The iCEBOX can be connected to a video camera which you can use to
monitor another part of the house. For example, you can monitor the activity in a child’s room or see who is at the front door.
You can also use Video Mode to view video tapes on a VCR or play video
games on a game system.
Additionally, you may wish to take advantage of the higher quality of Satellite or Digital Cable by using the S-video connection, which can also be
viewed in Video Mode.
Note: If you use send your Satellite or Digital cable to the iCEBOX using
S-Video, the iCEBOX remote or keyboard cannot be used to
change channels in Video Mode. Continue to use your existing
remote control with the set-top box.
If you’ve connected both an S-Video and composite signal, both are
accessible from Video mode.
To view video sources
1. Press the Video mode button.
The composite signal (if any) appears.
2. Press the Video mode button again.
The S-Video signal (if any) appears.
41
Page 44

CounterTop Owner’s Manual
42
Page 45

Caring for Your iCEBOX
Caring for Your iCEBOX
Updating Your
iCEBOX System
Your iCEBOX comes out of the box ready to automatically download and
install system updates over the Internet once you register.
If you'd prefer to control the download and installation of updates yourself, you can change your update settings and manually install updates at
your convenience.
Net Updates
The system is configured to check online for available updates once a
week, at 2 a.m., on the same day of the week that you first turned on your
device.
If an update is found, the system will download and install it while your
iCEBOX is in Sleep mode. As part of the installation, the system is automatically restarted in Sleep mode.
To successfully update your system, the device must be registered, the
power must be on and an internet connection must be configured. However, don't worry about "missing" an update. The system always checks
for any uninstalled updates and automatically includes them in the next
update.
Manual Updates
At any time you can manually install Internet updates. To successfully
update your system, the device must be registered, the power must be on
and an internet connection must be configured.
Before installing, you can check for information about the available
updates, including the approximate download time based on your connection speed.
Note: Though you can cancel an update at any time before the system
restarts, you cannot change modes while an update is in
progress.
To get Net updates manually
1. In Internet Mode, press Options and select Internet Options.
2. From the Internet Options menu, select Updates.
43
Page 46

CounterTop Owner’s Manual
3. Choose the Check for Updates button.
4. To install the available updates, choose the Update Now button.
5. When you see the Update Complete message, choose OK.
To update your system using a CD
At times you may receive a CD containing a major system update. Just
insert the disc to begin the update process.
1. Press on the front panel of the iCEBOX to open the disc tray.
2. Place the disc with its label side up onto the tray.
3. Press to close the disc tray.
4. To install the available updates, choose the Update Now button.
5. When you see the Update Complete message, choose OK.
The system connects to the Internet and retrieves information about
available updates.
The system will begin downloading and installing the update, then
restart.
The system will display information about the available update.
The system will begin installing the update, then restart.
To change your update settings
Your iCEBOX comes configured for automatic updates over the Internet,
but if you prefer to manage updates yourself, you can simply change your
update settings.
1. In Internet Mode, press Options and select Internet Options.
2. From the Internet Options menu, select Updates.
3. In the Update Settings section, select the update method you prefer.
• Automatically update my system; or,
• Let me check for updates myself
4. Choose OK.
To view your system information
1. In Internet Mode, press Options and select Internet Options.
2. From the Internet Options menu, select Updates.
• Your Serial Number and System Version are displayed in the System
Status section
3. To view the update history, choose the History button.
4. Choose OK to close the History information.
5. Choose OK again to return to Internet Options.
44
Page 47

Cleaning the
iCEBOX
Caring for Your iCEBOX
Warning: Risk of electric shock! Do not disassemble the iCEBOX
unit, remote, or keyboard - the only user serviceable
parts of the remote and keyboard are the batteries. There
are no user-serviceable components and dangerous voltages may be present. All service must be performed by
an authorized service technician. For more information,
please refer to your warranty service card.
To c lea n the iCEBOX
1. Unplug the iCEBOX from the wall.
2. Clean the exterior of the iCEBOX using a slightly damp, lint-free cloth.
3. Gently touch screenclean the LCD screen with a slightly damp, lint-free
cloth.
4. Using a soft, nonabrasive sponge and mild detergent or dish soap,
wash the remote and keyboard and rinse under the faucet in the sink.
!
Getting Help
Caution: Do not wash the remote or keyboard in the dishwasher.
Doing so can result in damage to the remote or
keyboard.
If have questions while using the iCEBOX, access the built-in Help to find
answers. This comprehensive Help contains information that you can use
to solve most problems that you may encounter.
A limited amount of information is available in Help without being connected to the Internet. To access all available information, you must
configure your iCEBOX for access to the Internet and have an Internet connection. See Internet Mode on page 33.
To g et h elp
• On the keyboard, press Help.
–Or–
• On any menu, choose Help.
If you are unable to find the solution to your problem in Help, contact iCEBOX Customer Care for answers. Icebox Customer Care is available 24
hours per day, 7 days per week.
45
Page 48

CounterTop Owner’s Manual
To get help from iCEBOX Customer Care
1. Have the following information and items ready when you call:
2. Call 1-877-463-7637.
You can also send Email to customercare@iceboxllc.com. Please include
the serial number for your iCEBOX, the date purchased, a detailed
description of the issue, and your phone number if you want to be contacted by phone.
See also Troubleshooting and FAQs for more information.
• The serial number for your iCEBOX.
• The date you purchased your unit.
• A notepad and pen.
46
Page 49

Troubleshooting
∅
Caring for Your iCEBOX
The following are possible causes or solutions for potential problems.
Note: More Troubleshooting tips are available in the iCEBOX Help.
Problem Possible causes/solutions
The screen and LED
are blank.
• The power cord is not plugged in.
• The power button on the back panel is turned off.
• The power outlet is not working properly.
No dial tone is
present when
attempting to connect to the Internet.
icon appears on
screen.
Disc ejects automati-
cally or will not play.
The unit does not
respond to remote
input.
The unit does not
respond to keyboard
input.
• The phone line is not connected firmly into the
Phone In connection on back of the unit.
• The phone line does not have a dial tone. To test,
connect a different phone to the line. If there is no
dial tone, contact your local telephone company.
• The selected function is not supported on the disc
being played.
• The disc is damaged or dirty.
• The disc is not placed on the slot correctly, with the
label side up.
• The disc is not in a compatible format, such as the
software discs provided by AOL® or Earthlink®.
• The IR signal from the remote is reaching neither of
the IR detectors (see fig. 6) – try standing a little
farther back from the unit.
• The batteries for the remote need replacement.
• The IR signal from the keyboard or remote is reach-
ing neither of the IR detectors (see fig. 6 ) – trying
placing the keyboard on the counter just in front of
the unit or try stepping back from the unit.
• The batteries for the keyboard need replacement.
Unit stops responding to remote,
keyboard, or stylus
input.
S
• The unit has stopped responding. Unplug the unit
for five seconds. Plug the it back in and turn it on.
•
47
Page 50

CounterTop Owner’s Manual
FAQs
The following are frequently asked questions (FAQ) about the iCEBOX.
Note: More FAQs are available in the iCEBOX Help.
General Questions
Q: Is the iCEBOX CounterTop a computer?
A: No. While the product has many powerful features, it was not
Q: What operating system does the iCEBOX use?
designed to be a computer. It does not have a hard drive and
it will not play or read CD-ROMs designed for PCs. The current version of the product does not support file transfer, file
sharing, print sharing, and other LAN/WAN functions.
Updates to enable this functionality may be available in the
future.
A: The iCEBOX uses the Microsoft® Windows® CE .NET oper-
ating system.
Q: How much memory is in the iCEBOX?
A: The CounterTop has 128 MB of SDRAM.
Q: Can I add more memory to the iCEBOX?
A: No, you cannot add more memory to your iCEBOX. However,
the amount of RAM currently installed in the iCEBOX is more
than adequate to handle all of its functions.
Q: Can you print from the iCEBOX?
A: Printing is currently available with a variety of printers.
Q: Do the remote and keyboard use infrared (IR) or radio fre-
quency (RF) to communicate with the iCEBOX?
A: Infrared.
Q: Can I hook up external speakers to the CounterTop?
48
A: Yes. In addition to the two speakers that come standard with
the CounterTop, it comes equipped with audio connections on
the back panel for additional speakers. These additional
speakers would need to have their own dedicated amplifiers.
Page 51

Caring for Your iCEBOX
Service and Cleaning Questions
Q: Are the remote and keyboard covered by the warranty?
A: Yes.
Q: If I choose to not register my unit, will I be able to get customer
support?
A: For Icebox, LLC, to provide basic customer support, you must
provide the serial number of the unit and your contact information. If you decline to register and the problem that you are
having is related to needing iCEBOX updates, Customer Care
may be limited in terms of what they can do to assist you. To
register your iCEBOX, visit http://support.iceboxllc.com.
Q: What happens if I accidentally spill water or food on the key-
board and/or remote?
A: Both items are water resistant. They can be washed with a
mild detergent and water and then rinsed under the kitchen
faucet.
Q: How do I clean the touch screen display of my iCEBOX
CounterTop?
A: Any household cleaner that does not contain vinegar is appro-
priate. Do not spray the cleaner directly on the screen. Spray
the cleaner on a nonabrasive cloth and rub the surface of the
display to clean it.
Television Questions
Q: Does the iCEBOX support picture in picture?
A: No, because picture in picture does not present well on a
small screen.
Q: Does the iCEBOX support video out?
A: No, the product is strictly video in and can act as a video
monitor.
49
Page 52

CounterTop Owner’s Manual
Internet Questions
Q: What are the requirements for which Broadband carriers I can
A: At this time, any Broadband service provider’s technology
Q: What are the requirements for which Dial-Up ISPs I can use?
A: As of the publishing of this document, the iCEBOX CounterTop
use?
should work with the iCEBOX. No additional software needs
to be installed onto the iCEBOX CounterTop.
cannot support downloaded ISP software, such as that provided by AOL®. However, you can still access your Email at
the AOL Anywhere® or MSN Hotmail® sites. All other major
ISPs, such as Earthlink™, will work with the iCEBOX. More
information about Web-Based Email is available in the iCEBOX Help.
Q: What does it mean when the same Web site viewed on my
iCEBOX looks slightly different from how it looks on my PC?
A: If this occurs, it will occur very rarely. It is a result of very
minor differences between your iCEBOX browser and the
browser on your PC. The iCEBOX browser is built on
Microsoft Internet Explorer 5.5.
Q: Can I use Internet Connection Sharing (ICS) to connect my iCE-
BOX through my existing PC running the Windows operating
system?
A: If your existing PC is running Windows 98 Second Edition,
Windows 2000, Windows Millennium Edition (Me), or Windows XP with Internet Connection Sharing installed, your
iCEBOX, as well as other computers on your LAN, can then
gain access to the Internet through the connection on the computer that has Internet Connection Sharing installed. For more
information about ICS, visit http://www.microsoft.com
DVD and CD Questions
Q: Why don’t some DVD buttons on the remote and keyboard
work with all DVDs?
50
A: Not all DVDs are published with all of the features that the
iCEBOX is capable of supporting. In some cases, DVD manufacturers have certain features available only at specific times.
In addition, certain content will not respond to all commands.
For example, the
Stop button will not affect the “FBI Warning”
screen.
Page 53

Caring for Your iCEBOX
FM Radio Questions
Q: Why does the product have FM only (and not AM as well)?
A: Based on our research, the vast majority of our customer
demographic listens exclusively to FM radio.
Q: How many radio channels can I store with the product?
A: The product will store as many as 21 channels.
Q: Can I listen to the FM radio while in Internet mode?
A: No, the product does not have this capability at this time.
Q: Can I install my own FM antenna on the back of the
CounterTop?
A: Yes. The antenna supplied with your unit has been tested and
will typically provide good FM radio reception. You may be
able to improve reception by using a more powerful antenna.
Q: Does touch screen work with the FM radio mode?
A: Yes. The touch screen works with all the functionality of the
Radio mode.
51
Page 54

CounterTop Owner’s Manual
Privacy Policy
Icebox, LLC is committed to protecting the privacy and security of iCEBOX
users. This privacy policy will advise you about how we protect your personal information and address your potential concerns over the use of this
information. We may need to change this policy from time to time to
address new issues and changes in our product. If you have any questions
or concerns about your privacy, please send Email to
customercare@iceboxllc.com.
Personal Identification Policy
Icebox, LLC will not disclose any personal identification information about
you as an individual user, such as your address, name, or telephone number. We may request personal identification information for the use of our
services. We have two exceptions to this policy:
1. We will release specific information about your account to comply with
2. We will release specific information in special cases, such as if there is
any valid legal process, such as a search warrant, subpoena, statute,
or court order.
a physical threat to you or others.
Privacy of Children
We urge all parents to participate in their children's Internet and online
experience. Please teach children about protecting their personal information while online.
Other Web Sites
If you should give out personal information online, through bulletin boards
or other Web sites, that information can be used by third parties. You disclose information in these areas at your own risk. We encourage you to
investigate and ask questions before disclosing information to third
parties.
Security Information
Protecting your privacy and information is a priority of Icebox, LLC. We
have taken careful measures to secure both our information and our physical premises. We exercise great care in providing secure transmissions of
your personal information from your unit to our servers. Our server software encrypts information, which is intended to ensure that all Icebox, LLC
transactions remain private (unless sent by an unsecured means, such as
Email). We also make use of firewalls and secure socket layers where
appropriate.
52
Page 55
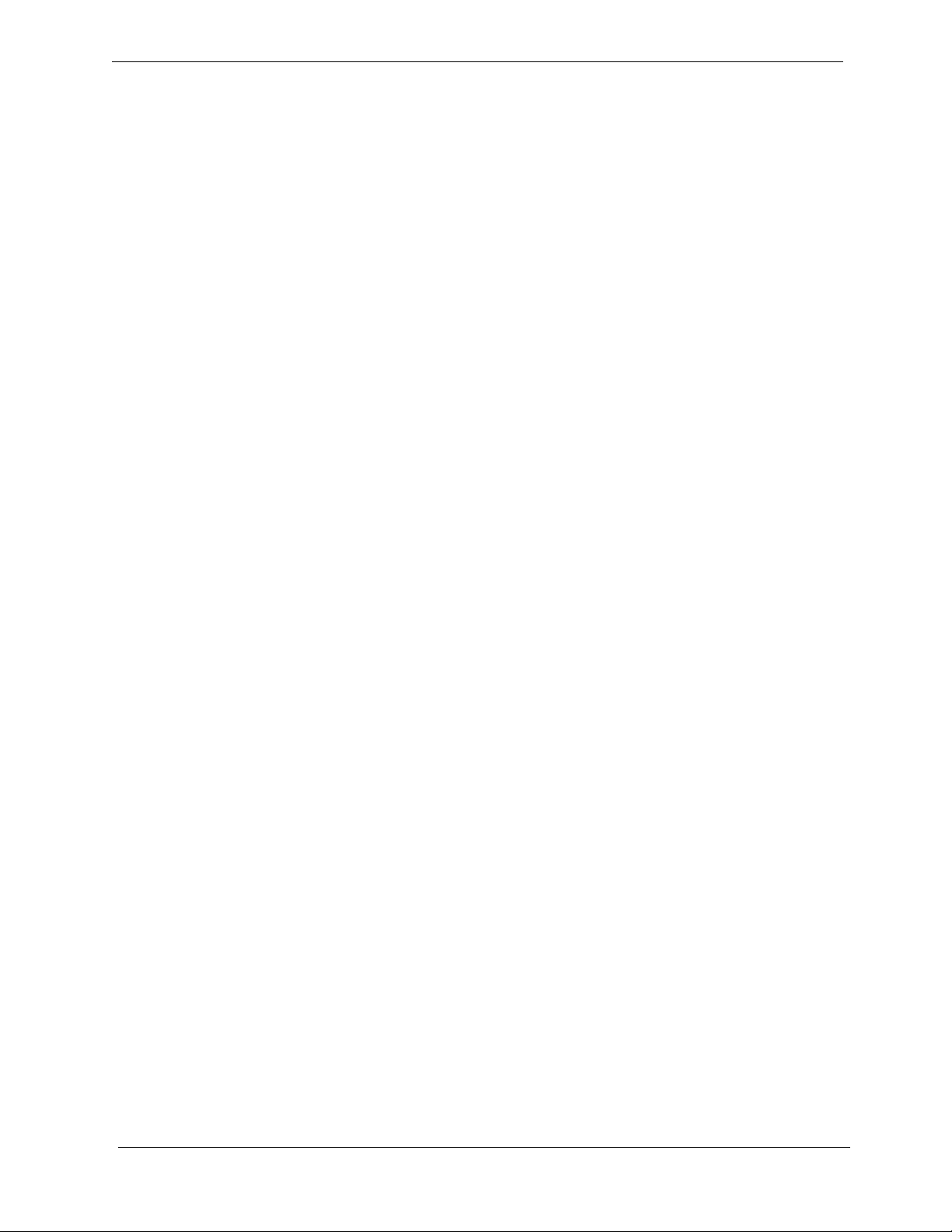
Caring for Your iCEBOX
Please contact your own Internet Service Provider for information on their
privacy policies. Icebox, LLC is not responsible for the policies of private
Internet service providers.
Notwithstanding our use of technology to provide appropriate security, in
this time of rapidly changing technology, any responsible Internet-related
business must recognize and acknowledge that there are individuals and
businesses that may attempt to use unethical or illegal means to access
information or disrupt communications.
Therefore, we must advise you that no security system is perfect and that
your use of the iCEBOX product constitutes a waiver of any claim against
Icebox, LLC for direct, consequential, and all other damages arising from
the unauthorized access, use, or disclosure of information maintained on
our systems, unless such damages are due to our intentional wrongdoing
or gross negligence.
53
Page 56

CounterTop Owner’s Manual
Specifications
Size - with speakers 23 5/8 in x 10 13/16 in x 3 7/8 in
(600 mm x 275 mm x 97 mm)
Weight 24 lb (10.9 kg)
Power Source 110 V AC, 60 Hz
Display 800 x 600 pixels 12.1 TFT-LCD with backlight
Touch Screen E-Fast Resistive touch screen
Activation force <130 g
Speakers Speaker channel–L/R bass, midrange, and treble
Power 10 W per channel
Resistance 4 Ω
Switch Controls On/Off, Options, Mute, Volume +/–, Channel +/–, Pause/Play, Eject
Audio and Video inputs/
outputs
Radio Input FM band coaxial connection, F-type
Other Connections Dual USB ports
Keyboard Housing Washable design, wireless IR technology, injection molded, high-impact, ABS plastic
Remote Housing Washable design, wireless IR technology, injection-molded, high-impact, ABS plastic
Keyboard Keys On/Off, Television, Internet, DVD & CD, Video, Radio, Mode X, Mode Y, Tab, Caps Lock,
Remote Keys On/Off, Television, Internet, DVD & CD, Video, Radio, Mode X, Mode Y, Back/Previous
Coaxial CATV antenna in (F-type jack), stereo audio in/out (RCA type), composite video in
(CVBS), DVD, Video CD 2.0 and S-Video In
Dual PCMCIA slots
RS-232, 9 pin connection
Enter, Shift, Help, Ctrl, Alt, Escape, Delete, Backspace, Full Alpha/Numeric keyboard with
punctuation, Back/Previous Channel, +/– Channel, Options, +/– Volume, Channel direct
select 1–9, Mute, Home, Email, Type in URL, Favorites, Scroll, Next/Previous Web page,
Multidirectional Navigation, Play, Pause, Stop, Fast Forward/Backward, Skip to a Scene,
Go to DVD Title page, Jump to Target, Go to Menu page, Audio, Zoom, Subtitle, Angle,
Random, Display, 3D Audio
Channel, +/– Channel, Options, +/– Volume, Channel direct select 1–9, Mute, Home,
Email, Favorites, Scroll, Next/Previous Web page, Multidirectional Navigation, Play,
Pause, Stop, Fast Forward/Backward, Skip to a Scene, Jump to Target, Go to DVD Title
page, Go to Menu page, Repeat, Audio, Zoom, Subtitle, Angle, Random, Display, 3D
Audio
Disc Player Works with the following formats: DVD, CDDA (Audio CD), MP3
Television Channels 125 channels, cable ready
54
Page 57
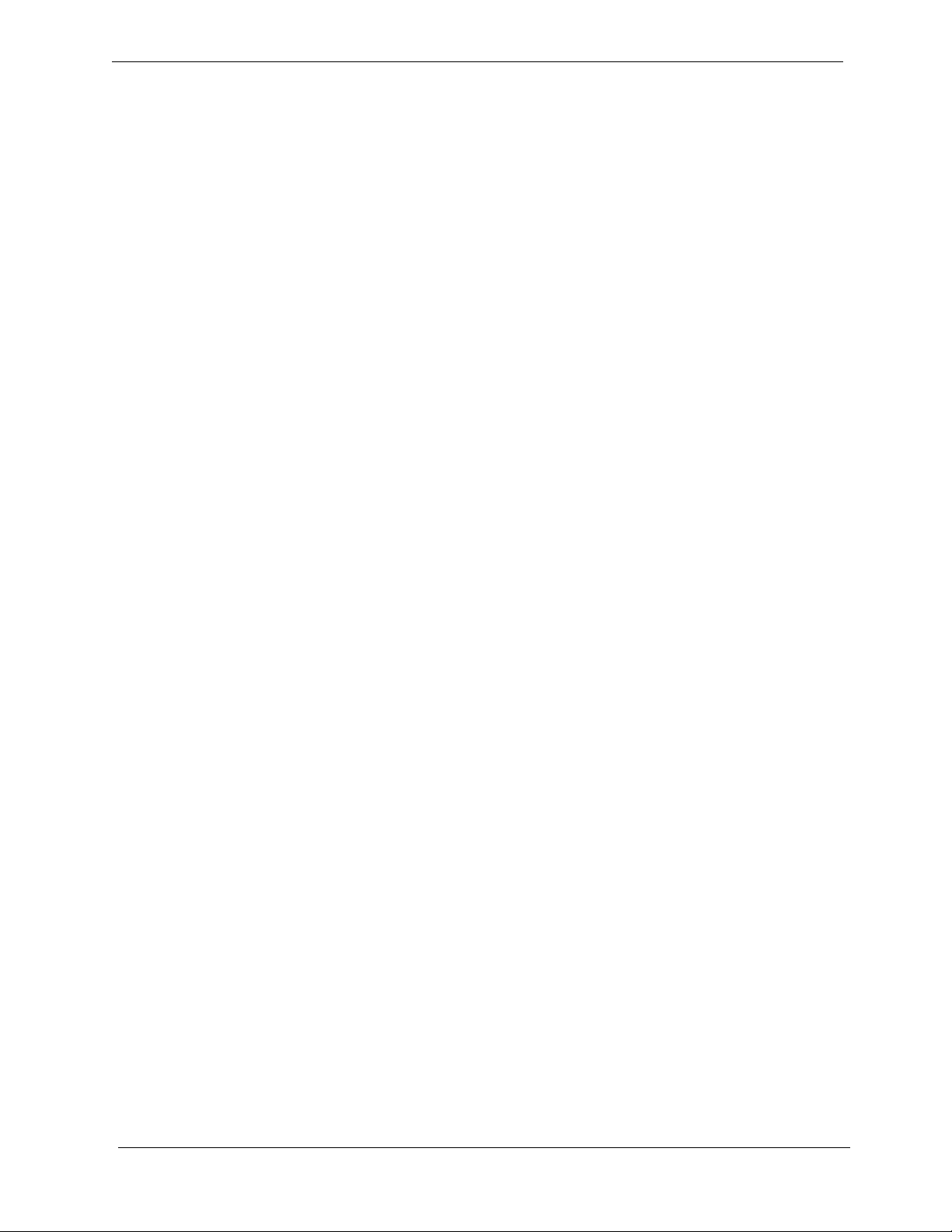
FCC Statement
FCC Caution: Any changes or modifications not expressly approved by the party
responsible for compliance could void the user's authority to operate this equipment.
This device complies with Part 15 of the FCC Rules. Operation is subject to the following
two conditions: (1) This device may not cause harmful interference, and (2) this device
must accept any interference received, including interference that may cause undesired
operation.
Caring for Your iCEBOX
The United States Federal Communications Commission (in 47 CFR
15.105) has specified that the following notice be brought to the attention
of users of this product:
This equipment has been tested and found to comply with the limits for a
Class B digital device, pursuant to part 15 of the FCC rules. These limits
are designed to provide reasonable protection against harmful interference in a residential installation. This equipment generates, uses, and can
radiate radio frequency energy and, if not installed and used in accordance with the instructions, may cause harmful interference to radio
communications. However, there is no guarantee that interference will not
occur in a particular installation. If this equipment does cause harmful
interference to radio or TV reception, which can be determined by turning
the equipment off and on, the user is encouraged to try to correct the interference by one of the following measures:
• Reorient or relocate the receiving antenna.
• Increase the separation between the equipment and the receiver.
• Connect the equipment into an outlet on a circuit different from that to
which the receiver is connected.
• Consult the dealer or an experienced radio/TV technician for help.
55
Page 58
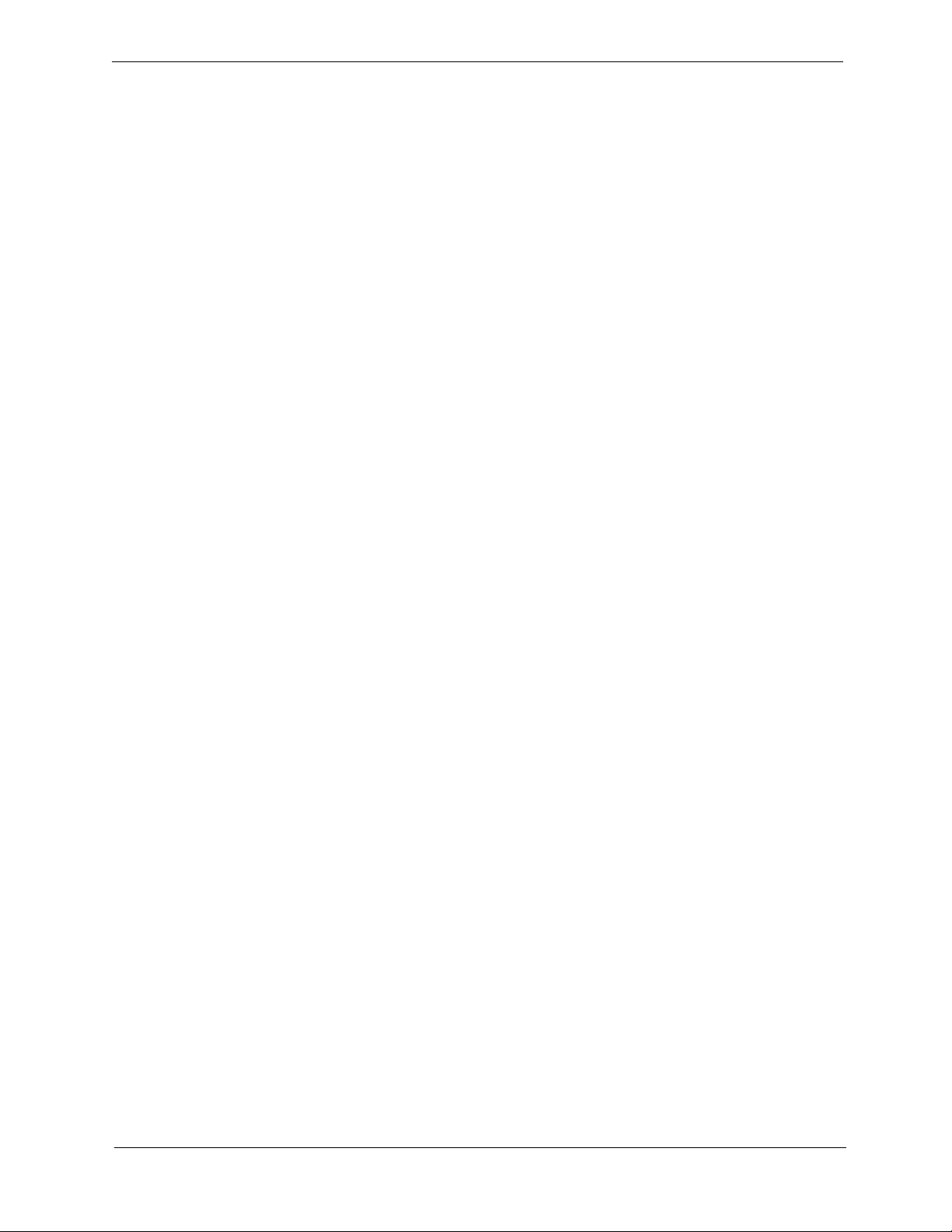
CounterTop Owner’s Manual
iCEBOX CounterTop Warranty
Manufacturers Limited Warranty
If for any reason you are not able to resolve difficulties with your iCEBOX™ using the Troubleshooting section of the Owner’s Manual please
contact Customer Care for assistance as listed below:
iCEBOX CUSTOMER CARE
83 South King Street; Suite 520
Seattle, Washington 98104
1-877-463-7637
www.icebox.tv
Customer Care will make every effort to assist you in resolving any difficulties you may be having. If the problem is deemed to be hardware related,
you may be transferred to our Technical Support Team. The hardware
warranty is listed below for your reference. This limited warranty is the
only warranty provided with respect to the hardware, and Icebox, LLC
offers no other warranty terms.
ICEBOX™ HARDWARE
This iCEBOX™ model product, as configured and supplied by Icebox, LLC
and delivered new, in the original carton to the original consumer purchaser,
is warranted by Icebox, LLC against manufacturing defects in materials and
workmanship for a limited warranty period of:
One (1) Year Parts and Labor
This limited warranty begins on the original date of purchase * and is valid
only on products purchased and used in the United States. To receive warranty service, the purchaser must contact Icebox, LLC for problem determination and service procedures. Warranty service can only be performed by an
Icebox authorized service center. A copy of the original dated bill of sale
must be included with the unit when the user sends it in for repair. For the
address of an authorized repair center go to www.icebox.tv.
Icebox, LLC will repair or replace this product, at our option and at no charge
as stipulated herein, with new or reconditioned parts or products if found to
be defective during the limited warranty period specified above. In the event
that a problem with the unit cannot be resolved via telephone support, the user
will be instructed to pack up the unit and send it to the authorized repair center. Replacement parts and products will be covered by the remaining original warranty, or ninety (90) days, whichever is longer. The user is responsible
for reconnecting the repaired unit when it is shipped back.
Icebox, LLC’s obligations with respect to software products distributed by Icebox, LLC under the iCEBOX™ brand name are set forth in the applicable end
user license agreement. Non-Icebox, LLC hardware and software products
are not covered by any Icebox, LLC warranty.
56
This limited warranty solely covers product repair or replacement due to manufacturing defects in materials and workmanship encountered in normal, noncommercial use of this product. This limited warranty does not apply to other
defects, damages, or injury of any kind or nature, including without limitation:
product damage which occurs in shipment, delivery and installation; applica-
Page 59
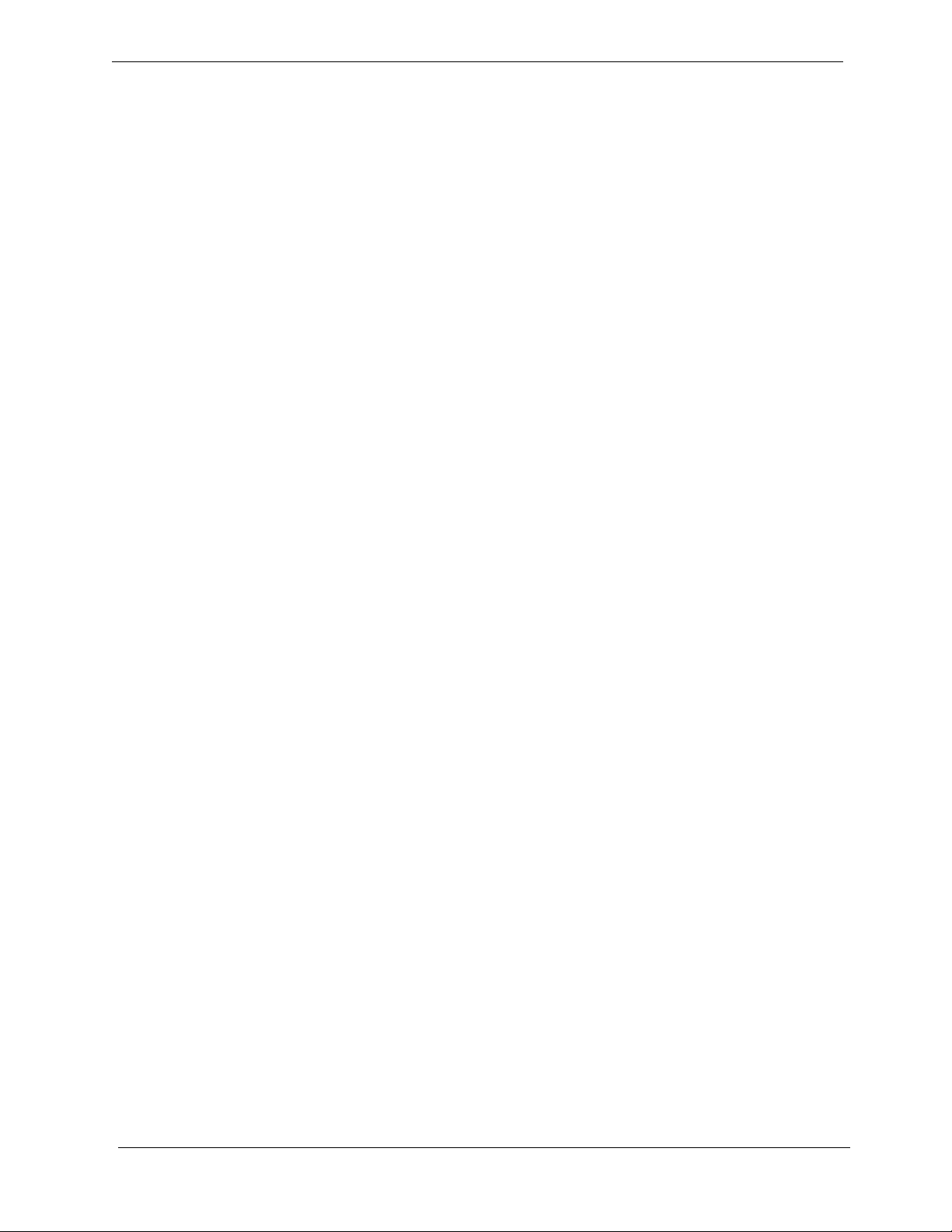
Caring for Your iCEBOX
tions and uses for which this product was not intended; products with altered
product or serial numbers; cosmetic damage or exterior finish; accidents,
abuse, neglect, fire, water, lightning or other acts of nature; use of products,
equipment, systems, utilities, services, parts, supplies, accessories, applications, installations, repairs, external wiring or connectors not supplied or authorized by Icebox, LLC or an authorized service partner, which damage this
product or result in service problems; incorrect electrical line voltage, fluctuations and surges; customer adjustments and failure to follow operating instructions, cleaning, maintenance and environmental instructions that are covered
and prescribed in the instruction book; product removal or reinstallation by the
consumer; reception problems and distortion related to noise, echo, interference or other signal transmission and delivery problems; LCD Panel brightness
related to normal aging, or burned-in images. Icebox, LLC or its authorized
service partners do not warrant uninterrupted or error-free operation of the
product.
THERE ARE NO EXPRESS WARRANTIES OTHER THAN THOSE LISTED AND
DESCRIBED ABOVE. Icebox, LLC EXPRESSLY DISCLAIMS ANY AND ALL
OTHER WARRANTIES, EXPRESS AND IMPLIED, INCLUDING WITHOUT LIMITATION ANY IMPLIED WARRANTIES OF MERCHANTABILITY OR FITNESS
FOR A PARTICULAR PURPOSE. IF ANY WARRANTY SHALL BE IMPLIED AT
LAW REGARDLESS OF THIS DISCLAIMER, THE LENGTH OF SUCH IMPLIED
WARRANTY SHALL BE LIMITED TO ONE YEAR. NO OTHER WARRANTY OR
GUARANTY GIVEN BY ANY PERSON, FIRM OR CORPORATION WITH
RESPECT TO THIS PRODUCT SHALL BE BINDING ON Icebox, LLC OR ITS
AUTHORIZED SERVICE PARTNER. Icebox, LLC OR ITS AUTHORIZED SERVICE PARTNER SHALL NOT BE LIABLE FOR LOSS OF REVENUE OR PROFITS,
FAILURE TO REALIZE SAVINGS OR OTHER BENEFITS, OR ANY OTHER SPECIAL, INCIDENTAL OR CONSEQUENTIAL DAMAGES CAUSED BY THE
USE, MISUSE OR INABILITY TO USE THIS PRODUCT, REGARDLESS OF THE
LEGAL THEORY ON WHICH THE CLAIM IS BASED, EVEN IF Icebox, LLC
OR ITS AUTHORIZED SERVICE PARTNER HAS BEEN ADVISED OF THE POSSIBILITY OF SUCH DAMAGES. NOR SHALL RECOVERY OF ANY KIND
AGAINST Icebox, LLC OR ITS AUTHORIZED SERVICE PARTNER BE GREATER
IN AMOUNT THAN THE PURCHASE PRICE OF THE PRODUCT SOLD BY
Icebox, LLC AND CAUSING THE ALLEGED DAMAGE. WITHOUT LIMITING
THE FOREGOING, PURCHASER ASSUMES ALL RISK AND LIABILITY FOR
LOSS, DAMAGE OR INJURY TO PURCHASER AND PURCHASER’S PROPERTY AND TO OTHERS AND THEIR PROPERTY ARISING OUT OF THE USE,
MISUSE OR INABILITY TO USE THIS PRODUCT SOLD BY Icebox, LLC. THIS
LIMITED WARRANTY SHALL NOT EXTEND TO ANYONE OTHER THAN THE
ORIGINAL PURCHASER OF THIS PRODUCT, IS NONTRANSFERABLE AND
STATES YOUR EXCLUSIVE REMEDY. EACH OF THE FOREGOING LIMITATIONS AND RESTRICTIONS ARE EQUALLY APPLICABLE TO Icebox, LLC
AND ITS AUTHORIZED SERVICE PARTNER.
Some states do not allow limitations on or exclusions of an implied warranty ,
or the exclusion or limitation of incidental or consequential damages, so the
above limitations or exclusions may not apply to you. This warranty gives you
specific legal rights, and you may also have other rights that vary from state to
state.
* For CounterTop iCEBOX models that are installed in new homes and provided to end-users as part of the homebuilder’s offering, the warranty period
begins when the end–user / owner takes possession of the property. In all
other cases, the date of purchase will be the invoice date.
57
Page 60

CounterTop Owner’s Manual
To obtain warranty hardware service, please contact:
iCEBOX™ Customer Care
83 South King Street; Suite 520
Seattle, WA 98104
1 877 463 7637
www.icebox.tv
58
Page 61

Index
Index
Numerics
3D Audio 22
A
adding 32
analog phone line 12
Angle 22
antenna
FM 10
SANI 13
antenna grounding 2
appliances
and SANI antenna 13
attachments 1
Audio 22
Audio Out 13
autopause 31
Autoscan Channels 26
B
Back 19, 36
batteries
installing in keyboard 7
installing in remote 6
Beyond Appliances 5, 13, 40
brightness 23
broadband
configuring connection 27
connecting 10
wireless 11
Broadband Settings 27
Browser Settings 30
button
3D Audio 22
Angle 22
Audio 22
Back 19, 36
Browse Recipes 37
Channel Ð/+ 14, 18
Display 22
DVD & CD 17
Eject 14, 32
Email 19, 36
Forward 21
GO 20, 34
Help 45
Home 19, 36
Internet 17
Jump to Favorites 19
Jump to Target 19
Last Channel 18
Menu 21
Mode X 17
Mode Y 17
Mute 14, 18
Next 19
Options 14, 18
Pause 21, 33
Play 21, 33
Play/Pause 14
Power 17
Power On/Off 14
Radio 17
Random 22
Repeat 22
Reverse 21
Scroll 19
Skip Forward 21, 33
Skip Reverse 21, 33
Stop 21, 33, 36
Subtitle 22
Television 17
Title 21
Video Mode 17
Volume Ð/+ 14, 18
X Mode (My Kitchen) 17
Zoom 22
buttons
directional 20
DVD & CD Mode 20, 22
front panel 14
Internet Mode 19, 20
mode 17
remote and keyboard 15, 22
Television Mode 18
C
cable modem
connecting 10
cable TV 25
viewing 26
Cautions and Warnings 1
CD
changing tracks 21
Forward button 21
Pause button 21
pausing 33
Play button 21
playing 32
Random button 22
Repeat button 22
resuming paused 33
Reverse button 21
Skip Forward button 21
Skip Reverse button 21
Stop button 21
stopping play 33
changing channels 31
changing favorites 35
Channel Ð/+ 14, 18, 31
channels 32
Autoscan 26
changing 31
managing 32
removing 32
cleaning 1, 43
close window 36
color 23
composite video
connecting 10
Connected Appliances 5
and My Kitchen (Mode X) 17
59
Page 62
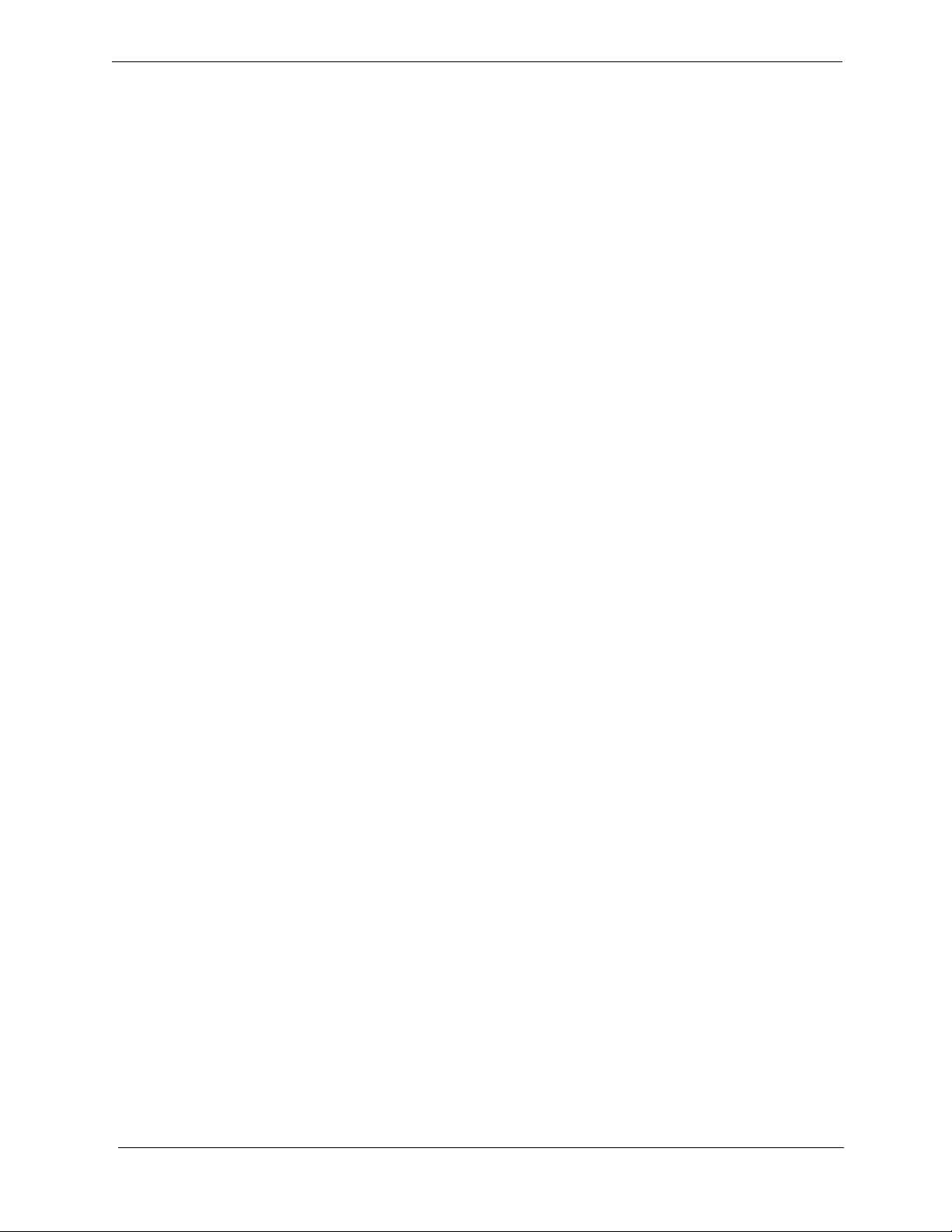
CounterTop Owner’s Manual
connecting and configuring 40
SANI antenna 13
connecting
cable modem 10
camera 9
composite video 10
DSL 10
FM antenna 10
other devices 12
power 13
RCA cable 10
SANI Antenna 13
speakers 13
S-Video 9
to the Internet 10, 12
TV antenna 8
TV cable 8
VCR 9
video games 9
wired broadband 10
wireless broadband 11
connection
broadband 27
Dial-Up 29
wireless 28
Connection Settings 27, 28, 29, 30
contrast 23
controls 14, 24
front panel 14, 15
remote and keyboard 15, 22
Customer Care 46
D
deleting favorites 35
dial tone 47
Dialing Prefix 29
Dialing Sound 29
Dial-Up
configuring connection 29
connecting 11
disconnecting 36
digital phone line 12
directional buttons 20, 34
disc tray 14
Disconnect 36
Display 22
drawer, disc 14
DSL
connecting 10
DVD
camera angles 22
Forward button 21
languages 22
menu 21
Pause button 21
pausing 33
Play button 21
playing 32
Repeat button 22
resuming paused 33
Reverse button 21
Skip Forward button 21
Skip Reverse button 21
Stop button 21
stopping play 33
subtitles 22
time remaining 22
title 21
zoom 22
DVD & CD Mode 32
buttons 20, 22
Mode button 17
DVD & CD Options 33
E
Eject 14, 32
electric shock 2
electrical grounding 2
Email 19, 36
Email URL 30
Ethernet Type 27, 30
external speakers 13
F
FAQs 48, 50
fast forward 33
favorites 35
changing 35
deleting 35
jump to 19
renaming 35
saving 35
FCC statement 55
FlipScreen
front panel 14
FM Antenna
connecting 10
FM Radio
connecting the antenna 10
Font Size 30
Forward 21
Forward, Skip 21
front panel controls 14, 15
G
getting help 45, 46
GO 20, 34
grounding, electrical 2
H
Help 45
Home 36
home page 19, 36
Home Page URL 30
hue 23
I
iCEBOX
before using 1
cleaning 1, 43
controls 14, 24
modes 31
power status 15
servicing your 3
image, adjust 23
indicator
LED 15
information displays 22
60
Page 63
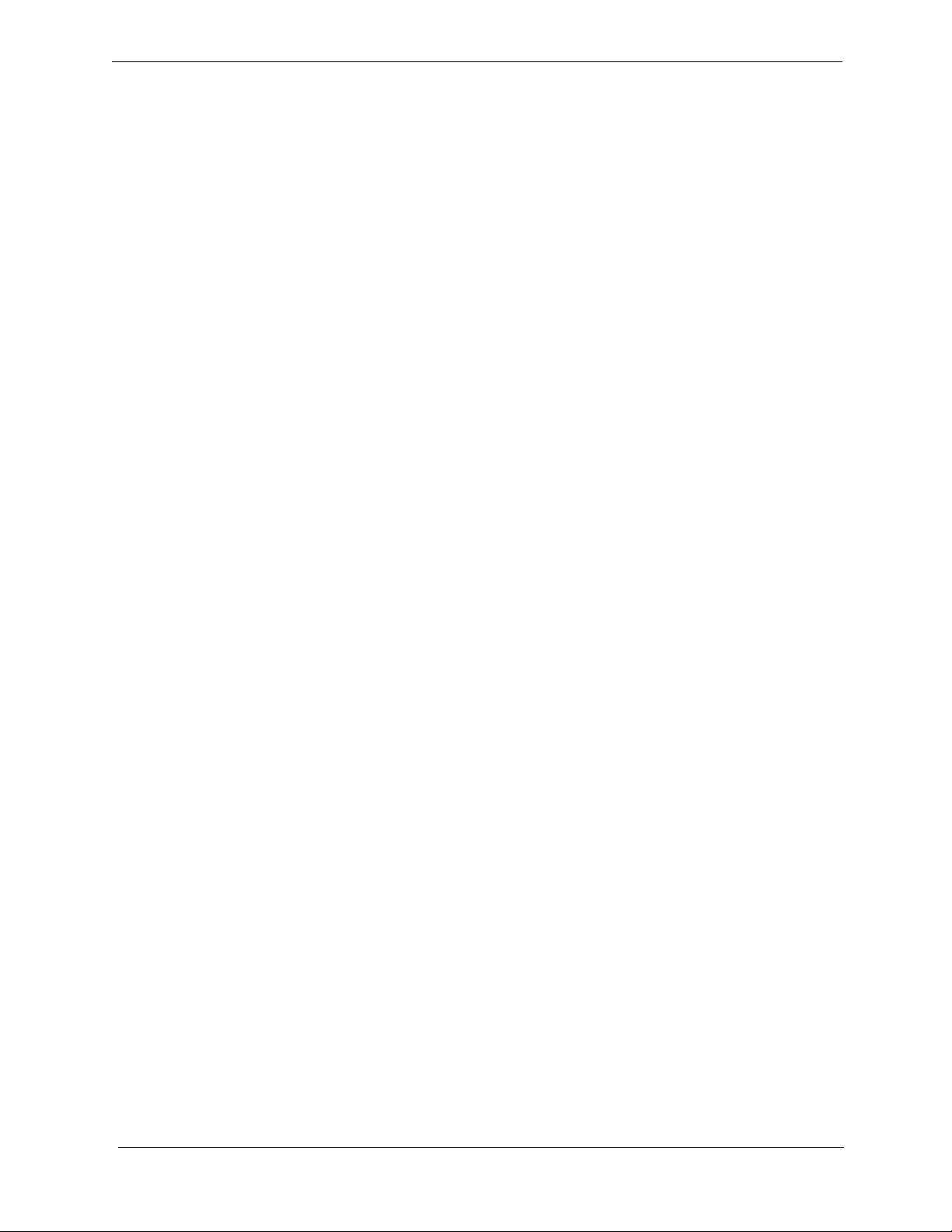
Index
Internet 17
configuring connections 27
connecting to 10, 12
Internet Mode 33, 36
buttons 19
Email 36
home page 36
Mode button 17
refresh page 36
scroll page 36
Stop 36
using stylus 34
Internet Mode buttons 20
Internet Options 27, 28, 29, 30
ISP Phone # 29
J
Jump to Favorites 19
Jump to Target 19, 34
K
key
3D Audio 22
Angle 22
Audio 22
Display 22
Random 22
Repeat 22
Subtitle 22
Zoom 22
keyboard 15, 22
battery installation 7
buttons 15, 22
cleaning 43
L
languages 22
Last Channel 18
LED indicator 15
link
selecting 20
dialog 37
opening 37
N
navigation buttons 20, 34
new window 36
Next button 19
next Web page 19, 36
O
open disc tray 14
open new window 36
Options 14, 18, 23, 25, 26
Options button 18
P
parts 4
Password 29
Pause 21, 33
PCMCIA
finding MAC address 29
network card 10
wireless 11
personal identification policy 52
phone line
digital & analog 12
Play 21
play disc 21
play, random 22
Play/Pause 14
playing DVD/CD 32
Power 17
power
connecting 13
Power On/Off 14
power status 15
previous Web page 19, 36
printer
connecting 12
printer, connecting 12
privacy of children 52
M
MAC address
finding 29
Menu 21
menu 45
mode buttons 17
Mode X 17
Mode Y 17
Modes
DVD & CD 32
Internet 33, 36
My Kitchen 40
Radio 39
Televi si on 3 1
Video 41
Modes, changing 31
Mute 14, 18
My Kitchen Mode
Mode X button 17
using 40
My Recipes
about 37
R
Radio 17
connecting the antenna 10
Radio Mode 39
Mode button 17
Random 22
RCA cable
connecting 10
recipes
about 37
adding categories 38
categories 38
finding 37
opening 37
organizing 38
saving 37, 38
storage 37, 38
Refresh 36
remote 15, 22
batteries 6
buttons 15, 22
cleaning 43
61
Page 64

CounterTop Owner’s Manual
removing
television channels 32
renaming favorites 35
repair service 46
Repeat 22
replacement parts 4
resume play 33
Reverse 21
Reverse, Skip 21
rewind 33
rubber gasket 7
S
safety instructions 1, 4
SANI
connecting the antenna 13
definition 13
satellite 9
saturation 23
saving favorites 35
saving recipes 37
Scroll 19, 36
selecting
link 20
Selection Box 34
selection frame
moving 34
serial number 46
servicing 3, 46
signal source 25
choosing 25
Skip Forward 21, 33
Skip Reverse 21, 33
sleep mode 15
sound, adjusting 23
speakers, connecting 13
specifications 54
static IP 29
Stop 21, 33, 36
stop disc 21
stylus
using 23, 34
Subtitle 22
S-Video
connecting 9
definition 9
viewing 17, 26
T
tapping 34
television 17
changing channels 31
options menu 25
removing channels 32
satellite 9
signal source 8, 25
using cable 25
Televi s i on Mode 3 1
buttons 18
Mode button 17
Options 26
tint 23
Title 21
touch screen
and changing modes 31
and FM Radio Mode 51
and Internet Mode 33
and the CD Player 33
specifications 54
using 23
troubleshooting 47
TV In 8
U
URL
Email 30
Home Page 30
USB ports 12
User Name 29
V
VCR 41
video games 41
Video Mode 41
Mode button 17
Volume Ð/+ 14, 18
W
Warnings and Cautions 1
Web pa ge 36
go to 34
home page 19
scroll 19, 36
stop loading 36
view favorites 19
view next 19, 36
view previous 19, 36
Web sites
favorite 35
Web-based email 19
WEP key 28
window
close current 36
open new 36
wired broadband 10
wireless
configuring connection 28
connecting a bridge 11
networking card 11
PCMCIA 11
security 28, 29
static IP 29
WEP key 28
Wireless Settings 28
Z
Zoom 22
62
Page 65
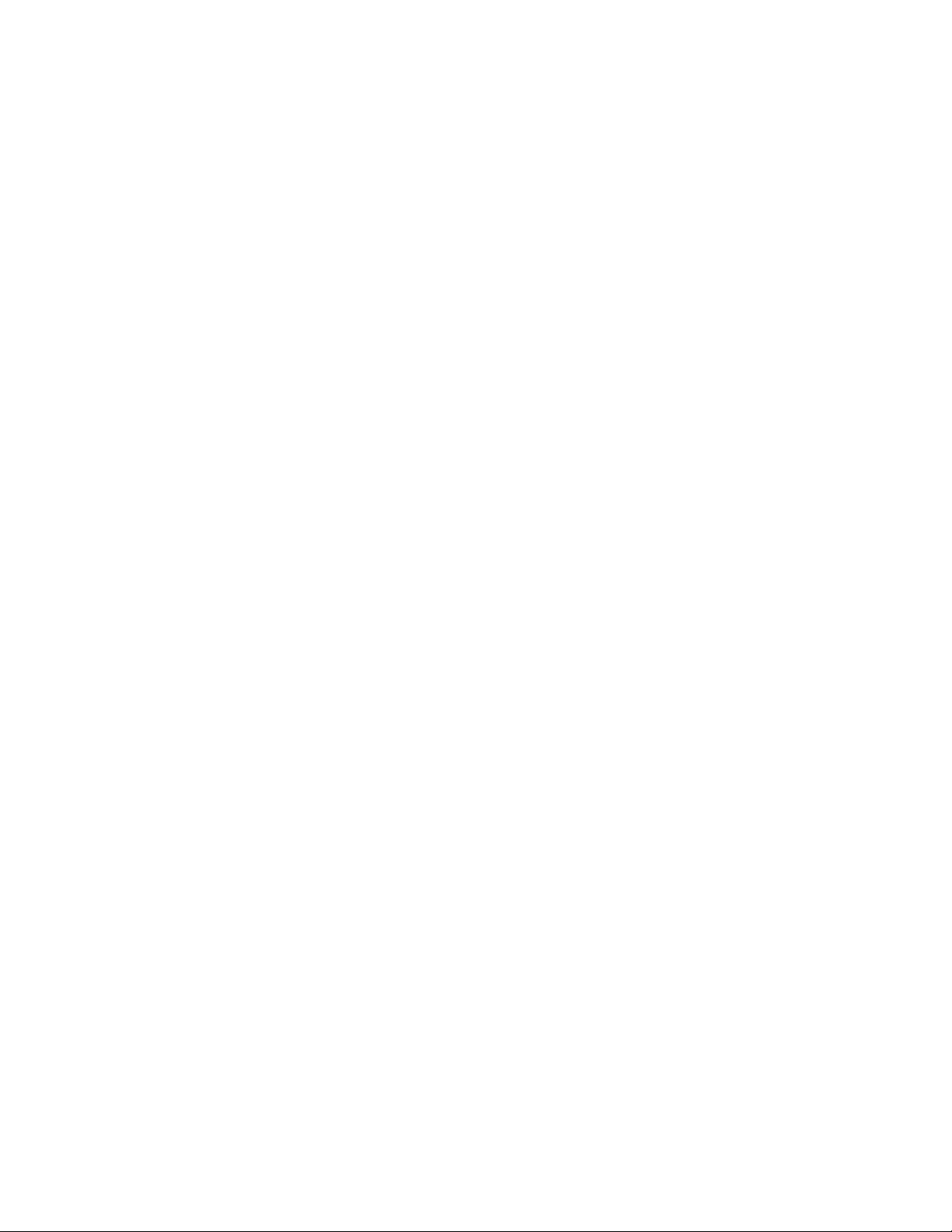
Icebox, LLC / Microsoft Windows CE .NET End User License Agreement
You have acquired a device ("DEVICE") that includes software licensed by Icebox, LLC from Microsoft Licensing, GP or its affiliates ("MS"). Those installed
software products of MS origin, as well as associated media, printed materials, and "online" or electronic documentation ("SOFTWARE") are protected by
international intellectual property laws and treaties. The SOFTWARE is licensed, not sold. All rights reserved.
IF YOU DO NOT AGREE TO THIS END USER LICENSE AGREEMENT ("EULA"), DO NOT USE THE DEVICE OR COPY THE SOFTWARE. INSTEAD,
PROMPTLY CONTACT Icebox LLC FOR INSTRUCTIONS ON RETURN OF THE UNUSED DEVICE(S) FOR A REFUND. ANY USE OF THE SOFTWARE, INCLUD-
ING BUT NOT LIMITED TO USE ON THE DEVICE, WILL CONSTITUTE YOUR AGREEMENT TO THIS EULA (OR RATIFICATION OF ANY PREVIOUS CONSENT).
GRANT OF SOFTWARE LICENSE. This EULA grants you the following license:
• You may use the SOFTWARE only on the DEVICE.
• NOT FAULT TOLERANT. THE SOFTWARE IS NOT FAULT TOLERANT. Icebox, LLC HAS INDEPENDENTLY DETERMINED HOW TO USE THE SOFTWARE
IN THE DEVICE, AND MS HAS RELIED UPON Icebox LLC TO CONDUCT SUFFICIENT TESTING TO DETERMINE THAT THE SOFTWARE IS SUITABLE
FOR SUCH USE.
• NO WARRANTIES FOR THE SOFTWARE. THE SOFTWARE is provided "AS IS" and with all faults. THE ENTIRE RISK AS TO SATISFACTORY QUALITY,
PERFORMANCE, ACCURACY, AND EFFORT (INCLUDING LACK OF NEGLIGENCE) IS WITH YOU. ALSO, THERE IS NO WARRANTY AGAINST
INTERFERENCE WITH YOUR ENJOYMENT OF THE SOFTWARE OR AGAINST INFRINGEMENT. IF YOU HAVE RECEIVED ANY WARRANTIES
REGARDING THE DEVICE OR THE SOFTWARE, THOSE WARRANTIES DO NOT ORIGINATE FROM, AND ARE NOT BINDING ON, MS.
• Note on Java Support. The SOFTWARE may contain support for programs written in Java. Java technology is not fault tolerant and is not designed,
manufactured, or intended for use or resale as online control equipment in hazardous environments requiring fail-safe performance, such as in the
operation of nuclear facilities, aircraft navigation or communication systems, air traffic control, direct life support machines, or weapons systems, in
which the failure of Java technology could lead directly to death, personal injury, or severe physical or environmental damage. Sun Microsystems,
Inc. has contractually obligated MS to make this disclaimer.
• No Liability for Certain Damages. EXCEPT AS PROHIBITED BY LAW, MS SHALL HAVE NO LIABILITY FOR ANY INDIRECT, SPECIAL, CONSEQUENTIAL OR
INCIDENTAL DAMAGES ARISING FROM OR IN CONNECTION WITH THE USE OR PERFORMANCE OF THE SOFTWARE. THIS LIMITATION SHALL APPLY
EVEN IF ANY REMEDY FAILS OF ITS ESSENTIAL PURPOSE. IN NO EVENT SHALL MS BE LIABLE FOR ANY AMOUNT IN EXCESS OF U.S. TWO HUNDRED
FIFTY DOLLARS (U.S.$250.00).
• Limitations on Reverse Engineering, Decompilation, and Disassembly. You may not reverse engineer, decompile, or disassemble the SOFTWARE,
except and only to the extent that such activity is expressly permitted by applicable law notwithstanding this limitation.
• SOFTWARE TRANSFER ALLOWED BUT WITH RESTRICTIONS. You may permanently transfer rights under this EULA only as part of a permanent sale or
transfer of the Device, and only if the recipient agrees to this EULA. If the SOFTWARE is an upgrade, any transfer must also include all prior versions
of the SOFTWARE.
• EXPORT RESTRICTIONS. You acknowledge that SOFTWARE is subject to U.S. export jurisdiction. You agree to comply with all applicable international
and national laws that apply to the SOFTWARE, including the U.S. Export Administration Regulations, as well as end-user, end-use and country destination restrictions issued by U.S. and other governments. For additional information see http://www.microsoft.com/exporting/.
Icebox, LLC / Macromedia End User License Agreement
• You have acquired a device (ìDEVICEî) that includes software licensed by Icebox LLC from Macromedia Inc. (ìMACROMEDIAî). Those installed software products of MACROMEDIA origin, as well as associated media, printed materials, and ìonlineî or electronic documentation (ìSOFTWAREî) are
protected by international intellectual property laws and treaties. The SOFTWARE is licensed, not sold. All rights reserved.
• IF YOU DO NOT AGREE TO THIS END USER LICENSE AGREEMENT (ìEULAî), DO NOT USE THE DEVICE OR USE THE SOFTWARE. INSTEAD,
PROMPTLY CONTACT Icebox LLC FOR INSTRUCTIONS ON RETURN OF THE UNUSED DEVICE(S) FOR A REFUND. ANY USE OF THE SOFTWARE,
INCLUDING BUT NOT LIMITED TO USE ON THE DEVICE, WILL CONSTITUTE YOUR AGREEMENT TO THIS EULA (OR RATIFICATION OF ANY PREVIOUS
CONSENT).
• GRANT OF SOFTWARE LICENSE. The license rights under this EULA are subject to the terms and conditions of this EULA. This EULA grants you the following license:
• You may use the SOFTWARE only on the DEVICE.
• You may not make or distribute copies of the SOFTWARE, or electronically transfer the Software from one computer to another or over a network.
• Your license rights under this EULA are non-exclusive.
• You agree that Icebox and/or Macromedia may audit your use of the Software fro compliance with these terms at any time, upon reasonable
notice.
• NOT FAULT TOLERANT. THE SOFTWARE IS NOT FAULT TOLERANT. Icebox LLC HAS INDEPENDENTLY DETERMINED HOW TO USE THE SOFTWARE
IN THE DEVICE, AND MACROMEDIA HAS RELIED UPON Icebox LLC TO CONDUCT SUFFICIENT TESTING TO DETERMINE THAT THE SOFTWARE
IS SUITABLE FOR SUCH USE.
• NO WARRANTIES FOR THE SOFTWARE. THE SOFTWARE is provided ìAS ISî and with all faults. THE ENTIRE RISK AS TO SATISFACTORY QUALITY,
PERFORMANCE, ACCURACY, AND EFFORT (INCLUDING LACK OF NEGLIGENCE) IS WITH YOU. ALSO, THERE IS NO WARRANTY AGAINST
INTERFERENCE WITH YOUR QUIET ENJOYMENT OF THE SOFTWARE OR AGAINST INFRINGEMENT. THERE ARE NO WARRANTIES OF MERCHANTABILITY OR FITNESS FOR A PARTICULAR PURPOSE. THERE IS NO WARRANTY THAT THE SOFTWARE IS ERROR-FREE OR WILL OPERATE
WITHOUT INTERRUPTION. NO RIGHTS OR REMEDIES REFERRED TO IN ARTICLE 2A OF THE UCC WILL BE CONFERRED ON YOU UNLESS
EXPRESSLY GRANTED HEREIN. THE SOFTWARE IS NOT DESIGNED, INTENDED OR LICENSED FOR USE IN HAZARDOUS ENVIRONMENTS
REQUIRING FAIL-SAFE CONTROLS, INCLUDING WITHOUT LIMITATION, THE DESIGN, CONSTRUCTION, MAINTENANCE OR OPERATION OF
Page 66

• ATE A WARRANTY OR IN ANY WAY INCREASE THE SCOPE OF ANY WARRANTY PROVIDED HEREIN. (USA only) SOME STATES DO NOT
ALLOW THE EXCLUSION OF IMPLIED WARRANTIES, SO THE ABOVE EXCLUSION MAY NOT APPLY TO YOU. THIS WARRANTY GIVES YOU SPECIFIC LEGAL RIGHTS AND YOU MAY ALSO HAVE OTHER LEG AL RI GHTS THAT VARY FROM S TATE TO STATE.
• IF YOU HAVE RECEIVED ANY WARRANTIES REGARDING THE DEVICE OR THE SOFTWARE, THOSE WARRANTIES DO NOT ORIGINATE FROM,
AND ARE NOT BINDING ON, MACROMEDIA.
• No Liability for Certain Damages. EXCEPT AS PROHIBITED BY LAW, MACROMEDIA SHALL HAVE NO LIABILITY FOR ANY INDIRECT, SPECIAL, CONSEQUENTIAL OR INCIDENTAL DAMAGES ARISING FROM OR IN CONNECTION WITH THE USE OR PERFORMANCE OF THE SOFTWARE. THIS
LIMITATION SHALL APPLY EVEN IF ANY REMEDY FAILS OF ITS ESSENTIAL PURPOSE. IN NO EVENT SHALL MACROMEDIA BE LIABLE FOR ANY
AMOUNT IN EXCESS OF U.S. TWO HUNDRED FIFTY DOLLARS (U.S.$250.00). (USA only) SOME STATES DO NOT ALLOW THE LIMITATION OR
EXCLUSION OF LIABILITY FOR INCIDENTAL OF CONSEQUENTIAL DAMAGES, SO THE ABOVE LIMITATION OR EXCLUSION MAY NOT APPLY TO
YOU AND YOU MAY ALSO HAVE OTHER LEGAL RIGHTS THAT VARY FROM STATE TO STATE.THE FOREGOING LIMITATIONS ON LIABILITY ARE
INTENDED TO APPLY TO THE WARRANTIES AND DISCLAIMERS ABOVE AND ALL OTHER ASPECTS OF THIS EULA.
• Limitations on Reverse Engineering, Decompilation, and Disassembly. You may not reverse engineer, decompile, disassemble or otherwise reduce the
SOFTWARE to human-perceivable form, except and only to the extent that such activity is expressly permitted by applicable law notwithstanding this
limitation. You may not alter, merge, modify, adapt or translate the SOFTWARE, or create derivative works based upon the SOFTWARE.
• The foregoing license gives you limited license to use the Software. MACROMEDIA and its suppliers retain all right, title and interest, including all
copyright and intellectual property rights, in and to, the Software and all copies thereof. All rights not specifically granted in this EULA, including Federal and International Copyrights, are reserved by Licensor and its suppliers.
• SOFTWARE TRANSFER ALLOWED BUT WITH RESTRICTIONS. You may permanently transfer rights under this EULA only as part of a permanent sale or
transfer of the Device, and only if the recipient agrees to this EULA. If the SOFTWARE is an upgrade, any transfer must also include all prior versions
of the SOFTWARE. You may not retain any copies of the SOFTWARE. You may not rent, lease or sublicense the software.
• EXPORT RESTRICTIONS. You acknowledge that SOFTWARE is of US-origin. You agree to comply with all applicable international and national laws
that apply to the SOFTWARE, including the U.S. Export Administration Regulations, as well as end-user, end-use and country destination restrictions
issued by U.S. and other governments.
• In the event that you fail to comply with this EULA, Licensor may terminate the license and you must destroy all copies of the Software (with all other
rights of both parties and all other provisions of this EULA surviving any such termination).The Software and the documentation are provided with
"RESTRICTED RIGHTSî applicable to private and public licenses alike. Without limiting the foregoing, use, duplication, or disclosure by the U.S. Government is subject to restrictions as set forth in this EULA and as provided in DFARS 227.7202-1(a) and 227.7202-3(a) (1995), DFARS 252.2277013 (c)(1)(ii)(OCT 1988), FAR 12.212(a)(1995), FAR 52.227-19, or FAR 52.227-14, as applicable.
• The limitations or exclusions of warranties and liability contained in this EULA do not affect or prejudice the statutory rights of a consumer, i.e., a person acquiring goods otherwise than in the course of a business. The limitations or exclusions of warranties, remedies or liability contained in this
EULA shall apply to you only to the extent such limitations or exclusions are permitted under the laws of the jurisdiction where you are located.
• Third-party software MPEG-Layer 3 audio compression technology licensed by Fraunhofer IIS and Thomson multimedia. (http://www.iis.fhg.de/
amm/). You cannot use the MP3 compressed audio within the Software for real time or live broadcasts. If you require an MP3 decoder for real time
or live broadcasts, you are responsible for obtaining this MP3 technology license.
• This EULA with respect to the Software shall be governed by the internal laws of the State of California, without giving effect to principles of conflict of
laws.
 Loading...
Loading...