Page 1

C Spire Wireless
4G LTE Tablet PC, FT7
User Guide
1
Page 2

Table of Contents
Safety Information ............................................................................................................................................................................ 3
Appearance and Key Function .......................................................................................................................................................... 9
Introduction .................................................................................................................................................................................... 11
Navigation Buttons ......................................................................................................................................................................... 13
Notifications Bar ............................................................................................................................................................................. 14
Bluetooth & Wi-Fi ........................................................................................................................................................................... 17
Gmail ............................................................................................................................................................................................... 23
Play Store ........................................................................................................................................................................................ 25
Camera ............................................................................................................................................................................................ 27
Gallery ............................................................................................................................................................................................. 29
Music ............................................................................................................................................................................................... 32
Sound Recorder ............................................................................................................................................................................... 36
Calendar .......................................................................................................................................................................................... 38
Clock ................................................................................................................................................................................................ 39
Settings ............................................................................................................................................................................................ 41
Storage ............................................................................................................................................................................................ 48
Troubleshooting .............................................................................................................................................................................. 50
Regulatory Information .................................................................................................................................................................. 52
2
Page 3

Federal Communication Commission Interference Statement
This device complies with Part 15 of the FCC Rules. Operation is subject to the following two conditions:
(1) This device may not cause harmful interference, and (2) this device must accept any interference
received, including interference that may cause undesired operation.
This equipment has been tested and found to comply with the limits for a Class B digital device, pursuant
to Part 15 of the FCC Rules. These limits are designed to p rovide reasonable protection against harmful
interference in a residential installation. This equipment generates, uses and can radiate radio frequency
energy and, if not installed and used in accordance with the instructions, may cause harmful interference
to radio communications. However, there is no guarantee that interference will not occur in a particular
installation. If this equipment does cause harmful interference to radio or television reception, which
can be determined by turning the equipment off and on, the user is encouraged to try to correct the
interference by one of the following measures:
Reorient or relocate the receiving antenna.
Increase the separation between the equipment and receiver.
3
Page 4

Connect the equipment into an outlet on a circuit different from that
to which the receiver is connected.
Consult the dealer or an experienced radio/TV technician for help.
FCC Caution:
Any changes or modifications not expressly approved by the party responsible for compliance
could void the user's authority to operate this equipment.
This transmitter must not be co-located or operating in conjunction with any other antenna or
transmitter.
4
Page 5

Radiation Exposure Statement:
This device meets the government’s requirements for exposure to radio waves.
This device is designed and manufactured not to exceed the emission limits for exposure to radio
frequency (RF) energy set by the Federal Communications Commission of the U.S. Government.
The exposure standard for wireless device employs a unit of measurement known as the Specific
Absorption Rate, or SAR. The SAR limit set by the FCC is 1.6W/kg. *Tests for SAR are conducted using
standard operating positions accepted by the FCC with the device transmitting at its highest certified
power level in all tested frequency bands.
Note: The country code selection is for non-US model only and is not available to all US model. Per FCC
regulation, all WiFi product marketed in US must fixed to US operation channels only.
Safety Information
Please carefully read the terms below:
Use Safely
- Do not use the tablet in situations where it might cause danger.
5
Page 6

Transportation Safety
- Please observe all transportation laws and regulations.
- Please drive with both hands on the wheel.
PLEASE DRIVE RESPONSIBLY - DO NOT TEXT AND DRIVE
Hospital Safety
- Please follow hospital rules and limitations.
- Please turn off your mobile tablet when near medical instruments.
Airport Safety
- Remember to follow all airport and flight safety regulations.
- Please do not use your tablet during flight.
Chemical Warning
- Do not use your mobile tablet around fuels or chemicals.
Temperature Warning
- Do not subject your tablet to extreme temperature conditions.
Water Hazard
- Your tablet is not waterproof. Keep your tablet away from water or liquid to avoid damage.
6
Page 7

Emergency Calls
- Make sure your mobile tablet is switched on and in a service area. In home screen, tap the tablet key and dial the
emergency number.
Accessories and Batteries
- Use only authorized batteries and accessories.
Information Backup
- Remember to keep a written record of all important information.
Battery Safety and Precautions
- For better performance and longer battery life, it is recommended that you charge the battery fully before using
the mobile tablet for the first time.
- The optimum performance of a new battery is typically achieved after two or three complete charge cycles.
Note: Keep in mind that continuous overcharging will affect long term battery life.
- While charging, keep the mobile tablet out the reach of children.
- Store the device in a cool and dry place away from direct sunlight and water.
Note: Battery is embedded in the device.
- Do not expose device to extreme temperatures.
- Avoid using the charger near or around liquids. If the charger comes in contact with water or any liquids,
7
Page 8

immediately unplug it from the outlet to reduce the risk of overheating, charger malfunction, electric shock or fire.
Cleaning and Maintenance
- Avoid using the handset and accessories in excessively moist areas to avoid malfunction.
- Use a soft, dry cloth to clean the handset, battery and charger.
- Do not use alcohol, thinner, benzene or any other solvent to clean the handset.
8
Page 9

Appearance and Key Function
9
Page 10

No. Item
Description
1
Micro USB
Connects to a computer via a USB cable. Also serves as the charging port.
2
Audio jack
Connects to stereo headphone.
3
microSD card slot
Insert a microSD card into the slot.
4
Front camera
A 2-megapixel camera for video chats and self-portrait images.
5
Touchscreen
7" IPS capacitive touchscreen.
6
Speaker
Emits audio.
7
Microphone
Receives audio for voice call, video chats and Internet calls.
8
Micro SIM slot
Accepts a micro SIM card.
9
Power button
Long press to turn the tablet on, press briefly to turn the screen on/off or enter
sleep mode; press and hold to turn the tablet off.
10
Volume button
Increases and decreases the tablet volume.
11
Rear camera
A 5-megapixel camera for taking high resolution images.
12
Flash LED
Provides additional lighting when taking pictures
10
Page 11

Introduction
Installation of the SIM Card
Warning: Please keep the SIM card out of the reach of children. The SIM card and its contact are easily damaged
due to scratching or bending. Please use caution when carrying, installing or taking out the SIM card. Note: Please
contact your cellular tablet service provider directly to obtain your SIM card.
To insert SIM card:
11
Page 12

Power On and Off
On - Please ensure the SIM card has been properly inserted into the tablet. Long press the Power key to switch the
tablet on.
Off - In standby mode, long press on Power key until an options menu appears. Select Power Off in the menu and
confirm in the pop-up prompt to switch off the tablet.
Security
You may set a security lock feature as a security measure for the tablet. For further information regarding password
locks, password revision and other functions please enter into the security option in system settings.
12
Page 13

Navigation Buttons
Back
Opens the previous screen you were working in, even if it was in a different app. Once you
back up to the Home screen, you can’t go back any further.
Home
Opens the central Home screen. To open Google Now, swipe up.
Overview
Opens a list of thumbnail images of screens you’ve worked with recently. To open one, touch
it. To remove a screen from the list, swipe it left or right or touch on the X.
At the bottom of screens, no matter what you’re doing, you’ll always find the navigation bar with three buttons. On
device, it looks like this:
13
Page 14

Notifications Bar
The notification bar is located on the top of the screen which contains useful and important information regarding
your tablet and the applications that are installed.
On the notification bar, several icons will appear such as signal bar, battery indicator, data indicator, Bluetooth and
Wi-Fi. You may slide the notification bar down with your finger to display any pending notifications or actions.
14
Page 15

Notification Settings
Pending Notifications
and Applications
Quick
Notification
Settings
Quick Settings
menu buttons
Clear Notification
The notification settings window provides shortcuts to different tablet settings for quick access. Tap on any of the
shortcut notification icons to turn on or off.
15
Page 16

Note: To clear notifications, drag down the notification bar and tap the clear notification icon on the bottom
right hand part of the screen (3 horizontal lines). The notification settings menu is located by dragging down
the notification bar.
16
Page 17

Bluetooth & Wi-Fi
Bluetooth is a short-range wireless communications technology that devices can use to exchange information and
connect to different types of devices which include headsets and other devices.
Turning Bluetooth on
Settings » Bluetooth and set it to On.
The Bluetooth icon will appear in the notification bar. The Bluetooth will then start to scan for all
devices within its range and will display all available devices in a list.
In Bluetooth settings, all the devices found will displayed in a list. Once the device has been identified, tap
on it to connect.
17
Page 18

Turning Wi-Fi on
List of available
Bluetooth devices
Settings » Wi-Fi and set it to On.
Tap on the desired Wi-Fi network to be connected.
Note: Unsecured networks can be connected to directly - secured networks require a password or credentials prior
to connection.
18
Page 19

To display advanced options, tap on the available option tab.
List of available
networks and the
network
connection
19
Page 20

Downloads
Downloads may be
sorted by name, date,
and size
The download section of the tablet keeps files you download from Gmail or other sources (excluding Google Play
books, videos, magazines, and other media.) The section can display the download by name, date modified or by
size. To clear the file from the list, tap on the box to the left of the file and then select the delete icon .
20
Page 21
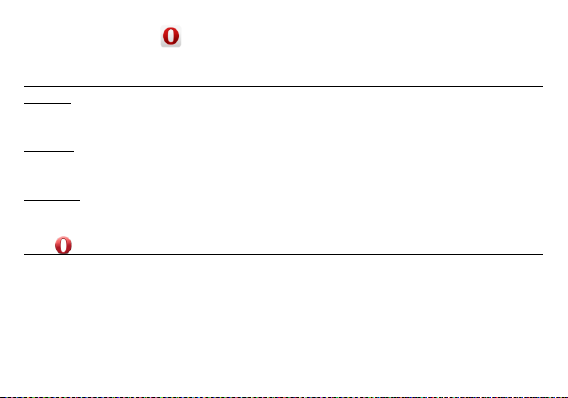
Opera Browser
Download the fast, safe and easy-to-use browser for your Android tablet.
Menu Functions
Speed Dial
• Displays your favorite sites, bookmarks and saved pages as a gallery of images. Add folders or reorganize your
Speed Dial with the swipe of a finger.
Bookmarks
• Sync your tablet’s tabs and bookmarks with your tablet or computer. Install Opera on all your devices and create
an Opera account (or sign in to your existing one).
Opera Turbo
• Switch to Opera Turbo and load pages faster than ever on slow networks. You can also save more data by
switching to Opera Turbo.
More
History: Show your browsing history.
Find on page: Search current page.
Share page: Select to share the current page.
Close: Close all pages of opened and Opera browser.
New private tab: Add a new page.
21
Page 22

Downloads: Start, stop, resume, save and rename movies, music and other downloads at your convenience.
Tap menu to access the
Opera browser options
Settings: Contains a variety of browser settings.
22
Page 23

Gmail
Gmail is Google’s free email service. To access the Gmail program, tap the applications menu and tap on the Gmail
icon and either sign in with your existing account or follow the instructions to create a new account.
Note: In order to keep accounts streamlined with Google services, your Gmail account user name and password will
be used for some Google programs which include: Google Play Store, Google Drive, Google Photos, Google +, and
Google Wallet.
23
Page 24

The Gmail inbox is separated by default in
three different categories.
These categories include primary inbox,
social inbox where all your Facebook,
Twitter, and social media emails are
separated to and your Promotions inbox
where all your commercial emails are
separated.
You may add or delete other categories in
Gmail settings
24
Page 25

Play Store
Google Play allows you to download music, movies, and games directly to your device. To access the Google Play
Store, tap on the applications menu and then the Play Store icon.
Note: You need to log in to your Google account when configuring the tablet for the first time.
25
Page 26

Search and select between
different Play Store categories
26
Page 27

Camera
Prior to use: Insert SD card before using the camera or video camera. All photos or videos taken by the tablet are
typically stored in the memory card for large storage capacity of images and videos.
Open Camera
Tap the Applications Menu » Camera
Switch to video mode if you want to record videos.
Note: You may place a camera shortcut icon on any of the screens
Take Pictures
Aim the object that the picture will be taken.
Press the Shutter button on the screen to capture image.
After taking the picture, the file will be saved in the cameras gallery folder.
You can view the photos by tap the preview box button.
You may adjust various settings for the camera by pressing Menu while in the camera interface. When in the
standard camera mode, you can switch to video to record or tap the gallery preview box.
27
Page 28
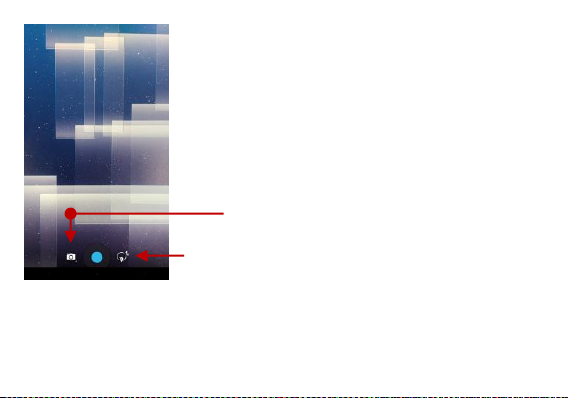
Select between
Camera & Video
More camera settings
28
Page 29

Gallery
Open Images
Tap on the Applications Menu then tap on the Gallery icon
29
Page 30

Share Pictures
Pictures and videos are
stored in separate
albums
You may share pictures by sending them through different types of installed applications. You may also send pictures
through the MMS message function by attaching a picture and also via Bluetooth.
30
Page 31

Adjust Image
Press Menu and select edit to adjust images. You may select from different effects that may include: Vintage, Black
and White, Instant, Latte, Litho, X-Process, Crop, Rotate, Mirror, Straighten, Vignette, Contrast, Exposure, Auto color,
Shadows, and Vibrancy.
Crop Pictures
Tap menu and crop to adjust the size of the picture. Once the picture appears, pinch your fingers in or out to adjust
the size. To keep proportion, hold down any of the four corners of the image and adjust.
31
Page 32

Music
Open Music
Tap on the Music icon to open the Music Player
32
Page 33

Song Status
Track Controls
Playback Options
33
Page 34

Search Music
You may search
music from the
following options:
Artist, Album, or
Song
You may choose to search for music from media folder through artist name, song name, album name. The
following formats are available: AMR, MIDI, MP3, WAV, and OGG.
34
Page 35

Music Icon
Set Music Player in the Background
Tap on the Home key to move the Music Player to the background. You will see an icon on the status bar indicating
that the music player is active.
35
Page 36

Sound Recorder
You may send any recorded audio via Bluetooth or MMS and also have the option to make any recorded audio the
tablets default ring tone.
Record
Keep the tablet’s microtablet near the sound source.
Tap the record button to record the audio.
Tap the stop button to stop recording the audio.
36
Page 37

Note: All recordings are typically saved in the SD card folder.
Recording Controls
Recording Time
Please ensure the SD card is installed prior to recording.
37
Page 38

Calendar
Long press the specific
day or hour you wish to
enter a new event to
Enter Calendar information
that ranges from Name,
Location, Date, and Time
among other options
The calendar helps keep track of your life’s most important moments in one application.
38
Page 39
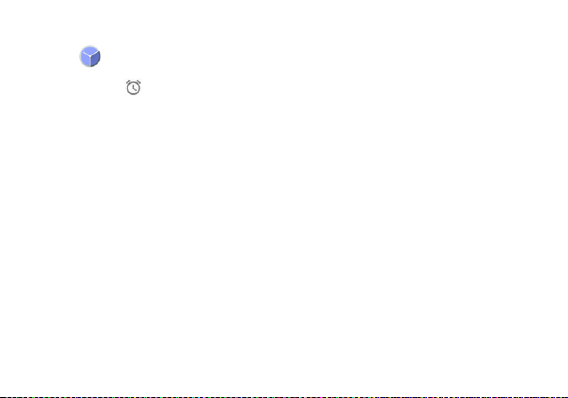
Clock
Tap on the Clock icon then tap the alarm tab to enter the alarm clock interface.
This option allows you to add and edit alarms.
39
Page 40

Tap to add, edit or
delete alarms
Then tap on the specific
hour and minute to set
the alarm.
40
Page 41

Settings
Wi-Fi
Settings » Wi-Fi to power on. When on, the Wi-F i will automatically search for available
networks. Any unsecured network can be used directly and any secured network requires a
password or credentials prior to connection.
Bluetooth
Power on Bluetooth. Once on, Bluetooth will automatically scan for any nearby open devices.
Tap to connect device.
SIM cards
Control multiple SIM cards.
Data Usage
Wireless & Networks
41
Page 42

Mobile and Wi-Fi Data Usage.
More
Airplane mode.
Default SMS app
Tethering & portable hotspot
VPN
Cellular networks
Emergency broadcasts
Note: When in Airplane mode, all network connections will turn off automatically
Device
Display
Brightness, Adaptive brightness, Wallpaper, Sleep, Daydream, Ambient display, Font size,
When device is rotated, Cast screen.
Sound & notification
This option sets the tablet ring tone settings for receiving calls and notifications. Some of the settings include:
42
Page 43

Vibrate volume, ring tones, ring tones notification, dial touchpad, and haptic feedback and
tones.
Storage
View the tablet memory usage.
Battery
General power usage.
Apps
Manage applications - Manage and delete installed applications.
Running Applications- Press the ‘Force Stop’ button to stop any of the applications listed and
removes from the running apps list
Users
Manage user profiles.
Personal
43
Page 44

Location
High accuracy – Use GPS, Wi-Fi and Mobile Networks to determine location.
Battery saving – Use Wi-Fi and Mobile Networks to determine location.
Device only – Use GPS to determine location.
Accelerated location – Use Qualcomm IZat hardware accelerated location.
Security
Set up basic screen locks: Use swipe, pattern, PIN or password to lock the screen.
Pattern: The first time there will be simple unlock instructions and examples. Tap “next step”
to continue the security pattern step.
PIN: Enter PIN number to unlock the screen.
Password: Use password to unlock the screen.
You may stop the security feature at any time.
Set up SIM/RUIM card lock
SIM card PIN (Personal Identification Number) is used to prevent unauthorized use of SIM
card.
To change a blocked PIN code, you will need to unlock the SIM lock then go to the Change
44
Page 45
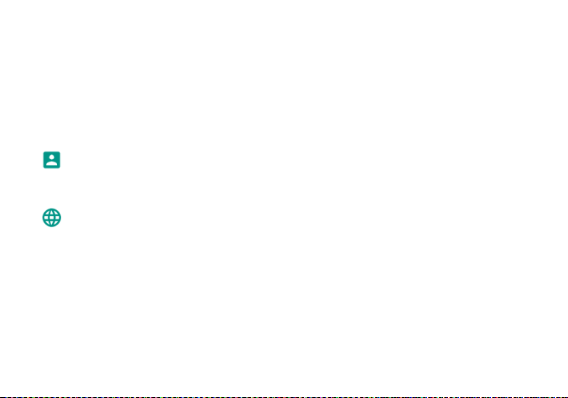
Password screen. The tablet will automatically prompt you enter the old PIN code and ask to
enter a new PIN code twice. The tablet will then prompt you that the change was successful. If
you enter the PIN incorrectly three times, the SIM and PIN codes will be automatically locked. You
will need the PUK code to unlock the tablet which is available through your service provider. If
you enter the PUK code incorrectly 10 times, the SIM card will be permanently locked. Please see
your service provider for a new SIM card.
Password visible – Make the password visible when it’s typed.
Use security credentials - Allow applications to visit security credentials or other credentials.
Accounts
Manage google account or add other accounts.
Language and input
Language – Change the language of the tablet.
Personal dictionary - Add or delete words to the custom dictionary.
Keyboard & input methods – Current Keyboard, Google Keyboard, Google voice typing.
Speech – Voice input, Text-to-speech output.
Mouse/trackpad – Pointer speed.
45
Page 46
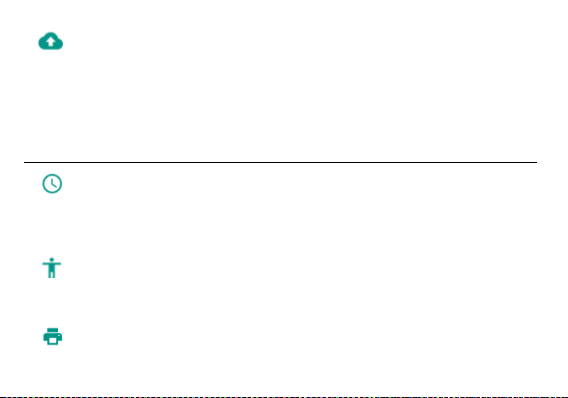
Backup & reset
Back up my data – Back up app data, Wi-Fi passwords, and other settings to Google servers.
Backup account – Display your gmail account.
Automatic restore – When reinstalling an app, restore backed up settings and data.
Factory data reset – Erases all data on tablet
Date & time
Date and Time adjustment.
Select Date Format - There are 3 kinds of formats you can choose from: Month-Day-Year,
Day-Month-Year and Year-Month-Day, and Year-Month-Day which is the default setting.
Accessibility
Power button ends call and auto rotate screen.
Speak Passwords and large text.
Printing
System
46
Page 47
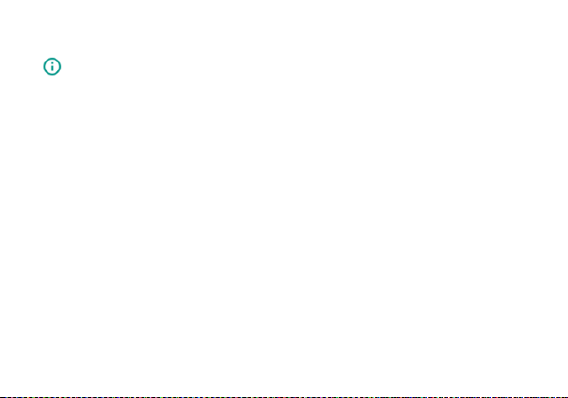
Installed printing service on your device.
About device
Tablet information status and firmware updates.
47
Page 48

Storage
Connect the tablet with the USB cable provided. Once connected, a connection interface will appear. In the
connection mode interface, select one of the available options to transfer files to your computer.
48
Page 49

You may select to
transfer files through
MTP. For pictures or
images, select PTP
49
Page 50

Troubleshooting
Below is a list of common problems that may occur when using your mobile tablet. Try these easy troubleshooting
steps to resolve any type of issues you may encounter.
The tablet does not power on
Please long press the power button until the startup sequence appears on the display.
Check the battery level and ensure there is sufficient charge.
The tablet does not respond after several minutes
Please long press the power button until device power off and restart the device.
The tablet powers off by itself
Check if the screen lock of the tablet is enabled.
Check if the tablet needs to be charged.
The battery won’t charge
Check if the battery is already fully charged.
Double check if the charger connector is properly connected to the tablet.
The standby time is too short
Please keep in mind that standby time relates directly to tablet usage (Internet, Text, Voice Calls, Maps,
etc.).
Batteries typically have to be replaced after a year of use.
50
Page 51

The tablet cannot connect to the network (Voice or Data)
Verify if you have active service with your service provider.
Contact your local network service provider and verify if you are within its network coverage area.
The tablet displays a SIM Error
Make sure the SIM is properly inserted and in its intended slot.
Make sure that the SIM card is not damaged or scratched.
The PIN code was entered incorrectly three times
The SIM card will lock and you will need to enter the PUK code (PIN Unlock Code). Please contact your
local service provider to obtain the PUK.
The tablet does not connect to the internet
Ensure with your service provider that your account has the appropriate internet/data plan enabled.
Ensure internet APN settings are configured (Carrier dependent).
The information provided in this user manual is subject to change without notice and C Spire Wireless reserves the
right to modify the manual at any given time. C Spire Wireless has made every effort to ensure that this user manual
is accurate and disclaims responsibility and liability for any inaccuracies or omissions. Some software, user interface,
and elements may vary depending on final version.
51
Page 52

Regulatory Information
WARRANTY
Manufacture’s Limited One-Year Warranty:
Quanta Computers (the company) warrants to the original retail purchaser of this device, that should product or any
part thereof, during normal consumer usage conditions, be defective in material or workmanship that results in
product failure within the first twelve (12) month period from the date of purchase, such defects will be repaired or
replaced (with new or refurbished) product at the Company’s discretion, without charge for parts and labor directly
related to the defect(s). This warranty extends to consumers who purchase the product in the United States or
Canada and it’s not transferable or assignable. This warranty does not apply to:
(a) Product subject to abnormal use or conditions, accident, mishandling, neglect, unauthorized alteration, misuse,
improper installation or repair or improper storage;
(b) Products whose mechanical serial number or electronic serial number has been removed, altered, or defaced;
(c) Damage from exposure to moisture, humidity, excessive temperature or extreme environment conditions;
(d) Damage resulting from connection to, or use of any accessory or other product not approved or authorized by
the company;
52
Page 53
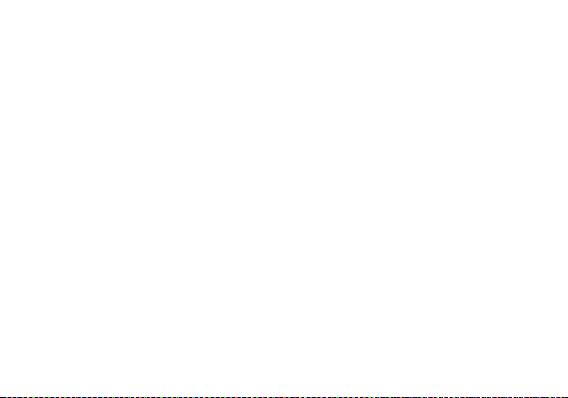
(e) Defects in appearance, cosmetic, decorative or structural items such as framing and non-operative parts;
(f) Product damaged from external causes such as fire, flooding, dirt, sand, weather conditions, battery leakage,
blown fuse, theft or improper usage of any electrical source.
The Company disclaims liability for removal or reinstallation of the product, for geographic coverage, for inadequate
signal reception by the antenna or for communications range or operation of the cellular system as a whole.
When sending your wireless device to Franklin Wireless’ authorized distributions for repair or service, please note
that any personal data or software stored on the device may be inadvertently erased or altered. Therefore, we
strongly recommend you make a back-up copy of all data and software contained on your device before submitting
it for repair or service. This includes all contact lists, downloads (i.e. third-party software applications, games and
graphics) and any other data added to your device. Franklin Wireless is not responsible for and does not guarantee
restoration of any third-party software, personal information or memory data contained in, stored on, or integrated
with any wireless device, whether under warranty or not, returned to Franklin W ireless‟ authorized distributors for
repair or service. To obtain repairs or replacement within the terms of this Warranty, the product should be
delivered with proof of Warranty coverage (e.g. dated bi ll of sale), the consumer’s return address, daytime phone
number and/or fax number and complete description of the problem, transportation prepaid, to the Company at
the address shown below or to the place of purchase for repair or replacement processing. In addition, for reference
to an authorized Warranty station in your area, please call (858)623-0000 in the United States.
The extent of the company’s liability under this warranty is limited to the repair or replacement provided above and,
in no event, shall the company’s liability exceed the purchase price paid by purchaser for the product.
53
Page 54

Any implied warranties, including any implied warranty of merchant ability or fitness for a particular purpose, shall
be limited to the duration of this written warranty. Any action for breach of any warranty must be brought within a
period of 18 months from date of original purchase, but in no case shall the company be liable for a special
consequential or incidental damages for breach of this or any other warranty, express or implied, whatsoever. The
company shall not be liable for the delay in pending service under this warranty or loss of use during the time the
produce is being repaired or replaced. No person or representative is authorized to assume for the Company any
liability other than expressed herein in connection with the sale of this product. Some states or provinces do not
allow limitations on how long an implied warranty lasts on the exclusion or limitation of incidental or consequential
damage so the above limitation or exclusions may not apply to you. This Warranty gives you specific legal rights, and
you may also have other rights, which vary from state to state or province to province.
Authorized Service Center Address:
6205 Lusk Blvd., San Diego, CA 92121, U.S.A.
54
Page 55
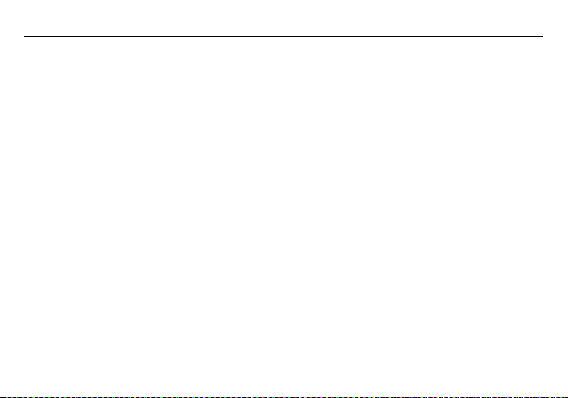
SAR INFORMATION
THIS MODEL MEETS THE GOVERNMENT’S REQUIREMENTS FOR EXPOSURE TO RADIO WAVES.
Your wireless tablet is a radio transmitter and receiver. It is designed and manufactured not to exceed the emission
limits for exposure to radiofrequency (RF) energy set by the Federal Communications Commission of the U.S.
Government. These limits are part of comprehensive guidelines and establish permitted levels of RF energy for the
general population. The guidelines are based on standards that were developed by independent scientific
organizations through periodic and thorough evaluation of scientific studies. The standards include a substantial
safety margin designed to assure the safety of all persons, regardless of age and health. The exposure standard for
wireless mobile tablet employs a unit of measurement known as the Specific Absorption Rate, or SAR. The SAR limit
set by the FCC is 1.6 W/kg. * Tests for SAR are conducted with the tablet transmitting at its highest certified power
level in all tested frequency bands. Although the SAR is determined at the highest certified power level, the actual
SAR level of the tablet while operating can be well below the maximum value. This is because the tablet is designed
to operate at multiple power levels so as to use only the power required to reach the network. In general, the closer
you are to a wireless base station antenna, the lower the power output. Before a tablet model is available for sale to
the public, it must be tested and certified to the FCC that it does not exceed the limit established by the government
adopted requirement for safe exposure. The tests are performed in positions and locations (e.g., at the ear and
worn on the body) as required by the FCC for each model. The highest SAR value for this model tablet when tested
for use near the body, as descri bed in this user guide, is 1.02 W/Kg. While there may be differences between the
SAR levels of various tablets and at various positions, they all meet the government requirement for safe exposure.
The FCC has granted an Equipment Authorization for this model tablet with all reported SAR levels evaluated as in
compliance with the FCC RF exposure guidelines. SAR information on this model tablet is on file with the FCC and
55
Page 56

can be found under the Display Grant section of http://www.fcc.gov/oet/fccid after searching on FCC ID: HFS-FT7.
Additional information on Specific Absorption Rates (SAR) can be found on the Cellular Telecommunications
Industry Association (CTIA) web-site at http://www.wow-com.com. * In the United States and Canada, the SAR limit
for mobile tablets used by the public is 1.6 watts/kg (W/kg) averaged over one gram of tissue. The standard
incorporates a substantial margin of safety to give additional protection for the public and to account for any
variations in measurements.
SAFETY INFORMATION FOR FIXED WIRELESS TERMINALS POTENTIALLY EXPLOSIVE ATMOSPHERES
Turn your tablet OFF when in any area with a potentially explosive atmosphere and o bey all signs and instructions.
Sparks in such areas could cause an explosion or fire resulting in bodily injury or even death.
INTERFERENCE TO MEDICAL DIVICES
Certain electronic equipment may be shielded against RF signal from your wireless tablet (pacemakers, Hearing Aids,
and so on). Turn your tablet OFF in health care facilities when any regulations posted in these areas instruct you to
do so. RF signals may affect improperly installed or inadequately shielded electronic system in motor vehicles.
EXPOSURE TO RF ENERGY
Use only the supplied or an approved replacement antenna. Do not touch the antenna unnecessarily when the
tablet is in use. Do not move the antenna close to, or couching any exposed part of the body when making a call.
56
Page 57

U.S. FEDERAL COMMUNICATIONS COMMISSION RADIO FREQUENCY INTERFERENCE STATEMENT INFORMATION
TO THE USER
NOTE: This equipment has been tested and found to comply with the limits for a Class B digital device pursuant to
Part 15 of the FCC Rules. These limits are designed to provide reasonable protection against harmful Interference in
a residential installation. This equipment generates, uses, and can radiate radio frequency energy and, if Not
installed and used in accordance with the instructions, may cause harmful Interference to radio communications.
However, there is no guarantee that interference will not occur in a particular Installation. If this equipment does
cause harmful interference to radio or television reception, which can be determined by turning the equipment off
and on, the user is encouraged to try to correct the interference by one or more of the following measures:
Reorient or relocate the receiving antenna. Increase the separation between the equipment and receiver. Connect
the equipment into an outlet of a circuit different from that to which the receiver is connected. Consult the dealer
or an experienced radio/TV technician for assistance.
Changes or modification not expressly approved by the party responsible for Compliance could void the user’s
authority to operate the equipment. Connecting of peripherals requires the use of grounded shielded signal cables.
FCC Compliance Information
This device complies with Part 15 of FCC Rules. Operation is subject to the following two conditions:
(1) This device may not cause harmful interference, and
(2) This device must accept any interference received, including interference that may cause undesired operation.
57
 Loading...
Loading...