Page 1

Table of contents
Warranty and Safety
Setting up the phone
General information
Messages
Phonebook
Call Options
Applications
Camera
Settings
My Data
Games
Browser
Page 2

Warranty and Safety
This section addresses important warranty and safety issues. You should read and thoroughly familiarise yourself with this section before
using your phone.
After Sales Service
Your Toshiba mobile telephone contains no user serviceable parts, for further information on service please contact your retailer or service
provider.
Safety Guidelines
Follow the guidelines below to use your phone in a safe and legal manner.
General
• Use your phone in the intended manner (holding it to your ear). Incorrect usage may affect its performance. Only qualified service
personnel should install or repair the phone and its accessories.
• Use only compatible batteries and accessories. Using incompatible items may permanently damage the phone.
• Do not connect the phone to any other device without reading the provided documentation. The other device may be incompatible.
• When making emergency calls from your phone, ensure that the phone is switched on and in service.
• Interference may affect your phone’s performance. Once you move away from the source of the interference, the phone should operate as
usual
Operating environment
• Do not use a hand-held phone while driving or otherwise operating machinery. If using a hand-held phone, park the vehicle before
conversing. If using an integrated hands-free device, make sure the phone is securely in its holder.
• Switch your phone off if you are entering a hospital or other such institution. Medical equipment may be affected by the phone so you
should observe any building regulation governing phone usage.
• Switch your phone off when on an aircraft. The aircraft’s systems may be affected by the phone signal. You are legally obliged to comply
with this recommendation.
• Switch your phone off in any facility where posted notices so require.
• Do not use your phone when refuelling. You should keep your phone away from fuel and chemicals.
• Switch your phone off when blasting is in progress. Observe any provided guidelines or regulations.
• Switch your phone off when in an area with a potentially explosive atmosphere (for example fuel storage areas, spray paint facilities etc.).
Electronic devices
• If you wear a pacemaker, or are in the company of someone who does, you should be aware that there is small risk of your phone
interfering with the operation of the pacemaker. Only certain types of pacemaker are affected and only if the mobile phone is placed next to it.
You should contact your doctor or the manufacturer of the pacemaker for more information.
• Your phone may interfere with some hearing aids. If this happens you should contact your service provider or doctor.
• Your phone may interfere with the functionality of inadequately shielded medical devices. Consult a physician or the manufacturer of the
device to ensure safe procedure.
• Your phone may interfere with the functionality of any inadequately shielded electronic system in a motor vehicle. Examples of this type of
system include air-bags and fuel injection. You should contact the manufacturer of the vehicle to
ensure that it is properly shielded.
Battery safety
• Only use batteries approved by Toshiba and only recharge the battery with the recommended charger supplied by Toshiba.
• When the charger is not in use disconnect it from the power source.
Do not leave the battery connect to the charger and power source for longer then necessary as overcharging it will shorten its life.
• Do not short-circuit the battery. Accidental short-circulating can occur when a metallic object causes a direct connection between the +
and – terminals of the battery.
• Do not leave the battery in a cold (for example, a fridge) or hot place (for example, in a car exposed to direct sunlight) as this will
effect its performance.
• Do not dispose of the battery in a fire.
• Do not dispose of the battery in an ordinary bin. The battery contains toxic chemicals and must be disposed of in the correct manner.
Contact your local authority for more information.
Page 3

SOS soft key
The SOS soft key enables you to call the emergency services without entering your PIN or when your phone is blocked.
The SOS soft key is only active prior to entering the PIN. To use it simply press and confirm with the Yes soft key.
SAR Information
Your TS10 meets all EU requirements and recommended limits for exposure to radiowaves. These limits were developed and established by
independent scientific organisations.
In recent times there has been a lot of speculation about the risks users may be exposing themselves to by using mobile phones. Toshiba is
fully committed to providing consumers with all relevant and useful information about such risks. It is also important to bear in mind that all
Toshiba products are rigorously tested to ensure that they meet all relevant safety guidelines.
All electrical devices emit radiation. Mobile phones are low power radio devices that transmit and receive microwave radiation at frequencies
of about 900 Megahertz (MHz) and 1900 MHz. There are many other sources of radio waves. Television broadcasts in the UK operate at
frequencies between 400 MHz and 860 MHz and microwave communication links (dishes) operate at frequencies above 1000 MHz.
The international standard for measuring how much radiation a user absorbs, when using a mobile phone, is known as the Specific
Absorption Rate (SAR). SAR measures the amount of radiation exposure to weight. The EU limit is 2.0 watts/kilogram averaged over 10
grams of tissue and FCC limit is 1.6 watts/kilogram over 1g of tissue (averaged over six minutes exposure). This limit incorporates a
substantial safety margin.
Toshiba conducts rigorous testing and is fully committed to providing consumers with all the relevant information available.
For more information about mobile phones and radiation, please visit the websites listed below:
Care and Maintenance
If you maintain your phone in good condition, the quality of your phone usage as well as the phone life span will be greatly enhanced. If you
follow the suggestions below, this will also help you to fulfill warranty obligations.
• Keep the phone and all the parts and accessories out of the reach of small children.
• Keep the phone dry as moisture of any kind can contain minerals that will corrode the electronic circuits.
• Do not use or store the phone in dusty or dirty locations as the moving parts of the phone can be damaged.
• Do not use or store the phone in hot areas. High temperatures will shorten the life span of the phone, damage the battery or warp/ melt the
plastic used in the phone’s manufacture.
• Do not store the phone in cold areas. When there is a difference in temperature between the room and the phone, condensation can form
inside the phone, causing damage to the electronic circuits.
• Do not open the phone unless absolutely necessary, for example, to install the battery or SIM card. We recommend that you go to your
dealer when problems arise with either of these items and allow their experts to handle the phone instead.
• Do not mishandle or abuse the phone. Dropping it, knocking or shaking it can damage the internal circuits.
• Do not use harsh chemicals, strong detergents, or cleaning solvents to clean the phone. If you must clean it, then use a soft
cloth that has been slightly dampened with a mild soap and water solution.
• Do not apply paint or other such substances to the phone. This could clog the phone’s moving parts.
• If the phone or any of the accessories are not working as they should, please consult your dealer who can provide you with the expert
assistance that you require.
• Interference may affect your phone’s performance. This is perfectly normal and once you move away from the source of the interference,
the phone should operate as usual.
• Do not use harsh chemicals, strong detergents, or cleaning solvents to clean the phone. If you must clean it, then use a soft cloth that has
been slightly dampened with a mild soap and water solution.
• Do not apply paint or other such substances to the phone. This could clog the phone’s moving parts.
• If the phone or any of the accessories are not working as they should, please consult your dealer who can provide you with the expert
assistance that you require.
• Interference may affect your phone’s performance. This is perfectly normal and once you move away from the source of the interference,
the phone should operate as usual.
• Do not use harsh chemicals, strong detergents, or cleaning solvents to clean the phone. If you must clean it, then use a soft cloth that has
been slightly dampened with a mild soap and water solution.
• Do not apply paint or other such substances to the phone. This could clog the phone’s moving parts.
• If the phone or any of the accessories are not working as they should, please consult your dealer who can provide you with the expert
assistance that you require.
• Interference may affect your phone’s performance. This is perfectly normal and once you move away from the source of the interference,
Page 4

the phone should operate as usual.
FCC RF Exposure Information
In August 1996 the Federal Communication (FCC) of the United States
with its action in Report and Order FCC 96-326 adopted an updated
safety standard for human exposure to radio frequency (RF)
electromagnetic energy emitted by FCC regulated transmitters. Those
guidelines are consistent with the safety standard previous set by both
U.S.and international standards bodies.The design of this phone
complies with the FCC guidelines and these international standards.
Use only the supplied or an approved internal antenna. Unauthorized
antennas, modifications, or attachments could impair call quality,
damage the phone, or result in violation of FCC regulations.
FCC Regulations:
This mobile phone complies with part 15 of the FCC Rules. Operation
is subject to the following two conditions: (1) This device may not cause
harmful interference, and (2) this device must accept any interference
received, including interference that may cause undesired operation.
This mobile phone has been tested and found to comply with the limits
for a Class B digital device, pursuant to Part 15 of the FCC Rules. These
limits are designed to provide reasonable protection against harmful
interference in a residential installation. This equipment generates, uses
and can radiated radio frequency energy and, if not installed and used in
accordance with the instructions, may cause harmful interference to radio
communications. However, there is no guarantee that interference will
not occur in a particular installation. If this equipment does cause harmful
interference to radio or television reception, which can be determined by
turning the equipment off and on, the user is encouraged to try to correct
the interference by one or more of the following measures:
-Reorient or relocate the receiving antenna.
-Increase the separation between the equipment and receiver.
-Connect the equipment into an outlet on a circuit different from that to
which the receiver is connected.
-Consult the dealer or an experienced radio/TV technician for help.
Changes or modifications not expressly approved by the party responsible
For compliance could void the user’s authority to operate the equipment.
Body-worn Operation
This device was tested for typical body-worn operations. To comply with
FCC RF exposure requirements, a minimum separation distance of 0.6
inches (1.5 cm) must be maintained between the user's body and the
phone, including the antenna.Third-party belt-clips, holsters, and similar
accessories used by this device should not contain any metallic
components.Body-worn accessories that do not meet these
requirements may not comply with FCC RF exposure requirements and
should be avoided.
For more information about RF exposure, please visit the FCC website
at www.fcc.gov.
Page 5

Setting Up the Phone
This section describes basic operations such as inserting your SIM card, charging the battery, and entering your PIN.
The following must be done before you begin using the phone:
• Ensure that the SIM card is inserted
• Ensure that the battery is inserted
• Charge the phone’s battery
SIM Card
Your SIM card identifies your phone on the network and stores your details, including your PIN, call history, and subscription details. It can
also be used to store some phone book information - see “Phone Book Memories” on page XX for more information.
You should only remove your SIM card if absolutely necessary. If it gets lost or damaged, the information stored on it cannot be retrieved.
Inserting or removing the SIM card
With your unfolded phone facing towards you, you may locate the SIM card room right below your main LCD screen. To insert or remove
your SIM card (Diagram A-C):
Diagram A:
Open the SIM door.
Diagram B:
Insert your SIM card into the SIM card holder with the card’s
metallic connectors facing down and the notched corner in the right
direction.
Diagram C:
Close the SIM door.
Battery
Before you can power on your phone for the first time, you need to install the phone’s battery and charge it. Note that the battery coming with
your phone is not charged.
Changing or removing the battery
To remove the battery (Steps 1-2):
1. With the back of the phone facing you, slide the battery cover and remove the battery cover and battery, as shown below (Diagram D-F):
Diagram D:
Slide the battery door backward.
Diagram E:
Remove the battery door from the phone.
Diagram F:
Lift the battery away from the phone.
2. Replace the battery and the battery cover as shown below (Diagram G-I).
Diagram G:
Install the battery with the metallic connectors facing forward.
Diagram H:
Gently press down the battery.
Diagram I:
Install the battery door.
Charging the battery
To charge the battery (Steps 1-3):
1. Locate the charger socket as shown in Diagram J.
2. Connect the charger in the right direction, as shown in Diagram K. The marked part on the charger connector should face side up. The
charger connection screen will be displayed.
Diagram J:
The charger socket.
Page 6

Diagram K:
Connect the charger with the marked part facing up.
3. Connect the charger to an AC power socket.
Disconnecting the charger
To disconnect the charger, grip it tightly and pull. You should disconnect the charger from the power outlet before disconnecting the charger
from the phone.
Charging Indicator
The first time you charge your battery, you should leave it charging for 8 hours. The battery only achieves optimum performance after two or
three complete charges.
When the battery power is low, the phone starts beeping and “Battery Low” is displayed.
Icon Description
Battery full
Battery nearly full
Battery nearly empty
Battery empty
For safety information regarding the battery, please refer to “Battery Safety” on page XX.
Note: Always turn off the phone before removing the battery.
PINs
When you switch on your phone, you will be requested to enter your PIN (personal identification number). This number should be in the
documentation supplied by your service provider.
If you enter the wrong PIN three times in a row, your phone will become blocked. You will require your PUK number to unblock it.
For more information about your PIN and PUK numbers, see “PIN Settings” on page XX.
Page 7

General Information
Parts and functions
Keys
Each of the keys on your phone has one or more functions. The table below explains the various functions that each key has.
Key Function(s)
Soft keys Press to access the functions available for the soft keys. For more information see “Soft keys” on page XX.
4-way key To navigate the phone’s menu system. For more information see “4-way key” on page XX.
Centre key To enter the selected menu, confirm the selection, submit an entered number or piece of text and to launch the camera
from the standby screen. For more information see “4-way key” on page XX.
Call key To dial an entered or selected number or accept an incoming call; from the standby screen, press once to display the
Dialled calls list, and press twice to redial the last called number.
End key To turn on/off the phone, reject an incoming call, end a call, cancel a selection, return to the standby screen from any
phone menu system.
1 From standby screen, long press to call the voicemail.
2-9 Press to access the FAK (Fast Access Key) function. For more information see “Fast Access key” on page XX.
0 From the standby screen, long press to enter “+” and display the “+List.”
# In call, press to turn on/off the loud speaker. In camera preview mode, press to display menu options.
* In call, press to turn on/off the mute. In camera preview mode, press to turn on/off camera icons.
Soft keys
Your phone has two keys called ‘soft keys’. The function of these keys depends on the menu being displayed at the time. The available
function is displayed above the soft key, as shown below.
The default soft keys (that is, the ones displayed in stand-by mode) are Menu and Browser. Pressing either of these soft keys will take you
directly to the function.
Note: When you turn on your phone, an SOS soft key is displayed before you can enter your PIN. See “SOS soft key” on page XX for more
information.
Page 8

4-Way key
Your phone has an easy-to-use menu system that allows you to navigate by using the 4-way key.
▲Up
To scroll up lists or move up the cursor.
To access Phone modes menu from the
standby screen
Long press to activate the silent mode.
To zoom in under camera preview mode.
To increase volume during a call.
<Left
To scroll left or move the cursor to the left of
the screen.
To access Mes sage menu from the standby
screen.
To decrease exposure under camera
preview mode.
▼ Down
Right >
To scroll up or move down the cursor.
To access My data menu from the standby
screen.
To zoom out under camera preview mode.
To decrease volume during a call.
To scroll right or move the cursor to the right
of the screen.
To access Phonebook menu from the
standby screen
To increase exposure under camera
preview mode.
Centre key
To confirm the function.
To access Camera and press again to take
a picture.
To toggle your desired function on/off in the
each menu screen.
.
Quick keys
To Key sequence Mode
View recently called numbers Press Call key once Standby
Call voice mail Press and hold 1 Standby
Access Phone modes Press Up Standby
Access My data Press Down Standby
Access Message Press Left Standby
Access Phonebook Press Right Standby
Quick dial a phonebook number Enter the Record no. and press # to quickly
display the number and press Call key to
dial the number
Lock/Unlock the keypad Long press # key. For more information see
“keypad locking” on page XX.
Switch on/off the phone Press and hold End key Standby
Select a menu item Press Centre key or Left Soft key When In the menu
Exit a menu Press End key When in the menu
Put a call on hold or retrieve a call on hold Press Hold or Retrieve soft keys During a call
Reject or end a call Press End key When receiving a call
Enter a space Press 0 once When entering text
Enter a symbol Press 1 until the correct symbol appears or
press # to display the symbol chart
Standby
Standby
When entering text
Main menu
Your phone’s menu structure starts with Main menu in a grid view. To access Main menu, press Menu from the standby screen to open Main
menu and navigate to the desired menu by using 4-way keys and press Centre key or Select to confirm. The main menu consists the
following 9 menus:
Page 9

Message
Phonebook Call Options
Applications
My data
1 Message Provides SMS/MMS messaging services. For more information, see “Message” on page XX.
2 Phonebook Stores a list of phone contacts. For more information, see “Phonebook” on page XX.
3 Call options Records a list of call history. For more information, see “Call options” on page XX.
4 Applications Provides calendar, clock, calculator and other functions. For more information see “Applications” on page XX.
5 Camera Allows you to take a picture or shoot a video clip. For more information see “Camera” on page XX.
6 Settings Provides a variety of settings. For more information, see “Settings” on page XX.
7 My data Stores a list of picture and sound files. For more information, see “My data” on page XX.
8 Games Provides a number of games in your phone. For more information, see “Games” on page XX.
9 Browser Provides access to connecting to the network. For more information, see “Browser” on page XX.
Camera
Games
Settings
Browser
Menu structure
Key Main menu 2ed level
1 Message Create
Inbox
Draft
Outbox
Predefined text
Settings
Memory status
Cell broadcast
2 Phonebook Lists
3 Call options Dialled calls
Missed calls
Received calls
Time/charge
Charge settings
4 Application Organization
Clock
Calculator
Composer
Voice memo
Key Main menu 2ed level
Page 10

5 Camera <View finder>
6 Settings Phone
Phone modes
Display
Calls
Security
Network
T9 input
Reset settings
7 My data Photos
Pictures
Sounds
Record voice
Memory status
8 Games <Game list>
9 Browser Homepage
Favorites
WAP push
Note: Alternatively, you may press the number keys to access any menu in Main menu screen. For example, press 6 in Main menu to access
Settings.
Icons
Your phone has one 65536-colour main LCD and one monochrome external LCD. The icons displayed on the two screens are explained
below.
Main screen
No. Indicator Description
1 Signal strength
No signal
Signal strength 20%
Signal strength 40%
Signal strength 60%
Signal strength 80%
Maximum signal strength
2
External screen
Page 11

Basic Phone Use
Making an Emergency call
You can make an emergency call when your SIM card is not inserted.
To make an emergency call (Steps 1-2):
1. Press and hold End key.
2. Press SOS and Yes.
Making/Ending a call
Before you can make a call, you need to insert your SIM card and make sure your phone is powered on.
To make/end a call (Step 1-3):
1. Enter a phone number (including the area codes if necessary) using keypad keys.
2. Press Send key to dial the number.
3. Press End key to end the call.
Alternatively, you may select a contact from phonebook and press Send key to dial the number.
To make a call from phonebook (Step 1-3):
1. Press Menu > Phonebook >Lists
2. Scroll to the desired entry.
3. Press Send key.
To quick dial a number (Step 1-3):
1. Enter the Record no. by using the keypad keys.
2. Press # key to request the phone number from the phonebook.
3. Press Send key.
To dial a number from the Dialled Calls (Step 1-3)
1. Press Send key from the standby screen.
2. Scroll to the desired number.
3. Press Send key.
Receiving/Rejecting a call
When there is an incoming call, the phone rings/vibrates (depending on your phone mode) and the screen displays the name (if recorded in
your phonebook) or phone number of the caller (This feature in network-dependent). To receive a call, press Send key or Reply. To reject
a call, press End key or Reject.
Holding a call
During a call, you may put your first call on hold.
To place a call on hold:
1. Press Hold. Also press Main menu and select Hold.
Note: Note that y our phone automatically puts your first call on hold when you receive a second call or dial a second call.
Making/Receiving a second call
During a call, your phone automatically puts your first call on hold when you receive a second call or dial a second call.
To make a second call (Steps 1-3):
1. During a call, press Main menu to select a number from Phonebook or enter the number using keypad keys.
2. Press Send key to make the second call.
Note: When you press Send key, the first call will automatically be put on hold.
3. Press Swap to switch between two calls.
Making a conference call
Page 12

When you have one active call and one call on hold, you may connect the two calls for a conference call.
To make a conference call (Step 1-2):
1. Press Ma in menu> Conference to connect two calls.
2. Press Ma in menu > Private to disconnect two calls.
Receiving a third call
To receive a third call, while you have one call on hold and the other active, receiving the third call will end the active call and replace with the
newly received one. Otherwise, you may receive a third call when you have the first two calls connected (using Conference feature).
Text Entry
This section describes how you enter text by using your keypad keys. The entry method is applied to all the edit screens in your phone.
Changing entry mode
In an edit screen, an indicator displays the currently applied entry mode. Also there is a word counter beside the indicator, telling you how
many characters you have entered.
To turn on/off T9 entry, press and hold # key.
To change entry mode: press * key to switch among the following modes:
T9 Entry Method Normal entry method
T9 abc abc
T9 Abc Abc
T9 ABC ABC
123 123
T9 Language
Your phone supports a number of T9 language.
To select a T9 language (Step 1-3):
1. Press Me nu > Settings > T9 input > T9 language.
2. Scroll to the desired language.
3. Press Select.
To turn on/ off T9 preferred (Step 1-2):
1. Press Menu > Settings > T9 input > T9 preferred.
2. Press Change.
T9 English entry method
Your phone supports T9 text input. It is a smart function to deduce the possible word combination by searching the T9 dictionary. Below is an
example.
To enter “cat” in your edit screen:
1. Press 228 using keypad keys. “Act” appears on the screen.
2. Press Left Softkey to go to the next possible combination such as cat, bat, abu, cau, etc.
3. Stop pressing Left Softkey when “cat” appears on the screen.
4. Press > to add the word or press 0 to enter the word and add a space behind.
Other key functions:
1. 0 : enter the word and add a space behind it.
2. Right Softkey: delete the letter on the left of the cursor.
3. Left Softkey: Open Options menu or go to the next possible T9 word combination.
4. * key: short press to open the symbol chart; long press to turn on/off T9 entry mode.
5. # key: press to switch between entry mode (upper or lower case).
Normal entry method
To enter “cat” in your edit screen:
1. Press 2 three times to jump to “c”.
2. Press 2 once to jump to “a”.
Page 13

3. Press 8 once to jump to “t”.
Numeric entry method
Press the numeric keys to enter the number.
Character table
Numeric keys have different functions under different entry method. Please refer to the following table for details.
1 To enter 1 and other symbols: ‘ “ ; / @ : ? ! . , From Standby screen, long press to call the voicemail.
2 To enter 2, a, b, c, ä, à, ç, A, B, C, Ä
3 To enter 3, d, e, f, è, é, D, E, F, È
4 To enter 4, g, h, i, G, H, I
5 To enter 5, j, k, l, J, K, L
6 To enter 6, m, n, o, ò, ô, ö, M, N, O, Ö, (N~在上方)
7 To enter 7, p, q, r, s, P, Q, R, S,ß
8 To enter 8, t, u, v, ù, ú, û, ü, T, U, V, Ù, Ú, Û, Ü,
9 To enter 9, w, x, y, z, W, X, Y, Z
0 To enter 0 or a space. From the standby screen, long press to enter “+” and display the “+List.”
# Long press to turn on/off T9 text entry; short press to open the symbol chart.
* Short press to switch between different entry method: ABC, Abc, abc or 123.
Page 14
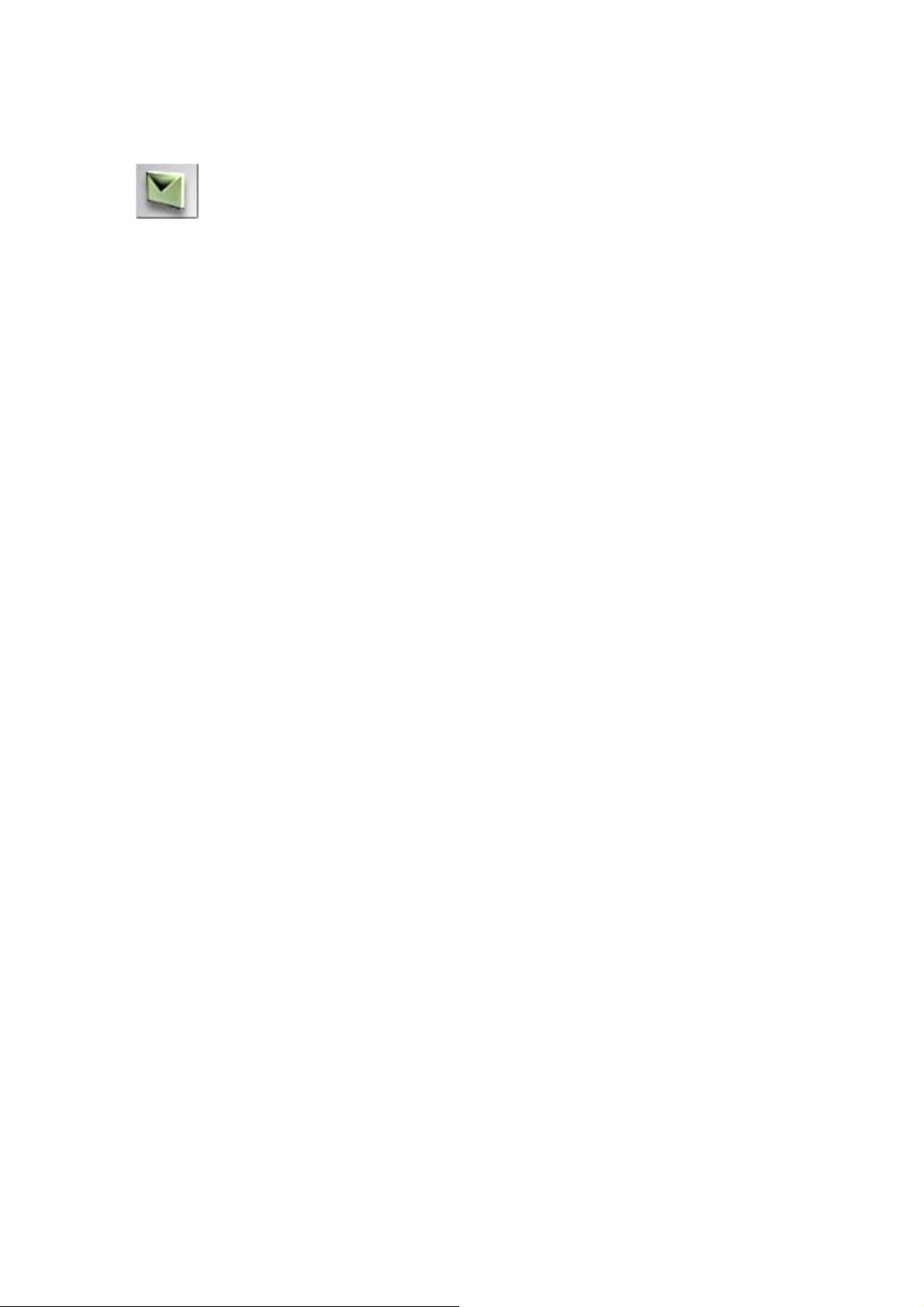
Message
Message provides SMS/MMS messaging service. You can send SMS message of up to 160 characters, including punctuation marks and
spaces. The messages that you created, sent and received are stored in the Draft, Outbox and Inbox.
When you navigate through the message list in Inbox, Outbox and Draft, press Options to access the following features:
1 View: Display the message contents.
2 Reply via SMS : Reply an SMS message to the sender (available for Inbox only).
3 Reply via MMS: Reply an MMS message to the sender (available for Inbox only).
4 Forward: Forward the message to other recipients (available for Inbox only).
5 Detail: Display the date, time and sender’s information (available for Inbox/View mode only).
6 Edit: Edit the message (available for Draft/Outbox only).
7 Delete: Delete the selected message.
8 Delete all: Delete all the messages in the current folder.
The following icons are used to display information about messages:
Creating/Sending/Saving SMS Messages
To create a new message (Step 1-4):
1. Press Me nu> Message >Create >SMS.
2. Input your message.
3. When done, press Options >Send.
4. Or press Options >Save to store in Draft.
For more information on entry method, see “Text entry” on page XX.
SMS message edit options
In SMS edit screen, press Options to access the following features:
1 Send: Send the message.
2 Save: Store the message in Draft.
3 Insert object: Insert objects such as Predefined sounds/animation, and Own animations/pictures/sou nds.
4 Format: Select Text format and Text colour for the message.
5 Predefined text: Your phone provides 10 predefined texts. You may select one to add to your message.
6 Insert number: You may select a number from Phonebook and add it to your message.
SMS setting
To access SMS setting, press Menu > Message > SMS settings. The following describes the setting items for SMS settings:
1 Service center: Edit your SMS Messages centre number.
2 Messages type: Select your message type from Standard text/Fax/ X.400/Paging/E-mail/ERMES/Voice mail.
3 Validity period: Select the period from 1 hour/12 hours/1 day/1 week/Maximum. It decides the duration that the SMS message is
stored in SMS centre when trying to deliver the message. The selected one will have its radio button marked.
4 Status report: This feature allows you to get a receipt when the SMS message is successfully delivered. Press Select to activate the
feature and the check box is marked. This feature is network dependent.
5 Direct reply: Press Select to activate the feature, and the check box is marked.
6 SMS vi a GPRS: Press Select to activate the feature, and the check box is marked.
Memory status
To check how much SIM/phone memory space is used and left, press Menu > Message > Memory status.
Creating/Sending/Saving MMS Messages
To create a new message (Step 1-4):
1. Press Me nu> Message >Create >MMS.
Page 15

2. Press Insert to add objects to your MMS message.
3. When done, press Options >Send.
4. Or press Options >Save to store in Draft.
MMS message edit options
In MMS edit screen, press Options to access the following features:
7 Send: Send the message.
8 Save: Store the message in Draft.
9 View details: select to view the message information (Slide timing and message size).
10 Page timing: Set the page timing.
11 Preview Page: Preview the selected page.
12 Preview msg: Preview the MMS message.
MMS message insert featuer
In MMS edit screen, press Insert to insert files such as pictures, text, photos, sounds, voices, and a page.
MMS setting
To access MMS setting, press Menu > Message > MMS settings. The following describes the setting items for MMS settings:
7 Send options: Under the menu, you may adjust settings such as Delivery report, Own address, Life time, and Priority.
8 Receive options: Under this menu, you may adjust settings such as Normal, Anonymous sender or Advertisements.
Memory status
To check how much MMS memory space is used and left, press Menu > Message > Memory status.
Predefined Text
Your phone provides 10 predefined text so that you can add to your message edit screen.
To add a predefined text (step 1-2):
1. Press Menu > Message > Predefined Text.
2. Press Options > Select.
Cell Broadcast
Broadcast messages are network dependent. You need to register from your service provider. To access this feature, press Menu >
Message > Cell broadcast. Under the menu, you can set up the following settings:
1 Messages list: display a list of received cell broadcast messages.
2 Broadca st: Press Select to activate the feature and the check box is marked.
3 Topic list: You can add a number of topics for your list. You can enter at least five entries using the channel number (ID) and if
required, the name itself.
4 Auto display: This feature allows automatic display for cell broadcast messages to be displayed in standby mode. Press Select to
activate the feature and the check box is marked.
5 CB languages: This feature allows you to specify the language in which your cell broadcast message is displayed.
Note: When cell broadcast service is activated, the phone operating time will be reduced.
Page 16

Phonebook
The phone book is used to store names, phone numbers, and other personal details. There are two storage areas: the SIM card and the
phone’s own memory. Your phone has 8 different contacts phonebooks:
1 Complete (a list of all the numbers stored in the other phonebooks(Phone, SIM, FDN, except SDN numbers)
2 Contacts in SIM
3 Contacts in your phone memory (Phone)
4 Own number
5 Service dialing numbers (SDN)
6 Fixed dialing numbers (FDN)
7 Groups
8 Voice mailbox
To access phonebook lists, press Menu > Phonebook > Lists. Alternatively, press > from the standby screen. To scroll to a desired phone
directory, press < or >. The name and icon of the directory display on the top of the screen.
Service Dialing Numbers (SDN)
SDN phonebook supplies numbers that are installed by your service provider, which cannot by edited or changed by you. The SDN number
is hidden, and your phone only displays their text title.
Note: Although your phone supports SDN, it is usable only on SIM, Please contact your service provider.
Fixed Dialing Numbers (FDN)
This feature allows to limit the dialing out numbers. If the feature is set to be ON, you may only make calls from FDN phonebook and
emergency numbers.
Note: Although your phone supports SDN, it is usable only on SIM, Please contact your service provider.
Adding Entries
You may add entries to your phonebook, except SDN and FDN directories.
To add an entry (Steps 1-6):
1. Press Me nu > Phonebook > Lists or press > from the standby screen.
2. Press < or > to scroll to the desired directory.
3. Select <add new>.
4. Press Select to choose SIM or Phon e memory.
5. Enter the information.
6. Press Save.
Managing the phonebook
You can search through your phone book to call, modify, copy or delete entries.
Searching the phonebook
Alphabetic search
To search a contact alphabetically (Steps1-6):
1. Press Me nu > Phonebook > Lists or press > from the standby screen.
2. Press < or > to scroll to the desired directory.
3. Press a number key corresponding to the first letter of the contact’s name. (i.e. Press 3 twice to access the contact names that starts
with E).
4. Press up or down to scroll to the desired contact.
5. Press Call key to call the number.
Search by group
To search a contact according to the Group it is assigned to (steps 1-6):
Page 17

1. Press Me nu > Phonebook > Lists or press > from the standby screen.
2. Press < or > to scroll to Groups.
3. Scroll to the desired group (Friends, Colleagues, Family, Biz partner, and VIP).
4. Press Options > View group.
5. Press up or down to scroll to the desired contact.
6. Press Call key to call the number.
Search by Record no.
To search a phone number by its corresponding Record no. (Steps 1-3):
1. From the standby screen, enter a Record no..
2. Press # key to access the contact’s number in the phonebook.
3. Press Call key to call the number.
Alternatively,
1. Press Me nu > Phonebook > Lists or press > from the standby screen.
2. Go to a desired entry.
3. Press Op tions > Go to l ocation.
4. Enter Record no..
5. Press OK.
Editing an entry
The edit function enables any stored phone number to be edited and have additional information/attributes added to the number.
To access the Options menu (Steps 1-3):
6. Press Me nu > Phonebook > Lists or press > from the standby screen.
7. Scroll to a desired contact.
8. Press Options > Edit.
9. Press up or down to the desired field and add information.
10. Press Save.
The SIM entry includes the following information:
1. Name: Enter a name for the contact.
2. Home number: Enter a phone number. (You need to at least input the number to save a contact).
3. Location: Select between SIM, Protected SIM, or Phone. You will have to enter your PIN2 code when you select Protected SIM as
the location before you store the record.
4. Record no.: The phone will assign a number for the contact. Or you may select one by pressing < or >.
The phone entry includes the following details:
1 Name: Enter a name for the contact.
2 Home/Office/Mobile/Fax number
3 Email 1/Email 2
4 Other information: Notes, Company , Street, Post code, Country, City, and URL.
5 Group: There are six groups (No group, Friends, Colleagues, Family, Biz partner, and VIP).
6 Caller picture/ringtone: Set a picture or ringtone for the contact.
Deleting entries
There are two options for deleting information from your phonebooks:
• Delete each entry individually.
• Delete all your phone book entries at once.
Deleting an entry
To delete an entry (steps 1-4):
1. Press Menu > Phonebook > Lists or press > from the standby screen.
2. Scroll to Complete, SIM or Phone directory.
3. Press Options > Delete.
4. Press Select.
Page 18

Deleting all entries
To delete all entries (steps 1-4):
1. Press Menu > Phonebook > Lists or press > from the standby screen.
2. Scroll to SIM or Phone directory.
3. Press Options > Delete all.
4. Press Select.
Grouping entries
It can be a good idea to sort your entries into groups for easier access. There are 6 groups available to allocate phone numbers to (including
‘No group’). Note that only entries stored in the phone’s memory can be categorized to different group.
Creating a group name
To change the group names (Step 1-6):
1. Press Menu > Phonebook > Lists or press > from the standby screen.
2. Press < or > to scroll to Groups.
3. Press up or down to scroll to the desired group name.
4. Press Options > Rename Group.
5. Enter a new name.
6. Press OK.
Add a contact to a group
To add a phone contact to a group (Steps 1-6):
1. Press Me nu > Phonebook > Lists or press > from the standby screen.
2. Select an entry from Phone.
3. Press Op tions > Edit.
4. Press up or down to scroll to the Group field.
5. Press < or > to scroll to the desired group name.
6. Press Save.
Ungroup a phone number or remove all entries from the group
To remove a contact from the allocated group (Steps 1-4):
1. Press Me nu > Phonebook > Lists or press > from the standby screen.
2. Select an entry from Phone.
3. Press Op tions> Edit.
4. Scroll to Gr oup field.
5. Select <No group>.
To remove all contacts from the allocated group (Steps 1-4):
1. Press Me nu > Phonebook > Lists or press > from the standby screen.
2. Select an entry from Phone.
3. Press Op tions> Remove entries.
4. Press Save.
Change a group image
To change the group image (Step 1-4):
1. Press Me nu > Phonebook > Lists or press > from the standby screen.
2. Select an entry from Phone.
3. Press Op tions> Group image.
4. Press Select.
Assign a ringtone/melody to a group
To assign a specific ringtone/melody stored in your phone to a group (Steps 1-4):
1. Press Me nu > Phonebook > Lists or press > from the standby screen.
Page 19

2. Select an entry from Phone.
3. Press Op tions> Set ringtone.
4. Press up and down and confirm by pressing Sele ct.
Moving from phone to SIM / SIM to phone
To move a phonebook entry in SIM to Phone or Phone to SIM:
1. Press Menu > Phonebook > Lists or press > from the standby screen.
2. Select an entry from Phone.
3. Press Options> Move to phone or Move to SIM.
4. Press Select.
Copy (all) from phone to SIM/SIM to phone
To copy a phonebook entry or all phonebook entries in SIM to Phone or Phone to SIM
1. Press Menu > Phonebook > Lists or press > from the standby screen.
2. Select an entry from Phone.
3. Press Options> Copy (all) to phone or Copy (all) to SIM.
4. Press Select.,
Own number
Own number menu allows you to store and display your Own number.
To add your Own number (Steps 1-4):
1. Press Me nu > Phonebook > Lists or press > from the standby screen.
2. Press < or > to select Own number.
3. Select <Empty> and then Edit.
4. Enter your Own number and Name.
5. Press Save.
Voice mail
Voice mail is a network-dependent feature that enables you to retrieve recorded messages from people who have called your number when
you were out of coverage, if you are on the call and did not activate Call waiting, or had your phone switched off.
Setting up your Voice mailbox
To set up your voice mailbox (Step 1-5):
1. Press Menu > Phonebook > Lists or press > from the standby screen.
2. Press < or > to select Voice mailbox.
3. Select Number.
4. Enter your voice mail service center number.
5. Press Save.
Calling your voice mailbox
To call your voice mailbox (Steps 1-5):
1. Press Menu > Phonebook > Lists or press > from the standby screen.
2. Press < or > to select Voice mailbox directory.
3. Press up or down to select Voice mailbox.
4. Press End key to end the call.
Changing your voice mailbox number
To change your voice mailbox number (Steps 1-5):
1. Press Menu > Phonebook > Lists or press > from the standby screen.
2. Press < or > to select Voice mailbox.
3. Select Number.
4. Change your voice mail service center number.
5. Press Save.
Page 20

Call Options
This option provides three lists of call history, including Dialled calls, Missed calls, and Received calls. There is also a record of time/cost of
calls and a charge setting feature.
Dailled Calls
To access Dailled calls, press Menu > Call Options > Dialled calls. Alternatively, you may press the Call key to display a list of previously
dialled calls.
Call Lists
Three call lists details the following information for each call:
z Name of the caller (if it was stored in your Phonebook)
z Phone number
z Time of the call
z Call duration
There is a total of three call lists in your phone:
1. Dialled calls
2. Missed calls
3. Received calls
To access the three call lists (Step 1-2):
1. Press Me nu > Call options
2. Press up or down to access a call list. Or press 1 for Dialled calls, 2 for Missed calls and 3 for Received calls.
Alternatively, press Send key from the standby screen and < or > to scroll to the desired call list. In the call list press Options to access the
following features:
1. Extract number: Show the phone number and store it to the phonebook.
2. Copy to …:Copy the phone number from SIM/Phone to Phone/SIM.
3. Delete: Delete the number.
4. Delete all: Delete the call history.
Time & Charge
This feature keeps a record of the duration and cost of all types of call you made or received in your phone.
To view the time and cost information (Step 1-3):
1. Press Me nu > Call options > Time/Charge.
2. Press up or down to select the desired call types (Last call, All voice calls, Total incoming, To tal outgoing, and Cost left).
3. Press OK to return or press Reset in Last call and All voice calls list if you would like to reset the call counter.
Charge Settings
This feature allows you to set a limit in units so that your phone can no longer be dialled once the limit is reached. Note that this feature is
SIM and Network dependent.
To set the charge limit (Step 1-5):
1. Press Me nu > Call options > Char ge settings.
2. Select Currency to set the unit price for each call. Enter your PIN 2 before you make a change.
3. Select Cost/unit to set the cost Per unit and Per min.. Enter your PIN 2 before you make a change.
4. Select A/c limit to edit Display credit and Max cost. Enter your PIN 2 before you make a change.
5. Select to turn on/off Auto display. Press Select to activate the feature and the check box is marked.
Page 21

Applications
Press Menu > Applications to access this menu, which allows you to access the following features:
z Organization (including Scheduler, ToDo list, and Notepad)
z Clock (including Alarm clock, Auto off, Auto on, Countdown, and Stopwatch)
z Calculator (including Calculator and Currency converter)
z Composer
z Voice memo (including Record and Play voice and Data rate)
Scheduler
Scheduler allows you to record an appointment in your phone and remind you later when it is the appointment time. Note that even if the
phone is turned off, the phone will automatically turns on and alert you of the appointment if the Agenda is set to be on.
To set the calendar display format (Step 1-2):
1. Press Me nu > Applications > Organization > Scheduler.
2. Press Op tions > Week. Note that the Month format is the default display.
To set up an appointment (Steps 1-5):
1. Press Me nu > Applications > Organization > Scheduler.
2. Press Op tions > Agenda > <Add new>.
3. Fill in the appointment details.
4. Press Save.
Agenda information includes:
z Ty pe: Select the event type (Memo, Call, and Meeting mode)
z Description: Add more description about the event
z Sta tus: Select to Activate/Deactivate the event
z Reoccurrence: Set the event frequency (Once, Daily, Weekly, Month, and Annual)
z Start date/ time: Set the event’s starting date and time.
z End date/ time: Set the event’s ending date and time.
Note: If you missed an appointment, there will be an icon on the screen. Press on the Right Softkey to check the details.
Options for an existing menu include:
z Vi ew: To view the details of the event.
z Edit: To edit the event.
z Add new: Create a new event.
z Delete: Delete the event.
z Delete all: Delete all events.
z Capacity: Check the Maximum and Free memory.
ToDO L i s t
This feature allows you to set up reminders and appointment for a certain time or date.
To set up an event in ToDo list ( Steps 1-5):
1. Press Me nu > Applications > Organization > ToDo list.
2. Select <Add new>.
3. Fill in the entry details.
4. Press Save.
Entry information includes:
z Ty pe: Select the event type (Memo, Call, and Meeting mode)
z Description: Add more description about the event
z Sta tus: Select to Activate/Deactivate the event
z Reoccurrence: Set the event frequency (Once, Daily, Weekly, Month, and Annual)
z Start date/ time: Set the event’s starting date and time.
z End date/ time: Set the event’s ending date and time.
Note: If you missed an appointment, there will be an icon on the screen. Press on the Right Softkey to check the details.
Page 22

Options for an existing event include:
z Vi ew: To view the details of the event.
z Edit: To edit the event.
z Add new: Create a new event.
z Delete: Delete the event.
z Delete all: Delete all events.
z Capacity: Check the Maximum and Free memory.
Notepad
This feature allows you to write down some text for later reference.
To use the Notepad (Steps 1-4):
1. Press Me nu > Applications > Organization > Notepad.
2. Select <Add new>.
3. Write down information.
4. Press Select > Save.
Options for Notepad include:
z Save: Store the new entry.
z Insert new li ne: Insert a new line to the entry screen.
z Clear text: Clear the written text.
z Se nd: Send the entry.
Alarm Clock
If an alarm is set, it rings even if the phone is turned off.
To set an alarm (Steps 1-5):
1. Press Me nu > Applications > Organization > Clock > Alarm clock.
2. Press up or down to select an empty alarm profile.
3. Press Op tions > Edit.
4. Set alarm details.
5. Press Save.
Options for an alarm profile:
z Activate: Turn on/off the alert tone
z Edit: Edit the profile details (Time, Week of the day, Status, Description)
z Delete: Delete the existing profile.
z Delete all: Delete all alarm profiles.
Auto Off
If the feature is set to be on, the phone automatically turns off at a specific time. Press Menu > Applications > Organization > Clock >
Auto off. Press Select to activate the feature and the check box is marked.
Auto On
If the feature is set to be on, the phone automatically turns on at a specific time. Press Menu > Applications > Organization > Clock >
Auto on. Press Select to activate the feature and the check box is marked.
Countdown
This feature allows you to set a specific time duration and count down from the defined time.
To start counting down (Steps 1-5):
1. Press Me nu > Applications > Organization > Clock > Countdown.
2. Press Set to enter a period of time.
3. Press OK to confirm.
4. Press Sta rt to begin countdown.
5. Press St op to stop countdown.
Stopwatch
This feature allows you to record two sets of timings.
Page 23

To record the timing with Stopwatch (Steps 1-5):
1. Press Me nu > Applications > Organization > Clock > Stopwat ch.
2. Press Sta rt.
3. Press St op to record one set of timing and Stop 1 to record the first set of timing.
4. Press St op 2 to record the second set of timing.
5. Press Resset to reset the time counter.
Calculator
You can perform calculation like what you normally do with a calculator. This calculator can be input a maximum of 8 digits, display a 9 digit
result and 6 decimal places. If the calculation result exceeds 9 digits, the screen displays a message of “Over range”.
Calculation keys
1. Up key: Addition
2. Down key: Multiplication
3. Right key: Division
4. Left key: Subtraction
5. Right Softkey: Clear
6. Left Softkey: Equeals to (=)
7. # key: Decimal point (.)
8. * key: Negative (-)
To perform calculation (Steps 1-3):
1. Press Me nu > Applications > Calculator > Calculator.
2. Enter digits with numeric keys and other calculation keys (refer above).
3. Press End key to return to the standby screen.
Currency Converter
This function allows you to exchange rates between two currencies.
To exchange rate (Steps 1-5):
1. Press Men u > Applications > Calculator > Currency conv. > Rate setting.
2. Enter the rate.
3. Press Compute and Save to return to Currency conv. menu screen.
4. Select Rate compute.
5. Enter a number and press Convert.
Composer
This function allows you to create your own sound by composing one main track and three sub tracks.
Composer keys
1. Number keys 1-7: C, D, E, F, G, A, B notes.
2. Up or down key: Move the composed melody one note up or down.
3. * key: Increase/Decrease the rest/length of notes.
4. # key: Raise/lower the note by a semitone.
To compose a melody (step 1-5):
1. Press Me nu > Applications > Composer.
2. Press Op tions > Comoser .to select a sound file.
3. Scroll to the desired track and press Select.
4. Compose the melody.
5. Press Op tions to Save/Play the melody or change Instrument/Tem po.
Voice memo
This function allows you to record a voice (up to 50 seconds) by using your phone's microphone. The voice file can be attached to an MMS
message and send to others.
To record voice (Steps 1-6):
1. Press Me nu > Applications > Voice memo > Record.
2. Press Record to start recording.
3. Press St op/Pause to cease/hold the recording.
Page 24

4. When done, press Save to save the sound.
5. Name the sound file on Ren ame screen.
6. Press Save.
To access Record voice options menu, press Menu > Applications > Voice memo > Play. Options include:
z Send as MMS: Send the recorded voice as an MMS attachment.
z Rename: Rename the file.
z Delete: Delete the file.
z Delete all: Delete all the files.
z Info: Details are File names, Creation time, File type, and File size.
Data rate
The lower the data rate, the longer the sound file can be recorded.
To set the data rate (steps 1-4):
1. Press Men u > Applications > Voice memo > Data rate.
2. Scroll to the desired value.
3. Press Select and the selected one will have its radio button marked.
Page 25

Camera
Your phone has an integrated camera that allows you to take pictures and send as MMS. The pictures are taken and saved in JPG format,
which can be viewed by most of the picture viewing programs.
Note: Do not apply force to your camera’s lens; otherwise it might be damaged.
To take a picture (Steps 1-4):
1. Press Me nu > Camera or press center key to launch camera.
2. Press Center key to take the picture.
3. Press Save to store the picture.
4. Press Back to go back to the camera’s view finder screen.
Note: Note that you might violate the privacy law if you take a picture of others and send as MMS without their consent.
While you are on the camera’s view finder screen, you may apply the following two features:
z Zoom: Press Up key to zoom in and press down key to zoom out. The function is not available when the image size is 640x480. If
the image size is 320x240, you may zoom once, and 160x120, zoom twice.
z Brightness: Press < or > to adjust the level of brightness on the camera’s view finder screen.
Options for camera’s view finder screen include:
z Twilight : This feature allows the phone to increase the exposure time if there is insufficient light when you are taking a picture. Press
Select to turn on/off the feature.
z Close up: You phone allows you to take a close up picture if the feature is set to be on.
z Photo size: Select your photo size. There are VGA (640x480), QVGA (320x240), and QQVGA (160x120). The larger the photo size,
the more memory space it takes.
z Brightness: Adjust he photo's brightness level.
z Image quality: Select the photo's image quality (Fine, Normal, and Economy)
z Effect: Select a different color for your photo (Normal, Monochrome, Sepia, and Bluish)
z Flicker control: When taking a picture under fluorescent light, flicker may occur. This feature allows you prevent the flicker situation
by selecting a flicker control value (50Hz or 60Hz).
z Help: Directions guide you how to use shortcut functions.
z Default setting: Restore your options menu settings to default value.
Note: The phone will return to the standby screen after three minutes of idling in camera mode.
Options for saved picture include:
z View finder: Select to return to the camera’s view finder.
z Se nd as MMS: Send the stored picture as an MMS.
z Set as wallpaper: Set the stored picture as the wallpaper.
z Go to my photos: Go to the folders where the taken pictures are saved.
Page 26

Settings
You may customize your phone by changing the following setting options.
Voice Volu me
To change voice volume (Steps 1-4):
1. Press Me nu > Settings > Phone > Voi ce volume.
2. Press Up or > key to increase the volume.
3. Press Down or < key to decrease the volume.
4. Press OK to confirm.
Answer Options
To a c c e s s Answer Options, press Menu > Settings > Phone > Answer options. There are three answer settings:
Any key answ er: If the feature is activated, you can answer an incoming call by pressing any keypad keys except the End key.
Fold answer: If the feature is activated, you can answer an incoming call when you unfold the phone.
Ring silencer: if the feature is activated, your phone is turned to the silent mode.
Minute Reminder
This feature allows you to set a reminder to notice you how long you have talked on the phone by minute.
To set a reminder (Steps 1-4):
1. Press Me nu > Settings > Phone > Minute reminder.
2. Select On/Off to activate/deactivate the reminder.
3. Select Timer to enter duration by minute.
4. Press Save.
Time/Date
This feature allows you to set time and date information.
To set a time zone (Steps 1-3):
1. Press Me nu > Settings > Phone > Time/date > Set timezone.
2. Press up or down to navigate through the time zone map.
3. Press Select to confirm the time zone.
4. Press Ye s to confirm if there is Daylight saving.
5. Press OK to Set the city to local.
To set date/time (Steps 1-4):
1. Press Men u > Settings > Phone > Time/date > Set date/time.
2. Scroll to Date and press Edit.
3. Scroll to Time and press Edit .
4. Press Save.
To set Time format (Steps 1-s):
1. Press Me nu > Settings > Phone > Time/date > Set time format.
2. Scroll to 12 hour or 24 hour.
3. Press Select.
To set date format (Step 1-3):
1. Press Me nu > Settings > Phone > Time/date > Set date format.
2. Scroll to DD/MM/YYYY, MM/DD/YYYY, YYYY/MM/DD, or YYYY/MM/DD.
3. Press Select.
FAK setting
FAK (Fest Access Keys) is a shortcut function, allowing you to access major functions of the phone by press the key.
Page 27
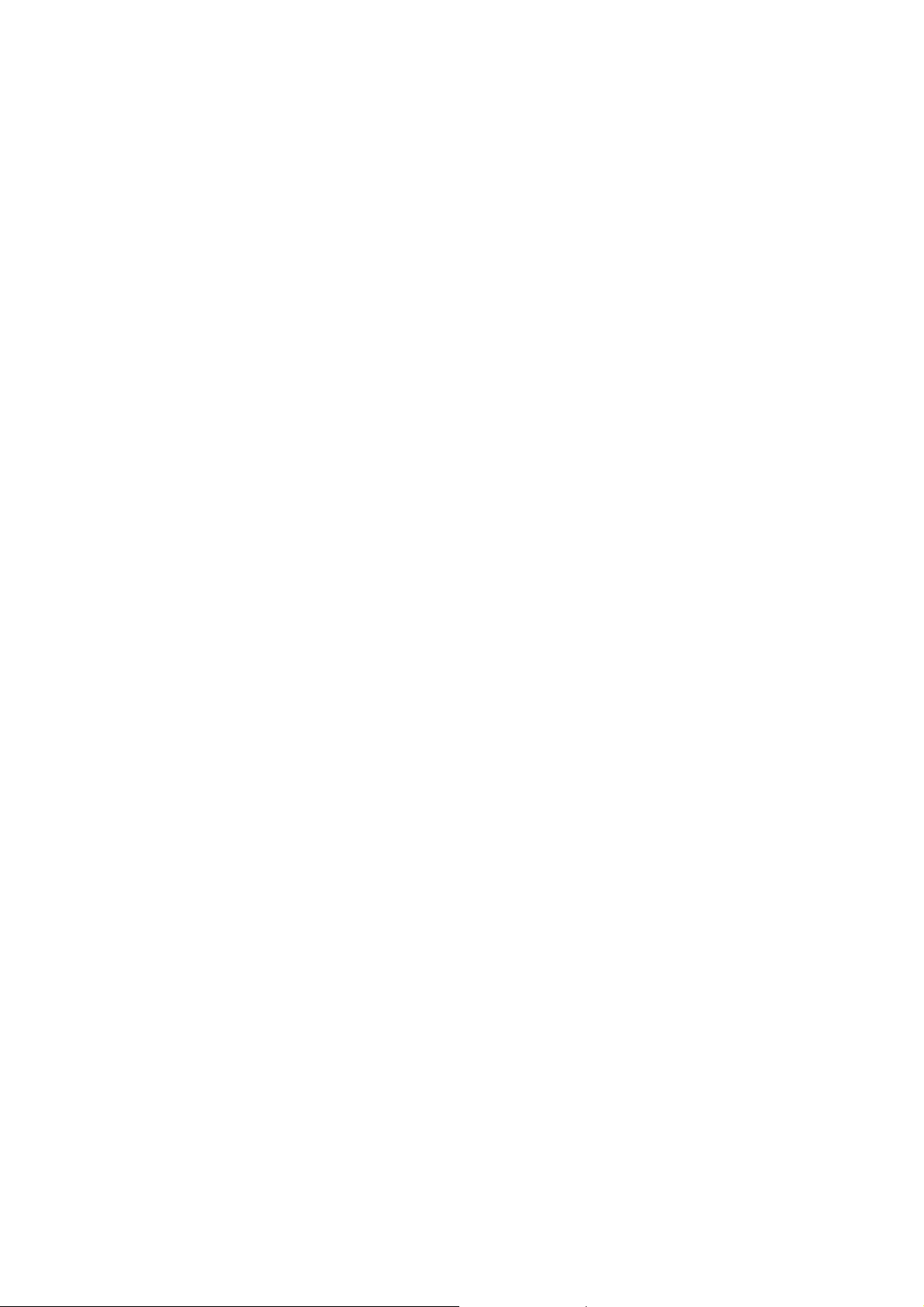
To set a fast access key (Steps 1-4):
1. Press Me nu > Settings > Phone > FAK setting.
2. Press Select to choose from Shortcut 2- 7.
3. Scroll to a desired feature.
4. Press OK.
Language
To set a language for your phone (Steps 1-3):
1. Press Me nu > Settings > Phone > Language.
2. Press Select to choose a language.
3. Press OK.
Phone Modes
There are four phone modes:
1. Normal mode
2. Meeting mode
3. Pocket mode
4. Car mode
To select a phone mode (Steps 1-4):
1. Press Me nu > Settings > Phone modes or press up key from the standby screen.
2. Scroll to the desired mode.
3. Press Op tions > Activate (Before you activate a phone mode, you may press Options >Change settings to customize it).
4. Press OK.
Settings for a phone modes menu include:
z Ringer setting (On/Off)
z Ringer (for Any call/Phonebook call/Alarm/Messages/Friends/Colleagues/Family/Biz partner/VIP)
z Ringer volume (for Any call/Phonebook call/Alarm/Messages/Friends/Colleagues/Family/Biz partner/VIP)
z Key tone (On/Off)
z Info tones (for Warning tone/Cell broadcast/Message sent)
z Vibrator (On/Off)
z Earphone setting (Earphone & Speaker/Earphone)
z Illumination (Off/LCD only/Key & LCD)
Ringer setting
To change the ringer setting (Steps 1-3):
1. Press Menu > Settings > Phone modes.
2. Press Options > Change settings > Ringer setting.
3. Press Select. The option is marked if it is activated.
Ringer
To set a ringer for different type of calls (Step 1-6):
1. Press Menu > Settings > Phone modes.
2. Press Options > Change settings > Ringer.
3. Scroll to a type of call.
4. Press Select to open Sounds screen.
5. Scroll to a desired sound file.
6. Press Select.
Ringer volume
To adjust the ringer volume (Steps 1-6):
1. Press Menu > Settings > Phone modes.
2. Press Options > Change settings > Ringer volume.
3. Scroll to a type of call.
4. Press Select.
Page 28

5. Press up/down to increase/decrease the volume.
6. Press OK.
Key tone
To change the key tone (Steps 1-3):
1. Press Menu > Settings > Phone modes.
2. Press Options > Change settings > Key tone.
3. Press Select. The option is marked if it is activated.
Info tones
There are three types of info tones (Warning tone, Cell broadcast and Message sent). To change the Info tones status (Steps 1-3):
1. Press Menu > Settings > Phone modes.
2. Press Options > Change settings > Info tone > the desired tone type.
3. Press Select. The option is marked if it is activated.
Vibrator
To change the vibrator setting (Steps 1-3):
1. Press Menu > Settings > Phone modes.
2. Press Options > Change settings > Vibrator.
3. Press Select. The option is marked if it is activated.
Earphone setting
There are two modes for earphone setting: Earphone & Speaker and Earphone. To change the earphone setting (Steps 1-5):
1. Press Menu > Settings > Phone modes.
2. Press Options > Change settings > Earphone setting > the desired earphone setting.
3. Press Select. The option is marked if it is activated.
Illumination
To change the illumination setting (Steps 1-3):
1. Press Menu > Settings > Phone modes.
2. Press Options > Change settings > illumination > the desired setting.
3. Press Select. The option is marked if it is activated.
Greetings
This feature provides a text greeting when the phone is powered on. There are two types of power on greetings: no greeting or text greeting.
To set a text greeting (Steps 1-4):
1. Press Menu > Settings > Display > Greetings
2. Press Select to open the edit screen.
3. Write down text.
4. Press OK. The text greeting is activated.
Note: To deactivate text greeting, press Clear on edit screen.
Wallpaper
You may select an image from Photos/Pictures folder and set it as a background image for the standby screen.
To set a wallpaper (Steps 1-4):
1. Press Me nu > Settings > Display > Wallpaper > Set wallpaper.
2. Press Select to choose a file folder (Picture/ Photo).
3. Scroll to a desired image file.
4. Press Select.
To set a wallpaper style (Steps 1-3):
1. Press Menu > Settings > Display > Wallpaper > Style.
2. Scroll to a desired style (Fit to screen/ Tile/ Best fit/ Centre)
3. Press Select.
Page 29

Colour style
To set a different color style for your phone (Steps 1-3):
1. Press Menu > Settings > Display > Colour style.
2. Scroll from Theme 1-4.
3. Press Select to confirm.
Animation
To select an animation for your phone (Steps 1-3):
1. Press Menu > Settings > Displ ay > Animation.
2. Scroll between Animation 1 and Animation 2.
3. Press Select to confirm.
Brightness
To adjust the phone's brightness level (Steps 1-3):
1. Press Menu > Settings > Display > Brightness.
2. Scroll to a desired level (Low/Medium/High/Max)
3. Press Select.
2ed-LCD
To set the screen display mode for the second display screen (Steps 1-3):
1. Press Menu > Settings > Display > 2ed-LCD.
2. Scroll to the desired mode (Normal mode/ Clock mode).
3. Press Select. The option is marked if it is activated.
Calls
The calls screen provides four settings: Call diversion, Call waiting, Auto redial, and Withhold ID.
Call diversion
To divert a call (Steps 1-4):
1. Press Menu > Settings > Calls > Call Diversion.
2. Scroll to a type of call you would like to divert.
3. Press Select.
Types of calls for diversion include:
z Diver for all calls (divert all the incoming calls to the number you assigned)
z Not reachable (divert all the incoming calls to the number you assigned when the phone is turned off or out of signal range).
z No reply (divert an incoming call if the call is not answered for a period of time determined by your network)
z Busy (divert the incoming call if the line is busy.
z Receiving fax (divert the incoming call if the phone is receiving a fax)
z Receiving data (divert the incoming call if the phone is receiving data)\
To check the phone's call diversion status, press Menu > Settings > Calls > Call Diversion > Status check. To cancel all the diversion settings,
press Menu > Settings > Calls > Call Diversion > Cancel all. Press Yes to confirm cancellation.
Call waiting
This feature allows you to answer a second call when you are on the first call. This feature is subscription independent. Please contact your
service provider.
To activate Call waiting (Steps 1-3):
1. Press Menu > Settings > Call waiting.
2. Scroll to Active.
3. Press Select.
To check Call waiting status (Steps 1-3):
1. Press Menu > Settings > Call waiting.
2. Scroll to Check status.
3. Press OK.
Page 30

To cancel Call waiting (Steps 1-3):
1. Press Menu > Settings > Call waiting.
2. Scroll to Active.
3. Press Select.
Auto redial
This feature allows you to redial a number for up to 10 times.
To turn on Auto redial (Steps 1-2):
1. Press Menu > Settings > Call > Auto redial.
2. Press Select. The option is marked if it is activated.
Withhold ID
This feature allows you to withhold your ID when you are calling to others.
To withhold your ID (Steps 1-3):
1. Press Menu > Settings > Calls > Withhold ID.
2. Press Select. The phone asks if you would like to withhold your ID.
3. Press Yes.
Security
Security menu provides settings preventing your phone from unauthorized use.
Before you may change any security settings, your phone will ask you to enter the following codes:
z PIN code (a protection code if your SIM is stolen. It is provided by your network)
z PIN 2 code (a protection code for charging information and FDN service)
z PUK/PUK 2 code (Unblocking codes in case you forget your PIN/PIN2 codes)
z Phone code (provided by the phone)
Change PIN/PIN2
You are requested to enter your PIN when the phone is powered on. However, this feature can be turned off, which might risk your phone for
unauthorized use if it is stolen or lost.
Before you can change your PIN codes, you need to activate PIN codes.
To activate PIN (Steps 1-3):
1. Press Menu > Settings > Security > PIN active.
2. Enter your PIN.
3. Press OK.
To change PIN/PIN2/phone code (Steps 1-5):
1. Press Menu > Settings > Security > Code > Change PIN/ Change PIN 2/ Chg. Phone code.
2. Key in the current code.
3. Key in the new code.
4. Enter the new code again.
5. Press OK.
Phone lock
This feature allows you to lock your SIM card, preventing from unauthorized use. If this feature is set to be ON, you need to enter your PIN
code to access SIM data.
1. To set your phone lock (Steps 1-4):
2. Press Menu > Settings > Security > Phone lock.
3. Press Select. The option is marked if it is activated.
Bar calls
This feature allows you to bar different types of calls made or received in your phone. Ask your service provider for a 4-digit password if you
want to activate the feature. There are four types of calls for barring service.
1. All outgoing (except emergency calls)
2. Outgoing international (only calls within the home country can be dialed)
3. Outgoing international except home (Calls made to your home country is allowed while making an international call is barred)
4. All incoming (barring all the incoming calls)
Page 31

5. When roaming (barring the incoming calls when you are out of your home network range)
To bar a call (Steps 1-5):
1. Press Menu > Settings > Security > Bar calls.
2. Press Select to choose a type of Bar calls.
3. Press Options > Set.
4. Enter your Bar password.
5. Press OK.
To check call barring status (Step 1-3):
1. Press Menu > Settings > Security > Bar calls.
2. Press Select to choose a type of Bar calls.
3. Press Options > Check status.
4. Press OK.
To cancel call barring (Steps 1-5):
1. Press Menu > Settings > Security > Bar calls.
2. Press Select to choose a type of Bar calls.
3. Press Options > Clear.
4. Enter your Bar password.
5. Press OK.
Fixed dialing
Fixed dialing only allows you to dial certain numbers that are predefined.
To turn on Fix dialing (Steps 1-3):
1. Press Menu > Settings > Security > Fixed dialing.
2. Enter PIN 2 code. A screen displays a message if activating/deactivating the feature.
3. Press OK.
Network
Network menu provides the following settings.
Network info
To select a network you want to connect to (Steps 1-3):
1. Press Menu > Settings > Network > Network info.
2. Scroll to the desired network
3. Press Select.
Choose network
1. Press Menu > Settings > Network > Change network.
2. Press Select. A message asks if you would like to change network.
3. Press Yes.
Auto network
This feature allows you to search the network automatically.
To activate Auto network (Steps 1-2):
1. Press Menu > Settings > Net work > Auto network.
2. Press Select.
Pref. network
This feature allows a list of your preferred network. You may view, edit and delete a network from the list.
To create a Pref. network (Steps 1-5):
1. Press Menu > Settings > Network > Pre. network.
2. Press List.
3. Press Options > Insert/ add to end.
4. Press Options to select a network.
5. Press OK.
To delete a Pre. network (Steps 1-4):
1. Press Menu > Settings > Network > Pre. network.
2. Press List.
3. Press Options > Delete.
Page 32

4. Press OK.
Band
To select a network band (Steps 1-3):
1. Press Menu > Settings > Network > Band.
2. Scroll to the desired band (900 MHz, 1800 MHz, 1900 MHz, 900/1800 MHz, and 900/1900 MHz).
3. Press Select. The option is marked if it is activated.
Connectivity
To select a network connection type (Steps 1-4):
1. Press Menu > Settings > Network > Connectivity.
2. Scroll to the desired profile.
3. Press Select.
4. Press Activate.
GPRS info
This features displays the time and size of data that have been transmitted through your phone’s GPRS frequency.
To view/reset the GPRS info (Steps 1-3):
1. Press Menu > Settings > Network > GPRS info.
2. Press Reset. A message displays asking you to confirm resetting.
3. Press Yes.
Transfer rate
To select a suitable data transfer rate (Steps 1-3):
1. Press Menu > Settings > Network > Transfer rate.
2. Scroll to a desired transfer rate (115.2 Kb/s, 57.6 Kb/s, 38.4Kb/s, and 19.2Kb/s).
3. Press Select.
T9 input
Please refer to “Text input” on page XX.
Reset settings
This feature allow you to restore your phone settings to default values. Executing Reset settings will not reset data in My data, Messages and
Phonebook menu.
To restore your phone settings (Steps 1-2):
1. Press Menu > Settings > Reset settings.
2. Press Yes.
Note: You may be asked to enter your security code to reset settings if you have set security code beforehand.
Page 33

My data
You can save image, sound, and recorded voice in My data. This feature allows you to manage files in your phone.
To a c c e s s My data, press Menu > My data or press down key from the standby screen. Note that if your phone memory is full, you may not
be able to rename the files.
Pictures/ Photos
The Pictures and Photos folders allow you to manage the downloaded pictures and photos taken in your phone. You can send them as MMS
message to other recipients.
To view Pictures/Photos (Steps 1-3):
1. Press Menu > My data > Pictures/Photos.
2. Scroll to the desired file.
3. Press Options > View.
Options for Photos/Pictures include:
z View: View the selected file.
z Send as MMS: Send the file as MMS message.
z Set as wallpaper: Set the file as the standby screen wallpaper.
z Rename: Rename the file.
z Delete: Delete the file.
z Delete all: Delete all the files.
z Info: Display the File nam e, Resolution, Bit depth, Creation time, File type, and File size.
Sounds
The Sounds folder stores ringtones and recorded voice (for details, please see "Record Voice”).
To set a sound as a ringtone (Steps 1-5):
1. Press Menu > My data > Sounds.
2. Scroll to a desired sound profile.
3. Press Options > Set as ringtone.
4. Select a ringer type.
5. Press OK.
To view the sound file details (Steps 1-5:
1. Press Menu > My data > Sounds.
2. Scroll to a desired sound profile.
3. Press Options > Info.
4. Press Back.
The Info screen details include the following items:
z File name
z Creation time
z File type
z File size
Record Voice
To record voice (Steps 1-4):
1. Press Menu > Applications > Voice memo > Record.
2. Press Select > Record.
3. Press Stop to cease recording.
4. Press Save to opent he Rename screen.
5. Enter a file name.
6. Press Save. The recorded file is stored in Sounds file under My data.
To view a list of recorded voice files, press Menu > My data > Record Voice.
Options for Recorded voice menu include:
Page 34

z Send as MMS
z Rename
z Delete
z Delete all
z Info
Memory status
To check the memory space in your phone (Steps 1-2):
Press Menu > My data > Memory status.
Press Back.
Page 35
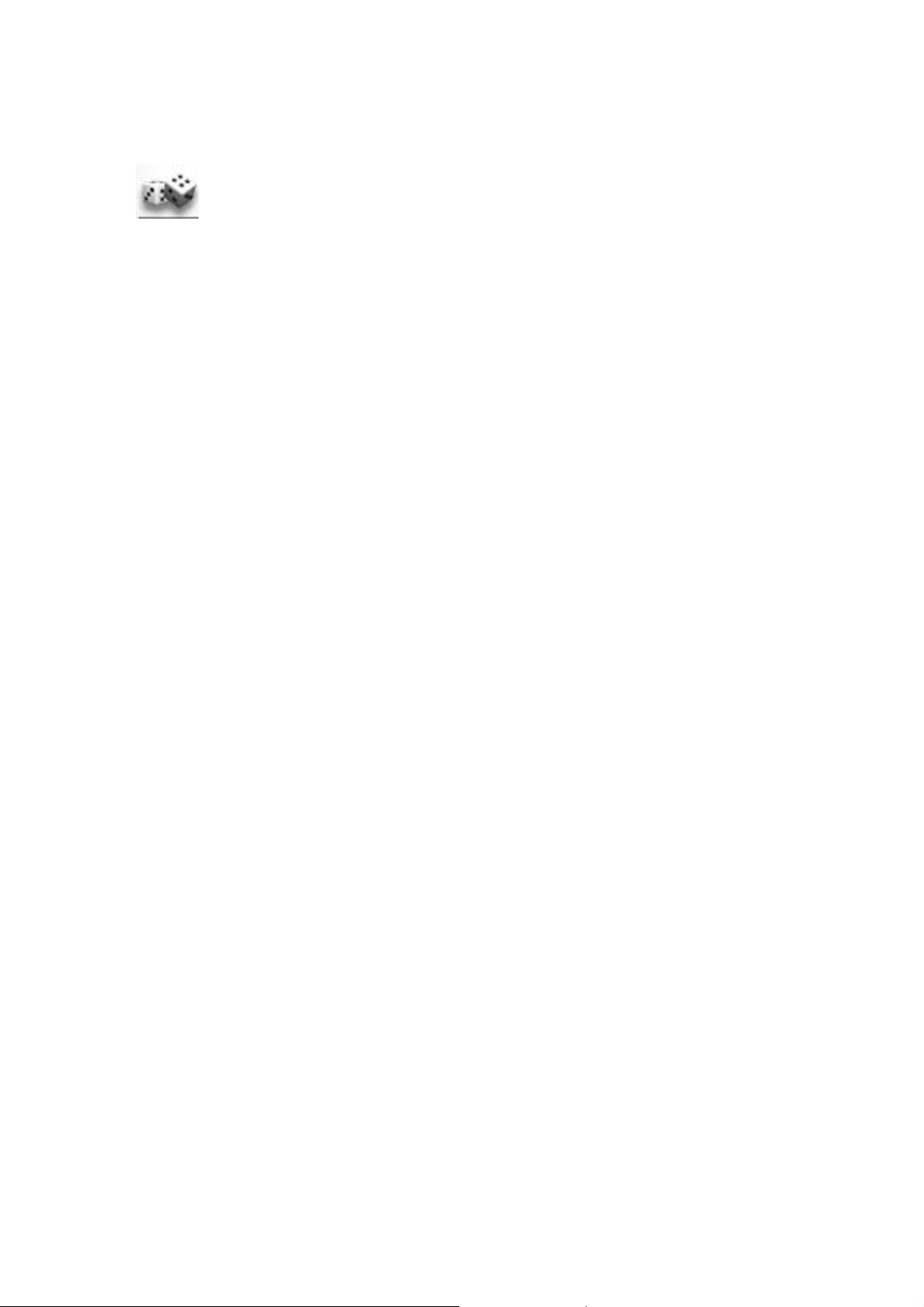
Games
Your phone provides a number of games for your entertainment.
To play a game (Steps 1-5):
1. Press Menu > Games.
2. Scroll to the desired game name.
3. Press Select.
4. Press Options > New.
Options for a game include:
z New: Start a new game
z Edit: Edit game settings (Sounds and Silent alert)
z Level: Select the difficulty level of a game
z Top score: View the highest score of a game
z Instructions: Description about how to play a game
Page 36

Browser
Your phone provides WAP service, enabling you to get the latest information from the website to your phone. To use the WAP service, you
need to apply WAP service from your service provider and set up your WAP settings in your phone.
When you are connected to the WAP browser, the phone will display the predefined starting browser page. The available menu options
depend on the webpage you connect to. To end the connection, press End key.
WAP Setup
To select WAP connection profiles (Step 1-3):
1. Press Menu > Settings > Network > Connectivity.
2. Scroll to a desired network service provider.
3. Press Options > Activate.
Profile Settings include the following items:
1. Server address: Scroll to WAP and MMS to enter addresses.
2. IP address: Scroll to WAP and MMS to enter addresses.
3. Port number: Scroll to WAP and MMS to enter the port number.
4. Linger time: Set a period of time before the network connect ends.
5. Connection mode: Scroll to WAP and MMS to select the connection mode.
6. CSD settings: Select WAP/MMS/JAVA under CSD settings to change the following details.
z Connect type (Analog or ISDN)
z Dial-up number (Enter the ISP number)
z User name (Enter your user name or login name)
z Password
7. GP RS set tin gs: Select WAP/ MMS /JAVA u nd er GPRS set ti n gs to c han ge the follo win g de tai ls .
z APN (Enter your service provider address)
z Authentication
z User name
z Password
WAP page connection
You may select to connect to WAP page in the following two ways. To connect to Homepage, press Menu > Browser > Homepage. Or you
may select to connect to a previously saved URL by pressing Menu > Browser > Favorites > the desired bookmark.
WAP pu sh
The feature allows you to select a message receipt from your service provider.
To set WAP push (Steps 1-4):
1. Press Menu > Browser > WAP push.
2. Select Switch off to deactivate.
3. Select Service centre only and input details.
4. Press Save.
 Loading...
Loading...