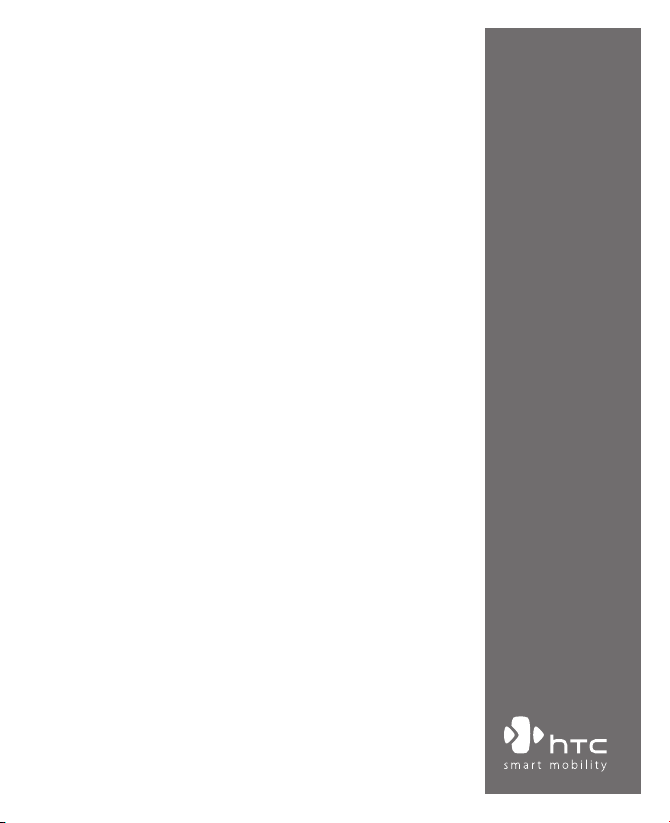
www.htc.com
Pocket PC Phone
User Manual
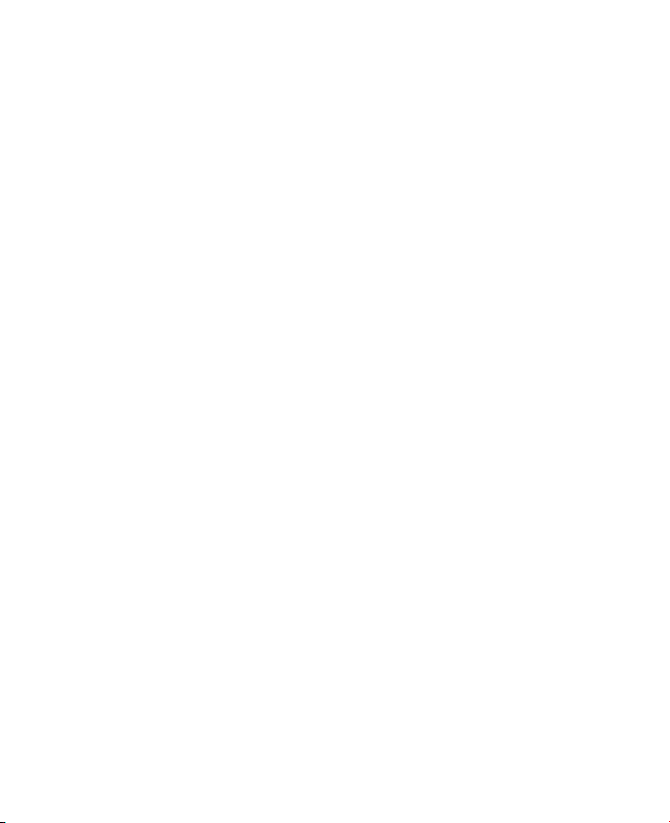
2
Please Read Before Proceeding
THIS DEVICE IS NOT CHARGED WHEN YOU TAKE IT OUT OF THE BOX.
DO NOT REMOVE THE BATTERY PACK WHEN THE DEVICE IS CHARGING.
YOUR WARRANTY IS INVALIDATED IF YOU OPEN OR TAMPER WITH THE
DEVICE’S OUTER CASING.
PRIVACY RESTRICTIONS
Some countries require full disclosure of recorded telephone conversations,
and stipulate that you must inform the person with whom you are speaking
that the conversation is being recorded. Always obey the relevant laws
and regulations of your country when using the recording feature of your
Pocket PC Phone.
COPYRIGHT INFORMATION
Microsoft, MS-DOS, Windows, Windows NT, Windows Server, Windows
Mobile, ActiveSync, Excel, Internet Explorer, MSN, Outlook, PowerPoint,
and Word are either registered trademarks or trademarks of Microsoft
Corporation in the United States and/or other countries.
Important Health Information and Safety
Precautions
When using this product, the safety precautions below must be taken to
avoid possible legal liabilities and damages.
Retain and follow all product safety and operating instructions. Observe all
warnings in the operating instructions on the product.
To reduce the risk of bodily injury, electric shock, fire, and damage to the
equipment, observe the following precautions.
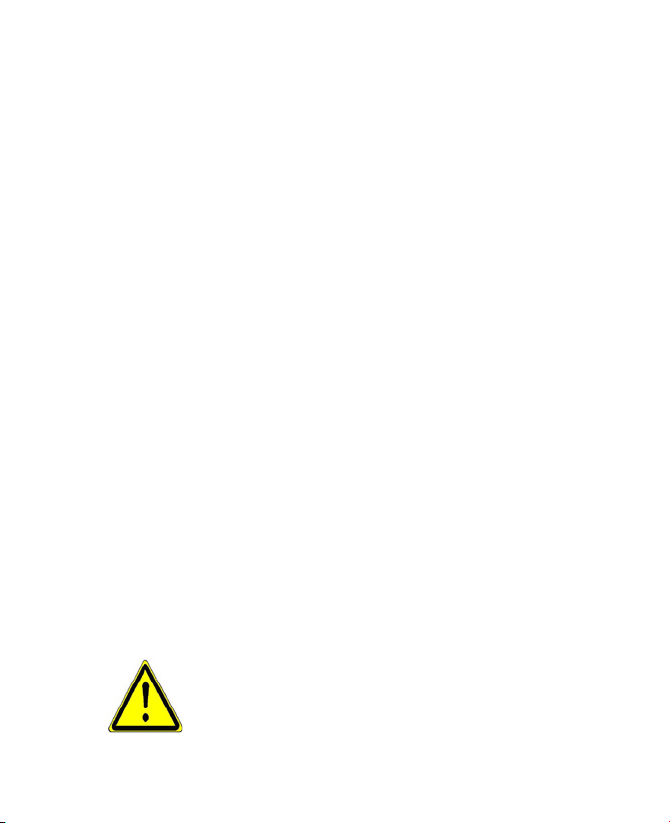
3
ELECTRICAL SAFETY
This product is intended for use when supplied with power from the
designated battery or power supply unit. Other usage may be dangerous
and will invalidate any approval given to this product.
SAFETY PRECAUTIONS FOR PROPER GROUNDING AND CONNECTION
CAUTION: Improper grounding when connecting the product to an
associated equipment can result in a risk of electric shock.
This product is equipped with a USB cable for connecting the product
to a desktop or notebook computer. Be sure your computer is properly
grounded (earthed) before connecting the product to the computer. The
power supply cord of a desktop or notebook computer has an equipmentgrounding conductor and a grounding plug. The plug must be plugged
into an appropriate outlet which is properly installed and grounded in
accordance with all local codes and ordinances.
SAFETY PRECAUTIONS FOR POWER SUPPLY UNIT
• Use the correct external power source
A product should be operated only from the type of power source
indicated on the electrical ratings label. If you are not sure of the type
of power source required, consult your authorized service provider or
local power company. For a product that operates from battery power
or other sources, refer to the operating instructions that are included
with the product.
• Handle battery packs carefully
This product contains a Li-ion Polymer battery. There is a risk of fire
and burns if the battery pack is handled improperly. Do not attempt
to open or service the battery pack. Do not disassemble, crush,
puncture, short external contacts or circuits, dispose of in fire or
water, or expose a battery pack to temperatures higher than 60˚C
(140˚F).
WARNING: DANGER OF EXPLOSION IF BATTERY IS INCORRECTLY
REPLACED. TO REDUCE RISK OF FIRE OR BURNS, DO NOT
DISASSEMBLE, CRUSH, PUNCTURE, SHORT EXTERNAL CONTACTS,
EXPOSE TO TEMPERATURE ABOVE 60
˚C (140˚F), OR DISPOSE OF IN
FIRE OR WATER. REPLACE ONLY WITH SPECIFIED BATTERIES. RECYCLE
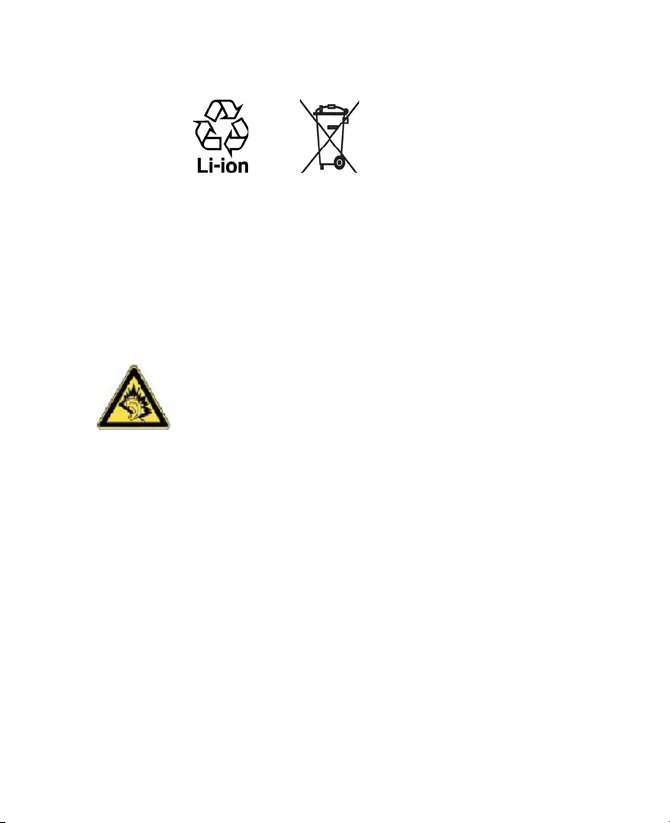
4
OR DISPOSE OF USED BATTERIES ACCORDING TO THE LOCAL
REGULATIONS OR REFERENCE GUIDE SUPPLIED WITH YOUR PRODUCT.
SAFETY PRECAUTIONS FOR DIRECT SUNLIGHT
Keep this product away from excessive moisture and extreme temperatures.
Do not leave the product or its battery inside a vehicle or in places where
the temperature may exceed 60°C (140°F), such as on a car dashboard,
window sill, or behind a glass that is exposed to direct sunlight or strong
ultraviolet light for extended periods of time. This may damage the product,
overheat the battery, or pose a risk to the vehicle.
SAFETY PRECAUTIONS FOR ACOUSTIC PRESSURE
CAUTION: Using earphones or headphones and
prolonged listening at high volume levels may cause
permanent hearing loss.
NOTE: For France, mobile headphones or earphones (manufactured by
Merry, model number EMC220) for this device have been tested to comply
with the Sound Pressure Level requirement laid down in NF EN 503321:2000 standard as required by French Article L. 5232-1.
SAFETY IN AIRCRAFTS
Due to the possible interference caused by this product to an aircraft’s
navigation system and its communications network, using this device’s
phone function on board an airplane is against the law in most countries. If
you want to use this device when on board an aircraft, remember to turn off
your phone by switching to Flight Mode.
ENVIRONMENT RESTRICTIONS
Do not use this product in gas stations, fuel depots, chemical plants or
where blasting operations are in progress, or in potentially explosive
atmospheres such as fuelling areas, fuel storehouses, below deck on
boats, fuel or chemical transfer or storage facilities, and areas where the
air contains chemicals or particles, such as grain, dust, or metal powders.
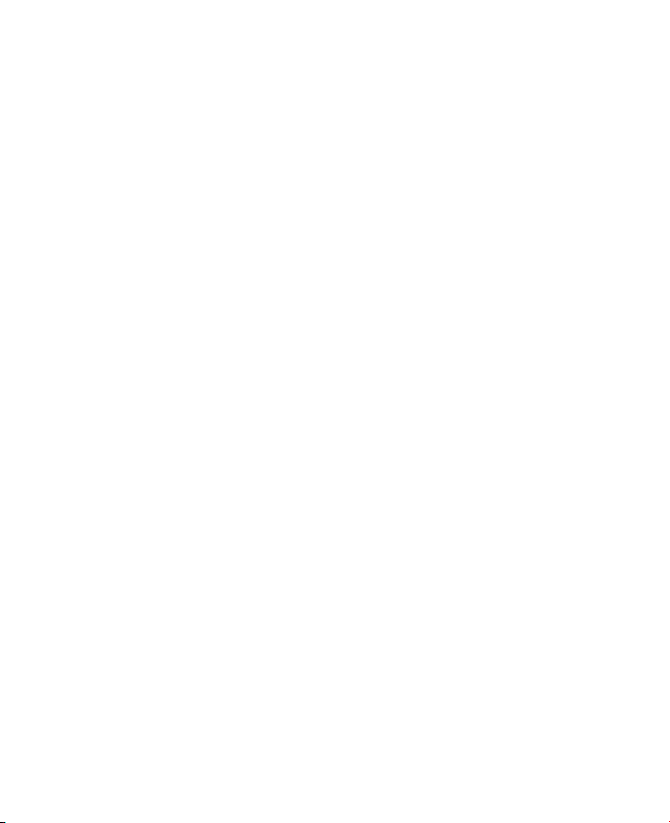
5
Please be aware that sparks in such areas could cause an explosion or fire
resulting in bodily injury or even death.
EXPLOSIVE ATMOSPHERES
When in any area with a potentially explosive atmosphere or where
flammable materials exist, the product should be turned off and the user
should obey all signs and instructions. Sparks in such areas could cause an
explosion or fire resulting in bodily injury or even death. Users are advised
not to use the equipment at refueling points such as service or gas stations,
and are reminded of the need to observe restrictions on the use of radio
equipment in fuel depots, chemical plants, or where blasting operations
are in progress. Areas with a potentially explosive atmosphere are often,
but not always, clearly marked. These include fueling areas, below deck on
boats, fuel or chemical transfer or storage facilities, and areas where the air
contains chemicals or particles, such as grain, dust, or metal powders.
ROAD SAFETY
Vehicle drivers in motion are not permitted to use telephony services with
handheld devices, except in the case of emergency. In some countries,
using hands-free devices as an alternative is allowed.
INTERFERENCE WITH MEDICAL EQUIPMENT FUNCTIONS
This product may cause medical equipment to malfunction. The use of this
device is forbidden in most hospitals and medical clinics.
GENERAL PRECAUTIONS
• Heed service markings
Except as explained elsewhere in the Operating or Service
documentation, do not service any product yourself. Service needed
on components inside these compartments should be done by an
authorized service technician or provider.
• Damage requiring service
Unplug the product from the electrical outlet and refer servicing to
an authorized service technician or provider under the following
conditions:
• Liquid has been spilled or an object has fallen into the product.
• The product has been exposed to rain or water.
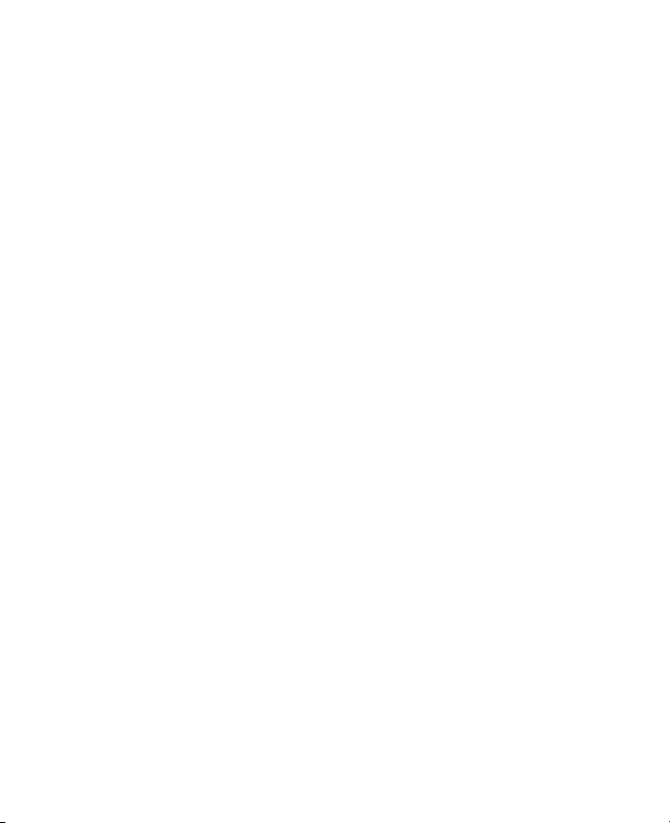
6
• The product has been dropped or damaged.
• There are noticeable signs of overheating.
• The product does not operate normally when you follow the
operating instructions.
• Avoid hot areas
The product should be placed away from heat sources such as
radiators, heat registers, stoves, or other products (including
amplifiers) that produce heat.
• Avoid wet areas
Never use the product in a wet location.
• Avoid pushing objects into product
Never push objects of any kind into cabinet slots or other openings
in the product. Slots and openings are provided for ventilation. These
openings must not be blocked or covered.
• Mounting Accessories
Do not use the product on an unstable table, cart, stand, tripod,
or bracket. Any mounting of the product should follow the
manufacturer’s instructions, and should use a mounting accessory
recommended by the manufacturer.
• Avoid unstable mounting
Do not place the product with an unstable base.
• Use product with approved equipment
This product should be used only with personal computers and
options identified as suitable for use with your equipment.
• Adjust the volume
Turn down the volume before using headphones or other audio
devices.
• Cleaning
Unplug the product from the wall outlet before cleaning. Do not use
liquid cleaners or aerosol cleaners. Use a damp cloth for cleaning, but
NEVER use water to clean the LCD screen.
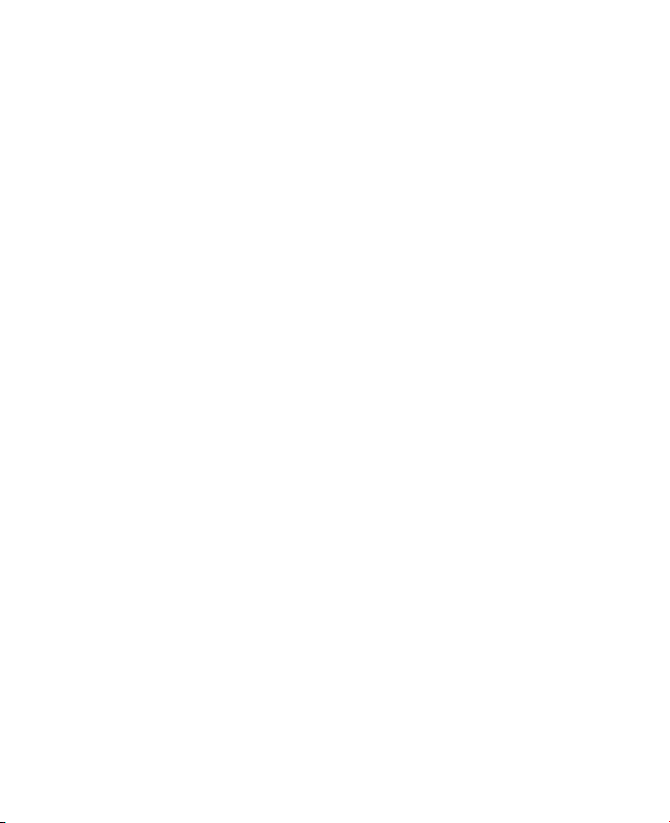
7
Contents
Chapter 1 Getting Started 11
1.1 Getting to Know Your Device and Its Accessories ........................12
1.2 About the USIM/SIM Card
and Battery .............................................18
1.3 Starting Up ..................................................................................................
20
1.4 The Today Screen ......................................................................................
22
1.5 Using the Programs .................................................................................24
1.6 Device Settings ..........................................................................................27
Chapter 2 Entering and Searching Information 31
2.1 Using the Hardware Keyboard .............................................................32
2.2 Input Methods ...........................................................................................33
2.3 Using On-screen Keyboard ...................................................................
34
2.4 Using Letter Recognizer .........................................................................
34
2.5 Using Block Recognizer ..........................................................................
35
2.6 Using Transcriber ......................................................................................
35
2.7 Using Symbol Pad ....................................................................................
37
2.8 Using Notes to Draw, Write, and Record Voice Notes ...................
38
2.9 Searching Information ............................................................................38
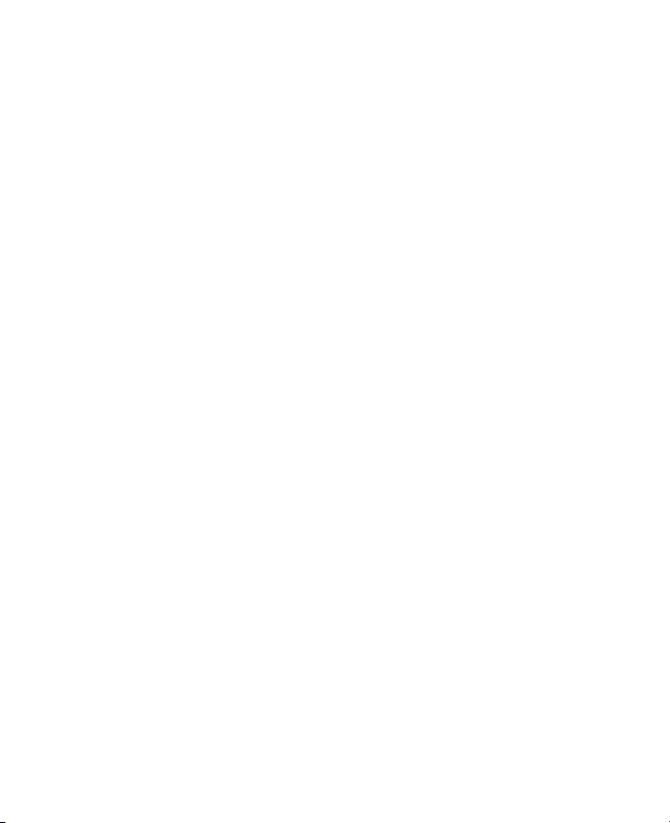
8
Chapter 3 Using Phone Features 39
3.1 Using the Phone .......................................................................................40
3.2 Making a Call ..............................................................................................42
3.3 Receiving a Call .........................................................................................44
3.4 Making a Video Call .................................................................................
45
3.5 Receiving a Video Call .............................................................................
48
3.6 Smart Dialing .............................................................................................
49
3.7 In-call Options ............................................................................................
53
3.8 Additional Dialing Information ...........................................................
54
Chapter 4 Synchronizing Information
and Setting Up E-mail Security 55
4.1 Setting Up ActiveSync ............................................................................56
4.2 Synchronizing Information ...................................................................60
4.3 Synchronizing via Infrared and Bluetooth .......................................64
4.4 Synchronizing Music, Video, and Pictures ........................................65
4.5 Setting Up E-mail Security ....................................................................67
Chapter 5 Managing Your Pocket PC Phone
6
9
5.1 Personalizing Your Pocket PC Phone .................................................70
5.2 Adding and Removing Programs .......................................................
77
5.3 Managing Memory ..................................................................................
79
5.4 Backing Up Files ........................................................................................
80
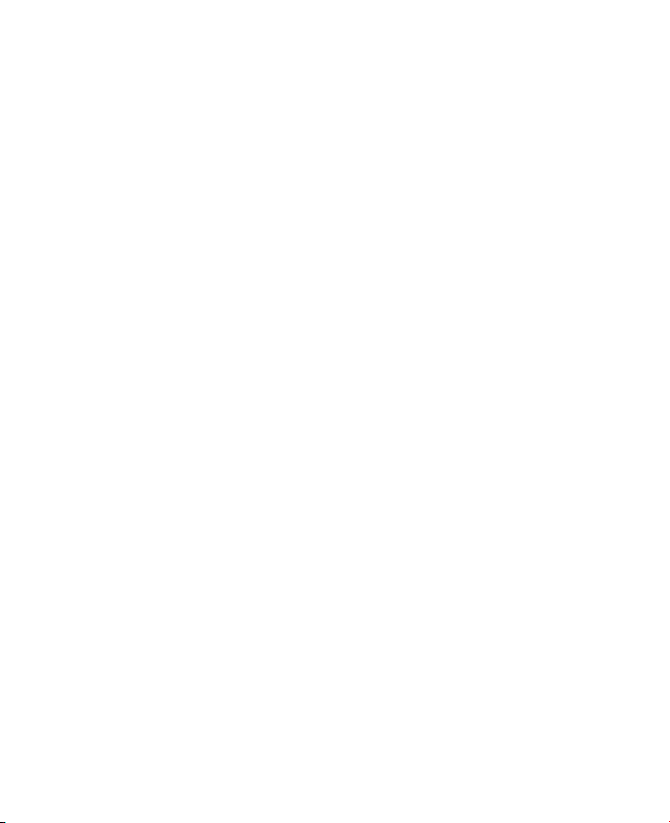
9
5.5 Protecting Your Pocket PC Phone .......................................................82
5.6 Resetting Your Pocket PC Phone .........................................................
84
Chapter 6 Getting Connected 87
6.1 Connecting to the Internet ...................................................................88
6.2 Internet Explorer .......................................................................................92
6.3 Using Comm Manager ............................................................................
94
6.4 Using Bluetooth ........................................................................................
96
6.5 Using Wi-Fi ...............................................................................................
105
6.6 Using Wireless Modem ........................................................................
109
6.7 Using Terminal Services Client ..........................................................
114
Chapter 7 Exchanging Messages
and Using Outlook 117
7.1 E-mail and Text Messages ...................................................................118
7.2 MMS Messages .......................................................................................
127
7.3 Pocket MSN Messenger .......................................................................133
7.4 Calendar .................................................................................................... 134
7.5 Contacts .................................................................................................... 136
7.6 Tasks ........................................................................................................... 141
7.7 Notes .......................................................................................................... 143
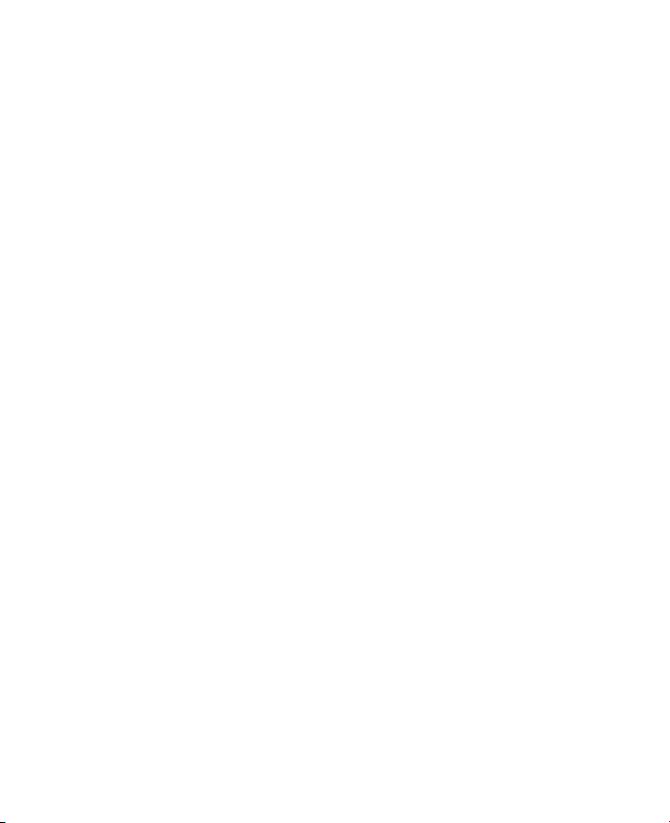
10
Chapter 8 Experiencing Multimedia 147
8.1 Using Camera ..........................................................................................148
8.2 Using Pictures & Videos .......................................................................162
8.3 Using Windows Media Player ............................................................
167
Chapter 9 Using Other Applications 173
9.1 Word Mobile ............................................................................................ 174
9.2 Excel Mobile ............................................................................................174
9.3 Viewing Slide Shows with PowerPoint Mobile ........................... 175
9.4 Using ClearVue PDF ..............................................................................
176
9.5 Using MIDlet Manager .........................................................................
177
9.6 Using
ZIP ................................................................................................... 181
9.7 Using Voice Speed Dial ........................................................................
183
Appendix 187
A.1 Regulatory Notices ................................................................................ 188
A.2 PC Requirement to Run ActiveSync 4.x ......................................... 193
A.3 Specifications ..........................................................................................
194
Index 197
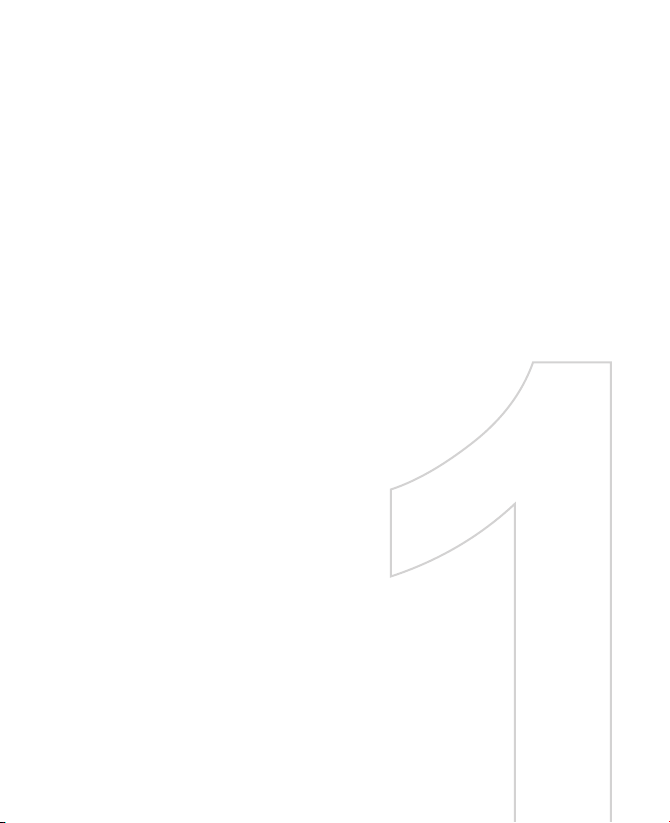
1.1 Getting to Know Your Device and Its
Accessories
1.2 About the USIM/SIM Card and Battery
1.3 Starting Up
1.4 The Today Screen
1.5 Using the Programs
1.6 Device Settings
Chapter 1
Getting Started

12 Gett ing Started
1.1 Getting to Know Your Device and Its Accessories
2 53 4 6
1
8
10
9
7
11
12
13
14
16 17 1815
19
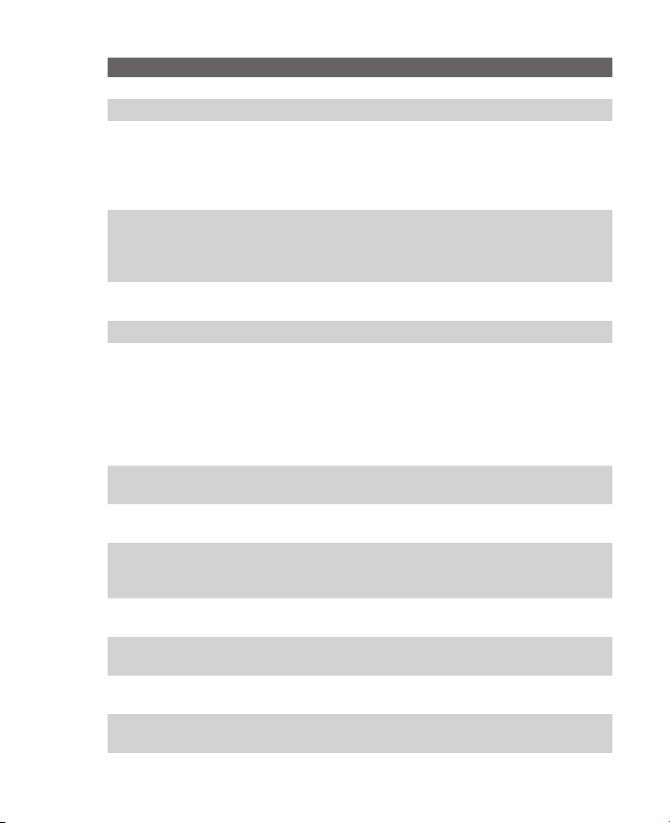
Getting Started 13
No. Item Function
1 Hardware Keyboard See Chapter 2 for details.
2 Messaging Button Press to quick start your Messaging.
3 Notification LED 1 This LED shows a blinking Blue light for Bluetooth
system notification of powered-up and ready to
transmit radio frequency signal, and a blinking Green
light for Wi-Fi status. When both Bluetooth and Wi-Fi
are enabled, their lights blink alternately.
4 Notification LED 2 This bi-color LED shows Green and Amber lights
for UMTS/GSM standby, UMTS/GSM message,
UMTS/GSM network status, notification, and battery
charging status.
5 INTERNET EXPLORER
Button
Press to launch Internet Explorer.
6 Second Camera Use this video camera for video call conversations.
7 Jog Wheel When in the Today screen or using applications,
scroll up or down to navigate through menus,
program instructions; press the wheel to carry out
selection. During a call or playing music, scroll up or
down to adjust the sound volume. When receiving
an incoming call, scroll down to silence the audio
notification.
8 OK Button Press to confirm your data entries, or to exit the
program in use.
9 VOICE COMMAND Press to start Voice Speed Dial; press and hold to
record a voice note.
10 Micro SD Card Slot In this card slot, insert a Micro SD memory card for
storing data, or insert a Micro SD input/output card
such as a network card.
11 Touch Screen Tap the screen with the stylus to write, draw, or make
a selection.
12 VIDEO CALL Button After entering a phone number in the Phone
program, press this button to start a video call.
13 Left SOFT KEY Press to execute the command shown in the label
above the button.
14 Right SOFT KEY Press to execute the command shown in the label
above the button.
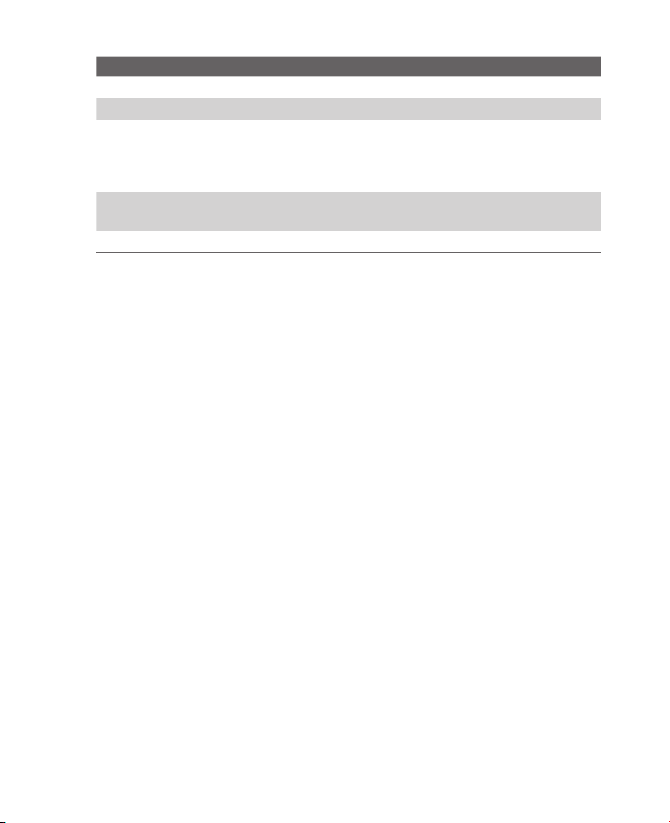
14 Gett ing Started
No. Item Function
15 TALK Button Press to answer an incoming call or dial a number.
16 START Button Press to open the Start menu.
17 Navigation Control/
ENTER
Press this multi-directional control up, down, left,
or right to move through menus and program
instructions; carry out the selection by pressing the
center button.
18 OK Button Press to confirm your data entries, or to exit the
program in use.
19 END Button Press to end a call or to return to the Today screen.

Getting Started 15
20
21 22 23
24
25
26
27
28
33
3230
34
29 31
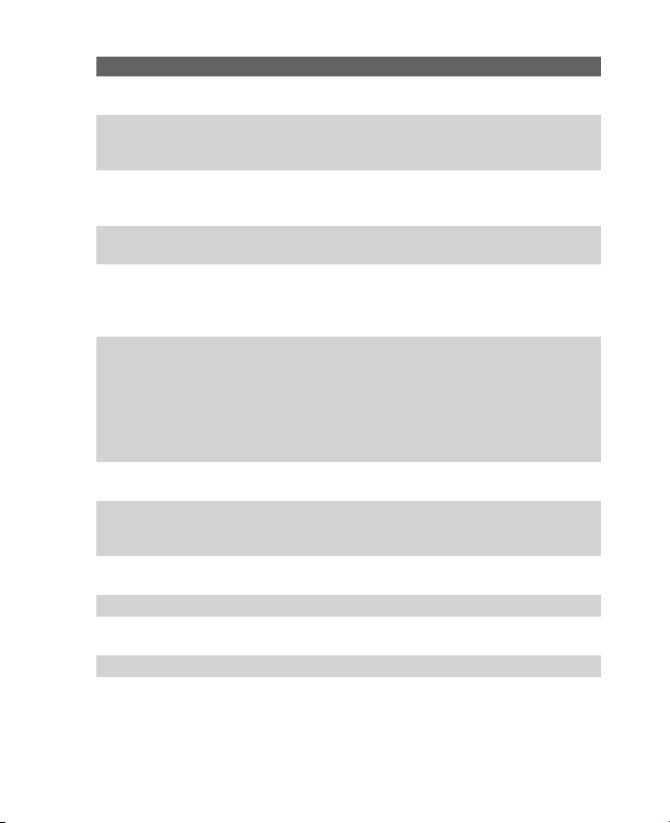
16 Gett ing Started
No. Item Function
20 Car Antenna
Connector
Connect your phone to the car antenna while in a car
to have better reception quality.
21 Self-Portrait Mirror Turn the back side of your device to face yourself so
that your image reflects on the mirror when taking
self-portrait shots.
22 Main Camera This camera takes still photos and records video clips.
It provides two shooting modes: Normal mode and
Macro (close-up) mode.
23 Shooting Mode
Switch
Push the switch up for Normal mode or down for
Macro mode.
24 Flash Light When turned on, it illuminates your subject and
allows you to capture clear photos or video even in
a dark environment. It also flashes when a photo is
taken.
25 POWER Button Press to turn off your device temporarily. This
switches your device to sleep mode. To turn it off
completely, press and hold (for about 5 seconds).
You can still receive calls and messages even when
your device is in sleep mode. When you turn off the
device completely, all functions including the phone
will be unavailable for use.
26 COMM MANAGER
button
Press to launch Comm Manager.
27 CAMERA Button Press to launch the camera; press again to take a
photo or video clip, depending on the specified
capture mode.
28 Stylus Use the stylus to write, draw, or select items on the
touch screen.
29 Strap Holder It lets you attach a strap for carrying your device.
30 Infrared Port It lets you exchange file(s) or data with other devices
wirelessly.
31 Battery Cover Latch Slide this latch to release the battery cover.
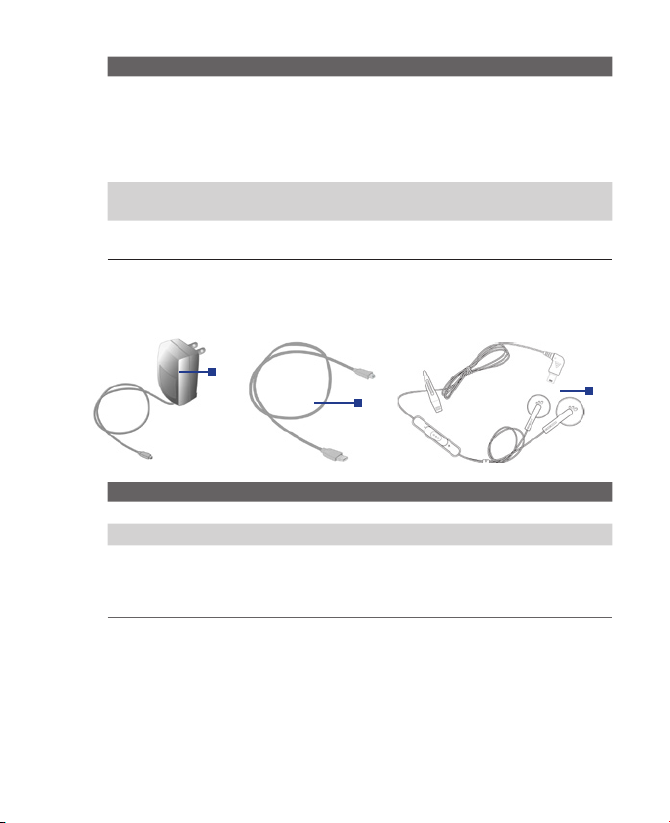
Getting Started 17
No. Item Function
32 Sync Connector/
Earphone Jack
Use this connector to synchronize data by
connecting the provided USB Sync cable or to
recharge the battery via the provided AC adapter. You
can also connect the provided USB stereo headset
for hands-free conversation or for listening to audio
media.
33 RESET Button With the stylus, press the RESET button to soft-reset
your device.
34 Microphone Speak into the microphone when receiving or
making a phone call or voice recording.
Accessories
2
1
3
No. Accessory Function
1 AC adapter Converts AC to DC for recharging the battery.
2 USB Sync cable Connects your device to a PC and synchronize data.
3 Stereo headset Provides a volume control slider and a Send/End
button. Press the Send/End button to pick up a call or
put a call on hold; press and hold the button to end
the call.
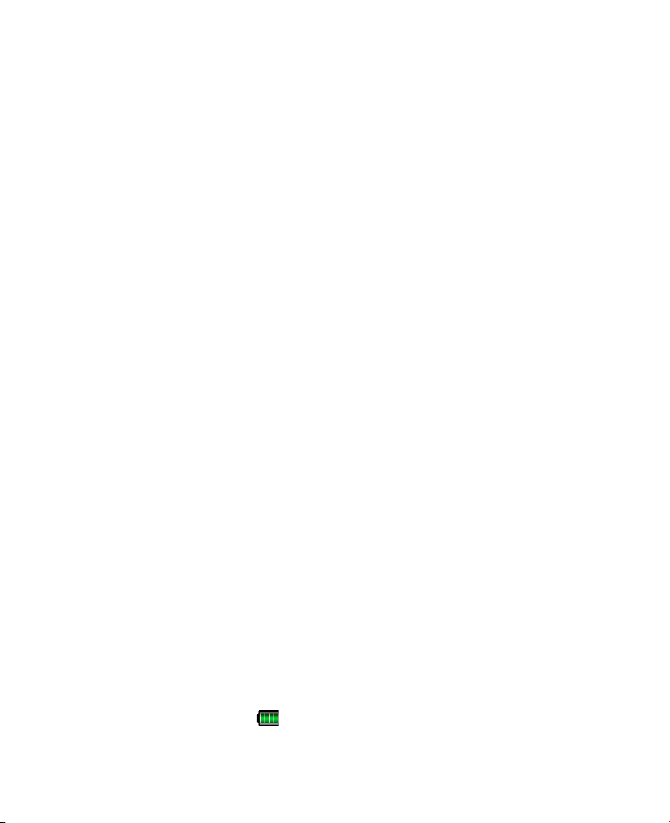
18 Gett ing Started
1.2 About the USIM/SIM Card and Battery
Always turn off your device before installing/replacing the battery and
USIM/SIM card. Follow the instructions in the Quick Start Guide to install a
3G USIM (Uinversal IC Card) or a GSM SIM (Subscriber Identity Module) card
provided by your local network service provider and to install the battery.
The USIM/SIM card contains your phone number, service details, and
phonebook/message memory. Your device supports both 1.8V and 3V
USIM/SIM cards. Some legacy SIM cards will not function within your device.
You should consult with your service provider for a replacement SIM card.
There may be fees for this service.
Your device contains a rechargeable Li-ion polymer battery. This device
is designed to use only manufacturer-specified original batteries and
accessories. Battery performance depends on many factors, including
your wireless service provider’s net work configuration, signal strength, the
temperature of the environment in which you operate your device, the
features and/or settings you select and use, items attached to connecting
ports, and your voice, data, and other program usage patterns.
Battery life estimates (approximations):
• Standby time: up to 200 hours for GSM; 180 ~ 250 hours for UMTS.
• Talk time (Screen off): 4 ~ 5 hours for GSM; 2 ~ 4 hours for UMTS.
Warning! To reduce risk of fire or burns:
• Do not attempt to open, disassemble, or service the battery pack.
• Do not crush, puncture, short external contacts, or dispose of in fire
or water.
• Do not expose to temperatures above 60oC (140oF).
• Replace only with the battery pack designated for this product.
• Recycle or dispose of used battery as stipulated by local regulation.
To check the battery power
Do one of the following:
• Tap the battery level icon ( ) on the Today screen.
• Alternatively, tap Start > Settings > Systems tab > Power.
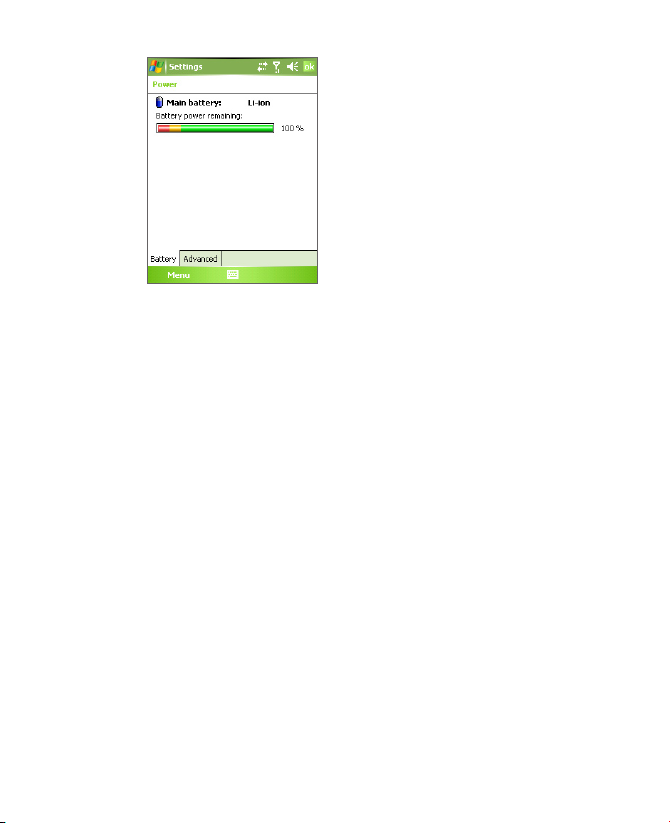
Getting Started 19
Power Information
Charge the battery
New batteries are shipped partially charged. Before you start using your
device, it is recommended that you install and charge the battery. Some
batteries perform best after several full charge/discharge cycles. You can
charge the battery in two ways:
•
Connecting your device directly to an external power source.
• Connecting your device to a PC via the provided USB Sync cable.
Low battery
When the low-battery warning appears, do the following:
• Immediately save your current data.
• Synchronize with your PC or connect the power adapter to charge the
battery.
• Turn off your device.
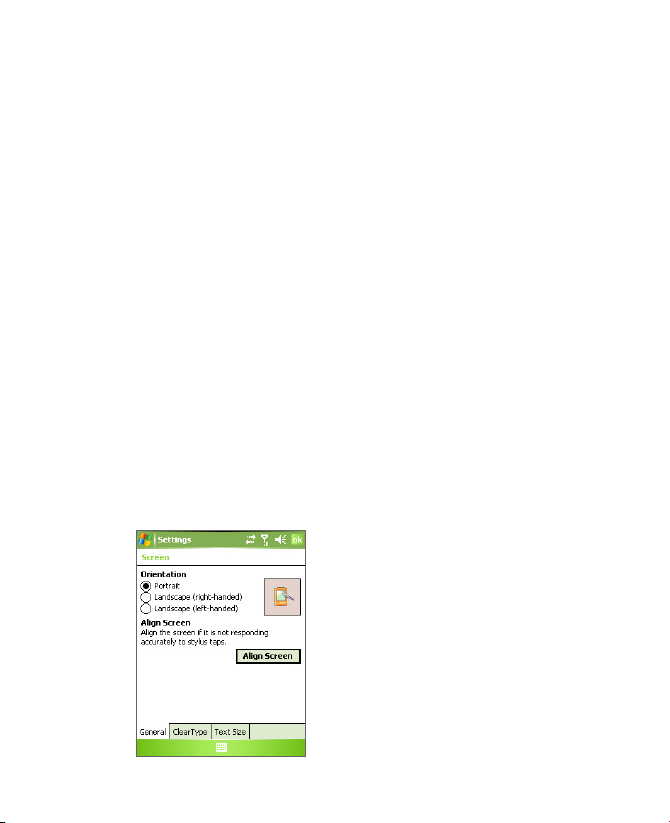
20 Gett ing Started
1.3 Starting Up
Turn your device on and off
To turn on your device, press the POWER button. When you turn on your
device for the first time, you are asked to complete a calibration process. For
more information, see “Calibrate the device”.
To turn off your device, press and hold the POWER button for a few seconds.
A message will then be displayed, prompting you whether or not to turn off
the device completely.
Note Quickly pressing the POWER button turns off your device temporarily and
switches it to sleep mode. You will still be able to receive messages and calls
while your device is in sleep mode.
Calibrate the device
Calibrating the device screen involves tapping the center of a cross with the
stylus as the cross moves around the screen. This process ensures that when
you tap the screen with your stylus, the tapped item is activated.
If your device does not accurately respond to screen taps, follow these steps
to re-calibrate it:
1. Tap Start > Settings > System tab > Screen.
2. On the General tab, tap Align Screen, then follow the on-screen
instructions to complete the calibration.
Calibrating the device
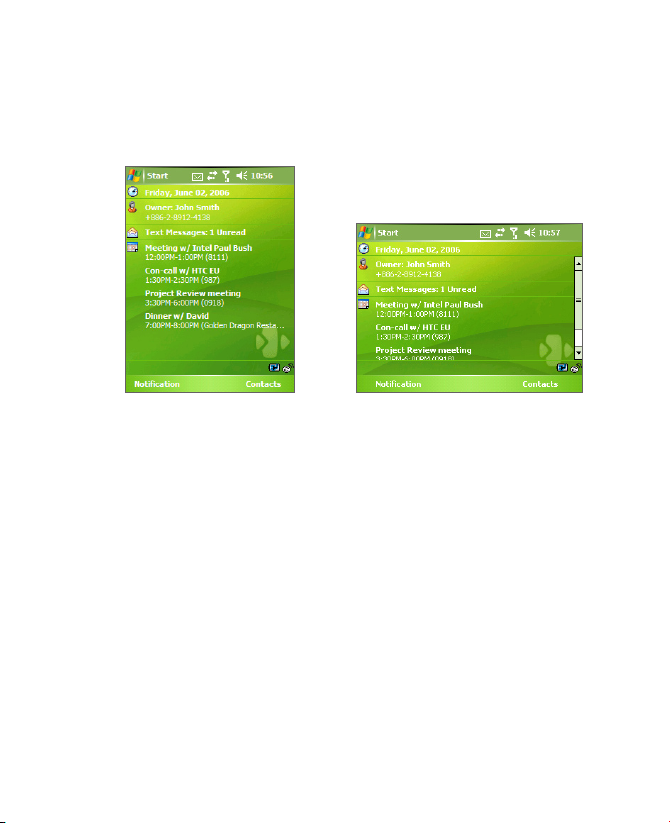
Getting Started 21
Manage screen settings
The device’s display has three orientation modes: Portrait, Landscape
(right-handed)
, and Landscape (left-handed). Portrait mode allows
you to get a better view or a better operation of certain programs, while
Landscape mode may be optimal for viewing lengthy files.
Portrait mode
Landscape mode
• To change the orientation, tap Start > Settings > System tab >
Screen, and select the orientation you want.
• To smooth the edges of screen fonts for many programs, on the
ClearType tab, select the Enable ClearType check box.
• To increase the readability or to see more content on the screen, on
the Text Size tab, adjust the text size by moving the slider.
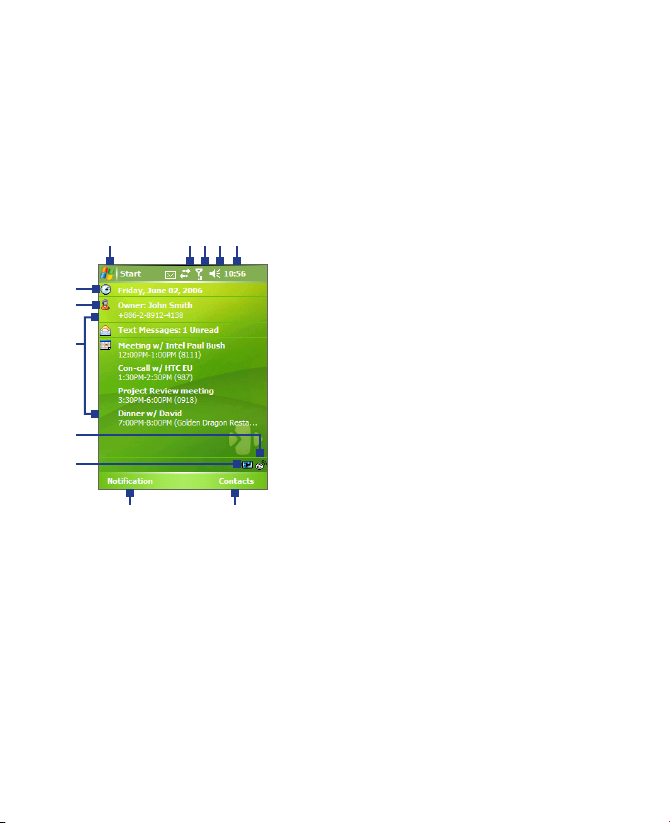
22 Gett ing Started
1.4 The Today Screen
The Today screen displays important information, such as upcoming
appointments and status indicators. You can tap a section on the screen to
open the associated program.
• To access the Today screen, tap Start > Today.
• To customize the Today screen display, including the background
image, tap Start
> Settings > Personal tab > Today.
1 Tap to open the Start menu.
2 Tap to view connectivity status.
3 Indicates the radio signal strength. Tap to
configure the phone settings.
4 Tap to adjust device/ringer volume.
5 Displays the current time. Tap to
check the current date and upcoming
appointments.
6 Displays the current date and time. Tap to
set up date, time, alarm, and more.
7 Tap to set owner information.
8 Your day at a glance with reminders.
Tap to open the related program:
messages
and appointments.
9 Tap to open Comm Manager.
10 Indicates the battery status. Tap to open
the Power Settings screen.
11 Tap to open Calendar.
12 Tap to open Contacts.
1
6
11
7
8
2 3 4 5
12
9
10
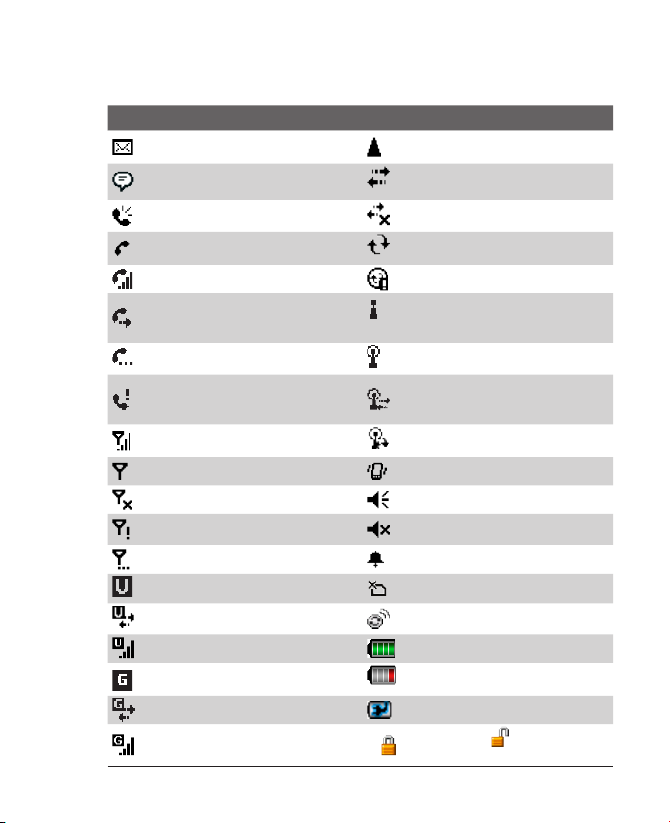
Getting Started 23
Indicators
The following are some of the status icons that you may see on the device.
Icon Description Icon Description
New e-mail or text messages;
SMS notification of voice mail
Roaming
There are more notifications. Tap
the icon to view all.
Connection is active
Speakerphone on Connection is not active
Dialing while no USIM/SIM card
is inserted
Synchronization in progress
Voice call in progress Synchronization error
Calls are forwarded
Wi-Fi function enabled, but
device not connected to a
wireless network yet
Call on hold Wireless network(s) detected
Missed call
Connecting to wireless network
(arrows moving);
Connected to wireless network
Maximum signal strength. Synchronizing via Wi-Fi
No signal Ringer in vibration mode
Phone is turned off Sound on
No phone service Sound off
Searching for phone service Alarm
3G UMTS network available No USIM/SIM card inserted
UMTS connecting Comm Manager
UMTS in use Battery is fully charged
GPRS (General Packet Radio
Services) available
Battery power is very low
GPRS connecting Battery charging
GPRS in use
Device is locked Device is
unlocked
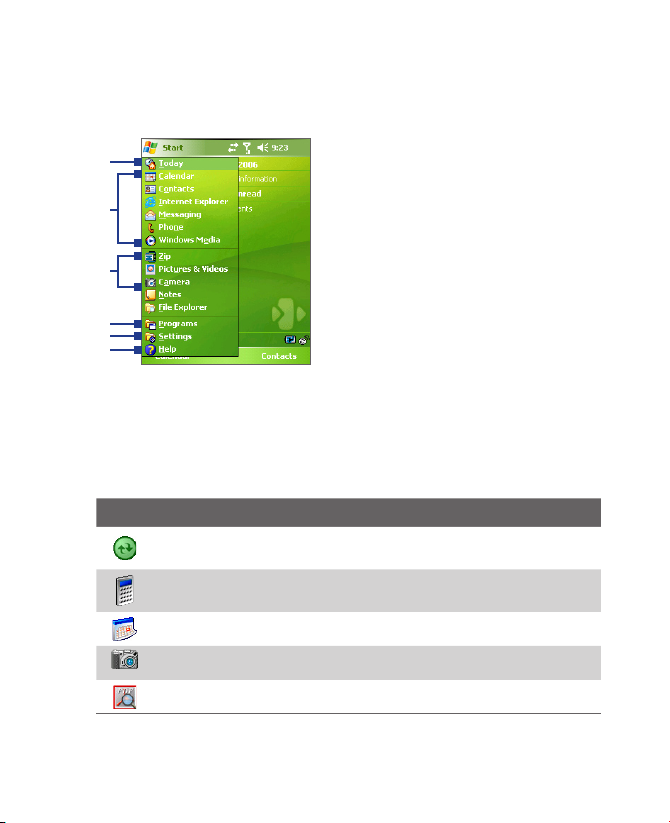
24 Gett ing Started
The Start menu
The Start menu, located at the top left corner of the Today screen, displays a
list of programs. You can start a program by scrolling through the programs
list and then pressing ENTER, or by tapping a program with the stylus.
1 Tap to switch to the Today screen.
2 Tap to start a program. The items
displayed in the Start menu can
be customized by tapping Start >
Settings > Personal
tab > Menus.
3 Tap to start a recently-used
program.
4 Tap to view and select more
programs that are installed on your
device.
5 Tap to change device settings.
6 Tap to see a Help topic for the
current screen.
1
2
5
4
6
3
1.5 Using the Programs
The following are some of the programs that are already installed on your
device.
Icon Description
ActiveSync Synchronizes information between your device and a PC or
the Exchange Server.
Calculator Lets you perform basic arithmetic and calculations, such as
addition, subtraction, multiplication, and division.
Calendar Allows you to keep track of your appointments and create
meeting requests.
Camera Snaps photos or shoots video clips with accompanying audio.
ClearVue PDF Enables you to view PDF files on your device.
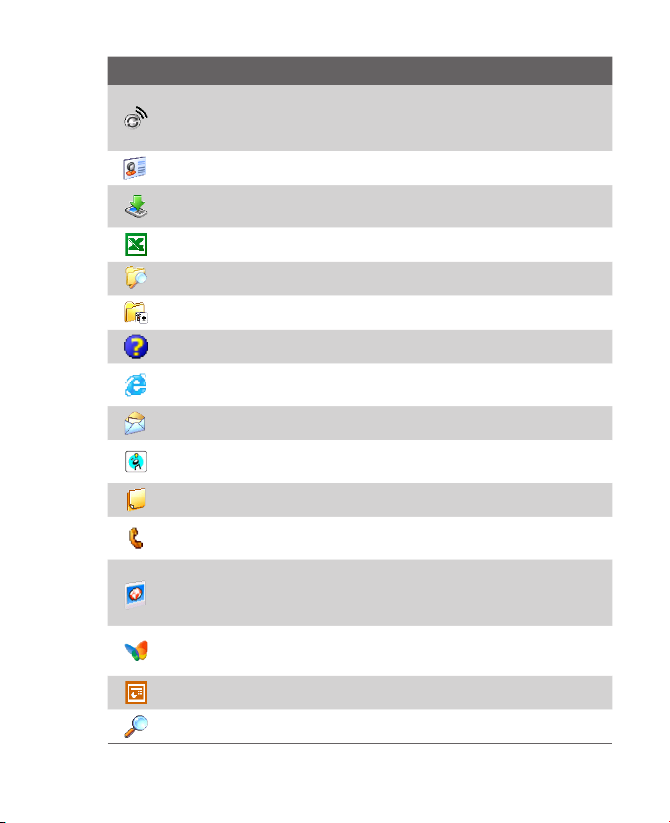
Getting Started 25
Icon Description
Comm Manager Allows you to manage the device’s connection
(including Wi-Fi, Bluetooth, and ActiveSync), disconnect data services
(such as GPRS), turn the phone on or off, switch to ringer/vibration mode,
and enable or disable the Direct Push function.
Contacts Allows you to keep track of your friends and colleagues.
Download Agent Provides information about the download status and
the downloaded content from the Internet.
Excel Mobile Creates new workbooks or lets you view and edit Excel
workbooks.
File Explorer Enables you to organize and manage files on your device.
Games Lets you play two pre-installed games: Bubble Breaker and
Solitaire
.
Help Enables you to see Help topics for a program on your device.
Internet Explorer Allows you to browse Web and WAP sites as well as
download new programs and files from the Internet.
Messaging Allows you to send and receive e-mail, MMS, and text
messages.
MIDlet Manager Enables you to download and install Java applications,
such as games and tools, on your device.
Notes Allows you to create handwritten or typed notes, drawings, and
recordings.
Phone Lets you make and receive calls, switch between calls, and set up
conference calling.
Pictures & Videos Lets you view, organize, and sort picture and video
files on your device or a storage card. Captured photos are stored in the
My Pictures folder, and video clips are saved in the My Videos folder of
your device.
Pocket MSN Lets you send and receive instant messages with your MSN
Messenger contacts, as well as access your hotmail account, if you have
one.
PowerPoint Mobile Lets you view PowerPoint slides and presentations.
Search Enables you to search contacts, data, and other information on
your device.
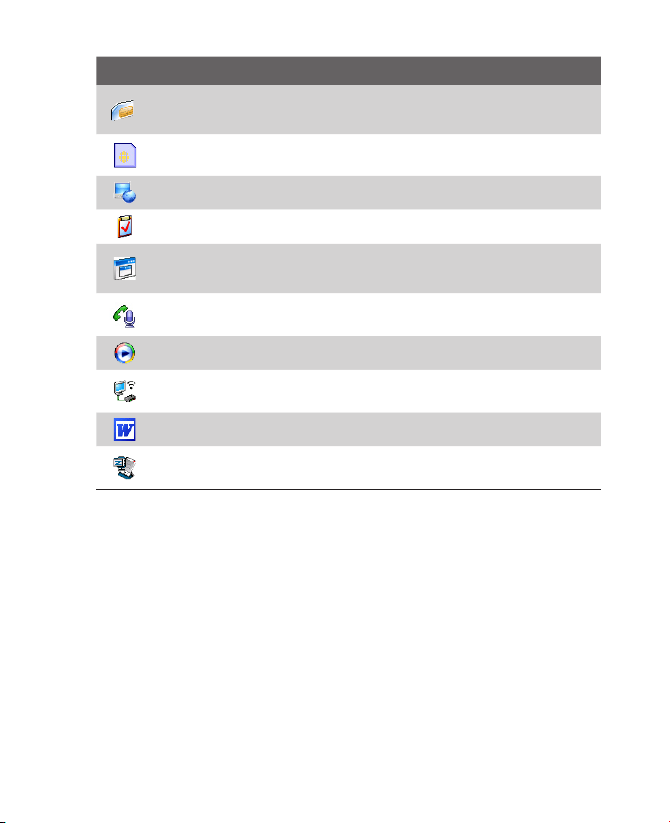
26 Gett ing Started
Icon Description
SIM Manager Allows you to manage the contacts that are stored on
your SIM card. You can also use this program to copy SIM contents to
Contacts on your device.
STK (SIM Tool Kit) Service Allows you to access information and other
services offered by your wireless service provider.
Streaming Media Allows you to stream live or on-demand video.
Tasks Allows you to keep track of your tasks.
Terminal Services Client Allows you to log on a PC running Terminal
Services or Remote Desktop, and use all of the programs available on
that PC from your mobile device.
Voice Speed Dial Allows you to record voice tags so that you can dial a
phone number or launch programs simply by speaking a word.
Windows Media Player Lets you play back media files.
Wireless Modem Enables your.device as an external modem for a
computer via USB, Bluetooth, or infrared.
Word Mobile Lets you create, view, and edit Word documents.
ZIP Enables you to save memory and free up storage space on your
device by compressing files in the conventional ZIP format.
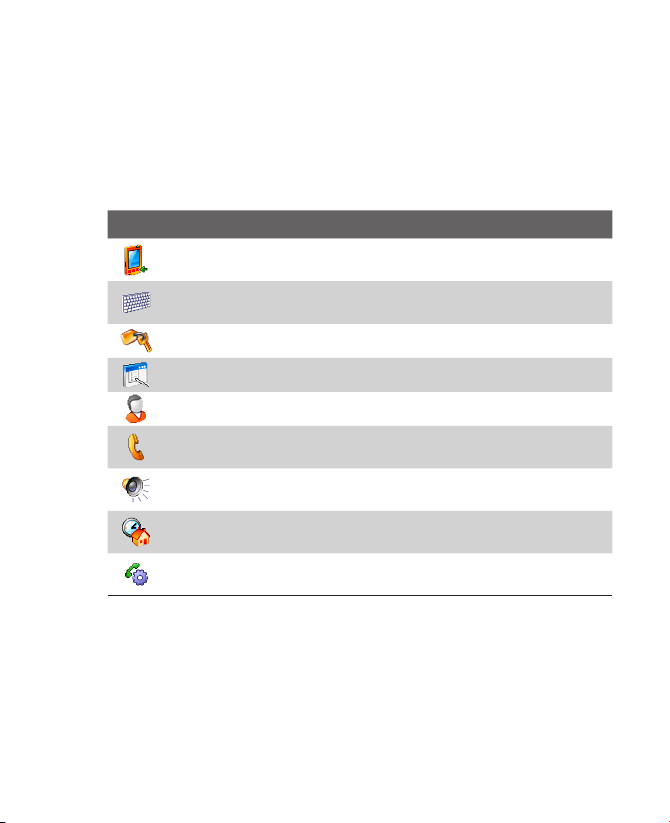
Getting Started 27
1.6 Device Settings
You can adjust the device settings to suit the way you work. To see all
available settings, tap Start > Settings
, then tap the Personal, System, and
Connections tabs located at the bottom of the screen.
Personal tab
Icon Description
Buttons Assigns a program to a hardware button.
Input Sets options for each of the input methods.
Lock Sets a password for your device.
Menus Sets what programs will appear in the Start menu.
Owner Information Allows you to enter your personal information on
your device.
Phone Allows you to customize phone settings such as ring tone, set a
PIN number for your SIM card, and more.
Sounds and Notifications Enables sounds for events, notifications, and
more, and allows you to set the type of notification for different events.
Today Allows you to customize the appearance and the information to
be displayed on the Today screen.
Voice Speed Dial Allows you to create voice tags for voice dialing
contacts and SIM contacts as well as for launching programs.
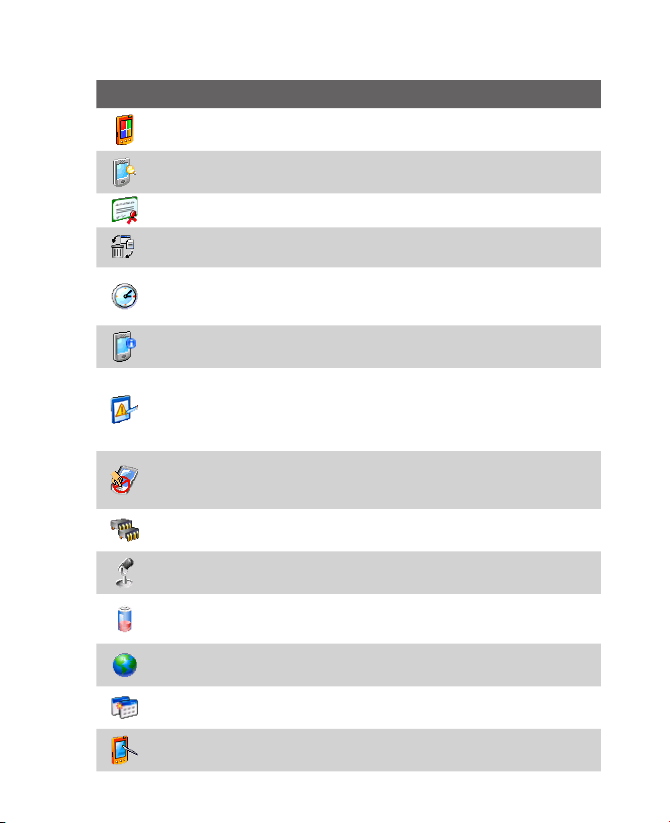
28 Gett ing Started
System tab
Icon Description
About Allows you to specify a name for your device. Also shows the
Windows Mobile version and copyright information.
Backlight Sets the backlight timeout and brightness.
Certificates Shows information about certificates that are installed on
your device.
Clear Storage Removes all your data and files from the memory and
resets your device to factory default settings.
Clock & Alarms Switches the device clock to the date and time of your
locale or to a visiting time zone when you're traveling. Alarms can also be
set at specified days and times of a week.
Device Information Shows information about the firmware version,
hardware, identity, and the duration of calls made on your device.
Error Reporting Enables or disables the device's error reporting
function. When this function is enabled and a program error occurs,
technical data about the state of the program and your computer will be
logged in a text file and delivered to Microsoft's technical support if you
choose to send it.
Key Lock Locks the buttons on your device except for the POWER
button when the device is in sleep mode. This ensures you will not switch
the device on by accident and consume unnecessary power.
Memory Shows the device memory allocation status and memory card
information. Also allows you to stop currently running programs.
Microphone AGC Adjusts the volume of your voice automatically when
you are recording.
Power Shows the current battery level. Also allows you to set the
timeout for turning off the display (switching device to sleep mode) to
conserve battery power.
Regional Settings Sets the regional language to use and the format for
displaying numbers, currency, date, and time on your device.
Remove Programs Lets you remove programs that you installed on
your device.
Screen Allows you to change the screen orientation, re-calibrate the
screen, and change the screen text size.
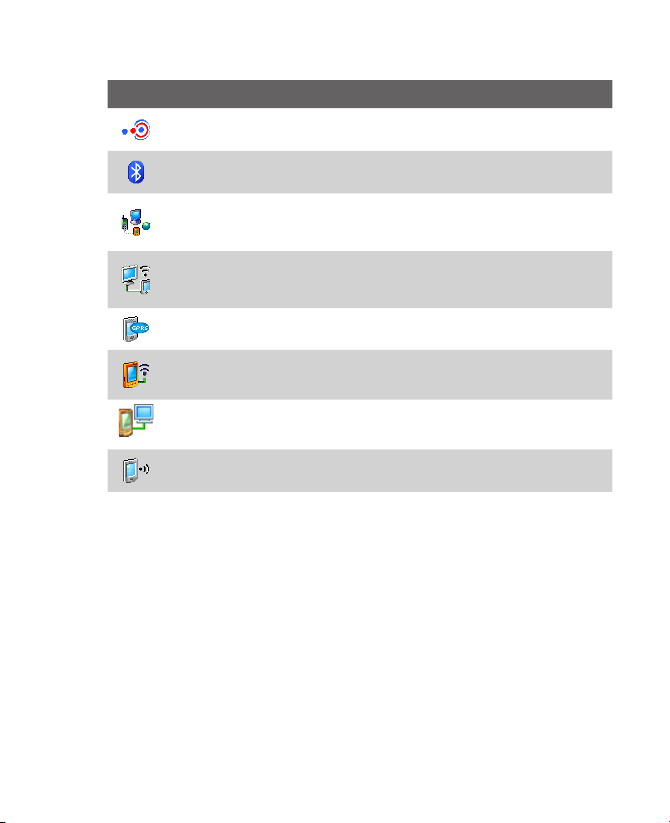
Getting Started 29
Connections tab
Icon Description
Beam Enables your device to receive incoming infrared and Bluetooth
beams.
Bluetooth Turns Bluetooth on, sets your device to discoverable mode,
and allows you to scan for other Bluetooth devices.
Connections Sets up one or more types of modem connections for your
device, such as phone dial-up, GPRS, Bluetooth, and more, so that your
device can connect to the Internet or a private local network.
CSD Line Type Sets the line type to use when making a circuit switch
data (CSD) connection. Normally, you do not need to change the setting
unless you encounter a problem on establishing a connection.
GPRS Setting Sets the GPRS authentication method. Consult your
wireless service provider first before changing this setting.
Network Cards Allows your device to scan for available wireless
networks. Also allows you to set up a network card (if you have one
inserted on your device).
USB to PC Enhances the connection between the device and the
computer, in situations when ActiveSync on the computer is unable to
detect the device.
Wireless LAN Shows information about the active wireless network, and
allows you to customize Wi-Fi settings.
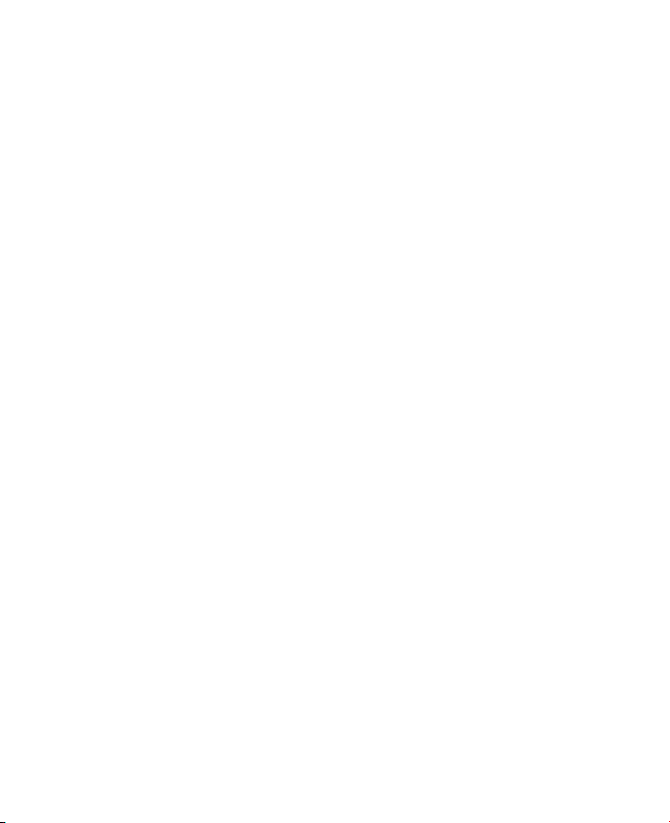
30 Gett ing Started
