Qtek S200 User Manual [pt]
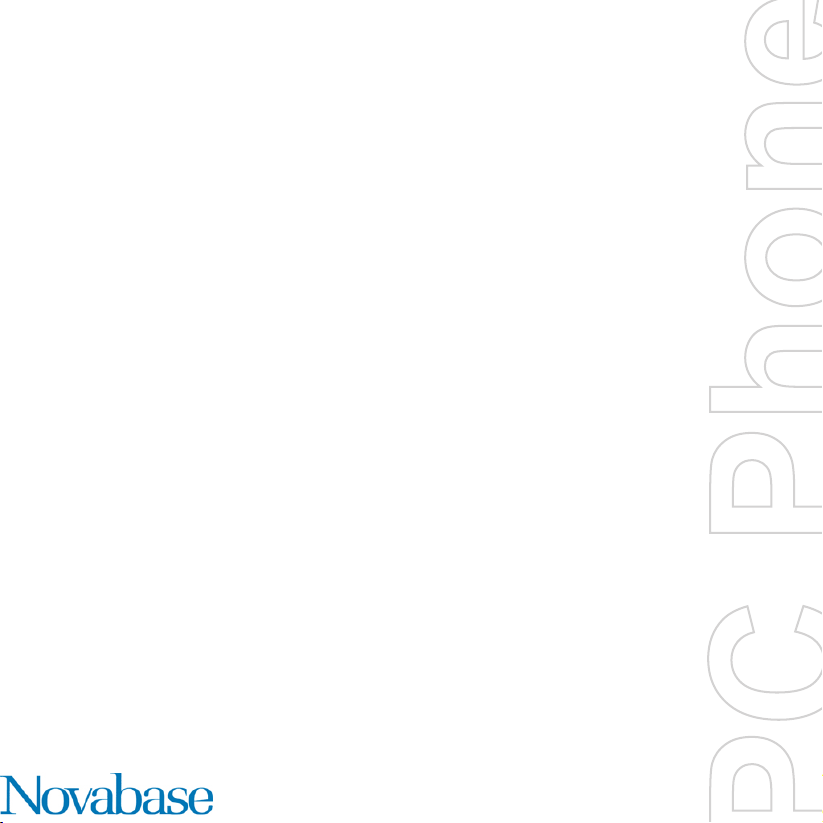
Manual de Utilizador
QTEK S200
Pocket
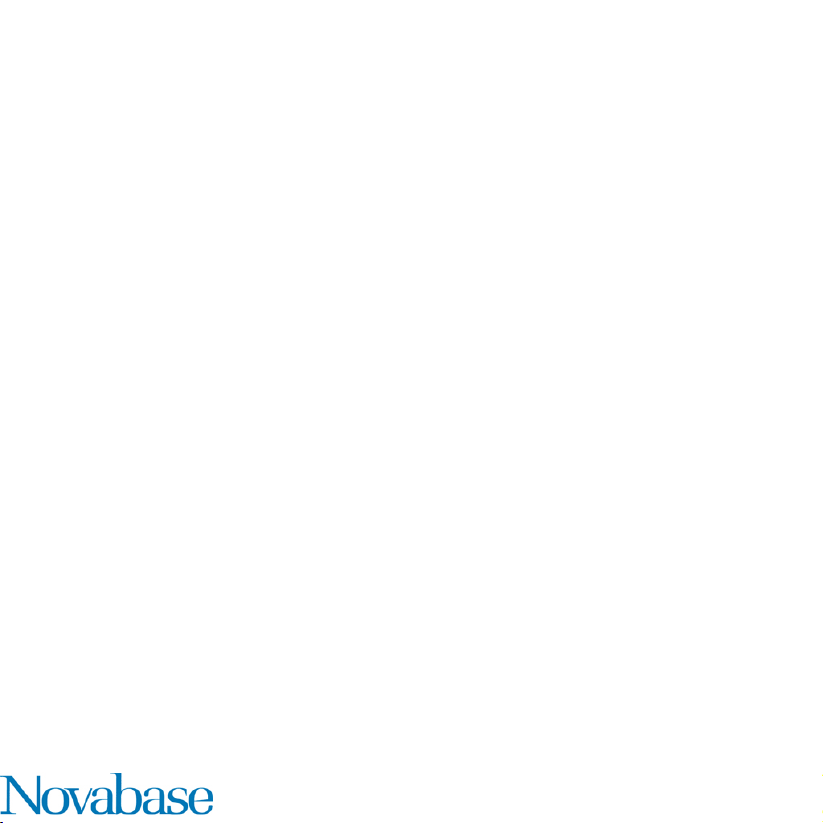
2
Por favor leia antes de continuar
Microsoft, MS-DOS, Windows, Windows NT, Windows Server, Windows Mobile, ActiveSync,
Excel, Internet Explorer, MSN, Outlook, PowerPoint, e Word ou são marcas registadas
ou marcas da Microsoft Corporation nos Estados Unidos e/ou outros Países.
ESTE DISPOSITIVO NÃO SE ENCONTRA CARREGADO QUANDO O TIRA DA CAIXA.
NÃO REMOVA A BATERIA QUANDO O DISPOSITIVO ESTIVER A CARREGAR.
A SUA GARANTIA PERDE A VALIDADE SE ABRIR OU TENTAR FORÇAR A COBERTURA
EXTERIOR DO DISPOSITIVO.
ATMOSFERAS EXPLOSIVAS
Quando estiver em áreas com atmosferas potencialmente explosivas ou onde existam
materiais inflamáveis, o produto deve ser desligado e o utilizador todos os sinais e instruções.
As faíscas nesse tipo de áreas podem provocar uma explosão ou incêndio e resultar em
ferimentos corporais ou morte. Os utilizadores são aconselhados a não utilizar o equipamento
em postos de abastecimento de combustível, como estações de serviço e bombas de gasolina.
Lembramos aos utilizadores a necessidade de observar as restrições sobre a utilização
de equipamento rádio em depósitos de combustível, instalações químicas ou em locais
em que decorram operações de explosão. As áreas com uma atmosfera potencialmente
explosiva são frequentemente, mas não sempre, claramente assinaladas.
RESTRICÇÕES DE PRIVACIDADE
Alguns países exigem a revelação total de conversas telefónicas gravadas e estipula que deve
informar a pessoal com quem está a falar de que essa conversa está a ser gravada. Cumpra
sempre as leis e regulamentos do seu país quando utilizar o recurso de gravação do seu
Pocket PC.
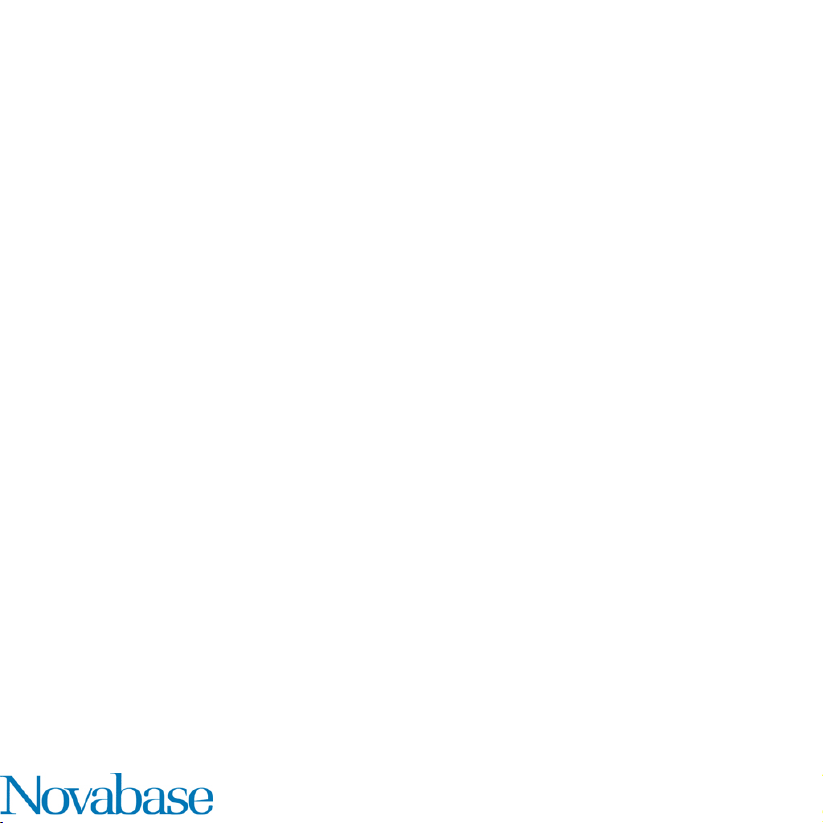
3
Precauções de segurança importantes
Quando utilizar este produto, devem ser tomadas as precauções de segurança que se
seguem para indemnizar eventuais responsabilidades legais e danos.
SEGURANÇA ELÉCTRICA
Este produto destina-se a ser utilizado quando alimentado com energia fornecida pela
bateria. Outro tipo de utilização pode ser perigoso e invalidará a garantia.
SEGURANÇA NOS AVIÕES
Devido a possíveis interferências provocados por este produto ao sistema de navegação
de um avião e à sua rede de comunicações, a utilização deste produto a bordo de um
avião é proibida por lei na maior parte dos países.Se desejar utilizar o seu dispositivo a
bordo de um avião tenha a certeza de que activa o modo Flight.
RESTRIÇÕES AMBIENTAIS
Não utilize este produto em estações de abastecimento de combustível. A utilização
deste produto também é proibida em depósitos de combustível e instalações químicas.
SEGURANÇA NA ESTRADA
Os condutores de veículos em movimento estão proibidos de utilizar serviços telefónicos
com dispositivos portáteis, excepto em caso de emergência. Em alguns países, é
permitida a utilização de dispositivos mãos livres como alternativa..
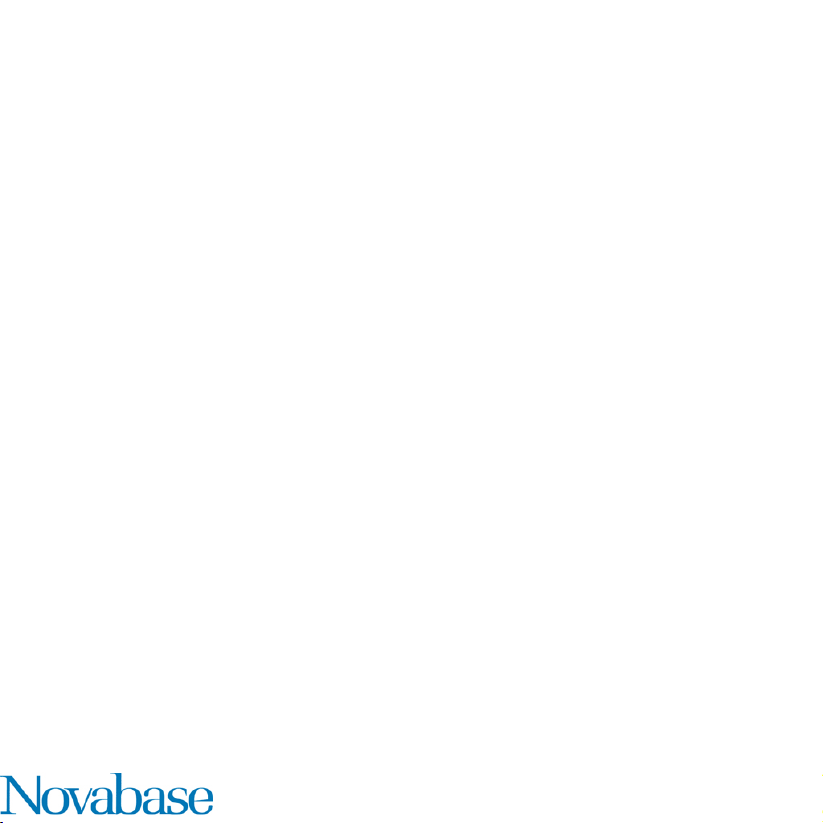
4
INTERFERÊNÇIA COM EQUIPAMENTOS MÉDICOS
Este equipamento pode provocar o mau funcionamento de equipamentos médicos. A
utilização deste dispositivo é proibida na maior parte dos hospitais e clínicas.
RADIAÇÃO NÃO IONIZANTE
Este produto deve ser utilizado na condição normal sugerida apenas para garantir o
desempenho e segurança da radioactividade da interferência. À semelhança de outros
equipamentos de transmissão, para o funcionamento satisfatório do equipamento e
para a segurança do pessoal, recomendamos que nenhuma parte do corpo se aproxime
demasiado da antena durante o funcionamento do equipamento.
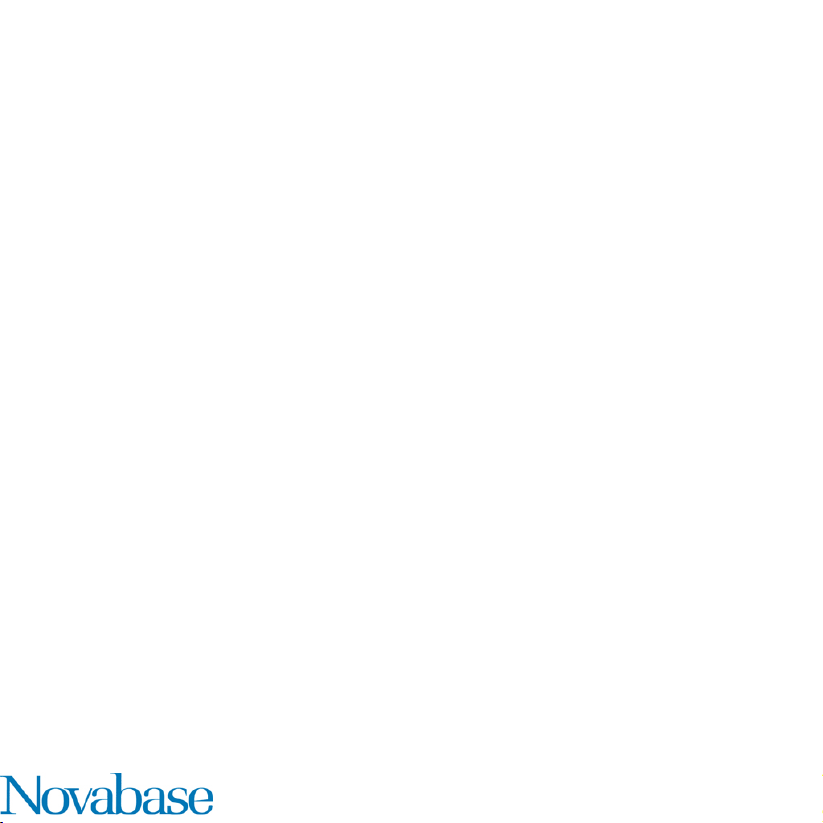
Conteúdo
Capítulo 1 Começar 9
1.1 Conhecer o seu dispositivo e os acessórios ...........................................10
1.2 Inserir cartão SIM e bateria .......................................................................13
1.3 Iniciação ......................................................................................................15
1.4 O Ecrã Hoje ................................................................................................. 17
1.5 Usando os Programas ...............................................................................19
Capítulo 2 Introduzir e Procurar Informação 23
2.1 Métodos de Entrada ..................................................................................24
2.2 Usando o Teclado ......................................................................................25
2.3 Usando o Letter Recognizer ......................................................................25
2.4 Usando Block Recognizer .........................................................................26
2.5 Usando Transcriber .................................................................................... 26
2.6 Usando Phone Pad ..................................................................................... 28
2.7 Usando Notas para Desenhar, Escrever, e Notas de Voz ...................... 31
2.8 Procurando Informações ...........................................................................31
5
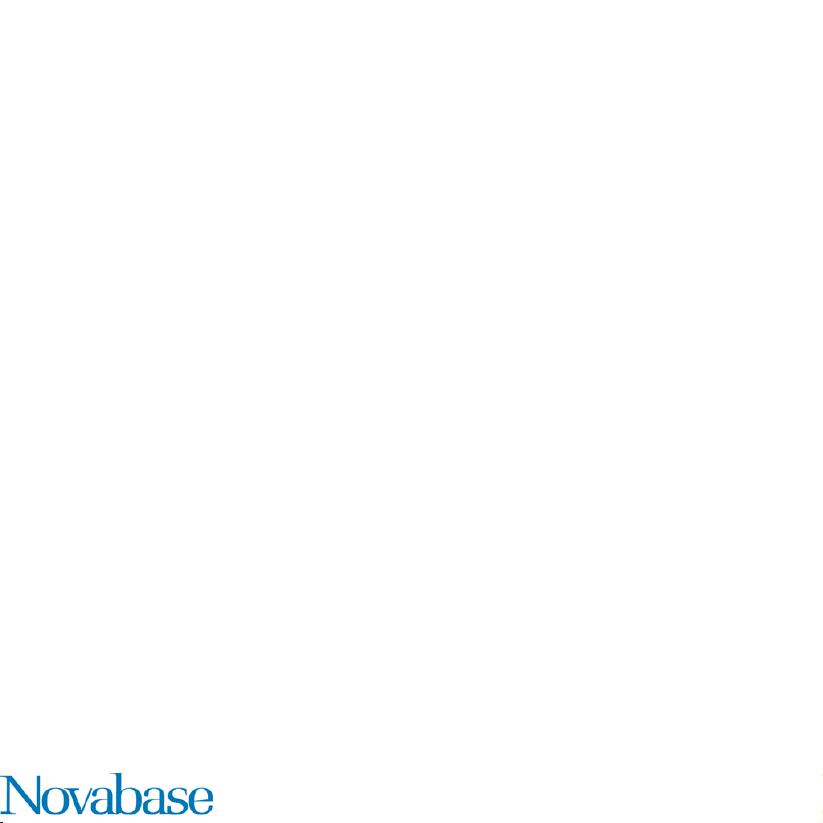
6
Capítulo 3 Usando a Função Telefone 33
3.1 Usando o Telefone .....................................................................................34
3.2 Efectuar uma Chamada .............................................................................36
3.3 Receber uma Chamada .............................................................................. 38
3.4 Marcação Rápida ........................................................................................38
3.5 Opções das chamadas de entrada ...........................................................41
3.6 Informações de marcação adicionais ......................................................42
Capítulo 4 Sincronizar Informação e Configurar Segurança
de E-Mail 43
4.1 Utilizar o ActiveSync .................................................................................. 44
4.2 Sincronizar Informação ..............................................................................48
4.3 Sincronizar através de Infra-Vermelhos e Bluetooth ..............................52
4.4 Sincronizar Música, Vídeo, e Fotos ..........................................................53
4.5 Configurar segurança de E-mail ................................................................54
Capítulo 5 Personalizar o seu Pocket PC 57
5.1 Personalizar o seu Pocket PC ...................................................................58
5.2 Adicionar e Remover Programas ...............................................................65
5.3 Gerir a Memória ...........................................................................................66
5.4 Efectuar Cópias de Segurança ..................................................................67
5.5 Proteger o seu dispositivo .........................................................................69
5.6 Fazer um Reset ao seu Pocket PC ............................................................71
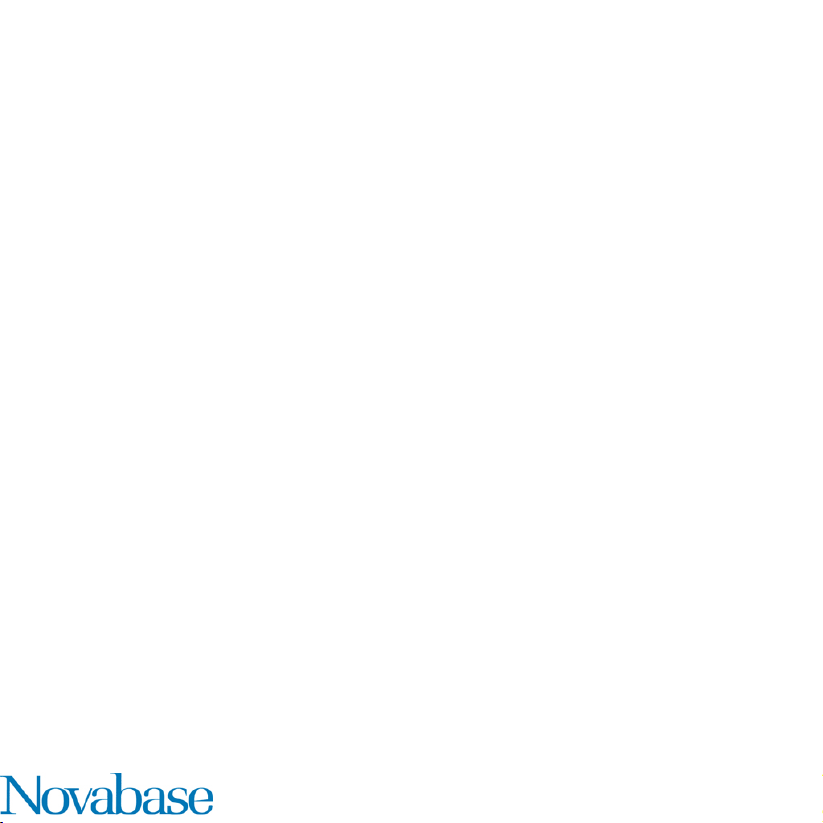
7
Capítulo 6 Começar a Conectar-se 73
6.1 Conectar-se á Internet ................................................................................ 74
6.2 Internet Explorer ......................................................................................... 77
6.3 Usando o Comm Manager .........................................................................79
6.4 Usando o Bluetooth .................................................................................... 80
6.5 Usando o Wi-Fi ............................................................................................ 87
6.6 Usando o Modem Link ................................................................................91
6.7 Usando o Terminal Services Client ........................................................... 96
Capítulo 7 Troca de Mensagens e Usando o Outlook 99
7.1 E-mail e Mensagens de Texto ..................................................................100
7.2 Mensagens MMS .......................................................................................108
7.3 Pocket MSN Messenger ........................................................................... 114
7.4 Calendário ................................................................................................. 115
7.5 Contactos .................................................................................................. 116
7.6 Tarefas ........................................................................................................ 119
7.7 Notas .........................................................................................................121
Capítulo 8 Experiência Multimédia 125
8.1 Usando a Câmera ....................................................................................126
8.2 Usando o Imagens e Vídeos ....................................................................136
8.3 Usando o Windows Media Player ............................................................ 140
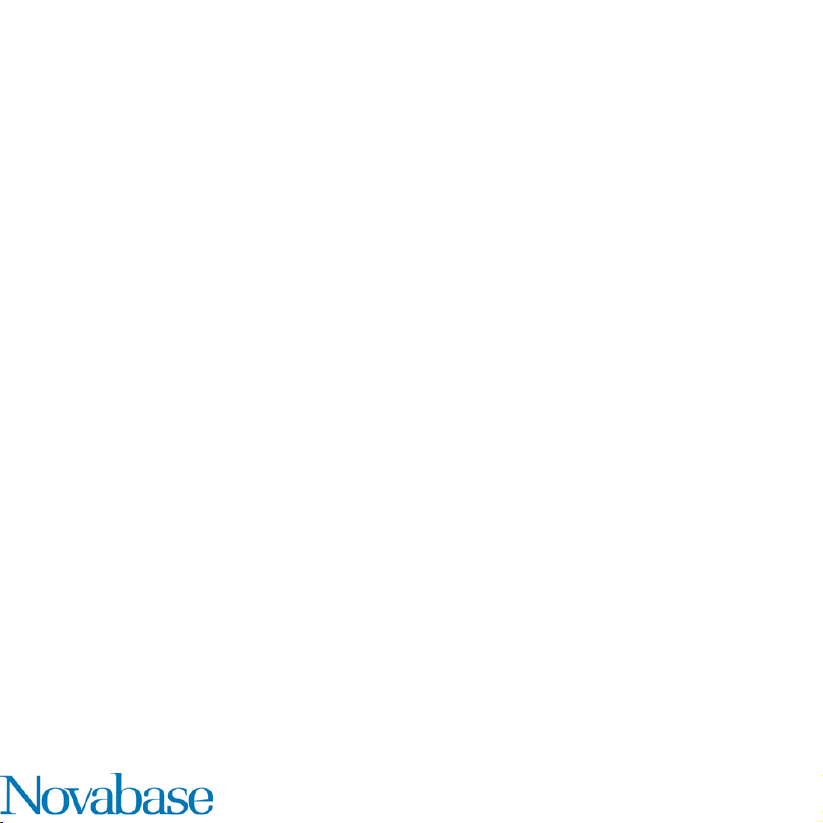
8
Capítulo 9 Usando outras Aplicações 147
9.1 Word Mobile ..............................................................................................148
9.2 Excel Mobile .............................................................................................. 149
9.3 Ver Slide Shows com o PowerPoint Mobile ..........................................150
9.4 Usando o ClearVue PDF ........................................................................... 151
9.5 Usando o MIDlet Manager ........................................................................152
9.6 Usando o ZIP .............................................................................................156
9.7 Usando oVoice Speed Dial ....................................................................... 159
Apêndice 163
A.1 Avisos Regulatórios .................................................................................. 164
A.2 Requisitos para Executar o ActiveSync 4.x no PC ...............................168
A.3 Especificações ...........................................................................................169
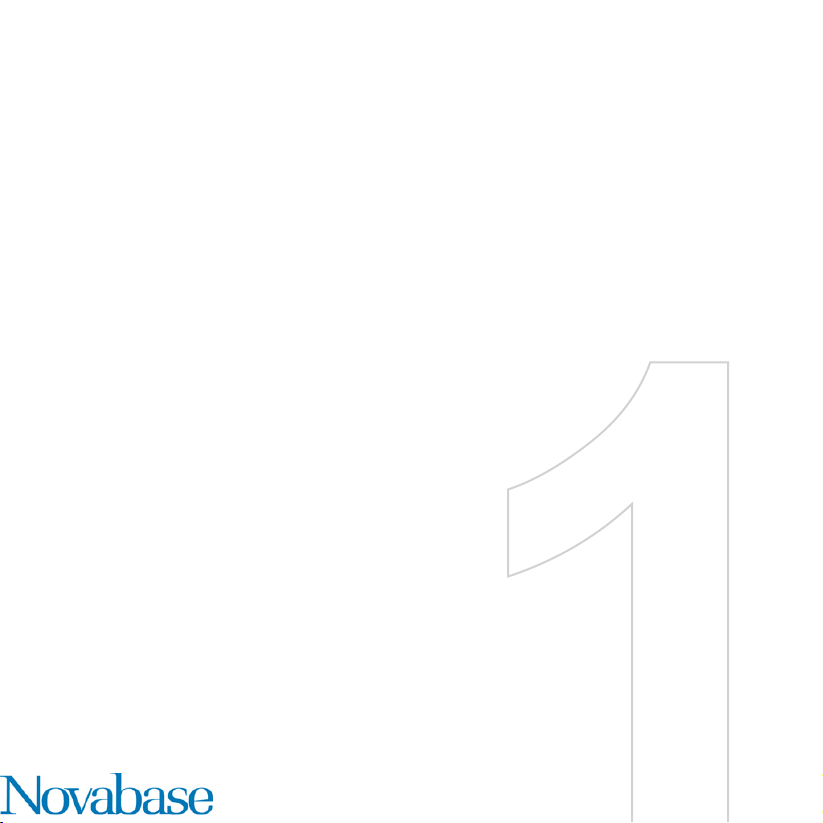
Capítulo 1
Começar
1.1 Conhecer o seu dispositivo
e os acessórios
1.2 Sobre o cartão SIM e Bateria
1.3 Começando
1.4 O Ecrã Hoje
1.5 Usando os Programas

10 Começar
2
6
4
3
1
1210
9
7
11
8
13
5
14
16
19
23
17
18
20
242221
15
1.1 Conhecer o seu dispositivo Conhecer o seu dispositivo
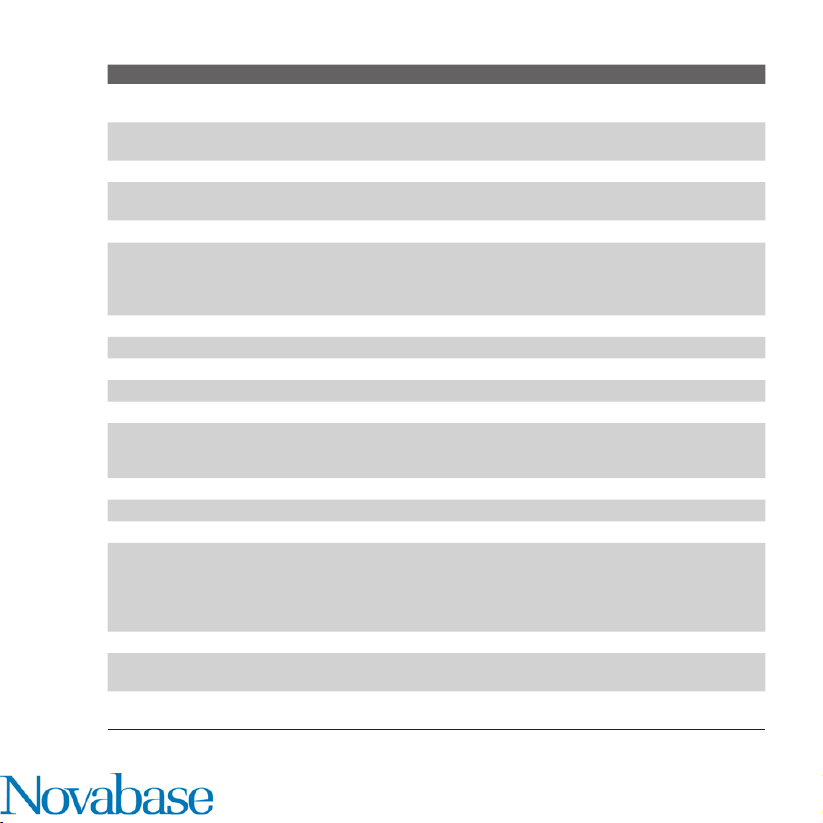
Começar 11
No. Item Função
1 Ranhura cartão
MMC/SD ou SDIO
2 Botão CÂMARA Pressione para lançar a câmara; pressione de novo para tirar uma foto ou
3 Controlo Volume Deslize para cima ou baixo para ajustar o volume.
4 COMM MANAGER/
Botão Gravação
5 Orífcio para Fita Permite inserir uma Fita para segurar o seu dispositivo.
6 LEDs Notificação LED Verde e Amber para sinal GSM, mensagens SMS, estado de rede GSM
7 Ecrã Táctil Pressione com a stylus no ecrã para escrever, desenhar, ou selecionar.
8 SOFT KEY Esquerda Executa o comando apresentado na legenda indicada acima do botão.
9 SOFT KEY Direita Executa o comando apresentado na legenda indicada acima do botão.
10 Botão FALAR Pressione para atender uma chamada ou marcar uma chamada.
11 Botão INICIAR Pressione para abrir o menu Iniciar.
12 Controlo Navegação Pressione nos controlos de navegação, cima, baixo, esquerda e direita para
13 Botão OK Pressione para confirmar os dados inseridos, ou para sair do programa actual.
14 Botão FIM Pressione para terminar uma chamada.
15 Stylus(caneta) Use a stylus para escrever, desenhar, ou selecionar itens no ecrã táctil.
16 Botão POWER Pressione para desligar o dispositivo temporariamente. O dispositivo entre no
17 Porta Infraverm. Permite trocar dados com outros dispositivos sem fios(infra-vermelhos).
18 Conector de
Antena de carro
19 Espelho Utilize o espelho que se encontra na parte posterior do dispositivo para poder
Nesta ranhura, insira um cartão MMC ou SD para guardar dados, ou insira
um cartão SD com input/output como um cartão de redes.
vídeo clip, dependendo do modo de captura escolhido.
Pressione para abrir o Comm Manager; pressione sempre para gravar voz.
notificações, e estado de bateria.
LED Azul a piscar para notificação de sistema Bluetooth activado e pronto
para transmitir dados, e Verde a piscar par estado de Wi-Fi.
se mover nos menus, instruções de programas; para selecionar deve
pressionar no botão central.
modo de standby. Para o desligar completamente, pressione sempre (5s).
Quando o dispositivo está no modo poupança, pode usar a função telefone
para receber chamadas. Quando o dispositivo está desligado completamente
todas as funções ficam indisponíveis para uso.
Pode ligar o seu dispositivo á antena do carro para obter melhor sinal de
recepção.
tirar uma foto em modo auto-retrato.
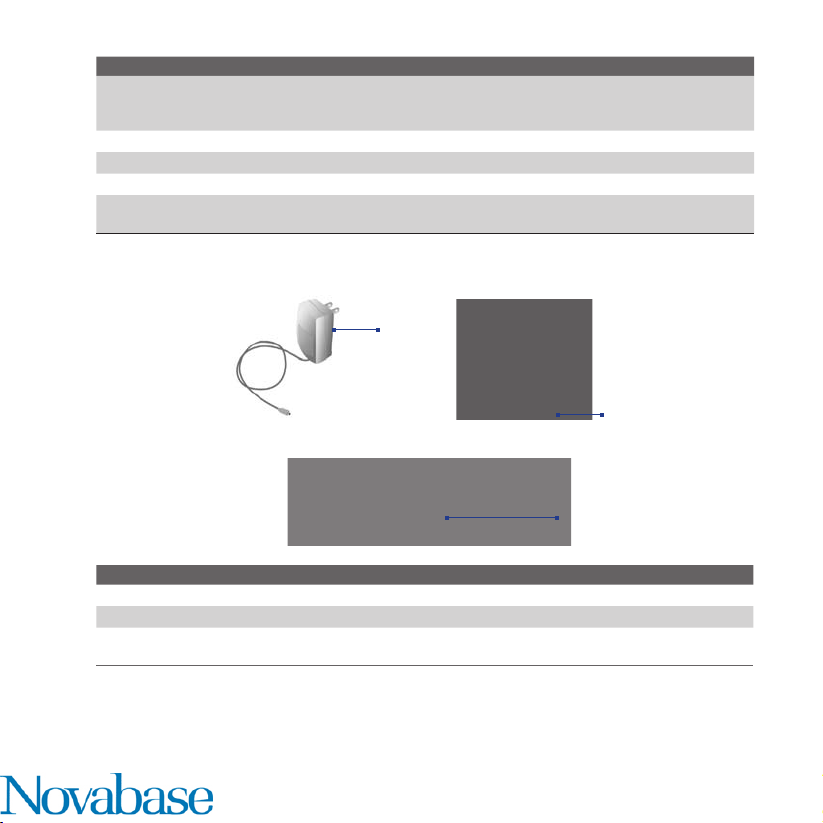
12 Começar
No. Item Função
20 Lente da Câmara A lente da câmara do seu dispositivo suporta dois modos: Ângulo-Grande
21 Botão RESET Com a stylus, pressioen no botão RESET para fazer um soft-reset.
22 Conector Sync Use este conector para sincronizar e carregar o seu dispositivo.
23 Saída de som Permite ouvir som usando o auricular com fios.
24 Microfone Fale para o microfone quando recebe ou efectua uma chamada ou uma
Acessórios
No. Acessórios Função
1 Adaptador AC Converte AC para DC para carregar a bateria.
2 Cabo USB Liga o seu dispositivo ao PC para sincronizar dados.
3 Auricular Stereo Permite controlar o volume e tem um botão para ligar/desligar chamadas.
(normal) e e modo Macro (próximidade). Para alterar o modo de disparo
empurre o interruptor para cima para ângulo-grande ou baixo para macro.
gravação de voz.
1
2
3
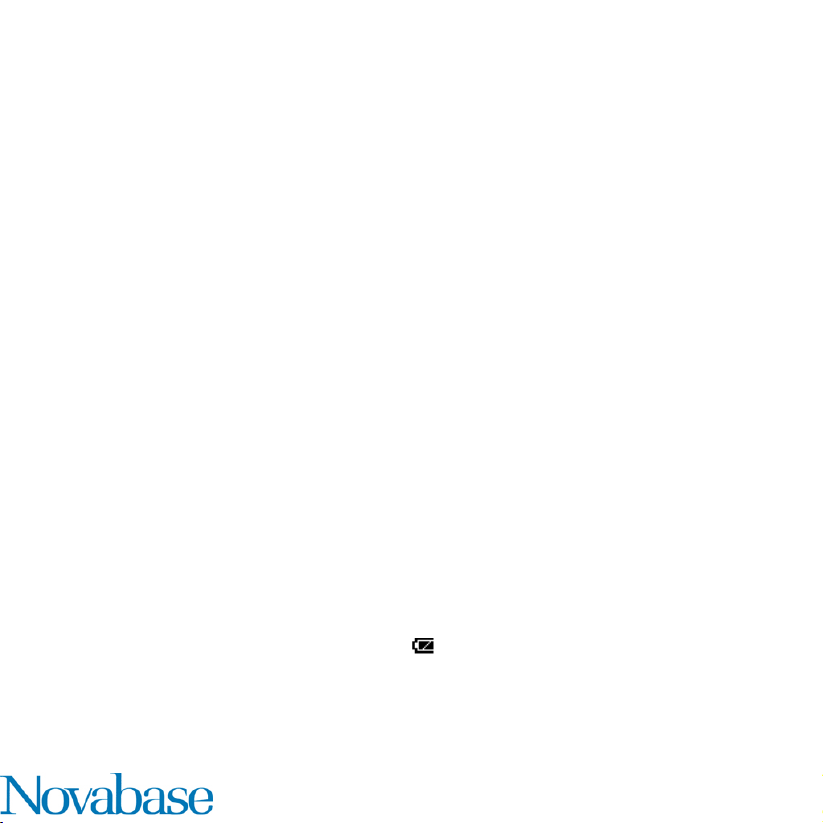
Começar 13
1.2 Sobre o cartão SIM e Bateria
Desligue sempre o dispositivo antes de instalar/mudar a bateria e o cartão SIM. Siga as
instrucções no Guia de Iniciação para instalar o cartão SIM GSM (Subscriber Identity Module)
do seu fornecedor de serviços móveis e para instalar a bateria.
O cartão SIM contém o seu número de telefone, detalhes de serviços, e memória de agenda/
mensagens. O seu dispositivo suporta tanto cartões SIM de 1.8V e 3V. Alguns cartões especiais
poderam não funcionar no dispositivo. Deve consultar o seu fornecedor de serviços móveis
para mais informações sobre o cartão SIM.
O seu dispositivo contém uma bateria recarregável de Li-ion. Este dispositivo é desenhado
para funcionar com baterias e acessórios originais do fabricante. A performance da bateria
depende de vários factores, incluíndo as configurações de operador de rede, força do sinal de
rede, a temperatura do ambiente em que trabalha o seu dispositivo, as funções e/ou definições
que selecionou e usa, itens ligados ás portas de comunicação, e voz, dados, e outros
programas instalados.
Tempo estimado de Bateria (aproximação):
• Tempo em Standby: 150 -- 200 horas
• Tempo em Conversação (Ecrã desligado): 3.5 -- 5 horas
Aviso! Para reduzir o risco de fogo ou queimaduras.
•
Não tente abrir, desmontar, ou deitar fora a bateria.
•
Não esmague, fure, danifique os contactos exteriores, ou deite no fogo ou água.
o
• Não exponha a temperaturas superiores a 60
• Apenas troque a bateria caso tenha sido desenvolvida para este dispositivo.
• Recicle ou deite fora a bateria de acordo com as regras da sua região.
Verifique o estado da bateria
• Pressione no ícone nível da bateria ( ) na barra superior do ecrã Hoje.
• Em alternativa, pressione Iniciar > Definições > separador Sistema > Energia.
C (140oF).
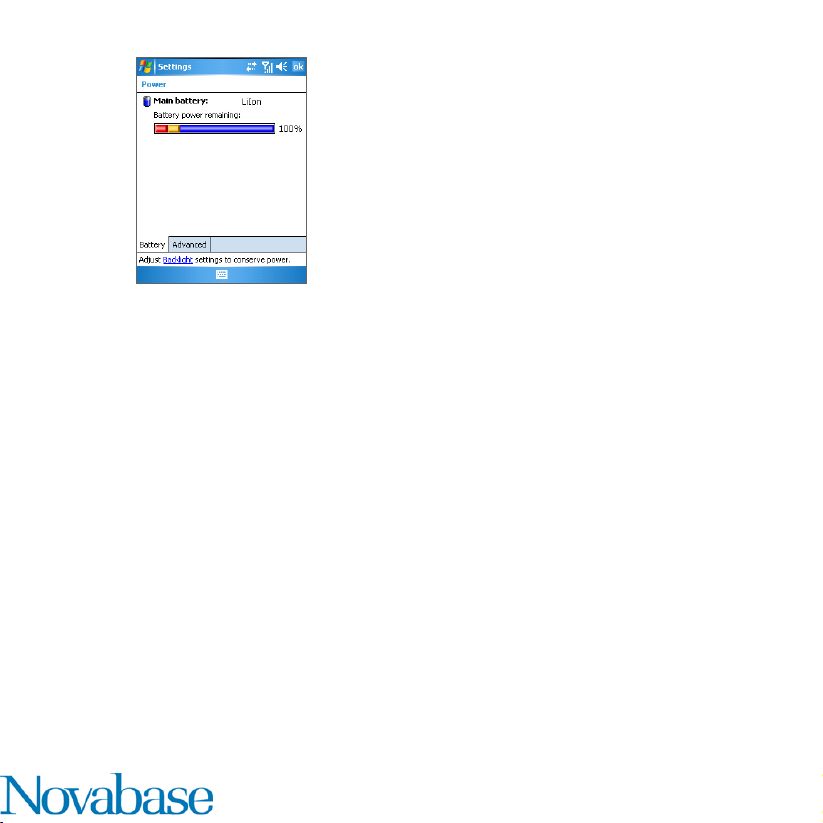
14 Começar
Carregue a bateria
As baterias novas são enviadas parcialmente carregadas. Antes de usar o seu dispositivo
deve instalar e carregar a bateria. Algumas baterias têm melhores prestações depois de
alguns ciclos de carga/descarga. Pode carregar a bateria dos seguintes modos:
Pouca bateria
Quando o aviso de bateria muito fraca aparace, faça o seguinte:
Informação de Energia
•
Ligando o seu dispositivo directamente á tomada electrica.
• Ligue o dispositivo na porta USB utilizando o cabo USB fornecido.
• Guarde imediatamente os dados.
• Sincronize com o se PC para carregar a bateria.
• Desligue o seu dispositivo.
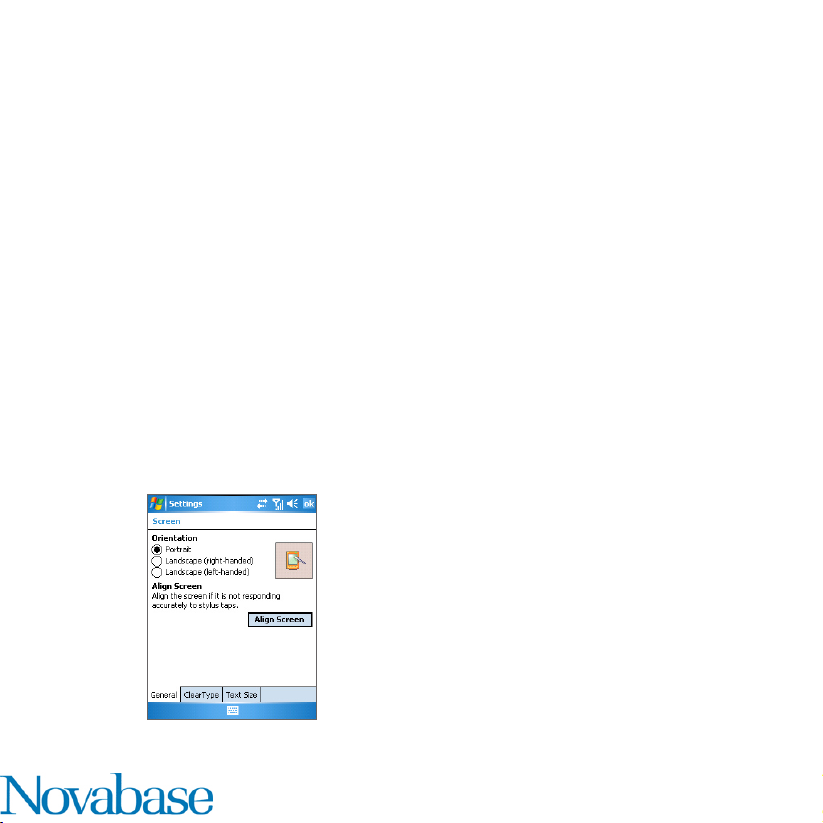
Começar 15
1.3 Iniciação
Ligando e Desligando o dispositivo
Para ligar e desligar o dispositivo, pressione o botão POWER .Quando liga o dispositivo
pela primeira vez, é lhe pedido para iniciar o processo de calibração. Para mais informações,
veja “Calibrar o dispositivo” na próxima página.
Para desligar o dispositivo, pressione o botão de POWER novamente. Irá aparecer
uma mensagem a perguntar se deseja desligar completamente o dispositivo ou não.
Nota Pressionando o botão POWER desliga temporariamente o dispositivo e passa para o
modo poupança. No entanto, ainda pode receber mensagens e chamadas no modo poupança.
Calibrar o Dispositivo
Calibrar o ecrã do dispositivo envolve pressionar com a stylus o centro de uma cruz que vai
aparecendo nos cantos do ecrã. Este processo certifica-se de que quando seleciona algo
com a stylus, esse item é activado.
Se o seu dispositivo não está a responder como deve ser aos toques, siga estes passos
para re-calibrar o ecrã:
1. Pressione Iniciar > Definições > separador Sistema > Ecrã.
2. No separador Geral, pressione Alinhar Ecrã, e siga as instrucções no ecrã para
completar a calibração.
Calibrando o dispositivo

16 Começar
Bloquear os Botões
É possível bloquear os botões do seu dispositivo, para que os programas não sejam iniciados
acidentalmente. Ao activar esta função, apenas o botão POWER pode ligar o seu dispositivo.
Para bloquear os botões quando no modo poupança
Para não bloquear os Botões
Gerindo as configurações do ecrã
O ecrã do dispositivo tem três tipos de orientação: Vertical, Horizontal (mão direita), e
Horizontal (mão esquerda). O modo Vertical permite uma melhor visualização ou melhor
utilização e certos programas no seu dispositivo, e em Horizontal usar ficheiros de texto.
• Pressione Iniciar > Definições > separador Pessoal > Botões. No separador
Bloquear , selecione a caixa Bloquear todos os botões excepto o botão alimentação.
• Pressione Iniciar > Definições > separador Pessoal > Botões. No separador
Bloquear, selecione Não Bloquear Botões.
Modo Vertical
• Para mudar a orientação, pressione Iniciar > Definições > separador Sistema >
> Ecrã, e selecione a orientação do ecrã que deseja.
• Para suavizar os cantos dos tipos de letra nos programas, vá até, o separador ClearType,
selecione a caixa Activar ClearType.
• Para aumentar/diminuir o tamanho do letra, pode ir ao separador Tamanho do Texto,
e ajuste através da barra o tamanho da letra.
Modo Horizontal
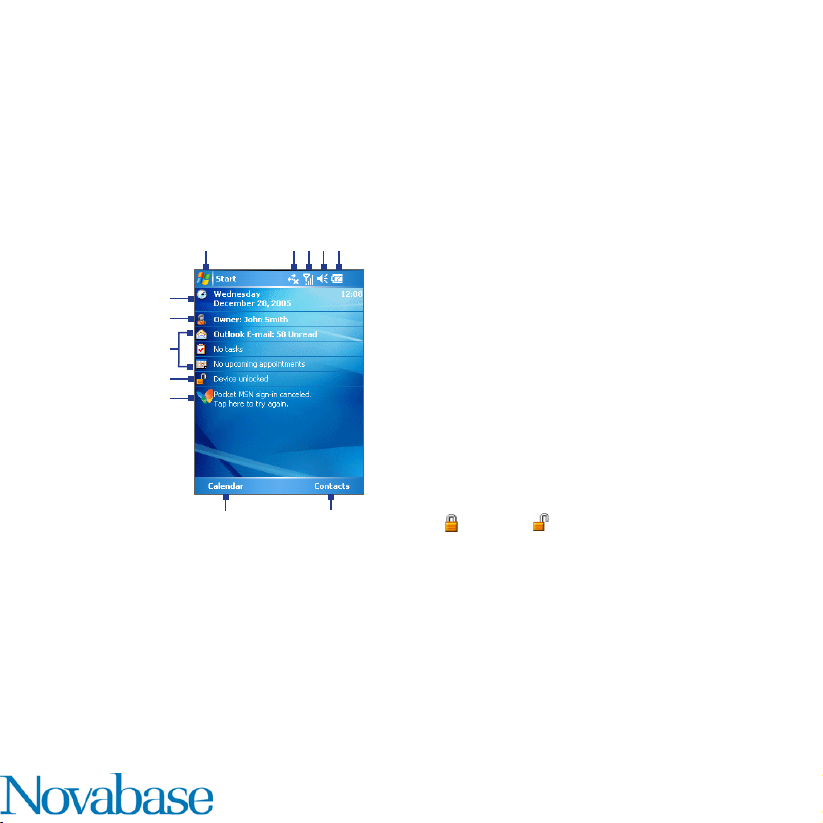
Começar 17
1.4 O ecrã Hoje
O ecrã Hoje mostra informação importante, como futuros compromissos e indicadores
de estado. Pode pressionar determinada secção do ecrã para abrir o programa associado.
• Para aceder ao ecrã Hoje, pressione Iniciar > Hoje.
• Para personalizar o ecrã Hoje , incluíndo a imagem de fundo, pressione Iniciar >
Definições > separador Pessoal > Hoje.
10
1
6
7
8
9
11
2 3 4 5
12
1 Pressione para abrir o Menu Iniciar.
2 Pressione para ver o estado das ligações.
3 Indica a força do sinal de rede. Pressione para
configurar as definições do telefone.
4 Pressione para controlar o volume do dispositivo.
5 Indica o estado da bateria. Pressione para abrir o
ecrã de definições de Energia.
6 Mostra a data e hora actual. Pressione para
alterar a data, hora e alarmes.
7 Pressione para definir informação do proprietário
8 Vista dos seus compromissos com alertas.
Pressione para abrir o respectivo programa:
mensagens, tarefas, compromissos.
9 Pressione para bloquear e desbloquear o
: bloquear;
10 Pressione para abrir o Pocket MSN
11 Pressione para abrir o Calendário.
12 Pressione para abrir os Contactos.
: desbloquear.
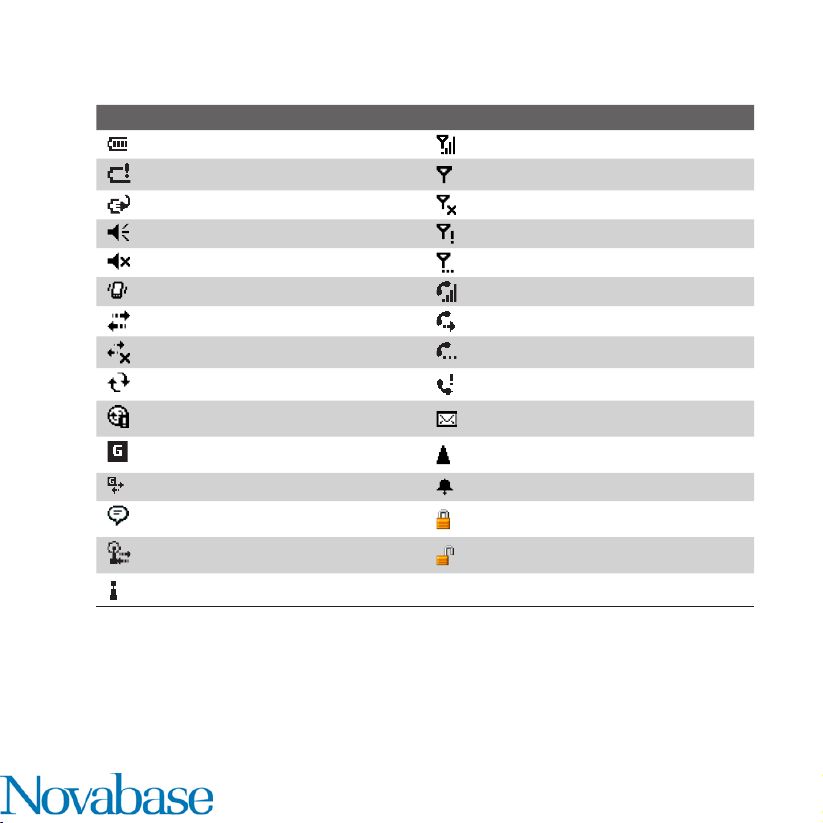
18 Começar
Indica o máximo de sinal de rede.
Indica que a bateria precisa de carga. Pouco sinal de rede.
Bateria em carga. Telefone está desligado.
Som ligado. Sem cobertura de rede.
Som desligado. Procurando rede do operador
Alerta em modo vibração. Chamada de voz a decorrer.
Conexão está activa. Chamadas são desviadas.
Conexão não está activa. Chamada em espera.
Sincronização a decorrer. Chamada não atendida.
Erro de Sincronização.
Roaming
Indicadores
Em baixo temos alguns ícones e respectivas descrições:
Ícone Descrição Ícone Descrição
Indica que a bateria esta carregada.
GPRS (General Packet Radio Services)
disponível.
GPRS em uso Alarme
Existem mais notificações. Pressione
no ícone para consultar.
Wi-Fi ligando (setas em movimento);
Wi-Fi conectado
Wi-Fi Ligado
Novo e-mail ou mensagem de texto;
notificação de SMS ou correio de voz
Dispositivo bloqueado
Dispositivo desbloqueado
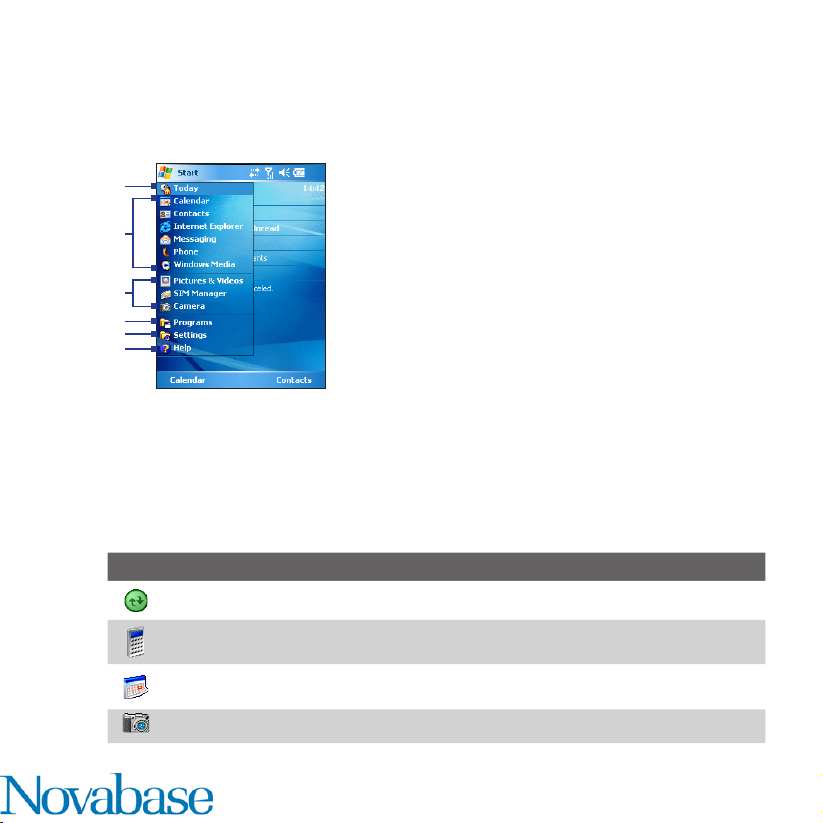
Começar 19
Usando o Menu Iniciar
O menu Iniciar, localizado no canto superior esquerdo do ecrã Hoje, mostra uma lista de
programas. Deixa-o fechar uma janela e alternar entre programas. Pode selecionar um
programa que se encontre neste menu e para o executar, pressione ENTER.
1
2
3
4
5
6
1 Pressione para ir para o ecrã Hoje.
2 Pressione para iniciar um programa. Os itens
que aparecem no menu Iniciar podem personalizados
em Iniciar > Definições > Pessoal > Menus.
3 Pressione para iniciar um progarma executado recentemente.
4 Pressione para ver e selecionar mais programas
instalados no seu dispositivo .
5 Pressione para ir as configurações.
6 Pressione para ver a Ajuda da janela que está selecionada.
1.5 Usando Programas
Indicadores dos Programas
Em seguida a descrição de alguns programas que já estão instalados no seu
dispositivo.
Ícone Descrição
ActiveSync Sincroniza informação entre o dispositivo e o PC ou um Servidor de Exchange
Calculadora Permite efectuar operações básicas e cálculos, como adição, subtração,
multiplicação, e divisião.
Calendário Guarda informações sobre compromissos e cria pedidos de reuniões.
Câmara Tira fotos ou grava vídeo clips com a possibilidade de incluir áudio.
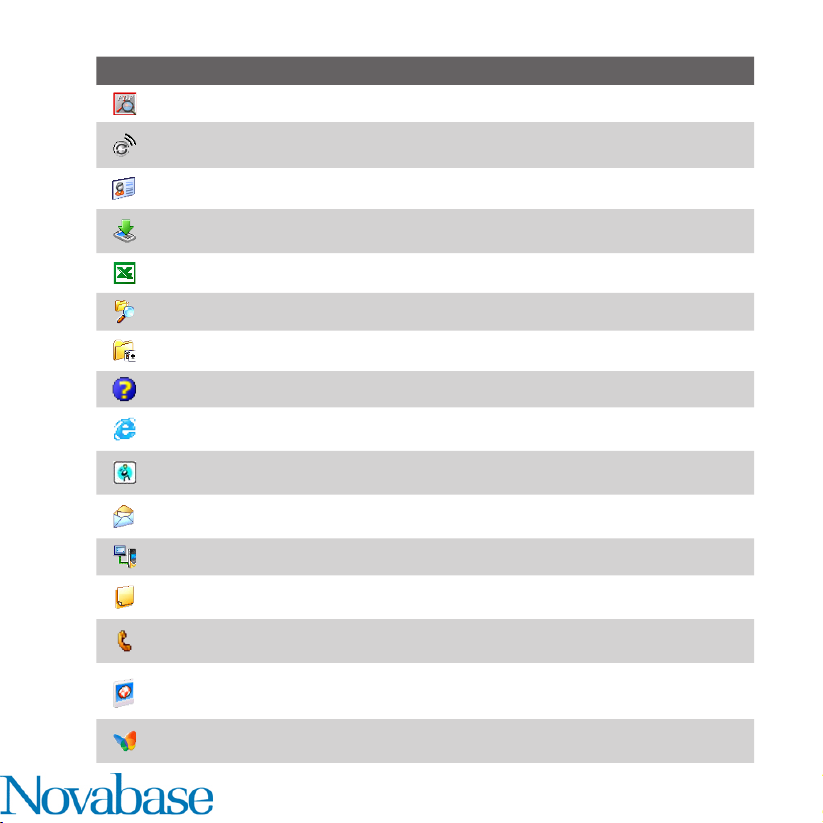
20 Começar
ícone Descrição
ClearVue PDF Programa que permite visualizar ficheiros em PDF.
Comm Manager Permite gerir as ligações do seu dispositivo ( Wi-Fi, Bluetooth, e ActiveSync),
e alternar entre o modo de toque(som)/modo de vibração.
Contactos Guarda informações sobre os seus amigos e colegas.
Download Agent Fornece informações sobre o estado dos downloads e que tipo de
downloads estão a ser efectuados a partir da Internet.
Excel Mobile Cria novas Folhas de Excel ou permite ver e alterar Folhas de Excel.
Explorador de Ficheiros Permite organizar e gerir os ficheiros no seu dispositivo.
Jogos Permite aceder a dois jogos pré-instalados: Bubble Breaker e Solitário.
Ajuda Deixa-o ver os tópicos de Ajuda num programa.
Internet Explorer Internet Explorer permite navegar em páginas Web e pode descarregar
ficheiros da Internet para o seu dispositivo.
MIDlet Manager Permite descarregar e instalar aplicações em Java, como jogos e
ferramentas, no seu dispositivo.
Mensagens Envia e recebe novos e-mail e mensagens de texto..
Modem Link Permite utilizar o seu dispositivo como um Modem.
Notas Cria notas escritas á mão (stylus) ou teclado, desenhos, e gravações.
Telefone Faz e recebe chamadas, troca as chamadas e permite realizar chamadas
em grupo.
Imagens e Vídeos Gere, organiza e seleciona ficheiros de foto e vídeo na pasta
My Documents no seu dispositivo ou cartão de memória.Imagens capturadas são guardadas
na pasta Minhas Imagens, e vídeo clips são guardados na pasta Meus Vídeos no dispositivo.
Pocket MSN Envia ou recebe mensagens instantâneas a partir do dos contactos do
MSN Messenger, assim como permite aceder á sua conta de hotmail, se a tiver.
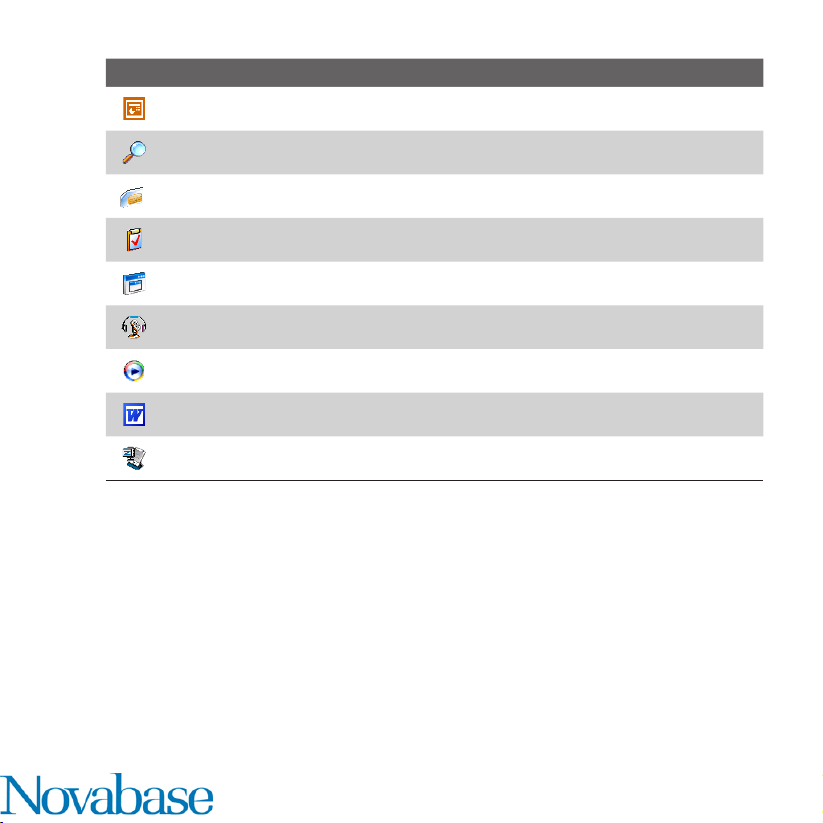
Ícone Descrição
PowerPoint Mobile Permite ver e editar slides em PowerPoint e apresentações.
Procurar Permite procurar contactos, dados, e outro tipo de informações no seu dispositivo.
SIM Manager Gere, organiza e permite aceder aos contactos que estão na memória do
seu cartão SIM.
Tarefas Guarda informações sobre as tarefas a realizar.
Cliente dos Serviços de Terminal Permite ligar-se a um PC correndo o Terminal Services ou
o Remote Desktop, e usar todos os programas disponíveis no PC a partir do seu dispositivo.
Voice Speed Dial Pode gravar comandos de voz para ligar aos seus contactos ou iniciar
programas bastando para isso indicar o comando.
Windows Media Player Gestor multimédia do seu dispositivo.
Word Mobile Cria novos documentos ou permite ver e editar documentos Word.
Zip Permite guardar espaço em disco e aumenta a capacidade dememória do seu dispositivo,
comprimindo os ficheiros em formato ZIP.
Começar 21
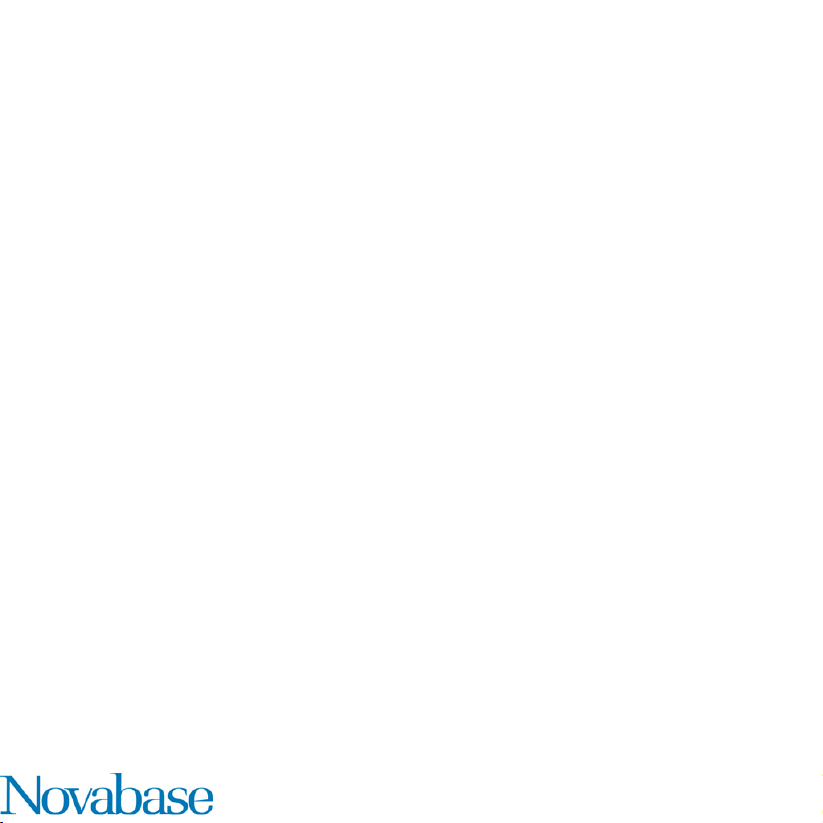
22 Começar
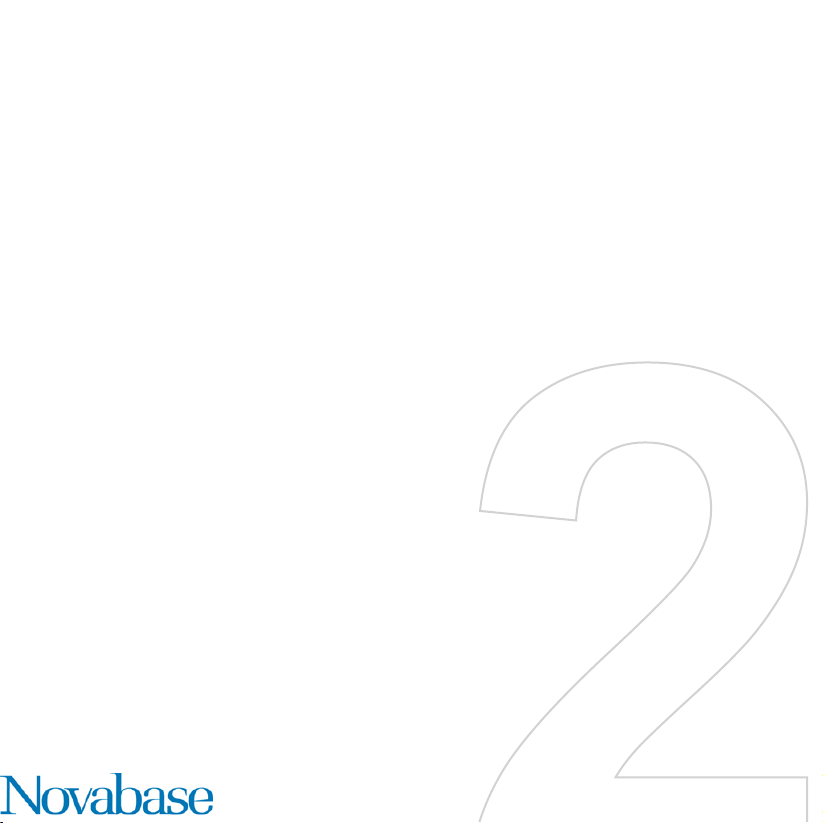
Capítulo 2
Introduzir e Procurar
Informação
2.1 Métodos de Entrada
2.2 Usando o Teclado
2.3 Usando o Letter Recognizer
2.4 Usando o Block Recognizer
2.5 Usando o Transcriber
2.6 Usando o Phone Pad
2.7 Usando as Notas para Desenhar, Escrever, e Gravar Voz
2.8 Procurando Informação
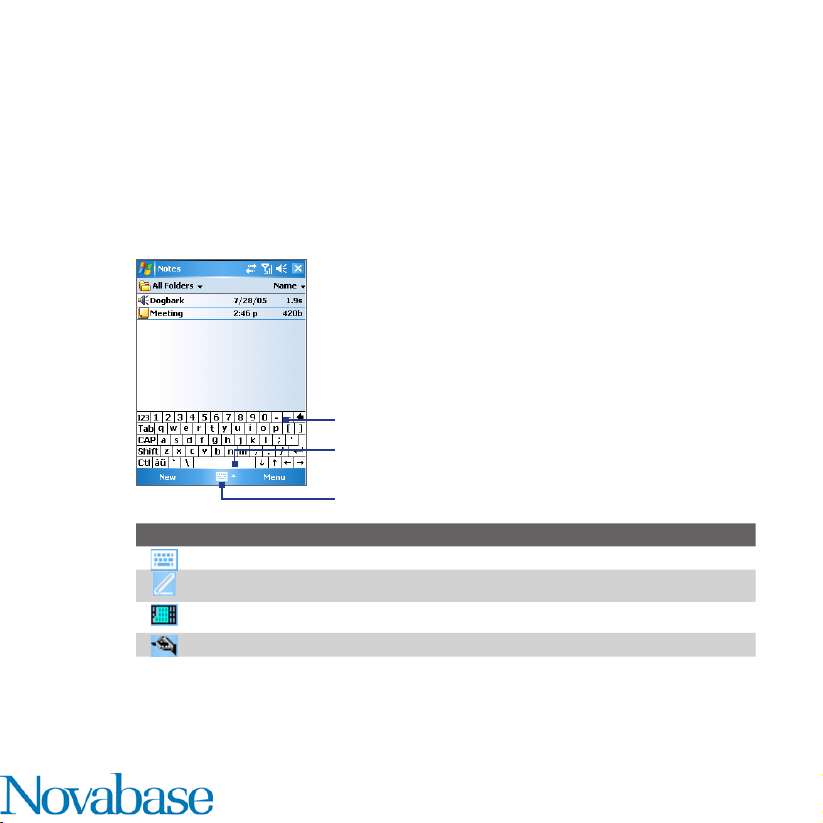
24 Introduzir e Procurar Informação
2.1 Métodos de Entrada
Quando inicia um programa ou seleciona um campo que requer texto ou números, o
Painel de Entrada automaticamente fica disponível.O Painel de Entrda dá acesso a vários tipos de
métodos de introdução disponíveis no seu dispositivo, incluíndo Block Recognizer, Teclado,
Letter Recognizer, Phone Pad, e Transcriber. Por padrão, o ícone do Painel de Entrada aparece
na barra de menu que indica qual é o método de introdução selecionado. A seta do Selector Entrada
(no lado direito do ícone do Painel de Entrada) abre uma lista de métodos de introdução disponíveis.
Mostrar/Esconder o método de introdução
Pressione no ícone do Painel de Entrada na barra de menu.
•
Ícone Métodos de Entrada
O teclado no ecrã.
Letter Recognizer or Block Recognizer.
Phone Pad
Transcriber
Método de Entrada (Teclado)
Seta de método de entrada
Ícone do método de entrada activo
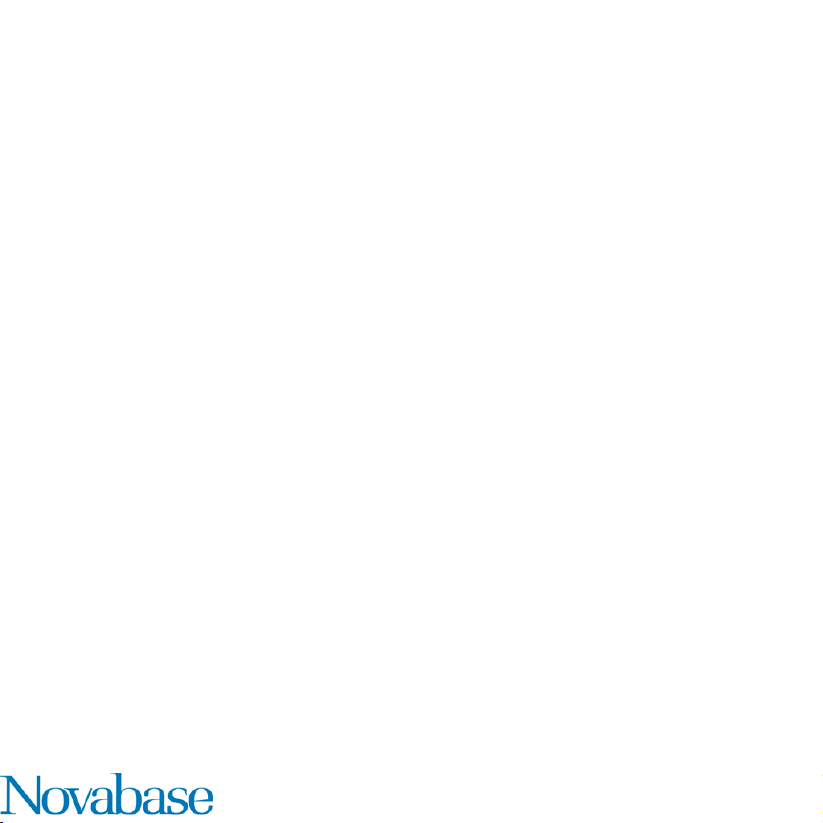
Introduzir e Procurar Informação 25
2.2 Usando o Teclado
O Teclado no ecrã fica disponível quando é necessário inserir texto. Pode inserir texto ao
pressionar nas telcas do teclado que são apresentadas no ecrã.
Para introduzir texto usando o teclado no ecrã
1. Num programa, pressione na seta do Selector de Entrada e pressione Teclado.
2. Insira o texto através das teclas do teclado no ecrã.
Para aumentar o tamanho das teclas no teclado do ecrã
1. Pressione na seta do Selector de Entrada, depois pressione Opções.
2. Na lista de Métodos de Entrada, selecione Teclado.
3. Pressione Teclas Grandes.
2.3 Usando o Letter Recognizer (Apenas versão em Inglês)
Com o Letter Recognizer, pode escrever letras individualmente, números, e pontuação,
que depois são convertidas em texto escrito.
Para usar o Letter Recognizer
1. Num programa, pressione na seta do Selector de Entrada, selecione Letter Recognizer.
2. Escreva caracteres, números e símbolos na área de desenho designada.
• Insira letras maiúsculas escrevendo na área ABC (esquerda) da caixa.
• Insira letras minúsculas escrevendo na área abc (centro) da caixa.
• Insirar números escrevendo-os na área 123 (direita) da caixa.
• Insira pontuação e símbolos pressionando em qualquer área da caixa
e escreva os caracteres desejados.
Nota O Letter Recognizer fica disponível quando a for necessário inserir texto num campo.
Dica Para obter mais informações e ajuda sobre o Letter Recognizer, pressione no ponto de
interrogação junto á área de escrita.
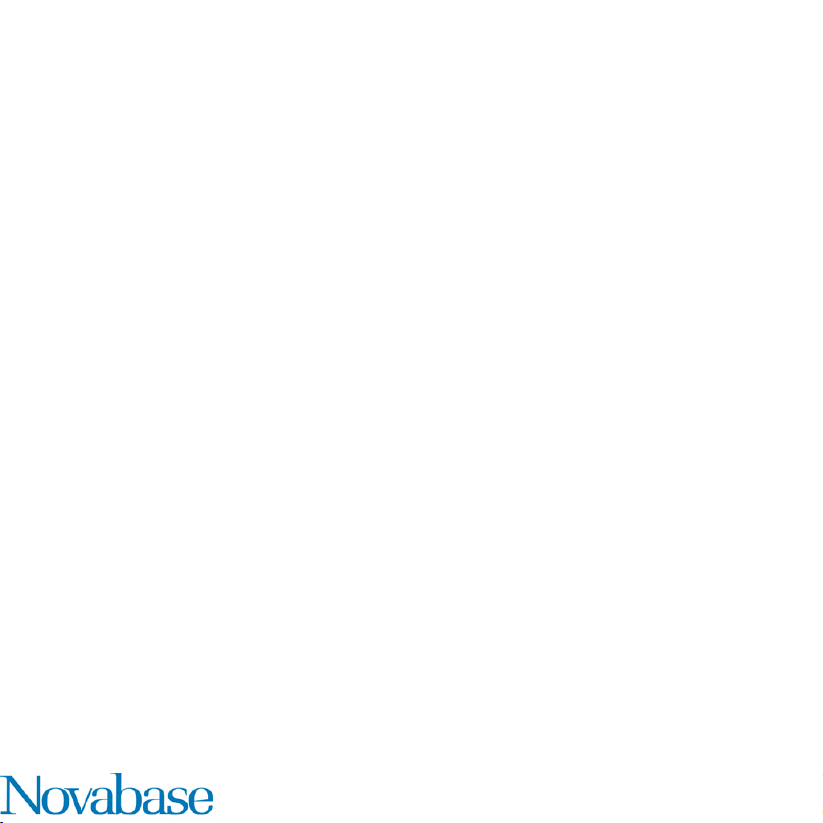
26 Introduzir e Procurar Informação
2.4 Usando o Block Recognizer (Apenas em versão Inglês)
Com o Block Recognizer, apenas existem duas áreas uma para números, outra para letras,
símbolos, e pontuação, que são convertidos em texto escrito.
Para usar o Block Recognizer
1. Num programa, pressione na seta do Selector de Entrada, e pressione Block Recognizer.
2. Escreva caracteres, números, e símbolos na área de desenho designada.
• Insira letras escrevendo na área abc (esquerda) da caixa.
• Insirar números escrevendo-os na área 123 (direita) da caixa.
• Insira pontuação e símbolos pressionando em qualquer ára da caixa e escreva
os caracteres desejados.
Nota O Block Recognizer fica disponível quando a for necessário inserir texto num campo.
Dica Para obter mais informações e ajuda sobre o Block Recognizer, pressione no ponto de
interrogação junto á área de escrita.
2.5 Usando Transcriber (Apenas em versão Inglês)
O Transcriber é um programa de reconhecimento de escrita que permite ao utilizador
escrever com a sua caligrafia. O Transcriber trabalha nos programas de uma forma discreta,
reconhecendo palavras com o seu dicionário integrado. Quando o Transcriber está activo,
interpreta o movimento da stylus em qualquer lugar no ecrã como caligrafia. Para mais
informações sobre a utilização do Transcriber, consulte a Ajuda.
Para usar o Transcriber
1. Inicie um programa de texto por exemplo, o Word Mobile.
2. Pressione na seta do Selector de Entrada, e pressione Transcriber. A janela de
boas vindas do Transcriber aparece.
Para escrever usando o Transcriber
1. Num programa, posicione o cursor onde deseja que o texto apareça.
2. Use a stylus para escrever em qualquer lado no ecrã. A caligrafia será convertida em
texto depois de levantar a stylus no ecrã do dispositivo.
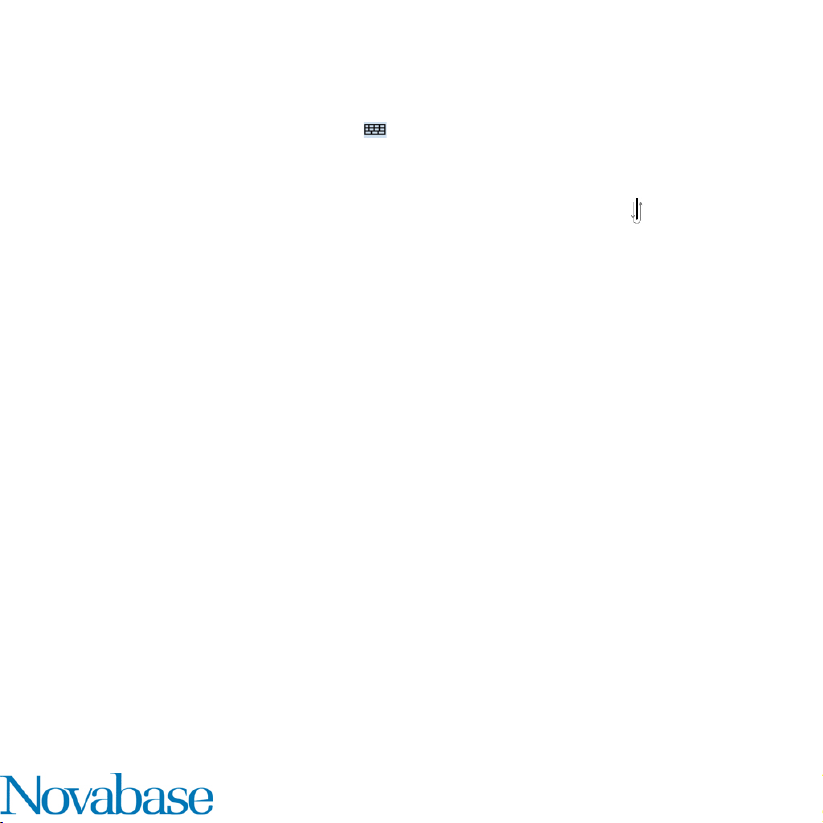
Introduzir e Procurar Informação 27
Para inserir pontuação e símbolos
O Transcriber vem com um teclado especial no ecrã que fornece um acesso rápido
á pontuação ou a símbolos especiais..
• Num programa, pressione em existente na barra do Transcriber
O teclado permanece vísivel até que pressione novamente no botão.
Dicas • Pode mover o teclado, basta pressionar e segurar na parte superior, e arrastar até o lugar pretendido.
• Quando não existe texto selecionado, pode abrir o teclado fazendo este
Para mais informações sobre os gestos do Transcriber, consulte a Ajuda no seu dispositivo.
gesto com a stylus.
Para editar texto
1. Num programa, desenhe uma linha sobre o texto que deseja editar.
2. Depois de levantar a stylus do ecrã, a linha irá desaparecer e o texto estará
selecionado.
3. Agora pode fazer o seguinte:
• Reescrever o texto.
• Usar gestos para inserir maiúsculas, inserir espaços... Para mais informações
sobre como usar os gestos “Transcriber Gestures” neste capítulo.
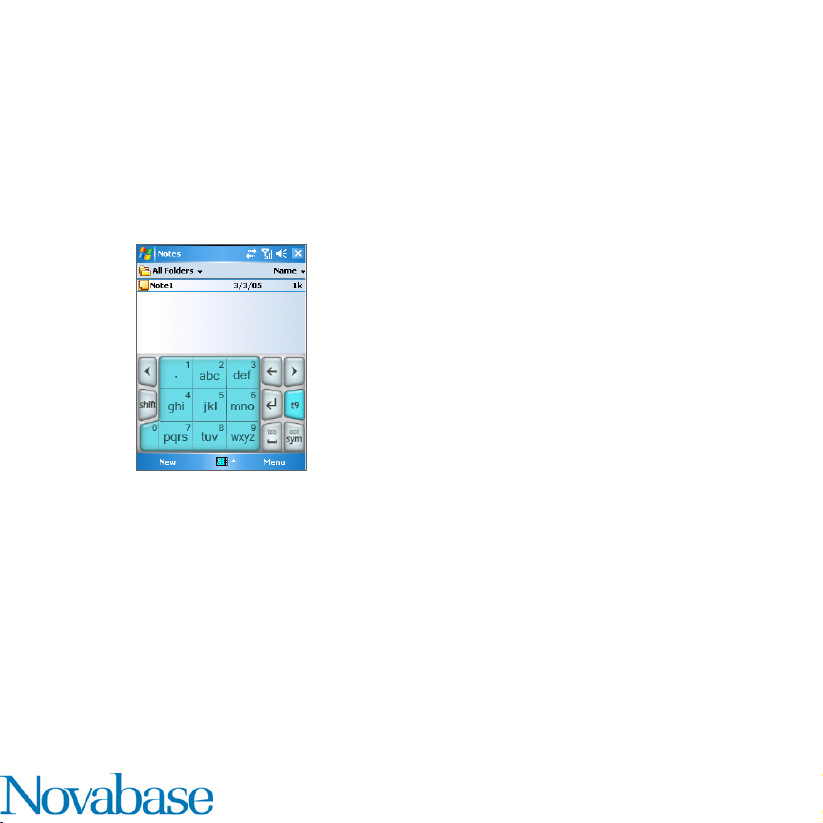
28 Introduzir e Procurar Informação
2.6 Usando o Phone Pad
O Phone Pad permite introduzir informação com métodos alternativos. Usando o Phone Pad,
pode facilmente escolher entre três modos de introdução: T9, Multi-Tap, e Numeric, incluíndo
uma lista de símbolos para ser mais conveniente.
Para iniciar o Phone Pad
1. Inicie um programa de texto, por exemplo o Word Mobile.
2. Pressione na seta do Selector de Entrada, depois pressione Phone Pad.
Phone Pad, modo t9
Dica O Phone Pad pode ser iniciado em qualquer altura, excepto quando o
dispositivo esta no modo Câmara ou no ecrã Hoje.
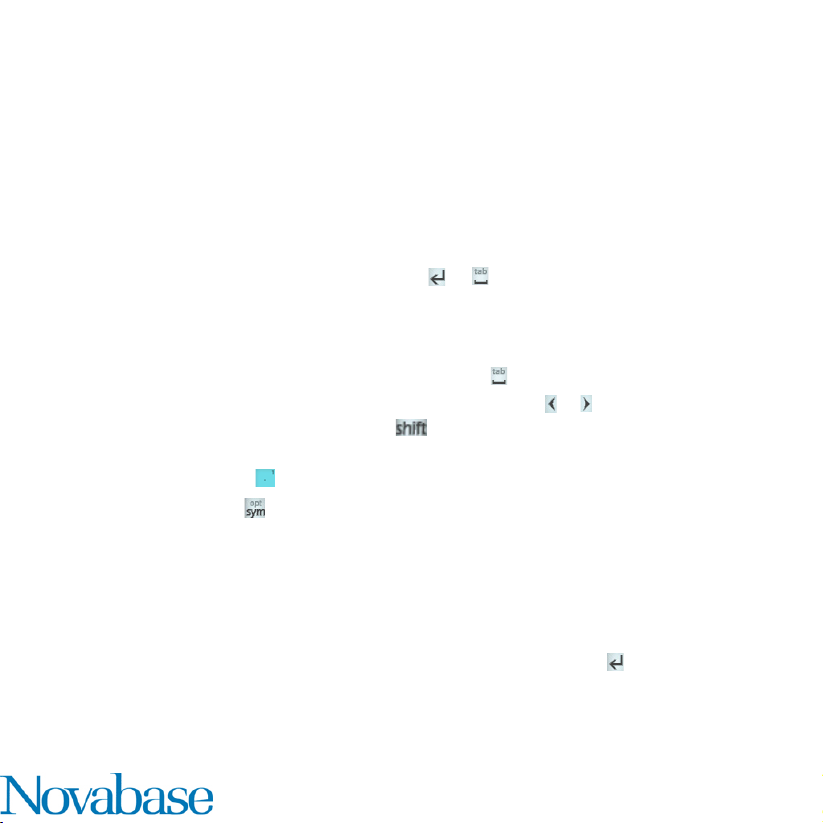
Introduzir e Procurar Informação 29
Usando o método T9
Por padrão, o Phone Pad inicia no modo T9. É mais fácil e mais conveniente inserir
texto em Português porque tem a capacidade de inserir texto no formato alfanumérico. Ao
pressionar as teclas alfanuméricas no teclado, o T9 automáticamente tenta advinhar qual
a palavra que o utilizador deseja inserir.
Pode fazer o seguinte ao usar o modo T9:
• Para inserir uma palavra, pressione as letras no teclado.
• Para inserir uma palavra na janela do programa actual:
• Pressione qualquer palavra na lista de palavras(acima do teclado).
• Selecione uma palavra, e pressione ou para inserir uma palavra.
• Para inserir um número, faça o seguinte:
• Selecione e pressione na tecla do número que deseja.
• Selecione o modo numérico, e pressione no número.
• Para inserir um espaço ou tabulação, pressione .
• Para selecionar uma palavra a partir da lista, pressione ou .
• Para inserir maiúsculas, pressione .
• Para adicionar símbolos, faça o seguinte:
• Presssione para mostrar os símbolos mais utilizados na lista de palavras.
• Pressione para escolher um símbolo de uma lista inteira.
Usando o modo Multi-Tap
Multi-Tap é um modo alfabético quer permite introduzir manualmente letras para
formar uma palavra.
Usando o modo Numérico
Numérico é um modo que permite inserir um número cada vez que pressiona numa tecla.
Pode ter vários números ao mesmo tempo na lista, depois pressionar
números na posição do cursor no ecrã.
para inserir os
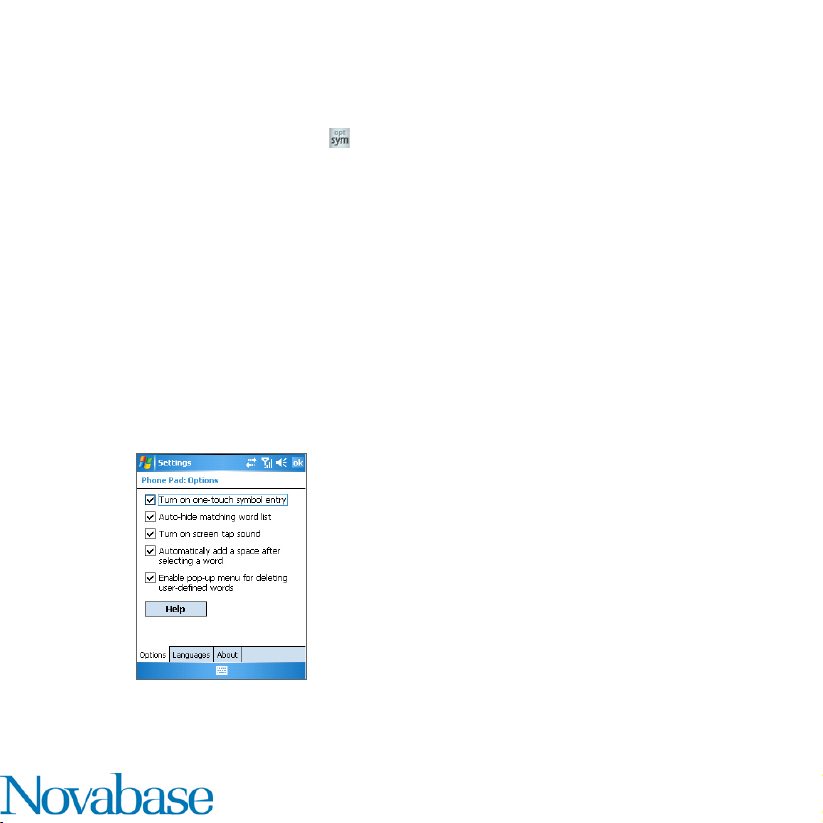
30 Introduzir e Procurar Informação
Usando as Opções do Phone Pad
Pode personalizar vários aspectos para o Phone Pad, incluindo a Base de Dados da língua
no ecrã Opções. Para aceder ás Opções do Phone Pad , faça o seguinte:
• Pressione sempre na tecla no teclado.
• Pressione na seta do Selector de Entrada no fundo do ecrã, e prima Opções. Agora, no
separador Método de Entrada do ecrã de input, pressione Opções.
O ecrã Opções fornece as seguintes configurações:
• Activar entrada do símbolo de um toque. Selecione esta caixa para escolher um
símbolo de cada vez.
• Ocultar automaticamente a lista de palavras coincidentes. Selecione esta caixa para
esconder a lista de palavras depois de escolher uma palavra.
• Activar som de toque no ecrã. Selecione esta caixa para tocar um aviso sonoro
e cada vez que pressionar uma tecla.
• Adiciona automaticamente um espaço após a selecção de uma palavra. Selecione esta
caixa para adicionar um espaço no fim de cada palavra.
• Activar o menu pendente para eliminar uma palavra do utilizador. Selecione esta
caixa para apresentar um menu pendente quando pressiona numa palavra já existente.
Ecrã Opções
 Loading...
Loading...