
1
Руководство пользователя
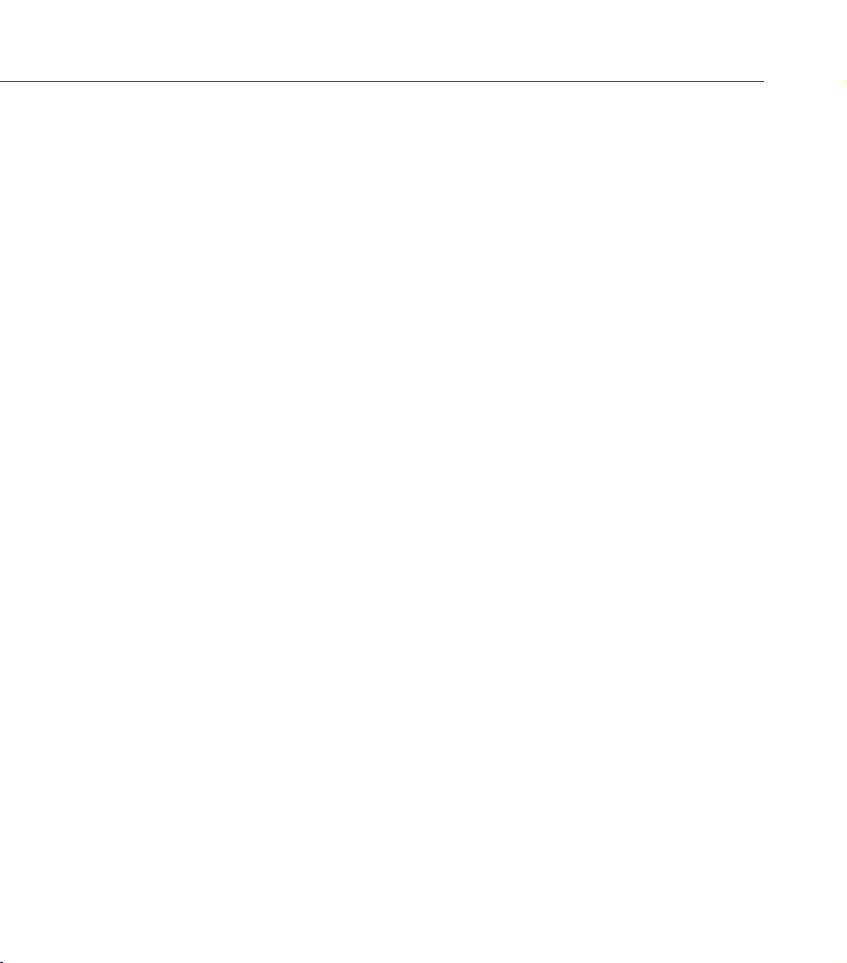
2
Прочитайте перед началом использования
• Батарея устройства не заряжена.
• Не вынимайте батарею из устройства во время зарядки.
• Перед установкой SIM карты выключите устройство. SIM карта устанавливается
до щелчка.
• Вы лишаетесь гарантии на устройство в случае вскрытия или повреждения его
корпуса.
• Взрывоопасная атмосфера.
Не используйте устройство на таких опасных объектах как заправочные станции,
склады горючего, химических предприятиях и других опасных местах.
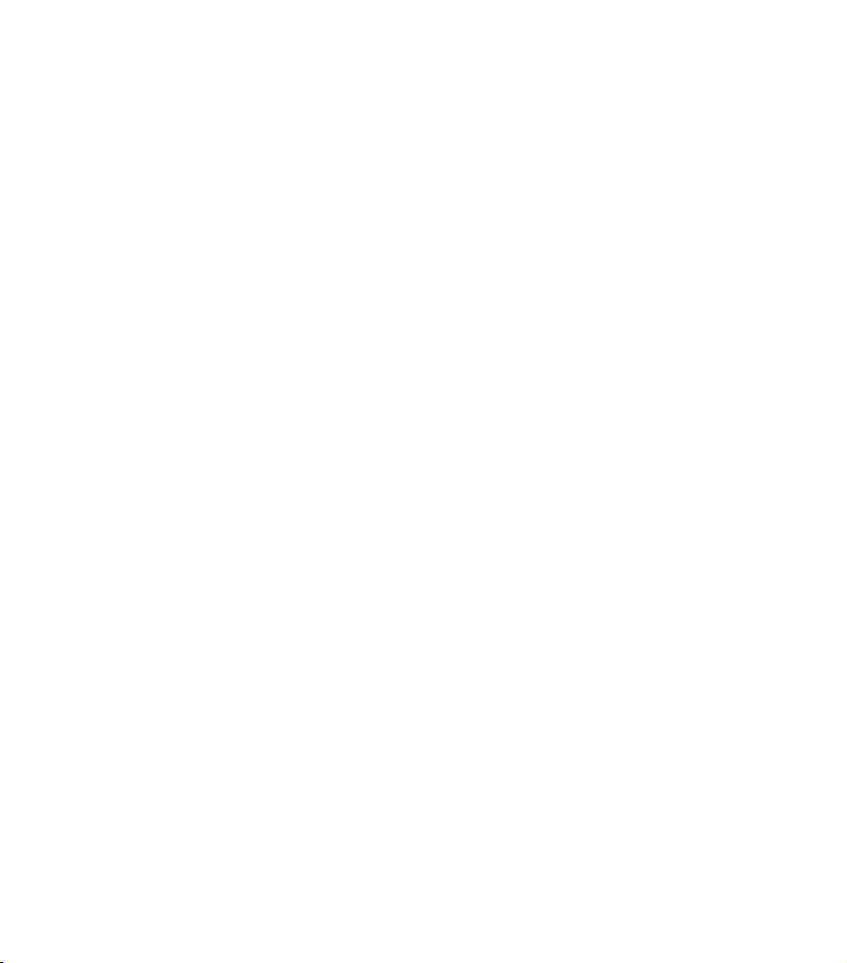
Содержание
Раздел 1. Начало работы ............................................ 7
1.1. Внешний вид ...................................................................... 8
1.2. Установка SIM карты...................................................... 10
1.3. Батарея ............................................................................ 11
1.4. Аксессуары ...................................................................... 12
Раздел 2. Изучение коммуникатора ....................... 13
3
2.1. Изучение коммуникатора ............................................. 14
1.2. Ввод информации........................................................... 21
2.3. Phone Pad ......................................................................... 27
2.4. Написание символов на экране .................................. 30
2.5. Рисование на экране ..................................................... 31
2.6. Запись сообщений ......................................................... 33
2.7. Поиск информации......................................................... 34
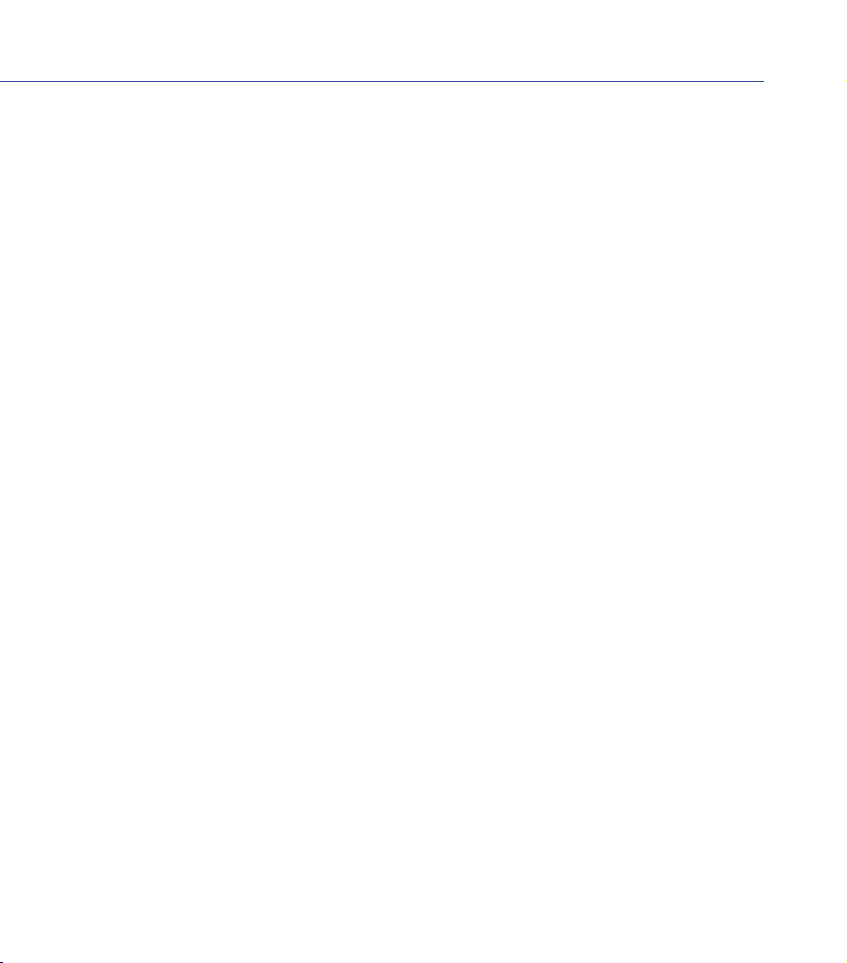
4
Раздел 3. Использование вашего коммуникатора ... 35
3.1. О вашем коммуникаторе ............................................... 36
3.2. Звонок .............................................................................. 39
3.3. Smart Dialing/Умный набор .......................................... 42
3.4. Прием звонков................................................................ 44
3.5. Во время разговора ....................................................... 44
3.6 Contacts/Контакты ......................................................... 46
3.7 Photo Cantacts/Фотоконтакты ...................................... 48
3.8. Дополнительная информация по набору номера ..... 54
3.9 Защита Вашего коммуникатора ................................... 55
Раздел 4. Синхронизация информации ...................... 57
4.1. Использование ActiveSync ............................................ 58
4.2 Синхронизация информации ........................................ 59
4.3. ИК и Bluetoothсоединения .......................................... 62
4.4 Ошибки ActiveSync .......................................................... 62
Раздел 5. Настройки Вашего коммуникатора ............ 63
5.1. Настройки КПК ................................................................ 64
5.2. Настройки телефона ...................................................... 71
Раздел 6. Соединение.................................................... 75
6.1. О подключениях .............................................................. 76
6.2. Подключение к интернет ............................................... 76
6.3. Тип линии CSD ................................................................. 77
6.4. Pocket Internet Explorer .................................................. 78
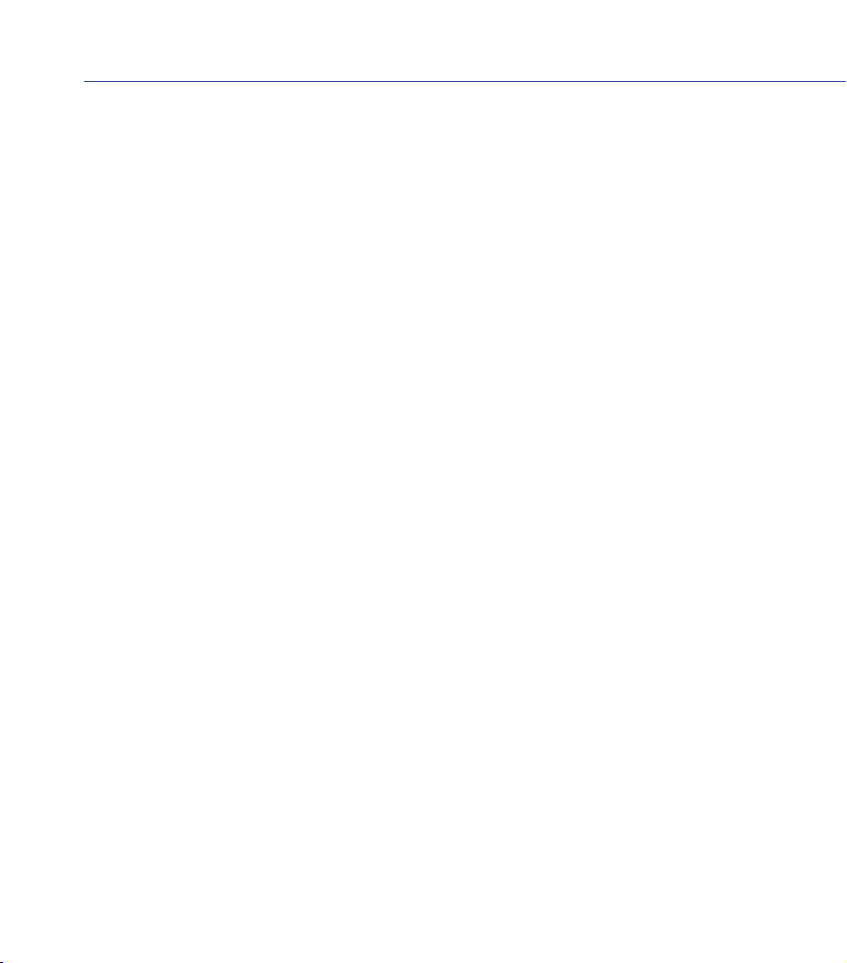
СОДЕРЖАНИЕ
6.5. Настройки сетевых карт ................................................ 79
6.6. Клиент терминальных сервисов .................................. 80
6.7. Bluetooth .......................................................................... 81
6.8. Беспроводный модем .................................................... 86
Раздел 7. Функции электронных сообщений.............. 91
7.1. Электронная почта и текстовые сообщения .............. 92
7.2. Настройка учетной записи ............................................ 92
7.3. MSN Messenger/Чат MSN ............................................. 96
7.4. Сообщения MMS ............................................................. 98
Приложение .................................................................. 105
5
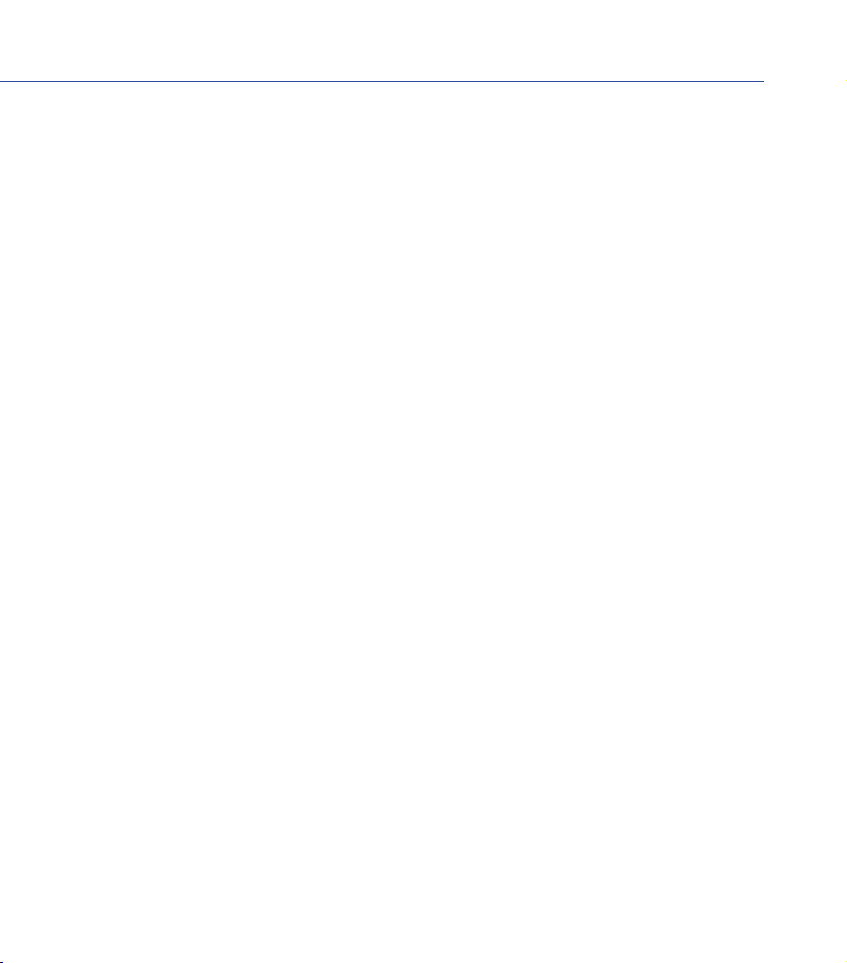
6
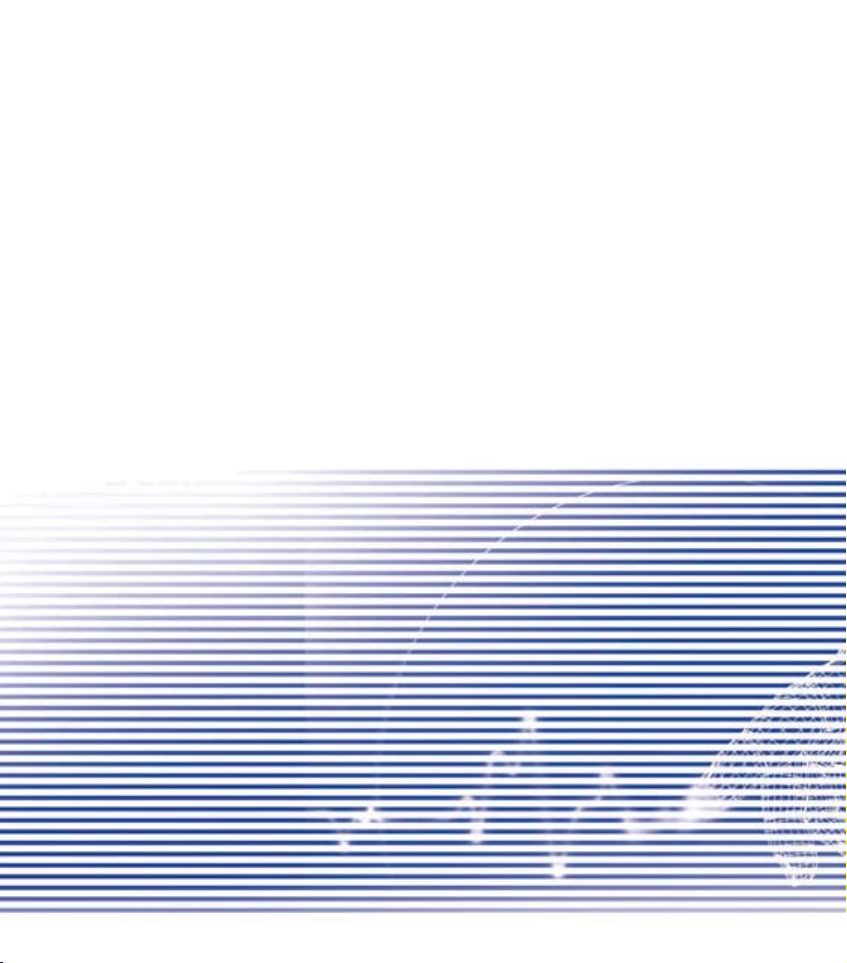
7
Раздел 1
Начало работы
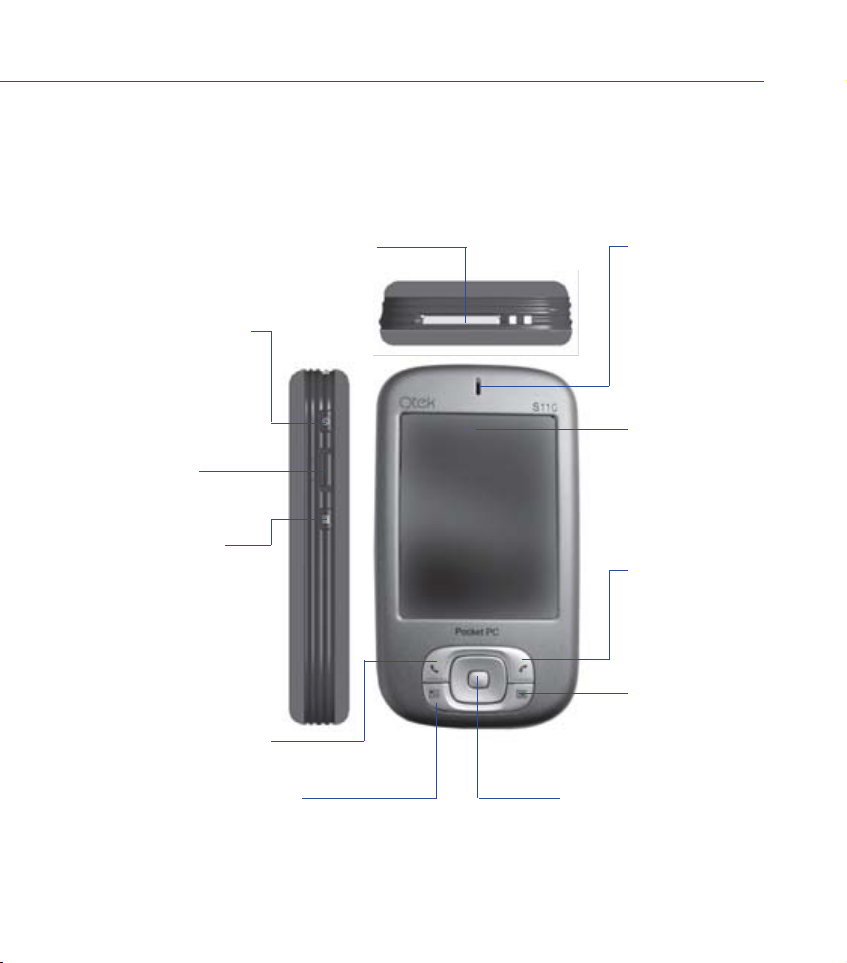
8
1.1. Внешний вид
Вид сверху, слева и спереди
Разъем для карт памяти MMC/SD
и устройств стандарта SDIO
Кнопка «Камера»
При однократном
нажатии запускается
приложение Camera
(Камера), при
повторном – делается
снимок.
Регулятор
громкости
Кнопка «Запись»
включение
диктофона
Кнопка вызова и
ответа на звонок
Кнопка вызова
приложения «Контакты»
Индикатор
Показывает статус
телефона, приход
сообщений,
Bluetooth, питание и
заряд батареи.
Сенсорный
экран
Кнопка отбой –
окончание
разговора
Кнопка вызова
приложения
«Календарь»
5позиционный джойстик
Для перемещения по меню вверх,
вниз, вправо и влево. Для
подтверждения выбранной
команды нажмите кнопку в
центре.
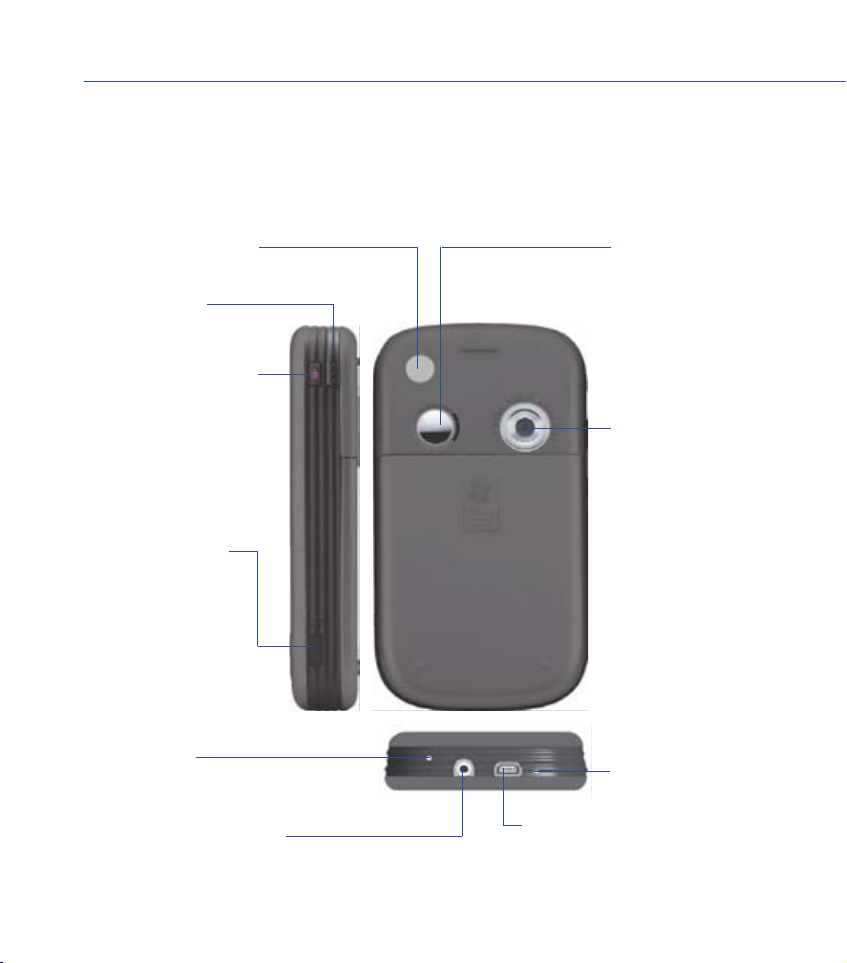
Вид сзади, справа и снизу
НАЧАЛО РАБОТЫ
9
Разъем для подклю
чения автомобиль
ной антенны
Перо
и слот для пера
Кнопка включения
питания или подсвет
ки экрана
Инфракрасный
порт
Для обмена
данными с другими
устройствами.
Кнопка
перезагрузки
Зеркало для
съемки
автопортрета
Объектив
камеры
Микрофон
Разъем для подключения
стереогарнитуры
Разъем Mini USB
Для соединения с PC компьютером
и для зарядки батареи
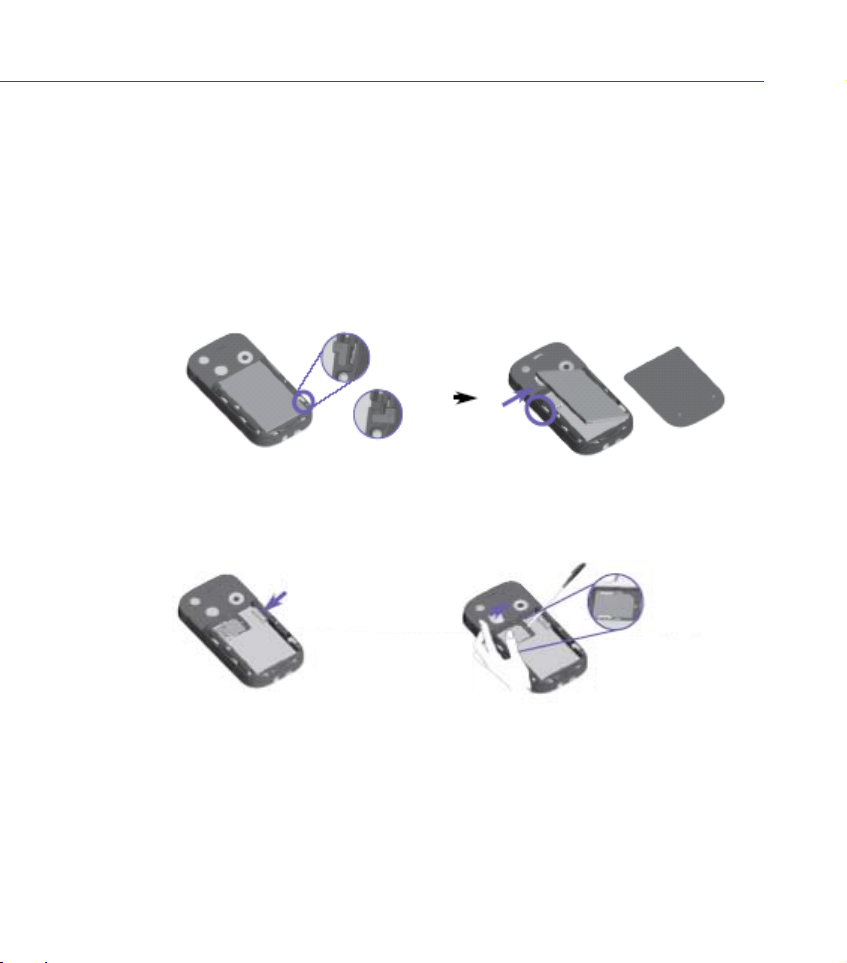
10
1.2. Установка SIM карты
1. Выключите КПК, если он был включен.
2. Слегка нажмите на крышку батарейного отсека и сдвинте ее вниз.
3. Переведите защелку батареи в открытое положение – как показано на рисунке
ниже. Затем выньте батарею потянув ее с левой стороны – см рисунок.
4. Установите SIM карту золотыми контактами вниз. Вырезаный на SIM карте уго
лок должен совпадать с уголком в слоте для SIM карты. Что бы вынуть SIM карту
преподнимите ее кончик пером и аккуратно выдвиньте карту из слота.
Вставьте SIMкарту
в разъем
5. Установите батарею, начиная установку с правой стороны. Затем переведите за
щелку батареи в закрытое положение.
Для установки крышки батарейного отсека положите ее так что бы защелки на крышке со
впали с углублениями на задней стороне устройства. Задвинте крышку вверх до щелчка.
Закрыто
Открыто
Слегка нажмите,
чтобы выдви
нуть SIMкарту
Используйте перо,
чтобы приподнять
SIMкарту
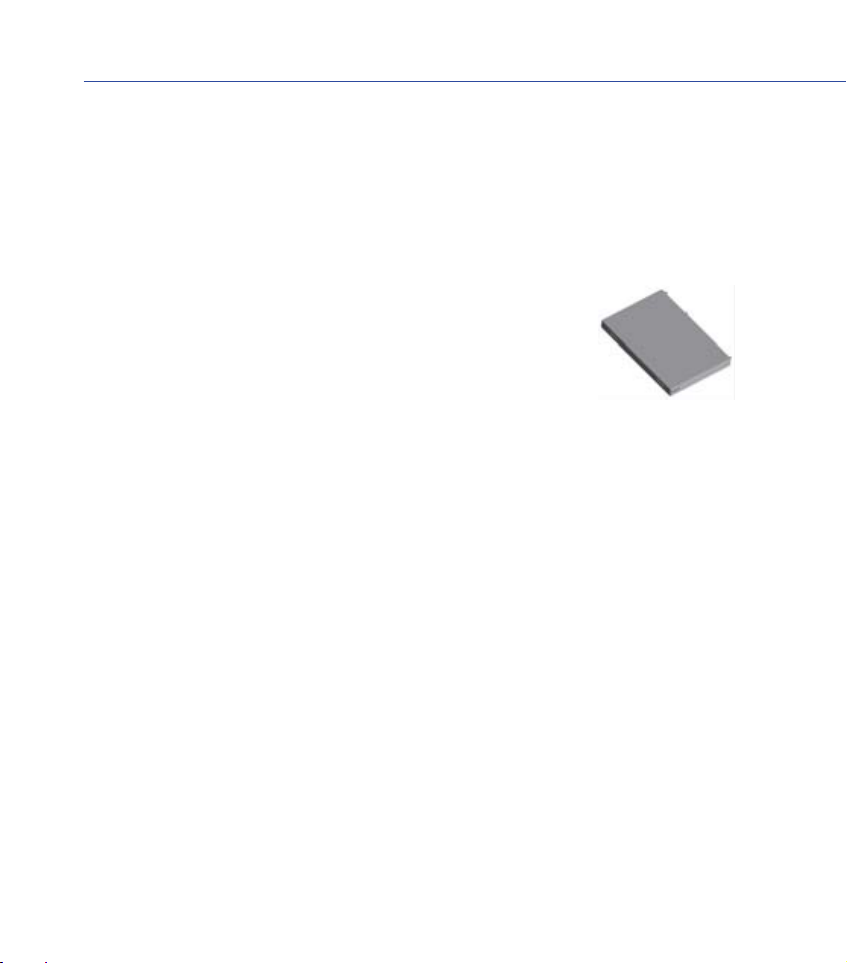
НАЧАЛО РАБОТЫ
11
1.3. Батарея
В вашем коммуникаторе используется Liion полимерная аккумуляторная батарея. Вре
мя работы от батареи зависит от режима использования коммуникатора.
Примерное время работы:
• 35 часов в режиме разговора
• 11 часов в режиме использования как КПК
• 190 часов в режиме ожидания
• 72 часа время сохранения данных при разряженной батарее
Данные приведены при использовании только одной функции коммуникатора. При переклю
чения между функциями время будет различным.
Сохранение данных
Следите за зарядкой аккумулятора в вашем коммуникаторе. Это важно так как ваш ком
муникатор не имеет жесткого диска, а все данные и дополнительно установленные про
граммы храняться в энергозависимой памяти. При полном разряде батареи вся эта ин
формация будет потеряна.
Для предотвращения такой потери часть емкости основной батареи зарезервирована для
сохранения данных в течении 72 часов. Резервная батарея сохраняет данные при удале
нии основной батареи в течении 30 минут.
Примечание: Перед удалением основной батареи убедитесь, что заряд резервной составля
ет не менее 50%. Для этого нажмите Start/Settings/закладка System/Power
Зарядка батареи
Зарядить батарею вашего коммуниктора можно следующими способами –
1. Подключить к адаптеру питания
2. При соединении кабеля синхронизации к USB порту PC компьютера
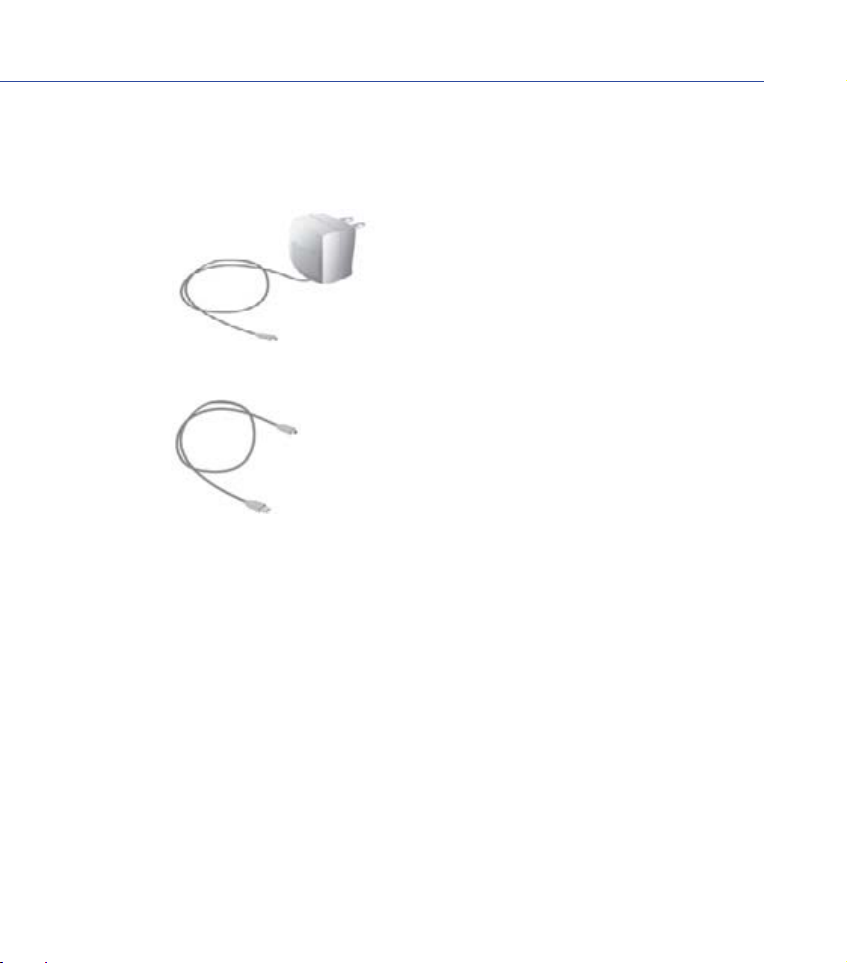
12
1.4. Аксессуары
Блок питания – позволяет заряжать батарею коммуникатора.
USB кабель – для связи с PC.
Гарнитура – стерео гарнитура имеет регулятор громкости и кнопку приема вызо
ва. Для окончания разговора нажмите на эту кнопку и удерживайте ее в течении
2х секунд. При коротком нажатии на кнопку во время разговора происходит пе
реключение между вызовами.
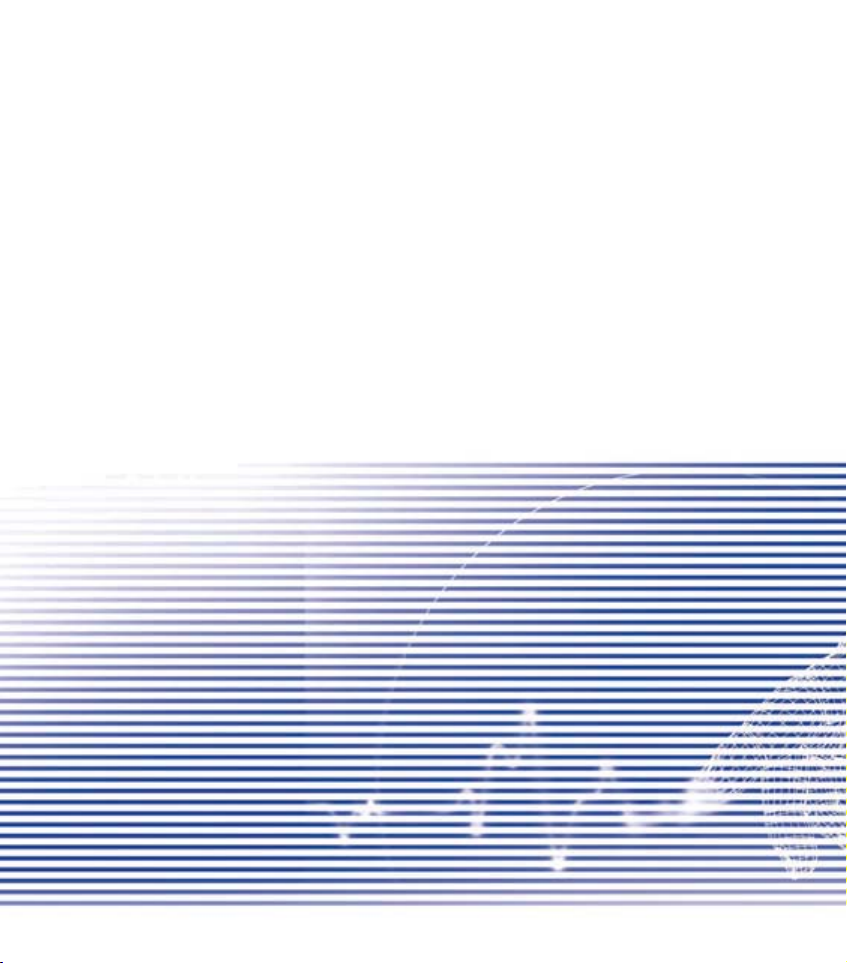
13
Раздел 2
Изучение коммуникатора
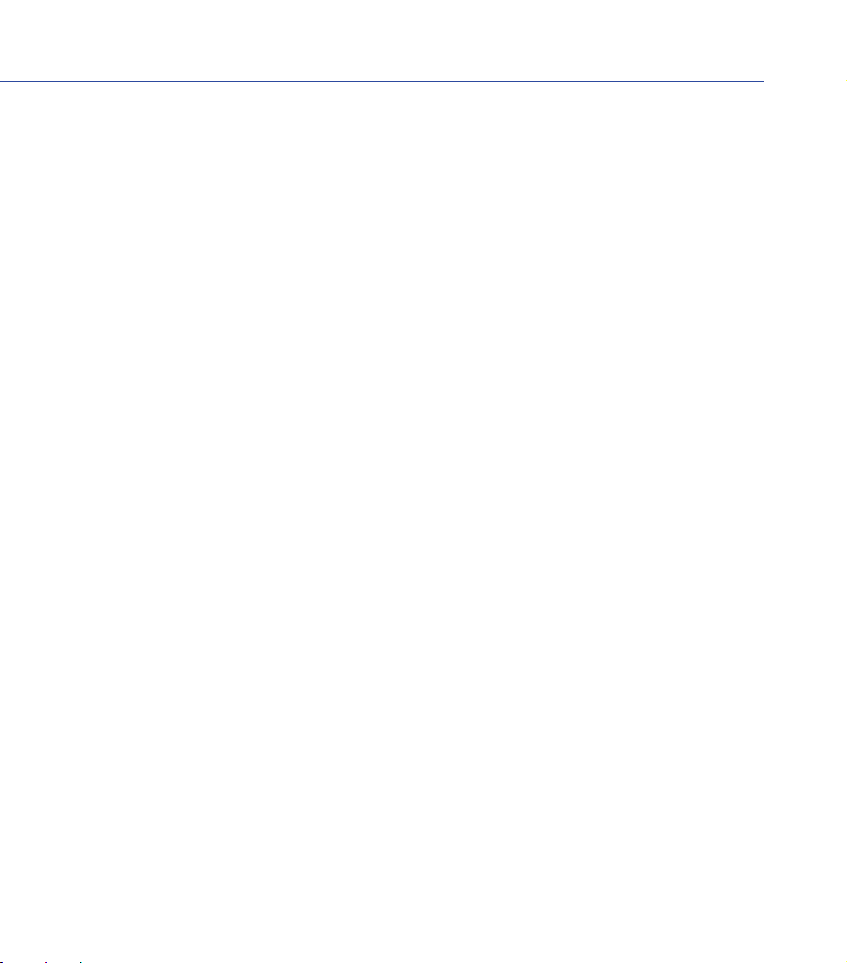
14
2.1. Изучение коммуникатора
1.1. Начало работы
Включение и выключение
Чтобы включить коммуникатор нажмите кнопку на правой стороне устройства. (Комму
никатор включится и, если это первое включение, автоматически начнется процесс ка
либровки экрана)
Чтобы выключить коммуникатор нажмите кнопку питания на правой стороне устройства.
Примечание: при выключении устройства вы не выключаете функцию телефона. Для выклю
чения телефона нажмите на кнопку питания и удерживайте ее в течении двух секунд.
Калибровка экрана
При первом включении система попросит вас откалибровать экран. Для этого нажмите
пером в центр мишеней на экране.
Повторная калибровка экрана
Если коммуникатор не точно распознает место нажатия на экран, вам нужно повторно
откалибровать экран. Для этого :
1. Нажмите Start/Settings/закладку Start/Screen
2. Нажмите кнопку Align Screen в закладке General и откалибруйте экран, как опи
сано выше.
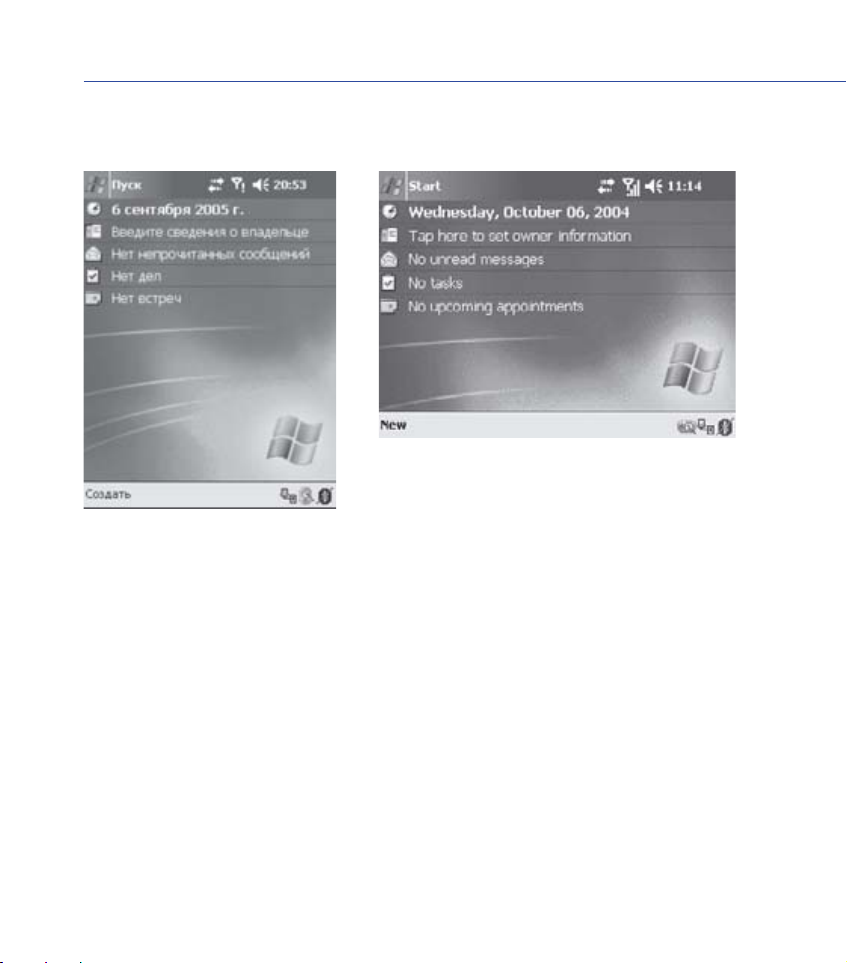
ИЗУЧЕНИЕ КОММУНИКАТОРА
Ориентация экрана
Альбомный режим Портретный режим
Для переключения экрана из портретного режима в альбомный и обратно, выберите оп
цию Ориентация. Для этого нажмите на значок в правом нижнем углу экрана. Первое
нажатие переводит экран в правосторонний альбомный режим, следующее – в левосто
ронний. Также вы можете поменять ориентацию экрана нажав Start/Settings/закладка
System/Screen. Некоторые программы будут лучше отображаться и стабильно работать в
портретном режиме. Альбомный режим удобен для отображение длинных текстовых до
кументов.
Для удобства чтения текста в программах поддерживающих ClearType, выберите заклад
ку ClearType и затем отметьте Enable ClearType. Настроить размер шрифта вы можете в
закладке Text Size. Положение движка регулирует размер шрифта.
15
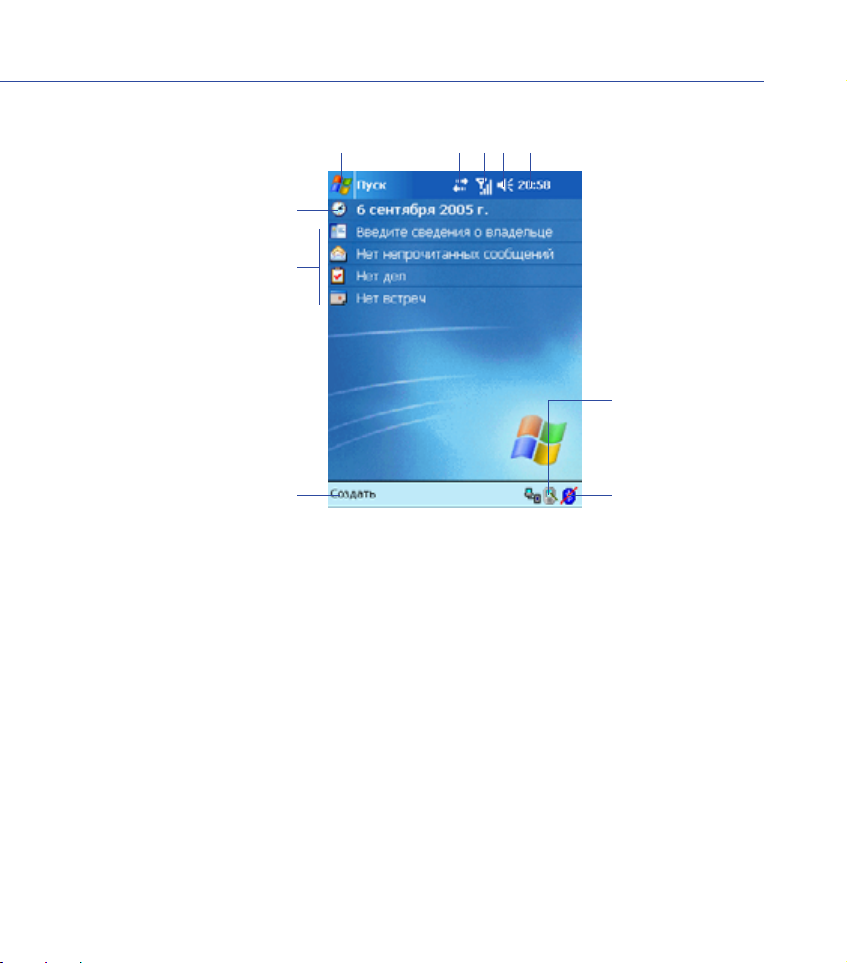
16
Экран Today (Сегодня)
12345
6
7
10
8
9
1. Вызов меню программ.
2. Нажмите для просмотра состояния телефонных вызовов или состояние подклю
чения к PC компьютеру
3. Нажмите для просмотра состояния сети и настроек.
4. Настройка громкости или выключение всех звуковых сигналов.
5. Нажмите и удерживайте для изменения формата отображения времени
6. Нажмите для изменения даты и времени.
7. Ваш план дня. Нажмите для открытия соответствующего приложения.
8. Нажмите для создания нового элемента.
9. Нажмите для отключения работы в приложении ActiveSync или для включения –
выключения Bluetooth.
10. Нажмите для изменения ориентации экрана.
Примечание: для возврата в экран Сегодня из другого приложения просто нажмите Start /
Today
Примечание: Настройка внешнего вида экрана Сегодня – Start / Settings / закладка Personal
/ Today.
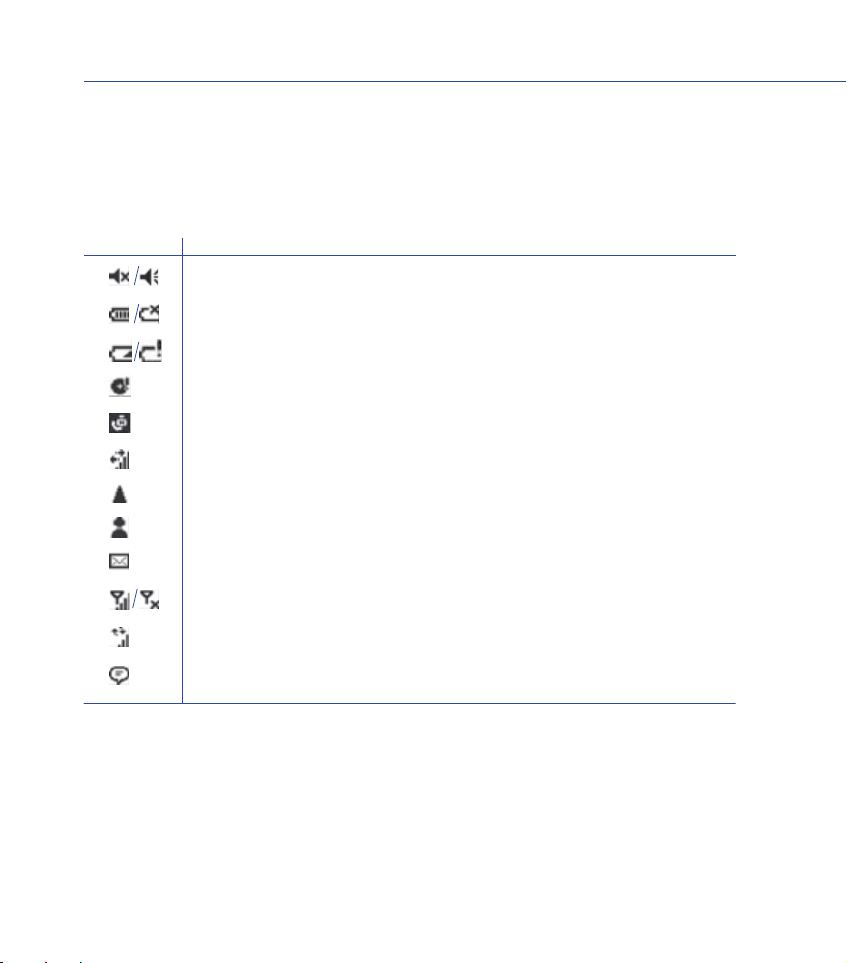
ИЗУЧЕНИЕ КОММУНИКАТОРА
Значки состояния
Значки состояния вашего КПК отображаются в верхнем правом углу экрана Today (Сегод
ня). Значения некоторых из них приведены в таблице. Если вы не уверены в значении
индикатора, нажмите на него пером. Диалоговое окно объяснит вам значение индикато
ра и позволит изменить значение состояния КПК для каждого случая.
Значок Значение
Звук выключен – включен
Основная батарея полностью заряжена – батарея отсутствует
Основная батарея разряжена – сильно разряжена
Резервная батарея сильно разряжена
Программа Caller ID не готова принимать звонок
Соединение активно
Подключение в роуминге.
Сообщает о поступивших сообщениях.
Сообщает о поступивших тектовых или email сообщениях
Показывает подключение к оператору и мощность сигнала
Отображается в процессе синхронизации с PC
17
Показывает, что не все значки отображены на экране.
Нажмите для отображения полного списка.
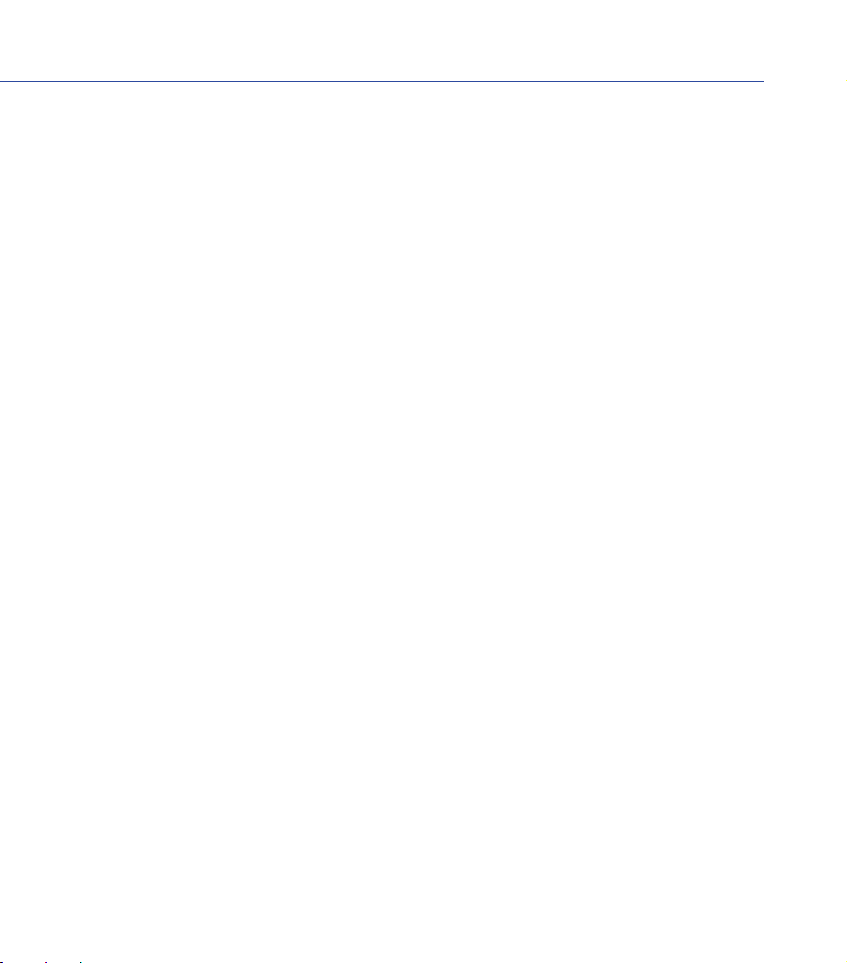
18
Оповещения
Ваш коммуникатор может напоминать вам о запланированных делах или о пришедшем
SMS сообщении. Например, если вы отметили встречу в приложении Calendar (Кален
дарь), создали задачу в Tasks (Задачах) или установили будильник в Clock (Часах), вы бу
дете оповещены одним из следующих способов:
• сообщение на экране
• проигрывание, выбранного вами ранее, звукового файла
• мигающий световой индикатор на КПК
• виброзвонок
Для настройки типов напомнаний и звуков нажмите Start/Settings/закладка Personal/
Sounds & Notification. Выбранные настройки будут использоваться всеми приложени
ями КПК.
Всплывающие меню
С помощью всплывающих меню вы можете быстро выполнять действия над объектами.
Для вызова всплывающего меню нажмите и удерживайте перо на объекте над которым
нужно произвести действие. После появления меню, нажмите нужную команду или на
жмите на экран за пределами меню, для отмены.
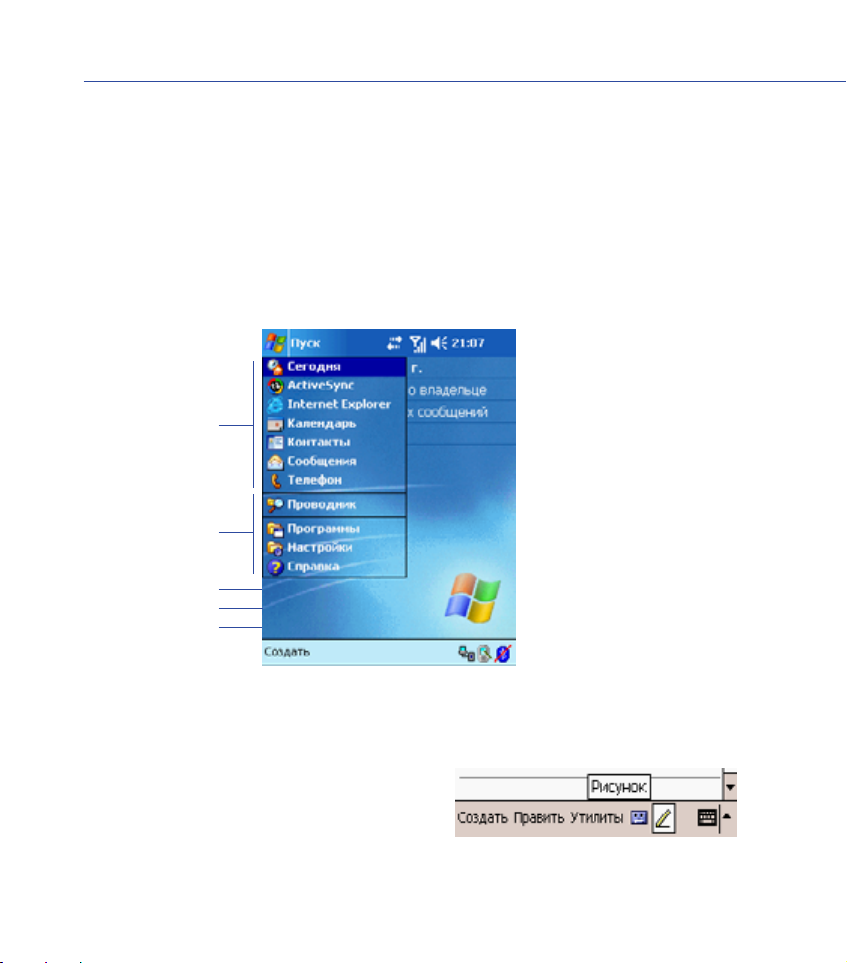
ИЗУЧЕНИЕ КОММУНИКАТОРА
Панель навигации
Панель навигации расположена в верхней части экрана. Она показывает активные про
граммы, текущее время и позволяет переключаться между программами и закрывать
окна.
1. Нажмите для перехода в программу.
2. Нажмите для запуска недавно использованной программы.
3. Нажмите для отображения полного списка программ.
4. Нажмите для изменения настроек КПК.
5. Нажмите для вызова раздела Справка (Help) для текущего экрана.
1
2
3
4
5
19
Панель команд
Панель команд расположена в нижней части экрана и содержит меню команд текущей
программы. На панели команд находятся команды меню, кнопки и панель ввода.
1. Нажмите New/Создать для создания
нового элемента в текущей программе.
2. Другие команды меню программы.
3. Кнопки
4. Нажмите для отображения панели ввода.
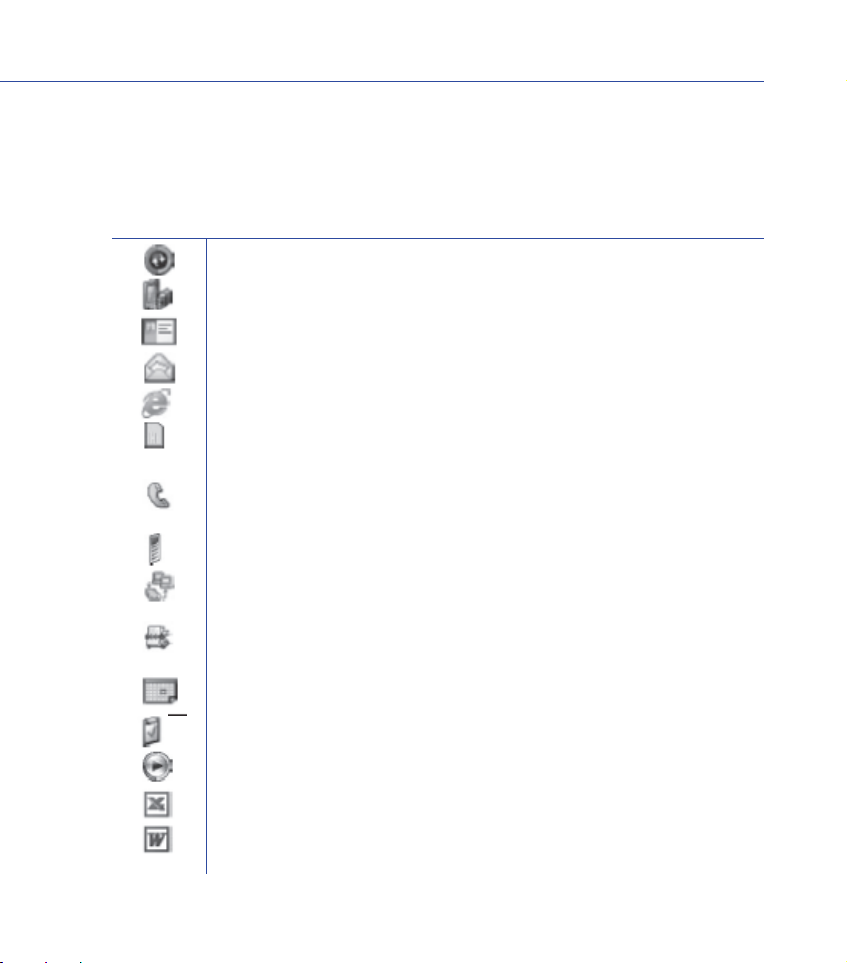
20
Программы
Вы можете переключаться между программами используя меню Start.
Чтобы вызвать программу, нажмите Start/Programs и затем имя нужной программы. Не
которые программы можно вызывать нажатием кнопки на вашему коммуникаторе.
Значок Описание
ActiveSync синхронизирует данные между КПК и компьютером.
xBackup делает резервную копию данных вашего КПК
Contacts содержит список контактов
Messages для приема и отправки email/SMS/MMS сообщений
Pocket IE интернет браузер для просмотра WEB страниц
SIM Tool Kit (STK) позволяет получать информацию и дополнительные
услуги вашего сотового оператора.
Phone позволяет делать и принимать звонки,
переключаться между звонками.
Калькулятор
Wireless Modem (Беспроводный модем) позволяет использовать
ваш КПК как внешний модем для PC компьютера.
Sim manager для редактирования и организации контактов
на вашей SIM карте.
Calendar (Календарь) позволяет создавать и хранить список встреч.
Tasks (Задачи) позволяет создавать и хранить список задач.
Windows Media позволяет проигрывать аудио и видео файлы
Pocket Excel для создания, просмотра и редактирования таблиц Excel
Pocket Word для создания, просмотра и редактирования
документов Word
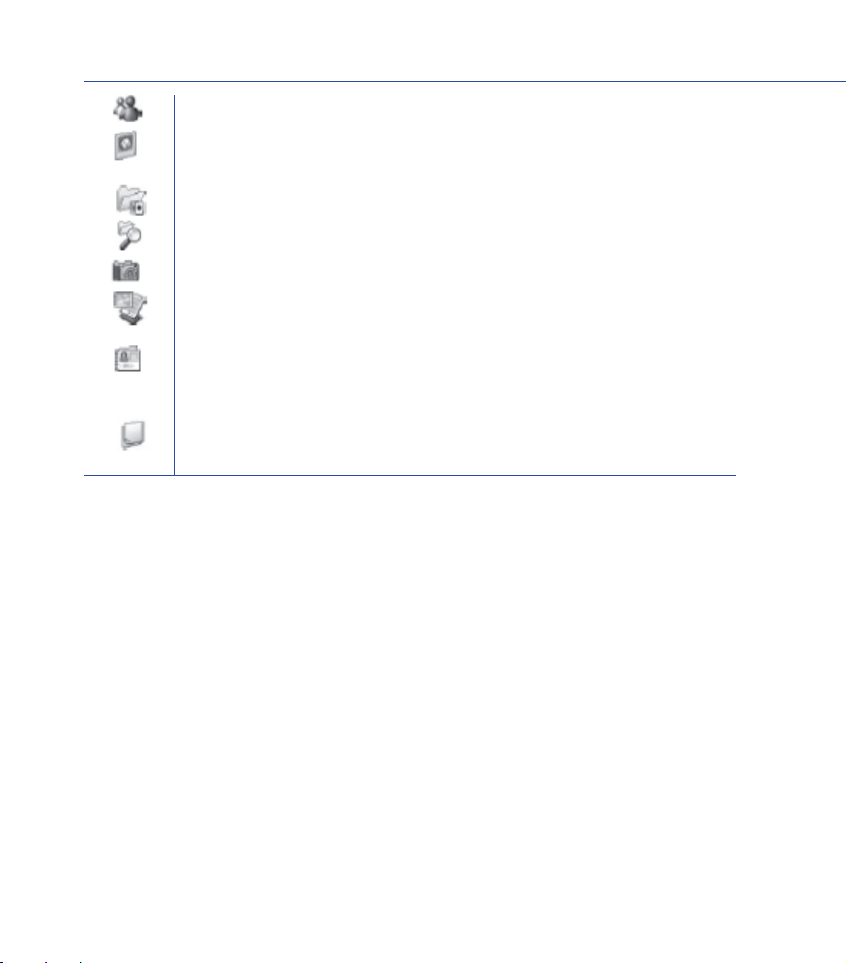
ИЗУЧЕНИЕ КОММУНИКАТОРА
MSN Messanger для отправки и приема сообщений
Pictures позволяет хранить, просматривать и организовывать
файлы изображений в формате .jpg
Games игры
File Explorer просмотр файлов на вашем КПК
Camera для создания фото и видео файлов
Album позволяет хранить, просматривать и организовывать
файлы изображений в формате .jpg/.bmp/.gif
Photo Contacts позволяет вставлять графические файлы
соответствующие вашим контактам (например фото)
и настраивать отображение файла при входящем звонке
Notes для создания рукописных или печатных заметок,
рисунков и звуковых записей
1.2. Ввод информации
Есть несколько способов ввода информации в КПК:
1. С помощью панели ввода, при этом вы вводите данные на экранной клавиатуре
или используете другие методы ввода.
2. Записывать на экране.
3. Рисовать на экране.
4. Записывать звуковые сообщения.
5. При помощи Microsoft
КПК.
Т
ActiveSyncТ переносить информацию из PC компьютера в
21
Ввод текста при помощи панели ввода
При помощи панели ввода вы можете вводить информацию в любой программе на КПК.
Вы можете набирать текст на экранной клавиатуре или записывать его при помощи Letter
Recognizer, Block Recognizer, или Transcriber.
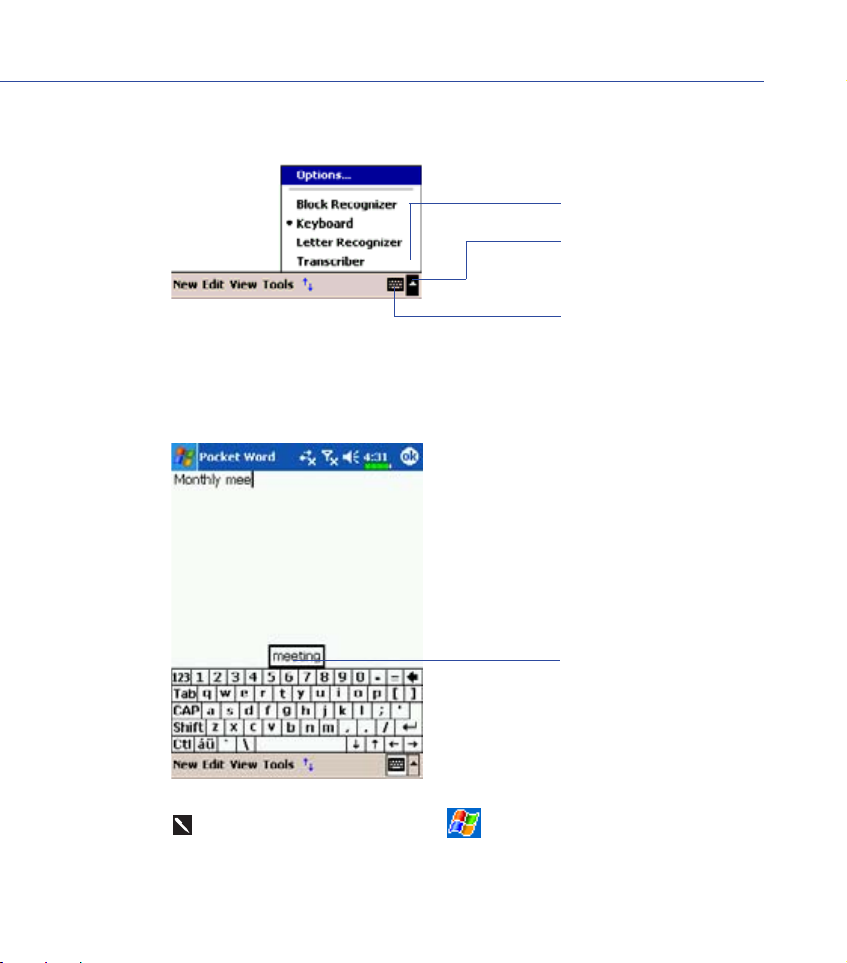
22
Кнопка Panel вызывает на экран или убирает панель ввода. В панели ввода вы выбира
ете способ ввода данных.
Выбор способа ввода
Вызов меню
Кнопка панели ввод
В процессе ввода слова программа предлагает варианты слов из внутреннего словаря.
Если показанное слово верно, вы можете выбрать его для вставки в текст. Чем больше
вы используете устройство, тем большее количество слов запоминается для подсказки.
Настройки осуществляются здесь: ,
затем закладка
WorWor
d Completiond Completion
Wor
d Completion.
WorWor
d Completiond Completion
Нажмите здесь если
слово правильно
SettingsSettings
Settings, закладка
SettingsSettings
PP
P
PP
erer
sonalsonal
er
sonal,
erer
sonalsonal
InputInput
Input, и
InputInput
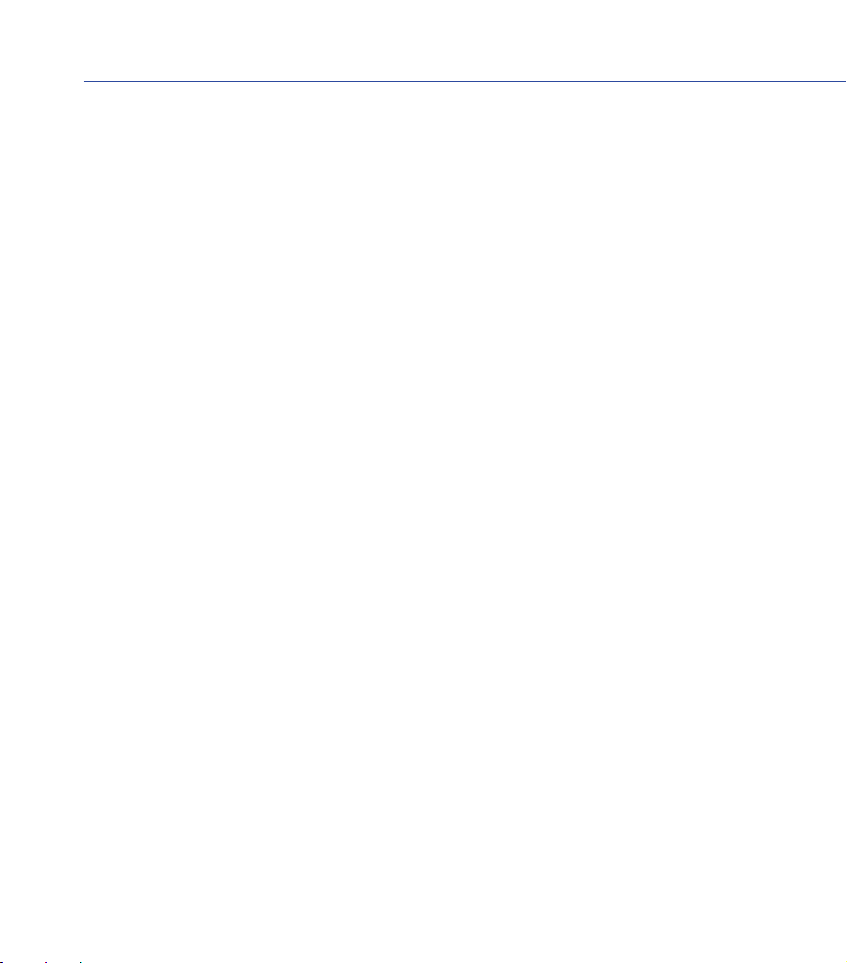
ИЗУЧЕНИЕ КОММУНИКАТОРА
23
Использование экранной клавиатуры
1. Выберите Keyboard в панели ввода.
2. Набирайте текст на экранной клавиатуре при помощи пера.
Использование Letter Recognizer
При оомощи Letter Recognizer вы можете писать буквы пером как на бумаге.
1. Нажмите стрелку рядом с кнопкой панели ввода и выберите Letter Recognizer.
2. Пишите буквы в области ввода.
После написания буквы программа преобразует ее в печатный символ и отображает на
экране. Для получения инструкций по использованию Letter Recognizer, в режиме Letter
Recognizer нажмите символ вопроса рядом с областью ввода.
Использование Block Recognizer
При помощи Block Recognizer вы можете писать несколько символов, аналогично преды
дущему варианту.
1. Нажмите стрелку рядом с кнопкой панели ввода и выберите Block Recognizer.
2. Пишите буквы в области ввода.
После написания буквы она конвертируется в печатный символ и отображается на экра
не. Для получения инструкций по использованию Block Recognizer, в режиме Block
Recognizer нажмите символ вопроса рядом с областью ввода.
Использование Transcriber
При помощи Transcriber вы можете писать буквы в любом месте экрана пером как на
бумаге. В отличие от Letter Recognizer и Block Recognizer, вы можете писать слитный
текст. Затем, когда вы сделаете паузу, Transcriber преобразует написанное в печат
ные символы.
1. Нажмите стрелку рядом с кнопкой панели ввода и выберите Transcriber.
2. Пишите буквы в любом месте экрана.
Для получения инструкций по использованию Transcriber, в режиме Transcriber, нажмите
символ вопроса в нижней правой части экрана.
ПРИМЕЧАНИЕ: В режимах Letter Recognizer, Block Recognizer и Transcriber вы можете исполь
зовать только символы латиницы – нет распознавания букв и слов русского языка.
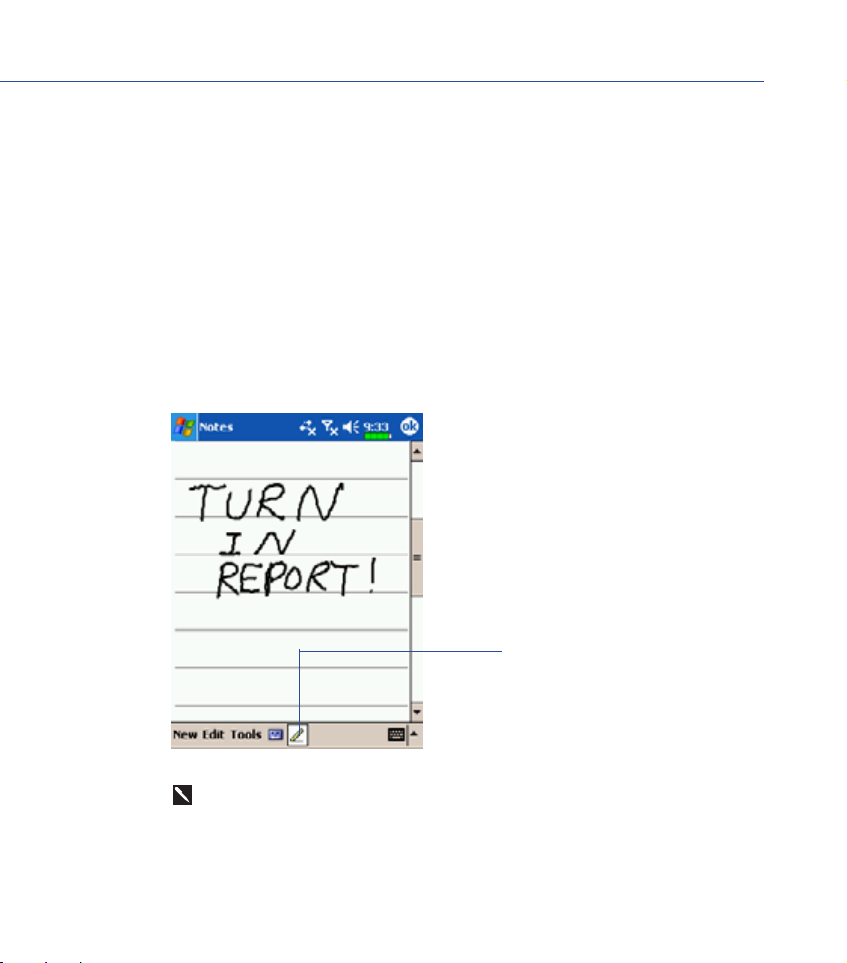
24
Выделение текста
Для редактирования или форматирования набранного текста его необходимо выделить.
Проведите пером по участку текста для его выделения. Теперь вы можете копировать и
вставлять текст нажав и удерживая перо на выделенном участке и выбирая соответству
ющую команду из выпадающего меню.
Записывать на экране
В любой программе, позволяющей делать заметки, такой как Notes, а также в заметках
программ Calendar, Contacts, и Tasks (закладки Notes), вы можете записывать непосред
ственно пером по экрану. Вы можете редактировать то, что вы написали, а также конвер
тировать эти записи для получения печатного текста.
Нажмите кнопку
на экране отображаются горизонтальные линии для удобства записи.
Pen
(Перо) для переключения в режим записи на экране. В этом режиме
PP
Нажмите кнопку
зуйте перо для записи
enen
P
en и исполь
PP
enen
Некоторые программы поддерживают режим записи на экране, но не име
ют кнопки Pen. Способ переключения, в этих случаях, ищите в описании к про
граммам.
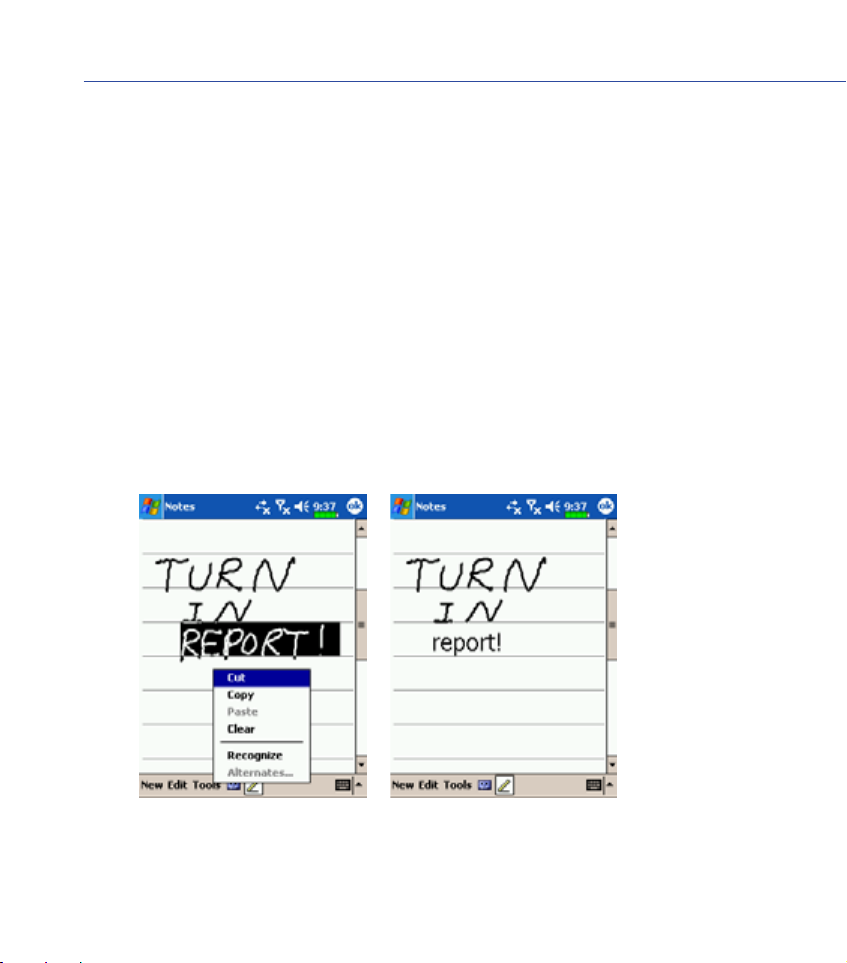
ИЗУЧЕНИЕ КОММУНИКАТОРА
Выделение записанного
Для редактирования записанного текста его нужно выделить.
1. Нажмите и удерживайте перо на том месте, которое хотите выделить, до появле
ния курсора.
2. Не отрывая пера от экрана проведите вдоль текста, который хотите выделить.
Если вы случайно начертите на экране линию, нажмите Tools
попробуйте снова. Также вы можете выделить текст отключив функцию ввода (повторно
нажав на кнопку Pen) и проведя пером по экрану.
Вы можете вырезать, копировать и вставлять написанный текст аналогично напечатано
му: нажмите и удерживайте перо на выделенном тексте и затем выберите нужную коман
ду из выпадающего меню, или используйте команды меню Edit.
Распознавание написанного
Нажмите Tools затем Recognize. Если вы хотите распознать только конкретные слова вы
делите их до выполнения команды Recognize (или нажмите и удерживайте перо на выде
ленном слове и выполните команду Recognize из выпадающего меню). Если программа
не сможет распознать слово, текст останется в исходном виде.
, ,
, затем Undo (Отменить) и
, ,
25
Выделите текст и выполните ко
манду Recognize из выпадаю
щего меню.
Написанный текст преобразо
ван в печатный
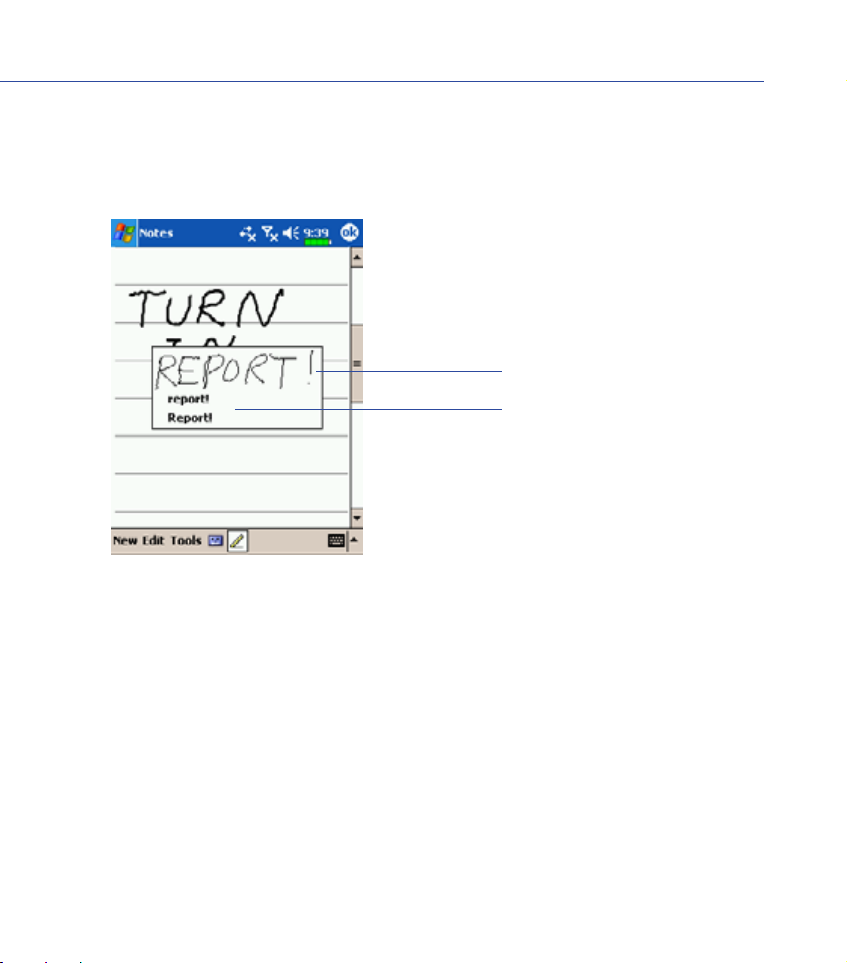
26
Если распознавание сделано с ошибкой, вы можете выбрать варианты слов из предло
женного списка или вернуться к написанному варианту. Для этого нажмите пером у удер
живайте на нужном слове (только на 1 слове за один раз). Из выпадающего меню выпол
ните команду Alternates. Появится меню с вариантами слов. Что бы выбрать правильный
вариант слова нажмите на него пером, или выберите исходный вариант для отмены.
Нажмите , если хотите отменить
распознавание
Или выберите правильное
слово из списка
Рекомендации для успешного распознавания:
1. Пишите аккуратно.
2. Пишите между линиями. Пишите знаки пунктуации выше линии.
3. Для лучшего распознавания попробуйте увеличить значение увеличения до 300%
используя меню Tools.
4. Пишите буквы внутри слова ближе друг к другу, а интервалы между словами де
лайте больше.
5. Написанные через дефис, иностранные а также использующие специальные сим
волы слова не могут быть распознаны.
ПРИМЕЧАНИЕ: Распознавания русских слов в системе нет.
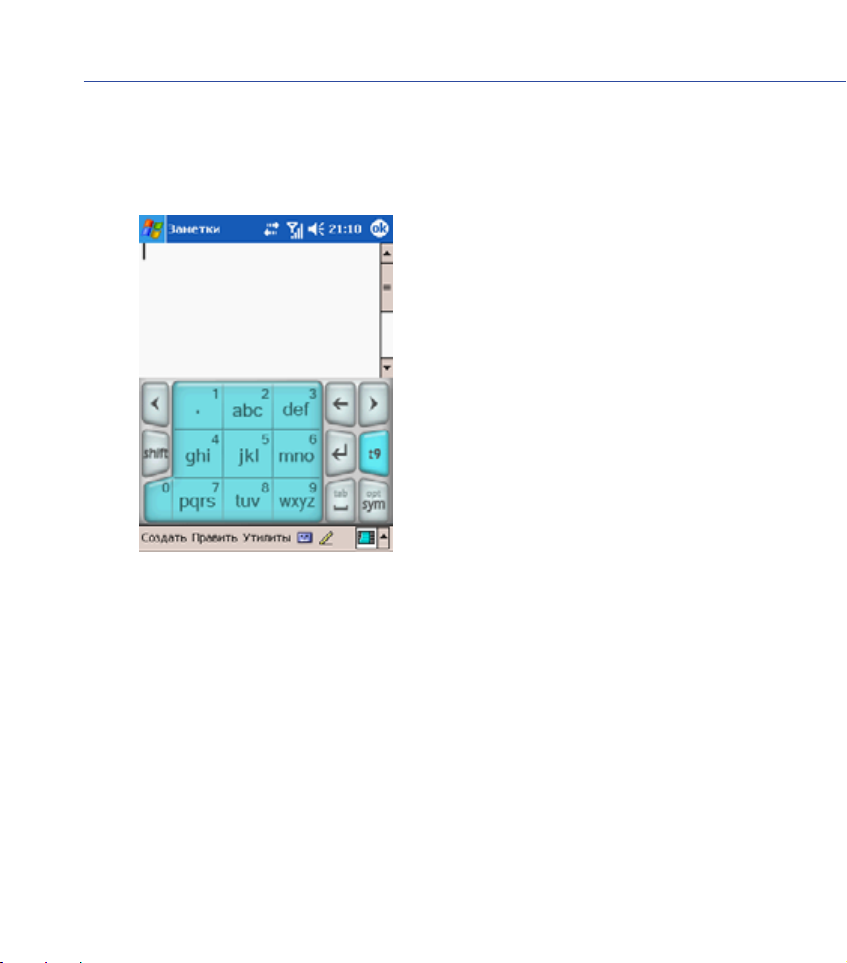
ИЗУЧЕНИЕ КОММУНИКАТОРА
27
2.3. Phone Pad
Phone Pad это приложение панели ввода, которое обеспечивает дополнительный метод
ввода. С его помощью можно легко переключаться между тремя режимами ввода (T9,
MultiTap и цифровым), а также использовать режим Symbols.
Использование Phone Pad
Phone pad может быть активирован в любой момент кроме тех случаев, когда вы находи
тесь в экране Today (Сегодня) или в режиме Camera (Камера). Для вызова Phone Pad на
жмите на стрелку рядом с иконкой панели ввода и выберите Phone Pad в качестве мето
да ввода.
Использование T9
По умолчанию, Phone Pad находится в режиме ввода T9. Это наиболее простой и быстрый
способ ввода текста на английском языке. Когда вы нажимаете алфавитноцифровые
кнопки на панели ввода Phone Pad, T9 пробует автоматически подобрать законченное
слово по уже введеным символам.
Для ввода слова – нажимайте на кнопки цифровой клавиатуры.
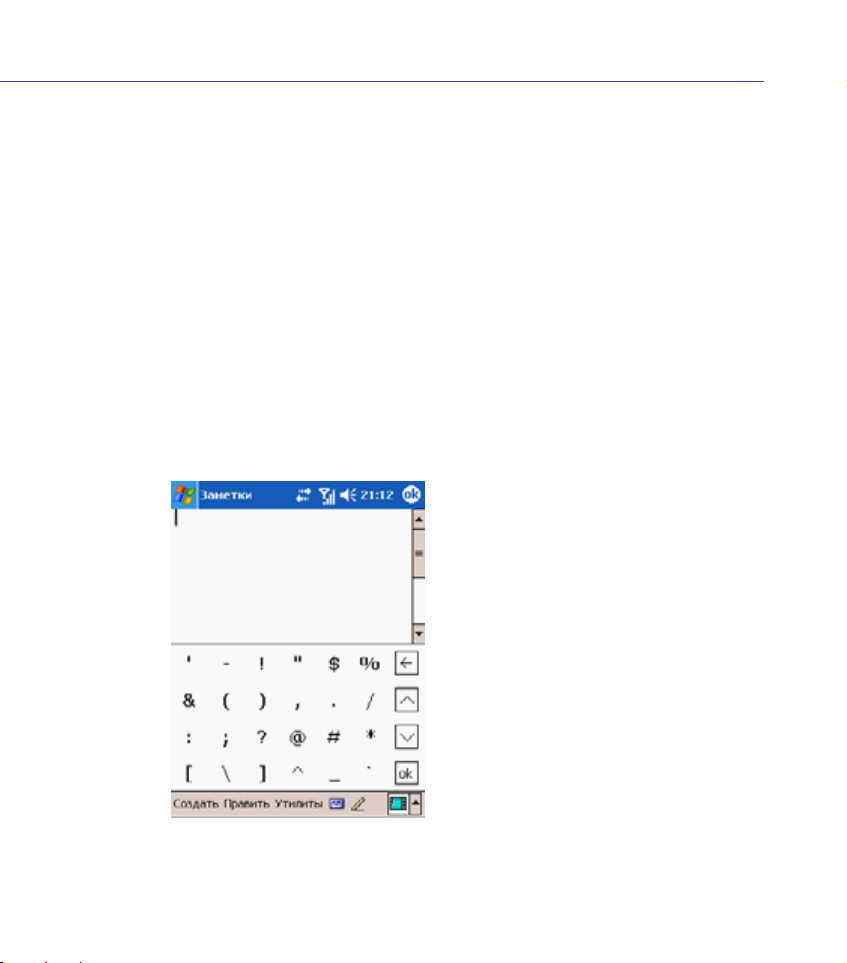
28
Чтобы вставить слово в экране текущего приложения:
1. Коснитесь любого слова в списке слов
2. Нажмите кнопку пробел
3. Выберите слово и нажмите Ввод, чтобы вставить слово.
Ввести число:
1. Нажмите и удерживайте цифровую кнопку.
2. Или нажмите кнопку T9 для переключения в цифровой режим.
Вставить символ табуляции: коснитесь и удерживайте кнопку пробел
Пролистать список слов: нажимайте стрелки «вправовлево»
Ввести прописные символы: нажмите кнопку Shift
Дополнительные символы:
1. Нажмите кнопку 1, чтобы вывести на экран наиболее часто используемые сим
волы
2. Или, нажмите кнопку Sym, чтобы вывести на экран все символы.
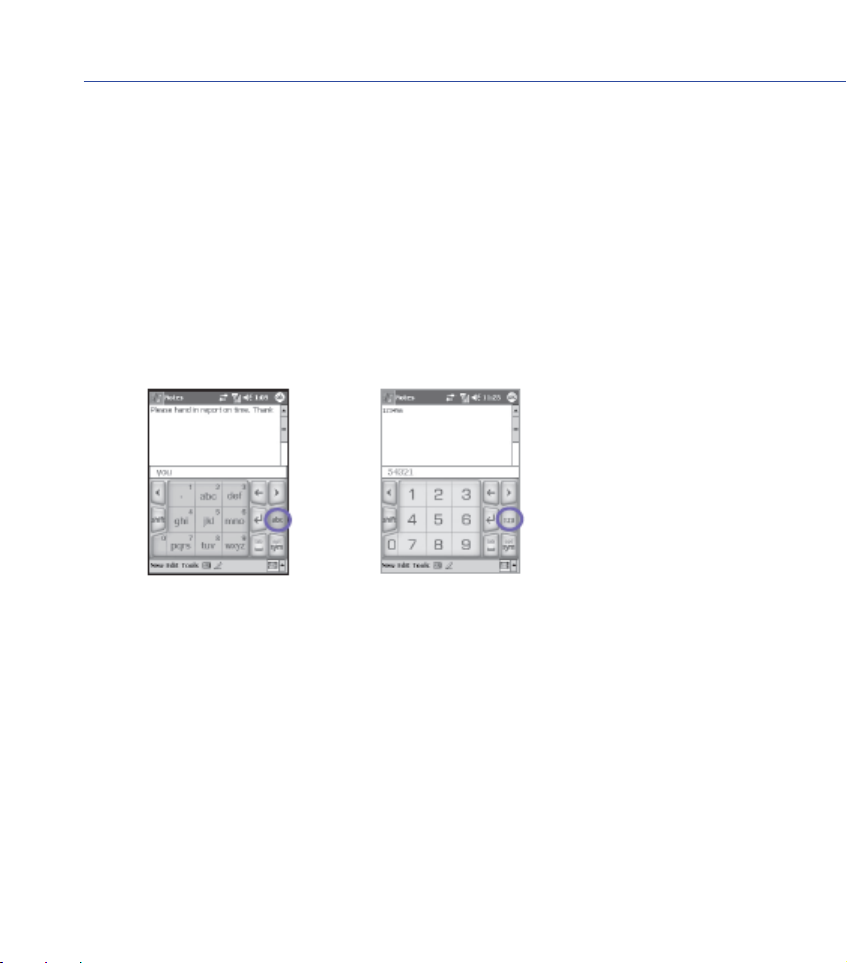
ИЗУЧЕНИЕ КОММУНИКАТОРА
29
Использование режима Multi+Tap для ввода текста
В отличие от режима T9, в режиме MultiTap вы должны ввести все символы самостоя
тельно.
Напрмер: Если вы хотите ввести два символа d, нажмите кнопку 3def один раз, подожди
те одну секунду, затем нажмите снова, чтобы ввести вторую букву. Или, если вы хотите
ввести букву e, вы должны нажать быстро дважды кнопку 3def.
Ввод цифр
Когда в панели ввода выбран режим ввода цифр он отображается символами 123. В
этом режиме при нажатии цифровой кнопки вводится соответствующая цифра.
После ввода нужного номера нажмите кнопку Ввод. Для ввода пробела после цифры на
жмите кнопку Пробел.
Опции Phone Pad
В этом окне вы можете настроить параметры Phone Pad. Вызов экрана настроек может
быть сделан несколькими способами:
• Нажмите и удерживайте перо на кнопке opt/sym
• Нажмите на треугольный значок в правом нижнем углу экрана. В появившемся
меню выберите Options/Опции. Выберите Phone Pad как метод ввода и нажмите
кнопку Options/Опции.
• Нажмите Start Menu / Settings / закладку Personal / Input
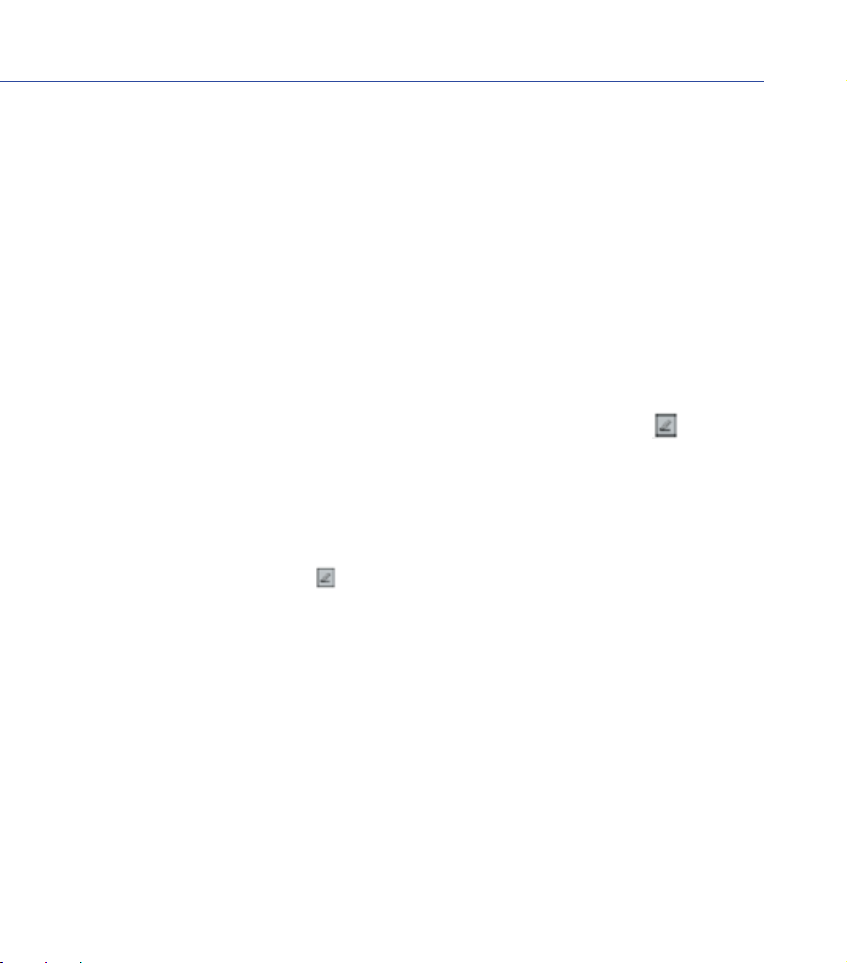
30
Доступны следующие опции Phone Pad:
• Turn on onetouch symbol entry / Ввод символов по одному нажатию
• Autohide matching wordlist / Скрывать список подсказок
• Turn on screen tap sound / Включить звук касания экрана
• Automatically add a space after selecting a word / Автоматически добавлять пробел
после выбора слова
• Enable popup menu for deleting userdefined words / Всплывающее меню для уда
ления пользовательских слов.
2.4. Написание символов на экране
В любой программе, которая допускает написание символов, например Notes/Заметки,
вы можете писать пером непосредственно на экране. Вы можете редактировать и фор
матировать то, что написано, а также преобразовывать написанное и печатный текст.
Для перехода в режим написания символов на экране нажмите на иконку
появится чистая область с линиями для облегчения написания. В некоторых программах
отсутствует кнопка для переключения в режим написания символов на экране, смотрите
руководство к конкретной программе чтобы узнать, как переключиться в этот режим.
Выделение написанного
Для редактирования или форрматирования написанног его нужно сначала выделить.
1. Нажмите на кнопку чтобы отключить режим рукописного ввода.
2. Нажмите и удерживайте перо над текстом до появления курсора.
3. Проведите пером до конца области текста, которую нужно выделить.
Отменить действие можно нажав Edit / Undo.
Вы можете вырезать, копировать и встывлять написанный текст аналогично напечатан
ному. Необходимые команды можно выполнить либо из всплывающего меню, либо из
меню Edit.
. На экране
Распознавание написанного
Чтобы преобразовать написанное в печатный текст, нажмите Tools/Сервис, а затем вы
берите из меню команду Recognize/Распознать.
 Loading...
Loading...