Qtek 9090 User Manual
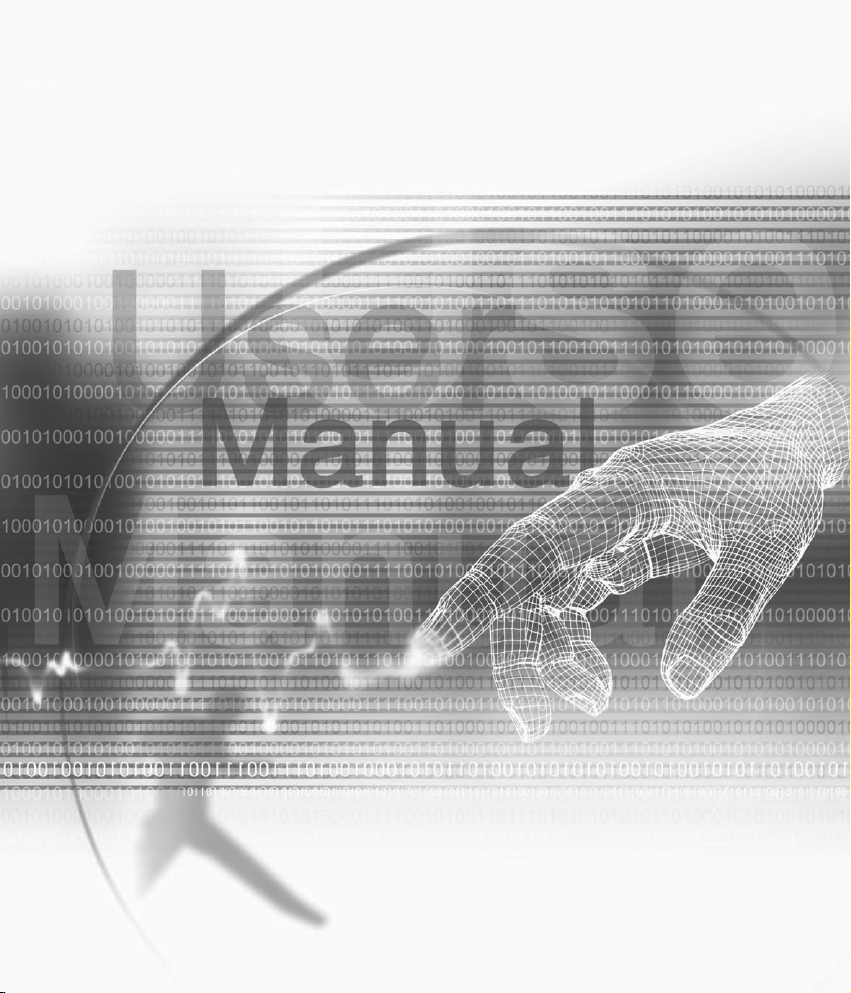
Pocket PC Phone
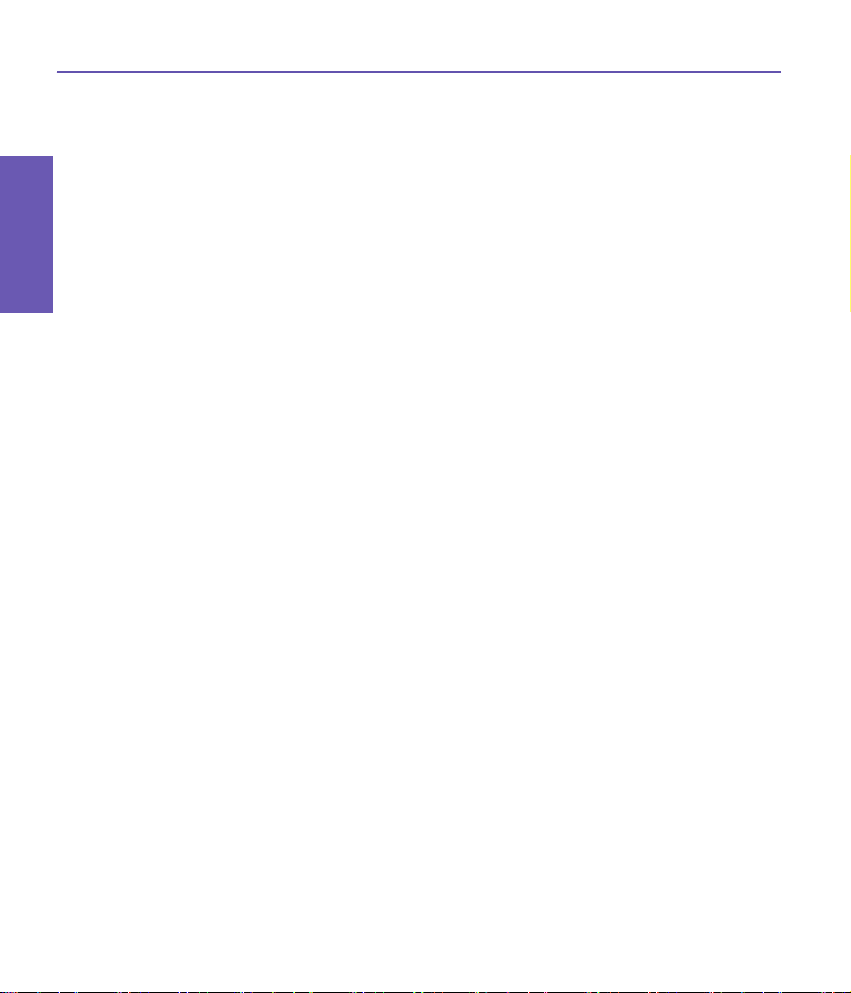
Pocket PC Phone User Manual2
Pocket PC Phone User Manual
3
Contents
Please Read Before Proceeding
THIS DEVICE IS NOT CHARGED WHEN YOU TAKE IT OUT OF THE BOX.
DO NOT REMOVE THE BATTERY PACK WHEN THE DEVICE IS CHARGING.
WHEN INSERTING YOUR SIM CARD, MAKE SURE THE DEVICE IS POWERED OFF, AND
Contents
THAT THE SIM CARD SNAPS INTO THE SOCKET.
YOUR WARRANTY IS INVALIDATED IF YOU OPEN OR TAMPER WITH THE DEVICE’S
OUTER CASING.
EXPLOSIVE ATMOSPHERES
When in any area with a potentially explosive atmosphere or where ammable materials exist, the product
should be turned off and the user should obey all signs and instructions. Sparks in such areas could cause
an explosion or re resulting in bodily injury or even death. Users are advised not to use the equipment at
refueling points such as service or gas stations. Users are reminded of the need to observe restrictions on
the use of radio equipment in fuel depots, chemical plants or where blasting operations are in progress. Areas
with a potentially explosive atmosphere are often, but not always, clearly marked. These include fuelling areas,
below deck on boats, fuel or chemical transfer or storage facilities, and areas where the air contains chemicals
or particles, such as grain, dust, or metal powders.
PRIVACY RESTRICTIONS
Some countries require full disclosure of recorded telephone conversations, and stipulate that you must inform
the person with whom you are speaking that the conversation is being recorded. Always obey the relevant laws
and regulations of your country when using the recording feature of your Pocket PC Phone.
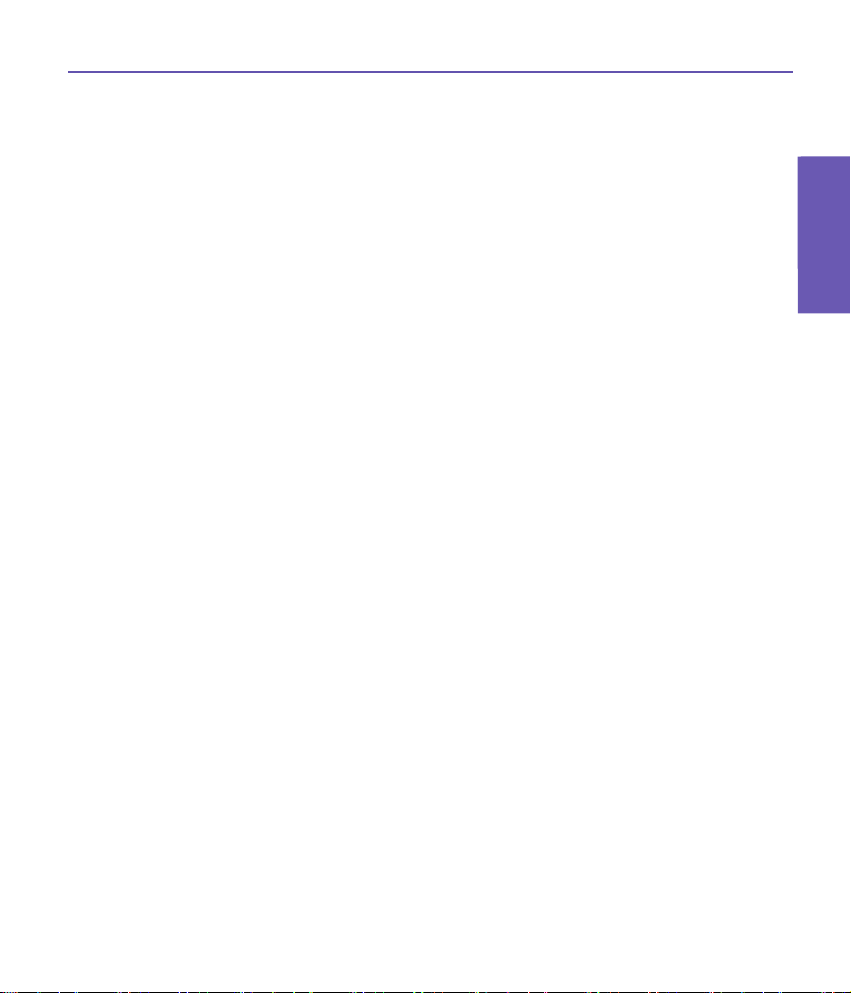
Pocket PC Phone User Manual
Important Safety Precautions
When using this product, the safety precautions below must be taken to offset possible
legal liabilities and damages.
n ELECTRICAL SAFETY
This product is intended for use when supplied with power from the battery. Other usage
may be dangerous and will invalidate any approval given to this product.
n SAFETY IN AIRCRAFTS
Due to the possible interference caused by this product to an aircraft's navigation system
and its communications network, using this product on board an airplane is against the
law in most countries.
n ENVIRONMENT RESTRICTIONS
Do no use this product at gas or refueling stations. The use of this product is also prohibited
in fuel storehouse, chemical plants, and locations containing explosives.
n Safety for Environments
Do not use this product in gas stations, fuel depots, chemical plants or where blasting
operations are in progress, or in potentially explosive atmospheres such as fuelling
areas, below deck on boats, fuel or chemical transfer or storage facilities, and areas
where the air contains chemicals or particles, such as grain, dust, or metal powders.
Please be aware that Sparks in such areas could cause an explosion or re resulting in
bodily injury or even death.
n ROAD SAFETY
Vehicle drivers in motion are not permitted to use telephony services with handheld
devices, except in the case of emergency. In some countries, using hand-free devices
as an alternative is allowed.
3
Contents
n INTERFERENCE WITH MEDICAL EQUIPMENT FUNCTIONS
This product may cause medical equipment to malfunction. The use of this device is
forbidden in most hospitals and medical clinics.
n NONIONIZING RADIATION
This product should be operated in the suggested normal condition only to ensure the
radiative performance and safety of the interference. As with other mobile radio transmitting
equipment, users are advised that for satisfactory operation of the equipment and for the
safety of personnel, it is recommended that no part of the human body be allowed to come
too close to the antenna during operation of the equipment.
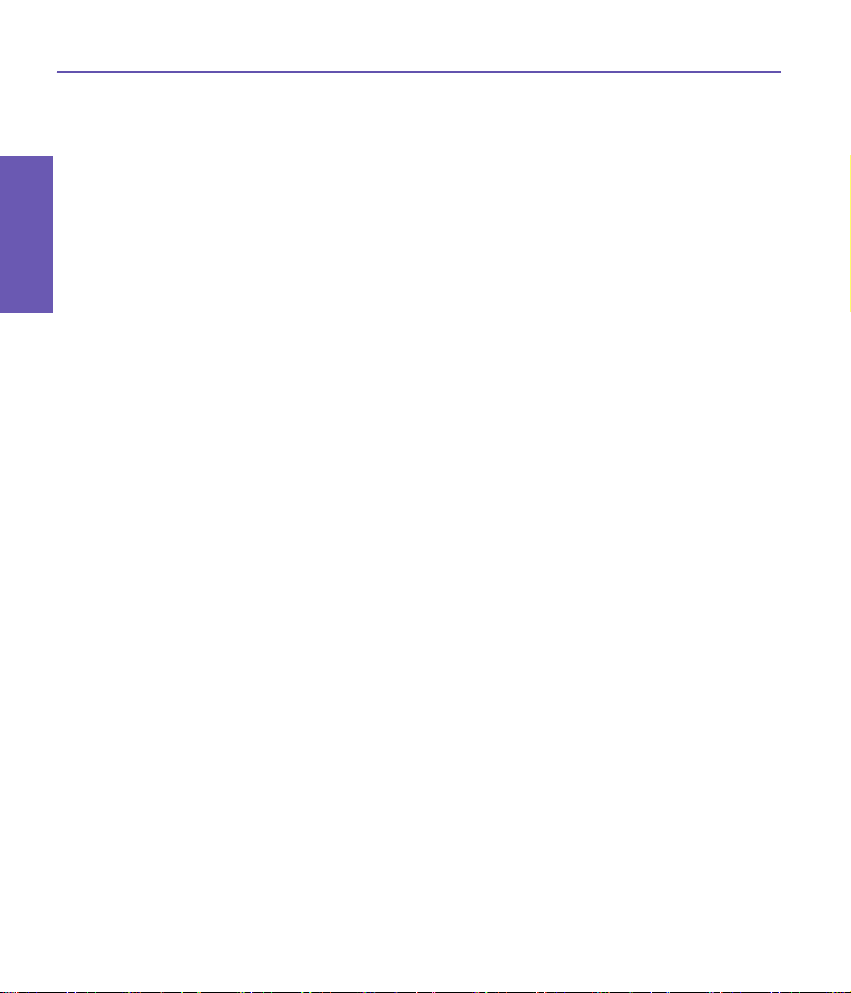
Pocket PC Phone User Manual4
Pocket PC Phone User Manual
5
Contents
Contents
Chapter 1 Getting Started 7
1.1 Knowing Your Device ...................... 8
1.2 Battery........................................... 10
1.3 Accessories .................................... 12
Contents
Chapter 2 Knowing Your Phone 13
2.1 Starting Up..................................... 14
2.2 Entering Information....................... 19
2.3 Writing on the Screen ..................... 23
2.4 Drawing on the Screen.................... 25
2.5 Recording a Message ...................... 26
2.6 Finding Information ........................ 28
Chapter 3 Using Your Phone 29
3.1 About Your Phone........................... 30
3.2 Making a Call.................................. 33
3.3 Receiving a call............................... 35
3.4 In-Call Options ............................... 36
3.5 Contacts Information ...................... 37
3.6 Photo Contacts ............................... 40
3.7 Additional Dialing Information.......... 43
3.8 Securing Your Phone....................... 44
Chapter 4 Synchronizing Information 47
4.1 Using ActiveSync ............................ 48
4.2 Synchronizing Information............... 49
4.3 Infrared and Bluetooth Connection... 51
4.4 ActiveSync Errors............................ 52
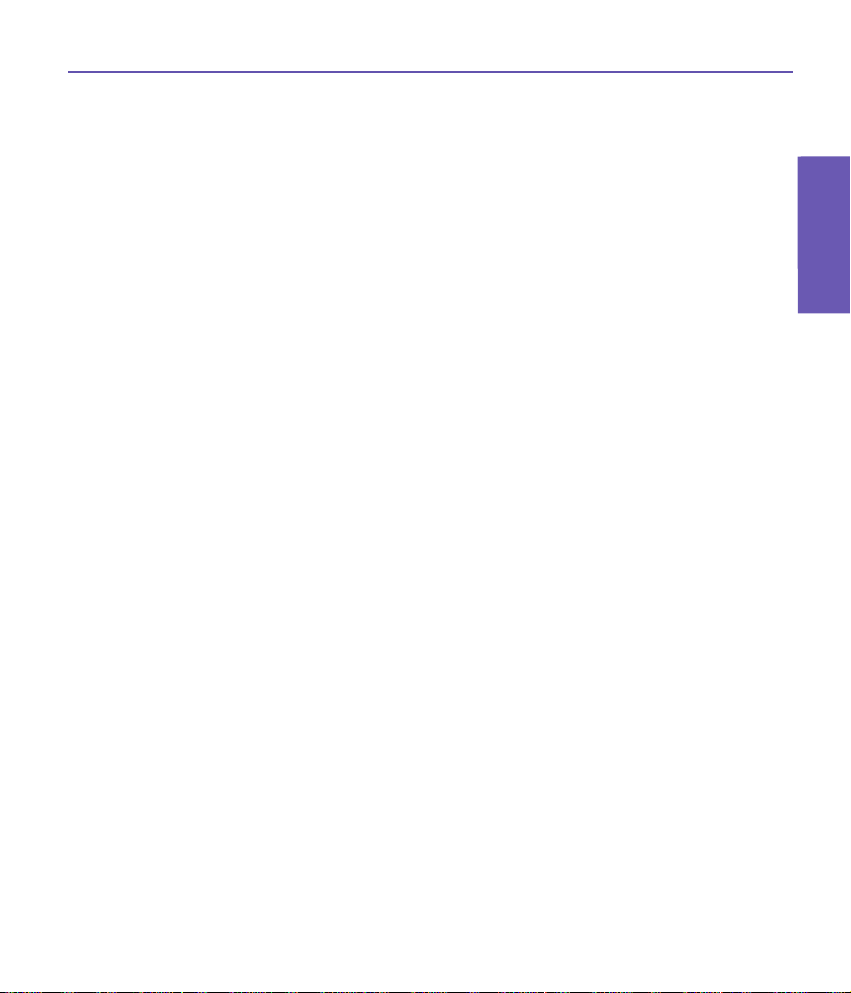
Pocket PC Phone User Manual
Chapter 5 Personalizing Your Phone 53
5.1 Device Settings............................... 54
5.2 Phone Settings ............................... 60
Chapter 6 Getting Connected 63
6.1 About Connections.......................... 64
6.2 Connecting to the Internet .............. 64
6.3 CSD Line Type ................................ 65
6.4 Pocket Internet Explorer.................. 66
6.5 Wireless Manager ........................... 67
6.6 Wireless LAN Manager..................... 68
6.7 Network Cards Settings ................... 70
6.8 Terminal Services Client................... 72
6.9 Bluetooth ....................................... 73
6.10 Wireless Modem ........................... 84
Chapter 7 Using Microsoft Outlook 87
5
Contents
7.1 Calendar......................................... 88
7.2 Contacts......................................... 90
7.3 Tasks ............................................. 92
7.4 Notes ............................................. 93
Chapter 8 Messaging Features 95
8.1 E-mail Messages ............................. 96
8.2 MSN Messenger.............................. 99
8.3 MMS Messages ............................... 100
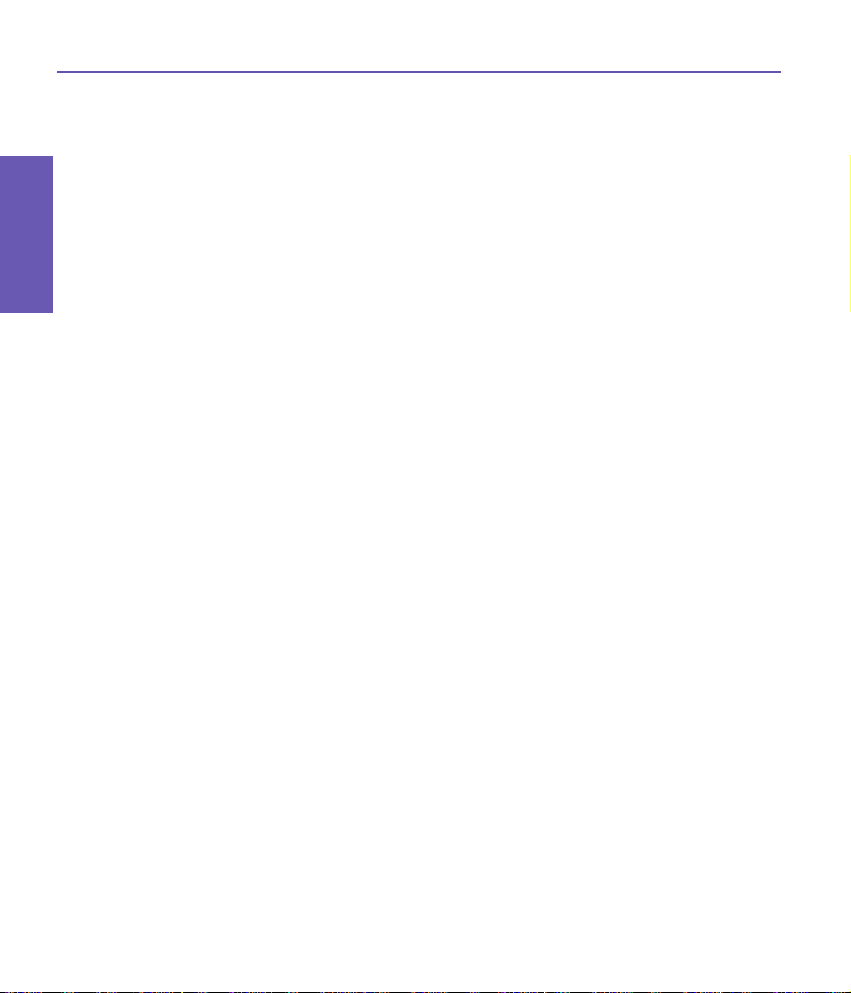
Pocket PC Phone User Manual6
Contents
Chapter 9 Applications 105
9.1 Pocket Word................................... 106
9.2 Pocket Excel ................................... 107
9.3 Windows Media Player .................... 108
9.4 Pictures.......................................... 108
9.5 ClearVue PDF ................................. 112
9.6 ClearVue PPT.................................. 113
9.7 KSE Truefax 2.0 .............................. 116
9.8 MIDlet Manager.............................. 120
Chapter 10 Using Camera and Album 125
10.1 About Camera and Album.............. 126
10.2 Camera ........................................ 127
10.3 Album ......................................... 137
Appendix A 145
Adding or Removing Programs....................... 146
Managing Memory ........................................ 147
Backing Up Files ........................................... 148
Resetting the Pocket PC Phone ..................... 149
Appendix B 151
Regulatory Agency IDs.................................. 152
European Union Notice.................................. 152
FCC Compliance Statement............................ 153
Important Health and Safety Information ....... 154
Trouble Shooting........................................... 157
Specications 162
Index 163
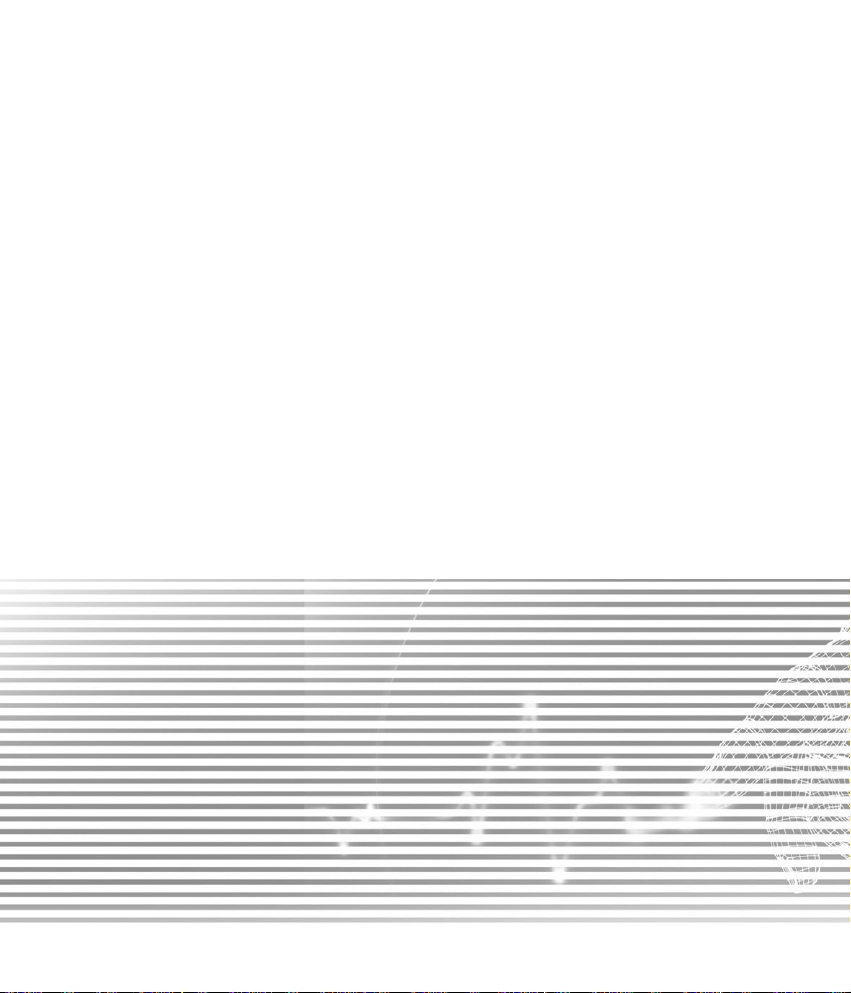
Chapter 1
Getting Started
1.1 Knowing Your Device
1.2 Battery
1.3 Accessories
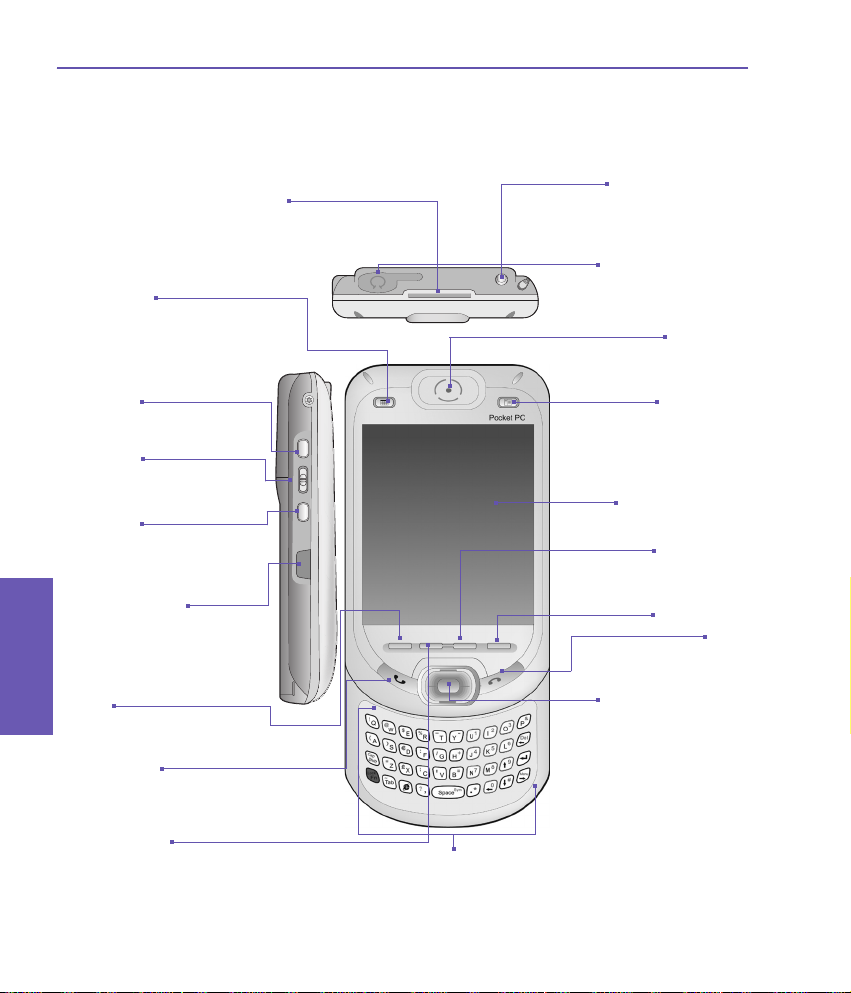
Pocket PC Phone User Manual
Pocket PC Phone User Manual 9
Getting Started
8
1.1 Knowing Your Device
Top View, Left-Side View, and Front View
MMC/SD Cards or SDIO
Accessories Slot
Insert a MMC/SD card or a SDIO
accessory here.
Contacts
Press for quick access to
Contacts.
Record
Press to record a voice note or
to launch voice commander.
Volume
Press UP/DOWN to adjust
the volume of your device.
Camera
Press to launch Camera.
Press again to take a
picture.
Infrared Port
Enables you to exchange
le(s) or data with other
devices without cables or
wires.
Start
Getting Started
Press to display the
program menu.
Talk/Send
Press to answer an incoming
call or to dial a number.
Messaging
Pre ss for quic k access to
E-mail or SMS messages.
QWERTY Keyboard
Press to enter letter/
symbol.
Power Button/
Backlight
Press to turn ON/OFF your
Pocket PC or Backlight.
Earphone Plug
Plug the headset here.
Speaker
Listen to audio les or a
phone call from here.
Calendar
Press for quick access
to Calendar.
Touch Screen
Pocket IE
Press to launch the
browser to surf the Internet.
OK/Close
End
Press to end a call.
Navigation Pad
Press to move up/down
and left/right through any
of the drop-down menus
or program instructions;
select by pressing the
Action key on the center of
the pad.
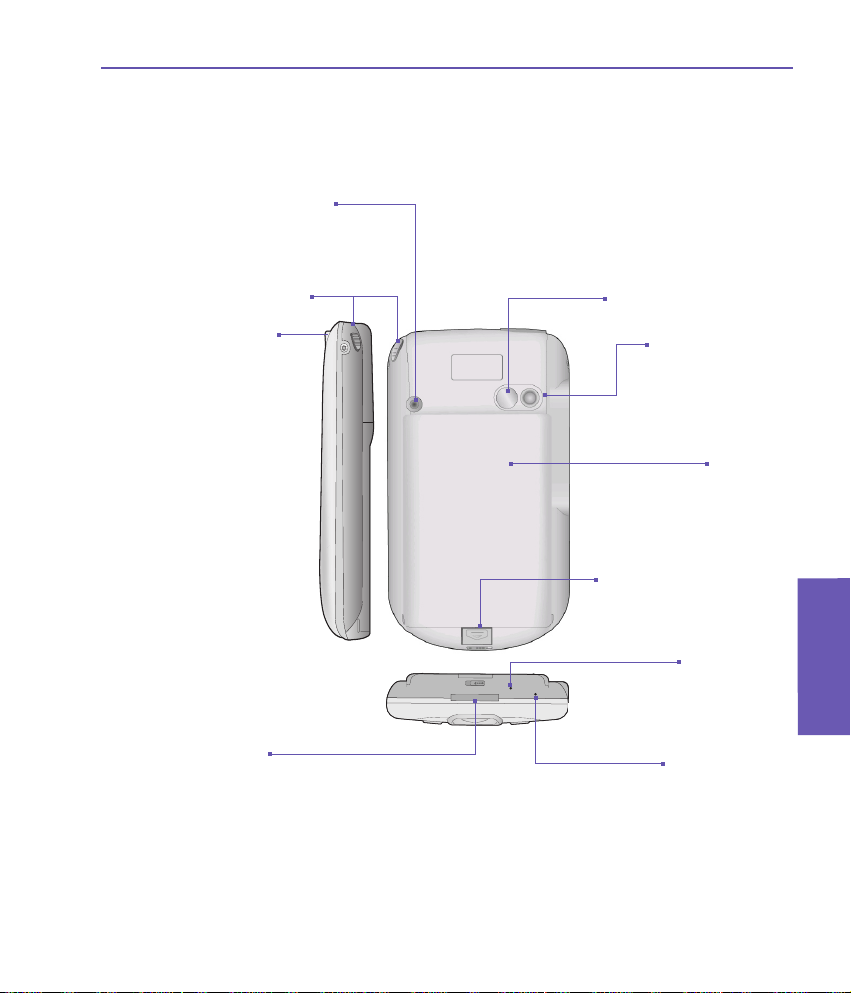
Right-Side View, Back View, and Bottom View
Car Antenna Connector
You can connect your phone
to a car antenna to utilize the
superior reception quality.
Pocket PC Phone User Manual 9
Stylus and Stylus Slot
Notication LEDs
On the right:
GSM standby, message,
GSM network status, PDA
notication, and battery charge
status.
On the left:
Bluetooth, Wi-Fi, power
notication, and RF signal
status.
Sync Connector
Use this connector to
synchronize, transmit data, or
recharge the battery.
Self-Portrait Mirror
Camera Lens
Battery
Lock/Unlock Latch
Pull the latch to release
battery.
Soft Reset
Use the stylus to reset your
device.
Microphone
Getting Started
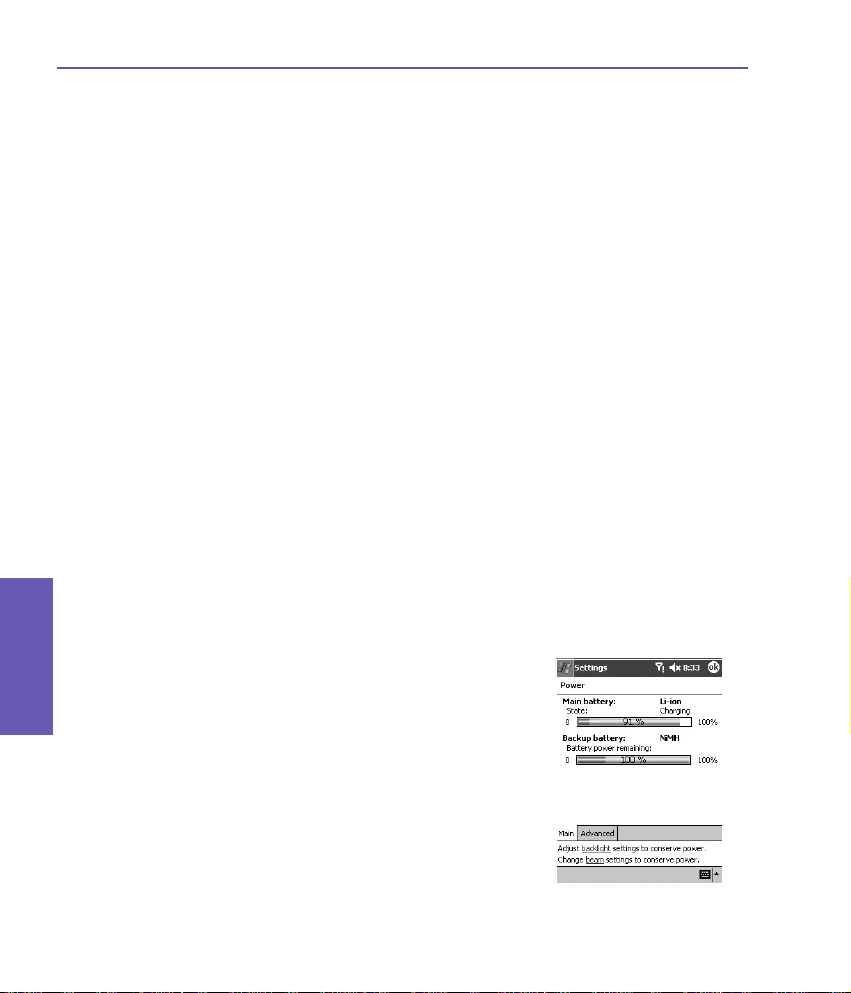
Pocket PC Phone User Manual
Pocket PC Phone User Manual 11
Getting Started
10
1.2 Battery
Your Pocket PC Phone contains a rechargeable Li-ion
polymer battery. Battery power depends on whether you
are talking on the phone, using the PDA, or if the device
is on standby.
Battery life estimates:
n Talk-time: 3 - 4 hrs.
n PDA: 15 hrs (approximate.).
n Standby: 168 hrs (approximate.).
n Data retention time: 72 hrs.
The above are based on using one function at a time. Battery
life may vary with switching between functions.
WARNING: To reduce the risk of re or burns, do not disas-
semble, crush, puncture, short external contacts, heat above
60℃ (140℉), or dispose of in re or water. Replace only with
manufacturer specied batteries. Recycle or dispose of used
batteries as stipulated by local regulations.
Data retention
It is vital to keep your battery charged. Because your Pocket
PC Phone does not have a hard drive, all data and any new
programs you install are stored in the RAM. If the battery
completely drains, any data or new programs you installed
will be erased. Only the default programs that came with the
device at the time of purchase will remain.
Getting Started
To prevent this kind of data loss, a portion of the main battery
will keep your data safe for 72 hours if your device runs out
of power. An additional battery, the internal backup battery, is
designed to keep your data safe when you remove the main
battery. It will keep the data safe for 20 minutes.
NOTE: Be sure to check that the internal backup battery
power remains at least at 50% OR ABOVE before you remove the main battery by tapping the Start menu > Settings
>
the System tab > Power.
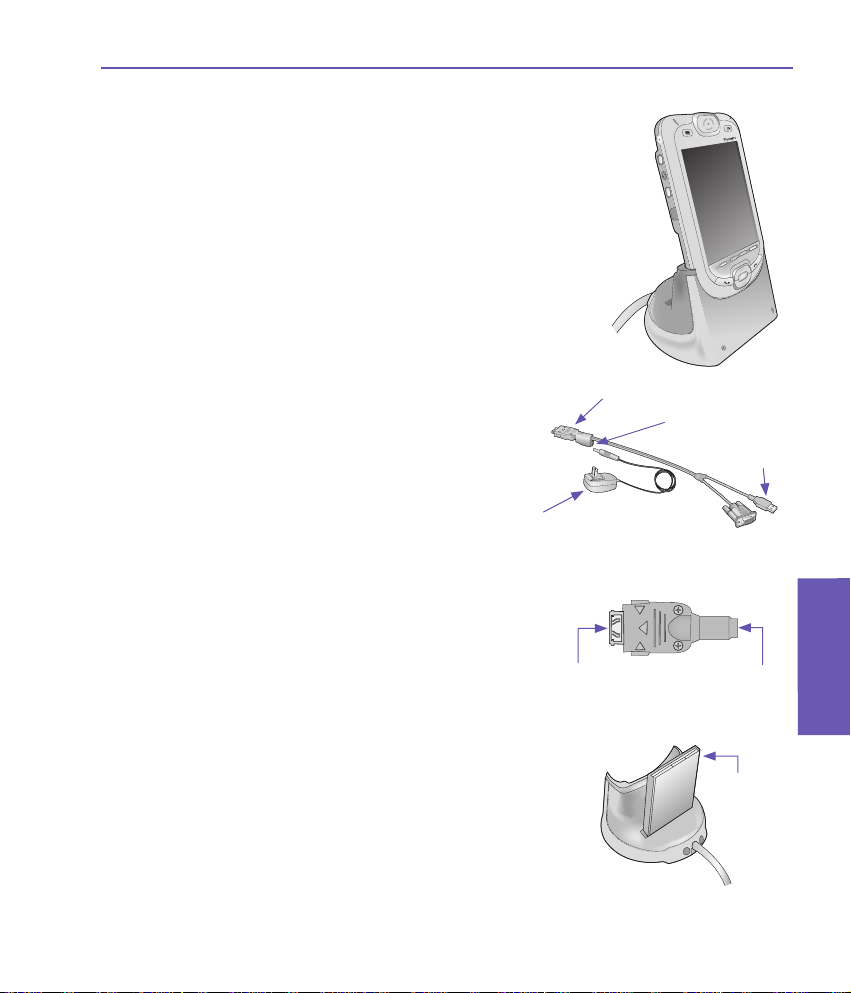
Pocket PC Phone User Manual 11
Recharging your device
You can recharge your device in the following ways:
1. Place your Pocket PC Phone in the cradle
and connect it to an external power source
with the AC adapter. Before using your
Pocket PC Phone for the rst time, charge
the battery for at least 8 hours. Place it in
the cradle for a short time each day to
recharge the battery to its full capacity.
2. Connect the AC adapter into the optional
USB cable plug. Connect your Pocket
PC Phone directly to an external power
source.
Plug the AC adapter
into an electrical outlet
Connect to your
Pocket PC Phone's
Sync connector
Connect the AC
adapter plug to the
USB cable plug
Connect the USB
synchronization
cable to your PC
Getting Started
3. Plug the AC adapter into the optional AC
adapter converter. Connect the AC adapter
of your Pocket PC Phone directly to an
external power source without using the
cradle.
4. If you have a spare battery for your Pocket
PC Phone, you can also put it into the cradle
slot to recharge.
Connect to the
sync connector of
your Pocket PC
Connect
to the AC
adapter
Put a spare
battery into
the slot to
recharge
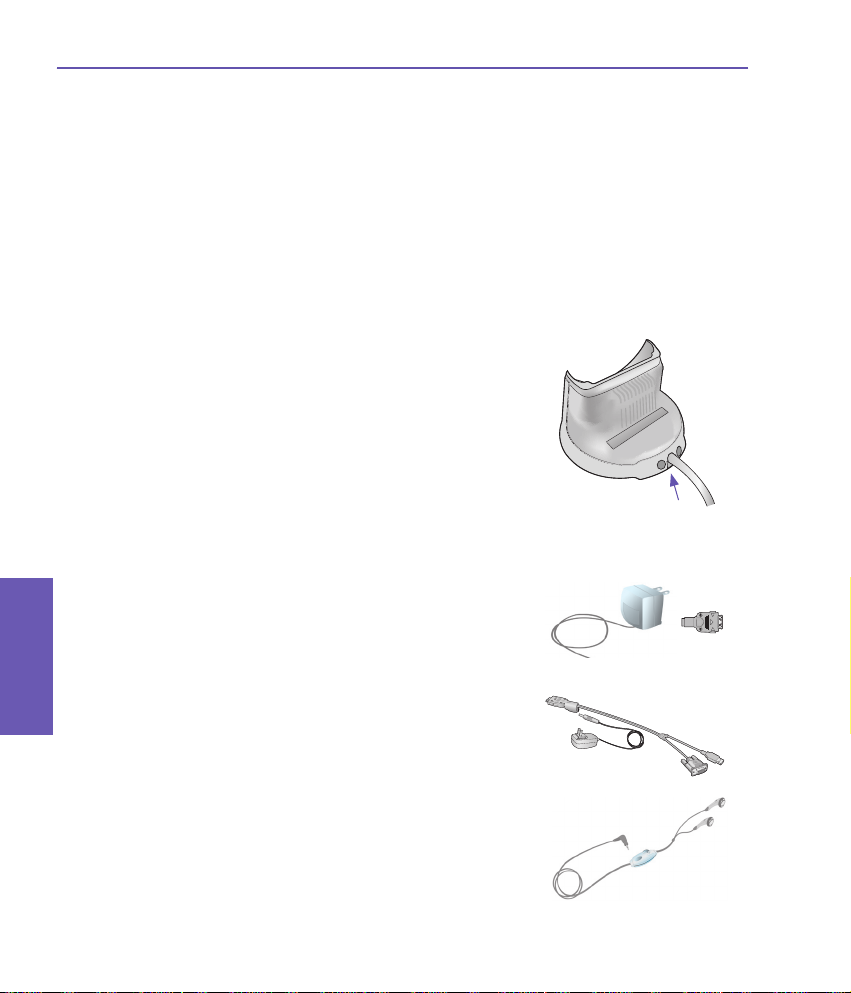
Pocket PC Phone User Manual
12
When the battery is low
When the low-battery warning message appears, immediately save any data you are working on, perform a synchronization with your PC, and turn off your Pocket PC phone. If your
device shuts down, the internal backup battery will protect the data for about 20 minutes.
1.3 Accessories
USB Cradle
Your Pocket PC Phone comes with a USB cradle. The cradle
allows you to recharge your Pocket PC Phone with the AC
adapter, as well as using ActiveSync to synchronize data
between your Pocket PC Phone and a PC.
To synchronize, the USB Cradle must be plugged into an
available USB port on your PC.
To recharge the battery, you must plug the AC adapter into
the back of the cradle.
AC Adapter and DC Converter
The AC adapter and the DC converter allow you to recharge
your device without the cradle.
USB/Serial Cable
Getting Started
The optional USB cable also allows you to synchronize with
a PC without the cradle.
Headset
The stereo headset has a volume control and a button
that you can press to pick up a phone call in the handsfree
mode.
Plug the AC adapter into the
back of the cradle
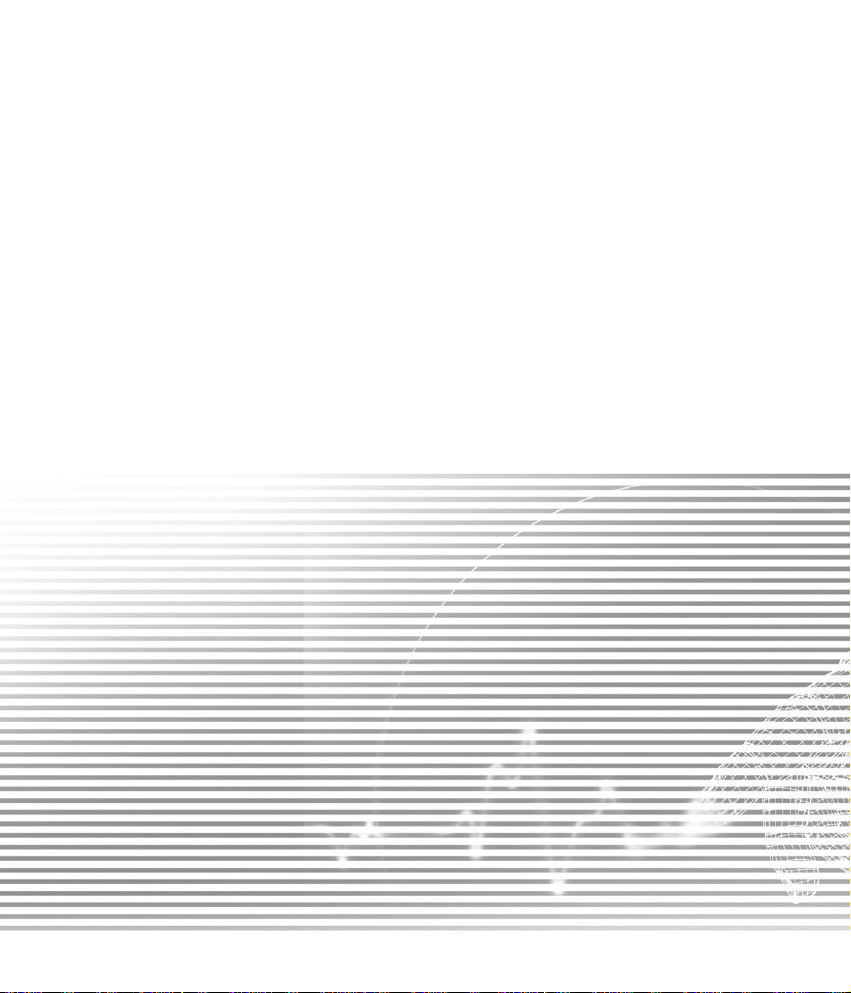
Chapter 2
Knowing Your Phone
2.1 Starting Up
2.2 Entering Information
2.3 Writing on the Screen
2.4 Drawing on the Screen
2.5 Recording a Message
2.6 Finding Information
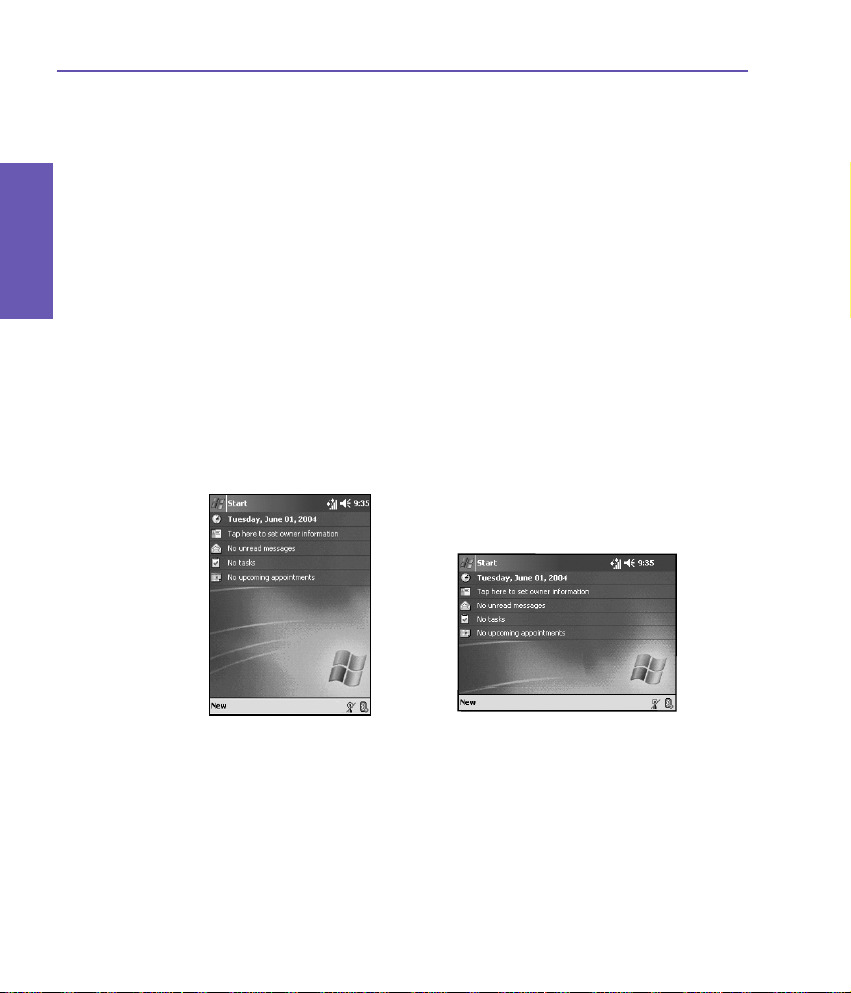
Pocket PC Phone User Manual 14
Pocket PC Phone User Manual
15
Knowing
your Phone
2.1 Starting Up
Screen tapping and calibration
When you rst start up your Pocket PC Phone, you will be asked to calibrate the screen by
tapping the center of a cross with your stylus as it moves around the screen. This process
ensures that when you tap the screen with your stylus, the tapped item is activated.
Knowing
your Phone
Re-calibrate the screen
If your device does not accurately respond to screen taps, you will need to re-calibrate it:
1. Tap the Start menu > Settings > the System tab > Screen.
2. Tap the Align Screen button on the General tab to re-calibrate the screen as described
above.
When aligning the touch screen, tap the target rmly and accurately.
Screen Orientation
Portrait Mode
Landscape Mode
To switch the orientation of your touch screen between the Portrait mode or the Landscape
mode, select the Orientation options by tapping the Start menu > Settings > the System
tab > Screen. The Portrait mode allows you to get a better view or a better operation of
certain programs on your Pocket PC Phone, while Landscape may be optimal for viewing
longer text les.
For easier reading of text in programs that support ClearType, tap the ClearType tab, and
then select Enable ClearType.
To increase readability or see more content by adjusting the size of text in programs that
support it, tap the Text Size tab. Move the slider to make text larger or smaller.
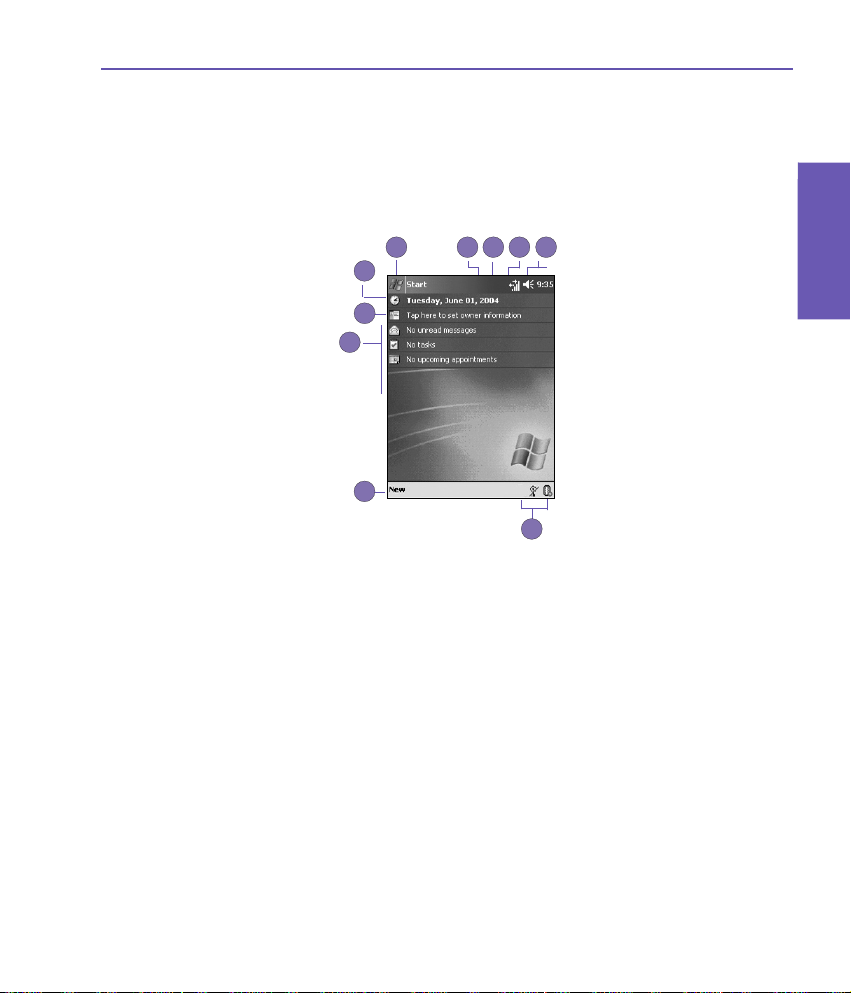
6
7
8
12345
9
10
Pocket PC Phone User Manual
15
The Today screen
The Today screen displays important information such as today’s appointments and status
icons for your device. Tap the information listed on the Today screen to open the programs
associated with the information.
1. Tap to bring up a menu list of programs.
2. Tap to view call status information.
3. Tap to view network status and options.
4. Tap to change volume or mute all sounds.
5. Tap and hold to change time format.
6. Tap to change date and time.
7. Tap to change owner information.
8. Your day-at-a-glance reminders. Tap to open the related program.
9. Tap to create a new item.
10.Tap to disconnect ActiveSync, turn ON/OFF Bluetooth, or activate Wireless LAN
Manager.
your Phone
Knowing
To go back to the Today screen when you are using other programs, just tap the Start
menu > Today.
tap
the Start menu
To customize the Today screen display, including the background image,
> Settings > the Personal tab > Today.
Please refer to Chapter 5 for
more information.
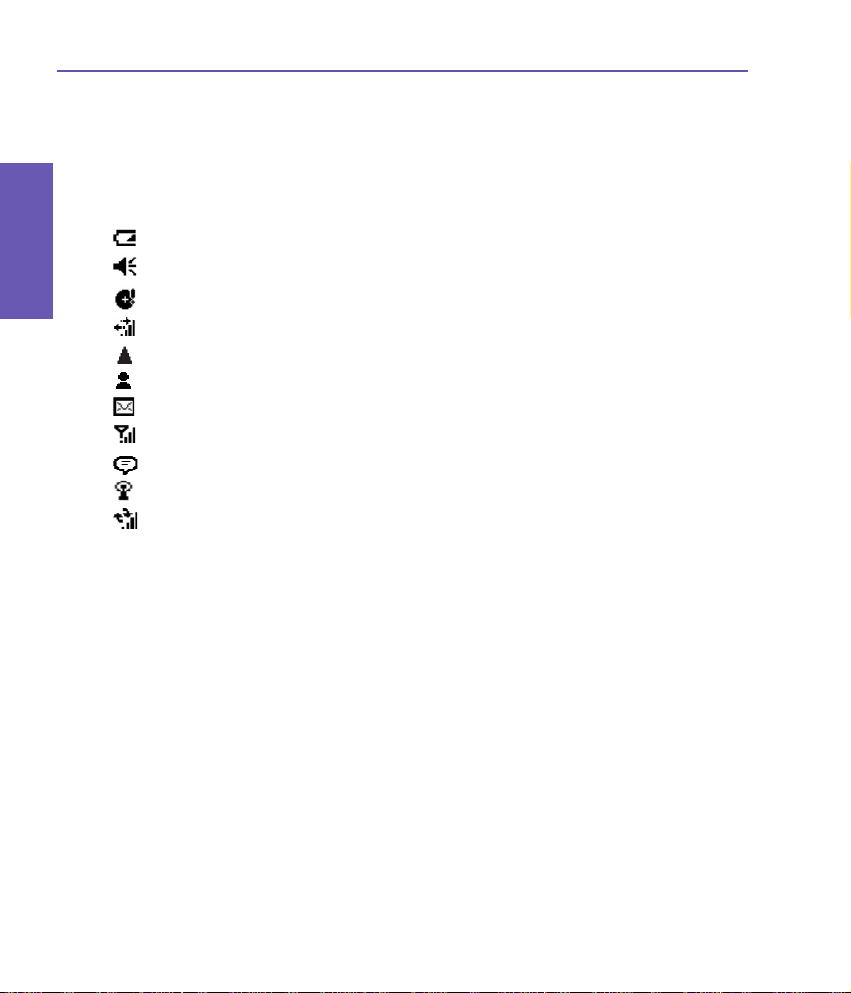
Pocket PC Phone User Manual 16
Pocket PC Phone User Manual
17
Knowing
your Phone
Knowing
your Phone
Indicators
Your device's status indicators are located at the top right of the Today screen. Some common indicators are listed below. If you are not sure about the meaning of an indicator, tap
on it with your stylus and a dialog box will explain its function and allow you to change the
settings for that particular icon.
Main battery is low.
Sound is ON. Tap to adjust volume or vibration.
Backup battery is very low.
Data connection is active.
Your device is roaming in a different network area.
One or more Instant Messages were received.
One or more E-mail or SMS messages were received.
Network status is on. The Bars indicate the strength of the connection.
Indicates that more notication icons need to be displayed. Tap the icon to view all.
Indicates that your device has WLAN connection.
Indicates that your device is syncing with a PC.
Notications
Your device reminds you in a variety of ways when you have something to do or when you
have received an SMS message. For example, if you’ve set up an appointment in Calendar, a task with a due date in Tasks, or an alarm in Clock, you will be notied in any of the
following ways:
n A message box appears on the screen.
n A sound, which you can specify, is played.
n A light ashes on your device.
n The device vibrates.
To choose reminder types and sounds for your device, the Start menu > Settings > the
Personal tab > Sounds & Notications. The options you choose here apply throughout
the device.
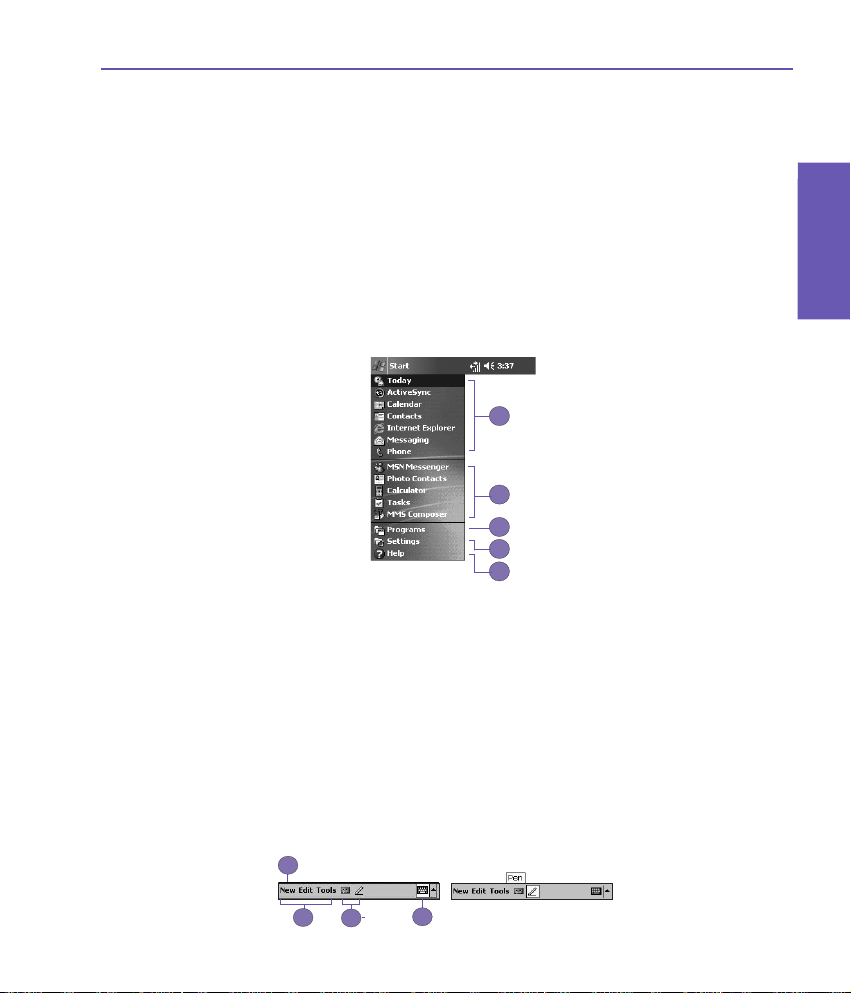
1
2
3
4
1
2
3
4
5
Pocket PC Phone User Manual
17
Pop-Up menus
Use pop-up menus to quickly perform an action on an item. To access a pop-up menu,
tap and hold the item that you want to perform the action on. When the menu appears,
tap the action you want to perform, or tap anywhere outside the menu to close it without
performing an action.
Navigation bar
The navigation bar, located at the top of the screen, displays active programs and current
time, and enables you to switch between programs and close screens.
1. Tap to switch to a program.
2. Tap to switch to a recently used program.
3. Tap to see more programs.
4. Tap to change device settings.
5. Tap to see a Help topic for the current screen.
your Phone
Knowing
Command bar
Use the command bar at the bottom of the screen to perform tasks in programs. The command bar includes menu names, buttons, and the Input Panel button.
F
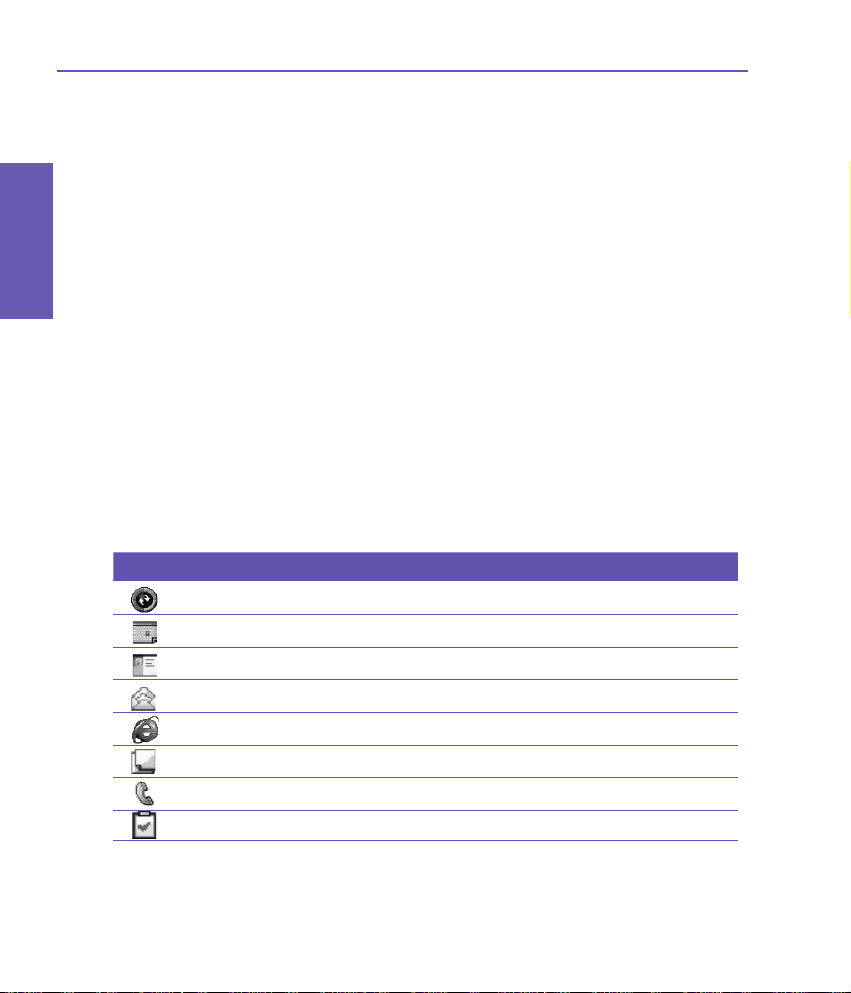
Pocket PC Phone User Manual 18
Pocket PC Phone User Manual
19
Knowing
your Phone
1. To create a new item in the current program, tap New.
2. Tap to select menu commands.
3. Tap to select button commands.
4. Tap to display the input panel.
To see the name of a button, tap and hold the stylus on the button. Drag the stylus off the
button so that the command is not carried out.
Knowing
your Phone
Programs
You can switch from one program to another by selecting it from the Start menu.
To access a program, tap the Start menu > Programs, and then the program name. You
can also switch to some programs by pressing a program button on your device. For more
information about the Button settings, please see Chapter 5.
Please keep in mind that not all of the programs listed here are installed on your device at
the time of purchase.
The following contains a partial list of programs on your device. Look on the Pocket PC
Phone Companion CD for additional programs that you can install onto your device.
Icon Description
ActiveSync synchronizes information between your device and PC.
Calendar keeps track of your appointments and creates meeting requests.
Contacts keeps track of your friends and colleagues.
Messaging sends and receives E-mail/SMS messages.
Pocket IE browses Web sites and downloads new programs and les.
Notes creates handwritten or typed notes, drawings, and recordings.
Phone makes/receives calls, and switches between calls.
Tasks keeps track of your tasks and reminds you of important events.
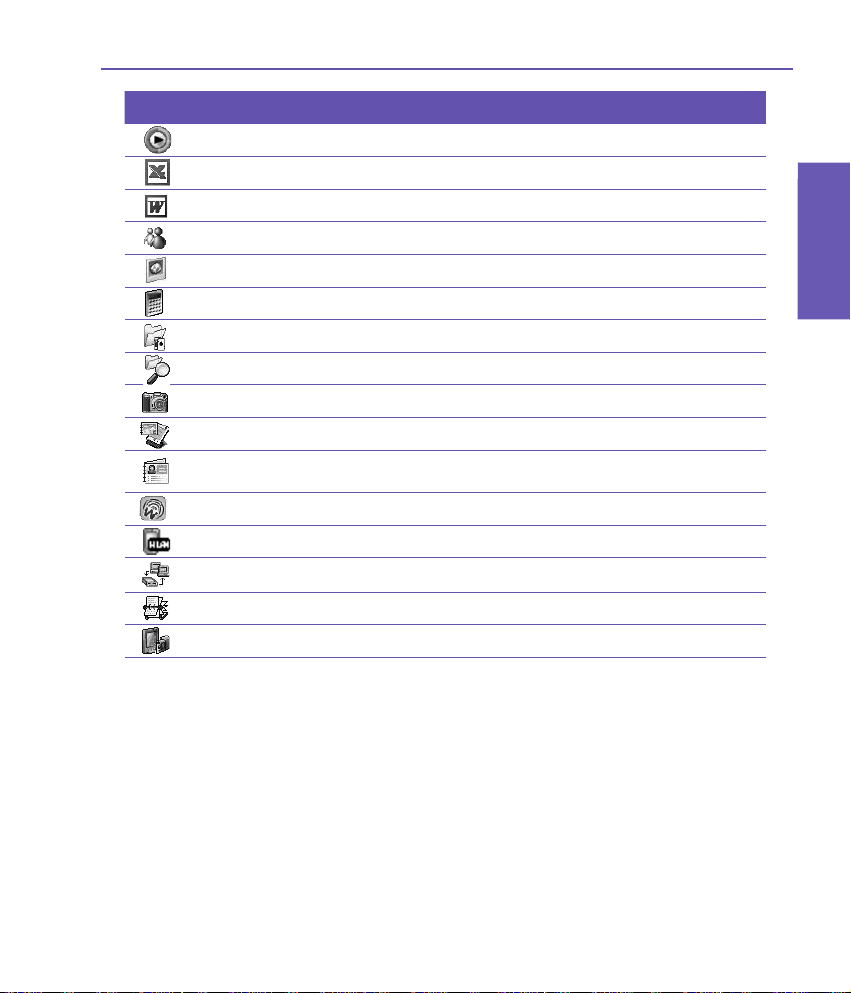
Pocket PC Phone User Manual
Icon Description
Windows Media plays sound or video les.
Pocket Excel creates, views, and edits Excel workbooks.
Pocket Word creates, views, and edits MS-Word documents.
MSN Messenger sends and receives instant messages.
Pictures collects, organizes, and sorts .jpg picture les.
Calculator performs basic arithmetic.
Games such as Jawbreaker and Solitaire are included.
File Explorer views all the les on your Pocket PC Phone.
Camera snaps photos or shoots video clips.
Album collects, organizes, and sorts .JPG/.BMP/.GIF les.
Photo Contacts inputs the image les according to your Contacts list and sets up Caller
ID.
Wireless Manager manages access to wireless connections.
WLAN Manager allows you to manage the WiFi connection.
Wireless Modem uses your Pocket PC Phone as an external modem for a PC.
SIM Manager collects, organizes, and sorts the Contacts list stored on your SIM card.
xBackup backs up your Pocket PC Phone les.
19
your Phone
Knowing
2.2 Entering Information
You can enter information on your device in the following ways:
n Synchronizing: Using ActiveSync, exchange information between your PC and device. (For
more information on ActiveSync, see Chapter 4).
n Typing: Using the Input Panel or the QWERTY keyboard on the bottom of your device, enter
typed text into the device. You can do this by tapping keys on the screen soft keyboard, by
pressing the QWERTY keyboard, or by using the handwriting recognition software.
n Writing: Using the stylus, write directly on the screen.
n Drawing: Using the stylus, draw directly on the screen.
n Recording: Create a stand-alone recording or embed a recording into a document or note.
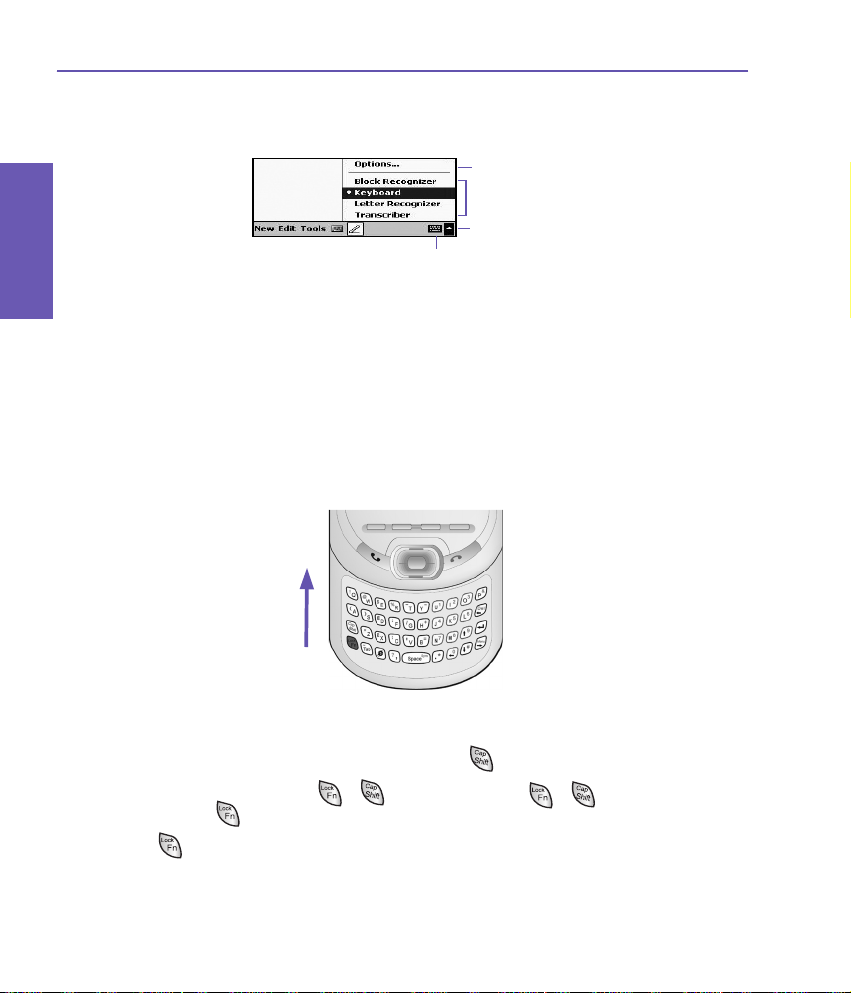
Pocket PC Phone User Manual 20
Pocket PC Phone User Manual
21
Knowing
your Phone
Knowing
your Phone
Using the Input Panel
Tap to change
input panel
options
Tap to select an
input panel
Tap to see the list
Tap to open the
selected input panel
of input panels
Use the input panel to enter information in any program on your device. You can either
type using the QWERTY Keyboard, soft Keyboard or write using Letter Recognizer,
Block Recognizer, or Transcriber. In any case, the characters appear as typed text on
the screen.
Typing on the QWERTY Keyboard
Slide the main screen upward to reveal the QWERTY keyboard. To type lowercase letters,
press the keys with your thumbs or ngers.
To type a single uppercase letter or symbol, press .
To type capital letters, press > . To release it press > . To type a number or
symbol, press .
Press twice to type a series of numeric symbols.
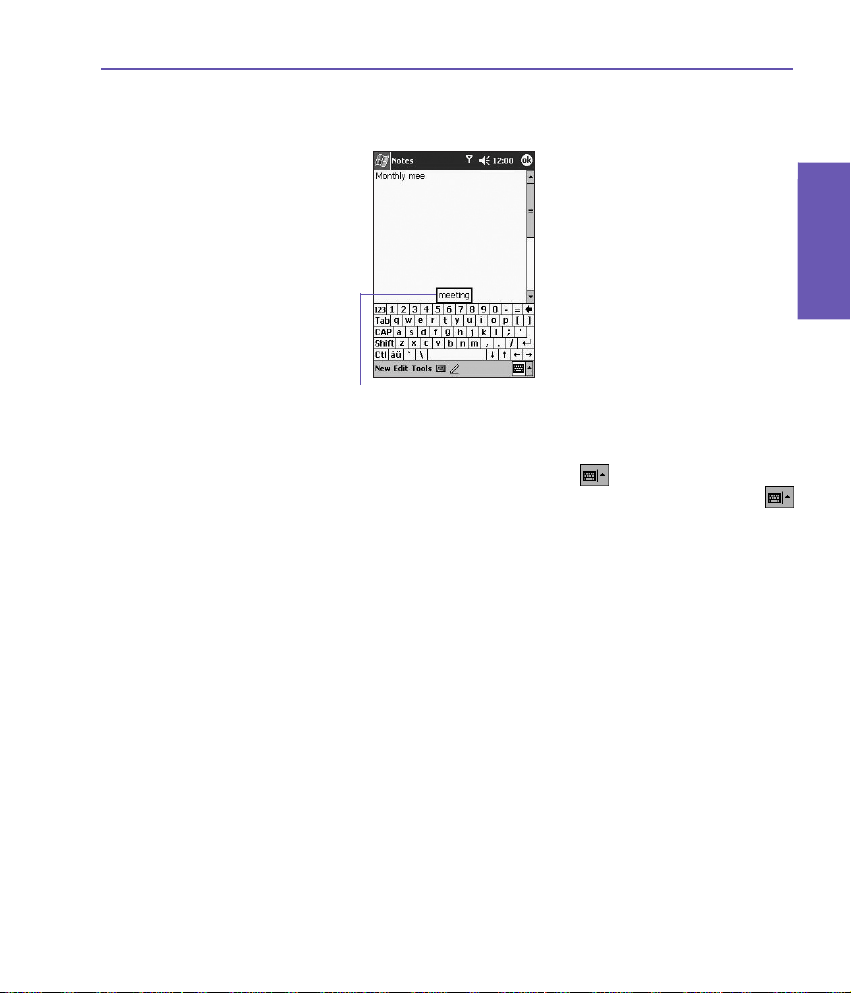
Pocket PC Phone User Manual
21
Using the Soft Keyboard
Tap to add the word
if this is the right one
for you
To show or hide the input panel, tap the Input Panel button . To see your choices, tap
the arrow next to the Input Panel button. Tap the arrow next to the Input Panel button
, and then Keyboard.
To type lowercase letters, tap the keys with the stylus. To type a single uppercase letter or
symbol, tap the Shift key. To tap multiple uppercase letters or symbols, tap the CAP key. You
can also tap and hold the stylus on the key and drag up to type a single uppercase letter.
your Phone
Knowing
To add a space, in addition to tapping the space bar, you can also tap and hold any key
and then drag the stylus to the right. To backspace one character, instead of tapping the
backspace key, you can also tap and hold any key and then drag the stylus to the left across
at least two other characters.
To insert a carriage return, tap and hold the stylus anywhere on the keyboard and drag down.
When you use the input panel, your device anticipates the word you are typing or writing
and displays it above the input panel. When you tap the displayed word, it is automatically
inserted into your text at the insertion point. The more you use your device, the more words
it learns to anticipate.
To change word suggestion options, such as the number of words suggested at one time,
tap the Start menu > Settings > the Personal tab > Input > the Word Completion tab.
For more information about Input settings, please see Chapter 5.
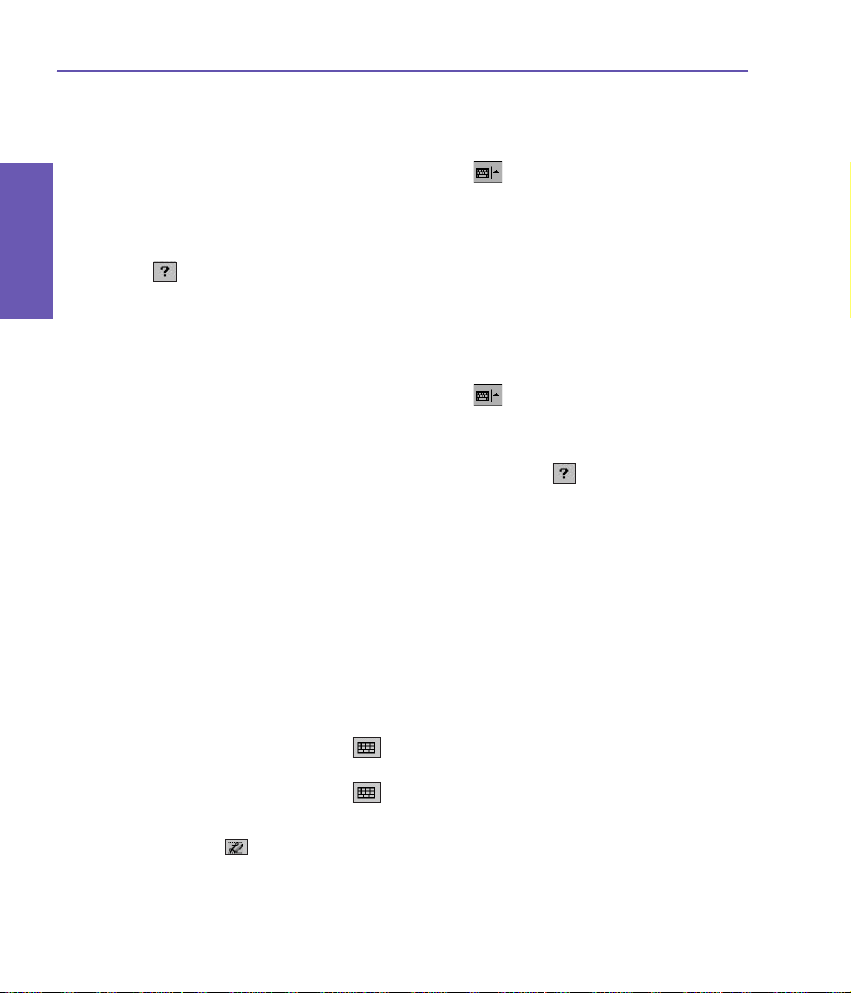
Pocket PC Phone User Manual 22
Pocket PC Phone User Manual
23
Knowing
your Phone
Knowing
your Phone
Using the Letter Recognizer
With the Letter Recognizer, you can write letters using the stylus just as you would on
paper.
1. Tap the arrow next to the Input Panel button , and then Letter Recognizer.
2. Write a letter in the box.
When you write a letter, it is converted to typed text that appears on the screen. For specic
instructions on using Letter Recognizer, with Letter Recognizer open, tap the question
mark next to the writing area.
Using the Block Recognizer
With the Block Recognizer, you can input character strokes using the stylus that are similar
to those used on other devices.
1. Tap the arrow next to the Input Panel button , and then Block Recognizer.
2. Write a letter in the box.
When you write a letter, it is converted to typed text that appears on the screen. For specic instructions on using Block Recognizer, tap the question mark next to the writing area.
Switching to Transcriber
With Transcriber, you can write anywhere on the screen using the stylus just as you would
write on paper. Unlike Letter Recognizer and Block Recognizer, you can write a sentence
or more. Pause and let Transcriber change the written characters to typed characters.
1. Tap the arrow next to the Input Panel button, and then Transcriber.
2. Write anywhere on the screen.
For specic instructions on using Transcriber, open Transcriber open, and tap the question
mark in the lower right-hand corner of the screen.
To punctuate in Transcriber:
1. Tap the keyboard button
2. Tap the desired punctuation.
3. Tap the keyboard button
on the tool bar.
again to hide the keyboard.
To learn writing in Transcriber:
1. Tap
2. A Letter Shapes Selector screen will appear:
n At the bottom of the screen, select the character you wish to explore.
n At the top of the screen, tap the picture of this character. It will slowly redraw, showing the
on the tool bar.
writing sequence.
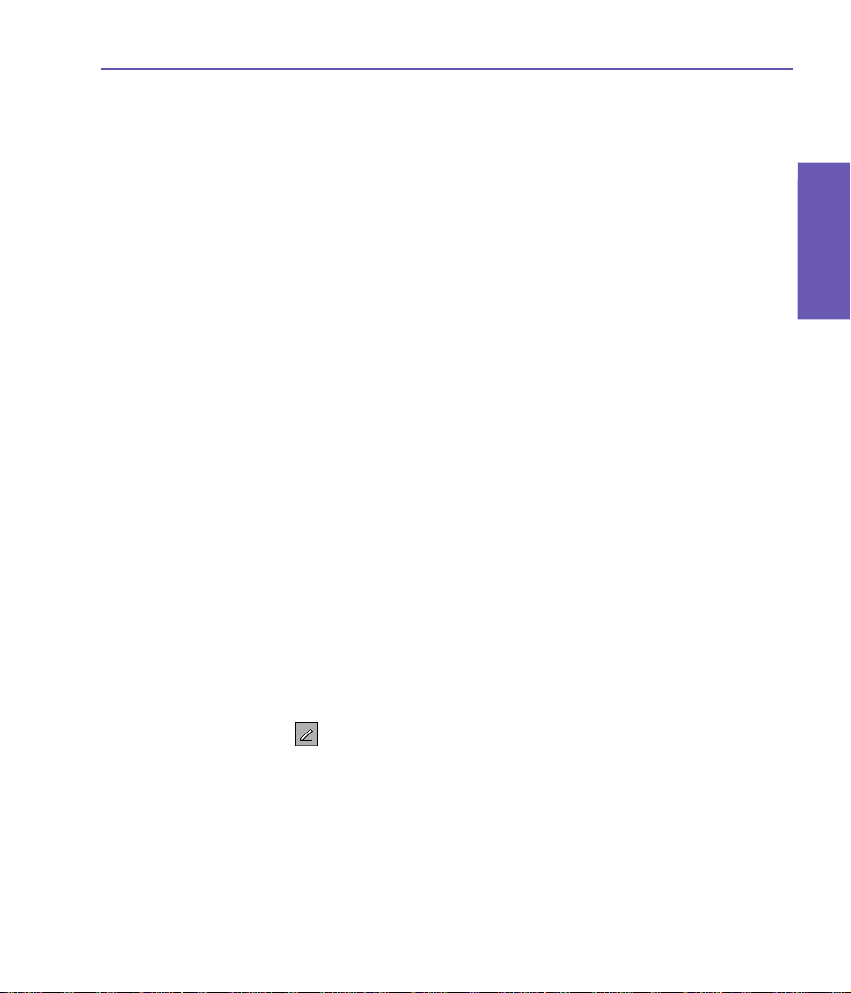
Pocket PC Phone User Manual
n Select how often you write the character using that method.
When you nish the selecting all the letters, you can save these as a prole by tapping File
> Save, and enter a name for the prole.
Using Proles
Letter Shape Selector supports two proles: Master or Guest:
n Master is typically used by the Pocket PC's primary user. This prole is unaffected by any
Guest user settings.
n
Guest is for temporary device usage by another person.
Editing and selecting text
Each input program provides cursor keys to move through text and backspace so that you
can correct spelling, grammar or insert additional information. Alternatively, you can use
your stylus to make an insert.
To select typed text, drag the stylus across the text you want to select. You can cut, copy, and
paste text by tapping and holding the selected words, and then tapping an editing command
on the pop-up menu, or by tapping the command on the Edit menu.
2.3 Writing on the Screen
In any program that accepts writing, such as Notes, and in the Notes tab in Calendar,
Contacts, and Tasks, you can use your stylus to write directly on the screen. Write as you
would on paper. You can edit and format what you have written and convert the information
into typed text at a later time.
23
your Phone
Knowing
Tap the pen button to switch to writing mode. This action displays lines on the screen
to help you write.
Some programs that accept writing may not have the pen button. See the manual for each
particular program to nd out how to switch to writing mode.
Selecting writing
If you want to edit or format writing, select the text rst.
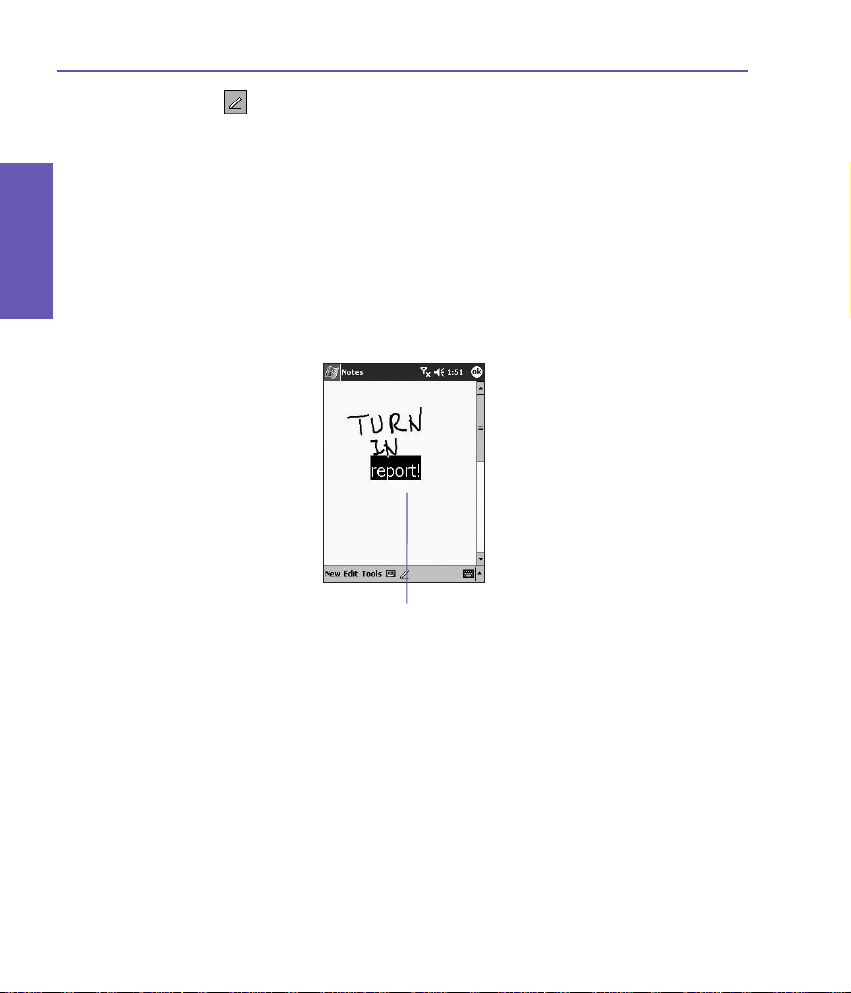
Pocket PC Phone User Manual 24
Pocket PC Phone User Manual
25
Knowing
your Phone
Knowing
your Phone
1. Tap again to exit the writing mode. This helps to select the written text more easily.
2. Tap and hold the stylus next to the text you want to select until the insertion point
appears.
3. Without lifting, drag the stylus across the text you want to select.
If you accidentally write on the screen, tap Edit, Undo, and try again.
You can cut, copy, and paste written text in the same way you work with typed text: tap
and hold the selected words, and then tap an editing command on the pop-up menu, or
tap the command on the Edit menu.
Converting writing into text:
The writing is
converted into
typed text
1. On the writing note, tap Tools and Recognize from the menu bar.
2. If you want to convert only certain words, select them before tapping Recognize on the
Tools menu (or tap and hold the selected words and then tap Recognize on the pop up
menu).
If a word is not recognized, it will be left as writing. And if the conversion is incorrect, you can
select different words from a list of alternates, or return to the original writing.
Tap and hold the incorrect word (tap one word at a time), then tap Alternates from the popup menu. A menu with a list of alternate words appears. Tap the word you want to use, or
tap the writing at the top of the menu to return to the original writing.
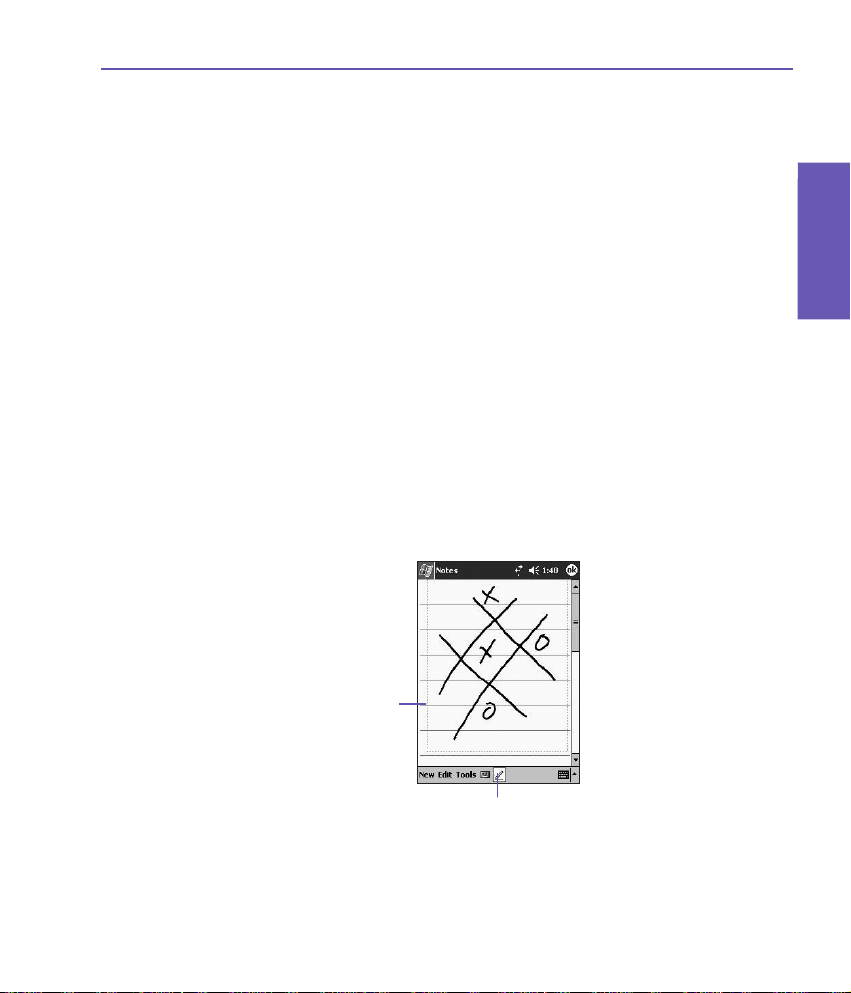
Pocket PC Phone User Manual
Tips for good recognition:
1. Write neatly.
2. Write on the lines and draw descanters below the line. Write the cross of the “t” and
apostrophes below the top line so that they are not confused with the word above. Write
periods and commas above the bottom line.
3. For better recognition, use a zoom level of 150% or higher by tapping Tools > Zoom to
change the zoom level.
4. Write the letters of a word closely and leave big gaps between words so that the device
can easily tell where words begin and end.
5. Hyphenated words, foreign words that use special characters such as accents, and some
punctuation cannot be converted.
If you edit or add to a word after attempting to recognize it, the new writing will not be included
if you attempt to recognize it again.
2.4 Drawing on the Screen
You can draw on the screen in the same way that you write on the screen. The difference
between writing and drawing on the screen is how you select items and how they can be
edited. For example, selected drawings can be re-sized, while writing cannot.
25
your Phone
Knowing
The drawing box indicates
the boundaries of the
drawing
Pen button
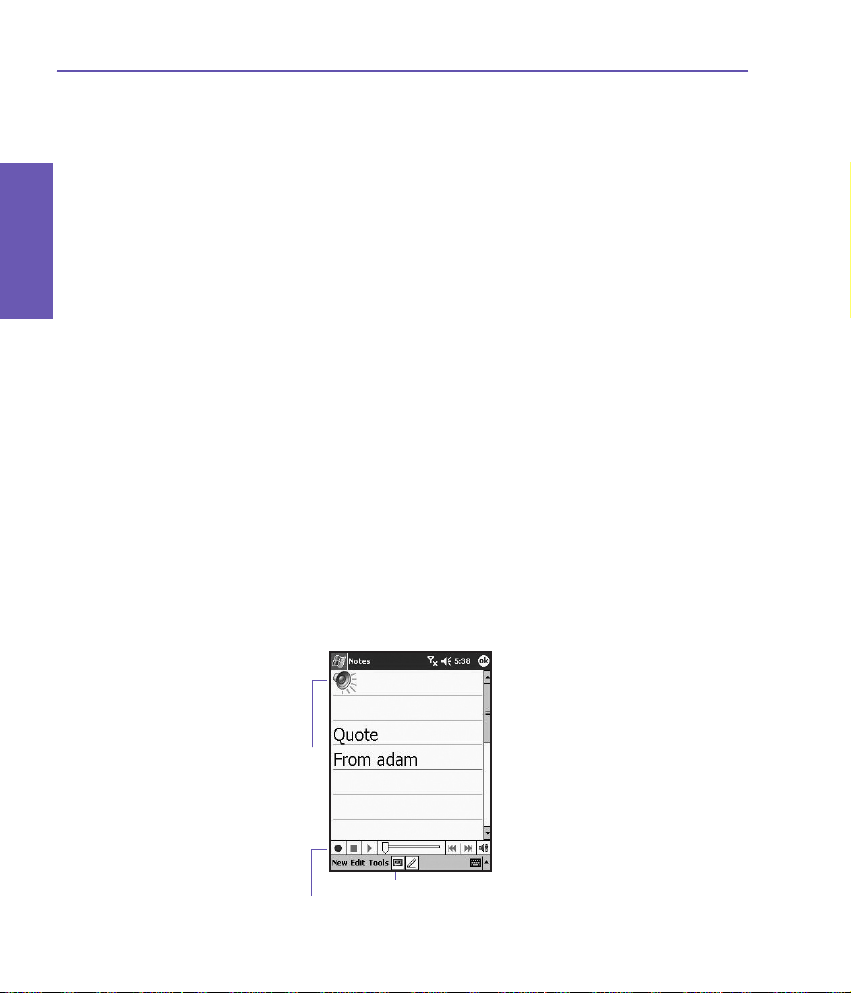
Pocket PC Phone User Manual 26
Pocket PC Phone User Manual
27
Knowing
your Phone
To create a drawing:
Cross three ruled lines on your rst stroke. A drawing box appears. Subsequent strokes in,
or touching, the drawing box become part of the drawing. Drawings that do not cross three
ruled lines will be treated as writing.
To select a drawing
Knowing
your Phone
If you want to edit or format a drawing, you must select it rst.
1. Tap and hold the stylus on the drawing until the selection handle appears. To select multiple
drawings, deselect the pen button and then drag to select the drawings you want.
2. You can cut, copy, and paste selected drawings by tapping and holding the selected drawing
and then tapping an editing command on the pop up menu, or by tapping the command on
the Edit menu. To re-size a drawing, make sure the Pen button is not selected, and drag
a selection handle.
To change the zoom level so it is easier to work or view your drawing, tap Tools and then
select a zoom level.
2.5 Recording a Message
In any program where you can write or draw on the screen, you can also quickly capture
thoughts, reminders, and phone numbers by recording a message. In Calendar, Tasks,
and Contacts, you can include a recording in the Notes tab.
Indicates an embedded
recording
Tap to begin recording
Tap to show or hide
the Recording tool bar
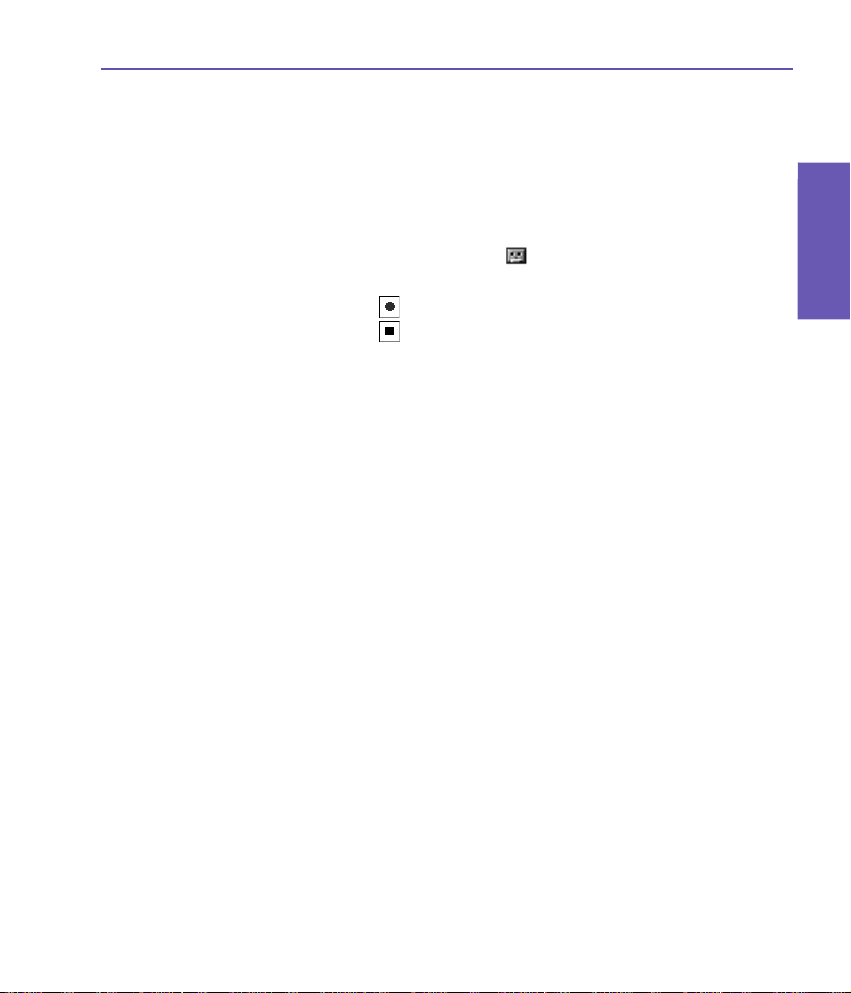
Pocket PC Phone User Manual
27
In the Notes program, you can either create a stand-alone recording or include a recording
in a written note. If you want to include the recording in a note, open the note rst. In the
Messaging program, you can also add a recording to an E-mail message.
To create a recording:
1.
To add a recording to a note, open the note before recording.
Notes.
2.
If there is no Record/Playback toolbar, tap
3. Hold your device’s microphone near your mouth or another sound source.
4. To start recording, tap . A beep will sound.
5. To stop recording, tap . Two beeps will sound. The new recording appears in the note
list or as an embedded icon.
6. To play a recording, tap in the open note or tap the recording in the note list.
You can also invoke the
Record/Playback toolbar
.
by pressing the Record button, which is
Tap the Start menu >
the rst button from the top on the left side of your Pocket PC Phone.
To quickly create a recording, hold down the Record button. When you hear the beep, begin
your recording. Release the button when you are nished.
The new recording is stored in the open note, or as a stand-alone recording, if no note is
opened.
Change recording formats
In the note list, tap Tools > Options > the Global Input Options link (at the bottom of the
page).
Mobile Voice is a 2.4 KB audio codec (compressor/decompressor). It is the recommended
format because it provides good voice recording and takes up far less storage space than
PCM.
your Phone
Knowing
Pulse Code Modulation (PCM) provides slightly better sound quality. However, PCM re-
cordings may take up to 50 times more storage space than Mobile Voice recordings. PCM
cannot be used to create recordings that are embedded in notes.
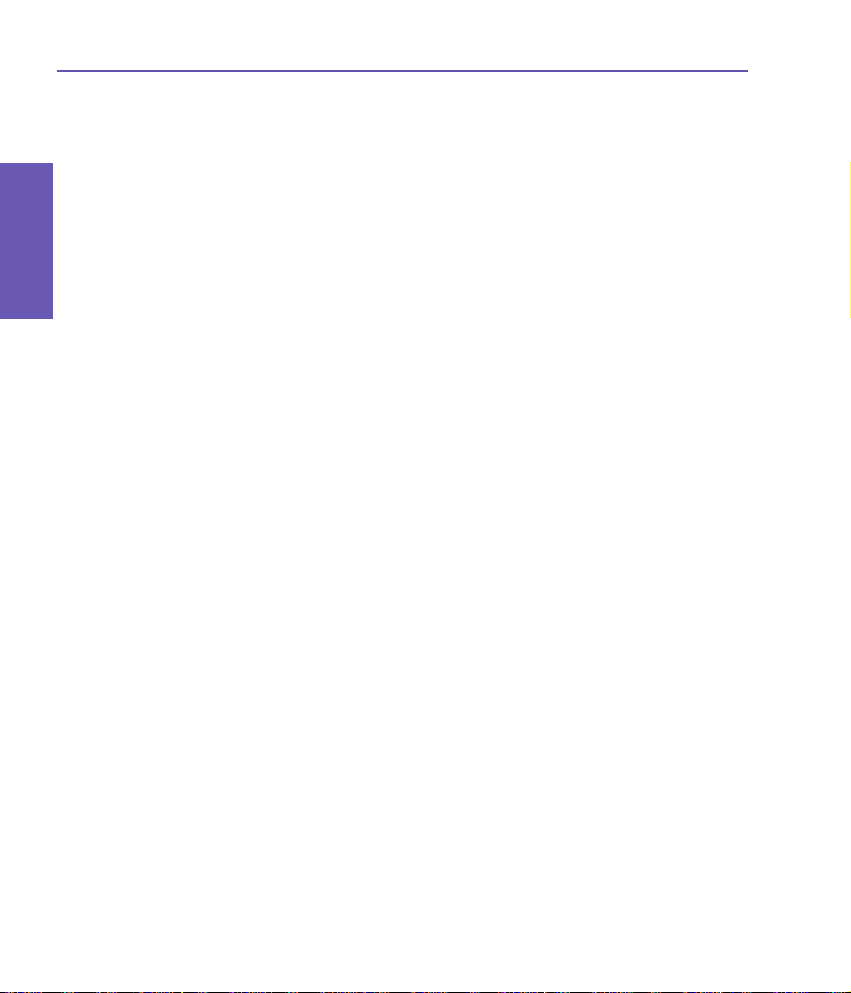
Pocket PC Phone User Manual 28
2.6 Finding Information
The Find feature on your Pocket PC Phone helps you quickly locate the information you
need.
1. Tap the Start menu > Programs > Find.
2. In Find, enter the le name, word, or other information you want to search for. If you have
looked for this item before, tap the Find arrow and select the item from the list.
3. To help narrow your search, select a data type under Type.
Knowing
your Phone
To quickly nd information that is taking up storage space on your device, select Larger
than 64 KB in Type.
4. Tap Go. The My Documents folder and sub-folders are searched.
5. In the Results list, tap the item you want to open.
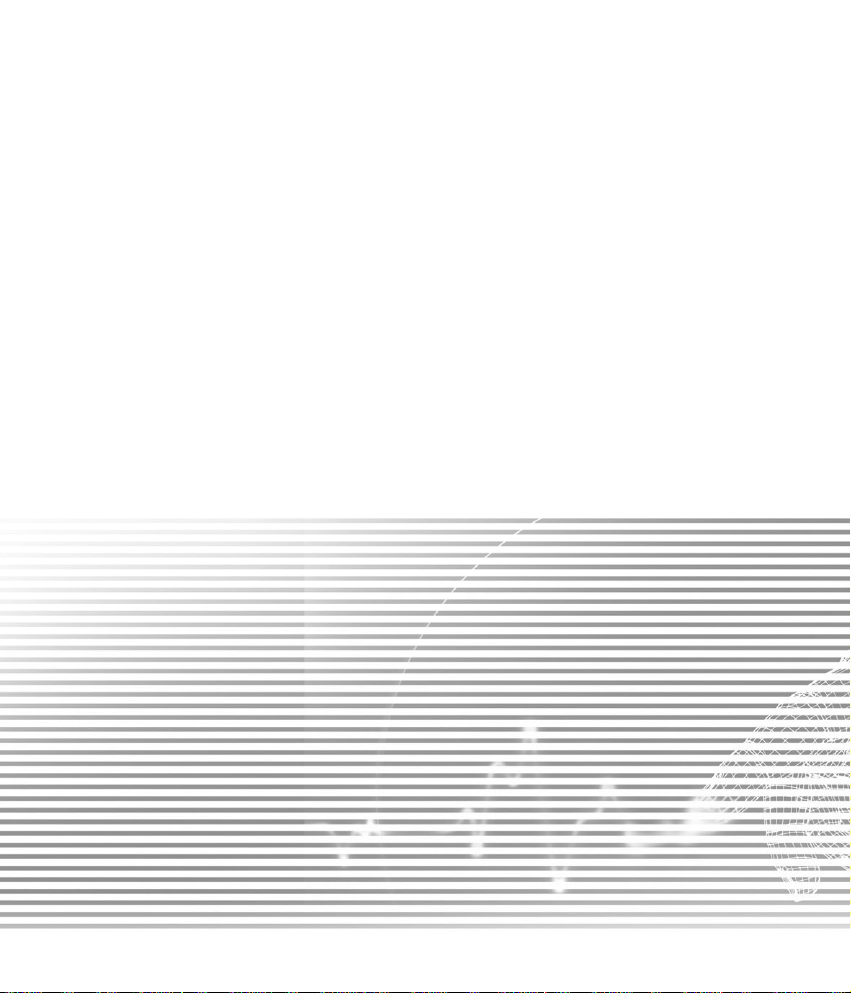
Chapter 3
Using Your Pocket PC Phone
3.1 About Your Phone
3.2 Making a Call
3.3 Receiving a Call
3.4 In-Call Options
3.5 Contacts Information
3.6 Photo Contacts
3.7 Additional Dialing Information
3.8 Securing Your Phone
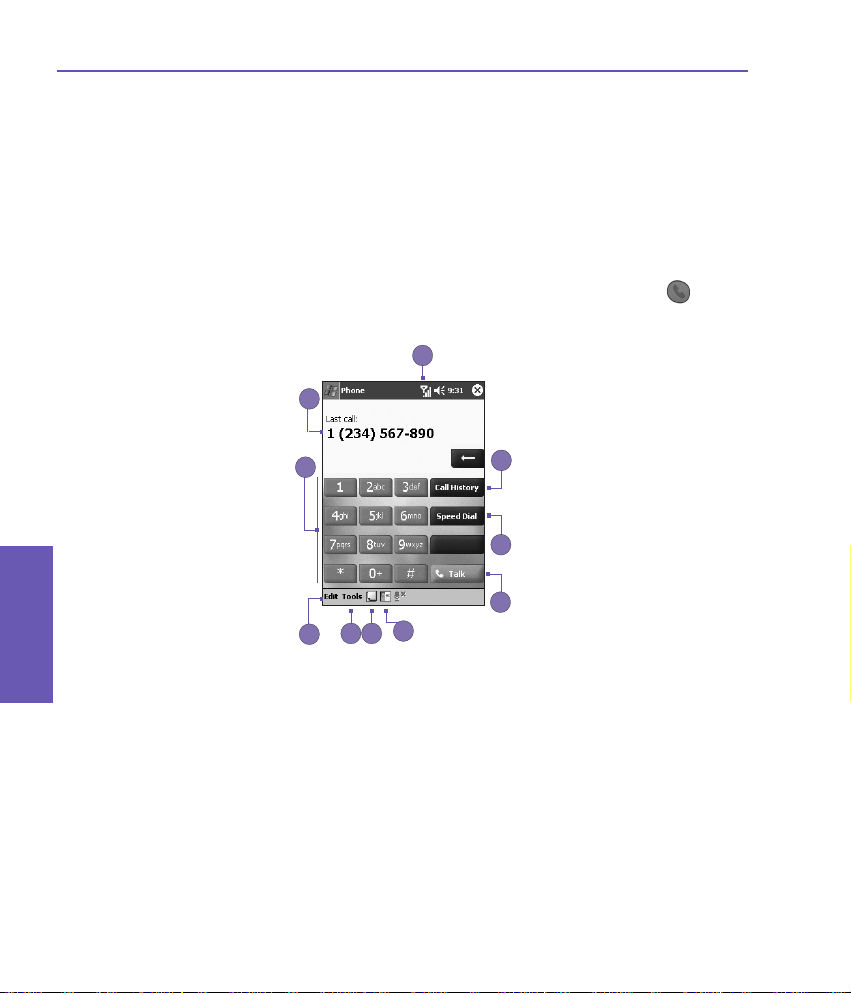
Pocket PC Phone User Manual
Pocket PC Phone User Manual
31
Using your
Pocket PC Phone
1
2
3
4
5
6
7
8
9
10
30
3.1 About Your Phone
Like a standard mobile phone, you can use your Pocket PC Phone to keep track of calls
and send SMS messages. You can also take notes while talking, dialing directly from
Microsoft Contacts, and easily transfer contacts between your SIM card and the RAM
of your device.
The phone dialer screen
To access the Phone Dialer Screen, tap the Start menu > Phone, or press on your
Pocket PC Phone. From this screen, you can access Call History, Speed Dial, and Phone
Setting. Signal status information and icons that tell you about your call include:
Using your
Pocket PC Phone
1. Indicates the strength of the signal.
2. Last number called are displayed here.
3. Touchscreen keypad.
4. Clear, or copy pasted numbers.
5. Tap to access the phone settings.
6. Tap to make a note during a call.
7. Tap to select your contact from the open Contacts list.
8. Tap to make a call.
9. Stores frequently called numbers.
10.View all history including all received, dialed and missed calls.
 Loading...
Loading...