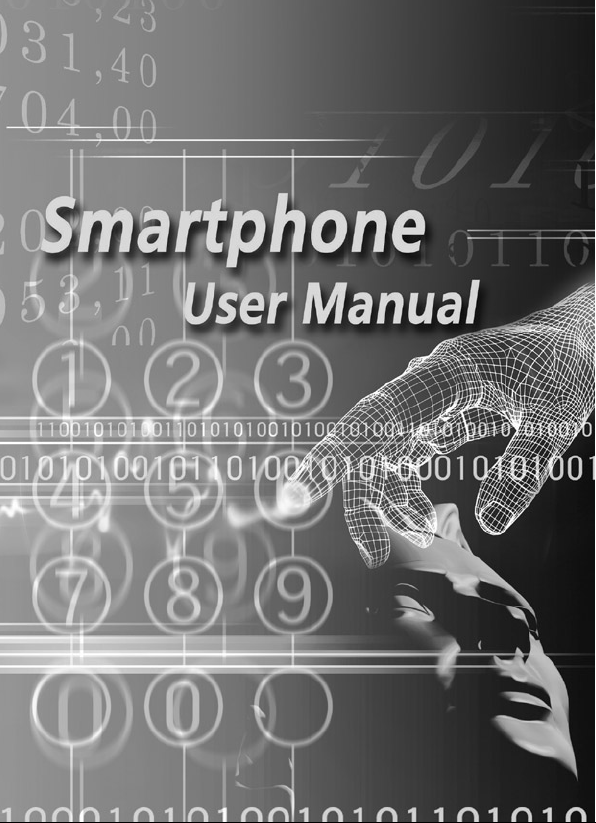
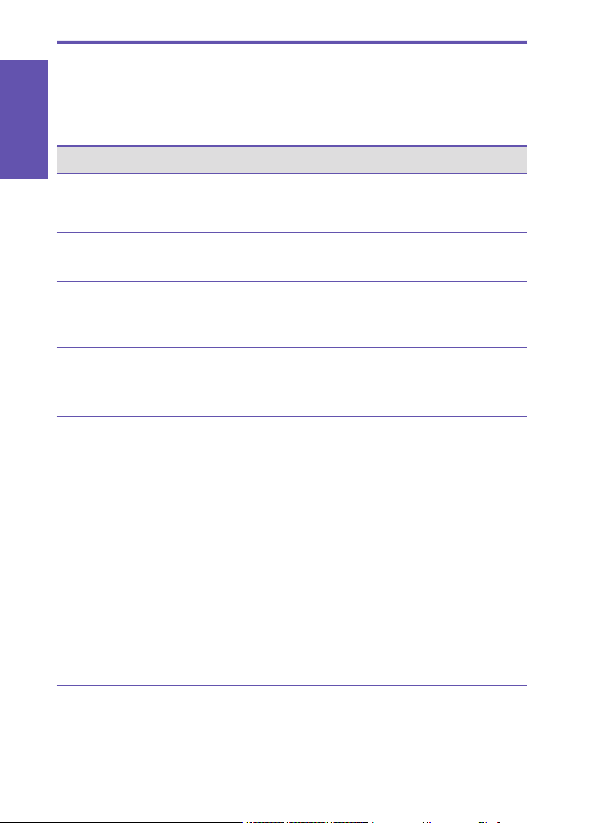
Smartphone User Manual
Safeguard
2
Congratulations on the purchase of your new Windows Mobile™
Smartphone.
Please read before operating your device.
THE DEVICE IS NOT CHARGED WHEN YOU TAKE IT OUT
OF THE BOX.
DO NOT REMOVE THE BATTERY PACK WHEN THE DEVICE
IS CHARGING.
WHEN INSERTING YOUR SIM CARD, MAKE SURE THE
DEVICE IS POWERED OFF, AND THAT THE SIM CARD
SNAPS INTO THE SOCKET.
YOUR WARRANTY IS INVALIDATED IF YOU OPEN OR
TAMPER WITH THE DEVICE’S OUTER CASING. (For more
information, see the enclosed warranty card)
EXPLOSIVE ATMOSPHERES
When in any area with a potentially explosive atmosphere or where
ammable materials exist, the product should be turned off and the user
should obey all signs and instructions. Sparks in such areas could cause
an explosion or re resulting in bodily injury or even death. Users are
advised not to use the equipment at refueling points such as service or
gas stations. Users are reminded of the need to observe restrictions
on the use of radio equipment in fuel depots, chemical plants or where
blasting operations are in progress. Areas with a potentially explosive
atmosphere are often, but not always, clearly marked. These include
fuelling areas, below deck on boats, fuel or chemical transfer or storage
facilities, and areas where the air contains chemicals or particles, such
as grain, dust, or metal powders.
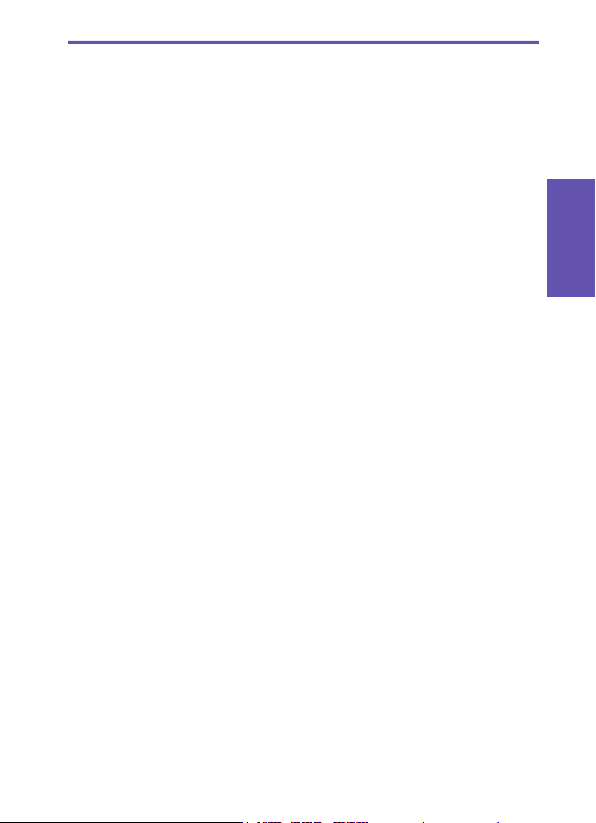
Smartphone User Manual
Contents
3
Contents
Chapter 1 Getting Started 7
1.1 Knowing your phone 8
1.2 Status indicators 13
1.3 Setting up your phone 14
1.4 Accessories 18
1.5 Navigating 19
1.6 Entering text and numbers 23
1.7 Securing your phone 27
Chapter 2 Using Your Phone 29
2.1 Making a call 30
2.2 Receiving a call 33
2.3 Photo Contacts (Caller ID) 35
2.4 In-call options 43
2.5 Retrieving a voice mail message 44
2.6 Reviewing your calls 44
2.7 Speed Dials and Voice Tags 46
2.8 Advanced dialing information 50
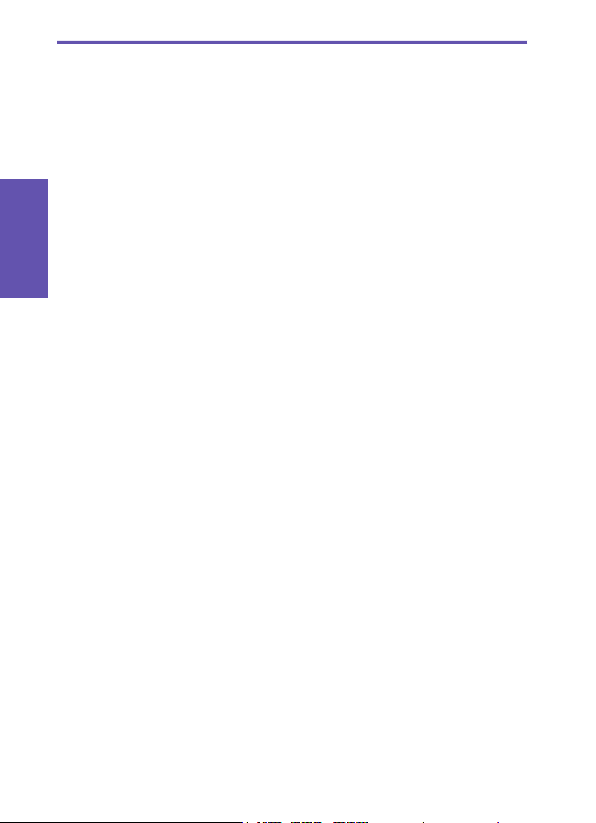
Smartphone User Manual
Contents
Smartphone User Manual
Contents
4
5
Chapter 3 Using Your Camera 53
3.1 Camera mode 54
3.2 Album mode 65
Chapter 4 Personalizing Your Phone 73
4.1 Customizing phone settings 74
4.2 Customizing Proles and Sounds 82
4.3 Customizing Date and Time 86
Chapter 5 Getting Connected 87
5.1 Connecting to the Internet 88
5.2 Pocket Internet Explorer 91
5.3 Bluetooth 93
5.4 Modem Link 96
Chapter 6 Messaging Features 97
6.1 Setting up accounts 98
6.2 Managing accounts 100
6.3 Creating messages 101
6.4 Receiving E-mail, and SMS messages 104
6.5 Viewing message folders 108
6.6 Managing messaging 110
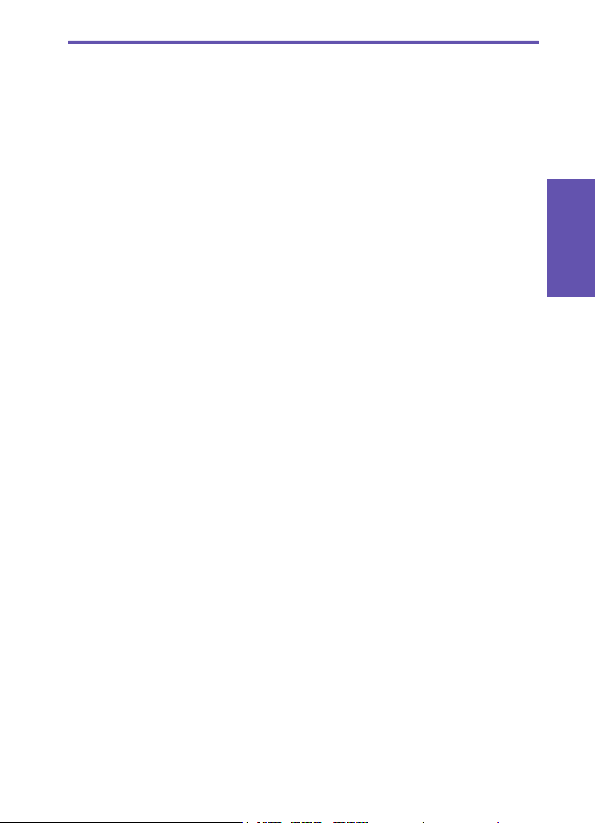
Smartphone User Manual
Contents
5
6.7 Instant messaging 113
6.8 MMS messaging 117
Chapter 7 Synchronizing 127
7.1 Using ActiveSync 128
7.2 Installing ActiveSync 129
7.3 Server ActiveSync 130
7.4 Other information 133
Chapter 8 Applications 135
8.1 Using Contacts and Beaming 137
8.2 Using Calendar 144
8.3 Using Tasks 146
8.4 Using Voice Notes 147
8.5 Using Windows Media Player 148
8.6 Using Calculator 154
8.7 Using Java MIDlet Manager 155
8.8 Games 158
Chapter 9 Maintaining Your Phone 161
9.1 Adding and removing programs 162
9.2 File Manager 163
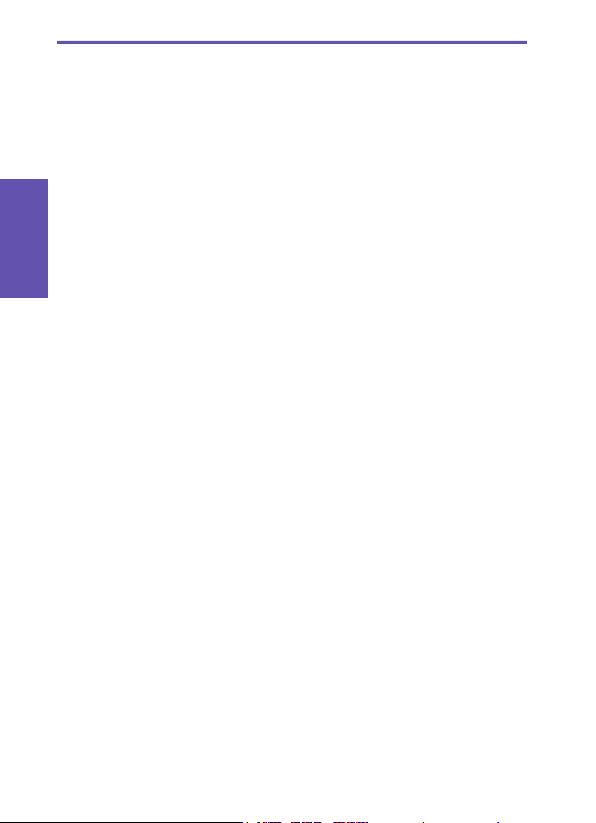
Smartphone User Manual
Contents
6
9.3 Task Manager 170
9.4 Space Maker 172
Appendix and Index 177
Regulatory Notices 178
Troubleshooting 187
Specications 193
Index 195
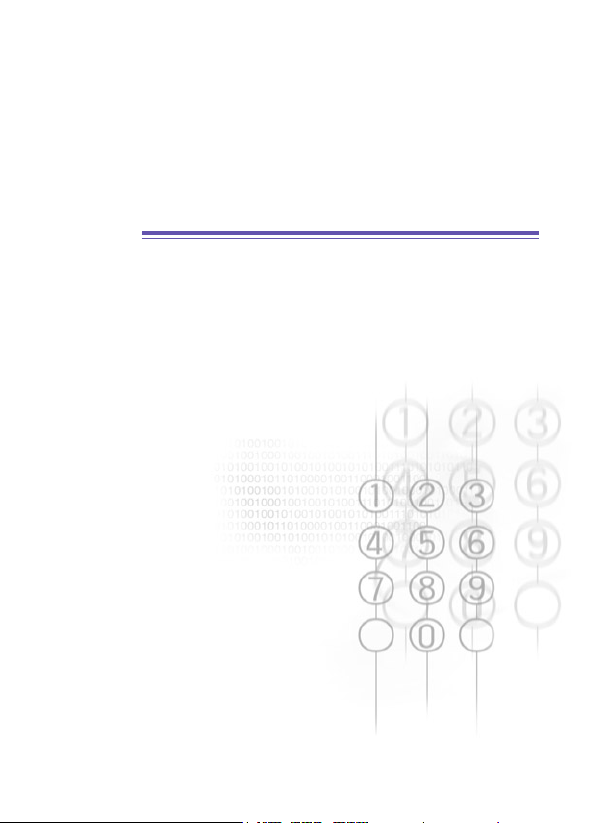
Chapter 1
Getting Started
1.1 Knowing your phone
1.2 Status indicators
1.3 Setting up your phone
1.4 Accessories
1.5 Navigating
1.6 Entering text and numbers
1.7 Securing your phone
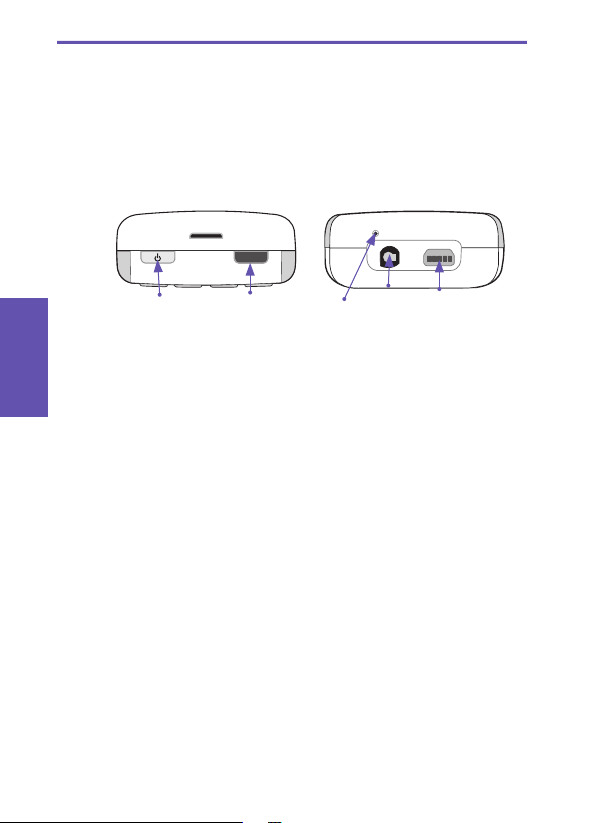
8
9
1.1 Knowing your phone
This section will help you to familiarize yourself with your
phone’s hardware, including a basic introduction to the buttons and features found on the top, bottom, front, side and
rear of the phone. A brief explanation of the LED indicator
is also provided.
Top View Bottom View
1. Power button
When the phone is turned Off, press and hold the Power
button to turn it On, and vice versa. When the phone is
On, press and quickly release the Power button to display
the Quick List, which allows you to change or lock your
phone’s setting.
2. Infrared port
Allows your phone to receive data from another IR-
compatible device through beaming.
3. Microphone
Speak here when receiving or making a phone call or
voice recording.
4. Earphones plug
Plug the earphones jack here to use the handsfree mode
or listen to sound or multimedia les.
5. Mini-USB connector
Attach the mini-USB cable here to synchronize the phone
with your desktop or notebook PC, or charge its battery.
Smartphone User Manual
1. Getting
Started
Smartphone User Manual
1. Getting
Started
5
1
2
4
3
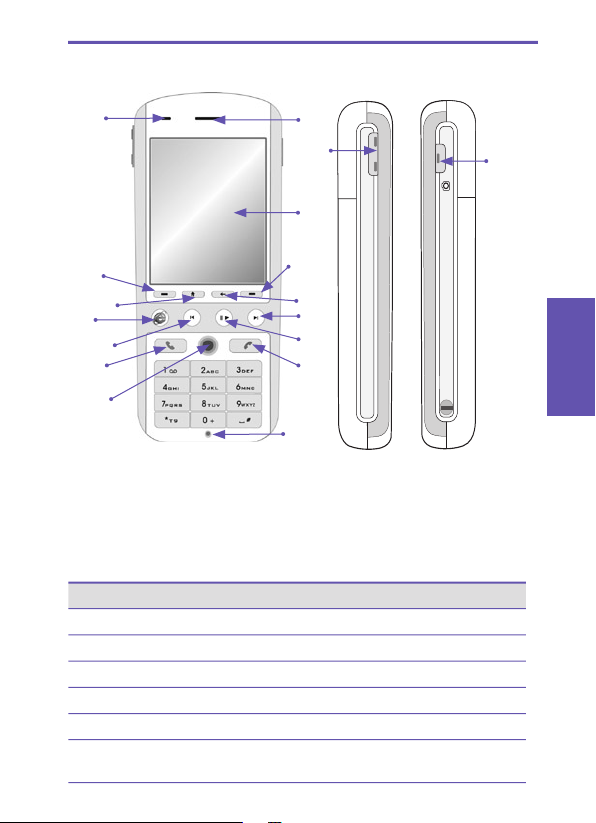
9
Smartphone User Manual
1. Getting
Started
Front View
Side View
Left side Right side
1. LED indicator
The LED Indicator noties you of the battery and network
status of your Smartphone. The indicators are described
on the next page.
LED Indicator
Status
Solid green
Battery is fully charged
Blank
Battery case is empty
Solid Amber
Battery is charging
Flashing green
Network is attached
Flashing red
Battery very low (less than 4%)
Flashing blue
Bluetooth set to “On” mode or “Discover
-
able” mode
1
2
3
4
5
6
7
9
8
10
11
12
13
14
15
16
17
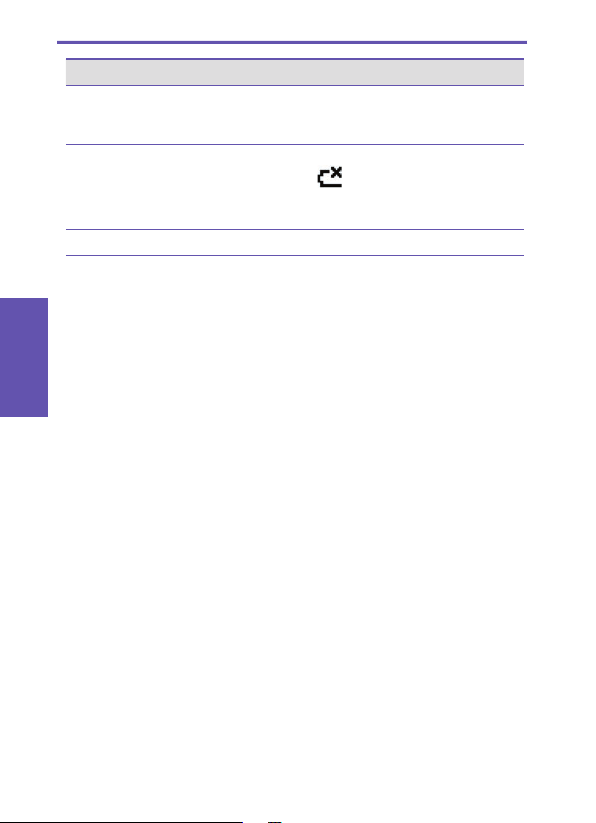
10
11
2. Speaker
3. Display screen
The status indicator s concerni ng the curren t mod e,
battery strength, the current activity, or active program
are displayed in the Title Bar at the top of the display. In
the center of the screen is the active menu or program
(or incoming live video stream if Camera mode is active).
At the bottom of the screen are the menus or commands
related to the active program.
4. Left softkey
P erforms the fun ctio n shown in the “so ftke y label”
immediately above the button. (When in the Home screen,
pressing the Left Softkey opens the Start Menu.)
5. Right softkey
P erforms the fun ctio n shown in the “so ftke y label”
immediately above the button. (In many cases, pressing
the Right softkey opens a menu dedicated to a particular
application.)
6. Home button
Press to return to the Home screen at any time.
7. Back button
Press to go back to the previous screen, or to backspace
over one character in a text eld. Press and hold to delete
the contents of an editable eld.
8. Internet Explorer button
Press to launch Internet Explorer.
LED Indicator Status
Flashing amber Battery temperature is hotter or colder than
the functional limits of 0 to 48 degrees Celsius, and has stopped charging
Amber / green LED off Battery fault. The “Battery Fault” icon is
displayed ( ) In this case, the ashing
green LED can be recovered by unplugging
the AC adaptor.
Dim Network is disconnected.
Smartphone User Manual
1. Getting
Started
Smartphone User Manual
1. Getting
Started
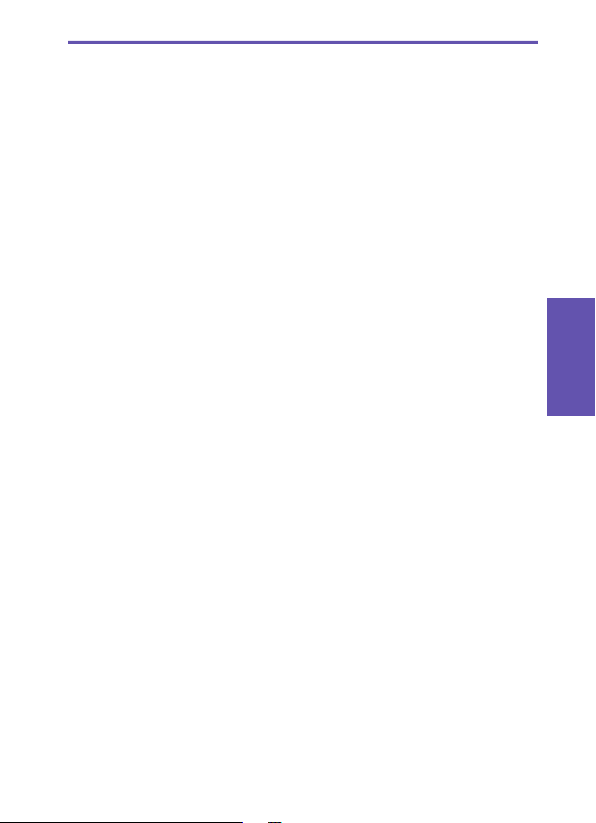
11
9. Media Player — Previous hardkey
If Windows Media Player is not running, pressing this
hardkey will launch it (see Chapter 8 for information
about using Media Player).
If already running, behaviors are as follows:
• A quick press and release within the rst two seconds
of le playback will stop playing the current le, jump to
the previous le, and begin playing it.
• A quick press and release after the rst two seconds of
le playback will go back to the beginning of the current
le and start playing it again from the beginning.
• Pressing and holding will “fast rewind” (with playback).
• If a le is selected but not currently being played, the
previous le in the sequence will be selected.
• If Media Player is running in foreground but no le is
loaded, nothing happens when you press this hardkey.
10. Media Player — Next hardkey
If Windows Media Player is not running, pressing this
hardkey will launch it (see Chapter 8 for information
about using Media Player).
If already running, behaviors are as follows:
• A quick press and release during le playback will stop
playing the current le, and start playing the next le in
the sequence.
• Pressing and holding will “fast forward” (with playback).
• If a le is selected but not currently being played, the
next le in the sequence will be selected.
• If Media Player is running in foreground but no le is
loaded, nothing happens when you press this hardkey.
11. Media Player — Pause/Play/Stop hardkey
If Windows Media Player is not running, pressing this
hardkey will launch it (see Chapter 8 for information
about using Media Player).
If already running, behaviors are as follows:
• A quick press and release during le playback will
pause the playback. Another quick press will resume
playback.
• Pressing and holding will stop the playback.
• If a le is selected but not currently being played,
pressing this hardkey will start playback of that le.
• When a le in “My Media” subfolders is selected,
pressing this hardkey will bring Windows Media Player
to the foreground and the le will be played.
• If Media Player is running in foreground but no le is
loaded, nothing happens when you press this hardkey.
12. Talk button
Press to start a call or answer an incoming call. Press and
hold to turn the speakerphone mode on or off, or switch
between an active call and a call on hold.
Smartphone User Manual
1. Getting
Started
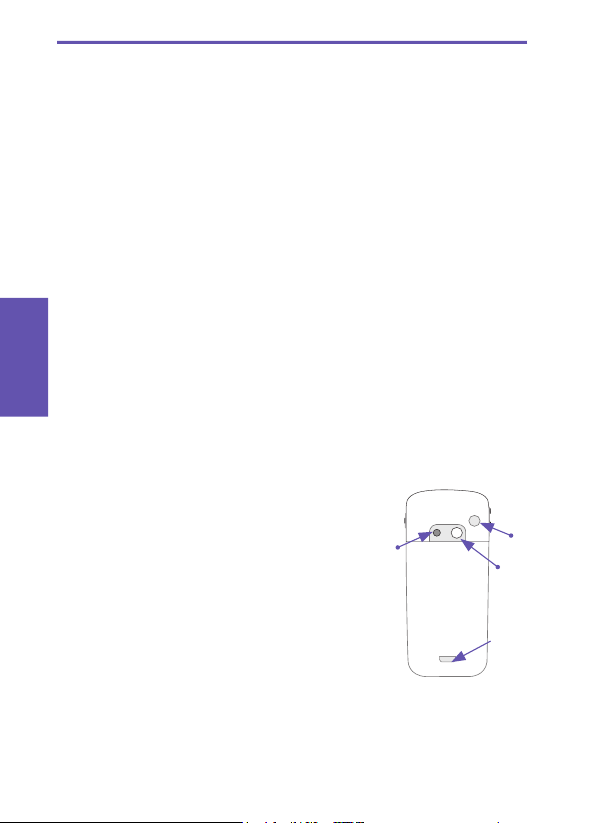
12
13
13. End button
Press to end a call; press to return to the Home screen;
or press and hold to lock the keypad.
14. Navigation Pad / Action button
Use to scroll selection up, down, left, or right. Press straight
down on the center of the Navigation Pad (known as the
“Action” button) to select. In a text eld, use the navigation
pad to move the cursor right or left, character by character.
(See also Navigation Pad in Section 1.5).
15. Light Sensor
I f enabled in Settings > Power Manag ement, dark
conditions sensed here will activate a backlight under the
keypad, making it easier to see the buttons.
16. Volume Up/Down button
On the left side of your Smartphone, this button lets you
adjust the volume during the talk mode. During the standby
mode, press and hold the Volume Down button to launch
the Voice Tag feature. Press and hold the Volume Up
button to launch the Voice Notes recorder.
17. Camera button
Launches the camera mode, if not already in camera mode.
If already in camera mode, pressing this button captures
a still image or begins capturing a video clip, depending
on the current capture submode.
Rear View
1. Car antenna connector
Allo ws yo u t o a tt ach y our
phone to the car antenna for
better network signal reception.
Simply peel off the rubber cap
an d co nnect the ant en na
jack. Replug the rubber cap if
unused.
2. Camera lens
Capture still images or video clips.
3. Self-Portrait mirror
Position the phone until the mirror reects the image you
want to capture.
4. Battery release latch
Press to release the latch to access the battery, SIM card,
or Mini-SD card.
1
2
3
4
Smartphone User Manual
1. Getting
Started
Smartphone User Manual
1. Getting
Started
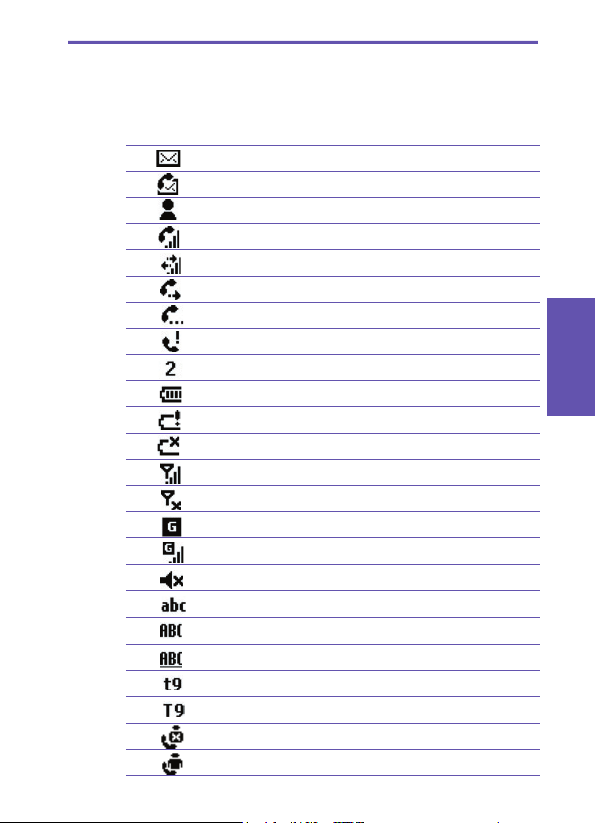
13
1.2 Status indicators
Status indicators are located in the Title Bar at the top of
your Smartphone’s display screen. The following table lists
common status indicators and their meanings:
New e-mail
New voice mail
New instant message
Voice call active
Data call active
Call forwarding
Call on hold
Missed call
“1” indicates Line 1; “2” indicates Line 2
Battery full
Battery very low (less than 4%)
Battery fault
Signal strength
Radio off
GPRS available
GPRS in use
Ringer off
Multipress input lower
Multipress text input mode, uppercase
Multipress text input mode, caps lock
T9 text input mode, lowercase
T9 text input mode, uppercase
Caller ID monitor is off
Caller ID monitor is running
Smartphone User Manual
1. Getting
Started
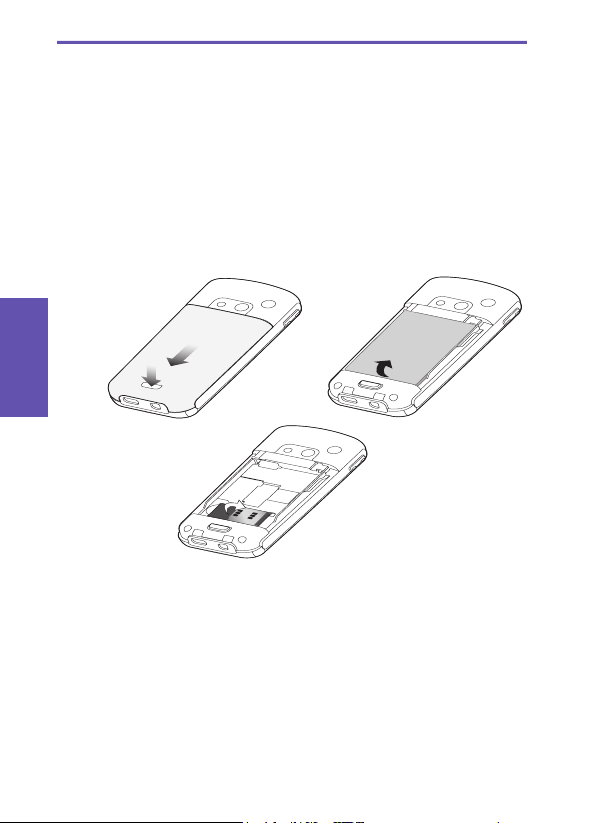
14
15
1.3 Setting up your phone
In this section you will learn how to install a battery, SIM card,
Mini SD card, and how to charge the battery.
Installing the SIM Card
The SIM (Subscriber Identication Module) card contains
a computer chip that stores your personal number, phone
book, and other services provided by your cellular service
provider.
To insert a SIM card:
1. Press on the battery release latch and move the backside
cover downward to open.
2. Remove the battery by lifting it up from the bottom end.
3. Pry the SIM metal socket open.
4. Insert the SIM card with the gold-plated contact area on
the card facing down. Push the metal socket down to lock
into place.
Smartphone User Manual
1. Getting
Started
Smartphone User Manual
1. Getting
Started
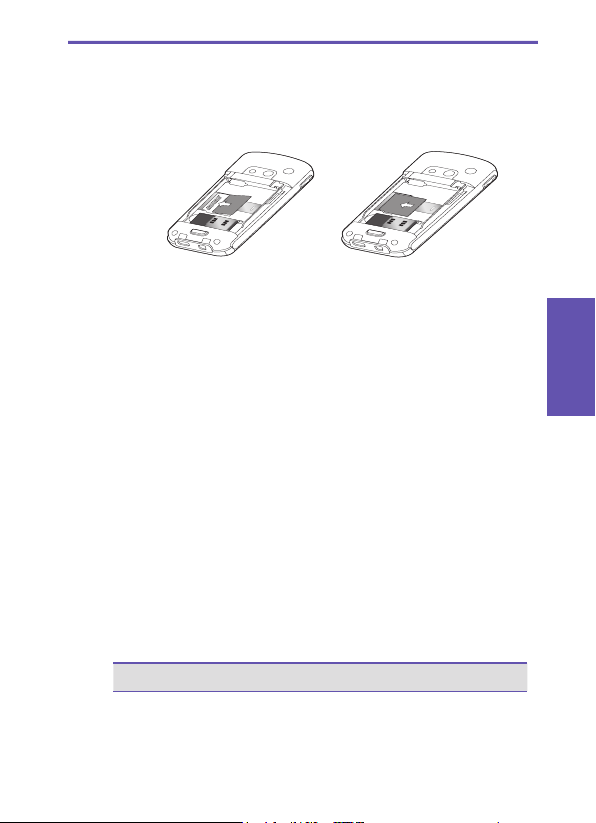
15
Installing the Mini SD card
Use only the Mini SD (Secure Digital) card for this phone
device. You can install the Mini SD card to store images,
video clips, music and other data on your phone.
To insert a Mini SD card:
1. Remove the back phone cover as shown on the previous
page.
2. Slide the Mini SD card into the holder, with the gold-plated
contact area facing down.
3. Push the card down and pull up the metal latch to secure
it into place.
Charging the battery
Your phone is powered by a rechargeable Lithium-Ion battery. The battery will eventually wear out after a few hundred charges or discharges. Replace the battery through
an authorized vendor when the operating time is noticeably
shorter than usual.
NOTE: Please note that the time it takes for a battery to fully
charge depends on the environment temperature at the time
of charge; a completed charge normally takes about 3.5-4
hours under 0-10 degree temperatures, and below 3 hours
for temperatures ranging from 20-45 degrees.
Mode Estimated battery life
Talk time 3.5 to 4 hours
GPRS 2 hours prox.
Standby 140 hours
Smartphone User Manual
1. Getting
Started
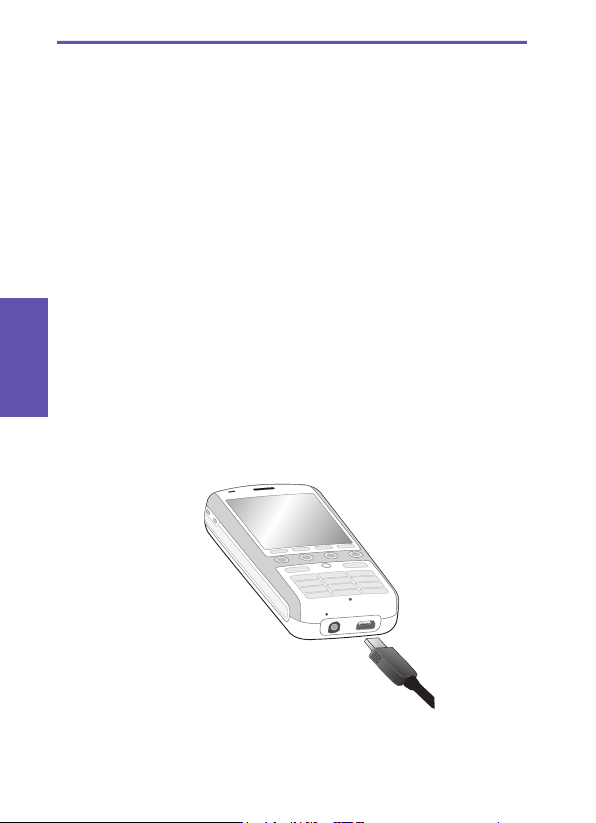
16
17
Charge the new battery before using your phone for the rst
time. When the low-battery indicator appears, save any
unsaved data you are working on by synchronizing your
phone with your PC or a Microsoft Exchange Server. Do
not restart your phone until you have connected the device
to an external power source.
NOTE: Do not leave your phone connected to a charger
for longer than a week because overcharging can shorten a
battery’s lifespan. Your battery will automatically discharge
when the device is not in use. Leaving the battery in extremely hot or cold places may also reduce its capacity or
shorten its lifespan.
To charge your battery:
Your phone can be charged while switched on or off. Charge
your battery by plugging the power cable to the mini USB
connector at the base of the device, or by using the AC
adaptor.
Smartphone User Manual
1. Getting
Started
Smartphone User Manual
1. Getting
Started
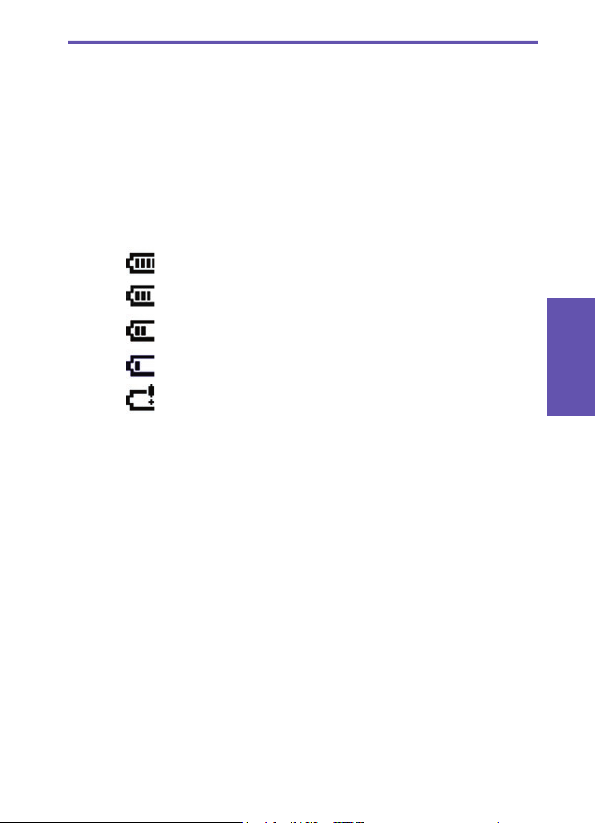
17
If the device is turned off, charging is indicated by an amber
light. If the device is turned on, charging is indicated by the
solid amber light on the LED indicator and the charging icon.
The completed charge is indicated by either a green light or
a charged icon. You can also charge the phone using the
USB Sync cable while connected to the PC’s USB port.
Battery Capacity Indicator
Full
50%-74% capacity
28%-49% capacity
Less than 27% capacity
Very Low alert (less than 4%)
Smartphone User Manual
1. Getting
Started
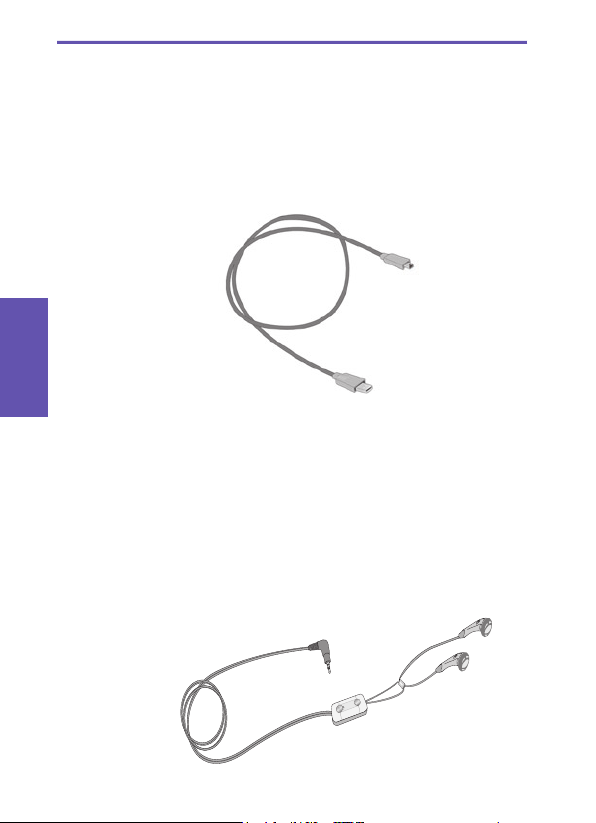
18
19
1.4 Accessories
Mini USB cable
A USB cable is provided to allow you to synchronize information between your phone and a desktop or notebook PC using Microsoft ActiveSync. You can also charge the device’s
battery by plugging the cable to a PC USB port.
Stereo earphones with handsfree
function
Use the earphones to listen to sound or multimedia les. The
earphones can also function as a handsfree device.
Using the earphones
Connect the earphones cable to the earphones jack located
at the base of the phone. Press the “Press To Talk” button
to receive an incoming call. Press and hold it to end a call.
Rotate the Volume buttons to adjust the sound level.
Smartphone User Manual
1. Getting
Started
Smartphone User Manual
1. Getting
Started
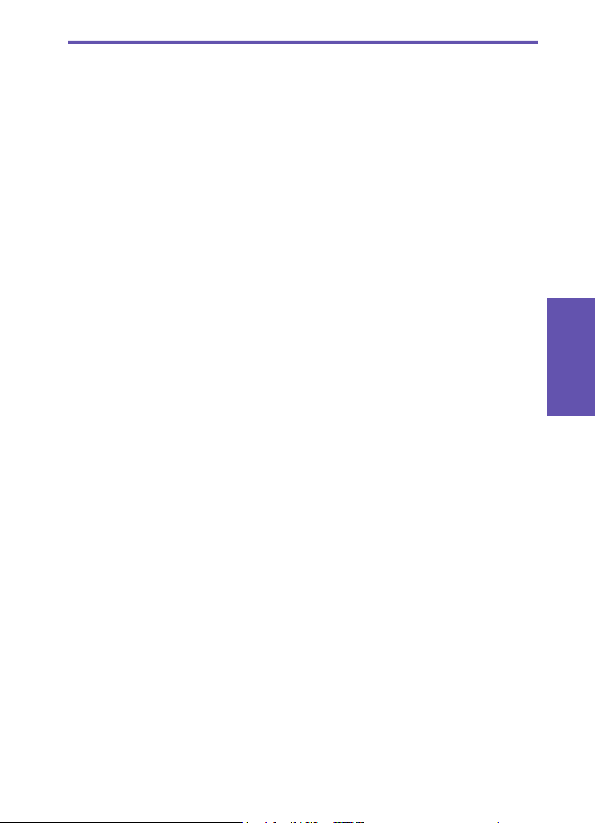
19
1.5 Navigating
This section discusses how to navigate through yo ur
Smartphone’s screens in order to perform tasks quickly
and easily.
Navigation Pad
The Navigation Pad was identied as item #10 in the illustration on page 9. It provides an easy way to move/scroll the
selection focus on the screen.
• Press the left side of the Navigation Pad to move left.
• Press the right side of the Navigation Pad to move right.
• Press the top of the Navigation Pad to move up.
• Press the bottom of the Navigation Pad to move down.
Action button:
• Select a highlighted item by pressing straight down on
the center of the Navigation Pad, which is also known as
the Action button. In many cases, scrolling to an item
and pressing the Action button executes a command, or
takes you to a program or setting. When you scroll to a
checkbox, pressing the Action button selects or clears the
box.
Softkeys
There are two softkeys on your phone, located directly below the display screen (“Left Softkey” and “Right Softkey”).
Each softkey performs the command displayed immediately
above it on the screen (called the “Softkey label”), making
it easy to navigate around your phone and to perform common commands.
Smartphone User Manual
1. Getting
Started
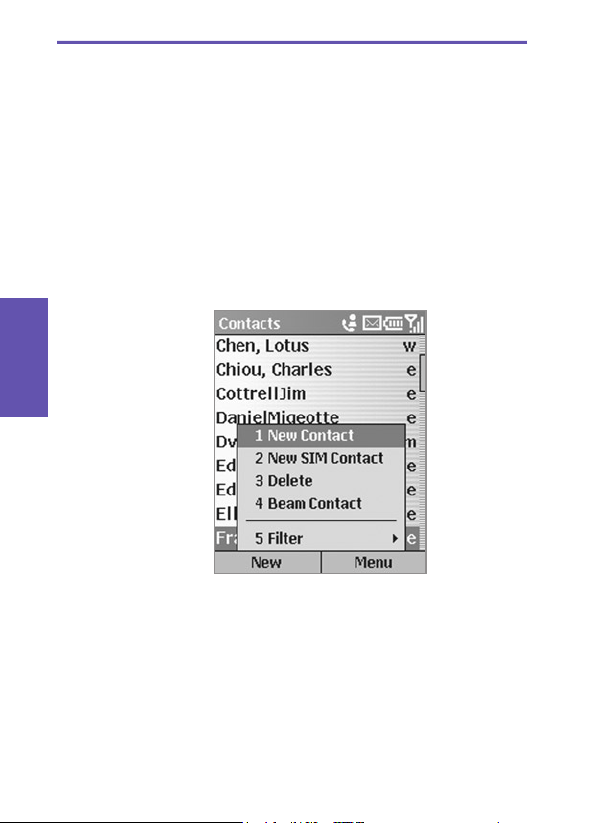
20
21
Menus
On many screens, the Right softkey is labelled Menu. The
Menu softkey displays a list of menu options that are relevant
to the screen you are viewing. Selecting a menu option will
either perform the command or take you to another part of
the user interface where you can perform the command.
NOTE: You can choose the menu commands quickly by
pressing the number on the keypad that corresponds to the
number shown to the left of the command you want (after
the menu is open).
1. Open the menu by pressing the softkey beneath the Menu
label.
2. Select a command by scrolling to it and pressing the Action
button. Or, on your phone keypad, press the number
shown to the left of the desired command name.
Smartphone User Manual
1. Getting
Started
Smartphone User Manual
1. Getting
Started
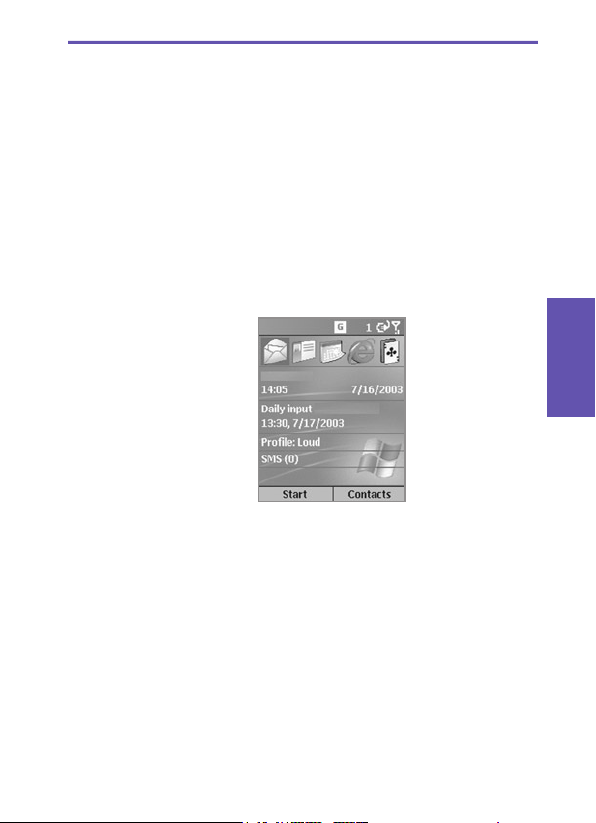
21
The Home key
Pressing the Home key takes you to the Home screen,
which is your starting place for most tasks. You can gain
access to all of the phone features and programs from the
Home screen.
The top of the Home screen displays icons for the ve applications that were recently accessed. The center of the
Home screen displays upcoming appointments, the number
of text messages in the inbox, and your current prole. To
open an application, scroll to one of these items and press
the Action button on the Navigation Pad.
The Home screen is the default display when you turn on the
phone. You can also access the screen anytime by pressing
the Home button.
The Back key
Pressing the Back key takes you to the previous screen, in
a similar manner to the Back button on an Internet browser.
In a text eld, pressing the Back key moves the cursor back
to delete one or more characters. This is similar to pressing
the Backspace key on a keyboard.
Smartphone User Manual
1. Getting
Started
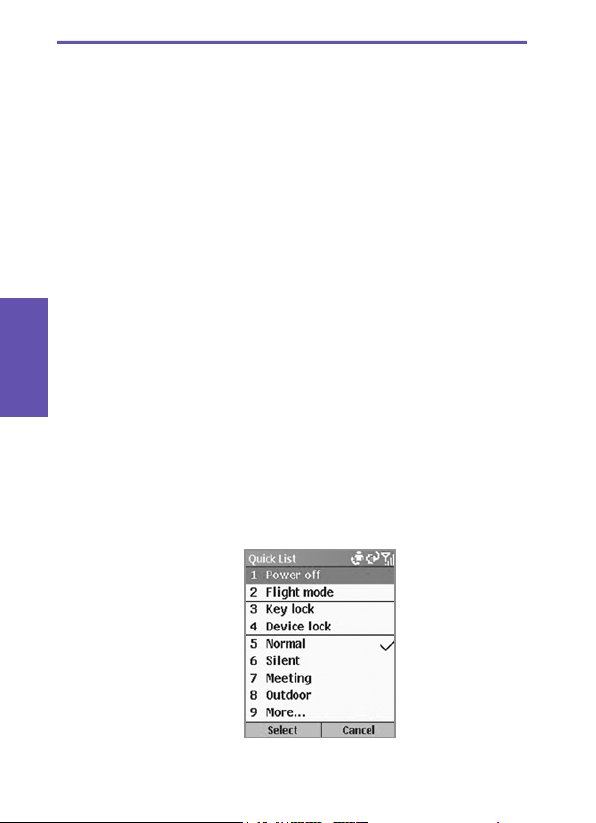
22
23
The Start menu
Your phone comes with many bundled programs that you
can start using immediately. To install additional programs
on your phone, refer to the Companion CD that came with
your phone.
To use the Start menu:
1. On the Home screen, press the softkey beneath Start.
2. Select a program by scrolling to it and pressing the Action
button. You can also select the program by scrolling to it
and pressing the corresponding number on the menu.
The Quick List
The Quick List displays a list of commands, such as locking
your phone, locking the phone's keypad, and turning on the
Flight mode, as well as the list of available prole types.
To use the Quick List:
1. Press and quickly release the Power button to display the
Quick List.
2. Select the item you want by scrolling to it and pressing the
Action button or the related number.
Smartphone User Manual
1. Getting
Started
Smartphone User Manual
1. Getting
Started
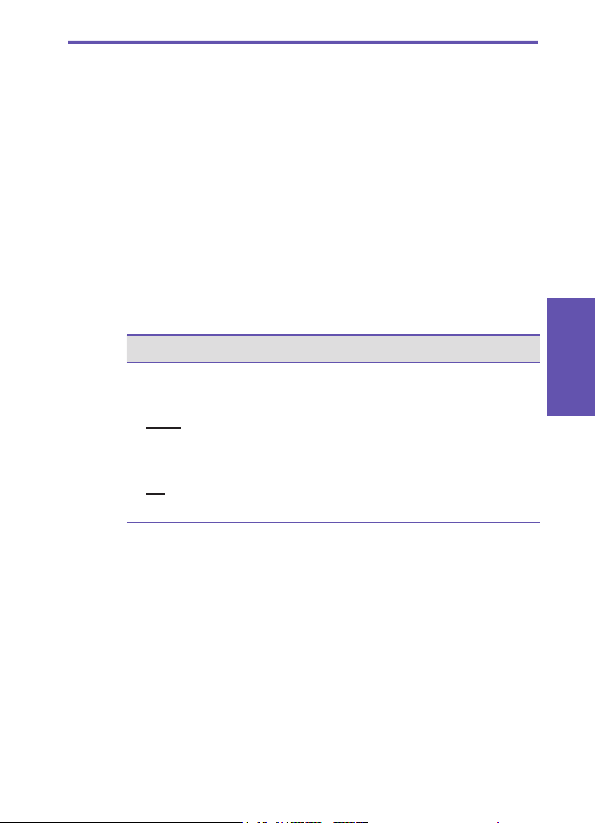
23
1.6 Entering text and numbers
Your phone supports three input modes for entering text and
numbers: Multipress, T9, and Numeric. The Multipress
and T9 modes are used for entering text, and the Numeric
mode for entering numbers. When you select a eld that
requires text or numeric entry, the phone will automatically
select the appropriate input mode. You can switch between
the input modes when a text eld is displayed that requires
text or number input by holding down the Asterisk (*) key
on your keypad to choose the input mode until the status
indicator for the input mode you want is displayed in the title
bar. The status indicator on the title bar shows the input
mode you are currently using:
Multipress mode
When you are in Multipress mode, you can enter a letter by
pressing the number key on which the letter appears. To
enter the rst letter on the number key, press the key once,
to enter the second letter, press the key twice quickly, and
so on. The letter entered most recently is underlined until
you have completed the keypresses for the letter and moved
on to the next letter.
For example: To enter the word "hat," press 44, 2, 8.
Indicator Mode
abc
Abc
ABC
t
9
T
9
T9
123
Multipress text input mode, lowercase
Multipress text input mode, uppercase
Multipress text input mode, caps lock
T9 text input mode, lowercase
T9 text input mode, uppercase
T9 text input mode, caps lock
Numeric input mode
Smartphone User Manual
1. Getting
Started
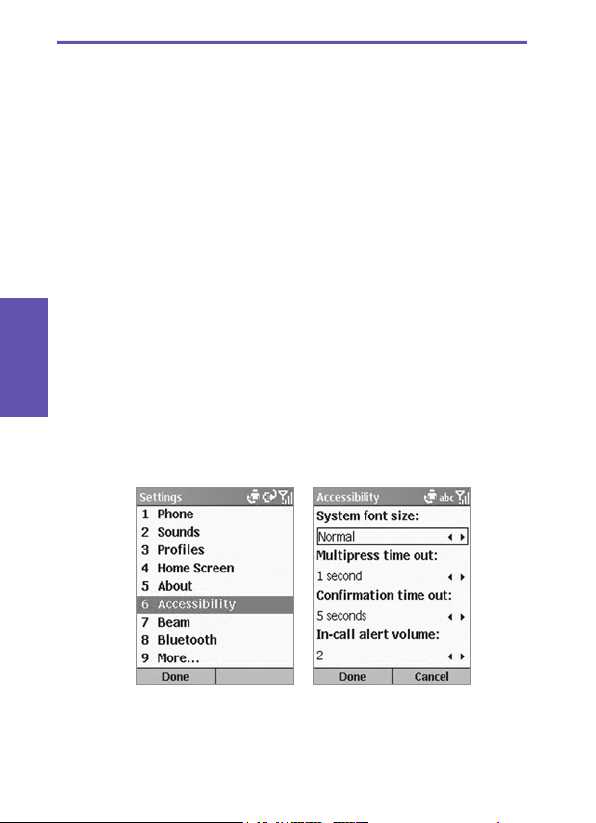
24
25
When you enter letters that are on the same number key,
you must pause after entering the rst letter and wait until
the underline disappears before entering the next letter so
your phone can process the rst letter. This pause is called
the Multipress time-out, and you can adjust the length of the
pause between keypresses.
For example: To enter the word "cat," press 222, pause,
press 2, and then press 8. Press the # key to move a
space.
To enter punctuation in Multipress mode, press 1 repeatedly
until you see the punctuation mark that you want.
To change the Multipress time-out:
1. In the Home screen, select Start.
2. Select Settings and then Accessibility.
3. In the Multipress time-out eld, select the length of the
pause between keypresses that you prefer.
Smartphone User Manual
1. Getting
Started
Smartphone User Manual
1. Getting
Started
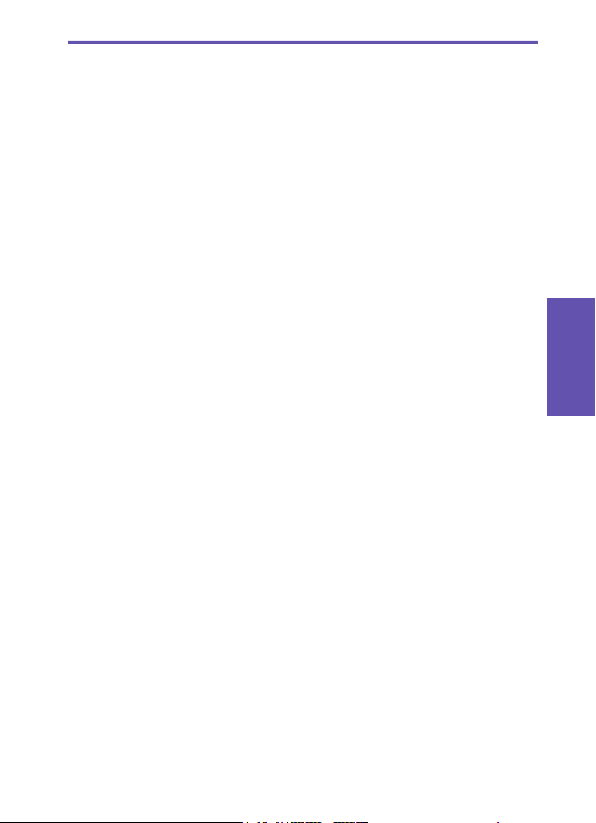
25
T9 mode
When you are in the T9 mode, just press the number keys
that contain the letters that you want to form a word. T9
will then analyze your keypresses and attempt to complete
the word.
For example: To enter the word "shoe," press 7, 4, 6, 3.
To enter text in T9 mode:
1. Press and hold the * key until the input menu appears.
Scroll down and choose “English.” The t9 indicator should
appear at the top of the display.
2. Enter letters by pressing the keys on which the letters
appear. Press a key only once for each letter.
3. Press the # key to accept the word and enter a space
after it, or press the Down button on the Navigation Pad
to scroll through the available words; press the Action
button to accept the word choice.
4. Press 1 and then press the Up or Down button on the
Navigation Pad to cycle through common punctuation
symbols.
NOTE: T9 cannot always nd the word you want in the T9
dictionary. In these cases, switch to Multipress mode. After
you have entered the word in Multipress mode, the word will
be added to the T9 dictionary.
Numeric mode
When you are in the Numeric mode, just press the number(s)
you want to enter on the keypad. If a eld permits a numerical entry only, such as the Work phone eld in Contacts, the
input mode will automatically default to Numeric mode.
Smartphone User Manual
1. Getting
Started
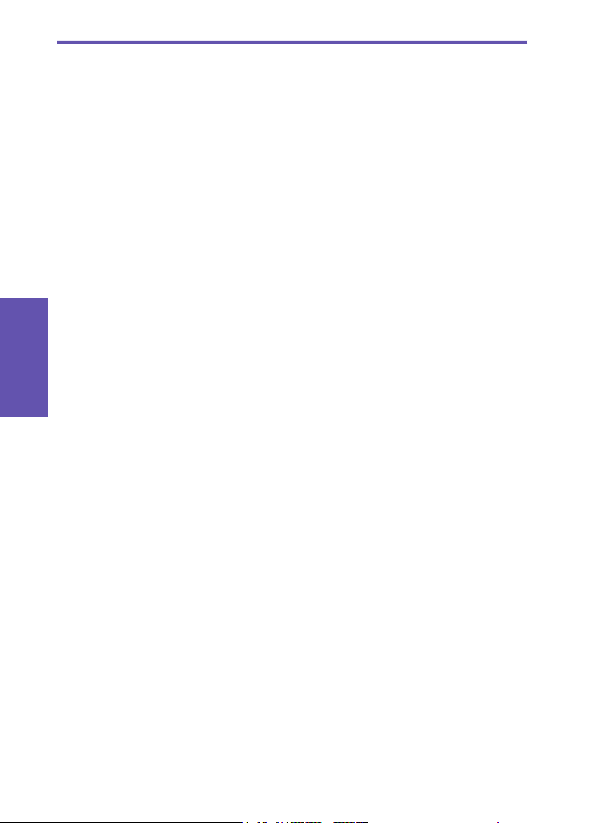
26
27
Miscellaneous input tasks
• To enter a space: In Multipress or T9 mode, press the
# key.
• To start a new line: Press the Action button.
• To switch between uppercase, lowercase, and caps
lock: Press the * key.
• To enter a symbol: Press and hold the # key, select the
symbol you want, and then press the Done softkey.
• To enter a number, an asterisk (*), or a pound sign (#):
Press and hold the * button on the phone keypad to pop
up a selection list, then select “123” for Numeric mode.
You can then press the desired corresponding key on the
keypad.
• To del ete cha racters: Pre ss the Bac k butt on to
backspace over a single character. Press and hold the
Back button to backspace and delete all text in a eld.
• To enter the plus (+) sign for international calls: Press
and hold 0, or press and hold # and select the + symbol
.
Smartphone User Manual
1. Getting
Started
Smartphone User Manual
1. Getting
Started
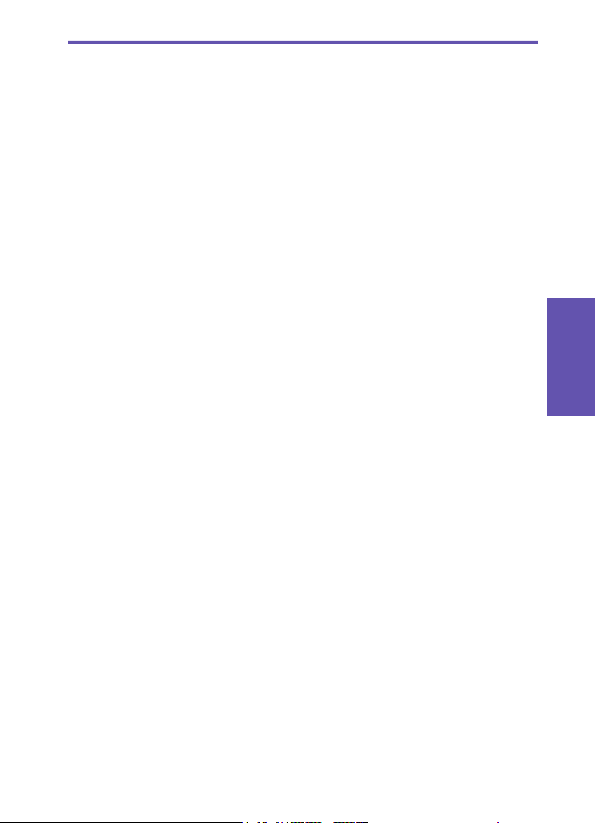
27
1.7 Securing your phone
You can customize the level of security you want to have
on your phone by locking the SIM card, the keypad, or the
entire phone.
Locking the keypad
The keypad lock turns off the keypad functionality. This is a
helpful feature if, for example, your phone is turned on and in
your pocket, and you want to prevent accidental keypresses
from dialing a number, etc.
• To lock your keypad: In the Home screen, press and
hold the End button. The Left softkey will display Unlock,
indicating that your phone is locked.
• To unlock your keypad: In the Home screen, press the
Unlock softkey, and press the # key.
Locking the SIM card
Locking your SIM (Subscriber Identity Module) card prevents
you from using the phone, but you can still turn it on and
make emergency calls. When you turn your phone on, you
will be prompted for your PIN1 password, which you must
enter correctly before you can use your phone.
• To lock the SIM: In the Home screen, press the Start
softkey, select Settings, select Security, select Enable
SIM Lock, and then press the Action button. Enter your
PIN1 password, and then press the Done softkey.
• To unlock the SIM: In the Home screen, press the Start
softkey, select Settings, select Security, select Disable
SIM Lock, and then press the Action button. Enter your
PIN1 password, and then press the Done softkey.
Smartphone User Manual
1. Getting
Started
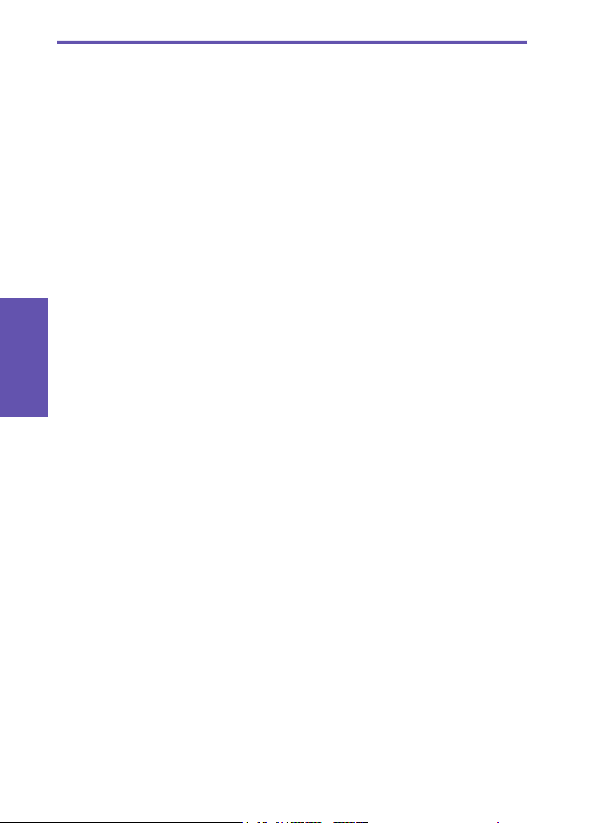
28
Locking your phone
Locking your phone prevents access to personal data.
When you enable this feature, your phone will automatically lock after a specied time of inactivity. A screen will be
displayed requiring your phone lock password before access
is granted. You can still receive calls and make emergency
calls when the phone is locked.
• To lock your phone:
1. Press the Power button and quickly release, to display
the Quick List. Select Device lock, then press the OK
softkey.
2. In the Lock phone after eld, select the amount of
time you want your phone to be inactive before the it
automatically locks.
3. In the Password eld, enter the password you want
to use, to access your phone when it is locked.
4. In the Conrm password eld, enter the password
again, then press the Done soft key.
• To unlock your phone: Press the Unlock softkey,
enter your password, and then press the Unlock softkey
again.
• To turn off phone lock: Select Settings > Security
> Disable Phone Lock, enter your password, and then
press the Done softkey.
NOTE: If you forget your password, there is a way to regain access to your phone, but you will lose all programs
you installed. First, turn off your phone. Then press and
hold down the Left Softkey (“Softkey 1”), the Right Softkey
(“Softkey 2”), and the Power button, all at the same time.
Continue to hold them down until a message appears and
asks you if want to clear the memory. If you select Yes,
all programs you installed yourself will be lost, but you will
regain control of your phone. (If you had previously synchronized with a PC, you can then get the lost programs
back easily by synchronizing with it again.)
Smartphone User Manual
1. Getting
Started
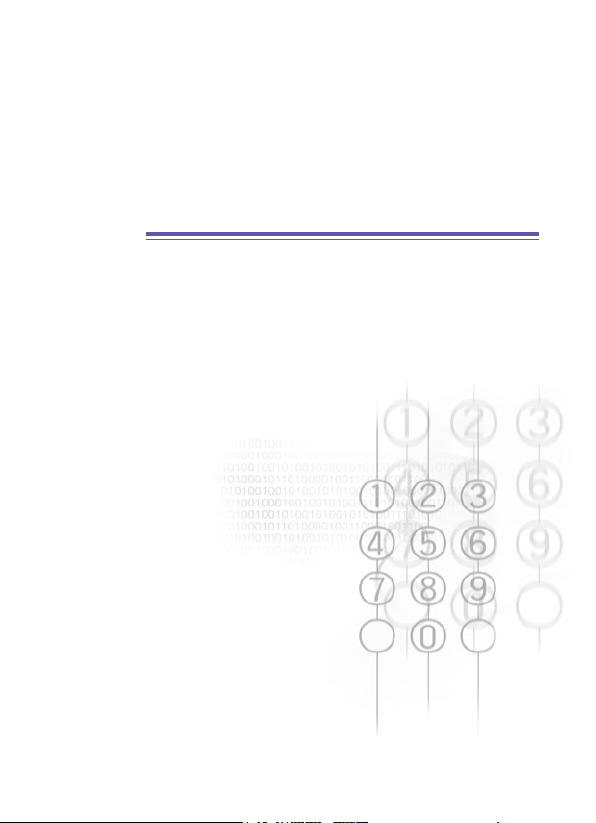
Chapter 2
Using your phone
2.1 Making a call
2.2 Receiving a call
2.3 Photo Contacts (Caller ID)
2.4 In-call options
2.5 Retrieving a voice mail message
2.6 Reviewing your calls
2.7 Speed Dials and Voice Tags
2.8 Additional dialing information
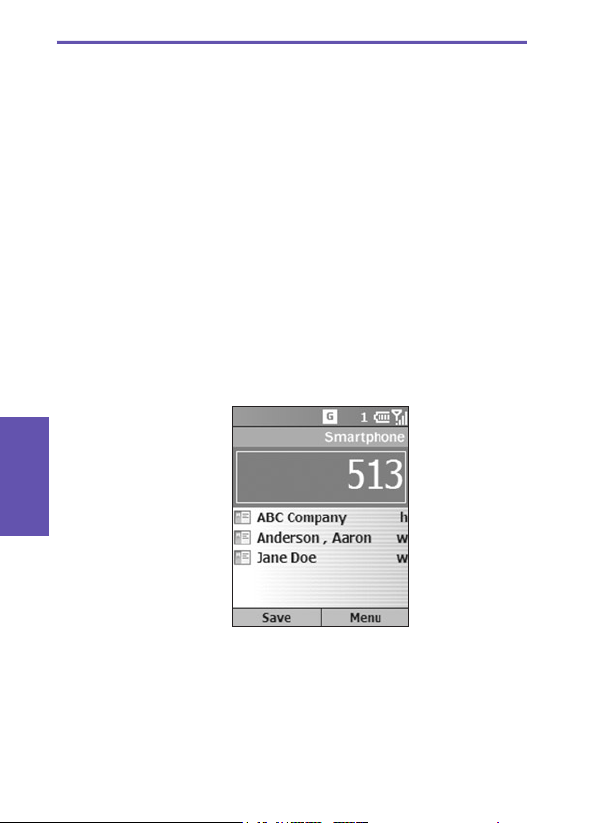
Smartphone User Manual
2. Using
your phone
Smartphone User Manual
2. Using
your phone
30
31
2.1 Making a call
There are several ways to make a call.
Making a call from the Home screen
When in the Home screen, press the numbers on the keypad
to enter the phone number, and then press the Talk button
to make the call. Press the Back button if you need to
backspace over a digit.
As you enter a phone number, your phone searches Con-
tacts, Call History, Speed Dial lists, and your SIM card, to
nd a matching number. Matching names and numbers will
be displayed. When you see the name of the person you
want to call (or the entire number) displayed, select it and
press the Talk button.
In this example, the rst few digits of a phone number have
been entered. The names listed in this screen have all been
found to have phone numbers that start with these digits. At
this point, you can select the desired name without having
to enter more numbers.
 Loading...
Loading...