Qstarz BT-Q1300ST Quick Installation Guide [ml]
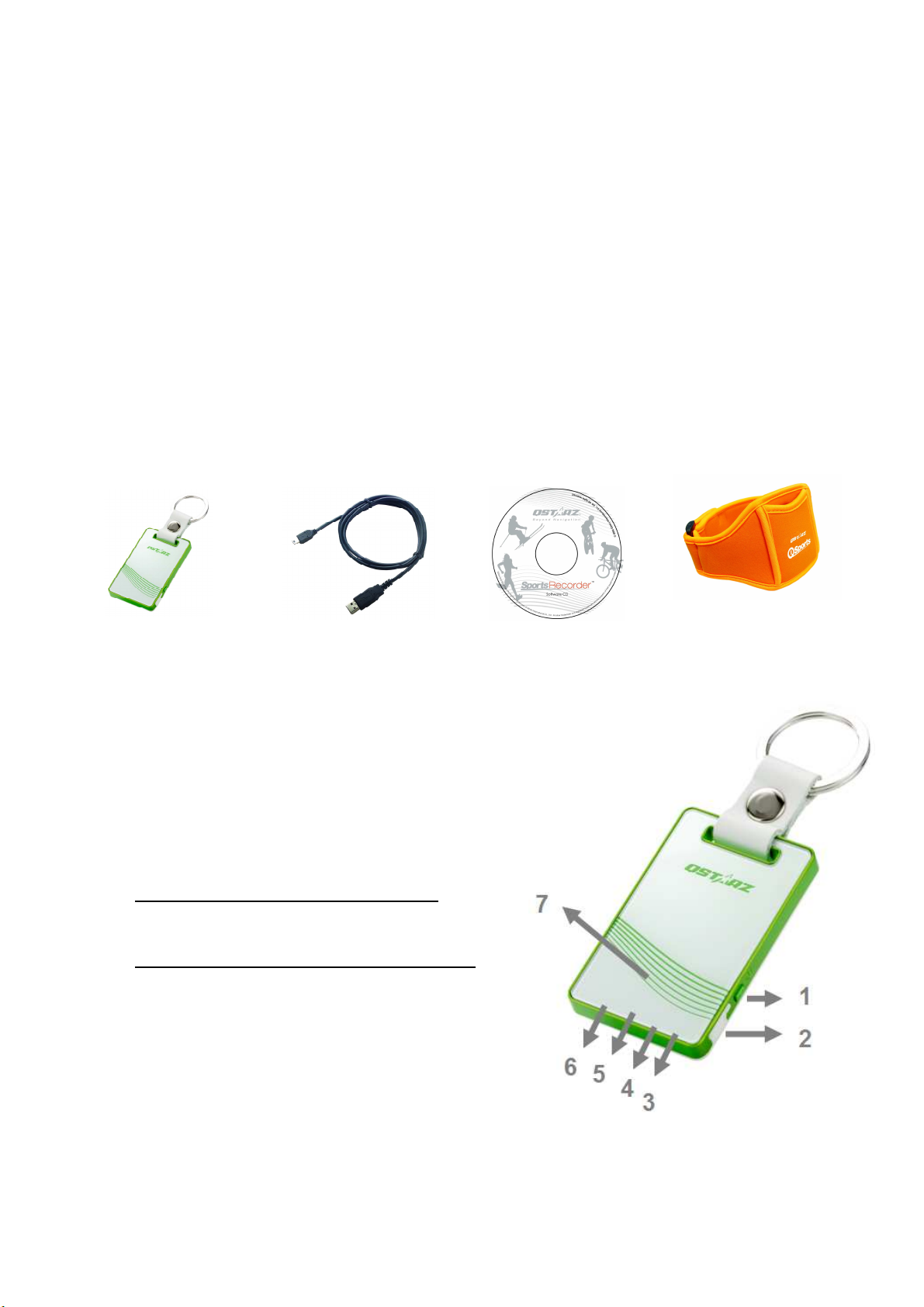
Keep Fit Easy English
……………………………………………………………………………………………………………………………………………………………………………………….
BT-Q1300ST Quick Installation Guide
A. Standard Package
(1) GPS Unit BT-Q1300ST (2) mini USB Cable (3) Software
CD+Warranty Card + Quick Installation Guide (4) Sports Armband
(Optional)
NOTE: Please recharge the battery on a regular interval if the unit is
not used for a long time.
1. 2. 3. 4.
B. Appearance
1. Power Button (ON/OFF/Enable
LOG mode/Disable LOG mode /
Push to LOG)
2. Power jack (mini USB type)
3-a Bluetooth status LED (Blue)
>BT-Q1300ST with Bluetooth
3-b Bluetooth status LED (OFF)
>BT-Q1300ST without Bluetooth
4. Battery status LED (Red/Green)
5. GPS status LED (Orange)
(Optional)
6. Log status LED (Green)
7. Internal antenna
……………………………………………………………………………………………………………………………………………………………………………………….
www.Qstarz .com
1
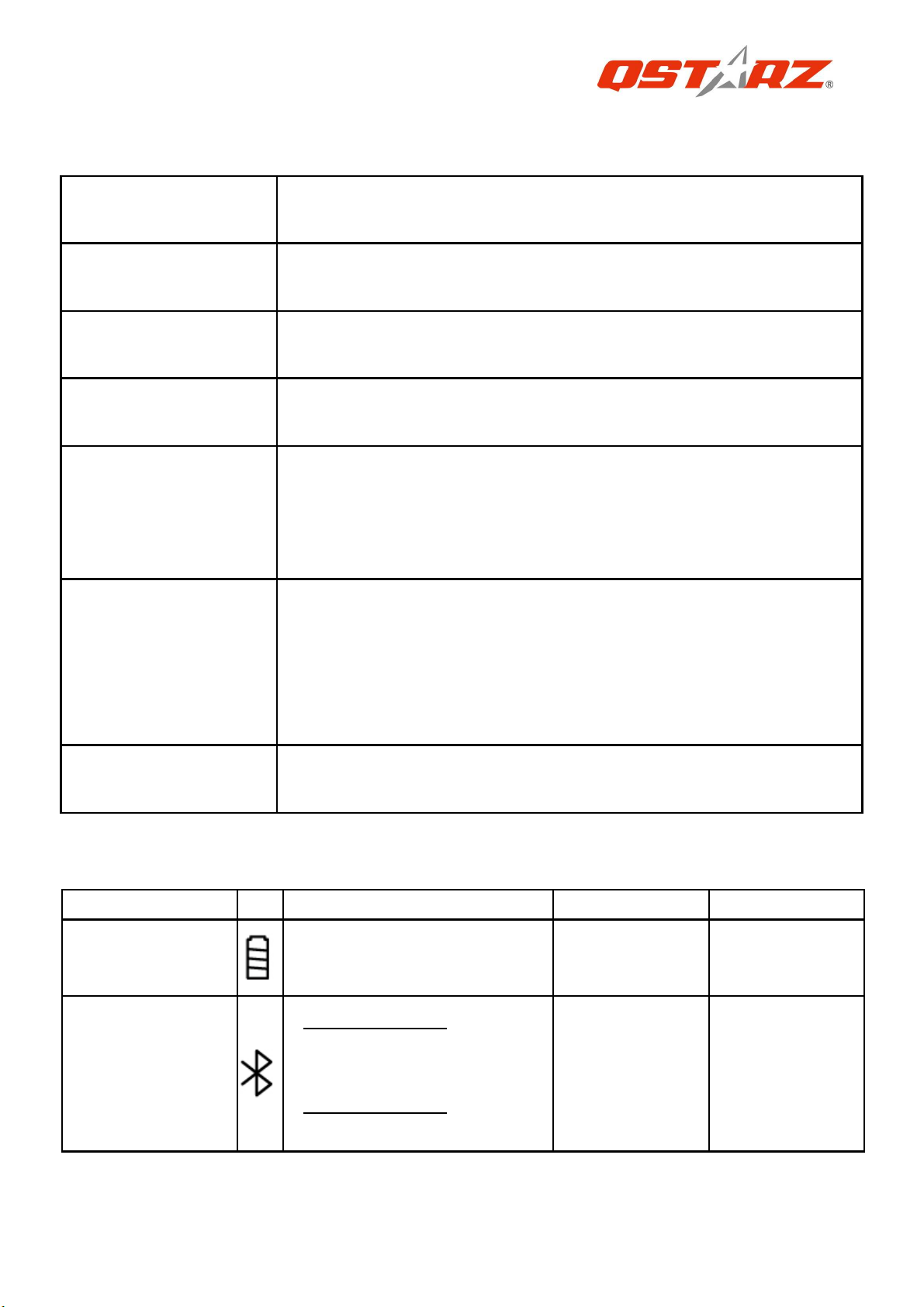
English
……………………………………………………………………………………………………………………………………………………………………………………….
C. Hardware Function
Hardware
Description
Function
Take the power cable and connect it to the power
Power Jack
jack (mini USB type) for charging only
Power Button
(On)
Power Button
(Off)
Power Button
(Enable Log
mode)
Power Button
(Disable Log
mode)
Power Button
Press power button and hold for 4 sec to power
BT-Q1300ST on.
Press power button and hold for 3 sec to power
BT-Q1300ST off
Log is on when BT-Q1300ST is powered on by
pressing power button and hold for 4 sec. The
LOG status LED (green) would blink, and start to
log.
After power on BT-Q1300ST, press power button
and hold for 2 sec to disable log mode. Then
BT-Q1300ST would stop logging with the LOG
status LED (green) Off. Press power button and
hold for 2 sec to enable log again.
Press power button once to push to log the
(Push to Log)
favorite Point of Interest
D. LED Indicator (With Bluetooth function)
LED Status Flash ON OFF
Power
(Red/Green)
Bluetooth
(Blue)
.........................................................................................................................................................................................
2
Low Power (Red)
Fully charged(Green)
Flash per 2 sec.:
Bluetooth connected
and transmitting Mode
Flash per 5 sec.: Power
saving mode
Recharging
(Green)
Not
connected
/Pairing
www.Qstarz.com
GPS not
powered
GPS not
powered /
Log Mode is
on
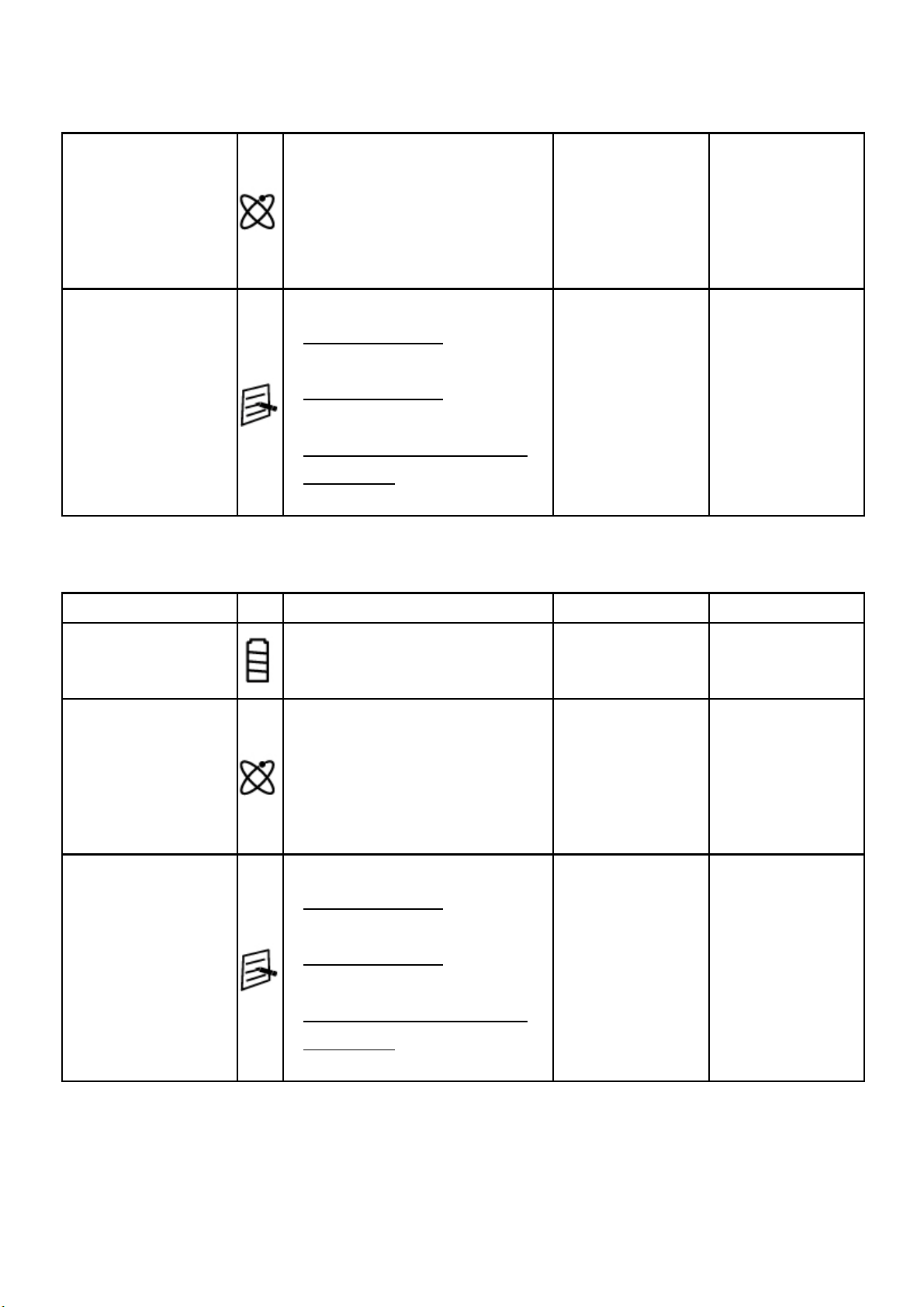
Keep Fit Easy English
……………………………………………………………………………………………………………………………………………………………………………………….
Detecting
GPS
(Orange)
Log (Green)
GPS position is fixed,
Navigation
Log Mode is on
1Hz Log Mode:
Flash per 2 sec(Green)
5Hz Log Mode:
Flash per 1 sec(Green)
POI(Point of Interest) is
recorded:
Flash 3 times
Satellite,
GPS
position not
fix
Memory is
full
GPS not
powered
GPS not
powered /
Not
connected
D. LED Indicator (Without Bluetooth function)
LED Status Flash ON OFF
Power
(Red/Green)
GPS
(Orange)
Log (Green)
Low Power (Red)
Fully charged (Green)
GPS position is fixed,
Navigation
Log Mode is on
1Hz Log Mode:
Flash per 2 sec(Green)
5Hz Log Mode:
Flash per 1 sec(Green)
POI(Point of Interest) is
Recharging
(Green)
Detecting
Satellite,
GPS
position not
fix
Memory is
full
GPS not
powered
GPS not
powered
Log Mode
is off
recorded:
Flash 3 times
……………………………………………………………………………………………………………………………………………………………………………………….
www.Qstarz .com
3
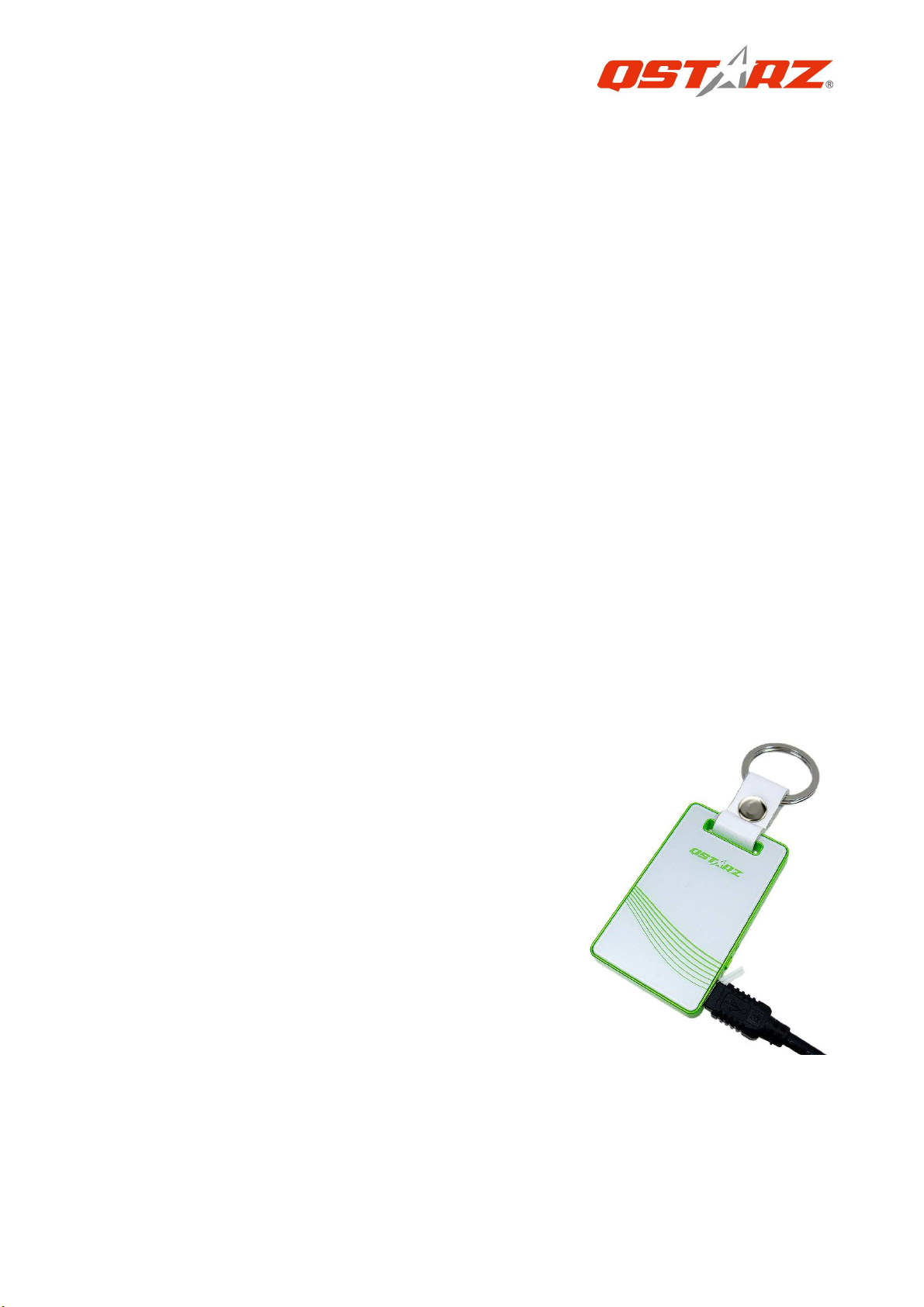
English
……………………………………………………………………………………………………………………………………………………………………………………….
Safety Notice
Charging time is about 1 hour typically for this unit. We suggest
disconnecting the unit from PC after the unit has been fully
charged.
When the unit is not in use or not charged, we suggest
disconnecting the unit from the charger. Otherwise battery drain
may result.
Note that the built in battery cannot be charged outside the
temperature range 0℃ ~ 45℃.
Do not heat or leave the unit in high temperature or direct
sunshine for a long period of time as the built-in battery capacity
will deteriorate, or will become unchargeable.
Do not leave the unit staying below car’s wind shield after car
parked during hot summer season. Some position below wind
shield may generate high temperature over 158℉/70℃. Such
temperature may melt the unit and damage the battery.
F. Charging your battery
For the first time using the BT-Q1300ST,
please charge battery until it is fully
charged. Take the USB cable and connect
it to the power jack (mini USB type) and
recharge through USB cable with PC. This
will begin to charge the battery. Charging
time is 1 hours typically. A fully charged
battery can last up to 10 hours
continuously operation (under 1Hz mode),
and 4 hours under 5Hz mode.
.........................................................................................................................................................................................
4
www.Qstarz.com
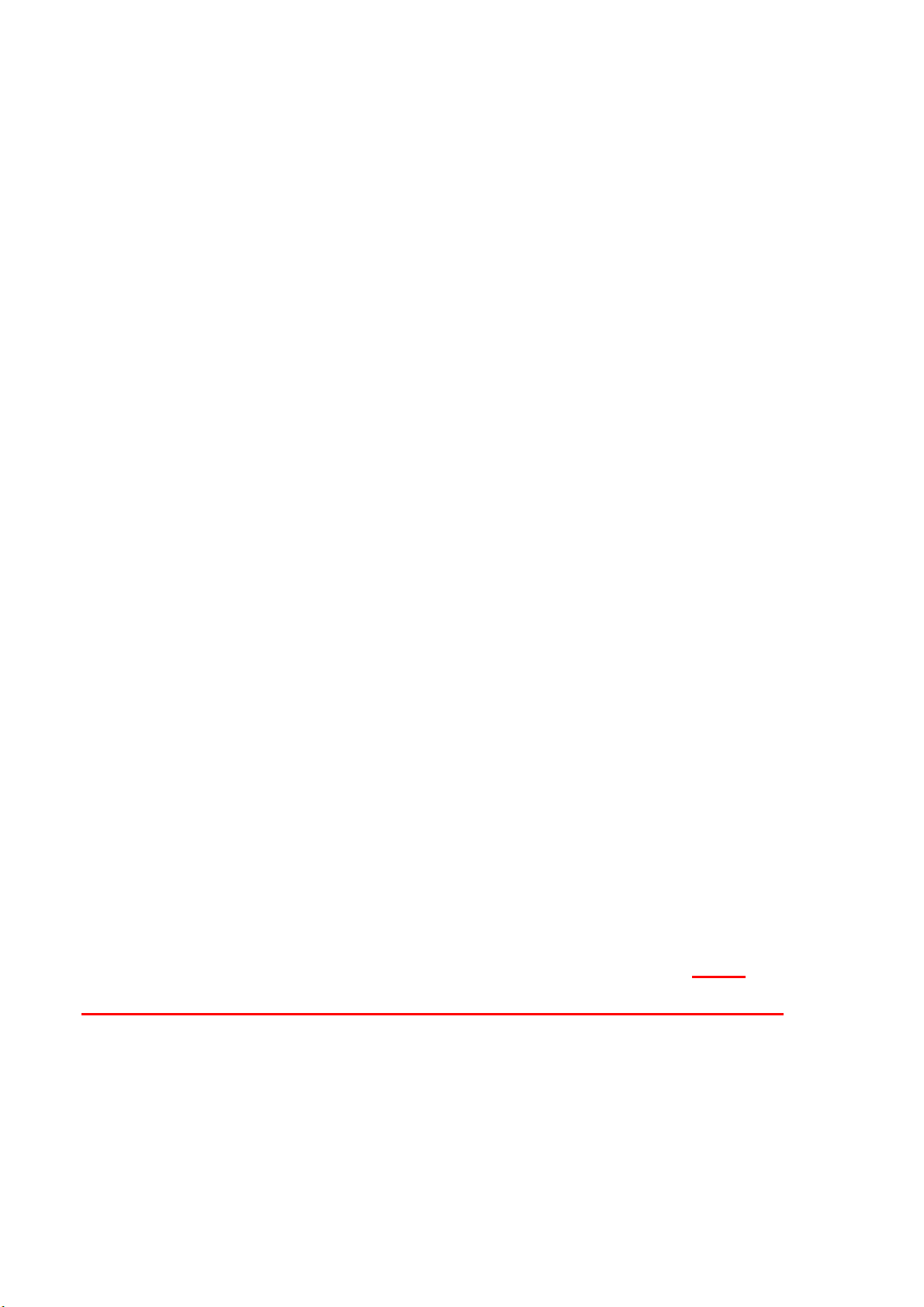
Keep Fit Easy English
……………………………………………………………………………………………………………………………………………………………………………………….
Setup BT-Q1300ST
G-1 Install the USB Driver and software utility (Only support
Microsoft Windows XP / Vista / Win7)
Please insert the Software CD to your computer, and install the
BT-Q1300ST PC Suite software utility package. This software package
contains USB driver, QTravel™, and QSports™ inside.
G-2 Switch to 5Hz Log mode
Please connect the device with computer and open QTravel/QSports
software, in Config GPS select “Turn on 5Hz log” checkbox to switch
to 5Hz log mode.
NOTE: 5Hz Log feature is highly consumed more power and please
make sure to recharge Q1300ST each time using this feature.
H. Start to use
Note: BT-Q1300ST is for outdoor use, we strongly recommend using
it outdoor under open sky environment for better GPS signal
reception.
H-1 Please connect BT-Q1300ST with your PC by mini USB cable,
and then power on BT-Q1300ST.
H-2 Start the software utility
QSports™:
QSports™ can record, manage, and analyze all your
daily/weekly/monthly activities with various sports gear such as
Cycling, Skiing,Running, Jogging, Climbing etc.
1. Click from <Start> / <All Programs> / <Qstarz PC Suite> / QSports
Users have to input product key at the first time of use.
product key is located on the cover of the software CD.
The
Important: Do not lose your Product Key. Please write the
number down and keep it in a safe place.
2. Add New User
QSports™ supports multiple users. User information includes “User
Name”, Gender, Birth Date, and Weight. In order to get correct
……………………………………………………………………………………………………………………………………………………………………………………….
www.Qstarz .com
5
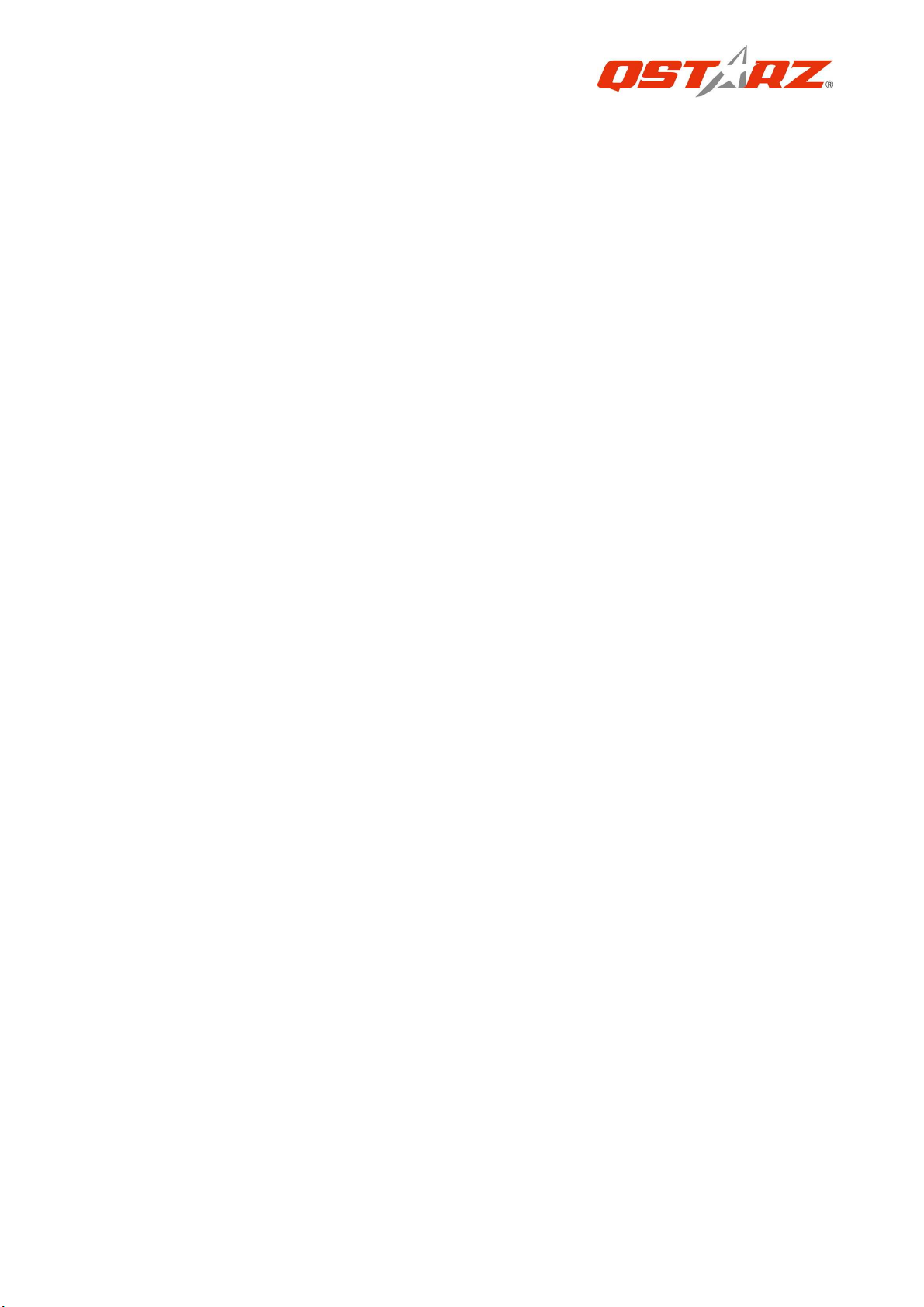
English
……………………………………………………………………………………………………………………………………………………………………………………….
calories calculation, please fill in the correct personal data.
<File> \ < Import Wizard >
Import Wizard can guide you to load the tracks from GPS device
easily.
3.1 Select default “Sport Type”. QSports will create tracks with
3.2 PC Utility will automatically detect the COM port and baud
NOTE: Make sure to Power on GPS unit first before connecting with
4. <Ski track Analysis>
the default sport type, and users can change the sport type
after import.
rate and load in the GPS tracks.
computer for downloading tracks.
Ski track analysis allows you to compare the data of each ski track
by user defined start/finish point, by distance, or by time.
4.1 Add Start/Finish point: click on the green/red fence icon
on the right side of Google Map, and then choose to add a
start and finish point of the track.
4.2 Add split points: click the red flag on the right side of
Google Map, and then put the red flag on the place of the
track that you want to know more detail about it.
4.3 <Update Lap Info Now!>
Show the ski track analysis info instantly by user defined
start/finish point, distance, or time.
<By user defined start/finish point> -recommended
Data will be split and shown by user defined start/finish
and split points.
<By Distance>
Data will be split and shown by each distance value.
<By Time>
Data will be split and shown by each time value.
4.4 <Comparison>
Select tracks to compare to the current track. The
.........................................................................................................................................................................................
6
www.Qstarz.com
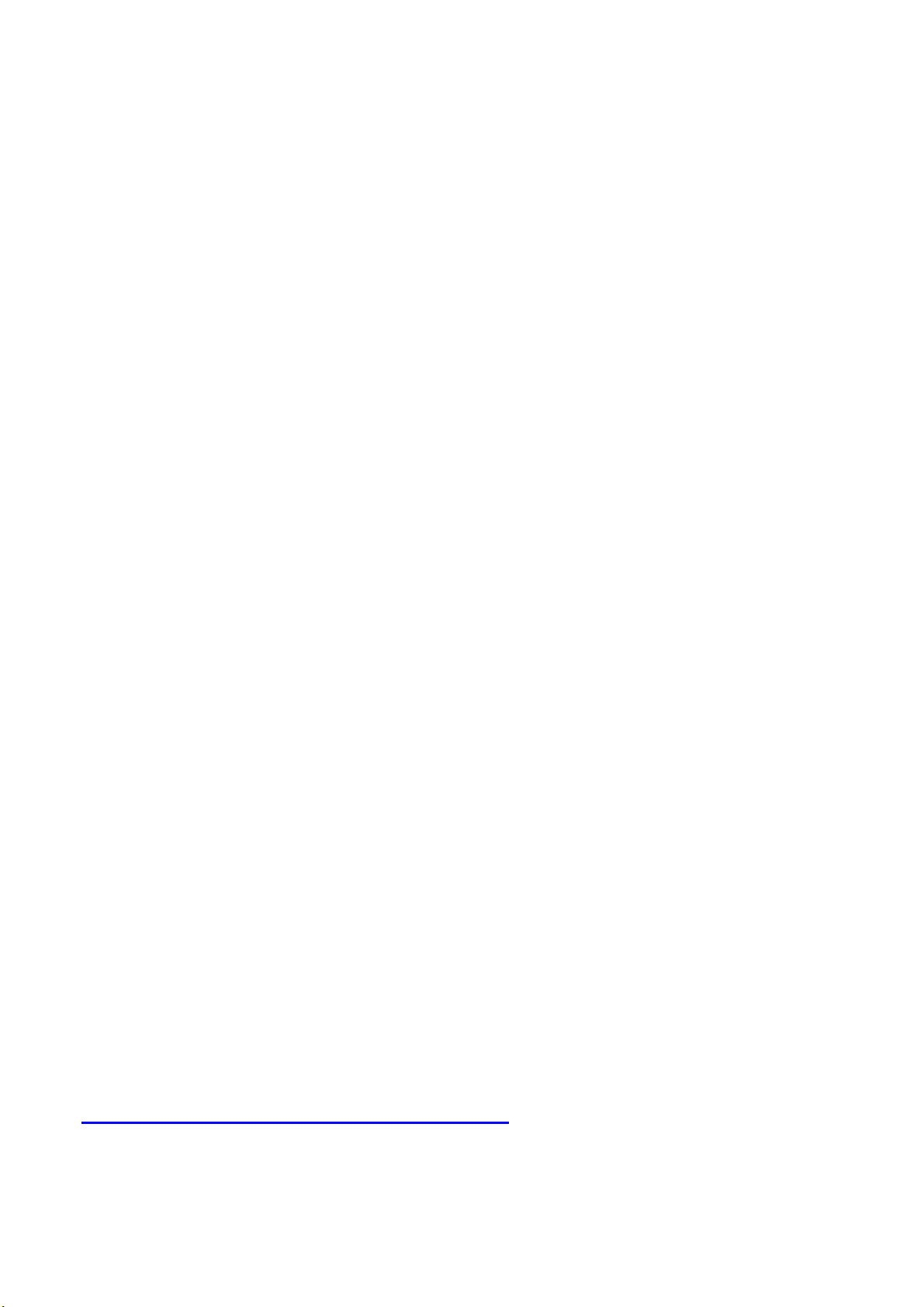
Keep Fit Easy English
……………………………………………………………………………………………………………………………………………………………………………………….
comparison is meaningful when the paths are similar.
QTravel™:
QTravel™ is the best Geotagging software to integrating your travel
track and photo together easily. Support track editing, playback, and
import/export Wizard.
1. Click from <Start> / <All Programs> / <Qstarz PC Suite> / QTravel
Users have to input product key at the first time of use.
2. <File> \ < Import Wizard >
Import Wizard can guide you to proceed the Geotag process easily.
2.1 The Import Wizard will jump out every time during
program startup. You can also launch it by clicking <File> \
<Import Wizard> or the quick link icon.
2.2 QTravel will automatically detect the com port and baud
rate and load in the GPS tracks.
2.3 A track list window will be popped up. Select the tracks to
import.
2.4 Please select the photo folder to import photos for geotag.
You can also skip this step by clicking <Finish> directly and
then there will be only tracks shown on Google Map.
3. <File> \ <Download AGPS Data>
Update the AGPS data from internet assistance server to boost warm
start speed to 15sec.
A-GPS is a system where outside sources, such as an assistance
server and reference network, help a GPS receiver boosts
performance beyond that of the same receiver in a stand-alone
mode by downloading the almanac data from an assistance server.
Update the Software:
Please visit Qstarz download page for Multi-language Quick
Installation Guide and latest software update.
http://www.qstarz.com/download.php
Register your Qstarz product
Register your Qstarz product to get the latest news, software update,
……………………………………………………………………………………………………………………………………………………………………………………….
www.Qstarz .com
7
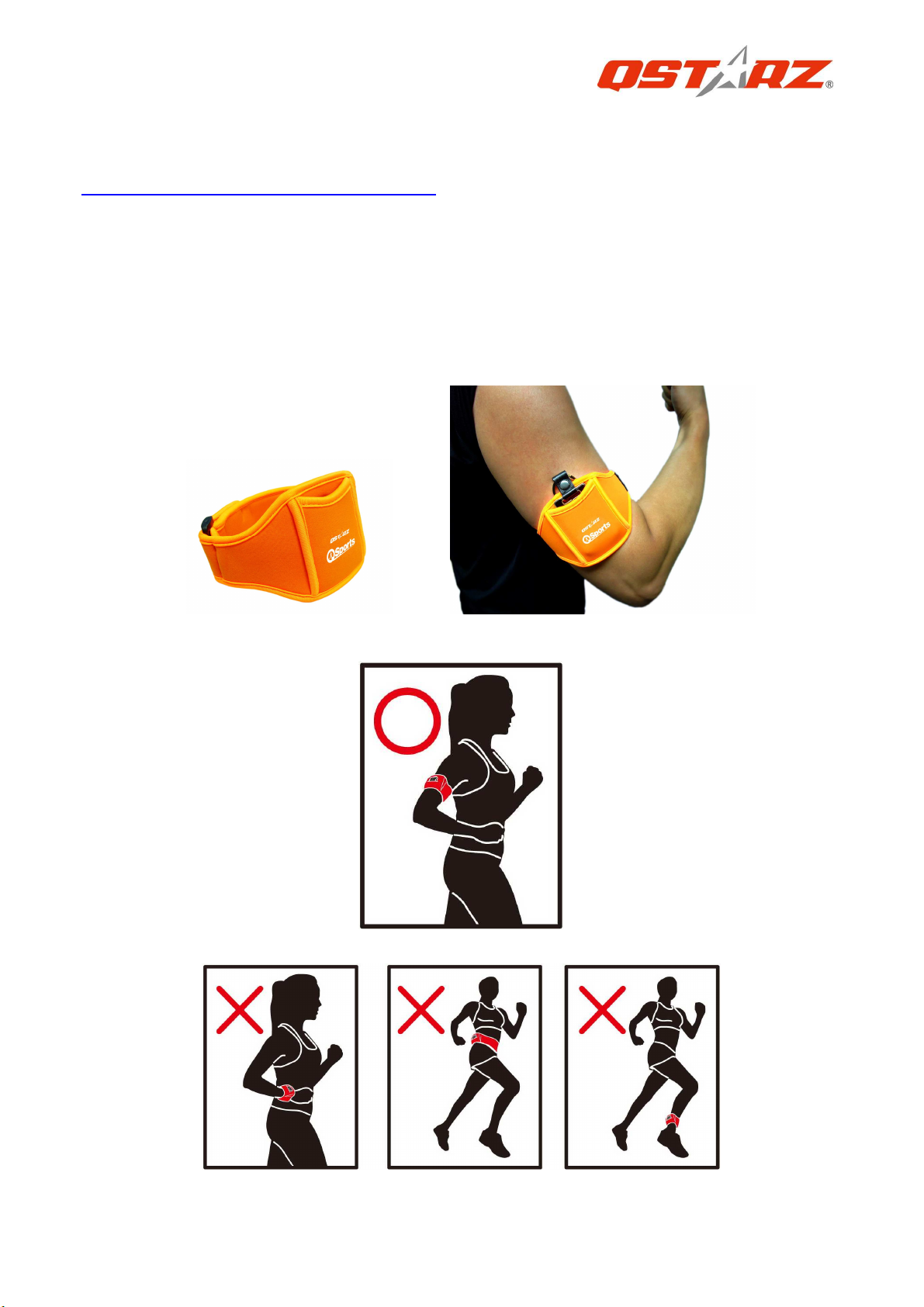
English
……………………………………………………………………………………………………………………………………………………………………………………….
event, and product information.
http://www.qstarz.com/reg.php
I. Safety Notice during Sports Activity
Please use proper Sports Armband to fix the GPS device on your body
to prevent it from shaking. Shaking will result in unstable satellite
signal reception.
Qstarz Sports Armband (Optional)
The proper usage of Sports Armband and Q1300ST
.........................................................................................................................................................................................
8
www.Qstarz.com
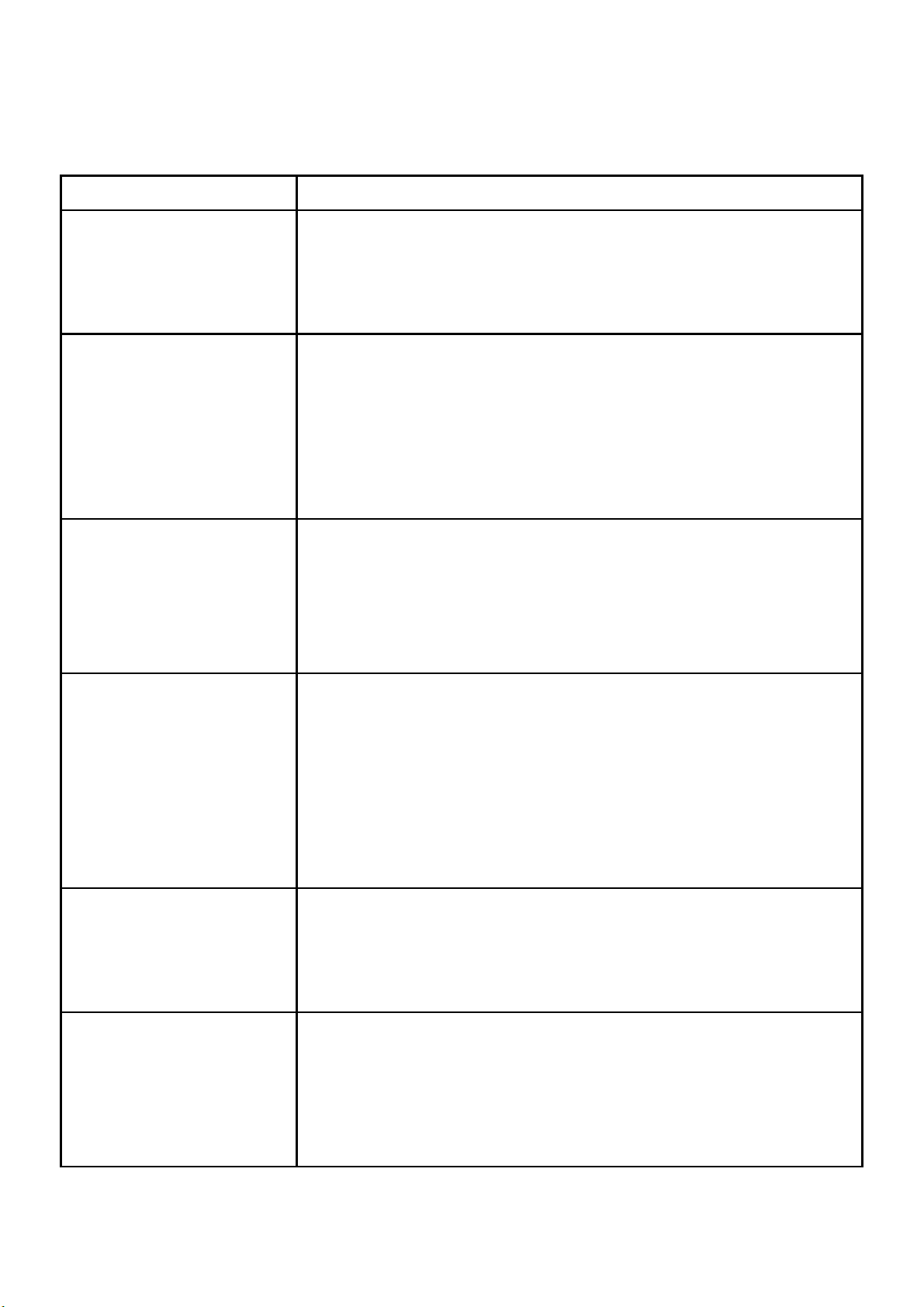
Keep Fit Easy English
……………………………………………………………………………………………………………………………………………………………………………………….
J. Trouble Shooting
Question Answer
Can BT-Q1300ST
be used to
navigate when
travel log is on?
I lost my software
license key. How
can I apply for a
new one?
Yes, you can use BT-Q1300ST to navigate when
travel log is on simultaneously.
If you did not register your product key by an email
account, please email your product serial number
(below the barcode, not FCC ID) to us to get a new
license. But please notice that this key application
is just allowed once. So it’s important to keep the
key in safe.
Can the logged
data be
downloaded
through
Bluetooth?
My navigation
software does not
support baud rate
115,200. How can I
make it work via
USB interface with
Qstarz GPS?
My Q1300ST
crashed. How can I
make it back to
Actually it’s okay for Q1300ST to download data via
Bluetooth interface. However, since it is not stable
and with lower download performance than that of
USB interface, we don’t officially admit this feature.
When Qstarz GPS is connected via USB interface,
the baud rate is fixed and should be set to 115200.
If your software does not support this baud rate,
please connect the device via Bluetooth interface
whose baud rate is changeable.
Please leave it until it drains out of battery and
then Q1300ST will be back to normal status.
normal status?
When I use Travel
Recorder™ to read
log from device, it
appears “No Data
in Device.” Why?
*Please get Multi-language of e-Quick Guide from the CD Disc attached
……………………………………………………………………………………………………………………………………………………………………………………….
www.Qstarz .com
Q1300ST will not log invalid GPS data (GPS with no
fix). So please make sure to log valid GPS data
under open sky environment. If the logger still can
not log, please perform a reset in Travel Recorder™
-> Config GPS or QSports -> Config GPS -> Reset
9
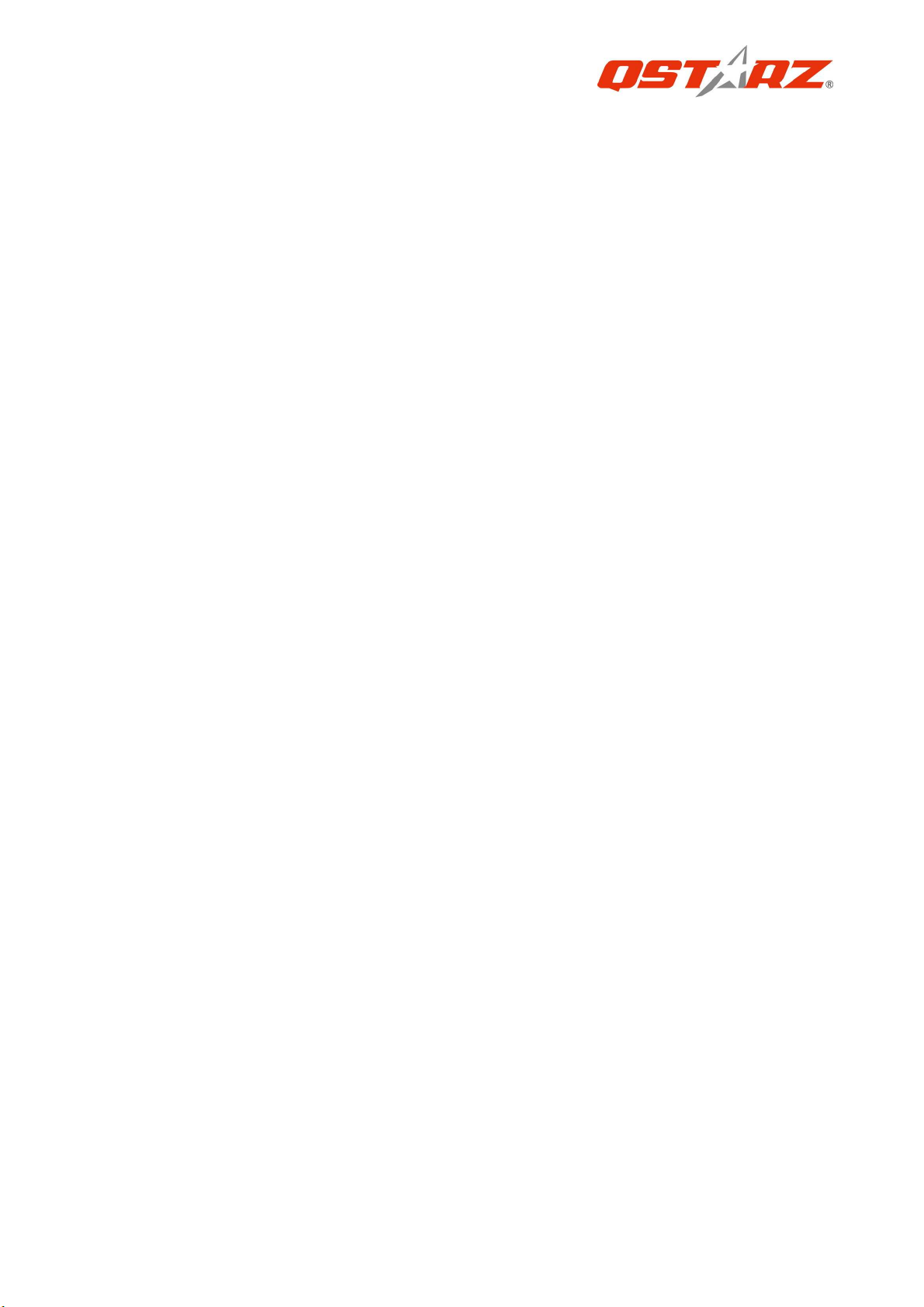
English
……………………………………………………………………………………………………………………………………………………………………………………….
.........................................................................................................................................................................................
10
www.Qstarz.com
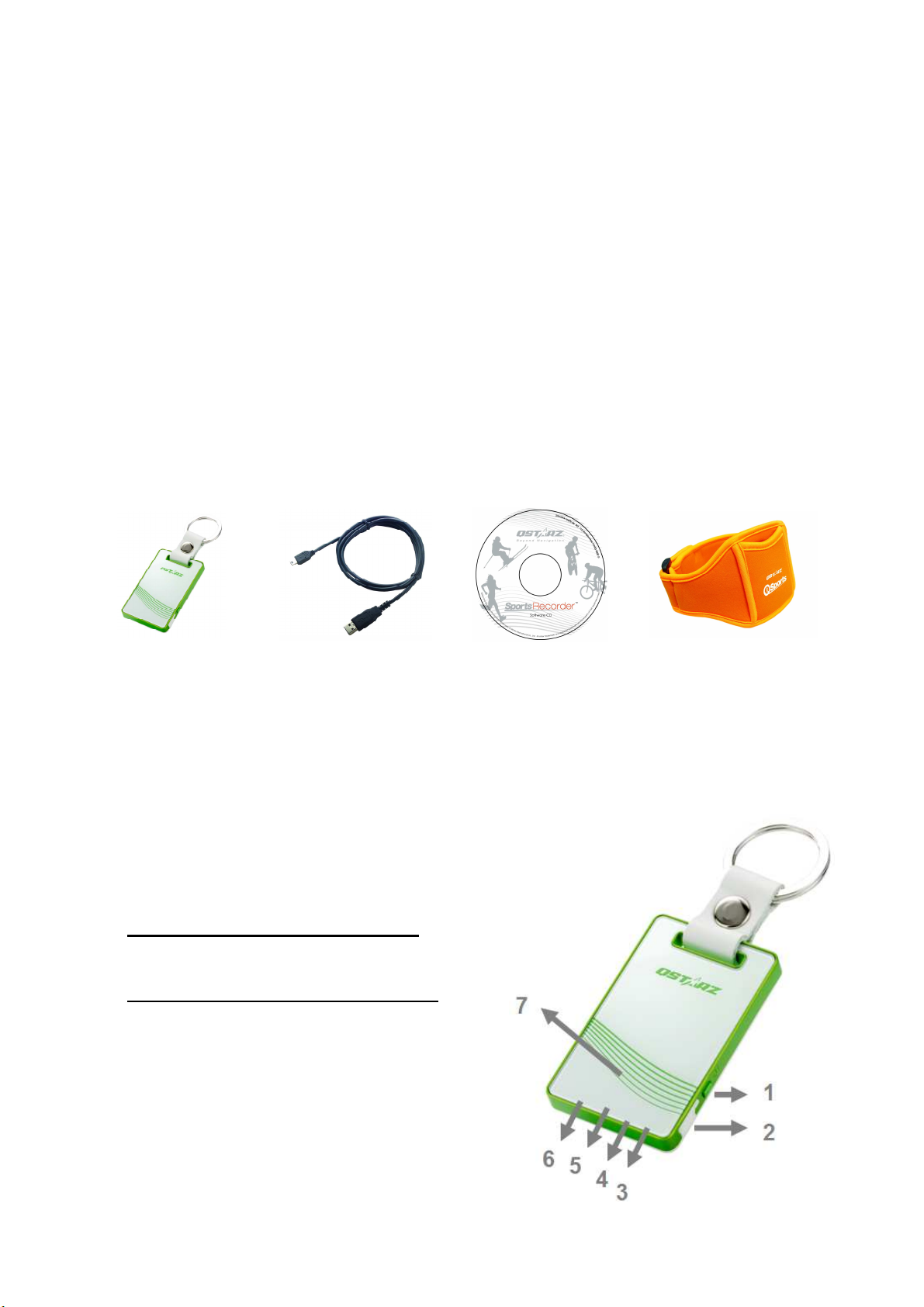
Keep Fit Easy DEUTSCH
……………………………………………………………………………………………………………………………………………………………………………………….
BT-Q1300ST – Schnellinstallationsanleitung
A. Lieferumfang
GPS-Gerät BT-Q1300ST (1) + Mini-USB-Kabel(2) + Treiber-CD
Garantiekarte + Schnellinstallationsanleitung (3) + Optionales
Sportarmband (4)
Hinweis: Bitte laden Sie den Akku von Zeit zu Zeit auf, wenn Sie das
Gerät längere Zeit nicht benutzen
1. 2. 3. 4.
(optionales)
B. Äußeres
1. Stromschalter (EIN/AUS/LOG-Modus aktivieren/LOG-Modus
deaktivieren/ OVI-Taste)
2. Stromanschluss (Mini-USB)
3-a Bluetooth status LED (Blau)
> BT-Q1300ST mit Bluetooth
3-b Bluetooth status LED (OFF)
> BT-Q1300ST ohne Bluetooth
4. Battery status LED (Rot/ Grün)
5. GPS status LED (Orange)
6. Log-Status-LED (Grün)
7. Internal antenna
……………………………………………………………………………………………………………………………………………………………………………………….
www.Qstarz .com
11
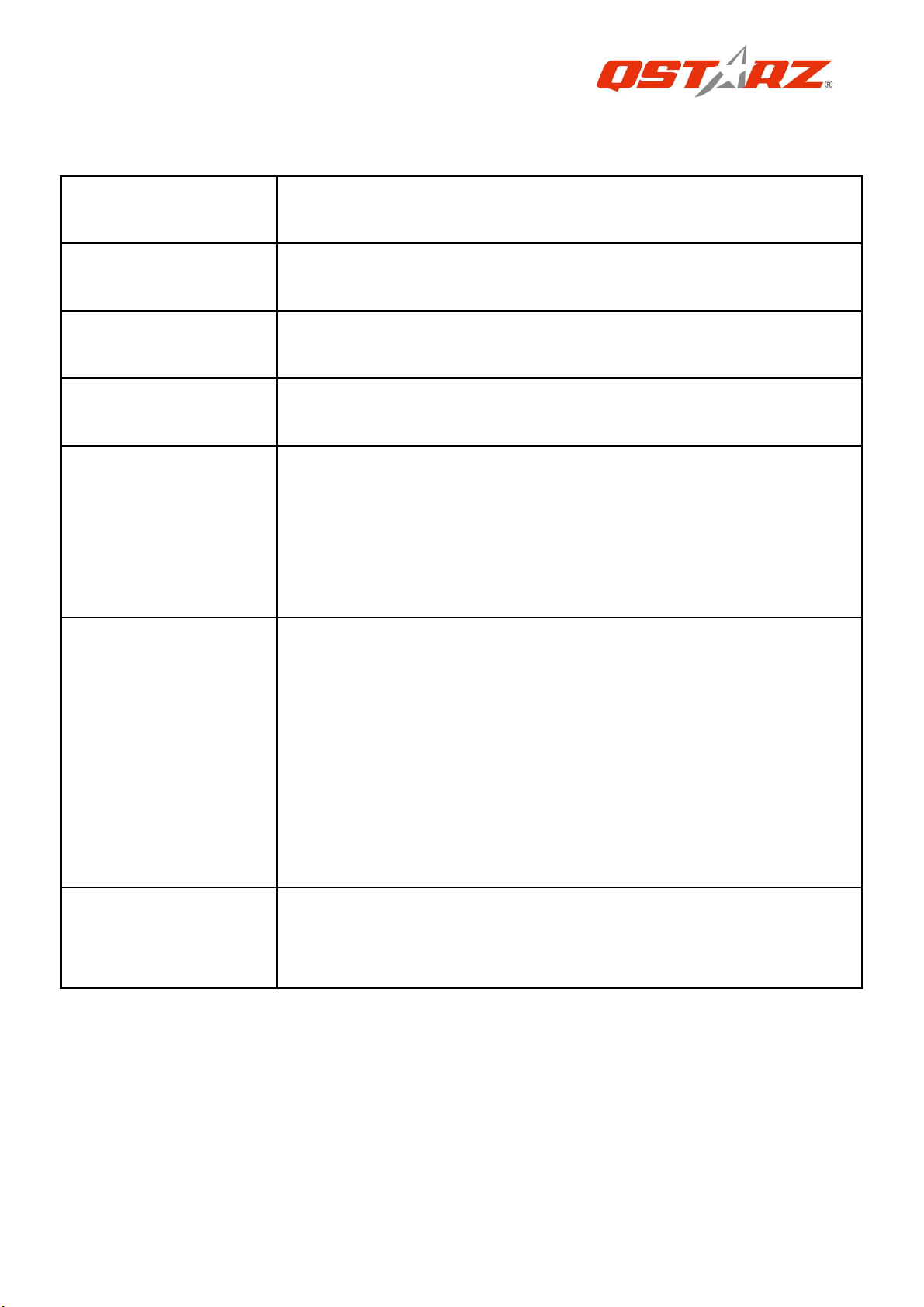
DEUTSCH
……………………………………………………………………………………………………………………………………………………………………………………….
C. Hardwarefunktion
Hardwarefunkt
Beschreibung
ion
Mit diesem Anschluss verbinden Sie das
Stromanschluss
Stromkabel (Mini-USB) zum Aufladen.
Stromschalter
(Ein)
Stromschalter
(Aus)
Stromschalter
(Log-Modus
aktivieren)
Stromschalter
(Log-Modus
Halten Sie den Stromschalter für 4 Sekunden
gedrückt, um den BT-Q1300ST einzuschalten.
Halten Sie den Stromschalter für 3 Sekunden
gedrückt, um den BT-Q1300ST auszuschalten.
Der LOG-Modus ist aktiviert, wenn im
eingeschalteten Zustand die Ein-/Ausschalttaste
für 4 Sekunden gedrückt gehalten wird. Die
LOG-Status-LED (grün) fängt an zu blinken.
Nach dem Einschalten des BT-Q1300ST, drücken
Sie die Ein-/Ausschalttaste und halten Sie diese
für 2 Sekunden gedrückt, um die den LOG-Modus
zu deaktivieren. Die grüne LED Anzeige erlischt.
deaktivieren)
Stromschalter
(OVI-Taste)
.........................................................................................................................................................................................
Um die LOG-Funktion wieder zu aktivieren halten
Sie die Ein-/ Ausschalttaste für 2 Sekunden
gedrückt.
Zum Loggen Ihrer Lieblings-OVIs drücken Sie die
Ein-/Austaste erneut
12
www.Qstarz.com
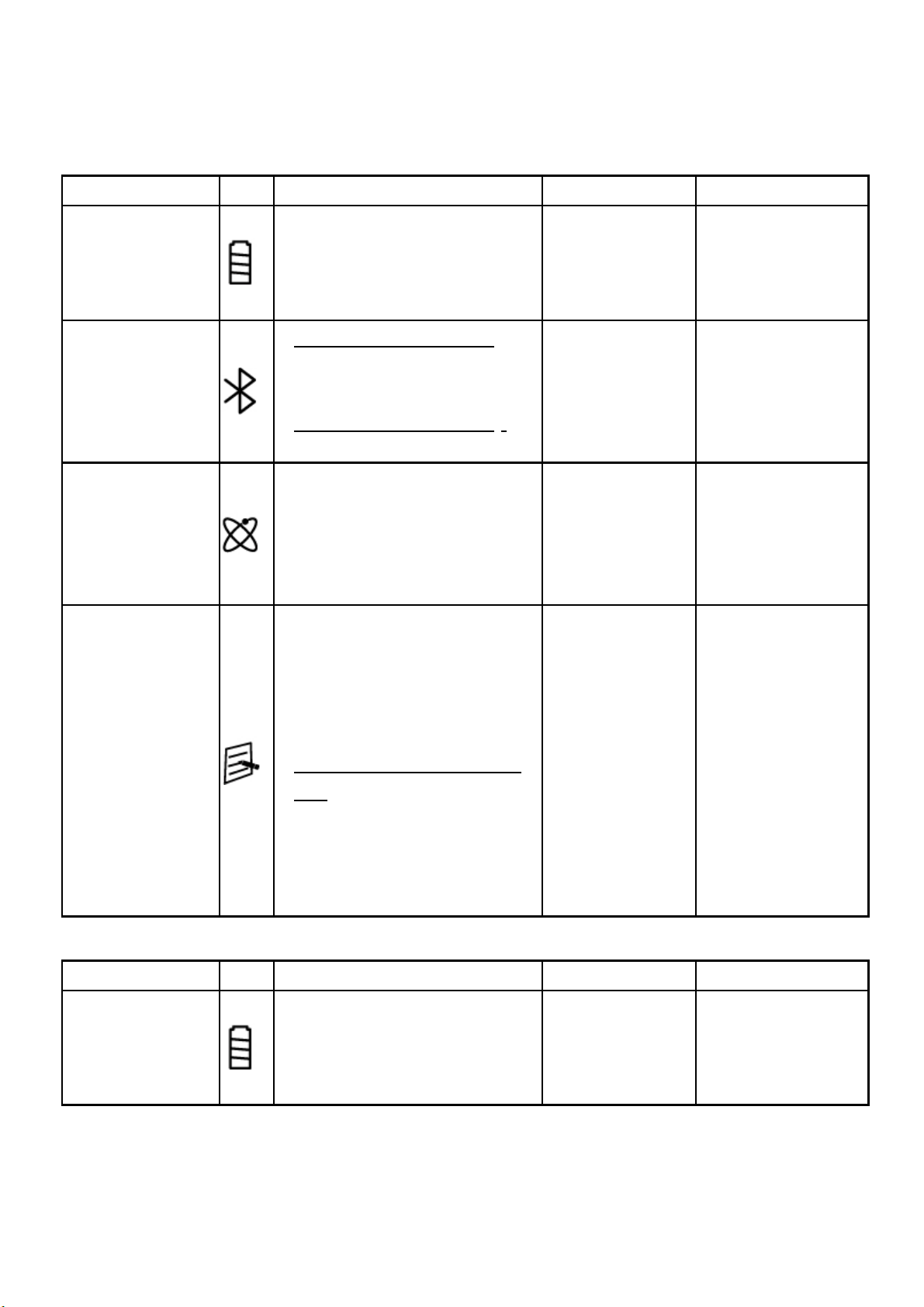
Keep Fit Easy DEUTSCH
……………………………………………………………………………………………………………………………………………………………………………………….
C. LED-Anzeigen
LED-Status Blinken Ein Aus
Betrieb
(rot/grün)
Bluetooth
(blau)
GPS
(orange)
(BT-Q1300ST mit Bluetooth)
Grün:
Komplett aufgeladen
Rot:
Energiestand niedrig
Einmal in 2 Sekunden:
Bluetooth-Verbindung
besteht
Einmal in 5 Sekunden:
Energiesparmodus
GPS-Position bestimmt,
Navigation
Grün:
Ladevorgang
Nicht
verbunden/
Koppeln
Satellitensuc
he,
GPS-Position
nicht
Kein
GPS-Betrieb /
Reiseprotokolli
erung ist an
Kein
GPS-Betrieb
bestimmt
Reiseprotokollierung ist
an
1Hz-Protokollierungsmo
dus: Blinken alle 2
Sekunden (grün)
Log (grün)
D. LED-Anzeigen
LED-Status Blinken Ein Aus
Betrieb
(rot/grün)
5Hz-Protokollierungsmo
dus: Blinken pro
Sekunde (grün)
3 x Blinken (blau): OVI
(Ort von Interesse)
wurde aufgezeichnet
(BT-Q1300ST ohne Bluetooth)
Grün:
Komplett aufgeladen
Rot:
Speicher ist
voll
Grün:
Ladevorgang
Reiseprotokolli
erung ist aus
Energiestand niedrig
……………………………………………………………………………………………………………………………………………………………………………………….
www.Qstarz .com
13

DEUTSCH
……………………………………………………………………………………………………………………………………………………………………………………….
Satellitensuc
GPS
(orange)
Log (grün)
GPS-Position bestimmt,
Navigation
Reiseprotokollierung ist
an
1Hz-Protokollierungsmo
dus: Blinken alle 2
Sekunden (grün)
5Hz-Protokollierungsmo
dus: Blinken pro
Sekunde (grün)
3 x Blinken (blau): OVI
(Ort von Interesse)
wurde aufgezeichnet
he,
GPS-Position
nicht
bestimmt
Speicher ist
voll
E. Allgemeine und Sicherheitshinweise
Kein
GPS-Betrieb
Reiseprotokolli
erung ist aus
Die Ladezeit beträgt gewöhnlich etwa eine Stunde. Wir
empfehlen, das Gerät nach dem Aufladen wieder vom
Zigarettenanzünder oder Netzteil zu trennen.
Die Ladezeit verlängert sich, wenn Sie das Gerät beim
Aufladen benutzen
Erwärmen Sie das Gerät nicht, lassen Sie es nicht an Stellen
liegen, an denen hohe Temperaturen herrschen – z. B. nicht
im prallen Sonnenlicht. Ansonsten kann der interne Akku
Schaden nehmen, seine Kapazität verlieren oder komplett
ausfallen.
Lassen Sie bitte das Gerät beim Verlassen des Autos nicht
unter der Windschutzscheibe liegen. Dort können im heißen
Sommer Temperaturen über 158°F/70° C entstehen, die das
Gerät zum Schmelzen bringen und die Batterie zerstören
können.
.........................................................................................................................................................................................
14
www.Qstarz.com
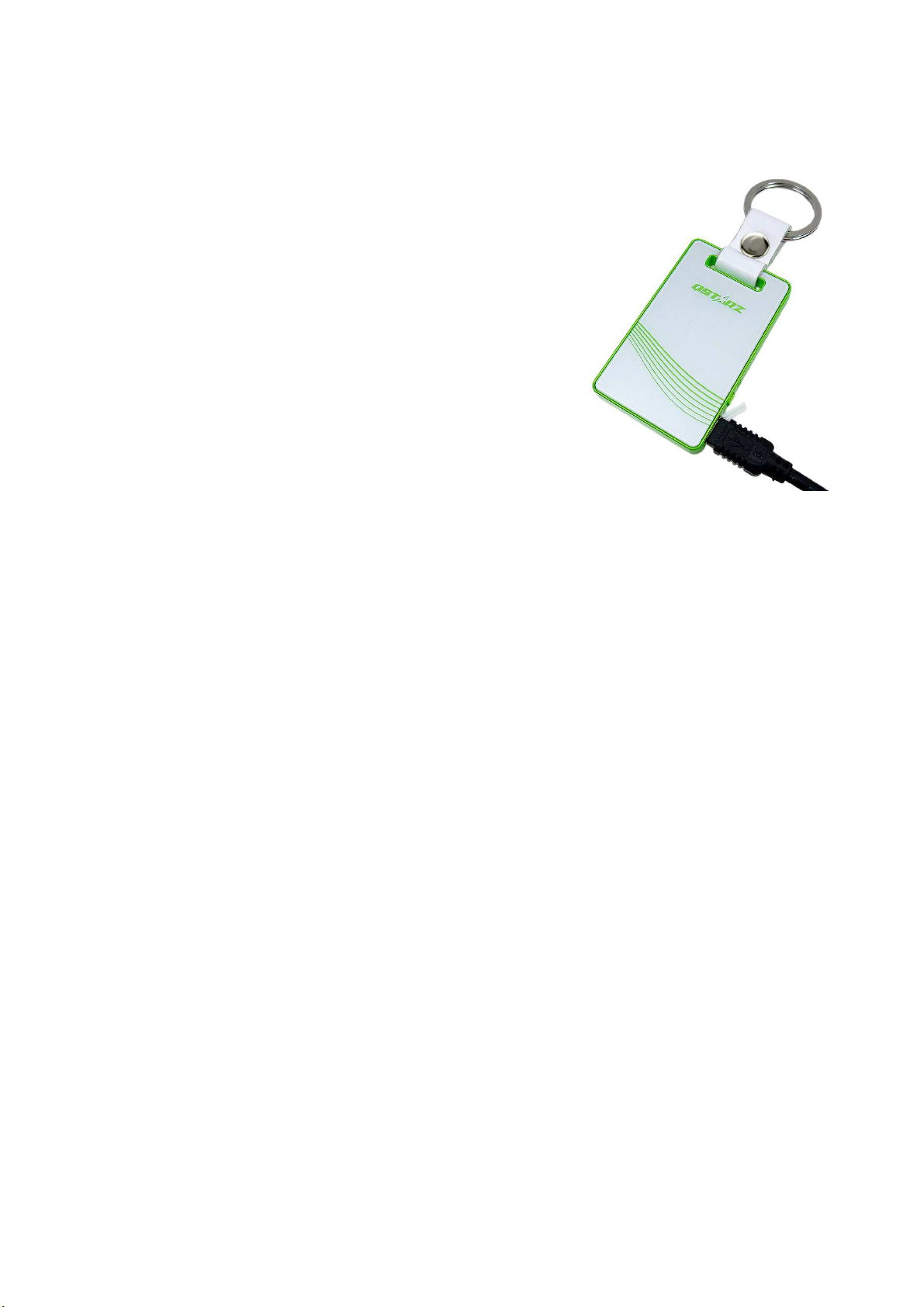
Keep Fit Easy DEUTSCH
……………………………………………………………………………………………………………………………………………………………………………………….
F. Akku aufladen
Bevor Sie den BT-Q1300ST zum ersten
Mal benutzen, laden Sie den Akku bitte
vollständig auf. Verbinden Sie das
Stromversorgungskabel mit dem
Stromanschluss (Mini-USB) des Gerätes
und laden Sie das Gerät über USB-Kabel,
Reiseladegerät. Der Akku wird nun
geladen. Die Ladezeit liegt gewöhnlich bei
etwa einer Stunde.
Bei voll geladenem Akku ist ein
Dauerbetrieb von 10 Stunden (1 Hz-Modus) beziehungsweise 4
Stunden (5 Hz-Modus) möglich
G. BT-Q1300ST einrichten
G-1 USB-Treiber und Software für installieren (nur unter
Microsoft Windows XP / Vista /Win7 unterstützt)
Legen Sie die Treiber-CD ein und öffnen Sie den Ordner
„Utility\Qstarz PC Suite\“. Zur Installation des USB-Treibers
doppelklicken Sie auf die Datei „Qstarz_PC_Suite_installer.exe“.
Dieses Softwarepaket enthält USB-Treiber und PC Suite Software. Im
Softwarepaket sind USB-Treiber, QTravel™ und QSports™ enthalten.
G-2 Zum 5 Hz-Protokollierungsmodus umschalten
Bitte verbinden Sie das Gerät mit dem Computer, starten Sie die
QTravel/QSports-Software. Unter „GPS konfigurieren“ wählen Sie zur
Auswahl des 5 Hz-Protokollierungsmodus das Kästchen „5
Hz-Protokollierung einschalten“
HINWEIS: Die 5 Hz-Protokollierung verbraucht deutlich mehr Strom:
Achten Sie darauf, den Q1300ST rechtzeitig nachzuladen
H. Anwendung
Hinweis: Der BT-Q1300ST wurde zum Einsatz im Freien entwickelt:
Nutzen Sie das Gerät draußen unter freien Himmel – nur so ist ein
optimaler
……………………………………………………………………………………………………………………………………………………………………………………….
www.Qstarz .com
15
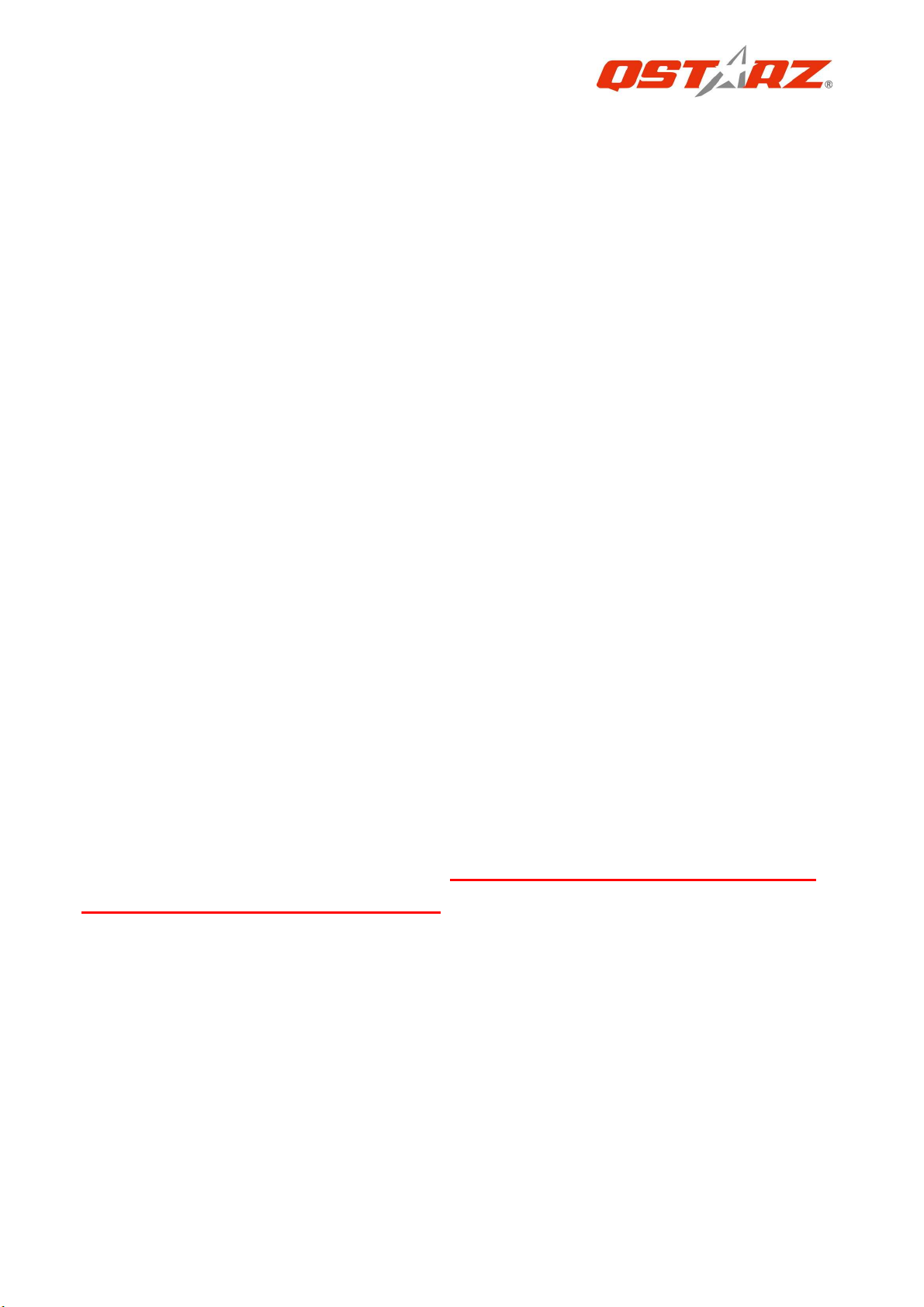
DEUTSCH
……………………………………………………………………………………………………………………………………………………………………………………….
H-1 BT-Q1300ST an den PC anschließen
Verbinden Sie den BT-Q1300ST über das Mini-USB-Kabel mit Ihrem
PC. Schalten Sie den BT-Q1300ST ein.
H-2 Software-Dienstprogramm starten
HINWEIS: Das Qstarz PC Suite unterstützt ausschließlich den
BT-Q1300ST. Jeder Versuch, das PC Suite mit anderen
GPS-Geräten als dem BT-Q1300ST zu verbinden, führt
zum sofortigen Abbruch der Softwareverbindung.
QSports™:
QSports™ ist eine Datenbanksoftware
Mit QSports™ können Sie Ihre täglichen/wöchentlichen/monatlichen
sportlichen Aktivitäten wie Radfahren, Laufen, Jogging, Klettern,
Skifahren, usw. aufzeichnen, verwalten und analysieren. Wenn Sie
mit den QSports™ -Statistiken trainieren, haben Sie Ihre Gesundheit
im Griff. Unterschiedliche Sportarten werden in entsprechende
Kategorien eingeteilt und können so bequem verwaltet und
analysiert werden.
1. Klicken Sie auf <Start> / <Alle Programme> / <Qstarz PC Suite> /
QSports
Beim ersten Starten des Programms müssen Sie die
Produktseriennummer eingeben. Die Produktserienummer finden
Sie auf der Hülle der Treiber-CD.
Wichtig: Verlieren Sie keinesfalls den Aktivierungsschlüssel.
Notieren Sie sich die Nummer und bewahren Sie diese an einem
sicheren Ort auf.
2. Neuen Benutzer hinzufügen
QSports™ unterstützt mehrere Benutzer. Zu den
Benutzerinformationen zählen Benutzername, Geschlecht,
Geburtsdatum und Gewicht. Bitte geben Sie korrekte persönliche
Daten ein, damit zum Beispiel Kalorien richtig berechnet werden
.........................................................................................................................................................................................
16
www.Qstarz.com
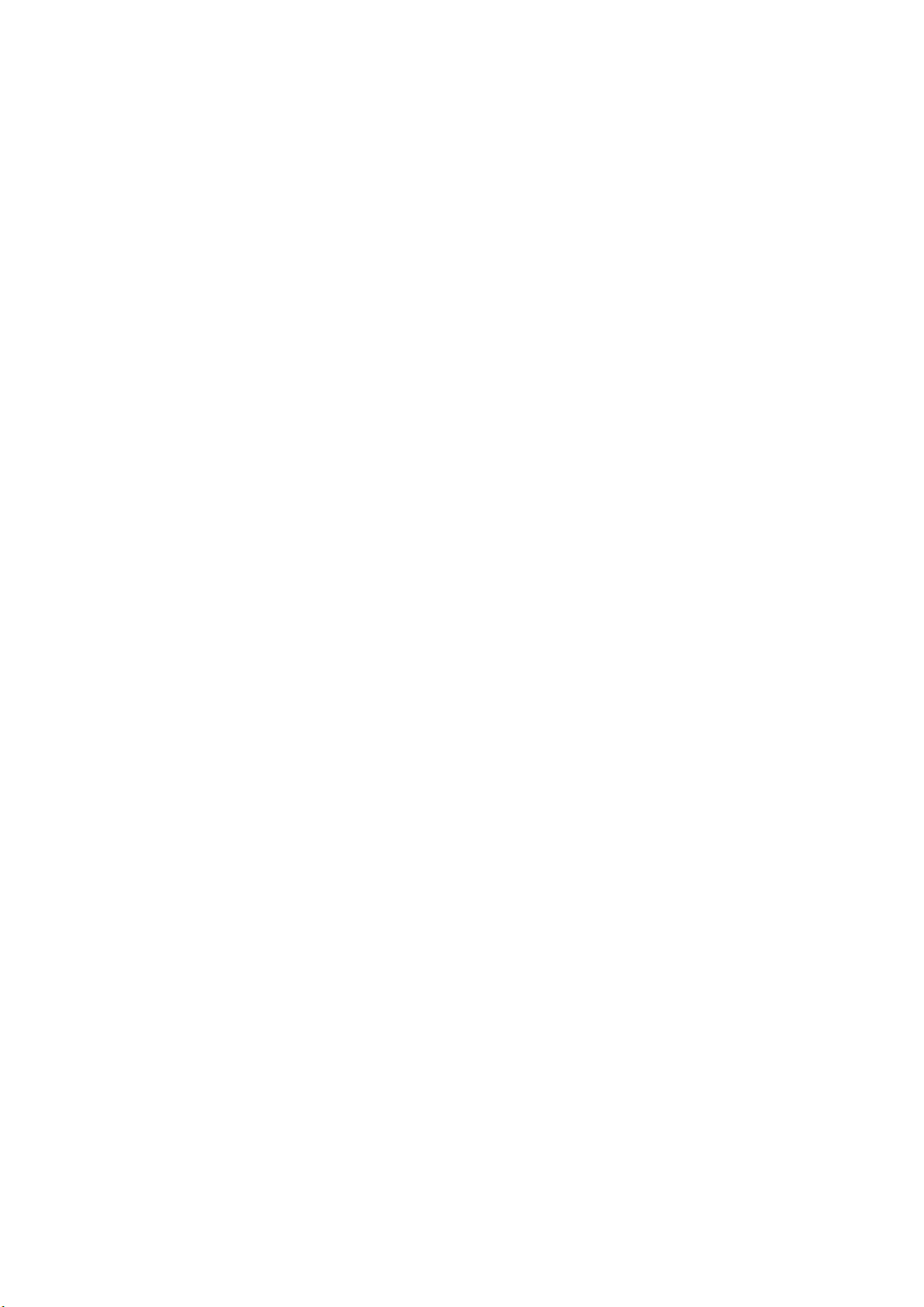
Keep Fit Easy DEUTSCH
……………………………………………………………………………………………………………………………………………………………………………………….
können.
3. < Skipistenanalyse >
Mit der Skipistenanalyse vergleichen Sie die Daten der einzelnen
Skipisten anhand benutzerdefinierter Start-/Zielpunkte, Strecke oder
Zeit..
3.1 Den Start-/Zielpunkt hinzufügen: Klicken Sie auf das
grün-rote Gittersymbol rechts in der Google-Karte, wählen
Sie dann einen Start-und Zielpunkt der Strecke.
3.2 Die Teilungspunkte hinzufügen: Die rote Flagge auf der
rechten Seite der Google-Landkarte anklicken und danach
die rote Flagge auf den Ort der Überlappung/der Linie
ziehen, über die Sie mehr Details benötigen.
KMZ-Dateien enthalten einfache Track- und Fotodaten.
3.3 <Die Überlappungsinfos jetzt aktualisieren!>
Zum sofortigen Anzeigen der Infos über die
Skipistenanalyse nach Distanz, Zeit oder nach dem vom
Benutzer vorgegebenen Start-/Zielpunkt.
<Nach Zeit> Die Daten werden geteilt und nach jedem
Zeitwert angezeigt. Nur für einen Weg, ohne den Kreis
oder die Linie zu wiederholen.
<Nach dem vom Benutzer vorgegebenen
Start-/Zielpunkt>
Die Daten werden geteilt und nach dem vom Benutzer
vorgegebenen Start-/Zielpunkt und nach den
Teilungspunkten angezeigt. Nur zum Wiederholen des
Kreises oder der Linie.
3.4 <Vergleich>
Die Reisewege zum Vergleichen mit dem gegenwärtigen
Reiseweg auswählen. Der Vergleich ist nur dann sinnvoll, wenn
die Routen ähnlich verlaufen.
*Informationen zur Funktionsweise des QSports erhalten Sie in der
der Software beiliegenden QSports-Bedienungsanleitung.
……………………………………………………………………………………………………………………………………………………………………………………….
www.Qstarz .com
17
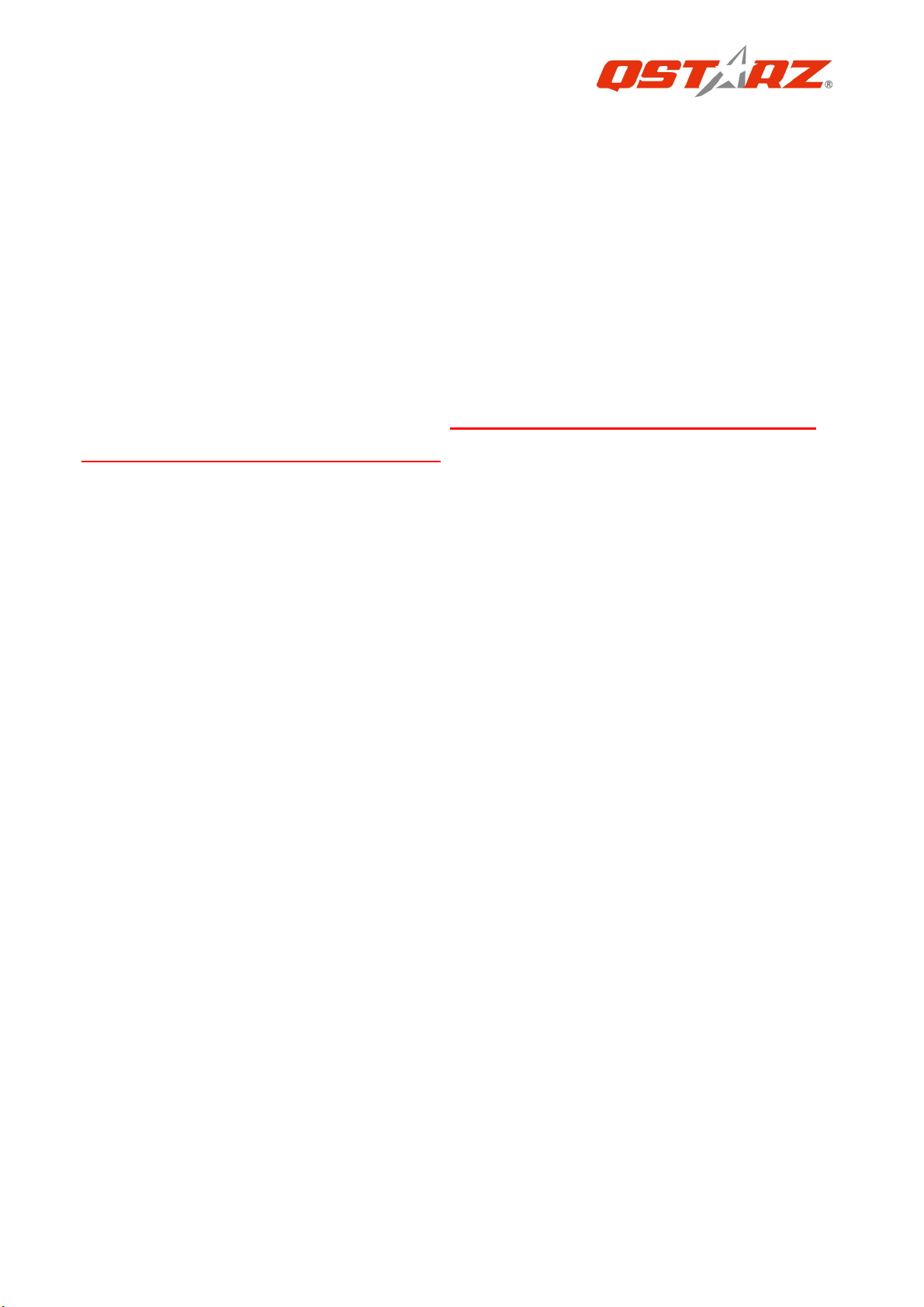
DEUTSCH
……………………………………………………………………………………………………………………………………………………………………………………….
Travel Recorder™:
Travel Recorder™ ist eine praktische Geotagging-Software, mit der
Sie Fotos ganz einfach mit dem Aufnahmeort verbinden können. Die
Software bietet die Bearbeitung von Tracks, Wiedergabe sowie einen
Import-/Exportassistenten.
1. Klicken Sie auf <Start> / <Alle Programme> / <Qstarz PC Suite> /
Travel Recorder
Beim ersten Starten des Programms müssen Sie die
Produktseriennummer eingeben. Die Produktserienummer finden
Sie auf der Hülle der Treiber-CD.
Wichtig: Verlieren Sie keinesfalls den Aktivierungsschlüssel.
Notieren Sie sich die Nummer und bewahren Sie diese an einem
sicheren Ort auf.
2. <Datei> \ <Importassistent>
Vom Importassistent können Sie sich durch die Geotag-Schritte leiten
lassen.
2.1 Der Importassistent wird bei jedem Programmstart
automatisch eingeblendet. Sie können ihn auch starten,
indem Sie <Datei> \ <Importassistent> wählen oder auf das
Schnellverbindung-Symbol klicken.
2.2 Das PC Utility erkennt den genutzten COM-Port und die
Baudrate automatisch und liest anschließend die
GPS-Tracks ein.
2.3 Ein Fenster mit einer Track-Liste wird eingeblendet.
Wählen Sie die zu importierenden Tracks.
2.4 Bitte wählen Sie den entsprechenden Foto-Ordner zum
Importieren von Fotos für Geotag. Sie können diesen
Schritt auch überspringen, indem Sie direkt auf <Fertig
stellen> klicken; in diesem Fall werden lediglich Tracks in
Google Maps angezeigt.
Hinweis: Achten Sie darauf, dass das GPS-Gerät eingeschaltet ist,
bevor Sie es zur Datenübertragung mit dem Computer
.........................................................................................................................................................................................
18
www.Qstarz.com
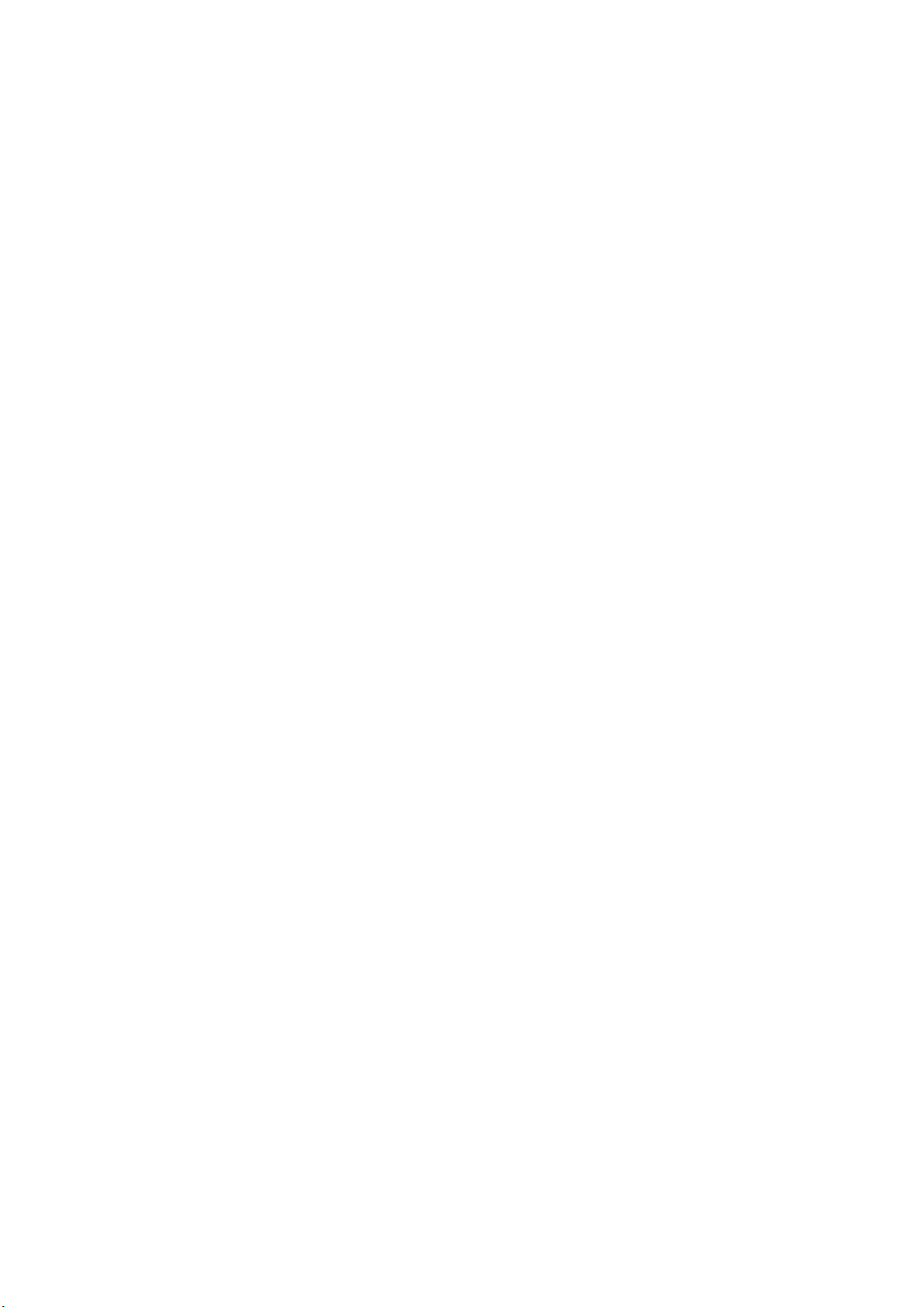
Keep Fit Easy DEUTSCH
……………………………………………………………………………………………………………………………………………………………………………………….
verbinden.
3. <Datei> \ <Exportassistent>
Vom Exportassistent können Sie sich auf einfache Weise durch den
Exportprozess leiten lassen.
3.1 HTML: Packt ausgewählte Tracks und Fotos in editierbare
HTML-Dateien oder in eine einzelne mht-Datei zur
gemeinsamen Nutzung.
3.2 Google Earth: KML und KMZ sind Dateiformate von Google
Earth.
KML-Dateien enthalten detaillierte Informationen zu
Wegpunkten und Tracks.
KMZ-Dateien enthalten einfache Track- und Fotodaten.
3.3 Track-Datei: Exportiert Tracks und Ortsmarken in den
Dateiformaten GPX-, NMEA- und CSV.
4. <File> \ <Download AGPS Data>
Aktualisieren Sie die AGPS-Daten von dem Unterstützungsserver
über das Internet, um die Warm-Start-Geschwindigkeit bis zu 15 Sek.
zu erhöhen.
A-GPS ist ein System, bei dem äußere Quellen, wie z. B. Hilfsserver
und Referenznetzwerke, die Leistung des GPS-Empfängers durch
Herunterladen von Almanachdaten vom Server im Vergleich zum
Einzel-Modus anheben.
HINWEIS 1: A-GPS kann die Warm-Start-Geschwindigkeit erhöhen.
Nach dem erstmaligen Bestimmen der Position benötigt
die nächste Positionsbestimmung weniger als 15
Sekunden. Die A-GPS-Effizienz nimmt im Laufe der Zeit
ab. Sie müssen erneut Almanac-Daten downloaden, um
die veralteten zu ersetzen. Andernfalls wird die
Positionsbestimmung sehr ineffektiv.
HINWEIS 2: Aktualisieren Sie die Almanac-Daten nicht über die
Bluetooth-Schnittstelle.
*Informationen zur Funktionsweise des Travel Recorder™ erhalten
……………………………………………………………………………………………………………………………………………………………………………………….
www.Qstarz .com
19

DEUTSCH
……………………………………………………………………………………………………………………………………………………………………………………….
Sie in der der Software beiliegenden Travel
Recorder-Bedienungsanleitung.
Registrieren Sie Ihren Produktschlüssel:
Sie können Ihren Produktschlüssel unter “ software -> about -> Input
Product Key” mit Ihrem E-Mailkonto registrieren. Diese E-Mail
Adresse wird in der Datenbank von QStarz mit Ihrem
Produktschlüssel gespeichert. Sollte Ihnen Ihr Produktschlüssel
abhandenkommen, so können Sie diesen mit Eingabe Ihrer
E-Mailadresse wieder aufrufen.
Aktualisierung der Software:
Auf den Qstarz-Downloadseiten finden Sie eine mehrsprachige
Schnellinstallationsanleitung und neueste Softwareaktualisierungen.
http://www.qstarz.com/download.php
Registrieren Sie Ihr QStarz-Produkt
Registrieren Sie Ihr Produkt und erhalten Sie die aktuellsten News,
Softwareupdates, Events und Produktinformatione
http://www.qstarz.com/reg.php
I. Sicherheitshinweise bei sportlicher Betätigung
Bitte befestigen Sie das GPS-Gerät mit Hilfe des Sportarmbandes an
Ihrem Körper; dadurch setzen Sie es nicht allzu starken
Erschütterungen aus. Erschütterungen verursachen einen
unbeständigen Empfang des Satellitensignals.
Qstarz Sportarmband(Optionales)
.........................................................................................................................................................................................
20
www.Qstarz.com
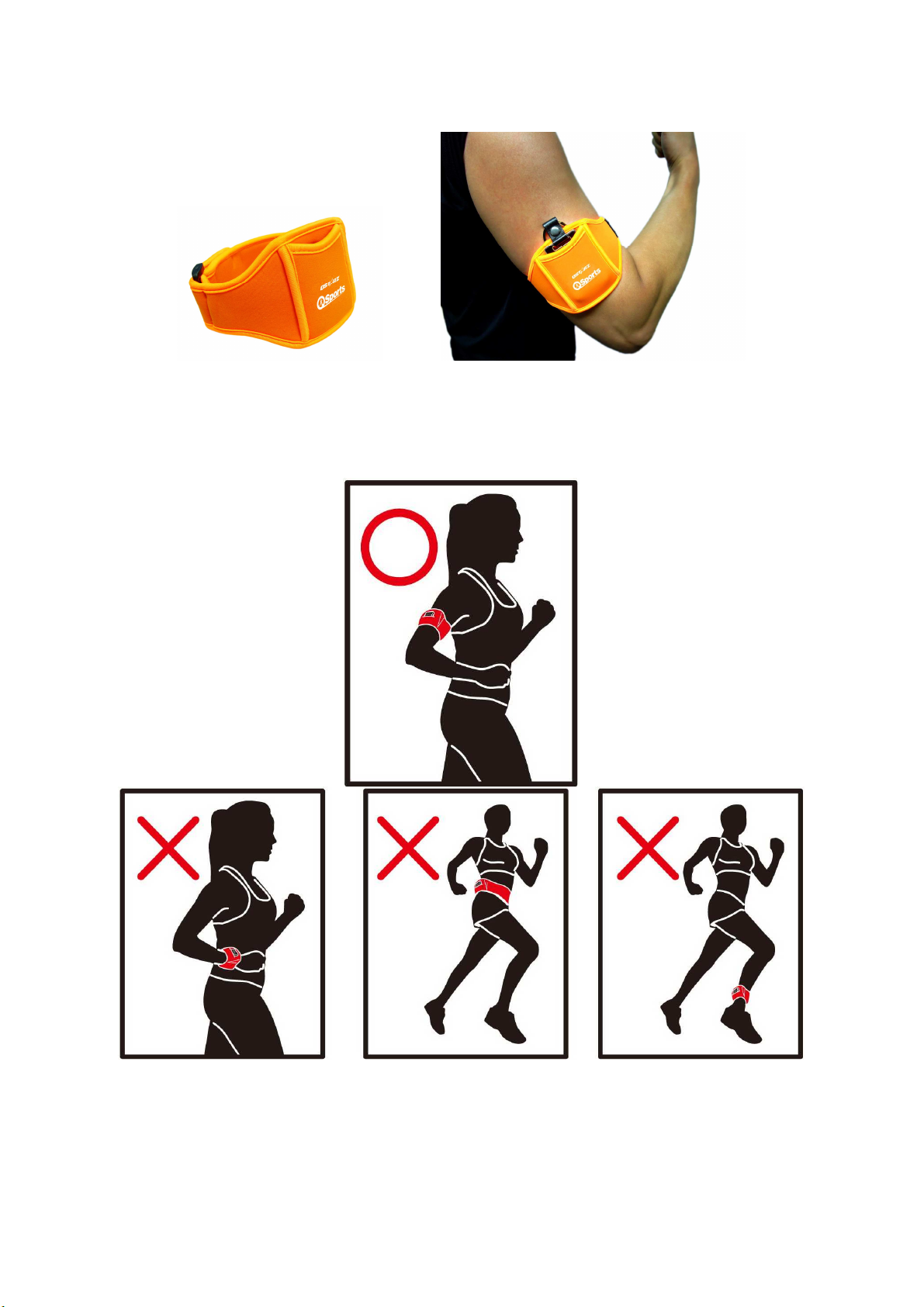
Keep Fit Easy DEUTSCH
……………………………………………………………………………………………………………………………………………………………………………………….
Die korrekte Anwendung des Sportarmbandes und
Q1300ST
……………………………………………………………………………………………………………………………………………………………………………………….
www.Qstarz .com
21
 Loading...
Loading...