Page 1
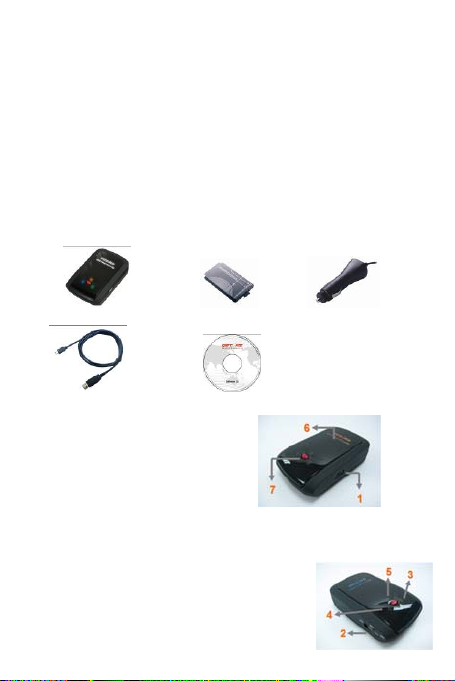
Beyond Navigation English
…………………………………………………………………………………………………………………………………
…………………………………………………….
BT-Q1000XT Quick Installation Guide
A. Standard Package
(1) GPS Unit BT-Q1000XT (2) Lithium-ION Rechargeable
Battery (3) Cigarette Adapter (4) mini USB Cable (5)
Software CD + Warranty Card + User’s manual.
NOTE: The Cigarette Adaptor can only be used to charge
BT-Q1000XT. Please don’t make use of it with devices
other than BT-Q1000XT.
1. 2. 3.
4. 5.
B. Appearance
1. Power jack (mini USB
type)
2. Mode switch
(OFF/NAV/LOG)
3. Battery status LED
(Red/Green)
4. Bluetooth status LED (Blue)
5. GPS status LED (Orange)
6. Internal antenna
7. POI button
…………………………………………………………………………………………………………………………………
…………………………………………………….
www.Qstarz .com 1
Page 2
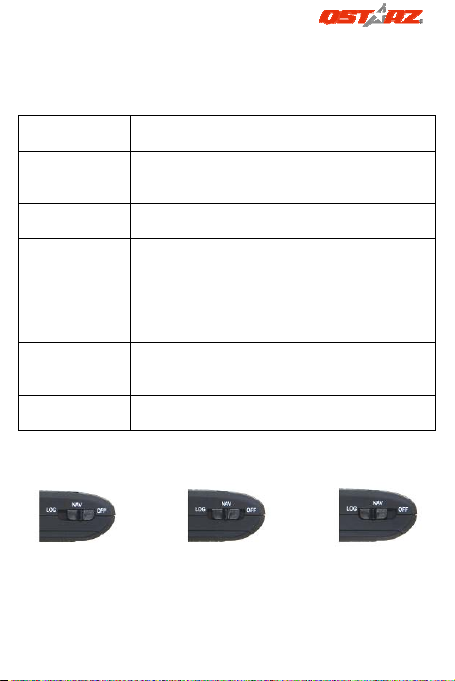
English
…………………………………………………………………………………………………………………………………
…………………………………………………….
C. Hardware Function
Hardware
Function
Take the power cable and connect it to
Power Jack
the power jack (mini USB type) for
charging only
Mode Switch
(OFF)
Power off BT-Q1000XT
When switch to NAV mode, BT-Q1000XT
can be used to navigate with handheld
Mode Switch
(NAV)
devices (PDA / Smartphone / Laptop…),
and the Log function will be enabled if
the present time is within the preset time
schedule.
Mode Switch
(LOG)
POI Button
Mode Switch (OFF) Mode Switch (NAV) Mode
When switch to LOG mode, BT-Q1000XT
can be used to record your travel path,
and navigation function is still enabled.
Push the POI button to log favorite Point of
Interest
Switch (LOG)
Description
D. Battery Installation
D-1 Put Battery in place: Press the PUSH button on the
................................................................................................................................................................................
.........
2 www.Qstarz.com
Page 3

Beyond Navigation English
…………………………………………………………………………………………………………………………………
…………………………………………………….
bottom side of the unit and pull out the battery cover.
Insert battery in the unit and put battery cover on to the
cabinet, then push down and force it forward to fit firmly.
D-2 Take Battery out: Press the PUSH button on the
bottom side of the unit and pull out the battery cover.
Then take out the battery from the unit.
E. Charging your battery
For the first time using the BT-Q1000XT, please charge
battery until it is fully charged. Take the power cable and
connect it to the power jack (mini USB type) and recharge
through USB cable, travel charger or car cigarette adaptor.
This will begin to charge the battery. Charging time is 3
hours typically.
- When the Power LED is Red, battery
power is low status. Please recharge.
- When the Power LED is Green, the
battery is under charging mode.
- When the Power LED is off, the
battery is fully charged.
F. Setup BT-Q1000XT
F-1 Install the USB Driver and software utility (Only
support Microsoft Windows XP / Vista/Win7)
Please insert the Driver CD to your computer, and find the
folder “Utility\QTravel\”. Double click
“QTravelV1_installer.exe” to install the software utility
package. This software package contains USB driver and
QTravel™ software inside.
F-2 Install Google Earth
BT-Q1000XT supports to show your travel path directly on
Google Earth. Please go to http://earth.google.com
…………………………………………………………………………………………………………………………………
…………………………………………………….
www.Qstarz .com 3
for
Page 4
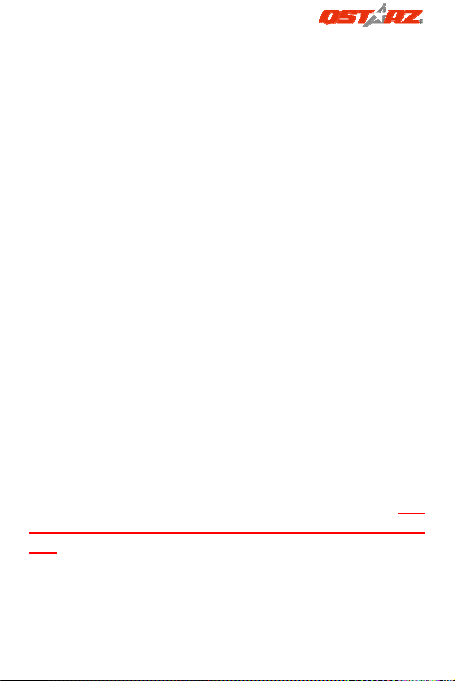
English
…………………………………………………………………………………………………………………………………
…………………………………………………….
getting the free download of Google Earth, and then
install it to your computer.
G. Start to use
G-1 Fully charge the battery when using at the first time
A fully charged battery can last up to 42 hours
continuously operation (under optimum conditions).
G-2 Getting satellite fix with Q1000XT
Q1000XT is built in GPS module which need to be used in
outdoor environment. When switch on your Q1000XT (NAV
or LOG mode), the GPS will start to acquire the satellites
position. Once the GPS position is fixed, GPS LED will be
flashing , then Q1000XT can be used to record the travel
path or navigate as bluetooth receiver with handled
devices.
G-3 Connect BT-Q1000XT with your PC
Please power on and connect BT-Q1000XT with your PC by
mini USB cable, and then power on BT-Q1000XT.
G-4 Start the software utility
QTravel™:
QTravel™ is the best Geotagging software to integrating
your travel track and photo together easily. Support track
editing, playback, import/export Wizard and Smart log
management.
1. Click from <Start> / <All Programs> / <Qstarz QTravel> /
QTravel
Users have to input product key at the first time of use.
product key is located on the cover of the software
CD.
Important: Do not lose your Product Key. Please
write the number down and keep it in a safe place.
2. <File> \ < Import Wizard >
................................................................................................................................................................................
.........
4 www.Qstarz.com
The
Page 5
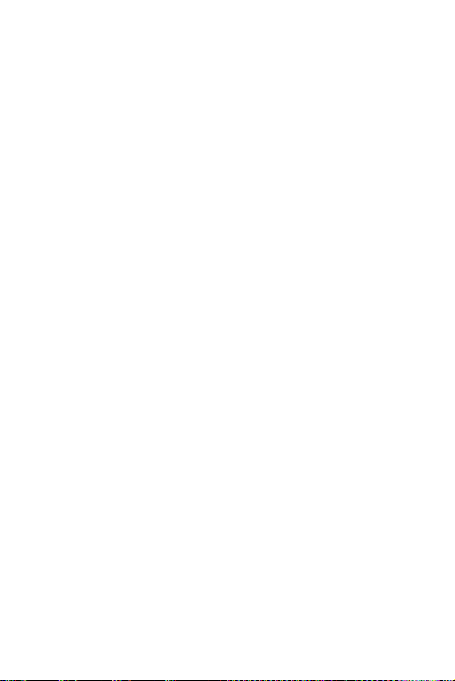
Beyond Navigation English
…………………………………………………………………………………………………………………………………
…………………………………………………….
Import Wizard can guide you to import the recorded
tracks and proceed the Geotag process easily.
3. <File> \ <Export Wizard>
Export Wizard can guide you to proceed export process
easily.
4. <File> \ <Config GPS>
Configure the recording method of Travel Recorder and
set the time schedule per your demand for the recorder to
start logging automatically.
4.1 Connection Setting
I. Auto Scan GPS Module (Recommended)
The program will automatically detect the com
port. It is recommended to set to auto scan.
II. Manual Setting
Users can also manually set the port. Please refer
to users’ manual for more detail information.
4.2 GPS Device Name (Unique ID)
Name your Travel Recorder here and your
downloaded log data will come with this unique
ID
4.3 GPS Log Setting
There are 4 log modes: General mode, vehicle
mode, cycling mode, and hiking mode. Users can
also change the default setting of these 4 modes.
4.4 Data Log Memory
Overwrite:
When the memory is full, Travel
Recorder will keep logging by
overwriting the memory from the
earliest point.
Stop Log:
When the memory is full, Travel
…………………………………………………………………………………………………………………………………
…………………………………………………….
www.Qstarz .com 5
Page 6
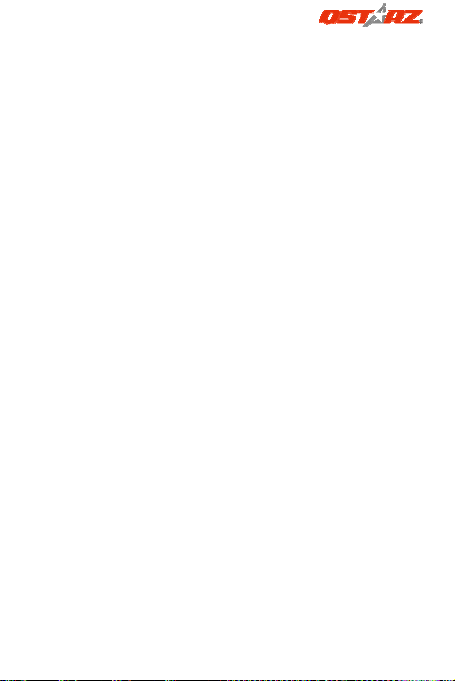
English
…………………………………………………………………………………………………………………………………
…………………………………………………….
Recorder will stop logging.
4.5 Vibration Detector
Vibration Detector is functioned for power saving
and waypoint saving. It will detect the physical
movement of the device. When it detects the
device not moving more than 10 minutes,
Q1000XT will enter sleep mode so that the Blue
LED will turn to flash every 5 seconds. Under sleep
mode the log will be disabled.
Note 1: Vibration Sensor function is turned off as
default, and can be turned on by provided
software -> config GPS.
Note 2: Once the device enters sleep mode and
it may auto wake-up when detecting “significant”
movement. We strongly suggest you to use SHAKE
method as first priority to wake-up device in case
some tracks might not be recorded.
4.6 Speed Alarm
You can set the speed (0~999km/h) and
continues for (1~9999 secs) to enabled the speed
alarm sound when speed is exceeded.
Note: The speed alarm will not be functioned if
the buzzer function is disabled.
4.7 Time Schedule
Allow you to schedule Q1000XT to start or stop log
automatically at a specific date/time or periodic
date/time.
Note:The time schedule function would only works
in Nav mode.
5. <File> \ <Download AGPS Data>
Update the AGPS data from internet assistance server to
................................................................................................................................................................................
.........
6 www.Qstarz.com
Page 7
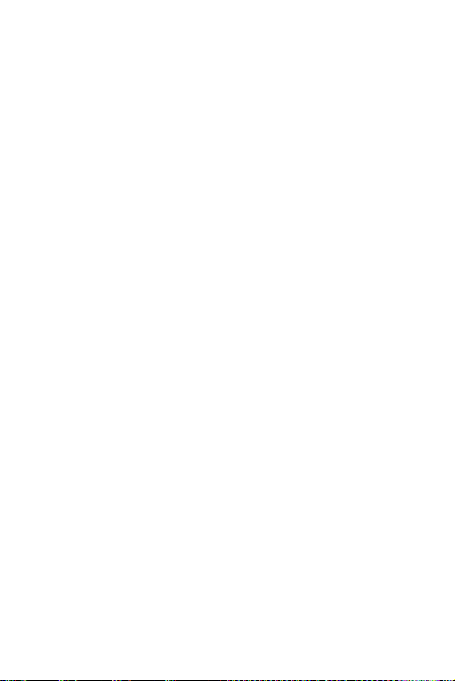
Beyond Navigation English
…………………………………………………………………………………………………………………………………
…………………………………………………….
boost warm start speed to 15sec.
A-GPS is a system where outside sources, such as an
assistance server and reference network, help a GPS
receiver boosts performance beyond that of the same
receiver in a stand-alone mode by downloading the
almanac data from an assistance server.
Note1: A-GPS can boost GPS warm start speed to always
lower than 15sec fix after the first fix. The A-GPS
efficiency will decrease when time goes by. If it
expires, you would have to download almanac data
again because the acceleration efficiency of fix will
become totally ineffective.
Note2: Please don’t update the almanac data via
Bluetooth interface.
*For detail QTravel™ functionality, please refer to
QTravel™ Users Manual attaching with Software.
H. Navigate as a Bluetooth GPS Receiver with
handheld device
H-1 Activate the Bluetooth function in your PDA/Smart
phone or PC
Before activating the Bluetooth function in your PDA/PC,
please switch BT-Q1000XT to <NAV> or <LOG> position for
paring and check if your device is equipped with
Bluetooth function. If not, you may need to acquire an
optional CF/SD Bluetooth card or Bluetooth dongle. (The
pass code is “0000”)
H-2 Automatically create a shortcut in Bluetooth
Manager window
After the pairing complete, find “Qstarz 1000XT” in
Bluetooth Manager and connect to it.
H-3 Check the Serial Port in Bluetooth Setting
…………………………………………………………………………………………………………………………………
…………………………………………………….
www.Qstarz .com 7
Page 8

English
…………………………………………………………………………………………………………………………………
…………………………………………………….
After complete pairing with BT-Q1000XT, please click
“Serial Port” to confirm the assigned COM port. If you use
PDA/PC to pair the GPS Receiver, please check
“Outbound COM port”.
H-4 Set correct Serial Port in your map software
Activate your navigation software and make sure to
select the correct “Serial Port”.
H-5 Switch off the Bluetooth function
Switch off GPS function in your PDA/Smart phone/PC, then
the Bluetooth connection will be disconnected
automatically. Then put BT-Q1000XT switch to “OFF”
position.
I. Switch to eXtreme 5Hz sport mode by
QstarzGpsView software application
eXtreme 5Hz sport mode allows your GPS to get the same
or even higher positioning and accuracy ability during
eXtreme sports.
I-1 Connect BT-Q1000XT with your PC and turn it on.
I-2 Execute QstarzGpsView.exe from Driver CD
“Tools\QstarzGpsView.exe”. Select COM port and set the
baud rate to
connection.
I-3 Click “Setup” tab, and you can change to eXtreme
Sport mode under Fix Update Rate. The higher number
means the device can bear extremer environment. After
select an update rate, click “Set” to save the setting.
NOTE: The default setting for Q1000XT is 1Hz. If you are no
................................................................................................................................................................................
.........
8 www.Qstarz.com
115200. Then click “On” to make
longer to use eXtreme 5Hz sport mode, either to
switch it from software or to hard reset the GPS by
unplugging the battery for 5 mins.
Page 9
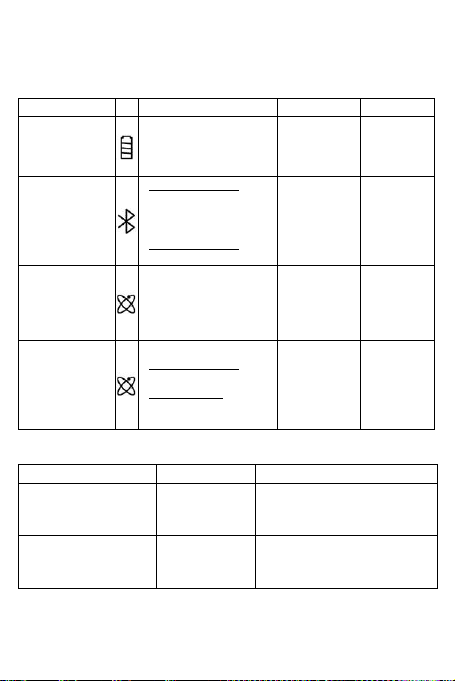
Beyond Navigation English
…………………………………………………………………………………………………………………………………
…………………………………………………….
J. Others
J-1 LED Indicators
LED Status
Power
(Red/Gree
n)
Bluetooth
(Blue)
GPS
(Orange)
Log
(Red)
J-2 Beeper code
Status Beep code Description
Startup
GPS fix
Flash ON OFF
Rechargin
Flash per 2 sec.:
Bluetooth
connected and
transmitting Mode
Flash per 5 sec.:
Power saving mode
GPS position is
fixed, Navigation
Log Mode is on
Flash per 2 sec: Low
memory (20%)
Flash 3 times:
POI(Point of Interest)
is recorded
1 short
beep
2 short
beeps
g (Green)
Low Power
(Red)
Not
connecte
d / Pairing
Detecting
Satellite,
GPS
position
not fix
Memory is
full
One short beep on
off->Nav, Off->log,
Nav->Log, or Log->Nav
2 short beeps when
GPS fix on Nav or Log
mode
Fully
charged
GPS not
powere
d / Log
Mode is
on
GPS not
powere
d
Log
Mode
is off
…………………………………………………………………………………………………………………………………
…………………………………………………….
www.Qstarz .com 9
Page 10

English
…………………………………………………………………………………………………………………………………
…………………………………………………….
At Nav mode, 2 long
Start Log
(Time schedule)
2 long
beeps
beep to enable the Log
when present time is
within the preset time
schedule.
At Nav mode, 1 long
Stop Log
(Time schedule)
1 long
beep
beep when it reaches
the ending time of
preset time schedule.
POI button
Memory
exhausted
Sleep mode
3 short
beeps
3 long
beeps
1 long and
1 short
beeps
3 short beeps when POI
button being pressed
3 long beeps when the
device is out of
memory
1 long and then 1 short
beep when the device
enters sleep mode
1 short and 1 long
Speed Alarm
1 short and
1 long
beeps
beep when the device
reach over the speed
and time interval set in
Software>Config GPS.
*Beeper can be turned off from software -> config GPS.
J-3 GPS Features
1. Baud Rate: 115,200 bps / Datum: WGS-84;
Hot/Warm/Cold Start: 1/33/35 sec. (averaged)
2. 66-channel Bluetooth GPS Receiver with super high
sensitivity at -165dBm
3. Bluetooth Version: V1.2 / SPP profile / Class 2 with 10
................................................................................................................................................................................
.........
10
www.Qstarz.com
Page 11

Beyond Navigation English
…………………………………………………………………………………………………………………………………
…………………………………………………….
meters in open space
4. Low power consumption, built-in rechargeable Lithium
battery (up to 42 hrs after fully charged)
5. Size: 72.2 (L) X 46.5 (W) X 20 (H) mm / Weight: 64.7g
(battery included)
6. Raise beeper function to notice some status of device
7.
Integrate Vibration sensor to smartly manage power
saving and waypoint saving
8.
Support Time schedule function to automatically start
logging and stop logging by setting multiple time
intervals in specific or periodic date per requirement
9.
Support Speed Alarm function to prompt over speed
status by beeping sound
K. Trouble Shooting
Question Answer
Can BT-Q1000XT be
used to navigate
when travel log is
on?
Where can I find a
travel charger for
the GPS unit?
Can the logged
data be
…………………………………………………………………………………………………………………………………
…………………………………………………….
www.Qstarz .com 11
Yes, you can use BT-Q1000XT
to navigate when travel log is
on simultaneously.
DC Input range of BT-Q1000XT
is 4.5~5.5V. You can use a
travel charger which support
DC output range from 4.5~5.5V.
You can also use a common
mini USB cable to charge your
unit via the laptop. Besides, the
battery used for BT-Q1000XT is
compatible with Nokia phones
series: BL-5C.
Actually it’s okay for Q1000XT
to download data via
Page 12
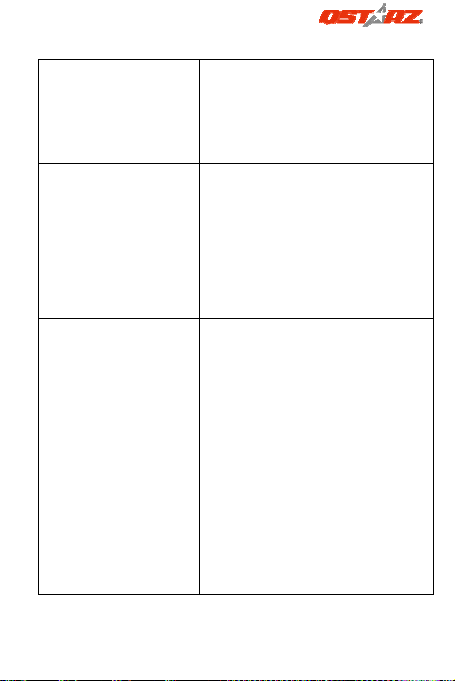
English
…………………………………………………………………………………………………………………………………
…………………………………………………….
downloaded
through Bluetooth?
Bluetooth interface. However,
since it is not stable and with
lower download performance
than that of USB interface, we
don’t officially admit this
feature.
We activate more options
previously to provide detailed
Why does
BT-Q1000XT only
can log
150,000~160,000
waypoints?
GPS information for user’s
reference and download. So it
would use more memory. If
you reduce the options (under
Log Format) for your log, it
would save the memory and
increase more waypoints.
BT-Q1000XT can use 42 hours
under the optimum
environment. GPS would spend
more power consumption
when keep trying a position fix,
seeking Bluetooth connection,
My BT-Q1000XT
could not use 42
hours?
beeper enabled, and pressing
POI button frequently or under
an unstable environment (bad
weather, forest, buildings).
Those would take GPS more
calculation and power
consumption. So it would
spend more power
consumption. After the battery
................................................................................................................................................................................
.........
12
www.Qstarz.com
Red LED light is blanking, it still
Page 13
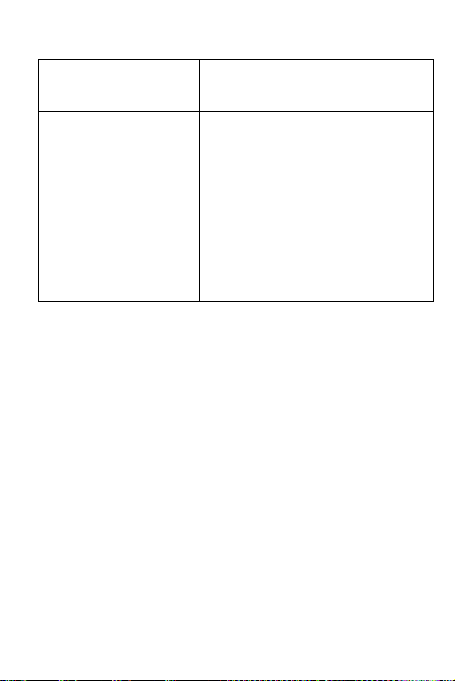
Beyond Navigation English
…………………………………………………………………………………………………………………………………
…………………………………………………….
can be used for your
navigation without any
problem.
1. Please make sure
BT-Q1000XT is switch to
My BT-Q1000XT
doesn’t log
automatically
when the time is
within the time
schedule?
Nav mode and
connected to the
satellite.
2. Check in Software>Config
Device, and select the
correct local time zone,
and make sure the
schedule checkbox is
checked.
…………………………………………………………………………………………………………………………………
…………………………………………………….
www.Qstarz .com 13
Page 14
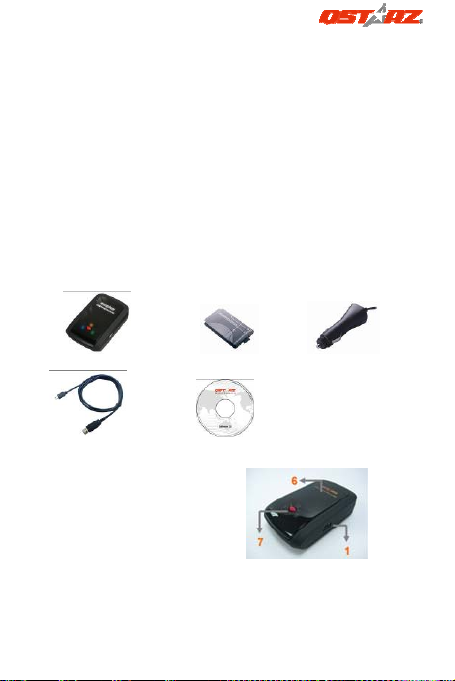
DEUTSH
…………………………………………………………………………………………………………………………………
…………………………………………………….
BT-Q1000XT –
Schnellinstallationsanleitung
A. Lieferumfang
(1) GPS-Gerät BT-Q1000XT (2) Lithium-Ionen-Akku (3)
Zigarettenanzünderadapter (4) Mini-USB-Kabel (5)
Treiber-CD + Garantiekarte + Bedienungsanleitung.
Hinweis: Der Zigarettenanzünderadapter ist speziell
ausgeführt und kann nur zum Laden des BT-Q1000XT
verwendet werden. Bitte versuchen Sie nicht, ihn mit
anderen Geräten als dem BT-Q1000XT zu verwenden.
1. 2. 3.
4. 5.
B. Äußeres
1. Stromanschluss
(Mini-USB)
2. Modusschalter
(OFF/NAV/LOG)
3. Akkustatus-LED
(rot/grün)
4. Bluetooth-Status-LED (blau)
................................................................................................................................................................................
.........
14
www.Qstarz.com
Page 15
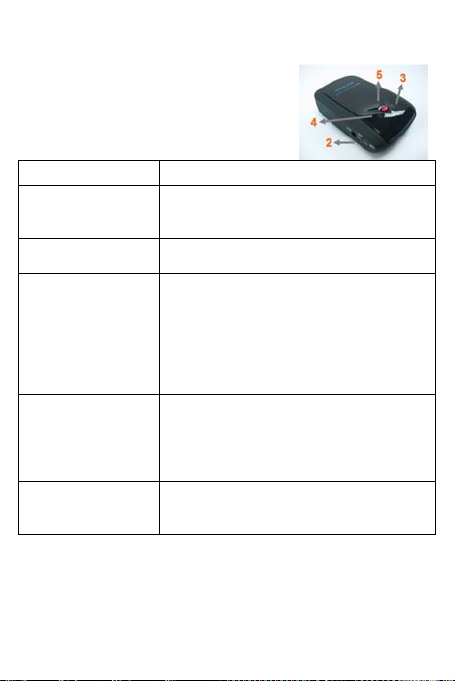
Beyond Navigation DEUTSH
…………………………………………………………………………………………………………………………………
…………………………………………………….
5. GPS-Status-LED (orange)
6. Interne Antenne
7. OVI-Taste
C. Hardwarefunktionen
Hardwarefunktion
Mit diesem Anschluss verbinden Sie
Stromanschluss
das Stromkabel (Mini-USB) zum
Aufladen.
Modusschalter
(OFF)
Zum Ausschalten des BT-Q1000XT.
Im Modus NAV kann das BT-Q1000XT
zum Navigieren verwendet werden.
Modusschalter
(NAV)
Handheld-Geräte (PDA, Smartphone,
Laptop,…) und die Protokollfunktion
sind aktiviert, wenn die aktuelle Zeit
innerhalb der programmierten Zeit
liegt
Wenn Sie in den LOG-Modus
Modusschalter
(LOG)
umschalten, können Sie den
BT-Q1000XT zum Aufzeichnen Ihrer
Reiseroute einsetzen; die
Navigationsfunktion bleibt aktiv.
Durch Drücken der OVI-Taste können
OVI-Taste
Sie Ihre Lieblings-OVIs (Orte von
Interesse) aufzeichnen.
Modusschalter (OFF) Modusschalter (NAV)
Modusschalter (LOG)
Beschreibung
…………………………………………………………………………………………………………………………………
…………………………………………………….
www.Qstarz .com 15
Page 16
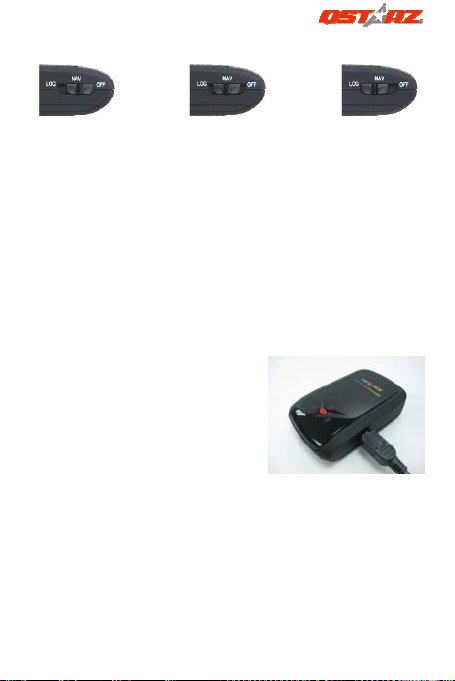
DEUTSH
…………………………………………………………………………………………………………………………………
…………………………………………………….
D. Akku einlegen
D-1 Akku in das Gerät einlegen: Drücken Sie die
PUSH-Taste an der Unterseite des Geräte und nehmen Sie
den Akkufachdeckel ab. Legen Sie den Akku in das Gerät
ein, setzen Sie den Akkufachdeckel wieder auf und
drücken Sie den Deckel mit etwas Kraft hinab und etwas
nach vorne, bis er fest sitzt.
D-2 Akku entnehmen: Drücken Sie die PUSH-Taste an der
Unterseite des Geräte und nehmen Sie den
Akkufachdeckel ab. Nehmen Sie den Akku aus dem
Gerät.
E. Akku aufladen
Bevor Sie den BT-Q1000XT zum
ersten Mal benutzen, laden Sie
den Akku bitte vollständig auf.
Verbinden Sie das
Stromversorgungskabel mit dem
Stromanschluss (Mini-USB) des
Gerätes und laden Sie das Gerät
über USB-Kabel, Reiseladegerät oder
Zigarettenanzünderadapter auf. Der Akku wird nun
geladen. Der Ladevorgang dauert gewöhnlich etwa drei
Stunden.
- Wenn die Betriebsanzeige-LED rot leuchtet, ist der Akku
fast entladen. Bitte aufladen.
................................................................................................................................................................................
.........
16
www.Qstarz.com
Page 17
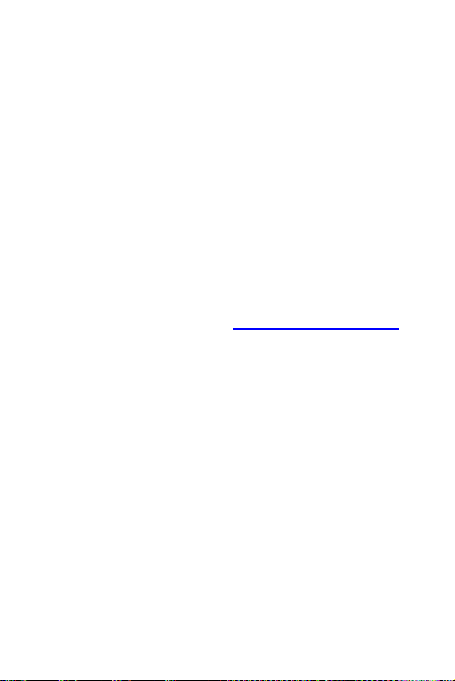
Beyond Navigation DEUTSH
…………………………………………………………………………………………………………………………………
…………………………………………………….
- Wenn die Betriebsanzeige-LED grün leuchtet, wird der
Akku gerade geladen.
- Wenn die Betriebsanzeige-LED nicht leuchtet, ist der
Akku komplett aufgeladen.
F. BT-Q1000XT einrichten
F-1 USB-Treiber und Software für installieren (nur unter
Microsoft Windows XP / Vista unterstützt/Win7)
Legen Sie die Treiber-CD ein und öffnen Sie den Ordner
„Utility\QTravel\“. Zur Installation des USB-Treibers
doppelklicken Sie auf die Datei „QTravelV1_installer.exe“.
Dieses Softwarepaket enthält USB-Treiber und QTravel
Software.
F-2 Google Earth installieren
Ihr BT-Q1000XT kann Ihre Reiseroute direkt über Google
Earth anzeigen. Bitte rufen Sie http://earth.google.com
auf.
Dort können Sie Google Earth kostenlos herunterladen und
auf Ihrem Computer installieren.
G. Anwendung
G-1 Akku vor der ersten Benutzung vollständig aufladen
Ein komplett geladener Akku sorgt (bei optimalen
Bedingungen) für bis zu 42 Stunden ununterbrochenen
Betrieb.
G-2 Finden Sie die Satellitenposition mit dem Q1000XT
Das Q1000XT enthält ein GPS-Modul für die Verwendung
im Freien. Wenn Sie das Q1000XT einschalten (im Modus
NAV oder LOG), beginnt das GPS, die Satellitenposition zu
ermitteln. Sobald der GPS-Standort ermittelt ist, beginnt die
GPS-LED zu leuchten. Dann kann das Q1000XT für die
Aufzeichnung der Reiseroute oder als
Bluetooth-Empfänger für Handheld-Geräte verwendet
…………………………………………………………………………………………………………………………………
…………………………………………………….
www.Qstarz .com 17
Page 18
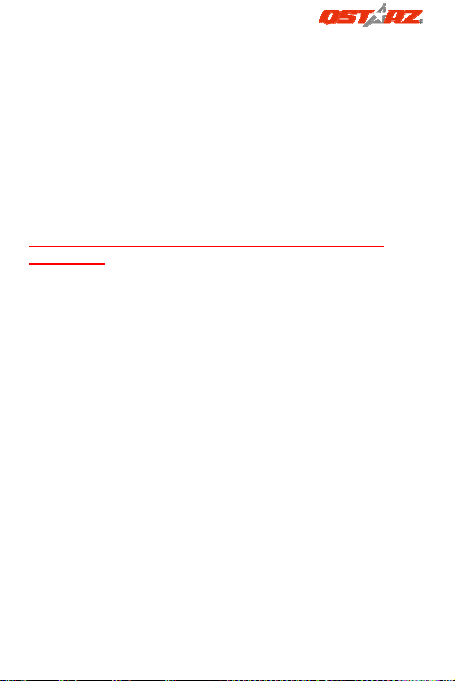
DEUTSH
…………………………………………………………………………………………………………………………………
…………………………………………………….
werden
G-3 BT-Q1000XT an den PC anschließen
Verbinden Sie den BT-Q1000XT über das Mini-USB-Kabel
mit Ihrem PC, Schalten Sie den BT-Q1000XT ein.
G-4 Software-Dienstprogramm starten
QTravel™ ist die beste Geotagging-Software, mit der Sie
Ihre Travel-Track- und Fotosoftware problemlos
kombinieren können. Sie verfügt über einen Assistenten
zum Bearbeiten, Wiedergeben, Im- und Exportieren von
Tracks sowie über eine intelligente Protokollverwaltung.
Die Produktserienummer finden Sie auf der Hülle der
Treiber-CD.
1. Klicken Sie auf <Start> - <Alle Programme> - <Qstarz
QTravel> - QTravel
2. <Datei> \ <Importassistent>
Vom Importassistent können Sie sich durch die
Geotag-Schritte leiten lassen.
3. <Datei> \ <Exportassistent>
Vom Exportassistent können Sie sich auf einfache Weise
durch den Exportprozess leiten lassen.
4. <File> (Datei) \ <Clear Log> (Protokoll löschen)
Zum Löschen der Daten im Travel Recorder.
5. <File> (Datei) \ <Config GPS> (GPS konfigurieren)
Zum Konfigurieren der Protokolliermethode des Travel
Recorder Speichers.
5.1 Verbindungseinstellungen
I. Auto Scan GPS Module (empfohlen)
Das Programm erkennt den COM-Port
automatisch. Dies ist die empfohlene Einstellung.
II. Manuelle Einstellung
Sie können den COM-Port auch manuell
................................................................................................................................................................................
.........
18
www.Qstarz.com
Page 19

Beyond Navigation DEUTSH
…………………………………………………………………………………………………………………………………
…………………………………………………….
einstellen. Siehe Benutzeranleitung für detaillierte
Informationen.
5.2 GPS-Gerätename (eindeutige ID)
Hier können Sie Ihrem Aufzeichnungsgerät einen
Namen geben; Ihre heruntergeladenen
Log-Daten werden mit dieser eindeutigen ID
versehen.
5.3 GPS-Protokolleinstellungen
Es stehen 4 Protokollmodi zur Verfügung: General
(allgemein), Kraftfahrzeug-, Fahrrad- und
Fußgänger-Modus. Sie können auch die
Defaulteinstellungen dieser 4 Modi ändern.
5.4 Datenspeicher
Überschreiben:
Ist der Speicher voll, führt der Travel Recorder
das Protokoll fort, indem frühere Daten
überschrieben werden.
Protokoll stoppen:
Ist der Speicher voll, stoppt der Travel Recorder
die Aufzeichnung von weiteren Daten.
5.5 Funktion des Vibrationssensors
Vibrationssensor: Die Funktion des
Vibrationssensors dient zum Stromsparen und zum
Speichern der Wegpunkte. Er nimmt die physische
Bewegung des Gerätes wahr. Wenn festgestellt
wird, dass das Gerät während länger als 10
Minuten nicht bewegt wird schaltet der Q1000eX in
den Schlafmodus, wobei die blaue
LED-Leuchtdiode aufleuchtet und alle 5 Sekunden
blinkt. Im Schlafmodus wird die
Aufzeichnungsfunktion deakiviert.
…………………………………………………………………………………………………………………………………
…………………………………………………….
www.Qstarz .com 19
Page 20
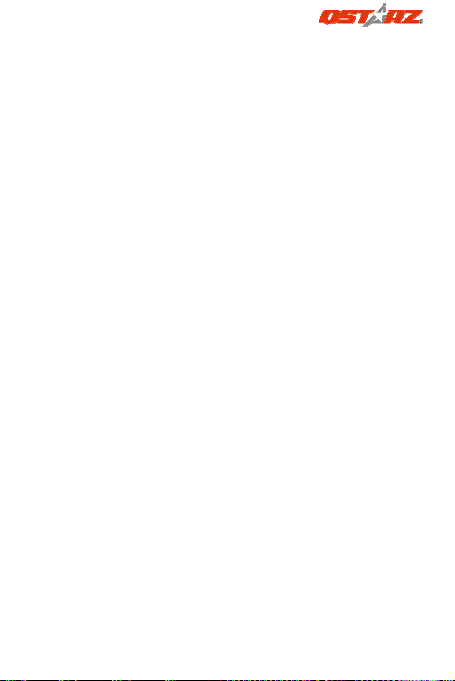
DEUTSH
…………………………………………………………………………………………………………………………………
…………………………………………………….
Wenn das Gerät in den Schlafmodus geschaltet ist
RÜTTELN Sie am Gerät, um dieses aufzuwecken. Die
blaue LED-Leuchtdiode leuchtet auf und blinkt alle
2 Sekunden (im Log-Modus blinkt diese blaue
LED-Leuchtdiode nicht) und die orange
LED-Leuchtdiode des GPS leuchtet ebenfalls auf.
*Die Funktion des Vibrationssensors wird als
Voreinstellung behinderte und kann mit der
mitgelieferten Software -> GPS konfig. deaktiviert
werden. Hinweis: Nach dem Umschalten des
Gerätes in den Schlafmodus kann dieses durch
Feststellen einer “deutlichen” Bewegung
automatisch aufgeweckt werden. Es wird
empfohlen, das Gerät vorzugsweise zu RÜTTELN,
um dieses zu wecken für den Fall, dass einige
Spuren nicht aufgezeichnet werden können
5.6 Geschwindigkeitsalarm
Für den Geschwindigkeitsalarm können Sie die
Geschwindigkeit (0 - 999 km/h), bei deren
Überschreitung der Alarm ausgelöst wird, und die
Dauer (1 - 9999 Sek.) des Alarmtons einstellen.
Hinweis: Der Geschwindigkeitsalarm funktioniert
nicht, wenn die Summerfunktion deaktiviert ist
5.7 Zeitplan
Mit dieser Funktion können Sie den Q1000XT so
programmieren, dass die Protokollierung
automatisch zu einem bestimmten Datum/einer
bestimmten Uhrzeit oder periodisch gestartet und
beendet wird. Die Zeitprogrammierung funktioniert
nur im Modus NAV.
Hinweis 1: Der Vibrationssensor ist standardmäßig
................................................................................................................................................................................
.........
20
www.Qstarz.com
Page 21

Beyond Navigation DEUTSH
…………………………………………………………………………………………………………………………………
…………………………………………………….
deaktiviert. Er kann mit der mitgelieferten Software
aktiviert werden -> Config GPS
6. <File> \ <Download AGPS Data>
Aktualisieren Sie die AGPS-Daten von dem
Unterstützungsserver über das Internet, um die
Warm-Start-Geschwindigkeit bis zu 15 Sek. zu erhöhen.
HINWEIS 1: A-GPS kann die Warm-Start-Geschwindigkeit
erhöhen. Nach dem erstmaligen Bestimmen der
Position benötigt die nächste
Positionsbestimmung weniger als 15 Sekunden.
Die A-GPS-Effizienz nimmt im Laufe der Zeit ab.
Sie müssen erneut Almanac-Daten downloaden,
um die veralteten zu ersetzen. Andernfalls wird
die Positionsbestimmung sehr ineffektiv.
HINWEIS 2: Aktualisieren Sie die Almanac-Daten nicht
über die Bluetooth-Schnittstelle.
H. Gerät als Bluetooth-GPS-Empfänger zur
Navigation mit einem Handgerät einsetzen
H-1 Aktivieren Sie die Bluetooth-Funktionalität Ihres
PDAs/Smartphones oder PCs
Bevor Sie die Bluetooth-Funktionalität Ihres PDA/PC
aktivieren, bringen Sie den Schalter vom BT-Q1000XT zur
Kopplung in die Position NAV, LOG; überzeugen Sie sich,
dass Ihr PDA/PC die Bluetooth-Kommunikation beherrscht.
Falls nicht, sollten Sie eine optionale Bluetooth-Karte
(CF/SD) oder ein Bluetooth-Dongle erwerben. (Das
Kennwort lautet „0000“.)
H-2 Verknüpfung im Bluetooth Manager-Fenst er
automatisch anlegen
…………………………………………………………………………………………………………………………………
…………………………………………………….
www.Qstarz .com 21
Page 22
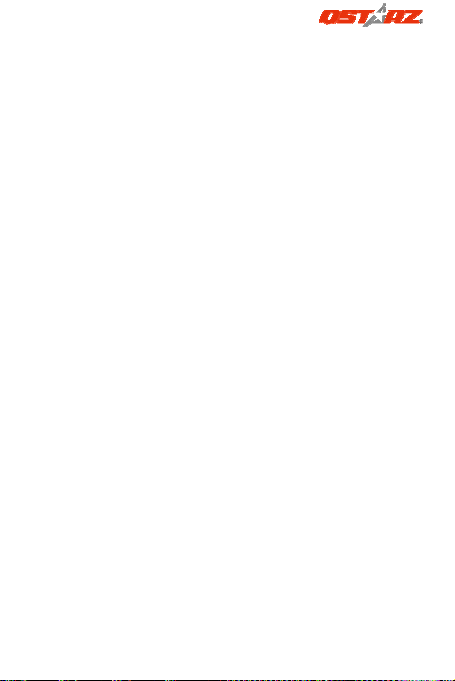
DEUTSH
…………………………………………………………………………………………………………………………………
…………………………………………………….
Nach abgeschlossener Kopplung wird ein
Schnellverbindungsgerät „Qstarz Q1000XT“ im Bluetooth
Manager angelegt. Beim nächsten Einsatz können Sie zur
Verbindung mit Ihrem Bluetooth-GPS-Empfänger einfach
darauf klicken.
H-3 Seriellen Port in den Bluetooth-Einstellungen prüfen
Nachdem die Kopplung mit dem BT-Q1000XT
abgeschlossen wurde, klicken Sie zur Bestätigung des
zugewiesenen COM-Ports bitte auf „Serieller Port“. Wenn
Sie den GPS-Empfänger mit einem PDA oder PC koppeln,
markieren/überprüfen Sie bitte „Ausgehender COM-Port“.
H-4 Richtigen seriellen Port in Ihrer Kartensoftware
einstellen
Starten Sie Ihre Navigationssoftware und wählen Sie den
richtigen „seriellen Port“ aus.
H-5 Bluetooth-Funktionalität abschalten
Schalten Sie zunächst die GPS-Funktion Ihre PDAs,
Smartphones oder PCs aus; die Bluetooth-Verbindung wird
automatisch getrennt. Bringen Sie dann den Schalter Ihres
BT-Q1000XT in die „OFF“-Position.
I. Wechseln in den eXtreme 5Hz-Sportmodus
über die
QstarzGpsView-Softwareanwendung
Der eXtreme 5Hz-Sportmodus erlaubt Ihrem GPS-Gerät die
gleiche oder eine noch höhere
Positionierungsgenauigkeit bei extremer Bewegungen zu
erhalten.
I-1 Verbinden Sie den BT-Q1000XT mit Ihrem PC,
................................................................................................................................................................................
.........
22
www.Qstarz.com
Page 23
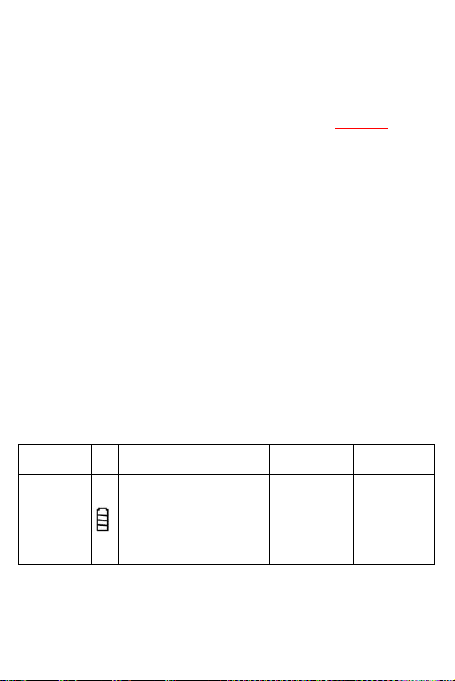
Beyond Navigation DEUTSH
…………………………………………………………………………………………………………………………………
…………………………………………………….
schalten Sie das Gerät ein.
I-2 Führen Sie die Datei "GpsView.exe" von der
Treiber-CD aus ("Tools\GpsView.exe"). Wählen Sie den
COM-Anschluss und stellen die Baudrate auf
115200.
Klicken Sie anschließend auf "On" (Ein), um die
Verbindung herzustellen.
I-3 Klicken Sie auf "Setup" (Einstellungen). Sie können in
den eXtreme-Sportmodus unter "Fix Update Rate"
(Aktualisierungsrate festlegen) wechseln. Je höher die
Zahl ist, desto extremer darf die Umgebung sein, die das
Gerät aushalten kann. Klicken Sie nach dem Wählen einer
Update-Rate auf "Set" (Einstellen), um die Einstellung zu
speichern.
Hinweis: Die Standardeinstellung für Q1000XT ist 1Hz. Wenn
Sie nicht mehr den eXtreme 5Hz-Sportmodus verwenden
möchten, dann schalten Sie ihn über die Software aus
oder setzen Sie das GPS-Gerät zurück, indem Sie die
Batterie für 5 Minuten entfernen.
J. SONSTIGES
J-1 LED-Anzeigen
LED-Stat
Betrieb
(rot/grün
)
Blinken Ein Aus
us
Grün:
Ladevorga
ng
Rot:
Energiesta
nd niedrig
Komplett
aufgelade
n
…………………………………………………………………………………………………………………………………
…………………………………………………….
www.Qstarz .com 23
Page 24
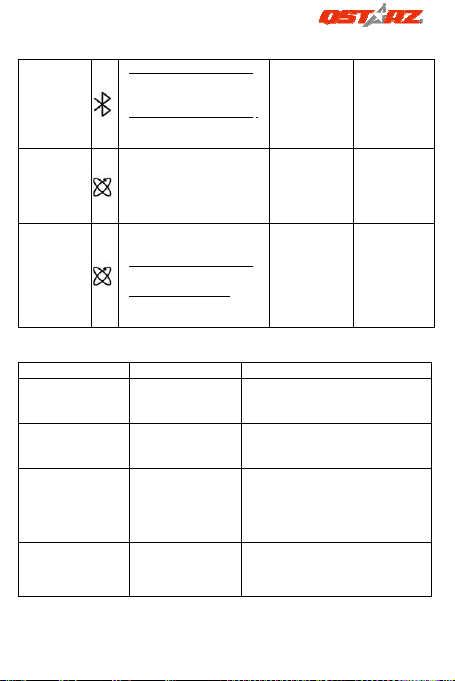
DEUTSH
…………………………………………………………………………………………………………………………………
…………………………………………………….
Bluetoot
h (blau)
GPS
(orange)
Log (rot)
Einmal in 2 Sekunden:
Bluetooth-Verbindung
besteht
Einmal in 5 Sekunden:
Energiesparmodus
GPS-Position
bestimmt, Navigation
Reiseprotokollierung
ist an
Einmal in 2 Sekunden:
Wenig Speicher
3 x Blinken (blau): OVI
(Ort von Interesse)
wurde aufgezeichnet
Nicht
verbunden
/Koppeln
Satellitensu
che,
GPS-Positio
n nicht
bestimmt
Speicher ist
voll
J-2 Pieptonkode
Status Piepton Beschreibung
Starten Ein kurzer Piepton
GPS fixiert
Protokoll starten
(Zeitprogrammier
ung)
Protokoll stoppen
(Zeitprogrammier
ung)
................................................................................................................................................................................
.........
24
www.Qstarz.com
Zwei kurze
Pieptöne
2 lange Pieptöne
1 langer Piepton
Ein kurzer Piepton bei
Aus->Nav, Aus->Log, Nav->Log
oder Log->Nav
Zwei kurze Pieptöne ertönen,
wenn der GPS fixiert ist im Navoder Log-Modus
Im Modus NAV, 2 lange
Pieptöne, um das Protokoll zu
aktivieren, wenn die
voreingestellte Zeit innerhalb
des Programms liegt.
Im Modus NAV, 1 langer
Piepton, wenn das Ende des
voreingestellten Programms
Kein
GPS-Betrie
b /
Reiseproto
kollierung
ist an
Kein
GPS-Betrie
b
Reiseproto
kollierung
ist aus
Page 25
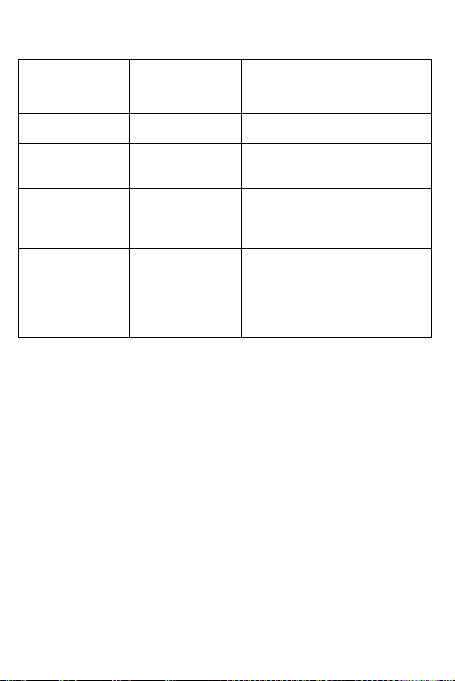
Beyond Navigation DEUTSH
…………………………………………………………………………………………………………………………………
…………………………………………………….
erreicht wird.
POI-Taste
Aufge- brauchter
Speicher
Schlafmodus
Geschwindigkeits
alarm
Drei kurze
Pieptöne
Drei lange
Pieptöne
Ein langer und ein
kurzer Piepton
1 kurzer und 1
langer Piepton
Beim Drücken auf die POI-Taste
ertönen drei kurze Pieptöne
Bei aufgebrauchtem Speicher
des Gerätes ertönen drei lange
Pieptöne
Beim Umschalten des Gerätes
in den Schlafmodus ertönen ein
langer Piepton, dem ein kurzer
Piepton folgt
1 kurzer und 1 langer Piepton,
wenn das Gerät die
Geschwindigkeit und das bei
Software>Confiig GPS
festgelegte Zeitintervall
überschreitet.
J-3. GPS-Merkmale
1. Baudrate: 115.200 bps / Datum: WGS-84;
Heiß-/Warm-/Kaltstart: 1/33/35 Sek. (durchschnittlich)
2. Bluetooth-GPS-Empfänger, 66 Kanäle, extrem hohe
Empfindlichkeit: -165 dBm
3. Bluetooth-Version: V1.2 / SPP-Profil / Klasse 2, 10 Meter
bei freier Sicht
4. Geringer Stromverbrauch, integrierter Lithium-Akku (bis
42 Betriebsstunden bei voller Aufladung)
5. Abmessungen: 72,2 (L) x 46,5 (B) x 20 (H) mm / Gewicht:
64,7 g (einschließlich Akku)
6. Tonsignalfunktion für Gerätestatus.
7. Integriert Vibrationssensor für eine intelligente
Energiesparfunktion und das Speichern von
…………………………………………………………………………………………………………………………………
…………………………………………………….
www.Qstarz .com 25
Page 26

DEUTSH
…………………………………………………………………………………………………………………………………
…………………………………………………….
Wegpunkten
8.Unterstützt Zeitprogrammierung für automatischen
Protokollbeginn und automatisches Protokollende durch
Festlegen mehrere Zeitintervalle zu bestimmten
Zeitpunkten oder zu wiederholten Zeitpunkten.
9. Unterstützt Geschwindigkeitsalarm zur Anzeige der
Geschwindigkeitsüberschreitung durch einen Piepton
K. Problemlösung
Frage Antwort
Ich habe das
Reiseladegerät
verloren. Wo
finde ich ein
passendes
Ladegerät?
Können die
aufgezeichneten
Daten über
Bluetooth
heruntergeladen
werden?
Warum
protokolliert der
BT-Q1000XT nur
150.000 bis
160.000
Wegpunkte?
Mein My
BT-Q1000XT
................................................................................................................................................................................
.........
26
www.Qstarz.com
Ihr BT-Q1000XT arbeitet mit einer
Eingangsspannung von 4,5 bis 5,5 V
Gleichspannung. Sie können passende
Reiseladegeräte verwenden, die zwischen 4,5
und 5,5 V Gleichspannung liefert. Darüber
hinaus können Sie das Gerät auch über ein
herkömmliches Mini-USB-Kabel aufladen; z. B.
über ein Notebook.
Die Daten des Q1000XT können auch über
Bluetooth heruntergeladen werden. Da diese
Verbindung jedoch weniger stabil ist und die
Datentransferrate deutlich unter der der
USB-Schnittstelle liegt, wird diese
Verbindungsmethode nicht offiziell
angegeben
Wir haben viele Optionen aktiviert, um
besonders detaillierte GPS-Daten zu
Referenzzwecken und zum Herunterladen zur
Verfügung stellen zu können. Daher wird mehr
Speicher benötigt. Wenn Sie die Optionen Ihres
Protokolls reduzieren (unter Protokollformat),
können Sie Speicher einsparen und schaffen
Platz für mehr Wegpunkte.
Unter optimalen Bedingungen hat das
BT-Q1000XT eine Betriebsdauer von bis zu 42
Page 27

Beyond Navigation DEUTSH
…………………………………………………………………………………………………………………………………
erreicht keine 42
Stunden
Betriebsdauer?
Mein
BT-Q1000XT
protokolliert
nicht
automatisch,
wenn die Zeit
innerhalb der
programmierte
n Zeit liegt?
Stunden. Das GPS verberaucht mehr Strom,
wenn eine Position festgehalten oder eine
Bluetoothverbindung gesucht wird, wenn der
Signalton aktiviert ist und wenn in instabiler
Umgebung (z. B. bei schlechtem Wetter, im
Wald oder bei vielen Gebäuden) häufig die
POI-Taste gedrückt wird. Dafür ist ein höherer
GPS-Rechenaufwand erforderlich und es wird
mehr Strom verbraucht. Auch wenn die
Akku-LED rot blinkt, kann das Gerät
problemlos zum Navigieren verwendet werden
1 Stellen Sie sicher, dass der BT-Q1000XT in
den Modus NAV geschaltet und mit dem
Satelliten verbunden ist.
2 Rufen Sie Software>Config Device auf,
wählen Sie die richtige Zeitzone, und
stellen Sie sicher, dass das
Kontrollkästchen Schedule (Programm)
markiert ist.
…………………………………………………….
…………………………………………………………………………………………………………………………………
…………………………………………………….
www.Qstarz .com 27
Page 28

ESPAÑOL
…………………………………………………………………………………………………………………………………
…………………………………………………….
BT-Q1000XT - Guía de instalación rápida
A. Paquete estándar
(1) Unidad GPS BT-Q1000XT (2) Batería de ion-litio
recargable (3) Adaptador para encendedor (4) Cable
Mini-USB (5) CD con los controladores + Tarjeta de
garantía + Manual del usuario.
Nota: el adaptador para mechero tiene especificaciones
especiales y sólo se puede utilizar para cargar el modelo
BT-Q1000XT. No haga uso del mismo con otros dispositivos
que no sean del modelo BT-Q1000XT.
1. 2. 3.
4. 5. 6.
B. Diseño
1. Conector de alimentación (tipo Mini-USB)
2. Conmutador de modo: OFF (APAGADO)/NAV/LOG
(REGISTRO)
3. LED de estado de la batería (verde/rojo)
4. LED de estado Bluetooth (azul)
5. LED de estado GPS
(naranja)
6. Antena interna
7. Botón Punto de interés
................................................................................................................................................................................
.........
28
www.Qstarz.com
Page 29

Beyond Navigation ESPAÑO
g
A
g
…………………………………………………………………………………………………………………………………
…………………………………………………….
(POI)
C. Función de hardware
Función de
hardware
Conector de
alimentación
Conecte el cable de alimentación al
conector de alimentación (tipo Mini-USB)
sólo para cargar
Conmutador
de modo:
OFF
Permite apa
(APAGADO)
Al cambiar al modo NAV, el BT-Q1000XT
Conmutador
de modo:
NAV
se puede utilizar para navegar y manejar
dispositivos manuales
(PDA/Smartphone/Laptop…) y la función
Log se habilitara si la hora actual está
dentro del tiempo establecido
Conmutador
de modo:
LOG
(REGISTRO)
Botón Punto
de interés
(PDI)
Conmutador de modo: OFF (APAGADO)
l cambiar al modo LOG, el modelo
BT-Q1000XT se puede utilizar para
registrar su ruta de viaje, manteniendo
activa la función de navegación.
Pulse el botón PDI para re
de interés favoritos
Descripción
ar la unidad BT-Q1000XT
istrar los puntos
L
Conmutador de modo: NAV Conmutador de modo: LOG
…………………………………………………………………………………………………………………………………
…………………………………………………….
www.Qstarz .com 29
Page 30

ESPAÑOL
…………………………………………………………………………………………………………………………………
…………………………………………………….
(REGISTRO)
D. Instalación de la batería
D-1 Inserte la batería en su lugar: presione el botón
PULSAR situado en la parte inferior de la unidad y extraiga
la tapa de la batería. Inserte la batería en la unidad y
vuelva a colocar la tapa en su lugar; a continuación,
presiónela hacia abajo forzándola ligeramente hacia
delante para que quede perfectamente ajustada.
D-2 Extraiga la batería: presione el botón PULSAR situado
en la parte inferior de la unidad y extraiga la tapa de la
batería. A continuación, extraiga la batería de la unidad.
E. Cargar la batería
Cargue completamente la
batería cuando vaya a utilizar el
dispositivo BT-Q1000XT. Enchufe
el cable de alimentación al
conector de alimentación (tipo
mini USB) y realice la recarga a
través del cargador de viaje o del adaptador del
encendedor de cigarrillos. De este modo la batería
comenzará a cargarse. El tiempo de carga es de 3
horas.
- Si el color del LED de alimentación es rojo, la carga de
................................................................................................................................................................................
.........
30
www.Qstarz.com
Page 31

Beyond Navigation ESPAÑO
…………………………………………………………………………………………………………………………………
…………………………………………………….
L
la batería es baja. Recárguela.
- Si el color del LED de alimentación es verde, la batería
se encuentra en el modo de carga.
- Cuando el LED de Encendido esté apagado, la batería
se habrá cargado completamente.
F. Configurar la unidad BT-Q1000XT
F-1 Instalar el controlador USB y utilidad de software
(sólo compatible con Microsoft Windows XP, Vista y Win7)
Inserte el CD con el controlador y busque la carpeta
“Utility\QTravel\”. Haga doble clic en el archivo
“QTravelV1_installer.exe” Este paquete de software
contiene un controlador USB y software de QTravel en el
interior.
F-2 Instalar Google Earth
La unidad BT-Q1000XT puede mostrar la ruta del viaje
directamente en Google Earth. Visite la dirección
http://earth.google.com
para obtener una descarga
gratuita de Google Earth y, a continuación, instálelo en su
PC.
G. Empezar a usar la unidad
G-1 Cargue completamente la batería cuando la use
por primera vez
Una batería completamente cargada puede
proporcionar una autonomía de hasta 42 horas de
funcionamiento continuo (en condiciones óptimas).
G-2 Obteniendo ubicación del satélite con el Q1000XT
El Q1000XT tiene integrado el modulo GPS, el cual
necesita ser utilizado en un ambiente exterior. Cuando el
…………………………………………………………………………………………………………………………………
…………………………………………………….
www.Qstarz .com 31
Page 32

ESPAÑOL
…………………………………………………………………………………………………………………………………
…………………………………………………….
Q1000XT cambia (a modo NAV o LOG), el GPS empezará
a buscar la posición satelital. Una vez la posición del GPS
este ubicada, el LED del GPS titilará, y el Q1000XT se
podrá utilizar para grabar la ruta de viaje o para navegar
como un receptor Bluetooth con un dispositivo manual
G-3 Conecte la unidad BT-Q1000XT a su PC
Conecte la unidad BT-Q1000XT a su PC mediante el cable
Mini-USB, al encender el BT-Q1000XT.
G-4 Iniciar la utilidad de software
QTravel™ es el mejor software de Geoetiquetado para
integrar su ruta de viaje y sus fotos fácilmente. Soporta
edición de ruta, reproducción, Mago para
importar/exportar registros Smart. La clave del producto
está situada en la portada del CD del controlador.
1. Haga clic en <Start> (Inicio) / <All Programs> (Todos los
programas) / <Qstarz Travel> (Grabadora portátil Qstarz) /
QTarvel
2. <File> (Archivo) \ < Import Wizard > (Asistente de
Importación)
El Asistente de Importación puede guiarle para llevar a
cabo el proceso Geotag con facilidad.
3. <File> (Archivo) \ <Export Wizard> (Asistente de
Exportación)
El Asistente de Exportación puede guiarle para llevar a
cabo el proceso de exportación.
4. <File> (Archivo) \ <Clear Log> (Eliminar Registro)
Elimina los datos almacenados en el Travel Recorder.
5. <File> (Archivo) \ <Config GPS> (Configurar GPS)
Configura el método de grabación de la memoria flash
del Travel Recorder.
5.1 Configuración de Conexión
................................................................................................................................................................................
.........
32
www.Qstarz.com
Page 33

Beyond Navigation ESPAÑO
…………………………………………………………………………………………………………………………………
…………………………………………………….
I. Módulo GPS de Escaneado Automático
(Recomendado)
El programa detectará automáticamente el
puerto Com. Se recomienda configurarlo como
escaneado automático.
II. Configuración Manual
Los usuarios también pueden configurar el
puerto. Por favor, consulte el manual de usuario
para una información más detallada.
5.2 Nombre de Dispositivo GPS (ID Única)
Nombre su Grabador de Viaje aquí y los datos de
registros descargados aparecerán al usar esta ID
única
5.3 Configuración de Registros GPS
Hay 4 modos de registros: Modo general, modo
vehículo, modo ciclismo y modo senderismo. Los
usuarios también pueden cambiar las
configuraciones por defecto de estos 4 modos.
5.4 Memoria de Registro de Datos
Sobrescribir:
Cuando la memoria esté llena, el Travel
Recorderseguirá realizando registros
sobrescribiendo la memoria desde el punto más
temprano.
Detener Registros:
Cuando la memoria está llena, el Travel
Recorder detendrá los registros.
5.5 Función de Sensor de Vibración
Sensor de Vibración: El Sensor de Vibración funciona
como ahorro de energía y ahorro de punto de paso.
Detectara el movimiento físico del dispositivo.
…………………………………………………………………………………………………………………………………
…………………………………………………….
www.Qstarz .com 33
L
Page 34

ESPAÑOL
…………………………………………………………………………………………………………………………………
…………………………………………………….
Cuando detecta que el dispositivo no se ha movido
por más de 10 minutos, el Q1000XT tiene un LED en
azul parpadeara cada 5 segundos. Bajo modo
dormir se deshabilita el registro.
Cuando el dispositivo esta en modo dormir, AGITE el
dispositivo para despertarlo y el LED azul
parpadeara cada 2 segundos. (En modo LOG el LED
no parpadeara) y el LED Naranja del GPS seguirá
encendido.
*La función del Sensor de Vibración se apagado
como predeterminado, y se puede encendido con
el software suministrado -> config GPS.
Nota: Una vez el dispositivo entra en modo dormir, se
puede auto levantar al detectar movimiento
“significativo”. Sugerimos altamente que utilice el
método AGITAR como prioridad para despertar el
dispositivo en caso de que algunas rutas no sean
grabadas.
5.6 Alarma de Velocidad
Puede establecer la velocidad (0~999km/h) y
continuar por (1~9999 segs) para habilitar la alarma
de sonido cuando exceda la velocidad.
Nota: La velocidad de alarma no funcionará si la
función de zumbido esta deshabilitada
5.7 Período
Le permite programar el Q1000XT para iniciar o
detener los registros automáticamente en un
período específico de fecha/hora o fecha/hora
periódico. La función de período solo funciona en
modo Nav.
Nota 1: La función del Sensor de Vibración se
................................................................................................................................................................................
.........
34
www.Qstarz.com
Page 35

Beyond Navigation ESPAÑO
…………………………………………………………………………………………………………………………………
…………………………………………………….
L
apaga pre definidamente, y se puede encender
con un software suministrado -> config GPS
6. <File> \ <Download AGPS Data>
Actualizar los datos del AGPS desde el servidor de
asistencia a través de Internet para acelerar la velocidad
de inicio en caliente del servidor a 15 segundos.
NOTA 1: El A-GPS puede acelerar la velocidad de inicio
en caliente del GPS para que sea siempre inferior
a 15 segundos tras el primer ajuste. La eficacia del
A-GPS disminuirá a medida que pase el tiempo. Si
expira, deberá descargar de nuevo los datos del
almanaque porque la eficacia de aceleración del
ajuste se volverá totalmente ineficaz.
NOTA 2: Por favor, no actualice los datos del almanaque
a través de una interfaz Bluetooth.
H. Navegar como un receptor GPS Bluetooth
con un dispositivo de bolsillo
H-1 Activar la función Bluetooth en la unidad PDA, en el
teléfono inteligente o en su PC
Antes de activar la función Bluetooth en su unidad PDA o
PC, enuentra el conmutador de modo de la unidad
BT-Q1000XT en la posición de <NAV> <LOG> para iniciar
el proceso de asociación y compruebe si el dispositivo
cuenta con la función Bluetooth. Si no cuenta con dicha
función, tendrá que adquirir la tarjeta Bluetooth CF/SD
opcional o la base de conexión Bluetooth. (La contraseña
es “0000”)
H-2 Crear automáticamente un acceso directo en la
ventana del administrador Bluetooth
…………………………………………………………………………………………………………………………………
…………………………………………………….
www.Qstarz .com 35
Page 36

ESPAÑOL
…………………………………………………………………………………………………………………………………
…………………………………………………….
Una vez realizada la asociación, el sistema buscará un
dispositivo de conexión rápida “Qstarz Q1000XT” en el
administrador Bluetooth. Para utilizarlo, solamente tendrá
que hacer clic en él para conectarse a este receptor GPS
Bluetooth.
H-3 Comprobar el puerto serie en la configuración
BluetoothUna vez completada la asociación con el
receptor, haga clic en “Puerto serie” para confirmar el
puerto COM asignado. Si utiliza la unidad PDA o su PC
para asociar el receptor GPS, active la opción “Puerto
COM saliente”.
H-4 Establecer el puerto serie correcto en el software
cartográficoActive el software de navegación y
asegúrese de seleccionar el puerto serie correcto en
“Serial Port” (Puerto serie).
H-5 Desactivar la función Bluetooth
Desactive la función GPS de la unidad PDA, el teléfono
inteligente y su PC. Una vez hecho esto, la conexión
Bluetooth se desconectará automáticamente.
Seguidamente, coloque el conmutador de alimentación
del dispositivo BT-Q1000XT en la posición de apagado.
I. Cambie al modo deportivo eXtreme 5Hz en
la aplicación by QstarzGpsView
El modo eXtreme Sport 5Hz permite a su GPS alcanzar el
mismo nivel de posicionamiento y precisión, o incluso un
nivel superior, mientras practica deportes extremos.
I-1 Conecte el BT-Q1000XT con su PC y enciéndalo.
I-2 Ejecute el archivo GpsView.exe desde el CD de
controladores “Tools\GpsView.exe”. Seleccione el puerto
................................................................................................................................................................................
.........
36
www.Qstarz.com
Page 37

Beyond Navigation ESPAÑO
…………………………………………………………………………………………………………………………………
…………………………………………………….
COM y defina la velocidad de baudio a 115200. Haga
clic en “On” (Activar) para realizar la conexión.
I-3 Haga clic en la ficha de Configuración para
cambiar al modo eXtreme Sport en Definir velocidad de
actualización. Cuanto mayor sea el número, más extremo
será el entorno que el dispositivo podrá soportar. Después
de seleccionar una velocidad de actualización, haga clic
en Definir para guardar la configuración.
NOTA: La configuración predeterminada de Q1000XT es
1Hz. Si desea dejar de utilizar el modo eXtreme Sport 5Hz,
cámbielo desde el programa o realice un reinicio físico
desde el GPS desconectando la batería durante 5
minutos.
J. OTROS
J-1 Indicadores LED
Estado del
LED
Alimentació
n
(rojo/verde)
Bluetooth
(azul)
…………………………………………………………………………………………………………………………………
…………………………………………………….
www.Qstarz .com 37
Parpadeo ENCENDIDO APAGADO
Recargando
2 veces por
segundo:
conexión
Bluetooth y
modo de
transmisión
5 veces por
segundo: modo
de ahorro de
energía
(verde)
Carga baja
(rojo)
No
conectado/
Asociación
L
Carga total
GPS no
alimentado
/ El registro
de viaje
está
activado
Page 38

ESPAÑOL
gos
…………………………………………………………………………………………………………………………………
…………………………………………………….
GPS
(naranja)
Registro
(rojo)
J-2 Código de Beeper
Posición GPS
fijada,
navegación
El registro de
viaje está
activado
2 veces por
segundo:
Memoria baja
(20%)
3 veces: el punto
de interés (PDI)
se graba
Estado Código de Bip
Detectando el
satélite,
posición GPS
no fijada
La memoria
está llena
Descripción
Un bip corto de
Inicio Un bip corto
encendido->Nav,
Apagado->Log, Nav->Log,
o Log->Nav
Dos bips cortos cuando se
GPS fijo Dos bips cortos
fija el GPS en modo Nav o
Log
Registro
Inicial
(Período)
Stop Log
(Período)
2 bip largos
1 bip largo
En el modo Nav, 2 bip lar
para habilitar el Registro
cuando la hora actual este
dentro de lo establecido.
En el modo Nav, 1 bip largo
cuando llega al tiempo final
del tiempo establecido.
Botón POI Tres bips cortos Tres bips cortos cuando ha
................................................................................................................................................................................
.........
38
www.Qstarz.com
GPS no
alimentado
El registro
de viaje
está
desactivad
o
Page 39

Beyond Navigation ESPAÑO
g
…………………………………………………………………………………………………………………………………
…………………………………………………….
presionado el botón POI
Memoria
llena
Modo dormir
Tres bips largos
Un bip largo y
uno corto
Tres bips largos cuando el
dispositivo esta quedando
sin memoria
Un bip largo y luego uno
corto cuando el dispositivo
entra en modo dormir.
1 bip corto y 1 lar
Alarma de
Velocidad
1 bip corto y 1
largo
el dispositivo supere el
intervalo de velocidad y
tiempo establecidos
Software>Config GPS.
*El Beeper se puede apagar desde el software -> config
GPS.
J-3. Funciones GPS
1.Tasa de baudios: 115.200 bps / Datos: WGS-84. Inicio en
caliente, templado y caliente: 1, 33 y 35 s (promedio)
2. Receptor GPS Bluetooth de 66 canales con sensibilidad
superalta a -165 dBm
3. Versión Bluetooth: V1.2. Perfil SPP. Clase 2 con un
alcance de 10 metros en espacio abierto
4. Bajo consumo de energía, batería de litio recargable
integrada (hasta 42 horas con carga completa)
5. Tamaño: 72,2 (LA) x 46,5 (AN) x 20 (AL) mm. Peso: 64,7
g (batería incluida)
6. Se incrementa la función de zumbido para notar
algunos estados del dispositivo.
7. El sensor de Vibrador Integrado para manejar
inteligentemente el ahorro de energía y el guardado de
…………………………………………………………………………………………………………………………………
…………………………………………………….
www.Qstarz .com 39
L
o cuando
Page 40

ESPAÑOL
…………………………………………………………………………………………………………………………………
…………………………………………………….
los puntos de interés.
8. Soporta la función de horario para registrarse
automáticamente y suspender el registro configurando
múltiples intervalos de tiempo en un período en
específico por requerimiento
9. Soporta la función Velocidad de Alarma para avisar el
estado de exceso de velocidad con un sonido de bip
K. Solucionar problemas
Pregunta Responder
Perdí mi cargador
portátil, ¿dónde
puedo encontrar
un cargador
portátil para la
unidad GPS?
¿Se pueden
descargar los
datos de registro
mediante la
tecnología
Bluetooth?
¿Por qué el
modelo
BT-Q1000XT sólo
puede registrar
150.000~160.000
................................................................................................................................................................................
.........
40
www.Qstarz.com
El intervalo de entrada de CC de la
unidad BT-Q1000XT está comprendido
entre 4,5 y 5,5 V. Puede usar el
cargador portátil que admite el
intervalo de salida de CC comprendido
entre 4,5 y 5,5 V. Además, también
puede usar un cable Mini-USB común
para cargar la unidad a través del
equipo portátil.
En realidad, el Q1000XT puede
descargar datos a través de un interfaz
Bluetooth. Sin embargo, debido a que
no es estable y tiene menor
rendimiento de descarga que un
interfaz USB, no admitimos oficialmente
esta función.
Activamos anteriormente más
opciones para ofrecer información GPS
detallada para referencia y descarga
por parte del usuario. Así, el uso de
memoria era mayor. Al reducir las
Page 41

Beyond Navigation ESPAÑO
…………………………………………………………………………………………………………………………………
puntos de paso? opciones (en Formato de registro) de
su registro, ahorrará memoria y
aumentará el número de puntos de
paso.
…………………………………………………….
El BT-Q1000XT puede usar hasta 42
horas bajo el ambiente optimo. El
GPS tendrá más consumo de
energía cuando trata de encontrar
una posición fija, buscando
conexión de Bluetooth, habilitando
¿Mi BT-Q1000XT no
puede utilizar 42
horas?
el bip, y presionando el botón de
POI frecuentemente o bajo un
entorno inestable (mal tiempo,
bosques, edificios). Esos tomaran
más cálculos del GPS y más
consumo de energía. Luego de que
el LED rojo de la batería este
titilando, aun puede ser utilizado
para navegar sin ningún problema..
Mi BT-Q1000XT o
se registra
automáticament
e cuando la
hora esta dentro
de lo
establecido?
1. Por favor asegúrese de que el
BT-Q1000XT cambie a modo
Nav y se conecte al satélite.
2. Revisar el Software>Config el
Dispositivo, y seleccione la
zona horaria correcta, y
asegúrese de que la casilla de
horario este seleccionada.
L
…………………………………………………………………………………………………………………………………
…………………………………………………….
www.Qstarz .com 41
Page 42

FRANÇAIS
…………………………………………………………………………………………………………………………………
…………………………………………………….
Guide d’installation rapide du
BT-Q1000XT
A. Emballage standard
(1) Unité GPS BT-Q1000XT (2) batterie rechargeable au
lithium-ion (3) adaptateur pour allume-cigare (4) câble
mini USB (5) CD des pilotes + carte de garantie + manuel
de l’utilisateur.
Remarque: L'adaptateur d'allume cigare auto répond à
une spécification particulière et ne peut être utilisé que
pour charger le BT-Q1000XT. Veuillez ne pas l'utiliser avec
d'autres appareils que le BT-Q1000XT.
1. 2. 3.
4. 5.
B. Apparence
1. Plot (type mini USB)
2. Commutateur de mode
(OFF/NAV/LOG)
3. DEL d’état de la batterie
(rouge/verte)
4. DEL d’état du Bluetooth (bleue)
................................................................................................................................................................................
.........
42
www.Qstarz.com
Page 43

Beyond Navigation FRANÇA
…………………………………………………………………………………………………………………………………
…………………………………………………….
IS
5. DEL d’état du GPS (orange)
6. Antenne interne
7. Bouton POI (point d’intérêt)
C. Fonction du matériel
Fonction du
matériel
Prendre le câble d’alimentation et le
Plot
connecter au plot (type mini USB) pour le
chargement uniquement.
Commutateur
de mode
Mettre le BT-Q1000XT hors tension.
(OFF)
Lorsque vous basculez en mode NAV, le
BT-Q1000XT ne peut plus servir qu'à
Commutateur
de mode
(NAV)
naviguer avec des dispositifs portables
(PDA / Smartphone / Portable…), et la
fonction de journal des données sera
activé si l'heure actuelle est à l'heure
préréglée.
Commutateur
de mode
(LOG)
Bouton POI
Lorsque vous basculez en mode LOG, le
BT-Q1000XT peut servir à enregistrer votre
itinéraire de voyage, et la fonction de
navigation est toujours activée.
Appuyer sur le bouton POI pour
consigner le point d’intérêt favori.
Commutateur de mode (OFF) Commutateur de
mode (NAV)
…………………………………………………………………………………………………………………………………
…………………………………………………….
www.Qstarz .com 43
Description
Page 44

FRANÇAIS
…………………………………………………………………………………………………………………………………
…………………………………………………….
Commutateur de mode (LOG)
D. Installation de la batterie
D-1 Mettre la batterie en place : Appuyez sur le bouton
PUSH (POUSSER) situé sur le côté inférieur de l’appareil et
tirez le couvercle du compartiment à batterie. Insérez la
batterie dans l’appareil et replacez le couvercle du
compartiment à batterie sur le boîtier, puis poussez vers le
bas et forcez vers l’avant pour l’ajuster.
D-2 Retirer la batterie : Appuyez sur le bouton PUSH
(POUSSER) situé sur le côté inférieur de l’appareil et tirez le
couvercle du compartiment à batterie. Retirez ensuite la
batterie de l’appareil.
E. Chargement de votre
batterie
Lors de la première utilisation du
BT-Q1000XT, veuillez charger la
batterie complètement. Prenez le
cordon d’alimentation et
branchez-le à la prise (type mini
USB), puis rechargez la batterie au moyen du chargeur de
................................................................................................................................................................................
.........
44
www.Qstarz.com
Page 45

Beyond Navigation FRANÇA
…………………………………………………………………………………………………………………………………
…………………………………………………….
IS
voyage ou de l’allume-cigare de la voiture. Cela
déclenchera le chargement de la batterie. Le temps de
chargement est généralement de 3 heures.
- Quand la DEL d’alimentation est rouge, la batterie est
faible. Veuillez la
recharger.
- Quand la DEL d’alimentation est verte, la batterie est en
mode chargement.
- Lorsque le voyant DEL d’alimentation est éteint, la
batterie est complètement chargée.
F. Configuration du BT-Q1000XT
F-1 Installer le pilote USB et un l’utilitaire logiciel (ne prend
en charge que Microsoft Windows XP/Vista/Win7)
Insérez le CD des pilotes et recherchez le dossier
“Utility\QTravel”. Cliquez deux fois sur
“QTravelV1_installer.exe” La boîte de ce logiciel contient
un lecteur USB et un logiciel QTravel
F-2 Installer Google Earth
Le BT-Q1000XT est capable d’afficher votre itinéraire de
voyage directement sur Google Earth. Veuillez visiter le
site http://earth.google.com
pour obtenir le
téléchargement gratuit de Google Earth, puis installez-le
sur votre ordinateur.
G. Lancer l’utilisation
G-1 Recharger complètement la batterie lors de la
première utilisation
Une batterie complètement rechargée peut durer jusqu’à
42 heures sans interruption (dans des conditions
…………………………………………………………………………………………………………………………………
…………………………………………………….
www.Qstarz .com 45
Page 46

FRANÇAIS
…………………………………………………………………………………………………………………………………
…………………………………………………….
optimales).
G-2
Obtenir satellite fixer avec Q1000XT
Q1000XT est encastré un module qui doivent être utilisés
en milieu extérieur. Lorsque allumer votre Q1000XT (NAV
ou LOG mode),le GPS va commencer à acquérir la
position des satellites. Une fois la position GPS est fixe, GPS
LED clignote, puis Q1000XT peut être utilisé pour
enregistrer le chemin du Voyage ou naviguer comme
récepteur Bluetooth avec des périphériques portables.
G-3 Connecter le BT-Q1000XT au PC
Veuillez connecter le BT-Q1000XT à votre PC grâce au
câble mini USB, mise en marche BT-Q1000XT.
G-4 Lancer l’utilitaire logiciel
QTravel™:
QTravel™ est le meilleur logiciel de geotagging pour
intégrer votre itinéraire de voyage et vos photos en même
temps et facilement. Prend en charge l'édition d'itinéraires,
la lecture, l'Assistant d'importation / exportation et Smart
Log management.
1. Cliquez sur <Démarrer>/<Tous les
programmes>/<Enregistreur de voyage Qstarz>/ Utilitaire
pour PC V4 d’enregistreur de voyage
2. <File> (Fichier) \ < Import Wizard > (Assistant
importation)
L’Assistant d’importation vous guidera pas à pas dans la
procédure de Géocodage.
3. <File> (Fichier) \ <Export Wizard> (Assistant
d’exportation)
L’Assistant d’exportation vous guidera pas à pas dans la
procédure d’exportation.
4. <File> (Fichier) \ <Clear Log> (Effacer session)
................................................................................................................................................................................
.........
46
www.Qstarz.com
Page 47

Beyond Navigation FRANÇA
…………………………………………………………………………………………………………………………………
…………………………………………………….
IS
Effacez les données enregistrées dans Travel Recorder.
5. <File> (Fichier ) \ <Config GPS> (configurer le GPS)
Configurez la méthode d’enregistrement de la mémoire
flash de Travel Recorder.
5.1 Configuration de la connexion
I. Module GPS de recherche automatique
(recommandé)
Le programme détectera automatiquement le
port de communication. Il est recommandé
de programmer la recherche automatique.
II. Configuration manuelle
L’utilisateur peut aussi configurer
manuellement le port. Veuillez consulter le
mode d’emploi pour plus de détails.
5.2 Nom de l’appareil GPS (ID unique)
Nommez votre enregistreur de voyage ici et vos
données de journal téléchargées apparaîtront
avec cet identifiant unique
5.3 Configuration de l’ouverture de session GPS
Il y a 4 modes d’ouverture de session : le mode
Général, le mode véhicule, le mode cyclisme, et
le mode Randonnée. L’utilisateur peut également
changer les réglages par défaut de ces 4 modes.
5.4 Mémoire de données
Ecraser :
Quand la mémoire est pleine, Travel Recorder
continuera à ouvrir des sessions en écrasant la
mémoire des données précédentes.
Arrêter la session :
…………………………………………………………………………………………………………………………………
…………………………………………………….
www.Qstarz .com 47
Page 48

FRANÇAIS
…………………………………………………………………………………………………………………………………
…………………………………………………….
Quand la mémoire est pleine, Travel Recorder
continuera à ouvrir des sessions en écrasant la
mémoire des données précédentes.
5.5 Capteur de vibration
Capteur de vibration est fonctionné pour
économiser l'énergie et l’ économie du points de
navigation.
Il permet de détecter les mouvements physiques de
l'appareil. Quand il détecte que l'appareil ne
bouge pas plus de 10 minutes, Q1000XT entrera en
mode sommeil afin que la LED bleue s'allume et
clignoter à toutes les 5 secondes. En mode sommeil,
le journal sera désactivé.
Lorsque l'appareil est en mode sommeil, SHAKE
l'appareil pour le réveiller et le voyant bleu s'allume
à clignoter toutes les 2 secondes (à Log mode cette
bleue LED ne sera pas clignoter)et GPS orange LED
sera également allumé.
*
La fonction de vibration du capteur est désactivé
par défaut et peut être activé par logiciel fourni ->
Config appareil.
Note: Une fois l'appareil entre en mode sommeil, il
se peut qu’il réveil automatique lors détecter du
movement “significatif”. Nous vous suggérons
fortement d'utiliser SHAKE method comme première
priorité de réveil dispositif au cas où certaines pistes
ne soient pas enregistrées.
5.5 Vitesse d'alarme
Vous pouvez régler la vitesse à (0 ~ 999 kilomètres
par heure) et continue pour (1 ~ 9999 secs) permis à
l'alarme sonore retentit une fois la vitesse est
................................................................................................................................................................................
.........
48
www.Qstarz.com
Page 49

Beyond Navigation FRANÇA
…………………………………………………………………………………………………………………………………
…………………………………………………….
IS
dépassée. Note: L'alarme de vitesse ne sera pas
fonctionné si la fonction vibreur est désactivé
5.6 Grille de programmes
Permettent de planifier Q1000XT pour démarrer ou
arrêter enregistrent automatiquement à une date /
heure spécifique ou la date/ temps de périodiques.
Le fonction calendrier ne fonctionne qu'en mode
Nav
6. <File> \ <Download AGPS Data>
Actualisez les données AGPS depuis le serveur
d’assistance Internet afin d’optimiser le temps de
démarrage à chaud à 15sec.
REMARQUE 1: A-GPS permet d’optimiser le démarrage à
chaud du GPS à un temps toujours inférieur à
15sec après le premier démarrage. L’efficacité
de l’A-GPS diminue au fil du temps. Une fois
expiré, il vous faudra à nouveau télécharger
les données d’almanach car autrement
l’accélération au démarrage serait totalement
inefficace.
REMARQUE 2: Veuillez ne pas actualiser les données
d’almanach via interface Bluetooth.
H. Naviguer comme récepteur GPS Bluetooth
avec périphérique portable
H-1 Activer la fonction Bluetooth dans l’assistant
numérique/téléphone intelligent ou PC
Avant d’activer la fonction Bluetooth dans votre assistant
numérique/PC, veuillez basculer vers le commutateur
BT-Q1000XT en position <NAV> <LOG> pour l’appariement
et vérifiez si votre périphérique est équipé de la fonction
…………………………………………………………………………………………………………………………………
…………………………………………………….
www.Qstarz .com 49
Page 50

FRANÇAIS
…………………………………………………………………………………………………………………………………
…………………………………………………….
Bluetooth. Si ce n’est pas le cas, vous pourriez être amené
à acquérir une carte Bluetooth CF/SD ou une clé
électronique Bluetooth en option. (le mot de passe est
« 0000 »)
H-2 Créer automatiquement un raccourci dans la fenêtre
du Gestionnaire Bluetooth
Une fois l’appariement terminé, le système cherchera
ensuite un dispositif de connexion rapide « Qstarz
Q1000XT» dans le Gestionnaire Bluetooth. Pour l’utilisation
future, il vous suffit de cliquer dessus pour le connecter à
ce récepteur GPS Bluetooth.
H-3 Cocher le port série dans la configuration Bluetooth
Après appariement complet avec le BT-Q1000XT, veuillez
cliquer sur « Port série » pour confirmer le port COM
assigné. Si vous utilisez le PDA/PC pour apparier le
récepteur GPS, veuillez cocher « Port COM de sortie ».
H-4 Définir le bon port série dans le logiciel de
cartographie
Activez votre logiciel de navigation et assurez-vous de
sélectionner le bon « port série ».
H-5 Désactiver la fonction Bluetooth
Désactiver la fonction GPS de votre PDA/téléphone
intelligent/PC pour que la connexion Bluetooth soit
automatiquement déconnectée. Mettez ensuite le
commutateur BT-Q1000XT en position « ARRET ».
I. Commuter en mode sport eXtreme 5Hz par
l'application logiciel QstarzGpsView
Le mode sport eXtreme 5Hz permet à votre GPS d'obtenir
................................................................................................................................................................................
.........
50
www.Qstarz.com
Page 51

Beyond Navigation FRANÇA
…………………………………………………………………………………………………………………………………
…………………………………………………….
le même positionnement et la même précision, voire
mieux, pendant les sports extrêmes.
I-1 Reliez le BT-Q1000XT à votre PC et allumez-le.
I-2 Exécutez GpsView.exe depuis le CD de pilotes
“Tools\GpsView.exe”. Choisissez le port COM et réglez la
vitesse en bauds sur
(MARCHE) pour établir la connexion.
115200. Cliquez alors sur "ON"
I-3 Cliquez sur l'onglet Setup (Configuration), et vous
pouvez modifier en le mo de sport eXtreme sous Fix
Update Rate (Régler la fréquence de mise à jour). Plus le
nombre est élevé, plus l'appareil peut supporter des
environnements extrêmes. Après choisi une fréquence de
mise à jour, cliquez sur Set (Régler) pour sauvegarder la
configuration.
REMARQUE : Le paramètre par défaut pour le Q1000XT est
de 1Hz. Si vous n'utilisez plus le mode sport eXtreme 5Hz,
commutez le depuis le logiciel ou réinitialisez
matériellement le GPS en débranchant la batterie
pendant 5 mn.
J. AUTRES
J-1 Voyants DEL
Etat de la
DEL
Alimentation
(Rouge/Vert
e)
Bluetooth
(Bleue)
…………………………………………………………………………………………………………………………………
…………………………………………………….
www.Qstarz .com 51
Flash ALLUMEE ETEINTE
Rechargemen
Clignotement
toutes les 2
t (Green)
Alimentation
faible (rouge)
Non
connecté/app
IS
Chargeme
nt complet
GPS non
alimenté /
Page 52

FRANÇAIS
…………………………………………………………………………………………………………………………………
…………………………………………………….
GPS
(Orange)
LOG
(Rouge)
secondes:
Bluetooth connecté
et mode
transmission
Clignotement
toutes les 5
secondes: mode
économie
d’énergie
Position GPS fixe,
navigation
La consignation du
voyage est activée
Clignotement
toutes les 2
secondes :
Mémoire faible
(20%)
Clignotement 3 fois:
POI (point d’intérêt)
enregistré
ariement La
Satellite de
détection,
position GPS
non fixe
La mémoire
est pleine
J-2 Beeper code
Status
Démarrage
GPS établir
................................................................................................................................................................................
.........
52
www.Qstarz.com
Beep
code
1 court
bip
2 court
bips
Description
Un court bip sur off->Nav,
Off->Log, Nav->Log, ou
Log->Nav
2 court bips quand GPS
s'établit au mode Nav ou
consignatio
n du
voyage est
activée.
GPS non
alimenté
La
consignatio
n du
voyage est
désactivée.
Page 53

Beyond Navigation FRANÇA
…………………………………………………………………………………………………………………………………
…………………………………………………….
IS
Log
Démarrer
l'enregistreme
nt
(Time
Schedule)
2 long
bips
En mode de Nav, 2 long bip
pour démarrer
l’enregistrement
automatiquement lorsque
heure actuelle est à l'heure
préréglée.
Arrêter
l'enregistreme
nt
(Time
1 long
bip
En mode de Nav, 1 long bip
quand il atteint l'heure de
fin du temps predefine.
Schedule)
POI bouton
Mémoire
épuisée
En mode
sommeil
3 court
bips
3 long
bips
1 long et
1 court
bip
3 court bips quand le
bouton de POI est pressé
3 long bips quand la
mémoire de l’appareil est
épuisée
1 long et puis 1 court bip
quand l’appareil est entrée
dans le mode de sommeil.
1 court et 1 long bip lorsque
Vitesse
d'alarme
1 court
et 1 long
bip
l'appareil atteindre la
vitesse et l'intervalle de
temps fixé dans Logiciels
GPS> Config.
J-3 Caractéristiques du GPS
1. Débit en bauds : 115,200 bits/seconde ; Donnée :
WGS-84 ;
Démarrage chaud/tiède/froid : 1/33/35 sec. (en
moyenne)
…………………………………………………………………………………………………………………………………
…………………………………………………….
www.Qstarz .com 53
Page 54

FRANÇAIS
…………………………………………………………………………………………………………………………………
…………………………………………………….
2. Récepteur GPS Bluetooth 66 canaux avec
hypersensibilité à -165 dBm
3. Version Bluetooth : V1.2/Profil SPP/Classe 2 avec
10 mètres en espace ouvert
4. Faible consommation d’énergie, batterie au lithium
rechargeable intégrée(jusqu’à 42 heures après
chargement complet)
5. Taille : 72,2 (L) X 46,5 (l) X 20 (h) mm/Poids : 64,7 g
(avec batterie)
6. Ajouter la function du beeper pour remarquer certain
statut de dispositive.
7. Intégrer Capteur de vibration pour gérer intelligemment
l'économie d'énergie et les économies d'waypoint.
8. Support time schedule pour démarrer automatiquement
et arrêter l'enregistrement en définissant des intervalles
de temps multiples dans date précise ou périodiques
selon la condition
K. Dépannage
Question Réponse
J’ai perdu mon
chargeur de
voyage ; où
puis-je trouver un
chargeur de
voyage pour
l’appareil GPS ?
Les données du
registre
peuvent-elles
être téléchargées
................................................................................................................................................................................
.........
54
www.Qstarz.com
La plage d’alimentation CC de BT-Q1000XT
est 4,5~5,5 V. Vous pouvez utiliser un chargeur
de voyage qui prend en charge la plage
d’alimentation CC de 4,5~5,5 V. En outre, vous
pouvez utiliser un câble mini USB courant pour
charger votre appareil par l’intermédiaire de
l’ordinateur portable.
En fait, le Q1000XT peut aussi télécharger des
données via l’interface Bluetooth. Cependant,
étant donné que ce n’est pas stable et que
les performances de téléchargement sont
Page 55

Beyond Navigation FRANÇA
…………………………………………………………………………………………………………………………………
par
l’intermédiaire de
Bluetooth?
Pourquoi le
BT-Q1000XT ne
peut-il mémoriser
dans le journal
que
150,000~160,000
points de
passage ?
Mon BT-Q1000XT
ne peut pas servir
plus de 42
heures ?
Mon BT-Q1000XT
ne s’enregistre
pas
automatiquement
lorsque le temps
présent est dans
le temp
préréglée ?
plus faibles qu’avec l’interface USB, nous
n’admettons pas officiellement cette fonction.
Nous avons précédemment activé
davantage d'options pour offrir des
informations GPS détaillées pour référence et
téléchargement par l'utilisateur. Cela utilise
donc plus de mémoire. Si vous limitez les
options (sous le format de journal) pour votre
journal, cela économise de la mémoire et
permet d'augmenter le nombre de points de
passage.
Le BT-Q1000XT a une autonomie de 42 heures
dans un environnement optimal. Le GPS
consomme davantage d'énergie lorsque vous
essayez en permanence le fix de position,
que vous recherchez une connexion
Bluetooth,beeper activé, appuyant sur le
bouton POI fréquemment ou que vous êtes en
environnement instable (mauvaise météo,
forêt, bâtiments). Ceci nécessite plus de
calculs GPS donc consomme plus d'énergie.
La consommation électrique est donc accrue.
Même une fois que la LED rouge clignote, il
peut toujours être utilisé sans problème pour
votre navigation.
1.S'il vous plaît assurez-vous que BT-Q1000XT
est de passer en mode de navigation et
connecté au satellite.
2.Dans Logiciels> Config de périphériques,
sélectionnez la correcte fuseau horaire
local, et vérifiez que la case horaire est
cochée
…………………………………………………….
IS
…………………………………………………………………………………………………………………………………
…………………………………………………….
www.Qstarz .com 55
Page 56

ITALIANO
…………………………………………………………………………………………………………………………………
…………………………………………………….
Guida all'installazione rapida
BT-Q1000XT
A. Confezione standard
(1) Unità GPS BT-Q1000XT (2) Batteria ricaricabile agli ioni
di (3) Adattatore per automobile (4) Cavo USB mini (5) CD
Driver + Scheda garanzia + Manuale d’uso.
Nota: L’adattatore da auto per accendisigari è specifico e
può essere utilizzato solamente per caricare il BT-Q1000XT.
Non utilizarlo con dispositivi diversi da BT-Q1000XT.
1. 2. 3.
4. 5.
B. Aspetto
1. Connettore alimentazione (tipo USB
mini)
2. Interruttore modalità
(OFF/NAV/LOG)
3. LED di stato batteria (rosso/verde)
4. LED di stato Bluetooth (blue)
5. LED di stato GPS (arancione)
................................................................................................................................................................................
.........
56
www.Qstarz.com
Page 57

Beyond Navigation ITALIAN
…………………………………………………………………………………………………………………………………
…………………………………………………….
6. Antenna interna
7. Tasto POI
C. Funzionamento
dell’hardware
Funzionamento
dell’hardware
Connettore
alimentazione
Interruttore
modalità (OFF)
Collegare il cavo d’alimentazione al
connettore alimentazione (tipo USB
mini) solo per caricare
Spegne BT-Q1000XT
Quando si passa alla modalità NAV,
BT-Q1000XT può essere usato per la
Interruttore
modalità
(NAV)
navigazione con dispositivi portatili
(PDA/Smatphone/Laptop). La funzione
Log sarà abilitata se l’ora corrente
corrisponde all’ora della
programmazione preimpostata
Quando si passa alla modalità LOG, il
Interruttore
modalità
(LOG)
BT-Q1000XT può essere utilizzato per
registrare il percorso del viaggio, e la
funzione di navigazione è ancora
attiva.
Tasto POI
Interruttore modalità (OFF) Interruttore modalità
…………………………………………………………………………………………………………………………………
…………………………………………………….
www.Qstarz .com 57
Premere il tasto POI per accedere ai
punti d'interesse preferiti
Descrizione
O
Page 58

ITALIANO
…………………………………………………………………………………………………………………………………
…………………………………………………….
(NAV)
Interruttore modalità (LOG)
D. Installazione della batteria
D-1 Installare la batteria: Premere il tasto PUSH sulla parte
inferiore dell’unità ed estrarre il coperchio dello
scomparto batterie. Inserire la batteria nell’unità e
rimettere il coperchio dello scomparto, poi premerlo e
spingerlo con fermezza.
D-2 Rimuovere la batteria: Premere il tasto PUSH sulla
parte inferiore dell'unità ed estrarre il coperchio dello
scomparto batterie. Estrarre la batteria dall’unità.
E. Caricamento della batteria
La prima volta che si usa il
BT-Q1000XT, caricare
completamente la batteria.
Collegare il cavo di
alimentazione all’apposito jack
(di tipo mini USB) ed effettuare la
ricarica tramite un trasformatore
da viaggio o un adattatore per accendisigari. La ricarica
................................................................................................................................................................................
.........
58
www.Qstarz.com
Page 59

Beyond Navigation ITALIAN
…………………………………………………………………………………………………………………………………
…………………………………………………….
O
in genere richiede 3 ore.
- Quando il LED dell’alimentazione è rosso, la
batteria è scarica. Ricaricare.
- Quando il LED dell’alimentazione è verde, la batteria è in
carica.
- Quando il LED accensione è spento, la batteria è
completamente
carica.
F. Configurazione di BT-Q1000XT
F-1 Installare il driver USB e il l’utilità software (supporta
solo Microsoft Windows XP / Vista/Win7)
Inserire il CD Driver e trovare la cartella “Utility\QTravel\”.
Fare doppio clic su “QTravelV1_installer.exe.” La
confezione del software contiene al suo interno i driver
USB e il software QTravel.
F-2 Installare Google Earth
BT-Q1000XT supporta la visualizzazione del percorso di
viaggio direttamente su Google Erta. Andare al sito
http://earth.google.com
per scaricare gratuitamente
Google Earth, e poi installarlo sul computer.
G. Iniziare ad usare
G-1 Caricare completamente la batteria prima dell'uso
iniziale
Una batteria completamente carica può operare fino a 42
ore continuate (in condizioni ottimali).
G-2 Acquisizione satelliti con Q1000XT
Q1000XT con modulo GPS integrato deve essere utilizzato
in spazi aperti. Quando si accende Q1000XT (modalità
NAV o LOG), il GPS comincerà ad acquisire la posizione
…………………………………………………………………………………………………………………………………
…………………………………………………….
www.Qstarz .com 59
Page 60

ITALIANO
…………………………………………………………………………………………………………………………………
…………………………………………………….
dei satelliti. Una volta che la posizione GPS è stata fissata,
il LED GPS lampeggerà, e da questo momento Q1000XT
può essere usato per registrare il percorso di viaggio o per
navigare come ricevitore Bluetooth con dispositivi
portatili.
G-3 Collegare BT-Q1000XT al PC
Collegare il BT-Q1000XT al PC tramite un cavo mini USB,
accendere BT-Q1000XT.
G-3 Avviare l’utilità software
QTravel™ è il miglior software di Geotagging per integrare
facilmente le foto al proprio itinerario di viaggio. Supporta
modifiche dell’itinerario, funzioni di riproduzione,
Procedura Guidata per import/export di dati e
organizzazione Smart Log
1. Fare clic su <Start> / <All Programs> (Tutti i programmi) /
<Qstarz QTravel> (Registratore da viaggio Qstarz)/ QTravel
Registratore da viaggio
2. <File> \ < Import Wizard >
Import Wizard (Procedura guidata per l’importazione) può
guidarvi nella procedura Geotag in modo semplice.
3. <File> \ <Export Wizard>
Export Wizard (La procedura guidata per l’esportazione)
può guidarvi attraverso il processo di esportazione in
modo semplice.
4. <File> \ <Clear Log> (Cancella log)
Cancella i dati memorizzati in Travel Recorder.
5. <File> \ <Config GPS>
Configura il metodo di registrazione della memoria flash
di Travel Recorder.
5.1 Impostazione della connessione
................................................................................................................................................................................
.........
60
www.Qstarz.com
I. Ricerca automatica modulo GPS (Consigliato)
Page 61

Beyond Navigation ITALIAN
…………………………………………………………………………………………………………………………………
…………………………………………………….
O
Il programma rileva automaticamente la
porta com. Si consiglia di impostare la ricerca
automatica.
II. Impostazione manuale
L’utente può impostare manualmente la porta.
Per le informazioni dettagliate fare riferimento
al manuale utente.
5.2 Nome dispositivo GPS (ID univoco)
Assegnare il nome al Registratore di viaggio ed i
dati scaricati saranno identificati da questo ID
univoco
5.3 Impostazione Log GPS
Sono disponibili 4 modalità log: Modalità generale,
modalità veicolo, modalità bicicletta, e modalità
escursione. Inoltre l’utente può cambiare le
impostazioni predefinita delle 4 modalità.
5.4 Memoria registro dati
Sovrascrivi:
Quando la memoria è piena, Travel
Recorder esegue il log sovrascrivendo
la memoria dal punto più recente.
Interrompi log:
Quando la memoria è piena, Travel
Recorder interrompe il log.
5.5 Funzione del sensore a vibrazione
Sensore a vibrazione: il sensore a vibrazione e'
attivato per il risparmio energetico e il salvataggio
del punto di navigazione. E 'in grado di rilevare il
movimento fisico del dispositivo. Quando rileva che
il dispositivo non si muove da più di 10 minuti,
Q1000XT entra in modalità sleep in modo che la
…………………………………………………………………………………………………………………………………
…………………………………………………….
www.Qstarz .com 61
Page 62

ITALIANO
…………………………………………………………………………………………………………………………………
…………………………………………………….
SPIA blu comincia a lampeggiare ogni 5 secondi. In
modalità sleep la registrazione sarà disabilitata.
Quando il dispositivo è in modalità sleep, scuotere il
dispositivo per riattivare il sistema e la SPIA blu
comincera' a lampeggiare ogni 2 secondi (in
modalità Log questa SPIA blu non lampeggia) e
anche la SPIA arancione GPS sarà in uso.
* La Funzione del sensore a vibrazione è disattivata in
modo predefinito e può essere attivata dal software
in dotazione -> GPS config.
Nota: Una volta che il dispositivo entra in modalità
Sleep potrebbe riattivarsi automaticamente quando
rileva un movimento "significativo". Vi consigliamo
vivamente di utilizzare il metodo di squotimento
come priorità per riattivare il dispositivo nel caso in
cui alcune tracce non venissero registrate
5.6 Suono di Avviso per Eccesso di Velocità
E’ possibile impostare una certa velocità
(0~999km/h) ed un limite di tempo (1~9999 secondi)
oltre il quale viene attivato un suono di avviso
quando la velocità viene superata.
Nota 1: La funzione di Sensore Vibrazione è
disattivata per impostazione predefinita, e può
essere attivata attraverso il software fornito -> config
GPS.
5.7 Programmazione Ora
Permette di programmare Q1000XT, facendogli
iniziare ed interrompere automaticamente la
funzione di log per una precisa data ed ora, oppure
ad intervalli periodici. La funzione Programmazione
Ora funziona solamente in modalità Nav.
................................................................................................................................................................................
.........
62
www.Qstarz.com
Page 63

Beyond Navigation ITALIAN
…………………………………………………………………………………………………………………………………
…………………………………………………….
O
Nota: Il suono di avviso per eccesso di velocità non
si attiverà se la funzione di allarme acustico è
disattivata
6. <File> \ <Download AGPS Data>
Aggiornare i dati AGPS dal server per assistenza in Internet
per ridurre il tempo per l’avvio warm a 15sec.
NOTA 1: A-GPS è in grado di ridurre il tempo per l’avvio
warm del GPS a meno di 15sec, fix dopo fix.
L’efficienza dell’A-GPS diminuisce con il passare
del tempo. In caso di scadenza, è necessario
scaricare di nuovo i dati dell’almanacco perché il
vantaggio conseguito nella riduzione dei tempi
per il fix si perde completamente.
NOTA 2: Non eseguire l’aggiornamento dei dati
dell’almanacco utilizzando l’interfaccia Bluetooth.
H. Navigazione come ricevitore GPS
Bluetooth usando un dispositivo palmare
H-1 Attivare la funzione Bluetooth del PDA /Smartphone o
PC
Prima di attivare la funzione the Bluetooth sul PDA/PC,
portare l’interruttore di modalità di BT-Q1000XT in
posizione <NAV> <LOG> per l’associazione e verificare
che il proprio dispositivo sia dotato di funzione Bluetooth.
In caso negativo, è necessario acquistare una scheda
Bluetooth CF/SD o un dongle Bluetooth. (Il codice è
"0000")
H-2 Creare automaticamente un collegamento nella
finestra Bluetooth Manager (gestione Bluetooth)
Al termine dell’accoppiamento, il sistema troverà un
…………………………………………………………………………………………………………………………………
…………………………………………………….
www.Qstarz .com 63
Page 64

ITALIANO
…………………………………………………………………………………………………………………………………
…………………………………………………….
dispositivo d connessione rapida “Qstarz Q1000XT” in
Bluetooth Manager (gestione Bluetooth). In futuro, basterà
fare clic per collegarsi a questo ricevitore GPS Bluetooth.
H-3 Verificare la porta seriale nelle impostazioni Bluetooth
Una volta completata l’associazione con il ricevitore, fare
clic su “Porta seriale” per confermare la porta COM
assegnata. Se per l’associazione si usa un PDA/PC,
selezionare “Porta COM in uscita”.
H-4 Impostare la porta seriale corretta sul software mappa
Attivare il software di navigazione ed assicurarsi di
selezionare la porta seriale “Serial Port” corretta.
H-5 Disattivazione della funzione Bluetooth
Disattivare la funzione Bluetooth su PDA/Smartphone/PC,
dopodiché la connessione si interromperà
automaticamente. Portare l’interruttore di alimentazione
di BT-Q1000XT in posizione “OFF”.
I. Passare alla modalità sport eXtreme 5Hz
utilizzando l’applicazione software
QstarzGpsView
La modalità sport eXtreme 5Hz permette al GPS di avere
un posizionamento ed una precisione identica o superiore
a quella degli sport estremi.
I-1 Collegare il BT-Q1000XT al PC e accenderlo.
I-2 Eseguire GpsView.exe dal CD con i driver
“Tools\GpsView.exe”. Selezionare la porta COM ed
impostare il baud rate su
per effettuare la connessione.
I-3 Fare clic sulla scheda Setup (Configurazione), ed è
................................................................................................................................................................................
.........
64
www.Qstarz.com
115200. Quindi fare clic su “On”
Page 65

Beyond Navigation ITALIAN
…………………………………………………………………………………………………………………………………
…………………………………………………….
possibile cambiare la modalità di eXtreme Sport in Fix
Update Rate (Definisci la velocità di aggiornamento).
Numeri più elevati indicano la capacità del dispositivo di
sopportare ambienti più estremi. Dopo avere selezionato
la velocità di aggiornamento, fare clic su Set (Imposta)
per salvare le impostazioni.
NOTA: L’impostazione predefinita per il Q1000XT è 1Hz. Se
non si utilizza più la modalità sport eXtreme 5Hz,
disattivarla via software o eseguire un reset fisico del GPS
scollegando la batteria per 5 minuti.
J. ALTRO
J-1 Indicatori LED
Stato LED
ALIMENTAZIO
NE
(rosso/verde)
Bluetooth
(blu)
GPS
(arancione)
…………………………………………………………………………………………………………………………………
…………………………………………………….
www.Qstarz .com 65
Flash ON OFF
Lampeggia ogni 2
sec.: Bluetooth
collegato e in
modalità di
trasmissione
Lampeggia ogni 5
sec.: modalità
risparmio
energetico
La posizione GPS è
fissata, navigazione
In carica
(verde)
Scarico
(rosso)
Non
collegato
/
associazi
one
Rilevazion
e del
satellite in
corso,
posizione
GPS non
fissata
O
Completa
mente
carico
GPS non
alimentato
/
Registrazio
ne del
percorso
del viaggio
attiva
GPS non
alimentato
Page 66

ITALIANO
…………………………………………………………………………………………………………………………………
…………………………………………………….
Log (rosso)
Registrazione del
percorso del
viaggio attiva
Lampeggia ogni 2
sec.:
Memoria
insufficiente (20%)
Lampeggia 3 volte:
il POI (Points of
Interest: punti
d'interesse) è stato
registrato
Memoria
piena
J-2 Codice Beeper
Stato: codiceBip Descrizione
Attivazione
imposta
GPS
Un breve
segnale
acustico
Due brevi
segnali acustici
Un breve segnale acustico on
off-> Nav, Off-> Log, Nav-> Log,
o Log-> Nav
Due brevi segnali acustici
quando GPS viene impostato in
modalità Nav o Log
In modalità Nav, quando l’ora
Inizia Log
(Programmazi
one Ora)
2 bip
prolungati
corrente corrisponde all’ora
della programmazione
preimpostata, 2 bip prolungati
attivano la funzione Log.
Interrompi 1 bip In modalità Nav, quando l’ora
................................................................................................................................................................................
.........
66
www.Qstarz.com
Registrazio
ne del
percorso
del viaggio
disattiva
Page 67

Beyond Navigation ITALIAN
…………………………………………………………………………………………………………………………………
Log
prolungato corrente corrisponde all’ora
(Programmazi
one Ora)
…………………………………………………….
dell’interruzione della
programmazione preimpostata,
si udirà 1 bip prolungato.
pulsante
POI
Memoria
esaurita
Sleep mode
Tre brevi
segnali acustici
Tre bip lunghi
Un bip lungo e
uno breve
Tre brevi segnali acustici
quando si preme il pulsante POI
Tre bip lunghi quando il
dispositivo è fuori memoria
Un bip lungo e poi 1 breve
quando il dispositivo entra in
modalità sleep
Quando il dispositivo registra la
Suono di
Avviso per
Eccesso di
Velocità
1 bip breve 1
bip prolungato
velocità massima impostata,
dopo l’intervallo di tempo
impostato in Software > Config
GPS, si udiranno 1 bip corto e
un 1 bip prolungato.
J-3 Caratteristiche GPS
1. Velocità Baud: 115.200 bps / Dato: WGS-84; Avvio
Immediato / Caldo / Freddo: 1/33/35 secondi (media)
2. Ricevitore GPS Bluetooth 66 canali con sensibilità
altissima di -165dBm
3. Versione Bluetooth: V1.2 / Profilo SPP / Classe 2 con 10
metri in spazio aperto
4. Basso consumo energetico, batteria ricaricabile
…………………………………………………………………………………………………………………………………
…………………………………………………….
www.Qstarz .com 67
O
Page 68

ITALIANO
…………………………………………………………………………………………………………………………………
…………………………………………………….
integrata agli ioni di litio (fino a 42 ore operative quando
completamente caricata)
5. Dimensioni: 72,2 (L) X 46,5 (P) X 20 (H) mm / Peso: 64,7g
(batteria inclusa)
6. Aumentare il volume della funzione “bip” per prestare
attenzione allo status del dispositivo.
7. Integra il sensore vibrazione per organizzare
intelligentemente il risparmio energetico e il salvataggio
di punti di passaggio.
8. Supporta la funzione Programmazione Ora per iniziare
ed interrompere automaticamente il log con
l’impostazione di intervalli di tempo multipli in date
specifiche o ad intervalli di tempo periodici.
K. Risoluzione dei problemi
Domanda Riposta
Ho perso il mio
caricatore da
viaggio, dove
posso trovarne un
altro per la mia
unità GPS?
I dati registrati
possono essere
scaricati tramite
Bluetooth?
Perchè In precedenza sono state attivate
................................................................................................................................................................................
.........
68
www.Qstarz.com
La portata di corrente CC n ingresso
di BT-Q1000XT è 4.5~5.5V. Si può
usare un caricatore che supporta la
portata di corrente CC in uscita di
4.5~5.5V. Inoltre, si può anche usare
un comune cavo USB mini per
caricare l’unità usando PC portatile.
Ad oggi con Q1000XT è possibile
scaricare i dati tramite l’interfaccia
Bluetooth. Tuttavia, poiché è una
connessione non stabile e con basse
prestazioni di download rispetto
all’interfaccia USB, non viene ritenuta
una funzione ammissibile.
Page 69

Beyond Navigation ITALIAN
…………………………………………………………………………………………………………………………………
BT-Q1000XT può
accedere
solamente a
150,000~160,000
punti fissi?
altre opzioni per fornire le
informazioni GPS dettagliate per
l’interfaccia utente e il download.
Pertanto sarà necessario l’uso di
molta memoria. Se vengono ridotte
…………………………………………………….
le opzioni (in Log Format) per
l’accesso, verrà risparmiato spazio in
memoria e verranno aumentati i
punti fissi.
BT-Q1000XT si può utilizzare 42 ore in
ambiente ottimale. Il GPS consuma
più energia quando effettua tentativi
per fissare la posizione, cerca una
connessione Bluetooth, il volume bip
è attivato, quando si preme
Perché
BT-Q1000XT non
può essere usato
per più di 42 ore?
frequentemente il tasto PDI oppure in
condizione di ambiente non stabile
(cattivo tempo, foresta, palazzi alti).
Queste situazioni richiedono un
calcolo maggiore per il GPS e quindi
anche un maggiore consumo
energetico. Dopo che il LED Rosso
della batteria comincia a
lampeggiare, il GPS può essere
ancora usato per la navigazione
senza problemi
BT-Q1000XT non
effettua
automaticament
e il log quando
…………………………………………………………………………………………………………………………………
…………………………………………………….
www.Qstarz .com 69
1. Assicurarsi che BT-Q1000XT sia
in modalità Nav e che sia
connesso al satellite.
2. Controllare Software>Config
O
Page 70

ITALIANO
…………………………………………………………………………………………………………………………………
…………………………………………………….
l’ora corrente
corrisponde
all’ora della
programmazion
e preimpostata?
Dispositivo, selezionare il fuso
orario corretto e assicurarsi che
la casella di scelta per la
programmazione sia
selezionata.
................................................................................................................................................................................
.........
70
www.Qstarz.com
Page 71

Beyond Navigation 繁體中文
…………………………………………………………………………………………………………………………………
…………………………………………………….
BT-Q1000XT 簡易使用指南
A. 盒裝標準配備
(1) GPS 本體 BT-Q1000XT (2) 可充電式鋰電池 (3) 車用點煙器式充電器
(4) mini USB 連接線 (5) 驅動程式光碟 + 保固說明卡 + 使用者手冊.
注意: 車用點煙器式充電器為BT-Q1000XT量身訂做的特別規格,所以請勿
將其用來與其它設備搭配使用。
1. 2. 3.
4. 5. 6.
B. 外觀
1. 電源插座 (mini USB)
2. 模式選擇 (OFF/NAV/LOG)
3. 電源狀態指示燈 (紅/綠)
4. 藍牙連線狀態指示燈 (藍)
5. GPS連線狀態指示燈 (橙)
6. 內建天線
7. 景點座標記錄按鈕 (POI)
…………………………………………………………………………………………………………………………………
…………………………………………………….
www.Qstarz .com 71
Page 72

繁體中文
…………………………………………………………………………………………………………………………………
…………………………………………………….
C. 硬體功能
硬體功能 說明
電源插座 將電源線連接電源插座 (mini USB) 並進行充電
模式選擇 (OFF) 關閉 BT-Q1000XT
當切換到NAV模式,BT-Q1000XT 可與行動式裝置
模式選擇 (NAV)
模式選擇 (LOG)
(PDA / Smartphone / Laptop…)進行藍牙連線,同時如
果在行事曆設定的日期時間區間內,旅遊行程記錄功能
將會自動開啟
當切換到LOG模式,BT-Q1000XT 將進行旅遊行程記
錄之動作,同時導航功能為開啟狀態
景點座標紀錄
模式選擇 (OFF) 模式選擇(NAV) 模式選擇(LOG)
按下景點座標紀錄按鈕 (POI) ,可以對你喜歡的旅遊
景點,來記錄其地理座標位置
D. 電池安裝
D-1 將電池放入主體: 打開主體下方的電池蓋,將電池放入主體後再把電池
蓋蓋回原處固定
D-2 將電池取出: 打開主體下方的電池蓋,然後把電池從主體中取出
E. 為您的電池進行充電
如果您是第一次使用 BT-Q1000XT,請將電池完全充電。將電源線連接電源
................................................................................................................................................................................
.........
72
www.Qstarz.com
Page 73

Beyond Navigation 繁體中文
…………………………………………………………………………………………………………………………………
插座並藉由mini USB線、旅行充電器或車用充電器進行充電。充電時間約為
3小時
-當電源指示燈為紅色閃爍,電池將耗盡電源,
請進行充電
-當電源指示燈為綠色恆亮,電池正在進行充電
-當電源指示燈為熄滅,電池電源已充電完畢.
…………………………………………………….
F. 設定 BT-Q1000XT
F-1 安裝USB驅動程式和軟體工具程式 (支援 Microsoft Windows XP /
Vista/Win7)
請插入驅動程式光碟,至光碟目錄底下尋找 “ Utility\QTravel\” ,點擊
“ QTravelV1_installer.exe” 並進行軟體工具程式安裝,此安裝包含
USB驅動程式以及軟體工具程式安裝
F-2 安裝 Google地球
BT-Q1000XT 可以讓您在 Google地球 上顯示您的旅行軌跡紀錄,請至
http://earth.google.com 免費下載 Google地球 軟體並安裝在您的電腦上
G. 開始使用
G-1 第一次使用前請將電池完全的充電
完全充電的電池可以讓 BT-Q1000XT 持續使用達42小時(在最佳的情況下)
G-2 將Q1000XT與衛星定位
Q1000XT是內建GPS模組,需要在室外環境使用。當開啟您的Q1000XT
(NAV或LOG模式),GPS將開始取得衛星位置。一旦GPS與衛星定位後,
GPS的LED燈會閃爍,Q1000XT就可以開始用來記錄旅行路徑或與行動裝置
連線導航。
G-3 將 BT-Q1000XT 與電腦連接
…………………………………………………………………………………………………………………………………
…………………………………………………….
www.Qstarz .com 73
Page 74

繁體中文
…………………………………………………………………………………………………………………………………
…………………………………………………….
請使用 mini USB 連接線將 BT-Q1000XT 與您的電腦連接,然後將
BT-Q1000XT開啟
G-4 開始使用軟體工具程式
注1: 在開始使用軟體工具程式之前,請確定 USB 驅動程式及軟體工具程式
都已經正確安裝
注2: QTravel是為BT-Q1000XT所設計的專屬軟體,用其它GPS裝置與
QTravel連接將導致軟體自動斷線
第一次使用必須輸入產品金鑰才能啟用本軟體,產品金鑰位於驅動程式光碟
的封套上
1. 請從 <開始> / <所有程式> / <Qstarz QTravel> /QTravel 執行軟體工具
程式
2. <檔案> \ < 匯入精靈 >
匯入精靈將會導引您軌跡相片寫入的步驟
3. <檔案> \ <匯出精靈>
匯出精靈將會導引您匯出相關檔案
4. <檔案> \ <清除軌跡記錄>
清除旅遊記錄器中的軌跡記錄
5. <檔案> \ <設定GPS記錄器>
設定旅遊記錄器記憶體記錄的方式
5.1 連接設定
I. 自動掃描GPS記錄器 (建議)
程式將會自動偵測正確的 Com Port
II. 手動設定
您可以手動設定連接的 Com Port,關於旅遊記錄器所使用的
Com Port 設定,請參照使用者手冊
................................................................................................................................................................................
.........
74
www.Qstarz.com
Page 75

Beyond Navigation 繁體中文
…………………………………………………………………………………………………………………………………
…………………………………………………….
5.2 GPS設備名稱
您可為您的GPS命名,您所下載的軌跡檔案也會以這名稱命名
5.3 GPS記錄器設定
有四種預設記錄的方式: 一般、汽車、自行車、步行。您也可
以自由改變四種預設的記錄方式。
5.4 記錄器儲存空間
覆寫: 當記錄器資料已滿時,旅遊記錄器將會以從頭開始覆寫記
憶體的方式繼續記錄
停止記錄: 當記錄器資料已滿時,旅遊記錄器將會停止記錄
5.5 震動偵測
震動偵測的功用是為了節省電力和節省航點的紀錄. 震動偵測器
會偵測 GPS 的物理動作,若GPS 超過十分鐘沒有移動, Q1000XT
將會進入睡眠模式而藍色 LED 燈將會每五秒閃爍一次. 在睡眠模
式狀態下軌跡紀錄的功能將會被關閉.
當設備在睡眠模式狀態下, 只需搖動就可將設備從睡眠狀態喚醒
而藍色的 LED 燈將會開始每兩秒閃爍一次(在 Log 模式下藍色
LED 燈將不會閃爍) 而 GPS 橘色 LED 燈也會亮起.
*震動偵測器的預設值為關閉,然而也可以透過提供的軟體->設定
GPS 紀錄器將震動偵測器啟動.
注意 1: 一旦設備進入睡眠狀態,或許會因為偵測到明顯的動作而
自動喚醒. 但我們強烈建議手動搖晃為第一優先的方式來喚醒設
備,以預防有些軌跡沒被記錄到.
5.6 超速警報:
您可以設置速度(0〜999公里/每小時),並持續(1〜9999秒),
如果出現超速時,將發出超速警報聲響.
注意:如果蜂鳴器功能被
禁用,超速警報將不會發揮作用.
…………………………………………………………………………………………………………………………………
…………………………………………………….
www.Qstarz .com 75
Page 76

繁體中文
…………………………………………………………………………………………………………………………………
…………………………………………………….
5.7 行事曆:
讓您安排Q1000XT在某一特定日期/時間或定期日期/時間自動啟
動或停止記錄.行事曆功能將只能在Nav模式下進行
6. <檔案> \ <下載AGPS資料>
從網路上的GPS輔助伺服器下載星曆資料更新,讓GPS的暖開機定位速度加
速到15秒
注 1: 於第一次定位後,A-GPS可以將你的暖開機時間加速到低於15秒以
內,但是A-GPS的效能將會隨著時間而逐漸遞減,如果A-GPS的資料已經過
期,您將需要再次更新A-GPS資料,過期的資料將不具有任何加速定位的效
能
注 2: 請勿使用藍芽界面更新A-GPS資料
H. 使用行動裝置藉由藍牙連線進行導航
H-1 啟動您 PDA/Smart Phone 或 PC 的藍牙連線功能
在啟動您 PDA/PC 的藍牙連線功能前,請先開啟 BT-Q1000XT 進行配對
並檢查您的裝備是否具備藍牙功能,如果不具備藍牙功能,您可能需要選購
CF/SD Bluetooth card 或 Bluetooth dongle (配對碼為 “ 0000” )
H-2 自動地在藍牙管理視窗中為藍牙連線建立捷徑
配對完成之後,系統將會在藍牙管理中找到一快速連接設備“ Qstarz
Q1000XT” ,為了更進一步的使用,請點選與之建立連線
H-3 檢查藍牙設定中的 Serial Port
配對完成之後,請按 “ Serial Port” 確認所指定的連接埠 (COM port),如
果您使用 PDA/Phone 進行配對GPS 接收器,請檢查“ Outbound COM
port”
H-4 在您的導航軟體中設定正確的 Serial Port
................................................................................................................................................................................
.........
76
www.Qstarz.com
Page 77

Beyond Navigation 繁體中文
…………………………………………………………………………………………………………………………………
啟動您的導航軟體並確定選擇正確的 “ Serial Port”
H-5 關閉藍牙連線功能
關閉您 PDA/Smart phone/PC 的藍牙連線功能,與 BT-Q1000XT 的藍牙
連接便會自動停止,接著將 BT-Q1000XT 關閉
…………………………………………………….
I. 使用QstarzGpsView軟體切換到極限5Hz運動模
式
當您運用GPS於高速活動時,極限5Hz運動模式可以讓您的GPS達到更佳的
定位速度和精準度
I-1 將Q1000XT開啟並與您的電腦連接
I-2 從驅動程式光碟中執行 “ Tools\QstarzGpsView.exe” 選擇電腦所指
定的Com Port和Baud Rate 115,200並按 On 與電腦連線
I-3 點擊 “ Setup” ,您可以在Fix Update Rate這一項切換到極限5Hz運動
模式,越高的數字代表GPS越能承受極限高速的環境,在選擇好更新的速率
之後,請按下” Set” 儲存設定
注意: Q1000XT的預設更新率為1Hz,如果您不想在使用極限運動模式,您
可以從軟體中調回來、或是將電池拔掉五分鐘以上重設硬體.
J. 其他
J-1 LED 指示燈顯示說明
指示燈狀態 符號 閃爍 開 關
充電中 (綠)
電源 (紅/綠)
藍牙連線 (藍)
…………………………………………………………………………………………………………………………………
…………………………………………………….
www.Qstarz .com 77
每兩秒閃爍.:
藍牙連線中
低電量指示
(紅)
未連線 / 未
配對
充電完成
電源關閉 /
旅遊行程
Page 78

繁體中文
…………………………………………………………………………………………………………………………………
…………………………………………………….
衛星 (橙)
旅遊行程記錄
(紅)
J-2 蜂鳴器代碼
狀況 蜂鳴代碼 說明
開機 一短聲
GPS 定位 兩短聲
開始記錄
(行事曆)
停止記錄
(行事曆)
................................................................................................................................................................................
.........
78
www.Qstarz.com
兩長聲
一長聲
每五秒閃爍.:
睡眠省電模式
GPS定位成功,
導航模式
旅遊行程記錄
開啟
每兩秒閃爍.:
低記憶體指示
閃爍三次:
POI(景點座標
記錄) 景點紀
錄成功
偵測衛星
中,GPS定
位尚未完成
記憶容量耗盡 旅遊行程
開啟 off->Nav, Off->Log,
Nav->Log, 或 Log->Nav 發出一短
當在 Nav 或 Log 模式, GPS定位
在Nav模式下,當在行事曆設定的時
間內,發出兩長聲,自動啟動開始紀
在Nav模式下,當到達預設時間表的
結束時間,發出一長聲停止紀錄
記錄開啟
電源關閉
記錄關閉
聲
後發出兩短聲.
錄.
Page 79

Beyond Navigation 繁體中文
…………………………………………………………………………………………………………………………………
…………………………………………………….
POI按鈕 三短聲 當按下POI按鈕後,發出三短聲.
記憶體耗盡 三長聲 當記憶體耗盡後發出三長聲
睡眠模式 一長聲跟一短聲
當進入睡眠狀態後發出一長聲跟一
短聲
*蜂鳴器可以透過軟體關掉Æ設定GPS紀錄器.
J-3 GPS 特色
1. Baud Rate: 115,200 bps / Datum: WGS-84; 熱/暖/冷 開機: 1/33/35 秒
(平均值)
2. 高感度 -165dBm 66 頻道藍牙GPS 接收器
3. 藍牙裝置: V1.2 / SPP profile / Class 2 在開放空間中連線距離可達10公
尺
4. 低電量消耗,內建可充電式鋰電池 (電池充滿後可連續使用達42小時)
5. 外觀大小: 72.2 (長) X 46.5 (寬) X 20 (高) mm / 重量: 64.7g (包含電池)
6. 加入蜂鳴器聲響功能,隨時提醒用戶記錄器狀況
7. 振動感測器巧妙地管理省電節能和節省航點紀錄空間.
8. 支援時間安排自動記錄功能,能在設定的時間間隔裡自動啟動和停止
日誌記錄
9. 支援超速警報提示功能
K. 疑難排除
問題 解決方法
當Q1000XT被用
來導航時,也可
以用來記錄旅遊
行程嗎?
…………………………………………………………………………………………………………………………………
…………………………………………………….
www.Qstarz .com 79
是的,Q1000XT在為您導航的同時也可以同時進行旅遊
行程記錄。
Page 80

繁體中文
…………………………………………………………………………………………………………………………………
…………………………………………………….
我把旅遊家用充
電器弄丟了,哪
裡可以買到新
的?
旅遊行程記錄的
檔案可以透過藍
芽下載到電腦
嗎?
為什麼我的旅遊
行程記錄檔只能
記錄到
150,000~160,00
0筆?
BT-Q1000XT 之 DC 輸入範圍為 4.5~5.5V,你也可
以使用 DC 輸出範圍為 4.5~5.5V 之充電器或是藉由
mini USB 插座進行充電。另外,BT-Q1000XT所使用
之電池為兼容 Nokia 手機系列,電池型號為 BL-5C
事實上BT-Q1000XT的確支援藍芽下載檔案,只是礙於
其效能和穩定度不如USB下載,所以我們並沒有官方宣
布他可以支援此功能
在出場預設值設定中我們啟動了較多的選項讓使用者
可以獲得較多的GPS資訊,因此會佔用較多的記憶體,
您可以在 ” 使用者模式>>記錄格式中” 減少一些要
BT-Q1000XT記錄的資料,這將會使您可以增加記錄的
數目
在最佳的環境下BT-Q1000XT可以達到最大續航力42
我的
BT-Q1000XT不
能使用到42個小
時?
小時,但是當GPS接收器尚未定位、搜尋衛星、搜尋藍
芽訊號、蜂鳴器開啟, 常按POI按鈕,或是處於一個訊號
不穩定的環境中(高樓、森林、惡劣的天氣),都會使GPS
耗用較多電力去做計算。另外,當紅色電源指示燈開始
閃爍後,您仍可以繼續使用BT-Q1000XT於汽車導航而
不會發生任何問題。
................................................................................................................................................................................
.........
80
www.Qstarz.com
Page 81

Beyond Navigation 繁體中文
…………………………………………………………………………………………………………………………………
我的
BT-Q1000XT 在
設定的行事曆時
間內不會自動啟
動紀錄?
1.請確認是否有將BT-Q1000XT切換到Nav模式,和 是
GPS否有與衛星連線.
2.在軟體>設定GPS記錄器>行事曆, 確認您選擇的當
地時區是否正確 和選擇框是否有打勾.
…………………………………………………….
…………………………………………………………………………………………………………………………………
…………………………………………………….
www.Qstarz .com 81
 Loading...
Loading...