qpcom QP-WO259GHP User Manual
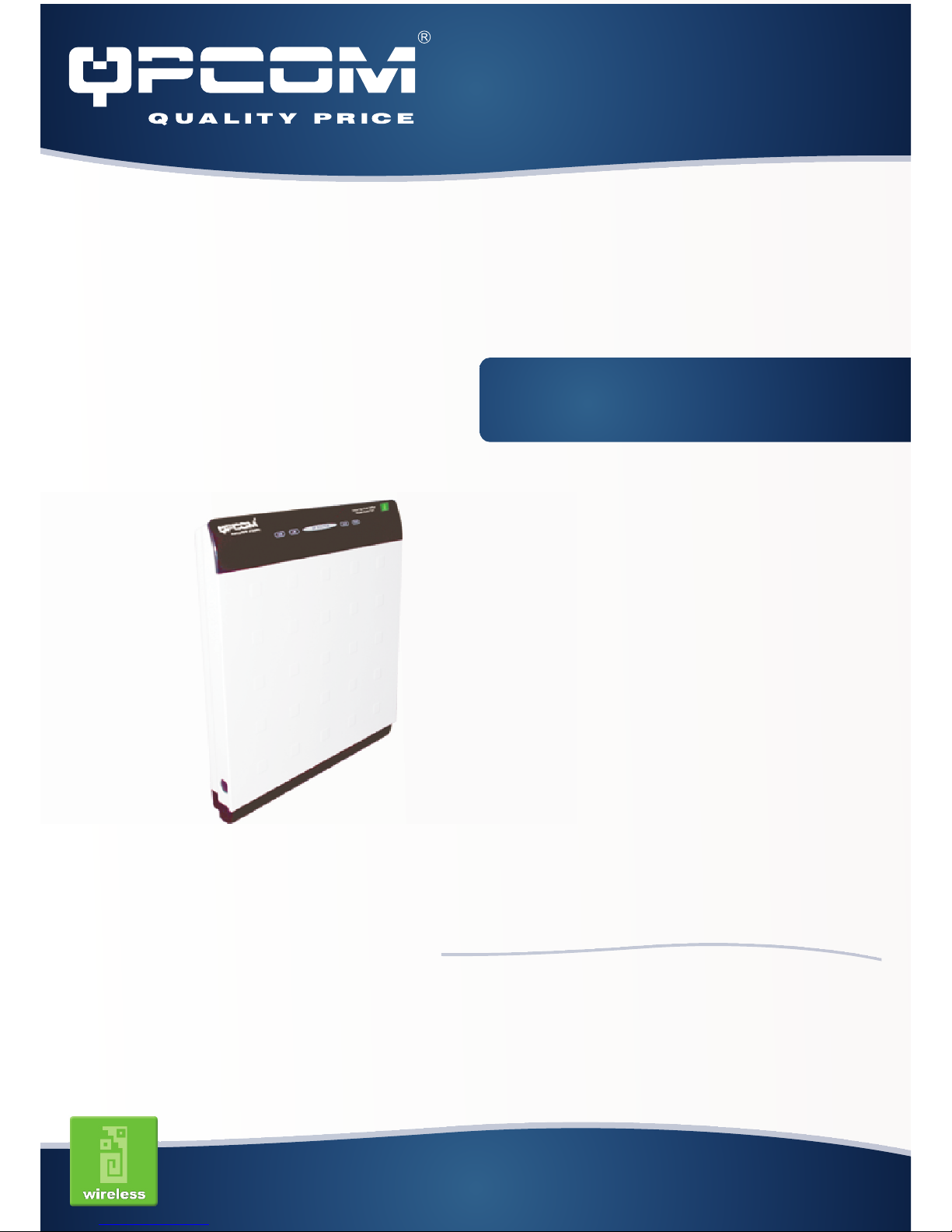
www.qpcom.com
User’s Manual
QP-WO259GHP
Outdoor High-Power 54Mbps
Wireless Access Pointr
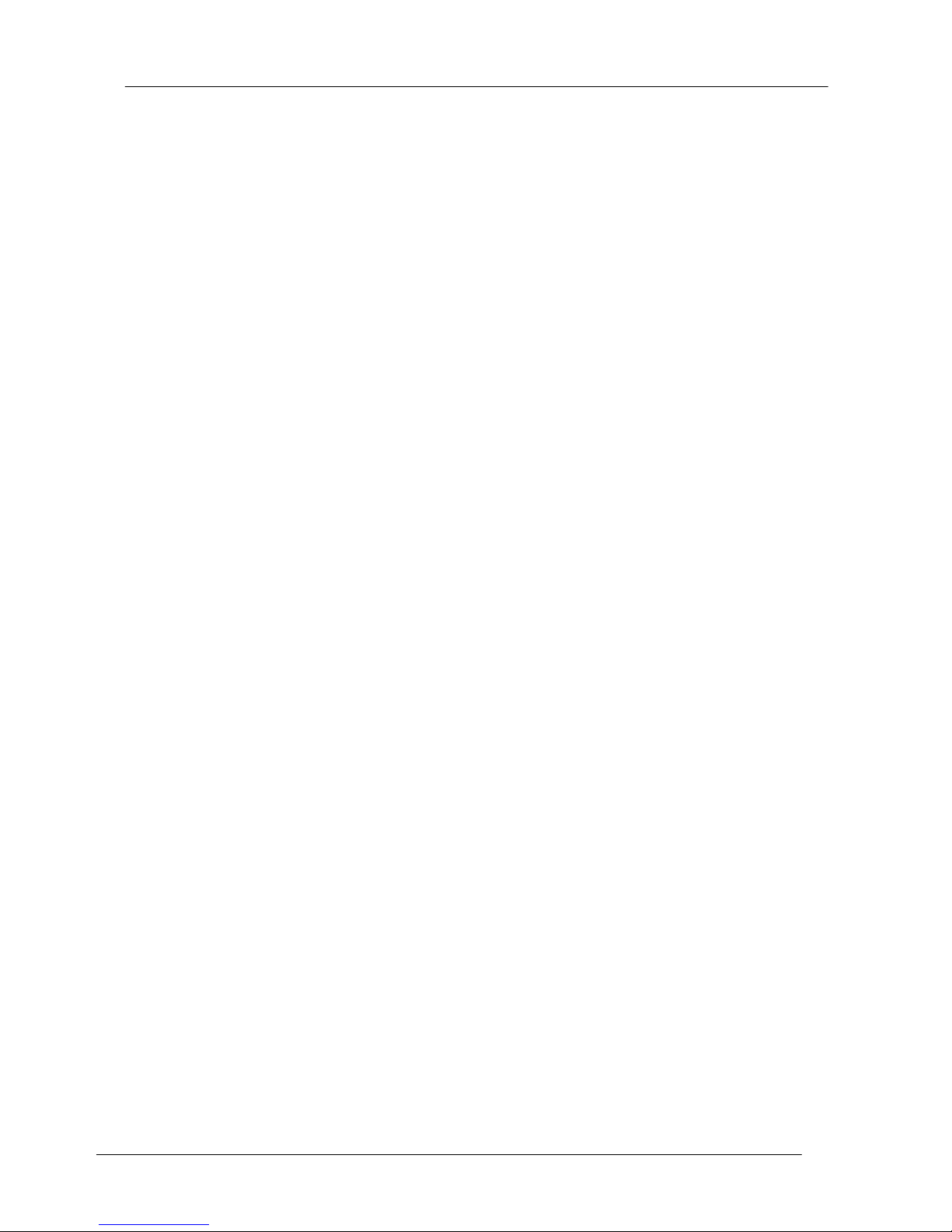
-2-
Table of Contents
Chapter I System Requirements
4
Chapter II Installation
4
................................................................................................................................... 41. Hardware Installation
......................................................................................................................................................... 41.1 Appearance and Interface Introduction
......................................................................................................................................................... 81.2 Hardware installation steps
................................................................................................................................... 142. Software Installation
................................................................................................................................... 143. Resetting the AP to Factory Default Settings
Chapter III Software configuration
14
................................................................................................................................... 151. Connect to the WLAN Access Point
................................................................................................................................... 152. Prepare your PC to configure the WLAN Access Point
Chapter IV Management and configuration
16
................................................................................................................................... 171. Status
................................................................................................................................... 182. Setup Wizard
................................................................................................................................... 193. Wireless - Basic Settings
................................................................................................................................... 214. Wireless - Advanced Settings
................................................................................................................................... 225. Wireless - Security Setup
................................................................................................................................... 246. WEP Key Setup
................................................................................................................................... 257. Wireless - Access Control
................................................................................................................................... 278. WDS Settings
......................................................................................................................................................... 288.1 WDS Security Setup
.................................................................................................................................................. 298.1. WDS AP Table
................................................................................................................................... 309. Site Survey
................................................................................................................................... 3010. TCP/IP Settings
................................................................................................................................... 3211. Log
................................................................................................................................... 3312. Statistics
................................................................................................................................... 3313. Upgrade Firmware
................................................................................................................................... 3414. Save / Reload Settings
................................................................................................................................... 3515. Password Setup
................................................................................................................................... 3616. Logout
Chapter V Troubleshooting
37
Chapter VI Frequently Asked Questions (FAQ)
43
................................................................................................................................... 431. What and how to find my PC’s IP and MAC address?
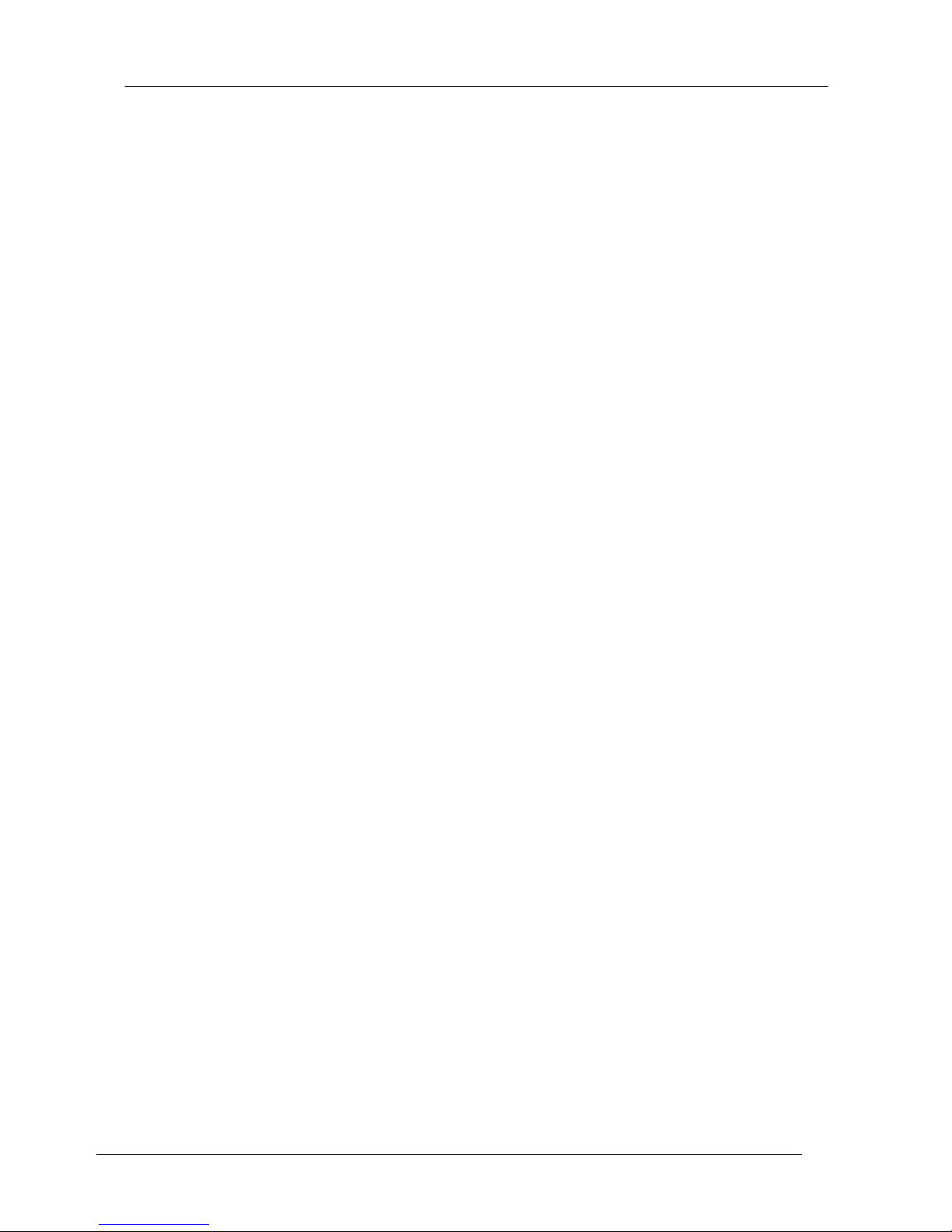
-3-
................................................................................................................................... 442. What is Wireless LAN?
................................................................................................................................... 443. What are ISM bands?
................................................................................................................................... 444. How does wireless networking work?
................................................................................................................................... 455. What is BSSID?
................................................................................................................................... 456. What is ESSID?
................................................................................................................................... 457. What are potential factors that may causes interference?
................................................................................................................................... 458. What are the Open System and Shared Key authentications?
................................................................................................................................... 459. What is WEP?
................................................................................................................................... 4610. What is Fragment Threshold?
................................................................................................................................... 4611. What is RTS (Request To Send) Threshold?
................................................................................................................................... 4612. What is Beacon Interval?
................................................................................................................................... 4713. What is Preamble Type?
................................................................................................................................... 4714. What is SSID Broadcast?
................................................................................................................................... 4715. What is Wi-Fi Protected Access (WPA)?
................................................................................................................................... 4716. What is WPA2?
................................................................................................................................... 4817. What is 802.1x Authentication?
................................................................................................................................... 4818. What is Temporal Key Integrity Protocol (TKIP)?
................................................................................................................................... 4819. What is Advanced Encryption Standard (AES)?
................................................................................................................................... 4820. What is Inter-Access Point Protocol (IAPP)?
................................................................................................................................... 4821. What is Wireless Distribution System (WDS)?
................................................................................................................................... 4822. What is Clone MAC Address?
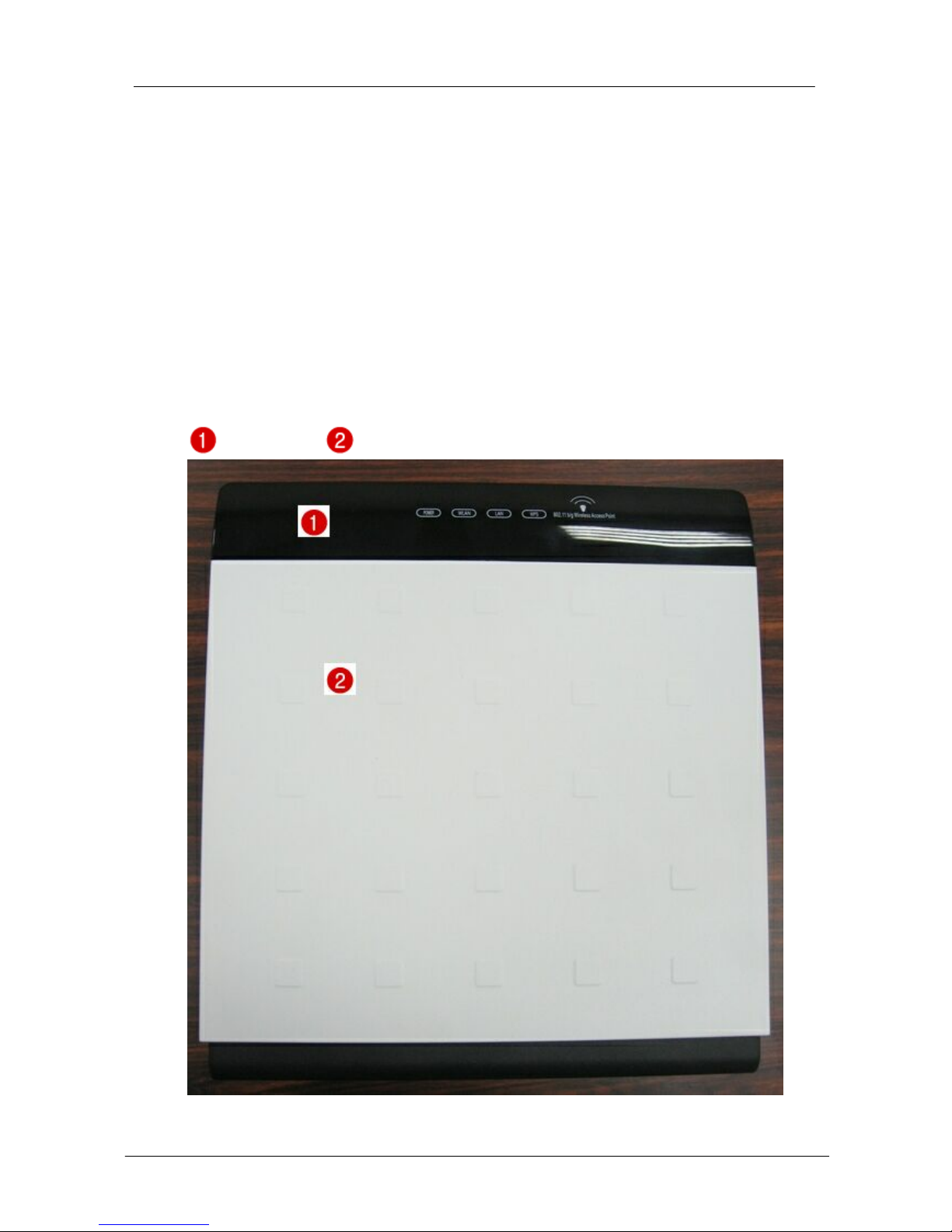
-4-
1 System Requirements
· Computer with Windows, Macintosh, or Linux-based operating system with an
installed Ethernet adapter.
· Internet Explorer or Netscape Navigator version 6.0 or above, with JavaScript
enabled.
2 Installation
2.1 Hardware Installation
2.1.1 Appearance and Interface Introduction
Notes:The product shot is for reference only please refer to physical
product.
LED Panel Waterproof Sliding Door
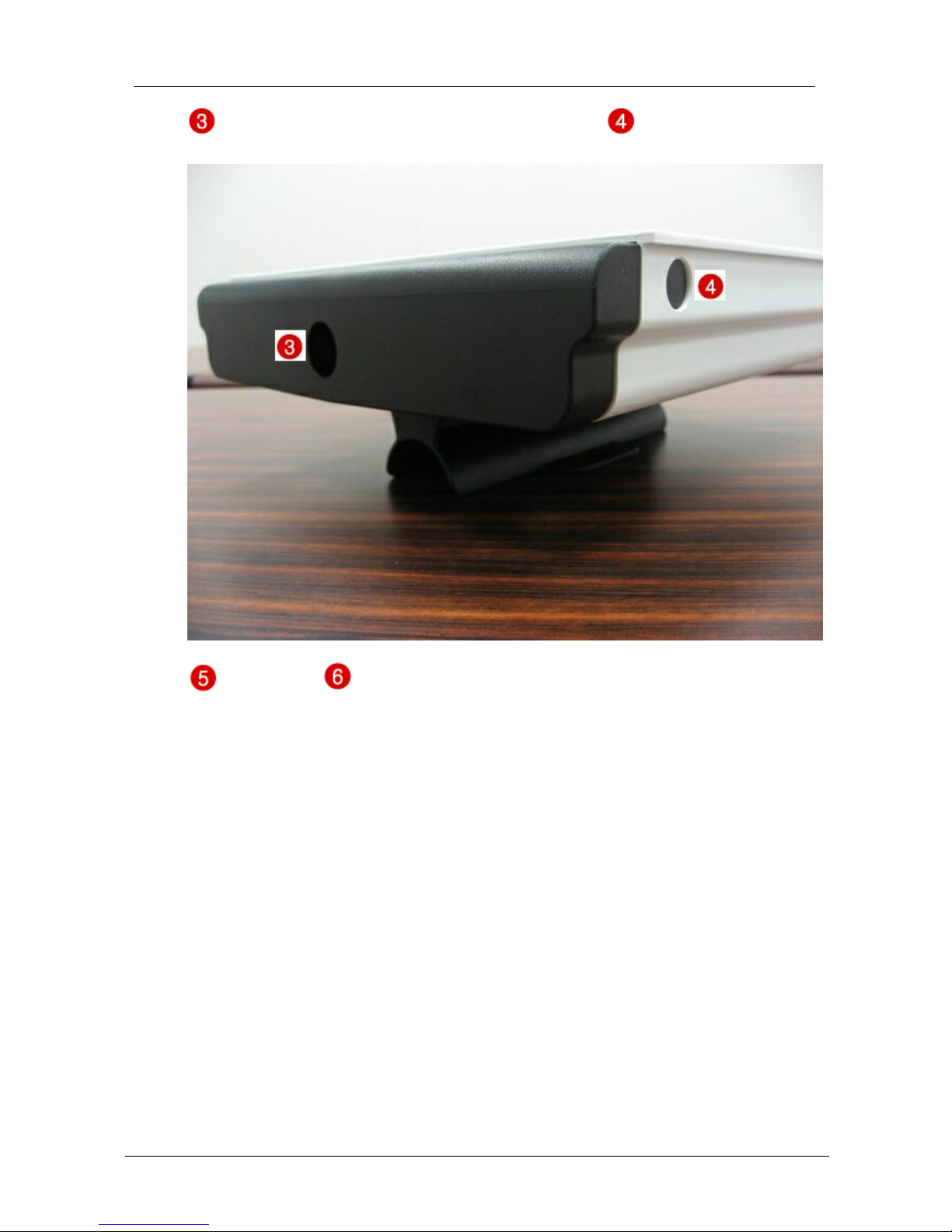
Installation
-5-
Pass trough Etherne cable from this cable Push these button
to remove upper housing
Wall Mount Pole Mount

-6-
Intergrated 14 dbi dual polarity antenna
Pillars to fasten cables, to avoid PCB is broken by pulling and
draging cables
Lan port wih POE
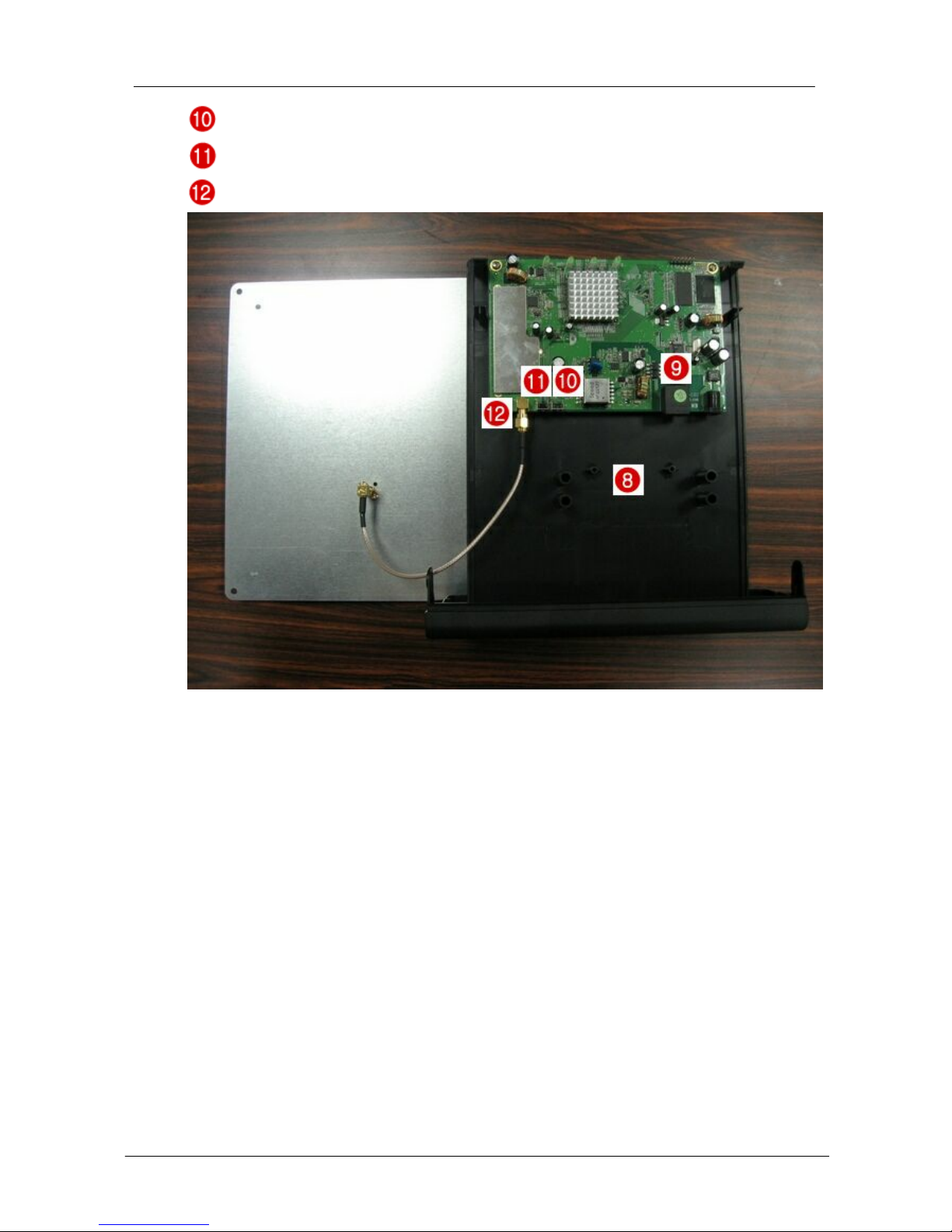
Installation
-7-
WPS Button
Reset Button
SMA antenna connector

-8-
2.1.2 Hardware installation steps
Step1: push buttons in the sides to remove upper housing.
Step2:Pull open the click and dismantle the antenna board
Step3:Pass through Ethernet cable from the hole, insert the cable to LAN port.
Notes:RJ-45 8P8C Ethernet cable is required
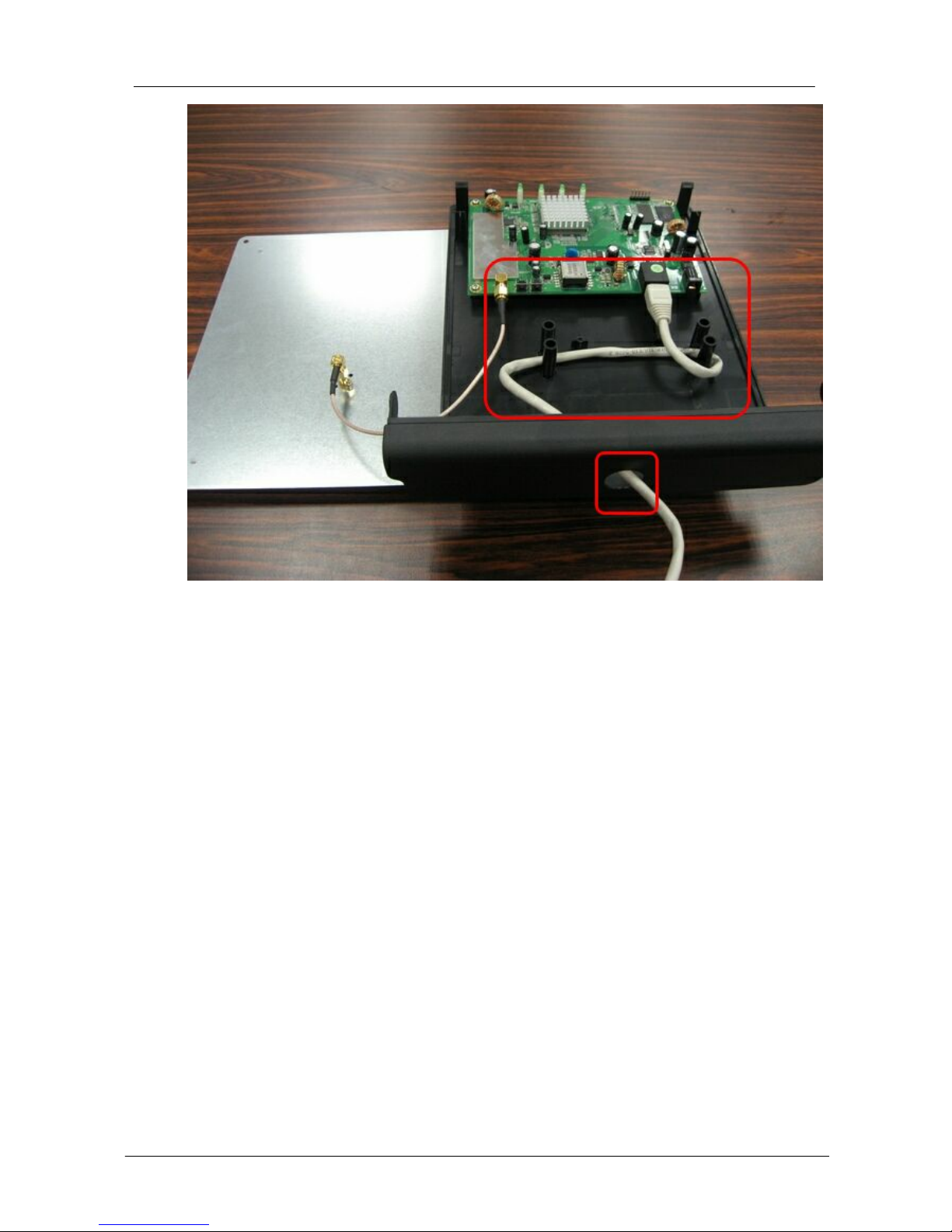
Installation
-9-
Step4:Install the antenna.
Make sure the Antenna is well installed.
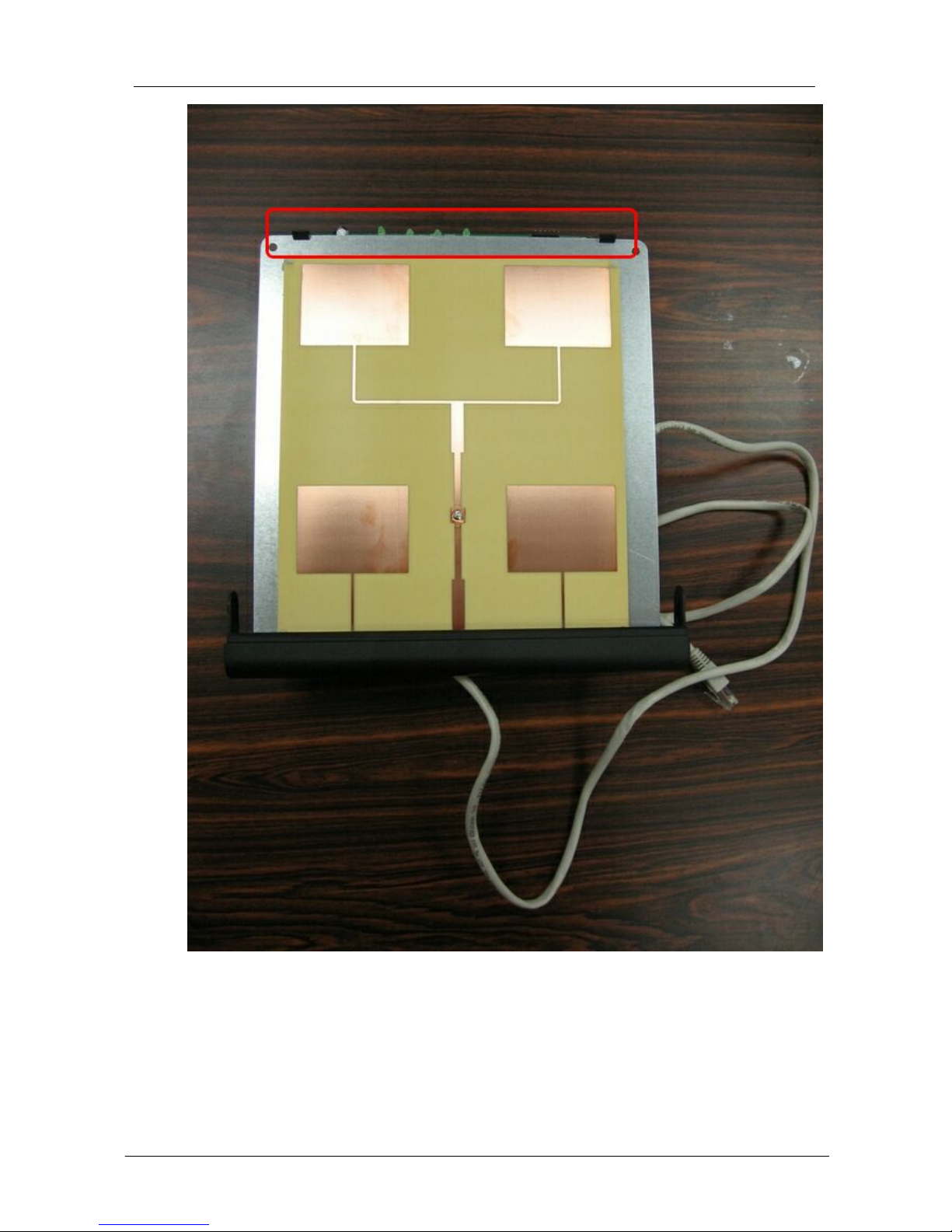
-10-
Step5:Install the upper housing
Make sure the housing is well installed.
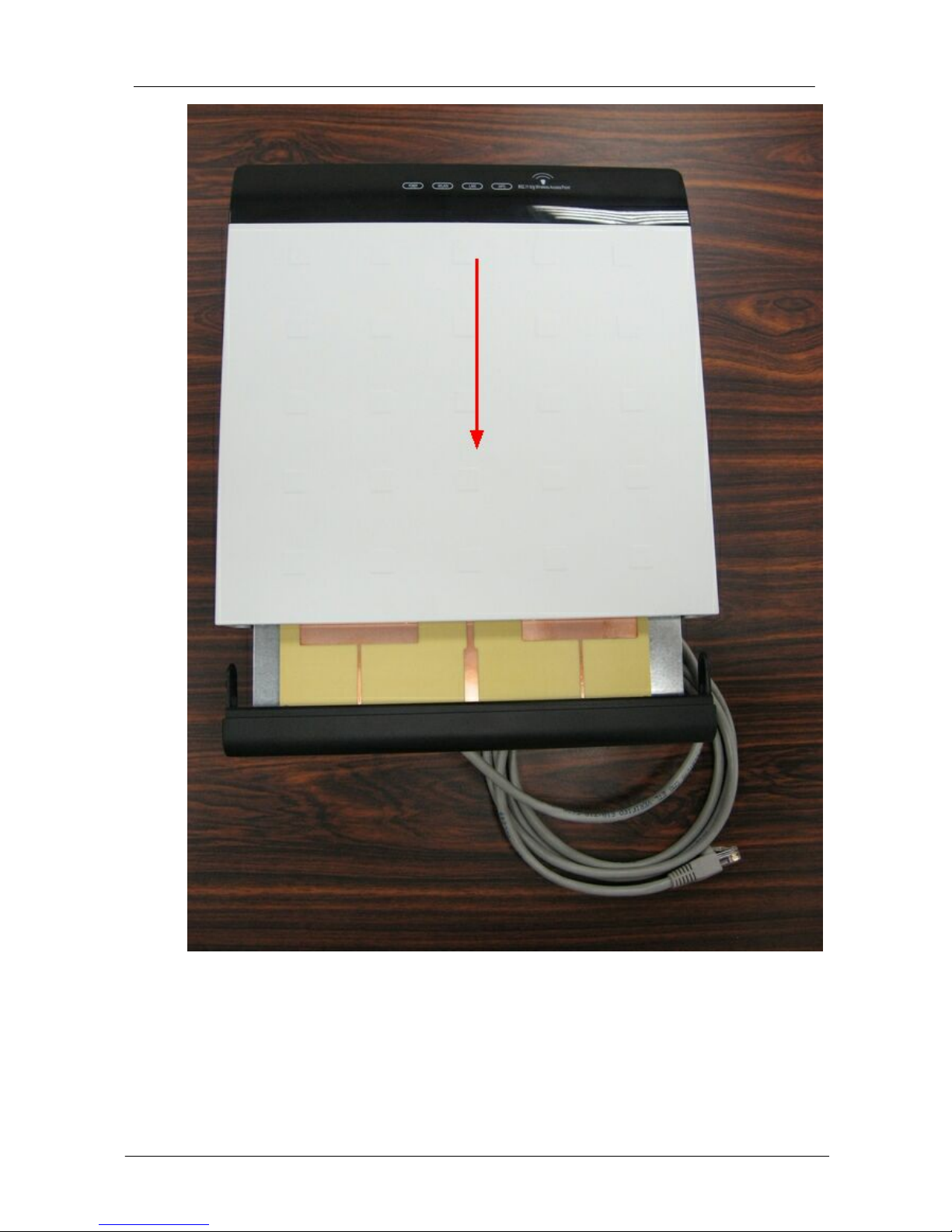
Installation
-11-
Step6:Fasten cables by the black ring.
Move and fasten cables to the hole with that black ring.

-12-
Step7:Install POE Injector
DC:Insert adapter

Installation
-13-
POE:this hole is linked to Outdoor AP with RJ-45
LAN:this hole is linked to Hub/router/ADSL modem devies with RJ-45
Step7:Complete diagram

-14-
2.2 Software Installation
There are no software drivers, patches or utilities installation needed, but only the
configuration setting.
Notice: It will take about 55 seconds to complete the boot up sequence after
powered on the WLAN Access Point; Power LED will be active, and after that the
WLAN Activity LED will be flashing to show the WLAN interface is enabled and
working now.
2.3 Resetting the AP to Factory Default Settings
After you have tried other methods for troubleshooting your network, you may choose
to Reset the Access Point to the factory default settings.
To hard-reset the Access Point to Factory Default Settings,please do the following:
Notes: Access Point status:Power on
· Locate the Reset button on the back of the Access Point PCB
· Press the Reset button
· Hold for about 5 seconds and then release
· After the Access Point reboots (this may take a few minutes) it will be reset to the
factory default settings.
3 Software configuration
There are web based management and configuration functions allowing you to have
the jobs done easily.
The WLAN Access Point is delivered with the following factory default parameters
on the Ethernet LAN interfaces.
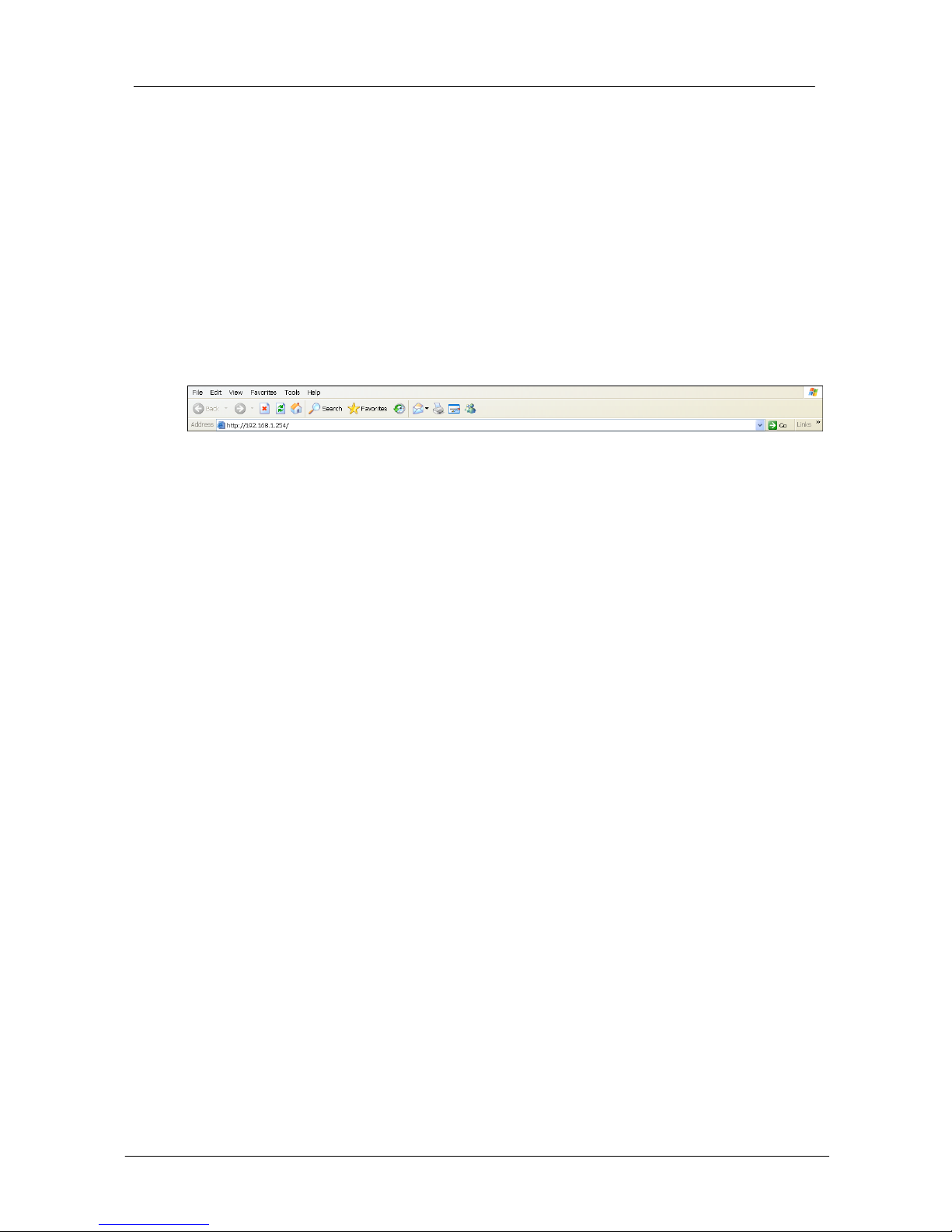
Software configuration
-15-
Default IP Address: 192.168.1.254
Default IP subnet mask: 255.255.255.0
WEB login User Name: <empty>
WEB login Password: <empty>
3.1 Connect to the WLAN Access Point
This product can be set up using any current web browser, i.e., Internet
Explorer 6 or Netscape Navigator 6.2.3.
Open a WEB browser, i.e. Microsoft Internet Explore, then enter 192.168.1.254 on
the URL to connect the WLAN Access Point.
3.2 Prepare your PC to configure the WLAN Access Point
For OS of Microsoft Windows 95/ 98/ Me:
1. Click the Start button and select Settings, then click Control Panel. The Control
Panel window will appear.
Note: Windows Me users may not see the Network control panel. If so, select View
all Control Panel options on the left side of the window
2. Move mouse and double-click the right button on Network icon. The Network
window will appear.
3. Check the installed list of Network Components. If TCP/IP is not installed, click the
Add button to install it; otherwise go to step 6.
4. Select Protocol in the Network Component Type dialog box and click Add button.
5. Select TCP/IP in Microsoft of Select Network Protocol dialog box then click OK
button to install the TCP/IP protocol, it may need the Microsoft Windows CD to
complete the installation. Close and go back to Network dialog box after the TCP/IP
installation.
6. Select TCP/IP and click the properties button on the Network dialog box.
7. Select Specify an IP address and type in values as following example.
· IP Address: 192.168.1.1, any IP address within 192.168.1.1 to 192.168.1.253 is
good to connect the Wireless LAN Access Point.
· IP Subnet Mask: 255.255.255.0
8. Click OK and reboot your PC after completes the IP parameters setting.
For OS of Microsoft Windows 2000, XP:
1. Click the Start button and select Settings, then click Control Panel. The Control
Panel window will appear.
2. Move mouse and double-click the right button on Network and Dial-up
Connections icon. Move mouse and double-click the Local Area Connection icon.
The Local Area Connection window will appear. Click Properties button in the Local
Area Connection window.
3. Check the installed list of Network Components. If TCP/IP is not installed, click the
Add button to install it; otherwise go to step 6.
4. Select Protocol in the Network Component Type dialog box and click Add button.
 Loading...
Loading...