Qomo Interactive whiteboard, QWB100WS, QWB300, QWB200, QWB56 Owner's Manual

INTERACTIVE WHITEBOARD
Owner’s Manual
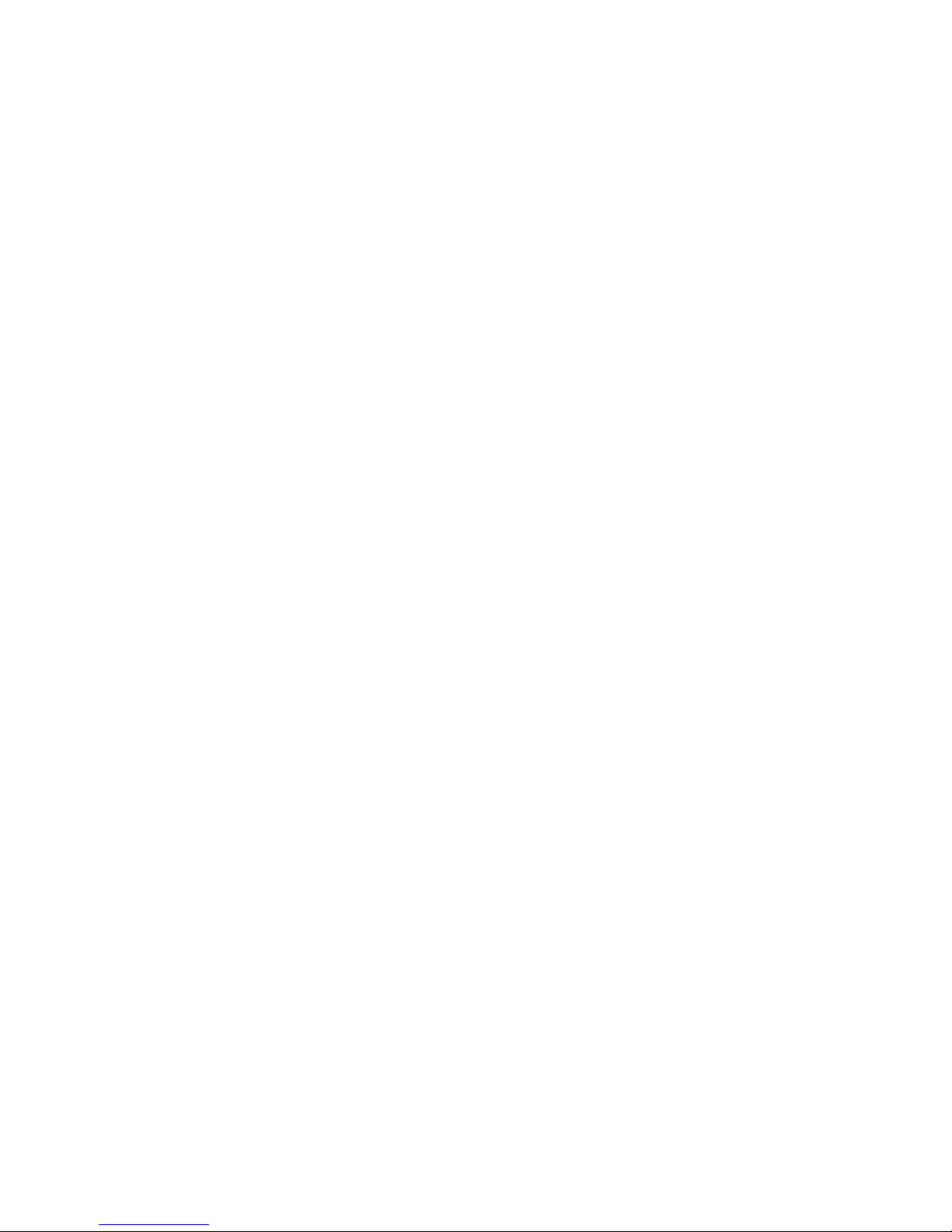
1
Table of Contents
What’s In The Box ............................................................................. 2
System Requirements ....................................................................... 3
Introduction ........................................................................................ 4
Software Features ............................................................................. 5
How to Install Hardware .................................................................... 6
How to Install Software ..................................................................... 15
How to Use Annotation Software ..................................................... 20
Troubleshooting Guide ..................................................................... 21
Interactive Whiteboard User Tips .................................................... 23
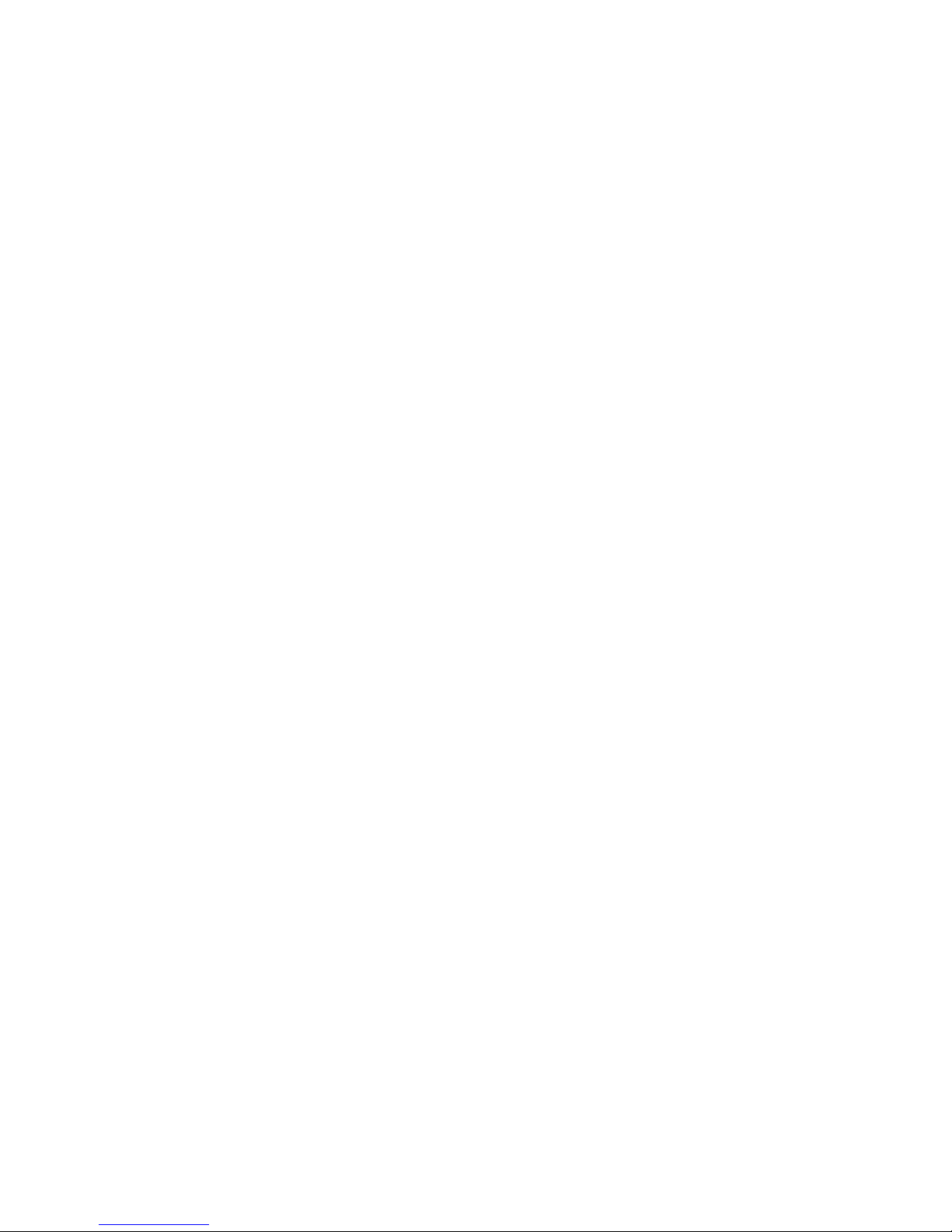
2
What’s In the Box
Thank you for your purchase of the Interactive whiteboard. If any items are
missing or damaged, please contact your authorized reseller immediately.
CONTENTS:
White Board * 1 pc
Writing Pen *1 pc
USB Cable 24 ft (7.5m) * 1 pc
Erase * 1 pc
Installation CD * 1 pc
Floor Stand (Optional) *1 set
Warranty Card * 1 pc
Castor (Optional) * 1 set
Pen Tray (Optional) * 1 pc
Wall-mounting Bracket (Optional) * 1 set

3
System Requirements
Lowest Environmental Requirements:
· CPU: 500MHz×86
· Memory: 256M
· Display Card: Support 256 or above
· Hard Disk: 500M
· Screen Display Resolution: 800×600、1024×768、
1280×1024
· USB1.1 port
Recommended:
· CPU: 1GHz×86
· Memory: 512M or above
· Display Card: Support 256 or above
· Hard Disk: 1000M
· Screen Display Resolution: 1024×768 、1280×1024
· USB port
Software Running Environment:
· Microsoft Windows 2003/XP/VISTA/7 (32bit&64bit )
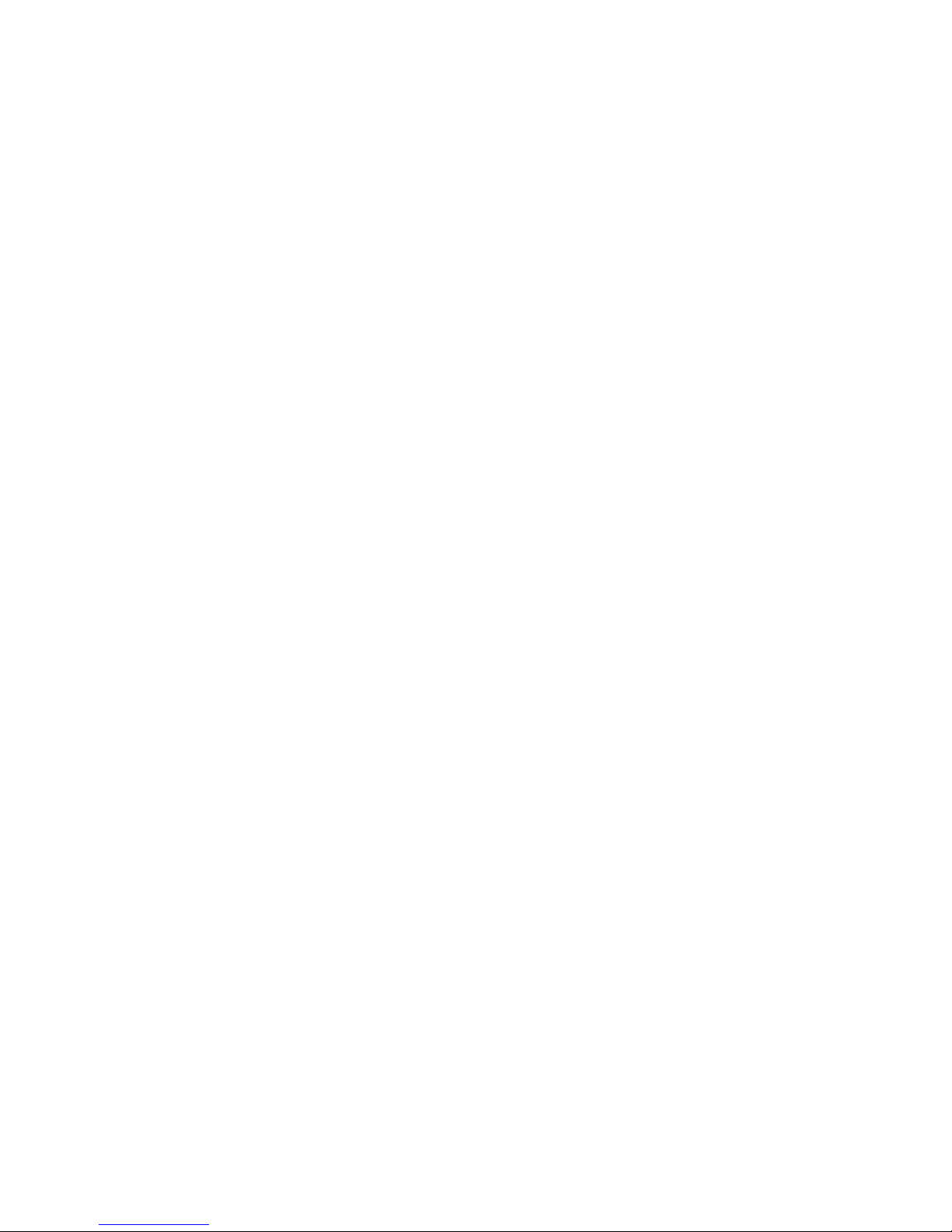
4
Introduction
The Interactive whiteboard uses infrared technology. Working
seamlessly with a projector and computer, the Interactive whiteboard
provides more convenient, interactive and effective presentations.
Perfect for school auditoriums, conference rooms, trade shows,
symposiums and lecture halls. Users can write on the screen using the
included pens, wand or the user‟s finger.
Writing: Write, draw and perform mouse functions with your finger.
The whiteboard displays your penmanship instantaneously.
Annotating: The user can operate and annotate over any computer
applications, or save notes directly into Flow! Software, including
PowerPoint, Word, Excel, MEPG JPEG, AVI and etc.
Interacting: In video conferencing, both parties can share data and
write in real time just like a standard conference room. Once
integrated with Polycom or other video conferencing systems, using
Interactive whiteboard can improve video conference results and
efficiency. The system can support up to 40 writing locations.
Touch System: The Interactive whiteboard is sensitive to pressure
and can be used as a high-resolution interactive white board.
Touch Recognition: Can recognize touch of a single-finger,
multi-finger, right-click, left-click and double click.
Hot Keys: Hot keys located on opposite ends of the boards provide
quick access to frequently used keys.
Energy conservation: Controls energy cost within 0.5W. No need
for additional power supply.
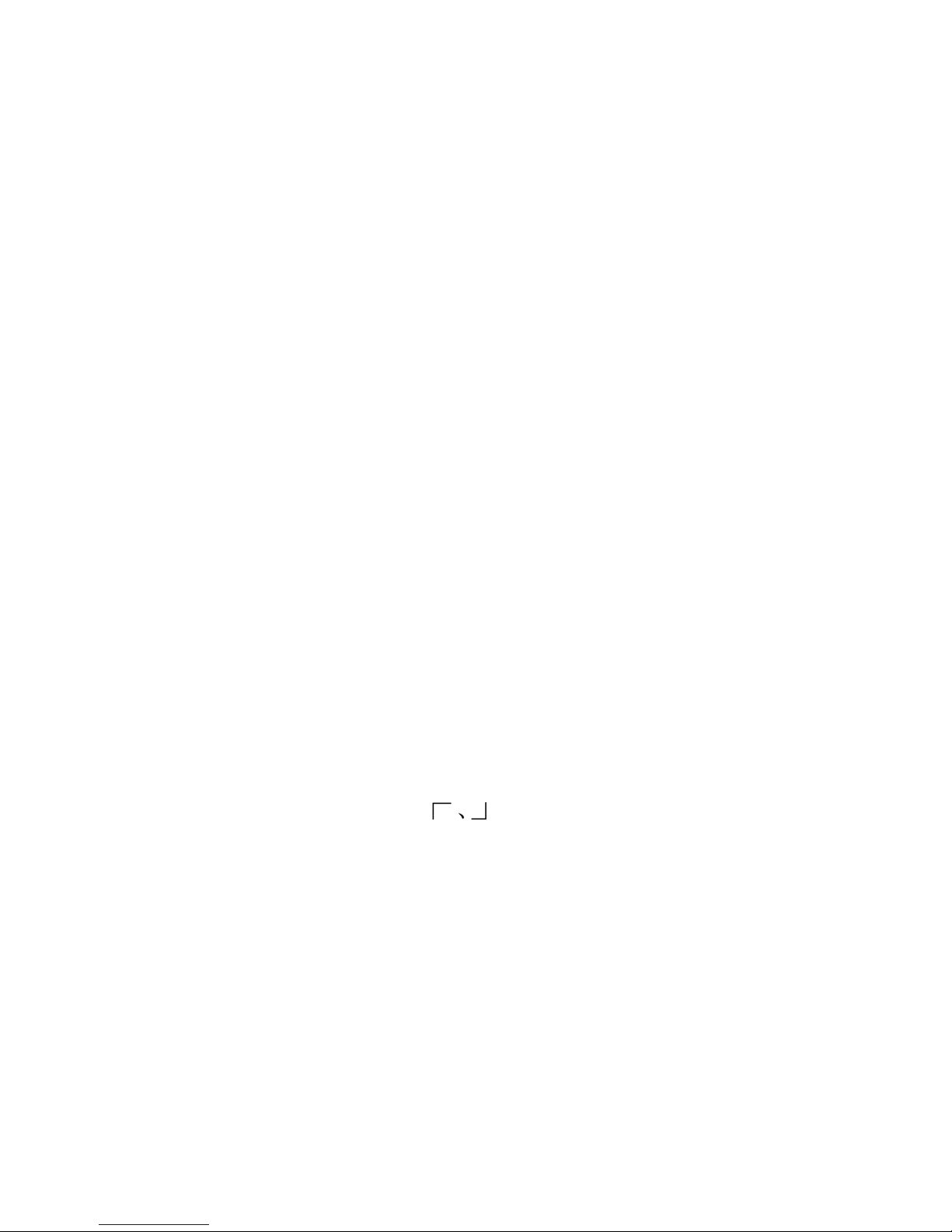
5
Software Features:
Designed for teaching and conference systems.
The screen display is high light and low glare.
Saves images in Vector image format. Vector images take up less
storage space and makes file transferring easier and faster
Users can customize pen type, line width, and color schemes to fit
Their individual preferences.
Powerful screen functioning supports real-time editing
Graphic tools allow users to choose a background, input
Graphics and images.
Paintbrush pen is pressure sensitive
Writing file allows for easy conversion to many other formats such
As PDF, JPG, GIF, PNG, TIFF, BMP, etc.
Graphic tools and Hot Keys allow users to choose a pen to annotate,
or use as a mouse control.
Supports other application software.
Note: The projection area is outlined at the upper left and lower right corner
of the board using these icons(“ ”). Please project onto this area for best
results.

6
How to Install Hardware
1. How to install QWB56,200,300,105WS hardware
Install Pen Tray: In the frame of the board, prior to securing the pen tray you
will find a slot that accommodates a Kensington lock. If you would like to
use a Kensington lock insert and loop the cable through the center hole on
the frame, position the pen tray in line with the four screws, and then screw
the pen tray in place. (Shown below)
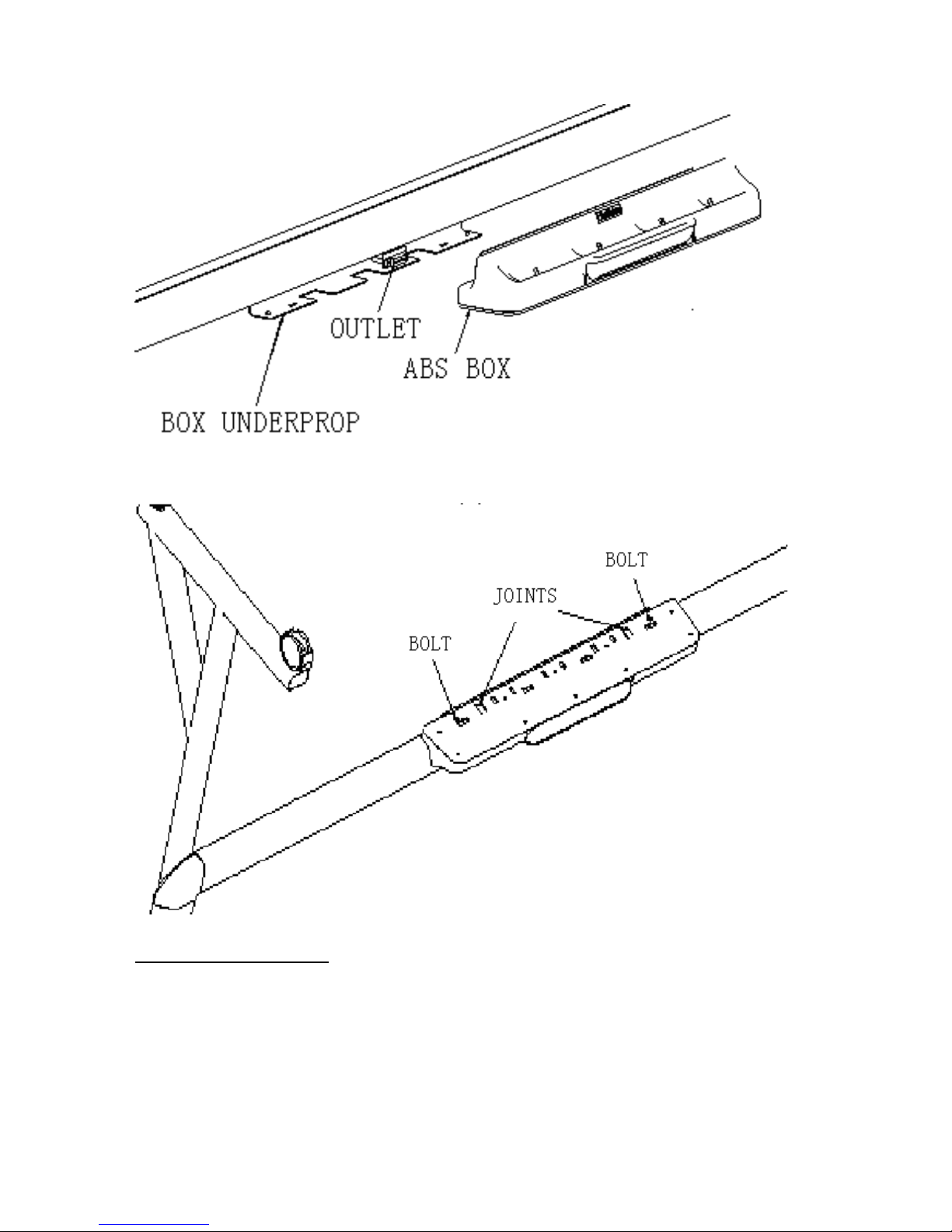
7
Install Wall-mounting: Set desired height according to user‟s preferences.
Using the wall-mounting brackets as a template, place the 8 stilettos on the
wall and screw bolts into each hole. Align the wall-mounting brackets onto
the bolts and tighten the bolts. Check that each location hole faces each
corresponding bolt and hang the white board to the wall. (As shown below)
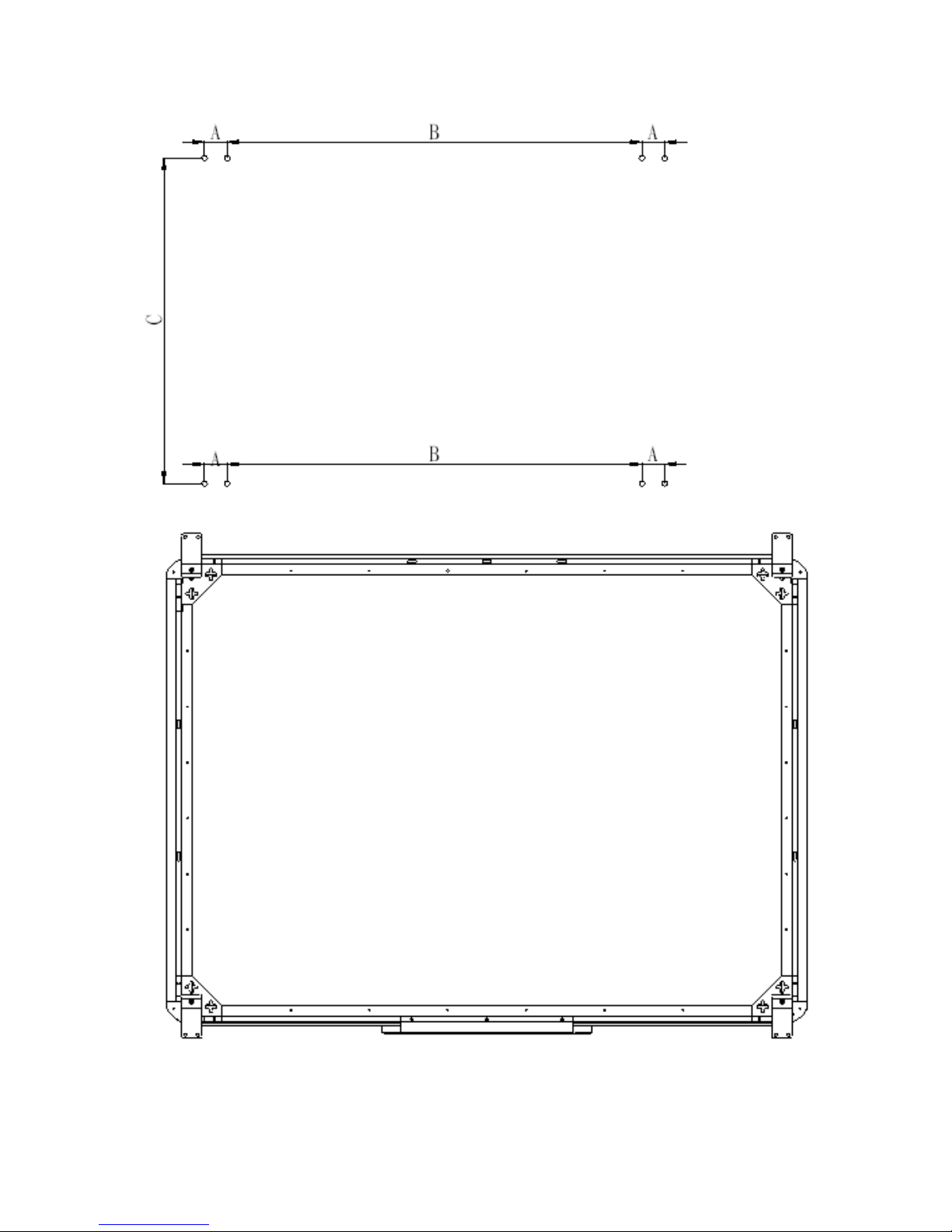
8
 Loading...
Loading...