Page 1
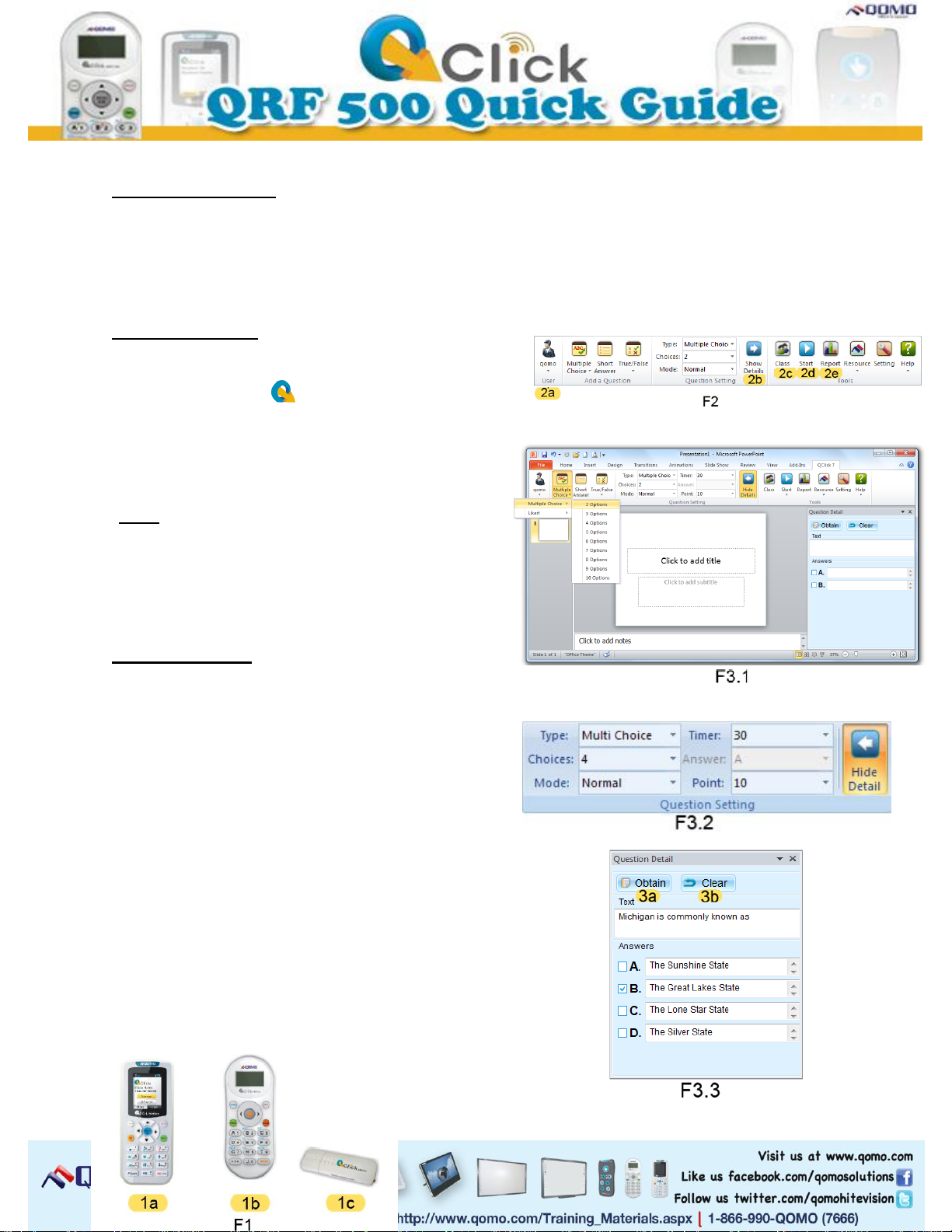
Introduction to the QRF500 audience response system.
1. Remotes and Dongle
Load two “AA” batteries into the Instructor (F1-
1a) and two ‘AAA’ batteries into the Student (F1-
1b) remotes. Turn on the Power on the side/at the
bottom of the remotes.
2. Start the Software
a. Install the QClick software from the CD.
b. Double-click the icon on the desktop that
will open a *.ppt file to launch the QClick
software.
c. Plug in the USB dongle (F1-1c) which should
be automatically recognized by QClick.
Note: The default username and password are
both qomo.
d. The QClick toolbar will appear and your
username will be displayed in the User section
(F2-2a).
3. Prepare an Exam
a. Select a question type from the Add a Question
section (F3.1), and click a selection from the
option menu to add a template slide to the
presentation. You can add slides through
PowerPoint that will be recognized by QClick
later on.
b. Click Show Details (F2-2b) on the Question
Setting section.
c. Set the question properties (F3.2) from the
dropdown list, such as Question Type,
Question Mode, Quiz Timer, and Points.
d. Type your question and answer choices in the
template. In the Question Detail section, click
Obtain (F3.3-3a) to display the text and
answers in the Question Detail fields.
e. Set the correct answer by clicking the check
box of answer options under Answers.
Page 2
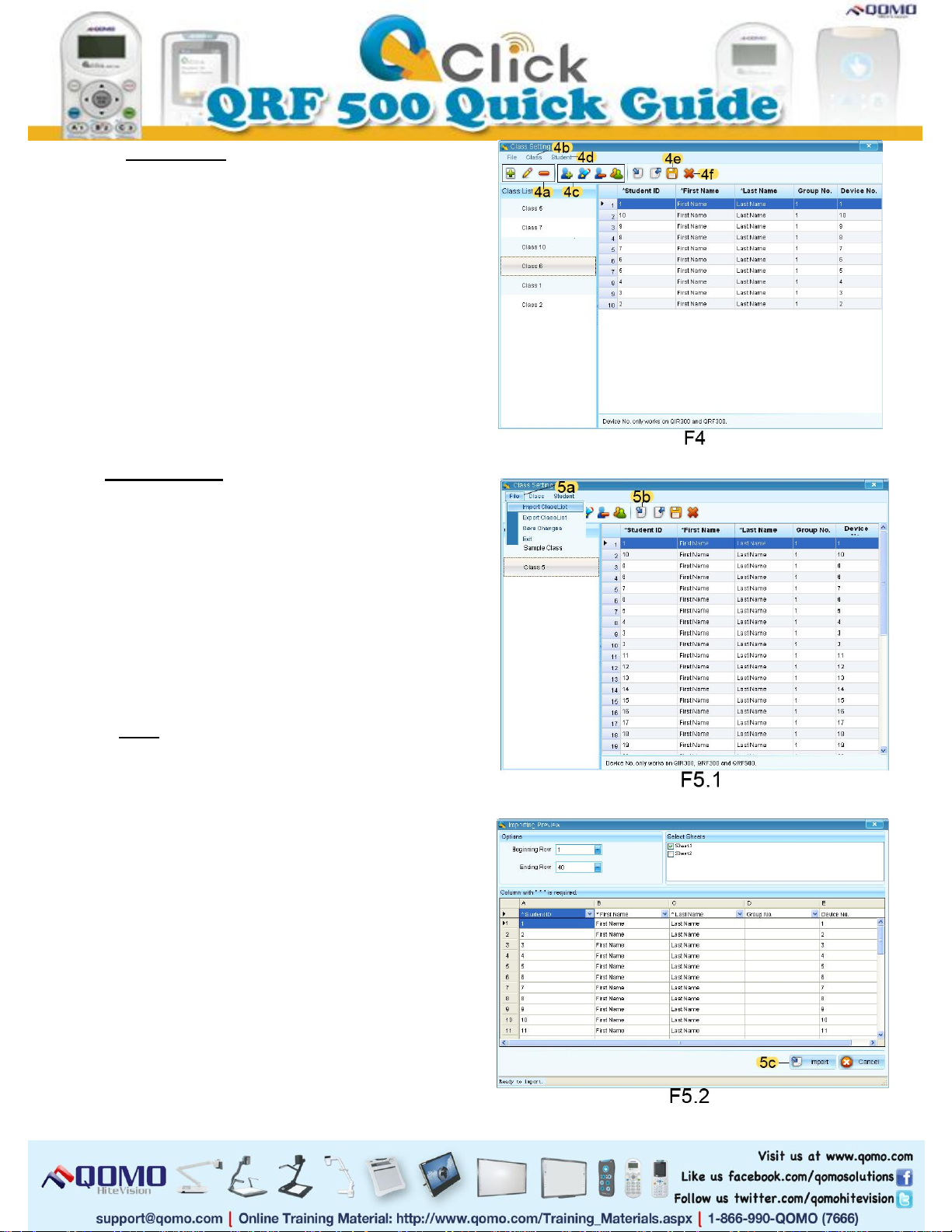
4. Class Set Up
a. Click the Class button (F2-2c) in the Tools
section.
b. Click the shortcut keys (F4-4a) in the Class
Setting window to add a class, edit a class, or
delete a class. Or, set up the class by clicking
the option menu of Class (F4-4b).
c. Click the shortcut keys (F4-4c) in the Class
Setting window to set up student profiles. Or,
set up student information by clicking on
Student in the option menu (F4-4d).
d. Click the Save button (F4-4e) to complete your
class settings, and then exit (F4-4f) the class
setting window.
5. Import a Class
a. Click on File (F5.1-5a) and select Import Class
List from the option menu. Or simply click the
button (F5.1-5b) on the shortcut keys.
b. Find the Excel file with your class list and click
Open.
c. Select the correct title for your imported
columns from the drop down menus above the
mock Excel sheet.
d. Click the Import button (F5.2-5c) to begin the
import.
Note: The class you import from Excel must
have three columns of set information filled
out: the Student ID, First Name, and Last
Name.
Page 3

6. Student Login
The student remote will automatically login to the
class (F6-6a), and the screen will display the
current question number when a new question has
started (F6-6b).
7. Instructor Login
From the home screen (F7-7a), click the button
to enter the menu screen. Select (F7-7b) login.
Press the button to select OK. When your (F77c) class information appears on the screen, press
the top left function key to select OK then your
exam details will appear on the remote screen (F77d).
8. Run a Quiz
a. Click the Start button (F2-2d) in the Tools
section to choose a quiz mode. A quiz setting
window will pop up.
Note: The QClick toolbar will appear and
shows “QRF500 Connected”. If the toolbar
shows “No Host” re-plug the USB dongle.
b. Select a class from the drop-down list in the
quiz setting window.
c. Click the check boxes necessary for your
session.
d. Click Start (F8.1-8a) to run the quiz.
e. A toolbar (F8.2-8b) will appear on the top of
the screen from which you can operate your
exam. On the left side of the screen a (F8.2-8c)
list of student registration numbers will appear.
On the right side of the screen a (F8.2-8d) timer
will show the response time to the questions.
f. Start any question by clicking Start (F8.3-8e),
and end the timer by clicking Stop (F8.3-8e).
Go through the questions using the arrow keys.
g. Add questions during the quiz session by
clicking on the Instant Questions button (F8.38f). Select a question mode from its option
menu and edit the question in the Add a
Question window.
Page 4

9. View Results
During an exam, check the students’ results after
each question by pressing Report (F8.3-8g) and
Result (F8.3-8h).
10. Generate Reports
a. After saving an exam session, click Report (F2-
2e) in the Tools section to open the Report
window. Select the appropriate test and click on
Report (F10.1-10a).
b. In the Create Report window, you can preview
various reports of your students’ performance.
All reports can be exported into different
formats and printed.
© Copyright 2012 QOMO HiteVision, LLC. All Rights Reserved
 Loading...
Loading...