Page 1

QOMO Interactive Touch Screen
www.qomo.com
User Manual V1.0
Page 2
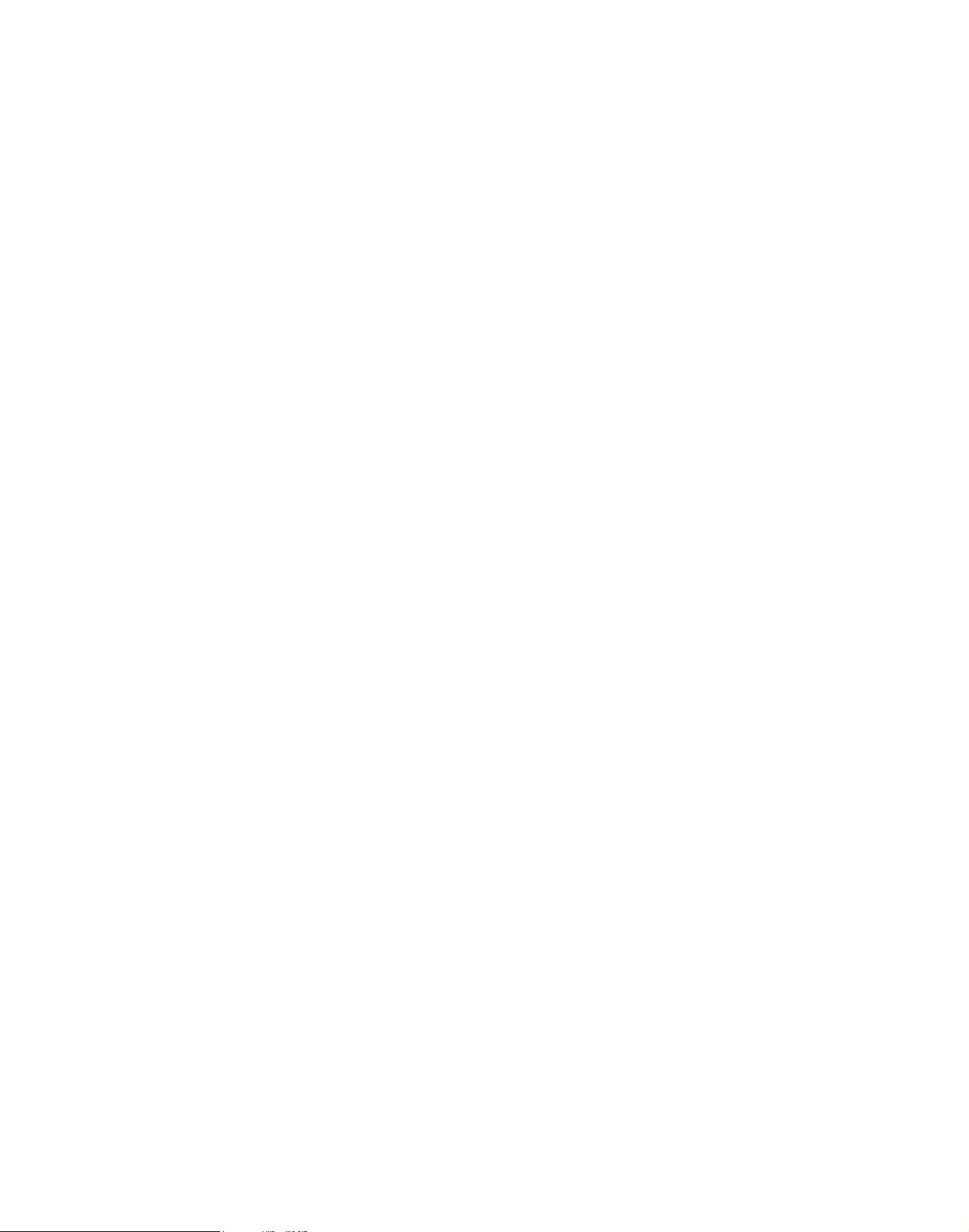
Content
Safety Instruction .......................................................................................................................................................... 1
Installation .................................................................................................................................................................... 3
Bearing .................................................................................................................................................................................. 3
Wall-mounting ...................................................................................................................................................................... 3
OPS Installation ................................................................................................................................................................... 4
Basic Operation ............................................................................................................................................................ 6
Power on ............................................................................................................................................................................... 6
Power off ................................................................ ................................ ................................................................ ............... 6
Control Panel ................................................................................................................................................................ 6
Panel Interface .............................................................................................................................................................. 8
Remote Control ............................................................................................................................................................ 9
Remote Control Area ..........................................................................................................................................................10
Connecting and Setting ............................................................................................................................................... 11
External Computer and Touch Connecting ..................................................................................................................... 11
AV Connecting ....................................................................................................................................................................12
Video-OUT ..........................................................................................................................................................................12
RS232 ...................................................................................................................................................................................13
Android Home Page ................................................................................................................................................... 15
Bottom-up Toolbar ..................................................................................................................................................... 16
Signal Source Selection .............................................................................................................................................. 17
Android Settings ......................................................................................................................................................... 19
Common Setting .................................................................................................................................................................19
Network Setting ..................................................................................................................................................................20
Application Setting .............................................................................................................................................................21
Storage Setting ....................................................................................................................................................................21
Date Setting .........................................................................................................................................................................21
Language Setting ................................................................................................................................................................22
Factory Reset .......................................................................................................................................................................22
About Device .......................................................................................................................................................................22
Built-in PC Operation ................................................................................................................................................. 23
Menu ........................................................................................................................................................................... 24
Included Accessories .................................................................................................................................................. 26
Troubleshooting .......................................................................................................................................................... 27
Page 3
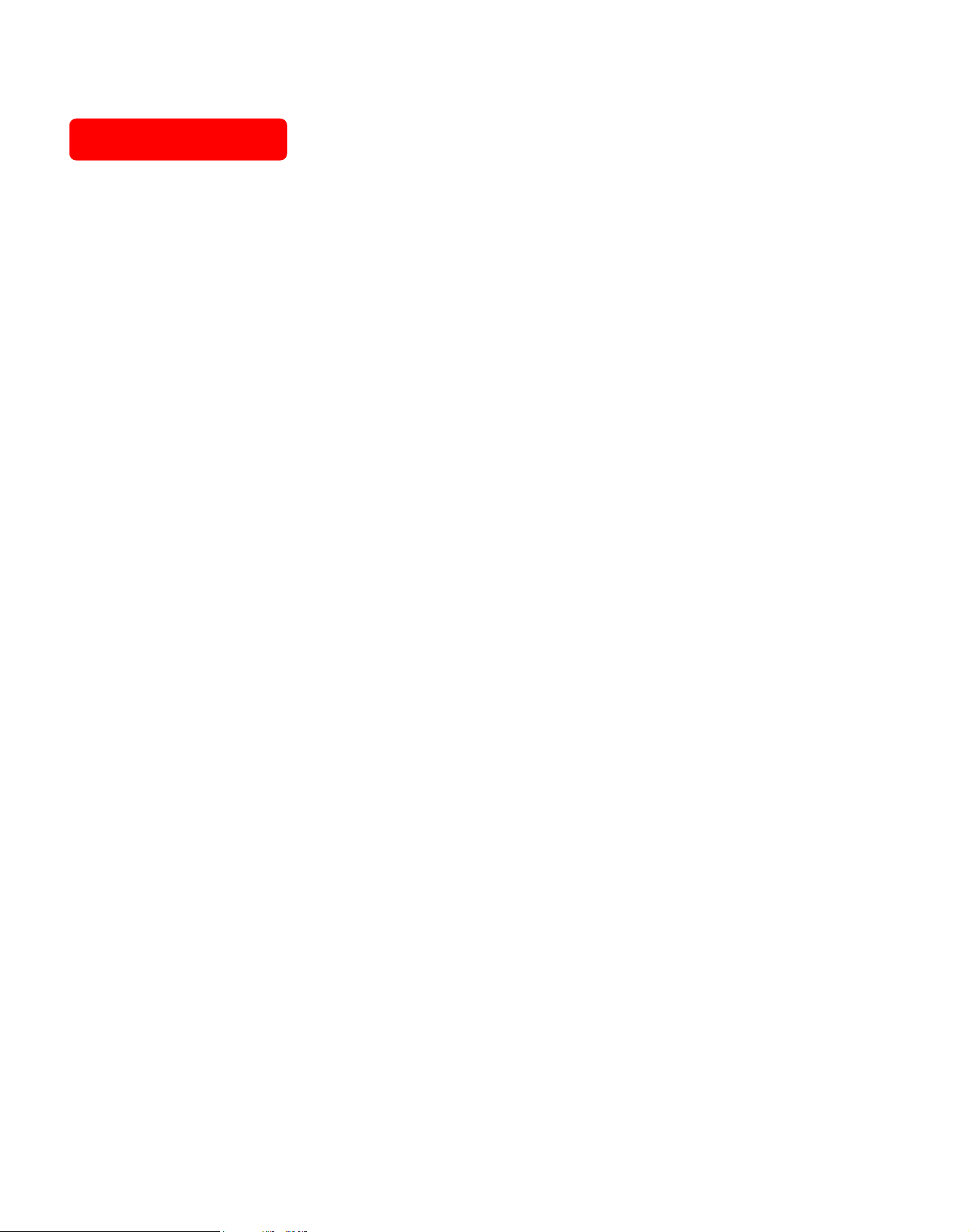
Safety Instruction
For your safety, please read the following instruction before you use the product. Serious injury or property loss
may be caused by improper operations. Do not try to repair the product without guidance.
Placement
Do not place the unit on an unstable cart, stand, tripod, racket, table, or shelf.
Do not expose the unit to direct sunlight and other sources of heat.
Do not handle liquids near or on the unit.
Never spill liquid of any kind into the unit
Do not put the unit near appliances that create magnetic fields.
Power Supply
Check that the unit’s operating voltage is identical with your local power supply.
Please unplug power supply and aerial plug when the weather is thunder-storm or lighting.
Please unplug power supply when there is nobody at home or didn’t use over a long time.
Please keep power cord from physical or mechanical damage.
Please use exclusive power cord, don't modify or lengthen it.
Please check and ensure AC source is connected with the ground.
A sudden power failure may damage the panel.
Frequent power on and off in a short time may cause faults.
LED Screen
Never use any other tough or sharp object to replace the written pen.
Unplug the power supply plug before cleaning.
Clean the screen with a soft dustless and dry cloth.
Never use water or the spray type detergent to clean the unit.
For deep clean, contact an authorized service center.
Please don’t display the high brightness image on the screen for a long time.
Sight Distance
The best distance between audience and screen is 5-7 times that of screen diagonal.
The best watching angle between audience and screen is within 176 degrees.
Temperature
Do not place the unit near or over a radiator or a heater register.
If your unit is suddenly moved from a cold to a warm place, unplug the power cord for at least.
Two hours so that moisture that may have formed inside the unit can dry completely.
1
Page 4
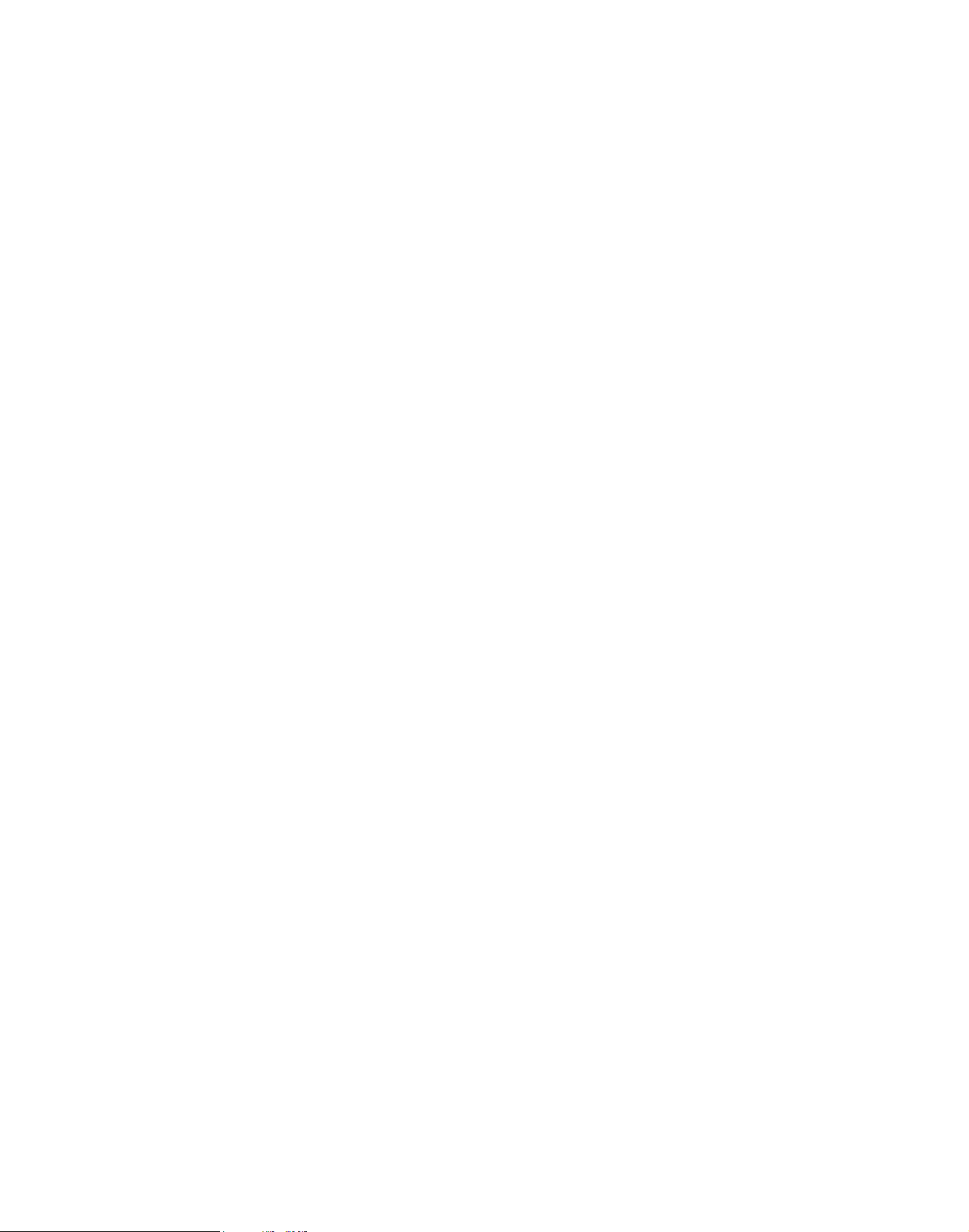
Normal operating temperature is 5 ~ 40℃.
Humidity
Do not expose machine in rain, damp or place near water.
Ensure the indoor drying, cool.
Ventilation
Keep the ventilation openings clear.
Ensure that the unit has enough space for ventilation around: left, right and back >10cm, top> 20cm.
Earphone
It will affect the hearing if you listen to noisy sound for a long time.
Before using earphone, please turn down the volume in advance.
CAUTION
This is a Class A product. In a domestic environment, this product may cause radio interference in which case
the user may be required to take adequate measures.
2
Page 5

Installation
Use a level to locate the holes in a horizontal
line and mark with pencil where the holes will
be located. Then drill holes in the wall.
Insert wall plugs into the mounting holes.
Push the self-tapping screws through the
bracket into the wall plugs and tighten the
screws.
Hang the screen and let it settle into the
bracket. Ensure that it is firmly in place.
Level
Insert wall plugs into the mounting holes.
Push the self-tapping screws through the
bracket into the wall plugs and tighten the
screws.
Bearing
If the product is I nstalled in a wall-mounted way, the bearing capacity of the surface for installation must be at
least four times of the weight of the product. If the surface for installation is a wall or the ceiling of a building, the
surface must be made of solid bricks, concrete or other materials with equal intensity. If the product is installed on
a surface made of loose material such as an old brick wall, wood plank wall, solid brick wall, a metal or non-metal
structure surface, or a surface with a thick decoration layer, take necessary consolidating measures to ensure that
the product is stably installed.
Note: When the product is installed in a wall-mounted way, the screws need to be installed deeper than 10 mm
in the wall. Do not block ventilation vents.
Wall-mounting
3
Page 6
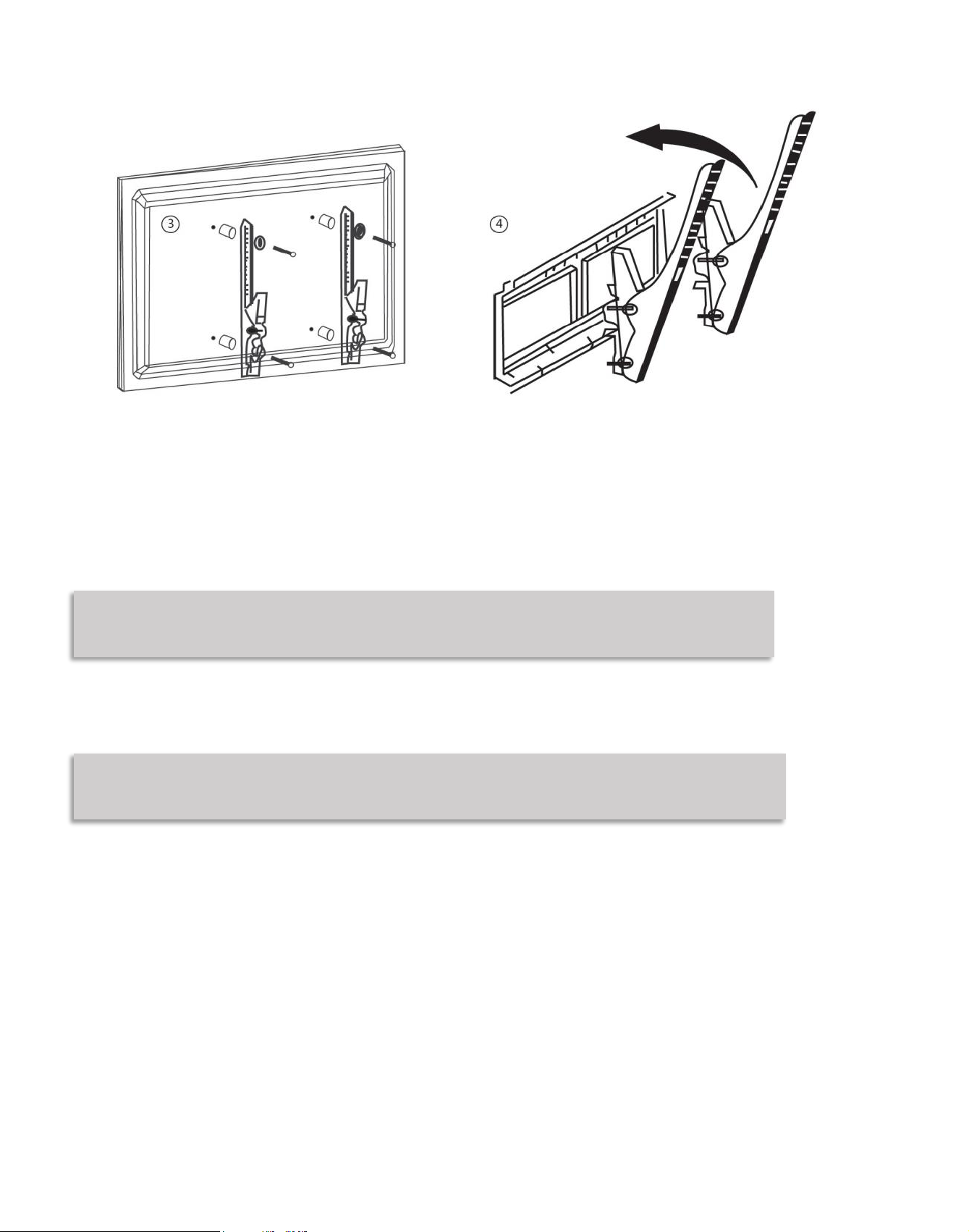
Attach the mounting arms to the
back of screen with the screws.
Insert wall plugs into the mounting holes.
Push the self-tapping screws through the
bracket into the wall plugs and tighten the
screws.
Note: The horizontal and vertical distance of mounting holes on the back of screen must be within
the required distance of bracket.
OPS Installation
Note: The OPS does not support hot-plugging. Please insert the plug of the OPS after the interactive
panel is disconnected from the power.
Install the OPS by the following steps:
1. Insert the OPS into the special slot on the rear of the interactive panel.
2. Tighten the screws.
3. Confirm that the OPS is installed correctly.
4
Page 7

5
Page 8

Basic Operation
Power on
Power the interactive touch screen with the 100V-240V 50Hz/60Hz AC power supply.
Connect the panel to the power supply. Press the rocker switch (on the bottom left in the rear of the panel)
to enter standby mode. The power indicator turns red.
Press power button on the control panel or Power button on the remote control to turn on the display and
built-in PC simultaneously. The power indicator turns green.
Power off
Press ECO on the control panel to temporarily turn off the display.
Press power button on the control panel or Power button on the remote control to enter standby mode. The
power indicator turns red.
In standby mode, press the rocker switch to power off the touch screen.
Control Panel
6
Page 9
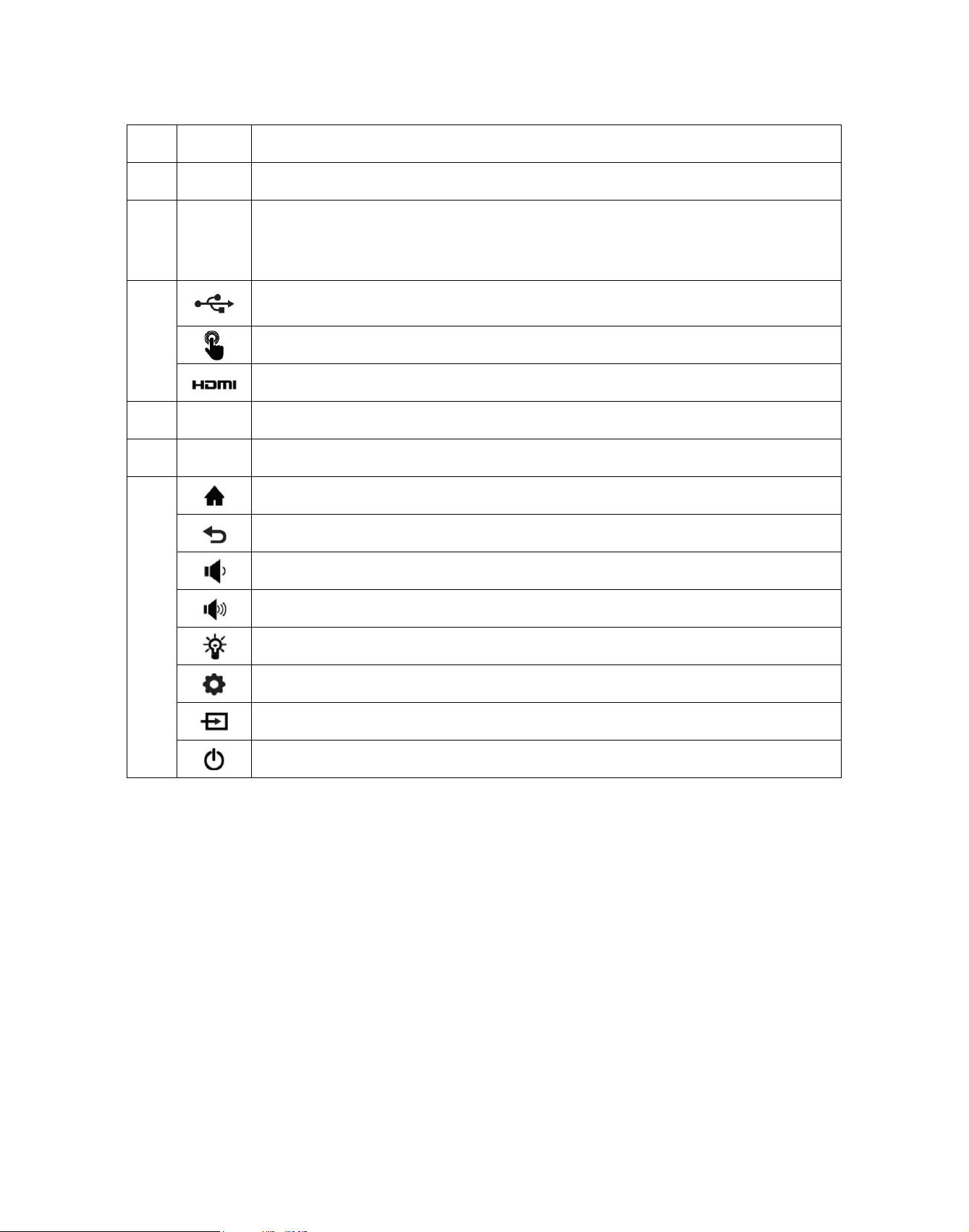
0
Item
Icon
Function Description
1 - Brightness sensor: Auto adjust brightness according to the enviroment
2
-
Power indicator:
Press power button on the control panel. The power indicator turns green.
Press power button on the control panel to enter the standby mode. The power
indicator turns red.
3
Android/PC USB port*2 auto switch (Do not switch the signal source if the usb
flash drive is writing.)
Touch Port, designated for Front HDMI port
HDMI port used to connect an external display device
4 - Front Speakers
5 - Magnetic pen holder
6
Enter/Return to Android home page
Return to previous interface
Decrease volume
Increase volume
Enter ECO mode to turn off the display
Enter/Exit Setting menu
Enter/Exit signal source menu
Power button: On or standby mode
7
Page 10

Panel Interface
8
Page 11

Item
Function Description
1
Power on or standby mode
2
Mute on/off
3
Change channels or enter numbers
4
Return to previous interface
5
SLEEP: Set the sleep time
NICAM: Nicam button
ASPECT: Adjust picture aspect ratio
6
Signal source selection
7
Show the current signal source
8
Up/down/right/left direction buttons
OK: Confirm
9
Show or hide menu
10
Quit the current interface
11
Increase/decrease volume
`12
Change channel
13
P. MODE: Picture mode
SMODE: Sound mode
EPG: Digital Program Guide
14
Play/ Pause
15
Capture
16
Rewind or replay certain scenes
17
Fast forward/Rewind
18
Freeze the current screen
19
Previous/Next
Remote Control
9
Page 12

Remote Control Area
5M
The effective receiving area is about 3 meters with 30° angle from vertical point to the left and right. And the
effective receiving area is about 5 meters from the front of device. Note that the remote control signal receiver
locates at the position of power indicator.
10
Page 13

Connecting and Setting
Audio IN VGA IN USB-Touch
For safety, please do not connect any power supply before the external devices setup.
1. External Computer and Touch Connecting
1) Connect a VGA cable (15 pin) between the VGA and external PC. Connect an earphone cable between the
PC and audio at the same time.
2) Connect a USB cable between the external PC and USB terminal.
3) Plug the POWER cord and switch it on from the rear panel.
4) Start up the external computer.
5) Press to turn on the panel.
6) Select Signal source to VGA source according to the one you connected.
Note: The panel can connect with the external PC via HDMI.
11
Page 14

2. AV Connecting
HDMI IN
1) Connect a HDMI cable with the device with HDMI.
2) Plug the POWER cord and switch it on from the rear panel.
3) Press to turn on the panel.
4) Select Signal source to HDMI source according to the one you connected.
3. Video-OUT
HDMI-out
1) Connect a HDMI cable with the device with HDMI.
2) Plug the POWER cord and switch it on from the rear panel.
3) Press to turn on the panel.
12
Page 15

4. RS232
Baud rate: 38400bps Stop bit: 1 bit Data bits: 8 bit Odd-even check: none
Communication encoding: Hex code
Function
Required Commands(Hex)
Power OFF
55 00 A0 02 F7
Power ON
55 00 A0 01 F6
SOURCE
55 00 80 00 D5
Up
55 00 00 01 56
Down
55 00 00 02 57
Left
55 00 00 03 58
Right
55 00 00 04 59
OK
55 00 00 00 55
Menu
55 00 14 00 69
Exit
55 00 16 00 6B
Info
55 00 18 00 6D
Mute
55 00 1A 00 6F
Favorite
55 00 1E 00 73
1) Connect a serial port cable with the device.
2) Plug the POWER cord and switch it on from the rear panel.
3) After connecting the central control system and unit, you can use some of the function such as power on/off
or adjust the volume etc.
RS232 code list
13
Page 16

Sleep Mode
55 00 20 00 75
Sound Mode
55 00 22 00 77
Picture mode
55 00 28 00 7D
Set Sleep Timer
55 00 4A 00 9F
Aspect
55 00 4C 00 A1
Volume plus(+)
55 00 0C 00 61
Volume plus(-)
55 00 0E 00 63
Channel plus(+)
55 00 10 00 65
Channel plus(-)
55 00 12 00 67
Return
55 00 0A 00 5F
Auto Scan
55 00 58 00 AD
Switch to DTV
55 00 80 01 D6
Switch to ATV
55 00 80 02 D7
Switch to Scart
55 00 80 03 D8
Switch to YPBPR
55 00 80 04 D9
Switch to YPBPR 2
55 00 80 10 E5
Switch to VGA 1
55 00 80 05 DA
Switch to VGA 2
55 00 80 06 DB
Switch to VGA 3
55 00 80 07 DC
Switch to HDMI 1
55 00 80 08 DD
Switch to HDMI 2
55 00 80 09 DE
Switch to HDMI 3
55 00 80 11 E6
Switch to HDMI 4
55 00 80 12 E7
Switch to HDMI 5
55 00 80 13 E8
Switch to HDMI 6
55 00 80 14 E9
Switch to DP
55 00 80 15 EA
Switch to OPS
55 00 80 0B E0
Switch to front HDMI
55 00 80 0A DF
Switch to AV 1
55 00 80 0C E1
Switch to AV 2
55 00 80 0D E2
Switch to SV
55 00 80 0E E3
Switch to USB
55 00 80 0F E4
Set Contrast
55 00 2A 00 7F
Set Brightness
55 00 2C 00 81
14
Page 17

Set Saturation
55 00 2E 00 83
Set HUE
55 00 30 00 85
Set Sharpness
55 00 32 00 87
Set Color Temp
55 00 34 00 89
Set Reduction noise
55 00 36 00 8B
Set BASS
55 00 3A 00 8F
Set Treble
55 00 3C 00 91
Set Balance
55 00 3E 00 93
Set Language(0,1,2,3,,,,)
55 00 42 00 97
Enter factory Menu
55 00 82 00 D7
Factory Reset
55 00 84 00 D9
Burning
55 00 86 00 DB
Backlight mode
55 00 88 00 DD
Screen shot
55 00 8A 00 DF
VGA auto adjust
55 00 8C 00 E1
Home
55 00 91 00 E6
WhiteBoard
55 00 93 00 E8
Resolution switch
55 00 95 00 EA
Audio Only
55 00 97 00 EC
Android Home Page
15
Page 18

Journey 14 goes with completely new Android Interface for customization and quick-access.
Signal Source Preview and
Signal Source Switch
Add frequently-used apps
on the home screen
Click to unfold
on-screen
Whiteboard: Click to enable whiteboard function
Settings: Click to enter the Android settings interface.
System Help
Long press
corresponding
App to delete it
from home
screen
Tap the circle to move or hide it.
S-Lock: Set screen lock password or patterns.
Browser: Built-in browser
Application: Click to access more applications interface.
Media: Click to quickly access image and video
Click the center of System Help to unfold 5 shortcuts.
Home: Return to Android home page.
Mem Clear: Clear memory to speed up memory.
Check: Click to check system status like Network status, OPS status, touch status and etc.
A-Lock: Set password for apps. User only enters password to enable the app.
Bottom-up Toolbar
16
Page 19

Buttons
Functions
Return to previous interface
Return to Android home page
Switch or end the running programs
Change signal source channel
Click to enter Menu
Quick to annotate
Slide to increase or decrease the volume
Slide to increase or decrease the brightness
The toolbar can be invoked in any signal source interface. Swipe up from the bottom of screen and it will appear.
Signal Source Selection
There are three ways to select a signal source to display.
Swipe your finger up from the bottom edge to bring up a toolbar then click .
17
Page 20

Press SOURCE button on the remote control.
Green light indicates there’s a
signal and grey indicates no signal.
Press button on the front control panel.
Signal Source Interface
Select a source and press OK or click the channel icon directly to enter it.
18
Page 21

Android Settings
Common Setting
Click setting icon on toolbar to enter Android setting interface.
Common function: Click Common function to set Sound, Brightness, Eye Protection, Startup and Shutdown,
Screen Lock setting,Multi-user, Wake On Lan (WOL), HDMI output format, Wallpaper and Screen Saver.
Sound: Slide right or left to increase or decrease the volume.
Brightness: Slide to adjust the brightness.
Eye Protection: Enable eye protection function. Brightness turns dim when you touch the screen for 0.5s
19
Page 22

and return to the previous status when your finger removes from the screen for 3s.
Startup and Shutdown: Click to set on/off time.
Screen Lock Setting: Set the time to lock screen automatically and password to unlock the screen.
HDMI output format: set HDMI output to be 1920*1080 or 3840 * 2160.
Wallpaper: Set dynamic or static wallpaper.
Screen Saver: Set screen saver.
Multi-user Account Setting:
Journey 14 provides Multi-user Account Switch functions. It allows users to install their own apps in their own
accounts.
Click Setting - Multi-user – Create users to create a new account as shown as above. Click corresponding
account to enter it or click delete icon to remove the account.
Network Setting
Network: Set WIFI, WLAN Hotspot, Ethernet, Bluetooth, Mcast, Proxy and etc.
20
Page 23

Application Setting
Application: Select corresponding apps to uninstall it. Note that you can’t uninstall apps burnt-into the
firmware.
Storage Setting
Click Storage to check internal storage and USB storage. Click eject icon to safely remove the USB flash
drive.
Date Setting
Date: Where you can change time format, time zone and etc.
21
Page 24

Language Setting
Language: Where you can change the system or keyboard language.
Factory Reset
Reset: Erase all information and downloaded apps. You can’t recover it.
About Device
About Device: Where you can check Android Firmware Version “Build number”.
22
Page 25

Built-in PC Operation
1. Select PC signal source to enter PC interface. The following are three ways to select a signal source channel.
Swipe your finger up from the bottom edge to bring up a toolbar then click input.
Press SOURCE button on the remote control.
Press button on the front control panel.
In the signal source page, select a channel and press OK or click the channel icon directly to enter it.
2. Operate the built-in PC in the same way as you operate an ordinary computer.
3. Shut down PC before you turn off the panel. Do not power off a running PC suddenly to avoid data lose. Or you
could also press Power button to turn off PC and panel at the same time.
23
Page 26

Menu
Click menu icon on the bottom-up toolbar. Menu pops up as follows. icon does not appear under Android
signal source. Under menu, you can set image, sound and etc. Here provides some for quick-access.
24
Page 27

Whiteboard Annotation
Pen Eraser Select Undo Redo More Hide Clear
Switch between whiteboard
main interface and desktop
mode
Slide Management
Whiteboard is an annotation software preinstalled in the Journey panels. It features high speed annotation without any
delay.
Whiteboard Main Interface
Whiteboard Desktop Mode
25
Page 28

0
Included Accessories
Picture
Name
Quantity
Remote control
*1
Magnetic Pen
*2
Pointer
*1
Power cable
*1
HDMI cable
*1
USB cable (A-B)
*1
Bracket
*1
WIFI Antenna
*4
Warranty card
*1
CD
*1
26
Page 29

Troubleshooting
Remote Control
Remote control out of order
Check whether there is object between remote control and panel
receiver;
Check whether the battery is installed correctly;
Check whether the battery is drained.
Touch
Touch does not response.
Make sure infrared frames have not been obscured.
Check whether you enable freeze function on remote control.
Built-in PC
OPS shut down automatically.
Check if OPS is properly installed;
Sleeping mode setting;
Handwriting
Part of the handwriting cannot
be displayed.
Use the pen rather than a finger to write. Hold the pen as far to
the nib as possible. The angle between the pen and display needs
to be greater than 60 degrees. Do not touch the display with your
sleeve or wrist.
Change the nib or use a pen with larger covering area.
Check if infrared frames are obscured.
Remove the interference source or change the using environment.
No display or no sound
No sound is played and no
image is displayed.
Check whether the power plug is inserted into the power socket
and whether the panel is powered on.
Check whether the rocker switch on the interactive panel is
switched on.
Check whether panel is in ECO mode.
Check whether the video and audio input cables are connected
correctly.
Check whether the panel is switched to the right signal source.
Check the settings on image brightness and contrast.
Check the volume.
Image is displayed properly, but
no sound is played.
Check the volume.
Check whether the Mute button on the remote control is pressed.
Check whether the audio cable between the PC and interactive
panel is connected correctly.
No image is displayed or the
image is black and white.
Modify the color settings.
Check the color system.
This is the general user manual for all QOMO interactive touch screens. Some details may be different from the
actual product.
27
Page 30

20C
25
 Loading...
Loading...