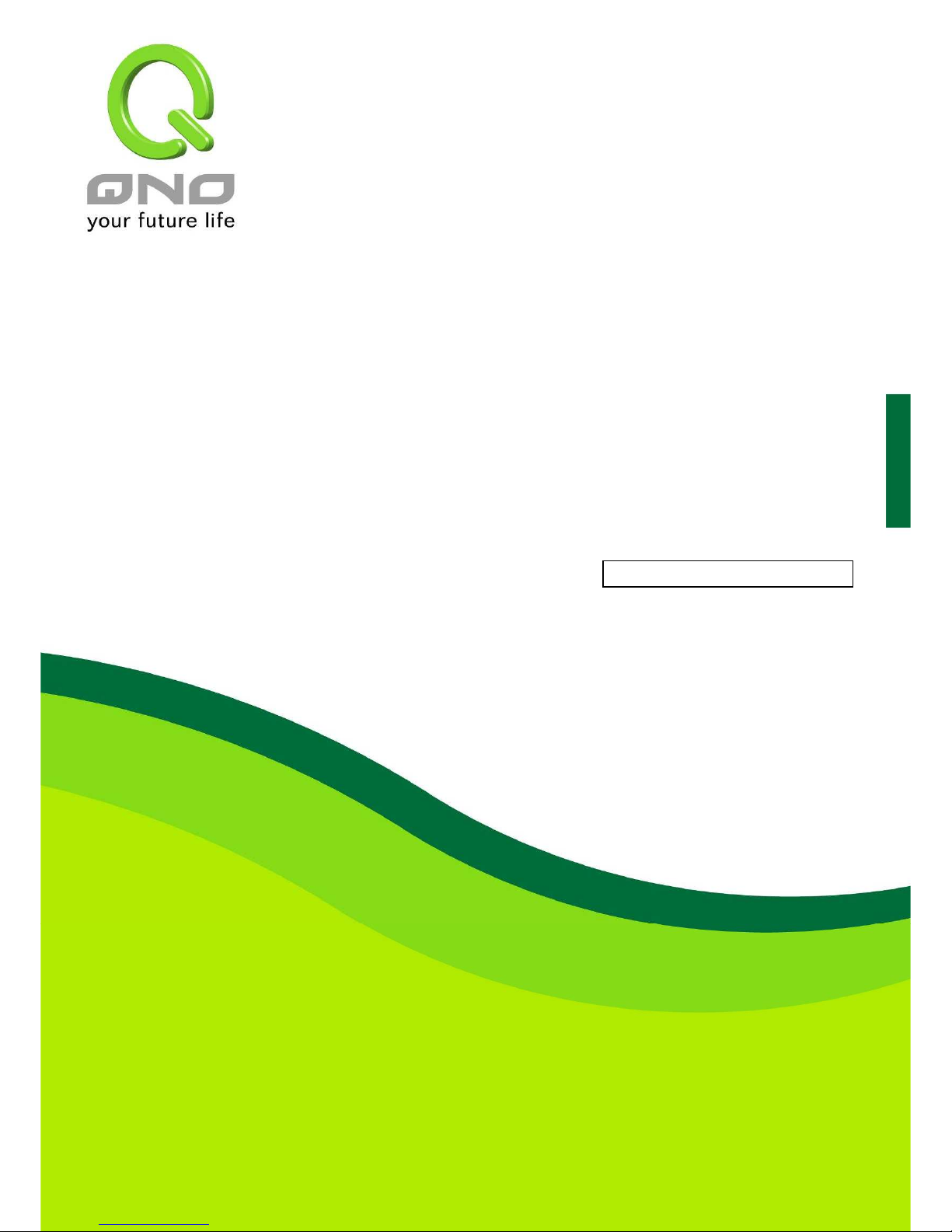
English User’s Manual
2222WAN
WANWAN
WAN 3
3 3
3LAN
LANLAN
LAN
VPN
VPN VPN
VPN QoS Security Router
QoS Security RouterQoS Security Router
QoS Security Router
Load Balance, Bandwidth Management, VPN, and Network Security

2WAN 3LAN VPN QoS Security Router
I
Product Manual Using Permit Agreement
[Product Manual (hereafter the "Manual") Using Permit Agreement] hereafter the "Agreement" is
the using permit of the Manual, and the relevant rights and obligations between the users and
Qno Technology Inc (hereafter "Qno"), and is the exclusion to remit or limit the liability of Qno.
The users who obtain the file of this manual directly or indirectly, and users who use the relevant
services, must obey this Agreement.
Important Notice: Qno would like to remind the users to read the clauses of the "Agreement"
before downloading and reading this Manual. Unless you accept the clauses of this "Agreement",
please return this Manual and relevant services. The downloading or reading of this Manual is
regarded as accepting this "Agreement" and the restriction of clauses in this "Agreement".
【1】Statement of Intellectual Property
Any text and corresponding combination, diagram, interface design, printing materials or
electronic file are protected by copyright of our country, clauses of international copyright and
other regulations of intellectual property. When the user copies the "Manual", this statement of
intellectual property must also be copied and indicated. Otherwise, Qno regards it as tort and
relevant duty will be prosecuted as well.
【2】Scope of Authority of "Manual"
The user may install, use, display and read this "Manual on the complete set of computer.
【3】User Notice
If users obey the law and this Agreement, they may use this "Manual" in accordance with
"Agreement". If the users violate the "Agreement", Qno will terminate the using authority and
destroy the copy of this "Manual". The "hardcopy or softcopy" of this Manual is restricted using for
information, non-commercial and personal purpose. Besides, it is not allowed to copy or
announce on any network computer. Furthermore, it is not allowed to disseminate on any media.
It is not allowed to modify any part of the "file". Using for other purposes is prohibited by law and
it may cause serious civil and criminal punishment. The transgressor will receive the accusation
possibly.
【4】Legal Liability and Exclusion
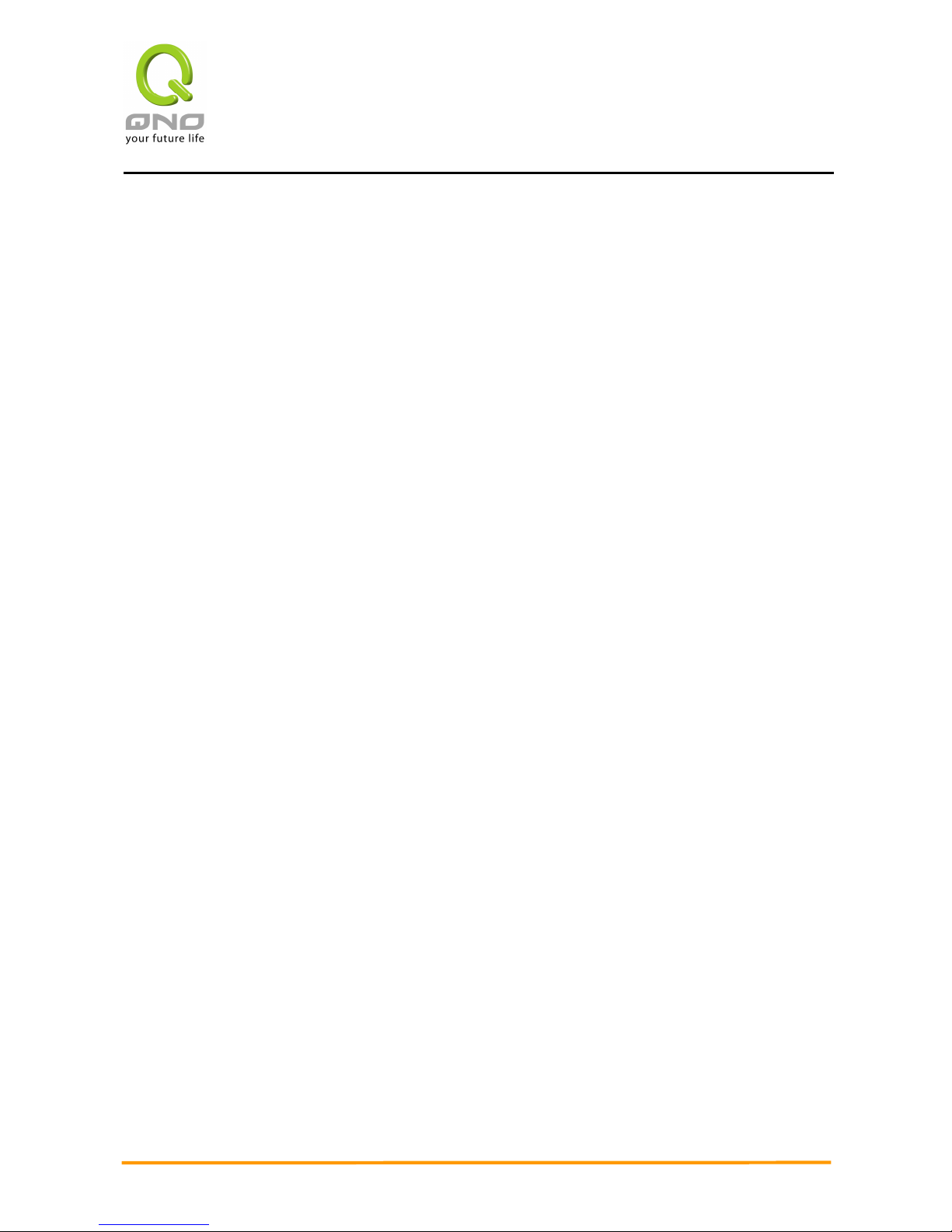
2WAN 3LAN VPN QoS Security Router
II
【4-1】Qno will check the mistake of the texts and diagrams with all strength. However, Qno,
distributors, and resellers do not bear any liability for direct or indirect economic loss, data loss or
other corresponding commercial loss to the user or relevant personnel due to the possible
omission.
【4-2】In order to protect the autonomy of the business development and adjustment of Qno, Qno
reserves the right to adjust or terminate the software / Manual any time without informing the
users. There will be no further notice regarding the product upgrade or change of technical
specification. If it is necessary, the change or termination will be announced in the relevant block
of the Qno website.
【4-3】All the set parameters are examples and they are for reference only. You may also purpose
your opinion or suggestion. We will take it as reference and they may be amended in the next
version.
【4-4】This Manual explains the configuration of all functions for the products of the same series.
The actual functions of the product may vary with the model. Therefore, some functions may not
be found on the product you purchased.
【4-5】Qno reserves the right to change the file content of this Manual and the Manual content
may not be updated instantly. To know more about the updated information of the product, please
visit Qno official website.
【4-6】Qno (and / or) distributors hereby declares that no liability will be born for any guarantee
and condition of the corresponding information. The guarantee and condition include tacit
guarantee and condition about marketability, suitability for special purposes, ownership, and
non-infringement. The name of the companies and products mentioned may be the trademark of
the owners. Qno (and/or) the distributors do not provide the product or software of any third
party company. Under any circumstance, Qno and / or distributors bear no liability for special,
indirect, derivative loss or any type of loss in the lawsuit caused by usage or information on the
file, no matter the lawsuit is related to agreement, omission, or other tort.
【5】Other Clauses
【5-1】The potency of this Agreement is over any other verbal or written record. The invalidation
of part or whole of any clause does not affect the potency of other clauses.
【5-2】The power of interpretation, potency and dispute are applicable for the law of Taiwan. If
there is any dissension or dispute between the users and Qno, it should be attempted to solve by
consultation first. If it is not solved by consultation, user agrees that the dissension or dispute is
brought to trial in the jurisdiction of the court in the location of Qno. In Mainland China, the "China
International Economic and Trade Arbitration Commission" is the arbitration organization.
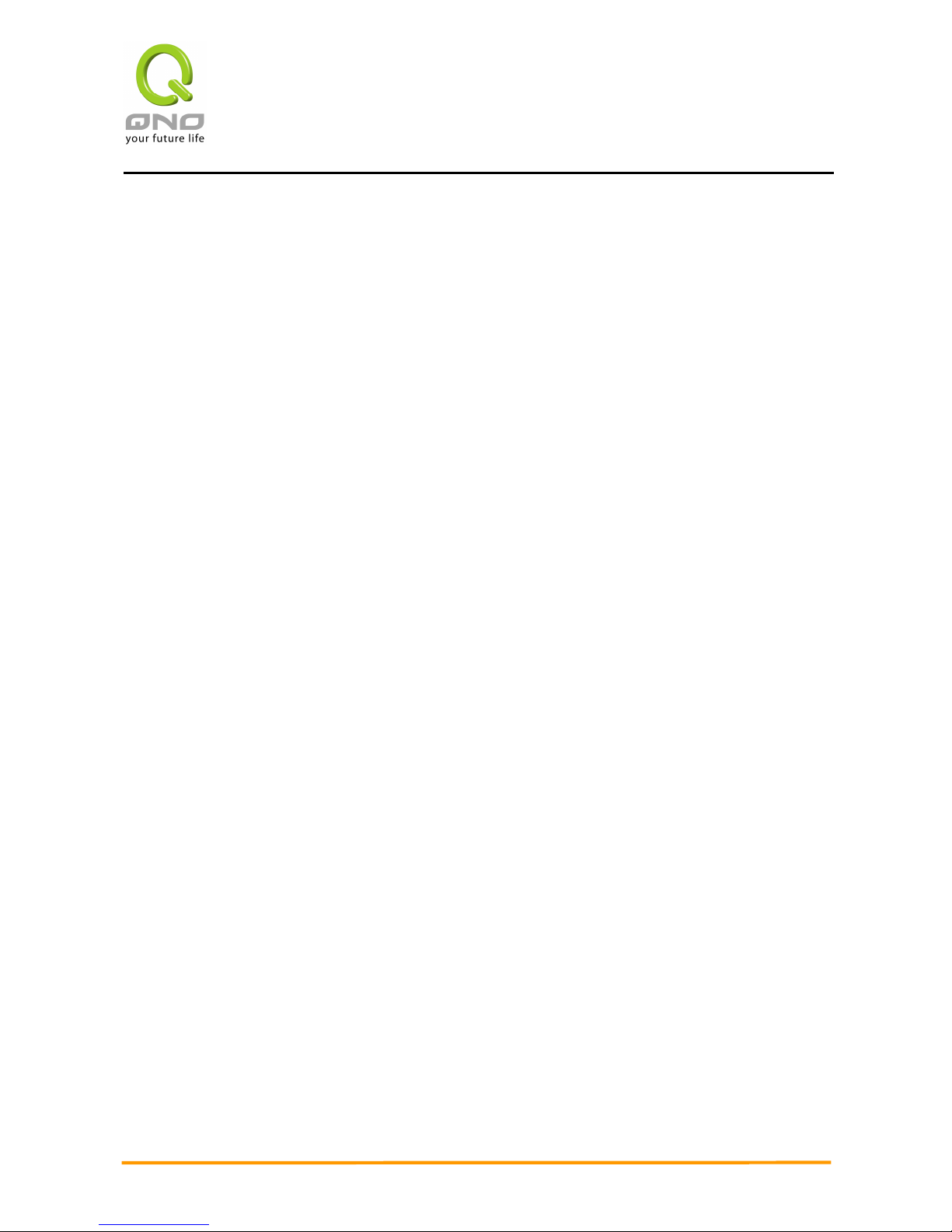
2WAN 3LAN VPN QoS Security Router
III
Content
I. Introduction.................................................................................................................................................1
II. Hardware Installation...............................................................................................................................2
2.1 VPN QoS Router LED Signal ................................................................................................................... 2
2.2 VPN QoS Router Network Connection ................................................................................................ 3
III. Quick Configuration................................................................................................................................5
3.1 Login and Set Up ........................................................................................................................................ 5
3.2 Home Page.................................................................................................................................................... 5
3.2.1 System Information......................................................................................................................... 5
3.2.2 Port Statistics..................................................................................................................................... 6
3.2.3 General Setting Status ................................................................................................................... 7
3.2.4 Advanced Setting Status ...............................................................................................................8
3.2.5 Firewall Setting Status ................................................................................................................... 8
3.2.6 VPN Setting Status ..........................................................................................................................9
3.3 General Setting ........................................................................................................................................... 9
3.3.1 Configure .............................................................................................................................................9
3.3.2 Dual WAN ..........................................................................................................................................14
3.3.3 QoS ......................................................................................................................................................21
3.3.4 Password............................................................................................................................................29
3.3.5 Time..................................................................................................................................................... 30
IV. Advanced Configuration........................................................................................................................33
4.1 DMZ Host-(Demilitarized Zone).......................................................................................................... 33
4.2 Forwarding .................................................................................................................................................. 34
4.3 UPnP- (Universal Plug and Play)......................................................................................................... 37
4.4 Routing......................................................................................................................................................... 39
4.5 One-to-One NAT ....................................................................................................................................... 40
4.6 DDNS- Dynamic Domain Name Service .......................................................................................... 42
4.7 MAC Clone................................................................................................................................................... 44
4.8 DHCP IP Issuing Server ......................................................................................................................... 45
4.8.1 Dynamic IP........................................................................................................................................45
4.8.2 IP & MAC Binding............................................................................................................................ 46
4.8.3 DNS & WINS Server ......................................................................................................................49
4.8.4 DHCP Status .....................................................................................................................................49
V. Tool Configuration...................................................................................................................................51
5.1 Diagnostic ................................................................................................................................................... 51

2WAN 3LAN VPN QoS Security Router
IV
5.2 Restart.......................................................................................................................................................... 52
5.3 Return to Factory Default Setting ...................................................................................................... 52
5.4 Firmware Upgrade.................................................................................................................................... 53
5.5 Setting Backup .......................................................................................................................................... 54
VI. Firewall Configuration..........................................................................................................................56
6.1 General Settings ....................................................................................................................................... 56
6.2 Access Rule................................................................................................................................................. 58
6.2.1 Add a new Rule ...............................................................................................................................61
VII. VPN Configuration.....................................................................................................................63
7.1 Display All VPN Summary ..................................................................................................................... 63
7.2 Gateway to Gateway VPN ..................................................................................................................... 66
7.2.1 Tunnel Setup ....................................................................................................................................67
7.2.2 IPSec Setup ...................................................................................................................................... 75
7.2.3 VPN Advanced..................................................................................................................................78
7.3 Client to Gateway & Group VPN ......................................................................................................... 79
7.4 PPTP Setting ............................................................................................................................................... 81
7.5 VPN Pass Through .................................................................................................................................... 83
VIII. QVM VPN Function Setup.................................................................................................................85
IX. Log Configuration..................................................................................................................................87
9.1 System Log................................................................................................................................................. 87
9.2 System Statistics...................................................................................................................................... 89
9.3 Traffic Statistic........................................................................................................................................... 90
9.4 Specific IP/ Port Status .......................................................................................................................... 92
X. Logout.......................................................................................................................................................96
Appendix I: VPN setting Sample.................................................................................................................97
Appendix II::::Qno Technical Support Information................................................................................101

2WAN 3LAN VPN QoS Security Router
1
I. Introduction
2 WAN 3 LAN VPN QoS Router (referred as VPN QoS Router hereby) is a small business,
local branch, and government and school department level router that high efficiently
integrates full function VPN QoS Router with well worth it's value. This VPN QoS Router has
two WAN ports and also provides high proformance dual-line Intelligent Load Balancing which
supports exteral connections of WAN prot. Besides, Internet connection capacity is satisfied
with the spec. of most bandwidth marketing. Moreover, the second WAN port can be a
configurable hardware DMZ port. In addition, VPN QoS Router has 3 10/100 Bazs-T/TX
Ethernet (RJ45) Switch ports, each of which can connect extra switches to connect more
Internet devices.
To fulfill the requirement for self defense of most enterprise against from the Internet
network attack, our VPN QoS Router has firewall system embedded. In addition to include
NAT, it has DoS (Denial of Service), and SPI (Stateful Packet Inspection). Also it could use the
default setting to automatically detect the Internet network attack.
And, Qno is a supporter of the IPSec Protocol. IPSec VPN provides DES(56bit),
3DES(168bit), MD5 & SHA certification. VPN QoS Router also has unique QVM VPNSmartLink IPSec VPN. Just input VPN server IP, user name, and password, and IPSec VPN will
be automatically set up. Through VPN QoS Router exclusive QVM function, users can set up
QVM to work as a server, and have it accept other QVM series products from client ports.
VPN QoS Router also has unique QVM VPN- SmartLink IPSec VPN. Just input VPN server
IP, user name, and password, and IPSec VPN will be automatically set up. Through VPN QoS
Router exclusive QVM function, users can set up QVM to work as a server, and have it accept
other QVM series products from client ports. QVM offers easy VPN allocation for users; users
can do it even without a network administrator. VPN QoS Router enables enterprises to
benefit from VPN without being troubled with technical and network management problems.
The central control function enables the host to log in remote client computers at any time.
Security and secrecy are guaranteed to meet the IPSec standard, so as to ensure the
continuity of VPN service.
NAT (Network Address Translation) can do Private IP and Public IP exchange, which you
can only need one Public IP but many people could go to the Internet at the same time.
Besides, it includes virtual NAT application function, which makes the network environment
more flexible and easier to manage.
Through web- based UI, VPN QoS Router enables enterprises to have their own network
access rules . To control web access, users can build and edit filter lists. It also enables users
to ban or monitor websites according to their needs. By the filter setting and complete OS
management, school and business internet management will be clearly improved. VPN QoS
Router offers various on-line SysLog records. It supports on-line management setup tools; it
makes setting up networks easy to understand. It also reinforces the management of
network access rules, VPN, and all other network services.
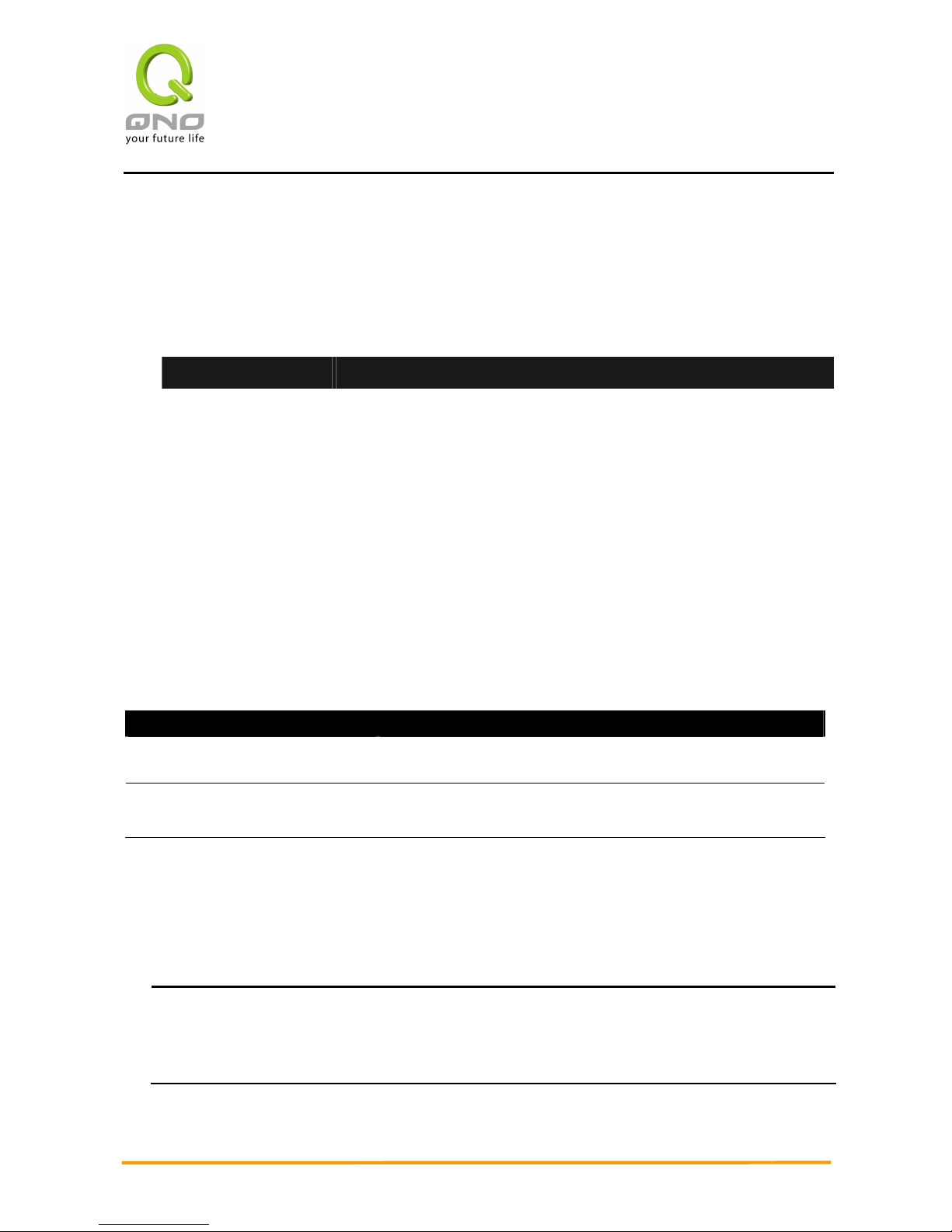
2WAN 3LAN VPN QoS Security Router
2
II. Hardware Installation
In this chapter we are going to introduce hardware interface as well as physical
installation.
2.1 VPN QoS Router LED Signal
LED Signal Description
LED Color Description
Power
Green Green LED on: Power ON
DIAG
Amber Amber LED on: System self-test is running.
Amber LED off: System self-test is completed
successfully.
Link/Act
(Green light at the
right of the port)
Green Green LED on: Ethernet connection is fine.
Green LED blinking: Packets are transmitting through
Ethernet port.
100M- Speed
(Amber light at the
left of the port)
Amber Green LED on: Ethernet is running at 100Mbps.
Green LED off: Ethernet is running at 10Mbps.
Connect
Green Green LED on: WAN is connected and gets the IP address.
Reset
Action Description
Press Reset Button For 5 Secs
Warm Start
DIAG indicator: Amber LED flashing slowly.
Press Reset Button Over 10 Secs
Factory Default
DIAG indicator: Amber LED flashing quickly.
System Built-in Battery
A system timing battery is built into VPN QoS Router. The lifespan of the battery is about
1~2 years. If the battery life is over or it can not be charged, VPN QoS Router will not be able
to record time correctly, nor synchronize with internet NTP time server. Please contact your
system supplier for information on how to replace the battery.
Attention!
Do not replace the battery yourself; otherwise irreparable damage to the product may
be caused.
Installing VPN QoS Router on a Standard 19” Rack
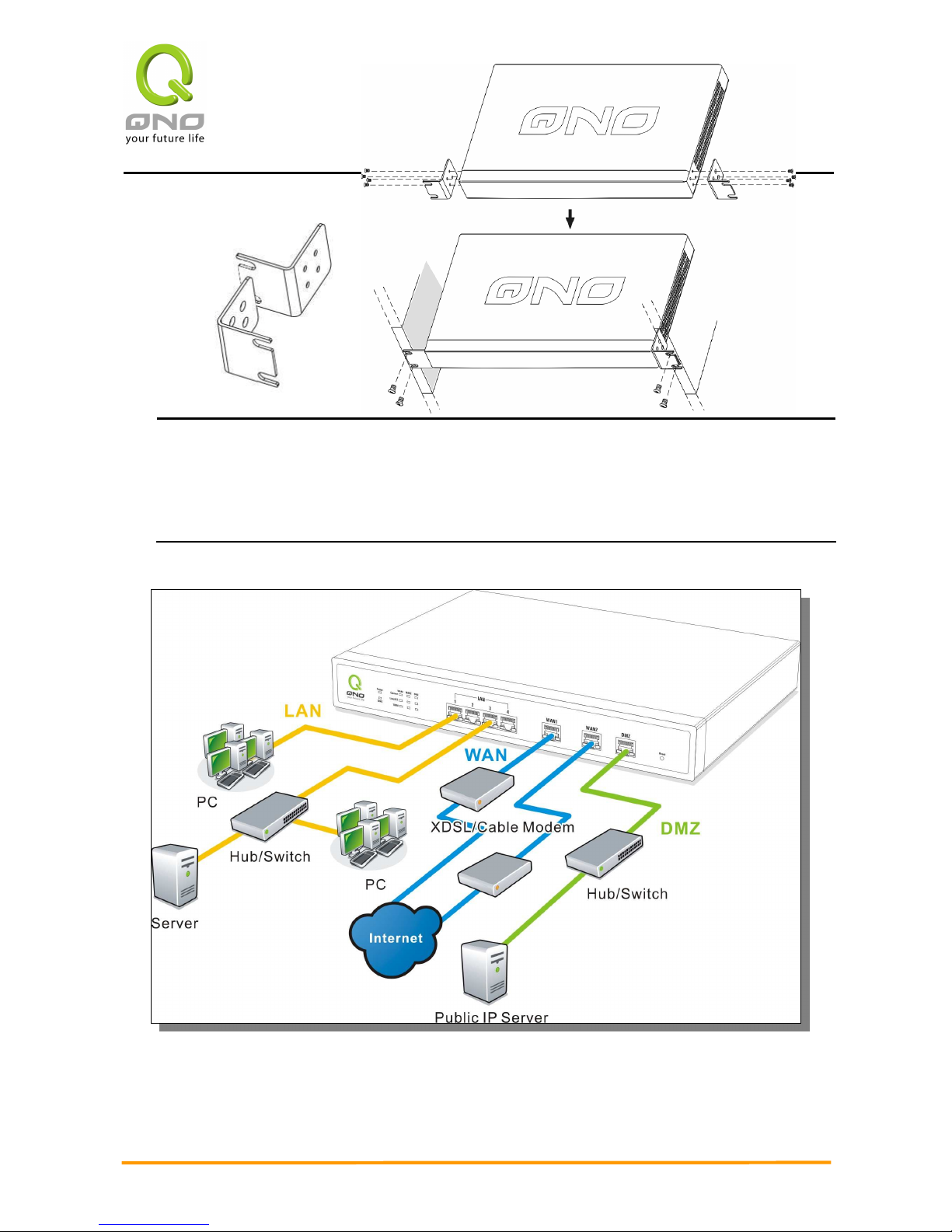
2WAN 3LAN VPN QoS Security Router
3
We suggest to either place VPN QoS Router on a desk or install it in a rack with attached
brackets. Do not place other heavy objects together with VPN QoS Router on a rack.
Overloading may cause the rack to fail, thus causing damage or danger.
Each VPN QoS Router comes with a set of rack installation accessories, including 2 Lshaped brackets and 8 screws. Users can rack- mount the device onto the chassis. Please
refer to the figure below for the installation onto a 19” rack:
Attention!
In order for the device to run smoothly, wherever users install it, be sure not to obstruct
the vent on each side of the device. Keep at least 10cm space in front of both the vents for
air convection.
2.2 VPN QoS Router Network Connection
WAN connection : A WAN port can be connected with xDSL Modem, Fiber Modem,
Switching Hub, or through an external router to connect to the Internet.
LAN Connection: The LAN port can be connected to a Switching Hub or directly to a PC.
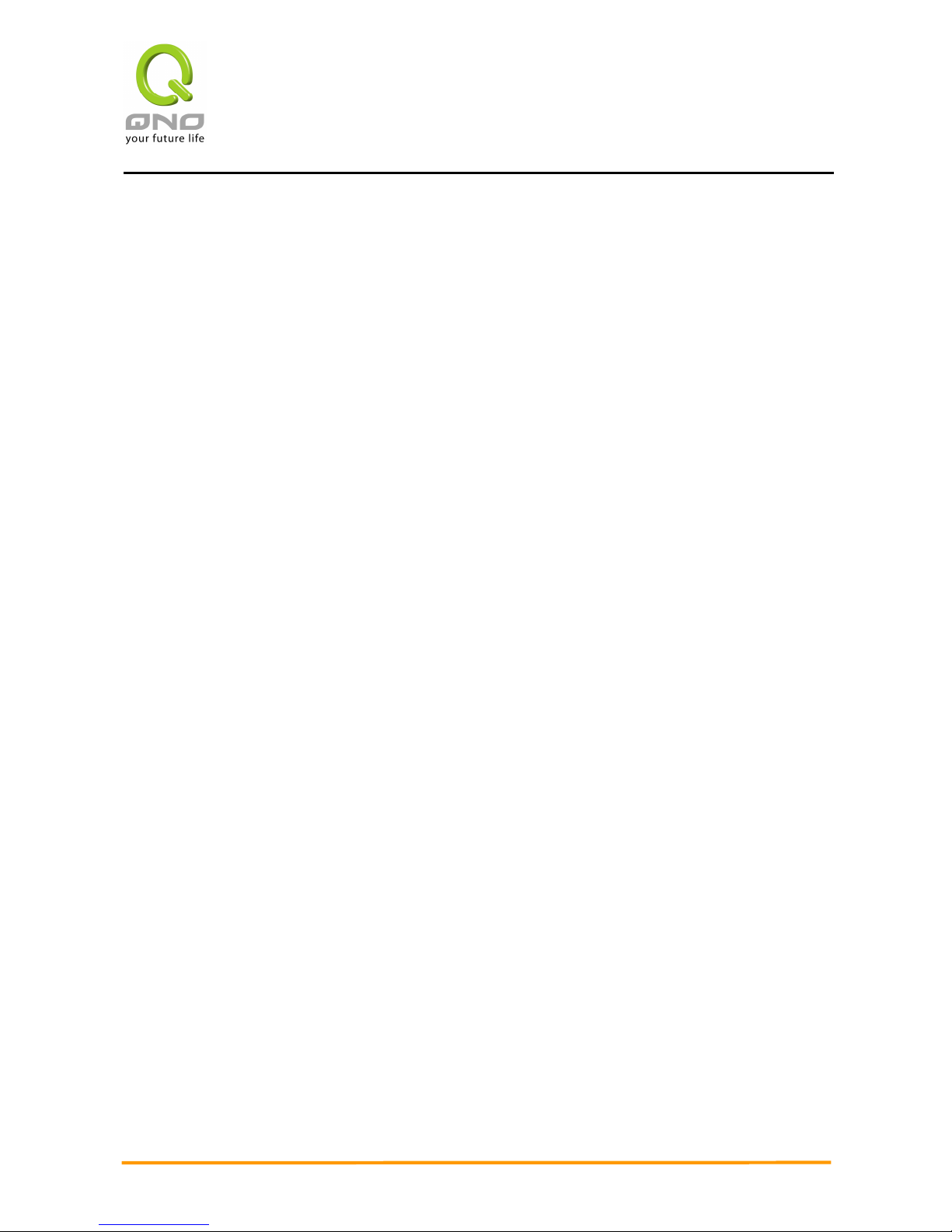
2WAN 3LAN VPN QoS Security Router
4
Users can use servers for monitoring or filtering through the port after “Physical Port
Mangement” configuration is done.
DMZ : The DMZ port can be connected to servers that have legal IP addresses, such as Web
servers, mail servers, etc.

2WAN 3LAN VPN QoS Security Router
5
III. Quick Configuration
In this chapter we are going to introduce software setting interface, explaining the
message of home page as well as basic connection setting.
3.1 Login and Set Up
VPN QoS Router default username and password are both “admin”. Users can change the
login password in the setting later.
Attention!
For security, we strongly suggest that users must change password after login. Please
keep the password safe, or you can not login to VPN QoS Router. Press Reset button for
more than 10 sec, all the setting will return to default.
3.2 Home Page
In the Home page, all the device parameters and status are listed for users’ reference. For
detailed settings, click each parameter or status hyperlink below: the relevant set-up tab will be
loaded for users to choose their management options.
3.2.1 System Information
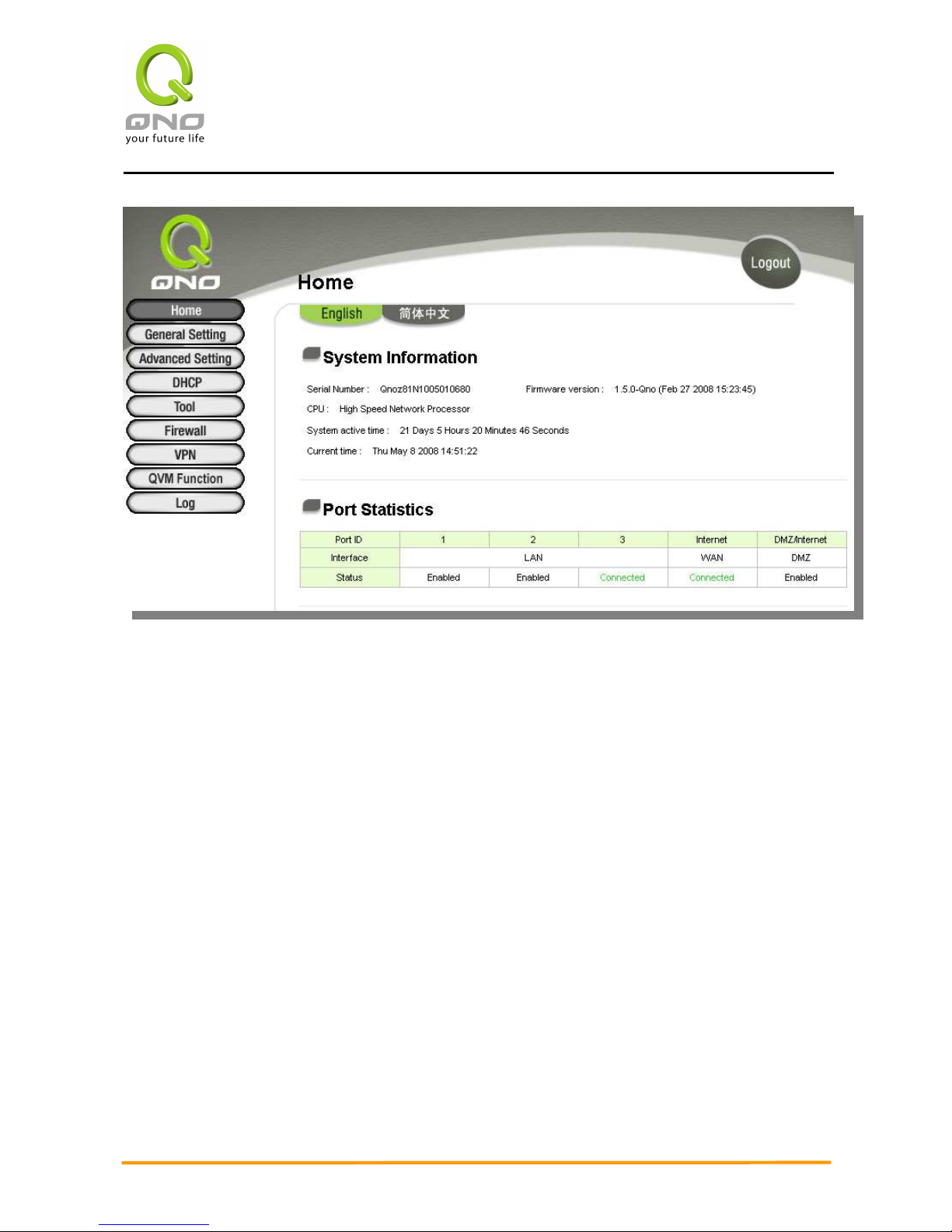
2WAN 3LAN VPN QoS Security Router
6
Serial No.
This number is the device serial number.
Firmware version
Information about the device present software version.
CPU (Central Processing Unit)
Indicates the device CPU model No.: Intel IXP425-533MHz
System active time:
Indicates how long the device has been running.
Current Time:
Indicates the device present time, but you have to pay attention to set the synchronous
time with that of the romote NTP server, and then the time will be shown correctly.
3.2.2 Port Statistics
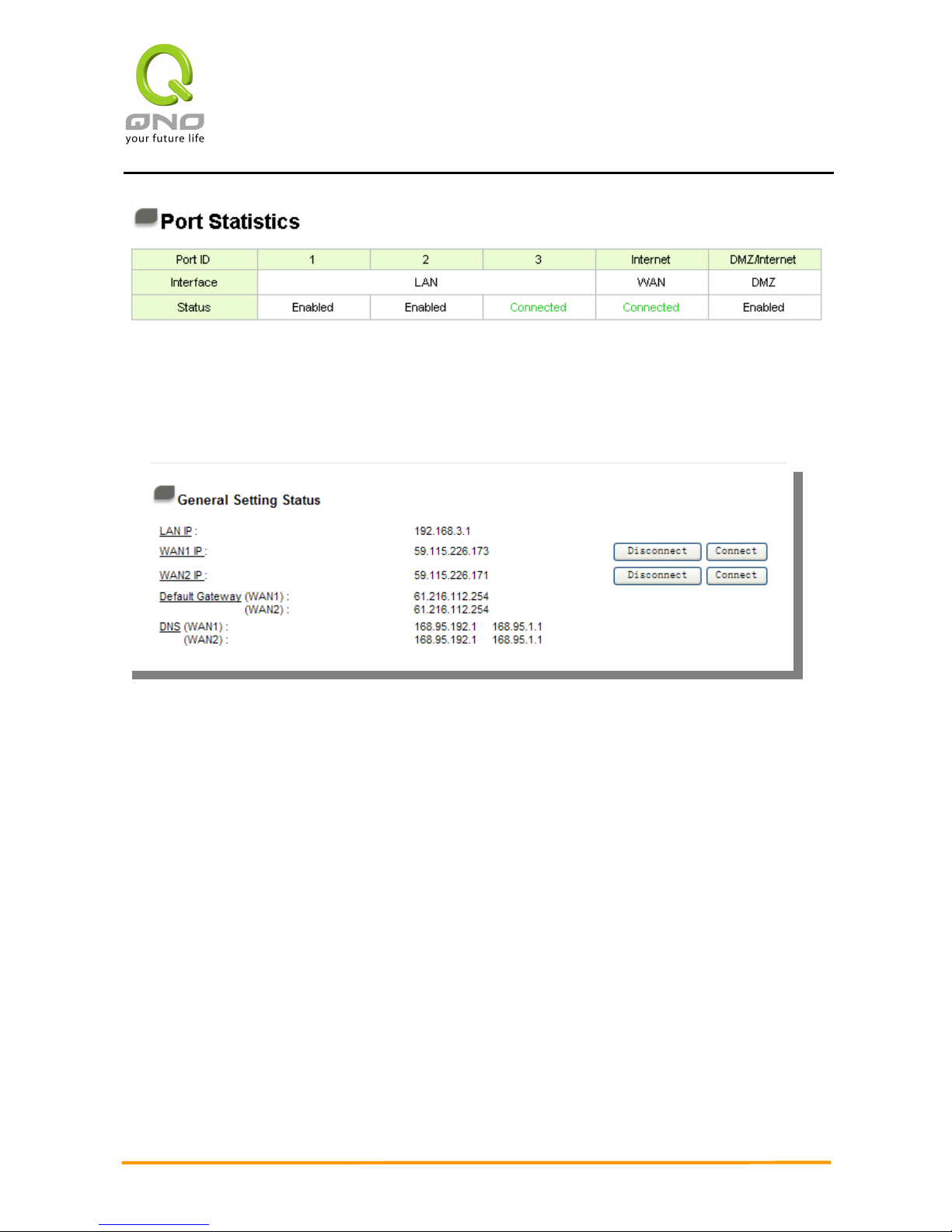
2WAN 3LAN VPN QoS Security Router
7
The current port setting status information will be shown in the Port Status Table. Examples:
Network connection, port (on or off), priority (high or normal), connection speed (10Mbps or
100Mbps), duplex status (half-duplex or full duplex), and auto negotiation (Enabled or Disabled).
3.2.3 General Setting Status
LAN IP:
Indicates the LAN port current IP configuration. The default IP is 192.168.1.1. Click the
hyperlink to enter and manage the configuration.
WAN 1 IP:
Indicates the WAN1 current IP configuration. Click the hyperlink to enter and manage the
configuration. When “Obtain an IP automatically” is selected, two buttons (Release and
Renew) will appear on the right of the page. Click “Release” to release the IP that is issued by
the ISP, and click “Renew” to refresh the IP that is issued by the ISP. If a WAN connection,
such as PPPoE or PPTP, is selected, “Disconnect” and “Connect” will appear on the page.
WAN 2/DMZ IP:
Indicates the WAN2 or DMZ current IP configuration. Click the hyperlink to enter and
manage the configuration.
Default Gateway:
Indicates the current Gateway IP configuration. Click the hyperlink to enter and manage
the configuration.
DNS:
Indicates the current DNS IP configuration. Click the hyperlink to enter and manage the
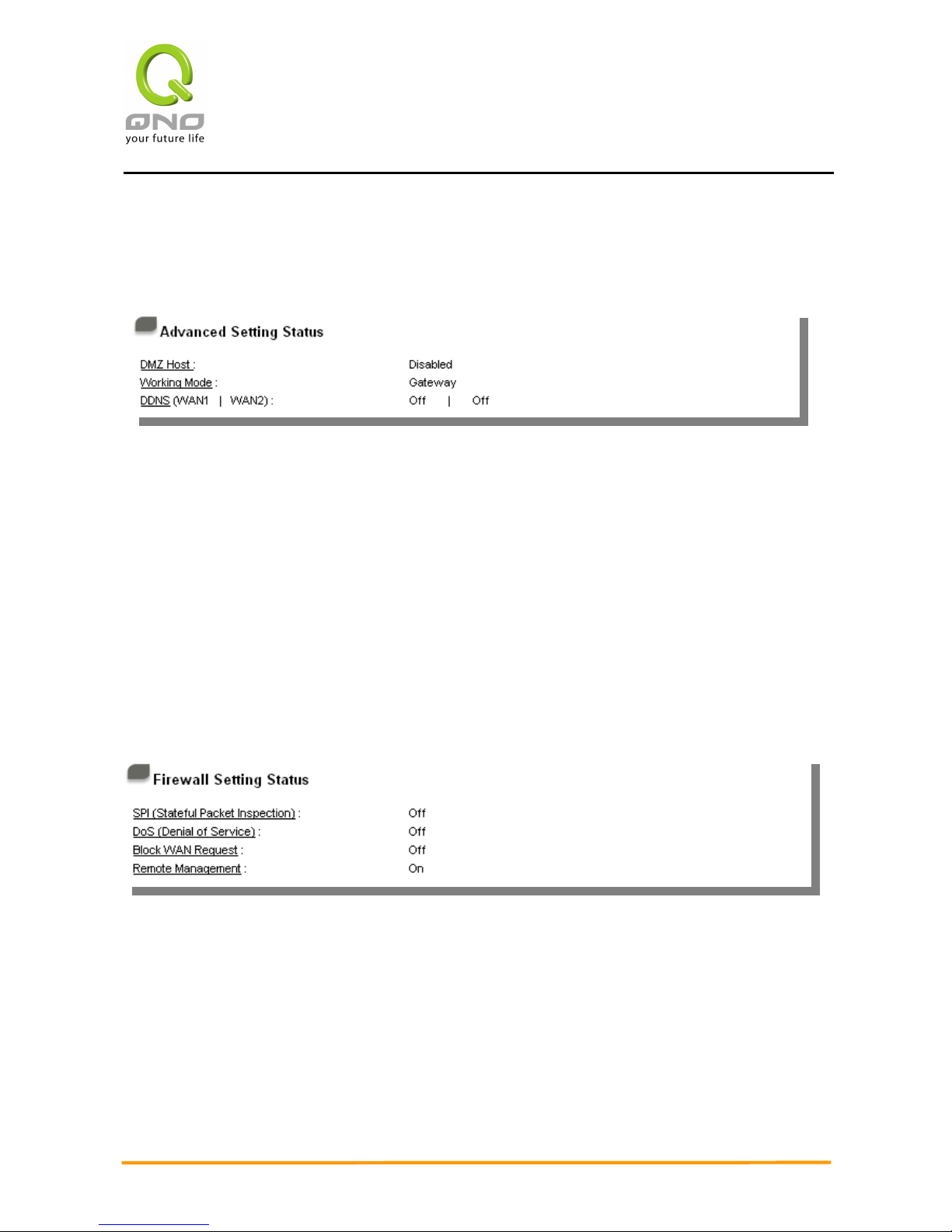
2WAN 3LAN VPN QoS Security Router
8
configuration.
3.2.4 Advanced Setting Status
DMZ Host:
Indicates if DMZ is activated. Click the hyperlink to enter and manage the configuration.
The default configuration is “Disabled”.
Working Mode:
Indicates the the device current operation mode (either Gateway mode or Router mode).
Click the hyperlink to enter and manage the configuration. The default operation mode is
Gateway mode.
DDNS (Dynamic Domain Name Service):
Indicates if Dynamic Domain Name is activated. Click the hyperlink to enter and manage
the configuration. The default configuration is “Off”.
3.2.5 Firewall Setting Status
SPI (Stateful Packet Inspection):
Indicates whether SPI (Stateful Packet Inspection) is on or off. Click the hyperlink to
enter and manage the configuration. The default configuration is “Off”.
DoS (Denial of Service):
Indicates if DoS attack prevention is activated. Click the hyperlink to enter and manage
the
configuration. The default configuration is “Off”.
Block WAN Request:
Indicates that denying the connection from Internet is activated. Click the hyperlink to

2WAN 3LAN VPN QoS Security Router
9
enter and manage the configuration. The default configuration is “Off”.
Remote Management:
Indicates if remote management is activated (on or off). Click the hyperlink to enter and
manage the configuration. The default configuration is “Off”.
3.2.6 VPN Setting Status
VPN Summary:
Indicates VPN configuration status. Click the hyperlink to enter and manage the
configuration.
Tunnel(s) Used:
Indicates number of tunnels that have been configured in VPN (Virtual Private
Network).
Tunnel(s) Available:
Indicates number of tunnels that are available for VPN (Virtual Private Network).
3.3 General Setting
General Setting provides basic VPN QoS Router Internet connection setting. For most users,
it’s enough to go to Internet after making basic setting without doing any changes. However, to
connect Internet still needs some ISPs to provide advanced detail information. Therefore, please
refer to the following explaination of the detail setting.
3.3.1 Configure
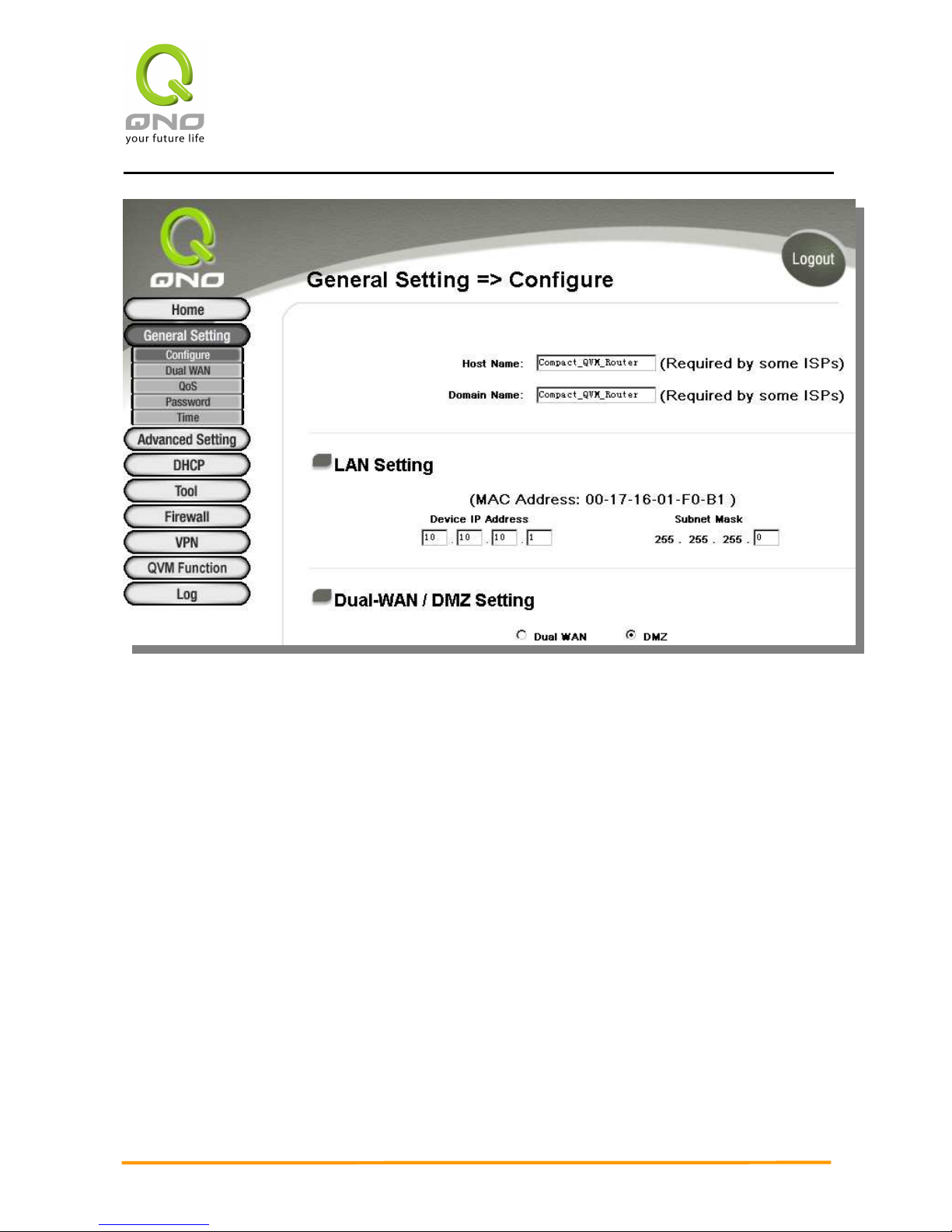
2WAN 3LAN VPN QoS Security Router
10
Host Name and Domain Name
Device name and domain name can be input in the two boxes. Though this configuration
is not necessary in most environments, some ISPs in some countries may require it.
LAN Setting
This is configuration information for the device current LAN IP address. The default
configuration is 192.168.1.1 and the default Subnet Mask is 255.255.255.0. Now it can
support to the IP Class C network and also it can be changed according to the actual network
structure.
Dual-WAN / DMZ Setting
It provides a configurable WAN 2 or DMZ port. First, choose this port as the second WAN
port or define it as DMZ mode, and then keep doing the following setting.
DMZ Setting
For some network environments, an independent DMZ port may be required to set up
externally connected servers such as WEB and Mail servers. Therefore, the device supports
a set of independent DMZ ports for users to set up connections for servers with real IPs. The
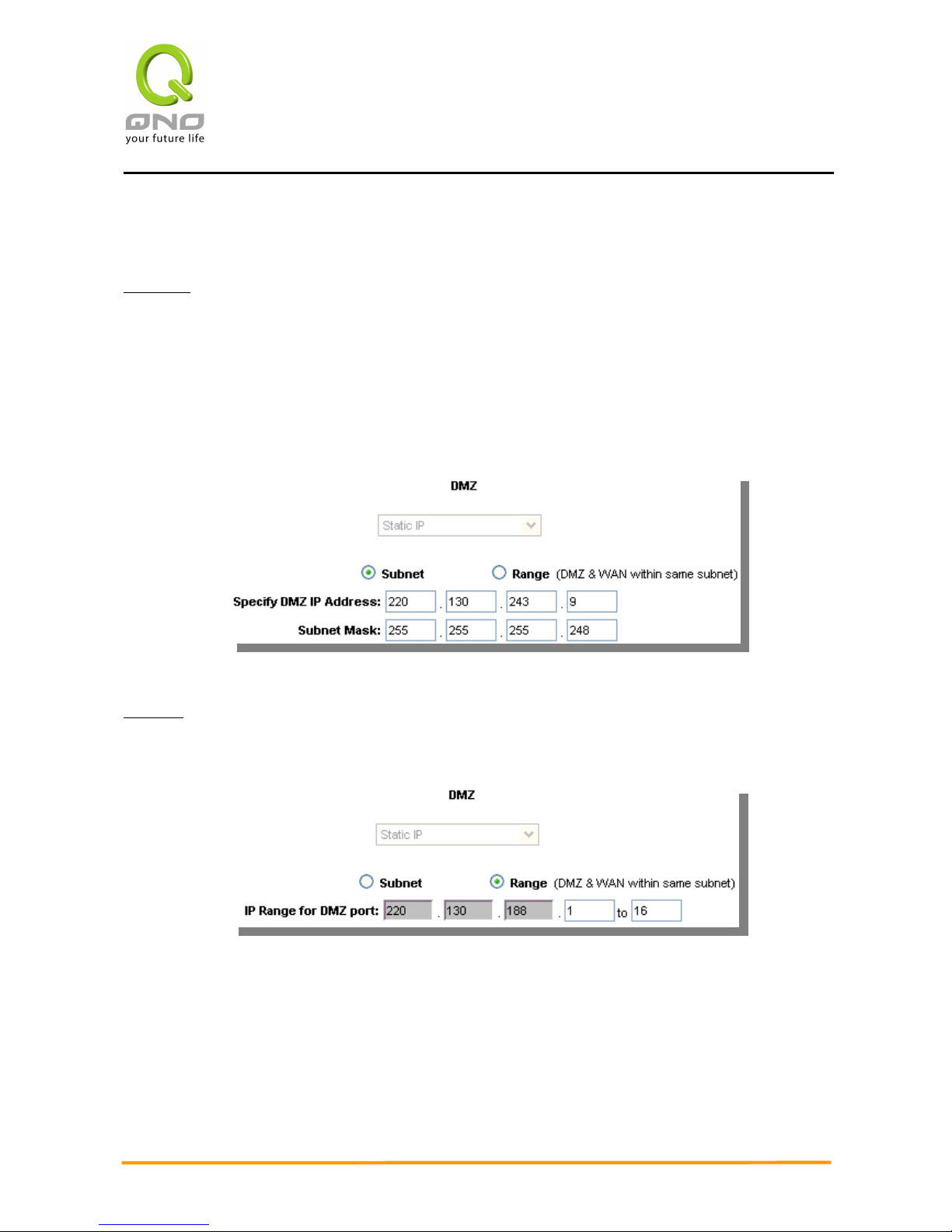
2WAN 3LAN VPN QoS Security Router
11
DMZ ports act as bridges between the Internet and LANs.
Subnet:
The DMZ and WAN located in different Subnets
For example: If the ISP issued 16 real IP addresses: 220.243.230.1-16 with Mask
255.255.255.240, users have to separate the 16 IP addresses into two groups: 220.243.230.1-8
with Mask 255.255.255.248, and 220.243.230.9-16 with Mask 255.255.255.248 and then set the
device and the gateway in the same group with the other group in the DMZ.
Range:
DMZ and WAN within same Subnet
IP Range for DMZ port: Put IP range in DMZ port.
After the changes are completed, click “Apply” to save the configuration, or click “Cancel"
to leave without making any changes.

2WAN 3LAN VPN QoS Security Router
12
WAN Connection Type
Obtain an IP automatically
This mode is often used in the connection mode to obtain an automatic DHCP IP. This is the
device system default connection mode. It is a connection mode in which DHCP clients obtain an
IP address automatically, which is often applied in Cable Modem or DHCP Client connection mode,
etc. If having a different connection mode, please refer to the following introduction for selection
of appropriate configurations. Users can also set up their own DNS IP address (Use the Following
DNS Server Address). Check the options and input the user-defined DNS IP addresses.
Static IP
If ISP issue a static IP (such as one IP or eight IPs, etc.), please select this connection mode
and follow the steps below to input the IP numbers issued by ISP into the relevant boxes.
Attention: Even if ISP offers a static IP address, it might be an automatic mode to
obtain a DHCP IP or to obtain a PPPoE dial-up IP. Although the IP address obtained will be
the same each time, users still must select the correct connecting mode!
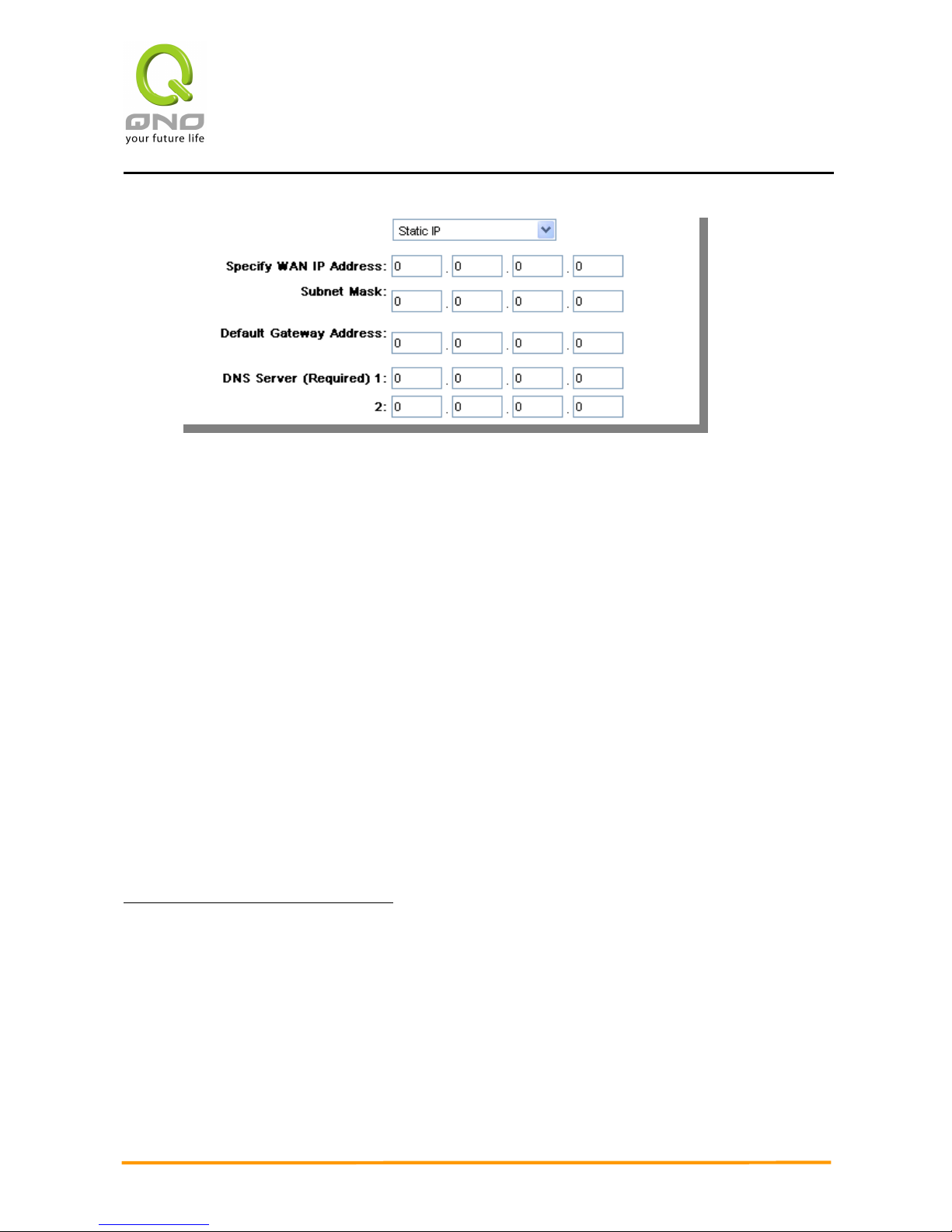
2WAN 3LAN VPN QoS Security Router
13
Specify WAN
IP address:
Input the available static IP address issued by ISP.
Subnet Mask: Input the subnet
mask of the static IP address issued by ISP, such
as:
Issued eight static IP addresses: 255.255.255.248
Issued 16 static IP addresses: 255.255.255.240
Default
Gateway
Address:
Input the default gateway issued by ISP. For ADSL users, it is
usually an ATU-
R IP address. As for optical fiber users, please input
the optical fiber switching IP.
Domain Name
Server (DNS)::::
Input the DNS IP address issued by ISP. At least one IP group
should be input. The maximum acceptable is two IP groups.
Point-to-Point Protocol over Ethernet
This option is for an ADSL virtual dial-up connection (suitable for ADSL PPPoE). Input the user
connection name and password issued by ISP. Then use the PPP Over-Ethernet software built into
the device to connect with the Internet. If the PC has been installed with the PPPoE dialing
software provided by ISP, remove it. This software will no longer be used for network connection.
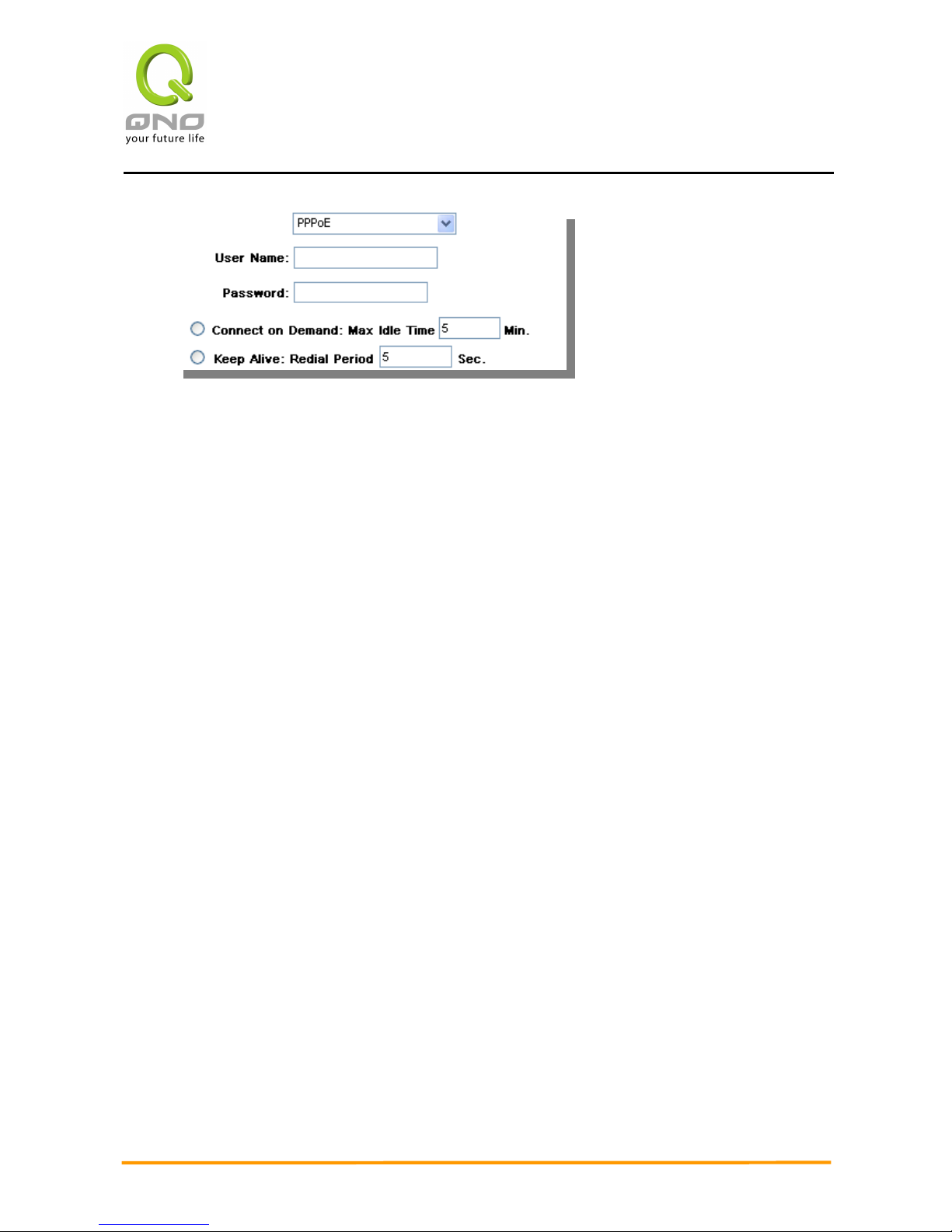
2WAN 3LAN VPN QoS Security Router
14
User Name: Input the user name issued by ISP.
Password Input the password issued by ISP.
Connect on
Demand:
This function enables the auto-
dialing function to be used in a
PPPoE dial connection. When the client port attempts to
connect with the Internet, the device will automatically make a
dial connection. If the line has been idle for a period of time,
the system will break the connection automatically. (The
default time for automatic break-
off resulting from no packet
transmissions is five minutes).
Keep Alive: This function enables the PPPoE dial connection to keep
connected, and to automatically redial if the line is
interrupted. It also enables a user to set up a time for
redialing. The default is 30 seconds.
After the changes are completed, click “Apply” to save the configuration, or click
“Cancel" to leave without making any change.
3.3.2 Dual WAN
If you have chosen the second WAN, then you can employment this setting.
Network Service Detection
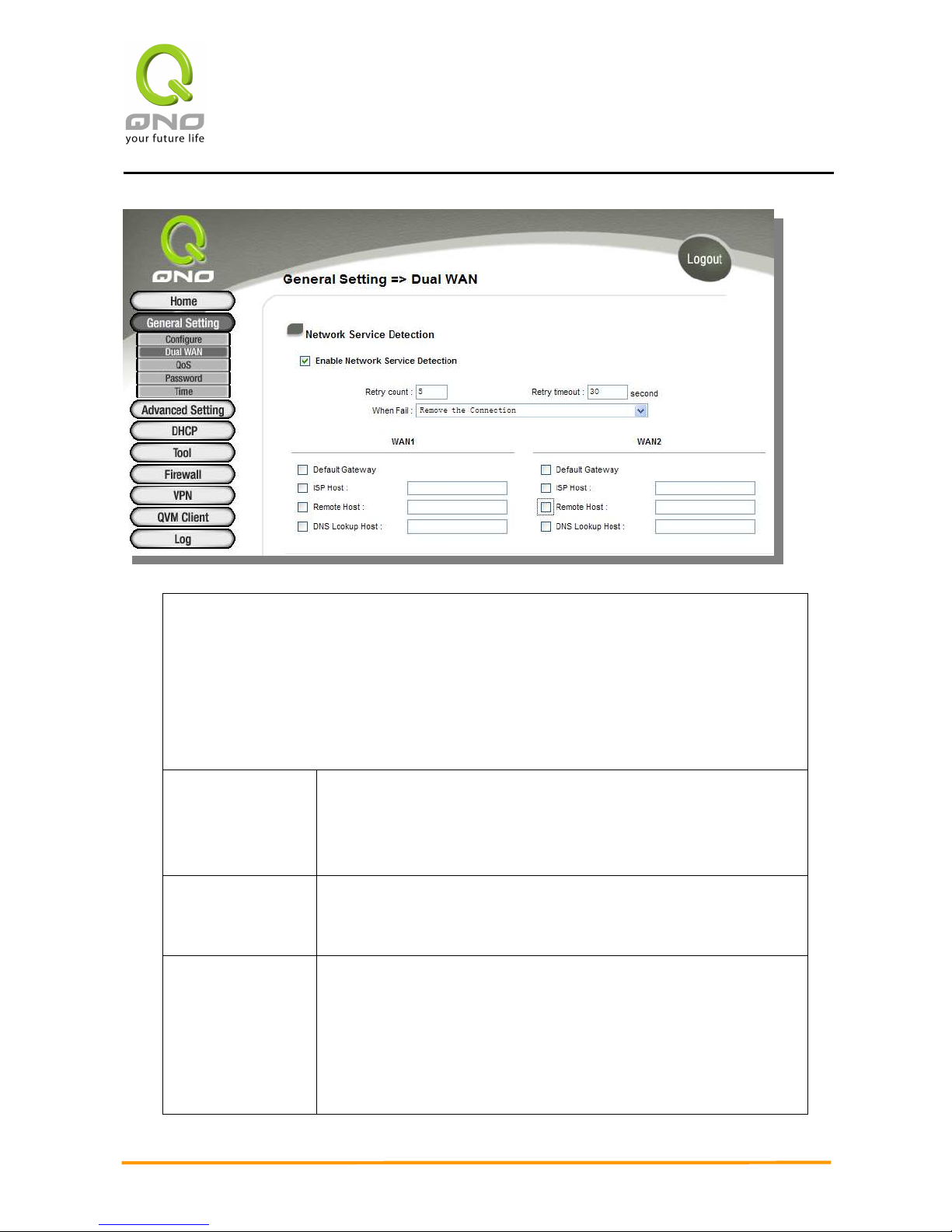
2WAN 3LAN VPN QoS Security Router
15
Network Service Detection System:
This is a detection system for network external services. If this option is selected,
information such “Retry Count” or “Retry Timeout” will be displayed. If two WANs
are used for external connection, be sure to activate the NSD system, so as to avoid
any unwanted break caused by the device misjudgment of the overload traffic for the
WAN.
Retry Count: This selects the retry times for network service detection. The
default is five times. If there is no feedback from the Internet in
the configured “Retry Times", it will be judged as “External
Connection Interrupted”.
Retry Timeout: Delay time for external connection detection latency. The default
is 30 seconds. After the retry timeout, external service detection
will restart.
When Fail: (1) Generate the Error Condition in the System Log: If an ISP
connection failure is detected, an error message will be
recorded in the System Log. This line will not be removed;
therefore, the some of the users on this line will not have
normal connections.
This option is suitable under the condition that one of the WAN
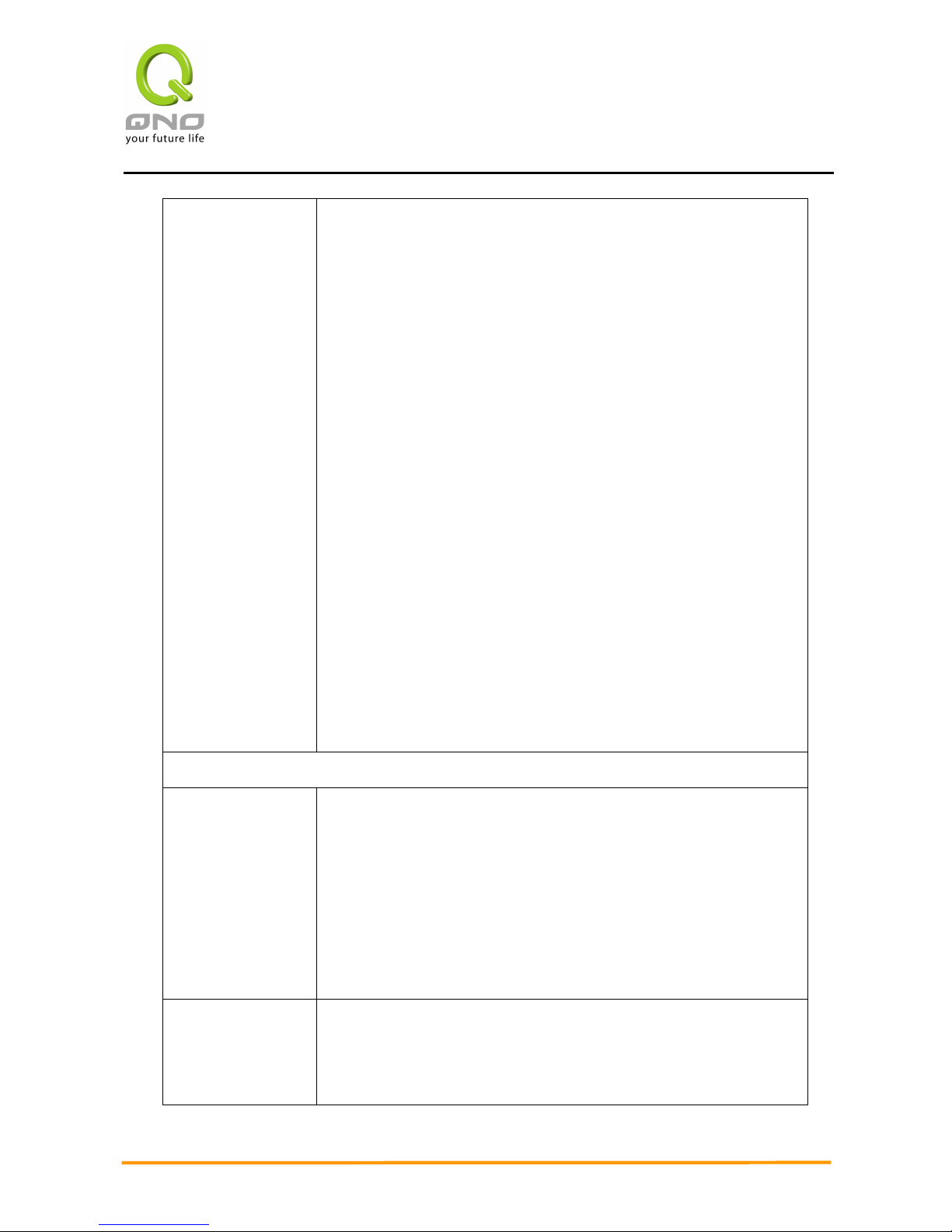
2WAN 3LAN VPN QoS Security Router
16
connections has failed; the traffic going through this WAN to
the destination IP cannot shift to another WAN to reach the
destination. For example, if users want the traffic to 10.0.0.1
~ 10.254.254.254 to go only through WAN1, while WAN2 is
not to support these destinations, users should select this
option. When the WAN1 connection is interrupted, packets for
10.0.0.1~10.254.254.254 cannot be transmitted through
WAN 2, and there is no need to remove the connection when
WAN 1 is interrupted.
(2) Remove the Connection: If an ISP connection failure is
detected, no error message will be recorded in the System
Log. The packet transmitted through this WAN will be shifted
to the other WAN automatically, and be shifted back again
when the connection for the original WAN is repaired and
reconnected.
This option is suitable when one of the WAN connections fails
and the traffic going through this WAN to the destination IP
should go through the other WAN to reach the destination. In
this way, when any of the WAN connections is broken, other
WANs can serve as a backup; traffic can be shifted to a WAN
that is still connected.
Detecting Feedback Servers:
Default
Gateway:
The local default communication gateway location, such as the
IP address of an ADSL router, will be input automatically by the
device. Therefore, users just need to check the option if this
function is needed. Attention! Some gateways of an ADSL
network will not affect packet detection. If users have an optical
fiber box, or the IP issued by ISP is a public IP and the gateway
is located at the port of the net café rather than at the IP
provider’s port, do not activate this option.
ISP Server: This is the detected location for the ISP port, such as the DNS IP
address of ISP. When configuring an IP address for this function,
make sure this IP is capable of receiving feedback stably and
speedily. (Please input the DNS IP of the ISP port)
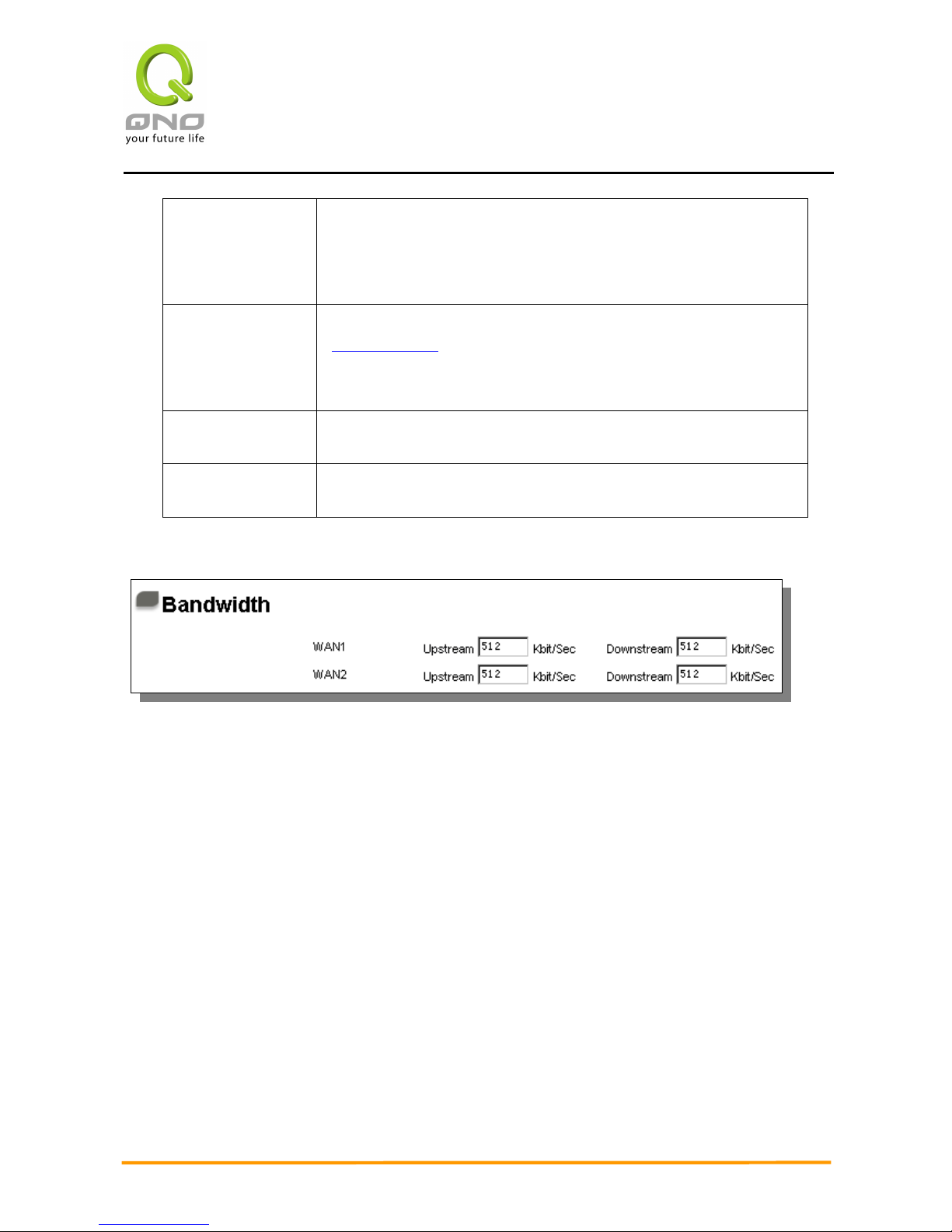
2WAN 3LAN VPN QoS Security Router
17
Remote Server: This is the detected location for the remote Network Segment.
This Remote Host IP should better be capable of receiving
feedback stably and speedily. (Please input the DNS IP of the ISP
port).
Use DNS server
for Domain
Name Service:
This is the detect location for DNS. (Only a web address such as
www.hinet.net is acceptable here. Do not input an IP address.)
In addition, do not input the same web address in this box for
two different WANs.
Apply: After the changes are completed, click “Apply” to save the
network configuration modification.
Cancel: Click “Cancel" to leave without making any change, but only it
works before you click apply button.
Bandwidth
Automatic load balance ratio will be made according to the upstream bandwidth users input for
the two WAN ports. For instance, if the upstream bandwidth for both WANs is 512Kbit/sec, the
automatic balance ratio will be 1:1. If one WAN upstream bandwidth is 1024Kbit/sec while the
other is 512Kbit/sec, the automatic balance ratio will be 2:1. Therefore, to ensure the load can
be really balanced, please input the actual upstream and downstream bandwidth. In addition,
the data users input will also affect the QoS configuration. Please refer to QoS Configuration.
Protocol Binding
Users can define specific IP addresses or specific application service ports to go through a
user-assigned WAN for external connections. For any other unassigned IP addresses and
services, WAN load balancing will still be carried out.
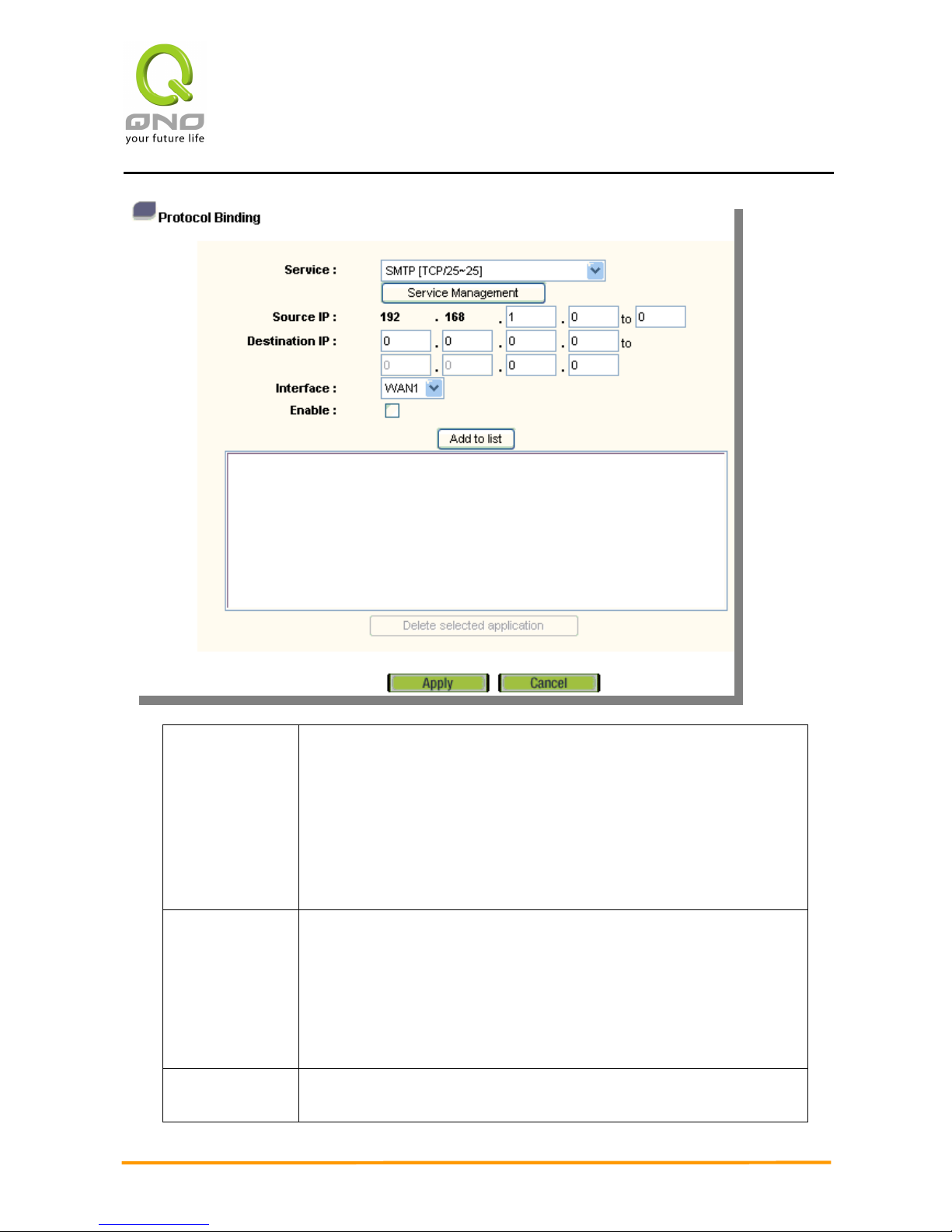
2WAN 3LAN VPN QoS Security Router
18
Service: This is to select the Binding Service Port to be activated. The
default (such as ALL-TCP&UDP 0~65535, WWW 80~80, FTP 21 to
21, etc.) can be selected from the pull-down option list. The default
Service is All 0~65535.
Option List for Service Management: Click the button to enter the
Service Port configuration page to add or remove default Service
Ports on the option list.
Source IP: Users can assign packets of specific Intranet virtual IP to go
through a specific WAN port for external connection. In the boxes
here, input the Intranet virtual IP address range; for example, if
192.168.1.100~150 is input, the binding range will be 100~150. If
only specific Service Ports need to be designated, while specific IP
designation is not necessary, input “0” in the IP boxes.
Destination
IP:
In the boxes, input an external static IP address. For example, if
connections to destination IP address 210.11.1.1 are to be
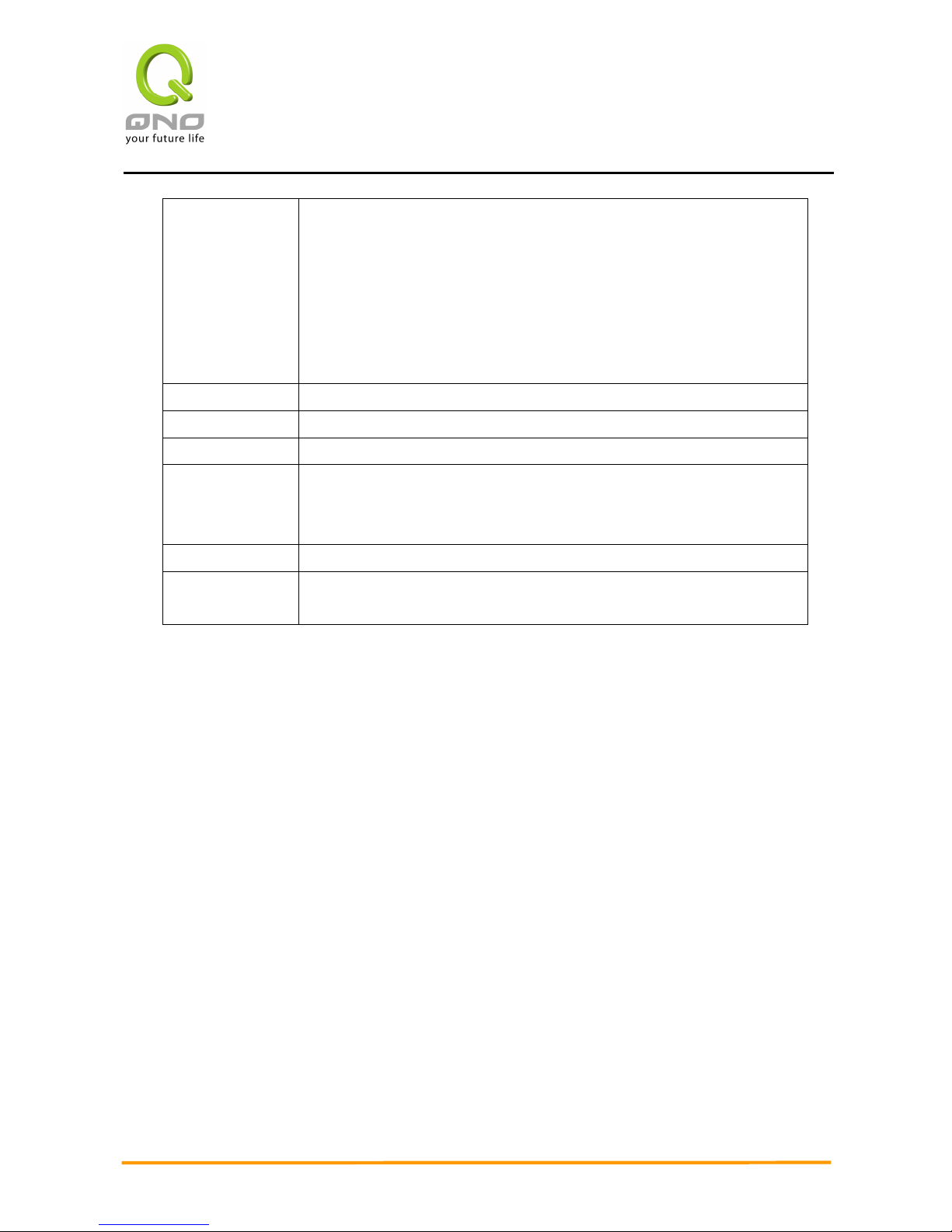
2WAN 3LAN VPN QoS Security Router
19
restricted to WAN1, the external static IP address 210.1.1.1 ~
210.1.1.1 should be input. If a range of destinations is to be
assigned, input the range such as 210.11.1.1 ~ 210.11.255.254.
This means the Class B Network Segment of 210.11.x.x will be
restricted to a specific WAN. If only specific Service Ports need to
be designated, while a specific IP destination assignment is not
required, input “0” into the IP boxes.
Interface: Select the WAN for which users want to set up the binding rule.
Enable: To activate the rule.
Add To List: To add this rule to the list.
Delete
selected
application:
To remove the rules selected from the Service List.
Apply: Click “Apply” to save the modification.
Cancel: Click “Cancel" to leave without making any change, but only it
works before you click apply button.
Add or Remove Service Ports
If the Service Port users want to activate is not in the list, users can click “Add or Remove Service
Ports from “Service Management” to arrange the list, as described in the following:
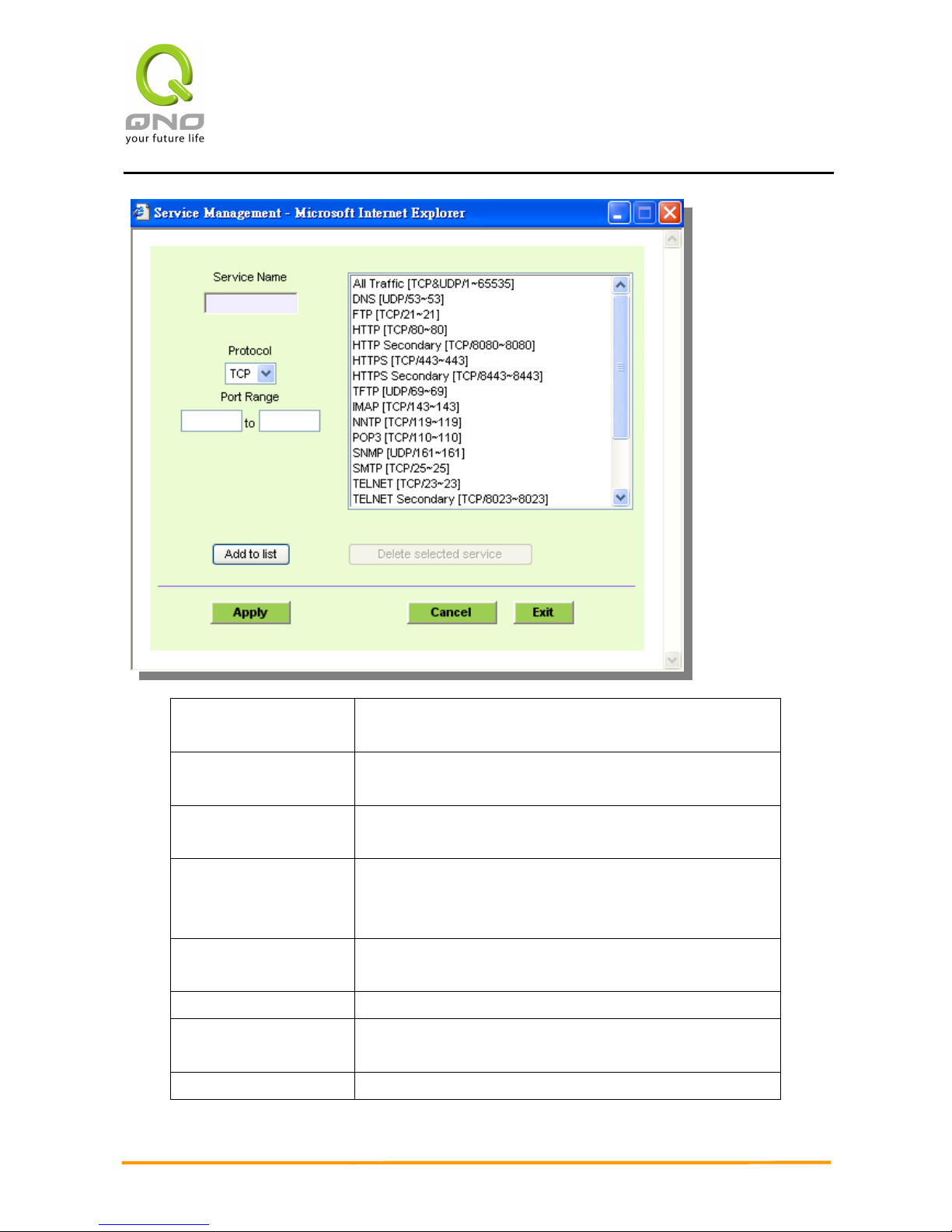
2WAN 3LAN VPN QoS Security Router
20
Service Name: In this box, input the name of the Service Port which
users want to activate, such as BT, etc.
Protocol: This option list is for selecting a packet format such as
TCP or UDP for the Service Ports users want to activate.
Port range: In the boxes, input the range of Service Ports users
want to add.
Add To List: Click the button to add the configuration into the
Services List. Users can add up to 100 services into the
list.
Delete selected
service:
To remove the selected activated Services.
Apply: Click the “Apply” button to save the modification.
Cancel: Click the “Cancel” button to cancel the modification.
This only works before “Apply” is clicked.
Exit: To quit this configuration window.
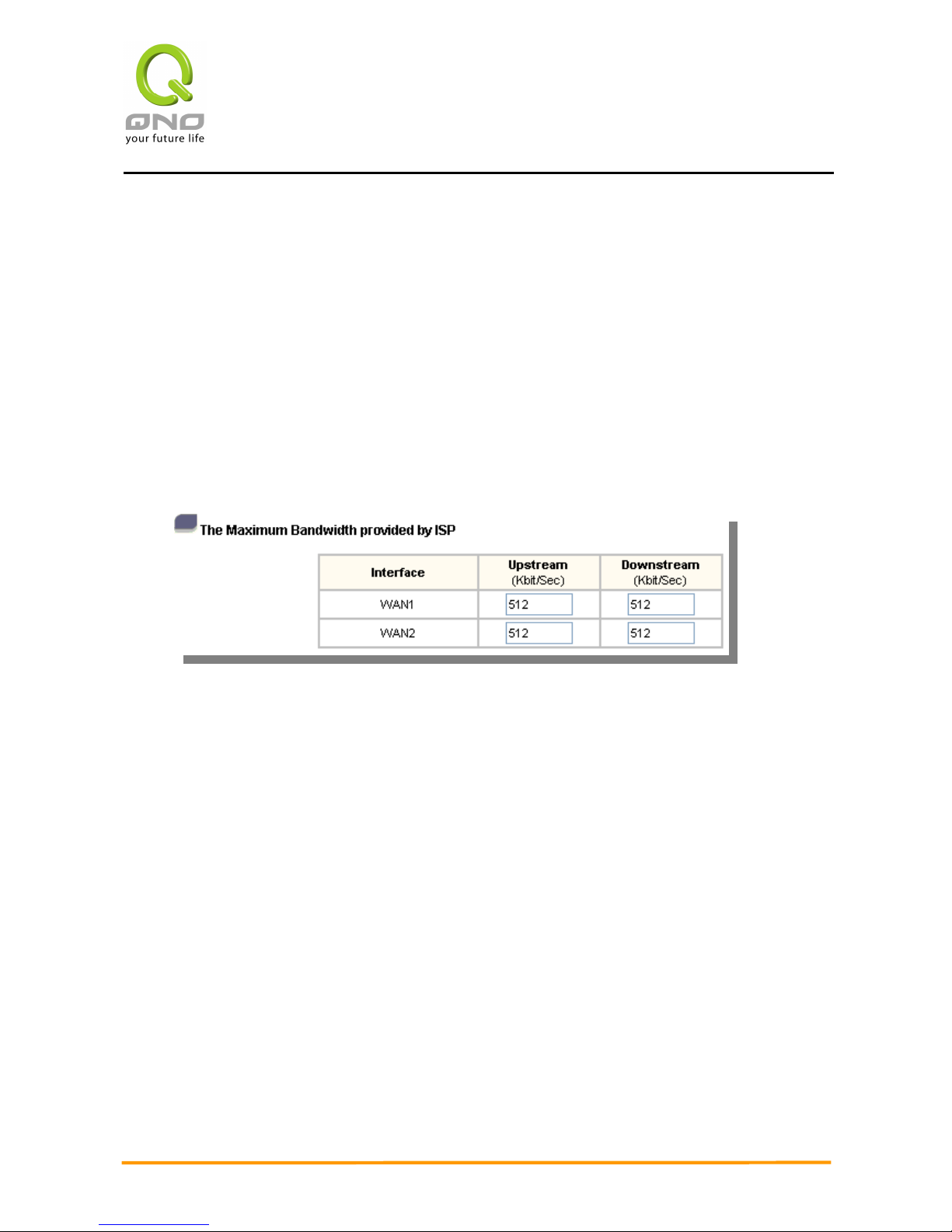
2WAN 3LAN VPN QoS Security Router
21
3.3.3 QoS
QoS is an abbreviation for Quality of Service. The main function is to restrict bandwidth
usage for some services and IPs to save bandwidth or provide priority to specific
applications or services, and also to enable other users to share bandwidth, as well as to
ensure stable and reliable network transmission. To maximize the bandwidth efficiency,
network administrators should take account of the practical requirements of a company, a
community, a building, or a café etc, and modify bandwidth management according to the
network environment, application processes or services.
QoS Setting
In the boxes for WAN1 and WAN2 bandwidth, input the upstream and downstream
bandwidth which users applied for from bandwidth supplier. The bandwidth QoS will make
calculations according to the data users input. In other words, it will guarantee a minimum
rate of upstream and downstream for each IP and Service Port based on the total actual
bandwidth of WAN1 and WAN2. For example, if the upstream bandwidths of both WAN1 and
WAN2 are 512Kbit/Sec, the total upstream bandwidth will be: WAN1 + WAN2 =
1024Kbit/Sec. Therefore, if there are 50 IPs in the Intranet, the minimum guaranteed
upstream bandwidth for each IP would be 1024Kbit/50=20Kbit/Sec. Thus, 20Kbit/Sec can
be input for “Mini. Rate” Downstream bandwidth can be calculated in the same way.
Session Control
Session management controls the acceptable maximum simultaneous connections of
Intranet PCs. This function is very useful for managing connection quantity when P2P
software such as BT, Thunder, or emule is used in the Intranet causing large numbers of
connections. Setting up proper limitations on connections can effectively control the
connections created by P2P software. It will also have a limiting effect on bandwidth usage.
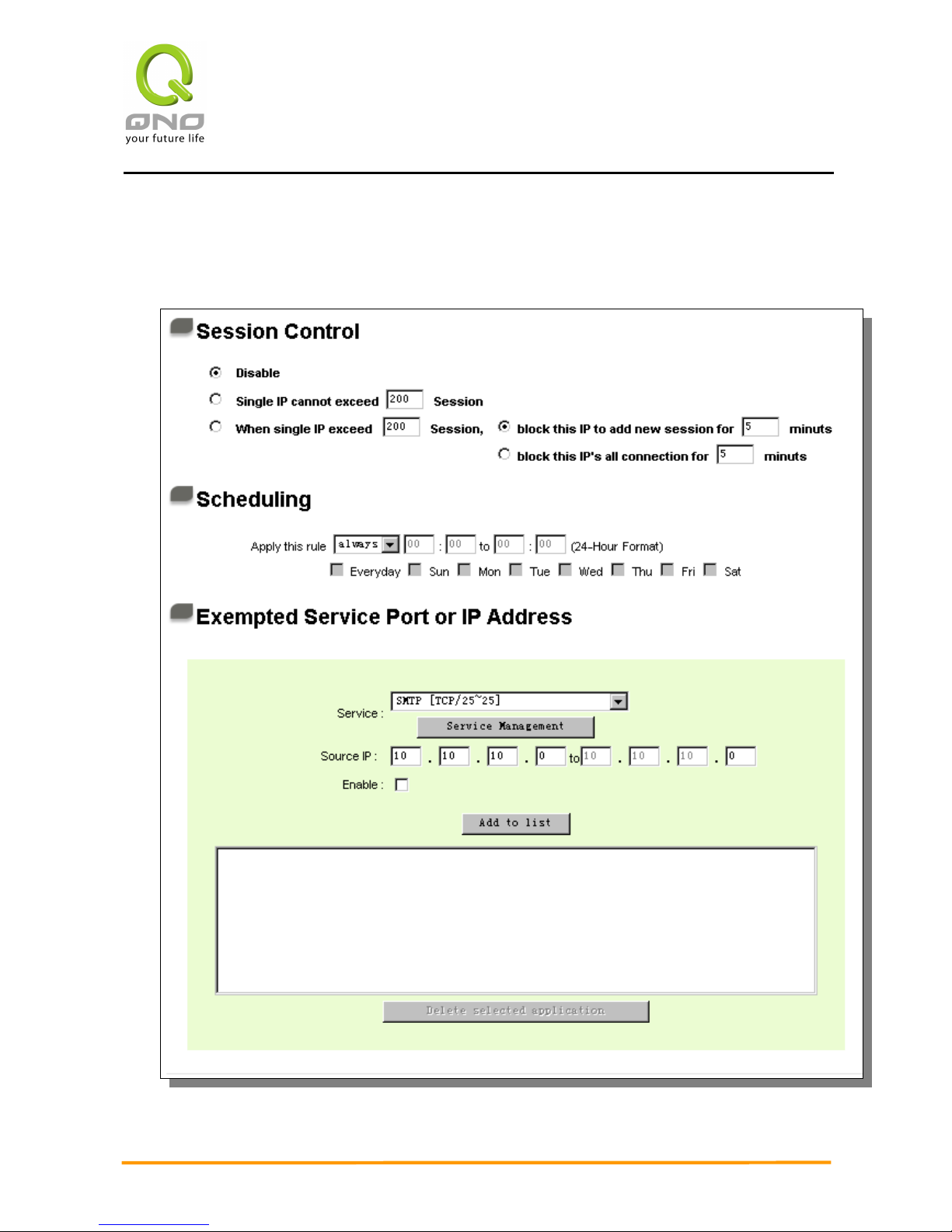
2WAN 3LAN VPN QoS Security Router
22
In addition, if any Intranet PC is attacked by a virus like Worm.Blaster and sends a huge
number of connection requests, session control will restrict that as well.

2WAN 3LAN VPN QoS Security Router
23
Disable: To disable Session Control function.
Single IP cannot
exceed ___ Session
This option enables the restriction of
maximum external
connections to each Intranet PC. When the number of
external connections reaches the limit, to allow new
connections to be built, some of the existing connections
must be closed. For example, when BT or P2P is being
used to download information and the connections
exceed the limit, the user will be unable to connect with
other services until either BT or P2P is closed.
Network Service
Detection:
(When single IP
exceed limit)
If this function is selected, when the user’s port
connection reach the limit, this user will not be able to
make a new connection for five minutes. Even if the
previous connection has been closed, new connections
cannot be made until the setting time ends.
If this function is selected, when the user’s port
connections reach the limit, all the lines that this user is
connected with will be removed, and the user will not be
able to connect with the Internet for five minutes. New
connections cannot be made until the delay time ends.
Scheduling If “Always
” is selected, the rule will be executed around
the clock. If “From…” is selected, the rule will be
executed according to the configured time range. For
example, if the time control is from Monday to Friday,
8:00am to 6:00pm, users can refer to the following
figure to set up the rule.
Days Management: If “Everyday” is selected, the rule will be activated for
the control time range every day. Users can choose to
activate the rule during certain days of the week.
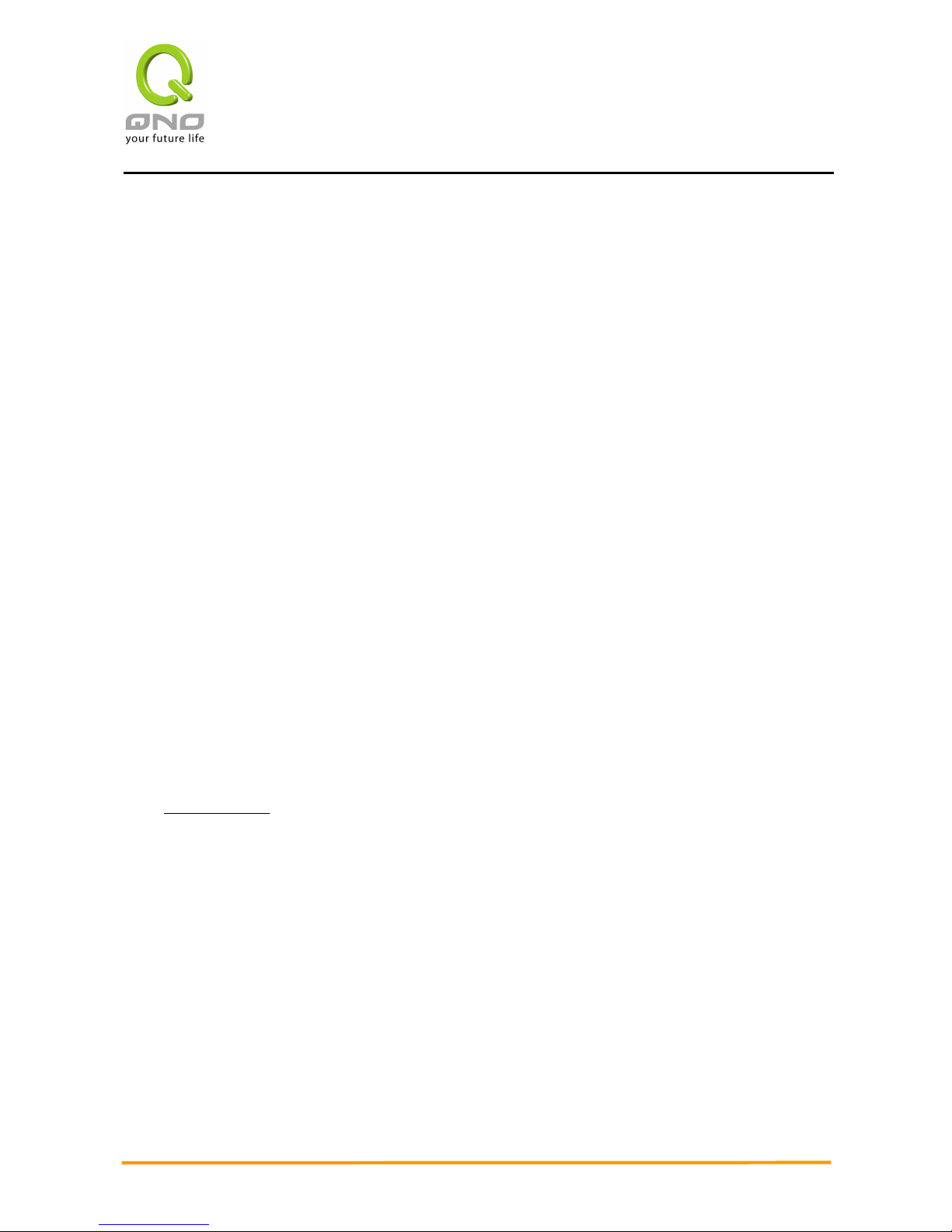
2WAN 3LAN VPN QoS Security Router
24
Exempted Port or IP
Service:
The important services or IPs in a company or business
can be configured to be free of the Connection
Restriction Rule.
Service: To select a Service Port to be free of the connection rule.
Service Management: To add or remove a Service Port.
Source IP/Group: To add IP addresses/Groups that are free from
restriction.
Enable: To activate the added rule.
Add To List: To add the rule into the list.
Apply: Click the “Apply” button to save the modification.
Cancel: Click the “Cancel” button to cancel the modification.
This only works before “Apply” is clicked.
QoS Configuration
There are two options for bandwidth management: one is Rate Control, the other is
Priority Control. The two kinds of management cannot be used at the same time. Network
administrators must choose one or the other based on the Intranet needs.
Rate Control:
The network administrator can set up bandwidth or usage limitations for each IP or IP
range according to the actual bandwidth. The network administrator can also set bandwidth
control for certain Service Ports. A guarantee bandwidth control for external connections
can also be configured if there is an internal server.
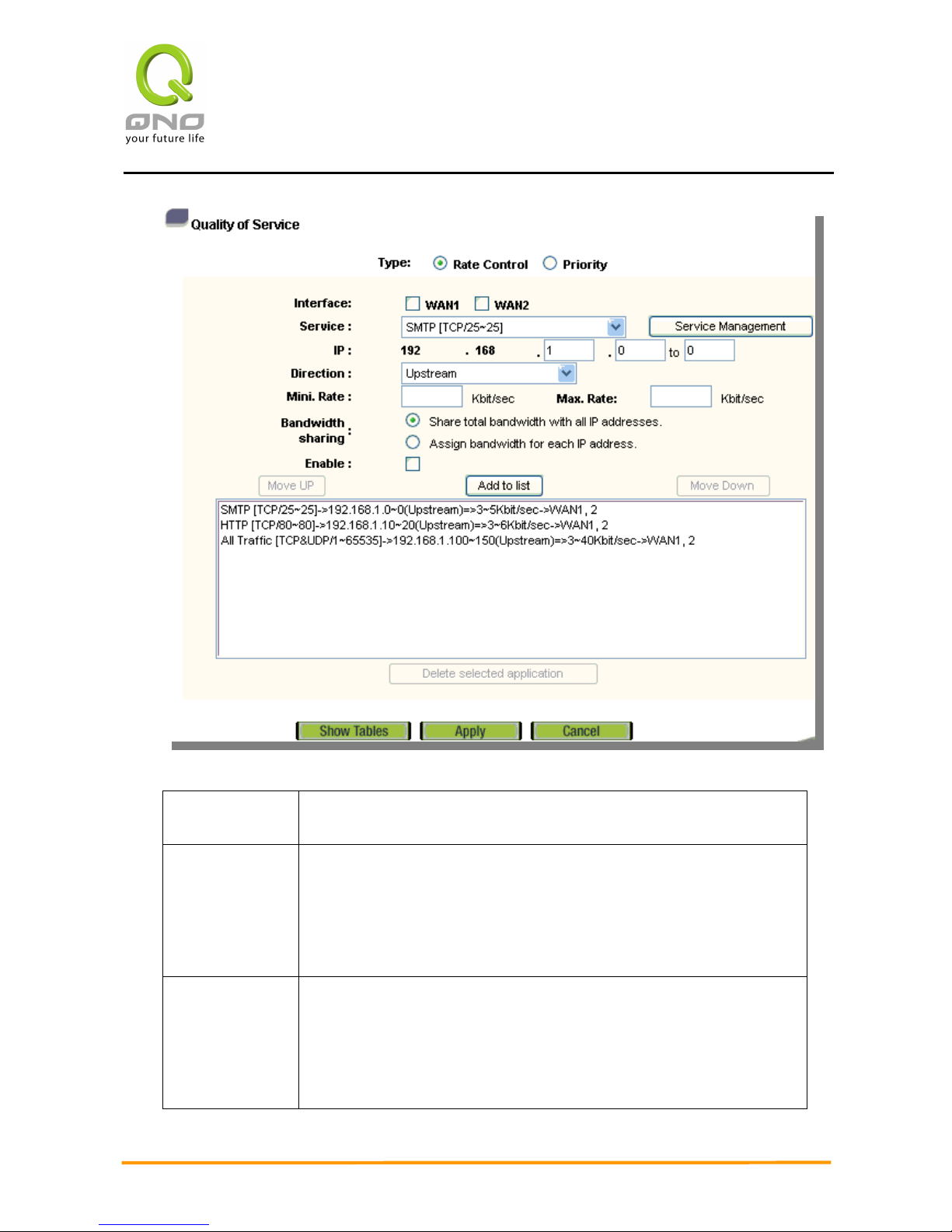
2WAN 3LAN VPN QoS Security Router
25
Interface: To select on which WAN the QoS rule should be executed. It can be
a single selection or multiple selections.
Service: To select what bandwidth control is to be configured in the QoS
rule. If the bandwidth for all services of each IP is to be controlled,
select “All (TCP&UDP) 1~65535”. If only FTP uploads or downloads
need to be controlled, select “FTP Port 21~21”. Refer to the Default
Service Port Number List.
IP: This is to select which user is to be controlled. If only a single IP is
to be restricted, input this IP address, such as “192.168.1.100 to
100”. The rule will control only the IP 192.168.1.100. If an IP range
is to be controlled, input the range, such as “192.168.1.100 ~
150”. The rule will control IPs from 192.168.1.100 to 150. If all

2WAN 3LAN VPN QoS Security Router
26
Intranet users that connect with the device are to be controlled,
input “0” in the boxes of IP address. This means all Intranet IPs will
be restricted. QoS can also control the range of Class B.
Direction: Upstream: Means the upload bandwidth for Intranet IP.
Downstream: Means the download bandwidth for Intranet IP.
Server in LAN, Upstream: If a Server for external connection has
been built in the device, this option is to control the bandwidth for
the traffic coming from outside to this Server.
Server in LAN, Downstream: If there are web sites built in the
Intranet, this option is to control the upload bandwidth for the
connections from outside to this Server. For example, game servers
have been built in many Internet cafés. This rule can be used to
control the bandwidth for connections from outside to the game
server of a café to update data. In this way, game players inside the
café will not be affected.
Min. & Max.
Rate:
(Kbit/Sec)
The minimum bandwidth: The rule is to guarantee minimum
available bandwidth.
The maximum bandwidth: This rule is to restrict maximum
available bandwidth. The maximum bandwidth will not exceed the
limit set up under this rule.
Attention! The unit of calculation used in this rule is Kbit. Some
software indicates download/upload speed by the unit KB. 1KB =
8Kbit.
Bandwidth
Sharing:
Sharing total bandwidth with all IP addresses:
If this option is selected, all IPs or Service Ports will share the
bandwidth range (from minimum to maximum bandwidth).
Assign bandwidth for each IP address:
If this option is selected, every IP or Service Port in this range can
have this bandwidth (minimum to maximum.). For example: If the
rule is set for the IP of each PC, the IP of each PC will have the same
bandwidth.
Attention: If “Share-Bandwidth” is selected, be aware of the
actual usage conditions and avoid an improper configuration that
might cause a malfunction of the network when the bandwidth is
too small. For example, if users do not want an FTP to occupy too

2WAN 3LAN VPN QoS Security Router
27
much bandwidth, users can select the “Share-Bandwidth Mode”, so
that no matter how much users use FTPs to download information,
the total occupied bandwidth is fixed.
Enable: To activate the rule.
Add To List: To add this rule to the list.
Move up &
Move Down:
The QoS rules will be executed from the bottom of the list to the top
of the list. In other words, the lower down the list, the higher the
priority of execution. Users can arrange the sequence according to
their priorities. Usually the service ports which need to be
restricted, such as BT, e-mule etc., will be moved to the bottom of
the list. The rules for certain IPs would then be moved upward.
Delete
selected
application:
To remove the rules selected from the Service List.
Show Table: This will display all the Rate Control Rules users made for the
bandwidth. Click “Edit” to modify.
Apply: Click the “Apply” button to save the modification.
Cancel: Click the “Cancel” button to cancel the modification. This only
works before “Apply” is clicked.
Priority Control :
The Router will distribute the bandwidth as 60% (the highest) and 10% (the lowest). If you
set the service port 80 as “High” priority, the router will give 60% bandwidth to the port 80. In
the other hand, if you give the port 21 as “Low” priority, the device will only give it 10%
bandwidth. The remained 30% bandwidth will be shared by the other service.

2WAN 3LAN VPN QoS Security Router
28
Interface::::
Select on which WAN the QoS rule should be executed. It can be a
single selection or multiple selections.
Service Port::::
Select what bandwidth control is to be configured in the QoS rule. If
FTP uploads or downloads need to be controlled, select “FTP Port
21~21”. Refer to the Default Service Port Number List.
Direction::::
Upstream: Means the upload bandwidth for Intranet IP.
Downstream: Means the download bandwidth for Intranet IP.
Server in LAN, Upstream: If a Server for external connection has
been built in the device, this option is to control the bandwidth for
the traffic coming from outside to this Server.
Server in LAN, Downstream: If there are web sites built in the
Intranet, this option is to control the upload bandwidth for the
connections from outside to this Server. For example, game servers
have been built in many Internet cafés. This rule can be used to
control the bandwidth for connections from outside to the game
server of a café to update data. In this way, game players inside the
café will not be affected.

2WAN 3LAN VPN QoS Security Router
29
Priority::::
High: 60% guaranteed bandwidth to the service
Low: Only 10% bandwidth offered to the service
Enabled::::
Activate the rule.
Add to list::::
Add this rule to the list.
Delete
Selected
items::::
Remove the rules selected from the Service List.
Show Table::::
This will display all the Priority Rules users made for the bandwidth.
Click “Edit” to modify.
Apply::::
Click “Apply” to save the configuration
Cancel::::
Click “Cancel" to leave without making any change.
3.3.4 Password
This is an advanced management tool for the device. The default password of the host is
“admin”. Users can change the password after configuration has been completed. Remember to
click “Apply” when the configuration data has been completed.

2WAN 3LAN VPN QoS Security Router
30
User Name: The default is “admin”.
Old Password: Input the original password.
New User Name: Input the new user name.
New Password: Input the changed password.
Confirm New
Password:
Input the new password again for verification.
3.3.5 Time
A function to calculate the correct time is available with the device. Users can either select
the embedded NTP Server synchronization function or set up a time reference. This function
enables users to know the exact time of event occurrences that are recorded in the System Log,
and the time of closing or opening access for Internet resources.
Configuring Automatic Synchronize With NTP Function
Select the time zone from the “Time Zone” pull-down option list. If there is Daylight
Saving Time in the area, input it. The device will adjust the time for the Daylight Saving
period automatically. If users have their own “Time Server Address”, input the Server’s IP
address.

2WAN 3LAN VPN QoS Security Router
31
Input Date and Time Manually
Input the correct date and time in the boxes.

2WAN 3LAN VPN QoS Security Router
32
After the changes are completed, click “Apply” to save the configuration, or click
“Cancel" to leave without making any changes.

2WAN 3LAN VPN QoS Security Router
33
IV. Advanced Configuration
This chapter introduces the VPN QoS Router advanced configuration, including opening the
link of virtual server, routing setting, physical IP corresponding to virtual IP as well as setting
dynamic DNS, etc.
4.1 DMZ Host-(Demilitarized Zone)
When the NAT mode is activated, sometimes users may need to use applications that do not
support virtual IP addresses such as network games. We recommend that users map the device
actual WAN IPs directly to the Intranet virtual IPs, as follows:
If the “DMZ Host” function is selected, to cancel this function, users must input "0” in
the following “DMZ Private IP”. This function will then be closed.
After the changes are completed, click “Apply” to save the network configuration

2WAN 3LAN VPN QoS Security Router
34
modification, or click “Cancel" to leave without making any changes.
4.2 Forwarding
Setting up a Port Forwarding Virtual Host: If the server function (which means the server for
an external service such as WWW, FTP, Mail, etc) is contained in the network, we recommend
that users use the firewall function to set up the host as a virtual host, and then convert the
actual IPs (the Internet IPs) with Port 80 (the service port of WWW is Port 80) to access the
internal server directly. In the configuration page, if a web server address such as 192.168.1.2
and the Port 80 have been set up in the configuration, this web page will be accessible from the
Internet by keying in the device actual IP address such as: http://220.130.188.45 (This is VPN
QoS Router legal IP address).
At this moment, the device actual IP will be converted into “192.168.1.2” by Port 80 to
access the web page.
In the same way, to set up other services, please input the server TCP or UDP port number
and the virtual host IP addresses.
Service:
To select from this option the default list of service ports of the
virtual host that users want to activate.
Such as: All (TCP&UDP) 0~65535, 80 (80~80) for W
WW, and

2WAN 3LAN VPN QoS Security Router
35
21~21 for FTP. Please refer to the list of default service ports.
Internal IP Address: Input the virtual host IP addresses.
Enable: To activate this function.
Service
Management:
Add or remove service ports from the list of service ports.
Add to list: Add to the active service content.
Add or Remove Service Ports
The services in the list mentioned above are frequently used services. If the service
users want to activate is not in the list, we recommend that users use “Service
Management” to add or remove ports, as follows:

2WAN 3LAN VPN QoS Security Router
36
Service Name: In this box, input the name of the Service Port which
users want to activate, such as BT, etc.
Protocol: This option list is for selecting a packet format such as
TCP or UDP for the Service Ports users want to activate.
Port range: In the boxes, input the range of Service Ports users
want to add.
Add To List: Click the button to add the configuration into the
Services List. Users can add up to 100 services into the
list.
Delete selected
service:
To remove the selected activated Services.
Apply: Click the “Apply” button to save the modification.
Cancel: Click the “Cancel” button to cancel the modification.
This only works before “Apply” is clicked.
Exit: To quit this configuration window.
Port Triggering::::
For some special application software, the Internet accessing port numbers are
unsymmetrical. Therefore, the port numbers for this special software must be input in the
“Port Triggering”, as in the above fig.

2WAN 3LAN VPN QoS Security Router
37
Application Name: Users can define names for special application
software. This is to make management simple.
Trigger Port Range:
Input the port numbers for data going from the device
to the Internet. (Such as 9000~6600).
Incoming Port Range: Input the port numbers for data coming in from the
Internet to the device. (Such as 2004~2005).
Add to list: Add the service to the active service list.
Delete selected
application:
To remove selected services.
Apply: Click the “Apply” button to save the modification.
Cancel: Click the “Cancel” button to cancel the modification.
This only works before “Apply” is clicked.
4.3 UPnP- (Universal Plug and Play)
UPnP (Universal Plug and Play) is a protocol set by Microsoft. If the virtual host supports UPnP
system (such as Windows XP), users could also activate the PC UPnP function to work with the
device.

2WAN 3LAN VPN QoS Security Router
38
Service Port::::
Select the UPnP service number default list here; for example,
WWW is 80~80, FTP is 21~21. Please refer to the default
service number list.
Host Name or IP
Address::::
Input the Intranet virtual IP address or name that maps with
UPnP such as 192.168.1.100.
Enabled::::
Activate this function.
Service Port
Management::::
Add or remove service ports from the management list.
Add to List::::
Add to active service content.
Delete Selected Item::::
Remove selected services.
Show Table::::
This is a list which displays the current active UPnP functions.
Apply::::
Click “Apply” to save the network configuration modification.
Cancel::::
Click “Cancel" to leave without making any change.

2WAN 3LAN VPN QoS Security Router
39
4.4 Routing
When there are more than one router and IP subnets, the routing mode for the device should
be configured as static routing. Static routing enables different network nodes to seek necessary
paths automatically. It also enables different network nodes to access each other. Click the button
“Show Routing Table” (as in the figure) to display the current routing list.
Destination IP /
Subnet Mask::::
Input the remote network IP locations and subnet that is to
be routed. For example, the IP/subnet is
192.168.2.0/255.255.255.0.
Default Gateway::::
The default gateway location of the network node which is to
be routed.
Hop Count::::
This is the router layer count for the IP. If there are two
routers under the device, users should input “2” for the
router layer; the default is “1”. (Max. is 15.)

2WAN 3LAN VPN QoS Security Router
40
Interface:
This is to select “WAN port” or “LAN port” for network
connection location.
Add to list / Delete
selected IP::::
Add the routing rule into the list or remove the selected
routing rule from the list.
Show Running Table::::
Show current routing table.
4.5 One-to-One NAT
As both the device and ATU-R need only one actual IP, if ISP issued more than one actual IP
(such as eight ADSL static IP addresses or more), users can map the remaining real IP addresses
to the intranet PC virtual IP addresses. These PCs use private IP addresses in the Intranet, but
after having One to One NAT mapping, these PCs will have their own public IP addresses.
For example, if there are more than 2 web servers requiring public IP addresses,
administrators can map several public IP addresses directly to internal private IP addresses.
Example:Users have five available IP addresses - 210.11.1.1~5, one of which, 210.11.1.1,
has been configured as a real IP for WAN, and is used in NAT. Users can respectively configure the
other four real IP addresses for Multi-DMZ, as follows:
210.11.1.2 192.168.1.3
210.11.1.3 192.168.1.4
210.11.1.4 192.168.1.5
210.11.1.5 192.168.1.6
Attention!
The device WAN IP address can not be contained in the One-to-One NAT IP
configuration.

2WAN 3LAN VPN QoS Security Router
41
One to One NAT:
To enable or close the One-to-One NAT function. (Check to “Enable”
or “Close” the function).
Private IP Range
Begin::::
Input the Private IP address for the Intranet One-to-One NAT
function.
Public IP Range
Begin::::
Input the Public IP address for the Internet One-to-One NAT
function.
Range Length::::
The numbers of final IP addresses of actual Internet IP addresses.
(Please do not include IP addresses in use by WANs.)
Add to List::::
Add this configuration to the One-to-One NAT list.
Delete Sleeted Item::::
Remove a selected One-to-One NAT list.
Apply::::
Click “Apply” to save the network configuration modification.
Cancel::::
Click the “Cancel” button to cancel the modification. This only
works before “Apply” is clicked.
Attention: One-to-One NAT mode will change the firewall working mode. If this function

2WAN 3LAN VPN QoS Security Router
42
has been set up, the Internet IP server or PC which is mapped with a LAN port will be exposed
on the Internet. To prevent Internet users from actively connecting with the One-on-One NAT
server or PC, please set up a proper denial rule for access, as described Firewall.
4.6 DDNS- Dynamic Domain Name Service
DDNS supports the dynamic web address transfer for QnoDDNS.org.cn, 3322.org,
DynDNS.org and DtDNS.com. This is for VPN connections to a website that is built with dynamic
IP addresses, and for dynamic IP remote control. For example, the actual IP address of an ADSL
PPPoE time-based system or the actual IP of a cable modem will be changed from time to time. To
overcome this problem for users who want to build services such as a website, it offers the
function of dynamic web address transfer. This service can be applied from www.qno.cn/ddns,
www.3322.org, www.dyndns.org, or www.dtdns.com, and these are free.
Also, in order to solve the issue that DDNS server is not stable, the device can update the
dynamic IP address with different services at the same time.

2WAN 3LAN VPN QoS Security Router
43
DDNS Check either of the boxes before DynDNS.org, 3322.org,
DtDNS.com and QnoDDNS.org.cn to select one of the four
DDNS website address transfer functions.
User name The name which is set up for DDNS.
Input a complete website address such as abc.qnoddns.org.cn
as a user name for QnoDDNS.
Password The password which is set up for DDNS.
Host Name Input the website address which has been applied from DDNS.
Examples are abc.dyndns.org or xyz.3322.org.

2WAN 3LAN VPN QoS Security Router
44
Internet IP Address Input the actual dynamic IP address issued by the ISP.
Status An indication of the status of the current IP function refreshed
by DDNS.
Apply After the changes are completed, click “Apply” to save the
network configuration modification.
Cancel Click the “Cancel” button to cancel the modification. This only
works before “Apply” is clicked.
4.7 MAC Clone
Some ISP will request for a fixed MAC address (network card physical address) for
distributing IP address, which is mostly suitable for cable mode users. Users can input the
network card physical address (MAC address: 00-xx-xx-xx-xx-xx) here. The device will adopt
this MAC address when requesting IP address from ISP.

2WAN 3LAN VPN QoS Security Router
45
User Defined WAN
MAC Address:
The default MAC location of the current equipment.
MAC Address from
connected device:
Current address of MAC that is connected with this PC.
Apply After the changes are completed, click “Apply” to save
the network configuration modification.
Cancel Click the “Cancel”
button to cancel the modification. This
only works before “Apply” is clicked.
4.8 DHCP IP Issuing Server
With an embedded DHCP server, it supports automatic IP acquisition for LAN computers.
(This function is similar to the DHCP service in NT servers. It benefits users by freeing them from
the inconvenience of recording and configuring IP addresses for each PC respectively. When a
computer is turned on, it will acquire an IP address from the device automatically. This function
is to make management easier.)
[VPN QoS Router offers a class C DHCP server with default setting to on. It can provide the
computer to get the IP address automatically in the LAN (Like the DHCP service in the NT Server).
It benefits the computer do not need to record and setup its IP address. When the PC started, it
would get the IP address automatically from the VPN QoS Router, and it is easier to
management.]
4.8.1 Dynamic IP

2WAN 3LAN VPN QoS Security Router
46
Client Lease Time:
This is to set up a lease time for the IP address which is
acquired by a PC. The default is 1440 minutes (a day).
Users can change it according to their needs. The time unit
is minute.
Range Start:
This is an init
ial IP automatically leased by DHCP. It means
DHCP will start the lease from this IP. The default initial IP
is 192.168.1.100.
Range End:
This means DHCP will terminate the lease at this IP
address. The default terminal IP address is 149. Though
the default supports automatic IP acquisition for 50
computers, users can increase or reduce the number
according to their needs.
4.8.2 IP & MAC Binding

2WAN 3LAN VPN QoS Security Router
47
Static IP:
There are two ways to input static IP:
If users want to set up a MAC address to acquire IP
from DHCP, but the IP need not be a static IP, input
0.0.0.0 in the boxes. The boxes cannot be left empty.
If users want DHCP to assign a static IP for a PC every
single time, users should input the IP address users want
to assign to this computer in the boxes. The server or PC
which is to be bound will then acquire a static virtual IP
whenever it restarts.
MAC Address:
Input the static real MAC (the address on the network card)
for the server or PC which is to be bound.
Name:
For distinguishing clients, input the name or address of the

2WAN 3LAN VPN QoS Security Router
48
client that is to be bound. The maximum acceptable
characters are 12. Either Chinese or English can be
accepted.
Enabled:
To activate this configuration.
Add To List:
To add the configuration or modification to the list.
Delete Selected
Items:
To remove the selected binding from the list.
Add:
To add new binding.
Block MAC
address on the
list with wrong
IP address:
When this option is activated, MAC addresses which are not
included in the list will not be able to connect with the
Internet.
Block MAC
address not on
the list:
When this option is checked, user-modified IP or IP which is
not configured in the list will not be able to connect with the
Internet.
Show New IP User
After the changes are completed, click “Apply” to save the network configuration
modification, or click “Cancel" to leave without making any change.
Show Tables

2WAN 3LAN VPN QoS Security Router
49
Click “Edit” to set binding rule
4.8.3 DNS & WINS Server
This is for checking the DNS from which an IP address has been leased to a PC port. If
you have specific DNS Server, input the IP address of this server directly. As an IP address
has been leased to a PC port, it also gets designated DNS Server address.
DNS Server 1::::
Input the IP address of the DNS server.
DNS Server 2::::
Input the IP address of the DNS server.
WINS Server::::
If there is a WIN server in the network, users can input the IP address of that server
directly.
WINS Server::::
Input the IP address of WINS.
Apply::::
Click “Apply” to save the network configuration modification.
Cancel::::
Click “Cancel" to leave without making any changes.
4.8.4 DHCP Status

2WAN 3LAN VPN QoS Security Router
50
This is an indication list of the current status and setup record of the DHCP server. The
indications are for the administrator’s reference when a network modification is needed.
DHCP Server::::
This is the current DHCP IP.
Dynamic IP Used::::
The amount of dynamic IP leased by DHCP.
Static IP Used::::
The amount of static IP assigned by DHCP.
IP Available::::
The amount of IP still available in the DHCP server.
Total IP::::
The total IP which the DHCP server is configured to lease.
Host Name::::
The name of the current computer.
IP Address::::
The IP address acquired by the current computer.
MAC Address::::
The actual MAC network location of the current computer.
Client Lease Time::::
The lease time of the IP released by DHCP.
Delete::::
Remove a record of an IP lease.

2WAN 3LAN VPN QoS Security Router
51
V. Tool Configuration
This chapter introduces the management tool for controlling the device and testing network
connection.
5.1 Diagnostic
The device provides a simple online network diagnostic tool to help users troubleshoot
network-related problems. This tool includes DNS Name Lookup (Domain Name Inquiry Test)
and Ping (Packet Delivery/Reception Test).
DNS Name Lookup
On this test screen, please enter the host name of the network users want to test. For
example, users may enter www.abc.com and press "Go" to start the test. The result will be
displayed on this page.
This item informs users of the status quo of the outbound session and allows the user to
know the existence of computers online.
On this test screen, please enter the host IP that users want to test such as
192.168.5.20. Press "Go" to start the test. The result will be displayed on this screen.

2WAN 3LAN VPN QoS Security Router
52
5.2 Restart
As the figure below, if clicking “Restart Router” button, the dialog block will pop out,
confirming if users would like to restart the device.
5.3 Return to Factory Default Setting
Select “Return to Factory Default Setting” to reset all the settings and restart the
device. Alternatively, users may press “Reset” button on the device to manually restore the
default value and clear all settings including port configures, password setting and etc. Press
“Reset” and hold for more than 10 seconds. The flicker of the yellow light indicates the
default value is being restored.
Please note that this feature resets all the data on the device!

2WAN 3LAN VPN QoS Security Router
53
5.4 Firmware Upgrade
Users may directly upgrade the device firmware on the Firmware Upgrade page. Please
confirm all information about the software version in advance. Select and browse the
software file, click "Firmware Upgrade Right Now" to complete the upgrade of the
designated file.
Note!
Please read the warning before firmware upgrade.
Users must not exit this screen during upgrade. Otherwise, the upgrade may
fail.

2WAN 3LAN VPN QoS Security Router
54
5.5 Setting Backup

2WAN 3LAN VPN QoS Security Router
55
Import
configuration file
This feature allows users to integrate all backup content of parameter settings into the
device. Before upgrade, confirm all information about the software version. Select and
browse the backup parameter file: "config.exp." Select the file and click "Import" to import
the file.
Export
Configuration
File
This feature allows users to backup all parameter settings. Click "Export" and select the
location to save the "config.exp" file.

2WAN 3LAN VPN QoS Security Router
56
VI. Firewall Configuration
This chapter introduces the option of firewall setting as well as the setting of network
access and control.
6.1 General Settings
The firewall is enabled by default. If the firewall is set as disabled, features such as SPI,
DoS, and outbound packet responses will be turned off automatically. Meanwhile, the remote
management feature will be activated. The network access rules and content filter will be
turned off.
Firewall:
This feature allows users to turn on/off the firewall.
SPI (Stateful Packet
Inspection):
This enables the packet automatic authentication
detection technology. The Firewall operates mainly at

2WAN 3LAN VPN QoS Security Router
57
the network layer. By executing the dynamic
authentication for each connection, it will also perform
an alarming function for application procedure.
Meanwhile, the packet authentication firewall may
decline the connections which use non-standard
communication protocol.
DoS (Denial of Service):
This averts DoS attacks such as SYN Flooding, Smurf,
LAND, Ping of Death, IP Spoofing and so on.
Block WAN Request:
If set as Enabled, then it will shut down outbound ICMP
and abnormal packet responses in connection. If users
try to ping the WAN IP from the external, this will not
work because the default value is set as activated in
order to decline the outbound responses.
Remote Management:
To enter the device web- based UI by connecting to the
remote Internet, this feature must be activated. In the
field of remote browser IP, a valid external IP address
(WAN IP) for the device should be filled in and the
modifiable default control port should be adjusted (the
default is set to 80, modifiable)
Multicast Pass Through:
There are many audio and visual streaming media on
the network. Broadcasting may allow the client end to
receive this type of packet message format. This
feature is off by default.
Prevent ARP Virus Attack:
This feature is designed to prevent the intranet from
being attacked by ARP spoofing, causing the
connection failure of the PC. This ARP virus cheat
mostly occurs in Internet cafes. When attacked, all the
online computers disconnect immediately or some
computers fail to go online. Activating this feature may
prevent the attack by this type of virus.
Router sends ARP ___
times per second:
Prevent ARP attack by broadcast packet issued on the
intranet
MTU:
MTU is an acronym for Maximum Transmission Unit.
The default value is 1500.But in different network
environments, different values can be applied. ADSL

2WAN 3LAN VPN QoS Security Router
58
PPPoE is the most common condition. (ADSL PPPoE
MTU Size: 1492).But the MTU Size of many users of
Servers and ADSL PPPoE are identical. Generally, the
default value of Auto is good enough and further
settings are not necessary.
Apply:
After the changes are completed, click “Apply” to save
the network configuration modification.
Delete::::
Click the “Cancel” button to cancel the modification.
This only works before “Apply” is clicked.
6.2 Access Rule
Users may turn on/off the setting to permit or forbid any packet to access internet. Users
may select to set different network access rules: from internal to external or from external to

2WAN 3LAN VPN QoS Security Router
59
internal. Users may set different packets for IP address and communication port numbers to
filter Internet access rules.
Network access rule follows IP address, destination IP address, and IP
communications protocol status to manage the network packet traffic and make sure
whether their access is allowed by the firewall.
The device has a user-friendly network access regulatory tool. Users may define
network access rules. They can select to enable/ disable the network so as to protect
all internet access. The following describes the internet access rules:
* All traffic from the LAN to the WAN is allowed - by default.
* All traffic from the WAN to the LAN is denied - by default.
* All traffic from the LAN to the DMZ is allowed - by default.
* All traffic from the DMZ to the LAN is denied - by default.
* All traffic from the WAN to the DMZ is allowed - by default.
* All traffic from the DMZ to the WAN is allowed - by default.
Users may define access rules and do more than the default rules. However, the following
four extra service items are always on and are not affected by other user-defined settings.
* HTTP Service (from LAN to Device) is on by default (for management)
* DHCP Service (from LAN to Device) is set to on by default (for the automatic IP retrieval)
* DNS Service (from LAN to Device) is on by default (for DNS service analysis)
* Ping Service (from LAN to Device) is on by default (for connection and test)

2WAN 3LAN VPN QoS Security Router
60

2WAN 3LAN VPN QoS Security Router
61
In addition to the default rules, all the network access rules will be displayed as illustrated
above. Users may follow or self- define the priority of each network access rule. Click on Edit
to define the network access rule item and press Delete to remove the item.
Press Add New Rule to create a new network access rule. Or press Return to Default
Rules to restore all settings to the default values and delete all the self-defined settings.
After modification, press “Apply” button to save the network settings or press “Cancel”
to keep the settings unchanged.
6.2.1 Add a new Rule
Action::::
Allow: Permits the pass of packets compliant with this control
rule
Deny: Prevents the pass of packets not compliant with this
control rule
Service Port::::
From the drop-down menu, select the service that users grant
or do not give permission.
Service Port If the service that users wish to manage does not exist in the

2WAN 3LAN VPN QoS Security Router
62
Management::::
drop-down menu, press – Service Management to add the new
service.
From the pop-up window, enter a service name and
communications protocol and port, and then click the “Add to
list” button to add the new service.
Log:::: No Log: There will be no log record.
Create Log when matched: Event will be recorded in the log.
Interface::::
Select the source port whether users are permitted or not (for
example: LAN, WAN1, WAN2 or Any). Select from the
drop-down menu.
Source IP::::
Select the source IP range (for example: Any, Single, Range, or
preset IP group name). If Single or Range is selected, please
enter a single IP address or an IP address within a session.
Dest. IP::::
Select the destination IP range (such as Any, Single, Range, or
preset IP group name) If Single or Range is selected; please
enter a single IP address or an IP address within a session.
Scheduling::::
Select “Always” to apply the rule on a round-the-clock basis.
Select “from”, and the operation will run according to the
defined time.
Apply this rule::::
Select "Always" to apply the rule on a round-the-clock basis.
If “From” is selected, the activation time is introduced as below
… to … ::::
This control rule has time limitation. The setting method is in
24-hour format, such as 08:00 ~ 18:00 (8 a.m. to 6 p.m.)
Day Control::::
”Everyday” means this period of time will be under control
everyday. If users only certain days of a week should be under
control, users may select the desired days directly.
Apply::::
Click “Apply” to save the configuration.
Delete::::
Click the “Cancel” button to cancel the modification. This only
works before “Apply” is clicked.

2WAN 3LAN VPN QoS Security Router
63
VII. VPN Configuration
7.1 Display All VPN Summary
This VPN Summary displays the real-time data with regard to VPN status. These data include:
all tunnel numbers (PPTP, IPSec + QnoKey and IPSec VPN), setting parameters and Group VPN
and so forth.
Summary::::
Detail: Push this button to display the following information with regard to all current
VPN configurations to facilitate VPN connection management.

2WAN 3LAN VPN QoS Security Router
64
Tunnel Status::::
Add New Tunnel::::
The device supports Gateway to Gateway tunnel or Client to Gateway tunnel.
The VPN tunnel connections are done by 2 VPN devices via the Internet. When a new
tunnel is added, the setting page for Gateway to Gateway or Client to Gateway will be
displayed.
Gateway to Gateway
::::
Click “Add” to enter the setting page of Gateway to Gateway.

2WAN 3LAN VPN QoS Security Router
65
Client to Gateway
::::
Click “Add” to enter the setting page of Client to Gateway.
VPN Tunnel Status::::
The following describes VPN Tunnel Status, the current status of VPN tunnel in detail:
Previous
Page/Next Page,
Jump to __/__
Page, __ Entries
Per Page::::
Click Previous page or Next page to view the desired VPN
tunnel page. Or users can select the page number directly to
view all VPN tunnel statuses, such as 3, 5, 10, 20 or All.
Tunnel No::::
To set the embedded VPN feature, please select the tunnel
number. It supports up to 300 IPSec VPN tunnel Setting

2WAN 3LAN VPN QoS Security Router
66
(gateway to gateway as well as client to gateway).
Status::::
Successful connection is indicated as-(Connected).
Failing hostname resolution is indicated as - (Hostname
Resolution Failed).
Resolving hostname is indicated as -(Resolving
Hostname)
Waiting to be connected is indicated as - (Waiting for
Connection).
If users select Manual setting for IPSec setup, the status
message will display as “Manual” and there is no Tunnel
test function available for this manual setting.
Account ID::::
Displays the current VPN tunnel connection name, such
as XXX Office. Users are well-advised to give them
different names to avoid confusion should users have
more than one tunnel settings.
Note: If this tunnel is to be connected to other VPN
device (not QVM750), some device requires that the
tunnel name is identical to the name of the host end
to facilitate verification. This tunnel can thus be
successfully enabled.
Phase2
Encrypt/Auth/Gro
up::::
Displays settings such as encryption (DES/3DES),
authentication (MD5/SHA1) and Group (1/2/5).
If users select Manual setting for IPSec, Phase 2 DH
group will not display.
Local Group::::
Displays the setting for VPN connection secure group
of the local end.
Remote Group::::
Displays the setting for remote VPN connection
secure group.
Remote Gateway::::
Set the IP address to connect the remote VPN
device. Please set the VPN device with a valid IP
address or domain name.
Control::::
Click “Connect” to verify the tunnel status. The
test result will be updated. To disconnect, click
“Disconnect” to stop the VPN connection.
Config.::::
Setting items include Edit and Delete icon.
Click on Edit to enter the setting items and
users may change the settings. Click on the
trash bin icon and all the tunnel settings will
be deleted.
7.2 Gateway to Gateway VPN
In this session, we are going to introduce Gateway to Gateway VPN setting.

2WAN 3LAN VPN QoS Security Router
67
7.2.1 Tunnel Setup
The following instructions will guide users to set a VPN tunnel between two devices.
Tunnel No.: To set the embedded VPN fea
ture, please select the Tunnel number.
This device supports up to 5 VPN tunnel settings.
Tunnel Name: Displays the current VPN tunnel connection name, such as XXX
Office. Users are well-advised to give them different names to
avoid confusion should users have more than one tunnel settings.
Note:
If this tunnel is to be connected to any other VPN device (not
VPN QoS Router), some device requires that the tunnel name is
identical to the name of the host end to facilitate verification. This
tunnel can thus be successfully enabled.
Enabled: Click to “Enable” the VPN tunnel. This option is set to enable by
default. Afterwards, users may select to enable this tunnel feature.
Local Group Setup:
This Local Security Gateway Type must be identical with that of the remote type (Remote
Security Gateway Type).
Local Security This local gateway authentication type comes with five

2WAN 3LAN VPN QoS Security Router
68
Gateway Type operation modes, which are:
IP only - Authentication by the use of IP only
IP + Domain Name (FQDN) Authentication, -IP +
Domain name
IP + E-mail Addr. (USER FQDN) Authentication,-IP +
Email address
Dynamic IP + Domain Name (FQDN) Authentication,
-Dynamic IP address + Domain name
Dynamic IP + E-mail Addr. (USER FQDN)
Authentication. Dynamic IP address + Email address name
(1) IP only:
If users decide to use IP only, entering the IP address is the
only way to gain access to this tunnel. The WAN IP address
will be automatically filled into this space. Users don't need
to do further settings.
(2) IP + Domain Name(FQDN) Authentication:
If users select IP + domain name type, please enter the
domain name and IP address. The WAN IP address will be
automatically filled into this space. Users don't need to do
further settings. FQDN refers to the combination of host
name and domain name and can be retrieved from the
Internet, i.e. vpn.server.com. This IP address and domain
name must be identical to those of the VPN secure gateway
setting type to establish successful connection.
(3) IP + E-mail Addr. (USER FQDN) Authentication.
If users select IP address and E-mail, enter the IP address
and E-mail address to gain access to this tunnel and the WAN
IP address will be automatically filled into this space. Users

2WAN 3LAN VPN QoS Security Router
69
don't need to do further settings.
(4) Dynamic IP + Domain Name(FQDN)
Authentication:
If users use dynamic IP address to connect to the device,
users may select this option to link to VPN. If the remote VPN
gateway requires connection to the device for VPN
connection, this device will start authentication and respond
to this VPN tunnel connection; if users select this option to
link to VPN, please enter the domain name.
(5) Dynamic IP + E-mail Addr. (USER FQDN)
Authentication.
If users use dynamic IP address to connect to the device,
users may select this option to connect to VPN without
entering IP address. When VPN Gateway requires for VPN
connection, the device will start authentication and respond
to VPN tunnel connection; If users select this option to link to
VPN, enter E-Mail address to the empty field for E-Mail
authentication.
Local Security Group
Type
This option allows users to set the local VPN connection
access type. The following offers a few items for local

2WAN 3LAN VPN QoS Security Router
70
settings. Please select and set appropriate parameters:
1. IP address
This option allows the only IP address which is entered to
build the VPN tunnel.
Reference: When this VPN tunnel is connected, computers
with the IP address of 192.168.1.0 can establish connection.
2. Subnet
This option allows local computers in this subnet can be
connected to the VPN tunnel.
Reference: When this VPN tunnel is connected, only
computers with the session of 192.168.1.0 and with subnet
mask as 255.255.255.0 can connect with remote VPN.
3. IP Range
This option allows connection only when IP address range
which is entered after the VPN tunnel is connected.
Reference: When this VPN tunnel is connected, computers
with the IP address of 192.168.1.0 ~254 can establish
connection.
Remote Group Setup
This remote gateway authentication type (Remote Security Gateway Type) must be
identical to the remotely-connected local security gateway authentication type (Local
Security Gateway.

2WAN 3LAN VPN QoS Security Router
71
Remote Security
Gateway Type:
This remote gateway authentication type comes with five
operation modes, which are:
IP only-Authentication by use of IP only
IP + Domain Name(FQDN) Authentication, -IP +
Domain name
IP + E-mail Addr. (USER FQDN) Authentication, -IP +
Email address
Dynamic IP + Domain Name (FQDN) Authentication,
-Dynamic IP address + Domain name
Dynamic IP + E-mail Addr. (USER FQDN)
Authentication. Dynamic IP address + Email address name
(1) IP only:
If users select the IP Only type, entering this IP allows users
to gain access to this tunnel.
If the IP address of the remote client is unknown, choose IP
by DNS Resolved, allowing DNS to transcode IP address.
When users finish the setting, the corresponding IP address
will be displayed under the remote gateway of Summary.
Or users can choose IP by Multiple DNS Resolved, and IP

2WAN 3LAN VPN QoS Security Router
72
address can be transcoded through DNS. When users finish
the setting, the corresponding IP address will be displayed
under the remote gateway of Summary.
(2) IP + Domain Name(FQDN) Authentication:
If users select IP + domain name, please enter IP address
and the domain name to be verified. FQDN refers to the
combination of host name and domain name. Users may
enter any name that corresponds to the domain name of
FQDN. This IP address and domain name must be identical to
those of the remote VPN security gateway setting type to
establish successful connection.
If the remote IP address is unknown, choose IP by DNS
Resolved, allowing DNS to transcode the IP address. This
domain name must be available on the Internet. When users
finish the setting, the corresponding IP address will be
displayed under the remote gateway of Summary.
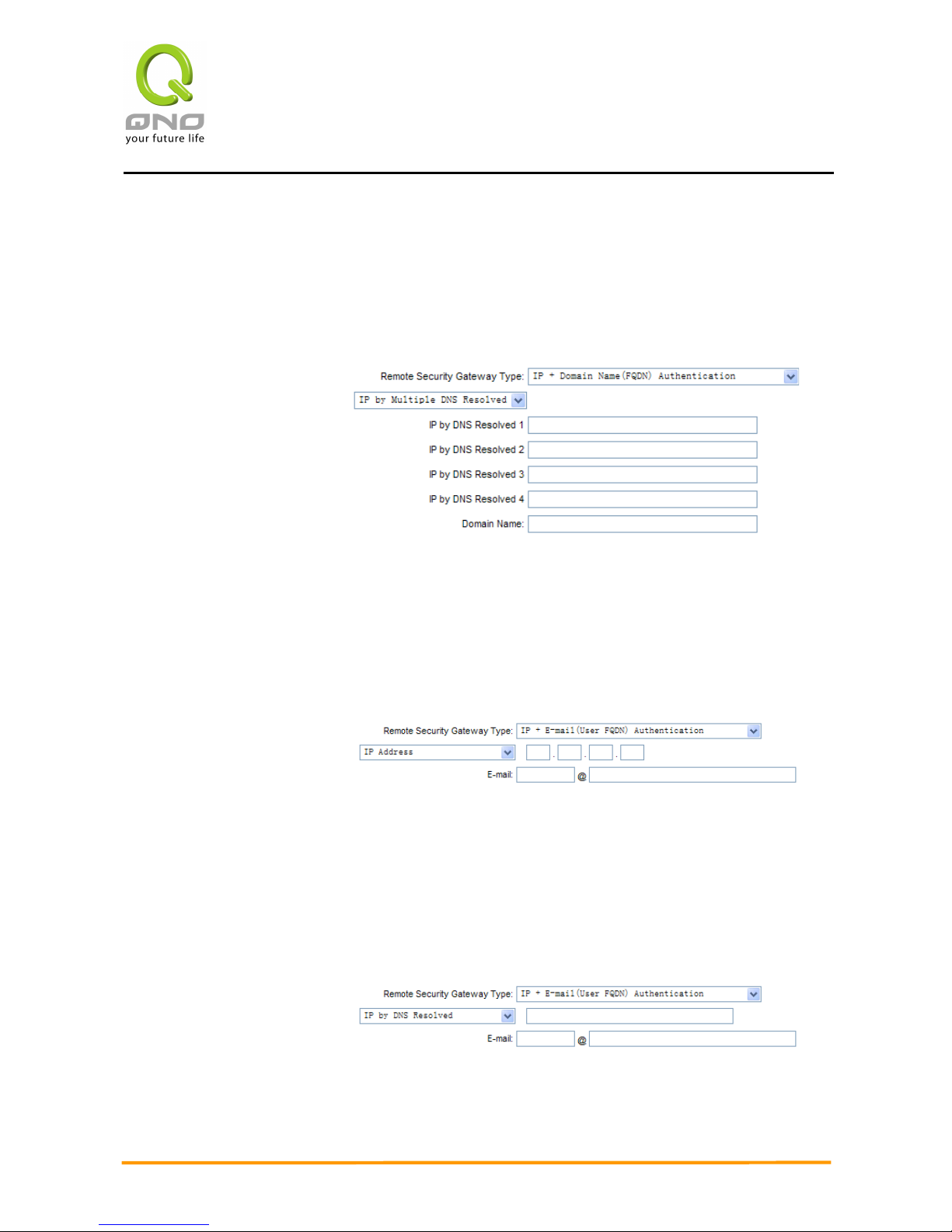
2WAN 3LAN VPN QoS Security Router
73
Or users can choose IP by Multiple DNS Resolved, and IP
address can be transcoded through DNS. When users finish
the setting, the corresponding IP address will be displayed
under the remote gateway of Summary.
(3) IP + E-mail Addr. (USER FQDN) Authentication:
If users select IP address and E-mail type, entering the IP
address and the E-mail allows users to gain access to this
tunnel.
If the remote IP address is unknown, choose IP by DNS
Resolved, allowing DNS to transcode the IP address. This
domain name must be available on the Internet. When users
finish the setting, the corresponding IP address will be
displayed under the remote gateway of Summary.
Or users can choose IP by Multiple DNS Resolved, and IP

2WAN 3LAN VPN QoS Security Router
74
address can be transcoded through DNS. When users finish
the setting, the corresponding IP address will be displayed
under the remote gateway of Summary.
(4) Dynamic IP + Domain Name(FQDN)
Authentication:
If users use dynamic IP address to connect with the device,
users may select the combination of the dynamic IP address,
host name and domain name.
(5) Dynamic IP + E-mail Addr. (USER FQDN)
Authentication.
If users use dynamic IP address to connect with the device,
users may select this type to link to VPN. When the remote
VPN gateway requires connection to facilitate VPN
connection, the device will start authentication and respond
to the VPN tunnel connection; Please enter the E-Mail to the
empty space.

2WAN 3LAN VPN QoS Security Router
75
Remote Security
Group Type:
This option allows users to set the remote VPN connection
access type. The following offers a few items for remote
settings. Please select and set appropriate parameters:
(1) IP address
This option allows the only IP address which is entered to
build the VPN tunnel.
Reference: When this VPN tunnel is connected, computers
with the IP address of 192.168.2.1 can establish connection.
(2) Subnet
This option allows local computers in this subnet can be
connected to the VPN tunnel.
Reference: When this VPN tunnel is connected, only
computers with the session of 192.168.2.0 and with subnet
mask as 255.255.255.0 can connect with remote VPN.
7.2.2 IPSec Setup
If there is any encryption mechanism, the encryption mechanism of these two VPN
tunnels must be identical in order to create connection. And the transmission data must be
encrypted with IPSec key, which is known as the encryption "key". The device provides the
following two encrypted Key Management. They are Manual and IKE automatic encryption
mode- IKE with Preshared Key (automatic). By using the drop down menu, select the desired
encryption mode as illustrated below.
Key Mode::::
When users set this VPN tunnel to use any encryption and authentication mode, users
must set the parameter of this exchange password with that of the remote. Setting methods
include Auto (IKE) or Manual. To do the settings, select any one from the two options.

2WAN 3LAN VPN QoS Security Router
76
IKE with Preshared Key
::::
Click the shared key generated by IKE to encrypt and authenticate the remote user. If
PFS (Perfect Forward Secrecy) is enabled, the Phase 2 shared key generated during the IKE
coordination will conduct further encryption and authentication. When PFS is enabled,
hackers using brute force to capture the key will not be able to get the Phase 2 key in such
a short period of time.
Perfect Forward Secrecy: When users tick the PFS option, don't forget to activate
the PFS function of the VPN device and the VPN Client as well.
Phase 1/ Phase 2 DH Group: This option allows users to select Diffie-Hellman
groups: Group 1/ Group 2/ Group 5.
Phase 1/ Phase 2 Encryption: This option allows users to set this VPN tunnel to
use any encryption mode. Note that this parameter must be identical to that of the
remote encryption parameter: DES: 64-bit encryption mode, 3DES: 128-bit
encryption mode, AES: the standard of using security code to encrypt information. It
supports 128-bit, 192-bit and 256-bit encryption keys.
Phase 1/Phase 2 Authentication: This authentication option allows users to set
this VPN tunnel to use any authentication mode. Note that this parameter must be
identical to that of the remote authentication mode: “MD5” or “SHA1”.
Phase 1 SA Life Time: The life time for this exchange code is set to 28800 seconds
(or 8hours) by default. This allows the automatic generation of other exchange
password within the valid time of the VPN connection so as to guarantee security.
Phase2 SA Life Time: The life time for this exchange code is set to 3600 seconds (or
1hours) by default. This allows the automatic generation of other exchange password
within the valid time of the VPN connection so as to guarantee security.
Preshared Key:
::
: For the Auto (IKE) option, enter a password of any digit or
characters in the text of “Pre-shared Key” (the example here is set as test), and the
system will automatically transcode what users entered as exchange password and
authentication mechanism during the VPN tunnel connection. This exchange
password can be made up of up to 30 characters.

2WAN 3LAN VPN QoS Security Router
77
Manual Mode
If the Manual mode is selected, users need to set encryption key manually without
negotiation.
●
It is divided into two types: “Encryption KEY” and “Authentication KEY”. Users may
enter an exchange password made up of either digits or characters. The systems will
automatically transcode what users entered into the exchange password and
authentication mechanism during the VPN tunnel connection. This exchange
password can be made up of digits and characters up to 23.
●
Moreover, the exchange strings for “Incoming SPI” and “Outgoing SPI” must be

2WAN 3LAN VPN QoS Security Router
78
identical to those of the connected VPN device. For the Incoming SPI parameters,
users must set it the same with the Outgoing SPI string of the remote VPN device.
And the Outgoing SPI string must be the same with the coming SPI string of the
remote VPN device.
7.2.3 VPN Advanced
IKE Preshared Key Only
Aggressive
Mode::::
This mode is mostly adopted by remote devices. The IP
connection is designed to enhance the security control if
dynamic IP is used for connection.
Compress::::
If this option is selected, in the connected VPN tunnel, the
device supports IP Payload Compression Protocol.
Keep-Alive::::
If this option is selected, VPN tunnel will keep this VPN connection.
This is mostly used to connect the remote node of the branch office
and headquarter or used for the remote dynamic IP address.
NetBIOS
Broadcast::::
If this option is selected, the connected VPN tunnel allows the
passage of NetBIOS broadcast packet. This facilitates the easy
connection with other Microsoft network; however, the traffic using
this VPN tunnel will increase.
NAT Traversal::::
It will let VPN related packs transcend the front NAT rules without
any limits.
Dead Peer
Detection(DPD)::::
If this option is selected, the connected VPN tunnel will regularly
transmit HELLO/ACK message packet to detect whether there is
connection between the two ends of the VPN tunnel. If one end is

2WAN 3LAN VPN QoS Security Router
79
disconnected, the device will disconnect the tunnel automatically
and then create new connection. Users can define the transmission
time for each DPD message packet, and the default value is 10
seconds.
7.3 Client to Gateway & Group VPN
The following describes how an administrator builds a VPN tunnel between devices.
Users can set this VPN tunnel to be used by one client or by a group of clients (Group VPN)
at the client end. If it is used by a group of clients, the individual setting for remote clients
can be reduced. Only one tunnel will be set and used by a group of clients, which allows easy
setting.
The following introduces Group Mode VPN setting.
Group No.::::
Two Group VPN settings at most.
Group Name::::
Displays the current VPN tunnel connection name, such as
XXX Office. Users are well-advised to give them different
names to avoid confusion.
Note: If this tunnel is to be connected to other VPN device,
some device requires that the tunnel name is identical to the
name of the host end to facilitate verification. This tu
nnel can
thus be successfully enabled.
Interface::::
From the pull-
down list, users can select the Interface for this
VPN tunnel.
Enabled::::
Click to Enabled
the VPN tunnel. This option is set to Enabled
by default. After the set up, users may select to activ
ate this
tunnel feature.
Local user group
configuration:
This option allows users to set the local VPN user group type.
The following are a few items for local settings. Please select
and set appropriate parameters:
(1) IP address
This option allows the o
nly IP address which is entered to build
the VPN tunnel.
Reference: When this VPN channel is connected, computers

2WAN 3LAN VPN QoS Security Router
80
with the IP address of 192.168.1.0 can establish connection.
(2) Subnet
This option allows remote computers in this IP session can be
connected when the VPN tunnel is connected.
Reference: When this VPN tunnel is connected, only
computers with the session of 192.168.1.0 and with subnet
mask as 255.255.255.0 can connect with remote VPN.
(3) IP Address Range
This option all
ows connection only when IP address range
which is entered after the VPN tunnel is connected.
Reference: When this VPN channel is connected, computers
with the IP address range between 192.168.2.1 and
192.168.1.254 can establish connection.
Remote Client
configuration:
This setting offers three operation modes, which are:
Domain Name (FQDN), - Domain Name
E-mail Address (USER FQDN), - Email Address
Microsoft XP/2000 VPN Client, -
Microsoft XP/2000 VPN Client
end
(1) Domain Name(FQDN), - Domain Name
If users select Domain Name type, please enter the domain
name to be authenticated. FQDN refers to the combination of
host name and domain name that are available on the Internet
(i.e. vpn.Server.com).The domain name must be identical to
the status setting of the client end to establish successful
connection.

2WAN 3LAN VPN QoS Security Router
81
(2) E-mail Addr. (USER FQDN): E-mail address
If users select this option, only filling in the E-
mail address
allows access to this tunnel.
(3) Microsoft XP/2000 VPN Client, - Mic
rosoft XP/2000 VPN
Client end
If users select XP/2000 VPN Client end status, users don't
need to do extra settings.
As far the details of setting please refer to 7.2 IPSec Setup.
7.4 PPTP Setting
It supports the PPTP of Window XP/ 2000 to create point-to-point tunnel protocol for
single- device users to create VPN connection.

2WAN 3LAN VPN QoS Security Router
82
Enable PPTP Service: When this option is selected, the point-to-point tunnel
protocol PPTP server can be enabled.
PPTP IP Address
Please enter PPTP IP address range so as to provide the
remote users with an entrance IP into the local network.

2WAN 3LAN VPN QoS Security Router
83
Range: Enter Range Start: Enter the value into the last field. Enter
Range End: Enter the value into the last field.
User Name: Please enter the name of the remote user.
Password:
Confirm Password:
Enter the password and confirm again by entering the new
password.
Add to List: Add a new account and password.
Delete Selected Item: Delete Selected Item.
Client Table:
Displays relevant information with regard to the use of PPTP
Server tunnel
User Name: Remote user name after connection is established.
Remote Client IP: Remote IP address after connection is established.
PPTP IP Address::::
The local PPTP server IP address after connection is
established.
7.5 VPN Pass Through
VPN Pass Through setting allows or rejects other VPN devices of Local network or VPN PC
clients and remote VPN devices to set VPN tunnel.
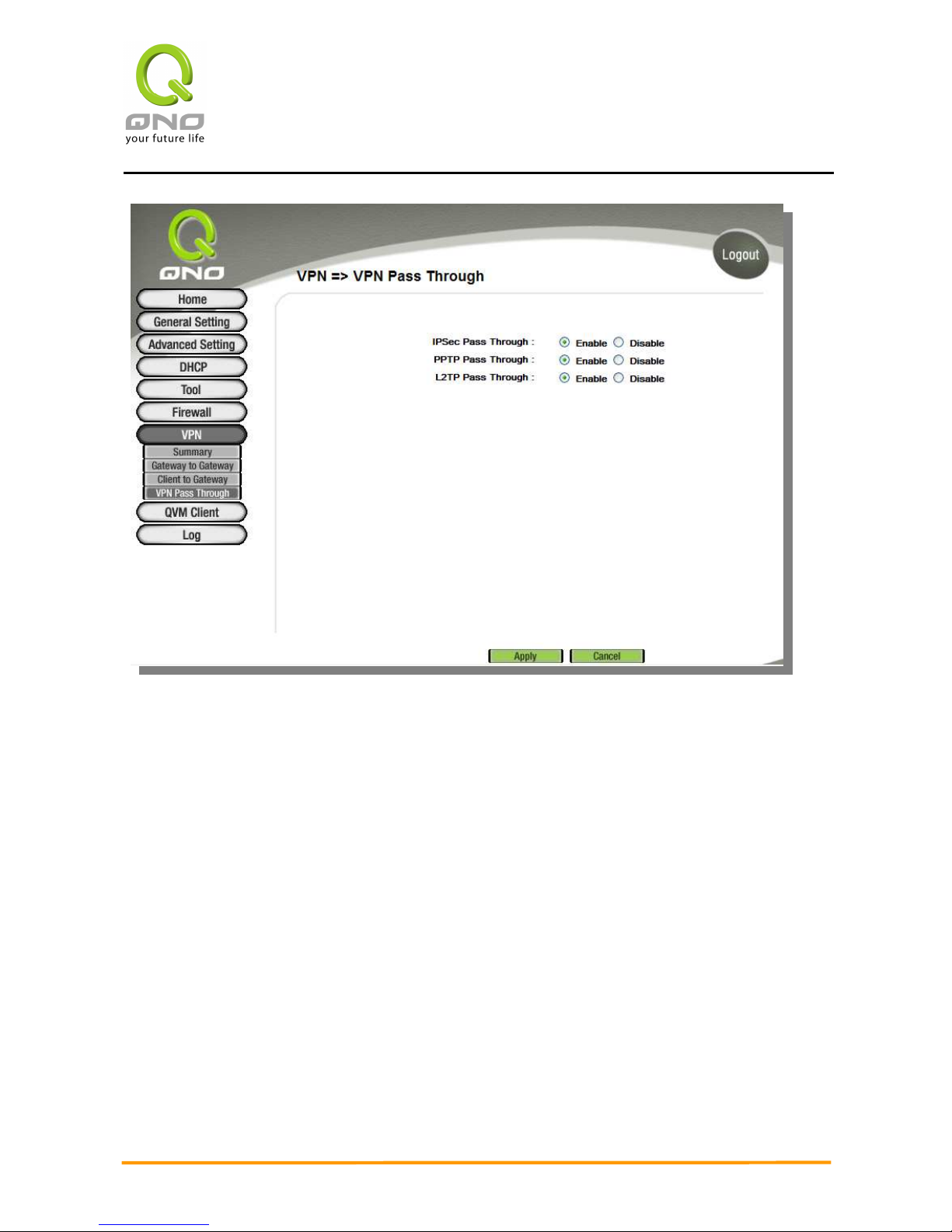
2WAN 3LAN VPN QoS Security Router
84
IPSec Pass Through: If this option is enabled, the PC is allowed to use VPN-
IPSec packet to pass in order to connect to extern
al VPN
device.
PPTP Pass Through: If this option is enabled, the PC is allowed to use VPN-
PPTP packet to pass in order to connect with external VPN
device.
L2TP Pass Through: If this option is enabled, the PC end is allowed to use
VPN- L2TP packet to pass in order to connect with
external VPN device.

2WAN 3LAN VPN QoS Security Router
85
VIII. QVM VPN Function Setup
The QVM-series device provides three major convenient functions:
1. Smart Link IPSec VPN: Easy VPN setup replaces the conventional complicated
VPN setup process by entering Server IP, User Name, and Password.
2. Central Control Feature: Displays a clear VPN connection status of all remote
ends and branches. Its central control screen allows setup from remote into
external client ends.
3. VPN Disconnection Backup: Solves data transmission problem arising from
failed ISP connection with remote ends or the branches.
Enable QVM Enable this account.

2WAN 3LAN VPN QoS Security Router
86
Client::::
Account ID::::
Must be identical to that of the remote client end such as QVM100,
QVM330 or QVM660. Please enter the remote client user name in
either English or Chinese.
Password::::
Must be identical to that of the remote client end such as QVM100,
Confirm
Password::::
Please enter the password and confirm again.
Remote Server::::
Input the IP address or Domain name of QVM Server.
Status::::
Displays the QVM VPN connection status. Red means
disconnection and green means connection.
When QVM
connection
failed,,,, Retry
every ( )
minutes
This function is to set re- connect duration if QVM contention
drops. The range is 1~60 mins.
Tunnel Backup::::
You can input at most 3 backup IP addresses or domain names for
backup. Once the connection is dropped, the function will be
automatically enabled to backup the VPN connection and ensure
data transition security.
Remote Server
2/3/4::::
Input the IP address or Domain Name of QVM back-up central
server .
After modification, push “Apply” button to save the network setting or push
“Cancel” to keep the settings unchanged.
QVM Advanced Settings

2WAN 3LAN VPN QoS Security Router
87
IX. Log Configuration
From the log management and look up, we can see the relevant operation status, which is
convenient for us to facilitate the setup and operation.
9.1 System Log
Its system log offers three options: system log, E-mail alert and log setting.
Syslog:
Enabled: If this option is selected, the System Log feature will be enabled.
SysLog Server:
The device provides external system log servers with log collection
feature. System log is an industrial standard communications
protocol. It is designed to dynamically capture related system
message from the netwo
rk. The system log provides the source and
the destination IP addresses during the connection, service number

2WAN 3LAN VPN QoS Security Router
88
and type. To apply this feature, enter the system log server name or
the IP address into the empty "system log server" field.
E-mail::::
Enabled: If this option is selected, E-mail Warning will be enabled.
Mail Server: If users wish to send out all the logs, please enter the E-
mail
server name or the IP address, for instance:mail.abc.com
E-mail: This is set as system log recipient email address suc
h
asabc@mail.abc.com
Log Queue Length:
Set the number of Log entries, and the default entry number
is 50. When this defined number is reached, it will
automatically send out the log mail.
Log Time Threshold: Set the interval of sending the log, and the d
efault is set to
10 minutes. Reaching this defined number, it will
automatically send out the Mail log.
The device will detect which parameter (either entries or
intervals) reaches the threshold first and send the log
message of that parameter to the user.
E-mail Log Now:
Users may send out the log right away by pressing this
button.
Clink ”View System Log”, and then you can review the related list of system log:
This option allows users to view system log. The message content can be read online
via the device. They include All Log, System Log, Access Log, Firewall Log and VPN
log, which is illustrated as below.

2WAN 3LAN VPN QoS Security Router
89
9.2 System Statistics
The device has the real-time surveillance management feature that provides system
current operation information such as port location, device name, current WAN link status,
IP address, MAC address, subnet mask, default gateway, DNS, number of received/ sent/
total packets , number of received/ sent/ total Bytes, Received and Sent Bytes/Sec., total
number of error packets received, total number of the packets dropped, number of session,
number of the new Session/Sec., and upstream as well as downstream broadband usage
(%).

2WAN 3LAN VPN QoS Security Router
90
9.3 Traffic Statistic
Six messages will be displayed on the Traffic Statistic page to provide better traffic
management and control.

2WAN 3LAN VPN QoS Security Router
91
Inbound IP Address
The figure displays the source IP address, bytes per second and percentage.
Outbound IP Address
The figure displays the source IP address, bytes per second and percentage.
Inbound Service
The figure displays the network protocol type, destination IP address, bytes per second

2WAN 3LAN VPN QoS Security Router
92
and percentage.
Outbound Service Ports
The figure displays the network protocol type, destination IP address, bytes per second
and percentage.
Inbound Session
The figure displays the source IP address, network protocol type, source port,
destination IP address, destination port, bytes per second and percentage.
Outbound Session
The figure displays the source IP address, network protocol type, source port,
destination IP address, destination port, bytes per second and percentage.
9.4 Specific IP/ Port Status
The device allows administrators to inquire a specific IP (or from a specific port) about
the addresses that this IP had visited, or the users (source IP) who used this service port. This
facilitates the identification of websites that needs authentication but allows single WAN port
rather than Multi-WAN. Administrators may find out the destination IP for protocol binding to
solve this login problem. For example, when certain port software is denied, inquiring about
the IP address of this specific software server port may apply this feature. Moreover, to find out

2WAN 3LAN VPN QoS Security Router
93
BT or P2P software; users may select this feature to inquire users from the port.

2WAN 3LAN VPN QoS Security Router
94
Specific IP Status
Enter the IP address that users want to inquire, and then the entire destination IP
connected to remote devices as well as the number of ports will be displayed.
Specific Port Status
Enter the service port number in the field and IP that are currently used by this port will
be displayed.

2WAN 3LAN VPN QoS Security Router
95
 Loading...
Loading...