Q Imaging QI Click User Manual
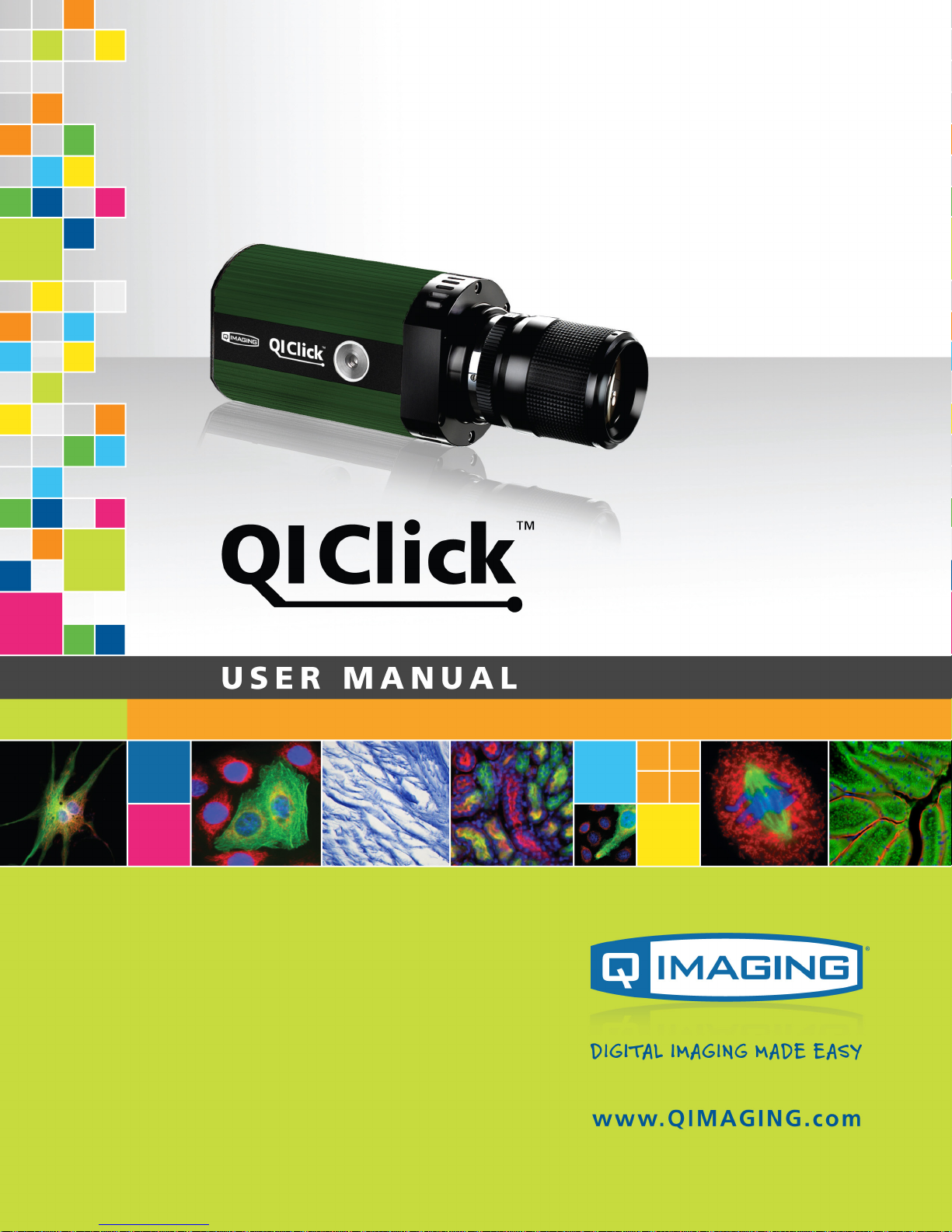
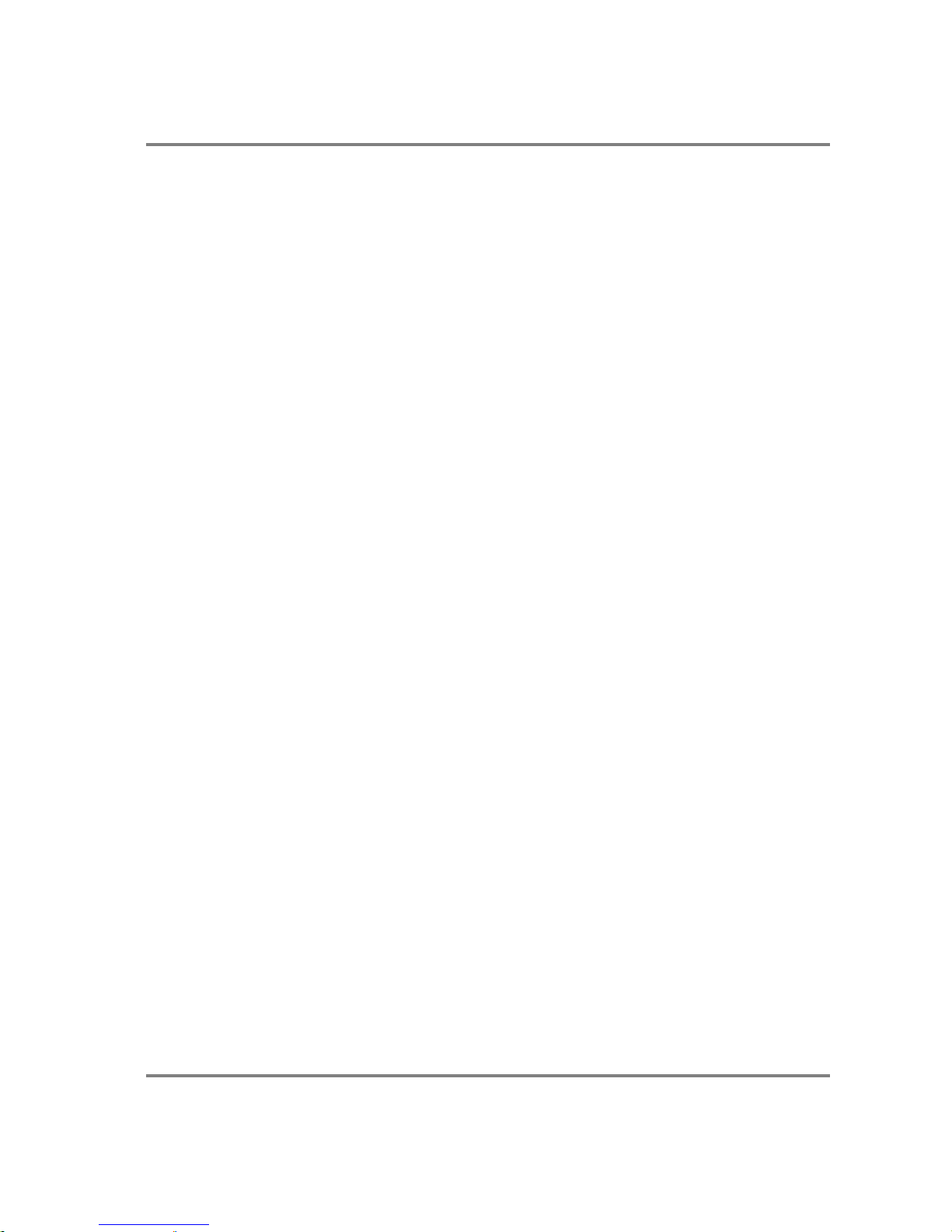
i
QIClick User’s Manual
Applicability
This document applies to the Q
IClick camera. For the latest updates, please visit
WWW.QIMAG
ING
.COM.
Notice of Copyright
Copyright
2003 Quantitative Imaging Corpo
ration. All rights reserved. Unauthorized duplication of
this document is prohibited.
Trademarks and Pr
oprietary Names
QImaging, Retig
a, and QCapture are trademarks of QImaging. Product names mentioned in this
document may be trademarks or registered trademarks of QImaging or other hardware, software, or
service providers and are used herein for identification purposes only. Microsoft
and W
indows
are
re
gistered trademarks in the U.S. and other countries of Microsoft Corporation and are used herein
for identification purposes only. Apple
and M
acintosh
are re
gistered in the U.S. and other
countries by Apple Computer, Inc. and are used herein for identification purposes only.
QImaging Corporation Address Information
19535 56th Avenue,
Suite 101
Surrey, BC, Canada V3S 6K3
604.530.5800
WWW.QIMAGING.COM
QImaging Technical Support
Technical sup
port is available to all registered users of QImaging products from 9am to 5pm Pacific
Standard Time.
SUPPORT@QIMAGIN
G
.
COM
800.874.9789
WWW.QIMAGING.COM/SUPPORT/CONTACT/
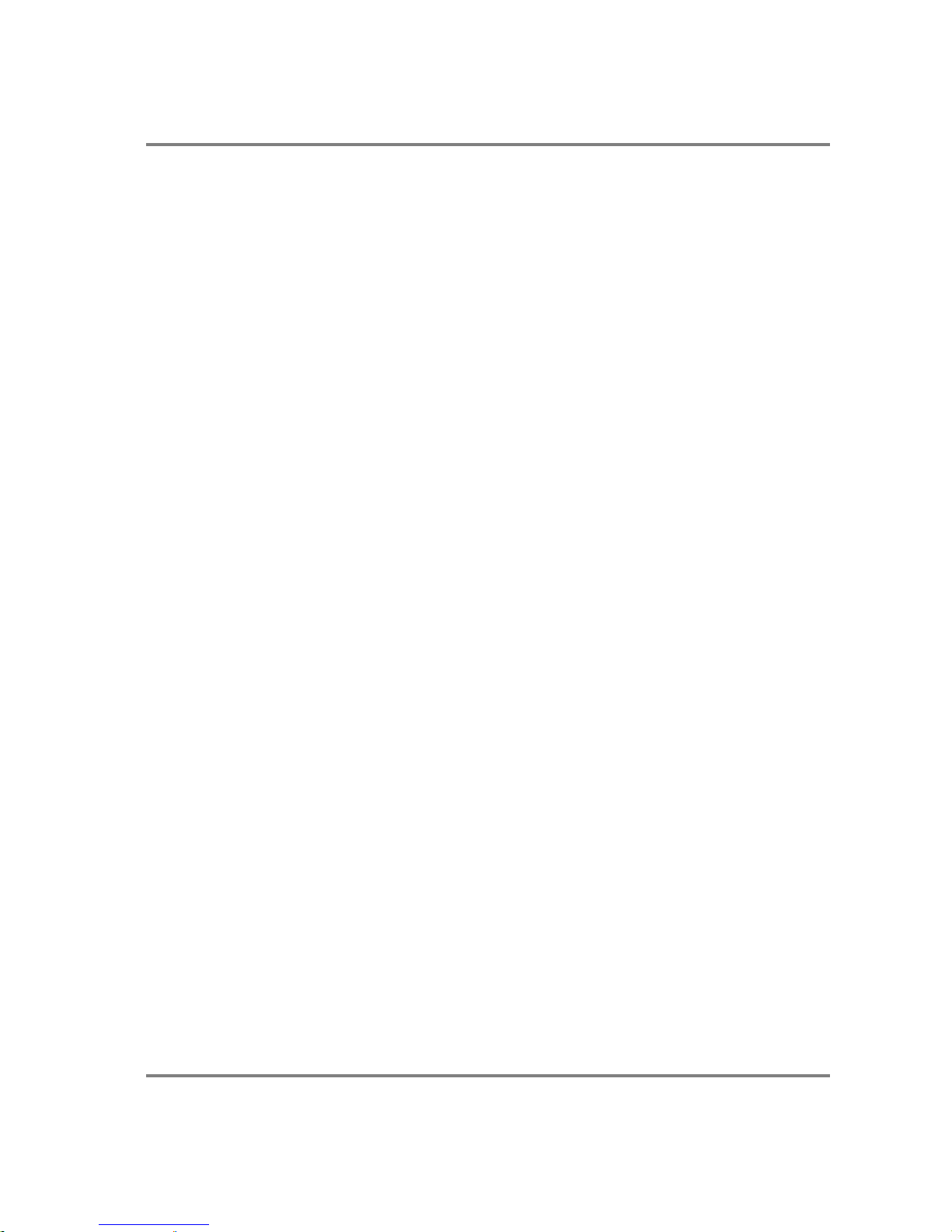
ii
CONTENTS
QIClick User’s Manual ...................................................................................................... i
INTRODUCTION ............................................................................................................. 1
Power Requirements
................................................................................................... 1
Host Requirements ...................................................................................................... 1
IEEE 1394 (FireWire) Interface ................................................................................. 2
Cables .......................................................................................................................... 2
Imaging Software for Your Camera ........................................................................... 2
INSTALLATION ............................................................................................................. 3
Step 1. Install the 1394 PCI card ................................................................................ 3
Step 2. Install Your Imaging Software ........................................................................ 4
Step 3. Connect the QIClick ........................................................................................ 4
CAMERA BASICS ............................................................................................................ 6
Turning the Camera On and Off .................................................................................. 6
Connecting the QIClick to your Optics ....................................................................... 6
Understanding the LED Indicators ............................................................................. 6
Capturing Images with the QIClick ............................................................................ 6
ADVANCED CAMERA CONTROLS .............................................................................. 8
Triggering the QIClick Extenally ................................................................................ 8
Gain and Offset Controls ............................................................................................. 9
CARING FOR YOUR CAMERA ..................................................................................... 10
TROUBLESHOOTING ..................................................................................................... 11
Resolving Problems with the camera .......................................................................... 11
Unresolved Problems - Contacting QImaging Support ............................................... 12
GLOSSARY ...................................................................................................................... 13
APPENDICES .................................................................................................................. 15
APPENDIX A: External Trigger Port ......................................................................... 15
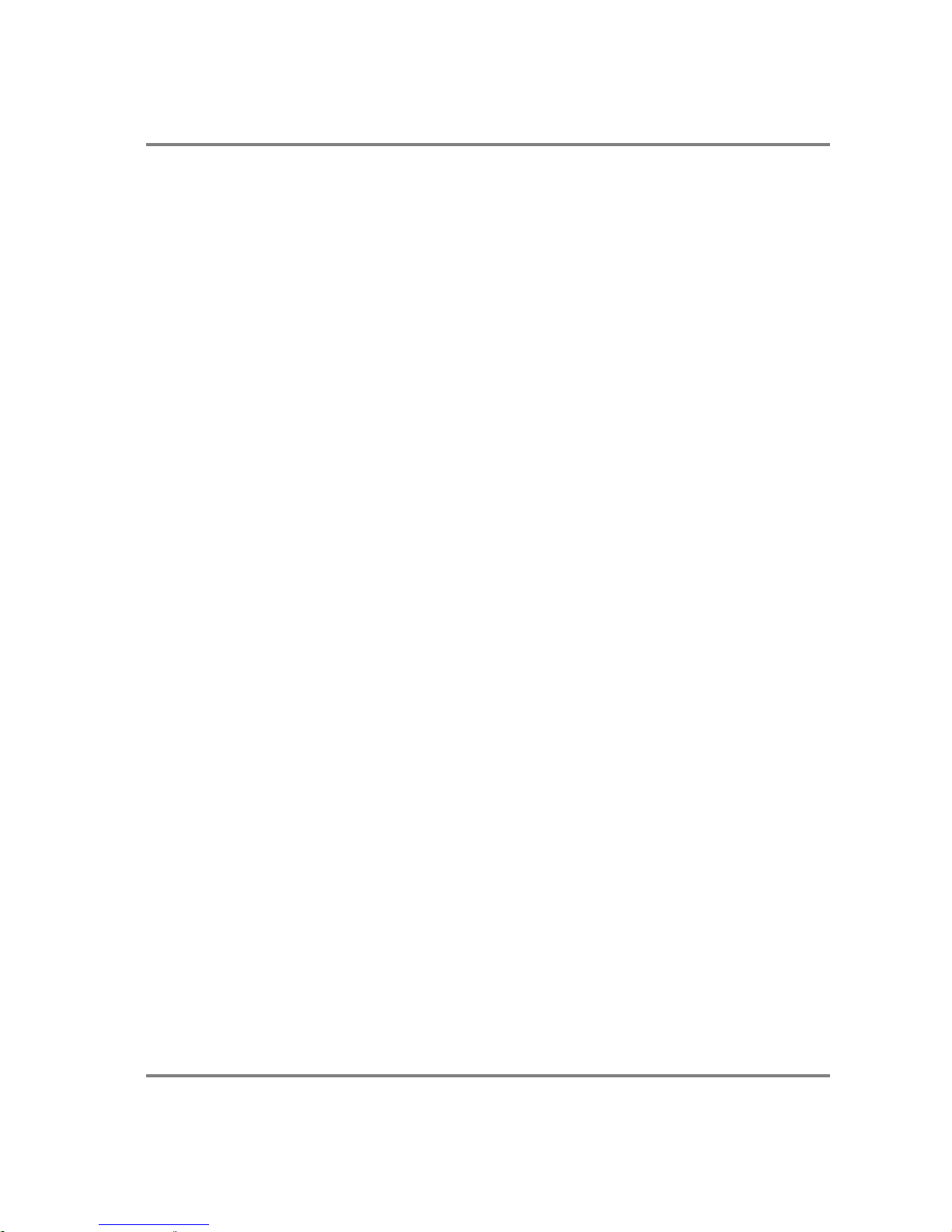
1
CHAPTER 1
INTRODUCTION
The QImaging QIClick CCD digital camera features enhanced visible and IR quantum efficiency for super high
sensitivity for demanding low light and fluore
scence imaging applications. A progressive scan interline CCD
sensor gives a resolution of 1.4 million pixels in a 12-bit digital output. High-speed low-noise electronics provide
linear digital data for rapid image capture. The
FireWire
IEEE1394 digital interface allows ease of use and
installation with a single wire requiring no framegra
bber or external power supply. The QIClick includes
QCapture Software for
Windows
and Mac based software systems for real time image preview and capture.
A Software Development Kit (SDK) is available for interfacing with custom software.
Power Requirements
The QIClick can be powered through a single IEEE 1394 (FireWire) cable.
• Power:
Uncooled QIClick = 6 watts
• Input voltage range: 8 - 24 volts
Host Requirements
For Windows PCs:
•
Core 2 Duo CPU or later, running at 2 GHz
• 2+ GB RAM
• Windows XP Pro (SP3) or later
• The supplied card must be installed
For Mac OS Computers:
• Intel based Mac
• Video card with 32MB minimum
• Mac OS 10.4 or higher
• 2+ GB RAM
• The supplied card must be installed 7
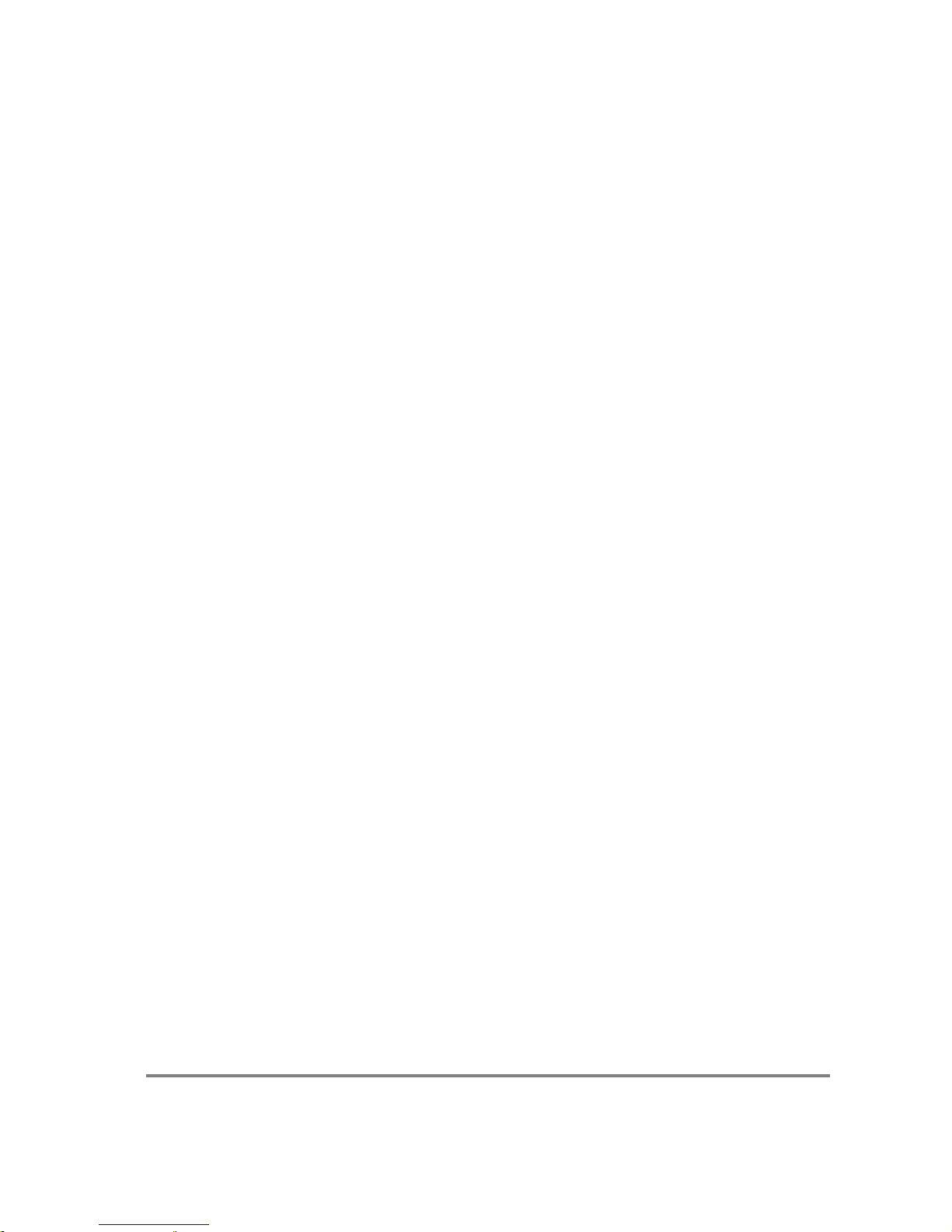
2
IEEE 1394 (FireWire) Interf
ace
The QIClick is powered and controlled through an IEEE 1394 (FireWire) digital interface.
A single FireWire connection from the camera to the computer allows full control of the camera and
rapid image data transfer from the camera to the computer.
Cables
A 10-foot FireWire interface cable is included with the camera. One end of this cable connects to
either of the available FireWire ports at the back of the camera; the other end of the cable plugs into
your computer’s 6-pin FireWire port.
Some computers have 4-pin FireWire ports. These ports may be used if they are OHCI compliant, but
you will need to purchase a 4-pin to 6-pin FireWire cable from your local computer store. If you
connect the QiClick to a 4-pin FireWire port, you likely need to use an external power
supply.
What is the difference between 4-pin and 6-pin Fir
eWire ports?
FireWire cables are available in different sizes. 6-pin FireWire cables are capable of pro
viding
both power and a communication interface between the camera and computer while 4-pin
cables provide only a communication interface. Some laptop computers have 6-pin FireWire jacks that
do not provide power. If your computer has such a port, you will have to power your QIClick by
attaching an external power supply to the system.
QCapture Suite Software
The QIClick operates on both Windows and Mac OS based systems. QCapture Suite Software
for both systems is available at
WWW.QIMAGING.COM
. The easy-to-use QCapture software
gives you complete control over the camera’s settings and image capture functions. QCapture Suite
also includes a TWAIN-compliant interface that allows many Windows image-editing applications to
acquire images using QImaging cameras.
Imaging Software for Your Camera
Industry Standard Imaging Applications
The QIClick works with industry-standard Windows and Mac OS imaging software.
QImaging partners with a multitude of third party software companies that support QImaging
cameras for scientific imaging applications.
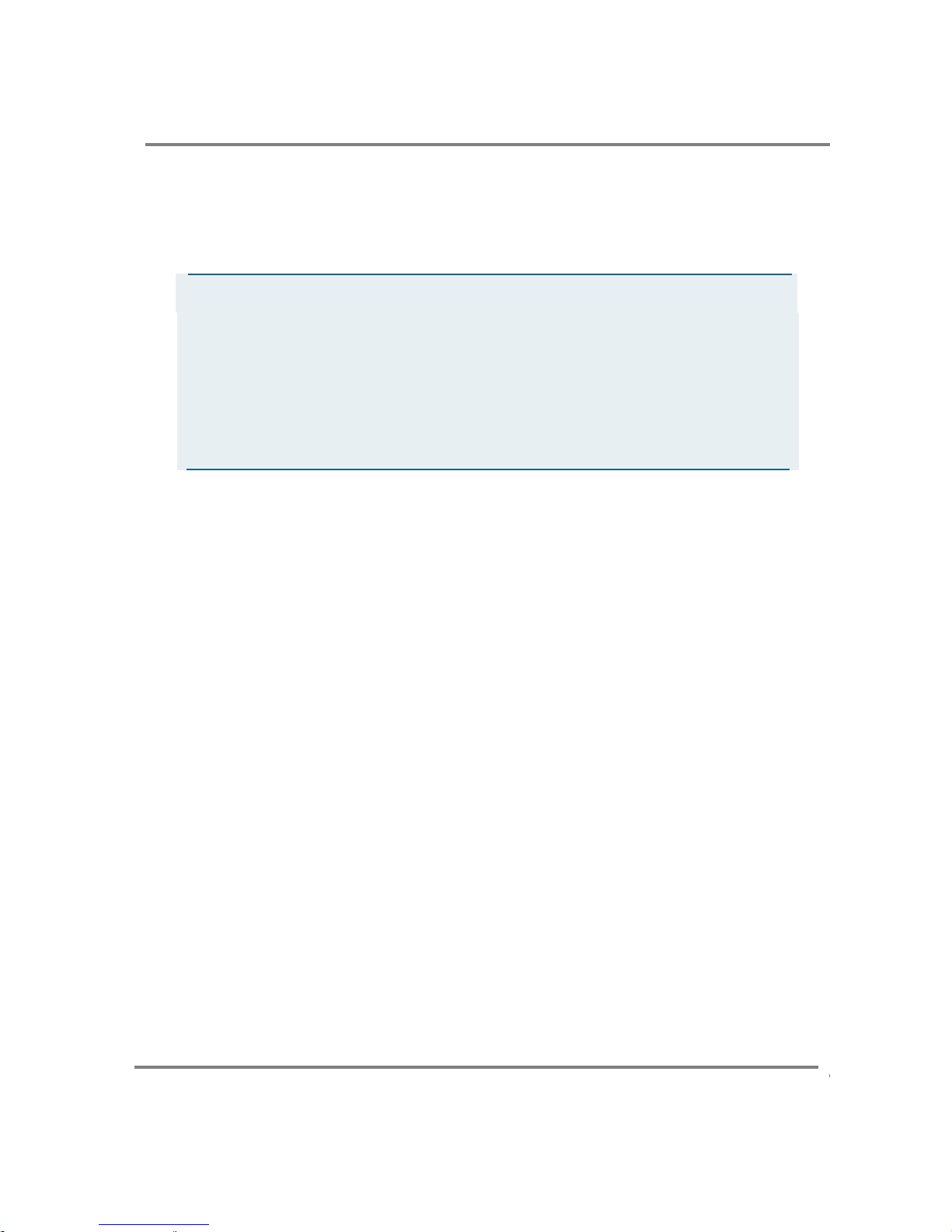
3
The QIClick connects to your Windows PC via a FireWire port. Even if you already have a
FireWire port, you need to install the supplied IEEE 1394 PCIe card.
IMPORTANT: Follow these steps in order to complete the installation.
DO NOT CONNECT the came
ra until the camera driver is installed.
1. Install the provided IEEE 1394 PCIe card
2. Install the software and drivers needed to acquire images with your new
QImaging camera.
3.
Connect the QIClick to your computer using the supplied IEEE 1394 cable
DO NOT CONNECT the camera until you have a functioning FireWire port in
your computer and the camera driver is installed.
Install the supplied IEEE 1394 PCIe card:
• Shut down your computer.
• Open the case, and install the supplied IEEE 1394 card into an empty PCIe slot. See the user’s
manual for your computer for complete instructions on installing new PCIe cards.
• Restart your computer. Windows should automatically install the appropriate software
drivers for the card.
CHAPTER 2
INSTALLATION
Step 1. Install the IEEE 1394 PCIe Card
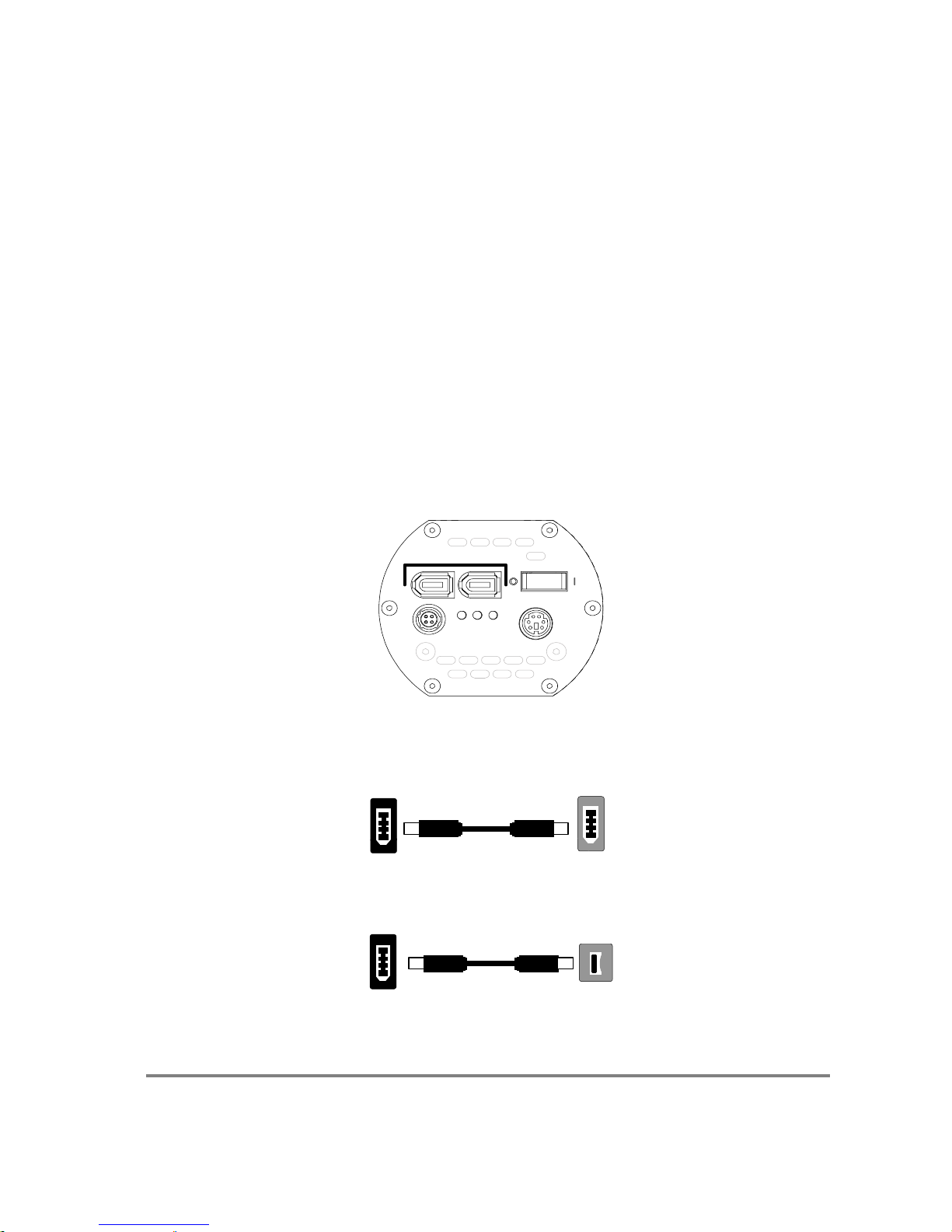
Once the IEEE 1394 card is installed in your computer, you are ready to install the
FireWire drivers and imaging software. See your Imaging Software User’s Guide for
Once your imaging software and camera driver is installed, connect the camera to the computer.
In most cases, the FireWire cable prov
ides the necessary power required for the QIClick
for complete installation instructions.
Camera drivers and the QCapture Suite imaging software are available online at
www.qimaing.com
Connecting the camera to a PC/MAC desktop Computer
Perform the following for connecting your camera.
• Remove the Fir
eWire cable from the camera box, and plug one end of the cable into one
of the camera’s FireWire sockets (either socket is fine).
Figure 3— C
amera FireWire Sockets.
• Plug the other end of the cable into a FireWire port on your computer
FI REWI RE P ORTS
Camera Compu
ter
Figure 5— 6-pin to 4-pin FireWire (IEEE 1394) Port connection
Camera Computer
Figure 4— 6-pin to 6-pin FireWire (IEEE 1394) Port connection
4
Step 2. Install Your Imaging Software
Step 3. Connect the QIClick
 Loading...
Loading...