Page 1

COLDMOS Astronomy Camera
QHY168C
User’s Manual Rev. 1.1
Page 2
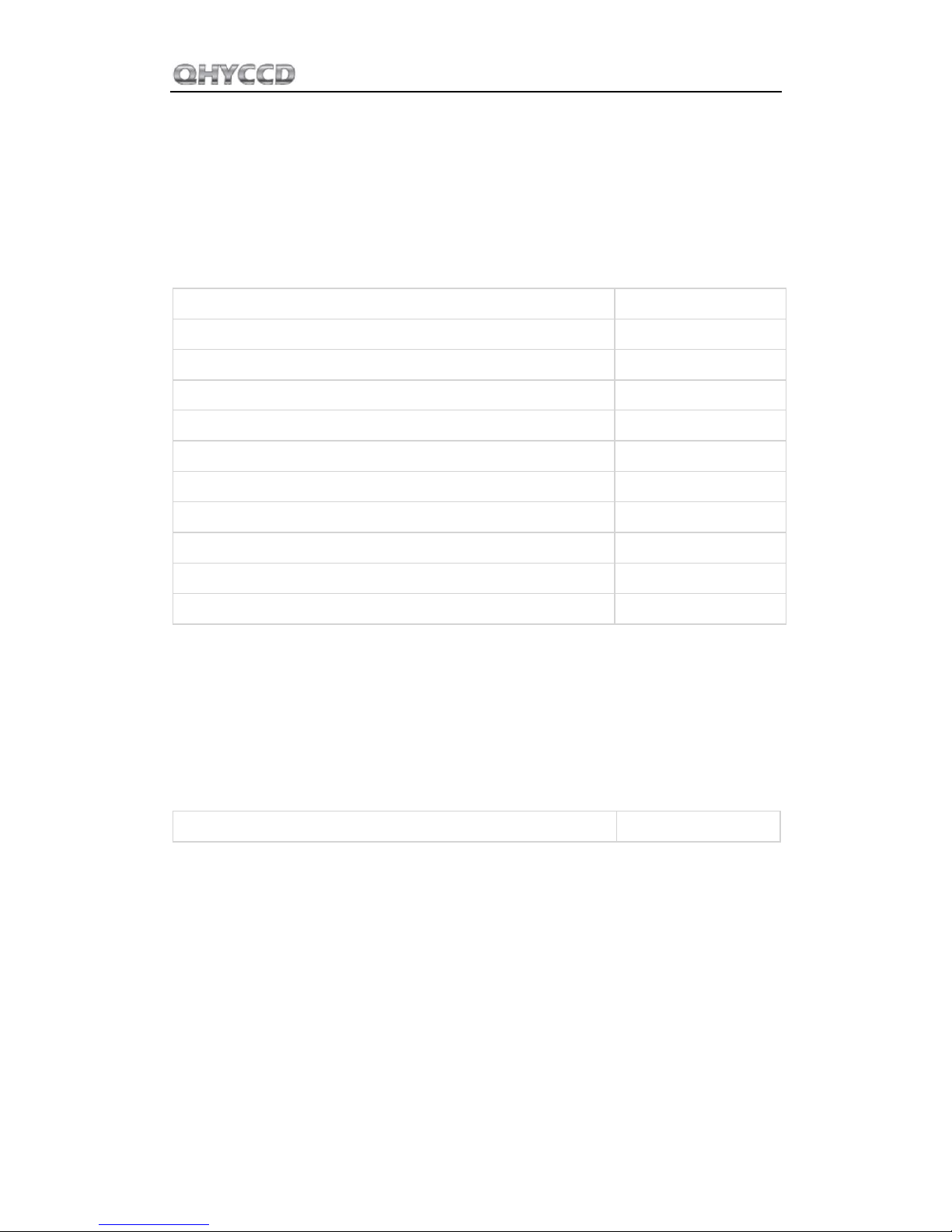
QHY168C
This document is an online document. You may save this PDF file or print it
out. QHYCCD reserves the right to change this user manual without prior notice.
Package Contents
please confirm that the package contains the following items:
USB3.0 cable(1.5m)
1
Self-locking power cable
1
Angle adjustment adapter ring
1
Spacer to convert M54 to 2 inches
1
12V power adapter
1
Dust cap
1
Drying tube
1
desiccant
1
Driver download card
1
Inspection report
1
camera
1
Optional accessories
Car power adapter
1
Page 3
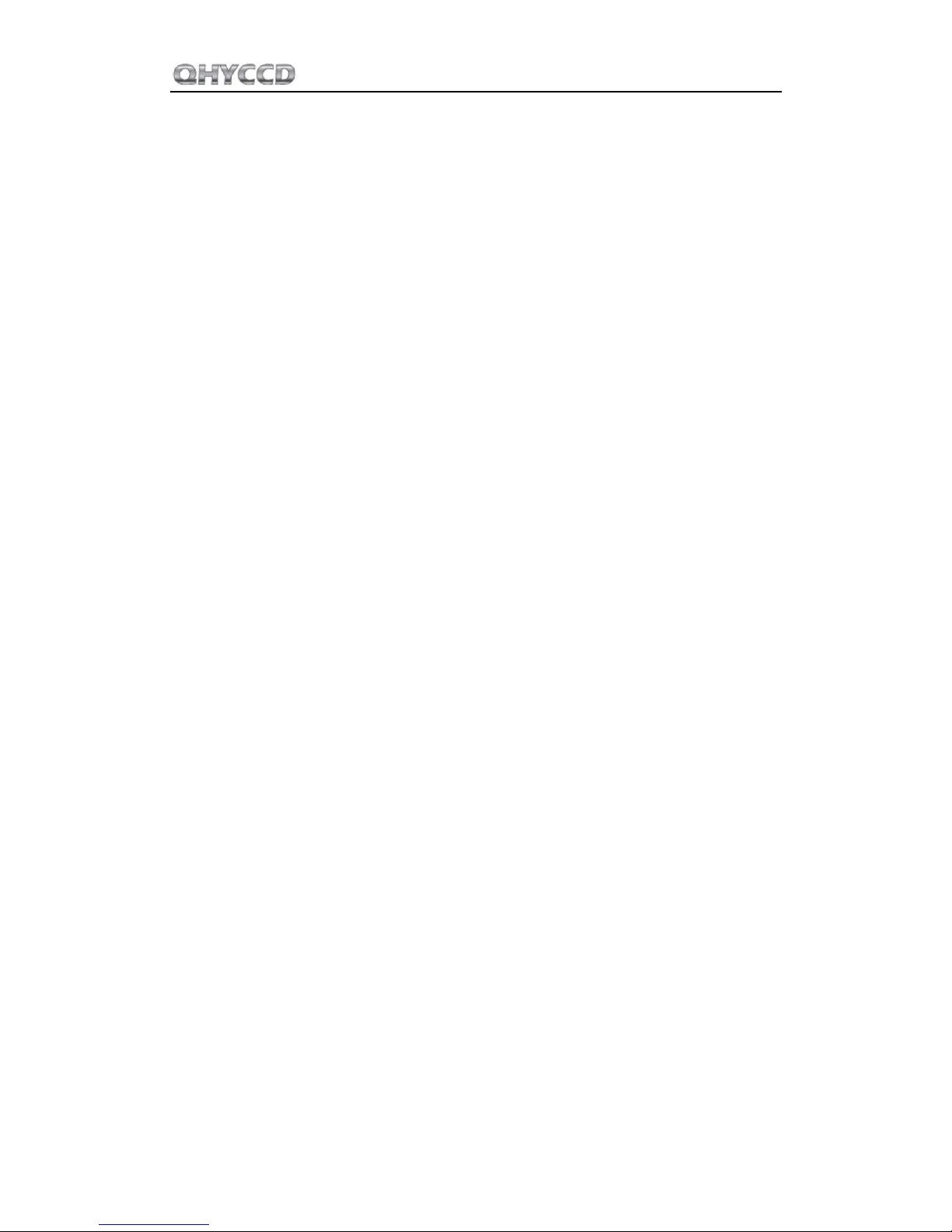
QHY168C
Table of Contents
01 Software Installation
02 Use QHY168C in SharpCap
03 Color Balance for QHY168C
04 Use QHY168C with ASCOM
05 Use QHY168C in EZCAP_QT
06 Use QHY168C in FireCapture
07 Use BroadCast Video Streaming
08 FAQ
09 Camera Maintenance
10 Inspections
11 Mechanical Size and Back Focal length
12 Revision history
Page 4
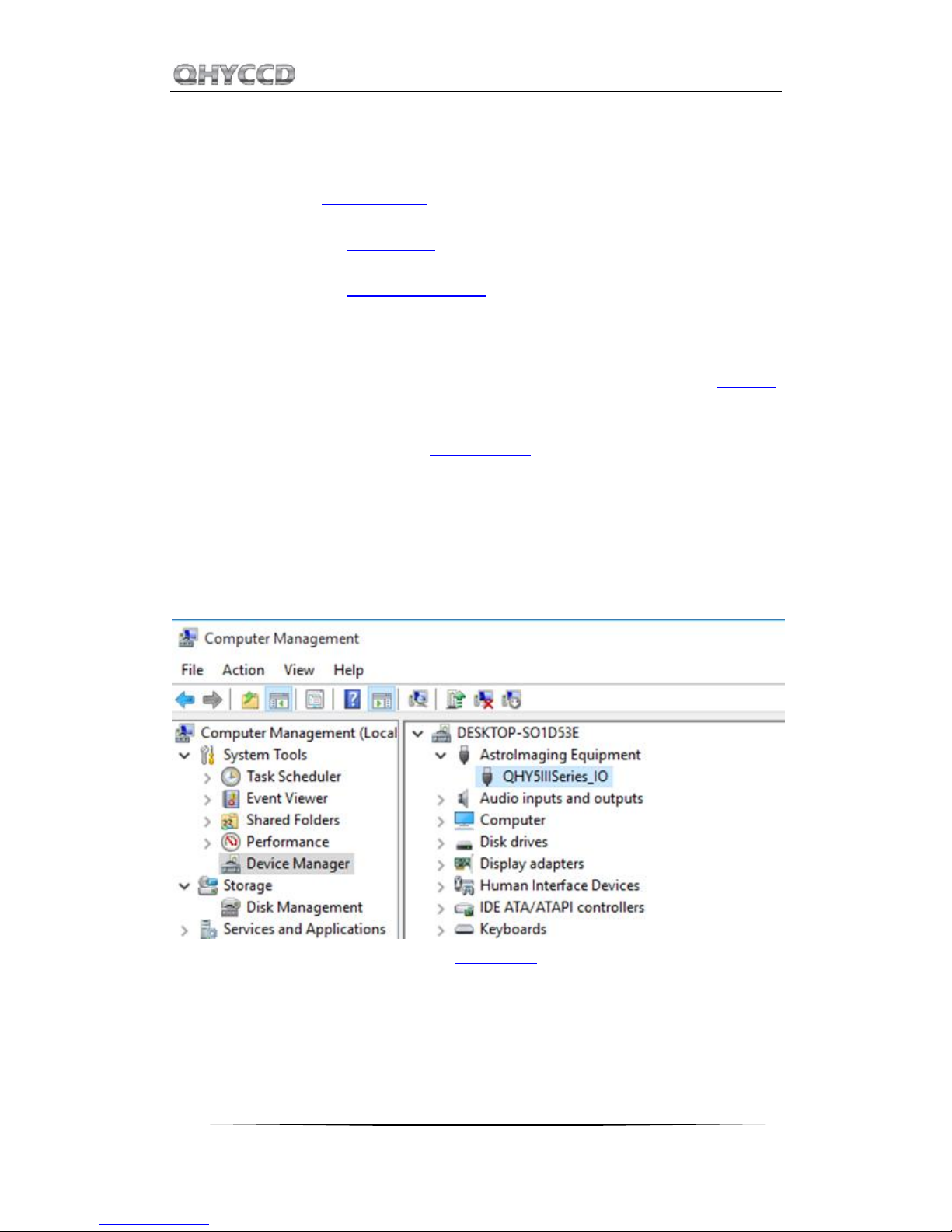
QHY168C
1
01 Software Installation
1. Download and install ASCOM platform
2. Download and install the Camera Driver
3. Download and install the ASCOM Capture Driver
As you most probably want to use your QHY168C as an expose camera, please download the
Capture version. If you want to use it as a guide camera, please download the Guide version.
4. QHY168C camera uses SharpCap as the default capture software. Please download SharpCap.
QHY168C camera can run on SharpCap 2.9 or later versions
Note that QHY168C requires the latest qhyccd.dll for the new version of SharpCap, and QHYCCD
has already developed a software named SharpCap Patch for it. You should download and install it
prior to using SharpCap.
5. Connect QHY168C to 12V power supply. Connect QHY168C to your PC with USB3.0 cable. For
the first time the system will find a new device and search the driver. You can skip the online
searching by clicking "Skip obtaining driver software from Windows Update" and the computer will
find the drivers. After installation is complete successfully, you can find the device in the device
manager as shown in the picture below.
6. QHYCCD has developed a software named UpdateCheck that can check if the drivers installed
on your computer are the latest versions as well as update the drivers if needed. If the status of
some driver is “Need Update”, you can directly download its update package in this software
freeing you from the inconvenience of looking for and downloading it from our website.
Take QHY367C for example, you can see the drivers we need are the latest versions and don’t
need to be updated as shown in the following picture.
Page 5
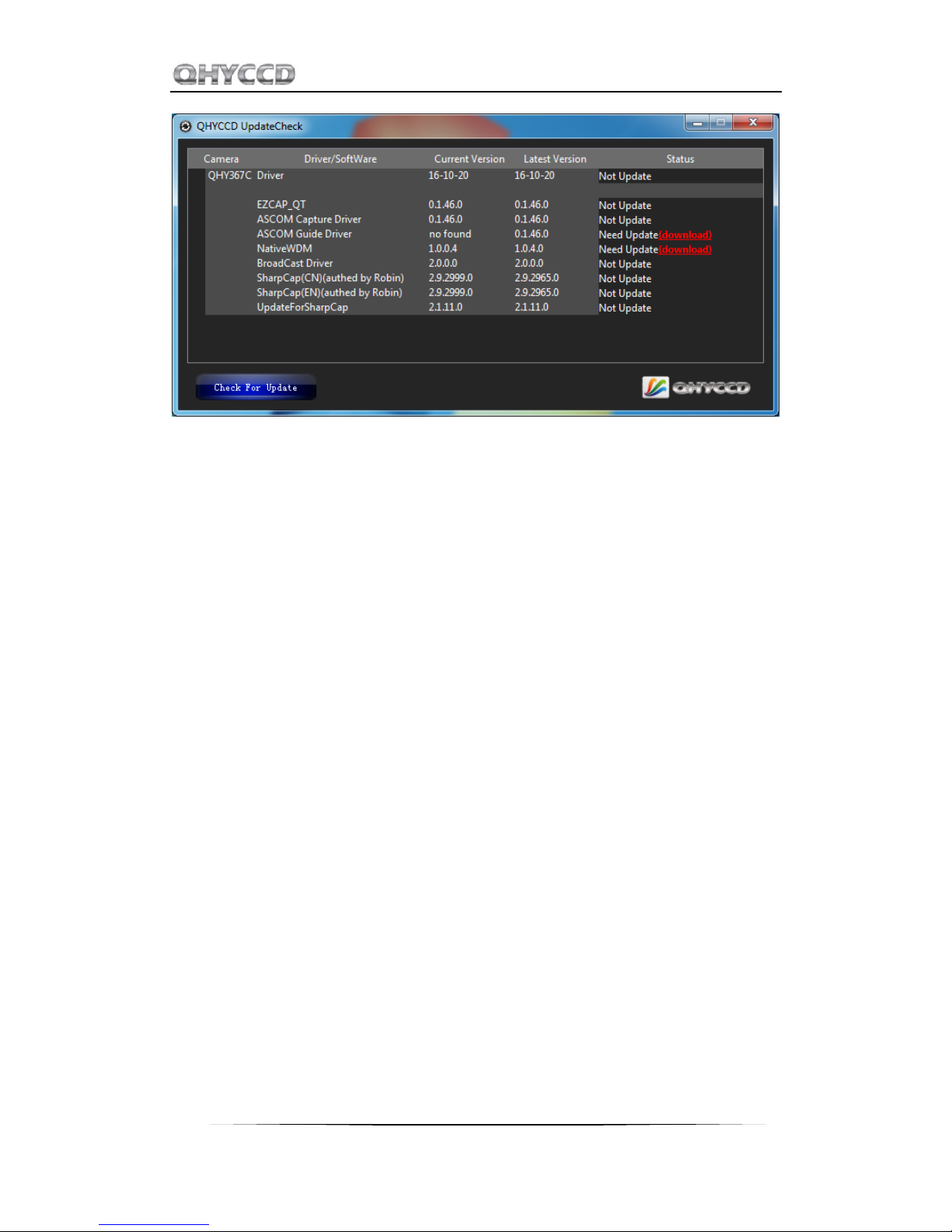
QHY168C
2
Note that after you downloading and installing the new drivers by using this software, be sure to
pull the USB cable out and then plug it in to enable the new drivers.
Page 6
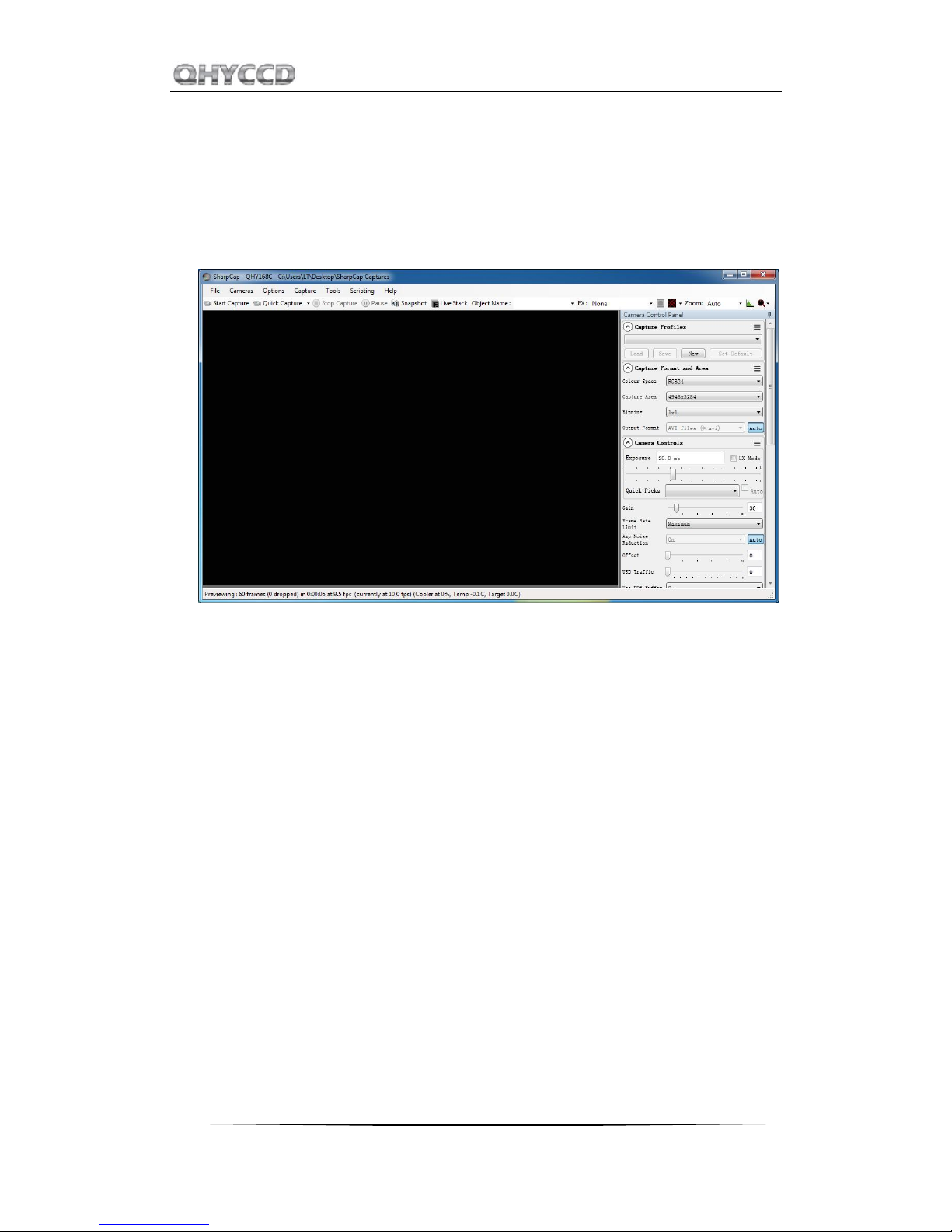
QHY168C
3
02 Use QHY168C in SharpCap
1. Connect QHY168C to 12V power supply. Connect QHY168C to your PC with USB3.0 cable.
2. Run SharpCap. If the aforementioned software and drivers all have been installed properly,
the video image will appear automatically and you will see the frame rate at the lower-left
corner of the software as shown below
3. If you have started the SharpCap before connecting camera to your PC. You can click
menu->cameras->rescan for cameras to search the camera and check on the camera name
(QHY168C in this case).
4. To make sure the camera can run properly, the software will start the camera at the lowest
speed, which makes the frame rate much lower than the highest frame rate declared on its
webpage. Now you can try to get the most out of it by changing several settings. First you
can try to set the exposure time to 1ms, then try to reduce the "USB traffic" value. For
modern computer with i7-4 core, it should get the max performance. But please note that
not all computers can get the best performance due to various reasons such as the CPU
loading, the saving-energy mode setting, the mainboard performance and USB3.0 port
performance. Sometimes the display size may also impede obtaining the best performance.
So you can try to use the "Zoom" function to reduce the display size to see if it helps.
The debayer may take the CPU time and sometimes it will limit the frame rate. You can use
the RAW8 mode and select debayer OFF to get faster.
Page 7
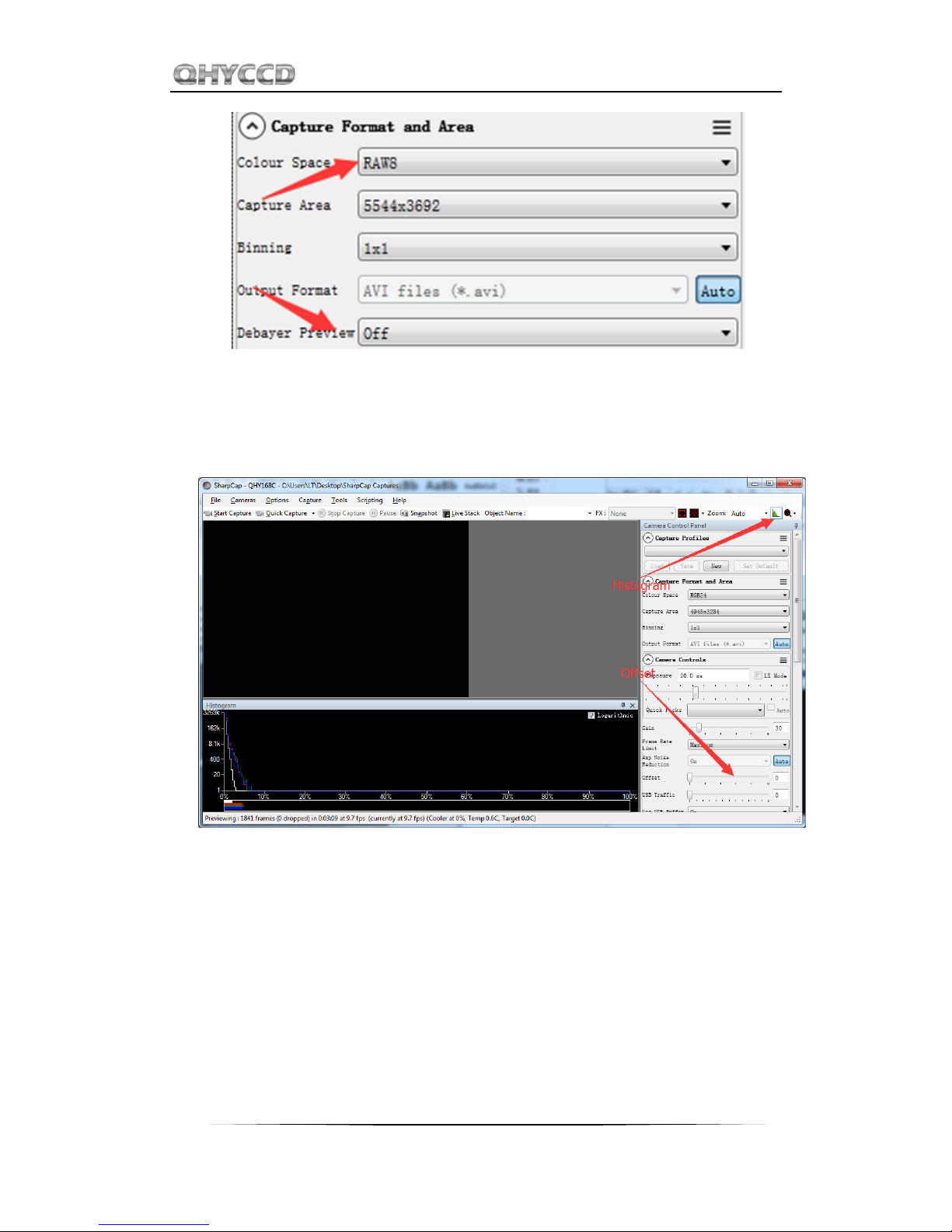
QHY168C
4
5. Adjust the offset. When you block the light thoroughly, you may find that the image is not
really "zero" (entirely black). Sometimes this will lower the quality of image contrast. You can
adjust the offset to make the histogram peak close to zero in order to get a better
background. You can open the histogram to confirm that.
QHY168C is a color camera, so it is very important to set the offset to a low value and make
the histogram peak close to zero. Because the color camera color balance is to multiply a
ratio to the pixel value in the FPGA. The bias will be multiplied too and it may affect the color
balance.
6. If you want to try 16bit image, you can switch the Colour Space to "RAW16".
7. By check the "LX" mode you can expand the exposure setting range and take long exposure
shot. QHY168C camera has the anti-amp light control circuit and it can reduce the amplifier
glow significantly. For more information about its anti-amp light control function, please
check its corresponding webpage.
Page 8
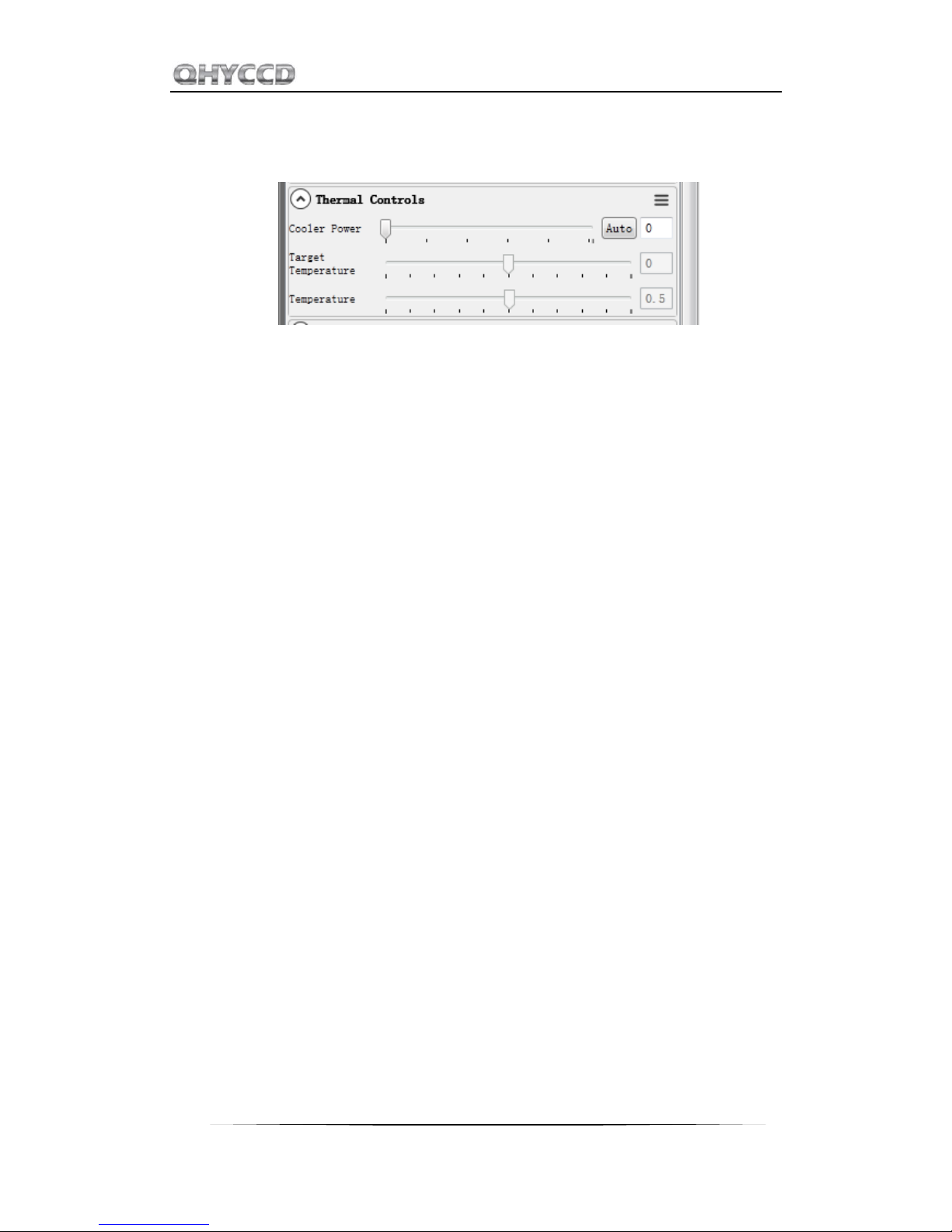
QHY168C
5
8. After you connect 12V power supply for QHY168C to power the TEC cooling circuit, you can
set the CMOS sensor cooling temperature in the "Thermal Controls" section in SharpCap as
shown in the following picture.
Basically, you can control the temperature of CMOS by either adjusting "Cooler Power" or
clicking "Auto" and adjusting "Target Temperature". You can also see the CMOS temperature
at lower-left corner of the software.
Before use this function, you should read the content about how to protect the cooler in the
FAQ section.
Page 9
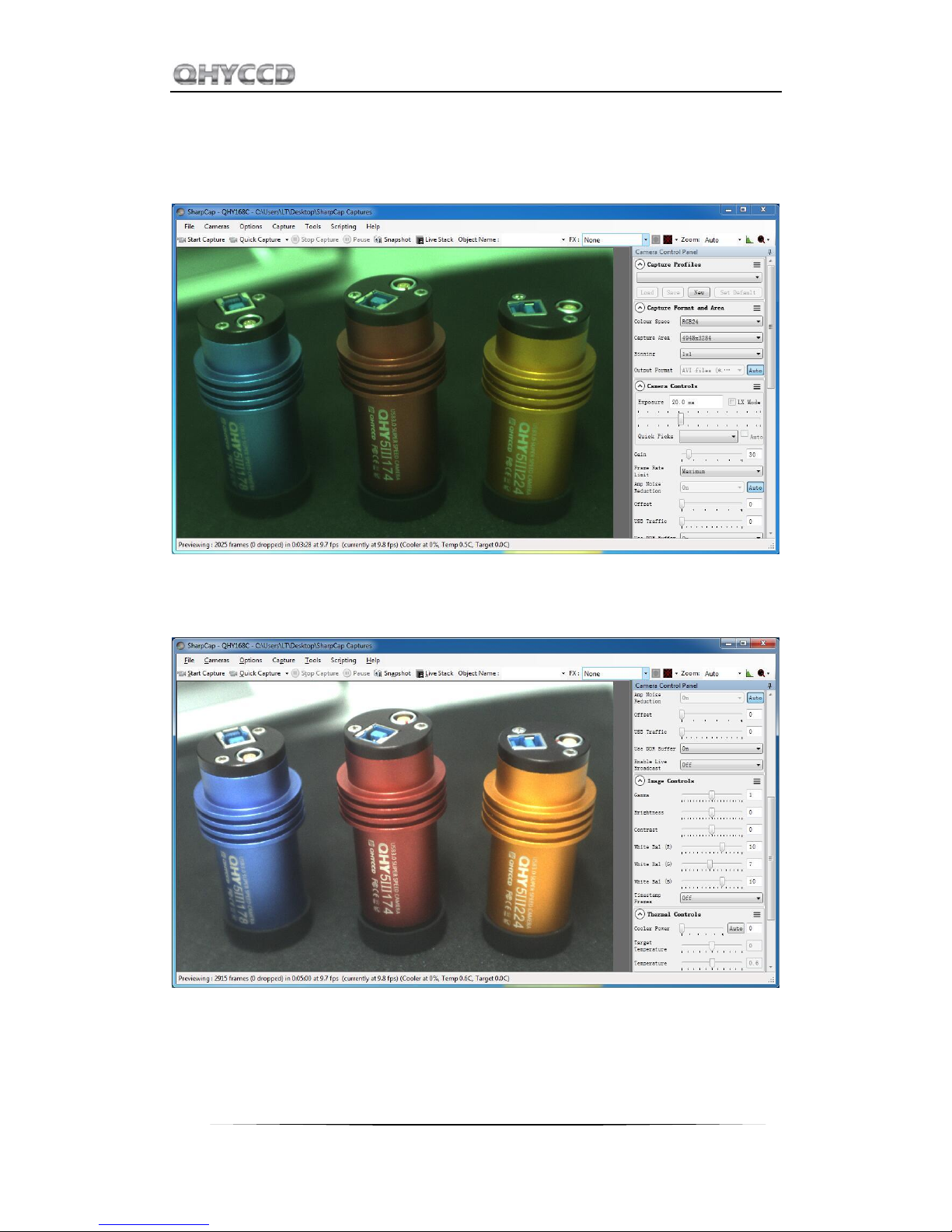
QHY168C
6
03 Color Balance for QHY168C
SharpCap will start at the default RGB balance for color camera. Here is the screenshot of the
QHY168C start up
For color camera, SharpCap will show the WB Red/Green/Blue progress bar.
Since the color balance is the ratio between Red to Green and Blue to Green. You can fix the
Green color to 7 and adjust the Red and Blue.
For example, in the image above the blue is 10 and red is 10, green is 7. It looks the image is well
white balanced. If you need more blue, since it has limit of 15. In this condition, you can reduce
the green a little and you will have more room for the ratio.
Page 10
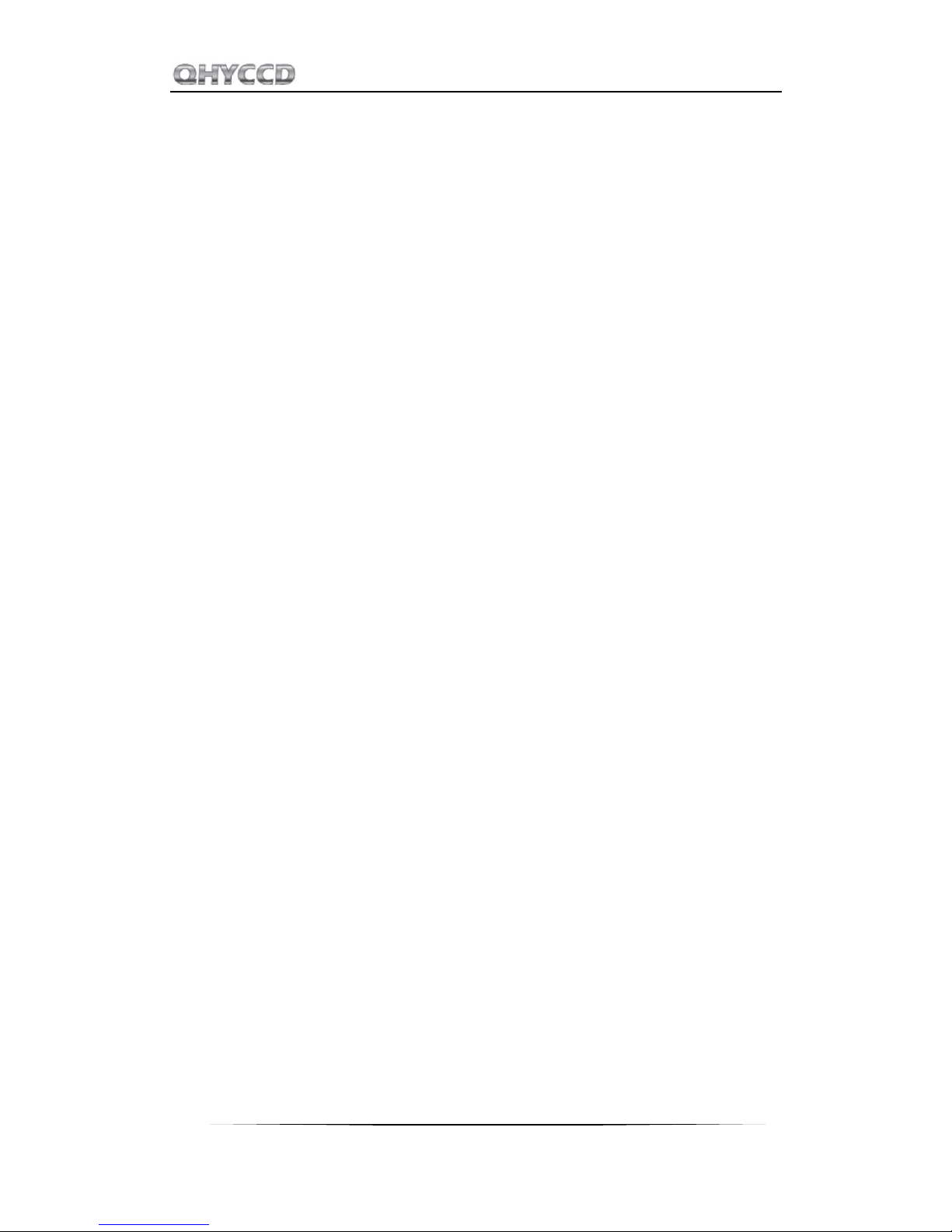
QHY168C
7
As we said before, if you are doing planetary imaging you should set the offset value as low as
possible. To make the background close to zero. Then you can easy to get correct color balance.
Otherwise it will not easy to get it. Sometimes the offset of an image is good but you cannot get
good balance.
The reason is that the Color balance is a ratio of the RGB sensitivity difference. So we use a ratio
to multiply the RGB value and get it done. But if there is a bias exist. The ratio will not be correct.
For example, the G sensitivity is the double of R sensitivity.
G=2R In order to get white balance. We multiply a ratio of 2 to R
R'=2R= G so we get R=G
When a bias exist. The bias is a constant added to each pixel. So the image you see is:
R''=R + bias
G' '= G + bias = 2R+bias
Now the ratio R'': G''= (R+bias) / (2R+bias) and it is not equal to 1:2. It shows the bias will affect
the true value of the R:G. And the ratio of R:G will vary when the image light changed. It is hard
to correct with a fixed ratio.
But for DSO capture, you should keep the offset above zero and avoid the background being cut
off. A background from 1000-5000 is a good value (16bit mode) for DSO imaging.
Page 11

QHY168C
8
04 Use QHY168C with ASCOM
You can connect many software that support ASCOM. Currently QHY168C only supports normal
ASCOM connection and does not support the ASCOM VIDEO connection. Please note that
QHY168C always transfers maximum bit depth by ASCOM to make the best DSO imaging
performance. The image format is 16bit width and patch zero on low bit.
MAXIMDL
1. First you have to make sure that both ASCOM Platform and ASCOM driver have been installed.
If not, please install it first.
2. Start MAXIMDL
3. Follow the instructions shown below to finish the setup
Page 12
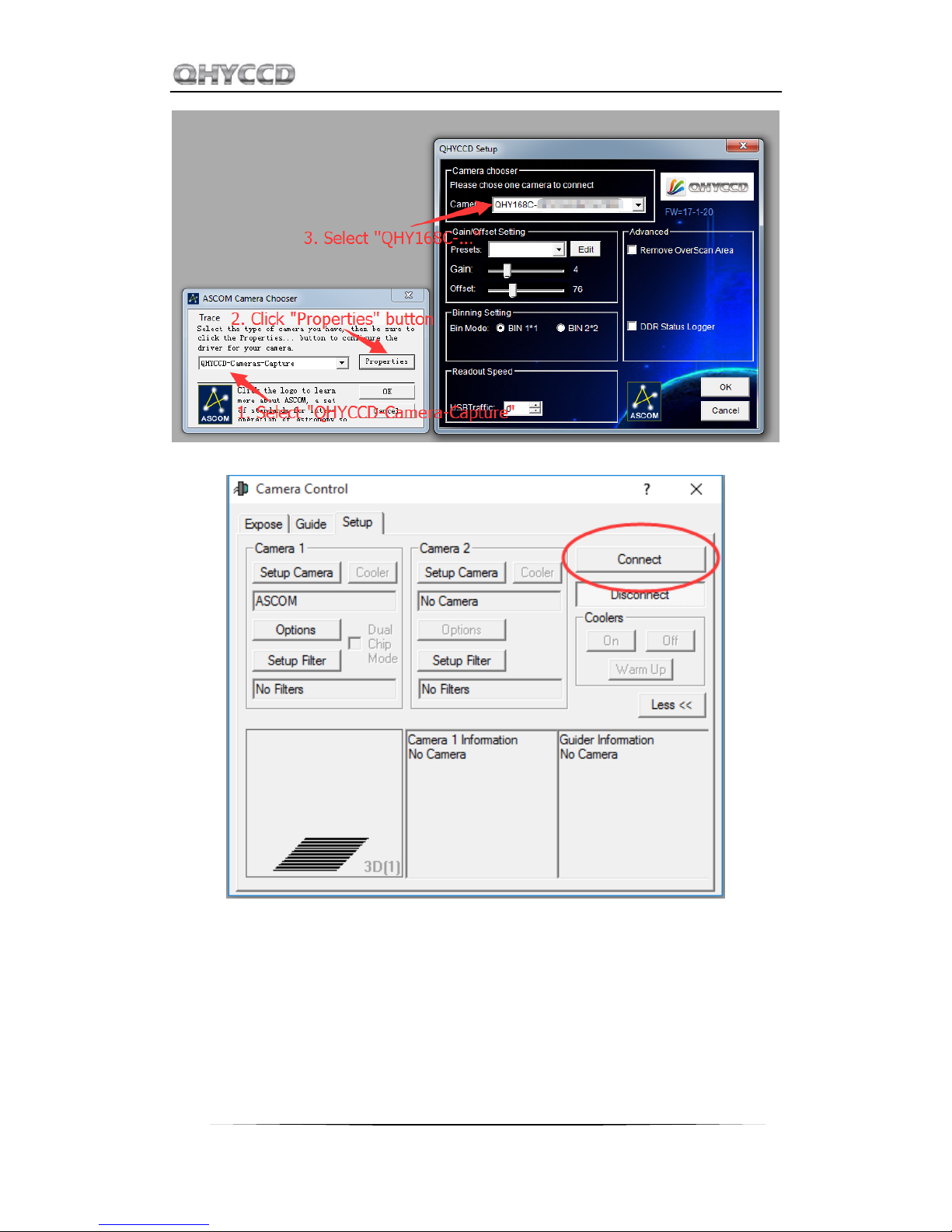
QHY168C
9
Normally, you can set the gain=1 and offset=10 to start.
Click Connect before start shooting
Page 13
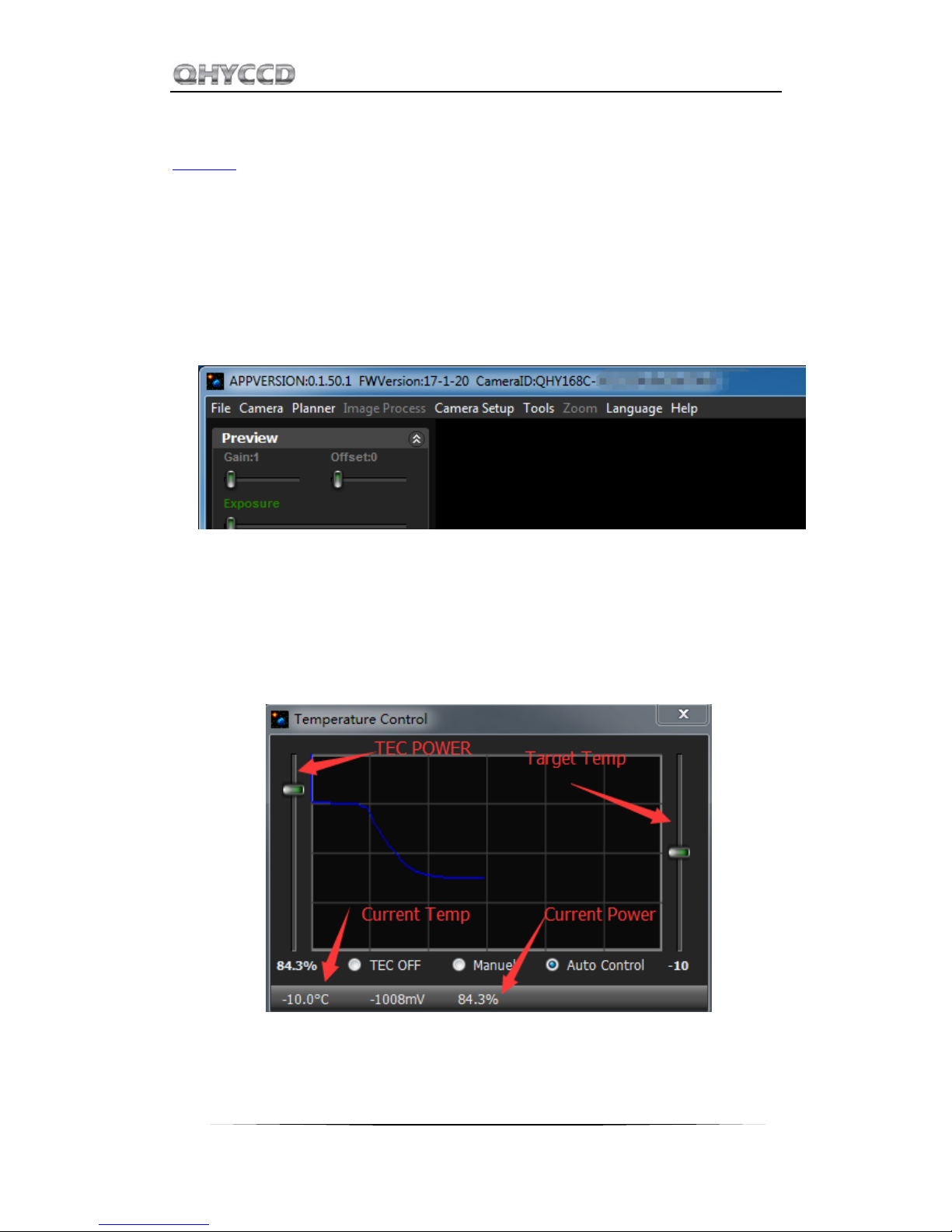
QHY168C
10
05 Use QHY168C in EZCAP_QT
EZCAP_QT is a software made by QHYCCD. This software has the basic capture function for
QHYCCD deep sky cameras. You can use this QHY168C camera in this software.
1. Install EZCAP_QT software.
2. Connect QHY168C to 12V power supply. Connect QHY168C to your PC with USB3.0 cable.
3. Run EZCAP_QT. Select "Connect" in Menu->Camera. If the camera is successfully connected.
The title of EZCAP_QT will display the camera firmware version and the camera ID.
4. In Menu->Camera Setup, Click "Temp Control" and set the CMOS sensor temperature. You
can enable the "Auto Control" and set the target temperature. For example here we set the
temperature to -10C. The CMOS temperature will come to -10C very fast (in about 2-
3minute). If you want to close the TEC, you can select "TEC OFF". If you just want to set the
TEC power but not the temperature. You can select "Manual" and then set the percent of the
TEC power.
5. You can use the preview tab to do preview. And use the focus tools to do focus. Then use the
capture tab to capture image.
6. In EZCAP_QT there is a planner for image tasking. You can capture a series images by using
the table below.
Page 14

QHY168C
11
Page 15

QHY168C
12
06 Use QHY168C in FireCapture
The latest FireCapture supports QHY168C already. Please go to FireCapture website to download
its v2.5 BETA (32-bit) version.
By default, it will be installed in the "Documents" folder. After it was installed successfully,
navigate to "Document folder", and you will find its installation folder as shown below.
Enter that folder and run "FireCapture.exe", then select QHYCCD camera. And after the loading,
you will see the image on FireCapture like shown below.
For detailed and helpful tutorial of this software, please go to its website to check the tutorial
section at http://www.firecapture.de/
Page 16

QHY168C
13
07 Use BroadCast Video Streaming
BroadCast video steaming is a special function that QHY168C supports. It can send the video image
to multiple target software via QHYCCD BroadCast video driver. For example, you can use the
SharpCap software to control the QHY168C camera and at the same time the video appearing on
the SharpCap will be sent to any of software that support the WDM camera, like the HandyAvi,
Adobe video encoder, online chat software etc. This function is very useful for the video live
broadcast applications.
1. Install the BroadCast Driver
2. Connect QHY168C to 12V power supply. Connect QHY168C to your PC with USB3.0 cable.
3. Turn on "Enable Live Broadcast" at the bottom of Camera Control panel in SharpCap as shown
below.
4. Select "QHYCCD camera (WDM)" as your webcam in the software you are using.
Page 17

QHY168C
14
Page 18
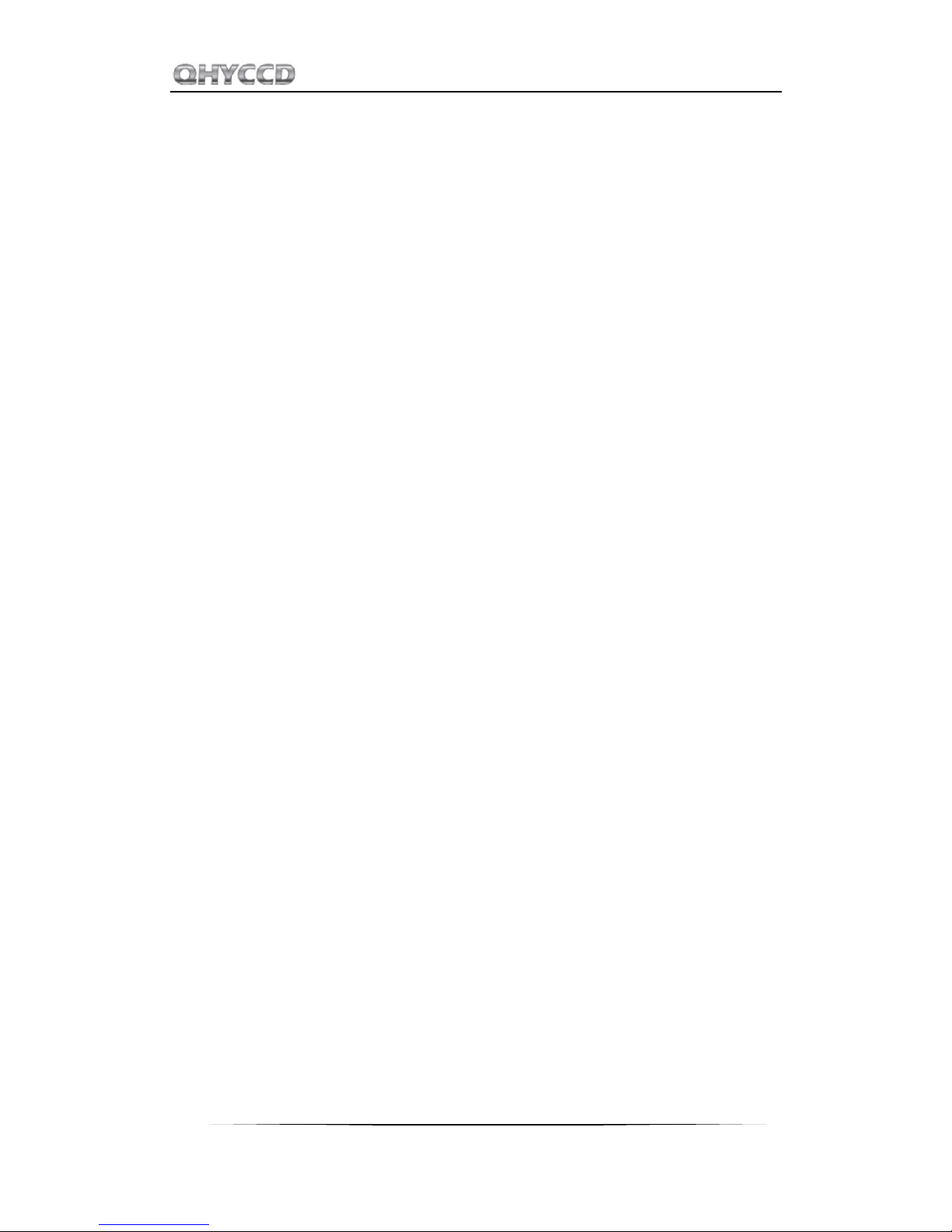
QHY168C
15
08 FAQ
1. Does QHY168C support 8bit or 16bit?
QHY168C supports both 8bit and 16bit output (For 8bit, it is 0-255, and it only uses the high 8bit,
for 16bit it is 0-16383 mapping to 0-65535).
2. How to get maximum FPS?
Since QHY168C has very high data bandwidth. Not all computer can get the maximum FPS.
Normally I7-4core should have no problem for that. The CPU loading will also affect the
maximum FPS. So please reduce the CPU load by close other applications when using camera. If
the CPU load is too high, the software may become very slow or hang.
3. How to avoid the camera hanging?
1) If you camera always hangs. It may be caused by many reasons. You can check the following
things.
2) If your computer is via chipset, or some type of the mainboard. In SharpCap it cannot get
image at all. (But in ASCOM it works well). In this condition, you need enable the DDR buffer
of the camera. Current SharpCap does not support the enable DDR function. The next
version SharpCap will support it.
3) If there is power leak for your mounts and computers? The power leak may cause the leak
current transfer from computer to the camera via the GND. This may affect the USB transfer
and may cause the data packet lost and cause it hang. You need to make sure the computer
and the mount is well grounded.
4) If the USB port's voltage not enough? Some computer's USB port +5V is not enough. It may
cause the camera always hangs. In this condition you can use a powered USB3.0 HUB to
connect camera and get the good +5V power for camera.
5) If your CPU load is too high? If CPU load is too high, it will cause many frame lost and cause
the camera hangs. You can increase the USB traffic value to reduce the FPS and get more
stable video transfer.
6) If the USB cable connection is good enough? Sometimes the contact issue in the USB cable
to camera or USB cable to computer will cause the signal loss and cause camera to hang.
Especially when you move the cables. In this condition. You can try to add a little silicon oil
into the USB socket/plug .This can increase the contact a lot better.
Page 19

QHY168C
16
7) Avoid the statics. Sometimes the static electricity on human body will cause the camera to
hang. You can touch the computer metal case for first before touch the camera to let the
static electricity on your body release.
8) Some computer's front USB port is not so good for high speed transfer (The reason is it
connected to mainboard by a cable and which has no good signal integrity). If you found the
camera always hang on front USB port. You can try the USB port on backside of the
computer (which is connected to chipset directly on the mainboard).
4. How to clean the CMOS sensor and the optic windows of the camera?
If you found there is dust on the CMOS sensor. You can screw off the front part of the QHY168C.
The QHY168C's CMOS sensor has the AR coating so you need to be careful to clean it. You can use
the clean kit for DSLR sensor to do it.
The optic window has AR coating. So you need to be careful when cleaning it. You can also use
the DSLR clean tools or the lens paper. Don't use strong force to clean it. The coating is not so
hard and it is easy to get scratch when you use strong force on it.
Note that, the optic window doesn’t have IR coating, because the IR coating in this position can
easily cause halo around bright stars. If it’s needed, you can install the infrared filter by yourself.
Please check the “QHY168C Connection Combination Table” on
http://www.qhyccd.com/QHY168.html for the assembly diagram.
5. How is the anti-amplifier function in QHY168C?
QHY168C camera has the anti-amp light control circuit and it can reduce the amplifier glow
significantly. Note that it's impossible to reduce the glow in the corner thoroughly, and it's normal
to see a very small amount of glow in the corner when you do long exposure.
This is a demo picture for the QHY168C glow in 60sec exposure and high gain. Dark frame
calibration can remove it completely.
Page 20
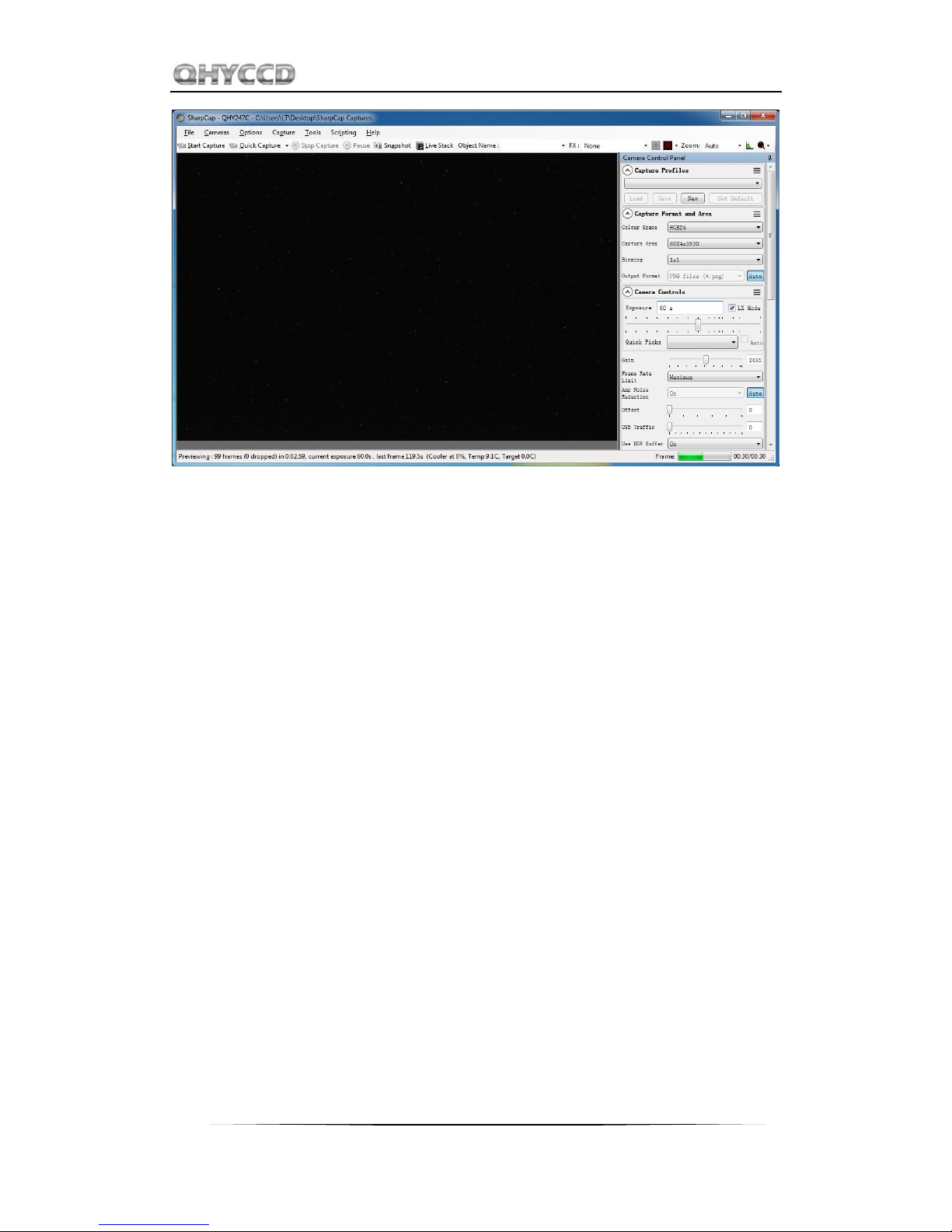
QHY168C
17
6. What's on-camera DDR buffer and what is the benefit of it?
The QHY168C has the on-camera 128MB DDRII image buffer. It brings two advantages: It can
buffer whole image and avoid it lost during USB transfer. Because CMOS sensor outputs the
image continuous after exposure end and it does not allow the pause. But the computer may
have some pause due to the multi-task feature of the windows. If the pause is too long, the small
buffer in the USB transfer chip will full and the coming image data will lost. And it will cause one
frame is lost some data and this frame will be a bad frame. For short exposure it maybe not cause
big problem because the next frame will comes soon. But for long exposure it means you lost a
long exposure frame. The 128MB DDRII buffer can solve this problem by storing the whole frame
into it and transfer. Even the computer has big pause it will not lost data.
Another advantage is that it will make the video more smooth when in some slow computer or
some mainboard which is not friendly to USB3.0 (like the VIA chipset). In these computers they
cannot handle the high speed USB data well and the data is always lost. With this DDR it can
buffer the input image data and then send to computer. Even the high frequency pause happens,
it can keep the USB data lossless.
SharpCap version has options for enabling/disabling the DDR buffer. The current ASCOM driver is
always working under DDR enabled mode.
7. How to protect the cooler in QHY168C?
The cooler in QHY168C can lower the CMOS temperature to a value that's almost 35 degrees
centigrade below the ambient temperature. So you need to be careful to avoid thermal shock,
which means that when the cooler's temperature rises or fall dramatically, the cooler is subjected
to strong internal stress due to contraction principle. Drastic thermal shock can shorten cooler's
service life or permanently break it.
So when you begin to adjust the CMOS temperature, you should avoid setting "Cooler Power" to
its maximum value, and you should gradually turn up the "Cooler Power" value. When you turn off
Page 21

QHY168C
18
the power, if the "Cooler Power" value is very big, you should gradually turn it down before turn
off the power.
8. The FPS of cameras sometimes suddenly drops to zero under DDR mode on
SharpCap, what’s the solution for this problem?
Recently, we have been told by our users that the FPS of their cameras sometimes suddenly drops
to zero under DDR mode on SharpCap. It is caused by the fact that the receiving speed of computer
is relatively slower than the sending speed of camera. Once CMOS sensor starts working, it will
incessantly conduct exposure and output image data over and over again, and it cannot be
interrupted. If USB transmission was interrupted too often by the operating system, the data
overflow of DDR would ensue resulting in bad frame. Therefore, not a single frame is a complete
frame, and the FPS will drop to zero.
Solutions:
The first solution to this problem is to increase the value of USB traffic to decrease the FPS of the
cameras. Note that by using previous version of SharpCap Patch, the value of USB traffic cannot be
set to a value large enough, so you should go to our website to download the latest version of
SharpCap Patch.
The second solution to this problem is to turn off the DDR mode, but for computers whose
performance isn’t very good, this solution may not work very well.
9. What should I set my "gain" and "offset" to?
GAIN is the pre-ADC (analog-to-digital converter) programmable gain amplifier setting. OFFSET is
the ADC voltage offset setting. The correct setting of OFFSET and GAIN can change the CCD's system
gain, making the CCD output signal range matches the ADC quantization range, so as to get the
best dynamic range.
1. Set the gain=0, set the exposure time to 0, cover the lens, then take a BIAS frame.
2. Watch the local average value of the captured images (you can use the Noise Analyze function
of EZCAP, image process->noise analyze).The ideal average value is around 500 to 3000. If the value
is higher, then you should reduce the OFFSET. If the value is lower, then you should increase the
OFFSET. Repeat steps 1-2 to obtain the ideal OFFSET value.
3. Open the lens cover, increase the exposure time, then aim the camera at something bright or
just put it on your desk with no lens or lens cap on. Take a picture. Check the local average value
of the captured images. If the value is less than 60000, you should increase the value of GAIN. If
the value is 65535, you should reduce the value of GAIN. Repeat this step to obtain the appropriate
GAIN value.
4. Under this GAIN value, repeat steps 1-2 to obtain a more accurate OFFSET value.
For CMOS camera, its sampling depth is usually less than 16 bit, so there’s a concept named Unity
Gain, which is gain value when System Gain = 1 e-/adu, i.e. 1 adu corresponds to 1 electron. If the
Page 22

QHY168C
19
gain is set to a low value, the number of electrons that 1 adu corresponds to is more than 1, which
will cause quantization error and negatively affect its performance in low-light environment. So
when you take a long time exposure frame with a CMOS camera, it’s recommended to set the gain
to the Unity Gain. For QHY168C, its Unity gain = 10.
When you use Lucky Imaging technique, because the exposure time is very short, the number of
captured photons is very limited and the sensor can hardly get saturated. It’s recommended to set
the gain to a high value. The readout noise of CMOS camera will drop when you increase the gain.
Setting the gain to a high value can reduce the readout noise so that the limited photon will not be
drawn in the readout noise.
If you want to know more about gain and offset setting, here’s a great article talking about it:
http://www.stark-labs.com/help/blog/files/GainAndOffset.php
Page 23

QHY168C
20
09 Camera Maintenance
Drying the CCD Chamber
The CCD sensor is located in a CCD chamber. This chamber is air-proof and connect to the socket
of the silicone gel tube on one side of the QHY247
C front case. If there is moisture and cause the CCD sensor glass get dew. You can connect the
silicone gel tube on the socket to dry it.
Please put the effective silicone gel into the silicone gel tube. Make sure this is a cotton inside to
prevent the silicone gel get into the CCD chamber.
Avoid CCD chamber optic window get dew
If the environment humidity very high, the optic window of the CCD chamber may get dew. The
QHY168C has the build-in heat board on this optic window to heat the optic window to avoid it.
In most conditions it can take effect.
If the optic window still get dew please try the following method.
1. Avoid the CCD Camera face down to ground. The cold air is heavy than warm air, if you put the
camera facing down to the ground, the cold air is easy to get the optic window and cause it very
cold and get dew
2. Increase the temperature of the CCD sensor. You can increase the CCD sensor temperature a
little to prevent the optic window get dew.
3. Check if the heat board working. If the heat board not working, the optic window is easy to get
dew. Normally the heat board can get about 65-70C in +25C environment. If it is not so warm, it
maybe the problem of the heat board damaged. Need to contact QHYCCD to replace one heat
board.
Page 24

QHY168C
21
10 Inspections
CMOS Sensor
IMX071 COLOR CMOS SENSOR
Effective Pixels
4952*3288, 16mega pixel
Pixel Size
4.8um*4.8um
Shutter
Electric Rolling Shutter
Readout Type
Progressive Scan
Imager Size
APS-C Format
ADC Output Bit
14BIT (14BIT/8BIT OUTPUT)
Exposure Time
30us-3600sec
Max Frame Rate
10FPS@Full Resolution 30FPS@1920*1080 HD
15FPS@4096*2160 4K video
32FPS@1024 line
42FPS@768 line
54FPS@600 line
130FPS@240 line
Pixel Binning
Hardware Binning for 3x3 binning video mode
Full Well
TBD
Readout Noise
TBD
Amplifier Glow
Control
Yes. There is no visible amplifier glow on dark image
Cooling System
2-stage TEC -35C below Ambient
Optic Window
AR+AR optic window
Support Software
SharpCap, ASCOM, EZCAP_QT
Page 25

QHY168C
22
11 QHY168C Mechanical Size and Back Focal length
Page 26

QHY168C
23
Page 27

QHY168C
24
12 Revision history
Date of change
Revision
Content of change
January 25,
2017
1.0
First edition
April 7th, 2017
1.1
Deleted IR coating
Added instructions for how to set gain and offset
Added Mechanical drawing
 Loading...
Loading...