Pyronix EURO 46 V10 Programming Manual
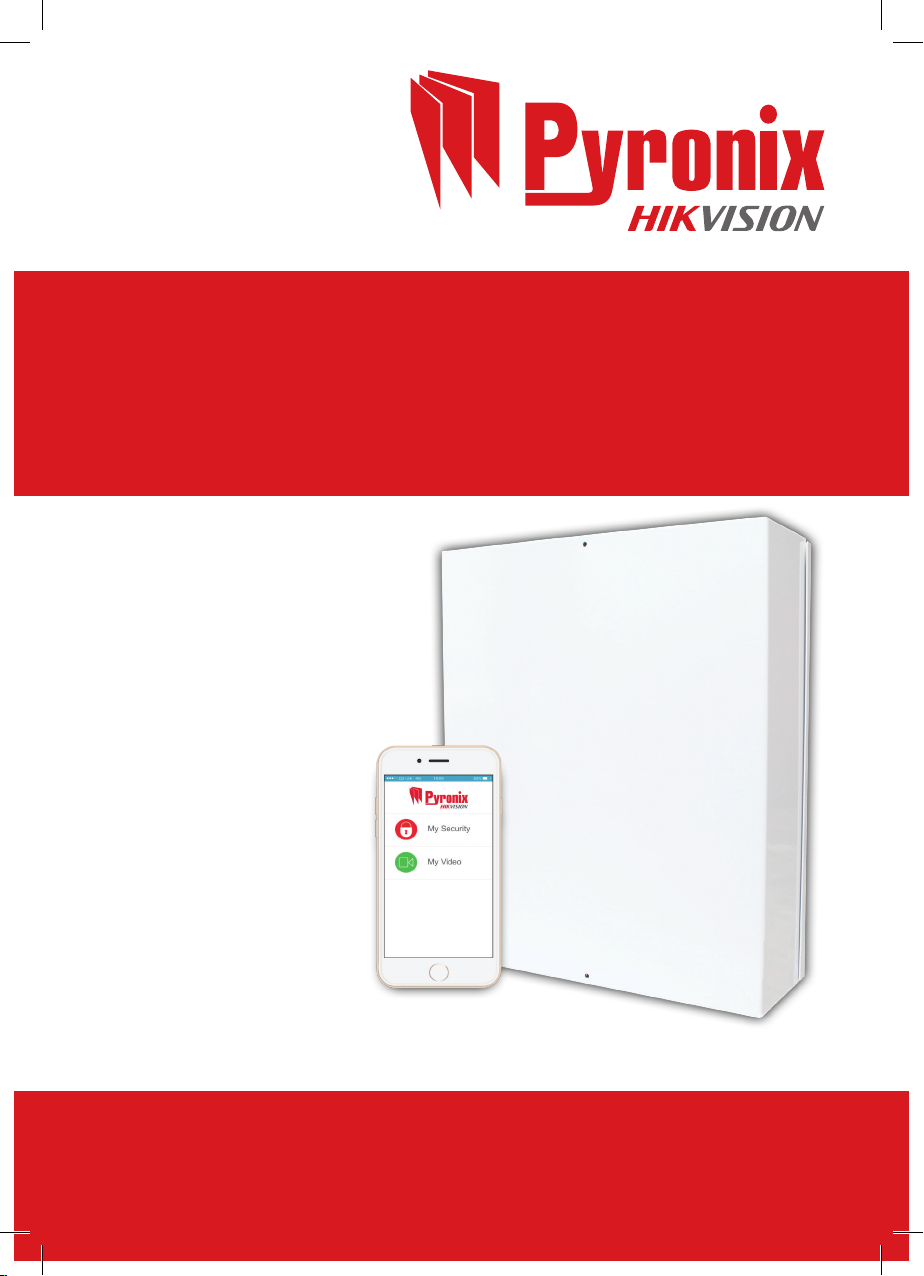
EURO 46 V10
Programming Manual
PD6662:2010+IA501:2015
EN50131-1:2008+A1:2009
EN50131-3:2009
Security Grade (SG) 3 - Large
Security Grade (SG) 2 - Small
Environmental Class (EC) II
Software Version >10
RINS1942-1
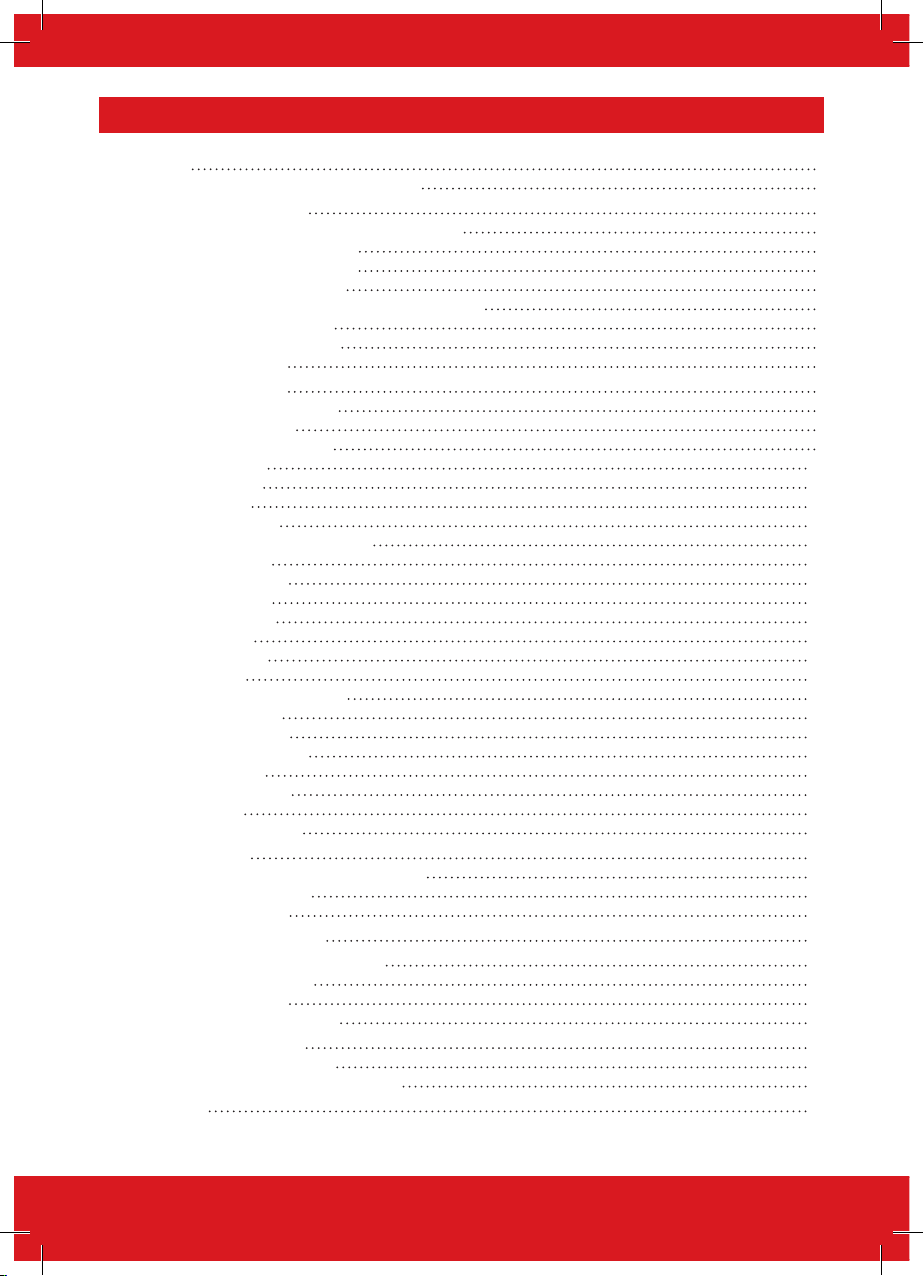
EURO 46 V10 Programming Manual
Contents
Introduction 4
PyronixCloud and HomeControl+ App 5
Engineer Menu - Navigation 6
Navigating in the Engineer and User Menus 6
Main Menus and Sub-menus 6
Entering The Engineer Menu 6
Exiting The Engineer Menu 6
Accessing the Engineers Menu on any Keypad 7
Saving The Programming 7
Writing Text on the keypad 7
Misc Button Typing 7
Engineer Menu - Options 8
Inhibit Fire / HU (Hold Up) 8
Set Date and Time? 8
Wireless Device Control? 8
Change Inputs? 12
Choose Mode? 13
Install ZEMs? 14
Change Outputs? 15
Assign Keypads and Readers? 15
Change Timers? 20
Codes And Users? 22
Volume Control? 23
System Options? 24
Review Logs? 26
Engineer Tests? 26
Diagnostics? 28
Engineer Restore Options? 31
Communications? 31
Alarm Responses? 31
Set Up Downloading? 33
Dial Out Menu? 33
Software Revision? 34
Clean Start? 34
Exit Engineer Menu? 34
Wired Keypad Menu 35
Entering and Exiting the Keypad Menu 35
Keypad Menu Options 35
Testing the Keypad 35
Connecting to InSite Software 36
Options Programmable Only From PC 38
Auto Set/Unset Timers 38
Areas to Set/Unset 39
Programming Logic Gates 39
Faults and Troubleshooting 40
Device Fail / Active Faults 40
System Faults and Troubleshooting 40
Access Levels 42
2

EURO 46 V10 Programming Manual
Appendix 1 - Input Types 43
Appendix 2 - Output Types 45
Appendix 3 - SMS Commands 48
Appendix 4 - Factory Defaults 50
Appendix 5 - Event Types (SIA and Contact ID codes) 57
3

EURO 46 V10 Programming Manual
Introduction
This EURO 46 V10 has been designed with security in mind, quick and easy installation and minimal
maintenance, this system protects properties with a multitude of unique features.
As well as wired, this system can take full advantage of innovative two way wireless technology, with
the wireless devices on this system constantly communicating with each other using High Security
Wireless Encryption Protocol.
Compared to conventional one way wireless systems, where devices can be ‘asleep’ for up to five
minutes at a time, therefore compromising security, this wireless technology ensures safety at any
time.
This alarm system has been engineered to be secure, reliable and easy to use. It includes the
following features:
Battery Supervision
Advanced technology preserves the battery life of each wireless device. However, the system informs
you when a battery needs replacing up to a month in advance before the device stops working. This
key feature gives you enough time to change the battery in the specific device. Conventional wireless
alarm systems may not give you a low battery warning signal, meaning that devices could stop
working, leaving the environment unprotected.
User Automation Outputs
These give you the option to operate up to 20 devices such as gates, lights, garden sprinklers,
etc. via keypad and remotely via key fob or HomeControl+ App, extending the use of your security
system.
User Notification
Receive notice via SMS text message or push notification of any incidents within your home in real
time. This can be programmed to send in different situations such as:
• System is set or unset: Notification that your child has returned home from school safely.
• Alarm activation: Notification that the alarm has been triggered, allowing you to monitor your
home from anywhere in the world.
This alarm system has 6 areas which may be set up in the following way:
Area A: Full set of the house
Area B: Downstairs set. Upstairs unset.
Area C: Garage set. Rest of house unset.
You will be able to design the system according to your customer’s needs.
4
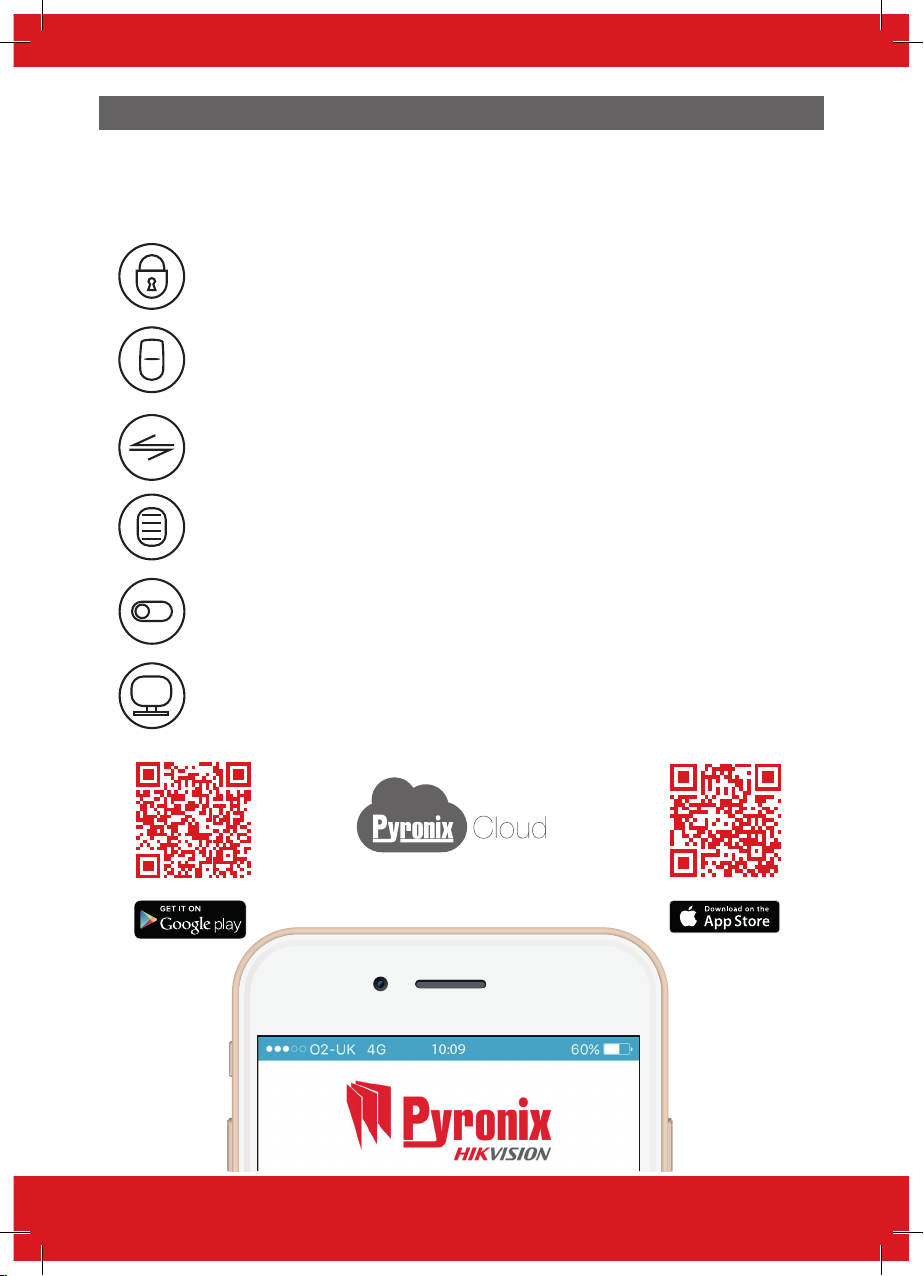
EURO 46 V10 Programming Manual
PyronixCloud and HomeControl+ App
Connect to your home from anywhere in
the world
Set and unset your system
View your system status in real time, including: alarm, CO and
smoke detectors
Customise and receive push notifications from your system
Have instant access to your events and history log
Control appliances such as lights, garage doors, gates and
blinds
AES-256
Encryption
All using an encrypted, highly secure system, for extra peace
of mind that your family and home is safe and secure
10:09
100%9:41 AM
5
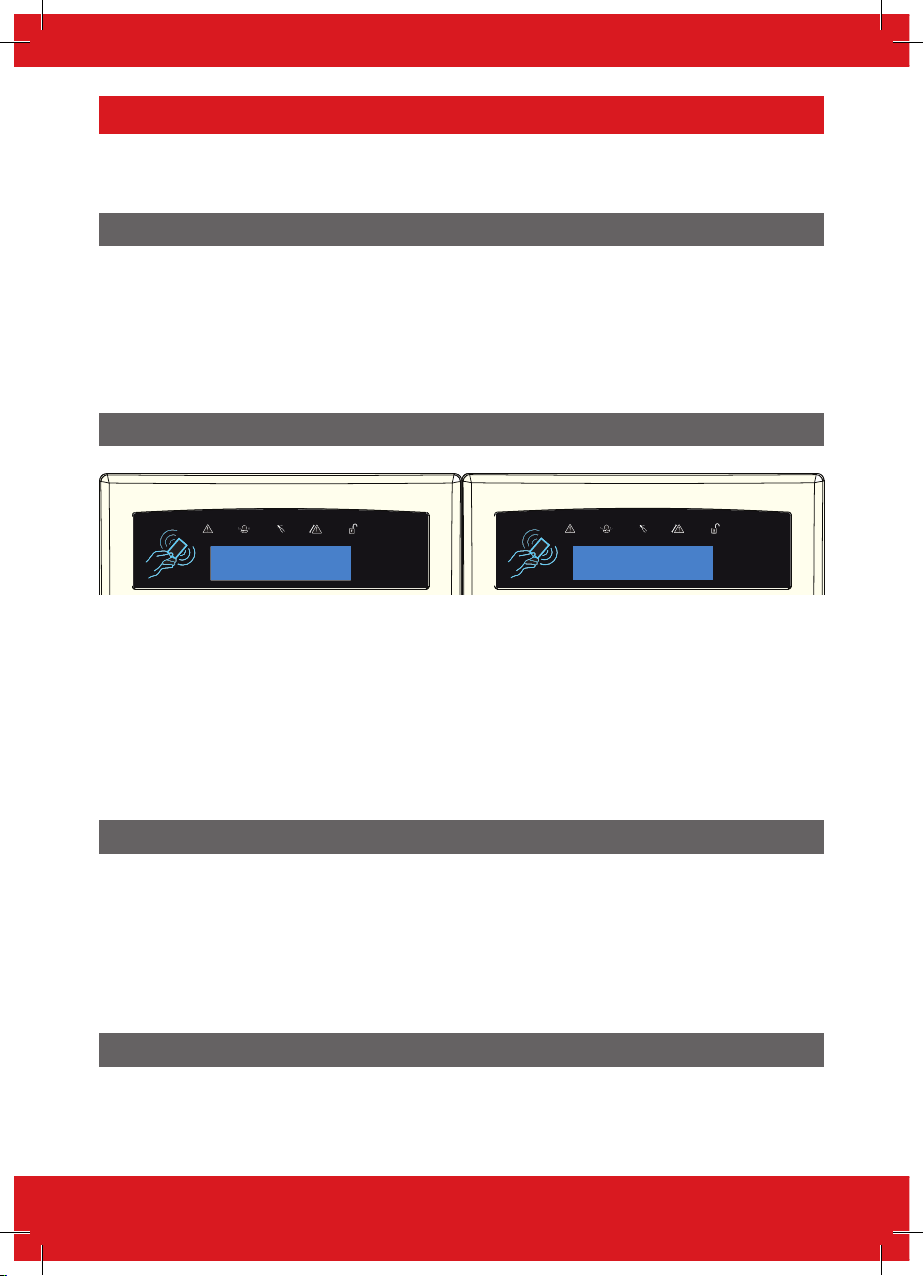
EURO 46 V10 Programming Manual
Engineer Menu - Navigation
The system is programmed from the Engineer Menu. To enter the Engineer Menu the panel must be
in an unset state. While the panel is in Engineer Menu all tamper alarms (including case tamper), will
be disabled.
Navigating in the Engineer and User Menus
= ‘NO’ - Press to move forward when in Engineer or Master Manager mode.
b = ‘BACK’ - Press to move backward when in Engineer or Master Manger mode.
= ‘YES’ - Press to enter into a sub-menu or option when in Engineer or Master Manger mode.
= Press to move from one option into another option while in a sub-menu.
a = Press to quick exit the Engineer Menu from any main menu (written in capital letters).
c = ‘CANCEL’ - Press to move back from one programmable option to the previous option.
Main Menus and Sub-menus
SET DATE & TIME? Year (00-99)
A Main Menu item is identified by:
• The menu item will be in capital letters
In order to navigate in the menu system, answer the questions in the main and sub menus. For
example, if the question “WIRELESS DEVICE CONTROL?” is displayed, then press or
depending on the answer.
Pressing will enter a sub-menu called “Control Inputs?” in this example. Pressing will enter
the programmable options of this sub-menu. Pressing will exit the individual option, move up
from one sub-menu to the next sub-menu or back to the main menu.
A Sub-menu is identified by:
• The menu item will be in lower case letters
[17]
Entering The Engineer Menu
Access to the Engineer menu may be denied if:
1. Any areas is currently set.
2. The Master User has disabled the function ‘Allow Engineer Menu’ in the Master Manager menu.
If this is the case ‘Authorisation required’ will be shown on the display.
When in Engineer menu, the fault (=) LED will flash and a high pitched tone will be generated
regularly.
Exiting The Engineer Menu
On completion of programming, the system can be returned back to unset mode by either scrolling
to the ‘Exit Engineer Menu’ option, or by pressing a from any main menu option (represented in
capital letters).
6

EURO 46 V10 Programming Manual
Accessing the Engineers Menu on any Keypad
It is possible to access the Engineer Menu on any keypad that is part of the system, even when
another keypad is already in the Engineers Menu. All other keypads will display ‘System Busy’ where
a keypad is in the Engineer Menu. To access the Engineer Menu on one of these keypads press b.
Saving The Programming
Any programming done in the Engineer or User mode will not be saved on the system until the
Engineer or User menu has been exited.
Writing Text on the keypad
On the EURO 46 V10 Panel it is possible to label the following:
• Inputs – 2 labels; Input Number and Location
• Area names
• Site name
• Keypad/Reader – 2 labels; Keypad number and location
• Input and output expander location descriptions
• User names
The control panel incorporates a predictive text feature, and works like so:
Enter ‘B’ and ‘Bedroom’ will be displayed. If the word that is required does not appear, then type the
word letter by letter.
To type a word, press the relevant button the appropriate number of times – e.g. for the letter ‘k’ press
5 two times, or for the letter ‘s’ press 7 four times. For punctuation marks, press the 1 button
multiple times until the desired character is shown.
Misc Button Typing
Button Text Function
a
c
b
d
[ ]
Makes the character into a capital
Clears letters / adds a space
Moves cursor left
Moves cursor right
Moves the cursor left and right
7
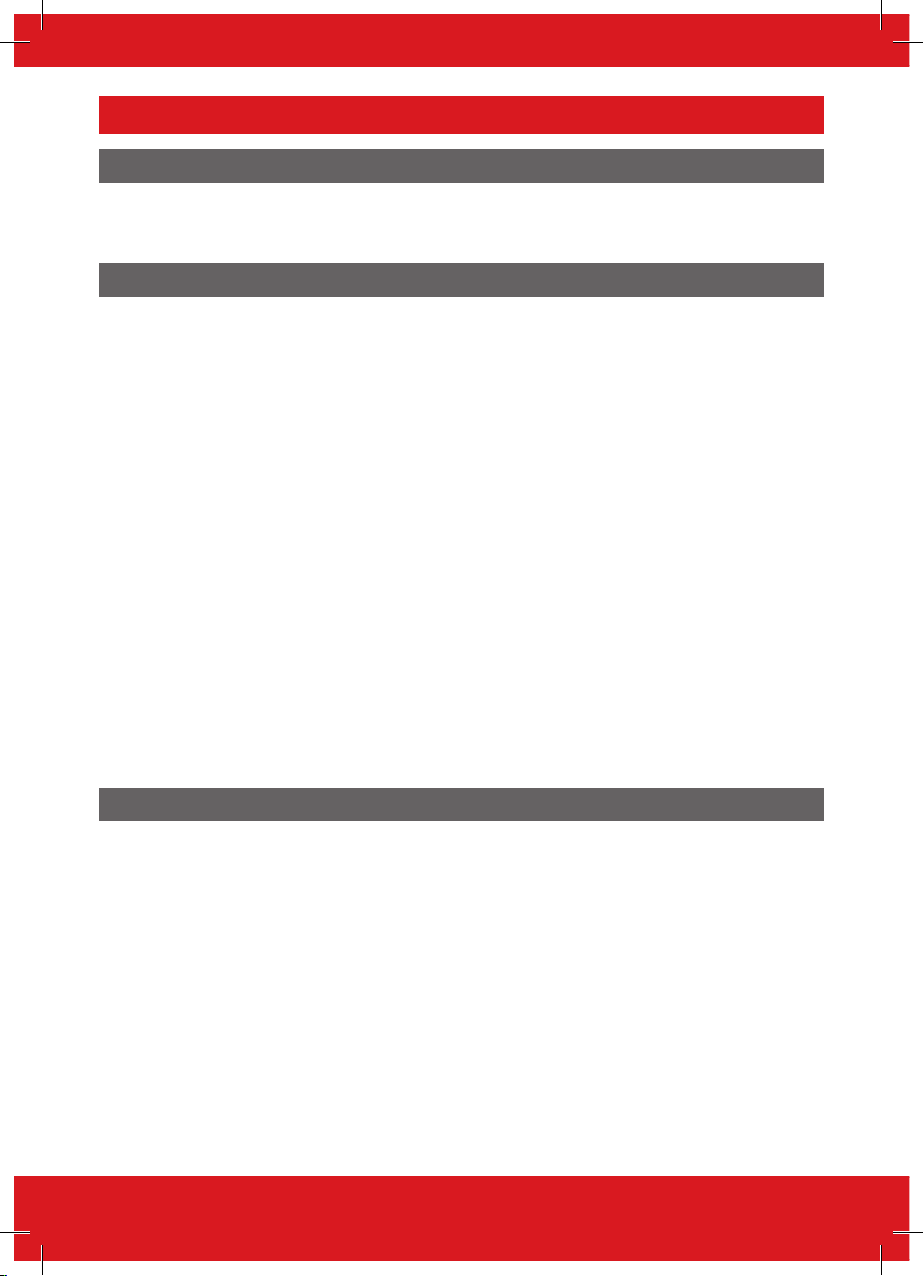
EURO 46 V10 Programming Manual
Engineer Menu - Options
Inhibit Fire / HU (Hold Up)
This menu has a single sub-menu that simply allows you to toggle between ‘Yes [1]’ and ‘No [0]’, in
order to Inhibit a fire or Hold Up alarm while in engineer’s mode/menu. For example, you may wish to
inhibit smoke detectors while in the engineers menu so that you can work on them.
Set Date and Time?
All log entries and the system display include the date and time, so it is vital that the correct date and
time is programmed. This may be also programmed in the Master Manager mode.
PLEASE NOTE: Removing the mains power and disconnecting the battery will reset the time and
date information.
Change Year
For the year 2017, enter 17.
Change Month
For March, enter 03.
Change Day
For 31st, enter 31.
Change Hours
Use 24 hour clock format. For 8pm enter 20:00.
Change Minutes
For 7:30, enter 30.
DST (Summer Time) Adjust
If activated this option will automatically change one hour ahead and backward for the summer and
winter time.
Wireless Device Control?
This function learns or deletes all wireless inputs, bells and arming stations to the EURO 46 V10.
PLEASE NOTE: Keyfobs are learnt and programmed from the Master Manager Menu.
Control Inputs?
Learn Devices?
This menu starts the procedure of learning wireless inputs onto the Euro 46 V10.
Input
This menu chooses which input on the system is to be learned. ‘Learnt’ will be displayed if a device is
already learnt, or ‘Available’ if it is not.
Learning…
1. Open the wireless device.
2. Remove the plastic insulation to enable the battery.
3. If the device is not learnt, the GREEN and RED LEDs on the device will flash (alternating).
8
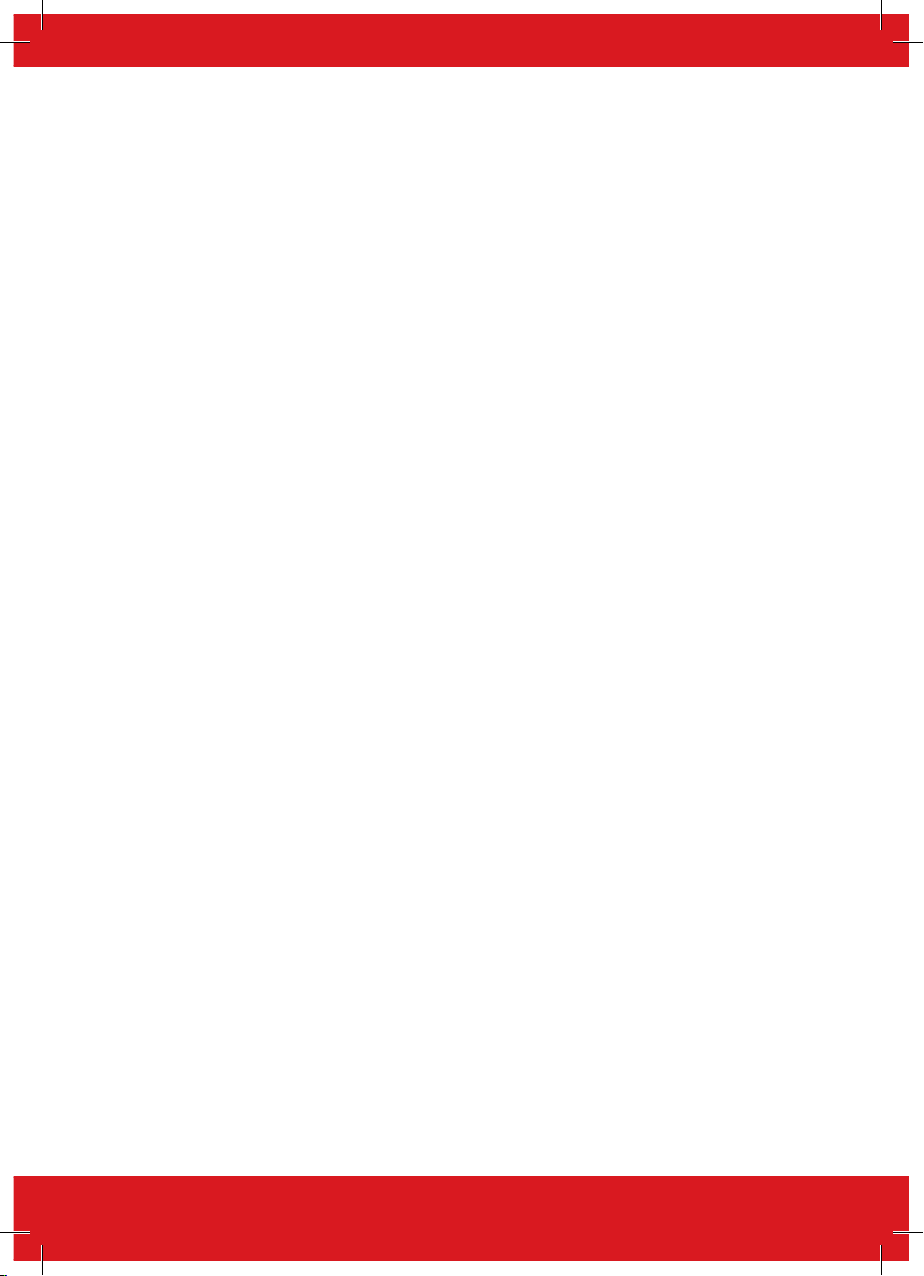
EURO 46 V10 Programming Manual
4. Press and hold the ‘learn’ button on the device and all three LEDs start cycling through.
5. Release the ‘learn’ button. If successful, ‘Input Learnt’ will be displayed on the keypad and a
confirmation tone will be emitted.
6. If that input has already been learnt, ‘Input learnt already’ will be displayed.
To locate the learn button on each wireless peripheral, please refer to the installation manual provided
with the device.
Delete Devices?
Already learnt inputs may be deleted from this menu.
Delete All
To delete all wireless input devices, enter ‘2000’. ‘Please wait’ will be displayed while the EURO 46
V10 deletes all the learnt wireless inputs.
Choose Input to Delete
This option deletes only a specific wireless device learnt to an input. Any inputs that display ‘learnt’
can be deleted. ‘Please wait’ will be displayed while the Panel deletes the wireless device. Return to
this process to delete more devices.
Control Bells?
Learn Devices?
Entering this menu allows the learning of wireless bells onto the system.
Select Bell
Selects the bell on the system that is to be learnt. ‘Learnt’ will be displayed if a bell is already learnt,
or ‘Available’ will be displayed if not.
Learning…
1. Open the wireless bell.
2. Plug the battery connector into the battery terminal.
3. If a device is not learned, the GREEN and RED LEDs on the device will flash (alternating).
4. Press and hold the ‘Learn’ button on the device and all three LEDs start cycling around.
5. Release the ‘Learn’ button. If successful, ‘Bell Learnt’ will be displayed and a confirmation tone
on the panel will be emitted.
If a bell has already been learnt, ‘Bell learnt already’ will be displayed.
Delete Devices
Already learnt bells may be deleted by entering this menu.
Delete All
To delete all wireless bells enter ‘2000’. ‘Please wait’ will be displayed while the EURO 46 V10 deletes
them.
Select Bell to Delete
This option deletes only a specific wireless bell that is learnt. Any bells that display ‘learnt’ can
be deleted. ‘Please wait’ will be displayed while the Panel deletes the wireless bell. Return to this
process to delete more devices.
9
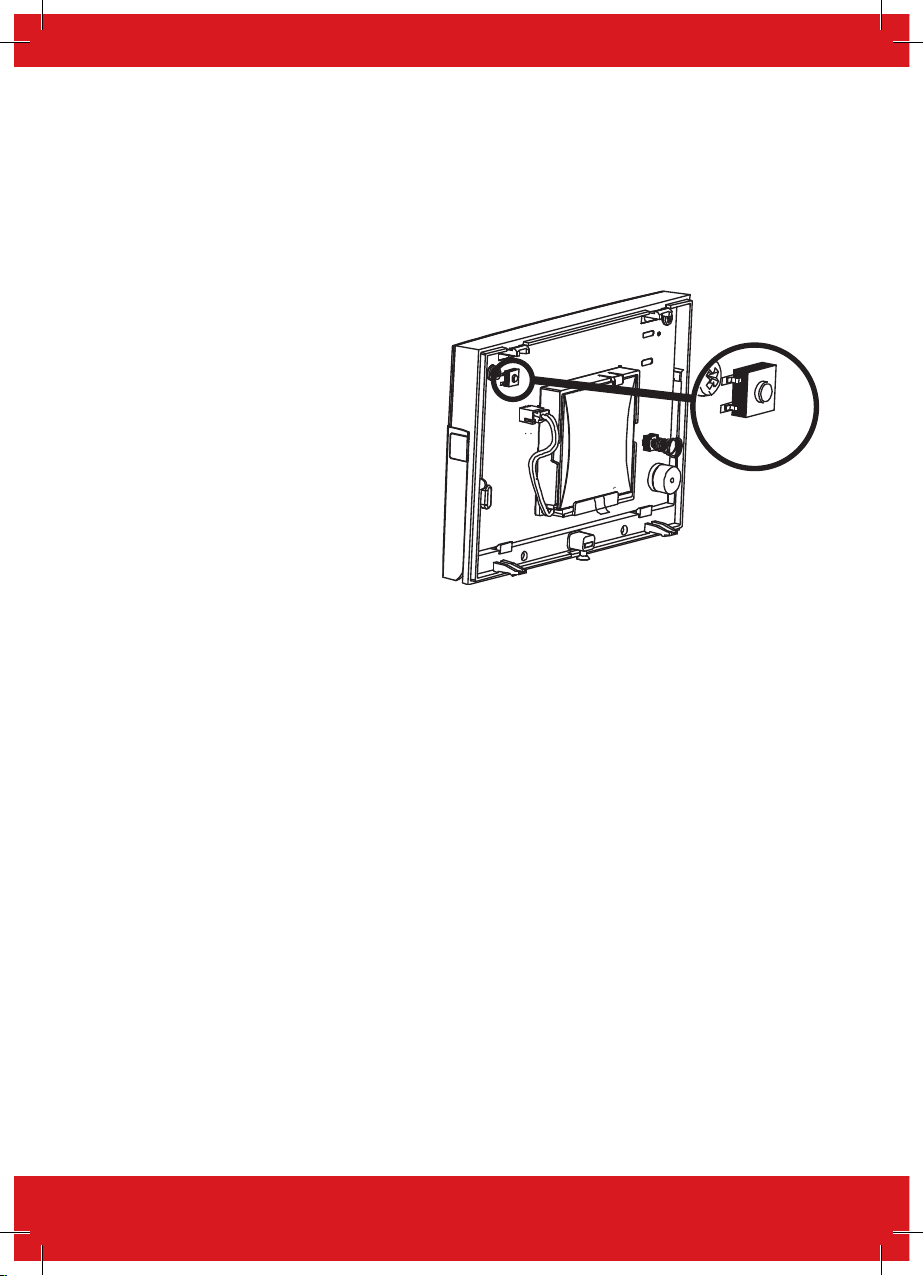
EURO 46 V10 Programming Manual
Control Arming Stations?
Learn Devices?
Entering this menu allows the learning of wireless arming stations onto the system.
Select Arming Station
Selects the arming station on the system that is to be learnt. ‘Learnt’ will be displayed if an arming
station is already learnt, or ‘Available’ will be displayed if not.
Select Arming Station Learning…
1. Open the Wireless Arming Station.
2. Plug the battery connector into the
battery terminal.
3. If a device is not learned, the GREEN
and RED LEDs on the device will flash
(alternating).
4. Press and hold the ‘LEARN’ button on
the device and all three LEDs will start
cycling around.
5. Release the ‘LEARN’ button. If
successful, ‘Arming Station Learnt’ will
be displayed and a confirmation tone on
the panel will be emitted. If an Arming
Station has already been learnt, ‘Arming
Station learnt already’ will be displayed.
Delete Devices
Arming Stations that have already been learnt, may be deleted by entering this menu.
LEARN
BUTTON
Delete All
To delete all Wireless Arming Stations enter ‘2000’ (this is the Panel Security Code). ‘Please wait’ will
be displayed while the EURO 46 V10 deletes them.
Select Arming Station to Delete
This option deletes only a specific Wireless Arming Station that is learnt. Any Arming Stations that
display ‘learnt’ can be deleted. ‘Please wait’ will be displayed while the EURO 46 V10 deletes the
Wireless Arming Station. Return to this process to delete more devices.
Learn Keyfobs Procedure
The key fobs are learnt and deleted from the Master Manager menu (Requires Wireless ZEM to be
setup and addressed).
Learn Key fobs?
1. Enter Master Manager menu (press the d key then enter code).
2. Scroll to the function ‘EDIT USERS?’.
3. Select ‘Add New User?’
4. Choose a user number to allocate the key fob to.
5. If a key fob, code or tag are not learnt, the space between the brackets will be empty.
6. If a key fob, code or tag are learnt, the brackets will show [******].
7. Press and hold any of the key fob buttons for five seconds, then release.
8. A confirmation tone will be emitted and ‘Select Button’ will be shown on the display.
10
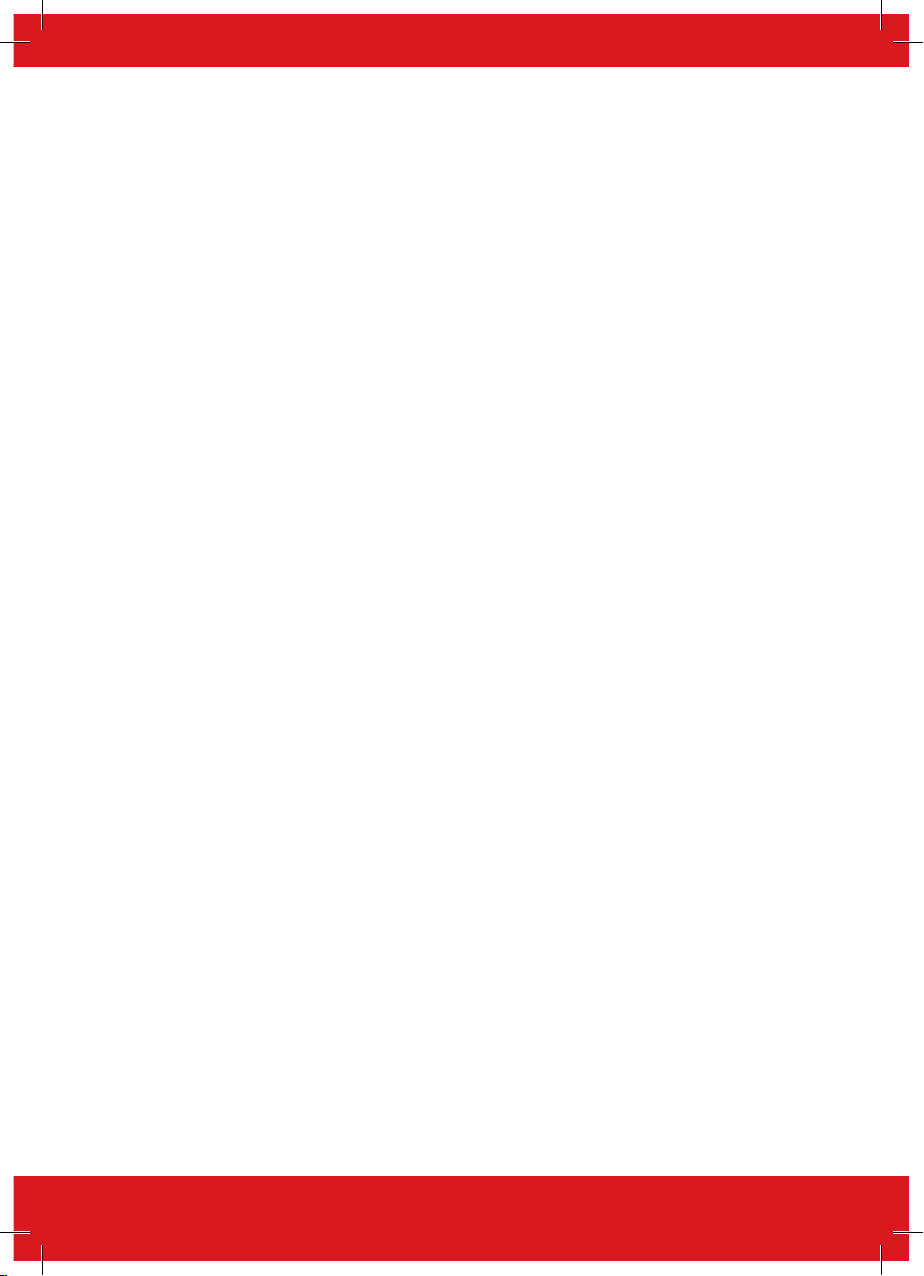
EURO 46 V10 Programming Manual
Proceed with the programming of actions to each key.
Delete/Change User (Key fobs)
1. Enter Master Manager menu (press the d Key then enter code).
2. Scroll to the function ‘EDIT USERS?’.
3. Select ‘Delete/Change User?’
4. Choose the key fob to delete = Between the brackets will show [******].
5. Press c = The brackets will be showing [ ] to confirm the deletion.
Program Key fob Buttons?
This menu is used to program the functionality of the buttons on the key fobs and is available in the
Engineer menu -> Wireless Device Control -> Program Key fob Buttons.
Choose User
Select the user key fob to program.
Select Button
The different buttons and button combinations that may be programmed are:
[1] Lock Button
[2] Unlock Button
[3] Button I
[4] Button II
[5] Lock + Unlock Buttons
[6] I + II Buttons
[7] Lock + I Buttons
[8] Unlock + II Buttons
Button Action
Options are: ‘show status’, ‘set area’, ‘unset area’ and ‘operate output’. Two key combinations may
also have ‘hold up’ assigned to them. ‘Set area’ features a sub-option to choose which area to set.
‘Operate output’ features a sub option to choose which output to trigger.
User Controls
If an action is programmed as ‘set area’, then the areas which the key fob will control can be selected
here.
PLEASE NOTE: Once all wireless inputs are learnt, an input type must be assigned to them, this is
programmed in ‘change inputs’.
11
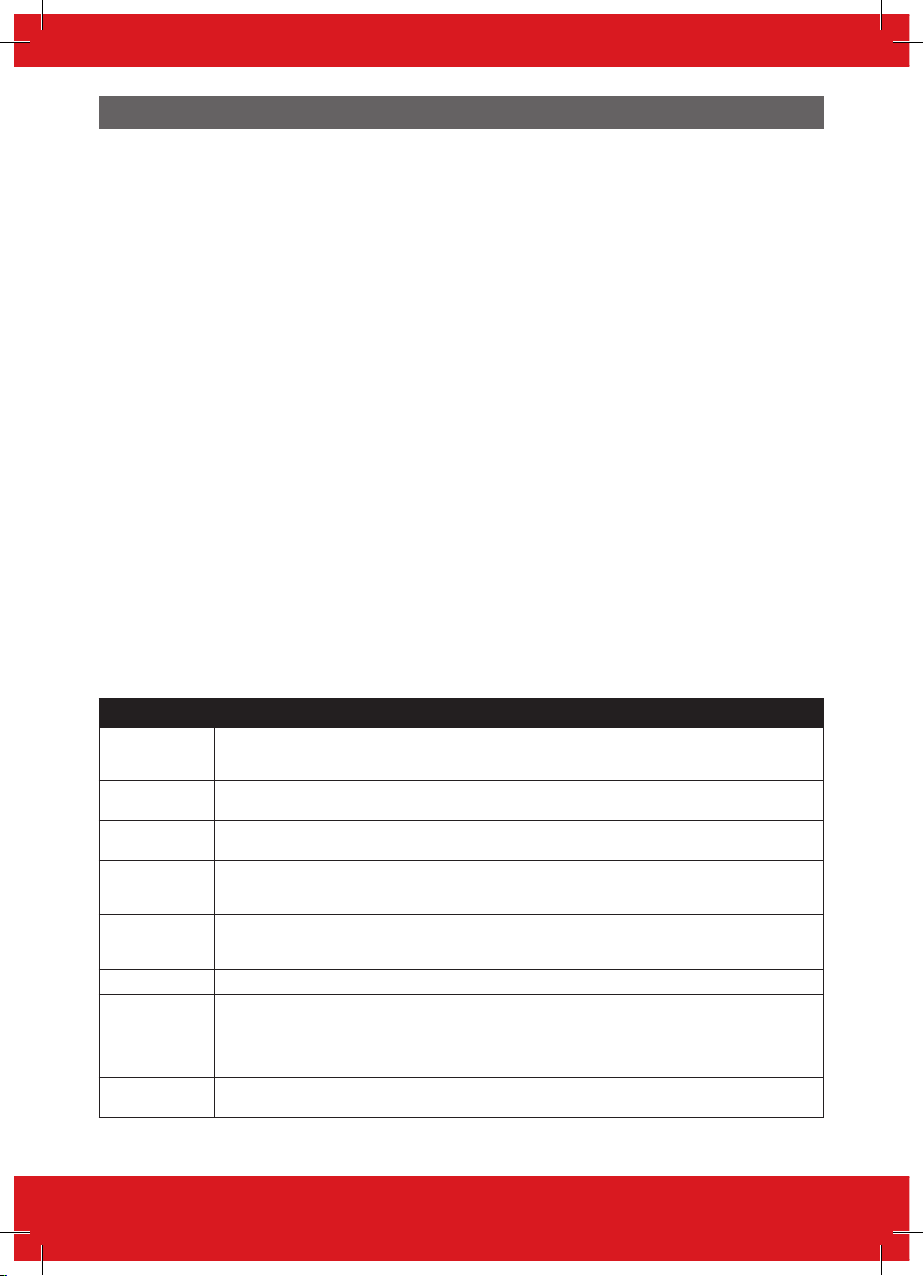
EURO 46 V10 Programming Manual
Change Inputs?
By default, all inputs are set to ‘unused’. Before programming, identify the input type required:
PLEASE NOTE: A full list of all input types can be found in ‘Appendix 1’.
Choose Input
Choose an input to program.
Input Type: Assign an input type to the chosen input. For a full list of input types, please refer to
‘Appendix 1’.
Input Areas:
Enter the areas (0,1,A,B,C,D) for input to operate in.
Input Areas (Any or All)
In some installations a ‘common’ area may be required. A common area is an area that only sets
when other specific areas become set. Example: An entry and exit reception area in a building may
only need to be set if both the offices and warehouse are set. If the office in Area A is set, but the
warehouse in Area B is still occupied, then the reception would still need to be inactive so people
would be able to leave the premises via the entry / exit reception route. One input can be allocated
to one or more areas. In this example the inputs located in the reception area will be programmed so
that the reception inputs will be in Area A and Area B, so these inputs must have the Input Areas set
as ‘ALL’ programmed.
Area A: Office - Inputs = 3, 4, 5
Area B: Warehouse - Inputs = 6, 7, 8
Reception inputs – 1 and 2 are programmed into both Areas A and B, with both inputs configured as
‘ALL’. The Reception Area inputs will now only become active if both Area A and Area B are both set.
Input Attributes
Attribute Operation for both wired and wireless inputs
Chime When enabled the system loudspeaker(s) will ‘chime’ when an input is triggered while the alarm panel is
Omittable Enables the input to be manually omitted (disabled) from the setting procedure. To omit inputs, there is a
Double Knock If enabled, if this input is triggered twice within the pre-programmed time window or if the input remains active
Dual Trip The control panel will only generate an alarm if this input, and another like-programmed input (with adjacent
Normally Open
Walk Test If enabled, a walk test will need to be done on the particular input before the system can be set.
Monitor Activity This option is used in conjunction with NAT (none activity timer) in the ‘CHANGE TIMERS’ menu. When
Special Log Forces a log entry when the input is opened or closed, even when an alarm does not result. May be selected
unset. Chime can be set to ‘single’ (sounding once) or ‘follow’ (sounding while the door is left open). NOTE:
The chime can be turned on or off in unset mode by pressing [c] when all Entry Delay inputs are closed.
function in the Master Manager menu called ‘OMIT INPUTS’.
for that period, an alarm will be generated. The double knock option does not work on ‘Follow’ input type.
number), are in alarm condition at the same time. Either input in alarm condition will prevent the system from
setting.
#
Enables the system to respond correctly when detectors of ‘normally open’ configuration are wired to the
system. Alternatively converts input types which default to ‘normally open’ (such as Push to set) to operate
with normally closed devices.
enabled this option will trigger an output once the NAT time has elapsed. An example scenario in which it
might be used: A security guard who is obligated to walk a set route every hour – could be monitored by a
detector (with this input attribute enabled). Failure to walk the route would activate an output, perhaps to a
communications device, siren or light.
to apply when a system is set, when unset, or always.
12

EURO 46 V10 Programming Manual
Attribute Operation for both wired and wireless inputs
Confirm Group If inputs are selected into the same confirm group, each input will only generate an unconfirmed alarm (and
#
The use of this input attribute will make the system unable to comply to EN50131-1 Security Grade 2 or 3.
will not generate a confirmed activation). This is useful when two or more shock sensors are being activated
by the same event. If a confirm group is selected as ‘00’, the inputs are not part of any group.
Input Description
Two text labels can be associated to each input:
Enter Name:
This is commonly used to write the input name/number, such as: input 1, input 2. This label will show
the event log and following alarms reported in the SMS alarms as a reference point.
Enter Location:
This is commonly used to write the location of the input, such as: Input Name = Input 1; Input
Location = Living Room. In case there has been a tamper alarm on the input the SMS or APP
notification will show: ‘Input 1, Living Room, Tamper Alarm’. The display will be show: 1-Living Room,
Tamper on Input. Meaning: Tamper alarm on input 1, which is the Living Room.
Manually Omitting Inputs
Method 1: (EN50131-1 Grade 2 and 3 compliant).
While the system is setting, press the key to omit inputs.
Method 2: (Only used to omit 24hr inputs).
Enter Master Manager menu -> ‘Omit Inputs’ to omit the inputs required.
PLEASE NOTE: The input attribute ‘Omittable’ must be enabled on each input so that the user has
the ability to omit them.
Choose Mode?
If any wired inputs are used, the resistance, EOL mode and response time can be programmed.
PLEASE NOTE: Alarm 4K7, Tamper 2K2 must be selected if wiring double pole to any input.
EOL Range (End of Line Range)
‘EOL Range’ programs the panel to operate with different resistor values
[0] Alarm: 1K, Tamper: 1K. [1] Alarm: 4K7, Tamper: 2K2.
[2] Alarm: 4K7, Tamper: 4K7. [3] Wide range.
EOL mode (Double End of Line (DEOL) or Single End of Line (SEOL))
‘EOL Mode’ programs the panel to operate as:
[0] SR - Single End of Line (SEOL). [1] DR - Double End of Line (DEOL).
Input Response Time
‘Input Response Time’ programs the time that an input must to open before the control panel
generates an alarm.
[01]-[30] = 100ms to 3000ms
PLEASE NOTE: Settings above (>) 400ms do not comply with PD6662/EN50131.
13

EURO 46 V10 Programming Manual
Choose Mode Programming
1. Press b or to scroll to ‘CHOOSE MODE’. Press
.
CHOOSE MODE?
2. Press b or d to select the ‘EOL Range’ for all
wired inputs*, Then press .
EOL Range
4K7/2K2 [1]
3. Press b or d to select the ‘EOL Mode’ for all wired
inputs. Then press .
EOL MODE
DR [1]
4. Press b or d to select the ‘Input Response’ for
all wired inputs*. Press to return to the Engineer
Menu.
Input Response
100ms [01]
Install ZEMs?
Any Zone Expander Modules (ZEMs) installed on the EURO system must be enabled using the
‘INSTALL ZEM’ menu function.
ZEM Address
[0] ZEM Address 0 (Inputs 9-16) [1] ZEM Address 1 (Inputs 17-24)
[2] ZEM Address 2 (Inputs 25-32) [3] ZEM Address 3 (Inputs 33-40)
[4] ZEM Address 4 (Inputs 41-48) [5] ZEM Address 5 (Inputs 49-56)
[6] ZEM Address 6 (Inputs 57-64) [7] ZEM Address 7 (Inputs 65-72)
ZEM Installed
[0] No [1] ZEM8 / EURO37R [2] ZEM32-WE
Enter Location
The text entered here will be displayed on the LCD display if a fault occurs on the ZEM, so the ZEM
can be easily located or referenced.
Install ZEMs Programming
1. Press b or to scroll to ‘INSTALL ZEMs?’.Press
.
INSTALL ZEMs?
2. Press b or d to select the ‘ZEM Address’ . Press
.
ZEM Address
[0]
3. Press b or d to select either ‘ZEM8/EURO37R’,
‘ZEM32-WE’ or ‘No’ to ‘ZEM Installed’. Press .
ZEM Installed
No [0]
4. Enter the location of the ZEM. Press to return to
ZEM addressing.
Enter Location
_
14
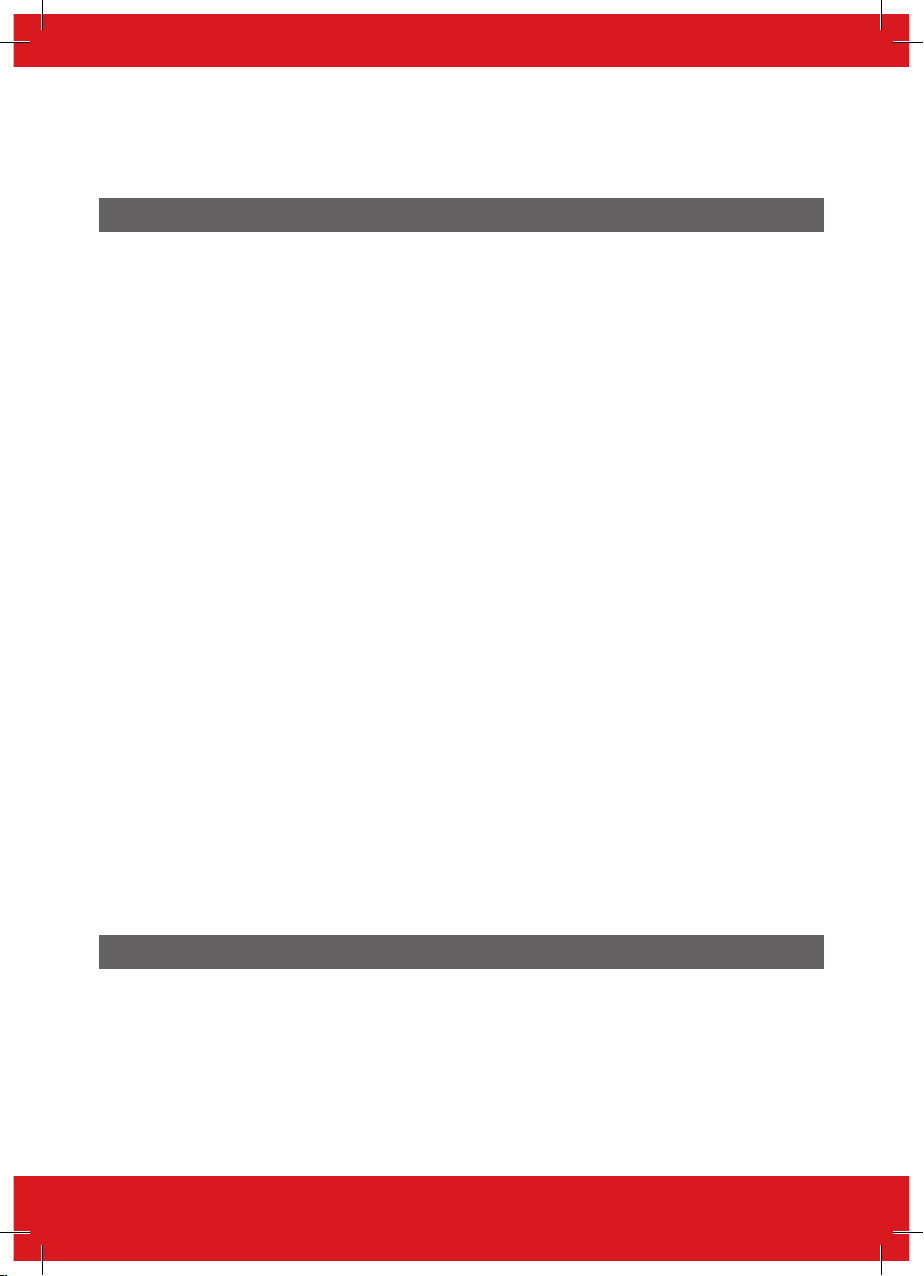
EURO 46 V10 Programming Manual
5. Press to return to the Engineers menu.
PLEASE NOTE: If using wireless bells, Wireless Arming Stations or key fobs, the wireless ZEM has to
be addressed as 00.
Change Outputs?
This option enables the programming of the outputs on the EURO 46 V10 and any devices that are
connected to it. For a full list of output types please refer to ‘Appendix 2’.
Endstation Outputs?
These are the outputs on the control panel itself: BELL O/P, STB O/P, PGM O/P, XPGM1 O/P, XPGM2
O/P, and ATE PINS 1-9. All of these are programmable but at default the BELL and STB are allocated
to follow the alarm in any area as bell and strobe.
ZEM Outputs?
These are the outputs that are located in the ZEM8+ or ZEM8+PSU input expander modules, if used,
there are four PGMs located on each of these modules.
Wireless Bells?
These are the wireless bell outputs of the ZEM32-WE if installed. There are two outputs – BELL O/P
and STB O/P both of which are programmable.
Output Module Outputs?
This option enables the addition of a wired output module to the Control Panel, as well as
programming of the PGM options for the outputs on the module.
Keypad Outputs?
Allows the programming of the PGM options for the outputs located on the wired keypads.
Reader Outputs?
Allows the programming of the PGM options for the outputs located on the wired readers.
User Outputs?
These outputs are used for creating automation control for devices. The user can control them
remotely from the user menu on the keypad or via the HomeControl+ smart phone APP. The
automated user outputs can be programmed (either latched or timed).
Polarity of the PGMs: The polarity of the outputs are normally switched negative, i.e. normal status
OFF = 12VDC and in active status ON = 0VDC.
PLEASE NOTE: The PGM Outputs polarity cannot be inverted.
Assign Keypads and Readers?
Ensure that all keypads and readers are addressed correctly (at the device) before enabling and
addressing them in this function. To address at the device please refer to the installation reference
manual.
PLEASE NOTE: At least one keypad/reader should have the ability to unset any areas programmed.
Address /Arming Station Address
Addresses from 00 - 05 allow allocation of external wired readers or keypads, and 06 - 09 are for
Wireless Arming Stations.
15

EURO 46 V10 Programming Manual
Type
The device types that are available will depend upon the selected address:
LCD keypads [0], Readers [1] Not Used [2], Arming Stat [3]
Reader is
If a reader is installed, the following options can be assigned to the reader:
[0] Set Point: Reader used for setting and unsetting.
[1] Ward Control: A reader can be used to create wards. For example: A keypad may control a full
area, but within that area you may wish to control certain inputs only.
[2] Access Control: If an access control system is installed then the reader must be programmed as
this type. The lock open time and door open time can be programmed (in seconds).
[3] Unset Only: Select this type if the reader is to be used as an unset device only.
[4] Entry Control: This option is used when the reader is used to lock/unlock doors and also is to be
used to set and unset the system. This option is used in conjunction with ‘tag opens doors’ which can
be found in ‘Site Options’ which is a sub-menu within ‘SYSTEM OPTIONS?’ The lock open time and
door open time can be programmed (in seconds).
Programming Keypads: Assign Keypads/Readers
1. Press b or to scroll to ‘ASSIGN KEYPADS/
READERS’. Press .
ASSIGN KEYPADS/
READERS?
2. Press b or d to select the address. Press .
Address
[1]
3. ‘Type’ will be displayed. Press to select
‘Keypad’. Press
Type
Keypad [0]
4. ‘Set Point Sets’ will be displayed. Select the area(s).
Press .
5. ‘Set Point Unsets’ will be displayed. Select the area(s).
Press .
6. ‘Set Point In’ will be displayed. Enter the Area in which
the keypad is situated and press .
7. ‘Set Point Description’ will be displayed. Press to
enter the name and location if required.
8. ‘Enter Name’ will be displayed. Enter the name of the
keypad and press .
16
Set Point Sets
[01ABCD]
Set Point Unsets
[01ABCD]
Set Point In
[01ABCD]
Set Point
Description?
Enter Name
Device 01
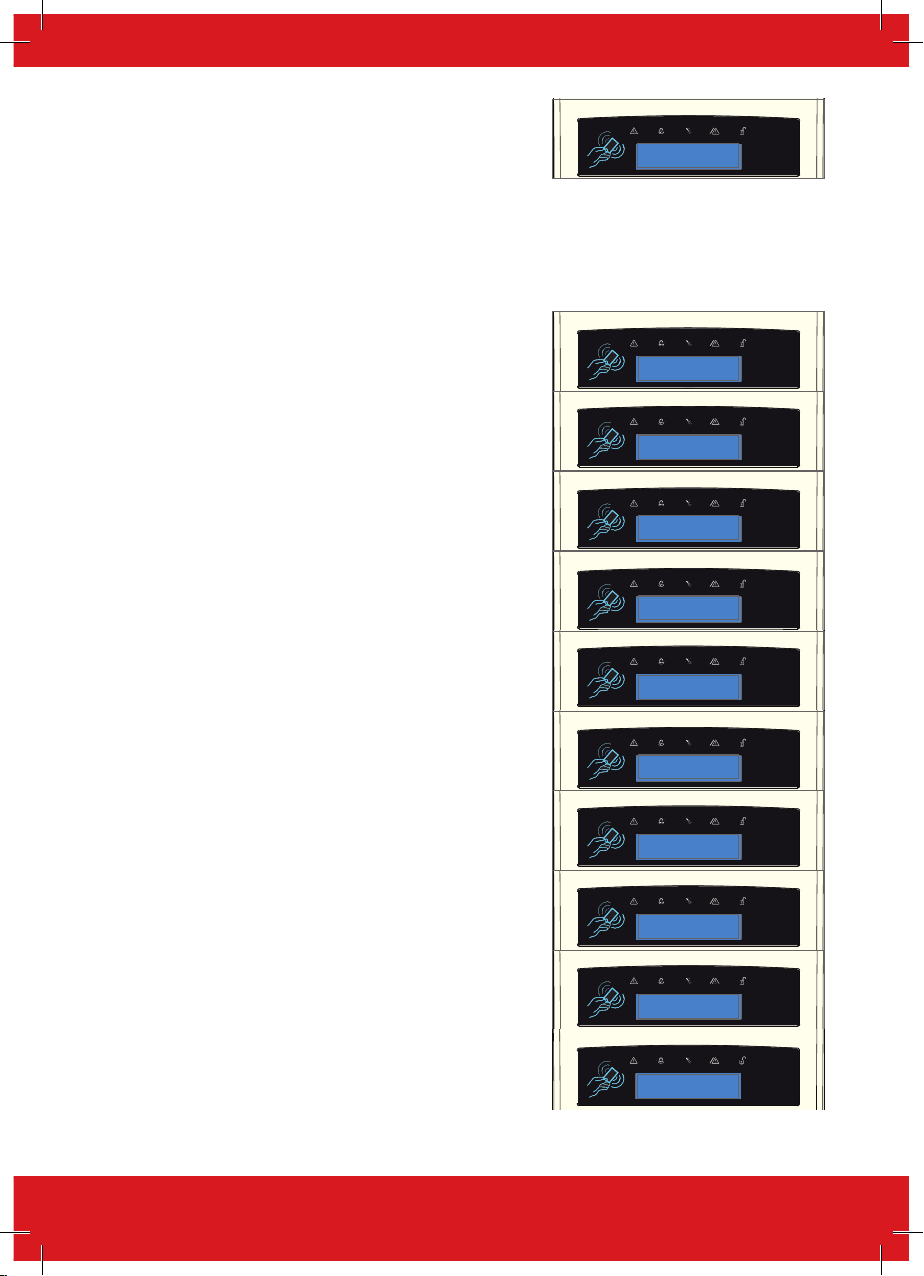
EURO 46 V10 Programming Manual
9. ‘Enter Location’ will be displayed. Enter the location of
the keypad and press .
Enter Location
_
10. Press b or d to select another device address
to program (0-9) or press the key to return to the
Engineer Menu.
Programming Readers for Set Point or Unset Only: Assign Keypads/Readers
1. Press b or to scroll to ‘ASSIGN KEYPADS/
READERS’. Press .
ASSIGN KEYPADS/
READERS?
2. Press b or d to select the address. Press .
Address
[1]
3. ‘Type’ will be displayed. Press 1 to select
‘Reader’. Press
Type
Keypad [0]
4. ‘Reader is’ will be displayed. Press for ‘Set Point’ or
press 1 for ‘Unset Only’ Press .
Reader is
Set Point [0]
5. ‘Set Point Sets’ will be displayed. Select the area(s).
Press .
Set Point Sets
[01ABCD]
6. ‘Set Point Unsets’ will be displayed. Select the area(s).
Press .
7. ‘Set Point In’ will be displayed. Enter the area in which
the keypad is situated and press .
8. ‘Set Point Description’ will be displayed. Press to
enter the name and location if required.
9. ‘Enter Name’ will be displayed. Enter the name of the
keypad and press .
10. ‘Enter Location’ will be displayed. Enter the location of
the keypad and press .
Set Point Unsets
[01ABCD]
Set Point In
[01ABCD]
Set Point
Description?
Enter Name
Device 01
Enter Location
_
17
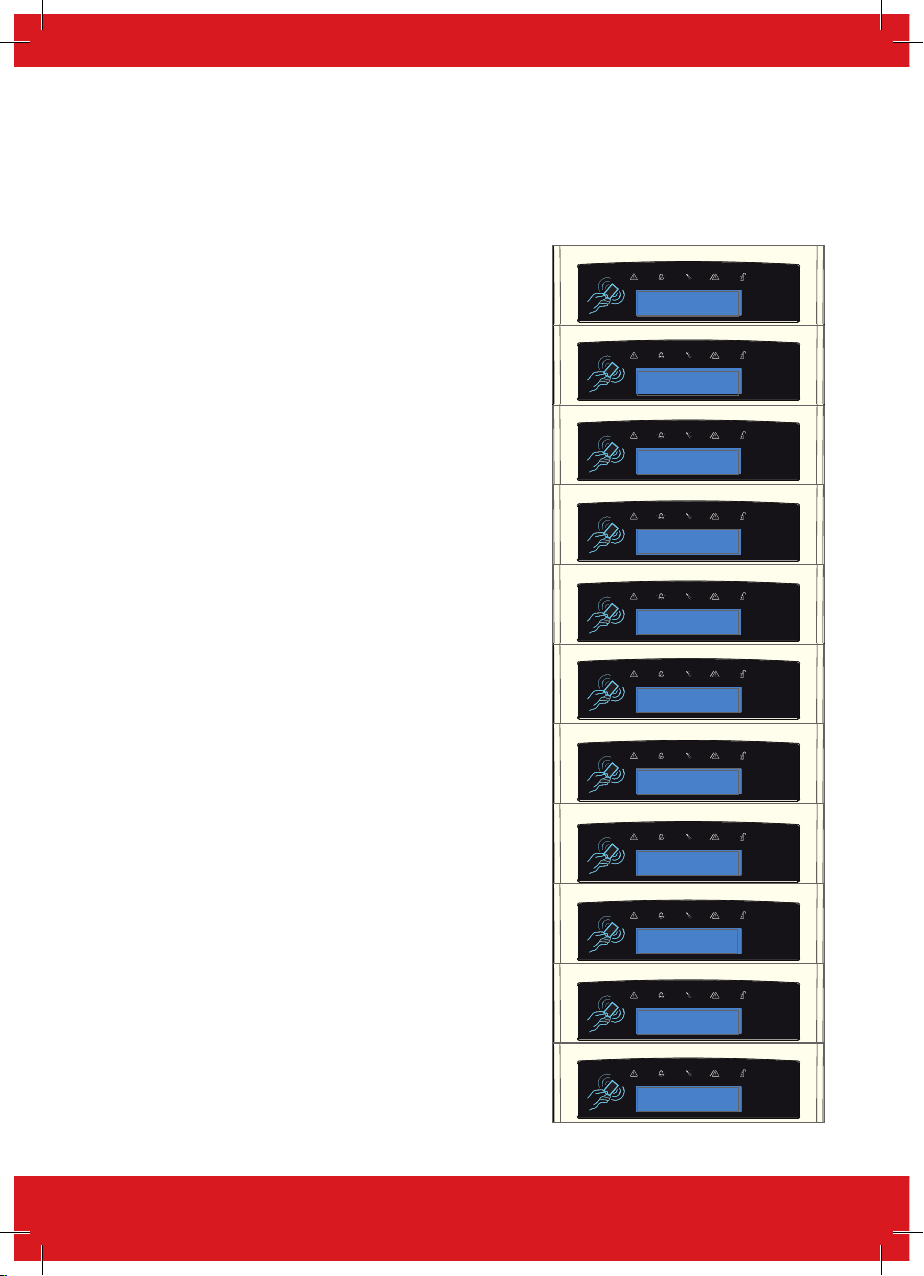
EURO 46 V10 Programming Manual
11. Press b or d to select another device address
to program (1-7) or press the key to return to the
Engineer Menu.
Programming Readers for Entry Control or Access Control: Assign Keypads/Readers
1. Press b or to scroll to ‘ASSIGN KEYPADS/
READERS’. Press .
ASSIGN KEYPADS/
READERS?
2. Press b or d to select the address. Press .
Address
[1]
3. ‘Type’ will be displayed. Press 1 to select the
reader. Press
Type
Keypad [0]
4. ‘Reader is’ will be displayed. Press for ‘Access
Control’ or press for ‘Entry Control’ (as shown in
example) & Press .
Reader is
Set Point [0]
5. ‘Set Point Sets’ will be displayed. Select the area(s).
Press .
Set Point Sets
[01ABCD]
6. ‘Set Point Unsets’ will be displayed. Select the area(s).
Press .
Set Point Unsets
[01ABCD]
7. ‘Set Point In’ will be displayed. Enter the Area in which
the keypad is situated and press .
8. ‘Lock Open Time’ will be displayed. Enter the Lock Open
Time in seconds and press . (Max 255 seconds).
9. ‘Door Open Time’ will be displayed. Enter the Door Open
Time in seconds and press . (Max 255 seconds).
10. ‘Door Contact No.’ will be displayed. Press to enter
a number and then press again.
11. ‘Access Control Description’ will be displayed. Press
.
18
Set Point In
[01ABCD]
Lock Open Time
Seconds [005]
Door Open Time
Seconds [010]
Set Point In
[01ABCD]
Set Point
Description?
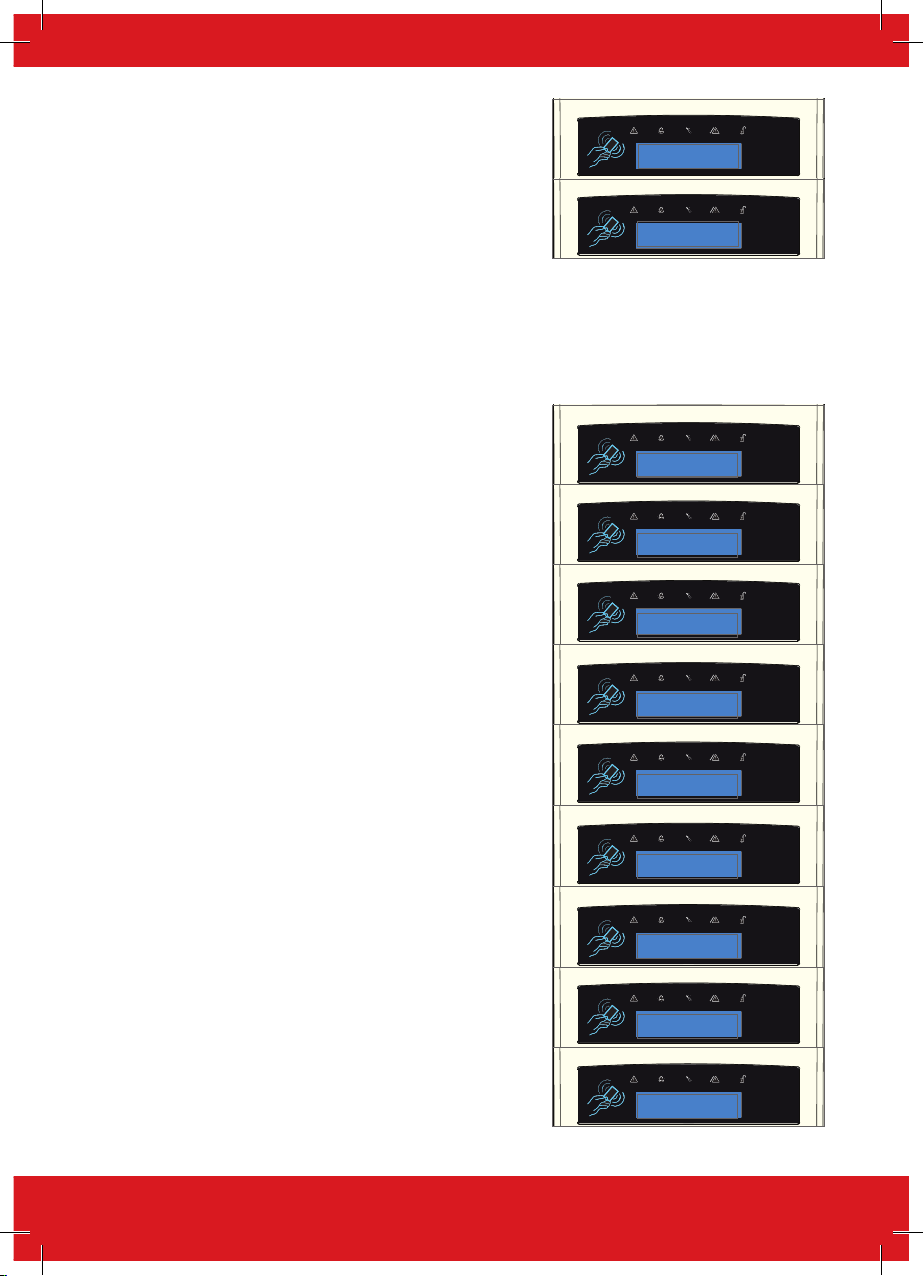
EURO 46 V10 Programming Manual
12. ‘Enter Name’ will be displayed. Enter the name of the
keypad and press .
13. ‘Enter Location’ will be displayed. Enter the location of
the keypad and press .
14. Press b or d to select another device address
to program (1-9) or press the key to return to the
Engineer Menu.
Programming Wireless Arming Stations: Assign Keypads/Readers
1. Press b or to scroll to ‘ASSIGN KEYPADS/
READERS’. Press .
2. Press b or d to select from addresses 6 - 9. Press
.
3. ‘Type’ will be fixed as [3] (Arming Station) Press
4. ‘Options?’ will be displayed. Press .
Enter Name
Device 01
Enter Location
_
ASSIGN KEYPADS /
READERS?
Arming Address 1
Station 01 [6]
Type
Arming Stat [3]
Options?
5. ‘Tag Reader Enable’ will be displayed. This option enables
or disables the Tag Reader on the wireless Arming Station.
Disabling it will conserve battery power. Select then - Press
.
6. ‘Auto Wakeup’ will be displayed. This option wakes the tag
reader from sleep mode during the entry process/walking the
entry route. Select to enable or disable then - Press .
7. ‘Supervision’ will be displayed. Radio supervision & battery
monitoring improve security, but can be disabled to save
battery power. Select to enable or disable and then - Press .
8. ‘Back Light’ will be displayed. When enabled, the backlight will illuminate for 5 seconds after any key press.
Select to enable or disable and then - Press .
9. ‘Entry/Exit Sound’ will be displayed. This enables or disables
the entry and exit sounds from the small piezo in the Arming
Station. Select to enable or disable, then - Press .
Tag Read Enable
No [0]
Auto Wakeup
No [0]
Supervision
No [0]
Backlight
No [0]
Entry/Exit Sound
No [0]
19
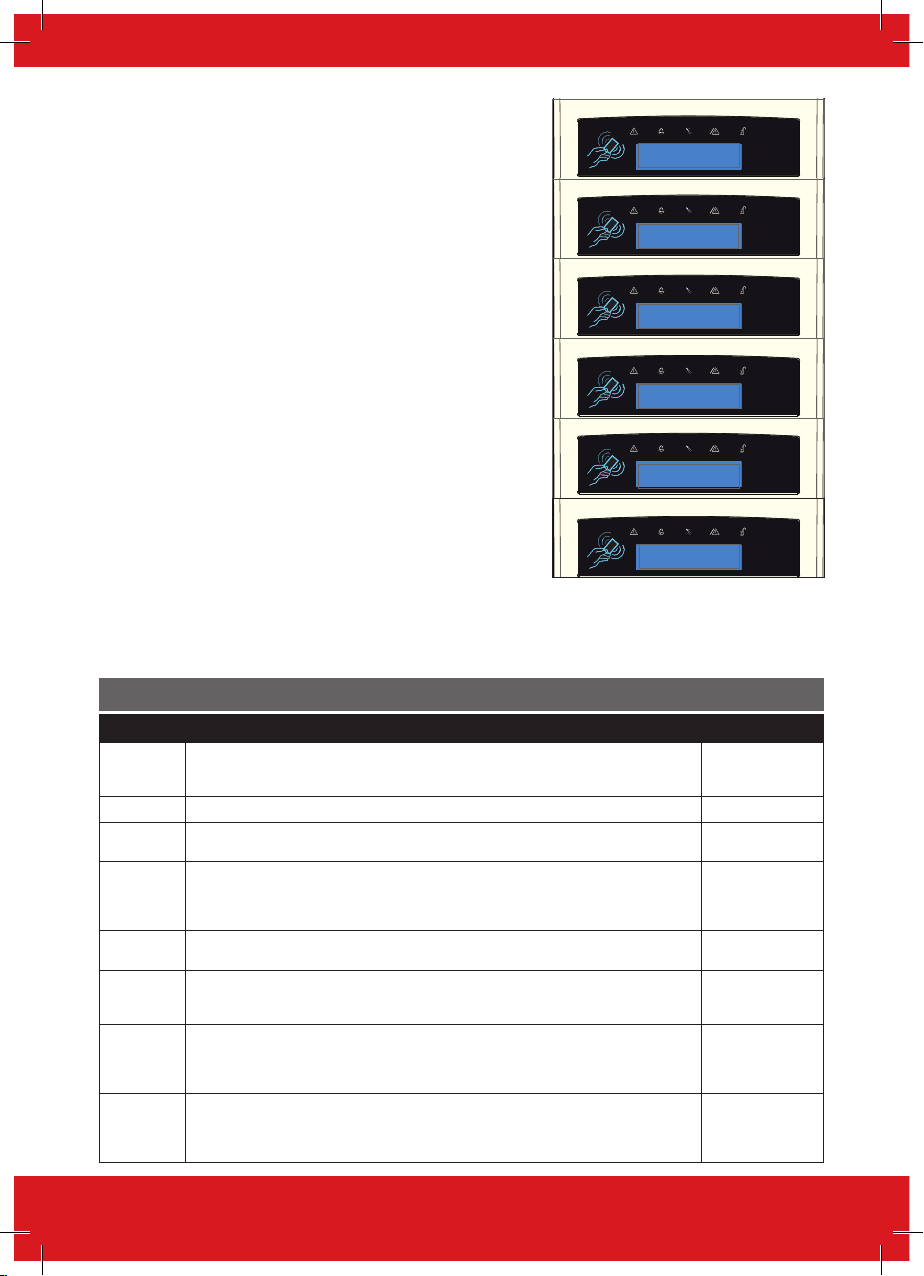
EURO 46 V10 Programming Manual
10. ‘Set Point Sets’ will be displayed. Select the area(s).
Press .
11. ‘Set Point Unsets’ will be displayed. Select the area(s).
Press .
12. ‘Set Point In’ will be displayed. Enter the Area in which
the Arming Station is situated and press .
13. ‘Set Point Description’ will be displayed. Press to
enter the name and location if required.
14. ‘Enter Name’ will be displayed. Enter the name of the
wireless Arming Station and press .
15. ‘Enter Location’ will be displayed. Enter the location of
the wireless Arming Station and press .
16. Press b or d to select another device address
to program 7 - 9 or press the key to return to the
Engineer menu.
Set Points Sets
[01ABCD]
Set Point Unsets
[01ABCD]
Set Point In
[01ABCD]
Set Point
Description?
Enter Name
Station 01
Enter Location
_
Change Timers?
Timers Description Options
Entry Time
(01ABCD)
Entry Time 2 Same as above therefore allowing for different timers on 2 entry routes. 0-255 seconds
Exit Time
(01ABCD)
APP Exit
Time
Siren Time
(01ABCD)
Siren Delay
Confirm
Time
HU Confirm
Time
Programs the entry time for each area.
PLEASE NOTE: Ensure that the timer is no longer than 45 seconds in order to comply with
EN50131-1.
Programs the exit time for each area. 0-255 seconds
Programs the exit time for each area that is applied when the area is set using the
HomeControl+ Android or iOS App.
PLEASE NOTE: This time must be set at 30 seconds or more to comply with
PD6662:2010+IA:2015.
Program the length of time an external sounder will be audible for. 2-15 minutes
The delay after the intruder alarm before bell activates.
PLEASE NOTE: Not valid within three minutes of final set, or after entry time started. If ‘Silent
1st Alarm’ is selected in alarm responses the delay commences at confirmed alarm.
Time period during which a second activation must occur to qualify as a ‘sequentially
confirmed’ alarm.
PLEASE NOTE: BS8243 specifies a confirm time between 30 and 60 minutes. This can also
be used in conjunction with testing an omit signal.
Time period during which a second activation on a hold alarm must occur to qualify as a
‘sequentially confirmed’ alarm.
PLEASE NOTE: BS8243 specifies a confirm time between eight and 20 hours. This can also
be used in conjunction with testing an omit signal.
20
0-255 seconds
0-199 seconds
0-20 minutes
1–99 minutes
8 – 20 hours
 Loading...
Loading...