Page 1
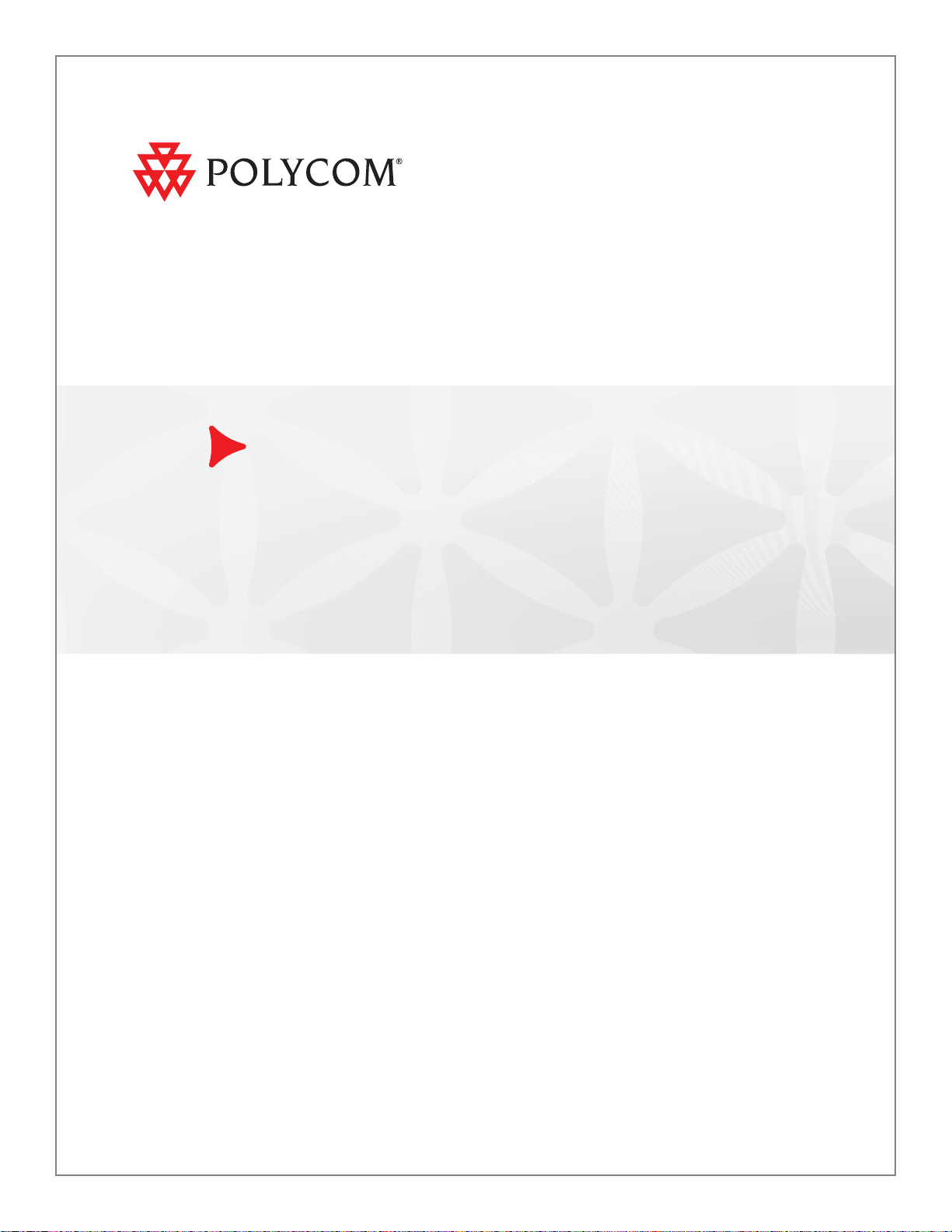
User Guide for the Polycom® SoundPoint IP® 670 Phone
SIP 3.2 | July 2009 | 1725-12679-001 Rev. C
Page 2
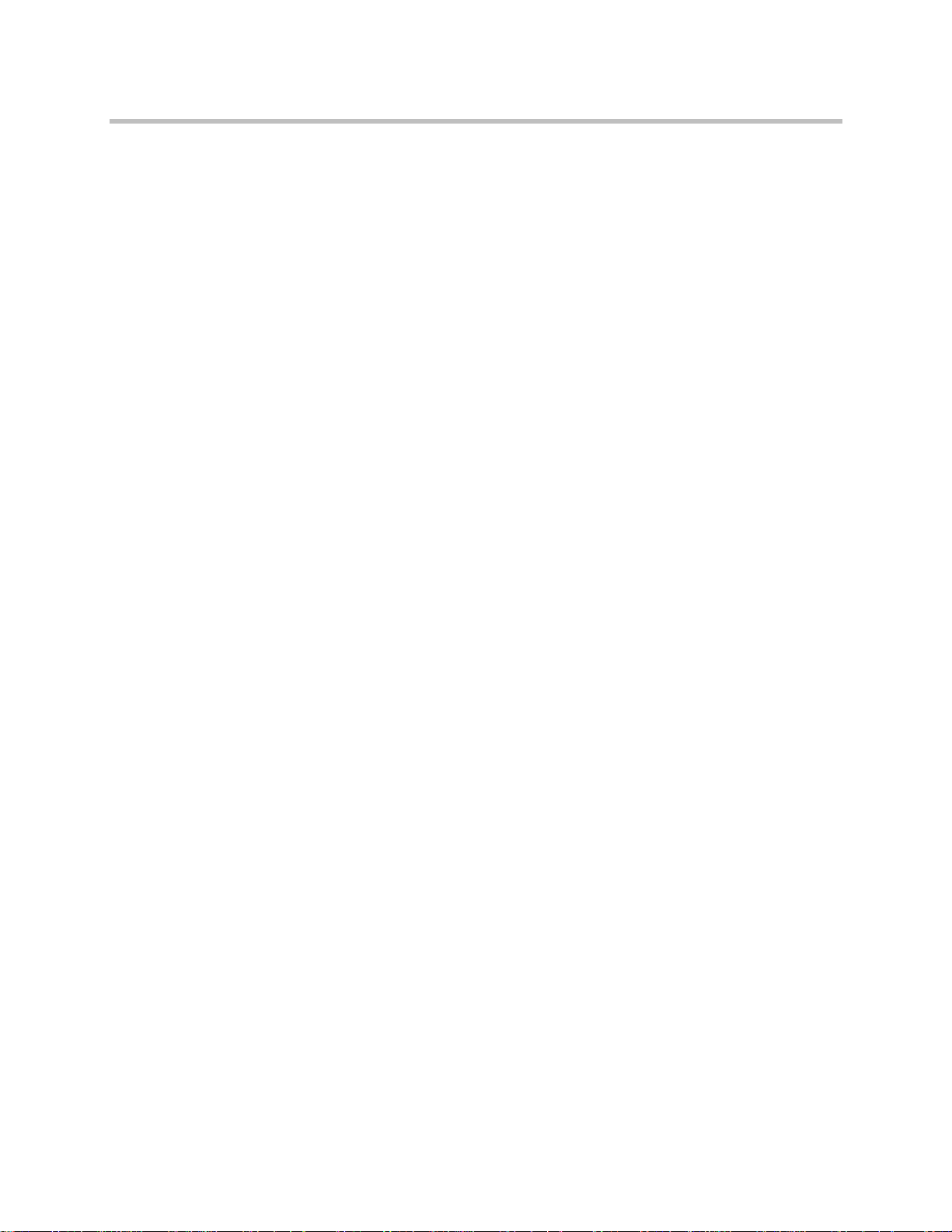
Trademark Information
POLYCOM®, the Polycom “Triangles” logo and the names and marks associated with Polycom’s products are
trademarks and/or service marks of Polycom, Inc. and are registered and/or common law marks in the United States
and various other countries. All other trademarks are property of their respective owners. No portion hereof may be
reproduced or transmitted in any form or by any means, for any purpose other than the recipient’s personal use, without
the express written permission of Polycom.
Patent Information
The accompanying product is protected by one or more U.S. and foreign patents and/or pending patent applications
held by Polycom, Inc.
Disclaimer
Some countries, states, or provinces do not allow the exclusion or limitation of implied warranties or the limitation of
incidental or consequential damages for certain products supplied to consumers, or the limitation of liability for personal
injury, so the above limitations and exclusions may be limited in their application to you. When the implied warranties
are not allowed to be excluded in their entirety, they will be limited to the duration of the applicable written warranty. This
warranty gives you specific legal rights which may vary depending on local law.
Copyright Notice
Portions of the software contained in this product are:
Copyright © 1998, 1999, 2000 Thai Open Source Software Center Ltd. and Clark Cooper
Copyright © 1998 by the Massachusetts Institute of Technology
Copyright © 1998-2003 The OpenSSL Project
Copyright © 1995-1998 Eric Young (eay@cryptsoft.com). All rights reserved
Copyright © 1995-2002 Jean-Loup Gailly and Mark Adler
Copyright © 1996-2004, Daniel Stenberg, <daniel@haxx.se>
Permission is hereby granted, free of charge, to any person obtaining a copy of this software and associated
documentation files (the “Software”), to deal in the Software without restriction, including without limitation the rights to
use, copy, modify, merge, publish, distribute, sublicense, and/or sell copies of the Software, and to permit persons to
whom the Software is furnished to do so, subject to the following conditions:
The above copyright notice and this permission notice shall be include d in all copies or substantial portions of the
Software.
THE SOFTWARE IS PROVIDED “AS IS”, WITHOUT WARRANTY OF ANY KIND, EXPRESS OR IMPLIED,
INCLUDING BUT NOT LIMITED TO THE WARRANTIES OF MERCHANTABILITY, FITNESS FOR A PARTICULAR
PURPOSE AND NONINFRINGEMENT. IN NO EVENT SHALL THE AUTHORS OR COPYRIGHT HOLDERS BE
LIABLE FOR ANY CLAIM, DAMAGES OR OTHER LIABILITY, WHETHER IN AN ACTION OF CONTRACT, TORT OR
OTHERWISE, ARISING FROM, OUT OF OR IN CONNECTION WITH THE SOFTWARE OR THE USE OR OTHER
DEALINGS IN THE SOFTWARE.
© 2009 Polycom, Inc. All rights reserved.
Polycom, Inc.
4750 Willow Road
Pleasanton, CA 94588-2708
USA
No part of this document may be reproduced or transmitted in any form or by any means, electronic or mechanical, for
any purpose, without the express written permission of Polycom, Inc. Under the law, reproducing includes translating
into another language or format.
As between the parties, Polycom, Inc., retains title to and ownership of all proprietary rights with respect to the software
contained within its products. The software is protected by United States copyright laws and international treaty
provision. Therefore, you must treat the software like any other copyrighted material (e.g., a book or sound recording).
Every effort has been made to ensure that the information in this manual is accurate. Polycom, Inc., is not responsible
for printing or clerical errors. Information in this document is subject to change without notice.
ii
Page 3
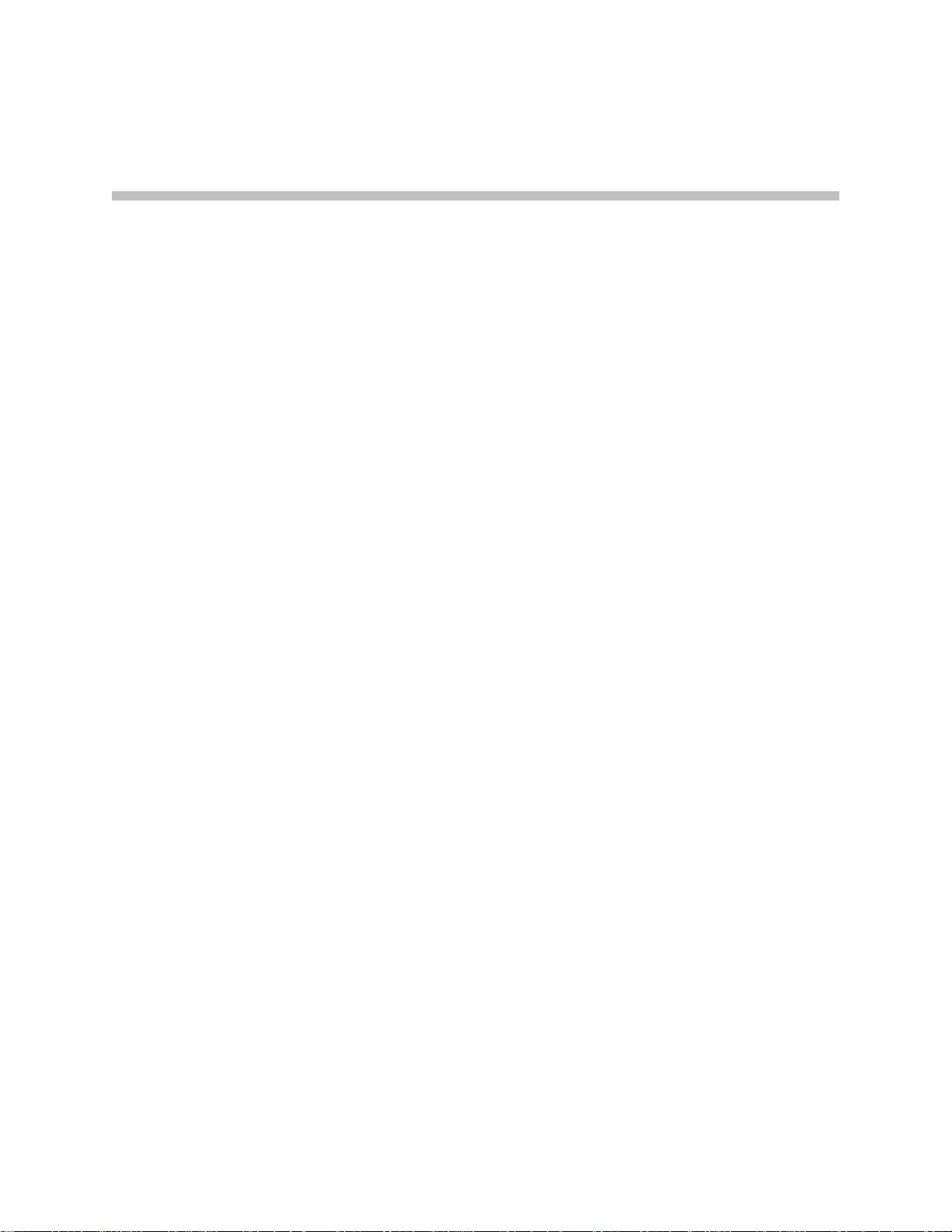
About This Guide
Thank you for choosing the SoundPoint IP 670 , a full-duplex, hands-free SIP
desktop phone. This unit provides business telephony features and functions
such as multiple call appearances, call hold, transfer, and conference over an
IP network.
This guide provides everything you need to quickly use your new phone. Be
sure to verify with your system administrator that your network is prepared
for configuring your SoundPoint IP 670 phone. As well, be sure to read the
Parts List and Regulatory Notices sections in this guide before you set up and
use the SoundPoint IP 670 phone. You can also find this information at
http://www.polycom.com/support/voicedocumentation/.
Changes to This Guide
The following sections are new for this edition:
• Information Status on page 1-14
• Changing the Soft Key Label Color on page 2-10
Major updates have occurred to the following sections since the previous
edition:
• Changing the Graphic Display Background on page 2-9
• Searching the Corporate Directory on page 2-19
• Enabling Do Not Disturb on page 3-21
• Recording a Call on page 4-8
• Playing Back a Recorded Call on page 4-13
iii
Page 4
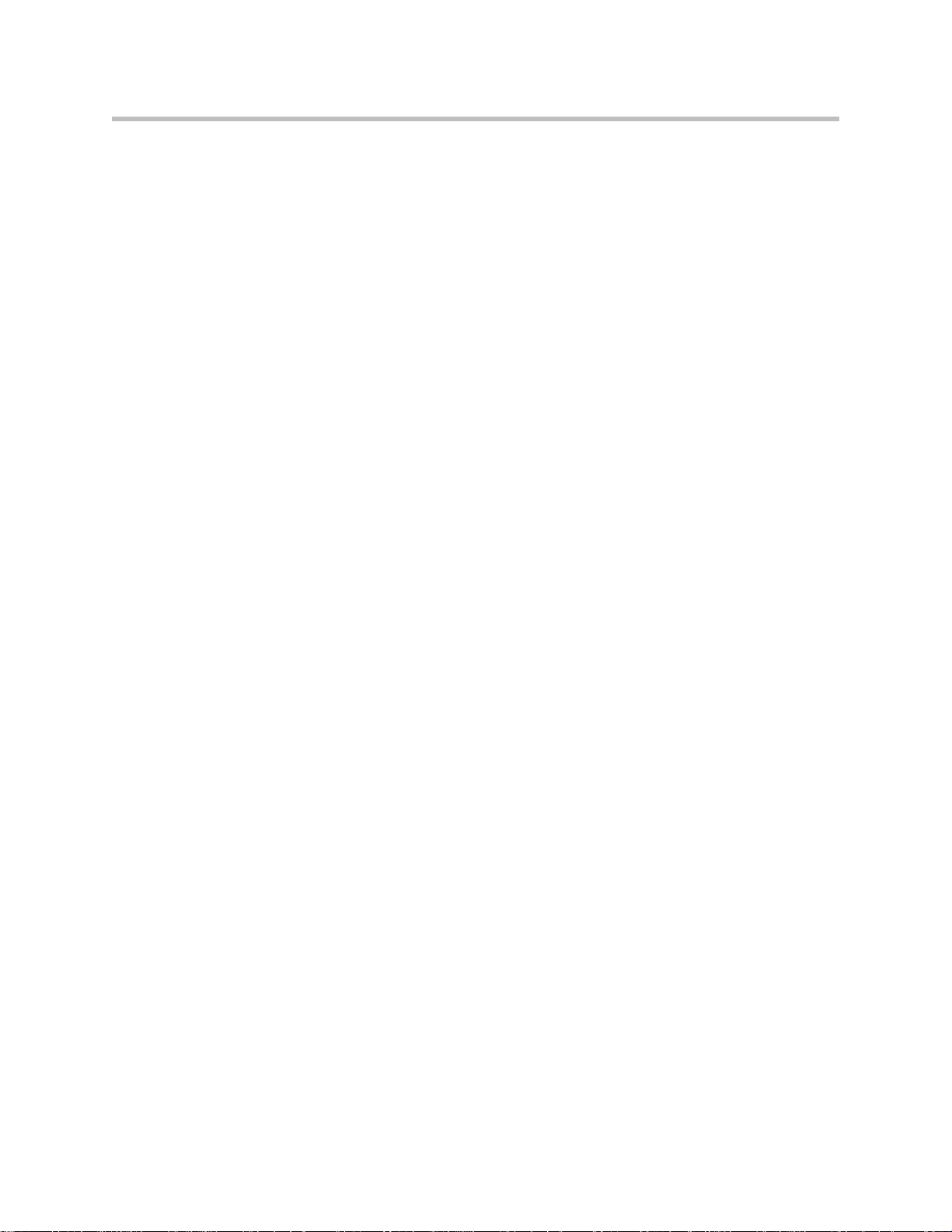
User Guide for the SoundPoint IP 670 Desktop Phone
iv
Page 5
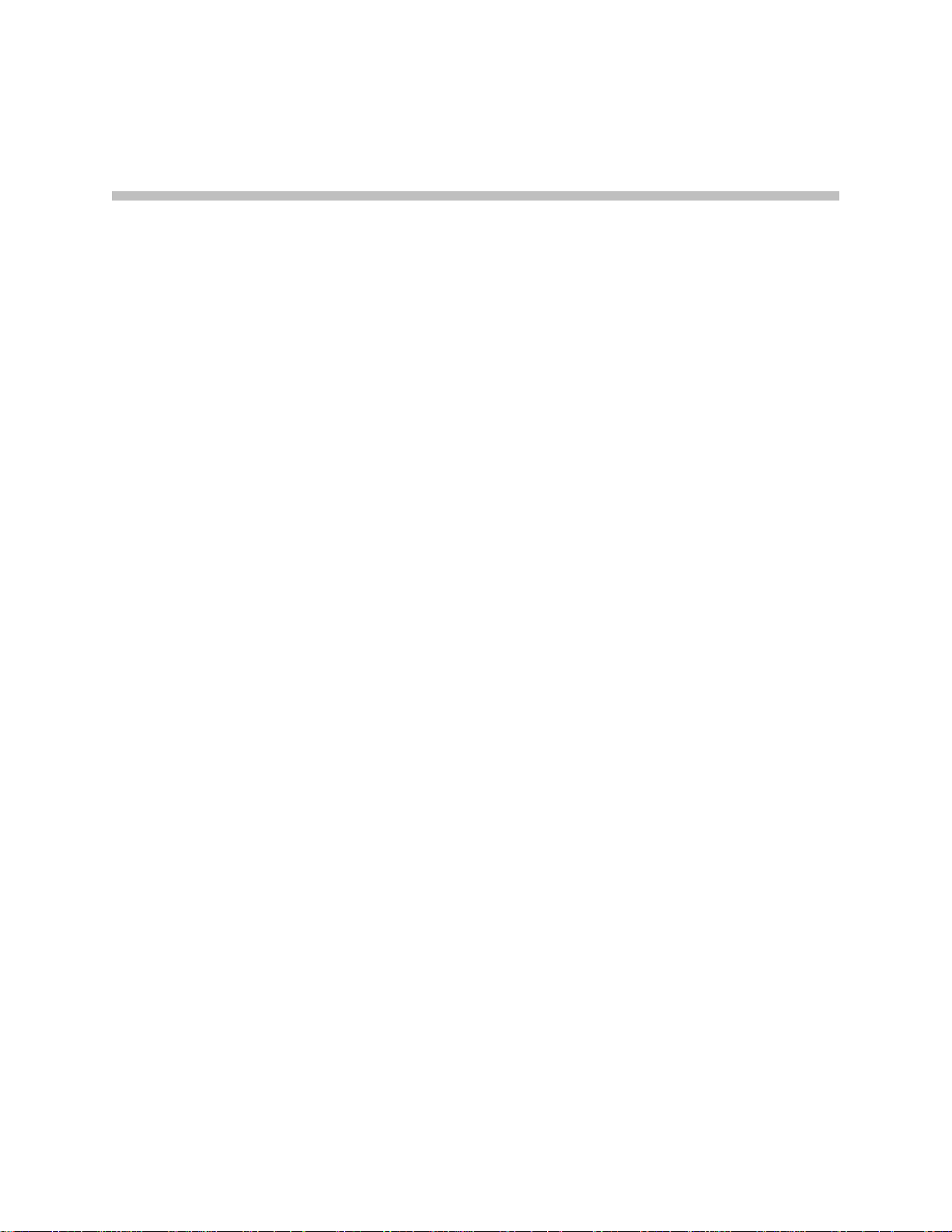
Contents
About This Guide . . . . . . . . . . . . . . . . . . . . . . . . . . . . . . . . . iii
1 Getting Started with Your Phone . . . . . . . . . . . . . . . . . . . . 1–1
Changes to This Guide . . . . . . . . . . . . . . . . . . . . . . . . . . . . . . . . . . . . . . . –iii
Parts List . . . . . . . . . . . . . . . . . . . . . . . . . . . . . . . . . . . . . . . . . . . . . . . . . . . . . . 1–2
Assembling Your Phone . . . . . . . . . . . . . . . . . . . . . . . . . . . . . . . . . . . . . . . . . 1–3
Connecting Network and Power Source . . . . . . . . . . . . . . . . . . . . . . . . 1–3
Connecting the Handset and Optional Headset . . . . . . . . . . . . . . . . . 1–5
Attaching the Base . . . . . . . . . . . . . . . . . . . . . . . . . . . . . . . . . . . . . . . . . . 1–6
Registering Your Phone . . . . . . . . . . . . . . . . . . . . . . . . . . . . . . . . . . . . . . . . . 1–9
Features of Your Phone . . . . . . . . . . . . . . . . . . . . . . . . . . . . . . . . . . . . . . . . . . 1–9
Before You Use Your Phone . . . . . . . . . . . . . . . . . . . . . . . . . . . . . . . . . . . . . 1–14
Using the Navigation Keys . . . . . . . . . . . . . . . . . . . . . . . . . . . . . . . . . . 1–14
Information Status . . . . . . . . . . . . . . . . . . . . . . . . . . . . . . . . . . . . . . . . . 1–14
Using a USB Device to Record Calls . . . . . . . . . . . . . . . . . . . . . . . . . . 1–15
Cleaning the LCD Glass . . . . . . . . . . . . . . . . . . . . . . . . . . . . . . . . . . . . . 1–16
2 Customizing Your Phone . . . . . . . . . . . . . . . . . . . . . . . . . . 2–1
Configuring Basic Settings . . . . . . . . . . . . . . . . . . . . . . . . . . . . . . . . . . . . . . . 2–2
Changing the Appearance of Time and Date . . . . . . . . . . . . . . . . . . . . 2–2
Changing the Display Contrast . . . . . . . . . . . . . . . . . . . . . . . . . . . . . . . 2–3
Changing the Backlight Intensity . . . . . . . . . . . . . . . . . . . . . . . . . . . . . . 2–4
Enabling the Headset Memory Mode . . . . . . . . . . . . . . . . . . . . . . . . . . 2–6
Selecting the Correct Headset for Electronic Hookswitch . . . . . . . . . 2–7
Selecting the Ring Type . . . . . . . . . . . . . . . . . . . . . . . . . . . . . . . . . . . . . . 2–7
Changing the Language . . . . . . . . . . . . . . . . . . . . . . . . . . . . . . . . . . . . . . 2–8
Changing the Graphic Display Background . . . . . . . . . . . . . . . . . . . . 2–9
Changing the Soft Key Label Color . . . . . . . . . . . . . . . . . . . . . . . . . . . 2–10
Muting the Microphone . . . . . . . . . . . . . . . . . . . . . . . . . . . . . . . . . . . . . 2–11
Adjusting the Volume . . . . . . . . . . . . . . . . . . . . . . . . . . . . . . . . . . . . . . 2–12
Managing Call Lists . . . . . . . . . . . . . . . . . . . . . . . . . . . . . . . . . . . . . . . . . . . . 2–12
v
Page 6
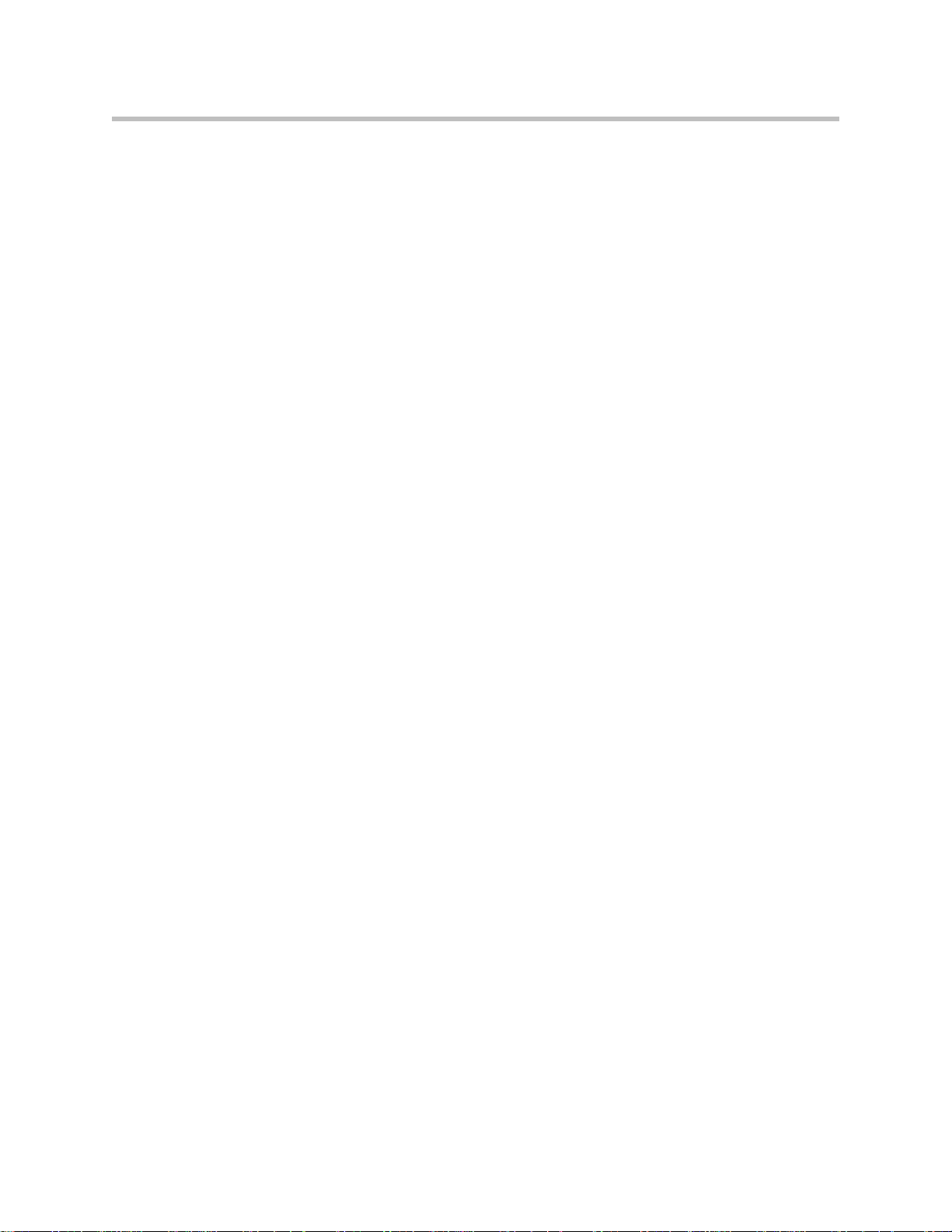
User Guide for the SoundPoint IP 670 Desktop Phone
Managing Contacts . . . . . . . . . . . . . . . . . . . . . . . . . . . . . . . . . . . . . . . . . . . . 2–13
Adding Contacts . . . . . . . . . . . . . . . . . . . . . . . . . . . . . . . . . . . . . . . . . . . 2–13
Editing Contacts . . . . . . . . . . . . . . . . . . . . . . . . . . . . . . . . . . . . . . . . . . . 2–16
Deleting Contacts . . . . . . . . . . . . . . . . . . . . . . . . . . . . . . . . . . . . . . . . . . 2–17
Placing Calls to Contacts . . . . . . . . . . . . . . . . . . . . . . . . . . . . . . . . . . . . 2–18
Searching for Contacts . . . . . . . . . . . . . . . . . . . . . . . . . . . . . . . . . . . . . . 2–18
Managing Incoming Calls . . . . . . . . . . . . . . . . . . . . . . . . . . . . . . . . . . . . . . 2–21
Distinguishing Calls . . . . . . . . . . . . . . . . . . . . . . . . . . . . . . . . . . . . . . . . 2–21
Rejecting Calls . . . . . . . . . . . . . . . . . . . . . . . . . . . . . . . . . . . . . . . . . . . . . 2–22
Diverting Calls . . . . . . . . . . . . . . . . . . . . . . . . . . . . . . . . . . . . . . . . . . . . 2–23
System Customizations . . . . . . . . . . . . . . . . . . . . . . . . . . . . . . . . . . . . . . . . . 2–24
Supporting Multiple Lines . . . . . . . . . . . . . . . . . . . . . . . . . . . . . . . . . . 2–24
Supporting Multiple Line Keys Per Line . . . . . . . . . . . . . . . . . . . . . . 2–25
Supporting Shared Lines . . . . . . . . . . . . . . . . . . . . . . . . . . . . . . . . . . . . 2–25
3 Using the Basic Features of Your Phone . . . . . . . . . . . . . . . 3–1
Placing Calls . . . . . . . . . . . . . . . . . . . . . . . . . . . . . . . . . . . . . . . . . . . . . . . . . . . 3–2
Answering Calls . . . . . . . . . . . . . . . . . . . . . . . . . . . . . . . . . . . . . . . . . . . . . . . . 3–4
Ending Calls . . . . . . . . . . . . . . . . . . . . . . . . . . . . . . . . . . . . . . . . . . . . . . . . . . . 3–7
Redialing Numbers . . . . . . . . . . . . . . . . . . . . . . . . . . . . . . . . . . . . . . . . . . . . . 3–8
Placing Calls on Hold . . . . . . . . . . . . . . . . . . . . . . . . . . . . . . . . . . . . . . . . . . . 3–8
Hosting Conference Calls . . . . . . . . . . . . . . . . . . . . . . . . . . . . . . . . . . . . . . . . 3–9
Setting Up Conference Calls . . . . . . . . . . . . . . . . . . . . . . . . . . . . . . . . . 3–10
Managing Conferencing Calls . . . . . . . . . . . . . . . . . . . . . . . . . . . . . . . 3–12
Adding Parties to Conference Calls . . . . . . . . . . . . . . . . . . . . . . . . . . . 3–14
Joining Conferences . . . . . . . . . . . . . . . . . . . . . . . . . . . . . . . . . . . . . . . . 3–16
Splitting Conference Calls . . . . . . . . . . . . . . . . . . . . . . . . . . . . . . . . . . . 3–16
Ending Conferencing Calls . . . . . . . . . . . . . . . . . . . . . . . . . . . . . . . . . . 3–16
Transferring Calls . . . . . . . . . . . . . . . . . . . . . . . . . . . . . . . . . . . . . . . . . . . . . 3–17
Forwarding Calls . . . . . . . . . . . . . . . . . . . . . . . . . . . . . . . . . . . . . . . . . . . . . . 3–19
Enabling Do Not Disturb . . . . . . . . . . . . . . . . . . . . . . . . . . . . . . . . . . . . . . . 3–21
Assigning Speed Dial Keys . . . . . . . . . . . . . . . . . . . . . . . . . . . . . . . . . . . . . 3–23
Using Voice Mail . . . . . . . . . . . . . . . . . . . . . . . . . . . . . . . . . . . . . . . . . . . . . . 3–25
4 Using the Advanced Features of Your Phone . . . . . . . . . . . 4–1
Using Multiple Call Appearances . . . . . . . . . . . . . . . . . . . . . . . . . . . . . . . . . 4–1
Using Text Messaging . . . . . . . . . . . . . . . . . . . . . . . . . . . . . . . . . . . . . . . . . . . 4–3
Using Buddy Lists . . . . . . . . . . . . . . . . . . . . . . . . . . . . . . . . . . . . . . . . . . . . . . 4–5
Presence Settings . . . . . . . . . . . . . . . . . . . . . . . . . . . . . . . . . . . . . . . . . . . 4–5
Managing Buddies . . . . . . . . . . . . . . . . . . . . . . . . . . . . . . . . . . . . . . . . . . 4–6
vi
Page 7
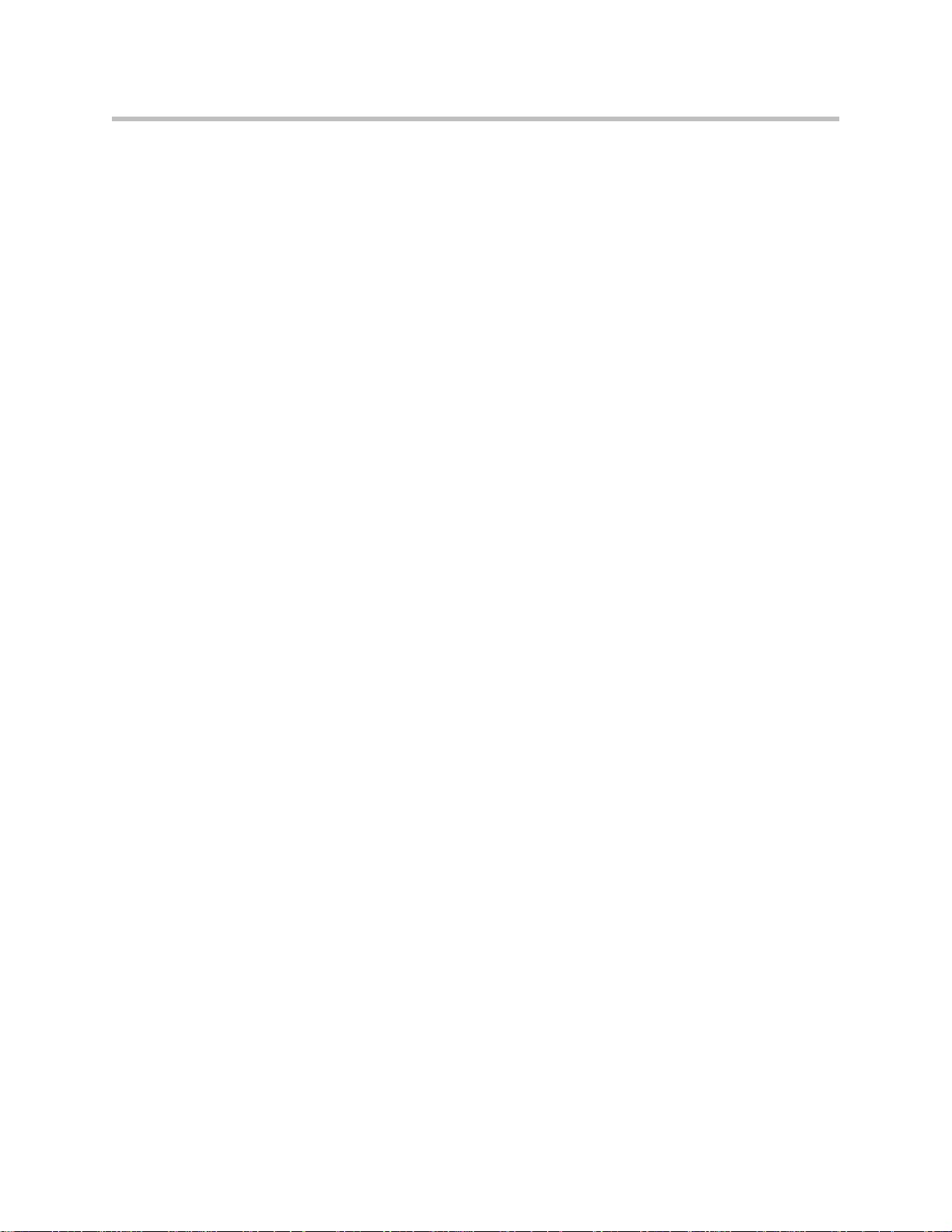
Contents
Integrating With Microsoft Live Communications Server 2005 . . . . 4–7
Recording a Call . . . . . . . . . . . . . . . . . . . . . . . . . . . . . . . . . . . . . . . . . . . . . . . . 4–8
Recording Calls . . . . . . . . . . . . . . . . . . . . . . . . . . . . . . . . . . . . . . . . . . . . 4–10
Recording Conferences . . . . . . . . . . . . . . . . . . . . . . . . . . . . . . . . . . . . . 4–11
Pausing and Resuming Recording . . . . . . . . . . . . . . . . . . . . . . . . . . . . 4–12
Playing Back a Recorded Call . . . . . . . . . . . . . . . . . . . . . . . . . . . . . . . . . . . 4–13
Browsing Recorded Calls . . . . . . . . . . . . . . . . . . . . . . . . . . . . . . . . . . . 4–14
Playing Back Recorded Calls . . . . . . . . . . . . . . . . . . . . . . . . . . . . . . . . 4–14
Answering a Call While Playing Back Recorded Calls . . . . . . . . . . . 4–16
Restarting Your Phone . . . . . . . . . . . . . . . . . . . . . . . . . . . . . . . . . . . . . . . . . 4–17
5 Using the SoundPoint IP Color Expansion Module . . . . . . . . 5–1
Parts List . . . . . . . . . . . . . . . . . . . . . . . . . . . . . . . . . . . . . . . . . . . . . . . . . . . . . . 5–2
Connecting the SoundPoint IP Color Expansion Module . . . . . . . . . . . . . 5–3
Features of the SoundPoint IP Color Expansion Module . . . . . . . . . . . . . 5–4
Adjusting the Display Contrast . . . . . . . . . . . . . . . . . . . . . . . . . . . . . . . . . . . 5–5
Adjusting the Backlight . . . . . . . . . . . . . . . . . . . . . . . . . . . . . . . . . . . . . . . . . 5–5
Placing Calls . . . . . . . . . . . . . . . . . . . . . . . . . . . . . . . . . . . . . . . . . . . . . . . . . . . 5–5
Answering Calls . . . . . . . . . . . . . . . . . . . . . . . . . . . . . . . . . . . . . . . . . . . . . . . . 5–6
Assigning Speed Dial Keys . . . . . . . . . . . . . . . . . . . . . . . . . . . . . . . . . . . . . . 5–6
Using the Busy Lamp Field . . . . . . . . . . . . . . . . . . . . . . . . . . . . . . . . . . . . . . 5–8
6 Troubleshooting Your Phone . . . . . . . . . . . . . . . . . . . . . . . 6–1
Power and Startup . . . . . . . . . . . . . . . . . . . . . . . . . . . . . . . . . . . . . . . . . . . . . . 6–2
Controls . . . . . . . . . . . . . . . . . . . . . . . . . . . . . . . . . . . . . . . . . . . . . . . . . . . . . . . 6–3
Access to Screens and Systems . . . . . . . . . . . . . . . . . . . . . . . . . . . . . . . . . . . 6–4
Calling . . . . . . . . . . . . . . . . . . . . . . . . . . . . . . . . . . . . . . . . . . . . . . . . . . . . . . . . 6–5
Displays . . . . . . . . . . . . . . . . . . . . . . . . . . . . . . . . . . . . . . . . . . . . . . . . . . . . . . . 6–7
Audio . . . . . . . . . . . . . . . . . . . . . . . . . . . . . . . . . . . . . . . . . . . . . . . . . . . . . . . . . 6–8
Productivity Suite . . . . . . . . . . . . . . . . . . . . . . . . . . . . . . . . . . . . . . . . . . . . . . 6–8
Testing Phone Hardware . . . . . . . . . . . . . . . . . . . . . . . . . . . . . . . . . . . . . . . . 6–9
Regulatory Notices . . . . . . . . . . . . . . . . . . . . Safety Notices–1
Index . . . . . . . . . . . . . . . . . . . . . . . . . . . . . . . . . . . . .Index–1
End-User License Agreement for Polycom® Software
vii
Page 8
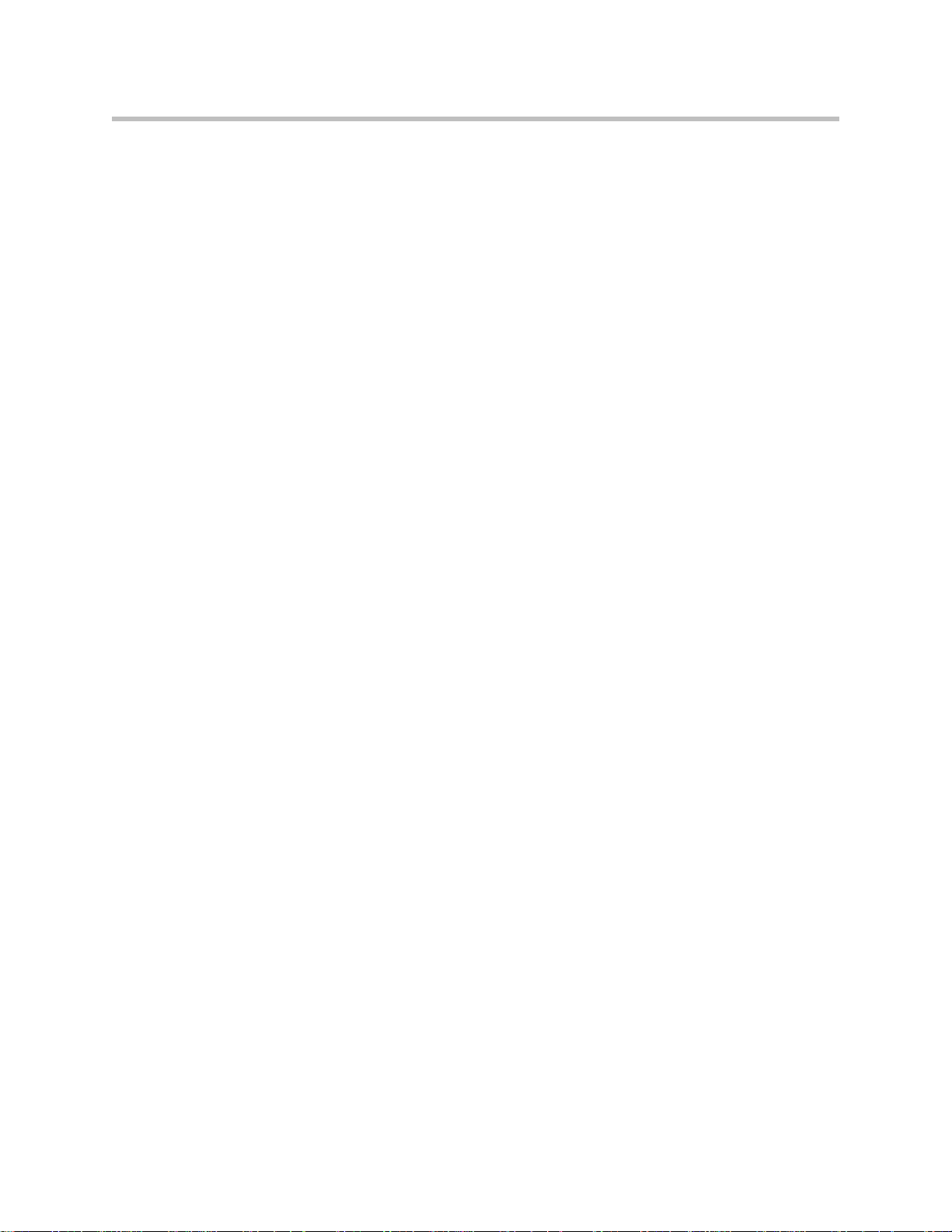
User Guide for the SoundPoint IP 670 Desktop Phone
viii
Page 9
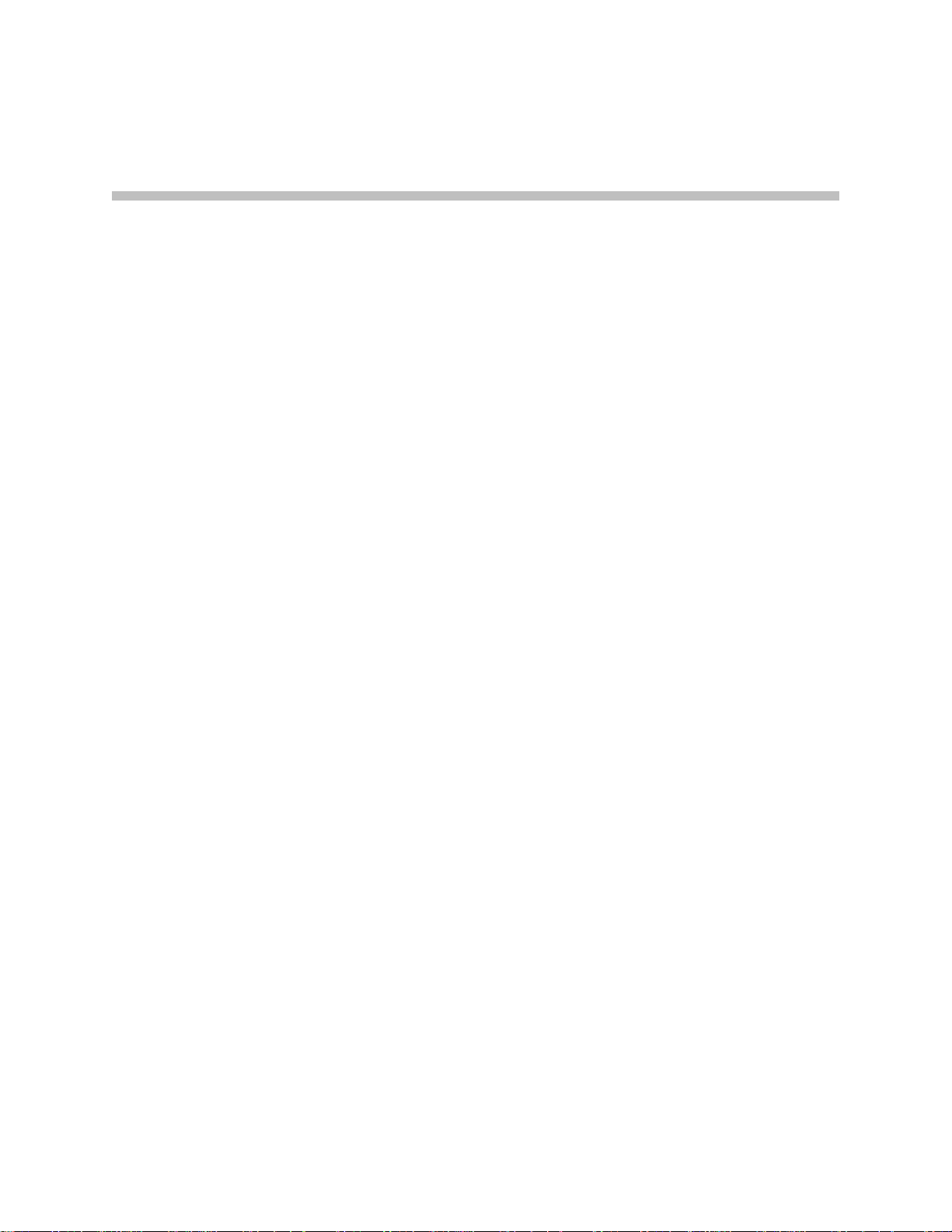
Getting Started with Your Phone
This chapter provides basic installation instructions and information for
obtaining the best performance with the SoundPoint IP 670 desktop phone.
The SoundPoint IP 670 provides a powerful, yet flexible IP communications
solution, delivering excellent voice quality. The high-resolution colorgraphic
display supplies content for call information, multiple languages, directory
access, and system status. The SoundPoint IP 670 supports advanced
functionality, including multiple call and flexible line appearances, HTTPS
secure provisioning, presence, custom ring tones, local conferencing,
applications, and Polycom
The SoundPoint IP 670 provides a visually improved platform for applications
which can leverage its color display.
®
HD™ Voice technology.
1
Powered by state of the art Gigabit Ethernet IP telephony technology, the
SoundPoint IP 670 features a future-proof dual-port Gigabit Ethernet switch
for seamless integration with a computer or desktop server. For organizations
with existing GigE deployment, the SoundPoint IP 670 delivers unobstructed,
high-speed access to data and productivity-boosting data and applications.
For organizations with plans to migrate to GigE, the SoundPoint IP 670
protects investment in desktop networking.
When equipped with up to three SoundPoint IP Color Expansion Modules, the
SoundPoint IP 670 turns into a productivity-enhancing attendant console for
attendants to increase call handling capability and to view presence
information without the need for a computer.
This chapter contains:
• Parts List
• Assembling Your Phone
• Registering Your Phone
• Features of Your Phone
• Before You Use Your Phone
To customize your phone, refer to Customizing Your Phone on page 2-1. To
read about the phone’s basic features, refer to Using the Basic Features of Your
Phone on page 3-1. To read the phone’s advanced features, refer to Using the
1 - 1
Page 10
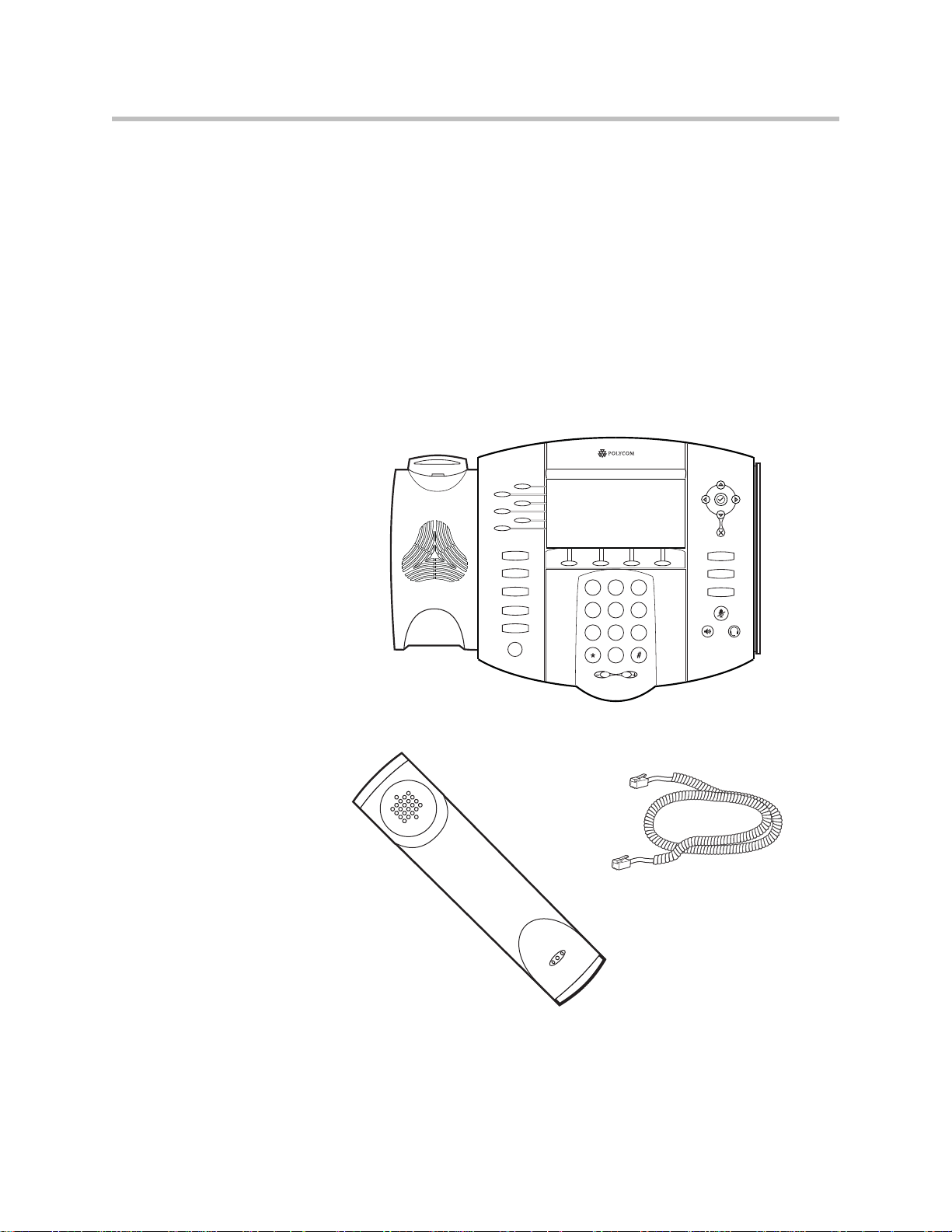
User Guide for the SoundPoint IP 670 Desktop Phone
Advanced Features of Your Phone on page 4-1. To add a SoundPoint IP Color
Expansion Module to your SoundPoint IP 670 phone, refer to Using the
SoundPoint IP Color Expansion Module on page 5-1.
If you require additional information or assistance with your new phone,
contact your system administrator.
Parts List
The following components are included in your SoundPoint IP 670 phone
package:
• Polycom SoundPoint IP 670 phone
• handset and handset cord
Directories
Applications
Conference
Transfer
Redial
Hold
Menu
ABC21DEF
3
MNOJKLGHI
6
54
TUV8WXYZ
PQRS
7
9
OPER
0
Messages
Do Not Disturb
1 - 2
Page 11
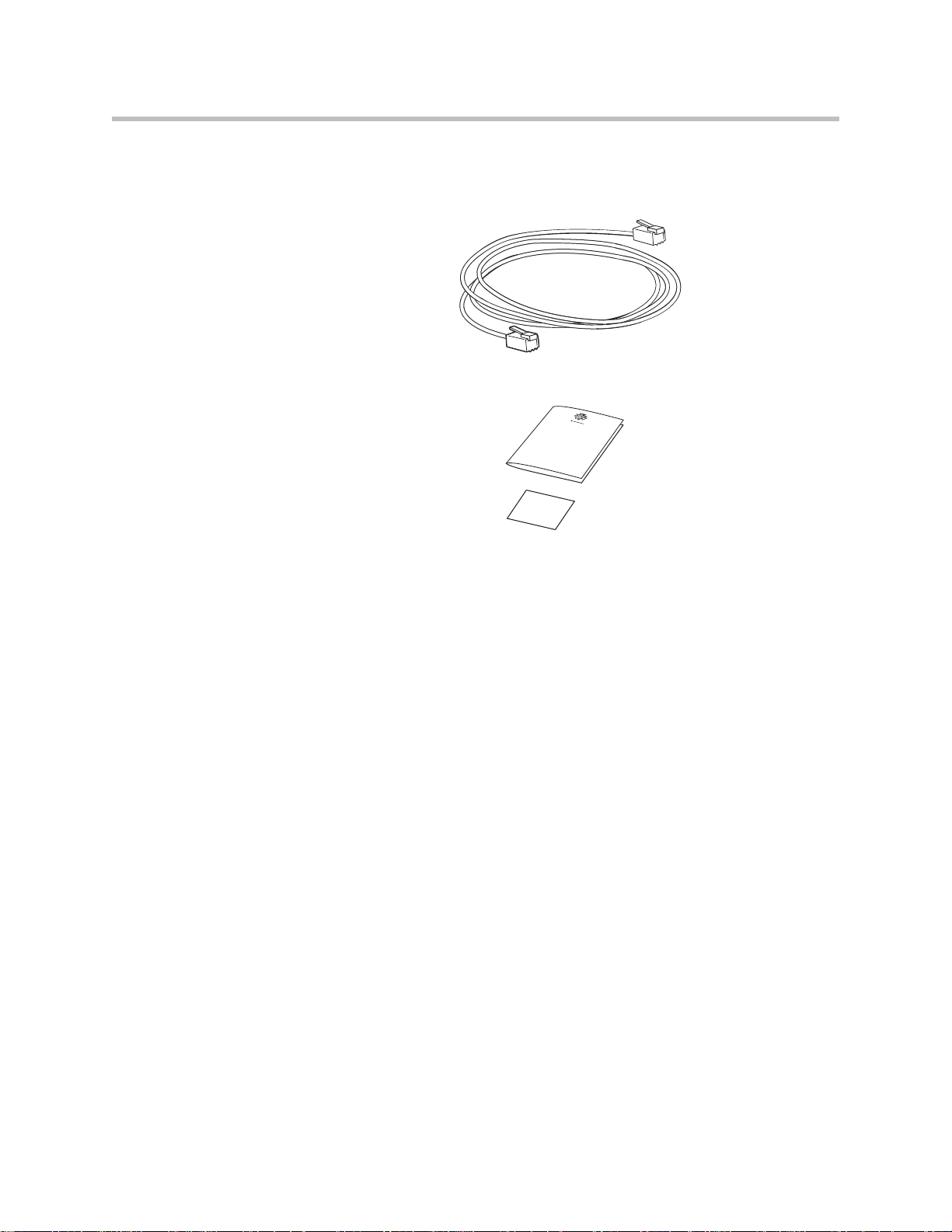
Getting Started with Your Phone
• Phone Base
• Network / Power Cable
• Quick Start Guide and registration card
Check this list before installation to ensure that you have received each item.
If you are missing any items, contact your system administrator.
Assembling Your Phone
This section describes how to assemble your SoundPoint IP 670 phone. These
topics include:
• Connecting Network and Power Source
• Connecting the Handset and Optional Headset
• Attaching the Base
If your phone is already assembled, go directly to Features of Your Phone on
page 1-9.
Connecting Network and Power Source
You have two options for network and power source connections. Your
system administrator will advise you on which one to use.
You can use one of the following methods:
• AC power
• Power over Ethernet (PoE)
1 - 3
Page 12
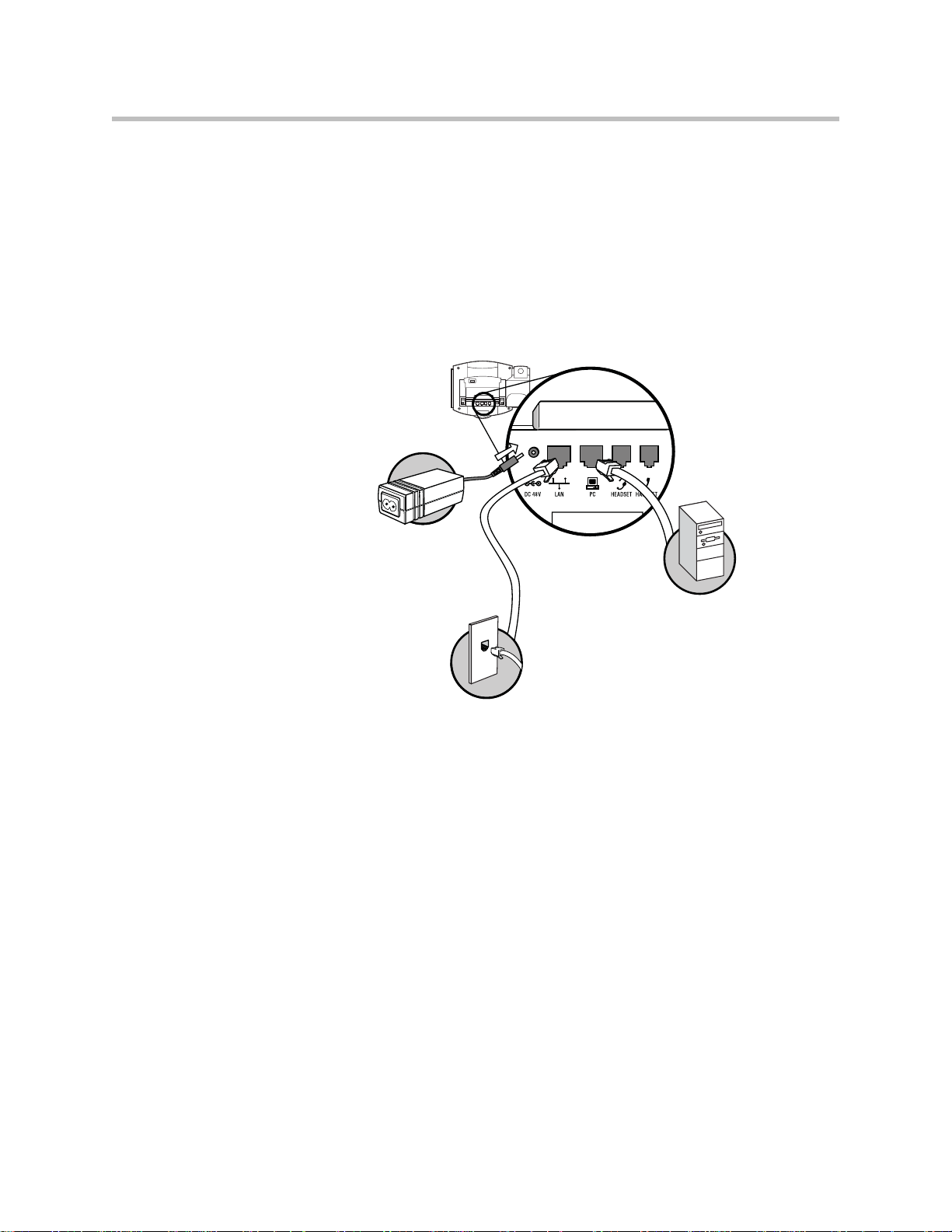
User Guide for the SoundPoint IP 670 Desktop Phone
PC Connection
(optional)
Power Adapter
(48V DC)
LAN
Port
AC Power
To connect the AC power:
1. Connect the supplied network cable between the LAN jack on the phone
and the LAN port on the wall or hub/switch device port.
2. Connect the DC plug on the power adapter to the DC 48V jack marked on
the phone.
3. Connect the country-specific AC cord to the power adapter.
1 - 4
Power over Ethernet
Using a regular CAT5 cable (optional accessory from Polycom), the phone can
be powered from a PoE (IEEE 802.3af) compliant switch or hub.
Page 13
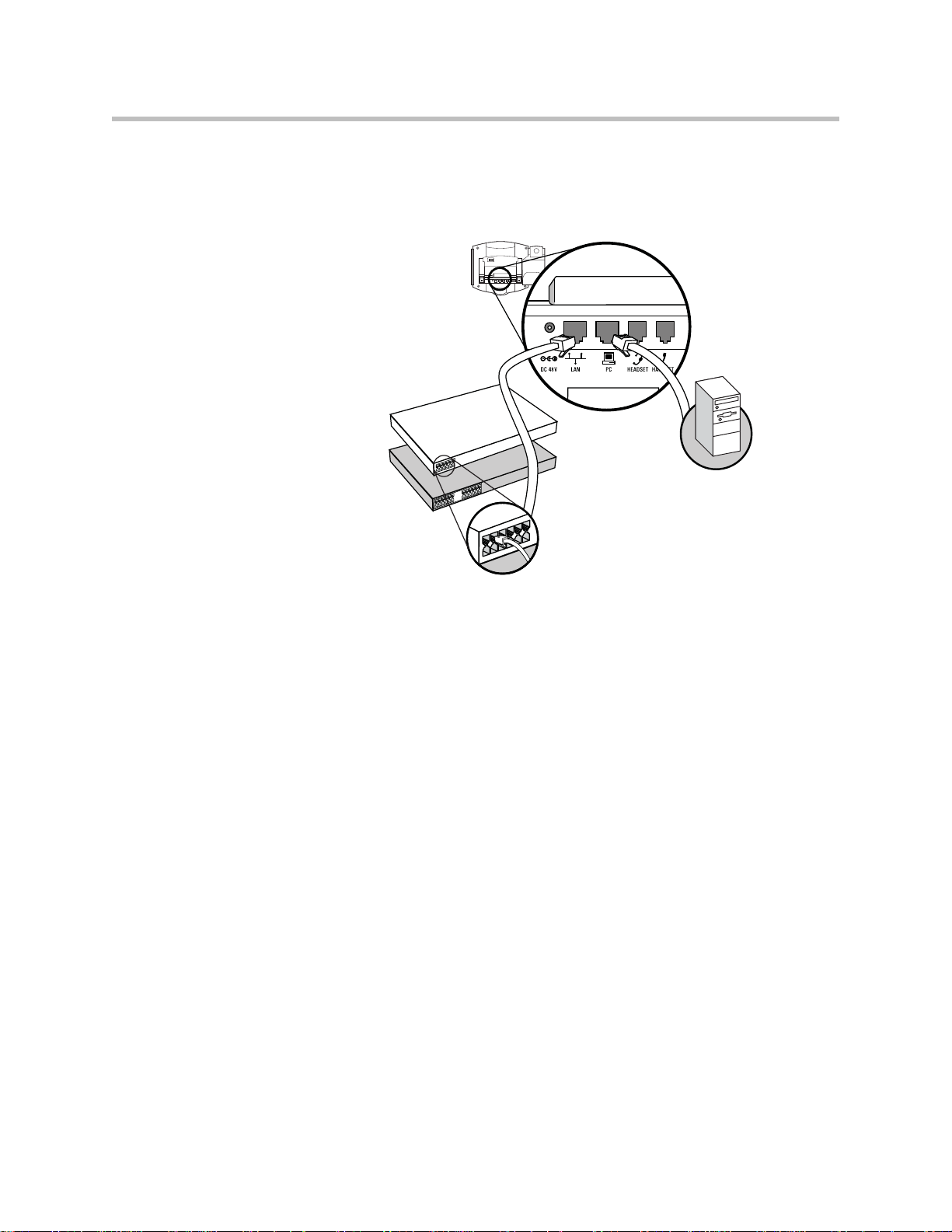
Getting Started with Your Phone
PC Connection
(optional)
IEEE 802.3af compliant
PoE Hub/Switch
(terminal or middpan)
To connect the PoE:
• Plug the supplied network cable between the LAN jack on the phone and
an available power and data port on the in-line power switch.
Connecting the Handset and Optional Headset
To connect the handset and optional headset:
1. Connect the short straight end of the phone cord to the handset and the
corresponding longer straight end of the cord to the handset jack on the
back of the phone.
1 - 5
Page 14
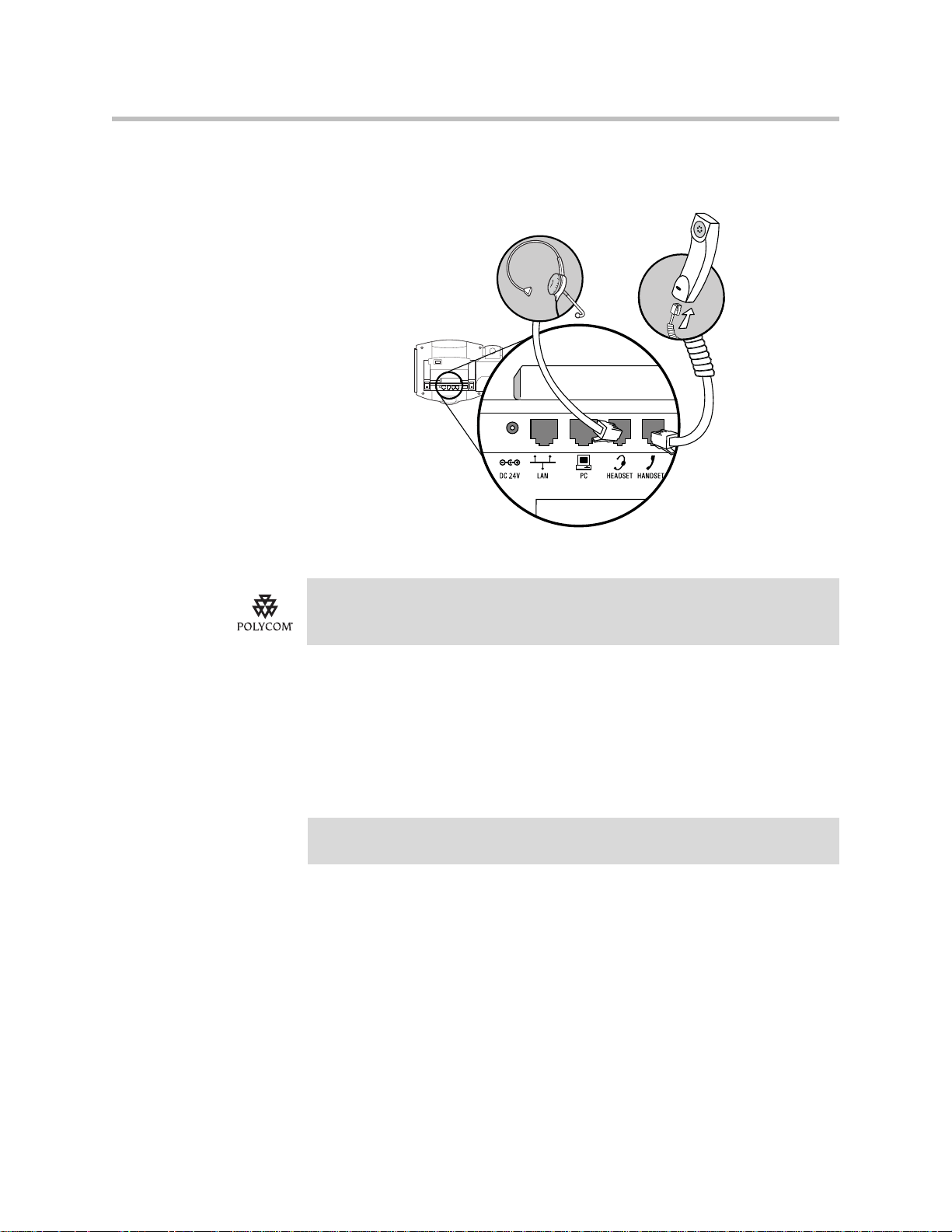
User Guide for the SoundPoint IP 670 Desktop Phone
Handset
Headset
(optional)
2. Connect the headset (optional) to the headset jack on the back of the
phone.
Attaching the Base
Note
For information on supported headsets, go to
http://www.polycom.com/support/voice/soundpoint_ip/VoIP_Technical_Bulletins_pu
b.html and look for “Technical Bulletin 37477: Headset Compatibility List”.
You can attach the base to the SoundPoint IP 670 phone in one of two ways:
• As a desk mount
• As a wall mount
The wall mount is not included in SoundPoint IP 670 package. Contact your system
administrator if you require one.
1 - 6
Page 15
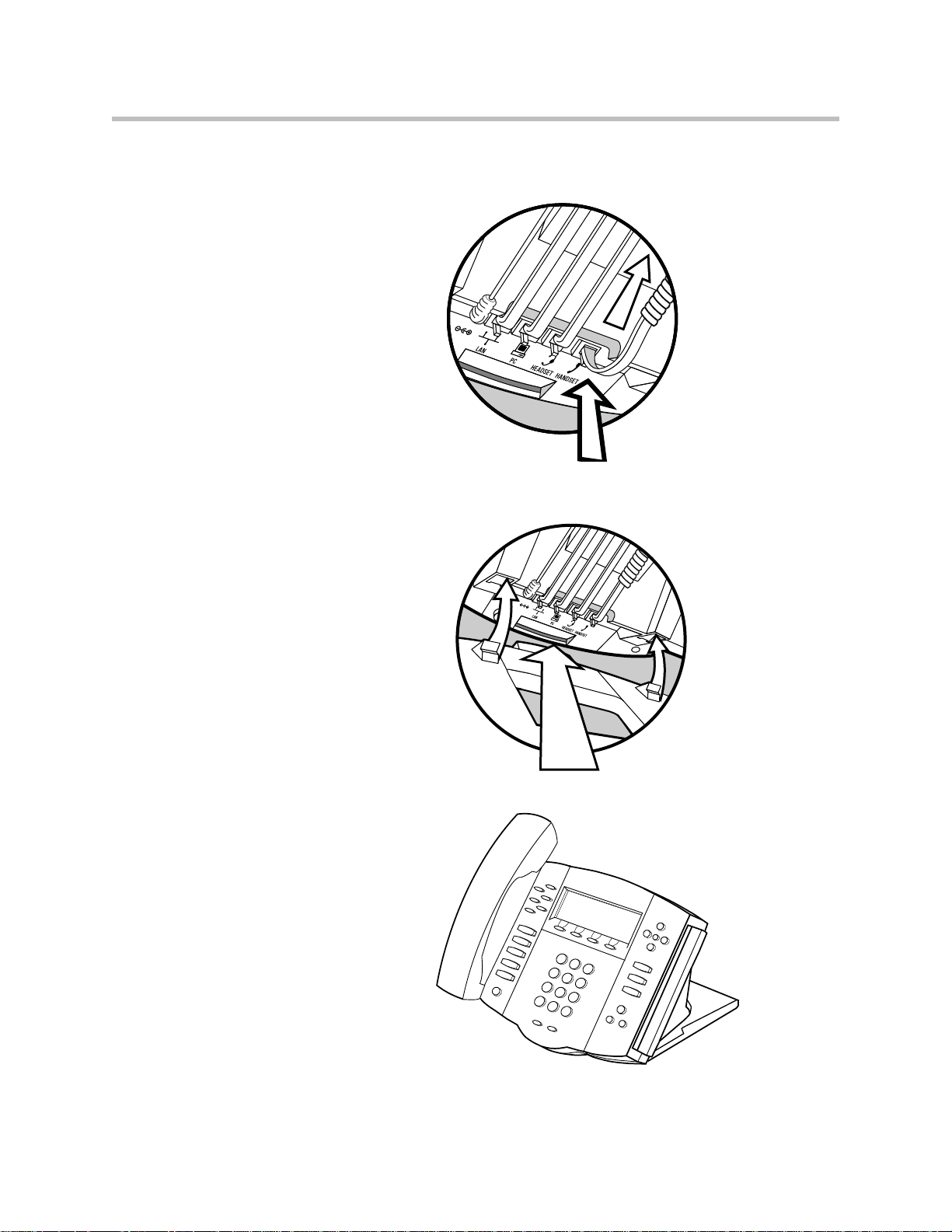
Getting Started with Your Phone
To attach the base as a desk mount:
1. Place all cords in the recessed area above the modular jacks.
2. Align the two protrusions on the bracket with their corresponding holes
in the phone.
3. Snap them together to lock the base to the phone.
1 - 7
Page 16
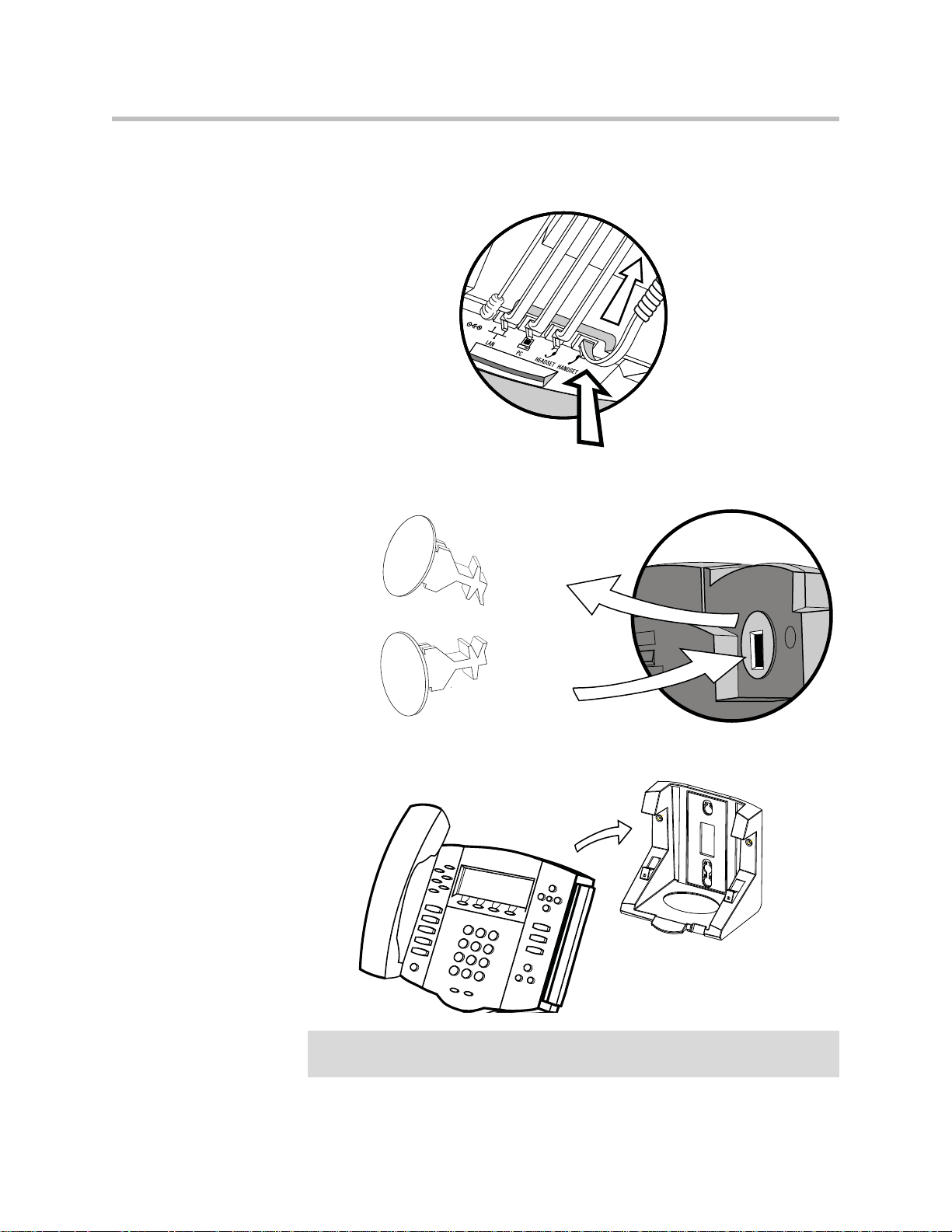
User Guide for the SoundPoint IP 670 Desktop Phone
To attach the base as a wall mount:
1. Place all cords in the recessed area above the modular jacks.
2. On the back of the phone, remove the key located behind the hookswitch
and reposition it so that the end tab (at a 45
0
angle) is facing up.
3. With mounting tab of the base unit facing up, fasten the base unit to the
wall mount using wall anchors (not included).
1 - 8
Note
The wall mount is not included in SoundPoint IP 670 package. Contact your system
administrator if you require one.
Page 17
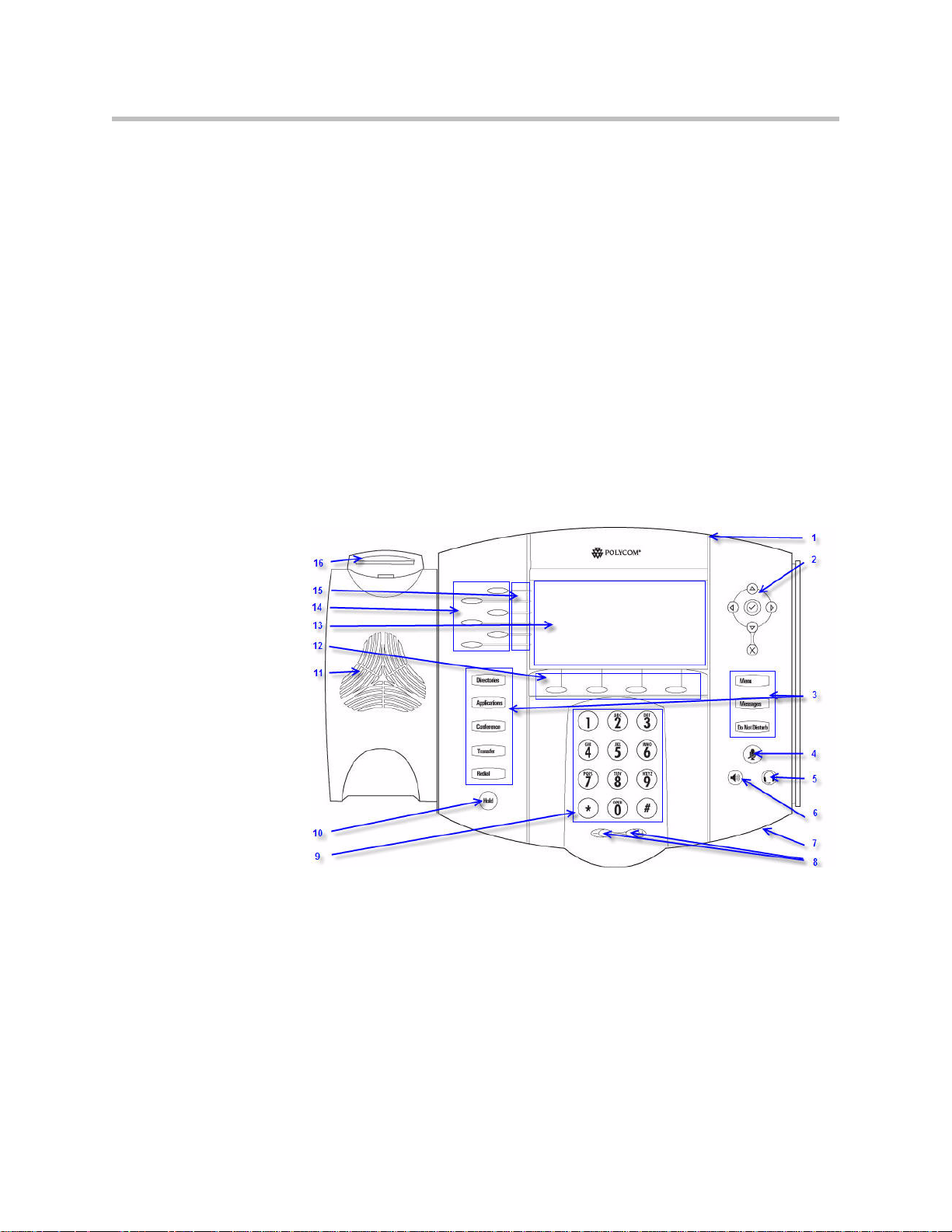
Registering Your Phone
Generally, your phone will be deployed with multiple other phones. In this
case, your system administrator will configure the phone parameters
beforehand, so that after you set up your phone, the phone will be registered
and ready to use.
If your phone is not part of a large phone deployment, your phone may not be
registered after you set it up. Before you use your phone, you or your system
administrator will have to register it. For detailed information on how to
register your phone after you install it, refer to “Quick Tip 44011: Registering
Standalone SoundPoint IP, SoundStation IP, and Polycom VVX Phones” at
http://www.polycom.com/usa/en/support/voice/soundpoint_ip/VoIP_T
echnical_Bulletins_pub.html .
Features of Your Phone
Getting Started with Your Phone
1 - 9
Page 18
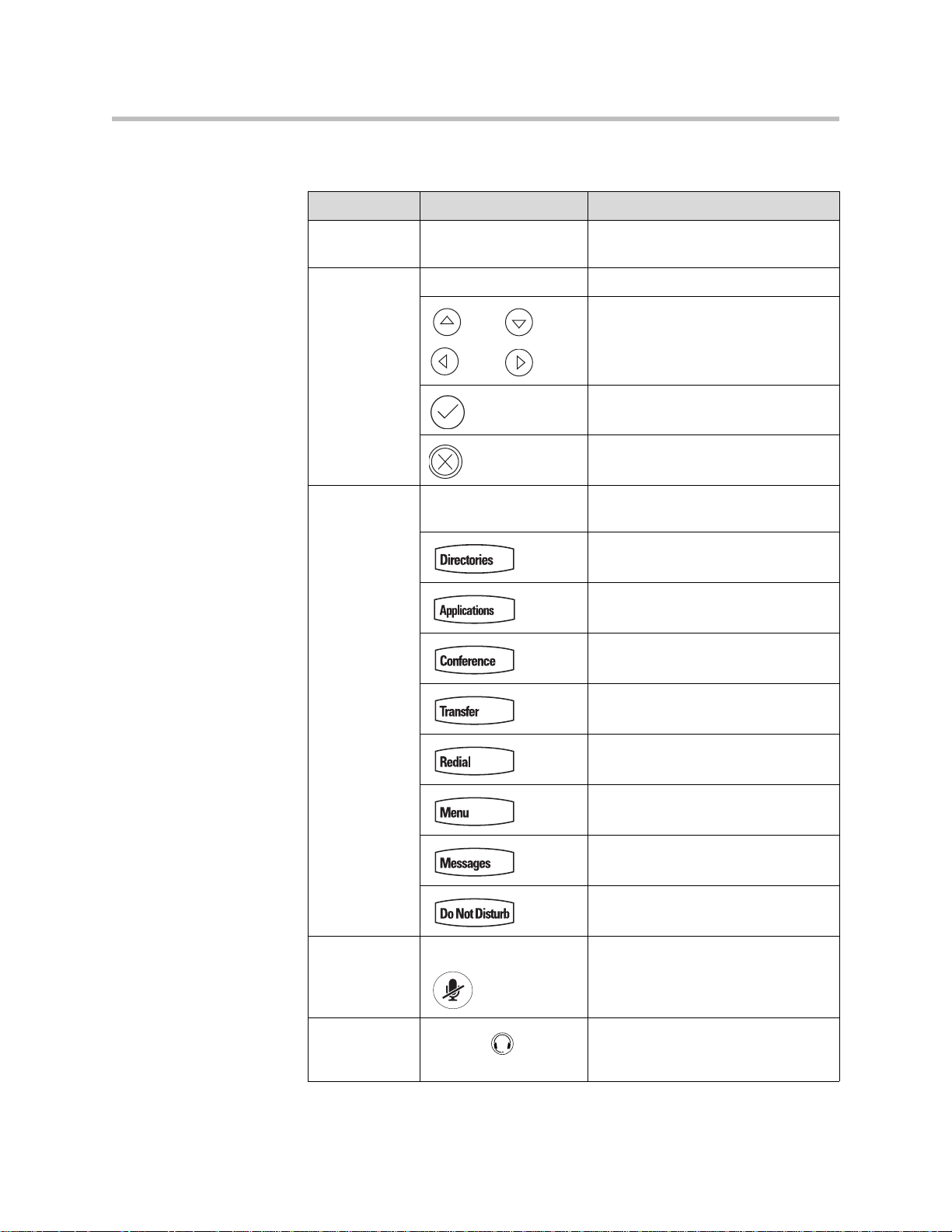
User Guide for the SoundPoint IP 670 Desktop Phone
The features of your SoundPoint IP 670 phone are:
Item Description
1 Message Waiting
Indicator
Alert for voice and text (instant)
messages.
2 Arrow Keys
Scroll through displayed information.
Select a field of displayed data.
Delete displayed data.
3 Feature Keys Access important features using
these keys.
Access to local directories and call
lists.
Access to special applications
(contact system administrator).
Allows connection with multiple other
parties for a conference.
1 - 10
Transfer of current call to third party.
Dials most recently dialed party.
Access local (your phone) and global
(your organization) features.
Access and manage text and voice
messages.
Cancels ringing and directs incoming
calls to your voice mail (if supported).
4 Microphone Mute Mutes audio transmission locally
during calls and conferences.
5
Headset
Allows you to place and receive calls
through an optionally connected
headset.
Page 19
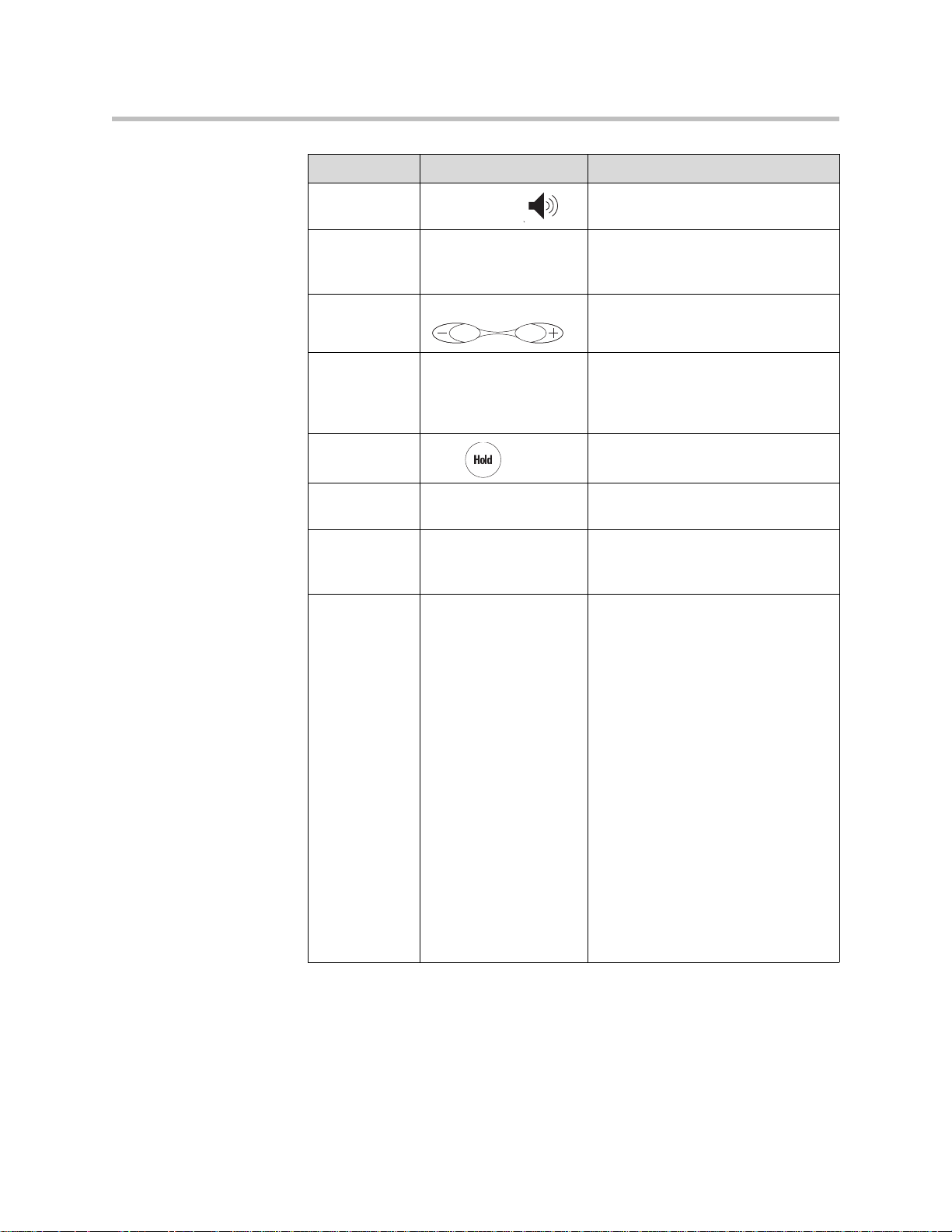
Item Description
Getting Started with Your Phone
6
Speakerphone
Allows for hands-free communication
during calls.
7 Hands-free Microphone Picks up audio during hands-free
calls. Place your phone on a hard, flat
surface for best results.
8 Volume Keys Adjusts the volume of the handset,
headset, speaker, and ringer .
9 Dial Pad Provides the 10 digits, the alphabetic
characters, and special characters
available in context-sensitive
applications.
10
Hold
Holds an active call or resumes a
held call.
11 Speaker For ringer and hands-free audio
output.
12 Soft Keys These keys are automatically labeled
to identify their context-sensitive
functions.
13 Graphic Display Shows information about calls,
messages, soft keys, time, date, and
other relevant data.
• Caller display information—first
party, second party, number of
calls
• Information status line
• Popup text (for example,
network errors)
• Do Not Disturb text
• Missed call text or second
incoming caller display
• Prompt text (for example, “Enter
number”)
• Time and date text (if idle
display is not used for time/date
display)
Associated line icons are described in
the following table.
1 - 11
Page 20
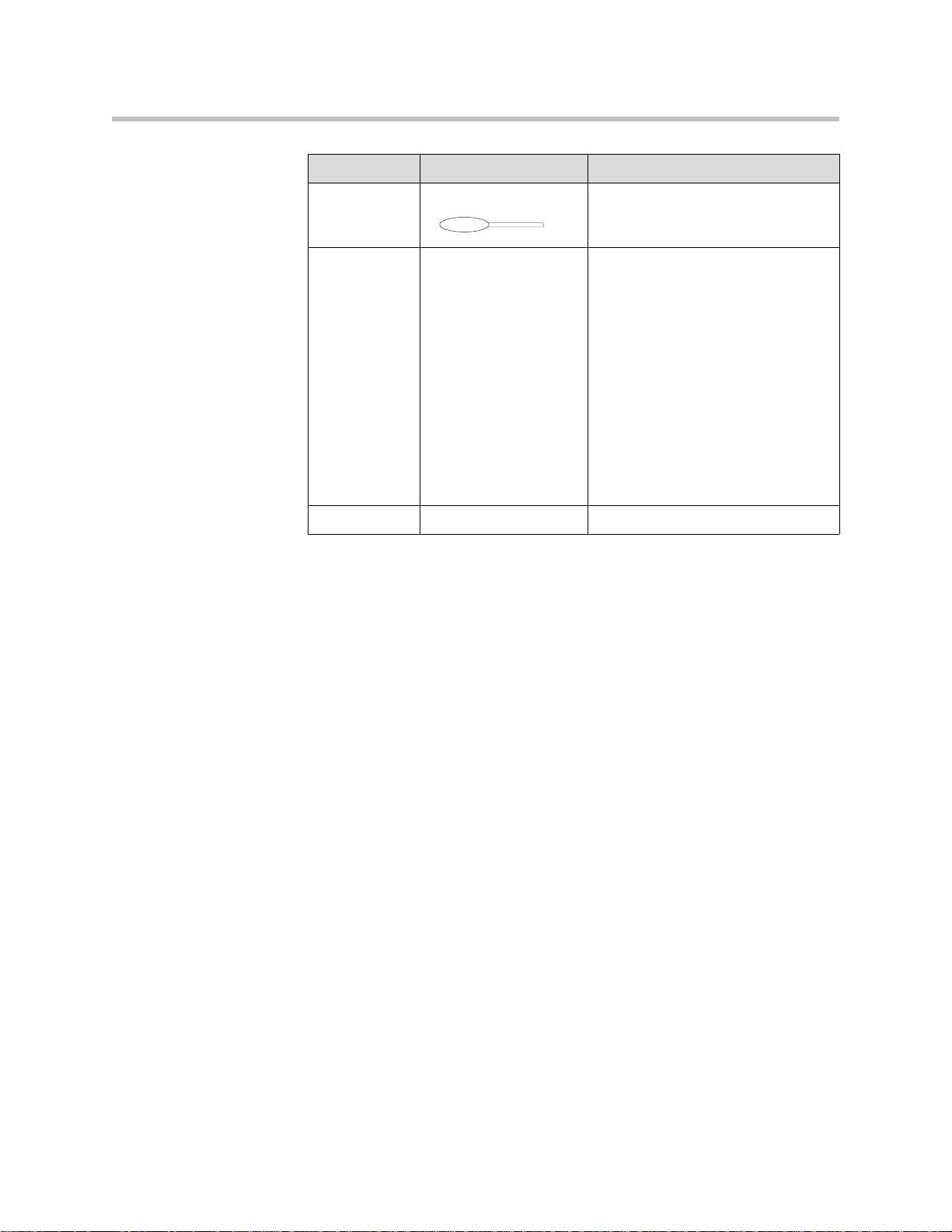
User Guide for the SoundPoint IP 670 Desktop Phone
14 Line/Speed Dial Key Use these keys to activate up to six
15 Line Indicators Individual multi-color LEDs display
16 Hookswitch
Item Description
lines or speed dials that can be
assigned to your phone.
the dynamic call state and remote
user status (busy lamp field (BLF)
and presence). The mapping is:
• Solid green—An active call is in
progress.
• Fast flashing green—There is an
incoming (ringing) call.
• Flashing green—The call is held
by the other party.
• Flashing red—The call is on hold.
• Solid red—The line is busy
remotely (shared lines)
1 - 12
Page 21
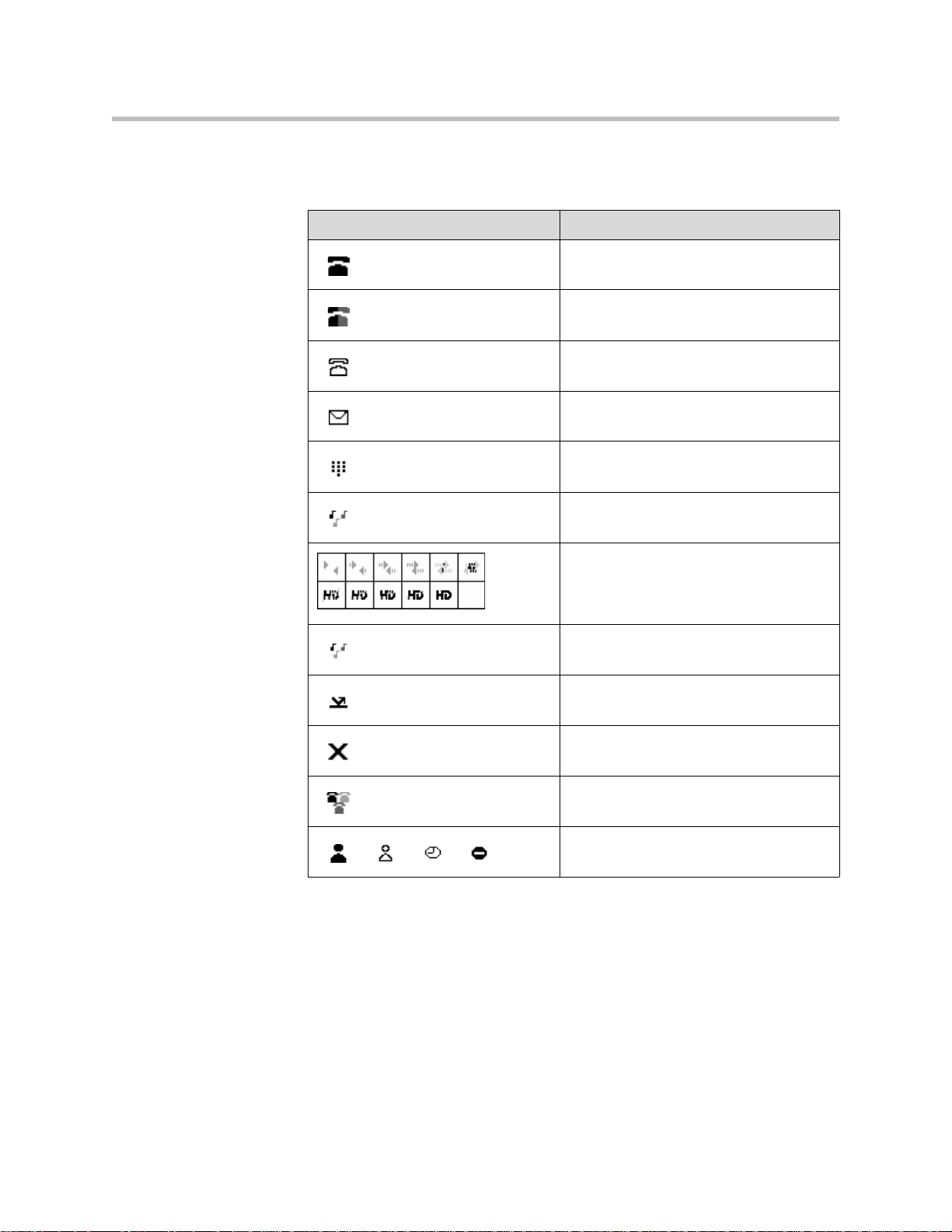
Getting Started with Your Phone
Icons associated with the line keys appear on the graphic display and
represent:
Icon Description
Registered line (solid)
Registered shared line
Unregistered line (outline)
Voice mail/Text messages
Speed dial
Ringing
Call in progress with HD Voice
Call in progress
Call Forward
Do Not Disturb
Conference
Presence/Busy Lamp Field (BLF)
1 - 13
Page 22
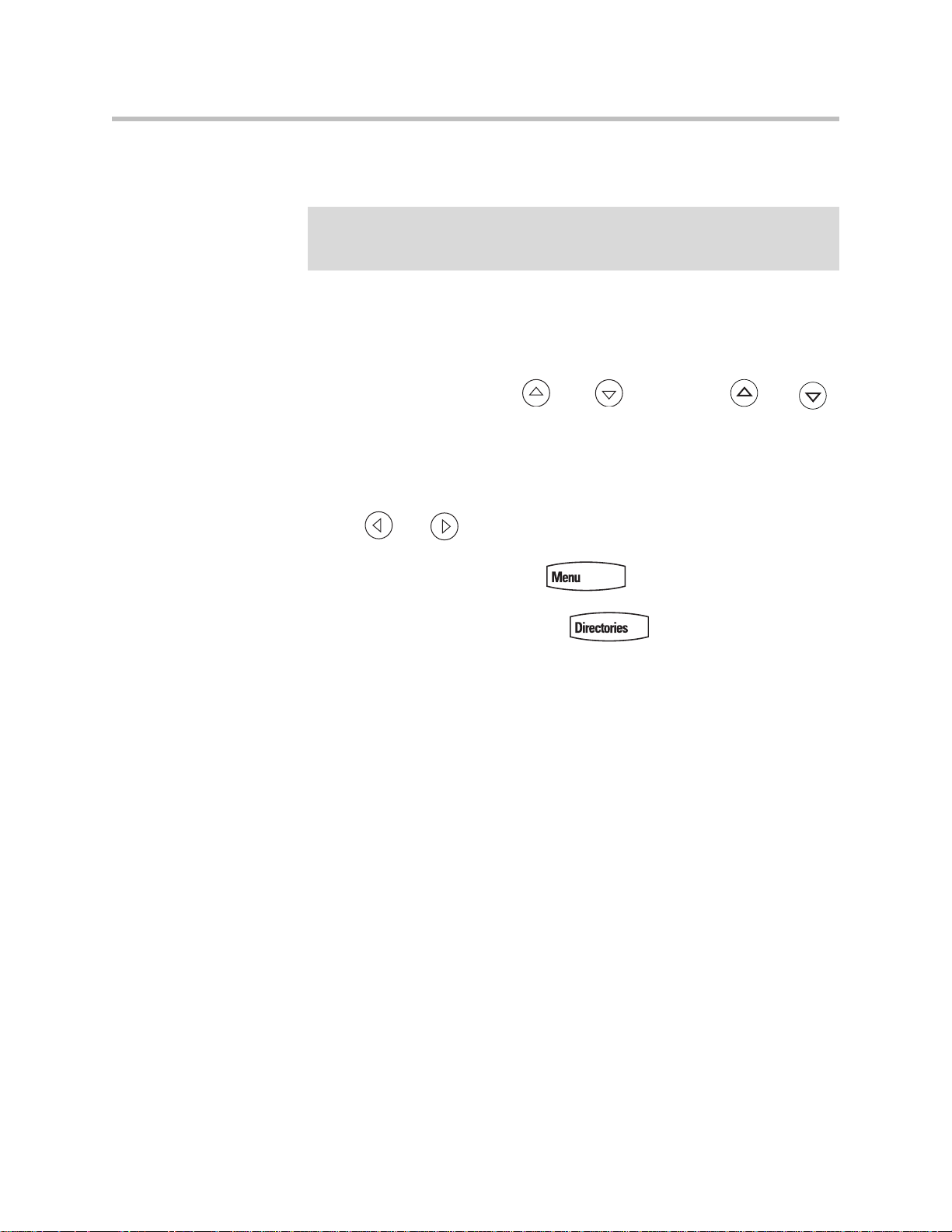
User Guide for the SoundPoint IP 670 Desktop Phone
Before You Use Your Phone
Note
The background and key colors that appear on your SoundPoint IP 670 phone may
differ from what appears in this user guide. For more information, refer to Changing
the Graphic Display Background on page 2-9.
Using the Navigation Keys
To help you navigate menus and enter data, use these tips:
• To scroll through lists, use and or hold down and .
• Press the * key to page up. Press the # key to page down. Use these
shortcuts when lists appear on more than one page.
• To move one level down and one level up when menus have submenus,
use and .
• To exit from any menu, press .
• To exit from any directory, press .
• Use the dial pad keys to navigate through and make selections in
numbered menu lists.
Information Status
1 - 14
• To enter text using the dial pad, press the number keys one or more times.
For example, for ‘A’ press 2 and for ‘C’ press 222. When in text entry mode,
the title will show whether keys will generate digits (1), upper-case (A), or
lower-case (a) characters— use the 1/A/a soft key to change—and whether
keys will generate ASCII, Latin, Cyrillic, Katakana, or Unicode
characters—use the Encoding soft key to change.
The top line of the screen (or graphic display) shows status information. It
appears as a scrolling list if there is more than one message. The number of
messages in the list also appears. In order of precedence from highest to
lowest, the messages are:
• Popup text (for example, network errors)
• Do Not Disturb text
• Missed call text or second incoming caller display
Page 23
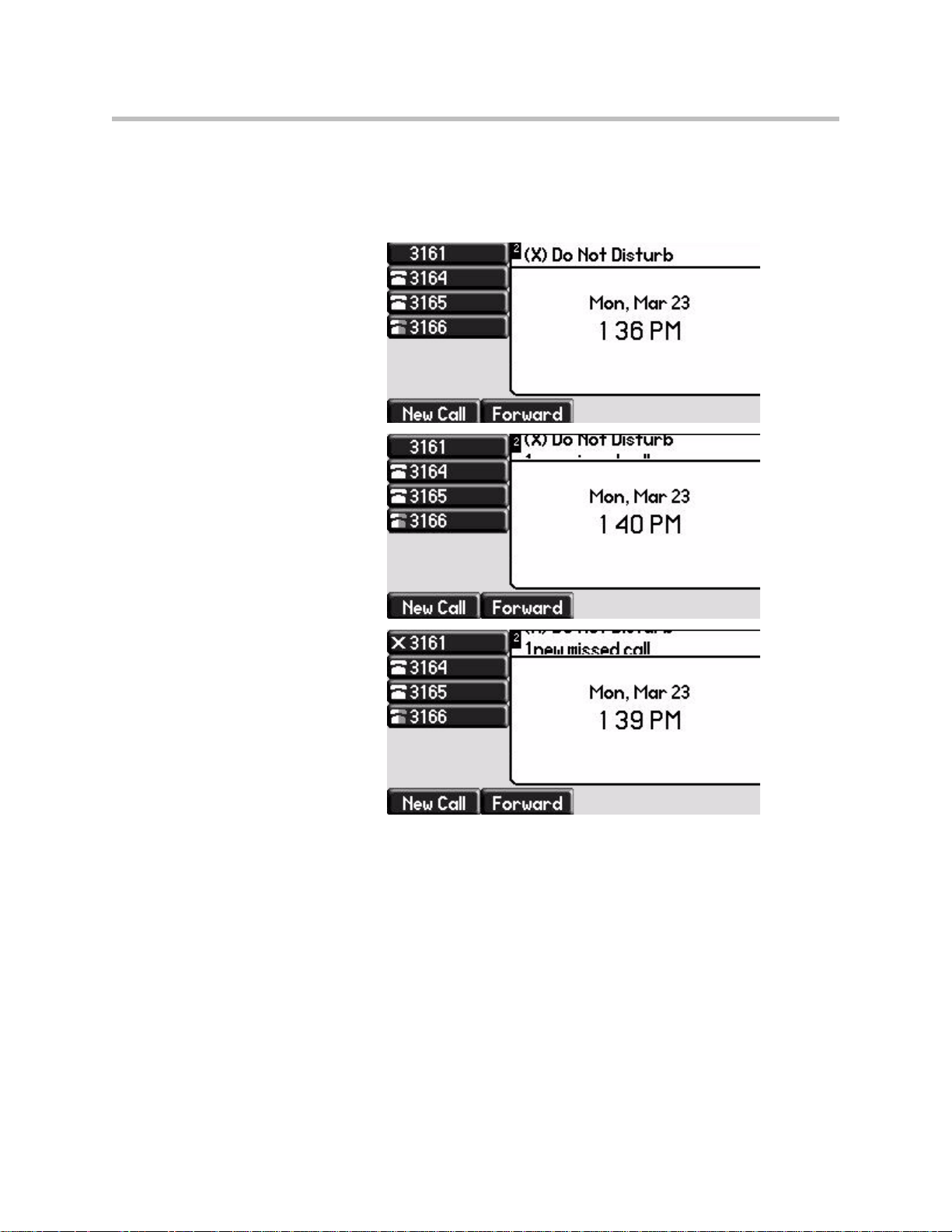
• Prompt text (for example, “Enter number”)
• Time and date text
The following figures provide some examples:
Getting Started with Your Phone
Using a USB Device to Record Calls
If the Call Recording and Playback feature is available and you plug a
removable USB device into the USB port on your SoundPoint IP 670, you can
record active calls on your phone.
1 - 15
Page 24
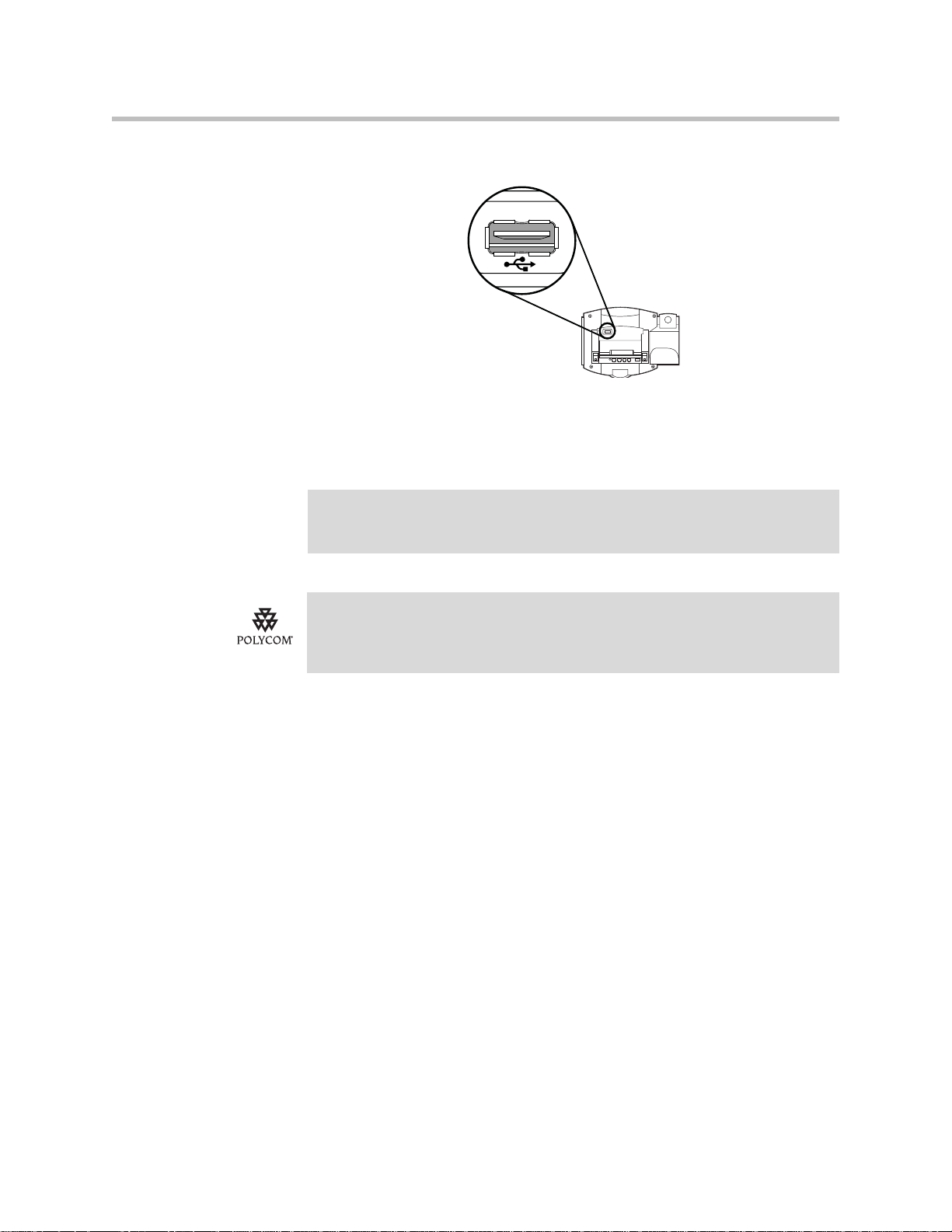
User Guide for the SoundPoint IP 670 Desktop Phone
The USB port is on the back of your SoundPoint IP 670 as shown below:
When you plug in the USB device, the USB device is supported and the
message “USB device attached.” appears.
When you remove the USB device, the message “USB device removed.”
appears.
Note
Wait until the “USB device removed.” message disappears before plugging in
another USB device. If you plug in a new USB device before the message
disappears, it will not be recognized.
Polycom recommends that you do not remove the USB device while recording. The
file being recorded at that time will be incomplete and cannot be played back later.
There is a small probability that the USB device itself may be damaged by this
action.
Cleaning the LCD Glass
Clean the glass with a clean lint-free cloth. Fingerprints tend to show up more
obviously on the color LCD.
1 - 16
Page 25
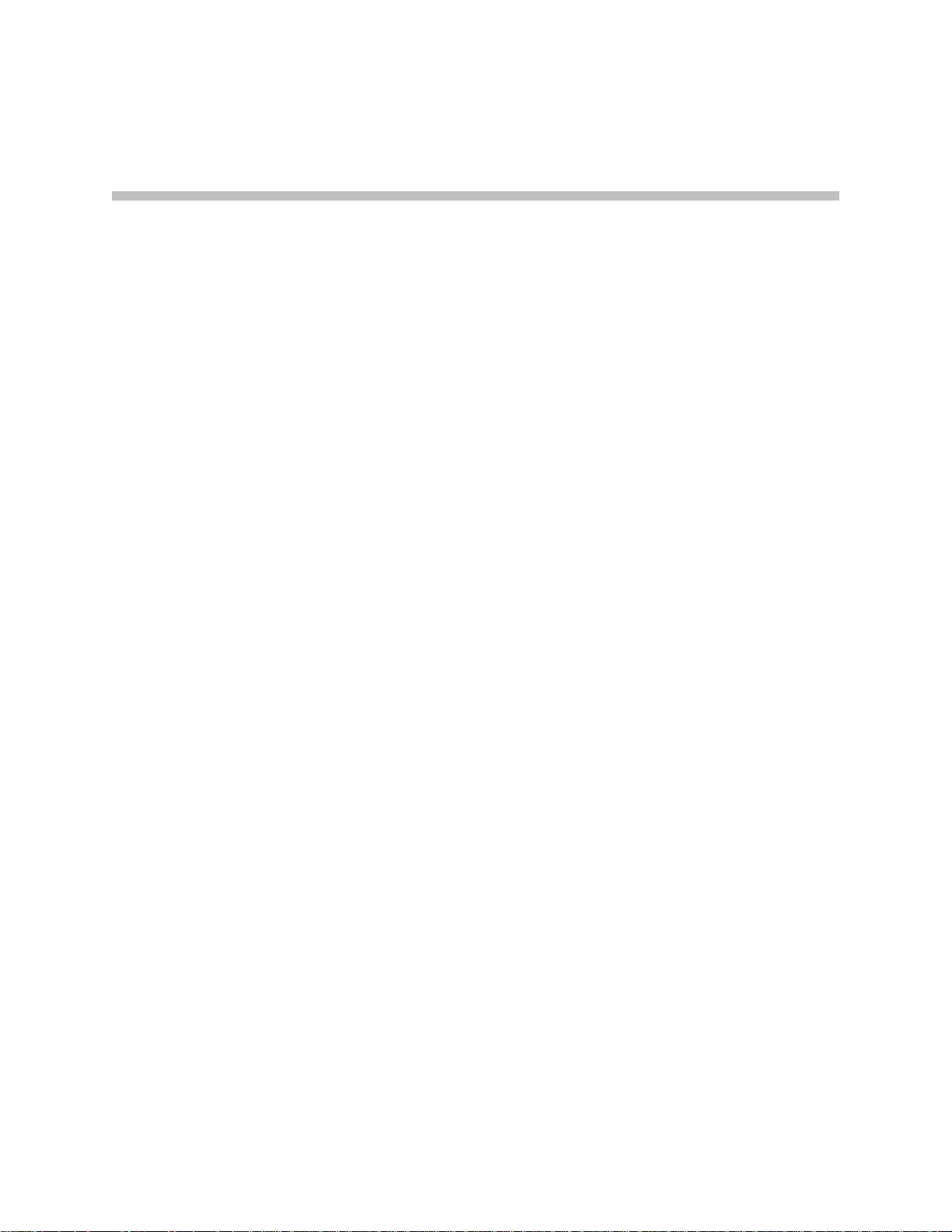
Customizing Your Phone
You can customize your SoundPoint IP 670 desktop phone by adjusting the
setting for time and date, display contrast, and ring type, for example. You can
add contacts to the phone’s directory manually or from call lists. You can
handle incoming calls from different contacts in different ways.
This chapter provides basic operating instructions for customizing your
SoundPoint IP 670 phone. This chapter contains:
• Configuring Basic Settings
• Managing Call Lists
• Managing Contacts
2
• Managing Incoming Calls
Some customizations of your SoundPoint IP 670 phone are performed by your
system administrator. These include:
• Supporting Multiple Lines
• Supporting Multiple Line Keys Per Line
• Supporting Shared Lines
To read about the phone’s basic features, refer to Using the Basic Features of
Your Phone on page 3-1. To read about the phone’s advanced features, refer to
Using the Advanced Features of Your Phone on page 4-1. To add a SoundPoint
IP Color Expansion Module to your SoundPoint IP 670 phone, refer to Using
the SoundPoint IP Color Expansion Module on page 5-1.
If you require additional information or assistance with your new phone,
contact your system administrator.
2 - 1
Page 26
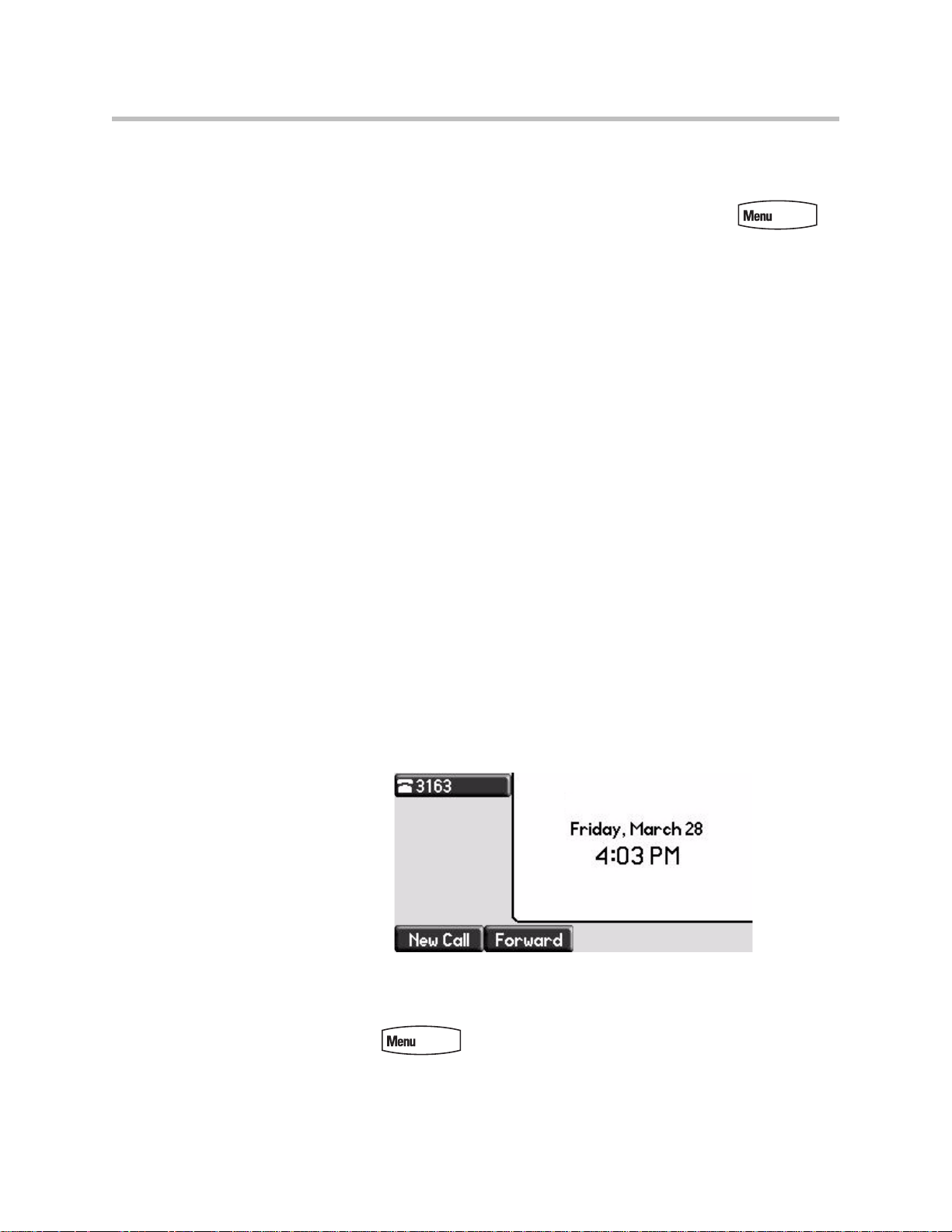
User Guide for the SoundPoint IP 670 Desktop Phone
Configuring Basic Settings
You can configure the following basic settings through use of :
• Appearance of the time and date
• Display contrast
• Backlight intensity
• Headset Memory Mode
• Headset hookswitch selection
• Ring type
• Language support (localization)
• Background pattern
• Soft key label color
You can mute the microphone and adjust the volume using separate keys.
Changing the Appearance of Time and Date
The time and date appears on the graphic display of the SoundPoint IP 670
phone. If the phone cannot obtain a time and date from the call server, the
display will flash. Contact your system administrator if either the time or date
is incorrect.
You can select from various formats for the time and date display. Select and
set options that are right for you. You can also disable the time and date
display, so the time and date do not display on the phone screen.
To configure the time and date formats:
2 - 2
1. Press .
2. Select Settings > Basic > Preferences > Time & Date.
3. Select from Clock Date, Clock Time, Clock Order, or Enable/Disable.
Page 27
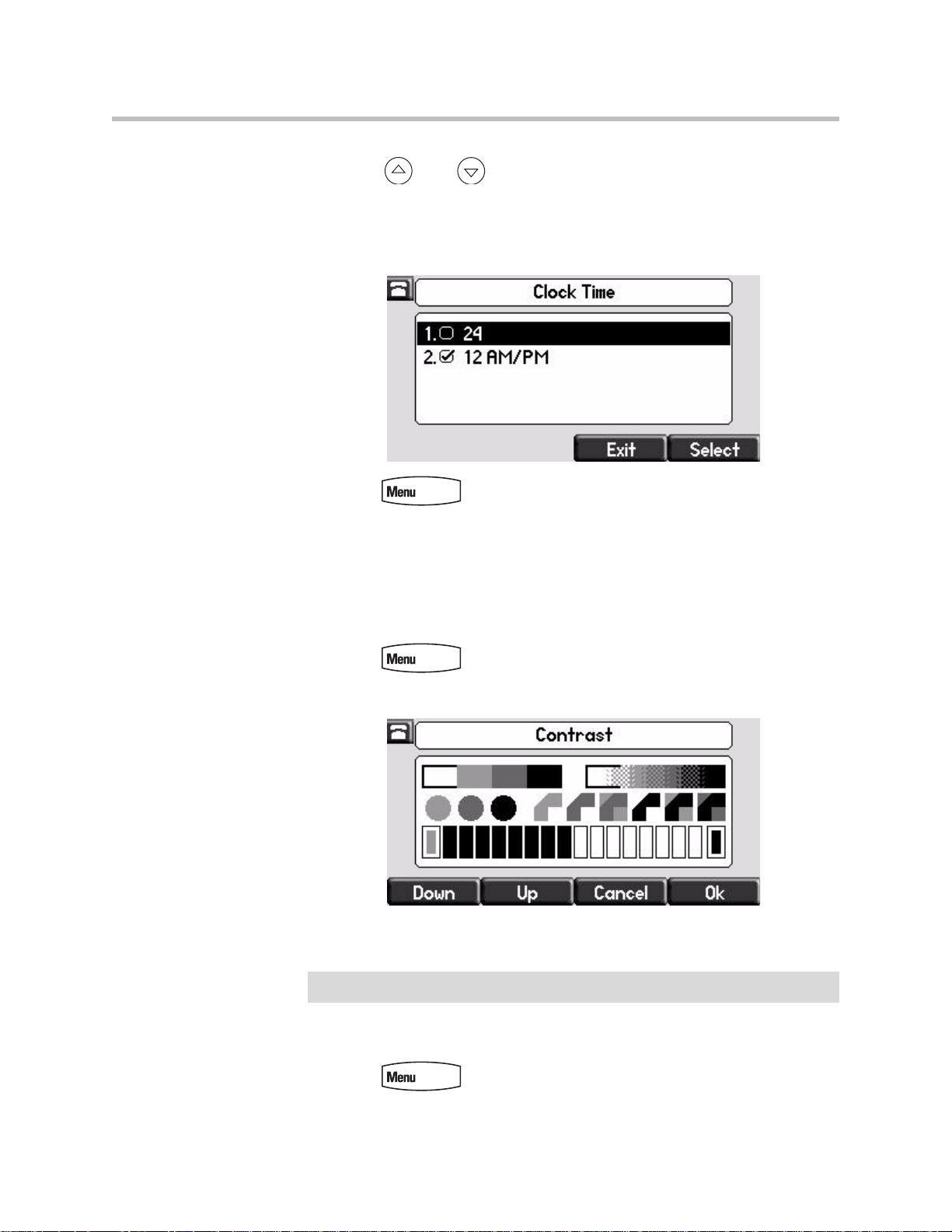
Customizing Your Phone
4. Using and , scroll through the options under each of these
selections.
5. Press the Select soft key to confirm your choice.
The following figure shows the Clock Time menu.
6. Press to return to the idle display.
Changing the Display Contrast
To adjust the contrast on the display to a comfortable level:
1. Press .
2. Select Settings > Basic > Contrast.
3. Press the Up or Down soft keys to increase or decrease the display
contrast.
Note
You can also use the volume keys to increase or decrease the dipl ay contrast.
4. Press the Ok or Cancel soft keys to accept or cancel changes.
5. Press to return to the idle display.
2 - 3
Page 28
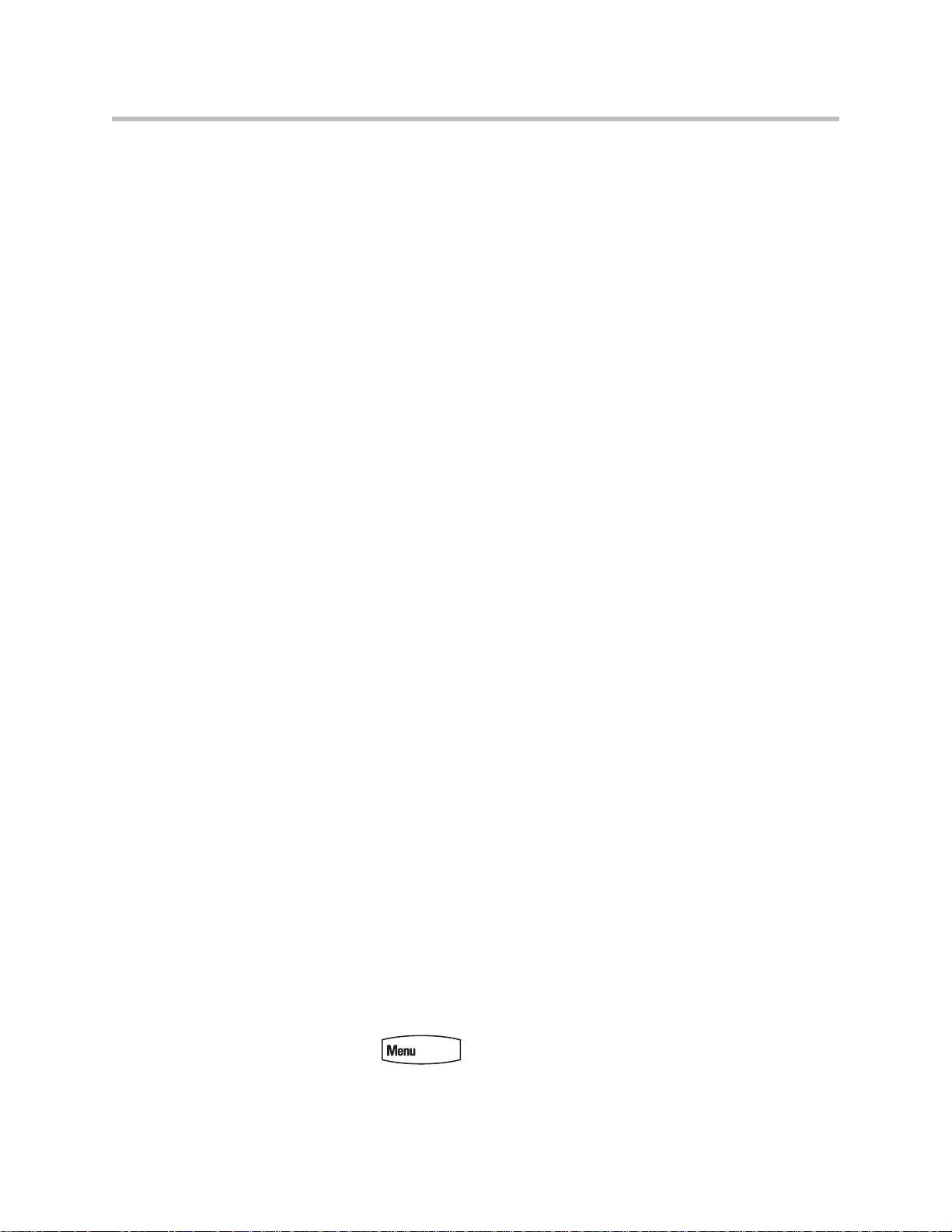
User Guide for the SoundPoint IP 670 Desktop Phone
Changing the Backlight Intensity
Backlight intensity on the SoundPoint IP 670 phone has three components:
• Backlight On
• Backlight Idle
• Maximum Intensity
You can modify the Backlight On intensity and the Backlight Idle intensity
separately. You can select high, medium, low, and off levels for both.
When you modify the Maximum Intensity, you are modifying the entire
backlight intensity scale. For example, if you decrease the Maximum Intensity,
the low, medium, and high values for both Backlight On intensity and the
Backlight Idle intensity decrease.
If you have attached one or more SoundPoint IP Expansion Modules to your
SoundPoint IP 670 and you find that the backlight levels between them are
incompatible, you can modify the maximum backlight intensity on a
unit-by-unit basis. This allows you to match all Expansion Module backlights
to an overall consistent level. For more information, refer to Using the
SoundPoint IP Color Expansion Module on page 5-1.
The Backlight On intensity applies for the following events:
• Any key press
• Hookswitch release
• Incoming calls
• Ending a call, holding a call, resuming a call by the other party
• A voice or instant message received
If you do not press any keys on the phone after 20 seconds of the backlight
turning on, the backlight dims (or changes) to medium in the following cases:
• A call is in progress
• A call is on hold
• There is an incoming call (ringing)
• There is an outgoing call (ringing back)
• Any menu shows on the display
In all other cases, the Backlight Idle intensity applies.
To modify the backlight intensity:
2 - 4
1. Press .
Page 29
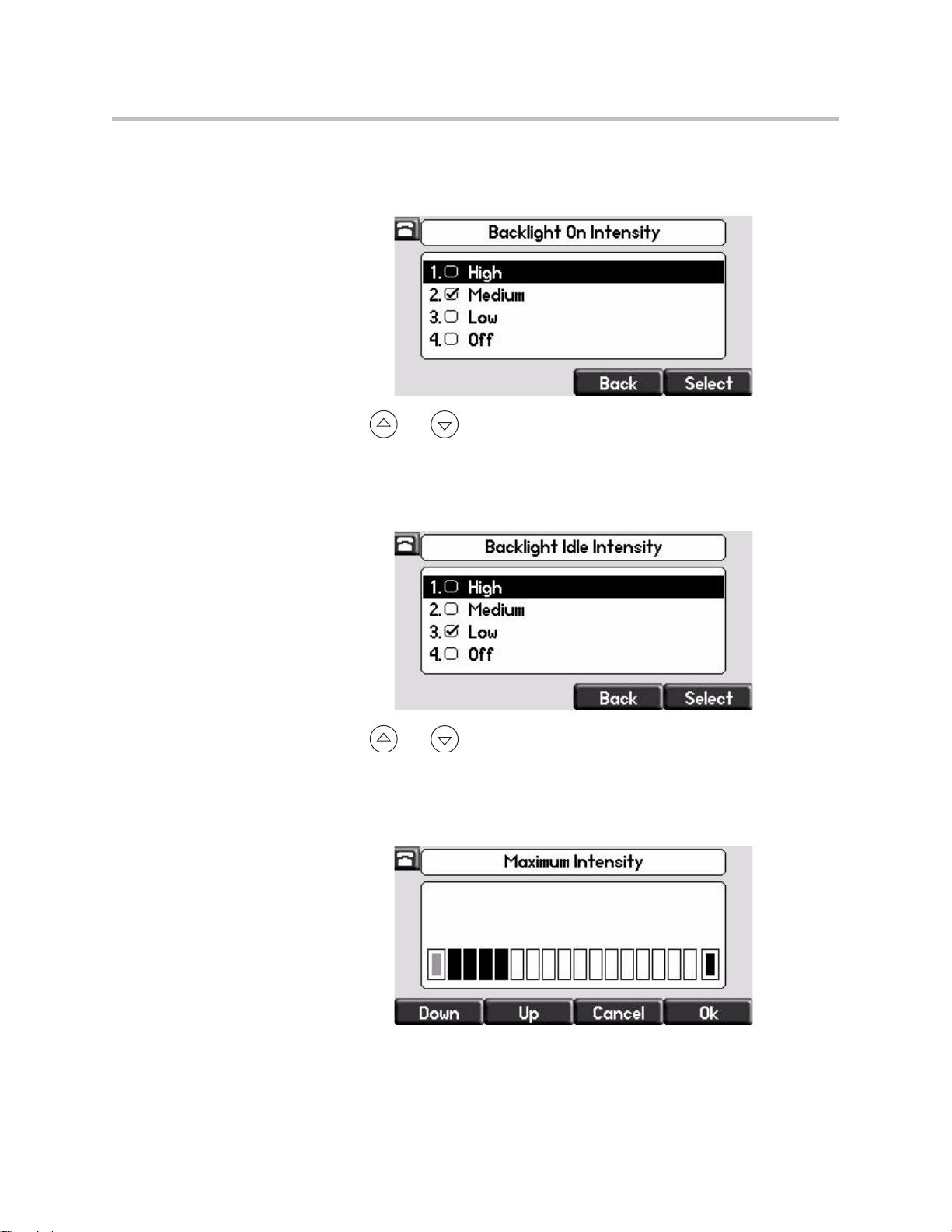
Customizing Your Phone
2. Select Settings > Basic > Backlight Intensity.
3. Select Backlight On Intensity.
4. Use or to select high, medium, low, or off, and then press the
Select soft key.
The default level is medium.
5. Select Backlight Idle Intensity.
6. Use or to select high, medium, low, or off, and then press the
Select soft key.
The default level is low.
7. Select Maximum Intensity.
8. Press the Up or Down soft keys to increase or decrease the backlight
intensity.
2 - 5
Page 30
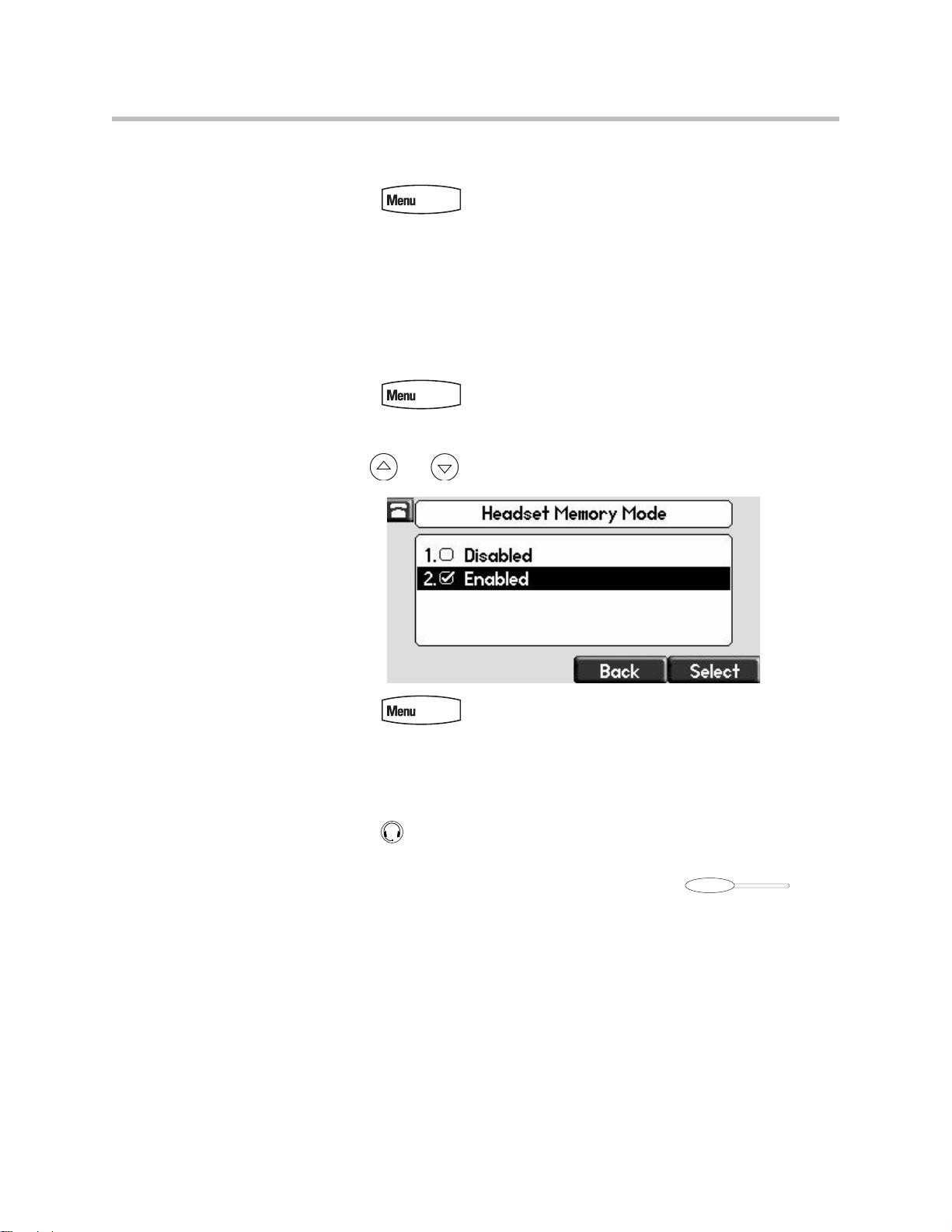
User Guide for the SoundPoint IP 670 Desktop Phone
9. Press the Ok or Cancel soft keys to accept or cancel changes.
10. Press to return to the idle display.
Enabling the Headset Memory Mode
This feature is especially useful for permanent or full-time headset users.
To permanently enable the Headset Memory Mode:
1. Press .
2. Select Settings > Basic > Preferences > Headset... > Headset Memory...
3. Use or to select Enabled, and then press the Select soft key.
2 - 6
4. Press to return to the idle display.
Repeat steps 1 to 4 to select Disabled and turn Headset Memory Mode off.
To activate Headset Memory Mode:
>>
Press twice.
The flashing headset icon on the graphic display or a flashing headset key
indicates that the headset mode is activated. Pressing or the
Answer soft key to receive a call will now connect to your headset
automatically.
Page 31

Selecting the Correct Headset for Electronic Hookswitch
This feature allows you to answer your phone when you are using a headset.
For information on supported headsets to provide electronic hookswitch features for
placing, answering, and ending calls, go to www.polycom.com/support/voice and
enter “Headset Compatibility List” in the Knowledge Base text box or contact your
system administrator.
To select a headset that supports electronic hookswitch:
1. Press .
2. Select Settings > Basic > Preferences > Headset > Analog Headset
Mode.
3. Use or to select your headset, and then press the Select soft
key.
Customizing Your Phone
4. Press to return to the idle display.
Selecting the Ring Type
You can select different ring types to distinguish lines or to distinguish your
phone from your neighbor’s phone.
To change the incoming ring type:
1. Press .
2. Select Settings > Basic > Ring Type.
3. (Optional.) If multiple lines are configured on your phone, first select the
line to change from the list using the and .
2 - 7
Page 32

User Guide for the SoundPoint IP 670 Desktop Phone
4. Use and to select the desired ring type.
To hear the selected ring type, press the Play soft key.
5. Press the Select soft key to change to the selected ring type.
6. Press to return to the idle display.
Note
If you configure your SoundPoint IP 670 phone with a silent ring, press the flashing
Line key or the Answer soft key to answer the call. If your handset is off hook, the
call is routed to the handset. If your handset is on hook, the call is routed to the
speaker.
Changing the Language
Many languages are supported by the SoundPoint IP 670 phone.
To change the language:
1. Press .
2. Select Settings > Basic > Preferences > Language.
3. Use and to highlight the language you want.
2 - 8
Page 33
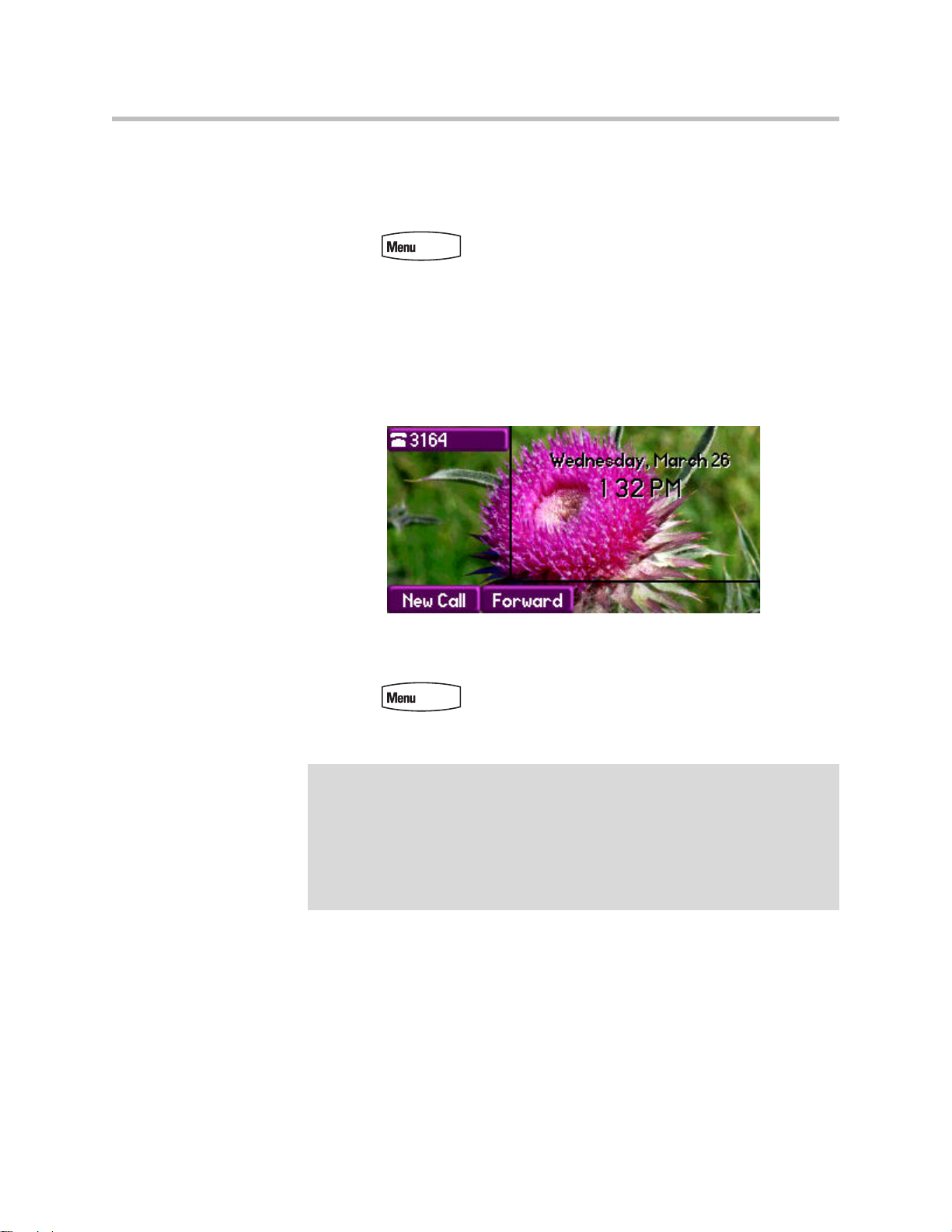
4. Press the Select soft key.
Text that appears on the graphic display will change to the language of
your choice.
5. Press to return to the idle display.
Changing the Graphic Display Background
You can change the picture or design design that appears on the graphic
display. A default background displays when the phone starts up (shown
below). For more information on selections, contact your system
administrator.
Customizing Your Phone
Note
To change the graphic display background:
1. Press .
2. Select Settings > Basic > Preferences > Backgrounds.
Under certain circumstances, you may need make an additional menu selection,
Select Background, to actually select the background.
If your system administrator has configured the phone’s idle browser and you want
to view the background and not the idle browser, you can turn off the idle browser
by doing the following:
• Select Background > Prioritize Background.
• Select Enable and press the Select soft key.
2 - 9
Page 34

User Guide for the SoundPoint IP 670 Desktop Phone
3. Use and to highlight the background you want.
Note
When previewing the backgrounds, only the phone’s display is updated. The
Expansion Module’s display is updated only when the new background is selected.
4. Press the Select soft key.
5. Press to return to the idle display.
Changing the Soft Key Label Color
You can change the soft key label color that appears on the graphic display. A
default soft key label color displays when the phone starts up (shown below).
For more information on selections, contact your system administrator.
2 - 10
To change the soft key label color:
1. Press .
Page 35

Customizing Your Phone
2. Select Settings > Basic > Preferences > Label Color.
Using the dial pad keys 1, 4, 7, and * change the red hues. Using the dial
pad keys 2, 5, 8, and 0 change the green hues. Using the dail pad keys 3, 6,
9, and # change the blue hues. The Label soft key on the right reflects your
changes.
Note
When the color of the label reaches a certain level of whiteness, “Cannot save this
color. Text might be inreadable.” appears. This popup appears only the first time the
color reaches that level.
3. Press the Save soft key.
4. Press to return to the idle display.
Muting the Microphone
During a call, press . The Message Waiting Indicator turns red and a
microphone on the screen indicates that the other party (or parties) cannot
hear you.
Microphone Mute applies to all modes: Handset, Headset, and Hands-free
Speakerphone. You can still hear all other parties while mute is enabled.
To turn off Microphone Mute, press again.
Press the Reset soft key to reset the color to the default color.
Press the Undo soft key to undo your last change.
2 - 11
Page 36

User Guide for the SoundPoint IP 670 Desktop Phone
Adjusting the Volume
Press to adjust receiver volume during a call. Pressing
these keys in the idle state adjusts the ringer volume.
Note
To conform to regulatory requirements, handset and headset volume will return to a
preset level after each call, but your system administrator can change this.
Hands-free Speakerphone volume settings will be maintained across calls.
Managing Call Lists
Your phone maintains local lists of missed, received, and placed calls. Each list
contains 100 entries.
Press followed by Call Lists > Missed Calls, Received Calls, or
Placed Calls. The following shows a Placed Calls list.
2 - 12
Manage the call list by doing the following:
• To edit the phone number, press the Edit soft key.
• To return the call, press the Dial soft key.
• To view information about the call, press the More soft key followed by
the Info soft key.
• To store the contact in the Contact Directory, press the More soft key
followed by the Save soft key.
• To delete the call from the list, press the More soft key followed by the
Clear soft key.
Press to return to the idle display.
Page 37

Customizing Your Phone
Note
Note
Press the Right arrow key from the idle display to access the Placed Calls list.
Press the Left arrow key from the idle display to access the Received Calls list.
Press the Down arrow from the idle display to access the Missed Calls list. You can
use these shortcuts while placing calls or performing transferring and conferencing
functions.
You can manually clear all call lists. They are automatically cleared when you
restart the phone.
Managing Contacts
You can store a large number of contacts in your phone's local contact
directory. Contact your system administrator for the exact number.
You can dial or search for a contact in this directory. You may be able to add,
edit, and delete contacts.
Adding Contacts
You may have access to your corporate directory through your phone. Your
system administrator determines which contacts you have access to. You can
place calls to contacts in your corporate directory. You may be able to add
contacts from the corporate directory to your local contact directory.
You can add contacts to your contact directory:
• Manually
• From a call list
• From your corporate directory
2 - 13
Page 38

User Guide for the SoundPoint IP 670 Desktop Phone
Adding Contacts Manually
To add a contact to the local contact directory manually:
1. Press .
2. Select Contact Directory.
3. Press the More soft key.
4. Press the Add soft key.
5. Enter first and/or last name of the contact from the keypad.
Use the 1/A/a soft key to select between numeric and upper/lower case
alphanumeric modes.
Use the Encoding soft key to access special characters in other languages.
2 - 14
6. Enter a contact number.
This is a required field and it must be unique (not already in the directory).
7. (Optional.) Change the Speed Dial Index field.
It is automatically assigned to the next available index value.
For more information, refer to Assigning Speed Dial Keys on page 3-23.
Page 39

Customizing Your Phone
8. (Optional.) Change the Ring Type and Divert Contact fields.
These fields may be left blank.
For more information on setting the Ring Type field, refer to
Distinguishing Calls on page 2-21.
For more information on diverting contacts, refer to Diverting Calls on
page 2-23.
9. (Optional.) Change the Auto Reject, Auto Divert, Watch Buddy, and
Block Buddy fields.
Use and to switch between Enabled and Disabled settings.
For more information on setting the Auto Reject field, refer to Rejecting
Calls on page 2-22. For more information on setting the Watch Buddy and
Block Buddy fields, refer to Managing Buddies on page 4-6.
10. Press the Save or Cancel soft keys to accept or cancel changes.
11. Press to return to the idle display.
Adding Contacts From Call Lists
To add a contact to the local contact directory from a call list:
1. Do one of the following:
— Press .
Select Call Lists >Missed Calls, Received Calls, or Placed Calls as
desired.
— Press , , or to access the desired call list.
2. Use and to highlight the contact.
You can also use the * key to Page Up and the # key to Page Down.
3. Press the More soft key, and then the Save soft key to save the contact in
the phone’s directory.
2 - 15
Page 40

User Guide for the SoundPoint IP 670 Desktop Phone
4. Press to return to the idle display.
Note
You may want to go to the local contact directory to check if the contact was saved
correctly, and to add any missing fields.
Adding Contacts From the Corporate Directory
To add a contact to your local contact directory from the corporate directory:
1. Press .
2. Select Corporate Directory.
3. Search for the contact.
Refer to Searching the Corporate Directory on page 2-19.
4. Press the View soft key.
The contact’s information appears on the graphic display.
Editing Contacts
2 - 16
5. Press the Save soft key to save the contact in the local contact directory.
“Entry saved” appears on the graphic display. Only the first name, last
name, and phone number are saved.
If the contact already exists in the contact directory, “Entry already exists”
appears.
6. Press to return to the idle display.
To edit a contact in the local contact directory:
1. Press .
Page 41

Customizing Your Phone
2. Select Contact Directory.
3. Use and to highlight the contact.
You can also use the * key to page up and the # key to page down.
4. Press the Edit soft key
5. Edit the contact information.
6. Press the Save or Cancel soft keys to accept or cancel changes.
7. Press to return to the idle display.
Note
Deleting Contacts
You can quickly edit a contact associated with a speed dial key by pressing and
holding the contact’s speed dial key, and then complete steps 5 to 7.
To delete a contact from the local contact directory:
1. Press .
2. Select Contact Directory.
3. Use and to highlight the contact.
You can also use the * key to page up and the # key to page down.
4. Press the More soft key twice, and then press the Delete soft key.
The contact is deleted from the directory.
5. Press to return to the idle display.
2 - 17
Page 42

User Guide for the SoundPoint IP 670 Desktop Phone
Placing Calls to Contacts
To place a call to a contact in the local contact directory:
1. Press .
2. Select Contact Directory.
3. Use and to highlight the contact.
You can also use the * key to page up and the # key to page down.
4. Press the Dial soft key.
To place a call to a contact in the corporate directory:
1. Press .
2. Select Corporate Directory.
3. Search for the contact.
4. Press the View soft key.
5. Press the Dial soft key.
Searching for Contacts
Searching the Contact Directory
Refer to Searching the Corporate Directory on page 2-19.
The contact’s information appears on the graphic display.
2 - 18
To search for a contact in the local contact directory:
1. Press .
Page 43

Customizing Your Phone
2. Select Contact Directory.
3. Press the More soft key, and then the Search soft key.
4. Using the dial pad, enter the first few characters of the contacts’s first or
last name.
5. Press the Search soft key again.
You can dial any successful matches from the resulting information on the
graphic display.
Note
Searching the Corporate Directory
To search for a contact in the corporate directory:
1. Press .
2. Select Corporate Directory.
You can enable your phone to save Corporate Directory search results, and to
remember the last person you viewed in the directory. Whenever you redisplay
Corporate Directory, the last person you viewed will display. If you searched for a
person, the results of the last search you submitted will display. To enable this
feature, press the Menu key, and then select Settings > Basic > Preferences >
Corporate Directory > View Persistency. Select Enabled, press the Select soft
key, and then press the Menu key to exit the menu.
2 - 19
Page 44

User Guide for the SoundPoint IP 670 Desktop Phone
3. Search for the contact in one of the following ways:
— In the search line, enter the first few characters of the contacts’s last
name using the dial pad. For example, to search for Carol Woller, enter
wo in the search line.
Press the Submit soft key. In this example, Carol Woller appears in the
search results.
2 - 20
If no entries in the corporate directory match the search parameters,
“No entries found.” appears.
Page 45

Customizing Your Phone
— Press the AdvFind soft key, enter search values in the displayed fields.
For example, enter Byron Smith as the first name and last name.
Press the Submit soft key. In this example, Bryon Smith appears in the
search results.
You can dial any successful matches from the resulting information on the
graphic display.
Managing Incoming Calls
You can distinguish incoming calls by setting distinctive rings for contacts in
your contact directory, sending particular calls directly to your voice mail, or
transferring particular calls to another party.
Distinguishing Calls
You can customize your phone so that you can distinguish different parties by
ring type.
Note
This feature is local to the phone, and may be overridden by your organization’s
settings. For more information, contact your system administrator.
2 - 21
Page 46

User Guide for the SoundPoint IP 670 Desktop Phone
To set a distinctive ring type for a contact:
1. Press .
2. Select Contact Directory.
3. Use and to highlight the contact.
You can also use the * key to page up and the # key to page down.
4. Press the Edit soft key, and then scroll to the Ring Type field.
5. Enter the number corresponding to one of the ring types available.
Rejecting Calls
Note
For more information, refer to Selecting the Ring Type on page 2-7.
6. (Optional.) To remove an existing value, press .
7. Press the Save or Cancel soft keys to accept or cancel changes.
8. Press to return to the idle display.
You can customize your phone so that incoming calls from a particular party
are immediately sent to your voice mail.
Rejecting calls is not available on shared lines.
To send incoming calls from a contact directly to voice mail:
1. Press .
2. Select Contact Directory.
3. Use and to highlight the contact.
2 - 22
You can also use the * key to page up and the # key to page down.
Page 47

Diverting Calls
Customizing Your Phone
4. Press the Edit soft key, and then scroll to the Auto Reject field.
5. Use and to select Enabled.
6. Press the Save or Cancel soft keys to accept or cancel changes.
7. Press to return to the idle display.
You can customize your phone so that incoming calls from a particular contact
are transferred directly to a third party.
To divert incoming calls from a particular contact:
1. Press .
2. Select Contact Directory.
3. Use and to highlight the contact.
You can also use the * key to page up and the # key to page down.
4. Press the Edit soft key, and then scroll to the Divert Contact field.
5. Enter the number of the party to whom you want to divert the call.
6. Scroll to the Auto Divert field.
2 - 23
Page 48

User Guide for the SoundPoint IP 670 Desktop Phone
7. Use and to select Enabled.
8. Press the Save or Cancel soft keys to accept or cancel changes.
9. Press to return to the idle display.
System Customizations
The following section details how your system administrator can customize
your SoundPoint IP 670 phone.
Supporting Multiple Lines
Your SoundPoint IP 670 phone can support up to 34 lines with or without a
SoundPoint IP Color Expansion Module. For more information, refer to Using
the SoundPoint IP Color Expansion Module on page 5-1.
Typically, the top-most Line Key is reserved for the principal directory
number (DN) of the phone.
Depending on how your administrator sets up your phone, the display could
resemble one of the following:
• One line, 3163
• Two lines, 3161 and 3163
2 - 24
Page 49

Supporting Multiple Line Keys Per Line
Each line on the phone can be configured to have more than one Line Key
associated with it. This enhances call visualization and simplifies call
handling. If this is the case, the display could resemble the following figure:
Incoming calls to this line will be distributed evenly among the available Line
Keys. Similarly, outgoing calls will be distributed.
Your phone can be configured to have a combination of lines with a single Line
Key and lines with multiple Line Keys.
Customizing Your Phone
Supporting Shared Lines
Your SoundPoint IP 670 phone supports shared lines.
Note
Shared lines are an optional feature and may not be supported on your particular
system. For more information, contact your system administrator.
A shared line is indicated by a different line icon. In the following figure, the
lines 3161 and 3163 are private and the line 3166 is shared.
If two phones share a line, an incoming call to that number will cause both
phones to ring. The call can be answered on either phone but not both.
Calls on shared lines can be transferred, put on hold, or added to a conference.
2 - 25
Page 50

User Guide for the SoundPoint IP 670 Desktop Phone
Note
Call Forwarding is not available on shared lines.
Do Not Disturb (DND) on shared lines disables the ringing option only. The visual
indication is still in place.
2 - 26
Page 51

Using the Basic Features of Your Phone
Your SoundPoint IP 670 desktop phone is designed to be used like a regular
phone on a public switched telephone network (PSTN). You can place calls,
transfer a call to someone else, or conduct a conference call.
At any time, at most one active call may be in progress on your phone. The
active call is the one that has audio associated with it. There may be multiple
other calls:
• On hold
3
• In an “Incoming call” or “Ringing” state
This chapter provides basic operating instructions for the SoundPoint IP 670
phone. The topics include:
• Placing Calls
• Answering Calls
• Ending Calls
• Redialing Numbers
• Placing Calls on Hold
• Hosting Conference Calls
• Transferring Calls
• Forwarding Calls
• Enabling Do Not Disturb
• Assigning Speed Dial Keys
• Using Voice Mail
3 - 1
Page 52

User Guide for the SoundPoint IP 670 Desktop Phone
To customize your phone, refer to Customizing Your Phone on page 2-1. To
read about the phone’s advanced features, refer to Using the Advanced
Features of Your Phone on page 4-1. To add a SoundPoint IP Expansion
Module to your SoundPoint IP 670 phone, refer to Using the SoundPoint IP
Color Expansion Module on page 5-1.
If you require additional information or assistance with your new phone,
contact your system administrator.
Placing Calls
You can place a call in many ways using your SoundPoint IP 670 phone:
• Using the handset
• Using the speakerphone
• Using the headset
You can also dial the number first—called “hot dialing”— and then choose the
method you will use to speak to the other party.
You can search the call lists, the local contact directory or the corporate
directory and dial from the search results page. For more information, refer to
Managing Call Lists on page 2-12 and Managing Contacts on page 2-13.
During a call, you can alternate between Speakerphone Hands-Free, Headset,
or Handset modes by pressing the or keys, or picking up the
handset.
The call duration of active calls is visible within the active call window on the
graphic display. In the figure below, the call to Greg Slowski has lasted 1
minute and 4 seconds.
3 - 2
Page 53

To place a call using the handset:
>>
Do the following steps in any order:
— Pick up the handset.
— Dial the number using the dial pad.
Using the Basic Features of Your Phone
Note
Note
Y ou can also dial using the SIP URL or IP address. To obtain the IP address of your
phone, press the Menu key, and then select Status > Platform > Phone. The IP
address is listed together with other phone information. The maximum URL or IP
address length is 32 characters. For example, 10.3.0.42, sip:jane@polycom.com .
Press the URL soft key and enter the URL or IP address. Use * for “.” and # for “@”.
Then press the Send soft key to complete the call.
Your phone may not support SIP URL or IP address dialing. Contact your system
administrator.
To place a call using Hands-Free Speakerphone mode:
If “Handsfree mode disabled” appears on the graphic display after you press the
speakerphone key
your phone.
>>
Do one of the following:
, your system administrator has disabled the speakerphone on
— With the handset on-hook, press , , or the New
Call soft key to obtain a dial tone.
Dial the number using the dial pad.
— With the handset on-hook, dial the number using the dial pad.
Press , , or the Dial soft key.
3 - 3
Page 54

User Guide for the SoundPoint IP 670 Desktop Phone
To place a call using the headset:
>>
Do one of the following:
— With the optional headset connected, press or the
New Call soft key to obtain dial tone.
Press .
Dial the desired number using the dial pad.
— With the optional headset connected, dial the desired number using
the dial pad.
Press .
Note
Answering Calls
To permanently enable your headset, refer to Enabling the Headset Memory Mode
on page 2-6.
When you are not in another call, you can answer a call in three ways:
• Using the handset
• Using the speakerphone
• Using the headset
The steps for answering an incoming call when you are in another call are
different if your phone is configured for:
• A single Line Key per line
3 - 4
Page 55

Using the Basic Features of Your Phone
• Multiple Line Keys per line
If your phone is configured with multiple call appearances, refer to Using
Multiple Call Appearances on page 4-1 for instructions on how to answer a
call.
Note
Note
You can ignore incoming calls by pressing the Reject soft key (for private lines) or
the Silence soft key (for shared lines) or the Do Not Disturb key. The Do Not
Disturb mode stays active when the call ends and remains active until you press the
Do Not Disturb key again.
You can forward incoming calls by pressing the Forward soft key. For more
information, refer to Dynamic Forwarding on page 3-21.
When your phone is configured with a silent ring, press the ringing Line key or the
Answer soft key to answer the call. If your handset is off-hook, the call is routed to
the handset. If your handset is on-hook, the call is routed to the speaker.
Answering When Not in Another Call
In all cases, the active call will appear on the graphic display showing call
duration and destination.
To answer a call using the handset:
>>
Pick up the handset.
To answer a call using Hands-Free Speakerphone mode:
If “Handsfree mode disabled” appears on the graphic display after you press the
speakerphone key
your phone.
, your system administrator has disabled the speakerphone on
>>
Do one of the following:
— Press .
— With the handset on-hook, press (next to the
flashing green status indicator).
3 - 5
Page 56

User Guide for the SoundPoint IP 670 Desktop Phone
— Press the Answer soft key.
To answer a call using the headset:
>>
Press .
If Headset Memory Mode is activated, press or the
Answer soft key.
Answering When in Another Call
If you have an active call, and an incoming call arrives on the same line, do one
of the following:
• If your phone is configured for a single Line Key per line:
— You may hear a call waiting tone, and you will see the second call
appearance. Caller information for the incoming call appears on the
graphic display.
• If your phone is configured for multiple Line Keys per line:
— You may hear a call waiting tone, the second Line Key indicator fast
flashes green, and an incoming call icon appears. Caller information
for the second Line Key appears on the bottom line of the graphic
display.
Note
• If your phone is configured for shared lines:
— You may hear a call waiting tone, the second Line Key indicator will
fast flash green, and an incoming call icon appears on the second Line
Key.
If your phone is configured for shared lines, the Reject soft-key is replaced by a
Silence soft key and there is no Forward soft-key. To stop the incoming call from
ringing, press the Silence soft key.
To answer an incoming call on a line configured for a single Line Key:
>>
Do one of the following:
— Press or the Hold soft key to put the original call on hold.
The incoming call is answered.
— Press to access the new call.
Press the Answer soft key.
The original call is placed on hold.
3 - 6
Page 57

Using the Basic Features of Your Phone
Note
Note
You can forward incoming calls by pressing the Forward soft key. For more
information, refer to Dynamic Forwarding on page 3-21.
To answer an incoming call on a line configured for multiple Line Keys:
>>
Do one of the following:
— Press next the flashing green indicator.
The first call is placed on hold and the second call become the active
call.
— Press or the Hold soft key to place the original call on hold.
Press the Answer soft key.
You can forward incoming calls by pressing the Forward soft key. For more
information, refer to Dynamic Forwarding on page 3-21.
To answer an incoming call on a shared line:
1. Answer the incoming call.
Ending Calls
2. Press or the Hold soft key.
Anyone on another phone configured to use the same shared line may
take the call by selecting the Line Key associated with the call on hold
(represented by a flashing red LED).
To end a call:
>>
Do one of the following:
— If you are using the handset, press the EndCall soft key or replace the
handset.
— If you are using a headset, press .
— If your are using the speakerphone, press .
3 - 7
Page 58

User Guide for the SoundPoint IP 670 Desktop Phone
Redialing Numbers
To redial the last call placed from your phone:
>>
Press .
A call to your last placed call is attempted.
To redial a previously placed call, refer to Managing Call Lists on page 2-11.
Placing Calls on Hold
During a call, press or the Hold soft key. The hold icon will display on
the line key label.
Press again or the Resume soft key to retrieve the call. The registered
line icon appears as the line indicator.
Note
The Hold feature typically generates music or a beeping tone. Therefore, avoid
putting a conference call on hold.
3 - 8
Page 59

Using the Basic Features of Your Phone
Multiple Calls on Hold
If multiple calls are on hold on a single Line Key, use and to switch
between the calls, and then press the Resume soft key to retrieve the desired
call.
If more than two calls are on hold on a single Line Key, an indication appears
on the graphic display, for example “2/3”, indicating that this is the second
call out of three calls.
If calls are on hold on more than one Line Key, you can view the details of the
calls on any Line Key by pressing and holding the Line Key for more than two
seconds. If a Line Key is depressed for less than one second, the first call on
hold on that Line Key will be retrieved.
Hosting Conference Calls
You can create a conference with other parties using the phone’s local
conference feature. You can create a conference at any time between an active
call and a call on hold (on the same or another line) by pressing the Join soft
key. The conference management feature allows you to view all parties in a
conference call. From the Manage Conference page, you can add, hold,
remove, and mute specific conference parties.
Note
The conference management feature is an optional feature and may not be
supported on your particular system. For more information, contact your system
administrator.
This section provides the following step-by-step instructions:
• Setting Up Conference Calls
• Managing Conferencing Calls
• Adding Parties to Conference Calls
• Joining Conferences
3 - 9
Page 60

User Guide for the SoundPoint IP 670 Desktop Phone
• Splitting Conference Calls
• Ending Conferencing Calls
Setting Up Conference Calls
To set up a conference call:
1. Call the first party.
Note
Note
You can either dial the phone number directly or search for the number in the
Contact Directory or Call Lists. For more information, refer to Placing Calls on page
3-2, Searching for Contacts on page 2-19, or Managing Call Lists on page 2-12.
2. Press or the Confrnc soft key to create a new call.
The active call is placed on hold.
If configured for single key-press conferences, all conference participants hear the
dial tone and ringback when the conference host places a call to a new party.
3. Call the second party.
3 - 10
Page 61

Using the Basic Features of Your Phone
4. When the second party answers, press or the Confrnc soft
key again to join all parties in the conference.
Note
Note
Note
If configured for single key-press conferences, you do not need to press the
Confrnc soft key again.
5. Press or the Confrnc soft key to add another party to the
conference.
The first and second party are put on hold.
If configured for single key-press conferences, all conference participants hear the
dial tone and ringback when the conference host places a call to a new party.
6. Call the third party.
7. After the third party answers, press or the Confrnc soft key
again to join all parties in the conference.
If configured for single key-press conferences, you do not need to press the
Confrnc key again.
A conference similar to this one will now exist.
3 - 11
Page 62

User Guide for the SoundPoint IP 670 Desktop Phone
8. Repeat steps 5 to 7 until you have added all intended parties.
Managing Conferencing Calls
To manage a conference call:
You are currently in a conference call.
1. Press the Manage soft key.
The Manage Conference page appears.
Press the More soft key to see the Remove, Info, and Back soft keys.
Press the Info soft key to view more information about the selected party.
Press the Back soft key to exit the conference management feature.
3 - 12
Page 63

2. Do one of the following:
— To add a new party, press the Add soft key.
Call another party as you would using or the Confrnc
soft key (outside the conference management feature). The other
parties are put on hold.
After the new party answers, press again to join all
parties in the conference.
Using the Basic Features of Your Phone
Note
The Add soft key appears only if you can add more parties to the conference call.
Your system administrator determines the maximum number of conference
participants. The default number is three. For more information, contact your
system administrator
— To mute a party, select the party, then press the Far Mute soft key.
The muted party can hear all parties, but no party can hear the muted
party.
If you press instead of the Far Mute soft key, all other parties
can hear each other, but they cannot hear you.
Press the UnMute soft key to un-mute the party.
3 - 13
Page 64

User Guide for the SoundPoint IP 670 Desktop Phone
— To place a party on hold, select the party, and then press the Hold soft
key.
The held party cannot hear any parties and no party can hear the held
party.
Press the Resume soft key to return the party to the conference.
If the held party presses on their phone, the party will remain
on hold within the conference even if you press the Resume soft key.
— To remove a party from the conference, press the Remove soft key.
The party is removed from the conference. To return the party to the
conference, press the Add soft key (refer to the first optional step
above).
Adding Parties to Conference Calls
To add a party to a conference call using the Join soft key:
You are currently hosting a conference call between a number of parties.
3 - 14
Page 65

Using the Basic Features of Your Phone
To add a party to a conference call using the Join soft key:
1. From the Manage Conference page, press or the Hold soft key.
The other parties in the conference call are placed on hold.
Note
If configured for local conference hold, the other parties in the conference call can
continue to speak with each other while you place the new call.
2. Press the New Call soft key.
3. Place a call to a new party.
4. After the new party answers, press the Join soft key.
All parties in the conference call can now hear each other.
3 - 15
Page 66

User Guide for the SoundPoint IP 670 Desktop Phone
Joining Conferences
To join two conferences:
Previously you set up two separate conference calls between a number of
parties. Only one conference can be active at a time.
>>
From the idle display, press the Join soft key.
Both conferences are joined into a single five-way conference.
Splitting Conference Calls
To split a conference call:
>>
From the Active Conference page, press the More soft key, and then press
the Split soft key to split the conference.
All calls are split into individual calls and put on hold.
Ending Conferencing Calls
To end a conference call:
>>
From the Active Conference page, press the End Call soft key or hang up.
The other parties will continue to be connected.
3 - 16
Page 67

Transferring Calls
A call can be transferred in one of three ways:
• Consultative transfer—The party to whom you want to transfer the call
• Blind transfer—The call is automatically transferred after you dial the
• Attended transfer—The parties are automatically connected to each other
Performing a Consultative Transfer
Using the Basic Features of Your Phone
answers their phone before you transfer the call or hang up. You can
consult with them before completing the transfer.
— Performing a Consultative Transfer on page 3-17.
number of the party to whom you want to transfer the call.
— Performing a Blind Transfer on page 3-18.
after you exit the conference.
— Set up a conference call and then end your participation. For more
information, refer to Hosting Conference Calls on page 3-9.
To transfer a call:
1. During a call, press the
The active call is placed on hold.
2. Do one of the following:
— Enter the number to which you want to transfer the call.
— Refer to Placing Calls on page 3-2.
or the Trnsfer soft key.
3 - 17
Page 68

User Guide for the SoundPoint IP 670 Desktop Phone
3. As soon as you hear the ring-back sound or after the party answers (and
you speak to the party), press or the Trnsfer soft key.
You can talk privately to the party to which you are transferring the call
before the transfer is completed.
If you are using a handset, the transfer can be completed by putting the
handset on the cradle.
You can cancel the transfer before the call connects by pressing the Cancel
soft key.
Performing a Blind Transfer
To perform a blind transfer:
1. During a call, press or the Trnsfer soft key.
2. Press the Blind soft key.
3. Do one of the following steps:
— Enter the number to which you want to transfer the call.
— Refer to Placing Calls on page 3-2.
At this point, the call is connected to the number to which you are
transferring them.
3 - 18
Page 69

Forwarding Calls
Using the Basic Features of Your Phone
You can configure your phone so that all incoming calls are forwarded to
another party (refer to Static Forwarding). You can also forward calls while
your phone rings (refer to Dynamic Forwarding).
You can forward all incoming calls to another party while Do Not Disturb is
enabled on your phone. For more information, contact your system
administrator.
Note
Call Forwarding is not available on shared lines.
This feature is local to the phone, and may be overridden by call server settings.
For more information, contact your system administrator.
Static Forwarding
To forward all incoming calls to another party:
1. From the idle display, press the Forward soft key.
2. (Optional.) If multiple lines are configured on your phone, select the line
to forward from the list using and .
3. Using and , select the forwarding type you want to change,
and then press the Select soft key. The options are:
— Always—To forward all incoming calls
—No Answer—To forward unanswered incoming calls
—Busy—To forward calls that arrive when you are already in a call
4. Depending on your selection:
3 - 19
Page 70

User Guide for the SoundPoint IP 670 Desktop Phone
a If you selected Always, enter a number to forward all future incoming
calls to.
b If you selected No Answer, enter a number to forward all unanswered
incoming calls to and how many rings to wait before forwarding (one
ring is approximately six seconds). A value of 2 is recommended.
Note
c If you selected Busy, enter a number to forward all future incoming
calls to when you are already in another call.
Y ou can also enter the SIP URL or IP address. For more information on using a SIP
URL or IP address, refer to Placing Calls on page 3-2
5. Select the Enable soft key to confirm call forwarding.
A moving arrow appears on the line label to confirm call forwarding is
enabled.
3 - 20
Page 71

Using the Basic Features of Your Phone
To disable call forwarding:
1. From the idle display, press the Forward soft key.
2. .(Optional.) If multiple lines are configured on your phone, select the line
to forward from the list using and .
3. Using and , select the forwarding type you want to change and
then press the Select soft key.
4. Press the Disable soft key.
The idle display returns and the regular icon appears as the line indicator.
Dynamic Forwarding
To forward an incoming call to another party:
1. When the phone rings, press the Forward soft key.
2. Enter a number to forward the incoming call to.
3. Press the Enable soft key.
The incoming call is forwarded to the other party. If call forwarding is
disabled, all future calls will not be forwarded and forwarding will remain
disabled.
Enabling Do Not Disturb
To prevent the phone ringing (from incoming calls), you can select Do Not
Disturb.
Note
This feature is local to the phone, and may be overridden by call server settings.
For more information, contact your system administrator.
3 - 21
Page 72

User Guide for the SoundPoint IP 670 Desktop Phone
To enable Do Not Disturb:
>>
Press .
A flashing icon and text on the graphic display indicate that Do Not
Disturb is enabled.
Calls received while Do Not Disturb is enabled are logged in the Missed
Calls list unless configured to be forwarded to another party by your
system administrator.
To disable Do Not Disturb:
>>
Press again.
Multiple Lines and Do Not Disturb
If multiple lines are configured on your phone, Do Not Disturb can be set on a
line-by-line basis from the menu using and . For more information,
contact your system administrator. When Do Not Disturb is enabled for a
particular line, a flashing “X” displays beside the line indicator.
3 - 22
Page 73

Assigning Speed Dial Keys
You can associate contacts with Line Keys for single touch dialing of
frequently used numbers. Speed Dial entries are consecutively placed next to
assigned Line Keys on the phone. When a new entry is added to the Contact
Directory, it is automatically assigned the next available speed dial index and
the next available line key.
In the figure below, the phone has one line key, and three available speed dial
keys (assigned to Byron, Lauren, and Andrew). To dial Byron, Lauren, or
Andrew, press the associated line key.
Using the Basic Features of Your Phone
Note
To quickly access a list of speed dial index numbers, press the Up Arrow key from
the idle screen. To speed dial a contact, press the Up Arrow key followed by the
contact’s speed dial index. For example, if Joan’s speed dial index is 55, pressing
the Up Arrow key followed by 55 will place a call to Joan.
To add or edit a speed dial index for an existing contact:
1. Press .
2. Select Contact Directory.
3. Use and to highlight the contact.
You can also use the * key to page up and the # key to page down.
4. Press the Edit soft key.
3 - 23
Page 74

User Guide for the SoundPoint IP 670 Desktop Phone
5. Do one of the following:
— Enter the next available speed dial index.
— Delete the existing speed dial index by using followed by ,
and then enter a new speed dial index.
Valid speed dial index values are from 1 to 9999. If you enter a speed dial
index that already, “Speed dial index already exists” appears. If you enter
an invalid value, “Speed dial index invalid” appears.
6. Press the Save or Cancel soft keys to accept or cancel changes.
7. Press to return to the idle display.
To assign a new speed dial key:
1. Press and hold an unassigned .
A new empty entry in the contact directory is automatically opened
allowing contact information to be added.
2. Press the More soft key, and then press the Add soft key.
3. (Optional.) Enter contact information.
Use the 1/A/a soft key to select between numeric and upper/lower case
alphanumeric modes.
Use the Encoding soft key to access special characters in other languages.
4. Enter a contact number.
The number must be unique (not already in the directory).
5. Change the Speed Dial Index field.
The index can be any value between the next available index value and the
maximum (value of 9999).
Polycom recommends that you assign speed dial index values consecutively.
For example, if you assign the third Line Key to the speed dial index value “2”,
assign the fourth Line Key to the speed dial index value “3”.
6. Press the Save or Cancel soft keys to accept or cancel changes.
7. Press to return to the idle display.
3 - 24
Page 75

Using Voice Mail
Using the Basic Features of Your Phone
Note
Voice mail is an optional feature configured on the call server and may not be
supported on your particular system. For more information, contact your system
administrator.
Screen options may vary with your application. Voice mail may be accessible with a
single key press. Contact your system administrator about this option.
You can access voice mail messages from your phone. Your voice mail is saved
in a centralized location.
Your phone indicates the presence of new voice mail messages by a flashing
Message Waiting Indicator LED on the front of the phone and a visual
notification on the screen. If your phone has multiple lines, an individual line
indicator icon indicates voice mail messages on that line.
A stutter dial tone in place of normal dial tone indicates that one or more voice
messages are waiting at the message center.
To listen to voice messages:
1. Press .
If multiple lines are configured on your phone, select the line to retrieve
messages from.
2. Follow voice or visual prompts on the screen to retrieve your messages.
3 - 25
Page 76

User Guide for the SoundPoint IP 670 Desktop Phone
3 - 26
Page 77

4
Using the Advanced Features of Your Phone
This chapter provides operating instructions for the advanced features of the
SoundPoint IP 670 desktop phone. The topics include:
• Using Multiple Call Appearances
• Using Text Messaging
• Using Buddy Lists
• Recording a Call
• Playing Back a Recorded Call
• Restarting Your Phone
To customize your phone, refer to Customizing Your Phone on page 2-1. To
read about the phone’s basic features, refer to Using the Basic Features of Your
Phone on page 3-1. To add a SoundPoint IP Color Expansion Module to your
SoundPoint IP 670 phone, refer to Using the SoundPoint IP Color Expansion
Module on page 5-1.
If you require additional information or assistance with your new phone,
contact your system administrator.
Using Multiple Call Appearances
When multiple call appearances is set up, you can see information for more
than one call at one time. For example, if you have an active call, you can see
information for an incoming call as well.
4 - 1
Page 78

User Guide for the SoundPoint IP 670 Desktop Phone
For example, the following figure shows an active call with Greg Slowski on
line 6721.
The following figure shows an incoming call from 1-800-765-9266 on the same
line.
4 - 2
To answer an incoming call when configured for multiple call appearances:
>>
Do one of the following:
— Press or the Hold soft key to place the original call on hold.
— Press to access the new call.
Answer the incoming call.
This original call is placed on hold and the incoming call becomes the
active call.
Page 79

Your phone can display two call appearances at one time. If more than two
calls are taking place on the same line, a counter displays on the display. Use
the down arrow to access additional calls, or “appearances”.
To place an additional call on the same line, place the active call on hold, and
then press the New Call soft key.
Using Text Messaging
You can send and receive text messages using your phone. Text messaging is
supported in real-time. Your phone indicates text messages by a flashing
Message Waiting Indicator LED on the front of the phone and, optionally, a
visual notification on the graphic display.
Using the Advanced Features of Your Phone
Note
The text messaging feature is an optional feature and may not be supported on
your particular system. If it is supported, screen options may vary with your
application. Text messaging may be accessible with a single key press. For more
information, contact your system administrator.
To read text messages:
1. Do one of the following steps:
— Press .
Select Instant Messages.
— Press .
Select Features > Messages > Instant Messages.
— Press the InstMsg soft key.
2. (Optional.) If multiple lines are configured on your phone, use and
to select the line to retrieve messages from.
The first message received displays last.
3. (Optional.) Do one of the following:
— Press the Next or Prev soft keys to cycle through messages in order.
— Press the More soft key to access the Delete, Reply, and New soft
keys.
4. Press to return to the idle display.
4 - 3
Page 80

User Guide for the SoundPoint IP 670 Desktop Phone
To send a text message:
1. Do one of the following:
— Press .
Select Instant Messages.
Note
Note
Screen options may vary with your application. Text messaging may be accessible
with a single key press. Contact your system administrator about this option.
— Press .
Select Features > Messages > Instant Messages.
2. (Optional.) If multiple lines are configured on your phone, use and
to select the line to retrieve messages from.
3. Press the New soft key.
4. Enter the number.
Use the 1/A/a soft key to alternate between numeric and upper/lower case
alphanumeric modes.
Y ou can also enter the SIP URL or IP address. For more information on using a SIP
URL or IP address, refer to the instructions for using the handset in Placing Calls on
page 3-2.
5. Press the Ok soft key.
6. Do one of the following:
4 - 4
— To choose from various pre-scripted short messages, press the Select
soft key.
— To compose a custom message, press the Edit soft key.
Use dial pad keys to cycle through the character set. Use keys 1, *, 0,
and # to select special characters.
7. Press the Send soft key.
8. Press to return to the idle display.
Page 81

Using Buddy Lists
A buddy list is a list of users/devices whose status or “presence” you can
monitor. Users update their presence setting (for example, “Be right back”,
“Busy”, or “Out to lunch”), and you can view their status in real-time from
your phone.
Your phone can “watch” the status of up to eight other phones or 48 buddies.
These other phones form your “buddy list”. Your phone displays the status of
your buddies in real time.Your phone can be “watched” by up to eight other
phones.
If your SoundPoint IP 670 phone is configured to work with Microsoft Live
Communications Server 2005, the behavior of the presence setting and buddy
lists is different. For more information, contact your system administrator.
Presence Settings
To view and change your presence settings:
Using the Advanced Features of Your Phone
1. Do one of the following:
— Press .
Select Features > Presence > MyStatus.
— Press the MyStat soft key.
2. Use or to scroll through the list, and then press the Select soft
key to select your new status.
The phones watching your status will now display your new status.
Presence information will also be sent to watching phones when you go
off-hook or enable Do Not Disturb.
4 - 5
Page 82

User Guide for the SoundPoint IP 670 Desktop Phone
Managing Buddies
Note
The instructions in this section do not apply if your call server is Microsoft Live
Communications Server 2005. In that case, refer to the following section,
Integrating With Microsoft Live Communications Server 2005.
To add or delete a contact from your buddy list:
1. Press .
2. Select Contact Directory.
3. Use and to highlight the contact.
You can also use the * key to page up and the # key to page down.
4. Press the Edit soft key.
5. Scroll to the Watch Buddy field.
6. Use and to enable or disable the Watch Buddy field.
When Watch Buddy is enabled, the contact is added to your buddy list.
When Watch Buddy is disabled, the contact is removed from your buddy
list.
The default for Watch Buddy is Disabled.
7. Press the Save or Cancel soft keys to accept or cancel changes.
4 - 6
8. Press to return to the idle display.
To block or unblock a contact from your buddy list:
1. Press .
2. Select Contact Directory.
3. Use and to highlight the contact.
You can also use the * key to page up and the # key to page down.
4. Press the Edit soft key.
5. Scroll down to the Block Buddy field.
6. Use and to enable or disable the Block Buddy field.
When Block Buddy is enabled, the contact cannot watch your phone.
When Block Buddy is disabled, the contact can watch your phone.
The default for Block Buddy is Disabled.
7. Press the Save or Cancel soft keys to accept or cancel changes.
Page 83

Using the Advanced Features of Your Phone
8. Press to return to the idle display.
Integrating With Microsoft Live Communications Server 2005
Your system administrator can configure your phone to work with Microsoft
Live Communications Server 2005 and communicate with others using
Microsoft Office Communicator and Windows Messenger. From your phone,
you can invite, join, control, and monitor integrated multipoint audio and
video conferences.
Any contact you add through your buddy list will appear as a contact in
Microsoft Office Communicator and Windows Messenger. Any contact you
add as a contact in Microsoft Office Communicator and Windows Messenger
will appear in your buddy list.
To view and change your presence, refer to Presence Settings on page 4-5.
For more information, contact your system administrator.
To add a contact to your buddy list:
1. Press .
2. Select Features > Presence > Buddy Status.
3. Press the More soft key.
4. Press the Add soft key.
5. Enter the number of the contact.
6. Press the Submit soft key.
7. Press to return to the idle display.
To view and change your privacy list:
1. Press .
2. Select Features > Presence > Buddy Status > Privacy List.
3. Use and to scroll through the list to find the contact.
4. Press the Edit soft key.
5. Scroll down to the Access field.
4 - 7
Page 84

User Guide for the SoundPoint IP 670 Desktop Phone
6. Use and to enable or disable the Access field.
When Access is enabled, you allow the contact to see your presence. When
Access is disabled, you prevent the contact from seeing your presence.
The default for Access is Disabled.
7. Press to return to the idle display.
For more information on contacting buddies, refer to Placing Calls on page 3-2
or the Microsoft Office Communicator and Windows Messenger
documentation.
Recording a Call
Note
Call Recording is an optional feature and may not be supported on your particular
system. For more information, contact your system administrator.
If the Call Recording and Playback feature is available and you plug a
removable USB flash drive into the USB port on your SoundPoint IP 670, you
can record active calls on your phone. Recordings are stored as .wav files on
the USB flash drive. You can record up to 4 hours in one file. The approximate
time remaining for recording (the free space on the USB flash drive) is shown
on the graphic display.
The Record soft key controls recording and is available:
• When there are one or more calls connected to your phone (you may need
to press the More soft key to see it)
4 - 8
• During an active call
• When calls are on hold
• During a consultative transfer or conference call
The Record soft key is not available:
Page 85

Using the Advanced Features of Your Phone
• When there are no connected calls on your phone
• When you place a new call (to transfer or to conference)
• When the phone prompts you to answer an incoming call
If you put an active call on hold, recording pauses. Recording continues if the
called party puts you on hold. Recording stops if all active calls end, no matter
who ends the calls.
If you press while recording, only the called parties are recorded.
Tones and indications (for example, dialing of digits or ringing from another
party’s phone) that occur before a call connects are not recorded. Local tones
and indications (for example, DTMF tones when dialing) are not recorded.
However, tones from another party’s phone may be recorded.
You can start, pause, resume, and stop recording through the use of soft keys.
All active calls that occur on your phone between the time you press the Start
soft key and the Stop soft key are recorded, alternating in the same .wav file.
For example, you place a call to party A and, after they answer, you start
recording on October 4, 2007 at 11:22am. While speaking with party A, you get
an incoming call. You put party A on hold and speak with party B. When you
finish speaking with party B, you return to speaking with party A. While
speaking with party A again, you get another incoming call. You put party A
on hold and speak with party C. When you finish speaking with party C, you
return to speaking with party A. You end your call with party A and recording
stops. Your conversations with parties A, B, and C are all recorded in the same
.wav file as follows:
If there is insufficient free space on the USB flash drive when you press the
Start soft key, recording does not start and the message “USB device is full.
Recording cancelled.” appears.
If the USB flash drive becomes full during recording, recording stops and the
message “USB device is full. Recording stopped.” appears.
4 - 9
Page 86

User Guide for the SoundPoint IP 670 Desktop Phone
If you remove the USB flash drive during recording, recording stops and the
message “USB device removed unsafely. Recording cancelled.” appears.
Polycom recommends that you do not remove the USB flash drive while recording.
The file being recorded at that time will be incomplete and cannot be played back
later. There is a small probability that the USB flash drive itself may be damaged by
this action.
Note
Recording Calls
You may be required by federal, state, and/or local laws to notify some or all called
parties when you are recording (either one-party or all-party consent). Specific
information about US state requirements can be found at http://www.rcfp.org/taping/
. Telephone call recording regulations in other countries vary widely. Polycom
recommends checking with the local government's telecommunications authority
and government legal agencies.
Other information that may useful can be found at:
• http://www.fcc.gov/cgb/consumerfacts/recordcalls.html
• http://www.privacyrights.org/fs/fs9-wrtp.htm
This section includes information on:
• Recording Calls
• Recording Conferences
• Pausing and Resuming Recording
To playback recorded calls, refer to Playing Back a Recorded Call on page 4-13.
To record a call:
4 - 10
1. During a call, press the More soft key.
Page 87

Using the Advanced Features of Your Phone
2. Press the Record soft key.
3. To start recording, press the Start soft key.
4. Stop recording in one of the following ways:
Recording Conferences
You can record conference calls in the same way as other calls with the
following exceptions:
• All parties in a conference call are recorded. If one of the conference parties
• When all parties in a conference call are put on hold together, recording is
“*R*” appears on the graphic display while the phone records.
If you press the Back soft key, you can access the top-level soft keys (for
example, Hold, EndCall, Trnsfer, and Confrnc). You must navigate back
(using the More and Record soft keys) to again access the Stop and Pause
soft keys.
— Press the Stop soft key.
— Hang-up or end the active call.
presses , they are not recorded.
paused. You can place or answer other calls, which will be recorded in the
same file. When the conference call is resumed, recording of the
conference resumes.
4 - 11
Page 88

User Guide for the SoundPoint IP 670 Desktop Phone
Pausing and Resuming Recording
You can pause recording by pressing the Pause soft key. When you press the
Resume soft key, recording continues with the same .wav file.
To pause a recording:
>>
Press the Pause soft key.
“*P*” appears when you pause recording.
To resume a recording:
>>
Press the Resume soft key.
“*R*” appears when you restart recording.
4 - 12
Page 89

Playing Back a Recorded Call
Using the Advanced Features of Your Phone
Note
Call Playback is an optional feature and may not be supported on your particular
system. For more information, contact your system administrator.
If the Call Recording and Playback feature is available, and a removable USB
flash drive is plugged into the USB port of your SoundPoint IP 670, you can
play back calls that you recorded on your phone.
You can browse the recorded files, stored as .wav files on the USB flash drive.
You can also open, rename, and delete the recorded files. If there are no
supported .wav files on the USB flash drive, the message “Unsupported wav
file format.” appears on the graphic display.
You can play, pause, resume, and stop recording through the use of soft keys.
Playback occurs in real time. Pressing adjusts the volume
of the receiver audio during playback.
Playback stops if you press the Exit soft key, , ,
, or .
If the handset is off-hook when you press the Play soft key, you will hear audio
through the handset. If the handset is on-hook when you press the Play soft
key, you will hear audio through the speaker. If the handset is on-hook,
pressing is the same as pressing the Play soft key, and pressing
again is the same as pressing the Exit soft key. If you lift the handset while you
are listening through the speaker, you will now hear the audio through the
handset.
You cannot start playback while a call is in progress or if you have placed a
call. The message “Active call. Action aborted.” appears in either case. If all
calls are on hold, you can start playback. If you press on the selected call
or the particular line key for the held call, playback stops and the call resumes.
You cannot place a call while playback is in progress using the dial pad.
However, you can place a call using a speed dial key or line key. You can
answer calls while playback is in progress (refer to Answering a Call While
Playing Back Recorded Calls on page 4-16).
You can also playback recorded files on other devices, such as a Windows
®
Apple
based computer using an application capable of playing .wav files.
®
or
If an error occurs while playback is in progress, playback stops. If you remove
the USB flash drive during recording, recording stops and the message “USB
device removed unsafely. Playback cancelled.” appears.
4 - 13
Page 90

User Guide for the SoundPoint IP 670 Desktop Phone
Polycom recommends that you do not remove the USB flash drive while playing
back files. There is a small probability that the USB flash drive itself may be
damaged by this action.
This section includes information on:
• Browsing Recorded Calls
• Playing Back Recorded Calls
• Answering a Call While Playing Back Recorded Calls
Browsing Recorded Calls
To browse the recorded files:
1. Press .
2. Select Features > USB Device... > Browse Recordings...
You can rename, delete, or play back the selected .wav file by pressing the
Rename, Delete, or Open soft keys.
3. Press to return to the idle display.
Playing Back Recorded Calls
To playback a call:
4 - 14
1. Press .
2. Select Features > USB Device... > Browse Recordings...
Page 91

Using the Advanced Features of Your Phone
3. Select the file that you want to play back using and , and then
press the Open soft key.
The filename you selected appears on the graphic display. The length of
the file (in hours, minutes, and seconds) and the size of the file also appear.
4. Press the Play soft key.
“Playing” appears on the graphic display. The position indicator (in
hours, minutes, and seconds) above the progress bar changes as the file
plays back in real time.
(Optional.) Press the Pause soft key to pause the file playback.
(Optional.) Press the Resume soft key to resume playback of the file.
5. Press the Exit soft key to stop playing back the file.
To play back the file from the start, refer to step 3.
4 - 15
Page 92

User Guide for the SoundPoint IP 670 Desktop Phone
6. Press to return to the idle display.
Answering a Call While Playing Back Recorded Calls
You are playing back a file and an incoming call arrives. Playback pauses and
the phone rings.
To answer a call using the speakerphone:
>>
Do one of the following:
— Press .
— If you were listening to the file through the phone’s speaker, press the
line key for the incoming call.
— If you were listening to the file through the phone’s speaker, press
, and then press the Answer soft key.
When the call ends, the idle display appears.
To answer a call using the handset:
>>
Do one of the following:
— Lift the handset.
If you were listening to the file through the handset, hang up the
handset, and then pick it up again.
— If you were listening to the file through the handset, press the line key
for the incoming call.
— If you were listening to the file through the handset, press
, and then press the Answer soft key.
When the call ends, the idle display appears.
To answer a call using the headset:
>>
Do one of the following:
— Press .
— If you were listening to the file through the headdset, press the line
key for the incoming call.
— If you were listening to the file through the headdset, press
4 - 16
, and then press the Answer soft key.
Page 93

Using the Advanced Features of Your Phone
Note
If you are using a digital headset with an answer button or an analog headset with a
electronic switch, use those to answer the incoming call.
When the call ends, the idle display appears.
If you decide to reject the incoming call, press the Resume soft key, and
playback will resume. For more information, refer to Playing Back Recorded
Calls on page 4-14.
Restarting Your Phone
Periodically, you may need to restart your phone so your phone can accept a
new configuration.
Note
Note
If your phone malfunctions, you may be able to restore normal operation without
restarting it. Before you restart your phone, contact your system administrator.
Call lists are automatically cleared when you restart the phone.
To restart the phone:
1. Press .
2. Select Settings > Basic > Restart Phone.
“Are you sure?” appears on the graphic display.
3. If you still want to restart your phone, press the Yes soft key.
The restart process begins. The process ends when the idle display
appears.
4 - 17
Page 94

User Guide for the SoundPoint IP 670 Desktop Phone
4 - 18
Page 95

Using the SoundPoint IP Color Expansion Module
This chapter provides basic installation and operating instructions and
information for obtaining the best performance with the SoundPoint IP Color
Expansion Module.
The SoundPoint IP ColorExpansion Module enhances the user interface of the
SoundPoint IP 670 desktop phone with a high-resolution graphic display and
14 Line Keys that you can automatically configure as a line, call appearance,
speed dial, or busy lamp field. You can connect up to three SoundPoint IP
Color Expansion Modules to the SoundPoint IP 670 phone to provide a
productivity-enhancing solution if you manage and monitor multiple
simultaneous telephone calls on a daily basis.
5
This chapter contains:
• Parts List
• Connecting the SoundPoint IP Color Expansion Module
• Features of the SoundPoint IP Color Expansion Module
This chapter contains instructions on:
• Adjusting the Display Contrast
• Adjusting the Backlight
• Placing Calls
• Answering Calls
• Assigning Speed Dial Keys
• Using the Busy Lamp Field
To customize your phone, refer to Customizing Your Phone on page 2-1. To
read about the phone’s basic features, refer to Using the Basic Features of Your
Phone on page 3-1. To read about the phone’s advanced features, refer to
Using the Advanced Features of Your Phone on page 4-1.
5 - 1
Page 96

User Guide for the SoundPoint IP 670 Desktop Phone
If you require additional information or assistance with the SoundPoint IP
ColorExpansion Module, contact your system administrator.
Parts List
The following components are included in your SoundPoint IP Color
Expansion Module package:
• Polycom SoundPoint IP Color Expansion Module
• Base stand
Check this list before installation to ensure that you have received each item.
If you are missing any items, contact your system administrator.
5 - 2
Page 97

Using the SoundPoint IP Color Expansion Module
ABC21DEF
3
MNOJKLGHI
Menu
Messages
Do Not Disturb
s
ns
e
ABC21DEF
3
MNOJKLGHI
Menu
Messages
Do Not Disturb
Connecting the SoundPoint IP Color Expansion Module
This section describes how to attach the SoundPoint IP Color Expansion
Module to your phone. You can attach up to three SoundPoint IP Color
Expansion Modules.
To connect a SoundPoint IP Color Expansion Module to your phone:
1. Remove the rubber plug from the SoundPoint IP 670 phone or the
SoundPoint IP Color Expansion Module.
2. Align the SoundPoint IP Color Expansion Module at the top of the groove
lines on the SoundPoint IP 670 phone and slide it downwards until it
clicks into position.
3. Connect the base stand by aligning the two protrusions on the stand to
the holes on the back of the Color Expansion Module and snap it into
place.
For each SoundPoint IP Color Expansion Module that you want to add, repeat
steps 1 to 3.
5 - 3
Page 98

User Guide for the SoundPoint IP 670 Desktop Phone
5
1
4
2
32
Features of the SoundPoint IP Color Expansion Module
The features of the SoundPoint IP Color Expansion Module are:
Item Description
1 Power Contact Not visible when you connect the
SoundPoint IP Color Expansion
Module to the phone. Power
automatically transfers from the host
phone to the SoundPoint IP Color
Expansion Module(s) upon
connection. You can plug in and
unplug the units at any time
2 Line/Speed Dial Keys Use these keys to activate up to 47
lines or speed dials that can be
assigned to your phone.
5 - 4
Page 99

Using the SoundPoint IP Color Expansion Module
Item Description
3 Line Indicators Individual multi-color LEDs display
the dynamic call state and remote
user status (busy lamp field [BLF] and
presence). The mapping is:
Solid green—An active call is in
progress.
Fast flashing green—There is an
incoming (ringing) call.
Flashing green—Another party has
put you on hold.
Flashing red—The call is on hold.
Solid red—The line is busy remotely
(shared lines).
4 Graphic Display Shows information about lines or
speed dials.
5 Infrared Lens Facilitates communications to the
host phone and other Expansion
Modules.
Adjusting the Display Contrast
To adjust the display contrast on a SoundPoint IP ColorExpansion Module,
refer to Changing the Display Contrast on page 2-3.
Note
Once you have saved your new display contrast setting, there may be some delay
before the Expansion Module display returns to the selected background.
Adjusting the Backlight
To adjust the backlight on a SoundPoint IP Color Expansion Module, refer to
Changing the Backlight Intensity on page 2-4.
Placing Calls
When you connect a SoundPoint IP Color Expansion Module to your phone,
you can place a call using one of the Line Keys.
5 - 5
Page 100

User Guide for the SoundPoint IP 670 Desktop Phone
To place a call using a SoundPoint IP Color Expansion Module Line Key:
>>
Press the assigned directly opposite the number on the
graphic display.
For more information on placing a call, refer to Placing Calls on page 3-2.
Answering Calls
When you connect a SoundPoint IP Color Expansion Module to your phone,
you can answer a call using one of the Line Keys.
To answer a call using a SoundPoint IP Color Expansion Module Line Key:
>>
Press the assigned directly opposite the line with the fast
flashing green LED indicator.
For more information on answering a call, refer to Answering Calls on page
3-4.
Assigning Speed Dial Keys
You can associate contacts with Line Keys on the SoundPoint IP Color
Expansion Module for single touch dialing of frequently used numbers. Speed
Dial entries are consecutively placed next to assigned Line Keys.
5 - 6
 Loading...
Loading...