Page 1
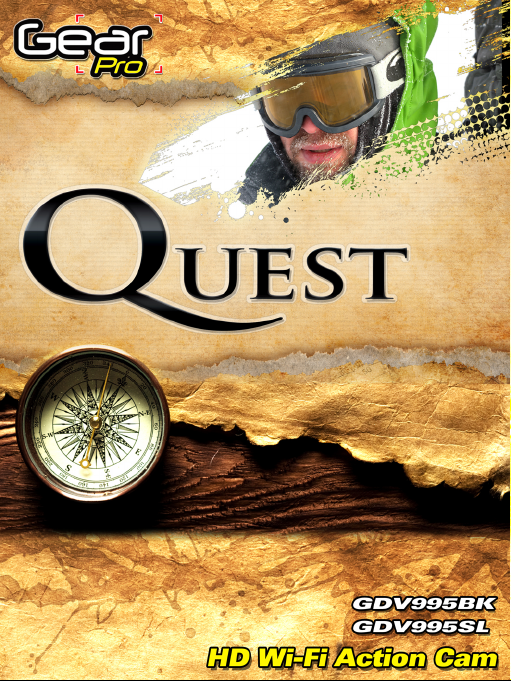
Page 2
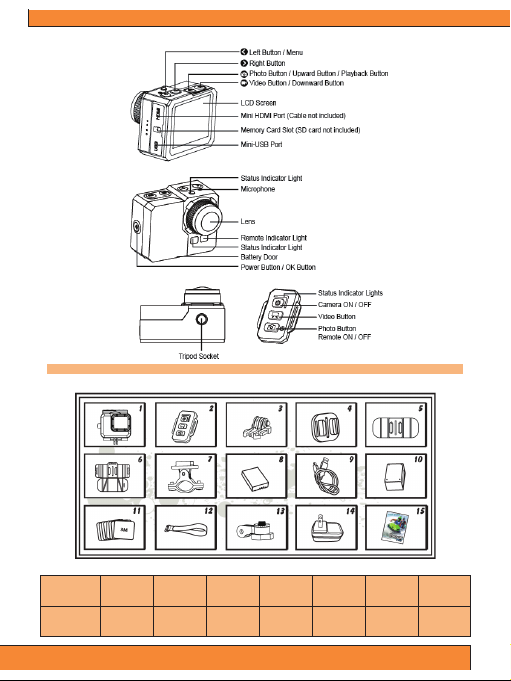
What’s in the Box:
1. Waterproof
Housing
2. Remote
3. Buckle
4. Universal
Mount
5. Curved
Mount
6. Pad
Mount
7. Roll Bar
Mount
8. Battery
9. USB
Cable
10. Battery
Charge Dock
11. Adhesive
Stickers
12. Velcro
Strip
13. Pivot
Arm
14. AC
Charger
15. User
Manual
-
1
Page 3
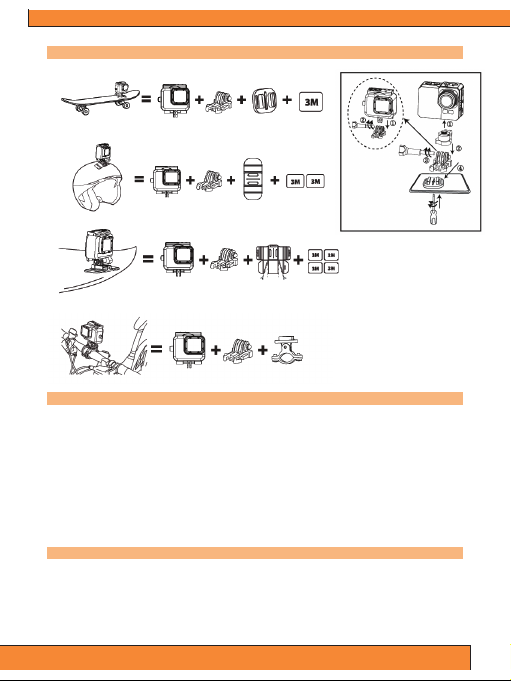
Mounting Applications
1. Camera on any flat surface / tripod
2. Camera on top of helmet
3. Camera on any curved surface
4. Camera on handlebar
Initial Setup
Install a micro SD memory card (max support for up to 32GB, optimal performance is achieved with a class-10 memory card)
into the camera. Use your fingernail or the tip of a pen to insert and eject the micro SD card. The micro SD card will click
into place once it is inserted past flush level.
* When using a micro SD memory card, there should be no data from other devices present on the card. If you are using a
micro SD memory card for the first time in the camera, you should firstly try to format the card, by firstly connecting it to your
computer. Then insert the battery and you’re ready to go!
Charging the Battery (2 Options)
The Lithium-Po battery comes partially charged and the kit includes AC Charger and charging cable.
1. Use the included battery charging dock and USB cable, to connect to a USB port like the one found on your
computer.
2. Use the included USB charging cable to directly connect the Gear Pro to your computer. Then select ‘AC Charge’,
followed by the power button on the Gear Pro, to begin charging.
Battery
3.7V Lithium-Po Rechargeable Battery
Battery Power: 1050mAh (3.885Wh)
Battery Life:
Wifi OFF and LCD OFF - 80 minutes
Wifi ON and LCD ON - 65 minutes
Wifi ON and LCD OFF - 70 minutes
Wifi OFF and LCD ON - 75 minutes
2
Page 4
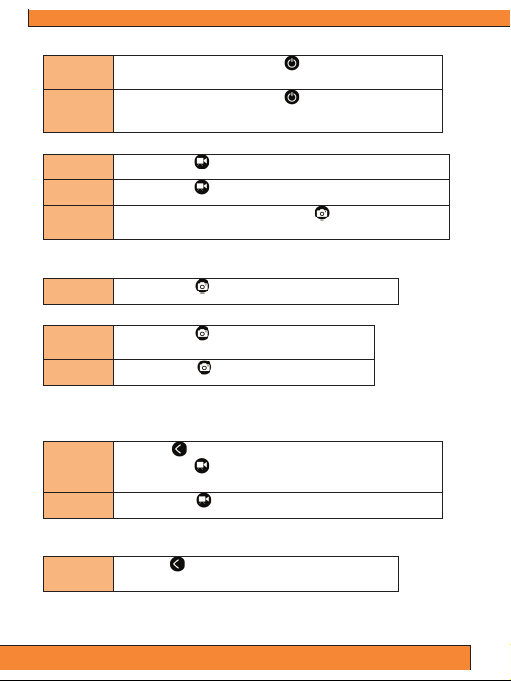
Power ON / OFF
Record Video
Video Capture
The camera automatically stops recording when the memory card is full or the
battery is out of power. Your video will be saved before the camera powers off.
Take Pictures
Take Still Pictures
The camera automatically stops taking photos when the memory card is full or the
battery is out of power. Your photos will be saved before the camera powers off.
Time Lapse
In time lapse mode the camera will take sequentially 1 frame per second, 1 frame per 2 seconds,
1 frame per 5 seconds, 1 frame per 10 seconds, 1 frame per 30 seconds or 1 frame per 60 seconds.
When using the Time Lapse, a micro SD card with a Speed Class 10 Rating is required.
To capture a time lapse series, verify the camera is in time lapse mode.
Self Timer
The camera can be configured to automatically start recording or take pictures.
Turn on the camera by pressing the Power button
Turn ON
flashes. Then the LCD screen will be ON.
Turn the camera off by pressing the Power button
* To save power, the camera will automatically turn off if no buttons are pressed for more than 3
Turn OFF
minutes in standby mode.
Press the video button
To Start
Press the video button
To Stop
Take pictures while video recording. Press the photo button
* 1080i is not compatible with video capture function.
Press the photo button
To Start
Press the photo button
To Start
you will hear a ‘camera snap’ sound while taking pictures.
Press the photo button
To Stop
Press and hold
To Start
Press the video button
sound while recording. Light flashes each time a photo is taken.
Press the video button
To Stop
Press and hold
To Start
Select “OFF”, 3, 5, 10, 30 or 60 second intervals
. The red status indicator light will flash while recording.
again to stop recording.
. There will be a clicking sound.
. The red status indicator light will flash and
again to stop shooting.
, Menu > Video Setting > Time Lapse
. The red status indicator light will flash and there will be a clicking
again to stop recording.
, Menu > Photo Menu > Self timer
for at least 3 seconds until the red LED
in standby mode for at least 3 seconds.
.
3
Page 5
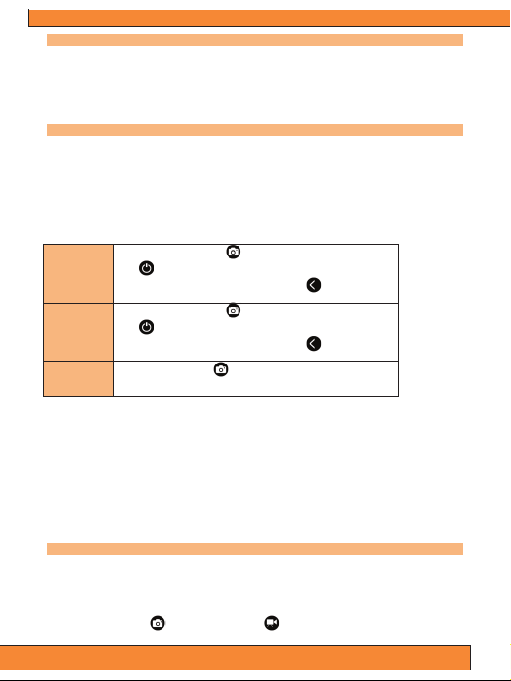
Default Settings
The camera powers up with the following default settings:
Video Resolution: 1080p @ 60fps
Photo Resolution: 16.0 Megapixels (MP)
Photo Burst: SINGLE
WiFi: ON
Display: ON
Video System: NTSC
Date & Time Stamp: OFF
Access Settings Menu
To access the settings menu and make adjustments to picture and video calibration, hold in the left arrow button located on
top of the Gear Pro. This takes you to the settings main menu screen. Now, press the left and right arrows to navigate
between camera, video or settings adjustments. Press the camera and video options to navigate up and down these
settings.
Once you scroll your way to the setting you wish to adjust, press the power button on the right side of the Gear Pro to begin
settings adjustment. Then, adjust setting values by pressing the camera and video buttons. Press the power button again to
lock in your selected setting. When you are finished, and you have successfully made the desired adjustments, press and
hold the left arrow to return to the camera ready display screen to start using the Gear Pro.
View/Play Media Files
To Play Videos
To Play Images
Logout Preview
Transcript:
To view a previously recorded video or image taken on the LCD Digital Display, hold in the camera button on top of the Gear
Pro. You are now in the camera and video media preview selection screen. Then press the video button on top of the Gear
Pro to choose which type of file you would like to preview. Once highlighted, press the power button on the right side of the
Gear Pro to go to your gallery. Choose the camera icon (to preview images taken) or choose the video camera icon (to
preview videos taken).
Once you have chosen between the image or video files to view, you can press the camera and video buttons on top of the
Gear Pro to browse through your captured media. To preview a selected media file, press the power button and the image
or video will appear in full screen. To scroll between images in the full screen preview mode, press the camera and video
buttons to navigate between your files.
To play a selected video file on the Gear Pro, press the power button when your desired video file is highlighted.
To exit the ‘Image/Video Preview’ screen and return to the camera ready display, hold in the camera button.
HDMI Connection - HDTV Playback
You can playback your photos and videos on the camera, with a HDTV. Playback is possible through the preview mode
when camera is powered on and plugged into a HDTV. This HDMI port can transmit the images of this device to compatible
and connected external HDTV display.
1. Plug the camera into a HDTV with the HDMI cable.
2. Power ON.
3. Previews of all videos and photos on HDTV display.
4. Press upward arrow button
Press and hold the photo button
Press
for OK.
Press photo and video button to select more media files.
Press and hold the photo button
Press
for OK.
Press photo and video button to select more media files.
Press and hold photo button
Press and hold the same button again to logout.
and downward arrow button to select between media files.
to play. Select video icon,
to play. Select image icon,
to back to standby mode.
= Delete
= Delete
4
Page 6

USB Connection
Connect the camera using included USB cable.
Access Media Files on PC (Transcript)
To view images captured and video clips recorded, connect the Gear Pro via USB connection cable. Select ‘Storage’ on the
Gear Pro camera following by pressing the power button to initiate access to the files. The screen will read, “USB
connecting…”. Your computer should then automatically recognize your device has been connected (if you have a
compatible SD memory card inserted in the Gear Pro). The Gear Pro will then appear as a removable disk drive and you
should be able to browse the captured media files.
On PC:
1. Double click “My Computer” and locate “Removable Disk”.
2. If “Removable Disk” is not showing, close “My Computer” folder and reopen it. The
“Removable Disk” icon should appear.
3. Double click “Removable Disk” icon.
4. Double click “DCIM” folder icon.
5. Double click “100media” icon to view all video / photo files.
6. Copy / move files to the computer or external hard drive.
On MAC:
1. Connect the camera to MAC using included USB cable.
2. Power on, select the “Mass Storage”.
3. The MAC recognizes the camera as an external hard drive.
4. Double click icon for external drive to access files.
5. Copy/move files to computer or external hard drive.
* When deleting files from the memory card, empty the trash before removing the
memory card or unplugging the camera.
Wi-Fi Configuration
Wi-Fi camera allows you to connect to the smartphone / tablet via the App.
Automatically turns on within 30 seconds*, Wi-Fi icon in green to indicates successful
Wi-Fi ON
connection. Now go to your smartphone/tablet setting, turn on the wifi network and select
Network Name: Gear Pro Quest Password: 12345678
Wi-Fi ON / OFF Press and hold , Menu > Setting> Wifi>
The 'Gear Pro Quest' App lets you control your camera remotely using a smartphone or tablet. Features include full camera
control of all settings
App Store and Google Play Store. See what your camera sees and view it on your smartphone or tablet screen.
Wi-Fi Configuration Transcript:
Connecting Wi-Fi Remote
*Make sure the Wi-Fi setting in the Gear Pro is turned on prior to attempting to connect
1. Hold the bottom Camera button located on the bottom of the Wi-Fi remote until remote lights green.
2. Hold in the Camera button on the Gear Pro until the Blue LED light begins to blink.
3. Power on the Gear Pro once the blue LED stops blinking and blue light remains on.
4. Allow the Gear Pro to locate the Wi-Fi remote and will be ready for use once the signal bars on top of the Gear Pro
5. On the Wi-Fi remote, press the Camera button to take a picture, press the Video button to begin recording video.
*Hold in the Power (top) button on the wireless remote to wirelessly power off the Gear Pro.
Select “ON” or “OFF”, Press
#
, live video preview, streaming video, download and playback. The App is available for free at the Apple
LCD shine green.
Notice:
If the ‘BUSY’ icon appears on the LCD screen, please allow a few seconds for the camera to load.
1080i video format and video ‘lapse mode’ is not available during Wi-Fi recording.
for OK.
5
Page 7

‘Gear Pro Quest’ Application
Downloadable App
Network Wi-Fi connection is capable for connecting the Gear Pro to your Smartphone. Unlock more features and control
your Gear Pro camera directly from your Smartphone with the ‘Gear Pro Quest’ app.
1. Refresh 3. Playback 5. Photo Status Light 7. Start / Stop Recording
2. Settings 4. Enlarge Screen 6. Video Status Light 8.Snap Picture
9. File Name 11. Original Size Video File
10. Download Button 12. Compressed Video File
6
Page 8

LED Camera Status Chart
Camera Settings
Photo Size
Self Timer
Burst Rate
Auto Shooting
Date Stamp
Image/Picture Taking Options (Transcript):
Choose Between 16, 12, 5 Mega Pixel Images
Automatic Self Timers: 60, 30, 10, 5, 3 Seconds
Burst Rates: 10, 5, 3 Picture Taken Per Second
Auto Shooting: 60, 30, 10, 5, 3, 1 Seconds
Quality Adjustment: High, Medium, Low
Resolution: up to 4608 x 3456
Add Date Stamp: On/Off
Quality
16 MP
12 MP
5 MP
OFF/3/5/10/30/60 Seconds
OFF
3 photos in 1 second
5 photos in 1 second
10 photos in 1 second
10 photos in 2 seconds
OFF/1/3/5/10/30/60 Seconds
ON / OFF
High / Medium / Low
7
Page 9

Video Settings
Video Size
Quality
Video
Duration
Date Stamp
*Dual
Streams
Time Lapse
Motion
Detection
Loop
Recording
Mic Volume
Video Taking Options (Transcript):
Video Resolutions, Choose Between: 1080p, 1200p, 960p, 720p, 480p
Frames Per Second: 60, 50, 30, 25 (240, 200, 120, 100 for slow motion recording)
Video Duration up to 30 Minutes
System Support: NTSC and PAL
Quality Adjustment: High, Medium, Low
Time Lapse: On/Off
*Please Note: 480p @ 240fps is not compatible with the *Dual Streams recording mode.
NTSC 1080p 1920x1080 @ 60fps
NTSC 1080p 1920x1080 @ 30fps
NTSC 1200p 1600x1200 @ 60fps
NTSC 960p 1280x960 @ 60fps
NTSC 720p 1280x720 @ 120fps
NTSC 720p 1280x720 @ 60fps
NTSC 720p 1280x720 @ 30fps
NTSC 480p 848x480 @ 240fps
PAL 1080p 1920x1080 @ 50fps
PAL 1080p 1920x1080 @ 25fps
PAL 720p 1280x720 @ 100fps
PAL 720p 1280x720 @ 50fps
PAL 720p 1280x720 @ 25fps
PAL 480p 848x480 @ 200fps
High / Medium / Low
5 Min. / 10 Min. / 15 Min. / 20 Min. / 30
Min.
ON / OFF
ON / OFF
OFF
1 frame per second
1 frame per 2 seconds
1 frame per 5 Seconds
1 frame per 10 Seconds
1 frame per 30 Seconds
1 frame per 60 Seconds
OFF / High / Medium / Low
ON / OFF (10 minutes / video file)
OFF / 100% / 90% / 80% / 70% / 60% /
50%
(Default 80%)
Image Rotation:
The camera can be mounted Upside
Down and the files appear upright
when viewing or editing.
To enable image rotation goto: Menu >
Setting > Image rotation > Select 'OFF'
or '180 Degrees'.
Dual Stream Recording Mode:
The Gear Pro will create 2 video
files while recording, first is the
original file (FILE0001.mp4), the
seconds is a smaller size VGA
file... (FILE0001.thm.mp4) which
can be made for easier transfer
between devices or for quicker
streaming and previewing on your
device's display.
Slow Motion Recording:
Adjust the Gear Pro's video recording
resolutions for optimal slow motion
recording capability and slow motion
playback (once you upload your video
files to your Mac of PC). Slow motion
recording is made possible through the
following Frame Per Second recording
settings: 240, 200, 120, 100fps.
8
Page 10

Gear Pro Camera Settings
Language Support
*Date
Time
Video system
Auto screen
Auto Shutdown
Image Rotation
Light Freq
Metering
ISO
White Balance
Color Setting
EV
Buzzer
WiFi
Format
*When selecting a new color setting and WiFi ON/OFF, the camera will need to be reboot automatically.
SD Memory Card
Compatible with all Micro SD memory cards up to 32GB (Class 6 or above). For 64GB SD Memory card compatibility, FAT32
format is required. Make sure to safely eject SD memory when disconnecting from your Mac or PC when in use.
*SD Memory Card not included
Memory Card Performance:
The Gear Pro is Compatible with 2GB, 4GB, 8GB, 16GB, 32GB and 64GB capacity microSD, microSDHC and microSDXC
memory cards. While all speed class ratings are compatible, it requires using an SD card with Speed Class Rating 10 or
higher speed when recording, or when using the 1 fps time Lapse setting. We recommend using a higher quality, preferred
brand name memory card for maximum reliability, optimal performance and in high-vibration recording environments.
Delete Image/Video
To delete an image or video, hold in the camera button. You are now in the camera and video media preview selection
screen. Then, press the video button to select between images or videos, and once you highlight your choice, press the
power button to view those files. Now navigate through your files with the camera and video buttons until you highlight the
file you wish to delete. Once highlighted, press the power button again to view the image in full screen. Then to delete the
file, press the left arrow on the top of the Gear Pro, then the camera button and the power button to execute the delete. (Use
the camera and video buttons to scroll left and right. Highlight the ‘O’ and press the power button to delete the
file. Highlight the ‘X’ and press the power button to cancel deletion of the file).
Motion Detection Recording
Choose between motion detector sensitivity settings: low, medium or high. Once you select a desired motion detector
setting level, you will know motion detection recording is activated when you see a ‘sprinting man’ icon on the top left of the
LCD Display screen. Once you press the video button to record, the sprinting man icon will begin to blink, this does not
mean the Gear Pro is recording. Based on your sensitivity settings, the Gear Pro will begin recording once some form is
presented before the camera lens. It will then continue to record if the Gear Pro’s camera lens is presented with movement.
EnglishᇬDeutschᇬEspañolᇬFrancaisᇬItaliano
YYYY-MM-DD
HH:MM
PAL / NTSC
OFF / 30 Seconds / 1 Min. / 3 Min. / 5 Min.
OFF / 3 Min. / 5 Min. / 10 Min.
OFF / 180°
50Hz / 60Hz
Multi / Center / Spot
Auto / 100 / 200 / 400 / 800 / 1600
Auto / Incandescent / Daylight / Cloudy
Rich / Natural
-2.0 -1.7 -1.3 -1.0 -0.7 -0.3 0.0 +0.3 +0.7 +1.0 +1.3 +1.7 +2.0
ON / OFF
ON / OFF
SD Card
9
Page 11

The motion detector recording will automatically stop recording after approximately 30 seconds of no movement before the
Gear Pro’s camera lens. Motion detector recording will then automatically resume once movement is again reintroduced
before the Gear Pro’s camera lens.
Auto Shooting
Choose between 60, 30, 10, 5, 3 and 1 second intervals. Once the desired time is selected, press the camera button to
begin to automatically take pictures. A countdown clock will appear on the top-middle portion of the LCD screen. Once the
countdown timer hits ‘0’, the Gear Pro will snap a picture. The Gear Pro will continually countdown and capture images until
you press the camera button again to stop the auto shooting feature.
Burst Rate
Choose between 10, 5 or 3 images taken per second. Once the desired selection is made, return to the
Light/Color/Image/Picture Settings
Completely customizable picture and light settings. Make adjustments and fine-tune the image quality and make
adjustments to settings like Light Frequency, Exposure, Balance and more.
x Color Setting Options: Rich or natural
x White Balance: Incandescent, daylight, cloudy and auto
x EV (Exposure Value) Settings : Adjusts camera shutter speed.
x Light Frequency Options: 50H z, 60Hz
x Exposure Metering: Spot, Center and Multi
x ISO (International Standards Organiz ation) is the standardization of sensitivity for camera sensors. When adjusting
ISO settings you basically adjust your cameras sensitivity to light and helps determine the picture’s exposure. ISO
Settings: 100, 200, 400, 800, 1600 and Auto
LCD Digital Display
Bottom left on display indicates remaining memory available on your inserted SD Memory Card
*If no SD Memory Card is inserted, the display will read ‘0.0’
Bottom right on display indicates recording video quality
System Requirements
PC:
The camera is compatible with Microsoft® XP (Service Pack 2 or later) and Mac OS X 10.8.4 or later.
Windows / Windows 7 / Windows 8
Windows XP (Service Pack 2 or later) or Vista
3.2GHz Pentium 4 or faster
DirectX 9.0c or later
Minimum 1GB of system RAM
Video card with minimum 256MB of RAM
Mac:
Mac OS® X 10.8.4 or later
2.0GHz Intel Core Duo or faster
Minimum 1GB of system RAM
Video card with minimum 128MB of RAM
Please Note: Due to the nature of this action camera, it is preferred for taking still images. Higher image quality and clarity
can be achieved through holding the Gear Pro steadily or placing the camera in a fixed location.
Battery Life
Battery icon will alert for low battery status. If recording is occurring when battery reaches 0%,
the camera will save the file and power OFF.
To charge the battery:
1. Connect the camera to a power source.
2. The red status indicator Light remains on while the battery is charging.
3. The red status indicator Light will turn OFF when the battery is fully charged.
The battery will charge to 100% in 4 hours when using 500mAh USB-compatible
A/C wall charger. Other chargers may charge at only half this rate.
No damage will occur to the camera or the battery if used together prior to full charge.
To remove the battery:
1. Remove the battery door by placing your thumb in the indentation in the battery door (on the back of the camera) and
sliding it to the left.
2. Allow the door to pop out. Grasp the battery pull-tab and remove from the camera.
10
Page 12

Assembling the camera
The camera comes with 2 types of removable backdoors – waterproof & sound/noise-reducing.
Waterproof Backdoor: Use waterproof backdoor to protect the camera from depths up to 197’/60m underwater.
Sound Backdoor: (non-waterproof) reduces unwanted/wind noise. Provides better sound quality for more favorable effects.
Always proceed with caution when recording or using in/near water or with water spots.
To place the camera into the housing:
Connecting the Wi-Fi Remote
*Make sure the Wi-Fi setting in the Gear Pro is turned on prior to attempting to connect.
1. Hold the Camera button located on the bottom of the Wi-Fi remote until it lights green.
2. Hold in the Camera button located on top of the Gear Pro, until the Blue LED of the camera begins to blink.
3. Power on the Gear Pro.
4. Allow the Gear Pro a few seconds to locate the Wi-Fi remote and connect
(Will be ready for use once the signal bars on the Gear Pro LCD screen shine green.)
5. You’re set to go!
Use the Wi-Fi remote and press the Camera button to take a picture, press the Video button to begin recording video.
*Hold in the Power (top) button on the wireless remote to wirelessly power off the Gear Pro.
11
Page 13

* Power OFF both the camera & remote to shut down this function.
* LED turns OFF when battery fully charged
Preventing Water Damage To Your Camera
1. Keep the rubber seal clean and dry after every use.
2. After every use in salt water, please rinse the housing with fresh water and dry.
3. Please remember to clean the seal, rinse in fresh water and shake or pat dry.
* Failure to follow these steps each time you use the camera can result in leaks that may damage or destroy your camera.
Your warranty does not cover water damage resulting from user error.
-=-=-=-=-=-=-=-=-=-=-=-=-=-=-=-=-=-=-=-=-=-=-=-=-=-=-=-=-=-=-=-=-=-=-=-=-=-=-=-=-=-=-=-=-=-=-=-=-=-=-=-=-=-=-=-=-=-=-=-
Warranty
As the warranty is included within this instruction manual, please ensure that the store name and date of purchase are filled in. Please read
the warranty carefully and keep it in a safe place. This product is covered by a 365 days Limited Warranty on parts and labor from the date
of original purchase, and purchases must be made through an authorized dealer. The warranty covers defects in workmanship and
materials. The warranty does not apply to units, which have been damaged or abused intentionally or unintentionally. Purchase from
individuals or unauthorized internet sites voids the warranty. The warranty does not apply to units where the rear cap was incorrectly
installed or closed, cosmetic damage, modification of or to any part of the product.
Tampering with or altering the unit will void the warranty. Any unauthorized service will void the warranty. Original sales receipt must be
produced for any warranty service and a return authorization must be obtained from our customer service points.
The warranty does not cover any damage that may occur during a sport activity. It is the user’s responsibility to secure the camera securely
to any sport equipment.
Temperature Warning:
placing the camera in a fixed location.
*It is the user’s responsibility to mount the camera securely to any sport equipment. The screws of the mounts must be retightened from time to time for prevention of unwanted effects and
performance. The warranty does not cover any damage that may occur during a malfunction during any sport activity. Please use the Gear Pro safely and enjoy!
Wi-Fi Remote Controls
Remote ON / OFF
Camera ON / OFF
Take a Picture
Take a Video
The camera has become too hot and needs to cool down after 2 hours of repeated use. (Continuously recording). Simply let it sit and cool before attempting to use it again.
Your camera will not allow itself to overheat, but will shut down if overheating or higher than usual temperatures are reached.
Note:
*Due to the nature of this action camera, it is preferred for taking still images. Higher image quality and clarity can be achieved through holding the Gear Pro steadily or
Press and hold the photo button
Press the power button
Press the photo button
Press the video button
Remote Status Indicator Lights
Green
Red
Blue
Red
Power ON
Take a Picture
Take a Video
Charging*
for 3 seconds
12
Page 14

Specifications
Model Number: GDV995BK (Black) and Model Number: GDV995SL (Gray)
Gear Pro Quest Wi-Fi Action Cam
x 2.0'' Digital LCD Display
x Record Hi-Res 1080p Video
x Capture Extra Sharp 16 Mega Pixel Images
x Download the 'Gear Pro Quest' App: Snap Pics and Record with Your Smartphone
x Micro SD Card Slot (Supports up to 32GB)
x Motion Detector Recording Function
x HDMI Mini Connection Port
x Built-in Rechargeable Battery
x Battery Life: Approximately 1.5 Hours Recording Time
x Connect to PC and Share via USB
x Dual Stream Mode Recording Ability
x Slow Motion Video Recording Ability with Higher Frame Rates
x Time Lapse: Automatically Takes Still Images to Create Video
x Includes Wi-Fi Remote: Wirelessly Snap Pics & Record Video
x Built-in Stereo Microphone for Audio Recording
x Marine Grade Waterproof Case: Safe for Depths Over 190' Feet Deep
x Includes (2) Removable Case Doors (Waterproof & Noise-Reducing)
x Also includes Charger Adapter, USB charging cable, removable battery,
x Wi-Fi remote charging dock, bicycle mount and other fasteners/clip accessories
x Self Timer, Burst Shots & Auto Shoot Features
x Snap Pictures While Recording Video
x Works with Mac and PC
Technical Specs/Configuration:
x Video Resolutions, Choose 1080p, 1200p, 960p, 720p, 480p
x Video Frames Per Second: 240, 200, 120, 100, 60, 50, 30, 25
x Image Resolution up to 4608 x 3456 pixels
x Choose Between 16, 12, 5 Mega Pixel Images
x 16 MP Panasonic Image Sensor Processor
x Light Frequency Options: 50Hz, 60Hz
x Exposure Metering: Spot, Center and Multi
x ISO Settings: 100, 200, 400, 800, 1600 and Auto
x White Balance: Auto / Incandescent / Daylight / Cloudy
x Dual Stream: Creates 2 Video Files (1 Smaller for Convenient File Transfer)
x Color Settings: Rich (0-3 m), Natural/Diving (3-15 m), Deep Sea (15m+)
x Multi-Language Support: English, French, German, Spanish, Italian
x Removable Rechargeable Battery (1050mAh)
x Wide Angle G-View Lens (f/2.4, Fixed Focus Glass Lens)
x EV: -2.0 -1.7 -1.3 -1.0 -0.7 -0.3 0.0 +0.3 +0.7 +1.0 +1.3 +1.7 +2.0
x Auto Screen Turn Off & Shutdown
x Chipset: Ambarella A7LS70, Panasonic 16MP Sensor Processor
x Dimensions (L x W x H): 2.25'' x 1.5'' x 1.9''
The 'Gear Pro Quest' App:
x
Download the App & Capture the Action Like Never Before!
x Record Video and take Images with your Smartphone
x Works with Android and Apple Devices
x Works with iPhone, iPod, iPad (Compatible with iOS 4.0 & Later)
Also Works with Androids, Samsung, Galaxy, Nexus, etc. (Compatible with Android 4.0 & Later)
x
Due to rapid technical development, products are under constant changes / improvements.
Technical changes and mistakes reserved!
13
 Loading...
Loading...