Push Video AVN807A Setup Manual
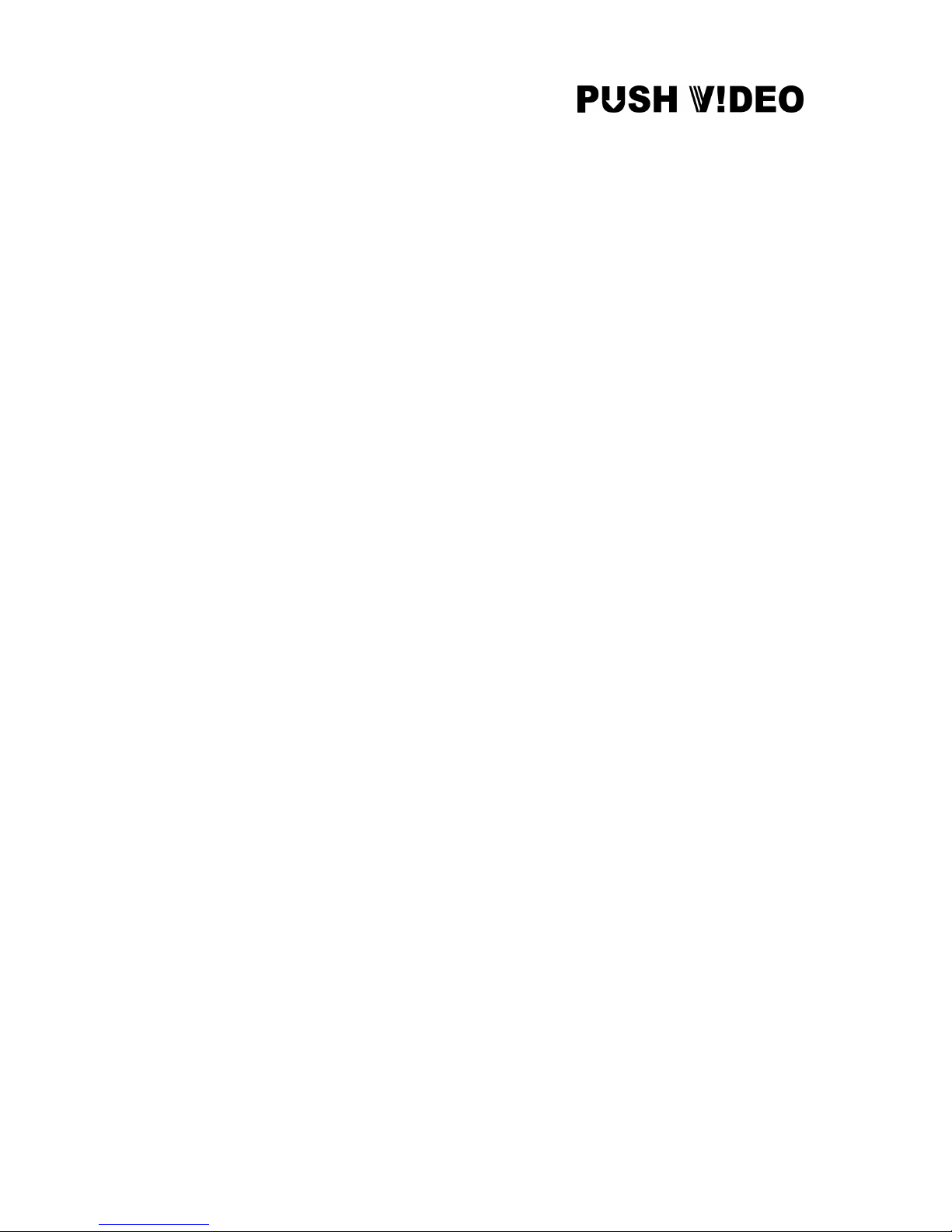
n807a_network_V1.0
AVN807A
MEGAPIXEL
NETWORK CAMERA SERIES
ADVANCED NETWORK SETUP
Please read instructions thoroughly before operation and retain it for future reference.
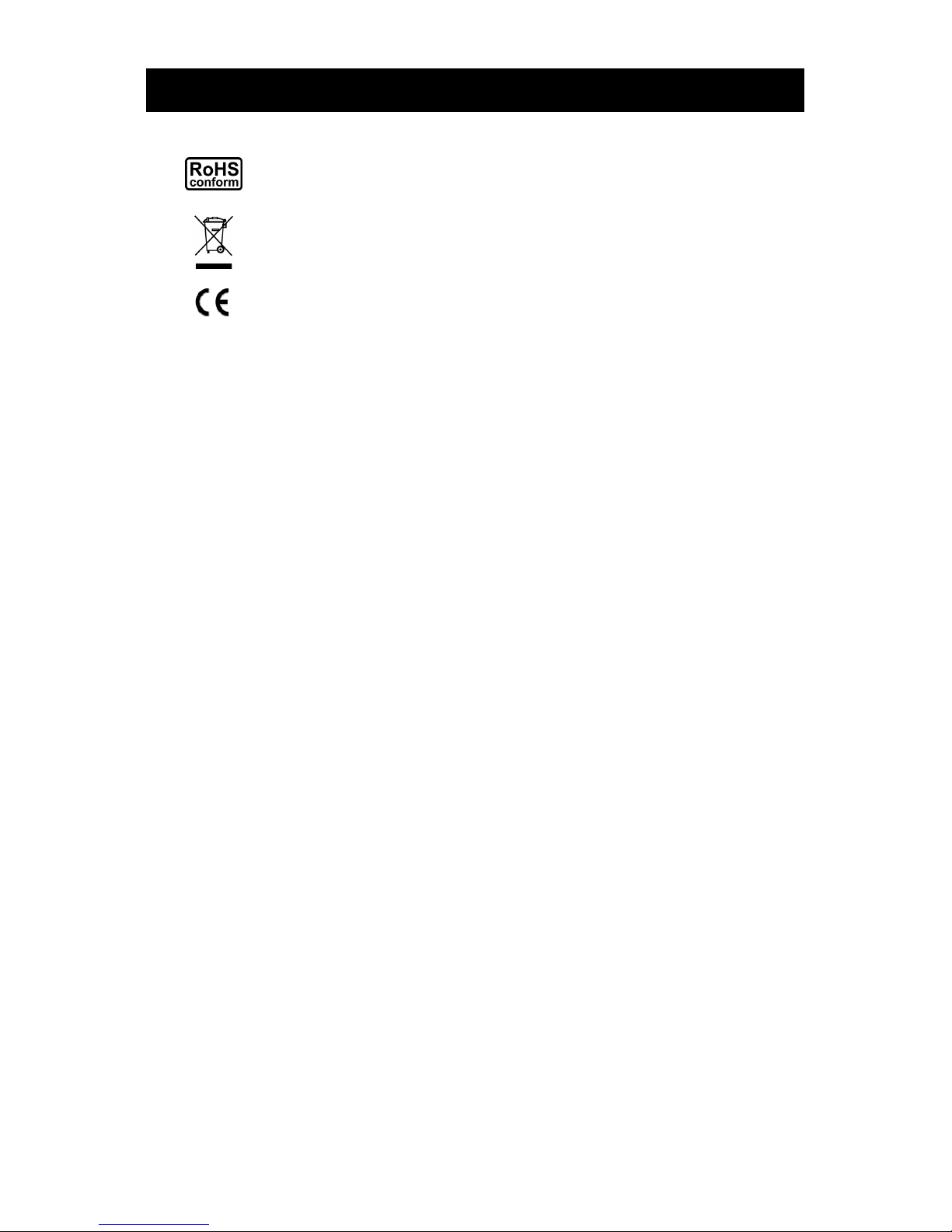
IMPORTANT SAFEGUARD
All lead-free products offered by the company comply with the requirements of the
European law on the Restriction of Hazardous Substances (RoHS) directive, which means
our manufacture processes and products are strictly “lead-free” and without the hazardous
substances cited in the directive.
The crossed-out wheeled bin mark symbolizes that within the European Union the product
must be collected separately at the product end-of-life. This applies to your product and
any peripherals marked with this symbol. Do not dispose of these products as unsorted
municipal waste. Contact your local dealer for procedures for recycling this equipment.
This is a class A product. In a domestic environment this product may cause radio
interference in which case the user may be required to take adequate measures.
Federal Communications Commission Interference Statement
This equipment has been tested and found to comply with the limits for a Class A digital device, pursuant to
Part 15 of the FCC Rules. These limits are designed to provide reasonable protection against harmful
interference when the equipment is operated in a commercial environment. This equipment generates, uses,
and can radiate radio frequency energy and, if not installed and used in accordance with the instruction
manual, may cause harmful interference to radio communications. Operation of this equipment in a residential
area is likely to cause harmful interference in which case the user will be required to correct the interference at
his own expense.
This device complies with Part 15 of the FCC Rules. Operation is subject to the following two conditions:
(1) This device mat not cause harmful interference, and
(2) This device must accept any interference received, including interference that may cause undesired
operation.
Trademark Acknowledgements
iPad® & iPhone® are the registered trademarks of Apple Inc.
Android™ is a trademark of Google Inc. Use of this trademark is subject to Google Permissions.
Microsoft®, Windows® & Internet Explorer® are registered trademarks of Microsoft Corporation in the United
States and/or other countries.
Disclaimer
AVTECH reserves the right to revise or remove any content in this manual at any time. We do not warrant or
assume any legal liability or responsibility for the accuracy, completeness, or usefulness of this manual. The
content of this manual is subject to change without notice.
This product doesn’t have a standby / off mode.
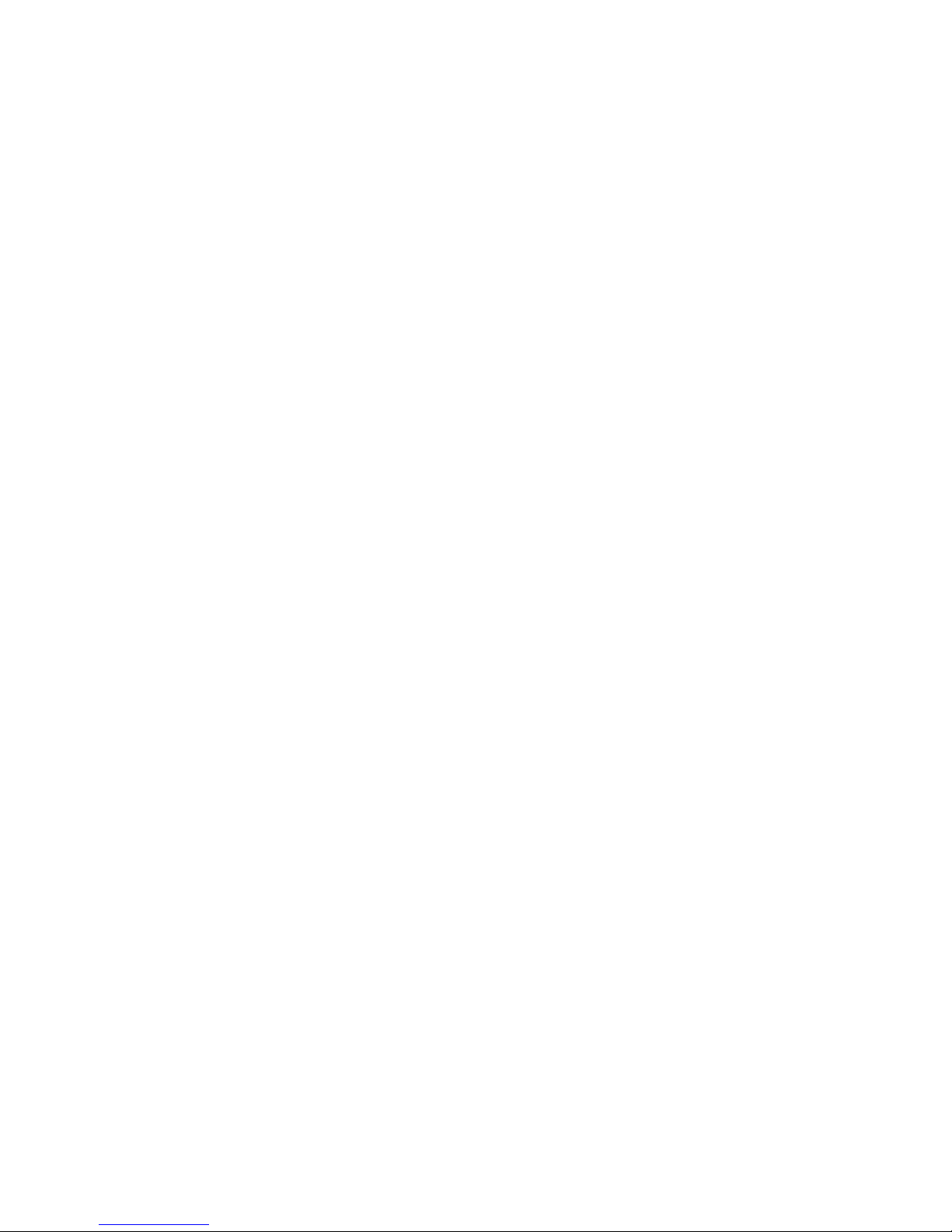
MPEG4 Licensing
THIS PRODUCT IS LICENSED UNDER THE MPEG4 VISUAL PATENT PORTFOLIO LICENSE FOR THE
PERSONAL AND NON-COMMERCIAL USE OF A CONSUMER FOR (i) ENCODING VIDEO IN
COMPLIANCE WITH THE MPEG4 VISUAL STANDARD (“MPEG-4 VIDEO”) AND/OR (ii) DECODING
MPEG4 VIDEO THAT WAS ENCODED BY A CONSUMER ENGAGED IN A PERSONAL AND
NON-COMMERCIAL ACTIVITY AND/OR WAS OBTAINED FROM A VIDEO PROVIDER LICENSED BY
MPEG LA TO PROVIDE MPEG4 VIDEO. NO LICENSE IS GRANTED OR SHALL BE IMPLIED FOR ANY
OTHER USE. ADDITIONAL INFORMATION INCLUDING THAT RELATING TO PROMOTIONAL INTERNAL
AND COMMERCIAL USES AND LICENSING MAY BE OBTAINED FROM MPEG LA, LLC. SEE
HTTP://WWW.MPEGLA.COM.
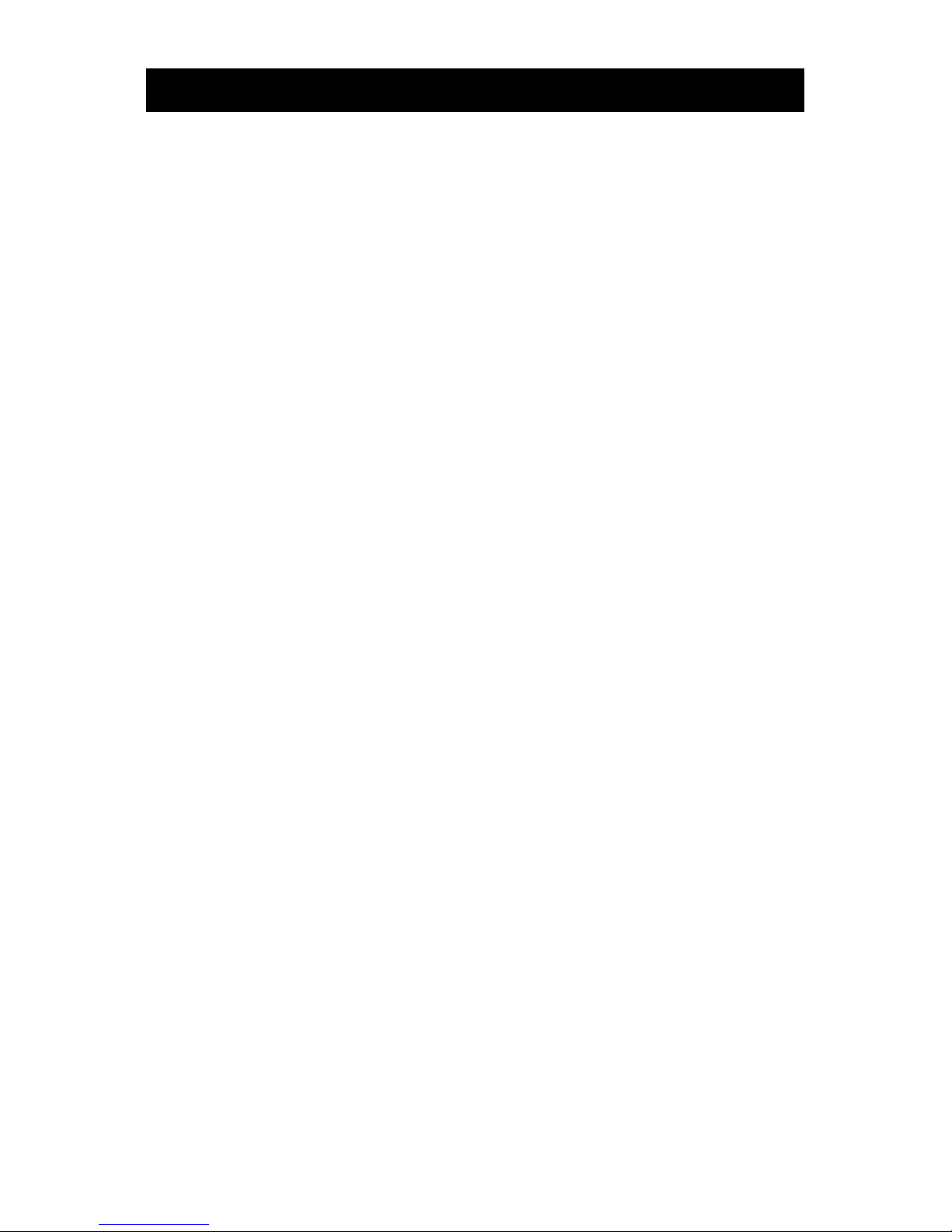
TABLE OF CONTENTS
1. CAMERA NETWORK CONFIGURATIONS ........................................................................................ 1
1.1 Cable Overview.........................................................................................................................................1
1.2 Assemble & Install Camera.......................................................................................................................1
1.3 Understand How Your Laptop / Computer Connect to Internet.................................................................2
1.4 Wireless Router + Modem......................................................................................................................... 2
1.4.1 Configure on Laptop / PC.................................................................................................................................2
1.4.2 Configure on iPhone / iPad ..............................................................................................................................4
1.5 Router + Modem .......................................................................................................................................6
1.6 Modem / Hub + Modem............................................................................................................................. 8
1.7 Change Default Account ......................................................................................................................... 10
1.7.1 From Web Browser ........................................................................................................................................10
1.7.2 From iPhone / iPad ........................................................................................................................................11
2. BEFORE YOU START TO USE........................................................................................................ 12
APPENDIX 1 CHANGE IP ADDRESS OF YOUR LAPTOP / PC.......................................................... 13
APPENDIX 2 MOBILE SURVEILLANCE VIA EAGLEEYES ................................................................. 16
A2.1 Prerequisites.........................................................................................................................................16
A2.2 Where to download...............................................................................................................................16
APPENDIX 3 ENABLE PUSH VIDEO................................................................................................... 17
A3.1 What’s Push Video................................................................................................................................ 17
A3.2 Prerequisites.........................................................................................................................................17
A3.3 Enable Push Video ............................................................................................................................... 17
A3.3.1 From iPhone / iPad ......................................................................................................................................17
A3.3.2 From Android Mobile Device........................................................................................................................18
APPENDIX 4 CONFIGURE PORT FORWARDING.............................................................................. 19
APPENDIX 5 Q&A ................................................................................................................................ 20
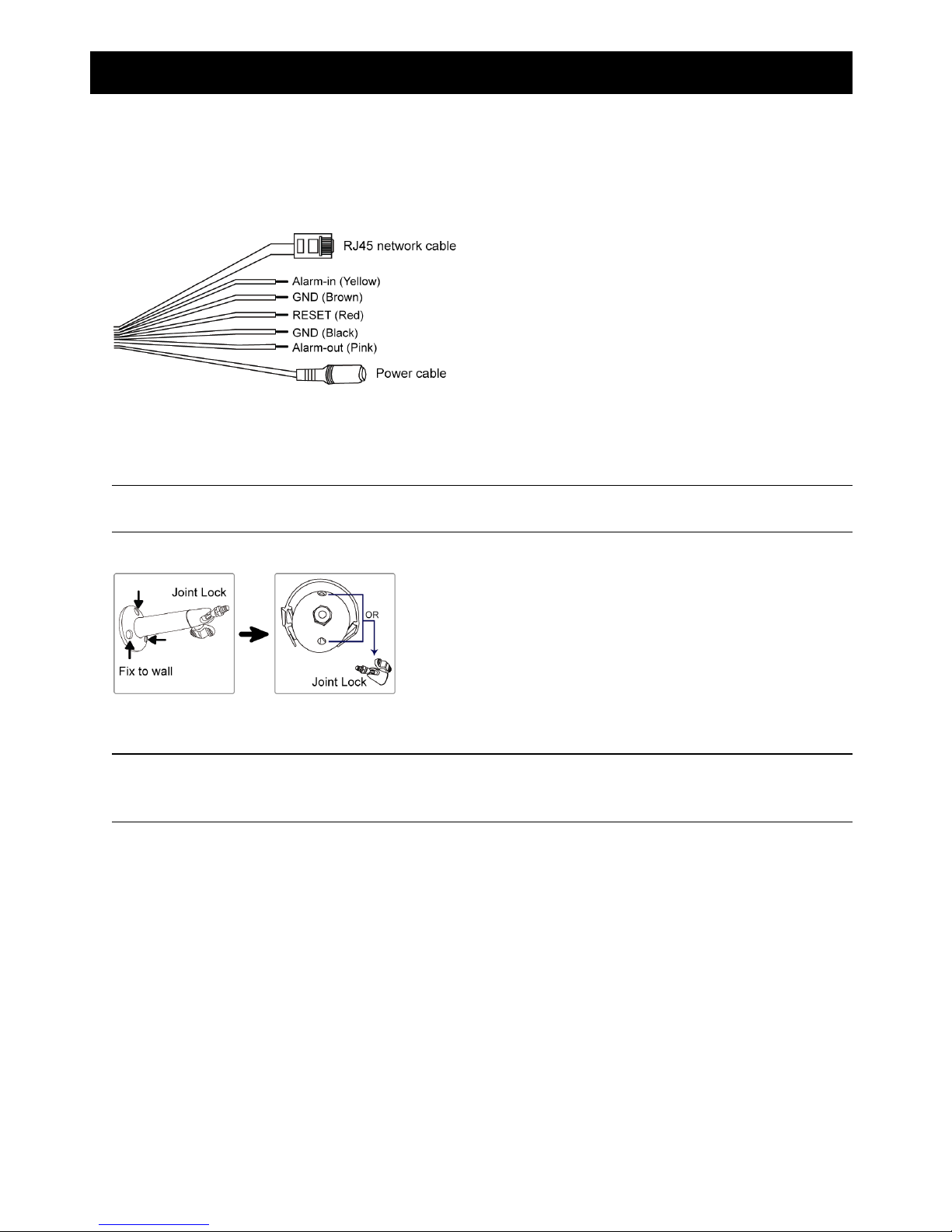
1
1. CAMERA NETWORK CONFIGURATIONS
Please follow the instructions below to finish camera installation and network configurations.
You may configure the network connection of this network camera with your laptop / computer, or with your iPhone®
or iPad® based on your network environment.
1.1 Cable Overview
1.2 Assemble & Install Camera
Step1: Fix the bracket to where you want to install the camera with the supplied three screws.
Note: For cabling behind the wall or ceiling, remember to drill a hole near the bracket in advance to
hide the cable later.
Step2: Remove the Joint Lock from the bracket. Then, connect the Joint Lock to the backside of the camera.
Step3: Fasten the camera with the joint lock to the bracket.
Step4: Connect the camera to power.
Note: To ensure the camera has sufficient protection against moisture, an extra waterproof measure,
such as by using an insulating tape, must be used to cover the power & RJ-45 connectors after
connection.
Step5: Adjust the viewing angle of the camera, and fasten the joint lock to fix the angle.
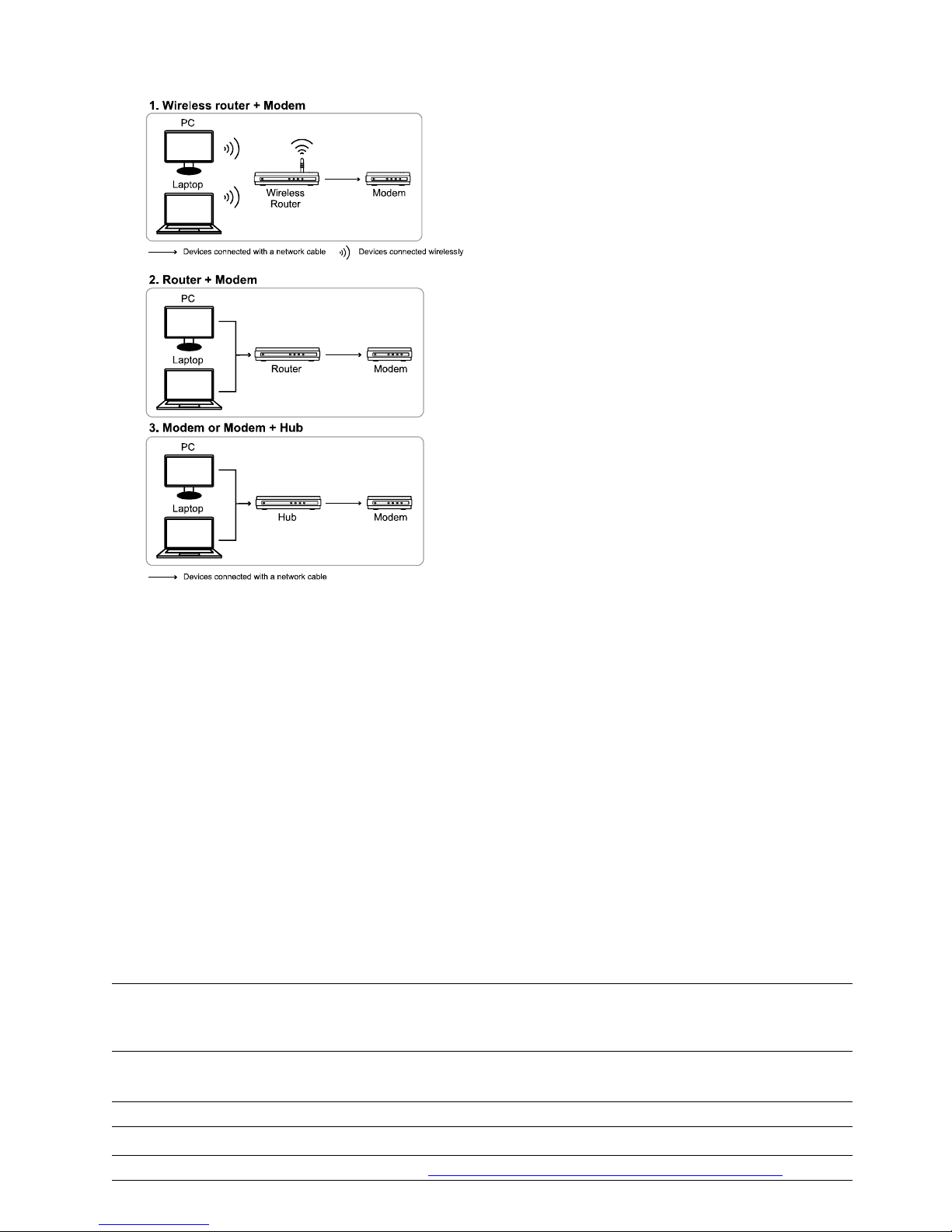
2
1.3 Understand How Your Laptop / Computer Connect to Internet
Then, connect your network camera directly to your wireless router / router / hub / modem with a network cable,
and power it on.
If you’re using:
Wireless router + modem, please refer to “1.4 Wireless Router + Modem”.
Router + modem, please refer to “1.5 Router + Modem”.
Modem or modem + hub, please refer to “1.6 Modem / Hub + Modem”.
For your account safety, it’s recommended to change the default account setting. For details, please refer to “1.7
Change Default Account” at page 10.
1.4 Wireless Router + Modem
You may use your laptop / PC, or your iPhone / iPad to complete the network configuration of the camera.
1.4.1 Configure on Laptop / PC
Before configuring this camera on your laptop / PC, make sure:
Your Windows operating system is Windows 7, Vista or XP.
(Recommended) Your wireless router supports UPnP, and this function is enabled.
Note: If your wireless router doesn’t support UPnP, you need to additionally access your router for port
forwarding. For details, please refer to “APPENDIX 4 CONFIGURE PORT FORWARDING” at page
19.
You have noted down the IP address of your router, and the assigned IP address(es) and port(s) of other
devices connected to the same router.
Note: For details, please refer to the user manual of your wireless router, or check with your installer.
You have downloaded “IPScan.exe” in your laptop / PC.
Note: Please download “IPScan.exe” from www.surveillance-download.com/user/n807a.swf
.
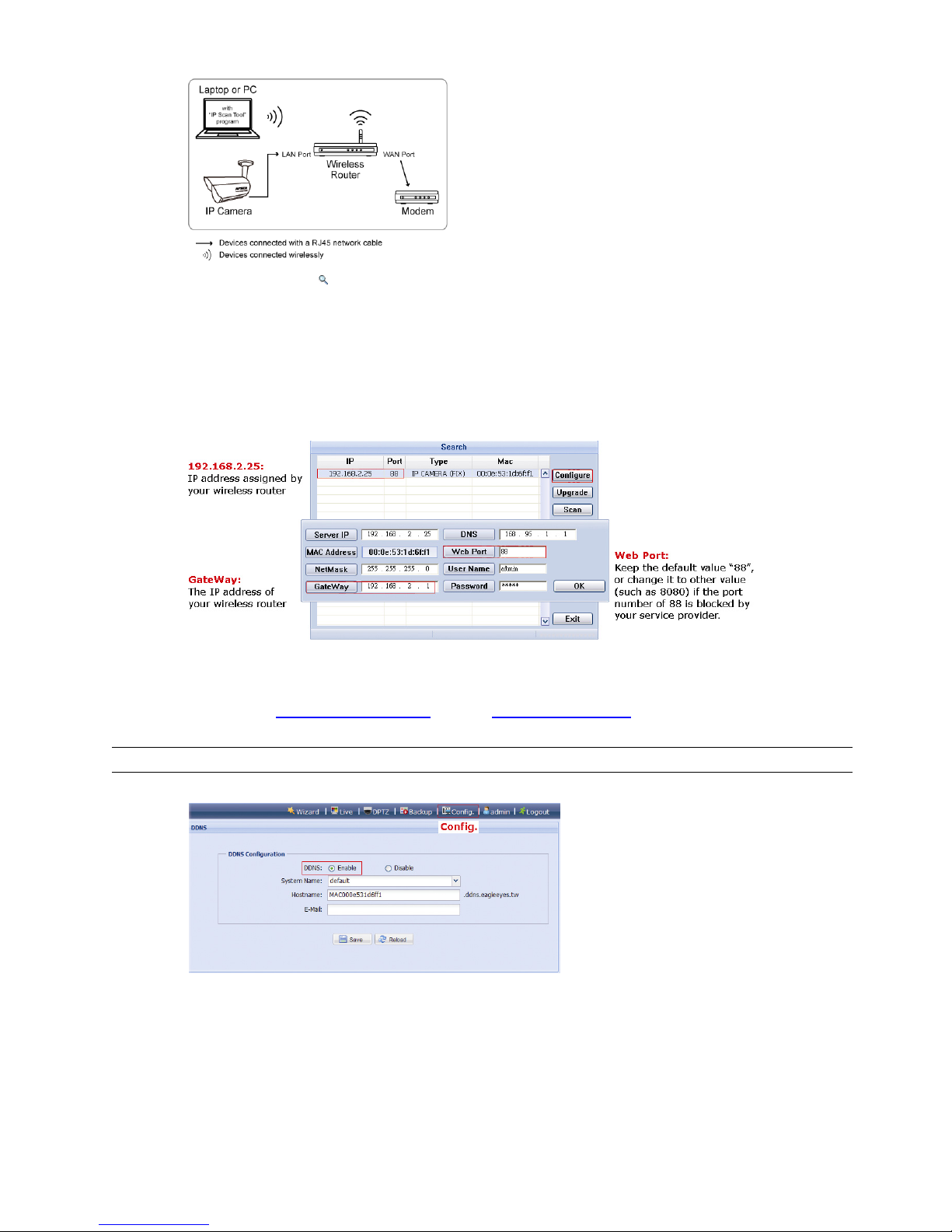
3
Step1: Connect your laptop / PC to the wireless network with the camera connected.
Step2: Open “IPScan.exe” ( ) to search your camera, and:
Note down the IP address and port number after search, such as “192.168.2.25” and “88” in our example.
Select the IP address, and click “Configure” to note down the gateway IP address. It’s the address of your wireless router,
and you might need it later for port forwarding.
Change the port you’re using for this camera to other value (such as “8080”) in “Web Port” if you know the default port
number “88” is blocked by your Internet service provider or phone carrier. Then, enter the user name (admin) and
password (admin) to confirm.
The number of “80” is not recommended to use since some Internet service providers and phone carriers might block the
use of “80”.
Step3: Open Internet Explorer on your laptop / computer, and enter the IP address and port number you just
found in the URL column to access this camera.
The format is http://ipaddress:portnum, such as http://192.168.2.25:88 in our example.
In the login page, enter the user name, password, and security code to access.
Note: Please skip the wizard.
Step4: Go to “Config.” “DDNS”, and enable the DDNS service.
If your router supports UPnP, please proceed Step5.
If your router doesn’t support UPnP, note down the host name, such as MAC000e531d6ff1.ddns.eagleeyes.tw, and click
“Save”. Then, access your wireless router for port forwarding as instructed in “APPENDIX 4 CONFIGURE PORT
FORWARDING” at page 19.
Step5: Go to “UPnP”, and enable the UPnP service.
Then, enable “Port Mapping”, and click “Save” to start port mapping automatically.
When the configurations are saved successfully, you’ll see a message indicating the IP address and port
number assigned to your camera.
Note down the IP address and port number, and log out the camera.
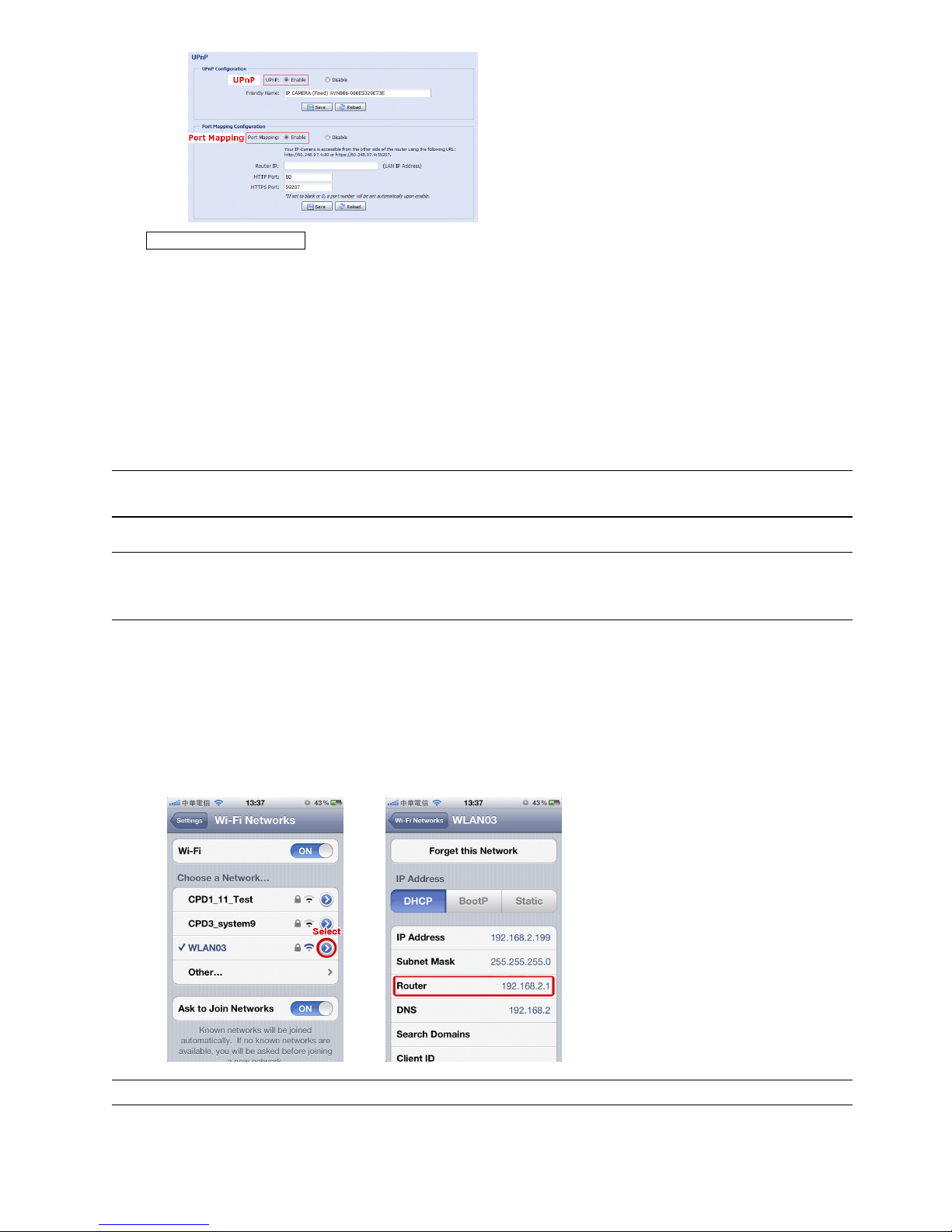
4
Check your connection
Step1: Connect your laptop / PC to Internet with the wireless network other than the camera is connected.
Step2: Enter the IP address or host name you just noted down and the port number in the URL address box of
the web browser, and see if you can enter the login page of the camera successfully.
The format is “http://ipaddress:portnum” or “http://hostname:portnum”.
1.4.2 Configure on iPhone / iPad
Before configuring this camera on iPhone / iPad, make sure:
You have installed our mobile program, EagleEyes-Lite or EagleEyes-Plus, on your iPhone or iPad. For
details, please refer to “APPENDIX 2 MOBILE SURVEILLANCE VIA EAGLEEYES” at page 16.
Note: EagleEyes HD for iPad doesn’t support network configuration. Please install EagleEyes-Lite or
EagleEyes-Plus on your iPad instead.
(Recommended) Your wireless router supports UPnP, and this function is enabled.
Note: If your wireless router doesn’t support UPnP, you need to additionally access your router for port
forwarding. For details, please refer to “APPENDIX 4 CONFIGURE PORT FORWARDING” at page
19.
Your camera is connected to your wireless router with a RJ45 network cable, and it’s powered on.
You have checked the IP address used by your wireless router with the camera connected as instructed
below, and written it down. You’ll need it later.
Connect your iPhone / iPad to the wireless router with the camera connected, and go to “Settings” “Wi-Fi”.
Select “>” near the selected wireless network to enter the details.
The IP address shown in “Router” is the IP address used by your wireless router. In the following example,
the IP address of your router is 192.168.2.1.
Note: This address will be needed when you want to access your router for port forwarding later.
Step1: Connect your iPhone to the wireless router which has the camera connected.
 Loading...
Loading...