Pure Digital Pure Contour Air 200i User Manual
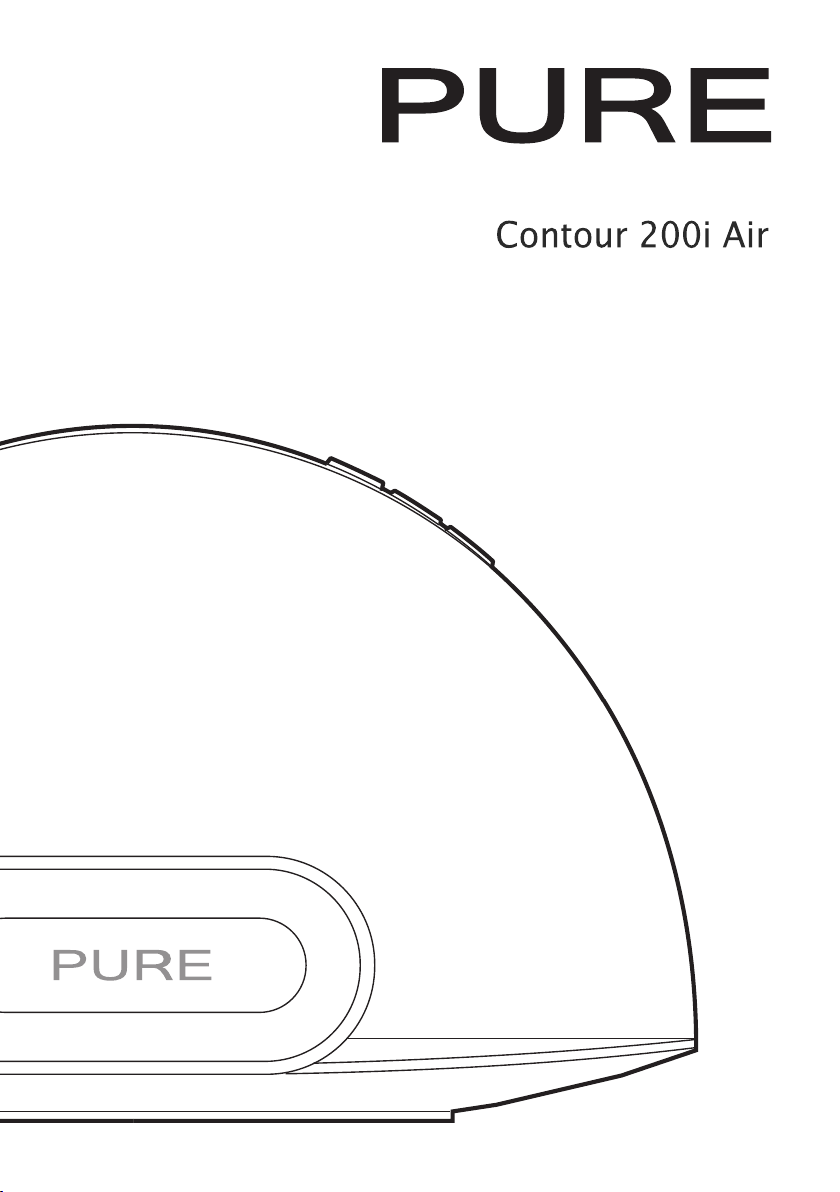
Owner’s manual
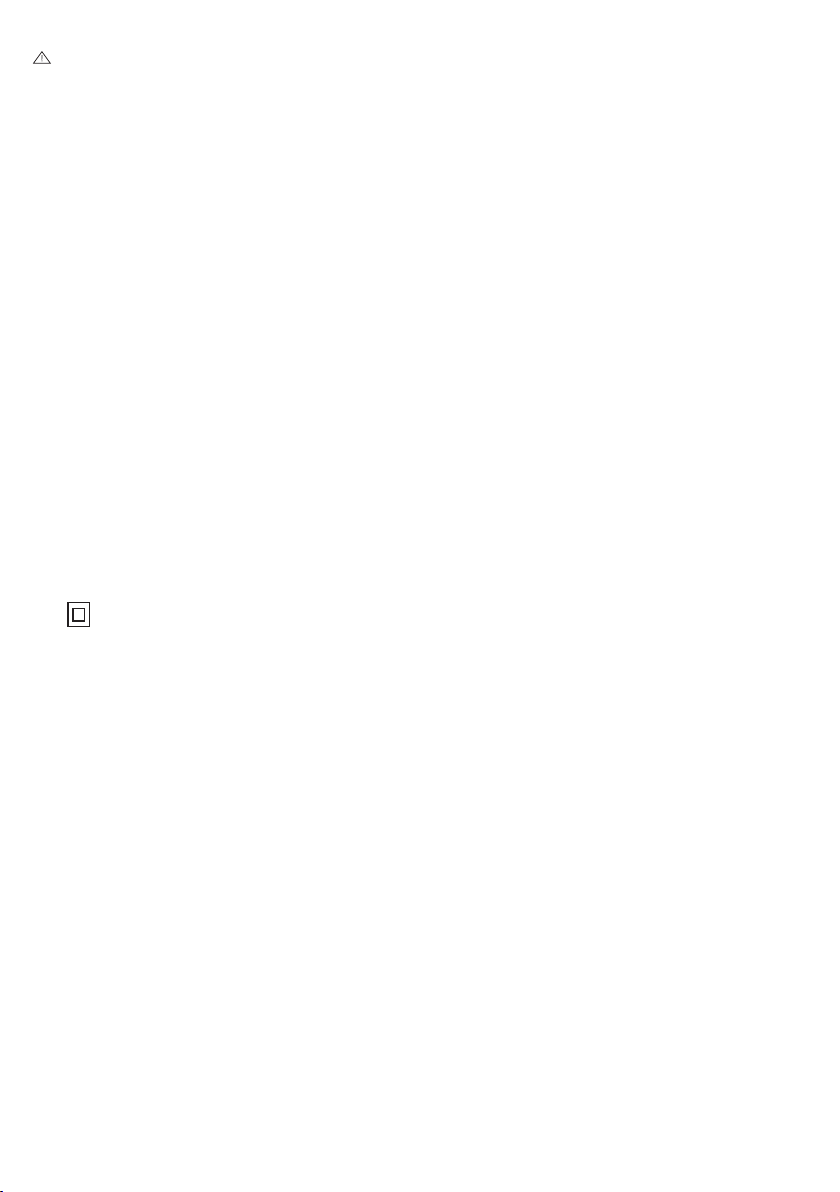
Safety instructions
1. Read th ese in stru ctio ns – All th e safet y and operat ing inst ructions s hould
be read b efor e this pr oduc t is oper ated.
2. Keep t hese in str ucti ons – The s afety and ope rati ng inst ruct ions should be
retained for future reference.
3. Heed a ll warni ngs – All w arning s on the ap plianc e and in the o pera ting
inst ruct ions sh ould be ad hered t o.
4. Foll ow all ins truc tions – All oper ating and use i nstr ucti ons sho uld be
followed.
5. Do not u se this a ppara tus nea r water – T he appli ance sh ould not b e
used ne ar wate r or mois ture – f or examp le, in a wet b aseme nt or near a
swimming pool.
6. Clean o nly wit h dry cloth.
7. Do not bloc k any vent ilati on openi ngs. In stal l in acco rdanc e with t he
manufacturer’s instructions.
8. Do not i nsta ll near any h eat sou rces s uch as r adiato rs, he at regi ster s,
stove s, or other appa ratu s (inclu ding ampl ifie rs) th at prod uce hea t.
9. Do not de feat t he safe ty pur pose o f the pol arize d or gro unding pl ug. A
polar ized pl ug has tw o blade s with on e wider t han the o ther. A gr ounding
plug has t wo blades and a t hird gr oundin g prong . The wid e blade or t he
third p rong is p rovid ed for yo ur safe ty. If th e provi ded plug d oes no t fit int o
your outlet, consult an electrician for replacement of the obsolete outlet.
10. Only us e att achmen ts/ac cessori es spec ifie d by the ma nufac turer.
11. Unplug th e appar atus du ring lig htnin g stor ms or whe n unuse d for long
perio ds of ti me.
12. Refe r all ser vicing to quali fied p erso nnel. Se rvi cing is re quired when t he
appar atus ha s been dam aged in an y way,such a s power s upply co rd
or plug is d amaged, l iquid ha s been sp illed or o bject s have fallen in to
the app aratu s has bee n expo sed to r ain or moi stur e, does n ot oper ate
norma lly, or has be en drop ped.
13. Do not i nsta ll this e quipmen t in a conf ined or buildin g-in sp ace suc h
as a book c ase or si milar uni t. The venti lation s hould no t be impe ded
by cover ing the venti latio n openin gs wit h items s uch as ne wspap er,
tablecloths, curtains etc.
14. WARNIN G: To red uce the r isk of f ire or el ectr ic shock, do no t expos e this
appar atus to r ain or moistu re. The a ppara tus shal l not be ex posed to
dripp ing or spl ashing an d that ob ject s filled wit h liquids , such as v ases ,
shall no t be plac ed on appa ratu s.
15. The ma ins plug an d applian ce coup ler are u sed as di sconn ect dev ice, the
disco nnect d evice s hall re main rea dily ope rable
16. WARNIN G: Th e remot e batt eries shall no t be exp osed t o exce ssive h eat
such as s unshin e, fire o r the like .
17. This e quipmen t is a Clas s II or double insu lated e lect rica l
applia nce. It ha s been de signe d in such a w ay that i t does no t
requi re a saf ety co nnect ion to el ectr ical eart h.
18. Sepa rati on dist ance of at leas t 20cm mus t be maintaine d bet ween th e
anten na of the p roduc t and all pe rson s.
19. The so cket- outle t shall be inst alled ne ar the eq uipmen t and shall b e
easily accessible.
FCC NOT ICE TO A USER IN THE UNITED STATES
This e quipmen t has been tes ted and found t o comply wit h the limits f or a Clas s
B digit al device, p ursuant to P art 15 of the F CC Rules. T hese limit s are desig ned
to pro vide re asonab le prot ect ion agai nst har mful in ter feren ce in a re siden tial
inst allat ion. Thi s equipm ent gen erat es, use s, and ca n radia te radi o freq uency
energ y and, if not inst alled a nd used i n accor dance w ith th e inst ruct ions, ma y
cause h armf ul inter fer ence t o radio c ommunic atio ns. Howe ver, the re is no
guarantee that inter ference will not occur in a particular ins tallation. If this
equipm ent does ca use harmf ul inter ferenc e to radio or t elevisi on recept ion, which
can be de termined b y turning the e quipment of f and on, the us er is encoura ged
to tr y to cor rect t he interf erenc e by one or mo re of the f ollow ing meas ures :
• Reor ient or r eloca te the r eceiv ing ant enna.
• Incr ease th e separ atio n betw een the e quipme nt and re ceive r.
• Conne ct the e quipme nt into a n outle t on a cir cuit dif ferent fr om that t o
which t he rec eiver is c onnected.
• Cons ult the d ealer or a n exper ienced radi o/T V tech nician f or help.
Warning! Any mod ific ation o r change s to this devic e, unles s explicit ly
appro ved by PUR E, will in validat e the author isat ion of the d evice .
Oper ation o f an unaut hori zed dev ice is pr ohibit ed under Sect ion 302 of
the Co mmunica tion s Act of 193 4, as amend ed, and Sub par t 1 of Par t 2 of
Chapt er 47 of the Co de of Fed eral Re gulati ons.
This de vice c omplie s with p art 15 of t he FCC r ules. O pera tion is s ubjec t to the
follo wing tw o condi tions : (1) This de vice ma y not cau se harm ful int erf erenc e,
and (2) t his devi ce mus t accep t any inte rfe rence r ecei ved, inc luding
inter ference t hat may ca use unde sired oper ation.
This Class B digital apparatus complies with Canadian ICES-00 3.
Copyright
Copyr ight 2011 by Imag ination Tec hnologie s Limite d. All righ ts rese rved. No p art
of this p ublicati on may be copi ed or distr ibuted, t ransmit ted, tr anscrib ed, store d
in a ret rieval sys tem, or tra nslated in to any human or co mputer lang uage, in any
form o r by any means, el ectro nic, mechan ical, magne tic, manua l or other wise, or
discl osed to thi rd part ies withou t the expr ess writ ten perm ission of Im aginatio n
Technologies Limited.
Trademarks
Cont our 200i A ir, PURE, t he PURE lo go, Imag inatio n Technol ogies , and the
Imagination Technologies logo are trademarks or regis tered trademarks of
Imagin ation Te chnolo gies L imite d. iPad, i Pod , iPod t ouch, i Phone, i Tunes and
AirPl ay are trade marks of Appl e Inc., regis tered in the U. S. and other co untries .
“Made f or iPod”, “Made f or iPhone”, and “M ade for iPad” m ean that an el ectron ic
acce ssor y has be en desi gned to c onnec t spec ific ally to iP od, iPad o r iPhone,
resp ective ly, and has been c ertif ied by the d eveloper t o meet Apple p erfor mance
stan dards. A pple is not r espon sible for t he oper ation of t his devi ce or its c omplianc e
with s afety and r egulator y standa rds. Plea se note tha t the use of thi s access ory
with i Pod, iPa d or iPhon e may aff ect wi reles s per form ance. A ll other p roduc t
na me s are t ra dema rks of th eir r es pec ti ve co mp an ie s. Ve rs ion 1 Ja nuar y 2012 .
Warranty information
Imagin ation Te chnolo gies L td. war rant s to the e nd user t hat thi s produ ct will
be fre e from d efect s in material s and wor kmans hip in the c ours e of norm al
use for a p erio d of two ye ars fr om the date of pu rchas e. This g uaran tee cov ers
break downs du e to manu fact uring or d esign f aults; it do es not ap ply in ca ses
such as a ccide ntal da mage, how ever cau sed, we ar and tea r, neglig ence,
adjus tment , modif ication or r epair no t autho rise d by us. Ple ase vi sit ww w.
pure.c om/reg ister to reg ister your pr oduct w ith us. Shoul d you have a pr oblem
with y our unit p lease c onta ct your s upplier o r cont act PUR E Suppor t at the
addre ss sho wn on the r ear of t his manua l. If you ne ed to re turn yo ur prod uct
pleas e use th e origi nal pack aging an d includ e all par ts and acces sories. We
rese rve t he rig ht to ref use incomple te or bad ly pack aged re turn s.
Disclaimer
Imagin ation Te chnolo gies L imite d makes n o repre sentatio n or warr anties wit h
resp ect to t he con tent of t his doc ument an d speci fica lly disc laims an y implie d
warr antie s of mer chant abilit y or fitnes s for any p arti cular pu rpos e. Fur ther,
Imagin ation Te chnolo gies L imite d res erve s the ri ght to r evise t his publicat ion
and to mak e change s in it fr om time t o time w ithou t oblig ation o f Imagin ation
Technol ogies L imited to not ify any pers on or organiz ation o f such r evisio ns
or changes.
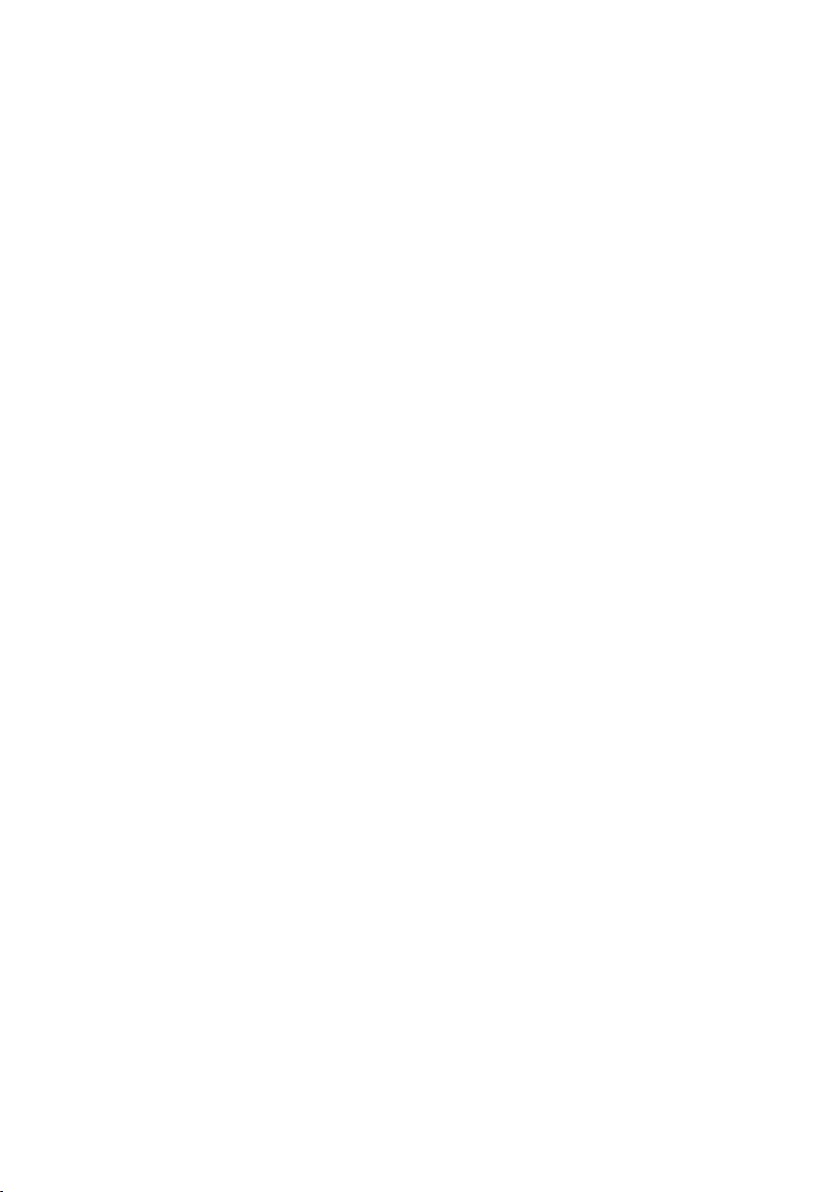
Contents
Getting started ............................................................................ 4
Introduction ....................................................................................................................4
Remote control ...............................................................................................................4
Controls and connectors .................................................................................................5
Front panel Status LED ...................................................................................................6
Switching between Sleep, Standby and On......................................................................6
Network setup.................................................................................................................6
Preparing Contour to use AirPlay with Wi-Fi ................................... 7
Preparing Contour to use AirPlay with an Ethernet cable ............... 10
Using AirPlay to play audio ......................................................... 11
Introduction ................................................................................................................. 11
Playing audio from iTunes............................................................................................. 11
Allowing commands to be sent back to iTunes from Contour ........................................ 11
Streaming audio to multiple rooms .............................................................................. 11
Playing audio from an iPod touch, iPhone or iPad ......................................................... 12
Listening to a docked iPod/iPhone/iPad ..................................... 13
Compatibility ............................................................................................................... 13
Docking your device ..................................................................................................... 13
Selecting the dock ....................................................................................................... 13
Controlling your device ................................................................................................. 13
Using the auxiliary input ............................................................. 14
Connecting an auxiliary device ..................................................................................... 14
Selecting the auxiliary input ......................................................................................... 14
Using the digital output .............................................................. 14
Using an external digital output device ......................................................................... 14
Connecting an external digital output device ................................................................ 14
Using Contour Setup Manager ..................................................... 15
Upgrading software manually ...................................................... 20
Manual software updates ............................................................................................. 20
Help .......................................................................................... 24
Specifications ............................................................................ 25
Pure Warranty Statement for Australia ......................................... 26
3
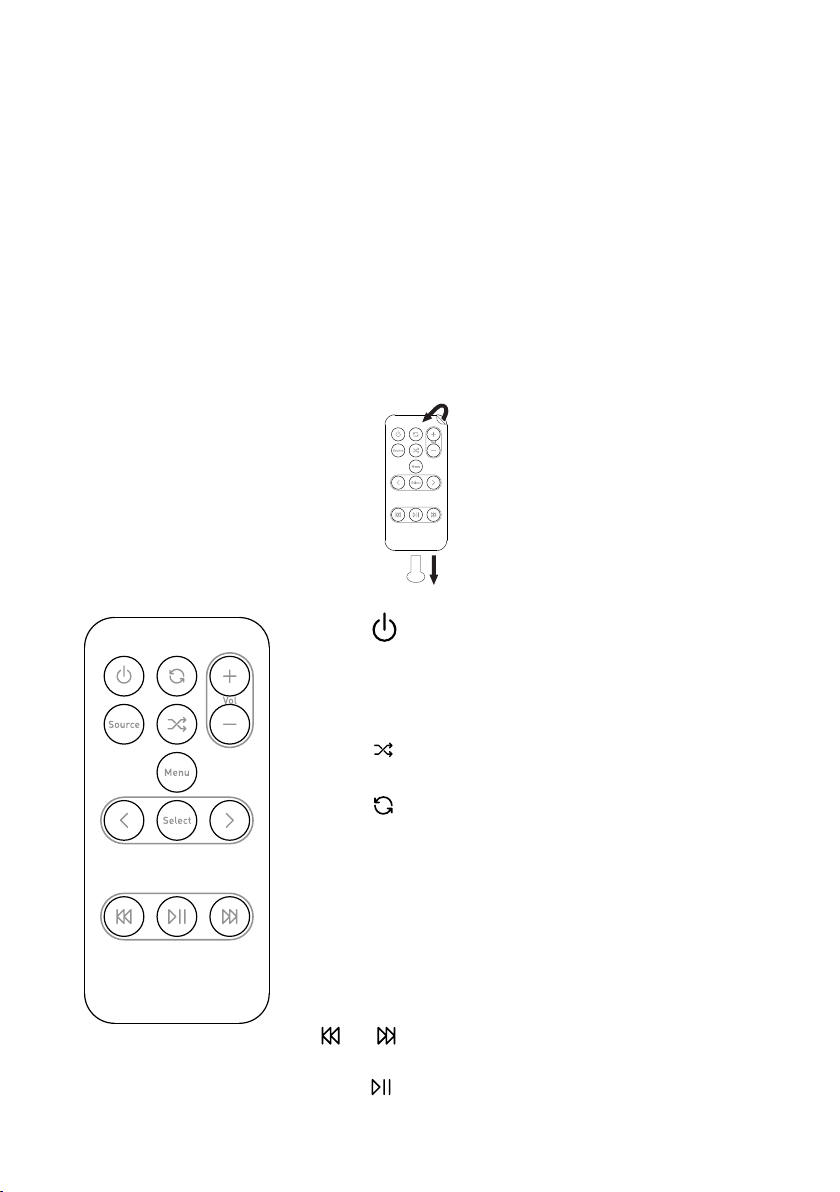
Getting started
Introduction
Contour 200i Air can be used in a number of different ways:
• As an AirPlay device for playing audio from iTunes on your computer or an iPod touch, iPhone
or iPad with AirPlay — via your wireless network. See “Network setup” on page 6.
• As a docking station for an iPod, iPhone or iPad. See page 13.
• As a speaker for an audio device connected via the Aux In connector. See page 14.
Note: Contour 200i Air will be referred to as Contour throughout the rest of this user guide.
Remote control
Pull the plastic tab from the remote
control battery compartment and
remove the protective film from remote
buttons.
Standby
Press to switch between Sleep, Standby and On.
See page 6.
Source Press to switch between AirPlay, Dock and Auxiliary
input sources.
Shuffle the track playback order (when AirPlay/
Dock is the input source).
Toggle to repeat current track , repeat all or no
repeat (when AirPlay/Dock is the input source).
+
Volume up/Volume down
Vol
Menu Press to access the menu on a docked iPod or
< Select > Select tracks and menu options on your iPod/
*The remote control cannot be used to scan within a track when AirPlay is the input source
-
iPhone. Also steps back through menus.
iPhone (only when Dock is the input source).
and Skip to beginning of current track or go to previous
or next track. Hold to fast rewind or fast forward.*
Play/pause current track
4
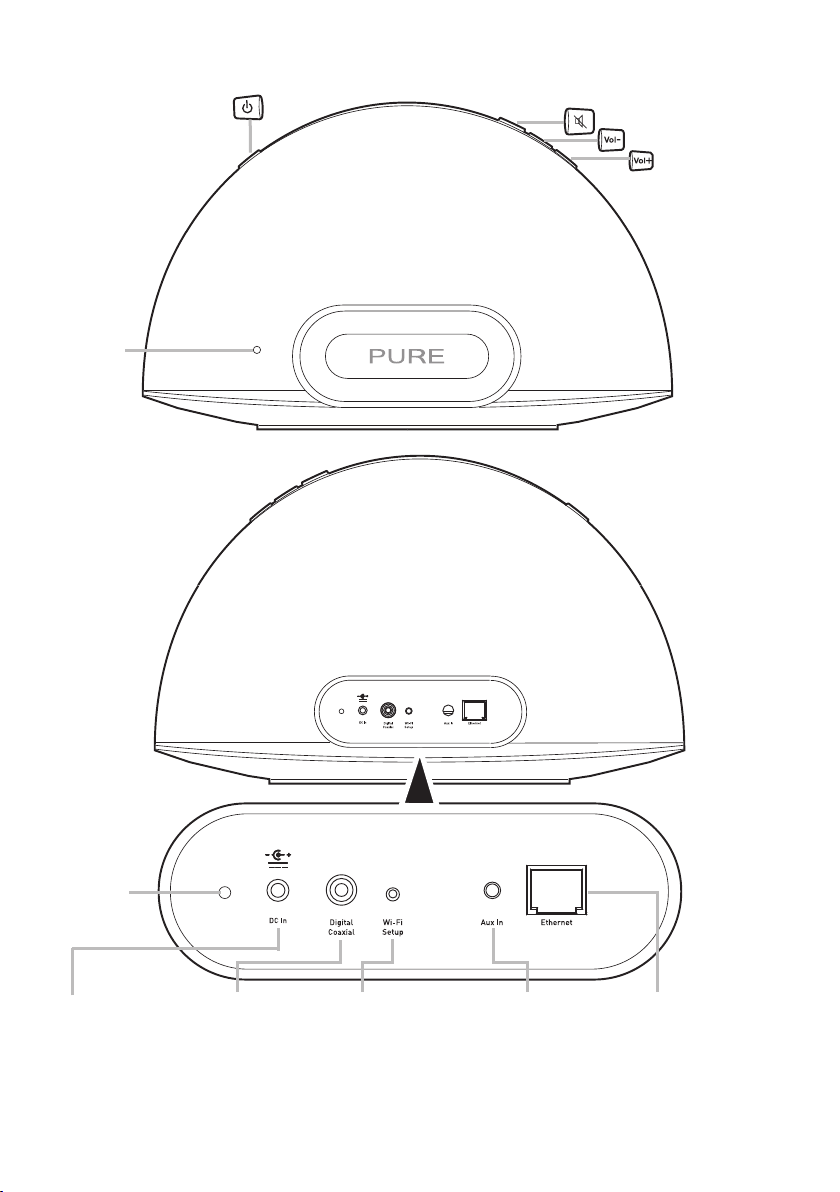
Controls and connectors
Standby
Press to switch between
Sleep, Standby and On.
See page 6.
Status
LED
See
page
6.
Mute
Volume down
Volume up
Software
Upgrade
Status
LED
DC In
Connector for
supplied mains
power adapter.
Digital Coaxial
Connector for
output of digital
audio signal.
See page 14.
Wi-Fi Setup
Button used when
setting up a wireless
network. See page 7.
Aux In
Connector for
analogue stereo
input for MP3
player or similar.
See page 14.
Ethernet
Connector for
network cable. Use
as an alternative to
Wi-Fi for setup. See
page 10.
5
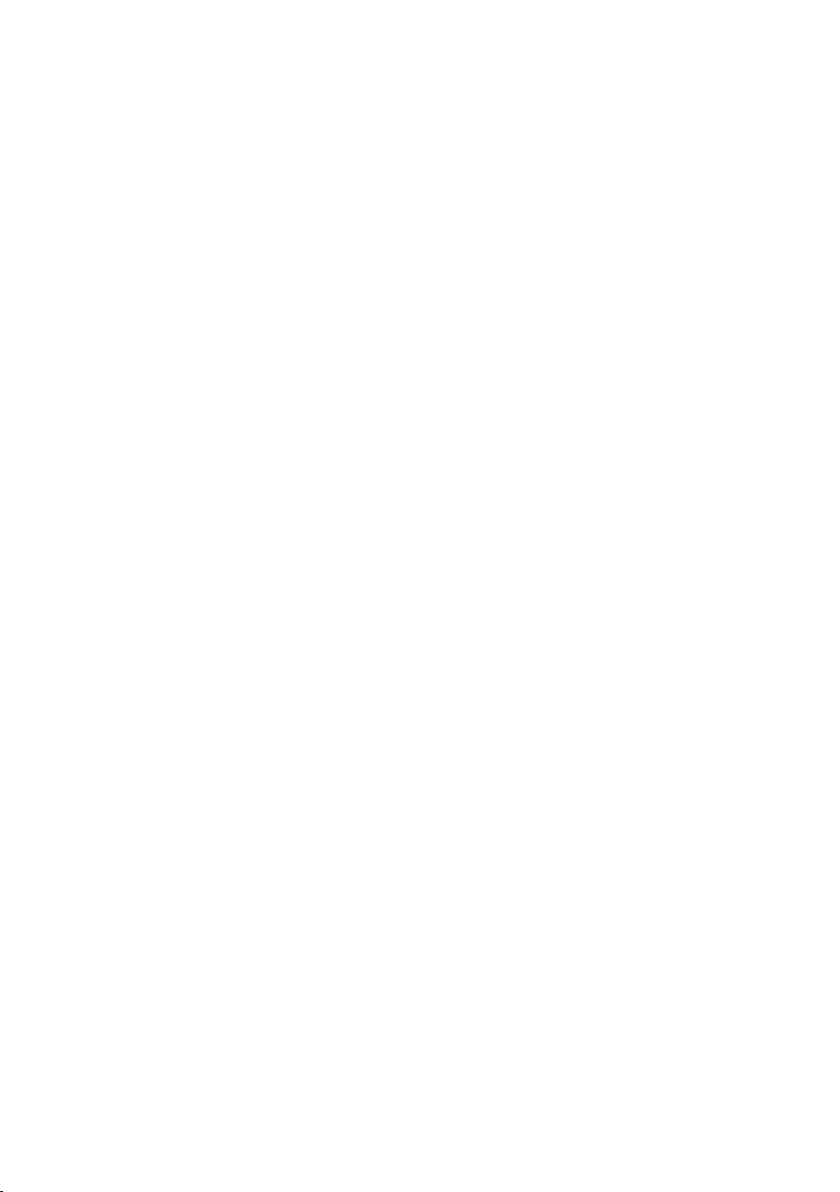
Front panel Status LED
When Contour is powered, the Status LED is visible through the front speaker mesh. The Status
LED is also used to indicate the various states of Contour, by colour.
Red Standby (bright) / Starting up (bright flashing) / Sleep (dimmed)
Blue iPod/iPhone/iPad dock is active (flashing indicates that the connection to
the docked product is preparing and also indicates remote activity)
White AirPlay is active (fast flashing indicates remote activity) (slow flashing
indicates network connectivity problems)
Pink Aux In is active (fast flashing indicates remote activity)
Blue/Green (Alternate flashing) Temporary wireless network setup
Cyan Flashing indicates a software error
Amber Updating software
Note: For quick reference, there is a sticker on the base of Contour which indicates the most
common Status LED states.
Switching between Sleep, Standby and On
Contour has three power modes, Standby, Sleep and On. In Standby, Contour uses minimal power
(Status LED is bright red). In Sleep mode, Contour remains connected to the wireless network
(once attached) and is waiting for a source to be selected (the Status LED is dimmed red).
To enter Sleep mode, press Standby. Contour will automatically enter Sleep mode if it does not
receive any audio from AirPlay or an iPod/iPhone/iPad.
Once in Sleep mode, press Standby to switch to On.
To enter Standby, press and hold Standby for four seconds on Contour, or the remote until the
Status LED is bright red. Press Standby to switch straight to On. Contour will flash red for around
30 seconds, pause, and then return to the state that Contour was in before Standby.
Network setup
Contour can be connected to your network using a wireless or wired connection.
We recommend using the wireless connection method, which allows you to position your Contour
anywhere within range of your wireless connection. See page 7 for more information.
To use the wired connection method, connect an Ethernet cable between the Ethernet port on the
back of Contour and one of the available Ethernet ports on your router. You might want to use this
method if you experience sound quality problems or if your Contour is located near your router.
See page 10 for more information.
6
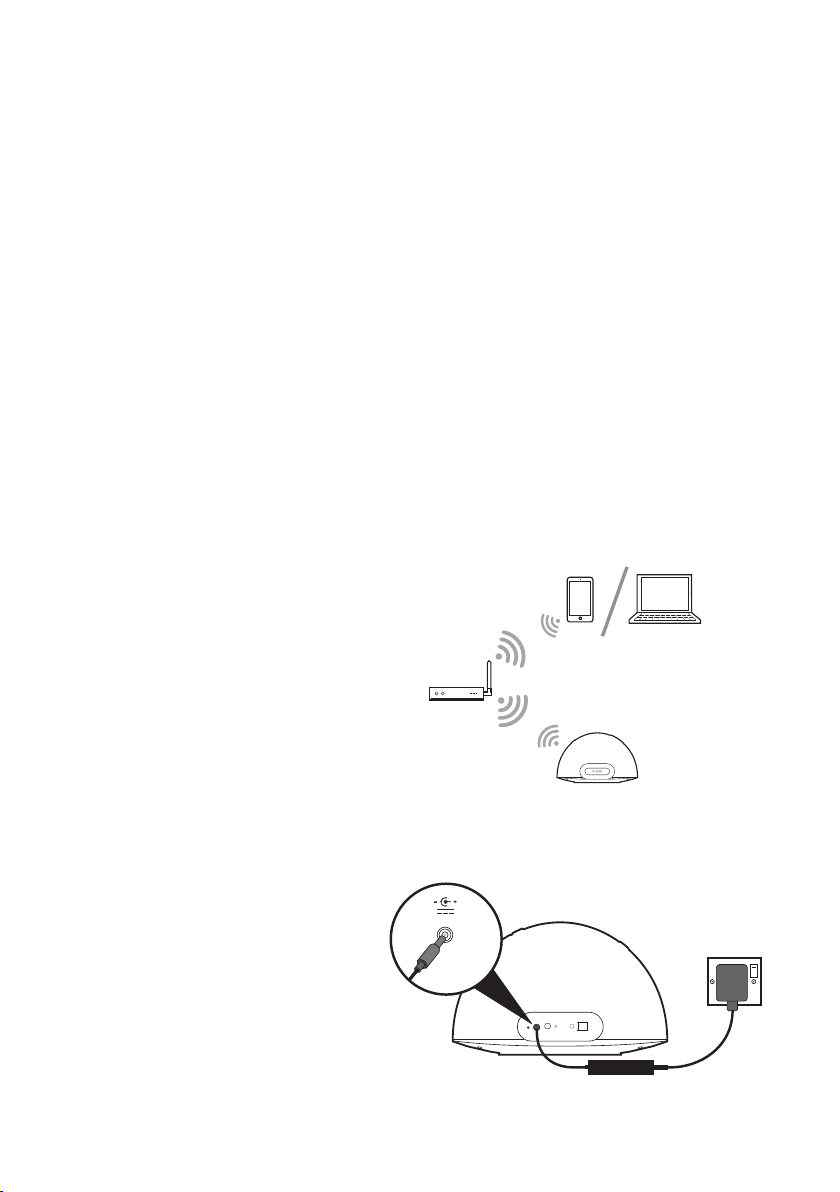
Preparing Contour to use
AirPlay with Wi-Fi
Introduction
There are five stages in preparing Contour to use AirPlay if you are connecting Contour to your
network with a wireless connection. Skip this section if you are using the wired connection
method (see page 10).
1. Prepare Contour for wireless setup.
2. Create a connection between Contour and your setup device (any device with Wi-Fi and a
browser, such as an iPhone or laptop), by using a temporary wireless network.
3. Access Contour Setup Manager.
4. Assign Contour a unique name.
5. Add Contour to your wireless network.
Stage 1: Prepare Contour for wireless setup
1. Position Contour in range of your
wireless network.
Typical wireless setup
2. Insert the connector of the mains
power adapter into the socket on
the rear of Contour.
3. Plug in to the mains supply.
4. When the red Status LED on the front has stopped flashing, Contour is in Sleep mode.
18V DC
7
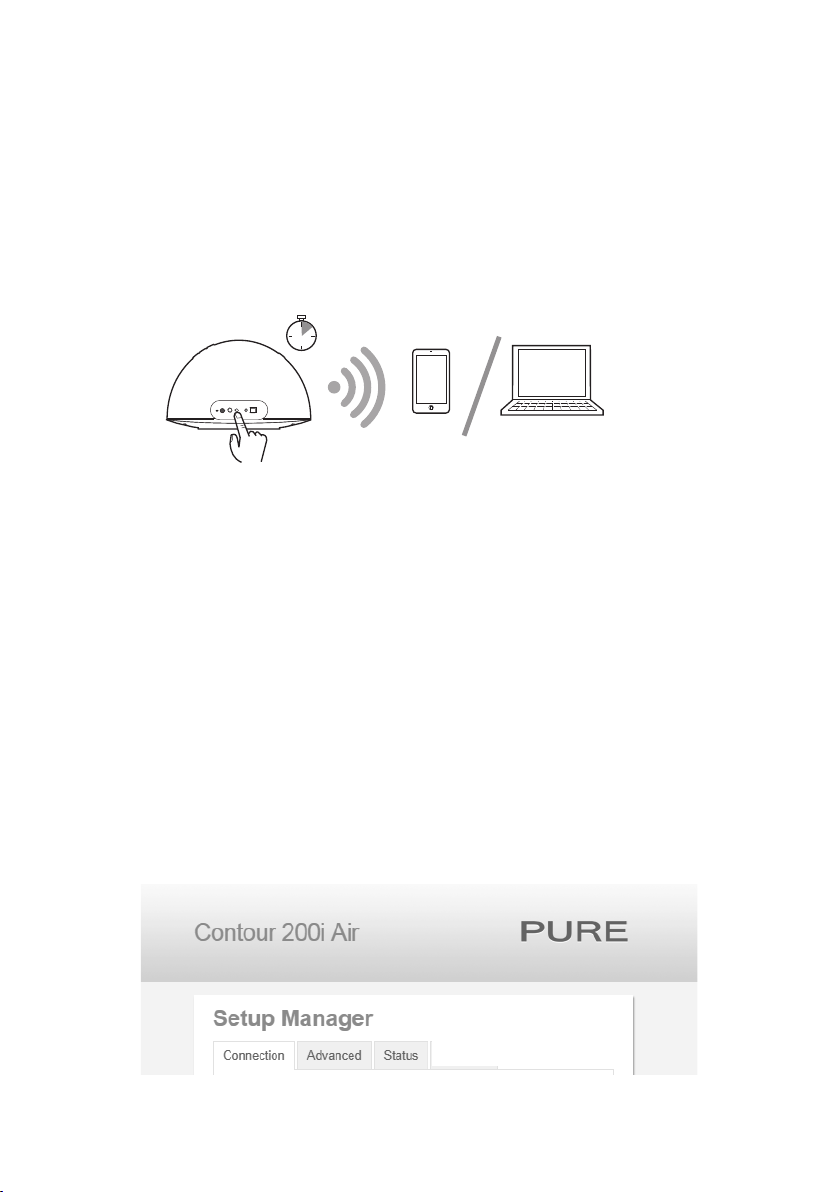
Stage 2: Connecting your setup device to Contour
In the next setup stage you need to establish a temporary connection between your setup device
and Contour. In order to achieve this, you need to create a wireless network to connect Contour to
an iPod Touch, iPhone, iPad or laptop.
Connecting using a temporary wireless network
1. Ensure that Contour is in Sleep mode or switched On.
2. Press the Wi-Fi Setup button on the back of the Contour for five seconds. This will turn on
Contour’s temporary wireless network. The Status LED will flash red while the temporary
wireless network starts up.
20 secs
After around twenty seconds, the Status LED will then flash green and blue.
3. On your setup device (iPhone, laptop etc), the Contour 200i Air ****** wireless network
should now be visible. Select this network. No password is required.
4. Once you have connected to the Contour 200i Air ****** wireless network, you can access
the Contour Setup Manager on your setup device’s web browser. Use Contour Setup Manager
to add Contour to your own wireless network. See Stage 3.
Note: ****** represents a six digit code that will be unique to each Contour.
Stage 3: Accessing Contour Setup Manager
Once you have established the temporary connection between your setup device and Contour,
you can assign a unique name to Contour and add it to your wireless network as follows:
1. On your setup device, start your web browser (e.g. Safari, Google Chrome, Microsoft Internet
Explorer, Mozilla Firefox).
2. Enter the following address:
http://192.168.1.12
3. The Contour Setup Manager will be displayed:
4. Click the Connection tab. The Connection tab is divided into two distinct areas Contour
Name Assignment and Wireless Network Settings. See Stage 4 for the next steps.
8
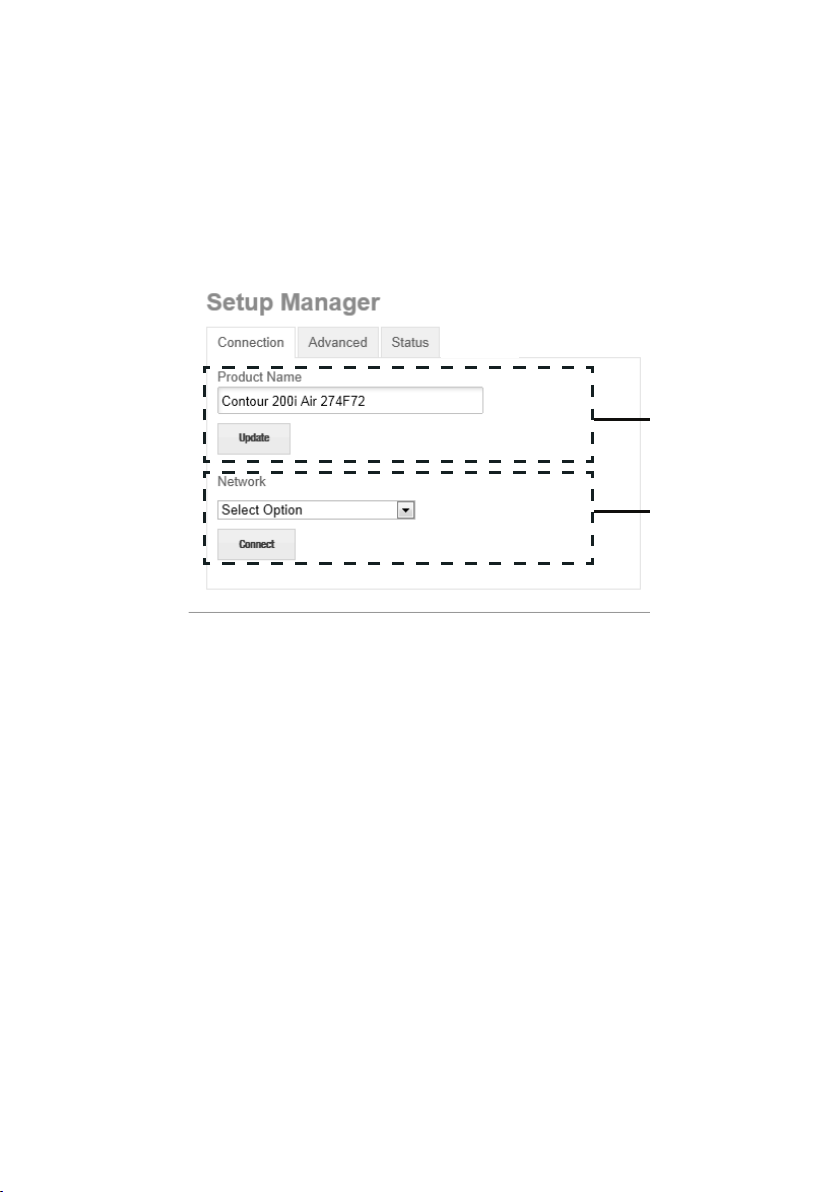
Stage 4: Assigning Contour a unique name
If you prefer, you can change the name that your network, iTunes and Apple device sees the
Contour as. Carry out the following in the Contour Name Assignment area below to change
Contour’s name:
1. Type the name (e.g. ‘Living Room’) that you want to assign Contour in the Product Name box.
2. Click Update.
3. Wait for the confirmation page to be displayed to confirm that the new Product Name has been
applied to Contour.
Contour Name
Assignment
Wireless Network
Settings
Stage 5: Adding Contour to your wireless network
Contour will automatically scan for available networks. If the automatic option does not work, see
“Manual wireless setup” on page 16 to manually add Contour to your wireless network:
1. Select the name of your own wireless network from the Network drop-down list. The
encryption method will automatically be detected by Contour.
2. If required, enter the security key used by your network in the box below.
3. Click Connect. The Status LED will then flash red to indicate that Contour is resetting. When
Contour has reset it will enter Sleep mode and the Status LED will be dim red.
4. Press Standby on Contour or the remote control so that AirPlay is selected as the input
source. If the Status LED is steady white AirPlay has been setup successfully. If the Status
LED is flashing white there is a problem with Contour’s network connection. See “Hints and
tips” on page 24 for more information.
5. Contour is now setup to use AirPlay with a wireless connection. See page 11.
Note: We recommend that you contact your IT department before attempting to connect Contour
to a corporate wireless network.
9
 Loading...
Loading...