Punch! software HOME DESIGN ARCHITECTURAL SERIES 4000 V10 User Manual
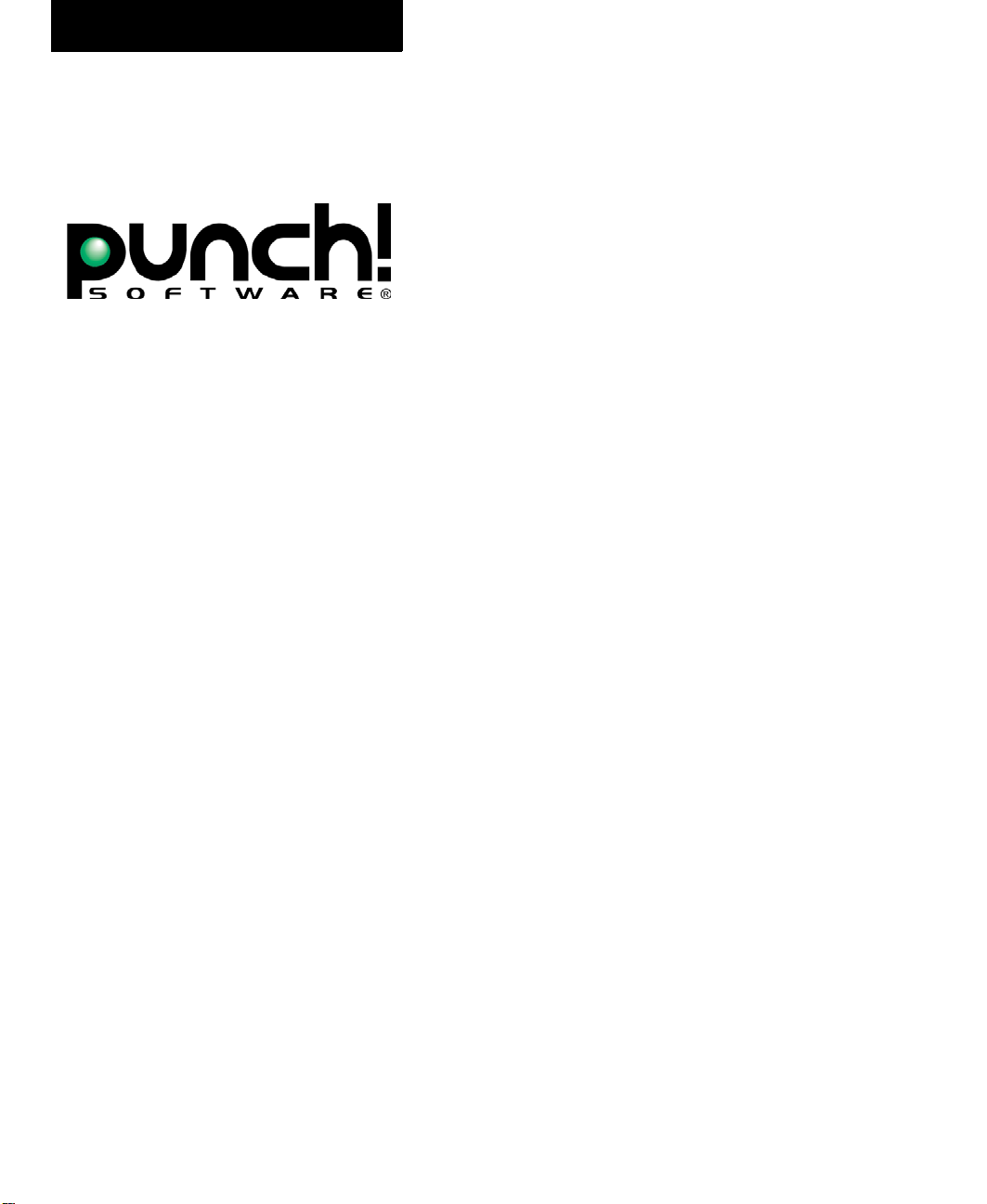
User’s Guide
Home Design
Architectural
Series 4000
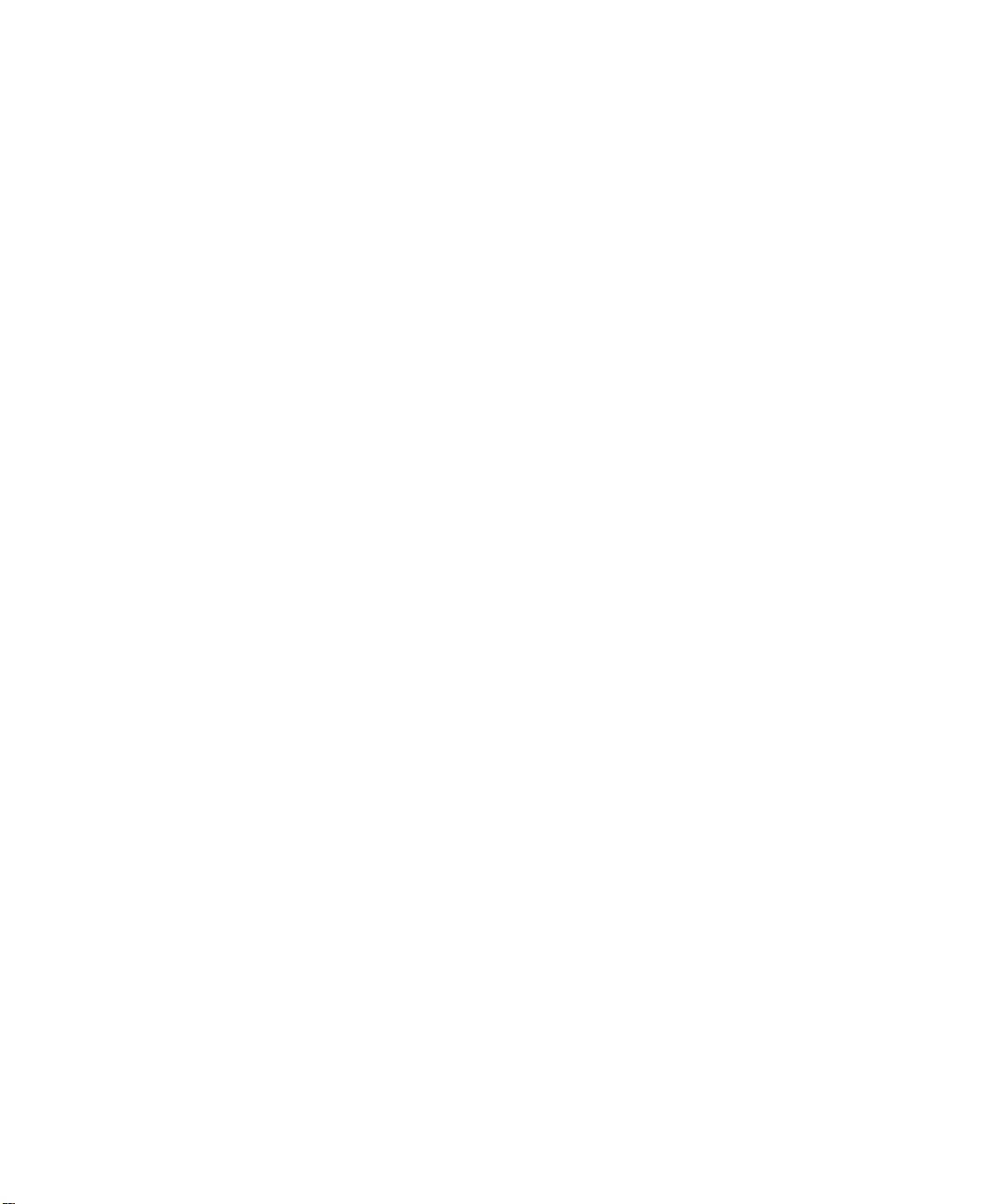
© 2006 Punch! Software, L.L.C.
PUNCH! Home Design Architectural Series 4000 User’s Guide
All rights reserved. This document, as well as the software described in it, is furnished under licen se and
can only be used or copied in accordance with the terms of the license.
Portions of the software described in this document © 1995-2006 Microsoft Corporation.
Except as permitted by such license, no part of this document can be reproduced, stored in a retrieval
system, or transmitted, in any form or by any means, electronic, mechanical, recording, or otherwise,
without the prior written permission of Punch! Software, L.L.C.
Punch! Software, L.L.C. reserves the right to improve, enhance and revise its products without notice.
Punch! Home Design Architectural Series 4000 is a registered trademark of Punch! Software, L.L.C.
Microsoft Windows is a registered trademark of Microsoft Corporation. All other product names
mentioned in this document are trademarks or registered trademarks of their respective manufacturers.
The information in this document is furnished for informational use only, is subject to change without
notice and should not be construed as a commitment by Punch! Software, L.L.C. Punch! assumes no
liability for any errors or inaccuracies that may appear in this document.
Second edition, 2006
Printed in the United States of America
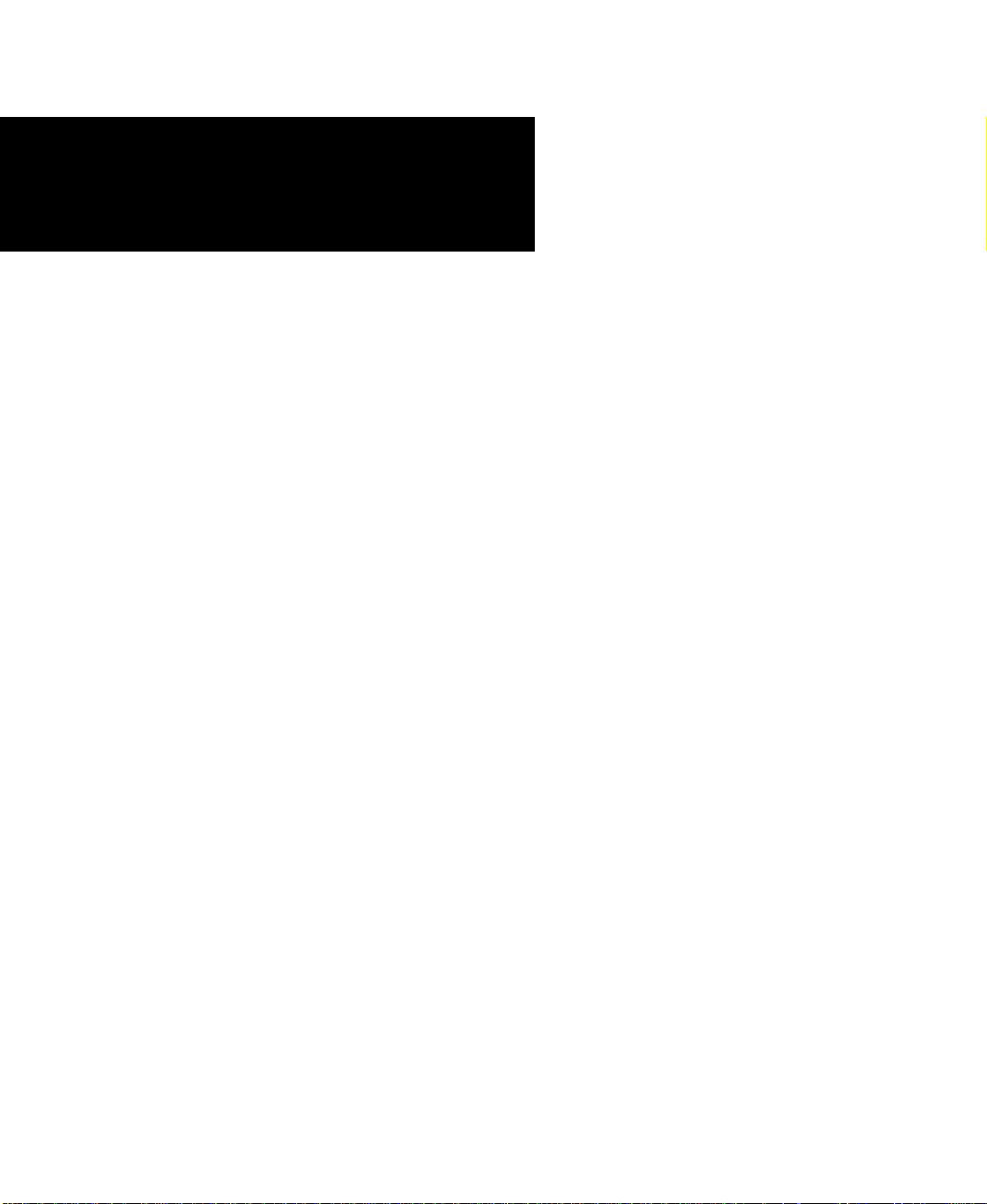
Table of Contents
Part 1: Nuts & Bolts . . . . . . . . . . . . . . . . . . . . . . . . . . . . . . . . . . . . . 1
Welcome . . . . . . . . . . . . . . . . . . . . . . . . . . . . . . . . . . . . . . . . . . . . . . . . 3
Window Layout . . . . . . . . . . . . . . . . . . . . . . . . . . . . . . . . . . . . . . . . . . . 7
A Quick Tour . . . . . . . . . . . . . . . . . . . . . . . . . . . . . . . . . . . . . . . . . . . . 13
File Management . . . . . . . . . . . . . . . . . . . . . . . . . . . . . . . . . . . . . . . . . 19
Punch! Updater . . . . . . . . . . . . . . . . . . . . . . . . . . . . . . . . . . . . . . . . . . 23
Punch! Software Primer . . . . . . . . . . . . . . . . . . . . . . . . . . . . . . . . . . . . 27
Plan Tabs . . . . . . . . . . . . . . . . . . . . . . . . . . . . . . . . . . . . . . . . . . . . . . . 43
Part 2: From the Ground Up . . . . . . . . . . . . . . . . . . . . . . . . . . . . . 47
Topo Designer . . . . . . . . . . . . . . . . . . . . . . . . . . . . . . . . . . . . . . . . . . . 49
Room Wizard . . . . . . . . . . . . . . . . . . . . . . . . . . . . . . . . . . . . . . . . . . . . 57
Foundation Plan Tab . . . . . . . . . . . . . . . . . . . . . . . . . . . . . . . . . . . . . . 61
Floor Plan Tab . . . . . . . . . . . . . . . . . . . . . . . . . . . . . . . . . . . . . . . . . . . 67
Part 3: Utilities in Your Home Design . . . . . . . . . . . . . . . . . . . . . 83
Electrical Plan Tab . . . . . . . . . . . . . . . . . . . . . . . . . . . . . . . . . . . . . . . . 85
Plumbing Plan Tab . . . . . . . . . . . . . . . . . . . . . . . . . . . . . . . . . . . . . . . 91
HVAC Plan Tab . . . . . . . . . . . . . . . . . . . . . . . . . . . . . . . . . . . . . . . . . . 95
Part 4: Working on Your Home’s Exterior . . . . . . . . . . . . . . . . . 99
Roofing Plan Tab . . . . . . . . . . . . . . . . . . . . . . . . . . . . . . . . . . . . . . . . 101
Roofing Wizard . . . . . . . . . . . . . . . . . . . . . . . . . . . . . . . . . . . . . . . . . 111
Deck Plan Tab . . . . . . . . . . . . . . . . . . . . . . . . . . . . . . . . . . . . . . . . . . 117
Deck Designer . . . . . . . . . . . . . . . . . . . . . . . . . . . . . . . . . . . . . . . . . . 121
Landscape Plan Tab . . . . . . . . . . . . . . . . . . . . . . . . . . . . . . . . . . . . . . 133
Detail Plan Tab . . . . . . . . . . . . . . . . . . . . . . . . . . . . . . . . . . . . . . . . . 141
PUNCH! Home Design Architectural Series 4000 User’s Guide i
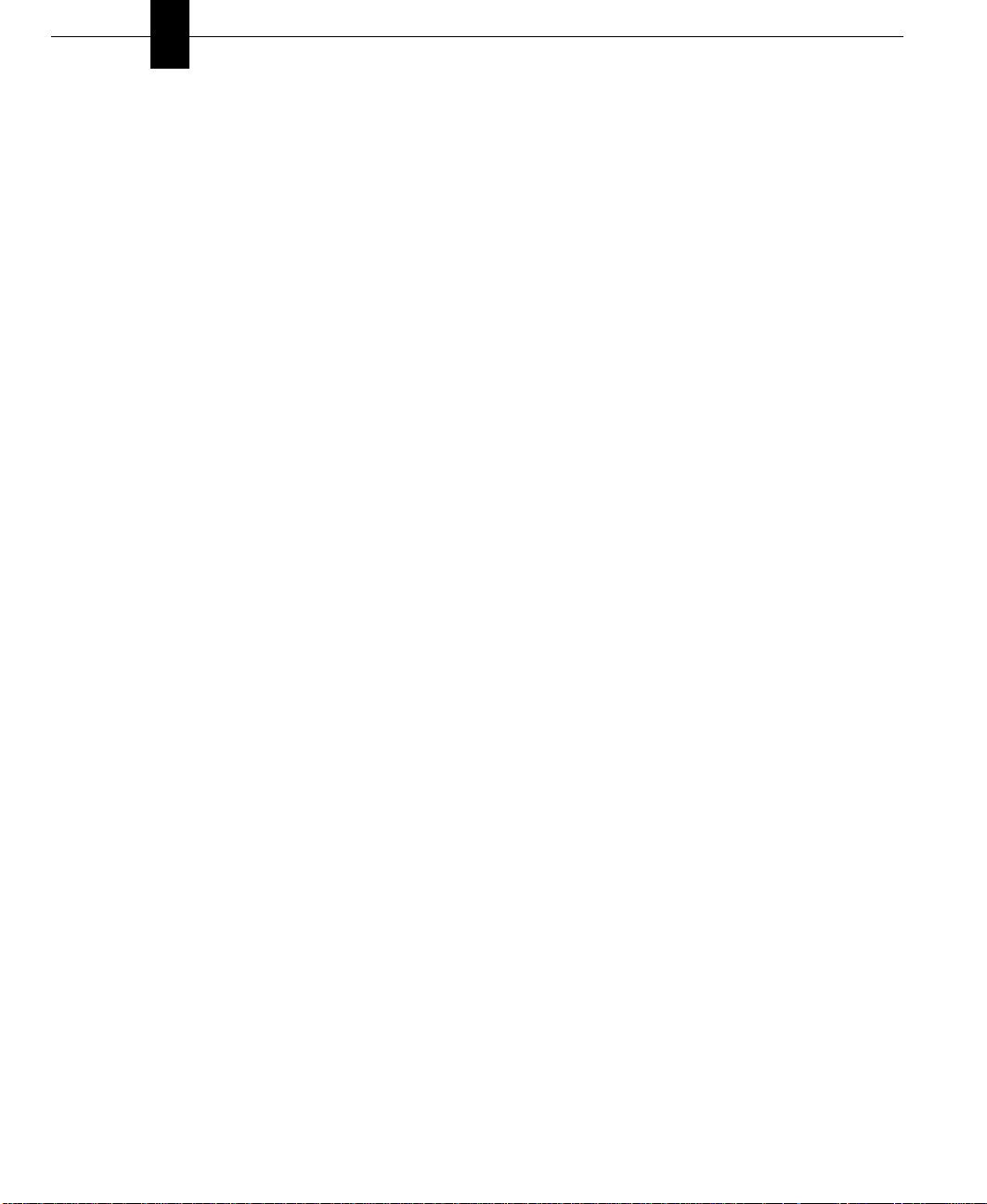
Contents
Part 5: Customizing Your Drawing . . . . . . . . . . . . . . . . . . . . . . 149
Editing Your Drawing . . . . . . . . . . . . . . . . . . . . . . . . . . . . . . . . . . . 151
Working with LiveView . . . . . . . . . . . . . . . . . . . . . . . . . . . . . . . . . . 157
Personalizing Your Design . . . . . . . . . . . . . . . . . . . . . . . . . . . . . . . . 169
Material Workshop . . . . . . . . . . . . . . . . . . . . . . . . . . . . . . . . . . . . . . 183
Part 6: Design Aid PowerTools . . . . . . . . . . . . . . . . . . . . . . . . . . 191
Site Planner . . . . . . . . . . . . . . . . . . . . . . . . . . . . . . . . . . . . . . . . . . . . 193
Door Designer . . . . . . . . . . . . . . . . . . . . . . . . . . . . . . . . . . . . . . . . . . 197
Window Designer . . . . . . . . . . . . . . . . . . . . . . . . . . . . . . . . . . . . . . . 203
Cabinet Wizard . . . . . . . . . . . . . . . . . . . . . . . . . . . . . . . . . . . . . . . . . 209
Fireplace Wizard . . . . . . . . . . . . . . . . . . . . . . . . . . . . . . . . . . . . . . . . 219
Plant Editor . . . . . . . . . . . . . . . . . . . . . . . . . . . . . . . . . . . . . . . . . . . . 225
Trim Designer . . . . . . . . . . . . . . . . . . . . . . . . . . . . . . . . . . . . . . . . . . 229
Pool Designer . . . . . . . . . . . . . . . . . . . . . . . . . . . . . . . . . . . . . . . . . . 233
Part 7: General PowerTools . . . . . . . . . . . . . . . . . . . . . . . . . . . . 249
FloorPlan Trace . . . . . . . . . . . . . . . . . . . . . . . . . . . . . . . . . . . . . . . . . 251
PhotoView & PhotoView Editor . . . . . . . . . . . . . . . . . . . . . . . . . . . 255
DXF/DWG Export & Import . . . . . . . . . . . . . . . . . . . . . . . . . . . . . . 263
Fence Designer . . . . . . . . . . . . . . . . . . . . . . . . . . . . . . . . . . . . . . . . . 267
Elevation Editor . . . . . . . . . . . . . . . . . . . . . . . . . . . . . . . . . . . . . . . . 273
Framing Editor . . . . . . . . . . . . . . . . . . . . . . . . . . . . . . . . . . . . . . . . . 277
Estimator . . . . . . . . . . . . . . . . . . . . . . . . . . . . . . . . . . . . . . . . . . . . . . 285
Part 8: Presentation & CAD PowerTools . . . . . . . . . . . . . . . . . 291
RealModel® . . . . . . . . . . . . . . . . . . . . . . . . . . . . . . . . . . . . . . . . . . . 293
Layout Manager . . . . . . . . . . . . . . . . . . . . . . . . . . . . . . . . . . . . . . . . 297
Symbol Editor . . . . . . . . . . . . . . . . . . . . . . . . . . . . . . . . . . . . . . . . . . 301
Section Detailer . . . . . . . . . . . . . . . . . . . . . . . . . . . . . . . . . . . . . . . . . 309
Global Sun Positioning . . . . . . . . . . . . . . . . . . . . . . . . . . . . . . . . . . . 317
ii PUNCH! Home Design Architectural Series 4000 User’s Guide
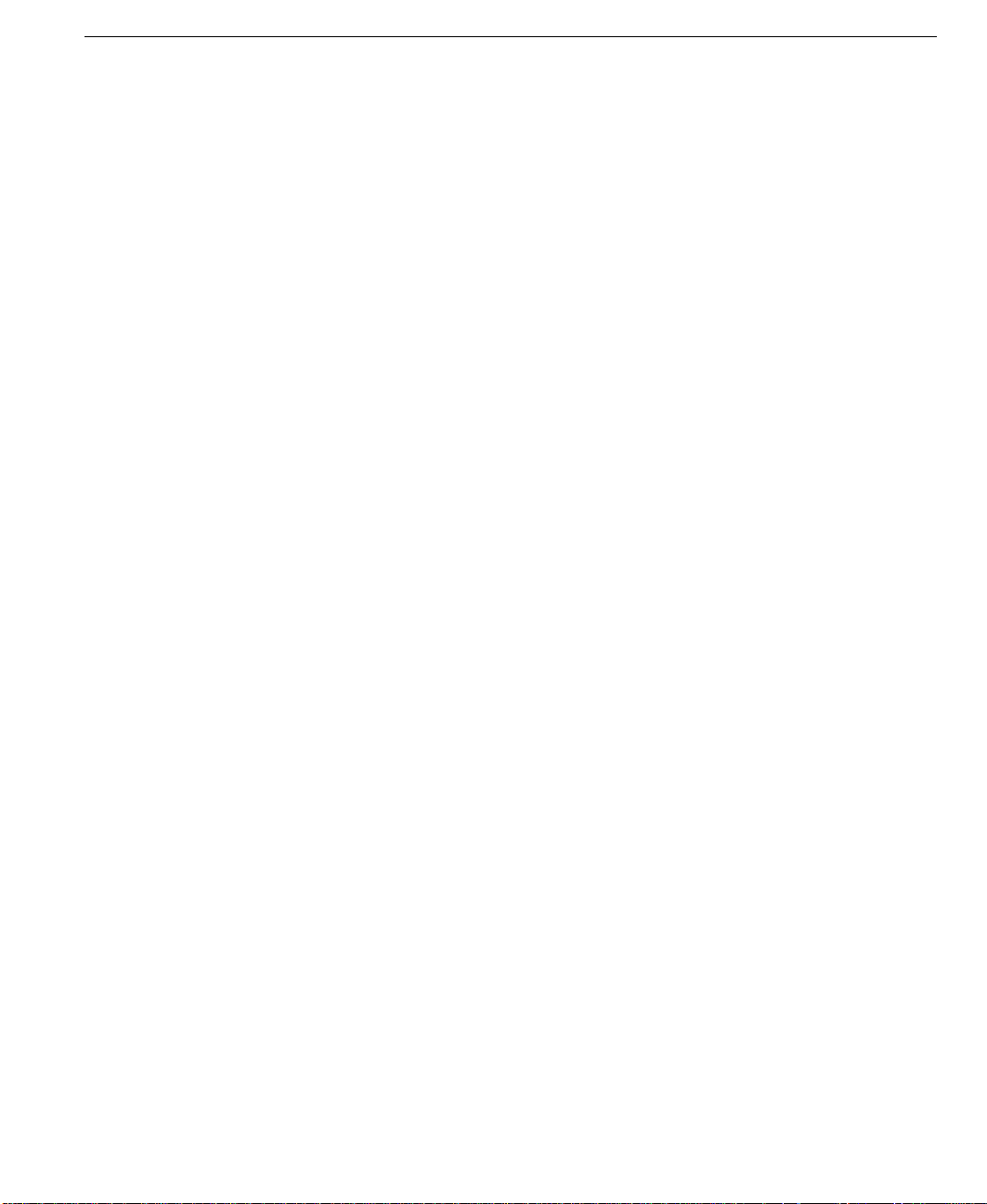
Contents
Part 9: Punch! Animator . . . . . . . . . . . . . . . . . . . . . . . . . . . . . . 323
File Management and Editing Controls . . . . . . . . . . . . . . . . . . . . . . 325
KeyPoints and Animation Paths . . . . . . . . . . . . . . . . . . . . . . . . . . . . 329
Segment Tab . . . . . . . . . . . . . . . . . . . . . . . . . . . . . . . . . . . . . . . . . . . 333
Video Tab . . . . . . . . . . . . . . . . . . . . . . . . . . . . . . . . . . . . . . . . . . . . . 337
Part 10: 3D Custom Workshop . . . . . . . . . . . . . . . . . . . . . . . . . 341
Window Layout . . . . . . . . . . . . . . . . . . . . . . . . . . . . . . . . . . . . . . . . 343
File Management . . . . . . . . . . . . . . . . . . . . . . . . . . . . . . . . . . . . . . . 347
Drawing Grids . . . . . . . . . . . . . . . . . . . . . . . . . . . . . . . . . . . . . . . . . 351
Drawing in 3D . . . . . . . . . . . . . . . . . . . . . . . . . . . . . . . . . . . . . . . . . 357
Drawing in 2D . . . . . . . . . . . . . . . . . . . . . . . . . . . . . . . . . . . . . . . . . 367
Converting 2D Objects to 3D . . . . . . . . . . . . . . . . . . . . . . . . . . . . . . 375
Editing 3D Objects . . . . . . . . . . . . . . . . . . . . . . . . . . . . . . . . . . . . . . 379
Controlling Views . . . . . . . . . . . . . . . . . . . . . . . . . . . . . . . . . . . . . . 389
Applying Color and Material . . . . . . . . . . . . . . . . . . . . . . . . . . . . . . 395
PUNCH! Home Design Architectural Series 4000 User’s Guide iii
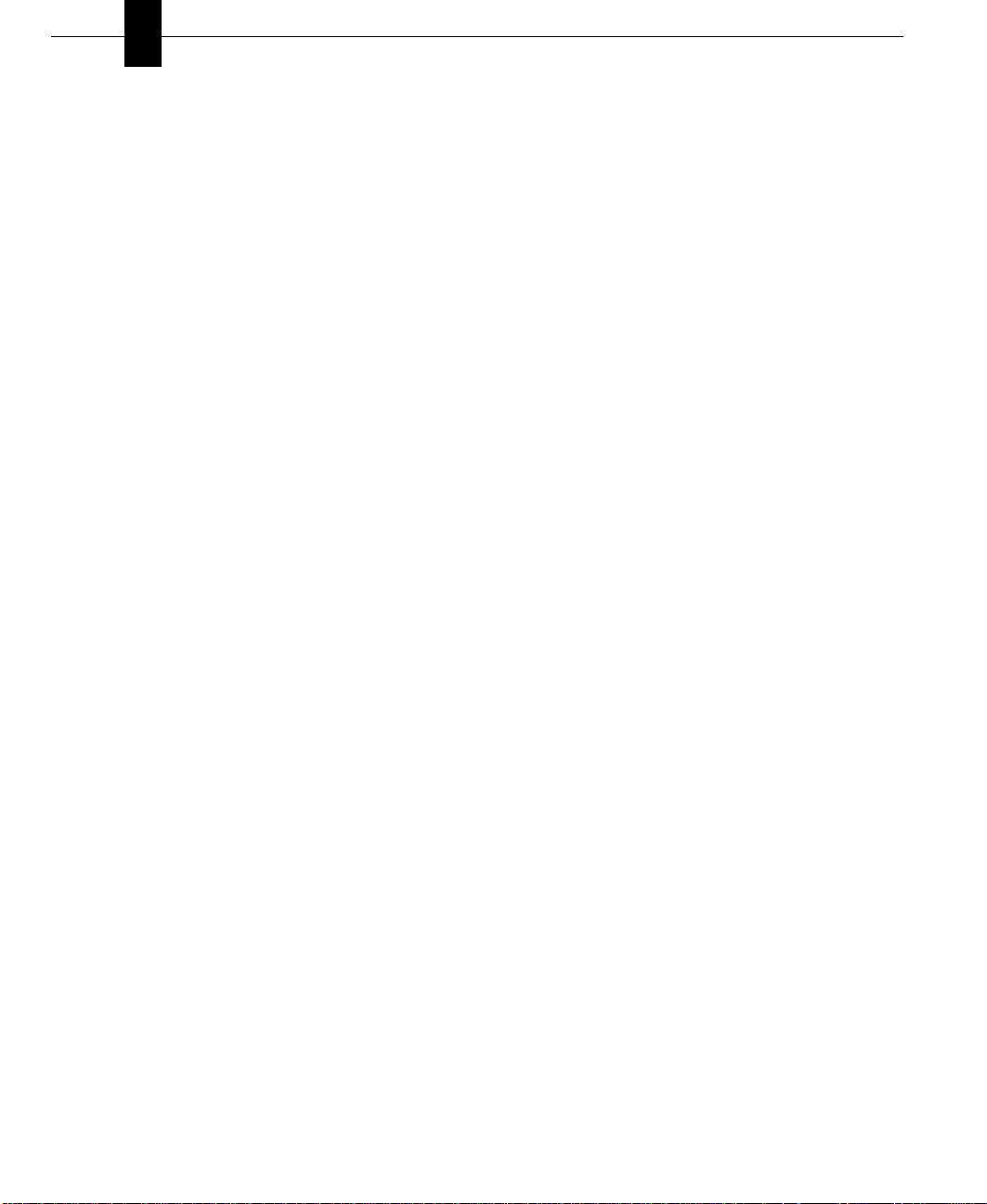
Chapter
i
iv PUNCH! Home Design Architectural Series 4000 User’s Guide
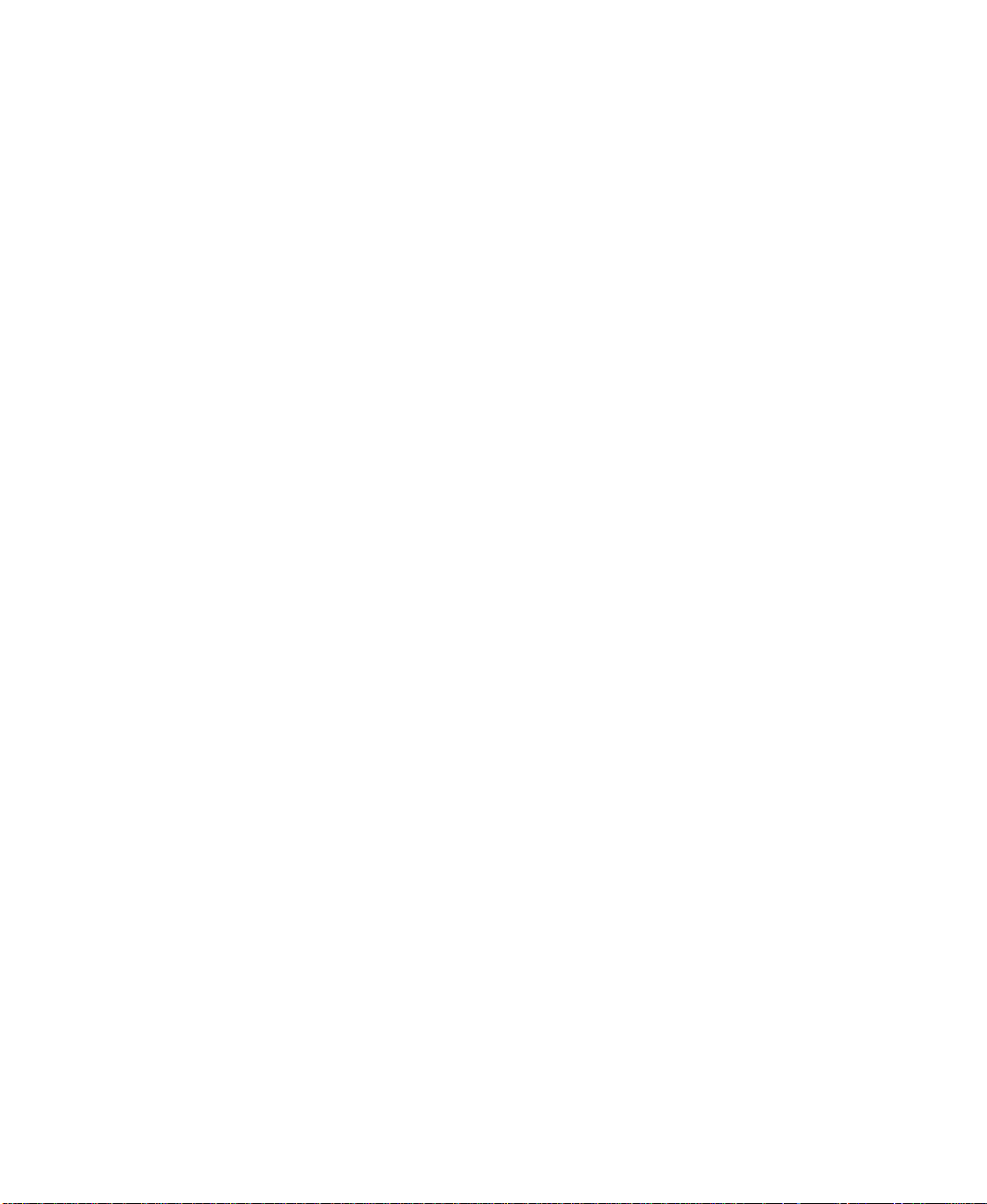
Part 1
Nuts & Bolts
Chapter 1: Welcome . . . . . . . . . . . . . . . . . . . . . . . . . . . . 3
Chapter 2: Window Layout . . . . . . . . . . . . . . . . . . . . . . . 7
Chapter 3: A Quick Tour . . . . . . . . . . . . . . . . . . . . . . . 13
Chapter 4: File Management . . . . . . . . . . . . . . . . . . . . . 19
Chapter 5: Punch! Updater . . . . . . . . . . . . . . . . . . . . . . 23
Chapter 6: Punch! Software Primer . . . . . . . . . . . . . . . 27
Chapter 7: Plan Tabs . . . . . . . . . . . . . . . . . . . . . . . . . . . 43
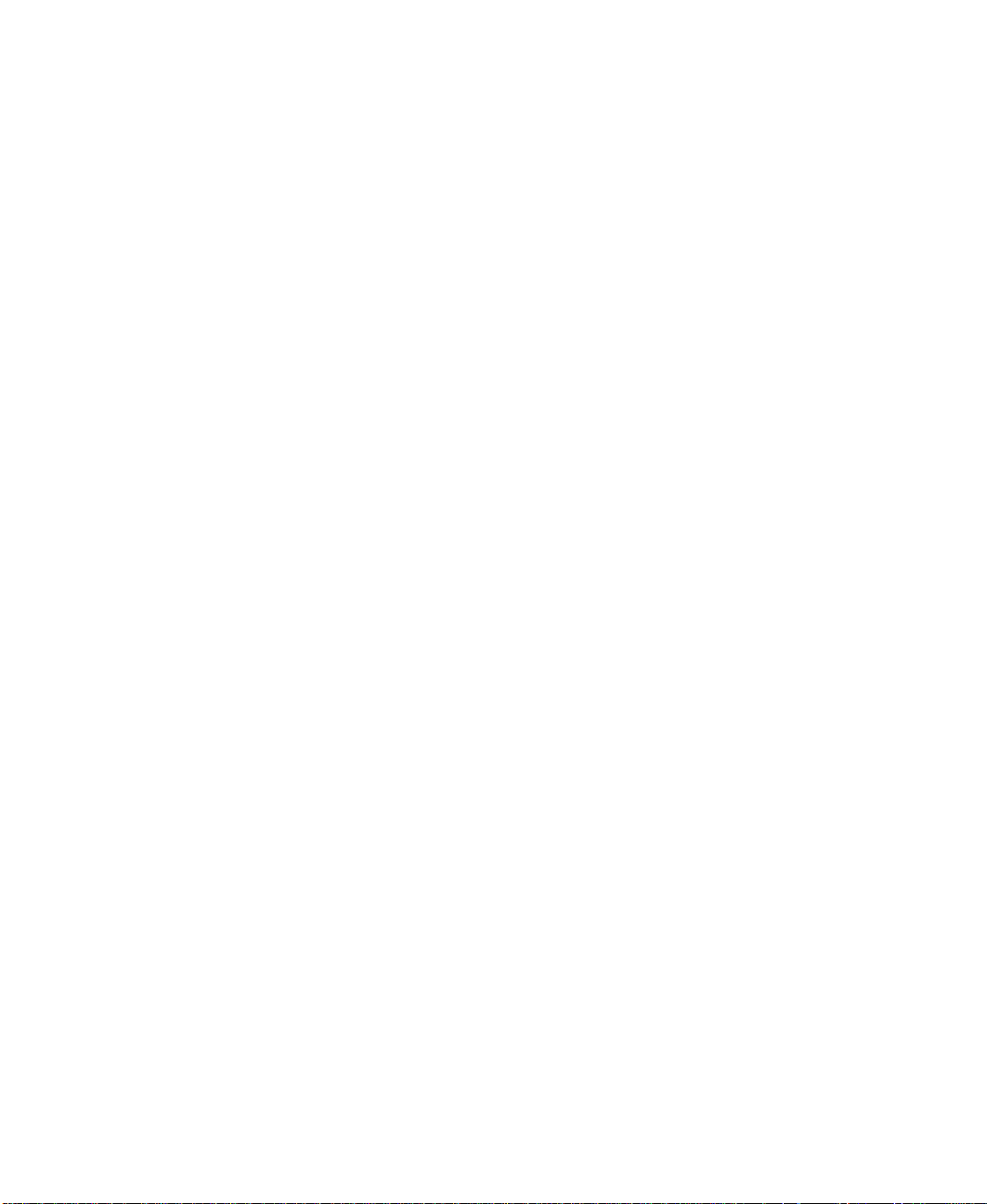
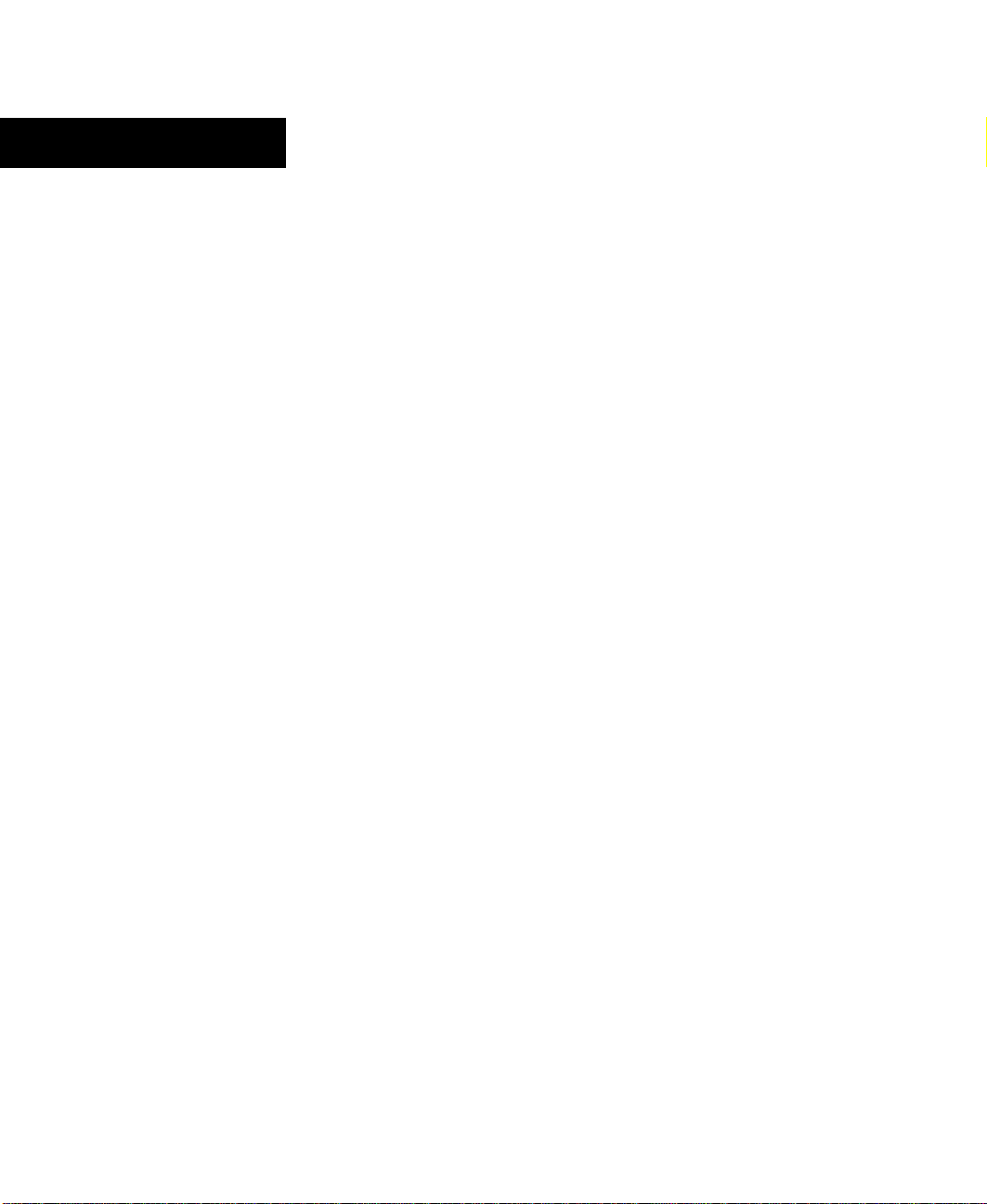
Chapter 1
Welcome
Punch! Home Design Architectural Series 4000 is a professional-level home design system developed for anyone who
needs fast, accurate home drawings and wants the flexibility to view and edit their plan in 3D.
Uses for Punch! Home Design Architectural Series 4000 include:
■ Architectural drawings
■ Presentations
■ Kitchen design
■ 3D visualization
■ Plumbing planning
■ DXF/DWG Import and Export
■ Electrical plans
■ Framing customization
■ Interior design
■ Landscaping
In addition, Punch! Home Design Architectural Series 4000 contains a variety of useful PowerTools that each perform a
specific task. For instance, Framing Editor lets you customize almost every facet of your framing, like the material, spacing
and even the direction studs and trusses are to be placed and Layout Manager makes it easy to make professional
presentations of your designs to an architect or builder. Once you’re finished with your design, you can even record an AVI
movie to send to your friends, architect, builder and so on.
It’s simple to get started designing the home of your dreams. Take a few minutes to familiarize yourself with the contents
of this manual, so you’ll know where to quickly find the answers. Be sure to see Chapters 2 and 3 for an overview of the
screen layout and a quick tour of the program.
See the chapter titled “Punch! S oftware Primer”, which begins on page 27 for a basic overview o f tools and techniques that
you’ll use throughout the design process.
The most important thing to do before beginning work with Punch! AS4000 will be setting your display to 32-bit color. To
do this, right-click the Desktop, then click Properties on the pop-up menu. Click the Settings Tab on the Display Properties
dialog box, then select True Color (32-bit); if this is not available on your computer, select 24-bit.
PUNCH! Home Design Architectural Series 4000 User’s Guide 3
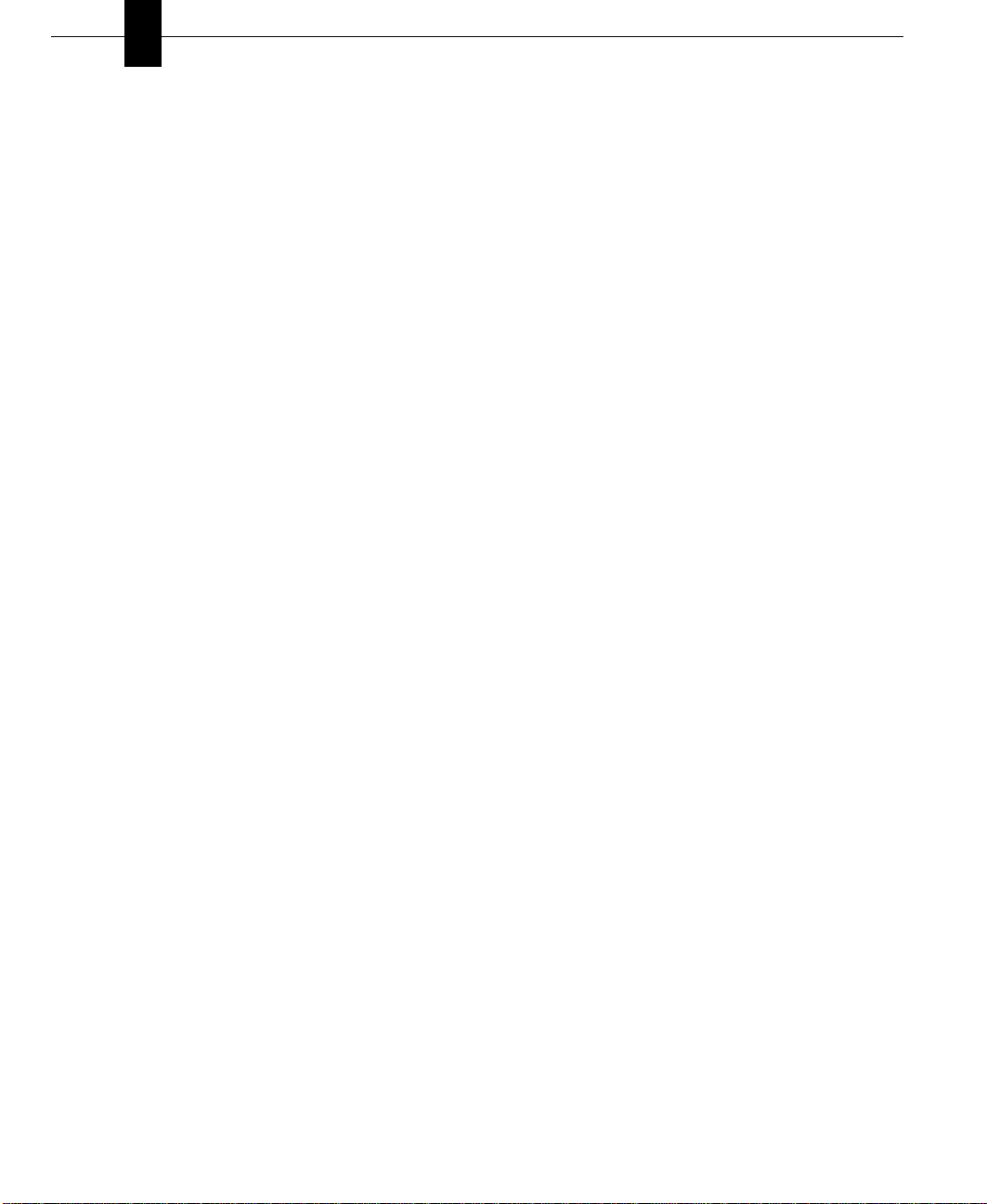
Chapter Welcome
1
Contents of Package
Punch! Home Design Architectural Series 4000 comes with
everything you need to install and use the software. The
package includes the following items:
■ Punch! Home Design Architectural Series 4000
Installation Set of three (3) CDs
■ PUNCH! Home Design Architectural Series 4000 User’s
Guide
■ Homeplan booklet
System Requirements
In order to run Punch! Home Design Architectural Series
4000, it is recommended that you have a Pentium-based
computer. In addition, your system should include the
following:
System Requirements
■ Intel® Pentium®,Celeron®, Xeon™ or Centrino™ or
AMD® Athlon™, Duron™ or Opteron™ Processor
■ Windows® 98 or higher
■ 64 MB of RAM
■ 1.4 GB of hard disk space
■ VGA video card displaying at least 800x600 with 24-bit
color (32-bit, if available)
■ CD-ROM drive
■ Mouse or other pointing device
■ 32 MB Video Card Memory
■ (optional) Microsoft Internet Explorer 4.0 or above to use
Content Updater
Tips for Users of Other Punch! Programs
Punch! AS4000 will open all floorplans designed with
previously-released Punch! programs. One major difference
from very early Punch! programs involves the use of interior,
exterior and foundation walls. Walls drawn in some previous
Punch! programs, like Punch! Super Home Suite and Punch!
5 in 1 Home Design, may import as interior walls, so these
walls will need to be customized in Punch! AS4000.
In addition, you will want to use the Punch! Topo Designer
PowerTool to update all topography drawn in previouslyreleased Punch! programs.
Designer”, which begins on page 49.
For more information, see “Topo
3 Define your design’s exterior walls. For more
information, see “To convert interior walls to exterior
walls”, which begins on page 71.
4 Use the Wall Segment Properties dialog box to match all
roof sections.
For more information, see “Defining Gable
Wall Segments”, which begins on page 71.
5 Use the Automatic Flooring feature on the upper floors.
For more information, see “To control automatic
flooring”, which begins on page 70.
6 (optional) Draw flooring on the upper floors. For more
information, see “Adding Flooring”, which begins on
page 81.
7 Customize any complex roofing sections. For more
information, see “Using the Freehand Roof Tools”,
which begins on page 103.
Tip: The most important thing to remember when beginning
a new drawing is to complete your foundation or exterior
walls first. A completely-closed exterior perimeter will
ensure that floor square footage measurements will be
correctly calculated.
Installing Punch! Home Design Architectural Series 4000
To install Punch! Home Design Architectural Series 4000,
you must run Setup. You can’t install or reconfigure Punch!
AS4000 by copying files directly from the distribution CD to
your hard drive.
To install Punch! AS4000
1 Insert Punch! AS4000 Installation CD #1 into your
CD-ROM drive. Installation begins as soon as you insert
the CD.
2 Follow the installation prompts that appear.
3 Insert Installation CD #2 when prompted to do so.
Note: If Windows Explorer launches and shows you the
contents of CD #2, just close that window. You will not need
to launch any further files until the installation is completed.
4 Repeat for the remaining CDs in the installation set.
5 Click OK, making sure you do not change the drive at
this point.
To update a file from a previous Punch! program
1 Make a copy of your file. Save the original.
Note: If installation did not begin when you inserted the
Punch! AS4000 Installation CD #1 into your CD-ROM drive,
Autorun may be turned off on your computer.
2 Open the copied file.
4 PUNCH! Home Design Architectural Series 4000 User’s Guide
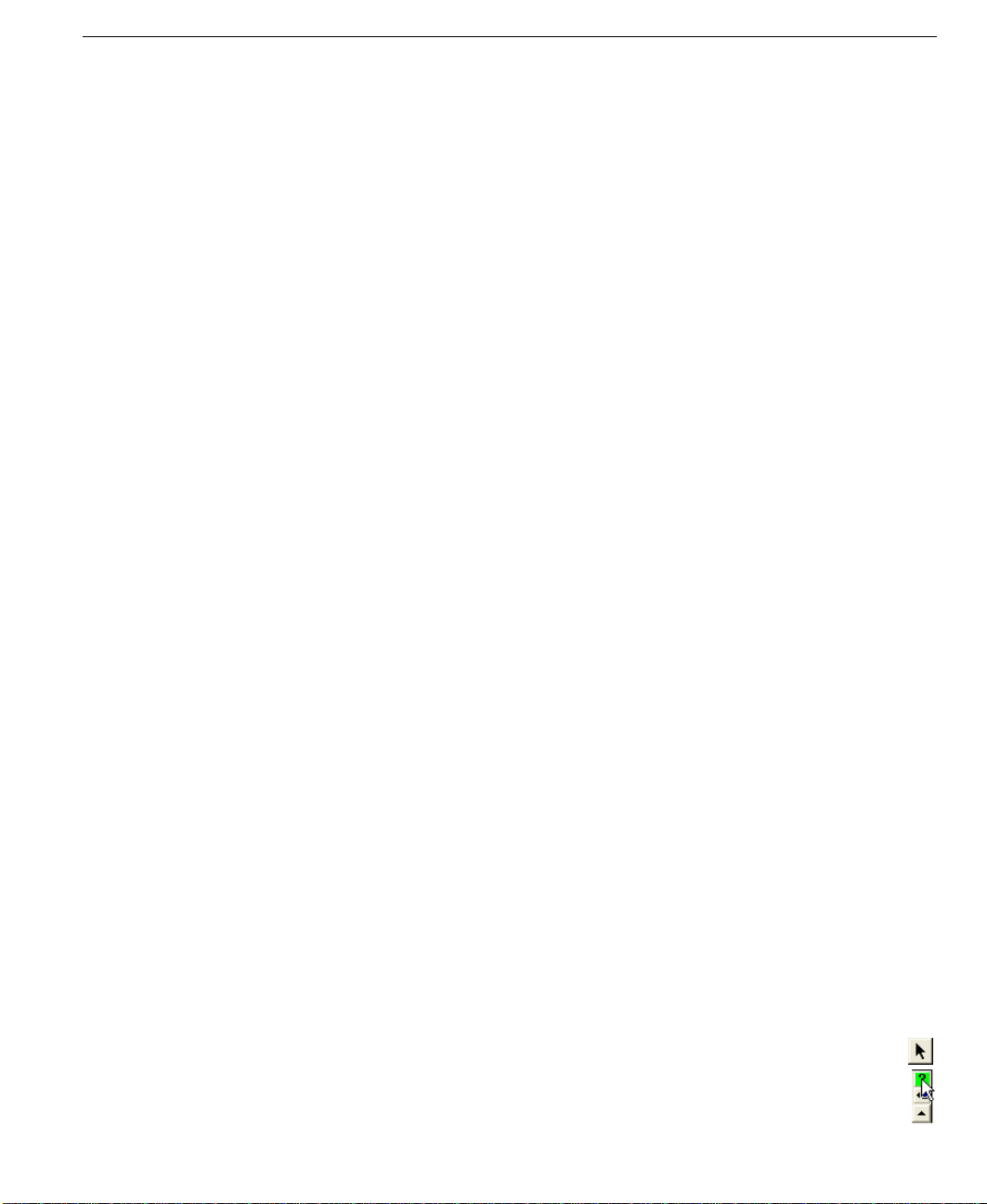
Registering Punch! Home Design Architectural Series 4000
To install Punch! AS4000 if installation does not
begin automatically
1 Insert Punch! AS4000 Installation CD #1 into your
CD-ROM drive.
2 Double-click My Computer.
3 Double-click the CD-ROM drive (most computers will
begin the installation at this point).
4 Double-click SETUP.
Registering Punch! Home Design
Architectural Series 4000
Take a moment to register online during installation. After
registering, you are eligible for technical support and for
early notification when new product releases become
available.
Your serial number is located on the Help Menu, under
About Punch Home Design.
You can also register your software by visiting the Customer
Support Center at http://punch.custhelp.com.
Speed Tips
You can “Speed Up” Punch! AS4000 by changing some of
the program's default settings.
■ Close the LiveView window when you are not working
in 3D. No 3D calculations are performed when the
LiveView window is closed.
■ Choose the Quarter-View window size for LiveView
instead of Full-View to increase 3D rendering speed. 3D
rendering speed increases as the LiveView window
becomes smaller in size.
■ Turn off shadows. For more information, see “Adding
Lighting and Shadows”, which begins on page 161.
■ Set your Display Screen Settings to 24-bit (32-bit, if
available), 65,000 colors for optimum rendering speed.
■ Hide the floors that are not being drawn. By turning off
the inactive floors, the program will not waste resources
on them.
■ On the View menu, click Render Options. The Render
Options dialog box is displayed. The lower the render
quality, the faster LiveView will render your design.
Important System Settings
Some of your computer’s settings can impact Punch!
AS4000’s efficiency. By changing one (or more) of these
settings, you can control how the program performs.
■ Set your Display Settings to 800x600 pixels and High
Color (24-bit) or True Color (32-bit). On your Start
menu, select Control Panel>Display>Settings.
■ If you notice that the 3D display is not clear, set back the
Graphics Acceleration. On your Start menu, select
Control Panels> System>Performance>Graphics, then
set the acceleration back one notch.
■ By default, all measurements display in English Units; to
choose Metric Units go to Design>Unit of Measure...
select Metric Units.
Display Settings
Punch! AS4000 is designed to run effectively based on the
system requirements printed on the software packaging.
However, there are some specific settings you can select to
obtain the best display possible.
To adjust your display settings
1 On the Start menu, click Settings, Control Panel. The
Control Panel program group is displayed.
2 Double-click Display. The Display Properties dialog box
is displayed.
3 Click to the Settings page tab.
4 In the Colors list box, click True Color (32-bit).
Note: If 32-bit is unavailable, click True Color (24-bit).
5 In the Screen Area section, move the slider to display at
least 800 x 600 pixels.
6 Click OK. The new window settings are applied. You
may be prompted to restart your computer to apply the
new settings. If so, click OK or Yes.
Online Help
Punch! AS4000 includes an extensive online help system.
This system includes all of the information found in the
PUNCH! Home Design Architectural Series 4000 User’s
Guide.
To access the online help files
■ On the Help menu, click Contents or press F1.
To access help for a specific part of your 2D
drawing
1 On the Standard toolbar, click the Selection Tool.
2 Click the Context Help Button.
PUNCH! Home Design Architectural Series 4000 User’s Guide 5
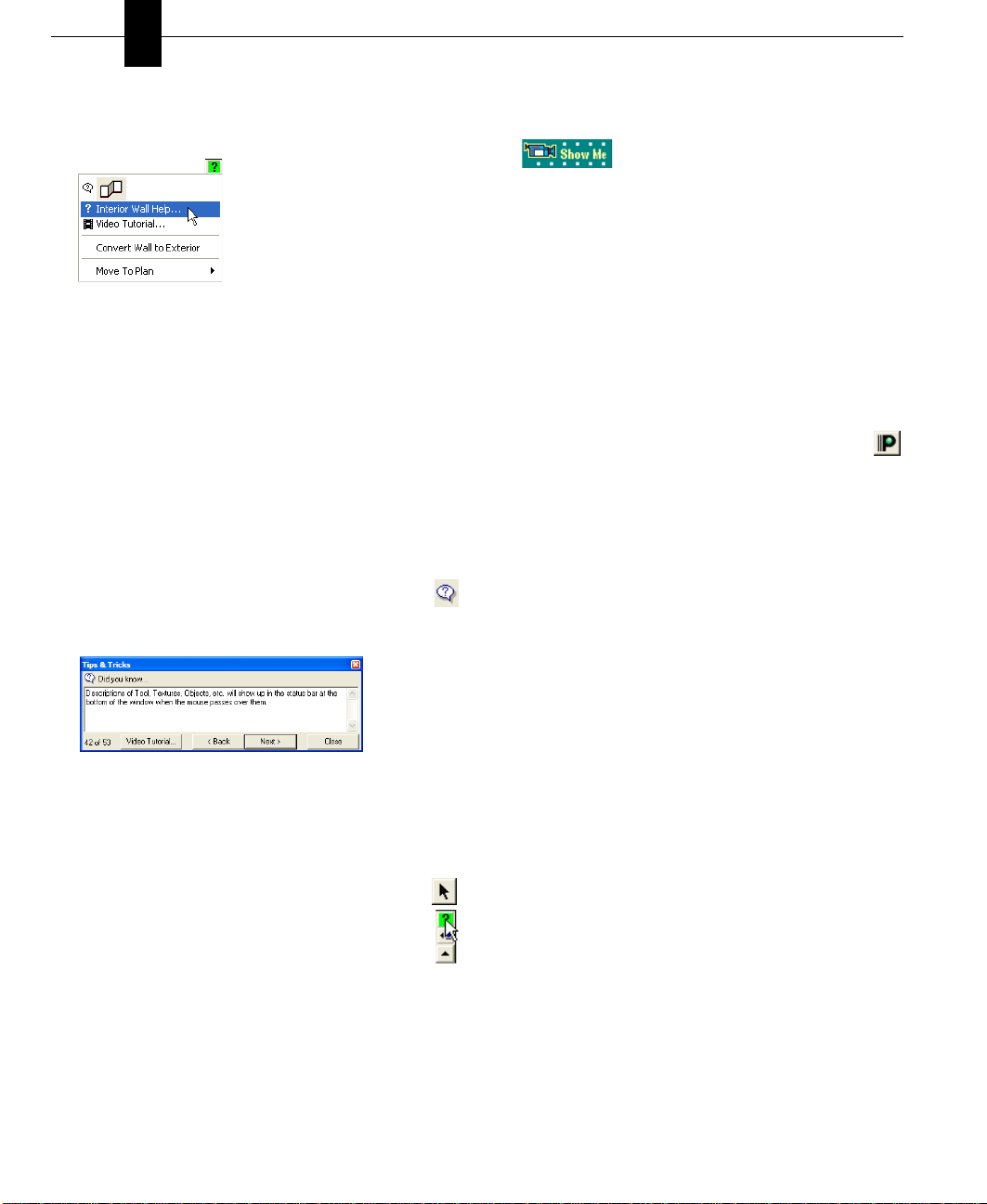
Chapter Welcome
1
3 Click the feature, object or plant that you want help with.
The Quick Access menu for that feature, object or plant
is displayed on the right side of the window.
4 Click the tool’s Help listing on the pop-up window. Help
for that feature, object or plant is displayed.
5 (optional) Pressing F1, while many tools are active, will
access the help file for that Tool.
Video Tutorials
Video Tutorials are available for drawing tools and other
commonly-used features. These tutorials can be accessed
three ways.
To access video tutorials from Tool Guides
1 On the Standard toolbar, click the Selection Tool.
2 Click the feature, object or plant that you want help
with, then click the Tool Guide tool. The Tips and
Tricks menu for that tool is displayed.
2 Navigate through the Help System until the topic you
need is displayed.
3 Click the Show Me button. A short video will be played,
showing how the tool or feature works.
Technical Support
Before contacting Punch! Technical Support, please verify
that the answer to your question is not available from one of
the following resources:
■ Punch! Home Design Architectural Series 4000 User’s
Guide
■ Punch! AS4000 Help System
■ Video Tutorials
■ To automatically launch your browser and visit the
Punch! Software website, click the Connect to
Punch! button at the upper right of your window.
■ The Punch! Online Community is available at
http://forums.punchsoftware.com. At the Online
Community, users can post questions and trade useful
tips and tricks.
■ The Customer Support Center is available at
http://punch.custhelp.com. At the Customer Support
Center you can register your software, search the
knowledge base or ask a question, if necessary.
The Customer Support Center can only answer questions that
are related to features of Punch! Home Design Architectural
Series 4000. They cannot answer specific questions about
home building, local building codes and so on.
3 Click the Video Tutorial button on the Tips and Tricks
menu. A short video will be played showing how the tool
works.
When contacting the Support Center, please provide the
following details:
■ Serial Number - located on the Help > About Punch!
Home Design dialog box
To access video tutorials with a right-click
1 On the Standard toolbar, click the Selection Tool.
2 Click the Context Help Button.
3 Right-click the feature, object or plant that you want
help with. The Quick Access menu for that tool,
■ Your computer’s operating system
■ Make and model of your computer
■ Video card manufacturer and model
■ Video card driver date and version
■ Video RAM
■ Display settings, including hardware acceleration
object or plant is displayed.
4 Click Video Tutorial on the pop-up window. A short
video will be played, showing how the tool works.
To access video tutorials from Help
1 On the Help menu, click Contents or press F1.
After registering your program, you will receive 60 days of
free technical support
of your computer, with the program running, and have the
above information handy. The technical support contact
information can be located at the Customer Support Center http://punch.custhelp.com.
6 PUNCH! Home Design Architectural Series 4000 User’s Guide
. When you call, you should be in front
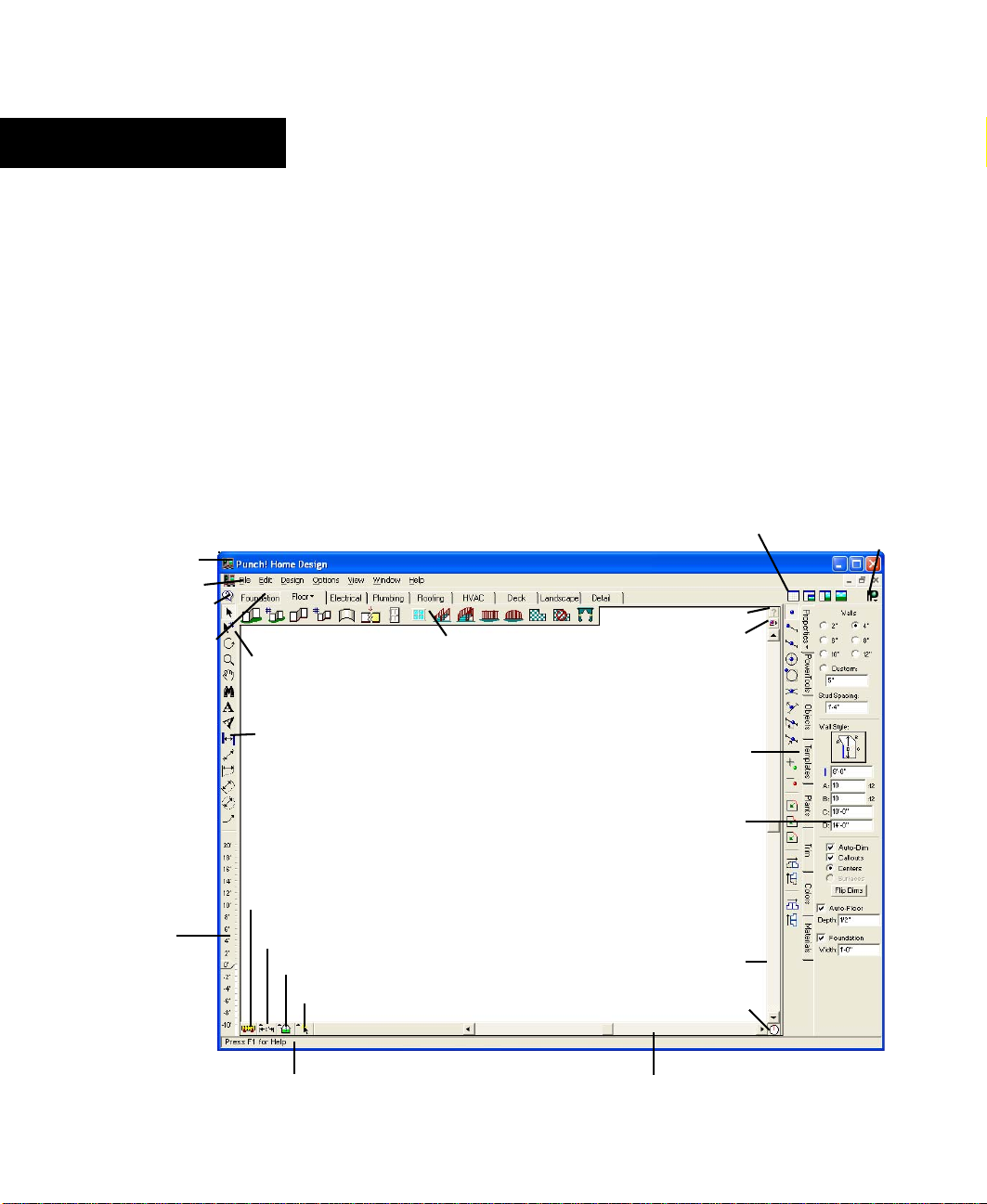
Chapter 2
Window Layout
The Punch! AS4000 window provides an assortment of features that make it easy to create precise home plans. This
chapter describes the basic components.
In most cases, this chapter does not provide detailed information on standard Windows concepts or on specific menu items.
For information on standard Windows concepts, such as the mouse, the Control menu, the window border, the maximize
button, dialog box controls and so on, refer to Windows online Help.
title bar
menu bar
tips & tricks
plan tab
elevation
slider
standard toolbar
annotation and
dimension bar
virtual
ruler
measurement
tools
working floor button
selection filter
plan toolbar
design window
LiveView
icons
context help button
snaps button
Preview Bar
property
bar
vertical
scroll bar
compass
Launch Punch!
websites
status bar
horizontal scroll bar
PUNCH! Home Design Architectural Series 4000 User’s Guide 7
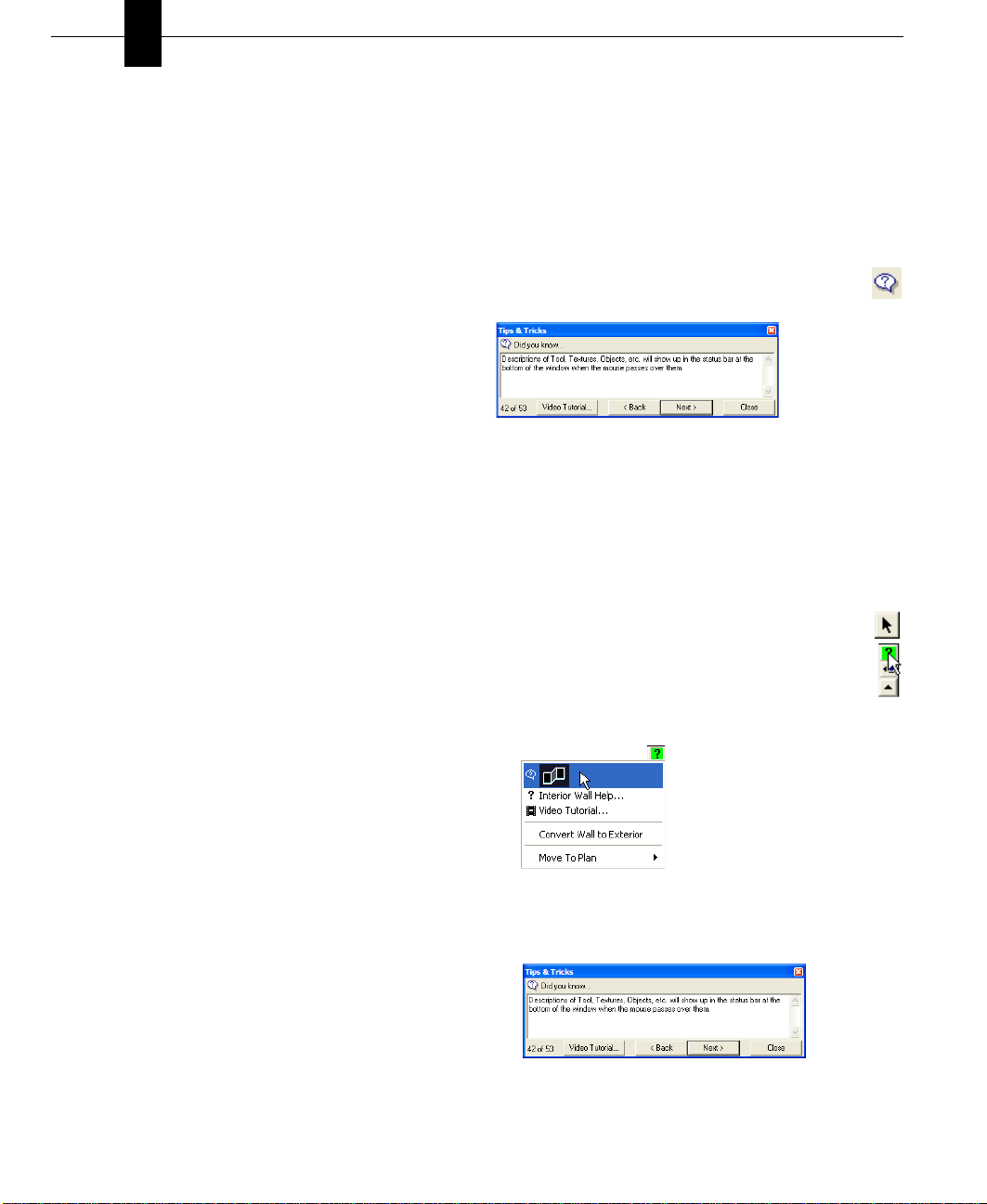
Chapter Window Layout
2
Title Bar
The title bar extends across the top of the application
window. It displays the name of the program and the name of
the current drawing file. Using the buttons at the right end of
the title bar you can minimize, maximize, close or restore the
window. You can also maximize or restore a window by
double-clicking on the title bar. Double-clicking the Control
menu box at the left end of the title bar is a quick way to exit.
If the application is running in a window, rather than
maximized, dragging the title bar moves the entire window
on the desktop.
Menu Bar
You can choose menu items using either the mouse or the
keyboard. To use the mouse, click the menu name; when the
menu drops down, click the item you want. Menu items with
an arrow to the right display cascading menus, when you
place the pointer over one of them. When you highlight a
menu item, a description is displayed on the status bar.
To use the keyboard, press the ALT key and type the
underlined letter in the menu name, then type the underlined
letter in the menu item’s name. If there is a cascading menu,
you must type another letter. You can also use the arrow keys
to move through menu items and press ENTER to select one.
The ESC key backs out of the menu items one level at a time.
There are single-key or key combination shortcuts for certain
frequently-used menu items. Each menu lists available
shortcut keys to the right of the item’s name. You can use the
techniques for choosing menu items in combination.
Tips & Tricks
Punch! AS4000 makes it easy to get started by providing
users with tips and tricks for each Tool. Tips & Tricks
provide information about each tool and some general
information about the program. Tips & Tricks can be turned
off and on to suit your needs.
To access general tips & tricks
■ On the Standard toolbar, click the Tips & Tricks
Button.
To access tips & tricks for a specific tool
1 On any plan tab, click the tool you want to learn more
about.
2 Click the Tips & Tricks Button, the Tips and Tricks
menu for that tool is displayed.
To access tips & tricks for a part of your 2D drawing
1 On the Standard toolbar, click the Selection Tool.
2 Click the Context Help Button.
3 Click the feature, object or plant that you want help
with. The Quick Access menu for that feature, object
or plant is displayed on the right side of the window.
Plan Tabs and Toolbars
Clicking one of the plan tabs will activate the toolbar for that
plan layer. For example, if you select the Landscape tab, the
Landscape toolbar will appear. In addition, when you click
the small arrow next to the title of the tab, you have the
option of viewing or hiding other plans. This will be useful,
for example, if you want to see the foundation plan with
landscaping, but without exterior and interior walls.
To find out what a certain tool represents, hold the pointer
over the tool and read the description on the status bar at the
bottom of the window.
8 PUNCH! Home Design Architectural Series 4000 User’s Guide
4 Click the Tips & Tricks listing at the top of the pop-up
window. The Tips & Tricks Button menu for that feature,
object or plant is displayed.
5 (optional) Click Back or Next to cycle through the tips
available for that feature, object or plant.
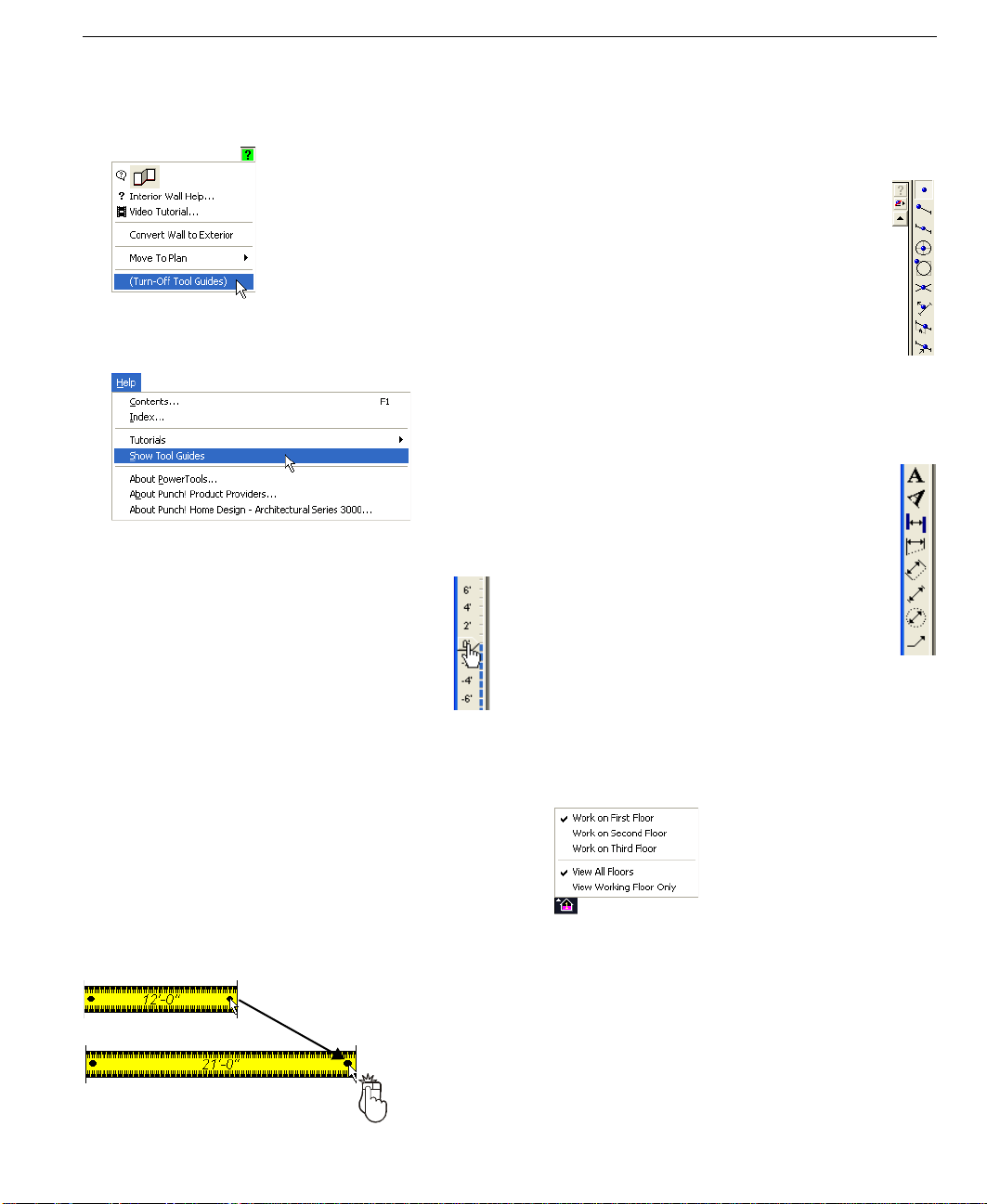
Elevation Slider
To turn tool guides on and off
■ To turn off Tool Guides, click (Turn-Off Tool Guides).
■ To turn on Tool Guides, on the Help Menu click Show
Tool Guides.
Elevation Slider
With Punch! AS4000’s Elevation Slider you can
easily move selected items vertically off “ground
level”. This feature makes it a snap to make sure
windows, doors, plants and so on are in exactly the
position you want. Simply select the object or feature
to be raised and move slider by clicking and dragging
with the mouse. For a more information, see
Elevation Slider” on page 156.
“Using
Virtual Ruler
The Virtual Ruler works like a real-world tape measure. It
stores away in the corner of the window until you need it.
Then, with one click, it is displayed in the middle of the
window, where you can move it into any position necessary
to make a needed measurement. It then stores away until you
need it again. To move the Virtual Ruler, click and drag from
the center. To resize, click and drag on one of th e large blac k
dots at either end.
You are not constrained to vertical or horizontal; the Vertical
Ruler can be stretched in any direction necessary.
Snaps Bar
On the Snaps bar, you will find tools that you will
begin to find indispensable. Each tool has a very
specific function and will allow you to place walls,
doors, windows and many other things exactly
where you want them - the first time!
information, see “Punch! Software Primer”, which
begins on page 27.
From placing a window exactly 6'4" from a corner to
placing a table lamp exactly in the center of the end
table, you will begin to use Snaps in concert with
almost every other drawing tool in Punch! AS4000.
For more
Annotation Bar
On the Annotation bar, there are two tools for text,
straight and angled, and several tools to let you
dimension part of your design where automatic
dimensioning may not be available.
With these tools, you will be able to measure and label
any part of your drawing. If you want, you can store
these labels on the Detail Tab, so you have the option of
turning them off when you want to see your design in a
more unobstructed state.
“Punch! Software Primer”, which begins on page 27.
For more information, see
Measurement Tools
The measurement tools include associative dimensions,
window/door callouts and the shortcuts to calculate floor
square footage.
Associative Dimensioning are the measurements that appear
as you are adding features. For example, the Associative
Dimensioning feature will show how far from the ends of
each wall the window is positioned.
Drag
When the Window/Door Callouts option is checked, the
measurements of all window and door openings will be
shown, with the wall measurement,s and be displayed in the
floorplan view.
PUNCH! Home Design Architectural Series 4000 User’s Guide 9
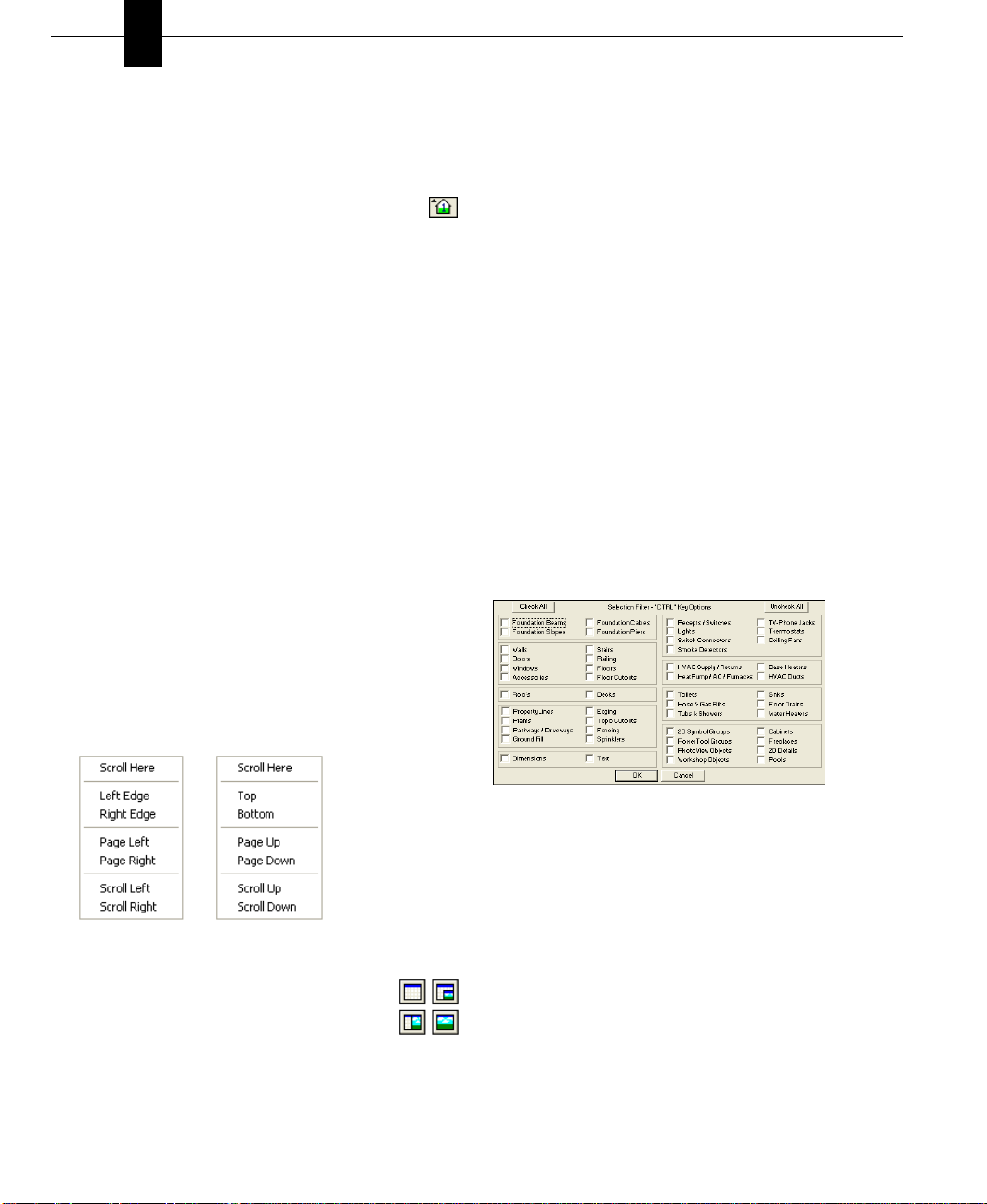
Chapter Window Layout
2
Selecting one of the three square footage options will cause
Punch! AS4000 to make that calculation and display it in the
Status Bar.
Working Floor Button
Use the Working Floor button to switch the current view
based on the number of floors in your home plan. When
you click the Working Floor button, a pop-up menu is
displayed. Simply click the floor on which you would like to
work to switch the current working floor.
Status Bar
The status bar is located in the lower left of the window and
displays prompts, program messages and measurements. It is
a good place to look when you are holding the pointer over
certain buttons or menu items to find their function.
Scroll Bars
Scroll bars provide a way for you to pan across the drawing,
that is, to change the part of the drawing visible in the
window, without changing the level of magnification.
■ To pan the drawing in small increments, click the scroll
arrow that points in the direction you want to pan.
■ To pan in larger increments, click the control shaft,
between the scroll box and a scroll arrow.
■ To pan by a custom increment, drag the scroll box in the
direction you want to pan.
■ To position at a specific area of the page, right-click the
scroll bar and click the wanted area on the pop-up menu
that is displayed.
When you want to focus primarily on your 2D actions while
maintaining a clear view of the 3D design, select Split Plan/
3D View. Then, when you’re ready to add materials and
colors to your Dream Home it will be easier in the 3D Full
View mode.
Properties Bar
You can easily modify features you have previously drawn
by selecting them and editing their properties on the
Properties Bar. You can even set the Properties Bar to
automatically display when a feature is selected by clicking
Auto Activate.
Selection Filter
There will be times that you will place items atop one
another. To make it easier to select each layer use the
Selection Filter. Click the type of feature(s) you want to be
able to select. When you hold down the CTRL key, you will
only be able to select those features.
For example, to select a transom window placed over a door
check “Windows” on the Selection Filter. Hold down the
CTRL key and click where the window and door are placed
and you will only select the window.
Preview Bars
You can click and drag objects, templates, materials, colors
and so on from their Preview Bars onto your plan. The
Preview Bar changes to reflect your selection. For instance, if
you click the Plant Bar, plant options will be displayed.
LiveView Icons
It is in the LiveView window where you see your
designs come to life! The default view is Plan Full
View. When you load Punch! AS4000, this is the
view you will see. With the 3D Quarter View option, use
most of your window for drawing, yet be able to view your
design in 3D. For a full explanation see
“Working with LiveView”, which begins on page 157.
10 PUNCH! Home Design Architectural Series 4000 User’s Guide
the chapter titled
Clicking one of the buttons on the PowerTool bar launches
one of the associated Punch! AS4000 applications. For
example:
■ Launch Topo Designer. To learn more about Topo
Designer, see the chapter titled “Topo Designer”, which
begins on page 49.
■ Launch Material Workshop. To learn more about
Material Workshop, see the chapter titled “Material
Workshop”, which begins on page 183.
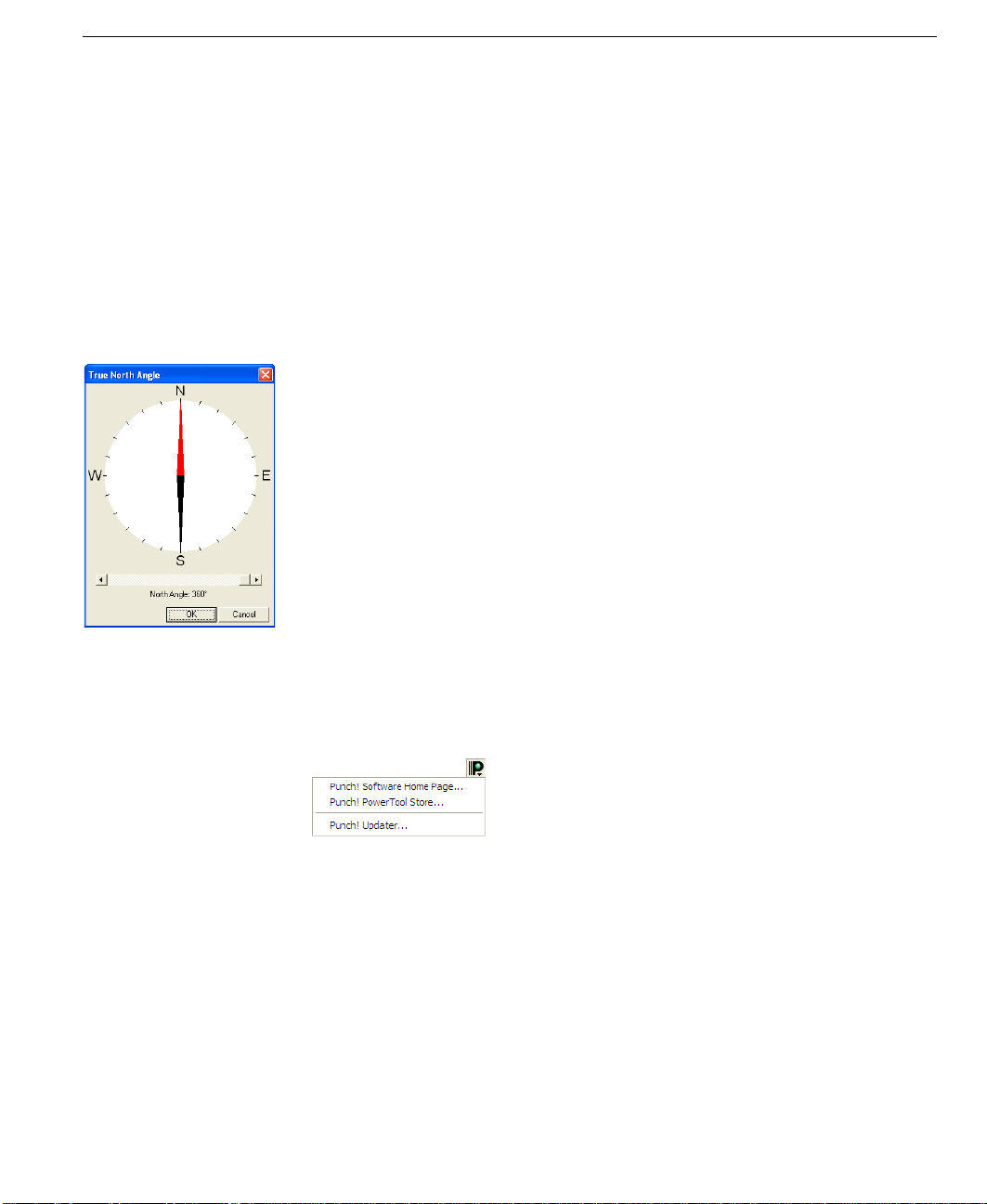
■ Launch Roofing Wizard. To learn more about Roofing
Wizard, see the chapter titled “Roofing Wizard”, which
begins on page 111.
All PowerTools launch in this same fashion, whether they
were written by Punch! Software, LLC or by a third-party
developer.
Compass Setting
With the True North compass you can make sure that your
design is placed correctly on your lot. The compass is also
useful to accurately depict the direction of shadows and the
sun’s position.
Compass Setting
PunchSoftware.com
With the click of one button, you can visit the Punch! website
at www.punchsoftware.com or the Punch! PowerTool Store
at www.punchsoftware.com/PowerTool_store.htm
■ To automatically launch your
browser and visit the Punch!
home page, click the Punch!
Software Websites button at
the upper right of your
window, then click Punch! Software Home Page.
■ To automatically launch your browser and visit the
Punch! PowerTool Store, click the Punch! Software
Websites button at the upper right of your window, then
click Punch! PowerTool Store.
■ New additions and revisions are being added to the
Punch! content libraries all the time. Use the Punch!
Updater to connect to our server, search for new content
packages, and update your existing content libraries.
PUNCH! Home Design Architectural Series 4000 User’s Guide 11
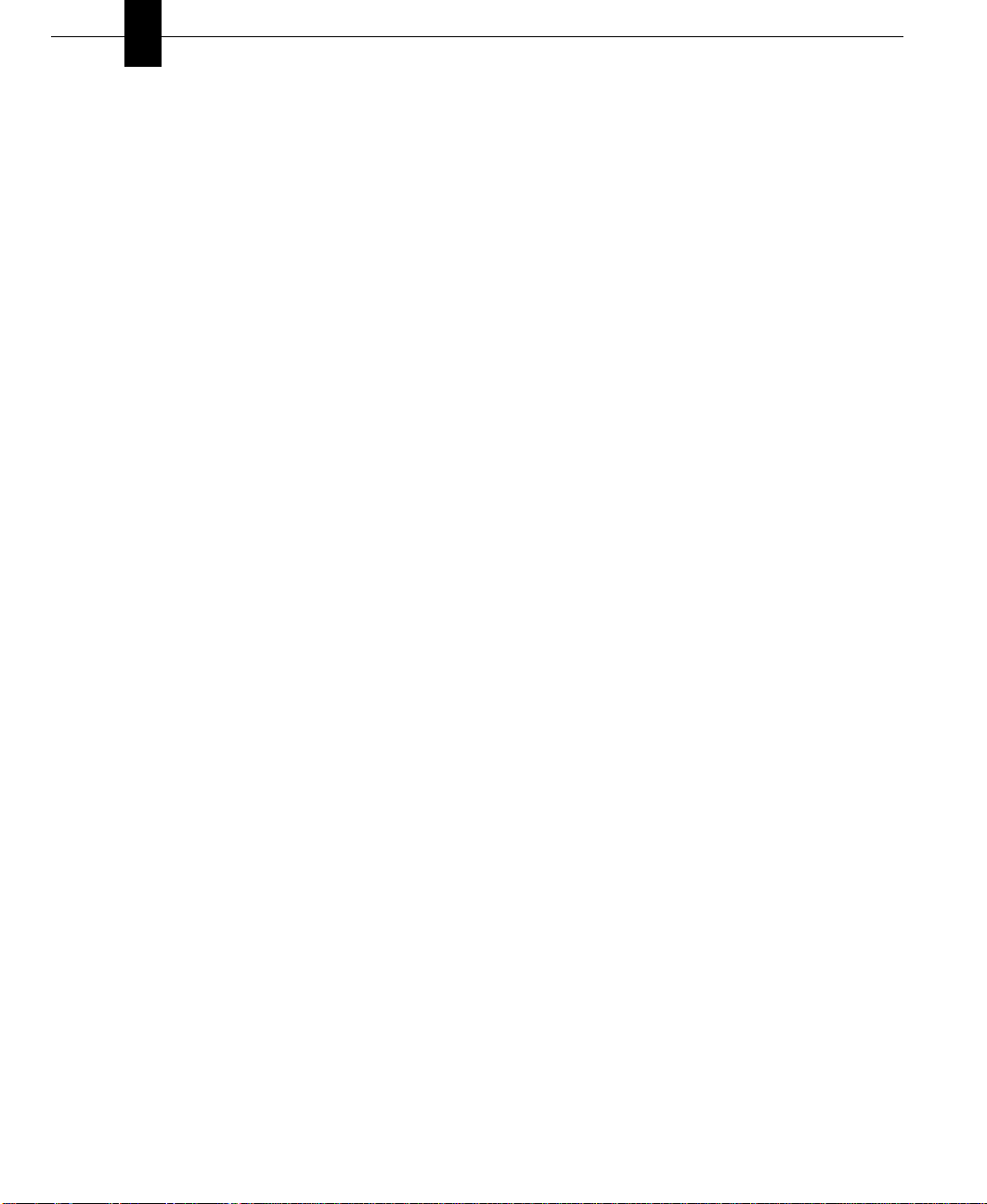
Chapter Window Layout
2
12 PUNCH! Home Design Architectural Series 4000 User’s Guide
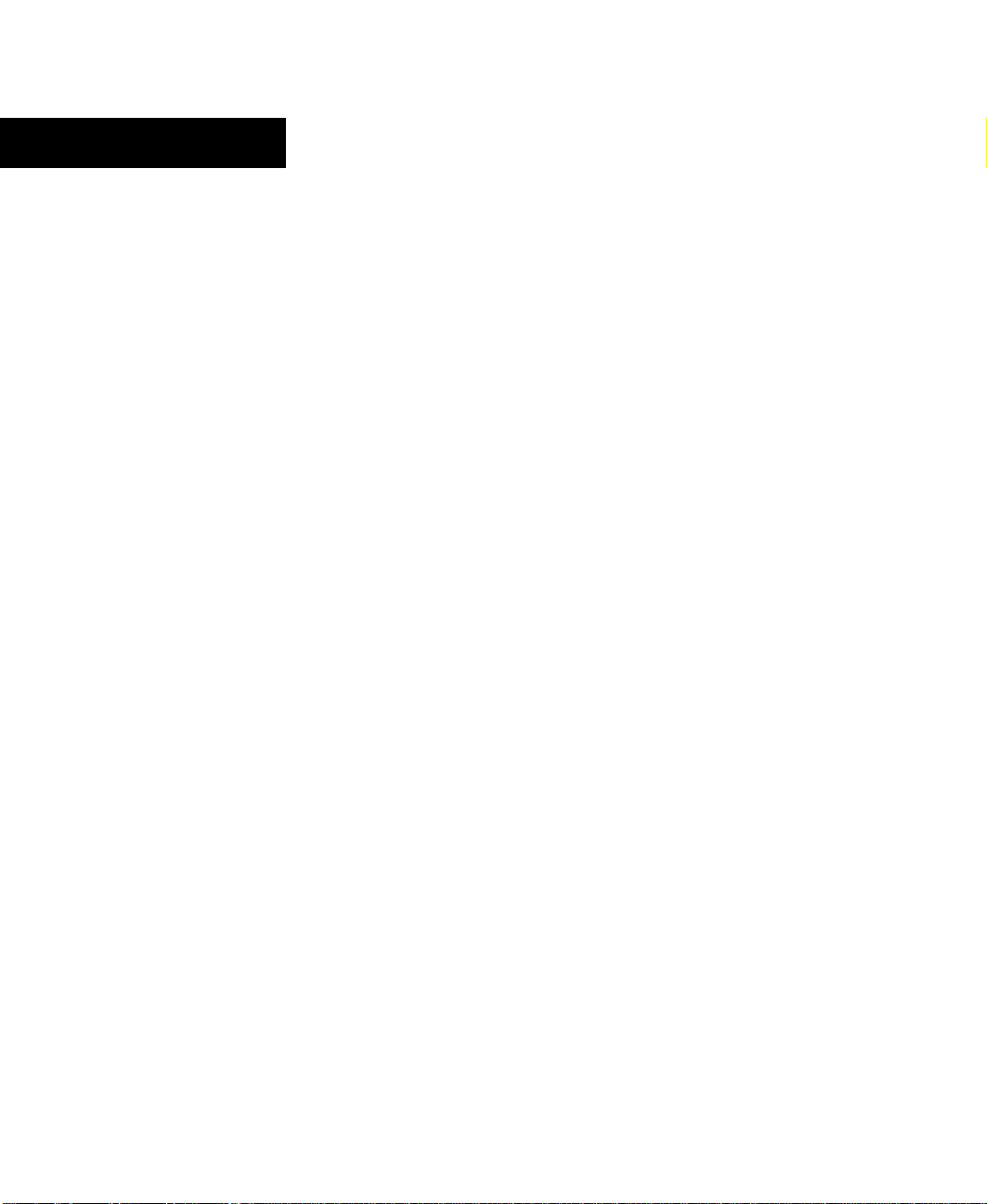
Chapter 3
A Quick Tour
To get the most benefit from Punch! Home Design Architectural Series 4000, you should take a minute to become familiar
with some of its basic concepts. This chapter describes a few settings you should know, as well as some of the terms used
throughout this guide.
Punch! Home Design Architectural Series 4000 is not just one software application, but several applications that can be
used together. Once you’ve mastered Punch! AS4000, additional tools are available to customize your home plans:
Estimator, Material Workshop, PhotoView, RealModel and 3D Custom Workshop. Information on the use of all these
tools can be found in this User’s Manual.
With Punch! AS4000 you can set a precise drawing scale, define units of measurement and set the reference grid. There are
also many performance settings you can apply to optimize drawing speed and 3D viewing.
PUNCH! Home Design Architectural Series 4000 User’s Guide 13
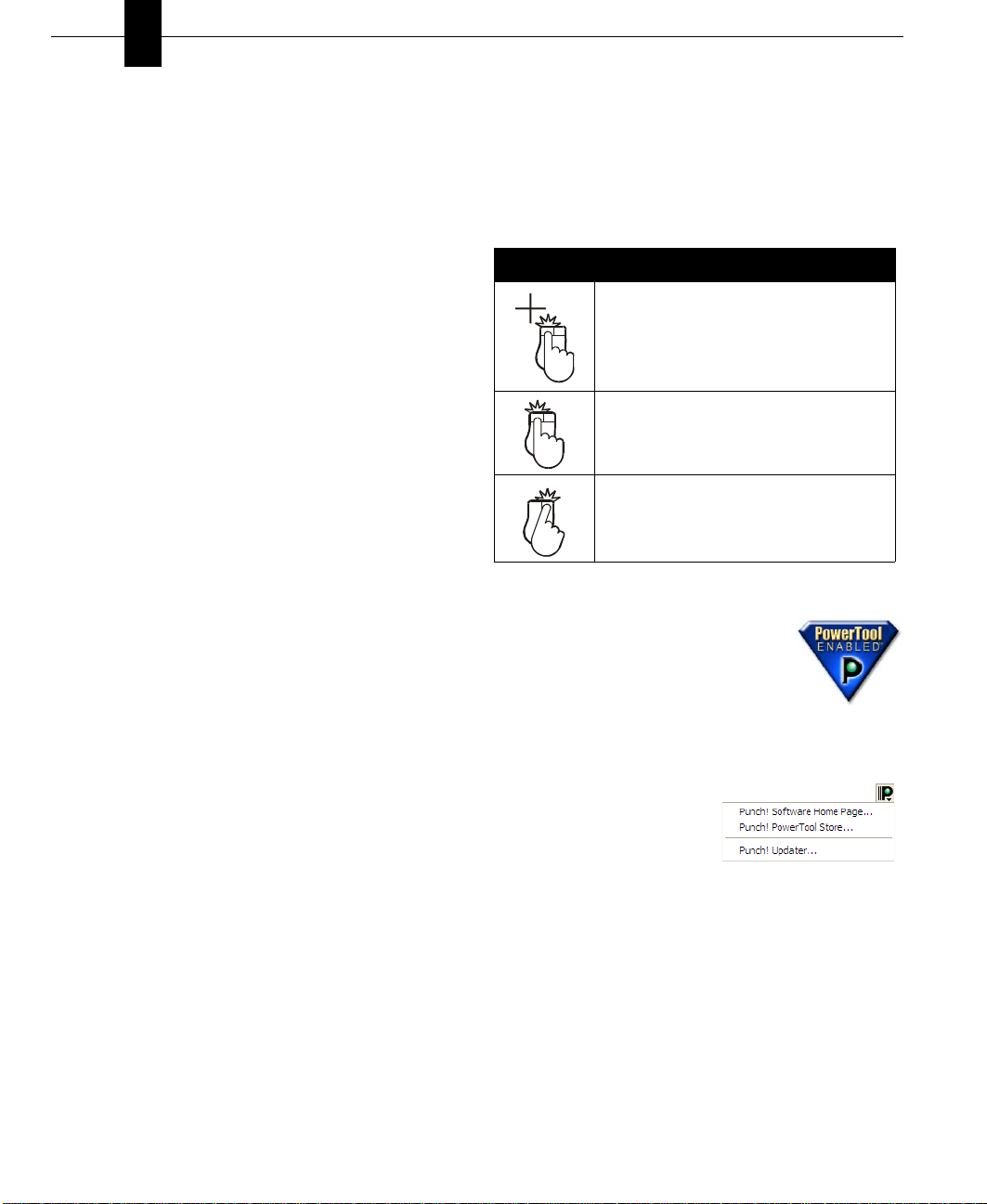
Chapter A Quick Tour
3
About This Guide
The text and graphics in this guide are tailored to help you
find the information you need quickly and get the most out of
Punch! AS4000. Each section of this guide is divided into a
series of step-by-step instructions, making it easy for you to
scan a page to find exactly what you need. You can also refer
to the index for additional topics on the same subject, if
necessary.
Instructions for installing and using Microsoft Windows do
not appear in this guide. If you’re uncomfortable with your
knowledge of Windows or with the concepts associated with
a user interface object, you should review Windows online
Help before attempting any serious work with Punch!
AS4000.
Basic Terms
The following is a list of terms used throughout this guide.
Take a moment to familiarize yourself with the language
used in this guide and to reinforce your understanding of
basic terminology.
Click
Pressing and releasing the left mouse button once.
Right-click
Pressing and releasing the right mouse button once.
Double-click
Pressing and releasing the left mouse button twice.
Click and drag
Pressing the left mouse button, holding it down and moving
the mouse, simultaneously.
Drag-and-drop
Clicking to select an item, holding down the mouse button,
then dragging and releasing.
Scroll
Using the scroll bars on the sides of the application window
by clicking the slider box, holding down the mouse button
and dragging.
Graphic Cues
This guide uses several types of graphic elements. Some
show the window or a dialog box that will appear during an
operation. When this type of graphic illustration is used,
every effort is made to show the element exactly as it is
displayed on the window.
Graphic Cues Used in this Guide
Convention Meaning
mouse click that selects a point—the
number, when present, specifies the mouse
click’s position in a series of clicks
2
click and drag operation—beginning of
arrow indicates where to start; end of arrow
Drag
indicates where to stop
a right mouse click —the number, when
present, specifies the mouse click’s position
in a series of clicks
2
Punch! PowerTools™
Punch! Home Design Architectural Series
4000 is PowerTool enabled. Punch!
PowerTools seamlessly add additional
features and functionality to your program to
make it easier to create your dream home!
Whenever more PowerTools become available, they are
offered to users at the Punch! PowerTool Store.
■ To automatically launch your
browser and visit the Punch!
PowerTool Store, click the
Punch! Software Websites
button at the upper right of
your screen, then click Punch! PowerTool Store.
Defining Your Lot Size and Topography
With Punch! AS4000 you define lot size and all
topographical information in the Site Planner and
Topography Designer PowerTools.
For more information, see “Topo Designer”, which begins on
page 49.
For more information, see “Site Planner”, which begins on
page 193.
14 PUNCH! Home Design Architectural Series 4000 User’s Guide
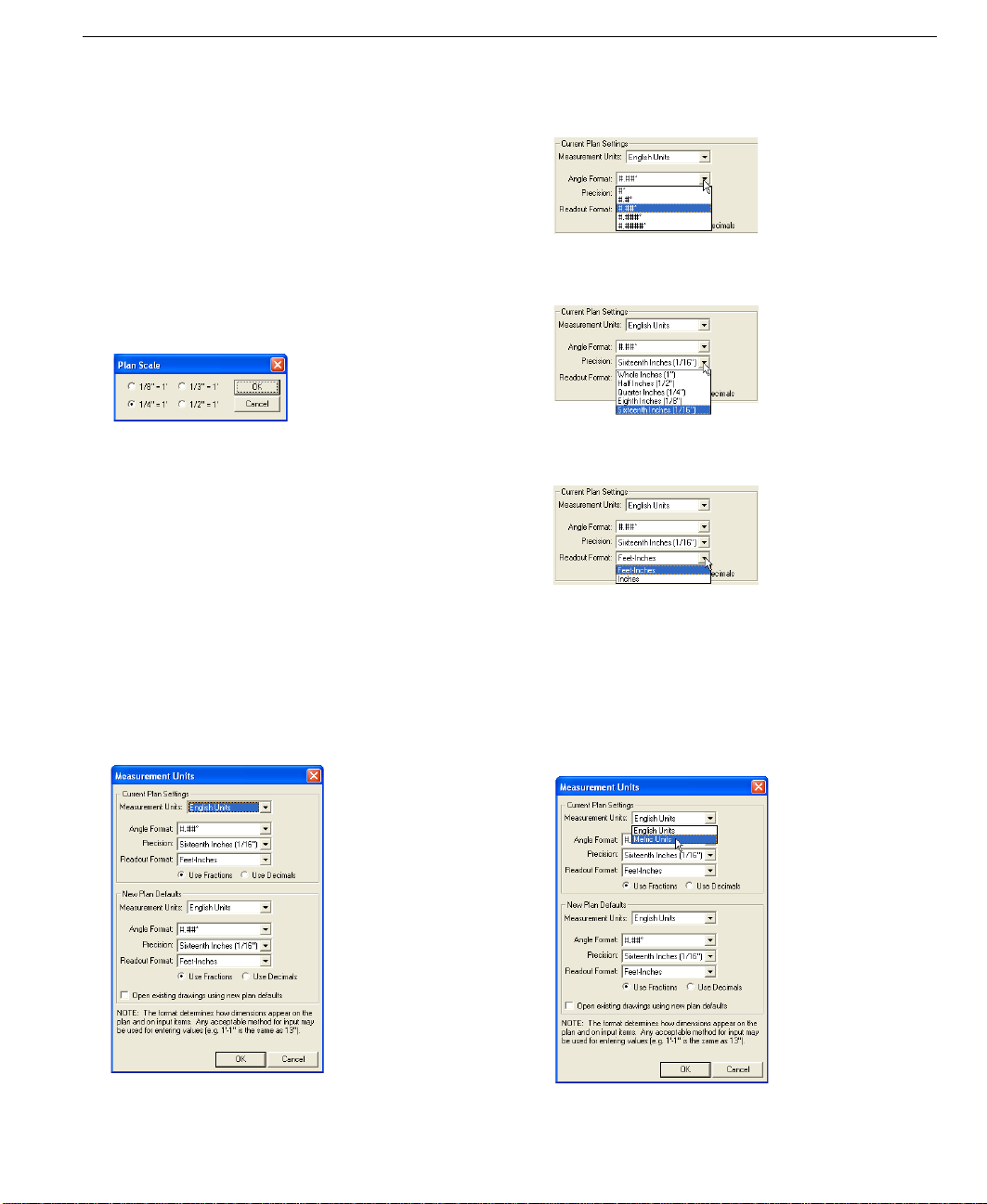
Setting the Scale
Setting the Scale
Scale is the ratio between real-world size of objects and items
in your drawing and their size when printed.
The default drawing scale is 1/4" = 1', meaning that 1/4" on
your drawing plan equals one foot in real-world size. You
can customize scale settings at any time to suit your needs, as
well as print your drawing to scale.
To set the drawing scale
1 On the Design menu, click Plan Scale. The Plan Scale
dialog box is displayed.
2 Click a new scale setting, then click OK. The new scale is
applied to your plan drawing.
Setting Unit of Measurement
You can set units of measurement in Punch! AS4000 by
selecting either English measurements or Metric
measurements. You can also set the default measurements
and options to be applied when any previously-drawn design
is opened.
3 (optional) Click the arrow next to Angle Format and
select the number of decimal points you want to use.
4 (optional) Click the arrow next to Precision and select the
number of decimal points you want to use.
5 (optional) Click the arrow next to Readout Format and
select the format you want.
6 Click OK. The unit of measurement and options you
selected are applied.
To use English measurements
1 On the Design menu, click Unit of Measure. The
Measurement Units dialog box is displayed.
2 Click English Units.
PUNCH! Home Design Architectural Series 4000 User’s Guide 15
To use Metric measurements
1 On the Design menu, click Unit of Measure. The
Measurement Units dialog box is displayed.
2 Click Metric Units.
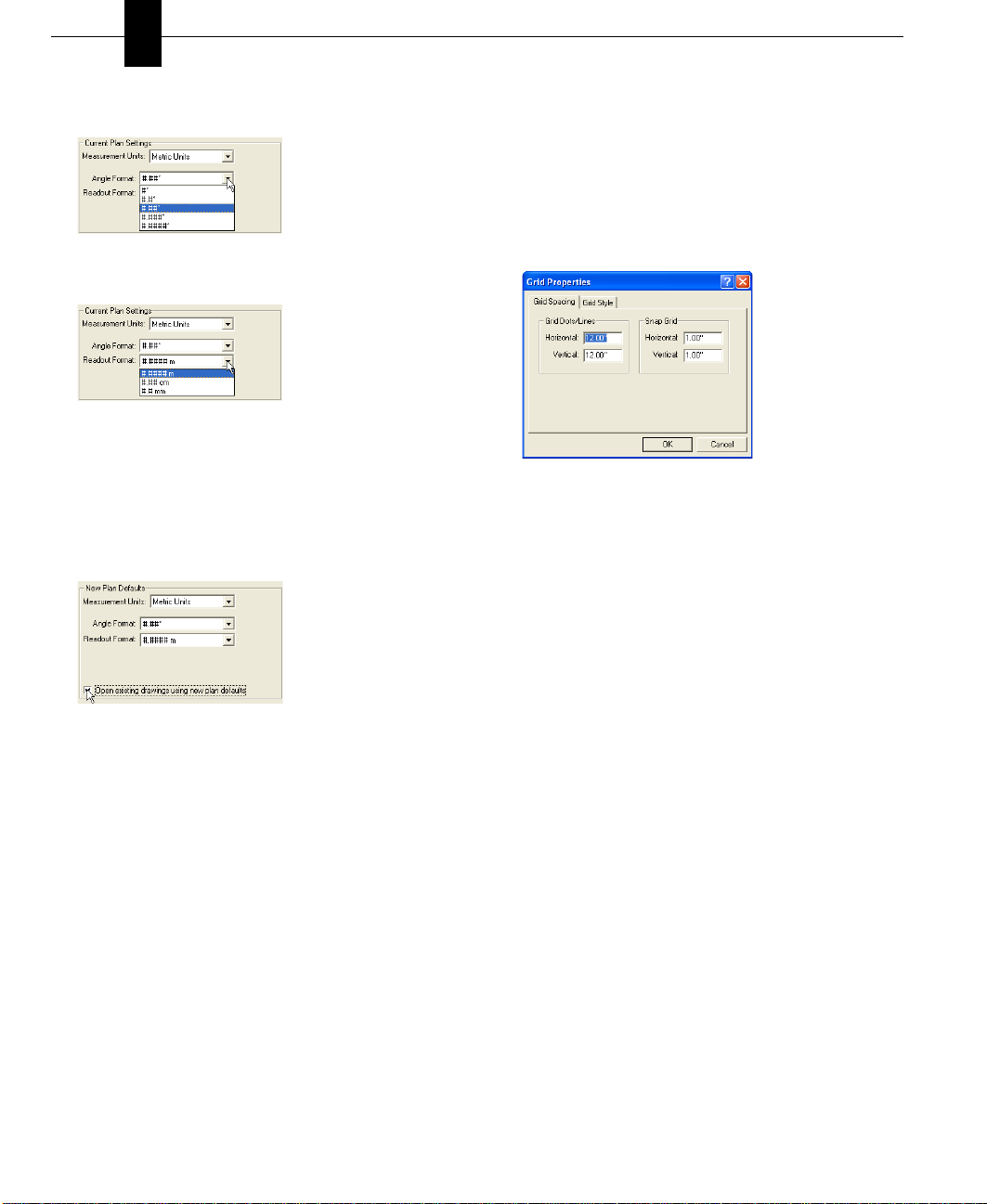
Chapter A Quick Tour
3
3 (optional) Click the arrow next to Angle Format and
select the number of decimal points you want to use.
4 (optional) Click the arrow next to Readout Format and
select the format you want.
5 Click OK. The unit of measurement and options you
selected are applied.
To set defaults for previous designs
1 Follow the instructions for either English or Metric units
outlined above, then click the box to set the defaults for
all previously-drawn designs.
2 Click OK. The defaults will be applied to any previously-
drawn design when it is opened.
Using the Grid
With Punch! AS4000 you can set specific grid properties that
aid in drawing your home plan. You can set points, based on
the reference grid, which is useful when you want to make
sure certain points are specified precisely.
Grid settings have a direct impact on the ease of aligning
objects, snapping objects to the grid and so on. When using
the Snap to Grid feature, items that are dragged and dropped
on the design window are automatically snapped, or placed,
to align with the current grid. By default, Snap to Grid is
turned on.
Grid properties can also be set by accessing the right-click
menu with nothing selected.
To define Snap to Grid settings
1 On the Options menu, click Grid Properties or right-click
on your design window and click Grid Properties on the
pop-up menu that is displayed. The Grid Properties
dialog box is displayed.
2 On the Grid Spacing dialog box, type new measurements
into the Snap Grid section, then click OK. Items you
draw or drag-and-drop into the design window will now
snap to the measurements you defined.
Note: Initially, the grid is set at 12 i nches, m aking it easy to
visualize each plan square as exactly one square foot, but can
be customized to meet your particular design needs.
Note: Snap settings can be set as low as 0.10 inch (English),
0.002 m (Metric), and still show visible movement along the
grid. Snap settings can be set as high as 500 inches (English),
12.70 m (Metric).
To select grid spacing
1 On the Options menu, click Grid Properties or right-click
on your design window and click Grid Properties on the
pop-up menu that is displayed. The Grid Properties
dialog box is displayed.
2 Type new horizontal and vertical measurements in the
Grid Dots/Lines section of the Grid Spacing page, then
click OK. The new grid spacing measurements are
applied.
You can customize grid settings by selecting grid spacing,
grid style and whether the grid is hidden from view or
displayed.
16 PUNCH! Home Design Architectural Series 4000 User’s Guide
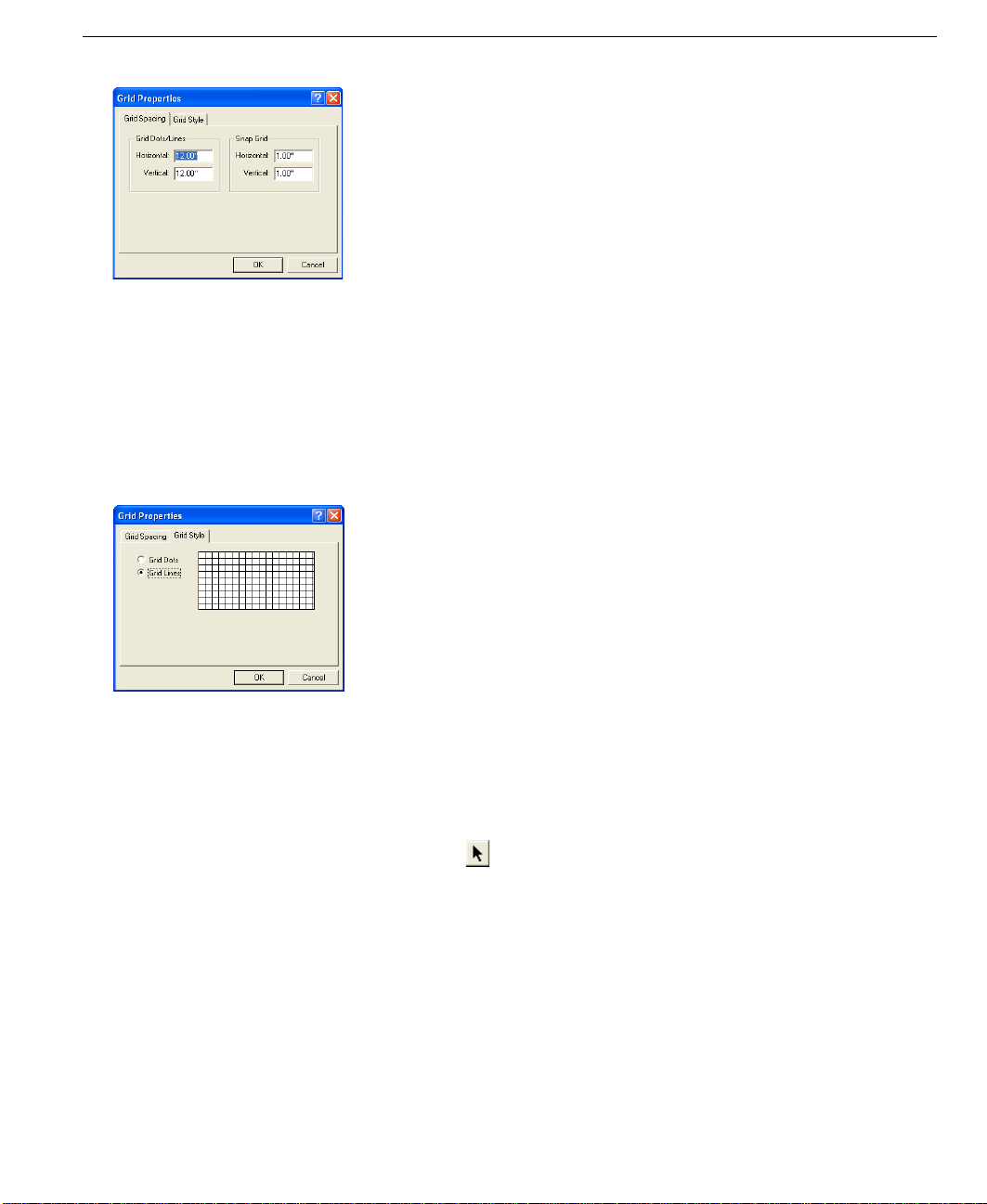
To change the grid style
1 On the Options menu, click Grid Properties or right-click
on your design window and click Grid Properties on the
pop-up menu that is displayed. The Grid Properties
dialog box is displayed.
2 Click the Grid Style page tab.
3 Click either Grid Dots or Grid Lines, then click OK. The
new grid style is applied.
Using the Grid
disabled. To enable Snap to Grid, simply recheck the
menu item.
To display the grid
■ On the Options menu, click to check Grid Visible or
right-click on your design window and click Grid Visible
on the pop-up menu that is displayed. The grid is
displayed on the design window.
Note: Grid Dots/Lines can be set to as low as 1 inch
(English), 0.02 m (Metric), and still be viewable. Grid Dots/
Lines can be set as high as 500 inches (English), 12.70 m
(Metric).
To move objects/features along the grid
1 On the Standard toolbar, click the Selection Tool.
2 Click the object or feature you want to move.
3 Using the arrow keys on your keyboard, move the object
or feature into position.
Note: Each time you press an arrow key, the object or
feature will move one increment that you have set in
“To
define Snap to Grid settings” on page 16.
To turn off Snap to Grid
■ On the Options menu, click to uncheck Snap to Grid,
press CTRL+R or right-click on your design window and
click Snap to Grid on the pop-up menu. The feature is
PUNCH! Home Design Architectural Series 4000 User’s Guide 17
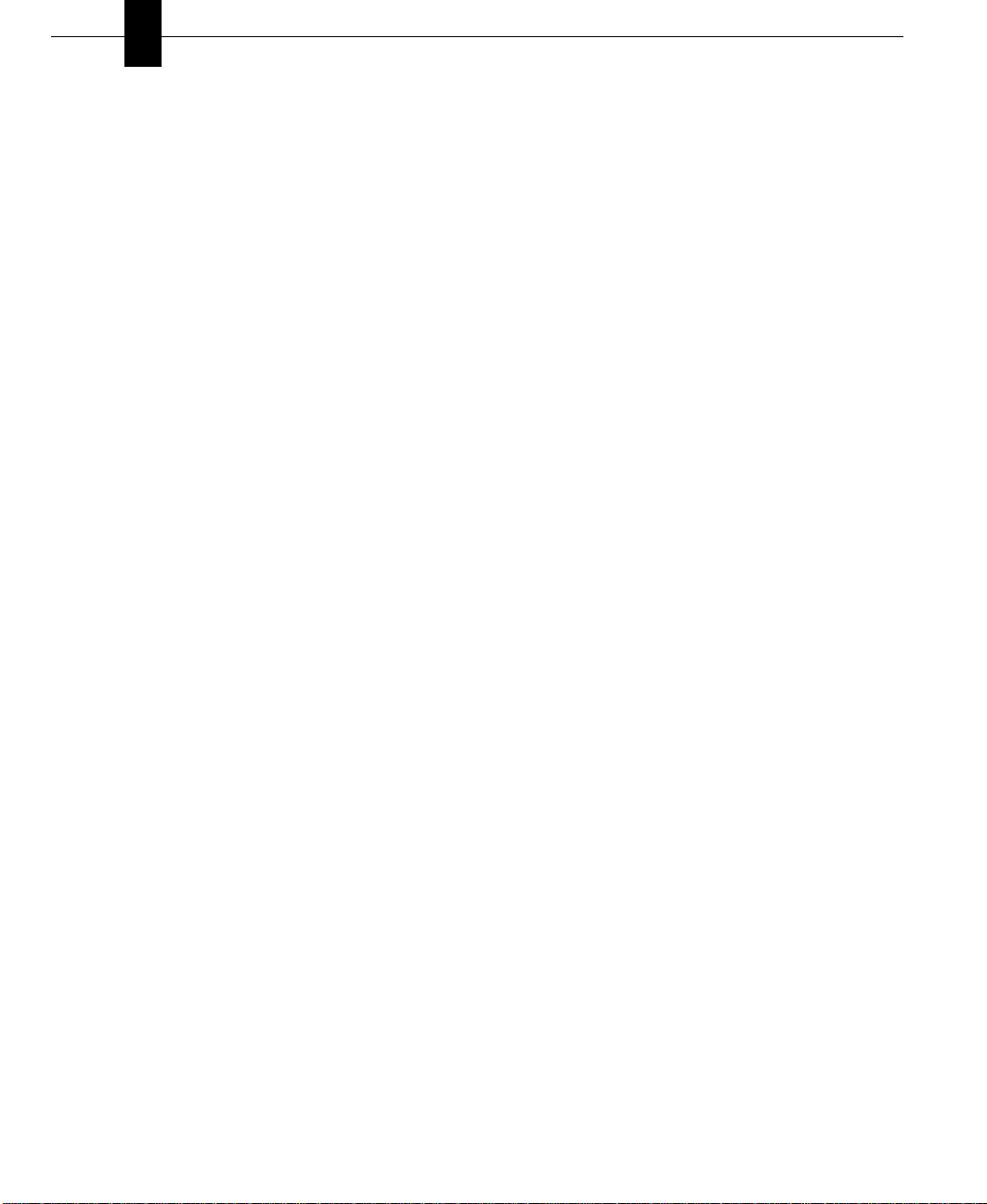
Chapter A Quick Tour
3
18 PUNCH! Home Design Architectural Series 4000 User’s Guide
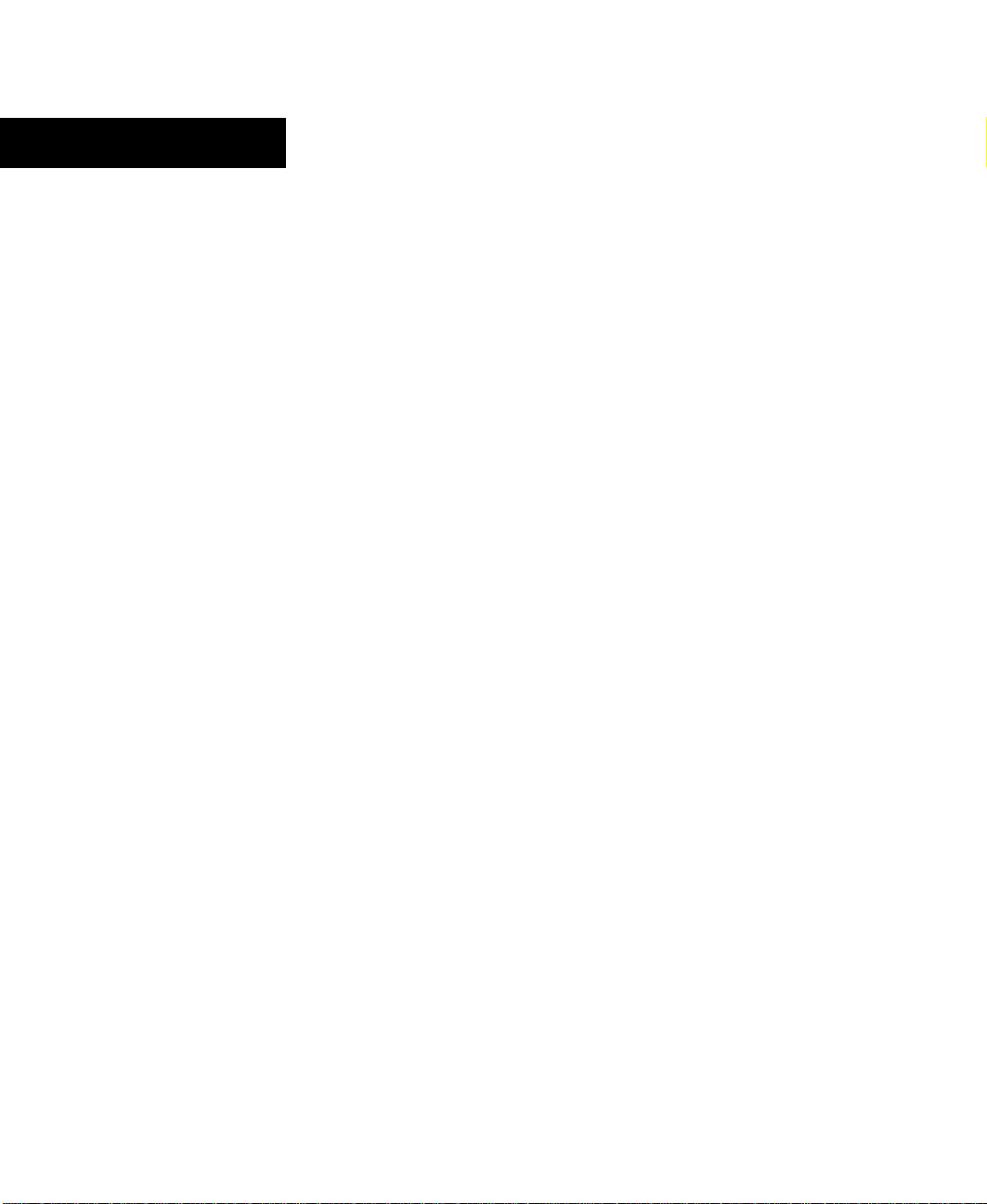
Chapter 4
File Management
When you start Punch! AS4000, a new blank drawing file is displayed. If you are returning to work on an existing drawing,
you must open it, or display it on the screen. Opening a file involves clicking Open on the File menu and specifying the
name of the file you want to open. Once you have opened a file, you can edit, import, export, print, view and save it.
You can have more than one file open at a time. The exact number of files you can have open depends on the amount of
memory in your system and the complexity of the home plan file. When you open a file, Punch! AS4000 displays it in a
new window.
The changes you make to a plan drawing occur only in your computer’s memory until you save them. To preserve a
drawing for later use, you must save it to a file. If you want to save a drawing using its current name or if you want to save
a new, untitled drawing, use Save. If you want to save a drawing using a new name, use Save As.
At any point during the design process you can import objects created in 3D Custom Workshop to further customize your
design. In addition, you can export a 3D LiveView rendering to make it easy to share your design with friends.
PUNCH! Home Design Architectural Series 4000 User’s Guide 19
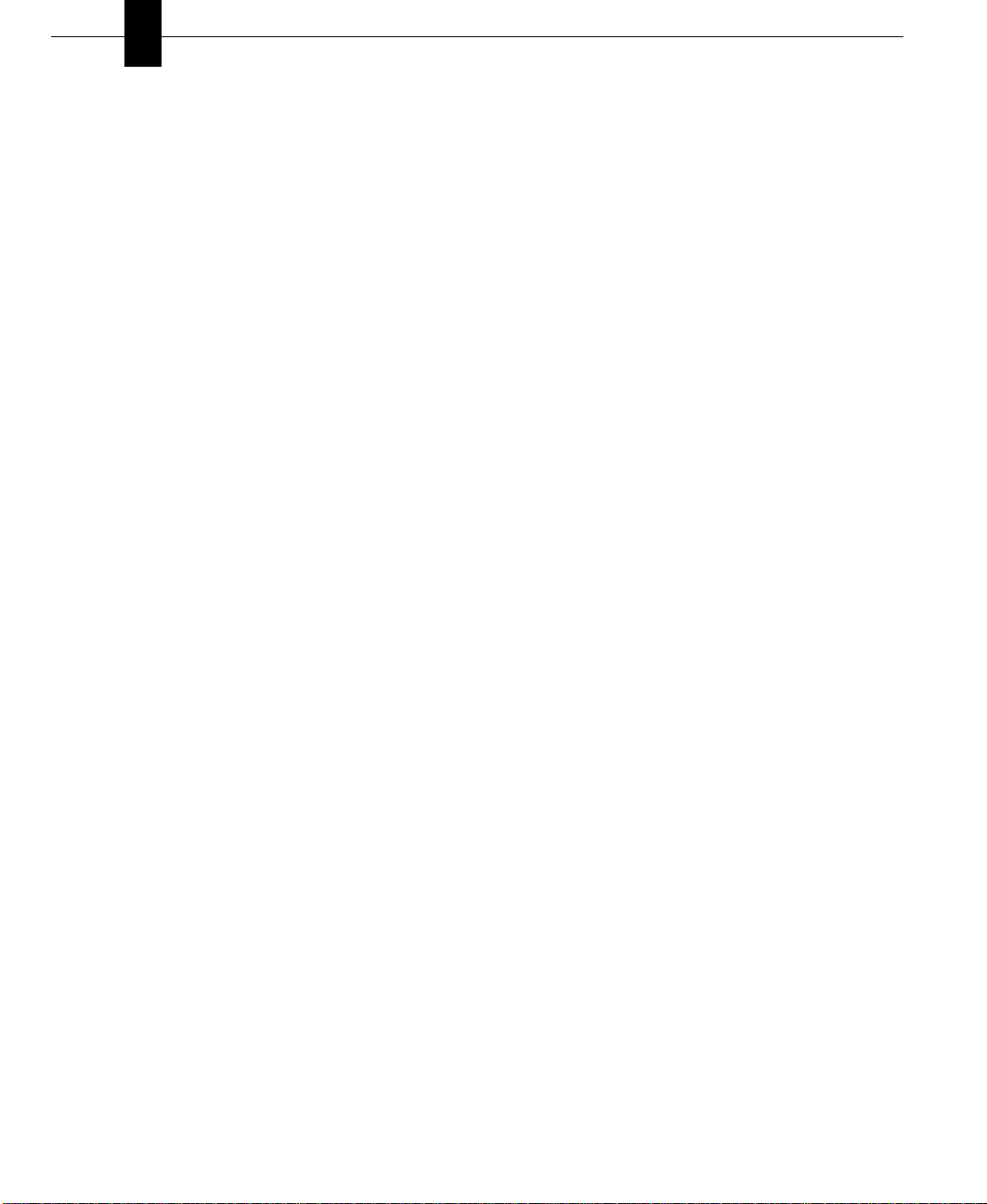
Chapter File Management
4
Opening a File
Opening a file copies the data it contains into memory,
making it available for you to edit or print the plan drawing.
To open an existing file
1 On the File menu, click Open. The Open dialog box is
displayed.
2 In the File Name box, type the name of the file you want
to open, or search for the file by switching folders or
drives.
3 When you see the name of the file you want to open,
click to select it.
4 Click OK.
To see a list of recently opened files
1 On the File menu, highlight Open Recent. The Open
Recent listing is displayed.
2 On the Open Recent pop-up, click the file you want to
open. The file loads into memory.
To clear the recently opened files listing
1 On the File menu, highlight Open Recent. The Open
Recent listing is displayed.
2 On the Open Recent pop-up, click Clear Recent Designs
List. A warning box is displayed.
3 Click Yes to delete all files from the listing. Click No to
leave the listing unchanged.
Saving a File
When you open a file, Punch! AS4000 copies the file to your
computer’s memory. As you work, you modify the copy
stored in memory. Any system failure or loss of power
destroys that copy. To save your work permanently, you must
save it to a file on a disk. A good rule of thumb is to save
every 15 minutes or after you’ve completed any work you
wouldn’t want to redo.
When you click the Save command, Punch! AS4000 saves
the active drawing using the name and location you last gave
it. You can create more than one version of a drawing or save
copies on another disk for safekeeping. You can save each
version under a different name, or you can save them under
the same name in different folders or on different disks.
To save an existing file
■ On the File menu, click Save or right-click, then click
Save on the pop-up menu that is displayed or press
Ctrl+S.
To save a new, unnamed file
1 On the File menu, click Save As. The Save As dialog box
is displayed.
2 Type a file name in the File Name text box. Punch!
AS4000 automatically adds the PRO extension, unless
you specify another extension.
3 Click OK.
To save a file to a different name, drive, or folder
1 On the File menu, click Save As. The Save As dialog box
is displayed.
2 If you want to save the drawing under another name, type
a name in the File Name text box.
3 If you want to save the drawing to a different drive or
folder, click a different drive and folder, or type the
complete path in the File Name text box.
4 Click OK.
Closing a File
When you finish working with a file, close it to remove the
window from the screen and to free up your computer’s
memory. When you are done working in Punch! AS4000,
close all your files and exit the program.
To close a file
■ On the File menu, click Close. If you have unsaved
changes in your plan drawing, Punch! AS4000 prompts
you to save them before it closes the file.
To close all open files and exit Punch! AS4000
■ On the File menu, click Exit. If any open drawings have
unsaved changes, Punch! AS4000 prompts you to save
them before it closes their files.
Accessing the Pre-Drawn Homeplans
Punch! AS4000 includes a wide variety of homeplans for you
to alter. The included homeplans are located in the directory
where you installed the program, in a subdirectory called
“Plans”.
20 PUNCH! Home Design Architectural Series 4000 User’s Guide
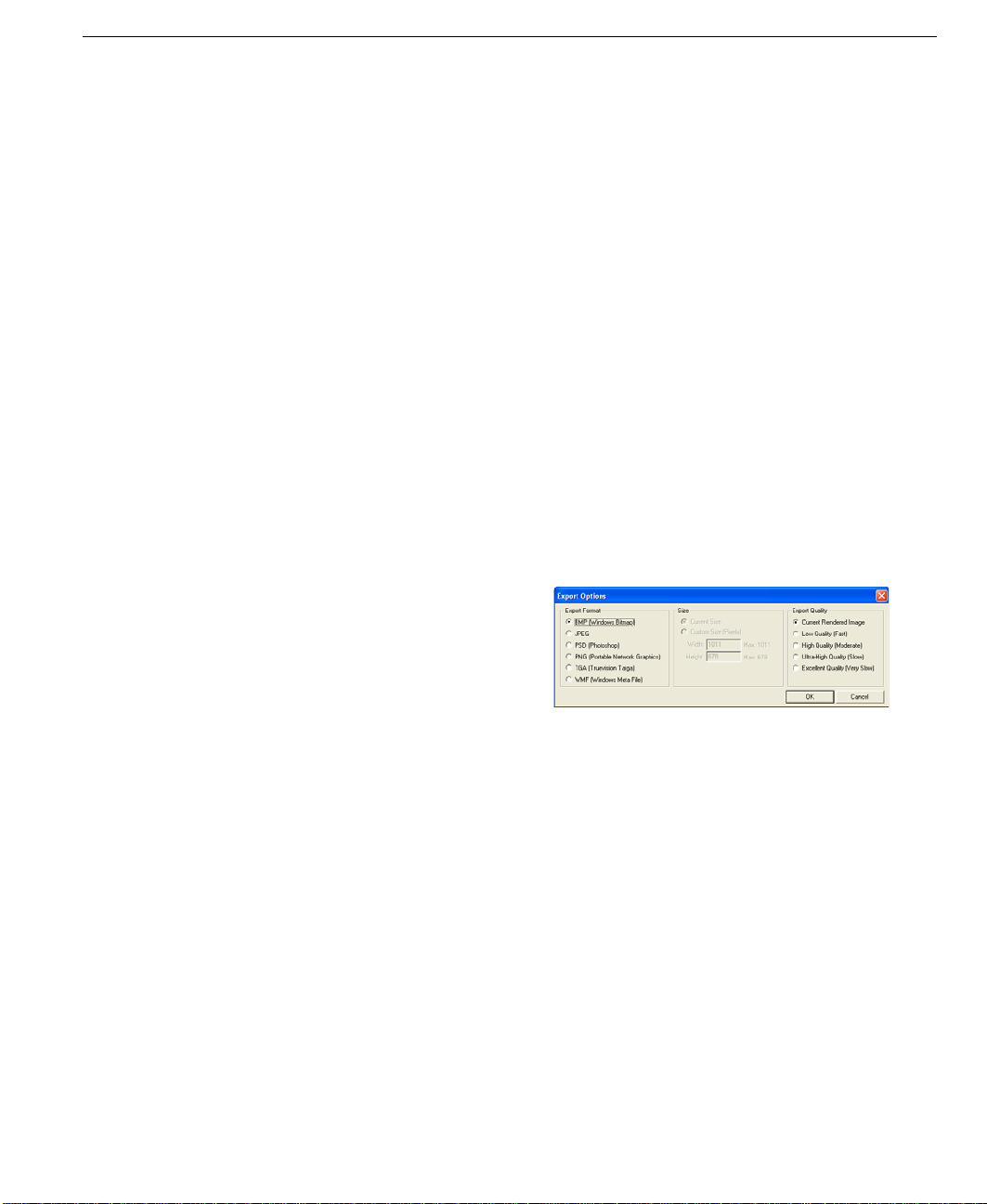
Importing Files
To open a pre-drawn homeplan
1 Open the Punch software and click File>Open.
2 On the screen that appears, click the down arrow beside
My Documents and select C Drive.
3 From the folders that appear in the window, double-click
Program Files.
4 From the next set of folders that appear, click Punch!
5 Select Plans from the next set of folders.
6 The 20 plans will appear in the window. Double-click the
plan you wish to view.
Note: All plans included with Punch! AS4000 are the
copyright of Wolfgang Trost Architects. The plans and 3D
computer images are for conceptual purposes only. You must
have any plans provided in, or generated by, Punch! Home
Design Architectural Series 4000 checked by a licensed
architect before you build. Punch Software LLC and
Wolfgang Trost Architects are not liable for errors, omissions
or any other deficiencies in these conceptual plans. Complete
sets of building plans for these homes are available by
contacting Wolfgang Trost Architects at
www.wolfgangtrost.com
Importing Files
Punch! Home Design Architectural Series 4000 is actually
many programs in one. All of these programs integrate
seamlessly; objects created with Punch! 3D Custom
Workshop and cabinets designed in Punch! Cabinet Wizard
are available for import into your floor plan.
To import a 3D Custom Workshop object
1 On the File menu, click Import>Punch! 3D Custom
Workshop Object. The Import Punch! 3D Object dialog
box is displayed.
2 In the File Name box, type the name of the file you want
to open or search for the file by switching folders or
drives.
3 When you see the name of the file you want to open,
click to select it.
4 Click OK. The object is placed in the center of your 2D
design.
Note: Double-click the object to re-open it in 3D Custom
Workshop.
Exporting Files
You can export a rendering of your LiveView window to
BMP, JPG, PDS, PNG, TGA and WMF format. Files can be
exported in Textured, Wire-Frame and ClearView modes.
The exported file will appear just as your LiveView window
does. Be sure to render your drawing in high-resolution
before exporting. Size is also controlled by how your
LiveView window appears; the larger the LiveView window,
the larger the file will be. For more information on
controlling the LiveView environment,
LiveView”, which begins on page 157.
By exporting your design to VRML, it becomes available for
viewing with a VRML viewer or through a web browser
(provided an appropriate plug-in is installed). These helper
applications and plug-ins are available as free downloads on
the Internet.
Note: The 3D design will appear without the materials,
when viewed from a VRML file.
To export
1 On the File menu, click Export 3D>LiveView Image.
The Export Options dialog box is displayed.
2 Click the radio button next to the format you want to use,
then click OK. The Save As dialog box is displayed.
3 (optional) Click the radio button next to the Export
Quality that is needed, then click OK.
4 (optional) Set a size for the exported image, then click
OK.
5 Type a file name in the File Name text box. Punch!
AS4000 automatically adds the extension.
6 If you want to save the drawing to a different drive or
folder, click a different drive and folder, or type the
complete path in the File Name text box.
7 Click OK.
To export to VRML
1 On the File menu, click Export 3D>VRML.
2 In the File Name text box, type a name. Punch! AS4000
automatically adds the extension, then click OK.
see “Working with
PUNCH! Home Design Architectural Series 4000 User’s Guide 21
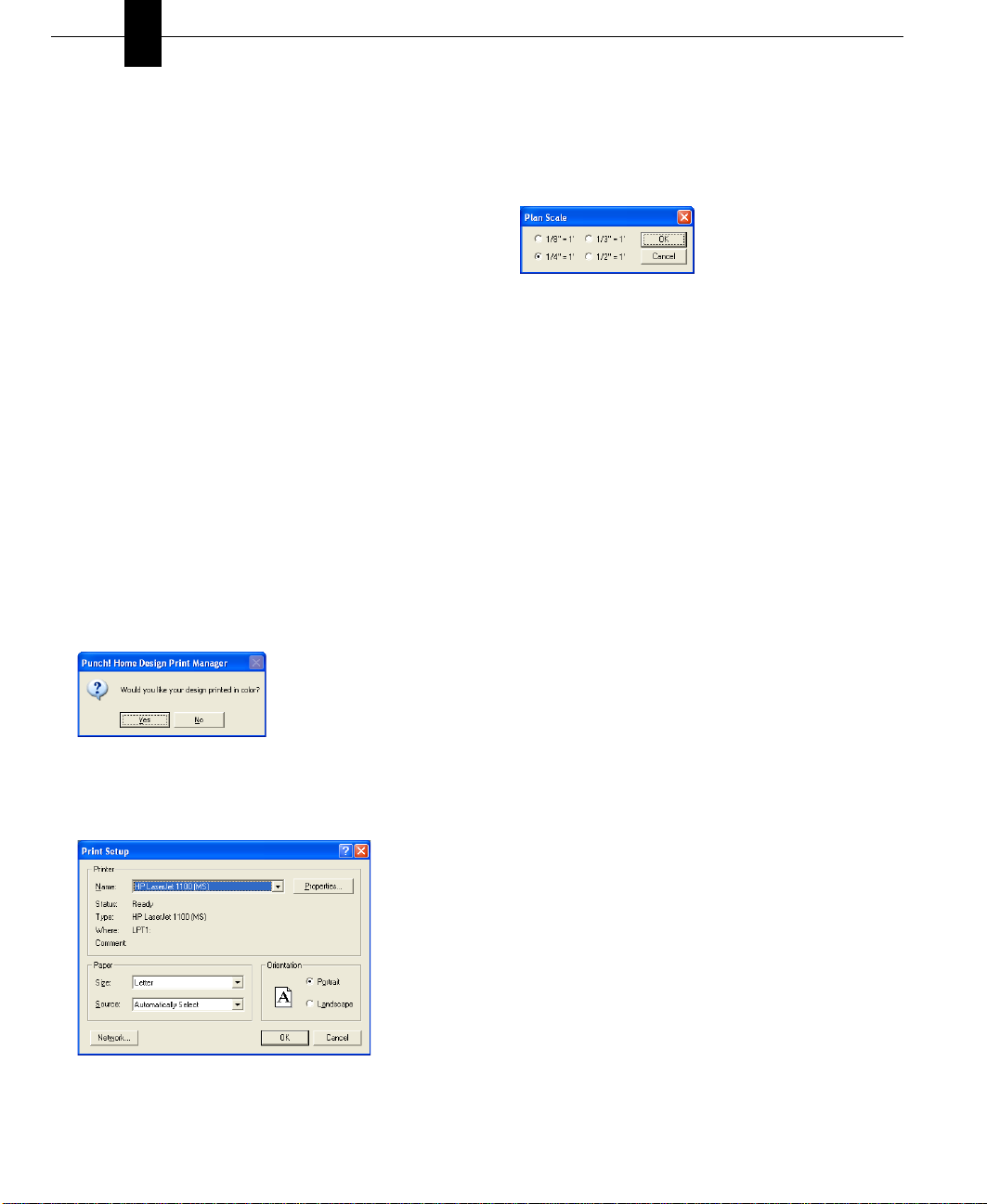
Chapter File Management
4
Sharing Files Using the Content Folder
Punch! Home Design Architectural Series 4000 will look for
anything missing from a drawing in the Contents Folder.
Missing components could be custom textures, custom
plants, the topography grid files, PhotoView images, and so
on.
To share a design that has customized components, those
components need to be collected and placed in the Content
Folder, then the Content Folder will be emailed with your
home design plan.
Printing Floorplans
Punch! AS4000 prints using the current Windows printer
drivers. You can, however, print using any installed printer.
Using the Print dialog box you can specify a printer or plotter
from those currently installed. Your can print your drawing
in color or in black and white; it can be printed to scale or
you can print it all on one page, whatever you require. Follow
these steps to print your 2D drawing.
To print to fit page
1 On the File menu, click Print to Fit Page or press Ctrl+P.
A Print Manager menu will ask if you want to print your
drawing in color. Click Yes to print in color; click no to
print in greyscale.
5 Click OK.
To print to scale
1 On the Design menu, click Plan Scale. The Plan Scale
dialog box is displayed.
2 Click the radio button next to the scale you want to use.
Click OK.
Note: Gridlines will print if they are visible when the
drawing is printed.
3 On the File menu, click Print to Scale. A Print Manager
menu will ask if you want to print your drawing in color.
Click Yes to print in color; click no to print in greyscale.
4 The Print dialog box is displayed.
5 Click the printer you want to use.
6 (optional) Change the paper orientation and size.
7 Click OK.
Printing a 3D LiveView Rendering
Punch! AS4000 streamlines the process used to print the 3D
LiveView images. With just a couple of clicks, you can print
beautiful, full-color renderings of your design.
To print a 3D LiveView rendering
1 On the File menu, click Print 3D LiveView, then select
Note: Gridlines will print if they are visible when the
drawing is printed.
2 The Print dialog box is displayed.
3 Click the printer you want to use.
4 (optional) Change the paper orientation and size.
22 PUNCH! Home Design Architectural Series 4000 User’s Guide
the quality needed.
2 The print dialog box is displayed.
3 Click the printer you want to use.
4 (optional) Change the paper orientation and size.
5 Click OK.
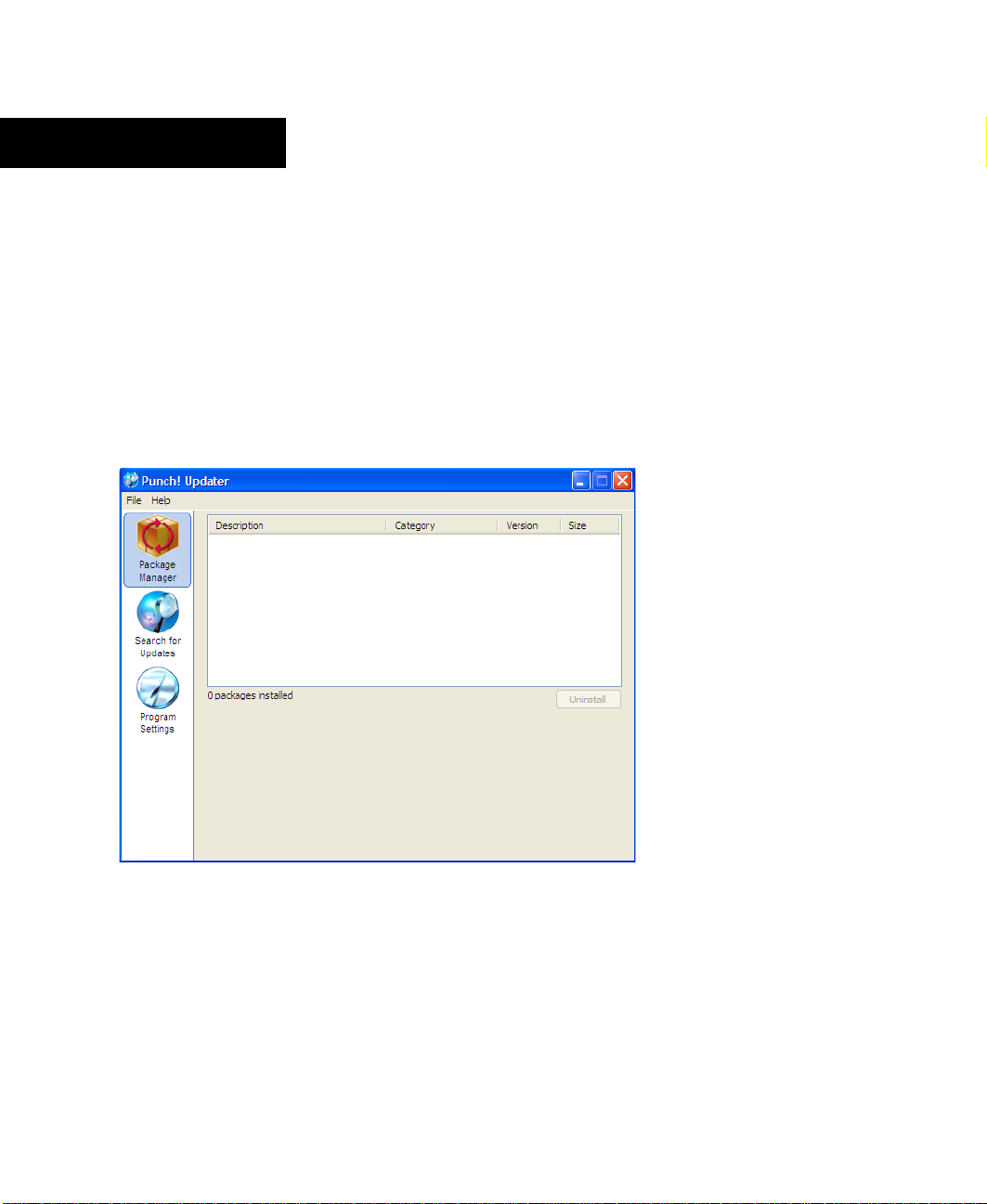
Chapter 5
Punch! Updater
New additions and revisions are being added to the Punch! content libraries all the time. Use the Punch! Updater to connect
to our server, search for new content packages, and update your existing content libraries.
Note: The Punch! Updater utility compares the content packages you’ve downloaded to those on the server. Punch! does
not collect or transmit information about you or your system over the Internet.
PUNCH! Home Design Architectural Series 4000 User’s Guide 23
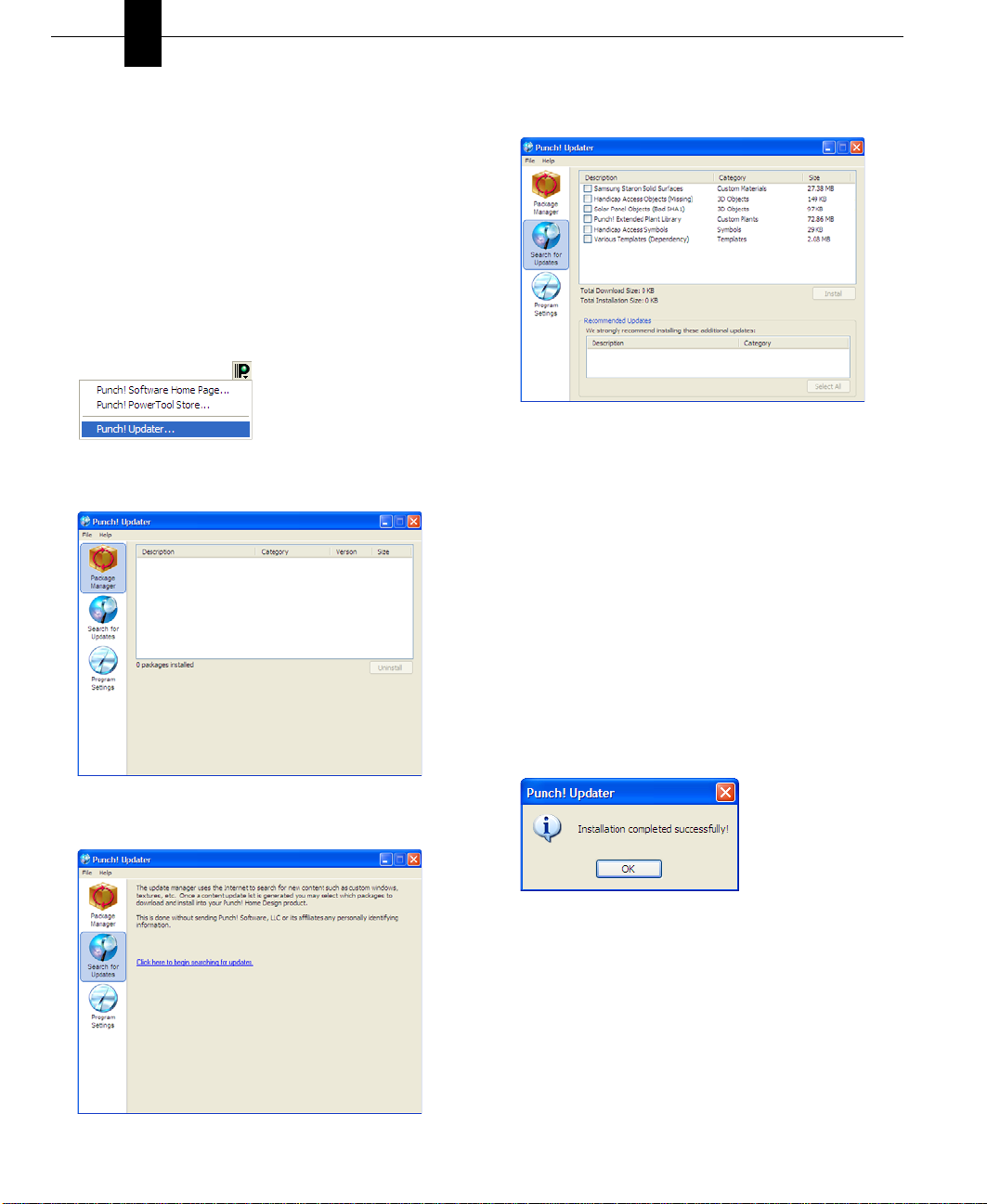
Chapter Punch! Updater
5
Updating your Punch! content
Punch! Updater offers a list of available updates for you to
download. Not only does Punch! Updater allow you to
choose which updates you want, but Updater recommends
additional downloads to complement your initial selection.
Updating your software, using Punch! Updater, allows you to
receive the maximum performance from your software.
To search for available updates
1 Make sure your computer is connected to the Internet,
then click the Punch! Software Web site button in the top
right-hand corner. A drop-down menu is displayed.
2 Click Punch! Updater. The Punch! Updater Package
Manager displays the packages you’ve downloaded.
4 Click the link. Punch! Updater searches for available
updates and a list is displayed.
5 Click the check box next to each package you want to
install. The Total Download Size and Total Installation
Size is displayed. The Install button is activated.
Note: Some updates are designed to work in conjunction
with other updates. In such cases, Punch! lists the packages
designed to accompany your selections in the Recommended
Updates section. Failure to download these additional
packages may impact the appearance or performance of your
new content.
6 (optional) To select all the recommended packages, click
the Select All button.
7 Click the Install button to begin the installation process.
Your selection(s) downloads to your hard drive.
8 When installation is complete, click OK. The initial
search page is displayed.
3 Click the Search for Updates button. The initial search
page is displayed.
Note: Once you have downloaded a package, it appears in
the Package Manager and no longer appears in the available
updates list.
To uninstall an update
1 Click the Package Manager button. The packages you’ve
downloaded are displayed.
2 Select the package you want to uninstall then click the
Uninstall button. The uninstall confirmation box is
displayed.
24 PUNCH! Home Design Architectural Series 4000 User’s Guide
 Loading...
Loading...