Punch! software HOME DESIGN ARCHITECTURAL 18, PUNCH! HOME DESIGN ARCHITECTURAL 18 User Manual
Page 1

USER’S
USER’S
GUIDE
GUIDE
HOME DESIGN
HOME DESIGN
TM
rchitectural Series
18
A
Page 2
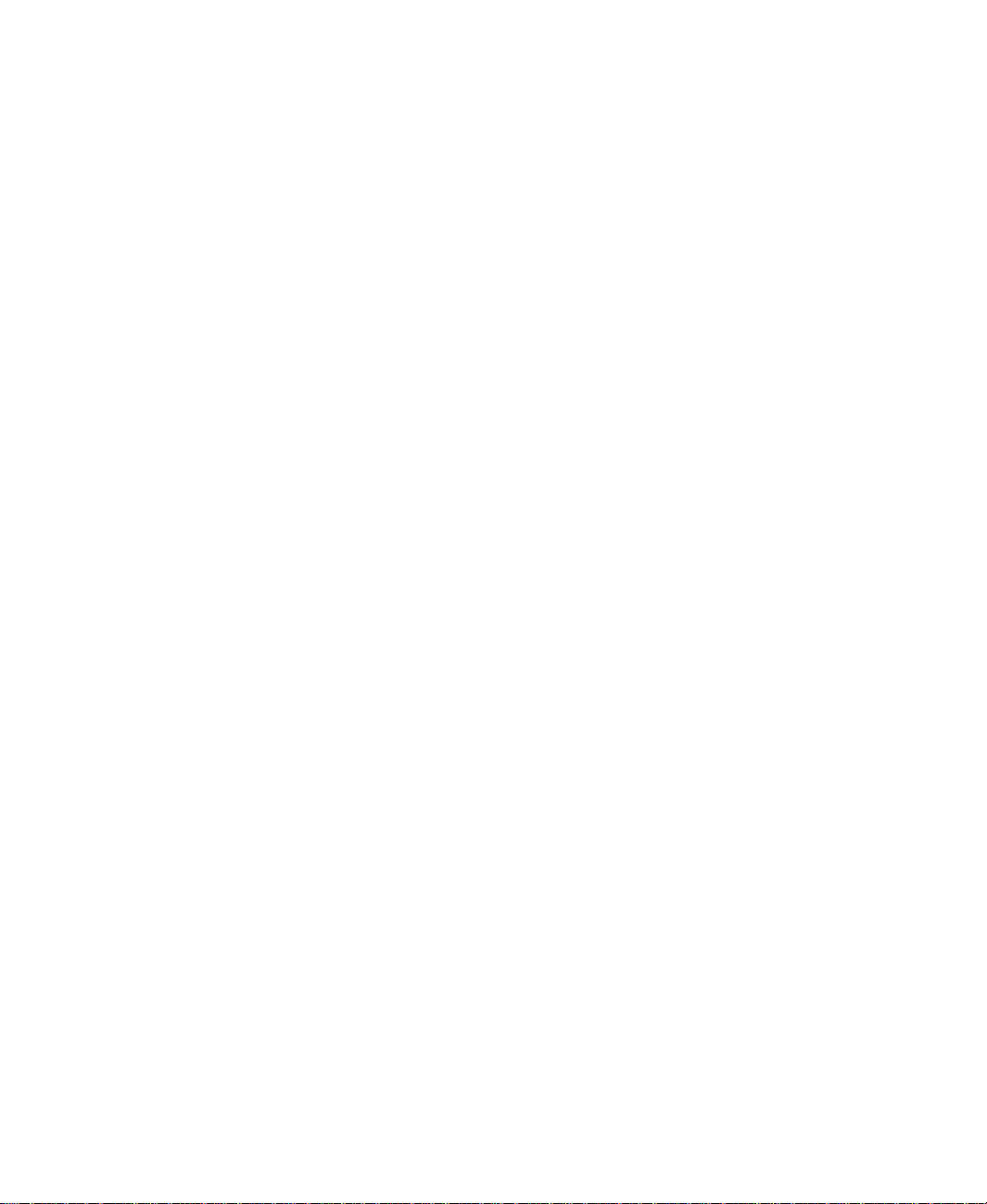
© 2002 Punch! Software, L.L.C.
PUNCH! Home Design Architectural Series 18 User’s Guide
All rights reserved. This document, as well as the software described in it, is furnished under license and can only be used or copied in
accordance with the terms of the license.
Portions of the software described in this document © 1995-2002 Microsoft Corporation.
Except as permitted by such license, no part of this document can be reproduced, stored in a retrieval system, or transmitted, in any
form or by any means, electronic, mechanical, recording, or otherwise, without the prior written permission of Punch! Software, L.L.C.
Punch! Software, L.L.C. reserves the right to improve, enhance and revise its products without notice.
Punch! Home Design Architectural Series 18 is a registered trademark of Punch! Software, L.L.C. Microsoft Windows is a registered
trademark of Microsoft Corporation. All other product names mentioned in this document are trademarks or registered trademarks of
their respective manufacturers.
The information in this document is furnished for informational use only, is subject to change without notice and should not be
construed as a commitment by Punch! Software, L.L.C. Punch! assumes no liability for any errors or inaccuracies that may appear in
this document.
First edition, 2002
Printed in the United States of America
Page 3
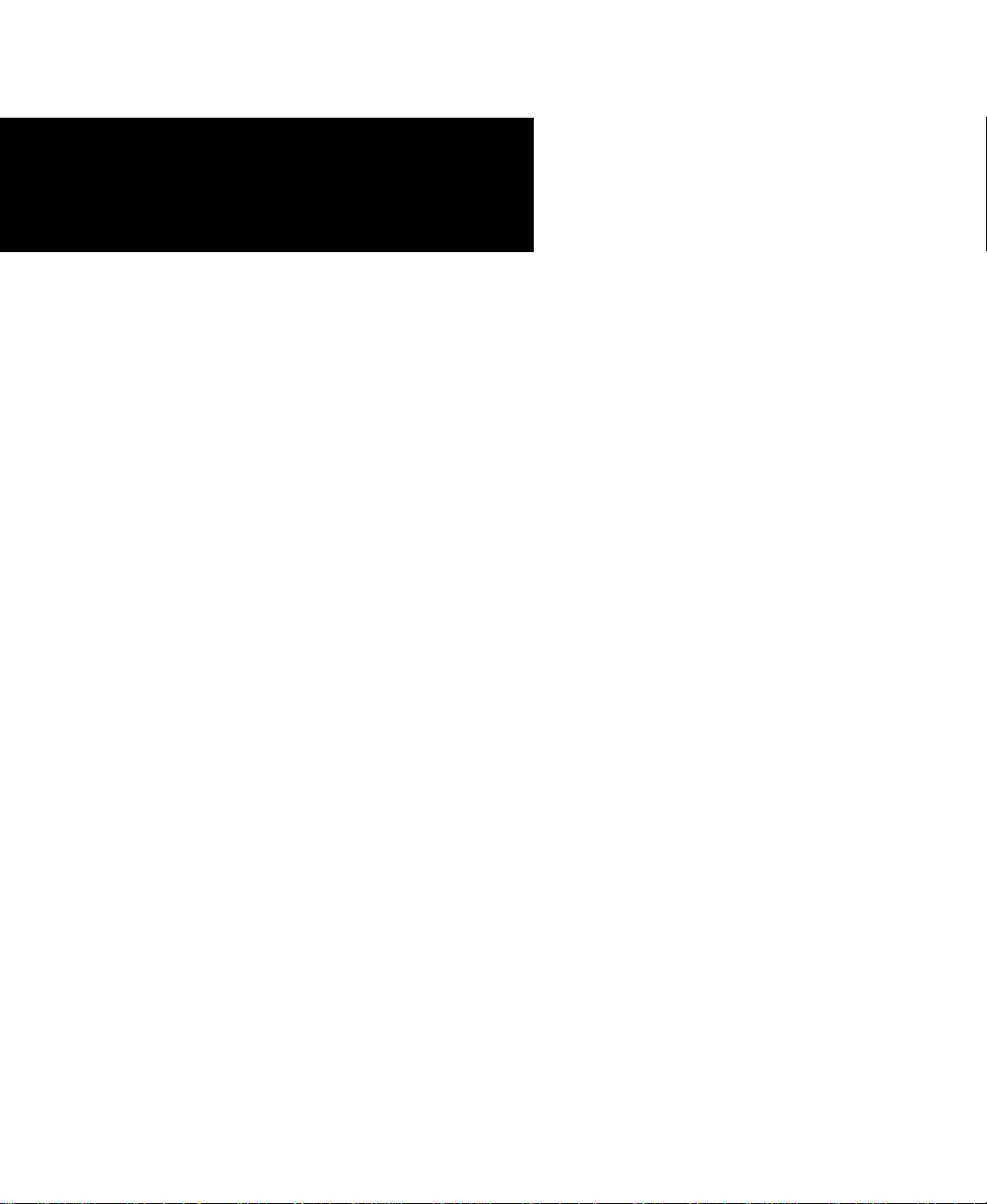
Table of Contents
Part 1: The Basics . . . . . . . . . . . . . . . . . . . . . . . . . . . . . . . . . . . . . . 1
Chapter 1: Welcome . . . . . . . . . . . . . . . . . . . . . . . . . . . . . . . . . . . . . . . . . . . . . 3
Contents of Package . . . . . . . . . . . . . . . . . . . . . . . . . . . . . . . . . . . . . . . . . . . . . . . . . . . . 4
System Requirements . . . . . . . . . . . . . . . . . . . . . . . . . . . . . . . . . . . . . . . . . . . . . . . . . . . 4
Tips for Users of Other Punch! Programs . . . . . . . . . . . . . . . . . . . . . . . . . . . . . . . . . . . . 4
Installing Punch! Home Design Architectural Series 18 . . . . . . . . . . . . . . . . . . . . . . . . 4
Registering Punch! Home Design Architectural Series 18 . . . . . . . . . . . . . . . . . . . . . . . 5
Speed Tips . . . . . . . . . . . . . . . . . . . . . . . . . . . . . . . . . . . . . . . . . . . . . . . . . . . . . . . . . . . . 5
Important System Settings . . . . . . . . . . . . . . . . . . . . . . . . . . . . . . . . . . . . . . . . . . . . . . . 5
Display Settings . . . . . . . . . . . . . . . . . . . . . . . . . . . . . . . . . . . . . . . . . . . . . . . . . . . . . . . 5
Online Help . . . . . . . . . . . . . . . . . . . . . . . . . . . . . . . . . . . . . . . . . . . . . . . . . . . . . . . . . . . 5
Video Tutorials . . . . . . . . . . . . . . . . . . . . . . . . . . . . . . . . . . . . . . . . . . . . . . . . . . . . . . . . 6
Technical Support . . . . . . . . . . . . . . . . . . . . . . . . . . . . . . . . . . . . . . . . . . . . . . . . . . . . . . 6
Chapter 2: Window Layout . . . . . . . . . . . . . . . . . . . . . . . . . . . . . . . . . . . . . . . 9
Title Bar . . . . . . . . . . . . . . . . . . . . . . . . . . . . . . . . . . . . . . . . . . . . . . . . . . . . . . . . . . . . 10
Menu Bar . . . . . . . . . . . . . . . . . . . . . . . . . . . . . . . . . . . . . . . . . . . . . . . . . . . . . . . . . . . . 10
Plan Tabs and Toolbars . . . . . . . . . . . . . . . . . . . . . . . . . . . . . . . . . . . . . . . . . . . . . . . . . 10
Tool Guides . . . . . . . . . . . . . . . . . . . . . . . . . . . . . . . . . . . . . . . . . . . . . . . . . . . . . . . . . . 10
Elevation Slider . . . . . . . . . . . . . . . . . . . . . . . . . . . . . . . . . . . . . . . . . . . . . . . . . . . . . . . 11
Virtual Ruler . . . . . . . . . . . . . . . . . . . . . . . . . . . . . . . . . . . . . . . . . . . . . . . . . . . . . . . . . 11
Snaps Bar . . . . . . . . . . . . . . . . . . . . . . . . . . . . . . . . . . . . . . . . . . . . . . . . . . . . . . . . . . . 11
Annotation Bar . . . . . . . . . . . . . . . . . . . . . . . . . . . . . . . . . . . . . . . . . . . . . . . . . . . . . . . 11
Measurement Tools . . . . . . . . . . . . . . . . . . . . . . . . . . . . . . . . . . . . . . . . . . . . . . . . . . . . 11
Working Floor Button . . . . . . . . . . . . . . . . . . . . . . . . . . . . . . . . . . . . . . . . . . . . . . . . . . 12
Status Bar . . . . . . . . . . . . . . . . . . . . . . . . . . . . . . . . . . . . . . . . . . . . . . . . . . . . . . . . . . . 12
Scroll Bars . . . . . . . . . . . . . . . . . . . . . . . . . . . . . . . . . . . . . . . . . . . . . . . . . . . . . . . . . . . 12
PUNCH! Home Design Architectural Series 18 User’s Guide
i
Page 4
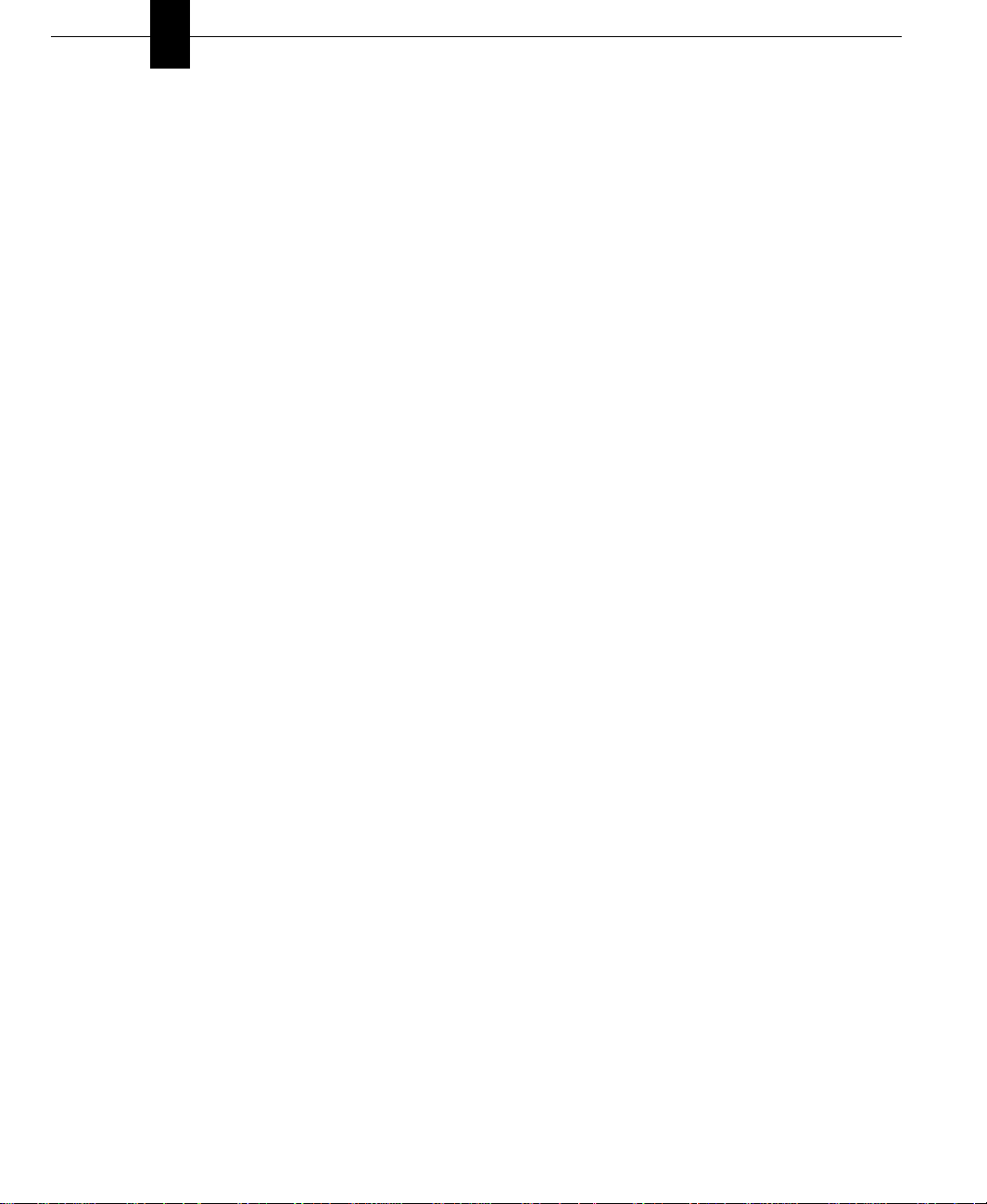
Contents
LiveView Icons . . . . . . . . . . . . . . . . . . . . . . . . . . . . . . . . . . . . . . . . . . . . . . . . . . . . . . . 12
Preview Bar . . . . . . . . . . . . . . . . . . . . . . . . . . . . . . . . . . . . . . . . . . . . . . . . . . . . . . . . . . 12
PowerTool Buttons . . . . . . . . . . . . . . . . . . . . . . . . . . . . . . . . . . . . . . . . . . . . . . . . . . . . 12
Chapter 3: A Quick Tour . . . . . . . . . . . . . . . . . . . . . . . . . . . . . . . . . . . . . . . 13
About This Guide . . . . . . . . . . . . . . . . . . . . . . . . . . . . . . . . . . . . . . . . . . . . . . . . . . . . . 14
Right-Click Pop-up Menus . . . . . . . . . . . . . . . . . . . . . . . . . . . . . . . . . . . . . . . . . . . . . . 14
Changing the Lot Size . . . . . . . . . . . . . . . . . . . . . . . . . . . . . . . . . . . . . . . . . . . . . . . . . . 15
Setting the Scale . . . . . . . . . . . . . . . . . . . . . . . . . . . . . . . . . . . . . . . . . . . . . . . . . . . . . . 15
Setting Unit of Measurement . . . . . . . . . . . . . . . . . . . . . . . . . . . . . . . . . . . . . . . . . . . . . 16
Using the Grid . . . . . . . . . . . . . . . . . . . . . . . . . . . . . . . . . . . . . . . . . . . . . . . . . . . . . . . . 16
Chapter 4: File Management . . . . . . . . . . . . . . . . . . . . . . . . . . . . . . . . . . . . 19
Opening a File . . . . . . . . . . . . . . . . . . . . . . . . . . . . . . . . . . . . . . . . . . . . . . . . . . . . . . . . 20
Saving a File . . . . . . . . . . . . . . . . . . . . . . . . . . . . . . . . . . . . . . . . . . . . . . . . . . . . . . . . . 20
Closing a File . . . . . . . . . . . . . . . . . . . . . . . . . . . . . . . . . . . . . . . . . . . . . . . . . . . . . . . . . 20
Accessing the Pre-Drawn Homeplans . . . . . . . . . . . . . . . . . . . . . . . . . . . . . . . . . . . . . . 20
Importing Files . . . . . . . . . . . . . . . . . . . . . . . . . . . . . . . . . . . . . . . . . . . . . . . . . . . . . . . 21
Exporting Files . . . . . . . . . . . . . . . . . . . . . . . . . . . . . . . . . . . . . . . . . . . . . . . . . . . . . . . 21
Printing Floorplans . . . . . . . . . . . . . . . . . . . . . . . . . . . . . . . . . . . . . . . . . . . . . . . . . . . . 21
Printing a 3D LiveView Rendering . . . . . . . . . . . . . . . . . . . . . . . . . . . . . . . . . . . . . . . . 23
Chapter 5: Snaps & Annotations . . . . . . . . . . . . . . . . . . . . . . . . . . . . . . . . . 25
Snap to Endpoint . . . . . . . . . . . . . . . . . . . . . . . . . . . . . . . . . . . . . . . . . . . . . . . . . . . . . . 26
Snap to Segment Centerpoint . . . . . . . . . . . . . . . . . . . . . . . . . . . . . . . . . . . . . . . . . . . . 27
Snap to Object Center . . . . . . . . . . . . . . . . . . . . . . . . . . . . . . . . . . . . . . . . . . . . . . . . . . 28
Snap to Object Corner . . . . . . . . . . . . . . . . . . . . . . . . . . . . . . . . . . . . . . . . . . . . . . . . . . 30
Snap to Intersection . . . . . . . . . . . . . . . . . . . . . . . . . . . . . . . . . . . . . . . . . . . . . . . . . . . . 30
Snap to Perpendicular . . . . . . . . . . . . . . . . . . . . . . . . . . . . . . . . . . . . . . . . . . . . . . . . . . 31
Snap to Segment-Offset . . . . . . . . . . . . . . . . . . . . . . . . . . . . . . . . . . . . . . . . . . . . . . . . . 31
Dimensioning . . . . . . . . . . . . . . . . . . . . . . . . . . . . . . . . . . . . . . . . . . . . . . . . . . . . . . . . 32
Using the Virtual Ruler . . . . . . . . . . . . . . . . . . . . . . . . . . . . . . . . . . . . . . . . . . . . . . . . . 34
Calculating Square Footage . . . . . . . . . . . . . . . . . . . . . . . . . . . . . . . . . . . . . . . . . . . . . . 34
Adding Text . . . . . . . . . . . . . . . . . . . . . . . . . . . . . . . . . . . . . . . . . . . . . . . . . . . . . . . . . . 35
Chapter 6: Controlling Views . . . . . . . . . . . . . . . . . . . . . . . . . . . . . . . . . . . . 37
Viewing the 2D Plan . . . . . . . . . . . . . . . . . . . . . . . . . . . . . . . . . . . . . . . . . . . . . . . . . . . 38
Zooming In and Out in 2D . . . . . . . . . . . . . . . . . . . . . . . . . . . . . . . . . . . . . . . . . . . . . . 38
PUNCH! Home Design Architectural Series 18 User’s Guide
ii
Page 5
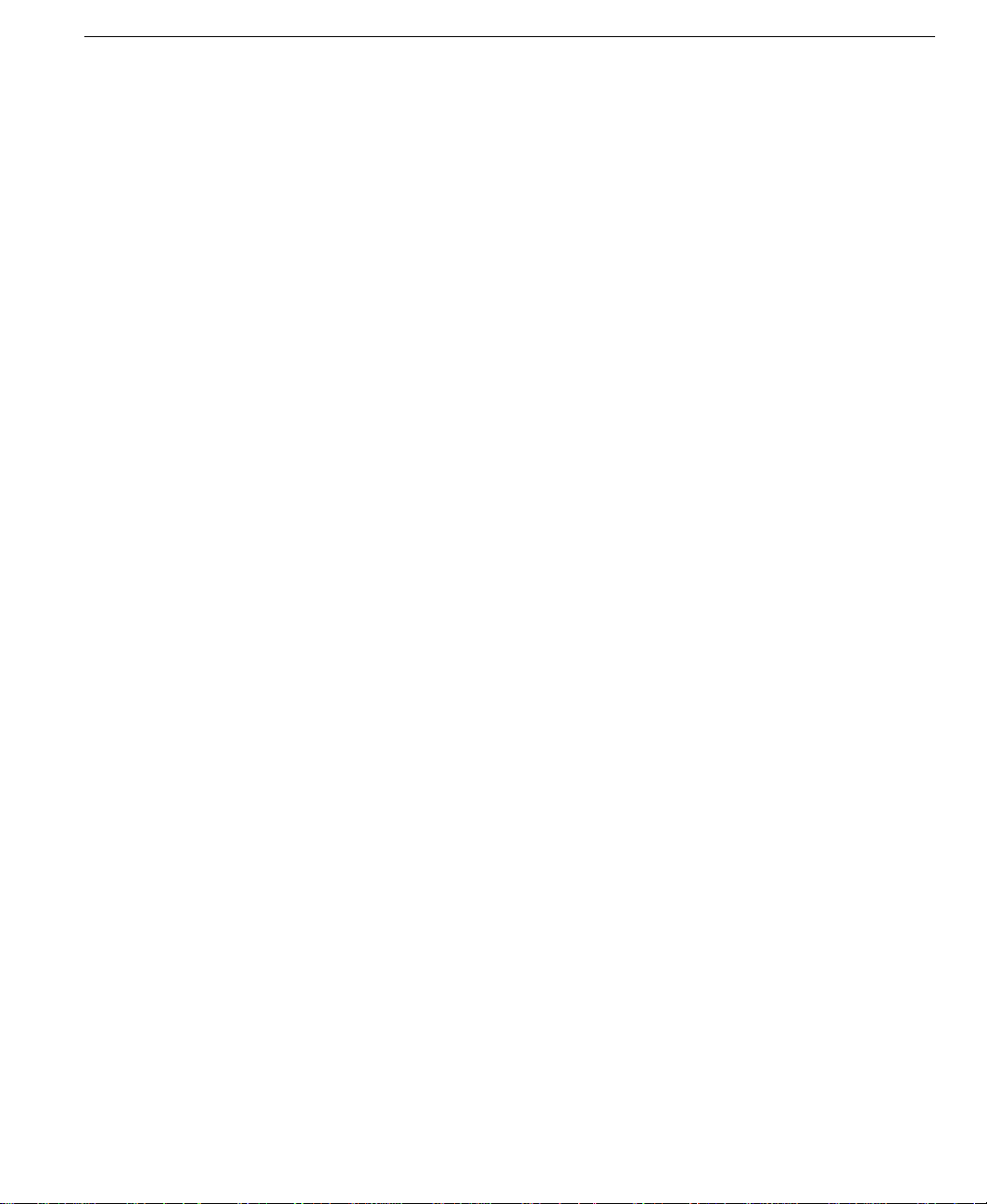
Contents
Panning Across the 2D Drawing . . . . . . . . . . . . . . . . . . . . . . . . . . . . . . . . . . . . . . . . . . 38
Using Viewpoints . . . . . . . . . . . . . . . . . . . . . . . . . . . . . . . . . . . . . . . . . . . . . . . . . . . . . . 38
Arranging 2D and 3D Windows . . . . . . . . . . . . . . . . . . . . . . . . . . . . . . . . . . . . . . . . . . . 39
Chapter 7: Working with Plan Tabs . . . . . . . . . . . . . . . . . . . . . . . . . . . . . . 41
Selecting a Plan Tab . . . . . . . . . . . . . . . . . . . . . . . . . . . . . . . . . . . . . . . . . . . . . . . . . . . . 4 2
Customizing Visible Plans . . . . . . . . . . . . . . . . . . . . . . . . . . . . . . . . . . . . . . . . . . . . . . . 42
Moving Features to Different Plans . . . . . . . . . . . . . . . . . . . . . . . . . . . . . . . . . . . . . . . . 43
Part 2: Creating Your Home Design . . . . . . . . . . . . . . . . . . . . . . 45
Chapter 8: Foundation Plan Tab . . . . . . . . . . . . . . . . . . . . . . . . . . . . . . . . . 47
Defining the Foundation Perimeter . . . . . . . . . . . . . . . . . . . . . . . . . . . . . . . . . . . . . . . . 48
Customizing the Exterior Wall Properties . . . . . . . . . . . . . . . . . . . . . . . . . . . . . . . . . . . 49
Adding Stiffener Beams . . . . . . . . . . . . . . . . . . . . . . . . . . . . . . . . . . . . . . . . . . . . . . . . . 50
Defining Foundation Piers . . . . . . . . . . . . . . . . . . . . . . . . . . . . . . . . . . . . . . . . . . . . . . . 51
Adding Post Tension Strands . . . . . . . . . . . . . . . . . . . . . . . . . . . . . . . . . . . . . . . . . . . . . 51
Drawing the Foundation Slope . . . . . . . . . . . . . . . . . . . . . . . . . . . . . . . . . . . . . . . . . . . . 52
Creating a Basement . . . . . . . . . . . . . . . . . . . . . . . . . . . . . . . . . . . . . . . . . . . . . . . . . . . . 52
Creating a Split-Level Foundation . . . . . . . . . . . . . . . . . . . . . . . . . . . . . . . . . . . . . . . . . 52
Creating a Slab Foundation . . . . . . . . . . . . . . . . . . . . . . . . . . . . . . . . . . . . . . . . . . . . . . 52
Using the Elevation Slider . . . . . . . . . . . . . . . . . . . . . . . . . . . . . . . . . . . . . . . . . . . . . . . 53
Chapter 9: Floor Plan Tab . . . . . . . . . . . . . . . . . . . . . . . . . . . . . . . . . . . . . . 55
Drawing Exterior Walls . . . . . . . . . . . . . . . . . . . . . . . . . . . . . . . . . . . . . . . . . . . . . . . . . 56
Changing Exterior Wall Segment Length . . . . . . . . . . . . . . . . . . . . . . . . . . . . . . . . . . . 56
Customizing the Exterior Wall Properties . . . . . . . . . . . . . . . . . . . . . . . . . . . . . . . . . . . 57
Defining Gable Wall Segments . . . . . . . . . . . . . . . . . . . . . . . . . . . . . . . . . . . . . . . . . . . 58
Drawing Interior Walls . . . . . . . . . . . . . . . . . . . . . . . . . . . . . . . . . . . . . . . . . . . . . . . . . . 58
Drawing Irregular Walls . . . . . . . . . . . . . . . . . . . . . . . . . . . . . . . . . . . . . . . . . . . . . . . . . 59
Customizing the Interior Wall Properties . . . . . . . . . . . . . . . . . . . . . . . . . . . . . . . . . . . . 60
Changing Interior Wall Segment Length . . . . . . . . . . . . . . . . . . . . . . . . . . . . . . . . . . . . 6 1
Defining Wall Height . . . . . . . . . . . . . . . . . . . . . . . . . . . . . . . . . . . . . . . . . . . . . . . . . . . 62
Moving Walls . . . . . . . . . . . . . . . . . . . . . . . . . . . . . . . . . . . . . . . . . . . . . . . . . . . . . . . . . 63
Drawing a Curved Wall . . . . . . . . . . . . . . . . . . . . . . . . . . . . . . . . . . . . . . . . . . . . . . . . . 63
Breaking a Wall . . . . . . . . . . . . . . . . . . . . . . . . . . . . . . . . . . . . . . . . . . . . . . . . . . . . . . . 64
Adding Cased Openings . . . . . . . . . . . . . . . . . . . . . . . . . . . . . . . . . . . . . . . . . . . . . . . . . 64
Adding Doors . . . . . . . . . . . . . . . . . . . . . . . . . . . . . . . . . . . . . . . . . . . . . . . . . . . . . . . . . 65
PUNCH! Home Design Architectural Series 18 User’s Guide
iii
Page 6
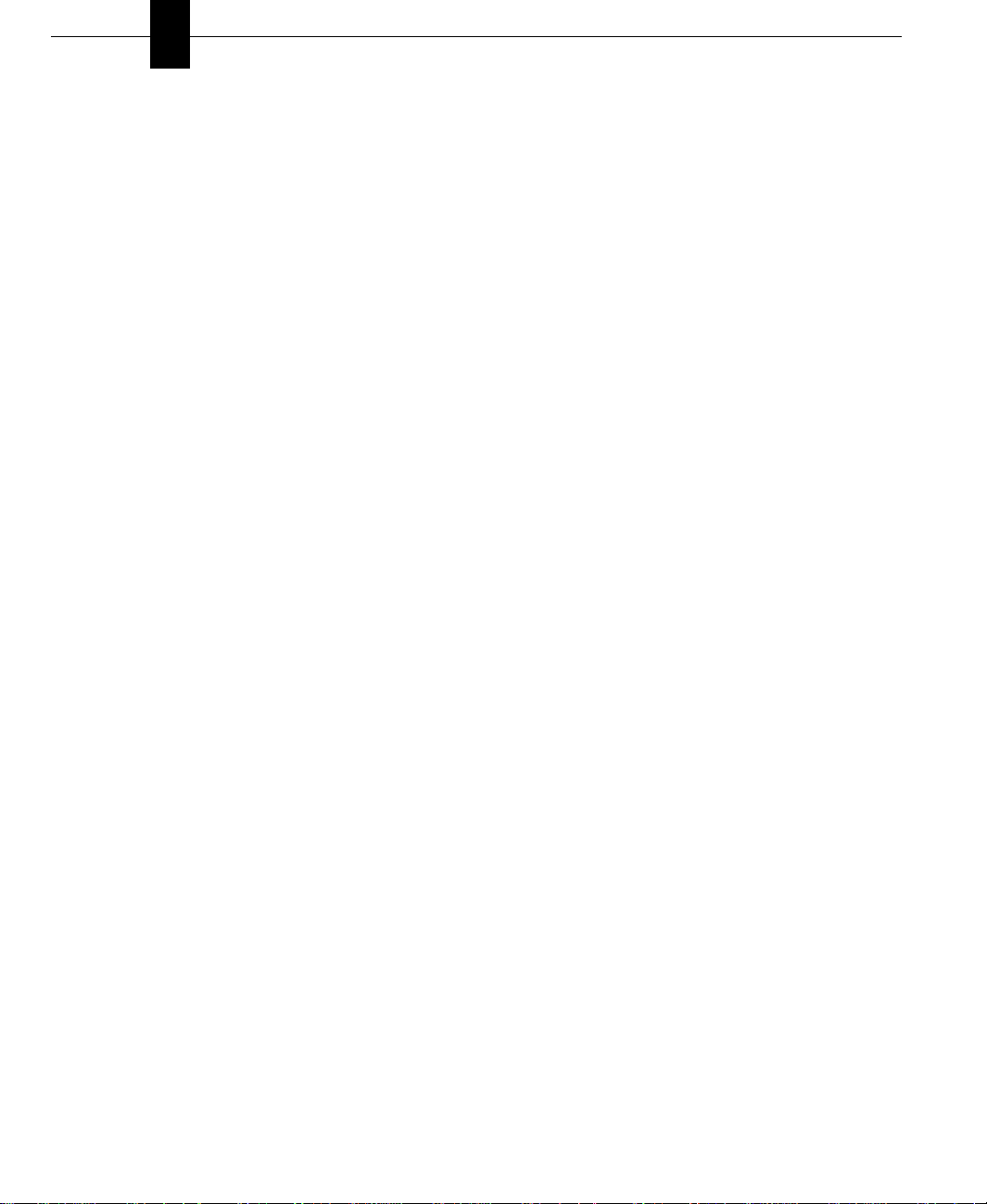
Contents
Moving an Opening or Door . . . . . . . . . . . . . . . . . . . . . . . . . . . . . . . . . . . . . . . . . . . . . 65
Changing Door Settings . . . . . . . . . . . . . . . . . . . . . . . . . . . . . . . . . . . . . . . . . . . . . . . . 66
Removing an Opening or Door . . . . . . . . . . . . . . . . . . . . . . . . . . . . . . . . . . . . . . . . . . . 67
Adding Windows . . . . . . . . . . . . . . . . . . . . . . . . . . . . . . . . . . . . . . . . . . . . . . . . . . . . . . 67
Moving a Window . . . . . . . . . . . . . . . . . . . . . . . . . . . . . . . . . . . . . . . . . . . . . . . . . . . . . 67
Changing Window Settings . . . . . . . . . . . . . . . . . . . . . . . . . . . . . . . . . . . . . . . . . . . . . . 69
Elevating a Window . . . . . . . . . . . . . . . . . . . . . . . . . . . . . . . . . . . . . . . . . . . . . . . . . . . 69
Stacking Windows . . . . . . . . . . . . . . . . . . . . . . . . . . . . . . . . . . . . . . . . . . . . . . . . . . . . . 70
Removing a Window . . . . . . . . . . . . . . . . . . . . . . . . . . . . . . . . . . . . . . . . . . . . . . . . . . . 70
Adding a Second Floor . . . . . . . . . . . . . . . . . . . . . . . . . . . . . . . . . . . . . . . . . . . . . . . . . 70
Creating a Split Level . . . . . . . . . . . . . . . . . . . . . . . . . . . . . . . . . . . . . . . . . . . . . . . . . . 71
Placing a Staircase . . . . . . . . . . . . . . . . . . . . . . . . . . . . . . . . . . . . . . . . . . . . . . . . . . . . . 72
Modifying a Staircase . . . . . . . . . . . . . . . . . . . . . . . . . . . . . . . . . . . . . . . . . . . . . . . . . . 72
Adding Railings . . . . . . . . . . . . . . . . . . . . . . . . . . . . . . . . . . . . . . . . . . . . . . . . . . . . . . . 73
Modifying a Railing . . . . . . . . . . . . . . . . . . . . . . . . . . . . . . . . . . . . . . . . . . . . . . . . . . . 74
Adding Flooring . . . . . . . . . . . . . . . . . . . . . . . . . . . . . . . . . . . . . . . . . . . . . . . . . . . . . . 74
Calculating the Flooring Square Footage . . . . . . . . . . . . . . . . . . . . . . . . . . . . . . . . . . . 75
Adding a Floor Cutout . . . . . . . . . . . . . . . . . . . . . . . . . . . . . . . . . . . . . . . . . . . . . . . . . . 75
Adding Objects . . . . . . . . . . . . . . . . . . . . . . . . . . . . . . . . . . . . . . . . . . . . . . . . . . . . . . . 76
Editing Objects . . . . . . . . . . . . . . . . . . . . . . . . . . . . . . . . . . . . . . . . . . . . . . . . . . . . . . . 76
Moving Objects . . . . . . . . . . . . . . . . . . . . . . . . . . . . . . . . . . . . . . . . . . . . . . . . . . . . . . . 77
Elevating Objects . . . . . . . . . . . . . . . . . . . . . . . . . . . . . . . . . . . . . . . . . . . . . . . . . . . . . . 77
Part 3: Utilities in Your Home Design . . . . . . . . . . . . . . . . . . . . . 79
Chapter 10: Electrical Plan Tab . . . . . . . . . . . . . . . . . . . . . . . . . . . . . . . . . . 81
Placing Outlets and Switches . . . . . . . . . . . . . . . . . . . . . . . . . . . . . . . . . . . . . . . . . . . . 82
Adding Connector Switches . . . . . . . . . . . . . . . . . . . . . . . . . . . . . . . . . . . . . . . . . . . . . 83
Adding Lighting . . . . . . . . . . . . . . . . . . . . . . . . . . . . . . . . . . . . . . . . . . . . . . . . . . . . . . 83
Adding Flood Lights . . . . . . . . . . . . . . . . . . . . . . . . . . . . . . . . . . . . . . . . . . . . . . . . . . . 84
Placing Phone and Cable Jacks . . . . . . . . . . . . . . . . . . . . . . . . . . . . . . . . . . . . . . . . . . . 85
Adding Smoke Detectors and Thermostats . . . . . . . . . . . . . . . . . . . . . . . . . . . . . . . . . . 86
Adding a Ceiling Fan . . . . . . . . . . . . . . . . . . . . . . . . . . . . . . . . . . . . . . . . . . . . . . . . . . . 86
Chapter 11: Plumbing Plan Tab . . . . . . . . . . . . . . . . . . . . . . . . . . . . . . . . . 89
Placing Toilets . . . . . . . . . . . . . . . . . . . . . . . . . . . . . . . . . . . . . . . . . . . . . . . . . . . . . . . . 90
Placing Sinks . . . . . . . . . . . . . . . . . . . . . . . . . . . . . . . . . . . . . . . . . . . . . . . . . . . . . . . . . 90
PUNCH! Home Design Architectural Series 18 User’s Guide
iv
Page 7
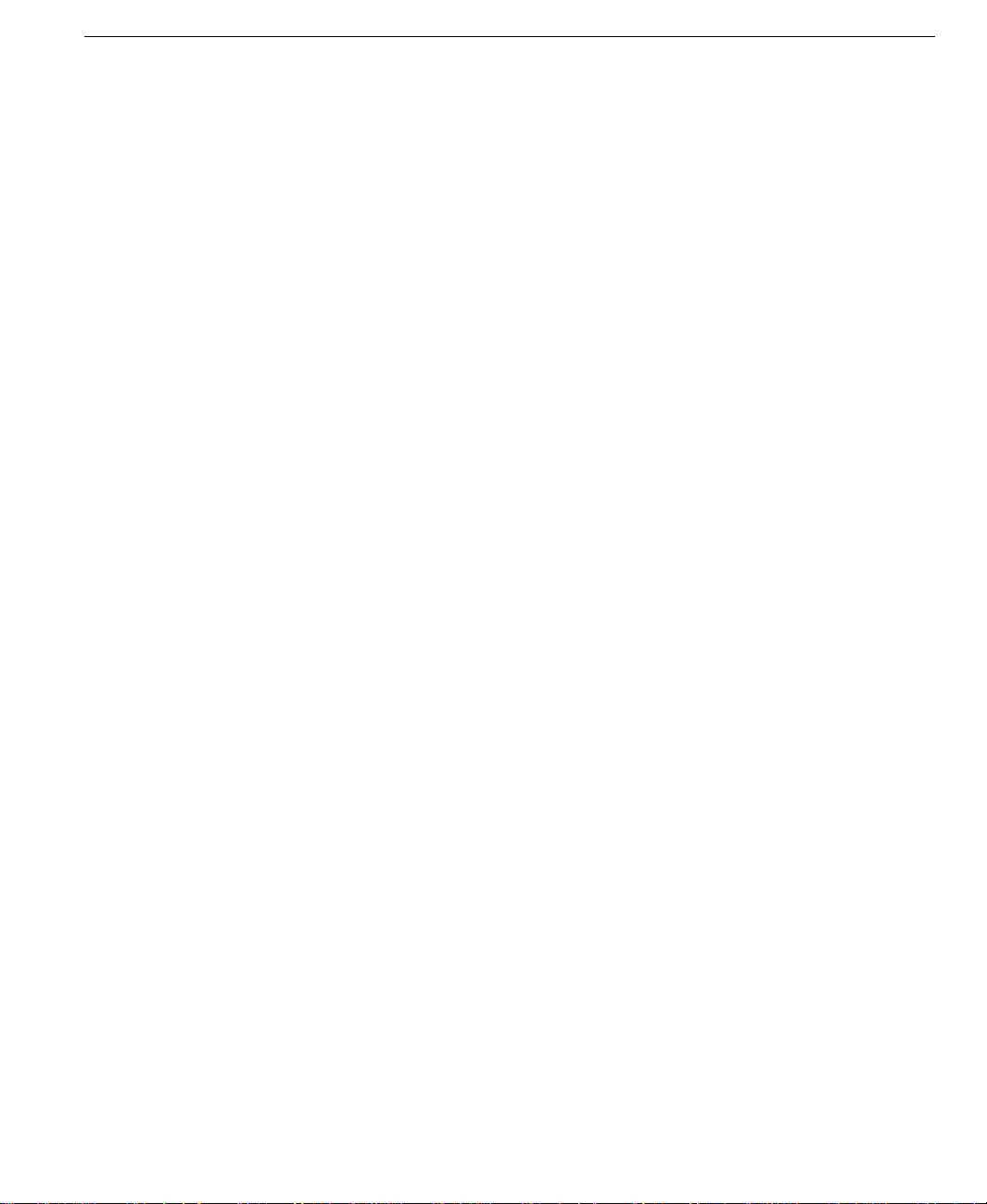
Contents
Placing Bathtubs or Spa Tubs . . . . . . . . . . . . . . . . . . . . . . . . . . . . . . . . . . . . . . . . . . . . 91
Placing a Shower . . . . . . . . . . . . . . . . . . . . . . . . . . . . . . . . . . . . . . . . . . . . . . . . . . . . . . 91
Placing the Hot Water Heater . . . . . . . . . . . . . . . . . . . . . . . . . . . . . . . . . . . . . . . . . . . . . 92
Placing an Outdoor Hose Bib . . . . . . . . . . . . . . . . . . . . . . . . . . . . . . . . . . . . . . . . . . . . . 93
Placing a Gas Bib . . . . . . . . . . . . . . . . . . . . . . . . . . . . . . . . . . . . . . . . . . . . . . . . . . . . . . 93
Adding Floor Drains . . . . . . . . . . . . . . . . . . . . . . . . . . . . . . . . . . . . . . . . . . . . . . . . . . . . 94
Chapter 12: HVAC Plan Tab . . . . . . . . . . . . . . . . . . . . . . . . . . . . . . . . . . . . 95
Placing Air Ducts . . . . . . . . . . . . . . . . . . . . . . . . . . . . . . . . . . . . . . . . . . . . . . . . . . . . . . 96
Placing Vents and Registers . . . . . . . . . . . . . . . . . . . . . . . . . . . . . . . . . . . . . . . . . . . . . . 97
Adding Heating, Air Conditioning Units and Pumps . . . . . . . . . . . . . . . . . . . . . . . . . . 98
Placing Baseboard Registers . . . . . . . . . . . . . . . . . . . . . . . . . . . . . . . . . . . . . . . . . . . . . 98
Part 4: Working on Your Home’s Exterior . . . . . . . . . . . . . . . . 101
Chapter 13: Roofing Plan Tab . . . . . . . . . . . . . . . . . . . . . . . . . . . . . . . . . . 103
Adding a Roof . . . . . . . . . . . . . . . . . . . . . . . . . . . . . . . . . . . . . . . . . . . . . . . . . . . . . . . 104
Using the Freehand Roof Tools . . . . . . . . . . . . . . . . . . . . . . . . . . . . . . . . . . . . . . . . . . 105
Editing Roofs . . . . . . . . . . . . . . . . . . . . . . . . . . . . . . . . . . . . . . . . . . . . . . . . . . . . . . . . 107
Drawing a Gambrel Roof . . . . . . . . . . . . . . . . . . . . . . . . . . . . . . . . . . . . . . . . . . . . . . . 108
Drawing a Saltbox Roof . . . . . . . . . . . . . . . . . . . . . . . . . . . . . . . . . . . . . . . . . . . . . . . . 109
Adding a Soffit . . . . . . . . . . . . . . . . . . . . . . . . . . . . . . . . . . . . . . . . . . . . . . . . . . . . . . . 111
Chapter 14: Deck Plan Tab . . . . . . . . . . . . . . . . . . . . . . . . . . . . . . . . . . . . 113
Adding a Deck . . . . . . . . . . . . . . . . . . . . . . . . . . . . . . . . . . . . . . . . . . . . . . . . . . . . . . . 114
Calculating Square Footage of a Deck . . . . . . . . . . . . . . . . . . . . . . . . . . . . . . . . . . . . . 114
Changing the Deck Height . . . . . . . . . . . . . . . . . . . . . . . . . . . . . . . . . . . . . . . . . . . . . . 114
Editing Handrail Options . . . . . . . . . . . . . . . . . . . . . . . . . . . . . . . . . . . . . . . . . . . . . . . 115
Editing Skirt Trim Options . . . . . . . . . . . . . . . . . . . . . . . . . . . . . . . . . . . . . . . . . . . . . . 115
Editing Step Options . . . . . . . . . . . . . . . . . . . . . . . . . . . . . . . . . . . . . . . . . . . . . . . . . . 116
Adding Custom Railings . . . . . . . . . . . . . . . . . . . . . . . . . . . . . . . . . . . . . . . . . . . . . . . 116
Modifying a Custom Railing . . . . . . . . . . . . . . . . . . . . . . . . . . . . . . . . . . . . . . . . . . . . 117
Placing a Custom Staircase . . . . . . . . . . . . . . . . . . . . . . . . . . . . . . . . . . . . . . . . . . . . . 117
Modifying a Custom Staircase . . . . . . . . . . . . . . . . . . . . . . . . . . . . . . . . . . . . . . . . . . . 118
Chapter 15: Landscape Plan Tab . . . . . . . . . . . . . . . . . . . . . . . . . . . . . . . 119
Defining the Property Line . . . . . . . . . . . . . . . . . . . . . . . . . . . . . . . . . . . . . . . . . . . . . . 120
Calculating Square Footage of the Property . . . . . . . . . . . . . . . . . . . . . . . . . . . . . . . . 120
PUNCH! Home Design Architectural Series 18 User’s Guide
v
Page 8
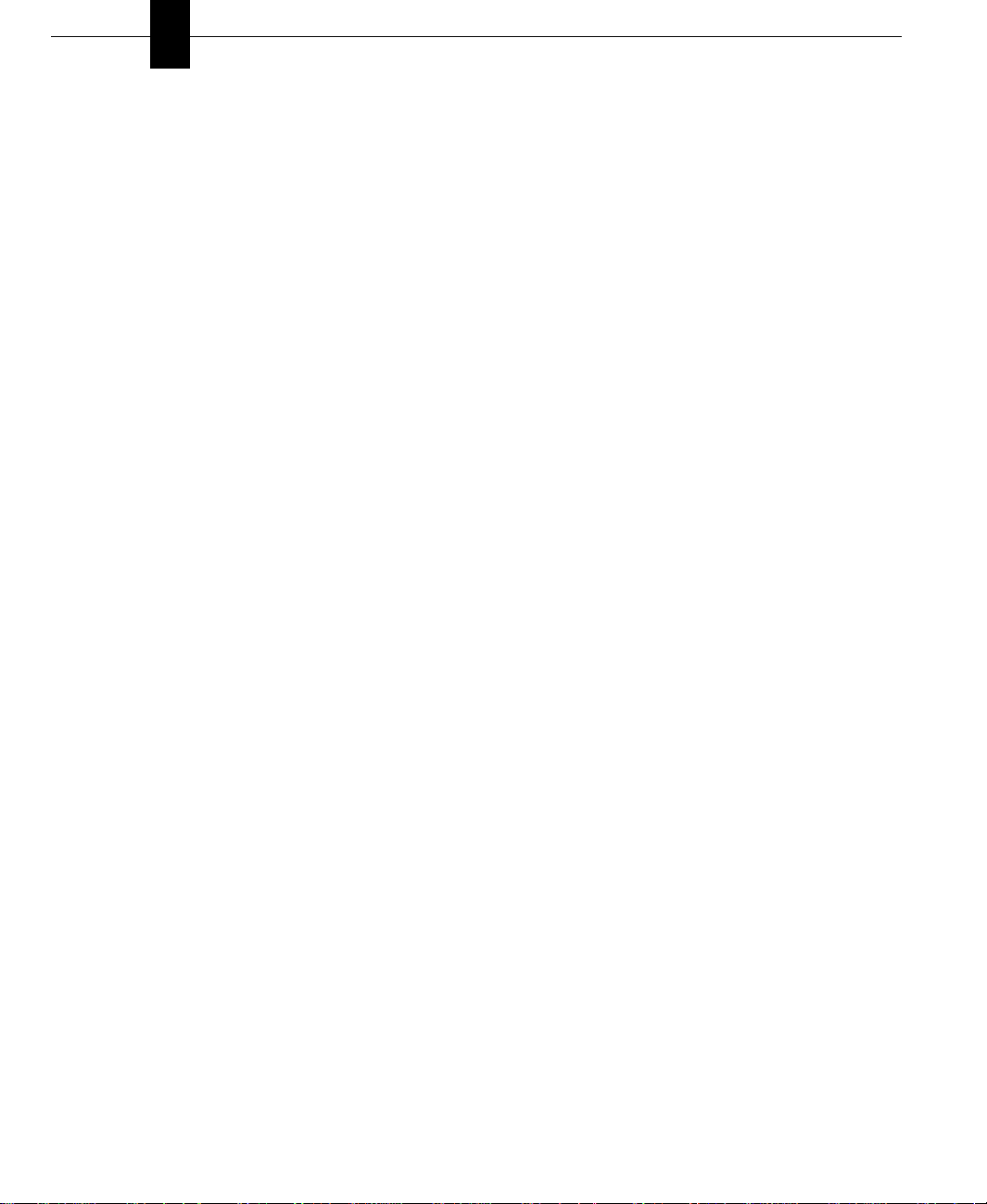
Contents
Adding a Ground Fill Region . . . . . . . . . . . . . . . . . . . . . . . . . . . . . . . . . . . . . . . . . . . 120
Calculating Square Footage of a Fill Region . . . . . . . . . . . . . . . . . . . . . . . . . . . . . . . 121
Adding Berms . . . . . . . . . . . . . . . . . . . . . . . . . . . . . . . . . . . . . . . . . . . . . . . . . . . . . . . 121
Adding Fill . . . . . . . . . . . . . . . . . . . . . . . . . . . . . . . . . . . . . . . . . . . . . . . . . . . . . . . . . . 122
Drawing Sidewalks, Pathways or Driveways . . . . . . . . . . . . . . . . . . . . . . . . . . . . . . . 124
Calculating Square Footage of a Pathway . . . . . . . . . . . . . . . . . . . . . . . . . . . . . . . . . . 125
Edging an Area . . . . . . . . . . . . . . . . . . . . . . . . . . . . . . . . . . . . . . . . . . . . . . . . . . . . . . 125
Drawing Fences and Gates . . . . . . . . . . . . . . . . . . . . . . . . . . . . . . . . . . . . . . . . . . . . . 126
Drawing Retaining Walls . . . . . . . . . . . . . . . . . . . . . . . . . . . . . . . . . . . . . . . . . . . . . . 127
To Place a Sprinkler Head . . . . . . . . . . . . . . . . . . . . . . . . . . . . . . . . . . . . . . . . . . . . . . 128
Altering Topography . . . . . . . . . . . . . . . . . . . . . . . . . . . . . . . . . . . . . . . . . . . . . . . . . . 128
Adding Plants . . . . . . . . . . . . . . . . . . . . . . . . . . . . . . . . . . . . . . . . . . . . . . . . . . . . . . . 131
Viewing Hardiness Zones . . . . . . . . . . . . . . . . . . . . . . . . . . . . . . . . . . . . . . . . . . . . . . 132
PlantFinder . . . . . . . . . . . . . . . . . . . . . . . . . . . . . . . . . . . . . . . . . . . . . . . . . . . . . . . . . 132
Making Plants Grow . . . . . . . . . . . . . . . . . . . . . . . . . . . . . . . . . . . . . . . . . . . . . . . . . . 133
Chapter 16: Detail Plan Tab . . . . . . . . . . . . . . . . . . . . . . . . . . . . . . . . . . . . 135
Drawing Rectangles and Squares . . . . . . . . . . . . . . . . . . . . . . . . . . . . . . . . . . . . . . . . 136
Drawing Circles and Ovals . . . . . . . . . . . . . . . . . . . . . . . . . . . . . . . . . . . . . . . . . . . . . 136
Drawing Lines . . . . . . . . . . . . . . . . . . . . . . . . . . . . . . . . . . . . . . . . . . . . . . . . . . . . . . . 137
Drawing Polygons . . . . . . . . . . . . . . . . . . . . . . . . . . . . . . . . . . . . . . . . . . . . . . . . . . . . 137
Drawing Arcs . . . . . . . . . . . . . . . . . . . . . . . . . . . . . . . . . . . . . . . . . . . . . . . . . . . . . . . . 138
Drawing Circular Arcs . . . . . . . . . . . . . . . . . . . . . . . . . . . . . . . . . . . . . . . . . . . . . . . . 138
Drawing Multigons . . . . . . . . . . . . . . . . . . . . . . . . . . . . . . . . . . . . . . . . . . . . . . . . . . . 139
Drawing Curves . . . . . . . . . . . . . . . . . . . . . . . . . . . . . . . . . . . . . . . . . . . . . . . . . . . . . . 139
Using Rules and Fills . . . . . . . . . . . . . . . . . . . . . . . . . . . . . . . . . . . . . . . . . . . . . . . . . . 139
Editing Detail Shapes . . . . . . . . . . . . . . . . . . . . . . . . . . . . . . . . . . . . . . . . . . . . . . . . . 141
Adding Smoothing Tension . . . . . . . . . . . . . . . . . . . . . . . . . . . . . . . . . . . . . . . . . . . . . 142
Part 5: Customizing Your Drawing . . . . . . . . . . . . . . . . . . . . . . 145
Chapter 17: Editing Your Drawing . . . . . . . . . . . . . . . . . . . . . . . . . . . . . . 147
Editing Using Cut, Copy, Paste and Clear . . . . . . . . . . . . . . . . . . . . . . . . . . . . . . . . . 148
Using Undo . . . . . . . . . . . . . . . . . . . . . . . . . . . . . . . . . . . . . . . . . . . . . . . . . . . . . . . . . 148
Copying Objects to Different Floors . . . . . . . . . . . . . . . . . . . . . . . . . . . . . . . . . . . . . . 148
Moving Objects to Different Floors . . . . . . . . . . . . . . . . . . . . . . . . . . . . . . . . . . . . . . 148
Moving Features to Different Plans . . . . . . . . . . . . . . . . . . . . . . . . . . . . . . . . . . . . . . 149
PUNCH! Home Design Architectural Series 18 User’s Guide
vi
Page 9
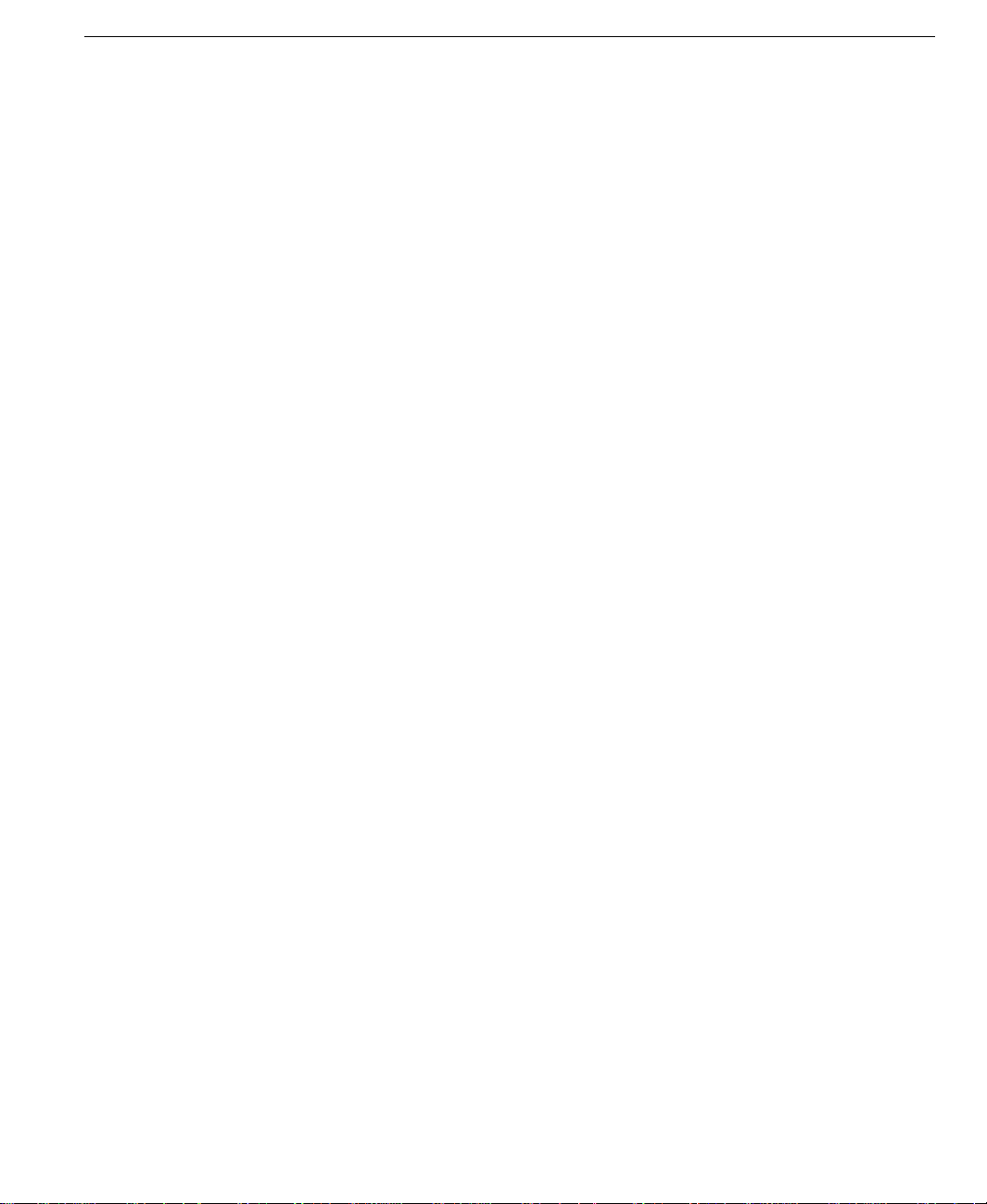
Moving the Entire Floor Plan . . . . . . . . . . . . . . . . . . . . . . . . . . . . . . . . . . . . . . . . . . . . 149
Rotating the Entire Floor Plan . . . . . . . . . . . . . . . . . . . . . . . . . . . . . . . . . . . . . . . . . . . 149
Flipping the Entire Floor Plan . . . . . . . . . . . . . . . . . . . . . . . . . . . . . . . . . . . . . . . . . . . 149
Using Nudge . . . . . . . . . . . . . . . . . . . . . . . . . . . . . . . . . . . . . . . . . . . . . . . . . . . . . . . . . 150
Rotating a Selection . . . . . . . . . . . . . . . . . . . . . . . . . . . . . . . . . . . . . . . . . . . . . . . . . . . 150
Customizing Floorplan Colors . . . . . . . . . . . . . . . . . . . . . . . . . . . . . . . . . . . . . . . . . . . 150
Elevating Objects . . . . . . . . . . . . . . . . . . . . . . . . . . . . . . . . . . . . . . . . . . . . . . . . . . . . . 151
Using Elevation Slider . . . . . . . . . . . . . . . . . . . . . . . . . . . . . . . . . . . . . . . . . . . . . . . . . 152
Chapter 18: Working with LiveView . . . . . . . . . . . . . . . . . . . . . . . . . . . . 153
Opening a LiveView Window . . . . . . . . . . . . . . . . . . . . . . . . . . . . . . . . . . . . . . . . . . . 154
Moving around in 3D . . . . . . . . . . . . . . . . . . . . . . . . . . . . . . . . . . . . . . . . . . . . . . . . . . 154
Applying Texture . . . . . . . . . . . . . . . . . . . . . . . . . . . . . . . . . . . . . . . . . . . . . . . . . . . . . 155
Texture Builder . . . . . . . . . . . . . . . . . . . . . . . . . . . . . . . . . . . . . . . . . . . . . . . . . . . . . . 156
Applying Color . . . . . . . . . . . . . . . . . . . . . . . . . . . . . . . . . . . . . . . . . . . . . . . . . . . . . . . 157
Using Custom Colors . . . . . . . . . . . . . . . . . . . . . . . . . . . . . . . . . . . . . . . . . . . . . . . . . . 158
Applying Wall Trims . . . . . . . . . . . . . . . . . . . . . . . . . . . . . . . . . . . . . . . . . . . . . . . . . . 158
Adding Lighting and Shadows . . . . . . . . . . . . . . . . . . . . . . . . . . . . . . . . . . . . . . . . . . . 159
Setting the Viewpoint Angle . . . . . . . . . . . . . . . . . . . . . . . . . . . . . . . . . . . . . . . . . . . . 160
Using ClearView . . . . . . . . . . . . . . . . . . . . . . . . . . . . . . . . . . . . . . . . . . . . . . . . . . . . . 160
Adjusting Rendering Quality . . . . . . . . . . . . . . . . . . . . . . . . . . . . . . . . . . . . . . . . . . . . 161
Using the 3D Cut-away Slider . . . . . . . . . . . . . . . . . . . . . . . . . . . . . . . . . . . . . . . . . . . 162
Customizing LiveView . . . . . . . . . . . . . . . . . . . . . . . . . . . . . . . . . . . . . . . . . . . . . . . . 163
Contents
Part 6: Companion Programs & PowerTools . . . . . . . . . . . . . . 165
Chapter 19: FloorPlan Trace . . . . . . . . . . . . . . . . . . . . . . . . . . . . . . . . . . . 167
Importing a Floorplan Image . . . . . . . . . . . . . . . . . . . . . . . . . . . . . . . . . . . . . . . . . . . . 168
Matching the Drawing Scale . . . . . . . . . . . . . . . . . . . . . . . . . . . . . . . . . . . . . . . . . . . . 168
Tracing the Imported Floorplan . . . . . . . . . . . . . . . . . . . . . . . . . . . . . . . . . . . . . . . . . . 168
Hiding an Imported Floorplan . . . . . . . . . . . . . . . . . . . . . . . . . . . . . . . . . . . . . . . . . . . 169
Chapter 20: Estimator . . . . . . . . . . . . . . . . . . . . . . . . . . . . . . . . . . . . . . . . 171
Launching Estimator . . . . . . . . . . . . . . . . . . . . . . . . . . . . . . . . . . . . . . . . . . . . . . . . . . 172
Customizing the Spreadsheet . . . . . . . . . . . . . . . . . . . . . . . . . . . . . . . . . . . . . . . . . . . . 172
Selecting a Plan Tab . . . . . . . . . . . . . . . . . . . . . . . . . . . . . . . . . . . . . . . . . . . . . . . . . . . 173
Calculating Construction Costs . . . . . . . . . . . . . . . . . . . . . . . . . . . . . . . . . . . . . . . . . . 173
Completing the Various Schedules . . . . . . . . . . . . . . . . . . . . . . . . . . . . . . . . . . . . . . . 173
PUNCH! Home Design Architectural Series 18 User’s Guide
vii
Page 10
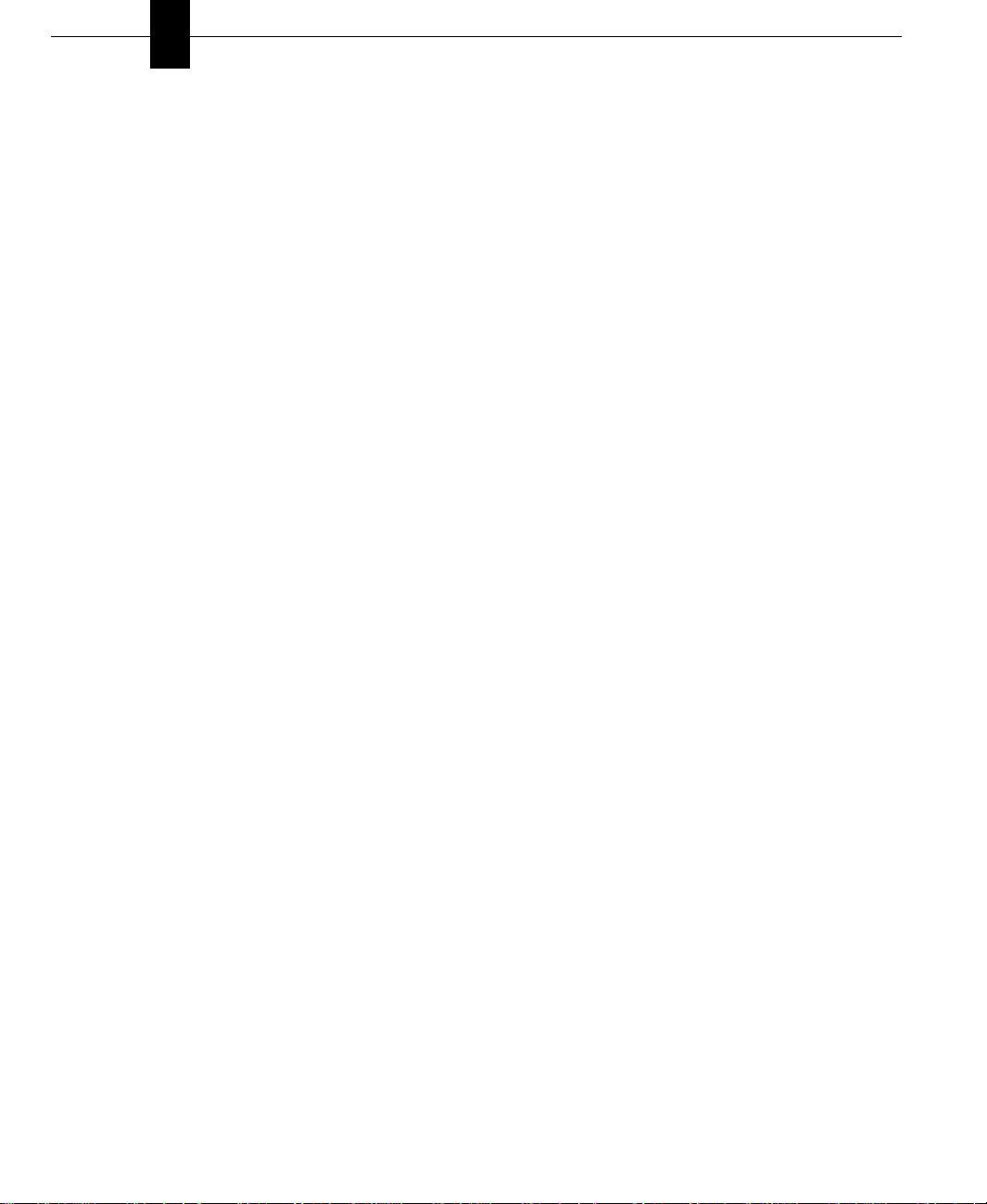
Contents
Creating a Master Pricelist . . . . . . . . . . . . . . . . . . . . . . . . . . . . . . . . . . . . . . . . . . . . . 174
Exporting a Pricelist . . . . . . . . . . . . . . . . . . . . . . . . . . . . . . . . . . . . . . . . . . . . . . . . . . 175
Printing a Pricelist . . . . . . . . . . . . . . . . . . . . . . . . . . . . . . . . . . . . . . . . . . . . . . . . . . . . 175
Chapter 21: PhotoView . . . . . . . . . . . . . . . . . . . . . . . . . . . . . . . . . . . . . . . . 177
Tips for Using PhotoView . . . . . . . . . . . . . . . . . . . . . . . . . . . . . . . . . . . . . . . . . . . . . . 177
Importing PhotoView Images . . . . . . . . . . . . . . . . . . . . . . . . . . . . . . . . . . . . . . . . . . . 178
Moving PhotoView Images . . . . . . . . . . . . . . . . . . . . . . . . . . . . . . . . . . . . . . . . . . . . . 178
Replacing PhotoView Images . . . . . . . . . . . . . . . . . . . . . . . . . . . . . . . . . . . . . . . . . . . 179
Elevating PhotoView Images . . . . . . . . . . . . . . . . . . . . . . . . . . . . . . . . . . . . . . . . . . . 179
Altering PhotoView Images . . . . . . . . . . . . . . . . . . . . . . . . . . . . . . . . . . . . . . . . . . . . 180
Masking PhotoView Images . . . . . . . . . . . . . . . . . . . . . . . . . . . . . . . . . . . . . . . . . . . . 181
Landscaping Using PhotoView Images . . . . . . . . . . . . . . . . . . . . . . . . . . . . . . . . . . . . 181
Right in Your Own Backyard . . . . . . . . . . . . . . . . . . . . . . . . . . . . . . . . . . . . . . . . . . . 182
Chapter 22: RealModel® . . . . . . . . . . . . . . . . . . . . . . . . . . . . . . . . . . . . . . 183
Preparing to Construct a RealModel . . . . . . . . . . . . . . . . . . . . . . . . . . . . . . . . . . . . . . 184
Defining Scale . . . . . . . . . . . . . . . . . . . . . . . . . . . . . . . . . . . . . . . . . . . . . . . . . . . . . . . 184
Choosing the Construction Material . . . . . . . . . . . . . . . . . . . . . . . . . . . . . . . . . . . . . . 184
Setting Print Setup . . . . . . . . . . . . . . . . . . . . . . . . . . . . . . . . . . . . . . . . . . . . . . . . . . . . 184
Printing Templates . . . . . . . . . . . . . . . . . . . . . . . . . . . . . . . . . . . . . . . . . . . . . . . . . . . . 184
Constructing Wall Templates . . . . . . . . . . . . . . . . . . . . . . . . . . . . . . . . . . . . . . . . . . . 185
Constructing Roof Templates . . . . . . . . . . . . . . . . . . . . . . . . . . . . . . . . . . . . . . . . . . . 185
Printing Template Textures and Colors . . . . . . . . . . . . . . . . . . . . . . . . . . . . . . . . . . . . 185
Attaching Template Textures & Colors to Your Model . . . . . . . . . . . . . . . . . . . . . . . 186
Chapter 23: Cabinet Wizard . . . . . . . . . . . . . . . . . . . . . . . . . . . . . . . . . . . 187
Designing Full Cabinets . . . . . . . . . . . . . . . . . . . . . . . . . . . . . . . . . . . . . . . . . . . . . . . 188
Designing Base Cabinets . . . . . . . . . . . . . . . . . . . . . . . . . . . . . . . . . . . . . . . . . . . . . . . 188
Designing Top Cabinets . . . . . . . . . . . . . . . . . . . . . . . . . . . . . . . . . . . . . . . . . . . . . . . 189
Designing Islands . . . . . . . . . . . . . . . . . . . . . . . . . . . . . . . . . . . . . . . . . . . . . . . . . . . . 190
Designing Cabinets with Built-in Appliances . . . . . . . . . . . . . . . . . . . . . . . . . . . . . . . 191
Defining Dimension Increments . . . . . . . . . . . . . . . . . . . . . . . . . . . . . . . . . . . . . . . . . 193
Specifying a Trim Style . . . . . . . . . . . . . . . . . . . . . . . . . . . . . . . . . . . . . . . . . . . . . . . . 193
Customizing Cabinet Features . . . . . . . . . . . . . . . . . . . . . . . . . . . . . . . . . . . . . . . . . . . 194
Moving around in Cabinet Wizard . . . . . . . . . . . . . . . . . . . . . . . . . . . . . . . . . . . . . . . 197
Applying Texture or Color to Cabinets . . . . . . . . . . . . . . . . . . . . . . . . . . . . . . . . . . . . 197
Adding Lighting and Shadows . . . . . . . . . . . . . . . . . . . . . . . . . . . . . . . . . . . . . . . . . . 198
PUNCH! Home Design Architectural Series 18 User’s Guide
viii
Page 11
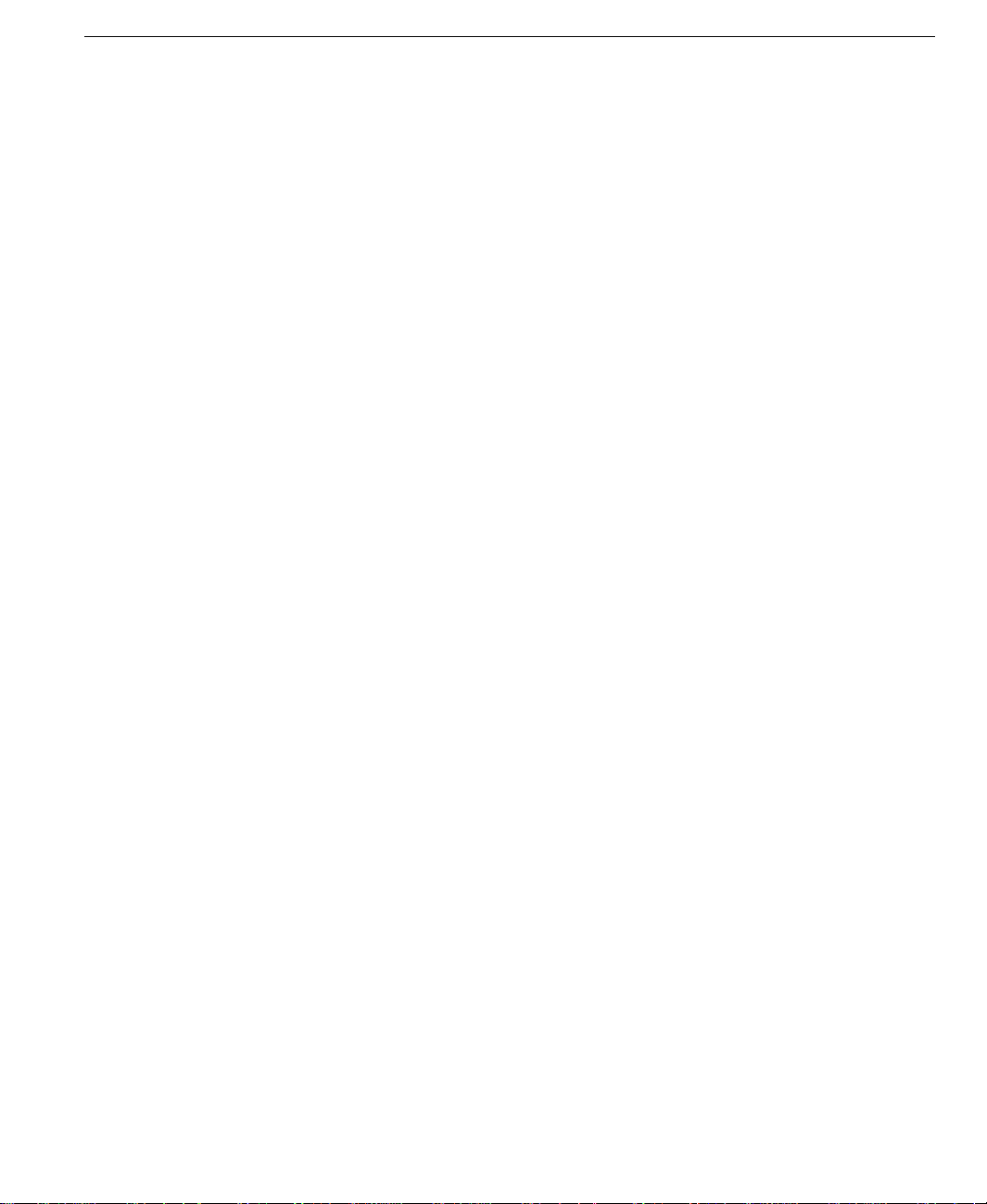
Rendering Options . . . . . . . . . . . . . . . . . . . . . . . . . . . . . . . . . . . . . . . . . . . . . . . . . . . . 198
Saving a Cabinet . . . . . . . . . . . . . . . . . . . . . . . . . . . . . . . . . . . . . . . . . . . . . . . . . . . . . . 199
Closing a File . . . . . . . . . . . . . . . . . . . . . . . . . . . . . . . . . . . . . . . . . . . . . . . . . . . . . . . . 199
Exporting to 3D Custom Workshop . . . . . . . . . . . . . . . . . . . . . . . . . . . . . . . . . . . . . . . 199
Chapter 24: Framing Editor . . . . . . . . . . . . . . . . . . . . . . . . . . . . . . . . . . . 201
Launching Framing Editor . . . . . . . . . . . . . . . . . . . . . . . . . . . . . . . . . . . . . . . . . . . . . . 202
Adding Structural Components . . . . . . . . . . . . . . . . . . . . . . . . . . . . . . . . . . . . . . . . . . 202
Customizing Framing Beam Properties . . . . . . . . . . . . . . . . . . . . . . . . . . . . . . . . . . . . 202
Customizing Joist Properties . . . . . . . . . . . . . . . . . . . . . . . . . . . . . . . . . . . . . . . . . . . . 203
Specifying Support Column Properties . . . . . . . . . . . . . . . . . . . . . . . . . . . . . . . . . . . . 204
Customizing Door and Window Headers . . . . . . . . . . . . . . . . . . . . . . . . . . . . . . . . . . . 204
Specifying Estimation Options . . . . . . . . . . . . . . . . . . . . . . . . . . . . . . . . . . . . . . . . . . . 204
LiveView Window Options . . . . . . . . . . . . . . . . . . . . . . . . . . . . . . . . . . . . . . . . . . . . . 205
Adding Lighting and Shadows . . . . . . . . . . . . . . . . . . . . . . . . . . . . . . . . . . . . . . . . . . . 206
Using ClearView . . . . . . . . . . . . . . . . . . . . . . . . . . . . . . . . . . . . . . . . . . . . . . . . . . . . . 206
Adjusting Rendering Quality . . . . . . . . . . . . . . . . . . . . . . . . . . . . . . . . . . . . . . . . . . . . 207
Viewing Elevations . . . . . . . . . . . . . . . . . . . . . . . . . . . . . . . . . . . . . . . . . . . . . . . . . . . 207
Customizing LiveView . . . . . . . . . . . . . . . . . . . . . . . . . . . . . . . . . . . . . . . . . . . . . . . . 207
Using the 3D Cut-away Slider . . . . . . . . . . . . . . . . . . . . . . . . . . . . . . . . . . . . . . . . . . . 208
Printing and Exporting Files . . . . . . . . . . . . . . . . . . . . . . . . . . . . . . . . . . . . . . . . . . . . 208
Moving Features to Different Plans . . . . . . . . . . . . . . . . . . . . . . . . . . . . . . . . . . . . . . . 209
Contents
Chapter 25: Elevation Editor . . . . . . . . . . . . . . . . . . . . . . . . . . . . . . . . . . . 211
Launching Elevation Editor . . . . . . . . . . . . . . . . . . . . . . . . . . . . . . . . . . . . . . . . . . . . . 212
Adding and Modifying Doors and Windows . . . . . . . . . . . . . . . . . . . . . . . . . . . . . . . . 212
Adding an Opening or Door . . . . . . . . . . . . . . . . . . . . . . . . . . . . . . . . . . . . . . . . . . . . . 212
Moving an Opening or Door . . . . . . . . . . . . . . . . . . . . . . . . . . . . . . . . . . . . . . . . . . . . 212
Changing Door Settings . . . . . . . . . . . . . . . . . . . . . . . . . . . . . . . . . . . . . . . . . . . . . . . . 212
Removing an Opening or Door . . . . . . . . . . . . . . . . . . . . . . . . . . . . . . . . . . . . . . . . . . 213
Adding Windows . . . . . . . . . . . . . . . . . . . . . . . . . . . . . . . . . . . . . . . . . . . . . . . . . . . . . 213
Moving a Window . . . . . . . . . . . . . . . . . . . . . . . . . . . . . . . . . . . . . . . . . . . . . . . . . . . . 214
Changing Window Settings . . . . . . . . . . . . . . . . . . . . . . . . . . . . . . . . . . . . . . . . . . . . . 214
Elevating a Window . . . . . . . . . . . . . . . . . . . . . . . . . . . . . . . . . . . . . . . . . . . . . . . . . . . 215
Removing a Window . . . . . . . . . . . . . . . . . . . . . . . . . . . . . . . . . . . . . . . . . . . . . . . . . . 215
Controlling Views . . . . . . . . . . . . . . . . . . . . . . . . . . . . . . . . . . . . . . . . . . . . . . . . . . . . 215
Using the 3D Cut-away Slider . . . . . . . . . . . . . . . . . . . . . . . . . . . . . . . . . . . . . . . . . . . 216
PUNCH! Home Design Architectural Series 18 User’s Guide
ix
Page 12
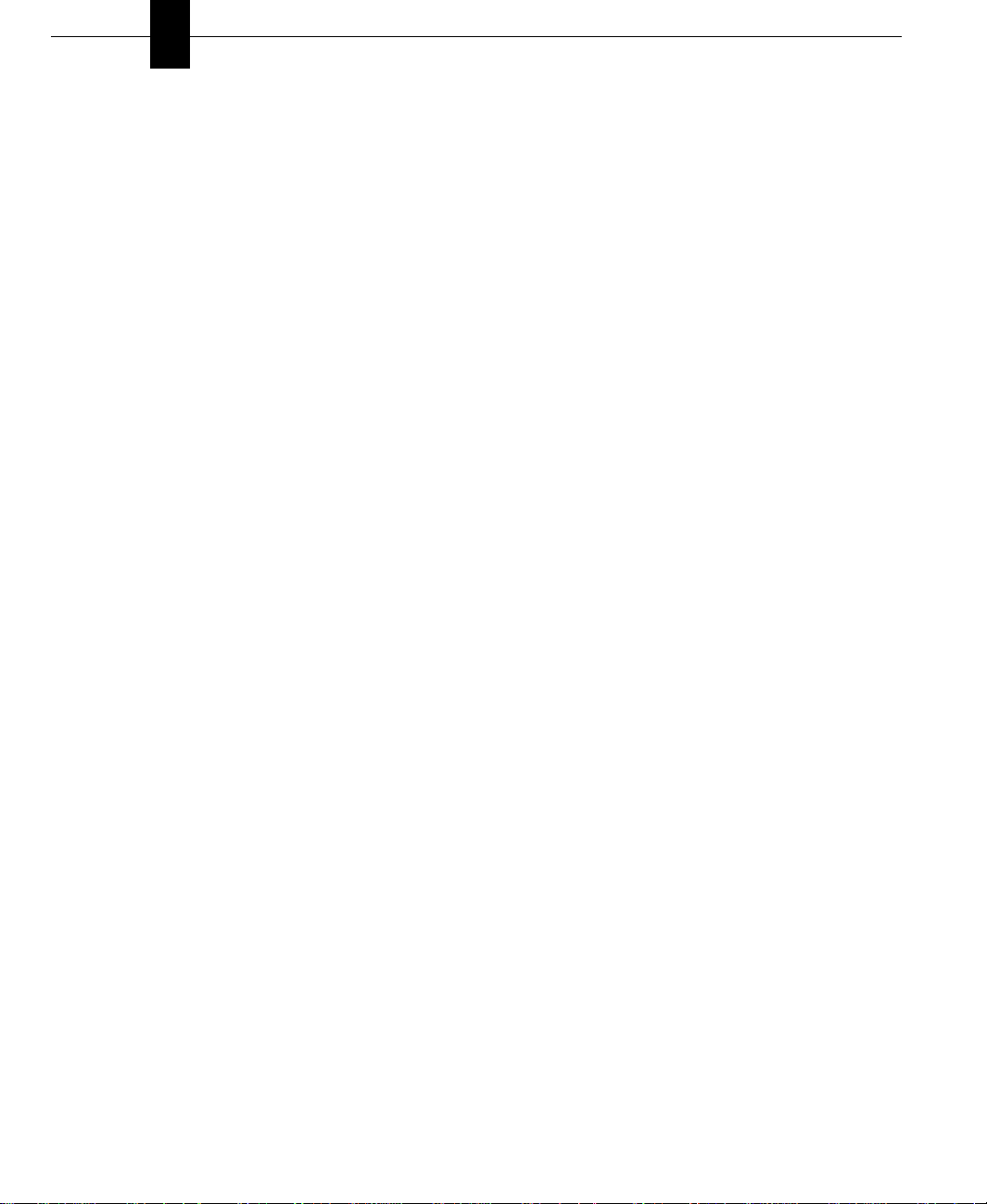
Contents
Controlling the Appearance of your Drawing . . . . . . . . . . . . . . . . . . . . . . . . . . . . . . . 216
Applying Texture . . . . . . . . . . . . . . . . . . . . . . . . . . . . . . . . . . . . . . . . . . . . . . . . . . . . . 216
Texture Builder . . . . . . . . . . . . . . . . . . . . . . . . . . . . . . . . . . . . . . . . . . . . . . . . . . . . . . 217
Applying Color . . . . . . . . . . . . . . . . . . . . . . . . . . . . . . . . . . . . . . . . . . . . . . . . . . . . . . 218
Using Custom Colors . . . . . . . . . . . . . . . . . . . . . . . . . . . . . . . . . . . . . . . . . . . . . . . . . 219
Applying Wall Trims . . . . . . . . . . . . . . . . . . . . . . . . . . . . . . . . . . . . . . . . . . . . . . . . . . 219
Changing the Light and Rendering Methods . . . . . . . . . . . . . . . . . . . . . . . . . . . . . . . . 220
Customizing LiveView . . . . . . . . . . . . . . . . . . . . . . . . . . . . . . . . . . . . . . . . . . . . . . . . 220
Dimensioning . . . . . . . . . . . . . . . . . . . . . . . . . . . . . . . . . . . . . . . . . . . . . . . . . . . . . . . 221
Adding Text . . . . . . . . . . . . . . . . . . . . . . . . . . . . . . . . . . . . . . . . . . . . . . . . . . . . . . . . . 222
Modifying the Elevation Editor Options . . . . . . . . . . . . . . . . . . . . . . . . . . . . . . . . . . . 223
Modifying Screen Colors . . . . . . . . . . . . . . . . . . . . . . . . . . . . . . . . . . . . . . . . . . . . . . 223
Outputting Elevation Data . . . . . . . . . . . . . . . . . . . . . . . . . . . . . . . . . . . . . . . . . . . . . . 224
Chapter 26: Layout Manager . . . . . . . . . . . . . . . . . . . . . . . . . . . . . . . . . . . 225
Launching Layout Manager . . . . . . . . . . . . . . . . . . . . . . . . . . . . . . . . . . . . . . . . . . . . 226
Creating a Layout . . . . . . . . . . . . . . . . . . . . . . . . . . . . . . . . . . . . . . . . . . . . . . . . . . . . 226
Adding Home Design Layout Boxes . . . . . . . . . . . . . . . . . . . . . . . . . . . . . . . . . . . . . . 226
Adding Image Layout Boxes . . . . . . . . . . . . . . . . . . . . . . . . . . . . . . . . . . . . . . . . . . . . 226
Adding LiveView Layout Boxes . . . . . . . . . . . . . . . . . . . . . . . . . . . . . . . . . . . . . . . . . 227
Using LiveView Tools . . . . . . . . . . . . . . . . . . . . . . . . . . . . . . . . . . . . . . . . . . . . . . . . 227
Moving around in 3D . . . . . . . . . . . . . . . . . . . . . . . . . . . . . . . . . . . . . . . . . . . . . . . . . 227
Adding Lighting and Shadows . . . . . . . . . . . . . . . . . . . . . . . . . . . . . . . . . . . . . . . . . . 228
Setting the Viewpoint Angle . . . . . . . . . . . . . . . . . . . . . . . . . . . . . . . . . . . . . . . . . . . . 228
Using ClearView . . . . . . . . . . . . . . . . . . . . . . . . . . . . . . . . . . . . . . . . . . . . . . . . . . . . . 228
Adjusting Rendering Quality . . . . . . . . . . . . . . . . . . . . . . . . . . . . . . . . . . . . . . . . . . . . 229
Customizing LiveView . . . . . . . . . . . . . . . . . . . . . . . . . . . . . . . . . . . . . . . . . . . . . . . . 229
Manipulating Layout Boxes . . . . . . . . . . . . . . . . . . . . . . . . . . . . . . . . . . . . . . . . . . . . 230
Annotating your Layout . . . . . . . . . . . . . . . . . . . . . . . . . . . . . . . . . . . . . . . . . . . . . . . 230
Annotating your Layout with CAD tools . . . . . . . . . . . . . . . . . . . . . . . . . . . . . . . . . . 230
Using Rules and Fills . . . . . . . . . . . . . . . . . . . . . . . . . . . . . . . . . . . . . . . . . . . . . . . . . . 233
Using Snaps to Draw CAD Objects . . . . . . . . . . . . . . . . . . . . . . . . . . . . . . . . . . . . . . 235
Adding Text . . . . . . . . . . . . . . . . . . . . . . . . . . . . . . . . . . . . . . . . . . . . . . . . . . . . . . . . . 236
Viewing your Layout . . . . . . . . . . . . . . . . . . . . . . . . . . . . . . . . . . . . . . . . . . . . . . . . . . 237
Printing your Layout . . . . . . . . . . . . . . . . . . . . . . . . . . . . . . . . . . . . . . . . . . . . . . . . . . 238
Using Layout Templates . . . . . . . . . . . . . . . . . . . . . . . . . . . . . . . . . . . . . . . . . . . . . . . 238
PUNCH! Home Design Architectural Series 18 User’s Guide
x
Page 13
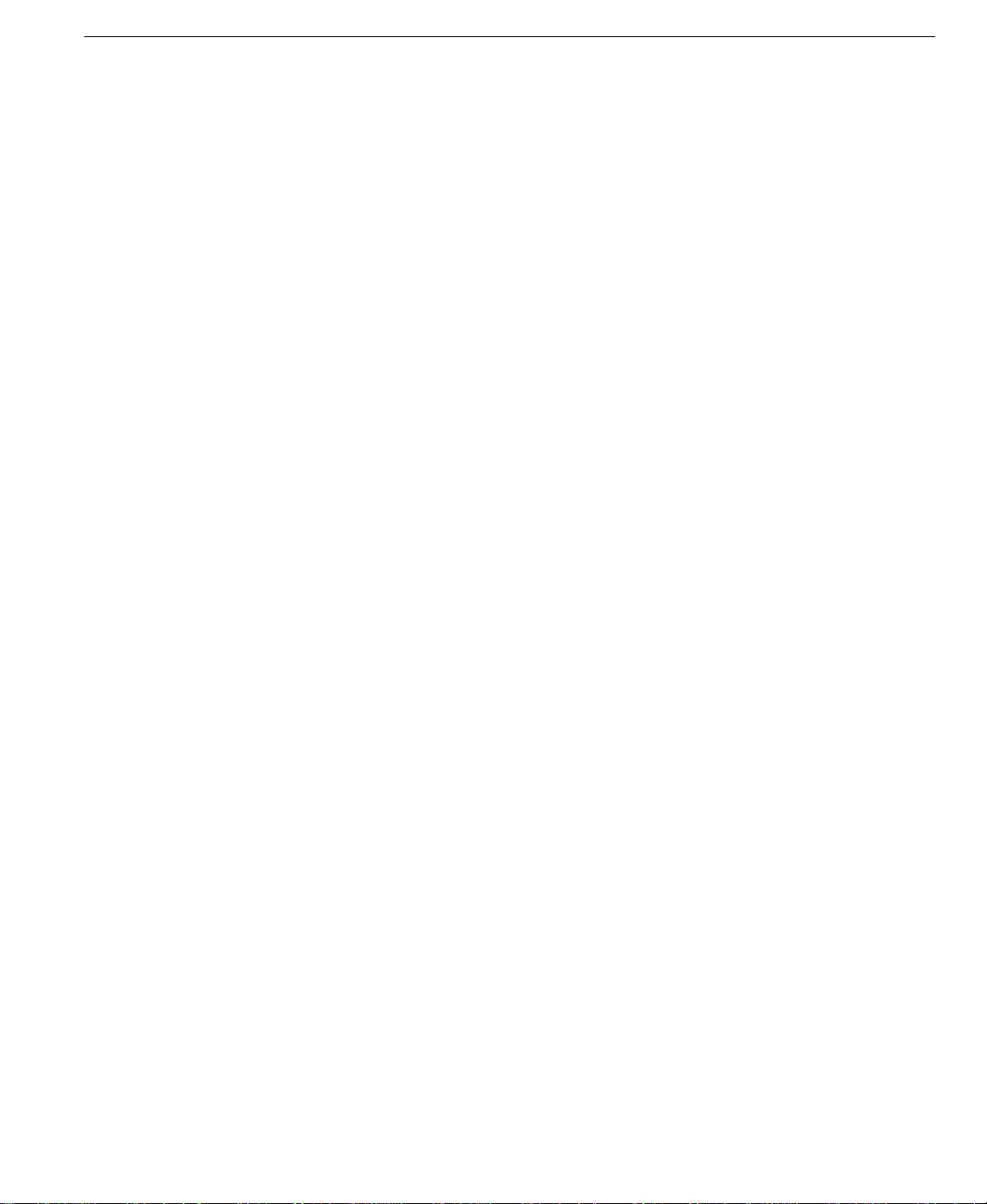
Contents
Chapter 27: DXF Export & Import . . . . . . . . . . . . . . . . . . . . . . . . . . . . . . 239
Exporting and Importing a DXF File . . . . . . . . . . . . . . . . . . . . . . . . . . . . . . . . . . . . . . 240
Converting DXF Lines and Shapes . . . . . . . . . . . . . . . . . . . . . . . . . . . . . . . . . . . . . . . 240
Copying Objects to Different Floors . . . . . . . . . . . . . . . . . . . . . . . . . . . . . . . . . . . . . . 241
Moving DXF Features . . . . . . . . . . . . . . . . . . . . . . . . . . . . . . . . . . . . . . . . . . . . . . . . . 241
Viewing the 2D Plan . . . . . . . . . . . . . . . . . . . . . . . . . . . . . . . . . . . . . . . . . . . . . . . . . . 242
Zooming In and Out in 2D . . . . . . . . . . . . . . . . . . . . . . . . . . . . . . . . . . . . . . . . . . . . . . 242
Panning Across the 2D Drawing . . . . . . . . . . . . . . . . . . . . . . . . . . . . . . . . . . . . . . . . . 242
Using Nudge . . . . . . . . . . . . . . . . . . . . . . . . . . . . . . . . . . . . . . . . . . . . . . . . . . . . . . . . . 242
Rotating a Selection . . . . . . . . . . . . . . . . . . . . . . . . . . . . . . . . . . . . . . . . . . . . . . . . . . . 243
Part 7: 3D Custom Workshop . . . . . . . . . . . . . . . . . . . . . . . . . . . 245
Chapter 28: Window Layout . . . . . . . . . . . . . . . . . . . . . . . . . . . . . . . . . . . 247
Title Bar . . . . . . . . . . . . . . . . . . . . . . . . . . . . . . . . . . . . . . . . . . . . . . . . . . . . . . . . . . . .248
Menu Bar . . . . . . . . . . . . . . . . . . . . . . . . . . . . . . . . . . . . . . . . . . . . . . . . . . . . . . . . . . . 248
Toolbars . . . . . . . . . . . . . . . . . . . . . . . . . . . . . . . . . . . . . . . . . . . . . . . . . . . . . . . . . . . .248
Position Readout Bar . . . . . . . . . . . . . . . . . . . . . . . . . . . . . . . . . . . . . . . . . . . . . . . . . . 248
Status Bar . . . . . . . . . . . . . . . . . . . . . . . . . . . . . . . . . . . . . . . . . . . . . . . . . . . . . . . . . . . 248
Scroll Bars . . . . . . . . . . . . . . . . . . . . . . . . . . . . . . . . . . . . . . . . . . . . . . . . . . . . . . . . . . 248
Preview Bar . . . . . . . . . . . . . . . . . . . . . . . . . . . . . . . . . . . . . . . . . . . . . . . . . . . . . . . . . 248
Chapter 29: File Management . . . . . . . . . . . . . . . . . . . . . . . . . . . . . . . . . . 249
Opening a New File . . . . . . . . . . . . . . . . . . . . . . . . . . . . . . . . . . . . . . . . . . . . . . . . . . . 250
Opening an Existing Object . . . . . . . . . . . . . . . . . . . . . . . . . . . . . . . . . . . . . . . . . . . . . 250
Saving a File . . . . . . . . . . . . . . . . . . . . . . . . . . . . . . . . . . . . . . . . . . . . . . . . . . . . . . . . . 250
Closing a File . . . . . . . . . . . . . . . . . . . . . . . . . . . . . . . . . . . . . . . . . . . . . . . . . . . . . . . . 251
Exporting Files . . . . . . . . . . . . . . . . . . . . . . . . . . . . . . . . . . . . . . . . . . . . . . . . . . . . . . . 251
Printing Objects . . . . . . . . . . . . . . . . . . . . . . . . . . . . . . . . . . . . . . . . . . . . . . . . . . . . . . 252
Chapter 30: Drawing Grids . . . . . . . . . . . . . . . . . . . . . . . . . . . . . . . . . . . . 253
Drawing on the Front Grid . . . . . . . . . . . . . . . . . . . . . . . . . . . . . . . . . . . . . . . . . . . . . . 254
Drawing on the Floor Grid . . . . . . . . . . . . . . . . . . . . . . . . . . . . . . . . . . . . . . . . . . . . . . 254
Drawing on the Side Grid . . . . . . . . . . . . . . . . . . . . . . . . . . . . . . . . . . . . . . . . . . . . . . . 254
Changing Grid Settings . . . . . . . . . . . . . . . . . . . . . . . . . . . . . . . . . . . . . . . . . . . . . . . . 255
Using 2D Views . . . . . . . . . . . . . . . . . . . . . . . . . . . . . . . . . . . . . . . . . . . . . . . . . . . . . . 255
PUNCH! Home Design Architectural Series 18 User’s Guide
xi
Page 14
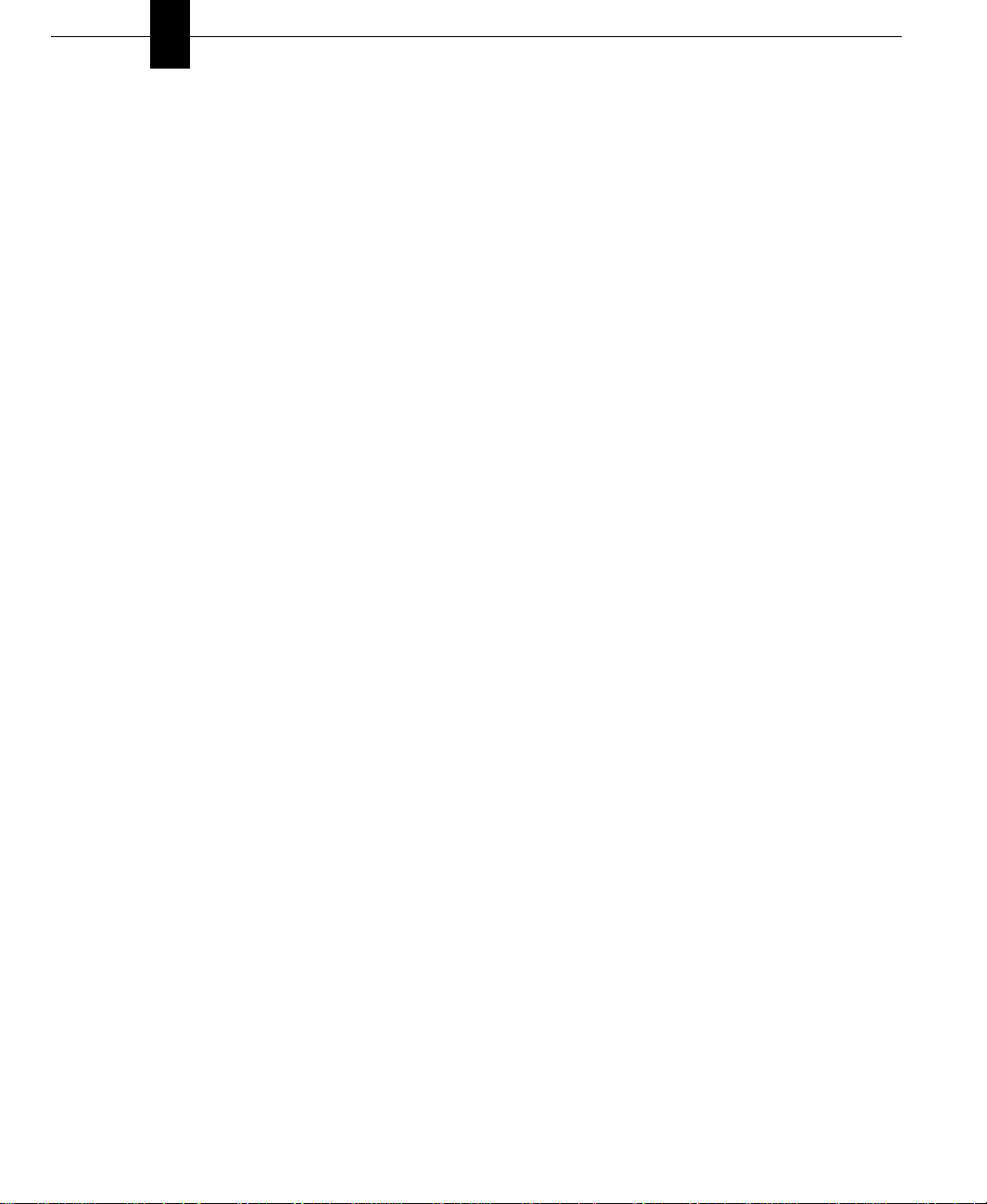
Contents
Chapter 31: Drawing in 3D . . . . . . . . . . . . . . . . . . . . . . . . . . . . . . . . . . . . . 257
Drawing a 3D Rectangle . . . . . . . . . . . . . . . . . . . . . . . . . . . . . . . . . . . . . . . . . . . . . . . 258
Drawing a 3D Oval . . . . . . . . . . . . . . . . . . . . . . . . . . . . . . . . . . . . . . . . . . . . . . . . . . . 258
Drawing a 3D Multigon . . . . . . . . . . . . . . . . . . . . . . . . . . . . . . . . . . . . . . . . . . . . . . . . 259
Drawing a 3D Polygon . . . . . . . . . . . . . . . . . . . . . . . . . . . . . . . . . . . . . . . . . . . . . . . . 260
Drawing a 3D Closed Arc . . . . . . . . . . . . . . . . . . . . . . . . . . . . . . . . . . . . . . . . . . . . . . 260
Drawing a 3D Circular Closed Arc . . . . . . . . . . . . . . . . . . . . . . . . . . . . . . . . . . . . . . . 261
Drawing a 3D Open Arc . . . . . . . . . . . . . . . . . . . . . . . . . . . . . . . . . . . . . . . . . . . . . . . 262
Drawing a 3D Circular Arc . . . . . . . . . . . . . . . . . . . . . . . . . . . . . . . . . . . . . . . . . . . . . 262
Drawing a 3D Plane . . . . . . . . . . . . . . . . . . . . . . . . . . . . . . . . . . . . . . . . . . . . . . . . . . . 263
Drawing a 3D Curve . . . . . . . . . . . . . . . . . . . . . . . . . . . . . . . . . . . . . . . . . . . . . . . . . . 264
Using Object Selection Mode . . . . . . . . . . . . . . . . . . . . . . . . . . . . . . . . . . . . . . . . . . . 264
Using Point Selection Mode . . . . . . . . . . . . . . . . . . . . . . . . . . . . . . . . . . . . . . . . . . . . 265
Drawing from Corner . . . . . . . . . . . . . . . . . . . . . . . . . . . . . . . . . . . . . . . . . . . . . . . . . 265
Drawing from Center . . . . . . . . . . . . . . . . . . . . . . . . . . . . . . . . . . . . . . . . . . . . . . . . . . 266
Chapter 32: Drawing in 2D . . . . . . . . . . . . . . . . . . . . . . . . . . . . . . . . . . . . . 267
Drawing a 2D Rectangle . . . . . . . . . . . . . . . . . . . . . . . . . . . . . . . . . . . . . . . . . . . . . . . 268
Drawing a 2D Oval . . . . . . . . . . . . . . . . . . . . . . . . . . . . . . . . . . . . . . . . . . . . . . . . . . . 268
Drawing a 2D Multigon . . . . . . . . . . . . . . . . . . . . . . . . . . . . . . . . . . . . . . . . . . . . . . . . 269
Drawing a 2D Polygon . . . . . . . . . . . . . . . . . . . . . . . . . . . . . . . . . . . . . . . . . . . . . . . . 269
Drawing a 2D Closed Arc . . . . . . . . . . . . . . . . . . . . . . . . . . . . . . . . . . . . . . . . . . . . . . 270
Drawing a 2D Circular Closed Arc . . . . . . . . . . . . . . . . . . . . . . . . . . . . . . . . . . . . . . . 270
Drawing a 2D Open Arc . . . . . . . . . . . . . . . . . . . . . . . . . . . . . . . . . . . . . . . . . . . . . . . 271
Drawing a 2D Circular Arc . . . . . . . . . . . . . . . . . . . . . . . . . . . . . . . . . . . . . . . . . . . . . 271
Drawing a 2D Line . . . . . . . . . . . . . . . . . . . . . . . . . . . . . . . . . . . . . . . . . . . . . . . . . . . 272
Drawing a 2D Curve . . . . . . . . . . . . . . . . . . . . . . . . . . . . . . . . . . . . . . . . . . . . . . . . . . 272
Changing Curve Tension . . . . . . . . . . . . . . . . . . . . . . . . . . . . . . . . . . . . . . . . . . . . . . . 273
Chapter 33: Converting 2D Objects to 3D . . . . . . . . . . . . . . . . . . . . . . . . 275
Extruding a 2D Object . . . . . . . . . . . . . . . . . . . . . . . . . . . . . . . . . . . . . . . . . . . . . . . . . 276
Revolving a 2D Object . . . . . . . . . . . . . . . . . . . . . . . . . . . . . . . . . . . . . . . . . . . . . . . . 276
Chapter 34: Editing 3D Objects . . . . . . . . . . . . . . . . . . . . . . . . . . . . . . . . . 279
Applying Skew . . . . . . . . . . . . . . . . . . . . . . . . . . . . . . . . . . . . . . . . . . . . . . . . . . . . . . 280
Rotating an Object . . . . . . . . . . . . . . . . . . . . . . . . . . . . . . . . . . . . . . . . . . . . . . . . . . . . 280
Specifying Object Size . . . . . . . . . . . . . . . . . . . . . . . . . . . . . . . . . . . . . . . . . . . . . . . . 281
PUNCH! Home Design Architectural Series 18 User’s Guide
xii
Page 15
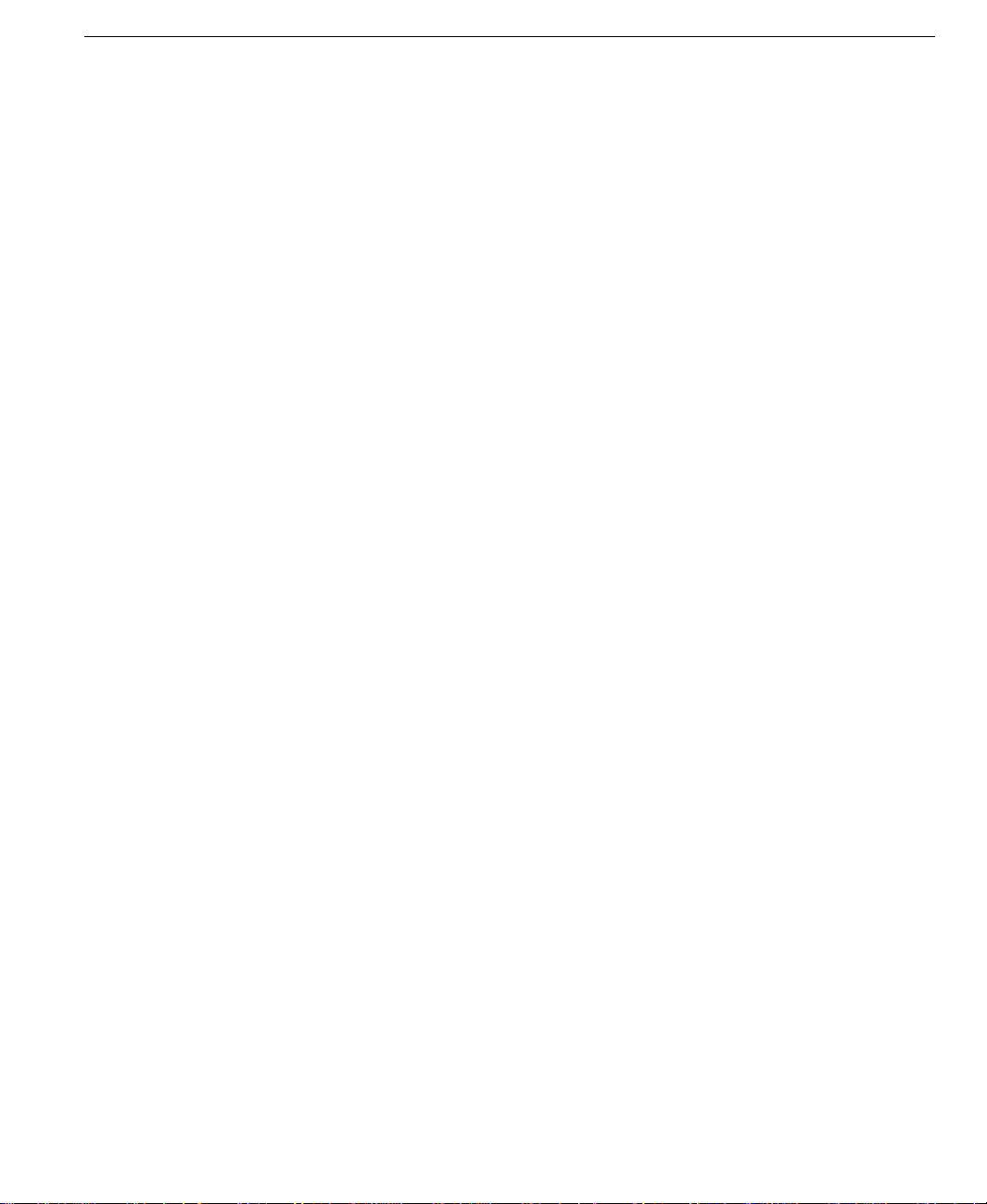
Working in Layers . . . . . . . . . . . . . . . . . . . . . . . . . . . . . . . . . . . . . . . . . . . . . . . . . . . . 281
Setting a Nudge Distance . . . . . . . . . . . . . . . . . . . . . . . . . . . . . . . . . . . . . . . . . . . . . . . 282
Using Flip . . . . . . . . . . . . . . . . . . . . . . . . . . . . . . . . . . . . . . . . . . . . . . . . . . . . . . . . . . . 282
Using Mirror . . . . . . . . . . . . . . . . . . . . . . . . . . . . . . . . . . . . . . . . . . . . . . . . . . . . . . . . . 283
Duplicating Objects . . . . . . . . . . . . . . . . . . . . . . . . . . . . . . . . . . . . . . . . . . . . . . . . . . . 284
Grouping Objects . . . . . . . . . . . . . . . . . . . . . . . . . . . . . . . . . . . . . . . . . . . . . . . . . . . . . 285
Chapter 35: Controlling Views . . . . . . . . . . . . . . . . . . . . . . . . . . . . . . . . . 287
Using Perspective or Orthographic Views . . . . . . . . . . . . . . . . . . . . . . . . . . . . . . . . . . 288
Using Different Views . . . . . . . . . . . . . . . . . . . . . . . . . . . . . . . . . . . . . . . . . . . . . . . . . 288
Using Zoom . . . . . . . . . . . . . . . . . . . . . . . . . . . . . . . . . . . . . . . . . . . . . . . . . . . . . . . . . 289
Setting the Camera Angle . . . . . . . . . . . . . . . . . . . . . . . . . . . . . . . . . . . . . . . . . . . . . . 290
Chapter 36: Applying Color & Texture . . . . . . . . . . . . . . . . . . . . . . . . . . 291
Setting the Object Color . . . . . . . . . . . . . . . . . . . . . . . . . . . . . . . . . . . . . . . . . . . . . . . . 292
Applying Color and Texture . . . . . . . . . . . . . . . . . . . . . . . . . . . . . . . . . . . . . . . . . . . . 292
Using Custom Colors . . . . . . . . . . . . . . . . . . . . . . . . . . . . . . . . . . . . . . . . . . . . . . . . . . 292
Contents
PUNCH! Home Design Architectural Series 18 User’s Guide
xiii
Page 16
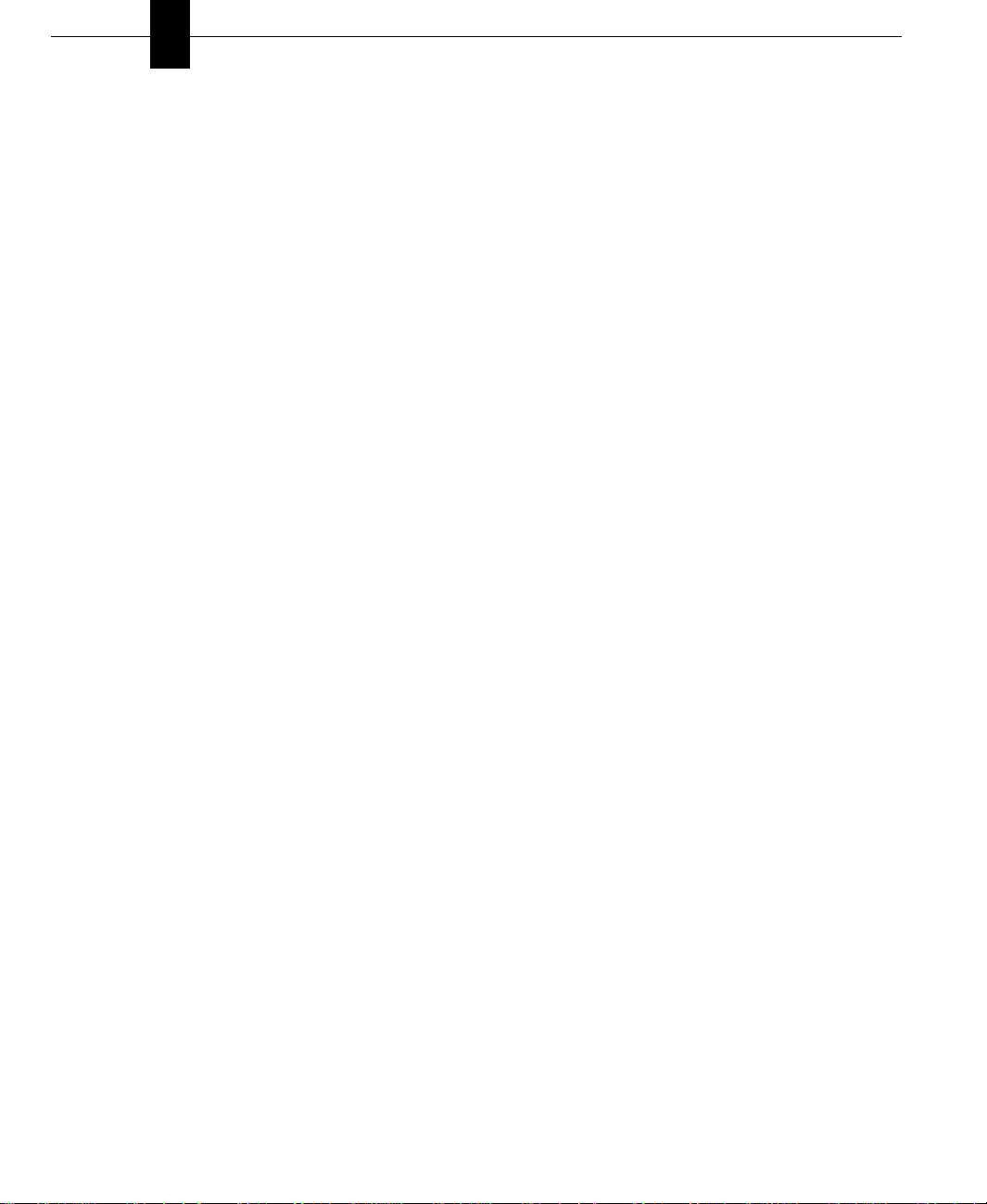
Contents
PUNCH! Home Design Architectural Series 18 User’s Guide
xiv
Page 17
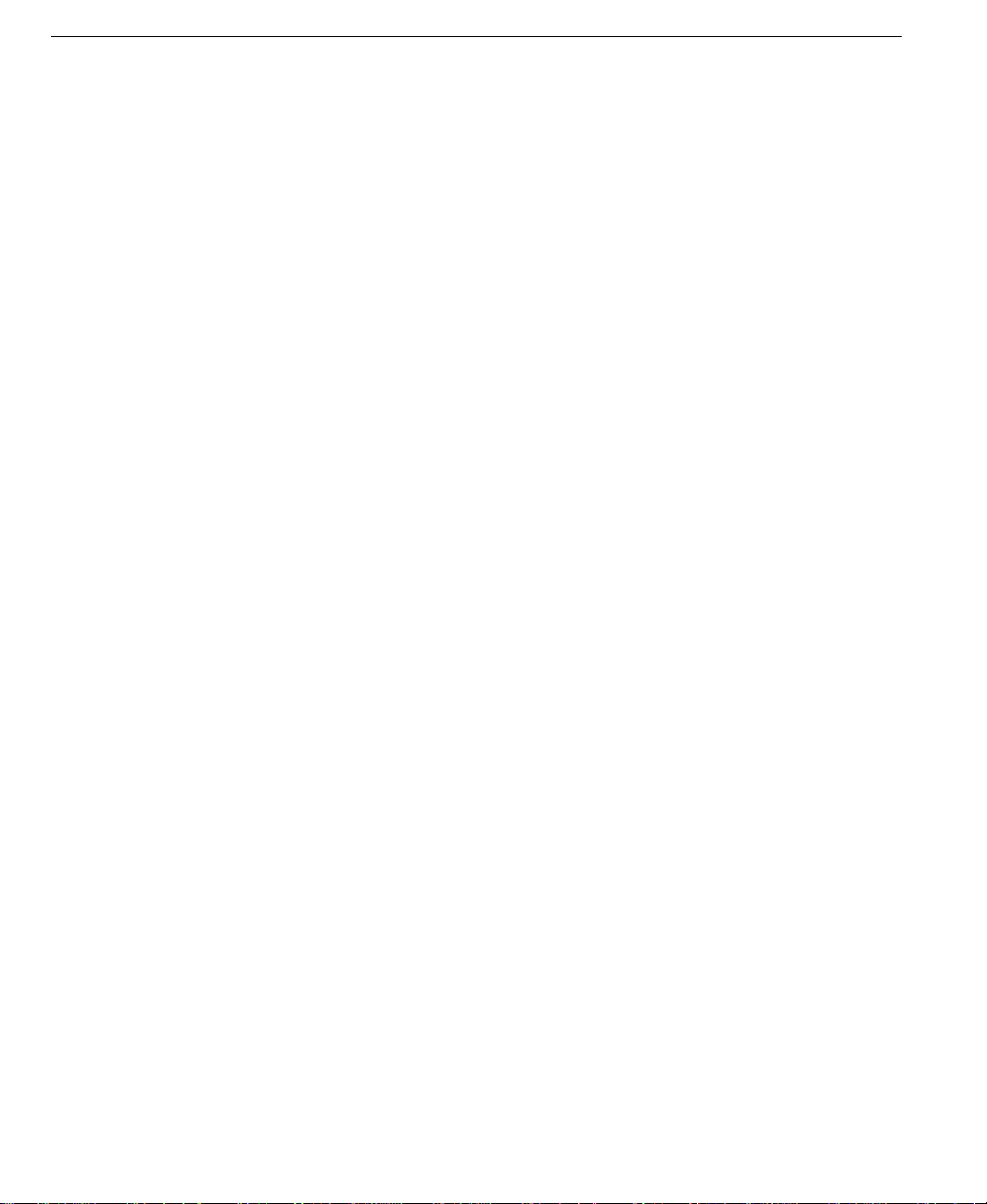
Part 1
The Basics
Chapter 1: Welcome . . . . . . . . . . . . . . . . . . . . . . . . . . . 3
Chapter 2: Window Layout . . . . . . . . . . . . . . . . . . . . . . 9
Chapter 3: A Quick Tour . . . . . . . . . . . . . . . . . . . . . . . 13
Chapter 4: File Management . . . . . . . . . . . . . . . . . . . . 19
Chapter 5: Snaps & Annotations . . . . . . . . . . . . . . . . . 25
Chapter 6: Controlling Views . . . . . . . . . . . . . . . . . . . 37
Chapter 7: Working with Plan Tabs . . . . . . . . . . . . . . 41
Page 18
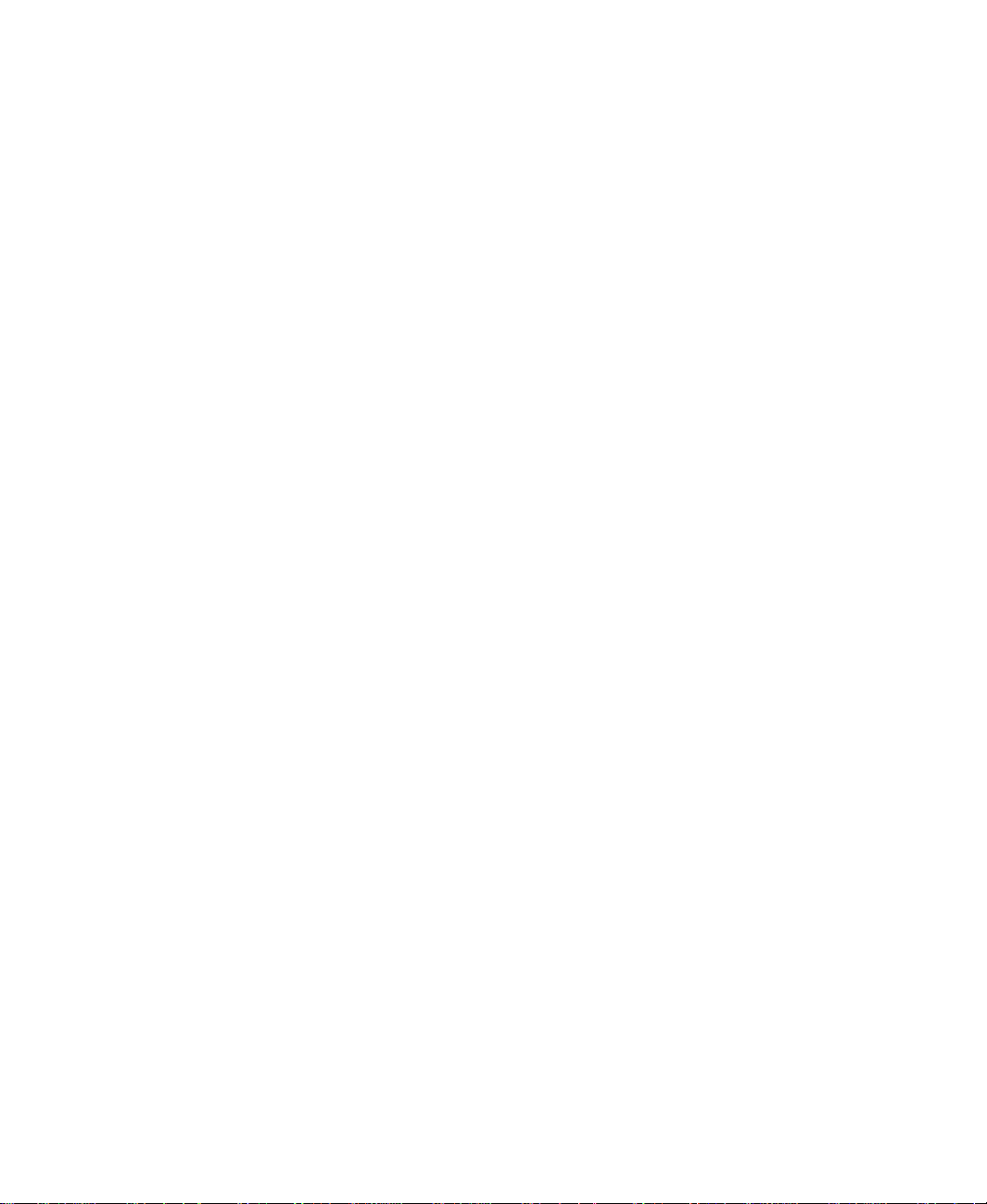
Page 19
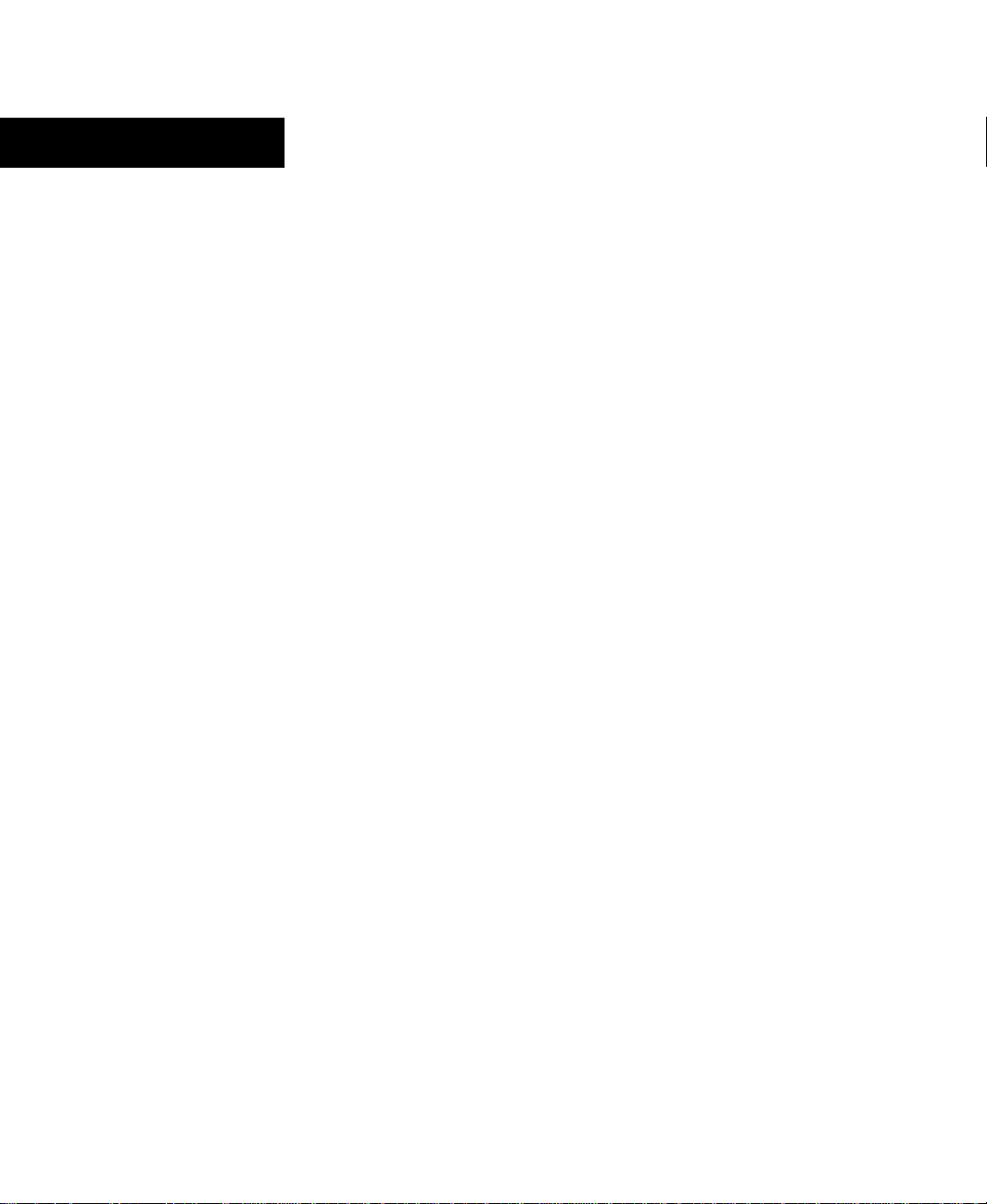
Chapter 1
Welcome
Punch! Home Design Architectural Series 18 is a professional-level home design system developed for anyone who needs
fast, accurate home drawings and wants the flexibility to view and edit their plan in 3D.
Uses for Punch! Home Design Architectural Series 18 include:
■ Architectural drawings ■ Presentations
■ Kitchen design ■ 3D visualization
■ Plumbing installation ■ DXF Import & Export
■ Electrical plans ■ Framing customization
■ 3D visualization ■ Interior design
■ Landscaping
In addition, Punch! Home Design Architectural Series 18 contains a useful variety of Power Tools that perform specific
tasks. For instance, Framing Editor lets you customize almost every facet, like the framing material, spacing and even the
direction studs and trusses are to be placed and Layout Manager makes it easy to make professional presentation of your
designs to an architect or builder.
It’s simple to get started planning the home of your dreams. Take a few minutes to familiarize yourself with the contents of
this manual so you’ll know where to quickly find the answers. Be sure to see Chapters 2 and 3 for a quick tour of the
program and an overview of the screen layout.
The most important thing to do before beginning work with Punch! AS18 will be setting your display to 32-bit color. To do
this, right-click the Desktop, then click Properties on the pop-up menu. Click the Settings Tab on the Display Properties
dialog box, then select True Color (32-bit), if this is not available on your computer, select 24-bit.
Punch! Home Design Architectural Series 18 User’s Guide
3
Page 20
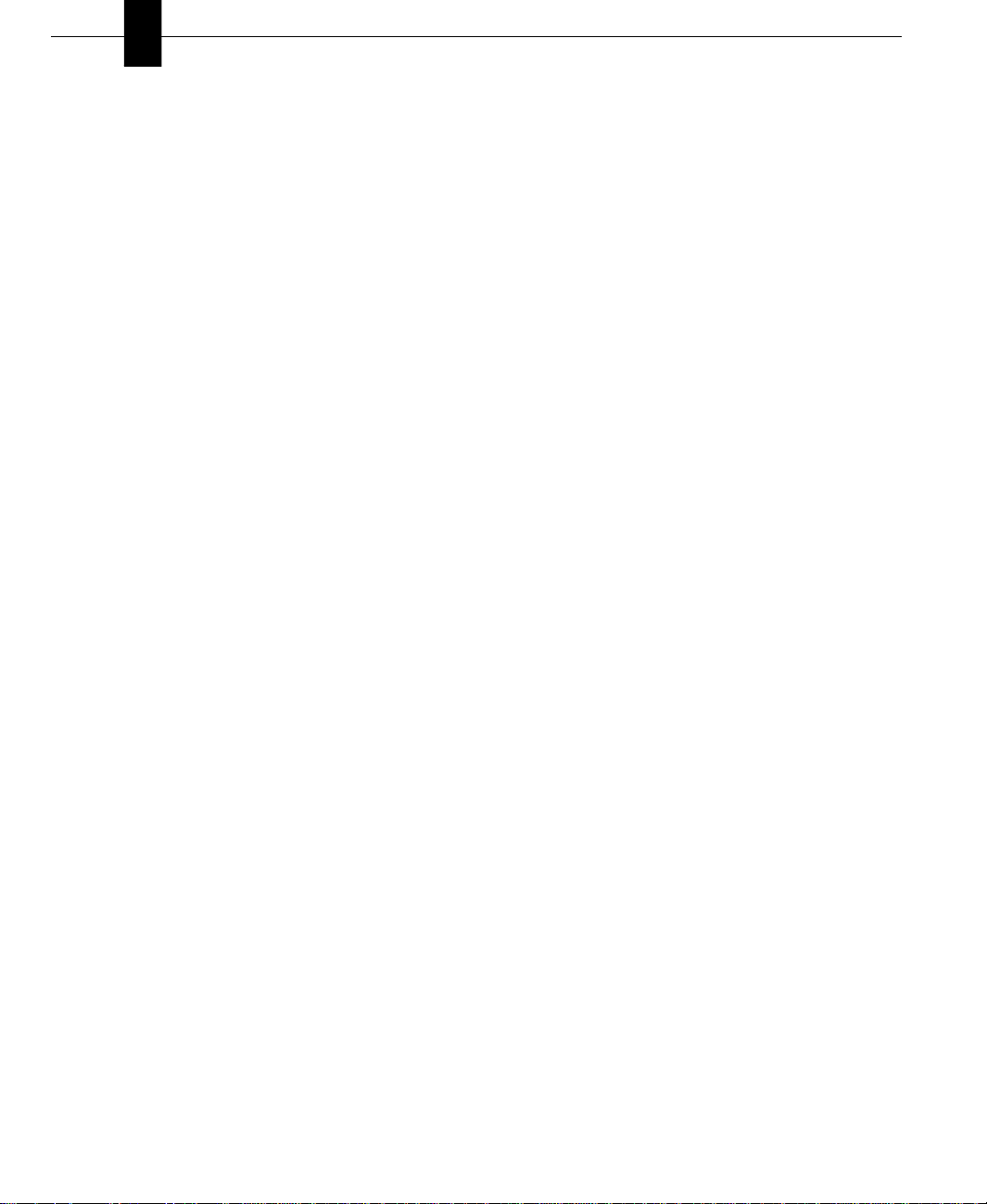
Chapter Welcome
1
Contents of Package
Punch! Home Design Architectural Series 18 comes with
everything you need to install and use the software. The
package includes the following items:
■ Punch! Home Design Architectural Series 18 CD
■ Punch! Home Design Architectural Series 18 User’s
Guide
■ Homeplan booklet
System Requirements
In order to run Punch! Home Design Architectural Series 18,
it is recommended that you have a Pentium-based computer.
In addition, your system should include the following:
Recommended System Requirements
■ Pentium Processor
■ Windows 95 or higher
■ 32 MB of RAM
■ 600 MB of hard disk space (before installation)
■ VGA video card displaying at least 800x600 with 24-bit
color (32-bit, if available)
■ CD-ROM drive
■ Mouse or other pointing device
■ For Win2000 Users: 32 MB Video Card Memory
Minimum System Requirements
■ 486-DX Processor
■ Windows 95 or higher
■ 16 MB of RAM
■ 600 MB of hard disk space (before installation)
■ VGA video card displaying at least 800x600 with 24 bit
color
■ CD-ROM drive
■ Mouse or other pointing device
■ For Win2000 Users: 16 MB Video Card Memory
Tips for Users of Other Punch! Programs
Punch! AS18 will open all floorplans designed with other
Punch! programs. One major difference involves the use of
interior, exterior and foundation walls. Walls drawn in
previous Punch! programs may import as interior walls, so
these walls will need to be customized in Punch! AS18. In
addition, flooring may need to be drawn on upper floors and
some roofing sections might need to be redesigned.
To update a file from a previous Punch! program
1 Open the file.
2 Define your design’s exterior walls. For more
information, see “To convert an interior wall to an
exterior wall”, which begins on page 61.
3 Define your design’s foundation walls. For more
information, see “To convert a first floor exterior wall to
a foundation”, which begins on page 57.
4 Use the Wall Segment Properties dialog box to match all
roof sections. For more information, see “Defining Gable
Wall Segments”, which begins on page 58.
5 Use the Automatic Flooring feature on the upper floors.
For more information, see “To control automatic
flooring”, which begins on page 57.
6 (optional) Draw flooring on the upper floors. For more
information, see “Adding Flooring”, which begins on
page 74.
7 Customize any complex roofing sections. For more
information, see “Using the Freehand Roof Tools”,
which begins on page 105.
Tip: The most important thing to remember when beginning
a new drawing is to complete your foundation or exterior
walls first. A completely-closed exterior perimeter will
ensure that floor square footage measurements will be
correctly calculated.
Installing Punch! Home Design Architectural Series 18
To install Punch! Home Design Architectural Series 18, you
must run Setup. You can’t install or reconfigure Punch!
AS18 by copying files directly from the distribution CD to
your hard drive.
To install Punch! AS18
1 Insert the Punch! AS18 CD into your CD-ROM drive.
Installation begins as soon as you insert the CD.
2 Follow the installation prompts that appear.
Note: If installation did not begin when you inserted the
Punch! AS18 CD into your CD-ROM drive, Autorun may be
turned off on your computer.
To install Punch! AS18 if installation does not begin
automatically
1 Insert the Punch! AS18 CD into your CD-ROM drive.
2 On the Windows Start menu, click Run. The Run dialog
box is displayed.
Punch! Home Design Architectural Series 18 User’s Guide
4
Page 21
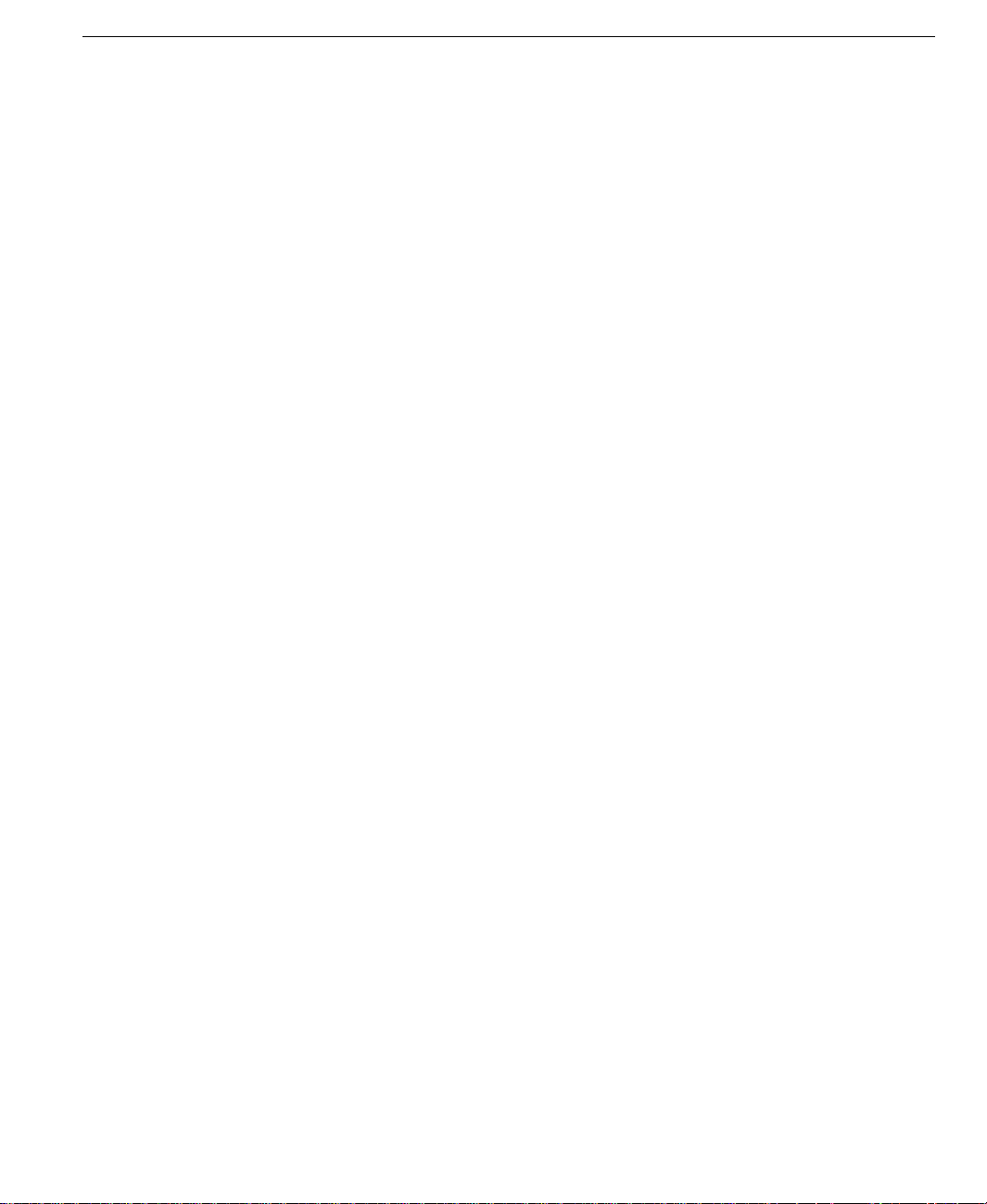
Registering Punch! Home Design Architectural Series 18
3 Type M:\PL2Setup.exe, then click OK. If you are
installing from a different drive, substitute the correct
letter in place of the letter M.
4 Follow the installation prompts that are displayed.
Registering Punch! Home Design
Architectural Series 18
Take a moment to register online during installation. After
registering, you are eligible for technical support and for
early notification when new product releases become
available.
Your serial number is conveniently located on the back of the
CD jewel case.
You can also register your software by calling our toll free
number at 1-800-365-4832 or visit our Web site at
www.punchsoftware.com to register.
Speed Tips
You can “Speed Up” Punch! AS18 by changing some of the
program's default settings.
■ Close the LiveView window when you are not working
in 3D. No 3D calculations are performed when the
LiveView window is closed.
■ Choose the Quarter-View window size for LiveView
instead of Full-View to increase 3D rendering speed. 3D
rendering speed increases as the LiveView window
becomes smaller in size.
■ Turn off shadow rendering. For more information, see
“Adding Lighting and Shadows”, which begins on page
159.
■ Set your Display Screen Settings to 24-bit (32-bit, if
available), 65,000 colors for optimum 3D rendering
speed.
■ You don’t have to wait for a 3D view to render every
time. Just click the mouse in the LiveView window to
interrupt rendering.
■ Hide the floors that are not being drawn. By turning off
the inactive floors, the program will not waste resources
on them. For more information, see “To view the
working floor only”, which begins on page 38.
Important System Settings
Some of your computer’s settings can impact Punch! AS18’s
efficiency. By changing one (or more) of these settings, you
can control how the program performs.
■ Set your Display Settings to 800x600 pixels and High
Color (24-bit) or True Color (32-bit). On your Start
menu, select Settings>Control Panel>Display>Settings.
■ If you notice that the 3D display is not clear, set ba ck the
Graphics Acceleration. On your Start menu, select
Settings>Control Panels> System>Performance>
Graphics, then set the acceleration back one notch.
■ By default, all measurements display in Inches, to choose
Centimeters go to Design>Unit of Measure... select
Metric.
Display Settings
Punch! AS18 is designed to run effectively based on the
system requirements printed on the software packaging.
However, there are some specific settings you can select to
obtain the best display possible.
To adjust your display settings
1 On the Start menu, click Settings, Control Panel. The
Control Panel program group is displayed.
2 Double-click Display. The Display Properties dialog box
is displayed.
3 Click to the Settings page tab.
4 In the Colors list box, click True Color (32-bit).
Note: If 32-bit is unavailable, click True Color (24-bit).
5 In the Screen Area section, move the slider to displ ay at
least 800 x 600 pixels.
6 Click OK. The new window settings are applied. You
may be prompted to restart your computer to apply the
new settings. If so, click OK or Yes.
Online Help
Punch! AS18 includes an extensive online help system. This
system includes all of the information found in the Punch!
Home Design Architectural Series 18 User’s Guide.
To access the online help files
■ On the Help menu, click Contents or press F1.
Punch! Home Design Architectural Series 18 User’s Guide
5
Page 22
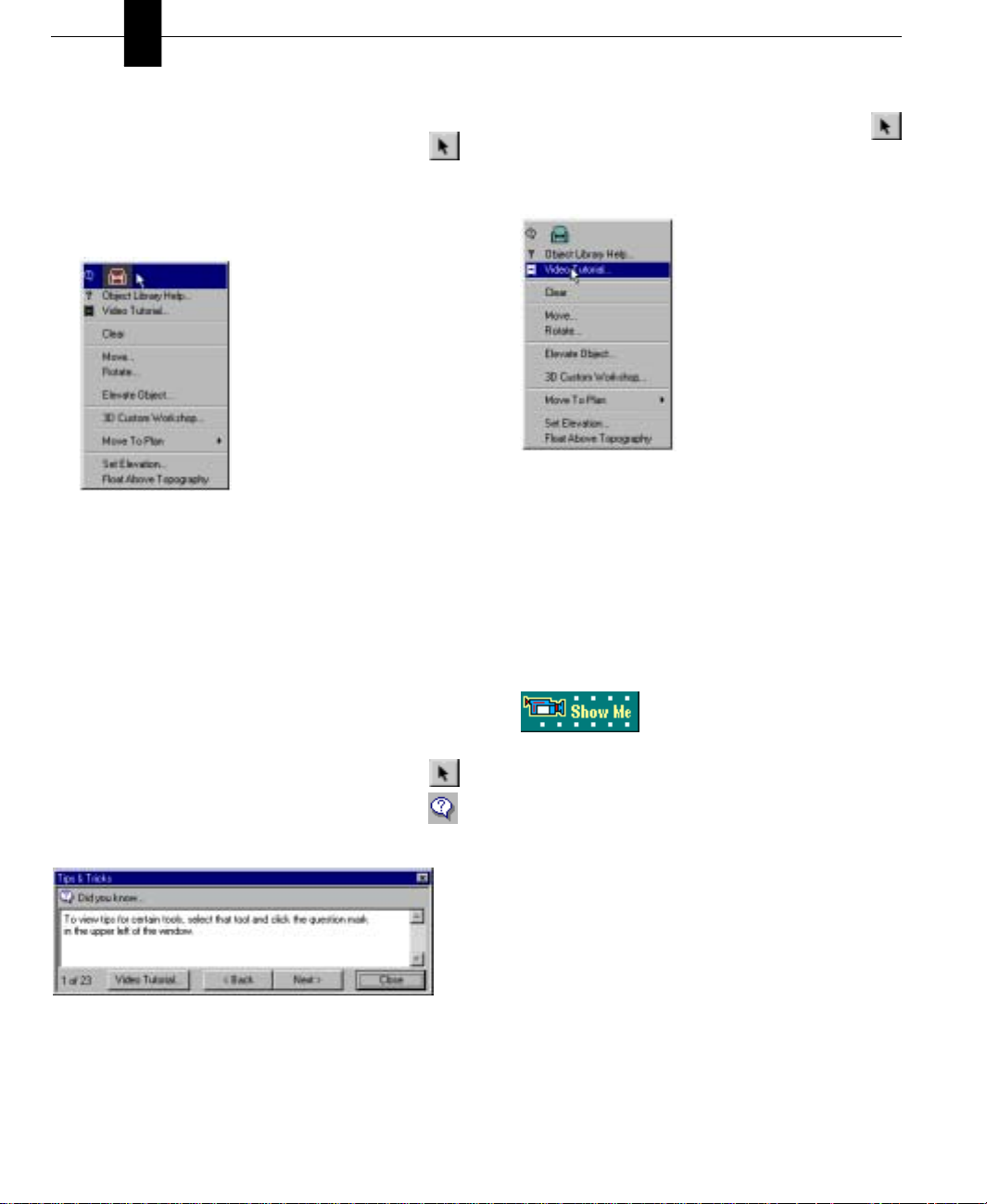
Chapter Welcome
1
To access help for a specific part of your 2D
drawing
On the Standard toolbar, click the Selection Tool.
1
2 Click the feature, object or plant that you want
help with. The Quick Access menu for that feature,
object or plant is displayed on the right side of the
window.
3 Click the Tool Help listing on the pop-up window. Help
for that feature, object or plant is displayed.
4 (optional) Pressing F1 while many tools are active will
access the help file for that Tool.
Video Tutorials
Video Tutorials are available for drawing tools and other
commonly-used features. These tutorials can be accessed
three ways.
To access video tutorials with a right-click
On the Standard toolbar, click the Selection Tool.
1
2 Right-click the feature, object or plant that you
want help with. The Quick Access menu for that tool,
object or plant is displayed.
3 Click Video Tutorial on the pop-up window. A short
video will be played showing how the tool works.
Note: The player will automatically close upon completion
of the video.
To access video tutorials from Help
1 On the Help menu, click Contents or press F1.
2 Navigate through the Help System until the topic you
need is displayed.
To access video tutorials from Tool Guides
On the Standard toolbar, click the Selection Tool.
1
2 Click the feature, object or plant that you want
help with, then c
& Tricks menu for that tool is displayed .
3 Click the Video Tutorial button on the Tips & Tricks
menu. A short video will be played showing how the tool
works.
Punch! Home Design Architectural Series 18 User’s Guide
6
lick the Tool Guide tool. The Tips
3 Click the Show Me button. A short video will be played
showing how the tool or feature works.
Technical Support
If you have a software problem that you can’t solve, you can
call Punch! Technical Support at 1-800-365-4832. When you
call, you should be in front of your computer and have your
serial number handy.
Technical support by telephone is free for 60 days from the
date of registration and $10 per call thereafter.
You can also email technical support questions to our help
staff by writing to us at techsupport@punchsoftware.com.
When emailing technical support, please include your serial
number, the name of the Punch! software program you are
using and its version; for instance, ARC-123456-600, Punch!
Home Design Architectural Series 18, version 6.0.0.
Page 23
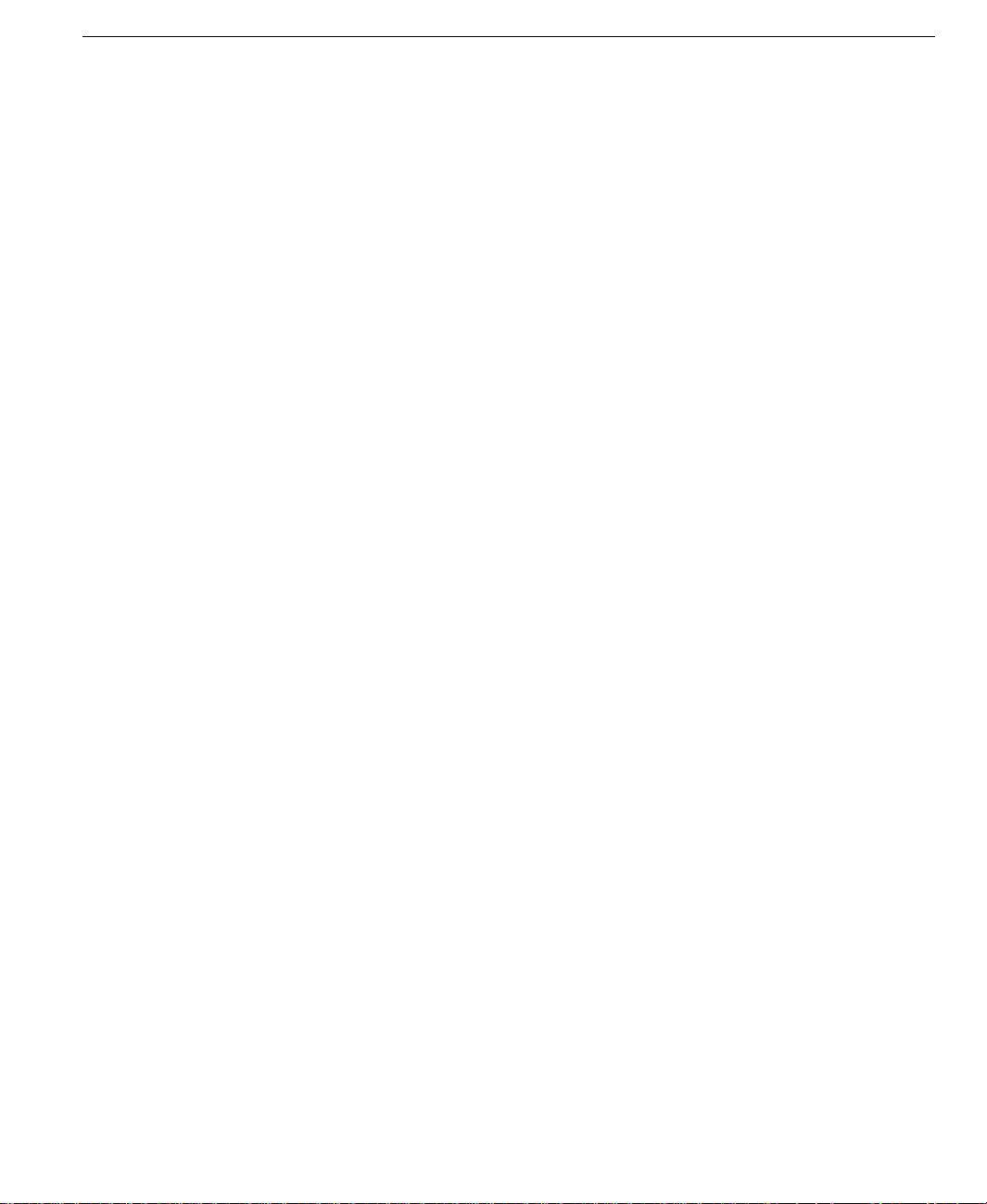
Be sure to visit our online support page at
www.punchsoftware.com. There you will find a list of FAQs
(Frequently Asked Questions). You might find the answer
you’re looking for and save yourself a phone call!
In addition, the Punch! Online Community forums.punchsoftware.com - is available where users can
post questions and trade useful tips & tricks.
Technical Support
Punch! Home Design Architectural Series 18 User’s Guide
7
Page 24
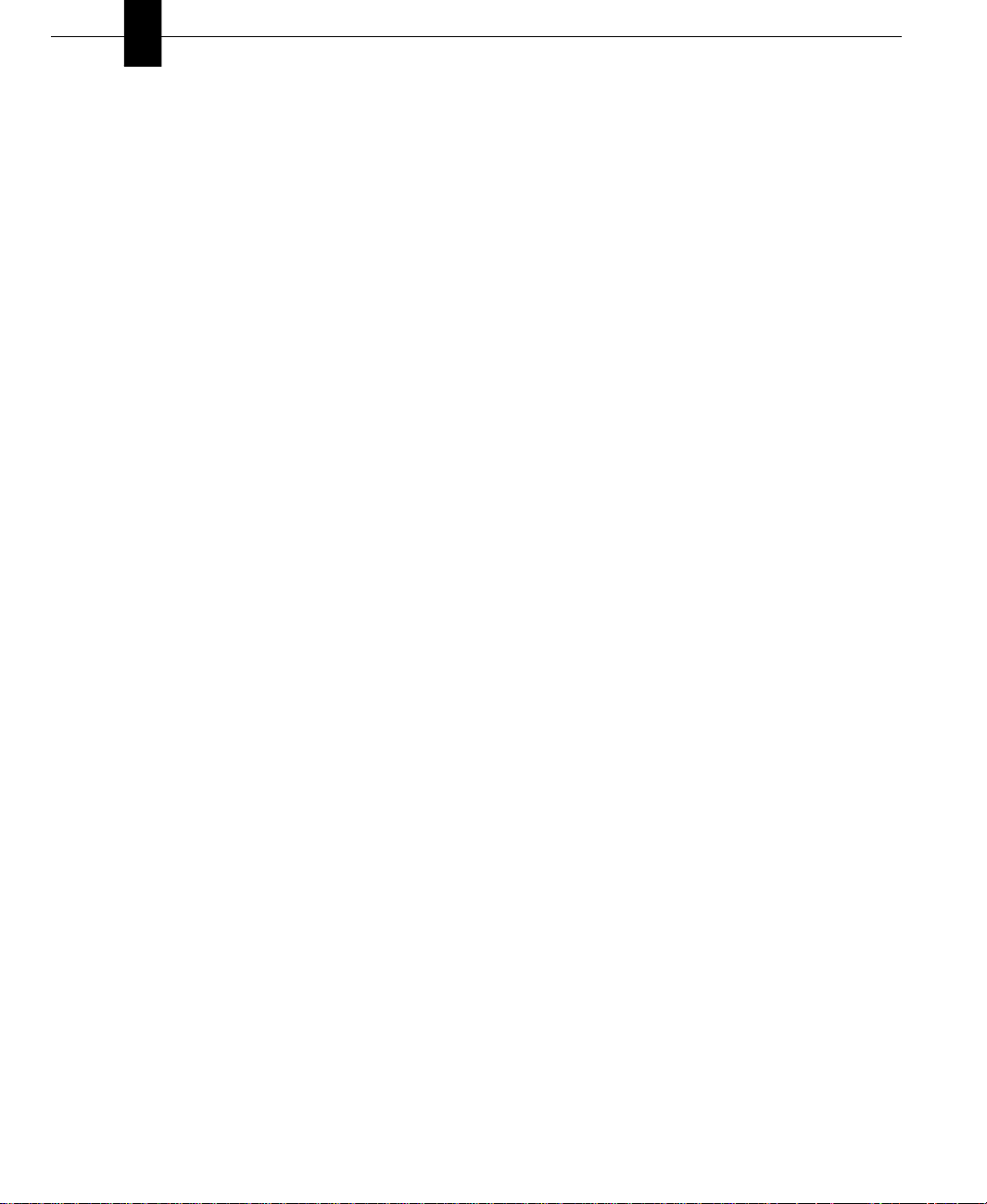
Chapter Welcome
1
Punch! Home Design Architectural Series 18 User’s Guide
8
Page 25
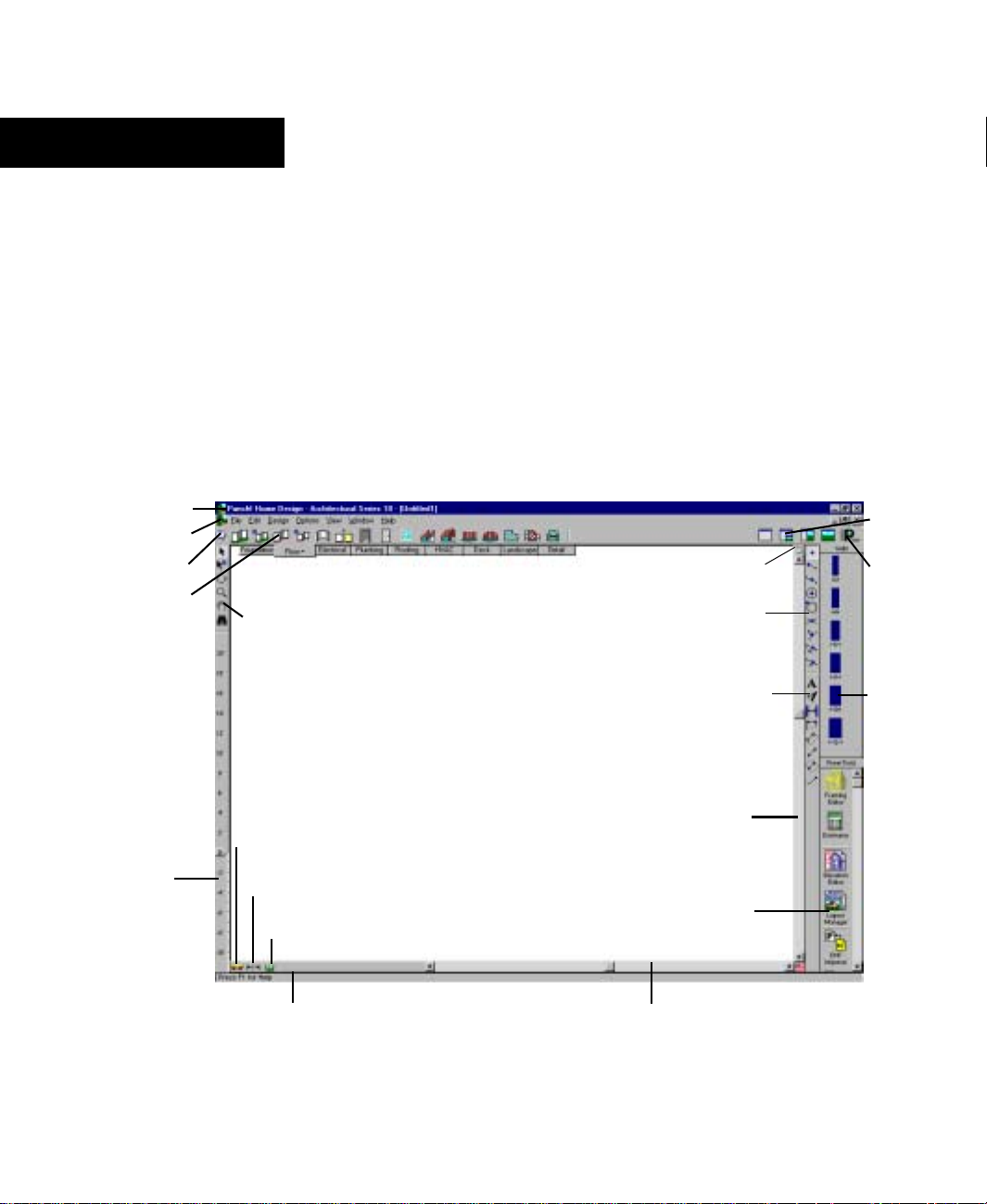
Chapter 2
w
Window Layout
The Punch! AS18 window provides an assortment of features that make it easy to create precise home plans. This chapter
describes the basic components.
In most cases, this chapter does not provide detailed information on standard Windows concepts or on specific menu items.
For information on standard Windows concepts, such as the mouse, the Control menu, the window border, the maximize
button, dialog box controls and so on, refer to Windows online Help.
title bar
enu bar
tool guides
plan toolbar
elevation
slider
standard
toolbar
virtual
ruler
measurement
tools
working floor
button
status bar
plan tabs
design window
options
shortcut
snaps bar
annotation &
dimension bar
vertical
scroll bar
Power Tool
buttons
horizontal scroll bar
LiveVie
icons
Punch!
Software
website
preview
bar
PUNCH! Home Design Architectural Series 18 User’s Guide
9
Page 26
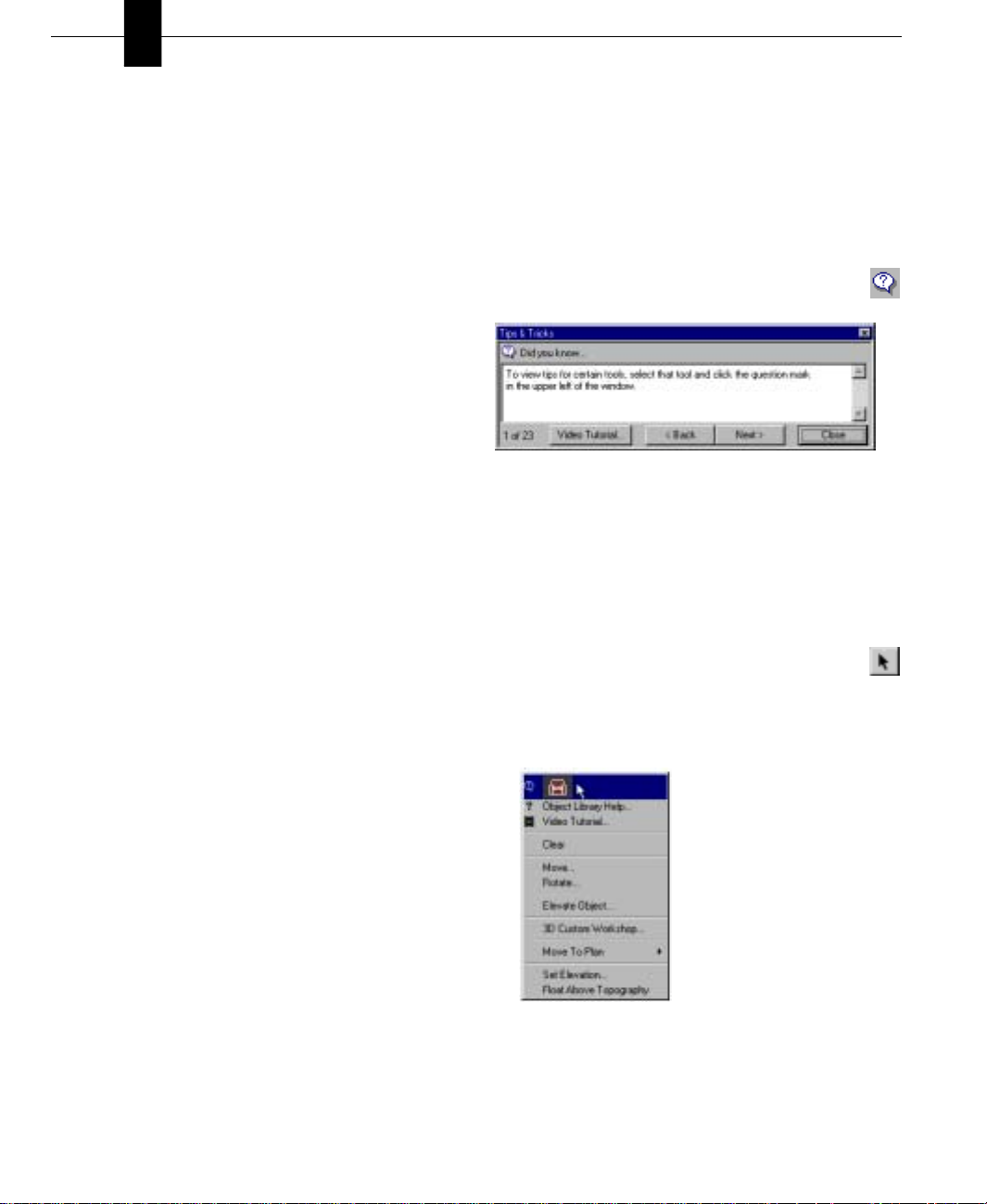
Chapter Window Layout
2
Title Bar
The title bar extends across the top of the application
window. It displays the name of the program and the name of
the current drawing file. Using the buttons at the right end of
the title bar you can minimize, maximize, close or restore the
window. You can also maximize or restore a window by
double-clicking on the title bar. Double-clicking the Control
menu box at the left end of the title bar is a quick way to exit.
If the application is running in a window rather than
maximized, dragging the title bar moves the entire window
on the desktop.
Menu Bar
You can choose menu items using either the mouse or the
keyboard. To use the mouse, click the menu name, when the
menu drops down, click the item you want. Menu items with
an arrow to the right display cascading menus when you
place the pointer over one of them. When you highlight a
menu item, a description is displayed on the status bar.
To use the keyboard, press the ALT key and type the
underlined letter in the menu name, then type the underlined
letter in the menu item’s name. If there is a cascading menu,
you must type another letter. You can also use the arrow keys
to move through menu items and press ENTER to select one.
The ESC key backs out of the menu items one level at a time.
There are single-key or key combination shortcuts for certain
frequently-used menu items. Each menu lists available
shortcut keys to the right of the item’s name. You can use the
techniques for choosing menu items in combination.
Plan Tabs and Toolbars
Clicking one of the plan tabs will activate the toolbar for that
plan layer. For example, if you select the Landscape tab, the
Landscape toolbar will appear. In addition, when you click
the small arrow next to the title of the tab you have the option
of viewing or hiding other plans. This will be useful, for
example, if you want to see the foundation plan with
landscaping, but without exterior and interior walls.
Tool Guides
Punch! AS18 makes it easy to get started by providing users
with tips & tricks for each Tool. Tool Guides provide
information about each tool and some general information
about the program. Tool Guides can be turned off and on to
suit your needs.
To access general tool guides
■ On the Standard toolbar, click the Tool Guide
Tool.
To access tool guides for a specific tool
1 On any plan tab, click the tool you want to learn more
about.
2 Click the Tool Guide tool, the Tips & Tricks menu for
that tool is displayed.
To access tool guides for a part of your 2D drawing
On the Standard toolbar, click the Selection Tool.
1
2 Click the feature, object or plant that you want to
learn more about. The Quick Access menu for that
feature, object or plant is displayed on the right side of
the window.
To find out what a certain tool represents, hold the pointer
over the tool and read the description on the status bar at the
bottom of the window.
PUNCH! Home Design Architectural Series 18 User’s Guide
10
3 Click the Tool Guide listing at the top of the pop-up
window. The Tool Tips menu for that feature, object or
plant is displayed.
Page 27
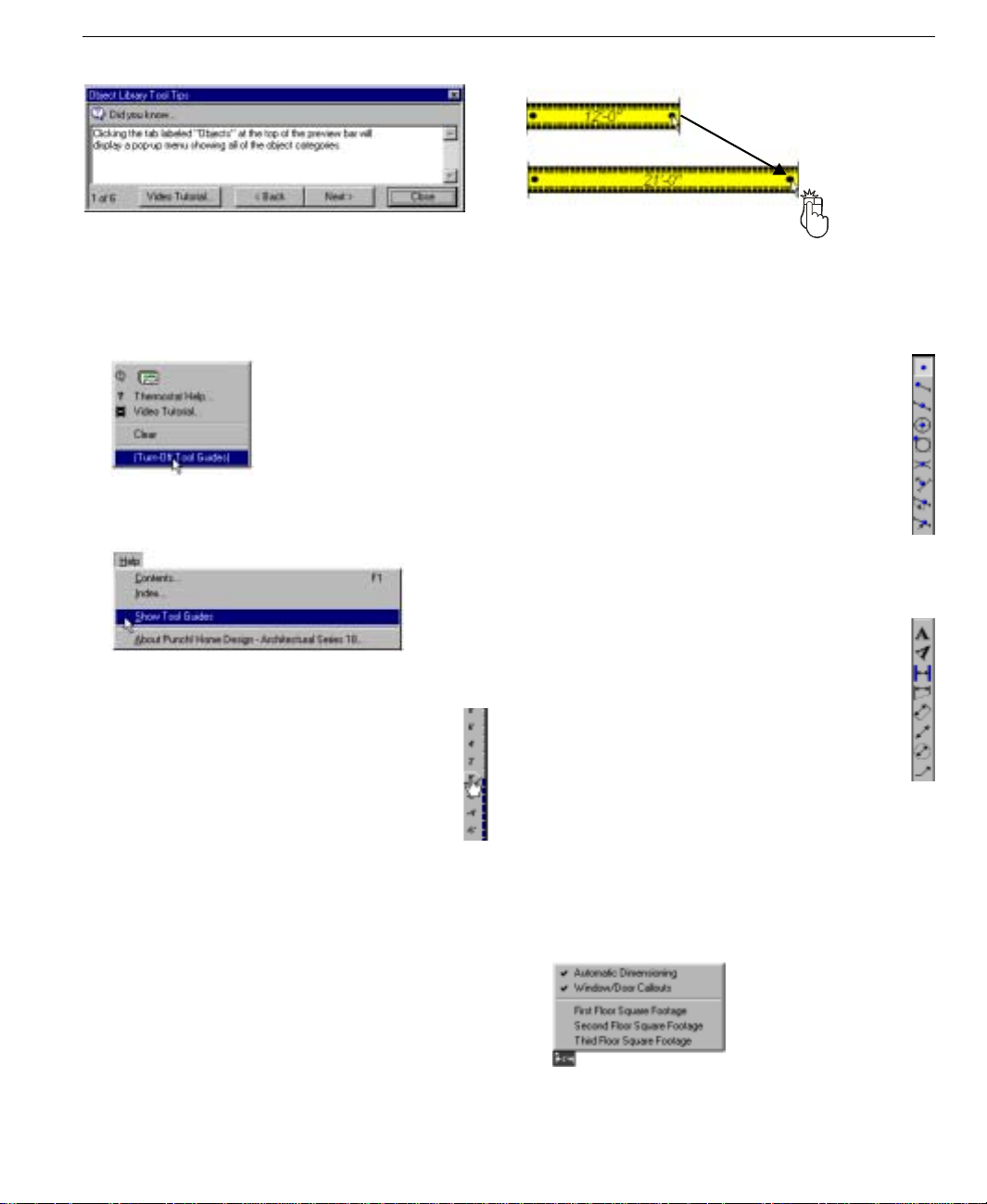
Elevation Slider
4 (optional) Click Back or Next to cycle through the tips
available for that feature, object or plant.
To turn tool guides on and off
■
To turn off Tool Guides, click (Turn-Off Tool Guides).
■ To turn on Tool Guides, on the Help Menu click (Turn-
Off Tool Guides).
Elevation Slider
With Punch! AS18’s Elevation Slider you can easily
move selected items vertically. This feature makes it a
snap to make sure windows, doors, plants and so on are
in exactly the position you want. Simply select the
object or feature to be raised and move slider by
clicking and dragging with the mouse. For a more
information, see “Using Elevation Slider” on page 152.
Virtual Ruler
The Virtual Ruler works like a real-world tape measure. It
stores away in the corner of the window until you need it,
then with one click it is displayed in the middle of the
window, where you can move it into any position necessary
to make a needed measurement. It then stores away until you
need it again. To move the Virtual Ruler, click and drag from
the center. To resize, click an d drag on one of the large black
dots at either end.
Drag
You are not constrained to vertical or horizontal, the Vertical
Ruler can be stretched in any direction necessary.
Snaps Bar
On the Snaps bar you will find ten tools that you will
begin to find indispensable. Each tool has a very
specific function and will allow you to place walls,
doors, windows and many other things exactly where
you want them - the first time! For more information,
see “Snaps & Annotations”, which begins on page 25.
From placing a window exactly 6'4" from a corner to
placing a table lamp exactly in the center of the end
table, you will begin to use Snaps in concert with almost
every other drawing tool in Punch! AS18.
Annotation Bar
On the Annotation bar there are two tools for text,
straight and angled, and several tools to let you
dimension part of your design where automatic
dimensioning may not be available.
With these tools you will be able to measure and label
any part of your drawing. If you want, you can store
these labels on the Detail Tab so you have the option of
turning them off when you want to see your design in a
more unobstructed state. For more information, see “Snaps &
Annotations”, which begins on page 25.
Measurement Tools
The measurement tools include associative dimensions,
window/door callouts and the shortcuts to calculate floor
square footage.
Associative Dimensioning are the measurements that appear
as you are adding features. For example, the Associative
PUNCH! Home Design Architectural Series 18 User’s Guide
11
Page 28
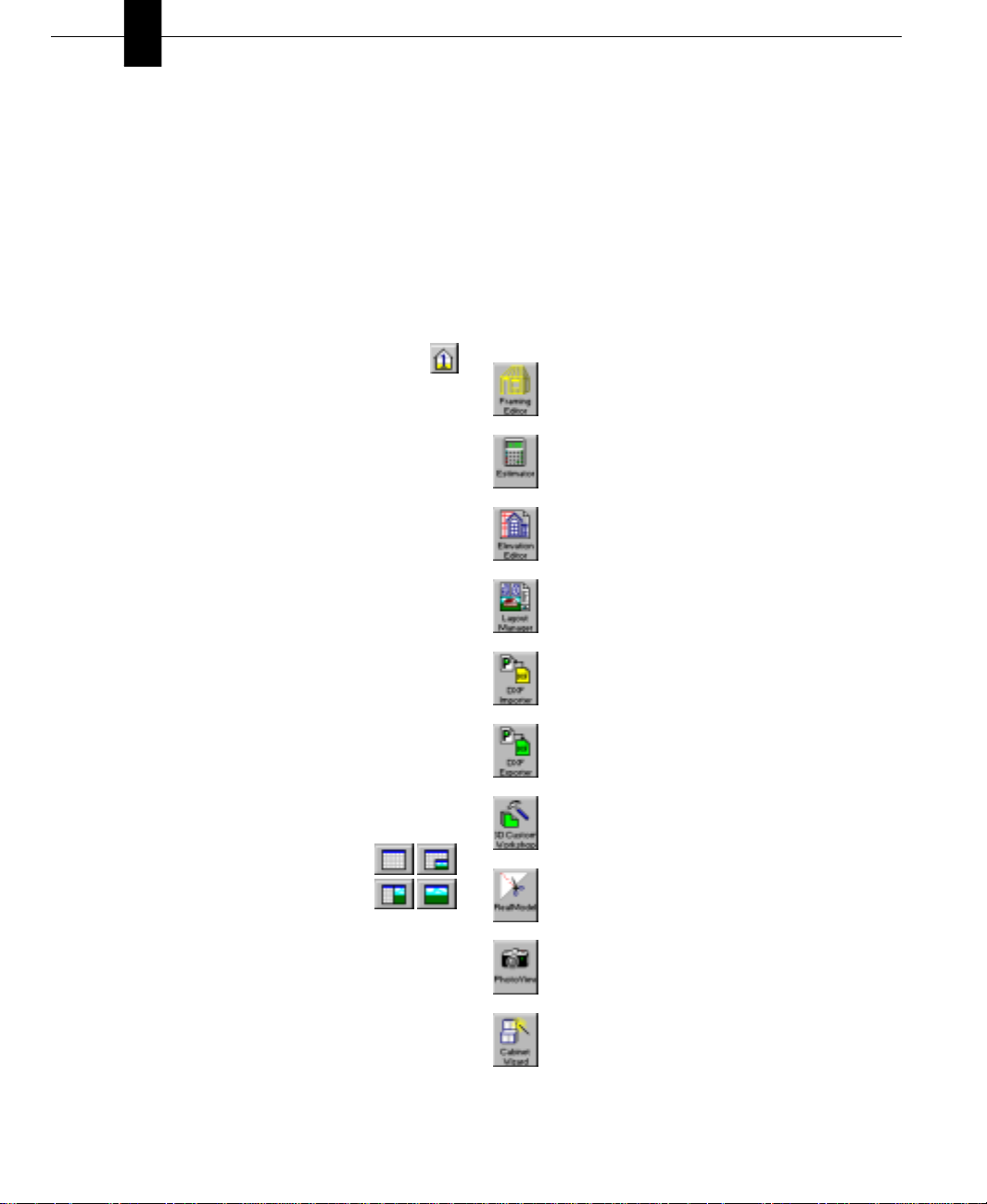
Chapter Window Layout
2
Dimensioning feature will show how far from the ends of
each wall the window is positioned.
When the Window/Door Callouts option is checked, the
measurements of all window and door openings will be
shown with the wall measurements and be displayed in the
floorplan view.
Selecting one of the three square footage options will cause
Punch! AS18 to make that calculation and display it in the
Status Bar.
Working Floor Button
Use the Working Floor button to switch the current
view based on the number of floors in your home plan.
When you click the Working Floor button, a pop-out menu is
displayed. Simply click the floor on which you would like to
work to switch the current working floor.
Status Bar
The status bar is located in the lower left of the window and
displays prompts, program messages and measurements. It is
a good place to look when you are holding the pointer over
certain buttons or menu items to find their function.
Scroll Bars
Scroll bars provide a way for you to pan across the drawing,
that is, to change the part of the drawing visible in the
window without changing the level of magnification. To pan
the drawing in small increments, click the scroll arrow that
points in the direction you want to pan. To pan in larger
increments, click the control shaft, between the scroll box
and a scroll arrow. To pan by a custom increment, drag the
scroll box in the direction you want to pan.
LiveView Icons
It is in the LiveView window where you see
your designs come to life! The default view is
Plan Full View. When you load Punch! AS18,
this is the view you will see. With the 3D
Quarter View option, use most of your window for drawing,
yet be able to view your design in 3D. For a full explanation
see the chapter titled “Working with LiveView”, which
begins on page 153.
When you want to focus primarily on your 2D actions while
maintaining a clear view of the 3D design, select Split Plan/
3D View. Then, when you’re ready to add textures and colors
to your Dream Home it will be easier in the 3D Full View
mode.
Preview Bar
You can click and drag objects, textures and colors from the
Preview Bar onto your plan. The Preview Bar changes to
reflect the current design mode. For instance, if you are
installing doors, the bar will display some of the most
common styles of doors; this will help you specify the style
before you start drawing. The Preview Bar provides the
easiest and quickest way to customize a home plan.
PowerTool Buttons
Clicking one of the buttons on the PowerTool bar launches
one of the associated Punch! AS18 applications.
Launch Framing Editor. To learn more about
Framing Editor, see the chapter titled “Framing
Editor”, which begins on page 201.
Launch Estimator. To learn more about Home
Estimator, see the chapter titled “Estimator”, which
begins on page 171.
Launch Elevation Editor. To learn more about
Elevation Editor, see the chapter titled “Elevation
Editor”, which begins on page 211.
Launch Layout Manager. To learn more about
Layout Manager, see the chapter titled “Layout
Manager”, which begins on page 225.
Launch DXF Importer. For more information on
importing a DXF file, see the chapter titled “DXF
Export & Import”, which begins on page 239.
Launch DXF Exporter. For more information on
exporting a DXF file, see the chapter titled “DXF
Export & Import”, which begins on page 239.
Launch 3D Custom Workshop. For more
information, see “3D Custom Workshop”, which
begins on page 245.
Launch RealModel. For more information on Real
Model features, see the chapter titled
“RealModel®”, which begins on page 183.
Insert a PhotoView Image. For more information
on PhotoView, see the chapter titled “PhotoView”,
which begins on page 177.
Launch Cabinet Wizard. For more information, see
“Cabinet Wizard”, which begins on page 187.
PUNCH! Home Design Architectural Series 18 User’s Guide
12
Page 29
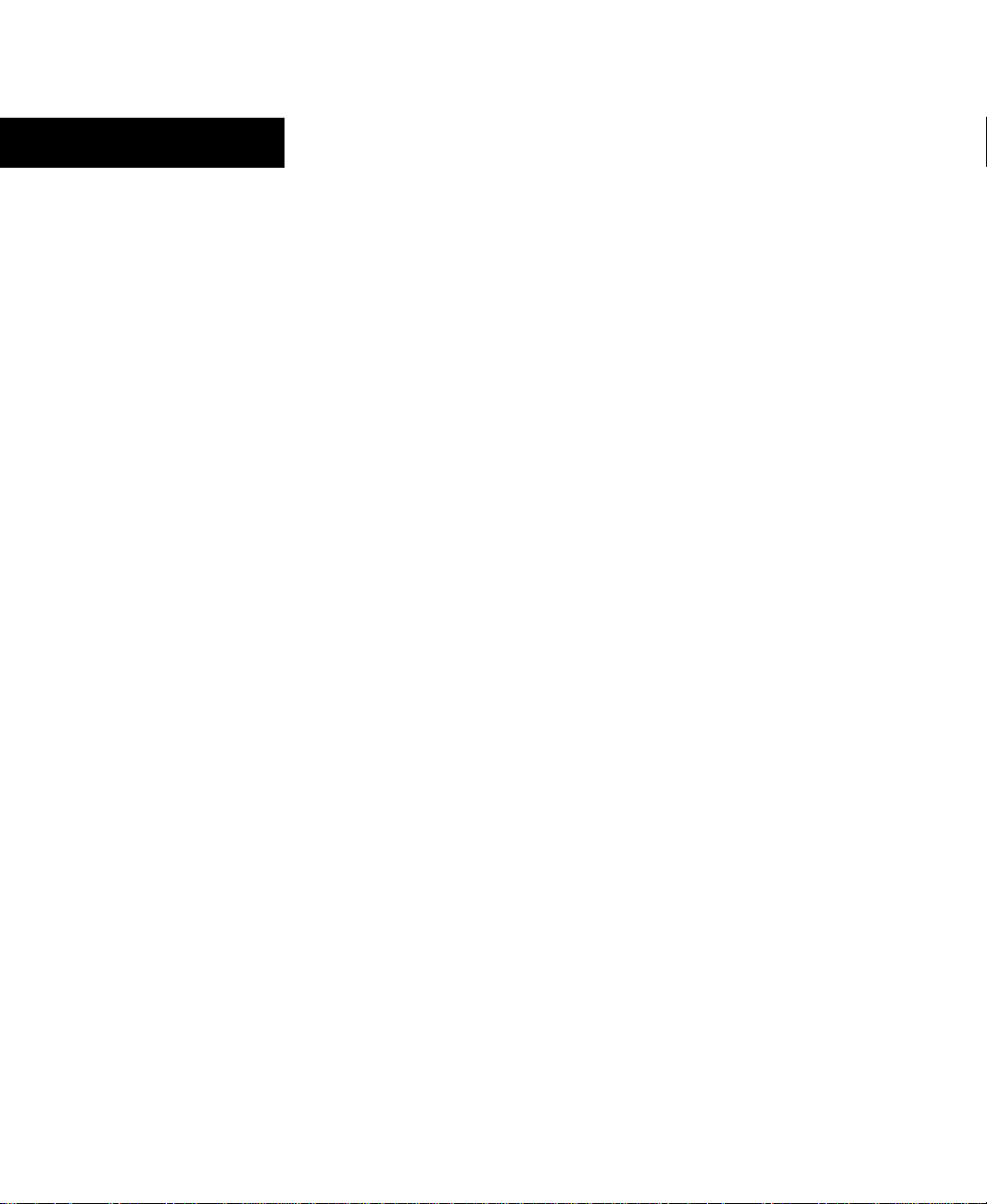
Chapter 3
A Quick Tour
To get the most benefit from Punch! Home Design Architectural Series 18, you should take a minute to become familiar
with some of its basic concepts. This chapter describes a few settings you should know, as well as some of the terms used
throughout this guide.
Punch! Home Design Architectural Series 18 is not just one software application, but several applications that can be used
together. Once you’ve mastered Punch! AS18, additional tools are available to customize your home plans: Home
Estimator, Cabinet Wizard, PhotoView, RealModel and 3D Custom Workshop. Information on the use of all these tools
can be found in this User’s Manual.
With Punch! AS18 you can set a precise drawing scale, define units of measurement and set the reference grid. There are
also many performance settings you can apply to optimize drawing speed and 3D viewing.
PUNCH! Home Design Architectural Series 18 User’s Guide
13
Page 30
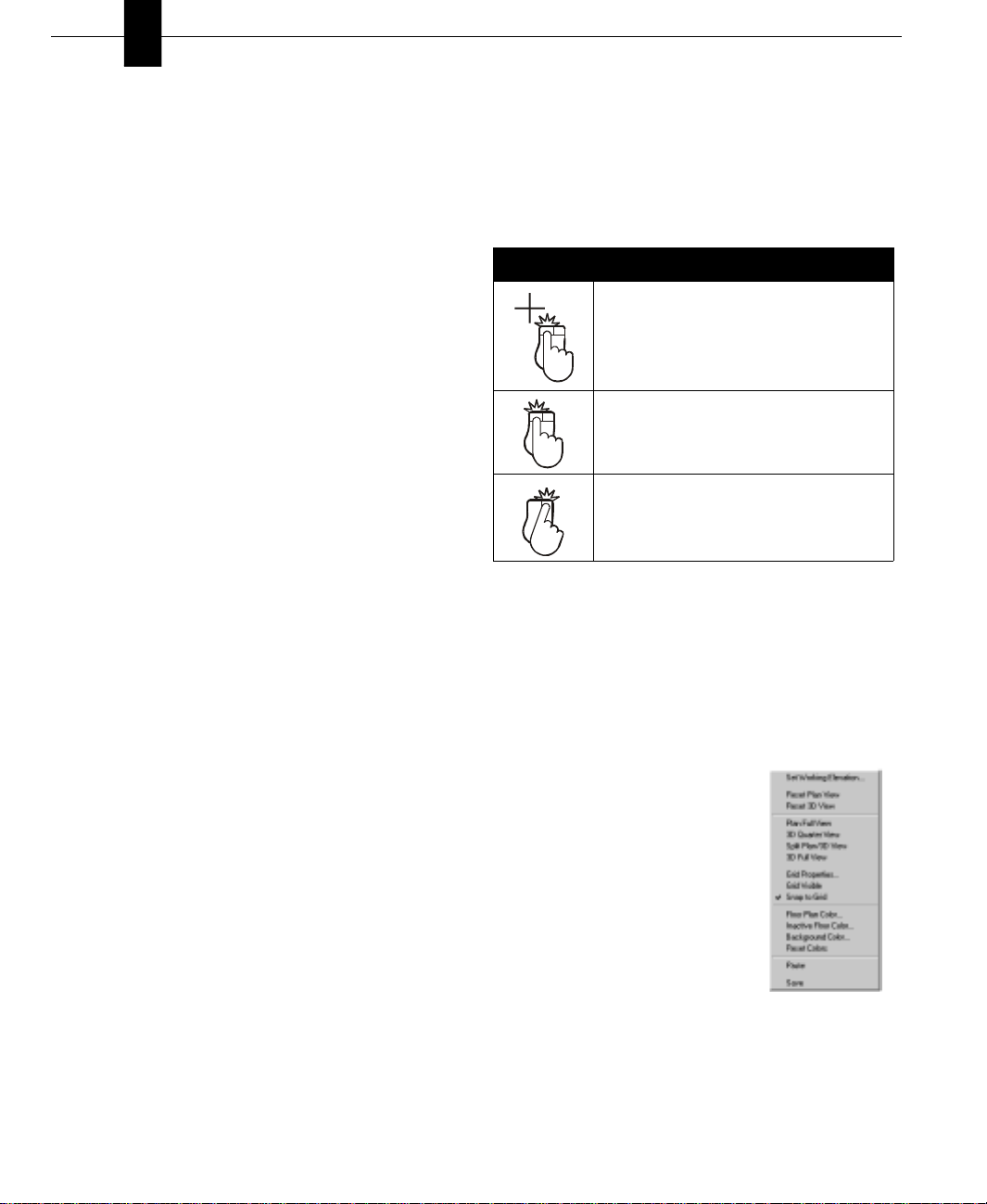
Chapter A Quick Tour
3
About This Guide
The text and graphics in this guide are tailored to help you
find the information you need quickly and get the most out of
Punch! AS18. Each section of this guide is divided into a
series of step-by-step instructions, making it easy for you to
scan a page to find exactly what you need. You can also refer
to the index for additional topics on the same subject, if
necessary.
Instructions for installing and using Microsoft Windows do
not appear in this guide. If you’re uncomfortable with your
knowledge of Windows or with the concepts associated with
a user interface object, you should review Windows online
Help before attempting any serious work with Punch! AS18.
Basic Terms
The following is a list of terms used throughout this guide.
Take a moment to familiarize yourself with the language
used in this guide and to reinforce your understanding of
basic terminology.
Click
Pressing and releasing the left mouse button once.
Right-click
Pressing and releasing the right mouse button once.
Double-click
Pressing and releasing the left mouse button twice.
Click and drag
Pressing the left mouse button, holding it down and moving
the mouse simultaneously.
Drag-and-drop
Clicking to select an item, holding down the mouse button,
then dragging and releasing.
Scroll
Using the scroll bars on the sides of the application window
by clicking the slider box, holding down the mouse button
and dragging.
Graphic Cues
This guide uses several types of graphic elements. Some
show the window or a dialog box that will appear during an
operation. When this type of graphic illustration is used,
every effort is made to show the element exactly as it is
displayed on window.
Graphic Cues Used in this Guide
Convention Meaning
mouse click that selects a point—the
number, when present, specifies the mouse
click’s position in a series of clicks
2
click and drag operation—beginning of
arrow indicates where to start; end of arrow
Drag
indicates where to stop
a right mouse click —the number, when
present, specifies the mouse click’s position
in a series of clicks
2
Right-Click Pop-up Menus
Punch! AS18 provides access, with a right mouse click, to
many commonly-used commands. One-click accessibility is
available to commands from specifying where dimensions
appear, to accessing the video tutorials, to customizing grid
properties and so on.
To access the plan option right-click menu
1 On the Standard toolbar,
Selection Tool.
2 Right-click on your design window.
The plan option pop-up menu is
displayed.
Note: Be sure nothing is selected when
performing the right-click; if something
is selected another pop-up menu will be
displayed.
3 Move the mouse down the menu
until the option you want is highlighted.
4 Click the mouse.
click the
PUNCH! Home Design Architectural Series 18 User’s Guide
14
Page 31

Changing the Lot Size
To access the plan edit right-click menu
1 On the Standard toolbar,
Selection Tool.
2 Right-click a wall on your design
window. The plan edit pop-up menu
is displayed.
3 Move the mouse down the menu until
the option you want is highlighted.
4 Click the mouse. The option is
displayed.
Note: This menu might differ slightly
from the one shown at right depending on whether an exterior
or an interior wall is selected.
To access the plant edit right-click menu
1 On the Standard toolbar,
Selection Tool.
2 Right-click a plant on your design
window. The plant edit pop-up menu is
displayed.
3 Move the mouse down the menu until
the option you want is highlighted.
4 Click the mouse. The option you
selected is displayed.
click the
click the
To access the “Convert to” right-click menu
1 On the Standard toolbar,
click the Selection Tool.
2 On your design window,
right-click a 2D shape
drawn with a tool on the
Details Tab. The edit popup menu is displayed.
3 Move the mouse over the
menu until the entity type
you want is highlighted.
4 Click the mouse. The shape
you selected is converted to the entity type you chose.
Changing the Lot Size
With Punch! AS18 you can define a lot size that matches
your physical lot up to a maximum of 500 x 500 feet. The
default lot size is 200 x 200 feet. For more information on
matching your lot if it is not rectangular, see “Defining the
Property Line”, which begins on page 120.
To set the lot size
1 On the Design menu, click Lot Size or press CTRL+L.
The Lot Size dialog box is displayed.
To access the object edit right-click menu
1 On the Standard toolbar,
Selection Tool.
2 Right-click an object on your design
window. The object edit pop-up menu
is displayed.
3 Move the mouse down the menu until
the option you want is highlighted.
4 Click the mouse. The option you
selected is displayed.
click the
2 Type the new lot size in the dialog box, then click OK.
The lot is altered
3 (optional) Click to select meters if you want to use metric
measurements.
Setting the Scale
Scale is the ratio between real-world size of objects and item s
in your drawing and their size when printed.
The default drawing scale is 1/4" = 1', meaning that 1/4" on
your drawing plan equals one foot in real-world size. You
can customize scale settings at any time to suit your needs as
well as print your drawing to scale.
To set the drawing scale
1 On the Design menu, click Plan Scale. The Plan Scale
dialog box is displayed.
PUNCH! Home Design Architectural Series 18 User’s Guide
15
Page 32

Chapter A Quick Tour
2 Click a new scale setting, then click OK. The new scale is
applied to your plan drawing.
3
Setting Unit of Measurement
You can set units of measurement in Punch! AS18 by
selecting either English measurements in feet and inches or
Metric measurements in meters and centimeters.
pop-up menu that is displayed. The Grid Properties
dialog box is displayed.
To set the unit of measurement
1 On the Design menu, click Unit of Measure. The Unit of
Measure dialog box is displayed.
2 Click either English or Metric, then click OK. The unit of
measurement you selected is applied.
Using the Grid
With Punch! AS18 you can set specific grid properties that
aid in drawing your home plan. You can set points based on
the reference grid which is useful when you want to make
sure certain points are specified precisely.
Grid settings have a direct impact on the ease of aligning
objects, snapping objects to the grid and so on. When using
the Snap to Grid feature, items that are dragged and dropped
on the design window are automatically snapped, or placed,
to align with the current grid. By default, Snap to Grid is
turned on.
You can customize grid settings by selecting grid spacing,
grid style and whether the grid is hidden from view or
displayed. By default, the grid is set at 12 inches, making it
easy to visualize that each plan square is exactly one square
foot, but can be customized to meet your particular design
needs.
Grid properties can also be set by accessing the right-cl ick
menu with nothing selected, see “On the Standard toolbar,
click the Selection Tool.” on page 15 for more information.
2 On the Grid Spacing dialog box, type new measurements
into the Snap Grid section, then click OK. Items you
draw or drag-and-drop into the design window will now
snap to the measurements you defined.
Note: Initially, the grid is set at 12 inches, m aking it easy to
visualize each plan square as exactly one square foot, but can
be customized to meet your particular design needs.
Note: Snap settings can be set as low as 0.10 inch (English),
0.002 m (Metric) and still show visible movement along the
grid. Snap settings can be set as high as 500 inches (English),
12.70 m (Metric).
To select grid spacing
1 On the Options menu, click Grid Properties or right-click
on your design window and click Grid Properties on the
pop-up menu that is displayed. The Grid Properties
dialog box is displayed.
2 Type new horizontal and vertical measurements in the
Grid Dots/Lines section of the Grid Spacing page, then
click OK. The new grid spacing measurements are
applied.
To define Snap to Grid settings
1 On the Options menu, click Grid Properties or right-click
on your design window and click Grid Properties on the
PUNCH! Home Design Architectural Series 18 User’s Guide
16
To change the grid style
1 On the Options menu, click Grid Properties or right-click
on your design window and click Grid Properties on the
Page 33

pop-up menu that is displayed. The Grid Properties
dialog box is displayed.
2 Click the Grid Style page tab.
3 Click either Grid Dots or Grid Lines, then click OK. The
new grid style is applied.
Note: Grid Dots/Lines can be set to as low as 1 inch
(English), 0.02 m (Metric) and still be viewable. Grid Dots/
Lines can be set as high as 500 inches (English), 12.70 m
(Metric).
To move objects/features along the grid style
On the Standard toolbar, click the Selection Tool.
1
2 Click the object or feature you want to move.
3 Using the arrow keys on your keyboard, move the object
or feature into position.
Note: Each time you press an arrow key, the object or
feature will move one increment that you have set in “To
define Snap to Grid settings” on page 16.
Using the Grid
To turn off Snap to Grid
■ On the Options menu, click to uncheck Snap to Grid,
press CTRL+R, or right-click on your design window
and click Snap to Grid on the pop-up menu. The feature
is disabled. To enable Snap to Grid, simply recheck the
menu item.
To display the grid
■ On the Options menu, click to check Grid Visible or
right-click on your design window and click Grid Visible
on the pop-up menu that is displayed. The grid is
displayed on the design window.
PUNCH! Home Design Architectural Series 18 User’s Guide
17
Page 34

Chapter A Quick Tour
3
PUNCH! Home Design Architectural Series 18 User’s Guide
18
Page 35

Chapter 4
File Management
When you start Punch! AS18, a new blank drawing file is displayed. If you are returning to work on an existing drawing,
you must open it, or display it on the screen. Opening a file involves clicking Open on the File menu and specifying the
name of the file you want to open. Once you have opened a file, you can edit, import, export, print, view and save it.
You can have more than one file open at a time. The exact number of files you can have open depends on the amount of
memory in your system and the complexity of the home plan file. When you open a file, Punch! AS18 displays it in a new
window.
The changes you make to a plan drawing occur only in your computer’s memory until you save them. To preserve a
drawing for later use, you must save it to a file. If you want to save a drawing using its current name or if you want to save
a new, untitled drawing, use Save. If you want to save a drawing using a new name, use Save As.
At any point during the design process you can import objects created in 3D Custom Workshop or cabinets from Cabinet
Wizard. In addition, you can export a 3D LiveView rendering as a BMP file or to Virtual Reality Modeling Language
(VRML).
PUNCH! Home Design Architectural Series 18 User’s Guide
19
Page 36

Chapter File Management
4
Opening a File
Opening a file copies the data it contains into memory,
making it available for you to edit or print the plan drawing.
To open an existing file
1 On the File menu, click Open. The Open dialog box is
displayed.
2 In the File Name box, type the name of the file you want
to open, or search for the file by switching folders or
drives.
3 When you see the name of the file you want to open,
click to select it.
4 Click OK.
To see a list of recently opened files
1 On the File menu, highlight Open Recent. The Open
Recent listing is displayed.
2 On the Open Recent pop-up, click the file you want to
open. The file loads into memory.
Saving a File
When you open a file, Punch! AS18 copies the file to your
computer’s memory. As you work, you modify the copy
stored in memory. Any system failure or loss of power
destroys that copy. To save your work permanently, you must
save it to a file on a disk. A good rule of thumb is to save
every 15 minutes or after you’ve completed any work you
wouldn’t want to redo.
When you click the Save command, Punch! AS18 saves the
active drawing using the name and location you last gave it.
You can create more than one version of a drawing or save
copies on another disk for safekeeping. You can save each
version under a different name, or you can save them under
the same name in different folders or on different disks.
To save an existing file
■ On the File menu, click Save or right-click, then click
Save on the pop-up menu that is displayed or press
Ctrl+S.
To save a new, unnamed file
1 On the File menu, click Save As. The Save As dialog box
is displayed.
2 Type a file name in the File Name text box. Punch! AS18
automatically adds the PRO extension, unless you
specify another extension.
3 Click OK.
To save a file to a different name, drive, or folder
1 On the File menu, click Save As. The Save As dialog box
is displayed.
2 If you want to save the drawing under another name, type
a name in the File Name text box.
3 If you want to save the drawing to a different drive or
folder, click a different drive and folder, or type the
complete path in the File Name text box.
4 Click OK.
Closing a File
When you finish working with a file, close it to remove the
window from the screen and to free up your computer’s
memory. When you are done working in Punch! AS18, close
all your files and exit the program.
To close a file
■ On the File menu, click Close. If you have unsaved
changes in your plan drawing, Punch! AS18 prompts you
to save them before it closes the file.
To close all open files and exit Punch! AS18
■ On the File menu, click Exit. If any open drawings have
unsaved changes, Punch! AS18 prompts you to save
them before it closes their files.
Accessing the Pre-Drawn Homeplans
Punch! AS18 includes a wide variety of homeplans for you to
alter. The included homeplans are located in the directory
where you installed the program, in a subdirectory called
“Plans”.
To open a pre-drawn homeplan
1 On the file menu, click Open.
2 Navigate to the directory where Punch! AS18 is installed.
3 Double-click the Plans subdirectory. The subdirectory
opens.
4 Click the plan you want to open. Click OK.
PUNCH! Home Design Architectural Series 18 User’s Guide
20
Page 37

Importing Files
Note: All plans included with Punch! AS18 are the
copyright of Wolfgang Trost Architects. The plans and 3D
computer images are for conceptual purposes only. You must
have any plans provided in, or generated by, Punch! Home
Design Architectural Series 18 checked by a licensed
architect before you build. Punch Software LLC and
Wolfgang Trost Architects are not liable for errors, omissions
or any other deficiencies in these conceptual plans. Complete
sets of building plans for these homes are available by
contacting Wolfgang Trost Architects at
www.wolfgangtrost.com
Importing Files
Punch! Home Design Architectural Series 18 is 18 programs
in one. All of these programs integrate seamlessly; objects
created with Punch! 3D Custom Workshop and cabinets
designed in Punch! Cabinet Wizard are available for import
into your floor plan.
To import a 3D Custom Workshop object
1 On the File menu, click Import>Punch! 3D Custom
Workshop Object. The Import Punch! 3D Object dialog
box is displayed.
2 In the File Name box, type the name of the file you want
to open, or search for the file by switching folders or
drives.
3 When you see the name of the file you want to open,
click to select it.
4 Click OK. The object is placed in the center of your 2D
design.
Note: Double-click the object to re-open it in 3D Custom
Workshop.
To import a Cabinet Wizard object
1 On the File menu, click Import>Punch! Cabinet Wizard
Object. The Import Punch! Cabinet Wizard Object dialog
box is displayed.
2 In the File Name box, type the name of the file you want
to open, or search for the file by switching folders or
drives.
3 When you see the name of the file you want to open,
click to select it.
4 Click OK. The cabinet is placed in the center of your 2D
design.
Note: Double-click the cabinet to re-open it in Cabinet
Wizard.
Exporting Files
By exporting your design to VRML, it becomes available for
viewing with a VRML viewer or through a web browser
(provided an appropriate plug-in is installed). These helper
applications and plug-ins are available as free downloads on
the Internet.
You can also export a rendering to BMP format. Files can be
export in BMP format in Textured, Wire-Frame and
ClearView modes. The exported file will appear just as your
LiveView window does. Be sure to render in high-resolution
your drawing before exporting. Size is also controlled by
how your LiveView window appears, the larger the
LiveView window, the larger the BMP file will be. For more
information on controlling the LiveView environment, see
“Working with LiveView”, which begins on page 153
To export to BMP
1 On the File menu, click Export>BMP. The Export BMP
dialog box is displayed.
2 In the File Name text box, type a name. Punch! AS18
automatically adds the BMP extension, then click OK.
Note: For instructions on printing the BMP file, see
“Printing a 3D LiveView Rendering” on page 23.
To export to VRML
1 On the File menu, click Export>3D VRML World.
2 In the File Name text box, type a name. Punch! AS18
automatically adds the WRL extension, then click OK.
Printing Floorplans
Punch! AS18 prints using the current Windows printer
drivers. You can, however, print using any installed printer.
Using the Print dialog box you can specify a printer or plotter
from those currently installed. Your can print your drawing
in color or in black & white; it can be printed to scale or you
can print it all on one page, whatever you require. Follow
these steps to print your 2D drawing.
To print to fit page
1 On the File menu, click Print to Fit Page or press Ctrl+P.
A Print Manager menu will ask if you want to print your
drawing in color. Click Yes to print in color, click no to
print in greyscale.
PUNCH! Home Design Architectural Series 18 User’s Guide
21
Page 38

Chapter File Management
Note: Gridlines will print if they are visible when the
drawing is printed.
2 The Print dialog box is displayed.
3 Click the down arrow next to the printer name.
4 Click the printer you want to use.
5 Click the Properties button. The Properties menu is
displayed.
Note: The following Properties menu is that of a popular
color printer. Refer to your printer’s documentation on the
use of its specific features.
4
9 Click either Auto Feeder or Manual Feed as your paper
feed method, then click OK.
To print to scale
1 On the Design menu, click Plan Scale. The Plan Scale
dialog box is displayed.
2 Click the radio button next to the scale you want to use.
Click OK.
Note: Gridlines will print if they are visible when the
drawing is printed.
3 On the File menu, click Print to Scale. A Print Manager
menu will ask if you want to print your drawing in color.
Click Yes to print in color, click no to print in greyscale.
4 The Print dialog box is displayed.
6 Select the paper orientation.
7 Select the paper size. Typically, this will be either 8 1/
2x11 in (letter) or 8 1/2x14 in (legal).
8 Click the down arrow next to media type. Then select the
required media.
PUNCH! Home Design Architectural Series 18 User’s Guide
22
5 Click the down arrow next to the printer name.
6 Click the printer you want to use.
7 Click the Properties button. The Properties menu is
displayed.
Note: The following Properties menu is that of a popular
color printer. Refer to your printer’s documentation on the
use of its specific features.
Page 39

8 Select the paper orientation.
9 Select the paper size. Typically, this will be either
8 1/2x11 in (letter) or 8 1/2x14 in (legal).
10 Click the down arrow next to media type. Then select the
required media.
11 Click either Auto Feeder or Manual Feed as your paper
feed method, then click OK.
Printing a 3D LiveView Rendering
Punch! AS18 streamlines the process used to print the 3D
LiveView images. With just a couple clicks, you can print
beautiful, full-color renderings of your design.
Printing a 3D LiveView Rendering
Note: The following Properties menu is that of a popular
color printer. Refer to your printer’s documentation on the
use of its specific features.
5 Select the paper orientation.
6 Select the paper size. Typically, this will be either 8 1/2x
11 in (letter) or 8 1/2x14 in (legal).
7 Click on the down arrow next to media type. Then select
the required media.
8 Click either Auto Feeder or Manual Feed as your paper
feed method.
9 Click OK.
To print a 3D LiveView rendering
1 On the File menu, click Print 3D LiveView, then select
the quality needed. The print dialog box is displayed.
2 Click the down arrow next to the printer name.
3 Click the printer you want to use.
4 Click the Properties button. The Properties menu is
displayed.
PUNCH! Home Design Architectural Series 18 User’s Guide
23
Page 40

Chapter File Management
4
PUNCH! Home Design Architectural Series 18 User’s Guide
24
Page 41

Chapter 5
Snaps & Annotations
Punch! Home Design Architectural Series 18 introduces the powerful Snaps Toolbar. On the Snaps Toolbar there are a
wide variety of precision drawing aids that will help in exact placement of walls, doors, windows, and so on.
Often, drawing a plan to scale is not enough to convey precise measurements. In such cases, you must notate the
measurements using manual dimension notes. Punch! AS18, by default, automatically displays dimensions as you draw.
This makes it easy to create accurate drawings from the start.
In addition to the Virtual Ruler you can use a variety of dimension tools available in Punch! AS18 to measure items that are
not automatically dimensioned. You can also obtain total square footage measurements for each floor of your home design
with the Square Footage menu item.
With the text tools you can add either straight or angled text to any area of your drawing. This feature is usefu l if you’d like
to name your home plan or add your address to the final drawing, for instance. You can select from any font installed on
your computer, as well as select style and size.
This chapter describes the dimension and measurement tools in Punch! AS18 and how to add text to your drawing.
PUNCH! Home Design Architectural Series 18 User’s Guide
25
Page 42

Chapter Snaps & Annotations
5
Snap to Endpoint
Punch! AS18 introduces the power of snaps. With snaps, you
can define exactly what distance interior walls are placed
from other walls or begin exactly at the end of the wall when
drawing a roof section. You can move through the Snaps
Toolbar with the Tab key. Each time you press Tab, the next
Snap Tool is activated, Shift-Tab reverses the process.
The following examples show a few ways that Snaps will
help you during the design process; each Snap Tool works in
concert with many other tools in Punch! AS18.
To snap a wall from the end of another wall
1 On the Floor Plan tab, click the
Tool.
2 On the Snaps toolbar, click the
Tool or press TAB.
3 Click a wall on the design window. The wall will “snap
to” the endpoint nearest where you clicked.
Interior Wall
Snap to Endpoint
Note: Each Snap Tool defaults back to “No Snap” after it is
used; double-clicking the Snap Tool will lock it in active
mode. If you have locked a Snap Tool and use the Tab key to
activate another tool, it will be also be locked as active.
Note: Walls are drawn from a centerline. When moving or
otherwise manipulating them, you are always working from
the centerline and snapping to them will do the same.
To snap a roof
1 On the Roofing Plan tab, click one of the
Tools. The Preview Bar displays the pitches that
are available.
2 Click the roof pitch to select it.
3 On the Snaps toolbar, click the
Tool or press TAB.
4 Click a wall on the design window. The roof will “snap
to” the endpoint nearest where you clicked.
Snap to Endpoint
Roof
4 Hold down the mouse button and drag. Notice that the
wall follows the pointer and automatically displays the
wall length.
5 Release the mouse button when the wall length you want
is reached.
PUNCH! Home Design Architectural Series 18 User’s Guide
26
5 Hold down the mouse button and drag until the cursor
touches a wall.
Page 43

6 Press Tab to re-activate the Snap to Endpoint Tool. The
roof will automatically extend to cover the entire
perimeter.
Snap to Segment Centerpoint
4 Hold down the mouse button and drag. Notice that the
wall follows the pointer and automatically displays the
wall length.
5 Release the mouse button when the wall length you want
is reached.
7 Release the mouse button.
Snap to Segment Centerpoint
Snap to Segment Centerpoint will be useful when drawing
walls, placing doors or windows, and so on. You can move
through the Snaps Toolbar with the Tab key. Each time you
press Tab, the next Snap Tool is activated, Shift-Tab reverses
the process.
To snap a wall from the center of another wall
1 On the Floor Plan tab, click the
Tool.
2 On the Snaps toolbar, click the
Centerpoint Tool or press TAB to move through
the tools on the Snaps toolbar.
3 Click a wall on the design window. The wall will “snap
to” the centerpoint of the wall.
Interior Wall
Snap to Segment
PUNCH! Home Design Architectural Series 18 User’s Guide
Note: Each Snap Tool defaults back to “No Snap” after it is
used; double-clicking the Snap Tool will lock it in active
mode. If you have locked a Snap Tool and use the Tab key to
activate another tool, it will be also be locked as active.
27
Page 44

Chapter Snaps & Annotations
5
To snap a window in the center of a wall
1 On the Floor Plan tab, click the
The Preview Bar displays the styles that are
available.
2 On the Snaps toolbar, click the
Centerpoint Tool or press TAB to move through
the tools on Snaps toolbar.
3 Click a wall on the design window. The window will
“snap to” the centerpoint of the wall.
Window Tool.
Snap to Segment
Snap to Object Center
Snap to Object Center will make placing items in the center
of rooms easy. Details down to placing a coffee table exactly
in the center of the floor rug just take a couple of clicks.
To snap a stairway to the center of a room
1 On the Floor Plan tab, click the
2 On the Snaps toolbar, click the
Centerpoint Tool or press TAB to move through
the tools on the Snaps toolbar.
3 Click a stairway on the design window. The cursor will
“snap to” the centerpoint of the stairway.
Stairway Tool.
Snap to Object
4 (optional) Customize the window properties as shown in
the section “To add a window” on page 67.
PUNCH! Home Design Architectural Series 18 User’s Guide
28
4 Hold down the mouse button and drag until the cursor
touches the outside perimeter of the room. Notice that a
red arrow is displayed showing the centerline of the
stairway. The stairway will automatically move to the
center of the room when the cursor touches the perimeter.
Page 45

Snap to Object Center
5 Release the mouse button.
Note: Each Snap Tool defaults back to “No Snap” after it is
used; double-clicking the Snap Tool will lock it in active
mode. If you have locked a Snap Tool and use the Tab key to
activate another tool, it will be also be locked as active.
To snap a lamp to the center of a table
1 On the Floor Plan Tab, click the
2 Scroll to view the available objects. Drag and drop
a table and a lamp onto your design window.
3 On the Snaps toolbar, click the
Centerpoint Tool or press TAB to move through
the tools on Snaps toolbar.
Object Tool.
Snap to Object
4 Click the lamp on the design window. The cursor will
“snap to” the centerpoint of the lamp.
5 Press TAB to move through the tools on Snaps toolbar
until the Snap to Object Centerpoint is again active.
6 Hold down the mouse button and drag until the cursor
touches the outside perimeter of the table.
Note: The lamp will automatically move to the center of the
table when the cursor touches the perimeter of the table.
PUNCH! Home Design Architectural Series 18 User’s Guide
29
Page 46

Chapter Snaps & Annotations
7 Release the mouse button.
Note: For more information on placing objects, see
“Adding Objects”, which begins on page 76.
5
Snap to Object Corner
Snap to Object Corner makes it easy to grab an object or
other element by its corner and move it precisely into
position. You can use any snap tool in conjunction with other
snaps to move features and objects into the perfect position,
the first time.
5 Press TAB to move through the tools on Snaps toolbar
until the Snap to Object Cornerpoint is active again.
6 Hold down the mouse button and drag until the cursor
touches the outside perimeter of the deck.
To snap a planter to the corner of a deck
1 On the Floor Plan Tab, click the
2 Scroll to view the available objects. Drag and drop
a planter onto your design window.
3 On the Snaps toolbar, click the
Cornerpoint Tool or press TAB to move through
the tools on Snaps toolbar.
4 Click the planter on the design window. When you drag
the planter the cursor will “snap to” the cornerpoint.
Object Tool.
Snap to Object
Note: The planter will automatically move to the corner of
the deck when the cursor touches the perimeter of the deck.
7 Release the mouse button.
Note: For more information on placing objects, see
“Adding Objects”, which begins on page 76.
Snap to Intersection
Using the Snap to Intersection control, you can position
walls, objects and other features where you want them the
first time.
To snap a wall exactly opposite another wall
1 On the Floor Plan tab, click the
Tool.
2 On the Snaps toolbar, click the
Tool or press TAB to move through the tools on
the Snaps toolbar.
Interior Wall
Snap to Intersection
PUNCH! Home Design Architectural Series 18 User’s Guide
30
Page 47

3 Click a wall on the design window. The wall will “snap
to” the endpoint nearest where you clicked.
4 Hold down the mouse button and drag. Notice that the
wall follows the pointer and automatically displays the
wall length.
5 Release the mouse button when the wall length you want
is reached.
Note: Each Snap Tool defaults back to “No Snap” after it is
used; double-clicking the Snap Tool will lock it in active
mode. If you have locked a Snap Tool and use the Tab key to
activate another tool, it will be also be locked as active.
Snap to Perpendicular
4 Hold down the mouse button and drag. Notice that the
line follows the pointer and automatically displays
dimensions.
5 Release the mouse button when the length you want is
reached.
Snap to Segment-Offset
You can easily place walls, objects, and so on, where you
want them the first time with Snap to Segment-Offset.
To snap a planter 18" from the corner of a deck
1 On the Floor Plan Tab, click the
2 Scroll to view the available objects. Drag and drop
a planter onto your design window.
3 On the Snaps toolbar, click the
Offset Tool. The Snap to Segment-Offset dialog
box is displayed.
Object Tool.
Snap to Segment-
Note: Walls are drawn from a centerline. When
manipulating them, you are always working from the
centerline and snapping to them will do the same.
Snap to Perpendicular
Snap to Perpendicular makes it easy to add a CAD line
perpendicular to a circle or oval. For instance, if you want to
draw a pathway at a perpendicular angle to a curved retaining
wall.
To snap a perpendicular line
1 On the Detail Plan tab, click the
2 On the Snaps toolbar, click the
Perpendicular Tool or press TAB to move through
the tools on Snaps toolbar.
3 Click the perimeter of a circle or oval. The line will “snap
to” an angle perpendicular to the edge.
Line Tool.
Snap to
PUNCH! Home Design Architectural Series 18 User’s Guide
4 Type 18 in the text box. Click OK.
5 On the Snaps toolbar, click the
Cornerpoint Tool or press TAB to move through
the tools on the Snaps toolbar.
Snap to Object
31
Page 48

Chapter Snaps & Annotations
g
5
6 Click the planter on the design window. The cursor will
“snap to” the cornerpoint of the planter.
7 Press TAB to move through the tools on Snaps toolbar
until the Snap to Segment-Offset tool is active.
8 Hold down the mouse button and drag until the cursor
touches the outside perimeter of the deck.
house and the walls of other buildings, like a garden shed or
playhouse. In some instances, you might want to print your
plan drawing without dimension annotation. You have the
option of turning off automatic dimensioning if you don’t
want it displayed on the drawing page or as you draw.
To use the wall-spacing dimension tool
1 On the Annotation toolbar, click the
Dimension
Wall Tool.
2 Click a wall on the design window to define the starting
point, hold down the mouse button and drag to the
second wall.
3 Release the mouse button to set the measurement.
Note: Right click the dimension to specify whether the
measurement is to be made from the center of the wall or the
edge.
To use the offset dimension tool
1 On the Annotation toolbar, click the
Offset
Dimension Tool.
2 Click on the design window to define the starting point,
hold down the mouse button and drag to the ending point
of the measurement you require.
Note: When the cursor touches the deck perimeter, the
planter will automatically move to the distance from the
corner of the deck specified in Step 4.
9 Release the mouse button.
Note: Each Snap Tool defaults back to “No Snap” after it is
used; double-clicking the Snap Tool will lock it in active
mode. If you have locked a Snap Tool and use the Tab key to
activate another tool, it will be also be locked as active.
Dimensioning
Punch! AS18 automatically displays dimensions as you
draw, making it easy to precisely place walls, doors and other
items in your plan drawing. The powerful Dimension Wall
tool will be especially useful to add interactive dimensions
between walls, where they are not automatically generated.
Dimensions drawn with the Dimension Wall tool are
automatically updated when either wall is moved. You’ll find
this tool extremely useful when measuring between the main
PUNCH! Home Design Architectural Series 18 User’s Guide
32
2
1
Dra
3 Release the mouse button.
4 Move the mouse in the direction you want to offset the
dimension.
Page 49

Dimensioning
g
2
2
2
1
Dra
5 Click to end.
To use the length dimension tool
1 On the Annotation toolbar, click the
Length
Dimension Tool.
2 Click on the design window to define the starting point,
hold down the mouse button and drag to the ending point
of the measurement you require.
3 Release the mouse button.
4 Move the mouse in the direction you want to offset the
dimension.
2
2
5 Click to end.
PUNCH! Home Design Architectural Series 18 User’s Guide
33
Page 50

Chapter Snaps & Annotations
5
To use the zero-offset dimension tool
1 On the Annotation toolbar, click the
Zero-Offset
Dimension Tool.
2 Click on the design window to define the starting point,
hold down the mouse button and drag to the ending point
of the measurement you require.
3 Release the mouse button to set the measurement.
To use the diameter dimension tool
1 On the Annotation toolbar, click the
Diameter
Dimension Tool.
2 Click one edge of a circle drawn on the Details to define
the starting point. The dimension will automatically snap
to the opposite edge of the circle.
3 (optional) Move the mouse clockwise or counter-
clockwise to position the diameter dimension before
releasing the mouse button.
To use the leader dimension tool
1 On the Annotation toolbar, click the
Leader
Dimension Tool.
2 Click on the design window to define the starting point,
hold down the mouse button and drag to draw the first
segment of the dimension.
3 Release the mouse button and move the mouse in the
direction you want the second segment to be placed.
4 Click to end.
To turn off automatic dimensioning
■ On the Options menu, click to uncheck Automatic
Dimensioning.
OR
■ At the bottom of the window, click the Dimension
button, then click to uncheck Automatic
Dimensioning on the pop-up menu that is displayed.
To hide window and door dimensions
■ At the bottom of the window, click the Dimension
button, then click to uncheck Window/Door
callouts on the pop-up menu that is displayed.
To change the end point style
1 On the Options menu, click Dimension Properties. The
Dimension Properties menu is displayed.
2 Click to select the end point style you want to use, then
click OK.
To remove custom dimensions
1 On the Standard toolbar, click the Selection Tool.
2 Right-click the dimensions you want to remove, then
click Clear on the pop-up menu that is displayed or press
DELETE.
Using the Virtual Ruler
The Virtual Ruler is a handy feature for measuring items in
your home plan that are not automatically dimensioned. You
can “undock” the ruler at any time, leaving it active, or hide it
from view with one mouse click. The Virtual Ruler is an easy
way to measure at an angle, too.
To measure using the Virtual Ruler
Click the Virtual Ruler button at the bottom of the
1
design window. The Virtual Ruler is displayed on
the drawing page.
2 Click one of the black circles on the ruler edges and drag
in the direction you want to measure. The measurement
is displayed in the center of the Virtual Ruler.
3 (optional) Click the center of the Virtual Ruler and drag it
to a new location on the design window.
To hide the Virtual Ruler
■ Click the Virtual Ruler button at the bottom of the
design window. The Virtual Ruler is “docked.”
Calculating Square Footage
Punch! AS18 can automatically calculate square footage of
each floor of your home plan. This feature makes it easy to
figure how much carpet you’ll need to cover the first floor,
for instance, or simply estimate your overall home size. If
square footage is incorrect, check to make sure the exterior
PUNCH! Home Design Architectural Series 18 User’s Guide
34
Page 51

perimeter is intact. For more information, see “Defining the
Foundation Perimeter”, which begins on page 48.
To calculate floor square footage
■
At the bottom of the window, click the Dimension
button, then click First Floor Square Footage (or
Second or Third floor). Punch! AS18 calculates the
square footage and the total is displayed on the status bar.
Adding Text
Use text to add information to your drawing. For example,
you might add text to annotate rooms, specify a home
address, the date the drawing was created or a specific feature
in your plan. Punch! AS18 gives you the flexibility to place
text anywhere in your plan drawing using different
formatting techniques for each text instance. Text you place
in your drawing is displayed on all 2D printed output.
To place text in your drawing
On the Annotation toolbar, click the Multi-Line
1
Text tool.
2 Click the area where you want to place text on the
drawing page. An edit text dialog box is displayed.
Adding Text
To change alignment of multi-line text
1 Using the selection tool, right-click the text you want to
change.
2 Click Align Center on the pop-up menu that is displayed.
3 Type the annotation in the text box. Click OK to end edit
mode.
4 (optional) Click Font, the Font dialog box is displayed.
Choose the Font, Style and Size, then click OK.
PUNCH! Home Design Architectural Series 18 User’s Guide
3 (optional) Click Align Right on the pop-up menu.
To edit text
■ Double-click the text you want to edit.
or
■ Right-click the text you want to edit, then click Edit Text
on the pop-up menu that is displayed.
To place text at an angle
On the Annotation toolbar, click the Rotated Text
1
tool.
2 Click the area where you want to place text on the
drawing page. An edit text dialog box is displayed.
35
Page 52

Chapter Snaps & Annotations
3 Type the notation in the text box.
4 Click the radio button next to the angle you want or enter
a custom angle in the dialog box.
5 Click OK to end edit mode.
6 (optional) Click Font, the Font dialog box is displayed.
Choose the Font, Style and Size, then click OK.
5
4 To change the text style, click a new style on the Font
style list.
5 To change the text size, click a new size on the Size list.
6 Click OK.
To change formatting of existing text
1 Using the selection tool, click the text you want to
change. Selection handles appear around the text.
2 On the Options menu, click Text or double-click the
selected text. The Font dialog box is displayed.
3 To change the text font, click a new font on the Font list.
PUNCH! Home Design Architectural Series 18 User’s Guide
36
Page 53

Chapter 6
Controlling Views
Punch! AS18 provides many options for looking at your home plan onscreen. You can display several windows, each
containing a different view of your plan. This gives you the flexibility to view your drawing as a 2D plan, as a 2D plan with
a corresponding 3D view or using Punch! LiveView.
When viewing your 2D home plan, you can magnify the view by zooming in, reduce the view by zooming out, use the
Viewpoint tool to display a specific area of your drawing or pan the view in any direction.
3D viewing provides many options, from walking through the home plan to flying around the plan or viewing the framing
or completion phase of your project. You can adjust 3D display settings using a variety of viewing features including
adding shadows, for a realistic effect, or adjusting the lighting intensity of the view. Finally, you can create a photorealistic view of your home plan.
In this chapter, you’ll learn about the numerous commands designed to let you view your home in both 2D and 3D.
PUNCH! Home Design Architectural Series 18 User’s Guide
37
Page 54

Chapter Controlling Views
6
Viewing the 2D Plan
When initially designing your home plan, you will probably
want to view the 2D plan view only. Once completed, you
can view your plan in a combination of 2D and 3D or in 3D
only. In addition, Punch! AS18 organizes your floorplan into
layers which are each easily accessible with a single mouse
click. For example, you can choose to view the deck plan
with landscaping one moment, then quickly switch to view
HVAC, electrical and plumbing. Any combination ... any
time!
To view the 2D plan only
■ On the Window menu, click Plan Full View. The 2D plan
view is displayed.
To view all 2D floor plan views at once
■ Click the Working Floor button at the left bottom
of the design window, then click to check View
All Floors.
To view the working floor only
■ Click the Working Floor button at the left bottom
of the design window, then click to check View
Working Floor Only.
2 Click on the design window and drag in an upward
direction to zoom in.
3 Click on the design window and drag in a downward
direction to zoom out.
Note: When the mouse is clicked, the location of the c urso r
will be centered on the design window.
To zoom in using the wheel mouse
On the Standard toolbar, click the Zoom button.
1
2 Click on the design window and use the mouse’s
wheel to zoom in and out.
Note: To access this feature using some older wheel mouse
drivers, set the Scrolling Size to “None” in the Control
Panel>Mouse>Mouse Properties>Buttons dialog box.
To set the zoom factor
1 On the View menu, click Set Plan View Zoom . The Set
Plan View Zoom dialog box is displayed.
2 Type a new zoom factor, then click OK.
To view drawing layer combinations
1 Click a plan tab.
2 Click the arrow to the right of the tab
label. A drop-down menu will appear.
3 Click the plan you want to view.
4 (optional) Repeat until the
combination you want is reached.
Zooming In and Out in 2D
You can get a closer look at an area or see a larger portion of
your plan drawing by zooming in and out. By dragging over
the drawing, the view enlarges or decreases dynamically.
You can also set the zoom factor to obtain exact zoom
precision. Once you’ve finished viewing your plan close-up,
you can return to the previous, full view with one mouse
click.
To zoom in
On the Standard toolbar, click the Zoom button.
1
PUNCH! Home Design Architectural Series 18 User’s Guide
38
To reset the 2D plan view
■ On the View menu, click Reset Plan View or press
CTRL+E on your keyboard. Your plan is reset to the
original, default view.
Panning Across the 2D Drawing
You can move the design window to see portions of the plan
which are outside the current view by panning. Panning also
makes it easy to slowly view areas of your drawing piece-bypiece.
To pan in any direction
On the Standard toolbar, click the Pan button. The
1
pointer changes to reflect Pan mode.
2 Click on the design window and drag in the direction you
want to view. The view changes dynamically as you
move the mouse.
Using Viewpoints
Using the Viewpoint tool, you can select a specific area in
your 2D plan drawing and view it in 3D. This is useful if you
want to view a specific wall inside your home. Simply click
Page 55

Arranging 2D and 3D Windows
the area you want to view in the 2D plan window and Punch!
AS18 launches the LiveView window displaying the area
you selected in 3D.
To select an area in the 2D plan and view it in 3D
1 On the Standard toolbar, click the
Viewpoint Tool.
A 3D LiveView window opens.
2 Click the area in the 2D plan window that you want to
view. Punch! AS18 generates the 3D view and it is
displayed in the LiveView window.
3 (optional) To change the LiveView dynamically, click
the viewpoint arrow in the 2D plan view, hold down the
mouse button and drag.
4 (optional) To close the LiveView window and return to
the 2D plan view, click Plan Full View on the Window
menu or click the Plan Full View icon.
Arranging 2D and 3D Windows
There are several ways to arrange 2D plan and 3D LiveView
windows while you’re working. You can split the window,
displaying both views, view only the plan view, view only
the 3D view or display the 3D view in a smaller window with
the plan view. You are not limited to the four preset
arrangements, you can resize and reposition the LiveView
window to fit your work area. LiveView options are also
available from the right-click plan options menu. For more
information, see “Moving around in 3D”, which begins on
page 154.
To display the 2D plan view and a small 3D view
■
On the Window menu, click 3D Quarter View or
click the 3D Quarter View icon.
To display a split 2D and 3D view
■ On the Window menu, click Split Plan/3D View
or click the Split Plan Icon.
To display the 2D plan view only
■ On the Window menu, click to check Plan Full
View or click the Plan
Full View icon.
PUNCH! Home Design Architectural Series 18 User’s Guide
39
Page 56

Chapter Controlling Views
To display a 3D view only
■
On the Window menu, click 3D Full View or
click the 3D Full View icon.
6
PUNCH! Home Design Architectural Series 18 User’s Guide
40
Page 57

Chapter 7
Working with Plan Tabs
Punch! AS18 utilizes a collection of layers which are accessible by clicking the tabs along the top of the design window.
Clicking a plan tab will access a set of tools that you can use to design your floorplan, for example clicking the Plumbing
Tab accesses sinks, toilets, hose bibs while clicking the Landscaping Tab accesses tools for edging, fencing, slope control,
excavation and so on. You can customize which plan layer or combination of plan layers you want to be active. In addition,
you can make each plan layer a different color so you can tell at a glance which layer a specific feature is on. You can even
move features to a different plan when necessary.
PUNCH! Home Design Architectural Series 18 User’s Guide
41
Page 58

Chapter Working with Plan Tabs
7
Selecting a Plan Tab
Using the easily-accessible plan tabs, you can quickly access
each tool set at any time.
To select a plan tab
1 On the Standard toolbar, click the
2 Click the plan tab you want to use. The plan tab is
selected and the tools available on that tab appear.
Selection Tool.
Customizing Visible Plans
During the design of your floorplan, there may be times when
you want certain layers, that by default are hidden, to be
visible. For example, while working on your electrical plan,
you may need to see where plumbing lines will be. Punch!
AS18 makes it easy to customize how you view your plan
layers.
To hide a plan layer from view
1 On the Standard toolbar, click the Selection Tool.
2 Click the plan tab you want to use. The plan tab is
selected and the tools available on that tab appear.
3 Click the arrow to the right of the plan name, then click
the plan layer you want hidden.
Note: Items on a hidden plan layer are not available during
a Select All process and will not be altered with the other
items and features in your drawing.
To customize the color of plan layer
1 On the Standard toolbar, click the Selection Tool.
2 Click the plan tab you want to customize. The plan tab is
selected and the tools available on that tab appear.
3 Click the arrow to the right of the plan name, then click
Floor Plan Color. The Color matrix will appear.
To view a plan layer
1 On the Standard toolbar, click the Selection Tool.
2 Click the plan tab you want to use. The plan tab is
selected and the tools available on that tab appear.
3 Click the arrow to the right of the plan name, then click
the plan layer you want to appear.
PUNCH! Home Design Architectural Series 18 User’s Guide
42
4 Click a color from the Basic Color list. Click OK.
Note: The Color|Solid preview box will display the chosen
color.
5 (optional) Click a color from the Custom Colors list.
Click OK.
6 (optional) Move the arrow to the right of the colorbar at
the right of the Color dialog box. Click OK.
Page 59

7 (optional) On the Color Spectrum box, click a color or
click-and-drag the color marker. Click OK.
8 (optional) Type Hue, Saturation and Luminosity
variables. Click OK.
9 (optional) Type Red, Green and Blue variables. Click
OK.
Moving Features to Different Plans
With Punch! AS18 you can move selections to different plan
layers; while Move to Plan deletes these objects from their
original position. Features moved to other plan tabs will
automatically change color to the color assigned to the new
location.
To move features from one plan to another
1 On the Standard toolbar, click the
2 Click the feature or object you want moved. To
select more than one object, press the SHIFT key while
clicking objects.
3 On the Edit menu, click Move to Plan, then specify the
plan, where you want the feature to appear, in the pop-up
menu that is displayed.
4 (optional) Right-click the selection and click Move to
Plan on the pop-up menu that is displayed, then click
which plan. The selection is moved to the plan you
specified.
Selection Tool.
Moving Features to Different Plans
Note: Items on a hidden layer are not available during a
Select All process and will not be moved along with the other
items and features in your drawing.
PUNCH! Home Design Architectural Series 18 User’s Guide
43
Page 60

Chapter Working with Plan Tabs
7
PUNCH! Home Design Architectural Series 18 User’s Guide
44
Page 61

Part 2
Creating Your Home Design
Chapter 8: Foundation Plan Tab . . . . . . . . . . . . . . . . . 47
Chapter 9: Floor Plan Tab . . . . . . . . . . . . . . . . . . . . . . 55
Page 62

Page 63

Chapter 8
Foundation Plan Tab
Just like building in the real world, the best place to start is with a foundation for your design. The Foundation Plan Tab
includes tools to help you add the foundation details to your plan. You will learn to specify wall and footing widths, add
stiffener beams, draw piers and define post tension.
Punch! Home Design Architectural Series 18 makes creating basements or split-level homes easy. With just one or two
mouse-clicks your basement will be moved into proper elevation position with the use of the versatile Elevation Slider.
PUNCH! Home Design Architectural Series 18 User’s Guide
47
Page 64

Chapter Foundation Plan Tab
8
Defining the Foundation Perimeter
Punch! Home Design Architectural Series 18 provides the
tools to create a good foundation in your home plan. You
have options for wall thickness, footing width, stiffener
beams and foundation piers.
To define the foundation perimeter
1 On the Foundation Plan tab, click the
Foundation Perimeter Tool. The
Preview Bar displays predefined widths
where the blue designates the wall itself and
the yellow dashed lines represent the
perimeter footing width.
2 On the Preview Bar, click a foundation
thickness.
3 Click on the design window to define the
start point of the foundation. A rubber-band
line is displayed and follows the pointer.
This line signifies the first edge of the
foundation. Notice that dimensions appear
as you draw.
2
1
2
2
Note: The dashed lines represent footing width you chose in
Step 2 and the faint blue diagonal lines represent the
foundation area.
To dimension from wall center
By default, measurements are from
wall surface to wall surface, to measure
walls “on center” follow these steps.
1 On the Standard toolbar, click the
Selection Tool.
2 Right-click the wall you want to
change the dimensions’
measurement, then click
Dimension Wall Centers on the
pop-up menu that is displayed.
2
2
4
3
Note: Drawing is constrained to 15 degree angles, to release
this constraint hold down the SHIFT key while drawing.
4 Click and move the pointer to the next corner point.
Repeat until you have completely drawn the foundation.
5 Right click to end drawing mode.
PUNCH! Home Design Architectural Series 18 User’s Guide
48
To change dimensions location
1 On the Standard toolbar, click the
Selection Tool.
2 Right-click the wall you want to
change, then click Flip Dimensions
Inside/Outside on the pop-up menu
that is displayed.
Page 65

To move the foundation
1 On the Standard toolbar, click the Selection Tool.
2 Click and drag on the design window to select all points
of the foundation you want to move.
3 Click one of the selected walls, hold down the mouse
button and drag the foundation to the new location.
To reshape the foundation
On the Standard toolbar, click the Selection Tool.
1
2 Click the wall of the foundation you want to
reshape.
3 Click a corner point of the foundation, hold down the
mouse button and drag.
4 Click the next corner point, hold down the mouse button
and drag.
5 (optional) Click a side of the foundation to move two
corner points at once.
Customizing the Exterior Wall Properties
3 Click the radio button next to the wall thickness you
want, or type a custom wall thickness in the text box,
then click OK.
To change the flooring thickness
1 On the Standard toolbar, click the Selection Tool.
2 Double-click a foundation wall. The Exterior Wall
Properties dialog box is displayed.
3 Type a new flooring thickness, then click OK.
To create a crawl space
1 On the Standard toolbar, click the Selection Tool.
2 Double-click a foundation wall, the Exterior Wall
Properties dialog box is displayed.
3 Type 3-0 (three feet) in the flooring thickness text box,
then click OK.
Note: Dimensions can be entered one of several ways.
Three feet can be entered as 3'0", 3-0 or 36.0.
To remove the foundation
1 On the Standard toolbar, click the Selection Tool.
2 Click the wall of the foundation you want to delete to
select it. Orange tabs appear at either end of the wall.
3 Press the DELETE key on the keyboard, or right-click,
then click Clear on the pop-up menu that is displayed.
Customizing the Exterior Wall Properties
Once you have defined the foundation perimeter of your
design, you have the option to customize many features.
From wall thickness, floor height and stud spacing to
automatic flooring options and footing width, you have
alternatives for almost every feature.
To change the wall thickness
On the Standard toolbar, click the Selection Tool.
1
2 Double-click a foundation wall. The Exterior Wall
Properties dialog box is displayed.
PUNCH! Home Design Architectural Series 18 User’s Guide
To control automatic flooring
1 On the Standard toolbar, click the Selection Tool.
2 Double-click a foundation wall. The Exterior Wall
Properties dialog box is displayed.
3 Check the Automatic Flooring check box. Flooring is
automatically inserted between joined exterior wa lls.
4 Uncheck the Automatic Flooring check box. The flooring
disappears.
5 Click OK.
To change the perimeter footing width
1 On the Standard toolbar, click the Selection Tool.
2 Double-click a foundation wall. The Exterior Wall
Properties dialog box is displayed.
3 Type the new width, then click OK.
To change the wall stud spacing
1 On the Standard toolbar, click the Selection Tool.
49
Page 66

Chapter Foundation Plan Tab
8
2 Double-click a foundation wall. The Exterior Wall
Properties dialog box is displayed.
3 Type the new spacing, then clic k OK.
To convert a foundation wall to an exterior wall
On the Standard toolbar, click the Selection Tool.
1
2 Double-click a foundation wall. The Exterior Wall
Properties dialog box is displayed.
3 Uncheck the Include Foundation check box, then click
OK. The wall becomes an exterior wall, the footings
disappear and it is moved from the Foundation Plan Tab
to the Floor Plan Tab.
To convert foundation walls to interior walls
1 On the Standard toolbar,
click the
Selection Tool.
2 Right-click a foundation wall on
your design window. The plan edit
pop-up menu is displayed.
3 Click Convert Wall to Interior on
the pop-up menu. All connected
walls becomes interior walls, the
footings disappear and the walls
are moved from the Foundation
Plan Tab to the Floor Plan Tab.
Adding Stiffener Beams
Stiffener beams are used to support the foundation, typically
they run from one end of the foundation to the other. You can
control the length, width and dimension of each beam.
To place stiffenerbeams
1 On the Foundation Plan tab, click the
Stiffener Beam Tool. The Preview
Bar displays predefined widths.
2 On the Preview Bar, click the width of
stiffener beam you want.
3 Press the mouse button on the design
window to define the start point of the
stiffener beam. A rubber-band line is
displayed and follows the pointer.
2
1
2
2
4 Hold the mouse button down as you extend the stiffener
beam to the opposite side of the foundation.
5 Release the mouse button to end drawing mode.
Note: Drawing is constrained to 15 degree angles, to release
this constraint hold down the SHIFT key while drawing.
To move a stiffener beam
On the Standard toolbar, click the Selection Tool.
1
2 Click the stiffener beam you want to move.
Selection handles appear.
3 Click again, hold down the mouse button and drag the
stiffener beam to a new location.
Note: For more information on making precision
movements using Snaps, see the chapter titled “Snaps &
Annotations”, which begins on page 25.
To change the length of a stiffener beam
1 On the Standard toolbar, click the Selection Tool.
2 Click the stiffener beam you want to alter. Selection
handles appear.
3 Click an end point of the stiffener beam, hold down the
mouse button and drag. Release the mouse button to stop
lengthening the beam.
To remove a stiffener beam
1 On the Standard toolbar, click the Selection Tool.
2 Click the stiffener beam you want to remove. Selection
handles appear.
3 Press the DELETE key on the keyboard, or right-click,
then click Clear on the pop-up menu that is displayed.
To change the dimensions of a stiffener beam
On the Standard toolbar, click the Selection Tool.
1
2 Double-click the stiffener beam. The Stiffener
Beam dialog box is displayed.
PUNCH! Home Design Architectural Series 18 User’s Guide
50
Page 67

3 Type the new width or depth, then click OK.
Defining Foundation Piers
2 Double-click the foundation pier. The Foundation Pier
Properties dialog box is displayed.
Defining Foundation Piers
Foundation piers support the foundation. They are concrete
pads that add strength under a support column. Even after
you place piers, you can customize them.
To place foundation piers
1 On the Foundation Plan tab, click the
Piering Tool. The Preview Bar
displays predefined diameters.
2 On the Preview Bar, click the pier diameter
you want.
3 Click on the design window. A foundation
pier will be placed at the location of each
click.
To move a foundation pier
On the Standard toolbar, click the Selection Tool.
1
2 Click the foundation pier you want to move.
3 Click again, hold down the mouse button and drag the
foundation pier to the new location.
Note: For more information on making precision
movements using Snaps, see the chapter titled “Snaps &
Annotations”, which begins on page 25.
To remove a foundation pier
1 On the Standard toolbar, click the Selection Tool.
2 Click the foundation pier you want to remove.
3 Press the DELETE key on the keyboard, or right-click,
then click Clear on the pop-up menu that is displayed.
To resize a foundation pier
1 On the Standard toolbar, click the Selection Tool.
3 Type the new diameter, then click OK.
Adding Post Tension Strands
Post tension strands are used to prevent cracking in a
concrete slab foundation. They extend from one edge of the
foundation to the other and are bolted into the frame and set
in concrete.
To place a post tension strand
On the Foundation Plan tab, click the Post-
1
tension Tool.
2 Press the mouse button on the design window to define
the start point of the post tension strand. A rubber-band
line is displayed and follows the pointer.
2
1
3 Hold the mouse button down as you extend the post
tension strand to the opposite side of the foundation.
4 Release the mouse button to end drawing mode.
To move a post te
1 nsion strand
On the Standard toolbar, click the Selection Tool.
1
2 Click the post tension strand you want to move.
3 Click again, hold down the mouse button and drag the
post tension strand to the new location.
To remove a post tension strand
1 On the Standard toolbar, click the Selection Tool.
2 Click the post tension strand you want to remove.
3 Press the DELETE key on the keyboard, or right-click,
then click Clear on the pop-up menu that is displayed.
To resize a post tension strand
1 On the Standard toolbar, click the Selection Tool.
2
2
PUNCH! Home Design Architectural Series 18 User’s Guide
51
Page 68

Chapter Foundation Plan Tab
8
2 Click the post tension strand you want to alter.
3 Click an end point of the post tension strand, hold down
the mouse button and drag. Release the mouse button to
end.
Drawing the Foundation Slope
Foundation Slope is typically specified in garages or
basement areas where there is a drain. It specifies which
direction the floor area slopes.
To draw the foundation slope
1 On the Foundation Plan tab, click the
Slope Tool.
2 Click once in your plan drawing, then drag in the
direction you want the floor to slope.
3 Release the mouse button. The slope is defined.
To change the slope direction
On the Standard toolbar, click the Selection Tool.
1
2 Click an end of the foundation slope indicator.
3 Move the mouse in the direction you want the slope
changed.
4 Release the mouse button.
Foundation
Creating a Basement
Basements are easy to create with the Elevation Slider.
To create a basement
1 On the Foundation Plan tab, click the
Perimeter Tool.
2 Draw a foundation. For specific information on adding
foundations, see “Defining the Foundation Perimeter” on
page 48.
3 Select all the foundation walls.
4 On the left side of the screen, drag the Elevation Slider
down to the level of the basement.
Foundation
Creating a Split-Level Foundation
Designing a split-level home is quite simple. The foundation
will need to be drawn in two parts and, with the aid of the
Elevation Slider, moved into place.
To create a split level
1 On the Foundation Plan tab, click the
Perimeter Tool.
2 Draw the foundation of the part of your home plan that
will be different from the rest of the home. If you need
help drawing a foundation, please refer to “Defining the
Foundation Perimeter” on page 48.
3 Press and hold the SHIFT key down while clicking on
each foundation wall to select all the foundation walls.
4 On the left side of the screen, drag the Elevation Slider
down to the level needed for the split.
5 Draw the Foundation of the rest of the home and proceed
with designing your home plan.
Foundation
Creating a Slab Foundation
A slab foundation is the preferred foundation in many areas.
Punch! Home Design Architectural Series 18 makes it easy to
draw one. Four inches is a standard thickness for slab
foundations. Post tension strands are added to prevent
cracking.
To create a slab foundation
1 On the Foundation Plan tab, click the
Perimeter Tool.
2 Draw a foundation. For specific information on adding
foundations, see “Defining the Foundation Perimeter” on
page 48.
3 Double-click a foundation wall. The Exterior Wall
Properties dialog box is displayed.
Foundation
PUNCH! Home Design Architectural Series 18 User’s Guide
52
Page 69

4 Type 4 (or a different thickness) in the flooring thickness
dialog box, then click OK.
5 Draw post tension strands. For specific information on
adding post tension strands, see “Adding Post Tension
Strands” on page 51.
Using the Elevation Slider
With the versatile Elevation Slider, you can position virtually
any feature to any height necessary. With the touch of the
mouse, selected objects are moved into perfect position.
To use the elevation slider
1 On the Standard toolbar, click the Selection
Tool.
2 Select the feature you want to reposition.
3 On the left side of the screen, drag the Elevation
Slider up or down until the elevation you need is
reached.
Note: If you have more than one object selected, all
items will be reset to the new elevation, regardless of
their original relative position.
Using the Elevation Slider
PUNCH! Home Design Architectural Series 18 User’s Guide
53
Page 70

Chapter Foundation Plan Tab
8
PUNCH! Home Design Architectural Series 18 User’s Guide
54
Page 71

Chapter 9
Floor Plan Tab
By beginning with the foundation phase of your design, the exterior walls of the first floor are automatically generated. The
next step is drawing exterior walls of the upper floors and drawing interior walls on all stories. Drawing walls is simple,
just click and drag. Punch! AS18 automatically displays wall dimensions and connects corners for you. To add interactive
dimensions between walls, where they are not automatic al ly added, see “To snap a wall from the end of another wall”,
which begins on page 26.
Exterior walls, even those automatically generated with the foundation tools and interior walls can be resized, moved, or
deleted after they are placed. Punch! AS18 makes creating the final home plan of your dreams, exactly as you want it,
simple.
You can define your wall thickness before placing and create custom-sized walls in a snap. Further customize your design
by adding windows, doors, stairs, furniture and so on.
PUNCH! Home Design Architectural Series 18 User’s Guide
55
Page 72

Chapter Floor Plan Tab
9
Drawing Exterior Walls
By default, the foundation design process creates eight-foot
exterior walls on the first floor. However, if you want to skip
the foundation section, you can begin designing by drawing
exterior walls, using the two Exterior Wall tools. With these
tools you can either draw “free form” or to specific
dimensions, whichever suits your needs best. Walls are
automatically joined when you draw and are placed at right
angles. It is extremely important to use the Exterior Wall
tools to draw a complete exterior wall perimeter so Punch!
AS18 can correctly calculate the floor’s square footage.
To draw exterior walls
1 On the Floor Plan tab, click the
Exterior Wall Tool. The Preview Bar
displays the predefined widths that are
available.
2 On the Preview Bar, click the wall width
you want.
3 Click on the design window, hold down the
mouse button and drag. Notice that the wall
follows the pointer and automatically
displays the wall length.
4 Release the mouse button when the correct
wall length is reached.
5 Repeat steps, drawing horizontal and
vertical walls. Notice that Punch! AS18 automatically
connects walls to form corners.
To draw exterior walls to exact lengths
1 On the Floor Plan tab, click the
Exterior Wall (Custom Length) Tool.
The Preview Bar displays the predefined
widths that are available.
2 On the Preview Bar, click the wall width
you want.
3 Click on the design window, hold down the
mouse button and drag. Notice that the wall
follows the pointer and automatically
displays the wall length.
4 Release the mouse button at any point. The
Custom Wall Length menu is displayed.
5 Type the length needed, then click OK.
6 Repeat steps, drawing horizontal and vertical walls.
Notice that Punch! AS18 automatically connects walls to
form corners.
Note: Dimensions are entered in inches or feet and inches
separated by a hyphen. For example, 10-0 indicates ten feet
while 10 is interpreted as ten inches.
Note: To draw the last wall perpendicular to the first wall,
release the mouse button while the cursor is atop the start
point of the first wall.
Note: To draw the last wall perpendicular to the first wall,
release the mouse button while the cursor is atop the start
point of the first wall.
Note: Drawing is constrained to 5 degree angles; to release
this constraint hold down the SHIFT key while drawing.
Note: If you don’t see automatic dimensioning while you
draw, it might be turned off. To enable automatic
dimensioning, on the Options menu, click Automatic
Dimensioning. To add interactive dimensions between walls
where they are not automatically generated, see “To snap a
wall from the end of another wall”, which begins on page 26.
PUNCH! Home Design Architectural Series 18 User’s Guide
56
Changing Exterior Wall Segment Length
Once you have drawn exterior walls for your design, you can
easily change the length of individual wall segments. You
can not only change the length of a wall, but move an
adjoining wall with the segment.
To change the wall segment length from the center
On the Standard toolbar, click the Resize Segment
1
(Custom Length) Tool.
2 Click an exterior wall. The Change Segment Length
dialog box is displayed.
Page 73

3 Type the new length in inches or feet and inches
separated by a hyphen. For example, 10-0 indicates ten
feet while 10 is interpreted as ten inches.
4 Click Change. The wall segment is resized.
To resize a wall segment length from the end
On the Standard toolbar, click the Resize Segment
1
(Custom Length) Tool.
2 Click the exterior wall to be resized. The Change
Segment Length dialog box is displayed.
3 Type the new length in inches or feet and inches
separated by a hyphen. For example, 10-0 indicates ten
feet while 10 is interpreted as ten inches.
4 Click the radio button for the red dot to change the
location of the left end of the wall segment, then click
Change.
5 (optional) Click the radio button for the green dot to
change the location of the right end of the wall segment,
then click Change.
6 (optional) Uncheck the Linked box if you want the wall
to be resized, but do not want the adjoining wall to
remain perpendicular to it.
Customizing the Exterior Wall Properties
3 Click the radio button next to the wall thickness you want
or type a custom wall thickness, then click OK.
To change the flooring thickness
1 On the Standard toolbar, click the Selection Tool.
2 Double-click an exterior wall. The Exterior Wall
Properties dialog box is displayed.
3 Type the new flooring thickness, then click OK.
To control automatic flooring
1 On the Standard toolbar, click the Selection Tool.
2 Double-click an exterior wall. The Exterior Wall
Properties dialog box is displayed.
3 Check the Automatic Flooring check box. Flooring is
automatically inserted between joined exterior wa lls.
4 Uncheck the Automatic Flooring check box. The flooring
disappears.
5 Click OK.
Customizing the Exterior Wall Properties
Once you have drawn exterior walls for your design, you
have the option to customize many features. From wall
thickness, floor height and stud spacing to automatic flooring
options, you have alternatives for almost every feature.
To change the wall thickness
On the Standard toolbar, click the Selection Tool.
1
2 Double-click an exterior wall. The Exterior Wall
Properties dialog box is displayed.
PUNCH! Home Design Architectural Series 18 User’s Guide
To convert a first floor exterior wall to a foundation
On the Standard toolbar, click the Selection Tool.
1
2 Double-click an exterior wall. The Exterior Wall
Properties dialog box is displayed.
3 Check the Include Foundation check box. The footings
appear and the exterior walls are now also visible on the
Foundation Plan Tab.
4 Click OK.
57
Page 74

Chapter Floor Plan Tab
9
To change the wall stud spacing
1 On the Standard toolbar, click the Selection Tool.
2 Double-click an exterior wall. The Exterior Wall
Properties dialog box is displayed.
3 Type the new spacing, then clic k OK.
To convert an exterior wall to
an interior wall
1 On the Standard toolbar, click
the Selection Tool.
2 Right-click an exterior wall on
your design window. The plan
edit pop-up menu is displayed.
3 Click Convert Wall to Interior
on the pop-up menu.
Defining Gable Wall Segments
When a wall is drawn that will be roofed by a gable roof
section, you can easily match the wall to the pitch of the roof.
It does not matter whether you draw the roof first or alter the
wall segment first.
To define a gable wall segment
1 Right-click the wall section that will be fitted to the gable
roof, click Wall Segment Properties on the pop-up menu
that is displayed.
5 Type Height - C and Height - D (if necessary). Click OK.
Drawing Interior Walls
Note: Once you’ve drawn your exterior house shell, you
can begin drawing the interior walls of your home. There are
two interior wall tools, one draws walls on the fly while using
the other makes it easy to define an absolute length. For more
information on drawing with precision using Snaps, see the
chapter titled “Snaps & Annotations”, which begins on page
25.
To draw interior walls on the fly
1 On the Floor Plan tab, click the
Interior Wall Tool. The Preview Bar
displays the predefined widths that are
available.
2 On the Preview Bar, click the wall width
you want.
3 Click on the design window, hold down the
mouse button and drag. Notice that the wall
follows the pointer and automatically
displays the wall length.
4 Release the mouse button when the wall
length you want is reached.
2 Click the radio button to select the roofline you will
match.
3 Type the Base Height. The Base Height, denoted by the
red bar, will typically be your ceiling height.
4 Type Pitch - A and B to match the pitch of the roof
section they will meet.
PUNCH! Home Design Architectural Series 18 User’s Guide
58
2
2
1
5 Repeat steps above, drawing horizontal and vertical
walls. Notice that Punch! AS18 automatically connects
walls to form corners.
2
Page 75

Drawing Irregular Walls
Tip: Punch! AS18’s default is to track walls along adjoining
walls, to avoid this constraint, begin drawing from the center
of the room and drag toward the wall.
Note: Drawing is constrained to 15 degree angles; to release
this constraint hold down the SHIFT key while drawing.
Note: If you don’t see automatic dimensioning while you
draw, it might be turned off. To enable automatic
dimensioning, on the Options menu, click Automatic
Dimensioning. To add interactive dimensions between walls
where they are not automatically generated, see “To snap a
wall from the end of another wall”, which begins on page 26.
To draw interior walls to exact lengths
1 On the Floor Plan tab, click the
Interior Wall (Custom Length) Tool.
The Preview Bar displays the
predefined widths that are available.
2 On the Preview Bar, click the wall width
you want.
3 Click on the design window, hold down the
mouse button and drag. Notice that the wall
follows the pointer and automatically
displays the wall length.
4 Release the mouse button at any point. The
Custom Wall Length menu is displayed.
5 Type the exact length needed, then click OK.
6 Repeat steps above, drawing horizontal and vertical
walls. Notice that Punch! AS18 automatically connects
walls to form corners.
Note: Dimensions are entered in inches or feet and inches
separated by a hyphen. For example, 10-0 indicates ten feet
while 10 is interpreted as ten inches.
Note: To draw the last wall perpendicular to the first wall,
release the mouse button while the cursor is atop the start
point of the first wall.
Drawing Irregular Walls
With Punch! AS18 you can draw diagonal walls, create gable
walls and elevate wall segments. You can create a unique
floor plan with just a few clicks.
To draw diagonal walls
1 On the Floor Plan tab, click the
Tool.
2 On the Preview Bar, click the wall width you want.
3 Press and hold the SHIFT key, then click on the design
window and drag. Notice that the wall follows the pointer
and automatically displays the wall length.
4 Release the mouse button when the diagonal wall length
you want is reached.
1
Tip: Punch! AS18’s default is to track walls along adjoining
walls, to avoid this constraint, begin drawing from the center
of the room and drag toward the wall.
To define slanted walls
1 Right-click the wall to be reshaped and click Wall
Segment Properties on the pop-up menu that is displayed.
The Wall Segment Properties dialog box is displayed.
2 Click the radio button to select the shape you want to
create.
3 Type the Base Height. The Base Height, denoted by the
red bar, will typically be your ceiling height.
Interior Wall
PUNCH! Home Design Architectural Series 18 User’s Guide
59
Page 76

Chapter Floor Plan Tab
9
4 Type Pitch A and B if you are matching a roofline.
5 Type Height - C and Height - D (if necessary), then click
OK.
Customizing the Interior Wall Properties
As with exterior walls, you can customize interior wall
features, too. From wall thickness and stud spacing to length
and orientation, you can change any interior wall you have
drawn.
To change wall thickness
On the Standard toolbar, click the Selection Tool.
1
2 Right-click an interior wall in your drawing, then
click Interior Wall Properties on the pop-up menu that is
displayed, or double-click the wall. The Interior Wall
Properties dialog box is displayed.
To change the stud spacing
On the Standard toolbar, click the Selection Tool.
1
2 Right-click a wall in your drawing, then click
Interior Wall Properties on the pop-up menu that is
displayed, or double-click the wall. The Interior Wall
Properties dialog box is displayed.
3 Type the new stud spacing measurement, then click OK.
To change wall height
On the Standard toolbar, click
1
the Selection Tool.
2 Right-click the wall you want to
resize and select Wall Segment
Properties from the drop down
menu that is displayed.
3 Type the new height in the Base
Height dialog box.
Note: Dimensions are entered in
inches or feet and inches separated by a
hyphen. For example, 10-0 indicates
ten feet while 10 is interpreted as ten inches.
To remove a wall
1 On the Standard toolbar, click the Selection Tool.
2 Click a wall to select it.
3 Press the DELETE key on the keyboard, or right-click,
then click Clear on the pop-up menu that is displayed.
3 Select a pre-defined wall thickness or type a new wall
thickness in the Custom text box.
4 Click OK. The wall you selected changes thickness.
PUNCH! Home Design Architectural Series 18 User’s Guide
60
To cut and paste a wall
1 On the Standard toolbar, click the Selection Tool.
2 Click a wall to select it.
3 Click Cut on the Edit menu or press CTRL+X on your
keyboard. The wall group or wall segment that was
selected is removed from view.
4 Click Paste on the Edit me nu or press CTRL+V on your
keyboard. The wall you removed from your drawing in
step 3 is displayed.
5 Drag the wall to the new location.
Page 77

Changing Interior Wall Segment Length
g
To convert an interior wall to an
exterior wall
1 On the Standard toolbar, click the
Selection Tool.
2 Right-click an interior wall on
your design window. The plan edit
pop-up menu is displayed.
3 Click Convert Wall to Exterior on
the pop-up menu.
Note: This function requires at least
two joined wall segments.
To elevate walls
On the Standard toolbar, click the Selection Tool.
1
2 Click a wall to select it.
3 Right-click the wall and click Wall Segment Properties
from the pop-up menu that is displayed. The Wall
Segment Properties dialog box is displayed.
4 Click either Degrees or Radians, then type the angle you
want to rotate the wall in the Angle text box.
5 Click OK. The wall segment or wall group you selected
is rotated based on the angle measurement you specified.
Changing Interior Wall Segment Length
Once you have drawn exterior walls for your design, you can
easily change the length of individual wall segments. You
can not only change the length of a wall, but move an
adjoining wall with the segment, assuring perpendicular
walls.
To lengthen or shorten wall segmen ts
1 On the Standard toolbar, click the Selection Tool.
2 Click an end point on the wall you want to resize to select
it.
3 Hold down the mouse button and drag the end point.
Notice as you move the pointer, the wall dimensions are
displayed.
Dra
4 Continue dragging until the wall length you want is
reached, then release the mouse button.
To define the wall segment length from the center
On Standard toolbar, click the Resize Segment
1
4 Type elevation in inches in the Wall Segment Elevation
text box. Click OK.
5 (optional) Use the Elevation Slider at the left of the
(Custom Length) Tool.
2 Click an interior wall. The Change Segment Length
dialog box is displayed.
screen to raise or lower the wall into position.
To rotate walls
On the Standard toolbar, click the Selection Tool.
1
2 Click a wall to select it.
3 Click Rotate on the Edit menu. The Rotate dialog box is
displayed.
3 Type the length needed, then click Change. The wall
segment is resized.
4 (optional) Uncheck the Linked box if you want the wall
to be resized, but do not want the adjoining wall to
remain perpendicular to it.
PUNCH! Home Design Architectural Series 18 User’s Guide
61
Page 78

Chapter Floor Plan Tab
9
Defining Wall Height
Punch! AS18 makes setting an entire floor’s wall height easy.
In addition, you can define custom wall heights for individual
wall segments.
Note: Dimensions are entered in inches or feet and inches
separated by a hyphen. For example, 10-0 indicates ten feet
while 10 is interpreted as ten inches.
To define a wall segment length from the end
On the Standard toolbar, click the Resize Segment
1
(Custom Length) Tool.
2 Click the interior wall to be resized. The Change
Segment Length dialog box is displayed.
3 Type the length needed.
4 Click the radio button for the red dot to change the
location of the left end of the wall segment, then click
Change.
5 (optional) Click the radio button for the green dot to
change the location of the right end of the wall segment,
then click Change.
6 (optional) Uncheck the Linked box if you want the wall
to be resized, but do not want the adjoining wall to
remain perpendicular to it.
To change the height of an entire floor
1 On the Design menu, click Default Ceiling Heights, First
Floor. The First Floor dialog box is displayed.
2 Type a new height measurement in the Height text box,
then click OK.
Note: Changing the ceiling height will cause subsequently
drawn walls to be at the new height. If walls were drawn
before setting the new wall height, they will need to be
individually changed.
To change the height of a wall segment
On the Standard toolbar, click the Selection Tool.
1
2 Right-click a wall segment in your drawing, then
click Wall Segment Properties on the pop-up menu that is
displayed, or double-click the wall segment. The Wall
Segment Properties dialog box is displayed.
Note: Dimensions are entered in inches or feet and inches
separated by a hyphen. For example, 10-0 indicates ten feet
while 10 is interpreted as ten inches.
PUNCH! Home Design Architectural Series 18 User’s Guide
62
3 Type the new height in the Base Height dialog box, then
click OK.
Page 79

Moving Walls
Moving Walls
Once you’ve placed your walls, you can move them by
dragging, making very precise movements using Nudge, for
more information see “Using Nudge” on page 150, or by
specifying exact cartesian or polar coordinates that
correspond to the reference grid. For more information on the
reference grid, see “Using the Grid” on page 16. For
information on adding dimensions between items where
automatic dimensioning is not applicable, see “To snap a
wall from the end of another wall”, which begins on page 26.
To move a wall by dragging
On the Standard toolbar, click the Selection Tool.
1
2 Click a wall to select it.
3 Holding down the mouse button, drag the wall segment
or wall group to a new location, then release the mouse
button.
Note: By default, walls are moved either horizontally or
vertically, to remove this constraint, press SHIFT while
moving the wall.
Note: For more information on making precision
movements using Snaps, see the chapter titled “Snaps &
Annotations”, which begins on page 25.
To move a wall by specifying coordinates
1 On the Standard toolbar, click the Selection Tool.
2 Click a wall to select it.
3 Right-click the wall segment or wall group, then click
Move on the pop-up menu that is displayed. The Move
dialog box is displayed.
Drawing a Curved Wall
With Punch! AS18 drawing bay windows and curved walls is
easy. You could even draw a round house! After drawing the
walls, you can add windows, doors and so on to suit your
need.
To draw a curved wall
1 On the Floor Plan tab, click the
Tool. The Curved Wall Tool Properties dialog
box is displayed.
2 Type the Wall Segment length in the dialog box, then
click OK.
3 On the Design window, press the mouse button to define
one end of the circular wall segment and drag. A rubberband line appears and follows the pointer. This line
signifies the diameter of your curved wall.
4 Release the mouse button when the wall is the correct
length.
5 Move the mouse clockwise or counter-clockwise until
the wall is the shape you want.
6 Click to end.
Note: Press SHIFT to reverse the direction the arc is
drawing.
Curved Wall
4 Click either Cartesian or Polar, then type new X-and Y-
Axis coordinates in the appropriate text boxes.
5 Click OK. The wall segment or wall group you selected
is moved based on the coordinates you specified.
PUNCH! Home Design Architectural Series 18 User’s Guide
63
Page 80

Chapter Floor Plan Tab
To draw a bay window
1 On the Floor Plan tab, click the
Tool. The Curved Wall Tool Properties dialog
box is displayed.
2 Type 4-0 (four feet, zero inches) as the Wall Segment
length in the dialog box, then click OK.
3 On the Design window, press the mouse button to define
one end of the circular wall segment and drag. A rubberband line appears and follows the pointer. This line
signifies the diameter of your curved wall.
4 Release the mouse button when the wall is the correct
length.
5 Move the mouse clockwise or counter-clockwise until
the wall is the shape you want.
6 Click to end.
7 Drag and drop windows onto the facets of the bay
window. For more information, see “Adding Windows”,
which begins on page 67.
Note: Press SHIFT to reverse the direction the arc is
drawing.
9
Curved Wall
Breaking a Wall
With Punch! AS18 it’s easy to paint each room in your
design a different color. Once you have drawn exterior and
interior walls to your specifications, you can simulate
different rooms with the Wall Break tool, making it possible
to apply different colors or textures in each room. For more
information, see “Applying Color”, which begins on page
157.
3 (optional) Hold the mouse button down and move it back
and forth to position the break using associative
dimensioning.
Adding Cased Openings
There are several styles of Cased Openings available in
Professional Home Design. All openings are automatically
dimensioned to neighboring walls, doors and windows.
Automatic dimensioning makes it easy to achieve perfect
placement with little effort. While there are three cased
opening styles available in Professional Home Design, they
are all placed in the same manner. The Floor Plan tab features
the following styles:
■ rectangular opening
■ arched opening
■ elliptical opening
For information on precision placement of doors using
Snaps, see the chapter titled “Snaps & Annotations”, which
begins on page 25.
To add a cased opening
1 On the Floor Plan tab, click the
Opening Tool. The Preview Bar
displays the styles that are available.
2 Click the arrow to the right of the word
Doors above the Preview Bar to select
either painted or stained.
3 Click the Opening style of your choice.
4 On the Design window, click a wall where
you want to place a door. The Door
Properties menu is displayed.
To break a wall
1 On the Floor Plan tab, click the
2 On the Design window, click a wall where you
want to position a break.
PUNCH! Home Design Architectural Series 18 User’s Guide
64
Break Wall Tool.
Page 81

5 Type the Width, Height, Elevation and Trim Width to
g
customize them. Click OK.
6 (optional) Click the radio button next to another style to
choose a different door.
Adding Doors
All doors, like cased openings, are automatically
dimensioned to neighboring walls, doors and windows. There
are nine door styles available in Punch! AS18 and they are all
placed in the same manner. The Floor Plan tab features the
following styles:
■ hinged door ■ pocket door
■ arch door ■ bi-fold door
■ elliptical arch door ■ sliding glass door
■ French door ■ garage door
■ 9-light door
To add a door
1 On the Floor Plan tab, click the
Tool. The Preview Bar displays the
styles that are available.
2 Click the arrow to the right of the word
Doors above the Preview Bar to select
either painted or stained doors.
3 Click the door style of your choice. The
Door Properties menu is displayed.
Door
Adding Doors
4 On the Design window, click a wall where you want to
place a door.
5 Click to set the door swing.
6 Type the Width, Height, Elevation and Trim Width to
customize them.
7 Type the Door Swing Angle, if necessary. Click OK
8 (optional) Click the radio button next to another style to
choose a different door.
Moving an Opening or Door
Sometimes after placing a door you will need to move it to a
new position or delete it completely. Both of these
procedures are simple.
To move a door
On the Standard toolbar, click the Selection Tool.
1
2 Click a door to select it.
3 Holding down the mouse button, drag the door to a new
location, then release the mouse button. Be sure to drag
the door from the center. If you drag on an end point, the
door will be resized.
Dra
Note: Doors can only be moved within the wall where they
were placed.
PUNCH! Home Design Architectural Series 18 User’s Guide
65
Page 82

Chapter Floor Plan Tab
9
Changing Door Settings
There is no need to redraw a door just because you need a
different size or style. You can control many of its features
through the Custom Door dialog box.
To change door type
On the Standard toolbar, click the Selection Tool.
1
2 Right-click a door in your drawing, then click
Door Properties on the pop-up menu that is displayed, or
double-click the door. The Door Properties dialog box is
displayed.
3 Click a new door type in the Type section of the Door
Properties dialog box, then click OK.
To resize a door by specifying dimensions
On the Standard toolbar, click the Selection Tool.
1
2 Double-click the door you want to resize. The
Door Properties dialog box is displayed.
3 Type the new dimensions in the Dimensions area of the
dialog box, then click OK.
To resize a door by dragging
1 On the Standard toolbar, click the Selection Tool.
2 Click a door to select it.
3 Holding down the mouse button on an end point of the
door, drag the end point to resize the door, then release
the mouse button.
To change door swing
1 On the Standard toolbar, click the Selection Tool.
2 Double-click the door you want to swing the other way.
The Door Properties menu is displayed.
3 Type the new door swing angle in the text box in the
Door Attributes section. Click OK. The door swing
updates.
To change the flip the direction of a door
1 On the Standard toolbar, click the Selection Tool.
2 Double-click the door you want to flip. The Door
Properties menu is displayed.
3 Check Flip Door in the Door Attribute Section. Click
OK. The door flips direction.
To change the elevation of a door
1 On the Standard toolbar, click the Selection Tool.
2 Click a door to select it.
3 Double-click the door you want to raise. The Door
Properties menu is displayed.
4 Type the elevation in the text box. Click OK. The door is
raised or lowered into position.
5 (optional) Use the Elevation Slider at the left of the
screen to raise or lower the selected door into position.
PUNCH! Home Design Architectural Series 18 User’s Guide
66
Page 83

Removing an Opening or Door
Removing an Opening or Door
Once openings have been placed, you always have the option
of removing them. Punch! AS18 makes deleting doors
simple.
To remove doors
On the Standard toolbar, click the Selection Tool.
1
2 Click a door to select it.
3 Press the DELETE key on the keyboard, or right-click,
then click Clear on the pop-up menu that is displayed.
Adding Windows
Like doors and cased openings, there are an extensive variety
of windows available in Punch! AS18. They are
automatically dimensioned to neighboring walls, doors and
windows. There are 19 window styles available in Punch!
AS18 and they are all placed in the same manner. The Floor
Plan tab features the following styles:
■ double hung ■ double chip corner
■ casement/picture ■ chip corner
■ half round ■ trapezoid
■ quarter round ■ triangle
■ arch ■ triangle corner
■ quarter arch ■ pentagon
■ chord ■ parallelogram
■ quarter chord ■ octagon
■ elliptical ■ circle
■ quarter elliptical
For information on precision placement using Snaps, see the
chapter titled “Snaps & Annotations”, which begins on page
25.
To add a window
1 On the Floor Plan tab, click the
Window
Tool. The Preview Bar displays the
styles that are available.
2 Click the arrow to the right of the word
Windows above the Preview Bar to select
either painted or stained.
3 Click the Window style of your choice.
4 On the Design window, click a wall where you
want to place a window. The Window
Properties menu is displayed.
5 Type the Width, Height, Elevation and Trim Width to
customize them. Click OK.
6 (optional) For double-hung or casement/picture
windows, specify the grill spacing.
7 (optional) Click the radio button next to another style to
choose a different window.
Note: If you change the elevation, all windows placed after
this will be placed at the newly-specified elevation.
Moving a Window
If you’ve placed windows on your home design and then
decide you want to move them to accommodate a better
view, for instance, Punch! AS18 makes it easy to move
windows after they’ve been placed.
PUNCH! Home Design Architectural Series 18 User’s Guide
67
Page 84

Chapter Floor Plan Tab
g
9
To move a window
On the Standard toolbar, click the Selection Tool.
1
2 Click a window to select it.
3 Holding down the mouse button, drag the window to a
new location, then release the mouse button.
Dra
Note: Be sure to drag the window from the center. If you
drag on an end point, the window will be resized.
PUNCH! Home Design Architectural Series 18 User’s Guide
68
Page 85

Changing Window Settings
Changing Window Settings
Once windows have been placed, it is easy to resize them.
You can do this by specifying exact dimensions or by
dragging one end until you have the required size. You have
control over the look of your windows by changing the grill
settings. You can also flip windows vertically or horizontally
to create beautiful groupings to suit any room design.
To resize a window by specifying dimension s
On the Standard toolbar, click the Selection Tool.
1
2 Double-click the window you want to resize. The
Window Properties menu is displayed.
3 Type the new sizes in the Di mensions area of the
Window Properties dialog box.
4 Click OK. The window is resized.
To resize a window by dragging
1 On the Standard toolbar, click the Selection Tool.
2 Click a window to select it.
3 Holding down the mouse button on an end point of the
window, drag the end point until the window is the size
you want, then release the mouse button.
To flip a window
On the Standard toolbar, click the Selection Tool.
1
2 Double-click the window you want to flip. The
Window Properties menu is displayed.
3 Check the box next to Flip Horizontally, Flip Vertically
or both.
4 Click OK. The window is flipped.
Note: Flip is not available for Double Hung or Casement/
Picture windows.
To change the grill settings of a window
1 On the Standard toolbar, click the Selection Tool.
2 Double-click the window you want to customize. The
Window Properties menu is displayed.
3 Click either Double Hung or Casement/Picture. The Grill
settings dialog is displayed.
Note: The Grill settings dialog will appear only when a
Double Hung or Casement/Picture window option is chosen.
4 Using the scroll bars in the Grill section of the dialog
box, adjust the grill appearance.
5 Click OK. The new grill settings are applied.
Elevating a Window
Punch! AS18 makes it simple to create window groups or
transoms. The Elevation Slider makes it almost a one-click
process.
To elevate a window
1 Place windows using the technique outlined in “Adding
Windows” on page 67.
On the Standard toolbar, click the Selection Tool.
2
3 Click the window to select it.
4 Using the Elevation Slider at the le ft of the scre en, raise
or lower the window into position.
5 Continue placing and elevating windows until the look
you want is achieved.
PUNCH! Home Design Architectural Series 18 User’s Guide
69
Page 86

Chapter Floor Plan Tab
9
Stacking Windows
Punch! AS18 makes it simple to create window groups or
transoms. The Elevation Slider makes it almost a one-click
process.
To stack windows
1 Place windows using the technique outlined in “Adding
Windows” on page 67.
On the Standard toolbar, click the Selection Tool.
2
3 Click the window to select it.
4 Using the Elevation Slider at the left of the screen, raise
or lower the window into position.
5 Continue placing and elevating windows until the look
you want is achieved.
3 Press the DELETE key on the keyboard, or right-click,
then click Clear on the pop-up menu that is displayed.
Adding a Second Floor
With Punch! AS18 you can create a home design with up to
three stories. Once you’ve completed your foundation and
other first floor features, you can begin adding upper stories
to your home design. For more information on foundation
design, refer to the chapter titled “Foundation Plan Tab”,
which begins on page 47.
To copy all exterior walls from the first floor to the
second
1 On the
2 Press SHIFT while
3 On the Edit menu, click
Foundation tab,
uncheck any other plan
layers you may have
selected to view
simultaneously.
clicking each exterior
wall until they are all
selected.
Copy to Floor, then
Upper Floor. All exterior walls are copied to the second
floor.
Note: Stacked windows will appear on top of one another in
the 2D design window. To move select stacked windows, you
might need to move the most recently-placed windows along
the wall to gain access to those windows placed before.
Removing a Window
Once windows have been placed, you may decide that you
don’t want a window there after all. Punch! AS18 makes
deleting windows simple.
To remove windows
On the Standard toolbar, click the Selection Tool.
1
2 Click a window to select it.
PUNCH! Home Design Architectural Series 18 User’s Guide
70
To draw walls on the second floor
1 On the Design menu, click Work on Floor,
on Second Floor or click on the Active Floor Icon
at the bottom left-hand portion of the screen, then click
Work on Second Floor on the pop-up menu that is
displayed.
2 On the Floor Plan tab, click the
Tool. Using the techniques outlined in “Drawing
Exterior Walls” on page 56 and “Drawing Interior Walls”
on page 58 draw Exterior and Interior Walls.
Note: The non-working floor is shown in a pale color as
reference, but if you prefer, you can choose to view only the
floor you are working on. Click the Active Floor Icon and
click View Working Floor Only.
Note: To make it easy to identify which floor is active, you
can assign custom colors to each floor. For more information
on customizing floor colors see the chapter titled “Editing
Your Drawing”, which begins on page 147.
Exterior Wall
Work
Page 87

Creating a Split Level
To remove an entire floor
1 On the Standard toolbar, click the Selection Tool.
2 On the Design menu, click Work on Floor, Work
on Second Floor (or the floor you want to delete)
or click on the Active Floor Icon, then click
Second Floor on the pop-up menu that is displayed.
3 On the Edit menu, click Select All, or press CTRL+A.
4 Press the DELETE key on the keyboard or right-click,
then click Cut on the pop-up menu that is displayed.
To confirm a floor was deleted
1 On the View menu, click 3D Quarter View. This opens a
LiveView window.
2 On the Design menu, click Visible Floors, View Working
Floor Only.
Note: If the LiveView window shows only sky and grass,
the entire floor has been deleted.
To copy everything from one floor to another
1 On the Standard toolbar, click the Selection Tool.
2 On the Design menu, click Work on Floor, Work
on Second Floor (or the floor you want to move)
or click on the Active Floor Icon, then click
Second Floor on the pop-up menu that is displayed.
3 On the Edit menu,
Select All, or press
CTRL+A.
4 On the Edit menu, click
Copy to Floor, Upper
Floor. Select Lower
Floor if you want to
copy the original down
one level.
click
Work on
Work on
On the Edit menu, click
3
Select All, or press
CTRL+A.
4 On the Edit menu, click
Move to Floor, Upper
Floor. Select Lower
Floor if you want to
move the original down
one level.
Creating a Split Level
With Punch! AS18’s Elevation Slider, you can easily design
a split level home. With one or two mouse clicks, your split
level can be perfectly positioned.
To create a split level
1 On the Design menu, click
on Second Floor or click on the Active Floor Icon,
then click Work on Second Floor on the pop-up menu
that is displayed.
2 On the Floor Plan tab, click the
Tool. Using the techniques outlined in the section
“Drawing Exterior Walls” on page 56, draw an entirely
separate area.
3 Select all points of the newly-drawn section, by clicking
on each wall while holding down SHIFT.
4 On the left side of your window, move the Elevation
Slider to the position needed for the split.
Work on Floor, Work
Exterior Wall
To move everything from one floor to anot her
1 On the Standard toolbar, click the Selection Tool.
2 On the Design menu, click Work on Floor, Work
on Second Floor (or the floor you want to move)
or click on the Active Floor Icon, then click
Second Floor on the pop-up menu that is displayed.
Work on
PUNCH! Home Design Architectural Series 18 User’s Guide
71
Page 88

Chapter Floor Plan Tab
9
Placing a Staircase
As you create more than one floor in your design, you’ll want
to draw a staircase. Stairs will automatically stop at the next
floor. As you are placing stairs, Punch! AS18 displays the
stair length so you know the exact measurements as you
draw.
To draw a straight staircase
1 On the Floor Plan tab, click the
Straight Staircase Tool. The Preview
Bar displays the widths that are available.
2 Click the Staircase width of your choice.
3 Click on the design window to define the
start point of the staircase. A rubber-band
staircase with dimensions is displayed and
follows the pointer.
4 Extend the staircase to the location you
want, then right click to end drawing mode.
2
2
2
1
5 (optional) Press and hold the SHIFT key while drawing
to constrain stairs to a perfect arc.
Modifying a Staircase
Once you have drawn a staircase, you can modify features
and location to suit your needs. With Punch! AS18 you have
control over stairway width, riser and tread dimensions,
handrail height and placement and whether the stairs are open
or enclosed.
2
2
2
1
5 (optional) Press and hold the SHIFT key while drawing
to release the 15 degree constraint.
To draw a curved staircase
1 On the Floor Plan tab, click the
Curved Staircase
Tool. The Preview Bar displays the widths that are
available.
2 Click the Staircase width of your choice.
3 Click and release on the design window to define the start
point of the staircase. A rubber-band staircase with
dimensions is displayed and follows the pointer.
4 Move in the direction you want the stairs to rise, then
click to place the staircase.
Customizing staircase features
On the Standard toolbar, click the Selection Tool.
1
2 Double-click the staircase you want to customize
or right-click the staircase, then click Staircase Properties
from the pop-up menu. The Staircase Properties menu is
displayed.
3 (optional) Type a new staircase height and width.
4 (optional) Type a new riser height.
5 (optional) Type a tread width.
6 (optional) Specify handrail height and location, left or
right as you are looking from bottom of staircase.
7 Click OK.
PUNCH! Home Design Architectural Series 18 User’s Guide
72
Page 89

Adding Railings
g
Moving a staircase
On the Standard toolbar, click the Selection Tool.
1
2 Click the center line of the staircase you want to
reposition.
Dra
2
1
3 Click again, hold down the mouse button and drag the
staircase to the new location.
Resizing a staircase
On the Standard toolbar, click the Selection Tool.
1
2 Click the center line of the staircase you want to
resize.
3 Click an end point or midpoint of the staircase, hold
down the mouse button and drag.
To copy and paste a staircase
1 On the Standard toolbar, click the Selection Tool.
2 Click the center line of the staircase you want to copy.
3 Click Copy on the Edit menu or press CTRL+C on your
keyboard.
4 Click Past e on the Edit menu, or press CTRL+V on the
keyboard. The stairway you copied is displayed.
Removing a staircase
On the Standard toolbar, click the Selection Tool.
1
2 Click the center line of the staircase you want to
remove.
3 Press the DELETE key on the keyboard, or right-click,
then click Clear on the pop-up menu that is displayed.
Reversing the direction of a stairc a se
1 On the Standard toolbar,
click the Selection Tool.
2 Right-click the center line of
the staircase you want to
alter.
3 Click Reverse Staircase
Direction on the pop-up
menu that is displayed. The
direction of the staircase is
reversed.
Note: This works for both curved and straight staircases.
Adding Railings
After drawing a staircase, you’ll need to draw a railing
around the opening to provide a barrier.
To draw a straight railing
1 On the Floor Plan tab, click the
Tool. The Preview Bar displays the
heights that are available.
2 Click the railing height of your choice.
3 Click on the design window to define the
start point of the Railing. A rubber-band
Railing with dimensions is displayed and
follows the pointer.
4 Extend the Railing to the location you want,
then right-click to end drawing mode.
5 (optional) Press and hold the SHIFT key
while drawing to release the 15 degree
constraint.
To draw a curved railing
1 On the Floor Plan tab, click the
Tool. The Preview Bar displays the heights that
are available.
2 Click the railing height of your choice.
3 Click on the design window to define the start point of
the railing. A rubber-band Railing with dimensions is
displayed and follows the pointer.
Note: The railing will appear angular as it is drawn, but will
curve after the next point is set.
Railing
Curved Railing
PUNCH! Home Design Architectural Series 18 User’s Guide
73
Page 90

Chapter Floor Plan Tab
9
4 (optional) Press and hold the SHIFT key while drawing
to constrain railing to a perfect arc.
Modifying a Railing
Once you have drawn a railing, you can modify its feature.
Customizing railing features
On the Standard toolbar, click the Selection Tool.
1
2 Double-click the railing you want to customize.
The Railing Properties menu is displayed.
3 (optional) Type a new handrail height.
4 (optional) Type a new baluster spacing.
5 (optional) Specify whether railing posts are wanted.
6 Click OK.
Moving a railing
1 On the Standard toolbar, click the Selection Tool.
2 Click the railing you want to reposition.
3 Click again, hold down the mouse button and drag the
railing to the new location.
Note: For more information on making precision
movements using Snaps, see the chapter titled “Snaps &
Annotations”, which begins on page 25.
To copy and paste a railing
1 On the Standard toolbar, click the Selection Tool.
2 Click the railing you want to copy.
3 Click Copy on the Edit menu or press CTRL+C on your
keyboard.
4 Click Paste on the Edit menu, or press CTRL+V on the
keyboard. The railing you copied is displayed.
5 Click again, hold down the mouse button and drag the
new railing into position.
2 Click the railing you want to resize.
3 Click on an end point of the railing, hold down the mouse
button and drag.
Removing a railing
On the Standard toolbar, click the Selection Tool.
1
2 Click the center line of the railing you want to
remove.
3 Press the DELETE key on the keyboard, or right-click,
then click Clear on the pop-up menu that is displayed.
Adding Flooring
Whether you want to carpet the whole floor with one color or
you want each room to have an individual feel, Punch! AS18
helps you experiment with different flooring options before
spending hundreds of dollars on something you’re not happy
with. Once drawn you can customize the flooring by
applying textures like tile, carpet, wood and so on; for more
information see “Applying Texture” on page 155. You will
also use the Floor Tool to add ceilings to the highest floor of
your plan.
To draw flooring
1 On the Floor Plan tab, click the
Tool. The Preview Bar displays the
floor thicknesses that are available.
Note: If necessary, you can turn off the
automatic flooring option. Right-click an
exterior wall, click Exterior Wall Properties,
uncheck Automatic Flooring, then click OK.
2 Click the floor thickness of your choice.
3 Click on the design window to define the
start point of the flooring. A rubber-band
line is displayed and follows the pointer.
This line signifies the first edge of the
flooring. Notice that dimensions appear as
you draw.
2
Floor
2
1
Resizing a railing
1 On the Standard toolbar, click the Selection Tool.
PUNCH! Home Design Architectural Series 18 User’s Guide
74
2
2
5
4
2
3
2
2
Page 91

Calculating the Flooring Square Footage
4 Click and move the pointer to the next corner point.
Repeat until you have completely drawn the flooring
area.
5 Right click to end drawing mode.
To move flooring
1 On the Standard toolbar, click the Selection Tool.
2 Press the mouse button and drag around all points of the
flooring to select it.
3 Click on a side of the flooring, hold down the mouse
button and drag it to the new location.
To reshape flooring
1 On the Standard toolbar, click the Selection Tool.
2 Click a side of the flooring you want to reshape.
3 Click a corner point of the flooring, hold down the mouse
button and drag.
4 Click the next corner point, hold down the mouse button
and drag.
5 (optional) Click a side of the flooring to move the two
corner points at once.
To create a ceiling
1 On the Standard toolbar, click the Selection Tool.
2 Press the mouse button and drag around all points of the
floor to select it.
3 Right-click, then click Set Elevation on the pop-up menu
that is displayed. The Set Elevation dialog box is
displayed.
4 Type the elevation, typically the ceiling height, you want
in the text box, then click OK. The floor area is raised
into position.
5 (optional) Using the Elevation Slider at the left of the
screen, raise the floor area into position.
To remove flooring
1 On the Standard toolbar, click the Selection Tool.
2 Click a side of the flooring you want to remove.
3 Press the DELETE key on the keyboard, or right-click,
then click Clear on the pop-up menu that is displayed.
Calculating the Flooring Square Footage
With Punch! AS18 you can quickly estimate the square
footage for any floor area. This estimate will be useful when
calculating the cost of carpeting, tile and so on.
To calculate the square footage of a flooring area
On the Standard toolbar, click the Selection Tool.
1
2 Right-click a side of the flooring area you want to
calculate, then click Floor Square Footage on the pop-up
menu that is displayed.
3 The calculation is displayed in the status bar at the
bottom of the window.
Adding a Floor Cutout
Punch! AS18 makes it easy to design lofts, creative staircase
openings and so on. You can also easily convert that space
over the garage to a versatile room.
To draw a floor cutout
1 On the Floor Plan tab, click the
Cutout Tool. The Preview Bar displays
the floor cutout depths that are available.
2 On the Preview Bar, click the floor cutout
depth of your choice.
3 Click on the design window to define the
start point of the floor cutout. A rubber-band
line is displayed and follows the pointer.
This line signifies the first edge of the
flooring. Notice that dimensions appear as
you draw.
2
2
2
5
4
2
3
4 Click and move the pointer to the next corner point.
Repeat until you have completely drawn the floor cutout
area.
5 Right click to end drawing mode.
Floor
2
1
2
2
PUNCH! Home Design Architectural Series 18 User’s Guide
75
Page 92

Chapter Floor Plan Tab
9
To move floor cutout
On the Standard toolbar, click the Selection Tool.
1
2 Press the mouse button and drag around all points
of the floor cutout to select it.
3 Click on a side of the floor cutout, hold down the mouse
button and drag it to the new location.
Note: For more information on making precision
movements using Snaps, see the chapter titled “Snaps &
Annotations”, which begins on page 25.
To reshape a floor cutout
1 On the Standard toolbar, click the Selection Tool.
2 Click a side of the floor cutout you want to reshape.
3 Click a corner point of the floor cutout, hold down the
mouse button and drag.
4 Click the next corner point, hold down the mouse button
and drag.
5 (optional) Click a side of the floor cutout to move the two
corner points at once.
To remove a floor cutout
On the Standard toolbar, click the Selection Tool.
1
2 Click a side of the floor cutout you want to
remove.
3 Press the DELETE key on the keyboard, or right-click,
then click Clear on the pop-up menu that is displayed.
Adding Objects
Punch! AS18 lets you add details to a room using a variety of
furnishing objects. You can even add swing sets and picnic
benches to the outside of your home by selecting objects
from the Exterior library. It is important to keep in mind that
the objects only appear in 3D when you are viewing in 3D
mode. In the plan drawing, objects appear as 2D symbols.
To add objects using drag-and-drop
1 On the Floor Plan Tab, click the
Tool. The Preview Bar displays
furnishing objects.
2 (optional) Click the arrow ne xt to “Objects”
at the top of the Preview Bar to display the
object library list, then click another object
library.
3 Scroll to view the available objects.
4 Click the object you want to place, hold
down the mouse button and drag the object
onto your design window.
5 (optional) Click the Selection tool, then click
the object you just placed to drag it to
another location on your design window.
To add objects using import
1 On the File menu, click Import, then Punch! 3D Object.
2 In the File Name box, type the name of the file you want
to open, or search for the file by switching folders or
drives.
3 When you see the name of the file you want to open,
click to select it.
4 Click OK. The object will be imported and placed in the
center of the design.
5 (optional)
object you just placed to drag it to another location
on your design window.
Click the Selection tool, then click the
Object
Editing Objects
Once you’ve placed objects in your drawing, it’s easy to
move, delete, copy and rotate objects, usually involving just
one or two mouse clicks. You can also edit objects using 3D
Custom Workshop. For more information on 3D Custom
Workshop, see page 247.
PUNCH! Home Design Architectural Series 18 User’s Guide
76
To rotate objects a specified amount
On the Standard toolbar, click the Selection Tool.
1
2 Click an object to select it. To select more than one
object, hold down the SHIFT key while clicking.
3 Click Rotate on the Edit menu. The Rotate dialog box is
displayed.
Page 93

Moving Objects
Note: For more information on making precision
movements using Snaps, see the chapter titled “Snaps &
Annotations”, which begins on page 25.
4 Click either Degrees or Radians, then type the angle you
want to rotate the object in the Angle text box.
5 Click OK. The object or object group you selected is
rotated based on the angle measurement you specified.
To freely rotate objects
1 On the Standard toolbar, click the Selection Tool.
2 Click object to be rotated to select it.
On the Standard toolbar, click the Rotate Tool.
3
4 Click the object, hold down the mouse button and
move the mouse.
5 Release the mouse button when the object is in the
position you want.
Note: Rotation is constrained to 45 degrees, to release this
constraint, press the SHIFT key while rotating.
To remove objects
1 On the Standard toolbar, click the Selection Tool.
2 Click an object to select it. To select more than one
object, hold down the SHIFT key while clicking.
3 Press the DELETE key on the keyboard, or right-click,
then click Clear on the pop-up menu that is displayed.
Moving Objects
Once you’ve placed objects, you can move them by dragging,
by making very precise movements using Nudge, for more
information see “Using Nudge” on page 150, or by
specifying exact cartesian or polar coordinates that
correspond to the reference grid. For more information on the
reference grid, see “Using the Grid” on page 16.
To move objects by specifying coordinates
1 On the Standard toolbar, click the Selection Tool.
2 Click an object to select it. To select more than one
object, hold down the SHIFT key while clicking.
3 Right-click the object or object group, then click Move
on the pop-up menu that is displayed. The Move dialog
box is displayed.
4 Click either Cartesian or Polar, then type new X-and Y-
Axis coordinates in the appropriate text boxes.
5 Click OK. The object or object group you selected is
moved based on the coordinates you specified.
Elevating Objects
With Punch! AS18 you can elevate objects based on a
measurement you define. This is handy if you want to place
something on top of a table, for example.
To elevate objects by specifying a measurement
On the Standard toolbar, click the Selection Tool.
1
2 Click an object to select it. To select more than one
object, hold down the SHIFT key while clicking.
3 Right-click the object, then click Elevate Object on the
pop-up menu that is displayed, or click Elevate Object on
the Edit menu. The Elevate Object dialog box is
displayed.
To move objects by dragging
On the Standard toolbar, click the Selection Tool.
1
2 Click an object to select it. To select more than one
object, hold down the SHIFT key while clicking.
3 Holding down the mouse button, drag the object or object
group to a new location, then release the mouse button.
PUNCH! Home Design Architectural Series 18 User’s Guide
4 Type the measurement, in inches, that you want to
elevate the object, then click OK.
Note: Use this feature to lower objects by typing a negative
number in the Elevate Object dialog box.
77
Page 94

Chapter Floor Plan Tab
To elevate objects by using the Elevation Slider
1 On the Standard toolbar, click the Selection Tool.
2 Click an object to select it. To select more than one
object, hold down the SHIFT key while clicking.
3 On the left side of the screen, drag the Elevation Slider
up or down.
4 Release the mouse. The object will be repositioned.
9
PUNCH! Home Design Architectural Series 18 User’s Guide
78
Page 95

Part 3
Utilities in Your Home Design
Chapter 10: Electrical Plan Tab . . . . . . . . . . . . . . . . . . 81
Chapter 11: Plumbing Plan Tab . . . . . . . . . . . . . . . . . . 89
Chapter 12: HVAC Plan Tab . . . . . . . . . . . . . . . . . . . . 95
Page 96

Page 97

Chapter 10
Electrical Plan Tab
Adding electrical components to your home design is a simple matter of selecting the component you want to place and
clicking on your drawing plan. You can even turn the lights on and off!
Punch! Home Design Architectural Series 18 provides handy placement features such as automatic dimensioning and wall
tracking. Using automatic dimensioning you can place components a specific distance from a neighboring wall or other
electrical component. Automatic wall tracking makes sure you place components such as outlets and switches without
error.
PUNCH! Home Design Architectural Series 18 User’s Guide
81
Page 98

Chapter Electrical Plan Tab
g
10
Placing Outlets and Switches
Punch! AS18 makes it simple to add electrical components to
your home plan. Using the convenient tabbed utility tools,
simply select the components you want to place and click.
Dimension lines automatically appear, making it easy to
place components a specific distance from a neighboring
electrical component or wall segment. You’ll notice that
when placing certain outlets and switches, the object is
automatically “tracked” to the wall segment ma king accurat e
placement simple. Floor and ceiling outlets are not tracked to
walls. If the outlet is to be placed within 6" of a water source,
for example, in a kitchen, bath or outdoors, always use a GFI
outlet. Ground Fault Interrupters are designed to shut
themselves off if they get wet.
For information on precision placement using Snaps, see the
chapter titled “Snaps & Annotations”, which begins on page
25.
To place outlets and switches
1 On the Electrical Plan tab, click one of the outlet or
switch tools.
Click a wall segment, hold down the mouse
2
button and drag. Dimensions will display as
you drag the outlet or switch along the wall.
The dimension lines indicate the distance
from the center of the outlet or switch to the nearest wall
or other electrical component.
To move a ceiling or floor outlet by a specific
distance
1 On the Standard toolbar, click the Selection Tool.
2 Click to select the outlet you want to move. Selection
handles appear.
3 Right-click the outlet, then click Move on the pop-up
menu that is displayed. The Move dialog box is
displayed.
4 Click either Cartesian or Polar coordinates.
5 Type the X and Y Axis measurements, then click OK.
6 The outlet is moved to the location you specified.
To move an outlet or switch by dragging
On the Standard toolbar, click the Selection Tool.
1
2 Click to select the outlet or switch you want to
move. Selection handles appear.
3 Drag the outlet or switch to a new location. As you move
the outlet or switch, automatic dimensioning is displayed.
2
3 Release the mouse button to place the outlet or switch.
To place ceiling or floor outlets
1 On the Electrical Plan tab, click the
Ceiling/
Floor Outlet Tool.
2 On the Preview Bar, click either a Floor Outlet or a
Ceiling Outlet to place.
3 Click on the design window to place the outlet.
PUNCH! Home Design Architectural Series 18 User’s Guide
82
Dra
4 Release the mouse button to place the outlet or switch in
the new location.
To remove an outlet or switch
1 On the Standard toolbar, click the Selection Tool.
2 Click to select the outlet or switch you want to delete.
Selection handles appear.
3 Press the DELETE key on the keyboard, or right-click,
then click Clear on the pop-up menu that is displayed.
The outlet or switch is removed from your design.
Page 99

Adding Connector Switches
g
g
g
Adding Connector Switches
It’s easy to add ceiling fan switches to your home design.
Using the ceiling fan switch tool, just click and drag to define
the wiring.
To place connector switches
1 On the Electrical Plan tab, click the
Switch Tool.
2 Click a wall segment, hold down the mouse button and
drag. The wiring is displayed as you drag.
Dra
3 Click the ceiling fan or light you want to connect. The
wiring is displayed in your drawing.
Connector
3 Press the DELETE key on the keyboard, or right-click,
then click Clear on the pop-up menu that is displayed.
The connector is removed from your design.
To move connector switches by a specific distance
1 On the Standard toolbar, click the Selection Tool.
2 Click to select the connector switch you want to move.
Selection handles appear.
3 Right-click the connector, then click Move on the pop-up
menu that is displayed. The Move dialog box is
displayed.
4 Click either Cartesian or Polar coordinates.
5 Type the X and Y Axis measurements, then click OK.
6 The ceiling fan connector is moved to the location you
specified.
Adding Lighting
Adding lighting to your design is very similar to adding other
electrical components, however, they do not track directly to
walls or display dimensioning as you place them.
To add lights, simply click in your drawing plan. Punch!
Home Design Architectural Series 18 provides several lights
to choose from, including recessed canned lights and heat/
vent lights.
To add a light fixture
click one of the
To move connector switches
On the Standard toolbar, click the Selection Tool.
1
2 Click to select the connector you want to move.
1 On the Electrical Plan tab,
lighting tools.
2 Click once in your plan drawing. The
lighting fixture you selected is placed.
Selection handles appear.
3 Drag the connector switch to a new location.
4 Release the mouse button to place the connector switch
in the new location.
Dra
To remove connector switches
1 On the Standard toolbar, click the Selection Tool.
Dra
2 Click to select the connector you want to delete.
Selection handles appear.
PUNCH! Home Design Architectural Series 18 User’s Guide
83
Page 100

Chapter Electrical Plan Tab
10
Note: A lighting fixture will be placed at each click site.
Right-click or select a different tool to end placing light
fixtures.
To move a light fixture
On the Standard toolbar, click the Selection Tool.
1
2 Click to select the light fixture you want to move.
Selection handles appear.
3 Drag the light fixture to a new location.
4 Release the mouse button to place the light fixture in the
new location.
To move a light fixture by a specific distance
1 On the Standard toolbar, click the Selection Tool.
2 Click to select the light fixture you want to move.
Selection handles appear.
3 Right-click the light fixture, then click Move on the pop-
up menu that is displayed. The Move dialog box is
displayed.
To dim the lights
On the Standard toolbar, click
1
the Selection Tool.
2 Right-click the light fixture you
want to turn on or off. A pop-up
menu is displayed.
3 Click Light Dimmer. The
Dimmer dialog box is displayed.
4 Click the arrow or move the slider to customize the
brightness of the lights. Click OK.
To remove a light fixture
On the Standard toolbar, click the Selection Tool.
1
2 Click to select the light fixture. Selection handles
appear.
3 Press the DELETE key on the keyboard, or right-click,
then click Clear on the pop-up menu that is displayed.
4 Click either Cartesian or Polar coordinates.
5 Type the X and Y Axis measurements, then click OK.
6 The light fixture is moved to the location you specified.
To turn the lights on and off
On the Standard toolbar, click the
1
Selection Tool.
2 Right-click the light fixture you
want to turn on or off. A pop-up
menu is displayed.
3 Click Light On or Light Off. The
change is displayed in the
LiveView window.
PUNCH! Home Design Architectural Series 18 User’s Guide
84
Adding Flood Lights
Flood lights are added just like outlets and switches, they
attach to and track along walls and their lighting, which can
be turned off and on, is displayed in LiveView.
To add a flood light
1 On the Electrical Plan tab,
Tool.
2 Click a wall segment, hold down the mouse button and
drag. Dimensions will display as you drag along the wall.
The dimension lines indicate the distance from the center
of the light to the nearest wall or other electrical
component.
3 Release the mouse button to place the flood light.
To move a flood light
On the Standard toolbar, click the Selection Tool.
1
click the Flood Light
 Loading...
Loading...