Pulnix TM-1405GE Series, RMC-1405GE Series, RM-1405GE Series, TMC-1405GE Series, TM-1327GE series Operation Manual
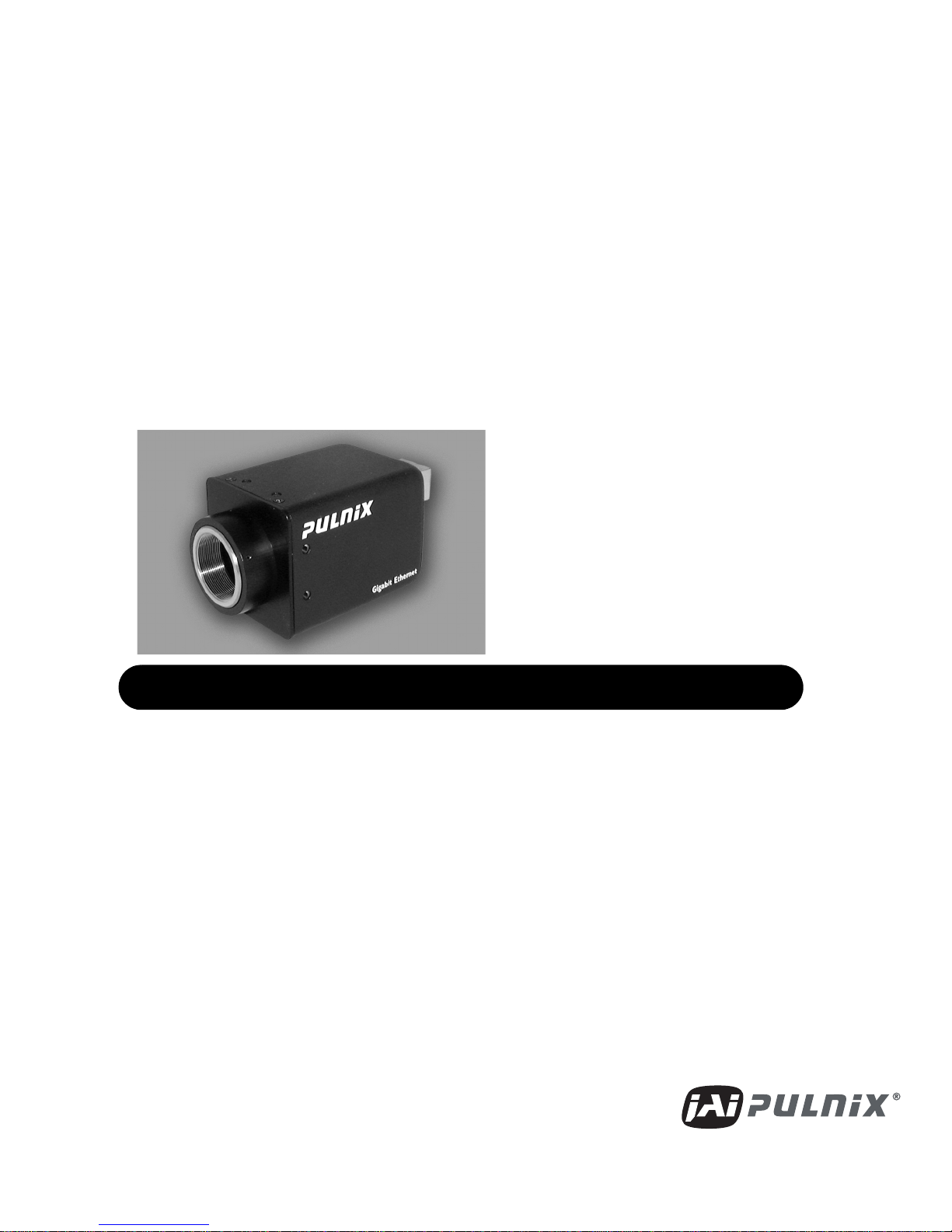
10167
Rev. D
TM / RM-1405GE Series Gigabit Ethernet Cameras
Operation Manual
Imaging Products
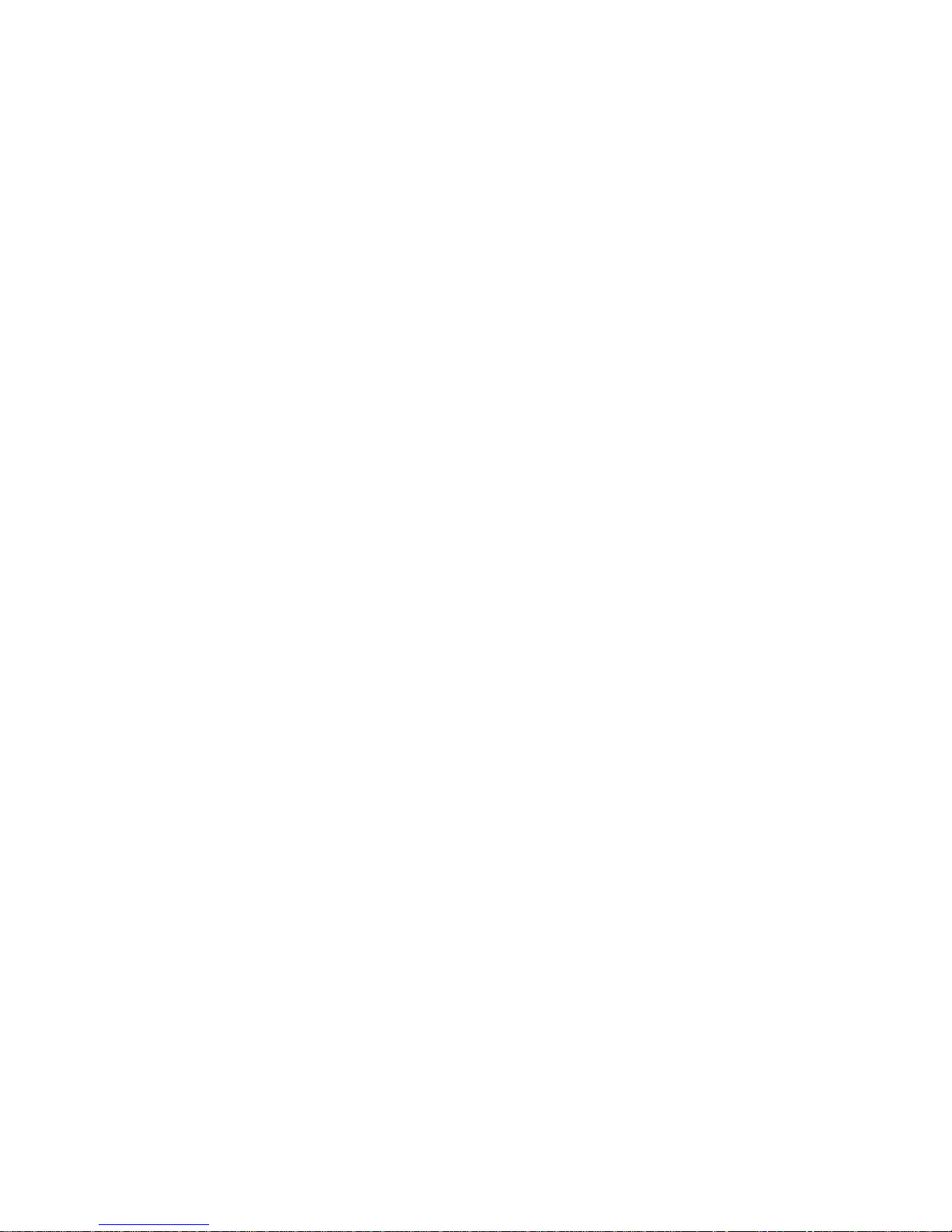
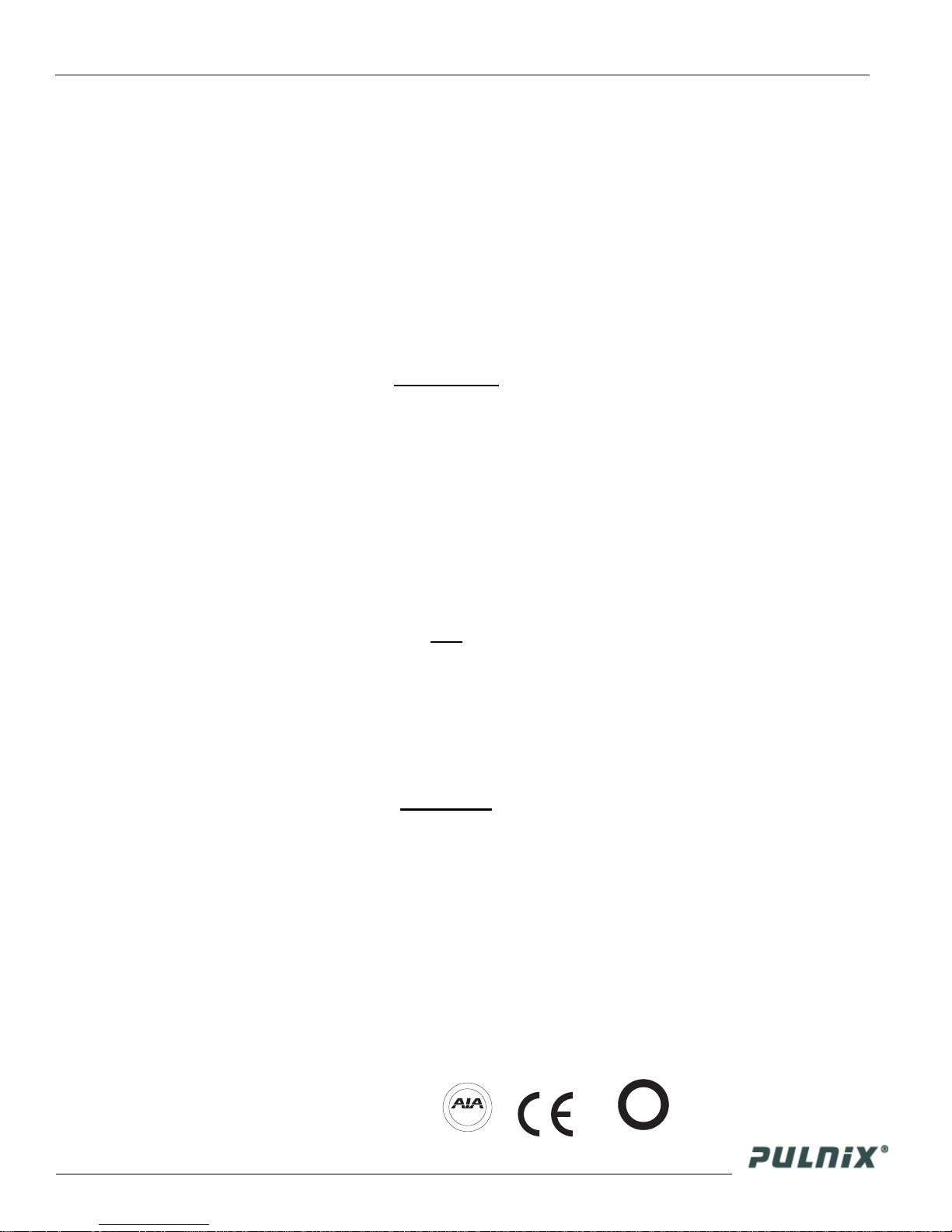
Notice Page
A
S
S
O
C
I
A
T
I
O
N
Notice
The material contained in this manual consists of information that is proprietary to JAI PULNiX, Inc., and may only be used
by the purchasers of the product. JAI PULNiX, Inc. makes no warranty for the use of its product and assumes no responsibility
for any errors which may appear or for damages resulting from the use of the information contained herein. JAI PULNiX, Inc.
reserves the right to make changes without notice.
Microsoft, Windows XP, Windows 2000, Windows 98, Windows NT, and Windows Explorer are either registered trademarks
or trademarks of Microsoft Corporation in the United States and/or other countries.
Warranty
For information about the warranty, please contact your factory representative.
Certifications
CE Compliance
The TM-1405GE series of cameras have been certified to conform to the requirements of Council Directive 89/336/EC for
electromagnetic compatibility and to comply with the following European Standards:
Emissions: EN 55022A: 1998 + A1: 2000 + A2: 2003
Immunity: EN55024: 1998 + A1: 2001 + A2: 2003
All JAI PULNiX products bearing the CE mark have been declared to be in conformance with the applicable EEC Council
Directives. However, certain factory-installed options or customer-requested modifications may compromise electromagnetic
compatibility and affect CE compliance. Please note that the use of interconnect cables that are not properly grounded and
shielded may affect CE compliance.
i
Contact JAI PULNiX Applications Engineering Department for further information regarding CE compliance.
FCC
This equipment has been tested and found to comply with the limits for a Class A digital device, pursuant to Part 15 of the
FCC Rules. These limits are designed to provide reasonable protection against harmful interference when the equipment is
operated in a commercial environment. This equipment generates, uses and can radiate radio frequency energy and, if not
installed and used in accordance with the instruction manual, may cause harmful interference to radio communications. Operation of this equipment in a residential area may cause harmful interference, in which case the user will be required to correct
the interference at his own expense.
WARNING
Changes or modifications to this unit not expressly approved by the party responsible for
FCC compliance could void the user’s authority to operate the equipment.
TM-1405GE Series Operation Manual
JAI PULNiX, Inc.
625 River Oaks Parkway
San Jose, CA 95134
Tel:(408) 383-0300
Tel:(800) 445-5444
Fax:(408) 383-0301
E-mail: imaging@jaipulnix.com
www.jaipulnix.com
D
E
T
A
I
M
M
A
O
G
T
I
N
U
A
MEMBE
G
R
FILE #
A3942
R
E
U
G
L
®
I
S
T
D
E
E
R
JAI PULNiX, INC.
I
F
ISO-9001
M
R
TM-1405GE Series Progressive Scan Camera
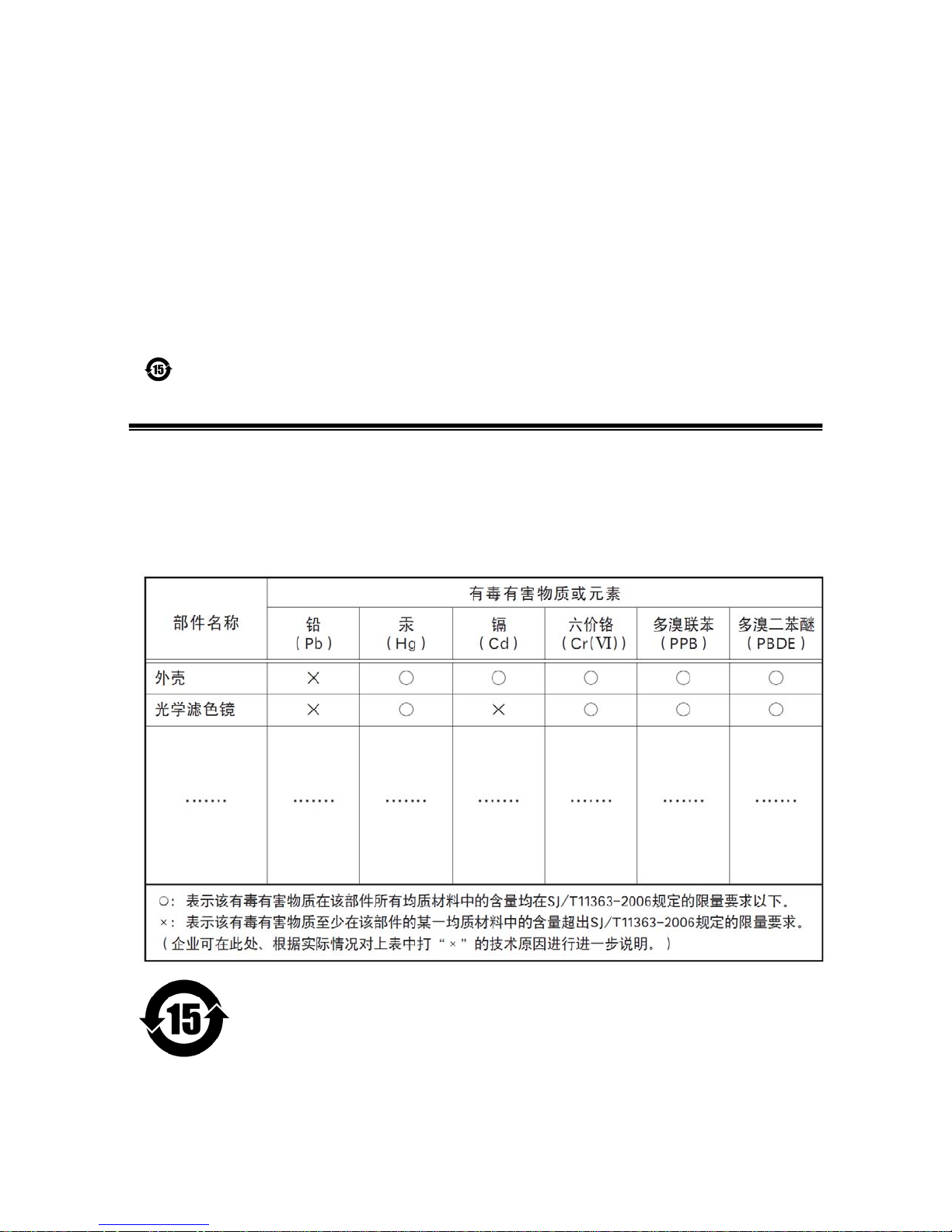
RM-1405 GE / RMC-1405GE
Supplement
This applies to cameras in this manual that are RoHS compliant,which are noted by RM or RMC.
The following statement is related to the regulation on “ Measures for the Administration
of the control of Pollution by Electronic Information Products “ , known as “ China RoHS “.
The table shows contained Hazardous Substances in this camera.
mark shows that the environment-friendly use period of contained Hazardous
Substances is 15 years.
嶷勣廣吭並㍻
嗤蕎嗤墾麗嵎賜圷殆兆各式根楚燕
功象嶄鯖繁酎慌才忽佚連恢匍何〆窮徨佚連恢瞳麟半陣崙砿尖一隈〇云恢瞳ゞ 嗤蕎嗤
墾麗嵎賜圷殆兆各式根楚燕 〃泌和
桟隠聞喘豚㍉
窮徨佚連恢瞳嶄根嗤議嗤蕎嗤墾麗嵎賜圷殆壓屎械聞喘議訳周和音氏窟伏翌
亶賜融延、窮徨佚連恢瞳喘薩聞喘乎窮徨佚連恢瞳音氏斤桟廠夛撹冢嶷麟半
賜斤児繁附、夏恢夛撹冢嶷鱒墾議豚㍉。
方忖仝15々葎豚㍉15定。
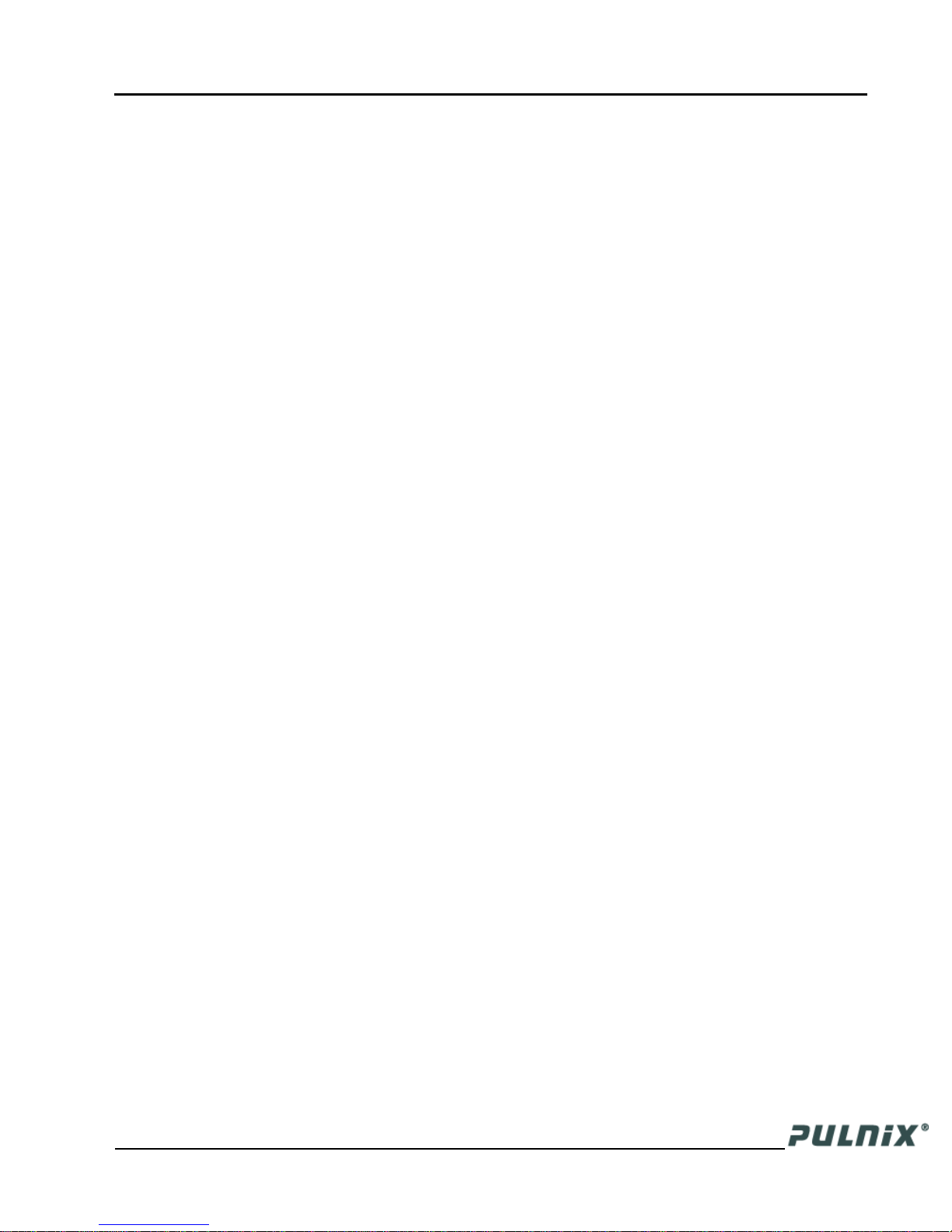
Page ii
Table of Contents
Table of Contents
1 Software Introduction ......................................................1
1.1 Scope of the Document ...............................................................1
1.2 Related Documents .....................................................................1
1.3 Gigabit Ethernet Camera Interface..............................................1
1.4 Software Installation ...................................................................2
1.4.1 Before Installing the GigE Series Camera-Control Software ...............2
1.4.2 Installing the Software ..........................................................................2
1.4.3 Uninstalling the Software......................................................................3
1.4.4 Quick-Start ............................................................................................3
2 Connectors......................................................................... 5
2.1 Power and Signals Connector .....................................................5
2.2 Ethernet .......................................................................................6
3 Configuring the TM-1405GE Camera............................ 7
3.1 Setup............................................................................................7
3.2 Configuring the Imager ...............................................................9
3.2.1 GUI Features .......................................................................................10
3.3 Configuring the Internal Frame Grabber...................................10
3.4 Modes ........................................................................................10
3.4.1 Check the Current Camera Setting......................................................10
3.4.2 Exposure Control ................................................................................11
3.4.3 Scan Mode...........................................................................................12
3.4.4 Gain Settings .......................................................................................13
3.4.5 Offset Level.........................................................................................13
3.4.6 Auto Black Level ................................................................................13
3.4.7 Look-Up Table ....................................................................................14
3.4.8 Memory Pages.....................................................................................14
3.4.9 Free-Running Mode ............................................................................15
3.4.10 Externally Triggered ...........................................................................15
3.4.11 Internally Triggered.............................................................................15
3.4.12 Save/Restore Settings to Your Hard Disk ...........................................15
3.4.13 White Balance Control (Color Versions Only) ...................................16
3.4.14 Main Menu: Option.............................................................................16
3.4.15 Version.................................................................................................16
3.4.16 Exit......................................................................................................16
4 Signal Handling...............................................................17
4.1 Camera Inputs ...........................................................................17
4.2 GPIO Control Block..................................................................18
4.3 GPIO Label Tables ....................................................................20
4.4 Pulse Generators........................................................................22
5 GigE Series Camera Serial Commands........................23
6 Hardware Introduction ..................................................27
TM-1405 Series Gigabit Ethernet Cameras
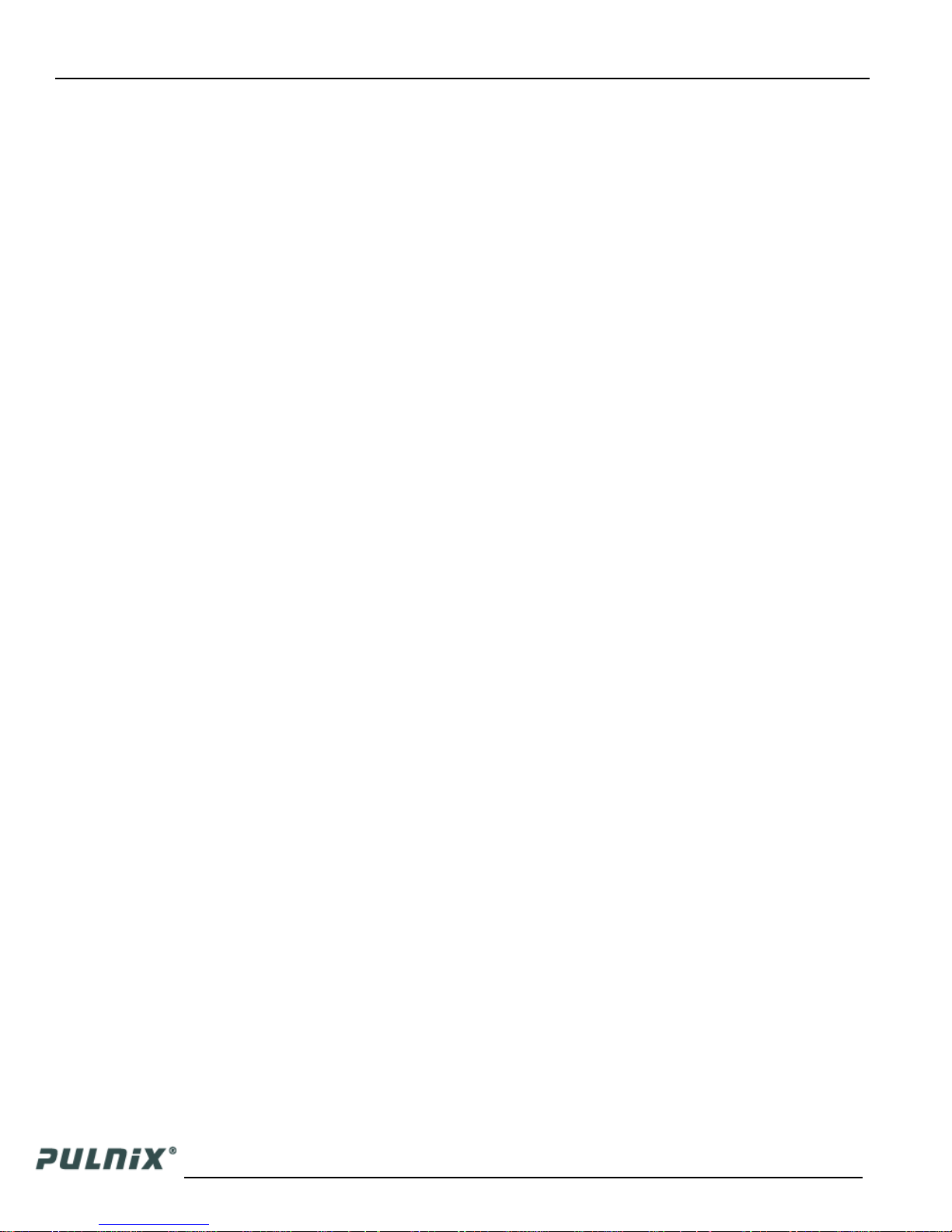
Page iii
Table of Contents
6.1 Product Description...................................................................27
6.2 Features .....................................................................................28
7 Installation....................................................................... 29
7.1 Getting Started...........................................................................29
7.1.1 Unpacking Instructions .......................................................................29
7.1.2 Components.........................................................................................29
7.1.3 Accessories and Options .....................................................................29
7.2 Camera Setup ............................................................................30
7.2.1 Heat Dissipation..................................................................................30
7.2.2 Connector Pin Configurations.............................................................30
7.2.3 Power Supplies and Power Cable Setup .............................................31
7.2.4 Attaching the Camera Lens.................................................................33
8 Operation......................................................................... 34
8.1 Progressive Scanning ................................................................34
8.2 Bayer Color Filter (Color Versions) ..........................................35
8.2.1 Color Filter Array................................................................................35
8.2.2 Bayer Color Filter Array (CFA)..........................................................35
8.2.3 Starting Pixel Configuration ...............................................................36
8.2.4 Sync and Data .....................................................................................37
8.2.5 Camera Functions................................................................................37
8.2.6 Interpolation Software.........................................................................38
8.2.7 Color Interpolation..............................................................................38
8.3 Electronic Shutter......................................................................38
8.4 External Sync ............................................................................39
8.5 Asynchronous Reset..................................................................39
8.5.1 Async No Shutter ................................................................................39
8.5.2 Internal Direct Shutter Speed Control.................................................40
8.5.3 External VINIT With Pulse Width (No-Delay Shutter)......................40
8.5.4 Async Direct Shutter...........................................................................42
8.6 Programmable Look-Up Table (LUT) and Knee Control.........42
8.7 Camera Timing Charts ..............................................................43
8.8 Video Output .............................................................................45
8.9 External HD Locking and External VD Reset ..........................46
8.10 Asynchronous Reset..................................................................46
9 Troubleshooting ............................................................. 48
10 Appendix..........................................................................50
TM-1405 Series Gigabit Ethernet Cameras
9.1 Problems and Solutions.............................................................48
9.1.1 Symptom: No Video............................................................................48
9.1.2 Symptom: Dark Video.........................................................................48
9.1.3 Symptom: Non-Synchronized Video ..................................................48
9.2 Information and Support Resources..........................................49
10.1 Specifications ............................................................................50
10.1.1 TM-1405GE Physical Dimensions .....................................................51
10.1.2 Spectral Response ...............................................................................52
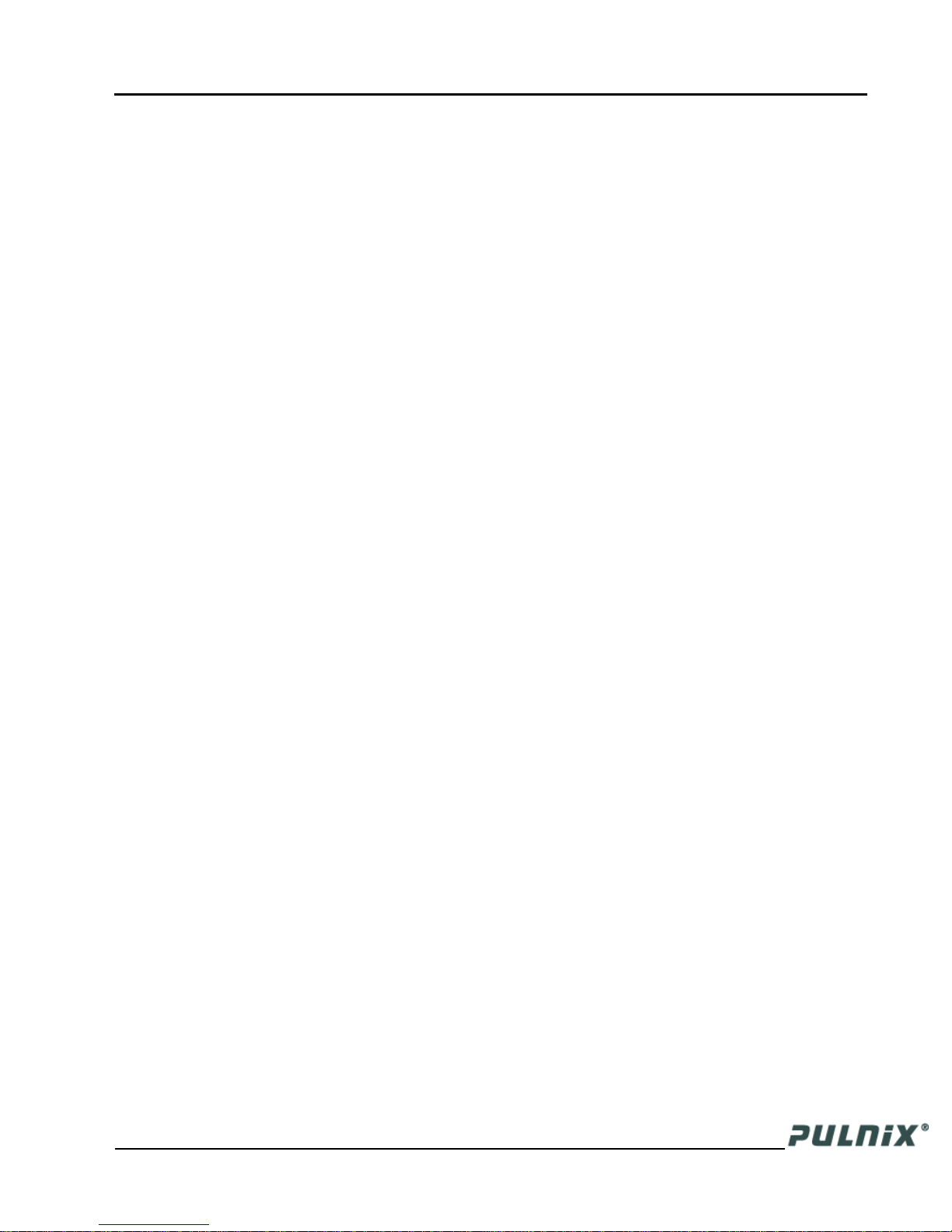
Page iv
List of Figures
List of Figures
Figure 1. Scanning for Drivers..................................................................3
Figure 2. Intel Pro Install Choices.............................................................3
Figure 3. Change and Remove Buttons.....................................................3
Figure 4. Network Device Finder Window ..............................................3
Figure 3. Select Camera Window .............................................................4
Figure 4. TM-1405GE Back Panel Connectors ........................................5
Figure 5. HR10A-10R-12P .......................................................................6
Figure 6. Ethernet GigE Socket.................................................................6
Figure 7. Camera Interface Application Dialog Box ...............................7
Figure 8. Advanced Configuration Window .............................................8
Figure 9. Integrated GigE Camera Software.............................................9
Figure 10. Advanced Configuration - Port Communication .....................11
Figure 11. Exposure Control ....................................................................11
Figure 12. Mode Control Pull-down .........................................................12
Figure 13. Shutter Speed ...........................................................................12
Figure 14. Scan Mode ...............................................................................12
Figure 15. Gain Settings............................................................................13
Figure 16. Offset Level .............................................................................13
Figure 17. Auto Black Level .....................................................................13
Figure 18. Look-Up Table.........................................................................14
Figure 19. Memory Pages ........................................................................14
Figure 20. White Balance Control Settings ..............................................16
Figure 21. GE Camera GPIO Control Block.............................................18
Figure 22. GPIO Look-Up Table...............................................................19
Figure 23. The GPIO Configuration .........................................................19
Figure 24. Pulse Generator Page ...............................................................22
Figure 25. 12-Pin Connector Pinouts ........................................................30
Figure 26. GigE Ethernet Connector.........................................................31
Figure 27. 12P-02S Interface Cable (optional) .........................................32
Figure 28. Example of Color CCD CFA Pattern.......................................36
Figure 29. Example of TMC-4100GE (Same as TM-4100GE) ................37
Figure 30. Async No Shutter ....................................................................39
Figure 31. Internal Direct Shutter Speed Control .....................................40
Figure 32. No-Delay Shutter .....................................................................41
Figure 33. Asynch Direct Shutter..............................................................42
Figure 34. Physical Dimensions................................................................51
Figure 35. Spectral Response ....................................................................52
TM-1405 Series Gigabit Ethernet Cameras
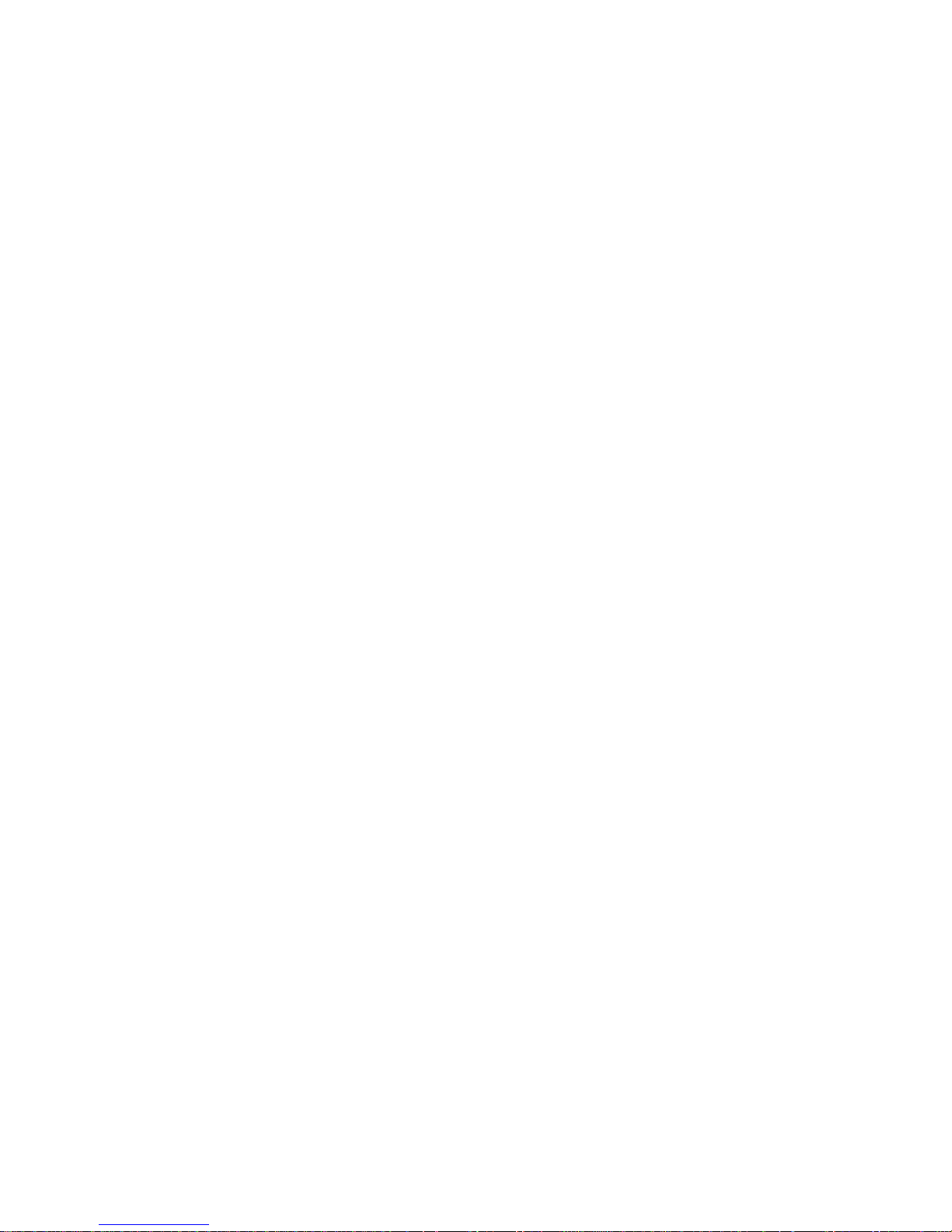
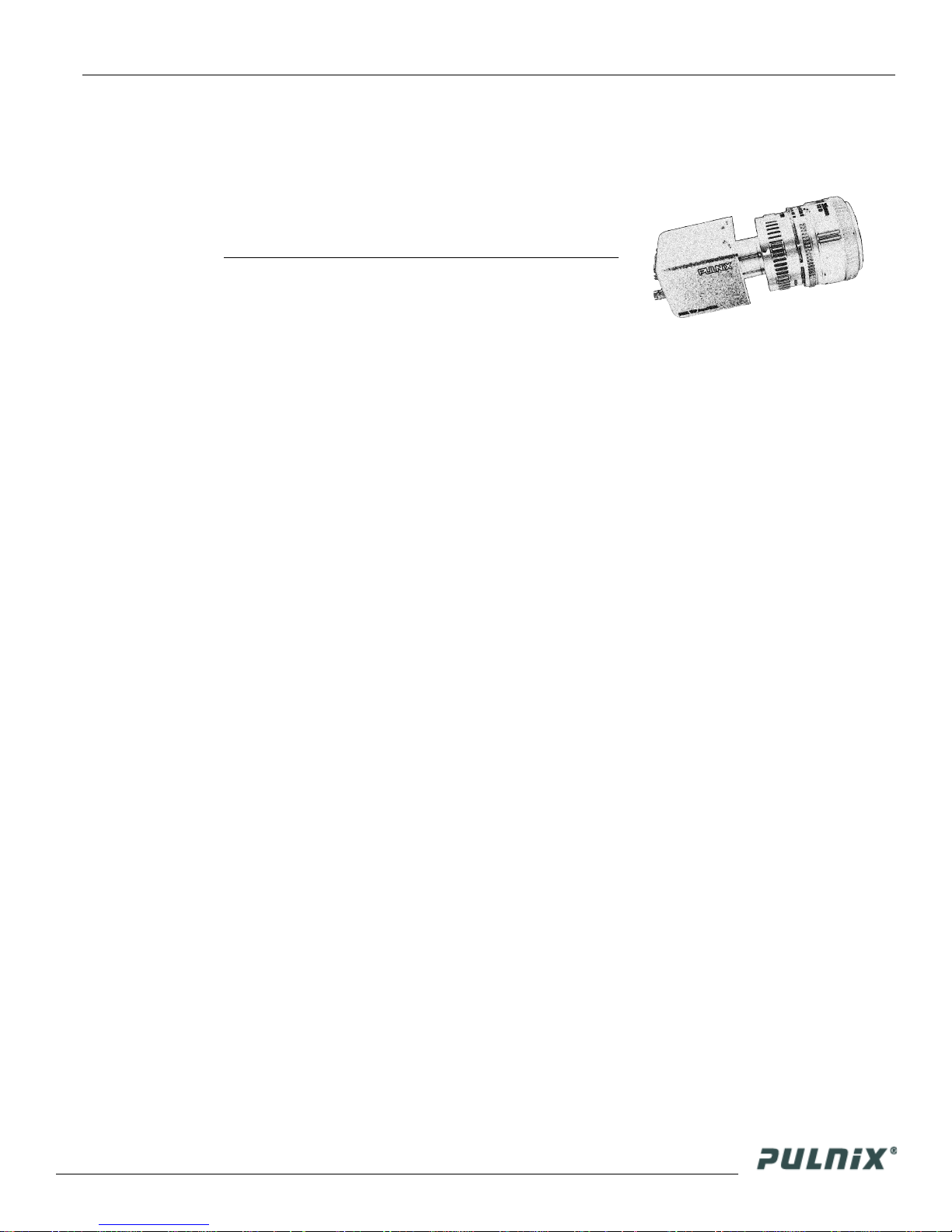
September 20, 2006
TM / RM-1405GE Software
Operation Manual
1 Software Introduction
1.1 Scope of the Document
This manual describes how to access and use features specific to JAI PULNiX's Gigabit Ethernet
camera, the TM-1405GE. The camera’s different operation modes are described in the hardware section
of this manual, which begins on page 27.
The TM-1405GE series consists of the TM-1405GE (monochrome) and the TMC-1405GE (color).
Unless otherwise noted, all information contained in this manual is relevant to both models.
1.2 Related Documents
The appendix contains descriptions of the TM-1405GE camera’s internal frame grabber and how to
connect the camera. The appendix complements, and should be used in conjunction with the three
following documents:
• Cam2Net User’s Manual
• Cam2Net IP Device Drivers
• Cam2Net C++ SDK Reference Manual
These documents are part of the GigE software package and are added to your system when the
software is installed.
1.3 Gigabit Ethernet Camera Interface
The GigE interface provides an easily connectable, high-bandwidth imaging solution, where video data
is sent as IP packets over an industry-standard GigE network.
TM-1405GE Software
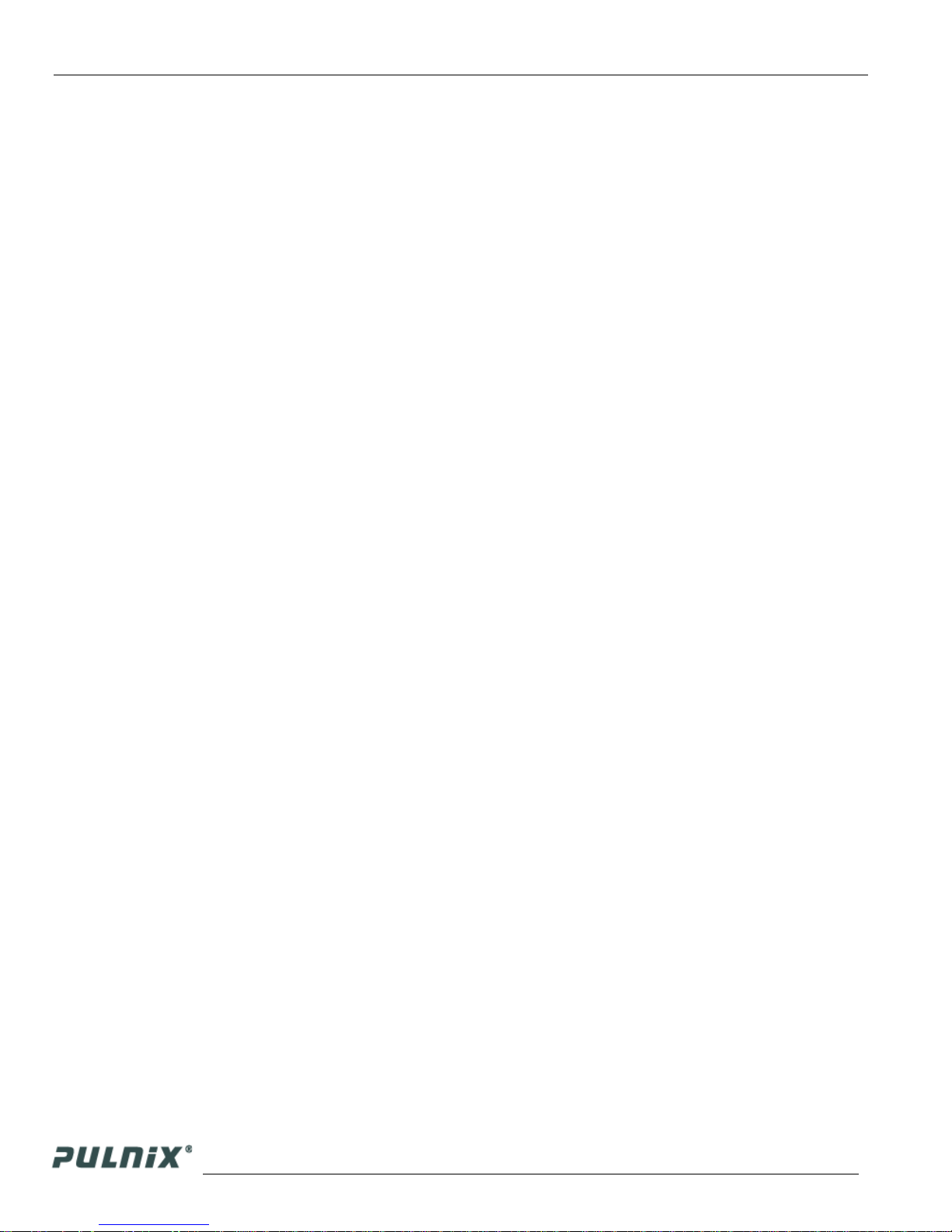
Page 2
Software Introduction
Point-to-point (unswitched) transmission is up to 100 meters. With Gigabit Ethernet switches, the
transmission distance is virtually unlimited.
Note: Refer to the section on time-outs and packets in the Cam2Net User’s Manual for more
information on packet sizes for point-to-point and networked applications.
Communication with a GigE camera is completely user transparent, so if you usually work with Camera
Link® or the JAI Cam2Net adapter, you will find it very easy to migrate.
The TM-1405GE camera has internal frame memory, which sends only the actual image data using the
Gigabit Ethernet interface.
At the PC, the Cam2Net Software Development Kit (SDK) provides a communications interface that
maps the RS-232 command channel through the IP link. All commands sent to and received from the
camera are transparently routed to/from the host PC using the GigE link.
Refer to the Cam2Net User’s Manual for details about network requirements, compatibility, and so on.
1.4 Software Installation
The following instructions explain how to install the JAI PULNiX GigE camera-control software on a
PC.
1.4.1 Before Installing the GigE Series Camera-SDK Software
Before installing the JAI PULNiX GigE camera-SDK software, please note the following requirements.
• Your computer must have a Pentium processor running at least 1.4GHZ, and its operating system
must be either Microsoft Windows XP Pro or Windows 2000.
• Installation of the software requires approximately 75 MB of free space in your PC hard disk.
1.4.2 Installing the Software
To install the JAI PULNiX GigE camera-control software, read and follow the directions included in the
document download card. If your computer does not have Internet access, call JAI PULNiX at 1 800
445 5444 to request that the software be sent to you on a CD-ROM.
Install the software using the following steps:
1. Open the folder “JAI” and run the IPEngineSDK.exe file to install the Camera Interface
Application.
2. Open the folder “GigE_Software” and run the setup.bat file. This installs the GigE camera
software as part of the Camera Interface Application. It copies the file cycampulnix.dll to the folder
C:\Program Files\JAI\Cam2Net\Binaries.
3. The program initiates a driver scan. Allow the network card driver installation at this time. (If you
cancel the installation for some reason this dialog box can be accessed at a later time; go to “Start”
--> “Programs” --> “JAI AS” --> “Launch Driver Installation Tool” to launch the driver
install).
4. A driver installation tool dialog box displays. Read the message about canceling found new devices
and then click “OK”.
TM-1405GE Software
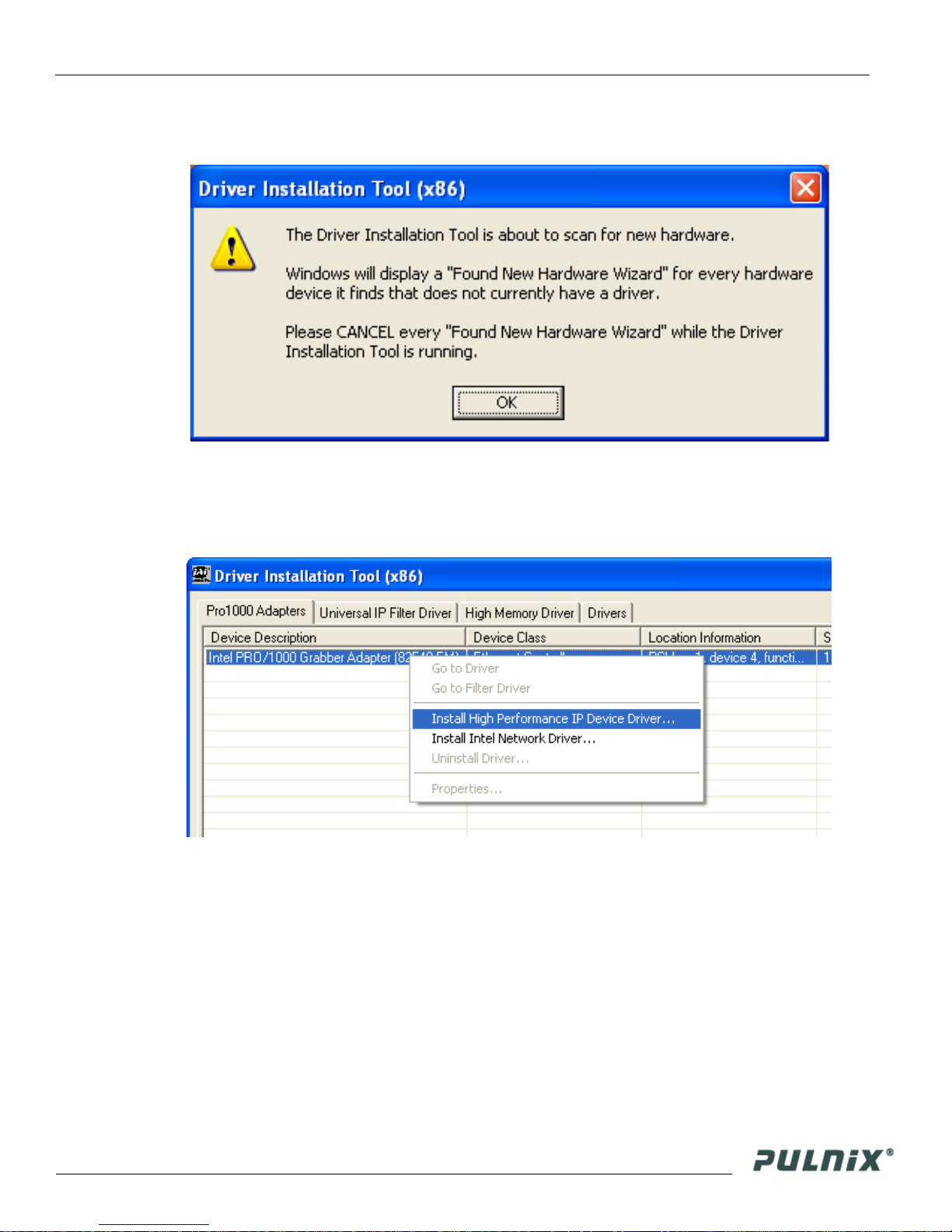
Page 3
Software Introduction
Figure 1. Scanning for Drivers
The Driver Installation Tool dialog box appears with a listing of all NIC cards on the system.
5.
6. Right click on the net driver desired for the camera. If the driver is an Intel Pro a high performance
option is available for install.
Figure 2. Intel Pro Install Choices
Right click on the net driver desired for the camera.
7.
8. Select the desired driver install “Install High Performance IP Device Driver” or “Install Intel
Network Driver”. The network installation options vary, based on the NIC card installed on the
system. A dialog box asks for verification of the selected install. Click “Yes”. Follow the instructions on any additional dialog boxes.
9. For information on other network card installs click “Start”-->”JAI A.S”-->”Cam2Net”-->”Docu-
mentation”-->”Cam2Net IP Device Drivers”. An Acrobat file has instruction to help guide you
through the proper install.
10. Go to “Start” --> “Programs” --> “JAI AS” --> “Cam2Net” --> “Launch Coyote application”
to launch the camera control tool.
TM-1405GE Software
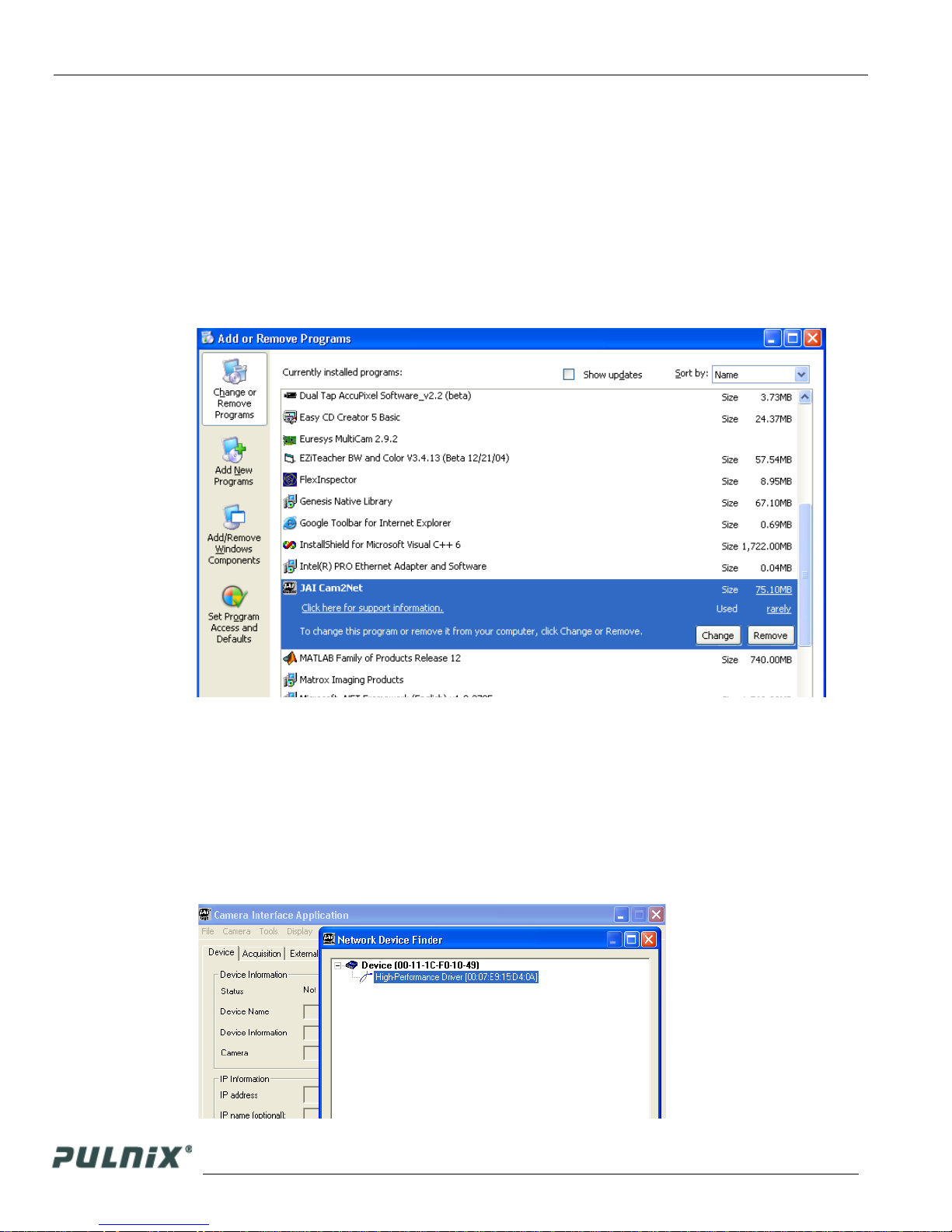
Page 4
Software Introduction
1.4.3 Uninstalling the Software
To uninstall the JAI PULNiX GigE camera-control software from the control panel, use the following
steps:
1. Open “Add or Remove Programs” in the control panel.
2. Select “JAI Cam2Net” from the lists of the installed software.
3. Click the “Change or Remove” button as shown in Figure 3.
Figure 3. Change and Remove Buttons
1.4.4 Quick-Start
Use the following quick-start process when the Camera Interface Application is installed on your PC.
1. Connect the camera. The Hirose pin layout is shown in Table 1 on page 7. Both the Hirose and the
network cable (RJ-45) are illustrated in Figure 6.
2. Run the Camera Interface Application.
3. Click “Detect.” Assign a suitable IP address to the camera. The window shown in Figure 4 appears.
Figure 4. Network Device Finder Window
TM-1405GE Software
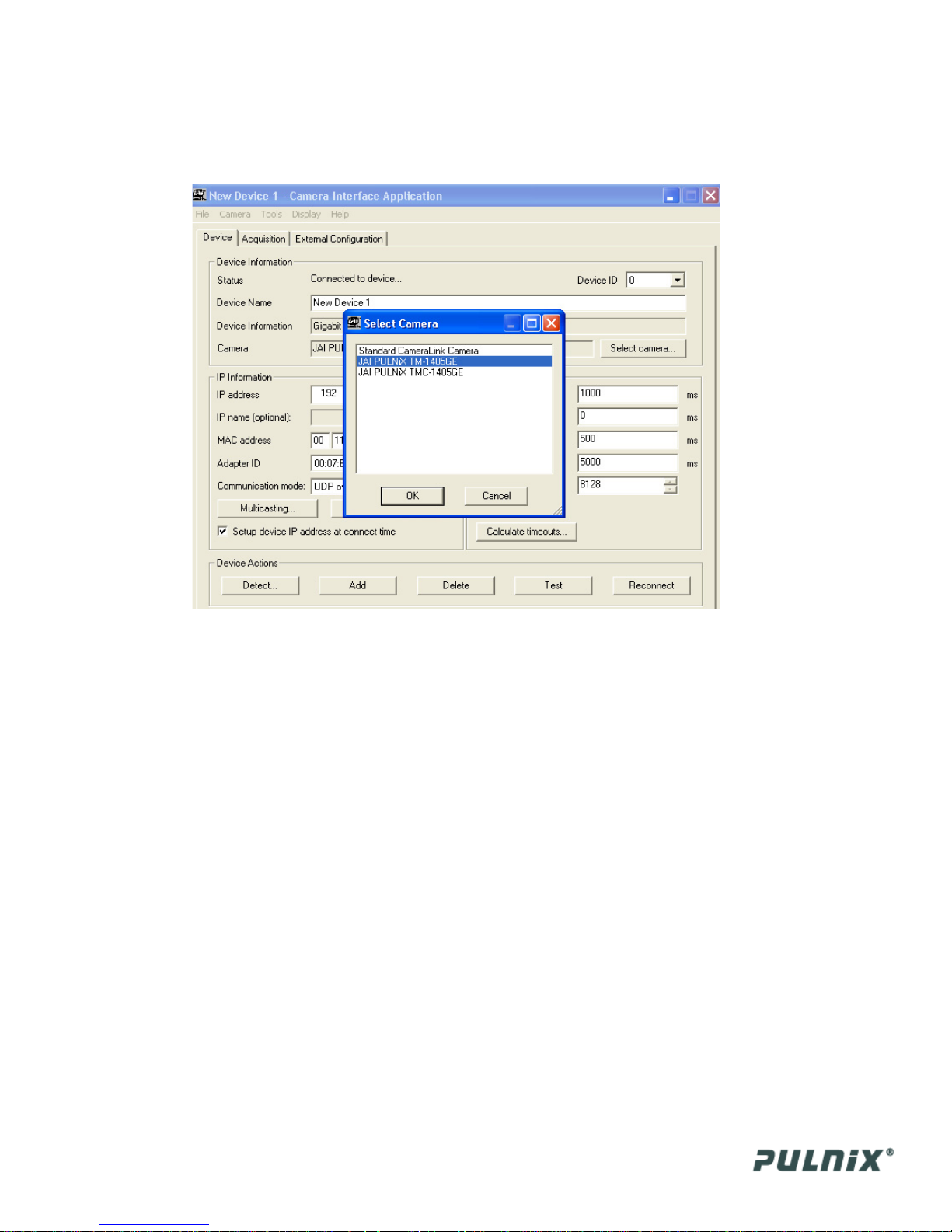
Page 5
Software Introduction
4. Select the appropriate camera from the list, similar to the window shown in Figure 5 and click OK.
Figure 5. Select Camera Window
5.
Go to the “Acquisition” tab and click Start. An image stream should appear.
6. Click Configure and open the “GigE Camera Software” dialog box. This is your integrated control
software.
Note: the color version (TMC-1405GE) requires color interpolation to be performed in the frame
grabber or by using the host computer’s CPU. In default mode, the camera supports 2 x 2 color
interpolation. For better color performance, the user can select 3 x 3 interpolation in the Camera
Interface Application. Go to the “Acquisition” tab and click Configure. In the Advanced Configuration
Window, select the “Pixel Type” tab. Make sure the camera is set to the proper color space and pixel
depth, then click the check-box labeled “Use 3 x 3 Bayer Interpolation” in the “Conversion Options”
panel. More information on color interpolation and the color filter array (CFA) can be found in Section
8.2 beginning on page 38 of this manual.
TM-1405GE Software
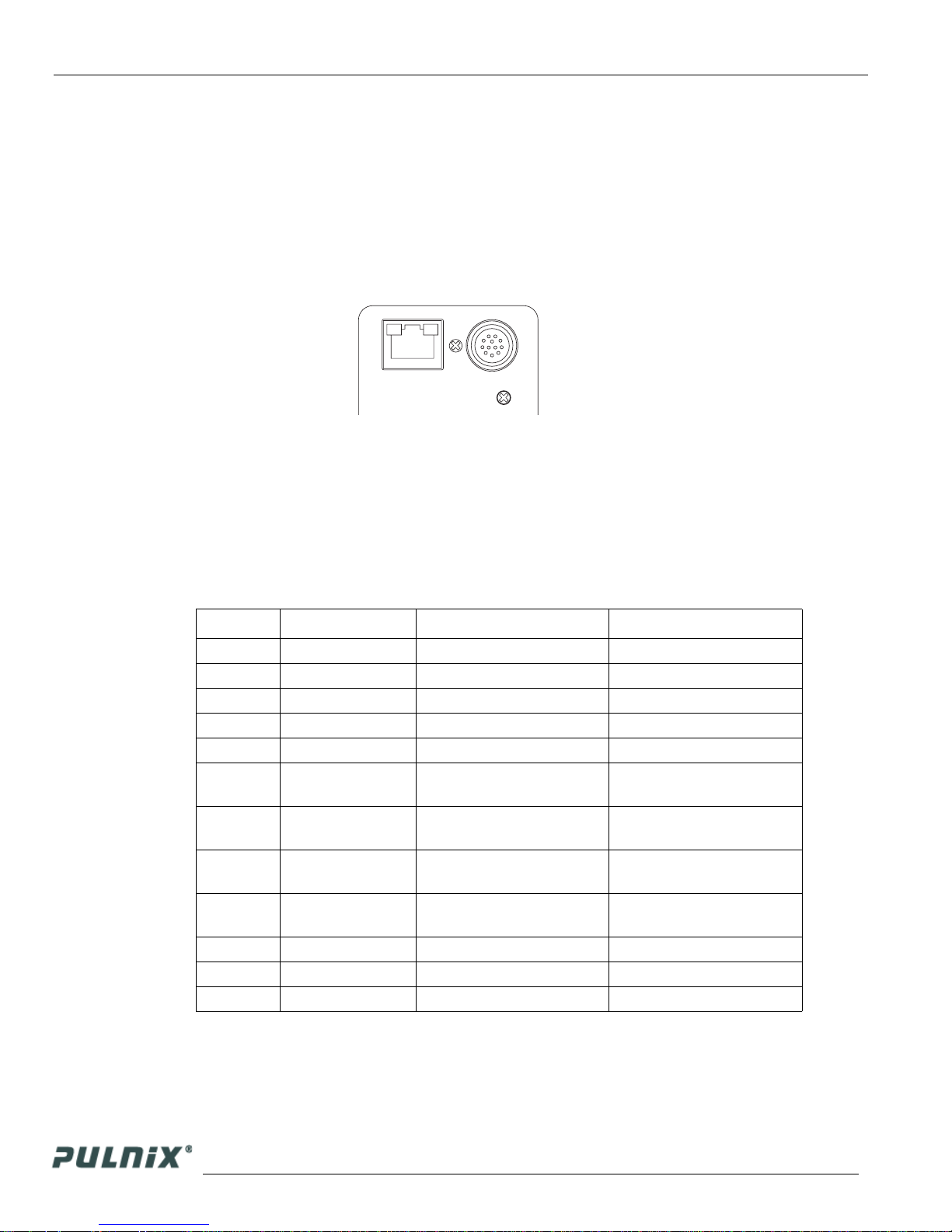
Page 6
Connectors
2 Connectors
The camera has two sockets, as shown in Figure 6 below:
• 12-pin Hirose for power, trigger, RS-232 communication and TTL I/O.
• RJ-45 for Gigabit Ethernet.
Figure 6. TM-1405GE Back Panel Connectors
GigE
These connectors are described in Section 2.1 and Section 2.2 below.
2.1 Power and Signals Connector
The GE camera receives power and signal through a 12-pin Hirose connector. Table 1 below lists the
pin layout and describes the function of each pin. The table lists the GPIO assignments for the relevant
pins. A magnified illustration of each pin’s assignment follows in Figure 7 on page 8.
Table 1. Hirose Connector, Pin Assignment
Pin # Definition Description GPIO Assignment
1 GND Power ground
2 +12V Power supply in
3 AGND Analog ground (video)
4 VIDEO Video out
5 GND Ground (TTL) - Digital
6
7
8
9
10 RESV Reserved
11 RESV Reserved I3
12 RESV Reserved
TTL IN
(EXT_TRIG)
TTL IN
(EXT_VD)
TTL OUT
(STROBE)
TTL IN
(EXT_HD)
VINIT in (CC1 equivalent) I0
POWER
VD in (CC4 equivalent) I1 (can bypass GPIO LUT)
Strobe output Q0
HD in (CC3 equivalent) I2 (can bypass GPIO LUT)
TM-1405GE Software
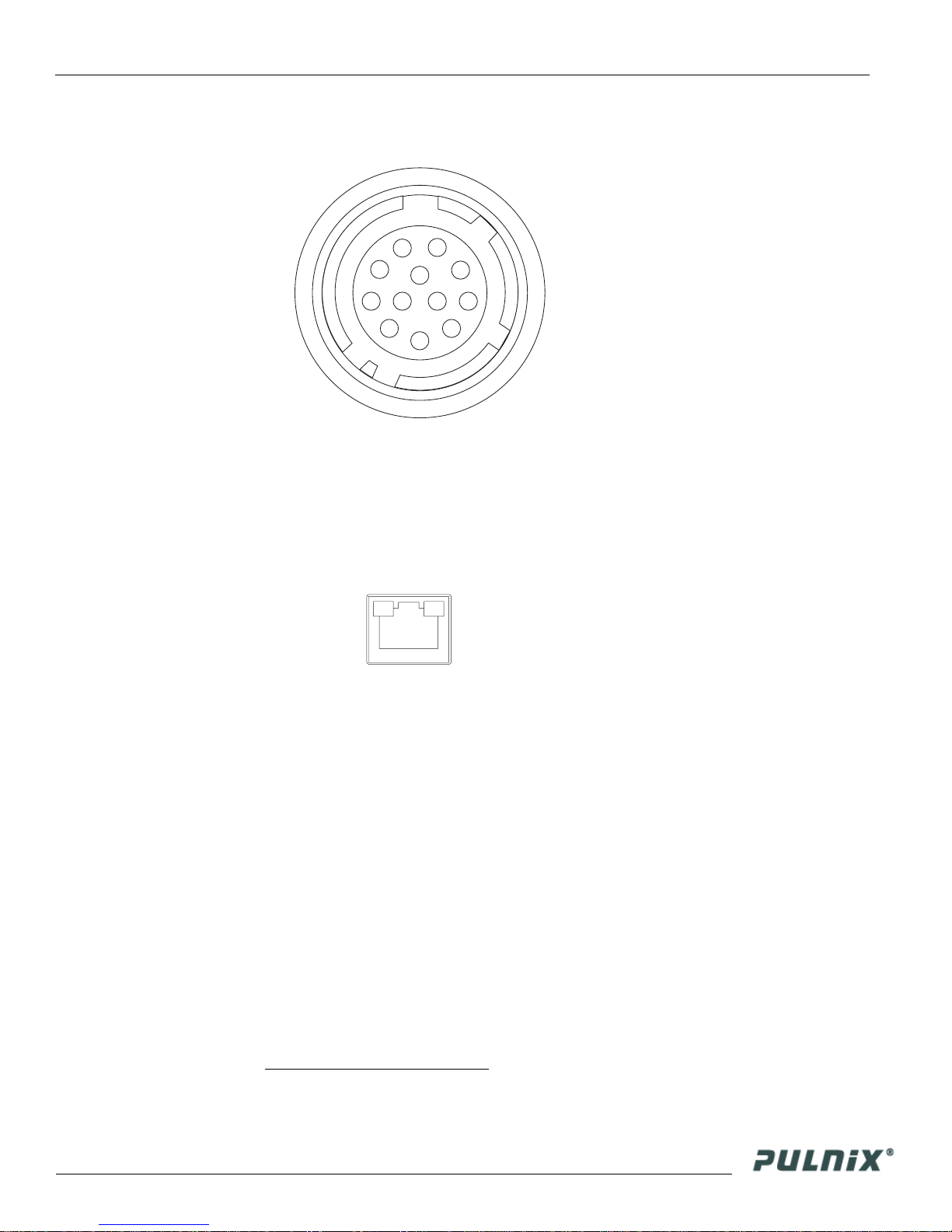
Figure 7. HR10A-10R-12P
3
Page 7
Connectors
9
1
2
11
10
8
12 7
2.2 Ethernet
The GigE socket, marked on the camera’s back panel as “GigE,” is a standard RJ-45 Ethernet socket.
Use at least cat5e UTP cables (Cat6 cables are preferred). If you wish to connect the camera directly to
a PC, you must use a cross-over cable. Refer to the Cam2Net User's Manual for details.
Figure 8. Ethernet GigE Socket
4
5
GigE
6
1
1. JAI PULNiX recommends the use of shielded cables to reduce emissions and for CE/FCC
compliance. Double-shielded cables will further reduce emissions.
TM-1405GE Software
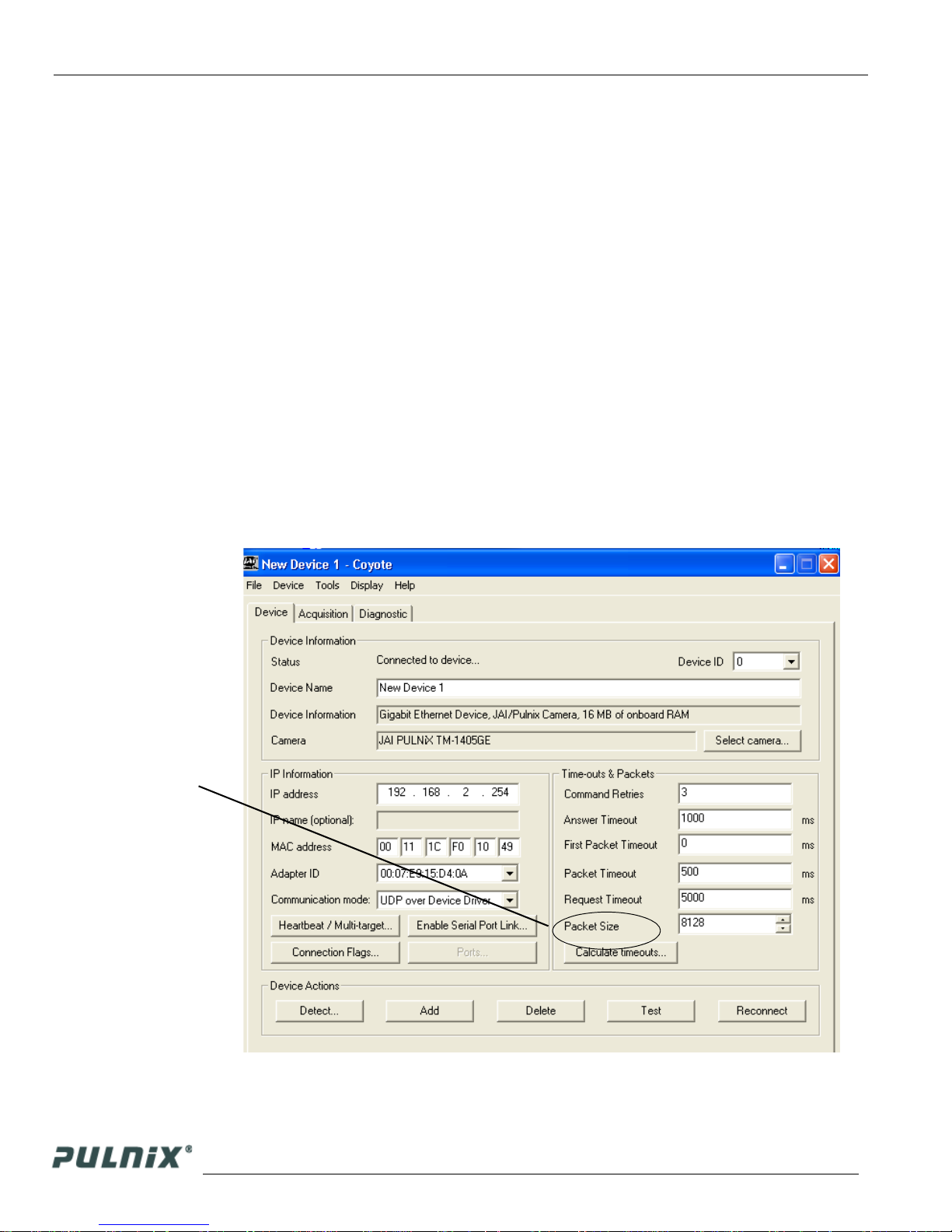
Page 8
Configuring the TM-1405GE Camera
3 Configuring the TM / RM-1405GE Camera
The configuration of your GigE camera consists of two parts:
• The imager configuration (CCD and control circuits)
• The internal frame grabber configuration
The imager can be configured for partial scan, just like a Camera Link camera. The internal frame
grabber is automatically configured for the pixel type, windowing, image size and I/O and so on, by the
GigE camera software.
3.1 Setup
If you have a peer-to-peer connection between the TM-1405GE camera and your PC without network
switches, your packet size can be the default value (8128 bytes) as shown in Figure 9. However, if you
are connecting the TM-1405GE to your PC through a network switch, then you need to know maximum
packet size that your network switch supports. Typically, if your switch supports jumbo packets, then
you should keep the packet size to 8128 bytes. If your switch does not support jumbo packets, then you
may need to change the packet size to 1440 bytes.
Figure 9. Camera Interface Application Dialog Box
Note: If you connect the
camera through a network
switch, you may need to
modify the packet size.
TM-1405GE Software
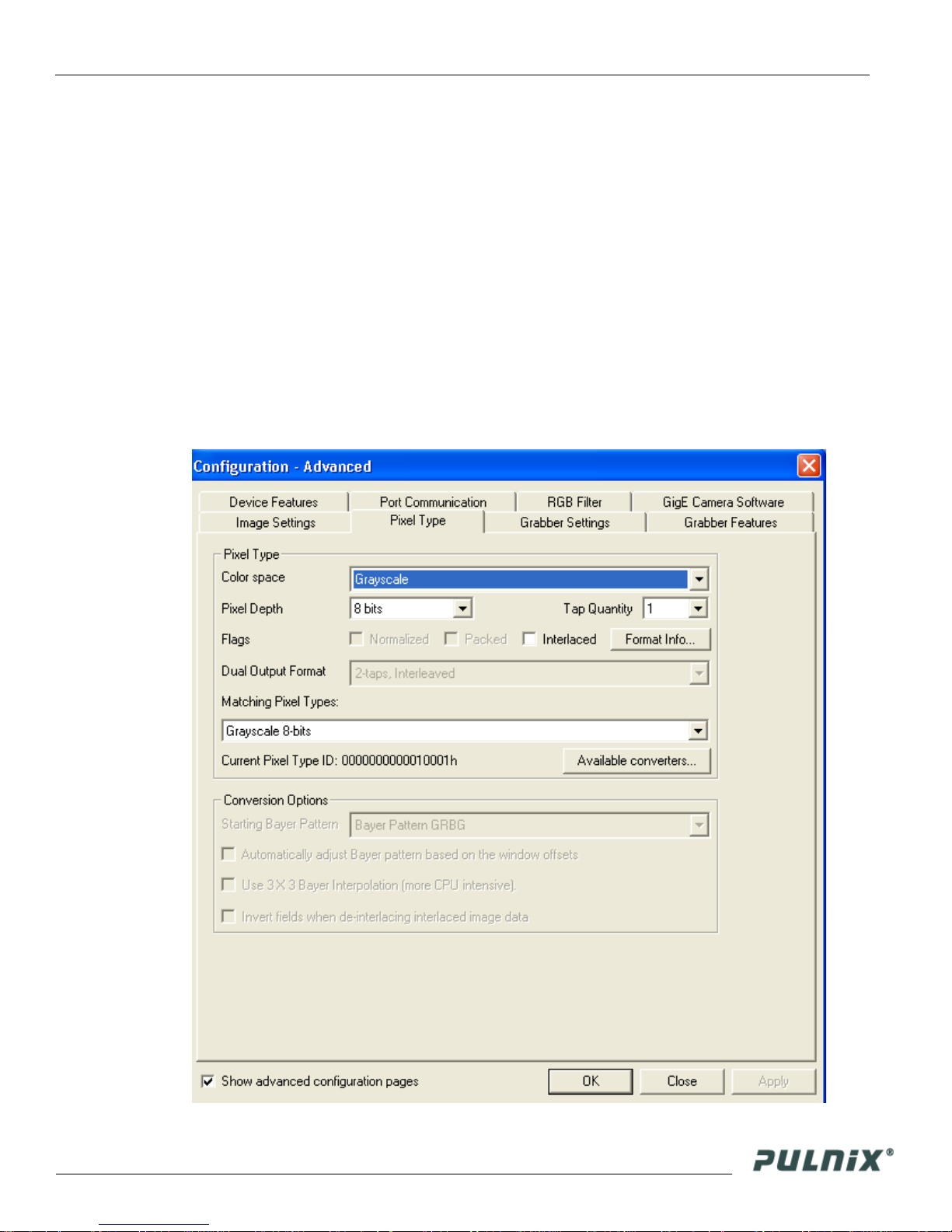
Page 9
Configuring the TM-1405GE Camera
To use the integrated GigE camera software, use the following steps:
1. Start the Camera Interface Application. The dialog box shown in Figure 9 appears.
2. Click the Detect to detect the device and driver in the “Device Actions” panel.
3. Click Select Camera and select TM-1405GE or TMC-1405GE (color) from the camera list.
4. Select the “Acquisition” tab and click Configure. The camera configuration dialog box appears.
5. Select the “GigE Camera Software” tab. This is the Integrated GigE Camera Software shown in
Figure 11 on next page.
The TM-1405GE camera can operate in either 8-bit or 10-bit digital output mode. The 8-bit/10-bit
selection is possible through the GigE integrated software. To select the mode, open the Configure page
and select the Pixel Type tab as shown in Figure 10. Under the Pixel Type, select either Grayscale 8, or
Grayscale 10. Note that when Grayscale 10, 2 taps is selected, the LUT (Look-Up Table) is not
available in this mode.
Figure 10. Advanced Configuration Window
TM-1405GE Software

Page 10
Configuring the TM-1405GE Camera
3.2 Configuring the Camera
To configure the TM-1405GE’s camera, use the integrated GigE camera software that is part of the
Cam2Net camera interface application. You can also use the AccuPiXEL GigE control tool, but that
will not update any internal grabber settings. “Hardware Introduction” on page 27 of this manual
contains a description of the different image settings of the camera.
Figure 11. Integrated GigE Camera Software
TM-1405GE Software
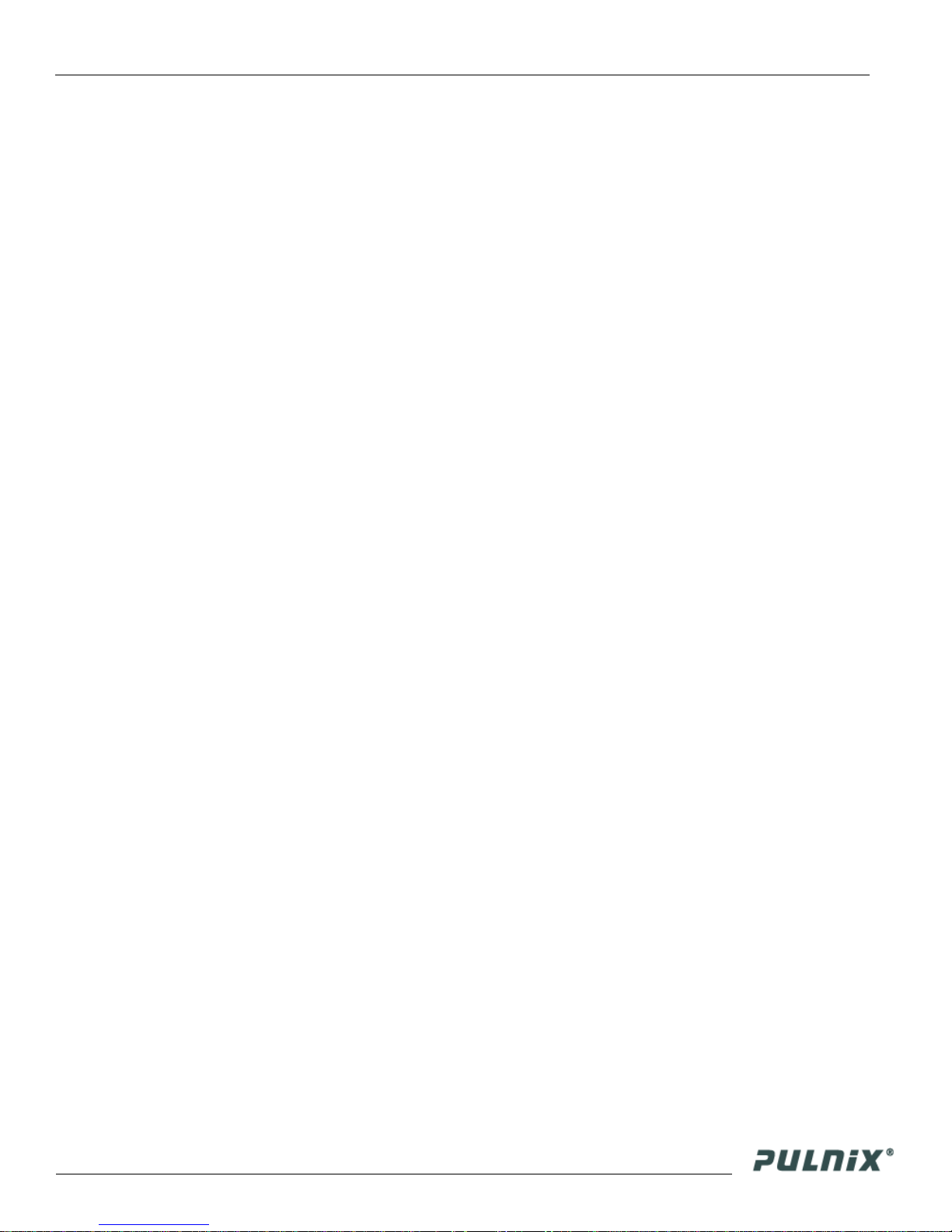
3.2.1 GUI Features
You can control the following camera functions using the integrated camera software:
• Shutter Speed and Mode
• Scan Mode
• Gain Control
• Offset Level
• Memory Pages
• LUT (Look-Up Table) Control
3.3 Configuring the Internal Frame Grabber
The integrated camera software updates the internal frame grabber settings automatically. In addition,
because the internal frame grabber configuration is independent of the imager configuration, you can
set up (that is, “window”) the internal frame grabber separately, for example, the Image Settings tab in
the integrated camera software. This has the added benefit of reducing unnecessary traffic on the GigE
network, therefore freeing bandwidth for other cameras.
Page 11
Configuring the TM-1405GE Camera
3.4 Modes
This section includes several examples of setup actions available through the camera configuration
dialog box. Note that items 3.4.2 through 3.4.8 are all found under the GigE Camera Software tab of the
configuration dialog, as previously shown in Figure 11.
3.4.1 Check the Current Camera Setting
You can manually send camera commands from the “Port Communication” tabbed dialog shown in
Figure 12. Use the serial port and click the “CR” check box. Enter :RPST and click Send to get the
current camera setting. For detailed information about the current camera setting, refer to Table 4 on
page 25.
TM-1405GE Software
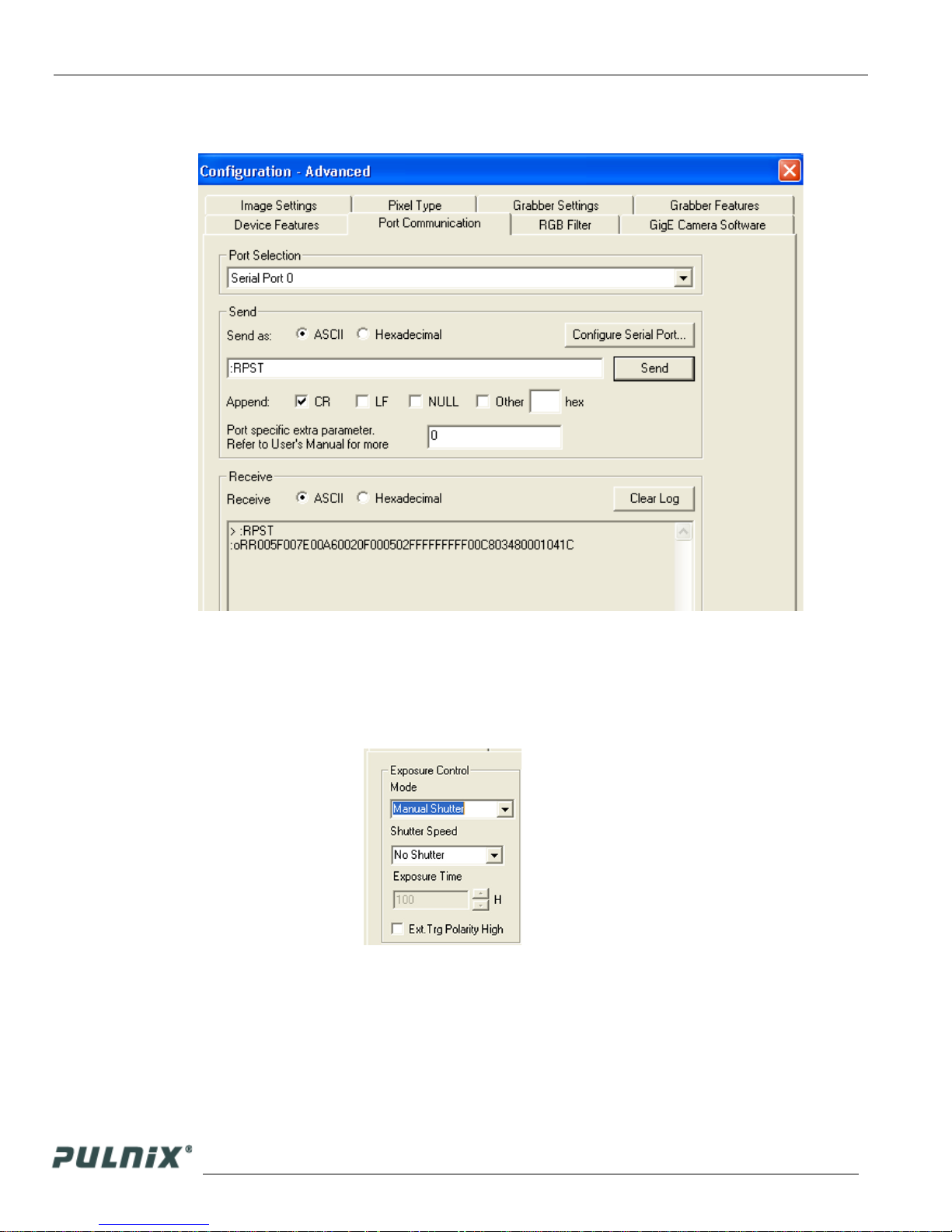
Page 12
Configuring the TM-1405GE Camera
Figure 12. Advanced Configuration - Port Communication
3.4.2 Exposure Control
In Exposure Control, under the GigE Camera software tab, shown in Figure 13, you can specify the
shutter mode and set the shutter speed and direct shutter values.
Figure 13. Exposure Control
TM-1405GE Software
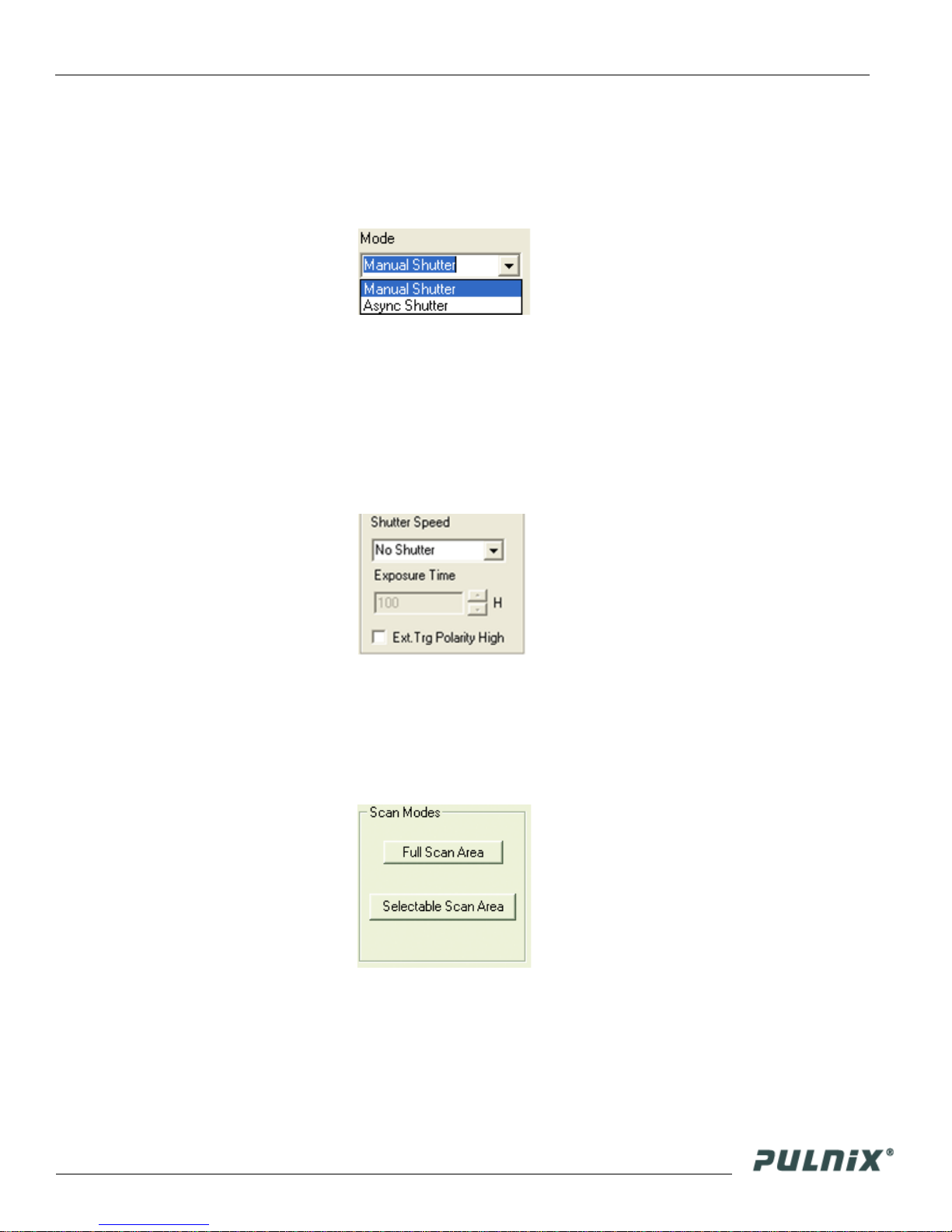
Page 13
Configuring the TM-1405GE Camera
Mode
Use the pull-down menu shown in Figure 14. to select from Manual or Async mode.
Figure 14. Mode Control Pull-down
Shutter Speed
The shutter speed setting, shown in Figure 15, allows you to select the specific shutter speed for Manual
shutter and Async shutter. Manual shutter speed 0 is No Shutter mode; Async shutter speed 0 is Async No Shutter mode; Async shutter speed 9 is Async - No Delay shutter mode (pulse width control). Direct
Shutter allows you to select shutter speed for direct shutter count by the video line. External trigger
polarity is set to active low in the Async mode.
Figure 15. Shutter Speed
3.4.3 Scan Mode
The TM-1405GE camera has full and partial scan modes as shown in Figure 16. The partial scan area
allows you to select the different scan lines. When the scan area starts from an odd line, for a color
camera, an offset of 1 is added in the vertical direction.
Figure 16. Scan Mode
TM-1405GE Software
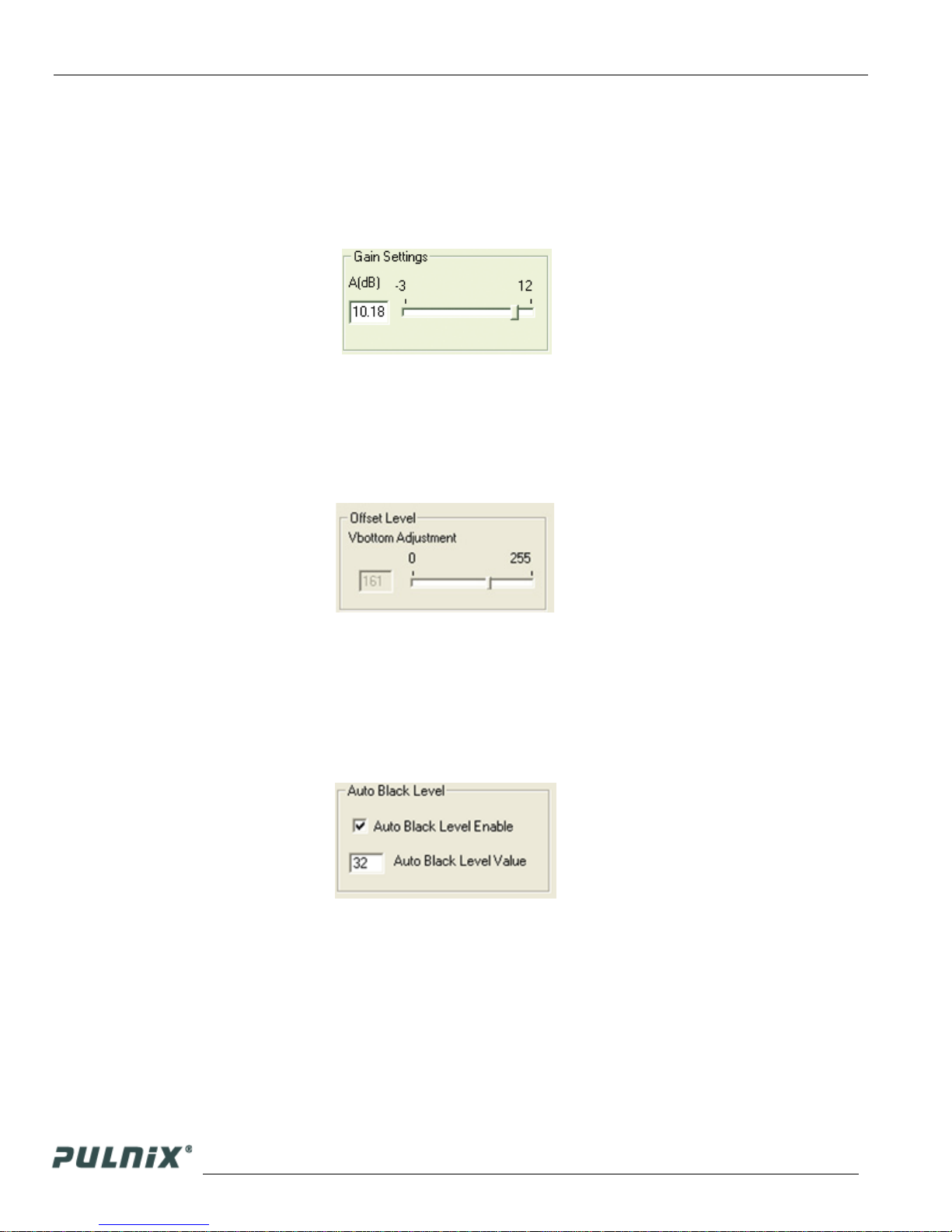
Page 14
Configuring the TM-1405GE Camera
3.4.4 Gain Settings
The Gain Settings control box, shown in Figure 17, allows you to change the Gain value from -3dB to
12dB. To change the value, move the slider or enter the value directly into the text box.
Figure 17. Gain Settings
3.4.5 Offset Level
The offset level box, shown in Figure 18, allows you to change offset voltage. To change the value,
move the slider or enter the value directly into the box.
Figure 18. Offset Level
3.4.6 Auto Black Level
The Auto Black Level check box. shown in Figure 19, enables/disables the auto black level feature in
the camera. A 10-bit value (in decimal form) is used for the auto black level. Vbottom adjustment is
disabled if the auto black level is enabled. This feature is disabled by default.
Figure 19. Auto Black Level
TM-1405GE Software
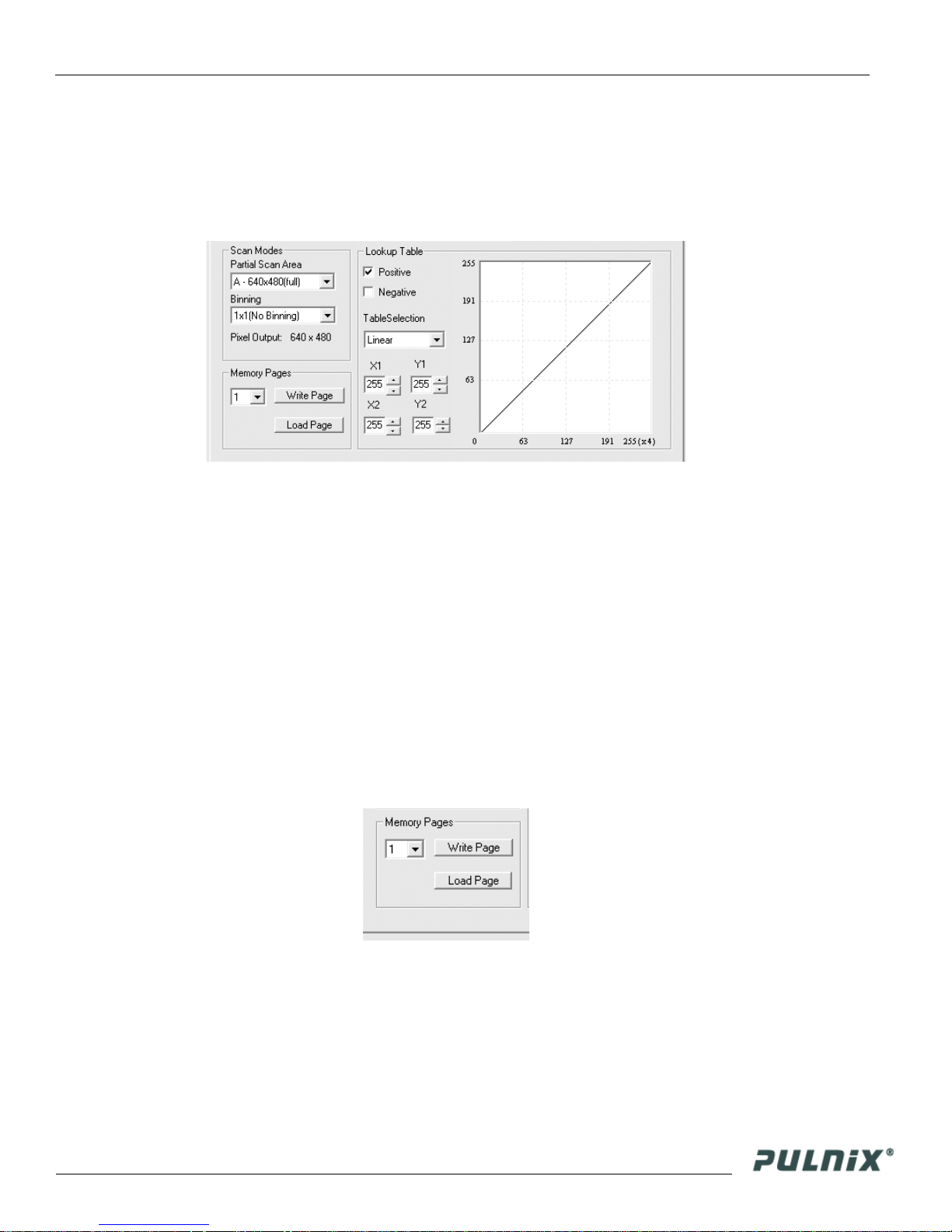
Page 15
Configuring the TM-1405GE Camera
3.4.7 Look-Up Table
The look-up table (LUT) control, shown in Section 20 on page 16, allows you to change two knee point
values.
Figure 20. Look-Up Table
Enter X1, Y1, X2, Y2 values directly to adjust the knee curve. In the integrated camera software, the
look-up table cannot be controlled interactively. The Table Selection pull-down menu allows you to
select the Linear or Gamma 45 option. This control also allows you to check the positive or negative
image option.
3.4.8 Memory Pages
All the camera parameters such as shutter mode, shutter speed, gain, offset level, scan mode, and LUT
can be saved into seven (7) available memory pages on the EEPROM in the camera. The pages are
numbered 0-6. The Load Page button loads the corresponding camera settings from the EEPROM while
the write page button writes the current camera settings to the corresponding memory page in the
EEPROM.
Page 1, shown in Figure 21, is the power-up default page. Page 0 is the factory default. To save your
current camera settings for power up default, write the settings to memory page 1.
Figure 21. Memory Pages
To reset memory page 1 to the factory default settings, load memory page 0 and save those settings to
memory page 1. Page 0 is password-protected and you cannot write to it. If you find that you do need to
write to page 0, contact JAI PULNiX for password access.
Note: Configurations such as grabber settings, pulse generator, GPIO, and image setting must be saved
into the XML file. Refer to Section 3.4.1, “Check the Current Camera Setting,” on page 12 for more
information.
TM-1405GE Software
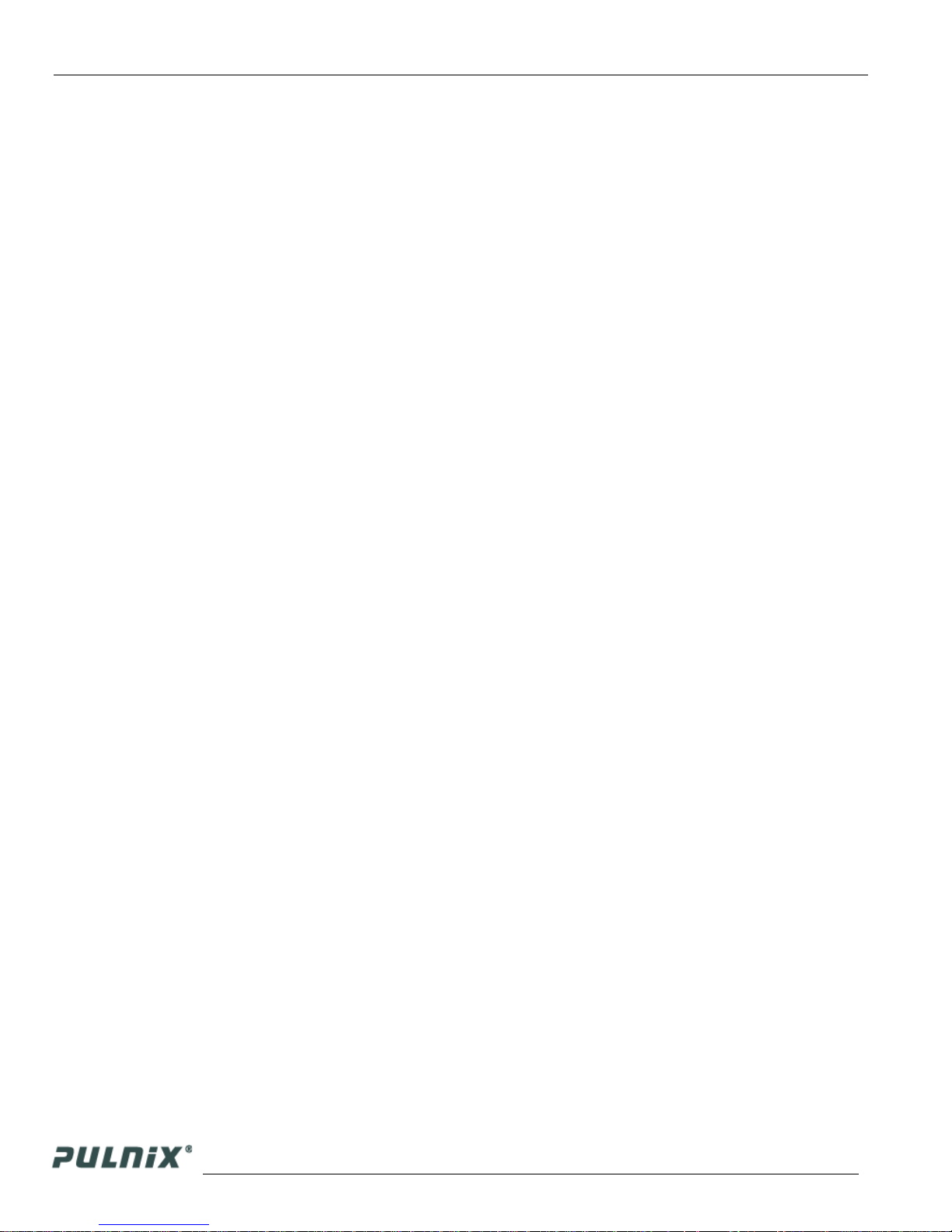
Page 16
Configuring the TM-1405GE Camera
3.4.9 Free-Running Mode
The camera must be in “Manual Shutter” or “Direct Shutter” mode. In the example below, there is no
partial scan.
1. Connect to the camera.
2. Under the “Device Features” tab, set the GPIO look-up table to Q5=1.
3. Under the “GigE Software” tab, change the manual shutter or direct shutter values.
4. Click Start.
You should now see a free-running video stream.
3.4.10 Externally Triggered
The external trigger is sent through pin 6 of the 12-pin Hirose connector. To use the software to enable
the external trigger, use the following steps:
1. Change the GigE camera software shutter mode to Async. Shutter.
2. Set the GPIO look-up table to Q4 = I0 and Q5 = 1.
3.4.11 Internally Triggered
The camera-control software includes pulse generators that you can use to trigger the camera internally.
To do this, use the following steps:
1. Select “Pulse Generator 0” under the “Device Features” tab. Set the pulse width and delay and
check the “Periodic” option if needed.
2. Set the GPIO look-up table to Q5=1 and Q4=I7.
3. Set the shutter mode in the GigE camera software page to async shutter. For more information, refer
to Section , “Mode,” on page 14.
3.4.12 Save/Restore Settings to Your Hard Disk
To save your current settings into the XML file, go to the main menu, select “File” and click Save As.
The XML file saves all your configurations, such as grabber settings, pulse generator, GPIO and
language settings.
The XML file will not, however, save camera parameters such as shutter mode, shutter speed, gain
settings, offset level, scan mode, and LUT. For more information about saving these camera parameters,
refer to Section 3.4.8, “Memory Pages,” on page 16.
TM-1405GE Software
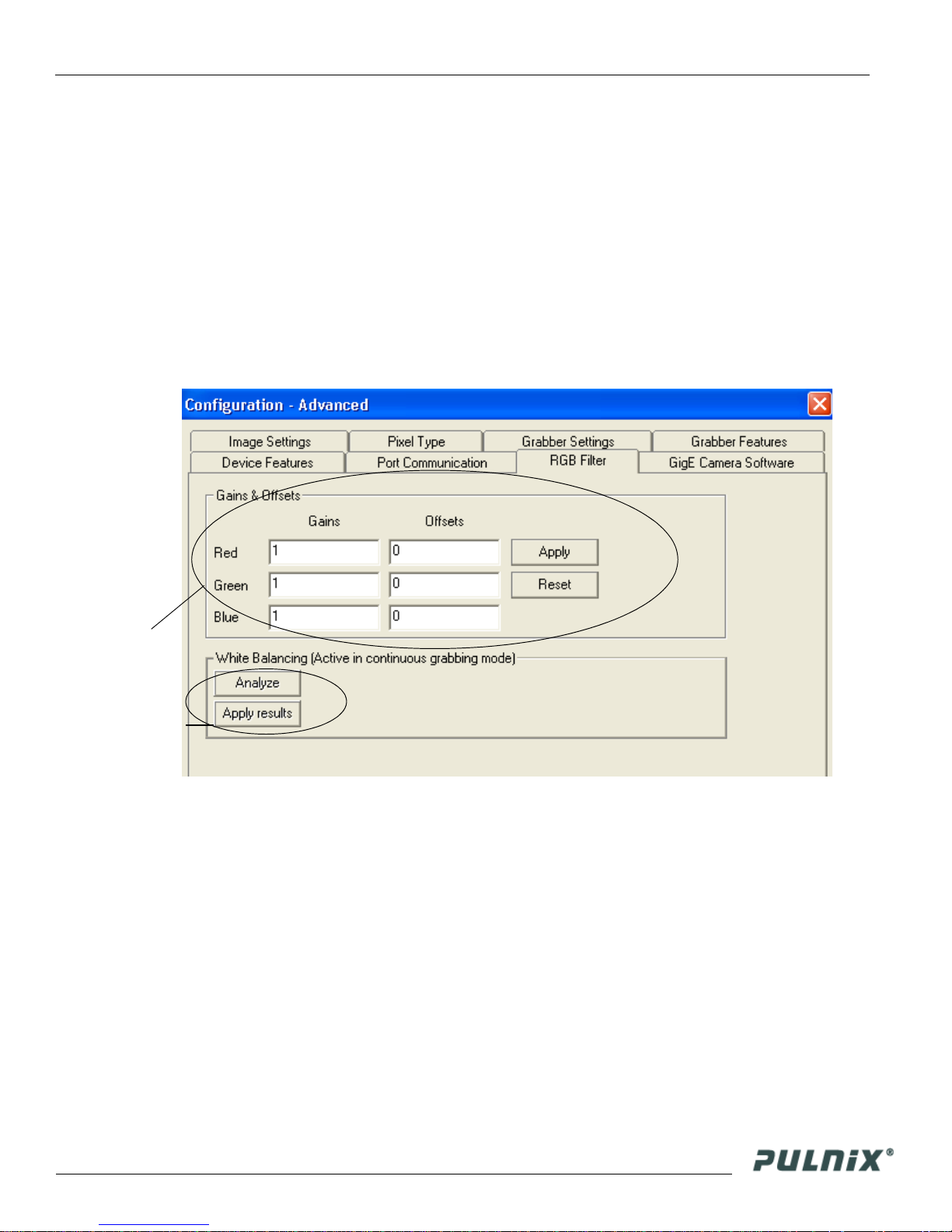
Page 17
Configuring the TM-1405GE Camera
3.4.13 White Balance Control (Color Versions Only)
To determine white balance, use the following steps:
1. Select full scan mode in the GigE Camera Software tabbed dialog. shown in Figure 22.
2. Start the live video by clicking Start in the Acquisition tabbed dialog box of the main frame.
3. Select the RGB filter tab. Show the camera a piece of white paper to make sure that the image is not
saturated.
4. Click Analyze to automatically calculate the white balance.
5. Once white balance has been calculated, click Apply Results to apply white balance. You can also
assign custom gain and offset values to the R, G, and B channels. If you choose to assign custom
values, click Apply Results.
Figure 22. White Balance Control Settings
Custom white
balance.
Gain/Offset
Automatic white
balance control.
3.4.14 Main Menu: Option
The Grabber Settings tabbed dialog box has a check box to enable the test pattern that is internally
generated by the integrated camera software.
3.4.15 Version
You can view the version number of the Cam2Net camera interface application by clicking Help-->
About. The version number of the integrated GigE camera software appears in a text box control called
“Version” in the GigE Camera tabbed dialog box.
3.4.16 Exit
From the main menu, select “File,” and click “Exit” to exit the software.
TM-1405GE Software

Page 18
Signal Handling
4 Signal Handling
This section describes the signal handling of the GE cameras in the following section:
• “Camera Inputs” on page 19
• “GPIO Control Block” on page 20
• “GPIO Look-Up Table” on page 20
• “GPIO Label Tables” on page 22
• “Pulse Generators” on page 24
Refer to the Cam2Net User’s Manual for additional details.
4.1 Camera Inputs
For information on the polarity and type of the signals required to support specific camera functions,
refer to “Asynchronous Reset” on page 39
The TM-1405GE has three externally controllable standard signals:
• Trigger (VINIT or EXT_TRIG) (CC1 equivalent)
• VD in (EXT_VD) (CC3 equivalent)
• HD in (EXT_HD) (CC4 equivalent)
The labels for these signals in the GPIO Control Block programming language are:
• I0, for VINIT (must be configured as EXT_TRIG)
• I1, for VD in (must be configured as EXT_VD)
• I2, for HD in (must be configured as EXT_HD)
4.2 Camera Outputs
When the Asynchronous Trigger is used, the strobe output indicates the exposure period.
• I4 for strobe output (must be configured as CAM_STROBE)
TM-1405GE Software

4.3 GPIO Control Block
Figure 23 below shows the GPIO Control Block signals for the GE Cameras.
Figure 23. GE Camera GPIO Control Block
Page 19
Signal Handling
EXT_VD
EXT_HD
TTLIN(EXT_TRIG)
FDV
TTLIN(EXT_VD)
LDV
CTRL2
TTLIN(EXT_HD)
CTRL1
TTLN(INT)
CAM_STROBE
CTRL0
pulse_out0
pulse_out1
pulse_out2
pulse_out3
I0
I1
I2
I3
LUT
I4
8-to-16
I5
I6
I7
Pulse_Gen0
Pulse_Gen1
Pulse_Gen2
Pulse_Gen3
Q0
Q1
Q2
Q3
Q4
Q5
Q6
Q7
Q8
Q9
Q10
Q11
Q12
Q13
Q14
Q15
TTLOUT(STROBE)
EVINIT
INTG_CON
TRIG
RESV
pulse_trig0
pulse_trig1
pulse_trig2
pulse_trig3
Inputs I0 through I7 can be either external or internal inputs to the look-up table. The outputs are used
by the imager part of the GE camera.
The HD and VD signals can be passed through, bypassing the GPIO lookup table. Figure 25 on page 21
shows a screen dump of the GPIO configuration page, where HD/VD bypass selection can be made.
The default value 0 (zero) is through the lookup table. Value 1 (one) is bypassing the lookup table.
The SDK and the Cam2Net Camera Interface Application both supply methods to select GPIO bypass
of the external VD and HD (I1 and I2).
You can select which signal source to lead to the GPIO inputs. This is done in the GPIO look-up table
page as shown in Figure 24 on the following page.
TM-1405GE Software

Page 20
Signal Handling
Figure 24. GPIO Look-Up Table
Q0=I4
Figure 25. The GPIO Configuration
TM-1405GE Software

4.4 GPIO Label Tables
Table 2 shows which GPIO inputs carry the different signals. The top line for each label contains the
default signal.
Table 2. GPIO Look-Up Table Input Labels
Page 21
Signal Handling
Input
Label
I0
I1
I2
I3
I4
I5
I6
I7
Signal Description
TTL_IN(EXT_TRIG) TTL-input 0. Used for external trigger.
FDV Internal signal. Frame Data Valid.
TTL_IN(EXT_VD) TTL-input 1. Used for external vertical drive.
LDV Internal signal. Line Data Valid.
CTRL2 Internal control signal.
TTL_IN(EXT_HD)
CTRL1 Internal control signal.
TTL_IN(INT)
CAM_STROBE Internal signal. Strobe Input.
PULSE_GEN3 Pulse Generator 3 signals go here.
CTRL0 Internal control signal.
PULSE_GEN2 Pulse Generator 2 signals go here.
PULSE_GEN1 Pulse Generator 1 signals go here.
N/A
PULSE_GEN0 Pulse Generator 0 signals go here.
N/A
TTL-input 2. Used for external horizontal
drive.
TTL-input 3. Used for external integration
control.
TM-1405GE Software

Page 22
Signal Handling
Table 3 shows which output labels carry the output signals.
Table 3. GPIO Look-Up Table Output Labels
Output label Signal Description
Q0 TTL-OUT(STROBE) Strobe output
Q1 N/A
Q2 N/A
Q3 N/A
Q4 EVINIT Trigger
Q5 N/A
Q6 EXT_VD Vertical Drive
Q7 EXT_HD Horizontal Drive
Q8 pulse_trig1 Pulse Generator 1 gets its trigger here
Q9 pulse_trig0 Pulse Generator 0 gets its trigger here
Q10 pulse_trig3 Pulse Generator 3 gets its trigger here
Q11 pulse_trig2 Pulse Generator 2 gets its trigger here
Q12 N/A
Q13 N/A
Q14 TRIG
Trigger for camera’s internal frame
grabber
Q15 RESV Reserved
TM-1405GE Software

4.5 Pulse Generators
The TM-1405GE camera has four independently programmable pulse generators. These generators can
run as either periodic or triggered. To run the pulse generators as triggered, they can be triggered on
either levels or signal edges. These generators can be tied to the camera inputs (camera-control lines).
For example, you can set pulse generator 0 in the Device Features tabbed dialog box to the following
values:
• Delay = 600
• Width = 14,000
• Granularity = 1
Now check the Periodic option and change the camera settings to Async 9. This triggers the camera,
based on the pulse width set in the Pulse Generator page.
Be careful with the pulse generator’s GPIO input and output polarity. If the delay and pulse-width
duration are switched around, the output polarity must be negated in the GPIO lookup table.
The pulse generators are configured in the “Pulse Generator” section in the “Device Features” tab of the
Advanced Configuration window as shown in Figure 26.
Page 23
Signal Handling
Figure 26. Pulse Generator Page
TM-1405GE Software

Page 24
GigE Series Camera Serial Commands
5 GigE Series Camera Serial Commands
You can control the GigE series cameras by serial command either using RS-232 or Camera Link. The
Start character is always “:” and the End character is always <CR> (return). For example, to set
Asynchronous Pulse Width Mode, send the command :ASH=9<CR> to the camera. Table 4 lists serial
commands you can use to control the camera.
Table 4. TM-1405GE Command List
Command Parameters
:MGA= XXX <cr> :o<cr> Set CDS gain (XXX = 047 - 0E7)
:VTP= XXX <cr> :o<cr> Set VTOP (XXX = 000 - 0FF)
:VBT= XXX <cr> :o<cr> Set VBOTTOM (XXX = 000 - 0FF)
:MSH= X <cr> :o<cr>
:ASH= X <cr> :o<cr>
:DSH= X <cr> :o<cr> Set Manual Direct Shutter (1-1052)
:ADS= XXX <cr> :0<cr>
:VDO S <cr> :o<cr> Video Data Output Order (s = A, B, C)
:DDP= N <cr> :o<cr>
:EAOC XXX <cr> :o<cr>
:DAOC Disable Auto Black Level
End of
Command
Gain, Vtop, Vbottom, and Vab
Shutter Mode and Shutter Speed
Data Output Control
Auto Black Level Control
Ack
Response
Description
Set Manual Shutter (X = 0 manual, no
shutter)
Set Async Shutter (X=0 async no shutter, X=9 PWC)
Set Async Direct Shutter (DDD=00081F)
Set output data depth
(N = 0 : 8 bit, N = 1 : 10 bit)
Set Auto Black Level (XXX = H’000 H’OFF)
TM-1405GE Software
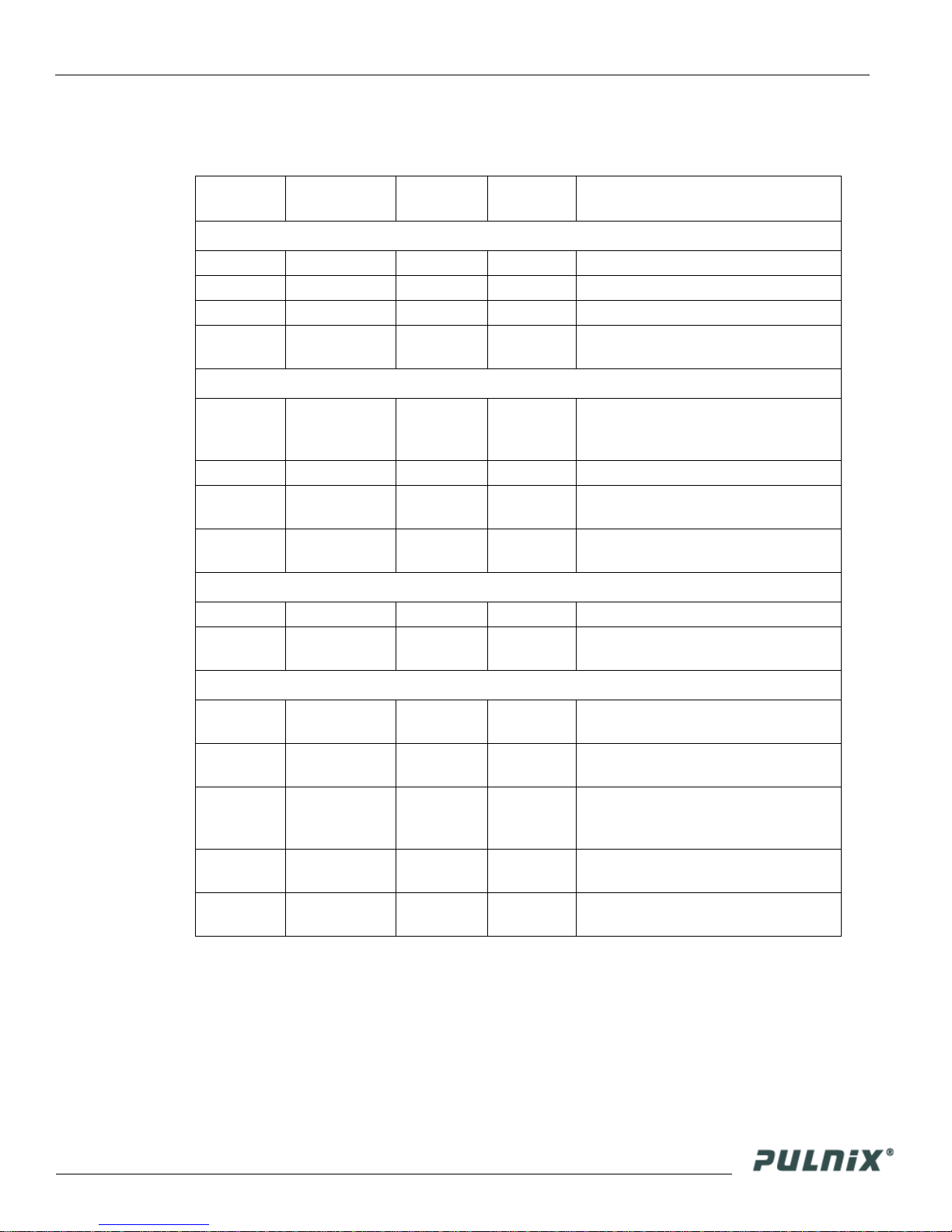
Table 4. TM-1405GE Command List (Continued)
Page 25
GigE Series Camera Serial Commands
Command Parameters
End of
Command
Ack
Response
Description
Lookup Table
:LINR <cr> :o<cr> Set linear table
:GM45 <cr> :o<cr> Set gamma .45 table
:KNEE= X1Y1X2Y2 <cr> :o<cr> Set knees (X1, Y1, X2, Y2 = 00 - FF)
:NLUT X <cr> :o<cr>
Set positive knee or negative knee
(X=0 positive, X=1 negative)
EEPROM
Write Page X = 0 - 6; (Page 0 is factory
:WRPG X <cr> :o<cr>
setting, Page 1 is power up default setting)
:LDPG X <cr> :o<cr> Load Page (X = 0 - 6)
:RDPG X <cr>
:RPST <cr>
:o[settings]<cr>
:o[settings]<cr>
Read Page (X = 0 - 6)
Report current settings
Scan Mode
:SMDA <cr> :o<cr> Set Full Scan Mode
:SMDU= XXXXYYYY <cr> :o<cr>
Set User Scan Area (XXXXX=0000 040F, YYYY=0001 - 0410
Miscellaneous
:DDP X <cr> :o<cr>
:TAH= X <cr> :o<cr>
Set output data depth (X=0 8bit, X=1
10bit)
External Trigger Polarity (X=1 Active
High, X=0 Active Low)
Enable/Disable Test Pattern (X =
:TPTN X <cr> :o<cr>
1Enable,
X = 0 Disable)
:CAM? <cr>
:VER? <cr>
Note: If a command is not accepted for any reason, the camera returns a Nack response “:e”<cr>
:o[model]<
cr>
:o[version]<cr>
Enquire Camera Model
Enquire MPU firmware version
Report Command: RPST<cr>
TS Return : O RR + “24 bytes” + <cr>
TM-1405GE Software
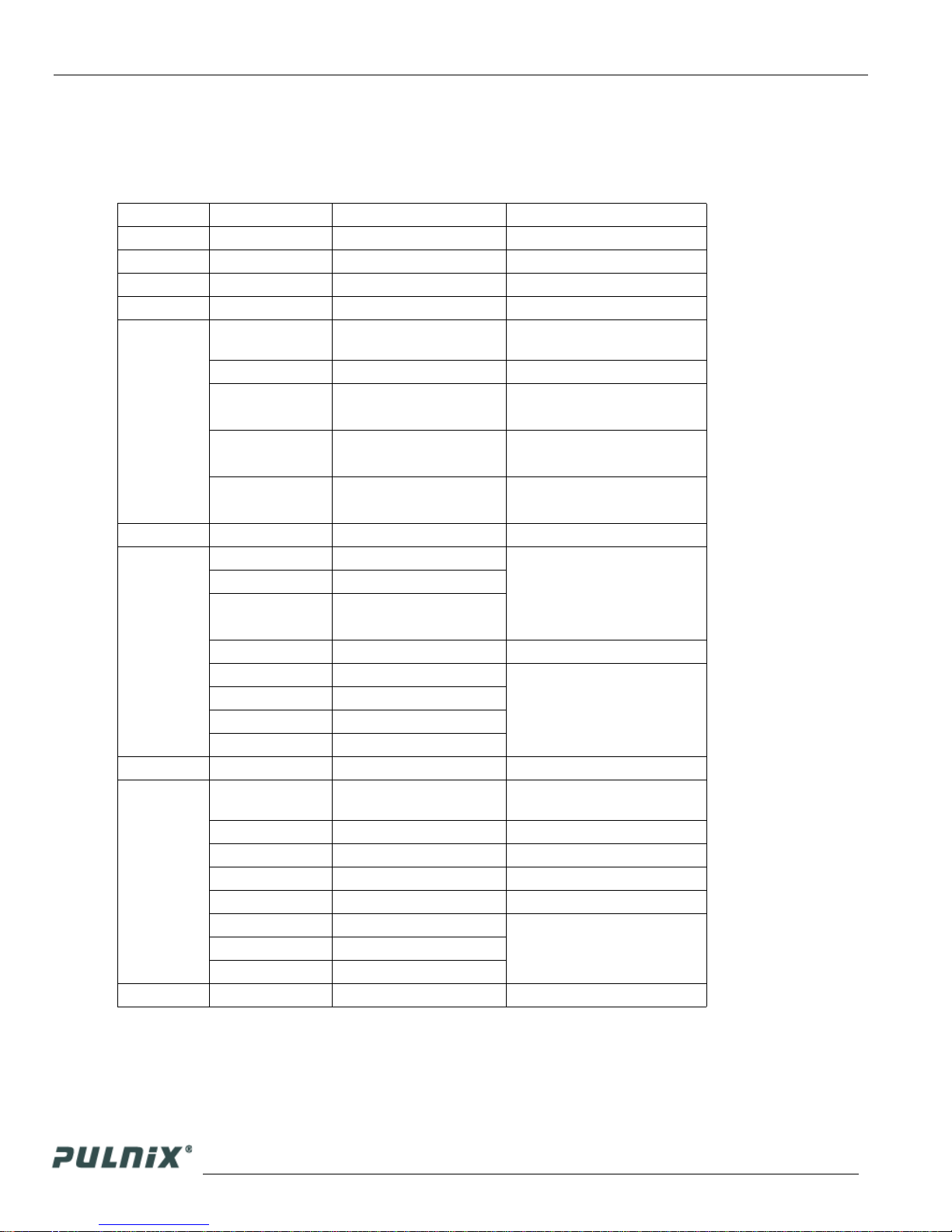
Page 26
GigE Series Camera Serial Commands
Table 5. 18 Bytes Status Report
Byte 1, 2 MGA Gain Control (H’047 - H’0E7)
Byte 3, 4 VTOP VTOP (H’000 - H’0FF)
Byte 5, 6 VBTM VBOTTOM (H’000 - H’0FF)
Byte 7, 8 EAOC Auto Black Level EAOC (H’000 - H’0FF)
Byte 9 Function Flag 0
Bit 7 output pixel order 1
Bit 6 output pixel order 0
Bit 5
Bit 4
Bit 3
Bit 2
Bit 1
Bit 0
Byte 10 Function Flag 1
Bit 7 ShutterMode2 “000”=Manual Shutter
Bit 6 ShutterMode1
Bit 5 ShutterMode0
Bit 4 Output Data Depth 0=8 bit 0=8bit; 1=10bit
Bit 3
Bit 2
Bit 1
Bit 0
Byte 11 Function Flag 2
Bit 7 LUTSIGN 0=Positive LUT; 1=Negative
Bit 6
Bit 5
Bit 4
Bit 3
Bit 2 LUTTABLE2 “000”=Linear LUT
Bit 1 LUTTABLE1
Bit 0 LUTTABLE0
Byte 12 Function Flag 3
Scan Mode
“00”=<-- “10”=<-“01”=<--
Full/Partial Scan
“001”=Async Shutter
“010”=Async Direct Shutter
“011”=Direct Shutter
LUT
“001”=Gamma.45 LUT
“010”=Two Knee Table
TM-1405GE Software
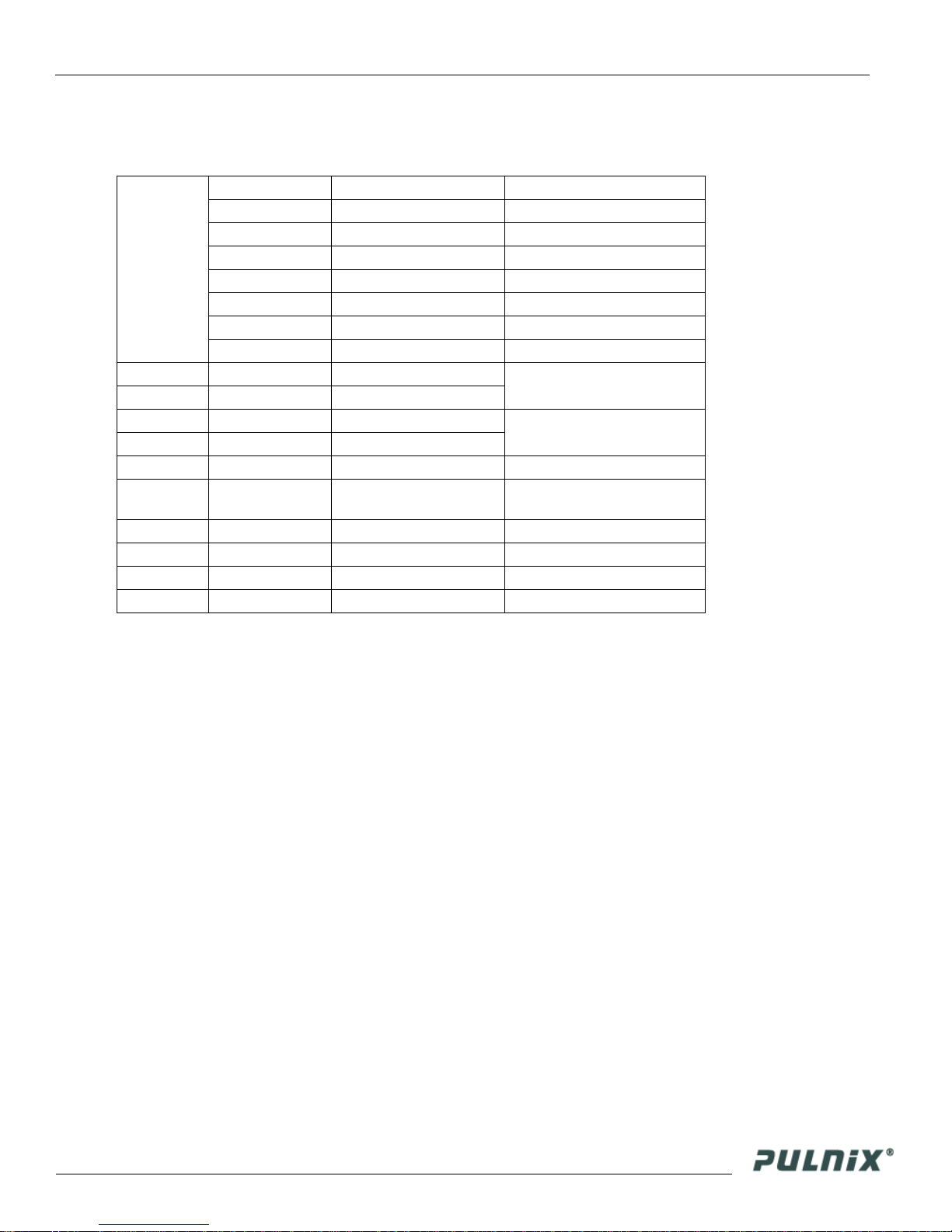
GigE Series Camera Serial Commands
Table 5. 18 Bytes Status Report (Continued)
Bit 7 TESTPATTERN 0=Disable TP; 1=Enable TP
Bit 6 PASSWORD 0=Disable PW; 1=Enable PW
Bit 5
Bit 4
Bit 3 Auto Black Level 0 = Disable; 1 = Enable
Bit 2
Bit 1
Bit 0
Byte 13 X1
Byte 14 Y1
Byte 15 X2
Byte 16 Y2
Byte 17 User Scan Start Point of User Scan Area
Byte 18 Active Line of
Scan
Byte 19 Direct Shutter H’000 - H’40F
Byte 20
Byte 21, 22
Byte 23, 24 Reserved Total line number H’040 - H’1F3
(X1, Y1) Coordinate for Knee 1
(X1, Y1 = H’00 - H’FF)
(X2, Y2) Coordinate for Knee 1
(X2, Y2 = H’00 - H’FF)
Active Line of User Scan Area
Page 27
TM-1405GE Software
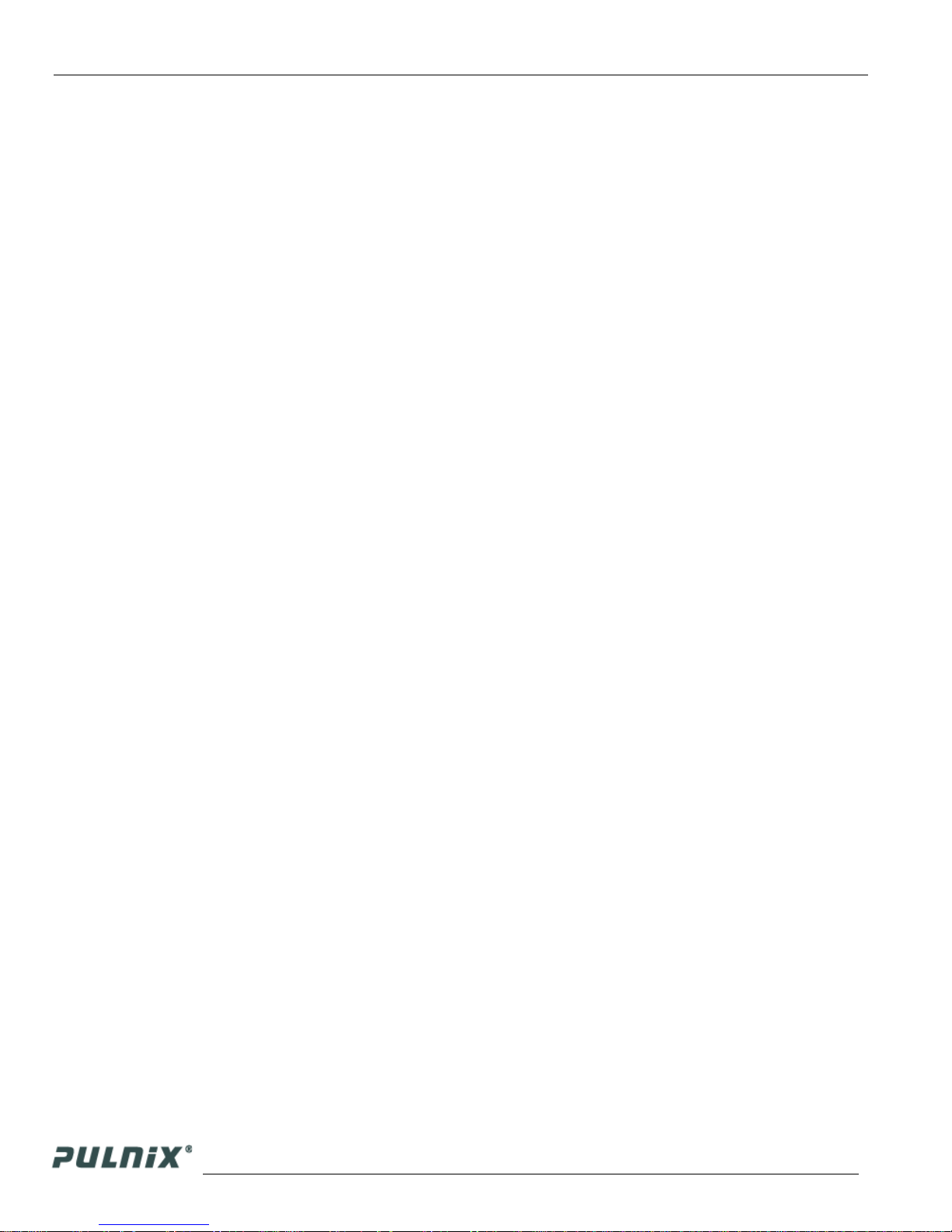
Page 28
GigE Series Camera Serial Commands
TM-1405GE Software
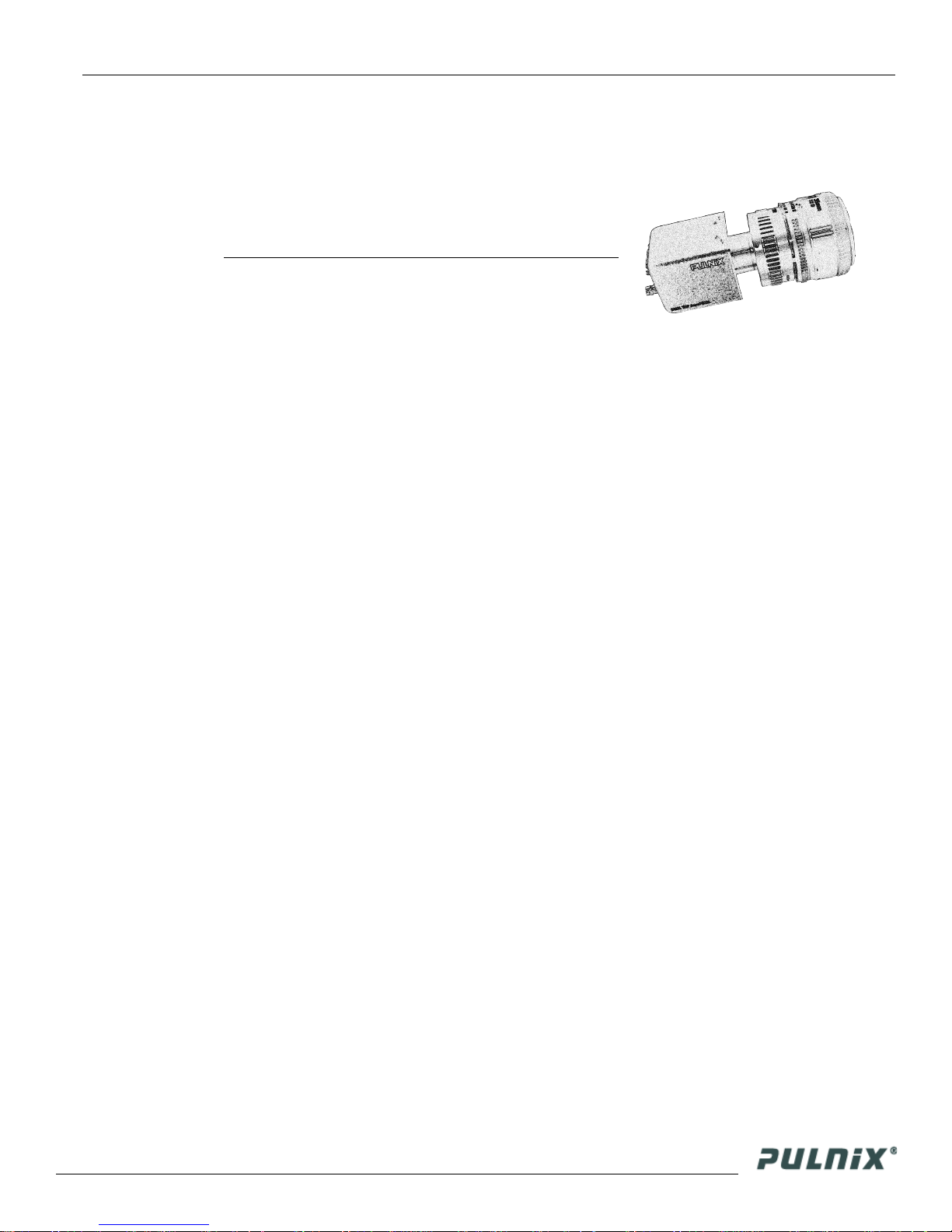
September 20, 2006
TM / RM-1405GE Hardware
Operation Manual
6 Hardware Introduction
This chapter contains the following sections:
• “Product Description” on page 29
• “Features” on page 30
6.1 Product Description
The JAI PULNiX TM-1405GE is a high-speed progressive scan CCD camera. The interline-type CCD
permits full vertical and horizontal resolution of very high speed shutter images and applications. The
electronic shutter, which has speeds to 1/16,000 second., can be reset asynchronously by external pulse
control. The frame rate for a full image is 30 fps, with partial scan mode of up to 1 line. A 2:1 ratio
imager format with uniform square pixels provides superior image definition in any orientation.
The TM-1405GE has a full dynamic range control function, which can be set at externally selectable
look-up table (LUT) knee slopes to convert 10-bit input to 8-bit output, thereby optimizing the CCD’s
full dynamic range in the normal output signal range.
Applications for the TM-1405GE include machine vision, medical imaging, intelligent transportation
systems, high-definition graphics, on-line inspection, gauging, character reading, archiving, and highsecurity surveillance.
The TM-1405GE series consists of the TM-1405GE (monochrome) and the TMC-1405GE (color).
Unless otherwise noted, all information contained in this manual is relevant to both models.
TM-1405GE Hardware
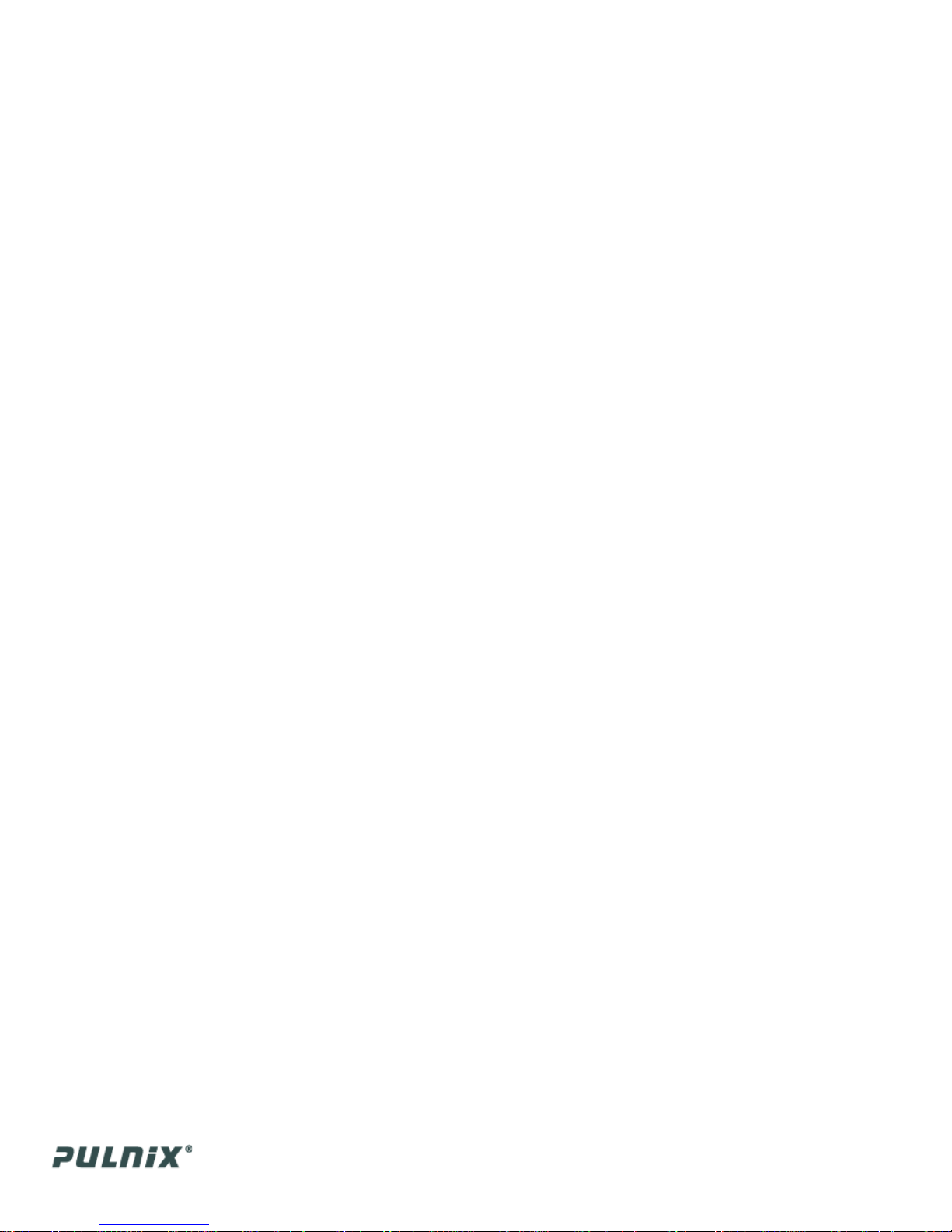
Page 30
Hardware Introduction
6.2 Features
The TM-1405GE has the following features:
• Miniature size and light weight
The printed circuit boards in the TM-1405GE have been arranged to create modular electronics,
giving the camera flexibility. In addition, the use of miniature solid-state components results in a
compact, lightweight camera that is 50.8mm x 50.8mm x 83.5mm in dimensions, and weighs only
212 grams.
• Imager
The TM-1405GE uses a progressive scan interline transfer CCD that has the following features:
• Electronic shutter
- Resolution of 1392 x 1040 active pixels for excellent image quality.
- 4.65 x 4.65 µm square pixels for precise dimensional measurement.
- High-speed electronic shutter capability for high dynamic resolution of moving objects that
eliminates the need for a mechanical shutter.
- Progressive scan CCD eliminates interlace deterioration of image and increases ease of
computer interface.
- High sensitivity and low noise at fast scanning. The CCD has an excellent S/N ratio at the
default setting greater than 51dB.
The TM-1405GE has a substrate drain-type shutter mechanism which provides superb pictures at
various speeds without smearing. For more information, refer to Section 8.3, “Electronic Shutter,”
on page 41.
• Asynchronous reset
The TM-1405GE captures asynchronous reset images and provides single-shot video output with
single FDV. This makes it simpler for an ordinary frame grabber to capture the asynchronous reset
images. The TM-1405GE’s asynchronous reset is flexible and accepts external horizontal drive
(HD) for phase locking. When the VINIT (5V) pulse is applied to CC1, it resets the camera's
scanning and purging of the CCD.
The TM-1405GE has three modes to control the asynchronous reset and shutter speed:
- Async, no shutter. The video signal and FDV are reset by external VINIT.
- Async direct shutter. The shutter speed control depends on the number of horizontal lines
controlled through the serial commands.
- External VINIT with pulse width. The duration between pulse edges controls the shutter
speed externally.
• Output
The TM-1405GE has a 10-bit/8-bit Gigabit Ethernet output. The analog output is
714 mVp-p composite video (75 ohms) on all models.
• Wa rr ant y
Contact your factory representative for details about the warranty.
TM-1405GE Hardware

7 Installation
The following instructions will help you to set up your camera quickly and easily. JAI PULNiX
suggests that you read through these instructions first, before you unpack and set up your camera
system.
7.1 Getting Started
7.1.1 Unpacking Instructions
JAI PULNiX recommends that you save the original packing cartons for the cameras and accessories in
case you need to return or exchange an item.
We also recommend that you bench-test any equipment being sent to another location for field
installation to assure that everything is fully operational as a system.
7.1.2 Components
Page 31
Installation
When you receive your TM-1405GE camera from JAI PULNiX, the contents of the shipping box
should include the camera and a document download card. If either of these items are missing, contact
your JAI PULNiX representative immediately. The document download card includes instructions and
web locations for downloading the datasheet, manual, and camera-control software. If you do not have
Internet access, contact JAI PULNiX to receive this material on a CD-ROM.
7.1.3 Accessories and Options
The following additional accessories and options may be required for your application:
• PD-12U series power supply
• 12P-02S power cable
• Cat5e or cat6 shielded Ethernet cable (not supplied by JAI PULNiX)
Check with your JAI PULNiX representative before you install your camera to determine what you
might need.
TM-1405GE Hardware
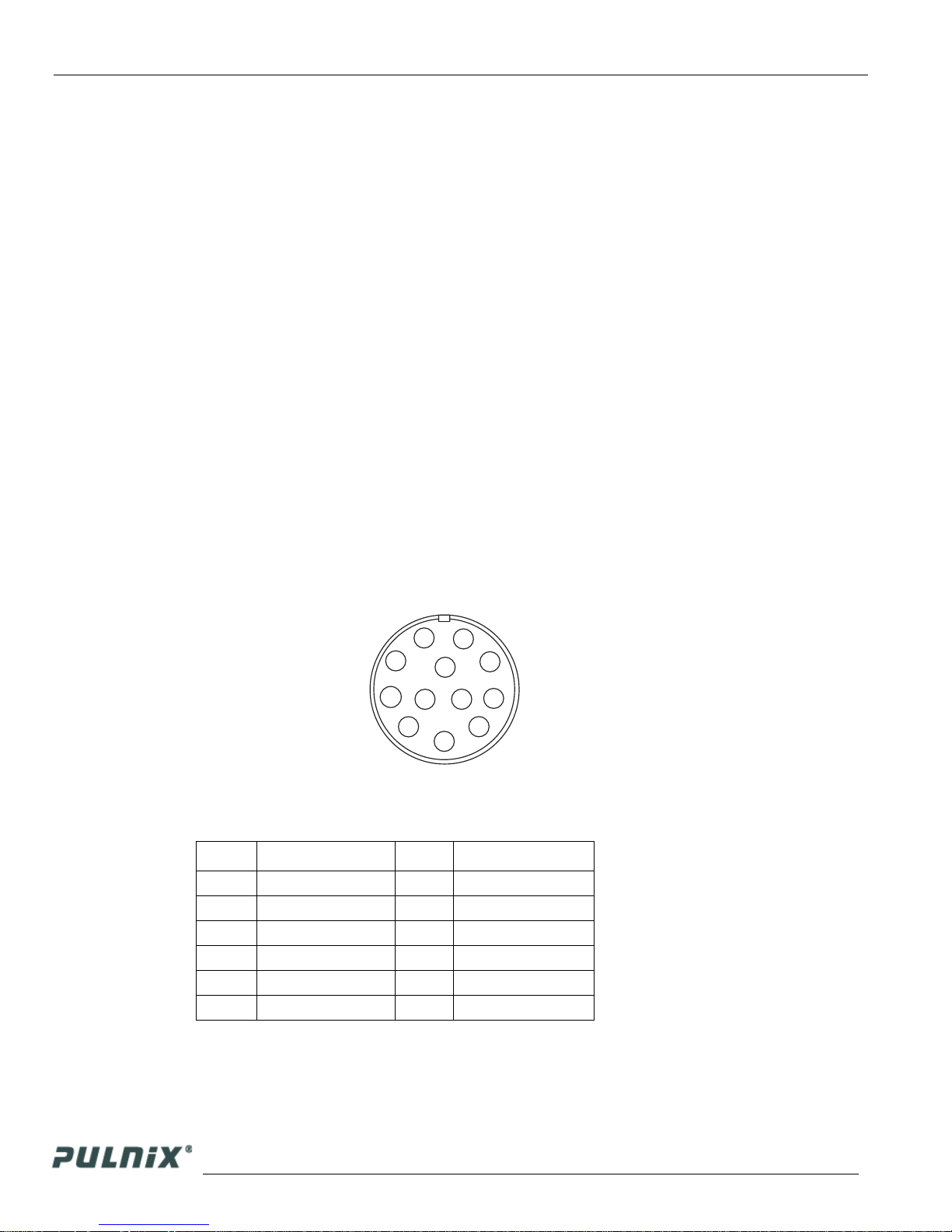
Page 32
Installation
7.2 Camera Setup
7.2.1 Heat Dissipation
The TM-1405GE is a compact camera. Since all the electronics have been packed in a compact
package, the outer case of the camera can become hot because of heat dissipation. For optimal
performance, JAI PULNiX recommends using a cooling fan to set up a positive air flow around the
camera and following the precautions below.
• Mount the camera on a large heat sink (camera bracket) made out of a heat-conductive material like
aluminum.
• Make sure the flow of heat from the camera case to the bracket is not blocked by a non-conductive
material like plastic.
• Make sure the camera has enough open space around it to facilitate the free flow of air.
Contact JAI PULNiX. at (800) 445-5444 or send an E-mail to imaging@jaipulnix.com if you have any
questions.
7.2.2 Connector Pin Configurations
The TM-1405GE has a 12-pin Hirose connector for power input and signal integration as shown in
Figure 27.
Figure 27. 12-Pin Connector Pinouts
1
9
2
10
3
11
4
5
Pin #1 is Ground and pin #2 is +12V DC. Table 6 shows the pin-out table.
Table 6. 12-Pin Connector
Pin Description Pin Description
1 GND 7 VD in
2 +12V DC 8 Strobe
3 GND (analog) 9 HD in
4 Video out 10 Reserved
5 GND (digital) 11 Reserved
6 VINIT in 12 Reserved
12
8
7
6
The GigE socket, marked on the camera’s back panel as “GigE,” is a standard
RJ-45 Ethernet socket as shown in Figure 28.
TM-1405GE Hardware

Page 33
Installation
Figure 28. GigE Ethernet Connector
GigE
Use at least cat5e UTP cables (cat6 cables are preferred). Refer to the Cam2Net User’s Manual for
details. JAI PULNIX recommends the use of shielded cables to reduce emissions and for CE/FCC
compliance. Double-shielded cables further reduce emissions.
7.2.3 Power Supplies and Power Cable Setup
Power Supplies
The TM-1405GE camera requires 12V DC power obtained through the 12-pin connector located on the
rear panel of the camera. JAI PULNiX recommends the following power supplies:
PD-12UU 100-240V AC/12V DC 1.2A universal voltage power supply,
US Plug
PD-12UUP PD-12UU with12-pin connector US plug
PD-12UE PD-12UU European plug
PD-12UEP PD-12UU with 12-pin connector European plug
If you are providing power through the 12-pin connector, the PD-12P, PD-12UEP and PD-12UUP
power supplies are available with the 12-pin mating connector already attached to the leads from the
power supply. You can connect the PD-12UU and PD-12UE power supplies to the JAI PULNiX power
cable using a terminal strip or directly.
When wiring the PD-12UU and PD-12UE power supplies directly, note the following:
• Twist the lead ends together and tin-soldered for strength and electrical continuity.
• Use shrink tubing or a similar insulator to prevent exposed leads from touching and shorting.
• The +12V lead is marked with a red stripe or white lettering; be sure not to reverse the leads.
• Make sure all connections are properly insulated to prevent shorting.
TM-1405GE Hardware

Page 34
Installation
JAI PULNiX Power Cables
If you are using JAI PULNiX power cables, such as the 12P-02S, refer to the Figure 29 which shows the
cable pin-out diagram and pinouts. The color-coded leads use Gray for Ground and Yellow for +12V.
Figure 29. 12P-02S Interface Cable (optional)
+12 V
GND (Gray)
Male
Power (Yellow)
Video Out (Red Coax)
HD In (White Coax)
VD In (Black Coax)
}
Analog
Frame Grabber
12P-02S Interface Cable
Pin# Lead Color Function Pin# Lead Color Function
1 Gray GND 7 Black coax TTL IN (EXT_VD)
2 Yellow +12V DC 8 White coax shield TTL OUT (STROBE)
3 Red coax shield AGND 9 White coax TTL IN (EXT_HD)
4 Red coax VIDEO 10 Brown RESV
5 Orange coax shield GND 11 Blue RESV
6 Orange coax TTL IN (EXT_TRIG) 12 Black coax shield RESV
Note: Make sure that the unused leads are not touching and that there is no possibility that exposed
wires could cause the leads to short.
Building Your Own Power Cable
Refer to the 12-pin connector pin-out in Figure 29 on page 34. Connect the Ground lead to pin #1, and
the +12V DC lead to pin #2 of the 12-pin connector. Power must be DC-regulated, and of sufficient
current to properly power the camera.
Attaching the Power Cable to the Connector
The 12-pin connector is keyed and will only fit in one orientation. To properly attach the power cable to
the camera connector, use the following steps:
1. Rotate the connector while applying slight pressure until the keyways line up.
2. Press the connector into place until firmly seated.
3. Plug the power cord into the 100V AC socket. This powers up the camera.
TM-1405GE Hardware

Page 35
Installation
7.2.4 Attaching the Camera Lens
The TM-1405GE camera accepts 1/2” or larger format size C-mount lenses. To attach the C-mount
1
lens
to the camera, carefully engage the threads and rotate the lens clockwise until it firmly seats on the
mounting ring. Do not force the lens if it does not seat properly.
Note: Some lenses with extremely long flangebacks may exceed the mounting depth of the camera.
7.2.5 Adjustable Back-Focus
Before cameras are shipped,back focus is carefully set using a collimator, oscilliscope and other
specialized equipment. While the factory-set focus serves well in most cases, an adjustable back focus
makes it possible to improve image sharpness when using lower-cost zoom lenses, custom optics, or in
unusual parameters.
There should be an obvious need to refocus the lens before attempting to change the back focus. This is
a very exacting task. Some cameras have been returned to the factory to reset the back focus after failed
attempts to change the focus by customers. It might be wise to label cameras whose back focus was
adjusted
1. The camera must be connected to a monitor before attempting to adjust the back focus.
2. To back focus the camera, first attach a C-mount lens in the mount. Be certain that the lens is prop-
erly seated.
3. Next set the lens focus to infinity (if the lens is a manual iris, set the iris to a high f number while
still retaining a well illuminated image).
4. Loosen the three miniature hex set-screws (use a 0.9 mm hex wrench) that lock the focus ring in
place (two screws for a CS-mount). Slowly turn the lens and focus ring assembly back and forth
until you obtain the best image of the desired object. This sets the back focus. Once the best image
is obtained, tighten the focus ring set-screws until they are snug. Do not over-tighten the screws.
Note: Mini-bayonet cameras adapted to C-mount do not have the back focus feature.
1. C-mount to F-mount and C-mount to K-mount adapters are available for larger format lenses
(35mm). Check with local photography dealers for these lens adapters.
TM-1405GE Hardware

Page 36
Installation
Figure 30. Back-Focus Set-Screw Locations
Loosen the three
2mm screws around
the perimeter of the
C-mount lens collar
(two 2mm screws for a
CS-mount) to adjust the
back focus. Unless you
absolutely must, do not
attempt to adjust this
focus.
TM-1405GE Hardware

8 Operation
Page 37
Operation
This chapter contains information about performing operational procedures. It contains the following
sections:
• “Progressive Scanning” on page 37
• “Bayer Color Filter (Color Versions)” on page 38
• “Electronic Shutter” on page 41
• “External Sync” on page 42
• “Asynchronous Reset” on page 42
• “Programmable Look-Up Table (LUT) and Knee Control” on page 45
• “Camera Timing Charts” on page 46
• “Video Output” on page 48
• “External HD Locking and External VD Reset” on page 49
• “Asynchronous Reset” on page 49
8.1 Progressive Scanning
Standard TV-system scanning is 525 lines interlace scanning as specified in the RS-170 protocol. Every
other horizontal line (odd lines and even lines) is scanned at a 60Hz rate per field, and the scanning is
completed with two fields (one frame) at 30Hz rate. Because of the interlace scanning, the vertical
resolution of CCD cameras is limited at 350 TV lines, regardless of the horizontal resolution. When
electronic shutter is applied, the CCD can hold only one field of charge at each exposure. This means
that the vertical resolution of the electronic shutter camera is only 244 TV lines. The situation is the
same for an HDTV-format camera, since it has interlaced scanning and the vertical resolution of the
shuttered image is 500 lines.
The TM-1405GE uses a state-of-the-art progressive scanning interline transfer CCD which scans all
lines sequentially from top to bottom at one frame rate. Like a non-interlace computer screen, it
generates a stable, crisp image without alternating lines and provides full vertical TV resolution of 1040
lines.
The interline transfer architecture is also important to generate simultaneous shuttering. This is different
from full frame transfer architecture, which requires a mechanical shutter or strobe light in order to
freeze the object motion.
The TM-1405GE outputs the progressive scanned image with an electronic shutter in two different
formats.
• Progressive scanning digital - The CCD signal goes through A/D converters 10-bit in, 10-bit/8-bit
out. The digital output is available using the Gigabit Ethernet connector.
• Analog output - The analog output is the same as 75 ohms, 714mV format available from BNC
and
12-pin connector.
TM-1405GE Hardware

Page 38
Operation
8.2 Bayer Color Filter (Color Versions)
JAI PULNiX AccuPiXEL series color cameras are high-resolution, high-speed progressive scan CCD
cameras. The interline transfer, progressive scan CCD permits full vertical and horizontal resolution of
images acquired at very high shutter speeds. The electronic shutter, which has speeds to 1/16,000 sec.,
can be reset asynchronously by external pulse control. Uniform square pixels provide superior image
definition in any orientation. On-chip micro lenses mean increased sensitivity.
8.2.1 Color Filter Array
JAI PULNiX AccuPiXEL cameras use Bayer CFA (color filter array) as their standard primary color
filter. This filter provides the most popular color interpolation supported by numerous software
suppliers.
The digital format allows the camera to output accurate pixel data, including the color information.
When the data is stored in the frame buffer of a frame grabber or computer, the color information is
easily manipulated to restore the original color images. Because the color filter array contains only a
single R, G or B color in each pixel, the restored image has to fill in colors in the missing pixel
locations. The software uses neighboring pixel information to “guess” the missing colors to make
smooth, clear images. This is called “color interpolation.” Today’s high-speed computers allow such
color interpolation to be done almost in real time. Because these cameras do not contain internal colorprocessing circuitry, they are smaller and less expensive than full-function color cameras.
8.2.2 Bayer Color Filter Array (CFA)
The Bayer CFA is an R, G, B primary color filter array. This is the most widely accepted CFA for the
single-chip CCD progressive scan format. This type of array layout has a specific order for each color’s
pixels. Since the human eye’s resolution and color recognition are highest at green, the CFA contains
two greens per each red and blue.
It is critical for the frame grabber and color interpolation to know where the individual color pixels exist
relative to sync (LDV and FDV) timing.
This requirement makes digital output the preferred choice, because the timing relationships are very
accurate
TM-1405GE Hardware

Figure 31. Bayer Spectral Response.
Page 39
Operation
8.2.3 Starting Pixel Configuration
All manufacturers produce identical Bayer CFAs, but there are slight differences between the CCDs
produced by different manufacturers. The first line is generally R and G. The camera timing can be
adjusted to start with either G or R by skipping the very first pixels at each lines. The majority of color
interpolation software can select between a variety of pixel relations, such as R/G start or G/R start, as
well as G/B start and B/G start. Once the correct scanning is configured, the rest of the interpolation
will be exactly the same. Please contact JAI PULNiX for further information regarding CCD
manufacturers.
Figure 32. Example of Color CCD CFA Pattern
GG GG G
CCD Output
BBB BBB
GGG GGG
RR RR R
GG GG G
BBB BBB
GGG GGG
RR RR R
GG GG G
BBB BBB
GGG GGG
RR RR R
GG GG G
BBB BBB
Pixel 1
GGG GGG
RR RR R
Horizontal Shift Registers
Last pixel
Last pixel of 1st Line
CCD
TM-1405GE Hardware

Page 40
Operation
8.2.4 Sync and Data
The individual color data is exactly the same as the pixel data. This means that the timing relationships
of the color cameras are also the same as of the B/W cameras.
For a detailed timing chart, please refer to each B/W camera’s data sheet and manual.
The following diagram is an example of the TMC-4100GE default mode. FDV and LDV are used
internally for the GigE interface.
Figure 33. Example of TMC-4100GE (Same as TM-4100GE)
13 line
FDV
LDV
Video
Data
FDV
LDV
Video
data
1st line 2 3
BG
line
RG
line
216pixels
BG
line
8.2.5 Camera Functions
RG
line
BG
line
RG
line
1st line (RG line)
GreenRed Red
BG
line
RG
line
Green
BG
line
AccuPiXEL color cameras perform all functions the same way as B/W cameras. However, because of
color characteristics, the LUT (Look-up Table) is different. The LUT is a powerful tool to adjust the
dynamic range as well as color dynamic range. Since human color perception is non-linear, LUT
TM-1405GE Hardware
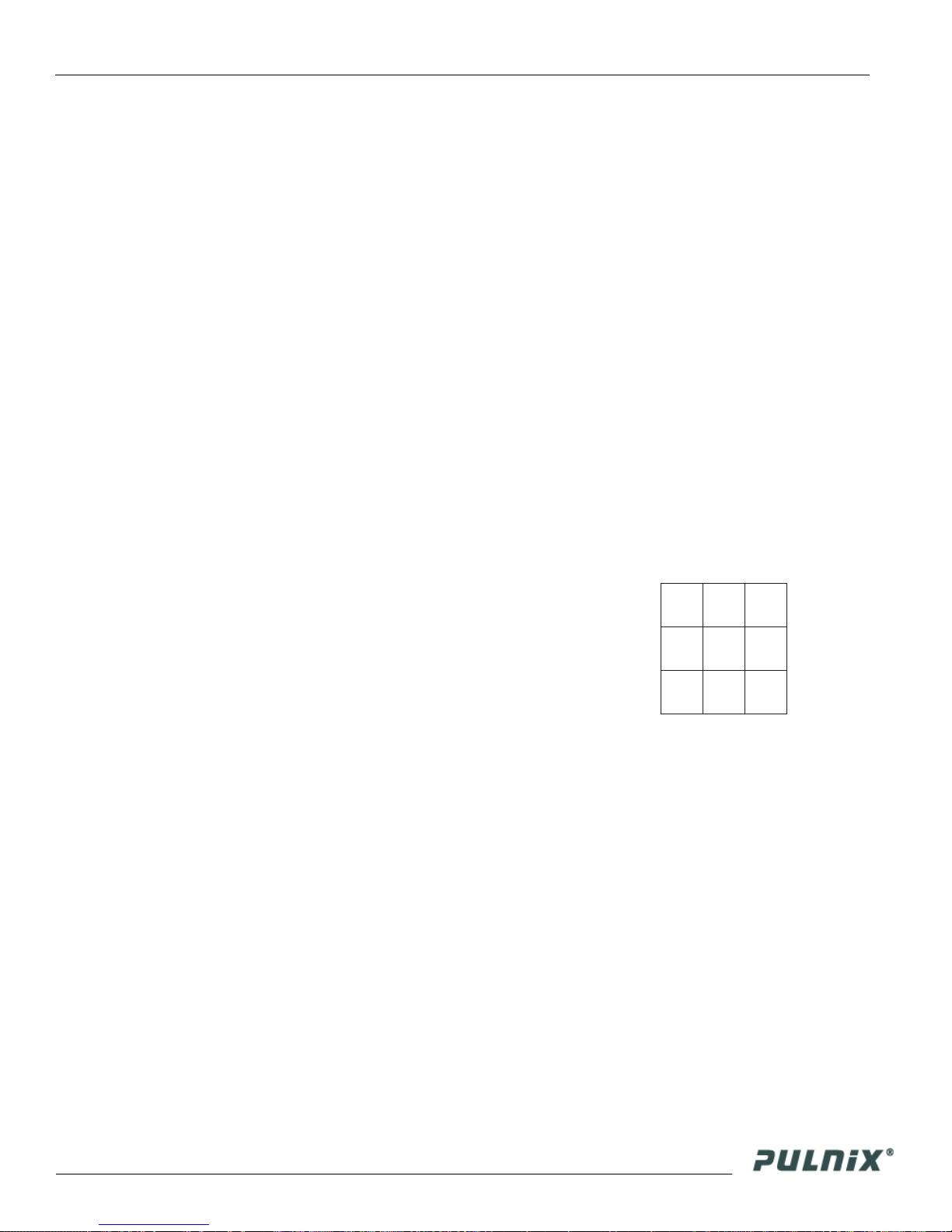
Page 41
Operation
selection can help optimize color contrast by selecting the LUT value. Gamma 0.45 is logarithmic and
is closed to human perception.
When LUT is selected, black-level adjustment must be more accurate than for B/W cameras.
For a detailed timing chart, please refer to the standard AccuPiXEL camera data sheet, or contact JAI
PULNiX.
8.2.6 Interpolation Software
The color interpolation can be performed in the frame grabber or by using the host computer’s CPU.
Most major frame grabbers with processing capability provide tools for color interpolation. Software
vision packages also provide color interpolation capability, but speed and performance may be
determined by the PC’s resources and by the complexity of the interpolation routine.
8.2.7 Color Interpolation
The Bayer pattern color filter array (CFA) consists of R, G, and B primary colors. Each pixel represents
one of three colors. In order to display or print color images, the signal has to be converted to RGB
output, which has three independent channels (outputs) and sync signals.
Color interpolation software or firmware performs the color
preprocessing by filling the missing color pixels with neighboring
pixels. It then separates the stream of data, (8-bit or 10-bit) into 3 (RGB)
data (8-bit x 3) and adds the color matrix to adjust and balance each of
the R,G, and B channels (white balance or color balance).
The image quality depends on the camera’s own pixel data (including
pixel data independency from neighboring pixels, noise and color filter),
and interpolation of the software algorithm such as 3 x 3 interpolation, 2
x 2 interpolation, color matrix, white balance capability, etc.
All AccuPiXEL color cameras are carefully designed for maximum color performance. JAI PULNiX
strongly suggests that you use digital output for the best performance.
Some software is used on board (FPGA or DSP) to perform the interpolation. Other software simply
uses the host computer’s memory and CPU. The process speed may vary depending on the architecture
and speed of the computer.
8.3 Electronic Shutter
The TM-1405GE has a substrate drain-type shutter mechanism which provides a superb picture at
various speeds without smearing. A built-in flexible shutter speed control selects the electronic shutter
rate from 1/30 to 1/21,000.
Green Green
Green
Red
Green
Blue Blue
GreenRed
With VINIT high (CC1), the CCD keeps discharging. With an active low pulse to VINIT, the camera
resets and purges the charge momentarily. Then it starts integrating for the period of shutter control set
by either an external pulse width or internal shutter control. Progressive scanning permits a full 1040
TM-1405GE Hardware
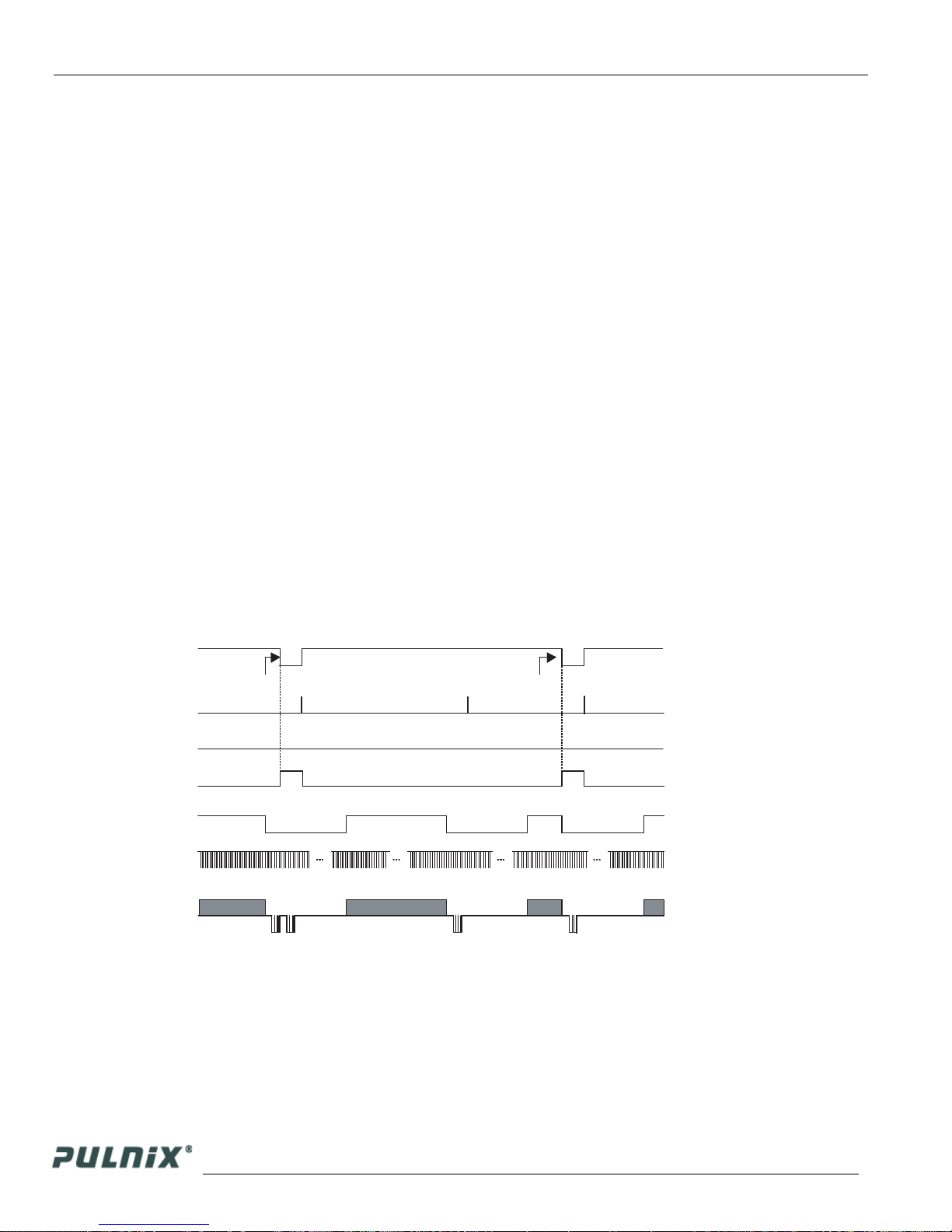
Page 42
Operation
lines of vertical resolution, as compared to a conventional CCD camera which captures only half the
vertical lines per shutter.
8.4 External Sync
The TM-1405GE accepts an external synchronization of standard HD and VD on CC3 and CC4 of the
Gigabit Ethernet connector for general locking to an external source. The tolerance is ±2% horizontal
frequency.
8.5 Asynchronous Reset
The TM-1405GE camera includes the following modes to control the asynchronous reset and shutter
speed:
• Async No Shutter (recommended for strobe applications)
• Async Direct Shutter
• External VINIT with Pulse Width (No-Delay Shutter)
8.5.1 Async No Shutter
Async No Shutter allows for strobe and back-to-back strobing (strobing both before the transfer gate
and right after) applications as shown in Figure 34.
Figure 34. Async No Shutter
Ext. Vinit
During FDV Blanking
Transfer Gate
Discharge
Strobe
FDV
LDV
Analog Video
During Active Video Period
TM-1405GE Hardware
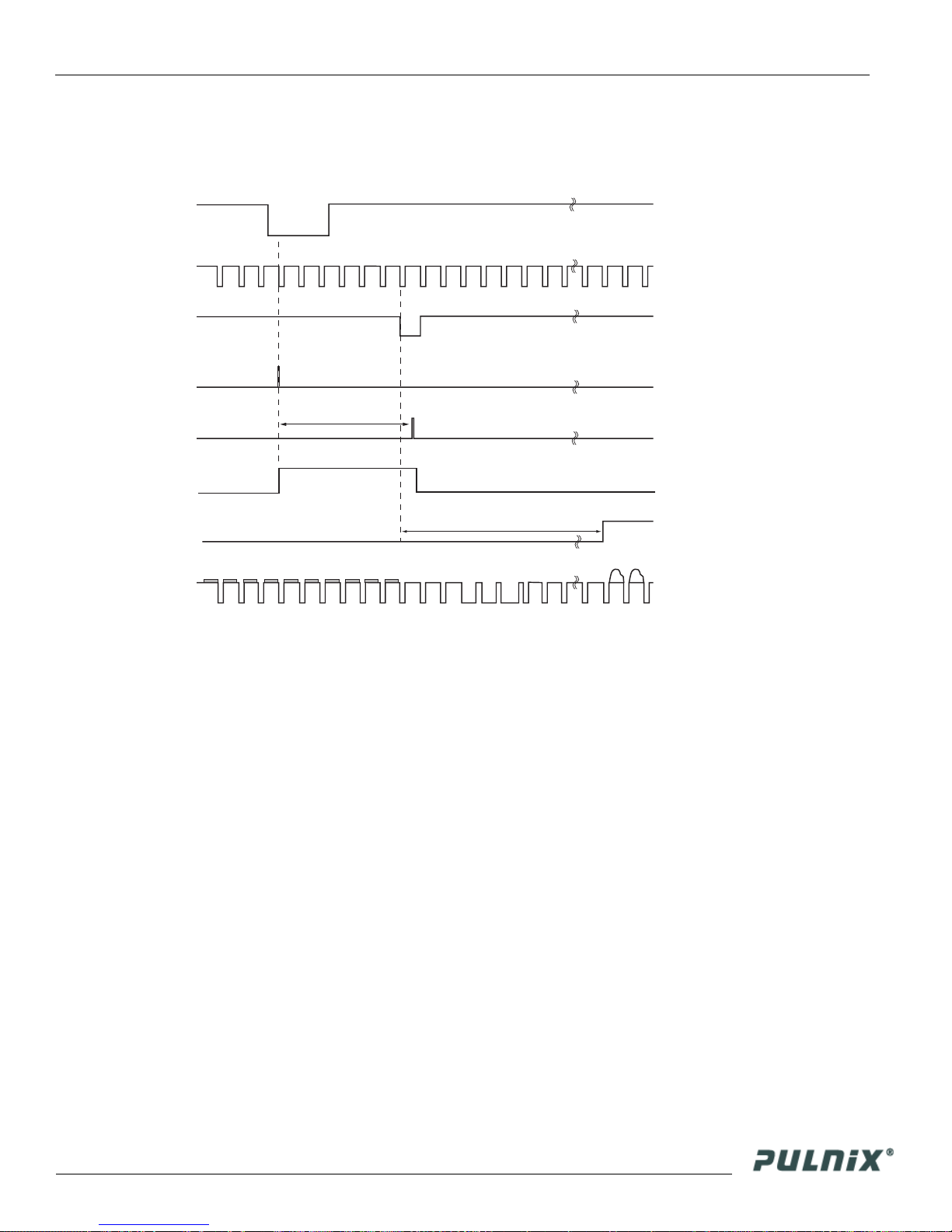
8.5.2 Internal Direct Shutter Speed Control
Figure 35. Internal Direct Shutter Speed Control
EXT. VINIT
HD
INT. VINIT with shutter speed control
Page 43
Operation
Discharge
Transfer Gate
Strobe
FDV
Analog Video Sync
Exposure time set by shutter speed
The video signal starts with internal VINIT. When the external VINIT pulse is applied, internal VINIT
is latched to HD and the internal VINIT is delayed to set up the shutter speed period. The shutter speed
is controlled by communication software. Video output timing starts right after the internal VINIT and
single shots, FDV is output at the internal VINIT timing.
8.5.3 External VINIT With Pulse Width (No-Delay Shutter)
For multiple-camera applications such as 2D or 3D measurement and multi-angle inspection,
simultaneous image capturing at an exact shutter timing for all cameras is a critical requirement. The
TM-1405’s asynchronous pulse-width control mode provides no-delay shutter (Figure 36) as standard.
Regardless of the internal pulse timing, the camera discharges at the VINIT leading edge and transfers
charges at the trailing edge of the pulse. Even though each camera runs with slightly different H and
data clock timing, the image capturing is exactly simultaneous.
TM-1405GE Hardware
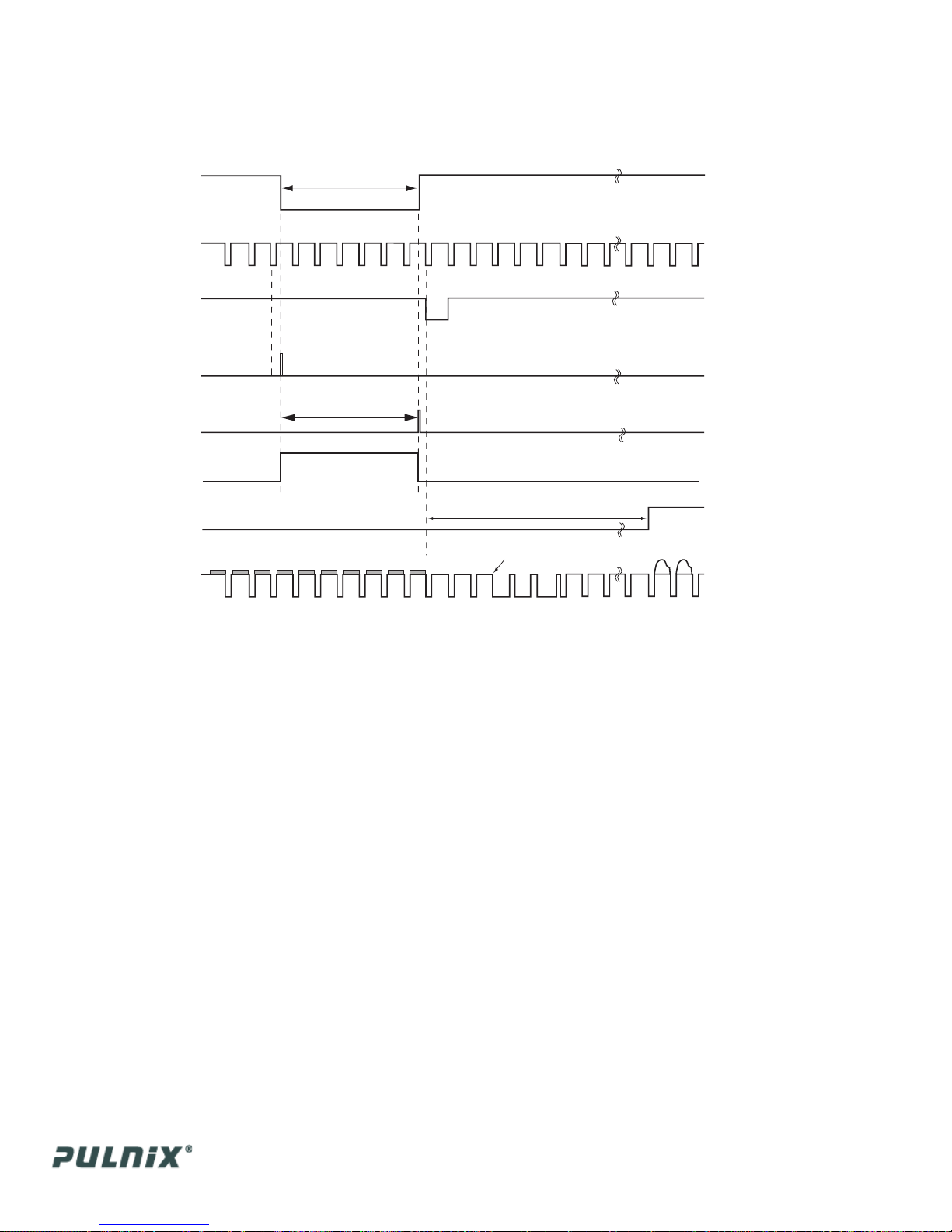
Page 44
Operation
Figure 36. No-Delay Shutter
HD
INT. VINIT after trailing edge of EXT. VINIT
Discharge
Transfer Gate
Strobe
FDV
Analog Video Sync
Exposure time set by pulse width
Vsync
TM-1405GE Hardware
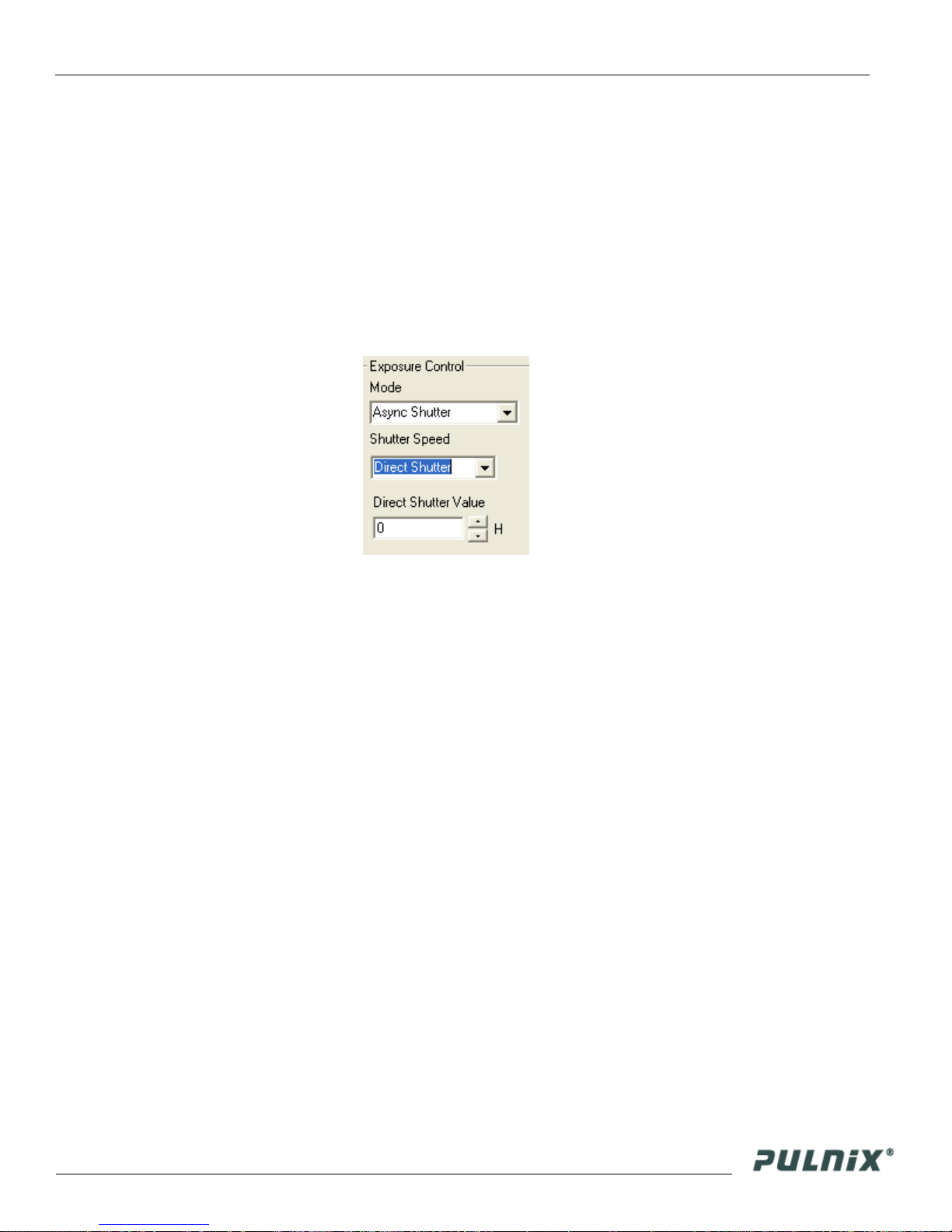
Page 45
Operation
8.5.4 Async Direct Shutter
Async Direct Shutter exposure is determined by a direct shutter value entered from 1 to 1040. The
shutter value equals 1.5H (horizontal line time) or 47.6 μsec. for each increment. The Async Direct
Shutter exposure timing functions exactly the same as the internal shutter speed control. Async Direct
Shutter is controlled by GigE camera acquisition software and sent serially through an Ethernet cable to
the camera. The GUI interface that controls Async Direct Shutter exposure is illustrated in Figure 37
below.
Figure 37. Asynch Direct Shutter
8.6 Programmable Look-Up Table (LUT) and Knee Control
The TM-1405GE has a built-in LUT (look-up table) for dynamic range control. At a specific gain
setting, the offset (minimum level.... dark point) and A/D reference top voltage (maximum level...
saturation point) are set to 10-bit A/D input so that the full dynamic range of the CCD is utilized at
10-bit references as the input and the LUT output is converted into 8-bit to adjust the gamma correction.
Notice that the LUT (look-up table) is not available in the 10-bit grayscale mode.
The look-up table has two knee points (variable gamma selection) that allow the 10-bit input to be
segmented into three regions. The look-up table selection can be made by knee curve direct input.
TM-1405GE Hardware
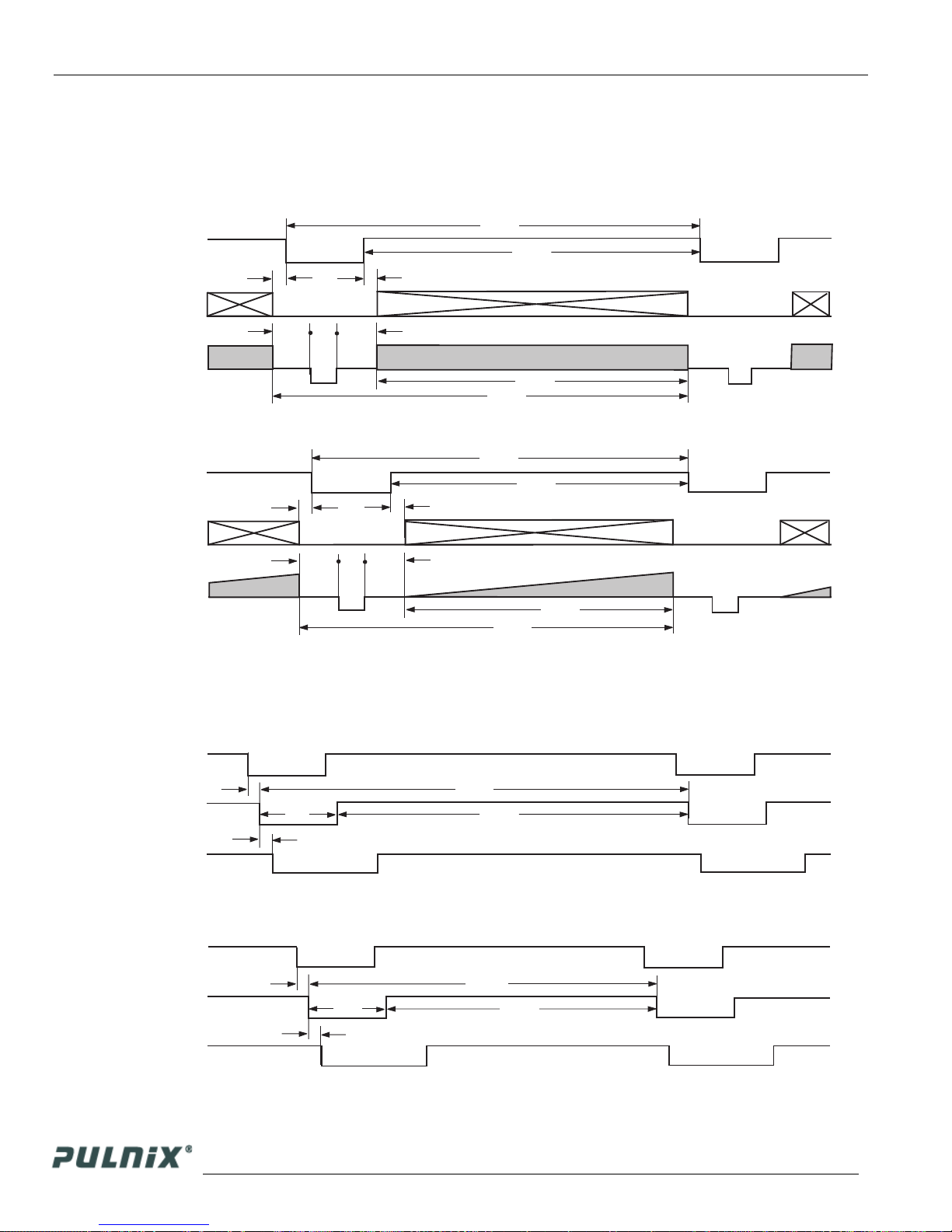
Page 46
Operation
8.7 Camera Timing Charts
1. Video Output
>> Line Video Timing
LDV
Digital Video
Analog Video
>> Field Video Timing
FDV
Digital Video
Analog Video
A
C
D
M
B
F
G
P
E
H
C
A
J
K
Q
N
R
L
L
J
2. External HD Locking & External VD Reset
>> External HD Locking
External HD
Internal HD
LDV
>> External VD Reset
External VD
Internal VD
FDV
eA
eB
eD
eE
eF
eH
A
eC
J
eG
TM-1405GE Hardware

3. Async Reset
>> Async No Shutter
Page 47
Operation
External Vinit
Discharge
Transfer Gate
Strobe
FDV
Analog Video
>> Async Direct Shutter & Async Pulse Width Control (Async No-delay Shutter)
External Vinit
Discharge
Transfer Gate
Strobe
aA
aC
aB
aD
aE
aF
aG
FDV
Analog Video
aH
M
TM-1405GE Hardware
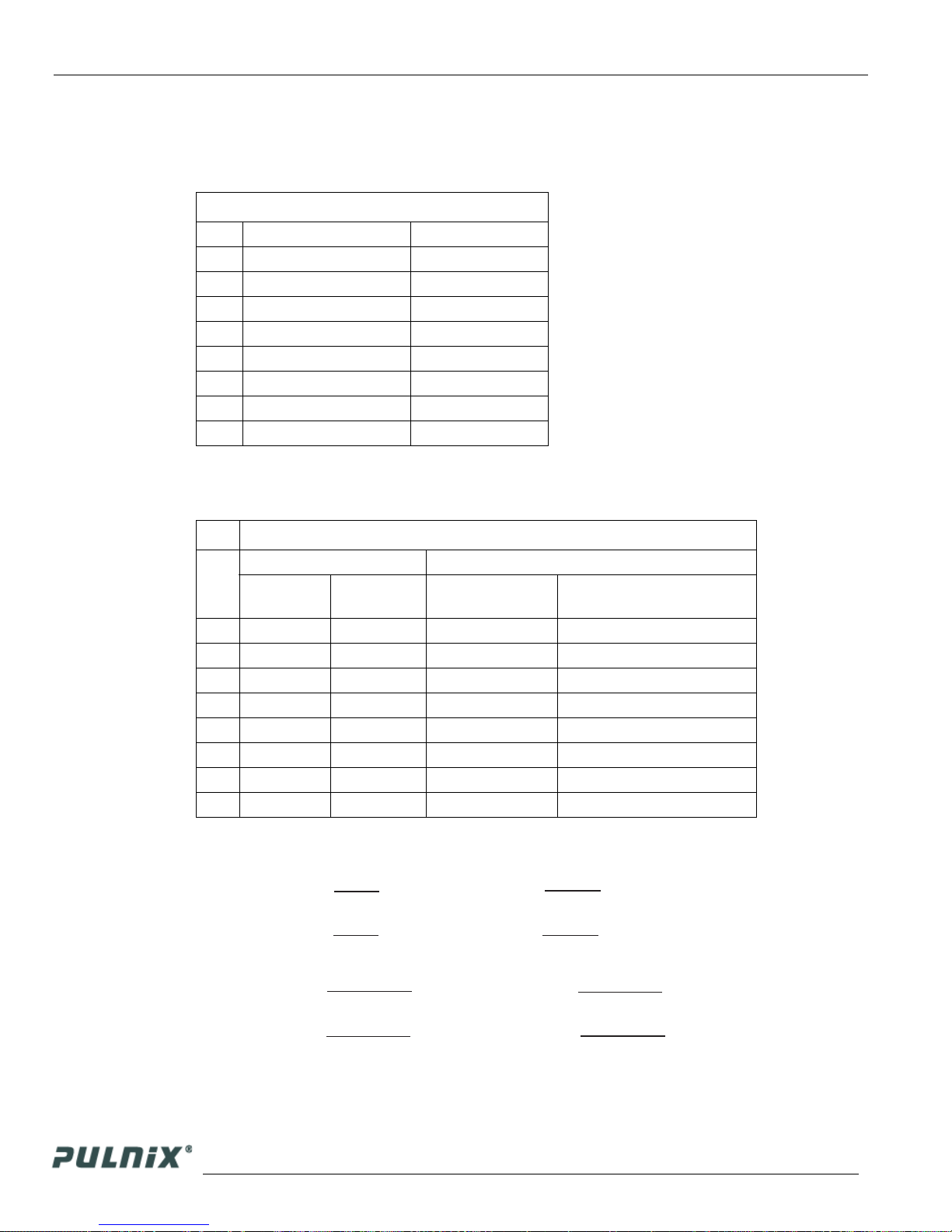
Page 48
Operation
8.8 Video Output
Table 7. Video Output (Horizontal Timing)
Horizontal Timing
Number of pixels 30fps (μs)
A 1608 32.16
B 216 4.32
C 1392 27.84
D0 0
E0 0
F48 0.96
G61 1.22
H 107 2.14
Table 8. Video Output (Vertical Timing)
Vertical Timing
Full Scan Area User Scan Area (SP:x, TL:y)
Number of
lines
J 1053 33864.48 (nfp+11)+nrp+y ((nfp+11)+nrp+y)*32.12
K 13 418.08 (nfp+11)+nrp ((nfp+11)+nrp)*32.16
L 1040 33446.40 y y*32.16
M0 0 0 0
N0 0 0 0
P 3 96.48 nrp+6 (nrp+6)*32.12
Q 3 96.48 3 96.48
R 7 225.12 nfp+5 (nfp+5)*32.16
Where
int( )
n
=
fp
int( ) +1
int( )
n
=
rp
int( ) +1
30fps
(μs)
x+11
6
x+11
6
1042 - x - y
6
1042 - x - y
6
Number of lines
remainder of = 0
remainder of ≠ 0
remainder of = 0
remainder of ≠ 0
x + 11
6
x + 11
6
1042 - x - y
1042 - x - y
30fps
(μs)
6
6
TM-1405GE Hardware
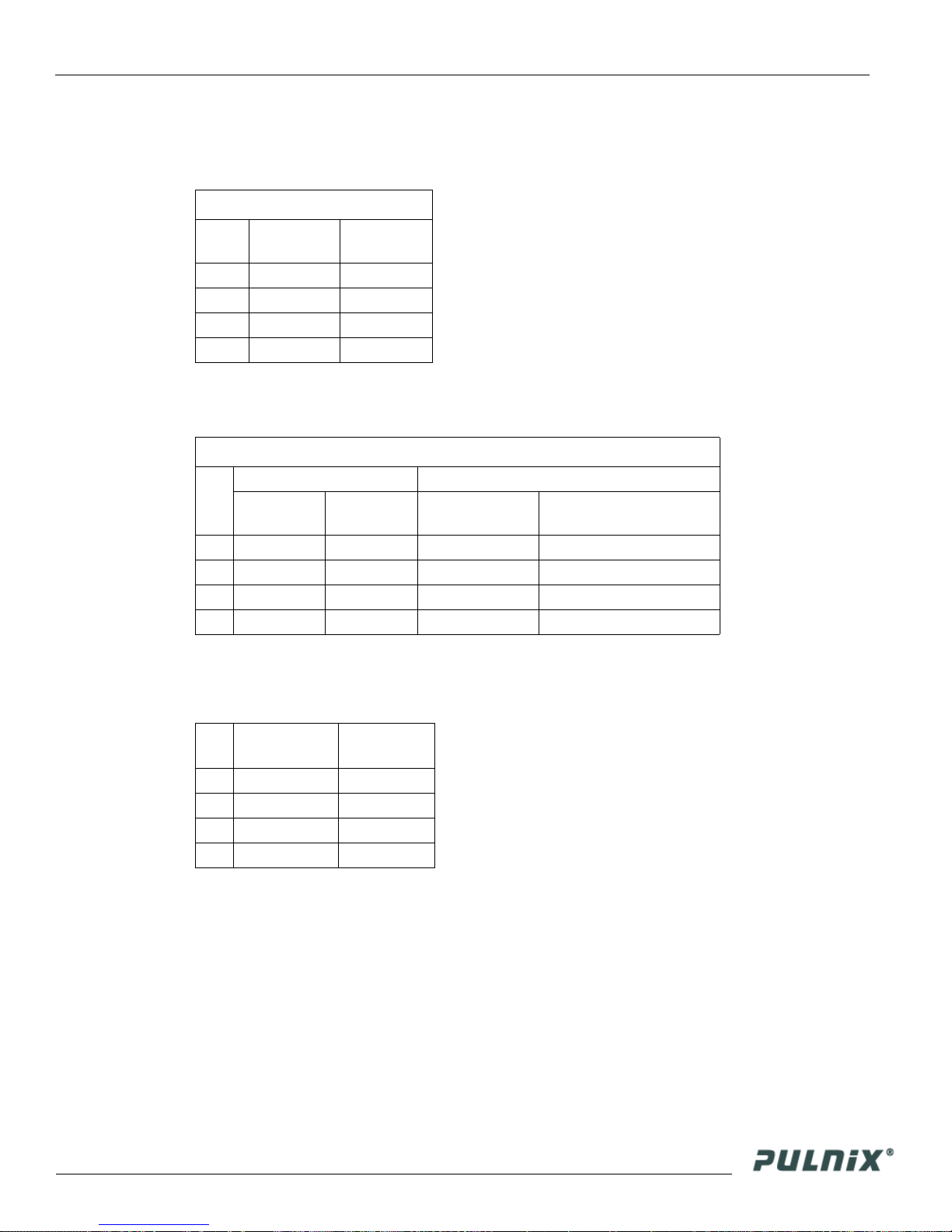
8.9 External HD Locking and External VD Reset
Table 9. External HD Locking and External VD Reset (Horizontal Timing)
Horizontal Timing
Number of
pixels
eA <1 <0.02
eB 160 3.20
eC 1448 28.96
eD 15 0.30
Table 10. External HD Locking and External VD Reset (Vertical Timing)
Full Scan Area User Scan Area (SP:x, TL:y)
Number of
lines
eE <1 <32.16 <1 <32.16
eF 9 289.44 9 289.44
eG 1404 45152.64 (nfp+2)+nrp+y ((nfp+2)+nrp+y)*32.16
eH 0 0 0 0
30fps
(μs)
30fps
(μs)
Vertical Timing
Number of lines
Page 49
Operation
30fps
(μs)
8.10 Asynchronous Reset
Table 11. Asynchronous Reset
(L: lines)
(P: pixels)
aA <1L <32.16
aB 9L + 960P 308.64
aC 160P 3.20
aD 9L 289.44
30 fps
(μs)
TM-1405GE Hardware

Page 50
Operation
Table 12. Asynchronous Direct Shutter and Pulse-Width Control
Asynchronous Direct Shutter
(ADS=n)
(L: lines)
(P: pixels)
30 fps
(μs)
Pulse-Width Control (Pulse
Width=z)
(L: lines)
30 fps
(μs)
aE <1L <32.16 <10P <0.2
aF 53P 0.972 36P 0.72
aG (n+1)L+960P (n+1)*32.16+1.92 z+960P z+1.92
aH K-1 (K-1)*32.16 K-1 to K (K-1 to K)*32.16
TM-1405GE Hardware
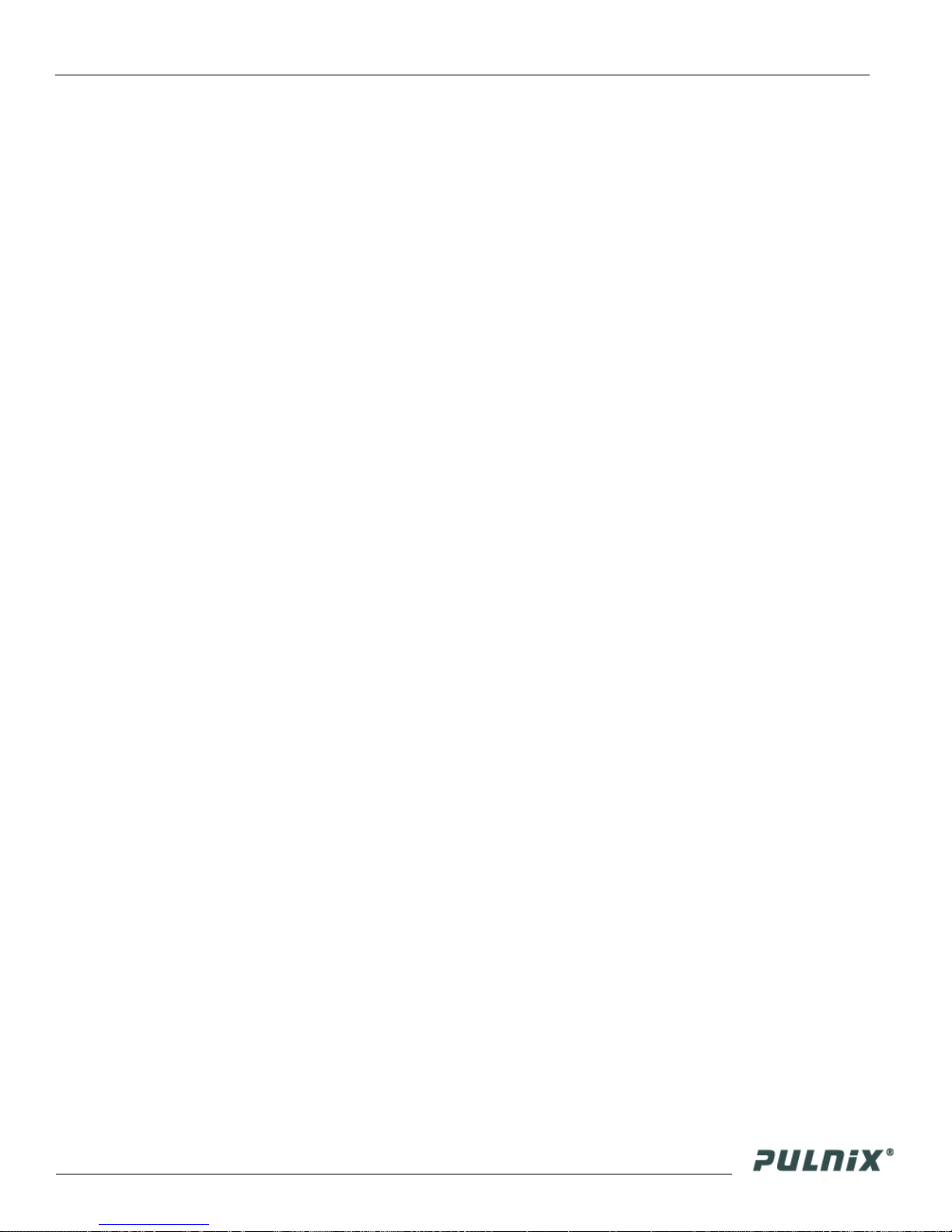
9 Troubleshooting
9.1 Problems and Solutions
This section contains troubleshooting tips for common problems. Generally, problems can easily be
solved by following these instructions. If the following remedies fail to offer a solution to your
problems, contact a JAI PULNiX representative.
9.1.1 Symptom: No Video
Remedies: Check that the following are properly connected and operational.
• Power supplies
• Power cables
• Main power source
• Shutter control
• Async mode
Page 51
Troubleshooting
• Lens
• Digital output cable
• Analog video cable
9.1.2 Symptom: Dark Video
Remedies: Check that the following are properly connected and operational.
• Shutter selection
• Iris opening on the lens
9.1.3 Symptom: Non-Synchronized Video
Remedies: Check that the following are properly connected and operational.
• Proper mode output
• Frame grabber software camera selection
TM-1405GE Hardware

Page 52
Troubleshooting
9.2 Information and Support Resources
For further information and support:
Phone: (408) 383-0300
(800) 445-5444
Fax: (408) 383-0301
E-mail: imaging@jaipulnix.com
Mail: JAI PULNiX, Inc.
Sales Department
625 River Oaks Parkway
San Jose, CA 95134
ATTN: Video Applications
Web Site: www.jaipulnix.com
TM-1405GE Hardware

10 Appendix
10.1 Specifications
Table 13. TM-1405GE Camera Specifications Table
Feature TM-1405GE
Imager 1/2” progressive scan interline transfer CCD
Active Area 6.47mm x 4.84mm
Active Pixels 1392 (H) x 1040 (V)
Cell Size 4.65µm x 4.65µm
Display Mode
(Active Pixels)
Sync
Data Clock Output 50.00 MHz
Resolution Digital: 1392 (H) x 1040 (V)
S/N Ratio 51dB min.
Min. Illumination
Video Output
Gamma Programmable LUT (1.0 std.)
Lens Mount C-mount (use >1/2” format lenses or larger)
Power Requirement 12V DC, ±10%, 420mA 23°C, 12V DC (typical at 25°C)
Operating Temp.
Vibration 7 Grms (10 Hz to 2000 Hz) Random, 11 ms half sine
Shock 70G
Size (W x H x L) 50.8mm x 50.8mm x 83.5mm
Weight 212 grams (7.47 oz.) without tripod
Optional Functions
Optional Accessories
Power Cable
Power Supply
1392 (H) x 1040 (V) @ 30 Hz
Internal/External auto switch
HD/VD, 4.0 Vp-p impedance 4.7 K ohms
VD=30.00 Hz±5%, non-interlace
HD=31.1kHz±2%
Monochrome= 0.3 lux; Color= 2.0 lux
f = 1.4 without IR cut filter (no shutter) Sensitivity: 11.5µV/e-
Analog: 714 mV, 75 ohms, (750 mV white clip)
Digital output: 8-bit / 10-bit
Gigabit Ethernet (selectable)
-10°C to 50°C
OP 3-1, internal IR filter;
OP 3-2, optical filter removal;
OP 21, glassless CCD imager;
OP 21-UV, QUV glassless CCD imager with quartz window
12P-02S
PD-12U series
*
Page 53
Appendix
*. Refer to Section 7.2.1 on page 32 for information on camera heat dissipation. Image quality degrades
with increasing temperature.
TM-1405GE Hardware

Page 54
Appendix
10.1.1 TM / RM-1405GE Physical Dimensions
Figure 38. Physical Dimensions
1" -32
50.8 [2.00]
GigE
POWER
50.8 [2.00]
25.4 [1.00]
25.4 [1.00]
6.5 [0.26]
7.0 [0.28]
25.3 [1.00]
21.3 [0.84]
8X M3
18.0 [0.71]
EFFECTIVE
IMAGE AREA
Gigabit Ethernet
17.9 [0.71]
84.3 [3.32]
93.0 [3.66]
22.0 [0.87]
11.0 [0.43]
1/4 - 20
2X M6
TM-1405GE Hardware

10.1.2 Spectral Response
Figure 39. Spectral Response
1.0
0.9
0.8
0.7
0.6
0.5
0.4
Relative Response
0.3
0.2
0.1
0
400 500 600 700 800 900 1000
Wave Length [nm]
Page 55
Appendix
TM-1405GE Hardware

Page 56
Appendix
TM-1405GE Hardware
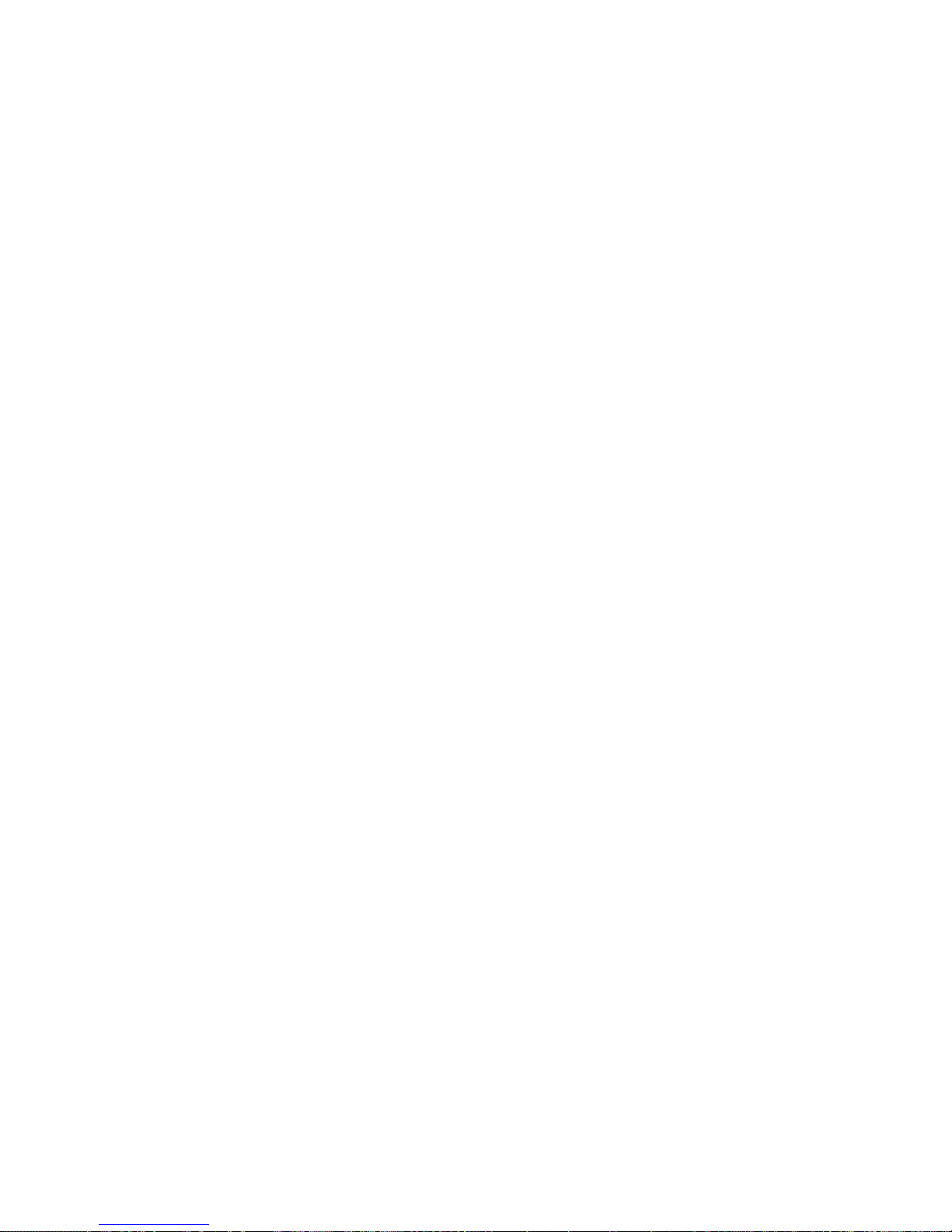
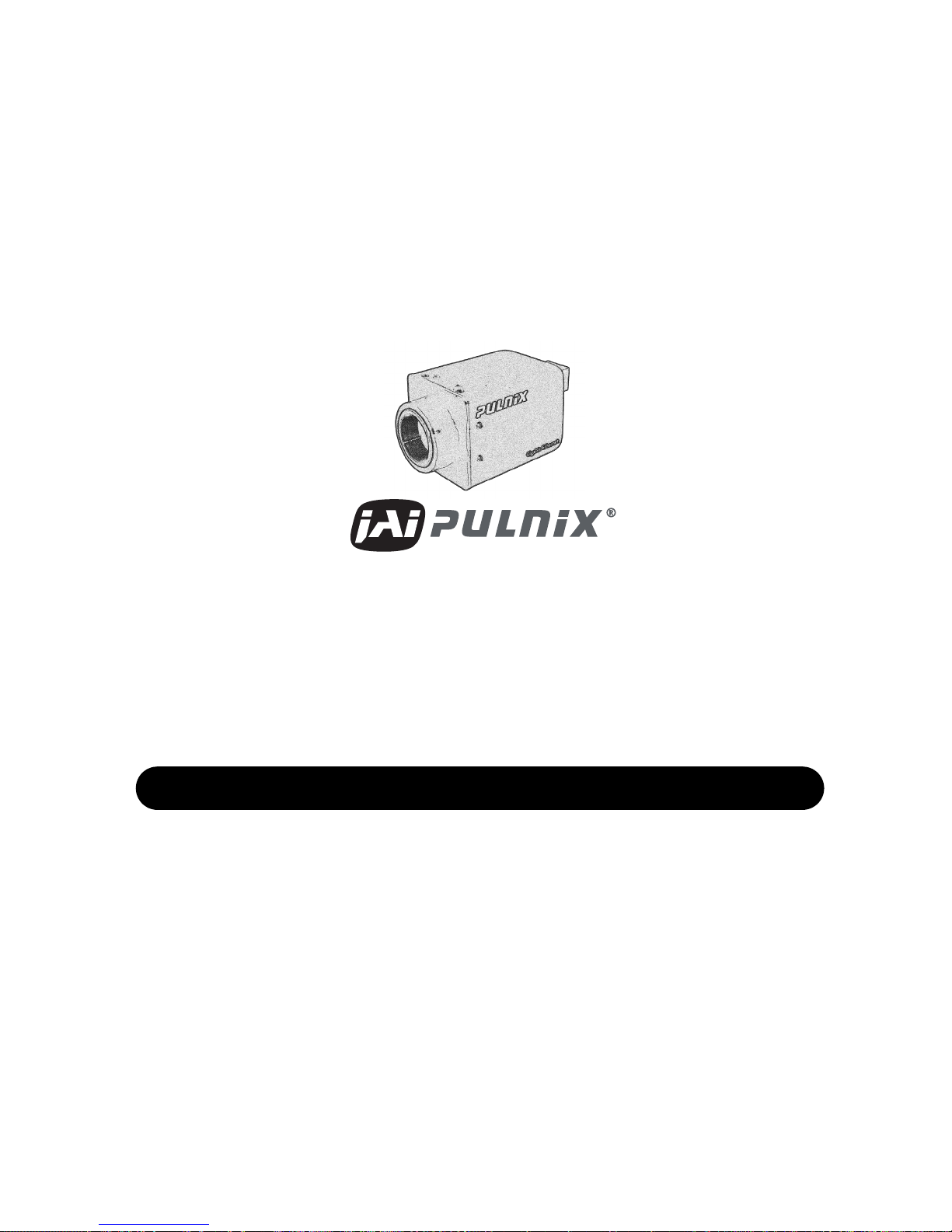
Imaging Products
JAI PULNiX, Inc.
625 River Oaks Pkwy
San Jose, CA 95134
Email: imaging@jaipulnix.com
Tel: 408 383 0300
Tel: 800 445 4444
Fax: 408 383 0301
www.jaipulnix.com
10167
Rev. D
 Loading...
Loading...