Page 1

omnii™
HAND-HELD COMPUTER
User Manual
(Windows Embedded Hand-Held 6.5)
June 12, 2012
Part No. 8000225.B
ISO 9001 Certified
Quality Management System
Page 2

This user manual supports Model Numbers:
© Copyright 2012 by Psion Inc.
2100 Meadowvale Boulevard, Mississauga, Ontario, Canada L5N 7J9
http://www.psion.com
This document and the information it contains is the property of Psion Inc. This document is not to be
used, reproduced or copied, in whole or in part, except for the sole purpose of assisting in proper use of
Psion manufactured goods and services by their rightful owners and users. Any other use of this document is prohibited.
Disclaimer
Every effort has been made to make this material complete, accurate, and up-to-date. In addition, changes
are periodically incorporated into new editions of the publication.
Psion Inc. reserves the right to make improvements and/or changes in the product(s) and/or the program(s) described in this document without notice, and shall not be responsible for any damages including, but not limited to, consequential damages, caused by reliance on the material presented.
Psion, the Psion logo, Omnii and the names of other products and services provided by Psion are trademarks of Psion Inc.
Windows® and the Windows Logo are trademarks or registered trademarks of Microsoft Corporation in
the United States and/or other countries.
The Bluetooth® word mark and logos are owned by Bluetooth SIG, Inc. and any use of such marks by
Psion Inc. is under license.
All trademarks used herein are the property of their respective owners.
• 7545MBW
• 7545MBWM
• 7545MBWP
• FCC ID: GM37545MBW, GM37545MBWM and GM37545MBWP
• IC: 2739D-7545MBW and 2739D-7545MBWP
Page 3

Return-To-Factory Warranty
Psion Inc. provides a return to factory warranty on this product for a period of twelve (12) months in accordance with the Statement of Limited Warranty and Limitation of Liability provided at:
www.psion.com/warranty
The warranty on Psion manufactured equipment does not extend to any product that has been tampered
with, altered, or repaired by any person other than an employee of an authorized Psion service organization. See Psion terms and conditions of sale for full details.
Important: Psion warranties take effect on the date of shipment.
Service and Information
Psion provides a complete range of product support services and information to its customers worldwide.
Services include technical support and product repairs. To locate your local support services, please go to:
www.psion.com/service-and-support.htm
To access further information on current and discontinued products, please go to our Teknet site and log in
or tap on “Not Registered?”, depending on whether you have previously registered for Teknet:
http://community.psion.com/support
A section of archived product information is also available online:
http://www.psion.com/products
Page 4

Page 5

TA B L E O F
CONTENTS
Table of ContentsTable of Contents
Chapter 1: Introduction
1.1 About This Manual..................................................................................................3
1.2 Text Conventions....................................................................................................3
1.3 Overview of the Omnii Hand-Held Computer.....................................................................3
1.4 Regulatory Labels...................................................................................................6
Chapter 2: Basic Operation
2.1 Omnii Features.......................................................................................................11
2.2 Omnii Modules Available............................................................................................13
2.3 Documents Available ...............................................................................................13
2.4 Preparing the Omnii for Operation................................................................................14
2.4.1 The Battery.................................................................................................14
2.5 Switching the Omnii On and Off ...................................................................................15
2.6 Resetting the Omnii.................................................................................................15
2.6.1 Performing a Warm Reset ................................................................................15
2.6.2 Performing a Cold Reset..................................................................................15
2.6.3 Performing a Clean Start .................................................................................15
2.6.4 Boot to BooSt..............................................................................................16
2.6.5 Performing a Hard Reset..................................................................................16
2.7 Attaching Carrying Accessories....................................................................................16
2.8 Calibrating the Touchscreen .......................................................................................16
2.9 Imager and Scanner Options.......................................................................................16
2.10 Connectivity .........................................................................................................16
2.11 Data Transfer ........................................................................................................17
2.12 Phone Communication..............................................................................................17
Chapter 3: Getting To Know Your Omnii
3.1 Operating System...................................................................................................21
3.2 Battery Details.......................................................................................................21
3.2.1 Battery Safety..............................................................................................21
3.2.2 Battery Swap Time ........................................................................................21
3.2.3 Charging the Battery......................................................................................21
3.3 The Keyboard........................................................................................................22
3.3.1 The Power Button (55-Key and 66-Key Keyboards only) ..............................................23
3.3.2 Standard Keys..............................................................................................23
3.3.3 Modifier Keys...............................................................................................24
3.3.3.1 Activating Modifier Keys ......................................................................24
3.3.3.2 Locking Modifier Keys.........................................................................25
3.3.4 Function Keys and Macro Keys...........................................................................25
3.3.4.1 Function Keys...................................................................................25
3.3.4.2 Macro Keys .....................................................................................26
3.3.5 Numeric Keyboards — Accessing Alpha Keys............................................................26
3.3.6 The Keypad Backlight .....................................................................................27
3.4 The Display...........................................................................................................27
3.4.1 Adjusting the Display Backlight ..........................................................................27
Psion Omnii Hand-Held Computer User Manual
i
Page 6

Table of Contents
3.4.2 Calibrating the Touchscreen..............................................................................28
3.4.3 Screen Orientation........................................................................................ 28
3.4.4 Locking the Touchscreen................................................................................. 28
3.5 Indicators............................................................................................................ 29
3.5.1 LEDs........................................................................................................29
3.5.1.1 Battery Charge Status LED................................................................... 30
3.5.1.2 Operating System Status LED................................................................ 30
3.5.1.3 Radio Status LED.............................................................................. 30
3.5.1.4 Scanner Status LED........................................................................... 30
3.5.2 Audio Indicators ........................................................................................... 31
3.5.3 Vibrations ..................................................................................................31
3.6 Inserting the microSD Card and SIM Card........................................................................ 31
3.6.1 Inserting the Cards........................................................................................ 31
3.7 Scanners and Imagers..............................................................................................32
3.7.1 Basic Scanner Operations................................................................................ 32
3.7.2 Scanning Techniques...................................................................................... 33
3.7.3 Scanner Status LED, Sounds, and Vibrations...........................................................33
3.7.4 Troubleshooting ...........................................................................................33
3.7.5 Operating One Dimensional (1D) Internal Laser Scanners............................................. 33
3.7.6 Operating Internal Two Dimensional (2D) Imagers..................................................... 34
3.8 Navigating in Windows Embedded Hand-Held 6.5 and Applications...........................................34
3.8.1 Navigating Using a Touchscreen......................................................................... 34
3.8.2 Navigating Using the Keyboard ..........................................................................35
3.9 The Today Screen................................................................................................... 35
3.9.1 Customizing the Today Screen........................................................................... 36
3.9.2 The Today Screen Default Options.......................................................................36
3.9.2.1 Pictures.........................................................................................36
3.9.2.2 Music............................................................................................36
3.9.2.3 Phone........................................................................................... 36
3.9.2.4 Voicemail....................................................................................... 36
3.9.2.5 Time, Date and Alarms........................................................................ 37
3.9.2.6 Text Messages.................................................................................. 38
3.9.3 E-mail Notification.........................................................................................40
3.9.4 Calendar of Upcoming Appointments................................................................... 40
3.9.4.1 Creating and Editing Appointments.......................................................... 41
3.9.4.2 Deleting Appointments........................................................................43
3.9.5 Favorites.................................................................................................... 43
3.10 Using the Navigation Bar and Hotkeys............................................................................ 43
3.11 The Softkey Bar ..................................................................................................... 45
3.11.1 The Start Button........................................................................................... 45
3.12 Managing Files and Folders......................................................................................... 45
3.12.1 Creating a New Folder..................................................................................... 46
3.12.2 Renaming a File............................................................................................ 46
3.12.3 Copying a File.............................................................................................. 46
3.12.4 Deleting a File.............................................................................................. 46
3.13 Using Menus.........................................................................................................46
3.13.1 Pop-Up Menus............................................................................................. 47
3.14 Programs – Using Applications..................................................................................... 47
3.15 Settings ..............................................................................................................49
3.16 PsionVu.............................................................................................................. 49
Psion Omnii Hand-Held Computer User Manual
ii
Page 7

Table of Contents
3.17 Data Transfer Between Omnii and a PC .......................................................................... 49
3.17.1 Uploading Data in a Docking Station ....................................................................49
3.17.2 Using Microsoft ActiveSync .............................................................................. 50
3.17.3 Using Windows Mobile Device Center ...................................................................50
3.18 General Maintenance............................................................................................... 50
3.18.1 Caring for the Touchscreen............................................................................... 50
3.18.2 Cleaning the Omnii........................................................................................ 51
Chapter 4: Programs
4.1 Programs ............................................................................................................ 55
4.2 Home................................................................................................................. 55
4.3 The Phone ...........................................................................................................55
4.3.1 The Onscreen Phone Keypad............................................................................. 56
4.3.1.1 Sending & Ending Phone Calls Using the Onscreen Phone Keypad....................... 56
4.3.1.2 Sending & Ending Calls Using the Omnii Keyboard......................................... 57
4.3.1.3 Making a Conference Call.....................................................................57
4.3.1.4 Programming Speed Dial...................................................................... 57
4.3.2 Managing Phone Settings ................................................................................ 59
4.4 Text Messages....................................................................................................... 60
4.5 E-mail ................................................................................................................60
4.5.1 Folders...................................................................................................... 61
4.5.2 Synchronizing E-mail with Outlook (PC with Windows XP OS)........................................ 61
4.5.2.1 Changing Synchronization Settings.......................................................... 62
4.5.3 Synchronizing E-mail with Outlook (PC with Windows Vista or Windows 7) ......................... 63
4.5.4 Sending an E-mail ......................................................................................... 63
4.6 Contacts.............................................................................................................. 64
4.6.1 Working with the Contacts List........................................................................... 64
4.6.2 Communicate Tab - Adding Contacts.................................................................... 65
4.6.3 Info Tab.....................................................................................................66
4.6.3.1 Notes Tab....................................................................................... 66
4.7 Internet Explorer.................................................................................................... 67
4.7.1 Browsing Web Sites ....................................................................................... 67
4.8 Calendar ............................................................................................................. 67
4.9 Alarms................................................................................................................ 68
4.10 Pictures & Videos ...................................................................................................68
4.10.1 Using the Camera .........................................................................................68
4.10.2 Moving Photos to the Omnii..............................................................................69
4.10.3 Opening a Photo........................................................................................... 69
4.10.4 Deleting a Photo........................................................................................... 70
4.10.5 Editing a Photo ............................................................................................ 70
4.10.6 Creating a Slide Show..................................................................................... 70
4.10.7 Using the Video Recorder................................................................................. 71
4.11 Windows Media...................................................................................................... 72
4.12 Messenger (Windows Live).........................................................................................72
4.13 Windows Live........................................................................................................ 72
4.14 Notes................................................................................................................. 72
4.14.1 Creating a Note Using the Soft Keyboard............................................................... 73
4.14.2 Creating and Converting Handwritten Notes to Text................................................... 74
4.14.3 Renaming a Note.......................................................................................... 75
4.14.4 Recording Notes........................................................................................... 75
Psion Omnii Hand-Held Computer User Manual
iii
Page 8

Table of Contents
4.15 Task Notification ....................................................................................................76
4.16 File Explorer ......................................................................................................... 78
4.17 ActiveSync® ........................................................................................................ 78
4.17.1 Synchronization ........................................................................................... 78
4.18 Internet Sharing.....................................................................................................79
4.18.1 Creating an Internet Connection.........................................................................79
4.18.2 Using Internet Sharing.................................................................................... 79
4.19 Task Manager........................................................................................................ 80
4.20 Search Phone........................................................................................................80
4.21 Imager and Camera Demo ......................................................................................... 81
4.22 Office Mobile.........................................................................................................82
4.22.1 Excel Mobile................................................................................................ 82
4.22.2 OneNote Mobile............................................................................................82
4.22.3 Word Mobile................................................................................................85
4.22.3.1 Text Input Modes............................................................................... 86
4.22.3.2 Sharing Documents with your PC............................................................86
4.22.4 PowerPoint Mobile ........................................................................................ 86
4.22.5 SharePoint Workspace Mobile............................................................................86
4.23 PartnerUp............................................................................................................87
4.24 PsionVu.............................................................................................................. 87
4.25 Modem Link.......................................................................................................... 87
4.26 Remote Desktop Mobile ............................................................................................ 88
4.26.1 Connecting to a Terminal Server......................................................................... 88
4.26.2 Disconnecting Without Ending a Session ...............................................................88
4.26.3 Ending a Session........................................................................................... 88
4.27 SIM Toolkit UI........................................................................................................88
4.28 WiFiConnect A.R.C................................................................................................... 89
Chapter 5: Settings
5.1 Overview of Software............................................................................................... 95
5.1.1 Psion Software Advantage................................................................................ 95
5.1.2 Microsoft Software........................................................................................ 95
5.2 Settings.............................................................................................................. 95
5.3 Clocks & Alarms..................................................................................................... 95
5.4 Lock.................................................................................................................. 95
5.5 Home................................................................................................................. 96
5.5.1 Appearance Tab – Changing the Theme (Background) ................................................ 97
5.5.2 Beaming a Theme to Another Device ................................................................... 97
5.5.3 Items Tab – Customizing the Today Screen ............................................................. 98
5.6 Power ................................................................................................................ 98
5.6.1 Battery Power..............................................................................................98
5.6.2 Advanced Tab.............................................................................................. 99
5.6.3 Battery Details Tab........................................................................................ 99
5.6.4 Suspend Threshold and Estimated Battery Backup....................................................100
5.6.5 Battery Health............................................................................................. 100
5.7 Sound & Notifications............................................................................................... 101
5.7.1 Sounds Tab.................................................................................................101
5.7.2 Notifications Tab........................................................................................... 102
5.8 Connections Folder.................................................................................................102
5.8.1 Beam........................................................................................................ 103
Psion Omnii Hand-Held Computer User Manual
iv
Page 9

Table of Contents
5.8.2 Bluetooth Setup ........................................................................................... 103
5.8.2.1 The Devices Tab - Scanning for Bluetooth Devices......................................... 104
5.8.2.2 Pairing a Device................................................................................ 105
5.8.2.3 Servers Tab..................................................................................... 107
5.8.2.4 Mode Tab....................................................................................... 108
5.8.2.5 About Tab....................................................................................... 108
5.8.2.6 Paired Tab ...................................................................................... 109
5.8.3 Connecting Using a Bluetooth GPRS Phone............................................................ 110
5.8.4 Connections – Connecting to the Internet ..............................................................111
5.8.5 Modem Connection Setup ................................................................................ 112
5.8.5.1 Advanced Modem Settings ................................................................... 114
5.8.6 Domain Enroll.............................................................................................. 114
5.8.7 Network Cards............................................................................................. 115
5.8.7.1 Changing Network Card Settings.............................................................116
5.8.7.2 VPN Connection Setup........................................................................ 117
5.8.7.3 Managing an Existing Connection............................................................ 118
5.8.7.4 Proxy Server Tab............................................................................... 119
5.8.8 Selecting a Network.......................................................................................120
5.8.9 Wi-Fi Config - Setting Up the 802.11a/b/g/n Radio...................................................... 121
5.8.9.1 Wi-Fi Config: Status Tab.......................................................................121
5.8.9.2 Wi-Fi Config: Configure Tab ...................................................................122
5.8.9.3 Configuring TCP/IP............................................................................ 126
5.8.9.4 Wi-Fi Config: Advanced Tab ...................................................................128
5.8.10 Wireless Manager..........................................................................................129
5.9 Personal Folder...................................................................................................... 130
5.9.1 App Launch Keys..........................................................................................130
5.9.2 Buttons..................................................................................................... 132
5.9.2.1 Program Buttons Tab.......................................................................... 132
5.9.2.2 Up/Down Control Tab.......................................................................... 132
5.9.2.3 OneShots.......................................................................................133
5.9.2.4 Macro Keys..................................................................................... 133
5.9.2.5 Unicode Mapping .............................................................................. 135
5.9.2.6 Scancode Remapping ......................................................................... 136
5.9.2.7 Lock Sequence Tab............................................................................137
5.10 The Phone – Managing Settings ................................................................................... 138
5.10.1 Phone: Sounds Tab........................................................................................ 139
5.10.2 Phone: Security Tab....................................................................................... 140
5.10.3 Phone: Services Tab....................................................................................... 141
5.10.4 Phone: Network Tab....................................................................................... 142
5.10.5 Phone: Data Tab...........................................................................................142
5.10.6 Phone: Bands Tab..........................................................................................143
5.10.7 Phone: Diagnostics Tab...................................................................................143
5.10.8 Phone: Hearing Aid Mode Tab............................................................................ 143
5.11 System Folder ....................................................................................................... 144
5.11.1 About.......................................................................................................144
5.11.2 Backlight – Screen and Keypad........................................................................... 145
5.11.2.1 Battery Power Tab............................................................................. 145
5.11.2.2 External Power Tab............................................................................ 145
5.11.2.3 Backlight Tab................................................................................... 146
5.11.3 Certificates................................................................................................. 146
Psion Omnii Hand-Held Computer User Manual
v
Page 10

Table of Contents
5.11.4 Compass....................................................................................................147
5.11.5 Contrast .................................................................................................... 148
5.11.6 Customer Feedback....................................................................................... 149
5.11.7 Dr. Debug................................................................................................... 149
5.11.8 Encryption ................................................................................................. 151
5.11.9 Error Reporting............................................................................................ 151
5.11.10 GPS (Global Positioning System)......................................................................... 152
5.11.11 GPS (Global Positioning System) Settings...............................................................153
5.11.12 Imagers Settings.......................................................................................... 156
5.11.13 Manage Triggers........................................................................................... 157
5.11.14 Managed Programs........................................................................................159
5.11.15 Memory..................................................................................................... 160
5.11.16 Microphone ................................................................................................ 161
5.11.17 PartnerUp ................................................................................................. 161
5.11.18 PsionVU .................................................................................................... 162
5.11.19 Regional Settings.......................................................................................... 173
5.11.20 Remove Programs......................................................................................... 174
5.11.21 Scanner Settings.......................................................................................... 174
5.11.22 Screen...................................................................................................... 180
5.11.23 Screen Rotation ........................................................................................... 181
5.11.24 System Properties......................................................................................... 182
5.11.25 Task Manager .............................................................................................. 183
5.11.26 Total Recall.................................................................................................184
5.11.27 TweakIT..................................................................................................... 189
5.11.3.1 Choosing a Certificate......................................................................... 146
5.11.7.1 Status........................................................................................... 150
5.11.7.2 Utilities..........................................................................................150
5.11.7.3 Motion Meter................................................................................... 150
5.11.7.4 Settings......................................................................................... 151
5.11.13.1 Trigger Mappings.............................................................................. 157
5.11.15.1 Main Tab........................................................................................160
5.11.15.2 Storage Card...................................................................................160
5.11.18.1 PsionVU Menu ................................................................................. 163
5.11.18.2 Administrator Password.......................................................................163
5.11.18.3 Shell Settings................................................................................... 163
5.11.18.4 Restrictions..................................................................................... 169
5.11.18.5 Control Panel Settings.........................................................................170
5.11.18.6 Import and Export Settings...................................................................171
5.11.18.7 Activating a Change – User Mode............................................................ 172
5.11.21.1 Restoring Default Settings.................................................................... 175
5.11.21.2 Options Tab..................................................................................... 175
5.11.21.3 Translations Tab................................................................................177
5.11.21.4 Port Replicator Port A (COM5) and Port B (COM6)......................................... 179
5.11.26.1 Creating a Backup .............................................................................185
5.11.26.2 Creating a Clone...............................................................................185
5.11.26.3 Managing Profiles.............................................................................. 186
5.11.26.4 Deleting a Profile ..............................................................................188
5.11.27.1 Advanced Interface and Network Settings .................................................. 189
5.11.27.2 Advanced Services Settings ..................................................................190
5.11.27.3 Registry Editor.................................................................................191
Psion Omnii Hand-Held Computer User Manual
vi
Page 11

Table of Contents
Chapter 6: Accessories
6.1 Pistol Grips........................................................................................................... 195
6.1.1 Removing the Trigger Cover.............................................................................. 195
6.1.2 Attaching the Pistol Grip.................................................................................. 195
6.2 Carrying and Protective Accessories ............................................................................. 196
6.2.1 The Hand Strap - Model ST6025.........................................................................197
6.2.2 Protective Carrying Case - Model ST6090..............................................................197
6.2.3 Hard Shell Holster - Model ST6055...................................................................... 197
6.3 Power Accessories .................................................................................................. 198
6.3.1 Snap Modules ............................................................................................. 198
6.3.2 AC Wall Adaptor - Models ST1050 and ST1050-AR.....................................................200
6.3.3 Vehicle Power Outlet Adaptor - Model ST3113..........................................................200
6.4 Chargers and Docking Stations: General Information........................................................... 201
6.4.1 Important Charger Safety Instructions.................................................................. 201
6.4.2 Charging the Battery......................................................................................201
6.4.3 Installation — Chargers and Docking Stations ..........................................................201
6.4.4 Operator Controls ......................................................................................... 202
6.4.5 Power Consumption Considerations.....................................................................202
6.5 Desktop Docking Stations - Models ST4002 and ST4003 ...................................................... 202
6.5.1 Charging a Battery Installed in Omnii ...................................................................204
6.5.2 Indicators...................................................................................................204
6.5.3 Operation .................................................................................................. 204
6.5.3.1 Charging the Omnii Battery...................................................................204
6.5.3.2 Charging the Spare Battery...................................................................204
6.5.4 Cleaning the Desktop Docking Station .................................................................. 205
6.5.5 Troubleshooting...........................................................................................205
6.5.5.1 Docking station does not seem to power on.................................................205
6.5.5.2 Omnii charge indicator LED stays off......................................................... 205
6.5.5.3 Omnii charge indicator LED is red............................................................ 205
6.5.5.4 Spare battery LED is red with a battery installed...........................................205
6.5.5.5 Spare battery LED does not turn on when a battery is installed. .........................205
6.6 Quad Docking Station – Model No. ST4004...................................................................... 206
6.6.1 Operator Controls ......................................................................................... 206
6.6.2 Indicators...................................................................................................206
6.6.3 Quad Docking Station Operation......................................................................... 207
6.6.3.1 Charging the Omnii Battery................................................................... 207
6.6.3.2 Installation...................................................................................... 207
6.6.3.3 Connecting to the Ethernet Network ........................................................207
6.6.4 Cleaning the ST4004.....................................................................................209
6.6.5 Troubleshooting ...........................................................................................209
6.6.5.1 Omnii Charge Indicator LED Stays Off.......................................................209
6.6.5.2 Power LED Does Not Light Up................................................................ 209
6.6.5.3 Omnii Charge LED Flashes Yellow............................................................ 209
6.6.5.4 Omnii Charge Indicator LED is Red .......................................................... 209
6.6.5.5 Powered Adaptor LED Stays Off ............................................................. 209
6.7 Vehicle Cradles - Models ST1000 and ST1002 .................................................................. 209
6.7.1 Vehicle Cradle Mounting Recommendations ........................................................... 210
6.7.2 Insertion and Removal of Omnii.......................................................................... 211
6.7.3 Maintaining the Vehicle Cradle........................................................................... 212
6.7.4 ST1002 Powered Cradle Installation..................................................................... 212
Psion Omnii Hand-Held Computer User Manual
vii
Page 12

Table of Contents
6.7.4.1 Wiring Guidelines .............................................................................. 213
6.7.4.2 Installation in High Voltage Vehicles......................................................... 213
6.7.4.3 Extreme Wet Environments................................................................... 214
6.7.4.4 Wiring Vehicle Power and Communications to the Cradle.................................214
6.8 Battery Charger (6-Slot) - Model ST3006 ........................................................................216
6.8.1 Installation .................................................................................................216
6.8.2 Operator Controls......................................................................................... 217
6.8.3 Charge Indicators.......................................................................................... 217
6.8.4 Charging Batteries ........................................................................................ 217
6.8.5 Troubleshooting ........................................................................................... 217
6.8.5.1 Improper Battery Storage.....................................................................217
6.8.5.2 Power Self-test LEDs Don’t Light Up......................................................... 218
6.8.5.3 Indicator Does Not Light When Battery Installed........................................... 218
Appendices
Appendix A: Port Pinouts
A.1 Omnii Docking Connector..........................................................................................A--3
A.2 Snap Modules Connectors.......................................................................................... A--4
A.3 Cable Connectors for Vehicle Cradle Model ST1002.............................................................A--5
A.4 Omnii Battery Contacts.............................................................................................A--6
Appendix B: Imagers Applet
B.1 Required Applets.................................................................................................... B--3
B.2 Presets .............................................................................................................. B--3
B.2.1 Predefined Presets........................................................................................B--3
B.2.2 Barcode Predefined Presets.............................................................................. B--3
B.2.2.1 Barcode Decoding Symbology Predefined Presets........................................ B--3
B.2.3 Barcode Decoding Camera Predefined Presets.........................................................B--4
B.2.4 Image Capture Predefined Presets...................................................................... B--4
B.3 Using the Imagers Applet .......................................................................................... B--5
B.3.1 Configuring the Image Capture Presets.................................................................B--5
B.3.2 Selecting a Camera........................................................................................ B--5
B.3.3 Setting the Active Preset.................................................................................B--5
B.3.4 Viewing a Preset........................................................................................... B--5
B.3.5 Creating a Custom Preset ................................................................................ B--6
B.3.6 Modifying a Custom Preset............................................................................... B--7
B.3.7 Removing a Custom Preset............................................................................... B--7
B.4 Configuring the Barcode Decoding Camera Presets............................................................. B--8
B.4.1 Selecting a Camera........................................................................................ B--8
B.4.2 Setting the Active Preset.................................................................................B--8
B.4.3 Viewing a Preset...........................................................................................B--8
B.4.4 Creating a Custom Preset ................................................................................ B--9
B.4.5 Modifying a Custom Preset............................................................................... B--10
B.4.6 Removing a Custom Preset............................................................................... B--10
B.4.7 Configuring the Barcode Decoding Symbologies....................................................... B--11
B.4.8 Setting the Active Preset................................................................................. B--11
B.4.9 Viewing a Preset........................................................................................... B--11
B.4.10 Creating a Custom Preset ................................................................................B--12
viii
Psion Omnii Hand-Held Computer User Manual
Page 13

Table of Contents
B.4.11 Modifying a Custom Preset............................................................................... B--12
B.4.12 Removing a Custom Preset............................................................................... B--13
B.4.13 Filter Tab – Manipulating Barcode Data..................................................................B--13
B.4.13.1 Modifying a Barcode Setting.................................................................. B--14
B.4.14 Translation Tab – Configuring Rules ..................................................................... B--14
B.4.14.1 Case Rules...................................................................................... B--15
B.4.15 Advanced Tab.............................................................................................. B--16
B.4.15.1 File Locations for Captured Images.......................................................... B--16
B.4.15.2 Configuring Triggers........................................................................... B--16
B.5 Barcode Symbologies............................................................................................... B--17
B.5.1 Imager Barcode Symbologies............................................................................ B--18
B.5.2 Color Camera Barcode Symbologies..................................................................... B--19
Appendix C: Scanner Settings
C.1 Barcode Settings.................................................................................................... C--3
C.1.1 Scanner Options........................................................................................... C--3
C.1.2 Restoring Default Settings................................................................................ C--3
C.1.3 Decoded (Internal) Scanners............................................................................. C--4
C.1.3.1 Options ......................................................................................... C--4
C.1.3.2 Decoded (Internal) Advanced Options....................................................... C--4
C.1.3.3 Decoded (Internal) Data Options............................................................. C--6
C.1.4 Decoded (HHP) ............................................................................................ C--6
C.1.5 Decoded (Intermec ISCP)................................................................................. C--7
C.1.5.1 Decoded (ISCP) Options....................................................................... C--7
C.1.5.2 Decoded (ISCP) Advanced Options .......................................................... C--7
C.1.6 Non-Decoded Scanners................................................................................... C--8
C.1.6.1 Options ......................................................................................... C--8
Appendix D: Internal Imager & Scanner Specifications
D.1 SE955 Scanner......................................................................................................D--3
D.1.1 SE955 Decode Zones ..................................................................................... D--3
D.2 SE1224HP - High Performance Scanner .......................................................................... D--3
D.2.1 SE1224HP Decode Zones ................................................................................. D--4
D.3 SE1524ER – Extended Range Scanner ............................................................................ D--5
D.3.1 SE1524ER Decode Zones ................................................................................. D--5
D.4 EV15 Imager.........................................................................................................D--6
D.4.1 EV15 Imager Decode Zone................................................................................ D--6
D.5 EA11 Decoded 2D Imager...........................................................................................D--7
D.5.1 EA11 Typical Reading Distances........................................................................... D--7
D.6 EA20X Imager.......................................................................................................D--8
D.6.1 EA20X Typical Reading Distances .......................................................................D--8
D.7 HHP 5080SR Imager/Decoder..................................................................................... D--9
D.7.1 HHP 5080SR Working Range............................................................................ D--10
Appendix E: Omnii Specifications
E.1 The Omnii Hand-Held Computer (Model 7545) ..................................................................E--3
E.1.1 Hardware................................................................................................... E--3
E.1.2 Regulatory Approvals.....................................................................................E--4
E.2 Lithium-ion Smart Battery 5000 mAh (ST3001)................................................................. E--5
E.3 Wireless Radios......................................................................................................E--5
Psion Omnii Hand-Held Computer User Manual
ix
Page 14
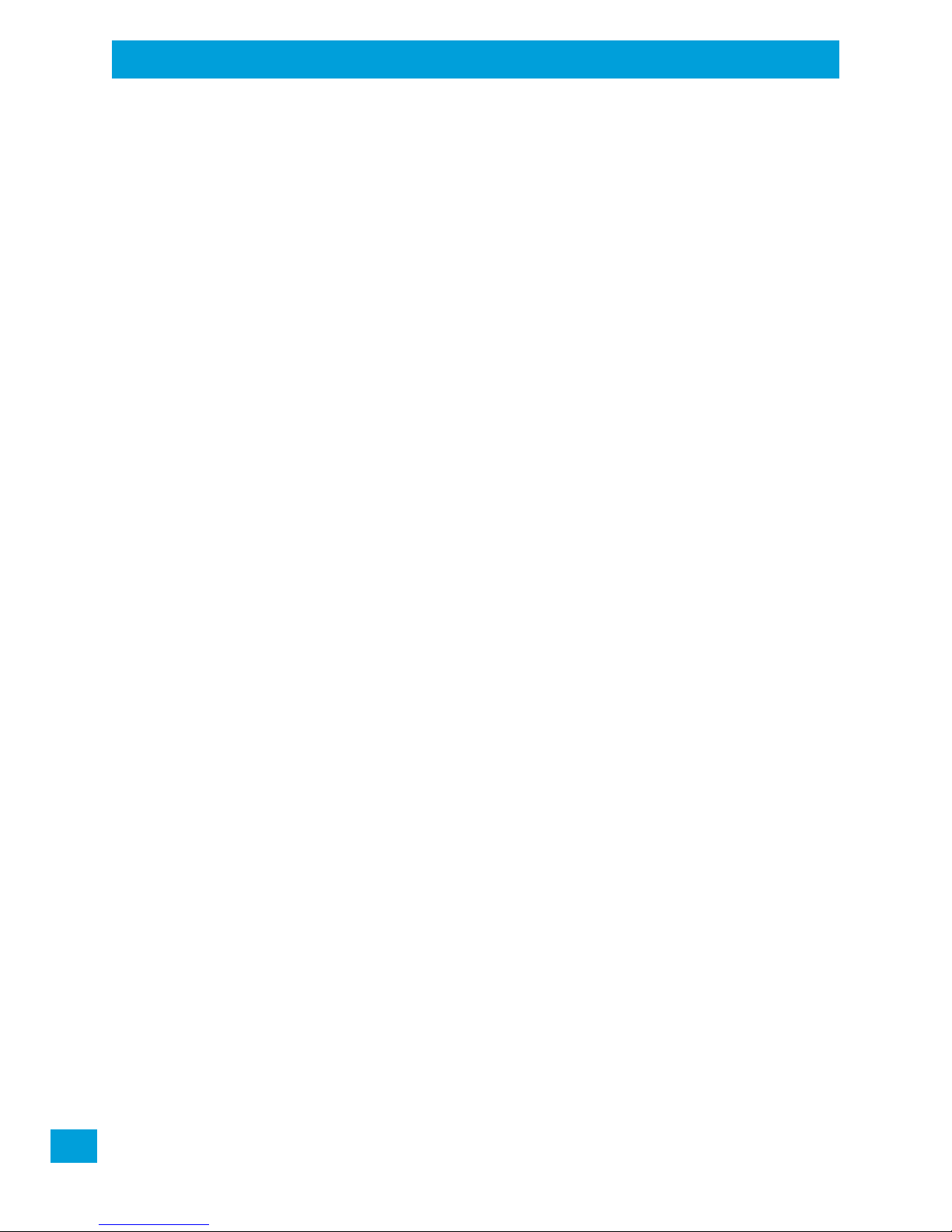
Table of Contents
E.3.1 Cinterion, Model MC75i GSM/GPRS/EDGE Radio....................................................... E--5
E.3.2 Cinterion PH8-P GSM/GPRS/EDGE/UMTS/HSPA+ Radio..............................................E--6
E.3.3 802.11a/b/g/n Radio ....................................................................................... E--8
E.3.4 Bluetooth Radio............................................................................................ E--9
Appendix F: Wireless Wide Area Network (WWAN)
F.1 Wireless WAN........................................................................................................ F--3
F.2 Navigation Bar Icons................................................................................................ F--3
F.3 Establishing a Packet Data Connection........................................................................... F--3
F.3.1 Disconnecting from a Network........................................................................... F--5
F.3.2 Advanced Packet Data Configuration.................................................................... F--5
F.3.2.1 Manually Adding a New Modem Connection................................................F--5
F.3.2.2 The Security Tab – Entering a PIN............................................................F--7
F.3.2.3 Bands ........................................................................................... F--7
F.3.2.4 Network Configuration........................................................................ F--8
F.3.2.5 Hearing Aid..................................................................................... F--8
Index ...........................................................................................I
Psion Omnii Hand-Held Computer User Manual
x
Page 15

1
INTRODUCTION
INTRODUCTION 1
1.1 About This Manual........................................................3
1.2 Text Conventions.........................................................3
1.3 Overview of the Omnii Hand-Held Computer.........................................3
1.4 Regulatory Labels ........................................................6
Psion Omnii Hand-Held Computer User Manual
1
Page 16

Page 17

1.1 About This Manual
This user manual describes how to configure, operate, and maintain the Psion Omnii Hand-Held Computer.
Chapter 1: Introduction
provides a basic overview of the Omnii Hand-Held.
Chapter 2: Basic Operation
describes the steps required to get the Omnii ready for operation.
Chapter 3: Getting To Know Your Omnii
describes Omnii features, including how to charge and maintain the battery, the keyboard
features, the display, using the internal scanner, etc. This chapter also describes how to navigate the Microsoft
between the Omnii and a PC and how to manage files and folders.
Chapter 4: Programs
provides a description of the Microsoft
applets and how to use them.
Chapter 5: Settings
provides details about Microsoft
to use them.
Chapter 6: Accessories
describes the peripherals and accessories available for your Omnii computer.
Appendix A: Port Pinouts
describes pinouts for the Omnii docking connector, snap module connectors, battery contacts, and vehicle cradle cable connectors.
Appendix B: Imagers Applet
describes in detail the Omnii imager settings.
Appendix C: Scanner Settings
describes the barcode options.
Appendix D: Internal Imager & Scanner Specifications
lists the specifications for the Omnii scanners and imagers.
Appendix E: Omnii Specifications
lists the specifications for your Omnii computer, radios, and battery.
Appendix F: Wireless Wide Area Network (WWAN)
provides WWAN configuration information.
Chapter 1: Introduction
About This Manual
®
Windows® Embedded Hand-Held 6.5 Today screen, how to transfer data
®
Windows® Embedded Hand-Held 6.5 Programs
®
Windows® Embedded Hand-Held Settings applets and how
1.2 Text Conventions
Note: Notes highlight additional helpful information.
Important: These statements provide particularly important instructions or additional
information that is critical to the operation of the equipment.
Warning: These statements provide critical information that may prevent physical injury,
equipment damage or data loss.
1.3 Overview of the Omnii Hand-Held Computer
The Omnii Hand-Held Computer is a modular, industrial hand-held computer. A variety of options are available to suit applications in courier/delivery, field service, manufacturing facilities, material handling applications in warehouses, ports and yards, with a focus on real time wireless data transactions. Barcode input
methodologies are supported by a variety of available scanners. Optimization for specific operational environments is also supported with a wide range of peripheral options and carrying accessories.
Psion Omnii Hand-Held Computer User Manual
3
Page 18

Chapter 1: Introduction
Overview of the Omnii Hand-Held Computer
Note: The Omnii Hand-Held Computer is a body worn device, and to maintain compliance with the
FCC RF exposure guidelines, use a Psion approved carrying case. Use of non-approved accessories may violate FCC RF exposure guidelines.
Note: For product specifications, refer to Appendix E: “Omnii Specifications”
Model Variants
• Omnii RT15 Hand-Held Computer (rugged) – Model 7545XC
• Omnii XT15 Hand-Held Computer (extremely rugged) – Model 7545XA
Processor and Memory
®
• Texas Instruments
AM3715 Sitara (OMAP3® compatible), ARM Processor 800 MHz.
• RAM: 256 MB (512 MB option).
•Flash ROM: 1 GB.
Operating System
®
•Microsoft Windows
Embedded Hand-Held 6.5
Bundled Applications
®
• Internet Explorer
Mobile
•Windows® Office Mobile 2010, includes Word, Excel, PowerPoint, OneNote & SharePoint
• Windows Office Outlook Mobile
• Windows Media Player Mobile
Supported Applications
•Open TekTerm.
• Stay-Linked Terminal Emulation.
•Naurtech Browser.
• Naurtech Terminal Emulation.
• NetMotion Mobility XE VPN.
Device Management and Utilities
•PsionVU.
• Mobile Control Centre (MCC).
• Total Recall, TweakIt, Dr. Debug.
User Interface
• Colour/Touch Display 9.4 cm (3.7 in) diagonal
- VGA (640 x 480) Transflective.
- High visibility option: superior sunlight visibility with 165 cd/m
- Extreme Duty option: withstands 1.25 Joule impact, superior low temperature operation
(to -20° C/-4° F), with 160 cd/m
•Touchscreen
- Passive stylus or finger operation; pan and flick gestures supported.
-Signature capture.
• Keyboards
- Large selection of backlit keypads in both alpha and numeric formats. For a list of currently
available keyboard configurations, consult your Psion representative, or go to:
http://www.psion.com/us/products/handheld.htm
• Voice, Audio & Feedback
- High volume beeper: 95 dBA.
- Integrated microphone and speaker.
Psion Omnii Hand-Held Computer User Manual
4
2
brightness.
2
brightness. Better abrasion resistance.
Page 19

Overview of the Omnii Hand-Held Computer
Omnii XT15
59-key ABC keyboard
Omnii RT15
55-key ABC keyboard
Chapter 1: Introduction
- Optional Push-to-Talk Speaker.
- Vibration feedback.
- Walkie-talkie style Push-to-Talk – VoIP over Wi-Fi or WWAN.
Wireless Connectivity
•Integrated Bluetooth® V2.0 + EDR.
• Onboard IEEE 802.11a/b/g/n Wi-Fi (CCX V4 Pending) radio.
• Bluetooth® coexistence.
• Optional SIRF III GPS Receiver.
• Optional 2.5 G GSM/GPRS/EDGE radio.
• Optional UMTS 3.8 G HSPA+ radio
Note: 802.11a/b/g/n and Bluetooth are available simultaneously.
The following figures illustrate the main features of the Omnii — for detailed views, please see “Omnii Features” on page 11.
Figure 1.1 Omnii XT15 Model and Omnii RT15 Model
Psion Omnii Hand-Held Computer User Manual
5
Page 20

Chapter 1: Introduction
Laser Aperture
This label is affixed below the scanner window.
650-680nm LASER DIODE
Max.Output:1.4mW (SCAN ) <1mW(AIM)
IEC60825-1:2007 (2nd Edition)
LASER RADIATION
DO NOT STARE INTO BEAM
CLASS 2 LASER PRODUCT (IEC)
CLASS II LASER PRODUCT (CDRH)
1003838A
MODEL No:
7545
This label is affixed below the scanner window.
650-680nm LASER DIODE
Max. Output:1.9mW (SCAN)<1mW (AIM)
IEC60825-1:2007 (2nd Edition)
LASER RADIATION
DO NOT STARE INTO BEAM
CLASS 2 LASER PRODUCT (IEC)
CLASS II LASER PRODUCT (CDRH)
1003853A
MODEL No:
7545
Regulatory Labels
Figure 1.2 Bottom View (Docking Connector)
Figure 1.3 Top View (Scanner Window)
1.4 Regulatory Labels
Figure 1.4 Laser Warning Label
Figure 1.5 SE955 Laser Warning Label
6
Psion Omnii Hand-Held Computer User Manual
Page 21

Chapter 1: Introduction
1003837A
MODEL No:
7545
IEC60825-1:2007 (2nd Edition)
LED RADIATION
CLASS 1 LED PRODUCT (IEC)
CLASS I LED PRODUCT (CDRH)
This product contains an imager
that uses an LED light source
Regulatory Labels
Warning: Using controls or adjustments or performing procedures other than those speci-
fied herein may result in hazardous radiation exposure.
Figure 1.6 LED Radiation Notice Label
Psion Omnii Hand-Held Computer User Manual
7
Page 22

Page 23

2
BASIC OPERATION
BASIC OP ERAT ION 2
2.1 Omnii Features..........................................................11
2.2 Omnii Modules Available.................................................... 13
2.3 Documents Available...................................................... 13
2.4 Preparing the Omnii for Operation.............................................. 14
2.4.1 The Battery .....................................................14
2.5 Switching the Omnii On and Off............................................... 15
2.6 Resetting the Omnii ...................................................... 15
2.6.1 Performing a Warm Reset............................................. 15
2.6.2 Performing a Cold Reset.............................................. 15
2.6.3 Performing a Clean Start .............................................15
2.6.4 Boot to BooSt.................................................... 16
2.6.5 Performing a Hard Reset.............................................. 16
2.7 Attaching Carrying Accessories ............................................... 16
2.8 Calibrating the Touchscreen ................................................. 16
2.9 Imager and Scanner Options................................................. 16
2.10 Connectivity........................................................... 16
2.11 Data Transfer.......................................................... 17
2.12 Phone Communication..................................................... 17
Psion Omnii Hand-Held Computer User Manual
9
Page 24

Page 25

2.1 Omnii Features
Display
LEDs
ENTER/Power key
FN Modifier key
Symbol Modifier key
Scan key
Microphone
Speaker
Beeper
Figure 2.1 Front View of the Omnii XT15 Model with Alphanumeric Keyboard
Chapter 2: Basic Operation
Omnii Features
Psion Omnii Hand-Held Computer User Manual
11
Page 26

Chapter 2: Basic Operation
Scan button
Left Side
Right Side
Vol ume
ENTER button
Ver ti cal
scroll button
Slot for snap module arm
Battery release button
Side rail
rocker button
1 Docking Connector
2 Alignment Pin Holes
(for firmly attaching devices)
4 Hand Strap Slot
3 M2.5 Locking Screws
1
2
2
3
3
4
Omnii Features
Figure 2.2 Side Views of the Omnii XT15
Fig ure 2.3 Botto m View
Psion Omnii Hand-Held Computer User Manual
12
Page 27

Figure 2.4 Top View
aperture
Laser
End-cap
Scanner window
Battery pack
Camera aperture
Rear PTT speaker
Scanner pod
Pistol grip
attachment screws (4)
Expansion back
(optio nal)
Fig ure 2.5 Back Vi ew
Chapter 2: Basic Operation
Omnii Modules Available
2.2 Omnii Modules Available
To see a current list of Omnii accessories and modules, go to the Psion website at:
http://www.psion.com/us/products/handheld.htm
2.3 Documents Available
To see a current list of documents and download what you need, go to the Knowledge Base on the Psion Ingenuity Working community website:
http://community.psion.com/knowledge/w/knowledgebase/product-manuals.aspx
Psion Omnii Hand-Held Computer User Manual
13
Page 28

Chapter 2: Basic Operation
2 - Battery Compartment
Contacts
Battery top
Battery bottom
1 - Release Button
3 - Guide Tabs
4 - Release Button Tabs
3
3
3
1
1
2
4
4
Preparing the Omnii for Operation
2.4 Preparing the Omnii for Operation
2.4.1 The Battery
The Omnii is powered by a Lithium-ion Smart Battery pack, 5000 mAh — Model ST3001.
Important: Before charging the battery, it is critical that you review the battery safety guide-
lines in the Omnii Hand-Held Computer Regulatory & Warranty Guide
(PN 8000191).
Battery packs shipped from the factory are charged to approximately 40% and must be fully charged prior
to use. Batteries can be charged using a variety of chargers and docking stations. For detailed information,
see “Battery Details” on page 21.
Replacing the Battery Pack
Important: Always switch the unit off before changing the battery (see “Switching the Omnii
On and Off” on page 15). However, assuming the default power saving parameters
and battery reserve level have not been altered, battery swap time is a minimum
of 4 minutes — you will not lose data if the battery is replaced within this time
frame.
Figure 2.6 Omnii Battery
Note: If you are using a docking station or an external power supply, you can insert an uncharged
battery and use the device while the battery charges.
Assuming the default power saving parameters and battery reserve level have not been altered, a battery
can be removed for up to 4 minutes without losing data. After 4 minutes the hand-held may reboot.
Removing the Battery Pack
• If your unit is equipped with a hand strap, unhook it from the base of the battery.
• Press the two latch buttons at the sides of the compartment simultaneously, and slide the battery out.
Installing the Battery Pack
• Slide the charged battery with the contoured plastic facing you into the unit with the contacts matching position and the guide tabs moving into the corresponding slots at the base of the compartment.
Firmly click both sides of the battery into place.
• If your computer is equipped with a hand strap, re-attach the clip to the slot at the base of the battery.
• Switch the unit on (see “Switching the Omnii On and Off” on page 15).
Psion Omnii Hand-Held Computer User Manual
14
Page 29

2.5 Switching the Omnii On and Off
Follow the instructions below for your Omnii.
Switching the Omnii On
• Press and hold the [Power] button down for at least one second.
When the unit is turned off, normally it automatically enters a power-saving, “suspend” state. When the
Omnii is switched on from the suspend state, operation resumes within a few seconds in the screen in which
you were working prior to turning the computer off.
Important: If your Omnii fails to power up, consider the following troubleshooting options:
The battery may be overheated (>60C°), a non-Psion battery may be installed, or the
battery may have fallen below the configured Suspend Threshold. See “Suspend Threshold
and Estimated Battery Backup” on page 100 for details.
To switch on the hand-held, you will need to replace the overheated battery.
However, if you supply AC power to the Omnii with a battery that falls below the configured
Suspend Threshold, the unit will
Switching the Omnii Off
• To switch off the Omnii, press the [Power] button. The Omnii will automatically enter the Suspend
state.
Chapter 2: Basic Operation
Switching the Omnii On and Off
switch on.
Important: Turning off the hand-held does not result in a complete shutdown; rather, the unit
enters a power-saving, “suspend” state. When the Omnii is turned on from
suspend state, operation resumes within a few seconds.
2.6 Resetting the Omnii
To perform a variety of Omnii resets, you can use the keyboard shortcuts described below.
2.6.1 Performing a Warm Reset
During a warm reset, running programs are halted. The contents of the file system, Flash Disk, and the registry are preserved. Keep in mind, however, that RAM content is not preserved.
• Press and hold down the [FN] key and the [Power] button simultaneously for a minimum of four
seconds.
Note: For radio specifications, switching from Windows Zero Config to WiFi Config (DeviceScape)
and visa versa requires a warm reset.
2.6.2 Performing a Cold Reset
A cold reset reinitializes all hardware. All RAM including the RAM disk is erased. Non-volatile storage such
as the Flash disk is preserved, as is the file system.
To execute a cold reset:
• Press and hold down the [SYM] key, the [FN] key, and the [Power] button, simultaneously for a
minimum of four seconds.
2.6.3 Performing a Clean Start
A clean start returns the Omnii to factory settings, flushes the registry keys and deletes volatile storage.
• Press and hold down the [FN] key, the [Power] button and the [SCAN] key simultaneously for a
minimum of six seconds.
The Omnii displays the Boot to BooSt menu.
•On an alpha keyboard, type .clean.
•On a numeric keyboard, type .25326.
Psion Omnii Hand-Held Computer User Manual
15
Page 30

Chapter 2: Basic Operation
Pin 6
Pin 5
Boot to BooSt
2.6.4 Boot to BooSt
If you choose Boot to BooSt, the BooSt menu is loaded.
• Press and hold down the [FN] key, [Power] button and [SCAN] key for a minimum of four seconds.
•Press [1] to launch the OS.
2.6.5 Performing a Hard Reset
Important: This procedure is recommended as a last resort, when all other methods fail.
To execute a hard reset:
• Remove the battery.
• Using a coin, or other conductive item, connect pins 5 and 6 of the Omnii battery contacts for at least
six seconds.
• Replace the battery and power the Omnii on. The computer will boot as if from a cold reset.
2.7 Attaching Carrying Accessories
Psion recommends that a carrying accessory — a hand strap — be installed on the Omnii before use. For detailed information, see “Carrying and Protective Accessories” on page 196.
2.8 Calibrating the Touchscreen
The Omnii touchscreen feature is factory-calibrated and ready-to-go; however, over time the touchscreen's
operating parameters may change, and it may need to be recalibrated for correct operation. Refer to “Calibrating the Touchscreen” on page 28 for details.
2.9 Imager and Scanner Options
If your Omnii is equipped with an internal imager or scanner, review the relevant sections: Appendix : “Imagers Applet” and Appendix : “Scanner Settings” for details.
Appendix : “Internal Imager & Scanner Specifications” lists their current model numbers, descriptions, and
specifications.
2.10 Connectivity
For information on connecting the Omnii to a PC, refer to “Data Transfer Between Omnii and a PC” on
page 49.
The Omnii contains an integrated 802.11a/b/g/n radio module. The Wi-Fi Config application is used to config-
ure the radio for one or more wireless network profiles. To configure the radio, follow the steps outlined
under the heading “Wi-Fi Config - Setting Up the 802.11a/b/g/n Radio” on page 121.
The Omnii is also available with one of the following Wireless WAN radio options: the Cinterion MC75i EDGE
or the Cinterion PH8-P HSPA+. Refer to “Wireless Radios” on page E-5 in Appendix E: “Omnii Specifications” for full specifications. With either of these radios and a SIM card, you can wirelessly transfer data
Psion Omnii Hand-Held Computer User Manual
16
Page 31

(see Appendix F: “Wireless Wide Area Network (WWAN)”), and you can use the Omnii voice option to place
phone calls (refer to “The Phone” on page 55 and “The Phone – Managing Settings” on page 138).
To co nf i g u re yo ur Bluetooth settings, go to “Bluetooth Setup” on page 103.
If you have a GPS (Global Positioning System) module, you can choose from a set of GPS profiles built into
the modem and set up AGPS (Assisted Global Positioning System). See “GPS (Global Positioning System)”
on page 152.
2.11 Data Transfer
Chapter 2: Basic Operation
Data Transfer
Data transfer options vary slightly depending on the type of operating system installed in your PC. Various
options exist depending on whether you are using Windows XP or earlier, Windows Vista
connection details, refer to “Data Transfer Between Omnii and a PC” on page 49.
2.12 Phone Communication
If the Cinterion MC75i EDGE WWAN or Cinterion PH8-P HSPA+ radio modem is installed and enabled, the
Phone icon and the GSM signal strength icon will appear when you tap on the navigation bar at the top of
the screen. The 55-key and 66-key keyboards are also equipped with [Talk] and [End] phone keys. For
details about using the phone options, refer to “The Phone” on page 55 and “The Phone – Managing Settings” on page 138.
Note: The voice option is not available in North America for the Cinterion MC75i EDGE radio.
®
or Windows 7. For
Psion Omnii Hand-Held Computer User Manual
17
Page 32

Page 33

GETTING TO KNOW YOUR
3
GETTING TO KNOW YOUR OMNII 3
3.1 Operating System........................................................ 21
3.2 Battery Details ......................................................... 21
3.2.1 Battery Safety.................................................... 21
3.2.2 Battery Swap Time................................................. 21
3.2.3 Charging the Battery................................................ 21
3.3 The Keyboard..........................................................22
3.3.1 The Power Button (55-Key and 66-Key Keyboards only)...........................23
3.3.2 Standard Keys....................................................23
3.3.3 Modifier Keys ....................................................24
3.3.3.1 Activating Modifier Keys........................................24
3.3.3.2 Locking Modifier Keys..........................................25
3.3.4 Function Keys and Macro Keys..........................................25
3.3.4.1 Function Keys ..............................................25
3.3.4.2 Macro Keys................................................26
3.3.5 Numeric Keyboards — Accessing Alpha Keys..................................26
3.3.6 The Keypad Backlight................................................27
3.4 The Display ...........................................................27
3.4.1 Adjusting the Display Backlight..........................................27
3.4.2 Calibrating the Touchscreen............................................28
3.4.3 Screen Orientation.................................................28
3.4.4 Locking the Touchscreen .............................................28
3.5 Indicators............................................................29
3.5.1 LEDs..........................................................29
3.5.1.1 Battery Charge Status LED.......................................30
3.5.1.2 Operating System Status LED.....................................30
3.5.1.3 Radio Status LED ............................................30
3.5.1.4 Scanner Status LED...........................................30
3.5.2 Audio Indicators................................................... 31
3.5.3 Vibrations ...................................................... 31
3.6 Inserting the microSD Card and SIM Card ......................................... 31
3.6.1 Inserting the Cards................................................. 31
3.7 Scanners and Imagers.....................................................32
3.7.1 Basic Scanner Operations.............................................32
3.7.2 Scanning Techniques................................................33
3.7.3 Scanner Status LED, Sounds, and Vibrations..................................33
3.7.4 Troubleshooting...................................................33
3.7.5 Operating One Dimensional (1D) Internal Laser Scanners...........................33
3.7.6 Operating Internal Two Dimensional (2D) Imagers...............................34
3.8 Navigating in Windows Embedded Hand-Held 6.5 and Applications..........................34
3.8.1 Navigating Using a Touchscreen.........................................34
3.8.2 Navigating Using the Keyboard..........................................35
3.9 The Today Screen........................................................35
3.9.1 Customizing the Today Screen..........................................36
3.9.2 The Today Screen Default Options........................................36
3.9.2.1 Pictures..................................................36
OMNII
Psion Omnii Hand-Held Computer User Manual
19
Page 34

3.9.2.2 Music ...................................................36
3.9.2.3 Phone...................................................36
3.9.2.4 Voicemail.................................................36
3.9.2.5 Time, Date and Alarms.........................................37
3.9.2.6 Text Messages..............................................38
3.9.3 E-mail Notification..................................................40
3.9.4 Calendar of Upcoming Appointments......................................40
3.9.4.1 Creating and Editing Appointments.................................. 41
3.9.4.2 Deleting Appointments.........................................43
3.9.5 Favorites.......................................................43
3.10 Using the Navigation Bar and Hotkeys...........................................43
3.11 The Softkey Bar.........................................................45
3.11.1 The Start Button...................................................45
3.12 Managing Files and Folders..................................................45
3.12.1 Creating a New Folder...............................................46
3.12.2 Renaming a File...................................................46
3.12.3 Copying a File....................................................46
3.12.4 Deleting a File....................................................46
3.13 Using Menus...........................................................46
3.13.1 Pop-Up Menus....................................................47
3.14 Programs – Using Applications................................................47
3.15 Settings .............................................................49
3.16 PsionVu .............................................................49
3.17 Data Transfer Between Omnii and a PC...........................................49
3.17.1 Uploading Data in a Docking Station.......................................49
3.17.2 Using Microsoft ActiveSync............................................50
3.17.3 Using Windows Mobile Device Center ......................................50
3.18 General Maintenance......................................................50
3.18.1 Caring for the Touchscreen............................................50
3.18.2 Cleaning the Omnii................................................. 51
20
Psion Omnii Hand-Held Computer User Manual
Page 35

3.1 Operating System
• Microsoft® Windows® Embedded Hand-Held 6.5
3.2 Battery Details
Omnii Hand-Held Computers operate by lithium-ion battery packs, Model ST3001.
Review the following sections for detailed battery information:
• Installation: “Preparing the Omnii for Operation” on page 14.
• Power settings: “Power” on page 98.
• Chargers and docking stations: Chapter 6: “Accessories”.
• Specifications: “Lithium-ion Smart Battery 5000 mAh (ST3001)” on page E-5.
• Contact pinout: “Omnii Battery Contacts” on page A-6.
3.2.1 Battery Safety
Chapter 3: Getting To Know Your Omnii
Operating System
Important: Before attempting to install, use, or charge the battery pack, it is critical that you
review and follow the important safety guidelines in the quick reference guide
entitled Omnii Hand-Held Computer Regulatory & Warranty Guide, PN 8000191.
3.2.2 Battery Swap Time
Assuming the default power saving parameters and battery reserve level have not been altered, battery
swap time is a minimum of 4 minutes — you will not lose data if the battery is replaced within this
time frame.
To protect data, the safest place to store data is on a microSD memory card or externally on a USB memory
stick or on a PC. You can also save data in the “Flash Disk” partition of the file system.
Refer to “Suspend Threshold and Estimated Battery Backup” on page 100 for details about reserving
battery power for data backup purposes.
The Suspend Threshold adjustment in the Power Properties tab allows you to determine the battery capacity at which the Omnii will be shut down. If left at the default value, Maximum Operating Time, the unit will
run until the battery is completely empty; the RAM is only backed up for a short period of time. If you
choose Maximum Backup Time, the Omnii shuts off with more energy left in the battery so RAM can be
backed up for a longer period of time.
Important: If your Omnii fails to power up, consider the following troubleshooting options:
The battery may be overheated (>60C°), a non-Psion battery may be installed, or
the battery may have fallen below the configured Suspend Threshold. See “Suspend Threshold and Estimated Battery Backup” on page 100 for details.
To switch on the hand-held, you will need to replace the overheated battery.
However, if you supply AC power to the Omnii with a battery that falls below the
configured Suspend Threshold, the unit will
switch on.
3.2.3 Charging the Battery
Batteries shipped from the factory are charged to approximately 40% of capacity. Lithium-ion battery
packs must be fully charged before use. These batteries can be charged with a variety of chargers and
docking stations. For detailed information about these accessories, please see Chapter 6: “Accessories”.
Psion Omnii Hand-Held Computer User Manual
21
Page 36

Chapter 3: Getting To Know Your Omnii
36-Key Numeric 123 Keyboard
55-Key Long Alpha-Numeric Keyboard
[FN] Modifier key
[SYM] Modifier key
[SHIFT] Modifier key
[SCAN]
[ENTER/Power] key
[Windows] key
[Power] button
[End] key
[Talk] key
The Keyboard
Normally it takes 3 to 4 hours to charge a battery. The Omnii intelligent charging system protects the
battery from over-charging by terminating the charge process when the battery is at maximum capacity.
Table 3.1 Omnii Internal Battery Charging Times
% Charge Completed During Sleep Mode While Operating
100% 4 hrs. 8 hrs.
75% 2 hrs. 6 hrs.
Important: To avoid damaging the battery, chargers will not begin the charge process until
the battery temperature is between 0°C to 45°C (32°F to 113°F).
3.3 The Keyboard
The Omnii can be ordered with a wide variety of Alpha and Numeric keyboard layouts. See
http://www.psion.com/us/products/handheld.htm
for a list of available configurations. Most of the keys on these keyboards operate much like a desktop computer. Where a key or key function is not consistent with the PC keyboard, those differences are described
in the following sections.
Depending on the type of keyboard on your Omnii, the keyboard is equipped with a dedicated [Power]
button or an [ENTER/Power] combination key both of which allow you to switch the unit on.
The [BLUE/FN] modifier key provides access to additional keys and system functions. These functions are
colour coded in blue print above the keyboard keys.
Note: Almost all keys can be reprogrammed to suit your requirements.
Fig ure 3.1 Keyboa rd Layouts
22
Psion Omnii Hand-Held Computer User Manual
Page 37

The Power Button (55-Key and 66-Key Keyboards on ly)
3.3.1 The Power Button (55-Key and 66-Key Keyboards only)
The [Power] button in the upper right corner of the keyboard switches the unit on and off.
3.3.2 Standard Keys
The [ENTER/Power] Key
The [ENTER/Power] key is used to execute the usual Enter keyboard functions as well as to power the unit
on and off for keyboards not equipped with a dedicated [Power] button (for details, refer to “Switching the
Omnii On and Off” on page 15).
Note: 55-key and 66-key keyboards are equipped with a [Power] button. For these keyboards, the
[ENTER] key does not switch on the unit.
The [SHIFT] Key
The [SHIFT] key is used to display uppercase alpha characters and to provide access to other symbols and
functions on the numeric keyboards. Press the [SHIFT] key to turn the shift state 'on' (it will be represented
in the shift-state indicator in the navigation bar at the top of the screen), then press another key to access
the shifted function of that key.
Press the [SHIFT] key twice to lock the shift state on (the shift-state will be outlined in a black frame to indicate it is locked ‘on’). Press [SHIFT] again to turn the shift state off.
To access CAPS LOCK mode, press [FN] + [SHIFT]. In this state, if you press a numeric key, the number is
displayed rather than the normal shifted function of that key. Press [FN] + [SHIFT] again to turn the CAPS
LOCK mode off.
Chapter 3: Getting To Know Your Omnii
The Arrow Keys
The [Arrow] keys are located near the top of the keyboard, and are represented on the keyboard as triangles pointing in different directions. The [Arrow] keys move the cursor around the screen in the direction of
the arrow: up, down, left and right. The left arrow key should not be confused with the [BACKSPACE] key
which is depicted as a left arrow. The cursor is the flashing box or underline character that indicates where
the next character you type will appear.
The [BACKSPACE/DEL] Key
The [BACKSPACE] key (represented on the keyboard as an arrow pointing left) moves the cursor one character to the left, erasing the previous key stroke.
The [DEL] key ([FN] +[BACKSPACE]) erases the character at the current cursor position.
The [CTRL] and [ALT] Key
The [CTRL] and [ALT] keys modify the function of the next key pressed and are application dependent.
Pressing either key twice locks it 'on'. Pressing the key once again unlocks it.
The [TAB] Key
Typically, the [TAB] key moves the cursor to the next field to the right or downward.
The [ESC] Key
Generally, this key is used as a keyboard shortcut to close the current menu, dialog box, or activity.
The [SPACE] Key
The [SPACE] key is represented on the keyboard by a long, horizontal line bracketed by a small vertical line
on each side. Pressing this key inserts a blank space between characters. In a Windows dialog box, pressing
the [SPACE] key enables or disables a checkbox.
The [SCAN] Key
The Omnii is equipped with a single [SCAN] key on the keyboard and an extra [SCAN] button located on the
left side of the unit. [SCAN] keys activate the scanner beam. For units that do not have internal scanners,
these keys can be remapped to serve other functions.
Psion Omnii Hand-Held Computer User Manual
23
Page 38

Chapter 3: Getting To Know Your Omnii
55-Key Alpha Keyboard
Modifier Keys
3.3.3 Modifier Keys
The [SHIFT], [CTRL], [ALT], [FN] and [SYM] keys are modifier keys that change the function of the next
key pressed.
The [SHIFT], [CTRL] and [ALT] keys operate much like a desktop keyboard except that they are not chorded
(two keys held down simultaneously). The modifier key must be pressed first followed by the key whose
function you want modified.
[SHIFT] and [FN]
The [SHIFT] and [FN] modifier keys provide access to additional keys and system functions. The functions
related to these modifier keys are colour-coded in white and blue print respectively above the keyboard
keys, dependant on your keyboard format.
[SYM]
Note: When using the Mobile Devices SDK Developers' Guide (PN 8100016), note that the [SYM]
key is interchangeable with the [ORANGE] key.
The Symbol [SYM] modifier key provides access to commonly used symbolic characters. Pressing the [SYM]
key brings up the Symbol soft input panel (SIP) onscreen keyboard, with symbols mapped to each key.
Note: Modifier keys are remapped using the Scancode Remapping applet. The Symbol SIP will
automatically display and use the new mappings after the next reboot.
The onscreen keyboard corresponds to the specific keyboard on your Omnii — either numeric or alphanumeric. The sample below reflects an alphanumeric keyboard layout.
Figure 3.2 Symbol Soft Input Panel
3.3.3.1 Activating Modifier Keys
When a modifier key is pressed, it is represented in the shift-state indicator icon in the navigation bar at the
top of the screen, making it easier to determine whether or not a modifier key is active. For example, when
the blue [FN] key is pressed, it is represented in blue in the shift-state indicator icon at the top of the screen.
24
Psion Omnii Hand-Held Computer User Manual
Page 39

Figure 3.3 Shift-State Indicator Icon
Shift-state indicator icon
Locked modifier key indicator
Unlocked modifier key indicator
Shift-state indicator icon
3.3.3.2 Locking Modifier Keys
When a modifier key is locked ‘on’, it will remain active until it is pressed again to unlock or turn it off.
To help you identify when a modifier key is locked ‘on’, the key is represented in the shift-state indicator
icon with a black frame around it.
Chapter 3: Getting To Know Your Omnii
Function Keys and Macro Keys
Figure 3.4 Shift-State Indicator Icon – Locked/Unlocked Modifier Key
Once a modifier key is unlocked or turned off, it is no longer displayed in the shift-state indicator icon.
Note: The locking function of the modifier keys can be changed so that pressing a modifier key
once will lock it ‘on’.
If you disable the ‘One Shot’ function of the key, pressing it once will lock the key ‘on’. Press-
ing the same key a second time will unlock or turn it ‘off’. Refer to “OneShots” on page 133
for details.
3.3.4 Function Keys and Macro Keys
In addition to the standard keyboard functions, the Omnii supports function keys and macro keys.
All function keys and macro keys can be custom defined for each application. The Open TekTerm applica-
tion utilizes these keys (for detailed information, see the Open TekTerm Software User Manual,
PN 8000073).
3.3.4.1 Function Keys
Function keys perform special, custom-defined functions within an application. These keys are accessed by
pressing one of the dedicated function keys on the keyboard, or through the appropriate [SHIFT] or [FN]
key sequence, depending on the keyboard variant being used.
Psion Omnii Hand-Held Computer User Manual
25
Page 40

Chapter 3: Getting To Know Your Omnii
Numeric Keyboards — Accessing Alpha Keys
Alphanumeric Keyboard Function Keys
The Alphanumeric keyboards are equipped with up to thirty function keys, including those function keys
that are colour-coded in blue print above the alpha keys or function keys (depending on your keyboard).
To access the blue function keys, press the [FN] key followed by the appropriate alpha or function key.
Function keys [F1] through [F24] can be used with the Windows Embedded Hand-Held 6.5 operating system
or another application. The additional function keys, [F25] through [F30] along with the macros, are not
used as part of the Windows Embedded Hand-Held 6.5 operating system.
Numeric Keyboard Function Keys
The Numeric keyboards are equipped with up to 24 function keys, including those function keys that are
colour-coded in white print above the function keys. Function keys F25 through F30 can only be accessed
by remapping another key to that function.
To access the white function keys, press the [SHIFT] key followed by the appropriate function key.
3.3.4.2 Macro Keys
Important: Refer to “Macro Keys” on page 133 for details about creating macros.
Several of the Omnii keyboards are equipped with a series of macro keys that can be programmed to
replace frequently used keystrokes, along with the function of executable keys like the [ENTER/Power] key,
the [BACKSPACE] key, any function key and arrow key, etc.
59-Key Alphanumeric Keyboard Macro Keys
These keyboards have six macro keys: [M1] to [M6], located on the S to X keys (second-last row of keys).
To access a macro key, press the [FN] key followed by the macro key.
36-Key N umeric Keyboard Macro Keys
These keyboards are equipped with five macro keys: [M1] to [M5]. These keys are colour coded in blue print
above function keys [F1] to [F5].
To access a macro key, press the [FN] key followed by the macro key. To create a macro, refer to “Macro
Keys” on page 133.
Whether your keyboard does or does not have macro keys physically stamped on the keyboard, up to 15
macro functions can be added using the Scancode Remapping function. Refer to “Scancode Remapping” on
page 136 for details about mapping keys.
3.3.5 Numeric Keyboards — Accessing Alpha Keys
On Numeric Omnii keyboards, all alphabetic characters are printed on the unit plastic in blue typeface
above the keys. Alpha characters are accessed by pressing the [FN] modifier key, then pressing another key
on the keyboard.
Alpha Modified Numeric 789 keyboards have each blue alphabetic character assigned as a single
[FN]-shifted character on individual keys.
Numeric 123 keyboards have telephone-style alphabetic keys, with the blue alphabetic characters located in
groups of 3 or 4 above each of the numeric keys. To access characters on these keyboards, a few extra
steps are needed, as described below.
Choosing a Single Alpha Character
Note: The following examples assume that the [FN] key is enabled as ‘Lock’ mode in the ‘One Shot’
screen (accessed by choosing Start>Settings>Personal>Buttons icon). In ‘Lock’ mode, pressing the [FN] key once locks it ‘on’. Refer to “OneShots” on page 133 for details.
The examples below illustrate how to access A, B and C, all of which are printed in blue characters above
the numeric key [2] on a 36-Key Long Numeric 123 keyboard.
26
Psion Omnii Hand-Held Computer User Manual
Page 41

Chapter 3: Getting To Know Your Omnii
The Keypad Backlight
Important: The letters you choose appear in the shift-indicator icon at the top of the screen,
To choose the letter ‘a’:
• Press the [FN] key, and press the numeric key [2].
• Press the [FN] key again to unlock or turn it off.
Note: To choose the second, third or fourth alpha character assigned to a numeric key, you may
To choose the letter ‘b’:
•Lock the [FN] key ‘on’, and press [2] twice.
• Press the [FN] key again to unlock or turn it off.
To choose the letter ‘c’:
•Lock the [FN] key ‘on’, and press [2] three times.
• Press the [FN] key again to unlock or turn it off.
Note: Keep in mind that there is a timeout of one second between key presses when sequencing
Selecting Uppercase Letters
To display a single capital letter, press the [SHIFT] key first, then the letter you want.
To access CAPS LOCK mode, press [FN] + [SHIFT]. In this state, if you press a numeric key, the number is
displayed rather than the normal shifted function of that key. Press [FN] + [SHIFT] again to turn the CAPS
LOCK mode off.
providing a visual indicator of which letter will be displayed on the screen.
want to lock the [FN] key ‘on’. Remember that depending on how your Omnii is set up in the
‘One Shots’ tab, you may find that you need to press the [FN] key twice to lock it ‘on’. Refer to
“OneShots” on page 133 for details.
through the alphabetic characters on a key. If you pause longer than one second between
key presses, the alphabetic character that is displayed at that time will be entered.
3.3.6 The Keypad Backlight
The intensity of the keypad backlight can be configured using the Backlight icon accessed by tapping on
Start>Settings>System>Backlight. Refer to “Backlight – Screen and Keypad” on page 145 for details about
this option.
Note: Keep in mind that this option may be restricted to supervisory use only.
3.4 The Display
The Omnii is equipped with display backlighting to improve character visibility in low light conditions. The
backlight switches on when a key is pressed.
3.4.1 Adjusting the Display Backlight
To set the backlight intensity and the duration of time that the backlight will remain on, you’ll need to
choose the Backlight icon.
•Tap on Start>Settings and then, tap on System>Backlight icon.
Refer to “Backlight – Screen and Keypad” on page 145 for details.
Psion Omnii Hand-Held Computer User Manual
27
Page 42

Chapter 3: Getting To Know Your Omnii
Calibrating the Touchscreen
3.4.2 Calibrating the Touchscreen
If your touchscreen has never been aligned (calibrated) or if you find that the stylus pointer is not accurate
when you tap on an item, follow the steps below.
•Tap on Start>Settings>System. Tap on the Screen icon.
The General tab is displayed in which you can correct alignment and choose screen orientation (see
“Screen Orientation” for details).
•Tap on the Align Screen button, and follow the directions on the screen to align (calibrate) the screen.
Note: This window provides two additional tabs: ClearType and Text Size. Tapping on the ClearType
tab allows you to enable the ClearType option to smooth screen font appearance. The Text
Size tab allows you to increase or decrease the size of the font displayed on the screen.
3.4.3 Screen Orientation
In addition to screen calibration, the Screen icon allows you to determine how your screen will be oriented –
portrait or landscape (right- or left-handed).
•Tap on Start>Settings>System icon.
•Tap on the Screen icon.
•In the General tab, tap on the orientation that best suits the way in which you use your Omnii.
Note: For information about screen rotation, refer to “Screen Rotation” on page 181.
3.4.4 Locking the Touchscreen
If you need to lock your touchscreen to protect against accidental actions:
• At the Tod a y screen, tap on the Start icon.
•Tap on the Lock icon in the softkey bar at the bottom of the screen. A sliding lock is displayed on
the screen.
28
Psion Omnii Hand-Held Computer User Manual
Page 43

• Place the stylus on the sliding lock, flick it to the right and release to unlock the touchscreen and
Lock icon
Sliding lock
3. Radio Status
4. Scanner Status
1. Battery Charge Status
2. Operating System Status
1
2
3
4
display the screen options.
3.5 Indicators
The Omnii uses LEDs (Light Emitting Diodes), onscreen messages, vibrations, and audio tones as indicators.
Chapter 3: Getting To Know Your Omnii
Indicators
3.5.1 LEDs
The Omnii is equipped with four coloured LEDs. This section outlines what these LEDs indicate.
Important: If an LED is illuminated in red, the operator should be cautious as this generally
indicates an abnormal operating condition or active laser emission.
Figure 3.5 LED Status Indicators
Psion Omnii Hand-Held Computer User Manual
29
Page 44

Chapter 3: Getting To Know Your Omnii
LEDs
3.5.1.1 Battery Charge Status LED
The far left LED is reserved for battery charge status. This indicator is active even when the hand-held
is inserted in a docking station (and in suspend mode) so that the charge status of the battery can be
detected easily.
Table 3. 2
Charge LED Behaviour Function
OFF External power not detected.
Solid Green Battery charging complete.
Flashing Green Charge in progress.
Yellow Cell temperature out of range for charge.
Solid Red Unable to charge battery.
3.5.1.2 Operating System Status LED
The second LED indicates system notifications and operating system status. It is also available for
user-loaded custom Windows Embedded Hand-Held 6.5 applications.
Table 3. 3
Operating LED Behaviour Function
OFF when unit is in Suspend or Shutdown. Normal operating status.
Solid Yellow The unit is powering on.
Fast Flashing Yellow The unit is entering Suspend mode.
Flashing Yellow This is application dependent.
3.5.1.3 Radio Status LED
The third LED from the left – the blue LED – indicates that the GPS radio is enabled or that the WWAN radio
is enabled.
Table 3. 4
Radio Traffic LED Behaviour Function
OFF The radio is disabled.
Slow Flashing Blue The radio is enabled and active.
3.5.1.4 Scanner Status LED
The fourth (far right) LED indicates scanner status.
Table 3. 5
Scan LED Behaviour Function
OFF The scanner is not in use.
Solid Red during scan Scan in progress.
Solid Green after decode
OFF when scan ended
Flashing Red Unsuccessful scan.
Successful scan.
30
Psion Omnii Hand-Held Computer User Manual
Page 45

3.5.2 Audio Indicators
OPEN
LOCK
SD Cover
microSD Card Slot
SIM Card Slot
icro
M
The Omnii supports several audio options, including Bluetooth. The optional rear speaker can be used for
system (Windows) sounds and .wav files. When a rear speaker is absent, those sounds are routed to the
front receiver. The beeper provides a variety of sounds and can be configured to emit a sound to signal a
number of events such as screen taps, notifications, and so on. The volume rocker button is located on the
left side of the hand-held. Information on configuring sounds is detailed in “Sound & Notifications” on
page 101.
3.5.3 Vibrations
You can set the Omnii to vibrate when a successful or unsuccessful barcode scan is performed. See “Good
Scan Beep and Bad Scan Beep” on page 176.
3.6 Inserting the microSD Card and SIM Card
There are two slots available in the battery compartment — the lower slot is provided for a microSD (Secure
Digital) card, which provides additional non-volatile memory to your Omnii, and the upper slot is for a SIM
(Subscriber Identity Module) card, which allows access to the Voice option, access to the Internet, and
so on.
Chapter 3: Getting To Know Your Omnii
Audio Indicators
3.6.1 Inserting the Cards
• Switch off the power to the Omnii.
• Remove the battery.
• Use a Phillips screwdriver to remove the SD cover screw. Flip the cover open or remove it.
For a m icro S D card :
• Slide the microSD card door to the left to unlock it. Flip it open.
• Slide the microSD card into the guides on the SD card door.
• Close the microSD card door, and slide it to the right to lock it.
For a S I M card:
• Slide the SIM card metal door latch to the right to unlock it, then flip the door open.
• Slide the card into the guides on the SIM card door.
• Swing the hinged door back down into place, and slide the metal door latch to the left to lock it.
Psion Omnii Hand-Held Computer User Manual
31
Page 46

Chapter 3: Getting To Know Your Omnii
OPEN
LOCK
Scanners and Imagers
3.7 Scanners and Imagers
Important: It is critical that you review the “Laser Warnings” in the Omnii Hand-Held Compu-
ter Regulatory & Warranty Guide (PN 8000191) before using any of the scanners
described in this chapter.
For detailed scanner specifications and decode zone tables, refer to Appendix D:
“Internal Imager & Scanner Specifications”
Note: To enable a newly-installed imager or scanner, press and hold down the [FN] key and the
[ENTER/Power] key simultaneously for a minimum of three seconds. If your unit has a
[Power] button, press and hold down the [FN] key and the [Power] button for a minimum of
three seconds.
The Omnii supports a wide range of scanner options to address a variety of user application requirements.
Refer to the following sections for detailed information:
• Scanner list and specifications: Appendix D: “Internal Imager & Scanner Specifications”.
• Configuration: “Scanner Settings” and “Manage Triggers”.
• “Scanning Techniques” outlines the mechanics of a successful scan.
• “Scanner Status LED, Sounds, and Vibrations” details how to interpret whether or not a barcode has
been successfully scanned.
• Barcode Parameters: Appendix C: “Scanner Settings”.
• Imager Settings: Appendix B: “Imagers Applet”.
• “Troubleshooting” provides some helpful suggestions should the scan fail.
Scanner types include:
• Long Range: reads large 1D barcodes (55 mil) at long distances (up to 3 m).
• Standard Range/High Performance: reads damaged or low contrast regular 1D barcodes (5 - 55 mil) at
medium distances (up to 1m).
• Extended Range: reads regular 1D barcodes (5 - 55 mil) at short to medium distances (1 m), as well as
large 1D barcodes (e.g. 55 mil) at long distances.
• 1D Imager: reads regular 1D and PDF417 barcodes at short to medium distances.
• EA11 2D imager: reads 1D and 2D barcodes including damaged and low contrast regular 1D barcodes.
Smallest barcode at 5 mil with a minimum read distance to 2.8 inches and a maximum read distance of
5.1 inches; largest barcode at 40 mil with a minimum read distance of 3.1 inches and a maximum distance of 32.4 inches.
• EA20X 2D imager: reads 1D and 2D barcodes including damaged and low contrast regular 1D barcodes.
Smallest barcode at 6 mil with a minimum read distance of 6.1 inches and a maximum read distance of
9.1 inches. Largest barcode at 40 mil with a minimum read distance of 5.1 inches and a maximum read
distance of 49.2 inches.
3.7.1 Basic Scanner Operations
• Turn the hand-held on. Wait until the unit has booted up completely.
• Aim at the barcode and press the scan key or the trigger. A scan beam and a warning indicator appear
until a successful decode is achieved or six seconds have elapsed.
32
Psion Omnii Hand-Held Computer User Manual
Page 47

3.7.2 Scanning Techniques
• Hold the scanner at an angle. Do not hold it perpendicular to the barcode.
• Do not hold the scanner directly over the barcode. In this position, light can reflect back into the scanner’s exit window and prevent a successful decode.
• Scan the entire barcode. If you are using a 1D or PDF laser scanner, make certain that the scan beam
crosses every bar and space on the barcode, including the margins on either end of the symbol.
• If you are using a 2D imaging scanner, make certain the red, oval shaped framing mark is centered
within the barcode you want to scan.
• When using imaging scanners, do not move the scanner while decoding the barcode. Movement blurs
the image.
• Hold the scanner farther away for larger barcodes.
• Hold the scanner closer for barcodes with bars that are close together.
3.7.3 Scanner Status LED, Sounds, and Vibrations
The scanner LED (the far right LED) indicates whether or not your scan is successful. The LED behaves
as follows:
• Scan In Progress: scan LED displays solid red colour.
• Successful Scan: scan LED displays solid green colour and turns off when the scan is ended.
• Unsuccessful scan: scan LED flashes red.
A barcode icon appears on the screen during a scan. While the scanner beam is active, the onscreen
message states: SCANNING. If you want to turn off the onscreen message, disable the “Scan Indicator”.
(Refer to “Scan Indicator” on page 176
When the scan is successful, the barcode data is displayed on the screen until the scan button (or pistol trigger) is released, but only if the “Scan Result” parameter is turned on. Refer to “Scan Result” on page 176.
You can also enable sounds and vibrations to indicate good and bad scans by enabling “Good Scan Beep
and Bad Scan Beep” and “Good and Bad Scan Vibrates”. Refer to “Good Scan Beep and Bad Scan Beep” on
page 176 for details.
Chapter 3: Getting To Know Your Omnii
Scanning Techniques
3.7.4 Troubleshooting
If the scanner is not working, investigate the following:
•Is the unit on?
• Check that the barcode symbology being scanned is enabled for the hand-held you are using. Check
any other parameters that affect the scanning procedure or the barcode.
• Check the barcode to make sure it is not damaged. Try scanning a different barcode to verify that the
problem is not with the barcode.
• Check that the barcode is within the proper range.
• Does the hand-held display the warning without scanning? This suggests a hardware problem in
the hand-held.
• Is the laser beam scanning across the barcode?
• Once the scan beam has stopped, check the scanner window for dirt or fogging.
3.7.5 Operating One Dimensional (1D) Internal Laser Scanners
• Turn the hand-held on. Wait until the unit has booted up completely.
Important: If an aiming dot is available on the installed scanner, the dot will be enabled for a
• Aim at the barcode and press the scan key or the trigger. A scan beam and a warning indicator appear
until a successful decode is achieved or six seconds have elapsed.
configurable time period (including off), after which normal scanning begins. Refer
to “Dot Time (msec)” on page C-4 in Appendix C: “Scanner Settings” for details.
Double-clicking the trigger will override the aiming delay and initiate an immediate scan. Note that the aiming dot is standard on long-range and high visibility
internal scanners.
Psion Omnii Hand-Held Computer User Manual
33
Page 48

Chapter 3: Getting To Know Your Omnii
Operating Internal Two Dimensional (2D) Imagers
3.7.6 Operating Internal Two Dimensional (2D) Imagers
An imager scanner takes a snap shot of a single barcode or multiple barcodes (at one time). It can find a
barcode regardless of its orientation — that is, even a barcode printed at a 45 degree angle to the hand-held
will be decoded successfully.
Note: When scanning multiple barcodes, ensure that all of the desired barcodes are within the
field of view of the scanner. It is possible that even when all barcodes are within the field of
view, not all of them will be decoded. Only successfully decoded barcodes are passed to the
application program. The application program then issues a warning, asking that you scan
the missing barcodes.
When scanning a single barcode, ensure that only the desired barcode is within the field of
view of the scanner.
Because imager scanners generally have a shorter depth of field than laser scanners, some practise may be
required to find the optimal distance from the types of barcodes being scanned. Although the imager includes illumination LEDs, ambient light will help the imager decode the barcodes, especially if the barcode
is far from the hand-held.
Important: Keep in mind that the imager scanner is a camera, and the LED illumination is a
• Turn the hand-held computer on. Wait until the unit has booted up completely.
• Aim at the barcode and press the scan key or the trigger. Hold the trigger until a successful or failed
scan result is obtained.
• When the scan button or trigger is pressed, a red, oval shaped light (the framing marker) is displayed.
Centre the framing marker in the field — either in the centre of the barcode you want to scan or in the
centre of the area in which multiple barcodes are to be scanned.
The illumination LEDs will flash (typically several times) and a picture of the barcode is taken.
flash. Glare can be an issue on reflective media such as plastic coated barcodes,
just as glare is an issue for photographers. When pointing at a shiny surface,
either shift the barcode to the side or top, or angle the barcode so that the glare
reflects away from the imager scanner.
Most imagers take several ‘snap shots’ of the barcode in order to decode it. It is
normal for the LEDs to flash two or three times. Hold the unit steady between
flashes to improve decode performance.
3.8 Navigating in Windows Embedded Hand-Held 6.5 and Applications
Graphic user interfaces like Windows Embedded Hand-Held 6.5 for portable devices or desktop Windows
(2000, XP, etc.) utilize ‘point and click’ navigation. On the Omnii, this is accomplished using a touchscreen
and stylus rather than a mouse.
3.8.1 Navigating Using a Touchscreen
Note: If the touchscreen is not registering your screen taps accurately, it may need recalibration.
Refer to “Calibrating the Touchscreen”.
A touchscreen is a standard feature on all Omnii hand-held computers. Each is shipped with a stylus – a
pointing tool.
• Use the stylus to tap on the appropriate icon to open files and folders, launch applications and programs, make selections, and so on. You can also use your finger rather than the stylus.
• Tap and flick the stylus or your finger on the screen to scroll through the options on a screen.
• Tap on the navigation bar to display additional icons.
34
Psion Omnii Hand-Held Computer User Manual
Page 49

3.8.2 Navigating Using the Keyboard
Start button
Softkeys
Softkey bar
Navigation bar
If you prefer to use the keyboard to move the cursor around the screens on your Omnii, refer to Table 3.6
for a description of the navigation keys.
Table 3.6 Keyboard Navigation
Operation Key or Key Combination
Switch between active applications [ALT] [TAB]
Open task manager [ALT] [ESC]
Move the cursor Arrow keys
Open file, folder or icon [ENTER]
Exit & Save [ENTER]
Close/Exit & Do Not Save [ESC]
Navigate Dialog Boxes [TAB]
Select Radio Button/Press Button [SPACE]
Go to Start Menu [Windows]
Chapter 3: Getting To Know Your Omnii
Navigating Using the Keyboard
To move cursor up [SHIFT] [TAB]
To display the contents of the next ‘tab’ in a dialog box
[CTR L] [TAB]
Keep in mind that unlike a desktop computer, the Omnii does not support key chording (pressing two keys
at the same time). You must press one key followed by the next in sequence.
3.9 The Today Screen
The To d ay screen provides quick access to a default list of applets such as phone, voicemail, and so on. This
screen is also equipped with a navigation bar along the top of the screen which provides access to hotkeys.
Hotkeys act as shortcuts to apps. Along the bottom of the screen, a softkey bar contains softkeys that help
you navigate – in particular, the Start button which provides access to everything else you’ll need to work
with Windows Embedded Hand-Held 6.5.
• Use the stylus or your finger to scroll to and highlight the option you want to work with. The highlighted option displays information specific to the applet. For example, highlighting the Calendar option
lets you know if there are any appointments.
• Tap on any highlighted option to display the associated dialog box. Note that you can also double-tap
on any option to display the associated dialog box.
Depending on which option you tap on, the softkeys at the bottom of the screen change to help support
working with the particular option you’ve chosen.
Psion Omnii Hand-Held Computer User Manual
35
Page 50

Chapter 3: Getting To Know Your Omnii
Customizing the Today Screen
3.9.1 Customizing the Today Screen
The items you see in the Tod ay screen are Windows defaults. To customize the screen to suit your purposes:
•Tap on the Start button. Tap on the Settings icon followed by the Home icon.
• In the scrolling tab bar at the top of the screen, scroll to the Items tab.
The items you select will appear in the To da y screen. Once you’ve chosen the items to appear on the Tod a y
screen, you can also tailor the order in which you want the items to appear:
• Highlight an item. Tap on the Move Up and Move Down buttons to order your selections.
When you choose items for the Tod ay screen using this method, the appearance of the To d ay screen will
change to a list format.
3.9.2 The Today Screen Default Options
A list of options are available from the Today screen. Keep in mind that these can be altered using the
method described above in “Customizing the Today Screen”. You can also refer to “Shell Settings” on
page 163 for additional customization options.
3.9.2.1 Pictures
This option provides access to the Pictures & Videos applet. Refer to “Pictures & Videos” on page 68
for details.
3.9.2.2 Music
Tapping on the Music option displays the Windows Media applet. Refer to “Windows Media” on page 72
for details.
3.9.2.3 Phone
• Scroll to and highlight the Phone option to learn if you’ve missed any calls.
• Tap the stylus on the highlighted Phone option to display the phone console.
Refer to “The Phone” on page 55 for details about using the phone.
3.9.2.4 Voicemail
Highlighting Voi cem ail lets you know if you have any new voice messages. Tapping the stylus on this option
displays the phone console so that you can dial the phone number to access your voice messages.
If your service supports voicemail but it has not been set up:
•Tap on Vo icem ail in the To d ay screen.
36
Psion Omnii Hand-Held Computer User Manual
Page 51

•Type your voicemail number.
3.9.2.5 Time, Date and Alarms
•Tap on Start>Alarms icon to display Clock & Alarms screen.
Chapter 3: Getting To Know Your Omnii
The Today Screen Default Options
Setting the Alarm
You can set a maximum of three alarms.
•In the Alarms tab, tap on the Time or Day in the Clock & Alarms screen. An Alarm Settings screen is
displayed.
Psion Omnii Hand-Held Computer User Manual
37
Page 52

Chapter 3: Getting To Know Your Omnii
The Today Screen Default Options
• To set the time, highlight the hours and then the minutes in the clock and use the arrow keys to
increase or decrease the numbers, or type the hours and minutes directly from the keyboard or
soft keyboard.
• Type a description in the Description field.
•Tap on the day on which you want the alarm to go off – Sunday through Saturday.
•Next, choose the Sound - you can tap on the Play button to experiment with the sounds. You can also
choose No Sound.
• In the drop-down menu below the Play button, you can choose how the alarm will behave, whether or
not it will repeat and so on.
•Tap on OK to save your changes.
Setting the Time and Date
To set the time on the Omnii:
• If it is not already displayed, tap on the Ti me tab at the top of the screen.
• Choose the appropriate Time Zone, set the Date, and the current Tim e.
3.9.2.6 Text Messages
In the To d ay screen, highlighting Tex t lets you know if you have any new text messages. Tapping the stylus
on this option displays the Tex t Me s s a ges screen.
38
Psion Omnii Hand-Held Computer User Manual
Page 53

To compose and send a text message on your Omnii:
Menu softkey
Send softkey
•Tap on the Menu softkey, and choose New from the menu.
Chapter 3: Getting To Know Your Omnii
The Today Screen Default Options
•In the To field, type the name of the person to whom you want to send a text message, or to insert a
number from your contacts list, tap on Menu>Add Recipient, and choose a name.
• Tap your stylus in the message area, and type your message.
•Tap on the Send softkey to deliver your message.
Psion Omnii Hand-Held Computer User Manual
39
Page 54

Chapter 3: Getting To Know Your Omnii
Conversation softkey
E-mail Notification
Once you send the message, your message is displayed in the Inbox and a conversation icon is displayed in
the softkey bar.
Highlighting the text message and tapping on the conversation softkey automatically connects to the
sender’s information so you can compose a reply.
3.9.3 E-mail Notification
If you have any e-mail, highlighting this option lets you know if you have any unread e-mail. To view e-mail:
•Tap on the E-mail option in the Tod ay screen, or tap on Start followed by the E-ma il icon to launch
your e-mail.
Note: Refer to “Synchronizing E-mail with Outlook (PC with Windows XP OS)” on page 61 and “Syn-
chronizing E-mail with Outlook (PC with Windows Vista or Windows 7)” on page 63 for details
about synchronizing your e-mail.
3.9.4 Calendar of Upcoming Appointments
This option is used to map out all your upcoming appointments, meetings and so on in the weeks, months
and years ahead.
Note: You can synchronize the Calendar so that any meetings, appointments and so on are dis-
played on your Omnii Today screen as well as on your PC. Refer to “Synchronizing E-mail with
Outlook (PC with Windows XP OS)” on page 61 and “Synchronizing E-mail with Outlook (PC
with Windows Vista or Windows 7)” on page 63 for details.
•In the To d a y screen, tap on Calendar, or tap on Start>Calendar icon to display the calendar applet.
40
Psion Omnii Hand-Held Computer User Manual
Page 55

Chapter 3: Getting To Know Your Omnii
Calendar softkey
Menu softkey
Menu softkey
Calendar of Upcoming Appointments
The default calendar displays any scheduled appointments. To choose the format of your calendar:
•Tap on the Calendar softkey – this key scrolls through the calendar formats.
3.9.4.1 Creating and Editing Appointments
•In the Calendar screen, tap on the Menu softkey in the softkey bar, and then tap on New Appointment.
Psion Omnii Hand-Held Computer User Manual
41
Page 56

Chapter 3: Getting To Know Your Omnii
Calendar of Upcoming Appointments
Figure 3.6 Appointment Detail Screen
•In the Subject field, name the appointment.
• Complete the remaining fields to reflect your appointment details.
Adding Reminders
If you want to be reminded in advance of an appointment:
•Tap on the Reminder field, and choose Remind me from the drop-down menu.
• Tap the field below the Reminder field, and tap on the number in the field to display a drop-down menu
where you can define a numeric value of 1, 5, 10, 15, 30. Tap on minute(s) to display a drop-down menu
from which you can choose the time unit for your reminder – minute(s), hour(s), day(s) or week(s).
•Tap OK to finish. You are returned to the view you were in before adding the reminder.
• Tap the appointment in the Calendar screen to display it in a summary screen. The reminder is indicated by the small, bell icon.
• If you’ve no further additions for the appointment, tap on OK. Otherwise, move to the Categories
section following.
Using Categories
Categories help you organize and track the different types of data you keep on your Omnii.
To assign an appointment to a category:
•Tap on the Menu softkey, and choose Edit.
The Appointment tab is displayed.
• Scroll down to the Categories field, and tap on it to display your options.
42
Psion Omnii Hand-Held Computer User Manual
Page 57

Chapter 3: Getting To Know Your Omnii
New category softkey
•Tap in the checkbox next to the category to which you want to assign the appointment.
•Tap OK. Your appointment is assigned to the category or categories you chose.
Note: You can create a new category by tapping on the New softkey at the bottom of the screen.
Fav or it es
Attendees
This option allows you to define required and optional attendees for your meeting. When you tap on this
option, your contacts are displayed where you can choose attendees.
Status
Tapping on Status lists your availability - Free, Tentative, Busy, or Out of Office.
Sensitivity
This option allows you to indicate the nature of the appointment – Normal, Personal, Private,
or Confidential.
3.9.4.2 Deleting Appointments
• Tap and hold the stylus on the appointment you want to delete.
•Tap on Delete Appointment in the pop-up menu.
3.9.5 Favorites
Tapping on the Fav or ites option in the To d ay screen connects you to internet favourites. If you tap and drag
your stylus on this option, you can choose Add/Remove to edit your list of favourites.
3.10 Using the Navigation Bar and Hotkeys
The navigation bar along the top of the screen provides access to icons or hotkeys that, when tapped,
provide shortcuts to associated apps.
Psion Omnii Hand-Held Computer User Manual
43
Page 58

Chapter 3: Getting To Know Your Omnii
Navigation bar
Tap anywhere in the navigation bar to display the hotkeys.
Hotkeys
Tap on a hotkey to display
Tap and drag the stylus to
the left to display additional
hotkeys.
the associated app.
Shift-state indicator icon
Using the Navigation Bar and Hotkeys
Shift-State Indicator Icon
The navigation bar at the top of the screen can also display the shift-state indicator icon. This icon indicates
active modifier keys – [SHIFT], [ALT], [CTRL], [SYM] and [BLUE/FN].
When a modifier key is pressed, it is displayed in the shift-state indicator icon. In the example above, the
[BLUE/FN] key was activated.
To distinguish a ‘locked’ modifier key – a key that has been locked ‘on’ – from a modifier key that is only
active until the next key is pressed, ‘locked’ keys are encircled in a black frame in the shift-state indicator
icon. Refer to “Activating Modifier Keys” on page 24 for details.
44
Psion Omnii Hand-Held Computer User Manual
Page 59

3.11 The Softkey Bar
Softkeys
Soft keyboard icon
Soft keyboard
Softkey Bar
The Omnii is equipped with a softkey bar at the bottom of the screen. It displays softkeys that allow you to
access menus and commands. Note that the softkeys change to reflect the program with which you are
working. It also displays the soft keyboard icon.
Softkeys
Tapping on a softkey displays information associated with the softkey – for example, in the sample screen
above, the Menu softkey displays the commands associated with Word Mobile. The View softkey allows you
to tailor how the Word document will be displayed.
Chapter 3: Getting To Know Your Omnii
The Softkey Bar
The Soft Keyboard Icon
Tapping on the soft keyboard icon displays an onscreen keyboard you can use as an alternative to the
Omnii keyboard.
3.11.1 The Start Button
The Start button provides access to a screen of applets available on your Omnii.
•Tap on the Start button in the lower-left corner of the softkey bar to display your programs.
3.12 Managing Files and Folders
Windows Embedded Hand-Held 6.5 files are stored in folders and sub-folders that are accessible with File
Explorer. You can open, save, rename, copy and paste files in the same manner as you would on any
desktop PC.
•Tap on the Start button.
• Use the stylus to scroll to the File Explorer icon.
Psion Omnii Hand-Held Computer User Manual
45
Page 60

Chapter 3: Getting To Know Your Omnii
Fil es sto re d
here automatically
Tap to display sorting options
Tap to display additional
storage/files
Creating a New Folder
• Tap on the icon to display the File E xplo rer screen.
3.12.1 Creating a New Folder
•Tap Start>File Explorer.
•Tap the Menu softkey, and in the pop-up menu, choose New Folder.
• Use the Omnii keyboard or the soft keyboard to assign a name to the folder.
3.12.2 Renaming a File
• Press and hold the stylus on the file you want to rename. A ring of dots is displayed followed by a
pop- up menu.
•Tap Rename. The file name is highlighted. Type a new name.
3.12.3 Copying a File
• Press and hold the stylus on the file you want to copy. A ring of dots is displayed followed by a
pop-up menu.
•Tap on Copy in the pop-up menu.
• Navigate to the location where you want to copy the file.
• Press and hold the stylus in a blank area of the screen – away from other icons – until a pop-up menu
is displayed.
•Tap Paste to copy the file to the new location.
3.12.4 Deleting a File
• Press and hold the stylus on the file or folder you want to delete until a pop-up menu is displayed.
•Tap Delete to remove the file.
3.13 Using Menus
In Windows Embedded Hand-Held 6.5, the menu is located in the softkey bar at the bottom of the screen.
46
Psion Omnii Hand-Held Computer User Manual
Page 61

To execute a command:
Menu softkey
Softkey Bar
•Tap on Menu to display the commands associated with it, and then tap on the command you want
to execute.
3.13.1 Pop-Up Menus
Pop-up menus are available in many screens and programs. They offer quick access to a group of useful
commands in addition to those available in the menu bar. To display a pop-up menu:
• Gently press and hold the stylus on the screen. A ring of dots is displayed on the screen followed by a
pop-up menu.
Chapter 3: Getting To Know Your Omnii
Pop-Up Menus
•Tap on the command you want to execute.
3.14 Programs – Using Applications
•Tap the Start button in the softkey bar to display the programs installed on your Omnii.
Psion Omnii Hand-Held Computer User Manual
47
Page 62

Chapter 3: Getting To Know Your Omnii
Programs – Using Applications
Figure 3.7 Program Icons
Opening an Application
•Tap on a the Program icon to launch the associated program.
Minimizing an Application
•Tap on the X button in the lower-right corner of an application screen to minimize the application.
Note: Although it looks like a Close button, this button does not close the application – it only mini-
mizes it.
Opening, Closing and Switching Applications
•Tap on Start>Settings>System icon. Use your stylus to scroll to the Task Manager icon.
•Tap on Task Manager to display the associated screen.
The Task M a n a ge r screen lists all running tasks (applications). This applet provides a number of options to
manage your opened applications.
• End Task: To shut down an application, highlight the program in the list, and tap on the End Task
softkey in the softkey bar at the bottom of the screen.
48
Psion Omnii Hand-Held Computer User Manual
Page 63

• End All Tasks: To shut down all applications, tap on the Menu softkey, and choose End All Tasks.
• Switch To: To make an application listed in this screen active, highlight the application, and tap on
Menu>Switch To.
For additional information about the Task Mana g e r , refer to “Task Manager”.
3.15 Settings
•Tap Start followed by the Settings icon to display the setting options for your Omnii.
Figure 3.8 Settings Icons
Chapter 3: Getting To Know Your Omnii
Settings
Along with icons that provide information about your unit and allow you to adjust the appearance and behaviour of your Omnii, an additional group of icons is stored in three folders – Personal, System and Con-
nections. Refer to Chapter 5: “Settings” for details about the options available to you.
3.16 PsionVu
PsionVU allows the administrator to tailor how the Omnii operates and the options the user can access.
Note that the look of the Tod a y screen will change from icons that are finger accessible to a list of items
that is best accessed using a stylus.
Important: For details about this application, refer to “PsionVU” on page 162.
3.17 Data Transfer Between Omnii and a PC
Data transfer options vary slightly depending on the type of operating system installed in your PC.
For Windows XP SP2 operating systems or earlier, Microsoft
used to connect your Omnii to a PC.
®
If the Windows Vista
quired to transfer data between your Omnii and your PC.
By using a Snap Module or Desktop Docking Station with your Omnii, you can connect to a PC with a
cable and:
• View Omnii files from Windows Explorer.
• Drag and drop files between Omnii and the PC in the same way that you would between PC drives.
• Back up Omnii files to the PC, restore them from the PC to the hand-held again, etc.
, Windows 7 or later, operating system is installed in your PC, ActiveSync is not re-
®
ActiveSync® connectivity software can be
3.17.1 Uploading Data in a Docking Station
Psion Omnii Hand-Held Computer User Manual
49
Page 64

Chapter 3: Getting To Know Your Omnii
Using Microsoft ActiveSync
The Desktop Docking Stations allow your hand-held to upload transaction data to a server computer when
a radio link is not available. When Omnii is properly inserted in a docking station, a dock icon is displayed in
the navigation bar at the top of the screen.
3.17.2 Using Microsoft ActiveSync
Note: If you use a serial port to connect devices like Omnii to your desktop computer, the connec-
tion may not succeed because ActiveSync has trouble connecting at non-default baud rates.
To work around this problem, set the ActiveSync baud rate on the desktop to use the same
baud rate as the device. You can set the baud rate by editing the registry on the desktop host
computer, as detailed in the steps outlined at the following website:
http://support.microsoft.com/kb/324466
To install ActiveSync, follow the step-by-step instructions provided with the program’s setup wizard. For details, go to the following website and type ActiveSync into the search box:
http://www.microsoft.com/downloads/en/default.aspx
3.17.3 Using Windows Mobile Device Center
If you are running Windows Vista, Windows 7, or later, your data transfers do not require ActiveSync.
Instead, you will need to download Windows Mobile Device Center. For instructions, go to the following
website and type the name into the search box:
http://www.microsoft.com/downloads/en/default.aspx
To transfer data between your PC and your hand-held:
•Tap on Start>Computer to display the drives. Omnii will be visible here.
• Open drives, files and folders as you would on your PC.
3.18 General Maintenance
3.18.1 Caring for the Touchscreen
The touchscreen is covered with a thin, flexible polyester plastic sheet with a conductive coating on the
inside. The polyester can be permanently damaged by harsh chemicals and is susceptible to abrasions and
scratches. Using sharp objects on the touchscreen can scratch or cut the plastic, or crack the internal conductive coating. The chemicals listed below must not come into contact with the touchscreen:
•mustard, ketchup
•sodium hydroxide
• concentrated caustic solutions
•benzyl alcohol
•concentrated acids
If the touchscreen is used in harsh environments, consider applying a disposable screen protector
(RV6105). These covers reduce the clarity of the display slightly but will dramatically extend the useful life
of the touchscreen. When they become scratched and abraded, they are easily removed and replaced.
Do not to expose the touchscreen to direct sunlight for prolonged periods of time. If this is unavoidable, use
a UV screen protector to extend the life of the screen.
50
Psion Omnii Hand-Held Computer User Manual
Page 65

Chapter 3: Getting To Know Your Omnii
Cleaning the Omnii
3.18.2 Cleaning the Omnii
Important: Do not immerse the unit in water. Dampen a soft cloth with mild detergent to wipe
the unit clean.
To prevent damage to the touchscreen, use only your finger or the stylus (pen)
supplied with your Omnii.
• Use only mild detergent or soapy water to clean the hand-held unit.
• Avoid abrasive cleaners, solvents or strong chemicals for cleaning. The Omnii has a plastic case that is
susceptible to harsh chemicals. The plastic is partially soluble in oils, mineral spirits, aircraft de-icing
fluid, and gasoline. The plastic slowly decomposes in strong alkaline solutions.
• Exposure to aircraft de-icing fluids can degrade the plastics on the Omnii. If the Omnii is used near aircraft de-icing environments, regular rinsing with water is recommended.
• To clean ink marks from the keypad and touchscreen, use isopropyl alcohol.
Psion Omnii Hand-Held Computer User Manual
51
Page 66

Page 67

4
PROGRAMS
PROGRAMS 4
4.1 Programs ............................................................55
4.2 Home...............................................................55
4.3 The Phone............................................................55
4.3.1 The Onscreen Phone Keypad...........................................56
4.3.1.1 Sending & Ending Phone Calls Using the Onscreen Phone Keypad...............56
4.3.1.2 Sending & Ending Calls Using the Omnii Keyboard.........................57
4.3.1.3 Making a Conference Call........................................57
4.3.1.4 Programming Speed Dial........................................57
4.3.2 Managing Phone Settings.............................................59
4.4 Text Messages..........................................................60
4.5 E-mail...............................................................60
4.5.1 Folders........................................................ 61
4.5.2 Synchronizing E-mail with Outlook (PC with Windows XP OS)........................ 61
4.5.2.1 Changing Synchronization Settings..................................62
4.5.3 Synchronizing E-mail with Outlook (PC with Windows Vista or Windows 7)................63
4.5.4 Sending an E-mail..................................................63
4.6 Contacts.............................................................64
4.6.1 Working with the Contacts List..........................................64
4.6.2 Communicate Tab - Adding Contacts.......................................65
4.6.3 Info Tab........................................................66
4.6.3.1 Notes Tab.................................................66
4.7 Internet Explorer........................................................67
4.7.1 Browsing Web Sites.................................................67
4.8 Calendar.............................................................67
4.9 Alarms..............................................................68
4.10 Pictures & Videos........................................................68
4.10.1 Using the Camera..................................................68
4.10.2 Moving Photos to the Omnii............................................69
4.10.3 Opening a Photo...................................................69
4.10.4 Deleting a Photo...................................................70
4.10.5 Editing a Photo ...................................................70
4.10.6 Creating a Slide Show ...............................................70
4.10.7 Using the Video Recorder............................................. 71
4.11 Windows Media.........................................................72
4.12 Messenger (Windows Live)..................................................72
4.13 Windows Live..........................................................72
4.14 Notes...............................................................72
4.14.1 Creating a Note Using the Soft Keyboard....................................73
4.14.2 Creating and Converting Handwritten Notes to Text..............................74
4.14.3 Renaming a Note..................................................75
4.14.4 Recording Notes...................................................75
4.15 Task Notification........................................................76
4.16 File Explorer...........................................................78
4.17 ActiveSync® ..........................................................78
4.17.1 Synchronization...................................................78
Psion Omnii Hand-Held Computer User Manual
53
Page 68

4.18 Internet Sharing ........................................................79
4.18.1 Creating an Internet Connection.........................................79
4.18.2 Using Internet Sharing...............................................79
4.19 Task Manager..........................................................80
4.20 Search Phone..........................................................80
4.21 Imager and Camera Demo...................................................81
4.22 Office Mobile ..........................................................82
4.22.1 Excel Mobile.....................................................82
4.22.2OneNote Mobile...................................................82
4.22.3Word Mobile.....................................................85
4.22.3.1 Text Input Modes.............................................86
4.22.3.2 Sharing Documents with your PC...................................86
4.22.4PowerPoint Mobile .................................................86
4.22.5SharePoint Workspace Mobile...........................................86
4.23 PartnerUp............................................................87
4.24 PsionVu .............................................................87
4.25 Modem Link...........................................................87
4.26 Remote Desktop Mobile....................................................88
4.26.1 Connecting to a Terminal Server.........................................88
4.26.2Disconnecting Without Ending a Session....................................88
4.26.3Ending a Session ..................................................88
4.27 SIM Toolkit UI..........................................................88
4.28 WiFiConnect A.R.C........................................................89
54
Psion Omnii Hand-Held Computer User Manual
Page 69

4.1 Programs
Omnii programs are all available from the Start screen.
•Tap on the Start button in the lower-left corner of the Tod a y screen to display the Start screen.
Tapping on an icon in this screen launches the associated applet.
Chapter 4: Programs
Programs
Important: For details about the options contained under the ‘Settings’ icon, refer to
4.2 Home
Tapping on the Home icon in the Start screen displays the To da y screen.
Important: For details about the Today screen, refer to “The Today Screen” on page 35.
Chapter 5: “Settings”.
4.3 The Phone
The Omnii can be equipped with optional phone capabilities. To access the phone pad on a unit that includes the phone option:
•Tap on Start>Phone icon.
Psion Omnii Hand-Held Computer User Manual
55
Page 70

Chapter 4: Programs
Phone settings
Directory assistance
Hide/show keypad Menu
The Onscreen Phone Keypad
4.3.1 The Onscreen Phone Keypad
The onscreen phone keypad provides phone services like those you may find on your cellular phone. You
can use the phone keypad provided with your Omnii to, for example, send and receive phone calls, make
conference calls, view your call history, set up speed dial numbers, etc.
4.3.1.1 Sending & Ending Phone Calls Using the Onscreen Phone Keypad
To display the onscreen phone keypad:
•Tap on Start>Phone icon.
Note: You can also press the [Talk] key on the Omnii keyboard to display the phone keypad provid-
ing it has been activated. The [Talk] key is labelled with a green telephone receiver icon.
To make a phone call:
• Use the phone keypad to enter the phone number. Tap on [Talk] to connect the call.
When you tap on the [Talk] button to connect to a phone number, the [Talk] button toggles to become the
[End] button. When you’ve completed your call and want to disconnect:
•Tap on [End] button on the onscreen phone keypad.
56
Psion Omnii Hand-Held Computer User Manual
Page 71

4.3.1.2 Sending & Ending Calls Using the Omnii Keyboard
key
[End]
key
[Talk]
Speed dial number
Call softkey
The 55-key and the 66-key Omnii keyboards come equipped with phone keys – each has a [Talk] and an
[End] key on the physical keyboard.
Chapter 4: Programs
The Onscreen Phone Keypad
• Press the [Talk] key to answer a call or to display the onscreen phone keypad so you can initiate a call.
• Press the [End] key to terminate a phone call.
4.3.1.3 Making a Conference Call
To set up a conference call between yourself and two or more other parties:
• In the phone keypad, type the first phone number. Tap on [Talk].
• While you are connected to the first number, tap on Menu>Hold.
•Type the second number. Tap on [Talk].
•Tap on Menu>Conference.
• To add another party, tap on Menu>Hold, type the number, and then tap Menu>Conference.
•Tap on [End] to disconnect all calls.
4.3.1.4 Programming Speed Dial
The phone keypad provides a Speed Dial button for quick access to frequently used numbers.
• In the phone keypad, tap on the Speed Dial button to display the speed dial Phone dialog box.
Psion Omnii Hand-Held Computer User Manual
57
Page 72

Chapter 4: Programs
The Onscreen Phone Keypad
This dialog box lists the phone numbers and the speed dial key to which the phone number has
been assigned.
•Tap on the Speed Dial Number (the number to the left of the phone number you want to dial), or
Tap on the Call softkey in the softkey bar at the bottom of the screen; the number is dialled for you.
Using the Phone Keypad to Program a Speed Dial
There are a number of ways to add a speed dial number. You can create a speed dial number using the Contacts list or by using the Speed Dial button on the phone keypad.
Adding a New Phone Number
•In the phone keypad, tap on the Speed Dial button.
• In the speed dial Phone dialog box, tap on Menu>New.
• In the list, choose a contact for a speed dial.
• Type a contact name in the field where the cursor is displayed, or tap on a name in the list.
A sequential speed dial key is automatically assigned in the Location field. You can tap on the arrows to the
right of the Locati on field to change the auto assignment.
Using the Contact List to Program a Speed Dial
•Tap on Start followed by the Contacts icon.
58
Psion Omnii Hand-Held Computer User Manual
Page 73

•Tap on the Contact to which you want to assign a speed dial number.
Chapter 4: Programs
Managing Phone Settings
•In the Summary screen, tap on Menu>Add to Speed Dial.
4.3.2 Managing Phone Settings
You can adjust phone settings such as the ring type and tone, choose phone services such as barring calls,
and you can also determine network selections.
Important: For details, refer to “The Phone – Managing Settings” on page 138.
Psion Omnii Hand-Held Computer User Manual
59
Page 74

Chapter 4: Programs
Tex t M ess ages
4.4 Text Messages
Tapping on the Tex t option in the To da y screen displays this screen.
This option allows you to compose, send and receive text messages using your Omnii.
Important: For details about using the Text Messages feature, refer to “Text Messages” on
4.5 E-mail
Note: If your e-mail is already synchronized, go to “Sending an E-mail” on page 63.
page 38.
The E-mail program is used to send and receive e-mail on your Omnii. It also provides access to
text messages.
To send and receive e-mail, you’ll need to synchronize your PC or connect to a Post Office Protocol 3
(POP3) or Internet Message Access Protocol 4 (IMAP4) mail server.
For each of these methods, you need to set up an e-mail account with one exception – Outlook e-mail accounts are set up by default.
60
Psion Omnii Hand-Held Computer User Manual
Page 75

4.5.1 Folders
If you use an Outlook e-mail account, messages in the Inbox folder in Outlook are automatically synchronized with your Omnii. You can use ActiveSync on your PC to synchronize additional folders. The folders
and messages you move are mirrored on the server.
For POP3 accounts, if you move e-mail messages to a folder you create, the link between the messages on
the Omnii and the copies on the mail server are broken. When you next connect, the mail server will recognize that the messages are missing from the Omnii Inbox folder and delete them from the server, preventing duplication of messages. Keep in mind however that you will not have further access to messages that
you moved to folders from anywhere except with the Omnii.
For IMAP4 accounts, the folders you create and the messages you move are reflected on the server, making
messages available any time whether you connect to your mail server from your Omnii or your PC.
4.5.2 Synchronizing E-mail with Outlook (PC with Windows XP OS)
Chapter 4: Programs
Fol de rs
Important: For PCs running Windows Vista or Windows 7, follow the guidelines under “Syn-
By synchronizing the Omnii E-mail program with Outlook on your PC, your e-mail is available on both the
Omnii and on your PC.
Note: Synchronizing e-mail does not require that the Omnii have an independent connection to the
•In ActiveSync on your PC, tap on Tools>Options in the tool bar at the top of the screen.
chronizing E-mail with Outlook (PC with Windows Vista or Windows 7)” on page 63.
Internet.
• Make certain that a check mark is displayed in the checkbox next to E-mail. Tap on OK.
Once you check E-mail for synchronization, Outlook e-mail messages are synchronized as part of the
general synchronization process. The next time you synchronize with ActiveSync, the e-mail in Outlook on
your PC will be transferred to the Messaging program on your Omnii.
Psion Omnii Hand-Held Computer User Manual
61
Page 76

Chapter 4: Programs
Synchronizing E-mail with Outlook (PC with Windows XP OS)
4.5.2.1 Changing Synchronization Settings
•In ActiveSync on your PC, double-tap the E-m ail item in the Sync Options tab.
•Tap on the Select Folder button.
• Add a check mark next to the folders in this screen that you want to synchronize with your Omnii, and
tap on OK.
The E-mail Synchronization screen is displayed again.
• If you want to accept file attachments, add a check mark next to Include file attachments. To limit the
size, tap on Only if smaller than, and specify a size in the KB box.
•Tap on OK.
62
Psion Omnii Hand-Held Computer User Manual
Page 77

Synchronizing E-mail with Outlook (PC with Windows Vista or Windows 7)
4.5.3 Synchronizing E-mail with Outlook (PC with Windows Vista or Windows 7)
PCs running Windows Vista or Windows 7 use Windows Mobile Device Center in place of ActiveSync.
•In the Windows Mobile Device Center, tap on Set up your device.
Chapter 4: Programs
• Make certain that a check mark is displayed in the checkbox next to E-mail. Tap on Next.
Note: If an Exchange Server is detected, a screen is displayed where you can enter the Server
address, your user name and so on, and sync the Omnii with the Exchange Server directly
over a cellular or wireless network when you are not connected to your PC. This is an
optional step that you can skip.
•Tap on Skip and then tap on Setup.
When E-ma il is checked for synchronization, Outlook e-mail messages are synchronized as part of the
general synchronization process. The next time you synchronize with Windows Mobile Center, the e-mail in
Outlook on your PC will be transferred to the Messaging program on your Omnii.
4.5.4 Sending an E-mail
E-mail messages are stored in the Outbox folder and are sent to recipients the next time you sync or
connect to your e-mail server to send and receive mail.
•Tap on Start>E-mail.
• Choose the e-mail account you want to use.
•Tap on Menu>New.
•In the To, C c , or Bcc fields, enter an e-mail address.
Psion Omnii Hand-Held Computer User Manual
63
Page 78

Chapter 4: Programs
Menu
Contacts
Keep in mind that you can also use your Contacts to choose an e-mail recipient provided an e-mail address
is associated with the contact.
•Tap Menu>Add Recipient, and then choose a contact from the list.
• If you're sending an email to multiple people, use a semicolon (;) between addresses.
4.6 Contacts
Contacts are available with your e-mail, text messages, voice messages and your phone.
•Tap on Start>Contacts to display your contacts.
4.6.1 Working with the Contacts List
The Contacts screen allows you to work with existing entries, search for a particular contact and create
new entries.
Contact Menu Commands
A Menu softkey at the bottom of the screen provides additional commands that allow you to work with the
contacts in this list.
64
Psion Omnii Hand-Held Computer User Manual
Page 79

Searching for a Contact
Type a c onta ct
name here
Tap on an alpha
group to narrow
the search
New
To search for a particular entry:
•Tap on the Enter a name ... field, and type the name you are searching for in the Contacts list.
• To narrow your search to names beginning with a particular letter, tap on the appropriate alpha
character grouping.
4.6.2 Communicate Tab - Adding Contacts
Communicate Tab - Adding Contacts
Chapter 4: Programs
Adding a New Contact
The New softkey located to the right of the Start softkey allows you to add additional entries to your contacts list.
•Tap on the New softkey.
• Choose the contact type to which you want to add an entry.
•Tap on the Select button to display the Communicate screen. Tap on each of the options you want to
complete for the new contact you are creating. Each item you tap on in this screen produces an associated pop-up screen in which you can enter the appropriate information. For example, in the sample
screen following, tapping on Add a name displays an associated screen for you to complete.
Psion Omnii Hand-Held Computer User Manual
65
Page 80

Chapter 4: Programs
Info Tab
• When you’ve completed the information for the contact entry, tap on OK. The new contact is displayed
in the Contacts list.
4.6.3 Info Tab
66
This tab allows you define a ring tone for a particular contact. You can also add additional addresses related
to your contact (work and home), and information about your contact such as a job title, office location and
fax number.
4.6.3.1 Notes Tab
This screen allows you to enter useful information about your contact.
Psion Omnii Hand-Held Computer User Manual
Page 81

4.7 Internet Explorer
You can connect to Internet Explorer in two ways: by connecting the Omnii directly to the Internet or by
connecting through your PC (see “ActiveSync®” on page 78).
4.7.1 Browsing Web Sites
There is little difference between the standard Internet Explorer found on your PC and that found on your
Omnii, sometimes referred to as Pocket Internet Explorer. You can enter URLs, set a ‘home page’, turn
images on and off, e-mail links to friends, and so on.
To go to a web site:
• Connect your Omnii to the Internet. (If you’re not certain how to do this, refer to “Connections – Connecting to the Internet” on page 111).
•Tap on Start>Internet Explorer to open Internet Explorer.
• Tap on the address bar – the field near the top of the screen where URLs are entered – to highlight the
current URL.
• Type a new URL in the address bar.
Tapping on the softkeys in the softkey bar at the bottom of the screen displays Internet Explorer commands
like those you find on your PC.
Chapter 4: Programs
Internet Explorer
4.8 Calendar
This option is used to map out all your upcoming appointments, meetings and so on in the weeks, months
and years ahead.
Psion Omnii Hand-Held Computer User Manual
67
Page 82

Chapter 4: Programs
Alarms
Important: Refer to “Calendar of Upcoming Appointments” on page 40 for details about this
feature.
4.9 Alarms
Refer to “Time, Date and Alarms” on page 37 for details about this applet.
4.10 Pictures & Videos
The Pictures & Videos applet allows you to snap photographs and record video footage. It is also a photo
and video viewing program.
Important: The Pictures & Videos program can only display .bmp or .jpg formats. Photos in
4.10.1 Using the Camera
•Tap on Start>Pictures & Videos.
other formats will need to be converted on your PC before they are transferred to
the Omnii.
Keep in mind that if there are no pictures stored on your Omnii as yet, you’ll only see the Camera icon in
this screen.
•Tap on the Camera icon to activate the camera.
The screen will display the image your camera is pointed at. (The camera is built into the back of the Omnii.)
68
Psion Omnii Hand-Held Computer User Manual
Page 83

Chapter 4: Programs
Photo Film Icon indicates
the camera is active.
Tapping on this softkey
displays thumbnails of
photos stored on the Omnii.
Moving Photos to the Omnii
• Frame the image in the Omnii screen. Press [ENTER] to snap the photograph.
Photo Menu
When the camera is activated, tapping on Menu displays a set of commands to help you modify how your
camera operates, the quality of the photos it takes, and so on. You can also use this menu to activate the
video recorder rather than the still camera.
Note: ‘Video’ is a toggle command. When the ‘Still’ camera is activated, ‘Video’ is available in this
menu. When the video recorder is activated, ‘Still’ (camera) is available in this menu.
4.10.2 Moving Photos to the Omnii
• Connect your device to your PC with ActiveSync.
• Locate the pictures on your PC, and drag photos from their folder to the Mobile Device (Omnii). The
Omnii can be found under Computer (My Computer on PCs running Windows XP).
4.10.3 Opening a Photo
• To open a photo, tap on Start>Pictures & Videos. You’ll see a thumbnail of your photos.
Psion Omnii Hand-Held Computer User Manual
69
Page 84

Chapter 4: Programs
Flip View
Play
Pause Previous
Next
Close
Deleting a Photo
• Tap on a thumbnail to open the photo.
Note: If you’ve stored your photos on a storage card, you’ll need to tap on the storage card icon to
display your photos.
4.10.4 Deleting a Photo
• Press and hold the stylus on the thumbnail photo you want to delete to display a pop-up menu. Tap on
Delete.
• Confirm your choice when prompted.
4.10.5 Editing a Photo
• Tap on a thumbnail photo to open it.
•Tap on Menu>Edit.
The Rotate command is now displayed in the softkey bar. Additional editing tools are listed in the Menu.
4.10.6 Creating a Slide Show
To view a slide show:
•Tap on the Menu>Play Slide Show.
The slide show begins – in slide show mode, photos are displayed for about five seconds, one after
the other.
• To display the slide show tool bar, tap anywhere on the photo.
Psion Omnii Hand-Held Computer User Manual
70
Page 85

4.10.7 Using the Video Recorder
Video Recorder Icon
Indicates that video
is active.
•Tap on the Camera icon.
• In the bottom-right corner of the camera screen, tap on Menu>Video.
Chapter 4: Programs
Using the Video Recorder
• Press [ENTER] to begin recording.
• To end the video, press [ENTER] again, or tap on the Stop softkey.
Note: When the ‘Video’ recorder is activated, a Menu is available to tailor the operation of the
recorder, the quality of the recording, and so on.
Psion Omnii Hand-Held Computer User Manual
71
Page 86

Chapter 4: Programs
New
Windows Media
4.11 Windows Media
Windows Media allows you to play music and videos on your Omnii. You can use Windows Media to play
digital audio and video files that are stored on your Omnii or on the web.
• To work with this applet, tap on Start>Windows Media.
For details about using this applet, refer to:
http://www.microsoft.com/windowsphone/en-us/howto/wp6/music/windows-media-player-mobile.aspx
4.12 Messenger (Windows Live)
Windows Live Messenger is an instant messaging service. Refer to the Microsoft web site for details.
4.13 Windows Live
Windows Live is a free online service that provides operators with a free mobile phone back-up solution
by wirelessly synchronizing contacts, calendar appointments, and so on with a password-protected
online portal.
When you tap on Windows Live and accept the license agreement, a Setup screen is displayed. Follow the
setup steps to set up your Windows Live ID so that you can begin using this service.
4.14 Notes
The Notes application is an electronic notepad you can use to jot down your ideas quickly. You can enter
text using the soft keyboard, the Omnii keyboard, or you can create a handwritten note on the screen by
using the transcriber. You can also record a message.
Notes can also be shared through e-mail and synchronization with your PC.
•Tap on Start>Notes to launch this application.
•Tap on the New softkey to display a blank note.
Psion Omnii Hand-Held Computer User Manual
72
Page 87

4.14.1 Creating a Note Using the Soft Keyboard
The soft keyboard icon is available by default. It is a replica of a standard keyboard. Use your stylus to type
letters, numbers, symbols and so on.
Creating a Note Using the Soft Keyboard
Chapter 4: Programs
• When you’ve completed your note, tap on OK.
Your note is automatically saved. The file name is the first line of the note if you used the keyboard – otherwise, it’s named Note1, Note2 and so on.
Psion Omnii Hand-Held Computer User Manual
73
Page 88

Chapter 4: Programs
Creating and Converting Handwritten Notes to Text
4.14.2 Creating and Converting Handwritten Notes to Text
To create a handwritten note using the transcriber:
• Tap and hold the stylus on the soft keyboard icon to display the pop-up menu.
•Choose Transcriber from the menu.
When you choose Tr an sc r ib er , you can write notes in your own handwriting. Omnii converts the notes into
typed text for you.
A Transcriber Intro screen is displayed to provide information to help you work with the Tra ns c ri be r .
When you choose Tr an sc r ib er , the soft keyboard icon changes to an icon of a hand poised to write a note.
• At the top of the Transcriber Intro screen, tap on OK.
• In the blank Note screen, use your stylus to write a note as clearly as possible.
The text in the note is converted from handwritten to printed text.
Psion Omnii Hand-Held Computer User Manual
74
Page 89

4.14.3 Renaming a Note
Vol ume
Skip to end
Skip to start
Record
Stop
Play
• Press and hold the stylus on the file name in the Notes screen that you want to rename. In the pop-up
menu, choose Rename/Move.
•In the Name field, type the new name.
Note: Remember that if you want to use the soft keyboard to type a new name, you’ll need to tap
and hold the stylus on the Transcriber icon, and choose Keyboard from the popup menu.
You can also move the note to a new Fol de r and/or a new Location.
• When you’ve made the changes you need, tap on OK.
4.14.4 Recording Notes
It is sometimes easier to record a note than to write it down just to make certain that you’ve captured an
idea before it drifts away. To make an audio recording:
•Tap on the New softkey to open a fresh note.
•Tap on Menu>View Recording Toolbar.
Chapter 4: Programs
Renaming a Note
•Tap on the Record button – a beep alerts you that your device is now ready to record.
• Begin speaking into the microphone on the Omnii. Make certain that you move the Omnii to within a
few feet of the source of the sound you want to record.
•Tap on the Stop button when you’ve completed your recording.
•Tap on OK to save the recorded note.
A speaker icon is displayed in the note indicating the presence of a recording within the note.
• To play the recorded note, tap on the speaker icon.
•Tap on Menu, and choose View Recording Toolbar again to turn off the feature.
Psion Omnii Hand-Held Computer User Manual
75
Page 90

Chapter 4: Programs
Task Notification
4.15 Task Notification
Ta s ks lets you create lists of entries representing your responsibilities, upcoming projects, and so on. If
you’ve assigned any tasks, this option lets you know how many active tasks you have.
Note: You can synchronize the Task Notification option so that any tasks are displayed on your
Omnii as well as your PC. Refer to “Synchronizing E-mail with Outlook (PC with Windows XP
OS)” on page 61 and “Synchronizing E-mail with Outlook (PC with Windows Vista or Windows
7)” on page 63. Each section outlines how to synchronize options other than e-mail.
•Tap on Start>Tasks to display the Tasks screen.
Creating a Task
• Tap in the field labelled Tap here to add a new task.
• Type your task description.
•Press [ENTER] to add the task to your list.
Psion Omnii Hand-Held Computer User Manual
76
Page 91

Chapter 4: Programs
Edit
Task Notification
Editing a Task
•Tap on a task in the task you want to edit. Tap on the Edit softkey in the softkey bar to display a
detailed task screen where you can define task characteristics.
Figure 4.1 Task Details Screen
Each of the nine items in this screen, when tapped, displays a drop-down menu where you can choose from
a list of options.
• Once you’ve completed all the appropriate fields, tap on OK to save your changes.
Note: You can also tap on the Notes tab to add additional information about the task you are
defining.
Deleting a Task
• Press and hold the stylus on a task until a pop-up menu is displayed.
•Tap on Delete Task.
Marking a Task as Completed
•In the Ta sks list, tap the checkbox next to the items that are completed.
Sorting Tasks
•Tap on the Menu softkey, and tap on Sort By.
You can choose from Status, Priority, Subject, Start Date or Due Date. The tasks are arranged in the list
according to the criterion you chose.
Psion Omnii Hand-Held Computer User Manual
77
Page 92

Chapter 4: Programs
File Explorer
Limiting the Tasks Displayed in the Task Screen
•Tap on Menu in the softkey bar, and tap on Filter.
You can choose All Tasks, Recently Viewed, No Categories, Active Tasks or Completed Tasks. The tasks
are displayed on the screen according to the preference you chose.
4.16 File Explorer
Windows Embedded Hand-Held 6.5 files are stored in folders and sub-folders that are accessible through
File Explorer. You can open, save, rename, copy and paste files in the same manner as you would on any
desktop PC.
Important: Refer to “Managing Files and Folders” on page 45 for details about this feature.
4.17 ActiveSync®
ActiveSync® is Microsoft PC connectivity software that can be used to connect the Omnii to PCs running
this software. You can synchronize the Omnii with your PC using this utility.
By connecting the Omnii to a PC through your desktop docking station and running ActiveSync or Mobile
Device Center on your PC, you can view Omnii files, drag and drop files between the Omnii and the PC,
connect to the Internet, and so on.
4.17.1 Synchronization
Important: For information about using ActiveSync and Mobile Device Center on your PC, refer
To download either ActiveSync or Mobile Device Center, visit the following Microsoft internet site: http://www.micro-
soft.com/windowsphone/en-gb/howto/wp6/sync/prepare-to-sync-windows-phone-6-5-with-my-computer.aspx
78
Psion Omnii Hand-Held Computer User Manual
to “Synchronizing E-mail with Outlook (PC with Windows XP OS)” on page 61 and
“Synchronizing E-mail with Outlook (PC with Windows Vista or Windows 7)” on
page 63.
Page 93

4.18 Internet Sharing
This option allows you to use your Omnii to connect your PC to the Internet. Before you can use Internet
Sharing, you must make certain that you have established a data connection on your Omnii.
4.18.1 Creating an Internet Connection
Follow the steps in this section only if you have not already setup an Internet connection.
You’ll need the following information before you begin:
From your cellular service provider: data connectivity information, access point name and PAP/CHAP secu-
rity settings.
From your Internet service provider (ISP) or wireless service provider: access point name and password and
any additional security information.
For a GPRS, 1xRTT or dialup connection:
•Tap on Start>Settings>Connections. Tap on the Connections icon.
•Under My Work Network, tap Add a new modem connection.
•Type a name for the connection, and choose Cellular Line (GPRS), or for 1xRTT connections, choose
Cellular Line. Tap on Next.
•Type the phone number or access point name provided by your service provider, and tap Next.
•Type the credentials supplied by your service provider, and tap Finish .
Chapter 4: Programs
Internet Sharing
4.18.2 Using Internet Sharing
Note: Make certain that your data connection is running and that you can access the Internet from the
Omnii. If you are using a USB cable to connect to your PC, you will need to disable the ActiveSync
USB connection.
• On your PC, open the ActiveSync window, and tap on File>Connection Settings. If you are using
Windows Mobile Device Center, tap on Mobile Device Settings>Connection Settings.
•Disable Allow USB connection by tapping in the checkbox to the left of this option.
• Connect the Omnii to your PC using Bluetooth or a USB cable.
• On your Omnii, tap Start>Internet Sharing.
• Choose the PC Connection type – USB or Bluetooth.
• Choose the network connection that the Omnii should use to connect to the Internet.
•Tap Connect. It takes approximately 30 seconds to establish a connection. (If you are prompted to turn
on Bluetooth, tap Yes .)
For PC Running Windows XP or Earlier
If you are using a Bluetooth connection, execute the following steps on your PC:
•Tap Start>Control Panel>Network Connections.
• Right-click on Bluetooth Network Connections, and click on Bluetooth Network Devices.
• If the Omnii is listed as a Network Access Point, choose Connect. If it is not listed, choose Create a new
connection and use the New Connection Wizard to add the Omnii to the list.
For PC Running Windows Vista or Windows 7
If you are using a Bluetooth connection, execute the following steps on your PC:
•Tap Start>Control Panel>Network & Sharing Center.
• Double-tap on Set up a new connection or network.
•In the Choose a connection option screen, double-click on Connect to a Bluetooth personal area
network (PAN).
A Devices and Printers screen is displayed.
Psion Omnii Hand-Held Computer User Manual
79
Page 94

Chapter 4: Programs
Task M a n ager
Note: Make certain that Bluetooth is enabled on your Omnii and that it is discoverable – on your
Omnii, tap on Start>Settings>Connections. Tap on the Bluetooth icon. Scroll to the Mode
tab. If they are not already enabled, tap in the checkbox (add an ‘x’) next to Tur n on Blue-
tooth and Discoverable.
•In the Devices and Printers screen, tap on the Add a device button.
Your Omnii is displayed in the Add a device screen.
• Double-tap on your Omnii icon.
You are asked to choose a pairing option – Create a pairing code for me, or Enter the device’s pairing code.
• If a pairing code has been assigned to your Omnii, choose Enter the device’s pairing code, and type
the Omnii passcode on your PC and on your Omnii.
• If a pairing code has not been assigned to your Omnii, choose Create a pairing code for me, and type
the Omnii passcode on your PC and on your Omnii.
A message will appear on your Omnii indicating that you have successfully paired your Omnii with your PC.
Your Omnii will appear in Control Panel>Devices and Printers.
4.19 Task Manager
The Task M a n a ge r screen lists all running tasks (applications) or processes. This applet provides a number
of options to manage these.
Important: For details about using the Task Manager, refer to “Task Manager”.
4.20 Search Phone
This feature allows you to conduct a search through the data stored on your phone.
•Tap on Start>Search Phone icon.
•Tap in the Search For field, and type the information or a fragment of the information for which you
are searching.
•In the Ty pe : drop-down menu, choose the location in which you want to conduct the search.
80
Psion Omnii Hand-Held Computer User Manual
Page 95

•Tap on the Search softkey key.
Chapter 4: Programs
Imager and Camera Demo
The results of your search are displayed in the Search screen.
4.21 Imager and Camera Demo
An Imager And Camera demo applet is provided to illustrate how the imager and camera work.
To launch the demo applet:
•Tap on the Imager and Camera icon.
Psion Omnii Hand-Held Computer User Manual
81
Page 96

Chapter 4: Programs
Office Mobile
Important: Refer to Appendix B: “Imagers Applet” for details about the imager applet.
4.22 Office Mobile
This icon contains the following abridged Microsoft programs: Excel Mobile, OneNote Mobile, PowerPoint
Mobile, SharePoint Workspace Mobile and Word Mobile.
•Tap on Start>Office Mobile.
4.22.1 Excel Mobile
Excel Mobile is an abridged version of Microsoft Excel, an electronic spreadsheet program. If you’re familiar
the Excel application on your PC, you’ll be able to navigate Excel Mobile.
In addition to providing the tools to manipulate text and numeric values like statistics, percentages, using
formulas that perform calculations, and so on, this program can also include graphics such as pie charts.
Excel Mobile allows you to copy Excel workbooks from your PC onto your Omnii and update them while
you’re away from your desk.
•Tap on Start>Office Mobile>Excel Mobile.
• If a list of workbooks is displayed rather than a new sheet, you’ll need to create a new workbook. To
create a workbook:
•In Excel Mobile, tap the Menu>File>New.
4.22.2 OneNote Mobile
You can use OneNote Mobile to take notes wherever you are and then synchronize your notes with a notebook section in the OneNote version on your PC. For example, you can:
• Snap pictures of business cards on your Omnii and then bring them into OneNote on your PC.
• Create short text notes and voice recordings on your Omnii to remind you about important meetings,
ideas, etc. and synchronize them with your notes.
• Prepare information in OneNote on your PC and then transfer it to your Omnii where it will be available
to you wherever you and your Omnii go.
Important: Remember that you must have Microsoft Office OneNote 2010 and the latest
version of ActiveSync or Windows Mobile Device Center installed on your PC before
you can set up a partnership between your Omnii and your PC.
Setting Up a Partnership
•Start Office OneNote and ActiveSync or Windows Mobile Center on your PC.
82
Psion Omnii Hand-Held Computer User Manual
Page 97

Chapter 4: Programs
OneNote Mobile
• Connect the Omnii to your PC; you can use a USB cable or a Bluetooth connection.
When a connection is established between the Omnii and your PC, ActiveSync displays a New
Partnership screen.
•Choose Standard partnership, and tap on Next.
• To share information between OneNote Mobile and Office OneNote 2010 on your PC, tap Synchronize
with this desktop computer, and then tap on Next.
•Tap on Fin ish to begin the partnership between the Omnii and the PC. Now you’ll be able to pass notes
back and forth between your PC and your Omnii.
Creating A Note
•Tap on Start>OfficeMobile>OneNote Mobile icon. Tap on New in the softkey bar to display a
blank note.
•Tap on New to create a note page. Begin typing.
• When you complete your note, tap on Done.
Note: Remember that you can tap on the Menu softkey to Undo typing, add Formats (Bold, Italic,
Underline, Strikethrough), and include Lists (Numbered, Bulleted, Clear).
Using the OneNote Menu
Tapping on Menu displays a list of options to help you work with the OneNote Mobile applet.
Psion Omnii Hand-Held Computer User Manual
83
Page 98

Chapter 4: Programs
OneNote Mobile
• Undo, Redo, Cut, Copy and Paste: These commands operate in the same way as they do in any
Windows Office application.
• Fo rmat: Tapping on this command lists the formatting options you can apply to your note: Bold, Italic,
Underline, Strikethrough and Clear All.
• Ta ke Pict u r e : When you tap on this option, the Omnii switches to camera mode so that you can snap a
picture to include in your note.
Press [ENTER] to snap a photo that is automatically inserted into your note.
• Insert Picture: Tapping on this command automatically displays your My Pictures folder where you
can tap on an existing picture to insert it into your note.
84
Psion Omnii Hand-Held Computer User Manual
Page 99

Chapter 4: Programs
Record
Stop
Save
Play
Cancel
Word Mobile
• Insert Recording: When you tap on this command, a recording panel is displayed.
Tap on the Record button to record your message.
Tap o n Stop when you’ve completed your message.
Tap o n Play to listen to your voice message.
To discard your message, tap on X – the Cancel button.
To save your message, tap on OK. An audio icon is displayed in your note. You can tap on it to listen to
your message.
Synchronizing Omnii One Note With PC OneNote
• Connect the Omnii to your PC using either a USB cable or Bluetooth.
When the connection is complete, take one of the following steps:
•In Microsoft ActiveSync on your PC, choose Sync.
or
On your Omnii, tap on Start>ActiveSync, and then tap on Sync.
During synchronization, the notes you created on your Omnii are copied to a new Office OneNote 2010
notebook called OneNote Mobile on your PC. When synchronization is done, you can drag the transferred
notes into any other sections and other notebooks on your PC.
4.22.3 Word Mobile
If you’ve used Microsoft Word on your PC, Word Mobile will be familiar to you. Keep in mind however that
Word Mobile is designed for a small screen and limited memory.
Note: Keep in mind also that a Word document created on your PC can lose key formatting features such
as styles and tables if you make changes to it on your Omnii.
•Tap on Start>Office Mobile>Word Mobile.
Psion Omnii Hand-Held Computer User Manual
85
Page 100

Chapter 4: Programs
PowerPoint Mobile
Note: If you’ve already created a Word document, it will be listed in a Word Mobile window. To
launch a new Word document, you’ll need to tap on the New softkey.
4.22.3.1 Text Input Modes
In addition to the soft keyboard, you can enter text using the Omnii keyboard, soft keyboard or
the transcriber.
Important: Refer to “Notes” on page 72 for details about the transcriber and soft keyboard
text input methods.
4.22.3.2 Sharing Documents with your PC
Documents created on a PC are recognized by your Omnii. However, some formatting is lost when a Word
document is converted to a Word Mobile document. This loss also occurs when you open a .doc file and
change it on the Omnii.
Important: To avoid problems, work on copies of .doc files. In addition, keep in mind that you
can use the Terminal Services Client program to log onto a desktop PC that is also
running Terminal Services, and then you can use any program on your PC, including
Microsoft Word (rather than Word Mobile).
Refer to “Remote Desktop Mobile” on page 88.
4.22.4 PowerPoint Mobile
PowerPoint Mobile works just like the desktop version that may be installed on your PC. To launch this
program on your Omnii:
•Tap on Start>Office Mobile>PowerPoint Mobile.
4.22.5 SharePoint Workspace Mobile
SharePoint Workspace Mobile allows you to open, edit, and save documents that are on a SharePoint site (a
web site that lets you and others share and collaborate on documents, projects, schedules, and so on).
•Tap on Start>Office Mobile>SharePoint Mobile.
•Tap on the Address softkey to highlight the web address field. Type the SharePoint address you want
to access.
•Tap on Go to access documents in the SharePoint site you specified.
Note: To access a SharePoint site using SharePoint Workspace Mobile from inside your organiza-
tion, you need to set up a Wi-Fi connection that lets you access a SharePoint site on your
company's network.
86
Psion Omnii Hand-Held Computer User Manual
 Loading...
Loading...