Page 1

GUIDE D’UTILISAGUIDE D’UTILISA
GUIDE D’UTILISA
GUIDE D’UTILISAGUIDE D’UTILISA
TIONTION
TION
TIONTION
Page 2
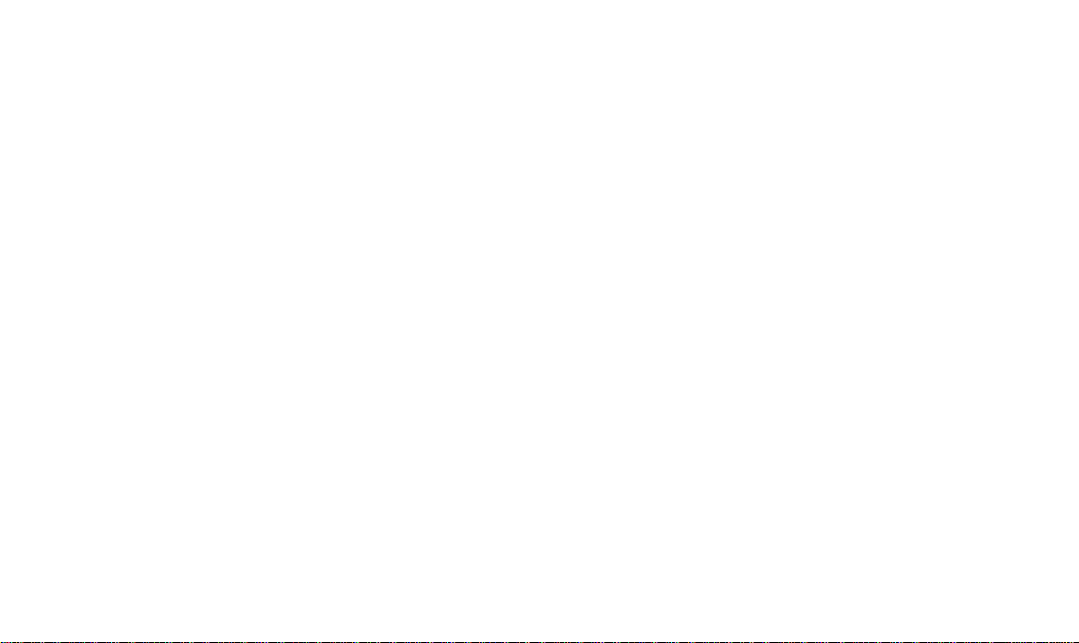
© Copyright Psion Computers Plc 1999.
Tous droits réservés. Les droits d’auteur de ce manuel et des programmes
auxquels il fait référence sont la propriété de Psion Computers PLC, Londres,
Angleterre. Il est interdit de reproduire tout ou partie de ce document,
notamment sur machine capable de reproduire ou d’extraire, sans le
consentement préalable par écrit du propriétaire des droits d’auteur. Tout
désossage est également interdit. Les renseignements fournis dans ce manuel
sont susceptibles d’être modifiés sans préavis. Psion et le logo Psion sont des
marques déposées et Psion Series 5 mx, Series 5, Series 3 mx, Series 3c, Series
3a, Series 3, Siena et PsiWin sont des appellations commerciales de Psion
Computers PLC. D’autres noms cités dans ce manuel constituent également
des marques déposées.
Copyright Symbian Ltd 1999.
Tous droits réservés. Cet ordinateur EPOC utilise le système d’exploitation et
les logiciels EPOC et PsiWin 2 comprend le logiciel EPOC CONNECT qui sont
tous sujets à des droits d’auteur appartenant à Symbian Ltd, Londres,
Angleterre. EPOC et le logo EPOC sont des marques déposées de Symbian Ltd.
La marque de fonctionnalité IrDA Feature Trademark appartient à Infrared Data
Association et est utilisée sous licence de cette organisation.
Copyright Monotype Typography Ltd 1997.
Tous droits réservés. EPOC contient les polices Arial, Times New Roman et
Courier qui sont des produits de Monotype Typography Ltd, Surrey, Angleterre.
Arial. Arial est une marque de Monotype Corporation enregistrée auprès du
Bureau américain des brevets et marques, ainsi que dans d’autres juridictions.
Times New Roman. Times New Roman est une marque de Monotype
Corporation enregistrée auprès du Bureau américain des brevets et marques,
ainsi que dans d’autres juridictions. Monotype. Monotype est une marque de
Monotype Typography Limited enregistrée auprès du Bureau américain des
brevets et marques, ainsi que dans d’autres juridictions.
© 1995 Lernout & Hauspie Speech Products N.V.
Tous droits réservés.International CorrectSpell Système de correction
orthographique français © Lernout & Hauspie Speech Products N.V. 1995. Tous
droits réservés. Adapté à partir de la liste de termes fournie par la Libriairie
Larousse. Il est interdit de reproduire ou désassembler les algorithmes et la
base de données intégrés. Dictionnaire de synonymes international concis en
français standard Copyright © 1995 Lernout & Hauspie Speech Products N.V.
Tous droits réservés. Il est interdit de reproduire ou désassembler les
programmes et bases de donnés intégrés.
© Une partie des droits d’auteur des logiciels de ce produit appartiennent à
ANT Ltd. 1998. Tous droits réservés.
Compression MPPC de Hi/fn intégrée.
Stac , LZS , 1996, Stac, Inc., 1994-1996 Microsoft Corporation. Un ou
plusieurs brevets américains applicables : n° 4701745, 5016009, 5126739,
5146221 et 5414425. Autres brevets en attente.
Compression LZS de Hi/fn intégrée. Hi/fn , LZS ,1988-98, Hi/fn. Un
ou plusieurs brevets américains applicables : n° 4701745, 5016009, 5126739,
5146221, and 5414425. Autres brevets en attente. Tous les avis de brevet de
Hi/fn doivent être effectués conformé au document 35 U.S.C Sec. 287(a).
Version 1.0, juillet 1999
N° de réf. 6105-0067-01
Français
Page 3
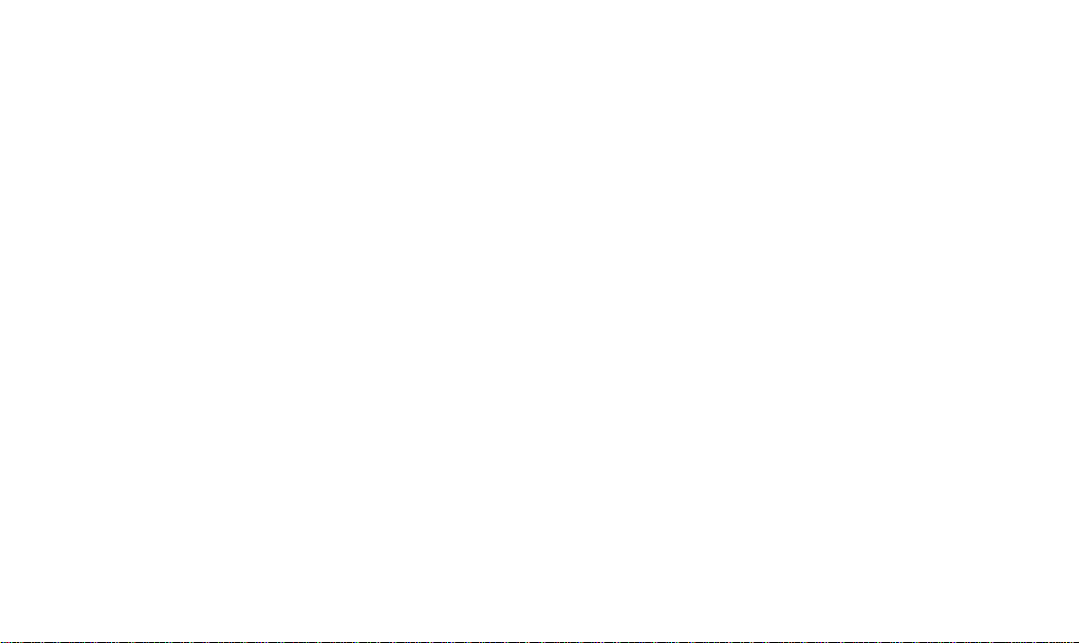
Informations sur les émissions pour le Canada
Précautions à observer avec les unités infrarouges
Cet appareil numérique de la classe B respecte toutes les exigences du
Règlement sur le matériel brouilleur du Canada.
This Class B digital apparatus meets all requirements of the Canadian
Inteference-Causing Equipment Regulations.
PRODUITS A DIODE ELECTROLUMINESCENTE DE
CLASSE 1
Ce produit est équipé d’une unité infrarouge permettant d’échanger des
fichiers avec les unités qui supportent le format IrDA. Bien que le
rayonnement invisible ne soit pas considéré dangereux et se conforme à
la norme EN60825-1 (IEC825-1), il est recommandé de respecter les
précautions suivantes pendant les transmissions infrarouges :
• ne pas observer directement le rayonnement infrarouge
• ne pas observer directement avec des instruments optiques
Ce produit ne contient aucun élément dont l’entretien peut être
effectué par l’utilisateur.
Marque CE
Utilisé dans un environnement résidentiel, commercial ou industriel
léger, ce produit et ses périphériques britanniques et européens agréés
se conforment totalement aux exigences de la marque CE.
Page 4
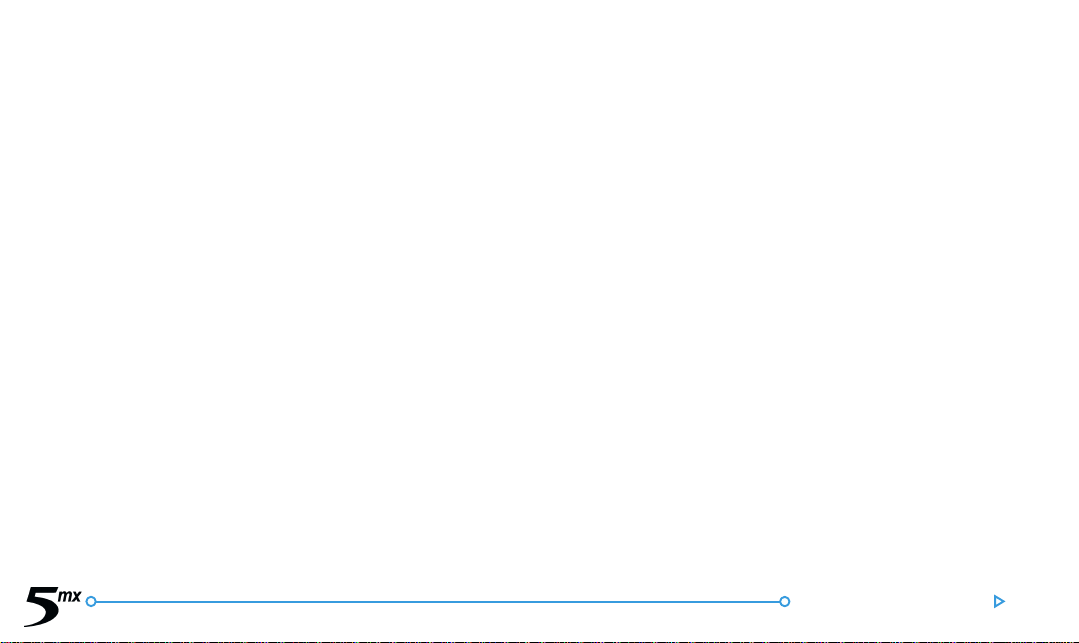
CONTENTSCONTENTS
CONTENTS
CONTENTSCONTENTS
PP
rise en mainrise en main
P
rise en main
PP
rise en mainrise en main
A propos du Series 5 .............................................................. 1
Organisation du Series 5 ......................................................... 2
A propos de PsiWin 2 ............................................................. 5
Utilisation de ce manuel ......................................................... 6
Mise sous tension .................................................................... 7
Allumer et éteindre le Series 5 ............................................... 9
Réglage de l’écran ................................................................... 9
Emplacement et utilisation du stylet .................................... 10
Pour commencer................................................................... 11
Avant toute chose ! ............................................................... 21
Que faire ensuite ? ................................................................ 25
......................................................................................................................
...........................................................
......................................................................................................................
11
Fichiers, dossiers et applicationsFichiers, dossiers et applications
1
Fichiers, dossiers et applications
11
Fichiers, dossiers et applicationsFichiers, dossiers et applications
Déplacement ......................................................................... 31
Ouverture de fichiers, dossiers et applications .................... 33
Fermeture d’applications et de fichiers ................................ 34
Création d’un nouveau dossier ............................................. 35
Création d’un nouveau fichier .............................................. 36
Exploration des dossiers ....................................................... 38
Recherche de fichiers et dossiers ......................................... 39
Utilisation de mots de passe ................................................. 41
Modification des attributs de fichier ..................................... 41
Gestion des dossiers ............................................................. 42
Vérification de la mémoire disponible .................................. 43
Disques et applications supplémentaires ............................. 45
......................................................
...........................
......................................................
Table des matieres
3131
31
3131
Page 5
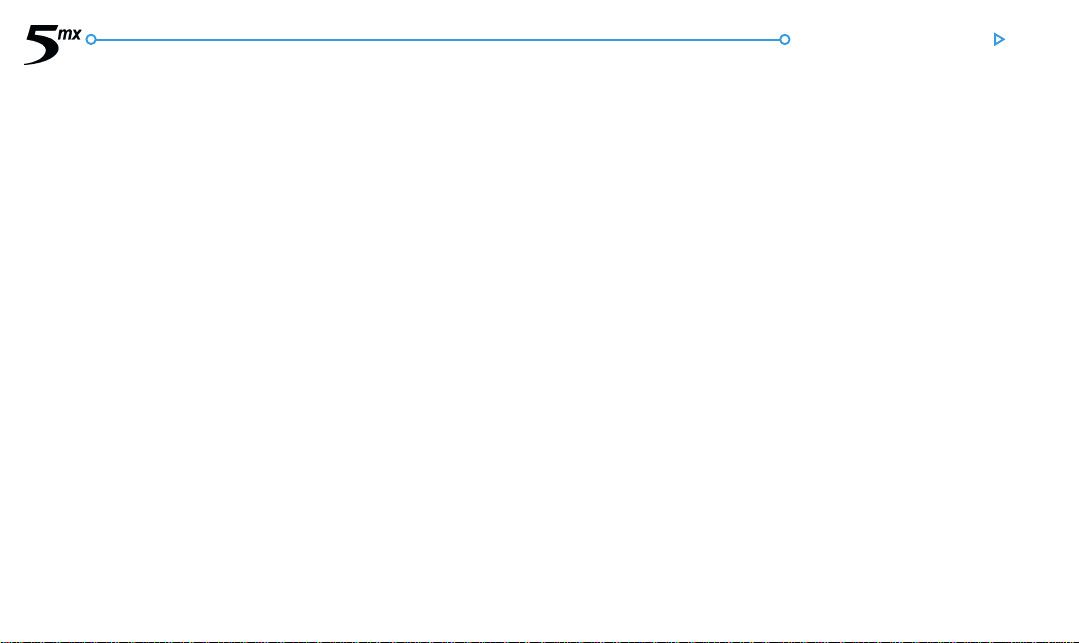
TT
ee
xtexte
............................................................................................................................................
T
e
xte
......................................................................
TT
ee
xtexte
............................................................................................................................................
Saisie de texte ....................................................................... 47
Recherche et remplacement de texte .................................. 49
Modification de la mise en page ........................................... 49
Formatage des paragraphes .................................................. 50
Utilisation des styles.............................................................. 54
Plans de document ................................................................56
Informations issues d’autres applications ............................. 57
Vérification orthographique .................................................. 60
Création d’un nouveau fichier .............................................. 60
Modèles de fichier ................................................................. 60
Enregistrement des fichiers texte......................................... 63
Mise en page .......................................................................... 64
Impression ............................................................................. 65
4747
47
4747
Table des matieres
TT
ableurableur
T
ableur
TT
ableurableur
Déplacement ......................................................................... 68
Saisie d’informations ............................................................. 69
Réalisation de calculs ............................................................. 71
Utilisation de plages .............................................................. 74
Modification des informations affichées ...............................75
Tri des informations .............................................................. 75
Modification du format numérique....................................... 77
Graphiques ............................................................................ 78
Impression dans le Tableur ................................................... 82
ContactsContacts
Contacts
ContactsContacts
Ajout d’un contact ................................................................. 83
Visualisation des contacts ..................................................... 84
Edition et suppression de contacts ....................................... 86
Libellés de contact ................................................................ 86
Echange de contacts.............................................................. 89
Impression de contacts ......................................................... 89
....................................................................................................................................
..................................................................
....................................................................................................................................
..................................................................................................................................
.................................................................
..................................................................................................................................
6767
67
6767
8383
83
8383
Page 6
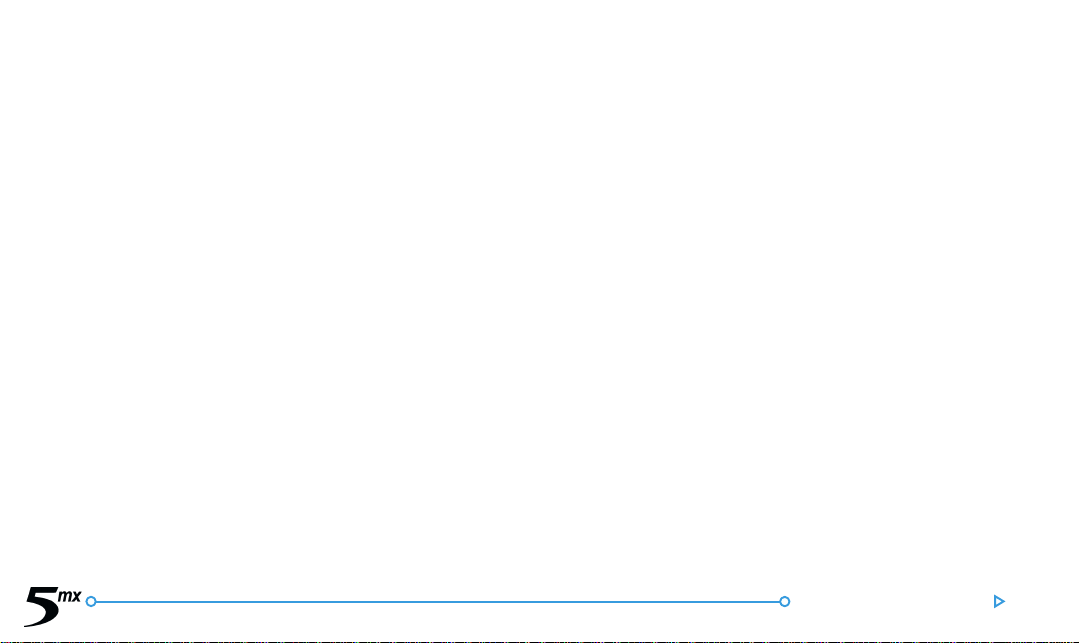
AgendaAgenda
Agenda
AgendaAgenda
Déplacement dans l’Agenda ................................................. 92
Addition de rendez-vous ou d’événements ......................... 92
Visualisation des entrées ....................................................... 95
Symboles d’entrée................................................................. 96
Anniversaires et dates à retenir ............................................ 96
Rappel d’entrées : alarmes................................................... 97
Recherche d’entrées et de dates .......................................... 98
Modification et suppression d’entrées ................................. 99
Répétition d’entrées............................................................ 100
Listes de tâches ................................................................... 101
Informations issues d’autres applications ........................... 104
Personnalisation de l’Agenda ..............................................106
Fichiers d’Agenda ................................................................107
Impression d’entrées d’Agenda .......................................... 108
Synchronisation sur un agenda de PC ................................ 109
....................................................................................................................................
..................................................................
....................................................................................................................................
9191
91
9191
EmailEmail
......................................................................................................................................
Email
...................................................................
EmailEmail
......................................................................................................................................
Lisez d’abord ceci ................................................................ 111
Utiliser Email ....................................................................... 112
Gestion des courriers.......................................................... 112
Dossiers de la boîte Locale .................................................113
Ecrire un email .................................................................... 114
Envoyer du courrier ............................................................ 117
Recevoir du courrier ........................................................... 118
Visualiser un email ............................................................... 119
Répondre aux emails et les faire suivre .............................. 120
Joindre des fichiers aux messages ....................................... 121
Se déconnecter ................................................................... 123
CalculatriceCalculatrice
Calculatrice
CalculatriceCalculatrice
Calculs généraux ................................................................. 126
Calculs scientifiques ............................................................ 129
Affichage numérique ........................................................... 136
....................................................................................................................
..........................................................
....................................................................................................................
111111
111
111111
125125
125
125125
Table des matieres
Page 7
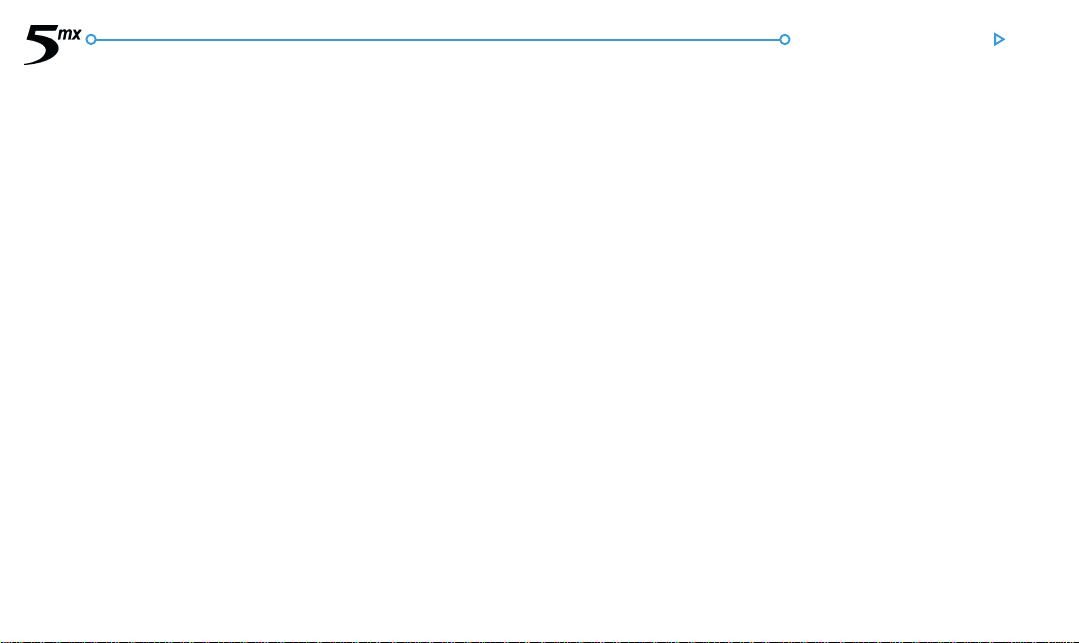
Table des matieres
CalepinCalepin
Calepin
CalepinCalepin
Addition d’une entrée ......................................................... 138
Formatage du texte ............................................................. 138
Insertion d’autres types d’informations .............................. 139
Recherche d’une entrée...................................................... 140
Suppression d’entrées ......................................................... 141
Personnalisation du Calepin ................................................ 141
Fichiers du Calepin .............................................................. 142
Impression des entrées du Calepin .................................... 142
HeureHeure
Heure
HeureHeure
Utilisation d’alarmes............................................................ 143
Utilisation de la carte .......................................................... 148
Personnalisation de l’application Heure .............................150
Configuration de l’heure d’été ........................................... 151
................................................................................................................................
................................................................
................................................................................................................................
......................................................................................................................................
...................................................................
......................................................................................................................................
137137
137
137137
143143
143
143143
FichesFiches
......................................................................................................................................
Fiches
...................................................................
FichesFiches
......................................................................................................................................
Addition d’entrées............................................................... 154
Visualisation des entrées ..................................................... 156
Tri des entrées..................................................................... 156
Personnalisation de Fiches .................................................. 157
Recherche d’une entrée...................................................... 158
Modification ou suppression des entrées ........................... 158
Personnalisation de la base de données ............................. 159
Impression d’entrées dans Fiches....................................... 161
DessinDessin
....................................................................................................................................
Dessin
..................................................................
DessinDessin
....................................................................................................................................
Création d’un dessin ........................................................... 165
Modification d’un dessin ..................................................... 166
Addition de texte ................................................................ 169
Insertion “d’illustrations” .................................................... 170
Impression de dessins ......................................................... 171
Fichiers de dessin ................................................................171
153153
153
153153
163163
163
163163
Page 8
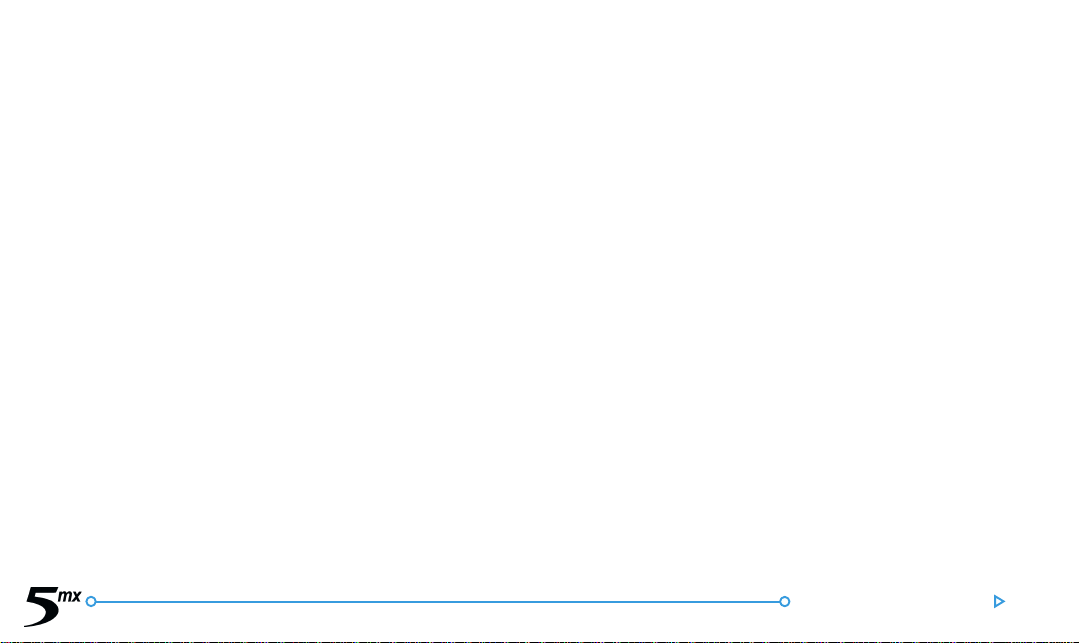
DictionnaireDictionnaire
Dictionnaire
DictionnaireDictionnaire
Vérification et correction orthographiques........................ 173
Utilisation du dictionnaire de synonymes .......................... 174
Résolution d’anagrammes ................................................... 174
Recherche de lettres manquantes : mots croisés .............. 175
Addition de mots dans Dico ............................................... 176
MagnétoMagnéto
Magnéto
MagnétoMagnéto
Enregistrement d’un son ..................................................... 178
Lecture d’un enregistrement ..............................................180
Enregistrement de messages vocaux.................................. 180
Lecture d’un message vocal ................................................ 183
Utilisation d’un message vocal dans Magnéto .................... 183
Fichier des messages vocaux .............................................. 184
..................................................................................................................
.........................................................
..................................................................................................................
............................................................................................................................
..............................................................
............................................................................................................................
173173
173
173173
177177
177
177177
Bombes : le jeu du Series 5Bombes : le jeu du Series 5
Bombes : le jeu du Series 5
Bombes : le jeu du Series 5Bombes : le jeu du Series 5
PP
rogrammationrogrammation
P
rogrammation
PP
rogrammationrogrammation
Création et exécution d’un programme OPL .................... 187
ImpressionImpression
Impression
ImpressionImpression
Configuration de l’imprimante ............................................ 189
Sélection du modèle d’imprimante..................................... 192
Mise en page ........................................................................ 193
Aperçu avant impression .................................................... 194
Impression d’un document ................................................. 194
InfrarougeInfrarouge
Infrarouge
InfrarougeInfrarouge
Sélection des données à transférer .................................... 196
Transfert d’informations ...................................................... 197
........................................................................................................
....................................................
........................................................................................................
......................................................................................................................
...........................................................
......................................................................................................................
......................................................................................................................
...........................................................
......................................................................................................................
..................................................................
.................................
..................................................................
185185
185
185185
187187
187
187187
189189
189
189189
195195
195
195195
Table des matieres
Page 9
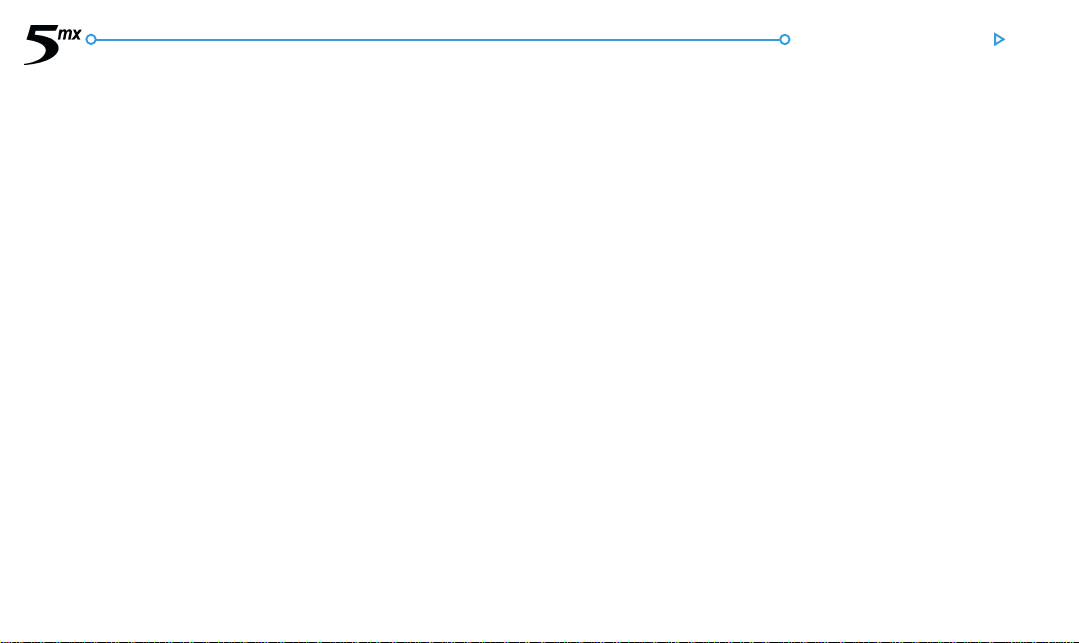
Table des matieres
CompositionComposition
Composition
CompositionComposition
Configuration ...................................................................... 202
Saisie de numéros de téléphone ......................................... 203
Composition d’un numéro de téléphone ...........................204
PP
ersonnalisation du Series 5ersonnalisation du Series 5
P
ersonnalisation du Series 5
PP
ersonnalisation du Series 5ersonnalisation du Series 5
Création d’un papier peint personnalisé ............................ 205
Enregistrement d’alarmes personnelles .............................206
Personnalisation de l’écran Système .................................. 206
PP
récautions d’emploi et mesures de sécuritérécautions d’emploi et mesures de sécurité
P
récautions d’emploi et mesures de sécurité
PP
récautions d’emploi et mesures de sécuritérécautions d’emploi et mesures de sécurité
Alimentation du Series 5 .................................................... 210
Remplacement des piles ..................................................... 211
Précautions à respecter avec les piles ................................ 213
Prolongement de la durée des piles ................................... 213
................................................................................................................
........................................................
................................................................................................................
................................................................
................................
................................................................
..............
.......
..............
201201
201
201201
205205
205
205205
209209
209
209209
Sécurité et sauvegardesSécurité et sauvegardes
Sécurité et sauvegardes
Sécurité et sauvegardesSécurité et sauvegardes
DépannageDépannage
Dépannage
DépannageDépannage
AnneAnne
Anne
AnneAnne
Jeu de caractères .................................................................223
Caractéristiques techniques ............................................... 225
IndeInde
xx
Inde
x
IndeInde
xx
....................................................................................................................
..........................................................
....................................................................................................................
xx
eses
..............................................................................................................................
x
es
...............................................................
xx
eses
..............................................................................................................................
......................................................................................................................................
...................................................................
......................................................................................................................................
..............................................................................
.......................................
..............................................................................
215215
215
215215
217217
217
217217
223223
223
223223
227227
227
227227
Page 10
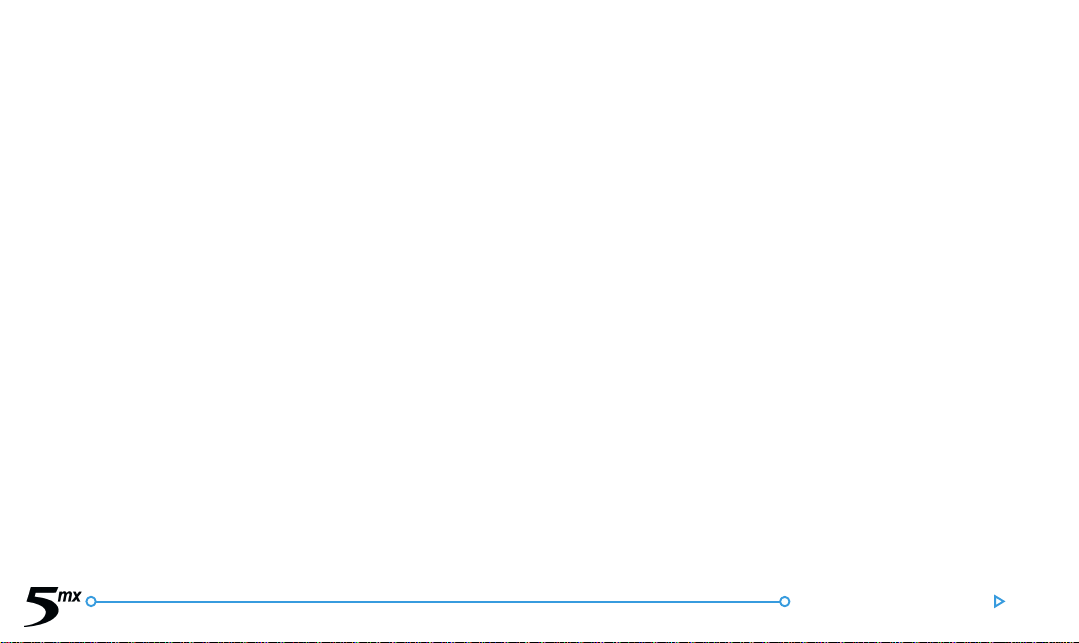
Table des matieres
Page 11
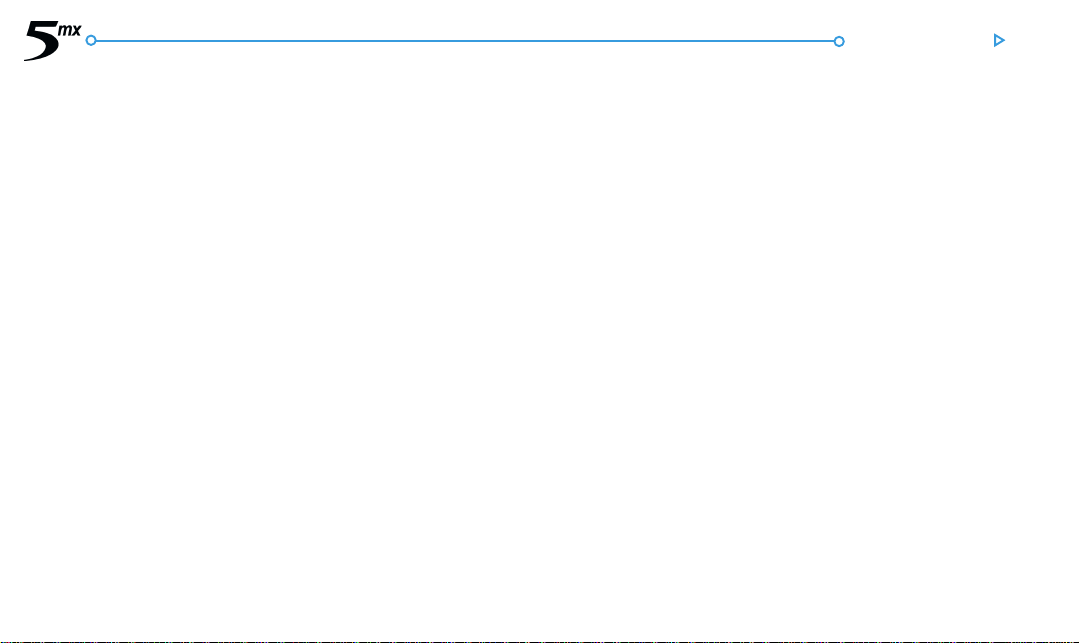
Prise en main 1
PRISE EN MAINPRISE EN MAIN
PRISE EN MAIN
PRISE EN MAINPRISE EN MAIN
Ce manuel fournit une description du Series 5 et du logiciel de
connectivité PC PsiWin 2.
A propos du Series 5A propos du Series 5
A propos du Series 5
A propos du Series 5A propos du Series 5
Le Series 5 est fourni avec différents programmes,
notamment :
• Texte, un traitement de texte pour préparer des lettres et
autres documents.
• Tableur pour préparer des feuilles de calcul, des tableaux
et des graphiques.
• Contacts, un carnet d’adresses.
• Agenda, un agenda permettant d’entrer des rendez-vous et
de créer des listes de tâches.
• Email pour envoyer et recevoir des messages
électroniques, SMS et de télécopie.
• Calcul, une calculatrice bénéficiant de fonctionnalités
générales et scientifiques.
• Calepin, un bloc-notes permettant de noter rapidement
des informations.
• Système, en quelque sorte le «centre de commande» du
Series 5. Vous pouvez cliquer sur l’icône Système à tout
moment pour accéder à l’écran Système.
• Heure pour programmer des alarmes et afficher une carte
du monde indiquant les décalages horaires et les indicatifs
téléphoniques.
• Fiches, une base de données pouvant être personnalisée.
• Dessin pour créer des images.
• Bombes, un jeu de logique.
• Magnéto pour enregistrer et modifier des messages vocaux
et des sons.
• Program, un éditeur vous permettant de créer des
programmes au moyen du langage de programmation
interne.
• Dico pour vérifier l’orthographe et les synonymes, ainsi que
résoudre les anagrammes et les définitions de mots croisés.
• Comms pour l’émulation de terminal et le transfert de
fichiers.
Page 12
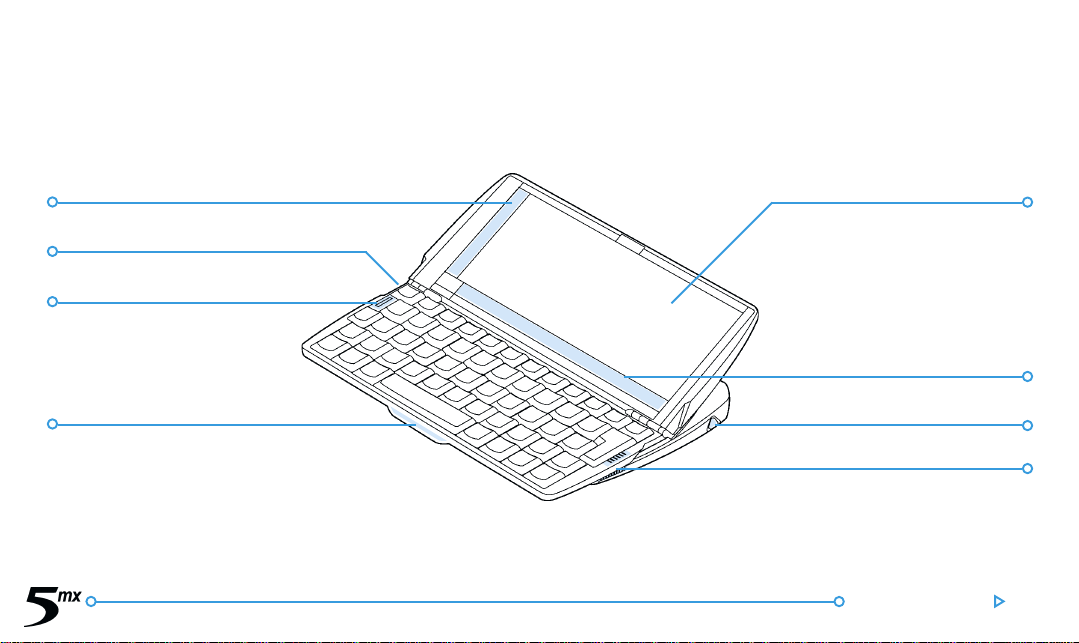
Icônes de commandeIcônes de commande
Icônes de commande
Icônes de commandeIcônes de commande
PP
rise d’adaptateur secteurrise d’adaptateur secteur
P
rise d’adaptateur secteur
PP
rise d’adaptateur secteurrise d’adaptateur secteur
VV
oyant d’alimentation secteuroyant d’alimentation secteur
V
oyant d’alimentation secteur
VV
oyant d’alimentation secteuroyant d’alimentation secteur
RR
eposeepose
--
epose
eposeepose
doigtdoigt
-
doigt
--
doigtdoigt
R
RR
Organisation du Series 5Organisation du Series 5
Organisation du Series 5
Organisation du Series 5Organisation du Series 5
Ecran tactileEcran tactile
Ecran tactile
Ecran tactileEcran tactile
Icônes d’applicationIcônes d’application
Icônes d’application
Icônes d’applicationIcônes d’application
StyletStylet
Stylet
StyletStylet
MicrophoneMicrophone
Microphone
MicrophoneMicrophone
2Prise en main
Page 13
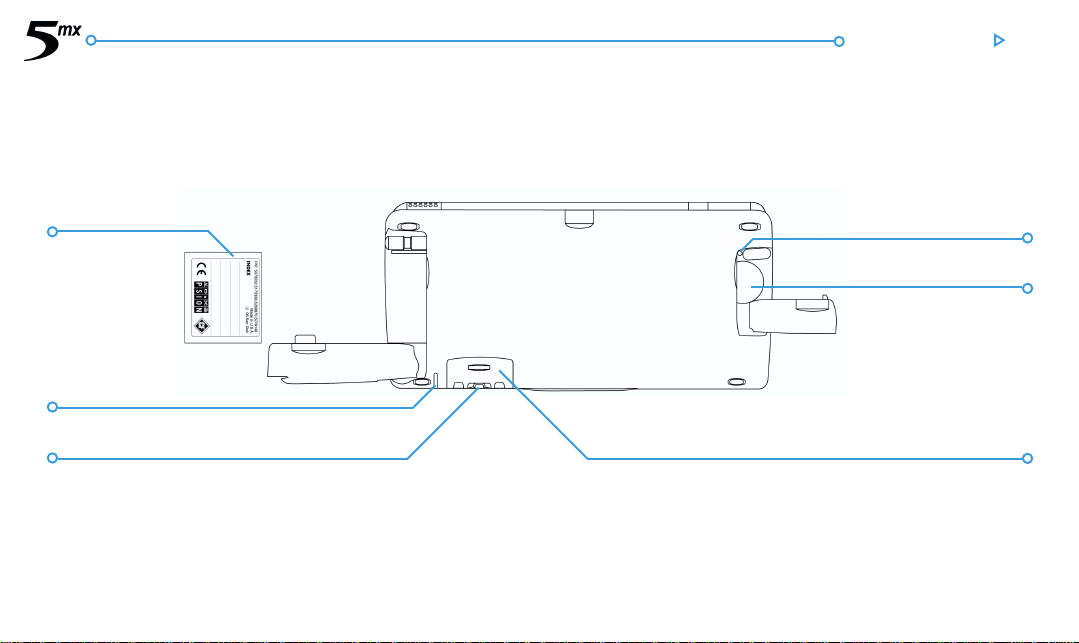
Disque de mémoireDisque de mémoire
Disque de mémoire
Disque de mémoireDisque de mémoire
VV
oyant deoyant de
V
oyant de
VV
oyant deoyant de
message vocalmessage vocal
message vocal
message vocalmessage vocal
Boutons de dictaphoneBoutons de dictaphone
Boutons de dictaphone
Boutons de dictaphoneBoutons de dictaphone
Prise en main 3
Orifice de réinitialisationOrifice de réinitialisation
Orifice de réinitialisation
Orifice de réinitialisationOrifice de réinitialisation
Pile de sauvegardePile de sauvegarde
Pile de sauvegarde
Pile de sauvegardePile de sauvegarde
Cache des boutons du dictaphoneCache des boutons du dictaphone
Cache des boutons du dictaphone
Cache des boutons du dictaphoneCache des boutons du dictaphone
Page 14
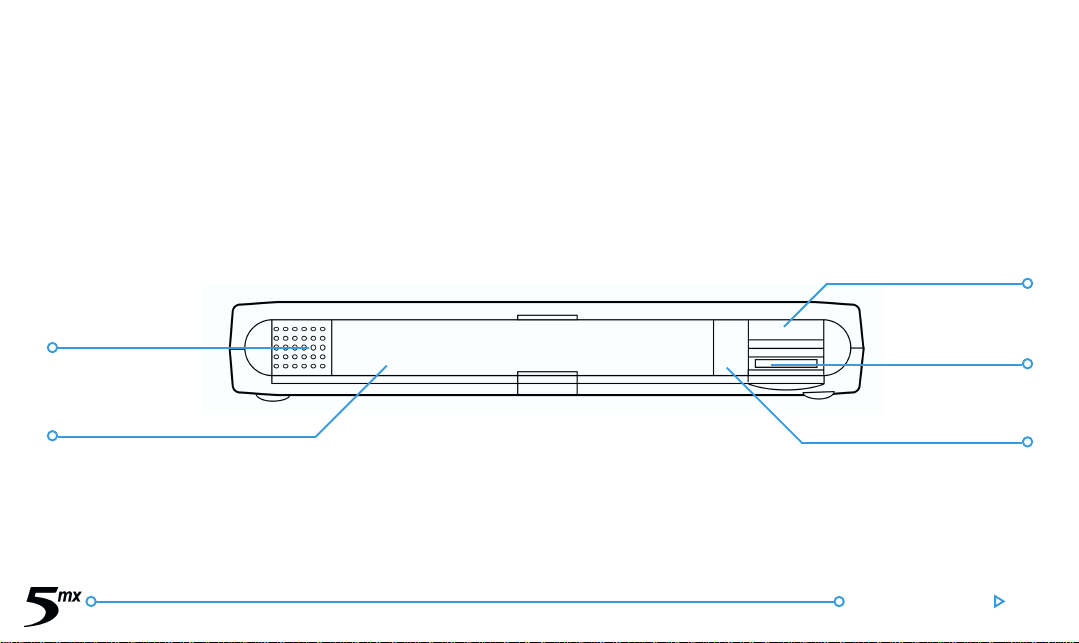
Haut-parleurHaut-parleur
Haut-parleur
Haut-parleurHaut-parleur
Cache duCache du
Cache du
Cache duCache du
compartiment pilescompartiment piles
compartiment piles
compartiment pilescompartiment piles
Cache du port sérieCache du port série
Cache du port série
Cache du port sérieCache du port série
PP
ort sérieort série
P
ort série
PP
ort sérieort série
(RS(RS
-232)-232)
(RS
-232)
(RS(RS
-232)-232)
Fenêtre infrarougeFenêtre infrarouge
Fenêtre infrarouge
Fenêtre infrarougeFenêtre infrarouge
4Prise en main
Page 15
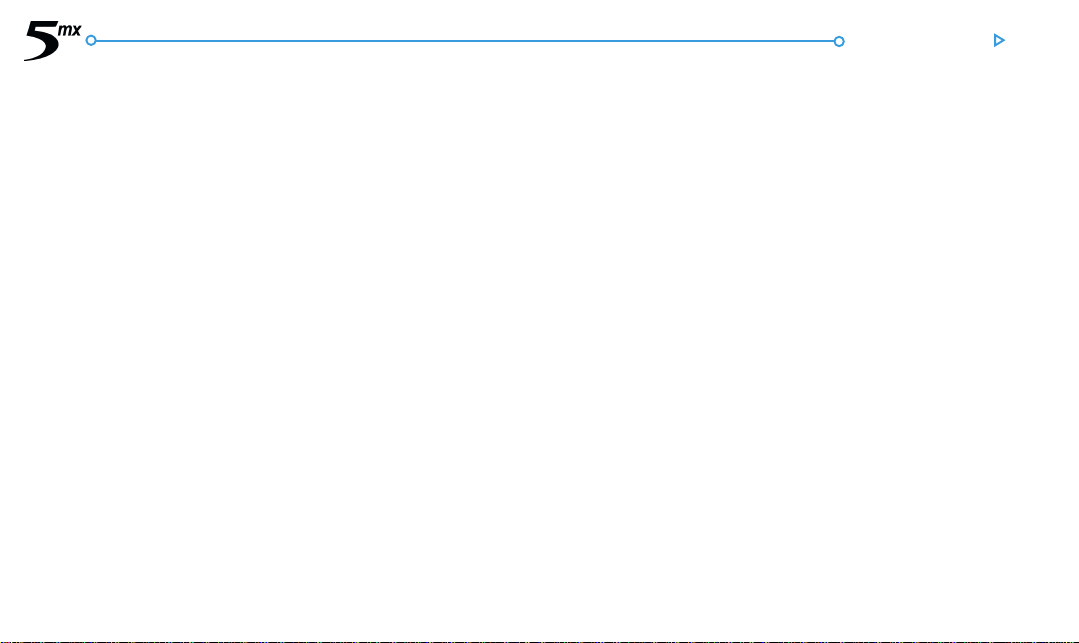
Prise en main 5
A propos de PA propos de P
A propos de P
A propos de PA propos de P
Vous pouvez vous servir du logiciel de connectivité PC PsiWin 2
pour intégrer le Series 5 sur les PC exécutant Windows 95/98
ou NT 4. En exécutant PsiWin, après avoir connecté le Series 5
au PC avec un câble de liaison, vous pouvez :
• Visualiser les fichiers de votre Series 5 dans
l’Explorateur Windows en utilisant l’icône ‘Mon Psion’ qui
vient s’ajouter au bureau du PC. L’icône ‘Mon Psion’ vous
permet d’utiliser la totalité des puissantes fonctionnalités
de gestion de fichiers de PsiWin sur les fichiers de votre
Series 5.
• Mettre à niveau les fichiers d’un ordinateur de poche
Psion plus ancien en version Series 5 en une seule
étape. Les fichiers de votre ancien Psion (Series 3/3a/3c/
3mx ou Siena) sont copiés, convertis au format de fichier
Series 5 sur le PC et copiés sur votre Series 5.
siWin 2siWin 2
siWin 2
siWin 2siWin 2
• Faire glisser/déposer des fichiers entre le Series 5
et le PC comme sur tout autre disque du PC. Ils sont
automatiquement convertis au format de fichier
approprié pendant cette opération.
• Synchroniser les fichiers d’Agenda du Series 5 avec
les agendas (applications) et les gestionnaires de contacts
du PC afin de les aligner les uns sur les autres.
• Sauvegarder les fichiers du Series 5 sur le PC puis les
restaurer à nouveau du PC vers le Series 5 le cas échéant.
• Imprimer les fichiers de votre Series 5 sur une imprimante
connectée directement au PC ou accessible en réseau à
partir du PC.
Page 16
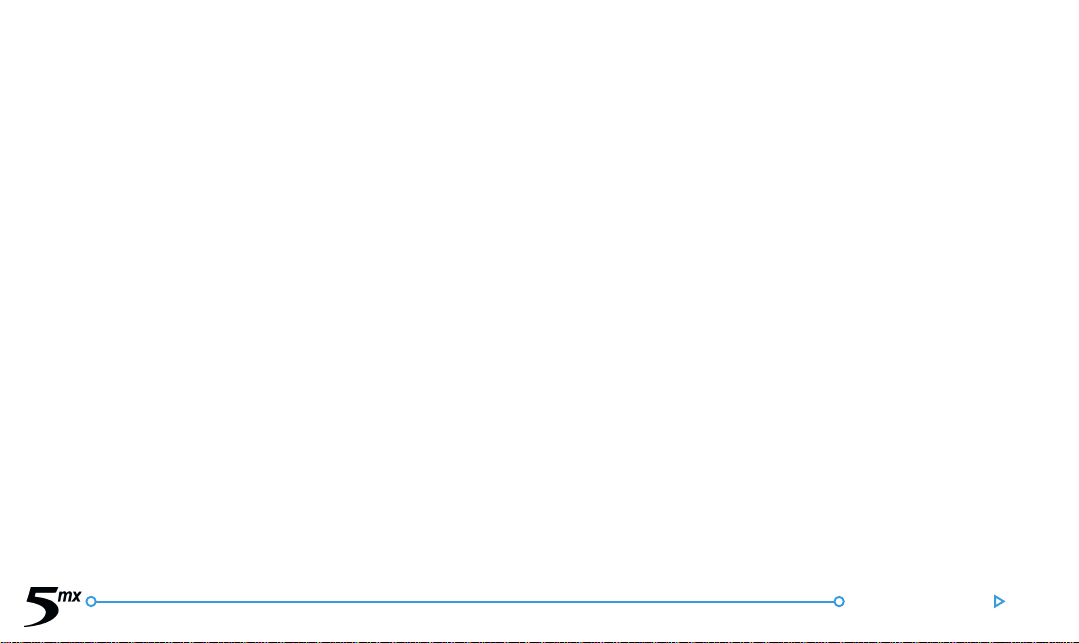
Utilisation de ce manuelUtilisation de ce manuel
Utilisation de ce manuel
Utilisation de ce manuelUtilisation de ce manuel
Ce manuel est destiné à fournir un aperçu général des
caractéristiques et fonctionnalités du Series 5 pour vous donner
une idée de ce qu’il est en mesure de faire. Pour plus de détails,
reportez-vous à l’aide en ligne du Series 5 et de PsiWin.
• La première partie de ce chapitre se concentre sur les
préparatifs nécessaires avant de commencer à utiliser
le Series 5 : l’installation des piles, la mise sous tension,
l’ajustement de l’écran, la familiarisation avec le stylet et
l’utilisation des logiciels.
• Vous devez lire attentivement la section ‘Avant toute chose
!’ pour connaître les tâches essentielles à exécuter avant de
pouvoir commencer à utiliser votre Series 5, notamment
définir la date et l’heure, la “ville de base” (pour pouvoir
calculer correctement les décalages horaires par rapport
à votre pays de résidence), les informations de propriétaire
et le mot de passe de la machine.
• Passez ensuite à la section ‘Que faire ensuite ?’ qui contient
la liste des applications et un aperçu rapide des tâches qui
doivent généralement être exécutées lorsque vous
commencez à utiliser votre Series 5 : instructions
d’utilisation de PsiWin pour connecter le PC et exécuter
des sauvegardes, ainsi que d’autres conseils sur la
personnalisation de votre Series 5.
• Le chapitre ‘Fichiers, dossiers et applications’ vous sera
utile pour vous familiariser avec la saisie et la gestion des
informations sur votre Series 5.
• En cas de problème d’utilisation avec votre Series 5,
reportez-vous au chapitre ‘Dépannage’.
6Prise en main
Page 17
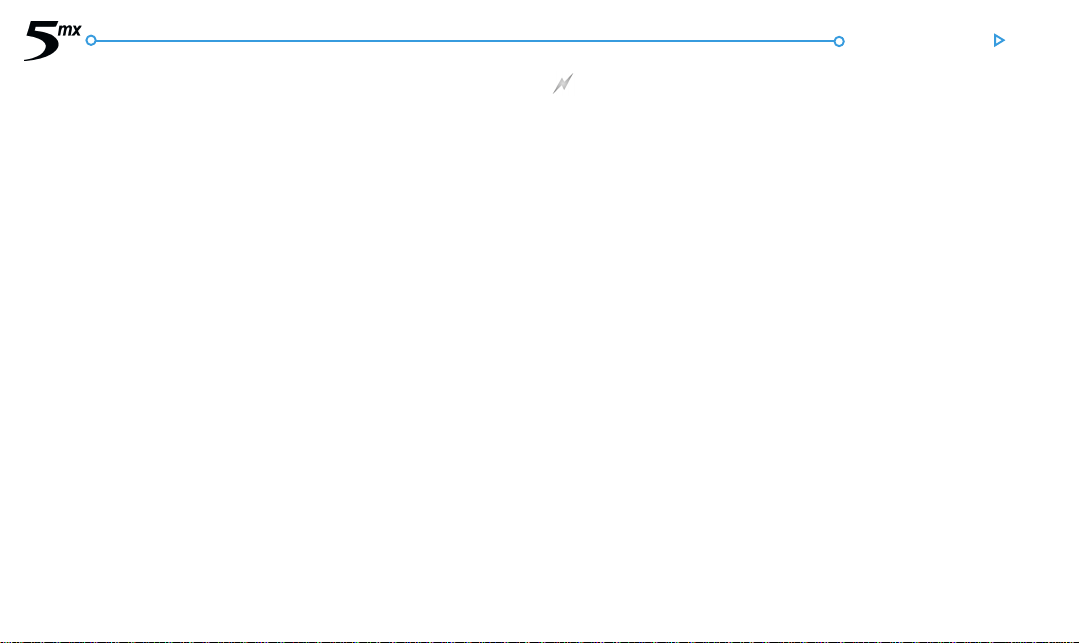
Prise en main 7
Mise sous tensionMise sous tension
Mise sous tension
Mise sous tensionMise sous tension
Installation des pilesInstallation des piles
Installation des piles
Installation des pilesInstallation des piles
Avant de pouvoir utiliser le Series 5, vous devez installer
les deux jeux de piles comme illustré ci-dessus. Veillez à les
installer dans le bon sens. Le Series 5 est alimenté par :
• Deux piles Duracell Ultra de format AA (fournies).
Psion recommande d’utiliser des piles alcalines puissantes,
comme les piles Duracell Ultra.
• Une pile de sauvegarde CR2032 au lithium (fournie)
protégeant les informations pendant le remplacement
des piles principales.
Procédez avec précaution au remplacement des piles !
les informations enregistrées seront irrémédiablement perdues
si vous retirez les deux types de piles simultanément ou si vous
les laissez tous deux se vider. Le Series 5 vous avertit que les piles
s’affaiblissent en temps suffisant pour les remplacer. Pour plus de
détails sur la sécurité et le remplacement des piles, reportez-vous
au chapitre ‘Précautions d’emploi et mesures de sécurité’.
Le Series 5 peut également être alimenté sur secteur. Vous ne
devez toutefois utiliser QUE les adaptateurs secteur approuvés
par Psion. Pour plus de détails, renseignez-vous auprès de votre
distributeur ou de votre revendeur Psion.
Page 18
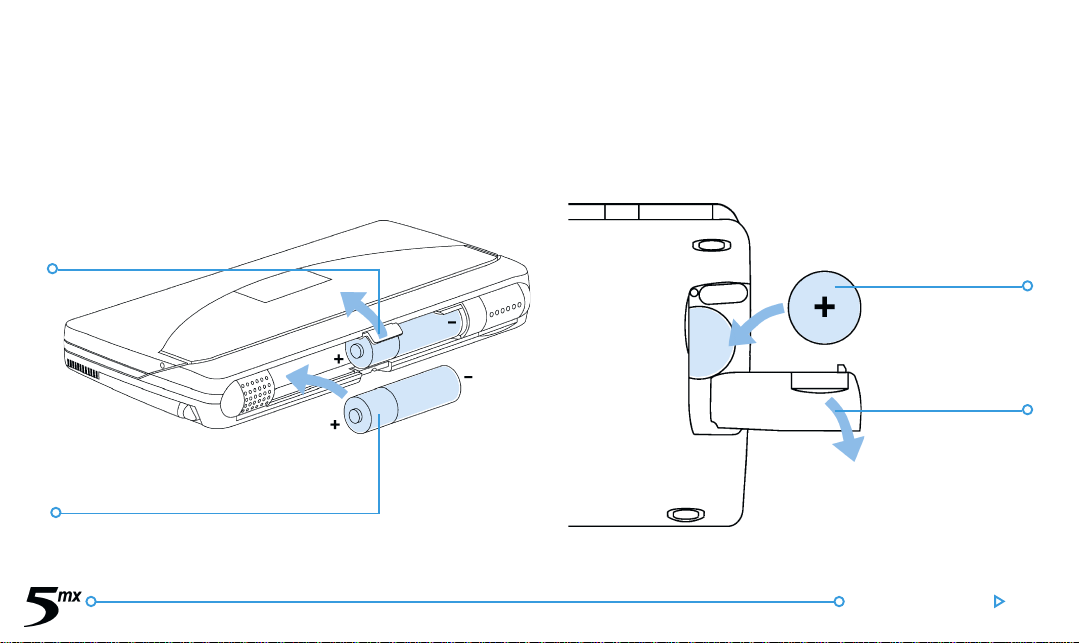
PP
iles principalesiles principales
P
iles principales
PP
iles principalesiles principales
Ouvrez le cacheOuvrez le cache
Ouvrez le cache
Ouvrez le cacheOuvrez le cache
Insérez les pilesInsérez les piles
Insérez les piles
Insérez les pilesInsérez les piles
comme illustrécomme illustré
comme illustré
comme illustrécomme illustré
PP
ile de sauvegardeile de sauvegarde
P
ile de sauvegarde
PP
ile de sauvegardeile de sauvegarde
Insérez la pileInsérez la pile
Insérez la pile
Insérez la pileInsérez la pile
de sauvegardede sauvegarde
de sauvegarde
de sauvegardede sauvegarde
comme illustrécomme illustré
comme illustré
comme illustrécomme illustré
Ouvrez le cacheOuvrez le cache
Ouvrez le cache
Ouvrez le cacheOuvrez le cache
8Prise en main
Page 19
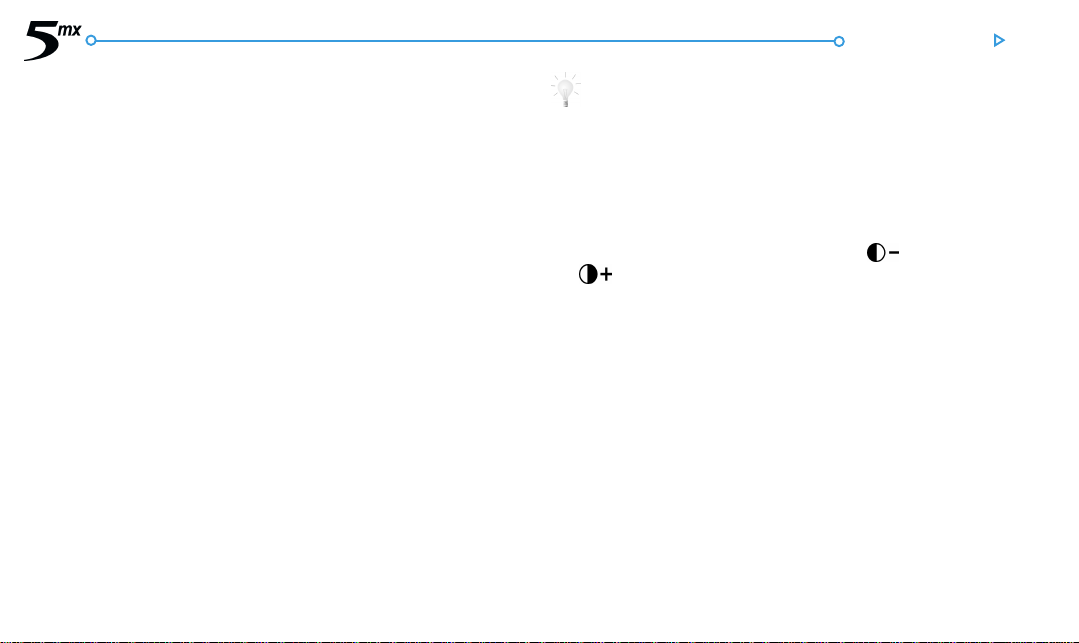
Allumer et éteindre le Series 5Allumer et éteindre le Series 5
Allumer et éteindre le Series 5
Allumer et éteindre le Series 5Allumer et éteindre le Series 5
• Pour l’allumer : appuyez sur la touche Esc. Lorsque vous
allumez le Series 5 pour la toute première fois, l’écran
Système apparaît.
Remarque : le Series 5 s’allume automatiquement lorsqu’une
alarme se déclenche ou lorsque vous appuyez sur un des
boutons externes du dictaphone.
• Pour l’éteindre : maintenez la touche Fn enfoncée et
appuyez sur Esc. Vous pouvez éteindre la machine à tout
moment, sans avoir besoin de sauvegarder les informations
au préalable, dans la mesure où elles sont enregistrées
automatiquement.
Remarque : en l’absence d’activité au clavier pendant plus de
3 minutes, le Series 5 s’éteint automatiquement pour ne pas
affaiblir inutilement les piles. Il vous suffit ensuite de le rallumer
pour reprendre les opérations au point où vous les avez
interrompues.
Prise en main 9
Est-il possible d’allumer le Series 5 en cliquant sur l’écran ?
Oui. Vous pouvez configurer le Series 5 pour s’allumer dès que vous
cliquez sur l’écran tactile. Pour ce faire, utilisez l’icône Marche/
arrêt du panneau de configuration Config. dans l’écran Système.
Réglage de l’écranRéglage de l’écran
Réglage de l’écran
Réglage de l’écranRéglage de l’écran
Ajustez le contraste de l’écran en maintenant la touche Fn
enfoncée et en appuyant sur la touche ‘?’ ( ) ou sur la touche
‘;’ ( ).
Modifiez la taille du texte à l’écran avec les options Zoom avant
et Zoom arrière.
Pour activer ou désactiver le “rétro-éclairage”, maintenez la
touche Fn enfoncée et appuyez sur la barre d’espacement.
Vous pouvez utiliser le rétro-éclairage pour éclairer l’écran
lorsque l’éclairage ambiant est insuffisant.
Important : la consommation du Series 5 augmente
considérablement lorsque le rétro-éclairage est activé.
Page 20
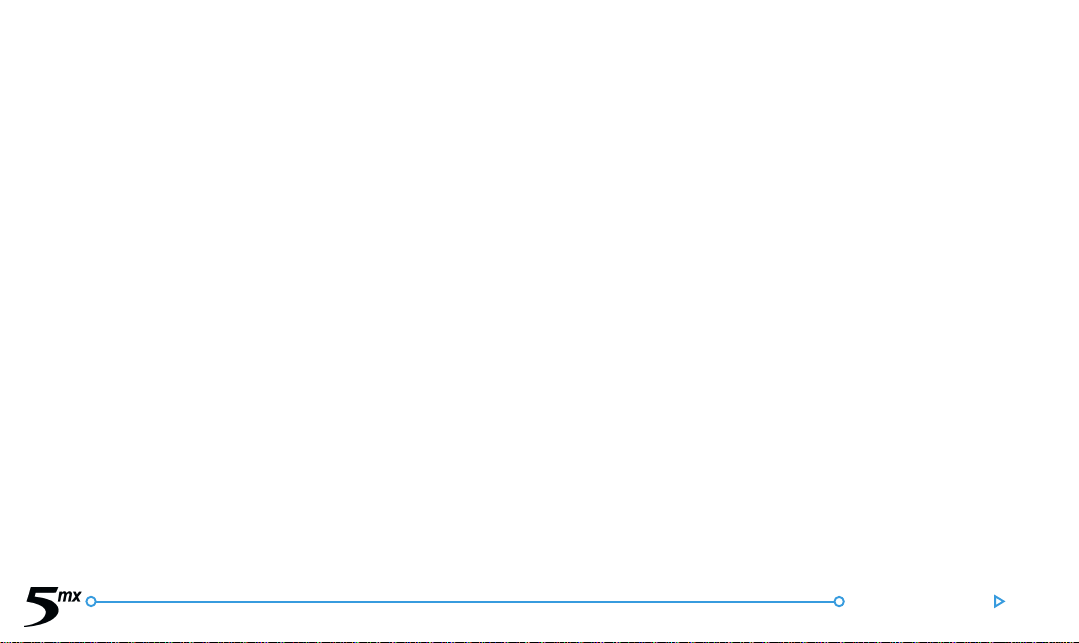
Emplacement et utilisation du styletEmplacement et utilisation du stylet
Emplacement et utilisation du stylet
Emplacement et utilisation du styletEmplacement et utilisation du stylet
Le stylet est situé dans un logement sur la droite à l’arrière du
boîtier. Appuyez légèrement sur son extrémité pour l’éjecter.
Pour le ranger, insérez-le dans son logement et appuyez sur son
extrémité. Il se fixe en position en émettant un déclic.
Remarque : si vous n’arrivez pas à fixer le stylet en position,
reportez-vous au chapitre ‘Dépannage’.
Pour utiliser le stylet, appliquez une légère pression sur l’écran.
Vous pouvez également cliquer sur l’écran du bout du doigt mais
cette technique n’est pas recommandée en raison des traces de
doigt et autres tâches laissées sur l’écran. Vous ne devez pas
utiliser d’objet à bout pointu pour cliquer sur l’écran sous peine
de l’endommager. N’utilisez pas de stylo à encre pour éviter de
laisser des tâches indélébiles. Pour plus de détails sur le
nettoyage de l’écran, reportez-vous au chapitre ‘Précautions
d’emploi et mesures de sécurité’.
Vous pouvez généralement cliquer sur un élément au stylet pour
le sélectionner ou le modifier. A titre d’exemple, vous pouvez
cliquer sur :
• Les icônes d’application pour lancer une application.
• Les icônes d’option pour accéder plus rapidement aux
fonctions Système, par ex. la barre de menus, l’infrarouge,
le coupage/collage et les zooms avant et arrière.
Remarque : si l’écran ne semble pas réagir aux pressions
appliquées au stylet, vous aurez probablement besoin de le
recalibrer. Pour ce faire, utilisez l’icône Ecran du Panneau de
configuration.
La plupart des opérations effectuées au stylet disposent d’un
équivalent au clavier. Vous pouvez donc utiliser le stylet, le
clavier ou une combinaison des deux méthodes.
10Prise en main
Page 21
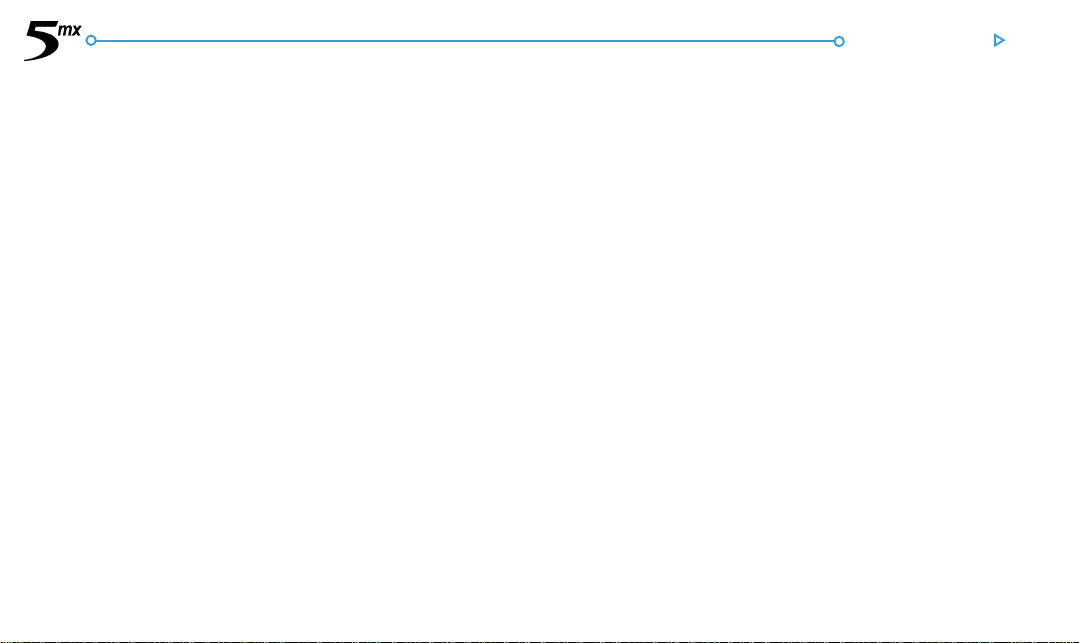
PP
our commencerour commencer
P
our commencer
PP
our commencerour commencer
Lorsque vous mettez le Series 5 sous tension pour la première
fois, l’écran Système apparaît. Il s’agit du “bureau” sur lequel
vous pouvez voir vos fichiers et dossiers et modifier les
paramètres contrôlant le fonctionnement du Series 5.
• Toutes les informations entrées sur le Series 5 sont
contenues dans des fichiers dont le nom s’affiche dans
l’écran Système à côté d’icônes représentant les
applications qui ont servi à les créer.
• Tous les fichiers sont conservés dans des dossiers. Lorsque
vous utilisez le Series 5 pour la première fois, le contenu
du dossier ‘Documents’ s’affiche.
• La “barre de titre” de l’écran Système vous indique le nom
du dossier affiché à l’écran. Au départ, vous vous trouvez
dans le dossier ‘Documents’ situé sur “l’unité C (interne)”.
Vous pouvez créer autant de dossiers que nécessaire et même
définir des sous-dossiers dans les dossiers. Les dossiers peuvent
contenir des fichiers créés dans des applications différentes ; ils
ne se limitent pas aux fichiers provenant d’une seule application.
Pour plus de détails sur la gestion des fichiers et des dossiers,
reportez-vous au chapitre ‘Fichiers, dossiers et applications’.
Prise en main 11
Exploration des fichiers et dossiersExploration des fichiers et dossiers
Exploration des fichiers et dossiers
Exploration des fichiers et dossiersExploration des fichiers et dossiers
• Cliquez sur l’icône d’un dossier pour accéder au dossier
en question et cliquez sur l’icône Fermer pour le refermer
et remonter d’un niveau dans l’arborescence.
• Cliquez une première fois sur un fichier pour le sélectionner
et une seconde fois pour l’ouvrir. Si le nom du fichier
s’affiche en gras, le fichier est ouvert. Une seule pression
permet donc d’y accéder directement.
Pour plus de détails sur la manipulation des fichiers et dossiers,
reportez-vous au chapitre ‘Fichiers, dossiers et applications’.
Page 22
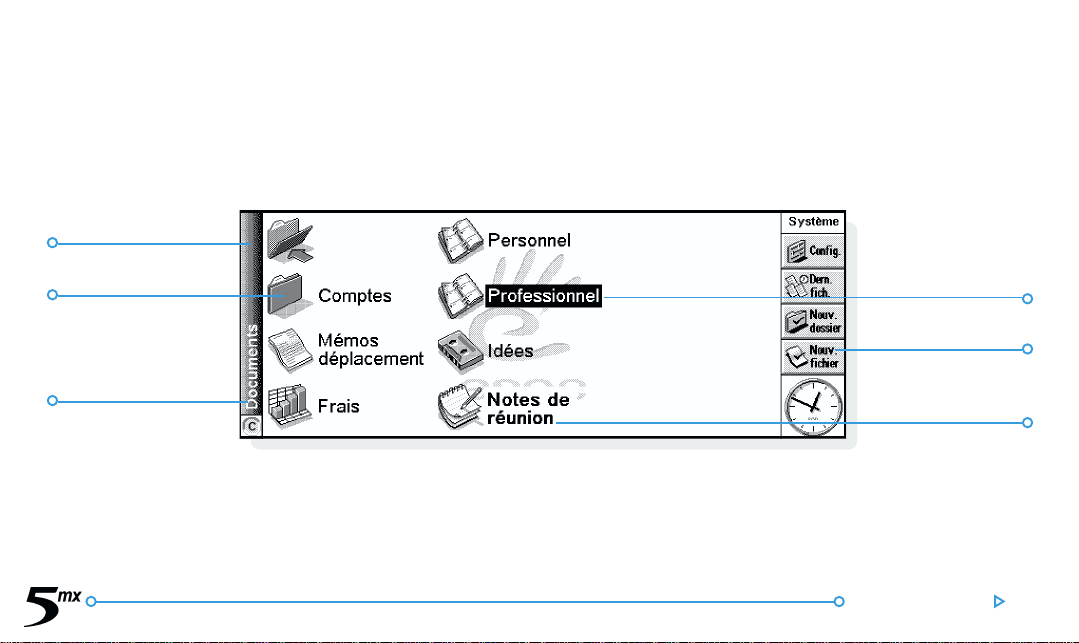
Barre de titreBarre de titre
Barre de titre
Barre de titreBarre de titre
DossierDossier
Dossier
DossierDossier
Dossier courantDossier courant
Dossier courant
Dossier courantDossier courant
Icône et nomIcône et nom
Icône et nom
Icône et nomIcône et nom
de fichierde fichier
de fichier
de fichierde fichier
Barre d’optionsBarre d’options
Barre d’options
Barre d’optionsBarre d’options
Fichier ouvertFichier ouvert
Fichier ouvert
Fichier ouvertFichier ouvert
(gras)(gras)
(gras)
(gras)(gras)
12Prise en main
Page 23
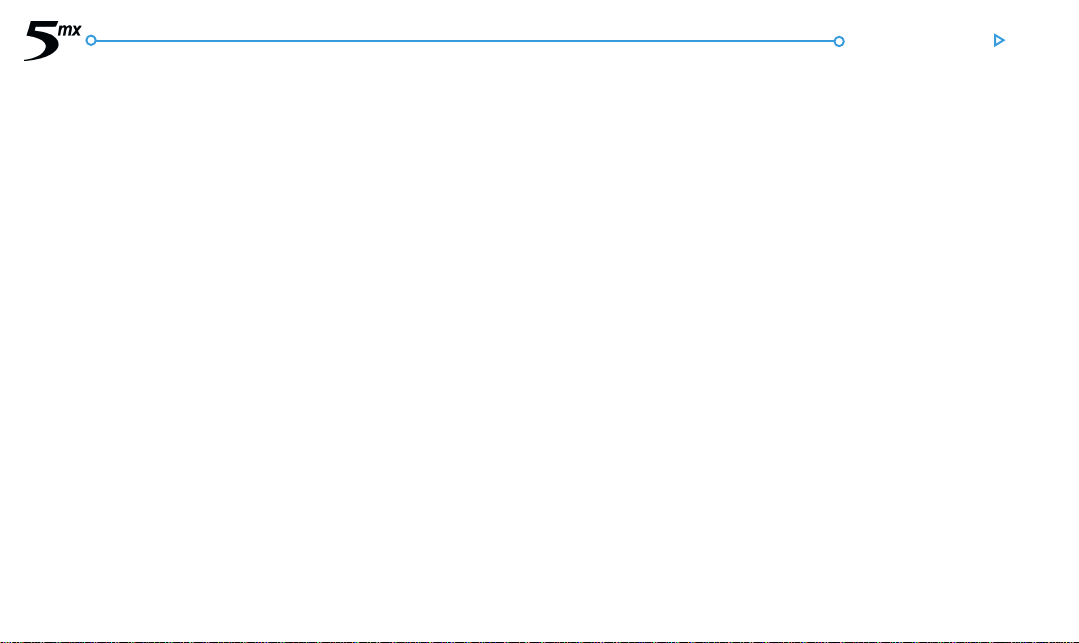
Prise en main 13
Lancement d’une applicationLancement d’une application
Lancement d’une application
Lancement d’une applicationLancement d’une application
Lorsque vous ouvrez ou accédez à un fichier, l’application
correspondante démarre automatiquement. Vous pouvez
également lancer une application en cliquant sur “l’icône
d’application” appropriée (une des icônes illustrées au bas de
l’écran).
• Cliquez sur l’icône Système à tout moment pour accéder
à l’écran Système.
• Cliquez sur Extras pour afficher la “barre Extras” qui
contient d’autres icônes d’application.
Il n’est pas nécessaire de fermer une application pour pouvoir
en ouvrir une autre. Il suffit de cliquer sur une autre icône
d’application pour ouvrir également l’application
correspondante.
Pour déterminer les fichiers ouverts et les applications actives
dans l’écran Système, utilisez l’option Lister fichiers ouverts du
menu Fichier ou cliquez sur le nom situé dans l’angle supérieur
droit de l’écran.
Applications et fichiersApplications et fichiers
Applications et fichiers
Applications et fichiersApplications et fichiers
Lorsque vous lancez une application, elle affiche généralement
le fichier ouvert actuellement ou le dernier fichier ouvert.
Pour écrire une lettre, dessiner une nouvelle image, créer une
nouvelle base de données, etc., vous devez créer un nouveau
fichier dans l’application correspondante
•
Pour créer un nouveau fichier : cliquez sur l’option
correspondante du menu Fichier. Un nouveau fichier est créé
et le fichier précédemment ouvert est fermé et enregistré.
Vous pouvez ensuite commencer à entrer des informations.
• Vous pouvez également utiliser la commande de l’écran
Système pour créer un nouveau fichier. Cette option crée
généralement un fichier d’après les paramètres par défaut.
La création d’un fichier dans une application produit un
fichier utilisant les paramètres et préférences configurés
dans l’application en question.
Page 24
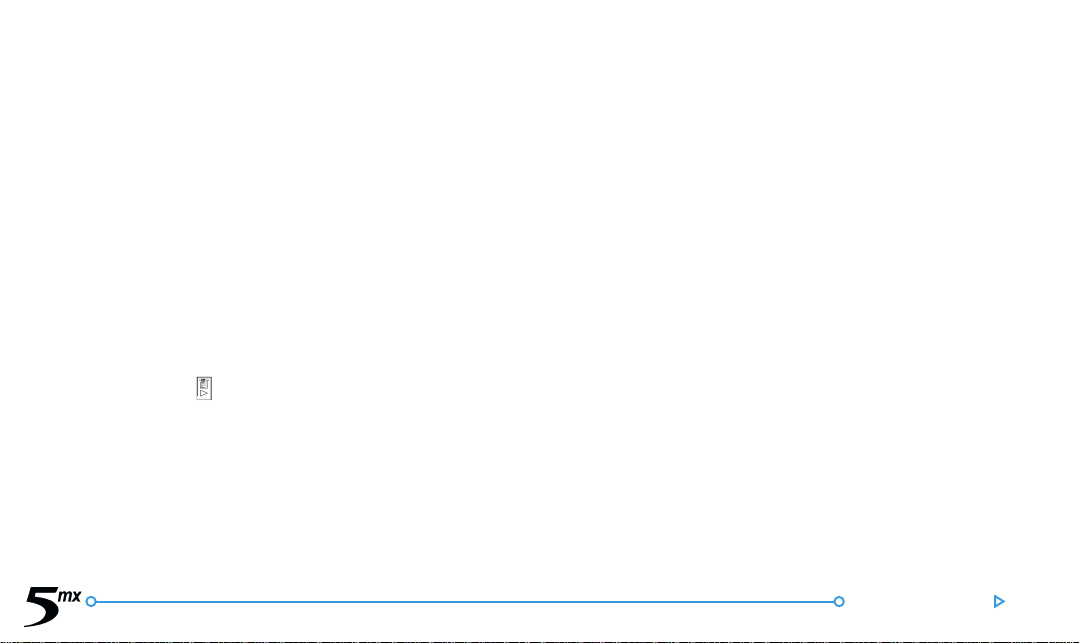
• Il est conseillé de conserver tous les fichiers apparentés
dans un même dossier pour pouvoir les localiser plus
facilement par la suite. Pour plus de détails sur la gestion
des fichiers et dossiers, reportez-vous au chapitre ‘Fichiers,
dossiers et applications’.
Pour plus de détails sur l’utilisation de ces applications,
reportez-vous à la rubrique ‘Quelle application utiliser ?’.
Saisie d’informationsSaisie d’informations
Saisie d’informations
Saisie d’informationsSaisie d’informations
Vous pouvez saisir des informations et exécuter des tâches
en utilisant le stylet ou le clavier. Vous disposez en général
d’une option de menu pour exécuter les différentes tâches.
• Appuyez sur la touche Menu ou cliquez sur l’icône
de commande
dans la “barre de menus”.
• Cliquez sur les noms et options de menu ou utilisez les
touches fléchées pour vous déplacer dans les menus.
Cliquez sur les options annotées du symbole ‘"’ ou
appuyez sur la flèche droite pour afficher des options
supplémentaires.
pour afficher les options disponibles
Remarque : vous pouvez vous servir des combinaisons de
touches indiquées à droite des options comme touches de
raccourci. Par exemple, la notation Ctrl+M signifie maintenir
la touche Ctrl enfoncée et appuyer sur la lettre M.
• Une option de menu suivie de points de suspension indique
la présence d’une “boîte de dialogue” permettant d’entrer
des informations supplémentaires.
• Une option grisée dans un menu est désactivée et n’est
donc pas disponible. Il n’est pas possible, par exemple, de
“Copier” sans avoir sélectionné au préalable un élément
à copier.
14Prise en main
Page 25
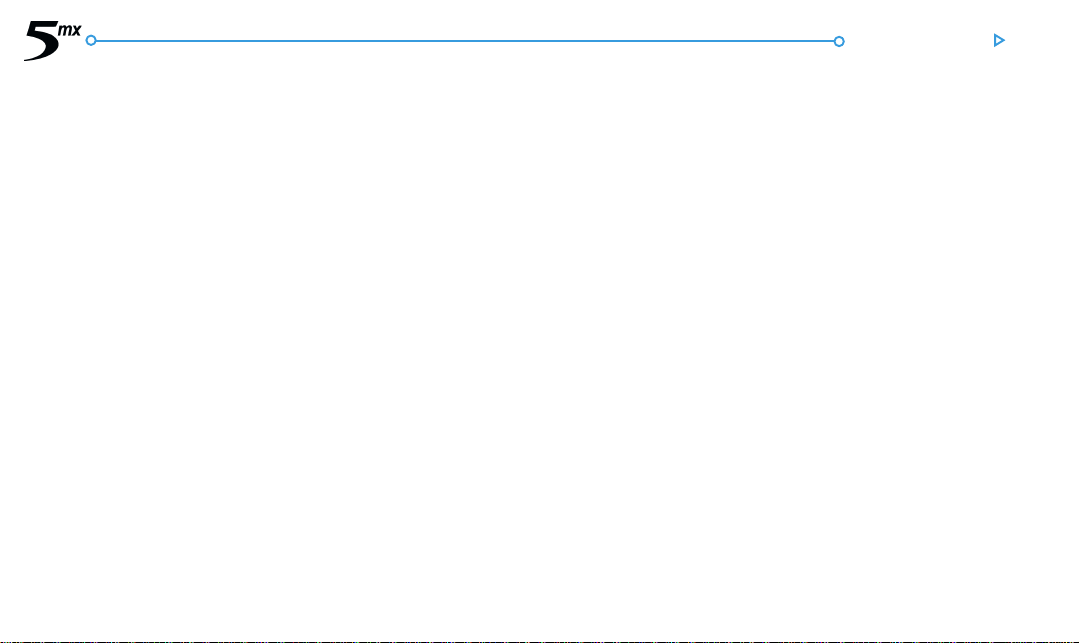
Prise en main 15
Utilisation des boîtes de dialogueUtilisation des boîtes de dialogue
Utilisation des boîtes de dialogue
Utilisation des boîtes de dialogueUtilisation des boîtes de dialogue
Une “boîte de dialogue” s’affiche lorsque vous devez
sélectionner des options ou entrer des informations
supplémentaires. Vous pouvez passer d’un élément de la boîte
de dialogue à un autre en cliquant sur son nom ou en utilisant
les flèches haute et basse. Les boîtes de dialogue contiennent
un ou plusieurs des éléments suivants :
Zone de texte : pour entrer des informations.
Zone de liste : pour sélectionner une option. Des flèches
gauche et droite apparaissent de chaque côté de la valeur
courante. Pour modifier la valeur courante, cliquez sur les
flèches, utilisez les touches fléchées ou tapez la première lettre
de la valeur requise. Vous pouvez généralement cliquer sur la
zone ou appuyer sur la touche Tab pour afficher la liste des
options disponibles.
Case à cocher : pour activer ou désactiver une option. Il suffit
de cliquer sur la case correspondante ou d’appuyer sur la flèche
gauche ou droite pour la cocher ou pour supprimer la coche.
Case d’option : pour choisir une des options d’un groupe. Il
suffit de cliquer sur l’option en question ou de la sélectionner
avec les flèches gauche et droite.
• Lorsqu’une ligne de dialogue est grisée, elle n’est pas
disponible. En règle générale, il est nécessaire de
sélectionner un autre élément au préalable pour l’activer.
A titre d’exemple, si vous n’avez pas coché la case de
programmation d’une alarme pour une entrée d’Agenda, les
lignes permettant de définir la date et l’heure de l’alarme
restent grisées. Certaines lignes de boîte de dialogue
n’apparaissent que lorsqu’une autre option a d’abord été
sélectionnée.
Certaines boîtes de dialogue contiennent plusieurs “pages”,
chacune d’entre elles correspondant à un “onglet” affiché au
sommet. Cliquez sur l’onglet ou surlignez le nom de l’onglet
pour accéder à la page correspondante. Vous pouvez également
déplacer une boîte de dialogue à l’écran en maintenant le stylet
sur la barre de titre et en le faisant glisser.
Page 26
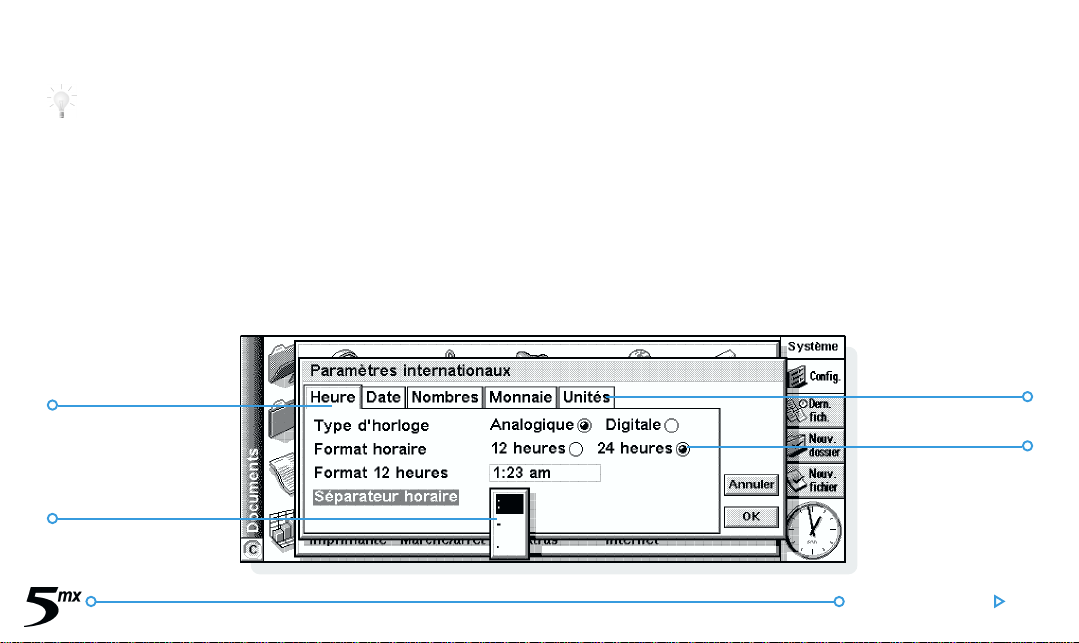
Comment afficher un calendrier ?
Dans la plupart des boîtes de dialogue où il est possible d’entrer
une date, il suffit d’accéder à la ligne de date et de cliquer une
nouvelle fois ou d’appuyer sur Tab pour afficher un calendrier.
La date du jour est encerclée et la date affichée dans la boîte de
dialogue est surlignée. Pour sélectionner une autre date, cliquez
PP
age de dialogueage de dialogue
P
age de dialogue
PP
age de dialogueage de dialogue
Liste d’optionsListe d’options
Liste d’options
Liste d’optionsListe d’options
sur la date requise et appuyez sur Entrée. Cliquez sur les boutons
de la ligne supérieure ou appuyez sur la touche Tab pour faire
apparaître un calendrier de trois ou douze mois. Utilisez les “coins
repliés” pour changer de page dans le calendrier.
Vous pouvez également afficher un calendrier dans l’Agenda. Pour
plus de détails, reportez-vous au chapitre ‘Agenda’.
Onglets menantOnglets menant
Onglets menant
Onglets menantOnglets menant
à d’autres pagesà d’autres pages
à d’autres pages
à d’autres pagesà d’autres pages
du dialoguedu dialogue
du dialogue
du dialoguedu dialogue
Case d’optionsCase d’options
Case d’options
Case d’optionsCase d’options
16Prise en main
Page 27
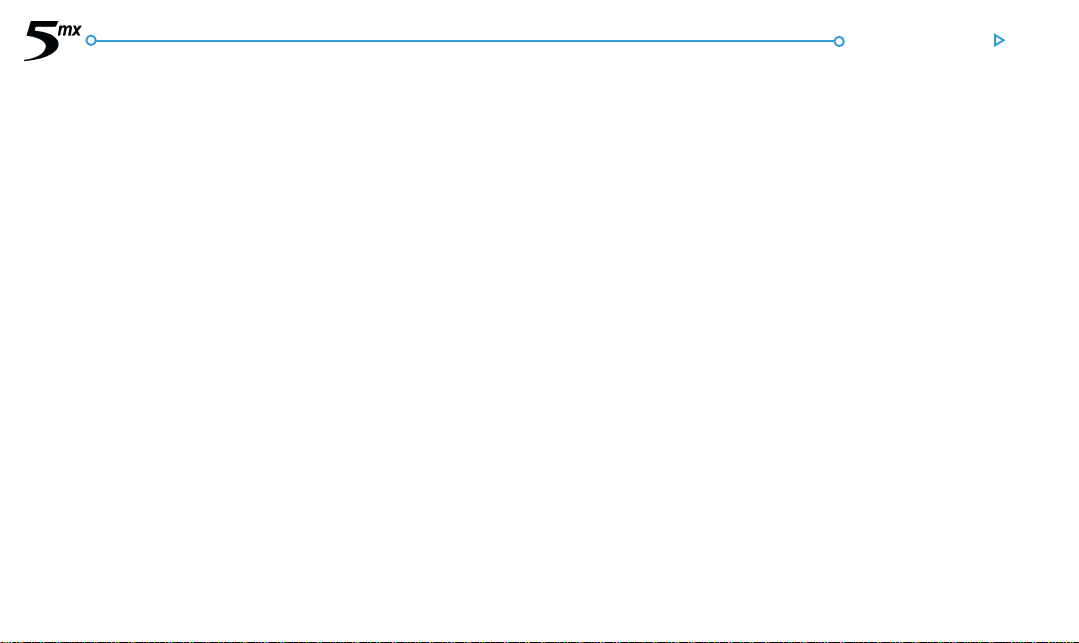
Prise en main 17
Boutons de boîte de dialogueBoutons de boîte de dialogue
Boutons de boîte de dialogue
Boutons de boîte de dialogueBoutons de boîte de dialogue
Certaines boîtes de dialogue comportent des boutons. Cliquez
sur un bouton ou utilisez la combinaison de touches indiquée audessous. Certains boutons disposent d’un équivalent au clavier :
• Vous pouvez généralement cliquer sur le bouton OK ou
appuyer sur la touche Entrée pour enregistrer des
informations et supprimer la boîte de dialogue.
• Cliquez sur le bouton Annuler ou appuyez sur la touche
Esc pour fermer la boîte de dialogue sans enregistrer les
informations.
• Dans les boîtes de dialogue contenant une question, vous
pouvez cliquer sur le bouton Oui ou appuyer sur la touche
‘O’ pour répondre ‘oui’. Dans le cas contraire, cliquez sur
le bouton Non ou appuyez sur la touche ‘N’ ou Esc pour
répondre ‘non’.
Copie d’informations d’un programme à l’autreCopie d’informations d’un programme à l’autre
Copie d’informations d’un programme à l’autre
Copie d’informations d’un programme à l’autreCopie d’informations d’un programme à l’autre
Les informations créées dans une application peuvent être
insérées dans une autre application. Cette opération se nomme
insertion “d’objet”.
Vous pouvez par exemple ajouter une image dans une lettre.
Pour ce faire, tapez la lettre de la manière habituelle dans
l’application Texte puis, toujours dans Texte, cliquez sur l’option
de menu permettant d’insérer un dessin. Le programme Dessin
vous permettant de créer une image démarre automatiquement.
Une fois l’image créée, refermez le programme Dessin pour
insérer l’image dans la lettre.
Dans certains cas, l’objet inséré peut être affiché sous forme
d’icône, lorsque vous insérez une grande quantité de texte dans
une entrée d’Agenda par exemple, alors que dans d’autres, il est
préférable de voir les informations proprement dites, comme
une carte dans un fichier Texte.
Page 28
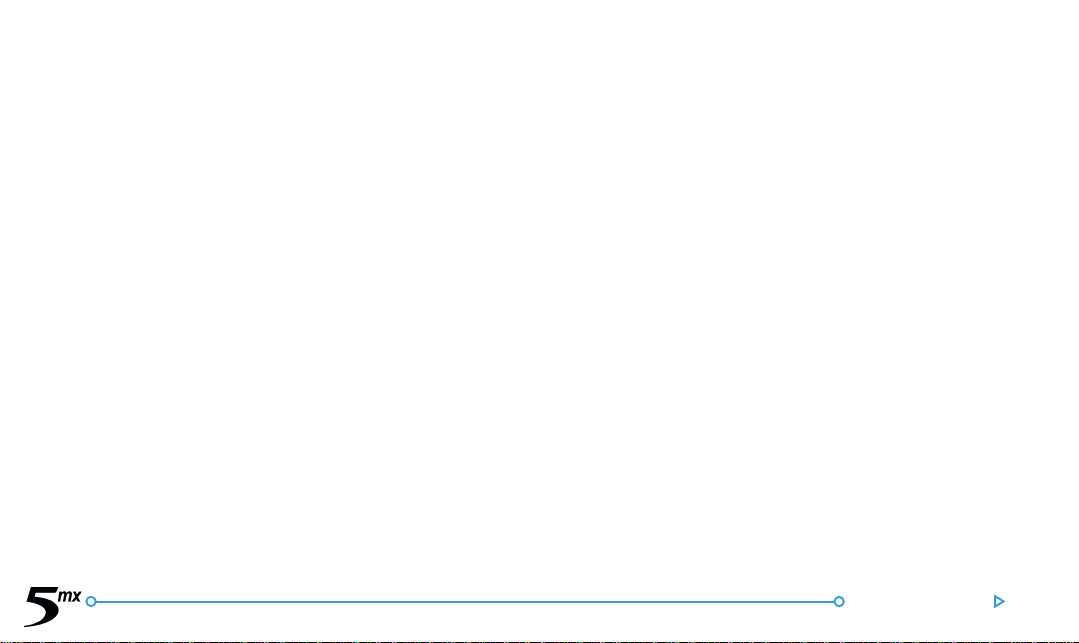
Vous pouvez par exemple :
• Insérer les tableaux de chiffres et les graphiques du Tableur
dans un fichier Texte. Ajoutez si nécessaire des libellés et
des titres au graphique dans le Tableur avant d’effectuer
l’insertion dans le fichier de texte.
• Conserver un plan indiquant les instructions à suivre pour
vous rendre dans un restaurant sous forme de dessin et le
rattacher à une entrée d’Agenda à la date à laquelle vous
avez rendez-vous dans le restaurant en question.
• Créer un fichier Dessin représentant votre signature et
insérer votre signature dans des lettres que vous écrivez
dans l’application Texte.
• Conserver des notes et des suggestions manuscrites dans
Dessin et les insérer par la suite dans une base de données
ou un fichier de texte le cas échéant.
AA
ffichage de l’aideffichage de l’aide
A
ffichage de l’aide
AA
ffichage de l’aideffichage de l’aide
L’aide demeure accessible à tout moment dans toutes les
applications. Les informations d’aide sont enregistrées dans
une série de “fiches d’aide” à l’intérieur d’une base de données
ressemblant à celles créées dans l’application Fiches. L’aide n’est
pas spécifique à l’application utilisée et vous pouvez donc entrer
un “critère de recherche” pour accéder aux informations dont
vous avez besoin, quelle que soit l’application dans laquelle vous
vous trouvez.
Remarque : l’aide en ligne contient des informations plus
détaillées que ce manuel.
• Pour afficher l’aide : maintenez la touche Fn enfoncée et
appuyez sur ‘:’ (deux-points). Il s’agit de la touche ‘:’ située
à droite de la barre d’espacement et annotée “Aide”.
18Prise en main
Page 29
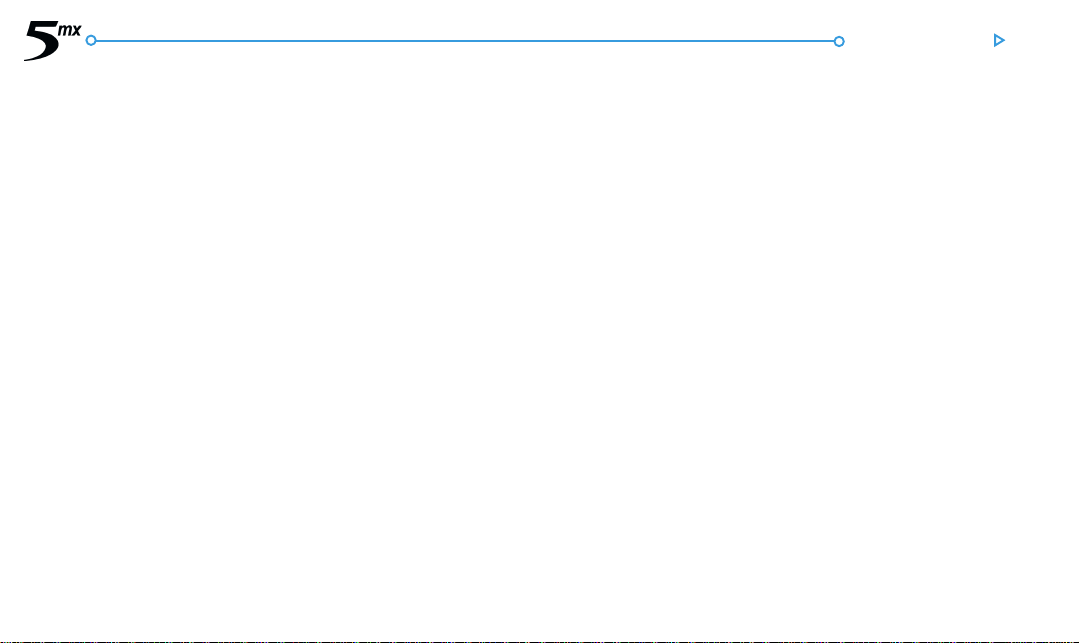
• Pour obtenir de l’aide sur un sujet : il suffit d’entrer un
critère dans la boîte Rech. : et d’appuyer sur la touche
Entrée. La liste des fiches d’aide contenant le critère choisi
s’affiche et la première occurrence du critère est surlignée.
Pour passer d’une fiche à l’autre, cliquez sur les boutons
Préc ou Suiv ou appuyez sur Entrée. Vous pouvez
également utiliser les flèches gauche et droite.
• Pour afficher de l’aide sur une application particulière
: tapez le nom de l’application suivi d’un point
d’exclamation, par ex. ‘Agenda!’ ou ‘Contacts!’ pour afficher
uniquement l’aide concernant ces applications.
••
• Pour parcourir le texte de l’aide : faites glisser la barre
••
de défilement située sur le côté de la fiche d’aide ou utilisez
les flèches haute et basse.
••
• Pour imprimer la fiche d’aide courante : cliquez sur
••
Imprimer dans le menu Fichier.
Prise en main 19
••
• Pour entrer un autre critère de recherche : appuyez
••
sur la touche Esc puis entrez le critère de recherche
comme indiqué ci-dessus. Pour utiliser un des cinq derniers
critères de recherche, cliquez sur le bouton situé près de la
zone Rech. : ou appuyez sur Tab et sélectionnez le critère
requis.
••
• Pour revenir à l’application utilisée précédemment :
••
cliquez sur le bouton Revenir de la barre d’options ou
cliquez sur l’icône de l’application. Vous pouvez revenir à la
fiche d’aide par la suite en appuyant une nouvelle fois sur Fn
et ‘:’ (deux-points).
Remarque : vous pouvez surligner du texte au stylet ou au
clavier dans une fiche d’aide puis le copier dans un de vos fichiers
pour l’utiliser. Copiez le texte en cliquant sur l’option Copier du
menu Edition. Ouvrez ensuite le fichier de destination et collez
le texte dans celui-ci.
Page 30
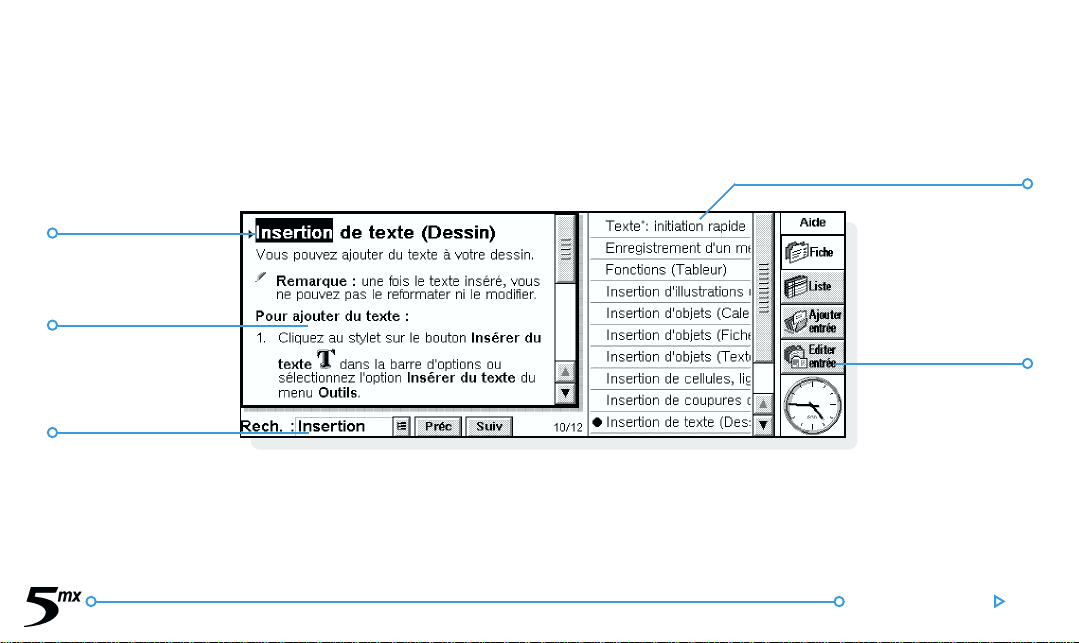
TT
ee
xte identifiéxte identifié
T
e
xte identifié
TT
ee
xte identifiéxte identifié
par recherchepar recherche
par recherche
par recherchepar recherche
Fiche deFiche de
Fiche de
Fiche deFiche de
rubrique d’aiderubrique d’aide
rubrique d’aide
rubrique d’aiderubrique d’aide
Critére deCritére de
Critére de
Critére deCritére de
rechercherecherche
recherche
rechercherecherche
Barre deBarre de
Barre de
Barre deBarre de
défilement desdéfilement des
défilement des
défilement desdéfilement des
rubriques d’aiderubriques d’aide
rubriques d’aide
rubriques d’aiderubriques d’aide
RR
etour sansetour sans
R
etour sans
RR
etour sansetour sans
fermer l’aidefermer l’aide
fermer l’aide
fermer l’aidefermer l’aide
20Prise en main
Page 31

Avant toute chose !Avant toute chose !
Avant toute chose !
Avant toute chose !Avant toute chose !
Cette section vous explique comment configurer votre Series 5.
Vous devez :
• Définir l’heure et la date du jour pour pouvoir utiliser
l’application Agenda et programmer des alarmes.
• Définir votre “ville de base” pour permettre au Series 5 de
calculer correctement les décalages horaires et d’afficher
les indicatifs téléphoniques appropriés dans Monde.
Il est également conseillé de :
• Fournir les informations de propriétaire pour que votre
Series 5 puisse vous être renvoyé s’il vous arrivait de le
perdre.
• Attribuer un mot de passe à votre Series 5 pour éviter tout
accès intempestif aux informations qu’il contient.
Prise en main 21
Définition de l’heure, de la date et de la ville de baseDéfinition de l’heure, de la date et de la ville de base
Définition de l’heure, de la date et de la ville de base
Définition de l’heure, de la date et de la ville de baseDéfinition de l’heure, de la date et de la ville de base
1. Dans l’écran Système, cliquez sur le bouton Config. de la
barre d’options ou sélectionnez la commande
correspondante dans le menu Outils.
2. Cliquez sur l’icône Heure/date ou surlignez-la avec les
touches fléchées et appuyez sur Entrée.
3. Une “boîte de dialogue” vous permettant de définir la date
et l’heure, votre ville de base et les heures d’été dans le
monde s’affiche.
Cliquez sur le bouton Heure et date. Surlignez les lignes
Heure et Date en cliquant sur l’élément à modifier ou en
utilisant les touches fléchées. Entrez la date et l’heure.
4. Cliquez sur le bouton OK ou appuyez sur la touche Entrée
pour enregistrer la date et l’heure.
5. Cliquez sur le bouton Base.
6. Sélectionnez la ville et le pays de base en procédant comme
indiqué ci-dessous :
• Commencez à taper le nom de la ville de base, cliquez sur
les flèches ou utilisez les flèches gauche et droite pour
localiser la ville requise.
Page 32

• Si votre ville de base n’est pas répertoriée, sélectionnez la
ville la plus proche pour l’instant (le chapitre ‘Heure’ vous
explique comment ajouter une ville).
7. Cliquez sur le bouton OK ou appuyez sur la touche Entrée
pour enregistrer la ville de base. Cliquez sur le bouton
Fermer ou appuyez sur Entrée pour fermer la boîte de
dialogue et revenir à l’écran Système.
IcôneIcône
Icône
IcôneIcône
Heure et dateHeure et date
Heure et date
Heure et dateHeure et date
DialogueDialogue
Dialogue
DialogueDialogue
Heure et dateHeure et date
Heure et date
Heure et dateHeure et date
Remarque : le Series 5 peut utiliser une horloge de 24 heures ou
de 12 heures (minuit correspondant à 12:00:00 am). Pour plus
de détails sur la modification de ces paramètres et l’ajustement
de l’horloge à l’heure d’été, reportez-vous au chapitre ‘Heure’.
22Prise en main
Page 33

Prise en main 23
Saisie des données de propriétéSaisie des données de propriété
Saisie des données de propriété
Saisie des données de propriétéSaisie des données de propriété
Il est recommandé d’entrer vos coordonnées dans les
“informations sur le propriétaire” du Series 5 pour qu’il puisse
vous être rendu s’il vous arrivait de le perdre :
1. Sélectionnez l’icône Mot de passe de Config. dans l’écran
Système et cliquez sur le bouton Infos propriétaire dans
la boîte de dialogue.
2. Entrez vos coordonnées. Les libellés ne sont fournis qu’à
titre de suggestion et peuvent être modifiés le cas échéant.
Il est préférable de ne pas mentionner l’adresse de votre
domicile au cas où vous égareriez également vos clés.
3. Choisissez la fréquence à laquelle les informations de
propriétaire doivent s’afficher, c’est-à-dire :
• ‘Au démarrage’ pour les afficher uniquement lorsque vous
allumez votre ordinateur.
• ‘Une fois par jour’ pour les afficher une fois par jour,
la première fois que vous allumez votre ordinateur.
• ‘Jamais’ pour ne pas les afficher lorsque vous allumez votre
ordinateur.
Vous pouvez vérifier les informations de propriétaire à tout
moment au moyen de l’option Propriétaire du menu
Informations dans l’écran Système.
Page 34

Configuration d’un mot de passe systèmeConfiguration d’un mot de passe système
Configuration d’un mot de passe système
Configuration d’un mot de passe systèmeConfiguration d’un mot de passe système
Pour empêcher tout accès intempestif aux fichiers enregistrés
sur le disque interne de votre Series 5, définissez un mot de
passe système que vous devrez ensuite entrer avant de pouvoir
utiliser l’ordinateur.
Pour ce faire :
1. Cliquez sur l’icône Mot de passe de Config. dans l’écran
Système.
2. Cochez la case ‘Demander un mot de passe’ pour obliger
le Series 5 à vous demander le mot de passe lorsque vous
allumez l’ordinateur.
3. Tapez deux fois le mot de passe pour le confirmer.
Choisissez un mot de passe dont vous vous rappellerez
facilement mais qu’il sera difficile à quelqu’un d’autre de
deviner. N’OUBLIEZ SURTOUT PAS votre mot de passe!
Vous devrez fournir ce mot de passe pour modifier les
paramètres du mot de passe sur votre Series 5.
Le mot de passe est maintenant configuré. Lorsque vous
allumerez la machine par la suite, le mot de passe vous sera
demandé avant de vous autoriser à accéder à vos fichiers.
Pour désactiver temporairement le mot de passe, désactivez
la case ‘Demander un mot de passe’.
Remarque : le mot de passe système ne protège pas les fichiers
stockés sur les disques de mémoire ni les fichiers copiés sur
d’autres machines.
Important : n’oubliez surtout pas votre mot de passe !
Dans le cas contraire, vous devrez réinitialiser la machine et tous
les fichiers enregistrés sur le disque interne seront
irrémédiablement perdus.
24Prise en main
Page 35

Que faire ensuite ?Que faire ensuite ?
Que faire ensuite ?
Que faire ensuite ?Que faire ensuite ?
Cette section est destinée vous donner un bref aperçu de ce que
vous pourrez faire initialement avec votre Series 5, notamment :
• Des idées d’utilisation pour les différentes applications.
• Des instructions pour connecter le Series 5 au PC avec
PsiWin et exécuter des sauvegardes sur le PC.
• Des conseils de personnalisation du Series 5.
Prise en main 25
Quelle application utiliser ?Quelle application utiliser ?
Quelle application utiliser ?
Quelle application utiliser ?Quelle application utiliser ?
Pour commencer, il est généralement nécessaire d’effectuer
les tâches suivantes :
• Entrer les rendez-vous, rappels, anniversaires et listes
de tâches de votre ancien agenda ou planning dans
l’application Agenda du Series 5. Si vous utilisez un Agenda
PC comme Microsoft Outlook ou Lotus Organizer, vous
pouvez utiliser PsiWin pour synchroniser les informations
sur le Psion et le PC afin de les aligner l’un sur l’autre et
de les tenir tous deux à jour.
• Entrer les noms et adresses de votre ancien carnet
d’adresses dans le carnet d’adresses du Series 5 :
l’application Contacts. Si vous conservez également les
noms et adresses dans un agenda PC, vous pouvez utiliser
PsiWin pour synchroniser les informations sur le Psion et
le PC afin de les aligner l’un sur l’autre et de les tenir tous
deux à jour.
• Programmer une alarme de réveil dans l’application
Heure. L’application Heure contient également une carte
du monde ainsi que des informations relatives aux villes,
décalages horaires et indicatifs nationaux et internationaux.
Page 36

• Définir une ‘liste de tâches’. Le meilleur moyen pour
cela est de créer une liste de tâches dans l’Agenda. Vous
pouvez vérifier les tâches qui n’ont pas encore été
accomplies en mode Quotidien, programmer une alarme
pour vous rappeler qu’elles doivent être accomplies et
barrer les tâches achevées.
Vous pouvez également :
• Conserver l’ordre du jour ou le compte rendu d’une
réunion sous forme de mémo ou de message vocal annexé
à l’entrée correspondante dans l’Agenda. Le message peut
ensuite être consulté en faisant une recherche sur la
réunion.
• Conserver trace de vos notes de frais dans le Tableur qui
vous permet de rechercher un élément quelconque,
d’ajouter des colonnes de chiffres, de calculer des totaux
et des taxes, etc.
• Créer un fichier dans l’application Fiches pour servir de
«base de connaissances» à propos d’un sujet particulier.
Vous pouvez conserver trace des références ou produits
identifiés et ajouter des informations supplémentaires sous
forme de “messages vocaux” ou dessins.
ConneConne
xion du Series 5 au PCxion du Series 5 au PC
Conne
xion du Series 5 au PC
ConneConne
xion du Series 5 au PCxion du Series 5 au PC
• Connectez la plus petite extrémité du câble de connexion
au port série du Series 5 et la seconde extrémité au port
série à l’arrière du PC.
26Prise en main
Page 37

Prise en main 27
Utilisation de PsiWinUtilisation de PsiWin
Utilisation de PsiWin
Utilisation de PsiWinUtilisation de PsiWin
••
• Pour plus de détails, reportez-vous à la documentation de
••
PsiWin. Pour obtenir une copie sur disquette de ce logiciel,
veuillez contacter votre distributeur Psion le plus proche.
• Une fois que vous avez installé PsiWin sur le PC, l’icône
‘Mon Psion’ s’affiche sur le bureau de Windows. Il vous suffit
de cliquer le bouton droit de la souris sur cette icône pour
afficher la liste d’options dont vous disposez. PsiWin ajoute
aussi un certain nombre d’options et icônes à l’Explorateur
Windows pour faciliter votre travail sur les fichiers du
Series 5. Pour plus de détails sur l’utilisation de PsiWin avec
le Series 5, reportez-vous à l’aide en ligne de PsiWin.
Remarque : l’application Comms interne du Series 5 assure
l’émulation de terminal et le transfert de fichiers vers d’autres
ordinateurs. Vous pouvez l’utiliser pour connecter le Series 5
à un autre ordinateur directement ou par l’intermédiaire d’un
modem pour pouvoir accéder aux systèmes de messagerie
électronique et aux panneaux d’affichage.
Le CD ROM PsiWin contient un guide d’utilisation détaillé pour
l’application Comms, ainsi que d’autres informations susceptibles
de vous intéresser.
Sauvegarde sur PCSauvegarde sur PC
Sauvegarde sur PC
Sauvegarde sur PCSauvegarde sur PC
Vous pouvez utiliser PsiWin pour sauvegarder des fichiers ou
dossiers individuels, voire même l’intégralité du disque interne
du Series 5, sur un PC.
Sauvegardes régulières.
Il est conseillé de configurer une “sauvegarde automatique” dans
PsiWin pour être sûr de faire une copie de sauvegarde de votre
machine à intervalles réguliers.
Page 38

Sauvegarde sur disque de mémoireSauvegarde sur disque de mémoire
Sauvegarde sur disque de mémoire
Sauvegarde sur disque de mémoireSauvegarde sur disque de mémoire
Vous pouvez sauvegarder des fichiers individuels, des dossiers
individuels ou des groupes de fichiers ou de dossiers sur un
disque de mémoire. Pour sauvegarder des fichiers et dossiers,
copiez-les du disque interne vers un disque de mémoire au
moyen des options Copier et Coller de l’écran Système.
1. Sélectionnez les fichiers et dossiers à sauvegarder puis
cliquez sur l’option Copier du menu Edition.
2. Donnez au disque courant la valeur D (c’est-à-dire le disque
de mémoire) et sélectionnez le dossier à sauvegarder sur le
disque D.
3. Cliquez sur l’option Coller du menu Edition.
Exploration du PExploration du P
Exploration du P
Exploration du PExploration du P
• Pour afficher le panneau de configuration : accédez à
l’écran Système et cliquez sur le bouton Config. de la barre
d’options ou sélectionnez l’option correspondante du menu
Outils. Au départ, vous devez configurer les paramètres
Heure/date, Ecran, Marche/arrêt ainsi que
l’Imprimante si vous avez l’intention d’en utiliser une. Il
est également conseillé de définir les informations de
propriétaire et le mot de passe. Vous pourrez modifier
d’autres paramètres par la suite.
Au démarrage initial du Series 5, vous pouvez :
• Utiliser l’icône International pour modifier les paramètres
qui varient d’un pays à l’autre, notamment la devise et le
format horaire.
• Utiliser l’icône Marche/arrêt pour déterminer quand le
Series 5 doit être allumé et éteint. Vous pouvez par
exemple l’allumer à chaque fois que vous cliquez sur l’écran
et l’éteindre dès que vous le refermez.
anneau de configurationanneau de configuration
anneau de configuration
anneau de configurationanneau de configuration
28Prise en main
Page 39

Prise en main 29
• Utiliser l’icône Sons pour choisir les sons émis par le
Series 5 lorsque vous appuyez sur les touches du clavier,
cliquez sur l’écran ou exécutez d’autres opérations.
• Utiliser l’icône Ecran pour modifier le contraste de l’écran,
ainsi que pour configurer le rétro-éclairage et sa
désactivation automatique ou pour recalibrer l’écran tactile
si le Series 5 cesse de répondre lorsque vous cliquez au
stylet.
• Utiliser l’icône Clavier pour spécifier le délai au terme
duquel une touche doit se répéter lorsque vous la
maintenez enfoncée.
• Utiliser l’icône Mot de passe pour configurer un mot de
passe sur votre machine et définir les informations de
propriétaire.
Page 40

PP
anneau deanneau de
P
anneau de
PP
anneau deanneau de
configurationconfiguration
configuration
configurationconfiguration
Bouton BarreBouton Barre
Bouton Barre
Bouton BarreBouton Barre
d’options dud’options du
d’options du
d’options dud’options du
PP
anneau deanneau de
P
anneau de
PP
anneau deanneau de
configurationconfiguration
configuration
configurationconfiguration
30Prise en main
Page 41

FICHIERSFICHIERS
FICHIERS
FICHIERSFICHIERS
L’écran Système est le gestionnaire de fichiers du Series 5.
L’écran Système apparaît lorsque vous allumez le Series 5
pour la première fois. Pour accéder à l’écran Système par la
suite, il suffit d’appuyer sur l’icône Système.
Lorsque vous allumez le Series 5 pour la première fois, le nom
du dossier courant s’affiche dans le titre à gauche de l’écran.
Les fichiers sont répertoriés en colonnes sur la largeur de
l’écran; l’icône en regard de leur nom représente l’application
dans laquelle ils ont été créés.
, DOSSIERS ET APPLICA, DOSSIERS ET APPLICA
, DOSSIERS ET APPLICA
, DOSSIERS ET APPLICA, DOSSIERS ET APPLICA
TIONSTIONS
TIONS
TIONSTIONS
Fichiers, Dossiers et Applications 31
DéplacementDéplacement
Déplacement
DéplacementDéplacement
• Pour surligner un fichier ou un dossier à l’écran :
cliquez au stylet sur le nom du fichier ou du dossier en
question ou utilisez les touches fléchées. Si la liste des
fichiers contenus dans le dossier est trop longue pour
s’afficher entièrement à l’écran, faites-la défiler avec les
flèches gauche et droite ou utilisez la barre de défilement
située au bas de l’écran.
Vous pouvez marquer un dossier fréquemment utilisé d’un
“signet” pour l’atteindre plus rapidement. Accédez au dossier
en question et cliquez sur Définir signet dans le menu Edition
pour insérer le signet. Il vous suffira ensuite de cliquer sur
Atteindre signet dans le menu Edition pour revenir au dossier.
• Pour afficher les fichiers d’un disque de mémoire :
changez de disque courant en cliquant sur l’icône dans
la barre de titre et sélectionnez le disque dont le contenu
doit être affiché ou sélectionnez la commande pour le
disque (‘D’) au moyen de l’option Disque courant du
menu Disque.
Page 42

Fermer dossierFermer dossier
Fermer dossier
Fermer dossierFermer dossier
Informations deInformations de
Informations de
Informations deInformations de
mémoiremémoire
mémoire
mémoiremémoire
Changer disqueChanger disque
Changer disque
Changer disqueChanger disque
FichiersFichiers
Fichiers
FichiersFichiers
32Fichiers, Dossiers et Applications
Page 43

Ouverture de fichiers, dossiers et applicationsOuverture de fichiers, dossiers et applications
Ouverture de fichiers, dossiers et applications
Ouverture de fichiers, dossiers et applicationsOuverture de fichiers, dossiers et applications
• Pour ouvrir un fichier ou un dossier dans l’écran
Système : cliquez deux fois sur son nom ou surlignez-le
et appuyez sur Entrée. Le nom des fichiers ouverts s’affiche
en gras dans l’écran Système. En ouvrant un fichier, vous
fermez automatiquement tout autre fichier ouvert dans
la même application en le sauvegardant.
• Pour ouvrir simultanément deux fichiers du même
type ou plus : maintenez la touche Fn enfoncée tout en
ouvrant le second fichier dans l’écran Système. Cliquez
ensuite sur l’icône de l’application pour parcourir la liste
des fichiers ouverts.
Fichiers, Dossiers et Applications 33
••
• Pour accéder à une application : cliquez sur l’icône
••
d’application appropriée ; cliquez sur l’icône Extras pour
afficher des icônes d’application supplémentaires. Si
l’application utilise des fichiers, comme Fiches ou Texte
par exemple, le dernier fichier utilisé s’affiche. Vous pouvez
ouvrir un nouveau fichier en utilisant le bouton Nouv.
fichier de la barre d’options ou l’option correspondante
du menu Fichier (pour plus de détails, reportez-vous à la
section ‘Création d’un fichier’).
Remarque : si le dernier fichier ouvert a été supprimé, déplacé
ou renommé depuis, l’application recherche automatiquement
un fichier portant un nom standard (par exemple Texte, Fiches,
Agenda, etc.) dans le dossier standard et ouvre ce fichier à la
place. Un nouveau fichier est créé si nécessaire.
Remarque : cliquez sur l’icône Extras pour afficher des icônes
supplémentaires permettant de lancer d’autres applications
installées sur votre Series 5. Si la liste d’applications est trop
longue pour tenir sur l’écran, cliquez sur le bouton Options.
Page 44

Comment vérifier les fichiers et applications ouverts ?
Sélectionnez l’option Lister fichiers ouverts du menu Fichier
ou maintenez la touche Ctrl enfoncée tout en cliquant sur l’icône
Système. Pour accéder à un fichier ou une application dans la liste,
surlignez-le et cliquez sur le bouton Atteindre fichier.
Fermeture d’applications et de fichiersFermeture d’applications et de fichiers
Fermeture d’applications et de fichiers
Fermeture d’applications et de fichiersFermeture d’applications et de fichiers
••
• Pour fermer le dossier courant : cliquez sur l’icône
••
Fermer au sommet de l’écran ou surlignez le dossier
à fermer et appuyez sur Entrée. En fermant tous les
dossiers dans l’écran Système, vous accédez au sommet
de l’arborescence des dossiers dans l’écran Système : la
“racine” du disque interne.
••
• Pour fermer un fichier : sélectionnez Quitter dans
••
le menu Fichier de l’application qui vous a permis de
l’ouvrir ou Fermer dans le menu Fichier dans l’écran
Système. Toute modification apportée au fichier est
automatiquement enregistrée.
Vous pouvez également fermer un fichier ou une application
en maintenant la touche Ctrl enfoncée et en cliquant sur l’icône
Système puis en utilisant le bouton Fermer fichier de la liste
des applications et fichiers ouverts.
34Fichiers, Dossiers et Applications
Page 45

Fichiers, Dossiers et Applications 35
Création d’un nouveau dossierCréation d’un nouveau dossier
Création d’un nouveau dossier
Création d’un nouveau dossierCréation d’un nouveau dossier
Vous pouvez conserver jusqu’à 64 éléments (chaque fichier
ou dossier comptant pour un élément) dans la “racine” (premier
niveau) du disque interne du Series 5. Il est préférable de créer
des dossiers dans lesquels les fichiers pourront être sauvegardés
pour éviter d’encombrer le dossier racine de l’écran Système.
Vous pouvez créer des dossiers à usage professionnel et d’autres
à usage personnel, par exemple, un dossier “Maison” pour les
fichiers traitant des travaux effectués dans votre domicile, avec
un sous-dossier “Lettres” dans le dossier “Maison” pour les
fichiers de correspondance. En organisant les dossiers de cette
manière, vous pourrez retrouver les fichiers plus facilement par
la suite.
Pour créer un nouveau dossier :
1. Accédez au dossier dans lequel vous allez créer le nouveau
dossier.
2. Sélectionnez l’option Nouv. dossier de la barre d’options
ou du menu Fichier et entrez le nom du dossier.
Les caractères suivants ne sont pas autorisés dans un nom
de dossier : < > : / \ *?
Si vous utilisez les fichiers du Series 5 sur un PC, vous pouvez
reproduire l’arborescence des dossiers du PC sur le Series 5
pour faciliter le transfert de fichiers entre les deux machines.
Page 46

Création d’un nouveau fichierCréation d’un nouveau fichier
Création d’un nouveau fichier
Création d’un nouveau fichierCréation d’un nouveau fichier
Vous pouvez créer des fichiers dans l’écran Système ou dans
une application. En règle générale :
• Créez un fichier dans l’écran Système pour utiliser
les paramètres par défaut du Series 5.
• Créez un fichier dans une application pour utiliser
les paramètres configurés dans le fichier ouvert, par
exemple les libellés d’un fichier Fiches.
Pour créer un fichier dans l’écran Système :
1. Accédez au dossier dans lequel le fichier doit être placé.
2. Sélectionnez l’option Nouveau du menu Fichier puis
cliquez sur Fichier.
3. Sélectionnez l’application à utiliser, par exemple Texte pour
un document de traitement de texte.
4. Un nom de fichier vous est suggéré. Vous pouvez toutefois
le modifier avant d’appuyer sur le bouton OK.
Remarque : pour conserver le fichier courant ouvert dans
l’application afin de pouvoir vous y reporter, maintenez la touche
Fn enfoncée tout en appuyant sur le bouton OK.
Quels noms donner aux fichiers et dossiers ?
Vous pouvez utiliser la plupart des caractères dans les noms de
fichier et de dossier, y compris les espaces. Vous pouvez par
exemple appeler un fichier “Bons de commande et factures 1997”.
Seuls les caractères / < > : \ * et ? ne sont pas admis dans les noms
de fichier et de dossier.
La longueur maximum d’un nom de fichier est de 256 caractères.
A noter qu’elle comprend la lettre du disque et le nom des dossiers
permettant d’atteindre le fichier (“chemin d’accès”). La longueur
maximum d’un nom de dossier, chemin y compris, est de 252
caractères.
Ces limites ne posent généralement pas de problème, sauf si vous
attribuez des noms particulièrement longs aux fichiers enregistrés
dans des dossiers ayant eux-mêmes un nom particulièrement long
et imbriqués dans d’autres dossiers qui ont aussi un nom très long,
etc. Si vous dépassez la limite maximum, il vous suffit de renommer
le fichier ou le dossier en choisissant un nom plus court.
36Fichiers, Dossiers et Applications
Page 47

Important :
Remarquez que le nom des fichiers n’est pas suivi d’une extension.
Un fichier Agenda, appelé par exemple “1997”, porte donc le
même nom qu’un fichier Tableur nommé “1997”. Vous ne pouvez
pas stocker deux fichiers du même nom dans un même dossier,
même si les fichiers ont été créés dans des applications différentes.
Si vous enregistrez un fichier sous un nom qui existe déjà dans le
dossier, le fichier d’origine est supprimé et remplacé par le
nouveau.
37Files & folders
Page 48

Exploration des dossiersExploration des dossiers
Exploration des dossiers
Exploration des dossiersExploration des dossiers
L’option Parcourir dossiers du menu Fichier permet de
localiser rapidement un fichier. Elle affiche un explorateur
qui contient l’arborescence de tous les fichiers et dossiers sur
le disque courant. L’explorateur peut également être affiché
en cliquant sur la barre de titre ou en appuyant sur Tab dans
l’écran Système.
• Pour passer d’un fichier ou d’un dossier à un autre
dans l’explorateur : utilisez le stylet ou les touches
fléchées.
• Pour “agrandir ” l’affichage des dossiers : surlignez
le nom du dossier et cliquez une nouvelle fois sur celui-ci
ou appuyez sur Tab. Pour “réduire” l’affichage des dossiers,
cliquez deux fois sur le nom du dossier ou appuyez sur Tab.
• Pour créer un dossier dans l’explorateur : appuyez
sur le bouton Nouveau dossier.
• Pour réorganiser les fichiers dans le dossier surligné :
appuyez sur le bouton Trier par approprié
• Pour sélectionner un fichier dans l’explorateur :
surlignez le fichier en question et appuyez sur le bouton
OK. Cette opération permet de sélectionner un fichier
dans l’écran Système où il peut être ouvert, renommé,
copié, déplacé ou supprimé.
Remarque : pour ouvrir plus rapidement un fichier dans
l’explorateur, surlignez-le et appuyez deux fois sur Entrée.
38Fichiers, Dossiers et Applications
Page 49

Fichiers, Dossiers et Applications 39
RR
echerche de fichiers et dossiersecherche de fichiers et dossiers
R
echerche de fichiers et dossiers
RR
echerche de fichiers et dossiersecherche de fichiers et dossiers
Pour rechercher un fichier ou dossier, sélectionnez l’option
Rechercher fichiers du menu Edition.
• Si vous connaissez le nom du fichier, ou tout au moins une
partie, tapez-le dans la zone ; pour rechercher tous les
fichiers et dossiers, ne renseignez pas cette zone.
• Pour rechercher uniquement les fichiers utilisés dans une
application spécifique, sélectionnez le nom de l’application
dans la zone Programme. Pour rechercher tous les fichiers
utilisés dans toute application, sélectionnez ‘Tout’.
Cliquez sur OK pour lancer la recherche. Elle vérifie tous les
fichiers et dossiers du disque interne et ceux du disque de
mémoire éventuellement disponible. Les résultats s’affichent
sous forme de liste.
• Pour trier la liste par nom de fichier, type de fichier, taille
de fichier ou date de création, cliquez sur le bouton Trier et
sélectionnez le type de tri requis. Pour trier la liste en ordre
inverse, sélectionnez une nouvelle fois le même type de tri.
• Pour accéder à un fichier ou dossier : surlignez-le et
cliquez au stylet ou appuyez sur Entrée.
Page 50

DossiersDossiers
Dossiers
DossiersDossiers
TT
rier lesrier les
T
rier les
TT
rier lesrier les
fichiers parfichiers par
fichiers par
fichiers parfichiers par
FichiersFichiers
Fichiers
FichiersFichiers
......
...
......
40Fichiers, Dossiers et Applications
Page 51

Fichiers, Dossiers et Applications 41
Utilisation de mots de passeUtilisation de mots de passe
Utilisation de mots de passe
Utilisation de mots de passeUtilisation de mots de passe
Vous pouvez empêcher d’autres utilisateurs d’ouvrir les fichiers
des applications Texte et Tableur en leur attribuant un mot de
passe, par exemple une feuille de calcul contenant les détails
de vos finances personnelles. Pour attribuer un mot de passe
à un fichier :
1. Ouvrez le fichier et sélectionnez l’option de mot de passe
du menu Fichier.
2. Entrez le mot de passe deux fois pour le confirmer.
Choisissez un mot de passe dont vous vous rappellerez
facilement mais qu’il sera difficile à quelqu’un d’autre de
deviner.
3. Cliquez sur le bouton OK pour enregistrer immédiatement
le fichier avec le mot de passe.
Pour ouvrir le fichier par la suite, vous devez entrer le mot
de passe.
Important : n’oubliez surtout pas votre mot de passe !
Si vous oubliez le mot de passe d’un fichier, vous ne pourrez
plus l’ouvrir.
Le mot de passe d’un fichier individuel le protège lorsque vous le
transférez sur un disque de mémoire ou sur une autre machine.
Si vous copiez le fichier, la copie est protégée par le même mot
de passe. Le mot de passe empêche également la conversion
d’un fichier dans un autre format pour le lire sur un PC.
Modification des attributs de fichierModification des attributs de fichier
Modification des attributs de fichier
Modification des attributs de fichierModification des attributs de fichier
Vous pouvez empêcher la modification accidentelle d’un fichier
en lui attribuant la propriété “lecture seule”. Pour ce faire,
surlignez le fichier dans l’écran Système et cliquez sur l’option
Propriétés du menu Fichier. Cochez ensuite la case Lecture
seule.
Les fichiers créés sur un PC puis transférés sur un Series 5
peuvent également être accessibles en “lecture seule”.
Pour savoir si un fichier est accessible en “lecture seule”,
surlignez-le dans l’écran Système et cliquez sur l’option
Propriétés du menu Fichier.
Remarque : en transférant un fichier accessible en “lecture
seule” sur une autre machine, vous pouvez l’ouvrir et supprimer
la propriété “lecture seule”.
Page 52

Gestion des dossiersGestion des dossiers
Gestion des dossiers
Gestion des dossiersGestion des dossiers
Pour déplacer un ou plusieurs dossiers ou fichiers d’un
endroit à un autre :
1. Commencez par surligner le ou les fichiers ou dossiers
pour les sélectionner. Pour surligner une liste de fichiers
ou dossiers consécutifs, surlignez le premier d’entre eux,
maintenez la touche Maj enfoncée et surlignez le dernier.
Pour sélectionner une liste d’éléments non consécutifs,
maintenez la touche Ctrl enfoncée et cliquez tour à tour
sur chacun des fichiers/dossiers à sélectionner.
Pour sélectionner tous les fichiers/dossiers du dossier
courant, utilisez l’option Sélectionner tout du menu
Edition. Pour désélectionner des éléments, appuyez sur
la touche Esc.
2. Sélectionnez l’option Couper (déplacer) du menu
Edition. Une ligne en pointillés s’affiche autour de la ou
des icônes de fichier/dossier.
3. Accédez au disque et ouvrez le dossier dans lequel
les éléments surlignés doivent être transférés.
4. Sélectionnez l’option Coller du menu Edition.
Remarque : en déplaçant un dossier, vous déplacez également
tous les fichiers qu’il contient.
Remarque : si vous déplacez (ou renommez) le dernier fichier
ouvert dans l’Agenda ou Fiches, vous devez ensuite l’ouvrir en
le sélectionnant dans l’écran Système plutôt qu’en cliquant sur
l’icône d’application Agenda ou Fiches. En cliquant sur l’icône
d’application, vous créez un nouveau fichier Agenda ou Fiches.
••
• Pour copier un ou plusieurs fichiers ou dossiers dans
••
un autre dossier : suivez les instructions ci-dessus mais,
au lieu de cliquer sur l’option Couper (déplacer),
choisissez l’option Copier du menu Edition.
• Pour copier un fichier ou dossier au sein d’un même
dossier : surlignez-le dans l’écran Système et cliquez sur
l’option Copier puis sur l’option Coller. Un nouveau fichier
est automatiquement créé d’après les conventions de nom
de fichier suivantes (en utilisant Texte dans cet exemple) :
Texte(01), Texte(02), etc. Vous pouvez renommer le fichier
ou dossier ultérieurement.
42Fichiers, Dossiers et Applications
Page 53

Fichiers, Dossiers et Applications 43
• Pour copier le contenu d’un disque dans un dossier ou
sur un autre disque : par exemple, pour créer une copie
de sauvegarde du contenu de votre disque interne (‘C’)
dans un dossier de sauvegarde sur un disque de mémoire
(‘D’), cliquez sur l’option Copier disque du menu Disque.
• Pour renommer un fichier ou dossier individuel :
surlignez-le, cliquez sur l’option Renommer du menu
Fichier et entrez le nom à lui donner.
• Pour renommer un disque : cliquez sur l’option
Nommer disque du menu Disque.
• Pour supprimer un ou plusieurs fichiers ou dossiers :
surlignez-les et appuyez sur la touche Eff ou cliquez sur
l’option Supprimer du menu Fichier.
Important : n’oubliez pas qu’en supprimant un dossier, vous
supprimez également son contenu (y compris les autres dossiers
qu’il contient).
Vérification de la mémoire disponibleVérification de la mémoire disponible
Vérification de la mémoire disponible
Vérification de la mémoire disponibleVérification de la mémoire disponible
• Pour afficher la capacité de mémoire disponible :
cliquez sur l’option Jauge mémoire du menu Affichage.
Le volume de mémoire libre s’affiche dans le titre de l’écran
Système. Cliquez sur cette jauge ou sélectionnez l’option
Disque du menu Informations pour obtenir des
informations détaillées sur un disque spécifique.
• Pour obtenir des informations sur l’utilisation totale
de la mémoire : sélectionnez l’option Mémoire du menu
Informations.
Page 54

Quels fichiers utilisent le plus de mémoire ?Quels fichiers utilisent le plus de mémoire ?
Quels fichiers utilisent le plus de mémoire ?
Quels fichiers utilisent le plus de mémoire ?Quels fichiers utilisent le plus de mémoire ?
Certains types de fichiers utilisent plus de mémoire que d’autres.
Les fichiers sonores peuvent devenir très encombrants.
N’oubliez donc pas de supprimer les fichiers sonores et de
messages vocaux dont vous n’avez plus besoin pour libérer
de l’espace sur le disque interne.
Lorsque vous enregistrez un son (avec l’application Magnéto ou
les boutons externes du dictaphone), le Series 5 vous permet de
poursuivre l’enregistrement jusqu’à la fin du ‘temps disponible’.
Même si le temps disponible est proche de zéro, l’application
laisse toujours 100 Ko environ de mémoire libre.
Si la mémoire disponible disparaît rapidement, il est préférable
de vérifier la taille des fichiers Magnéto ainsi que celle du fichier
de message vocal dans le dossier standard. Les messages vocaux
enregistrés avec les boutons externes du dictaphone sont
enregistrés les uns à la suite des autres dans ce fichier.
Les fichiers Agenda peuvent également devenir très
encombrants. Réorganisez votre agenda périodiquement en
supprimant les entrées inutiles. Pour plus de détails, reportezvous au chapitre ‘Agenda’.
Que se passe-t-il lorsque la mémoire arrive à saturation?
Lorsque la mémoire est presque pleine, des dialogues d’alerte
s’affichent lorsque vous lancez une application pour vous indiquer
que la mémoire du Series 5 arrive à saturation et qu’elle est
insuffisante pour exécuter certaines tâches.
La plupart des tâches ne demandent qu’un espace mémoire limité
pour fonctionner, notamment l’affichage des boîtes de dialogue,
des menus, etc. Ces opérations peuvent se terminer en affichant le
message ‘Mémoire insuffisante’. Vous n’avez pas à vous en inquiéter
dans la mesure où le Series 5 ne vous permet pas d’utiliser toute
la mémoire disponible. Il réserve suffisamment de mémoire pour
vous permettre de fermer une application ou d’enregistrer un
fichier ouvert sur un disque de mémoire.
Les fichiers enregistrés sur disque de mémoire et les applications
“ouvertes” utilisent de la mémoire. Si la mémoire arrive à
saturation, vous devez donc fermer les applications dont vous
n’avez pas besoin pour libérer de la mémoire. Vous pouvez utiliser
l’option Lister fichiers ouverts du menu Fichier dans l’écran
Système pour afficher la liste des applications ouvertes et fermer
celles dont vous n’avez pas besoin dans l’immédiat.
Vous pouvez également supprimer les fichiers dont vous n’avez
plus besoin dans l’écran Système ou copier des fichiers sur disque
de mémoire pour libérer davantage de mémoire.
44Fichiers, Dossiers et Applications
Page 55

Fichiers, Dossiers et Applications 45
Disques et applications supplémentairesDisques et applications supplémentaires
Disques et applications supplémentaires
Disques et applications supplémentairesDisques et applications supplémentaires
Vous pouvez insérer un disque de mémoire dans le lecteur situé
sur le côté droit du Series 5. Il vous servira de mémoire
supplémentaire pour enregistrer ou ajouter d’autres applications
au Series 5.
• Si le disque de mémoire contient des applications
supplémentaires : leurs icônes apparaissent
automatiquement dans la barre Extras à l’insertion du
disque. Elles disparaissent également de la barre Extras
dès que le disque est retiré du lecteur.
• Pour supprimer tous les fichiers d’un disque de
mémoire : introduisez-le dans le lecteur et cliquez sur
l’option Formater disque du menu Disque ; tapez ‘D’ sur
la ligne ‘Disque’ de la boîte de dialogue Formater disque.
Ne formatez pas le disque C, sous peine de supprimer
tous les fichiers enregistrés sur le disque interne du Series
5, ainsi que tous les paramètres et préférences définis.
Pour exécuter un programme OPL transcodé, localisez le fichier
dans l’écran Système, surlignez son nom et cliquez ou appuyez
sur Entrée pour le lancer.
Attention :
Veillez à insérer votre carte mémoire avec la face blanche orientée
vers vous lorsque le dos de votre Psion est face à vous !
Peut-on exécuter des applications Series 3/3a/3c/3mx sur un
Series 5 ?
Il n’existe pas de différence d’ordre majeur entre l’OPL des
ordinateurs Series 3/3a/3c/3mx et l’OPL des Series 5. Si vous
avez développé des applications en OPL sur un Series 3/3a/3c/
3mx, vous devriez pouvoir les transcoder pour les exécuter sur
le Series 5. Les applications Series 3/3a/3c/3mx qui n’ont pas été
développées en OPL ne peuvent pas être utilisées sur le Series 5.
Page 56

46Fichiers, Dossiers et Applications
Page 57

47Texte
TEXTETEXTE
TEXTE
TEXTETEXTE
Texte est l’application de traitement de texte du Series 5. Il
bénéficie de la plupart des fonctions d’édition et de formatage
d’un traitement de texte classique.
De nombreuses options de formatage de texte peuvent être
appliquées aux paragraphes individuels ou enregistrées dans
un «style de paragraphe», notamment l’alignement et la police.
Barre d’outilsBarre d’outils
Barre d’outils
Barre d’outilsBarre d’outils
Saisie de teSaisie de te
Saisie de te
Saisie de teSaisie de te
Le texte tapé apparaît toujours à l’emplacement du curseur
(le repère 8 dans la marge vous aide à localiser le curseur). Les
caractères situés à droite de la position courante du curseur sont
déplacés pour permettre la saisie des nouveaux caractères. Pour
effacer des caractères à gauche du curseur, appuyez sur Eff. Pour
effacer les caractères à droite du curseur, maintenez la touche
xtexte
xte
xtexte
Page 58

Maj enfoncée et appuyez sur Eff. (Par convention, tout au long
de ce manuel, les deux touches de majuscule à gauche et à
droite du clavier seront désignées par l’appellation “touche
Maj”.)
Lorsque le texte atteint la marge droite de l’écran, il est reporté
automatiquement à la ligne suivante. Pour visualiser le texte tel
qu’il apparaîtra à l’impression (sous forme “WYSIWYG”
reproduisant fidèlement à l’écran le texte tel qu’il sera imprimé),
désactivez la pagination automatique au moyen de la commande
appropriée du menu Affichage.
Vous pouvez appliquer différentes commandes aux blocs de
texte sélectionnés. Pour sélectionner un bloc de texte, faites
glisser le stylet sur le texte en question ou maintenez la touche
Maj enfoncée et utilisez les touches fléchées. Pour sélectionner
tout le texte d’un fichier, utilisez la commande correspondante
dans le menu Edition.
• Pour supprimer du texte : sélectionnez le texte et
appuyez sur Eff ou sélectionnez la commande Couper.
Si vous effacez accidentellement une partie du texte, vous
pouvez la rétablir au moyen de la commande Annuler
effacer du menu Edition.
• Pour copier un bloc de texte sans effacer l’original :
surlignez-le et cliquez sur la commande Copier du menu
Edition. Pour coller le texte copié, placez le curseur à
l’endroit requis et sélectionnez la commande Coller du
menu Edition.
• Pour déplacer un bloc de texte : surlignez-le et cliquez
sur Couper dans le menu Edition. Placez le curseur à
l’endroit où le texte doit être placé et sélectionnez la
commande Coller.
• Vous pouvez agrandir ou réduire le texte à l’écran au moyen
des commandes Zoom avant et Zoom arrière du menu
Affichage. Vous disposez également de la commande
Facteur de zoom pour définir un niveau de zoom
«personnalisé». Remarquez que l’agrandissement ou la
réduction n’a aucune incidence sur l’impression.
48Texte
Page 59

RR
echerche et remplacement de teecherche et remplacement de te
R
echerche et remplacement de te
RR
echerche et remplacement de teecherche et remplacement de te
Vous pouvez rechercher un mot ou une expression dans
l’ensemble d’un fichier et le remplacer par un autre le cas
échéant. Les commandes de recherche sont situées dans le
menu Edition.
• Pour rechercher du texte : sélectionnez la commande
Rechercher et entrez le texte à rechercher. Vous pouvez
effectuer une recherche «en avant» ou «en arrière» dans le
fichier. La recherche en avant s’effectue depuis la position
courante du curseur jusqu’à la fin du fichier, tandis que la
recherche en arrière parcourt le fichier depuis la position
courante du curseur jusqu’au début du fichier. Au cours
de la recherche, vous pouvez essayer de retrouver le mot
complet ou spécifier une recherche tenant compte des
majuscules et des minuscules.
• Pour rechercher et remplacer du texte : sélectionnez
la commande Remplacer. Tapez le texte à rechercher
comme indiqué ci-dessus, puis le texte de remplacement.
Vous pouvez remplacer une seule occurrence du texte
choisi ou toutes les occurrences apparaissant à partir de
ce point.
xtexte
xte
xtexte
Modification de la mise en pageModification de la mise en page
Modification de la mise en page
Modification de la mise en pageModification de la mise en page
Vous pouvez sélectionner un bloc de texte pour lui appliquer des
attributs de formatage ou sélectionner un format à utiliser avant
de commencer à entrer du texte :
• Appuyez sur le bouton pour utiliser des caractères
gras, sur
pour souligner le texte. Vous pouvez également utiliser
les commandes correspondantes du menu Texte.
• Appuyez une nouvelle fois sur le bouton, ou désactivez
l’option de menu correspondante, pour désactiver l’attribut
choisi.
• Utilisez le bouton de la barre d’outils (par ex.
pour choisir une police dans la liste proposée. Remarquez
que le texte qui apparaît sur le bouton reflète la police
choisie. Utilisez le bouton de taille (par ex.
modifier le corps de caractère.
Vous pouvez appliquer ces différents effets et définir la position
du texte (pour le mettre par exemple en indice ou en exposant),
le barrer (raturer) et modifier sa couleur avec l’option Police
du menu Texte.
pour obtenir des caractères en italique ou sur
)
) pour
49Texte
Page 60

Formatage des paragraphesFormatage des paragraphes
Formatage des paragraphes
Formatage des paragraphesFormatage des paragraphes
Différentes options de formatage et d’espacement peuvent être
appliquées à des paragraphes entiers. Un paragraphe peut se
composer simplement d’un mot ou d’un titre, d’un paragraphe
de texte standard ou de plusieurs lignes regroupées comme
dans une adresse.
Chaque fois que vous appuyez sur la touche Entrée, vous créez
un nouveau paragraphe.
Pour commencer une nouvelle ligne sans entamer de nouveau
paragraphe (dans le cas d’une adresse par ex.), maintenez la
touche Maj enfoncée et appuyez sur Entrée pour insérer une
“coupure de ligne automatique”.
• Pour appliquer une option de formatage à un paragraphe
entier afin de modifier son alignement horizontal par
exemple, placez le curseur à l’intérieur du paragraphe en
utilisant le stylet ou les touches fléchées et cliquez sur le
bouton ou sélectionnez l’option de menu requise. Pour
appliquer une option de formatage à plusieurs paragraphes,
vous devez sélectionner au moins une partie de chaque
paragraphe. Vous n’avez pas à sélectionner tout le texte
des paragraphes à formater.
Alignement des paragraphesAlignement des paragraphes
Alignement des paragraphes
Alignement des paragraphesAlignement des paragraphes
L’alignement modifie la position horizontale des paragraphes
sur la page. Vous pouvez aligner le texte à gauche ou à droite
en laissant une marque appropriée, centrer un titre ou justifier
le texte pour aligner les bords gauche et droit sur les marges.
• Pour modifier l’alignement : sélectionnez le ou les
paragraphes à aligner et cliquez sur
la commande correspondante dans le menu Paragraphe,
puis choisissez l’alignement à appliquer.
Remarque : les marges sont définies dans la mise en page du
fichier. Pour plus de détails, reportez-vous à la section ‘Mise
en page’.
ou sélectionnez
50Texte
Page 61

RR
etraits et tabulationsetraits et tabulations
R
etraits et tabulations
RR
etraits et tabulationsetraits et tabulations
Les retraits définissent la position d’un paragraphe par rapport
aux marges, tandis que les tabulations vous permettent d’aligner
le texte sur la page.
Vous pouvez définir les retraits gauche, droit et de première
ligne des paragraphes choisis en sélectionnant la commande
correspondante dans le menu Paragraphe, puis en entrant
une distance (mesurée à partir des marges existantes) dans
les cases. Le retrait gauche s’applique à toutes les lignes, à
l’exception de la première, ce qui vous permet d’appliquer
un “retrait spécial” à la première ligne.
Vous pouvez modifier les tabulations standard et attribuer des
tabulations personnalisées à chaque paragraphe en sélectionnant
la commande correspondante dans le menu Paragraphe.
PP
uces et symbolesuces et symboles
P
uces et symboles
PP
uces et symbolesuces et symboles
Pour mettre en valeur les paragraphes qui constituent les
éléments d’une liste, vous pouvez les préfixer d’une puce.
• Pour ajouter une puce dans un paragraphe, cliquez sur
ou sélectionnez la commande correspondante dans le menu
Paragraphe. Utilisez la commande de menu pour modifier
le format de la puce, par exemple sa taille, sa couleur ou le
caractère à utiliser.
51Texte
Page 62

Caractères spéciauxCaractères spéciaux
Caractères spéciaux
Caractères spéciauxCaractères spéciaux
Vous pouvez insérer des caractères étrangers ou spéciaux dans
votre fichier en sélectionnant l’option Caractères spéciaux
du menu Insertion.
Vous pouvez également insérer des caractères non imprimables
contrôlant la pagination des lignes à l’écran et dans le document
imprimé :
• Pour obtenir un espace insécable, appuyez sur Maj et sur
la barre d’espacement. Le texte ne peut alors pas être
coupé à cet endroit.
• Pour obtenir une césure insécable, appuyez sur Maj et
la touche - (autrement dit, appuyez sur Maj+Fn+M). La
ligne ne peut alors pas être coupée au niveau de la césure.
Vous pouvez utiliser la commande Préférences du menu
Outils pour sélectionner les caractères non imprimables à
afficher à l’écran.
InterligneInterligne
Interligne
InterligneInterligne
Lorsque vous choisissez un corps de police particulier,
l’application Texte sélectionne automatiquement un interligne
approprié pour laisser un espace suffisant entre des lignes de
texte successives. Vous pouvez toutefois modifier la valeur par
défaut, notamment dans un paragraphe comportant différents
corps de caractère.
• Pour définir l’interligne : sélectionnez la commande
appropriée dans le menu Paragraphe et entrez le corps
de caractère. Donnez au contrôle d’interligne la valeur ‘Au
moins’ pour empêcher les lignes de texte de se chevaucher
et les obliger à s’espacer en fonction des différences dans
le corps des caractères sur une même ligne. Pour séparer
toutes les lignes par une distance égale, même si un corps
de texte supérieur est utilisé sur la même ligne, choisissez
la valeur ‘Exactement’.
52Texte
Page 63

53Texte
• Pour insérer un blanc supplémentaire entre les paragraphes,
définissez un corps de caractère dans les zones ‘Espace audessus’ et ‘Espace au-dessous’.
Remarque : les autres lignes du paragraphe affectent les
coupures de page à l’impression du fichier. Pour plus de détails,
reportez-vous à la section ‘Mise en page’.
Bordures de paragrapheBordures de paragraphe
Bordures de paragraphe
Bordures de paragrapheBordures de paragraphe
Vous pouvez tracer une bordure autour d’un paragraphe et
modifier sa couleur de fond.
• Pour tracer une bordure : sélectionnez le ou les
paragraphes concernés et cliquez sur . Choisissez
ensuite une des options disponibles. Vous pouvez également
utiliser la commande correspondante du menu Paragraphe
pour appliquer les bordures, définir le style et la couleur
de chaque “côté” de la bordure (par exemple, A gauche,
A droite, En haut ou En bas) et déterminer la distance
séparant la bordure du texte. Il est également possible
d’attribuer une couleur de fond.
• N’oubliez pas de choisir des couleurs de fond et de texte
différentes, sinon le texte va devenir invisible.
Page 64

Utilisation des stylesUtilisation des styles
Utilisation des styles
Utilisation des stylesUtilisation des styles
N’oubliez pas de choisir des couleurs de fond et de texte
différentes, sinon le texte va devenir invisible.
L’application Texte bénéficie de styles internes : Normal, Titre 1,
Titre 2 et Titre 3.
Bouton de styleBouton de style
Bouton de style
Bouton de styleBouton de style
• Pour appliquer un style interne : sélectionnez le ou les
paragraphes, puis cliquez sur le bouton de la
barre d’outils et sélectionnez le style recherché, par
exemple Titre 1. Vous pouvez aussi sélectionner la
commande Styles du menu Paragraphe.
Remarque : le texte figurant sur ce bouton change pour indiquer
le style du paragraphe courant.
54Texte
Page 65

55Texte
Définition de stylesDéfinition de styles
Définition de styles
Définition de stylesDéfinition de styles
Si les styles intégrés ne vous suffisent pas, vous pouvez créer
vos propres styles en modifiant les styles existants ou en
développant des styles totalement nouveaux. Les styles sont
enregistrés avec le fichier et chaque fichier Texte peut donc
utiliser des paramètres de style spécifiques.
1.
Sélectionnez la commande Styles du menu Paragraphe et
cliquez sur Nouveau... pour créer votre propre style ou sur
Modifier... pour changer le style sélectionné dans la liste.
2. Appuyez sur le bouton Formater et modifiez les options
de texte et de paragraphe selon les besoins.
Si vous créez un nouveau style, vous pouvez lui donner un nom
et lui attribuer une touche de raccourci. Votre nouveau style
s’affiche ensuite dans la liste de styles de paragraphe du fichier
courant.
Pour supprimer un style que vous avez créé, sélectionnez la
commande Styles du menu Paragraphe, choisissez le nom
du style dans la liste et appuyez sur Eff.
• Les styles internes de Texte ne peuvent pas être supprimés
ni renommés, mais vous pouvez modifier leurs paramètres
dans le fichier courant. Le style interne des autres fichiers
n’en est pas affecté.
Page 66

Plans de documentPlans de document
Plans de document
Plans de documentPlans de document
Vous pouvez afficher un plan de document contenant une ligne
pour chaque style de paragraphe auquel un “niveau de plan” a
été attribué. Les styles d’en-tête standard utilisent un ensemble
de niveaux de plan différents, le plus élevé étant Titre 1 avec un
niveau de plan 1, Titre 2 avec un niveau de plan 2, etc.
Vous pouvez choisir les styles de paragraphe à afficher dans le
plan pour visualiser plus facilement la structure d’un document
et passer plus rapidement d’une section à une autre.
Sélectionnez l’option Plan du menu Affichage pour afficher la
structure du document sous forme de plan. Vous pouvez ensuite:
• Agrandir le plan pour afficher les styles de plus bas niveau.
Surlignez une ligne particulière et cliquez ou appuyez sur
la flèche droite pour agrandir le niveau. Cliquez sur Ouvrir
tout pour afficher tous les niveaux de plan. Les styles ayant
le niveau de plan zéro ne sont pas affichés.
• Fermer le plan pour n’afficher que ses plus hauts niveaux.
Surlignez une ligne et cliquez ou appuyez sur la flèche
gauche pour fermer un niveau. Cliquez sur Fermer tout
pour afficher uniquement le plan de plus haut niveau.
• Cliquer sur Terminé ou appuyer sur Esc pour revenir
au document.
En changeant le niveau de plan d’un style, vous pouvez visualiser
la structure d’un document, notamment les en-têtes et autres
styles. Pour plus de détails sur la création de styles, reportezvous à la section ‘Utilisation des styles’.
56Texte
Page 67

57Texte
Déplacement dans un plan de documentDéplacement dans un plan de document
Déplacement dans un plan de document
Déplacement dans un plan de documentDéplacement dans un plan de document
Le plan de document vous permet d’accéder rapidement
à d’autres parties d’un document. Pour ce faire :
Niveau de planNiveau de plan
Niveau de plan
Niveau de planNiveau de plan
d’un documentd’un document
d’un document
d’un documentd’un document
1. Sélectionnez l’option Plan du menu Affichage qui affiche
la structure du document sous forme de plan.
2. Positionnez le curseur sur la ligne représentant la section
du document qui vous intéresse (en utilisant les flèches pour
afficher ou masquer d’autres niveaux le cas échéant).
3. Cliquez sur Atteindre ou appuyez sur Entrée pour revenir
au document en conservant le curseur dans cette partie
du texte.
Page 68

Informations issues d’autres applicationsInformations issues d’autres applications
Informations issues d’autres applications
Informations issues d’autres applicationsInformations issues d’autres applications
Vous pouvez ajouter des images, des graphiques, des feuilles
de calcul et des sons dans les fichiers Texte en insérant des
informations créées par d’autres applications du Series 5.
Lorsqu’un élément d’information est inséré, on dit qu’il s’agit
d’un “objet”.
GraphiqueGraphique
Graphique
GraphiqueGraphique
inséré à partirinséré à partir
inséré à partir
inséré à partirinséré à partir
du Tdu T
ableurableur
du T
ableur
du Tdu T
ableurableur
Insertion d’un «objet»Insertion d’un «objet»
Insertion d’un «objet»
Insertion d’un «objet»Insertion d’un «objet»
• Pour insérer un dessin : cliquez sur le bouton Insérer
dessin de la barre d’options ou sélectionnez la commande
correspondante dans le menu Insertion. L’application
Dessin démarre pour vous permettre de créer un dessin.
58Texte
Page 69

59Texte
• Pour insérer un tableau ou un graphique : cliquez
sur le bouton Insérer graphe de la barre d’options ou
sélectionnez la commande correspondante dans le menu
Insertion. L’application Tableur démarre automatiquement.
L’application Texte affiche l’objet inséré à partir du Tableur
sous forme de graphique ou de feuille de calcul en fonction
du mode d’affichage sélectionné lors de la dernière
fermeture de l’application Tableur.
• Pour insérer un son ou un autre objet : sélectionnez
la commande Divers et sélectionnez l’une des applications
prenant en charge cette fonction, par exemple Magnéto
pour un enregistrement sonore.
Fermez l’application en utilisant le bouton au sommet de l’écran
pour revenir à Texte.
Une fois que vous avez inséré un dessin, un tableau ou un
graphique, vous pouvez le sélectionner et utiliser le stylet
pour le redimensionner en faisant glisser une de ses “poignées”.
Vous pouvez cliquer sur l’objet inséré pour l’éditer. Vous pouvez
également redimensionner un objet en le formatant ou en
découpant ses bords pour déterminer la partie affichée.
Surlignez l’objet en question et utilisez les commandes Objet
du menu Edition.
Vous pouvez également utiliser la commande Objet / Formater
pour afficher un objet sous la forme de l’icône de l’application
dans lequel il a été créé pour économiser de l’espace à l’écran.
Une préférence vous permet de toujours afficher les objets sous
forme d’icône. Pour la définir, utilisez l’option Préférences
d’objet du menu Outils.
Certains objets, tels que des sons créés dans l’application
Magnéto, sont toujours affichés sous forme d’icône et ne
peuvent pas être formatés. Cliquez sur l’icône (ou sélectionnezla et appuyez sur Entrée) pour ouvrir une copie de l’application
Magnéto afin d’écouter le son.
Important : remarquez que l’insertion d’objets dans un fichier
augmente considérablement sa taille.
Page 70

Vérification orthographiqueVérification orthographique
Vérification orthographique
Vérification orthographiqueVérification orthographique
Pour vérifier l’orthographe d’un fichier Texte, sélectionnez
la commande correspondante du menu Outils (pour vérifier
l’orthographe d’un mot ou d’une expression seulement,
commencez par le sélectionner). Dico affiche les mots ne
figurant pas dans le dictionnaire général ni dans le dictionnaire
personnel (s’il a été sélectionné). Vous pouvez ensuite :
• Corriger le mot mal orthographié. Tapez l’orthographe
correcte ou choisissez une des solutions suggérées dans
la liste proposée.
• Ignorer le mot et le laisser tel quel dans le fichier Texte
ou ignorer toutes les occurrences du mot dans le fichier.
• Ajouter le mot au dictionnaire personnel de Dico.
Pour plus de détails sur la vérification orthographique, reportez-
vous au chapitre ‘Dico’.
Création d’un nouveau fichierCréation d’un nouveau fichier
Création d’un nouveau fichier
Création d’un nouveau fichierCréation d’un nouveau fichier
Pour créer un nouveau fichier dans l’application Texte, utilisez
l’option Nouveau du menu Fichier dans l’application Texte
ou dans l’écran Système. Dans l’application Texte, vous pouvez
entrer le nom et l’emplacement du fichier et lui attribuer un
“modèle”.
Modèles de fichierModèles de fichier
Modèles de fichier
Modèles de fichierModèles de fichier
Un modèle est un style de document qui peut servir de point
de départ pour créer de nouveaux documents. Un modèle peut
contenir du texte, des styles de paragraphe et des informations
de mise en page. Lorsque vous créez un document avec un
modèle, Texte se charge de copier les informations du modèle
dans le nouveau fichier. Vous pouvez ensuite les modifier selon
les besoins. A titre d’exemple, vous pouvez utiliser le modèle
de télécopie standard pour créer une télécopie. Le modèle
contient une page de garde à laquelle vous pouvez ajouter les
détails et le numéro de télécopie.
Vous avez le choix entre plusieurs modèles standard. Lorsque
vous ouvrez un document qui utilise un modèle quelconque,
vous travaillez sur le document créé selon ce modèle, sans
modifier le modèle proprement dit.
60Texte
Page 71

61Texte
Création d’un modèleCréation d’un modèle
Création d’un modèle
Création d’un modèleCréation d’un modèle
Si aucun modèle interne ne correspond à vos besoins, vous
pouvez très bien créer votre propre modèle de fichier. Pour
ce faire :
1. Dans l’application Texte, créez un fichier contenant le texte,
les styles, la mise en page, les en-têtes et pieds de page, etc.
à inclure dans le modèle. A noter que d’autres paramètres
sont également enregistrés, notamment la position du
curseur et la configuration d’imprimante.
Pour modifier un modèle existant, ouvrez un nouveau
document avec ce modèle et modifiez ce fichier Texte.
2. Sélectionnez l’option Enregistrer modèle des commandes
Options du menu Fichier.
3. Entrez le nom du modèle. Si vous modifiez un modèle
existant, tapez le nom du modèle d’origine. Texte ajoute (C)
ou (D) au nom du modèle, selon le disque sur lequel il est
enregistré.
Les modèles standard internes de l’application Texte ne peuvent
pas être modifiés, mais peuvent servir de point de départ à vos
modèles personnalisés.
L’option Supprimer modèle (des commandes Options dans
le menu Fichier) supprime un modèle que vous avez créé. Les
modèles internes ne peuvent pas être supprimés.
Configuration d’un modèle “par défaut”.
Lorsque vous créez un document Texte à partir de l’écran Système,
l’application Texte utilise le modèle interne ‘Document vide’. Pour
créer un document au moyen d’un modèle différent dans l’écran
Système, créez le modèle en procédant comme indiqué ci-dessus
mais donnez au fichier le nom “Normal”. Texte utilise le modèle
‘Normal’ s’il existe. Dans le cas contraire, il revient au modèle vide.
Page 72

Modèle deModèle de
Modèle de
Modèle deModèle de
ducumentducument
ducument
ducumentducument
62Texte
Page 73

63Texte
Enregistrement des fichiers teEnregistrement des fichiers te
Enregistrement des fichiers te
Enregistrement des fichiers teEnregistrement des fichiers te
Lorsque vous éditez un fichier Texte, vous intervenez en fait sur
la copie du fichier enregistrée en mémoire. Lorsque vous fermez
l’application Texte, le fichier est automatiquement sauvegardé
sur disque. Si vous ne spécifiez pas de nom de fichier, il est
systématiquement nommé Texte et tous les fichiers créés par
la suite seront enregistrés sous les noms Texte(01), Texte(02),
etc. Pour enregistrer un fichier sous un nom différent ou dans
un dossier différent, sélectionnez la commande Enregistrer
sous dans les commandes Options du menu Fichier.
Pour créer un nouveau fichier Texte, utilisez la commande
correspondante du menu Fichier et entrez un nom de fichier
et un nom de dossier. Le fichier courant est fermé et enregistré
automatiquement.
xtexte
xte
xtexte
Vous pouvez annuler toutes les modifications effectuées depuis
la dernière “sauvegarde” en utilisant la commande Revenir à
la sauvegarde du menu Fichier. Elle permet de recharger la
dernière version sauvegardée du fichier.
Remarque : si vous protégez un fichier à l’aide d’un mot de
passe, ce fichier est immédiatement enregistré en tant que
fichier “protégé par mot de passe”. Pour charger la dernière
version sauvegardée, vous devez entrer le mot de passe.
Page 74

Mise en pageMise en page
Mise en page
Mise en pageMise en page
Lorsque vous créez un nouveau fichier, Texte utilise les
paramètres de page standard pour contrôler la mise en page du
texte à l’impression. Pour modifier la mise en page du document
courant, sélectionnez la commande Mise en page dans les
commandes Imprimer du menu Fichier ; ajustez la taille,
l’orientation et les marges selon les besoins.
Coupures de pageCoupures de page
Coupures de page
Coupures de pageCoupures de page
Texte adapte automatiquement le texte au format de page
en créant de nouvelles pages selon les besoins. Vous pouvez
toutefois choisir à quel endroit les nouvelles pages doivent
commencer en insérant vos propres coupures de page et en
attribuant des options de coupure de page aux différents
paragraphes.
••
• Pour créer une nouvelle page, placez le curseur à l’endroit
••
où la page doit commencer et sélectionnez l’option Saut
de page du menu Insertion ou maintenez la touche Ctrl
enfoncée et appuyez sur Entrée.
Pour définir la façon dont l’application Texte imprime un
paragraphe spécifique, placez le curseur dans le paragraphe
concerné ou sélectionnez plusieurs paragraphes, puis cliquez
sur la commande Interligne du menu Paragraphe. Vous
pouvez sélectionner l’une des options suivantes :
• ‘Garder ensemble’ pour éviter une coupure de page dans
un paragraphe.
• ‘Garder avec suivant’ pour que le paragraphe apparaisse
toujours sur la même page que le paragraphe suivant.
• ‘Saut de page’ pour qu’un paragraphe apparaisse toujours
en haut d’une nouvelle page.
• ‘Autoriser veuves/orphelines’ pour laisser une ligne isolée
en début ou en fin de paragraphe apparaître sur une page
différente du reste du paragraphe.
Vous pouvez vérifier les coupures de page dans un fichier en
sélectionnant la commande Paginer du menu Outils. La position
de chaque coupure de page est ensuite représentée par une
ligne en pointillés. Remarquez que les lignes en pointillés ne sont
pas mises à jour automatiquement lorsque vous modifiez le
document. Vous devez sélectionner Paginer pour repaginer le
document et mettre à jour la position des lignes en pointillés.
64Texte
Page 75

En-têtes, pieds de page et numéros de pageEn-têtes, pieds de page et numéros de page
En-têtes, pieds de page et numéros de page
En-têtes, pieds de page et numéros de pageEn-têtes, pieds de page et numéros de page
Les en-têtes et pieds de page sont des éléments de texte
(par exemple des numéros de page ou un titre de chapitre)
qui apparaissent en haut ou en bas de chaque page d’un fichier
imprimé. Pour ajouter un en-tête ou un pied de page,
sélectionnez la commande Mise en page à partir des
commandes Imprimer du menu Fichier et sélectionnez la
page En-tête ou Pied de page dans la boîte de dialogue affichée.
Entrez le texte dans la zone requise et formatez-le selon les
besoins.
Pour insérer des numéros de page, l’heure ou la date du jour,
ou encore un nom du fichier, appuyez sur le bouton Insertion
et sélectionnez l’une des options disponibles. L’application Texte
met automatiquement à jour les numéros de page à mesure que
vous éditez votre fichier.
ImpressionImpression
Impression
ImpressionImpression
Si vous disposez d’une imprimante prête à être utilisée avec le
Series 5, vous pouvez imprimer vos fichiers Texte. Vous pouvez
vérifier la présentation du fichier imprimé et toutes les options
de mise en page en affichant un aperçu avant d’imprimer.
• Pour obtenir un aperçu du document imprimé, sélectionnez
l’option correspondante dans les commandes Imprimer
du menu Fichier. Texte effectue la pagination du fichier
et affiche la ou les premières pages à l’écran. Vous pouvez
utiliser les options de l’icône Imprimante du panneau
de configuration pour contrôler le nombre de pages
affichées dans l’aperçu et pour définir si des lignes de
marges doivent être affichées ou non.
• Pour imprimer le fichier, sélectionnez l’option appropriée
des commandes Imprimer dans le menu Fichier. Vous
pouvez imprimer le fichier entièrement ou simplement
certaines pages. Vous avez également la possibilité
d’imprimer plusieurs exemplaires du fichier.
Pour plus de détails, reportez-vous au chapitre ‘Impression’.
65Texte
Page 76

Mise en pageMise en page
Mise en page
Mise en pageMise en page
66Texte
Page 77

67Tableur
TABLEURTABLEUR
TABLEUR
TABLEURTABLEUR
Tableur est le tableur du Series 5. Il bénéficie de la majorité
des caractéristiques et fonctionnalités d’un tableur classique.
Vous pouvez créer des feuilles de calcul sur votre Series 5 et
les transférer sur un PC au moyen de PsiWin et inversement.
Le Tableur utilise deux modes différents :
En-tête deEn-tête de
En-tête de
En-tête deEn-tête de
colonnecolonne
colonne
colonnecolonne
En-tête de ligneEn-tête de ligne
En-tête de ligne
En-tête de ligneEn-tête de ligne
• Le mode Feuille avec lequel les informations s’affichent dans
les cellules d’une feuille de calcul. Les cellules se désignent
par leur position dans la grille de colonnes et de lignes, D3
par exemple. Vous pouvez présenter des informations sous
forme de tableau dans le Tableur et effectuer des calculs
à partir d’ensembles de chiffres enregistrés dans la feuille
de calcul.
• Le mode Graphe qui vous permet de créer des graphiques
à partir d’informations enregistrées dans la feuille de calcul.
Barre d’outilsBarre d’outils
Barre d’outils
Barre d’outilsBarre d’outils
Page 78

DéplacementDéplacement
Déplacement
DéplacementDéplacement
La cellule courante se repère à sa bordure de couleur plus
sombre. Les informations entrées sur la ligne de saisie
s’appliquent à cette cellule.
• Pour sélectionner une cellule, il suffit de cliquer sur la
cellule en question au stylet ou de positionner le curseur
dans la cellule à l’aide des touches fléchées. Vous pouvez
utiliser les barres de défilement ou les touches fléchées
pour déplacer le curseur dans l’ensemble de la feuille de
calcul. Utilisez la touche Ctrl avec les touches fléchées
pour vous déplacer d’un écran à la fois.
• Utilisez les commandes Rechercher du menu Edition
pour accéder à d’autres cellules. Les options Rechercher
et Suivant vous permettent d’accéder à une cellule dont
vous connaissez le contenu, alors que l’option Atteindre
accède, elle, à une cellule spécifique.
Remarque : vous pouvez modifier le nombre de cellules affichées
en vous servant des commandes de zoom ou en définissant le
niveau de zoom à l’aide de l’option correspondante du menu
Affichage.
Sélectionnez plusieurs cellules pour intervenir sur toute une
plage de cellules :
• Pour sélectionner plusieurs cellules : cliquez au stylet
sur la première cellule du bloc et faites-le glisser pour
surligner toutes les cellules requises. Vous pouvez
également utiliser la touche Maj avec les touches fléchées.
• Pour sélectionner une colonne ou une ligne entière :
cliquez sur le nom grisé de la colonne ou de la ligne, “C”
ou “2” par exemple.
• Pour sélectionner entièrement la feuille de calcul :
cliquez sur la case située dans l’angle supérieur gauche de
la ligne d’en-têtes de la feuille de calcul.
Tableur
68
Page 79

69Tableur
Saisie d’informationsSaisie d’informations
Saisie d’informations
Saisie d’informationsSaisie d’informations
Pour entrer des informations dans une cellule, sélectionnez
la cellule concernée et commencez à taper les données. Les
informations entrées s’affichent simultanément sur la ligne
de saisie. Le premier caractère tapé indique au Tableur le type
d’informations que la cellule va contenir :
• Pour entrer des chiffres : commencez par un chiffre
ou l’un des caractères suivants : , - + et (.
• Pour entrer du texte : il suffit de le taper. Si votre texte
commence par un chiffre, commencez par taper une
apostrophe (‘), par ex. ’24, rue du Bac. Si le texte lui-même
doit commencer par une apostrophe (‘), tapez-la deux fois :
‘ ‘chiffres de ventes de 97’.
• Pour entrer une formule de calcul : commencez par le
signe égal (=). Ainsi, pour qu’une cellule donnée affiche la
somme du contenu des cellules B1 et B2, tapez =B1+B2.
• Pour éditer les informations d’une cellule : il suffit de
sélectionner la cellule et d’appuyer sur Entrée. Editez
ensuite son contenu sur la ligne de saisie.
• Pour entrer une date : tapez le jour, le mois et l’année
sur la ligne de saisie en les séparant par un espace ou à
l’aide du caractère de séparation de date défini dans l’écran
Système, par exemple 1 oct 69, 1 10 69 ou 10.1.69 si vous
choisissez ce format de date.
• Pour entrer une heure : tapez l’heure, les minutes et les
secondes en les séparant par un signe deux-points (ou par
le séparateur horaire défini dans l’écran Système).
Vous pouvez également modifier la largeur des colonnes et
la hauteur des lignes en fonction des informations qu’elles
contiennent. Pour ce faire :
• Faites glisser le bord droit du titre de colonne pour en
ajuster la largeur, puis le bord inférieur du titre de ligne
pour en ajuster la hauteur.
• Utilisez les commandes du menu Format pour définir
la hauteur de ligne en points et la largeur de colonne en
caractères.
Page 80

Remarque : si le texte entré est trop long pour tenir dans la
cellule courante, les informations supplémentaires s’affichent
dans la colonne suivante si celle-ci est vide. Il est donc préférable
d’ajuster la largeur de la colonne. Si vous entrez un chiffre trop
long pour tenir la cellule, une série de dièses (#) s’affiche dans
la cellule, bien que le chiffre soit quand même enregistré.
• Pour figer des volets sur la feuille de calcul : tapez les
informations à “figer” dans les lignes et colonnes, placez le
pointeur dans la cellule située sous la ligne à figer et à droite
de la colonne à figer (il s’agit de B2 dans la plupart des cas).
Cliquez sur le bouton ou sélectionnez l’option
correspondante dans le menu Affichage. Les volets «figés»
restent affichés à l’écran lorsque vous faites défiler la feuille
de calcul.
• Pour protéger la feuille de toute modification :
sélectionnez l’option Protection du menu Outils et
protégez la feuille de calcul.
• Pour autoriser des changements dans certaines
cellules uniquement : surlignez la zone dans laquelle
les modifications sont autorisées, sélectionnez l’option
Protection du menu Outils et retirez la coche pour
“déverrouiller” les cellules sélectionnées. Si vous verrouillez
la feuille de travail par la suite, seules les cellules non
verrouillées peuvent être modifiées.
Tableur
70
Page 81

71Tableur
Réalisation de calculsRéalisation de calculs
Réalisation de calculs
Réalisation de calculsRéalisation de calculs
Il existe deux moyens d’effectuer des calculs :
• Taper le calcul dans une cellule individuelle. Lorsque vous
appuyez sur Entrée ou que vous placez le curseur dans une
autre cellule, le résultat s’affiche dans la feuille de calcul.
Utilisez =Utilisez =
Utilisez =
Utilisez =Utilisez =
pour entrerpour entrer
pour entrer
pour entrerpour entrer
une formuleune formule
une formule
une formuleune formule
• Utiliser une formule de calcul. Il vous suffit de taper les
différents éléments de vos calculs dans des cellules
distinctes et de prendre note de leur référence, par
exemple, revenus en B2 et impôts en C2. Dans une
nouvelle cellule, entrez la formule qui doit commencer par
=. Utilisez les références de cellule pour le calcul plutôt
que les chiffres eux-mêmes, par exemple, =C2-(B2*C2). La
valeur affichée dans cette cellule est calculée quelle que soit
la valeur utilisée dans les cellules qui composent la formule.
Page 82

Remarque : pour calculer la somme des cellules d’une ligne ou
d’une colonne, placez le pointeur dans la dernière cellule de la
ligne ou de la colonne concernée et cliquez sur le bouton .
Le Tableur insère la formule de calcul de la somme des cellules
du groupe et affiche le résultat.
Deux types de référence de cellule peuvent être utilisés dans
une formule :
• Les références relatives, telles que A2. Elles sont mises à
jour lorsqu’elles sont copiées ou déplacées. Par exemple,
une référence à la cellule A2 dans la formule de la cellule
B3 devient B2 si la formule est copiée en C3.
• Les références absolues, comme $A$2.. Les éléments
de la référence qui ne doivent pas être modifiés lors du
déplacement de la formule sont précédés du signe $. $.
Ainsi, la référence $A$2 en B3 demeure $A$2 lorsque
qu’elle est copiée en C3.
• Vous pouvez associer les deux types de référence : A$5
en A6 devient B$5 lorsqu’elle est copiée en B8.
Une formule qui contient une référence à sa propre cellule,
directement ou indirectement, est appelée “référence
circulaire”. Vous pouvez vérifier les références circulaires dans
la feuille de calcul au moyen des commandes Rechercher du
menu Edition. Il est préférable d’éviter les références circulaires
qui produisent parfois des résultats imprévisibles.
Tableur
72
Page 83

RR
ecalculerecalculer
R
ecalculer
RR
ecalculerecalculer
Le Tableur recalcule automatiquement la feuille de calcul à
chaque fois que vous modifiez une partie d’un calcul. Vous
pouvez désactiver cette fonction lorsque vous effectuez de
nombreux changements dans la feuille de calcul pour éviter
de la recalculer constamment. Pour ce faire :
• Sélectionnez l’option Préférences du menu Outils et
désactivez l’option Recalcul automatique. Lorsque le
recalcul automatique est désactivé, le symbole ‘
à droite de la ligne de saisie chaque fois que vous devez
procéder à un recalcul manuel pour mettre les résultats
à jour.
Pour que l’application Tableur recalcule la feuille de calcul,
sélectionnez l’option correspondante dans le menu Outils.
+?-’ s’affiche
FonctionsFonctions
Fonctions
FonctionsFonctions
L’application Tableur comporte de nombreuses fonctions,
notamment des fonctions mathématiques, financières et
trigonométriques, que vous pouvez utiliser dans vos calculs.
Consultez l’aide en ligne du Series 5 pour connaître la liste
complète des fonctions et les détails de leur syntaxe.
• Pour utiliser une fonction dans un calcul : il suffit de la
taper. Vous pouvez également cliquer sur le bouton de la
fonction ou sélectionner Fonction dans le menu Insertion.
Choisissez ensuite la fonction qui vous intéresse.
73Tableur
Page 84

Utilisation de plagesUtilisation de plages
Utilisation de plages
Utilisation de plagesUtilisation de plages
Une plage est un bloc rectangulaire de cellules. La référence
d’une plage est constituée des références des cellules situées
dans l’angle supérieur gauche et dans l’angle inférieur droit du
bloc, séparées par le signe deux points : par exemple, B2:C6.
Vous pouvez utiliser des plages pour définir des zones de la
feuille afin de leur appliquer des options de formatage, de créer
des graphiques ou d’insérer des références de plage dans les
formules, par exemple =SOMME(B2:C6).
• Pour sélectionner une plage : sélectionnez toutes les
cellules à inclure dans la plage.
• Pour utiliser une plage dans une formule : sélectionnez
la plage à insérer lorsque vous entrez la formule. Par
exemple, tapez “=SOMME(“ puis faites glisser la barre
de surlignement pour définir la plage appropriée, tapez “)”
et appuyez sur Entrée.
Noms de plageNoms de plage
Noms de plage
Noms de plageNoms de plage
• Pour nommer une plage : surlignez la plage et spécifiez
un nom à l’aide de l’option Nouveau nom dans les
commandes Noms du menu Insertion. Vous pouvez
utiliser ce nom dans les produits et formules, par exemple
“=MOYENNE(factures)”. Pour éditer le nom de la plage,
utilisez l’option Editer nom.
Tableur
74
Page 85

75Tableur
Modification des informations affichéesModification des informations affichées
Modification des informations affichées
Modification des informations affichéesModification des informations affichées
Il est possible de formater les informations de la feuille de
différentes façons, notamment pour différencier diverses parties
des tableaux et des calculs. Le formatage est appliqué aux
cellules sélectionnées.
• Pour changer l’alignement des informations : cliquez
au stylet sur pour définir l’alignement horizontal ou
utilisez l’option correspondante du menu Format pour
définir l’alignement horizontal et vertical.
• Pour modifier la police : utilisez les boutons de la barre
d’outils pour modifier la police ou le corps de la police.
Vous pouvez également utiliser l’option correspondante du
menu Format pour sélectionner la police, le corps de la
police et tout autre attribut, tel que les caractères gras, les
exposants, les caractères barrés, etc.
• Pour mettre en gras, en italique ou souligner des
caractères : utilisez les boutons
Police, comme indiqué ci-dessus.
ou l’option
• Pour ajouter une bordure : cliquez au stylet sur le
bouton
menu Format puis choisissez un style de bordure pour
chaque côté de la cellule.
• Pour ajouter un ombrage : cliquez au stylet sur le bouton
Format puis choisissez l’ombrage à appliquer.
TT
ri des informationsri des informations
T
ri des informations
TT
ri des informationsri des informations
Vous pouvez trier les lignes d’une liste en fonction des valeurs
d’une colonne individuelle ou de plusieurs. Vous pouvez
également trier les colonnes en fonction des valeurs de ligne si
votre liste est configurée de cette façon. Dans les deux cas, le tri
peut être effectué sur plus d’une ligne ou d’une colonne. A titre
d’exemple, pour trier un tableau par ‘nom de famille’ alors qu’il
existe plus d’une entrée pour chaque nom de famille, vous
pouvez préciser le tri en utilisant ensuite la colonne ‘prénom’.
ou sélectionnez l’option correspondante du
ou sélectionnez l’option correspondante du menu
Page 86

TT
ri en ordre croissantri en ordre croissant
T
ri en ordre croissant
TT
ri en ordre croissantri en ordre croissant
Vous pouvez trier les informations en ordre croissant, de la
valeur la plus faible à la plus élevée, ou en ordre alphabétique,
selon les informations contenues dans une colonne particulière.
Utilisez ce type de tri pour changer l’ordre des lignes dans un
tableau, par ex. pour trier ses entrées dans l’ordre spécifié par
une colonne ‘Montant’.
Pour trier en ordre croissant :
1. Surlignez la plage d’informations à trier. Le Tableur trie
uniquement les informations contenues dans cette plage.
2. Sélectionnez l’option De haut en bas des commandes
Trier dans le menu Outils.
3. Dans la boîte de dialogue, sélectionnez la colonne à utiliser
pour trier les lignes et choisissez l’ordre de tri. Cliquez
sur Options pour tenir compte des majuscules et des
minuscules dans le tri.
TT
ri de gauche à droiteri de gauche à droite
T
ri de gauche à droite
TT
ri de gauche à droiteri de gauche à droite
Vous pouvez également trier de gauche à droite. Ce type de
tri est utile pour changer l’ordre des colonnes dans un tableau.
Pour trier de gauche à droite :
1. Surlignez la plage d’informations à trier, c’est-à-dire les
lignes et les colonnes. Le tableur agit uniquement sur
les informations contenues dans cette plage de tri.
2. Sélectionnez les options De gauche à droite des
commandes Trier dans le menu Outils.
3. Dans la boîte de dialogue, sélectionnez la ligne à utiliser
pour trier les colonnes et spécifiez l’ordre de tri. Cliquez
sur Options pour tenir compte des majuscules et des
minuscules dans le tri.
Tableur
76
Page 87

77Tableur
Modification du format numériqueModification du format numérique
Modification du format numérique
Modification du format numériqueModification du format numérique
Sélectionnez l’option Nombre du menu Format pour modifier
le format numérique. Vous pouvez définir le format de la plage
courante ou de toutes les cellules de la feuille de calcul.
Différents formats numériques sont disponibles, notamment
Général, A trois opérandes (par exemple 3 000 000) et
Scientifique. Des formats spéciaux sont prévus pour l’affichage
du texte, des valeurs monétaires, des dates, des heures et des
pourcentages. Il existe également un format permettant de
masquer le contenu des cellules.
Remarque : certains paramètres d’affichage des nombres, par
exemple le séparateur des milliers, sont définis dans l’écran
Système.
FormatsFormats
Formats
FormatsFormats
numériquesnumériques
numériques
numériquesnumériques
Page 88

GraphiquesGraphiques
Graphiques
GraphiquesGraphiques
Vous pouvez utiliser l’application Tableur pour créer, formater
et imprimer des graphiques à partir des informations contenues
dans la feuille de calcul, par exemple pour présenter les chiffres
de ventes annuelles ou la ventilation du chiffre d’affaires.
Il est possible de créer de nombreux types de graphiques,
tels que des graphiques en lignes, en barres empilées, en
colonnes empilées, en nuage de points et en format camembert
(sectoriels). Différents aspects du graphique peuvent être
modifiés ou ajoutés de plusieurs manières en cliquant au stylet
sur la zone du graphique à modifier.
Mode GraphiqueMode Graphique
Mode Graphique
Mode GraphiqueMode Graphique
78Tableur
Page 89

79Tableur
Création d’un graphiqueCréation d’un graphique
Création d’un graphique
Création d’un graphiqueCréation d’un graphique
Pour créer un graphique :
1. Sélectionnez une colonne ou une ligne de valeurs en mode
Feuille. Il s’agit de la première “plage” que votre graphique
va représenter. Vous pourrez ajouter d’autres plages par
la suite pour compléter votre graphique.
2. Cliquez au stylet sur le bouton Graphe de la barre
d’options pour passer en mode graphique. Votre graphique
s’affiche à l’écran.
Utilisez les boutons Feuille et Graphe de la barre d’options
pour passer d’un mode à l’autre.
RR
emplacement de la plage graphiqueemplacement de la plage graphique
R
emplacement de la plage graphique
RR
emplacement de la plage graphiqueemplacement de la plage graphique
Lorsque vous créez un graphique, il représente la plage spécifiée
au début de l’opération. Il affiche les modifications de données
effectuées dans cette plage, mais pas dans les autres plages que
vous sélectionnez dans la feuille de calcul. Pour remplacer la ou
les plages graphiques courantes par une nouvelle plage :
1. En mode Feuille, sélectionnez la nouvelle plage à utiliser.
2. Passez en mode Graphe, puis appuyez sur le bouton
Plages. La ou les nouvelles plages remplacent alors les
anciennes en tant que sujet du graphique.
Page 90

AA
ddition d’une plage dans un graphiqueddition d’une plage dans un graphique
A
ddition d’une plage dans un graphique
AA
ddition d’une plage dans un graphiqueddition d’une plage dans un graphique
Vous pouvez ajouter d’autres plages aux graphiques pour qu’ils
affichent des informations supplémentaires, par exemple pour
afficher simultanément les chiffres de ventes de l’année
précédente et les chiffres actuels.
• Pour ajouter une plage à un graphique : sélectionnez
la plage à ajouter au graphique en mode Feuille, passez en
mode Graphe, puis sélectionnez l’option correspondante
du menu Plages.
TT
ype et apparence des graphiquesype et apparence des graphiques
T
ype et apparence des graphiques
TT
ype et apparence des graphiquesype et apparence des graphiques
La première fois que vous créez un graphique, il s’affiche
automatiquement en colonnes. Changez son type à l’aide du
bouton ou de l’option Paramétrer. Les types de
graphiques disponibles comprennent les graphiques linéaires,
en colonnes empilées, en colonnes, en nuage de points et les
graphiques sectoriels (camemberts).
• Pour transformer un graphique 2D en graphique 3D
et inversement : utilisez le bouton 3D de la barre
d’options ou l’option Paramétrer.
• Pour modifier le modèle attribué à une plage :
sélectionnez l’option Changer plage du menu Plages
puis choisissez la plage ainsi que les couleurs et les styles
à attribuer à chaque plage.
• Pour modifier les couleurs de fond, de texte et de
ligne d’un graphique : utilisez les pages Couleurs et
Apparence des boîtes de dialogue Paramètres graphiques
et Changer plage.
Remarque : vous pouvez modifier de nombreux aspects du
graphique en cliquant au stylet sur la zone à modifier.
Tableur
80
Page 91

AA
ddition de titres, libellés et lignes de grilleddition de titres, libellés et lignes de grille
A
ddition de titres, libellés et lignes de grille
AA
ddition de titres, libellés et lignes de grilleddition de titres, libellés et lignes de grille
• Pour ajouter un titre à un graphique : sélectionnez
l’option Paramétrer du menu Graphiques et insérez le
titre. Vous pouvez modifier le style et la police du titre à
l’aide de l’option Police du titre du menu Graphiques.
• Pour ajouter des titres d’axe : utilisez les commandes
Définir axe des X et Définir axe des Y. Vous pouvez
également vous servir de ces commandes pour formater
les axes X et Y, par exemple pour ajouter des lignes de
grille, des graduations, ajouter ou retirer des libellés d’axe,
modifier la position et l’échelle des axes, ou les masquer
complètement.
• Pour ajouter des libellés à chaque plage : utilisez
l’option Changer plage pour spécifier le type de libellé
ainsi que les cellules où les libellés vont figurer.
• Pour ajouter une légende à un graphique : cliquez au
stylet sur le bouton Légendes et sélectionnez la position
requise. Vous pouvez également utiliser l’option
Paramétrer à cet effet.
Utilisation de plusieurs graphiquesUtilisation de plusieurs graphiques
Utilisation de plusieurs graphiques
Utilisation de plusieurs graphiquesUtilisation de plusieurs graphiques
Vous pouvez créer plusieurs graphiques pour une seule feuille
de calcul et passer facilement de l’un à l’autre.
• Pour créer un nouveau graphique : sélectionnez la
première plage du nouveau graphique, puis passez en
mode Graphe. Sélectionnez l’option Nouveau graphique
du menu Graphiques et spécifiez les paramètres du
nouveau graphique.
• Pour alterner entre les graphiques créés : cliquez
au stylet sur le bouton Graphique de la barre d’outils ou
utilisez l’option correspondante du menu Graphiques.
81Tableur
Page 92

Impression dans le TImpression dans le T
Impression dans le T
Impression dans le TImpression dans le T
Vous pouvez imprimer une plage de plusieurs pages, la feuille
entière ou un graphique à partir de l’application Tableur au
moyen des commandes Imprimer du menu Fichier. Vous devez
commencer par définir la mise en page et l’imprimante à l’aide
des options Mise en page et Config imprimante. Vous
disposez aussi de l’option Aperçu ou du bouton Impr. de la
barre d’options pour afficher un aperçu.
Pour plus de détails, reportez-vous au chapitre ‘Impression’.
ableurableur
ableur
ableurableur
Tableur
82
Page 93

83Contacts
CONTCONT
ACTSACTS
CONT
ACTS
CONTCONT
ACTSACTS
Vous pouvez utiliser l’application Contacts pour enregistrer
des informations au sujet de vos “contacts”, un peu comme
dans un carnet d’adresses. Chaque contact est formé de
“libellés” permettant d’entrer différents détails, notamment le
nom, l’adresse postale, l’adresse de messagerie électronique,
ainsi que le numéro de téléphone et le numéro de télécopie.
Ajout d’un contactAjout d’un contact
Ajout d’un contact
Ajout d’un contactAjout d’un contact
L’ordre dans lequel vous ajoutez les contacts est sans
importance. Pour ajouter un contact :
1. Cliquez au stylet sur le bouton Ajouter contact ou
sélectionnez la commande correspondante du menu
Fichier.
2. Entrez les informations de contact à la suite des libellés
appropriés.
• Cliquez au stylet sur un libellé pour y accéder ou utilisez les
touches fléchées pour passer d’un libellé à l’autre. La barre
de défilement vous permet en outre d’accéder aux libellés
qui ne sont pas encore visibles à l’écran.
• Cliquez au stylet sur les en-têtes de page pour passer des
pages professionnelles aux pages personnelles.
3. Cliquez au stylet sur le bouton Enregistrer une fois que
vous avez fini d’entrer les détails de contact.
Remarque : s’il n’existe pas de libellé correspondant aux
informations à entrer, ajoutez tout simplement un nouveau
libellé. Pour plus de détails, reportez-vous à la section ‘Libellés
de contact’.
Page 94

Visualisation des contactsVisualisation des contacts
Visualisation des contacts
Visualisation des contactsVisualisation des contacts
Les détails de contact sont affichés sur une seule page
accompagnée d’une liste de contacts.
• Pour trier les contacts en ordre alphabétique par leur
prénom, leur nom de famille ou le nom de la société à
laquelle ils appartiennent, cliquez sur le bouton Trier
de la barre d’options ou sélectionnez la commande
correspondante dans le menu Affichage.
Liste de contactsListe de contacts
Liste de contacts
Liste de contactsListe de contacts
• Pour modifier la largeur de la liste et les détails de contact,
utilisez l’option Préférences du menu Outils.
Comment composer un numéro de téléphone ?
Vous pouvez composer le numéro de téléphone d’un contact en
sélectionnant le contact en question et en cliquant au stylet sur le
bouton Compo. de la barre d’options. Pour plus de détails sur la
composition directe de numéros de téléphone dans Contacts ou
toute autre application, reportez-vous au chapitre ‘Composition’.
LibellésLibellés
Libellés
LibellésLibellés
Détails du contactDétails du contact
Détails du contact
Détails du contactDétails du contact
sélectionnésélectionné
sélectionné
sélectionnésélectionné
84Contacts
Page 95

RR
echerche de contactsecherche de contacts
R
echerche de contacts
RR
echerche de contactsecherche de contacts
Vous pouvez rechercher des contacts en tapant une partie de
leur nom ou en entrant une chaîne de texte contenue à tout
endroit dans les détails du contact.
• Pour rechercher un contact par nom, tapez simplement
les premières lettres de son nom dans la zone ‘Rech.:’ et
appuyez sur Entrée. La recherche est effectuée uniquement
sur le nom du contact et celui de la société à laquelle il
appartient.
• Pour rechercher une chaîne de texte contenue à tout
endroit dans les détails du contact, par ex. du texte dans
une libellé d’adresse, de messagerie électronique ou de
notes, utilisez l’option Rechercher partout du menu
Edition.
85Contacts
Conseils sur la recherche.
Utilisez un point d’interrogation (?) pour remplacer une lettre
individuelle ou un astérisque (*) pour en remplacer plusieurs
(ces caractères sont appelés «caractères génériques») ; ainsi,
‘sylvi?’ identifie ‘sylvie et ‘sylvia’, alors que ‘sylvi*’ identifie
également ‘sylviane’.
Après une recherche, seules les entrées contenant le texte
recherché sont affichées. Pour revenir à la liste complète de
contacts, cliquez sur la zone ‘Rech.:’.
Page 96

Edition et suppression de contactsEdition et suppression de contacts
Edition et suppression de contacts
Edition et suppression de contactsEdition et suppression de contacts
Pour modifier les détails d’un contact :
1. Sélectionnez le contact à modifier et cliquez au stylet sur le
bouton Editer contact de la barre d’outils ou sélectionnez
la commande correspondante du menu Fichier.
2. Modifiez les détails du contact selon les besoins et cliquez
sur le bouton Enregistrer pour sauvegarder les
modifications.
Pour supprimer un contact, sélectionnez la commande
correspondante du menu Fichier.
Remarque : si vous supprimez un contact par accident,
sélectionnez l’option Annuler effacer du menu Edition pour
le rétablir.
Libellés de contactLibellés de contact
Libellés de contact
Libellés de contactLibellés de contact
Si les libellés proposés par défaut dans Contacts ne
correspondent pas aux informations dont vous avez besoin,
vous pouvez ajouter, supprimer et renommer les libellés
utilisés pour tous les nouveaux contacts. Il est préférable de
configurer les libellés requis avant de commencer à entrer
des informations.
Remarque : pour enregistrer différents types d’informations,
vous disposez de l’application Fiches qui vous permet de créer
une base de données personnalisée. Pour plus de détails sur
la création de base de données personnelles, reportez-vous
au chapitre ‘Fiches’.
Modification de libellésModification de libellés
Modification de libellés
Modification de libellésModification de libellés
Chaque contact individuel peut comporter des libellés
différents des autres contacts. Pour ajouter un libellé à un
contact individuel :
1. Accédez au contact en l’ajoutant s’il s’agit d’un nouveau
contact ou modifiez un contact existant.
2. Cliquez au stylet sur Ajouter et sélectionnez le libellé
à ajouter au contact.
86Contacts
Page 97

87Contacts
Remarque : le libellé sélectionné n’est ajouté qu’à ce contact
individuel.
Vous pouvez ajouter, supprimer, renommer et modifier l’ordre
des libellés de tous les nouveaux contacts. Pour ce faire,
sélectionnez Configurer libellés dans le menu Outils.
• Pour ajouter un nouveau libellé, cliquez sur l’option
Ajouter et sélectionnez un type de libellé.
• Pour changer le nom d’un libellé, sélectionnez-le et cliquez
sur Renommer.
LibelléLibellé
Libellé
LibelléLibellé
• Pour changer l’ordre d’un libellé dans une liste,
sélectionnez-le et utilisez l’option Remonter ou
Descendre.
• Pour supprimer un libellé, sélectionnez-le et cliquez au style
sur Supprimer.
Remarque : vous ne pouvez pas supprimer les libellés des
contacts existants, mais vous pouvez très bien masquer leur titre
en supprimant leur contenu.
PP
age surage sur
P
age sur
PP
age surage sur
laquelle lelaquelle le
laquelle le
laquelle lelaquelle le
libellé apparaîtlibellé apparaît
libellé apparaît
libellé apparaîtlibellé apparaît
Page 98

Résultat deRésultat de
Résultat de
Résultat deRésultat de
rechercherecherche
recherche
rechercherecherche
Critère deCritère de
Critère de
Critère deCritère de
rechercherecherche
recherche
rechercherecherche
Dialogue deDialogue de
Dialogue de
Dialogue deDialogue de
compositioncomposition
composition
compositioncomposition
Bouton deBouton de
Bouton de
Bouton deBouton de
composition de lacomposition de la
composition de la
composition de lacomposition de la
barre d’optionsbarre d’options
barre d’options
barre d’optionsbarre d’options
88Contacts
Page 99

89Contacts
Echange de contactsEchange de contacts
Echange de contacts
Echange de contactsEchange de contacts
Vous pouvez échanger des détails de contact avec d’autres
applications et machines supportant la norme ‘vCard’. Vous
pouvez également échanger des contacts par infrarouge avec
les machines supportant les normes ‘vCard’ et ‘IrObex’ (pour
plus de détails, reportez-vous au chapitre ‘Infrarouge’).
Pour ce faire, utilisez la commande Options du menu Fichier
qui permet :
• d’importer des informations d’un fichier vCard dans
Contacts.
• d’exporter des contacts sous forme de fichier vCard qui
pourra être utilisé dans une autre application.
Remarque : vous pouvez limiter l’exportation au contact
sélectionné ou exporter tous les contacts affichés dans le mode
(par ex. le résultat d’une recherche).
Impression de contactsImpression de contacts
Impression de contacts
Impression de contactsImpression de contacts
Vous pouvez imprimer tous les contacts ou restreindre
l’opération à un ensemble de contacts bien précis en
effectuant une recherche.
• Avant d’imprimer, reportez-vous aux instructions fournies
dans le chapitre ‘Impression’ pour sélectionner une
imprimante.
Pour imprimer des contacts :
1. Affichez les contacts à imprimer.
Remarque : pour ne pas imprimer tous les contacts,
sélectionnez un contact spécifique ou utilisez les commandes
de recherche pour afficher l’ensemble de contacts à imprimer
(reportez-vous à la section ‘Recherche de contacts’).
Page 100

2. Utilisez les options Imprimer du menu Fichier :
• L’option Mise en page détermine le format de page et
les marges ; elle permet aussi d’ajouter des en-têtes et
pieds de page. Pour plus de détails, reportez-vous au
chapitre ‘Impression’.
• L’option Config imprimante spécifie les contacts à
imprimer et le nombre de copies à produire.
• L’option Aperçu illustre la façon dont les entrées se
présenteront sur la copie imprimée.
••
• L’option Imprimer lance l’impression des entrées.
••
90Contacts
 Loading...
Loading...