Page 1

DP8200x
Meeting room easy. Install ready.
User’s Guide
Page 2
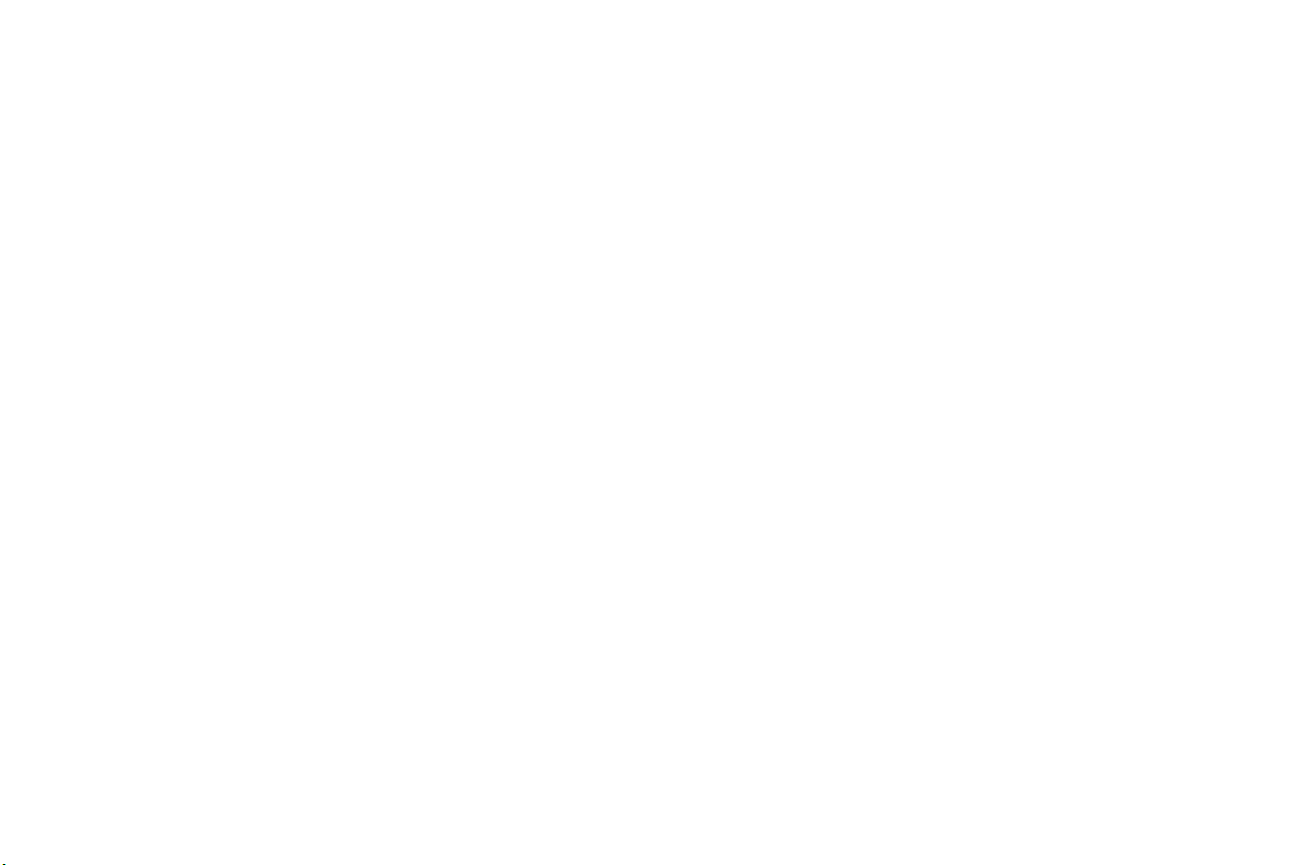
Page 3
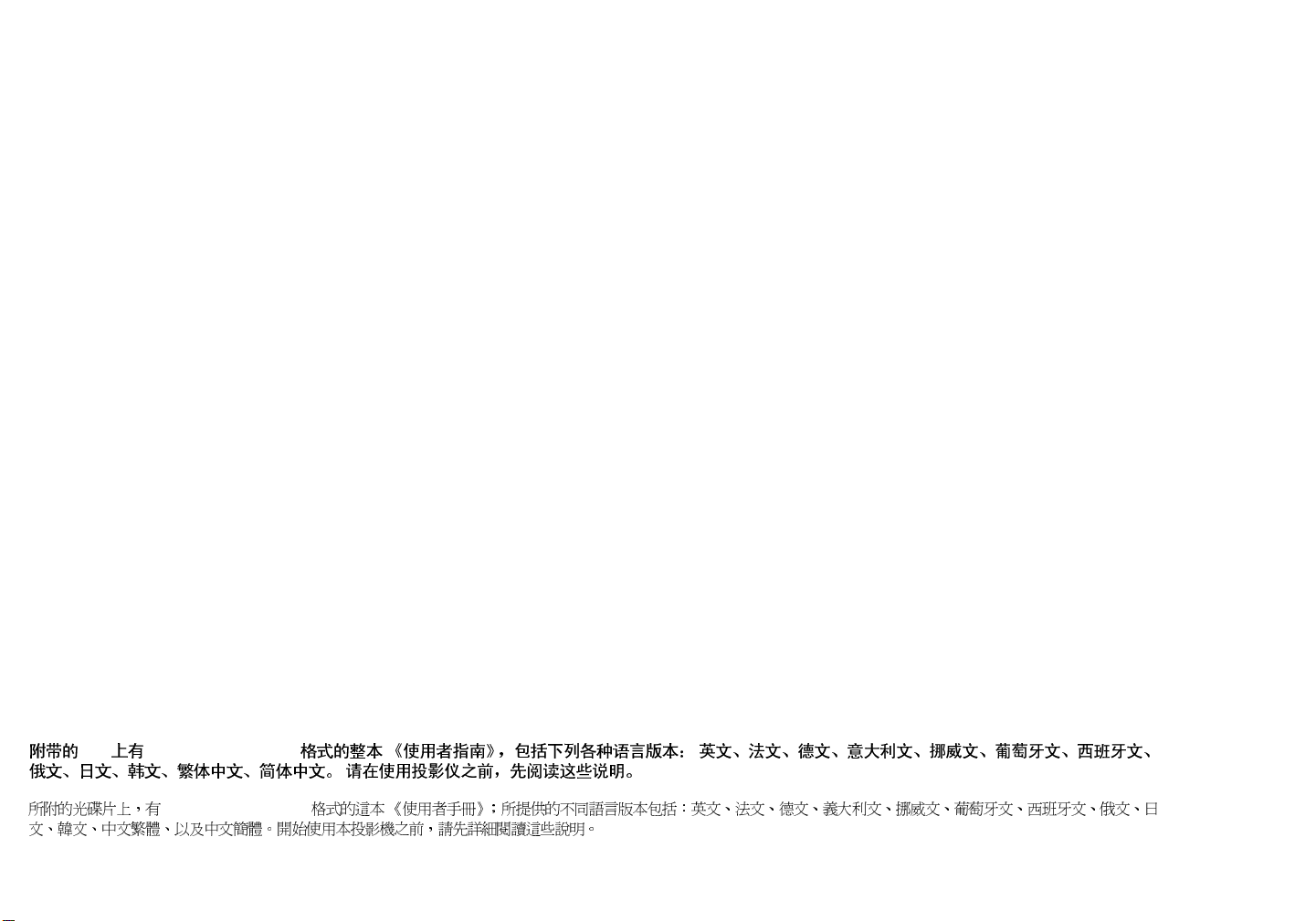
This entire user’s guide is available on the enclosed CD as an Adobe Acrobat pdf file in the following languages: English, Fren
gian, Portuguese, Spanish, Russian, Japanese, Korean, Traditional Chinese, Simplified Chinese. Before using this projector, ple
ch, German, Italian, Norwease read these instructions.
Le mode d'emploi complet est disponible sur le CD joint sous forme de fichier pdf d'Adobe Acrobat dans les langues suivantes :
allemand, italien, norvégien, portugais, espagnol, russe, japonais, coréen, chinois traditionnel, chinois simplifié. Avant d'ut
lire ces instructions.
Die vollständige Benutzeranleitung ist auf der im Lieferumfang enthaltenen CD als Adobe Acrobat PDF-Datei in den folgenden Spra
Englisch, Französisch, Deutsch, Italienisch, Norwegisch, Portugiesisch, Spanisch, Russisch, Japanisch, Koreanisch, Traditionell
Vereinfachtes Chinesisch. Bitte lesen Sie diese Anweisungen vor der Verwendung des Projektors.
La presente guida è disponibile sul CD allegato, come file Adobe Acrobat pdf, nelle seguenti lingue: inglese, francese, tedesco
portoghese, spagnolo, russo, giapponese, coreano, cinese tradizionale e cinese semplificato. Prima di usare questo proiettore,
Hele denne brukerhåndboken finnes på den vedlagte CD-en som en Adobe Acrobat pdf-fil på følgende språk: Engelsk, fransk, tysk,
portugisisk, spansk, russisk, japansk, koreansk, tradisjonell og forenklet kinesisk. Les diss anvisningene før projektoren tas
Este guia do usuário completo está disponível no CD anexo, como um arquivo pdf do Adobe Acrobat nos seguintes idiomas: inglês,
norueguês, português, espanhol, russo, japonês, coreano, chinês tradicional, chinês simplificado. Antes de utilizar este projet
Este manual de uso está disponible en su totalidad en el CD incluido, como archivo pdf de Adobe Acrobat, en los siguientes idio
italiano, noruego, português, español, ruso, japonés, coreano, chino tradicional, chino simplificado. Antes de usar el proyecto
anglais, français,
iliser ce projecteur, veuillez
chen verfügbar:
es Chinesisch und
, italiano, norvegese,
leggere le seguenti istruzioni.
italiensk, norsk,
i bruk.
francês, alemão, italiano,
or, leia estas instruções.
mas: inglés, frances, alemán,
r, lea estas instrucciones.
Ⱦɚɧɧɨɟ ɪɭɤɨɜɨɞɫɬɜɨ ɩɨɥɶɡɨɜɚɬɟɥɹ ɜ ɩɨɥɧɨɦ ɨɛɴɟɦɟ ɩɪɟɞɫɬɚɜɥɟɧɨ ɧɚ ɩɪɢɥɚɝɚɟɦɨɦ ɤɨɦɩɚɤɬ-ɞɢɫɤɟ ɜ ɜɢɞɟ pdf-ɮɚɣɥɚ Adobe Acrobat ɧɚ ɫɥɟɞɭɸɳɢɯ
ɹɡɵɤɚɯ: ɚɧɝɥɢɣɫɤɨɦ, ɮɪɚɧɰɭɡɫɤɨɦ, ɧɟɦɟɰɤɨɦ, ɢɬɚɥɶɹɧɫɤɨɦ, ɧɨɪɜɟɠɫɤɨɦ, ɩɨɪɬɭɝɚɥɶɫɤɨɦ, ɢɫɩɚɧɫɤɨɦ, ɪɭɫɫɤɨɦ, ɹɩɨɧɫɤɨɦ, ɤɨɪɟɣɫɤɨɦ,
ɬɪɚɞɢɰɢɨɧɧɨɦ ɢ ɭɩɪɨɳɟɧɧɨɦ ɤɢɬɚɣɫɤɨɦ. ɉɟɪɟɞ ɢɫɩɨɥɶɡɨɜɚɧɢɟɦ ɩɪɨɟɤɬɨɪɚ, ɩɪɨɱɢɬɚɣɬɟ ɞɚɧɧɵɟ ɢɧɫɬɪɭɤɰɢɢ.
ŘųKПП .ŴЕ<R$Ű֞ඤŜūʼnƐ CD Ű Adobe Acrobat ų PDF :P༜ŭŜūⲟŚƑūʼnƃŞЖᜑų➸⠰ųKПП
.Ɨřߓ᰻ʼnŤťŖƃŞЖ␣⠰Е:NX⠰Е.)⠰Е$O⠰Е3PП⠰ЕBP-P⠰Е?X⠰ЕR⠰ЕᎣᒍ⠰Е⺩
Ԟઞ⠰Е↭תԞઞ⠰ЖŘų<R$Ɨ᰻ŞƐ߰ŰЕKПП .Ɨ྿şŏ⠿ƄŔťŚʼnЖ
&' $GREH$FURE DW S GI
ઞ⠰Е‱ת
Adobe Acrobat (PDF)
동봉된 CD에는 Adobe Acrobat pdf 파일 형식의 사용 설명서가 영어, 프랑스어, 독일어, 이탈리아어, 노르웨이어, 포르투갈어, 스페인어, 러시아어, 일본어, 한국
어, 중국어(번체 및 간체)로 제공됩니다. 이 프로젝터를 사용하기 전에 다음 지침을 읽으십시오.
Page 4
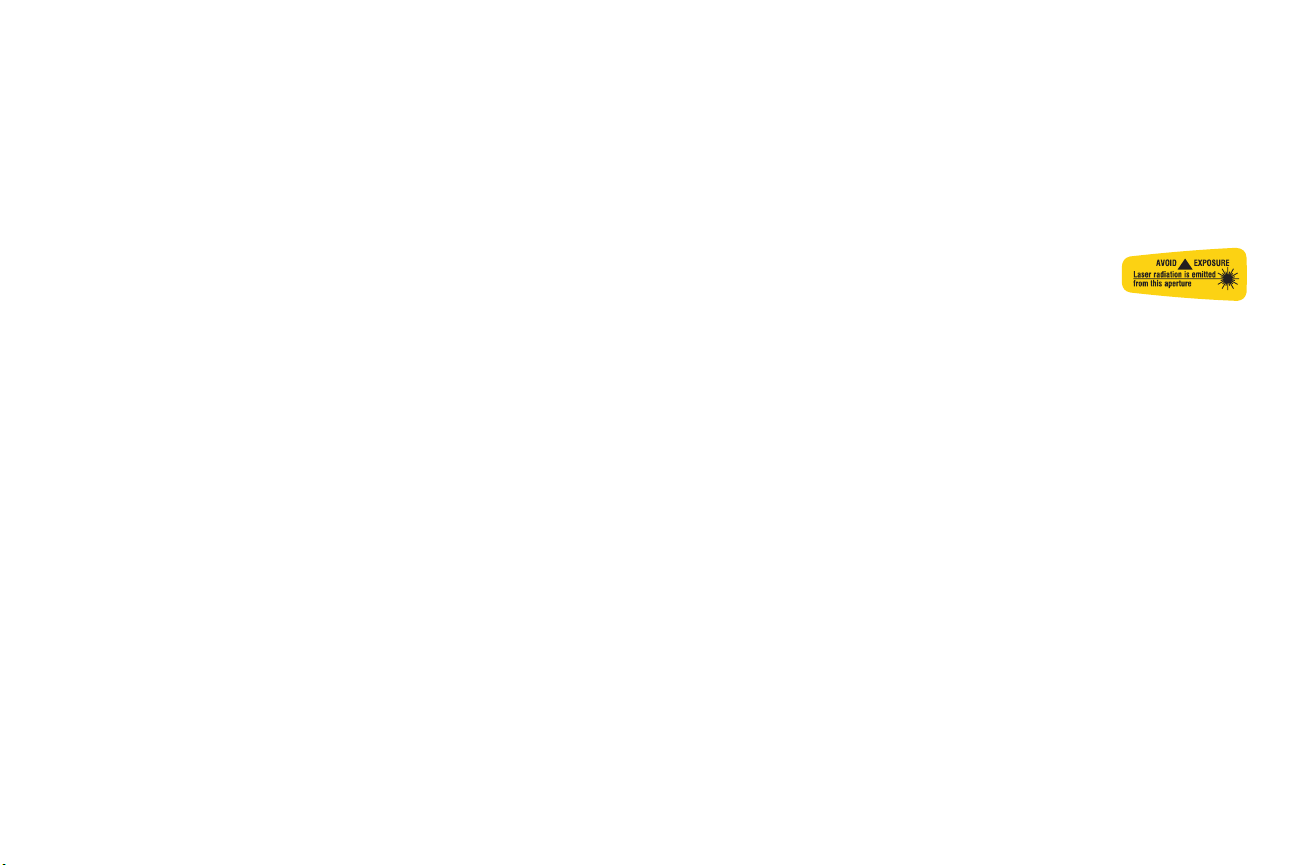
Declaration of Conformity
Manufacturer: InFocus Corporation, 27700B SW Parkway Ave. Wilsonville, Oregon
97070 USA
European Office: Strawinskylaan 585, 1077 XX Amsterdam, The Netherlands
We declare under our sole responsibility that this projector conforms to the following
directives and norms:
EMC Directive 89/336/EEC, Amended by 93/68/EEC
EMC: EN 55022
EN 55024
EN 61000-3-2
EN 61000-3-3
Low Voltage Directive 73/23/EEC, Amended by 93/68/EEC
Safety: EN 60950: 2000
June, 2003
Trademarks
Apple, Macintosh, and PowerBook are trademarks or registered trademarks of Apple
Computer, Inc. IBM is a trademark or registered trademark of International Business
Machines, Inc. Microsoft, PowerPoint, and Windows are trademarks or registered
trademarks of Microsoft Corporation. Adobe and Acrobat are trademarks or registered trademarks of Adobe Systems Incorporated. InFocus, ProjectorNet, and LP are
trademarks or registered trademarks of InFocus Corporation.
FCC Warning
This equipment has been tested and found to comply with the limits for a Class A
digital device, pursuant to part 15 of the FCC Rules. These limits are designed to provide reasonable protection against harmful interference when the equipment is operated in a commercial environment. This equipment generates, uses, and can radiate
radio frequency energy and, if not installed and used in accordance with the instruction manual, may cause harmful interference to radio communications. Operation of
this equipment in a residential area is likely to cause harmful interference in which
case the user will be required to correct the interference at his own expense.
Canada
This Class A digital apparatus complies with Canadian ICES-003.
Cet appareil numérique de la classe A est conforme à la norme NMB-003 du Canada.
Remote Control Warning
Laser radiation class II product; wavelength 650nm; maximum output 1mW. Remote
control complies with applicable requirements of 21 CFR 1040.10 and 1040.11.
Remote control complies with applicable requirements of EN 60 825-1: 1994 +A11.
Do not look into the laser beam emitted
from the front of the remote control.
2
Page 5
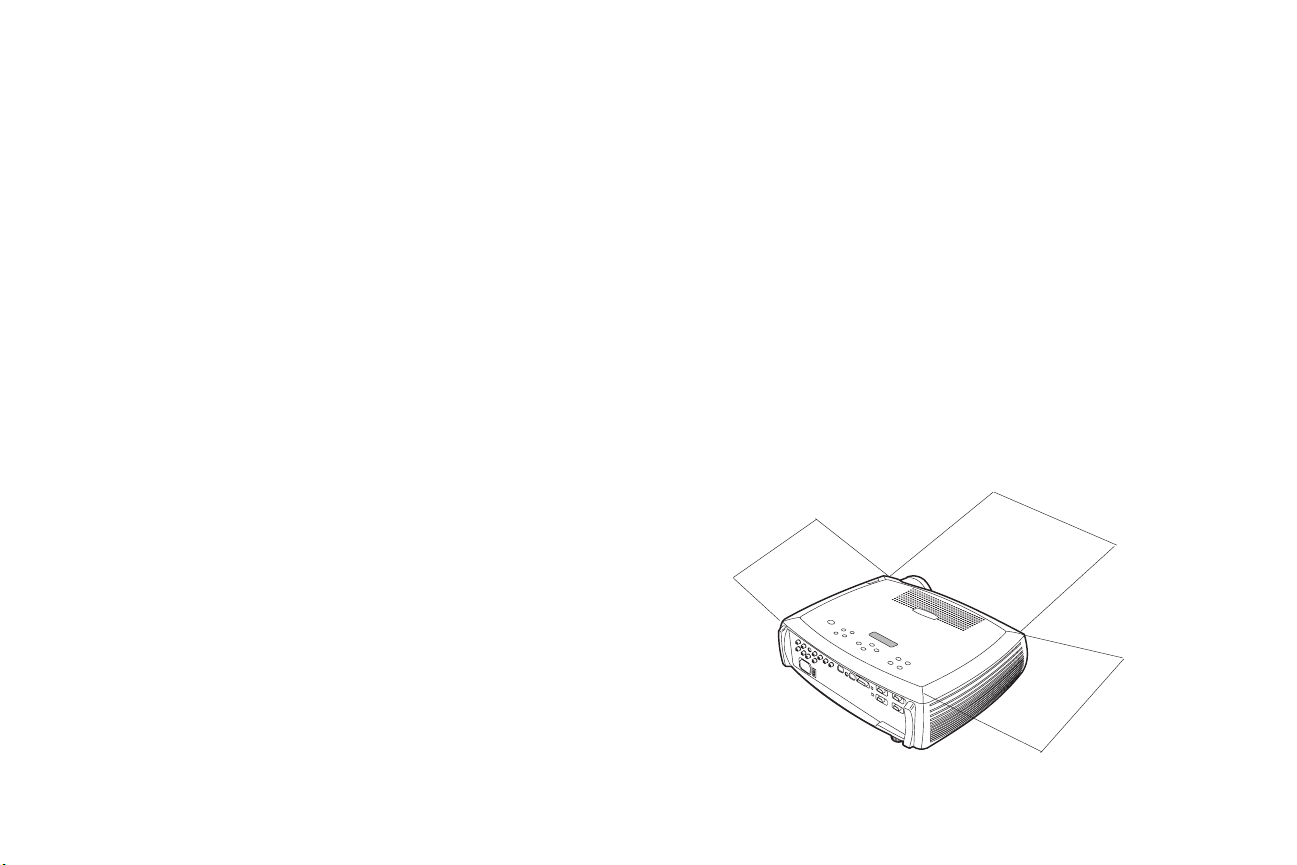
Table of Contents
Introduction 5
Connecting a computer 7
Required computer connections 7
Displaying a computer image 9
First-time projector use with Windows 98 10
Adjusting the image 12
Connecting a video device 13
Displaying a video image 14
Shutting down the projector 16
Troubleshooting your setup 16
Using the keypad buttons 24
Using the remote control 25
Using the audio 26
Optimizing computer images 27
Presentation features 27
Optimizing video images 28
Customizing the projector 28
Using the menus 29
Picture menu 30
Settings menu 33
Maintenance 37
Cleaning the lens 37
Changing the lens 37
Replacing the projection lamp 38
Cleaning the dust filter 40
Using the security lock 40
If you are experienced in setting up presentation systems, use the included
Quick Set Up card. For complete details on connecting and operating the
projector, refer to this User’s Guide. Electronic versions of this User’s Guide
in multiple languages are available on the included CD and on our website.
The website also has technical specifications (an interactive image size calculator, laptop activation commands, connector pin outs, a glossary, the
product data sheet), a web store to buy accessories, and a page for online
registration. See the inside of the back cover for a list of all contact numbers
and relevant web addresses.
Important Operating Considerations
Do not place the projector on a tablecloth or other soft covering that may
block the vents. Vents are placed along the left, right, and front of the projector. Do not use a non-approved ceiling mount. In the unlikely event of the
lamp rupturing, discard any edible items placed in the surrounding area
and thoroughly clean the area along the sides and in the front of the projector.
Do not place objects in the areas along the side and in the front of the projector
2 ft (.6m)
2 ft (.6m)
2 ft (.6m)
Appendix 41
Accessories 41
Red LED behavior and projector errors 42
Projected image size 42
3
Page 6
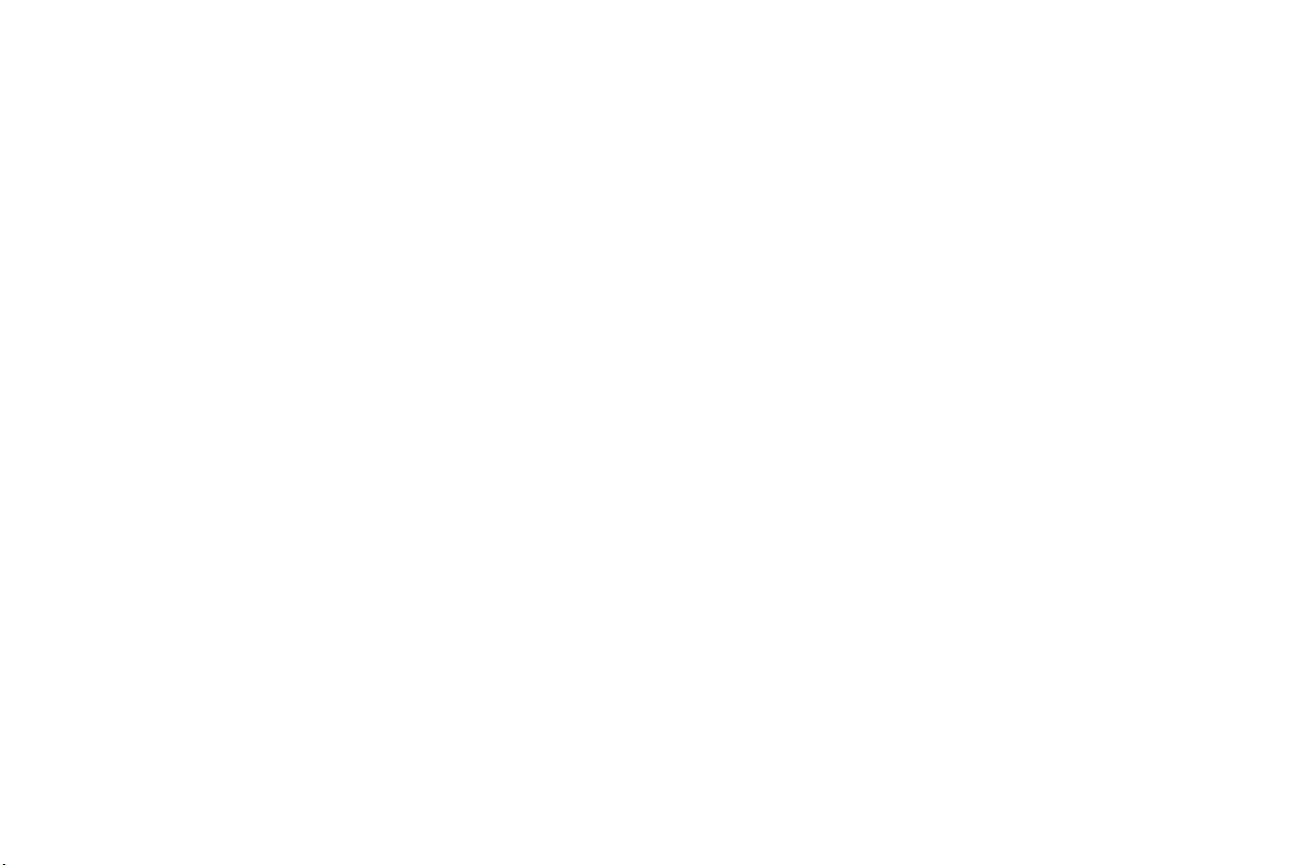
4
Page 7
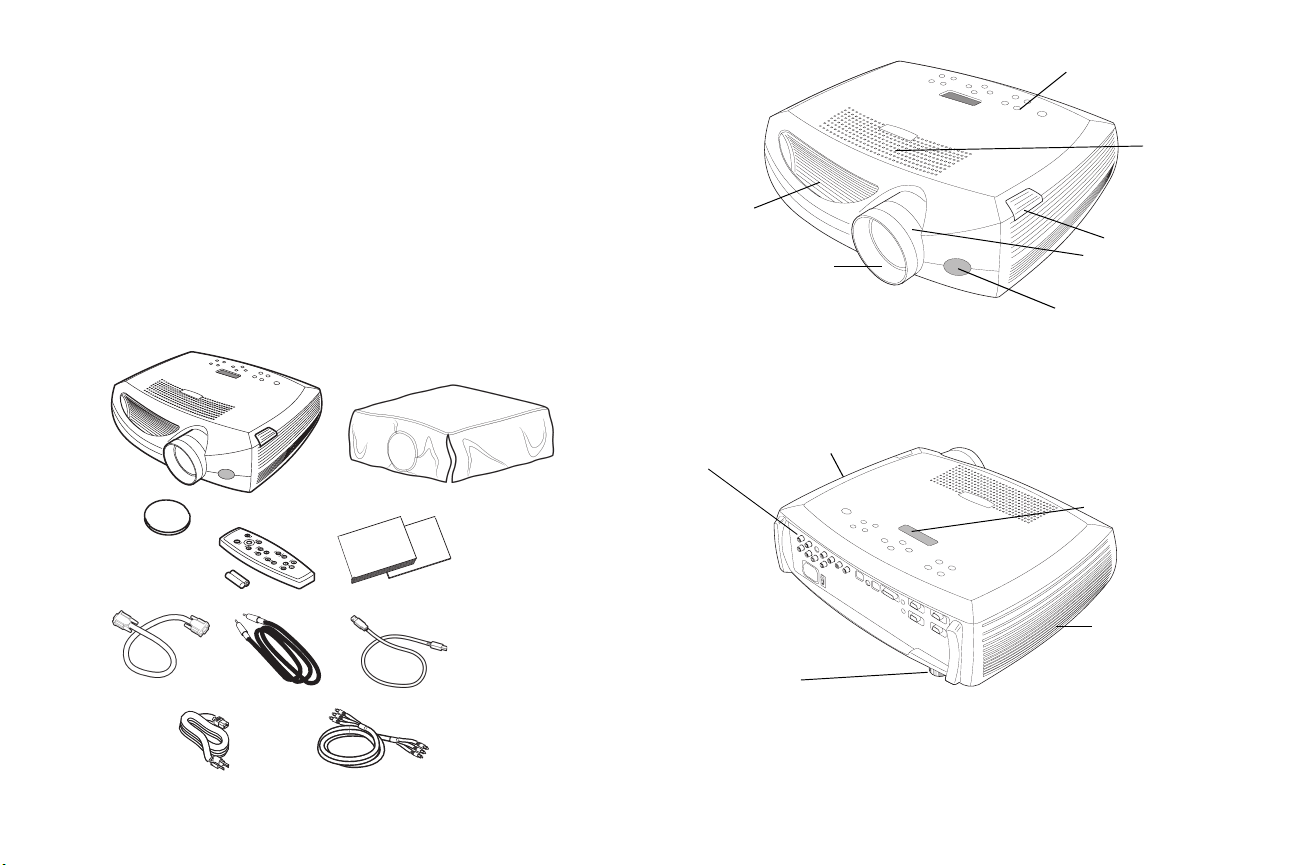
Introduction
Your new digital projector provides three computer and three video inputs
and has XGA 1024x768 resolution. Optional user-changeable short and long
throw lenses make this a flexible product suitable for many different uses.
The projector is easy to connect, easy to use, easy to maintain. An Interactive Display on the top of the projector gives you constant feedback on the
status of the projector.
Online Registration
Register your projector on our website to receive product updates,
announcements, and registration incentives. See the inside of the back cover
for the web address.
Included items
Projector components and features
air intake
vent
focus
keypad
speakers
elevator foot release
zoom
remote
control
receiver (IR)
projector
lens cap
computer
cable
power
cable
remote
audio cable
cover
documentation
USB cable
audio/video cable
connectors
heat vent
Interactive display
heat vent
leveling
foot
5
Page 8
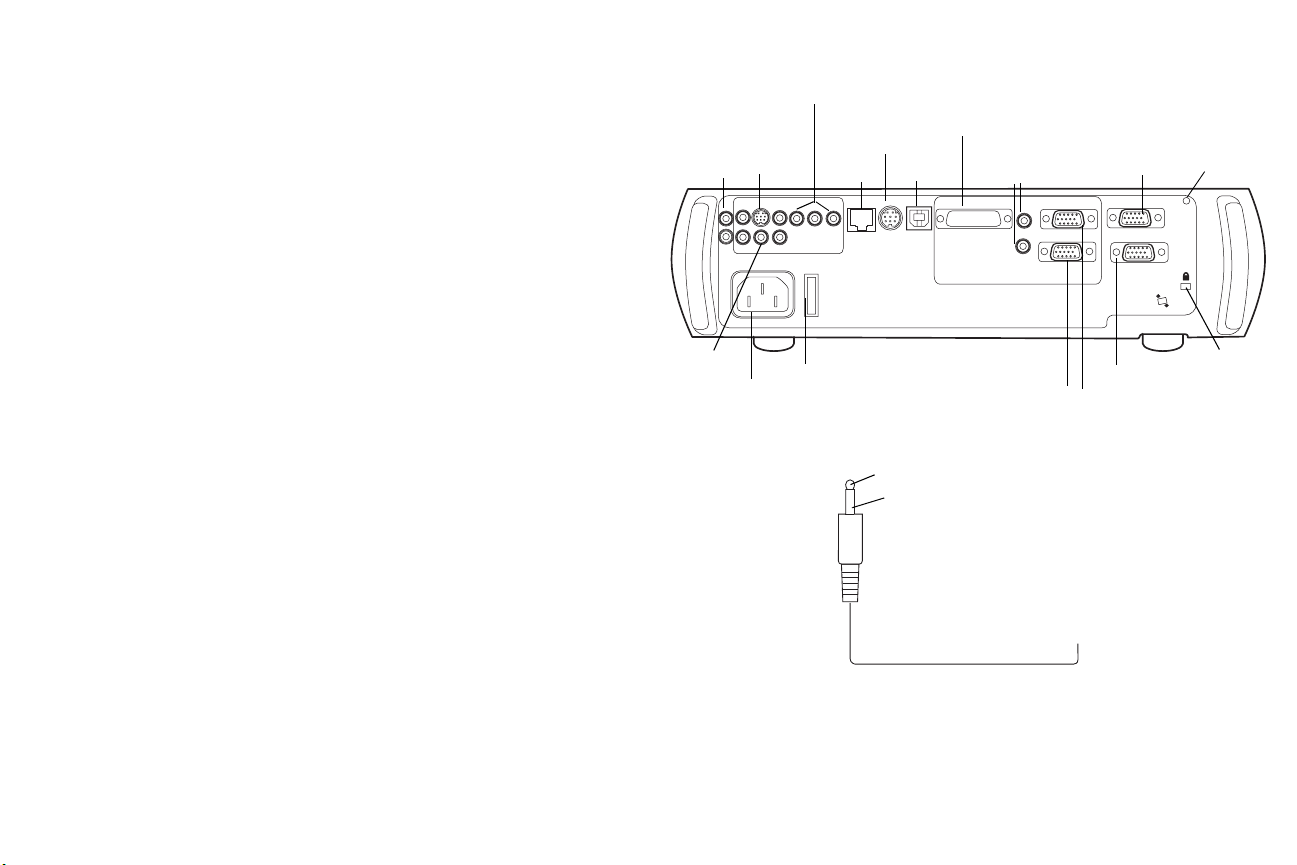
Connector Panel
The projector provides three computer and three video connectors:
• one M1-D (HD, DVI, and computer)
• two VESA (HD, HD component, and computer)
•one component RCA
• one S-video
•one composite RCA
• one USB mouse (for use with the Computer 2 input only)
• one PS/2 mouse (for use with the Computer 3 input only)
It also has an RS-232 serial connector for serial control and an RJ-45 connector for networked control via ProjectorNet software. The Command Line
Interface (CLI) specifications and commands are on our website.
external
speakers
(audio out)
composite
video
component video
s-video
power
RJ-45
I
O
power switch
connector
PS/2
mouse
network
PS/2
USB
mouse
USB
M1-D computer
computer
audio
audioin
R
computer 1
L
audioin
computer in
VESA computers
computer 2
computer 3
monitor
monitor out
serial control
screen
trigger
trigger
RS232 serial control
lock
A 2.5 mm mini-jack trigger provides a 12 volt DC output. It provides a constant output while the projector is on. If you connect your projection screen
to the trigger with an optional cable, when you turn on the projector the
screen will move down; when you turn the projector off, the screen will
return to the storage position. You must turn this feature on in the System
menu to use it. See page 34.
screen trigger connection
2.5mm mono plug
6
+12v
ground
to screen relay (see screen manufacturer
for details)
Page 9
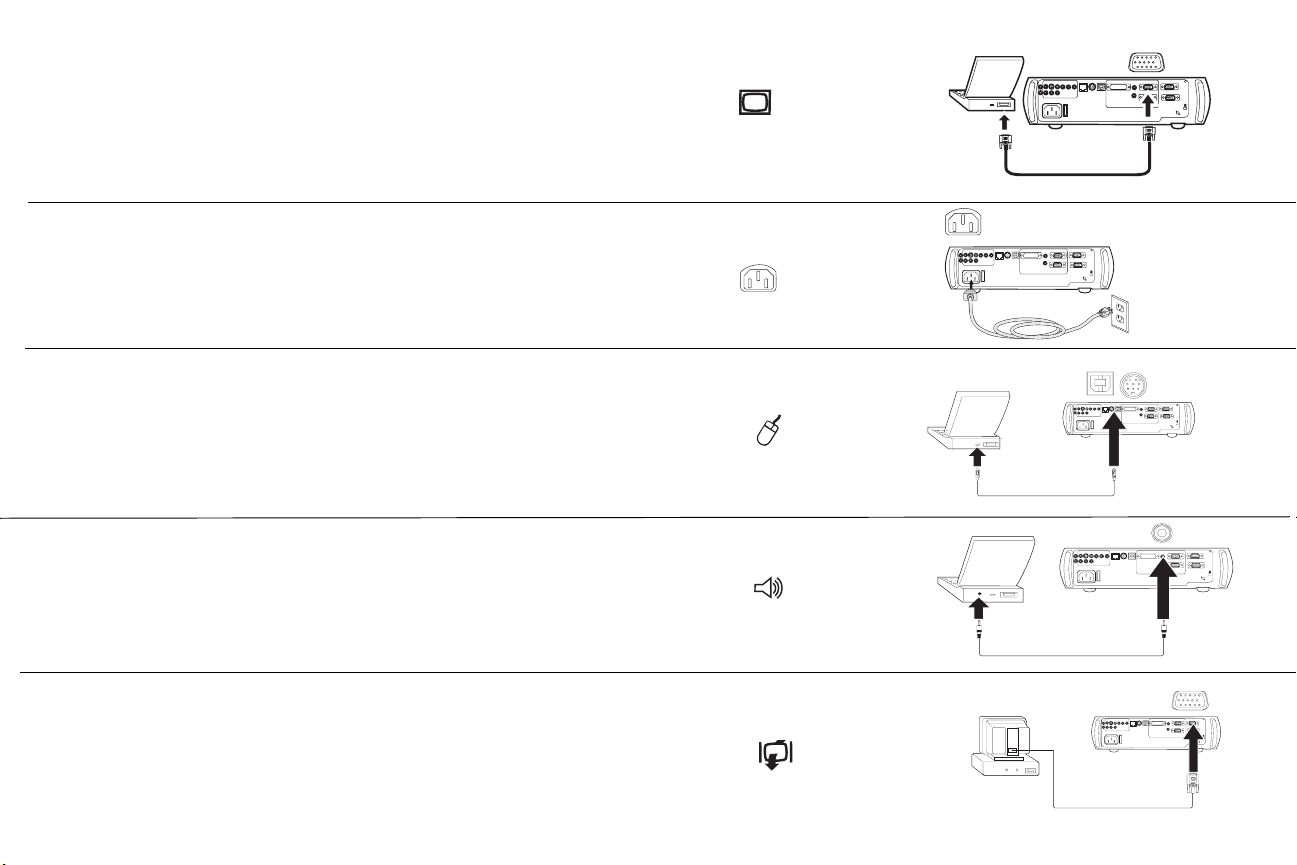
Connecting a computer
Required computer connections
Connect one end of the computer cable to the Computer 2 connector on the
projector. Connect the other end to the video port on your computer. If you
are using a desktop computer, you first need to disconnect the monitor
cable from the computer’s video port.
connect computer cable
audioin
R
trigger
monitorout
computer2
mouse
network
computer1
USB
L
audioin
computer3
serialcontrol
I
O
computerin
Connect the black power cable to the connector on the back of the projector
and to your electrical outlet.
NOTE: Always use the power cable that shipped with the projector.
Optional computer connections
To control your computer’s mouse using the projector’s remote control, connect the USB cable to the USB connector on the projector and on your computer. USB drivers must be installed to use the USB feature. For more
information, see page 11. If your computer has a PS/2 connector, connect an
optional PS/2 cable to the PS/2 connector on the projector and on your computer. The USB input is for Computer 2, the PS/2 input is for Computer 3.
To have sound with your presentation, connect the audio cable to your computer and to the computer Audio In connector on the projector.
If you are using a desktop computer and want to see the image on your
computer screen as well as on the projection screen, plug the monitor cable
to the Monitor out connector on the projector.
connect power cable
connect USB or PS/2 cable
connect audio cable
connect monitor cable
audioin
R
trigger
monitorout
computer2
mouse
network
computer1
USB
L
audioin
computer3
serialcontrol
computerin
I
O
audioin
R
trigger
monitorout
computer2
mouse
network
computer1
USB
L
audioin
computer3
serialcontrol
computerin
I
O
audioin
R
trigger
monitorout
computer2
mouse
network
computer1
USB
L
audioin
computer3
serialcontrol
I
O
computerin
audioin
R
trigger
monitorout
computer2
mouse
network
computer1
USB
L
audioin
computer3
serialcontrol
computerin
I
O
7
Page 10
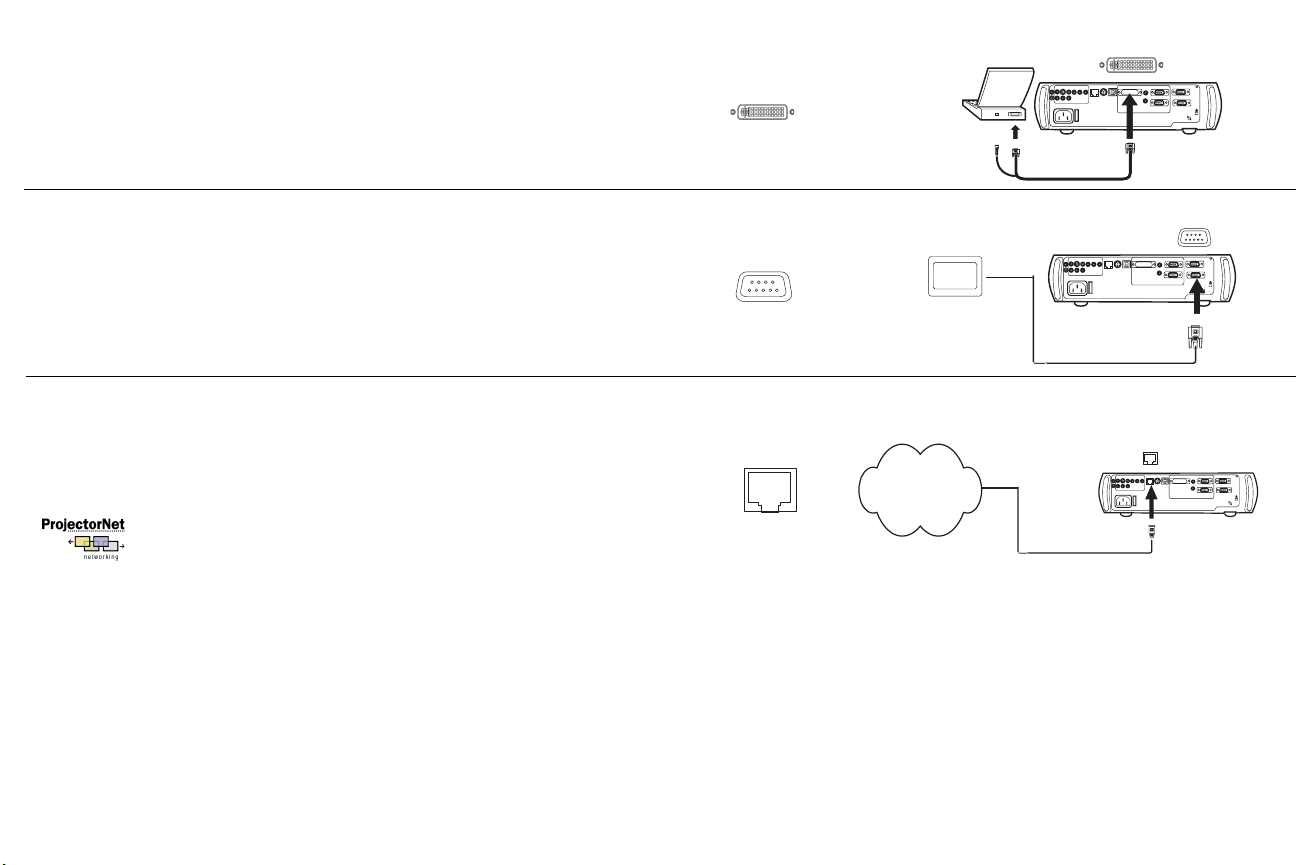
If you prefer connecting your computer to the projector with an optional
M1-D cable, connect one end of that cable to the M1 port on your computer,
and connect the other end to the Computer 1 connector on the projector.
You can control the projector from an LCD control panel or computer by
connecting an RS-232 cable to the projector’s Serial connector. Specific
RS-232 commands can be found in the Service and Support section of our
website.
The projector can be managed by ProjectorNet networking software
through its Network connector.
Contact an authorized dealer or visit our website for information on
ProjectorNet.
connect M1-D cable
connect RS-232 cable
connect network cable
Network
audioin
R
trigger
monitorout
computer2
mouse
network
computer1
USB
L
audioin
computer3
serialcontrol
I
O
computerin
audioin
R
trigger
monitorout
computer2
mouse
network
computer1
USB
L
audioin
computer3
serialcontrol
I
O
computerin
audioin
R
trigger
monitorout
computer2
mouse
network
computer1
USB
L
audioin
computer3
serialcontrol
computerin
I
O
8
Page 11
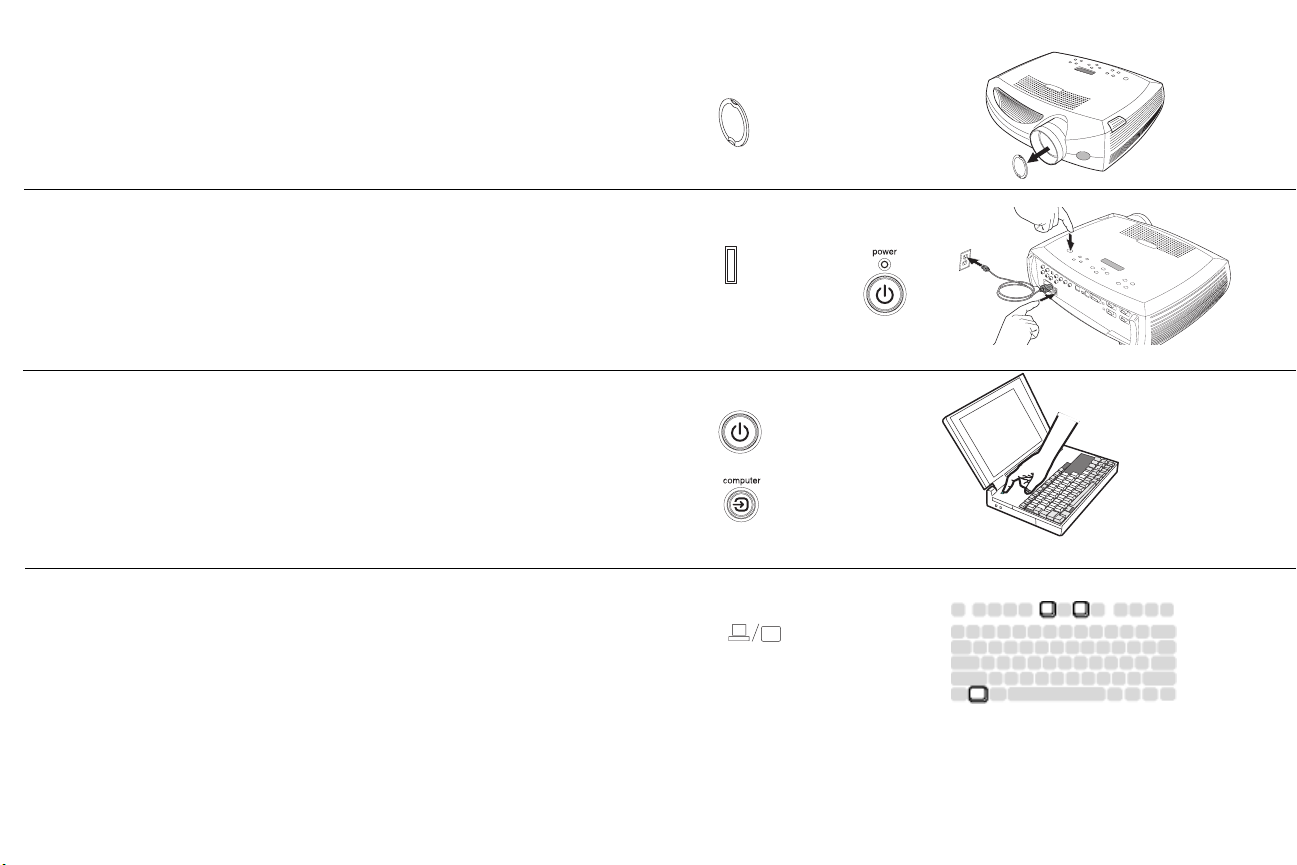
Displaying a computer image
Remove the lens cap.
remove lens cap
Press the power switch to position “1” on the back of the projector, then
press the Power button on the top of the projector or the remote.
The LED flashes green and the fans start to run. When the lamp comes on,
the startup screen is displayed and the LED is steady green. It can take a
minute for the image to achieve full brightness.
? No startup screen? Get help on page 17.
Turn on your computer.
The computer’s image should appear on the projection screen. If it doesn’t,
press the Computer button on the projector’s keypad.
Make sure your laptop’s external video port is active.
Many laptops do not automatically turn on their external video port when a
projector is connected. Usually a key combination like FN + F5 is used to
turn the external display on and off. Refer to your computer’s documentation to learn your computer’s key combination.
? No computer image? Try pressing the Auto Image
button on the keypad. Get help on page 17.
press Power switch
I
O
turn on computer
activate laptop’s external port
press Power button
2
1
9
Page 12
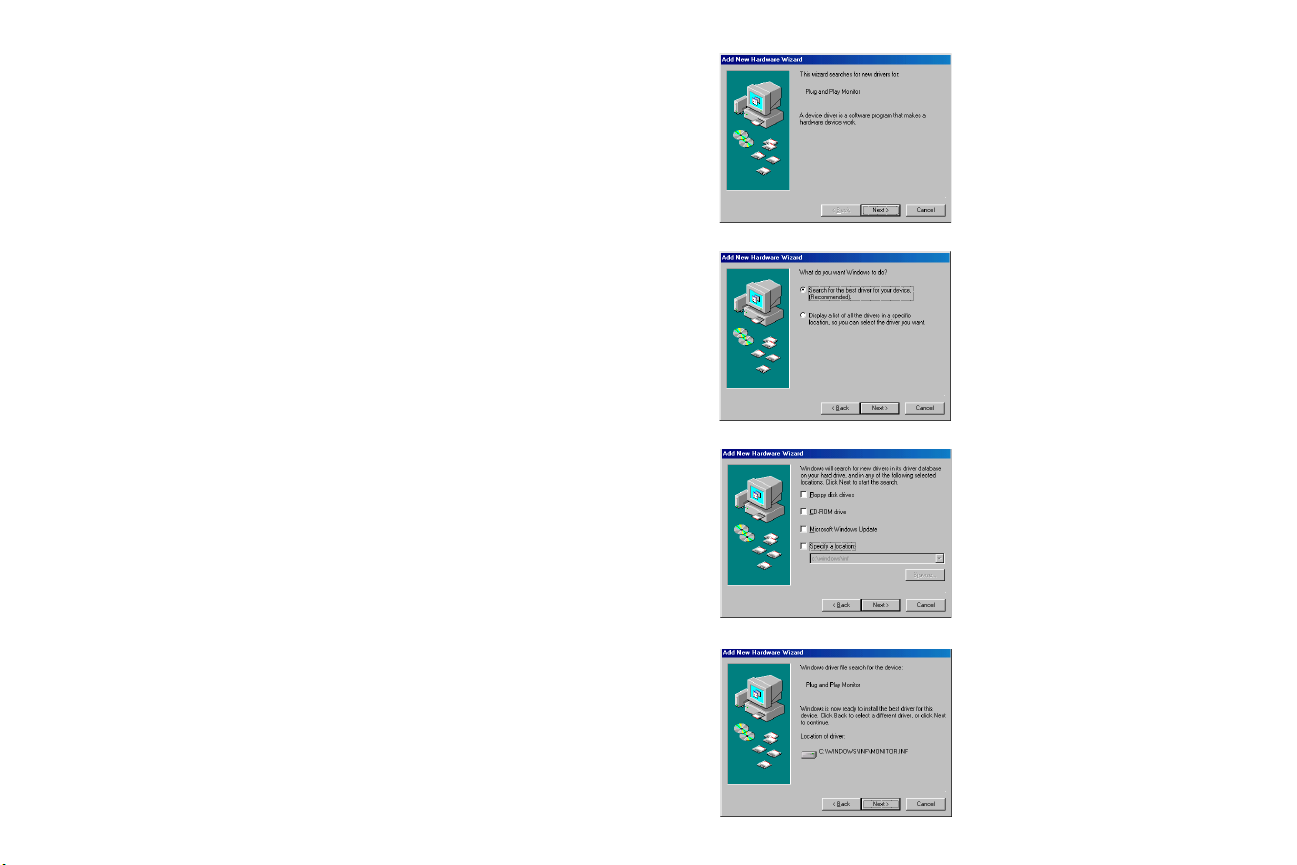
First-time projector use with Windows 98
The first time you connect a computer running Windows 98 to the projector,
the computer recognizes the projector as “new hardware” and the Add
New Hardware Wizard appears. Follow these instructions to use the Wizard to load the correct driver (which was installed with your Windows
operating system).
If you are running Windows 2000, Windows ME, or Window XP, skip these
steps and go to “Adjusting the image” on page 12.
a
a Click Next to begin searching for the driver.
b Make sure “Search for the best driver” is selected, then click Next.
c Uncheck any checked boxes, then click Next. Windows automatically
locates the driver. If this driver has been removed, reload the driver using
your Windows operating system CD.
d When Windows finds the driver, you are ready to install it. Click Next.
b
c
d
10
Page 13
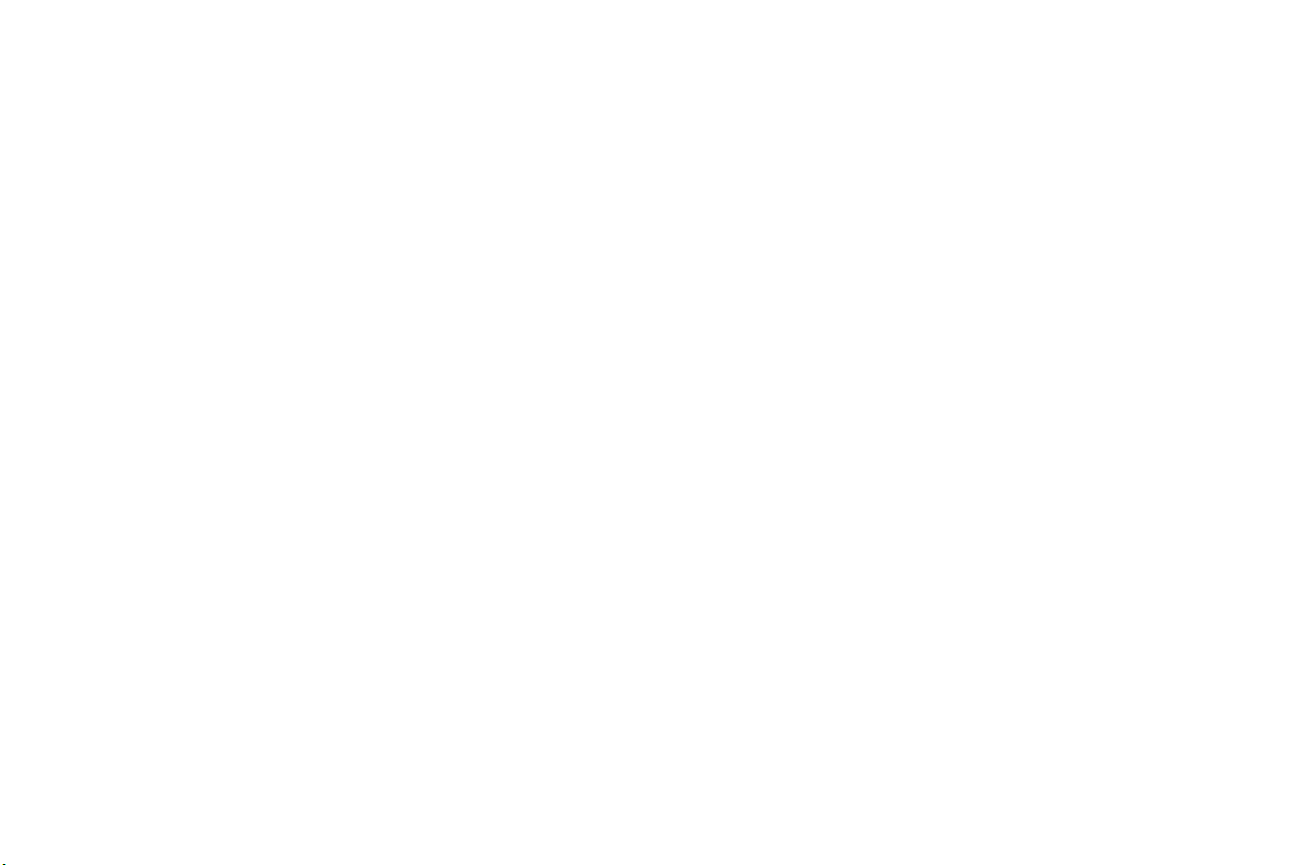
Skip this page if you did not connect a USB mouse cable
For Windows 98:
• If you connected the USB cable, the Add New Hardware Wizard
appears again. Drivers must be installed to use the USB functionality.
• The Wizard launches two times.
The first time it detects a USB Human Interface Device (for the keyboard).
The second time it detects a USB Human Interface Device (for the
mouse).
For Windows 2000, Windows ME, and Windows XP:
• The USB drivers are automatically installed.
11
Page 14
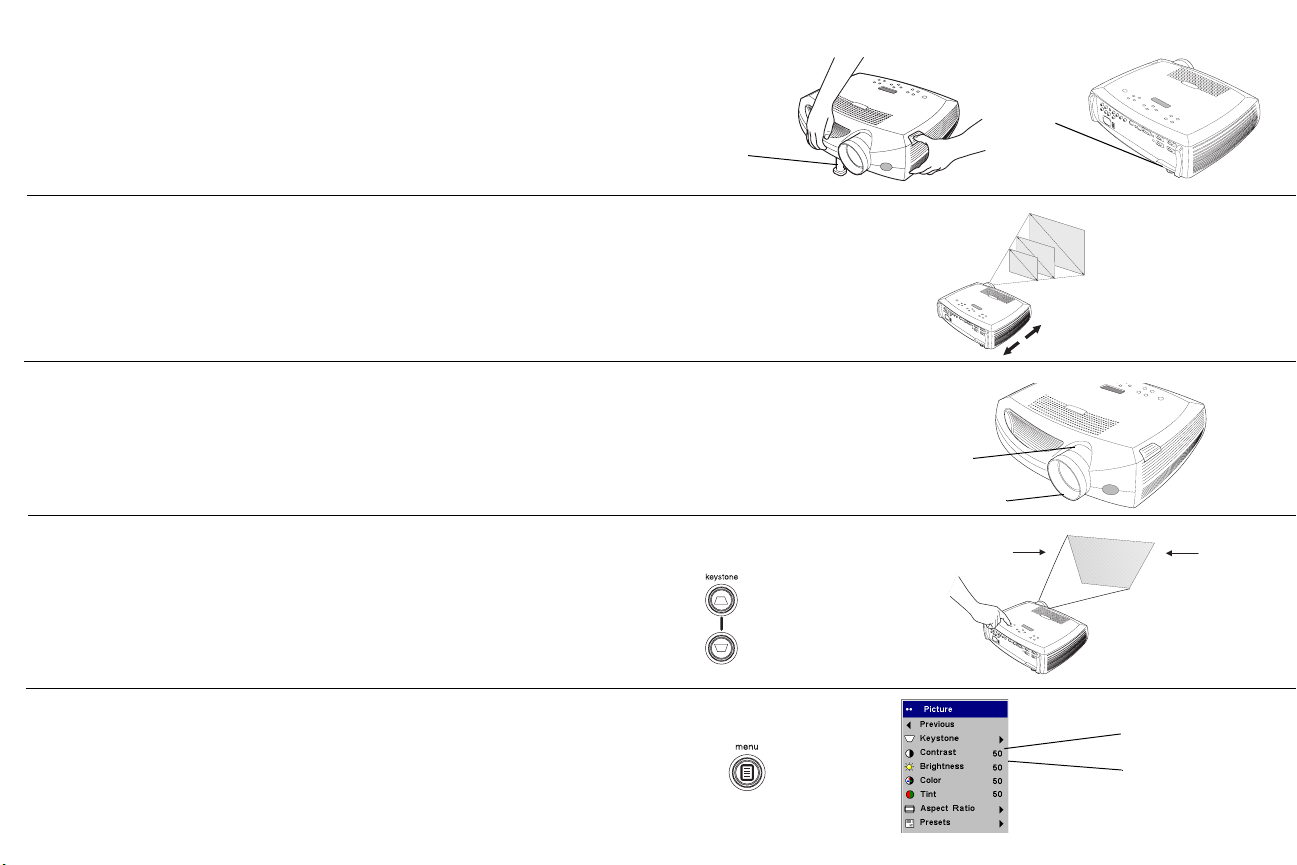
Adjusting the image
Adjust the height of the projector, if necessary, by pressing the release button to extend the elevator foot.
Rotate the leveling foot (located at the bottom back right corner), if necessary.
Position the projector the desired distance from the screen at a 90 degree
angle to the screen.
See page 42 for a table listing screen sizes and distances.
adjust height
elevator
foot
adjust distance
rotate leveling foot
Adjust the zoom or focus rings by rotating them until the desired image size
and focus are produced.
If the image is not square, adjust the vertical digital keystone by using the
buttons on the keypad.
Press the upper Keystone button to reduce the upper part of the image, and
press the lower Keys to ne button to reduce the lower part.
You can also adjust the horizontal keystone via the menus. See page 30.
Adjust the Contrast or Brightness in the Picture menu.
See page 29 for help with the menus.
adjust zoom and focus
zoom
focus
adjust keystone
adjust Contrast or Brightness
contrast
brightness
12
Page 15
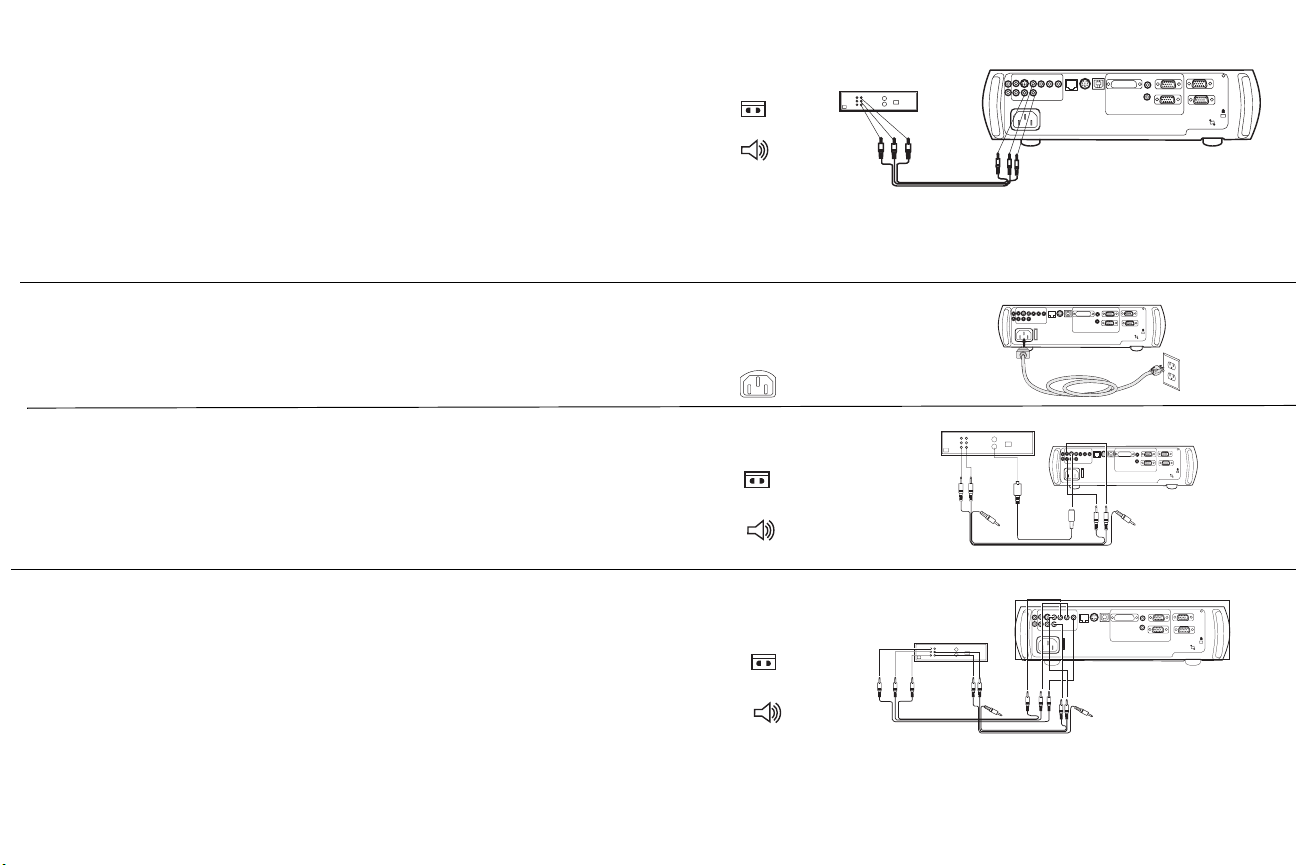
Connecting a video device
Standard video connections
Plug the audio/video (A/V) cable’s yellow connector into the video-out
connector on the video device. Plug the other yellow connector into the yellow Video 2 connector on the projector.
Plug a white connector into the left audio out connector on the video device
and plug a red connector into the right audio out connector on the video
device. Plug the remaining white connector into the left audio in connector
on the projector (to the right of the yellow Video 2 connector), and plug the
red connector into the right audio in connector on the projector.
Connect the black power cable to the connector on the back of the projector
and to your electrical outlet.
NOTE: Always use the power cable that shipped with the projector.
Optional video connections
If the video device uses a round, four-prong S-video connector, plug an
S-video cable (sold separately) into the S-video connector on the video
device and into the Video 1 connector on the projector. Use the A/V cable’s
audio connectors as described directly above (the yellow connectors on the
A/V cable are not used).
connect A/V cable
connect power cable
connect S-video and video cables
audioin
mouse
network
mouse
network
computer1
USB
I
O
I
O
R
computer1
USB
L
audioin
computerin
audioin
R
trigger
monitorout
computer2
L
audioin
computer3
serialcontrol
computerin
audioin
R
computer2
mouse
network
computer1
USB
L
audioin
computer3
computerin
computer2
computer3
trigger
monitorout
serialcontrol
trigger
monitorout
serialcontrol
If the video device uses component cable connectors (sold separately), plug
the cable’s green connectors into the green component-out connector on the
video device and into the green component connector (labeled “Y”) on the
projector. Plug the component cable’s blue connectors into the blue component-out connector on the video device and into the blue component connector (labeled “Pb”) on the projector. Plug the component cable’s red
connectors into the red component-out connector on the video device and
into the red component connector (labeled “Pr”) on the projector. If you are
using RGB input, plug the additional connector into the Video 2/Synch connector and turn on the RGB Video option in the Sources menu. See page 33.
To connect a progressive scan EdTV component source, use a Component to
VESA adapter (sold separately) to connect the source.
connect component cables
and video cables
13
audioin
R
trigger
monitorout
mouse
network
I
O
computer2
computer1
USB
L
audioin
computer3
serialcontrol
computerin
Page 16
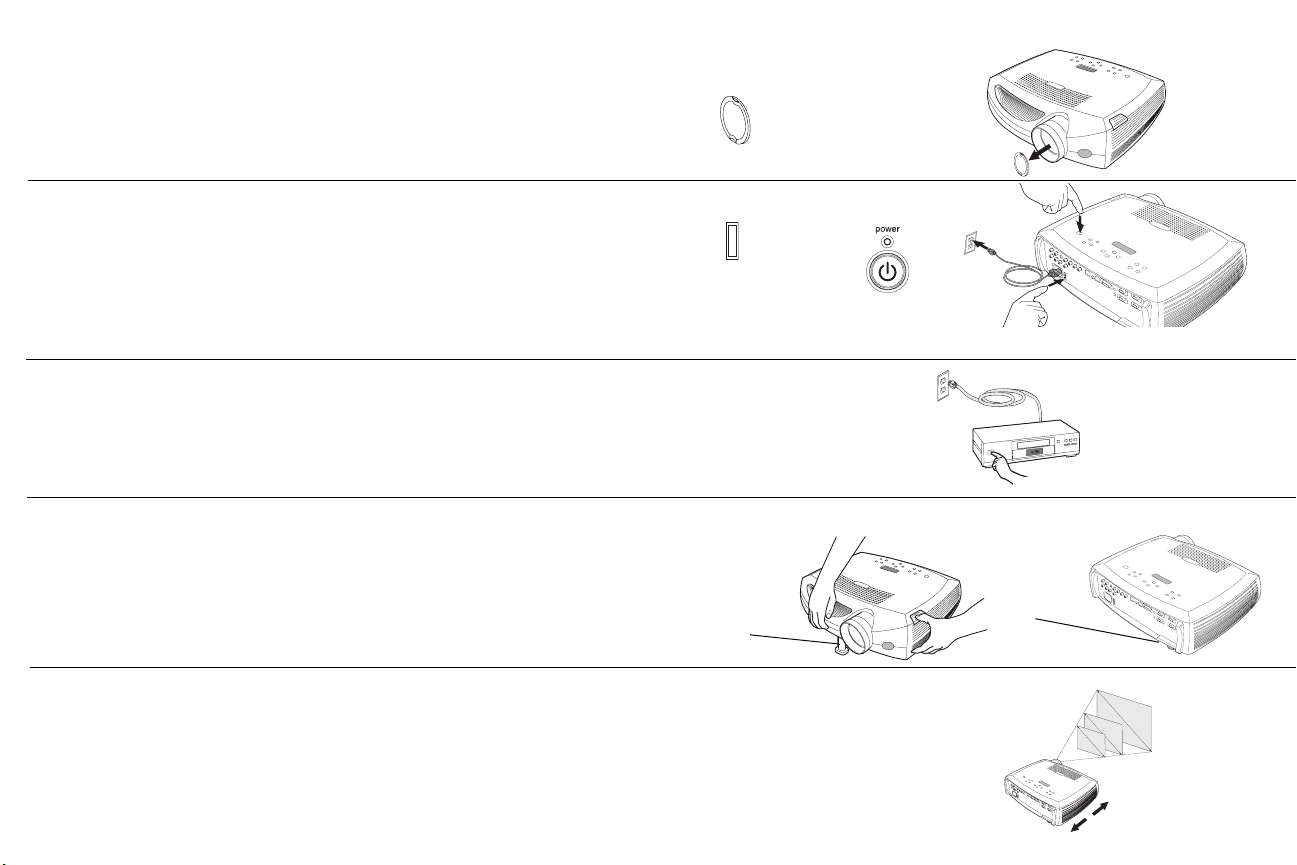
Displaying a video image
Remove the lens cap.
remove lens cap
Press the power switch to position “1” on the back of the projector, then
press the Power button on the top of the projector.
The LED flashes green and the fans start to run. When the lamp comes on,
the startup screen is displayed and the LED is steady green. It can take a
minute for the image to achieve full brightness.
? No startup screen? Get help on page 16.
Plug in and turn on the video device.
The video device’s image should appear on the projection screen. If it
doesn’t, press the Video button on the keypad.
Adjust the height of the projector by pressing the release button to extend
the elevator foot. Rotate the leveling foot, if necessary.
Position the projector the desired distance from the screen at a 90 degree
angle to the screen. See page 42 for a table listing screen sizes and distances
to the screen.
press Power switch
I
O
turn on video device
adjust height
elevator
foot
adjust distance
press Power button
2
1
rotate
leveling
foot
14
Page 17

Adjust the zoom or focus rings by rotating them until the desired image size
and focus are produced.
adjust zoom and focus
zoom
focus
If the image is not square, adjust the vertical keystone using the buttons on
the keypad. Press the upper Key sto ne button to reduce the upper part of
the image, and press the lower Keystone button to reduce the lower part.
You can also adjust the horizontal keystone via the menus. See page 30.
Adjust the volume on the keypad or remote.
Adjust the Contrast, Brightness, Color, or Tint in the Picture menu.
See page 29 for help with the menus.
adjust keystone
adjust volume
adjust Picture menu
15
Page 18

Shutting down the projector
Troubleshooting your setup
The projector automatically blanks the screen after no active source is
detected for 30 minutes. This blank screen helps preserve the life of the projector. The image returns when an active source is detected or a remote or
keypad button is pressed.
Screen Save
You can make the blank screen appear after five minutes by turning on
Screen Save in the Settings>System menu. See page 34.
Power Save
The projector also has a Power Save feature that automatically turns the
lamp off after no signals are detected for 5 minutes. After 3 additional minutes with no signal, the projector powers down. If an active signal is
received before the projector powers down, the image is displayed. You
must press the Power button to display an image after 30 minutes have
passed. When Power Save is enabled, Screen Save is disabled. See page 34.
Turning off the projector
To turn off the projector, press the power button and verify that you want to
turn the projector off by pressing the power button again within 3 seconds.
You can cancel the shutdown by not pressing the power button a second
time. The lamp turns off and the LED blinks green for 1 minute while the
fans continue to run to cool the lamp. When the lamp has cooled, the LED
lights green and the fans stop. Press the power switch on the back of the
projector and unplug the power cable to completely power off the projector.
If your image appears correctly on the screen, skip to the next section
(page 25). If it does not, troubleshoot the setup. The Interactive Display and
LED on top of the projector indicate the state of the projector and can help
you troubleshoot.
Table 1: LED behavior and meaning
LED color/behavior Meaning
solid green The projector is plugged in and the power
blinking green The power button has been pressed and
blinking red
see page 42 for more information
switch is in the On position, or the projector has been powered on and the software has initialized. The projector has
been turned off and the fans have stopped.
the software is initializing, or the projector is powering down and the fans are
running to cool the lamp.
A fan or lamp failure has occurred. Make
sure the vents aren’t blocked (see
page 22).Turn off the projector and wait
one minute, then turn the projector on
again. If the Replace Lamp message
appears, replace the lamp and reset the
lamp timer. Contact Technical Support if
the problem persists
.
solid red An unidentifiable error: please contact
Technical Support.
The following tables show common problems. In some cases, more than one
possible solution is provided. Try the solutions in the order they are presented. When the problem is solved, you can skip the additional solutions.
16
Page 19

Source Troubleshooting
Problem Solution Result
Plug power cable in, press power switch,
No startup screen
press power button. Remove lens cap.
3
1
2
Correct image
startup
screen
Only startup screen appears
A
startup
screen
Press the Computer button
Activate laptop’s external port
or restart
laptop
17
Computer image projected
A
A
Page 20

No computer image, just the words “Signal out of
range”
Signal out of
A
range
Adjust computer refresh rate in Control
Panel>Display>Settings>Advanced>
Adapter (location varies by operating
system)
You may also need to set a different
resolution on your computer, as shown
in the following problem, “Image fuzzy
or cropped”
Computer image projected
A
A
18
Page 21

Image fuzzy or cropped
A
A
A
Set your computer’s display resolution to
the native resolution of the projector
(Start>Settings>Control
Panel>Display>Settings tab,
select1024x768)
For a laptop,
disable laptop
monitor
or turn-on dualdisplay mode
Image clear and not cropped
A
Remote control not controlling my computer’s
mouse
X
Connect USB cable (page 7) then load USB
drivers, if needed (page 10). Or, connect
PS/2 cable and reboot your computer.
audioin
R
trigger
monitorout
computer2
mouse
network
computer1
USB
L
audioin
computer3
serialcontrol
computerin
I
O
19
Remote controls computer cursor. Note
that the mouse is not functional in zoom
mode (see page 35)
See page 25 for information on the remote
Page 22

Projector troubleshooting
Problem Solution Result
Image not square Adjust keystone on keypad or Picture menu
Image not sharp
Adjust the focus lens or Sharpness in the
Picture>Advanced menu
ABAB
Image does not fit 16:9 screen
Change aspect ratio to 16:9 in
Picture>Aspect ratio menu
Square image
Correct image
AB
Correct image
20
Page 23

Image upside down
Turn off Ceiling in Settings>System menu
Correct image
A
Image reversed left to right
B
A
Projected colors don’t match source
COLOR
Turn off Rear in Settings>System menu
Adjust color, tint, color temperature,
brightness, contrast in the menus
AB
Correct image
AB
Correct image
COLOR
21
Page 24

Lamp won’t turn on, LED blinking red (page 16)
Make sure vents aren’t blocked; allow
projector to cool for one minute
Unplug projector; wait one minute; plug in
projector and turn it on: lamp lights
blinks
red
Lamp won’t turn on, LED blinking red (page 16)
blinks
red
Lamp must be replaced (page 38)
startup
screen
Lamp turns on
startup
screen
22
Page 25

Image not centered on screen
Move projector, adjust zoom, adjust height
zoom
Adjust horizontal or vertical position in
Picture>Advanced menu
Still having problems?
If you need assistance, visit our website or call us. See the inside of the back
cover for a list of all contact numbers and relevant web addresses.
This product is backed by a limited two-year warranty. An extended warranty plan may be purchased from your dealer. When sending the projector
in for repair, we recommend shipping the unit in its original packing material, or having a professional packaging company pack the unit. An optional
ATA shipping case is available for purchase that provides adequate protection for shipping. Please insure your shipment for its full value.
Correct image
23
Page 26

Using the keypad buttons
Most buttons are described in detail in other sections, but here is an overview of their functions:
power–turns the projector on (page 9) and off (page 14).
menu–opens the on-screen menus (page 29).
select–confirms choices made in the menus (page 29).
up/down arrows–navigates to and adjusts settings in the menus (page 29).
auto image–resets the projector to the source.
presets–cycles through the available preset settings (page 31).
keystone–vertical keystone adjusts the squareness of the image (page 12).
You can also adjust the horizontal keystone via the menus. See page 30.
volume–adjusts sound (page 26).
video and computer–changes the active source.
menu navigation buttons
24
Page 27

Using the remote control
The remote uses two (2) provided AAA batteries. They are easily installed
by sliding the cover off the remote’s back, aligning the + and - ends of the
batteries, sliding them into place, and then replacing the cover.
To operate, point the remote at the projection screen or at the projector (not
at the computer). The range of optimum operation is about 30 feet (9.14m).
To use the laser pointer, press and hold the Laser button. The laser turns off
when the button is released, or times out after two (2) minutes of continuous operation.
WARN IN G: Do not look into the laser beam emitted from the top of the
remote control.
Left and right remote mouse buttons are used to mimic the actions of the
left/right mouse buttons on your computer. Mouse cursor movement is
managed via the remote’s Cursor control. Connect a USB or PS/2 cable to
the projector and the computer to use these buttons and control your computer’s mouse. When you do this for the first time, the Add New Hardware
wizard may appear. See page 10 for details on loading the correct USB drivers.
Press the remote’s Menu button to open the projector’s menu system. Use
the arrow buttons to navigate, and the Select button to select features and
adjust values in the menus. See page 29 for more info on the menus.
The remote also has a power button to turn the projector on and off (see
page 16 for shutdown info), volume and mute buttons to control the sound,
a backlight button to light the remote’s buttons in the dark, and video and
computer buttons to switch between sources.
Two presentation-specific features are also provided. Use the blank button
to display a blank screen instead of the current slide (you can choose which
color is displayed, see page 34); use the effect button to invoke a user-definable action, such as freeze or zoom (see page 35 to learn to program this button).
®
If you are displaying presentations in Microsoft
PowerPoint®, you can use
the remote’s mouse buttons to navigate through your presentation while in
Slide Show mode. To configure PowerPoint for this, choose Options from
the PowerPoint Tools menu, click the View Tab, de-select the “Popup Menu
on Right Mouse Click” option in the Slide Show section, then click OK.
Then, when you’re in PowerPoint’s Slide Show mode, a left click advances
to the next slide and a right click returns to the previous slide (other PowerPoint modes are not affected).
LED
cursor control
left mouse button
navigation buttons
backlight button
right mouse button
Troubleshooting the remote
• Make sure the batteries are installed in the proper orientation and are
not dead. The LED at the top of the remote lights when any button is
pressed when the battery power is adequate.
• Make sure you’re pointing the remote at the projector, not the com-
puter, and are within the remote range of 30 feet (9.14m).
• If you are trying to control your computer’s mouse, make sure a mouse
cable is connected. If using a USB cable, make sure the correct drivers
are installed.
25
Page 28

Using the audio
To play sound from the projector, connect your source to the Audio In connector on the projector.
To adjust the volume, use the buttons on the keypad or remote.
To adjust the bass, treble, balance, or loudness, use the Audio menu (see
page 33).
To mute the sound, press the Mute button.
Troubleshooting audio
If there is no sound, check the following:
• Make sure the audio cable is connected.
• Make sure mute isn’t active.
• Make sure the volume is turned up enough. Press the volume button
on the keypad or remote.
• Make sure you are connected to the corresponding audio in for your
source. Computer 1 and 2 share a single audio input, as do Video 2
and 3.
• Adjust the audio source.
• If playing a video, make sure the playback has not been paused.
Connecting external speakers
The projector can be attached to external speakers that have their own
power source by plugging speaker cables into the projector’s left and right
Audio Out connectors.
connect audio cable
adjust volume
external speakers
computer 1 and
corresponding audio
computer 1
computer in
audio in
audio in
computer 2
computer 3
mouse
network
USB
I
O
computer 3 and
corresponding audio
mouse
network
computer1
USB
I
O
audio out
audioin
R
trigger
monitorout
computer2
computer1
L
audioin
computer3
serialcontrol
computerin
audioin
computerin
R
L
audioin
trigger
monitorout
computer2
computer3
serialcontrol
26
speaker
cable
Page 29

Optimizing computer images
Presentation features
After your computer is connected properly and the computer’s image is on
the screen, you can optimize the image using the onscreen menus. For general information on using the menus, see page 29.
• Adjust the Keystone, Contrast, or Brightness in the Picture menu.
• Change the Aspect Ratio. Aspect Ratio is the ratio of the image width to
image height. TV screens are usually 1.33:1, also known as 4:3. HDTV
and most DVDs are 1.78:1, or 16:9. Choose the option that best fits your
input source. See page 30 for details.
• Adjust the Color Temperature in the Advanced menu.
• Adjust the Phase, Tracking, or Horizontal or Vertical position in the
Advanced menu.
• Once you have optimized the image for a particular source, you can
save the settings using Presets. This allows you to quickly recall these
settings later. See page 31.
• Adjust the Room Lighting. Select Dark if you are in a dark room, Light
if in a bright room (page 31).
Several features are provided to make giving presentation easier. The following is an overview, details are found in the menu section on page 29.
•The remote’s Effect button allows you to assign various features to the
key. The default effect is Zoom. You can select from Blank, Mute,
Aspect Ratio, Source, Auto Image, Freeze, Zoom, About, PiP, Mask, and
Screen Trigger. See page 35 for details.
• The Freeze effect allows you to freeze the displayed image. This is useful if you want to make changes on your computer without your audience seeing them.
•The Blank button on the remote allows you to display a blank screen
instead of the active source. See page 34.
• The PiP effect lets you show a video source in a smaller window on top
of the computer image. See page 35.
• The Startup Logo menu option lets you change the default startup
screen to a black, white, or blue screen. See page 34.
• Two menu options, Power Save and Screen Save, are provided to automatically shut down the projector after several minutes of inactivity or
display a blank screen. This helps preserve lamp life. See page 33 and
page 34.
• A Low Power menu option is also available to help lower the projector’s fan sound volume. See page 33.
27
Page 30

Optimizing video images
Customizing the projector
After the video device is connected properly and the image is on the screen,
you can optimize the image using the onscreen menus. For general information on using the menus, see page 29.
• Adjust the Keystone, Contrast, Brightness, Color, or Tint in the Picture
menu. See page 30.
• Change the Aspect ratio. Aspect ratio is the ratio of the image width to
image height. TV screens are usually 1.33:1, also known as 4:3. HDTV
and most DVDs are 1.78:1, or 16:9. Choose the option that best fits your
input source. See page 30.
• Select a Sharpness setting. See page 32.
• Adjust the Color Temperature. Select a listed value, or select User and
individually adjust the intensity of the red, green, and blue color. See
page 32.
• Adjust the Room Lighting. Select Dark if you are in a dark room, Light
if in a bright room (page 31).
You can customize the projector for your specific setup and needs. See
page 33 to page 37 for details on these features.
• For rear projection, turn Rear mode on in the Settings>System menu.
• For ceiling mounted projection, turn Ceiling mode on in the Set-
tings>System menu.
• Specify which source the projector checks first for active video during
power-up.
• Specify the function of the Effect Key on the remote.
• Turn the projector’s display messages on and off.
• Turn on power saving features.
• Specify blank screen colors and startup logos.
• Specify the menu language.
• Manage your projector via ProjectorNet software. See page 8 for more
information.
• Control your projector using RS232 commands. See page 8.
• Use the screen trigger to control your projection screen. See page 6.
• Customize the projector for your specific installation using optional
long or short throw lenses. See page 41 for ordering information.
28
Page 31

Using the menus
To open the menus, press the menu button on the keypad or remote. (The
menus automatically close after 60 seconds if no buttons are pressed.) The
Main menu appears. Use the arrow buttons to move up and down to highlight the desired submenu, then press the Select button.
To change a menu setting, highlight it, press Select, then use the up and
down arrow buttons to adjust the value, select an option using radio buttons, or turn the feature on or off using check boxes. Press Select to confirm
your changes. Use the arrows to navigate to another setting. When your
adjustments are complete, navigate to Exit, then press Select to go to the
previous menu; press the Menu button at any time to close the menus.
Dot
Main menu
Menu
button
Keypad navigation
buttons
Dots appear before the menu name. The number of dots indicate the menu’s
level, ranging from one (the Main menu) to four (the most nested menus).
The menus are grouped by usage:
• The Picture menu provides image adjustments.
• The Settings menu provides set-up type adjustments that are not
changed often.
• The About menu provides a read-only display of information about the
projector and source.
Certain menu items may be grayed out until a particular source is connected. For example, Sharpness is only available for video sources and will
be hidden when a computer source is active. Other menu items may be
grayed out when they are not available. For example, Brightness is grayed
out until an image is active.
29
Picture
menu
Dots
Settings
menu
About menu
Page 32

Picture menu
To adjust the following six settings, highlight the setting, press Select, use
the up and down arrows to adjust the values, then press select to confirm
the changes.
Ver tica l Key s t one: adjusts the image vertically and makes a squarer image.
You can also adjust vertical keystone from the keypad.
Horizontal Keystone: adjusts the image horizontally and makes a squarer
image.
Contrast: controls the degree of difference between the lightest and darkest
parts of the picture and changes the amount of black and white in the
image.
Vertical Keystone
increasing keystone
decreasing keystone
Brightness: changes the intensity of the image.
Color: (video sources only) adjusts a video image from black and white to
fully saturated color.
Tint: (NTSC video sources only) adjusts the red-green color balance in the
image.
Aspect Ratio: Aspect ratio is the ratio of the image width to image height.
TV screens are usually 1.33:1, also known as 4:3. HDTV and most DVDs are
1.78:1, or 16:9. The default is 4:3, which displays the input resized up or
down to fill the display area.
Horizontal Keystone
Aspect Ratio
30
Page 33

Presets: The provided Presets optimize the projector for displaying com-
puter presentations, photographs, film images, and video images. (Film
input is material originally captured on a film camera, like a movie; video
input is material originally captured on a video camera, like a TV show or
sporting event.) You can use the preset as a starting point, then further customize the settings for each source. The settings you customize are saved in
the preset for each source. To restore the factory default settings, choose Factory Reset in the Settings>Service menu.
There are also three user-definable presets. To set a preset for the current
source, adjust the image, then choose Save User 1, 2, or 3. You can recall
these settings in the future by selecting the appropriate user presets.
Room Lighting: This features optimizes the projector for your room’s lighting conditions. Select Dark if you are in a dark room, Light if in a bright
room. Choosing Light maximizes the light output from the projector.
Presets
Room Lighting
31
Page 34

Advanced settings
Sharpness: (video sources only) changes the clarity of the edges of a video
image. Select a sharpness setting.
Color Space: This option applies to computer and component video
sources. It allows you to select a color space that has been specifically tuned
for the video input. When Auto is selected, the projector automatically
determines the standard. To choose a different setting, turn off Auto, then
choose RGB for computer sources, choose either SMPTE240, REC709 or
REC601 for component video sources.
Color Temperature: changes the intensity of the colors. Select a listed
value, or select User and individually adjust the intensity of the red, green,
and blue colors.
Sharpness
Color Space
The following 4 options are for computer sources only.
Phase: adjusts the horizontal phase of a computer source.
Tr a c k i ng : adjusts the vertical scan of a computer source.
Horizontal/Vertical Position: adjusts the position of a computer source.
Color Temperature
32
Page 35

Settings menu
Audio: allows adjustments to the volume, bass, treble and balance. Also
allows you to turn on and off Loudness (which boosts the higher and lower
frequencies), the Internal speakers, and projector startup Chime.
Sources
when using the optional Integrator remote. Also allows selection of a
default Startup Source and enables or disables Autosource and RGB.
Sources>Startup Source: this determines which source the projector
checks first for active video during power-up.
Sources>Autosource: When Autosource is not checked, the projector
defaults to the source selected in Startup Source. If no source is found, a
blank screen displays. When Autosource is checked, Startup Source determines which source the projector defaults to at power-up. If no signal is
present, the projector checks the sources in order until a source is found or
until power down.
Sources>RGB Video: check this box if you are using a DVD player with
RGB output.
System>Rear: reverses the image so you can project from behind a translucent screen.
Ceiling: turns the image upside down for ceiling-mounted projection.
Auto Power: When Auto Power is checked, the projector automatically
goes into the startup state after the projector is powered on. This allows control of ceiling mounted projectors with a wall power switch.
Display Messages: displays status messages (such as “Searching” or
“Mute”) in the lower-left corner of the screen.
Low Power: toggles between on and off. Turn it on to lower the light output
of the lamp. This also lowers the fan speed, making the projector quieter.
Power Save: automatically turns the lamp off after no signals are detected
for 5 minutes. After 3 additional minutes with no signal, the projector powers down. If an active signal is received before the projector powers down,
the image will be displayed.
: allows you to assign a particular input to a specific source key
Audio
Startup
Source
Sources
System menu
33
Page 36

Screen Save: automatically blanks the screen after no signals are detected
for five minutes. The image returns when an active source is detected or a
remote or keypad button is pressed. Screen Save is disabled when Power
Save is enabled.
Screen Trigger: this enables the Screen Trigger connection on the connector
panel. See page 6 for details.
Startup Logo: allows you to display a blank Black, White, or Blue screen
instead of the default screen at startup and when no source is detected. It
also allows you to capture and display a custom startup screen.
To capture a custom logo, display the image you want to capture on your
computer, highlight Capture New, then press Select twice. While the capture is underway, the LED on the keypad turns orange. When ready, the
projector confirms the capture and the LED changes to green.
The next time you start the projector, the custom logo you captured displays.
Blank Screen: determines what color is displayed when you press the
Blank button on the remote.
Startup Logo
Blank Screen
34
Page 37

Effect Key: allows you to assign a different function to the Effect button on
the remote to quickly and easily use the effect. Only one effect can be
enabled at a time. Highlight an effect and press Select to choose a different
one.
Blank: shows an empty screen.
Mute: turns off all sound.
Aspect Ratio: sets the ratio of the image width to image height.
Source: cycles through the available sources.
Auto Image: causes computer sources to be reacquired.
Freeze: pauses the projected image.
Zoom: Is the default effect. It lets you magnify a part of the screen. To
use the Zoom effect, press Effect, then press the remote’s left mouse to
zoom the image, press the right mouse button to decrease the magnification. You can use the cursor control to pan the image, displaying different parts of it (only if the image is magnified). To return to the
original size and cancel Zoom, press the Effect button a second time.
About: displays the About menu.
PiP: (Picture in Picture) allows you to overlay a smaller window show-
ing the video source on top of the larger computer source window. You
must have both a computer and video source connected to use PIP. You
can’t show a computer image in the smaller PiP window, only a video
image. You can select a small, medium, or large window. You can also
move the PiP window on the screen using the PiP Position X and Y
options in the menu. Press the up and down arrows to change the position.
Effect Key
Picture in Picture
Mask: allows you to cover part of the image with a black curtain. Press
the up and down arrows to raise or lower the curtain on the image.
Screen Trigger: this enables the Screen Trigger connection on the connector panel. See page 6 for details.
35
Page 38

Network: The projector has an RJ45 Ethernet connector that supports net-
work connections and TCP/IP protocols. This will allow for the control and
management of the projector over a corporate network. The following fields
are accessible when DHCP is not checked and available for manual entry of
data.
IP Address: Identifies the projector on the network.
Subnet mask: Separates the network address part of the IP address.
Default gateway: The IP address of the local router.
DHCP: Select this to automatically obtain an IP address, Subnet mask,
and Default gateway.
Network Info: Provides information on the network configuration.
Network
Network
Info
The Network Info menu is informational and cannot be edited. It displays
the current IP Address, Subnet Mask, Default Gateway, and the projector’s
MAC Address.
Language: allows you to select a language for the onscreen display of
menus and messages.
Service: to use these features, highlight them and press Select.
Factory Reset: restores all settings (except Lamp Hours and Network set-
tings) to their default after displaying a confirmation dialog box.
Reset Lamp: resets the lamp hours counter in the About menu to zero. Do
this only after changing the lamp. It displays a confirmation dialog box.
Service Info: provides information about the projector’s software version
and the active source.
Service Code: only used by authorized service personnel.
Language
Service menu
36
Page 39

Maintenance
Cleaning the lens
1 Apply a non-abrasive camera lens cleaner to a soft, dry cloth.
Avoid using an excessive amount of cleaner, and don’t apply the
cleaner directly to the lens. Abrasive cleaners, solvents or other harsh
chemicals might scratch the lens.
2 Lightly wipe the cleaning cloth over the lens in a circular motion. If you
don’t intend to use the projector immediately, replace the lens cap.
clean the lens
with a soft dry cloth
and non-abrasive
cleaner
Changing the lens
Optional long throw and short throw lenses are available. See “Optional
Accessories” on page 41 for ordering information.
1 Turn off the projector and unplug the power cable.
2 Set the projector upright with the lens facing upward, place a screw-
driver or other narrow object in the release hole on the bottom of the
projector, then twist the lens counterclockwise to remove it.
3 To install the new lens, align the red dot (near the base of the lens) with
the top of the projector and turn clockwise until you feel the lens click
into place.
37
audioin
R
mouse
network
computer1
USB
L
audioin
I
O
computerin
trigger
monitorout
computer2
computer3
serialcontrol
turn off and unplug
the projector
lens release hole
Page 40

Replacing the projection lamp
The lamp hour timer in the About menu counts the number of hours the
lamp has been in use. Fifty hours before the specified end of the lamp’s life,
the message “Replace lamp” briefly appears on the screen at each startup
and in the Interactive Display. After 50 additional hours, the lamp will no
longer light. You can order new lamp modules from your dealer. See
“Accessories” on page 41 for information.
1 Turn off the projector and unplug the power cable.
About menu
audioin
R
mouse
network
I
O
computer2
computer1
USB
L
audioin
computer3
computerin
trigger
monitorout
serialcontrol
turn off and unplug
the projector
2 Wait 60 minutes to allow the projector to cool thoroughly.
3 Turn the projector upside down and remove the lamp door by removing
the two screws and sliding the lamp door tabs out of the two tab bays.
4 Loosen the three captive screws on the lamp module.
wait 60 minutes
remove the screws on lamp door
loosen the screws on lamp module
38
Page 41

WARNINGS:
• To avoid burns, allow the projector to cool for at least 60 minutes before
you replace the lamp.
• Do not drop the lamp module. The glass may shatter and cause injury.
• Do not touch the glass lamp screen. Fingerprints can obscure projection
sharpness.
• Be extremely careful when removing the lamp housing. In the unlikely
event that the lamp ruptures, small glass fragments may be generated.
The lamp module is designed to contain most of these fragments, but
use caution when removing it.
5 Carefully remove the lamp module by grasping and lifting the metal
bail wire. Dispose of the lamp in an environmentally proper manner.
6 Install the new lamp module, making sure that it is properly seated.
7 Tighten the three screws.
8 Replace the lamp door by inserting the tabs into the tab bays and tight-
ening the two screws.
9 Plug in the power cable, press the power switch then press the Pow er
button to turn the projector back on.
10 Reset the lamp hour timer.
Resetting the lamp timer
If the lamp timer has reached the maximum number of hours for the projector lamp, the LED on the projector’s keypad will show a lamp error (see
“LED behavior and meaning” on page 16). To reset the lamp timer, press the
decrease volume button on the keypad and then the increase volume button
within 3 seconds. At that point the LED will turn green and you can power
on the projector.
You can also navigate to the Settings>Service menu and select Lamp Reset
to reset the lamp timer.
remove module using bail wire
reset lamp time in Service menu
39
Page 42

Cleaning the dust filter
1 Turn off the projector and unplug the power cable.
2 Wait 60 minutes to allow the projector to cool thoroughly.
WARN IN G: To avoid burns, allow the projector to cool for at least 60
minutes before you clean or replace the dust filter.
3 Turn the projector upside down and remove the lamp door. See page 38.
4 Press the tab on the dust filter and lift it off.
5 Clean the filter using a vacuum set on low power.
6 Replace the dust filter and the lamp door.
Using the security lock
The projector has a security lock for use with a cable lock system. See
“Accessories” on page 41 for ordering information. Refer to the information
that came with the lock for instructions on how to use it.
audioin
R
mouse
network
I
O
computer2
computer1
USB
L
audioin
computer3
computerin
trigger
monitorout
serialcontrol
turn off and unplug
the projector
wait 60 minutes
audioin
R
PS/2
network
I
O
computer 1
USB
L
audioin
computer in
computer 2
computer 3
trigger
monitor out
serial control
40
security lock
Page 43

Appendix
Accessories
Standard Accessories
(ship with the projector)
Shipping Box (with packaging) 111-0033-xx
Protective Cover 420104
Computer Cable 6 ft (1.8 m) 516-0062-xx
Audio/Video Cable 6 ft (1.8 m) 516-0051-xx
Audio Cable 6 ft (1.8 m) 301398B
Power Cable* 516-0052-xx
USB Cable 301378A
Conductor Plus Remote HW-CONDUCTOR+
Projection Lamp Module (included
in projector)
Lens Cap 340-1185-xx
Quick Setup card 009-0657-xx
User’s Guide with CD 010-0451-xx
Safety Card 009-0659-xx
Color-coded Cable Ties, 3 set SP-CABLETIES
SCART Adapter* 301130
*country-dependent
NOTE: Use only approved accessories.
Part Number
SP-LAMP-012
Optional Accessories Part Number
Shipping Case (ATA approved) CA-ATA-017
Projector Mount SP-CEIL-005-B
False Ceiling Plate for Projector Mount SP-LTMT-PLT
Extension Arm for Projector Mount
26” - 47”
Short Throw Lens LENS-020
Long Throw Lens LENS-021
DVI-D Cable 6 ft (1.8 m) SP-DVI-D
Component to VESA Adapter SP-VESA-ADPT
VGA Cable/Line Amp Extension, 50 ft
(15m)-Domestic
VGA Cable/Line Amp Extension, 50 ft
(15m)-International
Audio/Video Cable, 30 ft (9m) SP-AV30
Projector Cable Lock System SP-LOCK-B
50” Diagonal Screen (portable) A650
60” Diagonal Screen (portable) HW-DLXSCRN
84” Diagonal Wall/Ceiling Mounted Screen HW-WALLSCR84
Replacement Lamp Module SP-LAMP-012
MindPath RF PocketPoint Remote HW-RF-POCKTPNT
IR Presentation Remote Control HW-PRESENTER
IR Integrator Remote Control HW-INTEGRATOR
SP-LTMT-EXTP
SP-VGAEXT50-D
SP-VGAEXT50-I
41
Page 44

Red LED behavior and projector errors
If the projector is not functioning properly and the red LED is blinking, consult Ta b l e 2 to determine a possible cause. There are two second pauses
between the blinking cycles. Visit our website for more details on the red
LED error codes. See the inside back cover for contact information.
Table 2:
Red LED Behavior Explanation
One (1) blink The lamp won't strike after five (5)
attempts. Check the lamp and lamp door
installations for loose connections.
Two (2) blinks The lamp counter hours have exceeded
lamp life hours. Replace the lamp and
reset the lamp hours counter.
Projected image size
Image sizes for standard lens
Distance to
screen
(feet/m)
5/1.52 2.08/.64 2.78/.85
8/2.44 3.33/1.02 4.44/1.35
12/3.66 5.0/1.52 6.67/2.03
16/4.88 6.67/2.03 8.89/2.71
20/6.1 8.33/2.54 11.11/3.39
30/9.14 12.5/3.81 16.67/5.08
33/10.1 13.75/4.19 18.33/5.59
Table 3:
Minimum
Diagonal
(feet/m)
Maximum
Diagonal
(feet/m)
Three (3) blinks The projector has shut down the lamp.
Replace the lamp. Contact Technical Support for repair if replacing the lamp does
not solve the problem.
Four (4) blinks The fan has failed. Contact Technical Sup-
port for repair.
Five (5) blinks The projector is overheating. Check for a
blocked air vent. Contact Technical Support for repair if clearing the air vents
does not solve the problem.
42
Table 4:
Image sizes for long throw lens
Distance to
screen
(feet/m)
16/4.88 2.91/.89 5.33/1.63
20/6.1 3.64/1.11 6.67/2.03
30/9.14 5.45/1.66 10/3.05
40/12.19 7.27/2.22 13.33/4.06
50/15.24 9.09/2.77 16.67/5.08
100/30.48 18.18/5.54 33.33/10.16
Minimum
Diagonal
(feet/m)
Maximum
Diagonal
(feet/m)
Page 45

Table 5:
Image sizes for short throw lens (fixed focus)
Distance to
screen
(feet/m)
3/.91 2.5/.76
5/1.52 4.17/1.27
8/2.44 6.67/2.03
12/3.66 10/3.05
16/4.88 13.33/4.06
20/6.1 16.67/5.08
NOTE: Visit our website for an interactive image size calculator.
Diagonal
(feet/m)
43
Page 46

Numerics
1024x768 resolution 5
A
About 35
Aspect Ratio 35
audio 26
Audio In connector 7, 13
audio volume 15
Auto Image 35
Auto Power 33
B
Blank 35
blinking green 16
blinking red 16
Brightness 12
Contrast 12, 15
custom logo
startup screen 34
customer service contact information 23
D
Default gateway 36
DHCP 36
Display Messages 33
displaying
computer image 9
PiP 35
video image 14
Drivers 10
USB 11
Windows 98 11
dust filter, cleaning 40
C
cables
optional 41
standard 41
changing the lens 37
cleaning the dust filter 40
cleaning the lens 37
Color 15
colors are incorrect 21
component cable connector 13
computer connections
optional 7
required 7
computer image
optimize 27
troubleshooting 17
connector panel 6
contacting InFocus 23
E
Effect Key 35
elevator foot 12
F
first time use
driver installation 10
focus 12, 15
Freeze 35
fuzzy image 19
44
Page 47

I
image
display computer 9
display video 14
image does not fit screen 20
image not centered 23
image not sharp 20
image not square 20
image reversed 21
image size matrix 42
image upside down 21
Info
network 36
IP Address 36
K
Keystone 12, 15
L
lamp replacement 38
lamp won’t turn on 22
Language 36
laptop
connecting 7
external video port 9
LED
blinking green 16
blinking red 22
solid green 16
solid red 22
LED behavior 16
lens
changing 37
cleaning 37
leveling foot 12
Low Power 33
M
Main menu 29
menu system 29
Monitor connector 7
mouse, using your 7
Mute 35
N
Network 36
Network connector 8
Network Info 36
no computer image 18
no startup screen 17
O
only startup screen appears 17
optional accessories 41
P
Picture in Picture 35
Picture menu 30
PiP 35
Power button 14
power cable 7, 13
Power Save 33
PowerPoint
remote’s mouse buttons 25
presentation features 27
projector
connector panel 6
customizing 28
optional accessories 41
shutdown 16
standard accessories 41
troubleshooting problems 16
projector height 12, 14
projector positioning 12, 14
45
Page 48

R
Rear 33
remote control 25
not working 19
replacing the lamp 38
RS-232
cable 8
connecting 6
V
Video button 14
video connections
optional 13
standard 13
Video connector 13
video images
optimizing 28
S
screen trigger 6
security lock 40
Serial connection 8
serial connection 6
Settings menu 33
shutdown
projector 16
solid green 16
solid red 16
Source 35
Source troubleshooting 17
Sources 33
standard accessories
projector 41
Subnet mask 36
S-video connector 13
T
Tint 15
trigger, screen 6
Troubleshooting 16, 17
U
USB, using your mouse 7
W
warranty 23, 47
Windows 2000 11
Windows 98 10
Windows ME, XP 11
X
XGA 5
Z
zoom 12, 15, 35
46
Page 49

Limited Warranty
InFocus Corporation (“InFocus”) warrants that the Projector (“Product”) purchased
from InFocus, an InFocus distributor, or an InFocus reseller will conform to the man-
ufacturer's specifications and be free from defects in material or workmanship for the
Warranty period provided below. InFocus does not warrant that the Product will
meet the specific requirements of the end-user customer.
If the Product, which is the subject of this Limited Warranty, is defective in material or
workmanship during the warranty period, InFocus, at its option
REPLACE the Product.
All exchanged parts and products replaced under this Warranty will become prop-
erty of InFocus. InFocus’ sole obligation
repair the Product found to be defective within the Warranty period and to repair or
replace defective parts with new parts or, at the option of InFocus
parts that are equivalent or superior to new parts performance.
is to supply (or pay for) all labor necessary to
, will REPAIR or
, serviceable used
Limited Warranty Alternatives: Subject to the Limitations, Exclusions and Dis-
claimers, InFocus Warrants as follows:
• 2 Year Parts and Labor Product Warranty - From the date of purchase, InFo-
cus warrants that the Product will conform to the manufacturers’ specifications
and be free from defects in material or workmanship for a period of two (2)
years.
• 1 Year Parts Only Accessory Warranty - From the date of purchase, InFocus
warrants that the customer replaceable and accessory products will conform to the
manufacturers’ specifications and be free from defects in material or workmanship
for a period of one (1) year.
• 90 Day/500 Hour Replacement Lamp Warranty - Lamp Products purchased
in projectors or separately as replacements after the original projector purchase is
Ninety (90) days or 500 hours, whichever comes first. During the Warranty period for the
Product, InFocus warrants that Replacement lamps, which are purchased at the time of projector purchase, will have a 90-day or 500 hour warranty, whichever comes first, from the date
the spare lamp is put into use.
WARRANTY LIMITATION AND EXCLUSION
THIS WARRANTY SETS FORTH INFOCUS’ MAXIMUM LIABILITY FOR ITS
PRODUCT. THIS WARRANTY EXTENDS ONLY TO PRODUCTS PURCHASED
FROM INFOCUS OR AN INFOCUS AUTHORIZED RESELLER. InFocus shall have
no further obligation under the foregoing Limited Warranty if the Product has been
damaged due to abuse, misuse, neglect, smoke exposure (cigarette or otherwise),
accident, unusual physical or electrical stress, unauthorized modifications (including
use of an unauthorized mount), tampering, alterations, or service other than by InFocus or its authorized agents, causes other than from ordinary use or failure to properly use the Product in the application for which said Product was intended.
This Warranty excludes Product or accessory cleaning, repair, or replacement of plas-
tics due to cosmetic damage and damage as a result of normal wear. Product repair
outside of the terms of the Limited Warranty will be on a time and materials basis.
Prolonged Product “demonstration” causes unusual Product wear and is not consid-
ered normal use under the terms of this Limited Warranty.
The Accessory Warranty covers the accessory item only and excludes normal wear.
The Lamp Product Warranty excludes expected lamp degradation.
Remanufactured Products and Software Products are exempt from the foregoing
Limited Warranty. Please refer to the appropriate Remanufactured Product Limited
Warranty or Software Product Limited Warranty for applicable Warranty informa-
tion.
DISCLAIMER OF UNSTATED WARRANTIES
THE WARRANTY PRINTED ABOVE IS THE ONLY WARRANTY APPLICABLE TO
THIS PRODUCT. ALL OTHER WARRANTIES, EXPRESS OR IMPLIED, INCLUD-
ING, BUT NOT LIMITED TO, THE IMPLIED WARRANTIES OF MERCHANTABIL-
ITY AND FITNESS FOR PARTICULAR PURPOSE ARE DISCLAIMED. THERE ARE
NO WARRANTIES THAT EXTEND BEYOND THE DESCRIPTION ON THE FACE
HEREOF AND THE FOREGOING WARRANTY SHALL NOT BE EXTENDED,
ALTERED OR VARIED EXCEPT BY WRITTEN INSTRUMENT SIGNED BY INFO-
CUS. SOME JURISDICTIONS DO NOT ALLOW LIMITATIONS ON HOW LONG
AN IMPLIED WARRANTY MAY LAST, SO SUCH LIMITATIONS MAY NOT APPLY
TO YOU.
47
Page 50

Limited Warranty Period
The Limited Warranty period commences on the date of purchase by the end-user
customer for both the 2 year Product Warranty and the 1 year Accessory Warranty.
These Limited Warranty provisions shall apply only to the end-user purchaser (first
person or entity that purchased a new Product for personal or business use and not
for the purpose of distribution or resale).
No repair or replacement of Product or part thereof shall extend the Limited War-
ranty period as to the entire Product. Warranty on the repair part and workmanship
shall only be effective for a period of ninety (90) days following the repair or replace-
ment of that part or the remaining period of the Product Limited Warranty whichever
is greater.
LIMITATION OF LIABILITY
To Be Eligible For Limited Warranty Coverage
Any person exercising a claim under this Limited Warranty must establish to the sat-
isfaction of InFocus both the date of purchase and that the Product was purchased
new. The sales receipt or invoice, showing the date of purchase of the Product or
Accessory is the proof of the date of purchase.
To Obtain Warranty Service
During the Limited Warranty period, to exercise this Limited Warranty, the purchaser
must first contact 1) InFocus, 2) a service facility authorized by InFocus or 3) the place
of original purchase.
InFocus Customer Service - 1-800-799-9911 or techsupport@infocus.com
For Warranty service, the purchaser will be advised to return or deliver the defective
Product freight and all fees prepaid, to an InFocus Service Center or to a service facility authorized by InFocus. When returning Product to InFocus, a Return Material
Authorization Number (RMA #) is required and must be clearly displayed on the outside of the shipping carton or a similar package affording an equal degree of protection. InFocus or the service facility authorized by InFocus will return the repaired/
replaced Product freight prepaid to the purchaser.
Products returned for Warranty service must be accompanied by a written letter that:
(i) explains the problem; (ii) provides proof of date of purchase; (iii) provides the
dealer’s name; and (iv) provides the model and serial number of the Product. Upon
request of InFocus Corporation or an InFocus authorized repair center receiving the
Product, proof of legal importation must accompany the warranty repair Product,
otherwise the Product must be returned to the place of original purchase, to the manufacturer (Purchaser must bear all tax, duty and freight), or the Purchaser must bear
charges for the warranty repair.
IT IS UNDERSTOOD AND AGREED THAT INFOCUS’ LIABILITY WHETHER IN
CONTRACT, IN TORT, UNDER ANY WARRANTY, IN NEGLIGENCE OR OTHER-
WISE SHALL NOT EXCEED THE RETURN OF THE AMOUNT OF THE PUR-
CHASE PRICE PAID BY PURCHASER AND UNDER NO CIRCUMSTANCES
SHALL INFOCUS BE LIABLE FOR SPECIAL, INDIRECT, INCIDENTAL OR CON-
SEQUENTIAL DAMAGES OR LOST PROFITS, LOST REVENUES OR LOST SAV-
INGS. THE PRICE STATED FOR THE PRODUCTS IS A CONSIDERATION IN
LIMITING INFOCUS’ LIABILITY.
Limitation on Bringing Action - No action, regardless of form, arising out of the
agreement to purchase the product may be brought by purchaser more than one year
after the cause of action has accrued.
Governing Law - Any action, regardless of form, arising out of the agreement to
purchase the product is governed by Oregon law.
Mandatory Arbitration - Any action, regardless of form, arising out of the agree-
ment to purchase the product is subject to mandatory arbitration.
SOME JURISDICTIONS DO NOT ALLOW THE EXCLUSION OR LIMITATION OF
INCIDENTAL OR CONSEQUENTIAL DAMAGES SO THE ABOVE LIMITATION
OR EXCLUSION MAY NOT APPLY TO YOU. THIS LIMITED WARRANTY GIVES
YOU SPECIFIC LEGAL RIGHTS, AND YOU MAY ALSO HAVE OTHER RIGHTS,
DEPENDING ON JURISDICTION.
48
Page 51

Safety Certifications UL, CUL, TÜV, NOM, IRAM, GOST, CCC
IF YOU NEED ASSISTANCE…
call InFocus Corporation Customer Service directly at 1-800-799-9911.
SUPPORT IS FREE
between 6 a.m. and 6 p.m. PST,
Monday through Friday. Support
is available in North America
after hours and weekends for a fee
at 1-888-592-6800.
Or, send us an e-mail at
techsupport@infocus.com.
IN EUROPE,
call InFocus Corporation in
The Netherlands at
(31) 20 579 2820.
IN ASIA,
call InFocus Corporation in
Singapore at (65) 6334-9005.
Many resources are available on
our website at www.proxima.com.
Here’s a sample:
• product data sheet
• technical specifications,
an interactive image size
calculator, laptop activation
commands, connector pin outs,
command line interface (CLI)
and a glossary
• online product registration
Page 52

InFocus Corporation
27700B SW Parkway Avenue
Wilsonville, Oregon 97070-9215
1-800-294-6400 •503-685-8888
Fax: 503-685-8887
http://www.infocus.com
In Europe:
InFocus International B.V.
Strawinskylaan 585
1077 XX Amsterdam,The Netherlands
Phone: +31 20 579 2000
Fax: +31 20 579 2999
In Asia:
238A Thomson Road
#18-01/04 Novena Square
Singapore 307684
Telephone: (65) 6334-9005
Fax: (65) 6333-4525
DP8200x
010-0455-00
 Loading...
Loading...