Page 1
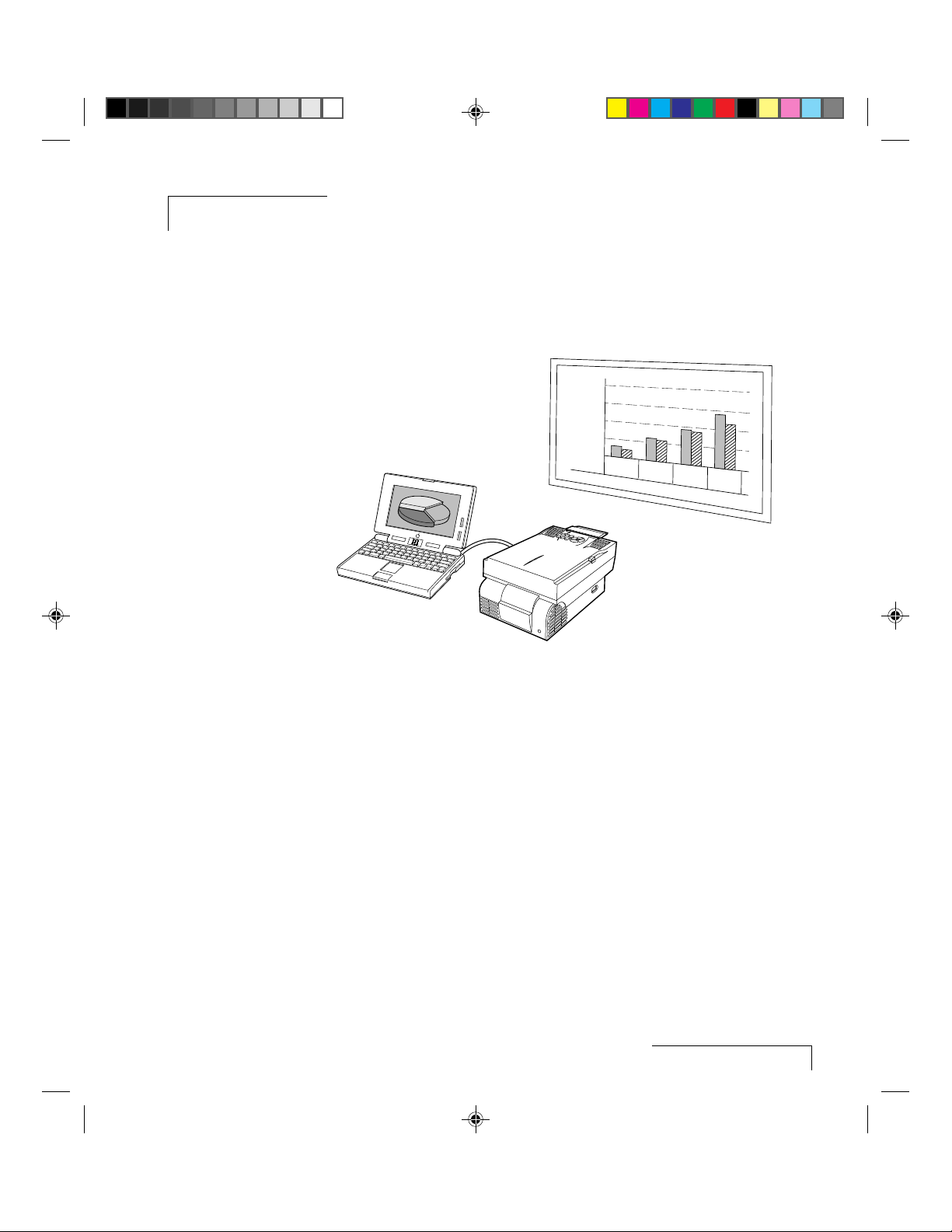
Introduction
Your Proxima Lightbook Projector
The Proxima® Lightbook™ projector makes sharing data and presenting
information as easy as connecting your computer to your monitor.
Figure i-1 The Proxima Lightbook projector in use
800
600
400
200
0
APR
MAY
JUN
JUL
This manual covers the Proxima Lightbook family of light, portable
projectors which provide images of unrivaled clarity and color accuracy.
Your Proxima Lightbook Projector
i-1
Page 2
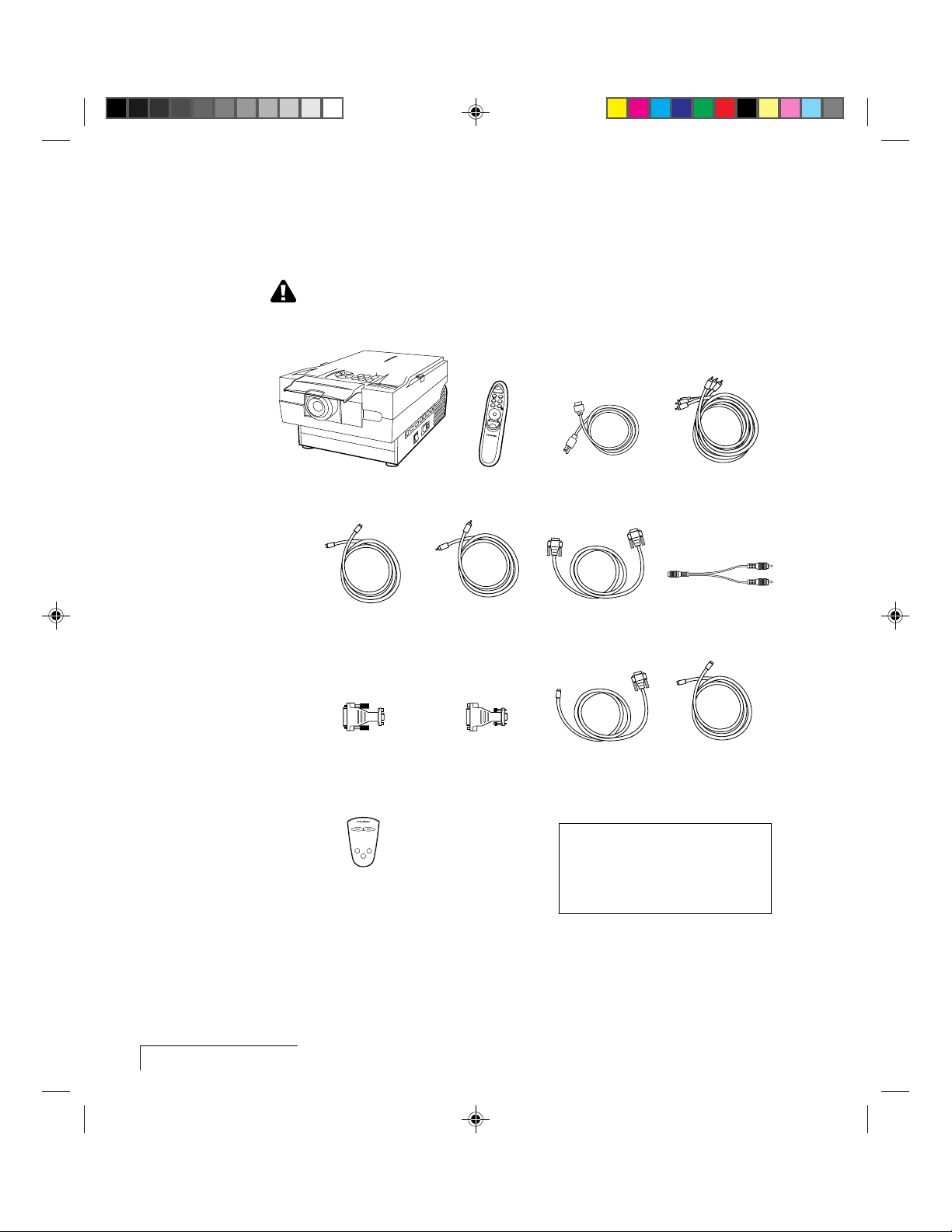
WHAT’S IN THE BOX?
After you’ve opened the box and removed the projector and accessory packs,
make sure you have all of the items shown in Figure i-2.
CAUTION! The Proxima Lightbook projector should be treated like any
other precision optical instrument. Handle it carefully.
MUTE
–VOLUME+
/O
MENU
SOURCE
SETUP
PROG 1PROG 2/
Proxima
Lightbook Projector
S-Video Cable
C466-6
MAC
Mac – VGA
Adapter
C922
preview select
source
Cyclops Quick
Remote Control
A85
Cyclops Remote
Control
080-01101-1
Computer
Audio Cable
C498-6
VGA
MAC
VGA – Mac
Monitor Adapter
C924
Power Cord
C1002-10
VGA Video Cable
C951-6
Video/Audio Cable
Mini Jack to RCA
Cable Adapter
Serial Cable
C936-6
Also included but not shown:
• Cyclops F/X Diskettes
• (2) AAA Alkaline Batteries
• Product Registration Card
Composite
C497-6
C5105
ADB Cable
C4070-6
i-2
Introduction
Figure i-2 Items included with the projector
Your projector also includes power cords for Europe, the United Kingdom,
and Italy.
Page 3
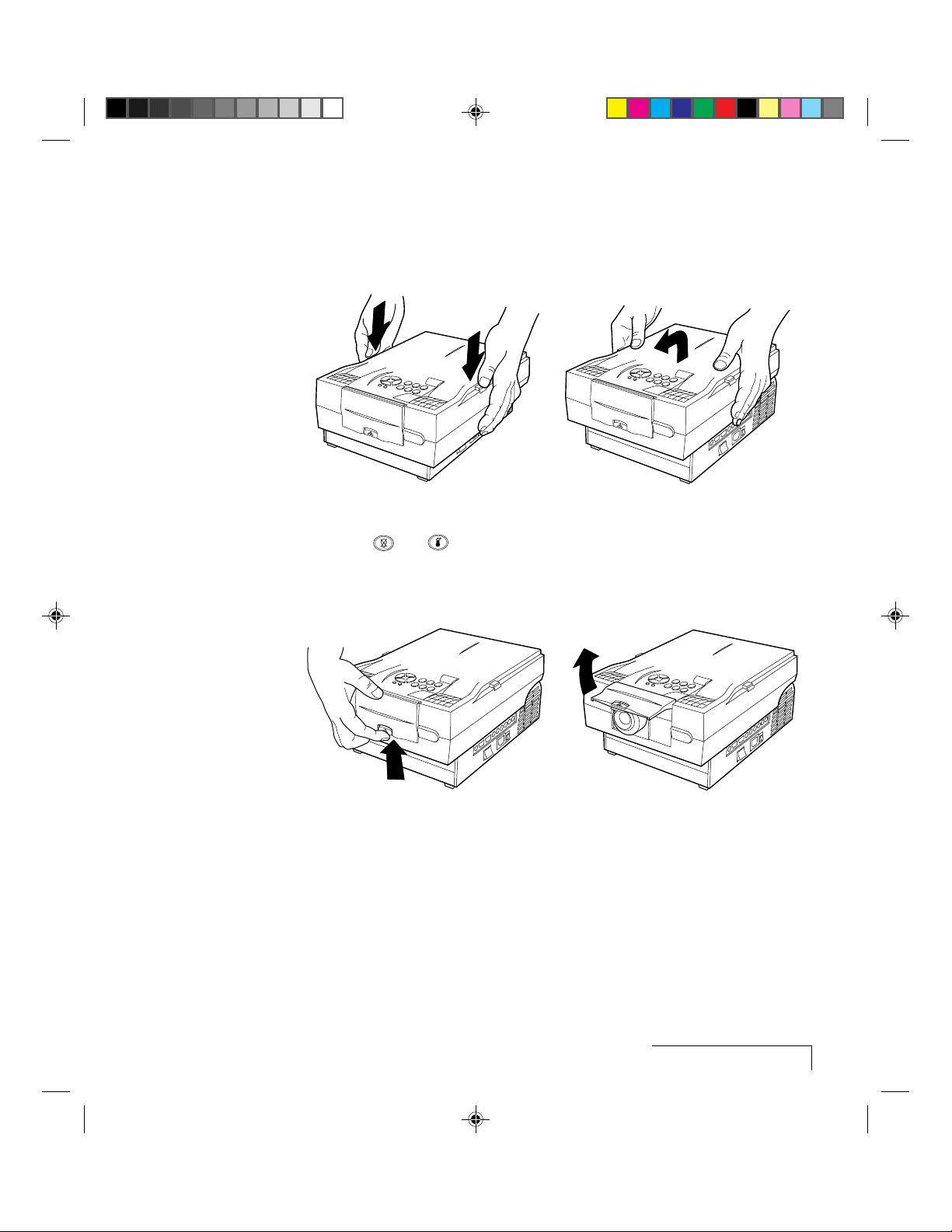
OPENING THE PROJECTOR
1 Press the gold buttons on both sides of the projector and pull the top
assembly up. It will click into place.
Figure i-3 Opening the projector
NOTE: The and indicators will both flash if the projector is not
completely open.
2 Lift the gold front door latch to pop the lens open.
Figure i-4 Opening the lens
Your Proxima Lightbook Projector
i-3
Page 4
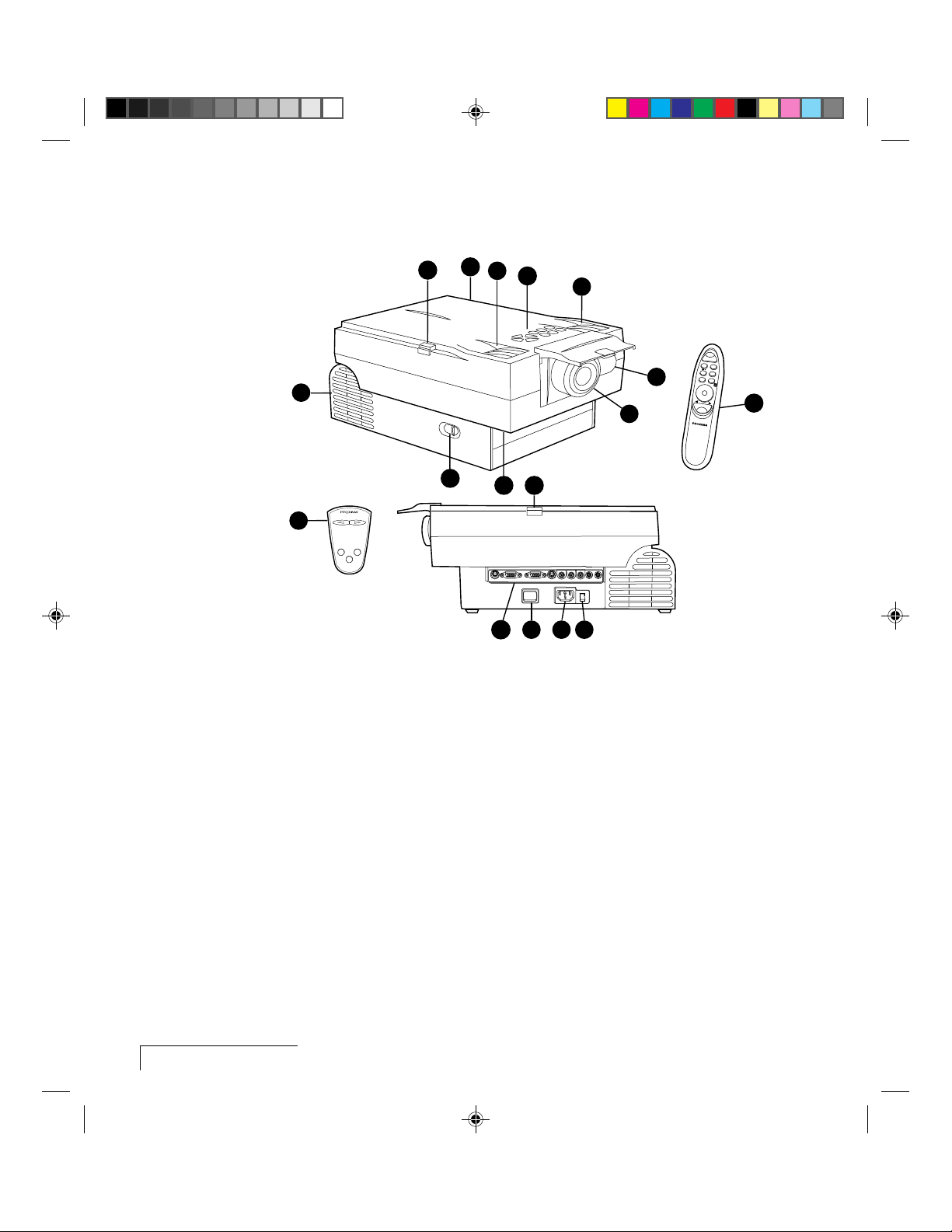
YOUR LIGHTBOOK PROJECTOR
Before you begin, locate the main parts of the Lightbook projector.
3
4
3
1
2
1
SOURCE
7
PROG 1 PROG 2/
6
MUTE
–VOLUME+
/O
MENU
SETUP
8
5
3 4
13
preview select
source
Monitor Out
Computer InSerial S. VHS Video In
O
I
11
12
In–Audio–Out
R
L
10
A
M
P
910
Figure i-5 The Lightbook projector and Cyclops Remote Control
1 Internal Speakers 8 Cyclops Remote Control
2 Control Panel 9 Circuit Breaker
3 Cooling Fans 10 Power Cord Receptacle
4 Release Button 11 Main AC Power Switch
5 Keystone Adjustment 12 Connector Panel
6 Focus Ring 13 Cyclops Quick Remote
7 Remote Control IR Lens
i-4
Introduction
Page 5
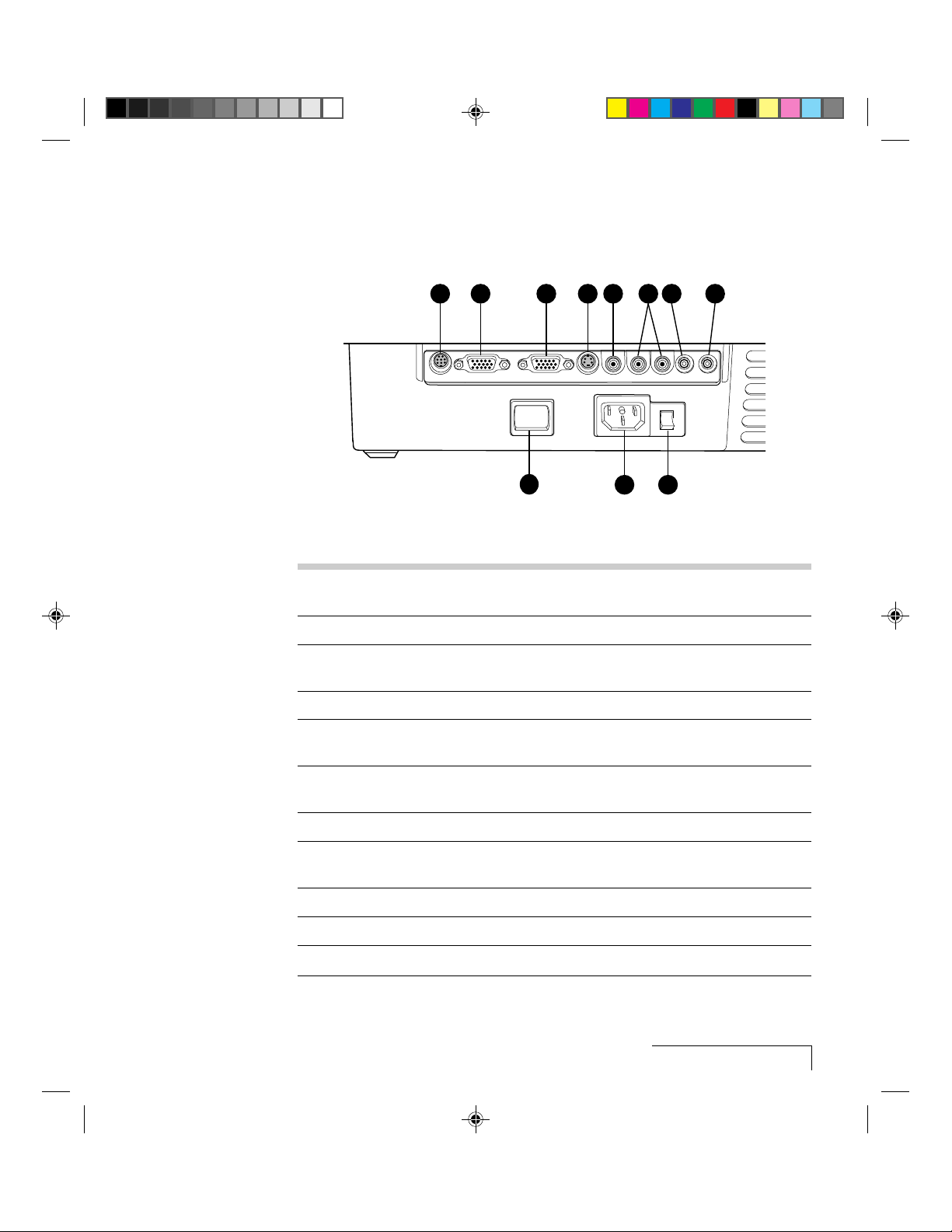
CONNECTOR PANEL
All connections between the projector and computer or video source are
made on the side connector panel.
1 2 3 4 5 6 7 8
Monitor Out
O
I
Computer InSerial S-Video Video In
11
10
In–Audio–Out
R
L
10
A
M
P
9
Figure i-6 The Connector Panel
CONNECTOR DESCRIPTION
1 SERIAL Connects to your computer so you can use
Cyclops F/X software.
2 COMPUTER IN Connects computer video to the projector.
3 MONITOR OUT Provides computer video output to a separate
monitor.
4 S-VIDEO Allows S-Video video input.
5 VIDEO IN Allows video input from an NTSC, PAL, or
SECAM source.
6 L-AUDIO-R Allows stereo/mono audio input from an NTSC,
PAL, or SECAM source.
7 AUDIO IN Allows stereo/mono audio input.
8 AUDIO OUT Provides audio output to an external stereo
system.
9 AC CIRCUIT BREAKER Restarts the system after a power failure.
10 AC PLUG Connects AC power.
11 AC POWER Turns the projector on or off.
Your Proxima Lightbook Projector
i-5
Page 6
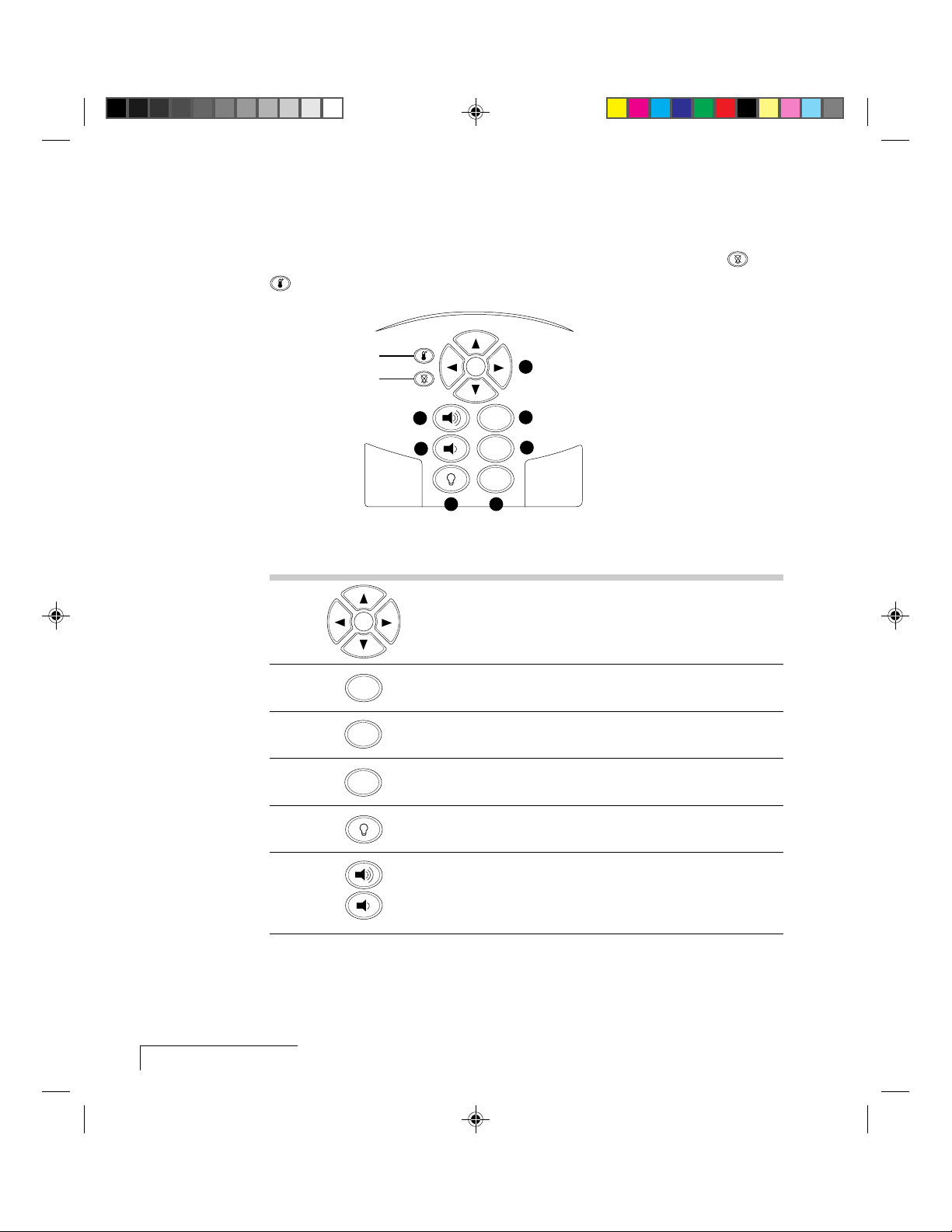
CONTROL PANEL
Use the Lightbook projector’s control panel keys to turn the projector on or
off, adjust the projected image, and display and hide the menu. The and
indicators provide status information about your projector.
Over-Temperature
Replace Lamp
6
7
5
Source
Setup
Menu
4
1
2
3
Figure i-7 The Control Panel
KEY FUNCTION
1 Controls the menu and adjusts screen position.
2
3
4
Source
Setup
Menu
Switches the video inputs.
Activates the Setup menu.
Displays or hides the menu.
i-6
Introduction
5 Turns the lamp on or off.
6 Adjusts the volume.
7
Page 7
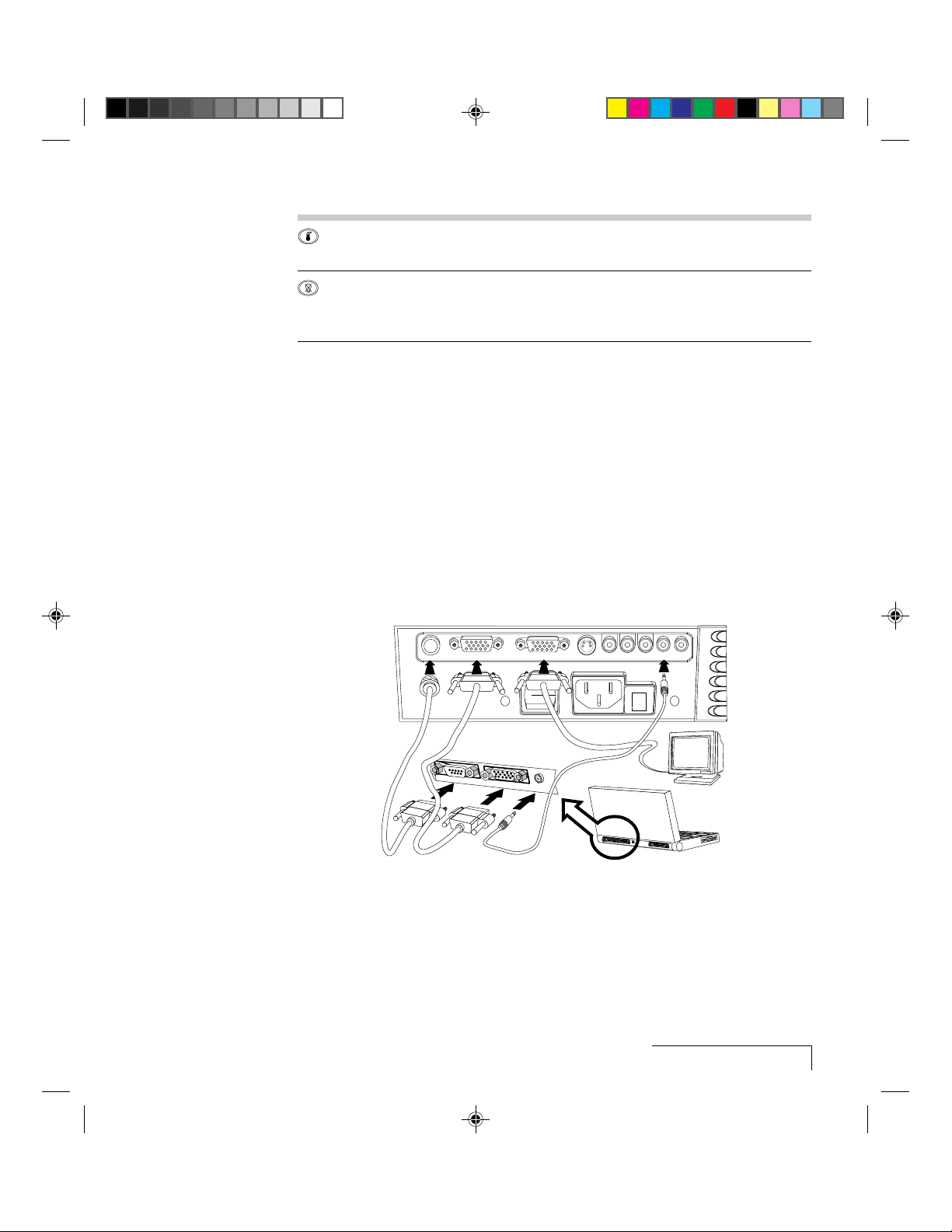
LIGHT FUNCTION
Serial Computer In Monitor Out
S-Video
Video In L R
In Audio Out
VIDEO/VGA
SERIAL
AUDIO
VIDEO/VGA
SERIAL
AUDIO
Glows red to warn of an over-temperature condition.
Flashes quickly if the projector is not fully opened.
Flashes slowly if the spare lamp burns out.
Glows red when the active lamp burns out.
Flashes quickly if the projector is not fully opened.
QUICK ST ART
Follow the appropriate section below for the type of system that you have.
Be sure to observe the indicator lights when you power up the projector.
Connecting a Notebook
NOTE: If you are connecting to an Apple PowerBook, attach the Mac - VGA
cable adapter to the computer’s Video Out port (or video adapter cable).
1 Plug the COMPUTER end of the supplied VGA Video cable into the
notebook’s VGA Out port or into the Mac - VGA cable adapter
(Macintosh only).
Figure i-8 Connecting a notebook
2 Plug the end of the VGA Video cable with the large round collar into the
COMPUTER IN port on the projector.
3 Connect your audio source to the AUDIO IN port on the projector.
4 Turn the projector on.
Your Proxima Lightbook Projector
i-7
Page 8
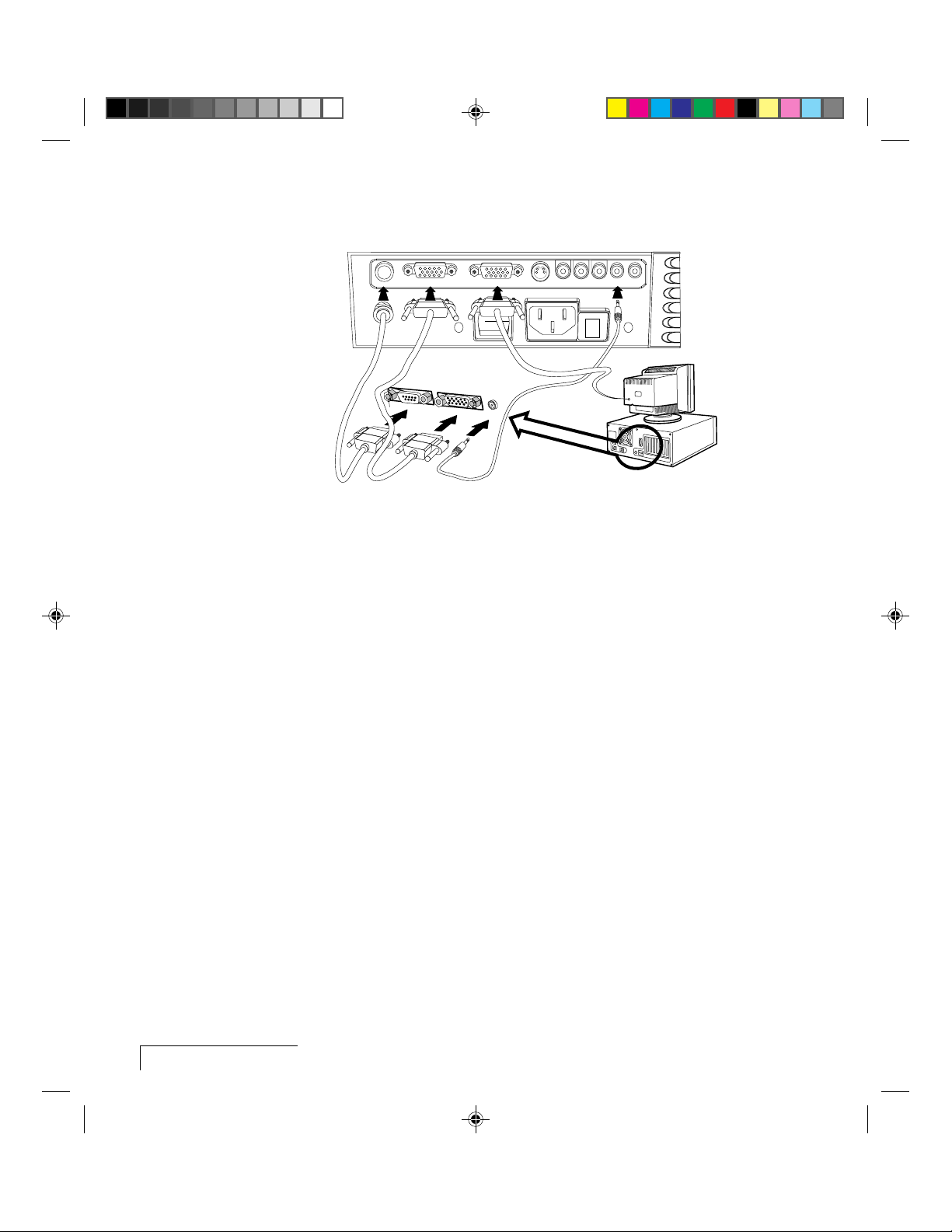
Connecting Desktop PCs
Serial Computer In Monitor Out
SERIAL
VIDEO/VGA
AUDIO
S-Video
Video In L R
In Audio Out
Figure i-9 Connecting a Desktop PC
1 Turn the PC power off. Unplug the monitor cable from the computer.
2 Plug the end of the supplied VGA cable with the large round collar into
the COMPUTER IN port on the projector. Plug the other end into the
computer’s Monitor Out port.
3 Connect your audio source to the AUDIO IN port on the projector.
4 You can project without using the PC monitor. If you want to also use the
monitor, plug the monitor cable into the MONITOR OUT port on the
projector.
i-8
Introduction
5 Turn the projector on.
6 Turn the computer on.
Page 9
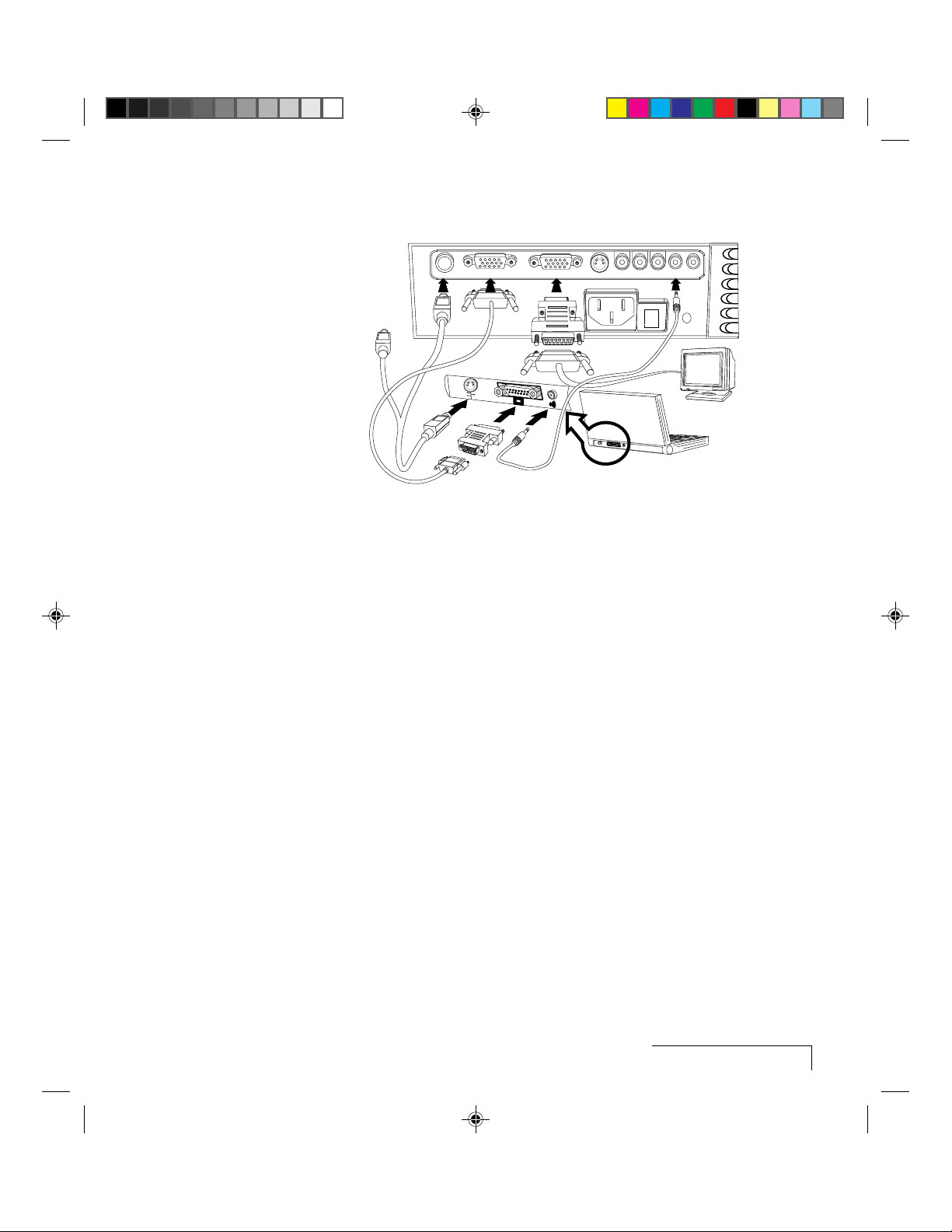
Connecting Macintosh Computers
Serial Computer In Monitor Out
S.Video Video In L R
SERIAL
VIDEO/VGA
AUDIO
In Audio Out
Figure i-10 Connecting a Macintosh
1 Unplug the existing monitor cable from your computer.
2 Plug the end of the supplied VGA video cable with the large round collar
into the COMPUTER IN port on the projector. Attach the VGA end of the
Mac - VGA cable adapter to the other end of the VGA video cable.
3 Plug the Mac end of the Mac - VGA cable adapter into your computer’s
video port.
4 Connect your audio source to the AUDIO IN port on the projector.
5 To project and view the monitor at the same time, plug the monitor cable
into the Mac end of the VGA - Mac monitor adapter.
NOTE: The Lightbook projector only supports Multi-sync monitors for
Macintosh computers.
6 Plug the VGA end of the VGA - Mac monitor adapter into the MONITOR
OUT port on the projector.
7 Turn the projector on.
NOTE: If you turn the projector off while the computer is on, your external
monitor will go blank. This is normal. Just turn the projector on again and the
monitor display will return.
Your Proxima Lightbook Projector
i-9
Page 10
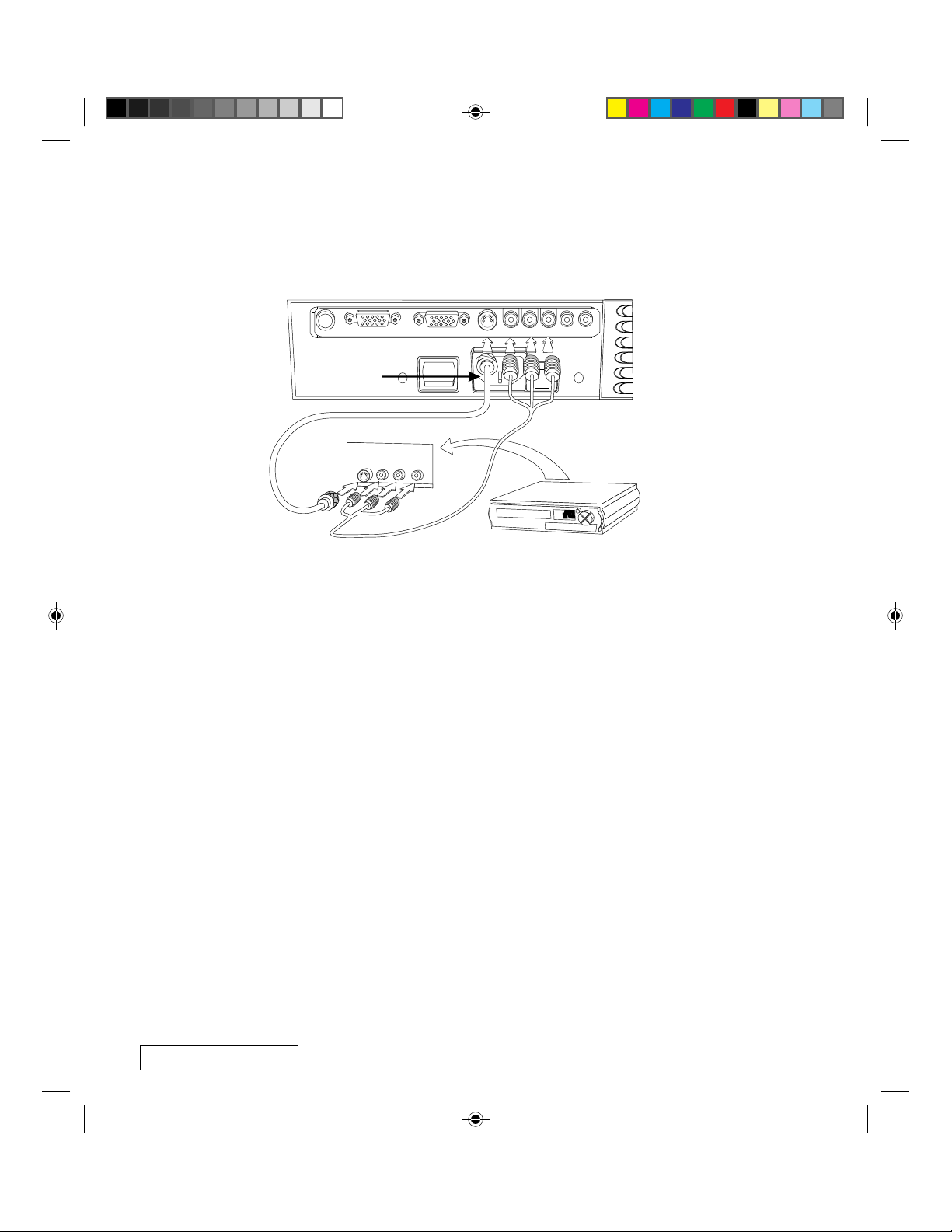
Connecting NTSC, PAL, SECAM, or S-Video
Use the supplied AV cable to connect an NTSC, PAL, or SECAM source to the
projector. Use the supplied S-Video cable to connect an S-Video source.
Serial
ComputerIn
S-Video Cable
S-VideoCable
(Optional)
L
S.Video
Figure i-11 Connecting video
MonitorOut
R
VideoOut
S.Video
VideoIn L R
VCR
4Head
InñAudioñOut
Special Configurations
If your computer has an internal monitor but no external video capability
(such as the Macintosh Performa 575, PowerMac 5200, and certain
PowerBooks), you need a video adapter card to attach the Lightbook
projector.
i-10
Introduction
Setup for a third-party adapter is identical to the procedures outlined in the
Quick Start section above. Contact your dealer, Proxima Customer Service, or
a third-party supplier for more information about an appropriate video
adapter.
Page 11
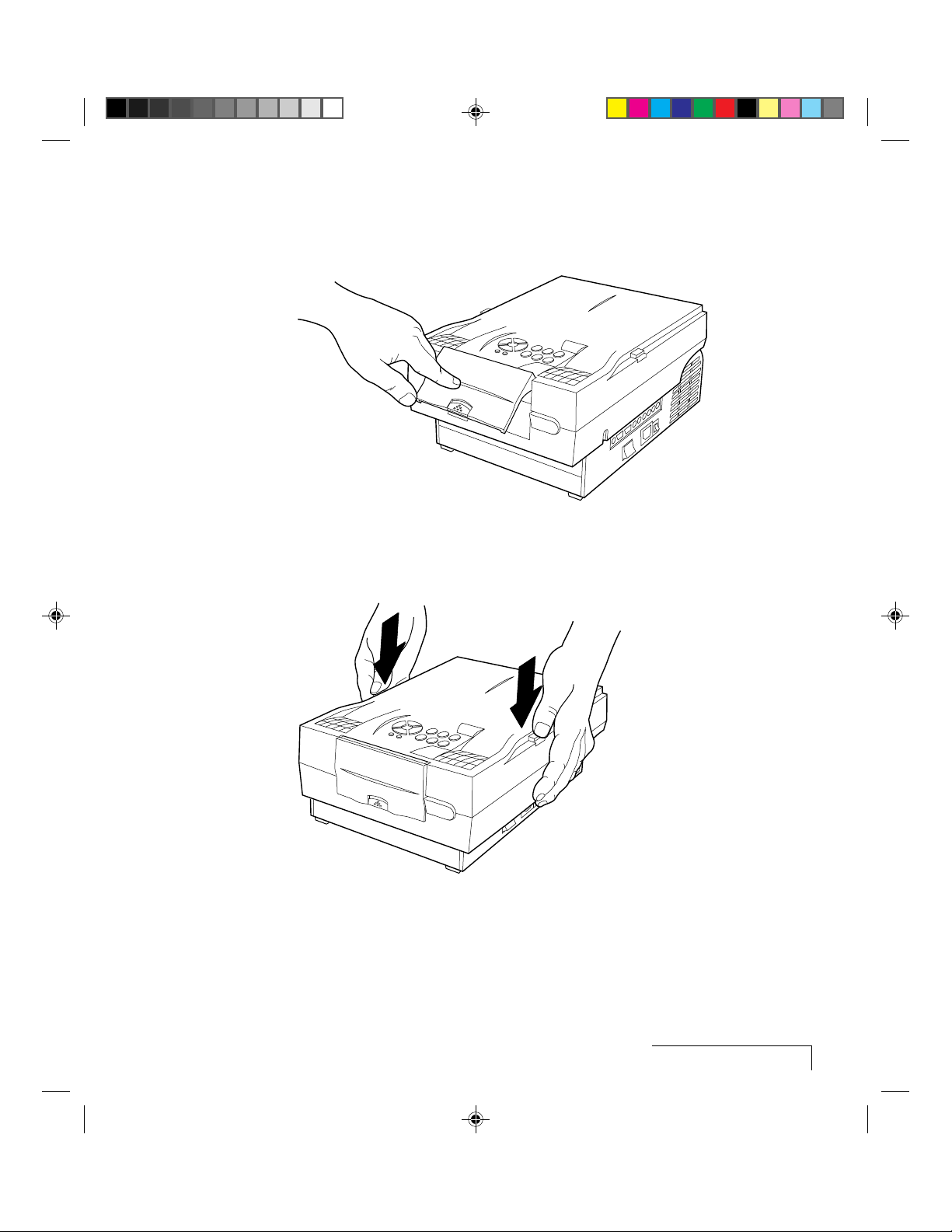
CLOSING THE PROJECTOR
1 Close the lens door latch.
Figure i-12 Closing the lens
2 Press both gold buttons to release the top assembly
Figure i-13 Releasing the projector top
3 Gently press down and pull back on the assembly until it clicks into
place.
Your Proxima Lightbook Projector
i-11
Page 12
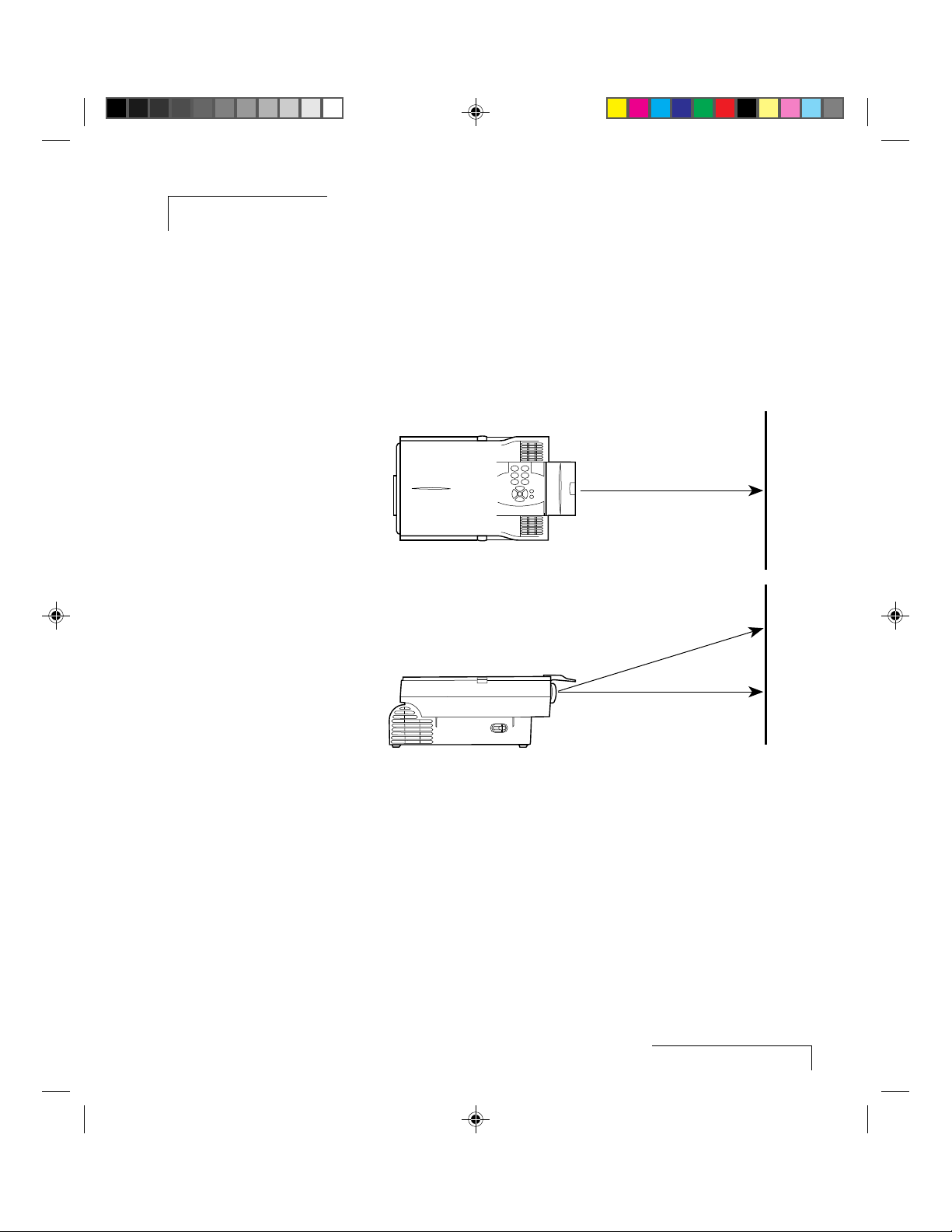
Chapter 1
Setting Up the Lightbook Projector
POSITIONING THE PROJECTOR
Place the projector on a solid, flat surface at a right angle (perpendicular) to
the projection screen and parallel to the floor. If you are using a media cart,
make sure the wheels are locked to prevent it from moving.
Top View
Perpendicular to the
projection screen
Projection Screen
Side View
Parallel to the floor
Figure 1-1 Positioning the projector
Setting Up the Lightbook Projector
1-1
Page 13
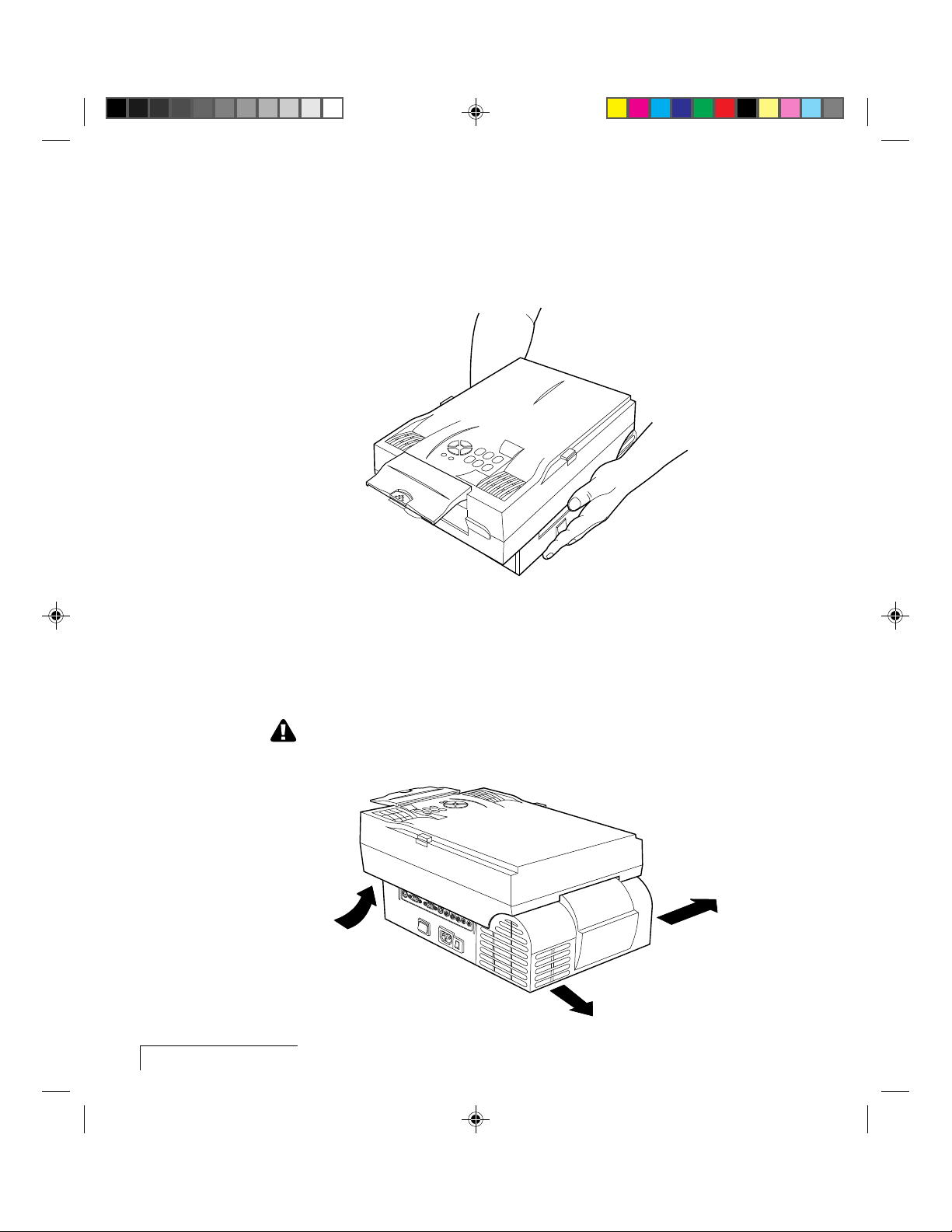
TRANSPORTING AND MOVING THE PROJECTOR
Always use the supplied carrying case to transport the projector. If you are
moving the projector a short distance, grasp it securely at the sides by the
lower parts of the housing to support the weight of the unit.
Figure 1-2 Moving the projector
Projector Cooling and Airflow
1-2
Chapter One
Locate the air intake grills under the front of the projector and in the left rear
corner, and the air exhaust grill in the right rear corner.
CAUTION! Never operate the projector if these grills are clogged or
obstructed, or if the electric fans are not running.
Computer InSerial
Monitor Out
S. VHS Video In
L
R
In–Audio–Out
10
A
M
P
Figure 1-3 Allow for proper air flow
Page 14
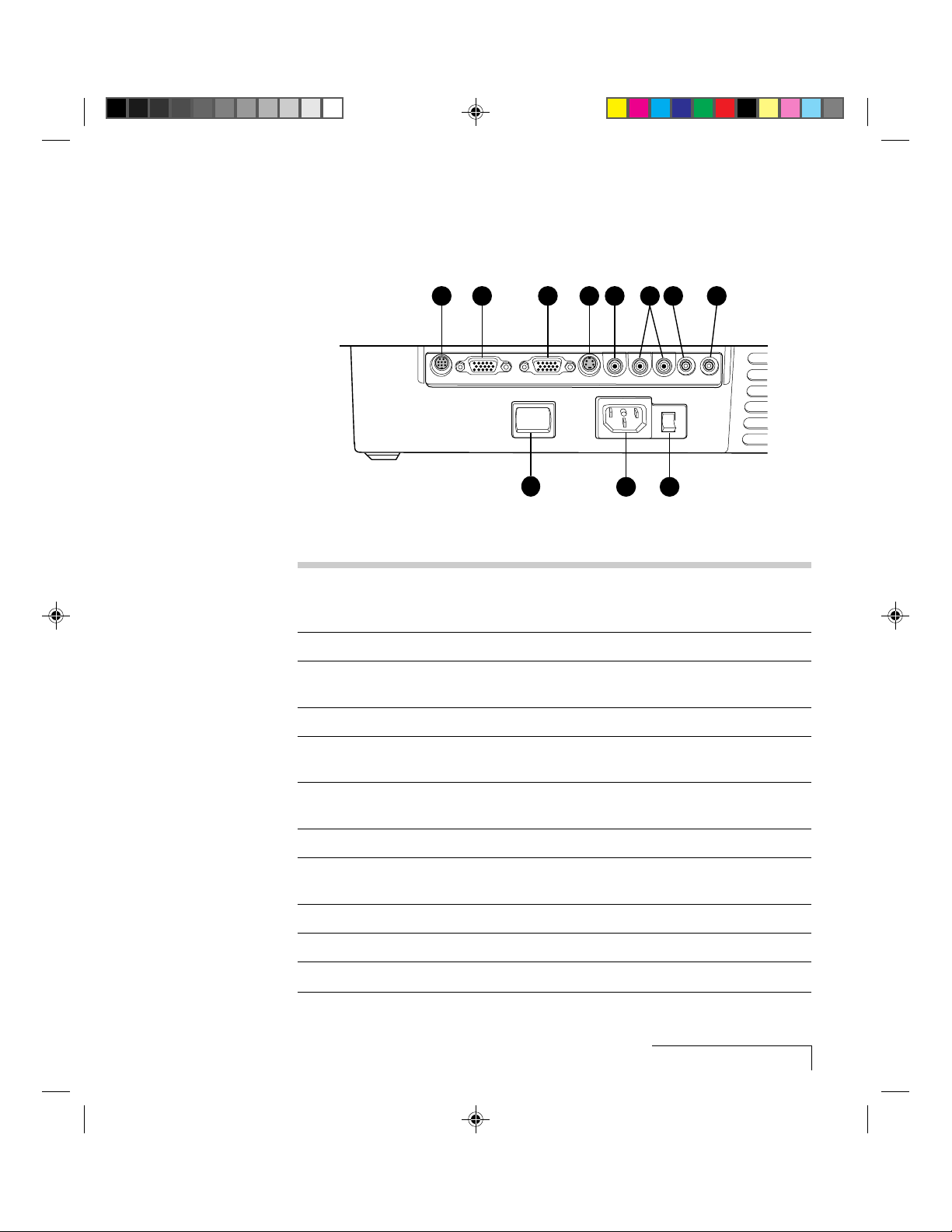
CONNECTOR PANEL
All connections between the projector and your computer or video source
are made on the side connector panel.
1 2 3 4 5 6 7 8
Computer InSerial S-Video Video In
Monitor Out
11
O
I
10
In–Audio–Out
R
L
10
A
M
P
9
Figure 1-4 The Connector Panel
CONNECTOR DESCRIPTION
1 SERIAL Connects to your computer so you can use
Cyclops F/X software. Use a serial connector
for a PC, ADB connector for a Macintosh.
2 COMPUTER IN Connects computer video to the projector.
3 MONITOR OUT Provides computer video output to a separate
monitor.
4 S-VIDEO Allows S-Video video input.
5 VIDEO IN Allows video input from an NTSC, PAL, or
SECAM source.
6 L-AUDIO-R Allows stereo/mono audio input from an NTSC,
PAL, or SECAM source.
7 AUDIO IN Allows stereo/mono audio input.
8 AUDIO OUT Provides audio output to an external stereo
system.
9 AC CIRCUIT BREAKER Restarts the system after a power failure.
10 AC PLUG Connects AC power.
11 AC POWER Turns the projector on or off.
Setting Up the Lightbook Projector
1-3
Page 15
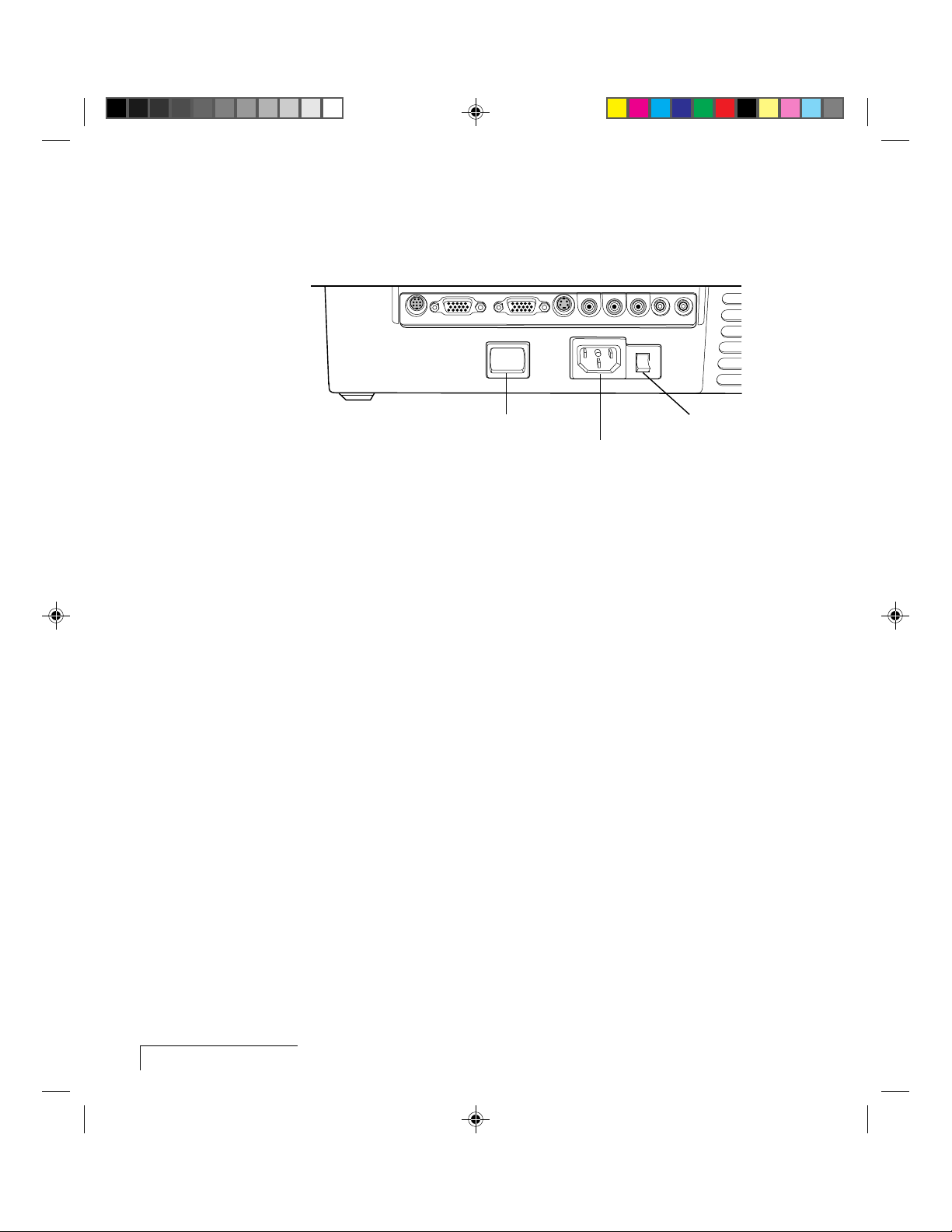
CONNECTING POWER TO THE PROJECTOR
The power cord receptacle, AC POWER switch, and circuit breaker are
located below the connector panel of the projector.
Monitor Out
O
I
Computer InSerial S-Video Video In
AC Power Switch
R
L
In–Audio–Out
10
A
M
P
Circuit Breaker
Power Receptacle
Figure 1-5 Power receptacle, AC Power switch, and circuit breaker reset switch
1 Plug the appropriate power cord into the power receptacle on the side of
the projector.
2 Connect the other end of the power cord to a properly-grounded wall
outlet.
1-4
Chapter One
Page 16
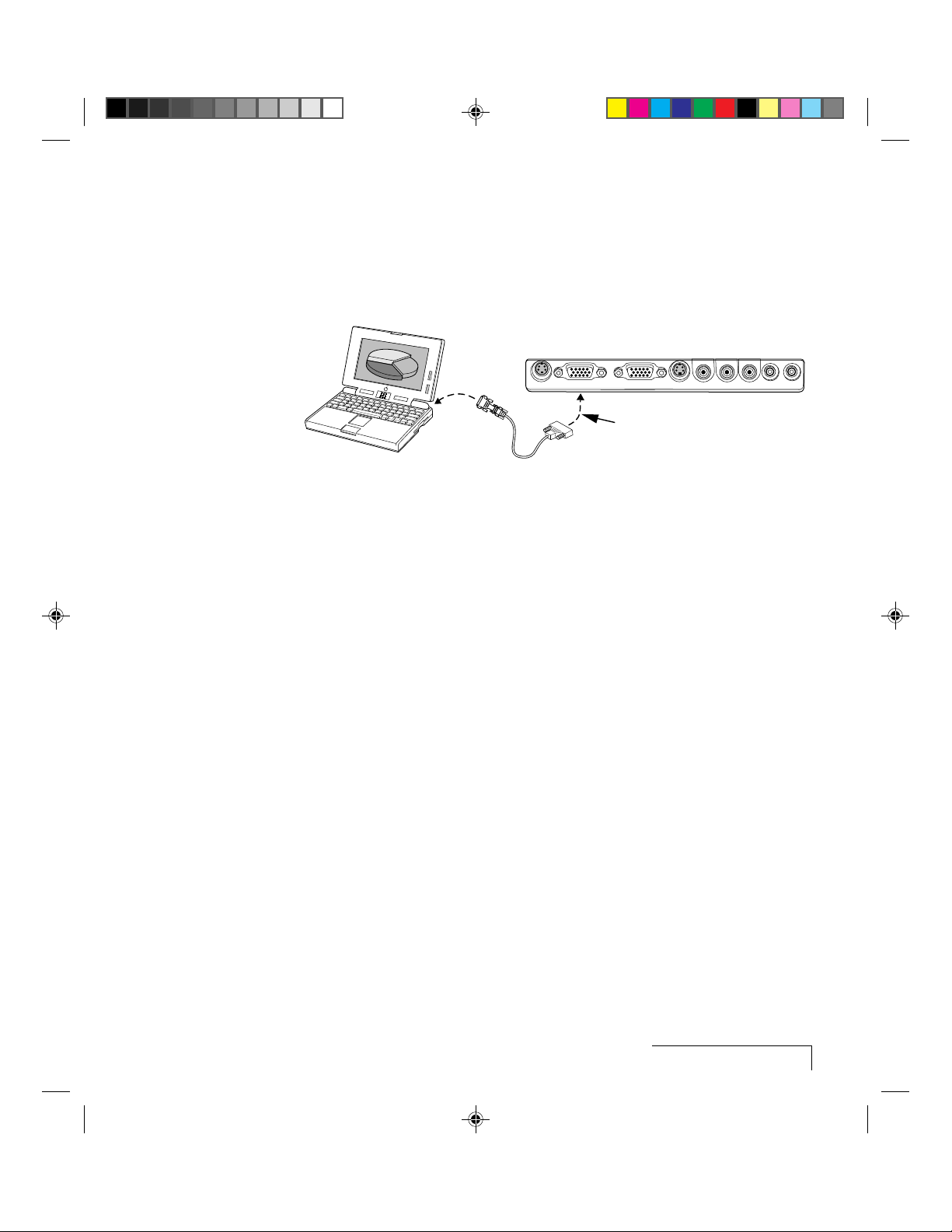
CONNECTING YOUR COMPUTER
Connecting Notebook Computers
Use the appropriate cable and adapter to connect your notebook computer
to the projector.
Video
Output
Port
MAC II
CPU
Computer InSerial S-Video Video In
MAC - VGA
Adapter
VGA Cable
Figure 1-6 Notebook connections
NOTE: If you are using an Apple PowerBook, attach the Mac - VGA cable
adapter to the computer’s Video Output port (or video adapter cable).
1 Plug the end of the supplied VGA cable with the large round collar into
the computer’s VGA or Video Out port or into the Mac - VGA cable
adapter (Macintosh only).
2 Plug the other end of the VGA cable into the COMPUTER IN port on the
projector.
Monitor Out
Computer
In Port
In–Audio–Out
R
L
3 If you want audio, connect your audio source to the AUDIO IN port on
the projector.
4 Turn the projector on.
NOTE: If your projector is unable to project an image at the same time your
laptop monitor displays an image, refer to your laptop documentation for
information on switching between the internal screen and the video port.
Setting Up the Lightbook Projector
1-5
Page 17
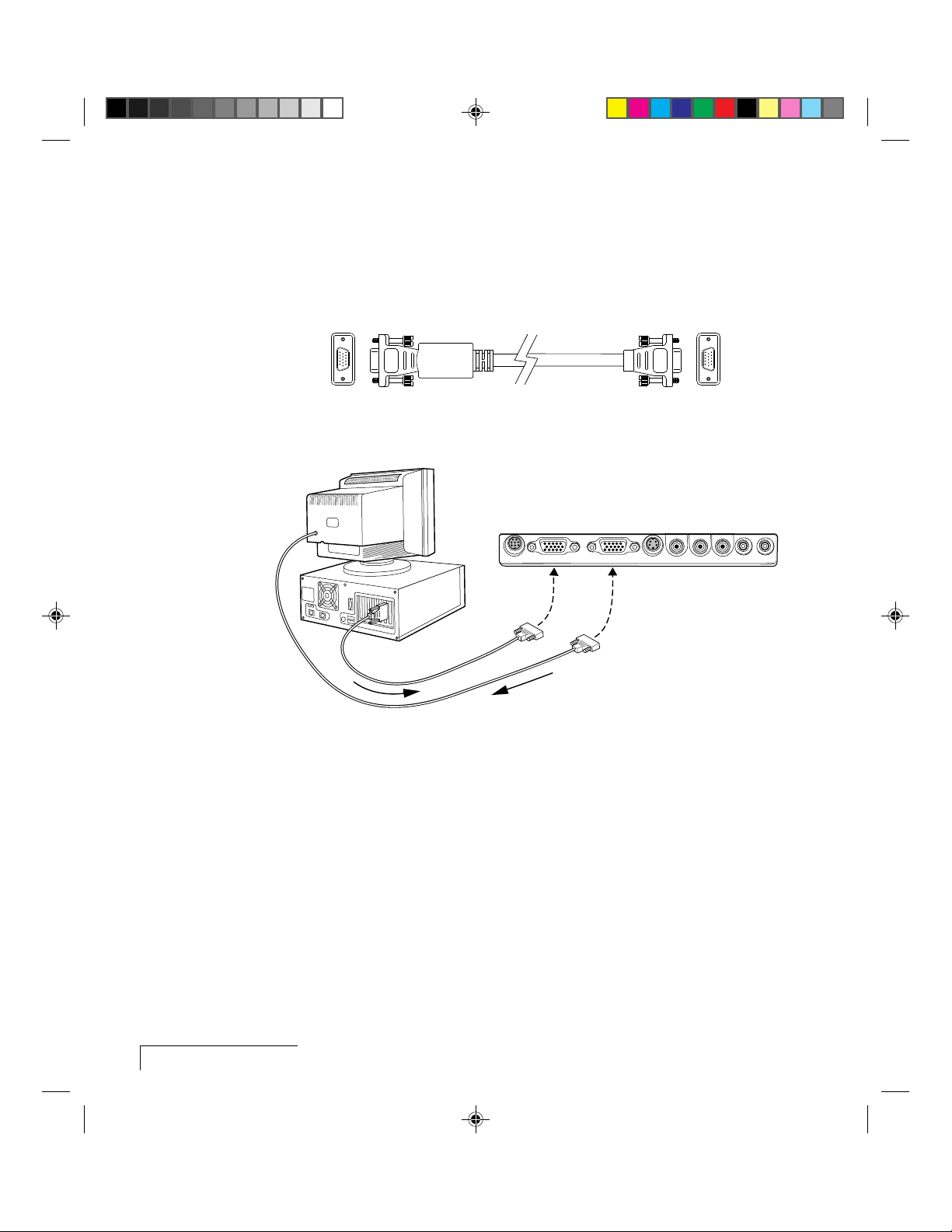
Connecting PCs
Use the included VGA video cable to connect your PC to the projector’s
COMPUTER IN port. If you want to use your monitor and Lightbook
projector at the same time, use your existing monitor cable to connect the
projector to the monitor.
VGA
To Projector To Computer
VGA Connector Cable
Figure 1-7 VGA Video cable
Computer InSerial S-Video Video In
VGA Cable
To Computer In
From
Monitor Out
Figure 1-8 Connecting a PC
1 Unplug the monitor cable from the computer.
Monitor Out
VGA
In–Audio–Out
R
L
1-6
Chapter One
2 Plug the end of the supplied VGA cable with the large round collar into
the projector’ COMPUTER IN port. Plug the other end of the VGA cable
into the computer’s Video Out (VGA) port.
3 If you want audio, connect your audio source to the AUDIO IN port on
the projector.
4 If you want to use an external monitor, connect the monitor cable to the
projector’s MONITOR OUT port.
5 Turn the projector on.
NOTE: An external monitor is not required to use the Lightbook projector.
Page 18
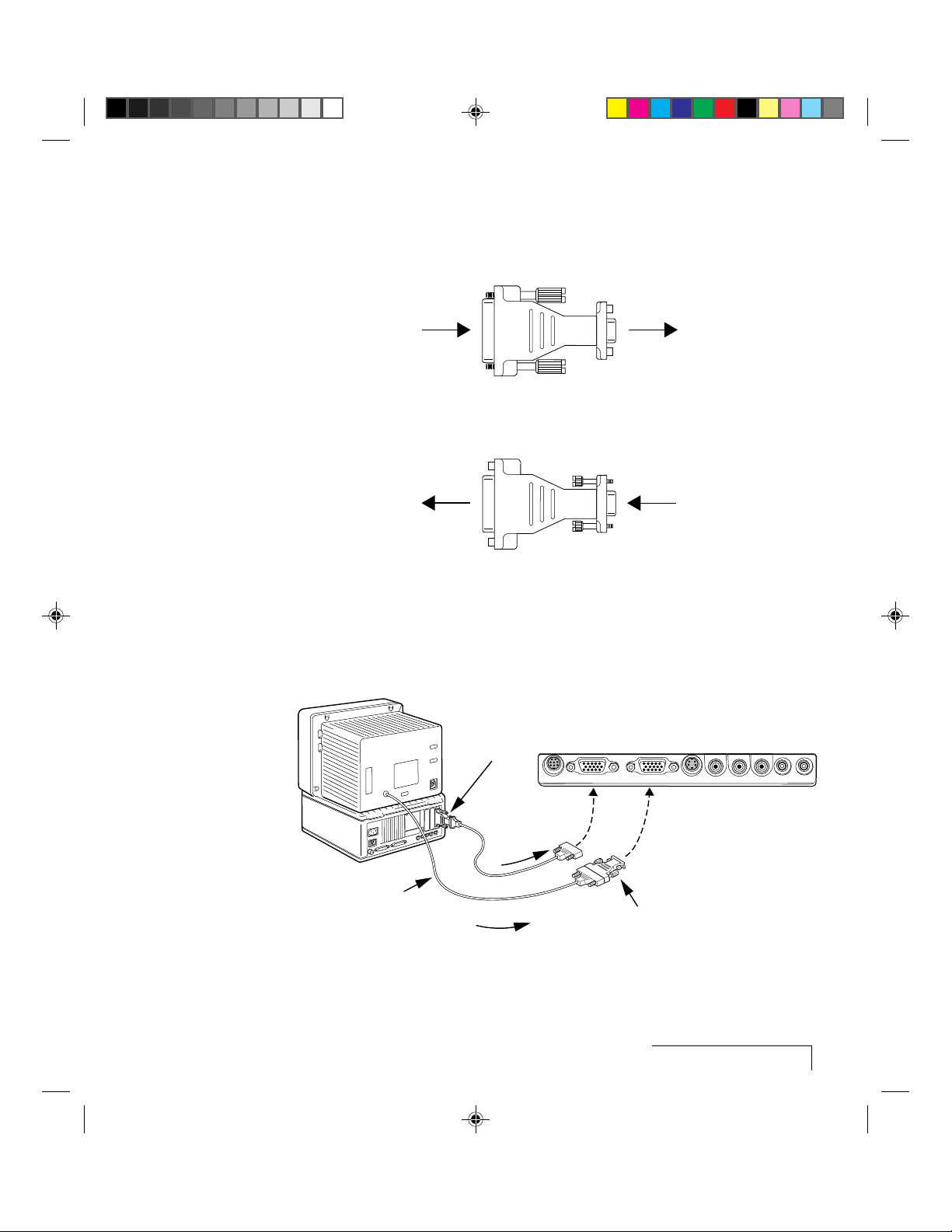
Connecting Macintosh Computers
Use the video adapters shown below to connect a Macintosh computer and
monitor to the Lightbook projector.
From
Mac CPU
MAC
To VGA
Cable
Mac – VGA Cable Adapter
To Mac
Monitor Cable
MAC
From Projector
MONITOR OUT
VGA– Mac Monitor Adapter
Figure 1-9 The Macintosh adapters
Use the cable adapters and supplied VGA video cable to connect the
projector to your Macintosh computer.
Mac - VGA
Cable Adapter
Computer InSerial S-Video Video In
Monitor Out
L
R
In–Audio–Out
VGA Cable
Computer 1
In Port
Macintosh
Monitor Cable
CPU
MAC II
To Monitor Out Port
Figure 1-10 Connecting a Macintosh
to
VGA - Mac
Monitor Adapter
Setting Up the Lightbook Projector
1-7
Page 19
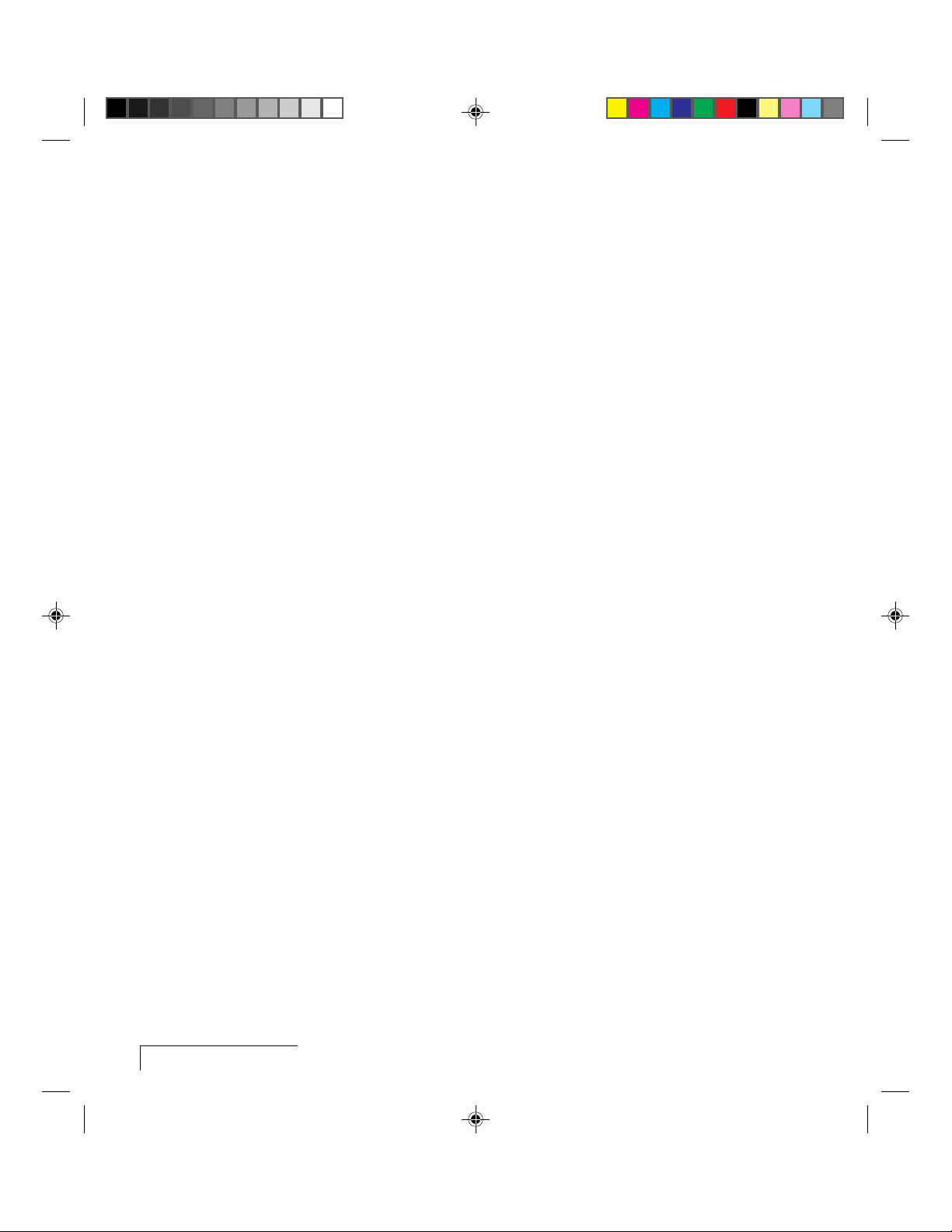
1 Unplug the Macintosh monitor cable from the computer.
2 Plug the end of the supplied VGA video cable with the large, round collar
into the COMPUTER IN port on the projector. Attach the VGA end of the
Mac - VGA cable adapter to the other end of the VGA video cable.
3 Plug the Mac end of the Mac - VGA cable adapter into the Macintosh
video port.
4 Connect the audio source to the AUDIO IN port.
Use the VGA - Mac monitor adapter and your existing monitor cable to
connect the projector to a separate computer monitor, so you can view
computer video on the projector screen and the monitor at the same
time.
5 To project and view the monitor at the same time, plug the monitor cable
into the Mac end of the VGA - Mac monitor adapter.
6 Plug the VGA end of the Mac - VGA monitor adapter into the MONITOR
OUT port on the projector.
7 Turn the projector on.
NOTE: An external monitor is not required to use the Lightbook projector.
Special Configurations
1-8
Chapter One
If your computer has an internal monitor but no external video capability
(Macintosh Performa 575, PowerMac 5200, and certain PowerBooks), you
need a video adapter card in order to attach the projector.
Setup for a third-party adapter is identical to the procedures outlined in the
Quick Start section in the introduction chapter. Contact your dealer, Proxima
Customer Service, or a third-party supplier for more information about an
appropriate video adapter.
Page 20
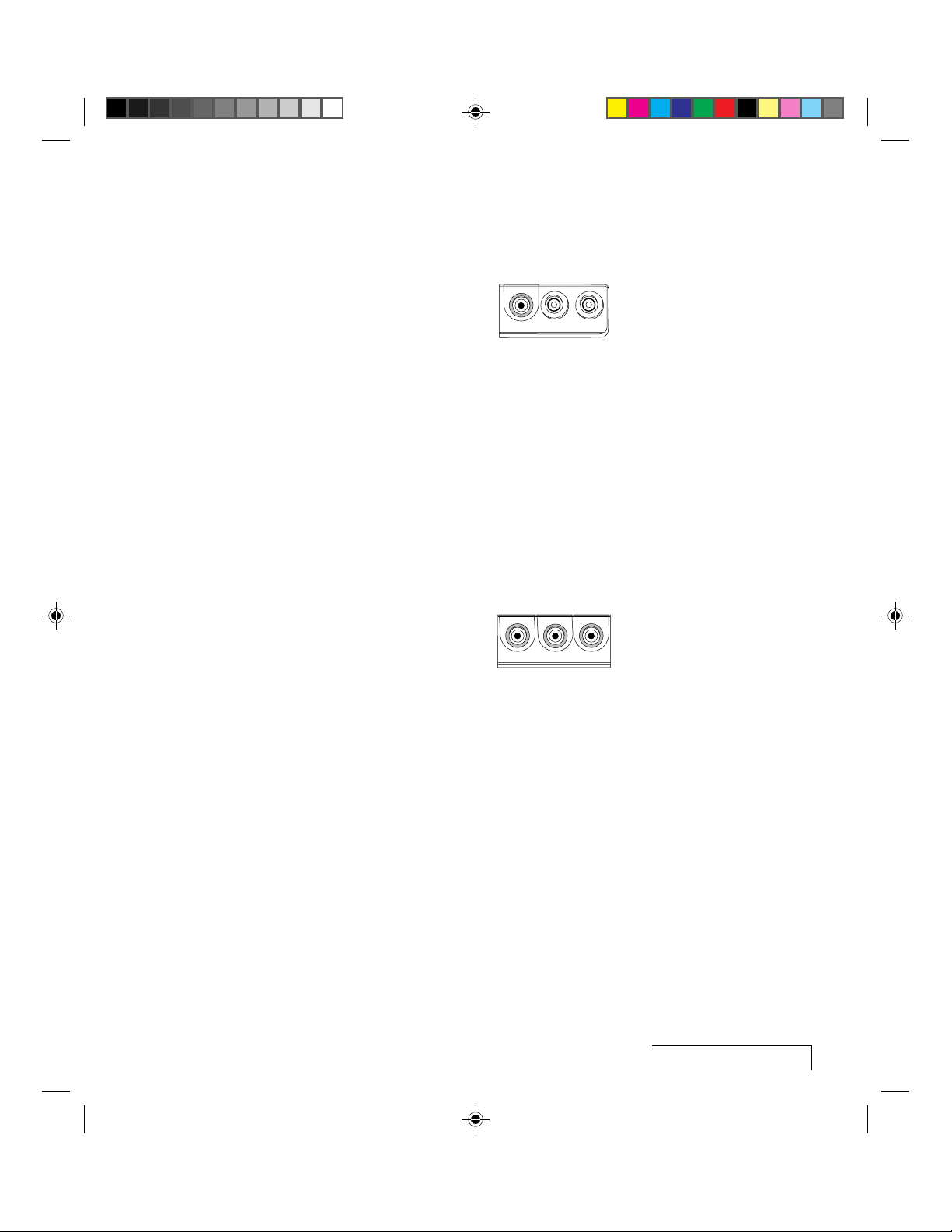
CONNECTING COMPUTER AUDIO
Use the composite audio cable to connect your audio source to the AUDIO
IN port on the projector.
In–Audio–Out
R
Figure 1-11 Audio In port
1 Insert one end of the computer audio cable into the Audio Out port of a
Macintosh or the sound card of a PC.
2 Insert the other end into the projector’s AUDIO IN port.
NOTE: Although both AUDIO and AUDIO IN may be connected at the same
time, only one can be active. If computer video is selected, AUDIO IN is
active. If NTSC, PAL, SECAM, or S-Video is being viewed, AUDIO is active.
CONNECTING COMPOSITE VIDEO
You can display composite video (NTSC, PAL or SECAM) on the projector.
Video In
Figure 1-12 Video In port
R
L
Use the supplied composite Video/Audio cable (see page i-2) to connect an
NTSC, PAL, or SECAM source to your projector.
1 Find the RCA connector on your video source marked Video Out or
something similar. This connector is typically yellow. Insert one of the
AV cable’s yellow connectors into the Video Out jack of the video source.
2 Insert the other yellow connector into the projector’s VIDEO IN port.
Setting Up the Lightbook Projector
1-9
Page 21
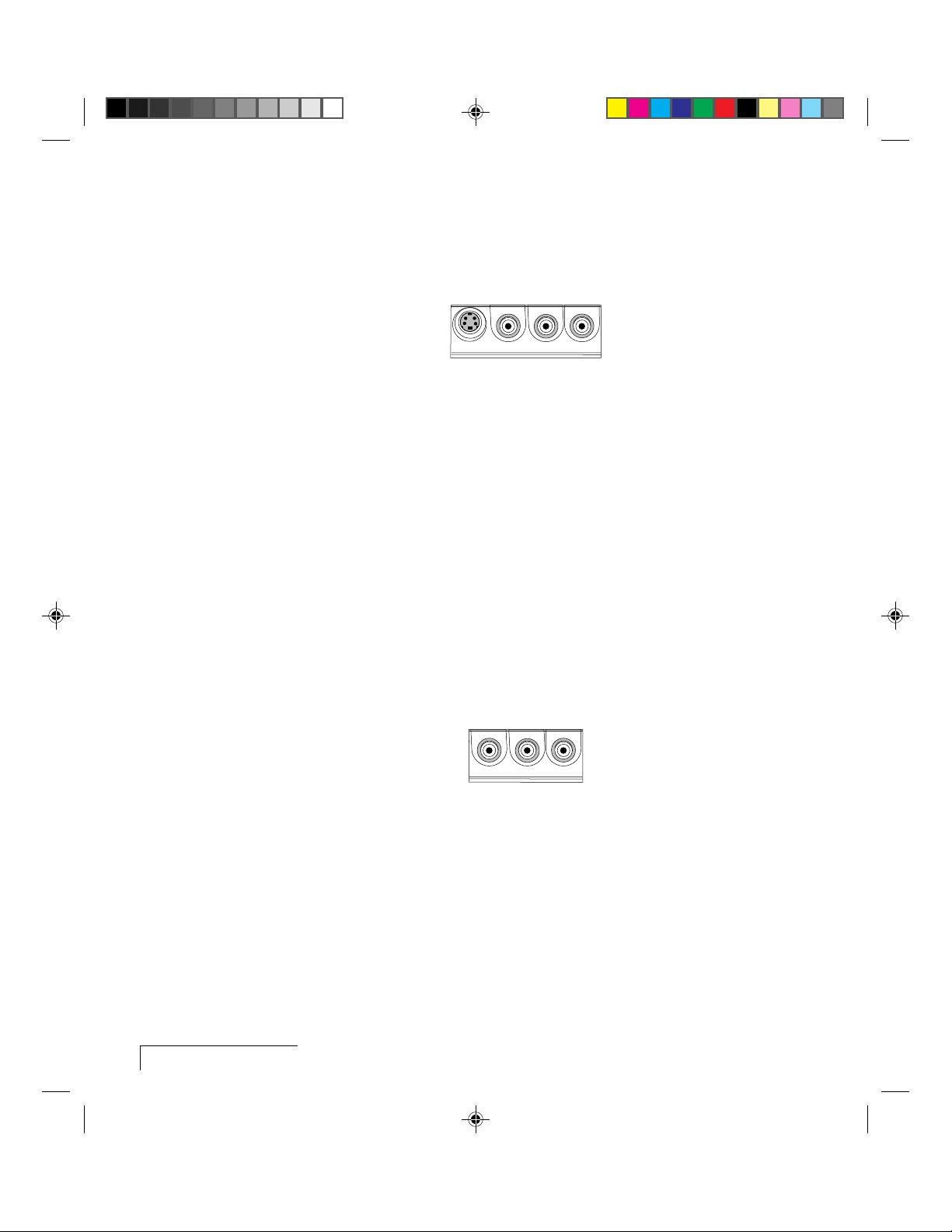
CONNECTING AN S-VIDEO SOURCE
To connect an S-Video source, use the supplied S-Video cable (see page i-2)
instead of an RCA cable connection for the video source. The S-Video cable
has identical, round, 4-pin mini-DIN connectors on both ends.
S-Video
Video In
Figure 1-13 The S-Video port
R
L
To connect an S-Video source:
1 Insert one end of the S-Video cable into the mini-DIN Video Out port on
the video source.
2 Insert the other end of the S-Video cable into the projector’s S-Video port.
NOTE: The S-Video cable does not carry an audio signal. Use the red and
white connectors on the AV cable (see Connecting L-Audio-R Ports below) to
connect Audio Out from your video source to the L-AUDIO-R ports on the
projector.
CONNECTING AUDIO FROM A COMPOSITE VIDEO
SOURCE
1-10
Chapter One
Use the supplied AV cable to connect stereo or monaural audio inputs from
an NTSC, PAL, SECAM or S-Video source.
Video In
Figure 1-14 L-Audio-R ports
R
L
1 Insert one of the white connectors on the AV cable into the left Audio Out
port of your video source. Insert the white connector on the other end into
the L-AUDIO port on the projector.
2 Insert one of the red connectors on the AV cable into the right Audio Out
port of your video source. Insert the red connector on the other end into
the R-AUDIO port on the projector.
Page 22
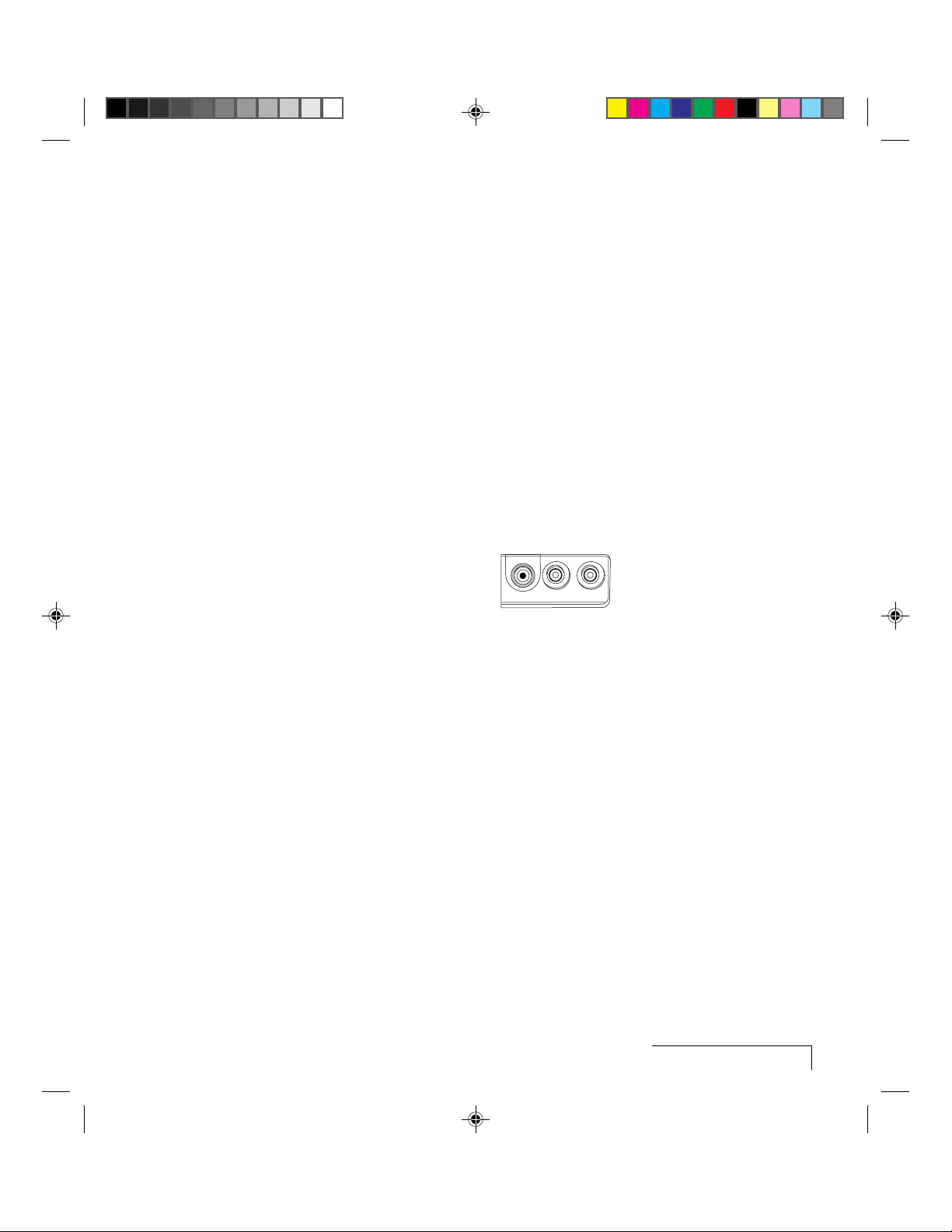
NOTE: Although both L-AUDIO-R and AUDIO IN may be connected at the
same time, only one can be active. If computer video is selected, AUDIO IN is
active. If NTSC/PAL/SECAM/S-Video is being viewed, the L-AUDIO-R ports are
active.
If your TV audio source outputs only monaural audio, your projector will
provide simulated stereo audio. Connect the audio source to the left AUDIO
port and set the stereo mode to mono using the Audio menu.
PROJECTOR AUDIO OUT
Your projector contains an internal stereo system consisting of an amplifier
and two speakers. Although this system provides high-quality stereo output,
a multimedia presentation may require independently powered speakers or
an external sound system.
NOTE: The projector’s internal speakers can be turned on or off using the
Audio menu (see page 2-21).
In–Audio–Out
R
Figure 1-15 The Audio Out port
To connect your projector to an external stereo system or powered speakers:
1 Insert one end of the Computer Audio cable into the projector’s
AUDIO OUT port.
2 Insert the other end into the external amplifier or powered speaker
system’s Audio In port.
3 If you are using two powered speakers, connect speaker A to speaker B
using the cables supplied with the powered speaker system.
NOTE: A mini-jack to RCA adapter is provided (see page i-2) in case your
external speaker system has RCA input plugs.
Setting Up the Lightbook Projector
1-11
Page 23
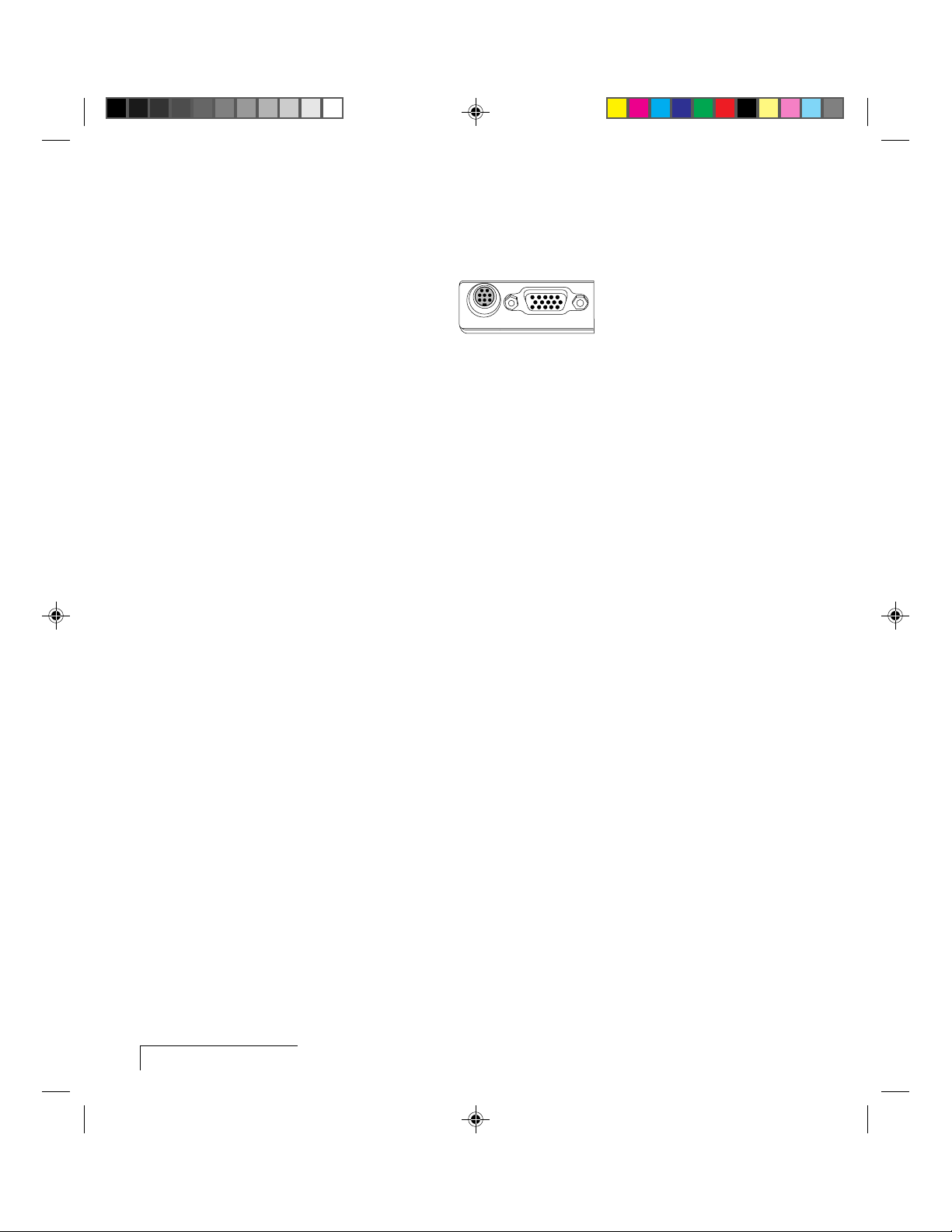
CONNECTING TO THE SERIAL/ADB PORT
Computer InSerial
Use the SERIAL port to connect the projector and the computer in order to
use the optional Cyclops F/X software.
Figure 1-16 The Serial port
1 Connect one end of the serial cable to the projector’s SERIAL port.
2 Connect the other end of the cable to the computer:
• On a PC, connect the computer end to a serial port.
• On a Macintosh, connect the computer end to an ADB connector.
1-12
Chapter One
Page 24

Chapter 2
Using the Lightbook Projector
OPENING THE PROJECTOR
1 Press both gold buttons on the projector’s sides.
Figure 2-1 Opening the projector
2 Pull the top assembly up and forward. It will click into place.
NOTE: The and indicators will both flash if the projector is not
completely open.
3 Lift the gold lens door latch. The lens door will pop open and the lens
will extend.
Figure 2-2 Opening the lens
Using the Lightbook Projector
2-1
Page 25

TURNING ON THE PROJECTOR
1 Move the AC POWER switch to the ON position. The keypad lights up
and the lamp turns on. The projector will beep once.
NOTE: Make sure to turn the projector on before you power up the computer.
This allows the computer to sense the projector during its startup sequence.
O
I
Figure 2-3 Projector power switch
10
A
M
P
2 Next, turn on your computer. If you turn the projector off while the rest
of your computer system is running, your external monitor will go blank.
This is normal. Just turn the projector on again and your monitor display
will return.
CAUTION! Never operate the projector if the air intake or exhaust grills
are clogged or obstructed, or if the electric fan is not running.
FOCUSING THE IMAGE
You can use the title screen that appears when you start the projector to
make your focus adjustments. Rotate the focus ring to the right or left for the
clearest image.
2-2
Chapter T wo
Figure 2-4 The Lightbook projector lens focus ring
Page 26
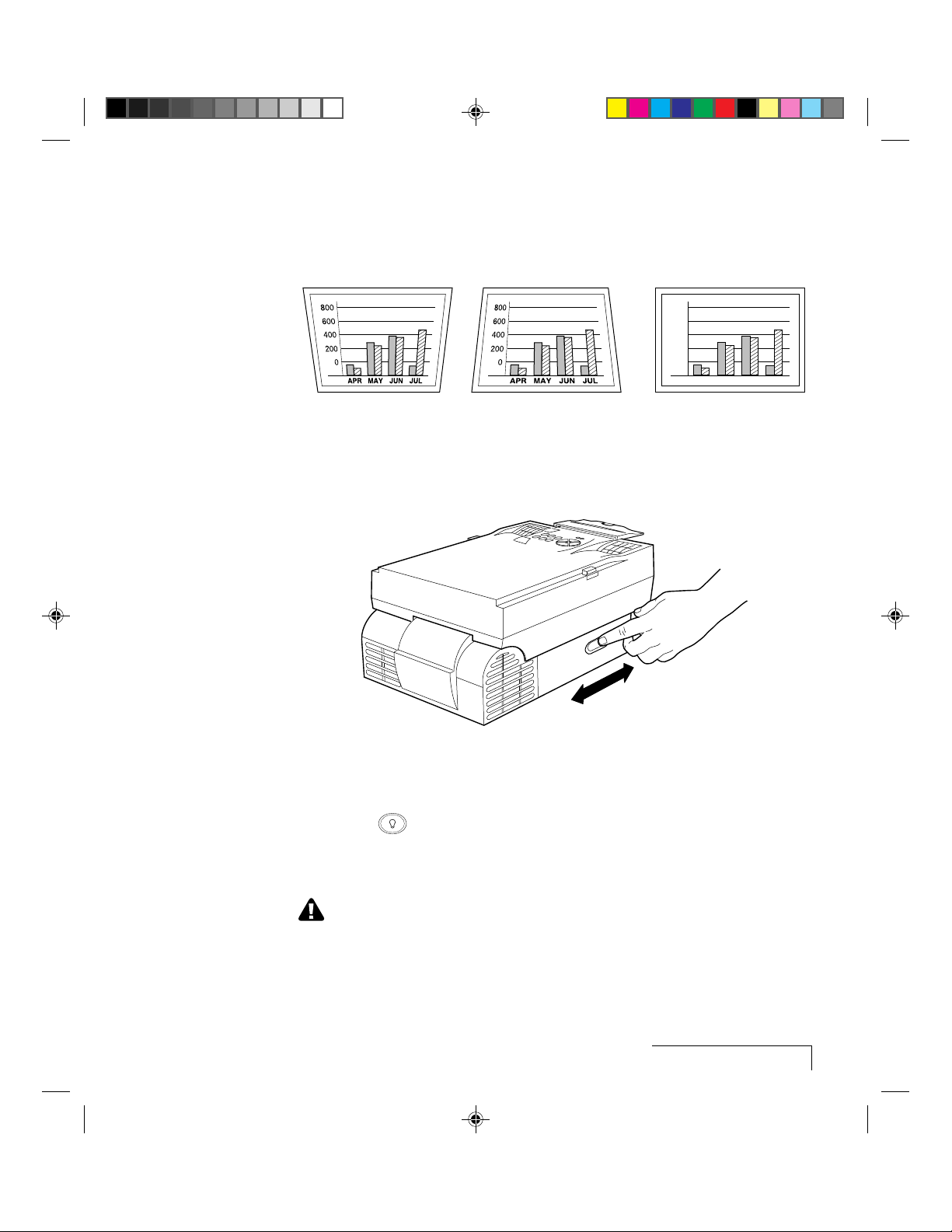
CORRECTING A KEYSTONED IMAGE
The image may become distorted when you elevate the front of the
projector.
800
Keystoned Images Correct Image
Figure 2-5 Keystoned and square images
1 Move the keystone correction lever forward or back to adjust the shape of
the image.
600
400
200
0
APR MAY JUN JUL
Figure 2-6 Correcting the keystoned image
TURNING OFF THE PROJECTOR
1 Press the key to turn the lamp off.
2 Let the projector cool until the fans turn off and then turn the AC POWER
switch off.
CAUTION! Do not close the projector without allowing it to cool until the
fans turn off.
Using the Lightbook Projector
2-3
Page 27

CLOSING THE PROJECTOR
1 Close the lens door latch.
Figure 2-7 Closing the lens
2 Press both gold buttons to release the top assembly.
2-4
Chapter T wo
Figure 2-8 Releasing the projector top
3 Gently press down and pull back on the assembly until it clicks into place.
Page 28

CONTROL PANEL KEYS
Use the control panel keys to turn the lamp on or off, adjust the projected
image, and to display and hide the menu.
1
Source
Setup
Menu
4
2
3
6
7
5
Figure 2-9 Control Panel keys
KEY(S) FUNCTION
1 Controls the menu and adjusts screen position.
2
3
4
Source
Setup
Menu
Switches through the video inputs.
Activates the Setup menu.
Displays or hides the menu.
5 Turns the lamp on or off.
6 Adjusts the volume up or down.
7
Using the Lightbook Projector
2-5
Page 29
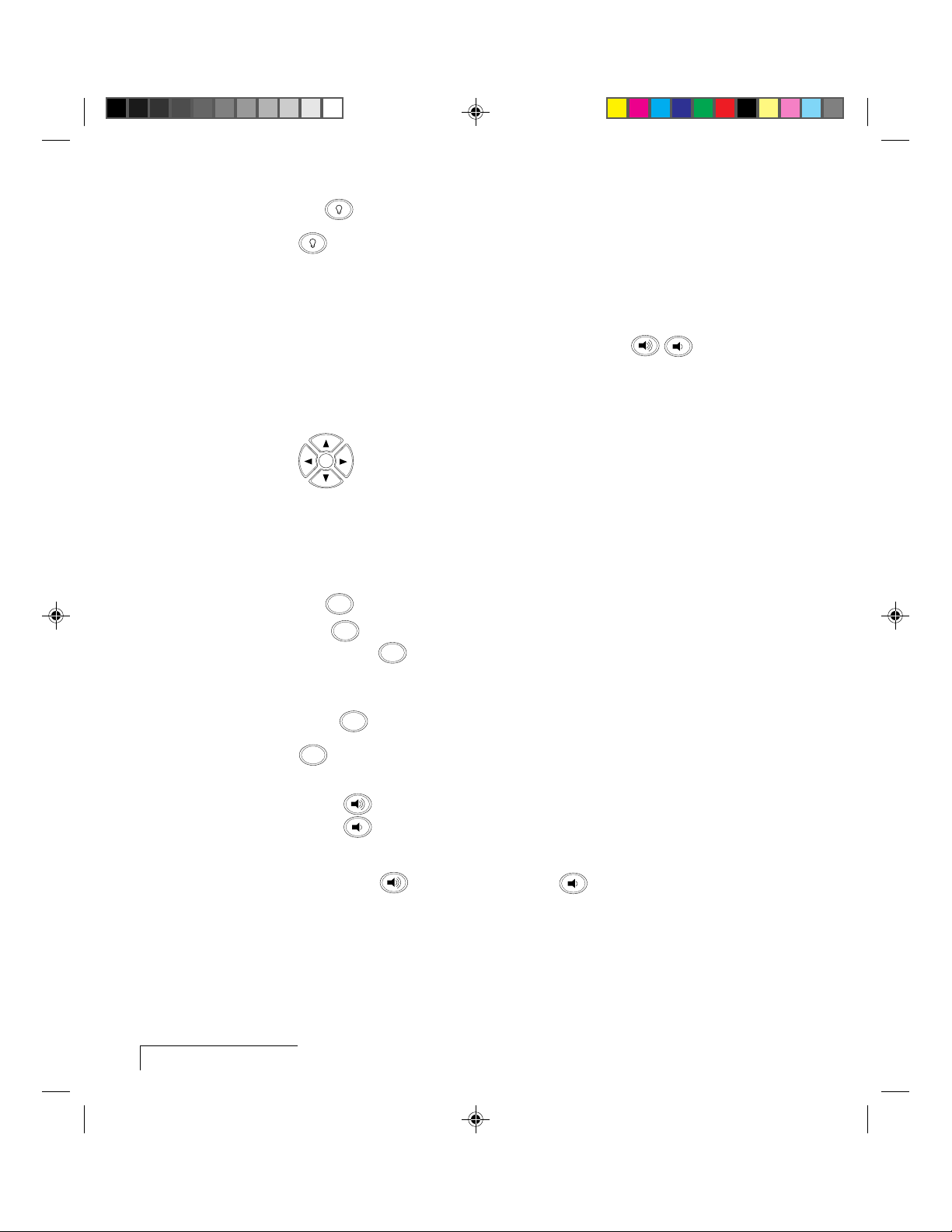
Lamp
The key is used to turn the lamp on or off. Use this key when you want
to present information without displaying the computer or video image, or
to turn the lamp off to allow the projector to cool. When you turn the lamp
on, the fans will run at a higher speed.
NOTE: If the lamp is off, you can still use the VOLUME and MUTE
keys to adjust the audio.
Arrows
The keys allow you to:
• Make small adjustments in the position of the projected image. Press the
arrow keys to shift the image in the direction indicated by the arrow, or
• Modify settings in the Menus.
Menu
Press the
image. Press the
Menu
Menu
key to display the menus in the upper portion of the projected
Menu
key again to turn off the menus. Menu settings are
automatically stored when you exit the menus or turn off the projector.
Source
The
Source
Source
key allows you to switch between active connected sources.
Volume
The volume keys display a slide bar to adjust the volume of the projector
audio. Press the key to increase or the key to decrease the audio
output levels. These keys control both internal and external audio levels.
2-6
Chapter T wo
Page 30
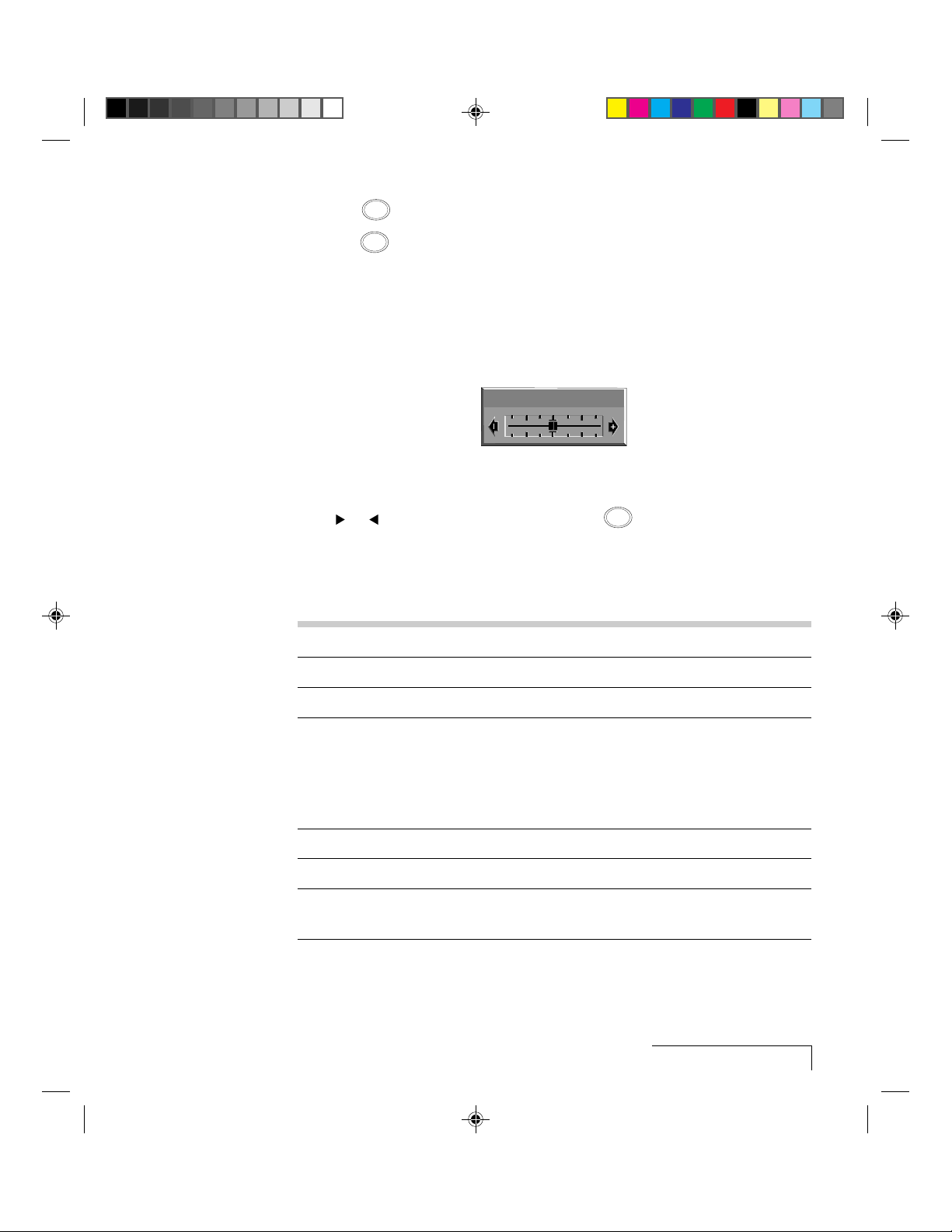
Setup
Setup
Press the
Setup
key to display a series of Setup menus. The projector will
display the slide bars in sequence to help you adjust the image. For example,
if you are connected to a computer source, the SETUP key will cycle through
slide bar adjusters for Contrast, Sync, and Image Position.
NOTE: If no video source is present, the Help screen will appear when you
press Setup.
Contrast
Contrast
Figure 2-10 Sample Setup slide bar
Press or to adjust the selected item. Press
Setup
again to accept the new
setting. The display disappears after five seconds if no actions are taken.
NOTE: The Setup options will be different for each type of input source.
SETTING PURPOSE AVAILABLE ON
Sync Fine tune the clarity of the image. Computer only
Contrast Sharpen the image. All sources
Brightness Increase/decrease brightness. Video
Image Position Move the image left or right and up or Computer,
down. PAL/SECAM video in
full scale model with
Fit-To-View turned
off (see page 2-20)
Tint Changes the color tones. Video
Saturation Increase/decrease color. Video
Pixel Skip Adjusts the image for text mode. Computer Text
mode only
Using the Lightbook Projector
2-7
Page 31
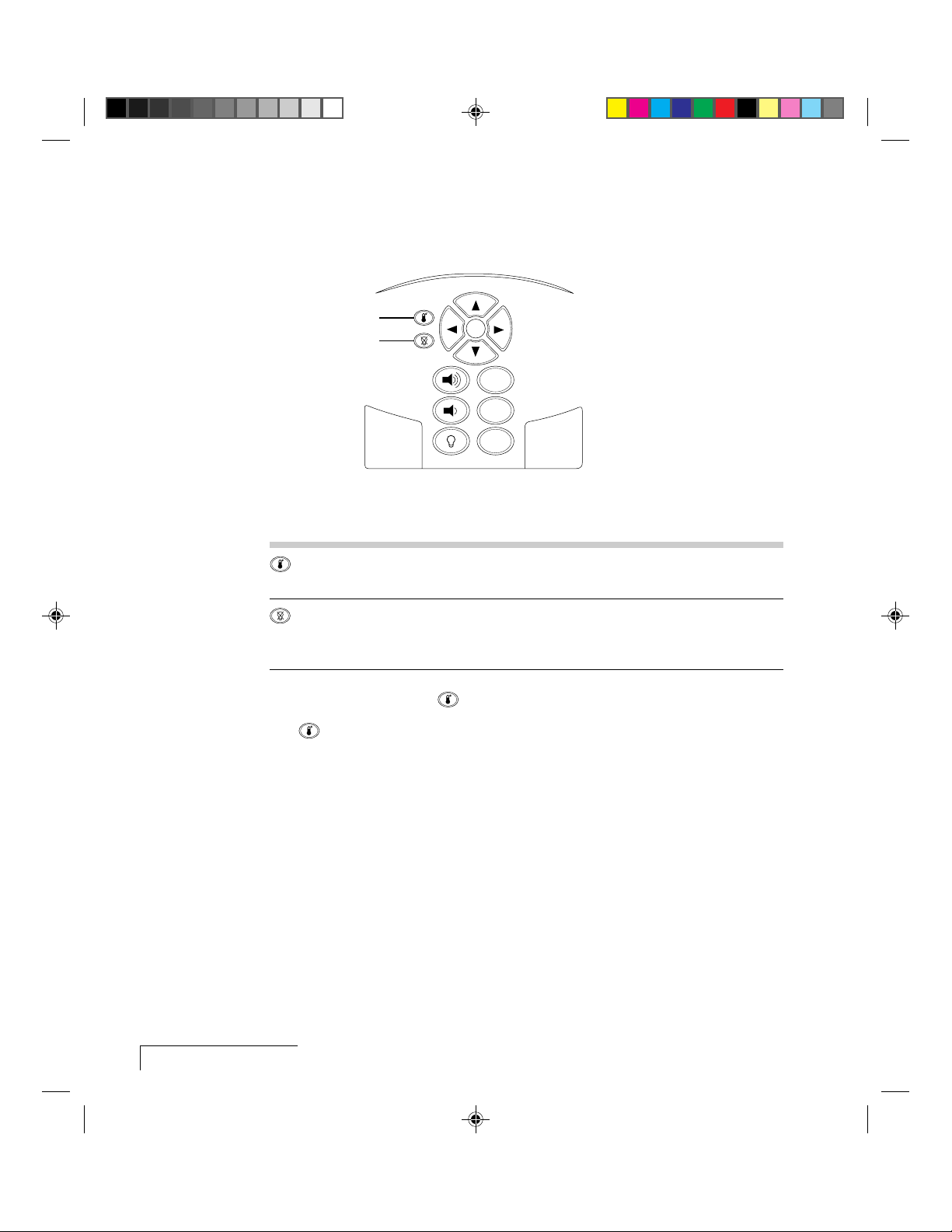
CONTROL PANEL INDICATORS
These indicators provide important status information about your projector.
Over-Temperature
Replace Lamp
Source
Setup
Menu
Figure 2-11 Lightbook projector’s control panel indicators
INDICATOR FUNCTION
Glows red to warn of an over-temperature condition.
Flashes quickly if the projector is not completely open.
Flashes slowly if the spare lamp burns out.
Glows red when the active lamp burns out.
Flashes quickly if the projector is not completely open.
2-8
Chapter T wo
Over-Temperature
The indicator glows red if the projector overheats. A thermostat
automatically turns off the power to the lamp until the projector cools.
If an over-temperature condition occurs, perform the following checks while
you allow the projector to cool:
• Verify that the room temperature is below 86° F (30° C).
• Check the intake and exhaust vents. Clear any obstruction to the air flow.
• Make sure that the fans are working. If the projector has reached an
over-temperature condition and the fans are working, you should feel a
strong flow of hot air from the left rear vent. If the fans are not working,
the projector needs service.
NOTE: If you are using the projector at a high altitude location or in a warm
room, you may want to switch to High Altitude mode (Preferences menu) to
run the fans at a higher speed (see page 2-23).
Page 32

After the projector returns to its normal operating temperature, turn the
main power switch off and back on to clear the over-temperature indicator.
NOTE: The remote control’s /O key will not function after an
over-temperature condition until the main power switch is turned off and on.
Projector Not Open
Both the and indicators will flash quickly if the projector is not
completely open. Make sure that the projector locks into the open position.
Replace Lamp
The indicator will glow red if the primary bulb burns out. The indicator will
flash if the spare projection lamp burns out. If both lamps have burned out,
you cannot continue your presentation until you replace the lamp. See page
4-2 to replace the lamp.
NOTE: When the lamp nears the end of its life, it may shut off without the
lamp staying on. If this happens, press the button twice. If the lamp does
not stay on, switch to the spare bulb or replace it.
Using the Lightbook Projector
2-9
Page 33

USING THE CYCLOPS REMOTE CONTROLS
The Cyclops® Remote Control contains all the key functions available on the
projector control panel as well as several additional features.
The Cyclops Quick Remote allows you to control several of the projector’s
most popular features. For best results, aim the remote control at the
projection screen or at the projector’s front panel. Do not obstruct the red
infrared eye located on the front of the projector.
MUTE
–VOLUME+
MENU
/O
SOURCE
SETUP
PROG 1
PROG 2/
preview select
source
Infrared Eye
2-10
Figure 2-12 Cyclops Remote Control, Infrared Eye, and Cyclops Quick Remote
Chapter T wo
Page 34

Cyclops Remote Control
KEY FUNCTION
MUTE Turns audio on or off.
– VOLUME + Decreases or increases the volume of internal and external
speakers.
/O
MENU Displays or hide the menu.
SOURCE Switches between connected sources.
SETUP Displays the Setup menu (see page 2-7).
PROG1 Programmable key (see page 2-23).
PROG2/ Programmable key (see page 2-23).
Turns the lamp on or off.
Acts like an arrow key or mouse click. Press the edges to move the
screen cursor. Press the center to send a mouse click. To drag an
object, position the cursor over it, then press the center button for
two seconds. Move the cursor to the new location, and press the
center button again to release it.
Cyclops Quick Remote
The Cyclops Quick Remote allows you to control the most often used
projector functions.
NOTE: Several of the remote control functions require the installation of
Proxima’s Cyclops F/X software (see Chapter 3).
KEY FUNCTION
Moves a presentation (PowerPoint, Persuasion, etc.) forward or
back one frame. This function can only be used if Cyclops F/X is
installed.
Preview Allows you to preview an image from a presentation (PowerPoint,
Persuasion, etc.) if Cyclops F/X and a separate monitor are installed.
Refer to the See It/Show It feature in Chapter 3 for more information.
Select Selects a pre-programmed projector feature that you can choose
from the Preferences menu (see page 2-23).
Source Switches between connected sources.
Using the Lightbook Projector
2-11
Page 35

OPERATING MODES
The Lightbook projector can operate in Local or Host mode.
Local Mode
Any time you activate the projector’s menus or the drawing tools, the
projector is in Local mode. In Local mode, the remote control can be used
for projector menu and draw functions only. It does not communicate with
the computer, even if it is attached through the SERIAL port.
In Local mode, the remote control can be used to:
• Select items in the projector menus.
• Control the drawing cursor.
Host Mode
If a data cable is connected between the projector's SERIAL port and the
computer, the projector can operate in Host mode. In Host mode, the
remote control can be used to control the Cyclops F/X software if it is
installed on your computer. Cyclops F/X can be used with both the Cyclops
Remote and Cyclops Quick Remote.
USING THE MENUS
2-12
Your Lightbook projector features a graphical user interface that makes it
easy to control all of the projector’s functions. Menu selections can be made
with the projector control panel or remote control. Menus will change based
on the type of video source you have connected.
1 Press MENU to display the on-screen menus.
2 Press the ▲ and ▼ keys or the edges of the remote control mouse disk to
select the desired menu item. An item is highlighted when it is selected.
3 Use the and keys or mouse disk to move across the menus.
4 Use the ▲ and ▼ keys or mouse disk to move down a menu column or to
change a menu value.
5 Press MENU again to close the menu. Settings are automatically saved
when you exit the menus.
NOTE: You must use the Cyclops Remote to open the menus and select items
in them. The Cyclops Quick Remote cannot access the menus.
Chapter T wo
Page 36
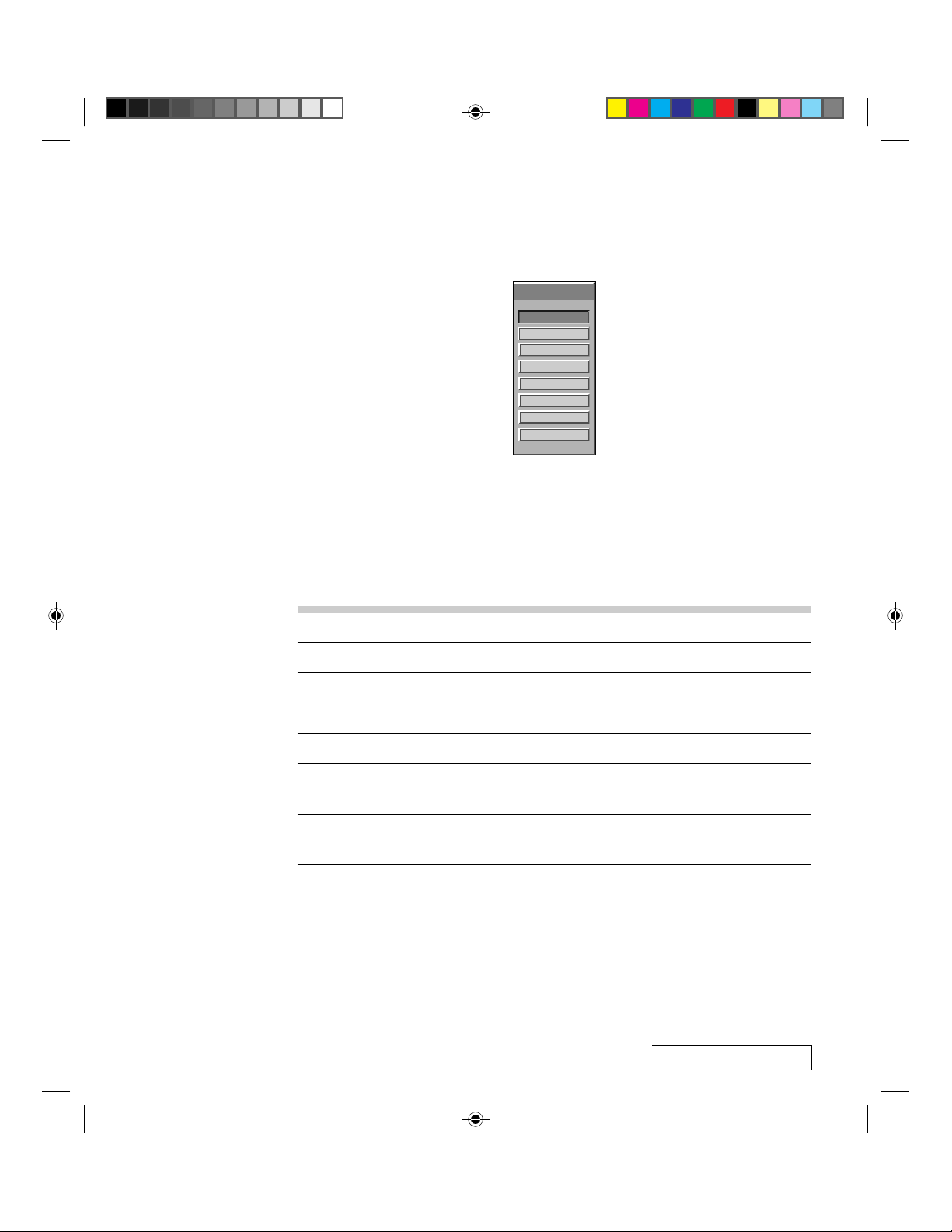
Using the Main Menu
Press MENU to display the Main menu. To turn the menu off, press
MENU again.
Menus
Tools
Input Source
Image
Audio
Fine Audio
Preferences
Advanced
Help
Figure 2-13 Main menu
The menu displays only those items that are relevant to the current input
source (computer, video, or S-Video). The following table lists the Main
menu options:
MENU ACTIONS
Tools Selects a projector tool.
Input Source Selects a video source and adjusts the settings of an incoming signal.
Image Sets the display characteristics.
Audio Controls the audio volume.
Fine Audio Selects mono or stereo. Adjusts balance, treble and bass.
Preferences Programs a custom key on the remote control or increases the fan
speed for high altitude use.
Advanced Selects one of five languages for the menus, or selects rear, inverted or
other projection options.
Help Displays connection diagrams and general help.
Using the Lightbook Projector
2-13
Page 37
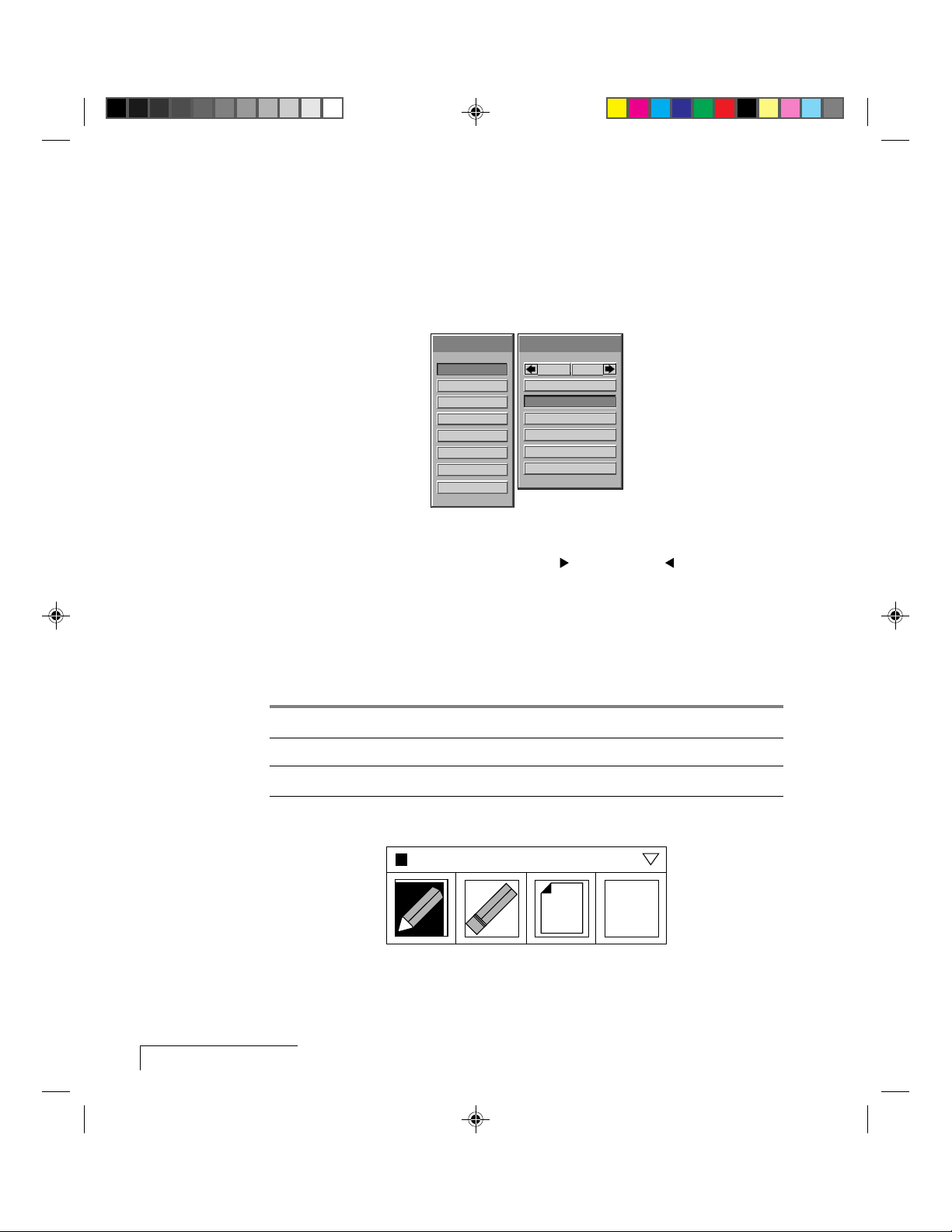
Selecting a Tool
The Tools menu is used to set up and activate:
• The LightBoard™, WhiteBoard and BlackBoard tools.
• The Timer.
• The Reveal function.
Menus
Tools
Input Source
Image
Audio
Fine Audio
Preferences
Advanced
Help
Figure 2-14 Tool Select menu
Use the ▲ and ▼ keys to select a tool. Press to select it or to cancel it.
Using the Draw Tools
The Draw tools allow you to highlight text or other objects on the screen or
to draw on a white or black background with the remote control.
Tool Select
Cancel
Select
Menu
LightBoard
WhiteBoard
BlackBoard
Timer
Reveal
2-14
1 From the Tool Select menu, select one of the drawing tools.
LightBoard Uses the Pencil tool to highlight or annotate the projected image.
WhiteBoard Clears the screen and provides a white background for the Draw tool.
BlackBoard Clears the screen and provides a dark background for the Draw tool.
2 The Draw toolbar appears in the upper left of the display.
Figure 2-15 Toolbox
3 The current tool (Pencil or Eraser) is highlighted and a cursor appears.
Use the remote control to draw on the screen.
Chapter T wo
Page 38

Draw Tool Bar
The Draw tool bar has four options:
Pencil
Click to select the Pencil tool.
Eraser
Click to select the Eraser. You can erase portions of your highlights.
Clear All
Click to erase all previous highlighting.
New Color
Click to select a new color. This button also sho ws the currently selected color.
Choosing a Color
1 Click New Color or the down arrow in the upper right corner of the Draw
tool bar to display the color palette.
Figure 2-16 Toolbox Color palette
2 Click the color you want to use. The Color box takes on the selected color,
and the color palette remains on the screen.
3 Click the Color box or the down arrow in the upper right corner again to
turn the color selection boxes off.
Using the Lightbook Projector
2-15
Page 39

4 To draw, click and hold the center of the MouseDisk at the desired
starting point for about 2 seconds to lock it. Then, press the edges of the
MouseDisk to move the Pencil tool and draw on the screen.
5 To exit Draw, click the small box in the upper left corner of the Draw
tool bar.
You can move the Draw tool bar to another location on the screen. With the
remote control, click and hold the center of the MouseDisk with the cursor
on the top of the tool bar. Drag the bar to the new location and release the
center button.
Setting the Timer
Use the Timer menu to start and reset the on-screen digital timer. You can
set the Timer to count down for breaks, class activities, and other
presentation requirements.
99:00
Reset
Start
Figure 2-17 Timer menu
2-16
1 From Tool Select, choose Timer and press the key.
2 Use the ▲ and ▼ keys on the control panel or the MouseDisk on the
remote control to set the time.
3 Press to reset the timer to the last setting used.
4 Press to start or stop the timer count down.
Chapter T wo
Page 40
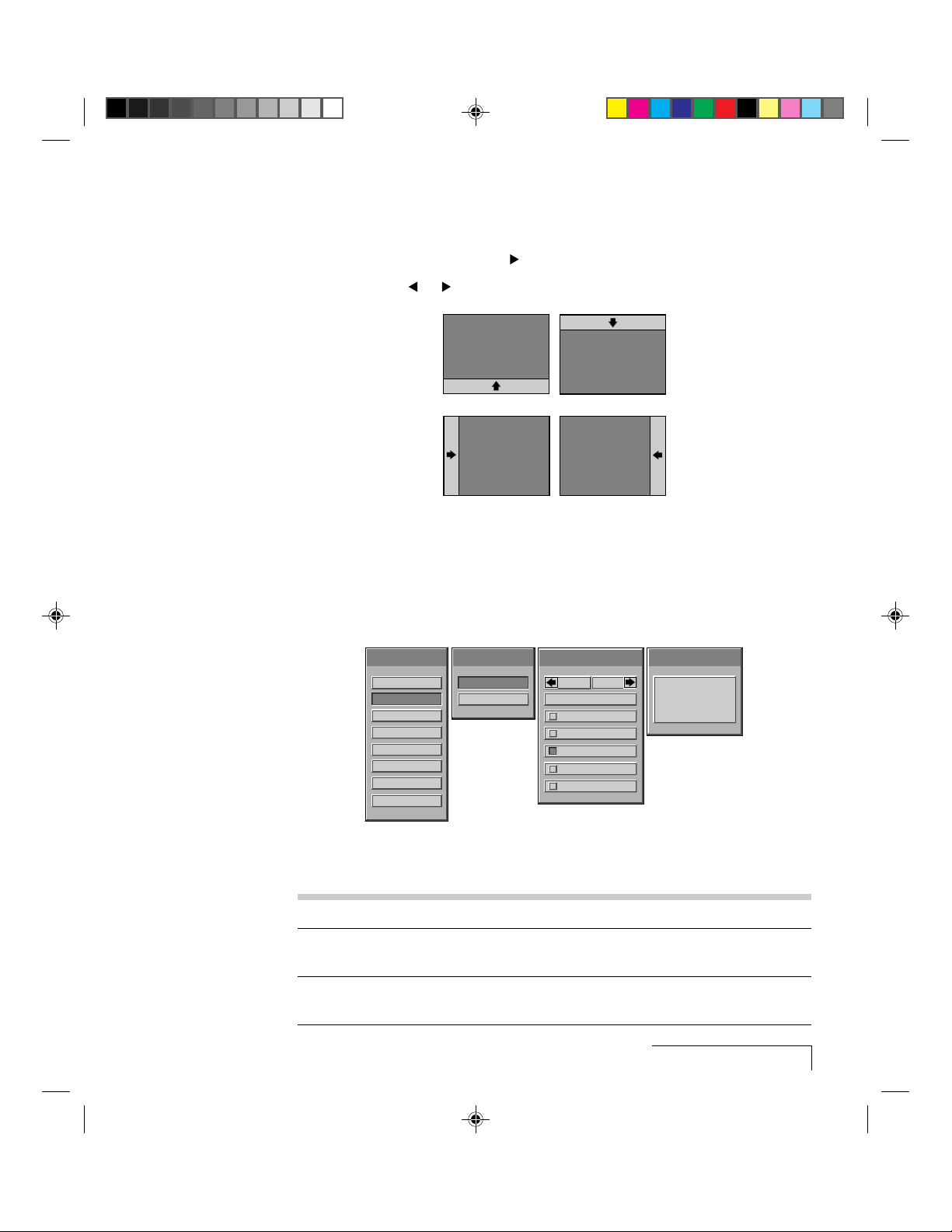
Reveal
Use this feature to slowly reveal a screen for greater audience impact.
1 Choose Reveal and press the key to select it.
2 Use the ▲, ▼, or keys to gradually display the image.
Blue
Screen
Reveal Up
Blue
Screen
Reveal Left
Figure 2-18 Reveal patterns
Blue
Screen
Reveal Down
Blue
Screen
Reveal Right
Input Source Menu
The Source Mode box indicates which video source has been detected by the
projector.
Menus
Tools
Input Source
Image
Audio
Fine Audio
Preferences
Advanced
Help
Source Select
Computer
Video
Source Mode
Cancel
Select
Automatic
VGA 640 x 350
VGA 640 x 400
✓
VGA Think Pad
Custom 1
Custom 2
Sync Status
H Freq31.4 KHz
V Freq 59 Hz
H. Pol NEG
V. Pol NEG
Figure 2-19 Input Source menu
MENUS SETTING
Source Select Selects computer and video input sources.
Source Mode Changes to an input source that matches or is close to the current
source.
Sync Status Displays the Horizontal and Vertical frequency and the polarity of
the current video source.
Using the Lightbook Projector
2-17
Page 41

Changing the Input Video Source
Your Lightbook projector will check the connections and automatically
select a size, position, and sync setting for any connected device.
1 To change the input source, use the key to move to the Source Select
box.
2 Press the ▲ and ▼ keys to select Computer or Video.
NOTE: There will be a brief delay before the source changes.
Changing the Source Mode
Your Lightbook projector automatically senses the type of device connected
to each input port.
To change the Source mode,
1 Choose Automatic if you want the projector to size and adjust the image
automatically. You can save this setting into one of the available custom
modes (see page 2-19).
The Source Mode box displays a ■■ next to all of the input source settings
that match or are close to the type of source you have connected.
2 To change the Source Mode setting, use the and keys to move to the
Source Mode box and use the ▲ and ▼ keys to select a different input
source.
2-18
3 Use the and keys to either Cancel ( ) or Select ( ) the new
source entry. A ✓ will appear in the box next to that option.
The input measurements of the current settings are displayed under the Sync
Status heading, next to the currently selected video mode.
Recalling Custom User Settings
To recall your custom settings, select them from the Source Mode menu.
1 Use the ▲ and ▼ keys to select the custom settings (see page 2-19) that
you want to recall.
2 Press . The projector will recall the custom settings.
Chapter T wo
Page 42
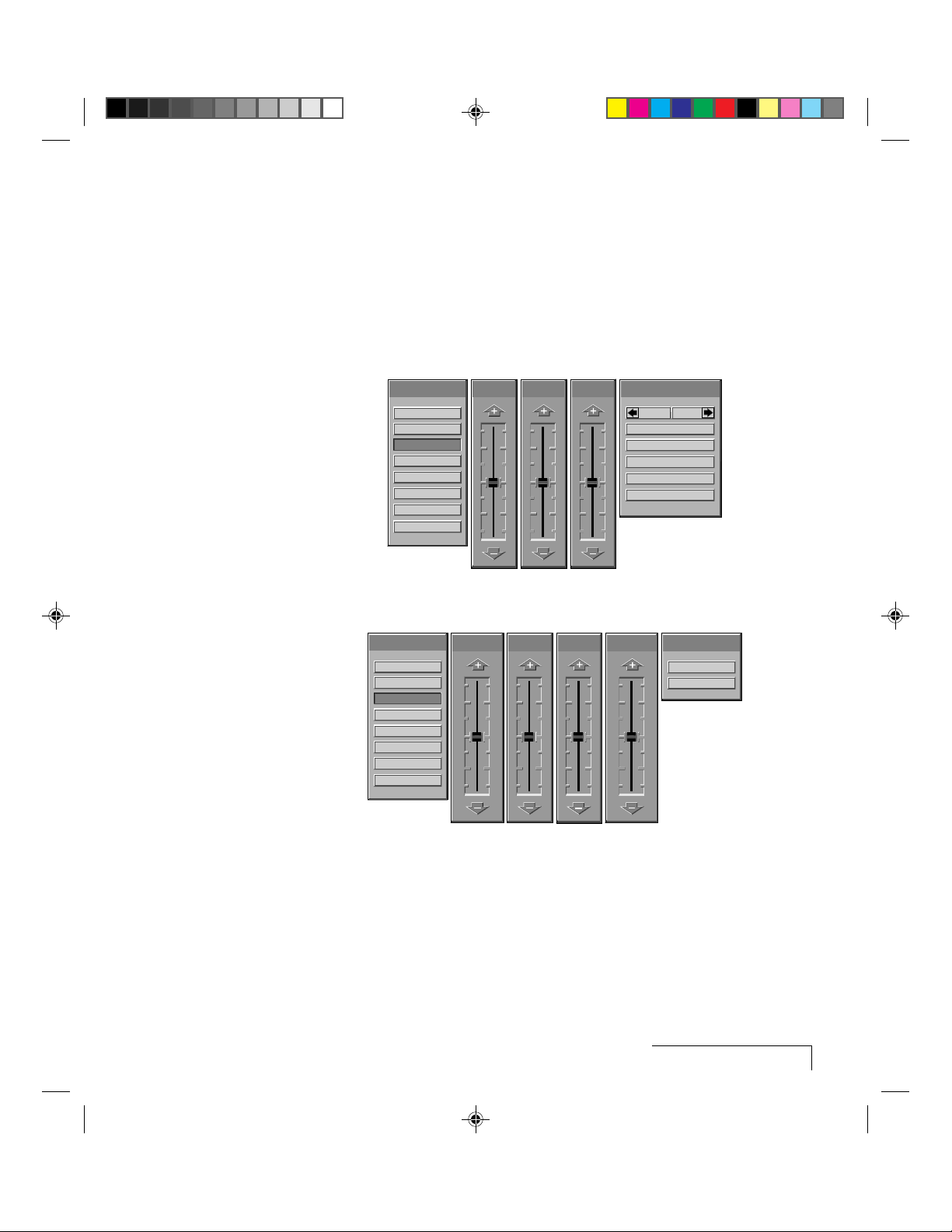
Image Menu
The Image menu displays a series of adjustment slide bars with the current
settings. Use the ▲ and ▼ keys to move the bars up or down to adjust the
settings.
NOTE: The menus vary according to the current input source.
Computer Source
Video Source
Menus
Tools
Input Source
Image
Audio
Fine Audio
Preferences
Advanced
Help
Menus
Tools
Input Source
Image
Audio
Fine Audio
Preferences
Advanced
Help
Contrast Sync
Brightness
Contrast
Pixel Skip
Tint
Cancel
None Selected
Saturation
Save To
Select
Custom#1
Custom#2
Custom#3
More...
Fit-To-View
Off
On
Figure 2-20 Image menus
Using the Lightbook Projector
2-19
Page 43

The following table lists all of the available settings for the Image menu. Use
the ▲ and ▼ keys to change them.
ADJUSTMENT FUNCTION SOURCE
Contrast Increases or decreases the contrast level All sources
of the image.
Sync Helps reduce uneven horizontal Computer
features, such as lines of text,
streaks or shimmering in the image, or
vertical black lines that may appear on
the screen.
Pixel Skip Adjusts the image for text mode. Computer Text
mode only
Brightness Makes the screen image brighter or darker. Video
Tint Changes the color tones. Video
Saturation Increases or decreases the saturation of Video
the image colors.
Save To Saves the current settings. Computer
Fit to View Compresses the image to fit on PAL/SECAM
the display. video only
2-20
Saving Custom Settings
A set of customized values for every video mode can be stored for up to
twenty custom modes.
If you want to store custom settings,
1 Before you make any changes, use the keys to move to the Sa ve To
menu. Use the ▲ and ▼ keys to select Custom #1, 2, etc. Click More to see
additional Custom Mode listings. Press to select a new Custom Mode
number.
2 Make any desired projector adjustments.
3 Close the menu to save your changes to the new Custom Mode.
Chapter T wo
Page 44

Audio Menu
Use this menu to select an audio source, adjust the volume, or to select
speakers.
Menus
Tools
Input Source
Image
Audio
Fine Audio
Preferences
Advanced
Help
Volume
Mute
Off
On
Speaker Enable
Both
Ext. Only
Figure 2-21 Audio menu
MENU ITEM SETTING
Volume Raises or lowers the speaker volume for the selected source.
Mute Mutes the speaker sound.
Speaker Enable Selects internal and external (Both) or external speakers only
(Ext. Only).
Using the Lightbook Projector
2-21
Page 45
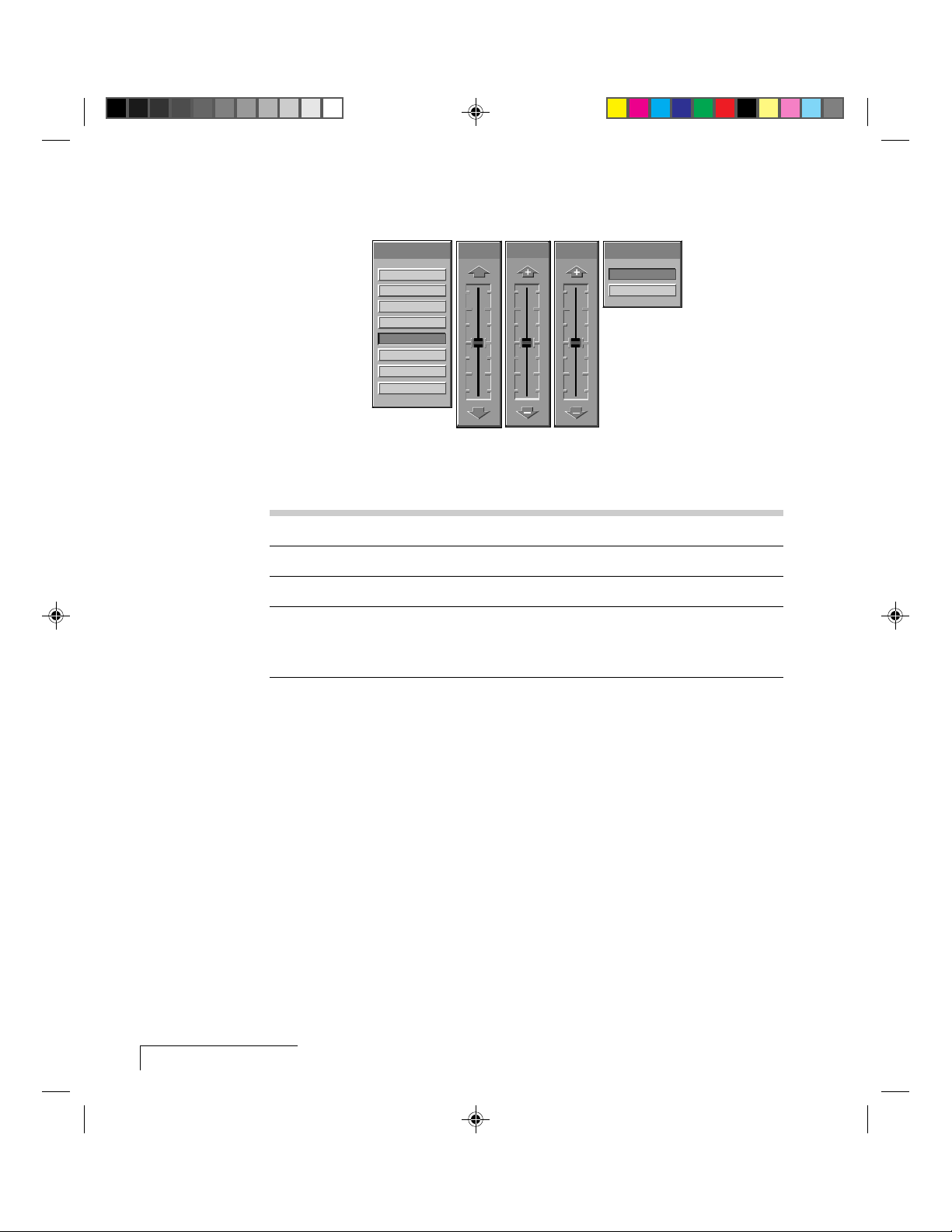
Fine Audio Menu
Menus
Tools
Input Source
Image
Audio
Fine Audio
Preferences
Advanced
Help
Balance
L
R
Treble
Bass
Stereo
Stereo
Mono
Figure 2-22 Fine Audio menu
MENU ITEM SETTING
Balance Adjusts the balance between the left and right speakers.
Treble Adjusts the treble.
Bass Adjusts the bass.
Stereo Select stereo when playing a stereo source from both left and
right audio inputs. Select Mono when using a monaural source for
simulated stereo output.
2-22
Using the Audio Menus
You can include audio in your presentation in a variety of ways.
Selecting Stereo Audio
1 Open the Fine Audio menu and select Stereo. Adjust the balance, treble
and bass.
2 Press MENU to exit.
Muting Audio with the Menu
1 Open the Audio menu.
2 Select Mute, then select On.
3 Press MENU to exit and mute the audio.
Chapter T wo
Page 46
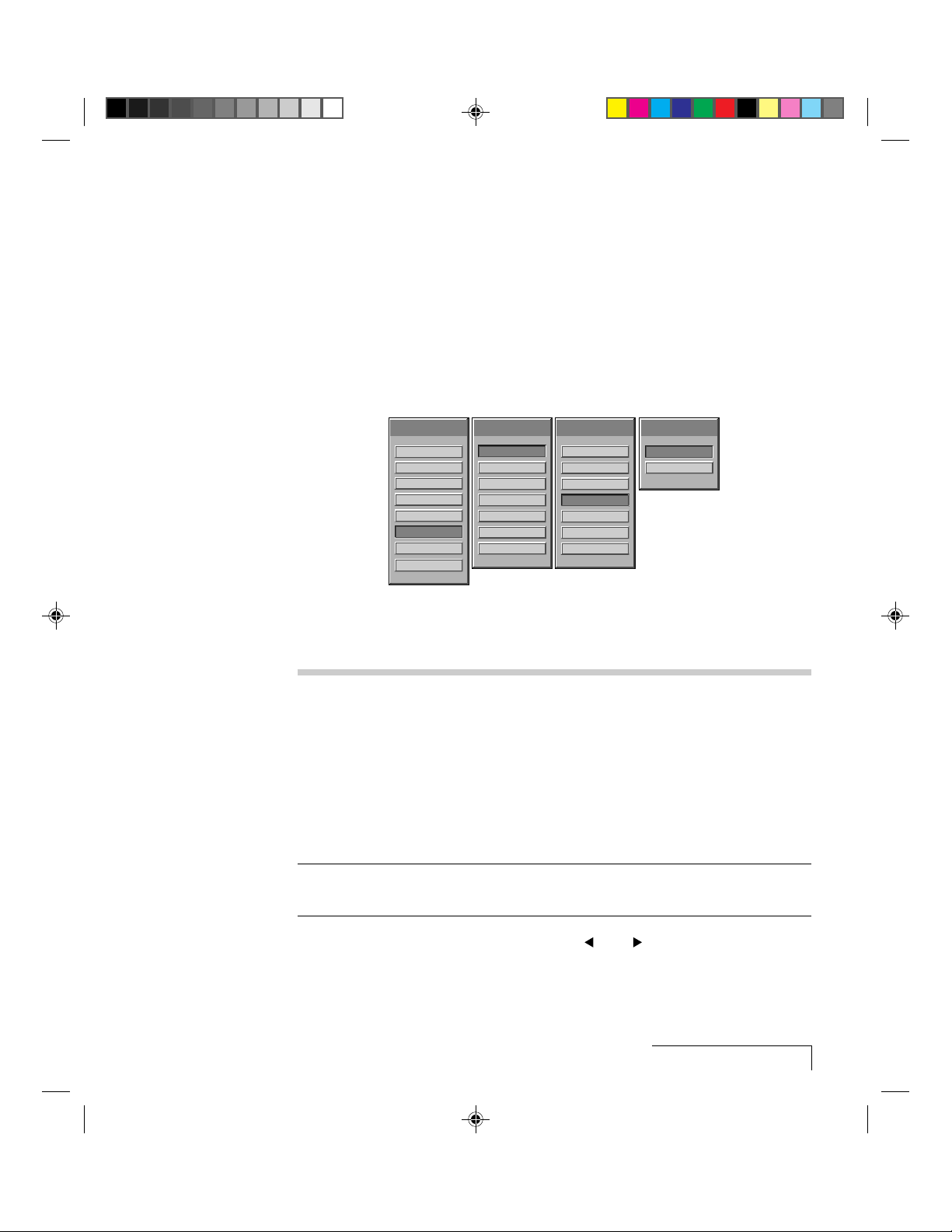
Simulating Stereo While Using a Monaural Source
1 Open the Fine Audio menu. Select the Stereo menu, and then select Mono.
2 Press MENU to exit.
NOTE: If you are using a monaural source, it must be connected to the
L-AUDIO input.
Preferences Menu
Use this menu to tailor the projector to your personal presentation style.
Menus
Tools
Input Source
Image
Audio
Fine Audio
Preferences
Advanced
Help
Prog. Key1
LightBoard
WhiteBoard
BlackBoard
Timer
Reveal
Freeze
Host
Prog. Key2
LightBoard
WhiteBoard
BlackBoard
Timer
Reveal
Freeze
Host
Operation Mode
Normal
High Altitude
Figure 2-23 Preferences menu
MENU ITEM SETTING
Prog Key 1 and 2 Assigns a specific projector function to one of the PROG keys on
the Cyclops Remote Control or to the Select key on the Cyclops
Quick Remote.
• LightBoard - Opens or closes the Draw tools.
• WhiteBoard - Draw on a white background.
• BlackBoard- Draw on a black background.
• Timer - Start or reset the Timer.
• Reveal-Gradually reveals the video image.
• Freeze- Freezes the image on the screen.
• Host - Enables a special effect selected in Cyclops F/X.
Operation Mode Select High Altitude to run the projector fans at higher speed. Use
this setting if you are at a high altitude location or in a warm room.
To set the PROG 1 or 2 keys, use the ▲, ▼, and keys on the Cyclops
Remote to select the function that you want to assign to each PROG key. The
Select key on the Cyclops Quick Remote will select the feature assigned to
the PROG 2 key in the Preferences menu.
Using the Lightbook Projector
2-23
Page 47

Advanced Menu
Use the Advanced menu to adjust the projector settings to suit a particular
presenter’s style and taste.
Menus
Tools
Input Source
Image
Audio
Fine Audio
Preferences
Advanced
Help
Language
English
Deutsch
Francais
Español
Italiano
Projection
Front
Rear
Ceiling
Rear-Ceiling
Reset Mode
None Selected
Current Computer/Video Mode
All Custom Computer Mode
All Standard Computer Mode
Factory Reset
Figure 2-24 Advanced menu
MENU ITEM FUNCTION
Language Display the menus in any of five languages.
Projection Flips the image for rear and ceiling projection.
Reset Mode Select Reset to return the settings for the current image source to
the factory defaults.
2-24
Chapter T wo
Page 48

Help Menu
Select Help from the Main menu to display connection diagrams for your
PC, Macintosh, or video source.
Help Topics
PC
Mac
Video
Figure 2-25 Help menu
1 Press ▲ or ▼ to select the item you want Help on. Press to display that
item, or to cancel.
Serial Computer In Monitor Out
SERIAL
Figure 2-26 PC Help screen
VIDEO/VGA
AUDIO
S-Video
Video In L R
SERIAL
VIDEO/VGA
AUDIO
In Audio Out
Using the Lightbook Projector
2-25
Page 49

Chapter 3
Cyclops F/X
Your projector comes with Cyclops F/X — software effects that you can use
to make your presentations more interesting and effective. For example, you
can use the Spotlight to call attention to specific areas on the image, use the
Zoom or Magnify effects to focus on important information in the image, or
use See-it/Show-it to preview images on your computer without distracting
your audience.
You can use Cyclops F/X with either the remote that came with your
projector or the optional Cyclops interactive pointer system, or both a
same time.
NOTE: Cyclops F/X is not available for UNIX systems.
NOTE: You cannot use Cyclops F/X with the MediaExpress system.
To use Cyclops F/X, follow these steps (details are covered throughout this
chapter):
1 Use the serial cable appropriate for your system (PCs: C936-6 or Macs:
C470-6) to connect the serial port on your computer to the CYCLOPS
port on the projector.
Cyclops
Figure 3-1 Cyclops port on the projector
2 Install the Cyclops F/X software.
3 Start Cyclops F/X, customize the effects, and assign them to specific keys
on the keyboard or buttons on the remote control.
4 Minimize the Cyclops F/X main screen.
Then, just press the assigned key or button during your presentation to start
an effect.
This chapter is designed to give you a brief introduction to the
Cyclops F/X software.
NOTE: Updates to the Cyclops F/X software are available for download from
the World Wide Web at http://www.prxm.com.
Cyclops F/X
3-1
Page 50

INSTALLING CYCLOPS F/X
Follow these steps to install the Cyclops F/X software:
1 Insert the disk labeled Proxima Cyclops F/X into your computer’s floppy
drive.
2 Do one of the following:
• In Windows 95, choose Start, Run, then type a:\setup.exe
(or the drive letter for your floppy drive).
• In Windows 3.x, choose File, Run, then type a:\setup.exe
(or the drive letter for your floppy drive).
• On a Macintosh, double-click the disk icon, then double-click the
Cyclops F/X Installer icon in the disk window. Drag the Cyclops F/X
icon onto the hard disk icon.
3 Follow the instructions that appear on your screen.
STARTING CYCLOPS F/X
Once you’re finished with the installation, do one of the following:
• In Windows 3.x or Windows 95, double-click the Cyclops F/X icon to start
the program.
• For Macintosh users, the software will automatically load each time you
start your computer.
3-2
Chapter Three
Windows users
The first time you start the software, Cyclops F/X displays a Projector Setup
Tutorial (Wizard). Follow the instructions that appear on your screen. When
you have finished configuring your system, restart Windows.
Page 51

The main screen of the F/X program appears:
Figure 3-2 Cyclops F/X special effects
On the left side of this window is a list of the special effects. The
Assignments area in the middle of the window provides options that allow
you to customize your remote and software.
NOTE: If you open a menu, or if you're using the LightBoard tool, Cyclops
F/X will be suspended.
ASSIGNMENTS AREA
The Assignments area displays the custom remote keys and their current
assignments. To modify the custom remote keys:
1 Highlight the effect you want to assign.
2 Double-click the box next to the custom remote key in the
Assignments area.
Cyclops F/X
3-3
Page 52

The Assignments area also contains five buttons:
BUTTON FUNCTION
Setup Remote Lets you switch the assignments display between the included
Cyclops remote control and the optional Cyclops wand or laser
pointer.
Put Away Minimizes the F/X screen.
Edit Effect Allows you to assign a shortcut key to the effect. You can also use
this option to customize an effect.
Projector Setting Allows you to adjust image, audio, and general settings on your
projector.
Connect Allows you to choose the COM port to which you will connect
your projector.
In addition, the Assignments area allows you to control the MouseDisk
speed on your remote, and gives you checkboxes to turn on audible and
visual feedback.
CUSTOMIZING EFFECTS
Most effects have options that you can tailor to both the presentation and
your own presentation style.
3-4
Chapter Three
For example, you can customize the Spotlight effect to specify the shape and
size of the spotlight. You can also change the name of each effect (for
example, you can change the name from “Spotlight” to “Headlight”).
You can assign each effect to a key on the keyboard or a button on the
remote control. The key or button you choose starts that effect.
To customize an effect:
1 Right-click the name of the effect and choose Edit from the menu. You
can also select the desired effect and click the Edit Effect button to make
your changes.
2 Adjust the settings in the appropriate dialog box and click OK.
3 When you’re finished customizing the effect, choose File and Save to save
your settings.
4 Click the control box in the upper right corner to minimize the Cyclops
F/X main screen.
Page 53

NOTE: To access effects that are assigned to the Prog 1 and Prog 2 keys, assign
the settings for those keys (in the projector's Preferences menu) to Host.
USING THE CYCLOPS INTERACTIVE POINTER SYSTEM
You can use the Cyclops interactive pointer system with Cyclops F/X. To set
up the software, click Setup Remote in the Assignments area of the mains
screen. Choose Cyclops Wand or Laser Pointer. The following screen
appears:
Figure 3-3 Cyclops interactive pointer screen
Click the Show Navigation Bar checkbox to enable the navigation bar. This
will provide you with a quick way to scroll through your slide show with the
Cyclops wand or laser pointer.
Cyclops F/X
3-5
Page 54
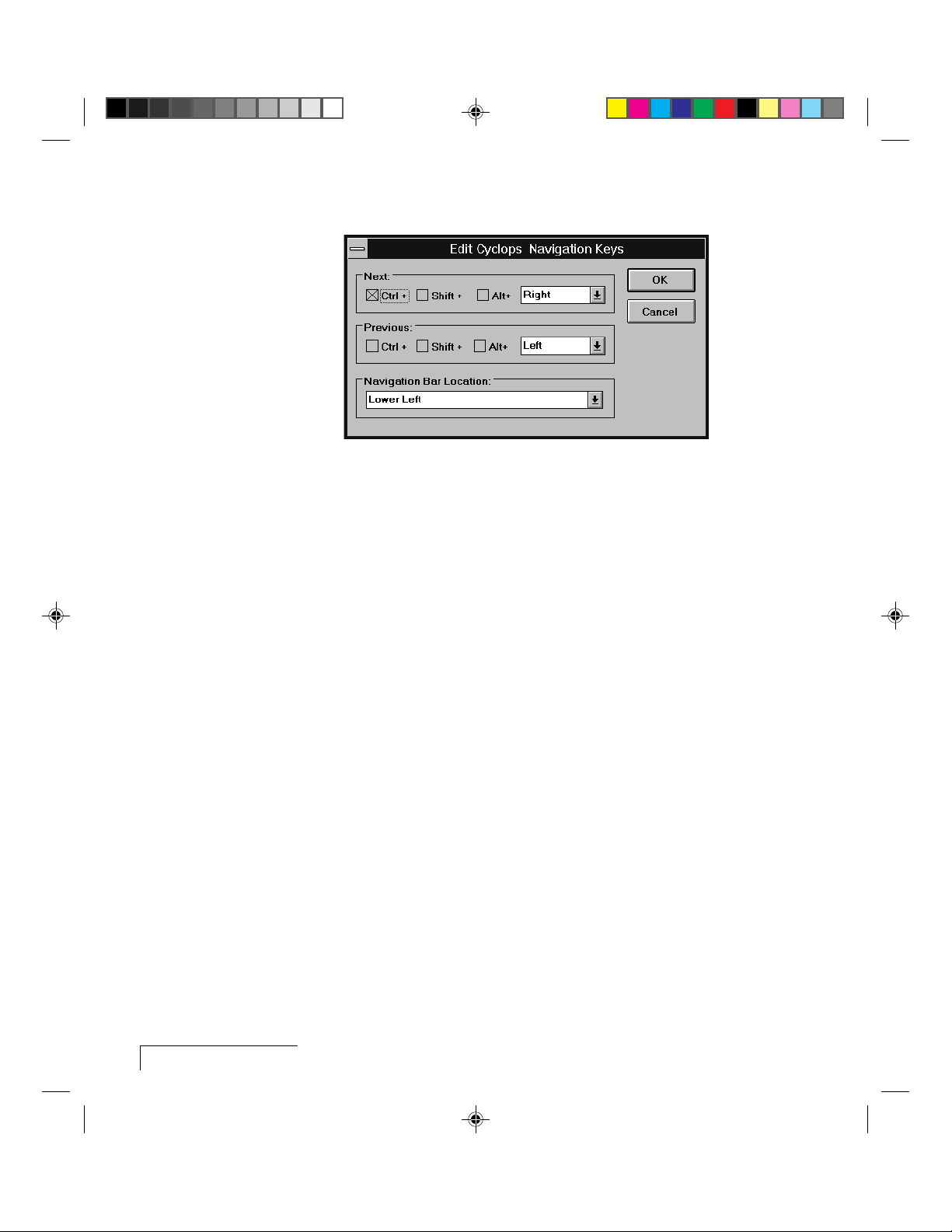
Click on the Edit Navigation Bar button. The following screen appears:
Figure 3-4 Edit Cyclops Navigation screen
Use this screen to assign different options to the navigation bar. To assign a
new function to the navigation bar, click the Next or Previous areas and
assign a function using the list boxes to the right.
You can also use this screen to define where the navigation bar will appear
on your display. The default is Lower Left.
3-6
Chapter Three
Page 55

SEE-IT/SHOW-IT
See-it/Show-it is a feature of Cyclops F/X that previews the next slide in your
presentation on your computer monitor—without switching from the slide
your audience sees. The See-it/Show-it feature displays the image, along with
a timer that counts down on your computer monitor until See-it/Show-it
displays the next slide. You can use See-it/Show-it to preview slides so that
you can interact with your audience, while preparing for the message on the
next slide.
To use See-it/Show-it:
1 Click Edit Navigation Keys in the Assignments area of the Cyclops F/X
main screen. The following screen appears:
Figure 3-5 Edit Navigation Keys screen
2 Select a countdown time for the Forward or Reverse keys, or both. When
you select a countdown time, See-it/Show-it is automatically enabled.
3 To disable See-it/Show-it, select None from the Forward and Reverse key
list boxes.
To switch to See-it/Show-it, press the Forward or Reverse key once quickly.
To end See-it/Show-it, press the Forward or Reverse key a second time. The
counter disappears and the next slide immediately displays.
Cyclops F/X
3-7
Page 56

FREEZE
The Freeze option freezes the image on your projector so you can use your
remote to control your computer. This might be handy when you want to
perform functions on your computer without distracting your audience
from your presentation. To edit the Freeze key settings, click the Edit Freeze
Key option in the Assignments area. The following screen appears:
3-8
Chapter Three
Figure 3-6 Edit Freeze Key screen
To use Freeze:
1 Press PAUSE on your Cyclops remote.
2 Use any of the remote keys to control your computer.
3 Press PAUSE again when you're ready to return to your presentation.
Once you freeze your screen, all of the other keys on your remote are
available to control your computer. This means you can edit your current
presentation, display slides from another presentation, or even open
another application — all without distracting your audience.
NOTE: If you adjust the projector settings from your computer while you're
in Freeze mode, your changes will not display until you exit .
Page 57

STARTING AN EFFECT
Once you’ve customized an effect, you’re ready to use it.
1 Before the presentation, start Cyclops F/X, then minimize the main
screen.
2 During your presentation, press the key or button that you assigned to
each effect to start the desired effect.
THE PRESENTATION EFFECTS
The following are the Presentation Effects. To end any of the effects, press
the Esc key on your keyboard or the key on remote that you assigned for
that effect.
Break Timer is a digital timer that counts down from a duration you set.
Once you start the timer, click the MouseDisk once to lengthen the
duration.
You can also use Break Timer to play a sound or select a background color
or picture. If your computer is equipped with a sound card, you can select a
.WAV file and play it continuously while the timer is running, or use it as an
alarm that sounds when the timer expires.
To set a transparent background, uncheck Color and Picture. To display a
picture, check Picture, click File, then select the desired .BMP file.
Center Cursor centers the mouse pointer on the screen. This helps prevent
"losing" the cursor.
Custom Cursor changes the appearance of the mouse pointer to one of 30
images. Only the standard arrow pointer changes. The other standard icons
(such as the hourglass) are not affected.
Detail Cursor magnifies the area around the pointer in a small rectangle.
Effects Menu displays a list of effects. Use this feature to start effects that
you haven’t assigned to a button or key. To start an effect, double-click its
name. Press ESC on the keyboard to close the list without starting an effect.
Highlight Bar draws a horizontal bar across the screen. Move the bar up or
down to draw attention to different areas on the screen. You can also
change the color and width of the bar.
Highlighter works like a highlighter pen on your computer screen, by
overlaying a semi-transparent color on your screen. You can change the
color and width of the "pen."
Cyclops F/X
3-9
Page 58
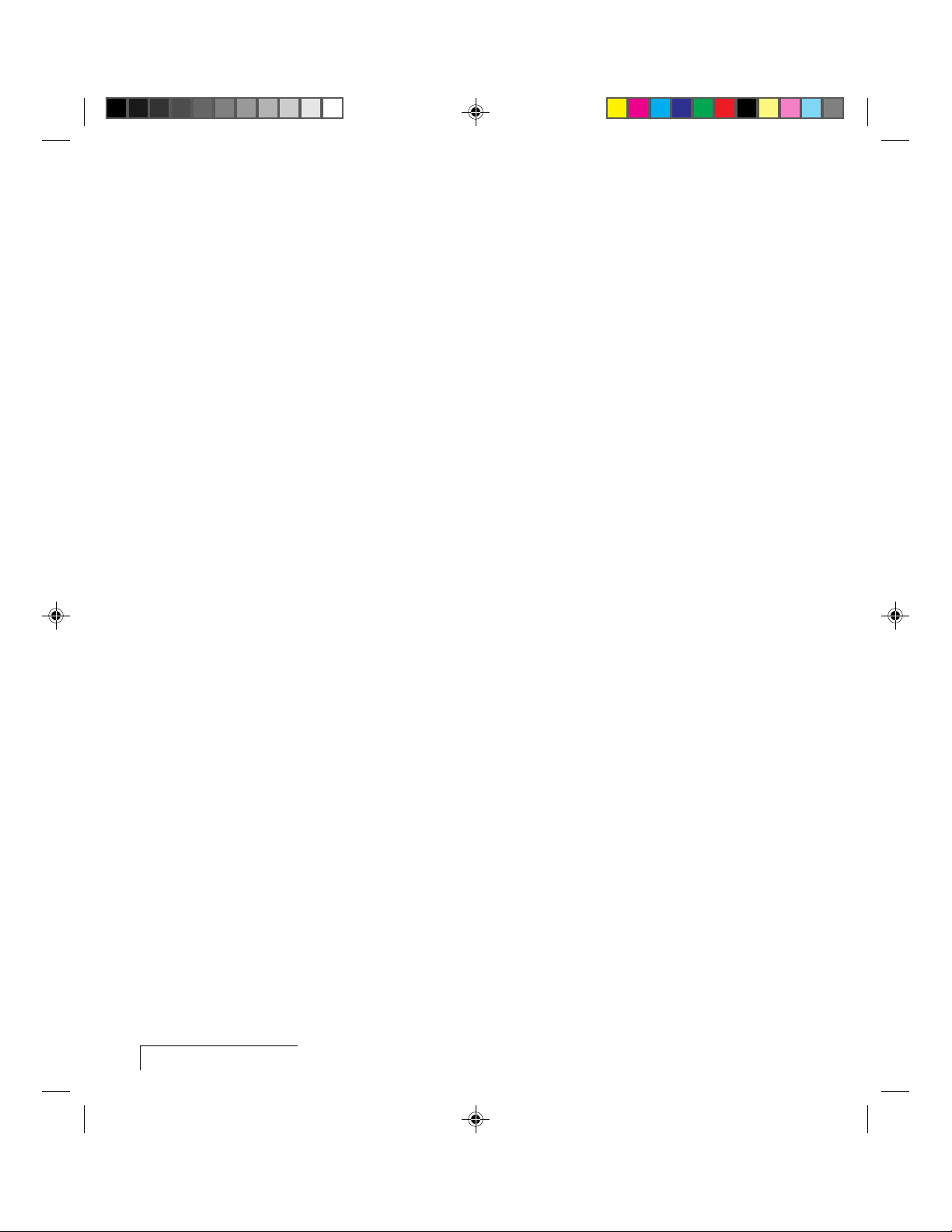
Magnify enlarges a rectangular area around the mouse pointer. You can
choose from three levels of magnification (200%, 400%, or
800%).
NOTE: To enlarge the entire screen, use the Zoom effect.
Next/Previous advances to the next or previous slide.
Object allows you to draw rectangles, squares, ellipses, and circles. You can
change the color and width of each shape.
Refresh repaints the projected image. Use this feature to erase "remnants"
of Stamp and Telestrator effects.
Reveal hides the image, then lets you incrementally reveal more and more
of the image. You can specify a color for the hidden area, a horizontal or
vertical effect, and the size of the Reveal window.
Run Program starts a program that you choose.
Screen Blank blanks the screen to a color that you choose.
Sound plays a .WAV file when you press a button. You can play the sound
repeatedly or just once.
NOTE: You must have a sound card to use this effect.
Spotlight dims all of the image except for the area around the mouse
pointer. You specify the shape and size of the spotlight (circular, square, or
bar). Once you’ve started Spotlight, press the MouseDisk to change its size.
Another setting makes the Spotlight visible against a black background.
3-10
Chapter Three
Stamp allows you to choose from 15 different bitmaps to "stamp," or paste,
over the projected image. You can also choose to play a sound each time you
stamp.
Switch to F/X switches to the Cyclops F/X main screen.
Telestrator turns the mouse into a freehand drawing tool. You can
customize the color and width of the line and "constrain" the drawing to
only horizontal or vertical lines.
Ticker Tape displays a scrolling text message across the image. Just specify
the text of that you want to appear, the typeface, and the point size. You can
play a sound file each time the message runs across the image, and
customize the background color and picture.
Page 59

Title Screen projects an image from a .BMP file. You can use this effect to
show a predefined image with transition effects during a presentation. You
can also play an associated sound. Just specify which file to play and
indicate whether to play it when the image appears or continuously.
Zoom enlarges the entire image to 200%, 400%, or 800% of its original
size. You choose whether to show the mouse pointer during a Zoom and
indicate the level of magnification. If you check the Show Cursor During
Zoom checkbox, left-click to manually cancel the zoom. If you uncheck the
Show Cursor During Zoom checkbox, left-click to change the zoom factor.
NOTE: Most effects have an option that lets you rename the command itself.
MENU COMMANDS
File menu
The File menu offers the following commands for working with profiles of
effects.
MENU ITEM FUNCTION
Reset to defaults Resets the F/X options to the factory defaults.
Open Opens a previously saved profile of settings.
Save Saves recent changes to the current profile.
Save As Saves the profile settings under a name and location you specify.
Exit Quits the F/X program.
Effects menu
The Effects menu lets you change the items in the effects list.
MENU ITEM FUNCTION
Edit Allows you to edit F/X options.
Test Tests the current effect.
Add Allows you to add an effect.
Duplicate Allows you to copy an effect.
Delete Allows you to delete an effect.
Cyclops F/X
3-11
Page 60
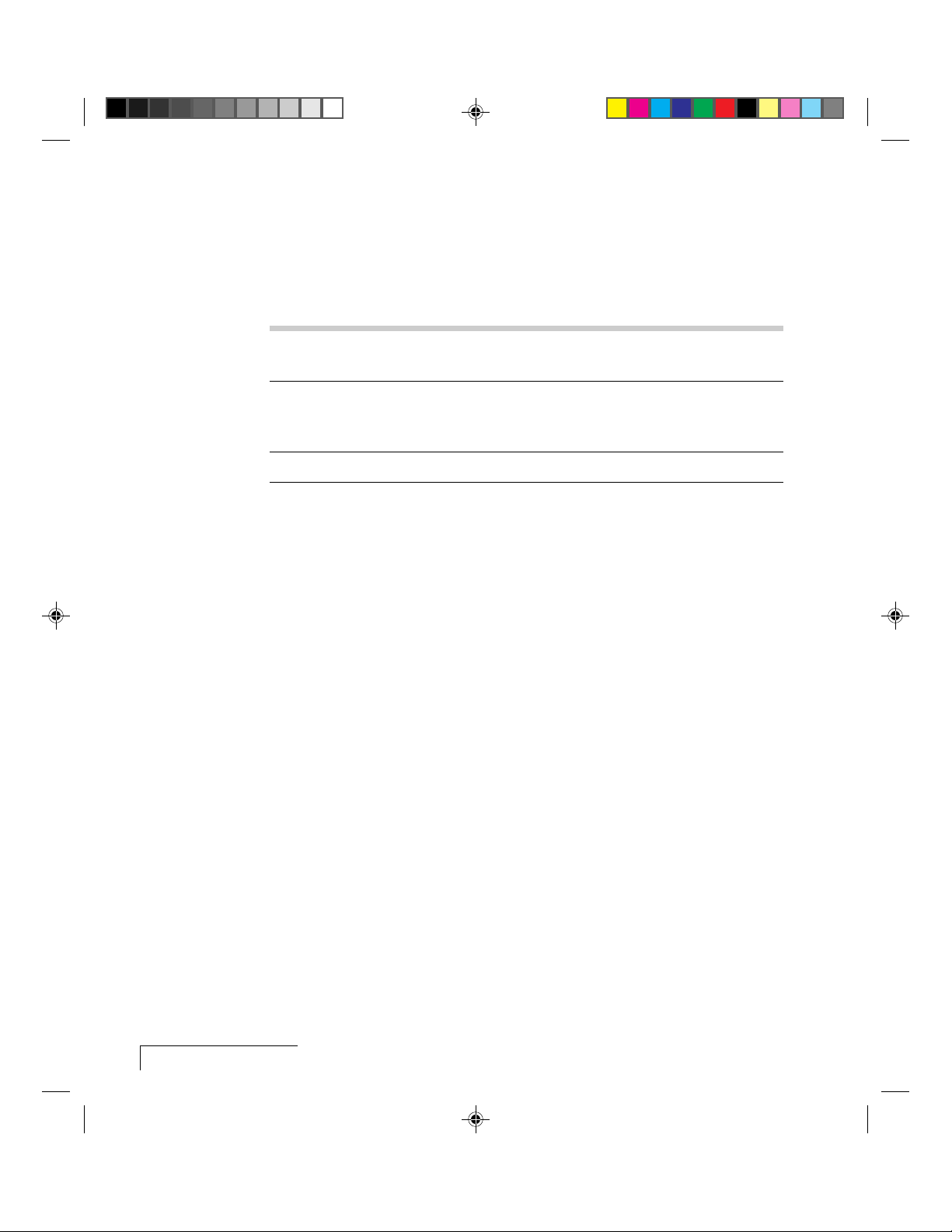
Options menu
The Options menu offers commands that allow you to set up assignments
on the remote, wand, or laser pointer, change the look and feel of the cursor,
and change the COM port settings.
MENU ITEM FUNCTION
Setup Remote Allows you to display the assignments area for the Cyclops
remote control or the optional Cyclops wand or laser pointer.
Cursor Options Changes the look and feel of the cursor. Also includes an option
that allows you to apply one of the Cyclops F/X custom cursor
options to Windows.
Connect Allows you to edit the COM port settings for your computer.
3-12
Chapter Three
Page 61
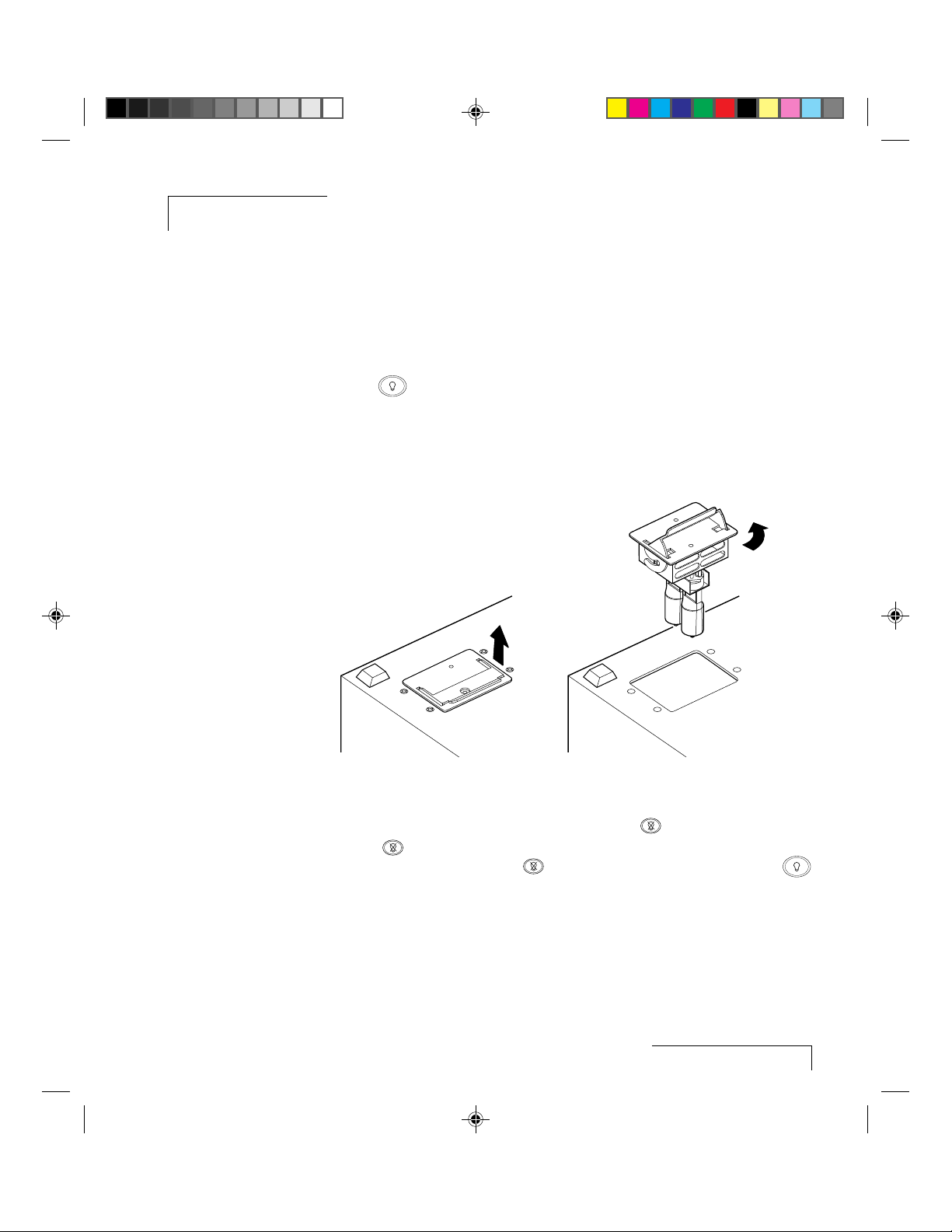
Chapter 4
Maintenance
CHANGING THE LAMP
Follow these steps to change the lamp when the primary bulb burns out:
1 Press the key to turn the lamp off. Allow the fans to cool the lamp
2 Turn the projector on its back.
3 Lift the tab and pull the lamp assembly up and out. Rotate the assembly
until the fans stop.
and place it back in the projector.
Figure 4-1 Changing the lamp
NOTE: Some lamps may fail without turning on the indicator. If the lamp
fails and the indicator glows, allow the fans to cool the projector until
they stop. If the lamp fails but the indicator does not go on, press the
key to turn the lamp circuit off. Then, allow the fans to cool the projector until
it stops.
Maintenance
4-1
Page 62

REPLACING A BULB
1 Pull the lamp assembly out as shown in Figure 4-1.
2 Pull the bulb out. Insert a new bulb, being careful to avoid bending
the pins.
NOTE: Avoid touching the bulb with your fingers. Oils from your hands can
shorten the bulb life. Use a soft cloth to handle the bulb.
4-2
Chapter Four
Figure 4-2 Removing a bulb
3 Replace the lamp assembly as shown in Figure 4-1.
CLEANING THE LENS
From time to time, you’ll need to clean the lens.
1 Take a piece of lens tissue and form it into a loose swab. Wet it with lens
cleaning fluid or denatured alcohol, and gently move it over the lens
surface.
2 Take a part of the lens tissue that you haven’t touched, and repeat the
process, going over the lens in another direction.
CAUTION! Your projector contains electric circuitry and sensitive optics.
Protect it from potential fluid spills.
Page 63
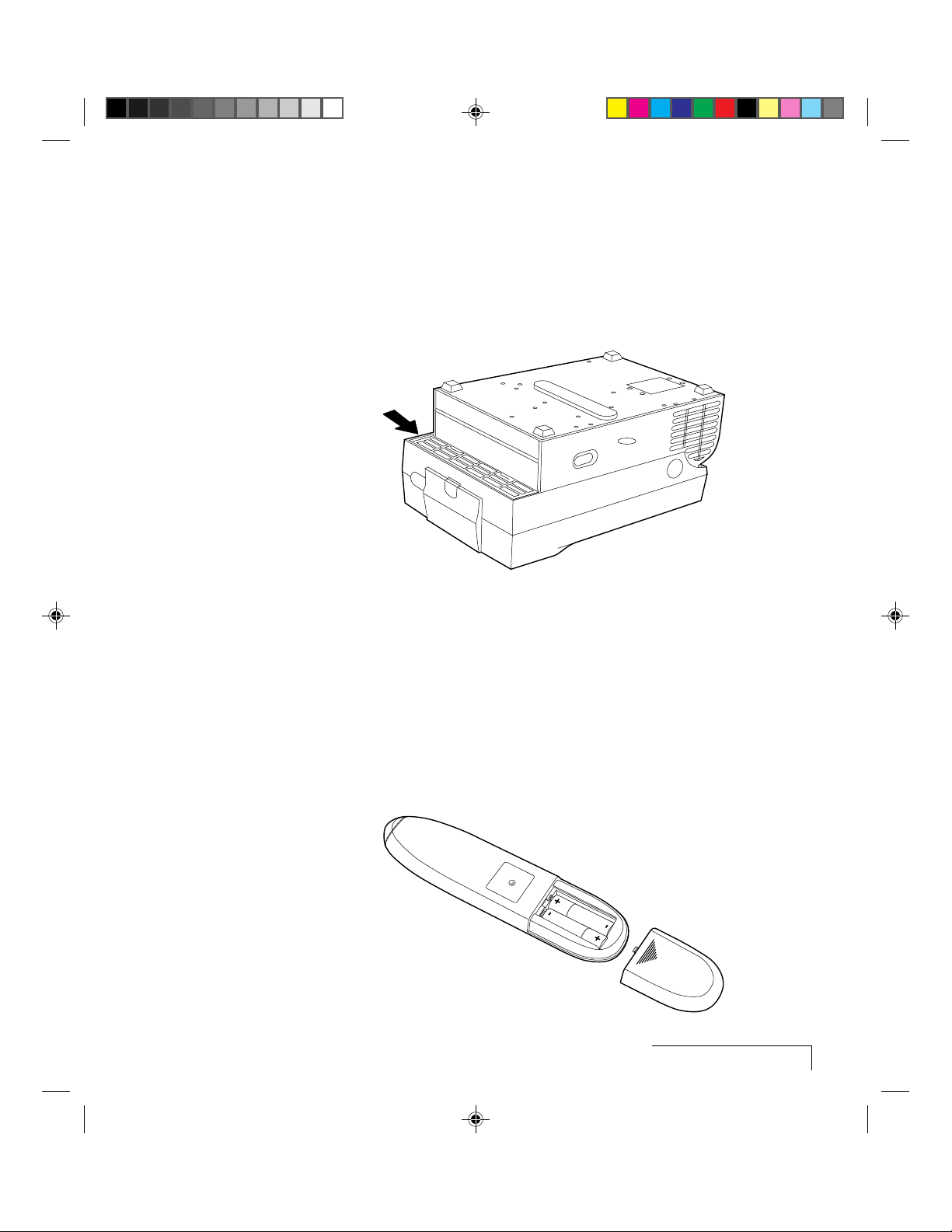
CLEANING THE FAN FILTER
Clean the fan filter every 6 months. Clean it more often if the projector is
used in dusty environments.
1 Turn the projector over.
2 Wipe the filter off, or use compressed air to blow off any dust that has
accumulated on it.
Figure 4-3 The Lightbook front filter
CHANGING BATTERIES – CYCLOPS REMOTE
To install or change the two AAA alkaline batteries in the remote control unit:
1 Locate the battery compartment at the lower rear of the case. Slide the
cover off the battery compartment.
2 Remove the old batteries and replace them with new ones. Make sure to
align the batteries in the proper orientation (see Figure 4-4).
3 Replace the cover on the battery compartment.
Figure 4-4 Installing batteries in the Cyclops Remote Control
Maintenance
4-3
Page 64

CHANGING BATTERIES – CYCLOPS QUICK REMOTE
The Cyclops Quick Remote uses tw o 357A alkaline batteries.
1 Locate the battery compartment at the lower rear of the case. Press the
corner down and slide it off.
2 Remove the old batteries and replace them with new ones. Make sure to
align the batteries in the proper orientation.
3 Replace the battery cover.
Figure 4-5 Installing batteries in the Cyclops Quick Remote
4-4
Chapter Four
Page 65

Chapter 5
Troubleshooting
PROBLEM LIKELY CAUSE POSSIBLE SOLUTION(S)
No image projected No power to projector. Turn power ON.
No computer image Loose cable. Check and secure cable
projected connections.
Check AC cord.
Check power to electrical outlet.
Lamp not on. T urn lamp ON.
Lamp burned out. Replace lamp.
Projector not completely Push top assembly up and
open. forward.
Circuit breaker tripped. Correct overload situation; press
circuit breaker reset button.
Over-temperature indication. Allow projector to cool; turn
projector OFF and then ON.
No power to computer. Turn on computer.
Incompatible video system. If possible, check computer with
another monitor.
Laptop video port not Make sure laptop external video
activated. port is activated.
No video image Video source(s). Check video source(s).
projected
Loose/improper cabling. Check and secure cabling
between video source(s) and
projector.
REPLACE LAMP Burned-out lamp. Replace lamp.
indication
Troubleshooting
5-1
Page 66

PROBLEM LIKELY CAUSE POSSIBLE SOLUTION(S)
Displayed image Projector not placed at a Adjust position of the
not square proper angle to projection projector and the screen.
(keystoning) screen. Use the Keystone Adjustment
lever.
Projected image Projection lens not focused. Adjust the focus.
out of focus
Projected image Projector too far from screen. Move projector closer to screen.
larger than screen
Projected image Projector too close to screen. Move projector away from
smaller than screen screen.
No image on the Power switch off or Computer must be on for
monitor projector not running. computer monitor to display.
Turn on projector and light the
lamp.
Cable not connected. Connect cable.
Faint screen Low CONTRAST or Adjust CONTRAST and/or
BRIGHTNESS settings. BRIGHTNESS.
Jittery, fuzzy text Out of sync. Adjust SYNC.
5-2
Chapter Five
Image off-center Position controls (arrow keys). Adjust position controls.
Compatibility problem. Make sure the projector is
compatible with one of the
standards listed in Appendix A.
Misalignment or damage to Projector requires service.
optical elements.
Cannot get entire Compatibility problems. Make sure the projector is
image on screen; compatible with one of the
scrambled image standards listed in Appendix A.
Wrong video resolution. Set video resolution on
computer to 640 x 480.
“Shimmering” colors SYNC out of adjustment. Adjust SYNC.
Colors weak Weak video signal. Check for faulty video source,
bad connection, or frayed cable.
Page 67

PROBLEM LIKELY CAUSE POSSIBLE SOLUTION(S)
Getting excessive CONTRAST and/or Adjust CONTRAST and/or
white or washout BRIGHTNESS too high. BRIGHTNESS.
Black and white Video signal ambiguous. Adjust Tint or Saturation.
image from color
SECAM input
No audio Audio source(s). Make sure that the audio source
is turned on and functioning
properly.
Loose/improper cabling. Check and secure cabling
between audio source(s) and
projector.
Over-Temperature Air vent(s) clogged. Allow projector to cool; clear
indication obstructions from vents.
Fan malfunction. Allow projector to cool.
Check for fan operation. If the
fans are not working, call
Proxima Customer Service.
Room is warm or you are Use the Preferences menu to
at high altitude. switch to the High Altitude
setting.
Remote Control Batteries upside-down or old. Check battery placement or
doesn’t work replace with new batteries.
Projector IR receiver window Remove object obstructing red
blocked. IR receiver on front of projector.
Troubleshooting
5-3
Page 68
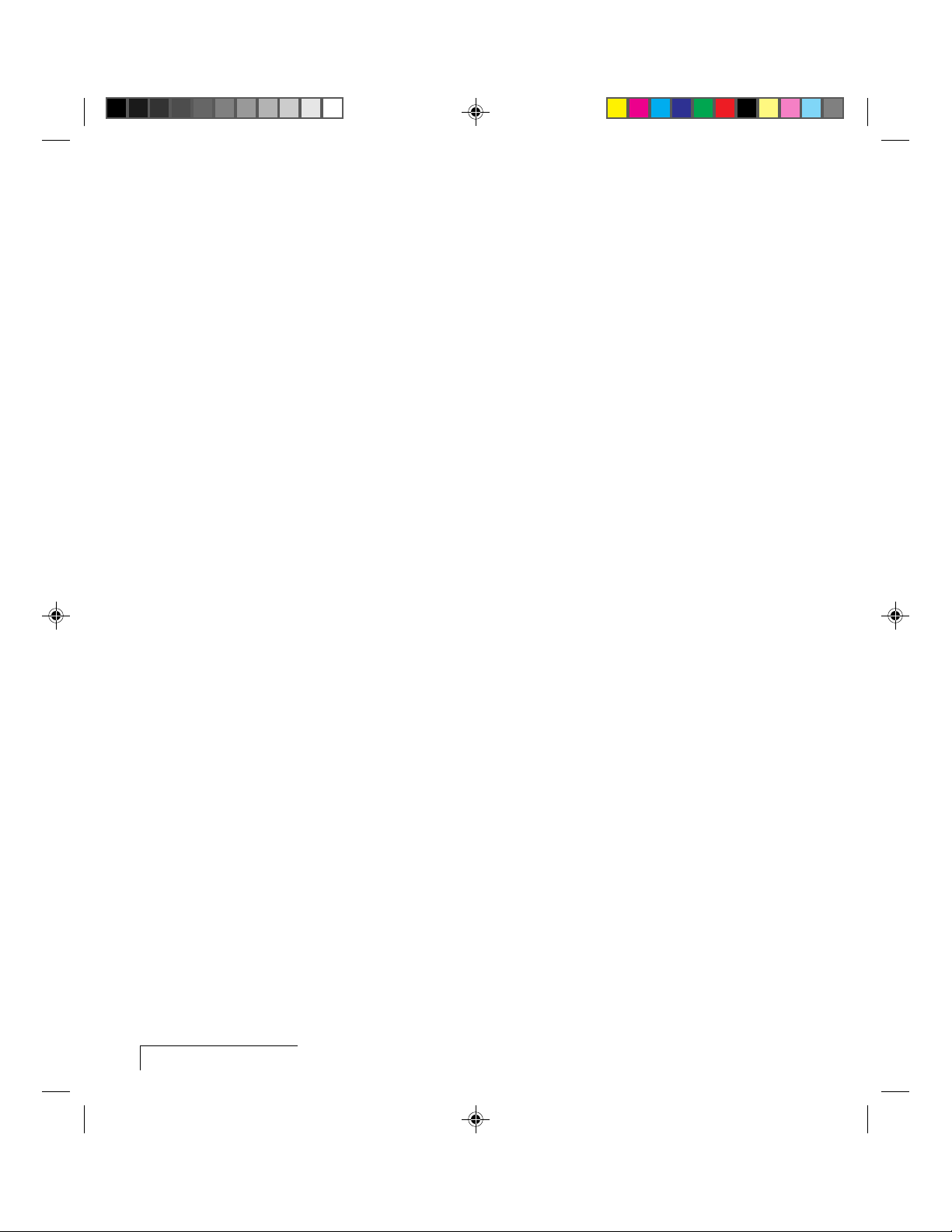
WHERE TO GET HELP
If you need help:
1 Check the Troubleshooting Chart.
2 Call your dealer’s technical support line and explain your problem.
3 Call Proxima at:
USA. and Canada:
(619) 457-5500. Press 1 for Customer Service.
(619) 457-8542 (Fax)
Outside USA and Canada:
(619) 457-5500. Press 1 for Customer Service.
(619) 622-0173 (Fax)
Europe:
+31 -43-358 5200
+31-43-358 5201 (Fax)
Internet (WorldWide Web)
http:\\www.prxm.com (Click Customer Service)
Returning your Projector for Repair
If the projector or any of its accessories are determined to be defective:
5-4
Chapter Five
1 Contact Proxima Customer Service to request a Return Material
Authorization (RMA) number.
2 Send the defective unit, including any accessories, cables, and the remote
control, with the RMA number clearly marked on the outside of the
shipping box, freight prepaid, to:
USA and Canada: Europe:
Proxima Corporation Proxima Corporation
RMA # RMA #
9440 Carroll Park Drive Horsterweg 24
San Diego, CA 92121 6191 RX Beek
The Netherlands
3 Pack the projector in its original box for safe shipment (include all
accessories, cables, and the remote control). If you no longer have the
original shipping materials, contact Proxima Customer Service for
packaging.
Page 69
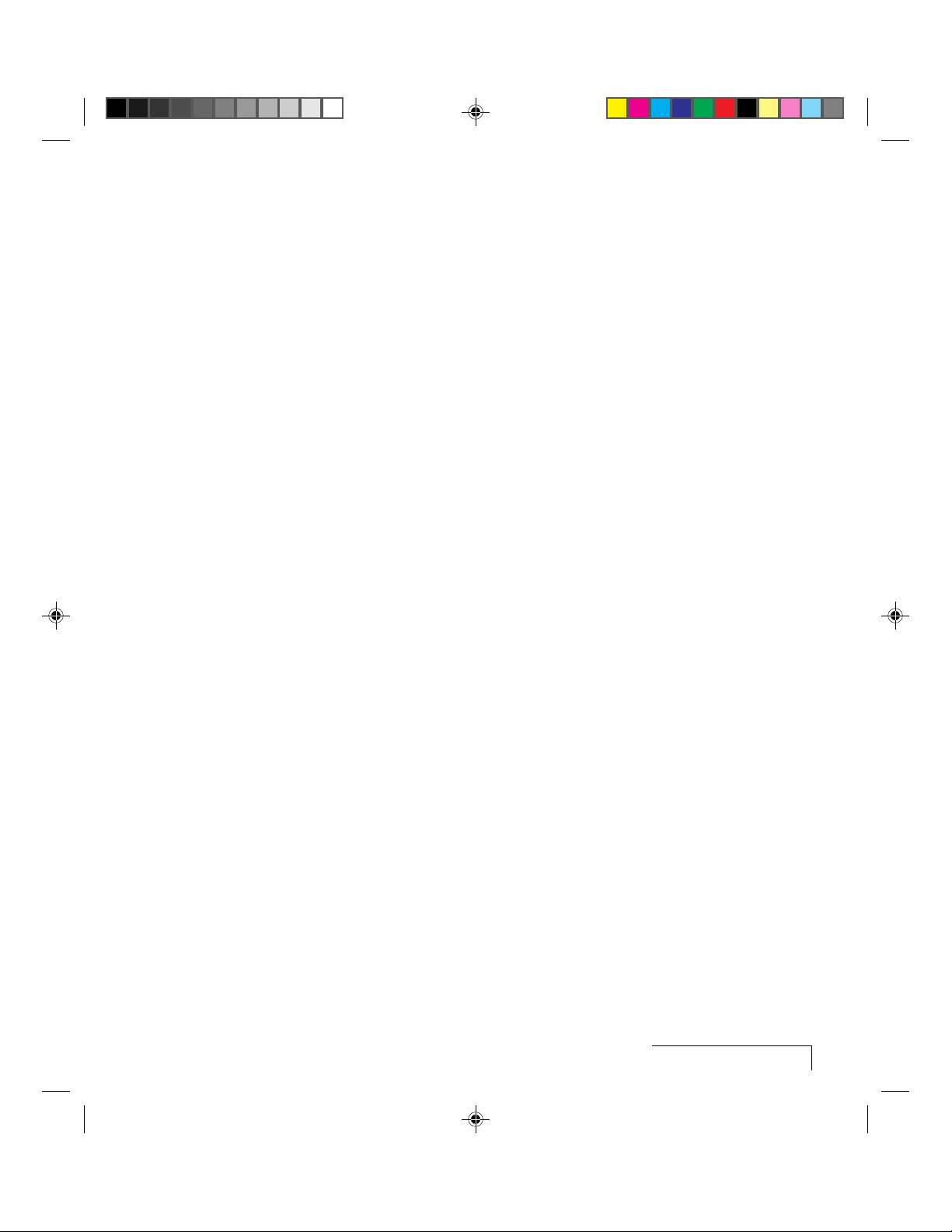
ORDERING PARTS
Please order replacement and accessory parts through your local reseller,
or call Proxima at:
USA and Canada Europe
(800) 447-7694 or +31-43-358 5200
(619) 457-5500 Fax: +31-43-358 5201
Press 1 for Customer Service
Fax: (619) 457-8542
Outside USA and Canada
(619) 457-5500
Press 1 for Customer Service
Fax: (619) 622-0173
Troubleshooting
5-5
Page 70

Appendix A
Specifications
Color 16.7 million colors
Display Technology AM LCD
Resolution VGA: 640 (H) x 480 (V) pixels
Contrast Ratio 125:1 typical
Aspect Ratio 4:3
Compatibility NTSC, PAL, SECAM, S-Video
Projection Lamp 400 Watt Halogen
Brightness 250 ANSI Lumens (typical)
Optics High-Definition lens with variable focus
Keystone Correction 17-29 degrees, adjustable
Audio System Digital stereo sound, two built-in 2 Watt speakers
PC (VGA)
Apple Macintosh & PowerBook series
Quadra, Centris
Replacable lamp indicator light
Lamp life 40-60 hours
Inputs 1 Computer Video
1 Composite Video (NTSC, PAL, SECAM, S-Video)
1 Computer Stereo Audio
1 Composite Video Stereo Audio
1 Serial/ADB
Outputs Stereo Audio
1 Monitor
Power Source 90-260 VAC, 47-63 Hertz
Dimensions 5” (H) x 9 1/8” (W) x 13 1/2” (L) closed
12.7 cm (H) x 23.2 cm (W) x 34.3 cm (L) closed
6 3/8” (H) x 9 1/8” (W) x 17” (L) open
16.2 cm (H) x 23.2 cm (W) x 43.2 cm (L) open
Weight 11.35 lbs.
Throw Ratio 1.5:1 fixed lens
Screen Size 4.5 ft. (1.6m) to 13.5 ft. (4.5m)
Projection Distance 5 ft. (1.7m) to 18 ft. (6.0m) from screen
Specifications
A-1
Page 71

Appendix B
Accessories and Parts
REPLACEMENT PARTS
PART PART NUMBER
Lamp L82
Cyclops Remote Control 080-01101-1
Cyclops Quick Remote Control A85
Power Cord - US C1002-10
Power Cord - Europe C1001-10
Power Cord - United Kingdom C1004-10
Power Cord - Italy C1003-10
VGA Video Cable C951-6
VGA - Mac Adapter C922
Mac - VGA Monitor Adapter C924
S-Video Cable C466-6
Computer Audio Cable C498-6
Serial Cable C936-6
Mini-jack to RCA Cable Adapter C5105
Macintosh ADB Cable C4070-6
Composite Video/Audio Cable C497-6
Cyclops F/X Disks A50 F/X
Soft Carrying Case A260
Accessories and Parts
B-1
Page 72

OPTIONAL ACCESSORIES
OPTION PART NUMBER
Deluxe Soft Carrying Case A261
Deluxe Soft Case for Laptop A262
Rolling Hard Case A263
MicroSaver® Security Cable K100
B-2
Appendix B
Page 73

Index
A
AC Circuit Breaker i-5, 1-3
AC Plug i-5, 1-3
AC Power i-5, 1-3
AC Power Switch 1-4
Accessories B-2
ADB (Serial) Port i-5, 1-3
ADB (Serial) Port Connection
1-12
Advanced Menu 2-24
Arrow Keys i-6, 2-5, 2-6
Audio
Connecting from a composite
video sourc 1-10
Muting 2-22
Audio In Port i-5, 1-3, 1-9
Audio Menu
2-21
Audio Menus
Using 2-22
Audio Out Port i-5, 1-3, 1-11
External Speaker System
Connection 1-11
External Stereo System
Connection 1-11
Audio Port
Connecting the Source 1-9
Monaural or Stereo Source
1-10
B
Balance
Fine Audio Menu 2-22
Bass
Fine Audio Menu 2-22
Batteries
Changing Quick Remote 4-4
Changing Remote Control
4-3
BlackBoard 2-14
Brightness 2-7
Image Menu 2-20
Bulb Replacement 4-2
C
Circuit Breaker i-4
Circuit Breaker Reset switch 1-4
Closing the Projector i-11, 2-4
Color Palette 2-15
Commputer In Port 1-3
Computer In Port i-5
Connector Panel i-4, i-5, 1-3
Connector Table i-5, 1-3
Contents of Box
Accessories i-2
Contrast 2-7
Image Menu 2-20
Control Panel i-4
Keys Table i-6
Control Panel Indicator
Over-Temperature 2-8
Projector Not Open 2-9
Replace Lamp 2-9
Control Panel Indicators 2-8
Control Panel Keys 2-5
Control Panel Lights i-7
Cooling Fans i-4
Custom Settings
Recalling 2-18
Custom Settings
Saving 2-20
Cyclops Quick Remote i-4, 2-10
Cyclops Remote Control i-4, 2-10
D
Desktop PC
Connecting i-8
Draw Tool Bar
Clear All 2-15
Eraser 2-15
New Color 2-15
Pencil 2-15
Drawing Tools 2-14
F
Fan Filter
Cleaning 4-3
Fine Audio Menu 2-22
Fit to View
Image Menu 2-20
Focus Ring i-4
Focusing the Image 2-2
Frame Advance
Quick Remote 2-11
H
Help
Where to get it 5-4
Help Menu 2-25
I
Image Menu 2-19
Adjustments Table 2-20
Computer Source 2-19
Video Source 2-19
Image Position 2-7
Input Source Menu
Source Mode 2-17
Source Select 2-17
Sync Status 2-17
Input Video Source
Changing 2-18
Internal Speakers i-4
K
Keystone Adjustment i-4
Keystoned Image
Correction 2-3
L
L-Audio-R Port i-5, 1-3, 1-10
Lamp
Changing 4-1
Lamp Assembly Replacement 4-1
Lamp Key i-6, 2-5, 2-6
Remote Control 2-11
Language
Advanced Menu 2-24
Lens
Opening i-3
Lens Cleaning 4-2
Lens Focus Ring 2-2
LightBoard 2-14
M
Macintosh
Video Connection 1-7
Macintosh Adapters 1-7
Macintosh Computer
Connecting i-9
Main AC Power Switch i-4
Page 74
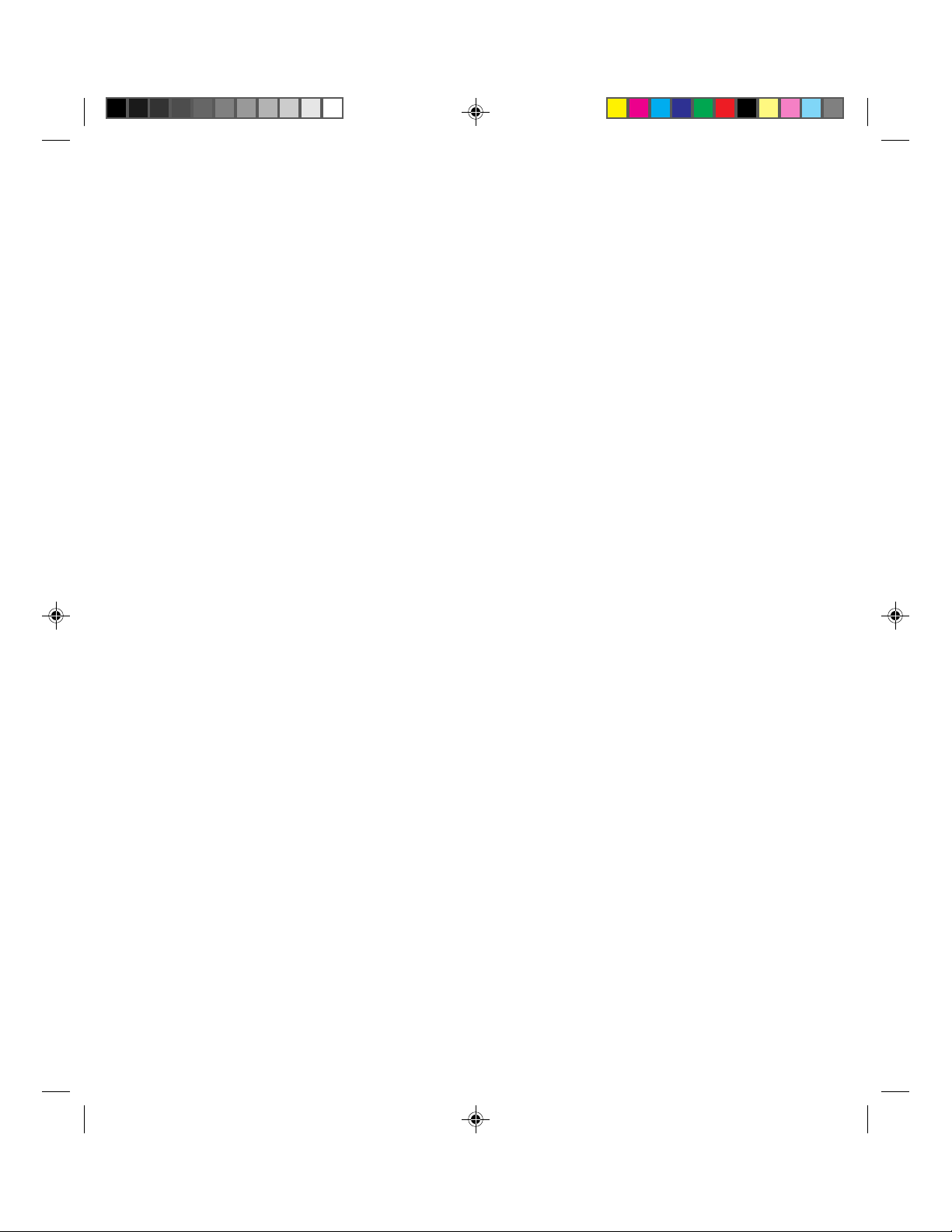
Main Menu 2-13
Main Menu Options Table 2-13
Maintenance
Changing Quick Remote
Batteries 4-4
Changing Remote
BatteriesControl Batteries 4-3
Fan Filter 4-3
Lamp Assembly Replacement
4-1
Lens Cleaning 4-2
Menu Key i-6, 2-5, 2-6
Remote Control 2-11
Menus 2-12
Monitor Out Port i-5, 1-3
Mouse Disk
Remote Control 2-11
Mute
Audio Menu 2-21
Mute Key
Remote Control 2-11
N
Notebook
Connecting i-7
Video Connection 1-5
NTSC
Connecting i-10
O
Opening the lens i-3
Opening the Projector i-3
Operating Modes
Host Mode 2-12
Local Mode 2-12
Operation Modes
Preferences Menu 2-23
Ordering Parts 5-5
Over-Temperature 2-8
P
PAL
Connecting i-10
Parts
Replacement B-1
PC
Video Connection 1-6
PC Help Screen 2-25
Pixel Skip 2-7
Power Cord Receptacle i-4
Power receptacle 1-4
Power Switch 2-2
Powering Up Projector 2-2
Preferences Menu 2-23
Preview Key
Quick Remote 2-11
PROG1 and 2 Keys
Preferences Menu 2-23
PROG1 Key
Remote Control 2-11
PROG2 Key
Remote Control 2-11
Projection
Advanced Menu 2-24
Projector
Closing i-11, 2-4
Connecting Power 1-4
Cooling and Airflow 1-2
Main Parts i-4
Moving 1-2
Opening i-3, 2-1
Positioning 1-1
Setting up 1-1
Transporting 1-2
Turning Off 2-3
Turning On 2-2
Q
Quick Remote 2-10
Quick Remote Batteries 4-4
Quick Remote Keys 2-11
Quick Start
Desktop PC i-8
Macintosh Computer i-9
Notebook i-7
R
Recalling Custom Settings 2-18
Release Button i-4
Remote Control 2-10
Remote Control Batteries 4-3
Remote Control IR Lens i-4
Remote Control Keys 2-11
Repair of your Projector 5-4
Replacement Parts B-1
Reset Mode
Advanced Menu 2-24
Returning your Projector for
Repair 5-4
Reveal 2-17
S
S-Video
Connecting i-10
S-Video Port i-5, 1-3
S-Video Source
Connecting 1-10
Saturation 2-7
Image Menu 2-20
Save To
Image Menu 2-20
SECAM
Connecting i-10
See-it/Show-it 3-7
Select Key
Quick Remote 2-11
Serial (ADB) Port Connection
1-12
Serial Port i-5, 1-3
Settings Table 2-7
Setup Key i-6, 2-5, 2-7
Remote Control 2-11
Setup Menu Key i-6
Source Key i-6, 2-5, 2-6
Quick Remote 2-11
Remote Control 2-11
Source Mode
Changing 2-18
Speaker Enable
Audio Menu 2-21
Special Configurations
Video Connections i-10
Specifications A-1
Stereo
Fine Audio Menu 2-22
Stereo Audio
Simulating 2-23
Sync 2-7
Image Menu 2-20
Page 75

T
Timer Menu 2-16
Tint 2-7
Image Menu 2-20
Tool Select Menu 2-14
Tool Selection 2-14
Choosing a Color 2-15
Draw Tool Bar 2-15
Tool Selection Menu
Timer 2-16
Treble
Fine Audio Menu 2-22
Troubleshooting 5-1
Help 5-4
Returning for Repair 5-4
Turning off the Projector 2-3
V
VGA Video Cable 1-6
Video Connection
Macintosh 1-7
Notebook 1-5
PC 1-6
Special Configurations 1-8
Video In Port i-5, 1-3
Composite Video Connections
1-9
Volume
Audio Menu 2-21
Volume Key 2-6
Remote Control 2-11
Volume Keys i-6, 2-5
W
WhiteBoard 2-14
 Loading...
Loading...