Page 1
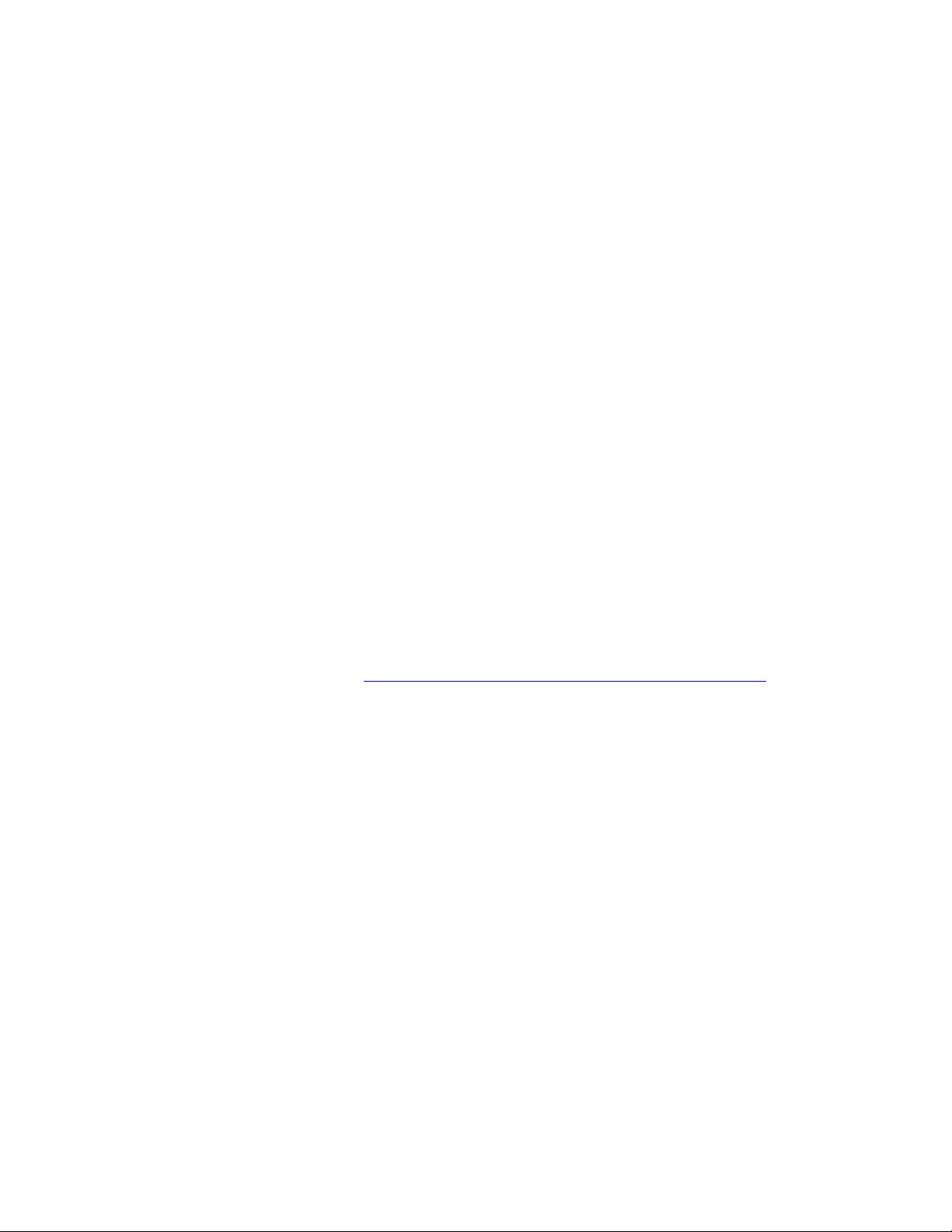
PLEASE READ
We are in no way responsible for the
contents of the manual. We do not guarantee
its accuracy and we do not make any claim
of copyright. The copyright remains the
property of their respective owners.
Visit the site to read the latest projector
news and reviews, read and comment on
projector specifications, download user
manuals and much more.
Page 2
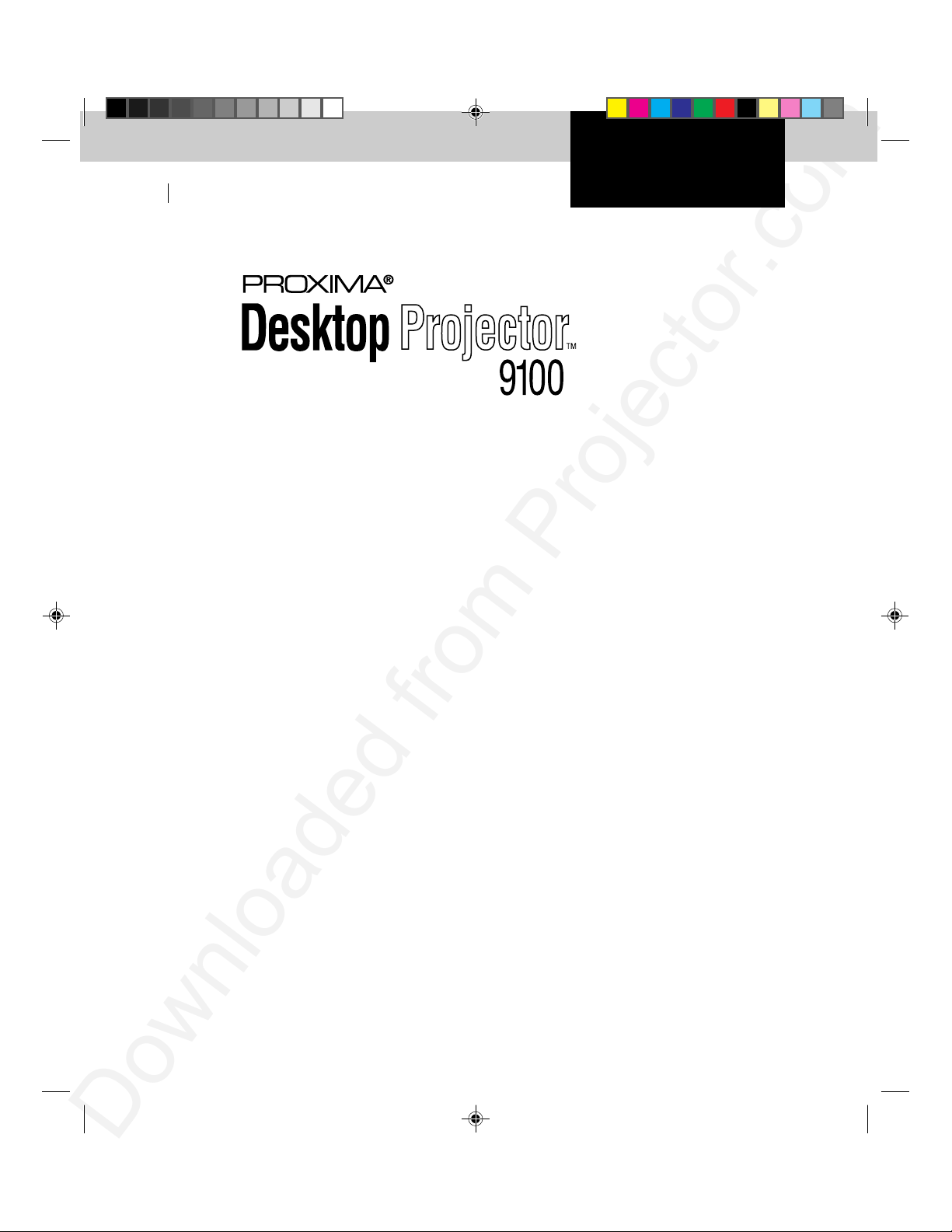
USER’S GUIDE
Multimedia L CD P rojector
(Not actual front cover)
Page 3
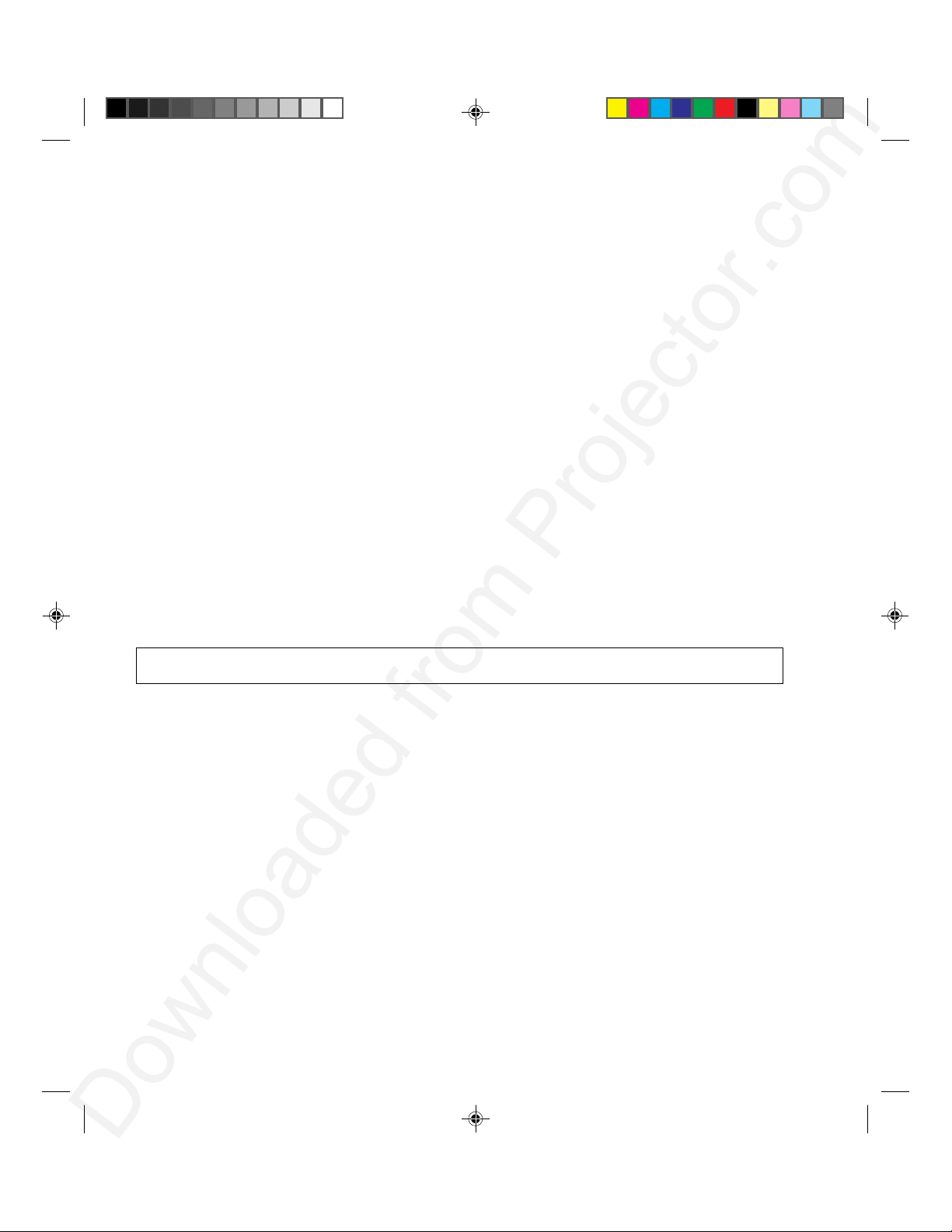
WARRANTY
Proxima Corporation warrants that the Proxima® Desktop Projector™ product manufactured by Proxima is free from
defects in materials and workmanship under normal use during the Warranty Period. The Warranty Period commences
on the day of purchase by the end-user. The Warranty Period is one year. The projector lamp is not covered by this
Warranty.
Each Proxima product is manufactured from new parts, or new and some used parts. In some cases, the product may
have been delivered to another end-user and then returned. In all cases, the product has undergone testing and quality
inspection, and Proxima's full warranty terms apply.
The end-user’s sales receipt or invoice showing the date of purchase of the product and the name of the Reseller is proof
of date of purchase. The Warranty extends only to the original purchaser and is not transferable.
During the Warranty Period, Proxima will, at no additional charge, repair or replace defective parts or at the option of
Proxima, replace the entire unit.
This limited Warranty does not extend to any Proxima product that has been damaged or been rendered defective (a) as
a result of accident, misuse or other abuse; (b) by the use of parts not manufactured or sold by Proxima; (c) by
modification of the product; or (d) as a result of servicing by non-authorized
personnel.
LIMITATION OF WARRANTIES
The foregoing Warranty is expressly in lieu of any other expressed or implied, warranties, including,
without limitation, warranties of merchantability or fitness for a particular purpose. To the extent not
prohibited by law, all statutory warranties are hereby waived and excluded from this Warranty. Proxima expressly
disclaims all warranties not stated in this Limited Warranty.
FCC STATEMENT
Warning: This is a Class A product. In a domestic environment this product may cause radio interference, in which case
the user may be required to take adequate measures.
Warning: This equipment generates, uses and can radiate radio frequency energy and, if not installed and used in
accordance with the instruction manual, may cause interference to radio communications. It has been tested and found
to comply with limits for a Class “A” computing device pursuant to Subpart B of Part 15 of the FCC Rules, which are
designed to provide reasonable protection against such interference when operated in a commercial environment.
Operation of this equipment in a residential area is likely to cause interference in which case the user, at his own
expense, will be required to take whatever measures may be necessary to correct the interference.
TRADEMARKS, PATENTS, AND COPYRIGHTS
Proxima and Cyclops are registered trademarks; MediaExpress is a trademark of Proxima Corporation. LightBoard, and
Fit-To-View are trademarks of Proxima Corporation. Desktop Projector, Desktop Projection are trademarks of Proxima
Corporation. Macintosh is a registered trademark of Apple Computer, Inc. Other trademarks are the property of their
respective owners. This product is covered by the following U.S. patent number: 5,510,861. Foreign patents applied for.
© 1996 Proxima Corporation. All rights reserved. Specifications are subject to change without notice.
Page 4

Introducing the DP9100
Projected Image
File Edit View
Projected Image
File Edit View
The Proxima® Desktop Projector™ family consists of portable, color data and
video LCD projectors that make sharing data and presenting information as
easy as connecting your computer to your monitor.
The Desktop Projector 9100 is a high-resolution multimedia LCD projector
that offers a high-quality, extremely bright image. It is compatible with a
wide range of computers and resolutions—from 640 x 480 personal
computers to 1280 x 1024 workstations.
Figure i-1 The Proxima Desktop Projector 9100 in use
Introducing the DP9100
i-1
Page 5

CYCLOPS INTERACTIVE POINTER SYSTEM
All Proxima Desktop Projector products come Cyclops®-ready. The Cyclops
interactive pointer system functions like a cordless mouse, allowing you to
control your computer and software by pointing at the projection screen.
INTRODUCING THE MEDIAEXPRESS SYSTEM
The MediaExpress™ Image Display System is a hybrid, next-generation
product that brings the functionality of computers and projectors much
closer together.
The MediaExpress system eliminates the need to connect a computer to the
projector. Just save your presentation from whatever application you’re using
to a special kind of file (called a .PDF file), copy the file on a disk, then
place the disk in the MediaExpress disk drive and start the show.
If you’d like to order the MediaExpress system, contact your local dealer or
refer to Appendix B for ordering information.
i-2
Introduction
Page 6
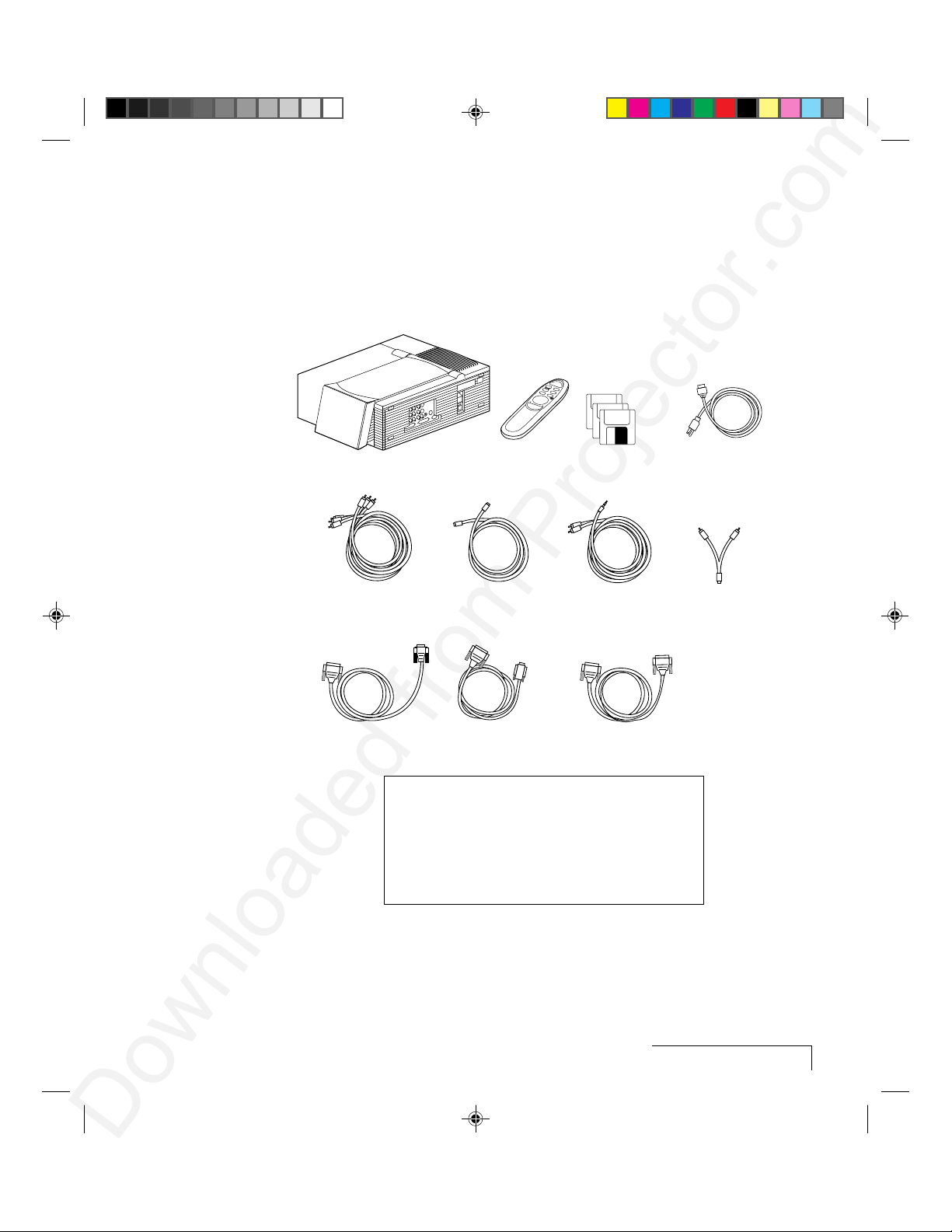
WHAT’S IN THE BOX?
After you open the box and remove the projector and the
shrink-wrapped accessory packs, make sure you have all of the items shown
below.
MUTE
–+
VOLUME
MENU
SETUPSOURCE
PROG 2PROG 1
PROXIMA
®
Proxima Desktop
Projector 9100
Composite
Video/Audio Cable
(C497-6)
VGA to LCD Cable
(C800-6)
Also included but not shown:
• MAC to LCD Adapter (C804)
• SGI to LCD Cable and Adapter (C943-6 and C947-12)
• DEC 3C3 to LCD Cable and Adapter (C948-6 and C947-10)
• MAC (C470-6) and PC (C936-6) Serial Cables (included with remote)
• (2) AAA Alkaline Batteries
• User's Guide
• Product Registration Card
• European (C1001-10), U.K. (C1004-10), and
Italian (C1003-10) power cords
Remote Control
(A95)
S-Video Cable
(C466-6)
Macintosh to LCD
Cable (C802-6)
Cyclops F/X Disks
(A50 F/X)
Computer Audio
Cable (C498-6)
13C3 to LCD Cable
(C801-6)
Power Cord
(C1002–10)
Mini-jack to RCA
Cable Adapter (C5105)
Figure i-2, Items included with the Desktop Projector 9100
Introducing the DP9100
i-3
Page 7
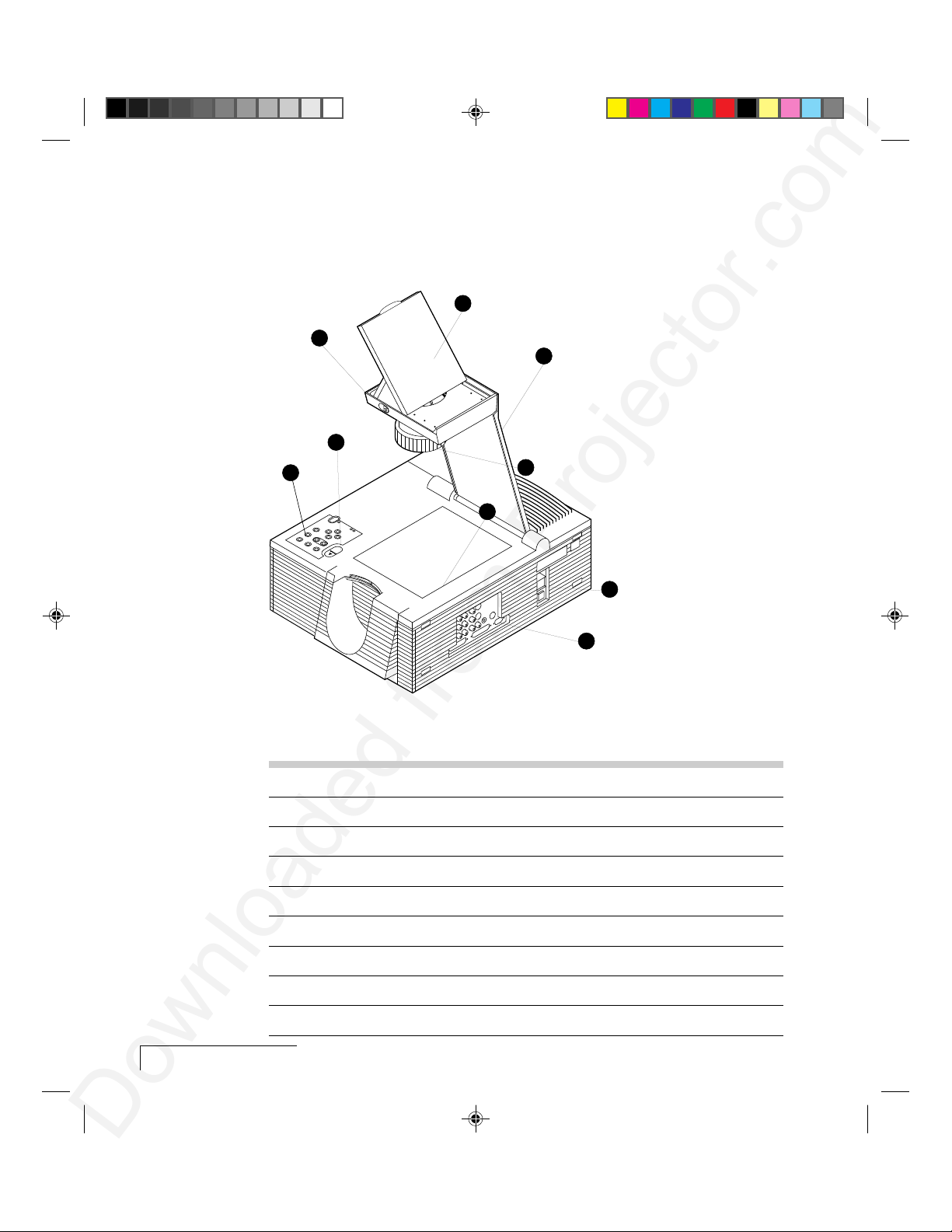
QUICK ST ART
To connect the projector to your computer, read the section appropriate for
your hardware (or read Chapter 1, which lists these steps in greater detail).
Take a moment to familiarize yourself with the parts of the projector:
4
3
5
2
1
2
8
9
6
7
i-4
Introduction
Figure i-3, The Desktop Projector 9100
NUMBER ITEM
1 control panel
2 arm release lever
3 flip mirror release lever
4 flip mirror
5 projection arm
6 power switch
7 connector panel
8 projection lens
9 projection window
Page 8
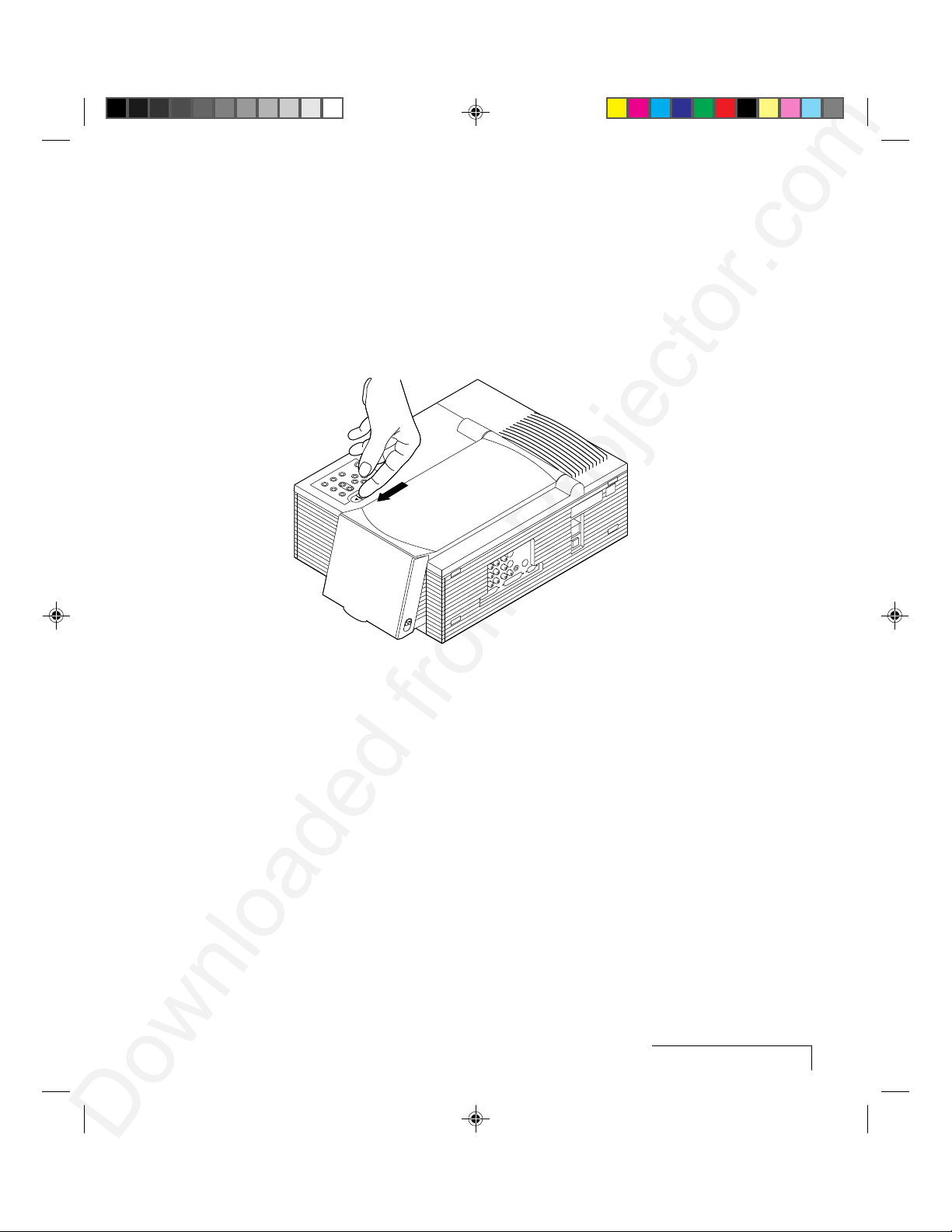
Step 1: Setting up the projector
1 Place the projector on a solid, flat surface.
2 Position the projector so that the side with the handle is facing the
projection screen.
3 Locate the arm release lever (see the next figure). Slide it gently in the
direction of the arrow.
Figure i-4, Pressing the lever to release the arm
4 The arm pops up. Gently lift the arm. It raises automatically until it is
fully extended. Do not force the arm further.
Introducing the DP9100
i-5
Page 9

5 Locate the flip mirror release lever on the top of the arm (see Figure i-5).
Push it in the direction of the arrow while pulling up on the lift tab. This
releases the flip mirror.
i-6
Introduction
Figure i-5, Pressing the lever to release the flip mirror
Page 10
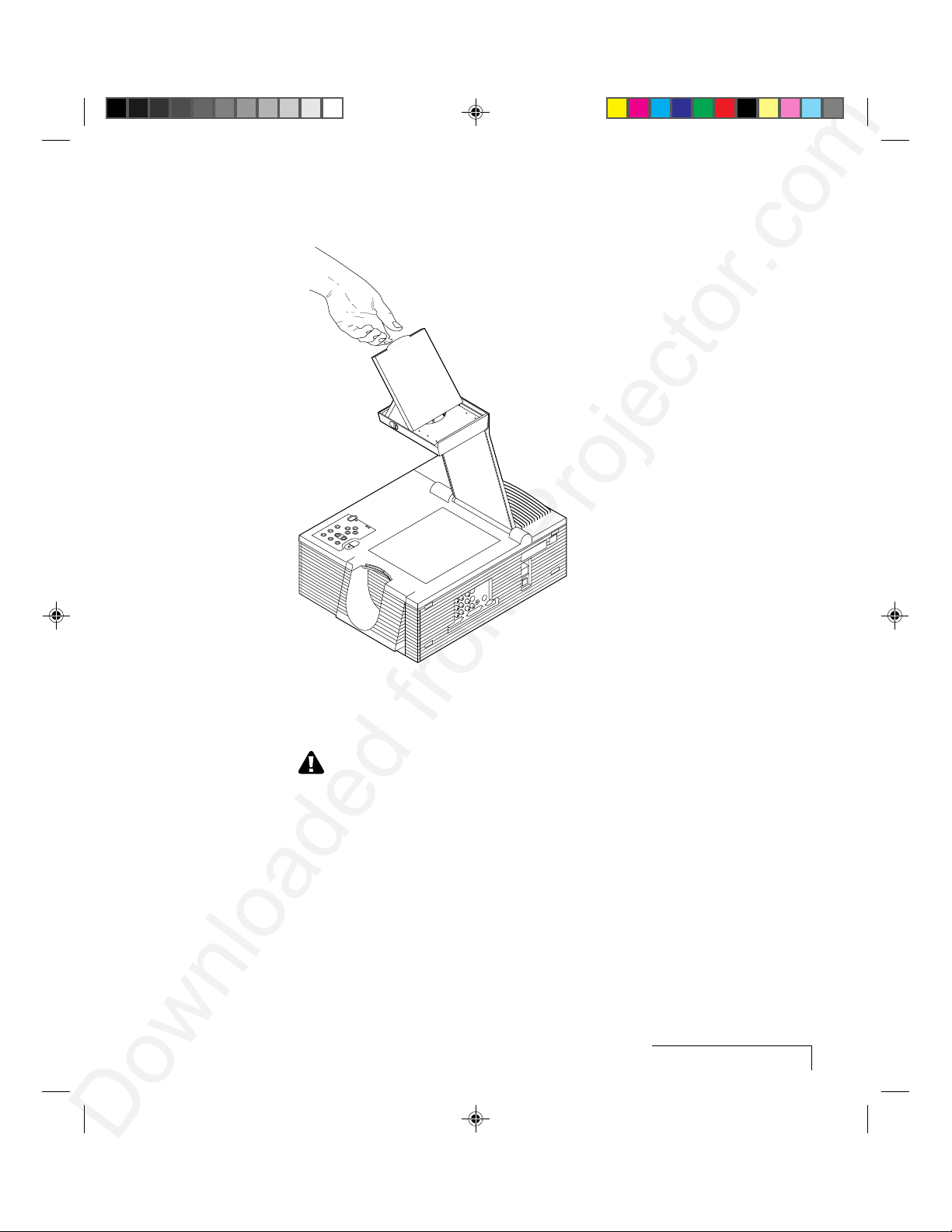
6 Gently tilt the mirror to approximately 45 degrees. (You can adjust the
angle later to raise or lower the projected image.)
Figure i-6, Flipping the mirror to a 45-degree angle
CAUTION! Never push on or force the mirror. Always use care when
opening the mirror assembly. Avoid touching the surface of the mirror with
your fingers.
Introducing the DP9100
i-7
Page 11

Step 2: Connecting the computer
In general, use the Proxima cable appropriate for your system to connect
your computer to the DP9100. Connect your computer's video out port to
the COMPUTER IN port on the projector. If you want to connect an external
monitor, use your existing monitor cable to connect the projector's
COMPUTER OUT port to your monitor.
Monitor Adapter
(if needed)
MAC II
CPU
Proxima Cable
Figure i-7, Connecting the projector to your computer
In some cases a Proxima adapter is required to connect your computer and
monitor to the projector. The adapters you'll need are included with your
projector. See Chapter 1, Setting Up Your Projector for more detailed
information on connecting your system.
Monitor Cable
To COMPUTER IN Port
i-8
Introduction
Page 12
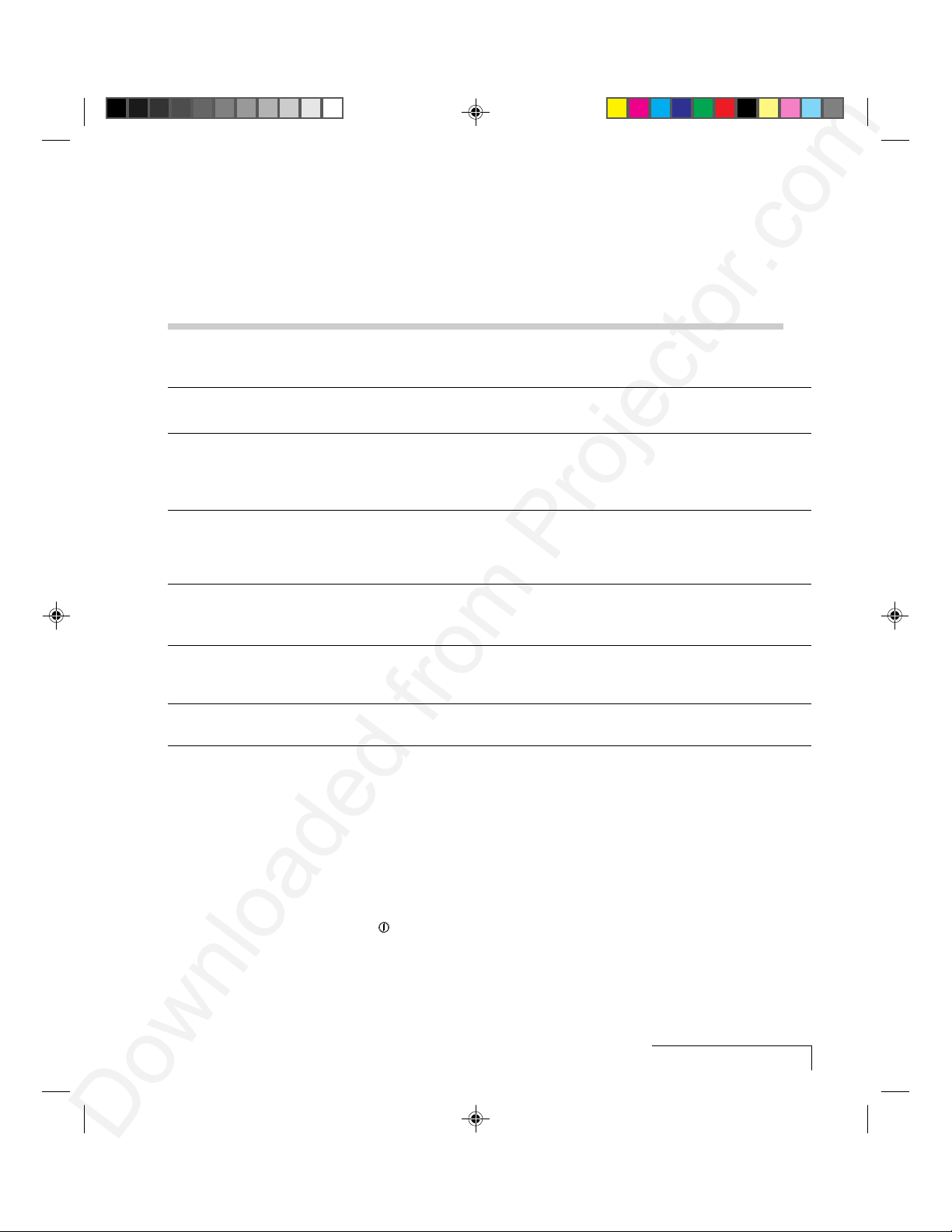
Step 3: Connecting video and audio
Connect audio and video sources to the projector, using this table as a
guide. If you need more information, see the appropriate section in
Chapter 2.
TO SET THIS UP: CONNECT THIS CABLE: FROM HERE: TO HERE:
Video from Composite audio/video cable VIDEO 1, 2 ports RCA port on VCR
VCR/ laserdisc (C497-6). on projector. marked “VIDEO OUT”
or something similar.
Video from S-Video S-Video cable (C466-6). S-Video 1, 2 ports Video Out port
device on projector. on S-Video device.
Audio from Composite audio/video cable AUDIO IN 1, 2 Audio Out port
VCR/laserdisc (C497-6). ports on projector on VCR (red= right,
(red = right, white = left).
white = left).
Audio from computer Computer audio cable (C498-6). Left/right AUDIO OUT
COMPUTER port of the Mac
AUDIO IN ports or the sound card
on projector. of a PC.
External speakers Mini-jack to RCA cable adapter AUDIO OUT 1, 2 Mini-jack cable
(C5105) and mini-jack cable ports on included with speakers.
(included with speakers). projector.
Stereo system RCA stereo cable (comes with AUDIO OUT 1, 2 Left/right AUDIO IN
Microphone Microphone cable supplied with MIC port on Amplified microphone.
stereo). ports on ports on amplifier.
projector.
microphone. projector.
Step 4: Turning on the projector
Once you’ve connected your computer and any video or audio sources, turn
on the power:
1 Plug the power cord into the projector’s power receptacle. Plug the other
end into a properly grounded wall outlet or surge protector.
2 Move the POWER switch on the rear of the projector to the ON position.
3 Press the key to ignite the lamp. The lamp will light slowly.
4 To raise or lower the image, tilt the flip mirror accordingly.
5 Rotate the ring at the base of the projector lens to focus the image.
Introducing the DP9100
i-9
Page 13
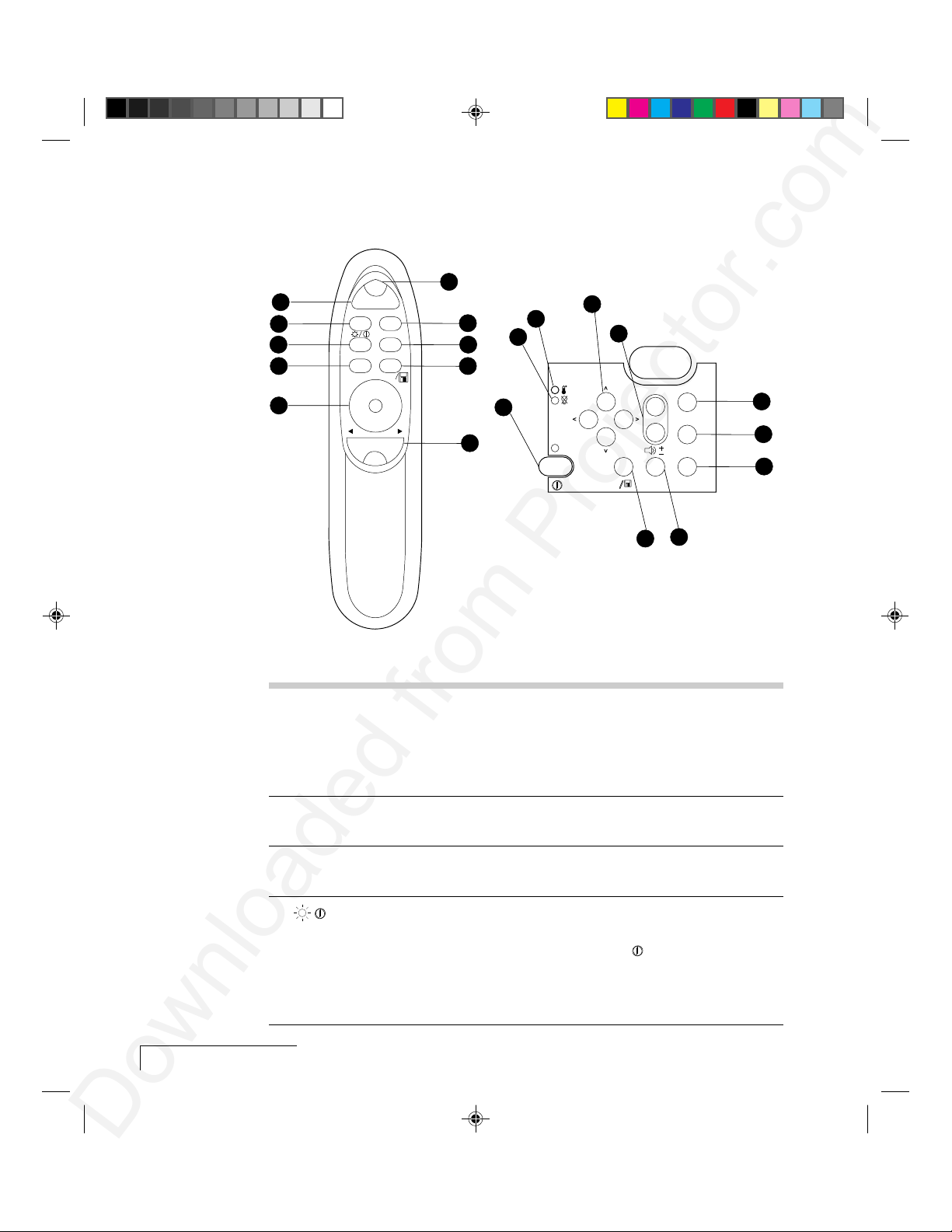
THE CYCLOPS REMOTE CONTROL AND CONTROL
PANEL
MUTE
5
4
3 8
2
1
–+
VOLUME
MENU
SETUPSOURCE
PROG 2PROG 1
ll
®
PROXIMA
6
7
9
10
13
12
2
11
3
4
3
3
FIT-TO-VIEW™
5
5
MENU
SETUP
SOURCE
CLEAR
3
9
Figure i-8, The Cyclops remote control and control panel
KEY FUNCTION
1 MouseDisk • Emulates a left-button mouse click when you press the center.
(remote only) • Acts like an arrow key when you press the edges.
• Toggles between Draw and Move modes in the LightBoard™
tool, and also controls the mouse pointer.
• In MediaExpress menus, controls the mouse pointer.
7
8
14
2 Prog 1 Performs the function you define in the Preferences menu.
(remote only)
3 Source Cycles through the various input sources, including video,
computer, and MediaExpress mode.
4 / (Lamp • On the remote, press this key once to clear to a black screen.
on/off) The lamp will stay on.
• On both the remote and control panel, turns the lamp
off if you press it for more than two seconds. On the control
panel, the green indicator light above this key illuminates when
the lamp is on.
i-10
Introduction
Page 14
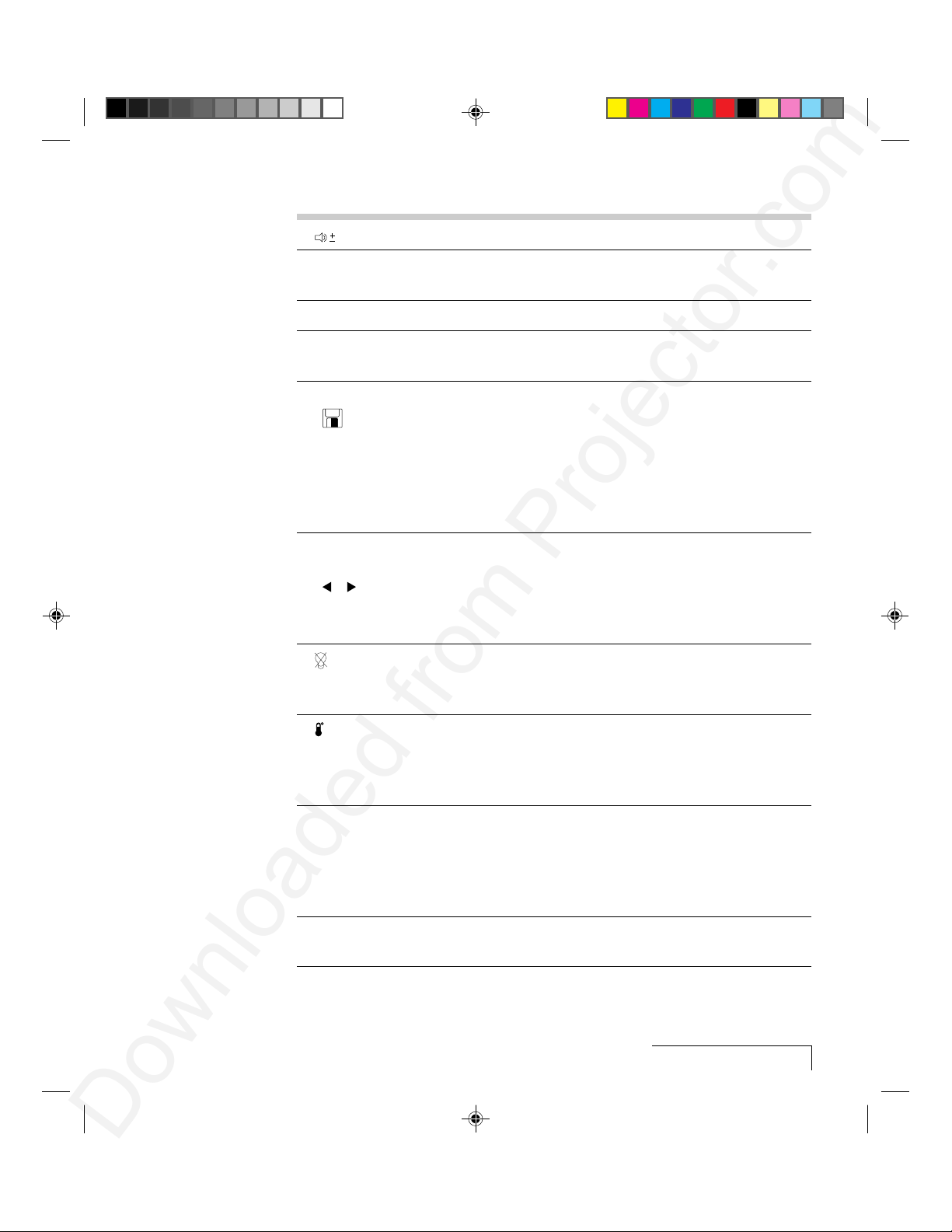
KEY FUNCTION
5 (Volume +/-) Adjusts the audio level.
6 Mute (remote Mutes the audio, or returns the sound.
only)
7 Menu Turns the menus on and off.
8 Setup Adjusts the sync, contrast, brightness, tint, and image position
settings.
9 Fit-To-View/ • In computer or video mode, the Fit-to-View key enlarges or
/Prog 2 compresses the image to fit the projector’s 1024 x 768
resolution. To return the image to its original size, press this
key again.
• In MediaExpress mode, this key selects the current object.
• Set the function of the Prog 2 key (remote only) in the
Preferences menu.
10 Reverse/ • In a MediaExpress presentation, Reverse/Forward move to
Forward/Pause next/previous slide.
ll • Pause suspends the current slide in a MediaExpress
(remote only) presentation.
• Pause opens See-it/Show it in Cyclops F/X.
11 Replace • Flashes for 90 seconds after turning off the lamp.
Lamp (control • Illuminates when the recommended lamp life is exhausted.
panel only)
12 Overtemp Illuminates if the projector is too hot, or if the fans malfunction,
indicator indicating that the lamp was automatically turned off. If you
(control panel experience an overtemp condition, see
only) for more information.
13 Arrow keys • Move right/left among menus; move up/down on menu items.
(control panel • In MediaExpress presentations, right/left move to next/previous
only) slide.
• In MediaExpress menus, these keys navigate the menus.
• Pans and positions the computer image.
14 Clear (control Clears the display to white, for use with overhead transparencies.
panel only) Clears the screen to black if you press it for two seconds.
Chapter 6, Troubleshooting
Introducing the DP9100
i-11
Page 15
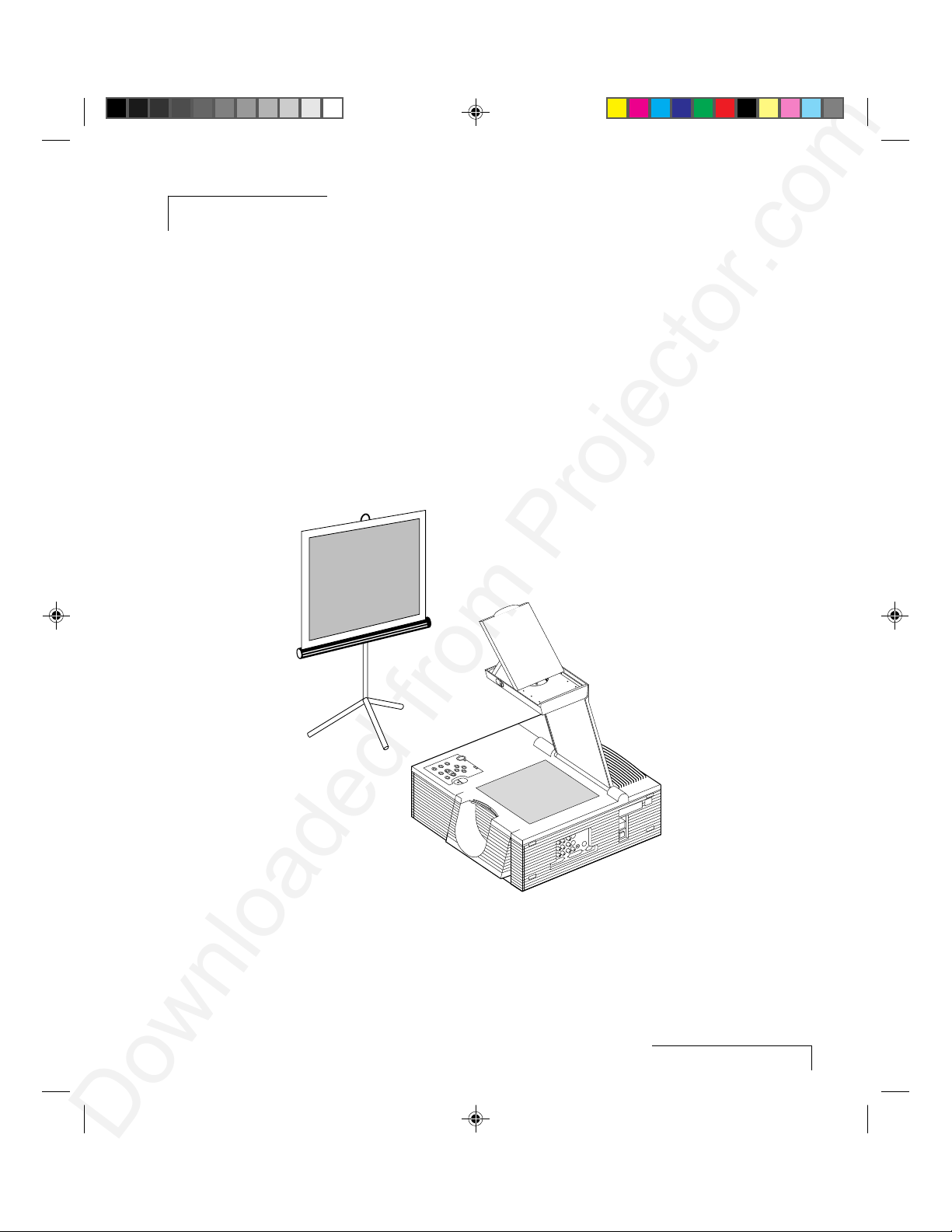
Chapter 1
Setting up your projector
OPENING THE PROJECTOR
To open the projector:
1 Place the projector on a solid, flat surface.
2 Position the projector so that the side with the handle is facing the
projection screen. The connector panel will be facing away from the
projection screen (see Figure 1-1).
Figure 1-1, Positioning the projector in front of the projection screen
Setting Up Your Projector
1-1
Page 16
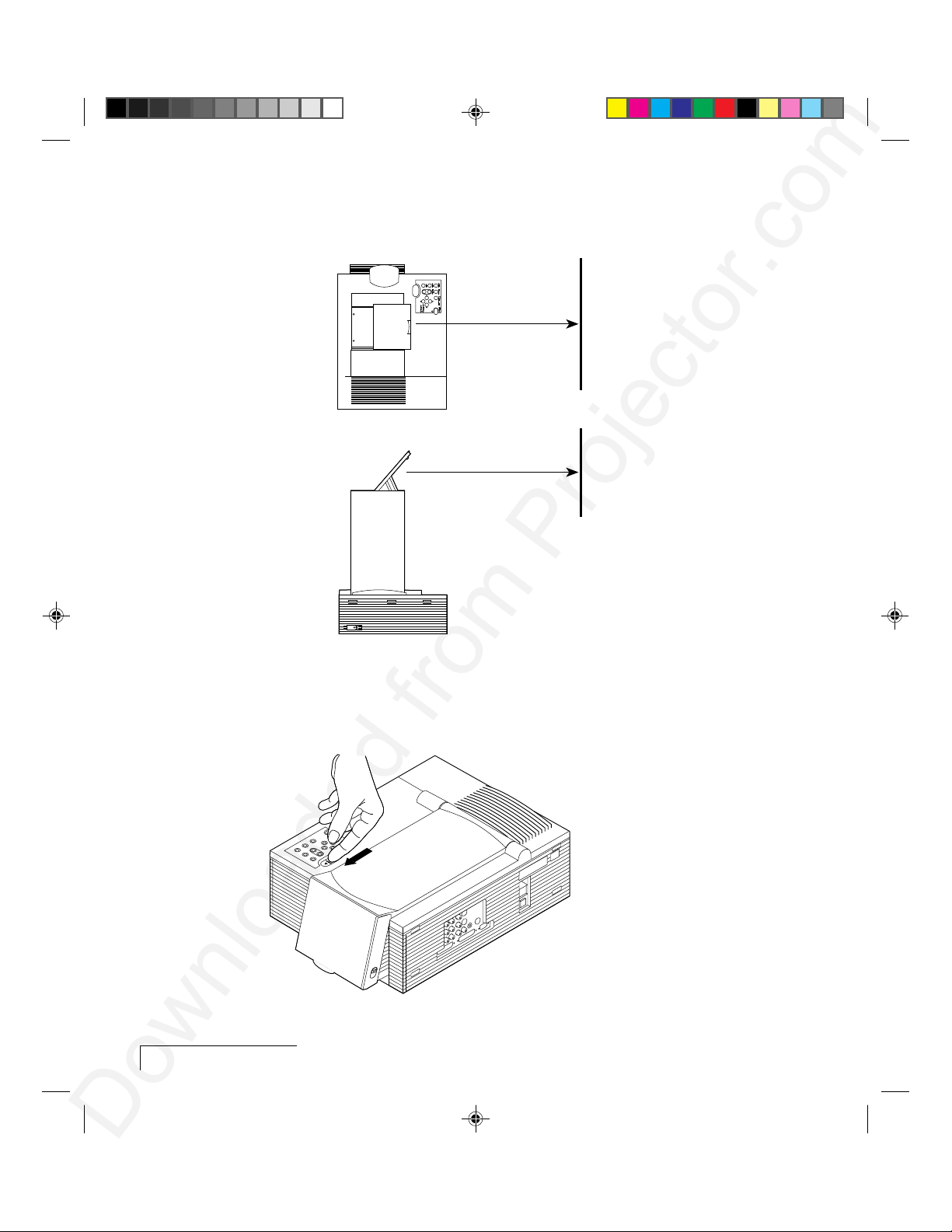
3 The projector must be parallel to the floor. If you’re using a media cart,
make sure the wheels are locked to prevent it from moving.
MENU
SETUP
CLEAR
VOLUME
SOURCE
FIT-TO-VIEW
OVERTEMP
REPL LAMP
POWER
Top View
Perpendicular to the
projection screen
Projection Screen
Side View
Parallel to the floor
Figure 1-2, Top view and side view of the projector
4 Locate the arm release lever beside the control panel, on the top of the
projector (see Figure 1-3). Slide it gently in the direction of the arrow.
Figure 1-3, Pressing the lever to release the arm
1-2
Chapter One
Page 17
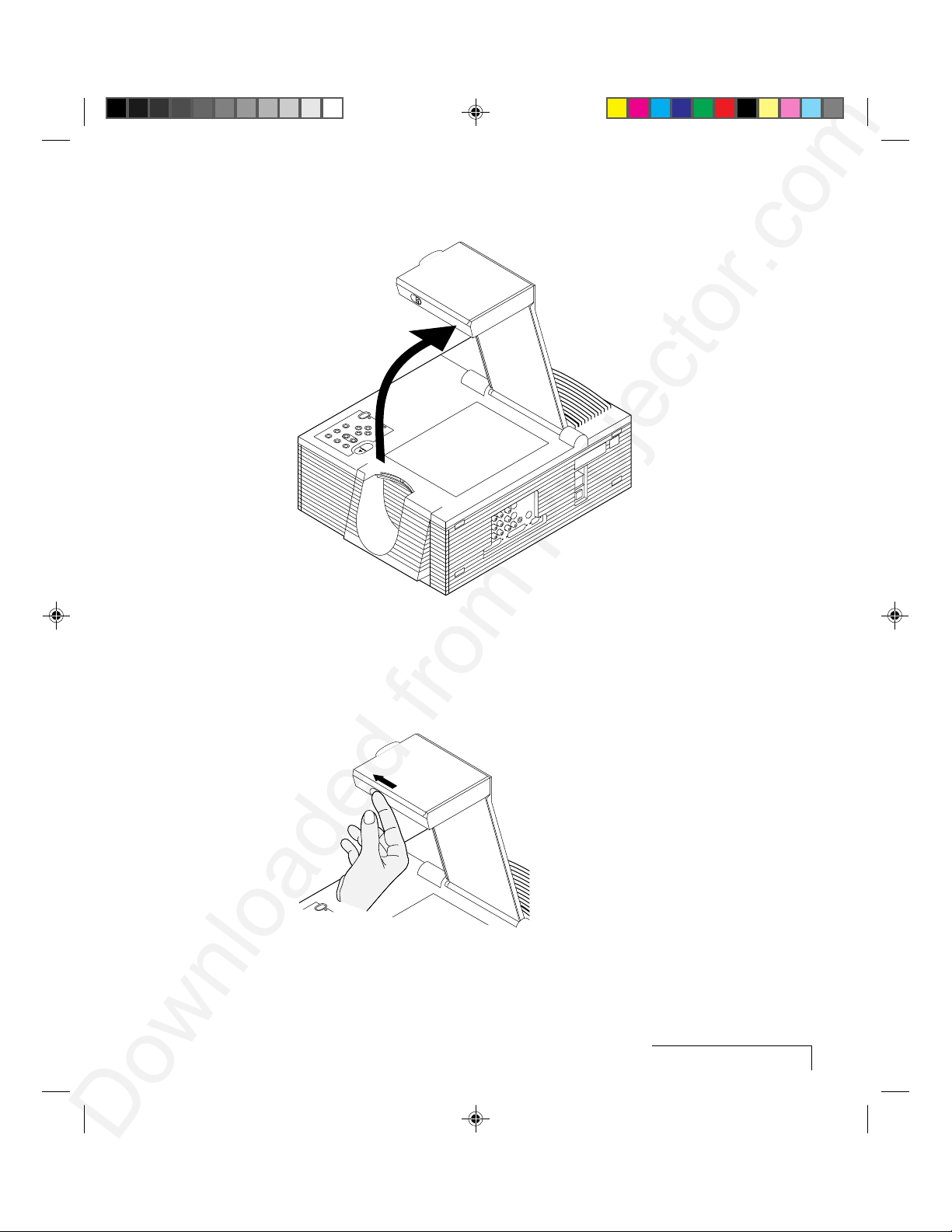
5 The arm pops up. Gently lift the arm. It raises automatically until it is
fully extended. Do not force the arm further.
Figure 1-4, The arm pops up
6 Locate the flip mirror release lever on the top of the arm. Press it in the
direction of the arrow while pulling up on the lift tab. This releases the
mirror.
Figure 1-5, The flip mirror release lever
Setting Up Your Projector
1-3
Page 18

7 Gently tilt the mirror open to approximately 45 degrees (you can adjust
the angle of the mirror later, to raise or lower the projected image).
1-4
Chapter One
Figure 1-6, Opening the flip mirror
CAUTION! Never push on or force the mirror. Always use care when
opening the mirror assembly. Avoid touching the surface of the mirror with
your fingers.
Closing the projector
To close the projector, reverse the opening procedures.
1 Tilt the mirror down into the arm until it latches.
2 Gently swing the arm down until it clicks into place. The latch should
click when the arm is completely stowed.
Moving the projector
You should securely close the projector and disconnect all cables before
moving it. The projector has a recessed carrying handle on its side. To access
the handle, just push one side of it in, and the other side will automatically
release (see the next figure).
Page 19
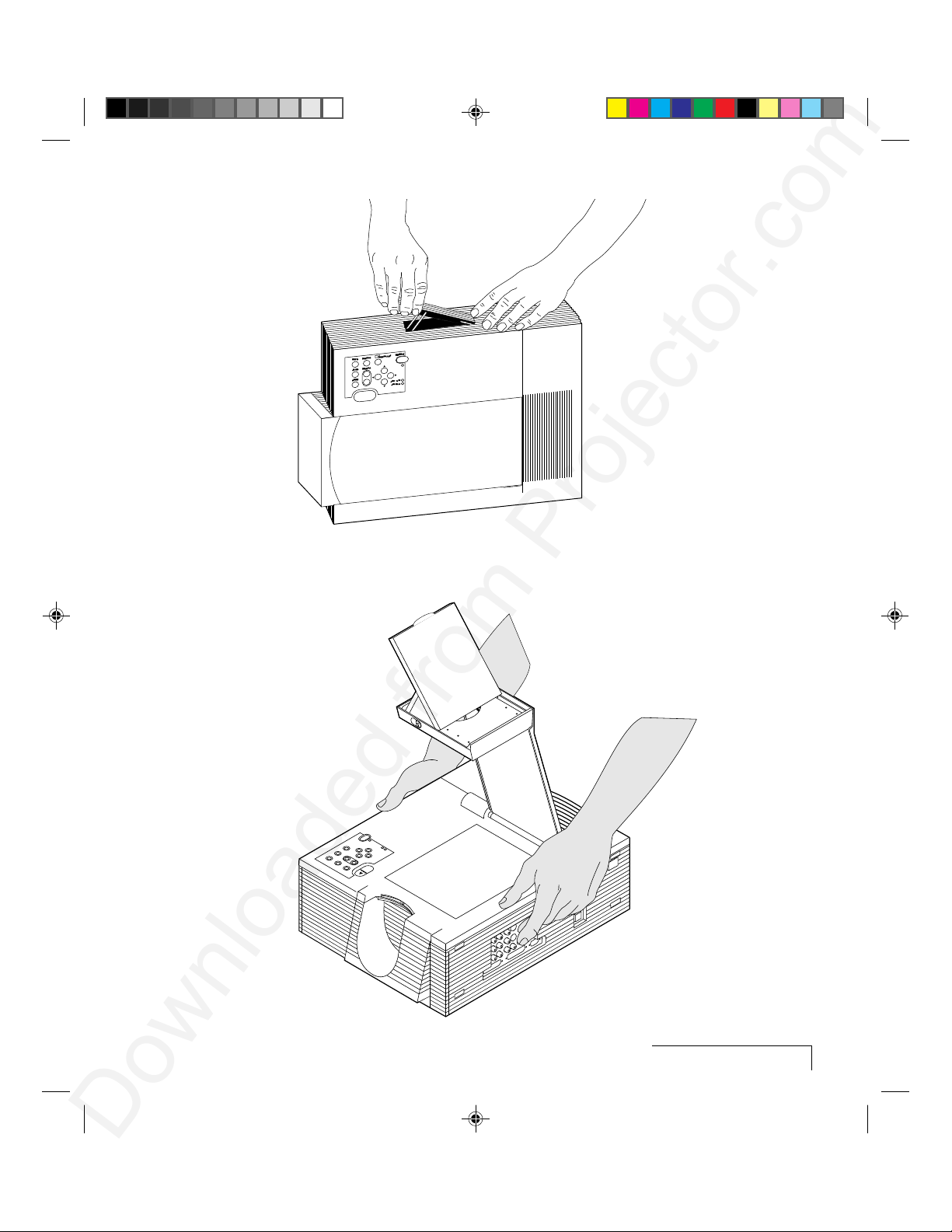
P
O
WER
FIT
-T
O-VIEW
SOURCE
CLEAR
V
OLUME
SETUP
MENU
REPL
LAMP
O
VER
TEMP
Figure 1-7, Accessing the recessed handle
If you must move the projector while it is open, grasp it securely at the sides
by the lower part of the housing to support its weight.
Figure 1-8, Moving the projector while it is open
Setting Up Your Projector
1-5
Page 20
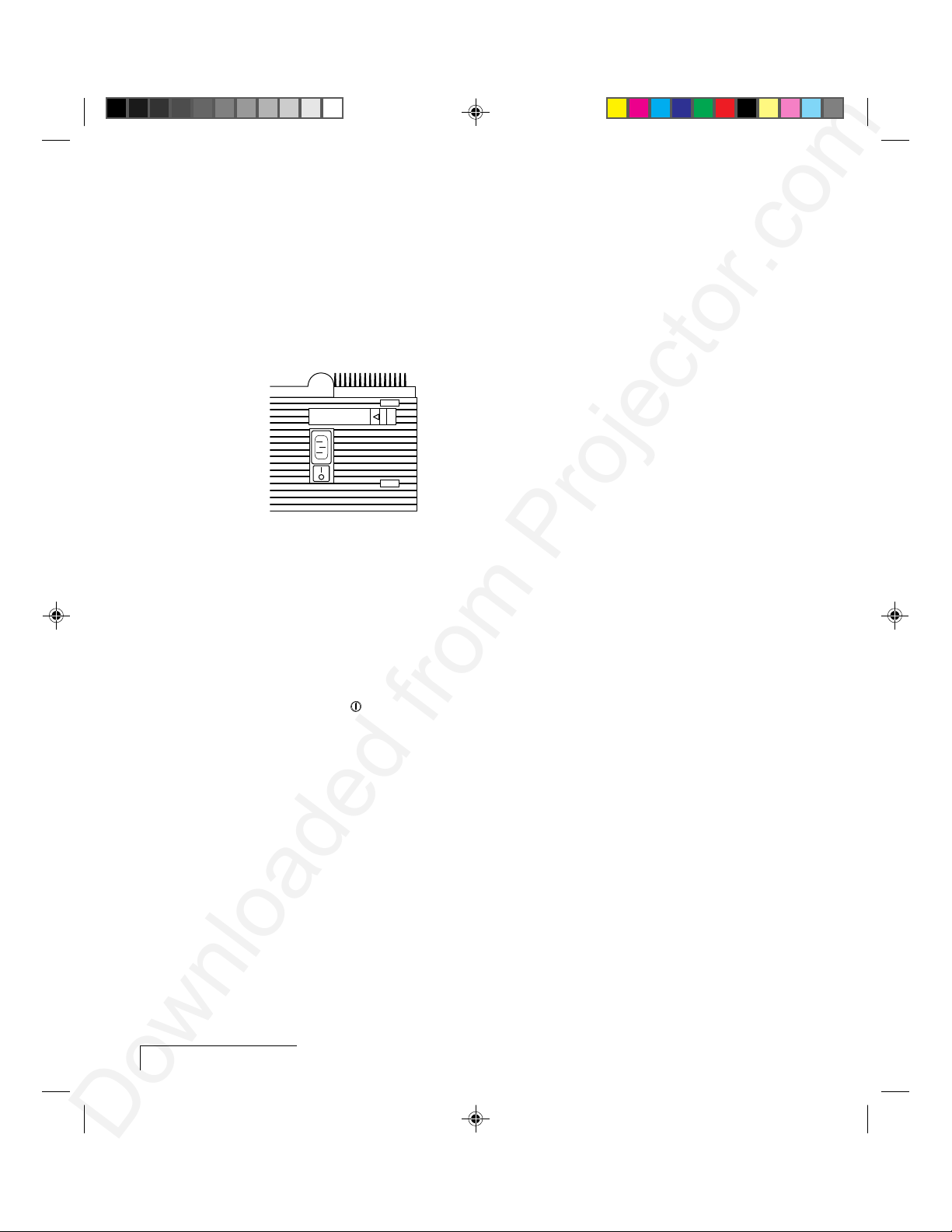
TURNING ON THE PROJECTOR
The projector and the external monitor (if you’re using one) should be
turned on before you turn on your computer. This ensures that the computer
properly senses the display during it’s start-up process.
On the rear panel of the projector there is a power cord receptacle and a
power switch.
Figure 1-9, The power switch
To turn on the projector:
1 Plug the power cord into the projector’s power receptacle.
2 Plug the other end of the power cord into a properly grounded electrical
outlet.
1-6
Chapter One
3 Move the POWER switch to the ON position.
4 Press the key to turn on the lamp. The lamp will ignite slowly.
5 If you haven't already done so, connect the projector to your computer
and external monitor (if you're using one).
6 Turn on your computer and external monitor (if you’re using one).
You should see a projected image of your computer screen. You’ll see how to
focus the image shortly.
Note: The DP9100 consumes 800 watts of power. Most circuits and surge
protectors support 1200 watts. Make sure to connect any peripheral
equipment to a separate circuit or surge protector.
Page 21
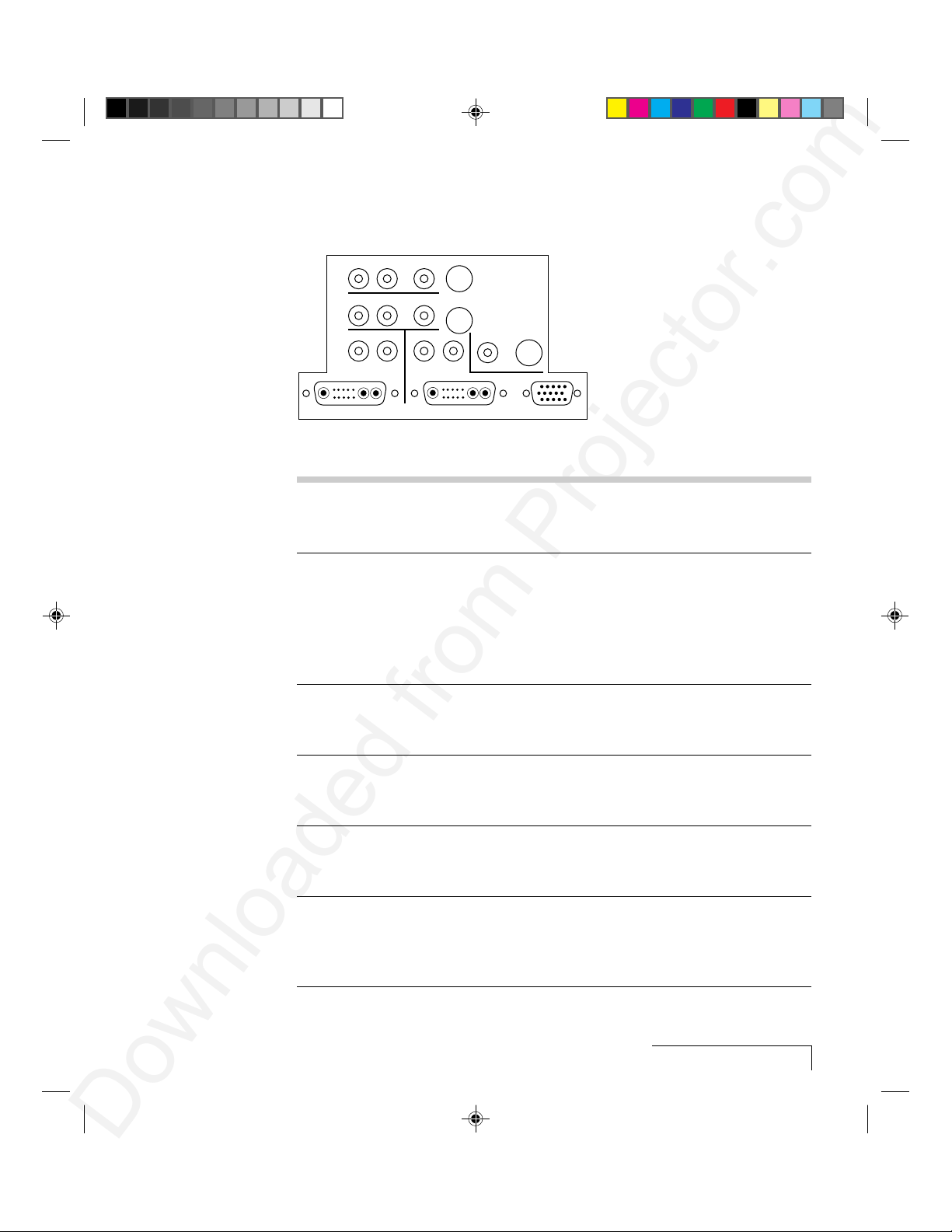
CONNECTING THE PROJECTOR TO YOUR COMPUTER
Take a moment to review the projector’s connector panel.
S-Video 1
Audio 1 In
Video 1
Audio 2 In
Computer
Audio In
Computer In Computer Out VGA Out
Figure 1-10, The connector panel
Video 2
Audio Out
S-Video 2
MIC
Cyclops
PORT CONNECTS TO... ...WITH THIS CABLE
AUDIO 1 In Left and right ports connect to Composite audio/video cable
AUDIO 2 In a video source, brings audio (C497-6).
into the projector.
VIDEO 1 Connects the projector to a Composite audio/video cable
VIDEO 2 video camera, laserdisc player, (C497-6).
television, or a VCR
(NTSC/ PAL/SECAM source)
to bring video from these
sources into the projector.
S-Video-1 Connects the projector to an S-Video cable (C466-6).
S-VIdeo-2 S-Video source to bring video
into the projector.
COMPUTER Left and right ports connect to Computer audio cable (C498-6).
AUDIO IN the computer, brings audio
into the projector.
AUDIO OUT Connects to external speakers Audio cable.
or an external sound system to
send stereo audio out.
CYCLOPS* Connects to the computer to RS-232 cable (PC C936-6),
use the Cyclops F/X software (MAC C470-6), (Workstation C902-6
or the optional Cyclops and C903-6).
interactive pointer system.
* Instructions for connecting to this port are also included in the Cyclops
User’s Guide.
Setting Up Your Projector
1-7
Page 22
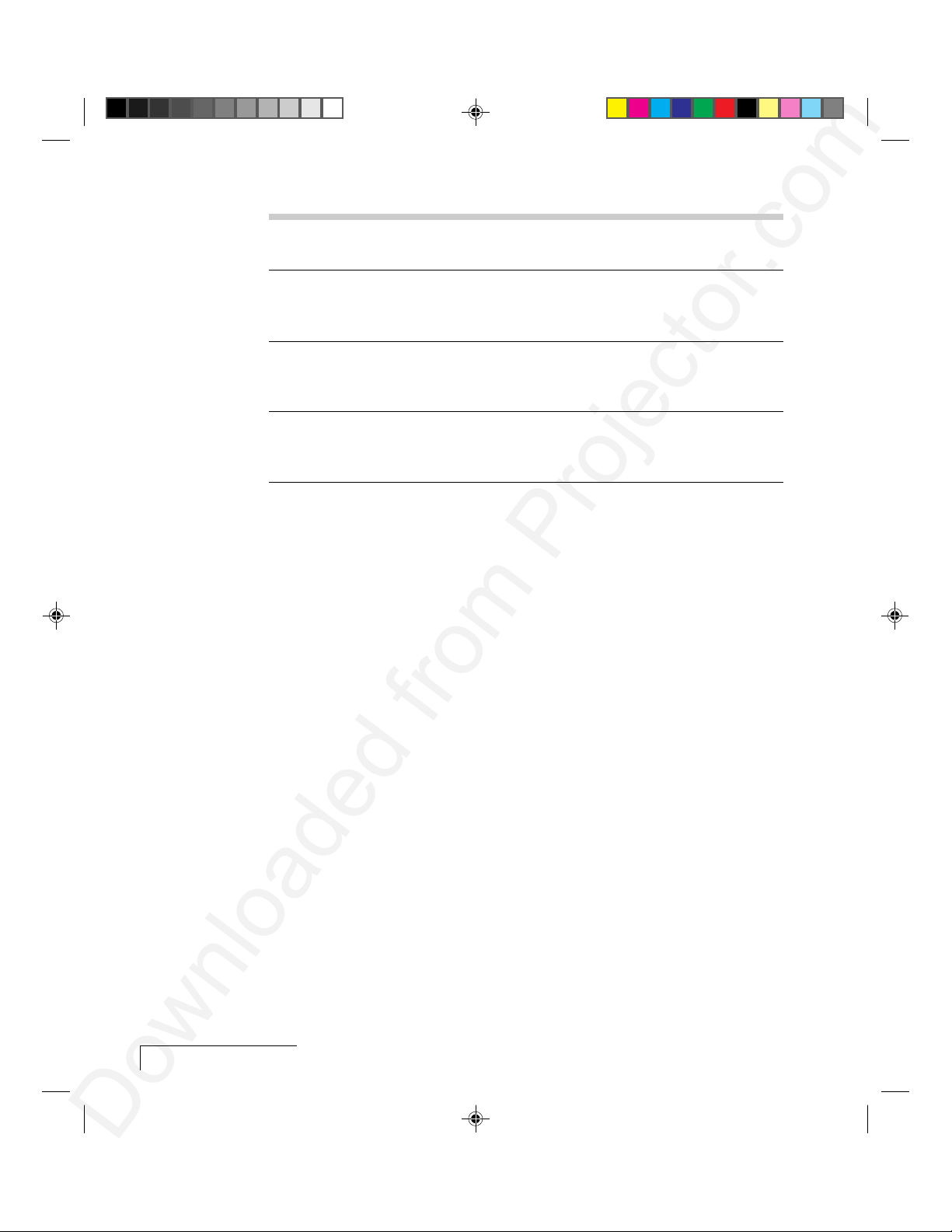
PORT CONNECTS TO... ...WITH THIS CABLE
MIC Connects an external External microphone cable.
microphone to the projector.
COMPUTER Connects to the computer to PC: C800-6, Mac: C802-6, Sun: C801-6
IN bring computer video into the SGI: C943-6, DEC: C948-6.
projector.
COMPUTER Connects a workstation Existing monitor cable. You may also
OUT monitor to the projector for need to use an adapter.
simultaneous display.
VGA OUT Connects a PC or Macintosh Existing monitor cable. You may also
monitor to the projector for need to use an adapter.
simultaneous display.
To connect the DP9100 to virtually any PC, Macintosh, or workstation,
choose the Proxima cable(s) that matches your existing
computer-to-monitor connection.
You normally need only one Proxima cable. This cable is used to connect
the projector to your computer’s video output connector. Use the existing
computer-to-monitor cable if you also want to connect your monitor.
1-8
Chapter One
You can connect the computer-to-projector cable with the projector and
computer power on. Available cables include:
• 13C3 to LCD Connector Cable (C801-6)
• VGA to LCD Connector Cable (C800-6)
• Mac to LCD Connector Cable (C802-6)
• Mac to LCD Adapter (C804-0)
• SGI 13C3 to LCD Connector Cable (C943-6)
• SGI to LCD Adapter (C947-12)
• DEC 3C3 to LCD Connector Cable (C948-6)
• DEC 3C3 to LCD Adapter (C947-10)
• Optional BNC Block to LCD Connector Cable (C942-2)
• Optional BNC to LCD Connector Cable (C803-6)
Computer video always connects to the COMPUTER IN connector (13C3)
on the projector.
Page 23
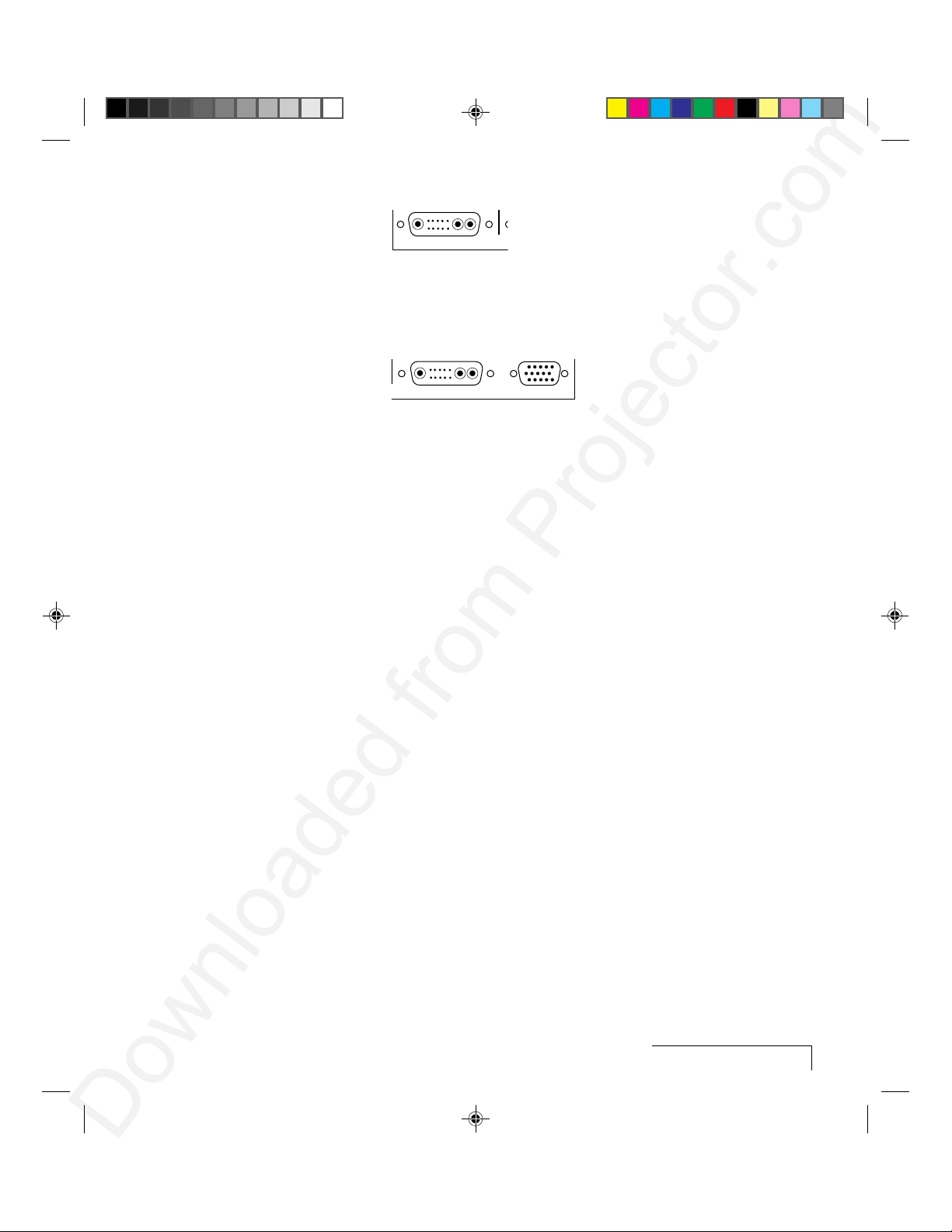
Audio In
Computer In
Figure 1-11, The projector’s COMPUTER IN connector
You can display data on a separate monitor in addition to the projector.
Computer out connections can be made with the projector and computer
power on.
Computer Out VGA Out
Figure 1-12, Projector’s video output connectors
Projecting without an attached monitor
Some display cards rely on sense line information from the monitor to
configure themselves for the correct display resolution. The absence of sense
line information causes some display cards to output a default video signal,
and actually prevents some video cards from outputting video at all.
If you connect the projector to a computer without a monitor, power up
your system and check to see if the display resolution is acceptable. If it is
not, you will need to set the sense lines to make the projector emulate a
monitor (see Appendix C: Sense Lines).
Setting Up Your Projector
1-9
Page 24

PCs
1 Disconnect your computer-to-monitor cable at the computer end.
2 Connect the free end of the monitor cable to the VGA OUT connector on
the projector.
3 Use the Proxima VGA to LCD connector cable (C800-6) between the
projector and the computer. Connect the end of the cable marked “LCD”
to the projector’s COMPUTER IN connector, and the end marked
“COMPUTER” to the computer’s video output connector.
e
l
b
a
C
a
m
i
x
o
r
P
PC
1-10
PROJECTOR
Figure 1-13, PC video out connection to projector
Macintosh computers
Connecting a Macintosh monitor requires the Proxima VGA/MAC (C804)
adapter and the existing monitor cable. Use the Proxima adapter only.
1 Disconnect your computer-to-monitor cable at the computer end.
2 Connect the free end of the monitor cable to the Proxima VGA/MAC
adapter.
Chapter One
Page 25
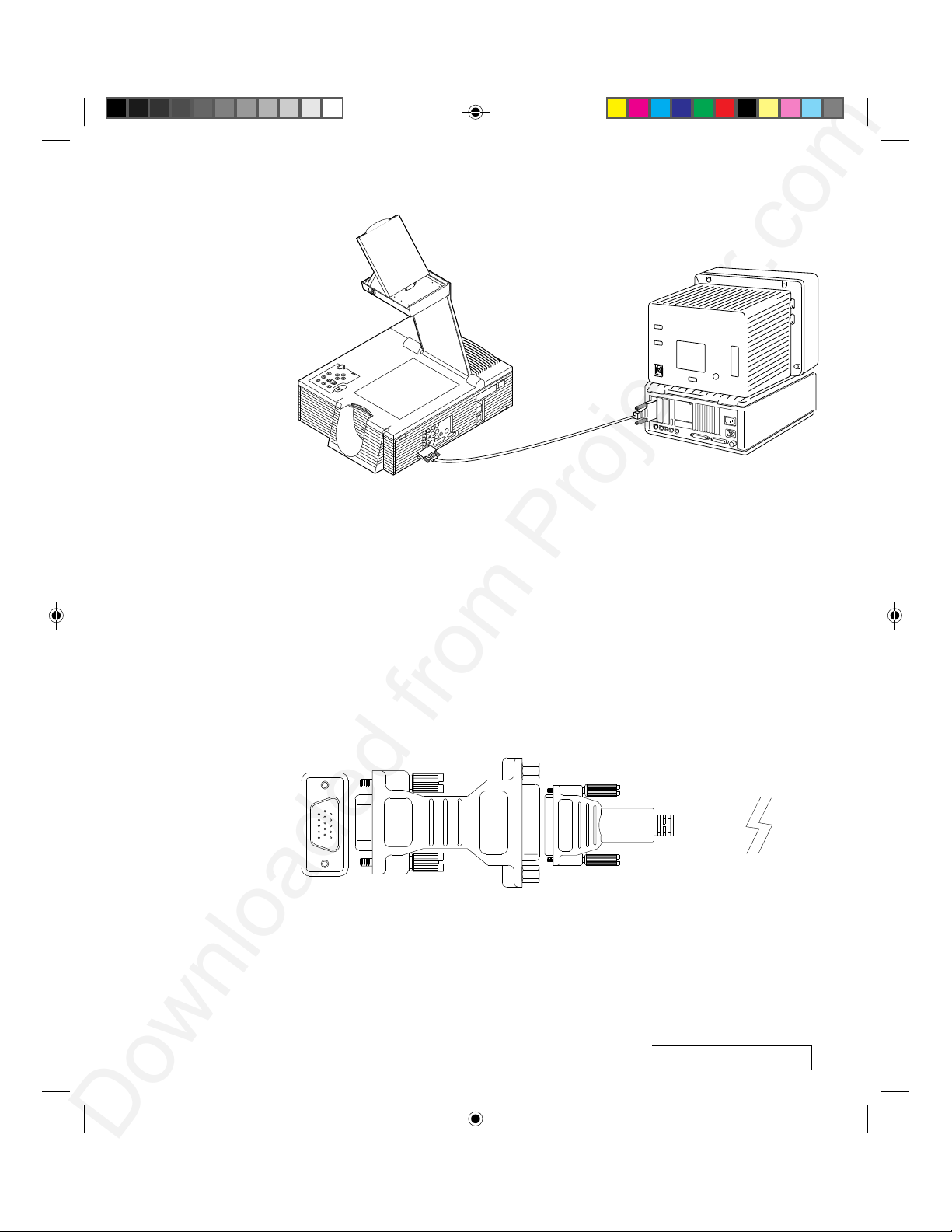
r
MAC
MAC Monitor
LCD
DP9100
VGA OUT
Port
Proxima Mac to LCD
Adapter
Existing MAC
Monitor Cable
P
PROJECTOR
Figure 1-14, The Proxima Mac to LCD adapter
MACINTOSH
e
l
b
a
C
a
m
i
x
o
3 Connect the free end of the Mac to LCD adapter to the projector’s
VGA OUT connector.
Note: Macintosh users who do not connect an external monitor may need to
set DP9100 sense lines to achieve the desired display resolution. See
Appendix C: Sense Lines for more information.
4 Use the Proxima MAC to LCD connector cable (C802-6) between the
projector and the computer. Connect the end marked “LCD” to the
projector’s COMPUTER IN connector, and the end marked “COMPUTER”
to the computer’s video output connector.
Figure 1-15, The Proxima Mac to LCD Adapter
Setting Up Your Projector
1-11
Page 26

Notebook computers
Use the appropriate Proxima video cable to connect your notebook to the
projector:
1 Connect the end of the Proxima video cable marked “COMPUTER” to the
external monitor connector on your notebook (or to the video cable
adapter supplied with your notebook).
2 Connect the end of the Proxima video cable marked “LCD” to the
COMPUTER IN connector on the projector.
1-12
Chapter One
PROJECTOR
Figure 1-16, Notebook connections
Note: Some notebooks require that you press a combination of keys or use
a control panel to set the projector as an external monitor. Refer to your
notebook manual for more information.
Proxima Cable
NOTEBOOK
Page 27
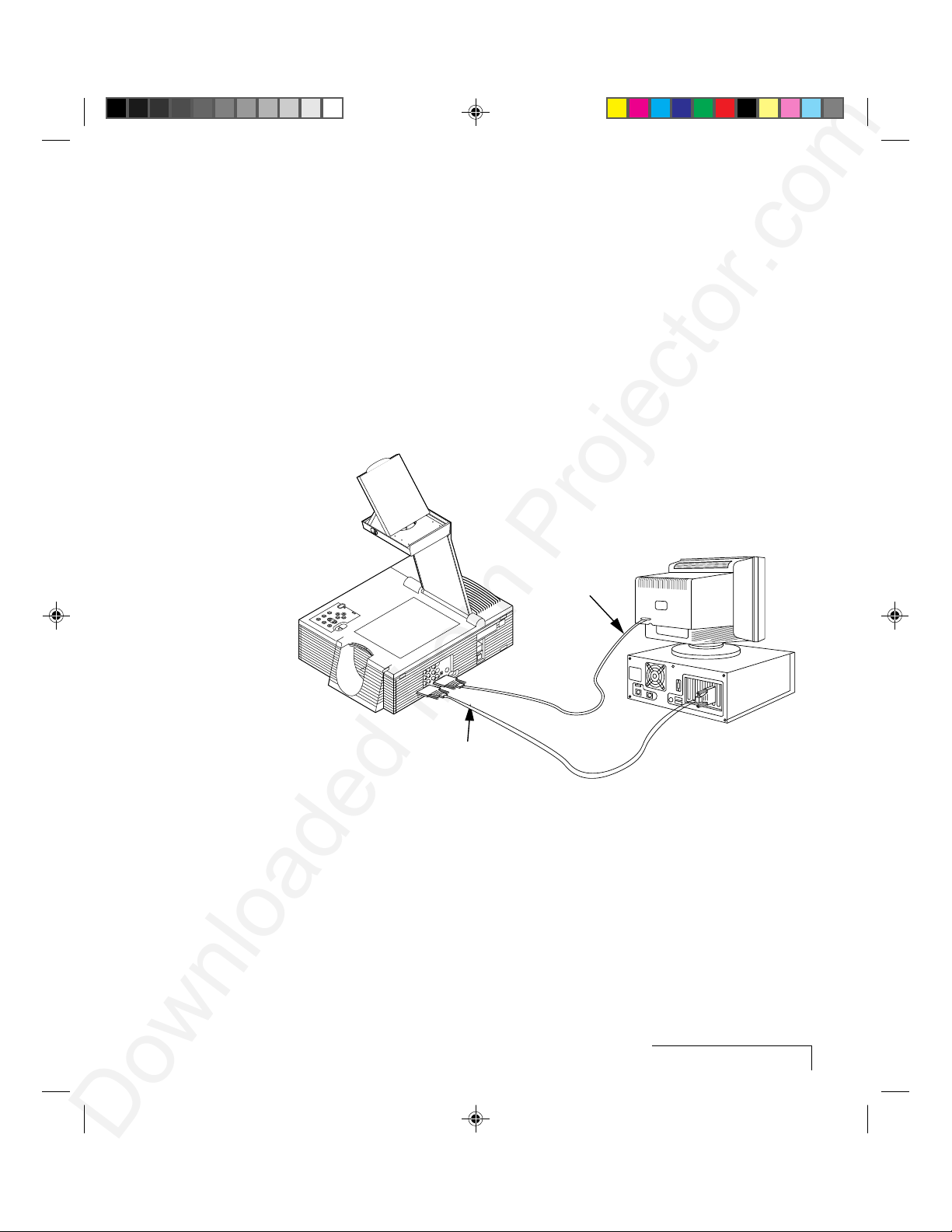
Workstations
13C3 Video Connections (except Silicon Graphics workstations)
If your workstation has a 13C3 connector at the computer video port:
1 Disconnect your computer-to-monitor cable at the computer end.
2 Connect the free end of the monitor cable to the projector’s COMPUTER
OUT connector.
3 Use the Proxima 13C3 to LCD Connector Cable (C801-6) between the
projector and the computer. Connect the end marked “LCD” to the
projector’s COMPUTER IN connector, and the end marked “COMPUTER”
to the computer’s video output connector.
Monitor Cable
Proxima Cable
Figure 1-17, Workstation video out connection to projector
Setting Up Your Projector
1-13
Page 28

Silicon Graphics 13C3 Video Connections
If you have a Silicon Graphics workstation with 13C3 connectors at the
computer and monitor video ports:
1 Disconnect your computer-to-monitor cable at the computer end.
2 Connect the free end of the monitor cable to the Proxima
SGI to LCD adapter (C947-12).
3 Connect the free end of the SGI to LCD adapter to the projector’s
COMPUTER OUT connector.
Note: SGI workstation users who do not connect an external monitor will
need to set DP9100 sense lines to achieve the desired display resolution.
Refer to Appendix C: Sense Lines for more information.
4 Use the Proxima SGI 13C3 to LCD connector cable (C943-6) between the
projector and the computer. Connect the end marked “LCD” to the
projector’s COMPUTER IN connector, and the end marked “COMPUTER”
to the SGI workstation’s video output connector.
Monitor Cable
1-14
Chapter One
SGI to LCD Adapter
MAC II
CPU
Proxima SGI Cable
Figure 1-18, Silicon Graphics workstation connections
WORKSTATION
Page 29
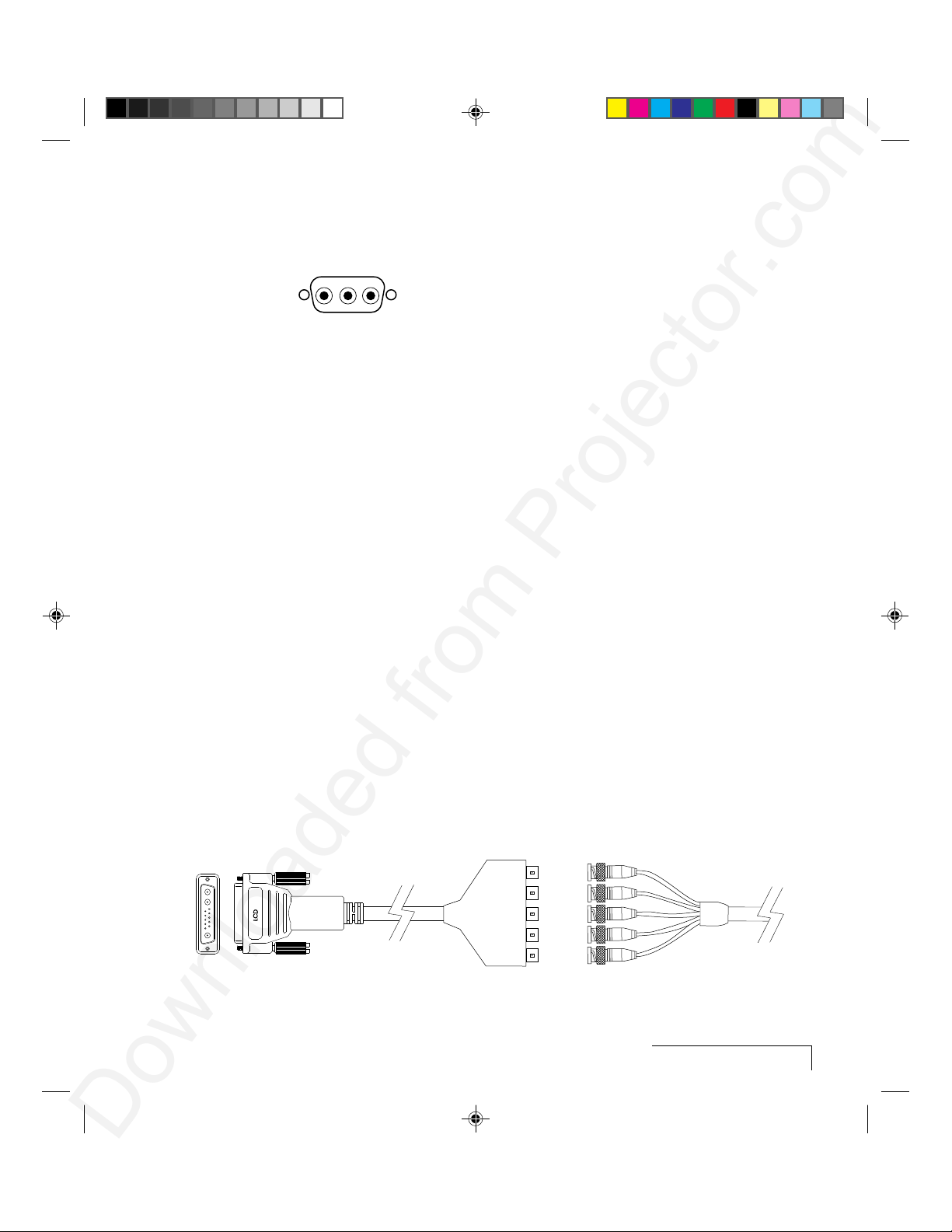
DEC 3C3 Video Connections
If you have a DEC workstation with 3C3 connectors at the computer and
monitor video ports:
Figure 1-19, 3C3 connector
1 Disconnect your computer-to-monitor cable at the computer end.
2 Connect the free end of the monitor cable to the Proxima DEC 3C3 to
LCD adapter (C947-10).
3 Connect the free end of the DEC 3C3 to LCD adapter to the projector’s
COMPUTER OUT connector.
4 Use the Proxima DEC 3C3 to LCD connector cable (C948-6) between the
projector and the computer. Connect the end marked “LCD” to the
projector’s COMPUTER IN connector, and the end marked “COMPUTER”
to the workstation’s video output connector.
BNC Video Connections
If your workstation does not have a 13C3 video port connector at the
computer video port, but has a BNC connector at the monitor, you will need
the optional Proxima BNC cables.
1 Note which BNC connectors are currently used with the monitor. (The R,
G, and B connectors are always used, but the way the H and V connectors
are used depends on your configuration.) Disconnect your
computer-to-monitor cable at the monitor (BNC) end.
2 Connect the free BNC end to the optional Proxima BNC Block to LCD
Connector Cable (C942-2), connecting the same BNC connectors used
on the monitor. Plug the “LCD” end of the cable into the projector’s
COMPUTER IN connector.
R
G
B
H
V
To Projector
Figure 1-20, Using the BNC Block to LCD connector cable
Computer Video Out
Setting Up Your Projector
1-15
Page 30

3 Connect the optional Proxima BNC to LCD Connector Cable
(C803-6) between the projector’s COMPUTER OUT connector and the
monitor’s BNC video input. Use the same BNC connections used with the
monitor.
Figure 1-21, BNC to LCD Connector cable
Connecting the Cyclops interactive pointer system
The Cyclops interactive pointer system uses a built-in camera to function
like a cordless mouse. With the Cyclops system, you can control your
computer's cursor by moving the hand-held wand or optional laser pointer.
Instructions for setting up your Cyclops system are included with your
Cyclops kit.
1-16
Connecting the MediaExpress system
The MediaExpress Image Display System is a hybrid, next-generation
product that brings the functionality of computers and projectors much
closer together.
The MediaExpress system eliminates the need to connect a computer to the
projector. Just save your presentation from whatever application you’re using
to a special kind of file (called a .PDF file), copy the file on a disk, then
place the disk in the MediaExpress disk drive and start the show.
To connect the MediaExpress system to the projector, see the Installation Card
that came with your MediaExpress package for instructions.
Chapter One
Page 31

CONNECTING VIDEO AND AUDIO TO THE PROJECTOR
VIDEO RECORDER – VCR
VIDEO OUT
AUDIO OUT
This section shows how to connect audio and video to your projector. The
DP9100 has multiple inputs for audio and video. If you are connecting only
one audio or video source to your projector, use the VIDEO 1 and AUDIO 1
ports. Make sure that you connect your audio and video to the
corresponding group. If you connect video to group one and audio to group
two, you won’t hear the audio. Although both COMPUTER AUDIO IN and
AUDIO IN may be connected simultaneously, only one is active:
• If computer video is selected, COMPUTER AUDIO IN is active.
• If NTSC/PAL/SECAM/S-Video are selected, AUDIO 1 IN is active.
Connecting video from a VCR
The Desktop Projector 9100 can project video from NTSC, PAL or SECAM
sources (i.e., VCRs, laserdisc players and video cameras).
Figure 1-22, The projector connected to a VCR
Setting Up Your Projector
1-17
Page 32

The Composite Audio/Video cable (C497-6) has a yellow, red, and white
A
RCA plug at each end. To connect an NTSC, PAL, or SECAM source to your
projector:
CABLE PROJECTOR PORT VCR CONNECTOR
(C497-6)
Yellow VIDEO 1 or 2. Video Out, To Monitor, etc.
White AUDIO 1 or 2 IN (white plug). Left Audio Out.
Red AUDIO 1 or 2 IN (red plug). Right Audio Out.
Connecting video from S-Video sources
The Desktop Projector 9100 can also project video from an S-Video source.
1 Connect one end of the S-Video cable (C466-6) to the Video Out
connector on the video source. The cable has identical round four-pin
connectors on either end.
2 Connect the other end of the cable to the projector’s S-VIDEO 1 port.
Connecting audio from the computer
Use the COMPUTER AUDIO IN port to connect audio from a computer.
1-18
Chapter One
1 Insert the mini jack end of the computer audio cable (C498-6) into the
AUDIO OUT connector of a Macintosh or the sound card of a PC.
2 Insert the RCA jacks at the other end of the computer audio cable into the
projector’s left and right COMPUTER AUDIO IN ports.
Computer
Audio In
Figure 1-23, Connecting audio from the computer
Connecting a microphone
To use a microphone while projecting an NTSC, PAL, SECAM, S-Video, or
computer image, plug an amplified or wireless microphone equipped with a
line level output (maximum 1 volt, peak-to-peak) into the MIC port.
Page 33

Connecting external speakers
The Desktop Projector 9100 contains an internal stereo system consisting of
an amplifier and two speakers. Although this system provides high-quality
stereo output, a multimedia presentation may require external powered
speakers or an external sound system.
When connecting external speakers, use the optional Proxima Powered
Loudspeaker System (A55) or a similar system. References in the following
procedure are to Figure 1-24.
1 Insert the two RCA plugs on the Mini-jack to RCA cable adapter (C5105)
into the projector’s AUDIO OUT ports.
2 Connect the other end of the Mini-jack to RCA cable adapter (C5105) to
the speaker cable (included with your speakers).
3 Connect speaker A to speaker B using the cables supplied with the
speaker system.
Mini-jack to RCA
Cable Adapter
Figure 1-24, Connecting external speakers
Setting Up Your Projector
1-19
Page 34

Connecting an external stereo system
To connect the projector to an external stereo system:
1 Using the Composite Video/Audio cable (C497-6), insert the white and
red RCA plugs into the projector’s left and right AUDIO OUT ports.
2 Insert the white and red RCA plugs at the other end of the cable into the
external amplifier’s left and right AUDIO IN ports.
1-20
Chapter One
Stereo Receiver
Figure 1-25, Connecting an external stereo system
Page 35

IMPORTANT PRECAUTIONS
To avoid any potential hazards to the projector, make sure the air intake and
exhaust grills are unobstructed. Do not operate the projector if these areas
are clogged or blocked.
Figure 1-26, Allow sufficient air flow
CAUTION! The lamp chamber gets very hot during operation, especially
the ceramic sockets at each end of the lamp. Be very careful when opening
the lamp chamber or changing the lamp. To allow that area to cool down,
press the
least five minutes before you touch any of those components. See
Maintenance,
key to turn off the lamp and let the fan cool the projector for at
Chapter 5,
for more information.
Setting Up Your Projector
1-21
Page 36

Turning the lamp on and off
The lamp is off when you first turn on the projector. Press the key on the
on the Cyclops remote control or control panel to turn the lamp on. The
green power indicator light illuminates. It takes a few seconds for the lamp to
warm up.
MUTE
–+
VOLUME
MENU
SETUPSOURCE
PROG 2PROG 1
FIT-TO-VIEW™
Figure 1-27, The key
To turn the lamp off, press and hold the key for about two seconds. When
you turn the lamp off, the projector’s fans will continue to run for about two
minutes. Allow the fans to run until they automatically turn off. This will
lengthen the lamp life and help ensure that the projector cools properly.
Turning the lamp off does not turn off the projector. To turn the power off,
move the power switch on the back of the projector to the OFF position.
1-22
After you turn off the lamp, you can immediately turn it back on within five
seconds. If you wait longer than five seconds, you must then wait 90 seconds
before turning it back on. This is a built-in feature that helps to prevent
lamp damage. Press the key again to turn the lamp back on. The lamp
illuminates slowly in order to prolong lamp life.
The projector has safeguards built in to protect it from overheating. In the
rare event that the projector overheats, the lamp will turn off automatically
and the overtemp indicator on the Control Panel will illuminate.
FIT-TO-VIEW™
Figure 1-28, The overtemp indicator light
Chapter One
Page 37

In the unlikely event that an overtemperature conditions occurs, see
Chapter 6, Troubleshooting for information on restarting your projector.
ADJUSTING THE IMAGE
Raising or lowering the image
To raise or lower the projected image, tilt the mirror on top of the arm up
(to move the image higher) or down (to move the image lower).
Focusing the image
To focus the image, rotate the ring just below the projection lens, beneath
the mirror, until the image is sharp and clear.
Figure 1-29, Rotating the focus ring
Setting Up Your Projector
1-23
Page 38

Correcting keystoning
The normal projected image will have a rectangular shape. An image is
keystoned when it appears trapezoidal.
Figure 1-30, Normal image vs. keystoned image
Keystoning occurs when the front of the projector is not perpendicular to
the projection screen (the vertical plane) or when the projector is not
parallel to the floor (the horizontal plane). Keystoning can also occur when
the projector is tilted sideways.
To correct keystoning, make sure that the projector is at a right angle to the
projection screen in the horizontal plane (see Figure 1-30).
To project images high enough for the entire audience to view, the DP9100
has a built-in 4.5-degree correction for keystoning.
1-24
Image size
The size of the projected image depends on the distance between the
projector lens and the projection screen. This table shows the projected
image size, measured diagonally, based on this distance.
DISTANCE FROM SCREEN DIAGONAL IMAGE SIZE
4 ft/1.2 m 46 inches
6 ft/1.8 m 69 inches
8 ft/2.4 m 92 inches
10 ft/3.0 m 115 inches
12 ft/3.6 m 138 inches
Chapter One
Page 39

Chapter 2
Using your projector
The Desktop Projector 9100 was designed with ease of use and simplicity in
mind. With the Cyclops remote control or the control panel, most of the
common functions are right at your fingertips.
To perform most of the actions you’ll need during your presentation, such as
adjusting or muting the volume and proceeding from one slide to the next,
just press a button on the Cyclops remote control or the control panel.
This chapter describes keys on the Cyclops remote control and control panel
and their associated functions. It also describes how to use the various
projector and menu settings.
USING THE CYCLOPS REMOTE CONTROL AND
CONTROL PANEL
MUTE
–+
VOLUME
MENU
SETUPSOURCE
PROG 2PROG 1
FIT-TO-VIEW™
SOURCE
MENU
SETUP
CLEAR
®
PROXIMA
Figure 2-1, The keys on the remote control and control panel
Using Your Projector
2-1
Page 40

Source key
Use the Source key to switch between the various video input sources you
connect, such as the computer video input, NTSC/PAL/SECAM video input,
S-Video input, or MediaExpress input.
Setup key
Use the Setup key to make your pre-presentation adjustments, such as sync,
brightness, contrast, tint, and image position.
(Volume)
Use the Volume keys to adjust the volume from the projector’s internal
speakers and any connected external speakers.
Prog 1 and Prog 2 keys
Use these keys to perform the function you define in the Preferences menu.
In the MediaExpress dialog boxes, the Prog 2 key selects the highlighted
item.
Reverse/Forward/Pause
In a MediaExpress presentation, these keys reverse or advance to the next
slide. The Pause key suspends the timer for a slide during a MediaExpress
presentation. It also opens See-it/Show-it in Cyclops F/X.
2-2
Chapter T wo
MouseDisk
When you press the center of the MouseDisk, it acts like a mouse click.
When you press the edges of the MouseDisk, it acts like an arrow key.
In the LightBoard tool, this key toggles between Draw and Move modes. It
also controls the mouse pointer. In MediaExpress dialog boxes, press the
edges of this button to move the mouse pointer, and the center to select
options.
Mute
Use the Mute key to turn off the sound from the internal or external
speakers. Press it again to return the sound.
Page 41

Menu
Press the Menu key to activate the onscreen menus. Press it again to exit the
menus.
/ (Lamp on/off)
This key turns the lamp on and off. On the remote, press and release this
key once quickly to display a black screen. To turn the lamp off, press and
hold this key for at least two seconds. This key does NOT turn off the
projector.
Arrow keys (control panel only)
When the projector menus are displayed, the arrow keys on the Control
Panel move the mouse pointer from menu to menu (up and down arrow)
and to items on the current menu (left and right arrow).
When the projector menus are not displayed, these keys pan or position the
image in computer or video mode.
When the MediaExpress menus are displayed, these keys navigate those
menus and dialog boxes.
Fit-To-View/ (MediaExpress)
The Fit-To-View key enables you to fit a projected image on the screen while
your system displays at a higher resolution. Press this key to intelligently
scale images larger than 1024 x 768 or to enlarge 640 x 480 images. Press
this key a second time to return to the normal display.
In MediaExpress mode, this button has multiple functions. See your
MediaExpress User's Guide for more information.
Clear
Press the Clear key to clear the screen to a bright white background. This is
especially useful when you want to show a transparency during your
presentation. Press and hold the Clear key for about two seconds to clear the
screen to black. To redisplay video, press the Clear key again.
Using Your Projector
2-3
Page 42

(Overtemp indicator light)
This light illuminates if the projector becomes too hot or when one of the
fans malfunctions. When this light is illuminated, the lamp automatically
turns off. In the unlikely event of an overtemperature condition, see
Chapter 6, Troubleshooting for more information.
(Lamp indicator light)
This light illuminates when the lamp needs to be replaced. It also flashes for
about 90 seconds after you turn off the lamp.
SWITCHING BETWEEN INPUT SOURCES
With some presentations, you’ll have multiple input sources connected to
the projector. Input sources are VCRs, computers, laserdisc players, the
optional MediaExpress system, or any piece of hardware that produces
images that you want to project through your projector. For example, you
may have a VCR, the MediaExpress system, and your computer connected.
To switch between sources, just press the Source key. The Source key cycles
through the various sources that are currently connected to your projector.
USING THE MENUS
2-4
Chapter T wo
Before starting your presentation, you’ll want to fine-tune the image to get
the sharpest, clearest image possible. The handful of settings you’ll use the
most are very easy to access. Just press the Setup key and make your
adjustments. For the settings you use less frequently, access the projector’s
menus to make your adjustments. To open the menus, press the Menu
button once.
Each menu command offers a list of related settings. Each setting is
described in Chapter 3. For now, it’s important to know how to choose a
menu and adjust the various settings.
To navigate through the menus, press the edges of the MouseDisk on the
remote control or use the optional Cyclops wand or laser pointer. (On the
projector's control panel, press the up and down arrow keys.) As the cursor
moves up and down the main menu, additional options appear to the right.
Page 43
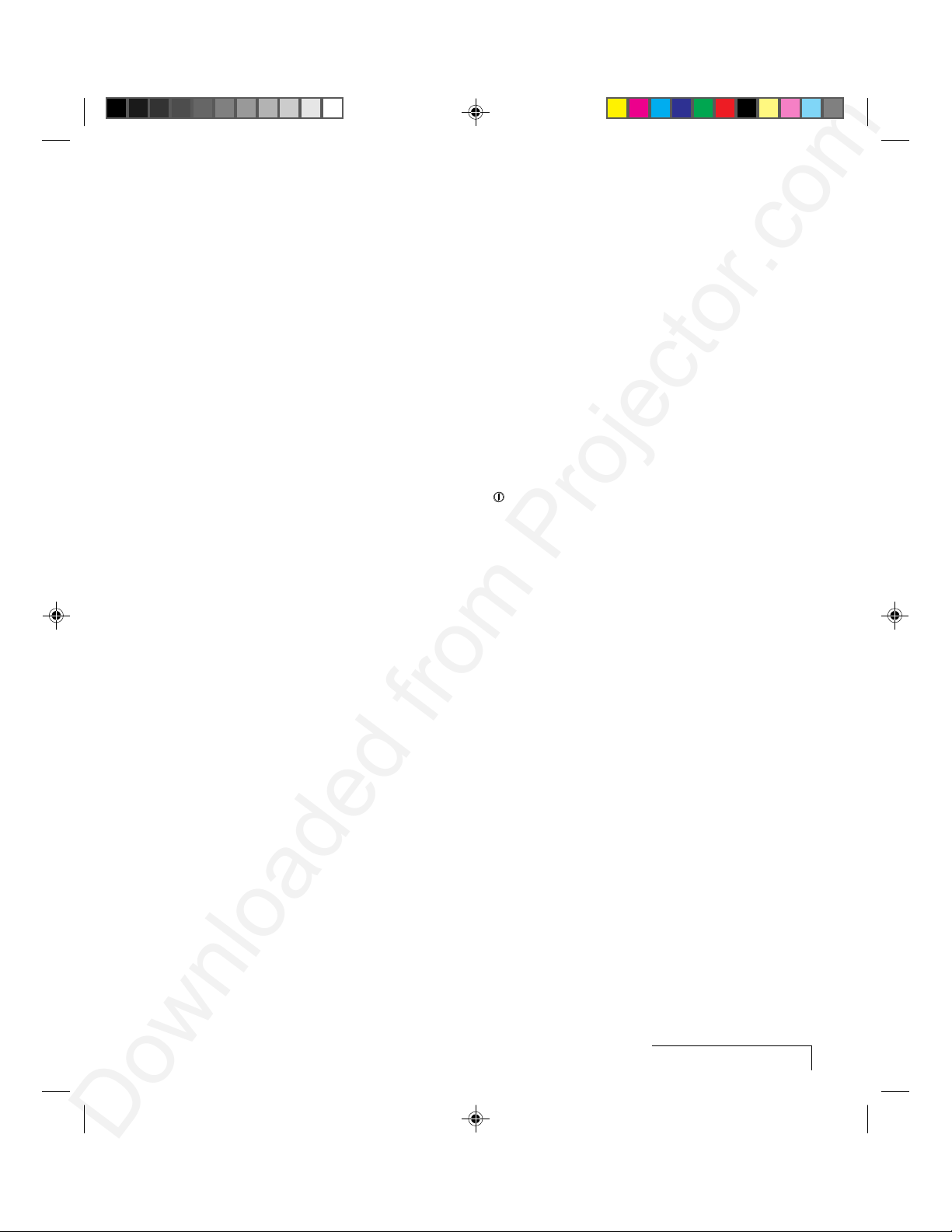
For most settings, you make incremental adjustments by moving a slide bar.
To move a slide bar, press the edges of the MouseDisk, press the up and
down arrow keys on the projector’s control panel, or use the optional
Cyclops wand or laser pointer.
Changing the language on the menus
To change the menus to a different language, choose Language on the
Preferences menu. Then choose the language you prefer. You can select
between English, Spanish, French, German, and Italian. The menus instantly
change to the language you selected.
Saving your settings
Your current settings are saved when you exit the menus. Your settings will
also be saved if you hold the key for two seconds (to turn off the lamp).
If two or more presenters want to save their settings separately, see Advanced
Features.
Reverting to the factory defaults
If you want to revert to the original factory settings for a specific computer
source, choose Image, Factory Defaults, Reset.
To reset the projector itself, press the Clear key, then press each of the four
arrow keys on the projector’s control panel once. The power LED indicator
will blink twice to indicate the projector has been reset.
ADJUSTING THE IMAGE
Press the Setup key to access most of the settings you need to adjust the
image.
Note: The choices on the Setup menu vary, depending on your current input
source.
Adjusting the brightness
To adjust the brightness, press the Setup key until the Brightness slider
appears. Press the edges of the MouseDisk, use the optional Cyclops wand
or laser pointer, or press the left and right arrow keys to move the slider.
You can also adjust the brightness by accessing the projector menus and
choosing Bright from the Image menu.
Using Your Projector
2-5
Page 44

Adjusting the contrast
To adjust the contrast, press the Setup key until the Contrast slider appears.
Press the edges of the MouseDisk, use the optional Cyclops wand or laser
pointer, or press the left and right arrow keys to move the slider.
You can also adjust the contrast by accessing the projector’s menus and
choosing Contrast from the Image menu.
Correcting shimmering or streaks
If your projected image has horizontal streaks, or seems to “shimmer”
slightly, adjust the Sync setting. (This setting is only active when the source
is your computer.)
Press the Setup key until the Sync slider appears. Press the edges of the
MouseDisk, use the optional Cyclops wand or laser pointer, or press the left
and right arrow keys to move the slider. Repeat until the streaks are gone.
You can also adjust the sync by accessing the projector’s menus and
choosing Sync from the Image menu.
Correcting vertical banding
If the projected image has vertical black lines or bands, adjust the Dot Clock
setting on the Image menu to eliminate them. Adjust the slider so that the
bands get wider. Continue to adjust the slider until the bands disappear.
(This setting is only available when the source is your computer.)
2-6
Chapter T wo
Adjusting the color tint and saturation
To correct the tint, press the Setup key and adjust the slide bar for the Tint
setting (availability depends on your current input source).
If you prefer, you can also adjust the Red, Green and Blue settings on the
Image menu (while the computer or the MediaExpress system is the input
source) or the Tint setting (while video or S-Video is the input source).
Adjusting image position
To move the onscreen image, use the arrow keys on the control panel or
press the Setup key and adjust the slide bar for Hor. Pos (Horizontal
Position) or Vert. Pos. (Vertical Position). These settings can also be found
on the Advanced menu.
Page 45

Switching to rear projection mode
To switch to rear projection mode (projecting from behind the projection
screen instead of in front of the screen), choose Projection, Rear from the
Projector menu.
ADJUSTING THE AUDIO
You can adjust the volume from the Cyclops remote control, the control
panel, or the menus. The Audio menu contains additional audio controls.
Displaying and hiding the volume indicator
You can display a volume indicator while you increase or decrease the
volume of the internal speakers. To display the volume indicator, choose
Preferences, Onscreen, Display. To suppress this visual indicator, set
Onscreen to Hide.
Adjusting the volume
To adjust the volume of the internal speakers and any external speakers
you’ve connected, press the plus (+) or minus (–) Volume key on the remote
or control panel. You can also make your adjustments through the Audio
menu.
Muting the audio
To mute the audio, press the Mute key on the remote, or choose Mute from
the Audio menu.
To turn the sound back on, press the Mute key a second time or choose
Mute, Normal from the Audio menu.
Adjusting bass and treble
To adjust the level of bass or treble, choose the corresponding command on
the Audio menu, then move the slide bar in the appropriate direction.
Using Your Projector
2-7
Page 46

Adjusting fade and balance
The fade slider allows you to choose between the projector's internal
speakers and an external loudspeaker system like the Proxima Powered
Loudspeaker System (A55). The balance slider allows you to control the
level of sound between the left and right sides of your sound system.
To adjust the fade and balance, choose the corresponding command on the
Audio menu, then move the slide bar in the appropriate direction.
Adjusting the volume of the microphone
To increase or decrease the volume of the microphone, choose Mic. Volume
from the Audio menu, then move the slide bar in the appropriate direction.
Switching between stereo and monaural mode
To switch between stereo and monaural mode, choose Audio Mode from
the Audio menu, then choose the appropriate setting.
ADJUSTING REMOTE MOUSE TRACKING
Use this setting to adjust how fast the pointer moves. To increase or decrease
the remote mouse tracking, choose Mouse Tracking from the Tools menu
and move the slider in the appropriate direction.
2-8
Chapter T wo
PRESENTATION FEATURES
Once you’ve adjusted the image and audio settings, you’re ready to start
your presentation. This section describes some of the features of the DP9100
that you’ll want to use during your presentations.
Using the LightBoard tool
The LightBoard™ tool is a unique feature that lets you draw on or annotate a
projected image. You can choose from three styles:
• Overlay lets you highlight or draw on top of the projected image.
• WhiteBoard clears the screen to provide a bright background for drawing.
• BlackBoard clears the screen to provide a dark background for drawing.
To use the LightBoard tool:
1 Open the menus and choose Tools.
Page 47

2 From the Tools menu, choose LightBoard mode, then specify whether
you want the Overlay, WhiteBoard, or BlackBoard.
3 From the Tools menu, choose LightBoard, On. The Draw toolbar appears
in the upper left corner of the projected image. It has four buttons:
Figure 2-2, The Draw toolbar
BUTTON FUNCTION
Click this button to select the Drawing tool.
Click this button to select the Eraser. You can erase any of your
annotations.
Click the Clear All button to erase all previous annotations.
Click this button to select a new color. This button shows the
currently selected color.
Note: If you're using the optional Cyclops interactive pointer system, you
can also click above the image to activate the LightBoard tool.
Using Your Projector
2-9
Page 48

4 Select one of these buttons, then use the Cyclops wand, laser pointer, or
the MouseDisk to draw on the projected image.
To open the color palette:
1 Click the Color box or the icon in the upper right corner of the projected
image. Eight color selection boxes appear.
Figure 2-3, The Color selection boxes
2 Click the color you want to use, then click the Color box or icon again to
hide the color selection boxes.
2-10
To draw, click and hold the MouseDisk for about two seconds, then release.
Use the edges of the MouseDisk to draw on the screen. When you are in
draw mode, the cursor will be black. When you are in move mode, the
cursor will be white.
To draw with the optional Cyclops interactive pointer system, click and hold
the wand button while you move the cursor around the screen. Release the
button to end the drawing.
You can move the Draw toolbar to another spot on the projected image. Just
click and hold the title bar of the toolbar, drag it to a new location, and
release the button. See Programming the Cyclops remote control on page 2-12
for more information.
When you finish using the LightBoard tool, click the close box in the upper
left corner of the Draw toolbar.
Chapter T wo
Page 49

If you find that you use LightBoard features frequently, consider
programming either the Prog 1 or Prog 2 key, so you can access the
LightBoard tool with the press of a key.
Setting the timer (for audience intermission)
The DP9100 includes a break timer, for lunch breaks, intermissions,
question and answer sessions, or any other timed pause. Your audience will
see a “countdown” of the number of minutes remaining.
To use the timer, first set the length of the break. Choose Tools, Break Timer
Value, then indicate the length of the break, in minutes. You can set a break
in increments up to one hour.
After you indicate the length of the break, choose Tools, Break Timer, On to
start the timer. To turn the Break Timer off, press the Menu key on the
remote or control panel.
Projecting transparencies
The Clear key clears the projected image, allowing you to project
transparencies in the middle of your presentation.
You can clear to either a white or black background. Press the Clear key once
quickly to clear to a white background. Press and hold it for at least two
seconds to clear to a black background. Press Clear again once quickly, to
return the projected image.
Note: The panel area on the DP9100 is 6” by 8”, which is slightly smaller
than the panel area of most overhead projectors (typically 8.5” x 11”). You
will need to adjust the focus to display transparencies.
Using the Fit-To-View feature to zoom, reduce
and pan images
The Fit-To-View feature lets you fit larger images on one screen. Use this key
to compress 1280 x 1024 or 1152 x 900 images to fit the 1024 x 768 screen
resolution, or to enlarge a 640 x 480 image to fit the screen. Press the
Fit-To-View key a second time to return the image to its original size.
To pan an image that does not fit on the screen (images larger than
1024 x 768), press the arrow keys on the projector’s control panel.
Note: You can set the top and left pan limits by adjusting the Advanced,
Horizontal (and Vertical) settings in the projector menus.
Using Your Projector
2-11
Page 50

Cyclops F/X
Your projector comes with Cyclops F/X—software effects that you can use to
make your presentations more interesting and effective. For more
information on Cyclops F/X, see Chapter 4, Cyclops F/X.
ADVANCED FEATURES
There are several advanced features of the DP9100 that make giving
presentations even easier. For example, you can program two keys on the
remote control, assigning them specific options. You can also save setting
profiles, allowing two presenters who use the same projector to save their
custom settings.
Programming the Cyclops remote control
You can program two keys on the Cyclops remote control, the Prog 1 and
Prog 2 keys, to perform commonly used actions or to access a setting that
you frequently adjust.
To program the Prog 1 and 2 keys, open the projector menus and choose
Preferences. Choose the key you want to program (Prog 1 or Prog 2) and
assign the feature or setting you want to access.
Note: If you want to set assign one of the Cyclops F/X effects to one of the
programmable keys, you must select Host in the Preferences menu.
2-12
Saving a user profile
Different presenters have different styles. The DP9100 offers a way for two
presenters to save their settings and recall them each time they give a
presentation.
To save the current video settings as a profile, open the projector menus and
choose Advanced, User. Choose User A or User B, adjusting each setting
you want to save. When you exit the projector menus, your settings will be
saved as the profile.
Note: Sense line and front/rear settings are not saved as part of the profile.
Sense line settings are automatically set when you turn on the monitor that is
connected to the projector.
When you want to use your profile, open the projector menus and choose
User, Advanced, then select your profile (User A or User B). The settings take
effect immediately.
Chapter T wo
Page 51

Chapter 3
Menus and keys
PROJECTOR MENUS
The Main menu
Figure 3-1, The Main menu
MENU WHAT IT CONTAINS
Tools Settings for the LightBoard tool, Break Timer, and mouse tracking.
Menus
Tools
Cyclops
Input Source
Image
Audio
Projector
Preferences
Advanced
Cyclops Commands for calibrating the Cyclops interactive pointer system
and button selection.
Input Source Settings for computer, video, S-Video, and MediaExpress input
sources, and a display-only screen of current VSync, HSync, Lines,
and Sense measurements.
Image Settings for brightness, sync, tint, saturation, contrast, color, dot
clock, and interlace assignment.
Audio Settings for volume, mute, balance, bass, treble, fade, microphone
volume, and mono/stereo mode.
Projector Settings for front/rear projection and the lamp hours counter.
Preferences Settings for colors, language, onscreen indicators, and Program
key functionality. Also contains the settings for projecting in
reverse video for DOS screens.
Advanced Settings for custom profiles, horizontal and vertical image
position, VCO gain, and sense lines.
Menus and Keys
3-1
Page 52

The Tools menu
Menus
Tools
Cyclops
Input Source
Image
Audio
Projector
Preferences
Advanced
Figure 3-2, The Tools menu
LightBoard Mode
Overlay
WhiteBoard
BlackBoard
LightBoard
Off
On
Break Timer
Off
On
USE THIS ...TO DO THIS:
OPTION...
LightBoard Mode Sets the background for LightBoard drawing:
• Overlay (transparent)
• WhiteBoard (white background)
• BlackBoard (black background)
LightBoard Turns the LightBoard tool on and off.
Break Timer Starts the timer or turns it off.
Break Timer
Value
15:00
Mouse
Tracking
Break Timer Value Sets the break timer interval, from 1 - 60 minutes.
Mouse Tracking Sets the speed of the mouse.
3-2
Chapter Three
Page 53

The Cyclops menu
Menus
Tools
Cyclops
Input Source
Image
Audio
Projector
Preferences
Advanced
Figure 3-3, The Cyclops menu
USE THIS ...TO DO THIS:
OPTION...
Calibrate Starts the Cyclops calibration procedure.
Button Sets the Cyclops wand or laser pointer to emulate a left, right, or
Calibrate
No Calibrate
Calibrate
center mouse button (or none).
Button
Left
Right
Center
None
Menus and Keys
3-3
Page 54

The Input Source menu
Menus
Tools
Cyclops
Input Source
Image
Audio
Projector
Preferences
Advanced
Figure 3-4, The Input source menu
Source Select
Computer
Video 1
S-Video 1
Video 2
S-Video 2
MediaExpress
SourceMode
Cancel
EWS1 (140 MHz)
1280 x 1024 81.97 KHz 76 HZ
EWS2 (130 MHz)
1280 x 1024 81.25 KHz 76 Hz
EWS3 (135 MHz)
1280 x 1024 80 KHz 76 Hz
Current Mode:
USE THIS ...TO DO THIS:
OPTION...
Source Select Select the input source:
• Computer
• Video 1
• S-Video 1
• Video 2
• S-Video 2
• MediaExpress (optional)
Select
Input Measurements
VSync: 0.00 Hz
HSync: 0.00 KHz
Lines: 0 Sense: HHHH
3-4
Chapter Three
Source Mode Select from a list of video or computer standards:
• NTSC
• PAL
• SECAM
• Computer compatibility
Input View projector readings for the selected input source:
Measurements • VSync (vertical sync frequency)
• HSync (horizontal sync frequency)
• Lines (number of h-sync pulses per v-sync)
• Sense (monitor input sense line levels)
Page 55

The Image menu (computer or MediaExpress input
source)
Menus
Tools
Cyclops
Input Source
Image
Audio
Projector
Preferences
Advanced
DotClk.
Sync
Figure 3-5, The Image menu
Bright
Contrast
Red
Green
USE THIS ...TO DO THIS:
OPTION...
*Sync Adjusts the sync setting.
*DotClk Adjusts the dot clock setting.
Bright Adjusts the brightness of the image.
Contrast Adjusts the RGB bias levels.
Red Adjusts the red level.
Blue
Factory
Default
No Reset
Reset
Interlace
Even
Odd
Green Adjusts the green level.
Blue Adjusts the blue level.
*Factory Default Resets the source mode to the initial factory settings.
Interlace Sets the interlace even/odd frame assignment:
• Even sets frame 0 as even.
• Odd sets frame 0 as odd.
* Not available in MediaExpress mode.
Menus and Keys
3-5
Page 56

The Image menu (video or S-Video input source)
Menus
Tools
Cyclops
Input Source
Image
Audio
Projector
Preferences
Advanced
Figure 3-6, The Image menu
USE THIS ...TO DO THIS:
OPTION...
Contrast Adjusts the video contrast.
Bright Adjusts the video brightness.
Tint Adjusts the video tint.
Saturation Adjusts the video color saturation.
Contrast
Bright
Tint
Saturation
3-6
Chapter Three
Page 57

The Audio menu
Menus
Tools
Cyclops
Input Source
Image
Audio
Projector
Preferences
Advanced
Volume
Figure 3-7, The Audio menu
Mute
Normal
Mute
Balance
Bass
Treble
USE THIS ...TO DO THIS:
OPTION...
Volume Adjusts the audio volume.
Mute Mutes the audio or turns it back on.
Balance Adjusts the left/right audio balance.
Bass Adjusts the bass.
Treble Adjusts the treble.
Fade
Mic.
Volume
Audio
Mode
Stereo
Mono
Fade Adjusts front/rear audio balance.
Mic. Volume Adjusts the volume of the microphone.
Audio Mode Switches between Stereo and Mono mode.
Menus and Keys
3-7
Page 58

The Projector menu
Menus
Tools
Cyclops
Input Source
Image
Audio
Projector
Preferences
Advanced
Figure 3-8, The Projector menu
USE THIS ...TO DO THIS:
OPTION...
Projection Switches between front and rear projection.
Lamp Hours Resets the lamp hours counter. Use this option after you change
Lamp Hours Displays the number of hours elapsed on the lamp hours counter.
Projection
Front
Rear
the lamp.
Lamp Hours
No Reset
Reset
Lamp Hours
65:25:54
3-8
Chapter Three
Page 59

The Preferences menu
Menus
Tools
Cyclops
Input Source
Image
Audio
Projector
Preferences
Advanced
Figure 3-9, The Preferences menu
Colors
226K
Millions
Language
English
Deutsch
Francais
Español
Italiano
On-Screen
Display
Hide
Prog. Key1
Fit-to-View
LightBoard
Reverse
Clear
Freeze
USE THIS ...TO DO THIS:
OPTION...
Colors Sets the number of colors to use.
Language Sets the default language for the menus.
On-screen Displays or hides the slide bars for sync, volume, contrast, tint,
horizontal position, and vertical position.
Prog 1 Sets an operation for the Prog 1 key on the remote control.
Choose from the following options (described elsewhere in this
guide):
• Fit-to-View
• LightBoard
• Reverse
• Clear
• Freeze
• Colors
• WhiteBoard
• BlackBoard
• Host
• Title screen
Prog. Key2
Fit-toView
LightBoard
Reverse
Clear
Freeze
Prog 2 Sets an operation for the Prog 2 key on the remote control (same
choices as Prog 1 key).
Menus and Keys
3-9
Page 60

The Advanced menu
Menus
Tools
Cyclops
Input Source
Image
Audio
Projector
Preferences
Advanced
User
Defaults
User A
User B
Figure 3-10, The Advanced menu
Horiz.
Pos.
Vert.
Pos.
VCO
Gain
Sense 3
High
Low
Sense 2
High
Low
Sense 1
High
Low
Sense 0
USE THIS ...TO DO THIS:
OPTION...
User Sets a user profile of projector settings:
• Defaults
• User A (user defined)
• User B (user defined)
Hor. (Horizontal) Adjusts the horizontal position of the image on the screen.
Pos (Position)
High
Low
3-10
Chapter Three
Vert. (Vertical) Adjust the vertical position of the image on the screen.
Pos (Position)
VCO gain Sets the VCO gain parameter of the PLL.
Sense 3, 2, Set the level of the four sense pins:
1, and 0 • High does not drive this pin.
• Low drives the pin low.
See
Appendix C, Sense Lines
for more information.
Page 61

Chapter 4
Cyclops F/X
Your projector comes with Cyclops F/X — software effects that you can use
to make your presentations more interesting and effective. For example, you
can use the Spotlight to call attention to specific areas on the image, use the
Zoom or Magnify effects to focus on important information in the image, or
use See-it/Show-it to preview images on your computer without distracting
your audience.
You can use Cyclops F/X with either the remote that came with your
projector or the optional Cyclops interactive pointer system, or both a
same time.
Note: Cyclops F/X is not available for UNIX systems.
Note: You cannot use Cyclops F/X with the MediaExpress system.
To use Cyclops F/X, follow these steps (details are covered throughout this
chapter):
1 Use the serial cable appropriate for your system (PCs: C936-6 or Macs:
C470-6) to connect the serial port on your computer to the CYCLOPS
port on the projector.
Cyclops
Figure 4-1, Cyclops port on the projector
2 Install the Cyclops F/X software.
3 Start Cyclops F/X, customize the effects, and assign them to specific keys
on the keyboard or buttons on the remote control.
4 Minimize the Cyclops F/X main screen.
Then, just press the assigned key or button during your presentation to start
an effect.
This chapter is designed to give you a brief introduction to the
Cyclops F/X software.
Note: Updates to the Cyclops F/X software are available for download from
the World Wide Web at http://www.prxm.com.
Cyclops F/X
4-1
Page 62

INSTALLING CYCLOPS F/X
Follow these steps to install the Cyclops F/X software:
1 Insert the disk labeled Proxima Cyclops F/X into your computer's floppy
drive.
2 Do one of the following:
• In Windows 95, choose Start, Run, then type a:\setup.exe
(or the drive letter for your floppy drive).
• In Windows 3.x, choose File, Run, then type a:\setup.exe
(or the drive letter for your floppy drive).
• On a Macintosh, double-click the disk icon, then double-click the
Cyclops F/X Installer icon in the disk window. Drag the Cyclops F/X
icon onto the hard disk icon.
3 Follow the instructions that appear on your screen.
STARTING CYCLOPS F/X
Once you’re finished with the installation, do one of the following:
• In Windows 3.x or Windows 95, double-click the Cyclops F/X icon to
start the program.
• For Macintosh users, the software will automatically load each time you
start your computer.
4-2
Chapter Four
Windows users
The first time you start the software, Cyclops F/X displays a Projector Setup
Tutorial (Wizard). Follow the instructions that appear on your screen. When
you have finished configuring your system, restart Windows.
Page 63

The main screen of the F/X program appears:
Figure 4-2, Cyclops F/X special effects
On the left side of this window is a list of the special effects. The
Assignments area in the middle of the window provides options that allow
you to customize your remote and software.
Note: If you open a menu, or if you're using the LightBoard tool, Cyclops
F/X will be suspended.
ASSIGNMENTS AREA
The Assignments area displays the custom remote keys and their current
assignments. To modify the custom remote keys:
1 Highlight the effect you want to assign.
2 Double-click the box next to the custom remote key in the Assignments
area.
Cyclops F/X
4-3
Page 64

The Assignments area also contains five buttons:
BUTTON FUNCTION
Setup Remote Lets you switch the assignments display between the included
Cyclops remote control and the optional Cyclops wand or laser
pointer.
Put Away Minimizes the F/X screen.
Edit Effect Allows you to assign a shortcut key to the effect. You can also use
this option to customize an effect.
Projector Setting Allows you to adjust image, audio, and general settings on your
projector.
Connect Allows you to choose the COM port to which you will connect
your projector.
In addition, the Assignments area allows you to control the MouseDisk
speed on your remote, and gives you checkboxes to turn on audible and
visual feedback.
CUSTOMIZING EFFECTS
Most effects have options that you can tailor to both the presentation and
your own presentation style.
4-4
Chapter Four
For example, you can customize the Spotlight effect to specify the shape and
size of the spotlight. You can also change the name of each effect (for
example, you can change the name from “Spotlight” to “Headlight”).
You can assign each effect to a key on the keyboard or a button on the
remote control. The key or button you choose starts that effect.
To customize an effect:
1 Right-click the name of the effect and choose Edit from the menu. You
can also select the desired effect and click the Edit Effect button to make
your changes.
2 Adjust the settings in the appropriate dialog box and click OK.
3 When you’re finished customizing the effect, choose File and Save to save
your settings.
4 Click the control box in the upper right corner to minimize the Cyclops
F/X main screen.
Page 65

Note: To access effects that are assigned to the Prog 1 and Prog 2 keys,
assign the settings for those keys (in the projector's Preferences menu) to
Host.
USING THE CYCLOPS INTERACTIVE POINTER SYSTEM
You can use the Cyclops interactive pointer system with Cyclops F/X. To set
up the software, click Setup Remote in the Assignments area of the mains
screen. Choose Cyclops Wand or Laser Pointer. The following screen
appears:
Figure 4-3, Cyclops interactive pointer screen
Click the Show Navigation Bar checkbox to enable the navigation bar. This
will provide you with a quick way to scroll through your slide show with the
Cyclops wand or laser pointer.
Cyclops F/X
4-5
Page 66

Click on the Edit Navigation Bar button. The following screen appears:
Figure 4-4, Edit Cyclops Navigation screen
Use this screen to assign different options to the navigation bar. To assign a
new function to the navigation bar, click the Next or Previous areas and
assign a function using the list boxes to the right.
You can also use this screen to define where the navigation bar will appear
on your display. The default is Lower Left.
4-6
Chapter Four
Page 67

SEE-IT/SHOW-IT
See-it/Show-it is a feature of Cyclops F/X that previews the next slide in your
presentation on your computer monitor—without switching from the slide
your audience sees. The See-it/Show-it feature displays the image, along with
a timer that counts down on your computer monitor until See-it/Show-it
displays the next slide. You can use See-it/Show-it to preview slides so that
you can interact with your audience, while preparing for the message on the
next slide.
To use See-it/Show-it:
1 Click Edit Navigation Keys in the Assignments area of the Cyclops F/X
main screen. The following screen appears:
Figure 4-5, Edit Navigation Keys screen
2 Select a countdown time for the Forward or Reverse keys, or both. When
you select a countdown time, See-it/Show-it is automatically enabled.
3 To disable See-it/Show-it, select None from the Forward and Reverse key
list boxes.
To switch to See-it/Show-it, press the Forward or Reverse key once quickly.
To end See-it/Show-it, press the Forward or Reverse key a second time. The
counter disappears and the next slide immediately displays.
Cyclops F/X
4-7
Page 68
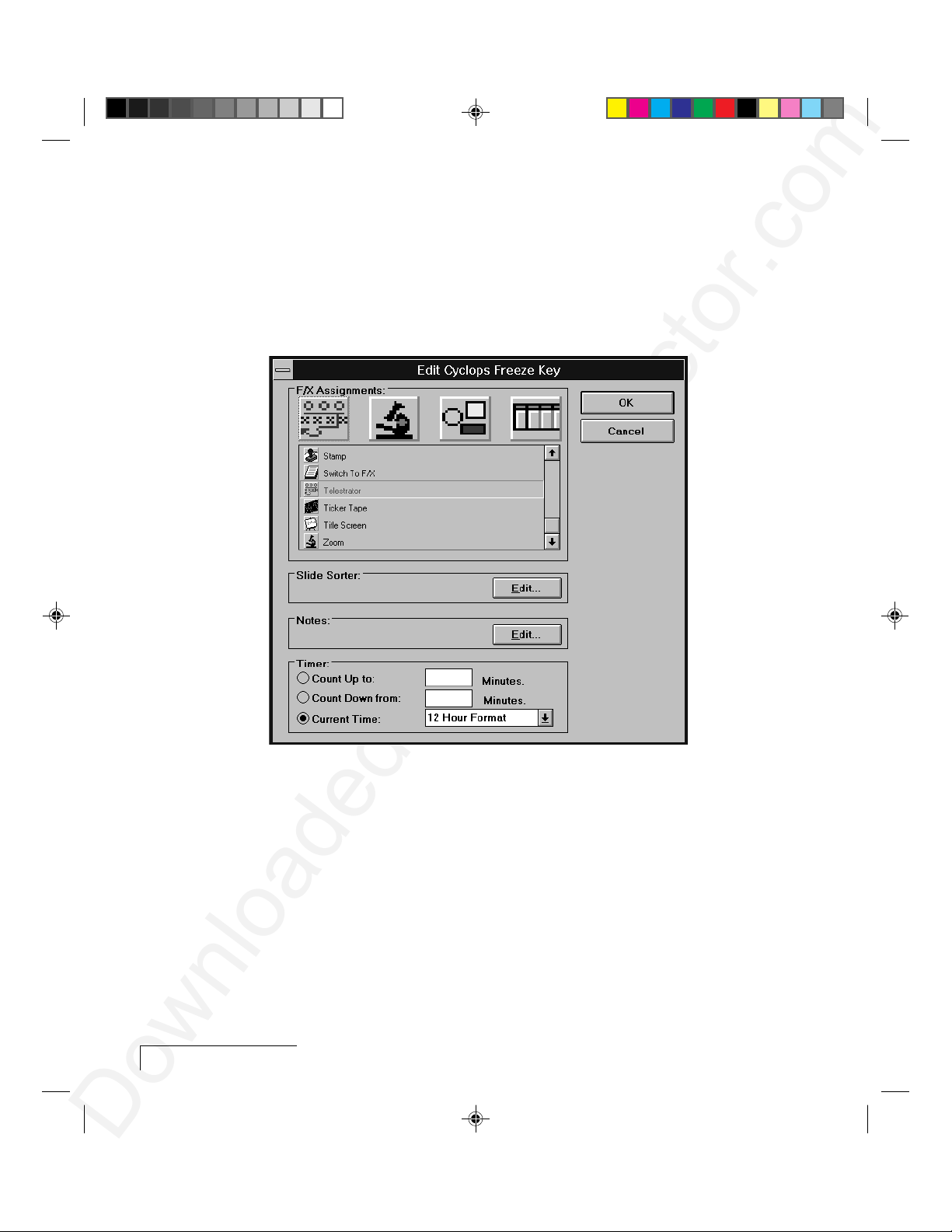
FREEZE
The Freeze option freezes the image on your projector so you can use your
remote to control your computer. This might be handy when you want to
perform functions on your computer without distracting your audience
from your presentation. To edit the Freeze key settings, click the Edit Freeze
Key option in the Assignments area. The following screen appears:
Figure 4-6, Edit Freeze Key screen
To use Freeze:
1 Press Pause on your Cyclops remote.
2 Use any of the remote keys to control your computer.
3 Press Pause again when you're ready to return to your presentation.
Once you freeze your screen, all of the other keys on your remote are
available to control your computer. This means you can edit your current
presentation, display slides from another presentation, or even open
another application — all without distracting your audience.
Note: If you adjust the projector settings from your computer while you're
in Freeze mode, your changes will not display until you exit .
4-8
Chapter Four
Page 69

STARTING AN EFFECT
Once you’ve customized an effect, you’re ready to use it.
1 Before the presentation, start Cyclops F/X, then minimize the main
screen.
2 During your presentation, press the key or button that you assigned to
each effect to start the desired effect.
THE PRESENTATION EFFECTS
The following are the Presentation Effects. To end any of the effects, press
the Esc key on your keyboard or the key on remote that you assigned for
that effect.
Break Timer is a digital timer that counts down from a duration you set.
Once you start the timer, click the MouseDisk once to lengthen the
duration.
You can also use Break Timer to play a sound or select a background color
or picture. If your computer is equipped with a sound card, you can select a
.WAV file and play it continuously while the timer is running, or use it as an
alarm that sounds when the timer expires.
To set a transparent background, uncheck Color and Picture. To display a
picture, check Picture, click File, then select the desired .BMP file.
Center Cursor centers the mouse pointer on the screen. This helps prevent
“losing” the cursor.
Custom Cursor changes the appearance of the mouse pointer to one of 30
images. Only the standard arrow pointer changes. The other standard icons
(such as the hourglass) are not affected.
Detail Cursor magnifies the area around the pointer in a small rectangle.
Effects Menu displays a list of effects. Use this feature to start effects that
you haven’t assigned to a button or key. To start an effect, double-click its
name. Press Esc on the keyboard to close the list without starting an effect.
Highlight Bar draws a horizontal bar across the screen. Move the bar up or
down to draw attention to different areas on the screen. You can also
change the color and width of the bar.
Highlighter works like a highlighter pen on your computer screen, by
overlaying a semi-transparent color on your screen. You can change the
color and width of the “pen.”
Cyclops F/X
4-9
Page 70

Magnify enlarges a rectangular area around the mouse pointer. You can
choose from three levels of magnification (200 percent, 400 percent, or
800 percent).
Note: To enlarge the entire screen, use the Zoom effect.
Next/Previous advances to the next or previous slide.
Object allows you to draw rectangles, squares, ellipses, and circles. You can
change the color and width of each shape.
Refresh repaints the projected image. Use this feature to erase “remnants”
of Stamp and Telestrator effects.
Reveal hides the image, then lets you incrementally reveal more and more
of the image. You can specify a color for the hidden area, a horizontal or
vertical effect, and the size of the Reveal window.
Run Program starts a program that you choose.
Screen Blank blanks the screen to a color that you choose.
Sound plays a .WAV file when you press a button. You can play the sound
repeatedly or just once.
Note: You must have a sound card to use this effect.
Spotlight dims all of the image except for the area around the mouse
pointer. You specify the shape and size of the spotlight (circular, square, or
bar). Once you’ve started Spotlight, press the MouseDisk to change its size.
Another setting makes the Spotlight visible against a black background.
4-10
Stamp allows you to choose from 15 different bitmaps to “stamp,” or paste,
over the projected image. You can also choose to play a sound each time you
stamp.
Switch to F/X switches to the Cyclops F/X main screen.
Telestrator turns the mouse into a freehand drawing tool. You can
customize the color and width of the line and “constrain” the drawing to
only horizontal or vertical lines.
Ticker Tape displays a scrolling text message across the image. Just specify
the text of that you want to appear, the typeface, and the point size. You can
play a sound file each time the message runs across the image, and
customize the background color and picture.
Chapter Four
Page 71
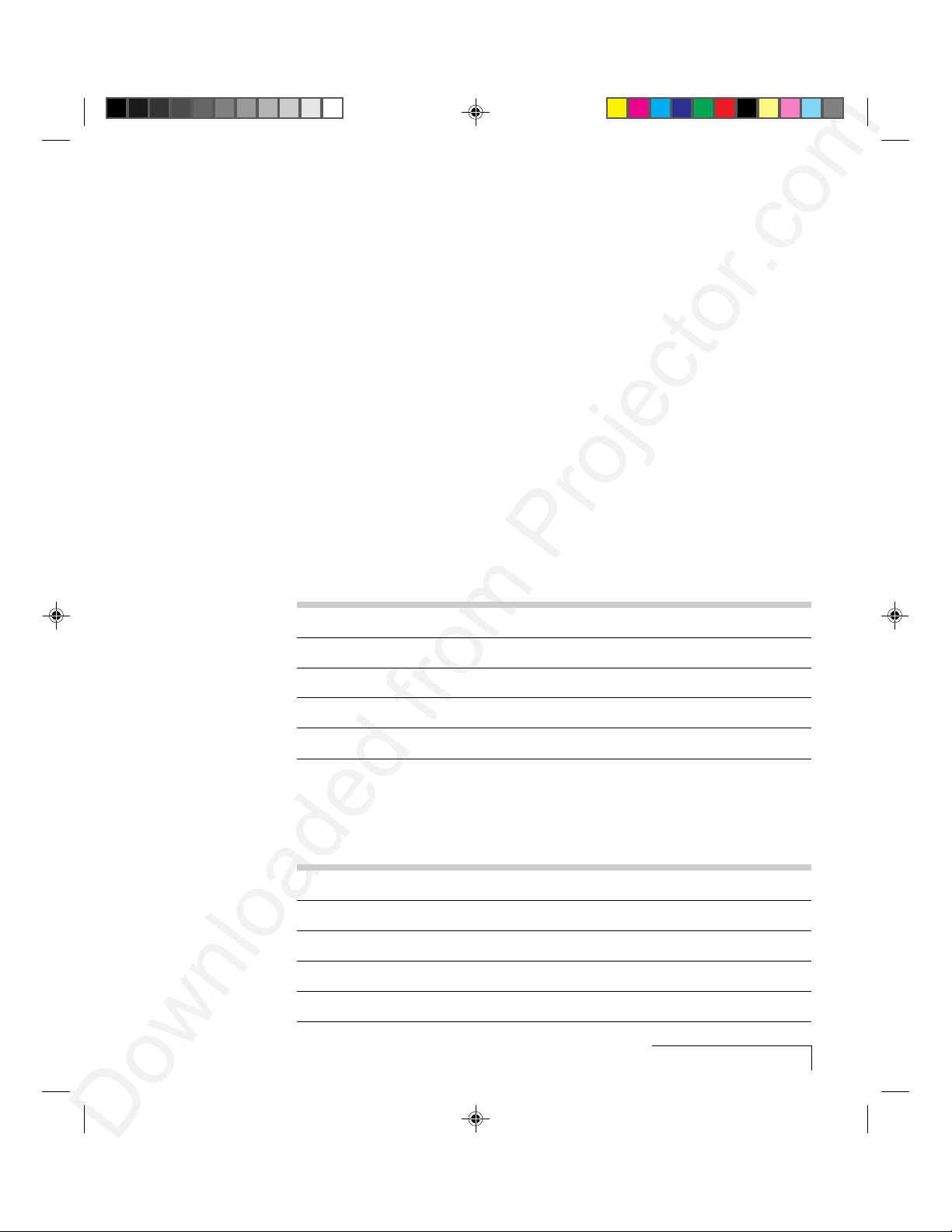
Title Screen projects an image from a .BMP file. You can use this effect to
show a predefined image with transition effects during a presentation. You
can also play an associated sound. Just specify which file to play and
indicate whether to play it when the image appears or continuously.
Zoom enlarges the entire image to 200%,400%, or 800% of its original size.
You choose whether to show the mouse pointer during a Zoom and indicate
the level of magnification. If you check the Show Cursor During Zoom
checkbox, left-click to manually cancel the zoom. If you uncheck the Show
Cursor During Zoom checkbox, left-click to change the zoom factor.
Note: Most effects have an option that lets you rename the command itself.
MENU COMMANDS
File menu
The File menu offers the following commands for working with profiles of
effects.
MENU ITEM FUNCTION
Reset to defaults Resets the F/X options to the factory defaults.
Open Opens a previously saved profile of settings.
Save Saves recent changes to the current profile.
Save As Saves the profile settings under a name and location you specify.
Exit Quits the F/X program.
Effects menu
The Effects menu lets you change the items in the effects list.
MENU ITEM FUNCTION
Edit Allows you to edit F/X options.
Test Tests the current effect.
Add Allows you to add an effect.
Duplicate Allows you to copy an effect.
Delete Allows you to delete an effect.
Cyclops F/X
4-11
Page 72

Options menu
The Options menu offers commands that allow you to set up assignments
on the remote, wand, or laser pointer, change the look and feel of the cursor,
and change the COM port settings.
MENU ITEM FUNCTION
Setup Remote Allows you to display the assignments area for the Cyclops
remote control or the optional Cyclops wand or laser pointer.
Cursor Options Changes the look and feel of the cursor. Also includes an option
that allows you to apply one of the Cyclops F/X custom cursor
options to Windows.
Connect Allows you to edit the COM port settings for your computer.
4-12
Chapter Four
Page 73
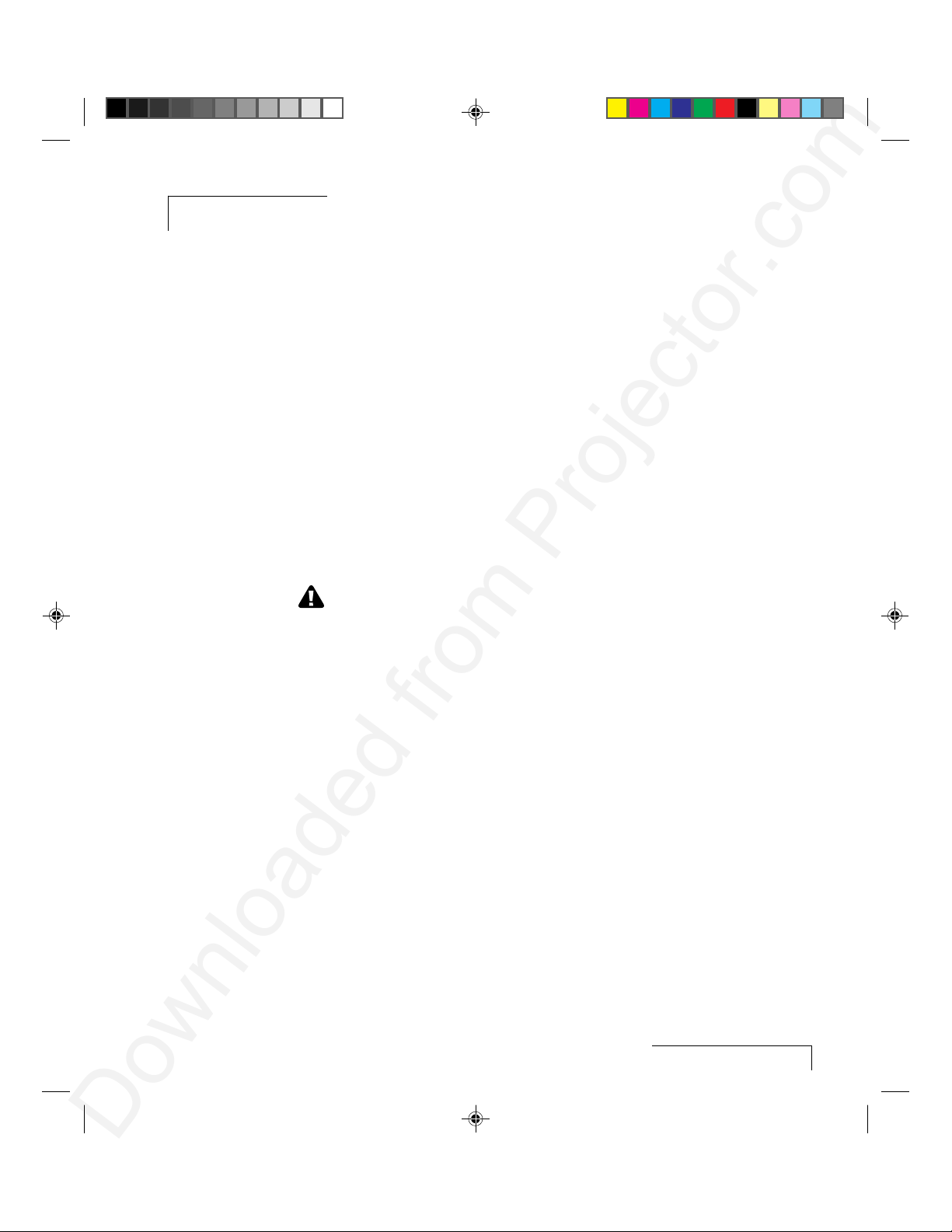
Chapter 5
Maintenance
Periodic maintenance will keep your DP9100 in top working condition.
CLEANING THE LENS AND MIRROR
To clean the projection lens and mirror:
1 Take a piece of lens tissue and form it into a loose swab. Wet it with lens
2 Take another clean piece of lens tissue and repeat the process, wiping it
Repeat this process until no smudges or particles can be seen. DO NOT
LOOK DIRECTLY INTO THE LENS WHEN THE LAMP IS ON!
areas around the lens or mirror and leave a residue on the glass.
CLEANING THE PROJECTION WINDOW
cleaning fluid or denatured alcohol, and gently wipe it over the surface of
the lens or mirror.
over the lens or mirror in the opposite direction.
Caution: Do not use acetone to clean the lens. It may remove paint from
The projection window is the surface through which the LCD image is
projected. To maintain a clear, sharp image, you should clean the projection
window from time to time.
To clean the surface of the projection window:
1 Use a can of compressed air to blow dust off of the LCD panel inside the
projector. Point the can into the opening in the top center of the right
side of the projector (see Figure 5-1).
Maintenance
5-1
Page 74

5-2
Chapter Five
Figure 5-1, Blowing air into the projector
2 Take a piece of lens tissue and form it into a loose swab. Wet it with a
solution of approximately ten percent Isopropyl alcohol and water, and
gently wipe it over the surface of the projection window.
3 Take another clean piece of lens tissue and repeat the process, wiping it
over the projection window in the opposite direction.
4 Repeat if necessary.
Caution: Do NOT use lens cleaning fluid to clean the projection
window. It may damage the to the surface.
Page 75
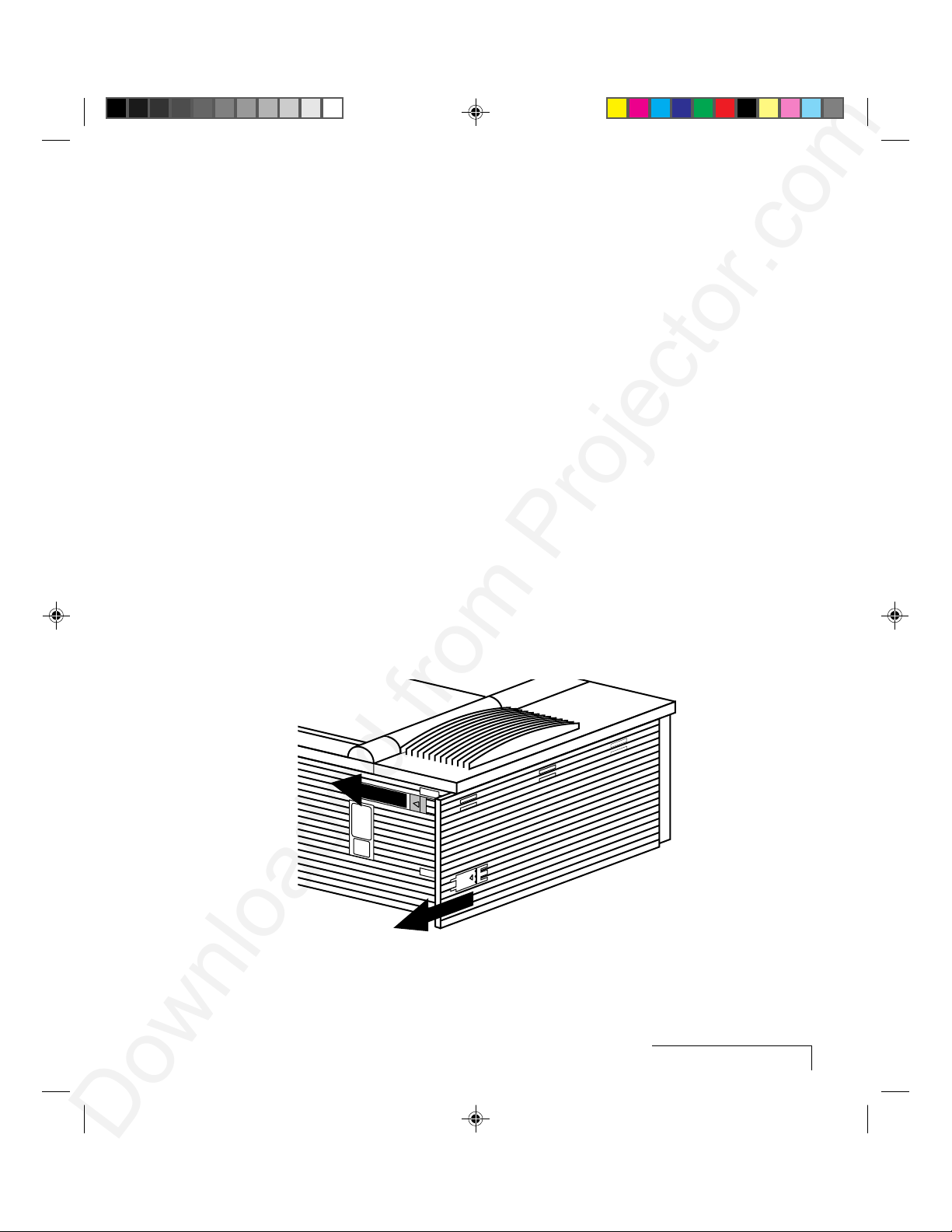
REPLACING THE LAMP
For best performance, you should replace the lamp after 700 hours of
operation.
Note: Do not touch the lamp with your bare hands. Use gloves or a soft cloth
and handle it using the metal ends only.
Removing the old lamp
1 Leave the projector running with the lamp off for at least five minutes
before you change the lamp. This allows the fan to cool the lamp
chamber.
2 After the lamp has cooled sufficiently, turn off the projector and unplug
the power cord. (As a safety feature, the lamp chamber can’t be opened
until the power cord has been removed.)
3 Slide the AC lock button in the direction of the arrow. This button will
not move unless the power cord has been disconnected from the
projector.
4 While sliding the AC lock button, remove the left side cover by sliding it
about 1/4 of an inch to the left. When the cover releases, pull it straight
off (see Figure 5-2).
Figure 5-2, Sliding the rear panel off of the projector
Maintenance
5-3
Page 76

5 Locate the door to the lamp chamber on the right side of the left panel. It
has one slotted captive screw. With a screwdriver or coin, loosen the
screw, then open the lamp chamber door (see Figure 5-3).
Figure 5-3, Opening the lamp chamber door
6 Locate the thumbscrew on the right side of the lamp and unscrew it.
When the thumbscrew is loose enough, gently pull the lamp from the
right socket and then slide it out from the left.
5-4
Chapter Five
Installing the new lamp
Caution! Make sure to wear gloves or use a soft cloth to handle the new
lamp. Never touch the lamp with your bare hands, as this can significantly
shorten the life of the lamp. If you do touch a portion of the lamp with your
bare hands, wipe it off with a soft cloth moistened with denatured alcohol.
To install a new lamp:
1 Remove the lamp from the package.
2 The lamp has thumbscrews on both ends. Remove the thumbscrew from
the end of the lamp that has no printing. Discard the thumbscrew.
Page 77

3 Slide the end of the lamp without the thumbscrew into the slot on the
left side of the lamp chamber (see the Figure below).
Figure 5-4, Sliding the lamp into place
4 Slide the end of the lamp with the thumbscrew into place, with the glass
pinch-off on the lamp pointing up, and tighten the thumbscrew. Make
sure to tighten the thumbscrew as much as possible. Pull the lamp to
make sure that it's securely seated.
5 Close the lamp chamber door and tighten the captive screw.
CLEANING/CHANGING AIR FILTERS
To make sure that your DP9100 operates safely and efficiently, you should
change or replace the filters after every 250 hours of operation. It is best to
change or clean all of the projector's filters at once. To clean the filters, wash
them in a solution of warm, soapy water.
There are three air filters in your DP9100.
Accessing the top filter
To access the top filter:
1 Remove the left side door, as described in the previous section.
2 Unscrew the three screws located at the top of the left side area (see
Figure 5-5).
Maintenance
5-5
Page 78

Figure 5-5, The three left-top retaining screws
3 Unsnap the top left cover by lifting it up and pulling it out (see
Figure 5-6).
Figure 5-6, Lifting the top left cover out
The filter is located on the inside of the top left cover (see Figure 5-7).
Figure 5-7, The top cover filter
5-6
Chapter Five
Page 79

4 There is a plastic grill covering the filter. Pull on the handle in the center
of the grill to access the filter.
To replace the top cover, reverse steps one through three, taking care to align
the cover before snapping it into place.
Accessing the right filters
Before you can access the right filters, you must remove the left side door
and top left cover. See steps 1 through 3 above for more information.
To access the right filters:
1 With the projection arm down and locked, turn the projector on its side,
with the handle facing up.
2 Locate the screws on the bottom side of the right panel. Loosen the three
screws.
Figure 5-8, The three bottom screws
3 Turn the projector back to its base and raise the projection arm.
Maintenance
5-7
Page 80

4 Locate the screws holding the main top cover in place (see Figure 5-9).
Remove the three screws and lift up on the screw mountings until the
cover is loose. Gently pull the cover up and to the left of the projector
until it releases.
CLEAR
SOURCE
SETUP
VOLUME
MENU
Figure 5-9, The three top cover screws
POWER
FIT-TO-VIEW
REPL LAMP
OVERTEMP
5 While still holding the cover, remove the ribbon cable on the underside
of the control panel. Place the cover on a soft cloth.
Caution! Never touch the LCD panel located underneath the top-cover
projection lens. Use caution when changing the filters.
5-8
Chapter Five
Page 81

6 Locate the three screws at the top of the right side panel. Remove the
screws and unsnap the panel, from the rear first.
Figure 5-10, The screws at the top of the right side panel
7 The filters are now exposed (see Figure 5-11). Remove the retaining screw
to access the rear filter. Pull the front filter out.
Figure 5-11, The two right side filters
To replace the covers, reverse steps one through five, taking care to align the
top and side covers. Make sure to reattach the ribbon cable before you
replace the top cover. The ribbon cable is keyed, so it will only reattach on
one side. Also, make sure that the arm release lever is in the release position
(fully to the left) before you replace the top cover.
Maintenance
5-9
Page 82

REPLACING THE BATTERIES IN THE REMOTE CONTROL
1 Locate the battery compartment on the end of the remote control. Press
down while you slide the cover off of the compartment.
Figure 5-12, Installing batteries in the remote control
2 Remove the old batteries and replace them with new ones. Make sure you
align the batteries in the proper direction.
3 Slide the cover back onto the battery compartment, snapping it into
place.
5-10
TEMPERATURE EXTREMES
Your projector should not be stored in excess of 140˚ F (50˚ C). The
maximum operating temperature is 80˚ F (27˚ C).
If the projector has been exposed to extremely cold temperatures, you
should allow it to warm up to room temperature before you begin your
presentation.
In general, the recommended maximum operating temperature drops 1˚ C
for every 1,000 feet (305 meters) above sea level.
Chapter Five
Page 83

Chapter 6
Troubleshooting
This chapter provides answers to some commonly asked questions about
the Desktop Projector 9100.
TROUBLESHOOTING CHART
Please refer to this troubleshooting chart and the following adjustment
recommendations before calling for assistance.
PROBLEM LIKELY CAUSE POSSIBLE SOLUTION(S)
No computer image 1. Loose cable. 1. Check and secure cable
projected. connections.
2. No power to computer. 2. Turn on computer.
3. Incompatible video system. 3. If possible, check computer
with another monitor.
4. No power to projector. 4. Power switch; AC cord
plugged in (both ends); outlet
on.
5. External video port not 5. Activate the external video
activated. port on your notebook.
Cycle the power on your
notebook with your projector
connected and turned on.
No image on 1. Loose cable. 1. Connect cable.
computer screen. 2. Wrong video cable. 2. Use correct video cable.
3. BNC cable not connected 3. Make sure cable is correctly
correctly. attached at both ends.
Monochrome on Computer was turned on 1. Turn projector on.
color monitor. before projector. 2. Restart computer.
Streaks on Video cable plugged into Check and reset cable
monitor. computer is upside down. connections.
Faint screen. Low contrast. Adjust CONTRAST.
Jittery, fuzzy Out of sync. Adjust SYNC setting.
letters.
Troubleshooting
6-1
Page 84

PROBLEM LIKELY CAUSE POSSIBLE SOLUTION(S)
Image off-center. Position controls (arrow keys) Adjust position controls. If
or the Hpos/Vpos controls image will not center, check for
in the menus. compatibility problems.
Cannot get entire 1. The default resolution for all 1. Press the Fit-to-View key to
image on screen; images larger than 1024 x 768 see the entire image, or use
scrambled image. is 1024 x 768. the arrow keys to pan the
image.
2. Compatibility problem. 2. Make sure your system is
compatible with the standards
listed in Appendix A.
Black border The full 800 x 600 image is The projector is functioning
appears around displayed in 1024 x 768 mode. normally. Disregard.
800 x 600 images. The black area is not used.
Image appears to Incorrect interlace signal Select the opposite interlace
have lines selected. signal (even/odd).
“swapped.”
One or more colors SYNC, BRIGHTNESS, or Adjust SYNC, BRIGHTNESS,
“shimmer” on- CONTRAST is out of or CONTRAST settings.
screen. adjustment.
No video image 1. Video source(s). 1. Check video source(s)
projected. (composite or S-Video) for
power and proper
operation.
2. Loose/improper cabling. 2. Secure cabling between video
source(s) and projector.
Colors weak in 1. Video source (s). 1. Check for faulty video source,
video (NTSC/PAL/ bad connection, or frayed
SECAM) mode. cable.
2. CONTRAST setting may be 2. Adjust CONTRAST level.
too low.
Getting excess Video signal level too high. Adjust CONTRAST level.
white or washout
in video mode.
Black and white Ambiguity in video signal. Activate Input Source menu and
image from color select SECAM as the video
SECAM input. source mode.
6-2
Chapter Six
Page 85

PROBLEM LIKELY CAUSE POSSIBLE SOLUTION(S)
Remote control Batteries upside-down or old. Check battery placement or
does not work. replace with new batteries.
Tiny dim or colored This is a normal LCD effect. None.
points of light.
Overtemp light 1. Airflow is blocked. 1. Ensure that the shorter sides
is illuminated. are unobstructed. Cycle the
power and try again.
2. Filters are clogged. 2. Clean or replace filters.
3. Fan is malfuntioning. 3. Projector needs service.
Rainbow image. Lamp pinch-off not pointing up. 1. Adjust lamp position to point
pinch-off straight up.
2. Ensure thumbscrew is very
tight.
Discolored image. Lamp is not seated properly. 1. Adjust lamp to ensure it is
firmly seated in the clamps.
2. Ensure thumbscrew is very
tight.
DP9100 PARAMETER ADJUSTMENTS
If the auto-selected computer source parameters are incorrect for your
application, or the computer system you are using is not one of the many
stored in the DP9100 (refer to the compatibility list beginning on page 6-9),
it may be possible to select a closer source mode.
1 Open the DP9100’s Input Source Menu and record the H Sync and V Sync
values in the Input Measurements window for the incoming video signal.
Input Measurements
V Sync: 72.00 Hz
H Sync: 78.00 KHz
Lines: 1057 Sense: HLHL
Figure 6-1, Input measurement window
2 If possible, consult your computer’s technical documentation for your
system’s Video Data Rate (Dot Clock) specifications.
Troubleshooting
6-3
Page 86

3 After you have determined your video specifications, find the closest
computer parameter entry in the compatibility list. Next, open the
DP9100’s Source Mode menu and scroll up or down through selections to
find the closest source mode. Use the right arrow key to load the mode of
choice.
Further parameter adjustments may be required to correct image problems
for the “best” input source selection. A basic explanation of the adjustment
functions follows.
Note: Parameter modifications are saved each time you close the menus or
turn off the power.
Adjusting Contrast and Brightness
Adjust the Contrast so that the colors (particularly the gray shades) are right
for the projected image. Buttons should look three-dimensional, as they do
on your monitor. Adjust the Brightness to make the image clear.
Adjusting Sync
Adjust the Sync control to shift the dot clock’s phase to match the phase of
incoming video signal. An incorrect Sync setting causes “sparkles” and
horizontal streaks randomly across the screen.
6-4
Chapter Six
Adjusting the Dot Clock
The Dot Clock control adjusts the projector’s dot clock frequency to match
the incoming video signal’s frequency. An incorrect dot clock adjustment
causes faint, uniformly spaced vertical lines of video distortion/shading.
Adjust the Dot Clock control slowly in the direction that causes the
lines/bands of shading to get wider and fewer in number. There will be no
bands of distortion/shading when correctly adjusted.
Adjusting the Horizontal Position
The Hor. Pos (Horizontal Position) control adjusts the amount of blanking
before each horizontal line. Incorrect horizontal position adjustment can
cause either side of the projected image to extend beyond the viewing area,
end of line wrap around, or a half-normal display size.
Page 87

Adjusting the Vertical Position
The Vert. Pos (Vertical Position) control adjusts the amount of blanking
before each video frame. Incorrect vertical position adjustment can cause the
projected image to extend above or below the viewing area, video frame
overlap (lines from the bottom of one frame superimposed on the top of
the next frame, or a horizontal or vertical double image).
Adjusting the VCO Gain
The Voltage Control Oscillator’s (VCO) gain affects how well the Dot Clock
locks to the incoming horizontal sync signal. Incorrect VCO Gain is
indicated by lines shooting through the display or severely compressed or
shifted displays.
ADJUSTING YOUR DISPLAY
Horizontal Double Image
Figure 6-2, Adjusting the horizontal position
Adjusting the Horiz. Pos control will usually correct this problem. Use the
arrow keys on the control panel, the Setup key, or the following procedure:
1 Press the Menu key. The Main menu displays.
2 Select Advanced.
3 Select Vert. Pos (Vertical Position).
4 Press the down arrow key until the image is properly aligned.
Note: There are separate Vertical Position values for Normal and
Fit-to-View modes. Adjustments in one mode are not made in the other.
Troubleshooting
6-5
Page 88

Half-Normal Height Display
Figure 6-3, Adjusting the half-normal height display
Use the arrow keys, the Setup key on the control panel, or use the following
procedure to adjust the half-normal height display:
1 Press the Menu key. The Main menu displays.
2 Select Advanced from the Main menu.
3 Select the Hor. Pos (Horizontal Position) slide bar.
4 Press the down arrow key until the is properly aligned. (If this adjustment
does not correct the problem, reset the Hor. Pos control.)
Note: There are separate Hor. Pos and Vert. Pos values for Normal and
Fit-to-View Modes. Adjustments in one mode are not made in the other.
5 Press the right arrow key to select the Vert. Pos (Vertical Position) slide
bar.
6 Press the down arrow key until the image displays properly.
(If this adjustment does not correct the problem, reset the Hor. Pos
control to the default.)
6-6
Chapter Six
If neither parameter corrects the problem, you must find the correct Dot
Clock value to prevent image distortion. Make changes to this parameter
SLOWLY to avoid skipping over the desired value. Considerable trial and
error may be required.
7 Select Image on the Main Menu.
8 Select the Dot Clock slide bar with the right arrow.
9 Move the slide bar up or down until the image displays properly.
If none of these adjustments corrects the problem, try a different SOURCE
MODE selection. Make sure the selection has the correct resolution and the
closest V-sync and H-sync values.
Page 89

Vertical Double Image
Figure 6-4, Adjusting the vertical position
Use the Setup key or the following procedure to adjust the Vert. Pos control:
1 Open the Main menu.
2 Select Advanced.
3 Select Vert. Pos (Vertical Position).
4 Press the down arrow key until the image is properly aligned.
Note: There are separate Vert. Pos values for Normal and
Fit-to-View Modes. Adjustments in one mode are not made in the other.
If this adjustment does not correct the problem, try a different Source Mode
setting. Make sure the selection has the correct resolution and the closest
V-sync and H-sync values.
Faint, Vertical Lines of Distortion
1 Use the Cyclops remote control to adjust the sync first. If the lines of
distortion move uniformly across the screen as you adjust the sync, there
is a Dot Clock problem.
2 Adjust the Dot Clock SLOWLY so that the shading gets further and further
apart, until it is gone. Considerable trial and error may be required to
avoid skipping over the correct value.
Dark, Vertical Lines of Distortion
Dark, uniformly spaced vertical lines (sometimes with smaller lines on
either side of each dark line) may be seen in Fit-to-View mode or Normal
Mode, or both. Any of the following steps may eliminate this problem.
Troubleshooting
6-7
Page 90

Dark Lines in Fit-to-View Mode Only
1 With the menus closed, use the arrow keys on the control panel to pan
the image down until it stabilizes.
2 Adjust the contrast.
3 Change the colors to 226k.
4 Change the computer screen’s background colors. Certain colors may
cause this pattern to appear in Fit-to-View Mode.
Dark Lines in Normal Mode Only
1 Adjust the contrast.
2 Change the colors (Preferences menu; Colors) to 226k.
3 Change the computer screen’s background colors; certain colors may
cause this pattern to appear in Fit-to-View mode.
Noise, Flickering Pixels, or Distortion
1 Use the Cyclops remote control to adjust the sync first. Make sure you use
the entire range of sync adjustments before you proceed to Step 2. Many
severe-looking distortions can be corrected using sync.
Note: There are separate sync values for Normal and Fit-to-View modes.
Sync adjustments made in one are not applied to the other. Make
adjustments in both.
6-8
Chapter Six
2 If sync does not correct the problem, adjust the Dot Clock. Make changes
to this parameter slowly to avoid skipping over the desired value.
Considerable trial and error may be required.
3 If the problem still exists, adjust the VCO Gain.
UNKNOWN/UNRECOGNIZED VIDEO SOURCE
Occasionally, an unknown or unrecognizable video signal is encountered
while using the DP9100. If you encounter an unknown or unrecognizable
video signal, use the following steps to connect and adjust the projector:
1 Connect the projector to the video source and make sure that the power is
on.
2 Select User A or B for a custom setting (Advanced menu).
3 If it is not already selected, select Computer input on the Source menu.
Page 91

4 Check the Input Measurements window and record the V Sync, H Sync,
and Lines values for the incoming video signal. Consult your computer’s
documentation for the Video Data Rate (dot clock) specifications.
Input Measurements
V Sync: 72.00 Hz
H Sync: 78.00 KHz
Lines: 1057 Sense: HLHL
Figure 6-5, Input measurement window
Note: The Lines value will be larger than the vertical lines of data displayed.
This is due to additional vertical lines that are sent by the video system for
video processing timing purposes.
5 In the Source Mode menu, select the source mode closest to the values
recorded in the step above.
6 Make adjustments as necessary to fine-tune your display.
7 Close the menus to save these settings.
COMPATIBILITY LIST
The following pages list the workstation/computer video signal
characteristics stored in the DP9100's memory.
This list is subject to change as more platforms are supported. If your system
is not listed, call Proxima for more information.
Troubleshooting
6-9
Page 92

lebaLrerutcafunaMsySoediV/ledoMnoituloseRklCtoD
)zHM(
1SWEIGSemertxE,ZX,LX,2ogidnI,ydnI4201x082104179.1867
2SWEhpargretnI09G,5-DT,4-DT,2-DT4201x082103152.1867
3SWEcireneG4201x08215310867
4SWEnuSXGobruT,XG,2CRAPS4201x08215310867
ASEVcireneG4201x08213.43134.8747
5SWEPH537,521/5374201x08215318727
ASEVcireneG4201x08218217727
6SWECED003/00034201x08216.2318.6727
7SWEIGSemertxE,ZX,LX,2ogidnI,ydnI4201x08210319.6727
8SWEnuS+XG2CRAPS4201x08217112776
9SWECED00034201x08218.9113.0766
01SWEelopdaT3koobCRAPS4201x082177.1115.4606
ASEVcireneG4201x08216.4114606
11SWEMBI0006SR4201x08215.11163.3606
21SWEIGSemertxE,ZX,LX,2ogidnI,ydnI4201x082153.7019.3606
31SWEhpargretnI19G,5-DT,4-DT,2-DT4201x08216018.3646
CAMelppACPrewoP4201x08215310857
CAMelppA069x0821365757
41SWEelopdaTkoobCRAPS009x25115.5018.1767
51SWEelopdaT2CRAPS009x25115.5018.1767
61SWEnuS2CRAPS009x25110017.1767
ASEVcireneG009x25116010747
CAMelppAcaMrewoP,506ardauQ078x25110019657
ASEVcireneG009x25118.3018627
cnySH
)zHK(
cnySV
)zH(
71SWEnuS+XG,XG2CRAPS009x25115.492676
81SWEelopdaT3koobCRAPS009x2511392666
91SWETXeNnoitatsTXeN078x25118.896.0686
ASEVcireneG468x25114.9016708
ASEVcireneG009x2511585.5506
52SWEnuSXGobruT2CRAPS009x25115.497.1666
ASEVcireneG009x25118.896607
02SWEhpargretnI19G,09G,5-DT,4-DT,2-DT867x420140152.18823.99
ASEVcireneG867x4201083657
*Denotes interlaced models
6-10
Chapter Six
Page 93

lebaLrerutcafunaMsySoediV/ledoMnoituloseRklCtoD
)zHM(
ASEVcireneG867x42015.485.2687
12SWEelopdaT3koobCRAPS867x42013.182.1667
CAM*elppACPrewoP867x4201080657
AGXelppAcaMrewoP,)"91(506ardauQ867x42017.474.6507
AGXcireneG867x4201083.3576
ASEVcireneG867x42013.4688.8406
ASEVcireneG867x42013.771.8527
ASEVcireneG867x4201565.8406
22SWEIGSemertxE,ZX,LX,2ogidnI,ydnI867x42013.4688.8406
32SWEPH537,521/537867x4201565.8406
42SWEIDRetiLIDR867x4201055.6406
ASEVelopdaT3koobCRAPS,2koobCRAPS867x4201565.7406
ASEVcireneG* 867x4201058.7364
potpaLabihsoT*C0054T867x4201544.5334
A4158MBI*A4158867x42016.345.435.34
potpaLabihsoTTDC0512867x4201444.5334
CAMelppA867x4201080657
AGVSelppACAM006x0081541.8427
ASEVcireneG006x008049.7306
potpaLelopdaTXG3koobCRAPS006x0083.63635.75
ASEVcireneG006x0086361.5365
AGVSelppACAM006x0086342.5365
potpaLabihsoT0054T006x0087.63534.65
AGVcireneG084x046525.1306
AGVcireneG084x0465.138327
AGVcireneGedoMtxeT084x027525.1307
AGVabihsoTTDC0512084x046529.1306
AGVcireneG084x046238357
AGVabihsoTTDC0512006x00804935.26
CAMelppA426x2383.7537.945.47
CAMelppACL084x0464.135376
CAMelppA"31084x0463.035366
AGVelppACAM084x046037.4366
AGVcireneG084x046525.1306
AGVelopdaT3koobCRAPS,2koobCRAPS084x0465256.033.95
cnySH
)zHK(
cnySV
)zH(
Troubleshooting
6-11
Page 94

WHERE TO GET HELP
If you still need help after checking the Troubleshooting Chart and making
adjustments, or you need replacement parts, call your dealer’s technical
support line. If your dealer cannot solve your problem, please call Proxima
Customer Service at:
U.S.A. and Canada Europe:
(619) 457-5500 +31-43-358 5200
Press 1 for Customer Service +31-43-358 5201 (Fax)
Fax: (619) 457-8542
Outside U.S.A. and Canada World Wide Web
(619) 457-5500 http://www.prxm.com
Press 1 for Customer Service Click Customer Service.
Fax: (619) 622-0173
Fax: (619) 457-8542
RETURNS
If your projector is determined to be defective, you will be issued a Return
Material Authorization Number. After you have received this number, send
the projector, all cables, a copy of your sales receipt, and a description of the
problem, freight prepaid, to Proxima. Clearly note the Return Material
Authorization Number on the outside of the shipping box.
6-12
Note: A carton without a Return Material Authorization Number on the
outside will be returned unopened by Proxima.
Send authorized returns to:
U.S.A. and Canada: Europe:
Proxima Corporation Proxima Corporation
RMA #______ RMA#______
9440 Carroll Park Drive Horsterweg 24
San Diego, CA 92121-2298 6191 RX Beek
The Netherlands
Please ship the projector in its original container. If the original package is
not available, contact Proxima for packaging.
Chapter Six
Page 95

Appendix A
DP9100 SPECIFICATIONS
Color 16.7 Million Colors
Display Technology LCD: Active Matrix 1024 x 768
Resolution Multiple Graphics Modes (640 x 480, 800 x 600,
Contrast Ratio 100:1 Typical
Video Compatibility NTSC M 3.58 MHz; PAL B, G, H, I 4.42 MHz; SECAM 4.43
Projection Lamp 575 Watt Metal Halide
Brightness 300 ANSI Lumens (typical)
Keystone Correction 4.5 degrees
Audio System Digital Stereo Sound, two built-in 3 Watt Speakers
Inputs 1 Computer Video
1024 x 768, 1152 x 900, 1280 x 1024
MHz; S-VIDEO
2 Composite Video (NTSC, PAL, SECAM)
2 S-Video
1 Computer Stereo Audio
2 Composite Video Stereo Audio
1 Microphone
Cyclops Interactive Pointer System
Outputs Stereo Audio (2 RCAs)
2 Monitor
Power Source 90-265 VAC, 50-60 Hertz
Dimensions Closed -13.8” (H) x 19.8” (W) x 7.3” (D)
(35 x 50.2 x 18.5 cm)
Open - 13.8" (H) x 19.8" (W) x 25.1" (D)
(35 x 50.2 x 63.75 cm)
Weight 31.6 lbs. (14.3 kg)
Projection Distance 4 ft. to 12 ft. (1.22 m to 3.7 m)
Compatibility IBM PC, PS/2 and compatibles
Apple: Macintosh II, LC, Quadra, Centris, Performa, and
PowerBook. Apple Macintosh Classic, Classic II, compact
Macintosh family.
Workstations: Sun, Hewlett-Packard, IBM RS/6000,
Silicon Graphics, DEC Alpha, Intergraph,NeXT.
Specifications
A-1
Page 96

Appendix B
Accessories and Replacement Parts
REPLACEMENT PARTS
PART PART NUMBER
Replacement lamp L71
Cyclops remote control A95
Power Cord, IEC, North America C1002-10
Power Cord, IEC, Europe C1001-10
Power Cord, IEC, Italy C1003-10
Power Cord, IEC, UK C1004-10
VGA to LCD cable C800-6
Mac to LCD adapter C804-0
Mac to LCD cable C802-6
Mac ADB cable C470-6
13C3 to LCD cable C801-6
SGI to LCD adapter C947-12
SGI 13C3 to LCD cable C943-6
DEC 3C3 to LCD adapter C947-10
DEC 3C3 to LCD cable C948-6
S-Video cable C466-6
Computer Audio cable C498-6
Serial cable C936-6
Composite audio/video cable C497-6
Mini-jack to RCA cable adapter C5105
Cyclops F/X diskettes
(Windows/Macintosh) A50F/X
Accessories and Replacement Parts
B-1
Page 97

ACCESSORIES
PART PART NUMBER
MediaExpress Image Display System ME90H
Cyclops Interactive Pointer System A2079
Cyclops Laser Pointer A90
Powered Loudspeaker System A55
Desktop Projector Rolling Hard Case A297
BNC Cable Kit A37
B-2
Appendix B
Page 98
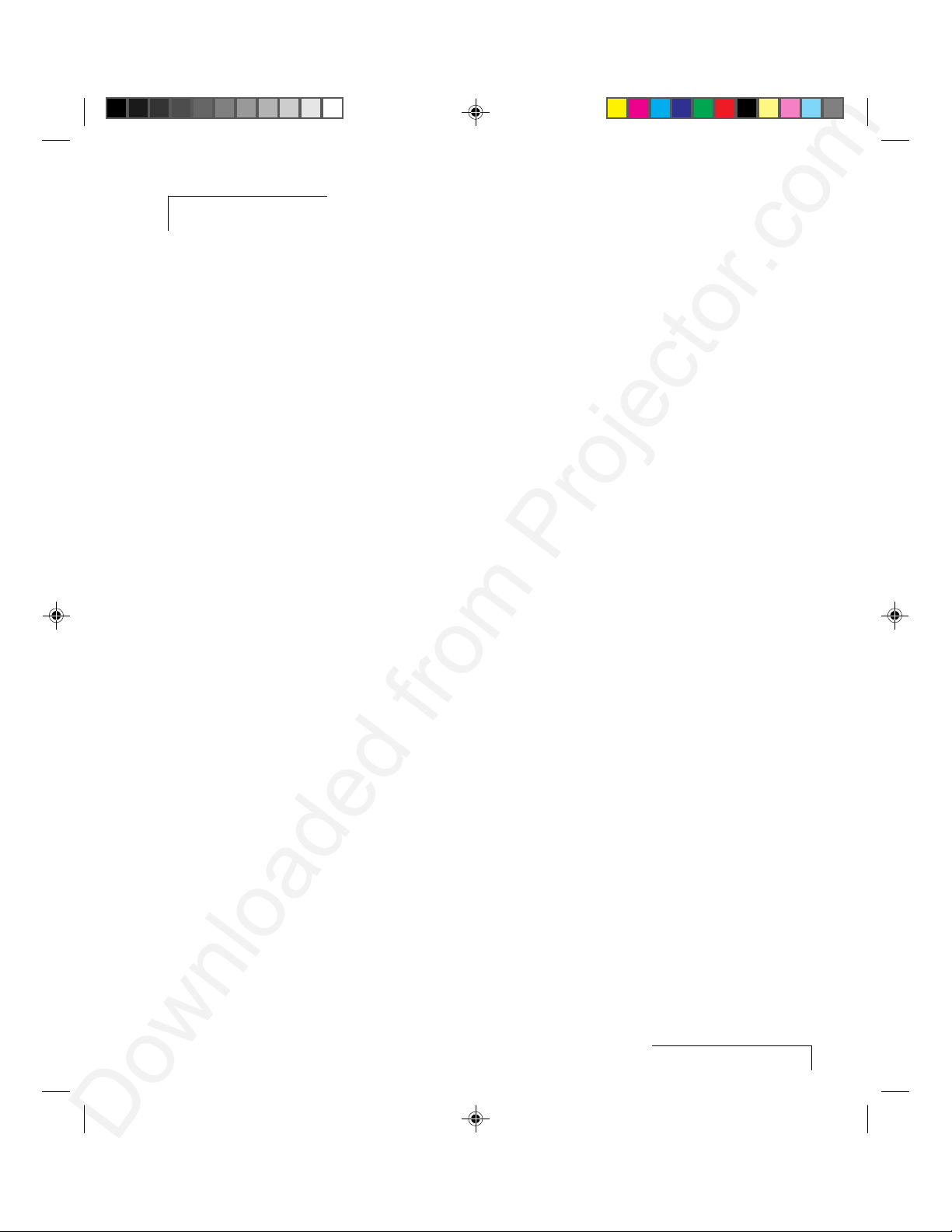
Appendix C
Sense Lines
This appendix explains how to adjust the projector if you’re having trouble
connecting to a computer with no external monitor.
WHAT ARE SENSE LINES?
Certain display cards and video systems rely on sense line information from
the monitor to correctly configure themselves for display resolution. The
absence of sense line information causes some display cards to output a
default video signal, and actually prevents some video cards from outputting
video at all.
Sense line information is only required when you are using a system
without a monitor and the video card defaults to an incompatible
resolution. Sense line information can be found in the technical
documentation that came with your computer.
CONFIGURING THE DESKTOP PROJECTOR 9100
1 Determine the default resolution for your video system.
2 Gather sense line information from your computer documentation or
from your video card documentation. Typical sense line settings are listed
later in this appendix.
3 Connect and turn on the projector.
4 Choose the Advanced menu.
5 Set Sense 3, Sense 2, Sense 1 and Sense 0 to the settings recommended for
your system.
6 Exit the menus and restart your computer (do not turn off the projector).
Sense Lines
C-1
Page 99

MACINTOSH DISPLAYS
The next table shows typical sense line settings for Macintosh systems, based
on the system’s resolution. Try these settings only if you have trouble
projecting an image without an external monitor connected to the
computer.
Remember to restart your computer after you make these changes.
DISPLAY RESOLUTION SENSE LINE SETTING(S)
640 x 480 Sense 3: High
Sense 2: High
Sense 1: High
Sense 0: Low
1152 x 870 Sense 3: High
Sense 2: Low
Sense 1: Low
Sense 0: Low
832 x 624 and 1024 x 768 Your system needs a Macintosh terminator. Try the
Macintosh Sync Adapter (02-20-UNV) available from
Griffen Communications Corp., 1451 Elm Hill Pike,
Park Elm Bldg, Suite 100, Nashville TN 37210
(615) 399-0990 fax: (615) 399-7060.
C-2
Appendix C
IDENTIFYING SENSE LINE SETTINGS
To determine the current sense line setting:
1 Connect the projector to the computer and the monitor.
2 Make sure all hardware is turned on and that the correct resolution is
displayed on the monitor and through the projector.
3 Open the projector’s menus and choose Input Source,
Input Measurements. The four sense line settings will appear in the
window.
Input Measurements
V Sync: 72.00 Hz
H Sync: 78.00 KHz
Lines: 1057 Sense: HLHL
Figure C-1, Input Measurements windows
Page 100

Sense line settings for popular video cards:
METSYSRODRACCIHPARG
drakcaP-ttelweHkooBinmO084x046hgiHhgiHhgiHwoL
1
kooBrewoP/CAM
noitatsCRAPSnuSXGzH66009x2511hgiHwoLhgiHhgiH
CRAPSnuSregayoVzH67867x4201hgiHwoLwoLwoL
3
scihparGnociliS
IDRetiLrewoPzH67009x2511woLhgiHwoLwoL
"31BGR084x046hgiHhgiHhgiHwoL
"12BGR078x2511hgiHwoLwoLwoL
sulpXGzH66009x2511hgiHhgiHhgiHhgiH
XZzH67867x4201hgiHwoLwoLwoL
nacsitluMzH674201x0821hgiHwoLwoLhgiH
nacSelgniSzH674201x0821hgiHwoLhgiHwoL
nacSelgniSzH67867x4201hgiHhgiHhgiHwoL
EPYTROTINOM
)2rotanimrethtiw("61426x238hgiHhgiHhgiHhgiH
)2rotanimrethtiw("91BGR867x4201hgiHhgiHhgiHhgiH
sulpXGobruT/XGobruTzH06867x4201hgiHhgiHwoLhgiH
2
ogidnI(nacsitluM
LXhtiw
)ydnIdnascihparg
NOITULOSERESNES
3
zH67009x2511hgiHhgiHwoLwoL
zH674201x0821hgiHwoLhgiHwoL
zH67009x2511hgiHhgiHhgiHwoL
zH764201x0821hgiHhgiHwoLwoL
zH66009x2511hgiHhgiHhgiHhgiH
zH67009x2511hgiHhgiHhgiHwoL
zH764201x0821hgiHwoLhgiHwoL
zH674201x0821hgiHwoLhgiHhgiH
zH66009x2511hgiHwoLhgiHhgiH
zH67009x2511hgiHhgiHhgiHwoL
zH674201x0821hgiHwoLhgiHwoL
zH67009x2511hgiHhgiHhgiHwoL
zH674201x0821woLwoLwoLhgiH
ESNES
2
ESNES
1
ESNES
0
1
Per Apple, the PowerBook will only display resolutions up to 832 x 624.
2
The Griffin Mac Sync Adapter can select many different resolutions through switch
settings on the adapter itself. Instructions to use these switches are included with
the adapter. To contact Griffin regarding the adapter (part number 02-20-UNV):
Griffin Communications Corporation, 1451 Elm Hill Pike, Suite 100, Nashville, TN
37210, phone (615) 399-0990, fax (615) 399-7060.
3
Using sense lines with Silicon Graphics workstations requires the use of the
Proxima C943-6 SGI 13C3 to 13C3 cable. This cable is available in the Proxima
SGI Cable Accessory Kit (part no. A36).
Sense Lines
C-3
 Loading...
Loading...