Page 1
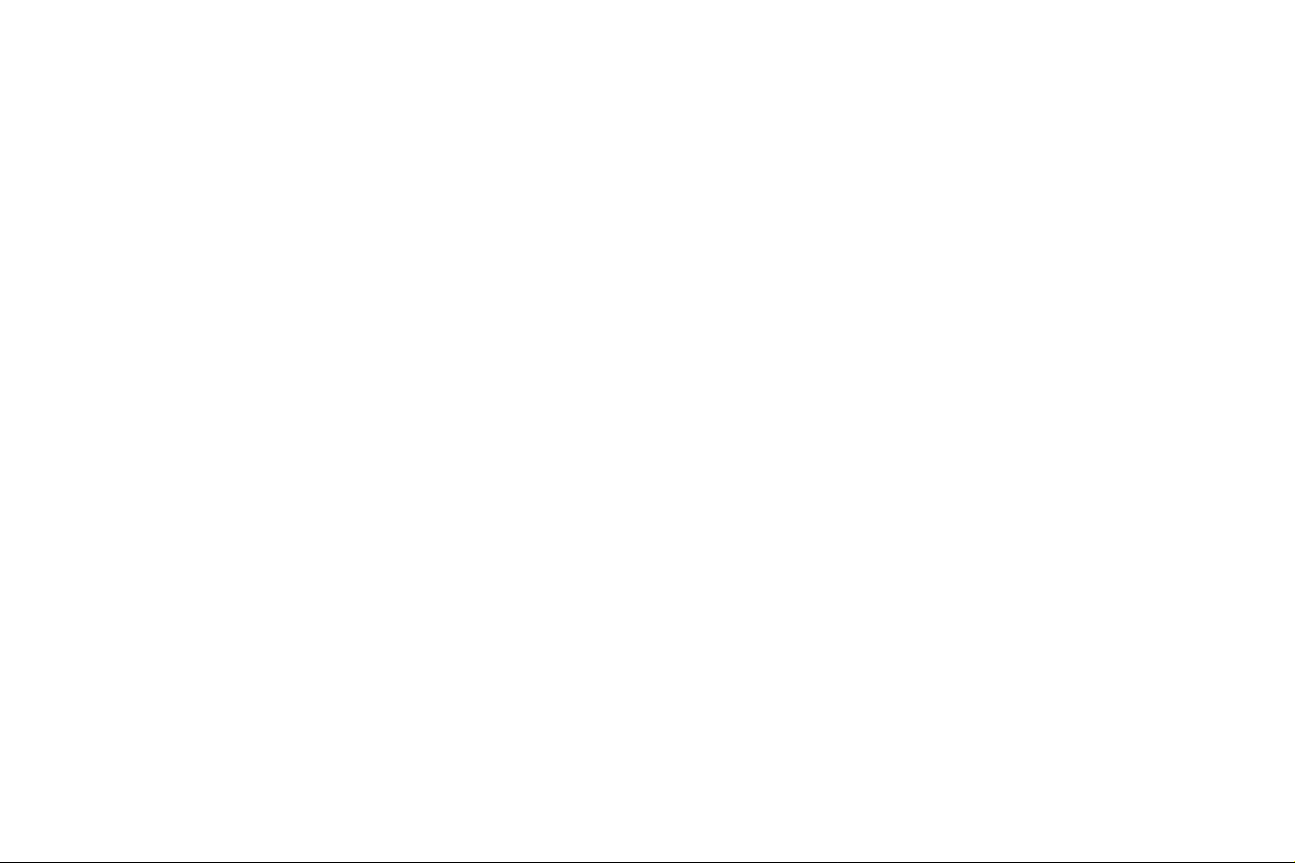
Page 2

English
Declaration of Conformity
Manufacturer: InFocus Corporation, 27500 SW Parkway Ave. Wilsonville, Oregon
97070 USA
European Office: Olympia 1, NL-1213 NS Hilversum, The Netherlands
We declare under our sole responsibility that the DP6500x projector conforms to the
following directives and norms:
EMC Directive 89/336/EEC, Amended by 93/68/EEC
EMC: EN 55022
EN 55024
EN 61000-3-2
EN 61000-3-3
Low Voltage Directive 73/23/EEC, Amended by 93/68/EEC
Safety: EN 60950: 2000
July, 2002
Australian Certification C-tick mark
Trademarks
Apple, Macintosh, and PowerBook are trademarks or registered trademarks of Apple
Computer, Inc. IBM is a trademark or registered trademark of International Business
Machines, Inc. Microsoft, PowerPoint, and Windows are trademarks or registered
trademarks of Microsoft Corporation. InFocus, Proxima, and ProjectorNet, are trademarks or registered trademarks of InFocus Corporation.
FCC Warning
This equipment has been tested and found to comply with the limits for a Class A
digital device, pursuant to part 15 of the FCC Rules. These limits are designed to provide reasonable protection against harmful interference when the equipment is operated in a commercial environment. This equipment generates, uses, and can radiate
radio frequency energy and, if not installed and used in accordance with the instruction manual, may cause harmful interference to radio communications. Operation of
this equipment in a residential area is likely to cause harmful interference in which
case the user will be required to correct the interference at his own expense.
Canada
This Class A digital apparatus complies with Canadian ICES-003.
Cet appareil numérique de la classe A est conforme à la norme NMB-003 du Canada.
Safety Certifications
UL, CUL, TÜV, NOM, IRAM, GOST, CCC
Remote Control Warning
Laser radiation class II product; wavelength 650nm; maximum output 1mW. Remote
control complies with applicable requirements of 21 CFR 1040.10 and 1040.11.
Remote control complies with applicable requirements of EN 60 825-1: 1994 +A11.
2
Page 3
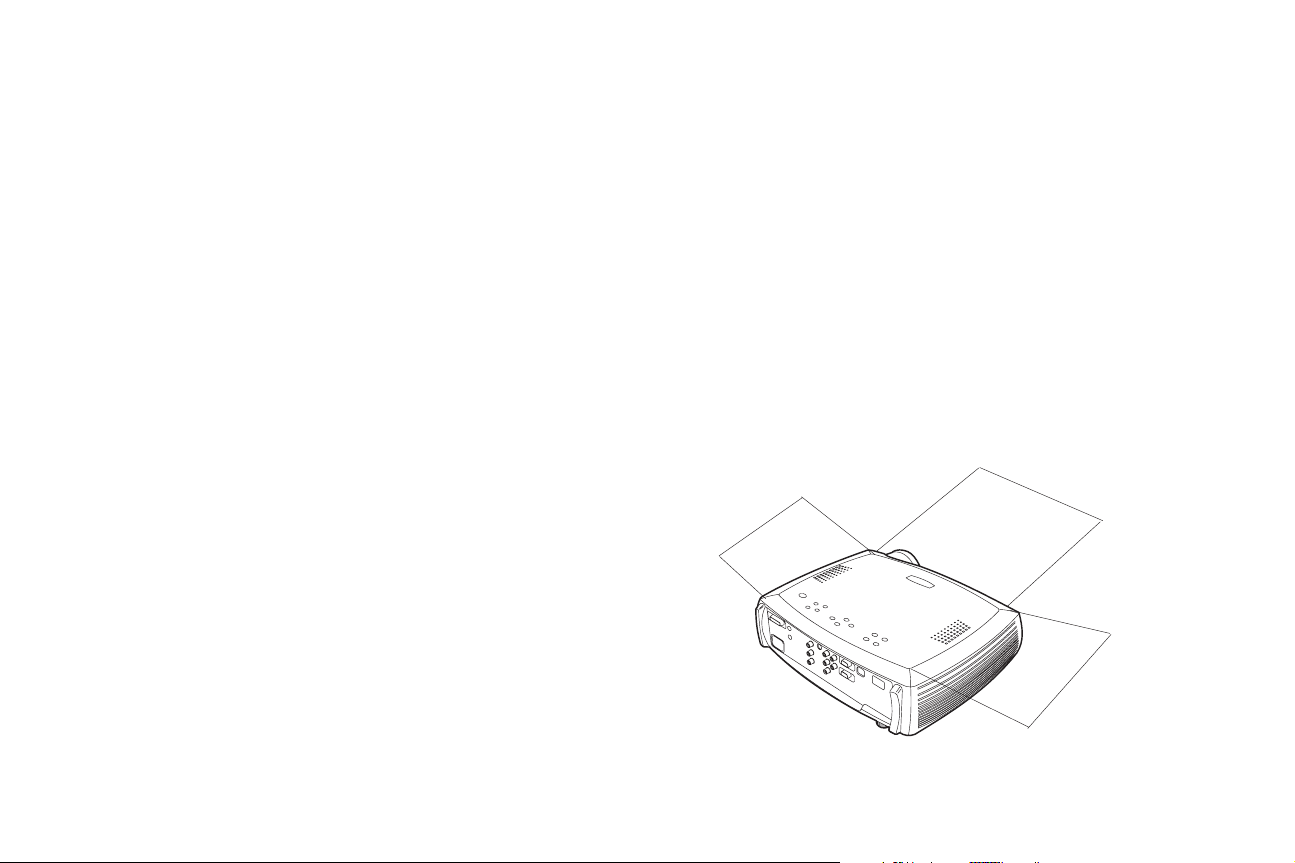
Table of Contents
Introduction 5
Connecting a computer 7
Required computer connections 7
Optional computer connections 7
Displaying a computer image 9
First-time projector use with Windows 98 10
Adjusting the image 12
Connecting a video device 13
Displaying a video image 14
Shutting down the projector 16
Troubleshooting your setup 16
Using the keypad buttons 24
Using the remote control 25
Using the audio 26
Optimizing computer images 27
Presentation features 27
Optimizing video images 28
Customizing the projector 28
Using the menus 29
Picture menu 30
Settings menu 33
Maintenance 36
Cleaning the lens 36
Replacing the projection lamp 37
Using the security lock 39
Appendix 40
Specifications 40
Accessories 40
Red LED Behavior and Projector Errors 41
Projected image size 41
If you are experienced in setting up presentation systems, use the Quick Set
Up card that was included in the carry case. For complete details on connecting and operating the projector, refer to this User’s Guide.
The website also has technical specifications (an interactive image size calculator, laptop activation commands, connector pin outs, a glossary, the
product data sheet), a web store to buy accessories, and a page for online
registration.
Important Operating Considerations
Do not place the projector on a tablecloth or other soft covering that may
block the vents. Vents are placed along the left and right sides of the
DP6500x, as well as across the front of the projector.
Do not use a non-
approved ceiling mount. In the unlikely event of the lamp rupturing, discard any edible items placed in the surrounding area and thoroughly clean
the area along the sides and in the front of the projector.
Do not place objects in the areas along the side and in the front of the projector
2 ft (.6m)
2 ft (.6m)
2 ft (.6m)
3
Page 4
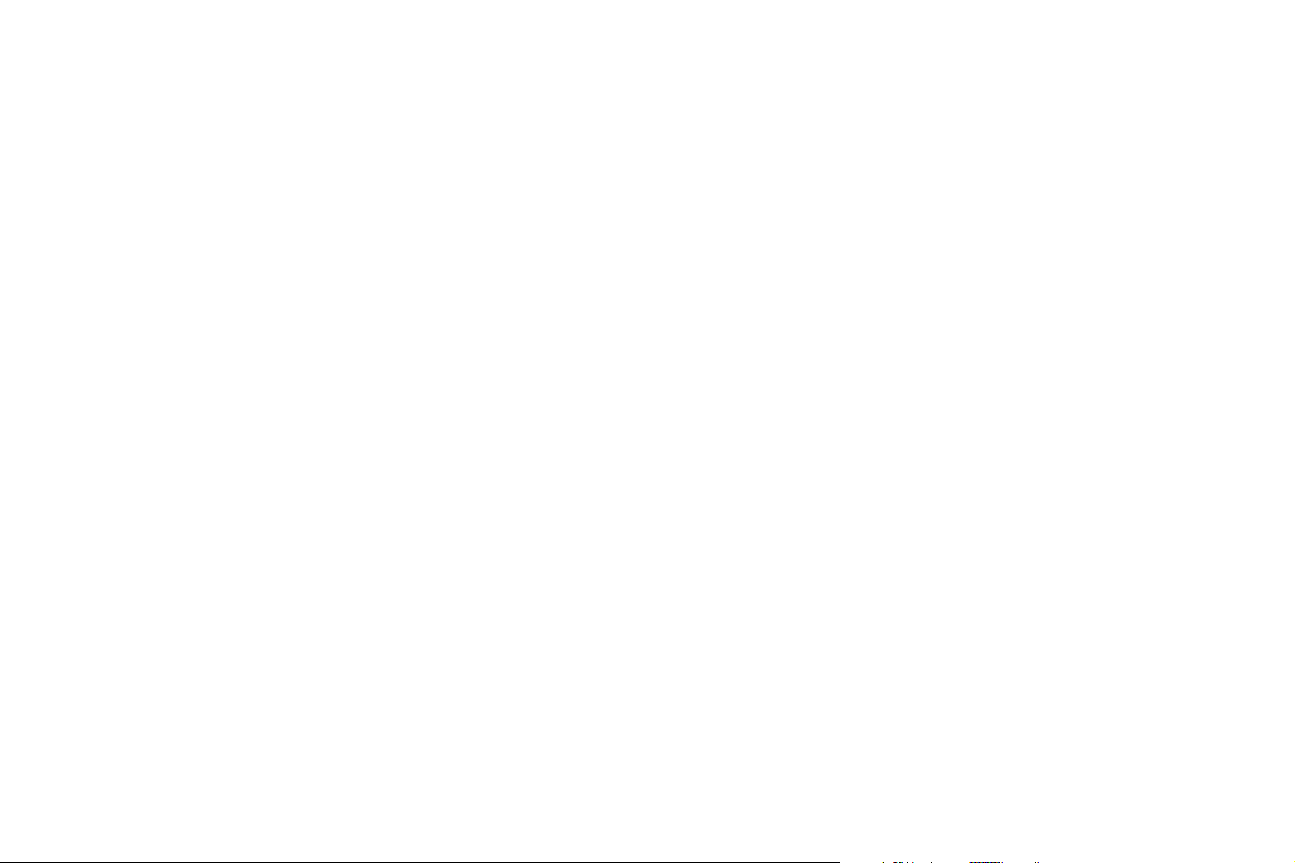
4
Page 5
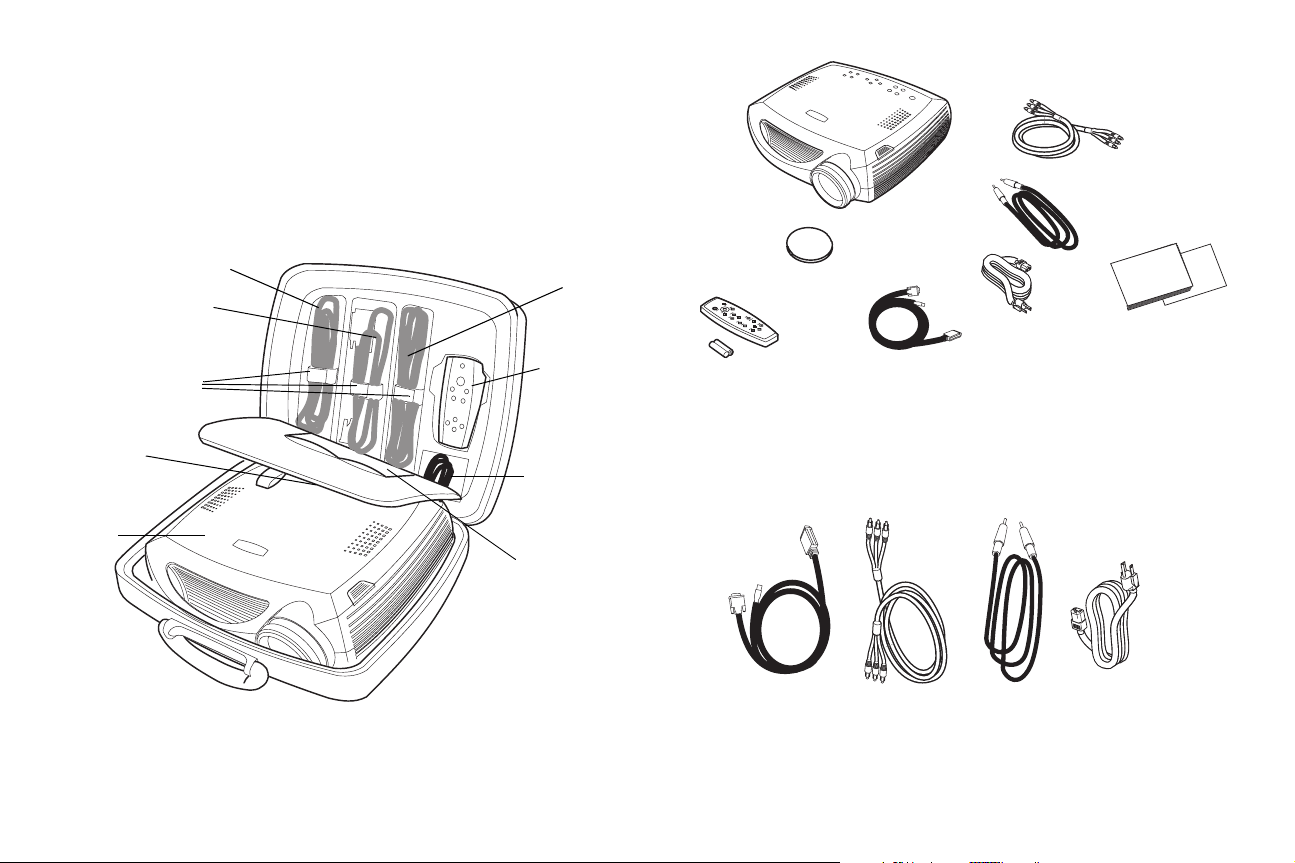
Introduction
Included items
Your new digital projector is easy to connect, easy to use, easy to maintain
and has XGA 1024x768 resolution.
The projector comes in a carry case that offers ample room for Proxima
accessory items such as the projector remote, color-coded cables, and documentation. The color-coded cable straps and cables they contain make your
setup experience quick and easy, while the case’s design helps you find and
put away all items without the fear of anything becoming lost.
computer cable
power cable
color-coded cable straps
quick setup card
and support
card *
projector
* also holds business card
video cable
remote
audio
cable
user’s guide
and safety
card
Online Registration
Register your projector online at www.infocus.com/register to receive
product updates, announcements, and registration incentives.
projector
remote
Cables
lens cap
computer
cable
computer
cable
video
cable
power
cable
audio
cable
video cable
audio cable
user’s guide,
quick setup card,
safety card, support
card
power
cable
5
Page 6
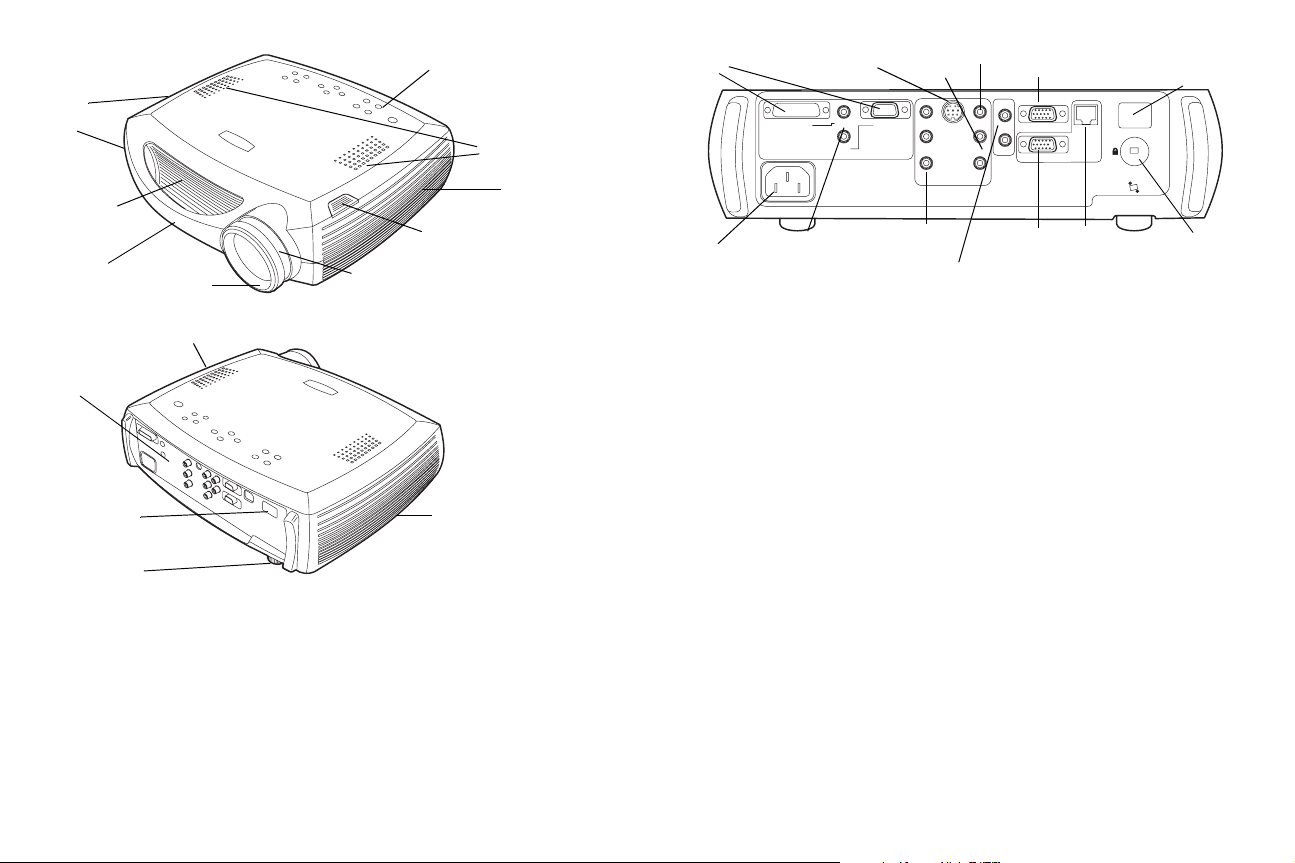
Projector components and features
remote
control
receivers (IR)
air intake
vent
carrying
handle
connectors
focus
heat vent
zoom
keypad
speakers
remote
control
receiver (IR)
elevator foot release
computer
1 & 2
power
connector
computer 1
computer 1
& 2 audio
audio in
audio in
computer in
s-video
computer 2
component
video
video
audio
Y
s-video
R
Pb
audio in
L
Pr
external
speakers
(audio out)
video
R
L
audio out
connector
computer
monitor
monitor out
serial control
serial
network
network
connector
remote control
receiver (IR)
lock
remote control
receiver (IR)
leveling
foot
heat vent
6
Page 7
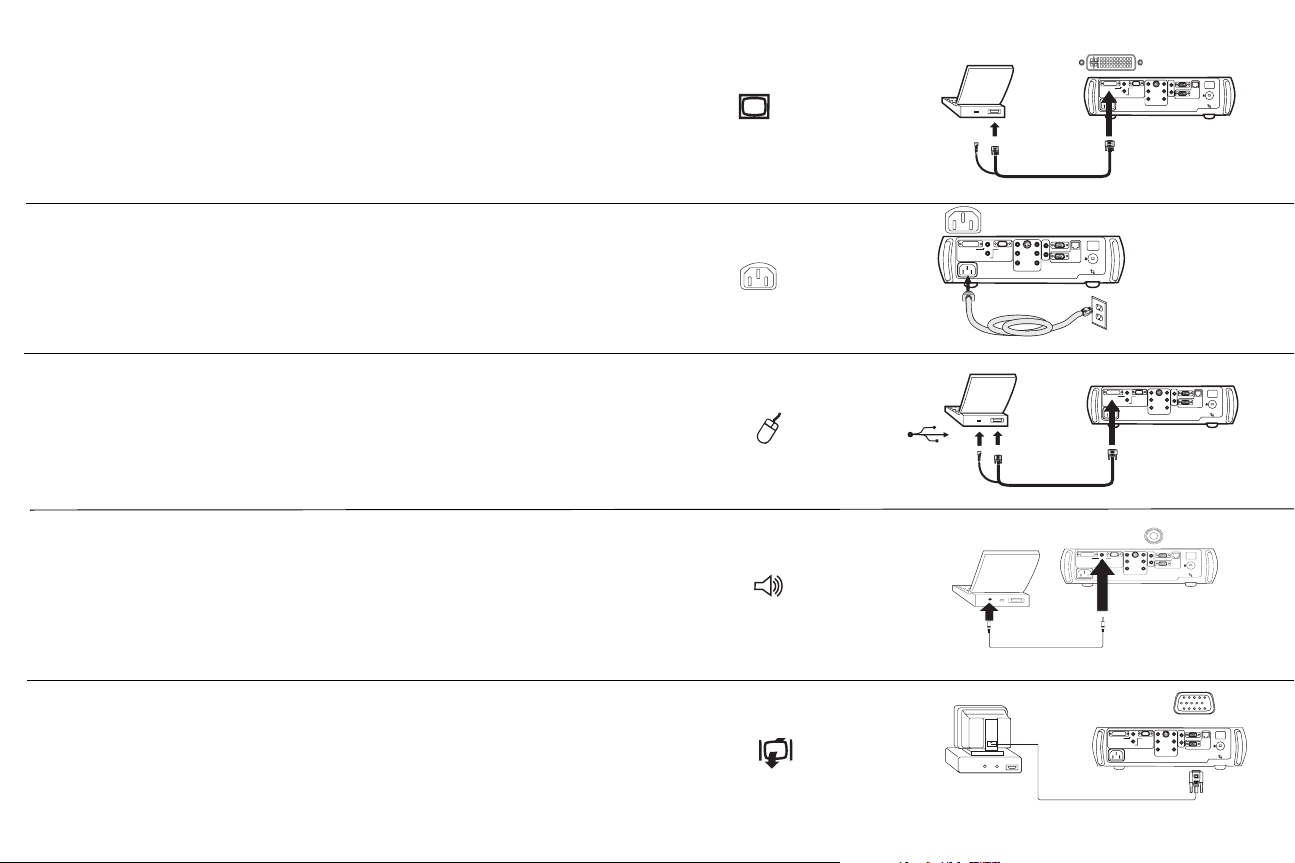
Connecting a computer
Required computer connections
Connect the black end of the computer cable to the Computer 1 connector
on the projector. Connect the blue end to the video port on your computer. If
you are using a desktop computer, you first need to disconnect the monitor
cable from the computer’s video port.
connect computer cable
video
R
Y
audio in
computer 2
computer 1
s-video
monitor
network
R
Pr
audio in
audio in
L
computer in
serial control
audio out
L
Pb
Connect the black power cable to the connector on the back of the projector
and to your electrical outlet.
The Power LED on the projector’s keypad turns solid green.
NOTE: Always use the power cable that shipped with the projector.
Optional computer connections
To control your computer’s mouse using the projector’s remote control, connect the USB connector on the computer cable to the computer. USB drivers
must be installed to use the USB feature. For more information, see page 11.
To have sound with your presentation, connect the audio cable to your computer and to the computer Audio In connector on the projector.
If you are using a desktop computer and want to see the image on your
computer screen as well as on the projection screen, plug the monitor cable
to the Monitor out connector on the projector.
connect power cable
connect computer cable
connect audio cable
connect monitor cable
video
R
Y
audioin
computer2
computer1
s-video
monitor
network
R
Pr
audioin
audioin
computerin
L
serialcontrol
audioout
L
Pb
video
R
Y
audio in
computer 2
computer 1
s-video
monitor
network
R
Pr
audio in
audio in
L
computer in
audio in
computer 2
computer 1
audio in
computer in
computer 1
serial control
audio out
L
Pb
video
R
Y
s-video
monitor out
network
R
Pb
audio in
L
serial control
audio out
L
Pr
video
R
Y
audio in
computer 2
s-video
monitor out
network
R
Pb
audio in
audio in
L
computer in
serial control
audio out
L
Pr
7
Page 8
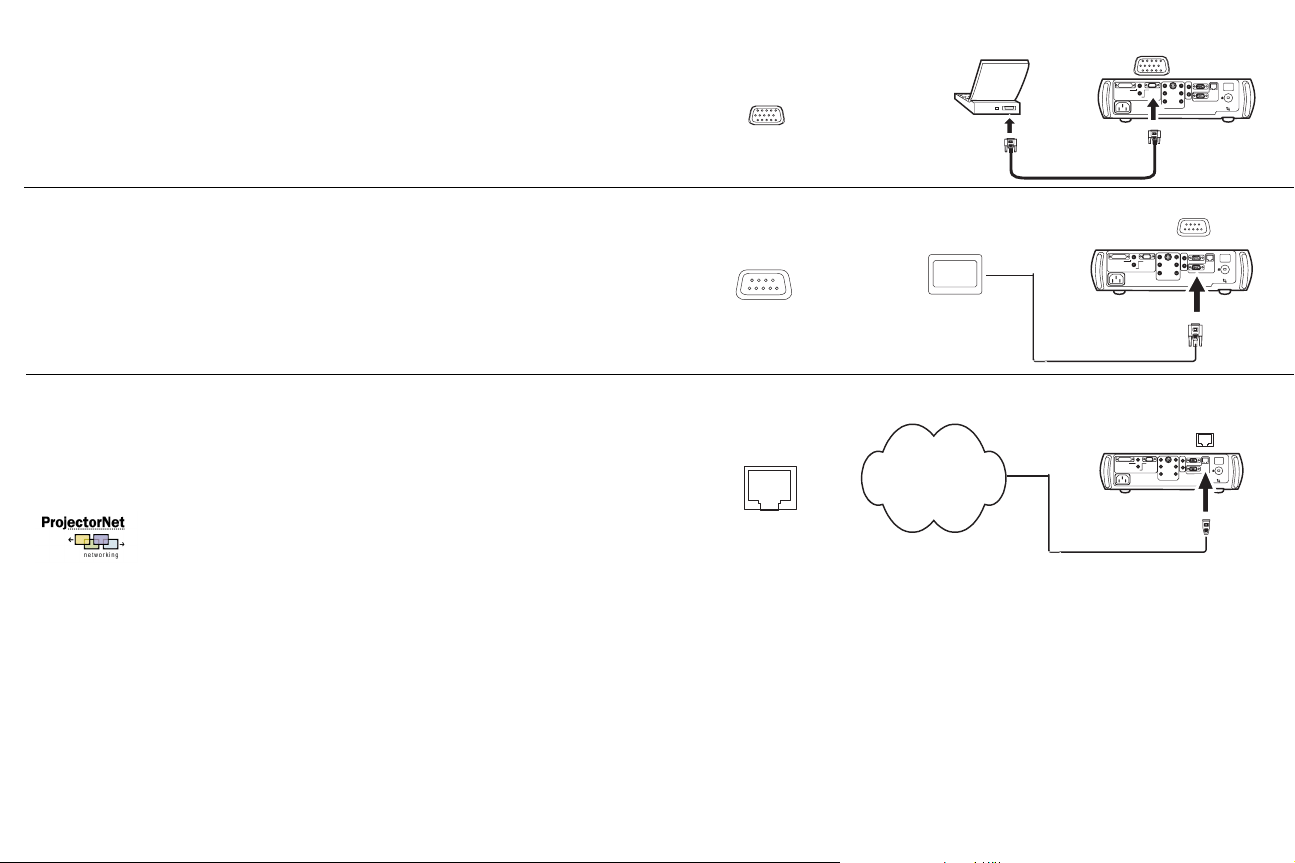
If you prefer connecting your computer to the projector with an optional
VESA cable, connect one end of the cable to the VESA port on your computer, and connect the other end of the cable to the blue Computer 2 connector on the projector.
You can control the projector from an LCD control panel or computer by
connecting an RS-232 cable to the projector’s Serial connector. Specific
RS-232 commands can be found in the Service and Support section of our
website at www.proxima.com.
The projector can be managed by ProjectorNet networking software
through its Network connector.
Contact an authorized Proxima dealer or visit the ProjectorNet website at
www.infocus.com/projectornet for information on ProjectorNet.
connect VESA cable
connect RS-232 cable
connect network cable
Network
video
R
Y
audio in
computer 2
computer 1
s-video
monitor
network
R
Pr
audio in
audio in
L
computer in
audio in
computer 1
audio in
computer in
computer 1
audio in
computer in
serial control
audio out
L
Pb
video
R
Y
computer 2
s-video
monitor
network
R
Pr
audio in
L
serial control
audio out
L
Pb
video
R
Y
audio in
computer 2
s-video
monitor
network
R
Pr
audio in
L
serial control
audio out
L
Pb
8
Page 9
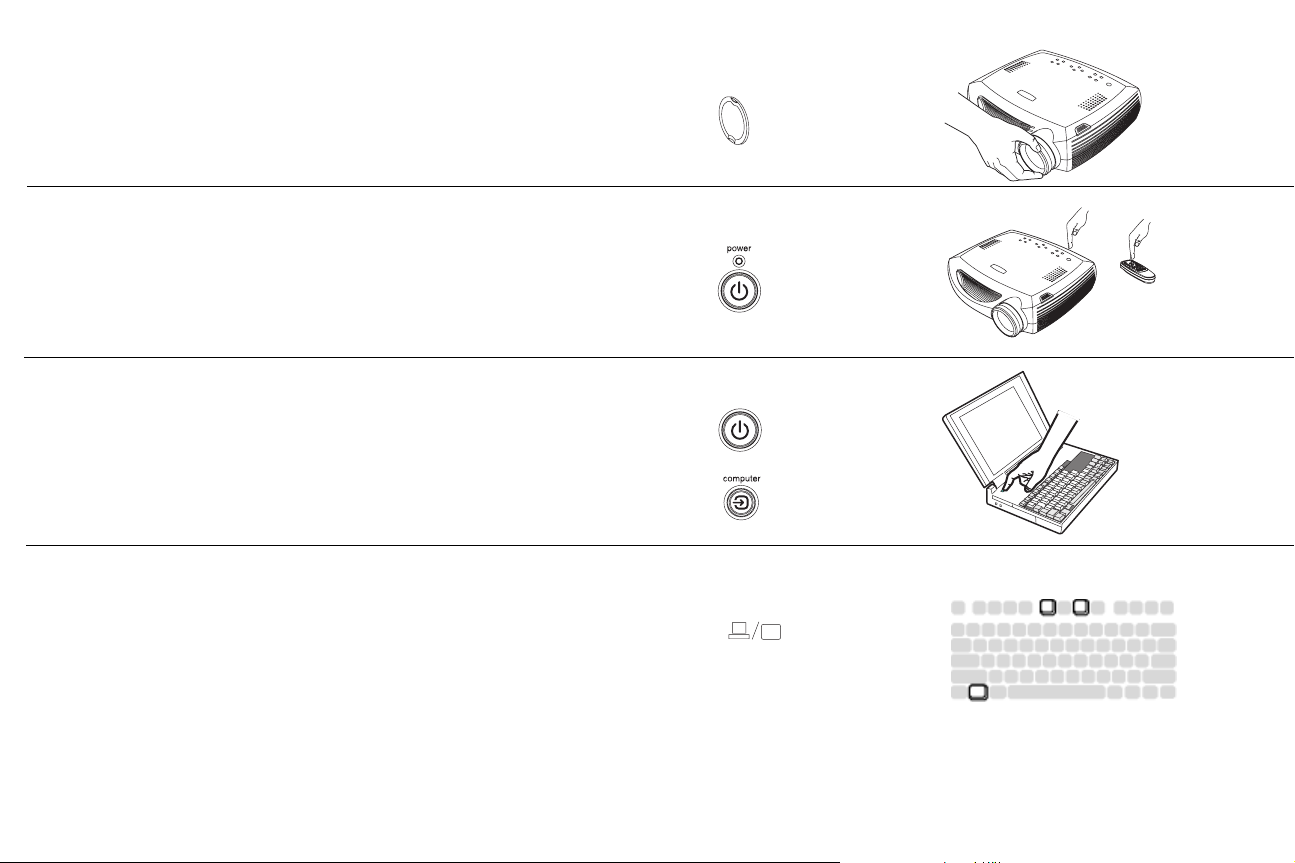
Displaying a computer image
Remove the lens cap.
remove lens cap
Press the Power button on the top of the projector or the remote.
The LED flashes green and the fans start to run. When the lamp comes on,
the startup screen is displayed and the LED is steady green. It can take a
minute for the image to achieve full brightness.
? No startup screen? Get help on page 17.
Turn on your computer.
The computer’s image should appear on the projection screen. If it doesn’t,
press the Computer button on the projector’s keypad.
Make sure your laptop’s external video port is active.
Many laptops do not automatically turn on their external video port when a
projector is connected. Usually a key combination like FN + F5 is used to
turn the external display on and off. Refer to your computer’s documentation to learn your computer’s key combination.
? No computer image? Try pressing the Auto Image
button on the keypad. Get help on page 17.
press Power
turn on computer
activate laptop’s external port
9
Page 10
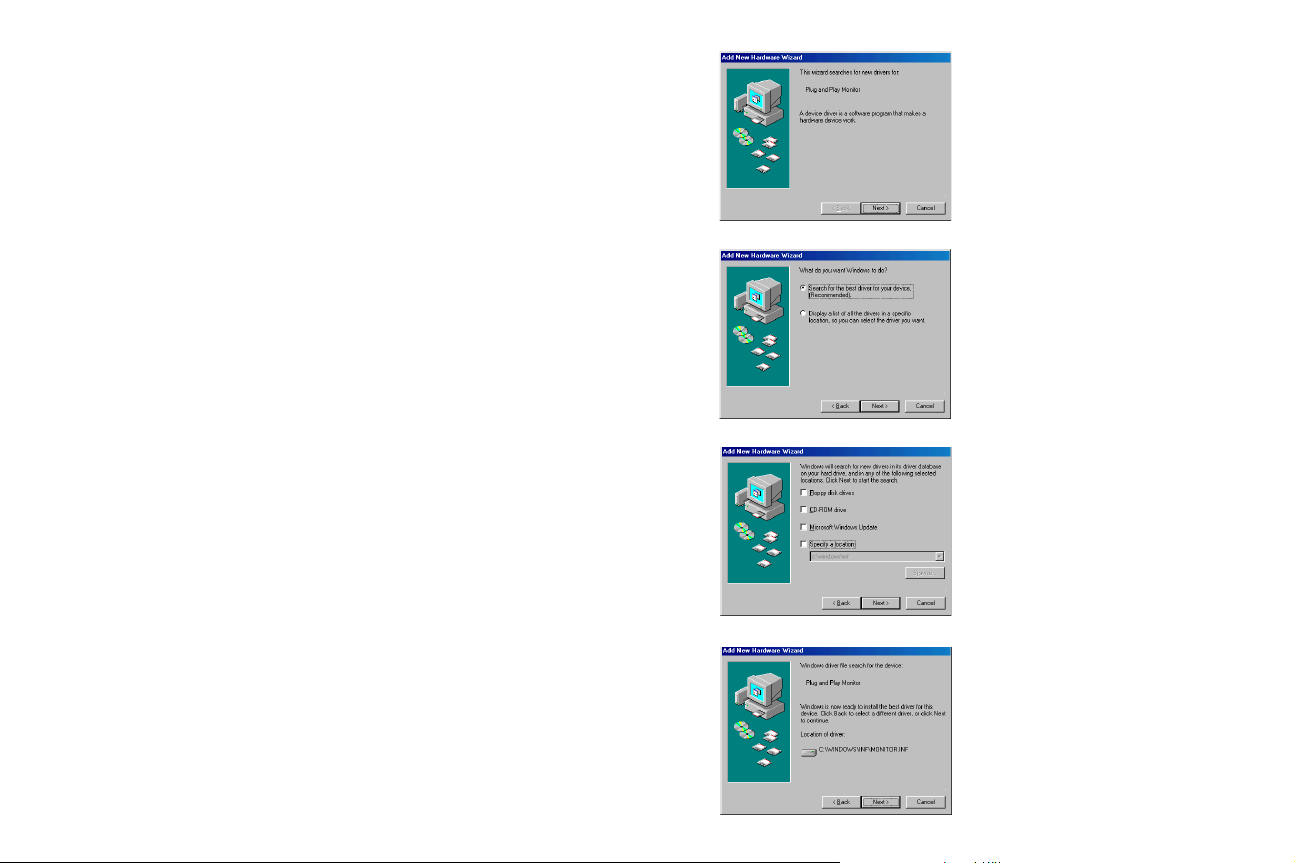
First-time projector use with Windows 98
The first time you connect a computer running Windows 98 to the projector,
the computer recognizes the projector as “new hardware” and the Add
New Hardware Wizard appears. Follow these instructions to use the Wizard to load the correct driver (which was installed with your Windows
operating system).
If you are running Windows 2000, Windows ME, or Window XP, skip these
steps and go to “Adjusting the image” on page 12.
a
a Click Next to begin searching for the driver.
b Make sure “Search for the best driver” is selected, then click Next.
c Uncheck any checked boxes, then click Next. Windows automatically
locates the driver. If this driver has been removed, reload the driver using
your Windows operating system CD.
d When Windows finds the driver, you are ready to install it. Click Next.
b
c
d
10
Page 11
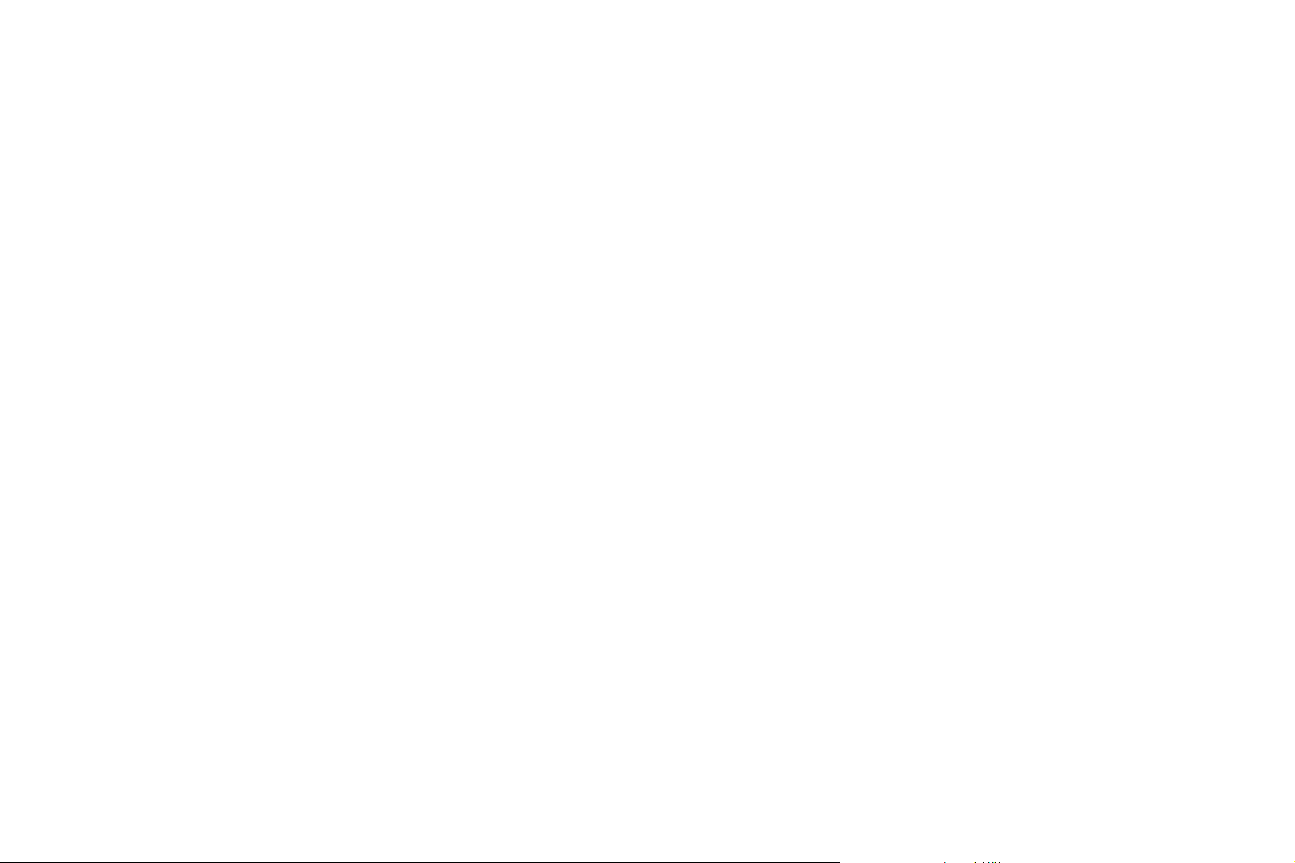
Skip this page if you did not connect a USB mouse cable
For Windows 98:
• If you connected the USB cable, the Add New Hardware Wizard
appears again. Drivers must be installed to use the USB functionality.
• The Wizard launches three times.
The first time it detects a USB Composite Device.
The second time a USB Human Interface Device (for the keyboard).
The third time it detects a USB Human Interface Device (for the
mouse).
For Windows 2000, Windows ME, and Windows XP:
• The USB drivers are automatically installed.
11
Page 12
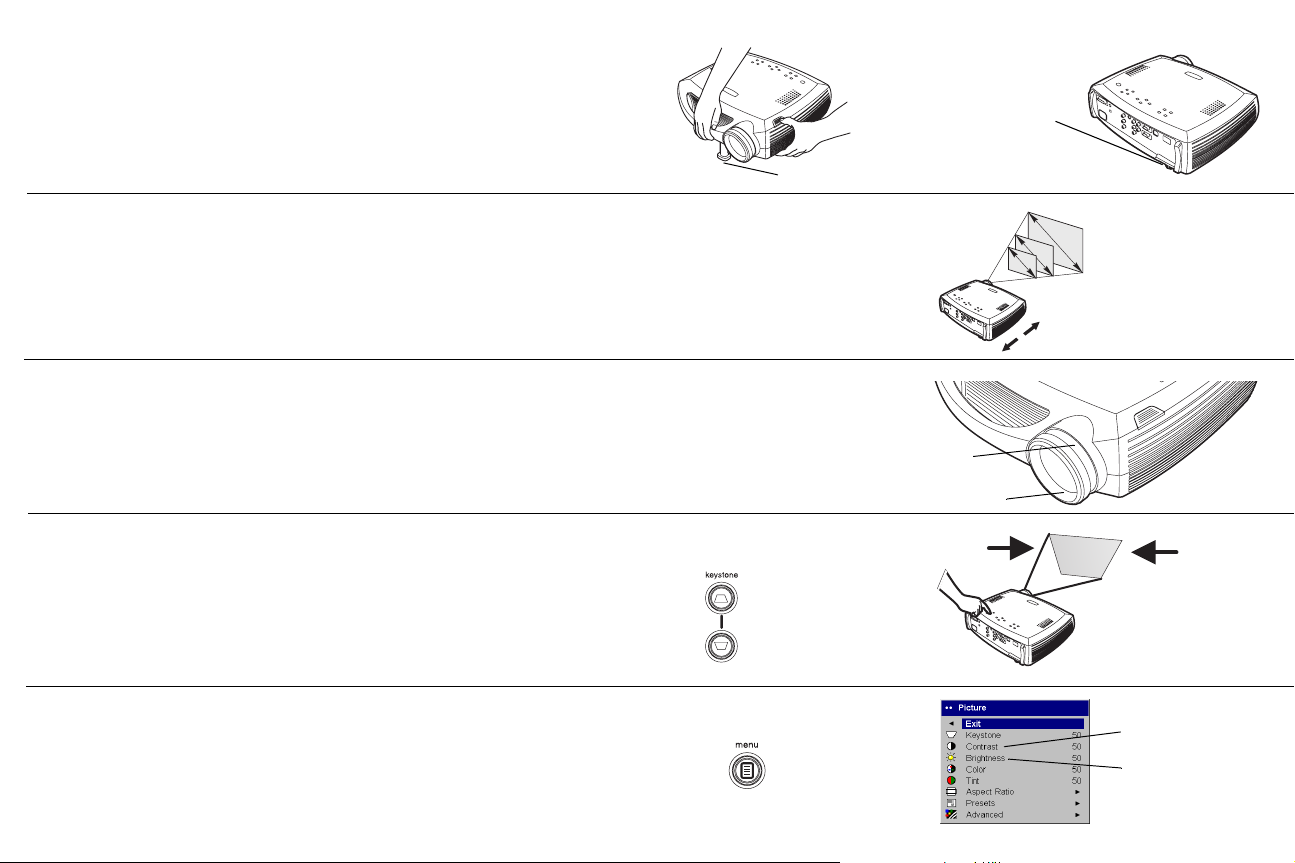
Adjusting the image
Adjust the height of the projector, if necessary, by pressing the release button to extend the elevator foot.
Rotate the leveling foot, if necessary.
Position the projector the desired distance from the screen at a 90 degree
angle to the screen.
See page 41 for a table listing screen sizes and distances.
adjust height
rotate leveling foot
elevator foot
adjust distance
Adjust the zoom or focus rings by rotating them until the desired image size
and sharpness are produced.
If the image is not square, adjust the keystone by using the buttons on the
keypad.
Press the upper Keyst one button to reduce the upper part of the image, and
press the lower Keys tone button to reduce the lower part.
Adjust the Contrast or Brightness in the Picture menu.
See page 29 for help with the menus.
adjust zoom and focus
zoom
focus
adjust keystone
adjust Contrast or Brightness
contrast
brightness
12
Page 13
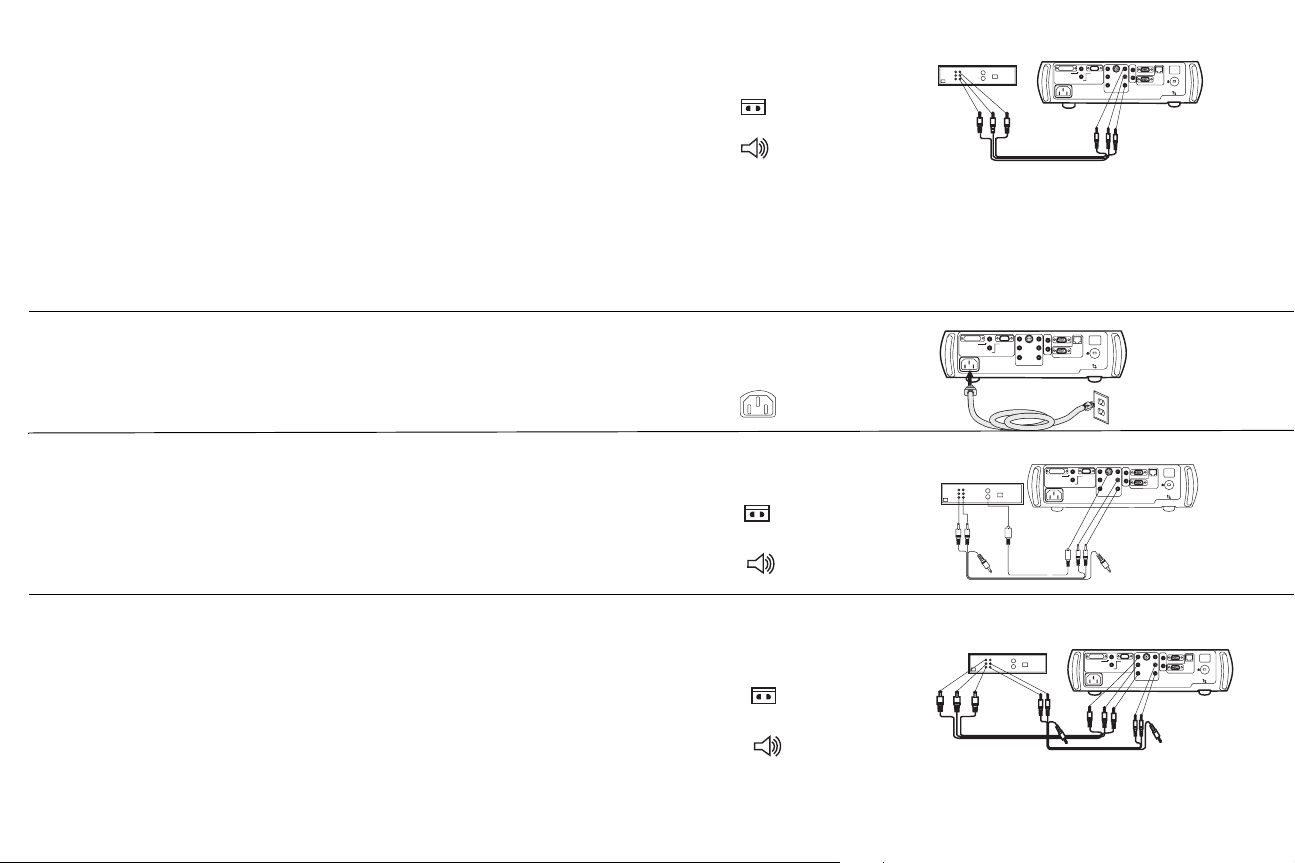
Connecting a video device
Standard video connections
Plug the video cable’s yellow connector into the video-out connector on the
video device. Plug the other yellow connector into the yellow Video connector on the projector.
Plug a white connector into the left audio out connector on the video device
and plug a red connector into the right audio out connector on the video
device.
Plug the remaining white connector into the left audio in connector on the
projector, and plug the red connector into the right audio in connector on
the projector.
Connect the black power cable to the connector on the back of the projector
and to your electrical outlet. The Power LED on the keypad turns solid
green.
NOTE: Always use the power cable that shipped with the projector.
connect video cable
connect power cable
video
R
Y
audio in
computer 2
computer 1
s-video
monitor
network
R
Pr
audio in
audio in
L
computer in
video
R
Y
audioin
computer2
computer1
s-video
monitor
network
R
Pr
audioin
audioin
computerin
L
serialcontrol
audioout
L
Pb
serial control
audio out
L
Pb
Optional video connections
If the video device uses a round, four-prong S-video connector, plug an
S-video cable (sold separately) into the S-video connector on the video
device and into the S-video connector on the projector. Use the video cable’s
audio connectors as described directly above (the yellow connectors on the
video cable are not used).
If the video device uses component cable connectors (sold separately), plug
the cable’s green connectors into the green component-out connector on the
video device and into the green component connector (labeled “Y”) on the
projector. Plug the component cable’s blue connectors into the blue component-out connector on the video device and into the blue component connector (labeled “Pb”) on the projector. Plug the component cable’s red
connectors into the red component-out connector on the video device and
into the red component connector (labeled “Pr”) on the projector. Use the
video cable’s audio connectors as described directly above (the yellow connectors on the video cable are not used).
connect S-video and video cables
connect component cables
and video cables
13
video
R
Y
audio in
computer 2
computer 1
s-video
monitor
network
R
Pr
audio in
audio in
computer in
L
serial control
audio out
L
Pb
video
R
Y
audio in
computer 2
computer 1
s-video
monitor
network
R
Pr
audio in
audio in
L
computer in
serial control
audio out
L
Pb
Page 14
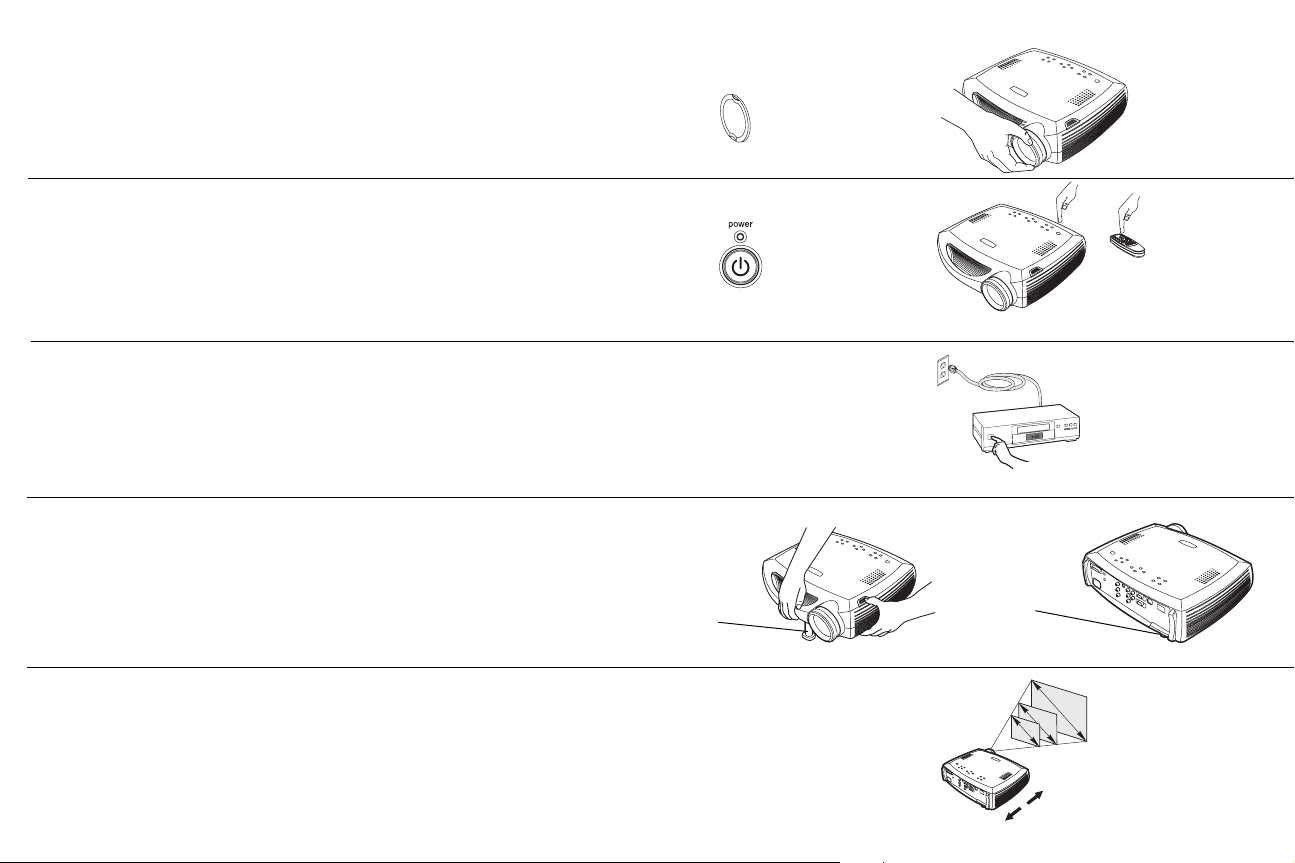
Displaying a video image
Remove the lens cap.
remove lens cap
Press the Powe r button on the top of the projector.
The LED flashes green and the fans start to run. When the lamp comes on,
the startup screen is displayed and the LED is steady green. It can take a
minute for the image to achieve full brightness.
? No startup screen? Get help on page 16.
Plug in and turn on the video device.
The video device’s image should appear on the projection screen. If it
doesn’t, press the Video button on the keypad.
Adjust the height of the projector by pressing the release button to extend
the elevator foot. Rotate the leveling foot, if necessary.
Position the projector the desired distance from the screen at a 90 degree
angle to the screen. See page 41 for a table listing screen sizes and distances
to the screen.
press Power
turn on video device
adjust height
elevator
foot
adjust distance
rotate
leveling
foot
14
Page 15

Adjust the zoom or focus rings by rotating them until the desired image size
and sharpness are produced.
adjust zoom and focus
zoom
focus
If the image is not square, adjust the keystone using the buttons on the keypad. Press the upper Keyst o ne button to reduce the upper part of the
image, and press the lower Key stone button to reduce the lower part.
Adjust the volume on the keypad or remote.
Adjust the Contrast, Brightness, Color, or Tint in the Picture menu.
See page 29 for help with the menus.
adjust keystone
adjust volume
adjust Picture menu
contrast
brightness
color
tint
15
Page 16

Shutting down the projector
Troubleshooting your setup
The projector automatically displays a black screen after no active source is
detected for 30 minutes. This black screen helps preserve the life of the projector. The image returns when an active source is detected or a remote or
keypad button is pressed.
Screen Save
You can make the black screen appear after five minutes by turning on
Screen Save in the Settings>System menu. See page 34. There are six time
options for the Screen Save feature. They range from five minutes to 30 minutes with five minute intervals.
Power S ave
The projector also has a Power Save feature that automatically turns the
lamp off after no signals are detected for 20 minutes. After 10 additional
minutes with no signal, the projector powers down. If an active signal is
received before the projector powers down, the image is displayed. You
must press the Power button to display an image after 30 minutes have
passed. When Power Save is enabled, Screen Save is disabled. See page 33.
Turning off the projector
To turn off the projector, press the power button and verify that you want to
turn the projector off by pressing the power button again within 3 seconds.
You can cancel the shutdown by not pressing the power button a second
time. The lamp turns off and the LED blinks green for 1 minute while the
fans continue to run to cool the lamp. When the lamp has cooled, the LED
lights green and the fans stop. Unplug the power cable to completely power
off the projector.
If your image appears correctly on the screen, skip to the next section
(page 25). If it does not, troubleshoot the setup.
The LED on top of the projector’s keypad indicates the state of the projector
and can help you troubleshoot.
Table 1: LED behavior and meaning
LED color/behavior Meaning
solid green The projector is plugged in, or the projec-
blinking green The power button has been pressed and
blinking red
see page 41 for more information
tor has been turned on and the software
has initialized. The projector has been
turned off and the fans have stopped.
the software is initializing, or the projector is powering down and the fans are
running to cool the lamp.
A fan or lamp failure has occurred. Make
sure the vents aren’t blocked (see
page 22).Turn off the projector and wait
one minute, then turn the projector on
again. If the projector has been working
for 2000 hours or more (page 37), replace
the lamp and reset the lamp timer. Contact Techincal Support if the problem persists
.
solid red An unidentifiable error: please contact
Technical Support.
The following tables show common problems. In some cases, more than one
possible solution is provided. Try the solutions in the order they are presented. When the problem is solved, you can skip the additional solutions.
16
Page 17

Source troubleshooting
Problem Solution Result
Plug power cable in and remove lens cap
No startup screen
press power button
Correct image
Start Up
Logo
Only startup screen appears
A
Start Up
Logo
Press the Computer button
Activate laptop’s external port
or restart
laptop
17
Computer image projected
A
A
Page 18

No computer image, just the words “Signal out of
range”
Adjust computer refresh rate in Control
Panel>Display>Settings>Advanced>
Adapter (location varies by operating
system)
Computer image projected
A
Signal out of
range
You may also need to set a different
resolution on your computer, as shown
in the following Problem, “Image fuzzy
or cropped”
18
A
A
Page 19

Image fuzzy or cropped
A
A
A
Set your computer’s display resolution to
the native resolution of the projector
(Start>Settings>Control
Panel>Display>Settings tab,
select1024x768)
For a laptop,
disable laptop
monitor
or turn-on dualdisplay mode
Image clear and not cropped
A
Remote control not controlling my computer’s
mouse
X
Connect computer cable (page 7), then,
load USB drivers, if needed (page 10)
video
R
Y
audio in
computer 2
computer 1
s-video
monitor
network
R
Pr
audio in
audio in
L
computer in
serial control
audio out
L
Pb
19
Remote controls computer cursor. Note
that the mouse is not functional in zoom
mode (see page 34)
See page 25 for information on the remote
Page 20

Projector troubleshooting
Problem Solution Result
Image not square
Edges of image distorted
AB
Image not sharp
ABAB
Adjust keystone on keypad
Turn Overscan on in the Picture>Advanced
menu
Adjust Sharpness in the Picture>Advanced
menu
Square image
Correct image
AB
Correct image
AB
20
Page 21

Image does not fit 16:9 screen
Change aspect ratio to 16:9 in
Picture>Aspect ratio menu
Correct image
Image upside down
A
Image reversed left to right
A
B
Turn off Ceiling in Settings>System menu
Turn off Rear in Settings>System menu
21
Correct image
AB
Correct image
AB
Page 22

Video image “torn” and fragmented
COLO
Change Video Standard in
Picture>Advanced menu
Correct image
A
Projected colors don’t match source
A
B
B
COLOR
Lamp won’t turn on, LED blinking red (page 16)
blinks
red
Adjust color, tint, color temperature,
brightness, contrast in the menus
Make sure vents aren’t blocked; allow
projector to cool for one minute
AB
Correct image
R
Unplug projector; wait one minute; plug in
projector and turn it on: lamp lights
Start Up
Logo
Check lamp hours:
should be less
than 2,000 hours
in the
Main>About menu
22
Page 23

Lamp won’t turn on, LED blinking red (page 16)
Lamp must be replaced (page 37)
Lamp turns on
blinking
red
Image not centered on screen
Move projector, adjust zoom, adjust height
zoom
adjust horizontal or vertical position in
Picture>Advanced menu
Correct image
Start Up
Logo
23
Page 24

Regarding this projector
This product is backed by a limited two-year warranty. An extended warranty plan may be purchased from your dealer. When sending the projector
in for repair, we recommend shipping the unit in the carry case in its original packing material, or having a professional packaging company pack the
unit with all accessories for shipping. Do not ship the projector in the carry
case alone. An optional ATA shipping case is available for purchase that
provides adequate protection for shipping. Please insure your shipment for
its full value.
Using the keypad buttons
Most buttons are described in detail in other sections, but here is an overview of their functions:
power–turns the projector on (page 9) and off (page 14).
menu–opens the on-screen menus (page 29).
select–confirms choices made in the menus (page 29).
up/down arrows–navigates to and adjusts settings in the menus (page 29).
auto image–resets the projector to the source.
presets–cycles through the available preset settings (page 31).
keystone–adjusts squareness of the image (page 12).
volume–adjusts sound (page 26).
video and computer–changes the active source.
24
menu navigation buttons
Page 25

Using the remote control
The remote uses two (2) provided AAA batteries. They are easily installed
by sliding the cover off the remote’s back, aligning the + and - ends of the
batteries, sliding them into place, and then replacing the cover.
To operate, point the remote at the projection screen or at the projector (not
at the computer). The range of optimum operation is about 30 feet (9.14m).
To use the laser pointer, press and hold the Laser button. The laser turns off
when the button is released, or times out after two (2) minutes of continuous operation.
Left and right remote mouse buttons are used to mimic the actions of the
left/right mouse buttons on your computer. Mouse cursor movement is
managed via the remote’s Cursor control. Connect the USB connector on the
computer cable to your computer to use these buttons and control your
computer’s mouse. When you do this for the first time, the Add New Hardware wizard may appear. See page 10 for details on loading the correct USB
drivers.
Press the remote’s Menu button to open the projector’s menu system. Use
the arrow buttons to navigate, and the Select button to select features and
adjust values in the menus. See page 29 for more info on the menus.
The remote also has a power button to turn the projector on and off (see
page 16 for shutdown info), volume and mute buttons to control the sound,
a backlight button to light the remote’s buttons in the dark, and video and
computer buttons to switch between sources.
Two presentation-specific features are also provided. Use the blank button
to display a blank screen instead of the current slide (you can choose which
color is displayed, see page 34); use the effect button to invoke a user-definable action, such as freeze or zoom (see page 34 to learn to program this button).
®
If you are displaying presentations in Microsoft
the remote’s mouse buttons to navigate through your presentation while in
Slide Show mode. To configure PowerPoint for this, choose Options from
PowerPoint®, you can use
the PowerPoint Tools menu, click the View Tab, de-select the “Popup Menu
on Right Mouse Click” option in the Slide Show section, then click OK.
Then, when you’re in PowerPoint’s Slide Show mode, a left click advances
to the next slide and a right click returns to the previous slide (other PowerPoint modes are not affected).
cursor control
left mouse button
navigation buttons
backlight button
right mouse button
Troubleshooting the remote
• Make sure the batteries are installed in the proper orientation and are
not dead.
• Make sure you’re pointing the remote at the projector, not the computer, and are within the remote range of 30 feet (9.14m).
• If you are trying to control your computer’s mouse, make sure the USB
cable is connected. If using a USB cable, make sure the correct drivers
are installed.
25
Page 26

Using the audio
To play sound from the projector, connect your source to the Audio In connector on the projector.
To adjust the volume, use the buttons on the keypad or remote.
To mute the sound, press the Mute button.
Troubleshooting audio
If there is no sound, check the following:
• Make sure the audio cable is connected.
• Make sure mute isn’t active.
• Make sure the volume is turned up enough. Press the volume button
on the keypad or remote.
• Make sure that if you are connected to Computer 1 on the back of the
projector, that you are also connected to the corresponding audio in. If
you are connected to Computer 2, be sure you are connected to its corresponding audio in.
• Adjust the audio source.
• If playing a video, make sure the playback has not been paused.
Connecting external speakers
The projector can be attached to external speakers that have their own
power source by plugging speaker cables into the projector’s left and right
Audio Out connectors.
connect audio cable
adjust volume
external
speakers
computer 1 and
corresponding audio
computer 1
computer in
video
R
Y
audio in
computer 2
computer 1
s-video
monitor out
network
R
Pb
audio in
audio in
L
computer in
audio in
computer 2
audio in
video
R
Y
audio in
computer 2
computer 1
computer in
s-video
monitor
network
R
Pr
audio in
audio in
L
serial control
audio out
L
Pb
serial control
audio out
L
Pr
computer 2 and
corresponding audio
audio out
26
speaker
cable
Page 27

Optimizing computer images
Presentation features
After your computer is connected properly and the computer’s image is on
the screen, you can optimize the image using the onscreen menus. For general information on using the menus, see page 29.
• Adjust the Keystone, Contrast, or Brightness in the Picture menu.
• Change the Aspect Ratio. Aspect Ratio is the ratio of the image width to
image height. TV screens are usually 1.33:1, also known as 4:3. HDTV
and most DVDs are 1.78:1, or 16:9. Choose the option that best fits your
input source. See page 30 for details.
• Adjust the Color Space or Color Temperature in the Advanced menu.
• Adjust the Phase, Tracking, or Horizontal or Vertical position in the
Advanced menu.
• Once you have optimized the image for a particular source, you can
save the settings using Presets. This allows you to quickly recall these
settings later. See page 31.
Several features are provided to make giving presentation easier. The following is an overview, details are found in the menu section on page 29.
• The remote’s Effect button allows you to assign various features to the
key. The default effect is About, which displays information about the
projector and current source. You can select from Blank, Mute, Aspect
Ratio, Source, Auto Image, Freeze, Zoom, and About. See page 34 for
details.
• The Freeze effect allows you to freeze the displayed image. This is useful if you want to make changes on your computer without your audience seeing them.
• The Blank button on the remote allows you to display a blank screen
instead of the active source. See page 34.
• The Startup Logo menu option lets you change the default startup
screen to a black, white, or blue screen. See page 34.
• Two menu options, Power Save and Screen Save, are provided to automatically shut down the projector after several minutes of inactivity or
display a black screen. This helps preserve lamp life. See page 33 and
page 34.
• A Low Power menu option is also available to help lower the projector’s fan sound volume. See page 33.
27
Page 28

Optimizing video images
After the video device is connected properly and the image is on the screen,
you can optimize the image using the onscreen menus. For general information on using the menus, see page 29.
• Adjust the Keystone, Contrast, Brightness, Color, or Tint in the Picture
menu. See page 30.
• Change the Aspect ratio. Aspect ratio is the ratio of the image width to
image height. TV screens are usually 1.33:1, also known as 4:3. HDTV
and most DVDs are 1.78:1, or 16:9. Choose the option that best fits your
input source. See page 30.
• Select a Sharpness setting. See page 32.
• Adjust the Color Temperature. Select a listed value, or select User and
individually adjust the intensity of the red, green, and blue color. See
page 32.
• Select a different Video Standard. Auto tries to determine the standard
of the incoming video. Select a different standard if necessary. See
page 32.
• Turn overscan on to remove noise around the video image. See page 32.
Customizing the projector
You can customize the projector for your specific setup and needs. See
page 33 to page 36 for details on these features.
• For rear projection, turn Rear mode on in the Settings>System menu.
• For ceiling mounted projection, turn Ceiling mode on in the Set-
tings>System menu.
• Specify which source the projector checks first for active video during
power-up.
• Specify the function of the Effect Key on the remote.
• Turn the projector’s display messages on and off.
• Turn on power saving features.
• Specify blank screen colors and startup logos.
• Specify the menu language.
28
Page 29

Using the menus
To open the menus, press the menu button on the keypad or remote. (The
menus automatically close after 60 seconds if no buttons are pressed.) The
Main menu appears. Use the arrow buttons to move up and down to highlight the desired submenu, then press the Select button.
To change a menu setting, highlight it, press Select, then use the up and
down arrow buttons to adjust the value, select an option using radio buttons, or turn the feature on or off using check boxes. Press Select to confirm
your changes. Use the arrows to navigate to another setting. When your
adjustments are complete, navigate to Exit, then press Select to go to the
previous menu; press the Menu button at any time to close the menus.
Dots appear before the menu name. The number of dots indicate the menu’s
level, ranging from one (the Main menu) to four (the most nested menus).
The menus are grouped by usage:
• The Picture menu provides image adjustments.
• The Settings menu provides set-up type adjustments that are not
changed often.
• The About menu provides a read-only display of information about the
projector and source.
Certain menu items may be hidden until a particular source is connected.
For example, Sharpness is only available for video sources and will be hidden when a computer source is active. Other menu items may be grayed out
when they are not available. For example, Brightness is grayed out until an
image is active.
Dot
Main menu
Menu
button
Keypad navigation
buttons
Picture
menu
Dots
Settings
menu
About menu
29
Page 30
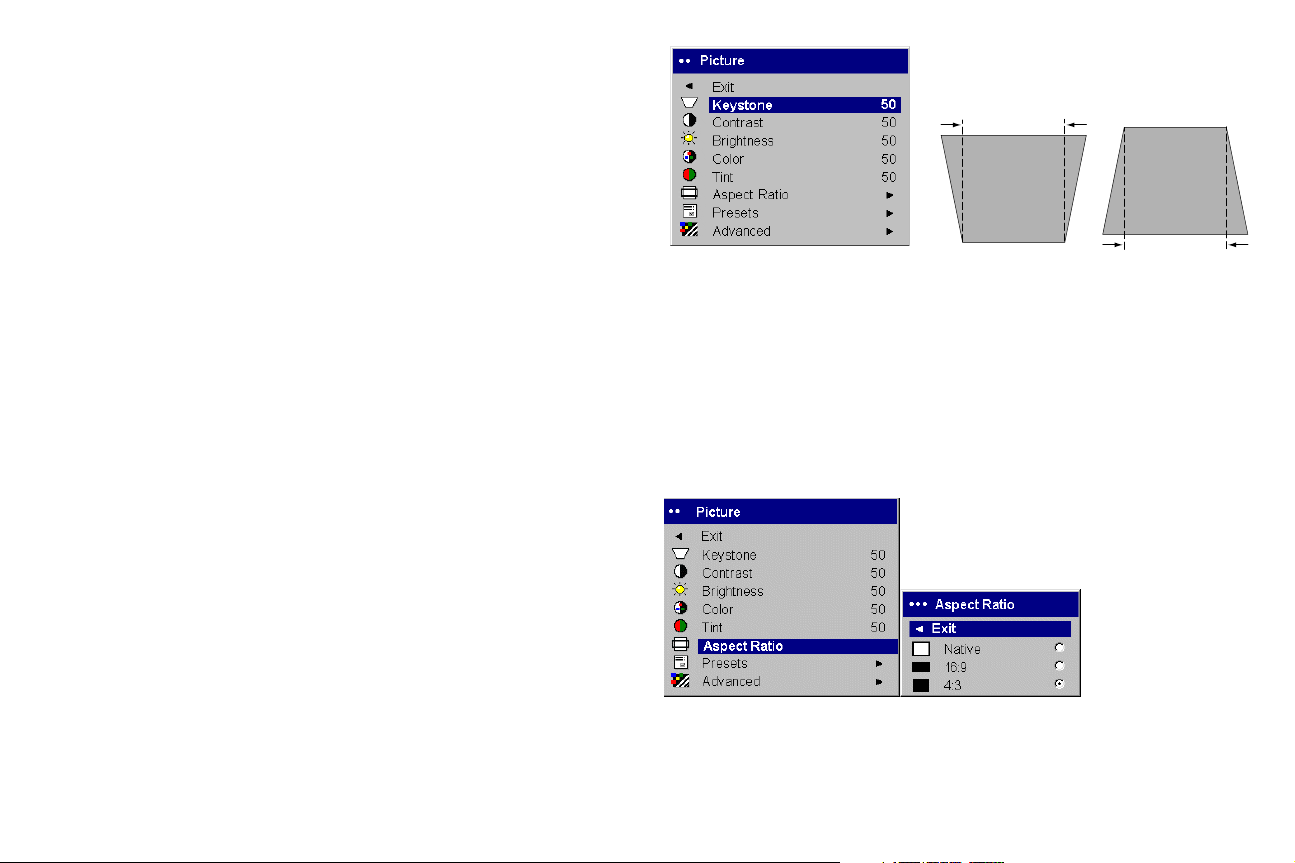
Picture menu
To adjust the following five settings, highlight the setting, press Select, use
the up and down arrows to adjust the values, then press select to confirm
the changes.
Key ston e : adjusts the image vertically and makes a squarer image. You can
also adjust keystone from the keypad.
Contrast: controls the degree of difference between the lightest and darkest
parts of the picture and changes the amount of black and white in the
image.
Brightness: changes the intensity of the image.
Color: (video sources only) adjusts a video image from black and white to
fully saturated color.
Tint: (NTSC video sources only) adjusts the red-green color balance in the
image.
Aspect Ratio: Aspect ratio is the ratio of the image width to image height.
TV screens are usually 1.33:1, also known as 4:3. HDTV and most DVDs are
1.78:1, or 16:9. The default is 4:3, which displays the input resized up or
down to fill the display area.
increasing keystone
Aspect ratio
decreasing keystone
30
Page 31

Presets: The provided Presets optimize the projector for displaying com-
puter presentations, photographs, film images, and video images. (Film
input is material originally captured on a film camera, like a movie; video
input is material originally captured on a video camera, like a TV show or
sporting event.) You can use the preset as a starting point, then further customize the settings for each source. The settings you customize are saved in
the preset for each source. To restore the factory default settings, choose Factory Reset in the Settings>Service menu.
There are also three user-definable presets. To set a preset for the current
source, adjust the image, select Save Settings in the Presets menu, then
choose Save User 1, 2, or 3. You can recall these settings in the future by
selecting the appropriate user presets.
Presets
Save User Presets
31
Page 32

Advanced settings
Sharpness: (video sources only) changes the clarity of the edges of a video
image. Select a sharpness setting.
Color Space: This option applies to computer and component video
sources (it won’t appear in the menu for S-video or composite video
sources). It allows you to select a color space that has been specifically tuned
for the video input. When Auto is selected, the projector automatically
determines the standard. To choose a different setting, turn off Auto, then
choose RGB for computer sources, choose either SMPTE240, REC709, or
REC601 for component video sources.
Color Temperature: changes the intensity of the colors. Select a listed
value, or select User and individually adjust the intensity of the red, green,
and blue colors.
Video Standard: When it is set to Auto, the projector attempts to pick the
video standard automatically based on the input signal it receives. (The
video standard options may vary depending on your region of the world.) If
the projector is unable to detect the correct standard, the colors may not
look right or the image may appear “torn.” If this happens, manually select
a video standard by selecting NTSC, PAL, or SECAM from the Video Standard menu.
Overscan: (video sources only) removes noise around the video image.
The following 4 options are for computer sources only.
Phase: adjusts the horizontal phase of a computer source.
Tr a c k i ng : adjusts the vertical scan of a computer source.
Color Space
Sharpness
Color Temperature
Video Standard
Horizontal/Vertical Position: adjusts the position of a computer source.
32
Page 33

Settings menu
Audio: allows adjustments to the sound Balance between speakers and
speaker Volume. The Internal speakers and projector startup Chime can be
turned on or off by placing or removing a check in the respective checkboxes.
Sources>Power-up Source: this determines which source the projector
checks first for active video during power-up.
Audio
Sources
: allows you to assign a particular input to a specific source key as
an optional full-featured remote. Also allows selection of a default Powerup Source and enables or disables Autosource. When Autosource is not
checked, the projector defaults to the source selected in Power-up Source. If
no source is found, a blank screen displays. When Autosource is checked,
Power-up Source determines which source the projector defaults to at
power-up. If no signal is present, the projector checks the sources in order
until a source is found or until power down.
System>Rear: reverses the image so you can project from behind a translucent screen.
Ceiling: turns the image upside down for ceiling-mounted projection.
NOTE: It is recommended that all final image adjustments in Ceiling mode
are made once the unit has fully warmed up.
Auto Power: When Auto Power is checked, the projector automatically
goes into the startup state after the projector is powered on. This allows control of ceiling mounted projectors with a wall power switch.
Display Messages: displays status messages (such as “Searching” or
“Mute”) in the lower-left corner of the screen.
Low Power: toggles between on and off. Turn it on to lower the light output
of the lamp. This also lowers the fan speed, making the projector quieter.
Power Save : automatically turns the lamp off after no signals are detected
for 20 minutes. After 10 additional minutes with no signal, the projector
powers down. If an active signal is received before the projector powers
down, the image will be displayed.
33
Sources
System menu
Power-up
Source
Page 34

Screen Save: automatically blanks the screen with a black color after no signals are detected for a preset number of minutes. The image returns when
an active source is detected or a remote or keypad button is pressed. Screen
Save is disabled when Power Save is enabled.
Screen Save
Startup logo
Startup Logo: allows you to display a blank Black, White, or Blue screen
instead of the default screen at startup and when no source is detected.
Blank Screen: determines what color displays when you press the Blank
button on the remote or there is a blank screen when no source is active.
Effect Key: allows you to assign a different function to the Effect button on
the remote to quickly and easily use the effect. Only one effect can be
enabled at a time. Highlight an effect and press Select to choose a different
one.
Blank: shows an empty screen.
Mute: turns off all sound.
Aspect Ratio: sets the ratio of the image width to image height.
Source: cycles through the available sources.
Auto Image: causes computer sources to be reacquired.
Freeze: pauses the projected image.
Zoom: lets you magnify a part of the screen. To use the Zoom effect,
press Effect, then press the remote’s mouse left-click to zoom the
image, press the mouse right-click to decrease the magnification. You
can use the cursor control to pan the image, displaying different parts
of it (only if the image is magnified). To return to the original size and
cancel Zoom, press the Effect button a second time.
Blank Screen
Effect Key
About: is the default effect. It displays the About menu.
34
Page 35

Network: The projector has an RJ45 Ethernet connector that supports net-
work connections and TCP/IP protocols. This will allow for the control and
management of the projector over a corporate network. The following fields
are accessible when DHCP is not checked and available for manual entry of
data.
IP Address: Identifies the projector on the network.
Subnet mask: Separates the network address part of the IP address.
Default gateway: The IP address of the local router.
DHCP: Select this to automatically obtain an IP address, Subnet mask,
and Default gateway.
Network Info: Provides information on the network configuration.
The Network Info menu is informational and cannot be edited. It displays
the current IP Address, Subnet Mask, Default Gateway, and the projector’s
MAC Address.
Network
Network
Info
Language: allows you to select a language for the onscreen display of
menus and messages.
Service:
To use these features, highlight them and press Select.
Factory Reset: restores all settings (except Lamp Hours and Network settings) to their default after displaying a confirmation dialog box.
Lamp Reset: resets the lamp hours counter in the About menu to zero. Do
this only after changing the lamp. It displays a confirmation dialog box.
Service Code: only used by authorized service personnel.
Language
Service menu
35
Page 36

Maintenance
Cleaning the lens
1 Apply a non-abrasive camera lens cleaner to a soft, dry cloth.
Avoid using an excessive amount of cleaner, and don’t apply the
cleaner directly to the lens. Abrasive cleaners, solvents or other harsh
chemicals might scratch the lens.
2 Lightly wipe the cleaning cloth over the lens in a circular motion. If you
don’t intend to use the projector immediately, replace the lens cap.
clean the lens
with a soft dry cloth
and non-abrasive
cleaner
36
Page 37

Replacing the projection lamp
The lamp hour timer in the About menu counts the number of hours the
lamp has been in use. After 1,980 hours, the message “Change lamp” briefly
appears on the screen at each startup. When the timer reaches 2,000 hours,
the lamp will no longer light. You can order new lamp modules from your
dealer. See “Accessories” on page 40 for information.
1 Turn off the projector and unplug the power cable.
2 Wait 60 minutes to allow the projector to cool thoroughly.
3 Turn the projector upside down and remove the lamp door by removing
the two screws and sliding the lamp door tabs out of the three tab bays.
CAUTION: Never operate the projector with the lamp door removed.
This disrupts the air flow and causes the projector to overheat.
4 Loosen the captive screw on the lamp module.
About menu
video
R
Y
audio in
computer 2
computer 1
s-video
monitor out
network
R
Pb
audio in
audio in
computer in
L
serial control
audio out
L
Pr
turn off and unplug
the projector
wait 60 minutes
37
loosen the screw on lamp module
bail wire
Page 38

WARNINGS:
• To avoid burns, allow the projector to cool for at least 60 minutes before
you replace the lamp.
• Do not drop the lamp module. The glass may shatter and cause injury.
• Do not touch the glass lamp screen. Fingerprints can obscure projection
sharpness.
• Be extremely careful when removing the lamp housing. In the unlikely
event that the lamp ruptures, small glass fragments may be generated.
The lamp module is designed to contain most of these fragments, but
use caution when removing it.
5 Carefully remove the lamp module by grasping and lifting the metal
bail wire. Dispose of the lamp in an environmentally proper manner.
6 Install the new lamp module, making sure that it is properly seated.
7 Tighten the single screw.
8 Replace the lamp door by sliding the tabs into the tab bays and tighten-
ing the two screws.
9 Plug in the power cable, then press the Powe r button to turn the projec-
tor back on.
10 Reset the lamp hour timer.
Resetting the lamp timer
If the lamp timer has reached the maximum number of hours for the projector lamp (2,000 hours), the LED on the projector’s keypad will show a lamp
error (see “LED behavior and meaning” on page 16). To reset the lamp age,
simultaneously holding down the two Volu me keys on the projector’s keypad for 10 seconds. At that point the LED will turn green and you can
power on the projector.
You can also navigate to the Settings>Service menu and select Lamp Reset
to reset the lamp timer.
reset lamp time in Service menu
38
Page 39

Using the security lock
The projector has a security lock for use with a PC Guardian Cable Lock
System. See “Accessories” on page 40 for ordering information. Refer to the
information that came with the lock for instructions on how to use it.
video
computer 2
Y
Pb
Pr
audio in
computer 1
audio in
computer in
R
s-video
R
audio in
L
audio out
monitor out
network
L
serial control
security lock
39
Page 40

Appendix
Accessories
Specifications
Temperature Operating
Non-operating
Altitude Operating 0 to 10,000 feet (3,048 meters)
Non-operating 0 to 20,000 feet (6,096 meters)
Humidity Operating 10% to 95% relative humidity, non-condensing
Non-operating 10% to 90% relative humidity, non-condensing
Dimensions
We ig ht
Optics Focus Range
Lamp Type
Input Power Requirements 100V-120V 4A, 50/60 Hz
Ceiling Mount UL tested/listed ceiling mount with minimum capacity of
46 lbs (20.87 kg)
50 to 95
-4 to 158
13.8 x 12.8 x 4.3” (351W x 325L x 110H mm)
9.3 lbs. (4.24 kg) unpacked
5 - 32.8 feet (1.5 - 10 meters)
250-watt UHP lamp
° F (10 to 35° C) at 0 - 10,000 feet
° F (-20 to 70° C) at 0 -20,000 feet
200V-240V 2A 50 Hz
Standard Accessories
(ship with the projector)
Carrying Case 110-0585-xx
Shipping Box (with packaging) 110-0592-xx
Computer Cable 6 ft (1.8 m) SP-DVI-A
Audio/Video Cable 6 ft (1.8 m) 210-0053-01
Audio Cable 6 ft (1.8 m) 210-0118-xx
Power Cable (country-dependent) 210-0023-xx
Conductor Plus Remote 590-0561-20
Projection Lamp Module (included
in projector)
Lens Cap 505-1247-xx
Quick Setup card 009-0657-xx
User’s Guide 010-0391-xx
Safety Card 009-0659-xx
Color-coded Cable Ties, 3 set SP-CABLETIES
Optional Accessories Part Number
Shipping Case (ATA approved) CA-ATA-013
Samsonite Deluxe Travel Case (accommodates projector and laptop)
Projector Mount SP-CEIL-005
False Ceiling Plate for Projector Mount SP-LTMT-PLT
Part Number
SP-LAMP-006
CASE-801
40
Page 41

Optional Accessories Part Number
Extension Arm for Projector Mount 26” 47”
PC Guardian Cable Lock System SP-LOCK
50” Diagonal Screen (portable) A650
60” Diagonal Screen (portable) HW-DLXSCRN
84” Diagonal Wall/Ceiling Mounted Screen HW-WALLSCR84
Portable Projector Stand SP-STND
Replacement Lamp Module SP-LAMP-006
MindPath RF PocketPoint Remote HW-RF-POCKTPNT
IR Presentation Remote Control 590-0562-xx
NOTE: Use only approved accessories.
SP-LTMT-EXTP
Red LED Behavior and Projector Errors
If the projector is not functioning properly and the red LED is blinking, consult Ta b l e 2 to determine a possible cause. There are two second pauses
between the blinking cycles. Visit the Service and Support section of our
website at www.proxima.com for more details on the red LED error codes.
Table 2:
Red LED Behavior Explanation
One (1) blink The lamp won't strike after five (5)
attempts. Check the lamp and lamp door
installations for loose connections.
Table 2:
Three (3) blinks The projector has shut down the lamp.
Replace the lamp. Contact Technical Support for repair if replacing the lamp does
not solve the problem..
Four (4) blinks The fan has failed. Replace the lamp (the
lamp module contains a fan). Contact
Technical Support for repair if replacing
the fan does not solve the problem.
Five (5) blinks The projector is overheating. Check for a
blocked air vent. Contact Technical Support for repair if clearing the air vents
does not solve the problem.
Projected image size
Table 3:
Range of distance to the screen for a given screen size for DP6500x
Distance to screen
Diagonal
Screen Size
(inches/m)
40/1.0 32/0.8 6.9/2.1 5.0/1.5
50/1.3 40/1.0 8.7/2.6 6.2/1.9
60/1.5 48/1.2 10.4/3.2 7.5/2.3
100/2.5 79/2.0 17.4/5.3 12.4/3.8
150/3.8 119/3.0 26.0/7.9 18.7/5.7
200/5.1 158/4.0 34.7/10.6 24.9/7.6
Image Width
(inches/m)
Maximum
distance
(feet/m)
Minimum
Distance
(feet/m)
Two (2) blinks The lamp counter hours have exceed
lamp life hours. Replace the lamp and
reset the lamp hours counter.
NOTE: Visit our website at www.proxima.com for an interactive image
size calculator.
41
Page 42

Numerics
1024x768 resolution 5
A
About 34
altitude limits 40
Aspect Ratio 34
audio 26
Audio In connector 7, 13
audio volume 15
Auto Image 34
Auto Power 33
B
Blank 34
blinking green 16
blinking red 16
Brightness 12
C
cables
optional 41
cleaning the lens 36
Color 15
colors are incorrect 22
component cable connector 13
Computer 1 connector 7
Computer 2 connector 8
computer connections
optional 7
required 7
computer image
optimize 27
Contrast 12, 15
D
Declaration of Conformity 2
Default gateway 35
DHCP 35
Display Messages 33
Drivers 10
USB 11
Windows 98 11
E
Effect Key 34
elevator foot 12
F
FCC warning 2
first time use
driver installation 10
focus 12, 15
Freeze 34
fuzzy image 19
I
image
display video 14
image display
computer 9
image does not fit screen 21
image edges distorted 20
image not centered 23
image not sharp 20
image not square 20
image reversed 21
image size matrix 41
image torn 22
image upside down 21
Info
network 35
IP Address 35
K
Keypad Buttons 24
Keystone 12, 15
42
Page 43
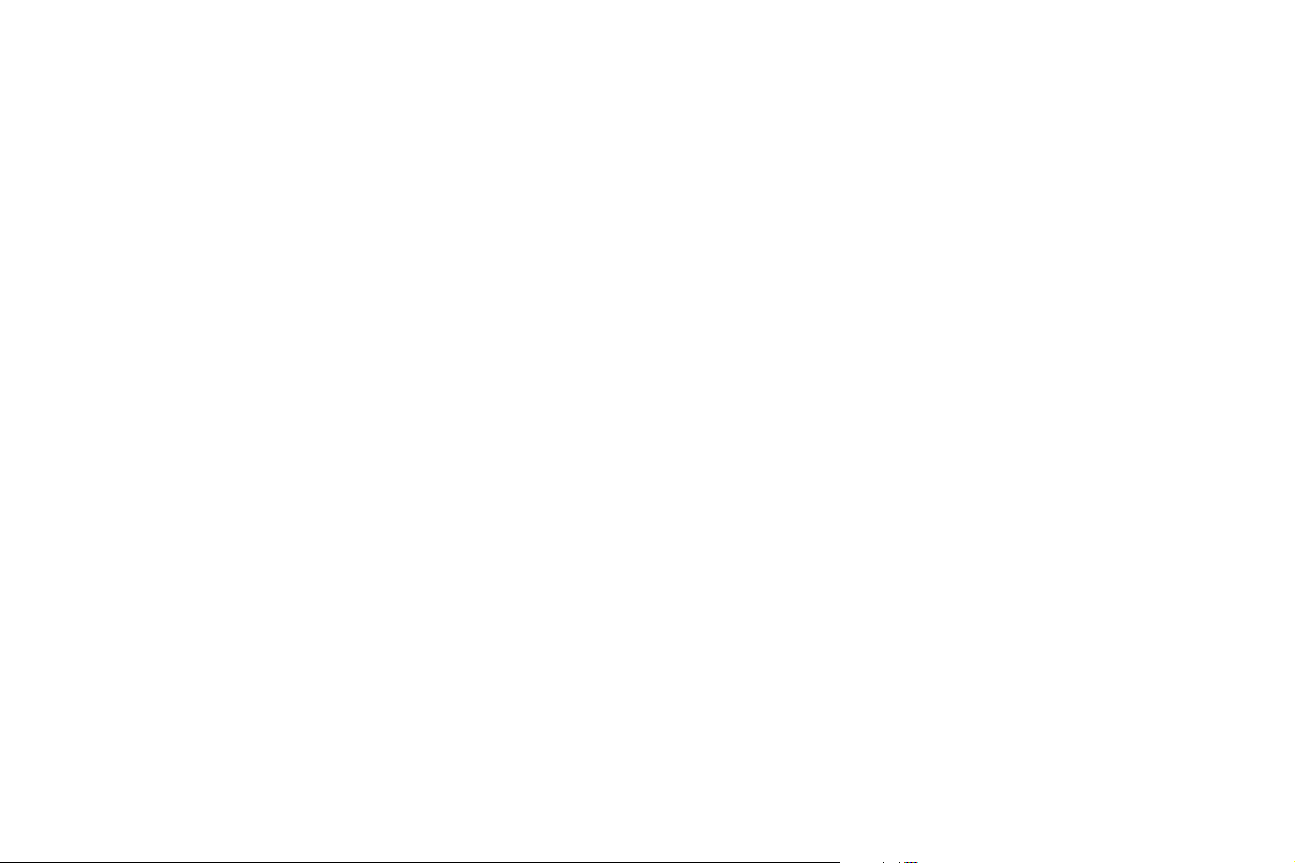
L
lamp replacement 37
lamp won’t turn on 22, 23
Language 35
laptop
external video port 9
LED
blinking green 16
blinking red 22, 41
solid green 16
solid red 23
LED behavior 16
Lens cleaning 36
leveling foot 12
Low Power 33
M
Main menu 29
menu system 29
Monitor connector 7
mouse, using your 7
Mute 34
N
Network 35
Network connector 8
Network Info 35
no computer image 18
no startup screen 17
O
only startup screen appears 17
optional accessories 41
P
Picture menu 30
Power button 14
power cable 7, 13
Power Save 33
PowerPoint
remote’s mouse buttons 25
presentation features 27
projector
customizing 28
errors 41
optional accessories 41
shutdown 16
standard accessories 40
troubleshooting problems 16
projector height 12, 14
projector positioning 12, 14
projector specifications 40
R
Rear 33
Red LED blinking, 22, 41
remote control 25
not working 19
Remote control warning 2
replacing the lamp 37
RS-232 cable 8
S
Safety Certifications 2
security lock 39
Serial connector 8
Settings menu 33
shutdown
projector 16
solid green 16
solid red 16
Source 34
Source troubleshooting 17
Sources 33
standard accessories
projector 40
Subnet mask 35
S-video connector 13
43
Page 44

T
temperature limits 40
Tint 15
Troubleshooting 16, 17
U
USB, using your mouse 7
V
VESA port 8
Video button 14
video connections
optional 13
standard 13
Video connector 13
video images
optimizing 28
W
warranty 24, 45
Windows 2000 11
Windows 98 10
Windows ME 11
Windows XP 11
X
XGA 5
Z
zoom 12, 15, 34
44
Page 45

Limited Warranty
InFocus Corporation (“InFocus”) warrants that the Projector (“Product”) purchased
from InFocus, an InFocus distributor, or an InFocus reseller will conform to the manufacturer's specifications and be free from defects in material or workmanship for the
Warranty period provided below. InFocus does not warrant that the Product will
meet the specific requirements of the end-user customer.
If the Product, which is the subject of this Limited Warranty, is defective in material or
workmanship during the warranty period, InFocus, at its option
REPLACE the Product.
All exchanged parts and products replaced under this Warranty will become property of InFocus. InFocus’ sole obligation
repair the Product found to be defective within the Warranty period and to repair or
replace defective parts with new parts or, at the option of InFocus
parts that are equivalent or superior to new parts performance.
is to supply (or pay for) all labor necessary to
, will REPAIR or
, serviceable used
Limited Warranty Alternatives: Subject to the Limitations, Exclusions and Dis-
claimers, InFocus Warrants as follows:
• 2 Year Parts and Labor Product Warranty - From the date of purchase, InFo-
cus warrants that the Product will conform to the manufacturers’ specifications
and be free from defects in material or workmanship for a period of two (2)
years.
• 1 Year Parts Only Accessory Warranty - From the date of purchase, InFocus
warrants that the customer replaceable and accessory products will conform to the
manufacturers’ specifications and be free from defects in material or workmanship
for a period of one (1) year.
• 90 Day/500 Hour Replacement Lamp Warranty - Lamp Products purchased
in projectors or separately as replacements after the original projector purchase is
Ninety (90) days or 500 hours, whichever comes first. During the Warranty period for the
Product, InFocus warrants that Replacement lamps, which are purchased at the time of projector purchase, will have a 90-day or 500 hour warranty, whichever comes first, from the date
the spare lamp is put into use.
WARRANTY LIMITATION AND EXCLUSION
THIS WARRANTY SETS FORTH INFOCUS’ MAXIMUM LIABILITY FOR ITS
PRODUCT. THIS WARRANTY EXTENDS ONLY TO PRODUCTS PURCHASED
FROM INFOCUS OR AN INFOCUS AUTHORIZED RESELLER. InFocus shall have
no further obligation under the foregoing Limited Warranty if the Product has been
damaged due to abuse, misuse, neglect, smoke exposure (cigarette or otherwise),
accident, unusual physical or electrical stress, unauthorized modifications (including
use of an unauthorized mount), tampering, alterations, or service other than by InFocus or its authorized agents, causes other than from ordinary use or failure to properly use the Product in the application for which said Product was intended.
This Warranty excludes Product or accessory cleaning, repair, or replacement of plastics due to cosmetic damage and damage as a result of normal wear. Product repair
outside of the terms of the Limited Warranty will be on a time and materials basis.
Prolonged Product “demonstration” causes unusual Product wear and is not considered normal use under the terms of this Limited Warranty.
The Accessory Warranty covers the accessory item only and excludes normal wear.
The Lamp Product Warranty excludes expected lamp degradation.
Remanufactured Products and Software Products are exempt from the foregoing
Limited Warranty. Please refer to the appropriate Remanufactured Product Limited
Warranty or Software Product Limited Warranty for applicable Warranty information.
DISCLAIMER OF UNSTATED WARRANTIES
THE WARRANTY PRINTED ABOVE IS THE ONLY WARRANTY APPLICABLE TO
THIS PRODUCT. ALL OTHER WARRANTIES, EXPRESS OR IMPLIED, INCLUDING, BUT NOT LIMITED TO, THE IMPLIED WARRANTIES OF MERCHANTABILITY AND FITNESS FOR PARTICULAR PURPOSE ARE DISCLAIMED. THERE ARE
NO WARRANTIES THAT EXTEND BEYOND THE DESCRIPTION ON THE FACE
HEREOF AND THE FOREGOING WARRANTY SHALL NOT BE EXTENDED,
ALTERED OR VARIED EXCEPT BY WRITTEN INSTRUMENT SIGNED BY INFOCUS. SOME JURISDICTIONS DO NOT ALLOW LIMITATIONS ON HOW LONG
AN IMPLIED WARRANTY MAY LAST, SO SUCH LIMITATIONS MAY NOT APPLY
TO YOU.
45
Page 46

Limited Warranty Period
The Limited Warranty period commences on the date of purchase by the end-user
customer for both the 2 year Product Warranty and the 1 year Accessory Warranty.
These Limited Warranty provisions shall apply only to the end-user purchaser (first
person or entity that purchased a new Product for personal or business use and not
for the purpose of distribution or resale).
No repair or replacement of Product or part thereof shall extend the Limited Warranty period as to the entire Product. Warranty on the repair part and workmanship
shall only be effective for a period of ninety (90) days following the repair or replacement of that part or the remaining period of the Product Limited Warranty whichever
is greater.
LIMITATION OF LIABILITY
To Be Eligible For Limited Warranty Coverage
Any person exercising a claim under this Limited Warranty must establish to the satisfaction of InFocus both the date of purchase and that the Product was purchased
new. The sales receipt or invoice, showing the date of purchase of the Product or
Accessory is the proof of the date of purchase.
To Obtain Warranty Service
During the Limited Warranty period, to exercise this Limited Warranty, the purchaser
must first contact 1) InFocus, 2) a service facility authorized by InFocus or 3) the place
of original purchase.
InFocus Customer Service - 1-800-799-9911 or techsupport@infocus.com
For Warranty service, the purchaser will be advised to return or deliver the defective
Product freight and all fees prepaid, to an InFocus Service Center or to a service facility authorized by InFocus. When returning Product to InFocus, a Return Material
Authorization Number (RMA #) is required and must be clearly displayed on the outside of the shipping carton or a similar package affording an equal degree of protection. InFocus or the service facility authorized by InFocus will return the repaired/
replaced Product freight prepaid to the purchaser.
Products returned for Warranty service must be accompanied by a written letter that:
(i) explains the problem; (ii) provides proof of date of purchase; (iii) provides the
dealer’s name; and (iv) provides the model and serial number of the Product. Upon
request of InFocus Corporation or an InFocus authorized repair center receiving the
Product, proof of legal importation must accompany the warranty repair Product,
otherwise the Product must be returned to the place of original purchase, to the manufacturer (Purchaser must bear all tax, duty and freight), or the Purchaser must bear
charges for the warranty repair.
IT IS UNDERSTOOD AND AGREED THAT INFOCUS’ LIABILITY WHETHER IN
CONTRACT, IN TORT, UNDER ANY WARRANTY, IN NEGLIGENCE OR OTHERWISE SHALL NOT EXCEED THE RETURN OF THE AMOUNT OF THE PURCHASE PRICE PAID BY PURCHASER AND UNDER NO CIRCUMSTANCES
SHALL INFOCUS BE LIABLE FOR SPECIAL, INDIRECT, INCIDENTAL OR CONSEQUENTIAL DAMAGES OR LOST PROFITS, LOST REVENUES OR LOST SAVINGS. THE PRICE STATED FOR THE PRODUCTS IS A CONSIDERATION IN
LIMITING INFOCUS’ LIABILITY.
Limitation on Bringing Action - No action, regardless of form, arising out of the
agreement to purchase the product may be brought by purchaser more than one year
after the cause of action has accrued.
Governing Law - Any action, regardless of form, arising out of the agreement to
purchase the product is governed by Oregon law.
Mandatory Arbitration - Any action, regardless of form, arising out of the agree-
ment to purchase the product is subject to mandatory arbitration.
SOME JURISDICTIONS DO NOT ALLOW THE EXCLUSION OR LIMITATION OF
INCIDENTAL OR CONSEQUENTIAL DAMAGES SO THE ABOVE LIMITATION
OR EXCLUSION MAY NOT APPLY TO YOU. THIS LIMITED WARRANTY GIVES
YOU SPECIFIC LEGAL RIGHTS, AND YOU MAY ALSO HAVE OTHER RIGHTS,
DEPENDING ON JURISDICTION.
46
 Loading...
Loading...