Page 1
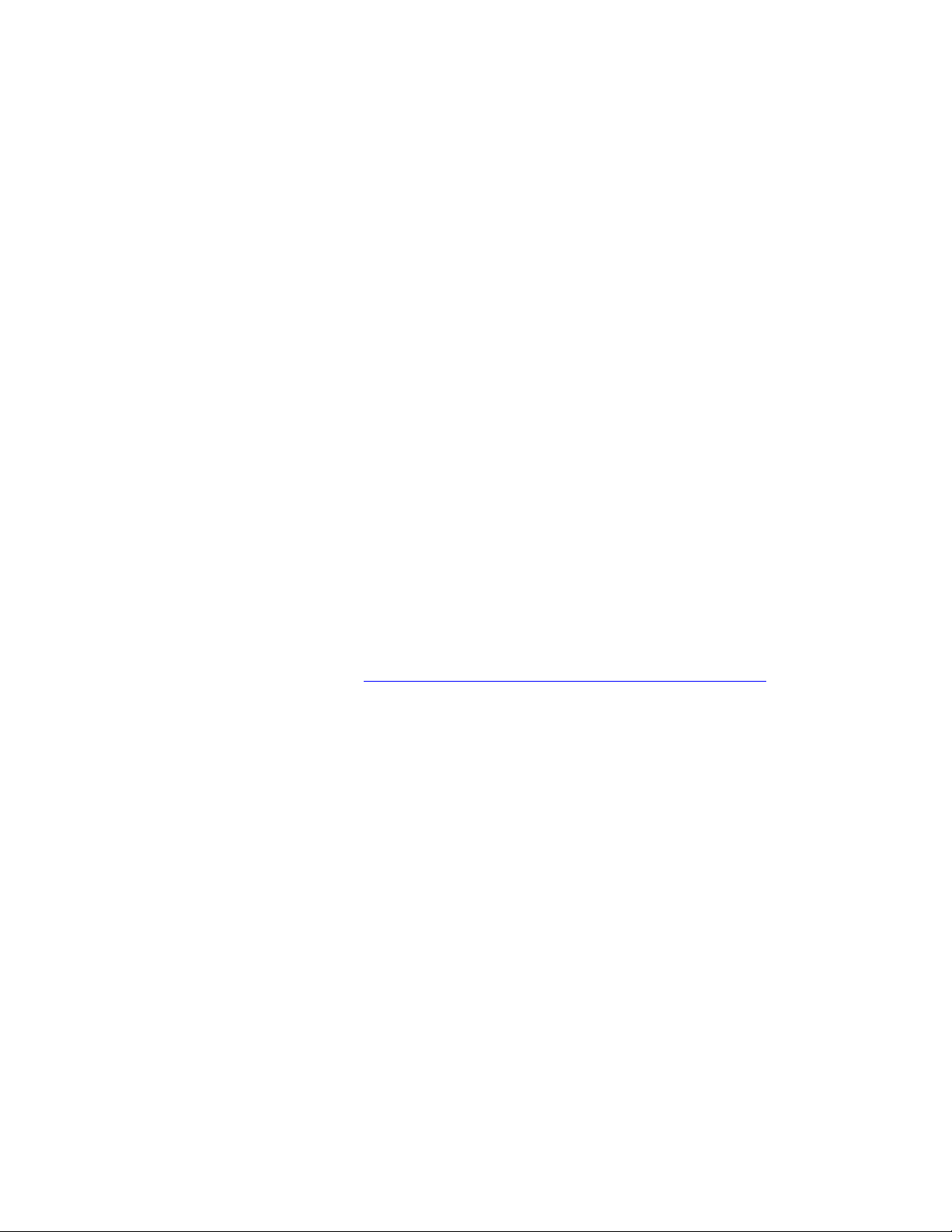
PLEASE READ
We are in no way responsible for the
contents of the manual. We do not guarantee
its accuracy and we do not make any claim
of copyright. The copyright remains the
property of their respective owners.
Visit the site to read the latest projector
news and reviews, read and comment on
projector specifications, download user
manuals and much more.
Page 2

Proxima
Desktop Projector 5500
User’s Guide
Final 06/21/96
Page 3

Warranty
Proxima Corporation warrants that the Proxima®‚ Desktop Projector™ product manufactured
by Proxima is free from defects in materials and workmanship under normal use during the
Warranty Period. The Warranty Period commences on the day of purchase by the end-user.
The Warranty Period is one year. The Projector lamp not covered by this Warranty.
Each Proxima product is manufactured from new parts, or new and some used parts. In some
cases, the product may have been delivered to another end-user and then returned. In all
cases, the product has undergone testing and quality inspection, meets all of Proxima's requirements for a mew product, and our full warranty terms apply.
The end-user’s sales receipt or invoice showing the date of purchase of the product and the
name of the Reseller is proof of date of purchase. The Warranty extends only to the original
purchaser and is not transferable.
During the Warranty P eriod, Proxima will, at no additional charge, repair or replace defectiv e
parts or at the option of Proxima, replace the entire unit.
This limited Warranty does not extend to any Proxima product that has been damaged or
been rendered defective (a) as a result of accident, misuse or other abuse; (b) by the use of
parts not manufactured or sold by Proxima; (c) by modification of the product; or (d) as a
result of servicing by non-authorized personnel.
Limitation of Warranties
The foregoing Warranty is expressly in lieu of any other expressed or implied ,warranties,
including, without limitation, warranties of merchantability or fitness for a particular purpose. To the extent not prohibited by law, all statutory ,warranties are hereby waived and
excluded from this Warranty. Proxima expressly disclaims all warranties not stated in this
Limited Warranty.
FCC Statement
Warning: This equipment generates, uses and can radiate radio frequency energy and, if not
installed and used in accordance with the instruction manual, may cause interference to radio
communications. It has been tested and found to comply with limits for a Class “ A ” computing device pursuant to Subpart B of Part 15 of the FCC Rules, which are designed to provide
reasonable protection against such interference when operated in a commercial environment.
Operation of this equipment in a residential area is likely to cause interference in which case
the user, at his o wn expense, will be required to take whatever measures may be necessary to
correct the interference.
Trademarks, Patents, and Copyright
Proxima and Cyclops are registered trademarks of Proxima Corporation. Desktop Projector
and Desktop Projection are trademarks of Proxima Corporation. Other trademarks are the
property of their respective owners.
© 1996 Proxima Corporation. All rights reserved. Specifications are subject to change without notice.
Page 4

Contents
Chapter 1
Your Proxima Desktop Projector 5500
What’s in the Box? ...............................................................1-2
Quick Start ...........................................................................1-3
Connector Panel ..................................................................1-5
Control Panel.......................................................................1-6
Options and Accessories .....................................................1-6
Chapter 2
Setting Up the Desktop Projector 5500
Your DP5500 .......................................................................2-1
Getting Started .....................................................................2-2
Connector Panel ..................................................................2-5
Connecting Power to the Projector ....................................2-6
Connecting Computer Video..............................................2-6
Connecting Computer Audio ........................................... 2-10
Connecting Composite Video .......................................... 2-11
Connecting an S-Video Source ......................................... 2-11
Connecting Non-Computer Audio...................................2-12
Chapter 3
Using the Desktop Projector 5500
Turning on the Projector and Lamp...................................3-1
Focusing and Zooming the Image......................................3-2
Turning off the Projector.....................................................3-2
Control Panel Keys ..............................................................3-3
Control Panel Indicators.....................................................3-4
Using the Remote Control ..................................................3-6
Using the Joystick ................................................................3-8
Operating the Projector.......................................................3-8
The Graphical User Interface ..............................................3-9
Using the Main Menu ....................................................... 3-10
Setup Menu........................................................................ 3-11
Input Menu ........................................................................3-12
Image Menu .......................................................................3-13
Option Menu .....................................................................3-14
Quick Menus..................................................................... 3-16
Page 5

Chapter 4
Maintenance
Cleaning the Lens ................................................................4-1
Replacing the Lamp.............................................................4-2
Cleaning the Air Filter .........................................................4-4
Changing the Remote Control’s Batteries .......................... 4-5
Chapter 5
Troubleshooting
Where to get Help................................................................5-1
Returning your DP5500 for Repair.....................................5-5
Ordering Parts......................................................................5-5
Appendix A
Specifications
DP5500 Specifications ....................................................... A-1
Appendix B
Replacement Parts and Accessories
Replacement Parts ...............................................................B-1
Optional Accessories ...........................................................B-1
Index
Page 6
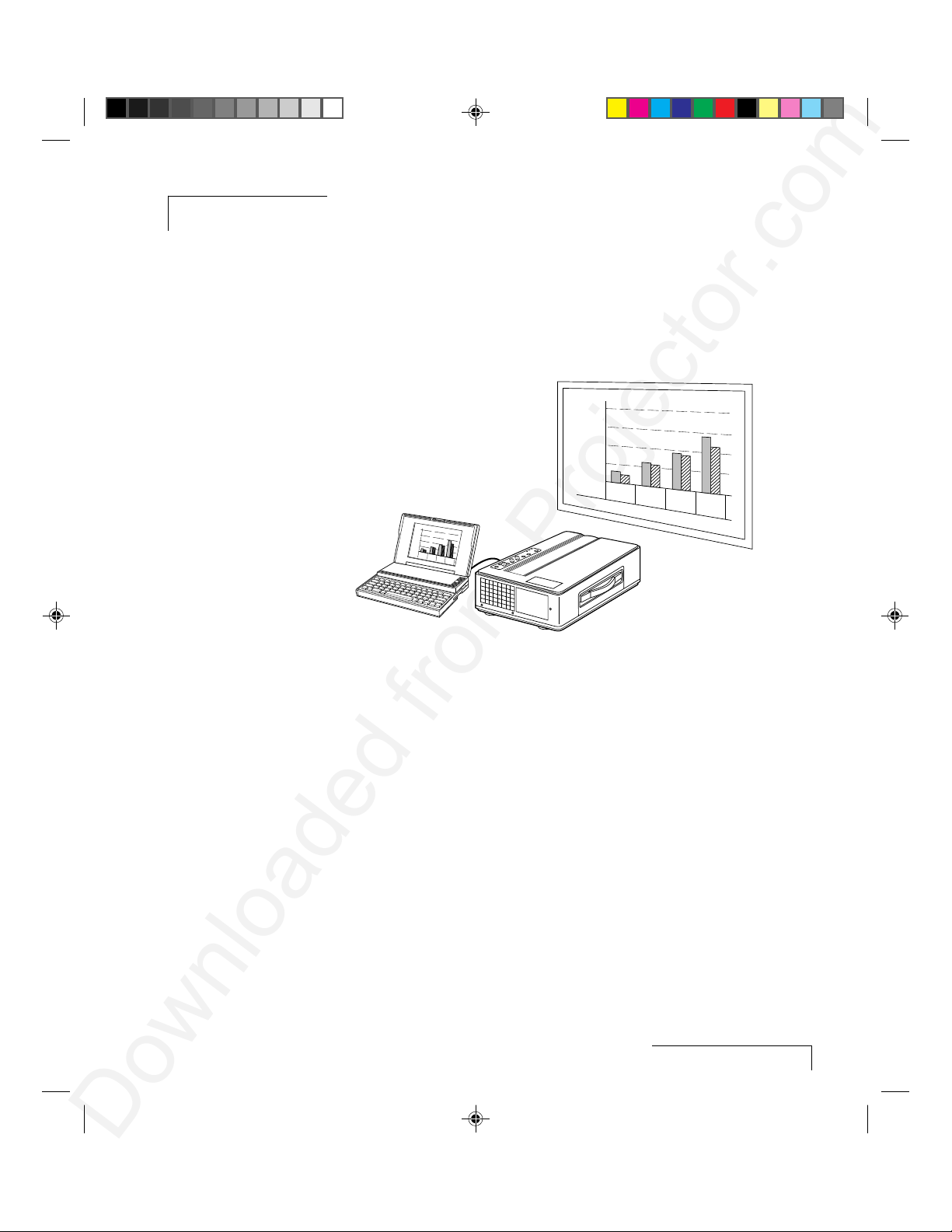
Chapter 1
Your Proxima Desktop Projector 5500
The Proxima® Desktop Projector™ family consists of portable, color data and
video Desktop Projection™ products that make sharing data and presenting
information as easy as connecting your computer to your monitor.
800
600
400
200
800
600
400
200
0
APR
MAY
JUN
JUL
Figure 1-1 The Proxima DP5500 in use
TEMP
LAMP
STANDBY
/ON
ON
INPUT
MUTE
ZOOM
ZOOM
MENU
RESET
0
APR
MAY
JUN
JUL
This manual covers the Desktop Projector 5500, which provides images of
unrivaled brightness, clarity, and color accuracy.
Your Proxima Desktop Projector 5500
1-1
Page 7

WHAT’S IN THE BOX?
Proxima
Desktop Projector
Remote Control
Power Cords
VGA Video Cable
Mac – VGA
Cable Adapter
Also included but not shown:
• (2) AAA Alkaline Batteries
• User's Guide
• Product Registration Card
AV Cable Serial Cable
FOCUS
ZOOM
STANDBY
/ON
ON
LAMP
TEMP
INPUT
MUTE
RESET
MENU
CYCLOPS
RGB IN
CONTROL
RGB OUT
AUDIO
IN
AUDIO
0UT
INPUT
VIDEO 1/2
SEARCH
BLANK
TIMER
VOL
–
+
FOCUS
MENU
STANDBY
RESET
RIGHT
ZOOM
MUTE
RGB 1/2
S-Video Cable
Mini-stereo to Mini-stereo Cable
After you’ve opened the box and removed the DP5500 and accessory packs,
make sure you have all of the items shown in Figure 1-2.
CAUTION! The DP5500 should be treated like any other precision optical
instrument. Handle it carefully.
Figure 1-2 Items included with the DP5500
Your projector also includes power cords for Europe and Great Britain.
1-2
Chapter One
Page 8
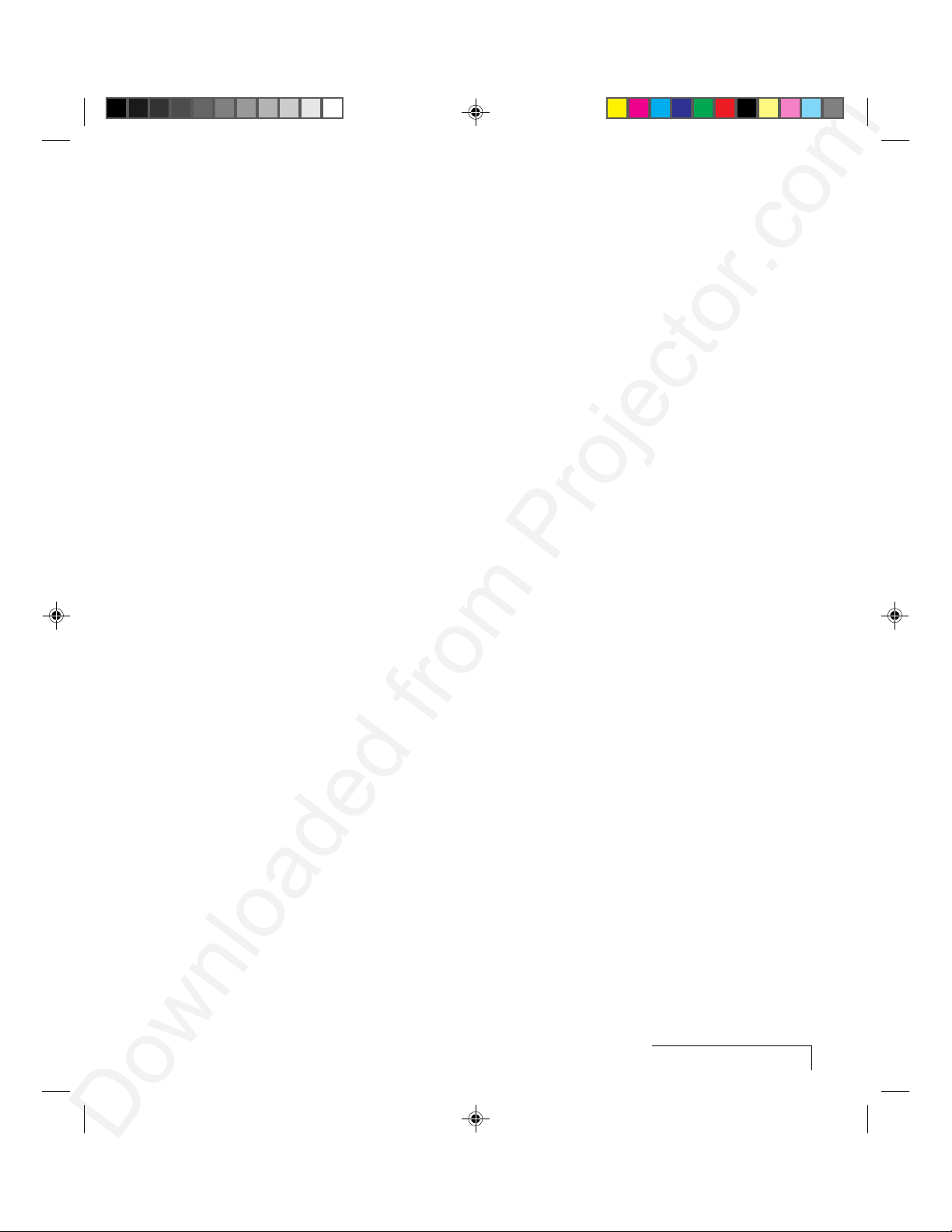
QUICK ST ART
Place the DP5500 on a solid flat surface at a right angle (perpendicular) to
the projection screen, parallel to the floor. Follow the appropriate section
below for the type of system that you have. These steps are described in
detail in Chapter 2.
NOTE: The DP5500 has two sets of computer video and audio inputs. The
following examples describe how to use INPUT 1.
Desktop PCs
1 Unplug the monitor cable from the computer.
2 Plug one end of the supplied VGA cable into the RGB 1 IN port on the
projector. Plug the other end into the computer’s Monitor Out port.
3 Connect your audio source to the AUDIO 1 IN port on the projector
using the AV cable.
4 You can project with or without a PC monitor. To use the monitor, plug
the monitor cable into the RGB OUT port on the projector.
5 Turn the projector on and press the STANDBY/ON key.
NOTE: An external monitor is not needed to use the DP5500.
Desktop Macintosh Computers
1 Unplug the monitor cable from the computer.
2 Plug one end of the supplied VGA video cable into the RGB IN 1 port on
the projector. Attach the VGA end of the Mac - VGA cable adapter to the
other end of the VGA video cable.
3 Plug the Mac end of the Mac - VGA cable adapter into your computer’s
Video port.
4 Connect your audio source to the AUDIO 1 IN port on the projector
using the AV cable.
5 To project and view the monitor at the same time, plug your monitor
cable into the RGB OUT port of the projector.
NOTE: The DP5500 only supports Multi-Sync monitors for Macintosh
computers. Other monitors cannot be used.
Your Proxima Desktop Projector 5500
1-3
Page 9

6 Turn the projector on and press the STANDBY/ON key.
NOTE: If you turn the projector off while the computer is running, the
external monitor will go blank. This is normal. Just turn the projector back
on, and the monitor display will return.
Notebooks
NOTE: If you are connecting to an Apple PowerBook, attach the Mac - VGA
cable adapter to the computer’s Video Out port (or video adapter cable).
1 Plug the COMPUTER end of the VGA Video cable into the notebook’s
VGA Out port or into the Mac - VGA cable adapter (Macintosh only).
2 Plug one end of the VGA Video cable into the RGB IN 1 port on the
projector.
3 Connect your audio source to the AUDIO 1 IN port on the projector.
4 Turn on the projector and press the STANDBY/ON key.
Special Configurations
If your computer has an internal monitor but no external video capability
(such as the Macintosh Performa 575, PowerMac 5200, and certain
PowerBooks), you need a video adapter card in order to attach the DP5500.
1-4
Chapter One
Setup for a third-party adapter is identical to the procedures outlined in the
Quick Start section above. Contact your dealer, Proxima Customer Service, or
a third-party supplier for more information about an appropriate video
adapter.
Page 10
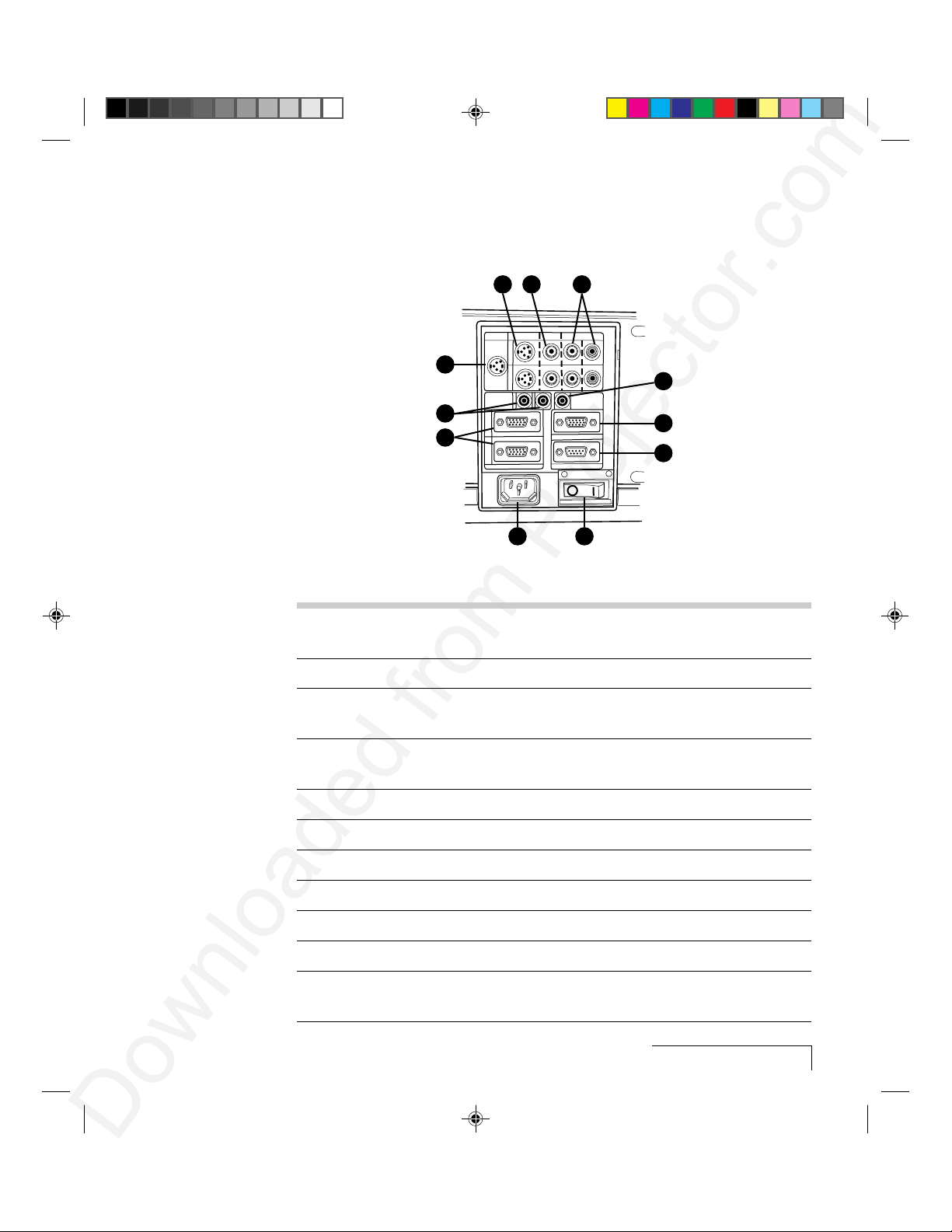
CONNECTOR PANEL
All connections between the DP5500 and your computer or video source are
made on the side connector panel.
2 3 4
S-VIDEO
CYCLOPS
1
AUDIO
11
10
1
2
Figure 1-3 The Connector Panel
CONNECTOR DESCRIPTION
1 CYCLOPS Port Connects your computer to the Cyclops Interactive
VIDEO
L
1
2
IN
RGB OUT
RGB IN
CONTROL
Pointer System.
AUDIO
AUDIO
OUT
89
R
5
6
7
2 S-VIDEO 1 & 2 Connects to an S-Video source.
3 VIDEO 1 & 2 Connects to video output from an NTSC, PAL, or
SECAM source.
4 L-AUDIO-R 1 & 2 Connects to stereo/mono audio output from an
NTSC, PAL, or SECAM source.
5 AUDIO OUT Provides audio output to an external stereo system.
6 RGB OUT Provides computer output to a separate monitor.
7 CONTROL Connects to a serial cable for computer control.
8 POWER SWITCH Turns power on and off.
9 POWER RECEPTACLE For AC power cord connection.
10 RGB IN 1 & 2 Connects computer video to the projector.
11 AUDIO IN 1 & 2 Connects to stereo/mono audio output from a
computer.
Your Proxima Desktop Projector 5500
1-5
Page 11

CONTROL PANEL
Use the DP5500’s control panel keys to turn the projector on or off, adjust
the projected image, and to display and hide the menus. Power, warning,
and alert lights give you important information about how your projector is
working.
KEY FUNCTION
ON
LAMP
TEMP
INPUT
STANDBY
/ON
STANDBY/ON Turns the lamp on or off.
INPUT Switches the video inputs.
MUTE Turns the Audio on or off.
ZOOM +/- Zooms in and out.
MUTE
–
ZOOM
FOCUS +/- Adjusts the focus.
MENU Controls the menu.
RESET Resets the image to the factory defaults.
+
–
FOCUS
+
MENU
RESET
Figure 1-4 The DP5500 Control Panel
OPTIONS AND ACCESSORIES
The Cyclops Interactive Pointer system
The Proxima Cyclops® interactive pointer system uses a built-in camera to
function like a cordless mouse. With the Cyclops system, you can control
your computer's cursor on the projected image by moving the hand-held
wand or optional hand-held laser pointer.
INDICATOR FUNCTION
ON Flashes green during start-up.
Glows green if AC input and projector power
supplies are functioning. Glows red if they are not,
or if the air filter door is removed.
TEMP Glows red to warn of an over-temperature
condition. Flashes red if the fan is not working.
LAMP Glows red if the projection lamp burns out.
1-6
Chapter One
Page 12
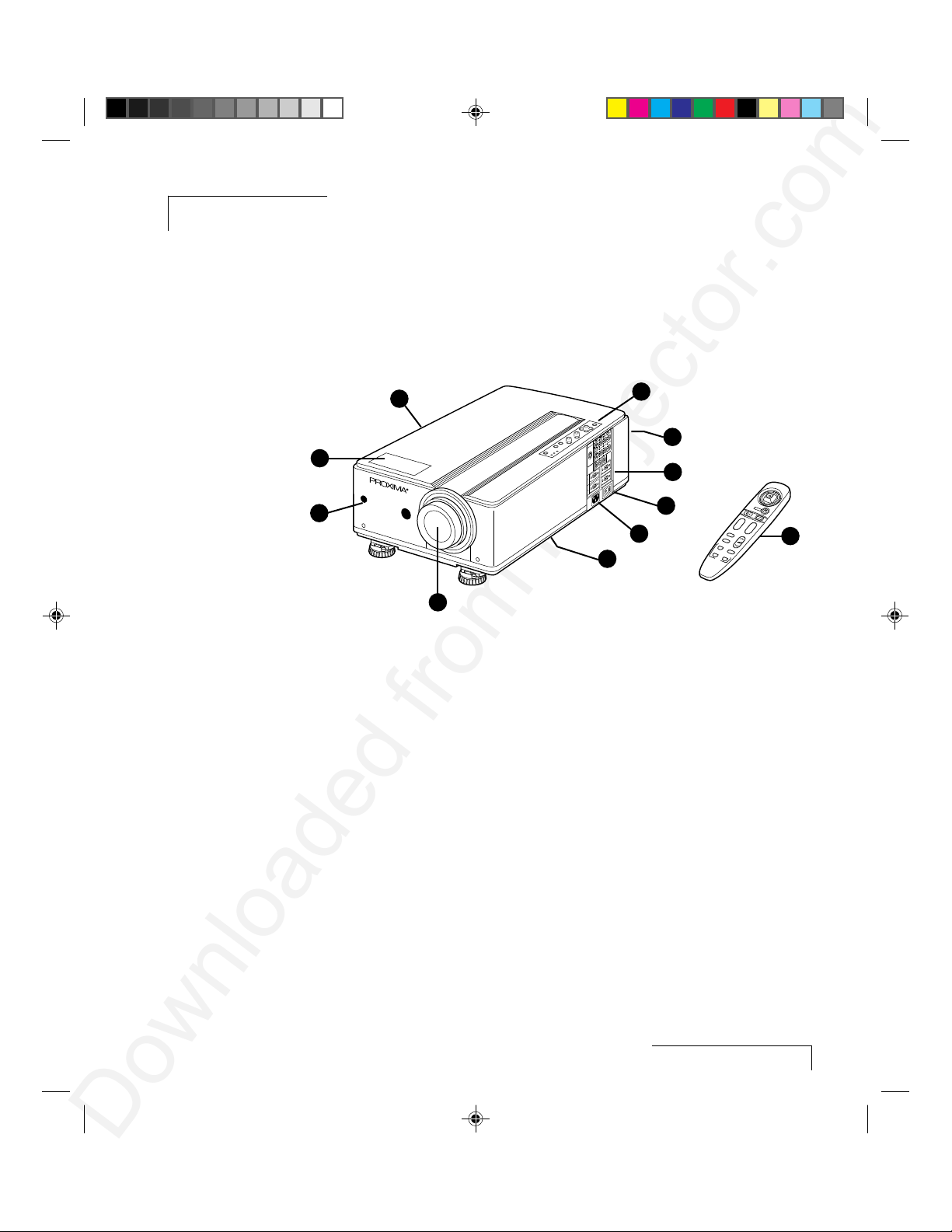
Chapter 2
Setting Up the Desktop Projector 5500
YOUR DP5500
Before you begin, locate the main parts of the DP5500.
10
CYCLOPS
9
ON
AUDIO
IN
8
1
AUDIO
0UT
RGB OUT
CONTROL
RGB IN
4
5
6
7
Figure 2-1 The Proxima DP5500 and Cyclops Remote Control
1. Control panel 7. Projection lens
2. Rear exhaust 8. Infrared lens
3. Connector panel 9. Internal speaker
4. AC power switch 10. Handle
5. Power cord receptacle 11. Remote control
6. Bottom intake filter
2
3
RIGHT
RESET
STANDBY
MENU
+
ZOOM
–
FOCUS
TIMER
VOL
BLANK
SEARCH
MUTE
VIDEO 1/2
RGB 1/2
INPUT
11
Setting Up the Desktop Projector 5500
2-1
Page 13
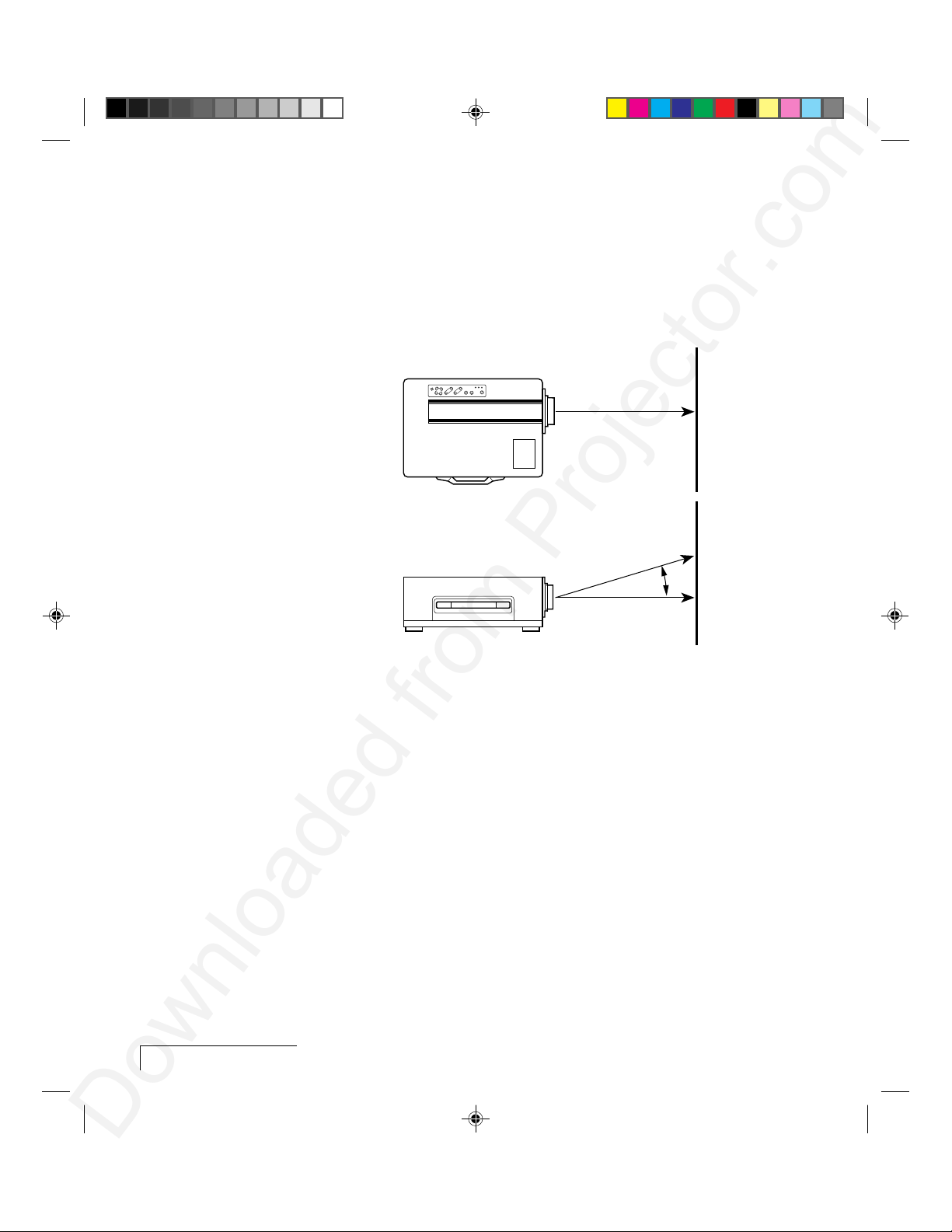
GETTING STARTED
Positioning the Projector
Place the projector on a solid, flat surface at a right angle (perpendicular) to
the projection screen and parallel to the floor. If you’re using a media cart,
make sure the wheels are locked to prevent it from moving.
LAMP
TEMP
ON
FOCUS
RESET
MUTE
INPUT
ZOOM
MENU
/ON
STANDBY
Top View
Perpendicular to the
projection screen
Projection Screen
8.8°
Side View
Parallel to the floor
2-2
Chapter T wo
Figure 2-2 Positioning the projector
Page 14
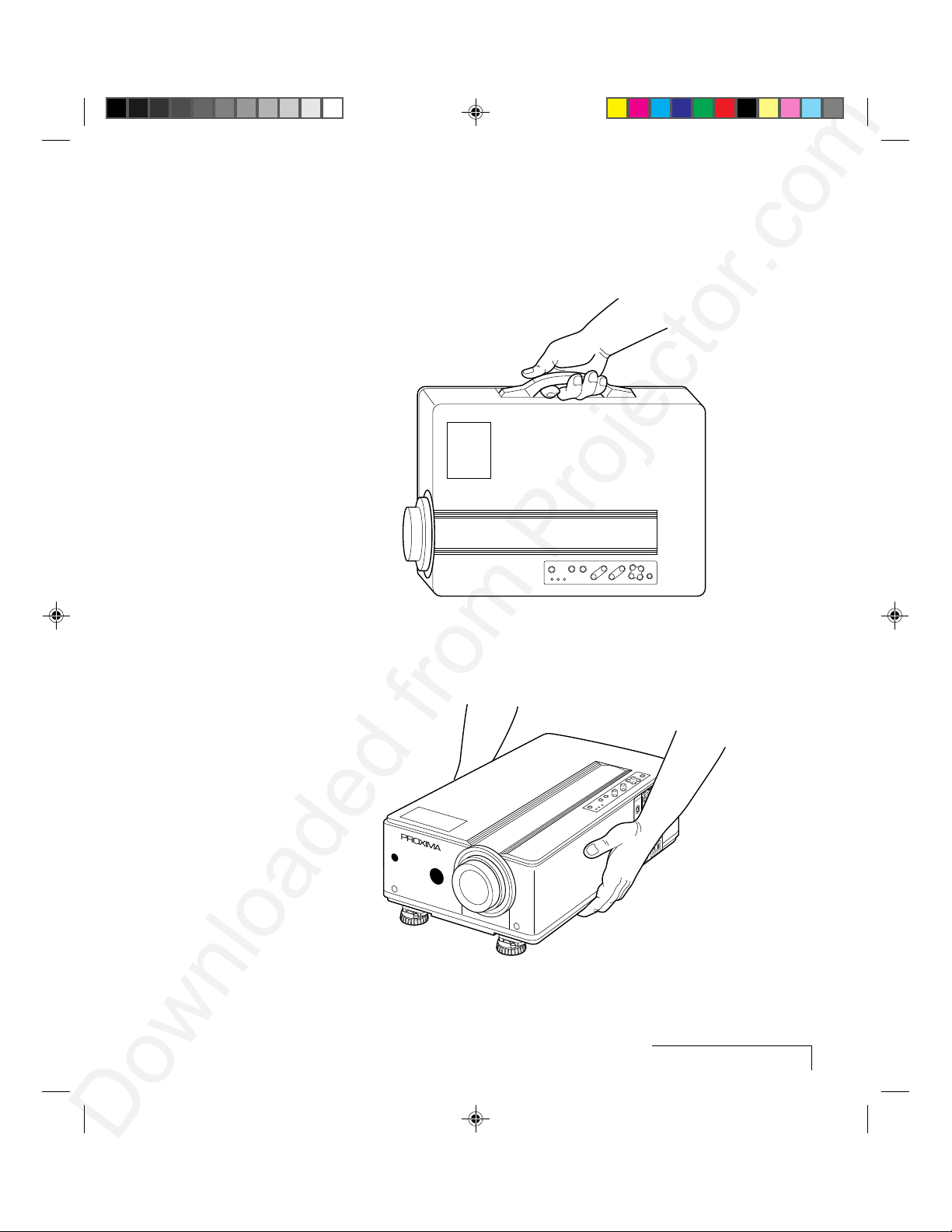
Transporting and Moving the Projector
The projector has a recessed handle on one of the side panels. Always use
the handle to transport it. The projector has protective feet on the side
opposite the handle, as well as on the bottom.
Figure 2-3 Transporting the projector
If you are moving the projector a short distance, grasp it securely at the sides
by the lower parts of the housing to support the weight of the unit.
CYCLOPS
ON
Figure 2-4 Moving the projector
Setting Up the Desktop Projector 5500
AUDIO
0UT
AUDIO
IN
RGB OUT
CONTROL
RGB IN
2-3
Page 15

Projector Cooling and Airflow
The air intake grill is on the bottom of the projector. The air exhaust grill is on
the rear panel.
CAUTION! Never operate the projector if these grills are clogged or
obstructed, or if the electric fans are not running.
RESET
MENU
FOCUS
FOCUS
MUTE
INPUT
TEMP
LAMP
/ON
ON
STANDBY
Figure 2-5 Allow for proper air flow
2-4
Chapter T wo
Page 16
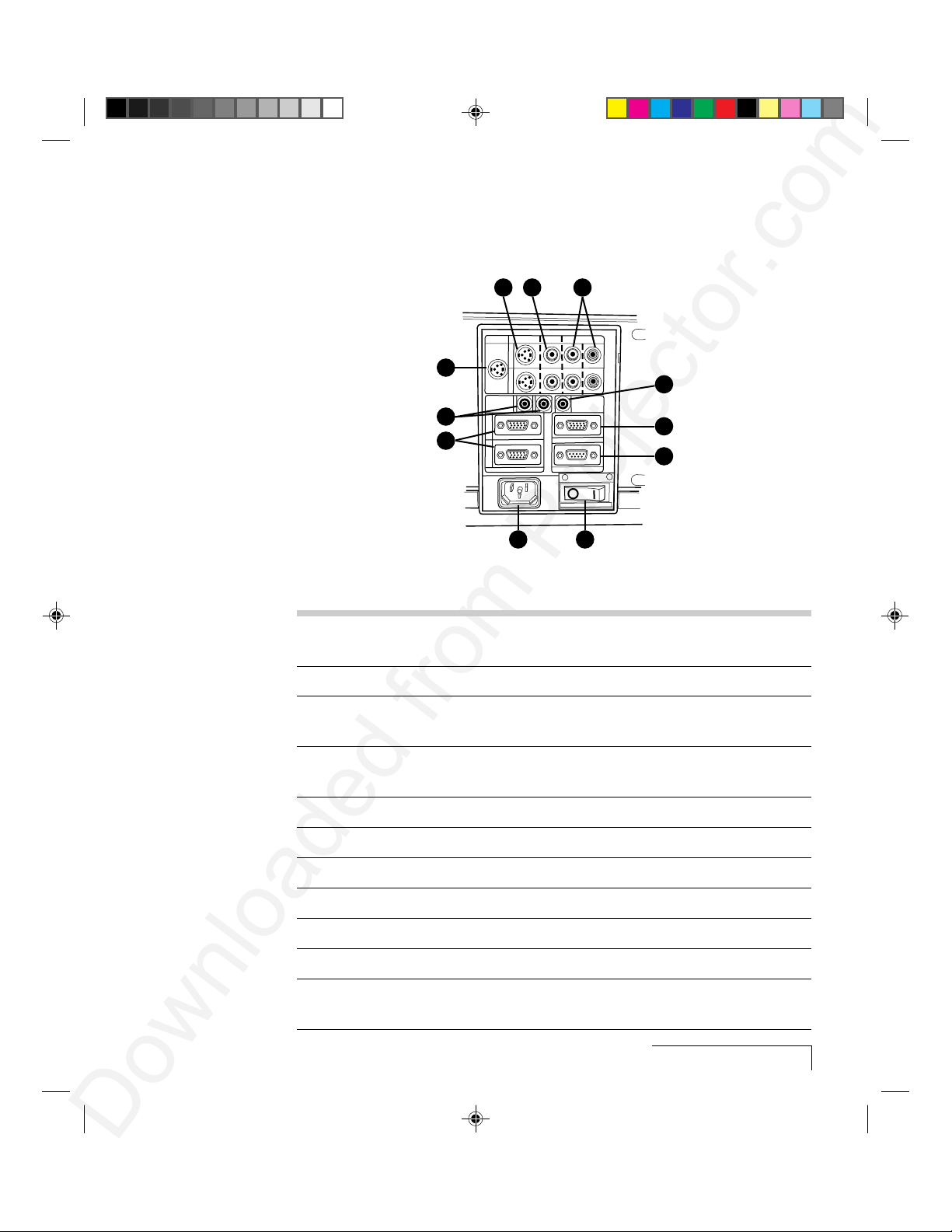
CONNECTOR PANEL
All connections between the projector and your computer or video source
are made on the side connector panel.
2 3 4
S-VIDEO
CYCLOPS
1
AUDIO
11
10
1
2
Figure 2-6 The Connector Panel
CONNECTOR DESCRIPTION
1 CYCLOPS Port Connects your computer to the Cyclops Interactive
VIDEO
L
1
2
IN
RGB OUT
RGB IN
CONTROL
Pointer System.
AUDIO
AUDIO
R
5
OUT
6
7
89
2 S-VIDEO 1 & 2 Connects to an S-Video source.
3 VIDEO 1 & 2 Connects to video output from an NTSC, PAL, or
SECAM source.
4 L-AUDIO-R 1 & 2 Connects to stereo/mono audio output from an
NTSC, PAL, or SECAM source.
5 AUDIO OUT Provides audio output to an external stereo system.
6 RGB OUT Provides computer output to a separate monitor.
7 CONTROL Connects to a serial cable for computer control.
8 POWER SWITCH Turns power on and off.
9 POWER RECEPTACLE For AC power cord connection.
10 RGB IN 1 & 2 Connects computer video to the projector.
11 AUDIO IN 1 & 2 Connects to stereo/mono audio output from a
computer.
Setting Up the Desktop Projector 5500
2-5
Page 17

CONNECTING POWER TO THE PROJECTOR
The power cord receptacle and AC POWER switch are located below the
projector’s connector panel.
MONITOR OUT
2
RGB IN
Figure 2-7 Power receptacle and AC Power switch
1 Plug the appropriate power cord for your location into the power
receptacle on the side of the projector.
2 Connect the power cord to a properly-grounded wall outlet.
CONTROL
CONNECTING COMPUTER VIDEO
Connecting a PC
Use the included VGA video cable to connect your PC to the projector.
If you want to use your monitor and DP5500 at the same time, use your
existing monitor cable to connect the projector to a separate monitor.
2-6
Chapter T wo
VGA
VGA
VGA Connector Cable
Figure 2-8 VGA Video cable
Page 18

S-VIDEO
CYCLOPS
AUDIO
1
2
VGA Cable
To Computer In
From
Monitor Out
VIDEO
AUDIO
L
AUDIO
MONITOR OUT
CONTROL
R
OUT
1
2
IN
RGB IN
Figure 2-9 VGA connections
1 Unplug the monitor cable from the computer.
2 Plug one end of the supplied VGA cable into the RGB IN 1 port on the
projector. Plug the other end of the VGA cable into the computer's Video
Out (VGA) port.
3 Connect your audio source to the AUDIO IN 1 port on the projector
(see page 2-10).
NOTE: If you are using a second computer video or audio source, plug their
outputs into the RGB IN 2 and AUDIO IN 2 connectors.
4 If you want to use an external monitor, connect the monitor cable to the
RGB OUT port of the projector.
5 Turn the projector on and press the STANDBY/ON key.
NOTE: An external monitor is not required to use the DP5500.
Setting Up the Desktop Projector 5500
2-7
Page 19

Connecting Macintosh Computers
Use the video adapter cable shown below to connect a Macintosh computer
to the DP5500.
From
Mac CPU
Mac – VGA Cable Adapter
Figure 2-10 The Macintosh adapters
Use the cable adapter and supplied VGA video cable to connect the
projector to your Macintosh computer.
S-VIDEO
Macintosh
Monitor Cable
Mac - VGA
Cable Adapter
VGA Cable
to
Computer 1
In Port
To Monitor Out Port
CYCLOPS
AUDIO
1
2
1
2
IN
RGB IN
VIDEO
AUDIO
L
R
AUDIO
OUT
MONITOR OUT
CONTROL
VGA - Mac
Monitor Cable
To VGA
Cable
Figure 2-11 Macintosh connections
1 Unplug the Macintosh monitor cable from the computer.
2 Plug one end of the supplied VGA video cable into the RGB IN 1 port on
the projector. Attach the VGA end of the Mac - VGA cable adapter to the
other end of the VGA video cable.
3 Plug the Mac end of the Mac - VGA cable adapter into the Macintosh
video port.
4 Connect the audio source to the projector's AUDIO IN 1 port
(see page 2-10).
NOTE: If you are using a second computer video or audio source, plug their
outputs into the RGB IN 2 and AUDIO IN 2 connectors.
2-8
Chapter T wo
Page 20

Use your existing monitor cable to connect the projector to a separate
computer monitor, so you can use the projector and monitor at the same
time.
NOTE: The DP5500 only supports Multi-Sync monitors for Macintosh
computers. Other monitors cannot be used.
5 Turn the projector on and press the STANDBY/ON key.
NOTE: An external monitor is not required to use the DP5500.
Connecting Notebook Computers
Use the appropriate cable and adapter to connect your portable computer to
the projector.
CYCLOPS
S-VIDEO
VIDEO
L
AUDIO
MONITOR OUT
CONTROL
R
AUDIO
OUT
Figure 2-12 Laptop connections
Video
Output
Port
MAC - VGA
Adapter
Computer 1
In Port
VGA Cable
1
2
AUDIO
IN
1
2
RGB IN
NOTE: If you are connecting to an Apple PowerBook, attach the Mac - VGA
cable adapter to the computer’s VIDEO OUTPUT port (or video adapter cable).
1 Plug the COMPUTER end of the VGA cable into the computer’s VGA or
Video Out port or into the Mac - VGA cable adapter (Macintosh only).
2 Plug one end of the supplied VGA cable into the RGB IN 1 port on the
projector.
3 Connect your audio source to the AUDIO IN 1 port on the projector.
4 Turn the projector on and press the STANDBY/ON key.
NOTE: If your projector won’t project an image at the same time as your laptop
monitor, refer to your laptop documentation for information on switching
between the internal screen and the video port.
Setting Up the Desktop Projector 5500
2-9
Page 21

Special Configurations
If your computer has an internal monitor but no external video capability
(Macintosh Performa 575, PowerMac 5200, and certain PowerBooks), you
need a separate video adapter card in order to attach the DP5500.
Setup for a third-party adapter is identical to the procedures outlined in the
Quick Start section in Chapter 1. Contact your dealer, Proxima Customer
Service, or a third-party supplier for more information about an appropriate
video adapter.
CONNECTING COMPUTER AUDIO
The AUDIO IN 1 and 2 ports allow audio input from two separate
computers or microphones.
AUDIO
IN
1
Figure 2-13 Computer 1 & 2 Audio ports
1 Insert one mini jack end of the Computer Audio cable into the AUDIO
OUT port of a Macintosh or the sound card of a PC.
2 Insert the mini-jack at the other end of the AV cable into the projector’s
AUDIO 1 or 2 ports.
NOTE: Although two COMPUTER AUDIO sources and two other AUDIO
sources may be connected simultaneously, only one can be active.
If computer video is selected, COMPUTER AUDIO is active. If NTSC, PAL,
SECAM, or S-VHS video are being viewed, the L-AUDIO-R are active.
AUDIO
OUT
MONITOR OUT
2-10
Chapter T wo
Page 22

CONNECTING COMPOSITE VIDEO
You can display composite video (NTSC, PAL or SECAM) on the DP5500.
CYCLOPS
Figure 2-14 Video 1 & 2 ports
S-VIDEO VIDEO
1
2
AUDIO
L
R
Use the supplied AV cable (see page 1-2) to connect an NTSC, PAL, or
SECAM source to your projector.
1 Find the RCA connector on your video source marked Video Out
(or something similar). This connector is usually yellow. Insert one of the
AV cable’s yellow connectors into the Video Out jack on the video source.
2 Insert the other yellow connector into the projector’s VIDEO 1 port.
CONNECTING AN S-VIDEO SOURCE
To connect an S-Video source, use the supplied S-Video cable (see page 1-2)
instead of an RCA cable connection. The S-Video cable has identical, round,
4-pin mini-DIN connectors on both ends.
CYCLOPS
S-VIDEO VIDEO
AUDIO
L
R
1
2
Figure 2-15 The S-VHS port
To connect an S-Video source:
1 Insert one end of the S-Video cable into the mini-DIN Video Out port on
the video source.
2 Insert the other end of the S-Video cable into the projector’s S-VIDEO
port.
Setting Up the Desktop Projector 5500
2-11
Page 23
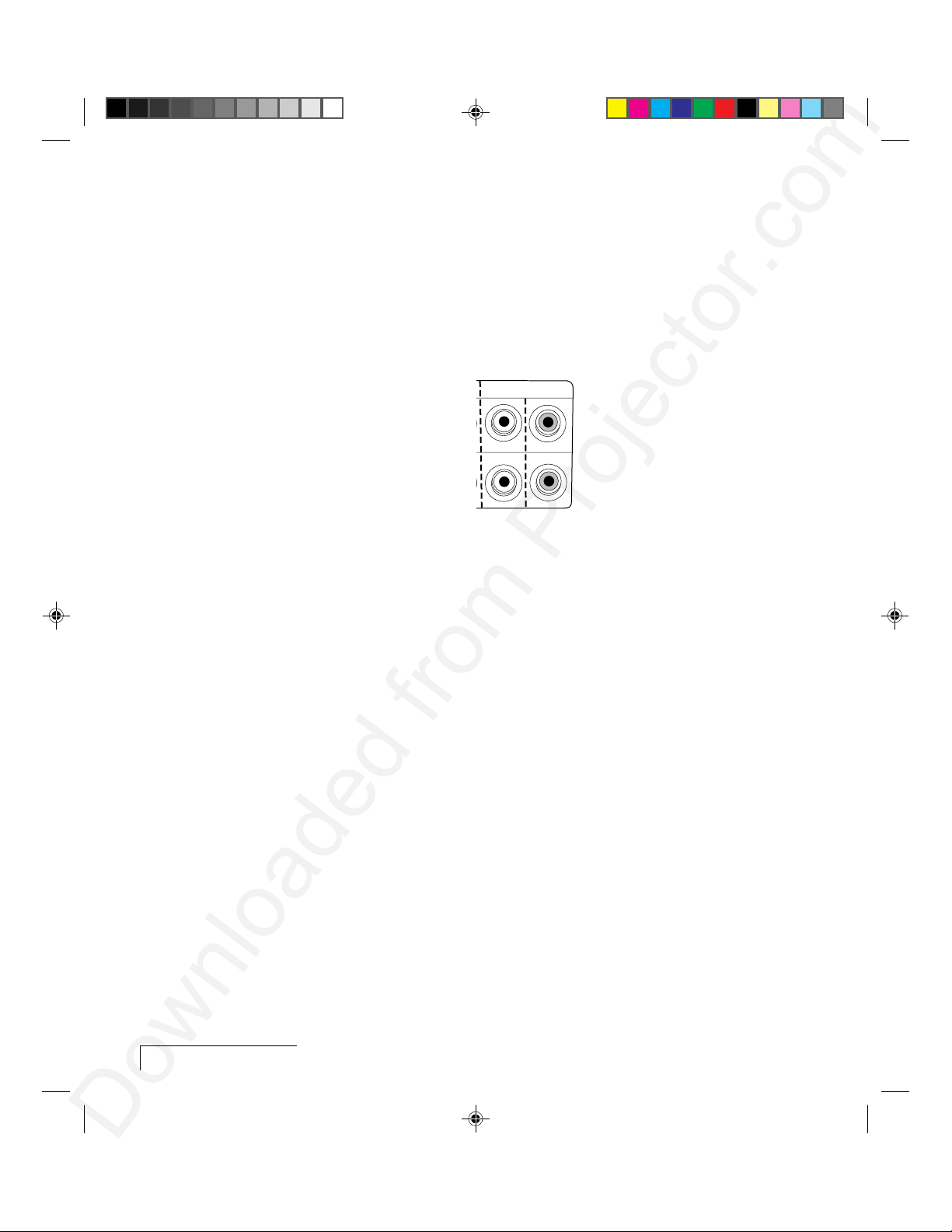
3 Use the red and white AV Cable connectors to connect audio from the
S-Video source to the projector. See connecting Non-Computer Audio,
below.
CONNECTING NON-COMPUTER AUDIO
The AUDIO ports allow you to connect stereo or monaural audio from a
composite video source.
AUDIO
L
Figure 2-16 Audio Input ports
For stereo audio, use the supplied AV cable.
1 Insert the red (right) and white (left) ends of the cable into the Audio Out
ports of a composite video’s audio source.
2 Connect the other end of each cable to the projector’s AUDIO IN ports.
R
2-12
NOTE: Although two COMPUTER AUDIO sources and two other AUDIO
sources may be connected simultaneously, only one can be active. If
computer video is selected, COMPUTER AUDIO is active. If NTSC, PAL,
SECAM, or S-VHS video are being viewed, AUDIO is active.
If your audio source is monaural, connect it to the left AUDIO port.
Chapter T wo
Page 24
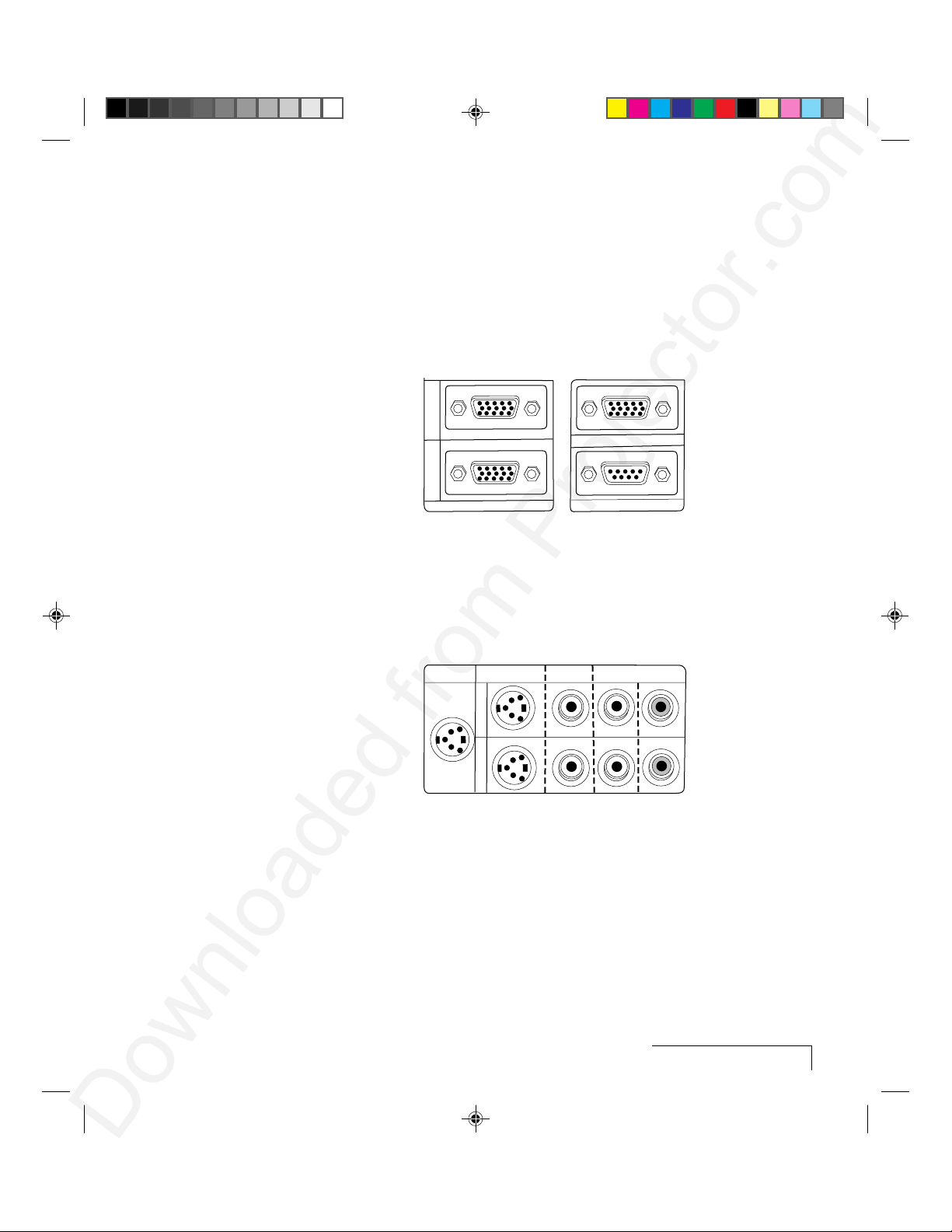
Connecting the PC to the Projector Through the
CONTROL Port
You can connect the projector to a computer through the CONTROL port.
You can then use the joystick on your remote control as the computer's
system mouse (see page 3-8). Before you begin, make sure that the projector
and computer power is on and that the cables are securely connected.
NOTE: This CONTROL feature is only available for PCs.
1
MONITOR OUT
2
RGB IN
Figure 2-17 The Control port
CONTROL
Connecting the Cyclops Interactive Pointer System
Use the CYCLOPS port to connect the projector and optional Cyclops
interactive pointer system to the computer. You can use the Cyclops system
to control your computer's on-screen mouse cursor.
CYCLOPS
Figure 2-18 The Cyclops port
The optional Cyclops interactive pointer system is shipped with its own
Installation and User’s Guides. The Cyclops kit also includes extra cables to
connect the projector and the computer.
1 Connect one end of the appropriate serial cable to the projector’s
CYCLOPS port.
S-VIDEO VIDEO
1
2
AUDIO
L
R
2 Connect the other end of the cable to the computer:
• On a PC, connect the computer end to a Serial port.
• On a Macintosh, connect the computer end to an ADB connector.
Setting Up the Desktop Projector 5500
2-13
Page 25

Projector Audio Out
The projector contains an internal stereo system consisting of an amplifier
and one speaker. Although this system provides high-quality audio output, a
multimedia presentation may require independently powered stereo
speakers or an external sound system.
NOTE: Use the MUTE key to turn the projector’s internal and any connected
external speakers on or off.
AUDIO
OUT
Figure 2-19 The Audio Out port
To connect your projector to an external stereo system:
1 Insert one end of a Computer Audio cable into the projector’s AUDIO
OUT port.
2 Insert the plug at the other end into the external amplifier or powered
speaker system’s Audio In port.
2-14
Chapter T wo
Page 26

Chapter 3
Using the Desktop Projector 5500
TURNING ON THE PROJECTOR AND LAMP
Power the DP5500 up before the computer. This allows the computer to
sense the projector during its start-up sequence.
Move the AC POWER switch to the ON position. The ON indicator on the
projector control panel glows orange.
The lamp is off when you first turn on the projector. Press the STANDBY/ON
key on the operator panel for one second to turn the lamp on. The ON
indicator blinks green for a few seconds while the lamp warms up, and then
turns to a steady green color. Next, turn on y our computer.
CAUTION! Never operate the projector if the air intake or exhaust grills
are clogged or obstructed, or if the electric fans are not running.
ON
LAMP
TEMP
STANDBY
/ON
Figure 3-1 Projector STANDBY/ON key
INPUT
Using the Desktop Projector 5500
3-1
Page 27

FOCUSING AND ZOOMING THE IMAGE
You can use the title screen that appears when you first start the projector to
make your focus and image size adjustments.
1 Press the ZOOM +/- key on the Control Panel or Remote Control to make
the image larger (+) or smaller (-).
NOTE: If you have a Cyclops interactive pointer system installed and you
change the image size, you will have to recalibrate the Cyclops camera.
2 Adjust the focus using the FOCUS +/- buttons on the Control Panel or
Remote Control.
Image Size
The size of the projected image will change as you move the projector closer
to the screen or adjust the zoom lens. The following table indicates the
minimum and maximum distance from the projector to the screen for most
standard size screens.
DISTANCE FROM PROJECTOR TO SCREEN
SCREEN SIZE MINIMUM MAXIMUM
40 in. 53.9 in. 87.8 in.
3-2
Chapter Three
60 in. 82.3 in. 134 in.
80 in. 111 in. 179 in.
100 in. 139 in. 224 in.
120 in. 168 in. 270 in.
150 in. 210 in. 338 in.
200 in. 281 in. 452 in.
TURNING OFF THE PROJECTOR
1 Press and hold the STANDBY/ON key on the Control Panel for one
second to turn the lamp off. When using the remote control, press and
hold the STANDBY/ON key for two seconds.
2 The fan will stop about one minute later and the ON indicator will glow.
Turn the AC POWER switch off.
Page 28

CONTROL PANEL KEYS
Use the DP5500’s control panel keys to turn the projector on or off, adjust
the projected image, and to display and hide the menus. Power, warning,
and alert lights give you important information about how your projector is
working.
ON
LAMP
TEMP
INPUT
MUTE
–
ZOOM
–
FOCUS
MENU
RESET
MENU
STANDBY
/ON
+
+
KEY FUNCTION
STANDBY/ON Turns the lamp on or off.
INPUT Switches between active connected video inputs.
MUTE Turns the Audio on or off.
ZOOM +/- Zooms in and out. Press + to make the picture
larger. Press - to make the picture smaller.
FOCUS +/- Adjusts the focus of the image.
MENU Controls the menu.
RESET Resets all image settings to the factory defaults.
Hold the button down to display the number of
hours that the lamp has already been used.
Figure 3-2 Control Panel keys
Press any of the MENU keys to display the menu options over the projected
image. If a menu selection is not made within five seconds, the menu will
disappear. Menu settings are automatically stored when you exit the menus
or turn off the projector. See page 3-9 for more information about using the
menus.
Using the Desktop Projector 5500
3-3
Page 29

CONTROL PANEL INDICATORS
Power, warning, and alert indicators give you important information about
how your projector is working.
ON
LAMP
TEMP
–
–
INPUT
MUTE
ZOOM
FOCUS
MENU
RESET
STANDBY
/ON
+
+
INDICATOR FUNCTION
ON Glows green if AC input and projector power
supplies are okay. Glows red if not, or if the air
filter door is removed.
Glows orange while in standby mode.
Flashes green during lamp start-up.
Flashes orange during lamp cool-down.
TEMP Glows red to warn of an over-temperature
condition or if the air filter door on the bottom of
the projector is open.
LAMP Glows red if the projection lamp burns out.
Flashes red if the air filter door is removed.
Figure 3-3 The DP5500’s Control Panel indicators
3-4
Chapter Three
Page 30

TEMP
The TEMP indicator illuminates if the projector overheats or if the air filter
door on the bottom of the projector is open. A thermostat automatically
turns off the power to the lamp until the projector cools.
If an over-temperature condition occurs, perform the following checks while
you allow the projector to cool:
• Make sure that the room temperature is below 95° F (35° C).
• Check the intake and exhaust vents. Clear any obstruction to the air flow.
• Make sure that the fans are working. If the projector has reached an
over-temperature condition and the fans are working, you should feel a
strong flow of hot air from the top vent and a strong rush of air directly
into the front and rear of the projector. If either fan is not working, the
projector needs service.
After the projector returns to its normal operating temperature, you must
turn the main power switch off and back on to clear the over temperature
indicator. Press the STANDBY/ON key on the control panel to relight the
lamp.
NOTE: The remote control’s STANDBY/ON button will not function after an
over-temperature condition until the main power switch is turned off and on
and the lamp is turned on from the Control Panel.
LAMP Indicator
The LAMP indicator flashes red if the air filter door is removed. It will
show solid red if the lamp burns out.
CAUTION! If the lamp fails during a presentation, make sure that the
projector cools for a few minutes with the power off before attempting to
change the lamp. See page 4-2 for instructions on changing lamps. The lamp
and surrounding parts get very hot. Use appropriate care when changing
lamps.
Using the Desktop Projector 5500
3-5
Page 31

USING THE REMOTE CONTROL
The remote control contains all the key functions available on the DP5500
control panel, as well as several additional features. For best results, aim the
remote control at the projection screen or at the projector’s front panel. Do
not obstruct the red infrared eye located on the front of the projector.
1
RIGHT
RESET
STANDBY
+
ZOOM
–
TIMER
BLANK
SEARCH
VIDEO 1/2
INPUT
MENU
FOCUS
VOL
MUTE
RGB 1/2
+
–
13
12
11
10
9
8
2
3
4
5
6
7
3-6
Chapter Three
Figure 3-4 Remote Control and Infrared Eye
Page 32

KEY FUNCTION
1 JOYSTICK Functions as arrow keys or as a mouse.
2 RIGHT/RESET Resets the projector settings to the factory
defaults if the menus are open. Functions
as a right mouse button if the projector is
in Host mode (see page 3-8).
3 MENU Displays or hides the menu.
4 FOCUS +/- Adjusts the focus.
5 VOLUME +/- Decreases or increases the volume of
internal and/or external speakers.
6 MUTE Turns audio on or off.
7 RGB 1/2 Switches between connected computer
sources.
8 VIDEO 1/2 Switches between connected video
sources.
9 SEARCH Switches between all connected and
active video sources.
10 BLANK Turns a solid background on and off.
11 TIMER Starts and stops the break timer.
12 ZOOM +/- Zooms in and out.
13 STANDBY/ON Turns the lamp on and off.
Using the Desktop Projector 5500
3-7
Page 33

USING THE JOYSTICK
Use the joystick to move through the menus and select items or change
values in them. You can also use the joystick as your system mouse if you
install the serial cable and follow the boot instructions detailed in the Host
Mode section (see below).
• Move the joystick left or right to move across the menus.
• Move the joystick up or down to move up or down in a menu. Move the
joystick up to move up one level when you are at the top of a menu.
• Press the joystick to make a menu selection.
If you have are operating in Host Mode, the joystick will provide the
following functions:
• Move the joystick up, down, left or right to move the cursor.
• Press the joystick to initiate a mouse click.
• Press the joystick twice for a double mouse click.
OPERATING THE PROJECTOR
The control panel and remote control provide access to all of the projector’s
features. Press a key to select a function or to navigate through the menus.
3-8
Chapter Three
Operating Modes
The DP5500 can operate in Local or Host Mode.
Local Mode
Any time you activate the projector’s menus, the projector is in Local Mode.
In Local Mode, the remote control can be used to move through and select
items in the projector menus.
Host Mode
The DP5500 can emulate a serial mouse, allowing you to control your
computer from the joystick on the remote control. You do not need a special
mouse driver to emulate a serial mouse with the remote control.
To use your remote as the system mouse:
1 Turn off your computer and disconnect the mouse.
2 Connect one end of the Proxima serial data cable to the computer’s serial
port and the other end to the CONTROL port on the projector.
Page 34

3 Turn on the projector and light the lamp.
4 Turn on your computer. It should detect the projector as a serial mouse.
5 Use the joystick on the IR remote control to move the mouse.
Notebook users may need to disable their integrated pointing device before
using an external serial mouse. Consult your notebook's user’s guide for
instructions on connecting a serial mouse.
THE GRAPHICAL USER INTERFACE
Your DP5500 graphical user interface makes it easy to control all of the
projector’s functions. Menu selections can be made with the control panel
or the remote control.
NOTE: Menu selections will change based on the type of video source you
have selected.
Using the Menus with the Control Panel
1 Press any of the MENU keys to display the on-screen menus.
2 Press the and MENU keys to select the desired menu. The items on
the menu highlighted in green can then be changed.
3 Use the ▲ and ▼ MENU keys to move up or down a menu column or to
change a menu value. For some items (e.g. Video Source), you may also
need to use the and keys to access an item.
4 The menus automatically disappear after five seconds. Settings are
automatically saved when you exit the menus or turn off the projector.
Using the Menus with the Remote Control
1 Press the MENU key to display the on-screen menus.
2 Move the joystick to to the left or right to adjust highlighted menu items.
3 Move the joystick up or down to select items in a menu column or to
change a value. For some items (e.g. Video Source), you may need to
move the joystick left or right to select an item.
4 Press the center of the joystick to change a value or to select a check box.
5 Move the joystick away from you to move up one level in any menu.
6 Press MENU again to close the menu, or wait five seconds and it will
automatically disappear. Settings are automatically saved when you exit
the menus or turn off the projector.
Using the Desktop Projector 5500
3-9
Page 35

USING THE MAIN MENU
When you press MENU, the Main menu appears at the top of the screen.
Figure 3-5 Main menu
To turn the menu off, press MENU again. The menus will automatically
disappear after a few seconds.
The following table lists the main menu options that you can select. The
Input and Image menus display only those items that are relevant to the
selected input source (computer, video, or S-Video).
MENU FUNCTION
SETUP Adjusts image quality and position.
3-10
Chapter Three
INPUT Selects a video input source.
IMAGE Allows image inversion and other functions.
OPT Changes communication functions.
Default Settings
The projector's factory settings are indicated by in the individual
menu tables. Press RESET when any menu item is selected to return it to the
factory default.
Page 36
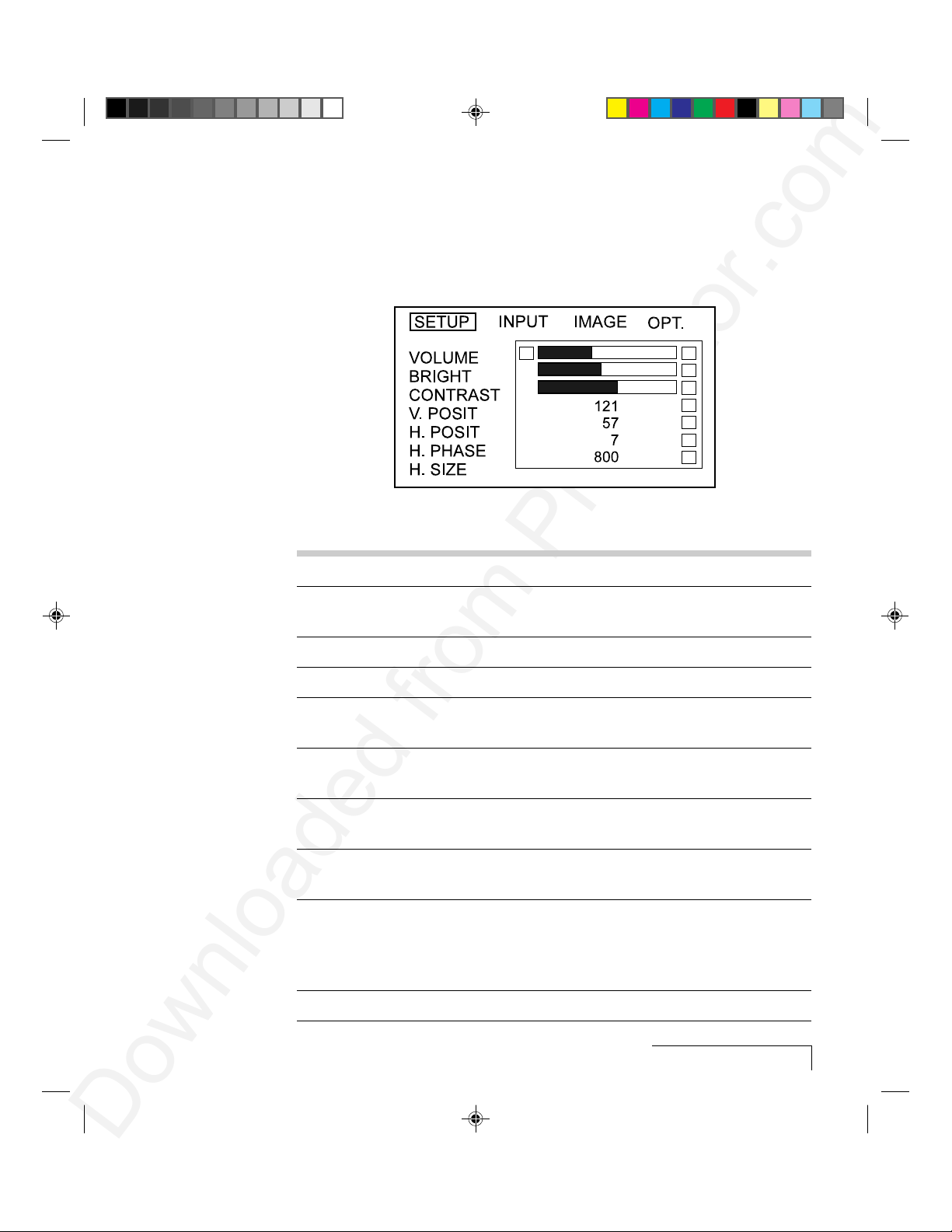
SETUP MENU
The SETUP menu is used to adjust image quality and position. The
selections are different for each type of video source. The computer source
Setup menu is shown below.
Figure 3-6 Setup Menu Screen
OPTION WHAT IT DOES SOURCE
VOLUME Increases or decreases the volume level. All sources
BRIGHT Increases or decreases the intensity level All sources
of the projected image.
CONTRAST Adjusts the contrast in the projected image. All sources
SHARPNESS Adjusts the sharpness of the image. Video only
COLOR Adjusts the color saturation for NTSC, PAL, Video only
or S-VIDEO sources.
TINT Adjusts the red or green color balance for Video only
NTSC, or S-VIDEO sources. (Except PAL)
V. POSIT Adjusts the vertical position of the Computer only
projected image.
H. POSIT Adjusts the horizontal position of the Computer only
projected image.
H. PHASE Adjusts the horizontal phase setting. Use this Computer only
setting if you see uneven horizontal features,
streaks, or shimmering in a computer
video image.
H. SIZE Adjusts the width of a computer display. Computer only
Using the Desktop Projector 5500
3-11
Page 37
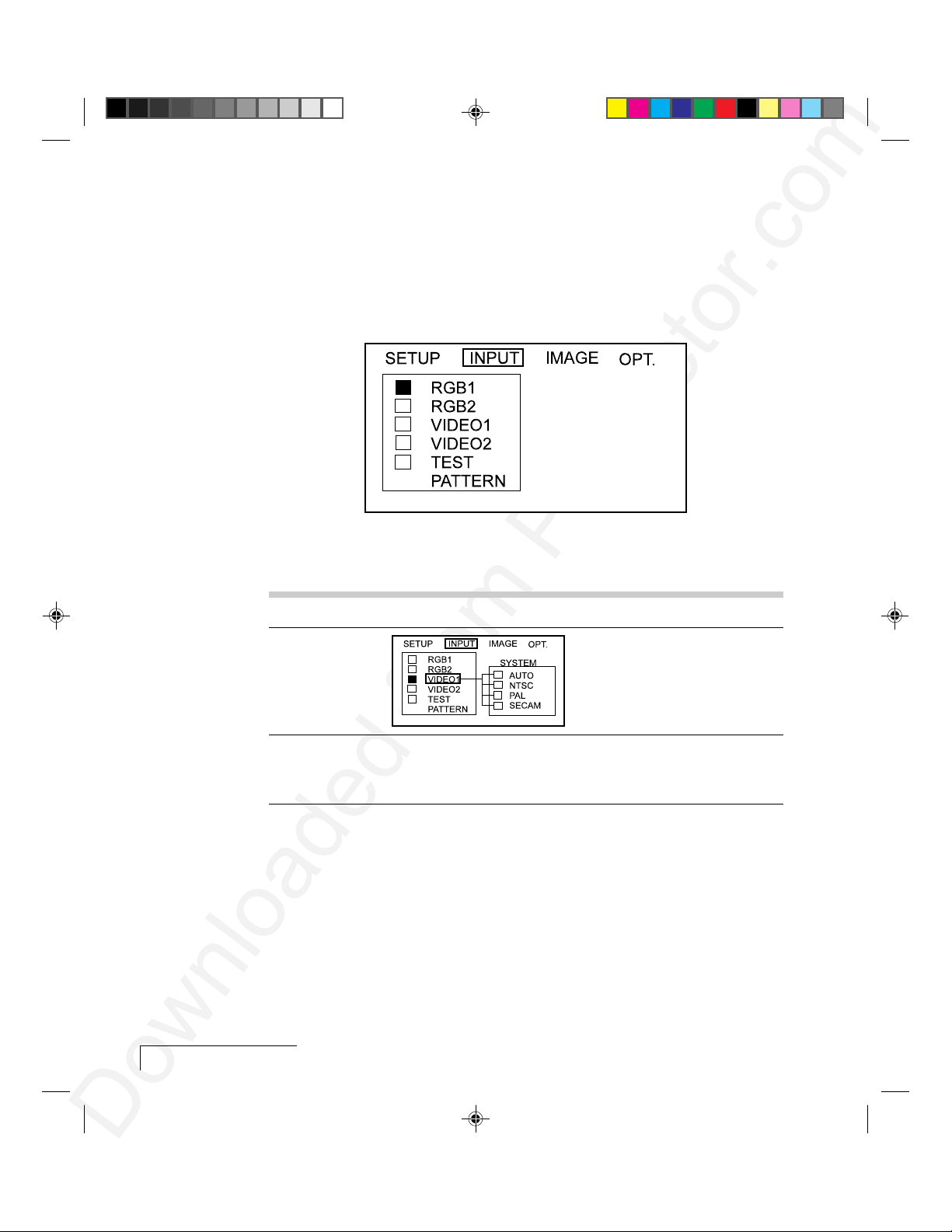
INPUT MENU
Use the Input menu to select a video source.
• Use the Arrow keys to select a source.
• If you choose Video 1 or Video 2, select a video format.
• Select Test Pattern to adjust the focus.
Figure 3-7 Input menu
MENU ITEM OPTIONS FUNCTION
RGB 1 or 2 Selects the RGB 1 or 2 port.
VIDEO 1 or 2 Selects the VIDEO 1 or 2 port
and the video signal type:
AUTO, NTSC, PAL, or SECAM.
3-12
Chapter Three
TEST PATTERN Displays a full-screen test pattern.
Page 38
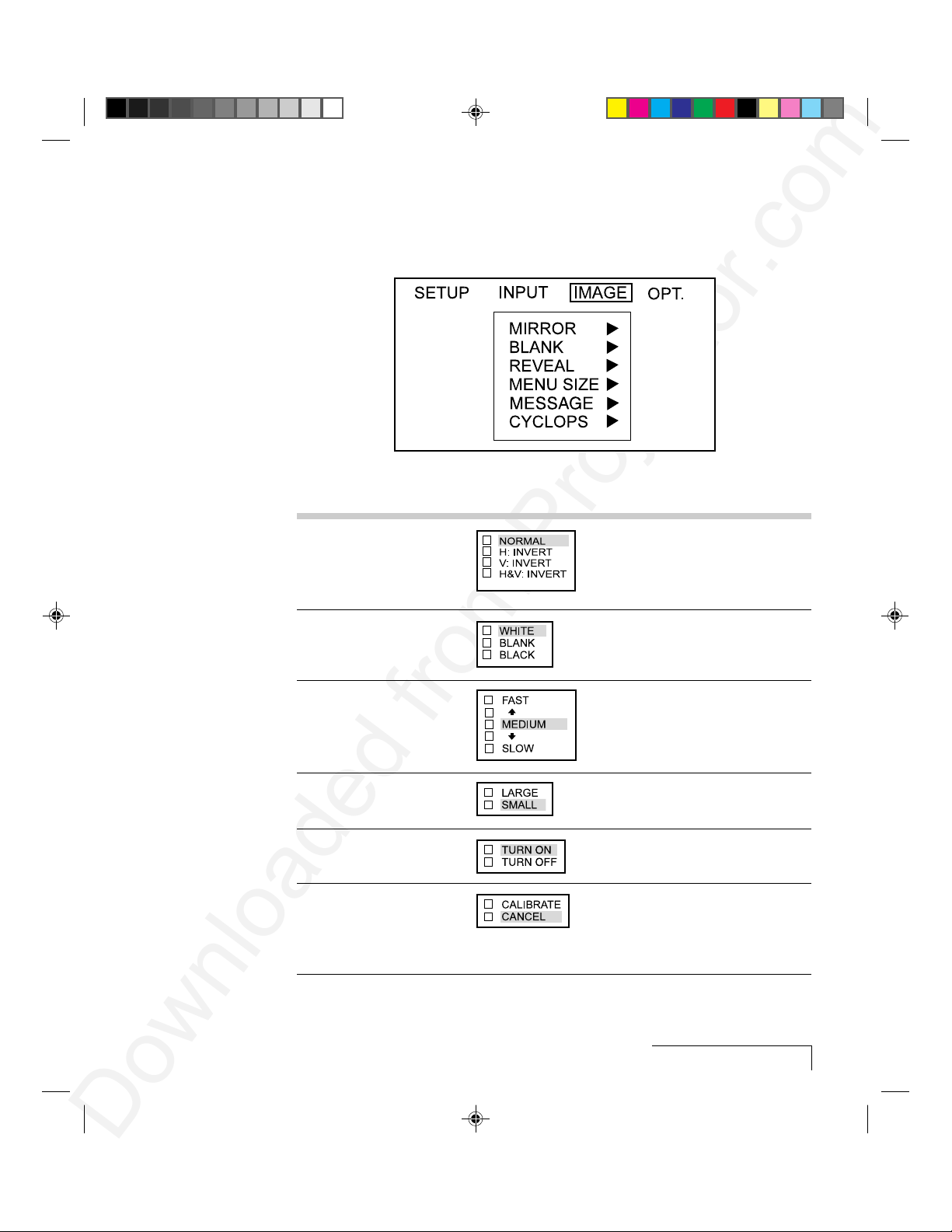
IMAGE MENU
This menu is used to adjust the projected video image and select how the
projector will display.
Figure 3-8 Image menu
MENU ITEM OPTIONS FUNCTION
MIRROR Standard operating mode.
Flips the picture horizontally,
vertically, or horizontally and
vertically.
BLANK Selects a blank color (white,
blue, or black).
REVEAL Selects the speed for revealing
an image.
MENU SIZE Changes the on-screen menu
size.
MESSAGE Turn the on-screen image source
messages on or off.
CYCLOPS Initiates Cyclops calibration.
See the
more information. Press CANCEL
to cancel the calibration.
Using the Desktop Projector 5500
Cyclops User’s Guide
3-13
for
Page 39

OPTION (OPT.) MENU
The OPT menu is used to control the projector’s communications settings.
Figure 3-9 OPT Menu Screen
3-14
Chapter Three
Page 40

MENU ITEM OPTIONS FUNCTION
COMM SPEED Selects the speed of data
transmission.
COM. BITS Selects the format of data
transmission:
Use 7N1 for 7 data-bits, No
parity, 1 stop bit.
Use 8N1 for 8 data-bits, No
parity, 1 stop bit.
MOUSE Selects the speed of mouse
movement.
TIMER Sets the duration of the Break
Timer.
LANGUAGE Sets the language for the menu
displays.
AUTO OFF Sets the time the projector can
run with no action before it will
automatically turn off. The
maximum is 99. Press RESET to
set it to zero.
Using the Desktop Projector 5500
3-15
Page 41

Setting the Timer
You can set the Timer to count down for breaks, class activities, and other
presentation requirements.
1 From the Options menu, choose Timer and press the right MENU key on
the control panel or move the joystick to the right.
2 When the Timer menu appears, use the MENU keys on the control panel
or the joystick on the remote control to set the time.
3 Press TIMER on the remote control, and the clock will begin to count
down.
QUICK MENUS
The DP5500 has Quick Menus that allow you to easily adjust the volume,
focus, and video source. Adjustment slide bars appear at the bottom of the
screen when you press the following Remote Control keys.
ADJUSTMENT ITEM FUNCTION
VOLUME +/– Increases or decreases the volume level.
FOCUS +/– Adjusts the focus of the image.
SEARCH, VIDEO 1/2, RGB 1/2 Displays the currently selected video input port.
3-16
Chapter Three
Page 42

Chapter 4
Maintenance
There is very little involved with the care and maintenance of your DP5500.
However, common sense and periodic maintenance will ensure top
performance.
The lamp, lenses, mirrors, and LCD panels have been carefully aligned at the
factory to give you the clearest, brightest image possible. However, physical
abuse can cause misalignment or damage to the optical elements. Be careful
when you use or handle any of the optical elements.
CLEANING THE LENS
From time to time, you’ll need to clean the lens.
1 Take a piece of lens tissue and form it into a loose swab. Wet it with lens
2 Take a part of the lens tissue that you haven’t touched, and repeat the
cleaning fluid or denatured alcohol, and gently move it over the lens
surface.
process, going over the lens in another direction.
CAUTION! Your projector contains electric circuitry and sensitive optics.
Protect it from potential fluid spills.
Maintenance
4-1
Page 43

REPLACING THE LAMP
1 Turn off the projector.
2 Unplug the projector’s power cord from the wall socket and remove it
from the projector’s power receptacle.
3 Remove the screw on the right side of the rear panel and remove the
service door.
Figure 4-1 Removing the service door
4 Unscrew the four lamp assembly screws (they will not come out of the
lamp assembly).
Figure 4-2 Unscrewing the lamp assembly retaining screws
4-2
Chapter Four
Page 44

CAUTION! The lamp assembly gets very hot during operation. Use
appropriate care when changing lamps. Make sure that the lamp assembly
has cooled for at least three to five minutes before touching it.
5 Grasp the rear of the lamp assembly and firmly pull the assembly out.
Figure 4-3 Removing the lamp assembly
6 Replace the old lamp assembly with a new one, carefully aligning the
power pins on the bottom, and pressing it firmly into place. When it is
properly placed, a small alignment mark etched on the projector chassis
will be visible below the lamp assembly.
7 Tighten the four lamp assembly retaining screws.
8 Replace the service door and screw it into place.
9 Replace the power cord.
Maintenance
4-3
Page 45

CLEANING THE AIR FILTER
You should change or clean the air intake filter after every 250 operating
hours to maintain proper cooling. This filter is located on the bottom of the
projector, under the grill.
1 Disconnect all cables and cords from the projector.
2 Turn the projector on its side, connector panel down.
3 Remove both screws on the filter cover.
Figure 4-4 Removing the screws on the air filter cover
4-4
Chapter Four
4 Press up on the air filter cover tab to release the cover latch and then pull
the grill cover down and out (see Figure 4-5).
Figure 4-5 Removing the air intake filter grill
Page 46

5 After you have disassembled it, clean the air filter using a vacuum cleaner.
If it is still dirty, wipe the air filter with a moist cloth, then wipe it with a
dry cloth.
Figure 4-6 The components of the air filter
6 Reassemble and reinstall the air filter.
CHANGING THE REMOTE CONTROL’S BATTERIES
If the remote control is not going to be used for awhile, remove the batteries
from the unit. If the remote control does not appear to be working properly,
replace the batteries.
To install or change the two AAA alkaline batteries in the remote control
unit:
1 Locate the battery compartment at the lower rear of the case. Slide the
cover off of the battery compartment.
2 Insert new batteries as illustrated inside the battery compartment.
3 Replace the cover.
CAUTION! Do not:
• Use batteries not specified for this unit.
• Use old and new batteries together.
• Insert batteries incorrectly.
Maintenance
4-5
Page 47

Chapter 5
Troubleshooting
WHERE TO GET HELP
If you need help:
1 Check the Troubleshooting Chart.
2 Call your dealer’s technical support line and explain your problem.
3 Call Proxima at:
USA. and Canada:
(619) 457-5500. Press 1 for Customer Service.
(619) 457-8542 (Fax)
Outside USA and Canada:
(619) 457-5500. Press 1 for Customer Service.
(619) 622-0173 (Fax)
Europe:
+31-43-358 5200
+31-43-358 5201 (Fax)
Internet (WorldWide Web)
http://www .prxm.com (Click Customer Service.)
Troubleshooting
5-1
Page 48

Projector
PROBLEM LIKELY CAUSE POSSIBLE SOLUTION(S)
No image projected No power to projector. Turn power ON.
Check AC cord.
Check power to electrical outlet.
Lamp not on. Turn lamp ON.
Lamp burned out. Replace lamp assembly.
Over temperature indication. Allow projector to cool; turn
projector OFF and then ON.
Make sure the bottom air filter
door is closed.
No computer image Loose cable. Check and secure cable
projected connections.
No power to computer. Turn on computer.
Incompatible video system. If possible check computer with
another monitor.
No video image Video source(s). Check power on the video
projected source(s).
5-2
Chapter Five
Loose cable. Check and secure cable
connections between video
source and projector.
LAMP indicator Burned-out lamp. Replace lamp assembly.
glowing red
Displayed image Projector set at an Adjust relative positions of
not square improper angle to projector and screen.
(keystoning) projection screen.
Projected image Projection lens not focused. Adjust the lens focus.
out of focus
Projected image Zoom lens not adjusted Adjust zoom lens, or move
larger than screen properly, or projector too projector closer to screen.
far from screen.
Page 49
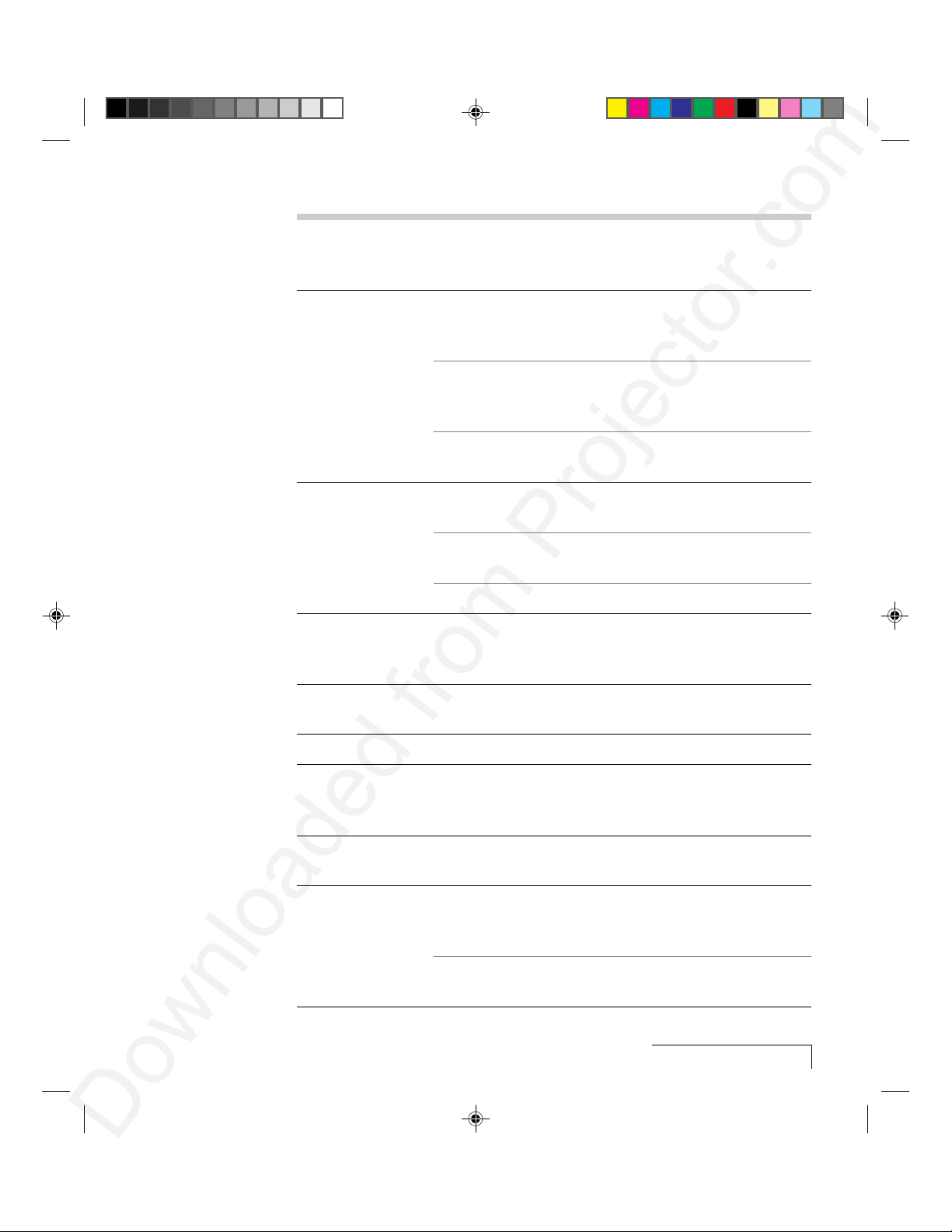
PROBLEM LIKELY CAUSE POSSIBLE SOLUTION(S)
Projected image Zoom lens not adjusted Adjust zoom lens or move
smaller than screen properly, or projector too projector away from screen
close to screen. screen.
Image off-center H. or V. POSIT adjusted Adjust H. and/or V. POSIT; if
incorrectly. image will not center, check for
compatibility problems.
Compatibility problem. Verify projector is image
compatible with one of the
standards listed in Appendix A.
Misalignment or damage to Projector requires service.
optical elements.
No image on the Projector power is off or Computer must be on for
computer screen projector is not running. computer monitor to display.
Lamp is burned out. Turn off projector.
Replace lamp.
Cable not connected. Connect cable.
Streaks on monitor Video cable plugged into Check cable connections and
the computer or projector projector.
is upside down.
Faint screen Low intensity. Adjust BRIGHT (brightness)
and CONTRAST settings.
Jittery, fuzzy letters Out of sync. Adjust H. PHASE setting.
Cannot get entire Compatibility problems. Verify projector is image
image on screen; compatible.
scrambled image
“Shimmering” colors H. PHASE or BRIGHT setting Adjust H.PHASE or BRIGHT
out of adjustment. (brightness) settings.
Colors weak in Weak video signal. Check for faulty video source,
video mode NTSC, bad connection, or frayed
PAL, or S-VHS cable.
COLOR setting may be Adjust color setting.
too low.
Troubleshooting
5-3
Page 50

PROBLEM LIKELY CAUSE POSSIBLE SOLUTION(S)
Getting excessive CONTRAST setting is Adjust CONTRAST setting, then
white or washout too high. adjust BRIGHT (brightness)
in NTSC, PAL, or setting.
S-VHS mode
No audio Audio source(s). Check audio source(s) for
power ON and proper operation.
Loose/improper cable. Check and secure cabling
between audio source(s) and
projector.
TEMP Air vent(s) clogged. Allow projector to cool; clear
indicator obstructions from vents
Clean or replace filter as
necessary.
Internal fan failure. Allow projector to cool;
Check for fan and blower
operation, service if necessary.
Bottom air filter door Close bottom air filter door.
is open.
5-4
Chapter Five
Remote Control Batteries upside-down or old. Check battery placement or
doesn’t work replace with new batteries.
Projector IR receiver window Remove object obstructing red
is blocked. IR receiver on front of projector.
Out of range. Move within 20 ft. and within a
30° angle from the front of the
projector.
Remote Control Serial cable not connected. Connect cable.
won't work as
mouse control
Wrong mouse driver installed. Use Microsoft serial mouse
driver.
Projector powered up out Power up projector, connect
of sequence. cable, and power up computer.
Page 51

RETURNING YOUR DP5500 FOR REPAIR
If the DP5500 or any of its accessories are determined to be defective:
1 Contact Proxima Customer Service to request a Return Material
Authorization (RMA) number.
2 Send the defective unit, including any accessories, cables, and the remote
control, with the RMA number clearly marked on the outside of the
shipping box, freight prepaid, to:
USA and Canada: Europe:
Proxima Corporation Proxima Corporation
RMA # RMA #
9440 Carroll Park Drive Horsterweg 24
San Diego, CA 92121 6191 RX Beek
The Netherlands
3 Pack the projector in its original box for safe shipment (include all
accessories, cables, and the remote control). If you no longer have the
original shipping materials, contact Proxima Customer Service for
packaging.
ORDERING PARTS
Please order replacement and accessory parts through your local reseller, or
call Proxima at:
USA and Canada: Europe:
(800) 447-7694 or +31-43-358 5200
(619) 457-5500 +31-43-358 5201 (Fax)
Press 1 for Customer Service
Fax: (619) 457-8542
Outside USA and Canada:
(619) 457-5500
Press 1 for Customer Service
Fax: (619) 622-0173
Troubleshooting
5-5
Page 52

Appendix A
Specifications
DP5500 SPECIFICATIONS
Color 16.7 million colors
Display 3 polysilicon liquid crystal panels
Compatibility NTSC, PAL, SECAM, and S-VHS
Projection Lamp 250 Watt, metal-halide lamp
Optics Zoom lens F3.0 ~ 3.8 f46.5 ~ 74.4mm
Keystone Correction 8.8°
Audio System One built-in speaker, 3 Watt
Inputs 2 Computer video
2 TV video (NTSC, PAL, SECAM, S-VHS)
2 Computer stereo audio
2 TV stereo audio
RS-232 control port
Cyclops System
Outputs Stereo audio
1 RGB monitor
Power Source 100 - 120 VAC, 5 A or 220 - 240 VAC, 2A
Dimensions 12.6 in. (W) x 6.9 in. (H) x 18.2 in (D)
Weight 23.1 lbs.
Compatibility PC (VGA)
Apple Macintosh & Powerbook series
Quadra, Centris, Video NTSC/PAL/SECAM/S-Video
Specifications
A-1
Page 53
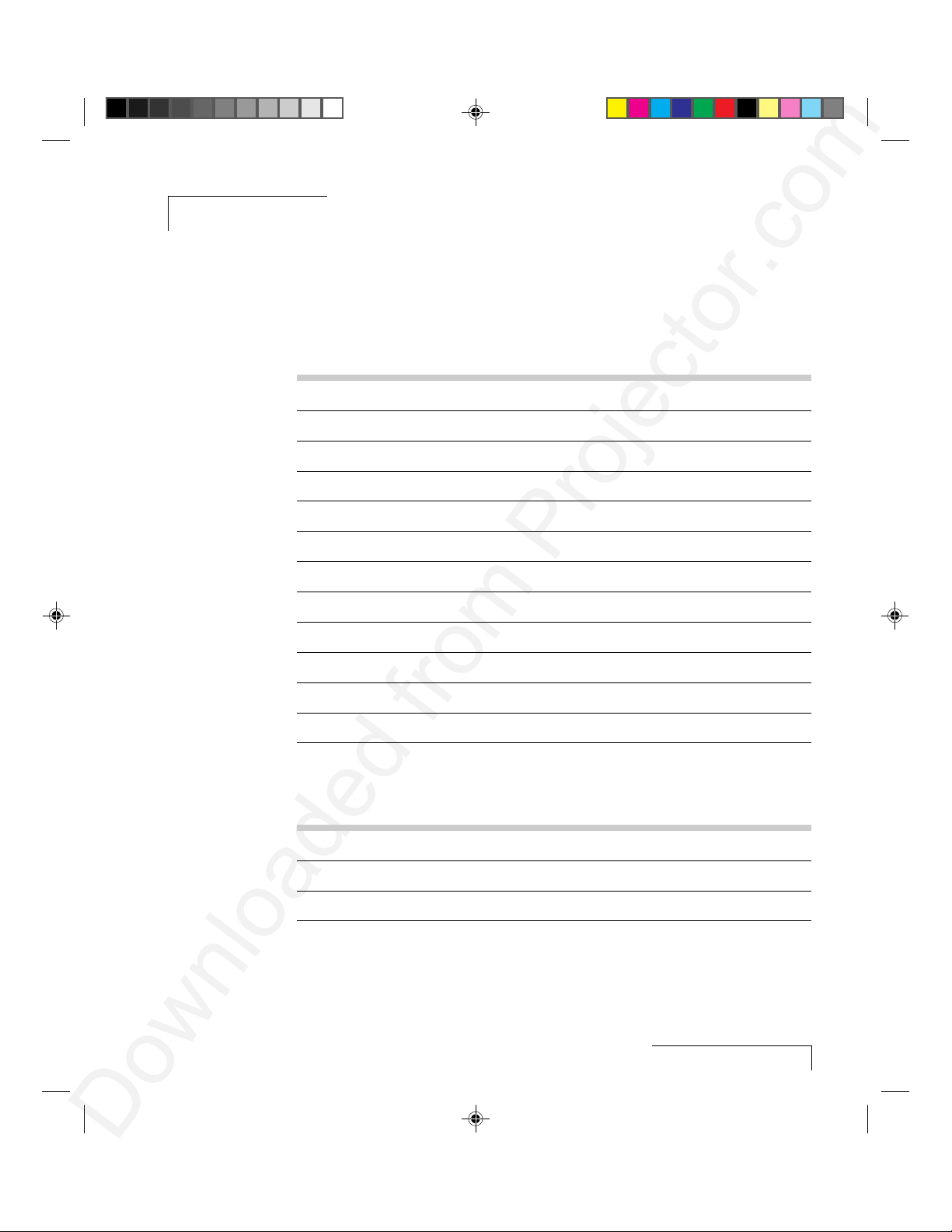
Appendix B
Accessories and Replacement Parts
REPLACEMENT PARTS
PART PART NUMBER
Lamp Assembly L84
Remote Control A15
Power Cord - US C151-10
Power Cord - Europe C152-10
VGA Video Cable C950-06
VGA - Mac Cable Adapter C951
S-Video Cable C552-6
AV Cable C550-6
Serial Cable C551-6
Mini-stereo to Mini-stereo Cable 900-55010
Lens Cap 280-00099
Air Filter 280-00153
OPTIONAL ACCESSORIES
OPTION MODEL / PART NUMBER
Rolling Hard Case A295
Rolling Soft Case A298
Cyclops Interactive Pointer System A2075
Replacement Parts and Accessories
B-1
Page 54

Index
A
AC Power switch 2-6
Accessories B-1
AUDIO 1-5, 2-5
AUDIO OUT 1-5, 2-5
Audio Out Ports 2-14
External Speaker System
Connection 2-14
External Stereo System
Connection 2-14
Audio Ports
Monaural Source 2-12
Stereo Source 2-12
C
Circuit Breaker Reset switch 2-6
Computer Audio Port
Connecting a Monaural
Source 2-10
Connecting a Stereo Source
2-10
Computer Video Connection
Macintosh Computers 2-8
Notebook Computers 2-9
PC 2-6
Special Configurations 2-10
Connector Panel 1-5, 2-5
Connector Table 1-5, 2-5
Contents of Box
Accessories 1-2
Control Panel
Keys Table 1-6
Control Panel Keys 3-3
Control Panel Lights 3-4
CYCLOPS 1-5, 2-5
Cyclops 1-6
Cyclops Connection 2-13
D
Desktop Projector
Turning Off 3-2
DP5500
Powering Up 3-1
F
Focusing the Image
Non-Zoom Models 3-2
Zoom Lens Models 3-2
G
Getting Started 2-2
Graphical User Interface 3-8
I
Image Menu
Adjust Submenu 3-12
Infrared Eye 3-6
Input Source Menu
Source Mode 3-12
Source Select 3-12
Sync Status 3-12
L
LAMP Indicator 3-5
Laptop Connections 2-9
Lens Cleaning 4-1
M
Macintosh Adapters 2-8
Macintosh Connections 2-8
Main Menu 3-10
Maintenance
Lens Cleaning 4-1
MENU 3-7
MONITOR OUT 1-5, 2-5
MUTE 3-7
N
Notebooks 1-4
O
Operating Modes
Host Mode 3-8
Local Mode 3-8
Ordering Parts 5-5
Over-Temperature 3-4
P
Parts
Optional Accessories B-1
Replacement B-1
Power 3-4
Power receptacle 2-6
Power to the Projector 2-6
Powering Up Projector 3-1
Projector
Moving 2-3
Positioning 2-2
Transporting 2-3
Projector Cooling and Airflow 2-4
Projector Operation
Using a Mouse 3-8
Using Control Panel and
Remote 3-8
Q
Quick Start
Desktop Macintosh computers
1-3
Desktop PCs 1-3
Notebooks 1-4
R
Remote Control Keys 3-7
Remote Control Unit 3-6
Repair of your DP5500 5-5
Replacement Parts B-1
Returning your DP5500 for Repair
5-5
S
S-VHS 1 & 2 1-5, 2-5
Special Configurations 1-4
T
Turning off the Projector 3-2
V
VGA Connections 2-7
VGA Video Cable 2-6
VIDEO 1 & 2 1-5, 2-5
Video Imput Ports
Composite Video Connections
2-11
S-VHS Connections 2-11
VOLUME 3-7
Page 55

PLEASE READ
We are in no way responsible for the
contents of the manual. We do not guarantee
its accuracy and we do not make any claim
of copyright. The copyright remains the
property of their respective owners.
Visit the site to read the latest projector
news and reviews, read and comment on
projector specifications, download user
manuals and much more.
 Loading...
Loading...