Proxicast PocketPORT Quick Start Manual
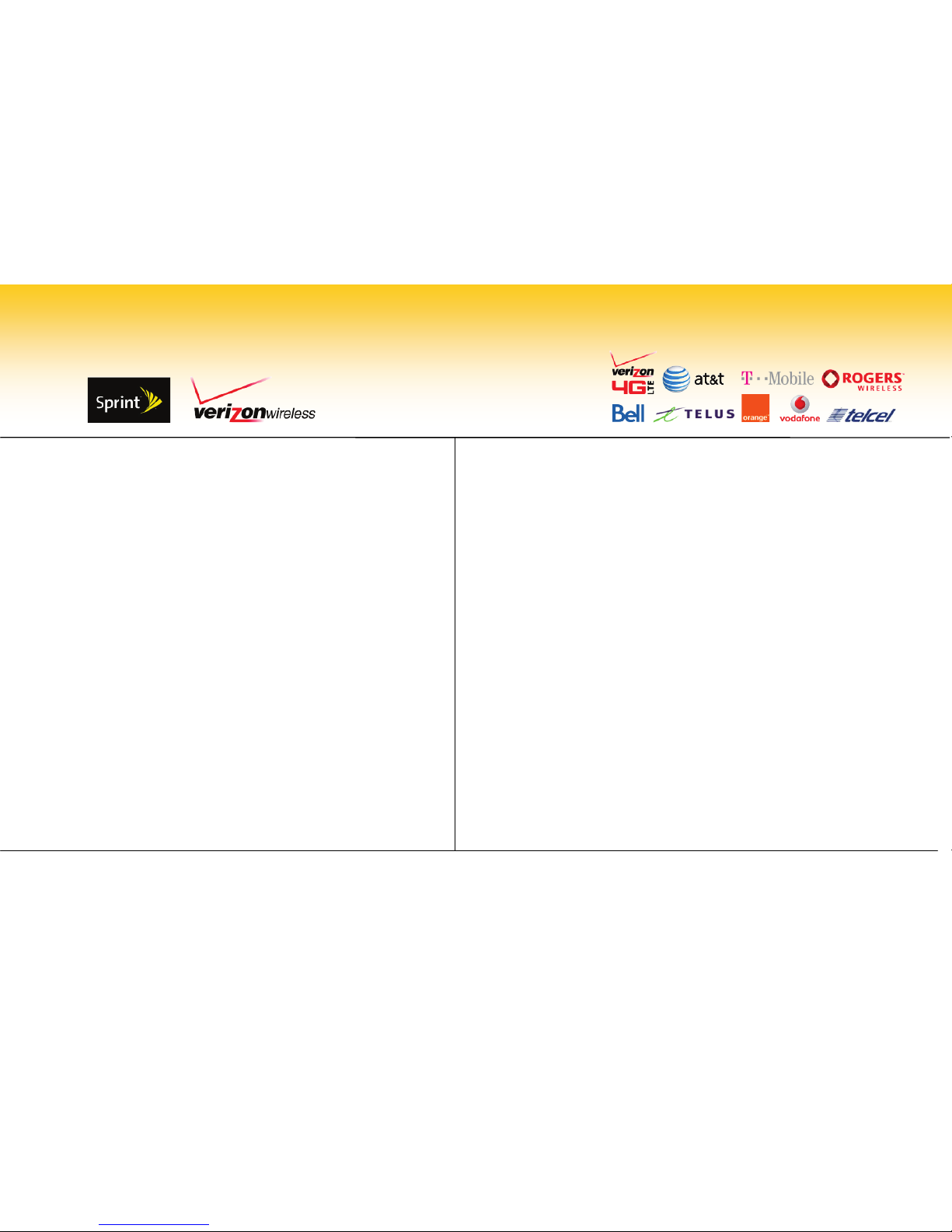
• Insert the USB modem into a PC and use the
software on the modem or the CD to activate it and
make a successful connection to your cellular
service provider.
This step is REQUIRED !
• Configure your Ethernet device to automatically
receive an IP address (DHCP)
• Connect your Ethernet device to the PocketPORT
• Insert the USB modem into the PocketPORT
• Power on the PocketPORT
• Wait 30-60 sec. for the Status LED to flash rapidly
Note: Some cellular service providers operate both CDMA and GSM
networks. Check your specific USB modem’s capabilities.
• Obtain an activated SIM, the APN, Username, and
Password for your account from your cellular provider
• Insert USB modem into the PocketPORT
• Power on the PocketPORT & wait for Status LED to flash
• Press Reset button for 2 sec. (Status LED = solid red)
• Set your PC to obtain an IP address automatically (DHCP)
• Connect an Ethernet cable between PC & PocketPORT
• Open PC’s web browser to: http://192.168.1.1:8080
Username = admin Password = 1234
• Select GSM/HSPA/LTE as the Modem Type and enter
your APN, Username and Password
• Click Generate Configuration, then Write Configuration
• Configure your Ethernet device to obtain an IP address
automatically and connect the device to the PocketPORT
• Wait 30-60 sec. for the Status LED to flash rapidly
Your Ethernet device is now on the Internet !
PocketPORT
TM
Quick Start Guide
Bridge / IP Pass-Thru Mode
CDMA / EV-DO
GSM / HSPA / LTE
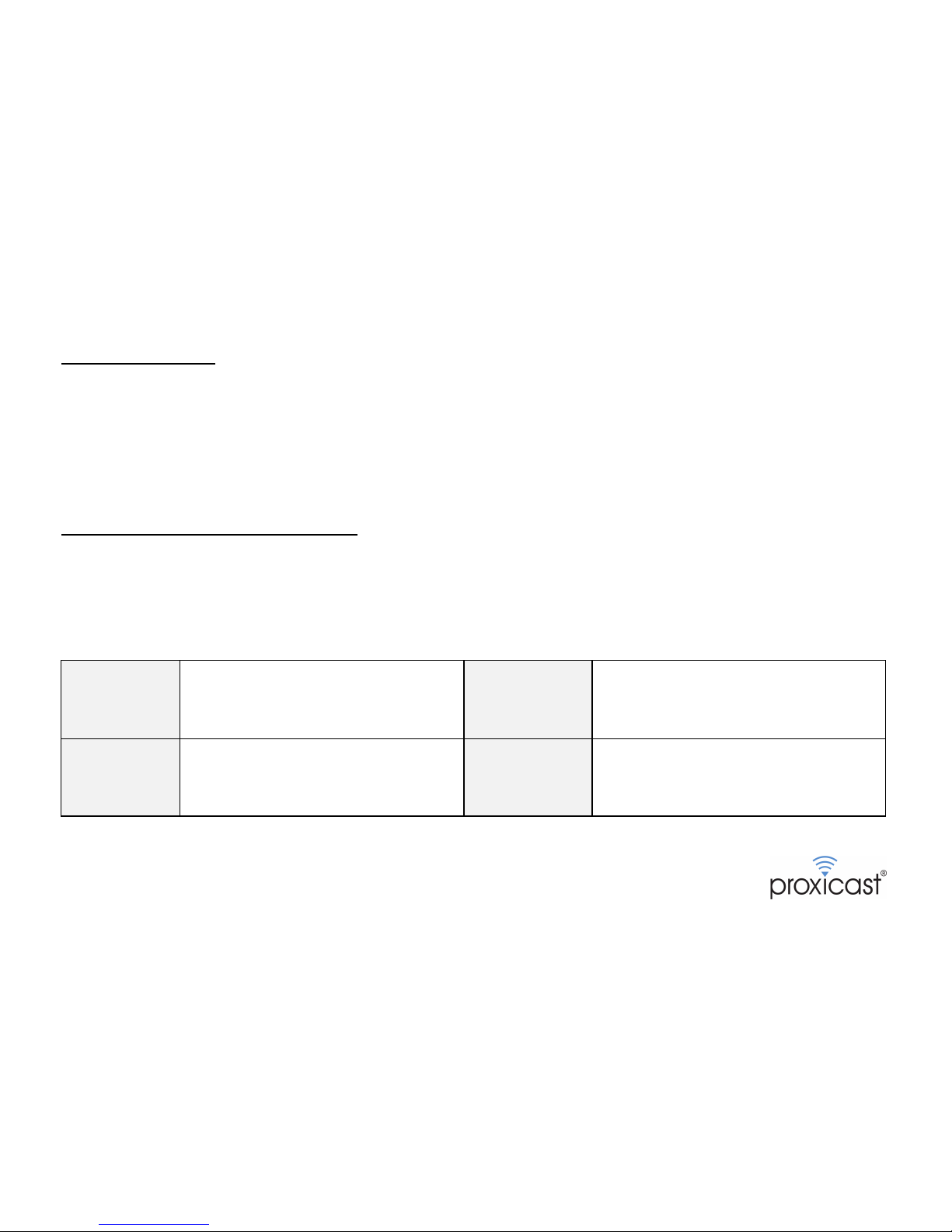
Configuration Mode
To change various PocketPORT settings including Operation Mode (Bridge, Router or Virtual Cable), IP & DHCP settings,
Auto-Ping (keep-alive), Dynamic DNS and modem-specific parameters:
• Press the Reset button for 2 sec. The Status LED will be solid red and the PocketPORT’s DHCP server will be enabled
• Enter http://192.168.1.1:8080 in the address bar of any web browser to access the PocketPORT’s Configuration page
• The default Username = admin and the default Password = 1234
• After making any changes, press the Generate Configuration then Write Configuration buttons
Accessing Ethernet Devices Remotely
Each PocketPORT has a unique and permanent dynamic DNS hostname of serial#.pocketport.net
Use this hostname (or create your own at DynDNS.org) to access your Ethernet device from anywhere on the Internet.
Note: Some cellular service providers may block “inbound” connections from the Internet based on the type of service to which you have subscribed.
Check with your service provider for more information.
Troubleshooting
Modem does
not go online
• Poor signal strength at this location
– or –
• Incorrect modem settings (see our
web site for modem-specific settings)
Config Mode
web page not
displayed
• Remove power from the PocketPORT
• Remove the USB modem
• Apply power and enter Config Mode
•
Check your PC’s IP settings
Ethernet
device does
not receive
an IP address
• Release/renew the device’s
DHCP settings
– or –
•
Restart the Ethernet device
Reset to
Factory
Defaults
• Remove power from the PocketPORT
• Press & hold the reset button for
20 sec. while applying power
•
Wait 15 sec. for Status LED to flash
Need More Help?
Visit: http://support.proxicast.com for the PocketPORT User’s Guide & sample modem configurations
E-Mail: support@proxicast.com
v1.4 - 20110729 © Copyright 2011, Pr oxicast, LLC
 Loading...
Loading...