
PTQ-LNG
Quantum / Unity Platform
Landis & Gyr Telegyr Interface Module
User Manual
May 29, 2007

Please Read This Notice
Successful application of this module requires a reasonable working knowledge of the Schneider
Electric Quantum / Unity hardware, the PTQ-LNG Module and the application in which the
combination is to be used. For this reason, it is important that those responsible for implementation
satisfy themselves that the combination will meet the needs of the application without exposing
personnel or equipment to unsafe or inappropriate working conditions.
This manual is provided to assist the user. Every attempt has been made to assure that the
information provided is accurate and a true reflection of the product's installation requirements. In
order to assure a complete understanding of the operation of the product, the user should read all
applicable Schneider Electric documentation on the operation of the Schneider Electric hardware.
Under no conditions will ProSoft Technology be responsible or liable for indirect or consequential
damages resulting from the use or application of the product.
Reproduction of the contents of this manual, in whole or in part, without written permission from
ProSoft Technology is prohibited.
Information in this manual is subject to change without notice and does not represent a
commitment on the part of ProSoft Technology Improvements and/or changes in this manual or the
product may be made at any time. These changes will be made periodically to correct technical
inaccuracies or typographical errors.
Important Notice:
Your Feedback Please
We always want you to feel that you made the right decision to use our products. If you have
suggestions, comments, compliments or complaints about the product, documentation or support,
please write or call us.
ProSoft Technology
1675 Chester Avenue, Fourth Floor
Bakersfield, CA 93301
+1 (661) 716-5100
+1 (661) 716-5101 (Fax)
http://www.prosoft-technology.com
Copyright © ProSoft Technology, Inc. 2000 - 2007. All Rights Reserved.
PTQ-LNG User Manual
May 29, 2007
PSFT.LNG.PTQ.UM.07.05.29
ProSoft Technology ®, ProLinx ®, inRAx ®, ProTalk® and RadioLinx ® are Registered Trademarks
of ProSoft Technology, Inc.
CAUTION: THE CELL USED IN THIS DEVICE MAY PRESENT A FIRE
OR CHEMICAL BURN HAZARD IF MISTREATED. DO NOT
DISASSEMBLE, HEAT ABOVE 100°C (212°F) OR INCINERATE.
Maximum battery load = 200 µA.
Maximum battery charge voltage = 3.4 VDC.
Maximum battery charge current = 500 µA.
Maximum battery discharge current = 30 µA.

Contents PTQ-LNG ♦ Quantum / Unity Platform
Landis & Gyr Telegyr Interface Module
Contents
PLEASE READ THIS NOTICE...........................................................................................................2
Important Notice:...........................................................................................................................2
Your Feedback Please ..................................................................................................................2
1 START HERE..............................................................................................................................5
1.1 Hardware and Software Requirements .......................................................................5
1.1.1 ProTalk Module Carton Contents ..................................................................................5
2 CONFIGURING THE PROCESSOR WITH CONCEPT..............................................................7
2.1 Information for Concept Version 2.6 Users................................................................7
2.1.1 Installing MDC Configuration Files ................................................................................7
2.2 Create a New Project.....................................................................................................9
2.3 Add the PTQ Module to the Project...........................................................................12
2.4 Set up Data Memory in Project...................................................................................15
2.5 Download the Project to the Processor ....................................................................17
2.6 Verify Successful Download ......................................................................................19
3 CONFIGURING THE PROCESSOR WITH PROWORX...........................................................25
4 CONFIGURING THE PROCESSOR WITH UNITYPRO XL .....................................................29
4.1 Create a New Project...................................................................................................29
4.2 Add the PTQ Module to the Project...........................................................................31
4.3 Build the Project..........................................................................................................32
4.4 Connect Your PC to the Processor ...........................................................................33
4.4.1 Connecting to the Processor with TCPIP ....................................................................35
4.5 Download the Project to the Processor ....................................................................36
5 SETTING UP THE PROTALK MODULE..................................................................................37
5.1 Install the ProTalk Module in the Quantum Rack.....................................................37
5.1.1 Verify Jumper Settings.................................................................................................37
5.1.2 Inserting the 1454-9F connector..................................................................................38
5.1.3 Install the ProTalk Module in the Quantum Rack ........................................................38
5.1.4 Cable Connections.......................................................................................................39
5.2 Connect the PC to the ProTalk Configuration/Debug Port .....................................43
6 CONFIGURING THE MODULE ................................................................................................47
6.1 Before You Begin ........................................................................................................47
6.2 Obtain the Sample Configuration Files.....................................................................48
6.3 Edit the Sample Configuration File Sections............................................................49
6.3.1 [Module] .......................................................................................................................49
6.3.2 [Backplane Configuration]............................................................................................50
6.3.3 [LNG Config] ................................................................................................................52
6.3.4 [LNG Port #] .................................................................................................................53
6.3.5 [I/O Chassis] ................................................................................................................55
6.3.6 Special Functions.........................................................................................................56
6.3.7 Uploading and Downloading the Configuration File ....................................................58
ProSoft Technology, Inc. Page 3 of 103
May 29, 2007

PTQ-LNG ♦ Quantum / Unity Platform Contents
Landis & Gyr Telegyr Interface Module
7 DIAGNOSTICS AND TROUBLESHOOTING........................................................................... 65
7.1 Reading Status Data From the Module..................................................................... 65
7.1.1 The Configuration/Debug Menu .................................................................................. 65
7.1.2 Required Hardware ..................................................................................................... 66
7.1.3 Required Software....................................................................................................... 66
7.1.4 Using the Configuration/Debug Port............................................................................ 67
7.1.5 Main Menu................................................................................................................... 68
7.1.6 Database View Menu .................................................................................................. 71
7.1.7 Backplane Menu.......................................................................................................... 73
7.1.8 Data Analyzer.............................................................................................................. 74
7.1.9 Data Analyzer Tips ...................................................................................................... 77
7.2 LED Status Indicators................................................................................................. 79
7.2.1 Error Status Table .......................................................................................................80
8 REFERENCE ............................................................................................................................81
8.1 Product Specifications............................................................................................... 81
8.1.1 Features and Benefits .................................................................................................81
8.1.2 General Specifications ................................................................................................ 81
8.1.3 Hardware Specifications.............................................................................................. 82
8.1.4 Functional Specifications............................................................................................. 82
8.2 PTQ-LNG Functionality Overview ............................................................................. 83
8.2.1 General Concepts........................................................................................................ 84
8.2.2 Module Control Blocks ................................................................................................ 86
8.3 Configuration Data Definition....................................................................................86
8.4 PTQ-LNG Status Data Definition ............................................................................... 87
8.5 PTQ-LNG Command Descriptions ............................................................................ 88
8.6 LNG Message Format................................................................................................. 91
8.6.1 Master Message Header............................................................................................. 91
8.6.2 Master Data Block ....................................................................................................... 92
8.6.3 Master CRC................................................................................................................. 92
8.6.4 RTU Message Header................................................................................................. 93
8.6.5 RTU Data Block........................................................................................................... 93
8.6.6 RTU CRC .................................................................................................................... 94
8.7 Frequently Asked Questions..................................................................................... 94
8.7.1 How do I configure the module?.................................................................................. 94
8.7.2 What software package is required for my Ladder Logic?.......................................... 94
8.7.3 What kind of data transfer rates can I expect between the PLC and the module?..... 94
8.7.4 Is a .MDC available for configuration of the Module? ................................................. 94
8.7.5 Does the module work in a remote rack?.................................................................... 95
8.7.6 Can I use the module in a hot backup system? ......................................................... 95
SUPPORT, SERVICE & WARRANTY............................................................................................. 97
Module Service and Repair........................................................................................................ 97
General Warranty Policy – Terms and Conditions.................................................................. 98
Limitation of Liability..................................................................................................................99
RMA Procedures.........................................................................................................................99
INDEX.............................................................................................................................................101
Page 4 of 103 ProSoft Technology, Inc.
May 29, 2007

Start Here PTQ-LNG ♦ Quantum / Unity Platform
Landis & Gyr Telegyr Interface Module
1 Start Here
In This Chapter
¾ Hardware and Software Requirements ....................................5
This guide is intended to guide you through the ProTalk module setup process,
from removing the module from the box to exchanging data with the processor. In
doing this, you will learn how to:
Set up the processor environment for the PTQ module
View how the PTQ module exchanges data with the processor
Edit and download configuration files from your PC to the PTQ module
Monitor the operation of the PTQ module
1.1 Hardware and Software Requirements
1.1.1 ProTalk Module Carton Contents
ProTalk Module Null Modem Serial Cable
ProSoft Technology, Inc. Page 5 of 103
May 29, 2007

PTQ-LNG ♦ Quantum / Unity Platform Start Here
Landis & Gyr Telegyr Interface Module
1454-9F DB-9 Female to 5 Pos Screw Terminal
Adapter (Serial protocol modules only)
ProSoft Solutions CD
Note: The DB-9 Female to 5 Pos Screw Terminal Adapter is not required on
Ethernet modules and is therefore not included in the carton with these types
of modules.
Quantum / Unity Hardware
This guide assumes that you are familiar with the installation and setup of the
Quantum / Unity hardware. The following should installed, configured and
powered up before proceeding:
Quantum or Unity Processor
Quantum rack
Quantum power supply
Quantum Modbus Plus Network Option Module (NOM Module) (optional)
Quantum to PC programming hardware
NOM Ethernet or Serial connection to PC
PC and PC Software
Windows-based PC with at least one COM port
Quantum programming software installed on machine or
Concept™ PLC Programming Software version 2.6
or
ProWORX PLC Programming Software
or
UnityPro XL PLC Programming Software
HyperTerminal (used in this guide) This is a communication program that is
included with Microsoft Windows. You can normally find it in Start →
Programs → Accessories → Communications.
Note: ProTalk modules are compatible with common Quantum / Unity
programming packages, including Concept and UnityPro XL. For all other
programming packages, please contact technical support.
Page 6 of 103 ProSoft Technology, Inc.
May 29, 2007

Configuring the Processor with Concept PTQ-LNG ♦ Quantum / Unity Platform
Landis & Gyr Telegyr Interface Module
2 Configuring the Processor with Concept
In This Chapter
¾ Information for Concept Version 2.6 Users ..............................7
¾ Create a New Project ............................................................... 9
¾ Add the PTQ Module to the Project........................................ 12
¾ Set up Data Memory in Project .............................................. 15
¾ Download the Project to the Processor .................................. 17
¾ Verify Successful Download................................................... 19
The following steps are designed to ensure that the processor is able to transfer
data successfully with the PTQ module. As part of this procedure, you will use
Concept configuration software from Schneider Electric to create a project, add
the PTQ module to the project, set up data memory for the project, and then
download the project to the processor.
Important Note: Concept software does not report whether the PTQ module is
present in the rack, and therefore is not able to report the health status of the
module when the module is online with the Quantum processor. Please take
this into account when monitoring the status of the PTQ module.
2.1 Information for Concept Version 2.6 Users
This guide uses Concept PLC Programming Software version 2.6 to configure
the Quantum PLC. The ProTalk installation CD includes MDC module
configuration files that help document the PTQ installation. Although not required,
these files should be installed before proceeding to the next section.
2.1.1 Installing MDC Configuration Files
1 From a PC with Concept 2.6 installed, choose Start → Programs →
Concept → ModConnect Tool.
ProSoft Technology, Inc. Page 7 of 103
May 29, 2007

PTQ-LNG ♦ Quantum / Unity Platform Configuring the Processor with Concept
Landis & Gyr Telegyr Interface Module
This action opens the Concept Module Installation dialog box.
2 Choose File → Open Installation File.
This action opens the Open Installation File dialog box:
3 If you are using a Quantum processor, you will need the MDC files. In the
File/Open dialog box, navigate to the MDC Files directory on the ProTalk CD.
4 Choose the MDC file and help file for your version of Concept:
o Concept 2.6 users: select PTQ_2_60.mdc and PTQMDC.hlp
o Concept 2.5 users: select PTQ_2_50.mdc and PTQMDC.hlp.
Page 8 of 103 ProSoft Technology, Inc.
May 29, 2007

Configuring the Processor with Concept PTQ-LNG ♦ Quantum / Unity Platform
Landis & Gyr Telegyr Interface Module
Select the files that go with the Concept version you are using, and then click
OK. This action opens the Add New Modules dialog box.
5 Click the Add All button. A series of message boxes may appear during this
process. Click Yes or OK for each message that appears.
6 When the process is complete, open the File menu and choose Exit to save
your changes.
2.2 Create a New Project
This phase of the setup procedure must be performed on a computer that has
the Concept configuration software installed.
1 From your computer, choose Start → Programs → Concept V2.6 XL.EN →
Concept. This action opens the Concept window.
ProSoft Technology, Inc. Page 9 of 103
May 29, 2007

PTQ-LNG ♦ Quantum / Unity Platform Configuring the Processor with Concept
Landis & Gyr Telegyr Interface Module
2 Open the File menu, and then choose New Project. This action opens the
PLC Configuration dialog box.
3 In tIn the list of options on the left side of this dialog box, double-click the PLC
Selection folder. This action opens the PLC Selection dialog box.
Page 10 of 103 ProSoft Technology, Inc.
May 29, 2007

Configuring the Processor with Concept PTQ-LNG ♦ Quantum / Unity Platform
Landis & Gyr Telegyr Interface Module
4 In the CPU/Executive pane, use the scroll bar to locate and select the PLC to
configure.
5 Click OK. This action opens the PLC Configuration dialog box, populated with
the correct values for the PLC you selected.
ProSoft Technology, Inc. Page 11 of 103
May 29, 2007

PTQ-LNG ♦ Quantum / Unity Platform Configuring the Processor with Concept
Landis & Gyr Telegyr Interface Module
6 Make a note of the holding registers for the module. You will need this
information when you modify your application as outlined in the ProTalk
Application Reference Guides. The Holding Registers are displayed in the
PLC Memory Partition pane of the PLC Configuration dialog box.
2.3 Add the PTQ Module to the Project
The next step is to add one or more of the PTQ modules to the Project. To add
modules:
1 In the list of options on the left side of the PLC Configuration dialog box,
double-click I/O Map. This action opens the I/O Map dialog box.
Page 12 of 103 ProSoft Technology, Inc.
May 29, 2007

Configuring the Processor with Concept PTQ-LNG ♦ Quantum / Unity Platform
Landis & Gyr Telegyr Interface Module
2 Click the Edit button to open the Local Quantum Drop dialog box. This dialog
box is where you identify rack and slot locations.
3 Click the Module button next to the rack/slot position where the ProTalk
module will be installed. This action opens the I/O Module Selection dialog
box.
ProSoft Technology, Inc. Page 13 of 103
May 29, 2007
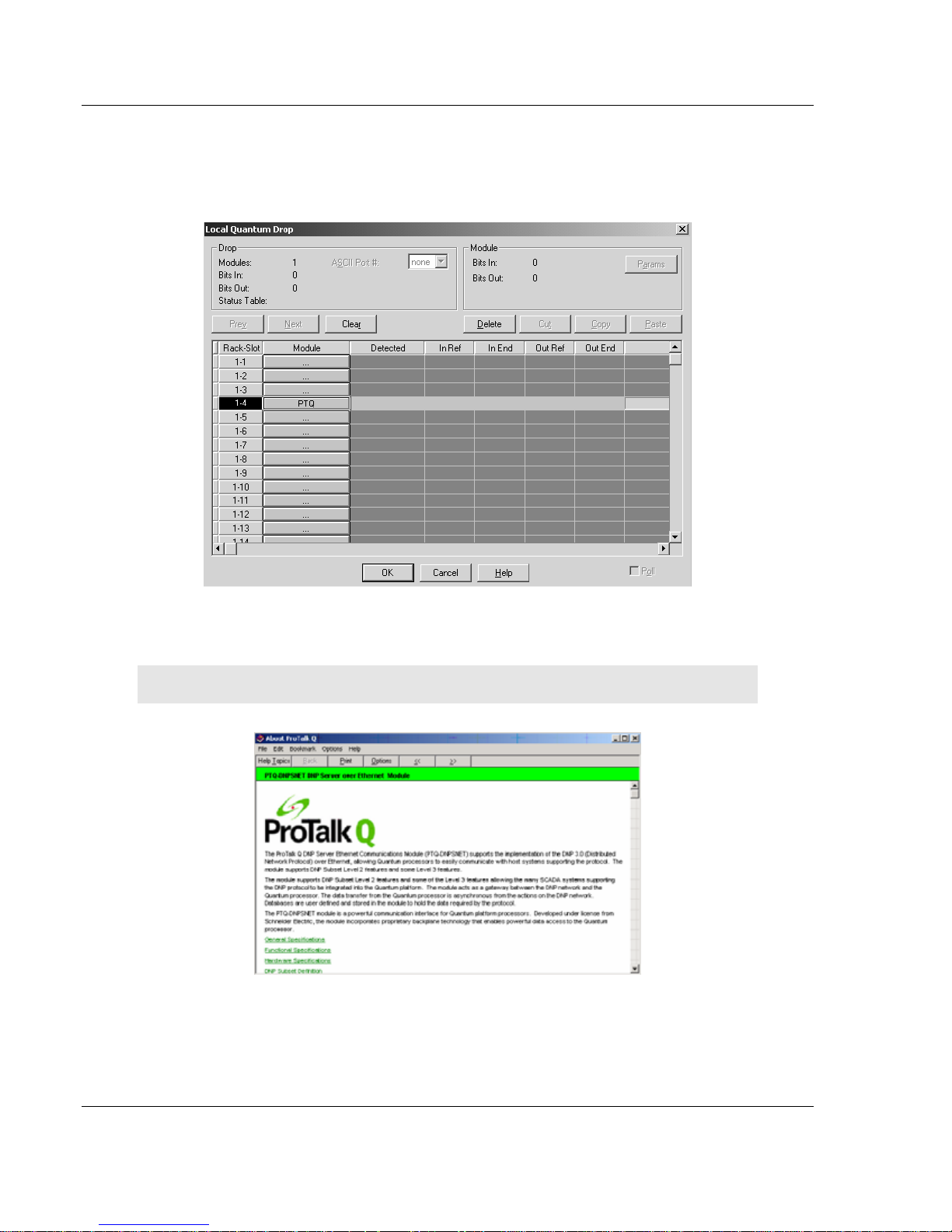
PTQ-LNG ♦ Quantum / Unity Platform Configuring the Processor with Concept
Landis & Gyr Telegyr Interface Module
4 In the Modules pane, use the scroll bar to locate and select the ProTalk
module, and then click OK. This action copies the description of the ProTalk
module next to the assigned rack and slot number of the Local Quantum Drop
dialog box.
5 Repeat steps 3 through 5 for each ProTalk module you plan to install. When
you have finished installing your ProTalk modules, click OK to save your
settings. Click Yes to confirm your settings.
Tip: Select a module, and then click the Help on Module button for help pages.
Page 14 of 103 ProSoft Technology, Inc.
May 29, 2007

Configuring the Processor with Concept PTQ-LNG ♦ Quantum / Unity Platform
Landis & Gyr Telegyr Interface Module
2.4 Set up Data Memory in Project
1 In the list of options on the left side of the PLC Configuration dialog box,
double-click Specials.
2 This action opens the Specials dialog box.
ProSoft Technology, Inc. Page 15 of 103
May 29, 2007

PTQ-LNG ♦ Quantum / Unity Platform Configuring the Processor with Concept
Landis & Gyr Telegyr Interface Module
Selecting the Time of Day
3 Select (check) the Time of Day box, and then enter the value 00001 as
shown in the following example. This value sets the first time of day register
to 400001.
4 Click OK to save your settings and close the Specials dialog box.
Saving your project
5 In the PLC Configuration dialog box, choose File -> Save project as.
Page 16 of 103 ProSoft Technology, Inc.
May 29, 2007

Configuring the Processor with Concept PTQ-LNG ♦ Quantum / Unity Platform
Landis & Gyr Telegyr Interface Module
6 This action opens the Save Project As dialog box.
7 Name the project, and then click OK to save the project to a file.
2.5 Download the Project to the Processor
The next step is to download (copy) the project file to the Quantum Processor.
1 Use the null modem cable to connect your PC's serial port to the Quantum
processor, as shown in the following illustration.
Note: You can use a Modbus Plus Network Option Module (NOM Module)
module in place of the serial port if necessary.
2 Open the PLC menu, and then choose Connect.
ProSoft Technology, Inc. Page 17 of 103
May 29, 2007

PTQ-LNG ♦ Quantum / Unity Platform Configuring the Processor with Concept
Landis & Gyr Telegyr Interface Module
3 In the PLC Configuration dialog box, open the Online menu, and then choose
Connect. This action opens the Connect to PLC dialog box.
4 Leave the default settings as shown and click OK.
Note: Click OK to dismiss any message boxes that appear during the
connection process.
5 In the PLC Configuration window, open the Online menu, and then choose
Download. This action opens the Download Controller dialog box.
Page 18 of 103 ProSoft Technology, Inc.
May 29, 2007

Configuring the Processor with Concept PTQ-LNG ♦ Quantum / Unity Platform
Landis & Gyr Telegyr Interface Module
6 Click All, and then click Download. If a message box appears indicating that
the controller is running, click Yes to shut down the controller. The Download
Controller dialog box displays the status of the download as shown in the
following illustration.
7 When the download is complete, you will be prompted to restart the
controller. Click Yes to restart the controller.
2.6 Verify Successful Download
The final step is to verify that the configuration changes you made were received
successfully by the module, and to make some adjustments to your settings.
ProSoft Technology, Inc. Page 19 of 103
May 29, 2007

PTQ-LNG ♦ Quantum / Unity Platform Configuring the Processor with Concept
Landis & Gyr Telegyr Interface Module
1 In the PLC Configuration window, open the Online menu, and then choose
Online Control Panel. This action opens the Online Control Panel dialog box.
2 Click the Set Clock button to open the Set Controller's Time of Day Clock
dialog box.
3 Click the Write Panel button. This action updates the date and time fields in
this dialog box. Click OK to close this dialog box and return to the previous
window.
4 Click Close to close the Online Control Panel dialog box.
5 In the PLC Configuration window, open the Online menu, and then choose
Reference Data Editor. This action opens the Reference Data Editor dialog
box. On this dialog box, you will add preset values to data registers that will
later be monitored in the ProTalk module.
Page 20 of 103 ProSoft Technology, Inc.
May 29, 2007

Configuring the Processor with Concept PTQ-LNG ♦ Quantum / Unity Platform
Landis & Gyr Telegyr Interface Module
6 Place the cursor over the first address field, as shown in the following
illustration.
7 In the PLC Configuration window, open the Templates menu, and then
choose Insert Addresses. This action opens the Insert Addresses dialog box.
8 On the Insert Addresses dialog box, enter the values shown in the following
illustration, and then click OK.
ProSoft Technology, Inc. Page 21 of 103
May 29, 2007

PTQ-LNG ♦ Quantum / Unity Platform Configuring the Processor with Concept
Landis & Gyr Telegyr Interface Module
9 Notice that the template populates the address range, as shown in the
following illustration. Place your cursor as shown in the first blank address
field below the addresses you just entered.
10 Repeat steps 6 through 9, using the values in the following illustration:
Page 22 of 103 ProSoft Technology, Inc.
May 29, 2007

Configuring the Processor with Concept PTQ-LNG ♦ Quantum / Unity Platform
Landis & Gyr Telegyr Interface Module
11 In the PLC Configuration window, open the Online menu, and then choose
Animate. This action opens the RDE Template dialog box, with animated
values in the Value field.
12 Verify that values shown are cycling, starting from address 400008 on up.
13 In the PLC Configuration window, open the Templates menu, and then
choose Save Template As. Name the template ptqclock, and then click OK to
save the template.
14 In the PLC Configuration window, open the Online menu, and then choose
Disconnect. At the disconnect message, click Yes to confirm your choice.
At this point, you have successfully
Created and downloaded a Quantum project to the PLC
Preset values in data registers that will later be monitored in the ProTalk
module.
You are now ready to complete the installation and setup of the ProTalk module.
ProSoft Technology, Inc. Page 23 of 103
May 29, 2007

PTQ-LNG ♦ Quantum / Unity Platform Configuring the Processor with Concept
Landis & Gyr Telegyr Interface Module
Page 24 of 103 ProSoft Technology, Inc.
May 29, 2007

Configuring the Processor with ProWORX PTQ-LNG ♦ Quantum / Unity Platform
Landis & Gyr Telegyr Interface Module
3 Configuring the Processor with ProWORX
When you use ProWORX 32 software to configure the processor, using the
example SAF file provided on the ProTalk Solutions CD-ROM will be required.
Important Note: Proworx software does not report whether the PTQ module is
present in the rack, and therefore is not able to report the health status of the
module when the module is online with the Quantum processor. Please take
this into account when monitoring the status of the PTQ module.
1 Run the Schneider_Alliances.exe application that is installed with the
Proworx 32 software:
2 Click on Import…
ProSoft Technology, Inc. Page 25 of 103
May 29, 2007

PTQ-LNG ♦ Quantum / Unity Platform Configuring the Processor with ProWORX
Landis & Gyr Telegyr Interface Module
3 Select the .SAF File that is located at the CD-ROM shipped with the PTQ
module.
4 After you click on Open you should see the PTQ modules imported (select
I/O series as Quantum):
Page 26 of 103 ProSoft Technology, Inc.
May 29, 2007

Configuring the Processor with ProWORX PTQ-LNG ♦ Quantum / Unity Platform
Landis & Gyr Telegyr Interface Module
Now you can close the Schneider Alliances application and run the Proworx 32
software. At the Traffic Cop section, select the PTQ module to be inserted at the
slot:
ProSoft Technology, Inc. Page 27 of 103
May 29, 2007

PTQ-LNG ♦ Quantum / Unity Platform Configuring the Processor with ProWORX
Landis & Gyr Telegyr Interface Module
Page 28 of 103 ProSoft Technology, Inc.
May 29, 2007

Configuring the Processor with UnityPro XL PTQ-LNG ♦ Quantum / Unity Platform
Landis & Gyr Telegyr Interface Module
4 Configuring the Processor with UnityPro XL
In This Chapter
¾ Create a New Project ............................................................. 29
¾ Add the PTQ Module to the Project........................................ 31
¾ Build the Project..................................................................... 32
¾ Connect Your PC to the Processor ........................................ 33
¾ Download the Project to the Processor .................................. 36
The following steps are designed to ensure that the processor (Quantum or
Unity) is able to transfer data successfully with the PTQ module. As part of this
procedure, you will use UnityPro XL to create a project, add the PTQ module to
the project, set up data memory for the project, and then download the project to
the processor.
4.1 Create a New Project
The first step is to open UnityPro XL and create a new project.
1 In the New Project dialog box, choose the CPU type. In the following
illustration, the CPU is 140 CPU 651 60. Choose the processor type that
matches your own hardware configuration, if it differs from the example. Click
OK to continue.
ProSoft Technology, Inc. Page 29 of 103
May 29, 2007

PTQ-LNG ♦ Quantum / Unity Platform Configuring the Processor with UnityPro XL
Landis & Gyr Telegyr Interface Module
2 The next step is to add a power supply to the project. In the Project Browser,
expand the Configuration folder, and then double-click the 1:LocalBus icon.
This action opens a graphical window showing the arrangement of devices in
your Quantum rack.
3 Select the rack position for the power supply, and then click the right mouse
button to open a shortcut menu. On the shortcut menu, choose New Device..
Page 30 of 103 ProSoft Technology, Inc.
May 29, 2007

Configuring the Processor with UnityPro XL PTQ-LNG ♦ Quantum / Unity Platform
Landis & Gyr Telegyr Interface Module
4 Expand the Supply folder, and then select your power supply from the list.
Click OK to continue.
5 Repeat these steps to add any additional devices to your Quantum Rack.
4.2 Add the PTQ Module to the Project
The next step is to add the PTQ module.
1 Expand the Communication tree, and select GEN NOM. This module type
provides extended communication capabilities for the Quantum system, and
allows communication between the PLC and the PTQ module without
requiring additional programming.
ProSoft Technology, Inc. Page 31 of 103
May 29, 2007

PTQ-LNG ♦ Quantum / Unity Platform Configuring the Processor with UnityPro XL
Landis & Gyr Telegyr Interface Module
2 Next, enter the module personality value. The correct value for ProTalk
modules is 1060 decimal (0424 hex).
3 Before you can save the project in UnityProXL, you must validate the
modifications. Open the Edit menu, and then choose Validate. If no errors are
reported, you can save the project.
4 Save the project.
4.3 Build the Project
Whenever you update the configuration of your PTQ module or the processor,
you must import the changed configuration from the module, and then build
(compile) the project before downloading it to the processor.
Note: The following steps show you how to build the project in Unity Pro XL.
This is not intended to provide detailed information on using Unity Pro XL, or
debugging your programs. Refer to the documentation for your processor and
for Unity Pro XL for specialized information.
¾ To build (compile) the project:
1 Review the elements of the project in the Project Browser.
2 When you are satisfied that you are ready to download the project, open the
Build menu, and then choose Rebuild All Project. This action builds
(compiles) the project into a form that the processor can use to execute the
instructions in the project file. This task may take several minutes, depending
on the complexity of the project and the resources available on your PC.
Page 32 of 103 ProSoft Technology, Inc.
May 29, 2007

Configuring the Processor with UnityPro XL PTQ-LNG ♦ Quantum / Unity Platform
Landis & Gyr Telegyr Interface Module
3 As the project is built, Unity Pro XL reports its process in a Progress dialog
box, with details appearing in a pane at the bottom of the window. The
following illustration shows the build process under way.
After the build process is completed successfully, the next step is to download
the compiled project to the processor.
4.4 Connect Your PC to the Processor
The next step is to connect to the processor so that you can download the project
file. The processor uses this project file to communicate over the backplane to
modules identified in the project file.
Note: If you have never connected from the PC to your processor before, you
must verify that the necessary port drivers are installed and available to
UnityPro XL.
ProSoft Technology, Inc. Page 33 of 103
May 29, 2007

PTQ-LNG ♦ Quantum / Unity Platform Configuring the Processor with UnityPro XL
Landis & Gyr Telegyr Interface Module
¾ To verify address and driver settings in UnityPro XL:
1 Open the PLC menu, and choose Standard Mode. This action turns off the
PLC Simulator, and allows you to communicate directly with the Quantum or
Unity hardware.
2 Open the PLC menu, and choose Set Address... This action opens the Set
Address dialog box. Open the Media dropdown list and choose the
connection type to use (TCPIP or USB).
3 If the Media dropdown list does not contain the connection method you wish
to use, click the Communication Parameters button in the PLC area of the
dialog box. This action opens the PLC Communication Parameters dialog
box.
Page 34 of 103 ProSoft Technology, Inc.
May 29, 2007

Configuring the Processor with UnityPro XL PTQ-LNG ♦ Quantum / Unity Platform
Landis & Gyr Telegyr Interface Module
4 Click the Driver Settings button to open the SCHNEIDER Drivers
management Properties dialog box.
5 Click the Install/update button to specify the location of the Setup.exe file
containing the drivers to use. You will need your UnityPro XL installation disks
for this step.
6 Click the Browse button to locate the Setup.exe file to execute, and then
execute the setup program. After the installation, restart your PC if you are
prompted to do so. Refer to your Schneider Electric documentation for more
information on installing drivers for UnityPro XL.
4.4.1 Connecting to the Processor with TCPIP
The next step is to download (copy) the project file to the processor. The
following steps demonstrate how to use an Ethernet cable connected from the
Processor to your PC through an Ethernet hub or switch. Other connection
methods may also be available, depending on the hardware configuration of your
processor, and the communication drivers installed in UnityPro XL.
1 If you have not already done so, connect your PC and the processor to an
Ethernet hub.
2 Open the PLC menu, and then choose Set Address.
• Important: Notice that the Set Address dialog box is divided into two areas.
Enter the address and media type in the PLC area of the dialog box, not the
Simulator area.
3 Enter the IP address in the Address field. In the Media dropdown list, choose
TCPIP.
ProSoft Technology, Inc. Page 35 of 103
May 29, 2007

PTQ-LNG ♦ Quantum / Unity Platform Configuring the Processor with UnityPro XL
Landis & Gyr Telegyr Interface Module
4 Click the Test Connection button to verify that your settings are correct.
The next step is to download the Project to the Processor.
4.5 Download the Project to the Processor
1 Open the PLC menu and then choose Connect. This action opens a
connection between the Unity Pro XL software and the processor, using the
address and media type settings you configured in the previous step.
2 On the PLC menu, choose Transfer Project to PLC. This action opens the
Transfer Project to PLC dialog box. If you would like the PLC to go to "Run"
mode immediately after the transfer is complete, select (check) the PLC Run
after Transfer check box.
3 Click the Transfer button to download the project to the processor. As the
project is transferred, Unity Pro XL reports its process in a Progress dialog
box, with details appearing in a pane at the bottom of the window.
When the transfer is complete, place the processor in Run mode.
Page 36 of 103 ProSoft Technology, Inc.
May 29, 2007

Setting Up the ProTalk Module PTQ-LNG ♦ Quantum / Unity Platform
Landis & Gyr Telegyr Interface Module
5 Setting Up the ProTalk Module
In This Chapter
¾ Install the ProTalk Module in the Quantum Rack ................... 37
¾ Connect the PC to the ProTalk Configuration/Debug Port ..... 43
After you complete the following procedures, the ProTalk module will actively be
transferring data bi-directionally with the processor.
5.1 Install the ProTalk Module in the Quantum Rack
5.1.1 Verify Jumper Settings
ProTalk modules are configured for RS-232 serial communications by default. To
use RS-422 or RS-485, you must change the jumpers.
The jumpers are located on the back of the module as shown in the following
illustration:
ProSoft Technology, Inc. Page 37 of 103
May 29, 2007

PTQ-LNG ♦ Quantum / Unity Platform Setting Up the ProTalk Module
Landis & Gyr Telegyr Interface Module
5.1.2 Inserting the 1454-9F connector
Insert the 1454-9F connector as shown. Wiring locations are shown in the table:
5.1.3 Install the ProTalk Module in the Quantum Rack
1 Place the Module in the Quantum Rack. The ProTalk module must be placed
in the same rack as the processor.
2 Tilt the module at a 45° angle and align the pegs at the top of the module with
slots on the backplane.
Page 38 of 103 ProSoft Technology, Inc.
May 29, 2007

Setting Up the ProTalk Module PTQ-LNG ♦ Quantum / Unity Platform
Landis & Gyr Telegyr Interface Module
3 Push the module into place until it seats firmly in the backplane.
CAUTION: The PTQ module is hot-swappable, meaning that you can install
and remove it while the rack is powered up. You should not assume that this is
the case for all types of modules unless the user manual for the product
explicitly states that the module is hot-swappable. Failure to observe this
precaution could result in damage to the module and any equipment
connected to it.
5.1.4 Cable Connections
The application ports on the PTQ-LNG module support RS-232, RS-422, and
RS-485 interfaces. Please look at the module to ensure that the jumpers are set
correctly to correspond with the type of interface you are using.
Note: When using RS-232 with radio modem applications, some radios or
modems require hardware handshaking (control and monitoring of modem
signal lines). Enable this in the configuration of the module by setting the
UseCTS parameter to 1.
ProSoft Technology, Inc. Page 39 of 103
May 29, 2007

PTQ-LNG ♦ Quantum / Unity Platform Setting Up the ProTalk Module
Landis & Gyr Telegyr Interface Module
RS-232 Configuration/Debug Port
This port is physically a DB-9 connection. This port permits a PC based terminal
emulation program to view configuration and status data in the module and to
control the module. The cable for communications on this port is shown in the
following diagram:
RS-232
When the RS-232 interface is selected, the use of hardware handshaking
(control and monitoring of modem signal lines) is user definable. If no hardware
handshaking will be used, the cable to connect to the port is as shown below:
Page 40 of 103 ProSoft Technology, Inc.
May 29, 2007

Setting Up the ProTalk Module PTQ-LNG ♦ Quantum / Unity Platform
Landis & Gyr Telegyr Interface Module
RS-232 -- Modem Connection
This type of connection is required between the module and a modem or other
communication device.
The "Use CTS Line" parameter for the port configuration should be set to 'Y' for
most modem applications.
RS-232 -- Null Modem Connection (Hardware Handshaking)
This type of connection is used when the device connected to the module
requires hardware handshaking (control and monitoring of modem signal lines).
ProSoft Technology, Inc. Page 41 of 103
May 29, 2007

PTQ-LNG ♦ Quantum / Unity Platform Setting Up the ProTalk Module
Landis & Gyr Telegyr Interface Module
RS-232 -- Null Modem Connection (No Hardware Handshaking)
This type of connection can be used to connect the module to a computer or field
device communication port.
NOTE: If the port is configured with the "Use CTS Line" set to 'Y', then a
jumper is required between the RTS and the CTS line on the module
connection.
RS-485
The RS-485 interface requires a single two or three wire cable. The Common
connection is optional and dependent on the RS-485 network. The cable required
for this interface is shown below:
Page 42 of 103 ProSoft Technology, Inc.
May 29, 2007

Setting Up the ProTalk Module PTQ-LNG ♦ Quantum / Unity Platform
Landis & Gyr Telegyr Interface Module
RS-422
RS-485 and RS-422 Tip
If communication in the RS-422/RS-485 mode does not work at first, despite all
attempts, try switching termination polarities. Some manufacturers interpret +/and A/B polarities differently.
5.2 Connect the PC to the ProTalk Configuration/Debug Port
Make sure you have exited the Quantum programming software before
performing these steps. This action will avoid serial port conflict.
1 Using the supplied Null Modem cable, connect your PC or Laptop to the
Configuration/Debug port on the ProTalk module as shown
2 Click the Windows Start button, then choose Programs ÆAccessories Æ
Communications Æ HyperTerminal.
ProSoft Technology, Inc. Page 43 of 103
May 29, 2007

PTQ-LNG ♦ Quantum / Unity Platform Setting Up the ProTalk Module
Landis & Gyr Telegyr Interface Module
3 In the HyperTerminal window, enter a connection name, for example Test,
and then click OK. This action opens the Connect To dialog box.
4 In the Connect Using field, ensure that the com port matches the port on your
PC to which you connected the Null Modem cable, and then click OK. This
action opens the COMx Properties dialog box.
Page 44 of 103 ProSoft Technology, Inc.
May 29, 2007

Setting Up the ProTalk Module PTQ-LNG ♦ Quantum / Unity Platform
Landis & Gyr Telegyr Interface Module
5 Verify that the settings match those shown in the example above, and then
click OK. If your port settings are configured correctly, you will return to the
HyperTerminal window.
6 In the HyperTerminal window, press [?]. This action opens the module's
Configuration/Debug menu.
ProSoft Technology, Inc. Page 45 of 103
May 29, 2007

PTQ-LNG ♦ Quantum / Unity Platform Setting Up the ProTalk Module
Landis & Gyr Telegyr Interface Module
Page 46 of 103 ProSoft Technology, Inc.
May 29, 2007

Configuring the Module PTQ-LNG ♦ Quantum / Unity Platform
Landis & Gyr Telegyr Interface Module
6 Configuring the Module
In This Chapter
¾ Before You Begin................................................................... 47
¾ Obtain the Sample Configuration Files................................... 48
¾ Edit the Sample Configuration File Sections .......................... 49
6.1 Before You Begin
This section provides the information required to configure the ProTalk module to
work with your application.
Phases I and II described how to set up a Quantum project and then add the
ProTalk module to the project.
In this phase, you will:
1 Obtain the Sample Configuration File from the ProTalk CD
2 Edit each of the sections within the LNGS.CFG file
3 Transfer the edited file to the ProTalk module
4 Obtain the Sample Configuration Files
Get the sample configuration files from the ProTalk CD.
Important: This module supports a maximum configuration file size of 128
kilobytes (131072 bytes). If the configuration file is larger than this size, the
module will not accept the download. You can reduce the size of the
configuration file by opening the file in a text editor and removing comment
lines (lines preceded with the # character).
After you move the files, right-click on each of the files and clear the READ
ONLY flag.
Move the appropriate configuration files and ladder to a location on your PC's
hard drive. We recommend C:\temp.
1 Choose Start → Programs → Accessories → Notepad.
2 In Notepad, choose File → Open.
The Open dialog appears.
ProSoft Technology, Inc. Page 47 of 103
May 29, 2007

PTQ-LNG ♦ Quantum / Unity Platform Configuring the Module
Landis & Gyr Telegyr Interface Module
3 Browse to the configuration file on your PC and select it. Click Open. The
configuration file appears in Notepad, ready for editing.
4 Edit the Sample Configuration File Sections
Note: It is important that you plan your configuration before modifying the
configuration files. The remainder of this step provides the information to make
the appropriate modifications to the configuration files.
6.2 Obtain the Sample Configuration Files
The PTQ CD is organized in folders by module name. In the folder for the module
you are using, you will find sample configuration files and other information.
1 Use Windows Explorer to locate the sample configuration files for your PTQ
module on the PTQ CD.
2 When you have located the correct configuration files, use the Copy and
Paste commands to move the files to a location on your PC's hard drive. We
recommend C:\temp.
3 Files copied from a CD-ROM are read-only. The next step is to make the files
writable. Navigate to the directory where you copied the files, then select the
files and click the right mouse button to open a shortcut menu. On the
shortcut menu, select Properties, and clear (uncheck) the Read Only check
box.
4 The next step is to open the configuration files in a text editor such as
Notepad, which comes with Windows. To start Notepad, click the Start button,
and then choose Programs → Accessories → Notepad.
Page 48 of 103 ProSoft Technology, Inc.
May 29, 2007

Configuring the Module PTQ-LNG ♦ Quantum / Unity Platform
Landis & Gyr Telegyr Interface Module
5 When Notepad starts, open the File menu, and then choose Open. Navigate
to the folder where you copied the configuration file on your PC and select the
file. Click Open. The configuration file will open in Notepad, ready for editing.
Note: We do not recommend opening the configuration file in a word
processor such as Microsoft Word, because the file may be saved in a format
that cannot be read by the module.
6.3 Edit the Sample Configuration File Sections
Note: It is important that you plan your configuration before modifying the
configuration files. The remainder of this step provides the information to make
the appropriate modifications to the configuration files.
Important: This module supports a maximum configuration file size of 128
kilobytes (131072 bytes). If the configuration file is larger than this size, the
module will not accept the download. You can reduce the size of the
configuration file by opening the file in a text editor and removing comment
lines (lines preceded with the # character).
The LNG.CFG file has the following main sections:
[Module]
[Backplane Configuration]
[LNG Client 0]
[LNG Client 1]
[I/O Chassis]
Important notes to consider when editing the sample configuration file:
Comments within the file are preceded by the pound (#) sign. Any text on a
line that occurs after the # character will be ignored.
Do not use tabs or other non-printing characters instead of spaces to
separate parameters (spacebar).
Parameter names must begin in the first column of a line, and may not be
preceded with a space (spacebar) or other non-printing character.
6.3.1 [Module]
This section provides the module with a unique name, identifies the method of
failure for the communications for the module if the PLC is not in run, and
describes how to initialize the module upon startup.
The following example shows a sample [Module] section:
[Module]
Module Type : ProTalk-LNG
Module Name : Test Example of ProTalk-LNG Communication Module
Modify each of the parameters based on the needs of your application.
ProSoft Technology, Inc. Page 49 of 103
May 29, 2007

PTQ-LNG ♦ Quantum / Unity Platform Configuring the Module
Landis & Gyr Telegyr Interface Module
Module Type Parameter
Module Type : PTQ-LNG
The Module Type parameter is used to assign a name to the module that can be
viewed using the configuration/debug port. Use this parameter to identify the
module and the configuration file. You can enter a name from 0 to 80 characters.
Module Name Parameter
Module Name : PTQ-LNG COMMUNICATION MODULE
The Module Name parameter assigns a name to the module that can be viewed
using the configuration/debug port. Use this parameter to identify the module and
the configuration file. You can enter a name from 0 to 80 characters.
6.3.2 [Backplane Configuration]
[Backplane Configuration]
#These values are required to define the data area to transfer between the module
#and the processor.
Read Register Start : 600 #Database start register to move to processor.
#(LNG fix at 600)
Read Register Count : 400 #Number of words moved from module to processor.
#(LNG fix at 400)
Write Register Start : 0 #Database start register where data placed from
#processor. (LNG fix at 0)
Write Register Count : 600 #Number of words moved from processor to module.
#(LNG fix at 600)
#Used to define the area in the Processor for the module to interface with
3x Register Start : 100 #3x start register where data moved from module
#to processor (1-n)
4x Register Start : 1000 #4x start register where data moved from
#processor to module (1-n)
Initialize Output Data : No #Initialize the database file on startup
Failure Flag Count : 0 #Determines module operation if BP fails
#0=continue,>0=number of retries before comm shutdown
Error/Status Block Pointer : 6000 #Number of register to store error and
#status
Read Register Start
Read Register Start : 600 #Starting DB address where read data stored
The Read Register Start parameter assigns the starting address for data to send
to the processor.
Read Register Count
Read Register Count : 600 #Number of registers to write to processor
This parameter specifies the number of registers to be transferred from the
module to the processor.
Page 50 of 103 ProSoft Technology, Inc.
May 29, 2007

Configuring the Module PTQ-LNG ♦ Quantum / Unity Platform
Landis & Gyr Telegyr Interface Module
Write Register Start
Write Register Start : 0 #Database start register where data placed from
#processor
The Write Register Start parameter assigns the starting address for data to
retrieve from the processor.
Write Register Count
Write Register Count : 600 #Number of registers to read from processor
This parameter specifies the number of registers to be transferred from the
module to the processor. Valid entry for this parameter is 0 to 3999
3x Register Start
1 to n
This parameter sets the first register in the processor where the data transferred
from the module to the processor will be placed.
4x Register Start
1 to n
This parameter sets the first register in the processor where the data transferred
from the processor to the module is present.
Initialize Output Data
Yes or No
This parameter determines if the output data for the module should be initialized
with values from the processor. If the value is set to 0, the output data will be
initialized to 0. If the value is set to 1, the data will be initialized with data from the
processor. Use of this option requires associated ladder logic to pass the data
from the processor to the module.
Failure Flag Count
Failure Flag Count : 0 #Determines module operation if BP fails
#0=continue,>0=number of retries before comm
#shutdown
This parameter specifies the number of successive transfer errors that must
occur before the communication ports are shut down. If the parameter is set to 0,
the communication ports will continue to operate under all conditions. If the value
is set larger than 0, communications will cease if the specified number of failures
occur. Valid values are 0 to 65535.
Error/Status Block Pointer
Error/Status Block Pointer : 3500 # Number of register to
# store error and status
ProSoft Technology, Inc. Page 51 of 103
May 29, 2007

PTQ-LNG ♦ Quantum / Unity Platform Configuring the Module
Landis & Gyr Telegyr Interface Module
The Error/Status Block Pointer parameter is used to specify which database
register the error and status data will be stored in. Refer to the chapter on Status
Data Definition for more information.
6.3.3 [LNG Config]
This section is used to define the LNG's configuration data.
[LNG Config]
Analog Input Count : 300 #Determines the number of Analog Inputs available
#(0 - 300)
Digital Input Count : 50 #Determines the number of Digital Inputs
#available (0 - 50)
Accumulator Count : 50 #Determines the number of Accumulators available
#(0 - 50)
Indication Point : 50 #Determines the number of Indication Points
#available (0 - 50)
SBO Timer Base : 3 #SBO Duration Timer Base (0 = 10ms, 1 = 100ms,
#2 = 1s, 3 = 10s)
SBO Select Time : 0 #SBO Select Time (0-32767)
Analog Input Count
Analog Input Count : 300 #Determines the number of Analog Inputs available
#(0 - 300)
This value represents the number of Analog input data points that will be
transferred to the LNG module. Valid values are 0 to 300 points.
Digital Input Count
Digital Input Count : 50 #Determines the number of Digital Inputs
#available (0 - 50)
This value represents the number of 16-bit digital input words that will be
transferred to the LNG module. Valid values are 0 to 50 words.
Accumulator Count
Accumulator Count : 50 #Determines the number of Accumulators available
#(0 - 50)
This value represents the number of accumulator registers that will be transferred
to the LNG module from the Quantum hardware. Values are 0 to 50.
Indication Point
Indication Point : 50 #Determines the number of Indication Points
#available (0 - 50)
This value represents the number of Contact Status indication words that will be
transferred to the LNG module. It is recommended that this be set no higher than
necessary to improve processing time. Valid values are 0 to 50.
SBO Timer Base
SBO Timer Base : 3 #SBO Duration Timer Base (0 = 10ms, 1 = 100ms,
#2 = 1s, 3 = 10s)
Page 52 of 103 ProSoft Technology, Inc.
May 29, 2007

Configuring the Module PTQ-LNG ♦ Quantum / Unity Platform
Landis & Gyr Telegyr Interface Module
SBO Timer Duration is multiplied by the Timer Base
0 = 10 milliseconds
1 = 100 milliseconds
2 = 1 second
3 = 10 seconds
SBO Select Time : 0 #SBO Select Time (0-32767)
SBO Time Select
This is the time in milliseconds that a select is valid for an SBO port. This value is
used for all SBO ports.
6.3.4 [LNG Port #]
The following shows a sample LNG Port 1 section of the configuration file.
[LNG Port 1]
Enable : Yes #No=Port Disabled,Yes=Port Enabled
Baudrate : 1200 #Baudrate for port (110 to 115.2K)
Parity : None #N=None,O=Odd,E=Even,M=Mark,S=Space
Data Bits : 8 #5 to 8 data bits for messages
Stop Bits : 1 #1 or 2 stop bits for messages
RTS On : 50 #Delay after RTS set before message sent (mSec)
RTS Off : 2 #Delay after message before RTS dropped(mSec)
Minimum Command Delay : 1 #Minimum number of msec's between commands
Use CTS Line : No #Monitor CTS modem line (Y/N)
Slave ID : 1 #1-255 Modbus Node Address (Slave)
Modify each of the parameters as follows based on the needs of your application:
Enable
Enable : Yes #No=Port Disabled,Yes=Port Enabled
This parameter defines if the port will be used. If the parameter is set to No, the
port is disabled. A value of Yes enables the port.
Baud Rate
Baudrate : 1200 #Baudrate for port (110 to 115.2K)
This is the baud rate to be used for the port. Enter the baud rate as a value. Baud
rate entries are 110, 150, 300, 600, 1200, 2400, 4800, 9600, 19200, 28800,
57600, 115200.
Parity
Parity : None #N=None,O=Odd,E=Even,M=Mark,S=Space
This is the parity code to be used for the port. Values are None, Odd, or Even.
Data Bits
Data Bits : 8 #5 to 8 data bits for messages
This parameter sets the number of bits for each word used by the protocol. Valid
values are 5 to 8.
ProSoft Technology, Inc. Page 53 of 103
May 29, 2007

PTQ-LNG ♦ Quantum / Unity Platform Configuring the Module
Landis & Gyr Telegyr Interface Module
Stop Bits
Stop Bits : 1 #1 or 2 stop bits for messages
This parameter sets the number of stop bits to be used with each data value
sent. Valid values are 1 or 2.
RTS On
RTS On : 50 #Delay after RTS set before message sent (mSec)
This parameter sets the number of milliseconds to delay after RTS is asserted
before the data will be transmitted. Valid values are 0 to 65535 milliseconds.
RTS Off
RTS Off : 2 #Delay after message before RTS dropped(mSec)
This parameter sets the number of milliseconds to delay after the last byte of
data is sent before the RTS modem signal will be set low. Valid values are 0 to
65535 milliseconds.
Minimum Command Delay
Minimum Command Delay : 1 #Minimum number of msec's between commands
This parameter sets the number of milliseconds to wait before a response
message is sent out of the port. This parameter is required when interfacing to a
slow responding device. Valid values are 0 to 65535 milliseconds.
Use CTS Line
Use CTS Line : No #Monitor CTS modem line (Y/N)
This parameter specifies if the CTS modem control line is to be used. If the
parameter is set to N, the CTS line is not monitored. If the parameter is set to Y,
the CTS line will be monitored and must be high before the module will send
data. Normally, this parameter is required when half-duplex modems are used for
communication (2-wire).
Slave ID
Slave ID : 1 #1-255 Modbus Node Address (Slave)
Slave address used by the host to access this port. Valid values are 0 to 255.
Page 54 of 103 ProSoft Technology, Inc.
May 29, 2007

Configuring the Module PTQ-LNG ♦ Quantum / Unity Platform
Landis & Gyr Telegyr Interface Module
6.3.5 [I/O Chassis]
This section defines chassis. [I/O Chassis] indicates how many chassis have
been used from [Chassis Number 0] to [Chassis Number 6]. Chassis numbers 1
through 6 follow the same format as the [Chassis Number 0] section.
# This section defines chassis on LNG
[IO Chassis]
Chassis Count : 3 #Determine how many chassis is used (1 to 7)
[Chassis Number 0]
Chassis Number 0 Card Code 0 : 0 #Chassis Number 0 Card Code 0
Chassis Number 0 Card Code 1 : 1 #Chassis Number 0 Card Code 1
Chassis Number 0 Card Code 2 : 2 #Chassis Number 0 Card Code 2
Chassis Number 0 Card Code 3 : 3 #Chassis Number 0 Card Code 3
Chassis Number 0 Card Code 4 : 4 #Chassis Number 0 Card Code 4
Chassis Number 0 Card Code 5 : 5 #Chassis Number 0 Card Code 5
Chassis Number 0 Card Code 6 : 7 #Chassis Number 0 Card Code 6
Chassis Number 0 Card Code 7 : 8 #Chassis Number 0 Card Code 7
Chassis Number 0 Card Code 8 : 11 #Chassis Number 0 Card Code 8
Chassis Number 0 Card Code 9 : 12 #Chassis Number 0 Card Code 9
Chassis Number 0 Card Code 10 : 15 #Chassis Number 0 Card Code 10
Chassis Number 0 Card Code 11 : 28 #Chassis Number 0 Card Code 11
Chassis Number 0 Card Code 12 : 29 #Chassis Number 0 Card Code 12
Chassis Number 0 Card Code 13 : 30 #Chassis Number 0 Card Code 13
Chassis Number 0 Card Code 14 : 31 #Chassis Number 0 Card Code 14
Chassis Number 0 Card Code 15 : 0 #Chassis Number 0 Card Code 15
[Section]/Item Range Description
[IO Chassis] 1 to 7 Determine how many chassis is used (1 to 7)
[Chassis Number 0] Indicating Chassis Number 0
Chassis Number 0 Card Code 0 Indicate first card for Chassis Number 0
Chassis Number 0 Card Code 1 Indicate second card for Chassis Number 0
Chassis Number 0 Card Code 2 Indicate third card for Chassis Number 0
Chassis Number 0 Card Code 3 Indicate fourth card for Chassis Number 0
Chassis Number 0 Card Code 4 Indicate fifth card for Chassis Number 0
Chassis Number 0 Card Code 5 Indicate sixth card for Chassis Number 0
Chassis Number 0 Card Code 6 Indicate seventh card for Chassis Number 0
Chassis Number 0 Card Code 7 Indicate eighth card for Chassis Number 0
Chassis Number 0 Card Code 8 Indicate ninth card for Chassis Number 0
Chassis Number 0 Card Code 9 Indicate tenth card for Chassis Number 0
Chassis Number 0 Card Code 10 Indicate eleventh card for Chassis Number 0
Chassis Number 0 Card Code 11 Indicate twelve card for Chassis Number 0
Chassis Number 0 Card Code 12 Indicate thirteenth card for Chassis Number 0
Chassis Number 0 Card Code 13 Indicate fourteenth card for Chassis Number 0
Chassis Number 0 Card Code 14 Indicate fifteenth card for Chassis Number 0
Chassis Number 0 Card Code 15 Indicate sixteenth card for Chassis Number 0
ProSoft Technology, Inc. Page 55 of 103
May 29, 2007

PTQ-LNG ♦ Quantum / Unity Platform Configuring the Module
Landis & Gyr Telegyr Interface Module
6.3.6 Special Functions
Block 9992 – Select Before Operate
If the module retrieves a BLOCK ID of 9992 from the PLC after it is issued the
Command Function 22 by a master, it will place the SBO input data contained
within the block into the event buffer and alter the data values for the points in the
database. Using the example data buffer of 300101 to 300164 described above
the contents of the block would look as follows:
Word Offset in
Block
0 300100 0
1 300101 Block ID 9992
2 300102 SBO Command
3 300103 SBO Bit This field contains the point for operation.
4 300104 SBO Operate
5 300105 SBO Duration
Example
Address
Data Description
If it completed successfully. Counter
increments.
This filed contains the number command
selected.
This field indicated either the bit is trip or
close
This field is used as a multiplier to determine
how long to activate the selected point.
In your table, word zero will contain a value of zero, word one will contain the
BLOCK ID code, and word two and so on will contain the data.
Block 9993 – Pulse Output
If the module retrieves a BLOCK ID of 9993 from the PLC after it is issued the
Command Function 25 by a master, it will place the pulse output data contained
within the block into the event buffer and alter the data values for the points in the
database. Using the example data buffer of 300100 to 300199 described above
the contents of the block would look as follows:
Word Offset in
Block
0 300100 0
1 300101 Block ID 9993
2 300102
3 300103
4 300104
5 300105
6 300106
7 300107
Example
Address
Data Description
If it completed successfully. A counter will
increment.
Pulse Raise
10ms Control
Pulse Raise
10ms
Pulse Lower
10ms Control
Pulse Lower
10ms
Pulse Raise
100ms Control
Pulse Raise
100ms
Control point Raise at 10ms
Pulse Raise at 10ms
Control point Lower at 10ms
Pulse Lower at 10ms
Control point Raise at 100ms
Pulse Raise at 100ms
Page 56 of 103 ProSoft Technology, Inc.
May 29, 2007

Configuring the Module PTQ-LNG ♦ Quantum / Unity Platform
Landis & Gyr Telegyr Interface Module
Word Offset in
Block
8 300108
9 300109
10 300110
11 300111 Pulse Raise 1s Pulse Raise at 1s
12 300112
13 300113 Pulse Lower 1s Pulse Lower at 1s
14 300114
15 300115 Pulse Raise 10s Pulse Raise at 10s
16 300116
17 300117 Pulse Lower 10s Pulse Lower at 10s
18 300118 Pulse Point This field contain number of point selected.
Example
Address
Data Description
Pulse Lower
100ms Control
Pulse Lower
100ms
Pulse Raise 1s
Control
Pulse Lower 1s
Control
Pulse Raise 10s
Control
Pulse Lower 10s
Control
Control point Lower at 100ms
Pulse Lower at 100ms
Control point Raise at 1s
Control point Lower at 1s
Control point Raise at 10s
Control point Lower at 10s
In your table, word zero will contain a value of zero, word one will contain the
BLOCK ID code, and word two and so on will contain the data.
Block 9994 – Pulse Train Output
If the module retrieves a BLOCK ID of 9994 from the PLC after it is issued the
Command Function 26 by a master, it will place the pulse train output data
contained within the block into the event buffer and alter the data values for the
points in the database. Using the example data buffer of 300100 to 300199
described above the contents of the block would look as follows:
Word Offset in
Block
0 300100 0
1 300101 Block ID 9994
2 300102
3 300103 Pulse Train Point
4 300104
5 300105
6 300106
Example
Address
Data Description
If it completed successfully. A counter will
increment.
Pulse Train
Operate
Pulse Train
Command
Pulse Train On
Duration
Pulse Train Off
Duration
This field indicated that the point number
shown was in operation.
This field contains the value of point
controlled.
This field indicated either the bit is trip or
close.
Number of on duration in ms.
Number of off duration in ms
In your table, word zero will contain a value of zero, word one will contain the
BLOCK ID code, and word two and so on will contain the data.
ProSoft Technology, Inc. Page 57 of 103
May 29, 2007

PTQ-LNG ♦ Quantum / Unity Platform Configuring the Module
Landis & Gyr Telegyr Interface Module
Block 9995 – Time Synchronization
If the module retrieves a BLOCK ID of 9995 from the PLC after it is issued the
Command Function 32 by a master, it will place the date and time data contained
within the block into the event buffer and alter the data values for the points in the
database. Using the example data buffer of 300100 to 300199 described above
the contents of the block would look as follows:
Word Offset in
Block
0 300100 0
1 300101 Block ID 9995
2 300102 Month This field contains the month value that is set.
3 300103 Day This field contains the day value is set.
4 300104 Hour This field contains the hour value is set.
5 300105 Minute This field contains the minute value is set.
6 300106 Second This field contains the second value is set.
7 300107 MSec
Example
Address
Data Description
If it completed successfully. A counter will
increment.
This field contains the millisecond value is
set.
In your table, word zero will contain a value of zero, word one will contain the
BLOCK ID code, and word two and so on will contain the data.
6.3.7 Uploading and Downloading the Configuration File
ProSoft modules are shipped with a pre-loaded configuration file. In order to edit
this file, you must transfer the file from the module to your PC. After editing, you
must transfer the file back to the module.
This section describes these procedures.
Important: The illustrations of configuration/debug menus in this section are
intended as a general guide, and may not exactly match the
configuration/debug menus in your own module. For specific information about
the configuration/debug menus in your module, refer to The
Configuration/Debug Menu.
Required Hardware
You can connect directly from your computer's serial port to the serial port on the
module to view configuration information, perform maintenance, and send
(upload) or receive (download) configuration files.
ProSoft Technology recommends the following minimum hardware to connect
your computer to the module:
80486 based processor (Pentium preferred)
1 megabyte of memory
At least one serial communications port available
A null modem serial cable.
Page 58 of 103 ProSoft Technology, Inc.
May 29, 2007

Configuring the Module PTQ-LNG ♦ Quantum / Unity Platform
Landis & Gyr Telegyr Interface Module
Required Software
In order to send and receive data over the serial port (COM port) on your
computer to the module, you must use a communication program (terminal
emulator).
A simple communication program called HyperTerminal is pre-installed with
recent versions of Microsoft Windows operating systems. If you are connecting
from a machine running DOS, you must obtain and install a compatible
communication program. The following table lists communication programs that
have been tested by ProSoft Technology.
DOS ProComm, as well as several other terminal emulation programs
Windows 3.1 Terminal
Windows 95/98 HyperTerminal
Windows NT/2000/XP HyperTerminal
The module uses the Ymodem file transfer protocol to send (upload) and receive
(download) configuration files from your module. If you use a communication
program that is not on the list above, please be sure that it supports Ymodem file
transfers.
Transferring the Configuration File to Your PC
1 Connect your PC to the Configuration/Debug port of the module using a
terminal program such as HyperTerminal. Press [?] to display the main
menu.
ProSoft Technology, Inc. Page 59 of 103
May 29, 2007

PTQ-LNG ♦ Quantum / Unity Platform Configuring the Module
Landis & Gyr Telegyr Interface Module
2 Press [S] (Send Module Configuration). The message "Press Y key to
confirm configuration send!" is displayed at the bottom of the screen.
3 Press [Y]. The screen now indicates that the module is ready to send.
4 From the Transfer menu in HyperTerminal, select Receive File. This action
opens the Receive File dialog box.
Page 60 of 103 ProSoft Technology, Inc.
May 29, 2007

Configuring the Module PTQ-LNG ♦ Quantum / Unity Platform
Landis & Gyr Telegyr Interface Module
5 Use the Browse button to choose a folder on your computer to save the file,
and then click Receive.
• Note: ProSoft Technology suggests that you upload the configuration file pre-
loaded on your module. However, configuration files are also available on the
ProSoft CD as well as the ProSoft Technology web site at http://www.prosoft-
technology.com.
6 Select Ymodem as the receiving protocol.
7 Click the Receive button. This action opens the Ymodem File Receive dialog
box, showing the progress of your file transfer.
When the configuration file has been transferred to your PC, the dialog box
will indicate that the transfer is complete.
ProSoft Technology, Inc. Page 61 of 103
May 29, 2007

PTQ-LNG ♦ Quantum / Unity Platform Configuring the Module
Landis & Gyr Telegyr Interface Module
The configuration file is now on your PC at the location you specified.
8 You can now open and edit the file in a text editor such as Notepad. When
you have finished editing the file, save it and close Notepad.
Transferring the Configuration File to the Module
Perform the following steps to transfer a configuration file from your PC to the
module.
1 Connect your PC to the Configuration/Debug port of the module using a
terminal program such as HyperTerminal. Press [?] to display the main
menu.
2 Press [R] (Receive Module Configuration). The message "Press Y key to
confirm configuration receive!" is displayed at the bottom of the screen.
Page 62 of 103 ProSoft Technology, Inc.
May 29, 2007

Configuring the Module PTQ-LNG ♦ Quantum / Unity Platform
Landis & Gyr Telegyr Interface Module
3 Press [Y]. The screen now indicates that the PC is ready to send.
4 From the Transfer menu in HyperTerminal, select Send File.
The Send File dialog appears.
5 Use the Browse button to locate the configuration file your computer.
Note: This procedure assumes that you are uploading a newly edited
configuration file from your PC to the module. However, configuration files are
also available on the ProSoft CD as well as the ProSoft Technology web site at
http://www.prosoft-technology.com.
ProSoft Technology, Inc. Page 63 of 103
May 29, 2007

PTQ-LNG ♦ Quantum / Unity Platform Configuring the Module
Landis & Gyr Telegyr Interface Module
6 Select Ymodem as the protocol.
7 Click the Send button. This action opens the Ymodem File Send dialog box.
When the file transfer is complete, the module's configuration/debug screen
indicates that the module has reloaded program values, and displays
information about the module.
8 Your module now contains the new configuration.
Page 64 of 103 ProSoft Technology, Inc.
May 29, 2007

Diagnostics and Troubleshooting PTQ-LNG ♦ Quantum / Unity Platform
Landis & Gyr Telegyr Interface Module
7 Diagnostics and Troubleshooting
In This Chapter
¾ Reading Status Data From the Module.................................. 65
¾ LED Status Indicators ............................................................ 79
The module provides information on diagnostics and troubleshooting in the
following forms:
Status data values are transferred from the module to the processor.
Data contained in the module can be viewed through the
Configuration/Debug port attached to a terminal emulator.
LED status indicators on the front of the module provide information on the
module's status.
7.1 Reading Status Data From the Module
The PTQ-LNG module provides the status data in each read block. This data can
also be located in the module's database.
7.1.1 The Configuration/Debug Menu
The Configuration and Debug menu for this module is arranged as a tree
structure, with the Main Menu at the top of the tree, and one or more sub-menus
for each menu command. The first menu you see when you connect to the
module is the Main menu.
Because this is a text-based menu system, you enter commands by typing the
command letter from your computer keyboard in the terminal application (for
example, HyperTerminal). The module does not respond to mouse movements
or clicks. The command executes as soon as you press the command letter —
you do not need to press [Enter]. When you type a command letter, a new
screen will be displayed in your terminal application.
Navigation
All of the sub-menus for this module contain commands to redisplay the menu or
return to the previous menu. You can always return from a sub-menu to the next
higher menu by pressing [M] on your keyboard.
ProSoft Technology, Inc. Page 65 of 103
May 29, 2007

PTQ-LNG ♦ Quantum / Unity Platform Diagnostics and Troubleshooting
Landis & Gyr Telegyr Interface Module
The organization of the menu structure is represented in simplified form in the
following illustration:
The remainder of this section shows you the menus available for this module,
and briefly discusses the commands available to you.
Keystrokes
The keyboard commands on these menus are almost always non-case sensitive.
You can enter most commands in lower case or capital letters.
The menus use a few special characters ([?], [-], [+], [@]) that must be entered
exactly as shown. Some of these characters will require you to use the [Shift],
[Ctrl] or [Alt] keys to enter them correctly. For example, on US English
keyboards, enter the [?] command as [Shift][/].
Also, take care to distinguish capital letter [I] from lower case letter [l] (L) and
number [1]; likewise for capital letter [O] and number [0]. Although these
characters look nearly the same on the screen, they perform different actions on
the module.
7.1.2 Required Hardware
You can connect directly from your computer's serial port to the serial port on the
module to view configuration information, perform maintenance, and send
(upload) or receive (download) configuration files.
ProSoft Technology recommends the following minimum hardware to connect
your computer to the module:
80486 based processor (Pentium preferred)
1 megabyte of memory
At least one serial communications port available
A null modem serial cable.
7.1.3 Required Software
In order to send and receive data over the serial port (COM port) on your
computer to the module, you must use a communication program (terminal
emulator).
A simple communication program called HyperTerminal is pre-installed with
recent versions of Microsoft Windows operating systems. If you are connecting
from a machine running DOS, you must obtain and install a compatible
Page 66 of 103 ProSoft Technology, Inc.
May 29, 2007

Diagnostics and Troubleshooting PTQ-LNG ♦ Quantum / Unity Platform
Landis & Gyr Telegyr Interface Module
communication program. The following table lists communication programs that
have been tested by ProSoft Technology.
DOS ProComm, as well as several other terminal emulation programs
Windows 3.1 Terminal
Windows 95/98 HyperTerminal
Windows NT/2000/XP HyperTerminal
The module uses the Ymodem file transfer protocol to send (upload) and receive
(download) configuration files from your module. If you use a communication
program that is not on the list above, please be sure that it supports Ymodem file
transfers.
7.1.4 Using the Configuration/Debug Port
To connect to the module's Configuration/Debug port:
1 Connect your computer to the module's port using a null modem cable.
2 Start the communication program on your computer and configure the
communication parameters with the following settings:
Baud Rate 57,600
Parity None
Data Bits 8
Stop Bits 1
Software Handshaking XON/XOFF
3 Open the connection. When you are connected, press the [?] key on your
keyboard. If the system is set up properly, you will see a menu with the
module name followed by a list of letters and the commands associated with
them.
If there is no response from the module, follow these steps:
1 Verify that the null modem cable is connected properly between your
computer's serial port and the module. A regular serial cable will not work.
2 Verify that RSLinx is not controlling the COM port. Refer to Disabling the
RSLinx Driver for the Com Port on the PC.
3 Verify that your communication software is using the correct settings for baud
rate, parity and handshaking.
4 On computers with more than one serial port, verify that your communication
program is connected to the same port that is connected to the module.
If you are still not able to establish a connection, you can contact ProSoft
Technology Technical Support for further assistance.
ProSoft Technology, Inc. Page 67 of 103
May 29, 2007

PTQ-LNG ♦ Quantum / Unity Platform Diagnostics and Troubleshooting
Landis & Gyr Telegyr Interface Module
7.1.5 Main Menu
When you first connect to the module from your computer, your terminal screen
will be blank. To activate the main menu, press the [?] key on your computer's
keyboard. If the module is connected properly, the following menu will appear on
your terminal screen:
Caution: Some of the commands available to you from this menu are
designed for advanced debugging and system testing only, and can cause the
module to stop communicating with the processor or with other devices,
resulting in potential data loss or other failures. Only use these commands if
you are specifically directed to do so by ProSoft Technology Technical Support
staff. Some of these command keys are not listed on the menu, but are active
nevertheless. Please be careful when pressing keys so that you do not
accidentally execute an unwanted command.
Opening the Data Analyzer Menu
Press [A] to open the Data Analyzer Menu. Use this command to view all bytes
of data transferred on each port. Both the transmitted and received data bytes
are displayed. The Data Analyzer section has more information about this menu.
Important: When in analyzer mode, program execution will slow down. Only
use this tool during a trouble-shooting session. Before disconnecting from the
Config/Debug port, please be sure to press [M] to return to the main menu and
Page 68 of 103 ProSoft Technology, Inc.
May 29, 2007

Diagnostics and Troubleshooting PTQ-LNG ♦ Quantum / Unity Platform
Landis & Gyr Telegyr Interface Module
disable the data analyzer. This action will allow the module to resume its
normal operating mode.
Viewing Block Transfer Statistics
Press [B] from the Main Menu to view the Block Transfer Statistics screen.
Use this command to display the configuration and statistics of the backplane
data transfer operations between the module and the processor. The information
on this screen can help determine if there are communication problems between
the processor and the module.
Tip: Repeat this command at one-second intervals to determine the number of
blocks transferred each second.
Viewing Module Configuration
Press [C] to view the Module Configuration screen.
Use this command to display the current configuration and statistics for the
module.
Opening the Database Menu
Press [D] to open the Database View menu. Use this menu command to view the
current contents of the module's database.
Opening the Backplane Menu
Press [P] from the Main Menu to view the Backplane Data Exchange List. Use
this command to display the configuration and statistics of the backplane data
transfer operations.
Tip: Repeat this command at one-second intervals to determine the number of
blocks transferred each second.
Transferring the Configuration File from PC to PTQ module
Press [R] to send (upload) the configuration file from your PC to the module and
store the file on the module's Compact Flash Disk.
Press [Y] to confirm the file transfer, and then follow the instructions on the
terminal screen to complete the file transfer process.
After the file has been successfully downloaded, the module will restart the
program and load the new configuration information. Review the new
configuration using menu commands [6] and [0] to be certain the module is
configured correctly.
Transferring the Configuration File from PTQ module to PC
Press [S] to receive (download) the configuration file from the module to your
PC.
ProSoft Technology, Inc. Page 69 of 103
May 29, 2007

PTQ-LNG ♦ Quantum / Unity Platform Diagnostics and Troubleshooting
Landis & Gyr Telegyr Interface Module
Press [Y] to confirm the file transfer, and then follow the instructions on the
terminal screen to complete the file transfer process.
After the file has been successfully downloaded, you can open and edit the file to
change the module's configuration.
Viewing Version Information
Press [V] to view Version information for the module.
Use this command to view the current version of the software for the module, as
well as other important values. You may be asked to provide this information
when calling for technical support on the product.
Values at the bottom of the display are important in determining module
operation. The Program Scan Counter value is incremented each time a
module's program cycle is complete.
Tip: Repeat this command at one-second intervals to determine the frequency
of program execution.
Warm Booting the Module
Caution: Some of the commands available to you from this menu are
designed for advanced debugging and system testing only, and can cause the
module to stop communicating with the processor or with other devices,
resulting in potential data loss or other failures. Only use these commands if
you are specifically directed to do so by ProSoft Technology Technical Support
staff. Some of these command keys are not listed on the menu, but are active
nevertheless. Please be careful when pressing keys so that you do not
accidentally execute an unwanted command.
Press [W] from the Main Menu to warm boot (restart) the module. This command
will cause the program to exit and reload, refreshing configuration parameters
that must be set on program initialization. Only use this command if you must
force the module to re-boot.
Viewing Port Communication Status
Press [1] or [2] from the Main Menu to view the port communication status for
Ports 1 and 2.
Use this command to view communication status and statistics for the selected
port. This information can be informative when trouble-shooting communication
problems.
Viewing Port Configuration
Press [6] or [7] from the Main Menu to view configuration information for ports 1
and 2.
Use this command to display detailed configuration information for the selected
port.
Page 70 of 103 ProSoft Technology, Inc.
May 29, 2007

Diagnostics and Troubleshooting PTQ-LNG ♦ Quantum / Unity Platform
Landis & Gyr Telegyr Interface Module
Exiting the Program
Caution: Some of the commands available to you from this menu are
designed for advanced debugging and system testing only, and can cause the
module to stop communicating with the processor or with other devices,
resulting in potential data loss or other failures. Only use these commands if
you are specifically directed to do so by ProSoft Technology Technical Support
staff. Some of these command keys are not listed on the menu, but are active
nevertheless. Please be careful when pressing keys so that you do not
accidentally execute an unwanted command.
Press [Esc] to restart the module and force all drivers to be loaded. The module
will use the configuration stored in the module's Flash ROM to configure the
module.
7.1.6 Database View Menu
Press [D] from the Main Menu to open the Database View menu. Use this menu
command to view the current contents of the module's database. Press [?] to
view a list of commands available on this menu.
Viewing Register Pages
To view sets of register pages, use the keys described below:
Command Description
[0]
[1]
[2]
Display registers 0 to 99
Display registers 1000 to 1099
Display registers 2000 to 2099
ProSoft Technology, Inc. Page 71 of 103
May 29, 2007

PTQ-LNG ♦ Quantum / Unity Platform Diagnostics and Troubleshooting
Landis & Gyr Telegyr Interface Module
And so on. The total number of register pages available to view depends on your
module's configuration.
Displaying the Current Page of Registers Again
This screen displays the current page of 100 registers in the database.
Moving Back Through 5 Pages of Registers
Press [-] from the Database View menu to skip back to the previous 500
registers of data.
Viewing the Previous 100 Registers of Data
Press [P] from the Database View menu to display the previous 100 registers of
data.
Skipping 500 Registers of Data
Hold down [Shift] and press [=] to skip forward to the next 500 registers of data.
Viewing the Next 100 Registers of Data
Press [N] from the Database View menu to select and display the next 100
registers of data.
Viewing Data in Decimal Format
Press [D] to display the data on the current page in decimal format.
Viewing Data in Hexadecimal Format
Press [H] to display the data on the current page in hexadecimal format.
Viewing Data in Floating Point Format
Press [F] from the Database View menu. Use this command to display the data
on the current page in floating point format. The program assumes that the
values are aligned on even register boundaries. If floating-point values are not
aligned as such, they are not displayed properly.
Viewing Data in ASCII (Text) Format
Press [A] to display the data on the current page in ASCII format. This is useful
for regions of the database that contain ASCII data.
Page 72 of 103 ProSoft Technology, Inc.
May 29, 2007

Diagnostics and Troubleshooting PTQ-LNG ♦ Quantum / Unity Platform
Landis & Gyr Telegyr Interface Module
Returning to the Main Menu
Press [M] to return to the Main Menu.
7.1.7 Backplane Menu
Press [B] from the Main Menu to view the Backplane Data Exchange List. Use
this command to display the configuration and statistics of the backplane data
transfer operations. Press [?] to view a list of commands available on this menu.
Redisplaying the Menu
Press [?] to display the current menu. Use this command when you are looking
at a screen of data, and want to view the menu choices available to you.
Viewing Version Information
Press [V] to view Version information for the module.
Use this command to view the current version of the software for the module, as
well as other important values. You may be asked to provide this information
when calling for technical support on the product.
Values at the bottom of the display are important in determining module
operation. The Program Scan Counter value is incremented each time a
module's program cycle is complete.
Tip: Repeat this command at one-second intervals to determine the frequency
of program execution.
Returning to the Main Menu
Press [M] to return to the Main Menu.
Viewing Configuration Information
Press [C] to view configuration information for the selected port, protocol, driver
or device.
ProSoft Technology, Inc. Page 73 of 103
May 29, 2007

PTQ-LNG ♦ Quantum / Unity Platform Diagnostics and Troubleshooting
Landis & Gyr Telegyr Interface Module
Viewing Backplane Diagnostic Information
Press [D] to view Backplane Diagnostic information.
Use this command to display the configuration and statistics of the backplane
data transfer operations between the module and the processor. The information
on this screen can help determine if there are communication problems between
the processor and the module.
Tip: Repeat this command at one-second intervals to determine the number of
blocks transferred each second
7.1.8 Data Analyzer
The data analyzer mode allows you to view all bytes of data transferred on each
port. Both the transmitted and received data bytes are displayed. Use of this
feature is limited without a thorough understanding of the protocol.
Page 74 of 103 ProSoft Technology, Inc.
May 29, 2007

Diagnostics and Troubleshooting PTQ-LNG ♦ Quantum / Unity Platform
Landis & Gyr Telegyr Interface Module
Important: When in analyzer mode, program execution will slow down. Only
use this tool during a trouble-shooting session. Before disconnecting from the
Config/Debug port, please be sure to press [M] to return to the main menu and
disable the data analyzer. This action will allow the module to resume its
normal operating mode.
Analyzing Data for Port 1
Press [1] to display I/O data for Port 1 in the Data Analyzer. The following
illustration shows an example of the Data Analyzer output.
Analyzing Data for Port 2
Press [2] to display I/O data for Port 2 in the Data Analyzer.
Displaying Timing Marks in the Data Analyzer
You can display timing marks for a variety of intervals in the data analyzer
screen. These timing marks can help you determine communication-timing
characteristics.
Key Interval
[5] 1 mSec ticks
[6] 5 mSec ticks
[7] 10 mSec ticks
[8] 50 mSec ticks
[9] 100 mSec ticks
Removing Timing Marks in the Data Analyzer
Press [0] to turn off timing marks in the Data Analyzer screen.
ProSoft Technology, Inc. Page 75 of 103
May 29, 2007

PTQ-LNG ♦ Quantum / Unity Platform Diagnostics and Troubleshooting
Landis & Gyr Telegyr Interface Module
Viewing Data in Hexadecimal Format
Press [H] to display the data on the current page in hexadecimal format.
Viewing Data in ASCII (Text) Format
Press [A] to display the data on the current page in ASCII format. This is useful
for regions of the database that contain ASCII data.
Starting the Data Analyzer
Press [B] to start the data analyzer. After the key is pressed, all data transmitted
and received on the currently selected port will be displayed. An example display
is shown below:
The Data Analyzer displays the following special characters:
Character Definition
[ ] Data enclosed in these characters represent data received on the port.
< > Data enclosed in these characters represent data transmitted on the port.
<R+> These characters are inserted when the RTS line is driven high on the port.
<R-> These characters are inserted when the RTS line is dropped low on the port.
<CS> These characters are displayed when the CTS line is recognized high.
_TT_
These characters are displayed when the timing mark interval has been reached.
This parameter is user defined.
Stopping the Data Analyzer
Press [S] to stop the data analyzer. Use this option to freeze the display so the
data can be analyzed. To restart the analyzer, press [B].
Important: When in analyzer mode, program execution will slow down. Only
use this tool during a trouble-shooting session. Before disconnecting from the
Config/Debug port, please be sure to press [S] to stop the Data Analyzer
Page 76 of 103 ProSoft Technology, Inc.
May 29, 2007

Diagnostics and Troubleshooting PTQ-LNG ♦ Quantum / Unity Platform
Landis & Gyr Telegyr Interface Module
before returning to the main menu or disconnecting from the port. This action
will allow the module to resume its normal operating mode.
Returning to the Main Menu
Press [M] to return to the Main Menu.
7.1.9 Data Analyzer Tips
From the main menu, press [A] for the "Data Analyzer". You should see the
following text appear on the screen:
After the "Data Analyzer" mode has been selected, press [?] to view the Data
Analyzer menu. You will see the following menu:
From this menu, you can select the "Port", the "format", and the "ticks" that you
can display the data in.
For most applications, HEX is the best format to view the data, and this does
include ASCII based messages (because some characters will not display on
HyperTerminal and by capturing the data in HEX, we can figure out what the
corresponding ASCII characters are supposed to be).
The Tick value is a timing mark. The module will print a _TT for every xx mSec of
no data on the line. Usually 10msec is the best value to start with.
ProSoft Technology, Inc. Page 77 of 103
May 29, 2007

PTQ-LNG ♦ Quantum / Unity Platform Diagnostics and Troubleshooting
Landis & Gyr Telegyr Interface Module
After you have selected the Port, Format, and Tick, we are now ready to start a
capture of this data. The easiest way to do so is to go up to the top of you
HyperTerminal window, and do a Transfer -> Capture Text as shown below:
After selecting the above option, the following window will appear:
Next name the file, and select a directory to store the file in. In this example, we
are creating a file ProSoft.txt and storing this file on our root C: drive. After you
have done this, press the
button.
Now you have everything that shows up on the HyperTerminal screen being
logged to a file called ProSoft.txt. This is the file that you will then be able to
email to ProSoft Technical Support to assist with issues on the communications
network.
To begin the display of the communications data, you will then want to press 'B'
to tell the module to start printing the communications traffic out on the debug
port of the module. After you have pressed 'B', you should see something like the
following:
Page 78 of 103 ProSoft Technology, Inc.
May 29, 2007

Diagnostics and Troubleshooting PTQ-LNG ♦ Quantum / Unity Platform
Landis & Gyr Telegyr Interface Module
The <R+> means that the module is transitioning the communications line to a
transmit state.
All characters shown in <> brackets are characters being sent out by the module.
The <R-> shows when the module is done transmitting data, and is now ready to
receive information back.
And finally, all characters shown in the [ ] brackets is information being received
from another device by the module.
After taking a minute or two of traffic capture, you will now want to stop the "Data
Analyzer". To do so, press the 'S' key, and you will then see the scrolling of the
data stop.
When you have captured the data you want to save, open the Transfer menu and
choose Capture Text. On the secondary menu, choose Stop.
You have now captured, and saved the file to your PC. This file can now be used
in analyzing the communications traffic on the line, and assist in determining
communication errors.
7.2 LED Status Indicators
The LEDs indicate the module's operating status as follows:
ProTalk
Module
DEBUG Green
CFG Fail
ERR2
P1 Fail
ERR3
P2 Fail
Color Status Indication
On
Off
On Port not used in application PRT1 Green
Off Port not used in application
On Port not used in application PRT2 Green
Off Port not used in application
Red
N/A Not used in application
Red On Configuration Error
Off The PTQ-LNG is working normally. ERR1
On
Data is being transferred between the module and a
remote terminal using the Configuration/Debug port.
No data is being transferred on the Configuration/Debug
port.
The PTQ-LNG module program has recognized an
application error. This LED will also be turned on if any
command presents an error.
ProSoft Technology, Inc. Page 79 of 103
May 29, 2007

PTQ-LNG ♦ Quantum / Unity Platform Diagnostics and Troubleshooting
Landis & Gyr Telegyr Interface Module
ProTalk
Module
Active Green
Low
Color Status Indication
The LED is on when the module is recognizes a processor
and is able to communicate if the [Backplane Data
Movement] section specifies data transfer commands.
The LED is off when the module is unable to speak with the
processor. The processor either absent or not running.
The battery voltage is low or the battery is not present. The
battery LED will illuminate briefly upon the first installation
of the module or if the unit has been un-powered for an
extended period of time. This behavior is normal, however
should the LED come on in a working installation please
contact the factory.
Red
On
Off
Off The battery voltage is OK and functioning. BAT
On
If your module is not operating, and the status LEDs are not illustrated in the
table above, please call ProSoft Technology for technical assistance.
7.2.1 Error Status Table
The program maintains an error/status table that is transferred to the processor
in each read block. You can use the error/status data to determine the "health" of
the module. Refer to PTQ-LNG Status Data Definition (page 87) for data block
structure.
Page 80 of 103 ProSoft Technology, Inc.
May 29, 2007

Reference PTQ-LNG ♦ Quantum / Unity Platform
Landis & Gyr Telegyr Interface Module
8 Reference
In This Chapter
¾ Product Specifications............................................................ 81
¾ PTQ-LNG Functionality Overview .......................................... 83
¾ Configuration Data Definition .................................................86
¾ PTQ-LNG Status Data Definition............................................ 87
¾ PTQ-LNG Command Descriptions......................................... 88
¾ LNG Message Format............................................................ 91
¾ Frequently Asked Questions .................................................. 94
8.1 Product Specifications
The Landis & Gyr Telegyr Slave Communication Module is a Quantum
backplane compatible module that allows Quantum processors to interface easily
with Telegyr Master host devices. SCADA systems supporting this application
are commonly found in the power utility industry.
8.1.1 Features and Benefits
The PTQ-LNG module acts as a communication gateway between the Telegyr
8979 Rev. F version of the protocol and the Quantum backplane. The module
functions as a Telegyr slave, receiving commands from the host. Data transfer
between the module and the Quantum processor is asynchronous to the Telegyr
network, with the module's internal database being used to exchange data
between the Quantum processor and the Telegyr network.
The PTQ-LNG module is a powerful communication interface for Quantum
platform processors. Developed under license from Schneider Electric, the
module incorporates proprietary backplane technology that enables powerful
data access to the Quantum processor.
8.1.2 General Specifications
Single Slot – Quantum backplane compatible
The module is recognized as an Options module and has access to PLC
memory for data transfer
Configuration data is stored in non-volatile memory in the ProTalk module
Configuration software for Microsoft Windows XP, 2000 and NT is included
with the module.
ProSoft Technology, Inc. Page 81 of 103
May 29, 2007

PTQ-LNG ♦ Quantum / Unity Platform Reference
Landis & Gyr Telegyr Interface Module
Up to six modules can be placed in a rack
Local rack – The module must be placed in the same rack as processor.
Compatible with common Quantum / Unity programming tools.
o UnityPro XL
o Concept
o ProWORX
Quantum data types supported: 3x, 4x
High speed data transfer across backplane provides quick data update times.
Sample ladder file available.
8.1.3 Hardware Specifications
Specification Description
Backplane Current Load 800 mA @ 5 V
Operating Temperature 0 to 60°C (32 to 140°F)
Storage Temperature –40 to 85°C (–40 to 185°F)
Relative Humidity 5 to 95% (non-condensing)
LED Indicators Module Status
Backplane Transfer Status
Serial Port Activity LED
Serial Activity and Error LED Status
Configuration Serial Port
(PRT1)
Application Serial Ports (PRT2, PRT3)
DB-9M PC Compatible
RS-232 only
No hardware handshaking
DB-9M PC Compatible
RS-232/422/485 jumper selectable
RS-422/485 screw termination included
RS-232 handshaking configurable
500V Optical isolation from backplane
8.1.4 Functional Specifications
The PTQ-LNG module supports the Landis & Gyr Telegyr 8979 Rev F slave
protocol to the following specifications:
Supports two serial ports emulating the protocol, each individually
configurable for:
o Slave Address
o Communication parameters
o Timing
The module supports a database common to both serial ports. The supported
point types and their maximum point counts are:
o Binary Input: 800 points
o Binary Output: 800 points
o Analog Input: 300 points
o Analog Output: 50 points
Page 82 of 103 ProSoft Technology, Inc.
May 29, 2007

Reference PTQ-LNG ♦ Quantum / Unity Platform
Landis & Gyr Telegyr Interface Module
o Accumulators: 50 points
o Indication Points: 800 points
Supported Function Codes
Code Description
0 Analog Change Report
1 Analog Force Report
2 Analog Group Change Report
3 Analog Group Force Report
5 ADC Reference Force Report
6 Indication Change Report
7 Indication Force Report
11 Digital Input Force Report
12 Accumulator Change Report
13 Accumulator Force Report
20 Analog Report
21 SBO Select
22 SBO Operate
23 Digital Output
24 Accumulator Freeze
25 Pulse Output
26 Pulse Train Output
30 Restart RTU
31 RTU Configuration
32 Time Synchronization
34 Analog Deadbands
35 Analog Group Define
36 Accumulator Preset
37 Continuation Request
38 Repeat Last Message
39 Firmware Configuration
8.2 PTQ-LNG Functionality Overview
This section gives the reader a functional overview of the PTQ-LNG module.
A thorough understanding of the information contained in this document is
required for successful implementation of the module in a user application. If you
already understand the content of this section, refer to the Module
Configuration section to install and configure the module. If you are not familiar
with the data transfer method used by the module, read this section before
installing and configuring the module.
ProSoft Technology, Inc. Page 83 of 103
May 29, 2007

PTQ-LNG ♦ Quantum / Unity Platform Reference
Landis & Gyr Telegyr Interface Module
8.2.1 General Concepts
The following discussion explains several concepts that are important for
understanding the operation of the PTQ-LNG module.
Module Power Up
On power up, the module begins performing the following logical functions:
1 Read configuration for module from LNGS.CFG file from internal EPROM
2 Initialize module register space
3 Enable slave driver
4 Initialize all serial communication ports
After the module receives the configuration, it begins communicating with Telegyr
devices on the network.
Main Logic Loop
Upon completing the power up configuration process, the module enters an
infinite loop that performs the functions shown in the following diagram.
Backplane Data Transfer
The PTQ-LNG module is unique in the way that the Quantum backplane is used.
All data for the module is contained in the module's internal database. Data is
moved between the module and the Quantum processor across the backplane
using the 3x Register Start and 4x Register Start parameters in the module
configuration file.
Page 84 of 103 ProSoft Technology, Inc.
May 29, 2007

Reference PTQ-LNG ♦ Quantum / Unity Platform
Landis & Gyr Telegyr Interface Module
PTQ-LNG Database Map
The following table shows the layout of the database.
Start Address En d Address Data Quantum Address
0 299 Analog Inputs 401064 to 401363
300 349 Digital Inputs 401364 to 401413
350 399 Accumulators 401414 to 401463
400 449 Indication Points 401464 to 401513
600 649 Analog Outputs 300164 to 300213
650 699 Digital Outputs 300214 to 300263
700 749 Accumulator Presets 300264 to 300313
750 Pulse Raise 10ms Control 300314
751 759 Pulse Raise 10ms 300315 to 300323
760 Pulse Lower 10ms Control 300324
761 769 Pulse Lower 10ms 300325 to 300333
770 Pulse Raise 100ms Control 300334
771 779 Pulse Raise 100ms 300335 to 300343
780 Pulse Lower 100ms Control 300344
781 789 Pulse Lower 100ms 300345 to 300353
790 Pulse Raise 1s Control 300354
791 799 Pulse Raise 1s 300355 to 300363
800 Pulse Lower 1s Control 300364
801 809 Pulse Lower 1s 300365 to 300373
810 Pulse Raise 10s Control 300374
811 819 Pulse Raise 10s 300375 to 300383
820 Pulse Lower 10s Control 300384
821 829 Pulse Lower 10s 300385 to 300393
850 SBO Command 300414
851 SBO Bit 300415
852 SBO Operate 300416
853 SBO Duration 300417
860 PTO Active 300424
861 PTO Point 300425
862 PTO Command 300426
863 PTO Count 300427
864 PTO On Duration 300428
865 PTO Off Duration 300429
2000 RTU Config I/O Chassis Internal Only
2001 Chassis Number Internal Only
2002 2017 Card Code Internal Only
2018 Chassis Number 1 Internal Only
2019 2034 Card Code Internal Only
ProSoft Technology, Inc. Page 85 of 103
May 29, 2007

PTQ-LNG ♦ Quantum / Unity Platform Reference
Landis & Gyr Telegyr Interface Module
Start Address En d Address Data Quantum Address
2035 Chassis Number 2 Internal Only
2036 2051 Card Code Internal Only
2052 Chassis Number 3 Internal Only
2053 2068 Card Code Internal Only
2069 Chassis Number 4 Internal Only
2070 2085 Card Code Internal Only
2086 Chassis Number 5 Internal Only
2087 2102 Card Code Internal Only
2103 Chassis Number 6 Internal Only
2104 2119 Card Code Internal Only
5000 Configuration Internal Only
5010 5021 Port 1 Configuration Internal Only
5030 5041 Port 2 Configuration Internal Only
6000 6021 Error / Status Table Internal Only
Note: According to the protocol specification, the accumulators may assume
values of up to 65535. Because the PTQ-LNG module displays the database
values as a signed integer (-32767 to 32767), the accumulator values might
not be displayed as expected by the user. The user should display the
accumulator values in the database in hex format.
8.2.2 Module Control Blocks
As discussed in the previous section, range 4000 to 4999 in the internal
database controls the module in order to perform specific tasks. These tasks are
described in the following topics. Word 4000 contains the block ID that identifies
the block to the PTQ-LNG module. The block structure is different for each block.
8.3 Configuration Data Definition
This section contains a listing of the parameters and addresses that are available
in the PTQ-LNG database.
Register Range Parameter
5000 0 to 300 Number of Analog Inputs
5001 0 to 50 Number of Digital Input Words (16 points per word)
5002 0 to 50 Number of Accumulators
5003 0 to 50 Number if Indication Point Words
5004 0 to 65535 Backplane Fail Counter
5005 0 to 3 SBO Timer Base
5006 0 to 32767 SBO Select Time
5010 0, 1 Port 1 Enable
5011 Port 1 Baud Rate
5012 0 to 2 Port 1 Parity
Page 86 of 103 ProSoft Technology, Inc.
May 29, 2007

Reference PTQ-LNG ♦ Quantum / Unity Platform
Landis & Gyr Telegyr Interface Module
Register Range Parameter
5013 5 to 8 Port 1 Data Bits
5014 1, 2 Port 1 Stop Bits
5015 0 to 65535 Port 1 RTS On (mSec)
5016 0 to 65535 Port 1 RTS Off (mSec)
5017 0 to 65535 Port 1 Minimum Response Delay (mSec)
5018 0, 1 Port 1 Use CTS (Y, N)
5019 0 to 255 Port 1 Slave ID
5030 0, 1 Port 2 Enable
5031 Port 2 Baud Rate
5032 0 to 4 Port 2 Parity
5033 5 to 8 Port 2 Data Bits
5034 1, 2 Port 2 Stop Bits
5035 0 to 65535 Port 2 RTS On (mSec)
5036 0 to 65535 Port 2 RTS Off (mSec)
5037 0 to 65535 Port 2 Minimum Response Delay (mSec)
5038 0, 1 Port 2 Use CTS (Y, N)
5039 0 to 255 Port 2 Slave ID
8.4 PTQ-LNG Status Data Definition
This section contains a listing of the data contained in the PTQ-LNG status data
object.
Register Content Description
6000 Program cycle counter
6001 to 6002
6003 to 6004
6005 to 6006
6007 to 6008 Run number as ASCII string
6009 Number of requests - Port 1
6010
6011
6012
6013 Number of requests - Port 2
Product name as ASCII
string
Revision level as ASCII
string
Operating system level as
ASCII string
Number of responses - Port 1 Contains the total number of messages sent out of
Number of errors sent - Port 1 Contains the total number of message errors sent out
Number of errors received Port 1
This value is incremented each time a complete
program cycle occurs in the module.
This register contains the product code of "LNG"
This register contains the product version for the
current software.
This register contains the month and year values for
the program operating system.
This register contains the run number value for the
current software.
Contains the number of messages received on the
port.
the port.
of the port.
Contains the total number of message errors received
on the port.
Contains the number of messages received on the
port.
ProSoft Technology, Inc. Page 87 of 103
May 29, 2007

PTQ-LNG ♦ Quantum / Unity Platform Reference
Landis & Gyr Telegyr Interface Module
Register Content Description
6014
6015
6016
6017 Backplane Transfer Writes
6018 Backplane Transfer Reads
6019 N/A
6020 N/A
6021 N/A
6022 Backplane Transfer Errors
6023 Current Error - Port 1
6024 Last Error - Port 1
6025 Current Error - Port 2
6026 Last Error - Port 2
Number of responses - Port 2 Contains the total number of messages sent out of
the port.
Number of errors sent - Port 2 Contains the total number of message errors sent out
the port.
Number of errors received Port 2
Contains the total number of message errors received
on the port.
Contains the total number of write blocks transferred
from the processor to the module.
Contains the total number of read blocks transferred
from the module to the processor.
Contains the total number of block errors recognized
by the module.
For a slave port, this field contains the value of the
current error code returned. For a master port, this
field contains the index of the currently executing
command.
For a slave port, this field contains the value of the
last error code returned. For a master port, this field
contains the index of the command with the error.
For a slave port, this field contains the value of the
current error code returned. For a master port, this
field contains the index of the current executing
command.
For a slave port, this field contains the value of the
last error code returned. For a master port, this field
contains the index of the command with an error.
A data file should be allocated in the ladder logic to hold this block of data. The
size of the block of data is 33 words..
8.5 PTQ-LNG Command Descriptions
The following table provides information on supported commands.
Command Command Description
Analog Change Report - 0
Analog Force Report - 1
Analog Group Change Report - 2
Analog Group Force Report - 3
Page 88 of 103 ProSoft Technology, Inc.
This command is implemented in the module per the
protocol specification. Up to 300 analog values are
supported by the module.
This command is implemented in the module per the
protocol specification. Up to 300 analog values are
supported by the module.
This command is implemented in the module per the
protocol specification. Up to 300 analog values are
supported by the module.
This command is implemented in the module per the
protocol specification. Up to 300 analog values are
supported by the module.
May 29, 2007

Reference PTQ-LNG ♦ Quantum / Unity Platform
Landis & Gyr Telegyr Interface Module
Command Command Description
ADC Reference Force Report - 5
Indication Change Report - 6
This command returns hardcoded values to the host for one
ADC point. The following values are returned for the -90%,
0% and 90% respectively, 205, 2048, and 3890.
This command returns the status and memory bit values for
the indication points that have had a change since the last
host request. This data is derived from the data placed in the
module when the indication point section of the ControlLogix
processor is read. The actual logic to set and clear the
indication bits must be performed by the ladder logic.
Indication point data must be written to the ControlLogix
when the ladder program detects an indication change.
The data block in the ControlLogix processor is read in
segments controlled by an internal block counter. The
module will cycle through the block reading the entire data
area. The indication point section of the database is read
each time in addition to the normal data block. The indication
block is tested for changes immediately after being read.
When a change is found, the status bit corresponding to the
indication point is updated and the memory bit is set if there
has been more than one change since the last host query.
This update method provides for an indication point update
time of approximately 5 - 10ms depending on how many
indication words are defined. The update time is lower with
fewer points defined. Therefore the number of words of
indication points should not be set any higher than
necessary. When the host requests the indication point data,
the change data is cleared in the module.
At this time, the functionality to switch from the SOE mode to
the Time based mode is not implemented.
Indication Force Report - 7
Digital Input Force Report - 11
Note: If both ports are receiving indication change report
requests, the first master to send a request will see
change. The change is cleared after either master
performs a read. In order for both masters to see the new
data, both masters should use the indication force report.
This command returns the status and memory bit values for
the indication points that are requested by the host. This
data is derived from the data placed in the module when the
indication point section is transferred to the ControlLogix.
The actual logic to set and clear the indication bits must be
performed by the ladder logic. Indication point data must
transferred to the ControlLogix when the ladder program
detects an indication change.
At this time, the functionality to switch from the SOE mode to
the Time based mode is not implemented.
This command is implemented in the module per the
protocol specification. 800 digital input values are supported
by the module. The module returns values for the specific
range of digital input blocks. Each block contains 16 binary
inputs. If the stop point number is larger that the largest
actual block number in the module, only values for actual
blocks are reported. If the stop point number is less than the
start point number, an error message is returned.
ProSoft Technology, Inc. Page 89 of 103
May 29, 2007

PTQ-LNG ♦ Quantum / Unity Platform Reference
Landis & Gyr Telegyr Interface Module
Command Command Description
Accumulator Change Report - 12
Accumulator Force Report - 13
Analog Output - 20
SBO Select - 21
SBO Operate - 22
Digital Output - 23
Accumulator Freeze - 24
Pulse Output - 25
Pulse Train Output - 26 (Hold) This command is not implemented at this time.
Restart RTU - 30
RTU Configuration - 31
Analog Deadbands - 34
This command is implemented in the module per the
protocol specification. Up to 50 accumulators are supported
by the module. This command returns the last frozen value
for each accumulator if the freeze flag is set. Use Function
26 to set the freeze flag. The freeze flag is reset by this
function.
This command is implemented in the module per the
protocol specification. Up to 50 accumulators are supported
by the module. The module reports the last frozen value for
each accumulator in the specified range. If the stop point
number is greater than the largest actual point number, only
values for the actual points are returned. If the stop point
number is less than the start point number, an error
message is returned. The freeze flag is reset by this function.
This command is implemented in the module per the
protocol specification. Up to 50 analog values are supported
by the module.
When an SBO select command is received from the host,
the point is selected and the timer is started. The point will
remain selected until the point is operated upon, the timer
expires, or another point is selected. The select time is
determined by the SBO Duration value and the SBO Base
value.
SBO Time = SBO Base * SBO Duration.
The SBO Operate command will cause a previously selected
point to be operated. An error response will be generated if
the point has not been selected.
There is no real limit on the number of SBO points that can
be addressed by the host. The ladder logic implemented as
part of the application will determine if a write command will
move into the processor data table.
This command is implemented in the module per the
protocol specification, except that the upper 8 bits of the 24
bit write are disregarded. This allows 50 words of 16 bit
digital output data to be addressed.
This command is implemented in the module per the
protocol specification. Up to 50 analog values are supported
by the module.
This command is implemented in the module per the
protocol specification. The module decodes the write
command and moves the data to the processor in a series of
data structures depending on the type and time base of the
command. Through these data structures, support is
provided to address 9 pulse points.
This command is implemented in the module per the
protocol specification, performing a cold boot.
This command is implemented in the module to support one
rack of configuration data. The configuration data is moved
to the module with a write to the M1 file.
This command is implemented in the module per the
protocol specification. Up to 300 analog values are
supported by the module.
Page 90 of 103 ProSoft Technology, Inc.
May 29, 2007

Reference PTQ-LNG ♦ Quantum / Unity Platform
Landis & Gyr Telegyr Interface Module
Command Command Description
Analog Group Defines - 35
Accumulator Preset - 36
Continuation Request - 37
Repeat Last Message - 38
Firmware Configuration - 39
Exception Report - 63
This command is implemented per the protocol specification.
Up to 300 analog values are supported by the module.
This command is implemented in the module per the
protocol specification. Up to 50 preset values are supported
by the module. The RTU presets the running values of
selected accumulators to the specified 16 bit values.
This command is implemented in the module per the
protocol specification. It only pertains to functions 0, 1, 2, 3,
and 7 as the other commands cannot return a message long
enough to require a continuation.
This command is implemented in the module per the
protocol specification.
This command is implemented in the module per the
protocol specification. The value returned is the version level
of the ProLinx firmware.
This command is implemented in the module per the
protocol specification.
8.6 LNG Message Format
Basic format of LNG Master or Remote Terminal Units (RTU) message format
(request or response) has the following description: a message header, one
optional message Data Block and a CRC code.
Message Header (2 CHAR)
Data Block(s) (Variable Length)
CRC (2 CHAR)
8.6.1 Master Message Header
7 6 5 4 3 2 1 0
SHR MFC ACK 0 0
RTU ADDRESS
The Master Message Header consists of two characters. The first character
contains the Acknowledge flag (ACK), an optional multi function code (MFC), and
Short Response flag (SHR). The second character contains the RTU address.
ACK: Acknowledges flag is used by the Master to acknowledge RTU reply data.
MFC: When Multi Function Code is set, the short response flag will be set.
ProSoft Technology, Inc. Page 91 of 103
May 29, 2007

PTQ-LNG ♦ Quantum / Unity Platform Reference
Landis & Gyr Telegyr Interface Module
SHR: Short Response flag is set if the message does not contain any data
blocks.
RTU Address: The RTU address specifies the receiving RTU for the message.
There is one byte for the RTU address allowing the master station to address
255 distinctive RTU's. An address of 0 is used for a broadcast message.
8.6.2 Master Data Block
7 6 5 4 3 2 1 0
L FUNCTION CODE
0 LENGTH
DATA FIELD
A master originated message can contain only one data block. The data block
consists of four fields:
L: The Last Block Mark is always set to one in master originated messages.
Function Code: The function code is a 7 bit field that defines the function to be
performed by the RTU.
Length: The Length is a 7 bit field specifying the number of bytes in the Data
Field. If it is 0, then the Data Block does not contain a Data Field.
Data Field: The Data Field contain Function Code specific operational
information (that is, point numbers, parameters, etc.)
8.6.3 Master CRC
The CRC code included in the message is the standard CRC16 based on the
polynomial. For a correctly received message the remainder will be zero after
passing the entire message, including the CRC word, through the CRC
computation. The bits of each message byte are passed through the CRC
computation in the same order that they are transmitted, least significant bit first.
Page 92 of 103 ProSoft Technology, Inc.
May 29, 2007

Reference PTQ-LNG ♦ Quantum / Unity Platform
Landis & Gyr Telegyr Interface Module
8.6.4 RTU Message Header
7 6 5 4 3 2 1 0
SHR CON FRZ IND SCH SLG 0 0
RTU ADDRESS
The RTU Message Header consisted of two characters. The first character
contains several RTU flags. The second character contains the address of the
responding RTU.
SHR: Short Response flag is set if the Message does not contain any Data
Block.
CON: Continuation flag is used by the RTU when the size of a response to a
data request exceeds the maximum message length. The Master can collect the
remainder of the requested data by sending a continuation request message to
the RTU.
FRZ: Freeze flag indicates the state of the accumulators. The RTU sets the flag
when the accumulators are frozen and clears it when the frozen counts are read.
IND: Indication Change flag is set when the RTU has Indication Changes to
report. The flag remains set until the Master has read and acknowledge the
indication data change.
SCH: The SOE Change flag is set when the RTU has Sequence of Event
Change data to report. This module is not support SOE function.
SLG: The SOE Log flag is set when the RTU has Sequence of Event Logs to
report. The flag remain set until the Master has read and acknowledges the data.
This module is not support SOE function.
8.6.5 RTU Data Block
7 6 5 4 3 2 1 0
L FUNCTION CODE
0 LENGTH
DATA FIELD
An RTU originated message can contain more than one data block. The data
block consists of four fields:
ProSoft Technology, Inc. Page 93 of 103
May 29, 2007

PTQ-LNG ♦ Quantum / Unity Platform Reference
Landis & Gyr Telegyr Interface Module
L: The Last Block Mark is always set to one in the last Data Block of the
messages, else it is reset to 0.
Function Code: The function code is a 7 bit field that defines the purpose of the
message. The RTU generally echoes the function code sent by the Master,
except when the RTU cannot perform the requested function due to an error,
timeout, bad parameter, or some other condition that is not logical to the RTU.
Length: The Length is a 7 bit field specifying the number of bytes in the Data
Field. If it is 0, then the Data Block does not contain a Data Field.
Data Field: The Data Field contain Function Code specific operational
information (that is, point numbers, parameters, etc.)
8.6.6 RTU CRC
The CRC code included in the message is the standard CRC16 based on the
polynomial. For a correctly received message the remainder will be zero after
passing the entire message, including the CRC word, through the CRC
computation. The bits of each message byte are passed through the CRC
computation in the same order that they are transmitted, least significant bit first.
8.7 Frequently Asked Questions
8.7.1 How do I configure the module?
The ProTalk requires a simple text based configuration file to make it operational.
For a really quick tutorial on the modules communications with the PLC you
should review the [QUICK START GUIDE] or for more in depth information the
chapter on "Backplane Data Exchange" should answer most questions.
8.7.2 What software package is required for my Ladder
Logic?
The design of the module should be software independent and for many
installations minimal or possibly no ladder will be required. The section on
"Backplane Data Exchange" offers to samples to help in the few instances where
ladder is required.
8.7.3 What kind of data transfer rates can I expect between
the PLC and the module?
Data transfer rates between the PLC and the module depend on a number of
variables, among them the amount of other network traffic at the time data is
being transferred, and overall processor scan times.
8.7.4 Is a .MDC available for configuration of the Module?
Yes. The CDROM that ships with the module should have a version for both
Concept 2.5 and 2.6 in the ProTalk directory.
Page 94 of 103 ProSoft Technology, Inc.
May 29, 2007

Reference PTQ-LNG ♦ Quantum / Unity Platform
Landis & Gyr Telegyr Interface Module
8.7.5 Does the module work in a remote rack?
The module is designed to be located in the chassis with the PLC and will not
operate in a remote chassis. If your application requires remote placement of the
communication device you should investigate the other members of the ProLinx
family such as the 4202-MNET-DFCM. (if you require DF1 connectivity for
instance although many others are available) This module for example would
allow you to communicate with DF1 devices and allow you to map the contents of
its memory using Modbus TCP/IP.
8.7.6 Can I use the module in a hot backup system?
Support for Hot Backup is not currently implemented in the module. We are
currently investigating the addition of this functionality but until this development
can be finalized, it may be possible to use one of the 4000 series of ProSoft
communication products. Please call our technical support technicians when
considering this application.
ProSoft Technology, Inc. Page 95 of 103
May 29, 2007

PTQ-LNG ♦ Quantum / Unity Platform Reference
Landis & Gyr Telegyr Interface Module
Page 96 of 103 ProSoft Technology, Inc.
May 29, 2007

Reference PTQ-LNG ♦ Quantum / Unity Platform
Landis & Gyr Telegyr Interface Module
Support, Service & W arranty
ProSoft Technology, Inc. survives on its ability to provide meaningful support to
its customers. Should any questions or problems arise, please feel free to
contact us at:
Internet
Phone
Postal Mail
Web Site: http://www.prosoft-technology.com/support
E-mail address: support@prosoft-technology.com
+1 (661) 716-5100
+1 (661) 716-5101 (Fax)
ProSoft Technology, Inc.
1675 Chester Avenue, Fourth Floor
Bakersfield, CA 93301
Before calling for support, please prepare yourself for the call. In order to provide
the best and quickest support possible, we will most likely ask for the following
information:
1 Product Version Number
2 System architecture
3 Module configuration and contents of configuration file, if the module requires
one.
4 Module Operation
o Configuration/Debug status information
o LED patterns
5 Information about the processor and user data files as viewed through the
processor configuration software and LED patterns on the processor
6 Details about the serial devices interfaced
An after-hours answering system allows pager access to one of our qualified
technical and/or application support engineers at any time to answer the
questions that are important to you.
Module Service and Repair
The PTQ-LNG device is an electronic product, designed and manufactured to
function under somewhat adverse conditions. As with any product, through age,
misapplication, or any one of many possible problems the device may require
repair.
When purchased from ProSoft Technology, Inc., the device has a 1 year parts
and labor warranty (3 years for RadioLinx) according to the limits specified in the
warranty. Replacement and/or returns should be directed to the distributor from
whom the product was purchased. If you must return the device for repair, obtain
an RMA (Returned Material Authorization) number from ProSoft Technology, Inc.
Please call the factory for this number, and print the number prominently on the
outside of the shipping carton used to return the device.
ProSoft Technology, Inc. Page 97 of 103
May 29, 2007

PTQ-LNG ♦ Quantum / Unity Platform Reference
Landis & Gyr Telegyr Interface Module
General Warranty Policy – Terms and Conditions
ProSoft Technology, Inc. (hereinafter referred to as ProSoft) warrants that the
Product shall conform to and perform in accordance with published technical
specifications and the accompanying written materials, and shall be free of
defects in materials and workmanship, for the period of time herein indicated,
such warranty period commencing upon receipt of the Product. Limited warranty
service may be obtained by delivering the Product to ProSoft in accordance with
our product return procedures and providing proof of purchase and receipt date.
Customer agrees to insure the Product or assume the risk of loss or damage in
transit, to prepay shipping charges to ProSoft, and to use the original shipping
container or equivalent. Contact ProSoft Customer Service for more information.
This warranty is limited to the repair and/or replacement, at ProSoft's election, of
defective or non-conforming Product, and ProSoft shall not be responsible for the
failure of the Product to perform specified functions, or any other nonconformance caused by or attributable to: (a) any misuse, misapplication,
accidental damage, abnormal or unusually heavy use, neglect, abuse, alteration
(b) failure of Customer to adhere to ProSoft’s specifications or instructions, (c)
any associated or complementary equipment, software, or user-created
programming including, but not limited to, programs developed with any
IEC1131-3 programming languages, 'C' for example, and not furnished by
ProSoft, (d) improper installation, unauthorized repair or modification (e)
improper testing, or causes external to the product such as, but not limited to,
excessive heat or humidity, power failure, power surges or natural disaster,
compatibility with other hardware and software products introduced after the time
of purchase, or products or accessories not manufactured by ProSoft; all of
which components, software and products are provided as-is. In no event will
ProSoft be held liable for any direct or indirect, incidental consequential damage,
loss of data, or other malady arising from the purchase or use of ProSoft
products.
ProSoft’s software or electronic products are designed and manufactured to
function under adverse environmental conditions as described in the hardware
specifications for this product. As with any product, however, through age,
misapplication, or any one of many possible problems, the device may require
repair.
ProSoft warrants its products to be free from defects in material and
workmanship and shall conform to and perform in accordance with published
technical specifications and the accompanying written materials for up to one
year (12 months) from the date of original purchase (3 years for RadioLinx
products) from ProSoft. If you need to return the device for repair, obtain an RMA
(Returned Material Authorization) number from ProSoft Technology, Inc. in
accordance with the RMA instructions below. Please call the factory for this
number, and print the number prominently on the outside of the shipping carton
used to return the device.
If the product is received within the warranty period ProSoft will repair or replace
the defective product at our option and cost.
Page 98 of 103 ProSoft Technology, Inc.
May 29, 2007

Reference PTQ-LNG ♦ Quantum / Unity Platform
Landis & Gyr Telegyr Interface Module
Warranty Procedure: Upon return of the hardware product ProSoft will, at its
option, repair or replace the product at no additional charge, freight prepaid,
except as set forth below. Repair parts and replacement product will be furnished
on an exchange basis and will be either reconditioned or new. All replaced
product and parts become the property of ProSoft. If ProSoft determines that the
Product is not under warranty, it will, at the Customer's option, repair the Product
using then current ProSoft standard rates for parts and labor, and return the
product freight collect.
Limitation of Liability
EXCEPT AS EXPRESSLY PROVIDED HEREIN, PROSOFT MAKES NO
WARRANT OF ANY KIND, EXPRESSED OR IMPLIED, WITH RESPECT TO
ANY EQUIPMENT, PARTS OR SERVICES PROVIDED PURSUANT TO THIS
AGREEMENT, INCLUDING BUT NOT LIMITED TO THE IMPLIED
WARRANTIES OF MERCHANTABILITY AND FITNESS FOR A PARTICULAR
PURPOSE. NEITHER PROSOFT OR ITS DEALER SHALL BE LIABLE FOR
ANY OTHER DAMAGES, INCLUDING BUT NOT LIMITED TO DIRECT,
INDIRECT, INCIDENTAL, SPECIAL OR CONSEQUENTIAL DAMAGES,
WHETHER IN AN ACTION IN CONTRACT OR TORT (INCLUDING
NEGLIGENCE AND STRICT LIABILITY), SUCH AS, BUT NOT LIMITED TO,
LOSS OF ANTICIPATED PROFITS OR BENEFITS RESULTING FROM, OR
ARISING OUT OF, OR IN CONNECTION WITH THE USE OR FURNISHING OF
EQUIPMENT, PARTS OR SERVICES HEREUNDER OR THE PERFORMANCE,
USE OR INABILITY TO USE THE SAME, EVEN IF ProSoft OR ITS DEALER'S
TOTAL LIABILITY EXCEED THE PRICE PAID FOR THE PRODUCT.
Where directed by State Law, some of the above exclusions or limitations may
not be applicable in some states. This warranty provides specific legal rights;
other rights that vary from state to state may also exist. This warranty shall not be
applicable to the extent that any provisions of this warranty are prohibited by any
Federal, State or Municipal Law that cannot be preempted. Contact ProSoft
Customer Service at +1 (661) 716-5100 for more information.
RMA Procedures
In the event that repairs are required for any reason, contact ProSoft Technical
Support at +1 661.716.5100. A Technical Support Engineer will ask you to
perform several tests in an attempt to diagnose the problem. Simply calling and
asking for a RMA without following our diagnostic instructions or suggestions will
lead to the return request being denied. If, after these tests are completed, the
module is found to be defective, we will provide the necessary RMA number with
instructions on returning the module for repair.
ProSoft Technology, Inc. Page 99 of 103
May 29, 2007

PTQ-LNG ♦ Quantum / Unity Platform Reference
Landis & Gyr Telegyr Interface Module
Page 100 of 103 ProSoft Technology, Inc.
May 29, 2007
 Loading...
Loading...