
PLX32-EIP-MBTCP-UA
Multi-Protocol Gateway
March 8, 2018
USER MANUAL

Your Feedback Please
We always want you to feel that you made the right decision to use our products. If you have suggestions, comments,
compliments or complaints about our products, documentation, or support, please write or call us.
How to Contact Us
www.prosoft-technology.com
support@prosoft-technology.com
PLX32-EIP-MBTCP-UA User Manual
Rev 1.0.0
March 8, 2018
ProSoft Technology®, is a registered copyright of ProSoft Technology, Inc. All other brand or product names are or
may be trademarks of, and are used to identify products and services of, their respective owners.
In an effort to conserve paper, ProSoft Technology no longer includes printed manuals with our product shipments.
User Manuals, Datasheets, Sample Ladder Files, and Configuration Files are provided at our website:
http://www.prosoft-technology.com
Content Disclaimer
This documentation is not intended as a substitute for and is not to be used for determining suitability or reliability of
these products for specific user applications. It is the duty of any such user or integrator to perform the appropriate
and complete risk analysis, evaluation and testing of the products with respect to the relevant specific application or
use thereof. Neither ProSoft Technology nor any of its affiliates or subsidiaries shall be responsible or liable for
misuse of the information contained herein. Information in this document including illustrations, specifications and
dimensions may contain technical inaccuracies or typographical errors. ProSoft Technology makes no warranty or
representation as to its accuracy and assumes no liability for and reserves the right to correct such inaccuracies or
errors at any time without notice. If you have any suggestions for improvements or amendments or have found errors
in this publication, please notify us.
No part of this document may be reproduced in any form or by any means, electronic or mechanical, including
photocopying, without express written permission of ProSoft Technology. All pertinent state, regional, and local safety
regulations must be observed when installing and using this product. For reasons of safety and to help ensure
compliance with documented system data, only the manufacturer should perform repairs to components. When
devices are used for applications with technical safety requirements, the relevant instructions must be followed.
Failure to use ProSoft Technology software or approved software with our hardware products may result in injury,
harm, or improper operating results. Failure to observe this information can result in injury or equipment damage.
Copyright © 2018 ProSoft Technology, Inc. All Rights Reserved.
Printed documentation is available for purchase. Contact ProSoft Technology for pricing and availability.
North America: +1 (661) 716-5100
Asia Pacific: +603.7724.2080
Europe, Middle East, Africa: +33 (0) 5.3436.87.20
Latin America: +1.281.298.9109
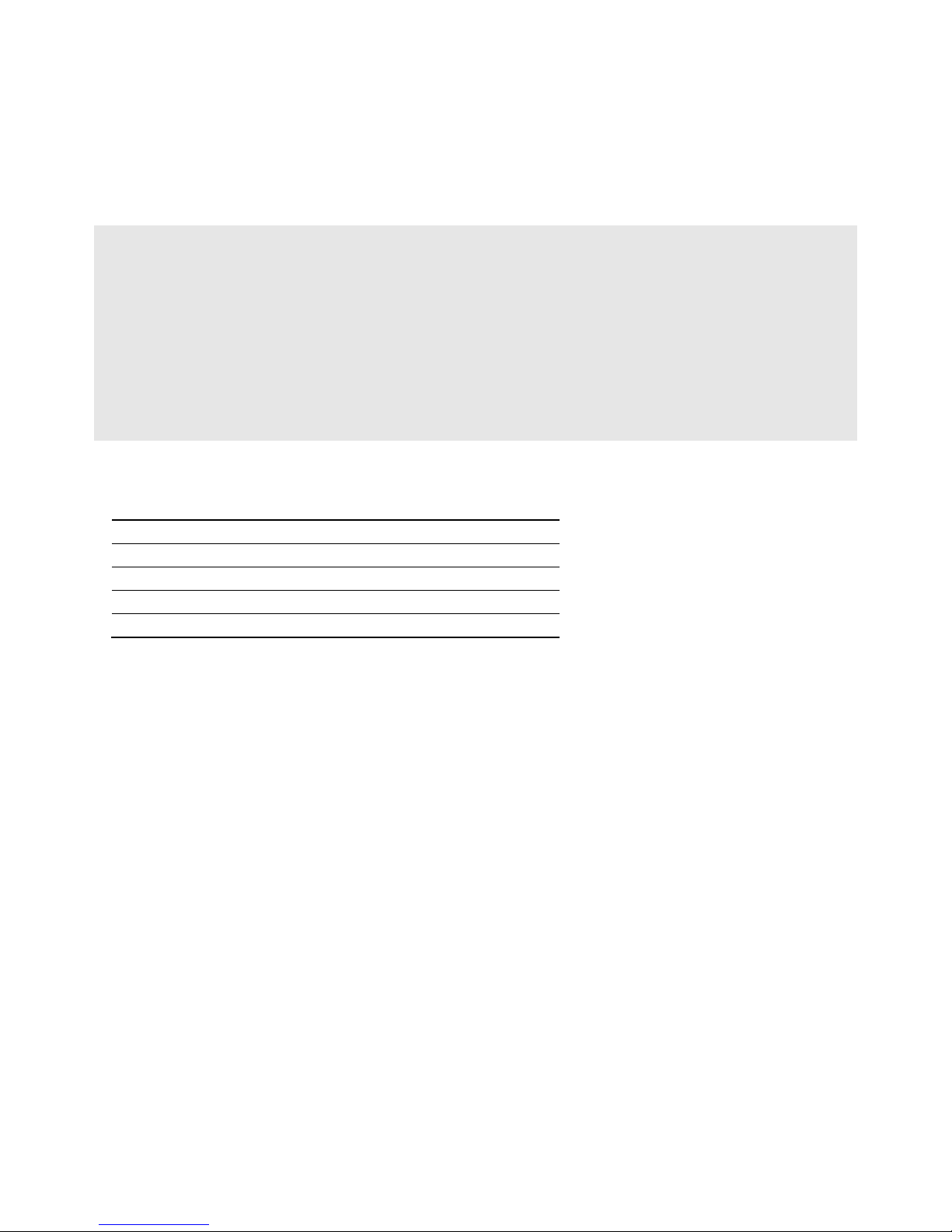
ATEX Zone 2
CB Safety
CE Mark
RoHS
UL/cUL Class 1 Div 2
Important Installation Instructions
Power, Input, and Output (I/O) wiring must be in accordance with Class I, Division 2 wiring methods, Article 501-4 (b)
of the National Electrical Code, NFPA 70 for installation in the U.S., or as specified in Section 18-1J2 of the Canadian
Electrical Code for installations in Canada, and in accordance with the authority having jurisdiction. The following
warnings must be heeded:
WARNING - EXPLOSION HAZARD - SUBSTITUTION OF COMPONENTS MAY IMPAIR SUITABILITY FOR CLASS
I, DIV. 2;
WARNING - EXPLOSION HAZARD - WHEN IN HAZARDOUS LOCATIONS, TURN OFF POWER BEFORE
REPLACING OR WIRING MODULES
WARNING - EXPLOSION HAZARD - DO NOT DISCONNECT EQUIPMENT UNLESS POWER HAS BEEN
SWITCHED OFF OR THE AREA IS KNOWN TO BE NON-HAZARDOUS.
Class 2 Power
Agency Approvals and Certifications
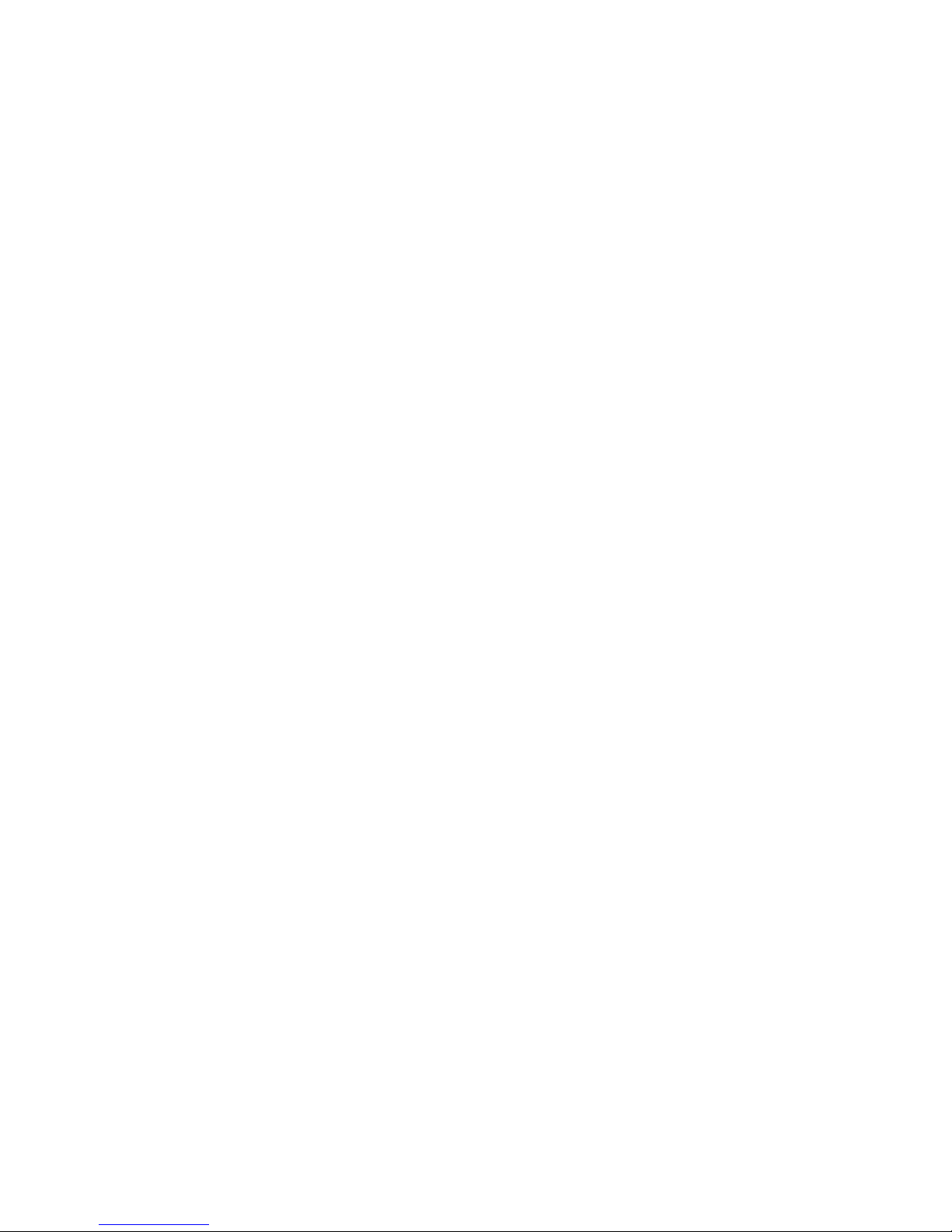
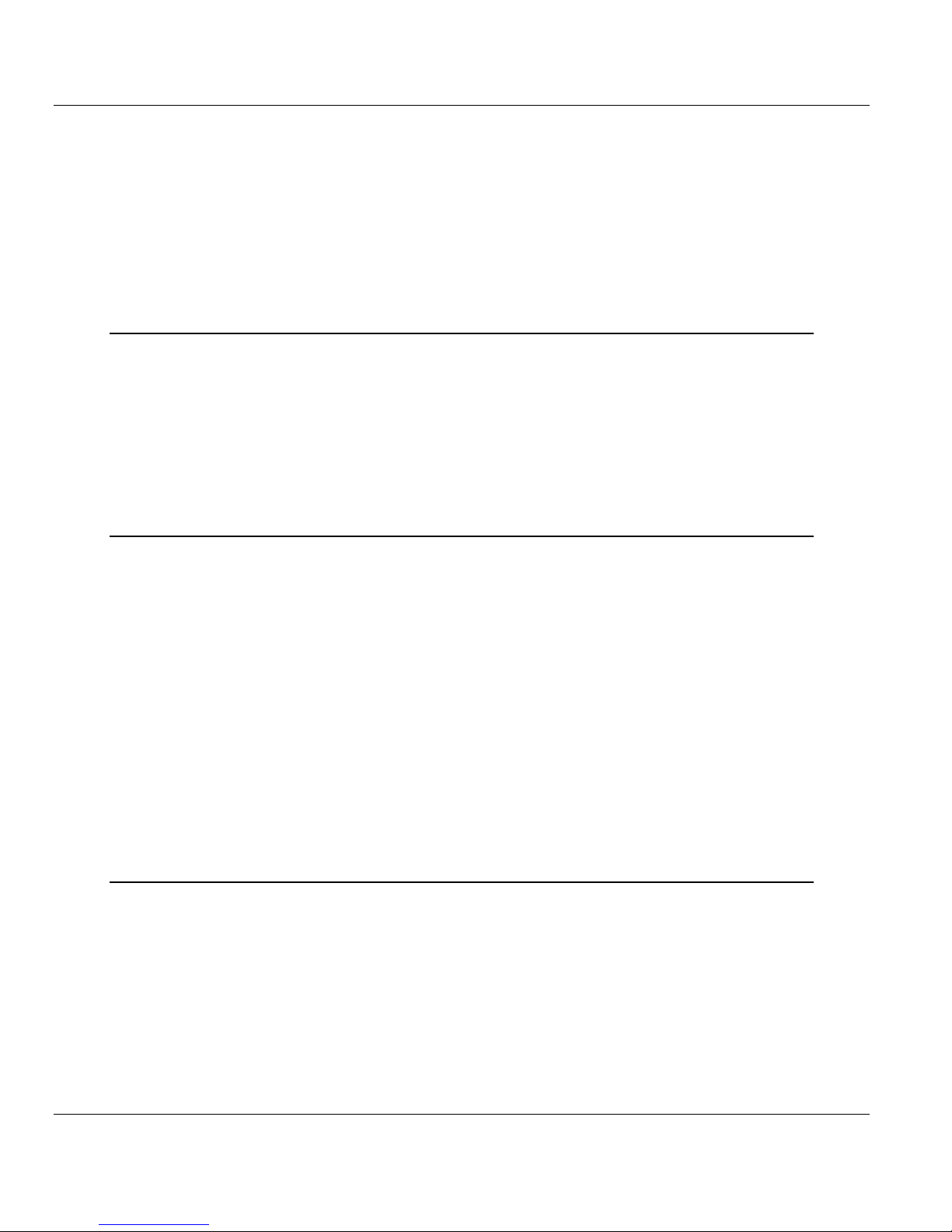
PLX32-EIP-MBTCP-UA ♦ Multi-Protocol Gateway Contents
User Manual
Contents
Your Feedback Please ........................................................................................................................ 2
How to Contact Us .............................................................................................................................. 2
Content Disclaimer .............................................................................................................................. 2
Important Installation Instructions ....................................................................................................... 3
Agency Approvals and Certifications .................................................................................................. 3
1 Start Here 9
1.1 Overview.................................................................................................................... 9
1.2 System Requirements ............................................................................................... 9
1.3 Package Contents ................................................................................................... 10
1.4 Mounting the Gateway on a DIN-rail ....................................................................... 10
1.5 Jumper Settings ...................................................................................................... 11
1.6 SD Card ................................................................................................................... 11
1.7 Connecting Power to the Unit ................................................................................. 12
1.8 Installing ProSoft Configuration Builder Software ................................................... 13
2 Using ProSoft Configuration Builder 15
2.1 Connecting the PC to the Gateway ......................................................................... 15
2.2 Setting a Temporary IP Address in the Gateway .................................................... 15
2.3 Setting Up the Project ............................................................................................. 18
2.4 Disabling Gateway Protocol Functionalities ............................................................ 20
2.5 Configuring Gateway Parameters ........................................................................... 22
2.5.1 Renaming PCB Objects .......................................................................................... 22
2.5.2 Printing a Configuration File .................................................................................... 23
2.6 Configuring the Ethernet Port .................................................................................. 23
2.7 Mapping Data in Module Memory ........................................................................... 24
2.7.1 From Address .......................................................................................................... 25
2.7.2 To Address .............................................................................................................. 25
2.7.3 Register Count ........................................................................................................ 25
2.7.4 Swap Code .............................................................................................................. 26
2.7.5 Delay Preset ............................................................................................................ 26
2.8 Downloading the Project to the PLX32-EIP-MBTCP-UA ........................................ 27
2.9 Uploading the Project from the Gateway ................................................................ 28
3 Diagnostics and Troubleshooting 31
3.1 LED Indicators ......................................................................................................... 31
3.1.1 Main Gateway LEDs ................................................................................................ 32
3.1.2 Ethernet Port LEDs ................................................................................................. 33
3.2 Using Diagnostics in ProSoft Configuration Builder ................................................ 33
3.2.1 Diagnostics Menu .................................................................................................... 35
3.2.2 Capturing a Diagnostic Session to a Log File ......................................................... 36
3.2.3 Warm Boot / Cold Boot ............................................................................................ 36
3.3 Gateway Status Data in Upper Memory .................................................................. 37
3.3.1 General Gateway Status Data in Upper Memory .................................................... 37
3.3.2 Protocol-Specific Status Data in Upper Memory ..................................................... 38
ProSoft Technology, Inc. Page 5 of 156
March 8, 2018
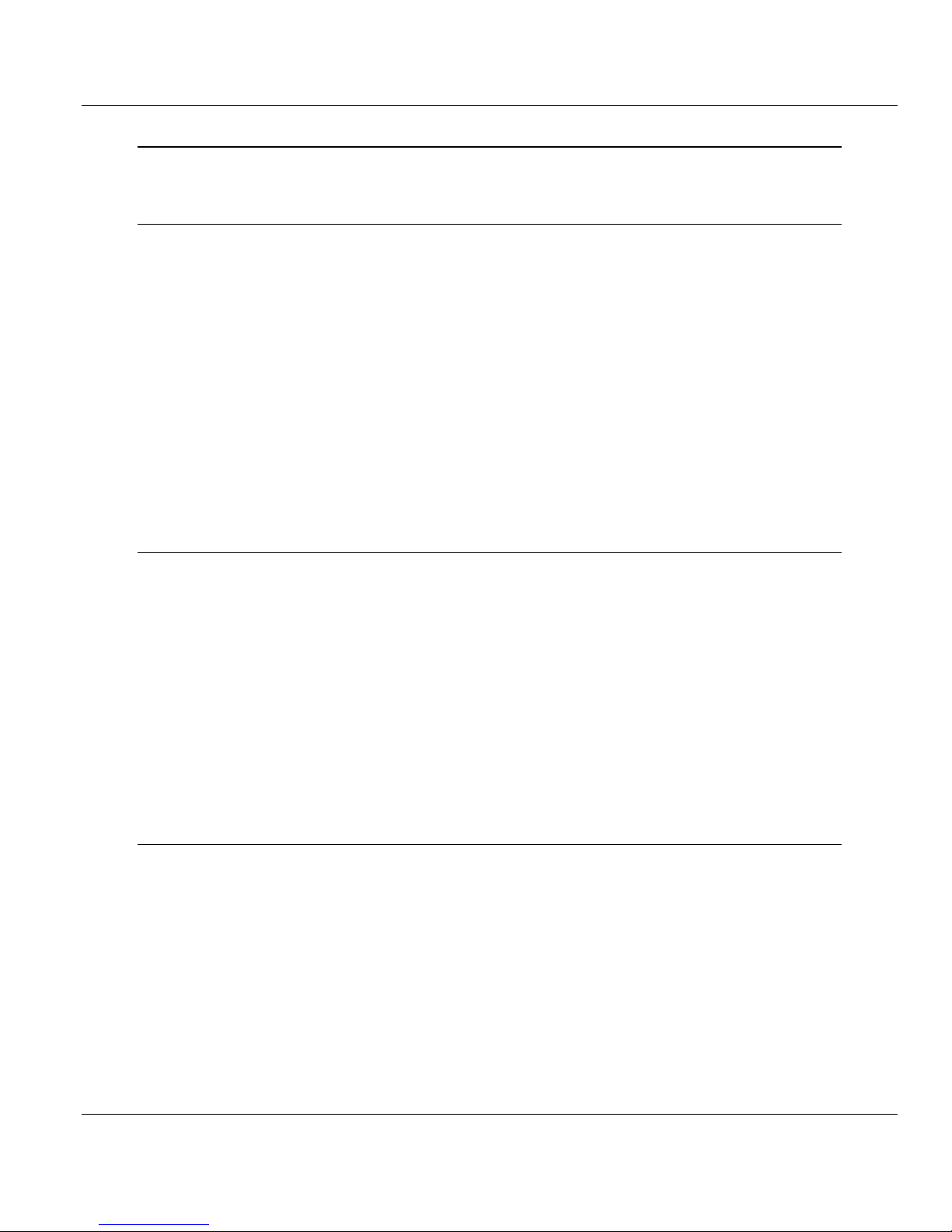
Contents PLX32-EIP-MBTCP-UA ♦ Multi-Protocol Gateway
User Manual
4 Hardware Information 39
4.1 Hardware Specifications ......................................................................................... 39
5 EIP Protocol 41
5.1 EIP Functional Overview ........................................................................................ 41
5.1.1 EtherNet/IP General Specifications ........................................................................ 42
5.1.2 EIP Internal Database ............................................................................................. 43
5.2 EIP Configuration .................................................................................................... 45
5.2.1 Configuring EIP Class 3 Server .............................................................................. 45
5.2.2 Configuring EIP Class 1 Connection ...................................................................... 48
5.2.3 Configuring EIP Class 3 Client[x]/UClient Connection ........................................... 52
5.3 Network Diagnostics ............................................................................................... 64
5.3.1 EIP PCB Diagnostics .............................................................................................. 64
5.3.2 EIP Status Data in Upper Memory.......................................................................... 65
5.3.3 EIP Error Codes ...................................................................................................... 67
5.4 EIP Reference......................................................................................................... 70
5.4.1 SLC and MicroLogix Specifics ................................................................................ 70
5.4.2 PLC5 Processor Specifics ...................................................................................... 74
5.4.3 ControlLogix and CompactLogix Processor Specifics ............................................ 78
6 MBTCP Protocol 87
6.1 MBTCP Functional Overview .................................................................................. 87
6.1.1 MBTCP General Specifications .............................................................................. 88
6.1.2 MBTCP Internal Database ...................................................................................... 90
6.2 MBTCP Configuration ............................................................................................. 93
6.2.1 Configuring MBTCP Servers .................................................................................. 93
6.2.2 Configuring MBTCP Client [x] ................................................................................. 95
6.2.3 Configuring MBTCP Client [x] Commands ............................................................. 97
6.3 Network Diagnostics ............................................................................................. 100
6.3.1 MBTCP PCB Diagnostics ..................................................................................... 100
6.3.2 MBTCP Status Data in Upper Memory ................................................................. 100
6.3.3 MBTCP Error Codes ............................................................................................. 103
6.4 MBTCP Reference ................................................................................................ 104
6.4.1 About the Modbus Protocol .................................................................................. 104
7 OPC UA Server 107
7.1 UA Server Configuration Manager Software ........................................................ 107
7.1.1 Installation ............................................................................................................. 107
7.1.2 NTP Server Time Synchronization ....................................................................... 108
7.1.3 Launching PSW-UACM ........................................................................................ 109
7.2 Certificates ............................................................................................................ 111
7.2.1 Security Policy ...................................................................................................... 111
7.2.2 Creating a Provisioning Application Instance Certificate ...................................... 112
7.2.3 Creating a CA Certificate ...................................................................................... 114
7.2.4 Creating an Application Instance Certificate ......................................................... 116
7.2.5 Refreshing the Status Tab .................................................................................... 117
7.2.6 Creating and Signing a New Certificate ................................................................ 119
7.3 Importing a Certificate Public Key File .................................................................. 123
7.4 Exporting the CA Certificate to the OPC Client .................................................... 126
Page 6 of 156 ProSoft Technology, Inc.
March 8, 2018

PLX32-EIP-MBTCP-UA ♦ Multi-Protocol Gateway Contents
User Manual
7.5 Revocation List ...................................................................................................... 127
7.6 Downloading the UA Server Configuration to the Gateway .................................. 128
7.7 User Access Control .............................................................................................. 131
7.7.1 Adding a User ........................................................................................................ 131
7.7.2 Adding a User to a Group...................................................................................... 133
7.8 Creating Tags ........................................................................................................ 136
7.9 Advanced Tab ....................................................................................................... 140
7.10 Saving the UA Server Configuration ..................................................................... 143
7.11 UA Client Connectivity ........................................................................................... 144
7.11.1 Data Map Example ................................................................................................ 144
7.11.2 UA Client Setup ..................................................................................................... 148
7.12 Troubleshooting and Maintenance of OPC UA Server ......................................... 149
7.12.1 Status Tab ............................................................................................................. 149
7.12.2 Communication Errors Log.................................................................................... 149
7.12.3 PCB Module Diagnostics....................................................................................... 149
7.12.4 Reset of State Back to "Waiting to be provisioned" .............................................. 149
7.12.5 Backup of PSW-UACM configuration database .................................................... 150
7.12.6 Moving the PSW-UACM Installation to a Different Machine ................................. 150
8 Support, Service & Warranty 151
8.1 Contacting Technical Support ............................................................................... 151
8.2 Warranty Information ............................................................................................. 153
Index 155
ProSoft Technology, Inc. Page 7 of 156
March 8, 2018

PLX32-EIP-MBTCP-UA ♦ Multi-Protocol Gateway
User Manual
ProSoft Technology, Inc. Page 8 of 156
March 8, 2018

PLX32-EIP-MBTCP-UA ♦ Multi-Protocol Gateway Start Here
User Manual
1 Start Here
To get the most benefit from this User Manual, you should have the following
skills:
PLC or PAC configuration software: Launch the program and use it to
configure the processor if required
Microsoft Windows®: Install and launch programs, execute menu
commands, navigate dialog boxes, and enter data
Hardware installation and wiring: Install the gateway, and safely connect
devices to a power source and to the PLX32-EIP-MBTCP-UA ports
1.1 Overview
This document explains the features of the PLX32-EIP-MBTCP-UA. It guides you
through configuration, showing how to map data between a device or network,
through the gateway, to a PLC or PAC. The ProSoft Configuration Builder
software creates files to import into the PLC or PAC programming software,
integrating the gateway into your system. You can also map data between areas
in the gateway's internal database. This allows you to copy data to different
addresses within the gateway database in order to create easier data requests
and control.
The PLX32-EIP-MBTCP-UA is a stand-alone DIN-rail mounted unit that provides
two Ethernet ports for communications, remote configuration, and diagnostics.
The gateway has an SD Card slot (SD card optional) that allows you to store
configuration files that you can use for recovery, transferring the configuration to
another gateway, or general configuration backup.
1.2 System Requirements
The ProSoft Configuration Builder configuration software for the PLX32-EIPMBTCP-UA requires the following minimum system components:
Windows 7 Professional (32-bit version), 8 GB RAM Intel® Core™ i5 650
(3.20 GHz)
Windows XP Professional Ver.2002 Service Pack 2, 512 MB RAM Pentium 4
(2.66 GHz)
Windows 2000 Ver.5.00.2195 Service Pack 2 512 MB RAM Pentium III (550
MHz)
ProSoft Technology, Inc. Page 9 of 156
March 8, 2018

Start Here PLX32-EIP-MBTCP-UA ♦ Multi-Protocol Gateway
Qty.
Part Name
Part Number
Part Description
1
Mini screwdriver
HRD250
Tool for wiring and securing the power connector
1
Power connector
J180
PLX32-EIP-MBTCP-UA power connector
1
Jumper
J809
Spare jumper for resetting OPC UA configuration
User Manual
Note: To use PCB under the Windows 7 OS, you must be sure to install PCB using the "Run as
Administrator" option. To find this option, right-click on the Setup.exe installer program icon. In the
context menu, you will see the "Run as Administrator" option. Left-click to use this install option. Be
aware, you must install using this option even if you are already logged in as an Administrator on
your network or personal computer (PC). Using the "Run as Administrator" option will allow the
PCB installer to create folders and files on your PC with proper permissions and security. If you do
not use the "Run as Administrator" option, PCB may appear to install correctly; but you will receive
numerous, repeating file access errors whenever PCB is running, especially when changing
configuration screens. If this happens, to eliminate the errors, you will have to completely uninstall
PCB and then re-install using the "Run as Administrator" option.
1.3 Package Contents
The following components are included with the PLX32-EIP-MBTCP-UA, and are
all required for installation and configuration.
Important: Before beginning the installation, please verify that all of the following items are
present.
1.4 Mounting the Gateway on a DIN-rail
To mount the PLX32-EIP-MBTCP-UA on a DIN-rail, follow these steps.
1 Position the gateway on the DIN-rail B at a slight angle.
2 Hook the lip on the rear of the adapter onto the top of the DIN-rail, and rotate
the adapter onto the rail.
3 Press the adapter down onto the DIN-rail until flush. The locking tab snaps
into position and lock the gateway to the DIN-rail.
4 If the adapter does not lock in place, use a screwdriver or similar device to
move the locking tab down while pressing the adapter flush onto the DIN-rail
and release the locking tab to lock the adapter in place. If necessary, push up
on the locking tab to lock.
Page 10 of 156 ProSoft Technology, Inc.
March 8, 2018

PLX32-EIP-MBTCP-UA ♦ Multi-Protocol Gateway Start Here
User Manual
1.5 Jumper Settings
There are three pairs of jumper pins located on the back of the gateway.
MODE 1 - The two pins should be jumpered during normal operation.
MODE 2 - Default IP Jumper: This is the middle jumper. The default IP
address of the gateway is 192.168.0.250. Set this jumper to put the
gateway's IP address back to the default.
MODE 3 – If set, this jumper provides a level of security resulting in the
following behaviors:
o This jumper disables ProSoft Configuration Builder (PCB) upload
and download functions. If an upload or download request is made
through PCB, an error message occurs indicating that these
functions are unavailable.
o This jumper also disables access to the PLX32-EIP-MBTCP-UA
web page making it impossible to upgrade the firmware.
Attention: Simultaneously setting jumper MODE 1 and MODE 3 will restore the OPC UA
configuration to factory defaults.
1.6 SD Card
You can order a PLX32-EIP-MBTCP-UA with an optional SD card (Part Number
SDI-1G). In the event of a gateway failure, you can move the SD card from one
gateway to the next and resume operation.
In general, if the SD card is present when you power up or reboot the gateway,
the gateway uses the configuration on the SC card.
With an SD Card
The ProSoft Configuration Builder downloads the configuration to the SD
Card in the gateway.
The gateway does not transfer the configuration data from the SD card to
internal memory. If you remove the SD card and reboot to the gateway, the
gateway loads the configuration data from the gateway’s memory. If there is
no configuration data in the gateway’s memory, the gateway uses the factory
default configuration.
ProSoft Technology, Inc. Page 11 of 156
March 8, 2018

Start Here PLX32-EIP-MBTCP-UA ♦ Multi-Protocol Gateway
User Manual
Without an SD Card
The ProSoft Configuration Builder downloads the configuration to the internal
memory of the gateway. The gateway uses the configuration from internal
memory.
If you insert a blank SD Card into the gateway after the gateway has been
configured, the gateway does not use the configuration on the SD card
unless you reboot the gateway. If you want to copy the configuration to the
SD card, you must download the configuration to the gateway while the SD
card is in the gateway.
1.7 Connecting Power to the Unit
WARNING: Be sure not to reverse polarity when applying power to the gateway. This causes
permanent damage to the gateway’s internal power distribution circuits.
Page 12 of 156 ProSoft Technology, Inc.
March 8, 2018

PLX32-EIP-MBTCP-UA ♦ Multi-Protocol Gateway Start Here
User Manual
1.8 Installing ProSoft Configuration Builder Software
You must install the ProSoft Configuration Builder (PCB) software to configure
the gateway. You can always get the newest version of ProSoft Configuration
Builder from the ProSoft Technology website
(http://www.prosoft-technology.com). The filename contains the version of PCB.
For example, PCB_4.4.3.4.0245.exe.
To install ProSoft Configuration Builder from the ProSoft Technology website
1 Open your web browser and navigate to www.prosoft-technology.com.
2 Search for 'PCB' or 'ProSoft Configuration Builder'.
3 Click on the ProSoft Configuration Builder search result link.
4 From the Downloads link, download the latest version of ProSoft
Configuration Builder.
5 Choose SAVE or SAVE FILE, if prompted.
6 Save the file to your Windows Desktop, so that you can find it easily when
you have finished downloading.
7 When the download is complete, locate and open the file, and then follow the
instructions on your screen to install the program.
Note: To use the ProSoft Configuration Builder under the Windows 7 OS, you must be sure to
install it using the Run as Administrator option. To find this option, right-click the Setup.exe
program icon, and then click RUN AS ADMINISTRATOR on the context menu. You must install using
this option even if you are already logged in as an Administrator on your network or personal
computer (PC). Using the Run as Administrator option allows the installation program to create
folders and files on your PC with proper permissions and security.
If you do not use the Run as Administrator option, the ProSoft Configuration Builder may appear to
install correctly, but you will receive multiple file access errors whenever the ProSoft Configuration
Builder is running, especially when changing configuration screens. If this happens, you must
completely uninstall the ProSoft Configuration Builder and then re-install using the Run as
Administrator option to eliminate the errors.
To ensure a successful installation of ProSoft OPC UA Configuration Manager, a reboot may be
required prior to starting the installation. In several test systems, Windows Update Service had to
be stopped prior to installation. Once the installation completes, you can restart the Windows
Update service.
Stop Windows Update service
1. Click the Windows Start button and enter the following: services.msc
2. Scroll down and right-click on Windows Update, and choose STOP.
Perform the ProSoft OPC UA Configuration Manager setup procedures. Once the setup completes,
perform the steps above and choose Start for the last step.
ProSoft Technology, Inc. Page 13 of 156
March 8, 2018

PLX32-EIP-MBTCP-UA ♦ Multi-Protocol Gateway
User Manual
Page 14 of 156 ProSoft Technology, Inc.
March 8, 2018

PLX32-EIP-MBTCP-UA ♦ Multi-Protocol Gateway Using ProSoft Configuration Builder
User Manual
2 Using ProSoft Configuration Builder
ProSoft Configuration Builder (PCB) provides a quick and easy way to manage
gateway configuration files customized to meet your application needs. PCB
allows you to import information from previously installed (known working)
configurations to new projects.
2.1 Connecting the PC to the Gateway
With the gateway securely mounted, connect one end of the Ethernet cable to
the ETH 1 Port, and the other end to an Ethernet hub or switch accessible from
the same network as the PC. Or, connect directly from the Ethernet Port on the
PC to the ETH 1 Port on the gateway.
2.2 Setting a Temporary IP Address in the Gateway
Important: ProSoft Discovery Service (PDS) locates the gateway through UDP broadcast
messages. PDS is an application that is built into PCB. These messages may be blocked by
routers or layer 3 switches. In that case, PDS is unable to locate the gateways.
To use PDS, arrange the Ethernet connection so that there is no router or layer 3 switch between
the computer and the gateway OR reconfigure the router or layer 3 switch to allow the routing of
the UDP broadcast messages.
1 To open PDS, right-click on the PLX32-EIP-MBTCP-UA icon in PCB and
click on DIAGNOSTICS.
ProSoft Technology, Inc. Page 15 of 156
March 8, 2018
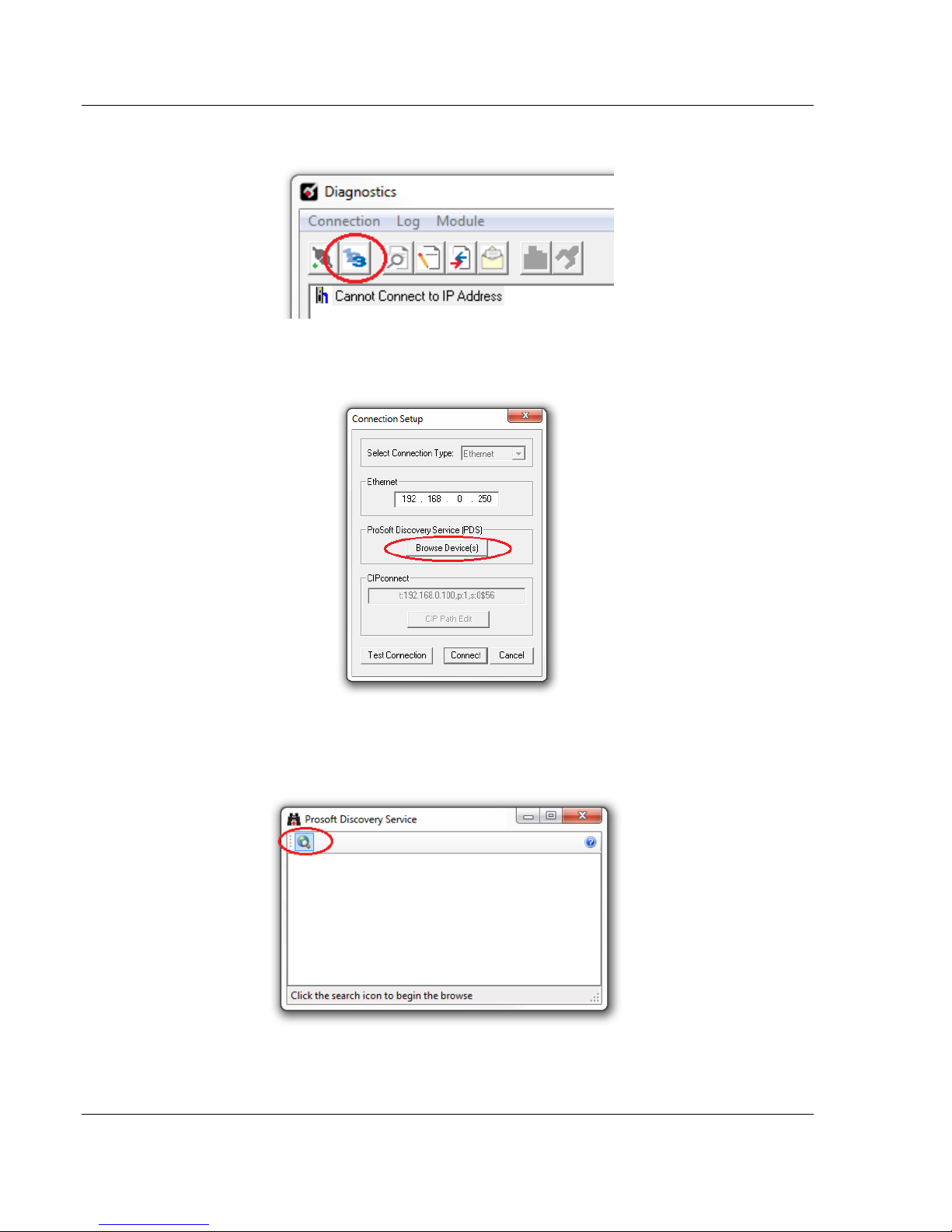
Using ProSoft Configuration Builder PLX32-EIP-MBTCP-UA ♦ Multi-Protocol Gateway
User Manual
2 In the Diagnostics dialog box, click on the CONNECTION SETUP icon.
3 In the Connection Setup dialog box, click the BROWSE DEVICE(S) button under
the ProSoft Discovery Service (PDS) heading.
4 In the ProSoft Discovery Service dialog box, click on the BROWSE FOR
PROSOFT MODULES icon to search for ProSoft Technology modules on the
network.
Page 16 of 156 ProSoft Technology, Inc.
March 8, 2018

PLX32-EIP-MBTCP-UA ♦ Multi-Protocol Gateway Using ProSoft Configuration Builder
User Manual
5 Right-click on the gateway, and then select ASSIGN TEMPORARY IP.
6 The gateway’s default IP address is 192.168.0.250.
7 Enter an unused IP within your subnet, and then click OK.
8 See Configuring the Ethernet Port (page 23 ) to set the permanent IP address
in the gateway.
ProSoft Technology, Inc. Page 17 of 156
March 8, 2018

Using ProSoft Configuration Builder PLX32-EIP-MBTCP-UA ♦ Multi-Protocol Gateway
User Manual
2.3 Setting Up the Project
If you have used other Windows configuration tools before, you will find the
screen layout familiar. The ProSoft Configuration Builder window consists of a
tree view on the left, an information pane, and a configuration pane on the right
side of the window. When you first start PCB, the tree view consists of folders for
Default Project and Default Location, with a Default Module in the Default
Location folder. The following illustration shows the PCB window with a new
project.
To add the gateway to the project
1 Right-click DEFAULT MODULE in the tree view, and then choose CHOOSE
MODULE TYPE. This opens the Choose Module Type dialog box.
Page 18 of 156 ProSoft Technology, Inc.
March 8, 2018
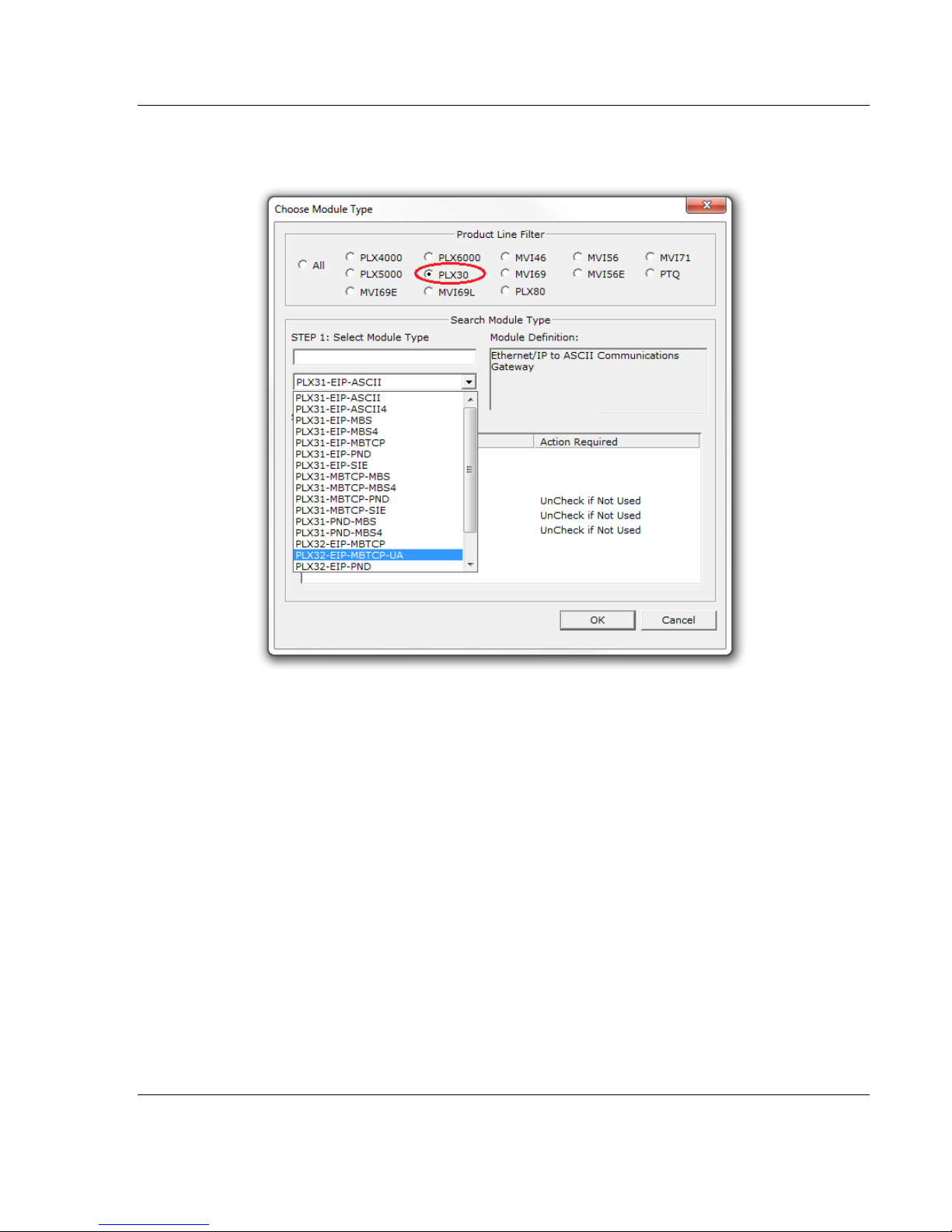
PLX32-EIP-MBTCP-UA ♦ Multi-Protocol Gateway Using ProSoft Configuration Builder
User Manual
2 In the Product Line Filter area of the dialog box, select the PLX30 radio
button.
3 In the STEP 1: Select Module Type dropdown list, select PLX32-EIP-
MBTCP-UA.
4 You can disable one or more drivers on the gateway if you do not need them.
See Disabling Gateway Ports (page 20).
5 Click OK to save your settings and return to the PCB Main window.
ProSoft Technology, Inc. Page 19 of 156
March 8, 2018

Using ProSoft Configuration Builder PLX32-EIP-MBTCP-UA ♦ Multi-Protocol Gateway
User Manual
2.4 Disabling Gateway Protocol Functionalities
ProSoft Configuration Builder (PCB) gives you the option to disable one or more
driver functionalities if you do not need them. Disabling driver functionalities can
simplify the number of configuration options, making it easier to set up the
gateway.
It is easiest to disable driver functionalities when you add the gateway to the
project in PCB; however, you can enable and disable them after you have added
it to the project. Both methods are described in this topic.
Note: Disabling driver functionalities does not affect the performance of the gateway, and is not
required.
To disable driver functionalities when you add it to the project
The best time to disable one or more driver functionalities on the gateway is
when you add the gateway to the project in PCB. You can disable them in the
Choose Module Type dialog box after you select the module you want to add to
the project. The following image gives an example.
Page 20 of 156 ProSoft Technology, Inc.
March 8, 2018

PLX32-EIP-MBTCP-UA ♦ Multi-Protocol Gateway Using ProSoft Configuration Builder
User Manual
There are three driver functionalities disabled. Please note the following:
Drivers that you can disable have UNCHECK IF NOT USED in the ACTION
REQUIRED column.
Click the driver name to disable the functionality. When disabled, a red circle
replaces the green checkmark.
If there are multiple drivers of the same type, only the last one has the
UnCheck if not Used message. You can disable and enable only in reverse
order.
Finally, if you want to enable a disabled functionality in this dialog box, click
the driver functionality name again.
When you click OK, PCB inserts the gateway into the tree view with the disabled
configuration options hidden.
ProSoft Technology, Inc. Page 21 of 156
March 8, 2018
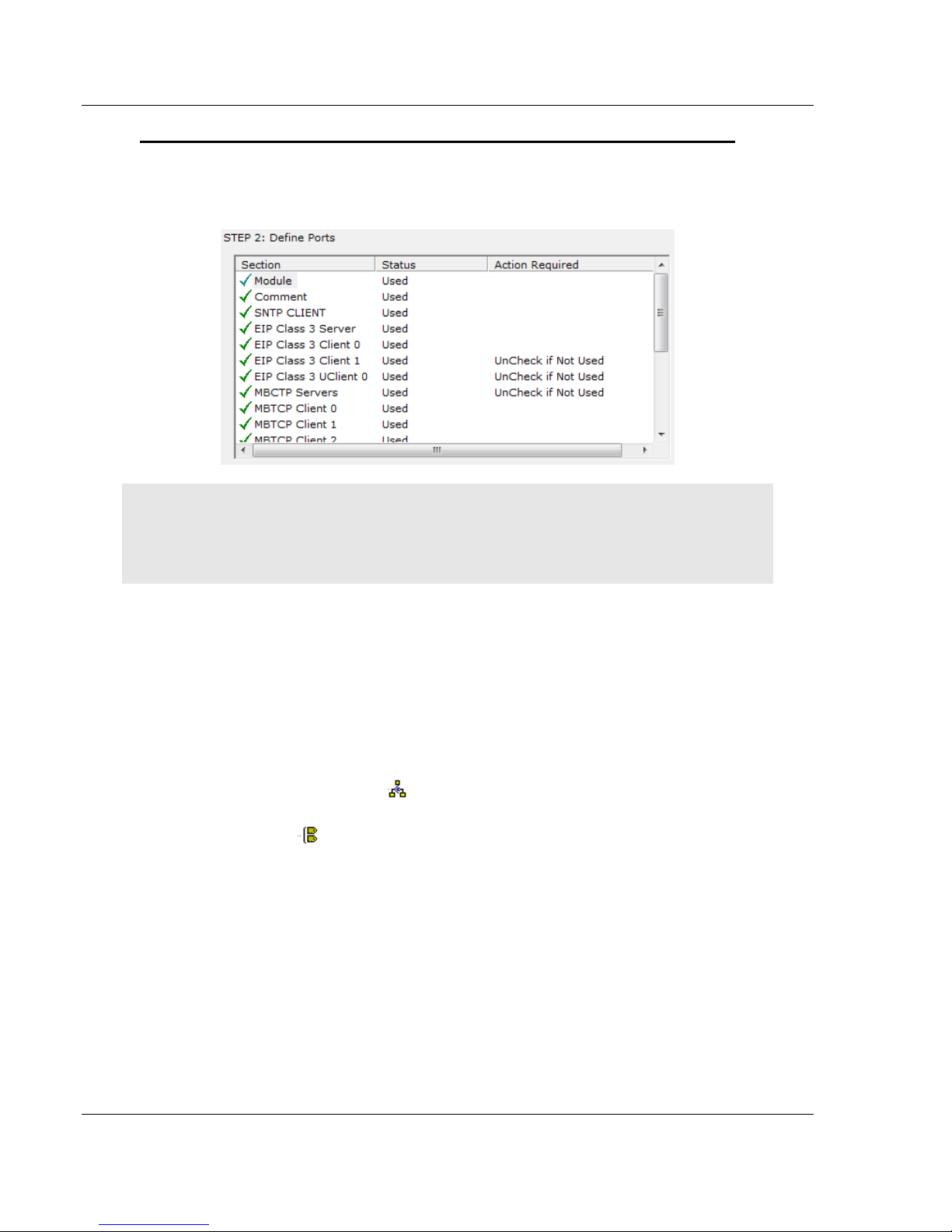
Using ProSoft Configuration Builder PLX32-EIP-MBTCP-UA ♦ Multi-Protocol Gateway
User Manual
To disable or enable functionalities on the gateway after you add it to the project
1 Right-click the PLX32-EIP-MBTCP-UA icon in the tree view, and then choose
CHOOSE MODULE TYPE. This opens the Choose Module Type dialog box, with
the correct MODULE TYPE.
Warning: Note that all of the drivers are enabled by default, and that the driver state in the Choose
Module Type dialog box DOES NOT MATCH THE ACTUAL STATE OF THE DRIVERS. If you
want any disabled drivers to remain disabled, you must disable them again in this dialog box so
that the red circle or yellow triangle appears next to the port name.
2 Click the driver functionality name to change its status from Enabled to
Disabled, or vice-versa. The same rules noted above still apply.
3 When you click OK, PCB updates the gateway in the tree view, showing the
configuration options for the enabled functionalities, and hiding the disabled
functionalities.
2.5 Configuring Gateway Parameters
1 Click the [+] sign next to the module icon to expand gateway information.
2 Click the [+] sign next to any icon to view gateway information and
configuration options.
3 Double-click any icon to open an Edit dialog box.
4 To edit a parameter, select the parameter in the left pane and make your
changes in the right pane.
5 Click OK to save your changes.
2.5.1 Renaming PCB Objects
You can rename objects such as the Default Project and Default Location folders
in the tree view. You can also rename the MODULE icon to customize the project.
1 Right-click the object you want to rename and then choose RENAME.
2 Type the new name for the object and press Enter.
Page 22 of 156 ProSoft Technology, Inc.
March 8, 2018
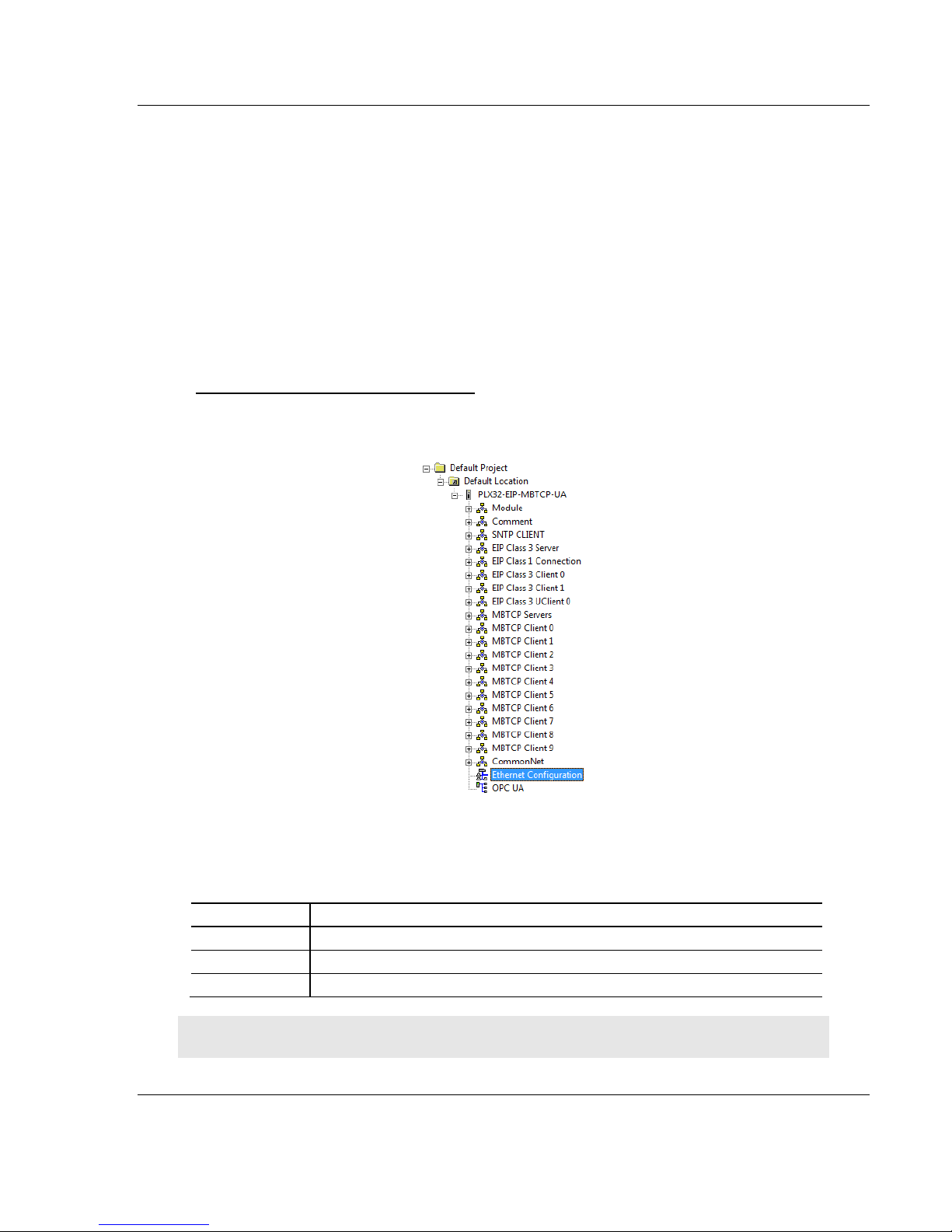
PLX32-EIP-MBTCP-UA ♦ Multi-Protocol Gateway Using ProSoft Configuration Builder
Parameter
Description
IP Address
Unique IP address assigned to the gateway
Netmask
Subnet mask of gateway
Gateway
Gateway (if used)
User Manual
2.5.2 Printing a Configuration File
1 In the main PCB window, right-click the PLX32-EIP-MBTCP-UA icon and
then choose VIEW CONFIGURATION.
2 In the View Configuration dialog box, click the FILE menu and click PRINT.
3 In the Print dialog box, choose the printer to use from the drop-down list,
select the printing options, and click OK.
2.6 Configuring the Ethernet Port
This section shows how to set the Ethernet port parameters for the PLX32-EIPMBTCP-UA.
To configure the Ethernet port in PCB
1 In the ProSoft Configuration Builder tree view, double-click on the Ethernet
Configuration icon.
2 Click any parameter in the Edit - WATTCP dialog box to change the value.
Since the gateway has two Ethernet ports, there are separate configuration
options for each port.
Note: Each Ethernet port must be on a different Ethernet subnet.
ProSoft Technology, Inc. Page 23 of 156
March 8, 2018

Using ProSoft Configuration Builder PLX32-EIP-MBTCP-UA ♦ Multi-Protocol Gateway
User Manual
2.7 Mapping Data in Module Memory
Use the DATA MAP section in the ProSoft Configuration Builder to copy data
between areas in the gateway's internal database. This allows you to copy data
to different addresses within the gateway database in order to create simpler
data requests and control. You can use this feature for the following tasks.
Copy a maximum of 100 registers per Data Map command, and you can
configure a maximum of 200 separate copy commands.
Copy data from the error or status tables in upper memory to internal
database registers in the user data area.
Rearrange the byte and/or word order during the copy process. For example,
by rearranging byte or word order, you can convert floating-point values to
the correct format for a different protocol.
Use the Data Map to condense widely dispersed data into one contiguous
data block, making it easier to access.
1 In the ProSoft Configuration Builder, expand the module tree by clicking the
[+] next to the module name.
2 Click the [+] next to COMMONNET, and then double-click DATA MAP.
3 In the Edit - Data Map dialog box, click ADD ROW.
Page 24 of 156 ProSoft Technology, Inc.
March 8, 2018

PLX32-EIP-MBTCP-UA ♦ Multi-Protocol Gateway Using ProSoft Configuration Builder
User Manual
4 Click EDIT ROW to edit the parameters for the mapping.
5 To change the value of a parameter, click the parameter and enter a new
value. Click OK when finished.
6 Repeat the above steps to add more memory mappings.
2.7.1 From Address
0 to highest Status Data address
Specifies the beginning internal database register address for the copy operation.
This address can be any valid address in the user data area or the status data
area of the gateway.
2.7.2 To Address
0 to 3999
Specifies the beginning destination register address for the copy operation. This
address must always be within the user data area. Make sure you specify a
destination address that does not overwrite data that is stored in memory by one
of the communication protocols running on the gateway.
2.7.3 Register Count
1 to 100
Specifies the number of registers to copy.
ProSoft Technology, Inc. Page 25 of 156
March 8, 2018

Using ProSoft Configuration Builder PLX32-EIP-MBTCP-UA ♦ Multi-Protocol Gateway
Swap Code
Description
No Swap
No change is made in the byte ordering (1234 = 1234)
Word Swap
The words are swapped (1234 = 3412)
Word and Byte
Swap
The words are swapped, then the bytes in each word are swapped (1234 =
4321)
Bytes
The bytes in each word are swapped (1234 = 2143)
User Manual
2.7.4 Swap Code
NO CHANGE, WORD SWAP, WORD AND BYTE SWAP, BYTE SWAP
You may need to swap the order of the bytes in the registers during the copy
process in order to change the alignment of bytes between different protocols.
Use this parameter when dealing with floating-point or other multi-register values,
because there is no standard for storage of these data types in slave devices.
2.7.5 Delay Preset
This parameter sets an interval for each Data Map copy operation. The value for
the Delay Preset is not a fixed amount of time. It is the number of firmware scans
that must transpire between copy operations.
The firmware scan cycle can take a variable amount of time, depending on the
level of activity of the protocol drivers running on the gateway and the level of
activity on the gateway's communication ports. Each firmware scan can take from
one to several milliseconds to complete. Therefore, Data Map copy operations
cannot be expected to happen at regular intervals.
If multiple copy operations (several rows in the Data map section) happen too
frequently or all happen in the same update interval, they could delay the process
scan of the gateway protocols, which could result in slow data updates or missed
data on communication ports. To avoid these potential problems, set the Delay
Preset to different values for each row in the Data Map section and set them to
higher, rather than lower, numbers.
For example, Delay Preset values below 1000 could cause a noticeable delay in
data updates through the communication ports. Do not set all Delay Presets to
the same value. Instead, use different values for each row in the Data Map such
as 1000, 1001, and 1002 or any other different Delay Preset values you like. This
prevents the copies from happening concurrently and prevents possible process
scan delays.
Page 26 of 156 ProSoft Technology, Inc.
March 8, 2018

PLX32-EIP-MBTCP-UA ♦ Multi-Protocol Gateway Using ProSoft Configuration Builder
User Manual
2.8 Downloading the Project to the PLX32-EIP-MBTCP-UA
Note: For instructions on connecting to the module with your PC, see Connecting the PC to the
Gateway (page 15).
In order for the gateway to use the settings you configured, you must download
(copy) the updated Project file from your PC to the gateway.
Note: If jumper 3 of the module is set, this function is not available.
1 In the tree view in ProSoft Configuration Builder, right-click the PLX32-EIP-
MBTCP-UA icon and then choose DOWNLOAD FROM PC TO DEVICE. This
opens the Download dialog box.
2 In the Download dialog box, in the Select Connection Type dropdown box,
use the default ETHERNET option.
Note: If you connected to the module using a temporary IP address, the
Ethernet address field contains that temporary IP address. ProSoft
Configuration Builder uses this temporary IP address to connect to the
module.
3 Click TEST CONNECTION to verify that the IP address allows access to the
module.
4 If the connection succeeds, click DOWNLOAD to transfer the Ethernet
configuration to the module.
Note: The steps above only downloads or modifies the OPC UA server’s IP address and name, it
does not download or modify the OPC UA configuration.
ProSoft Technology, Inc. Page 27 of 156
March 8, 2018

Using ProSoft Configuration Builder PLX32-EIP-MBTCP-UA ♦ Multi-Protocol Gateway
User Manual
If the Test Connection procedure fails, you will see an error message. To correct
the error, follow these steps.
1 Click OK to dismiss the error message.
2 In the Download dialog box, click BROWSE DEVICE(S) to open ProSoft
Discovery Service.
3 Right-click the module and then choose SELECT FOR PCB.
4 Close ProSoft Discovery Service.
5 Click DOWNLOAD to transfer the configuration to the module.
2.9 Uploading the Project from the Gateway
Note: For instructions on connecting to the module with your PC, see Connecting the PC to the
Gateway (page 15).
You can upload the project settings from the PLX32-EIP-MBTCP-UA into the
current project in ProSoft Configuration Builder on your PC.
1 In the tree view in ProSoft Configuration Builder, right-click the PLX32-EIP-
MBTCP-UA icon and then choose UPLOAD FROM DEVICE TO PC. This opens
the Upload dialog box.
2 In the Upload dialog box, in the Select Connection Type dropdown box, use
the default ETHERNET setting.
Note: If you connected to the module using a temporary IP address, the Ethernet address field
contains that temporary IP address. ProSoft Configuration Builder uses this temporary IP address
to connect to the module.
Page 28 of 156 ProSoft Technology, Inc.
March 8, 2018

PLX32-EIP-MBTCP-UA ♦ Multi-Protocol Gateway Using ProSoft Configuration Builder
User Manual
3 Click TEST CONNECTION to verify that the IP address allows access to the
module.
4 If the connection succeeds, click UPLOAD to transfer the Ethernet
configuration to the PC.
Note: The steps above only uploads or modifies the OPC UA server’s IP address and name, it
does not upload or modify the OPC UA configuration.
If the Test Connection procedure fails, you will see an error message. To correct
the error, follow these steps.
1 Click OK to dismiss the error message.
2 In the Upload dialog box, click BROWSE DEVICE(S) to open ProSoft Discovery
Service.
3 Right-click the module and then choose SELECT FOR PCB.
4 Close ProSoft Discovery Service.
5 Click DOWNLOAD to transfer the configuration to the module.
ProSoft Technology, Inc. Page 29 of 156
March 8, 2018
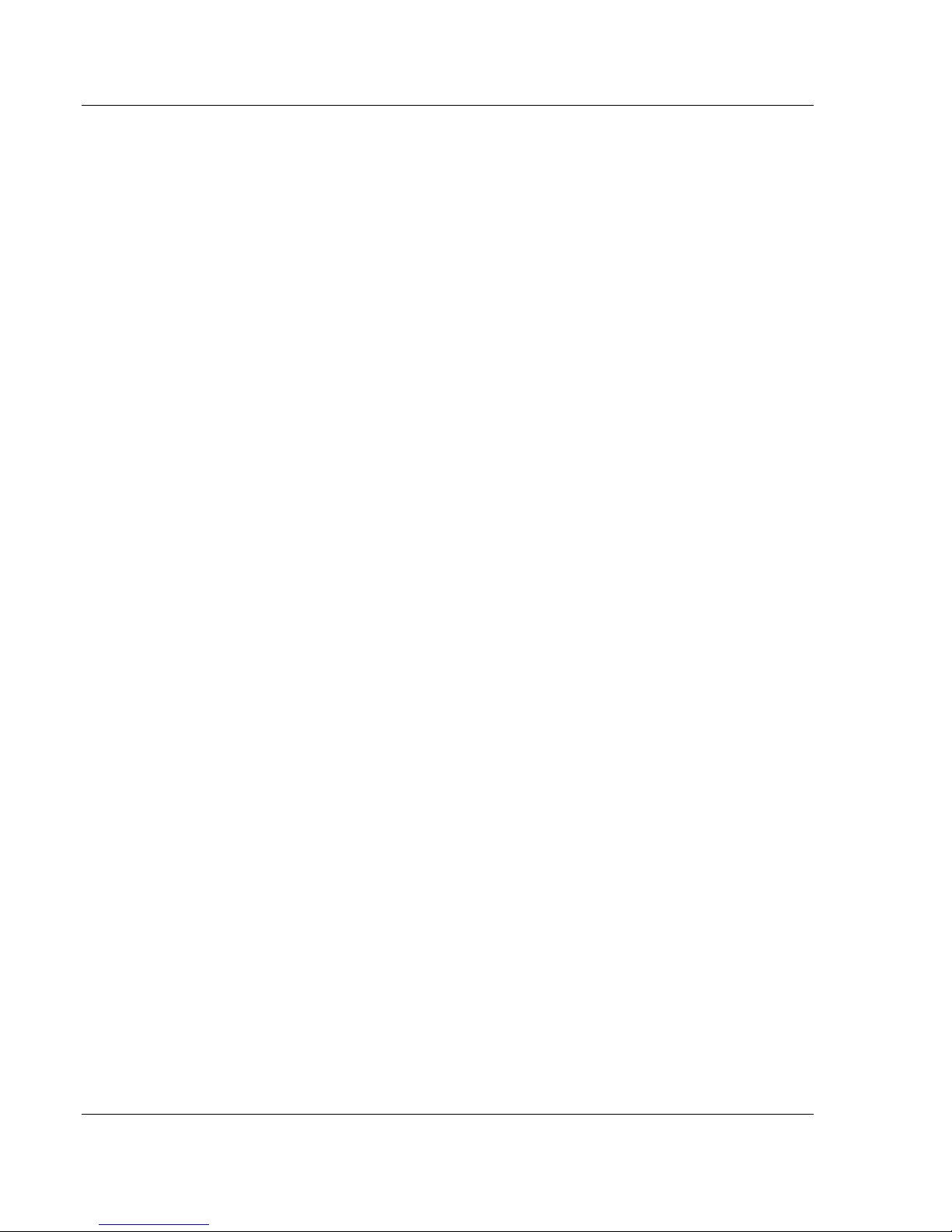
PLX32-EIP-MBTCP-UA ♦ Multi-Protocol Gateway
User Manual
Page 30 of 156 ProSoft Technology, Inc.
March 8, 2018

PLX32-EIP-MBTCP-UA ♦ Multi-Protocol Gateway Diagnostics and Troubleshooting
User Manual
3 Diagnostics and Troubleshooting
You can troubleshoot the gateway using several methods:
Monitor the LED indicators on the gateway.
Use the Diagnostics functions in ProSoft Configuration Builder (PCB).
Examine the data in the status data area (upper memory) of the gateway
internal memory.
3.1 LED Indicators
The first and quickest is to scan the LEDs on the gateway to determine the
existence and possible cause of a problem. The LEDs provide valuable
information such as:
The state of each port
System configuration errors
Application errors
Fault indications
ProSoft Technology, Inc. Page 31 of 156
March 8, 2018

Diagnostics and Troubleshooting PLX32-EIP-MBTCP-UA ♦ Multi-Protocol Gateway
LED
State
Description
PWR
(Power)
Off
Power is not connected to the power terminals or source is
insufficient to properly power the gateway (208 mA at 24 VDC is
required).
Solid Green
Power is connected to the power terminals.
FLT
(Fault)
Off
Normal operation.
Solid Red
A critical error has occurred. Program executable has failed or
has been user-terminated and is no longer running. Press the
Reset button or cycle power to clear the error.
CFG
(Configura
tion)
Off
Normal operation.
Solid Amber
The unit is in configuration mode. Either a configuration error
exists, or the configuration file is being downloaded or read. After
power-up, the gateway reads the configuration, and the unit
implements the configuration values and initializes the hardware.
This occurs during power cycle or after you press the Reset
button.
ERR
(Error)
Off
Normal operation.
FlashingAmber
An error condition has been detected and is occurring on one of
the application ports. Check configuration and troubleshoot for
communication errors.
Solid Amber
This error flag is cleared at the start of each command attempt
(master/client) or on each receipt of data (slave/adapter/server). If
this condition exists, it indicates a large number of errors are
occurring in the application (due to bad configuration) or on one or
more ports (network communication failures).
NS
(Network
Status) for
EIP
protocol
only
Off
No power or no IP address
Solid Red
Duplicate IP address
Solid Green
Connected
Flashing Red
Connection timeout
Flashing Green
IP address obtained; no established connections
Alternating Red
and Green Flash
Self-test
MS
(Module
Status) for
EIP
protocol
only
Off
No power
Solid Red
Major fault
Solid Green
Device operational
Flashing Red
Minor fault
Flashing Green
Standby
Alternating Red
and Green Flash
Self-test
User Manual
3.1.1 Main Gateway LEDs
This table describes the gateway front panel LEDs.
Page 32 of 156 ProSoft Technology, Inc.
March 8, 2018

PLX32-EIP-MBTCP-UA ♦ Multi-Protocol Gateway Diagnostics and Troubleshooting
LED
State
Description
LINK/ACT
Off
No physical network connection is detected. No Ethernet
communication is possible. Check wiring and cables.
Solid Green
Physical network connection detected. This LED must be
ON solid for Ethernet communication to be possible.
100 Mbit
Off
No activity on the port.
Flashing Amber
The Ethernet port is actively transmitting or receiving data.
User Manual
3.1.2 Ethernet Port LEDs
This table describes the gateway Ethernet port LEDs.
3.2 Using Diagnostics in ProSoft Configuration Builder
ProSoft Configuration Builder (PCB) has many useful tools to help you with
diagnostics and troubleshooting. You can use PCB to connect to your gateway
and retrieve current status values, configuration data and other valuable
information.
Tip: You can have a ProSoft Configuration Builder Diagnostics window open for more than one
gateway at a time.
To connect to the gateway’s communication port.
1 In PCB, right-click the gateway name and choose DIAGNOSTICS.
ProSoft Technology, Inc. Page 33 of 156
March 8, 2018

Diagnostics and Troubleshooting PLX32-EIP-MBTCP-UA ♦ Multi-Protocol Gateway
User Manual
2 This opens the Diagnostics window.
If there is no response from the gateway, as in the example above, follow these
steps:
1 From the toolbar, click the SETUP CONNECTION button.
2 In the Connection Setup dialog box, select ETHERNET from the SELECT
CONNECTION TYPE list.
3 Type in the gateway’s IP address in the ETHERNET field.
4 Click CONNECT.
5 Verify that the Ethernet is connected properly between your computer’s
communication port and the gateway.
6 If you are still not able to establish a connection, contact ProSoft Technology
Technical Support for assistance.
Page 34 of 156 ProSoft Technology, Inc.
March 8, 2018

PLX32-EIP-MBTCP-UA ♦ Multi-Protocol Gateway Diagnostics and Troubleshooting
Menu
Command
Submenu
Command
Description
Module
Version
Displays the gateway’s current software version and other
important values. You may be asked to provide this information
when calling for technical support.
Data Map
Displays the gateway’s Data Map configuration.
Database
View
ASCII
Displays the contents of the gateway’s database in ASCII
character format.*
Decimal
Displays the contents of the gateway’s database in decimal
number format.*
Hex
Displays the contents of the gateway’s database in hexadecimal
number format.*
Float
Displays the contents of the gateway’s database in floating-point
number format.*
User Manual
3.2.1 Diagnostics Menu
The Diagnostics menu is arranged as a tree structure in the left side of the
Diagnostics window.
Caution: Some commands in this menu are designed for advanced debugging and system testing
only, and can cause the gateway to stop communicating, potentially resulting in data loss or other
communication failures. Use these commands only if you fully understand their potential effects, or
if you are specifically directed to do so by ProSoft Technology Technical Support engineers.
The following menu commands are shown below:
*Use the scroll bar on the right edge of the window to navigate through the
database. Each page displays 100 words of data. The total number of pages
available depends on your gateway’s configuration.
ProSoft Technology, Inc. Page 35 of 156
March 8, 2018

Diagnostics and Troubleshooting PLX32-EIP-MBTCP-UA ♦ Multi-Protocol Gateway
User Manual
3.2.2 Capturing a Diagnostic Session to a Log File
You can capture anything you do in a Diagnostics session to a log file. This
feature can be useful for troubleshooting and record-keeping purposes, and for
communication with ProSoft Technology’s Technical Support team.
To capture session data to a log file
1 Open a Diagnostics window. See Using Diagnostics in ProSoft Configuration
Builder (page 33).
2 To log a Diagnostics session to a text file, from the toolbar, click the LOG FILE
button. Click the button again to stop the capture.
3 To view the log file, from the toolbar, click the VIEW LOG FILE button. The log
file opens as a text file, you can rename and save to a different location.
4 To email the log file to ProSoft Technology’s Technical Support team, from
the toolbar, click the EMAIL LOG FILE button. This only works if you have
installed Microsoft Outlook on your PC.)
5 If you capture multiple sequential sessions, PCB appends the new data to the
end of the previously captured data. If you want to clear the previous data
from the log file, you must click the CLEAR DATA button each time before you
start capturing data.
3.2.3 Warm Boot / Cold Boot
Warm and Cold booting the PLX32-EIP-MBTCP-UA can be done by clicking
MODULE > GENERAL > WARM BOOT or COLD BOOT.
Page 36 of 156 ProSoft Technology, Inc.
March 8, 2018

PLX32-EIP-MBTCP-UA ♦ Multi-Protocol Gateway Diagnostics and Troubleshooting
Register Address
Description
4000 through 4001
Program Cycle Counter
4002 through 4004
Product Code (ASCII)
4005 through 4009
Product Revision (ASCII)
4010 through 4014
Operating System Revision (ASCII)
4015 through 4019
OS Run Number (ASCII)
User Manual
3.3 Gateway Status Data in Upper Memory
The gateway writes useful module status data in dedicated upper memory
locations in its internal database. The location of this status data area depends
on the protocols supported by your gateway. You can use the Data Map function
in Prosoft Configuration Builder to map this data into the user data area of the
gateway’s database (registers 0 through 3999). Remote devices, such as HMIs
or processors can then access the status data. See Mapping Data in Module
Memory (page 24).
3.3.1 General Gateway Status Data in Upper Memory
The following table describes the contents of the gateway’s general status data
area.
ProSoft Technology, Inc. Page 37 of 156
March 8, 2018

Diagnostics and Troubleshooting PLX32-EIP-MBTCP-UA ♦ Multi-Protocol Gateway
User Manual
3.3.2 Protocol-Specific Status Data in Upper Memory
The PLX32-EIP-MBTCP-UA also has upper memory locations for protocolspecific status data. The location of the status data area for the gateway protocol
drivers depend on the protocols. For more information, see:
EIP Status Data in Upper Memory (page 65)
MBTCP Status Data in Upper Memory (page 100)
Page 38 of 156 ProSoft Technology, Inc.
March 8, 2018

PLX32-EIP-MBTCP-UA ♦ Multi-Protocol Gateway Hardware Information
Specification
Description
Power Supply
24 VDC nominal
10 to 36 VDC allowed
Positive, Negative, GND Terminals
Current Load
24 VDC nominal @ 300 mA
10 to 36 VDC @ 610 mA maximum
Operating Temperature
-25°C to 70°C (-13°F to 158°F)
Storage Temperature
-40°C to 80°C (-40°F to 176°F)
Relative Humidity
5% to 95% RH with no condensation
Dimensions
(H x W x D)
5.38 x 1.99 x 4.38 in
13.67 x 5.05 x 11.13 cm
LED Indicators
Configuration (CFG) and Error (ERR) Communication Status
Power (PWR) and Hardware Fault (FLT)
Network Status (NS) EtherNet/IP™ Class I or Class III Connection
Status (EtherNet/IP Only)
Module Status (MS) Module Configuration Status (EtherNet/IP Only)
Ethernet Communication Port Link/Activity and 100 mbit
Ethernet Port(s)
10/100 Mbit full-duplex RJ45 Connector Electrical Isolation 1500 Vrms at
50 Hz to 60 Hz for 60 seconds, applied as specified in section 5.3.2 of IEC
60950: 1991
Ethernet Broadcast Storm Resiliency = less than or equal to 5000 [ARP]
frames-per-second and less than or equal to 5 minutes duration
Shipped With Each
Unit
2.5 mm screwdriver
J180 Power Connector
User Manual
4 Hardware Information
4.1 Hardware Specifications
ProSoft Technology, Inc. Page 39 of 156
March 8, 2018

PLX32-EIP-MBTCP-UA ♦ Multi-Protocol Gateway
User Manual
Page 40 of 156 ProSoft Technology, Inc.
March 8, 2018

PLX32-EIP-MBTCP-UA ♦ Multi-Protocol Gateway EIP Protocol
User Manual
5 EIP Protocol
5.1 EIP Functional Overview
You can use the PLX32-EIP-MBTCP-UA to interface many different protocols
into the Rockwell Automation family of processors, or other software-based
solutions.
The following illustration shows the functionality of the EtherNet/IP protocol.
ProSoft Technology, Inc. Page 41 of 156
March 8, 2018

EIP Protocol PLX32-EIP-MBTCP-UA ♦ Multi-Protocol Gateway
Class
Connection Type
Number of Connections
Class 1
I/O
2
Class 3
Connected Client
2
Unconnected Client
1
Server
5
Supported PLC Types
PLC2, PLC5, SLC, CLX, CMPLX, MICROLX
Supported Message Types
PCCC and CIP
I/O connection sizes in/out
496/496 bytes
Max RPI time
5 ms per connection
CIP Services Supported
0x4C: CIP Data Table Read
0x4D: CIP Data Table Write
CIP Generic
Command List
Supports up to 100 commands per client. Each command is
configurable for command type, IP address, register to/from
address, and word/bit count.
Command Sets
PLC-2/PLC-3/PLC5 Basic Command Set
PLC5 Binary Command Set
PLC5 ASCII Command Set
SLC500 Command Set
User Manual
5.1.1 EtherNet/IP General Specifications
The EIP driver supports the following connections:
Page 42 of 156 ProSoft Technology, Inc.
March 8, 2018

PLX32-EIP-MBTCP-UA ♦ Multi-Protocol Gateway EIP Protocol
User Manual
5.1.2 EIP Internal Database
The internal database is central to the functionality of the PLX32-EIP-MBTCPUA. The gateway shares this database between all the communications ports on
the gateway and uses it as a conduit to pass information from one protocol to
another device on one network to one or more devices on another network. This
permits data from devices on one communication port to be accessed and
controlled by devices on another protocol.
In addition to data from the client and server, you can map status and error
information generated by the gateway into the user data area of the internal
database. The internal database is divided into two areas:
Upper memory for the gateway status data area. This is where the gateway
writes internal status data for the protocols supported by the gateway.
Lower memory for the user data area. This is where incoming data from
external devices is stored and accessed.
Each protocol in the PLX32-EIP-MBTCP-UA can write data to and read data from
the user data area.
Note: If you want to access gateway status data in the upper memory, you can use the data
mapping feature in the gateway to copy data from the gateway status data area to the user data
area. See Mapping Data in Module Memory (page 24). Otherwise, you can use the diagnostic
functions in ProSoft Configuration Builder to view gateway status data. For more information on the
gateway status data, see Network Diagnostics (page 64).
ProSoft Technology, Inc. Page 43 of 156
March 8, 2018
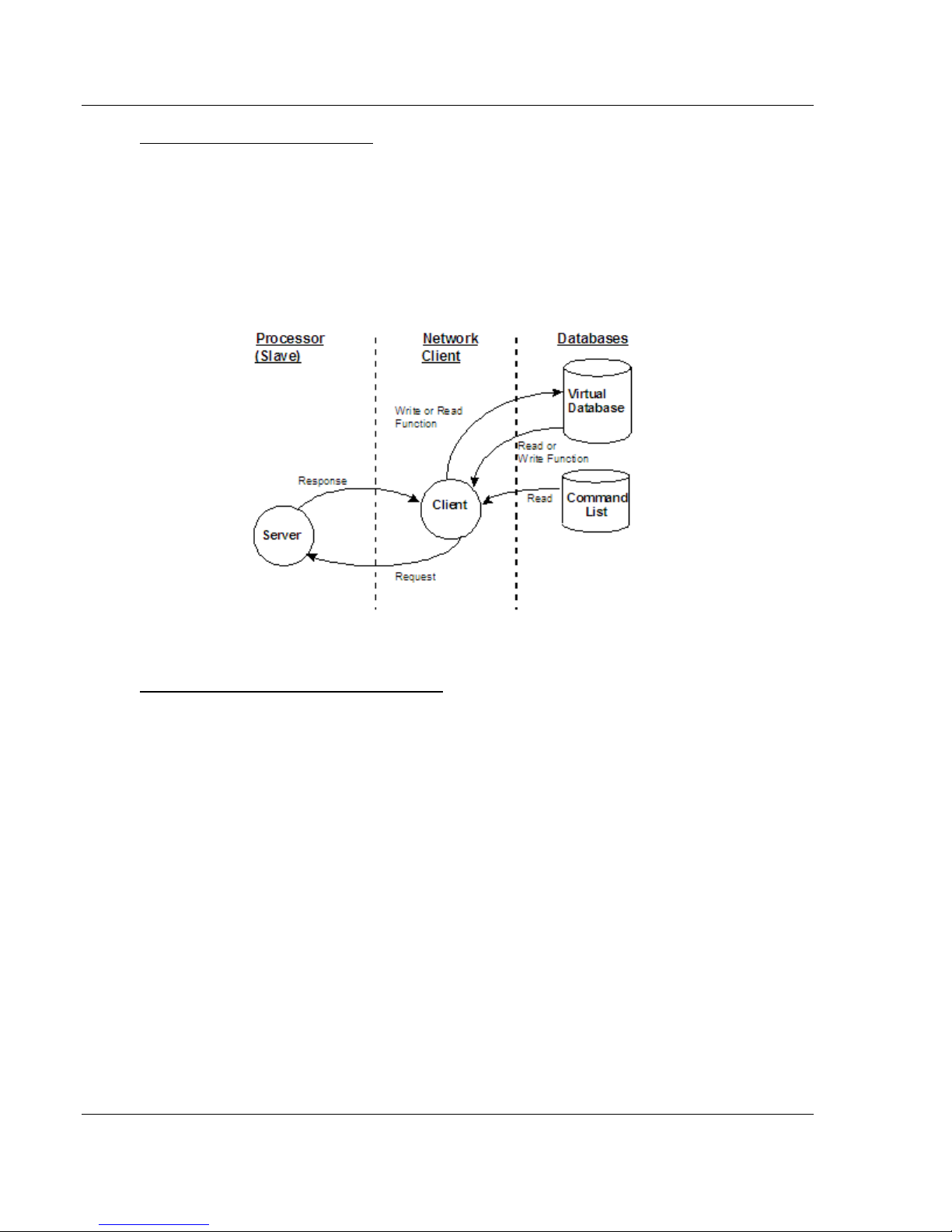
EIP Protocol PLX32-EIP-MBTCP-UA ♦ Multi-Protocol Gateway
User Manual
EIP Client Access to Database
The client functionality exchanges data between the gateway's internal database
and data tables established in one or more processors or other server based
devices. The command list that you define in ProSoft Configuration Builder
specifies what data is to be transferred between the gateway and each of the
servers on the network. No ladder logic is required in the processor (server) for
client functionality, except to assure that sufficient data memory exists.
The following illustration describes the flow of data between the Ethernet clients
and the internal database.
Multiple Server Access to EIP Database
Server support in the gateway allows client applications (such as HMI software
and processors) to read from and write to the gateway’s database. The server
driver is able to support multiple concurrent connections from several clients.
When configured as a server, the user data area of the internal database in the
gateway is the source for read requests and the destination for write requests
from remote clients. Access to the database is controlled by the command type
received in the incoming message from the client.
The gateway must be correctly configured and connected to the network before
any attempt is made to use it. Use a network verification program, such as
ProSoft Discovery Service or the command prompt PING instruction, to verify
that the gateway can be seen on the network. Use ProSoft Configuration Builder
to confirm proper configuration of the gateway and to transfer the configuration
files to and from the gateway.
Page 44 of 156 ProSoft Technology, Inc.
March 8, 2018

PLX32-EIP-MBTCP-UA ♦ Multi-Protocol Gateway EIP Protocol
Data Type
Tag Name
Length of Each Element in
CIP Message
Array Range for 4000
Element Database
BOOL
BOOLData[ ]
1
0 to 63999
Bit Array
BITAData[ ]
4
0 to 1999
SINT
SINTData[ ]
1
0 to 7999
INT
INT_Data[ ]
2
0 to 3999
DINT
DINTData[ ]
4
0 to 1999
REAL
REALData[ ]
4
0 to 1999
User Manual
5.2 EIP Configuration
5.2.1 Configuring EIP Class 3 Server
Use the EIP Class 3 Server connection in ProSoft Configuration Builder when the
gateway is acting as a server (slave) device responding to message instructions
initiated from a client (master) device such as an HMI, DCS, PLC, or PAC.
To set the server file size in PCB
1 In ProSoft Configuration Builder, click the [+] next to the gateway, then click
the [+] next to EIP Class 3 Server.
2 Double-click the second EIP Class 3 Server to display the Edit - EIP Class 3
Server dialog box.
3 Select the SERVER FILE SIZE (100 or 1000).
o For a value of 100, the registers are from N10:0 to N10:99.
o For a value of 1000, the valid registers are from N10:0 to N10:999.
Accessing the Gateway’s Internal Memory
The following table refers to the user data area in the gateway's memory:
ProSoft Technology, Inc. Page 45 of 156
March 8, 2018

EIP Protocol PLX32-EIP-MBTCP-UA ♦ Multi-Protocol Gateway
Database
Address
CIP
Integer
CIP Boolean
CIP Bit Array
CIP Byte
CIP DINT
CIP Real
0
Int_data
[0]
BoolData[0]
BitAData[0]
SIntData[0]
DIntData[0]
RealData
[0]
999
Int_data
[999]
BoolData[15984]
SIntData[1998]
1000
Int_data
[1000]
BoolData[16000]
BitAData[500]
SIntData[2000]
DIntData[500]
RealData
[500]
1999
Int_data
[1999]
BoolData[31984]
SIntData[3998]
2000
Int_data
[2000]
BoolData[32000]
BitAData[1000]
SIntData[4000]
DIntData[1000]
RealData
[1000]
2999
Int_data
[2999]
BoolData[47984]
SIntData[5998]
3000
Int_data
[3000]
BoolData[48000]
BitAData[1500]
SIntData[6000]
DIntData[1500]
RealData
[1500]
3999
Int_data
[3999]
BoolData[63999]
SIntData[9998]
Database Address
File size 100
Database Address
File size 100
0
N10:0
0
N10:0
999
N19:99
999
N19:99
1000
N20:0
1000
N20:0
1999
N29:99
1999
N29:99
2000
N30:0
2000
N30:0
User Manual
MSG Instruction Type - CIP
The following table defines the relationship of the user data area in the gateway’s
internal database to the addresses required in the MSG CIP instructions:
MSG Instruction Type - PCCC
The following table defines the relationship of the user data area in the gateway’s
internal database to the addresses required in the MSG PCCC instructions:
Page 46 of 156 ProSoft Technology, Inc.
March 8, 2018

PLX32-EIP-MBTCP-UA ♦ Multi-Protocol Gateway EIP Protocol
Command
Function
Definition
Supported in Server
0x00
N/A
Protected Write
X
0x01
N/A
Unprotected Read
X
0x02
N/A
Protected Bit Write
X
0x05
N/A
Unprotected Bit Write
X
0x08
N/A
Unprotected Write
X
Command
Function
Definition
Supported in Server
0x0F
0x00
Word Range Write (Binary Address)
X
0x0F
0x01
Word Range Read (Binary Address)
X
0x0F
Typed Range Read (Binary Address)
X
0x0F
Typed Range Write (Binary Address)
X
0x0F
0x26
Read-Modify-Write (Binary Address)
0x0F
0x00
Word Range Write (ASCII Address)
X
0x0F
0x01
Word Range Read (ASCII Address)
X
0x0F
0x26
Read-Modify-Write (ASCII Address)
Command
Function
Definition
Supported in Server
0x0F
0xA1
Protected Typed Logical Read With Two
Address Fields
X
0x0F
0xA2
Protected Typed Logical Read With Three
Address Fields
X
0x0F
0xA9
Protected Typed Logical Write With Two
Address Fields
X
0x0F
0xAA
Protected Typed Logical Write With Three
Address Fields
X
0x0F
0xAB
Protected Typed Logical Write With Mask (Three Address Fields)
User Manual
EtherNet/IP Explicit Messaging Server Command Support
The PLX32-EIP-MBTCP-UA supports several command sets.
Basic Command Set Functions
PLC-5 Command Set Functions
SLC-500 Command Set Functions
ProSoft Technology, Inc. Page 47 of 156
March 8, 2018

EIP Protocol PLX32-EIP-MBTCP-UA ♦ Multi-Protocol Gateway
User Manual
5.2.2 Configuring EIP Class 1 Connection
Use the EIP Class 1 Connection in ProSoft Configuration Builder when the
gateway acts as an EIP adapter transferring data to and from a PLC (the EIP
scanner) using a direct I/O connection. Direct I/O connections can transfer large
amounts of data quickly.
The PLX32-EIP-MBTCP-UA can handle up to eight I/O connections (depending
on the model), each with 248 words of input data and 248 words of output data.
Adding the Gateway to RSLogix5000 v.20
1 Start Rockwell Automation RSLinx and browse to the PLX32-EIP-MBTCP-
UA.
2 Right-click the gateway and then choose UPLOAD EDS FROM DEVICE.
Note: RSLogix5000 may need to be restarted in order to complete the EDS installation.
3 After you restart RSLogix 5000, open the desired RSLogix 5000 project.
4 In the Controller Organizer, right-click the EtherNet/IP bridge in the I/O tree
and choose NEW MODULE.
Page 48 of 156 ProSoft Technology, Inc.
March 8, 2018

PLX32-EIP-MBTCP-UA ♦ Multi-Protocol Gateway EIP Protocol
User Manual
5 In the Select Module Type dialog box, in the Enter search text box, type
PLX3.
6 Click your PLX32-EIP-MBTCP-UA, and then click CREATE. This opens the
New Module dialog box.
7 In the New Module dialog box, enter a name for the gateway, then enter the
IP address of the PLX32-EIP-MBTCP-UA.
8 To add I/O connections click CHANGE.
ProSoft Technology, Inc. Page 49 of 156
March 8, 2018

EIP Protocol PLX32-EIP-MBTCP-UA ♦ Multi-Protocol Gateway
User Manual
9 In the Module Definition dialog box, enter the I/O connections.
10 You can add up to eight I/O connections. The I/O connections have a fixed
size of 496 bytes of input data and 496 bytes of output data. When finished
click OK.
11 In the Module Properties dialog box, click the CONNECTION tab to configure
each I/O connection with its own RPI time. When finished, click OK. The new
gateway appears in the Controller Organizer under the EtherNet/IP bridge.
Page 50 of 156 ProSoft Technology, Inc.
March 8, 2018

PLX32-EIP-MBTCP-UA ♦ Multi-Protocol Gateway EIP Protocol
User Manual
Adding the Gateway to RSLogix5000 v.16 through v.19
Note: Class 1 connections are not supported in RSLogix v.15 and older
1 Start Rockwell Automation RSLogix 5000.
2 In the Controller Organizer, right-click the EtherNet/IP bridge in the I/O tree
and choose NEW MODULE.
3 In the Select Module Type dialog box, click FIND. Search for Generic
EtherNet Bridge, click Generic Ethernet Bridge, and then click CREATE.
4 In the New Module dialog box, enter a name for the gateway, then enter the
IP address of the PLX32-EIP-MBTCP-UA. This creates the communication
path from the processor to the PLX32-EIP-MBTCP-UA.
5 Add a new module under the Generic EtherNet Bridge and add a CIP
Connection (CIP-MODULE). Here is where you specify the parameters for
the I/O connection. The input and output sizes need to match the input and
output sizes configured in PCB. The ADDRESS field value represents the
connection number in PCB. By default all of the connections have 248 Input
words, 248 Output words, and 0 Configuration words. Set the Comm format
to Data type INT, and set the Assembly instances to be "1" for input, "2" for
output, and "4" for configuration.
6 Add and configure a CIP Connection for each I/O connection.
Configuring EIP Class 1 Connections in PCB
After you have created the PLX32-EIP-MBTCP-UA gateway in RSLogix 5000,
you must configure the connections in the module.
To configure Class 1 connections in PCB
1 In ProSoft Configuration Builder, click the [+] next to the gateway, then click
the [+] next to EIP Class 1 Connection [x].
2 Double-click the EIP Class 1 Connection [x] to display the Edit - EIP Class 1
Connection [x] dialog box.
ProSoft Technology, Inc. Page 51 of 156
March 8, 2018

EIP Protocol PLX32-EIP-MBTCP-UA ♦ Multi-Protocol Gateway
Parameter
Value Range
Description
Input Data Address
0 to 3999
Specifies the starting address within the gateway’s virtual
database for data transferred from the gateway to the PLC.
Input Size
0 to 248
Specifies the number of Integers being transferred to the
PLC's input image (248 integers max).
Output Data Address
0 to 3999
Specifies the starting address within the gateway’s virtual
database for data transferred from the PLC to the gateway.
Output Size
0 to 248
Specifies the number of integers being transferred to the
PLC's output image (248 integers max).
User Manual
3 In the dialog box, click a parameter and then enter a value for the parameter.
There are four configurable parameters for each I/O connection in ProSoft
Configuration Builder.
5.2.3 Configuring EIP Class 3 Client[x]/UClient Connection
The PLX32-EIP-MBTCP-UA supports two connected clients and one
unconnected client (most devices use connected clients; be sure refer to the user
manual for the target device for verification).
Use the EIP Class 3 Client [x] connections when the gateway is acting as a
client/master initiating message instructions to the server/slave devices. The
PLX32-EIP-MBTCP-UA EIP protocol supports three connected client
connections. Typical applications include SCADA systems, and SLC
communication.
Use the EIP Class 3 UClient connection when the gateway is acting as a
client/master initiating message instructions to the server/slave devices. The
PLX32-EIP-MBTCP-UA EIP protocol supports one unconnected client
connection. Unconnected messaging is a type of EtherNet/IP explicit
messaging that uses TCP/IP implementation. Certain devices, such as the
AB Power Monitor 3000 series B, support unconnected messaging. Check
your device documentation for further information about its EtherNet/IP
implementation.
Page 52 of 156 ProSoft Technology, Inc.
March 8, 2018

PLX32-EIP-MBTCP-UA ♦ Multi-Protocol Gateway EIP Protocol
Parameter
Value
Description
Minimum
Command
Delay
0 to 65535
milliseconds
Specifies the number of milliseconds to wait between the initial
issuances of a command. This parameter can be used to delay all
commands sent to servers to avoid "flooding" commands on the
network. This parameter does not affect retries of a command as they
will be issued when failure is recognized.
Response
Timeout
0 to 65535
milliseconds
Specifies the amount of time in milliseconds that a Client will wait
before re-transmitting a command if no response is received from the
addressed server. The value to use depends on the type of
communication network used, and the expected response time of the
slowest device connected to the network.
Retry Count
0 to 10
Specifies the number of times a command will be retried if it fails.
User Manual
Class 3 Client[x]/UClient
To configure Class 3 Client/UClient [x] connections
1 In ProSoft Configuration Builder, click the [+] next to the gateway, then click
the [+] next to EIP Class 3 Client [x] or EIP Class 3 UClient [x].
2 Double-click the second EIP Class 3 Client [x] to display the Edit - EIP Class
3 Client [x] dialog box.
3 In the dialog box, click any parameter to change its value.
The following table specifies the configuration for the EIP client (master) device
on the network port:
ProSoft Technology, Inc. Page 53 of 156
March 8, 2018

EIP Protocol PLX32-EIP-MBTCP-UA ♦ Multi-Protocol Gateway
User Manual
Class 3 Client[x]/UClient Commands
There is a separate command list for each of the different message types
supported by the protocol. Each list is processed from top to bottom, one after
the other, until all specified commands are completed, and then the polling
process begins again.
This section defines the EtherNet/IP commands to be issued from the gateway to
server devices on the network. You can use these commands for data collection
and control of devices on the TCP/IP network. In order to interface the virtual
database with Rockwell Automation Programmable Automation Controllers
(PACs), Programmable Logic Controllers (PLCs), or other EtherNet/IP server
devices, you must construct a command list, using the command list parameters
for each message type.
To add Class 3 Client/UClient [x] commands
1 In ProSoft Configuration Builder, click the [+] next to the gateway, then click
the [+] next to EIP Class 3 Client [x] or EIP Class 3 UClient [x].
2 Double-click the desired command type to display the Edit - EIP Class 3
Client [x] Commands or Edit - EIP Class 3 UClient [x] Commands dialog box.
3 Click ADD ROW to add a new command.
4 Click EDIT ROW or double-click the row to display the Edit dialog box where
you configure the command.
Page 54 of 156 ProSoft Technology, Inc.
March 8, 2018

PLX32-EIP-MBTCP-UA ♦ Multi-Protocol Gateway EIP Protocol
Parameter
Value
Description
Enable
Enable
Disable
Conditional
Write
Specifies if the command should be executed and under what conditions.
ENABLE - The Command is executed each scan of the command list
DISABLE - The command is disabled and will not be executed
CONDITIONAL WRITE - The Command executes only if the internal data
associated with the command changes
Internal
Address
0 to 3999
Specifies the database address in the gateway’s internal database to be
associated with the command. If the command is a read function, the data
received in the response message is placed at the specified location. If the
command is a write function data used in the command is sourced from
specified data area.
Poll Interval
0 to 65535
Specifies the minimum interval to execute continuous commands. The
parameter is entered in 1/10 of a second. If a value of 100 is entered for a
command, the command executes no more frequently than every 10
seconds.
Reg Count
0 to 125
Specifies the number of data points to be read from or written to the target
device.
Swap Code
None
Word swap
Word and Byte
swap
Byte swap
Specifies if the data from the server is to be ordered differently than it was
received. This parameter is typically used when dealing with floating-point
or other multi-register values.
NONE - No change is made (abcd)
WORD SWAP - The words are swapped (cdab)
WORD AND BYTE SWAP - The words and bytes are swapped (dcba)
BYTE SWAP - The bytes are swapped (badc)
IP Address
xxx.xxx.xxx.xxx
Specifies the IP address of the target device to be addressed.
Slot
-1
Specifies the slot number for the device. Use a value of -1 when interfacing
to an SLC 5/05. These devices do not have a slot parameter. When
addressing a processor in a CLX or CMPLX rack, the slot number
corresponds to the slot containing the controller being addressed.
Func Code
501
509
Specifies the function code to be used in the command.
501 - Protected Typed Read
509 - Protected Typed Write
File Type
Binary
Counter
Timer
Control
Integer
Float
ASCII
String
Status
Specifies the file type to be associated with the command.
File Number
-1
Specifies the PLC-5 file number to be associated with the command. If a
value of -1 is entered for the parameter, the field will not be used in the
command, and the default file will be used.
Element
Number
Specifies the element in the file where the command will start.
Comment
Optional 32 character comment for the command.
User Manual
Class 3 Client/UClient [x] Commands SLC500 2 Address Fields
ProSoft Technology, Inc. Page 55 of 156
March 8, 2018

EIP Protocol PLX32-EIP-MBTCP-UA ♦ Multi-Protocol Gateway
Parameter
Value
Description
Enable
Enable
Disable
Conditional Write
Specifies if the command should be executed and under what
conditions.
ENABLE - The Command is executed each scan of the command list
DISABLE - The command is disabled and will not be executed
CONDITIONAL WRITE - The Command executes only if the internal data
associated with the command changes
Internal
Address
0 to 3999
Specifies the database address in the gateway’s internal database to
be associated with the command. If the command is a read function,
the data received in the response message is placed at the specified
location. If the command is a write function data used in the command
is sourced from specified data area.
Poll Interval
0 to 65535
Specifies the minimum interval to execute continuous commands. The
parameter is entered in 1/10 of a second. If a value of 100 is entered
for a command, the command executes no more frequently than every
10 seconds.
Reg Count
0 to 125
Specifies the number of data points to be read from or written to the
target device.
Swap Code
None
Word swap
Word and Byte swap
Byte swap
Specifies if the data from the server is to be ordered differently than it
was received. This parameter is typically used when dealing with
floating-point or other multi-register values.
NONE - No change is made (abcd)
WORD SWAP - The words are swapped (cdab)
WORD AND BYTE SWAP - The words and bytes are swapped (dcba)
Byte swap - The bytes are swapped (badc)
IP Address
xxx.xxx.xxx.xxx
Specifies the IP address of the target device to be addressed by this
command.
Slot
-1
Specifies the slot number for the device. Use a value of -1 when
interfacing to an SLC 5/05. These devices do not have a slot
parameter. When addressing a processor in a ControlLogix or
CompactLogix, the slot number corresponds to the slot in the rack
containing the controller being addressed.
Func Code
502
510
511
Specifies the function code to be used in the command.
502 - Protected Typed Read
510 - Protected Typed Write
511 - Protected Typed Write w/Mask
User Manual
Class 3 Client[x]/UClient Commands SLC500 3 Address Fields
This command is typically used when accessing data in a Timer or Counter. I.e.
T.1.1.2 is the address of the accumulator in Timer 1.
Page 56 of 156 ProSoft Technology, Inc.
March 8, 2018

PLX32-EIP-MBTCP-UA ♦ Multi-Protocol Gateway EIP Protocol
Parameter
Value
Description
File Type
Binary
Counter
Timer
Control
Integer
Float
ASCII
String
Status
Specifies the file type to be associated with the command.
File Number
-1
Specifies the SLC 500 file number to be associated with the
command. If a value of -1 is entered for the parameter, the field will not
be used in the command, and the default file will be used.
Element
Number
Specifies the element in the file where the command will start.
Sub
Element
Specifies the sub-element to be used with the command. Refer to the
AB documentation for a list of valid sub-element codes.
Comment
Optional 32 character comment for the command.
User Manual
ProSoft Technology, Inc. Page 57 of 156
March 8, 2018

EIP Protocol PLX32-EIP-MBTCP-UA ♦ Multi-Protocol Gateway
Parameter
Value
Description
Enable
Enable
Disable
Conditional Write
Specifies if the command should be executed and under what
conditions.
ENABLE - The Command is executed each scan of the command list
DISABLE - The command is disabled and will not be executed
CONDITIONAL WRITE - The Command executes only if the internal data
associated with the command changes
Internal
Address
0 to 3999
Specifies the database address in the gateway’s internal database to
be associated with the command. If the command is a read function,
the data received in the response message is placed at the specified
location. If the command is a write function data used in the command
is sourced from specified data area.
Poll
Interval
0 to 65535
Specifies the minimum interval to execute continuous commands. The
parameter is entered in 1/10 of a second. If a value of 100 is entered for
a command, the command executes no more frequently than every 10
seconds.
Reg Count
0 to 125
Specifies the number of data points to be read from or written to the
target device.
Swap
Code
None
Word swap
Word and Byte swap
Byte swap
Specifies if the data from the server is to be ordered differently than it
was received. This parameter is typically used when dealing with
floating-point or other multi-register values.
NONE - No change is made (abcd)
WORD SWAP - The words are swapped (cdab)
WORD AND BYTE SWAP - The words and bytes are swapped (dcba)
BYTE SWAP - The bytes are swapped (badc)
IP Address
xxx.xxx.xxx.xxx
Specifies the IP address of the target device to be addressed by this
command.
Slot
-1
Specifies the slot number for the device. Use a value of -1 when
interfacing to a PLC5 These devices do not have a slot parameter.
When addressing a processor in a ControlLogix or CompactLogix, the
slot number corresponds to the slot in the rack containing the controller
being addressed.
Func Code
100
101
102
Specifies the function code to be used in the command.
100 - Word Range Write
101 - Word Range Read
102 - Read-Modify-Write
File
Number
-1
Specifies the PLC5 file number to be associated with the command. If a
value of -1 is entered for the parameter, the field will not be used in the
command, and the default file will be used.
Element
Number
Specifies the element in the file where the command will start.
Sub
Element
Specifies the sub-element to be used with the command. Refer to the
AB documentation for a list of valid sub-element codes.
Comment
Optional 32 character comment for the command.
User Manual
Class 3 Client[x]/UClient Commands PLC5 Binary
Page 58 of 156 ProSoft Technology, Inc.
March 8, 2018

PLX32-EIP-MBTCP-UA ♦ Multi-Protocol Gateway EIP Protocol
Parameter
Value
Description
Enable
Enable
Disable
Conditional Write
Specifies if the command should be executed and under what
conditions.
ENABLE - The Command is executed each scan of the command list
DISABLE - The command is disabled and will not be executed
CONDITIONAL WRITE - The Command executes only if the internal data
associated with the command changes
Internal
Address
0 to 3999
Specifies the database address in the gateway’s internal database to
be associated with the command. If the command is a read function,
the data received in the response message is placed at the specified
location. If the command is a write function data used in the command
is sourced from specified data area.
Poll
Interval
0 to 65535
Specifies the minimum interval to execute continuous commands. The
parameter is entered in 1/10 of a second. If a value of 100 is entered for
a command, the command executes no more frequently than every 10
seconds.
Reg Count
0 to 125
Specifies the number of data points to be read from or written to the
target device.
Swap
Code
None
Word swap
Word and Byte swap
Byte swap
Specifies if the data from the server is to be ordered differently than it
was received. This parameter is typically used when dealing with
floating-point or other multi-register values.
NONE - No change is made (abcd)
WORD SWAP - The words are swapped (cdab)
WORD AND BYTE SWAP - The words and bytes are swapped (dcba)
BYTE SWAP - The bytes are swapped (badc)
IP Address
xxx.xxx.xxx.xxx
Specifies IP address of the target device to be addressed by this
command.
Slot
-1
Specifies the slot number for the device. Use a value of -1 when
interfacing to a PLC5 These devices do not have a slot parameter.
When addressing a processor in a ControlLogix or CompactLogix, the
slot number corresponds to the slot in the rack containing the controller
being addressed.
Func Code
150
151
152
Specifies the function code to be used in the command.
150 - Word Range Write
151 - Word Range Read
152 - Read-Modify-Write
File String
Specifies the PLC-5 Address as a string. For example N10:300
Comment
Optional 32 character comment for the command.
User Manual
Class 3 Client[x]/UClient Commands PLC5 ASCII
ProSoft Technology, Inc. Page 59 of 156
March 8, 2018

EIP Protocol PLX32-EIP-MBTCP-UA ♦ Multi-Protocol Gateway
Parameter
Value
Description
Enable
Enable
Disable
Conditional Write
Specifies if the command should be executed and under what
conditions.
ENABLE - The Command is executed each scan of the command list
DISABLE - The command is disabled and will not be executed
CONDITIONAL WRITE - The Command executes only if the internal data
associated with the command changes
Internal
Address
0 to 3999
Specifies the database address in the gateway’s internal database to
be associated with the command. If the command is a read function,
the data received in the response message is placed at the specified
location. If the command is a write function data used in the command
is sourced from specified data area.
Poll
Interval
0 to 65535
Specifies the minimum interval to execute continuous commands. The
parameter is entered in 1/10 of a second. If a value of 100 is entered for
a command, the command executes no more frequently than every 10
seconds.
Reg Count
0 to 125
Specifies the number of data points to be read from or written to the
target device.
Swap
Code
None
Word swap
Word and Byte swap
Byte swap
Specifies if the data from the server is to be ordered differently than it
was received. This parameter is typically used when dealing with
floating-point or other multi-register values.
NONE - No change is made (abcd)
WORD SWAP - The words are swapped (cdab)
WORD AND BYTE SWAP - The words and bytes are swapped (dcba)
BYTE SWAP - The bytes are swapped (badc)
IP Address
xxx.xxx.xxx.xxx
Specifies the IP address of the target device to be addressed by this
command.
Slot
-1
Specifies the slot number for the device. Use a value of -1 when
interfacing to a PLC5 These devices do not have a slot parameter.
When addressing a processor in a ControlLogix or CompactLogix, the
slot number corresponds to the slot in the rack containing the controller
being addressed.
Func Code
332
333
Specifies the function code to be used in the command.
332 - CIP Data Table Read
333 - CIP Data Table Write
Data Type
Bool
SINT
INT
DINT
REAL
DWORD
Specifies the data type of the target controller tag name.
Tag Name
Specifies the controller tag in the target PLC.
Offset
0 to 3999
Specifies the offset database where the value corresponds to the Tag
Name parameter
Comment
Optional 32 character comment for the command.
User Manual
Class 3 Client[x]/UClient Commands Controller Tag Access
Page 60 of 156 ProSoft Technology, Inc.
March 8, 2018

PLX32-EIP-MBTCP-UA ♦ Multi-Protocol Gateway EIP Protocol
Parameter
Value
Description
Enable
Disabled
Enabled
Conditional Write
Specifies the condition to execute the command.
DISABLED - The command is disabled and will not be executed.
ENABLED - The command is executed on each scan of the command
list if the Poll Interval is set to zero. If the Poll Interval is non-zero, the
command is executed when the interval timer expires.
CONDITIONAL WRITE - The command executes only if the internal data
value(s) to be sent has changed.
Internal
Address
0 to 9998
Specifies the database address in the gateway’s internal database to
be associated with the command. If the command is a read function,
the data received in the response message is placed at the specified
location. If the command is a write function, data used in the command
is sourced from specified data area.
Poll
Interval
0 to 65535
Specifies the minimum interval to execute continuous commands. The
parameter is entered in 1/10 of a second. For example, if a value of
'100' is entered for a command, the command executes no more
frequently than every 10 seconds.
Reg Count
0 to 125
Specifies the number of data points to read/write to the target device.
Swap
Code
None
Word swap
Word and Byte swap
Byte swap
Specifies if the data from the server is to be ordered differently than it
was received. This parameter is typically used when dealing with
floating-point or other multi-register values.
NONE - No change is made (abcd)
WORD SWAP - The words are swapped (cdab)
WORD AND BYTE SWAP - The words and bytes are swapped (dcba)
BYTE SWAP - The bytes are swapped (badc)
IP Address
xxx.xxx.xxx.xxx
Specifies the IP address of the target device to be addressed by this
command.
Slot
-1
Use ‘-1’ to target a connected device.
Use > -1 to target a device in a specific slot number within the rack.
Func Code
CIP Generic
Used to read/write the attributes of any object by using an explicit
address
Service
Code
00 to FF (Hex)
An integer identification value which denotes a particular Object
Instance and/or Object class function. For more information refer to
ODVA CIP specification.
Class
00 to FFFF (Hex)
An integer identification value assigned to each Object Class accessible
from the network. For more information, refer to ODVA CIP
specification.
Instance
Applicationdependent
An integer identification value assigned to an Object Instance that
identifies it among all Instances of the same Class. For more
information, refer to ODVA CIP specification.
Attribute
00 to FFFF (Hex)
An integer identification value assigned to a Class and/or Instance
Attribute. For more information, refer to ODVA CIP specification.
Comment
This field can be used to give a 32 character comment to the command.
The ":" and "#" characters are reserved characters. It is strongly
recommended not be use in the comment section.
User Manual
Class 3 Client[x]/UClient Commands CIP Generic
ProSoft Technology, Inc. Page 61 of 156
March 8, 2018

EIP Protocol PLX32-EIP-MBTCP-UA ♦ Multi-Protocol Gateway
User Manual
Note: Due to the behavior of Connected Clients, please note the following:
- You cannot configure multiple commands with different Class objects to the same device.
- You cannot configure multiple commands with different Class objects to different devices.
- You can configure multiple commands using the Get_Attribute_Single of the same Class and
address different Attributes.
- If you have commands in any of the other command types (i.e. Controller Tag Access) and
configure a CIP Generic command to the same device, it will not work due to the Connected Client
having an active connection to a device. However, you can use both Controller Tag Access and
CIP Generic if the target devices are different.
- To avoid any or all these scenarios, it is recommended to use the Unconnected Client if you wish
to send commands to different devices, since these connections are reset/closed after each
command is executed.
Page 62 of 156 ProSoft Technology, Inc.
March 8, 2018

PLX32-EIP-MBTCP-UA ♦ Multi-Protocol Gateway EIP Protocol
Parameter
Value
Description
Enable
Enable
Disable
Conditional Write
Specifies if the command should be executed and under what
conditions.
ENABLE - The command is executed each scan of the command list
DISABLE - The command is disabled and will not be executed
CONDITIONAL WRITE - The command executes only if the internal data
associated with the command changes
Internal
Address
0 to 3999
Specifies the database address in the gateway’s internal database to
be associated with the command. If the command is a read function,
the data received in the response message is placed at the specified
location. If the command is a write function data used in the command
is sourced from the specified data area.
Poll
Interval
0 to 65535
Specifies the minimum interval to execute continuous commands. The
parameter is entered in 1/10 of a second. If a value of 100 is entered for
a command, the command executes no more frequently than every 10
seconds.
Reg Count
0 to 125
Specifies the number of data points to be read from or written to the
target device.
Swap
Code
None
Word swap
Word and Byte swap
Byte swap
Specifies if the data from the server is to be ordered differently than it
was received. This parameter is typically used when dealing with
floating-point or other multi-register values.
NONE - No change is made (abcd)
WORD SWAP - The words are swapped (cdab)
WORD AND BYTE SWAP - The words and bytes are swapped (dcba)
BYTE SWAP - The bytes are swapped (badc)
IP Address
xxx.xxx.xxx.xxx
Specifies the IP address of the target device to be addressed by this
command.
Slot
-1
Use a value of -1 when interfacing to an SLC 5/05. These devices do
not have a slot parameter. When addressing a processor in a
ControlLogix or CompactLogix, the slot number corresponds to the slot
in the rack containing the controller being addressed.
Func Code
1
2
3
4
5
Specifies the function code to be used in the command.
1 - Protected Write
2 - Unprotected Read
3 - Protected Bit Write
4 - Unprotected Bit Write
5 - Unprotected Write
Word
Address
Specifies the word address where to start the operation.
Comment
Optional 32 character comment for the command.
User Manual
Class 3 Client[x]/UClient Commands Basic
ProSoft Technology, Inc. Page 63 of 156
March 8, 2018

EIP Protocol PLX32-EIP-MBTCP-UA ♦ Multi-Protocol Gateway
Connection Type
Submenu Item
Description
EIP Class 1
Config
Configuration settings for Class 1 Connections.
Status
Status of the Class 1 Connections. Displays any configuration
error, as well as the number of Class 1 Connections.
EIP Class 3 Server
Config
Configuration settings for Class 3 Server Connections.
Comm Status
Status information for each Class 3 Server Connection.
Displays port numbers, IP addresses, socket status, and read
and write counts.
EIP Class 3
Client/UClient [x]
Config
Configuration settings for Class 3 Client/UClient Connections.
Comm Status
Status information for Class 3 Client/UClient [x] commands.
Displays a summary of all the errors resulting from Class 3
Client/UClient [x] commands.
Commands
Configuration for the Class 3 Client/UClient [x] command list.
Cmd Errors
(Decimal)
Current error codes for each command on the Class 3
Client/UClient [x] command list in decimal number format. A
zero means there is currently no error for the command.
Cmd Errors
(Hex)
Current error codes for each command on the Class 3
Client/UClient [x] command list in hexadecimal number format.
A zero means there is currently no error for the command.
User Manual
5.3 Network Diagnostics
5.3.1 EIP PCB Diagnostics
The best way to troubleshoot the EIP driver is to use ProSoft Configuration
Builder to access the diagnostic capabilities of the gateway through the Ethernet
debug port.
The following table summarizes the status information available in PCB for the
EIP driver:
For specific information on error codes, see EIP Error Codes (page 67).
Page 64 of 156 ProSoft Technology, Inc.
March 8, 2018

PLX32-EIP-MBTCP-UA ♦ Multi-Protocol Gateway EIP Protocol
EIP Client
Address Range
Connected Client 0
7900 through 7909
Connected Client 1
8100 through 8109
Unconnected Client 0
12800 through 12809
Offset
Description
0
Number of Command Requests
1
Number of Command Responses
2
Number of Command Errors
3
Number of Requests
4
Number of Responses
5
Number of Errors Sent
6
Number of Errors Received
7
Reserved
8
Current Error Code
9
Last Error Code
EIP Client
Address Range
Connected client 0
7910 through 8009
Connected client 1
8110 through 8209
Unconnected client 0
12810 through 12909
User Manual
5.3.2 EIP Status Data in Upper Memory
The EIP driver has an associated status data area located in the upper memory
of the PLX32-EIP-MBTCP-UA. The Data Map functionality of the PLX32-EIPMBTCP-UA can be used to map this data into the normal user data range of the
PLX32-EIP-MBTCP-UA database.
Note that all the status values are initialized to zero (0) at power-up, cold boot
and during warm boot.
EIP Client Status Data
The following table lists the addresses in upper memory the PLX32-EIP-MBTCPUA stores general error and status data for each EIP connected and
unconnected client:
The content of each client’s status data area is structured in the same way. The
following table describes the content of each register in the status data area:
EIP Client Command List Error Data
The PLX32-EIP-MBTCP-UA stores a status/error code in upper memory for each
command in each EIP client’s command list. The following table lists the
addresses in upper memory where the gateway stores the command list error
data for each EIP client:
ProSoft Technology, Inc. Page 65 of 156
March 8, 2018

EIP Protocol PLX32-EIP-MBTCP-UA ♦ Multi-Protocol Gateway
Offset
Description
0
Command #1 Error Code
1
Command #2 Error Code
2
Command #3 Error Code
3
Command #4 Error Code
4
Command #5 Error Code
.
.
. . .
.
97
Command #98 Error Code
98
Command #99 Error Code
99
Command #100 Error Code
EIP Server
Address Range
0
8900 through 8915
1
8916 through 8931
2
8932 through 8947
3
8948 through 8963
4
8964 through 8979
Offset
Description
0 through 1
Connection State
2 through 3
Open Connection Count
4 through 5
Socket Read Count
6 through 7
Socket Write Count
8 through 15
Peer IP
User Manual
The first word in each client’s command list error data area contains the
status/error code for the first command in the client’s command list. Each
successive word in the command error list is associated with the next command
in the list. Therefore, the size of the command list error data area depends on the
number of commands defined.
The structure of the command list error data area (which is the same for all
clients) is displayed in the following table:
EIP Server Status Data
The following table lists the addresses in upper memory where the PLX32-EIPMBTCP-UA stores status data for each EIP server:
The content of each server’s status data area is structured the same. The
following table describes the content of each register in the status data area:
Page 66 of 156 ProSoft Technology, Inc.
March 8, 2018

PLX32-EIP-MBTCP-UA ♦ Multi-Protocol Gateway EIP Protocol
Code (Int)
Code (Hex)
Description
0
0x0000
Success, no error
256
0x0100
DST node is out of buffer space
512
0x0200
Cannot guarantee delivery (Link Layer)
768
0x0300
Duplicate token holder detected
1024
0x0400
Local port is disconnected
1280
0x0500
Application layer timed out waiting for response
1536
0x0600
Duplicate node detected
1792
0x0700
Station is offline
2048
0x0800
Hardware fault
Code (Int)
Code (Hex)
Description
0
0x0000
Success, no error
4096
0x1000
Illegal command or format
8192
0x2000
Host has a problem and will not communicate
12288
0x3000
Remote node host is missing, disconnected or shut down
16384
0x4000
Host could not complete function due to hardware fault
20480
0x5000
Addressing problem or memory protect rungs
24576
0x6000
Function not allowed due to command protection selection
26872
0x7000
Processor is in Program mode
-32768
0x8000
Compatibility mode file missing or communication zone problem
-28672
0x9000
Remote node cannot buffer command
-24576
0xA000
Wait ACK (1775-KA buffer full)
-20480
0xB000
Remote node problem due to download
User Manual
5.3.3 EIP Error Codes
The gateway stores error codes returned from the command list process in the
command list error memory region. A word is allocated for each command in the
memory area. The error codes are formatted in the word as follows: The leastsignificant byte of the word contains the extended status code and the mostsignificant byte contains the status code.
Use the error codes returned for each command in the list to determine the
success or failure of the command. If the command fails, use the error code to
determine the cause of failure.
Warning: The gateway-specific error codes (not EtherNet/IP/PCCC compliant) are returned from
within the gateway and never returned from an attached EtherNet/IP/PCCC slave device. These
are error codes that are part of the EtherNet/IP/PCCC protocol or are extended codes unique to
the PLX32-EIP-MBTCP-UA. The most common EtherNet/IP/PCCC errors are shown below:
Local STS Error Codes
Remote STS Error Codes
ProSoft Technology, Inc. Page 67 of 156
March 8, 2018

EIP Protocol PLX32-EIP-MBTCP-UA ♦ Multi-Protocol Gateway
Code (Int)
Code (Hex)
Description
-16384
0xC000
Wait ACK (1775-KA buffer full)
-12288
0xD000
Not used
-8192
0xE000
Not used
0xF0nn
Error code in the EXT STS byte (nn contains EXT error code)
Code (Int)
Code (Hex)
Description
-4096
0xF000
Not used
-4095
0xF001
A field has an illegal value
-4094
0xF002
Fewer levels specified in address than minimum for any address
-4093
0xF003
More levels specified in address than system supports
-4092
0xF004
Symbol not found
-4091
0xF005
Symbol is of improper format
-4090
0xF006
Address does not point to something usable
-4089
0xF007
File is wrong size
-4088
0xF008
Cannot complete request
-4087
0xF009
Data or file is too large
-4086
0xF00A
Transaction size plus word address is too large
-4085
0xF00B
Access denied, improper privilege
-4084
0xF00C
Condition cannot be generated - resource is not available
-4083
0xF00D
Condition already exists - resource is already available
-4082
0xF00E
Command cannot be executed
-4081
0xF00F
Histogram overflow
-4080
0xF010
No access
-4079
0xF011
Illegal data type
-4078
0xF012
Invalid parameter or invalid data
-4077
0xF013
Address reference exists to deleted area
-4076
0xF014
Command execution failure for unknown reason
-4075
0xF015
Data conversion error
-4074
0xF016
Scanner not able to communicate with 1771 rack adapter
-4073
0xF017
Type mismatch
-4072
0xF018
1171 Gateway response was not valid
-4071
0xF019
Duplicate label
-4070
0xF01A
File is open; another node owns it
-4069
0xF01B
Another node is the program owner
-4068
0xF01C
Reserved
-4067
0xF01D
Reserved
-4066
0xF01E
Data table element protection violation
-4065
0xF01F
Temporary internal problem
User Manual
EXT STS Error Codes
Page 68 of 156 ProSoft Technology, Inc.
March 8, 2018

PLX32-EIP-MBTCP-UA ♦ Multi-Protocol Gateway EIP Protocol
Code (Int)
Code (Hex)
Description
-1
0xFFFF
CTS modem control line not set before transmit
-2
0xFFFE
Timeout while transmitting message
-10
0xFFF6
Timeout waiting for DLE-ACK after request
-11
0xFFF5
Timeout waiting for response after request
-12
0xFFF4
Reply data does not match requested byte count
-20
0xFFEC
DLE-NAK received after request
-21
0xFFEB
DLE-NAK sent after response
-200
0xFF38
DLE-NAK received after request
Error (Int)
Error (Hex)
Description
-33
0xFFDF
Failed to connect to target
-34
0xFFDE
Failed to register session with target (timeout)
-35
0xFFDD
Failed forward open response timeout
-36
0xFFDC
PCCC/Tag command response timeout
-37
0xFFDB
No TCP/IP connection error
Error (Int)
Error (Hex)
Description
-40
0xFFD8
Invalid response length
-41
0xFFD7
CPF item count not correct
-42
0xFFD6
CPF address field error
-43
0xFFD5
CPF packet tag invalid
-44
0xFFD4
CPF bad command code
-45
0xFFD3
CPF status error reported
-46
0xFFD2
CPF incorrect connection ID value returned
-47
0xFFD1
Context field not matched
-48
0xFFD0
Incorrect session handle returned
-49
0xFFCF
CPF not correct message number
Error (Int)
Error (Hex)
Description
-50
0xFFCE
Message length received not valid
-51
0xFFCD
Status error reported
-52
0xFFCC
Invalid version
User Manual
EIP Error Codes
TCP/IP Interface Error Codes
Common Response Error Codes
Register Session Response Error Codes
ProSoft Technology, Inc. Page 69 of 156
March 8, 2018

EIP Protocol PLX32-EIP-MBTCP-UA ♦ Multi-Protocol Gateway
Error (Int)
Error (Hex)
Description
-55
0xFFC9
Message length received not valid
-56
0xFFC8
Status error reported
Error (Int)
Error (Hex)
Description
-61
0xFFC3
Message length received not valid
-62
0xFFC2
Status error reported
-63
0xFFC1
CPF bad command code
-64
0xFFC0
TNS in PCCC message not matched
-65
0xFFBF
Vendor ID in PCCC message not matched
-66
0xFFBE
Serial number in PCCC message not matched
User Manual
Forward Open Response Error Codes
PCCC Response Error Codes
5.4 EIP Reference
5.4.1 SLC and MicroLogix Specifics
Messaging from a SLC 5/05
The PLX32-EIP-MBTCP-UA can receive messages from a SLC 5/05 containing
an Ethernet interface. The gateway supports both read and write commands.
SLC5/05 Write Commands
Write commands transfer data from the SLC processor to the gateway. The
following diagram shows an example rung to execute a write command.
1 Set the READ/WRITE parameter to WRITE. The gateway supports a TARGET
DEVICE parameter value of 500CPU or PLC5.
Page 70 of 156 ProSoft Technology, Inc.
March 8, 2018

PLX32-EIP-MBTCP-UA ♦ Multi-Protocol Gateway EIP Protocol
User Manual
2 In the MSG object, click SETUP SCREEN in the MSG object to complete the
configuration of the MSG instruction. This displays the following dialog box.
3 Set the TARGET DEVICE DATA TABLE ADDRESS to a valid file element (such as,
N11:0) for SLC and PLC5 messages.
4 Set the MULTIHOP option to YES.
5 Complete the MULTIHOP tab portion of the dialog box shown in the following
image.
6 Set the TO ADDRESS value to the gateway’s Ethernet IP address.
7 Press the INS key to add the second line for ControlLogix Backplane and set
the slot number to zero.
ProSoft Technology, Inc. Page 71 of 156
March 8, 2018

EIP Protocol PLX32-EIP-MBTCP-UA ♦ Multi-Protocol Gateway
User Manual
SLC5/05 Read Commands
Read commands transfer data to the SLC processor from the gateway. The
following diagram shows an example rung to execute a read command.
1 Set the READ/WRITE parameter to READ. The gateway supports a TARGET
DEVICE parameter value of 500CPU or PLC5.
2 In the MSG object, click SETUP SCREEN in the MSG object to complete the
configuration of the MSG instruction. This displays the following dialog box.
3 Set the TARGET DEVICE DATA TABLE ADDRESS to a valid file element (such
as, N11:0) for SLC and PLC5 messages.
4 Set the MULTIHOP option to YES.
Page 72 of 156 ProSoft Technology, Inc.
March 8, 2018

PLX32-EIP-MBTCP-UA ♦ Multi-Protocol Gateway EIP Protocol
File Type
Description
S
Status
B
Bit T Timer
C
Counter
R
Control
N
Integer
F
Floating-point
Z
String
A
ASCII
User Manual
5 Fill in the MULTIHOP tab portion of the dialog box as shown in the following
image.
6 Set the TO ADDRESS value to the gateway’s Ethernet IP address.
7 Press the INS key to add the second line for ControlLogix Backplane and set
the slot number to zero.
SLC File Types
This information is specific to the SLC and MicroLogix family or processors used
with the PCCC command set. The SLC and MicroLogix processor commands
support a file type field entered as a single character to denote the data table to
use in the command. The following table defines the relationship of the file types
accepted by the gateway and the SLC file types.
The File Type Command Code is the ASCII character code value of the File Type
letter. This is the value to enter for the FILE TYPE parameter of the PCCC
Command configurations in the data tables in the ladder logic.
Additionally, the SLC specific functions (502, 510 and 511) support a subelement field. This field selects a sub-element field in a complex data table. For
example, to obtain the current accumulated value for a counter or timer, set the
sub-element field to 2.
ProSoft Technology, Inc. Page 73 of 156
March 8, 2018

EIP Protocol PLX32-EIP-MBTCP-UA ♦ Multi-Protocol Gateway
User Manual
5.4.2 PLC5 Processor Specifics
Messaging from a PLC5
The gateway can receive messages from a PLC5 containing an Ethernet
interface. The gateway supports both read and write commands.
PLC5 Write Commands
Write commands transfer data from the PLC5 processor to the gateway. The
following diagram shows an example rung to execute a write command.
1 In the MSG object, click SETUP SCREEN in the MSG object to complete the
configuration of the MSG instruction. This displays the following dialog box.
2 Select the COMMUNICATION COMMAND to execute from the following list of
supported commands.
o PLC5 Type Write
o PLC2 Unprotected Write
o PLC5 Typed Write to PLC
o PLC Typed Logical Write
Page 74 of 156 ProSoft Technology, Inc.
March 8, 2018

PLX32-EIP-MBTCP-UA ♦ Multi-Protocol Gateway EIP Protocol
User Manual
3 Set the TARGET DEVICE DATA TABLE ADDRESS to a valid file element (such
as,N11:0) for SLC and PLC5 messages. For the PLC2 Unprotected Write
message, set the address to the database index (such as, 1000) for the
command.
4 Set the MULTIHOP option to YES.
5 Complete MULTIHOP tab portion of the dialog box as shown in the following
image.
6 Set the TO ADDRESS value to the gateway’s Ethernet IP address.
7 Press the INS key to add the second line for ControlLogix Backplane and set
the slot number to zero.
PLC5 Read Commands
Read commands transfer data to the PLC5 processor from the gateway. The
following diagram shows an example rung that executes a read command.
ProSoft Technology, Inc. Page 75 of 156
March 8, 2018

EIP Protocol PLX32-EIP-MBTCP-UA ♦ Multi-Protocol Gateway
User Manual
1 In the MSG object, click SETUP SCREEN in the MSG object to complete the
configuration of the MSG instruction. This displays the following dialog box.
2 Select the COMMUNICATION COMMAND to execute from the following list of
supported commands.
o PLC5 Type Read
o PLC2 Unprotected Read
o PLC5 Typed Read to PLC
o PLC Typed Logical Read
3 Set the TARGET DEVICE DATA TABLE ADDRESS to a valid file element (such
as, N11:0) for SLC and PLC5 messages. For the PLC2 Unprotected Read
message, set the address to the database index (such as, 1000) for the
command.
4 Set the MULTIHOP option to YES.
5 Complete the MULTIHOP tab portion of the dialog box as shown in the
following image.
6 Set the TO ADDRESS value to the gateway’s Ethernet IP address.
7 Press the INS key to add the second line for ControlLogix Backplane and set
the slot number to zero.
Page 76 of 156 ProSoft Technology, Inc.
March 8, 2018

PLX32-EIP-MBTCP-UA ♦ Multi-Protocol Gateway EIP Protocol
Code
Description
0
Control
1
Preset
2
Accumulated
Code
Description
0
Control
1
Length
2
Position
Code
Description
0
Control
2
SP 4 Kp
6
Ki 8 Kd
26
PV
Code
Description
0
Control
1
RLEN
2
DLEN
3
Data file #
4
Element #
5
Rack/Grp/Slot
User Manual
PLC-5 Sub-Element Fields
This section contains information specific to the PLC-5 processor when using the
PCCC command set. The commands specific to the PLC-5 processor contain a
sub-element code field. This field selects a sub-element field in a complex data
table. For example, to obtain the current accumulated value for a counter or
timer, set the sub-element field to 2. The following tables show the sub-element
codes for PLC-5 complex data tables.
Timer / Counter
Control
PD
All PD values are floating point values, they are two words long.
BT
ProSoft Technology, Inc. Page 77 of 156
March 8, 2018

EIP Protocol PLX32-EIP-MBTCP-UA ♦ Multi-Protocol Gateway
Code
Description
0
Control
1
Error
2
RLEN
3
DLEN
User Manual
MG
5.4.3 ControlLogix and CompactLogix Processor Specifics
Messaging from a ControlLogix or CompactLogix Processor
Use the MSG instruction to exchange data between a Control/CompactLogix
processor and the gateway. There are two basic methods of data transfer
supported by the gateway when using the MSG instruction: encapsulated PCCC
messages and CIP Data Table messages. You can use either method.
Encapsulated PCCC Messages
This section contains information specific to the Control/CompactLogix processor
when using the PCCC command set. The current implementation of the PCCC
command set does not use functions that can directly access the Controller Tag
Database. In order to access this database, you must use the table-mapping
feature in RSLogix 5000. RSLogix 5000 permits assigning Controller Tag Arrays
to virtual PLC 5 data tables. The PLX32-EIP-MBTCP-UA using the PLC 5
command set defined in this document can then access this controller data.
PLC5 and SLC5/05 processors containing an Ethernet interface use the
encapsulated PCCC message method. The gateway simulates these devices
and accepts both read and write commands.
Page 78 of 156 ProSoft Technology, Inc.
March 8, 2018

PLX32-EIP-MBTCP-UA ♦ Multi-Protocol Gateway EIP Protocol
User Manual
Encapsulated PCCC Write Message
Write commands transfer data from the processor to the gateway. The gateway
supports the following encapsulated PCCC commands:
PLC2 Unprotected Write
PLC5 Typed Write
PLC5 Word Range Write
PLC Typed Write
The following diagram shows an example rung that executes a write command.
1 In the Message Configuration dialog box, define the data set to be transferred
from the processor to the gateway as shown in the following image.
2 Complete the dialog box for the data area to be transferred.
o For PLC5 and SLC messages, set the DESTINATION ELEMENT to an
element in a data file (such as, N10:0).
o For the PLC2 Unprotected Write message, set the DESTINATION ELEMENT
to the address in the gateway’s internal database. This cannot be set to a
value less than ten. This is not a limitation of the gateway but of the
RSLogix software.
o For a PLC2 Unprotected Write or Read function, enter the database
address in octal format.
ProSoft Technology, Inc. Page 79 of 156
March 8, 2018

EIP Protocol PLX32-EIP-MBTCP-UA ♦ Multi-Protocol Gateway
User Manual
3 Click the COMMUNICATION tab and complete the communication information
as shown in the following image.
4 Make sure you select CIP as the COMMUNICATION METHOD. The PATH
specifies the message route from the processor to the EIP gateway. Path
elements are separated by commas. In the example path shown:
o The first element is "Enet", which is the user-defined name given to the
1756-ENET gateway in the chassis (you can substitute the slot number of
the ENET gateway for the name)
o The second element, "2", represents the Ethernet port on the 1756-ENET
gateway.
o The last element of the path, "192.168.0.75" is the IP address of the
gateway, which is the target for the message.
More complex paths are possible if routing to other networks using multiple 1756ENET gateways and racks. Refer to the ProSoft Technology Technical Support
Knowledgebase for more information on Ethernet routing and path definitions.
Page 80 of 156 ProSoft Technology, Inc.
March 8, 2018

PLX32-EIP-MBTCP-UA ♦ Multi-Protocol Gateway EIP Protocol
User Manual
Encapsulated PCCC Read Message
Read commands transfer data from the gateway to a processor. The gateway
supports the encapsulated PCCC commands:
PLC2 Unprotected Read
PLC5 Typed Read
PLC5 Word Range Read
PLC Typed Read
The following diagram shows an example rung that executes a read command.
1 In the Message Configuration dialog box, define the data set to be transferred
from the processor to the gateway as shown in the following image.
2 Complete the dialog box for the data area to be transferred.
o For PLC5 and SLC messages, set the SOURCE ELEMENT to an element in
a data file (such as, N10:0).
o For the PLC2 Unprotected Read message, set the SOURCE ELEMENT to
the address in the gateway’s internal database. This cannot be set to a
value less than ten. This is not a limitation of the gateway but of the
RSLogix software.
ProSoft Technology, Inc. Page 81 of 156
March 8, 2018

EIP Protocol PLX32-EIP-MBTCP-UA ♦ Multi-Protocol Gateway
User Manual
3 Click the COMMUNICATION tab and complete the communication information
as shown in the following image.
4 Make sure you select CIP as the COMMUNICATION METHOD. The PATH
specifies the message route from the processor to the EIP gateway. Path
elements are separated by commas. In the example path shown:
o The first element is "Enet", which is the user-defined name given to the
1756-ENET gateway in the chassis (you can substitute the slot number of
the ENET gateway for the name)
o The second element, "2", represents the Ethernet port on the 1756-ENET
gateway.
o The last element of the path, "192.168.0.75" is the IP address of the
gateway, and the target for the message.
More complex paths are possible if routing to other networks using multiple 1756ENET gateways and racks. Refer to the ProSoft Technology Technical Support
Knowledgebase for more information on Ethernet routing and path definitions.
Page 82 of 156 ProSoft Technology, Inc.
March 8, 2018

PLX32-EIP-MBTCP-UA ♦ Multi-Protocol Gateway EIP Protocol
User Manual
CIP Data Table Operations
You can use CIP messages to transfer data between the ControlLogix or
CompactLogix processor and the gateway. Tag names define the elements to be
transferred. The gateway supports both read and write operations.
CIP Data Table Write
CIP data table write messages transfer data from the processor to the gateway.
The following diagram shows an example rung that executes a write command.
1 In the Message Configuration dialog box, define the data set to be transferred
from the processor to the gateway as shown in the following image.
2 Complete the dialog box for the data area to be transferred. CIP Data Table
messages require a tag database element for both the source and
destination.
o The SOURCE TAG is a tag defined in the Controller Tag database.
o The DESTINATION ELEMENT is the tag element in the gateway.
o The gateway simulates a tag database as an array of elements defined by
the maximum register size for the gateway with the tag name INT_DATA
(with the maximum value of int_data[3999]).
ProSoft Technology, Inc. Page 83 of 156
March 8, 2018

EIP Protocol PLX32-EIP-MBTCP-UA ♦ Multi-Protocol Gateway
User Manual
3 In the previous example, the first element in the database is the starting
location for the write operation of ten elements. Click the COMMUNICATION tab
and complete the communication information as shown in the following
image.
4 Make sure you select CIP as the COMMUNICATION METHOD. The PATH
specifies the message route from the processor to the EIP gateway. Path
elements are separated by commas. In the example path shown:
o The first element is "Enet", which is the user-defined name given to the
1756-ENET gateway in the chassis (you can substitute the slot number of
the ENET gateway for the name)
o The second element, "2", represents the Ethernet port on the 1756-ENET
gateway.
o The last element of the path, "192.168.0.75" is the IP address of the
gateway, which is the target for the message.
More complex paths are possible if routing to other networks using multiple 1756ENET gateways and racks. Refer to the ProSoft Technology Technical Support
Knowledgebase for more information on Ethernet routing and path definitions.
Page 84 of 156 ProSoft Technology, Inc.
March 8, 2018

PLX32-EIP-MBTCP-UA ♦ Multi-Protocol Gateway EIP Protocol
User Manual
CIP Data Table Read
CIP data table read messages transfer data to the processor from the gateway.
The following diagram shows an example rung that executes a read command.
1 In the Message Configuration dialog box, define the data set to be transferred
from the processor to the gateway as shown in the following image.
2 Complete the dialog box for the data area to be transferred. CIP Data Table
messages require a tag database element for both the source and
destination.
o The DESTINATION TAG is a tag defined in the Controller Tag database.
o The SOURCE ELEMENT is the tag element in the gateway.
o The gateway simulates a tag database as an array of elements defined by
the maximum register size for the gateway (user configuration parameter
"Maximum Register" in the [Gateway] section) with the tag name
INT_DATA.
ProSoft Technology, Inc. Page 85 of 156
March 8, 2018

EIP Protocol PLX32-EIP-MBTCP-UA ♦ Multi-Protocol Gateway
User Manual
3 In the previous example, the first element in the database is the starting
location for the read operation of ten elements. Click the COMMUNICATION tab
and complete the communication information as shown in the following
image.
4 Make sure you select CIP as the COMMUNICATION METHOD. The PATH
specifies the message route from the processor to the EIP gateway. Path
elements are separated by commas. In the example path shown:
o The first element is "Enet", which is the user-defined name given to the
1756-ENET gateway in the chassis (you can substitute the slot number of
the ENET gateway for the name)
o The second element, "2", represents the Ethernet port on the 1756-ENET
gateway.
o The last element of the path, "192.168.0.75" is the IP address of the
gateway, which is the target for the message.
More complex paths are possible if routing to other networks using multiple 1756ENET gateways and racks. Refer to the ProSoft Technology Technical Support
Knowledgebase for more information on Ethernet routing and path definitions.
Page 86 of 156 ProSoft Technology, Inc.
March 8, 2018

PLX32-EIP-MBTCP-UA ♦ Multi-Protocol Gateway MBTCP Protocol
User Manual
6 MBTCP Protocol
6.1 MBTCP Functional Overview
You can use the PLX32-EIP-MBTCP-UA Modbus TCP/IP (MBTCP) protocol to
interface many different protocols into the Schneider Electric Quantum family of
processors as well other devices supporting the protocol. The MBTCP protocol
supports both client and server connections.
The gateway supports a client connection on the TCP/IP network to interface
with processors (and other server based devices) using a command list of up to
100 entries that you specify. The gateway stores the write commands for remote
processors in the gateway's lower memory. This is also where the gateway
stores data from read commands from other devices. See MBTCP Internal
Database (page 90) for more information.
Data in the lower memory of the gateway’s internal database is accessible for
read and write operations by any node on the network supporting the MBAP
(Service Port 502) or MBTCP (Service Ports 2000/2001) TCP/IP protocols. The
MBAP protocol (Port 502) is a standard implementation defined by Schneider
Electric and used on their Quantum processor. This open protocol is a modified
version of the Modbus serial protocol. The MBTCP protocol is an embedded
Modbus protocol message in a TCP/IP packet. The gateway supports up to five
active server connections on Service Ports 502, five additional active server
connections on Service Port 2000, and one active client connection.
The following illustration shows the functionality of the Modbus TCP/IP protocol.
ProSoft Technology, Inc. Page 87 of 156
March 8, 2018

MBTCP Protocol PLX32-EIP-MBTCP-UA ♦ Multi-Protocol Gateway
User Manual
6.1.1 MBTCP General Specifications
The Modbus TCP/IP protocol allows multiple independent, concurrent Ethernet
connections. The connections may be all clients, all servers, or a combination of
both client and server connections.
10/100 MB Ethernet Communication port
Supports Enron version of Modbus protocol for floating-point data
transactions
Configurable parameters for the client including a minimum response delay of
0 to 65535 ms and floating-point support
Supports five independent server connections for Service Port 502
Supports five independent server connections for Service Port 2000
All data mapping begins at Modbus register 400001, protocol base 0.
Error codes, network error counters, and port status data available in user
data memory
Modbus TCP/IP Client
Actively reads data from and writes data to Modbus TCP/IP devices using
MBAP
Up to 10 client connections with multiple commands to talk to multiple servers
Modbus TCP/IP Server
The server driver accepts incoming connections on Service Port 502 for
clients using Modbus TCP/IP MBAP messages and connections on Service
Port 2000 (or other Service Ports) for clients using Encapsulated Modbus
messages.
Supports multiple independent server connections for any combination of
Service Port 502 (MBAP) and Service Port 2000 (Encapsulated)
Up to 20 servers are supported
Page 88 of 156 ProSoft Technology, Inc.
March 8, 2018

PLX32-EIP-MBTCP-UA ♦ Multi-Protocol Gateway MBTCP Protocol
Parameter
Description
Modbus Commands
Supported
(client and server)
1: Read Coil Status
2: Read Input Status
3: Read Holding Registers
4: Read Input Registers
5: Force (Write) Single Coil
6: Preset (Write) Single Holding
Register
15: Force (Write) Multiple Coils
16: Preset (Write) Multiple Holding Registers
22: Mask Write Holding Register (Slave Only)
23: Read/Write Holding Registers (Slave
Only)
Configurable
Parameters:
(client and server)
Gateway IP Address
PLC Read Start Register (%MW)
PLC Write Start Register (%MW)
Number of MBAP and MBTCP servers
Gateway Modbus Read Start Address
Gateway Modbus Write Start Address
Configurable
Parameters:
(client only)
Minimum Command Delay
Response Timeout
Retry Count
Command Error Pointer
Command List
Up to 160 Modbus commands (one tag per command)
Status Data
Error codes reported individually for each command.
High-level status data available from Modbus TCP/IP client (for example
PLC)
Command List Polling
Each command can be individually enabled or disabled; write-only-on-datachange is available
User Manual
ProSoft Technology, Inc. Page 89 of 156
March 8, 2018

MBTCP Protocol PLX32-EIP-MBTCP-UA ♦ Multi-Protocol Gateway
User Manual
6.1.2 MBTCP Internal Database
The internal database is central to the functionality of the PLX32-EIP-MBTCPUA. The gateway shares this database between all the communications ports on
the gateway and uses it as a conduit to pass information from one protocol to
another device on one network to one or more devices on another network. This
permits data from devices on one communication port to be accessed and
controlled by devices on another communication port.
In addition to data from the client and server, you can map status and error
information generated by the gateway into the user data area of the internal
database. The internal database is divided into two areas:
Upper memory for the gateway status data area. This is where the gateway
writes internal status data for the protocols supported by the gateway.
Lower memory for the user data area. This is where incoming data from
external devices is stored and accessed.
Each protocol in the PLX32-EIP-MBTCP-UA can write data to and read data from
the user data area.
Note: If you want to access gateway status data in the upper memory, you can use the data
mapping feature in the gateway to copy data from the gateway status data area to the user data
area. See Mapping Data in Module Memory (page 24). Otherwise, you can use the diagnostic
functions in ProSoft Configuration Builder to view gateway status data. For more information on the
gateway status data, see Network Diagnostics (page 100).
Page 90 of 156 ProSoft Technology, Inc.
March 8, 2018

PLX32-EIP-MBTCP-UA ♦ Multi-Protocol Gateway MBTCP Protocol
User Manual
Modbus TCP/IP Client Access to Database
The client functionality exchanges data between the PLX32-EIP-MBTCP-UA's
internal database and data tables established in one or more Quantum
processors or other server based devices. The command list that you define in
ProSoft Configuration Builder specifies what data is to be transferred between
the gateway and each of the servers on the network. No ladder logic is required
in the processor (server) for client functionality, except to ensure that sufficient
data memory exists.
The following illustration describes the flow of data between the Ethernet clients
and the internal database.
Multiple Server Access to Database
The MBTCP gateway provides server functionality using reserved Service Port
502 for Modbus TCP/IP MBAP messages, as well as Service Ports 2000 and
2001 to support the TCP/IP Encapsulated Modbus version of the protocol used
by several HMI manufacturers. Server support in the gateway permits client
applications (for example: HMI software, Quantum processors, etc) to read from
and write to the gateway’s database. This section discusses the requirements for
attaching to the gateway using client applications.
The server driver supports multiple concurrent connections from several clients.
Up to five clients can simultaneously connect on Service Port 502 and five more
can simultaneously connect on Service Port 2000. The MBTCP protocol uses
Service Port 2001 to pass Encapsulated Modbus commands through from the
Ethernet port to the gateway’s serial port.
ProSoft Technology, Inc. Page 91 of 156
March 8, 2018

MBTCP Protocol PLX32-EIP-MBTCP-UA ♦ Multi-Protocol Gateway
Database Address
Modbus Address
0
40001
1000
41001
2000
42001
3000
43001
3999
44000
Database Address
Modbus Address
4000
44001
5000
45001
6000
46001
7000
47001
8000
48001
9000
49001
9999
50000
User Manual
When configured as a server, the gateway uses its internal database as the
source for read requests and the destination for write requests from remote
clients. Access to the database is controlled by the command type received in
the incoming message from the client. The following table specifies the
relationship of the gateway’s internal database to the addresses required in the
incoming Modbus TCP/IP requests.
The following virtual addresses are not part of the normal gateway user database
and are not valid addresses for standard data. However, these addresses may
be used for incoming commands that are requesting floating-point data.
To use addresses in this upper range requires that you configure the following
parameters in Prosoft Configuration Builder (PCB):
Set the Float Flag in the MBTCP server configuration to YES
Set the Float Start to a database address in the range below
Set the Float Offset to a database address in the gateway user memory area
shown above.
Remember that, once this is done, all data above the Float Start address must be
floating-point data. See Configuring MBTCP Servers (page 93).
The gateway must be correctly configured and connected to the network before
any attempt is made to use it. Use a network verification program, such as
ProSoft Discovery Service or the command prompt PING instruction, to verify
that other devices can find the gateway on the network. Use ProSoft
Configuration Builder to confirm proper configuration of the gateway and to
transfer the configuration files to and from the gateway.
Page 92 of 156 ProSoft Technology, Inc.
March 8, 2018

PLX32-EIP-MBTCP-UA ♦ Multi-Protocol Gateway MBTCP Protocol
User Manual
Modbus Message Routing: Port 2001
When Modbus messages are sent to the PLX32-EIP-MBTCP-UA over the
TCP/IP connection to port 2001, the messages are routed by the gateway
directly out the serial communication port (Port 0, if it is configured as a Modbus
master). The commands (whether a read or a write command) are immediately
routed to the slave devices on the serial port. Response messages from the
slave devices are routed by the gateway to the TCP/IP network to be received by
the originating host.
6.2 MBTCP Configuration
6.2.1 Configuring MBTCP Servers
This section contains database offset information used by the PLX32-EIPMBTCP-UA MBTCP server when accessed by external clients. You can use
these offsets to segment the database by data type.
To configure the MBTCP Servers in PCB
1 In ProSoft Configuration Builder, click the [+] next to the gateway, then click
the [+] next to MBTCP Servers.
2 Double-click the second MBTCP Servers to display the Edit - MBTCP
Servers dialog box.
3 In the dialog box, click a parameter and then enter a value for the parameter.
Note that the Float Start and Float Offset parameters only appear if you set
Float Flag to Yes.
ProSoft Technology, Inc. Page 93 of 156
March 8, 2018

MBTCP Protocol PLX32-EIP-MBTCP-UA ♦ Multi-Protocol Gateway
Parameter
Value
Description
Float Flag
(Enron-Daniels)
Yes or No
Specifies if the floating-point data access functionality is
active.
YES - Modbus functions 3, 6, and 16 interpret floating-point
values for registers as specified by Float Start and Float
Offset.
NO - The gateway does not use floating point functionality.
Float Start
0 to 65535
This parameter only appears if Float Flag is Yes.
Specifies the first register of floating-point data if Float Flag
is Yes. All requests with register values greater than or
equal to this value are considered floating-point data
requests. For example, if you enter 7000, the gateway
considers all requests for registers 7000 and above as
floating-point data.
Float Offset
0 to 3999
This parameter only appears if Float Flag is Yes.
Specifies the start register for floating-point data in the
internal database. For example, if you enter 3000 and set
Float Start to 7000, data requests for register 7000 will use
the internal Modbus register 3000.
Output Offset
0 to 3999
This parameter applies if the port is configured as a slave.
Specifies the internal database address to use as the zero
address or starting point for binary output Coil data. Coil
data is read by Modbus Function Code 1 commands (Read
Coils) and written by Function Codes 5 (Force Single Coil)
or Function Code 15 (Force Multiple Coils). For example, if
you set this parameter to 50 and the gateway receives a
Function Code 1 command requesting Coil address 0
(virtual Modbus Coil address 00001 or 000001), the
gateway returns the value at register 50, bit 0 in the
gateway's database.
Bit Input Offset
0 to 3999
Specifies the offset address in the internal Modbus
database for network requests for Modbus function 2
commands. For example, if you set this value to 150, an
address request of 0 returns the value at register 150 in the
database.
Holding Register Offset
0 to 3999
Specifies the offset address in the internal Modbus
database for network requests for Modbus functions 3, 6, or
16 commands. For example, if you set this value to 50, an
address request of 0 returns the value at register 50 in the
database.
Word Input Offset
0 to 3999
Specifies the offset address in the internal Modbus
database for network requests for Modbus function 4
commands. For example, if you set the value to 150, an
address request of 0 returns the value at register 150 in the
database.
Connection Timeout
0 to 1200
Specifies the number of seconds the server waits to receive
new data. If the server does not receive any new data
during this time, it closes the connection.
User Manual
Page 94 of 156 ProSoft Technology, Inc.
March 8, 2018

PLX32-EIP-MBTCP-UA ♦ Multi-Protocol Gateway MBTCP Protocol
User Manual
6.2.2 Configuring MBTCP Client [x]
The MBTCPClient [x] section of the configuration specifies the parameters for the
client to be emulated on the gateway. The command list for the client is entered
in a separate section.
To configure the MBTCP Client [x] in PCB
1 In ProSoft Configuration Builder, click the [+] next to the gateway, then click
the [+] next to MBTCP Client [x].
2 Double-click the second MBTCP Client [x] to display the Edit - MBTCP Client
[x] dialog box.
3 In the dialog box, click a parameter and then enter a value for the parameter.
Note that the Float Start and Float Offset parameters only appear if you set
Float Flag to YES.
ProSoft Technology, Inc. Page 95 of 156
March 8, 2018

MBTCP Protocol PLX32-EIP-MBTCP-UA ♦ Multi-Protocol Gateway
Parameter
Value
Description
Minimum Command
Delay
0 to 32767
Specifies the number of milliseconds to wait between the initial
issuance of a commands. You can use this to delay all
commands sent to slaves to avoid "flooding" commands on the
network. This parameter does not affect retries of a command as
they will be issued when failure is recognized.
Response Timeout
0 to 65535
Specifies the time in milliseconds that a client waits before retransmitting a command if no response is received from the
addressed server. The value you use depends on the type of
communication network, and the expected response time of the
slowest device on the network.
Retry Count
0 to 10
Specifies the number of times the gateway retries a command if
it fails.
Float Flag
(Enron-Daniels)
Yes or No
Specifies if the floating-point data access functionality is active.
YES - Modbus functions 3, 6, and 16 interpret floating-point
values for registers as specified by Float Start and Float Offset.
NO - The gateway does not use floating point functionality.
Float Start
0 to 32767
This parameter only appears if Float Flag is Yes.
Specifies the first register of floating-point data. The gateway
considers all requests with register values greater-than or equal
to this value as floating-point data requests. For example, if you
enter 7000, the gateway considers all requests for registers 7000
and above as floating-point data.
Float Offset
0 to 3998
This parameter only appears if Float Flag is Yes.
Specifies the starting register for floating-point data in the
gateway internal database. For example:
If you set Float Offset to 3000 and set Float Start to 7000,
the gateway returns data as floating-point data for register
47001 (or 407001) actually comes from internal gateway
registers 3000 and 3001.
If the requested address is 47002 (407002), the gateway
returns data from internal registers 3002 and 3003.
If the requested address is 47101 (407101), the gateway
returns data from internal registers 3200 and 3201; and so
on.
Command Error Delay
0 to 300
Specifies the number of 100 millisecond intervals to turn off a
command in the error list after an error is recognized for the
command. If you set this to 0, there is no delay.
MBAP Port Override
Yes or No
Specifies whether to override the default port settings.
YES - The gateway uses MBAP format messages for all Server
Port values. The gateway does not use RTU through TCP.
NO - The gateway uses standard Server Port 502 with MBAP
format messages. All other Server Port values use encapsulated
Modbus message format (RTU through TCP).
User Manual
Page 96 of 156 ProSoft Technology, Inc.
March 8, 2018

PLX32-EIP-MBTCP-UA ♦ Multi-Protocol Gateway MBTCP Protocol
Parameter
Value
Description
Enable
YES
NO
CONDITONAL
Specifies if the command is to be executed and under what conditions.
NO (0) - the command is disabled and is not executed in the normal
polling sequence.
YES (1) - the command is executed upon each scan of the Command
List if the Poll Interval is set to zero (0). If the Poll Interval is set to a nonzero value, the command is executed when the interval timer for that
command expires.
CONDITIONAL (2) - the command is executed only if the internal bit data
associated with the command changes. This parameter is valid for write
commands (FC 5, 6, 15 and 16).
User Manual
6.2.3 Configuring MBTCP Client [x] Commands
The MBTCP Client [x] Commands section defines the Modbus TCP/IP
commands to be issued from the gateway to server devices on the network. You
can use these commands for data collection and/or control of devices on the
TCP/IP network.
To configure the MBTCP Client [x] commands in PCB
1 In ProSoft Configuration Builder, click the [+] next to the gateway, then click
the [+] next to MBTCP Client [x].
2 Double-click MBTCP Client [x] Commands to display the Edit - MBTCP Client
[x] Commands dialog box.
3 In the dialog box, click ADD ROW to add a command, then click EDIT ROW to
enter values for the command.
You must construct a command list in order to interface the PLX32-EIP-MBTCPUA with Modbus TCP/IP server devices. The commands in the list specify the
server device to be addressed, the function to be performed (read or write), the
data area in the device to interface with and the registers in the internal database
to be associated with the device data. The client command list supports up to 16
commands per client. The gateway processes the command list from top
(command #0) to bottom.
The following table describes the command list configuration parameters:
ProSoft Technology, Inc. Page 97 of 156
March 8, 2018

MBTCP Protocol PLX32-EIP-MBTCP-UA ♦ Multi-Protocol Gateway
Parameter
Value
Description
Internal
Address
0 to 3999 (for
register-level
addressing)
or
0 to 63999 (for
bit-level
addressing)
Specifies the database address in the gateway's internal database to
use as the destination for data from a read command, or as the source
for data sent by a write command. The database address is interpreted
as a bit address or a 16-bit register (word) address, depending on the
Modbus Function Code used in the command.
For Modbus functions 1, 2, 5, and 15, this parameter is interpreted
as a bit-level address.
For Modbus functions 3, 4, 6, and 16, this parameter is interpreted
as a register-level address.
Poll Interval
0 to 65535
Specifies the minimum interval between executions of continuous
commands. The value is in tenths of a second. If you enter a value of
100, the command executes no more frequently than once every 10
seconds.
Reg Count
1 to 125 (for
registers)
or
1 to 800 (for
coils)
Specifies the number of 16-bit registers or binary bits to be transferred
by the command.
Modbus functions 5 and 6 ignore this field as they apply only to a
single data point.
For Modbus functions 1, 2, and 15, this parameter sets the number
of bits (inputs or coils) transferred by the command.
For Modbus functions 3, 4, and 16, this parameter sets the number
of registers transferred by the command.
Swap Code
No Change
Word Swap
Word and Byte
Swap
Byte Swap
Specifies if and how the order of bytes in data received or sent is to be
rearranged. Different manufacturers store and transmit multi-byte data in
different combinations. You can use this parameter when dealing with
floating-point or other multi-byte values, as there is no standard method
of storing these data types. You can set this parameter to rearrange the
byte order of data received or sent into an order more useful or
convenient for other applications.
NO CHANGE (0) - No change is made in the byte ordering (1234 = 1234).
WORD SWAP (1) -The words are swapped (1234=3412).
WORD AND BYTE SWAP (2) - The words are swapped, then the bytes in
each word are swapped (1234=4321).
BYTE SWAP (3) - The bytes in each word are swapped (1234=2143).
These swap operations affect 4-byte (2-word) groups of data. Therefore,
data swapping using Swap Codes should be done only when using an
even number of words, such as 32-bit integer or floating-point data.
Node IP
Address
xxx.xxx.xxx.xxx
IP address of the device being addressed by the command.
Serv Port
502 or other
supported port
on server
Service Port on which communication will occur. Use a value of 502
when addressing Modbus TCP/IP servers that are compatible with the
Schneider Electric MBAP specifications (this will be most devices). If the
server device supports another Service Port, enter the Service Port
value for this parameter.
Slave
Address
1 to 255 (0 is a
broadcast)
Specifies the node address of a remote Modbus Serial device through a
Modbus Ethernet to Serial converter.
Note: Most Modbus devices only accept addresses in the range of 1 to
247, so check with the slave device manufacturer to see if the slave
device can use addresses 248 to 255.
If the value is set to zero, the command will be a broadcast message on
the network. The Modbus protocol permits broadcast commands for
write operations. Do not use node address 0 for read operations.
Modbus
1, 2, 3, 4, 5, 6,
Specifies the Modbus Function Code to be executed by the command.
User Manual
Page 98 of 156 ProSoft Technology, Inc.
March 8, 2018

PLX32-EIP-MBTCP-UA ♦ Multi-Protocol Gateway MBTCP Protocol
Parameter
Value
Description
Function
15, or 16
These function codes are defined in the Modbus protocol. More
information on the protocol is available from www.modbus.org
(http://www.modbus.org) or see About the Modbus Protocol (page 104).
The following function codes are supported by the gateway.
1 - Read Coil Status
2 - Read Input Status
3 - Read Holding Registers
4 - Read Input Registers
5 - Force (Write) Single Coil
6 - Preset (Write) Single Register
15 - Force Multiple Coils
16 - Preset Multiple Registers
MB Address
in Device
Varies
Specifies the starting Modbus register or bit address in the server to be
used by the command. Refer to the documentation of each Modbus
server device for the register and bit address assignments valid for that
device.
The Modbus Function Code determines whether the address is a
register-level or bit-level OFFSET address into a given data type range.
The offset is the target data address in the server minus the base
address for that data type. Base addresses for the different data types
are:
00001 or 000001 (0x0001) for bit-level Coil data (Function Codes 1,
5, and 15).
10001 or 100001 (1x0001) for bit-level Input Status data (Function
Code 2)
30001 or 300001 (3x0001) for Input Register data (Function Code 4)
40001 or 400001 (4x0001) for Holding Register data (Function
Codes 3, 6, and 16).
Address calculation examples:
For bit-level Coil commands (FC 1, 5, or 15) to read or write a Coil
0X address 00001, specify a value of 0 (00001 - 00001 = 0).
For Coil address 00115, specify 114
(00115 - 00001 = 114)
For register read or write commands (FC 3, 6, or 16) 4X range, for
40001, specify a value of 0
(40001 - 40001 = 0).
For 01101, 11101, 31101 or 41101, specify a value of 1100.
(01101 - 00001 = 1100)
(11101 -10001 = 1100)
(31101 - 30001 = 1100)
(41101 - 40001 = 1100)
Note: If the documentation for a particular Modbus server device lists
data addresses in hexadecimal (base16) notation, you must convert the
hexadecimal value to a decimal value for this parameter. In such cases,
it is not usually necessary to subtract 1 from the converted decimal
number, as this addressing scheme typically uses the exact offset
address expressed as a hexadecimal number.
Comment
Optional 32 character comment for the command.
User Manual
ProSoft Technology, Inc. Page 99 of 156
March 8, 2018

MBTCP Protocol PLX32-EIP-MBTCP-UA ♦ Multi-Protocol Gateway
Connection Type
Submenu Item
Description
MBTCP Server
Config
Configuration settings for Server Connections.
Comm Status
Status of the Server Connections. Displays a summary of the
requests, responses, and errors.
MBTCP Client [x]
Config
Configuration settings for Client [x] Connections.
Comm Status
Status information for Client [x] commands. Displays a
summary of all the errors resulting from Client [x] commands.
Modbus
Commands
Configuration for the Client [x] Modbus command list.
Modbus Cmd
Errors (Decimal)
Current error codes for each command on the Client [x]
command list in decimal number format. A zero means there is
currently no error for the command.
Modbus Cmd
Errors (Hex)
Current error codes for each command on the Client [x]
command list in hexadecimal number format. A zero means
there is currently no error for the command.
Server Port
Address Range
2000
6200 through 6209
502
6210 through 6219
2001
6220 through 6229
User Manual
6.3 Network Diagnostics
6.3.1 MBTCP PCB Diagnostics
The best way to troubleshoot the MBTCP driver is to use ProSoft Configuration
Builder to access the diagnostic capabilities of the gateway through the Ethernet
debug port. For instructions on how to access the diagnostics, see Diagnostics
and Troubleshooting (page 30).
The following table summarizes the status information available in PCB for the
MBTCP driver:
6.3.2 MBTCP Status Data in Upper Memory
The MBTCP driver has an associated status data area located in the PLX32-EIPMBTCP-UA’s upper memory. The Data Map functionality of the PLX32-EIP-
MBTCP-UA can be used to map this data into the normal user data range of the
PLX32-EIP-MBTCP-UA’s database.
Note that all the status values are initialized to zero (0) at power-up, cold boot
and during warm boot.
MBTCP Server Status Data
The following table lists the addresses in upper memory where the PLX32-EIPMBTCP-UA stores status data for MBTCP servers:
Page 100 of 156 ProSoft Technology, Inc.
March 8, 2018
 Loading...
Loading...