Page 1

DSS® Receiver
User’s Manual
Page 2
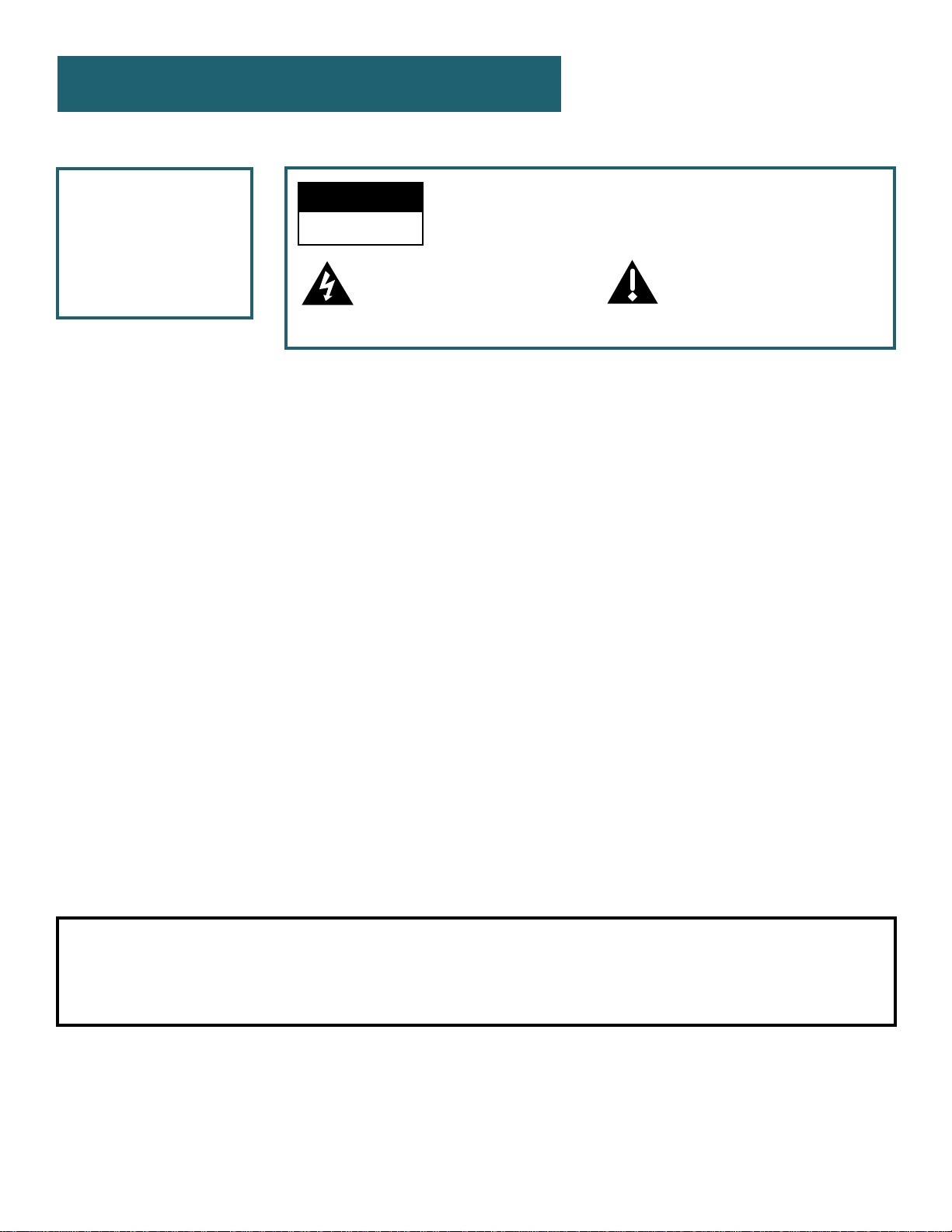
Safety Information
WARNING
To reduce risk of fire
or shock hazard, do
not expose this
receiver to rain or
moisture.
Cautions
WARNING
RISK OF ELECTRIC SHOCK
DO NOT OPEN
This symbol indicates “dangerous
voltage” inside the product that
presents a risk of electric shock or
personal injury.
Do not stack electronic components or other objects on top of the DSS
Receiver. The slots on top of the receiver must be left uncovered to allow
proper airflow to the unit. Blocking the airflow to the unit could impair
performance or damage your receiver and other components.
Do not stack the DSS receiver on top of a “hot component” such as an audio
power amplifier.
FCC Regulations state that unauthorized changes or modifications to this
equipment may void the user’s authority to operate it.
TO REDUCE THE RISK OF ELECTRIC SHOCK, DO NOT
REMOVE COVER (OR BACK). NO USER SERVICEABLE PARTS
INSIDE. REFER SERVICING TO QUALIFIED SERVICE
PERSONNEL.
This symbol indicates important
instructions accompanying the
product.
®
Note to Cable TV Installer: This reminder is provided to call your attention to Article 820-40 of the
National Electrical Code (Section 54 of the Canadian Electrical Code, Part 1)
which provides guidelines for proper grounding and, in particular, specifies that
the cable ground shall be connected to the grounding system of the building as
close to the point of cable entry as practical.
Note to Satellite Dish Installer: This reminder is provided to call your attention to Article 810 and in particular
article 810-15 of the National Electrical Code which covers proper installation
and grounding of television receiving equipment as well as to article 820-40 of
the National Electrical Code which specifies that the satellite dish cable ground
shall be connected to the grounding system of the building as close to the point
of cable entry as practical.
IMPORTANT NOTICE: This device incorporates an anticopy process technology that is protected by
U.S. patents and other intellectual property rights. The anticopy process is
licensed for non-commerical, home use only. Reverse engineering or
disassembly is prohibited.
i
Page 3
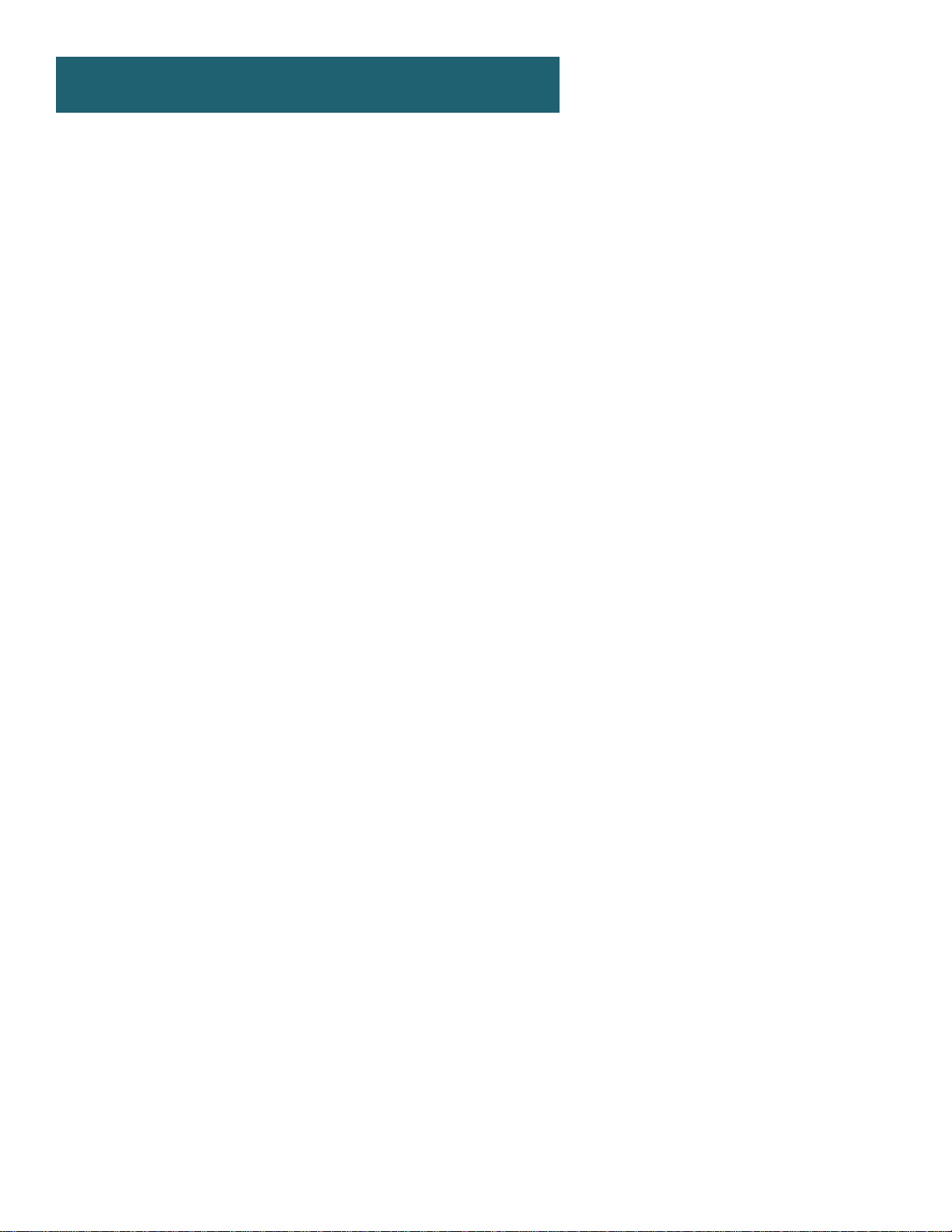
Table of Contents
First Things First ..............................................................3
What’s in the Box............................................................................... 5
Using This Manual .............................................................................6
The Only Rule: Point and Select ..................................... 7
The Program Guide .........................................................9
Bringing Up the Program Guides......................................................10
Using the GUIDE Button ..................................................................10
Scrolling Channel By Channel .........................................................10
Scrolling Page By Page..................................................................... 11
Tuning to a Program ......................................................................... 11
Selecting A Program Guide from the Main Menu .............................11
Types of Program Guides .................................................................12
Sorting the Grid and Info Guides ...................................................... 14
Exiting A Program Guide..................................................................15
The Menu System ..........................................................17
Using the Menu System ...................................................................18
Exiting a Screen ............................................................................... 18
Changing the Main Menu’s Appearance .......................................... 19
Menu Descriptions........................................................................... 20
Profiles ..........................................................................21
Personalizing The User Profiles ........................................................22
Creating and Editing a Profile ...........................................................23
Editing the Channel List ...................................................................24
Setting the Ratings Limit ...................................................................24
Locking a User’s Profile ................................................................... 25
Controlling the System .....................................................................26
Setting Up Spending Limits ..............................................................26
Locking the System ..........................................................................27
Unlocking the System ......................................................................27
Choosing Your Profile to Watch DSS® Programming ........................ 28
More Features ...............................................................29
Pay-Per-View Programs ....................................................................30
Using the Attractions Guide ............................................................. 31
Using the Purchases Menu ...............................................................32
Timer Feature................................................................................... 33
Connecting the VCR Controller ........................................................33
Recording with Timer....................................................................... 34
Editing or Canceling a Timer ............................................................34
One-Button Recording with Timer................................................... 35
1
Page 4
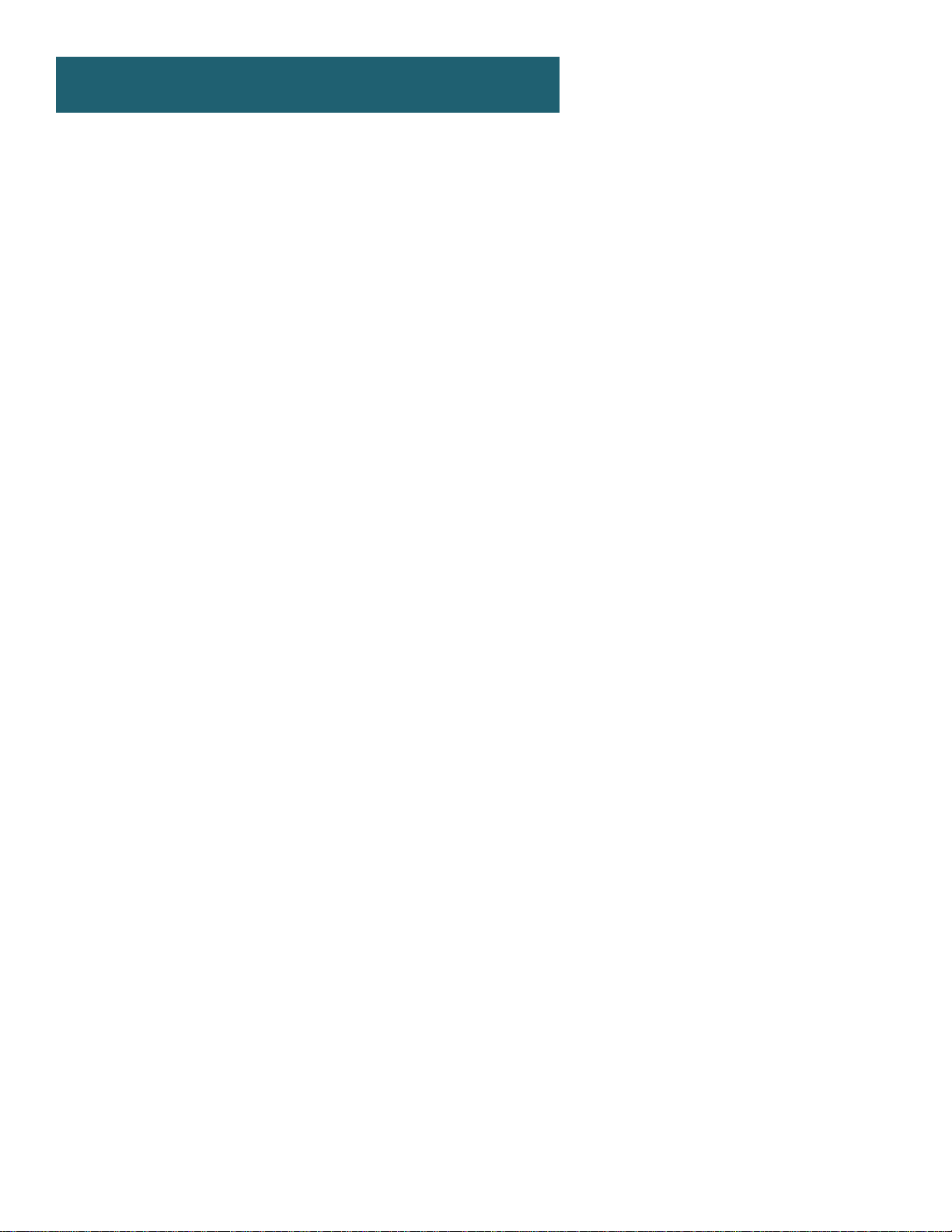
Table of Contents
Using Fetch ..................................................................................... 35
The Mailbox .................................................................................... 35
Alternate Audio Programs ................................................................36
ALT AUD Remote Button .................................................................36
Picture Size...................................................................................... 37
System Test ...................................................................................... 37
New Access Card Setup ...................................................................37
Using On-Line Help......................................................................... 38
Sending the DSS® Signal to Multiple TVs ...................... 39
The Agile Modulator ........................................................................40
Selecting an Output Channel ...........................................................42
Single TV Output .............................................................................42
Remote Control Signal Extender .......................................................43
Connections ..................................................................45
Connecting Your DSS® Receiver to Your TV ..................................... 46
Choosing a Connection.................................................................... 47
Interactive Setup ..............................................................................56
Disabling Interactive Setup ..............................................................56
Reference ......................................................................57
Parts of the DSS® System ..................................................................58
Front Panel Controls ........................................................................ 60
Back Panel Controls .........................................................................61
Remote Control Buttons ...................................................................62
Programming the Remote Control ................................................... 63
Using the Remote Buttons to Control a Device................................ 65
Remote Codes ................................................................................. 66
Glossary .......................................................................................... 68
Troubleshooting ............................................................................... 70
Appendix A: Warranty Information .............................. 71
Appendix B: FCC Regulations ....................................... 75
Appendix C: Accessories .............................................. 77
DSS® is a registered trademark of DIRECTV, Inc., a unit of GM Hughes Electronics
StarSight-Licensed: The manufacture and sale of the television schedule feature of this product was licensed under one or more of the
following patents of StarSight Telecast, Inc.; U.S. Patent Nos. 4,706,121; 4977,455; 5,151,789; and 5,353,121.
2
Page 5
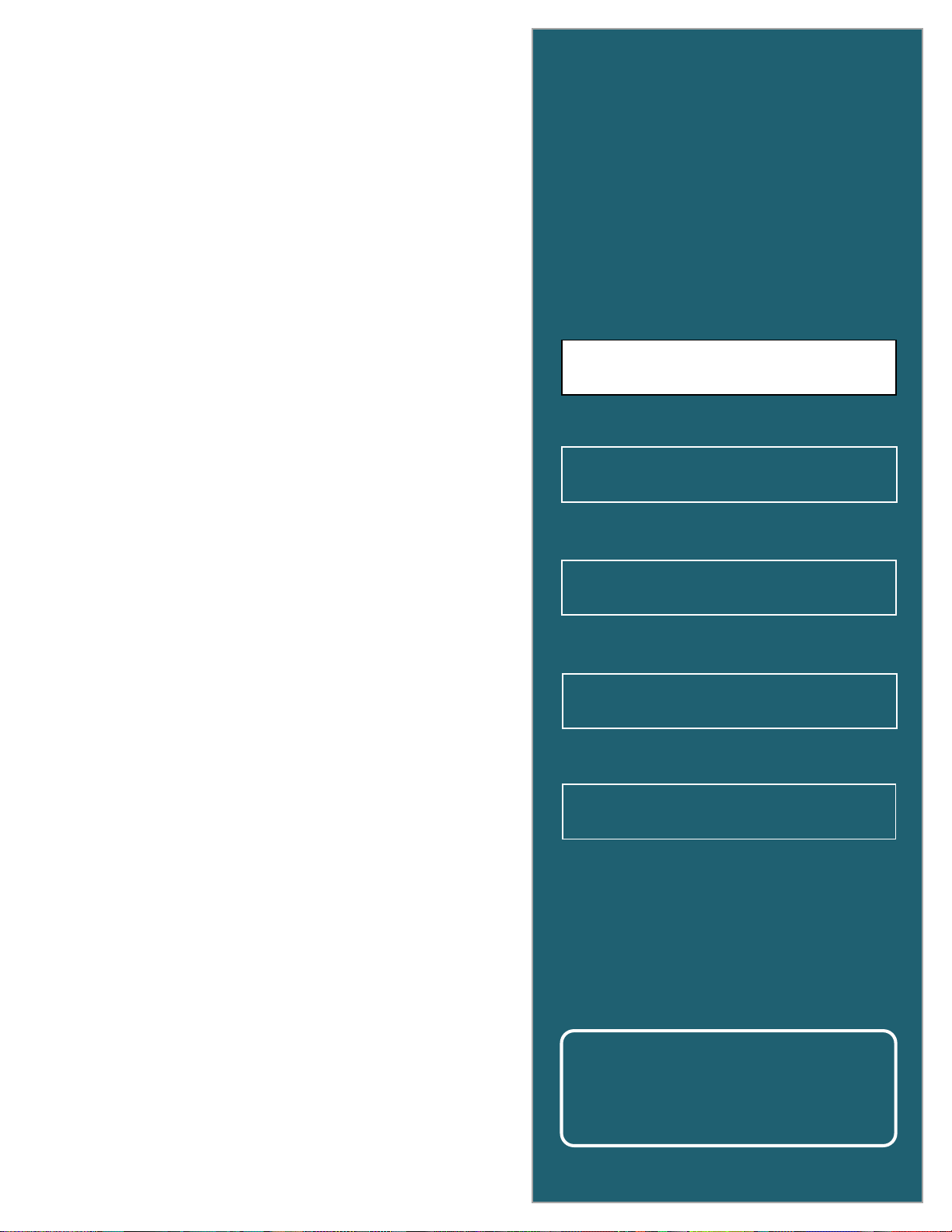
First Things First
Allow me to introduce Myself...
My name is Jay, and I wrote this PROSCAN User
Manual. You probably weren’t expecting a personal
introduction, but then, a PROSCAN DSS® system is
designed to give you more than you expected—even in
the User Manual.
1
2
First
Things
First
First Things First
➣
Point and select
➣
Read the First Four sections
The first four sections of the manual introduce you to
your DSS® system, and show you how to use the onscreen guides and menus. Reading these sections gives
you the basic information you need to navigate the
DSS® system.
Putting You in Control
The fifth section of the book introduces you to the
User Profiles feature, which lets you control the way
you watch DSS® programming by creating individual
channel lists, and by setting ratings limits and
spending limits.
What’s Left?
The rest of the book highlights the remaining features,
and includes reference information such as a
connections guide, a glossary, and an index.
3
4
5
The Program Guide
➣
The Menu System
➣
Profiles
Take some time right now to read at least
the first five sections. Then, as you have
time, you can check out the rest of the
book.
3
3
Page 6
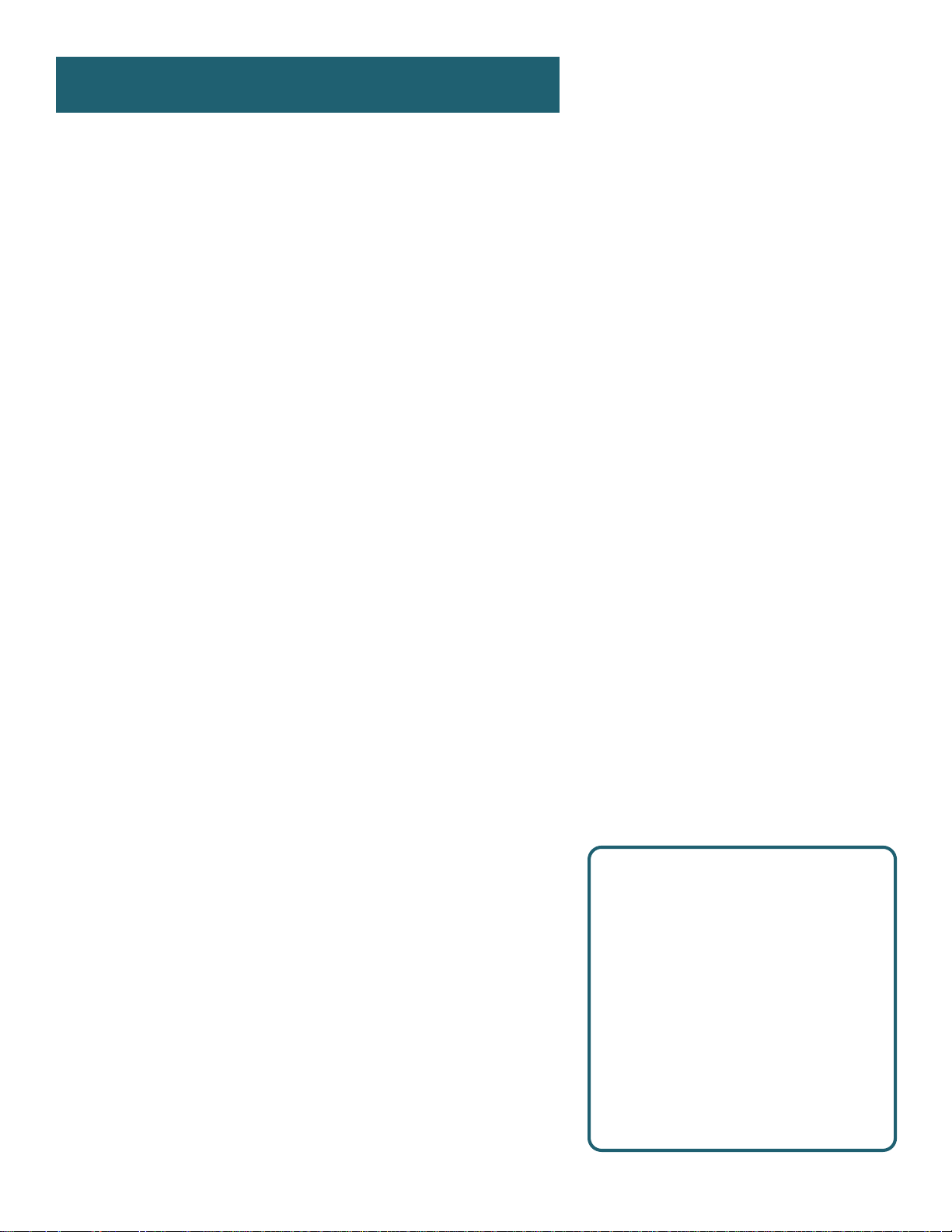
First Things First
What is the DSS® System?
You’ve purchased the DSS® Digital Satellite System, so you already
know a lot of the great things it offers. You know that the DSS® system
uses the latest satellite technology to deliver television programming to
your home. And you know that the transmissions are digital, so the
quality of the picture and audio rivals that of laser discs and CDs. You
know the dish is small—18 inches wide—and that it often can be
installed in a matter of hours. (See the DSS® Satellite Dish Antenna
Installer Guide for specific information.)
Those are the some of the things you probably know about the DSS
system. But what about the things you don’t know? For instance...
• The DSS® system works like your TV. Pick up the DSS® remote and
push the DSS® button. Press the Channel Up/Down buttons to scan
through the channels. Press the number keys to go directly to a
channel.
• There is an on-screen Program Guide. The Program Guide is like a
TV listing in the newspaper. It is designed to help you select
regular programs and pay-per-view events. You can also sort the
Guide to list only specific types of programs. You can select Sports,
for example, and your guide will show current and upcoming
sports programs only. Or Movies. Or News.
• There is the on-screen Menu System that allows you to customize
your system. You can set up your system, build channel lists,
preview coming attractions, set spending limits, and receive mail
from your program providers.
• There are three types of On-line Help to assist you in learning how
to use the DSS® system: Auto Help, Help buttons, and the About
DSS menu. (See “Using On-line Help,” page 38.)
®
Ordering DSS® Programming
After you have installed your system, you should contact the service
providers, DIRECTV and USSB to receive DSS® programming.
Programming with DIRECTV: Call 1-800-347-3288
When you order programming, you
need to know your Access Card
number. To get the number, select
Options from the Main menu, and
then select System T est. Wait for the
system to run all of it’s tests. The
Access Card number is displayed at
the end of the system test.
Programming with USSB: Call 1-800-204-USSB
4
Write the Access Card number in
the space below for easy reference:
_________________________________
Page 7
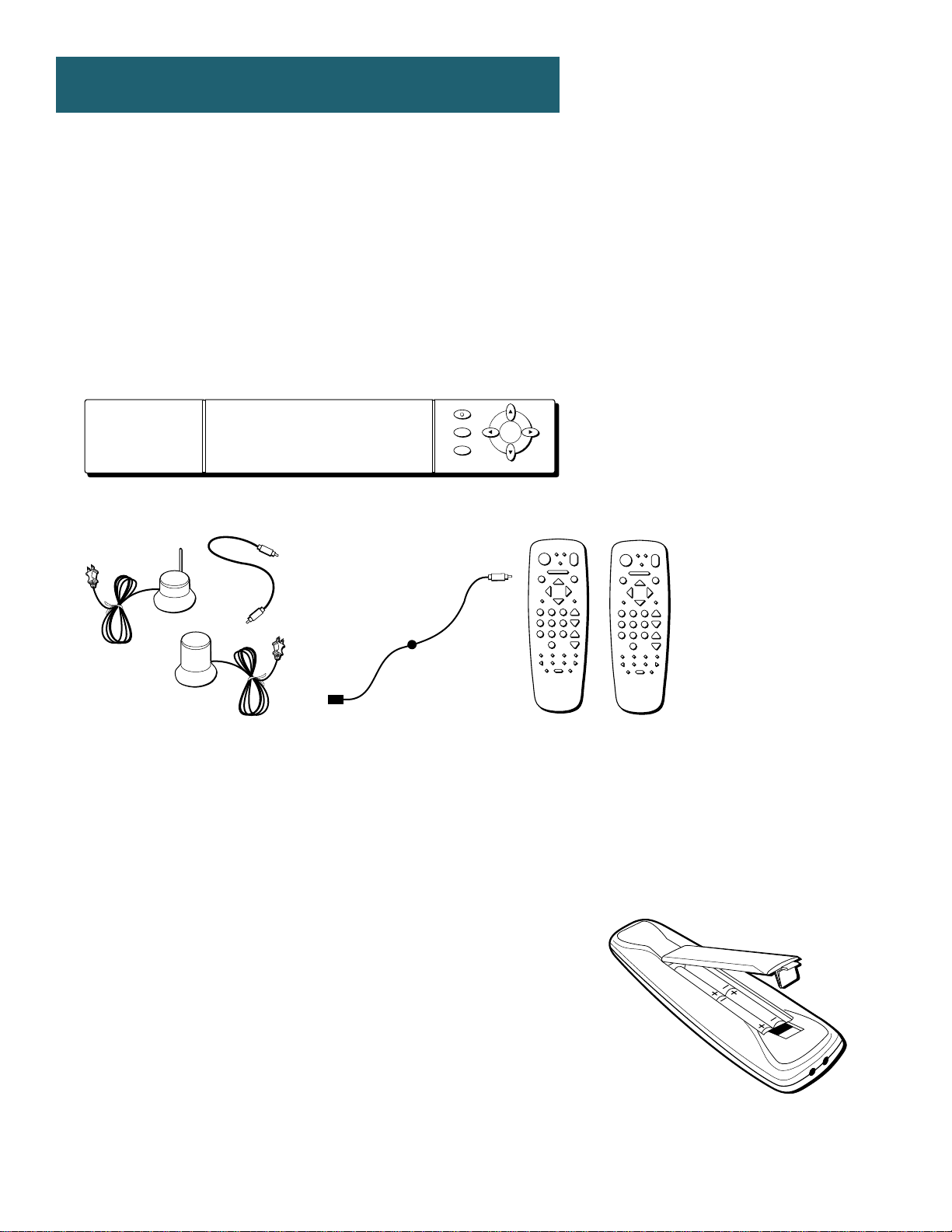
First Things First
What’s in the Box
The following items come with your ProScan DSS® receiver:
• Receiver (with access card inserted)
• Remote Control Signal Extender
• VCR Controller
• Remote Controls
ON/OFF
DISPLAY
ANTENNA
Receiver
MENU
SELECT
Installing Batteries In the
Remote Control
Follow these steps whenever you need to install or change the
batteries in your DSS® remote.
OFF
ON
VCR DSSTV
•
MENU
•
CLEAR
213
546
879
0
FAV
INPUT
ANT MUTEALT AUD
•
REW
STOP PLAY
REC
PAUSE FETCH
Remote ControlsVCR ControllerRemote Control Signal Extender
OFF
ON
VCR DSSTV
ALT
SELECT
DISPLAYGUIDE
PREV CH
CHAN
VOL
FF
•
MENU
•
CLEAR
213
546
879
0
FAV
INPUT
ANT MUTEALT AUD
•
REW
STOP PLAY
REC
PAUSE FETCH
ALT
SELECT
DISPLAYGUIDE
PREV CH
CHAN
VOL
FF
1. Pull off the cover of the battery compartment.
2. Place four AAA batteries as shown, matching the + and - end of
each battery in each compartment.
3. Replace the cover.
5
Page 8
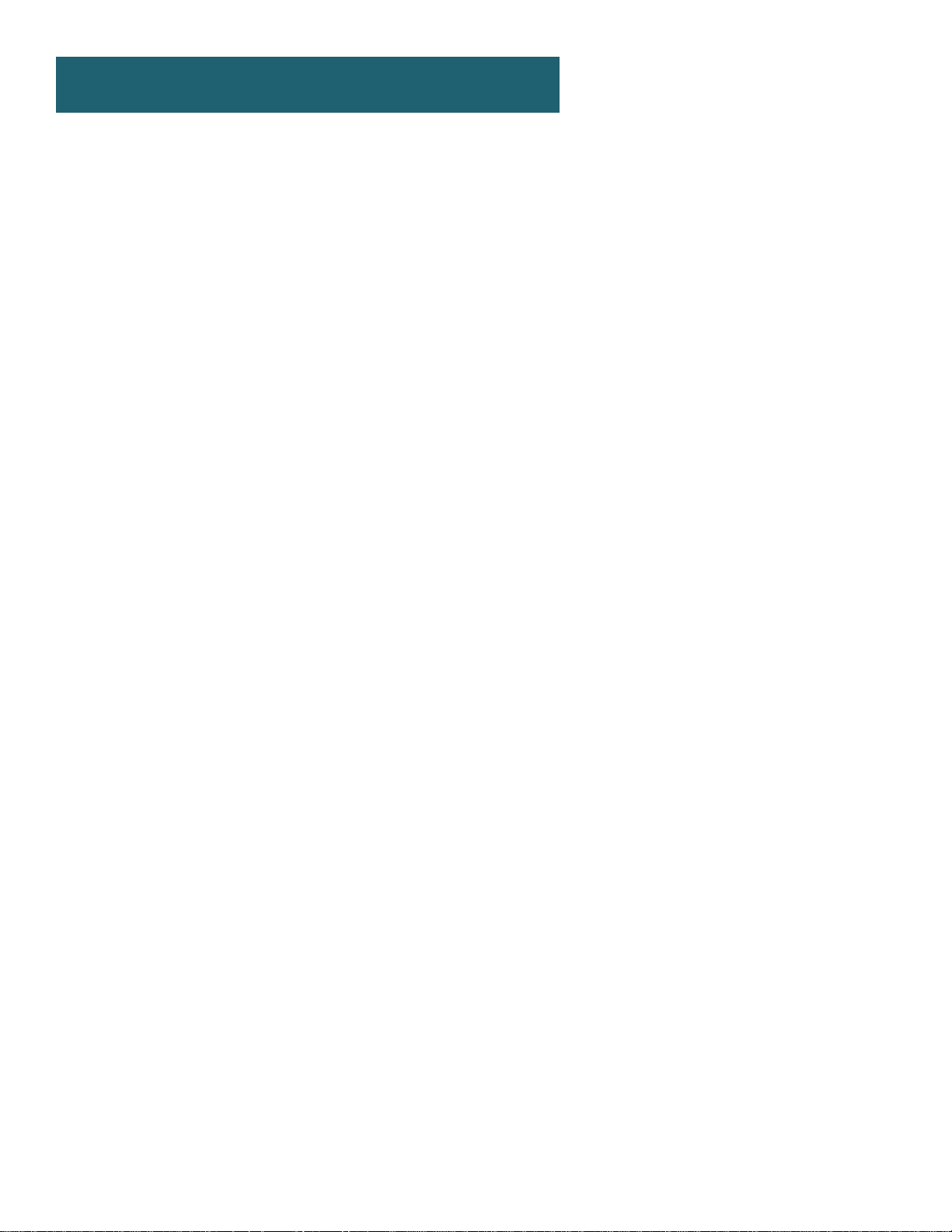
First Things First
Using This Manual
There are a couple of conventions used in this manual that might help
you read it.
• Words that appear in ALL CAPS indicate the name of a button.
• The names of on-screen menu option are shown in italics.
Important Note about This User’s
Manual
This manual assumes that your DSS® system has been installed,
meaning:
1. The DSS® satellite dish has been installed, correctly pointed at the
satellite, and connected to your DSS® receiver.
2. The DSS® receiver is connected to your television and to a
telephone line.
3. The access card is installed in your DSS® receiver.
Your access card has been matched to your receiver, and should
already be installed when you take the receiver out of the packing
box. The access card should only be taken out of the DSS
receiver when you are issued a new card by your programming
providers.
4. The DSS® remote control has batteries and can be programmed to
control both your DSS® receiver and your TV (if your TV is remotecontrollable).
If your system has not been installed, refer to the satellite dish
Installer's Guide for information regarding proper installation. Then,
refer to the section, “Connections,” in this manual. See your dealer for
specific information regarding professional installation or the purchase
of a Self-Installer’s Kit.
®
6
Page 9
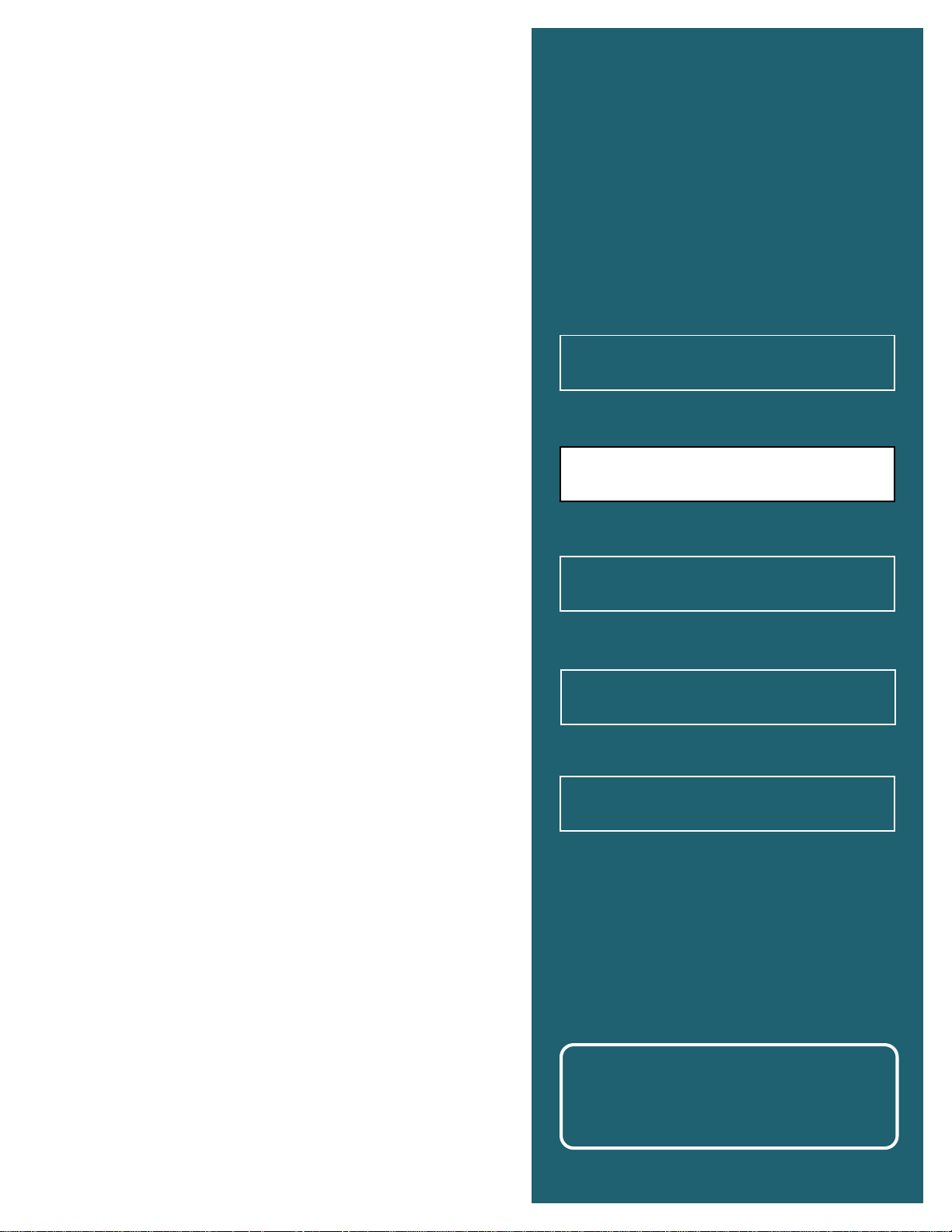
The Only Rule: Point and Select
A Navigation Method
Point and Select is a method of navigating through the
menu system and program guides. Once you know
how to use the Point and Select method, you can
explore the menus to learn more about how your
DSS® system works.
1
2
Point
and
Select
First Things First
➣
Point and select
➣
3
4
5
The Program Guide
➣
The Menu System
➣
Profiles
Once you understand Point and Select,
you can do just about anything you want
with the menuing system.
7
7
Page 10
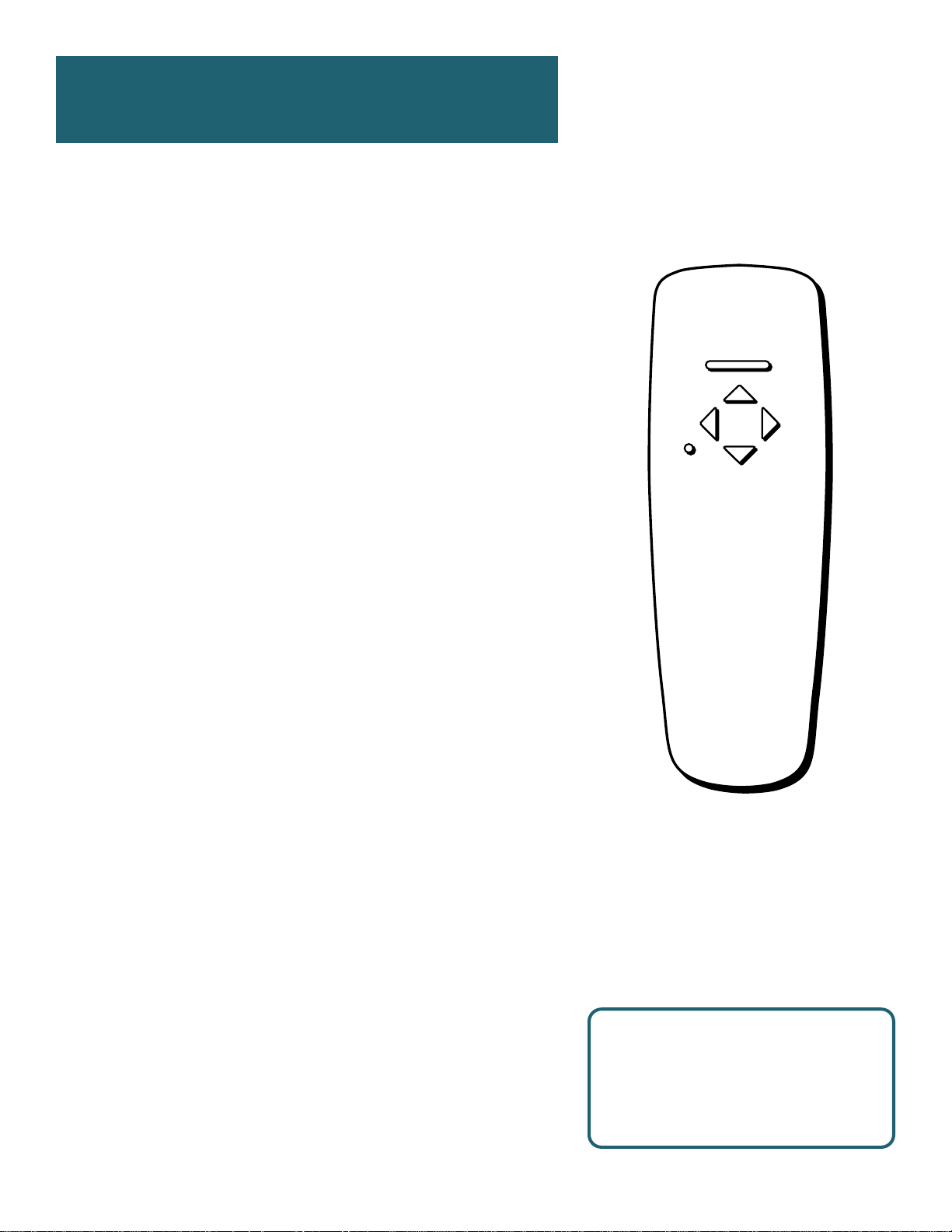
The Only Rule:
Point and Select
What is Point and Select?
Point and Select is the two-step method you use to control the
DSS® system.
1. Point
You point by pressing the arrow keys on the remote or front panel.
Pressing the arrow keys moves the on-screen highlight to different
items in the Program Guide and the menu screens. Pressing an
arrow once moves the highlight one space in the direction of the
arrow.
For example, to point down (that is, to move the highlight toward
the bottom of the screen), press the down arrow. To point right,
press the right arrow.
2. Select
Once you have pointed to an item on the screen, select it by
pressing the MENU•SELECT button on the remote or front panel.
Selecting an item tells the menu system to go ahead and make the
change you have indicated.
For example, the instructions in the User’s Manual might tell you
to Point to the Help button and press MENU•SELECT.
Once you’ve got the hang of the Point and Select rule, you can use
any part of the DSS® system, beginning with the Program Guide.
MENU•SELECT
CLEAR
ARROW KEYS
Don’t worry about getting stuck inside
a menu. Pressing the CLEAR button
on the remote takes you out of the
menu system and back to the
program you were watching.
8
Page 11
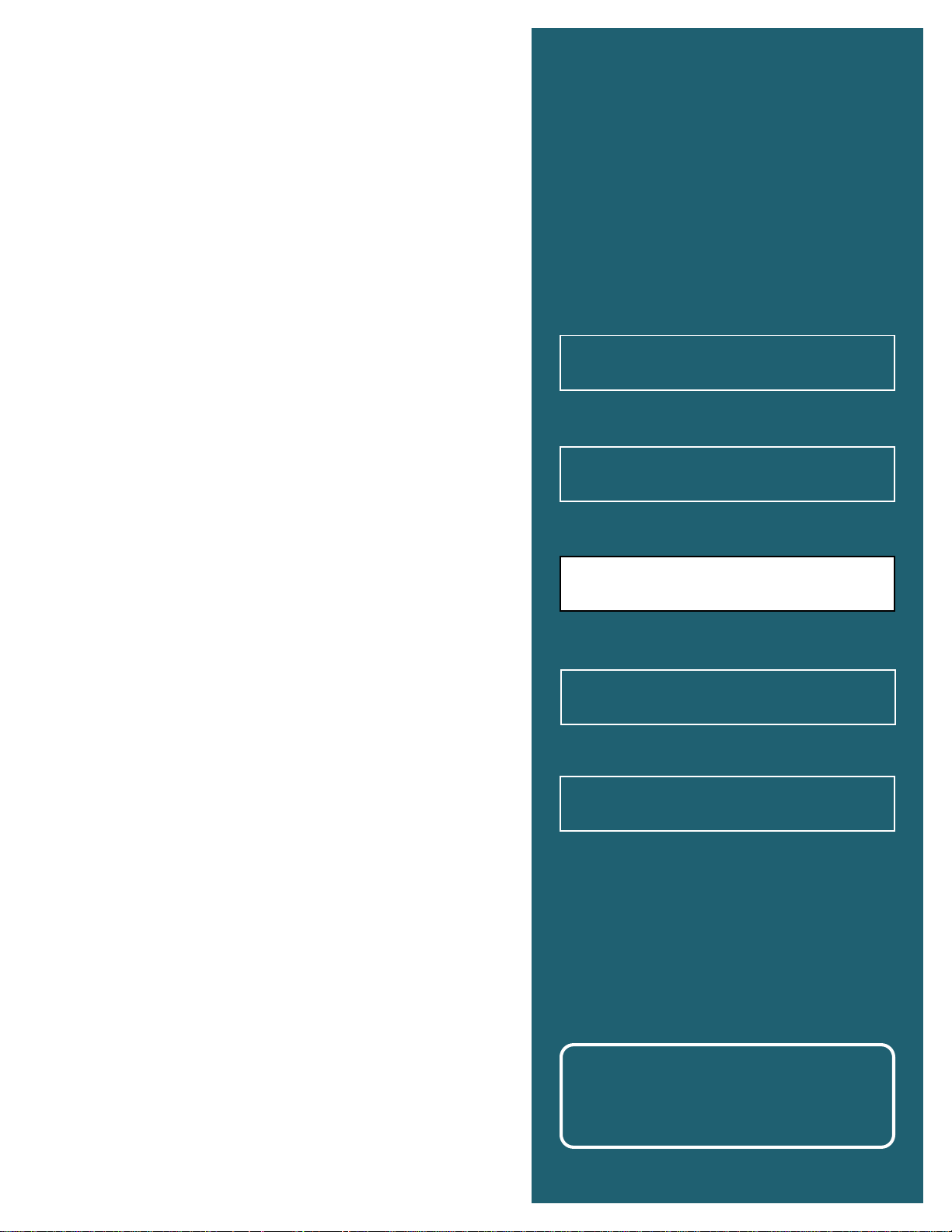
The Program Guide
What is a Program Guide?
A program guide is an on-screen programming
schedule. There are several types of guides, each
presenting the schedule in a different format.
Program
Guide
First Things First
1
➣
The
Using the Program Guide is easy as long as you
remember the Point and Select rule. Point to items
on the screen by pressing the arrow keys on the
remote or front panel. Then, press MENU•SELECT to
tune to that program.
2
3
4
5
Point and select
➣
The Program Guide
➣
The Menu System
➣
Profiles
Take some time to explore the different
types of Program Guides and use the one
that best suits your viewing habits.
9
9
Page 12
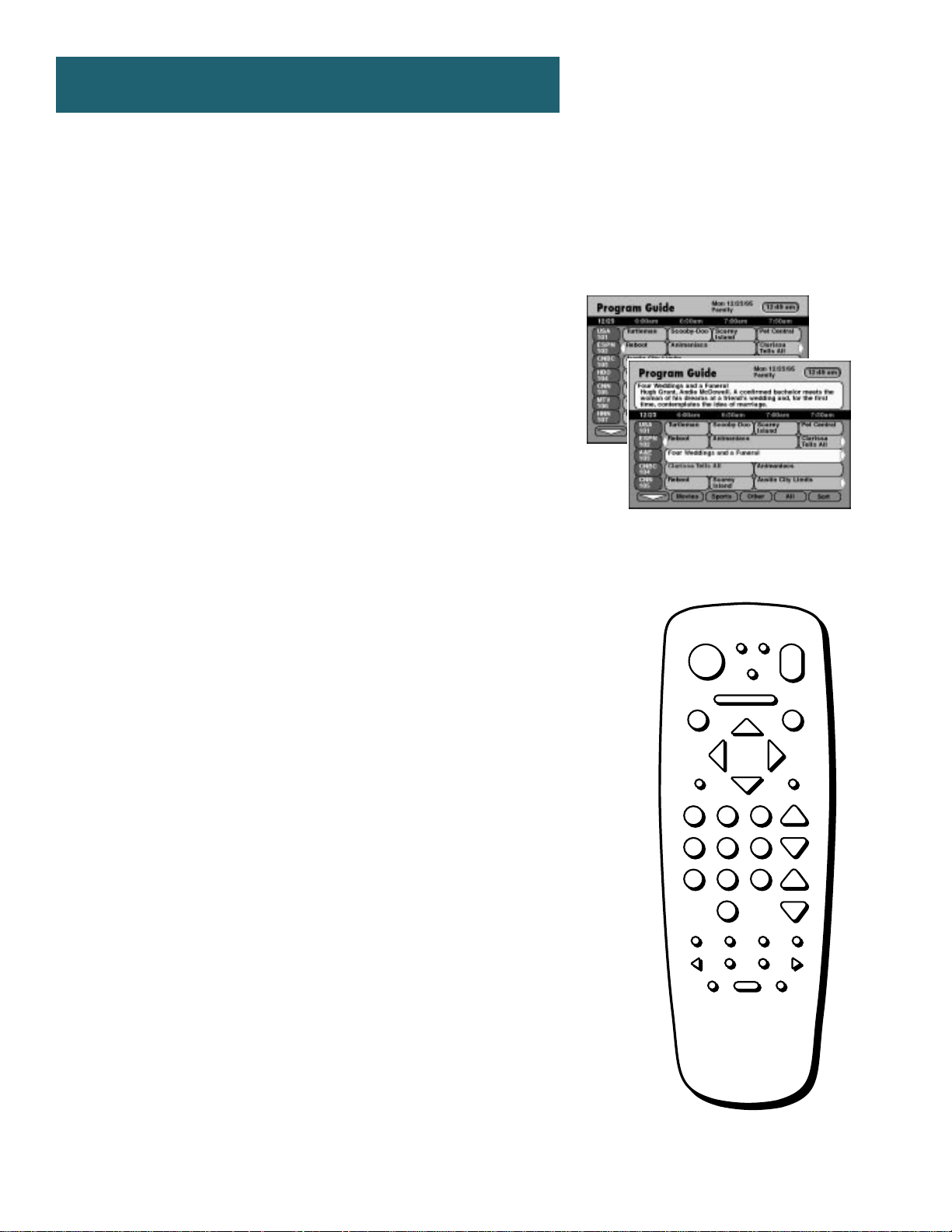
The Program Guide
REC
STOP PLAY
FAV
•
INPUT
PREV CH
DISPLAYGUIDE
MENU
•
SELECT
CLEAR
0
879
546
CHAN
213
ANT MUTEALT AUD
ALT
VCR DSSTV
OFF
•
ON
REW
FF
PAUSE FETCH
VOL
Bringing Up the Program Guides
You can access the program guides by using the GUIDE button on the
remote, or by selecting Program Guide from the Main menu.
Using the GUIDE Button
Each press of the GUIDE button takes you to an alternate type of
program guide:
• Press GUIDE once to see the seven-channel Grid Guide.
• Press GUIDE again to see the five-channel Info Guide which
contains program information.
You can switch the order in which the Grid Guide and the Info Guide
appear by selecting Preferences from the Assistance menu, and then
using the arrow keys to set the Guide Format option.
Getting Around in the
Program Guide
This section describes how to change channels and move around the
Program Guide.
Changing Channels with the number
keys (0-9)
You can point quickly to any channel in the Program Guide by
entering the channel number with the number keys (0-9). For example,
to point to the first listing for Channel 128, press the numbers 1-2-8 on
the remote. To point to Channel 102, press 1-0-2.
Scrolling Channel By Channel
The programs that you see on the TV screen make up one section—or
page—of the total Program Guide. You can scroll to other sections
using the arrows: point to other times with the left and right arrows;
point to other channels with the up and down arrows.
10
Page 13

The Program Guide
Scrolling Page By Page
If you want to scroll up or down through the Program Guide faster,
press the Channel Up/Down buttons on the remote control. The
highlight scrolls a page at a time. This is called “paging.”
Tuning to a Program
• To tune directly to a program listed in the guide, point to the
program and press MENU•SELECT.
• To see information about a program in the guide, press DISPLAY.
Then, you can select View Channel to tune to that channel.
If you select a future program, you are given program details. If you
choose a pay-per-view event, a second screen allows you to buy the
program, find out more information, or return to the Guide.
Selecting A Program Guide from the Main Menu
When you access the program guides through the Main menu, you
have more available options:
1. Press MENU•SELECT to bring up the Main menu.
2. Point to Program Guide and press MENU•SELECT.
The Program Guide menu screen appears.
This is the Program Guide menu. Use the arrow to
scroll down to see the Attractions Guide option.
If you select a future program, you are
given program details. If you choose a
pay-per-view event, a second screen
allows you to purchase the program,
find out more information, or return
to the Guide.
11
Page 14
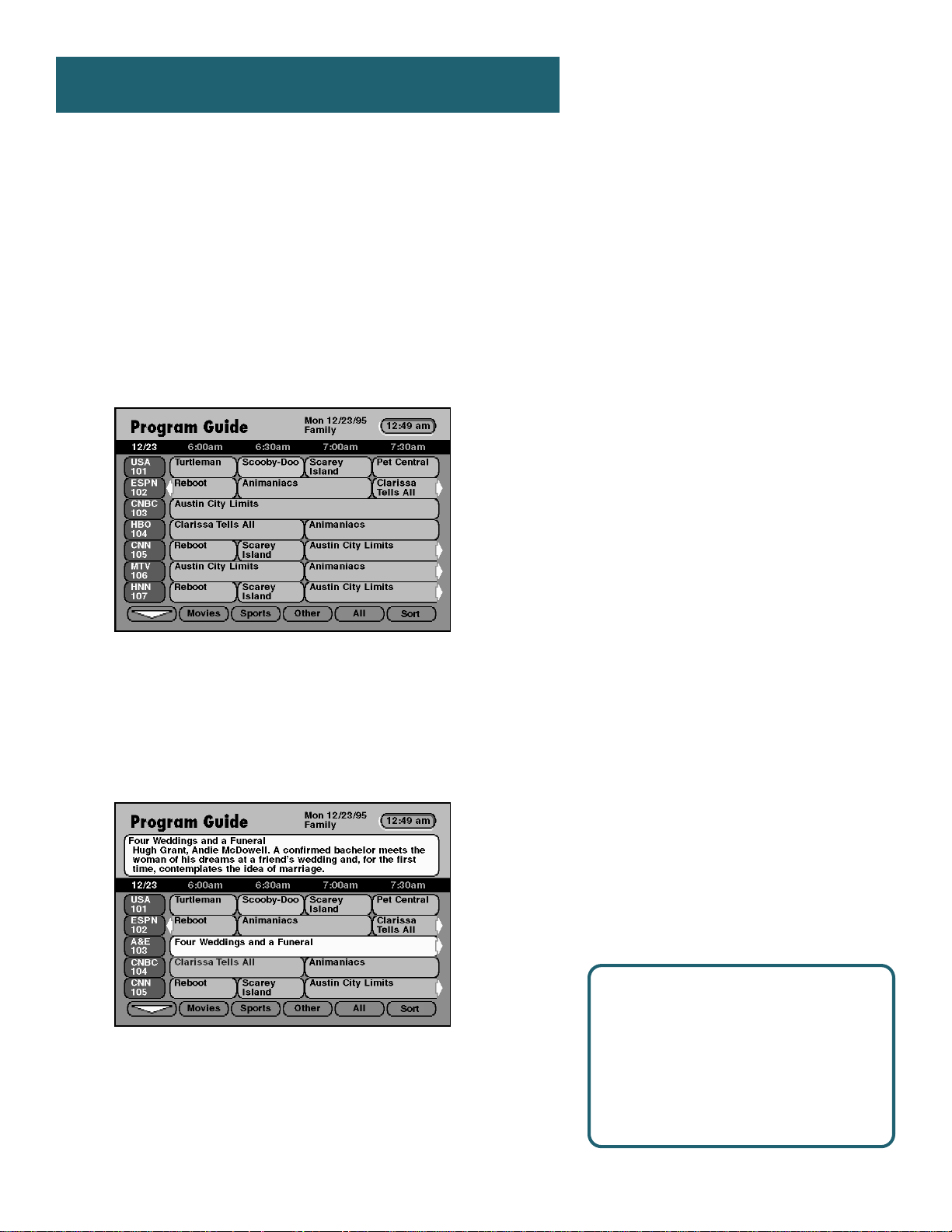
The Program Guide
Types of Program Guides
There are five types of program guides: the Grid Guide, the Info
Guide, the Topic Guide, the Channel Guide, and the Attractions
Guide.
The Grid Guide
Shows the schedule in a time-and-channel format, similar to a TV
schedule listed in a newspaper.
The seven-channel Grid Guide.
The Info Guide
Shows you five channels and includes a brief description of the
selected program.
The five-channel Info Guide gives you a brief program
description.
By default, the Grid Guide appears
when you press the GUIDE button on
the remote. Go to the Preferences
menu (located within the Assistance
Menu) to change the default guide
from the Grid Guide to the Info
Guide.
12
Page 15
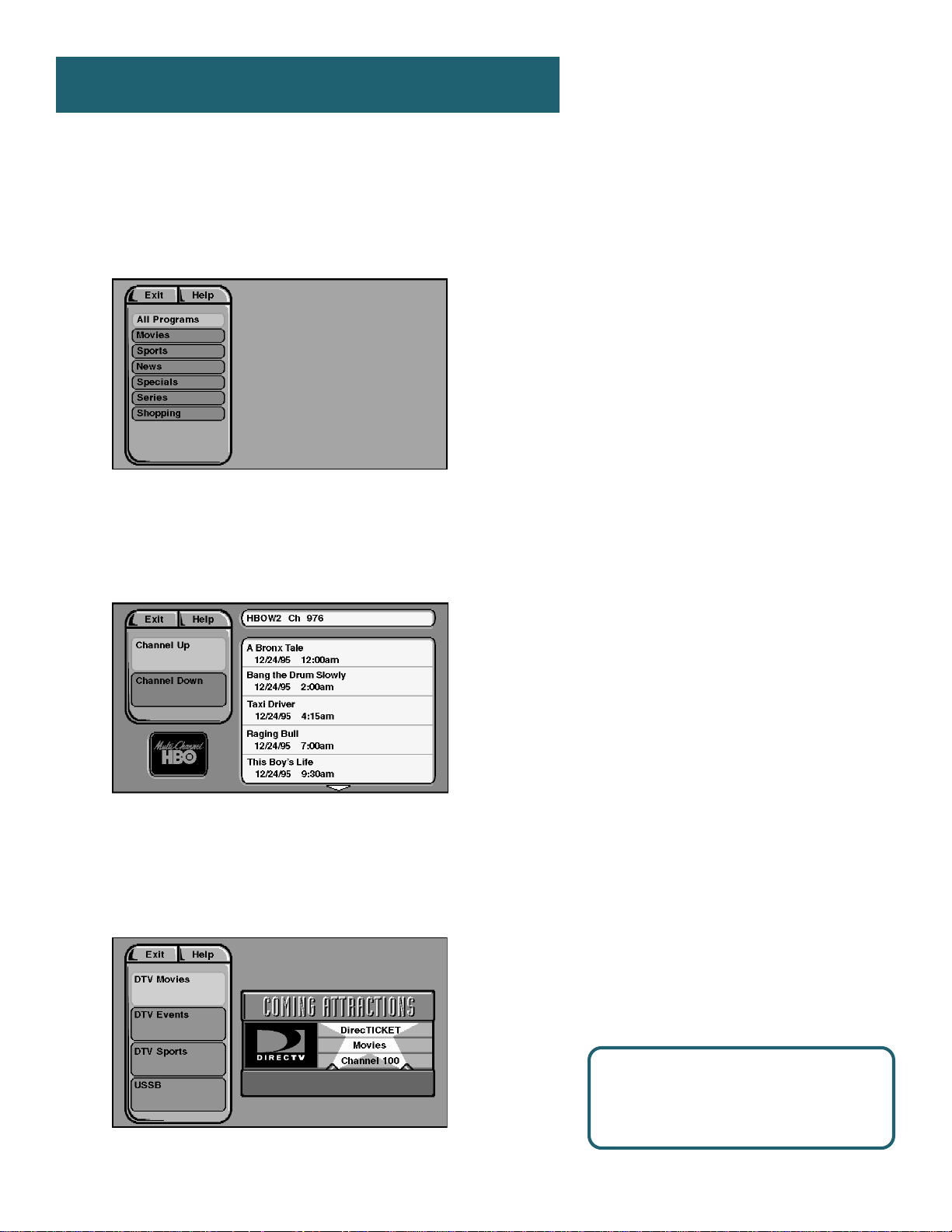
The Program Guide
The Topic Guide
Lets you sort the programming schedule to show certain topics, such
as “movies” or “sports.”
The Topic guide.
The Channel Guide
Displays the programming schedule in a channel-by-channel format.
The Channel guide.
The Attractions Guide
Displays coming attractions and special events information.
The Attractions guide.
See the section on purchasing pay-perview programs for more information
on the Attractions guide.
13
Page 16
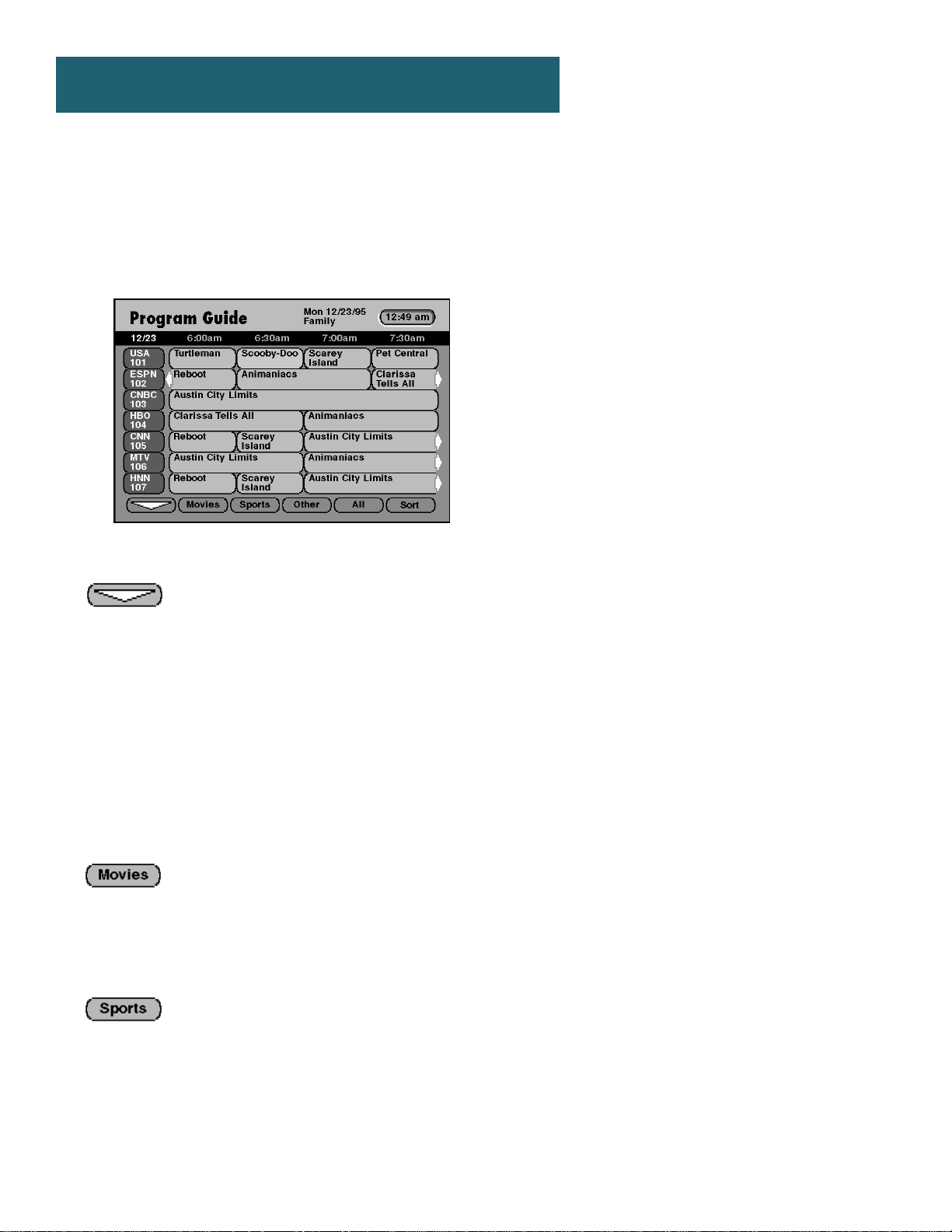
The Program Guide
Sorting the Grid and Info Guides
There are six on-screen choices—called “buttons”— at the bottom of
the Grid Guide and the Info Guide: down arrow, Movies, Sports,
Other, All, and Sort.
The Sorting buttons are at the bottom of the screen.
The arrow button allows you to scroll down through other channels in
the guide. Point to the down arrow, and then press MENU•SELECT to
scroll down through the program guide.
Using the Sorting Buttons
The remaining buttons at the bottom of the guide are called “sorting
buttons.” These buttons allow you to simplify the guide to show
specific types of information such as movies, or sports.
The Movies button lists movies only. After selecting Movies, point to
the Theme button that appears and press MENU•SELECT to sort the
guide to list specific types of movies, such as comedies or thrillers.
The Sports button lists sporting events only. After selecting Sports,
point to the Theme button that appears and press MENU•SELECT to
sort the guide to highlight specific types of sports, such as basketball or
soccer.
14
Page 17
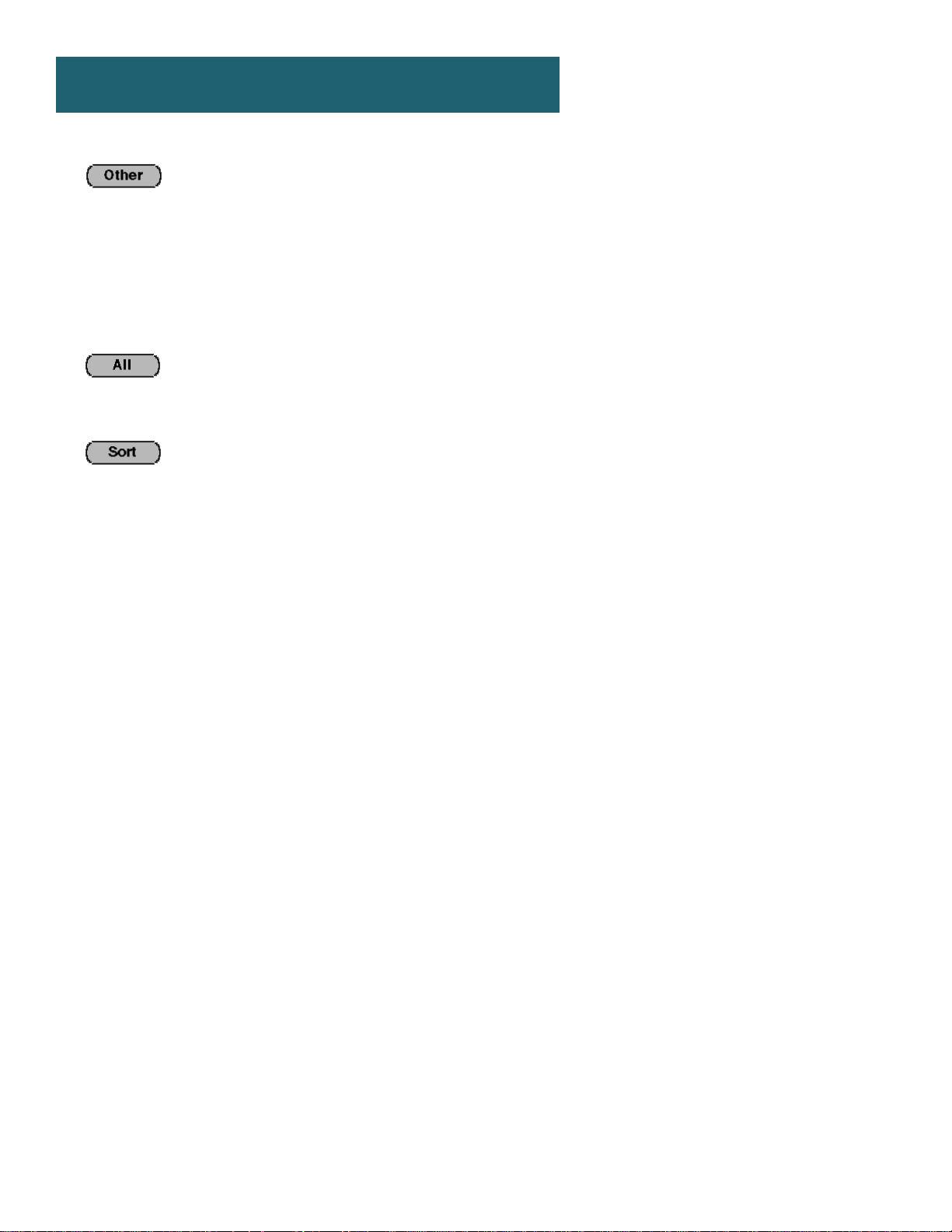
The Program Guide
Allows you choose from a list of sorting topics. Once you have
selected a sorting topic from the list, your guide will be simplified to
show only that type of program.
After selecting a topic, a Themes button may appear in the place of the
Other button.
Resets the guide to show all available channels and listings.
The Sort button takes you to the Guide Filter menu screen
Using the Themes Button
After you select one of the sorting buttons, the name of that button
changes into the Themes button. Use the Themes button to further sort
the Grid or Info Guide to show subtopics (“themes”). For example,
you could simplify the guide to show “baseball” under the Sports
sorting button, or “comedies” under Movies.
Exiting A Program Guide
There are two ways to exit a Program Guide:
• Point to a channel and press MENU•SELECT.
• Press CLEAR on the remote.
The Program Guide disappears and you are returned to regular
program viewing. If you have selected a pay-per-view program, a
display screen allows you to purchase the selected program.
15
Page 18
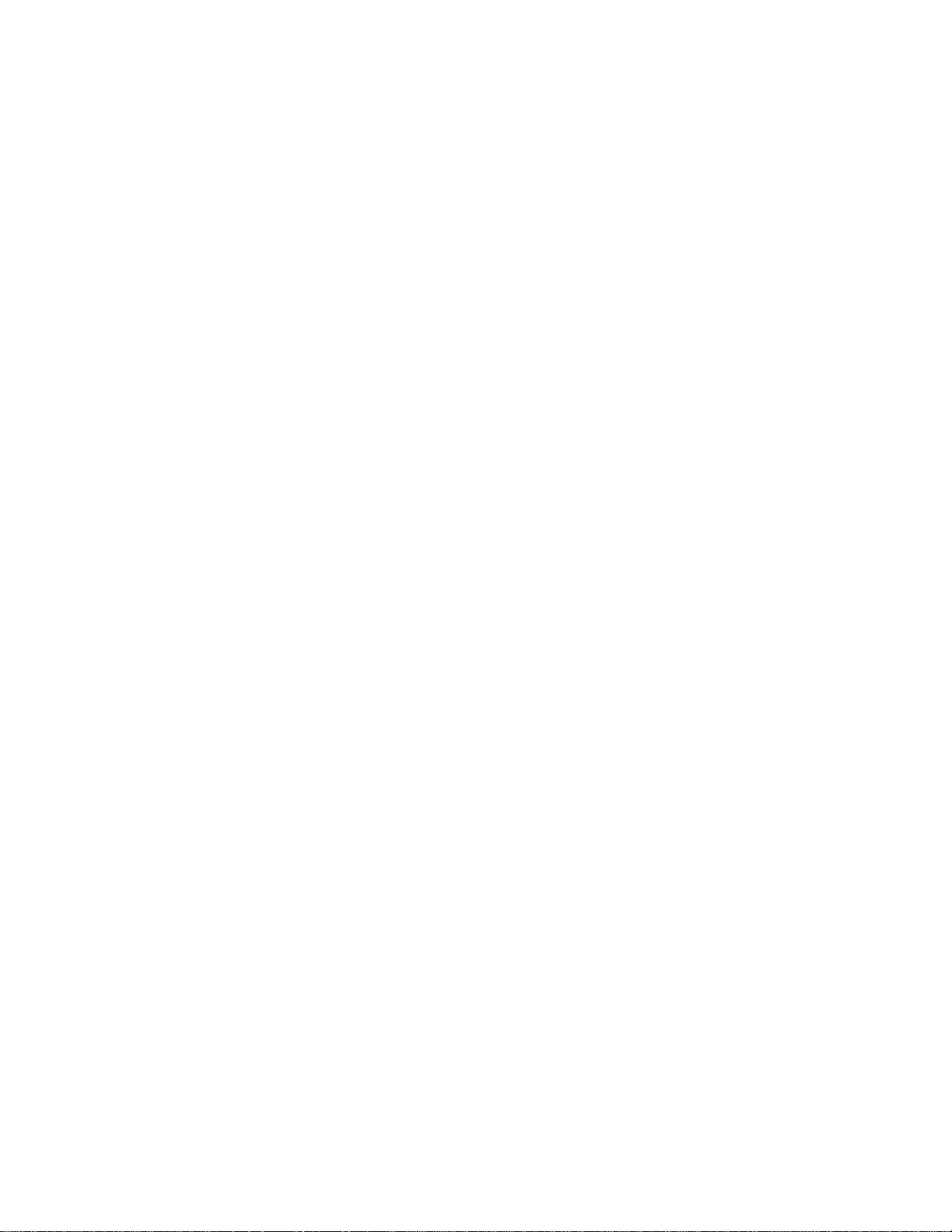
Page 19
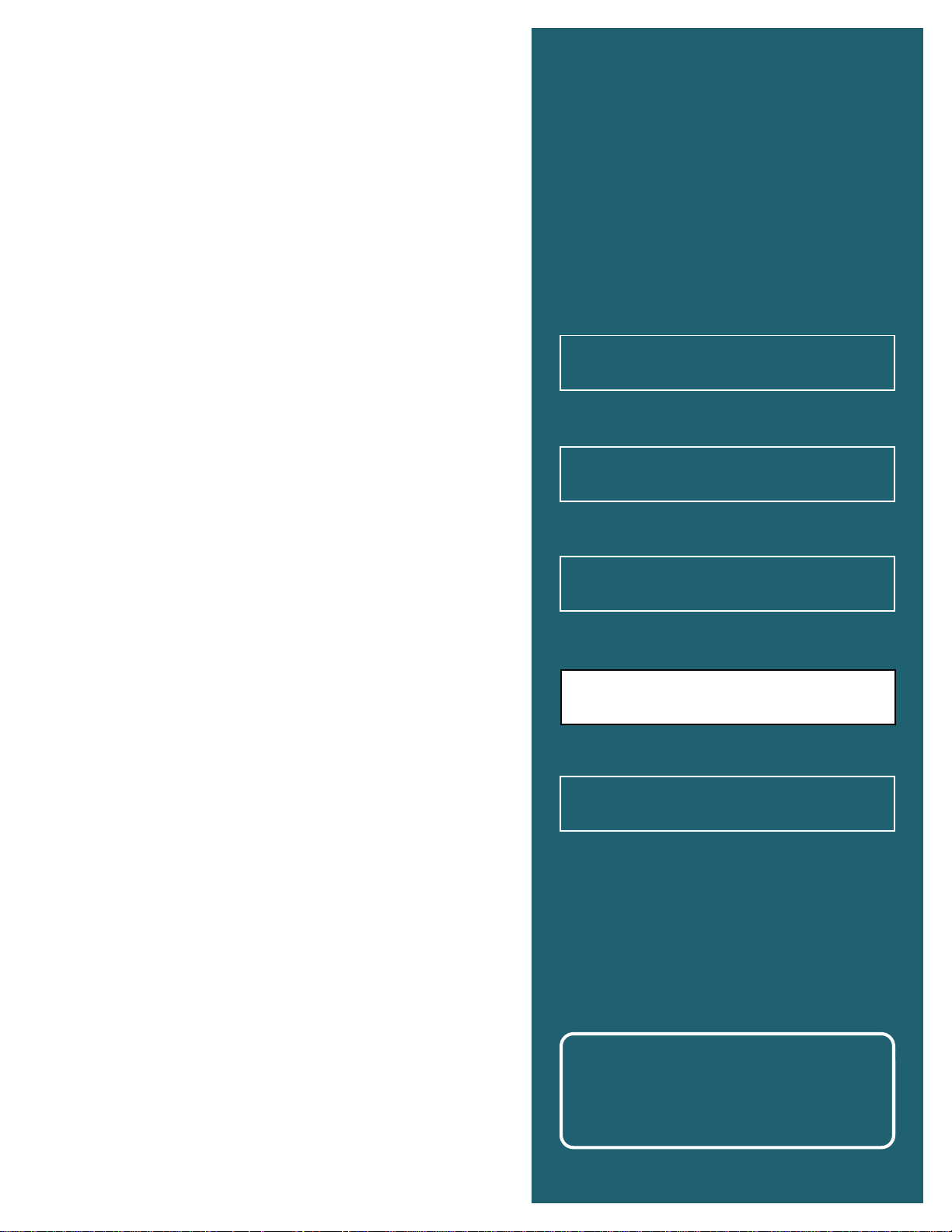
The Menu System
What’s a Menu?
The DSS® menu is a list of choices, just like a menu
in a restaurant. And, just as a restaurant menu is
divided into sections such as appetizers, entrees, and
desserts, the on-screen menus are also separated
into sections to help you find the information you
need.
1
2
The Menu
System
First Things First
➣
Point and select
➣
Your On-Screen Living Room
The first menu in this DSS® system looks like a living
room. You might consider this your “home base” for
customizing your DSS® system because you use the
Living Room Main Menu to get to other parts of the
system, such as the User Profiles menu or the
Assistance menu.
Don’t Forget Point and Select
As with all of the on-screen displays, you use Point
and Select to navigate.
3
4
5
The Program Guide
➣
The Menu System
➣
Profiles
Use the MENU•SELECT button to bring
Once you understand Point and Select,
up the Living Room main menu, and then
you can do just about anything you want
use Point and Select to choose a menu
with the menuing system.
option.
17
17
Page 20
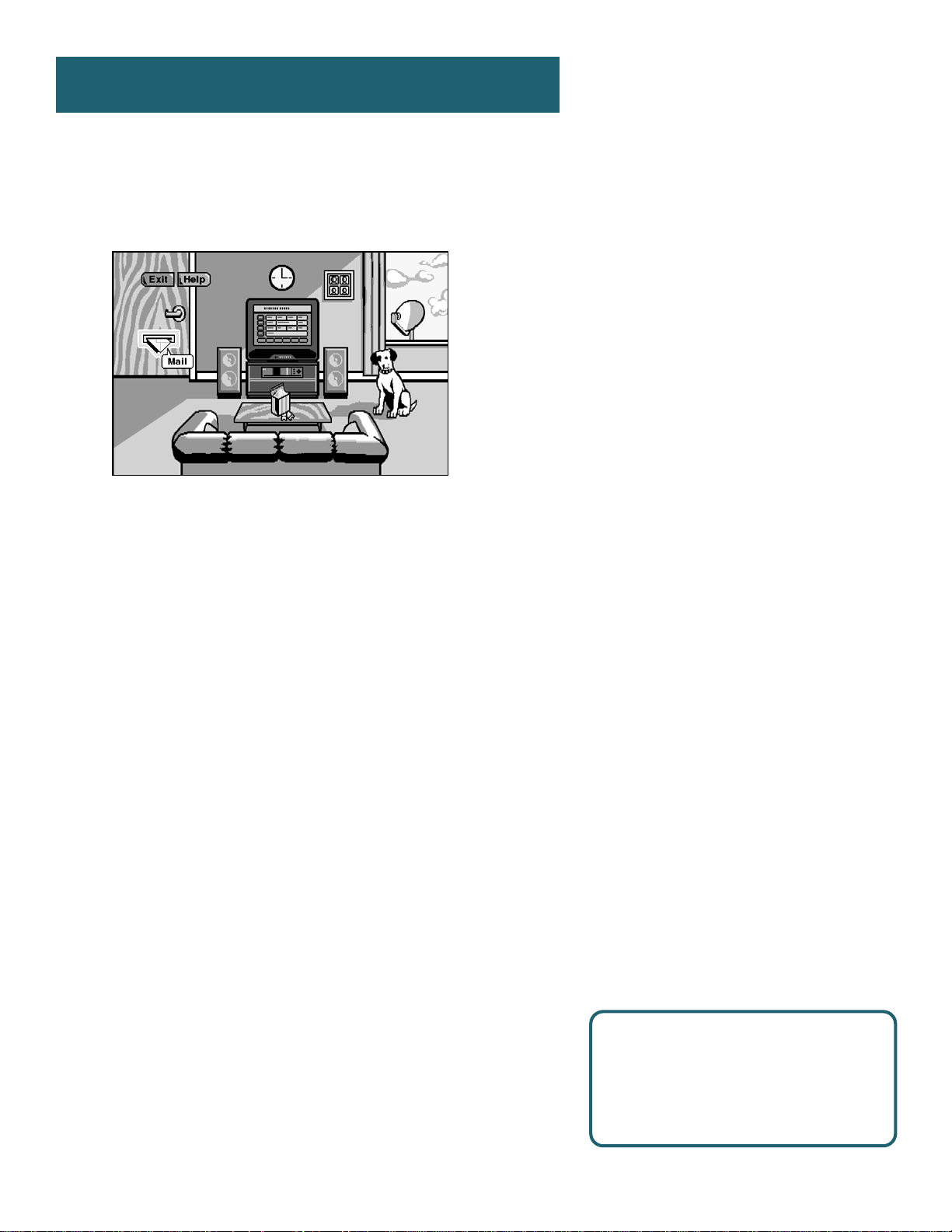
The Menu System
Using the Menu System
To bring up the Main Menu, press MENU•SELECT on the remote.
The Living Room Main Menu.
To use the menu system, you need to know the Point and Select rule.
Use the arrows on the remote to point to an item on the screen, and
then press MENU•SELECT to select it.
Exit and Help
There are Exit and Help buttons at the top of most screens. Point to
Exit and press MENU•SELECT to leave that screen. Point to Help and
press MENU•SELECT to see more information about that screen.
Exiting a Screen
There are two ways to exit a menu:
• Point to Exit and press MENU•SELECT.
• Press the CLEAR button on the remote control. The on-screen
displays clear from the screen and you return to TV viewing.
Using Help
All menus have a Help button. For example, selecting the Help button
from the Main Menu brings up all of the help balloons for the
Living Room.
1. Press MENU•SELECT to bring up the Living Room Main Menu.
2. Point to the Help button and press MENU•SELECT.
If the Main Menu doesn’t appear when
you press MENU•SELECT, the remote
might not be in DSS® mode. Try
pressing the DSS button on the
remote, and then MENU•SELECT.
18
Page 21
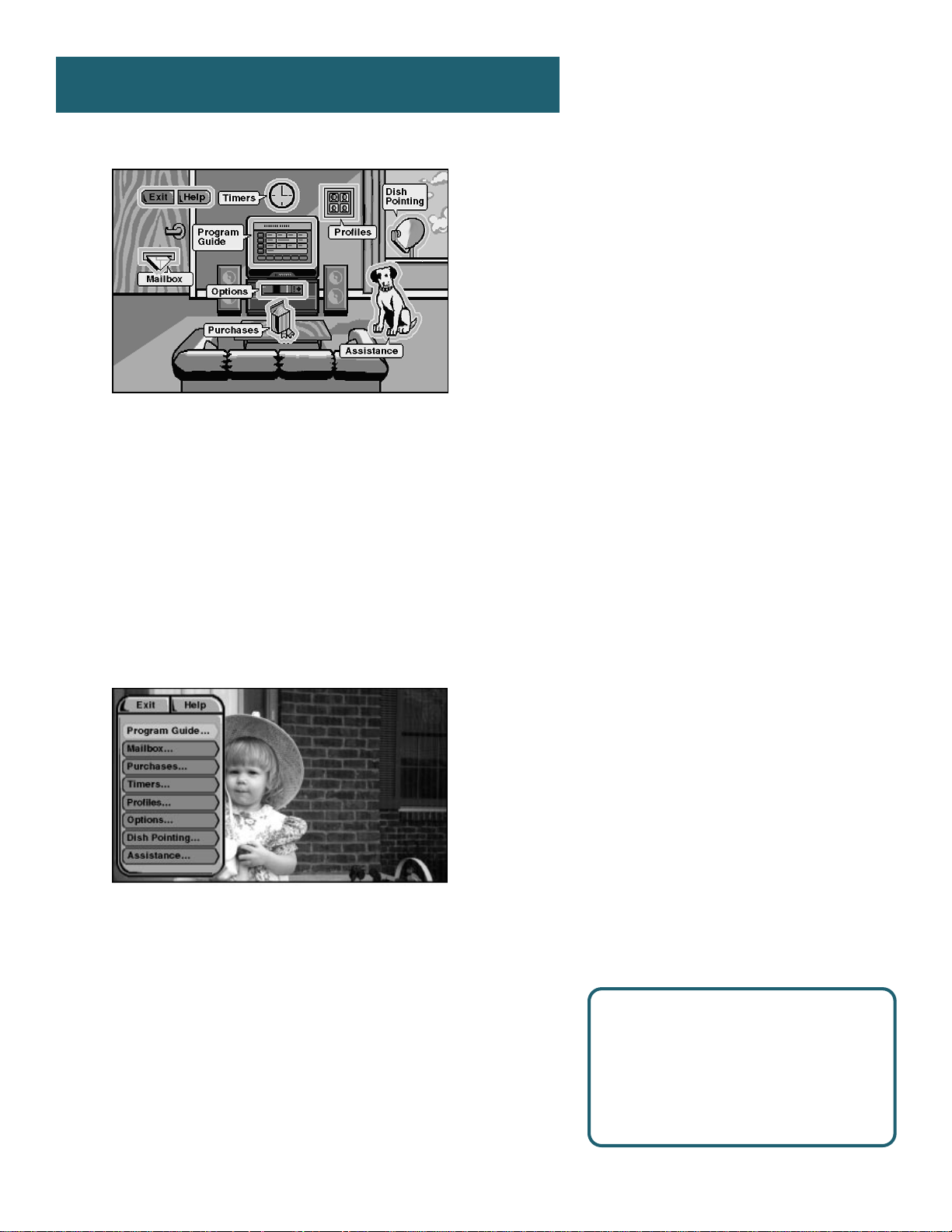
The Menu System
The Help balloons show all of the menu choices in the
Living Room Main Menu.
3. Press MENU•SELECT again. The help balloons disappear.
The rest of the Help buttons in the menu system bring up helpful
information explaining one aspect of that menu.
Changing the Main Menu’s Appearance
You have the option of using the Living Room Main menu, or a
Control Panel Main Menu.
The Control Panel Main Menu.
Use the Assistance menu to change the look of the Main menu:
1. Point to Assistance and press MENU•SELECT.
2. Point to Preferences and press MENU•SELECT.
3. Use the arrow keys to change the Main menu to a Control Panel.
Don’t Forget about the
CLEAR button
Press the CLEAR button on the
remote to remove the on-screen
menus and return to normal viewing.
19
Page 22
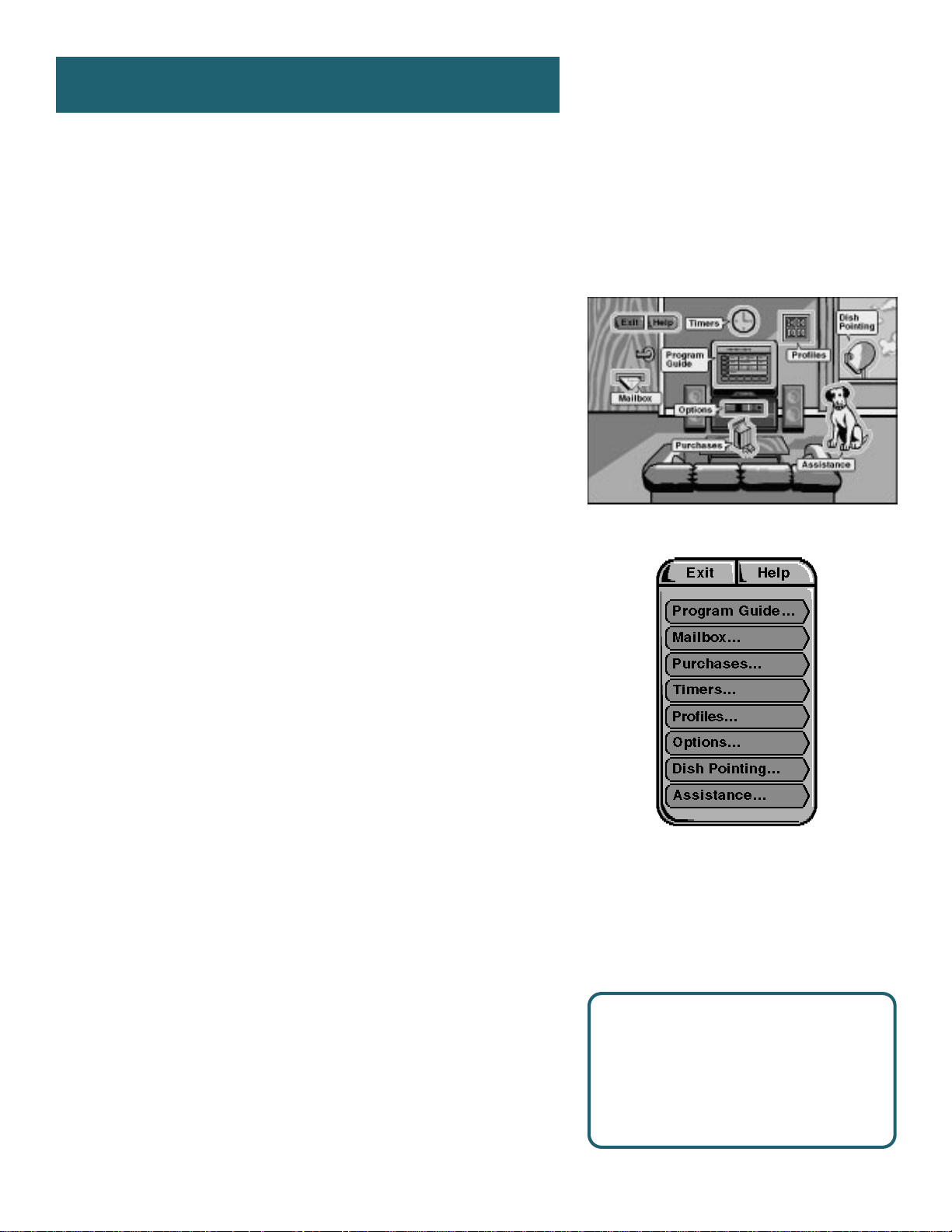
The Menu System
Menu Descriptions
This section briefly describes each of the available Main menu
options. Detailed information about each menu is included in the
sections of the manual which describe each menu.
Program Guide
Shows the on-screen programming schedules.
Mailbox
Use to read your mail messages.
Purchases
Use to review or cancel upcoming purchases, and to review
past purchases.
Timers
Allows you to schedule the DSS® system to tune to a specific channel
at a specific time, and to record that channel.
Profiles
Allows you to adjust user profiles, and to set rating, channel, and
spending limits.
Options
Allows you to run the system test, install a new access card, or set the
DSS® system to control your VCR.
Dish Pointing
Use to find your dish pointing coordinates, and to access the
on-screen signal strength meter.
Assistance
Shows you information about using the system and setting the system
to your personal preferences.
Explore, Explore, Explore!
Once you’ve learned the basics, feel free to poke around the menu
system because exploring is the best way to learn. The contextsensitive help at the bottom of the screen provides instructions for
getting through any particular menu or control panel. Remember, press
CLEAR at any time to leave the menu system and return to regular
DSS® viewing.
Context-Sensitive Help
Most of the screens contain
information to help you decide what
to do next. If you get stuck, look for
the help text.
20
Page 23
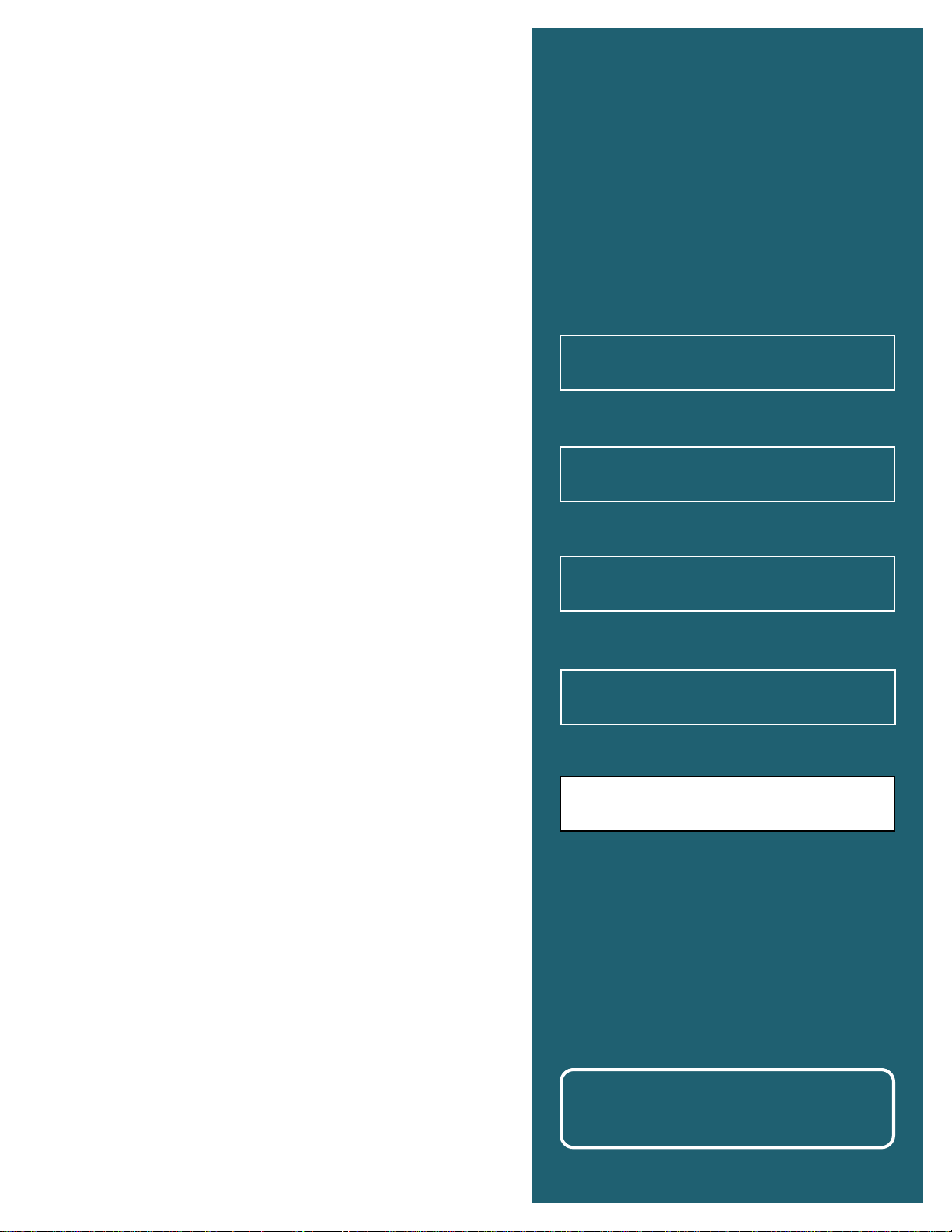
Profiles
Different Drummers
Not everybody likes to watch the same thing, and
within your own family, you might not want
everybody to be able to watch everything. The
User Profiles feature lets four members of your
household customize their DSS® viewing by
setting up channel lists and ratings limits which
can be password protected.
1
2
Profiles
First Things First
➣
Point and select
➣
Especially for Parents
The Profiles feature contains a “Family” profile
that is automatically activated each time the
DSS® system is turned on. Setting up the family
profile to reflect what you think is the appropriate
viewing level for the youngest member of your
family can help you to control what they watch.
Also, a password-protected master control lets
you lock the system so that no one can change
any of the ratings limits, spending limits, or
channel lists without first entering a four-digit
password.
3
4
5
The Program Guide
➣
The Menu System
➣
Profiles
User Profiles puts you in charge of the
viewing habits of your family.
21
21
Page 24
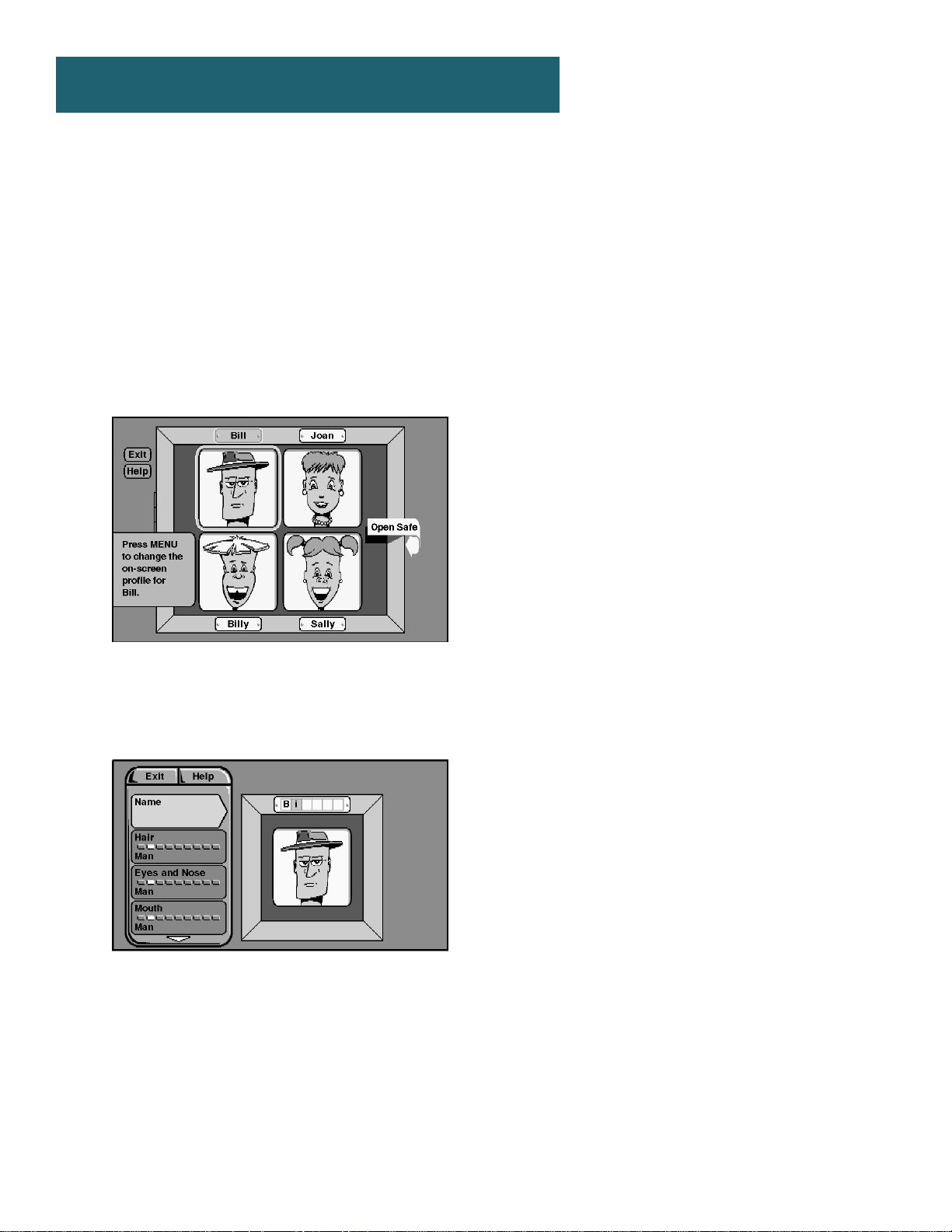
Profiles
Personalizing The User Profiles
You can personalize each of the profiles by changing the name, hair
style, eyes and nose, mouth, and face color. This makes selecting a
profile with the remote much easier because you can quickly identify
your own personal profile.
To change the appearance of your User Profile:
1. Point to Profiles in the Main menu and press MENU•SELECT.
2. Point to the user you want to change and press MENU•SELECT.
Select the User you want to change.
3. Use the arrow keys to make the changes to the user’s profile
appearance.
Use the arrow keys to change the user’s appearance.
4. Point to Exit and press MENU•SELECT when you’re done.
22
Page 25
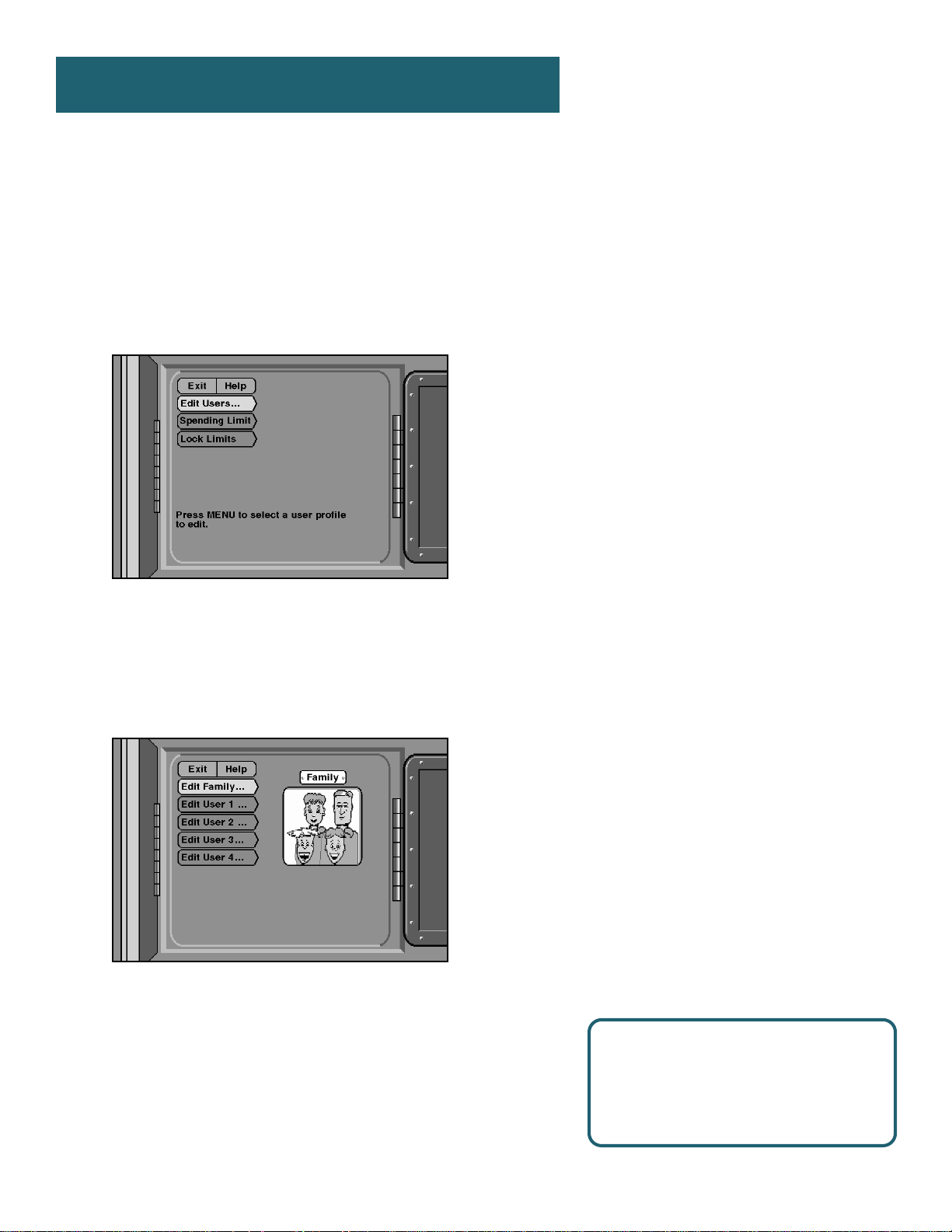
Profiles
Creating and Editing a Profile
To access and edit the user profiles, you need to open the safe by
pointing to Open Safe and then pressing MENU•SELECT.
After you open the safe, you have access to all of the user profiles, and
can set per-event spending limits and lock the system so that no
changes can be made without first entering a four-digit password.
Open the safe to get to the System Control screen.
To edit a profile:
1. Point to Edit Users and press MENU•SELECT.
2. Point to a user or the family profile and press MENU•SELECT.
Choose a user profile to edit.
After you choose a user, you can do the following:
• Edit the user’s channel list.
• Adjust the user’s ratings limit.
• Set the user’s password .
The family profile does not have a
password option because each time
you turn on the DSS® receiver, the
system defaults to the family profile.
23
Page 26
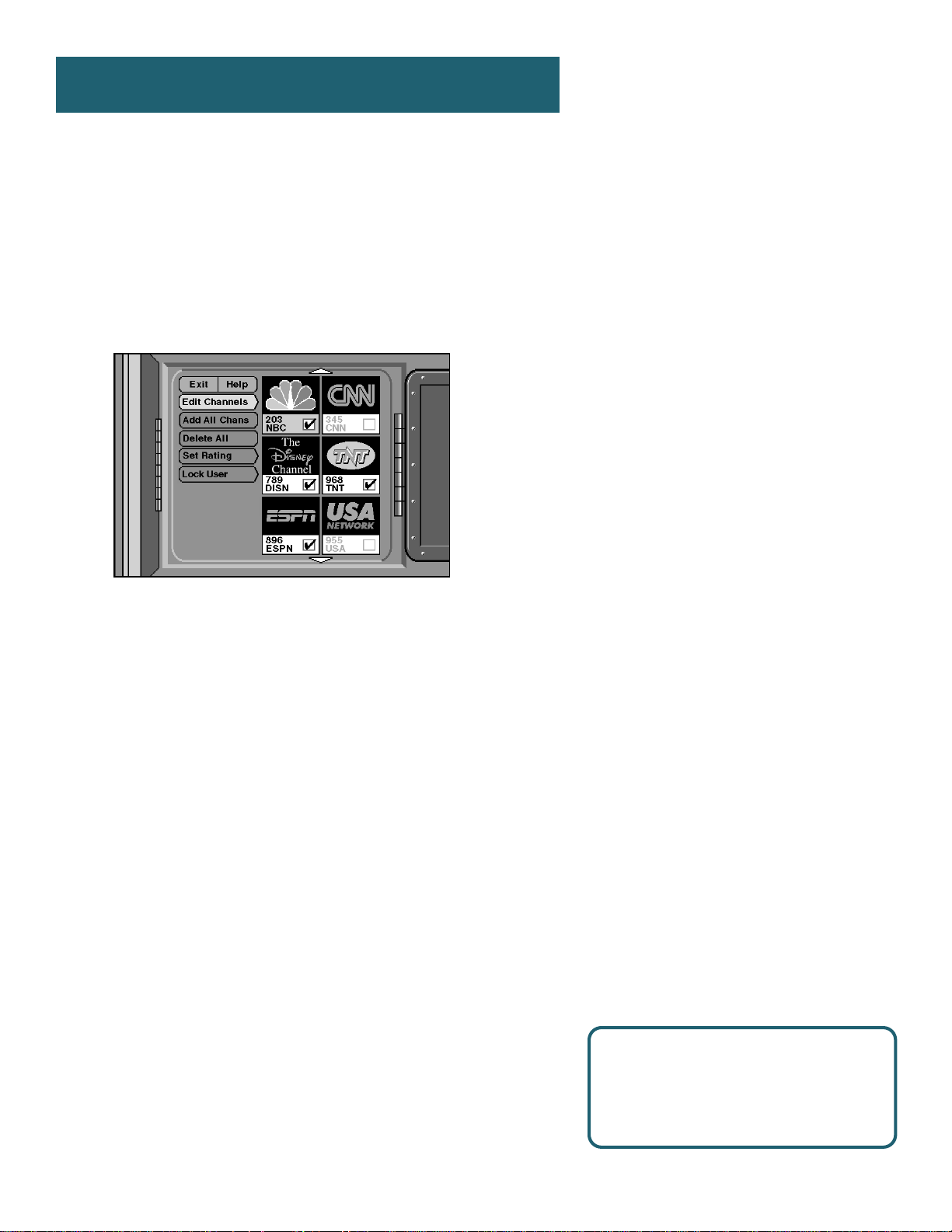
Profiles
Editing the Channel List
The first time that you enter this menu, all of the channels are selected
(check marked). To create a customized channel list, you need to
scroll through the list and deselect those channels that you do not
want to appear in the Program Guide.
1. Point to Edit Channels and press MENU•SELECT.
The Edit User Profile menu begins with the user’s
current channel list.
2. Use the arrow keys to point to a channel, and press
MENU•SELECT to remove (or replace) the check mark.
Add or Delete All Channels
You might be able to save time when creating a channel list by using
the Add All Chans option or the Delete All option to either add all
channels or delete all channels before removing or adding individual
channels.
Setting the Ratings Limit
The Set Rating option enables you to set a maximum viewing limit for
rated movies (based on the MPAA ratings system), as long as the
program provider has transmitted the proper code.
• Note that the ratings limit cannot be enforced if a program has not
been rated, if rating information for that program is not transmitted
by the program provider, or if the system has not been locked.
You need to lock the system in order
for rating limits and channel lists to go
into effect. See “Locking the System”
on page 27 for details
24
Page 27

Profiles
1. Point to Set Rating and press MENU•SELECT.
The Rating Limits menu appears.
Use the arrow keys to move the selector up and down.
2. Use the up and down arrows (on the remote) to move the rating
selector to the highest rating you want the user to view; then press
the left arrow.
Locking a User’s Profile
Each user can be assigned a personal password to lock his or her
profile. When a password is assigned, the user must enter the
password before he or she can view programs using that profile.
1. Point to Lock User and press MENU•SELECT.
Setting a User’s personal password.
2. Use the arrow or digit keys to select each number of the password.
Don’t Forget Your Password
If you forget your password, you need to unlock the user and then
assign a new password.
Unlocking a User’s Profile
If you forget your user password, you
might need to unlock the user in
order to set a new one.
Go the Edit User screen, point to
Unlock User and press the
MENU•SELECT button; then you
can enter a new password.
25
Page 28

Profiles
Controlling the System
Use the System Control screen to set up a system-wide, per-event
spending limit, and to lock the system in order to put into effect the
channel lists and rating limits you set up in your user profiles.
The System Control screen.
Setting Up Spending Limits
Use the Spending Limit option to indicate a spending limit for
pay-per-view programs.
1. Point to Spending Limit, and press MENU•SELECT.
Set a per-event spending limit.
2. Use the arrow keys to enter a single-program spending limit.
3. When finished you can lock the system, edit a user profile, exit
to the preceding screen, or press CLEAR to go back to normal
viewing.
26
Page 29

Profiles
Locking the System
Locking the system lets you manage your family’s access to DSS
programming. The User Profile settings for channel lists, ratings
limits, or spending limits go into effect when you lock the system.
1. Point to Lock Limits and press MENU•SELECT.
Enter a four-digit system password to lock the system.
2. Use the arrows or the digit keys to enter a four-digit
system password.
®
3. Enter the password a second time to confirm it.
After the system has been locked, you must enter the correct
password in order to access System Control screen, so Don’t
Forget Your Password! If you do forget your password, contact
your program provider’s authorization center.
Unlocking the System
When the system is unlocked, the spending, rating, and channel
limits that you have set are no longer in effect.
1. Point to Unlock Limits and press MENU•SELECT.
2. Point to Yes and press MENU•SELECT to confirm that you want
to unlock the system.
Forget Your System Password?
You need to contact your program
provider’s authorization center to
reset your system if you forget your
system password.
27
Page 30

Profiles
Session Unlock
If your system is locked and you attempt to access a channel or
program that is blocked by one or more limits, you are asked to enter
the four-digit system password to override the system lock. If you enter
the password to override the rating, spending, or channel limit, all
limits are unlocked until you turn off the receiver. When you turn on
the receiver again, the system will be locked, and in family mode.
Choosing Your Profile to Watch
DSS
Each time that you turn on the DSS® receiver, the Family profile is
selected by default.
1. Press the FAV•INPUT button on the remote to scroll through the
®
Programming
profiles.
The FAV•INPUT button on the remote brings up the
User Profiles.
2. When your profile appears, enter your four-digit personal
password to activate your profile.
• If the profile is not password protected, you can just press
MENU•SELECT to activate it.
Now, the ratings and channel limits will reflect the chosen profile.
28
Page 31

More Features
What? There’s More?
If you’ve read this far, then you’ve seen how to use
the on-screen program guides, how to get around
in the menu system, and how to edit and use the
Profiles feature. This section highlights the rest of
the features offered by your DSS® system.
More
Features
Don’t be afraid to use Point and Select to
explore all of the features on your own.
29
29
Page 32

More Features
Pay-Per-View Programs
Pay-per-view programs (PPV) are programs that you purchase—like a
movie ticket—on an event-by-event basis. For instance, there might be
a specific channel that runs nothing but previews for movies. After
previewing the movie, you can purchase it or find out more details
about it. PPV programs can also be found in the Program Guide.
Purchasing and Viewing
There are several ways to purchase PPV movies and events:
• Tune to a PPV program while using the channel buttons on the
remote to scan through the channel lists.
• Select a PPV program from the Program Guide.
• Select a coming attraction from the Attractions menu.
Tuning to a PPV Program
When you use the channel buttons or digits on the remote to tune to a
Pay-Per-View channel, you need to press the DISPLAY button to bring
up the Program Details screen in order to purchase a program.
Program Details screen.
Follow the on-screen instructions to purchase the selected program.
You may need to enter your four-digit
system password to order a PPV
program if it costs more than the
spending limit you set up in the
Profiles menu.
30
Page 33

More Features
Using the Program Guide for PPV
Programs
When you use the Program Guide, to select a PPV program, press the
DISPLAY to see a different Program Details screen.
Use the Program Guide to get to the Program Details screen.
Select View Channel to see go to that channel and view a program
preview (if a preview is available).
Select Channel Guide to go to the channel guide.
Select Buy Program to purchase the program.
Select Other T imes to see additional show times.
Using the Attractions Guide
Your program providers may offer future programming events not
currently listed in your Program Guide. These events are called
“coming attractions,” and can be previewed and purchased through
the Attractions Guide.
Use Point and Select to go to the Attractions Guide (located within the
Program Guide menu).
Buy and Record Option
Your program provider may offer PPV
programs that are coded so that you
cannot record them. When these
programs are offered, an additional
option (Buy and Record) appears in
the program details screen. Selecting
Buy and Record allows you to record
the program; selecting Buy Program
allows you only to watch the program.
The Attractions Guide is accessed through the Program
Guide menu.
You need to connect your phone line
to your satellite receiver to be able to
order PPV programs by using the onscreen menus.
31
Page 34

More Features
Using the Purchases Menu
The Purchases menu allows you to review upcoming and past
purchases.
The Purchases menu shows you upcoming or past
purchases.
The list of purchases may be longer than one screen; use the down
arrow keys to see more items. The display also shows the title,
channel, date, time, and cost of each program.
• Note that the Past Purchases list might be modified after each
billing cycle and still show purchases for which you have
already paid.
Reviewing and Canceling an
Upcoming Purchase
Use Point and Select to choose an upcoming purchase and review the
program description. From the Purchase Edit screen, you can also
cancel an upcoming purchase.
32
The Purchase Edit screen lets you cancel an
upcoming purchase.
Page 35

More Features
Timer Feature
The Timer feature allows you to preset your system to automatically
tune to a particular channel at a predetermined time, and even to
record that channel.
To use the Timer feature, select Timers from the main menu to bring
up the Timers screen. Select a Timer (1, 2, 3, or 4) and then use the
arrow keys to complete the on-screen sentence. When the sentence
is complete, select Run Timer.
Locating the Infrared Remote
Control Sensor on Your VCR
The VCR controller must be affixed
directly over the infrared remote
sensor on your VCR.
Some VCRs label the infrared remote
sensor, and others do not. If your VCR
is labeled, affix the VCR controller
directly over the sensor.
Complete the sentence to set up the timer for each of
the four available Timer options.
Setting Up Timer Recordings
The Timer feature allows you to set up timer recordings when you
connect the VCR controller to your DSS® receiver, and tell the
receiver what type of VCR you are using.
Connecting the VCR Controller
In order for the receiver and VCR to communicate, you need to
attach the VCR Controller to the back of the DSS® receiver.
SENSOR
VCR
Infrared Remote Sensor
For VCRs that do not label the remote
sensor, you need to use the VCR’s
remote to locate the sensor before
affixing the VCR controller.
1. Hold the remote control so that it
is touching the front of the VCR.
2. Slowly move the remote over the
front of the VCR while pressing the
remote power button on and off.
3. When your VCR turns off or on,
you have located the sensor.
1. Plug the VCR controller into the VCR CONTROL jack on the
back of the DSS® receiver.
2. Affix the other end to the remote sensor on your VCR.
IN
FROM
ANT
S-VIDEO VIDEO R LAUDIO WIDE BAND DATA
OUT
TO
TV
Connect the VCR controller to the infrared remote sensor on your VCR.
VCR CONTROL
SATELLITE IN
REMOTE IN
PHONE JACK
LOW SPEED DATA
REMOTE SENSOR
To test the VCR controller, use a piece
of clear tape to temporarily attach the
VCR controller to the spot where you
VCR
think the sensor is located, and then
follow the steps described under
“Selecting a VCR Type.”
33
Page 36

More Features
Selecting a VCR Type
You need to tell the DSS® receiver which VCR brand you are using by
selecting Set VCR Type from the Options menu.
The Set VCR Type screen is located in the Options menu.
1. Use the arrows or digit keys to input the correct code for your VCR
brand. The VCR codes are located on page 67.
When Recording a PPV
Program
Don’t forget to purchase the program
as well as set up the timer.
2. Follow the on-screen instructions to make sure that you are using
the correct code. If the VCR automatically stops tape play, then you
know that the receiver and the VCR are communicating. If not,
keep trying the other VCR code numbers for your brand.
• Some VCR brands may not be capable of being controlled by
the receiver.
Recording with Timer
If you choose Record instead of Watch when setting the Timer (and
have set up your VCR as previously discussed), the Timer will turn on
your VCR, then start and stop recording at the indicated times.
Your VCR MUST be
• Preset to the DSS® output channel (RF or Line).
• OFF at the time that the program is to start recording.
Editing or Canceling a Timer
From the Timers screen, select the Timer you want to edit or cancel,
and then do the following:
• Use the arrows keys to edit the Timer, then select Run Timer.
• Select Clear Timer to cancel the timer.
Editing One-Button Recording
Settings
A confirmation screen appears when
you use one-button recording
indicating to which Timer the
program information is stored.
When you use one-button recording,
only the individual program that you
select will be recorded. If you want to
record the program on a daily or
weekly basis, go to the Timers menu
and edit that program’s timer.
34
Page 37

More Features
One-Button Recording with Timer
Press the REC (record) button on the remote while you have a program
selected in the guide to set up a timer program. The program
information (channel, time, etc.) is stored in the first available timer.
Using Fetch
Press the FETCH button on the remote to bring up your current
channel list. Then Point and Select a channel from the fetch list.
The Fetch menu gives you a logo-based channel list.
The Mailbox
The mailbox shows you messages that are sent—or “mailed”—from
your program providers. For example, you may receive a message
calling your attention to a new service.
How to tell when you have mail
There are two ways to tell if you have mail, depending on whether the
DSS® receiver is turned on or off.
• If the DSS® receiver is turned on, a mail icon appears in the upper
right corner of the channel marker.
• If the DSS® receiver is turned off, the power light on the front panel
of the receiver flashes.
Checking your mail
Select Mailbox on the Main menu to view your mail.
1. Point to a message and press MENU•SELECT. The message is
opened for you to read.
Is your ON/OFF Light Flashing?
Don’t worry, your receiver’s not
broken. It means that you have mail.
35
Page 38

More Features
The Mail menu.
2. Press MENU•SELECT again to close the letter.
After you read a message and want to erase it, point to Erase and
press MENU•SELECT. When you exit the display screen, messages
not erased are saved in memory.
Mailbox Size
The mailbox has enough memory to store as many as ten (10)
200-character messages. You should periodically review and erase
your mail messages to prevent any mail messages from being erased
by the system when memory runs low.
Alternate Audio Programs
Alternate Audio allows you to select different audio programs (when
available) to be played with the video. For example, audio broadcast
in a second language may be available for certain programs.
There are two ways to change the audio:
• Press ALT AUD on the remote.
• Point to Alternate Audio from the Preferences menu and press
MENU•SELECT.
ALT AUD Remote Button
Temporary audio selections are made by pressing ALT AUD on the
remote. All the available audio types are selected one after another as
you continue pressing the ALT AUD button. Once selected, the
chosen audio remains selected until it is changed or until the DSS
receiver is turned off.
36
®
Page 39

More Features
Alternate Audio Display Screen
When you select Alternate Audio from the Preferences menu, the
Alternate Audio display screen comes up.
Point to the audio program type you want and press MENU•SELECT. A
check mark next to the program means you have selected that program.
The DSS® system will then automatically set the audio program to the
selected audio program type when that type is available.
Picture Size
The Picture size display screen allows you to choose between a
standard TV screen and a Cinema option. A standard TV screen has an
aspect ratio of 4:3; the Cinema option has an aspect ratio of 16:9.
System Test
The System Test display screen is accessed through the Options menu,
and allows you to initiate diagnostic procedures on the DSS® system.
You should use this feature to get your Access Card number, or when
your receiver doesn’t seem to be working correctly. There are four
separate tests: signal, tuning, phone connection, and access card.
A message screen appears, telling you whether the system passed each
test. If your system fails a test, run the system test several times before
concluding that there is a problem. Occasional fluctuations in the
phone line or satellite signal can give temporary false readings.
New Access Card Setup
Periodically, your program provider may issue you a replacement
access card. The New Access Card Setup display screen allows you to
transfer the information from the old card onto the new one.
Follow the display screen prompts to initialize your new card. Once
you have transferred the information to the new card, your old card
becomes invalid.
Because your specific account information and custom settings are
stored in the access card, power failures should have no effect on your
DSS® system.
You should only use the Cinema
option if you have a CinemaScreen
TV; using the Cinema option on a
standard TV screen could crop the
picture.
®
37
Page 40

More Features
Using On-Line Help
On-line Help is available for all of the menus and display screens. The
System provides Auto Help, Help buttons, and Menu Help.
Auto Help
Most menus contain a short description of the menu you are using.
Help Buttons
Help buttons appear in many display screens. To see information about
the display screen you are using, point to the Help button and press
MENU•SELECT.
Press MENU• SELECT again to remove the message from the screen.
Menu Help
Select About DSS from the Assistance menu to choose from a list of
on-line Help topics. Point and select to find out about the specific parts
of the DSS® system, then use the right arrow key to continue through
each of the Help screens or press MENU•SELECT to return to the Help
menu.
Program Guide shows a screen-by-screen overview of the Program
Guide features.
Menu System shows a screen-by-screen overview of the DSS® menu
system.
Remote Control shows an on-screen display of the remote control.
Point to the different remote buttons to see a brief description of the
highlighted button.
Front Panel shows an on-screen display of the DSS® receiver front
panel. Point to the different front panel features to see a brief
description of the highlighted feature.
Back Panel shows an on-screen display of the DSS® receiver back
panel. Point to the different back panel features to see a brief
description of the highlighted feature.
Glossary shows a list of common DSS® and TV terms. Point to a
glossary item to see a brief description.
Use the About DSS menu (within the
Assistance menu) to learn more about
your system.
38
Page 41

Sending the DSS® Signal
Sending
to Multiple TVs
One Receiver: Many TVs
If you have only one DSS® receiver and are using the OUT
TO TV jack to send the signal to a TV, you need to know
about the agile modulator.
The agile modulator allows you to select the television
channel you want to use when you output the DSS® signal
from the OUT TO TV jack on the back of the receiver.
The DSS
®
Signal To
Multiple
TVs
Remote, Remote...
Included with your DSS® system is a remote signal extender
which allows you to use the remote to control the DSS
receiver from another room in the house (preferably a
room that has a DSS® signal going to the TV).
®
Not for the Faint-of-Heart
This stuff may not be brain surgery—but
it’s close. So if you don’t understand
everything in this section, you’re not
alone. In fact, if it weren’t for the
patience of Keith (our design engineer)
I’m not sure that I would even
understand it.
39
39
Page 42

Sending the DSS® Signal
O
to Multiple TVs
The Agile Modulator
You may have noticed that your DSS® receiver doesn’t have a
CH3/CH4 switch on the back (like your VCR or Laserdisc player has).
If you noticed this, then you might be wondering how you are going to
select an output channel if you run the DSS® signal from the OUT TO
TV jack to a television. You use the Agile Modulator. The default for
the agile modulator is UHF channel 14, or cable channel 65.
What Does the Agile Modulator Do?
The agile modulator gives you more channels from which to choose
an output channel. This should allow you to choose a channel not
already being used by an off-air (antenna) broadcast station, or your
local cable service.
This is most important when you are using your DSS® receiver in
conjunction with a Whole-House Distribution System (WHDS).
SATELLITE
DISH
FF-AIR ANTENNA
OR
CABLE TV SIGNAL
WHOLE-HOUSE
DISTRIBUTION SYSTEM
OUT
TO
TV
SATELLITE IN
DSS
RECEIVER
What’s a Whole-House
Distribution System?
According to Keith, our design
engineer, a whole-house distribution
system has a couple of “goes-in-tos”
and a bunch of “goes-out-tos” and
amplifies the signals that go into it
before sending those signals out.
(Note that the glossary at the end of
this manual has an alternative
TVs IN YOUR HOME
The DSS® signal is sent from one receiver to several TVs by using a
whole-house distribution system.
definition—I’m not saying it’s better,
just different.)
40
Page 43

Sending the DSS® Signal
to Multiple TVs
As you see in the preceding diagram, both your cable or off-air signal
and the DSS
system. Sending the signals through the WHDS lets you watch DSS
programs on one television, and a cable or off-air program on another.
The agile modulator lets you avoid a channel conflict by allowing you
to select an output channel not already being used by your cable
service or off-air broadcasts.
How Does the Agile Modulator Work?
There is a band of channels that are available to your television. In
general, the lower numbered channels are used by your local off-air
broadcaster or cable system. The agile modulator lets you choose a
channel at the upper end of the band so that you can avoid a conflict
and not interfere with a channel already being used.
®
signal are routed through a whole-house distribution
®
You can select an off-air channel between UHF channels 14-69; or a
cable channel from 65-94 or 100-125 (they use the same channel
band). Go through your channels and find one within this range which
currently does not have programming.
• If you can find three channels in a row that aren’t being used,
choose the middle channel.
DSS SIGNAL OUTPUT
14
off-air channels 14 - 69 are available
65
cable channels 65-94 and 100-125 are available
69
125
Locate an open channel on your TV.
41
Page 44

Sending the DSS® Signal
O
to Multiple TVs
Selecting an Output Channel
Point and Select Output Channel from the Options menu to begin
the procedure, and then follow the on-screen displays to select a
new output channel.
In the first screen, you indicate whether you are getting local
channels from cable service or off-air broadcasts, and in the screens
that follow, you select an available output channel.
Select Output Channel to begin the procedure for
changing your output channel.
Single TV Output
Although the agile modulator is designed for a whole-house
distribution system, you may still need to set the output channel
even if you are running a signal from the OUT TO TV jack to only
one television. The default setting is channel 14 (off-air) and 65
(cable). Try to get a signal on these channels first; then go to Output
Channel in the Options menu to change the agile modulator setting.
FF-AIR ANTENNA
OR
CABLE TV SIGNAL
IN
FROM
ANT
OUT
TO
TV
SATELLITE IN
DSS
RECEIVER
SATELLITE
DISH
Resetting the Agile Modulator
TV
Output to a single television from the OUT TO TV jack.
To reset the output channel to the
default (UHF channel 14 or cable
channel 65), simultaneously press the
DISPLAY button and the LEFT
ARROW button ( ) on the front of
the receiver.
42
Page 45

Sending the DSS® Signal
to Multiple TVs
Remote Control Signal Extender
If you have one DSS® receiver hooked up to two televisions in different
rooms, you need to set up the remote control signal extender in order
to change DSS® channels with the remote.
The Relay Device
The Relay Device takes the signal from your remote and transfers
it to the base unit which tells the DSS® receiver what to do.
The Relay Device can be placed up to 18 feet away from where
you will be using the remote control, and must be within 100 feet
of the base unit.
The Base Unit
The Base Unit has the antenna, and sits behind or beside your
DSS® receiver, and connects directly into the REMOTE IN jack on
the back of the receiver. It takes the signal from the Relay device
and gives it to the DSS® receiver.
Hooking It UP
The base unit is designed to be placed behind your DSS® receiver,
with the antenna extended out to one side.
Relay Device
Base Unit
Connector Cord
43
Page 46

Sending the DSS® Signal
to Multiple TVs
OFF
ON
VCR DSSTV
•
ALT
MENU
SELECT
•
DISPLAYGUIDE
PREV CH
ROOM 2
CLEAR
213
CHAN
546
879
VOL
0
FAV
INPUT
ANT MUTEALT AUD
•
REW
STOP PLAY
FF
REC
PAUSE FETCH
SECOND TV
DSS
RECEIVER
MAIN TV
FROM
The remote must be used
IN
OUT
TO
TV
IN
VIDEO
ANT
AUDIO
REMOTE IN
LR
within 18 feet of the
relay device
REMOTE EXTENDER
RELAY DEVICE
(Place in the room
with second TV)
Distance between the
base unit and relay device
can be up to 100 feet
REMOTE EXTENDER
BASE UNIT
(Place behind receiver)
IN
VIDEO
AUDIO
LR
ROOM 1
Your second TV must be connected to the DSS® receiver.
1. Place the base unit behind the DSS® receiver.
2. Plug the connector cord into the jack on the base unit, and into the
REMOTE IN jack on the back of the DSS® receiver.
3. Plug the AC power cord attached to the base unit into an
AC power outlet.
4. Place the relay device in the room containing the second television
that you want to control, and plug it into an AC power outlet.
• Make sure it is within 18 feet from where you will be using the
remote.
Use the remote to change channels on your DSS® receiver from the room
with the second television.
44
Page 47

Connections
Things to Know Before
Connecting Components
Protect Your Components from Power Surges
• Connect all components before plugging any power
cords into the wall outlet.
• Always turn off the DSS® receiver, TV and other
components before you connect or disconnect any
cables.
Connections
Position Cables Correctly to Avoid Audio Hum or
Interference
• Insert all cable plugs firmly into their jacks.
• Place the audio/video cables to the sides of the TV’s
back panel instead of straight down the middle after
you connect your components.
• Try not to coil any twin-lead cables and keep them
away from the audio/video cables as much as possible.
• Make sure all antennas and cables are properly
grounded. Refer to the Important Safety Information
and the dish installation manual packed with your
system.
Protect Your Components from Overheating
• Do not block ventilation holes in any of the
components. Arrange the components so that air can
circulate freely.
• Do not stack components.
• Allow adequate ventilation when placing your
components in a stand.
• Place an amplifier or DSS® receiver on the top shelf
of the stand so heated air rising from it will not flow
around other components.
45
45
Page 48

Connections
Audio/Video Jack
Connecting Your DSS® Receiver to Your TV
If your DSS® system has not been professionally installed, or if you
move your system or add a component, refer to these pages to help
you connect your system.
Jacks and Cables
S-Video Jack and Cable (S-VHS)
The S-Video jack provides the best picture quality for your DSS
system.
This jack is available on many TVs and is used in conjunction with
audio cables to connect the DSS® receiver to your TV. Remember also
to connect the left and right audio cables because the S-Video jack
carries only the picture signal, not the sound.
®
Audio/Video Jacks and Cables (RCA-type)
The audio/video jacks provide very good picture and stereo sound
quality, and should be used if your TV has no S-Video jack.
Theses jacks are used for most audio/video connections between
components. The DSS® receiver audio/video jacks are color coded
(yellow for video, red for right audio, and white for left audio). If your
TV has only one input for audio (mono), connect it to the right (red)
audio jack on the DSS® receiver.
RF Jacks and Coaxial Cables (F-type)
S-Video Jack
46
The RF jacks provide good picture and mono sound quality, and are to
be used if audio/video connections are not available for your TV.
These jacks are required for antenna or cable-TV connections. The RF
jacks on the DSS® receiver are labeled IN FROM ANT and OUT TO
TV. The coaxial cable supplied with your DSS® system is used to
connect the RF jacks between the DSS® receiver and your TV’s
antenna input.
RF Jack
Page 49

Connections
Choosing a Connection
The following pages show four examples of hookups commonly used
to connect the DSS® receiver with a TV and other components. Refer
to your TV and VCR Owner’s Manuals for more information on
hooking up your specific components.
Connection A
Provides the best possible picture and stereo audio quality.
To use Connection A, you must have:
• TV with S-Video input, plus separate RF and audio/video inputs
(jacks).
• VCR with RF and audio/video inputs and outputs
• S-Video, coaxial, and audio/video cables
Connection B
Provides very good picture and stereo audio quality.
To use Connection B, you must have:
• TV with separate RF and audio/video inputs (jacks)
• VCR with RF and audio/video inputs and outputs
• Coaxial and audio/video cables
Connection C
Provides good picture and mono audio quality.
To use Connection C, you must have:
• TV with RF input (jack)
• VCR with RF and audio/video inputs
• Coaxial and audio/video cables
Connection D
Provides good picture and mono audio quality.
To use Connection D, you must have:
• TV with RF input (jack)
• Coaxial cables
47
Page 50

Connections
Connection A
Best Picture and Sound Quality
To use this connection you must have:
• TV with separate RF, audio/video, and S-Video inputs (jacks)
• VCR with RF and audio/video inputs
• Coaxial, audio/video, and S-Video cables
To connect TV, VCR and antenna or cable box.
1. Connect coaxial cables as shown.
2. Connect audio/video cables as shown.
3. Connect S-Video cable as shown.
To receive DSS® programming:
1. Tune TV to receive the S-Video output from the DSS® receiver.
2. Tune DSS® receiver to desired channel.
To receive off-air programming (no cable box):
1. Turn off VCR.
2. Turn off DSS® receiver.
3. Tune TV to desired channel.
To receive off-air programming (with cable box):
1. Turn VCR off.
2. Turn off DSS® receiver.
3. Tune TV to cable box output channel (usually CH2, CH3, or CH4).
4. Tune cable box to desired channel.
To record DSS® programming:
1. Tune TV to receive S-Video output from DSS® receiver.
2. Tune DSS® receiver to desired channel.
3. Set your VCR to record on line input.
To view VCR programming:
1. Tune TV to VCR output channel (usually CH3 or CH4).
48
Page 51

Connections
O
E
TV
IN
S-VIDEO
VIDEO
R
AUDIO
L
SATELLIT
CABLE
DISH
OR
FF-AIR ANTENNA
DSS
RECEIVER
IN FROM ANT
OUT TO TV
S-VIDEO
VIDEO
VIDEO
R
AUDIO
AUDIO
L
SATELLITE IN
LR
VCR
CH3
CH4
IN FROM ANT
OUT TO TV
AUDIO INVIDEO IN
LR
AUDIO OUTVIDEO OUT
CAUTION
Do not stack electronic components
or other objects on top of the DSS
®
receiver. See Safety Information,
inside front cover.
49
Page 52

Connections
Connection B
Very Good Picture and Sound Quality
To use this connection you must have:
• TV with separate RF and audio/video inputs (jacks)
• VCR with RF and audio/video inputs
• Coaxial and audio/video cables
To connect TV, VCR and antenna or cable box.
1. Connect coaxial cables as shown.
2. Connect audio/video cables as shown.
To receive DSS® programming:
1. Tune TV to receive line output from DSS® receiver
2. Tune DSS® receiver to desired channel.
To receive off-air programming (no cable box):
1. Turn off VCR.
2. Turn off DSS® receiver.
3. Tune TV to desired channel.
To receive off-air programming (with cable box):
1. Turn off VCR.
2. Turn off DSS® receiver.
3. Tune TV to cable box output channel (usually CH2, CH3, or CH4).
4. Tune cable box to desired channel.
To record DSS® programming:
1. Tune TV to record line output from DSS® receiver (Input1).
2. Tune DSS® receiver to desired channel.
3. Set your VCR to record on line input channel.
To view VCR programming:
1. Tune TV to VCR output channel (usually CH3 or CH4).
50
Page 53

Connections
VIDEO
DSS
RECEIVER
VCR
IN FROM ANT
OUT TO TV
CABLE
OR
OFF-AIR ANTENNA
L
R
VIDEO
AUDIO
LR
SATELLITE IN
AUDIO
L
IN
R
LR
VIDEO
AUDIO
AUDIO INVIDEO IN
SATELLITE
DISH
CH3
CH4
TV
OUT TO TV
IN FROM ANT
AUDIO OUTVIDEO OUT
CAUTION
Do not stack electronic components
or other objects on top of the DSS
receiver. See Safety Information,
inside front cover.
®
51
Page 54

Connections
Connection C
Good Picture and Sound Quality
To use this connection you must have:
• TV with RF input (jack)
• VCR with RF and audio/video inputs
• Coaxial and audio/video cables
To connect TV, VCR, and antenna or cable box.
1. Connect coaxial cables and audio/video cables as shown.
To receive DSS® programming:
• Tune TV to channel 14 if you receive TV signal off-air.
• Tune TV to channel 65 is you receive TV signal from cable.
To receive off-air programming (no cable box):
1. Turn off DSS® receiver and VCR.
2. Tune TV to desired channel.
To receive cable programming (with cable box):
1. Turn off DSS® receiver and VCR receiver.
2. Tune TV to cable box output channel (usually CH2, CH3, or CH4).
3. Tune cable box to desired channel.
To record DSS® programming:
1. Tune TV to the VCR output channel.
2. Tune DSS® receiver to desired channel.
3. Set VCR to record on line input.
To view VCR programming:
1. Tune TV to VCR output channel (usually CH3 or CH4).
2. Turn off DSS® receiver.
52
Page 55

Connections
O
E
TV
IN
SATELLIT
DISH
CABLE
OR
FF-AIR ANTENNA
DSS
RECEIVER
VCR
CH3
CH4
IN FROM ANT
OUT TO TV
IN FROM ANT
OUT TO TV
VIDEO
VIDEO
AUDIO INVIDEO IN
AUDIO OUTVIDEO OUT
L
R
AUDIO
SATELLITE IN
LR
AUDIO
LR
CAUTION
Do not stack electronic components
or other objects on top of the DSS
®
receiver. See Safety Information,
inside front cover.
53
Page 56

Connections
Connection D (Good Picture and Sound
Quality)
To use this connection you must have:
• TV with RF input
• Coaxial cables
To connect TV and antenna or cable box:
1. Connect coaxial cables as shown.
To receive DSS® programming:
• Tune TV to channel 14 if you receive signal off-air.
• Tune TV to channel 65 is you receive signal from cable.
To receive off-air programming (no cable box):
1. Turn off DSS® receiver.
2. Tune TV to desired channel.
To receive cable programming (with cable box):
1. Turn off DSS® receiver.
2. Tune TV to cable box output channel (usually CH2, CH3, or CH4).
3. Tune cable box to desired channel.
54
Page 57

Connections
R
A
TV
IN
DSS
ECEIVER
IN FROM ANT
OUT TO TV
VIDEO
RVIDEO
AUDIO
AUDIO
L
SATELLITE IN
LR
SATELLITE
DISH
CABLE
OR
OFF-AIR ANTENN
CAUTION
Do not stack electronic components
or other objects on top of the DSS
receiver. See Safety Information,
inside front cover.
®
55
Page 58

Connections
Interactive Setup
If you self-installed your satellite dish, you may have already used the
interactive setup to find the dish pointing coordinates, acquire and
fine-tune the signal, and run a system test.
If you need to run the interactive setup again, go to the Assistance
menu and select Setup.
If you just want to check your dish pointing coordinates, or run the
signal strength meter, select Dish Pointing from the Main menu.
Disabling Interactive Setup
The Interactive Setup menus automatically appear on-screen the first
time you plug in your receiver, and when power is restored after a
power loss.
The final step of the Interactive Setup allows you to disable the
automatic appearance of the Interactive Setup.
To enable it again, select Setup from the Assistance menu and then
follow the Interactive Setup routine until the end, where you can
choose to enable the automatic feature.
56
Page 59

Reference
How It All Works
Although the DSS® system is easy to use, there are a
number of parts in the system. Don’t be overwhelmed.
This section explains how these different parts work
together to bring a picture to your screen.
What’s It For?
Reference
This section also describes the controls located on the
front and back of the receiver.
What Else Can it Do?
Your remote is capable of controlling other devices as
well. This section tells you how to program the remote to
control TVs, VCRs, Laserdisc players, and other
equipment.
The information in this section tells you
more about your system, and less about
how the system works.
57
57
Page 60

Reference
Parts of the DSS® System
One way to understand the DSS® system is to look at the different parts
of the system—from the studio down to the DSS® receiver and remote
control in your living room.
World View
These parts make up the DSS® system “big picture.”
Uplink Center
Satellite
Satellite Dish Antenna
➣
Authorization Center
Uplink Center Transmits programming up to the satellite.
Satellite Relays the programming signals back to your satellite dish. The
satellite is parked above the equator, in geostationary orbit 22,300 miles
above the earth.
DSS® Satellite Dish Antenna Receives the satellite signals. Because the
satellite is so powerful, the dish can be as small as 18 inches.
Program Provider Authorization Center Processes billing statements. Your
DSS® system is linked to the service Center through the phone jack on the
back of your DSS® receiver.
58
Page 61

Reference
Home View
These parts are inside of or attached to your house.
Satellite Dish DSS Receiver Telephone Jack
Remote Control
Access Card
and Security Clip
DSS® Satellite Dish Picks up the satellite’s coded program information and
relays it to your DSS® receiver. (Your satellite dish may be installed in
different locations on or around your house. The satellite dish must,
however, be pointed in a southern direction toward the satellite.)
DSS® Receiver Receives the TV program information and sends it to your
TV or VCR.
Telephone Jack Connects to the phone jack on the back of the DSS
®
receiver. The DSS® receiver uses a toll-free number once a month to
update your access card. This update only takes a few seconds and ensures
that you will have continuous service. The system automatically hangs up
if you pick up the phone when the DSS® receiver is calling out.
Television If your television is remote controllable, you can program the
DSS® Universal TV Remote to change channels and volume.
DSS® TV Universal Remote (included with your DSS® system) Controls
the DSS® system as well as most remote controllable TVs, VCRs, and other
devices. Point the remote at the device you want to control.
Access Card (installed in DSS® receiver) Must be inserted for you to use
the DSS® system! Provides system security and authorization of DSS
®
services. Do not remove the card except when issued a new card as a
replacement for the original.
59
Page 62

Reference
Controls and Buttons
This part of the Reference sections discusses the controls and
buttons located on the receiver and the remote control.
The Access Card door slides open so that you can replace the card when necessary.
Front Panel Controls
ON/OFF
DISPLAY
ANTENNA
MENU
SELECT
ON/OFF Turns the DSS® receiver’s power on or off.
DISPLAY Brings up the on-screen channel marker.
ANTENNA Switches the source of the video signal from
DSS® satellite signals to an off-air antenna or cable signal.
ARROWS Press the navigation arrows to move the on-screen
highlight up, down, left, or right. Using the arrows to
highlight a menu item is also called “pointing.”
MENU•SELECT Brings up the Main menu. If you are
already in the menu system, press MENU•SELECT to select a
highlighted choice.
ACCESS CARD Identifies you to your program providers.
The DSS® system requires a valid access card.
60
Page 63

Reference
FROM
IN
ANT
S-VIDEO VIDEO R LAUDIO WIDE BAND DATA
OUT
TO
TV
VCR CONTROL
SATELLITE IN
REMOTE IN
Back Panel Controls
IN FROM ANT Use to connect an off-air antenna or cable TV signal
to the DSS® system.
OUT TO TV Use to connect the DSS® receiver to your TV.
However, if your TV has audio/video jacks, you should use those jacks
to get better picture and sound quality.
S-VIDEO Provides the best picture quality. If your TV has S-VIDEO
capability, use this jack along with the audio/video jacks to connect
the DSS® receiver to your TV.
VIDEO Provides better picture quality than the OUT TO TV jack. If
your TV has audio/video capability, use this jack to connect the DSS
receiver to your TV. You must also connect the AUDIO jacks.
®
PHONE JACK
LOW SPEED DATA
AUDIO (R AND L) Provide better sound quality than the OUT TO
TV jack. If your TV has audio/video capability, use these jacks to
connect the DSS® receiver to your TV. You must also connect the
VIDEO jack.
WIDE BAND AND LOW SPEED DATA PORTS These ports allow
you to connect the DSS® system to future services and accessories as
they become available. A shielded cable and additional hardware
may be required.
SATELLITE IN Use to connect the DSS® receiver to the satellite dish.
PHONE JACK Use to connect a phone line to the DSS® receiver. The
DSS® system requires a phone line connection to periodically call out
to program providers.
VCR CONTROL Allows the receiver and VCR to communicate with
each other.
REMOTE IN Use in conjunction with the Remote Control
Signal Extender.
61
Page 64

Reference
Remote Control Buttons
OFF•ON Turns the device you are controlling on or off.
TV Tells the remote to control the TV.
VCR Tells the remote to control the VCR.
ALT Tells the remote to control an alternative device connected to
your TV.
DSS®Turns on the DSS® receiver and tells the remote to control DSS
system functions.
DISPLAY Brings up the on-screen channel marker.
OFF
ON
VCR DSSTV
•
ALT
MENU
SELECT
•
DISPLAYGUIDE
®
CLEAR
213
546
PREV CH
CHAN
MENU•SELECT Brings up the Main menu. If you are already in the
menu system, press MENU•SELECT to select a highlighted choice.
ARROWS Use the navigation arrows to move the on-screen highlight
up, down, left, or right. Using the arrows to highlight a menu item is
also called “pointing.”
GUIDE Brings up the on-screen program guide. Press the GUIDE
button several times to toggle through the different types of guides.
PREV CH Moves you back and forth between your last two selected
channels.
CLEAR Removes the on screen displays and return to normal
viewing.
DIGIT KEYS (0 - 9) Use the digit keys to tune directly to a channel.
If you are in the menu system, use the digit keys to enter numbers for
the time, date, channel and passwords.
CHAN UP/DOWN Use to scan up and down through the channels
in the current channel list. If you are in the program guide or menu
system, use the CHAN UP/DOWN buttons to page up and down a
screen at a time.
879
0
FAV
INPUT
ANT MUTEALT AUD
•
REW
STOP PLAY
REC
PAUSE FETCH
VOL
FF
VOL UP/DOWN Adjusts the audio volume.
MUTE Turns off the sound. Press again to restore the sound.
ALT AUD (Alternate Audio) Use to toggle through the available
languages or audio types for a program.
62
Page 65

Reference
FAV•INPUT In TV mode, press the FAV•INPUT button one or more
times to toggle through the available video inputs connected to the TV.
In DSS® mode, press the FAV•INPUT button one or more times to
toggle through your user profiles and channel lists.
TRANSPORT Buttons (REW, STOP, PLAY, FF, PAUSE, REC) Use when
controlling an auxiliary device, such as a VCR or Laserdisc player. Note
that the REC (record) button is used for one-button recording when
using a program guide.
FETCH Brings up the on-screen logos that correspond to your current
channel list. Use the arrows to point to a logo and tune to that channel.
ANT Lets you switch the source of the video signal from DSS® satellite
signals to an off-air antenna or cable signal.
Programming the Remote Control
The DSS® remote can be programmed to control most brands of remote
controllable TVs, VCRs, and cable boxes. Most RCA, GE and ProScan
TVs and VCRs are already programmed. Other manufacturer’s brands
need to be programmed.
Programming the Remote to Control
Your TV
To determine whether your remote needs to be programmed, turn the
TV on, point the remote at the TV, and press the TV button. Then press
CHAN UP or DOWN to see whether the TV responds to the remote
commands.
Follow these steps to program your remote to control your TV.
1. Turn on the TV.
2. Look up your brand and code number(s) on the TV Code list on
page 66.
3. Press and hold the TV button.
4. Enter the three-digit code from the code list.
5. Release the TV button and press OFF•ON or CHAN UP/DOWN to
see if the TV responds to the remote commands. If it doesn’t, try the
next code listed for your brand.
This remote may not operate all
models of the brands that are shown.
Use the codes shown in this manual,
or on the sheet packed with your
remote.
After you program the remote to
control your TV, record your TV code
here for easy reference.
6. Repeat these steps until the TV responds to the remote commands.
63
Page 66

Reference
Programming the Remote to Control
Your VCR
To determine whether your remote needs to be programmed, turn the
VCR on, point the remote at the VCR, and press the VCR button. Then
press ON•OFF or CHAN UP or DOWN to see if the VCR responds to
the remote commands.
Follow these steps to program your remote to control your VCR:
1. Turn on the VCR.
2. Look up your VCR brand and its code number on the code list on
page 67.
This remote may not operate all
models of the brands that are shown.
Use the codes shown in this manual,
or on the sheet packed with your
remote.
3. Press and hold the VCR button.
4. Enter the three-digit code from the code list.
5. Release the device button and press ON•OFF or CHAN UP/
DOWN to see if the VCR responds to the remote commands.
6. Repeat these steps using the next code listed for your brand until
the VCR responds to the remote commands.
Programming the remote to control
other devices
The ALT button is a fourth device button that can be programmed to
control a second VCR, a cable box, or a laserdisc player.
Programming the Remote to Control a Second VCR
1. Turn on the VCR to be programmed.
2. Look up your brand and its code number on code list on page 67.
3. Press and hold the ALT button.
4. Press and release the VCR button.
After you program the remote to
control your VCR, record your VCR
code here for easy reference.
This remote may not operate all
models of the brands that are shown.
Use the codes shown in this manual,
or on the sheet packed with your
remote.
5. Enter the three-digit code from the code list.
6. Release the ALT button and press ON•OFF or CHAN UP/DOWN
to see if the VCR responds to the remote commands.
7. Repeat these steps using the next code listed for your brand until
the VCR responds to the remote commands.
64
After you program the remote to
control a fourth device, record your
ALT code here for easy reference.
Page 67

Reference
Programming the Remote to Control a Cable Box
1. Turn on the cable box.
2. Look up your brand and its code number(s) in code list (p. 67).
3. Press and hold the ALT button.
4. Press and release the DSS® button.
5. Enter the three-digit code from the code list.
6. Release the ALT button and press ON•OFF or CHAN UP or
DOWN to see if the cable box responds to the remote commands.
7. Repeat these steps using the next code listed for your brand until
the cable box responds to the remote commands.
Programming the remote to control a laserdisc player
1. Turn on the laserdisc player.
2. Look up your brand and its code number(s) on code list (p. 66).
3. Press and hold the ALT button.
4. Press and release the VCR button.
5. Enter the three-digit code from the code list.
6. Release the ALT button and press ON•OFF or another button to see
if the laserdisc player responds to the remote commands.
7. Repeat these steps using the next code listed for your brand, until
the laserdisc player responds to the remote commands.
Using the Remote Buttons to Control a Device
Once the remote has been programmed with the correct codes, you are
ready to use it to control your devices.
To operate the device:
1. Press the device button (TV, DSS®, VCR, or ALT) to set the remote to
control the device.
2. Press OFF•ON to turn the device off or on.
3. Use the remote buttons that apply to that device.
65
Page 68

Reference
Remote Codes
TV Codes
Akai ........................................................ 002
Anam National .....................................038
AOC ........................... 011, 019, 027, 088
Candle ................................. 011, 027, 033
Citizen ........................ 011, 027, 033, 064
Colortyme ......................... 011, 027, 084
Concerto ..................................... 011, 027
Contec/Cony... 036, 037, 040, 042, 064
Craig ...................................................... 064
Curtis Mathes.. 000, 011, 015, 027, 037
CXC ...................................................... 064
Daewoo .............................. 011, 019, 027
Daytron........................................ 011, 027
Electrohome ..................... 006, 011, 014,
............................... 027, 038, 061, 068
Emerson .......... 011, 026, 027, 028, 029,
............. 030, 031, 032, 037, 042, 053,
...... 064,065, 067, 075, 076, 078, 079
Envision ........................................ 011, 027
Fisher .......................... 017, 021, 039, 041
Funai ...................................................... 064
GE ............ 000, 008, 009, 011, 012, 027,
....................... 038, 068, 086, 089, 091
Goldstar.................... 003, 004, 006, 011,
................................. 019, 027,037, 050
Hallmark ...................................... 011, 027
Hitachi .............. 009, 011, 027, 036, 037,
................................ 040, 047, 063, 080
Infinity ................................................... 013
JBL .......................................................... 013
Jensen ........................................... 011, 027
JVC .................... 012, 024, 036, 037, 040,
......................................... 048, 051, 074
Kawasho ............................. 002, 011, 027
Kenwood ................... 006, 011, 014, 027
Kloss Novabeam ....................... 035, 043
KTV ....................................................... 078
Loewe.................................................... 013
Luxman ........................................ 011, 027
LXI ..................... 013, 018, 021, 023, 054
Magnavox........................... 006, 007, 010,
............. 011, 013, 016, 027, 033, 035,
....................... 043, 049, 066, 087, 089
Marants ................................................. 013
Marantz ...................... 011, 013, 027, 069
MGA ................. 006, 011, 014, 019, 022,
....................... 027, 041, 056, 061, 068
Mitsubishi ................. 006, 011, 014, 019,
.....022, 027, 041, 055, 056, 061, 068
MTC .................................... 011, 019, 027
Multivision ............................................ 081
NAD ............................................. 018, 023
NEC .......... 011, 014, 019, 027, 038, 084
Panasonic ................... 012, 013, 038, 086
Penney.............. 000, 008, 011, 019, 027,
....................... 040, 068, 077, 086, 088
Philco ................ 006, 007, 010, 011, 013,
............. 016, 019, 027, 033, 035, 037,
................................ 038, 043, 087, 089
Philips ............... 002, 006, 007, 010, 011,
............. 013, 016, 033, 035, 037, 038,
......................................... 043, 066, 073
Pioneer.............. 011, 027, 045, 062, 093
Portland ..................... 011, 019, 027, 037
ProScan ................................................. 000
Proton ........................ 011, 027, 037, 072
Quasar ................................ 012, 038, 092
Radio Shack .... 000, 021, 025, 036, 037,
......................................... 059, 064, 078
RCA .................. 000, 006, 011, 019, 027,
.....034, 038, 044, 046, 072, 088, 100
Realistic ................................................. 021
Sampo........................................... 011, 027
Samsung ...........006, 011, 014, 015, 019,
................................ 027, 036, 037, 077
Sanyo ........017, 021, 039, 056, 057, 058
Scott .................................... 028, 037, 064
Sears .......................... 000, 006, 011, 014,
...................... 017, 018, 021, 023, 027,
039, 040, 041, 051, 071, 083
Sharp .................................. 011, 020, 025,
.............. 027, 037, 052, 053, 059, 060
Sony ....................................................... 002
Soundesign ......................... 011, 027, 033
Sylvania...................... 006, 007, 010, 011,
.............013, 016, 027, 033, 035, 043,
................................ 049, 066, 087, 089
Symphonic ................................... 064, 076
Tatung .................................................... 038
Technics ................................................ 012
Techwood .................................... 011, 027
Teknika ............. 011, 019, 027, 033, 036,
......................................... 037, 040, 066
Telecaption ........................................... 090
TMK.............................................. 011, 027
Toshiba ...................... 018, 021, 023, 040,
......................................... 071, 077, 085
Universal...................................... 008, 009
Victor .................................................... 051
Vidtech ......................................... 019, 027
Wards............... 000, 005, 006, 007, 008,
.............009, 010, 011, 013, 019, 025,
.............027, 028, 035, 043, 059, 066,
......................................... 076, 082, 089
Yamaha ....................... 006, 014, 019, 027
Zenith .................................................... 001
RCA .............................................. 033, 037
Pioneer...........................................033,033
ProScan ..........................................033,037
66
Laserdisc Player Codes
Page 69

Reference
VCR Codes
Aiwa....................................................... 015
Akai ......... 003, 017, 022, 023, 063, 066
Audio Dynamics ........................ 014, 016
Broksonic ............................................. 010
Candle ....................... 007, 009, 013, 044,
045, 046, 052
Cannon ........................................ 008, 053
Capehart............................................... 001
Citizen ....................... 007, 009, 013, 044,
045, 046, 052
Colortyme ........................................... 014
Craig ............................................. 007, 012
Curtis-Mathes ......... 000, 007, 008, 014,
.............. 015, 044, 046, 053, 064, 067
Daewoo ..................... 013, 045, 052, 076
DBX.............................................. 014, 016
Dynatech .............................................. 015
Electrohome ........................................ 027
Emerson .......... 008, 009, 010, 013, 015,
....020, 023, 027, 034, 041, 042, 047,
.....049, 057, 062, 065, 067, 068, 070
Fisher ................ 002, 012, 018, 019, 043,
048, 058
Funai ...................................................... 015
GE ...................... 000, 007, 008, 032, 053
Goldstar..................... 009, 014, 046, 060
Harman Kardon................................... 014
Hitachi ........................ 005, 015, 035, 036
Instant Replay ...................................... 008
JCL ......................................................... 008
JC Penney ........ 002, 005, 007, 008, 014,
016, 030, 035, 051, 053
JVC ..................... 002, 014, 016, 030, 046
Kenwood .................. 002, 014, 016, 030,
.................................................. 044, 046
KLH ....................................................... 073
Lloyd ...................................................... 015
Logik ...................................................... 031
Magnavox................... 008, 029, 053, 056
Marantz ............ 002, 008, 014, 016, 029,
................................ 030, 044, 046, 061
Marta ..................................................... 009
MEI ......................................................... 008
Memorex ................... 008, 009, 012, 015
MGA ............................................. 004, 027
Midland ................................................. 032
Minolta ......................................... 005, 035
Mitsubishi ......... 004, 005, 027, 035, 040
Montgomery Ward ............................. 006
MTC ............................................. 007, 015
Multitech ................... 007, 015, 031, 032
NEC ......... 002, 014, 016, 030, 044, 046,
......................................... 059, 061, 064
Panasonic ................... 008, 053, 075, 077
Pentax ................................. 005, 035, 044
Pentex Research + .............................. 046
Philco .......................... 008, 029, 053, 056
Philips ........................................... 008, 029
Pioneer....................... 005, 016, 033, 050
Portland .............................. 044, 045, 052
ProScan ................................................. 000
Quartz................................................... 002
Quasar ......................................... 008, 053
RCA ........................... 000, 005, 007, 008,
....................... 028, 035, 037, 054, 069
Radio Shack/Realistic ...... 002, 006, 008,
.....009, 012, 015, 019, 027, 043, 053
Samsung ............007, 013, 022, 032, 042
Sansui..................................................... 016
Sanyo ............................................ 002, 012
Scott .................. 004, 013, 041, 049, 068
Sears .......................... 002, 005, 009, 012,
....................... 018, 019, 035, 043, 048
Sharp ................. 006, 024, 027, 039, 045
Shintom...................... 017, 026, 031, 055
Sony ..................................... 017, 026, 038
Sylvania.............. 008, 015, 029, 053, 056
Symphonic ............................................ 015
Tandy ............................................ 002, 015
Tashiko .................................................. 009
Tatung .................................................... 030
Teac ...................................... 015, 030, 069
Technics ................................................ 008
Teknika ....................... 008, 009, 015, 021
Toshiba .............. 005, 013, 019, 048, 049
Totevision .................................... 007, 009
TMK....................................................... 067
Unitech ................................................. 007
Vector Research ............... 014, 016, 044
Victor .................................................... 016
Video Concepts ................ 014, 016, 044
Videosonic ........................................... 007
Wards ............... 005, 006, 007, 008, 009,
012, 013, 015, 025, 027, 031, 035
Yamaha .............. 002, 014, 016, 030, 046
Zenith......................... 011, 017, 026. 072
ABC ............................ 022, 046, 053, 054
Anvision ....................................... 007, 008
Cablestar ..................................... 007, 008
Diamond ............................................... 056
Eagle.............................................. 007, 008
Eastern Int. ........................................... 002
General Instruments .......................... 046
GI 400 .............. 004, 005, 015, 023, 024,
......................................... 025, 030, 036
Hamlin ............... 003, 012, 013, 034, 048
Hitachi ................................. 037, 043, 046
Jerrold .....004, 005, 015, 023, 024, 025,
.....030, 036, 045, 046, 047, 062, 065
Macom ......................................... 037, 043
Cable Box Codes
Magnavox........ 007, 008, 019, 021, 026,
.............. 028, 029, 032, 033, 040, 041
NSC ....................................................... 009
Oak ...................................... 001, 016, 038
Oak Sigma ............................................ 016
Panasonic ................... 003, 027, 039, 061
Philips ..............007, 008, 019, 021, 026,
.............. 028, 029, 032, 033, 040, 041
Pioneer................................ 018, 020, 044
RCA .............................................. 000, 027
Randtek........................................ 007, 008
Regal .................................... 003, 012, 013
Regency ....................................... 002, 033
Samsung ................................................ 044
Sci. Atlanta ................. 003, 022, 035, 064
Signature ............................................... 046
Sprucer ................................................. 027
Starcom................................................. 046
Stargate 2000 ...................................... 058
Sylvania......................................... 011, 059
Teknika .................................................. 006
Texscan ............................... 010, 011, 059
Tocom ............... 017, 021, 049, 050, 055
Unika ................................... 031, 032, 041
Universal............................. 051, 052, 060
Viewstar.......... 007, 008, 019, 021, 026,
.............. 028, 029, 032, 033, 040, 041
Warner Amex ...................................... 044
Zenith......................... 014, 042, 057, 061
67
Page 70

Reference
Glossary
The following is a list of terms used in this manual.
Access Card
Identifies you to the DSS® service providers and is required for your DSS® system to work. Do not remove the access card
except when a new card has been issued to replace the original.
Agile Modulator
Lets you choose an output channel when sending the DSS® signal to a television from the OUT TO TV jack on the
receiver.
Alternate Audio
Refers to the different audio channels that may be broadcast in conjunction with a video program. A foreign language
translation is an example.
Alternate Data
This feature allows you to download information from future services and programs as they become available.
Attractions
Previews of special programs broadcast by your program provider.
Azimuth
Refers to the left-to-right positioning of your DSS® dish. When you enter your zip code (or latitude and longitude), the
display screen provides the number corresponding to an azimuth setting for your location.
Channel List
Allows you to select which channels can be viewed when the system is locked.
DSS® Receiver
Receives, processes, and converts the digitally compressed satellite signals into audio and video.
Elevation
Refers to the up and down positioning of your DSS® dish. When you enter your zip code (or latitude and longitude), the
display screen provides the number corresponding to the elevation setting for your location.
Limits
There are three kinds of limits. The Ratings Limit allows you to control program viewing of rated programs by ratings
level. The Spending Limit controls spending on a cost-per-program basis. The Channel List allows you to select which
channels can be viewed when the system is locked.
Locks
The means of restricting access to certain features of the DSS® system. The lock is controlled by a 4-digit password. The
closed or open lock icon in the channel marker indicates whether your system is locked or unlocked.
68
Page 71

Reference
Mailbox
Stores incoming electronic messages sent to you by your program providers.
Main Menu
The first list of choices in the DSS® on-screen menu system. Press the MENU button on the remote or front panel to bring
up the Main menu.
Past Purchases
Detailed list of the programs that you have already purchased and viewed.
Point and Select
The method of using the remote control (or front panel) buttons to navigate to and make choices among the different
parts of the on-screen displays.
Program Guide
Lists and updates the programs and services available from your program providers.
Ratings Limit
Provides a means of restricting viewing of rated programs, based on program rating information. The operation of this
feature depends upon the availability and accuracy of data supplied from and broadcast by the program provider.
Signal Meter
An on-screen display that indicates the relative strength of the satellite signal and sounds a test tone to help you lock in
on the satellite signal. The signal meter is used when you adjust your DSS® dish.
Spending Limit
Provides a means of restricting viewing; based on cost-per-program limit.
System Test
Provides a diagnostics check that can be used to determine that the main components of the DSS® system—signal,
tuning, phone connection, and access card—are connected and working properly.
Themes
Provides a way to simplify the Program Guide and make it easier to find programs of special interest to you.
TV/DSS
Remote control and front panel button that toggles the input signal to your TV from the antenna or cable signals to the
satellite signal. Similar in function to that of TV/VCR buttons on some VCRs and remote controls.
®
Upcoming Purchases
Detailed list of the programs you have purchased but have not yet been broadcast.
Whole-House Distribution System
A device which receives signals, amplifies them, and then sends them to other televisions within your home.
69
Page 72

Reference
Troubleshooting
The DSS® System Test allows you to run a basic diagnostics check on
your DSS® system. If you are experiencing any trouble with your
system, run the system test.
Make sure that
• All connections—jacks, cables, etc. are correctly in place. See
Connecting Your DSS® Receiver, page 46, for more information.
• Batteries are in the remote, and that it is working correctly.
• The access card is installed in the receiver.
Running the System Test
Follow these steps to run the diagnostics system test on your system.
1. Turn on your TV and the DSS® receiver.
2. Press DSS® to put remote in DSS® mode, then press
MENU•SELECT to bring up the Main menu.
3. Point to and select Options.
4. Point to and select System Test. Follow the on-screen directions
after the test is completed.
5. If your system does not pass the system test, check any of these
potential trouble areas: cabling, pointing the satellite dish, phone
connection, and access card.
6. If you continue to have problems, call 1-800-679-4776.
70
Page 73

Appendix A: Warranty Information
Toll-Free Telephone Product Help
You can reach Thomson Consumer Electronics at the following number:
1-800-679-4776 (Toll free inside U.S.A.)
Our toll-free DSS® System number operates from
8:00 a.m. to 10:00 p.m. EST on weekdays and
10:00 a.m. to 10:00 p.m. EST Saturday and Sunday.
Thomson provides a toll-free telephone number to help you with any problems you may encounter with your DSS
System, as many problems can be diagnosed over the phone. If necessary, a replacement unit can be shipped to you.
Please have your DSS® System model/serial number and date of purchase ready when you call. If your unit is out of
warranty, we will quote the cost of an exchange unit to you.
®
Returning Equipment to Thomson for Repair or Exchange
If we are unable to resolve your problem over the phone we will gladly service your unit or exchange it for a new or
refurbished unit. Refer to the limited warranty included in the booklet to learn about your specific rights and
responsibilities. Always consult Thomson and get a Return Authorization number before returning anything. Obtain a
Return Authorization (RA) number from the telephone representative before returning your equipment to avoid delays,
accounting errors, or even loss of your unit.
Important Information to Customers Who Ship Defective Equipment to Thomson Consumer
Electronics
The Thomson representative who authorizes the return of your equipment will give you an RA number over the phone.
The representative will also provide you with instructions on where and how to return your unit. Write the number in
large, clear characters on the outside of the box. To avoid confusion and misunderstandings, shipments without an RA
number clearly visible on the outside of the box will be returned to you at your expense.
Include a brief note describing the problem and any conversations you have had with Thomson personnel about the
problem. Include your name, address and model/serial number of your unit. These numbers are located on the back of
your receiver. If your DSS® System is within the warranty period, please provide a copy of the bill of sale to verify
purchase date. Use the original box and packing material to protect the equipment from damage in shipment. For your
protection, insure all shipments for full replacement value and use a reliable shipper. Thomson assumes no
responsibility for warranty shipments from the customer to the factory if not shipped in the manner prescribed by
Thomson.
71
Page 74

Appendix A: Warranty Information
Digital Satellite System (DSS®) Limited Warranty
What your warranty covers:
• Any defect in materials or workmanship.
• Basic installation, provided installation is performed by a Thomson Consumer Electronics Authorized Installer.
For how long after your purchase:
• 90 days - Installation, which includes parts and labor.
• One year - Unit exchange, which includes parts and labor.
(The warranty period for rental units begins with the first rental or 45 days from date of shipment to the customer,
whichever comes first.)
What we will do:
• During the initial 90 days:
Exchange the defective portion of your DSS® with a new or, at our option, refurbished unit and correct any basic
installation defects at no cost to you.
• After the 90 days and within one year:
Exchange the defective portion of your DSS® with a new or, at our option, refurbished unit. Labor costs for the
removal and re-installation of any equipment are your responsibility.
How you get service:
• Call 1-800-679-4776 and have your unit’s date of purchase and model/serial number ready. The model/serial
number information is on the back of your receiver.
• A representative will troubleshoot your problem over the phone.
• If the representative determines that you should receive a replacement receiver you will be provided with a Return
Authorization (RA) number and the location of a nearby exchange point if one exists. No returns will be accepted
without the RA number.
• If the representative determines that your antenna/dish is defective they will arrange for its repair or replacement.
• If the representative determines that installation is defective they will arrange for its repair.
72
Page 75

Appendix A: Warranty Information
To receive a replacement receiver before your return yours:
If you are located near an exchange point:
1. We will send a replacement unit to our exchange point next business day delivery in the continental USA.
2. The exchange location will notify you of its arrival.
3. Take your unit and your evidence of purchase date, such as a bill of sale, to the exchange location and you will be
provided the new or refurbished unit. Please retain all accessories such as the remote control hand unit.
4. If the repairs are covered by your warranty, you will not be billed.
If you are not located near an exchange point:
1. Provide your Discover, Mastercard, or Visa account number and expiration date to your phone representative. This is
for security purposes only and your account will not be charged at this time.
2. We will send you a replacement unit next business day delivery in the continental USA.
3. If you return the unit to us within 14 days from the date you were provided an RA number, only items not covered by
warranty will be charged to your account. If your unit is not received within 14 days, the suggested retail value of the
receiver will be charged to your credit card. This amount will be credited if the unit is subsequently received.
4. Ship your defective unit back to us using the replacement unit’s carton. Shipping instructions will be included on the
carton along with your RA number which will allow you to easily ship the unit back to us. Make sure you insure
your shipment in case of damage or loss. Include with the shipment:
– Evidence of purchase date such as a bill of sale.
– A brief note describing the receiver’s problem.
– Your name, address, and phone number.
Thomson assumes no responsibility of warranty shipments from the customer to the factory if not shipped in the
manner prescribed by Thomson.
To receive a replacement receiver after we have received your unit:
• Write the RA number on the outside of the carton used to return the unit. Make sure you insure your shipment in
case of damage or loss.
• Carefully pack the unit using the original box and packing material if possible. Please retain all accessories that were
included with your unit such as the remote control hand unit.
• Include with the shipment:
– Evidence of purchase date such as a bill of sale.
– A brief note describing the receiver’s problem.
– Your name, address, and phone number.
• Include a cashier’s check or money order for payment if there are any out of warranty labor or parts charges which
were indicated by the representative, and you elect not to use your credit card.
• After we receive your product, a new or refurbished unit will be shipped to you next business day delivery in the
continental USA.
73
Page 76

Appendix A: Warranty Information
What your warranty
• Acts of God, such as but not limited to lightning damage.
• Adjustment of customer controls.
• Damage from misuse or neglect.
• A unit that has been modified or incorporated into other products or is used for institutional or other commercial
purposes.
• Batteries.
• Units purchased, serviced, or operated outside the USA. Only the DSS® receiver is covered by this warranty if the
system is purchased in the state of Alaska.
• Loss of programming.
• Shipping damage if the unit was not packed and shipped in the manner prescribed by Thomson.
• Storage fees may be charged by the exchange point if you fail to pick up the replacement unit in a timely manner.
• Any installation other than a basic installation. A basic installation consists of:
– Antenna mounted to a single family dwelling using 100 ft. or less of cable.
– Antenna grounded to meet National Electrical Code (NEC).
– Routing of the cabling through a normal frame structure or only one layer of masonry.
– One TV connected to the antenna.
does not
cover:
– A telephone cable and connection installed at the connected TV.
• Installations performed by anyone other than Thomson Consumer Electronics Authorized Installers.
Product Registration:
• Please complete and mail the Product Registration Card packed with your DSS® product. It will make it easier to
contact you should it ever be necessary. The return of the card is not required for warranty coverage.
How state law relates to this warranty:
• This warranty gives you specific legal rights, and you may have other rights that vary from state to state.
If you purchased your product outside the USA:
• This warranty does not apply. Contact your dealer for warranty information.
74
Page 77

Appendix B: FCC Regulations
FCC Regulations
FCC Registration Information
Your DSS® equipment is registered with the Federal Communications Commission and is in compliance with parts 15B
and 68, FCC Rules and Regulations.
-
1. Notification to the Local Telephone Company.
On the bottom of this equipment is a label indicating among other information, the FCC Registration number and Ringer
Equivalence Number (REN) for the equipment. You must, upon request, provide this information to your telephone
company.
The REN is useful to determine the number of devices you may connect to your telephone line and still have all these
devices ring when your telephone number is called. In most (but not all) areas, the sum of the RENs of all devices
connected to one line should not exceed 5. To be certain of the number of devices you may connect to your line as
determined by the REN, you should contact your local telephone company.
Notes: This equipment may not be used on coin service provided by the telephone company.
Party lines are subject to state tariffs, and therefore, you may not be able to use your own telephone equipment if you are
on a party line. Check with your local telephone company.
Notice must be given to the telephone company upon permanent disconnection of your DSS® equipment from your line.
2. Rights of the Telephone Company.
Should your equipment cause trouble on your line which may harm the telephone network, the telephone company
shall, where practicable, notify you that temporary discontinuance of service may be required. Where prior notice is not
practicable and the circumstances warrant such action, the telephone company may temporarily discontinue service
immediately. In case of such temporary discontinuance, the telephone company must: (1) promptly notify you of such
temporary discontinuance (2) afford you the opportunity to correct the situation and (3) inform you of your right to bring
a complaint to the Commission pursuant to procedures set forth in Subpart E of Part 68, FCC Rules and Regulations.
The telephone company may make changes in its communications facilities, equipment, operations of procedures where
such action is required in the operation of its business and not inconsistent with FCC Rules and Regulations. If these
changes are expected to affect the use or performance of your telephone equipment, the telephone company must give
you adequate notice, in writing, to allow you to maintain uninterrupted service.
75
Page 78

Appendix B: FCC Regulations
Radio Interference
This equipment has been type tested and found to comply with the limits for a Class B Digital Device in accordance with
the specifications in Part 15 of FCC Rules. These rules are designed to provide reasonable protection against radio and
television interference in a residential installation. This equipment generates, uses and can radiate radio frequency
energy and, if not installed and used in accordance with the instructions, may cause harmful interference to radio
communications. However, there is no guarantee that interference will not occur in a particular installation.
If this equipment does cause interference to radio or television reception (which you can determine by turning the
equipment off and on), try to correct the interference by one or more of the following measures.
• Reorient or relocate the receiving antenna (that is, the antenna for radio or television that is “receiving” the
interference).
• Change the position of the DSS® satellite receiver with respect to the radio or television equipment that is receiving
interference.
• Move the DSS® satellite receiver away from the equipment that is receiving interference.
• Plug the DSS® satellite receiver into a different wall outlet so that the DSS® satellite receiver and the equipment
receiving interference are on different branch circuits.
If these measures do not eliminate the interference, please consult your dealer or an experienced radio/television
technician for additional suggestions. Also, the Federal Communications Commission has prepared a helpful booklet,
“How To Identify and Resolve Radio/TV Interference Problems”. This booklet is available from the U.S. Government
Printing Office, Washington, D.C. 20402. Please specify stock number 004-000-00345-4 when ordering copies.
76
Page 79

Appendix C: Accessories
Detach Here
Accessory Order Form for ProScan DSS® Models
Audio/Video Cables
Miscellaneous Supplies
RG-6 Coaxial Burial
Cable with
weatherproof “F”
connectors
Stereo Audio/Video
Cable with gold RCAtype connectors
S-VHS Video Cable
(2) Weatherproof “F”
Connectors for RG-6
coaxial cable
Part No.
RG-6 Coaxial Cable
12 feet D912 $12.95
25 feet D925 $15.95
50 feet D950 $21.95
75 feet D975 $29.95
100 feet D901 $29.95
Stereo Audio/Video Cable
6 feet D906 $12.95
12 feet D914 $14.95
S-Video Cable D913 $12.95
“F” Connector D905 $ 5.30
Grounding Block D902 $ 2.95
TVRO Bullet Amplifier D903 $24.95
Self-Installer’s Kit DKIT94 $69.95
Prices are subject to change without notice.
Total Merchandise ($10 Minimum Order) ............................
Sales Tax .............................................................................
Price
Qty
TotalDescription
$
$
Grounding Block for
RG-6 coaxial cable
Self-Installer’s Kit
We are required by law to collect the appropriate sales tax
for each individual state, country, and locality to which
the merchandise is being sent.
Shipping, Handling, and Insurance ......................................
Total Amount Enclosed ........................................................
Use VISA or MasterCard preferably.
Money order or check must be in U.S. currency only.
No COD or CASH.
All accessories are subject to availability.
Where applicable, we will ship a superseding model.
✂
Please complete other side also
$ 5.00
$
77
Page 80

Appendix C: Accessories
To order accessories, contact your local ProScan Dealer.
Charge your order on your VISA
or MasterCard by
filling in below
USE YOUR CREDIT CARD
IMPORTANT: Copy complete account number
IMPORTANT: Copy complete account number
Copy Number
above your
name on
MasterCard
from your VISA card
My card expires:
from your MasterCard
My card
expires:
AUTHORIZED SIGNATURE
Prices are subject to change without notice.
®
s
rr
TM
If a dealer is not nearby, you can also follow the
instructions below to order by telephone.
United States and Canadian Orders
To place your order by phone, have your Visa or
MasterCard ready and call the toll-free number listed
below between 8 AM and 8 PM Eastern Standard
Time. Use this number only to place an order for
accessory items listed on this order form.
1 – 800 – 338 – 0376
Most times your order will be shipped UPS within 72
hours of receipt. If ever it is not possible to ship within
30 days, we will notify you with an update on your
order and an option to cancel.
To place your order by mail, detach and mail the
completed order form with credit card information,
money order, or check in U.S. currency (made payable
to Thomson Consumer Electronics, Inc.) to the following
address:
PLEASE
Name:
Street:
City:
State:
Print or type your name and
address clearly. This will be your
mailing label.
A complete and correct order will
save you days of waiting.
Apt:
Zip:
ProScan Video Accessories
P.O. Box 8419
Ronks, PA 17573
For more information on these accessories (or current
prices), write to the following address:
Video Accessories Customer Service
Thomson Consumer Electronics, Inc.
Distributor & Special Products
2000 Clements Bridge Rd
Deptford, NJ 08096-2088
International Orders
This offer is valid only in the 50 United States and
Canada. For international orders, please send your
request for quotation (not an order) to:
International Customer Service
Thomson Consumer Electronics, Inc.
Distributor & Special Products
2000 Clements Bridge Rd
Deptford, NJ 08096-2088
78
Page 81

index
A
Access Card 59
new card setup 37
Agile Modulator 40, 41, 42
ALT AUD button 36
Alternate audio 36, 37
Alternate Data 68
Arrow keys 8
Attractions Guide 13, 31
Audio/Video jacks 46
Auto Help 38
B
Back Panel controls 61
AUDIO RIGHT AND LEFT 61
IN FROM ANT 61
LOW SPEED DATA port 61
OUT TO TV 61
PHONE JACK 61
REMOTE IN 61
S-VIDEO 61
SATELLITE IN 61
VCR CONTROL 61
VIDEO 61
WIDE BAND DATA port 61
Batteries
installing in the remote 5
C
Channel Guide 13
Cinemascreen 37
CLEAR button 8, 18
Coming attractions 31
Control Panel Main menu 19
D
DIRECTV 4
DSS® Satellite Dish Antenna 58
E
Editing the channel list 24
Editing the User Profiles 23
Exiting a menu 18
F
Family profile 21
FAV•INPUT button 28
FCC Regulations 75
FETCH button 35
flashing ON/OFF light 35
Front Panel controls 60
ANTENNA 60
ARROWS 60
DISPLAY 60
MENU•SELECT 60
ON/OFF 60
G
Glossary (on-screen) 38
Grid Guide 12
GUIDE button 10
H
Help 18, 38
Auto-help 38
Back panel 38
Glossary 38
Menu help 38
Menu System 38
On-line 38
Program guide 38
Remote control 38
Help balloons 19
Help Buttons 38
Help-line (toll-free) 71
I
Info Guide 12
Interactive setup 56
L
Limited Warranty 72
Living Room Main menu 19
Locking the system 27
M
Mailbox 35
checking your mail 35
deleting mail messages 36
size 36
Main menu 18
Control Panel 19
Living Room 18, 19
switching types 19
Menu Help 38
MENU•SELECT button 8
Menus
Assistance 20
Dish Pointing 20
Mailbox 20
Options 20
Profiles 20
Program Guide 20
Purchases 20
Timers 20
Movies button (on-screen) 14
O
On-Line Help 38
ON/OFF Indicator Light, flashing 35
One-button recording 34
Open Safe 23
Ordering DSS programming 4
Output channel 40, 42
79
Page 82

Index
P
Passwords
personal 25
system 27
Past purchases 32
Pay-per-view 30
Personal password 25
setting 25
Picture size 37
PPV (pay-per-view) 30
Profiles
changing appearance 22
ratings limit 24
spending limits 26
Program Guide
All Button 15
Arrow Button 14
Attractions Guide 13
bringing up 10
Channel Guide 13
exiting 15
Grid Guide 12
Other 15
selecting 11
sorting 14
Sports Button 14
Theme button 15
Topic Guide 13
types 11
Program Provider Authorization
Center 58
Programming the Remote 63
to conrol a TV 63
to conrol a VCR 64
to conrol other devices 64
Purchases menu 32
Purchasing a PPV program 30
R
Ratings limit 24
Receiver 59
Recording DSS® Program 33-34
Remote control
buttons 62
installing batteries 5
programming 63
setup 63
signal extender 43-44
RF jacks 46
S
S-Video jack 46
Satellite Dish 59
Selecting a user profile 28
Selecting a VCR type 33
Session unlock 28
Setting the ratings limit 24
Sort button 15
Sorting the Program Guide 14
Spending limits 26
System controls 26
System lock 27
System Test 37
T
Timer feature 33
recording with 34
setting up 33
Topic Guide 13
Troubleshooting 70
Tuning to a pay-per-view program 30
U
Unlocking the system 27
temporarily 28
Upcoming purchases 32
Uplink Center 58
User Profiles
creating/editing 23
selecting 28
USSB 4
V
VCR controller 33
W
Warranty information 71
Whole-House Distribution
System 40, 69
80
Page 83

Page 84

An RCA Entertainment Product
10330 North Meridian Street
Indianapolis, IN 46290
©1996 Thomson Consumer Electronics, Inc.
Trademark(s)® Registered
Marca(s) Registrada(s)
Printed in USA
TOCOM 1508778A
50%
RECYCLED PAPER
MINIMUM 10% POST CONSUMER
 Loading...
Loading...