Pronto Networks PN-CPP-A-1422 User Manual

Wireless Router User Guide
Software Version 3.14.40.7.2.1027
The HTML is using Unicode (UTF-8)
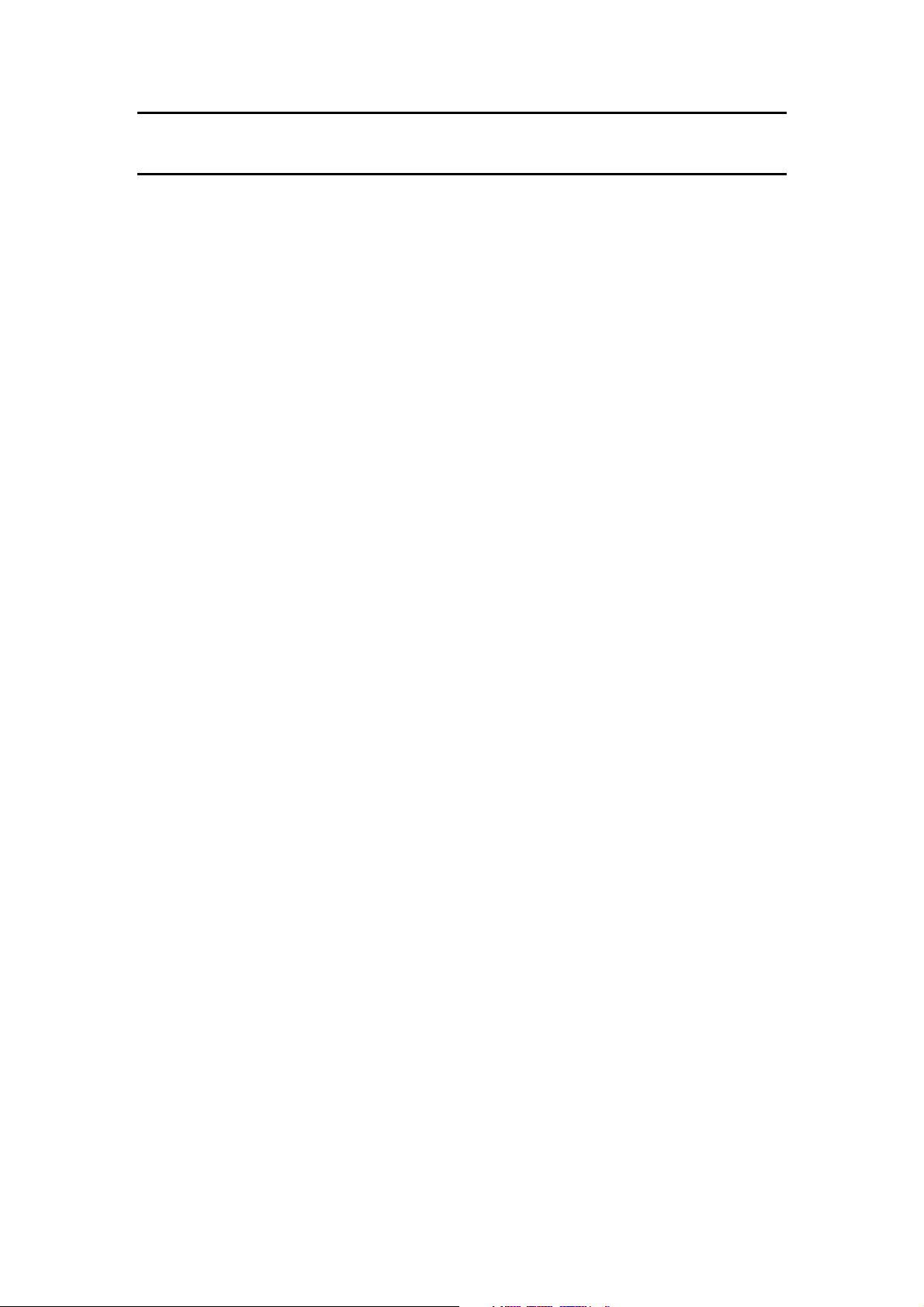
Chapter 1. Before you start to use the router.
Chapter 2. Beginning to use Router by Web GUI
Chapter 3. Operation in GUI
3-1. Home ITEM.
3-2. Quick Setup ITEM
Contents
3-3. Network Connections ITEM
3-4. Security ITEM
3-5. Web Filtering ITEM
3-6. Advanced ITEM
3-7. SYSTEM Monitoring ITEM
3-8. Logout ITEM
Warring Notice.
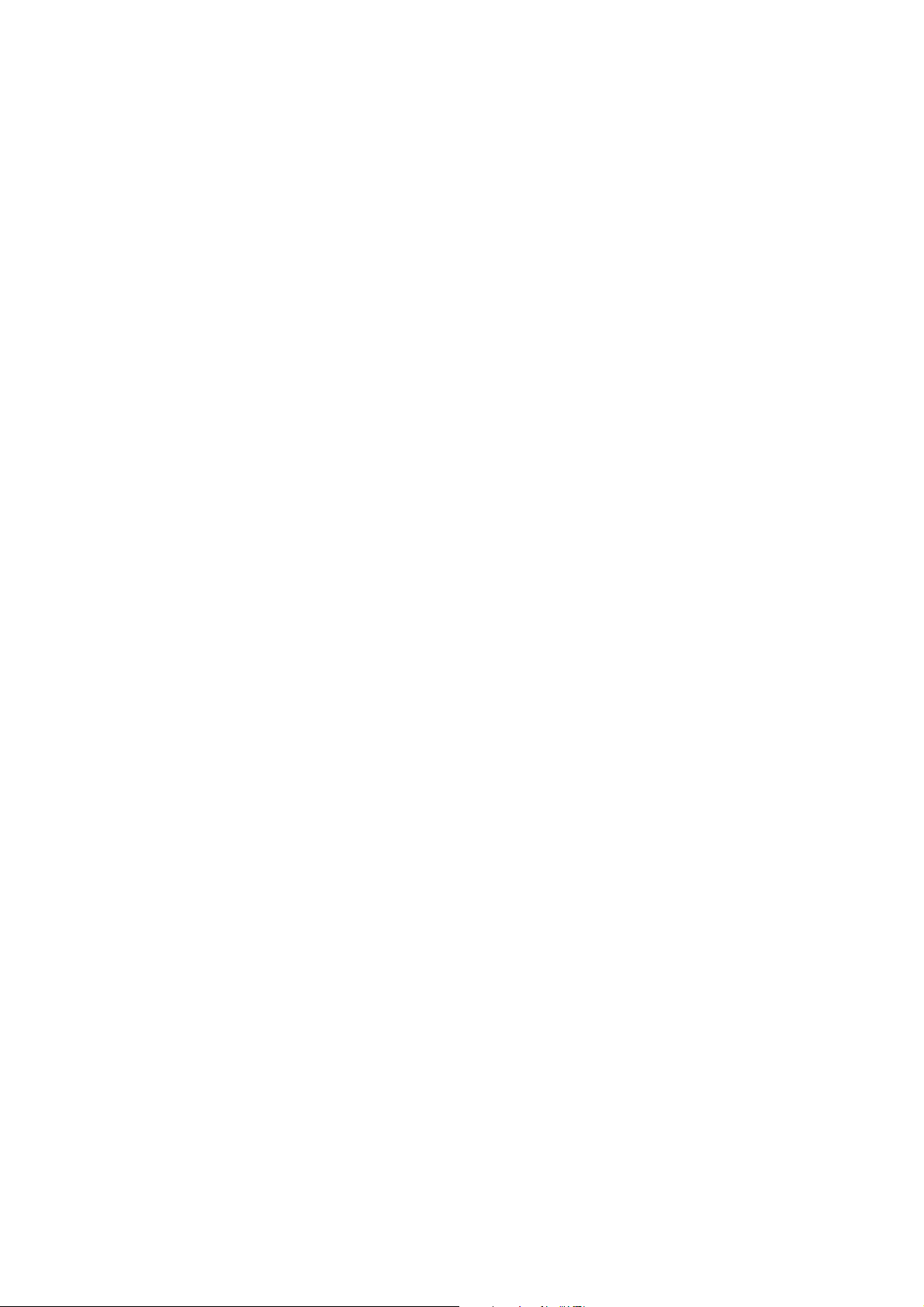
Chapter 1.
Before you start to use the router.
Check those texts on and part of Router to know how to use it.
Parts:
Power Adapter: AC input 100~240Volts, 1Amp. DC output 12V, 1.5A.
Plastic Base: For Router body stand purpose. Put it into router body
fillister in the button side.
Antenna in the Router:
This antenna can be rotated 180 degree. From down side (line up to
the case) to the up side by clock reversing rotation when
you are looking it in back panel side.
Text:
POWER: DC Power socket, to be plug in from power adapter DC plug.
SW: Power switch.
RESET: Press one shot, the router will restart. Press and hold it more than
5 seconds, the router will return to default setting and restart.
WAN: For Ethernet external port.
LAN1~4: For Ethernet internal port.
USB1~2: For USB interface Printer or Flash disk, if you want to link to
small Hard Driver Disk, you should use 2 port both in the same
time. The limited current is 1.0A/5V. And the USB port version
is 2.0.
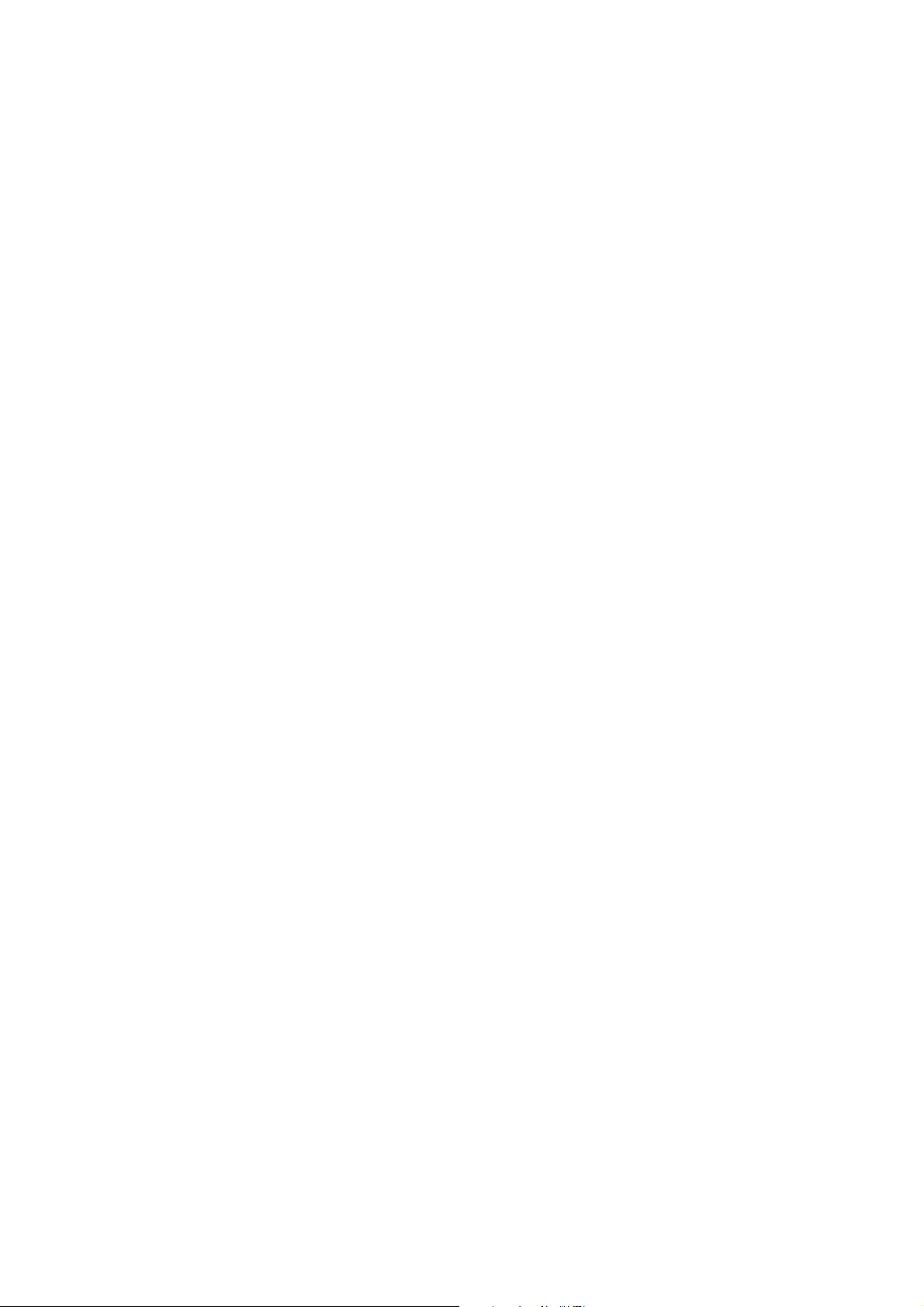
Operation sequence:
1. You need to plug the AC power adapter on AC power socket.
2. Take its DC plug into Router DC power socket. (“Power”)
3. Put the power switch (Text “SW”) from low to high position.
4. Then the router will spend a minute to start.
5. Power LED and WLAN LED will light until you turn off the power
switch.
6. All LAN and WAN LED will blink once and then, starting to check
each port, those LED blink one by one. After that, All LWAN and
WAN LED shall blink again, finally, it will lights when port has
Ethernet signal normal (it means you were put Ethernet cable into
router and another side has Ethernet device live.)
7. If USB port has device insertion, also it will light.
8. Set your NIC (Network Interface Card) in PC, its IP to the this value:
IP: 192.168.0.1 , Mask: 255.255.255.0 , Gateway: 192.168.0.253
(The Router LAN IP is 192.168.0.253)
9. You can try to use Web Browser (Like as Microsoft IE or Mozilla
Firefox) and type LAN IP which you defined (Default setting is
192.168.0.253) to address bar then press “Enter”.
10. The Web Browser will open the webpage a few seconds. If no, check
your physical network condition and TCP/IP setting in your system to
debug your connection. (or if you cannot access the Router, Please
press Reset-button over than 5 seconds to restore default!
(Reset-button is posited between Power socket and LED))
11.
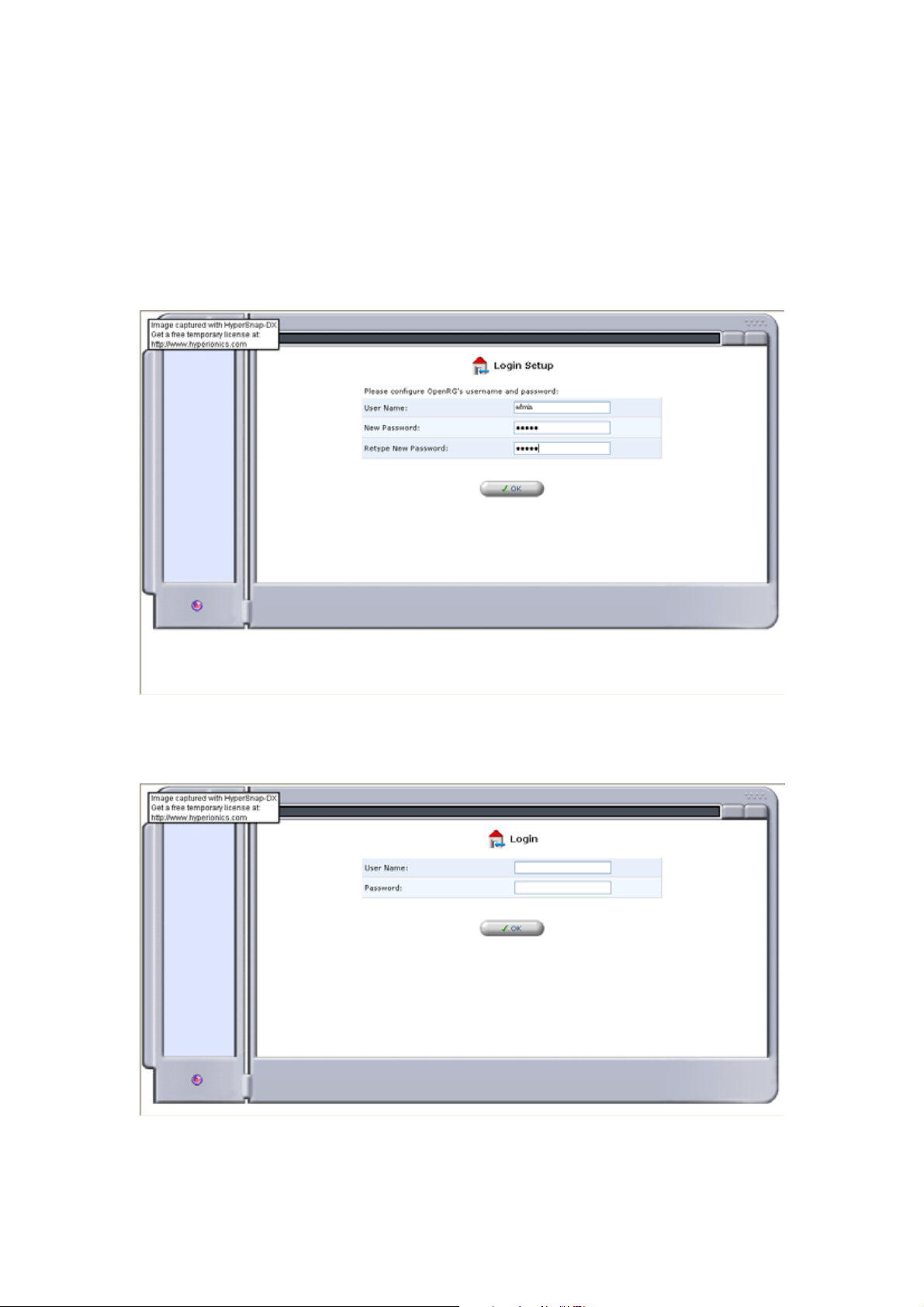
Chapter 2.
Beginning to use Router by Web GUI
When you are first time to login the router by web, you can see the page
shows that username and password configuration.
Second times later, the Login page just shows username and password.
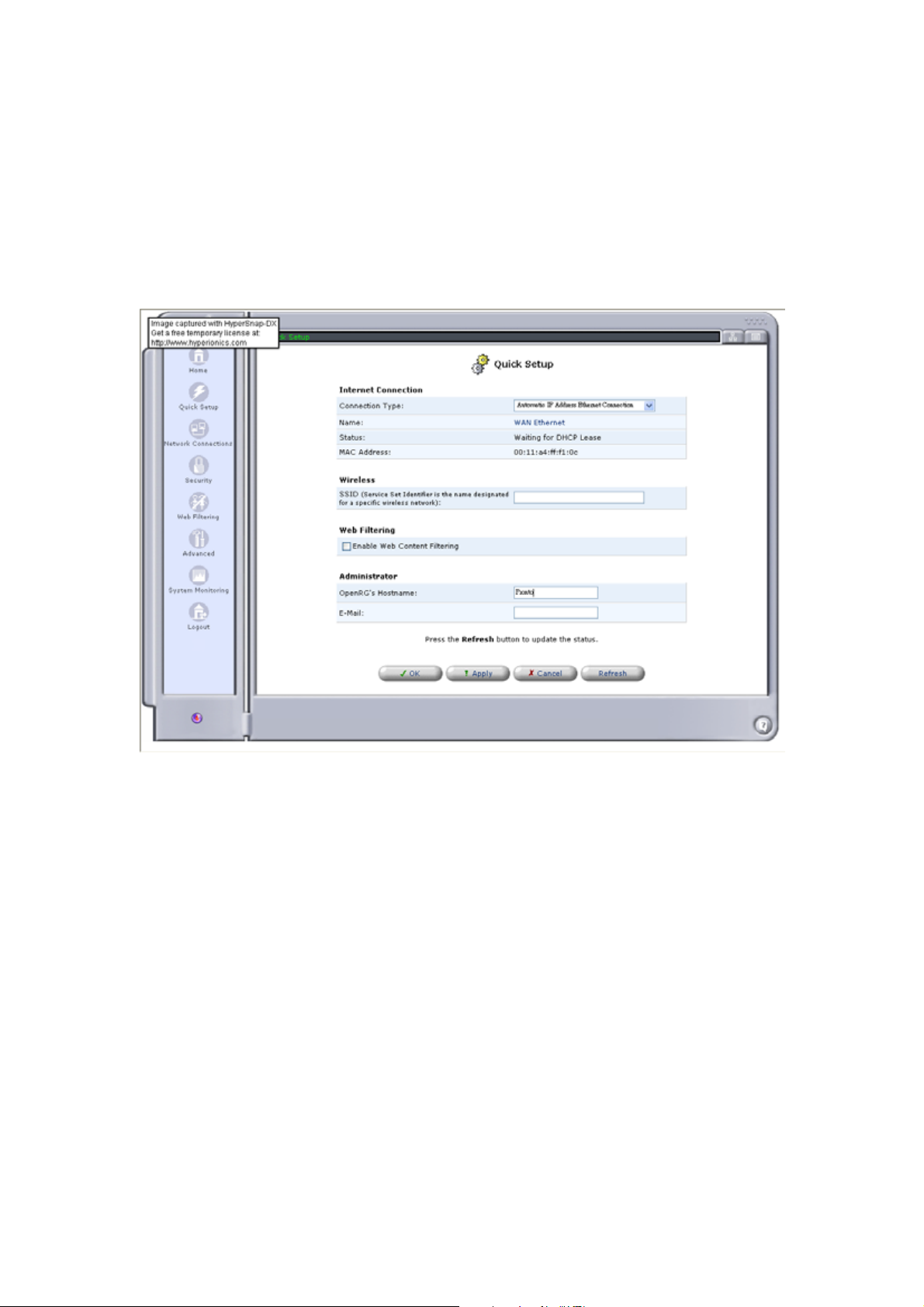
After login process, the page will show “Quick Setup”. The page
(function) is like as ITEM “Quick Setup” in the Left frame.
This is a page guide you to set up the router easily. Select and Type which
kind of you need or data input you want. Finally, press “Apply” to save
your setting, Press “OK” to lunch it.
 Loading...
Loading...