Pro Nets Technology WAR25TC Users Manual

802.11g Wireless
Four Port ADSL2+ Router
User’s Manual
March 2006
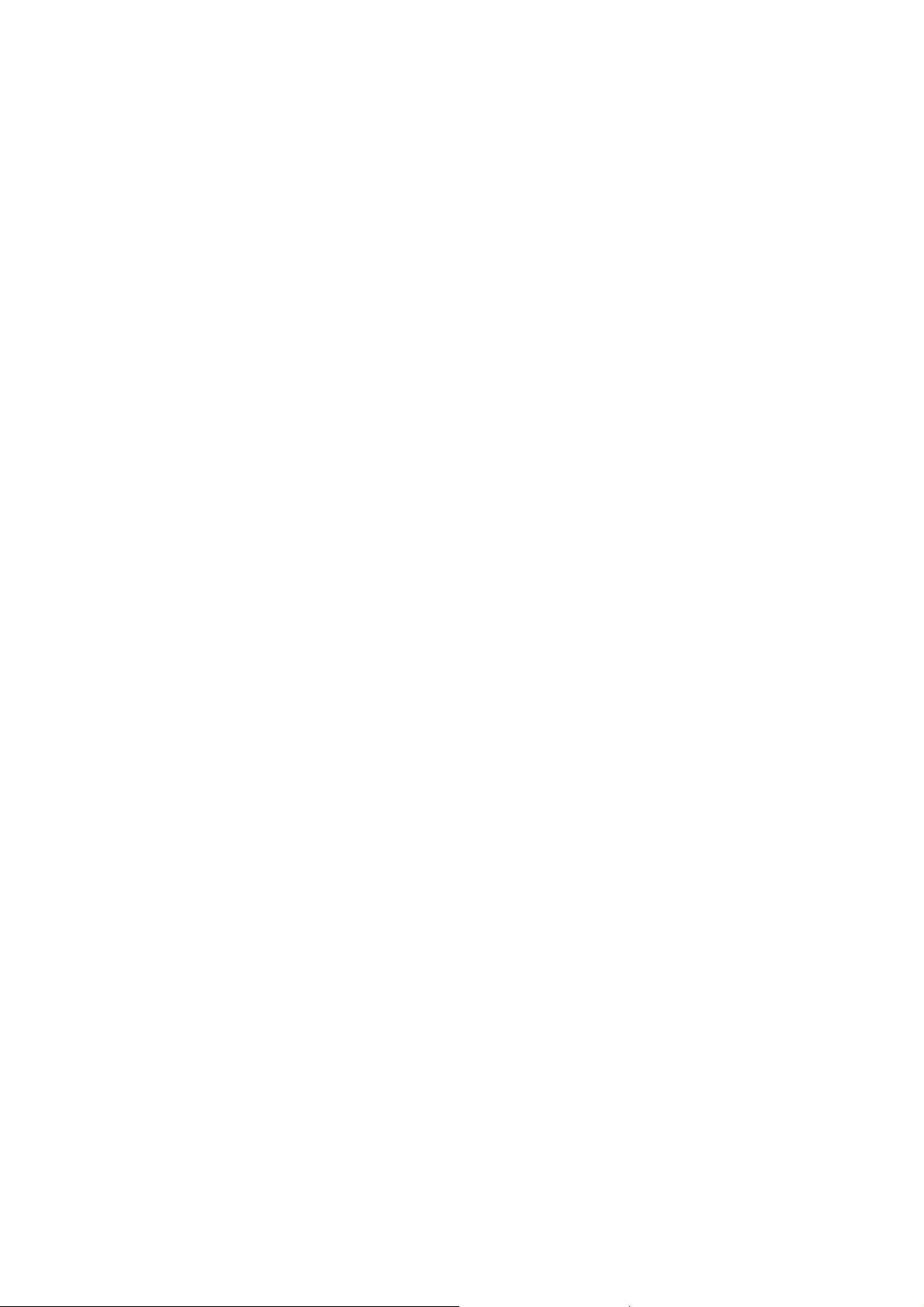
Copyright
Copyright 2005 by this company. All rights reserved. No part of this publication may be
reproduced, transmitted, transcribed, stored in a retrieval system, or translated into any
language or computer language, in any form or by any means, electronic, mechanical,
magnetic, optical, chemical, manual or otherwise, without the prior written permission of this
company.
Disclaimer
This company makes no representations or warranties, either expressed or implied, with
respect to the contents hereof and specifically disclaims any warranties, merchantability or
fitness for any particular purpose. Any software described in this manual is sold or licensed
"as is". Should the programs prove defective following their purchase, the buyer (and not this
company, its distributor, or its dealer) assumes the entire cost of all necessary servicing, repair,
and any incidental or consequential damages resulting from any defect in the software.
Further, this company reserves the right to revise this publication and to make changes from
time to time in the contents hereof without obligation to notify any person of such revision or
changes.
Caution
This device complies with part 15 of the FCC rules. Operation is subject to the following two
conditions.
(1)This device may not cause harmful interference, and
(2)This device must accept any interference received, including interference that may cause
undesired operation.
Per FCC 15.21, you are cautioned that changes or modifications not expressly approved by
the part responsible for compliance could void the user’s authority to operate the equipment.
All brand and product names mentioned in this manual are trademarks and/or
registered trademarks of their respective holders.
1
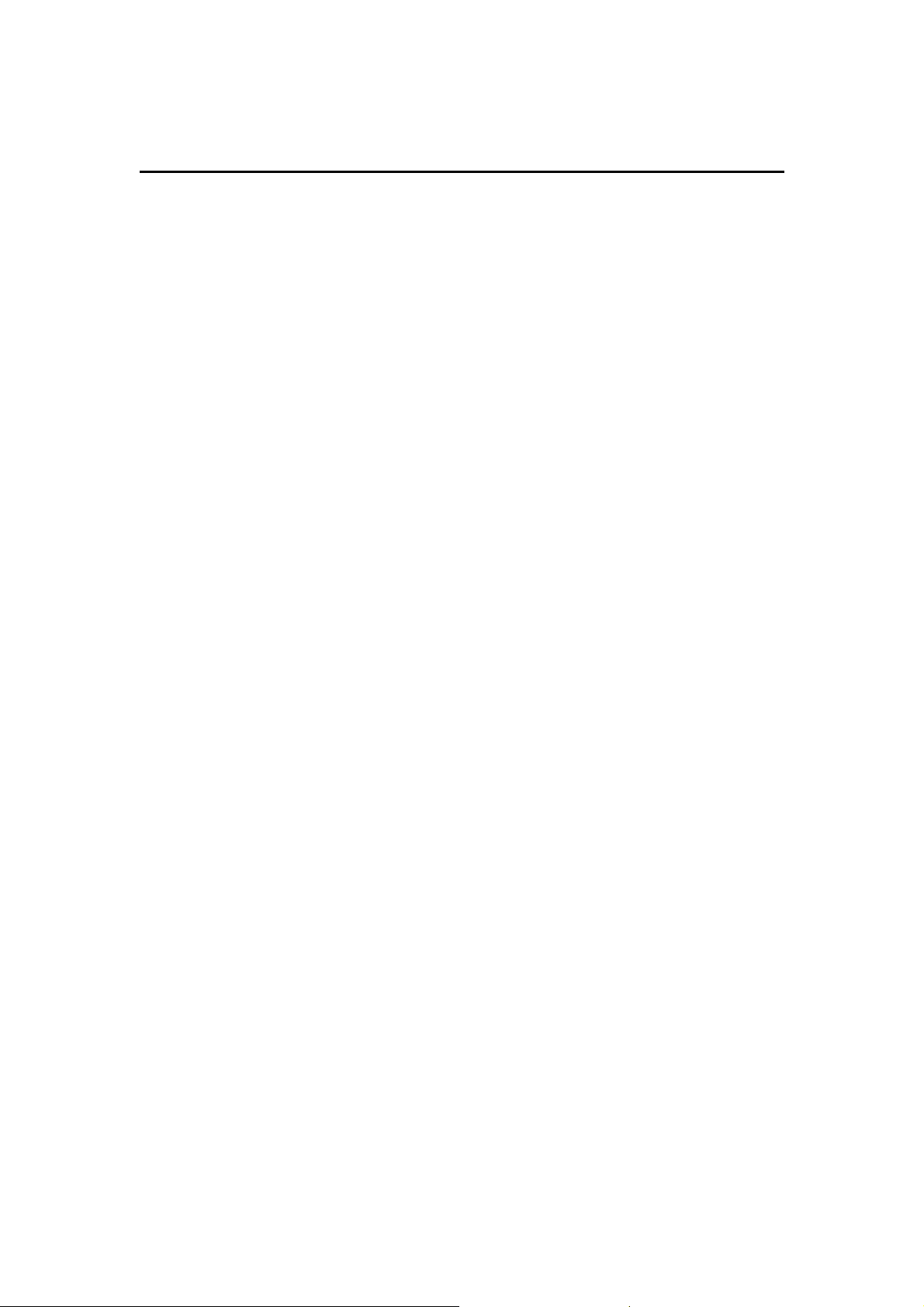
Contents
1 Introduction .................................................................................................... 5
1.1 Introduction to this ADSL2+ router.............................................................................5
1.2 Product Features .......................................................................................................5
2 Hardware Installation............................................................................ 8
2.1 System Requirements................................................................................................8
2.2 Package Contents......................................................................................................8
2.3 Front Panel Indicators and Description......................................................................8
2.4 Back Panel Indicators and Description ......................................................................9
2.5 Connect Related Devices ..........................................................................................9
3 Connecting ADSL2+ Router via Ethernet.......................................... 10
3.1 Setup ADSL2+ Router via Ethernet Cable...............................................................10
3.2 Configure TCP/IP .....................................................................................................10
4 Configure ADSL2+ Router via HTML Interface................................. 20
4.1 Login ........................................................................................................................20
4.2 Navigating the Web Configurator.............................................................................21
5 Quick Start Wizard .............................................................................. 22
5.1 Setting a New Password..........................................................................................24
5.2 Choose your Time Zone...........................................................................................24
5.3 Set your Internet Connection ...................................................................................25
5.3.1 Configuring Dynamic IP Address ........................................................................25
5.3.2 Configuring Static IP Address..............................................................................26
5.3.3 Configuring PPPoE .............................................................................................27
5.3.4 Configuring PPPoA .............................................................................................28
5.3.5 Configuring Bridge Mode ....................................................................................28
5.3.6 Multiplexing .........................................................................................................29
5.3.7 VPI and VCI ........................................................................................................30
5.4 Finishing the Wizard ................................................................................................30
6 Interface Setup.................................................................................... 31
6.1 Internet .....................................................................................................................31
6.1.1 ATM VC and QoS ................................................................................................32
6.1.2 Encapsulation......................................................................................................33
6.2 LAN ..........................................................................................................................37
2
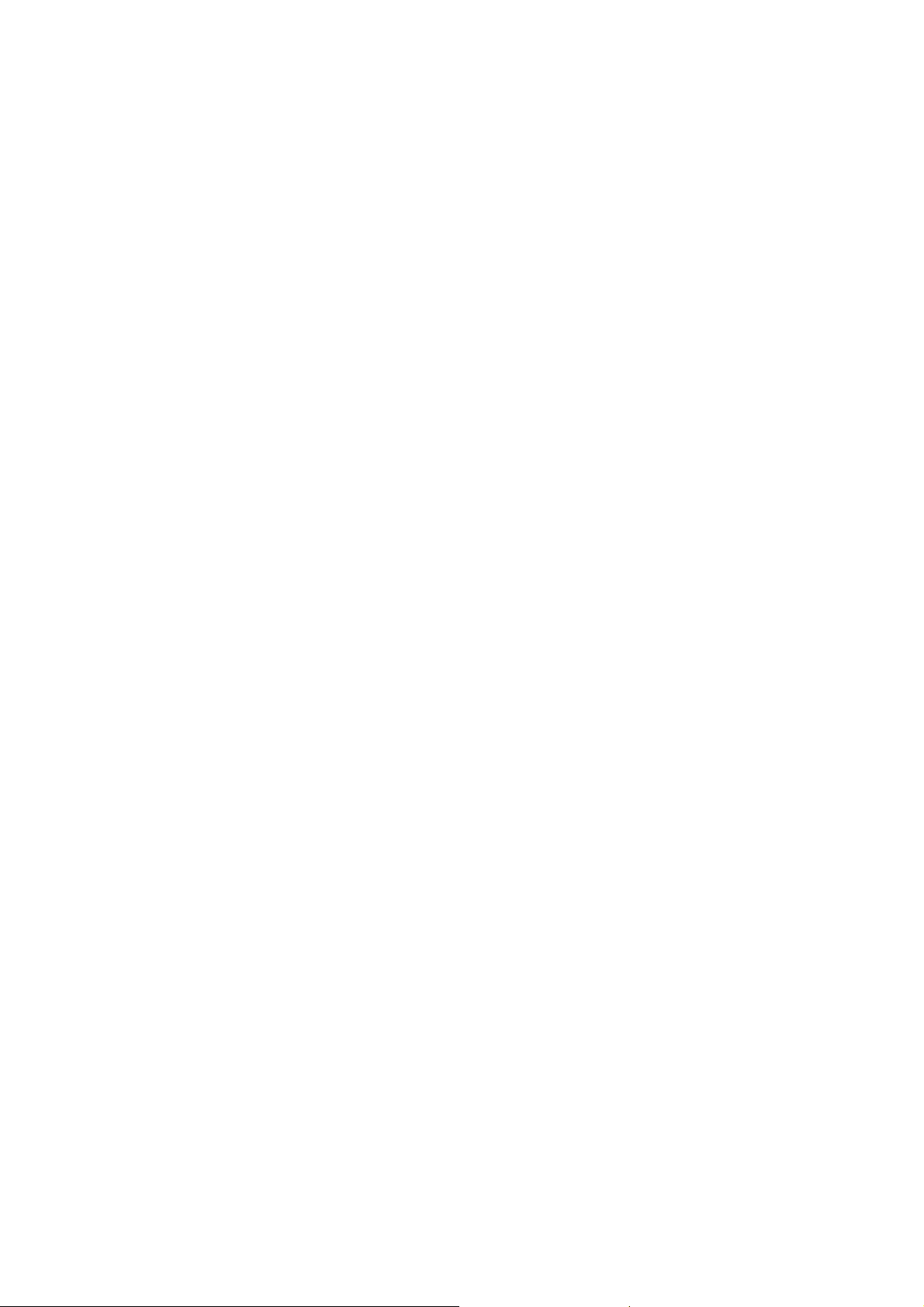
6.2.1 Router Local IP ...................................................................................................38
6.2.2 Explaining RIP Setup ..........................................................................................38
6.2.3 DHCP Server.......................................................................................................39
6.2.4 DHCP Relay ........................................................................................................40
6.2.5 DNS Relay ..........................................................................................................40
6.3 Wireless ...................................................................................................................41
6.3.1 Wireless LAN ......................................................................................................41
6.3.2 Advanced Setting ................................................................................................42
6.3.3 MAC Address Filter .............................................................................................42
7 Advanced Setup.................................................................................. 43
7.1 Firewall .....................................................................................................................43
7.2 Routing.....................................................................................................................43
7.3 NAT ..........................................................................................................................45
7.3.1 What NAT Does...................................................................................................45
7.3.2 How NAT Works ..................................................................................................46
7.3.3 NAT Application ...................................................................................................47
7.3.4 NAT Mapping Type..............................................................................................48
7.3.5 DMZ.....................................................................................................................49
7.3.6 Virtual Server.......................................................................................................50
7.3.7 IP Address Mapping ............................................................................................51
7.4 ADSL ........................................................................................................................52
8 Access Management........................................................................... 53
8.1 ACL ..........................................................................................................................53
8.2 IP Filter.....................................................................................................................55
8.3 SNMP.......................................................................................................................58
8.4 UPnP........................................................................................................................58
8.5 DDNS .......................................................................................................................59
9 Maintenance ........................................................................................ 61
9.1 Administration ..........................................................................................................61
9.2 Time Zone ................................................................................................................61
9.3 Firmware ..................................................................................................................63
9.4 System Restart.........................................................................................................64
9.5 Diagnostic ................................................................................................................65
3
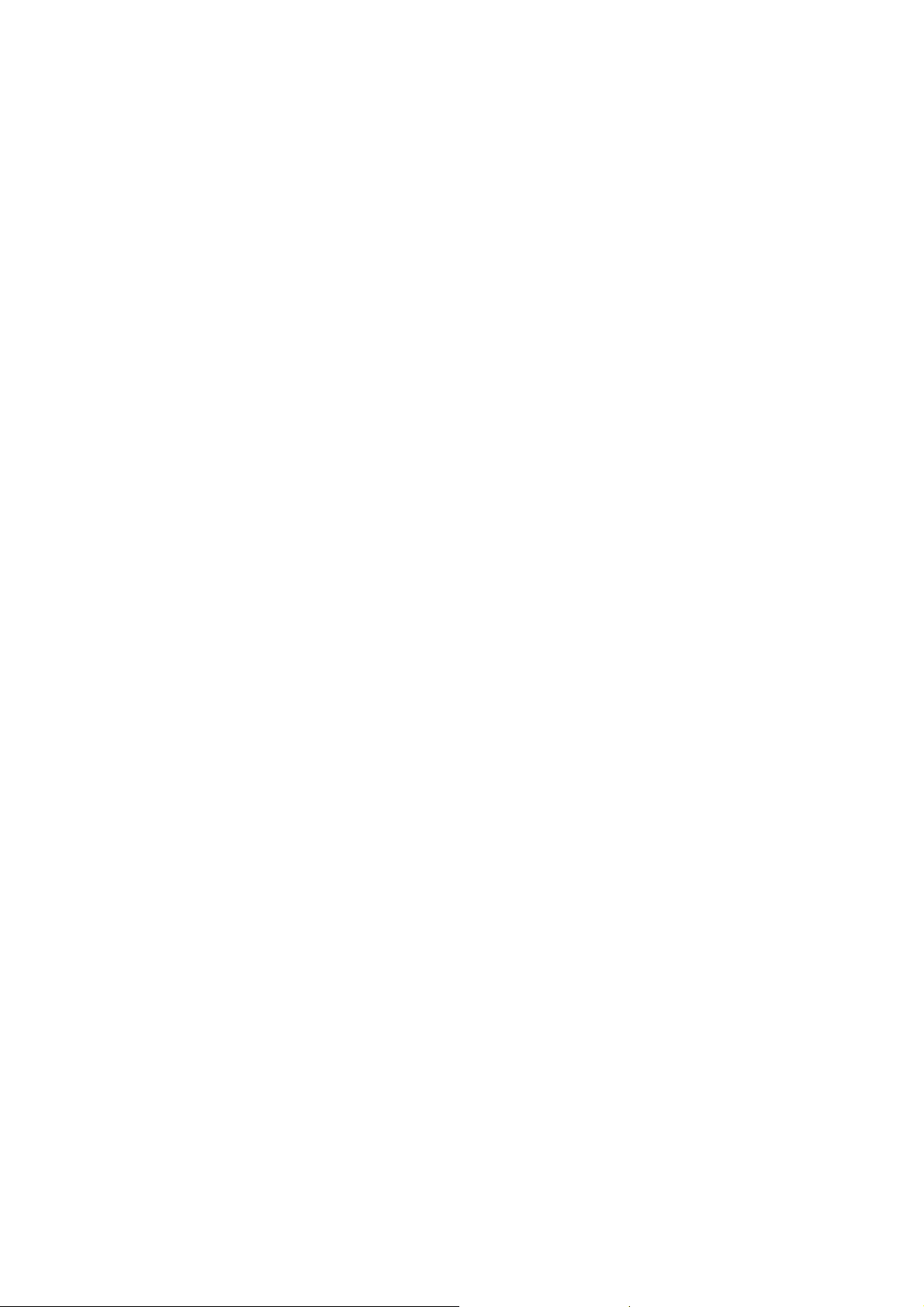
10 Status ................................................................................................. 66
10.1 Device Info .............................................................................................................66
10.2 System Log ............................................................................................................68
10.3 Statistics.................................................................................................................69
11 Troubleshooting .............................................................................. 71
11.1 Using LEDs to Diagnose Problems........................................................................71
11.1.1 Power LED. .......................................................................................................71
11.1.2 LAN LED............................................................................................................71
11.1.3 ADSL LED .........................................................................................................71
11.2 Problems with the Web Interface ...........................................................................72
11.3 Problems with the Login Username and Password ...............................................72
11.4 Problems with LAN Interface..................................................................................73
11.5 Problems with WAN Interface ................................................................................73
11.6 Problems with the Internet Access.........................................................................74
4
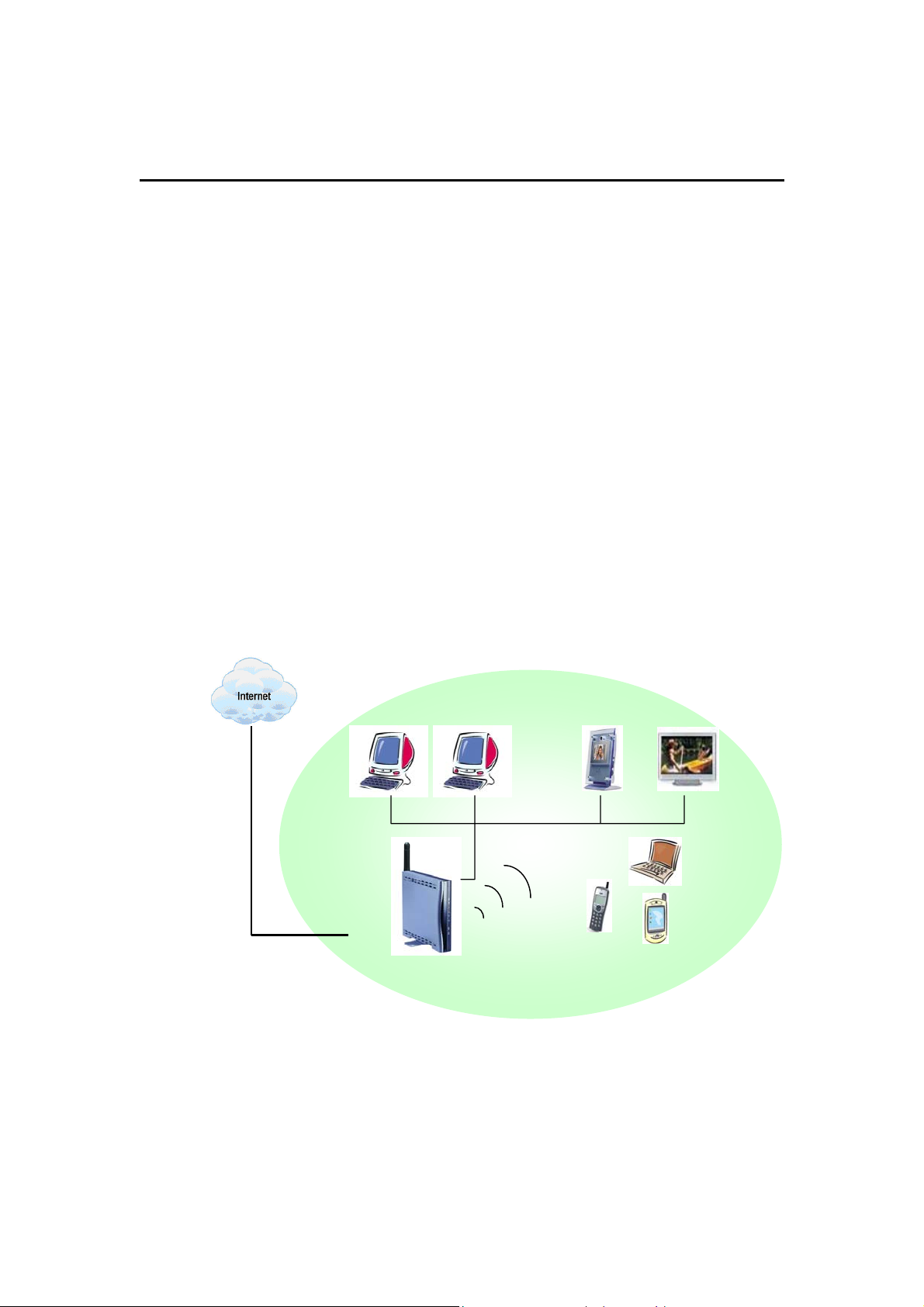
1. Introduction
1.1 Introduction
This full rate Wireless ADSL2+ router is an all-in-one ADSL2+ router for Home and
SOHO applications. This gateway are with full-featured ADSL router that provides high-speed
Internet access, 4-port Ethernet switch direct connections to individual PCs or local area
network with 10/100 Base-T Ethernet and a 54Mbps IEEE802.11g wireless connectivity.
WAR25TC uses advanced ADSL chipset solution with complete set of industry standard
features for high-speed Internet access. Also built-in 54Mbps IEEE802.11g wireless service
can provide you easy and convenient way to connect the PCs and Internet. User can enjoy
higher quality multimedia and real-time applications such as online gaming, Video-on-Demand,
VoIP and other bandwidth consuming services. Also the feature-rich routing functions are
seamlessly integrated to ADSL service for existing corporate or home users. This product is
made in ISO9001 approved factory and complies with FCC part15 regulations and CE
approval.
1.2 Product Features
Application Diagram
WAR25TC
High Speed Internet Access
IP Phone / Video Phone
IP Phone / PDA / NB
This Wireless ADSL2+ router complies with ADSL / ADSL2 / ADSL2+ standards. It can
support downstream rates of up to 24Mbps and upstream rates of up to 1Mbps. This ADSL2+
router is compliant with the following standards.
5
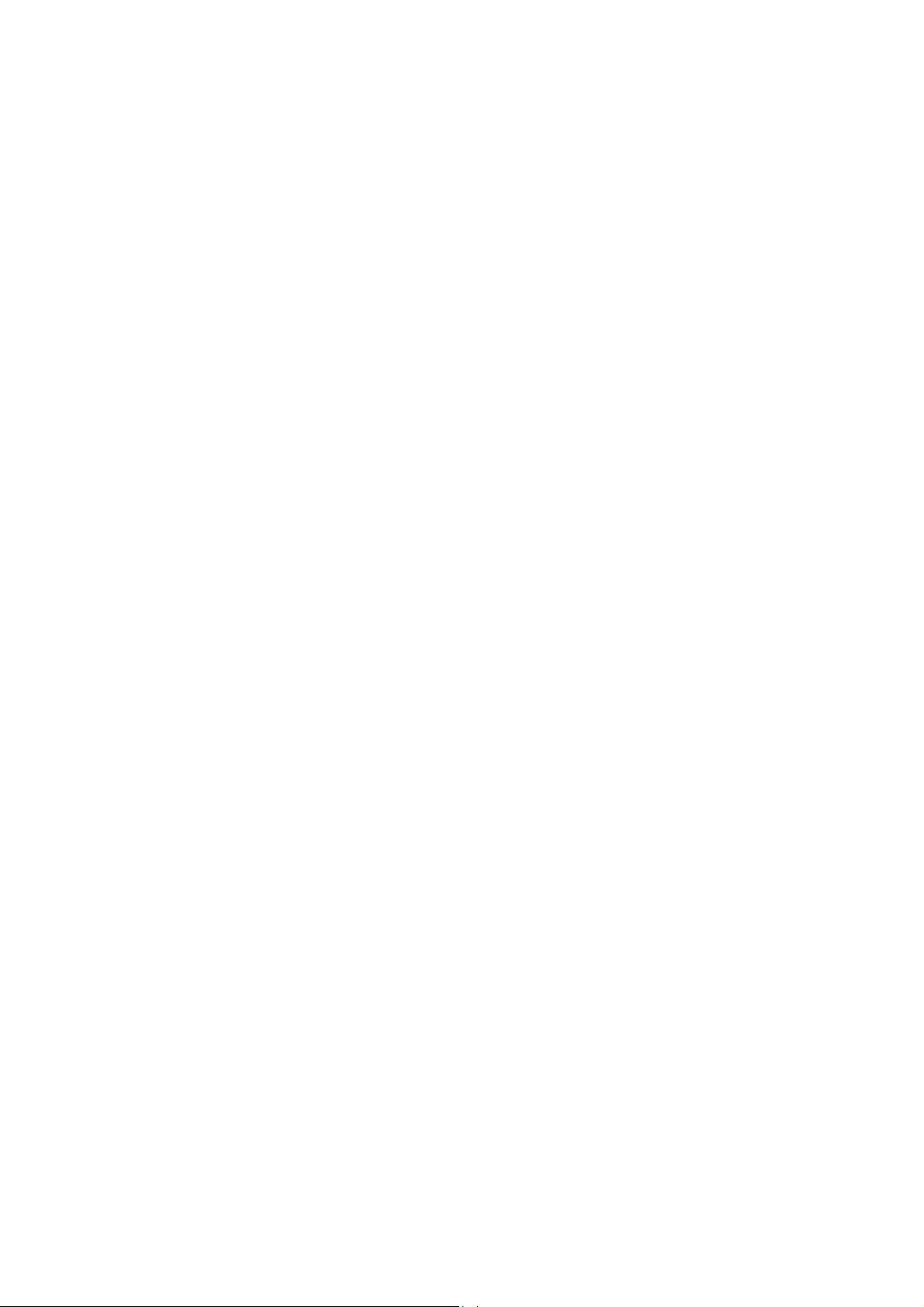
ANSI T1.413 issue 2
ITU-T G.992.1 (G.dmt)
ITU-T G.992.2 (G.lite)
G.994.1 (G.hs, Multimode)
ITU-T G.992.3 (ADSL2 G.dmt.bis)
ITU-T G.992.4 (ADSL2 G.lite.bis)
ITU-T G.992.5 (ADSL2+; Annex A, B, I, J, L & M)
Reach Extended ADSL (RE ADSL)
Quick Setup Wizard
Support Quick Setup Wizard Web GUI to configure this Wireless ADSL2+ router easily
and quickly.
Multi-connection protocol support
Multi Protocol over AAL5 (RFC1483 / 2684)
Classical IP over ATM (RFC 1577)
VC and LLC Multiplexing
PPP over Ethernet (RFC 2516)
PPP over ATM (RFC 2364)
Network Address Translation (NAT)
Network Address Translation (NAT) allows the translation of an Internet protocol address
used within one network (for example a private IP address used in a local network) to a
different IP address known within another network (for example a public IP address used on
the Internet).
Universal Plug and Play (UPnP)
Universal Plug and Play is a standard that uses Internet and Web protocols to enable
devices such as PCs, peripherals, intelligent appliances, and wireless devices to be plugged
into a network and automatically know about each other.
simple and robust connectivity among stand-alone devices and PCs.
This protocol is used to enable
Dynamic DNS Support
With Dynamic DNS support, you can have a static hostname alias for a dynamic IP
address, allowing the host to be more easily accessible from various locations on the Internet.
You must register for this service with a Dynamic DNS client.
6
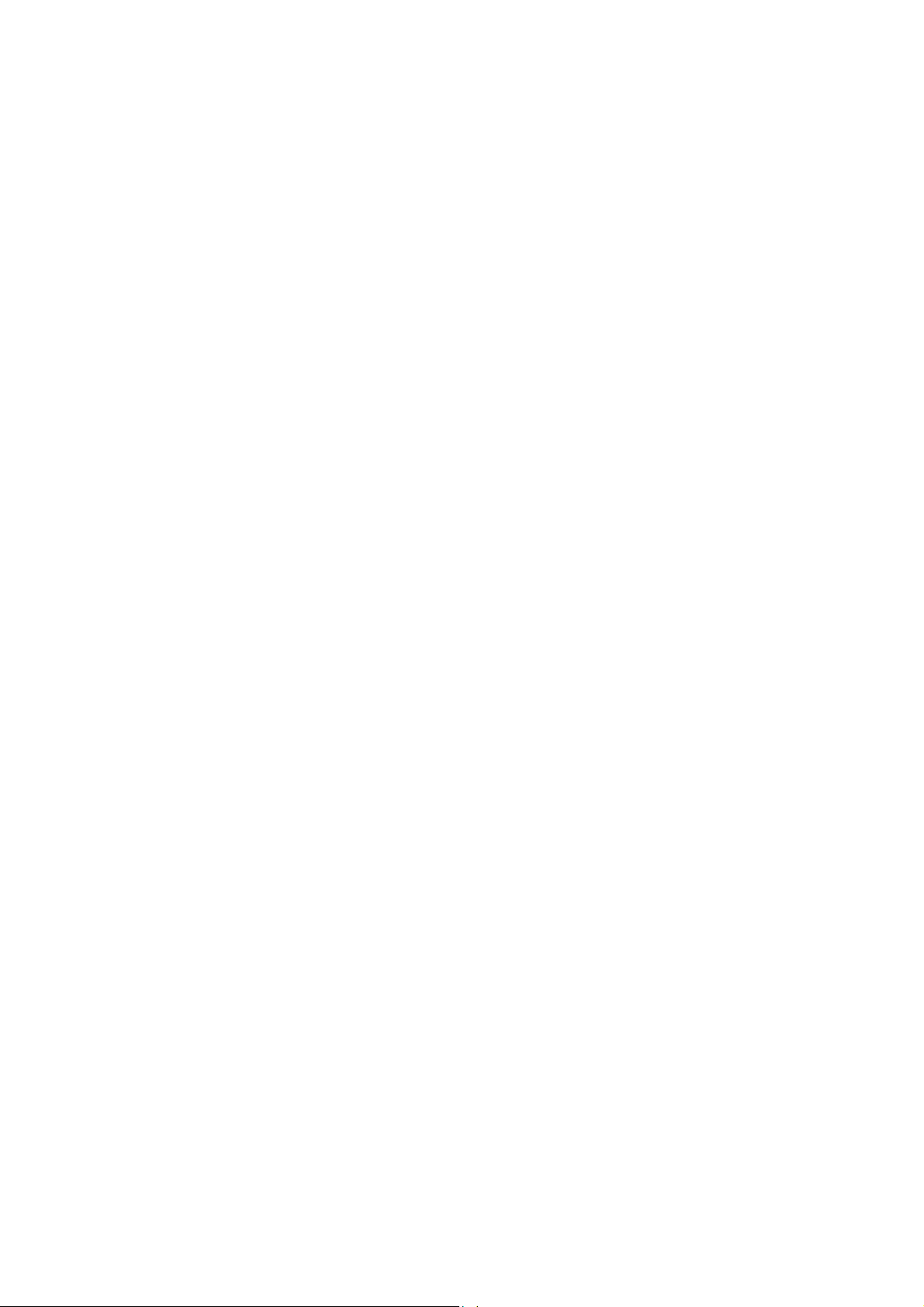
DHCP Support
DHCP (Dynamic Host Configuration Protocol) allows individual clients to obtain TCP/IP
configuration at start-up from a centralized DHCP server. The ADSL router has built-in DHCP
server capability enabled by default. It can assign IP addresses, an IP default gateway and
DNS servers to DHCP clients. It can also act as a surrogate DHCP server (DHCP Relay)
where it relays IP address assignment from the actual real DHCP server to the clients.
Device Management
Web-based GUI Configuration / Management
Command-line Interpreter (CLI)
Telnet Remote Management
Firmware upgrade via FTP / TFTP (Web-based GUI)
Built-in Diagnostic tool and IP Ping
SNMP (Simple Network Management Protocol) Support
It’s an easy way to remote control the router via SNMP.
10/100M Auto-negotiation Fast Ethernet switch
This auto-negotiation feature allows the router to detect the speed of incoming
transmissions and adjust appropriately without manual intervention. It allows data transfer of
either 10 Mbps or 100 Mbps in either half-duplex or full-duplex mode depending on your
Ethernet network.
Multiple PVC (Permanent Virtual Circuits) Support
Support up to 8PVCs.
Supports OAM F4/F5 loop-back, AIS and RDI OAM cells.
ATM Forum UNI 3.1/4.0 PVC
Bridging / Routing support
Ethernet to ADSL self-learning Transparent Bridging (IEEE 802.1D)
IP routing-RIPv2 (backward compatible with RIPv1)
Static IP routing
Routing (TCP/IP/UDP/ARP/ICMP)
IP Multicast IGMP v1/v2
7
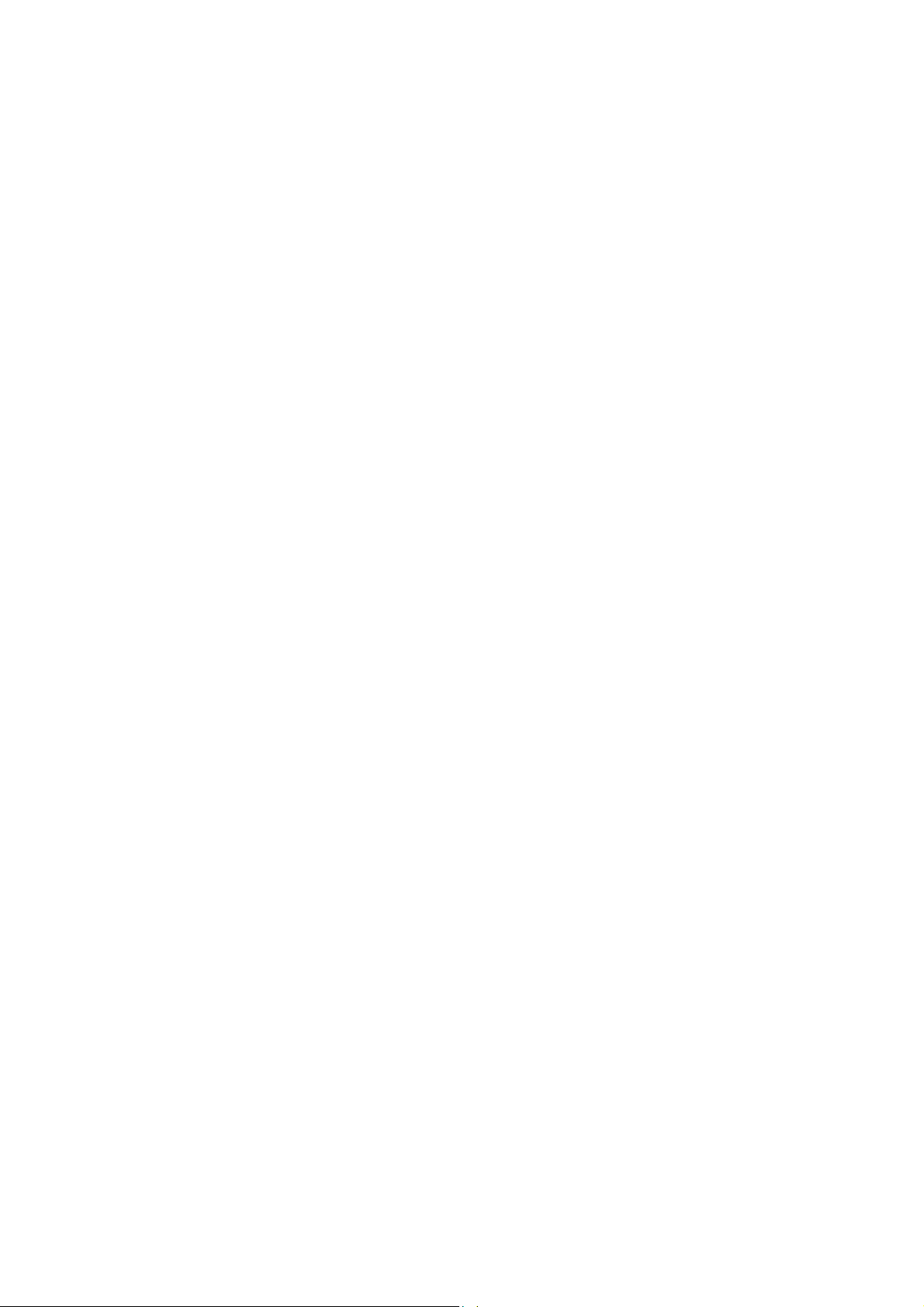
Security
PPP over PAP (Password Authentication Protocol; RFC1334)
PPP over CHAP (Challenge Authentication Protocol; RFC1994)
VPN (IPsec, PPTP, L2TP) pass through
Built-in NAT Firewall
IP-based Packet filtering
Password Protected System Management
8
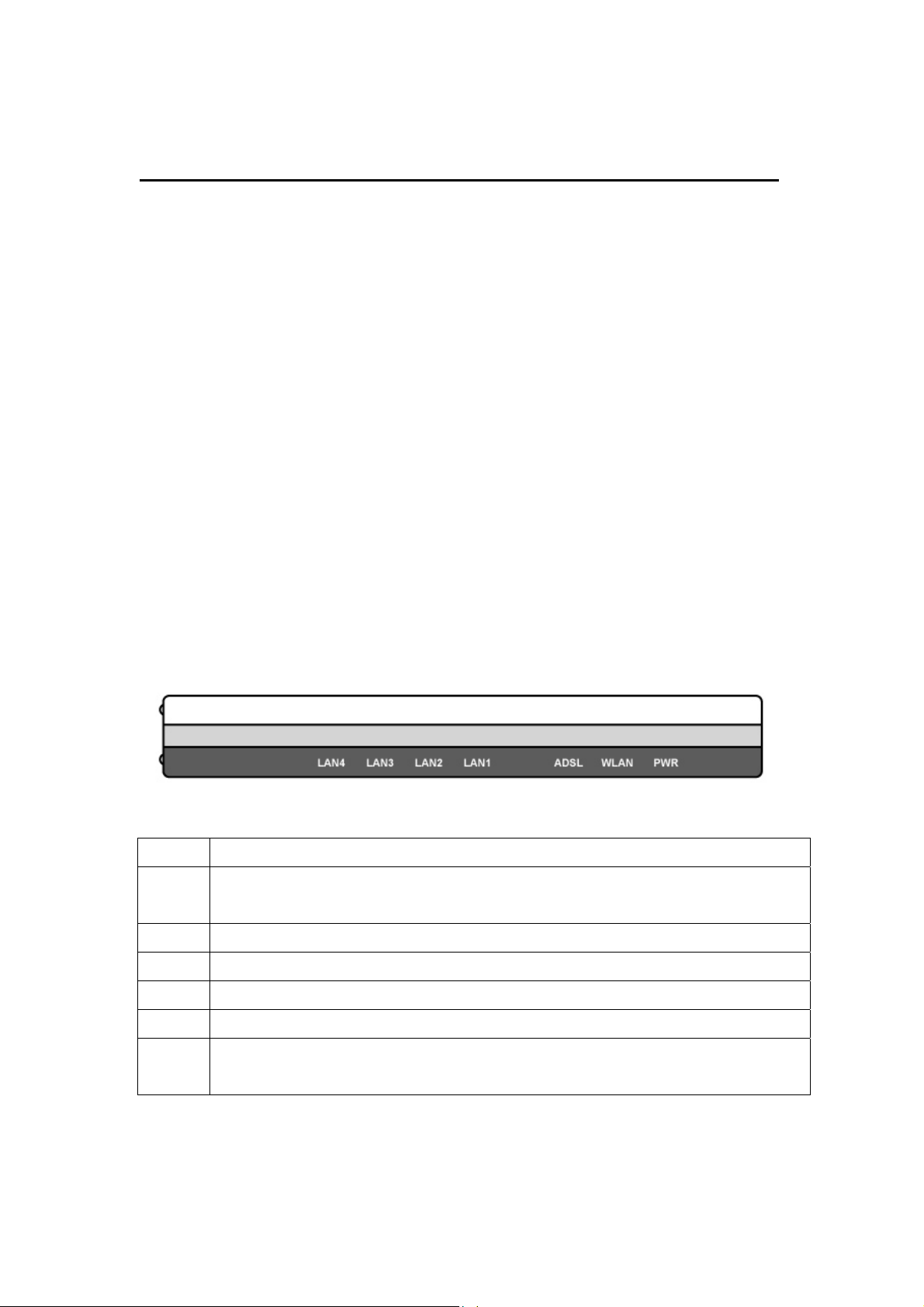
2. Hardware Installation
2.1 System Requirements
Pentium III 266 MHz processor or higher
128 MB RAM minimum
20 MB of free disk space minimum
RJ45 Ethernet Port
2.2 Package Contents
Wireless ADSL2+ Ethernet Router
RJ-45 Ethernet cable
RJ-11 Phone cable
Power Adapter
Quick Installation Guide
2.3 Front Panel Indicators and Description
Front panel of this Wireless ADSL2+ router has LED indicators to display router’s
operating status.
Descriptions of LED status
PWR When an active power adapter is connected with this router, this LED will light up.
When connection with Internet (ADSL Connected) is established, this LED will light up.
WLAN
The LED is flashing: Physical connection is sending the data.
4 When port 4 connection with end user is established, this LED will light up.
3 When port 3 connection with end user is established, this LED will light up.
2 When port 2 connection with end user is established, this LED will light up.
1 When port 1 connection with end user is established, this LED will light up.
When connection with Internet (ADSL Connected) is established, this LED will light up.
ADSL
When this LED is flashing: NO ADSL physical connection
9
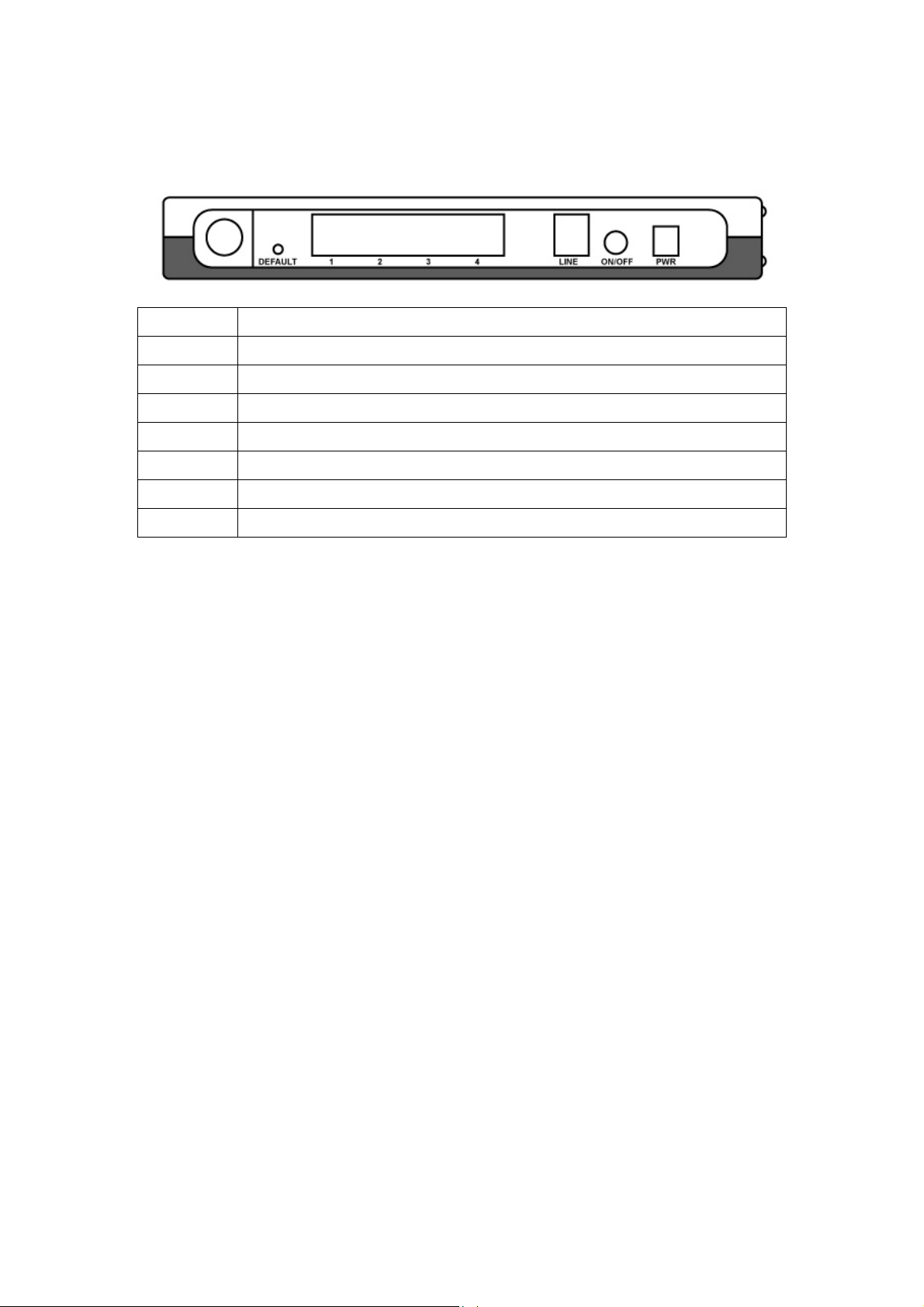
2.4 Back Panel
PWR Connect with power adapter
ON/OFF Power switch button
LINE Connect with phone cable
4 Connect with Ethernet Cable to Switch Hub or PC
3 Connect with Ethernet Cable to Switch Hub or PC
2 Connect with Ethernet Cable to Switch Hub or PC
1 Connect with Ethernet Cable to Switch Hub or PC
DEFAULT Reset button
2.5 Connect Related Devices
1) Connect Router to LINE
Plug the provided RJ-11 phone cable into LINE port on the back panel of the router
and insert the other end into splitter or wall phone jack.
2) Connect Router to LAN
Plug RJ-45 Ethernet Cable into LAN port on the back panel of the router and insert
the other end of the Ethernet cable on your PC’s Ethernet port or switch / hub.
3) Connect Router to Power Adapter
Plug Power Adapter to PWR port on the back panel of the router and the other end
to a power outlet.
4) Press ON/OFF button to start the router
Warning! Only use the power adapter provided in the package, otherwise it may cause
hardware damage.
10
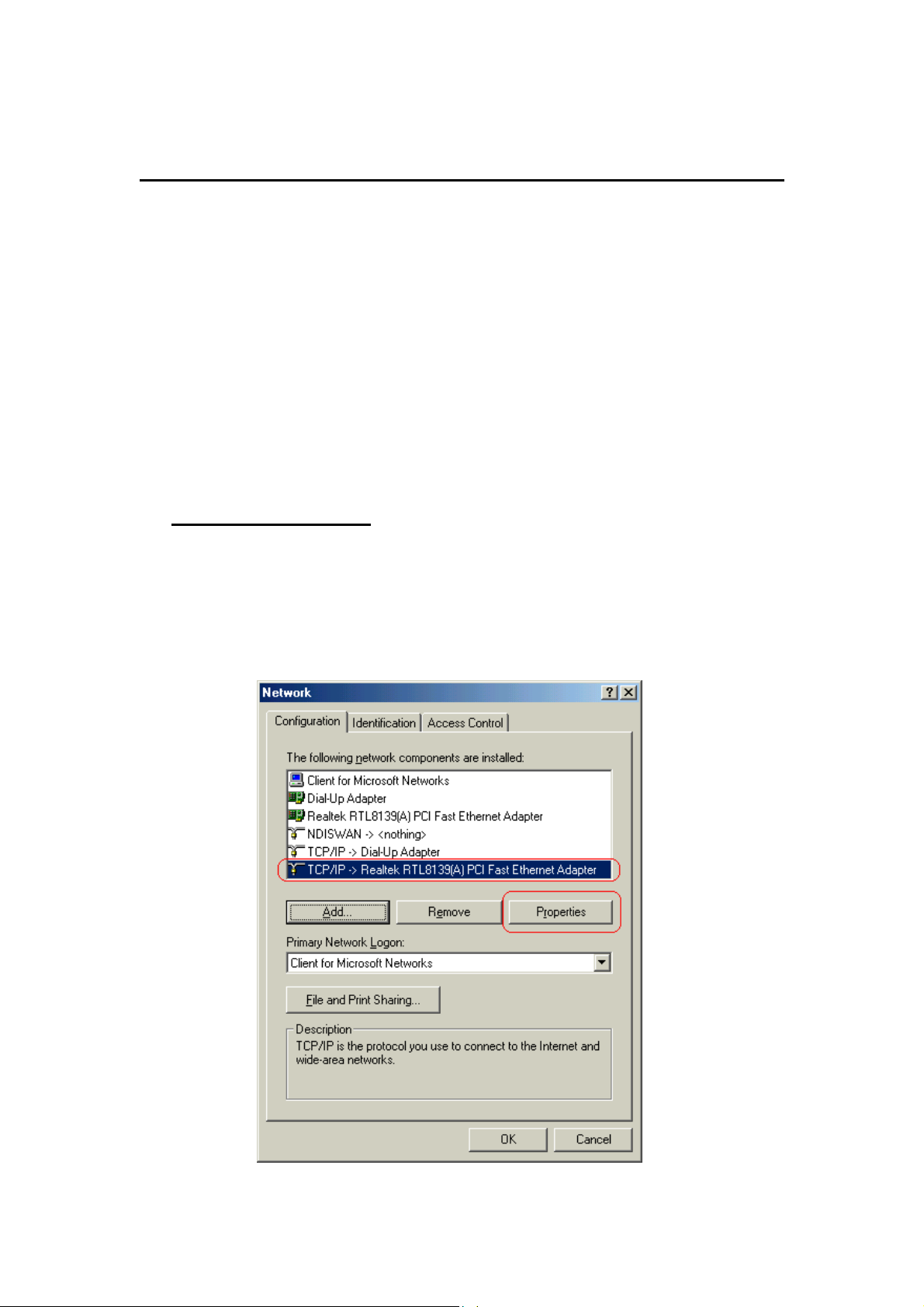
3. Connecting Wireless ADSL2+ Router via Ethernet
Your router can be managed from anywhere with the embedded Web configuration using
a Web browser, such as Microsoft Internet Explorer or Netscape Navigator. Internet Explorer
6.0 and later or Netscape Navigator 7.0 and later versions with JavaScript enabled should be
used. A screen resolution of 1024 by 768 pixels is recommended.
3.1 Setup ADSL2+ router via Ethernet Cable
If there is an available LAN card present on your PC, you just simply connect ADSL
router and PC through the Ethernet cable. Once you establish Internet connection, you could
browse the Web through the Ethernet cable.
3.2 Configure TCP/IP
For Windows 98SE and ME
Step 1: Click Start then Settings and choose Control Panel
Step 2: Double click Network icon.
Step 3: Select Configuration tab, then choose TCP/IP from the list of installed network
Components and click Properties button.
Step 4: You can setup the following configurations in two methods:
11
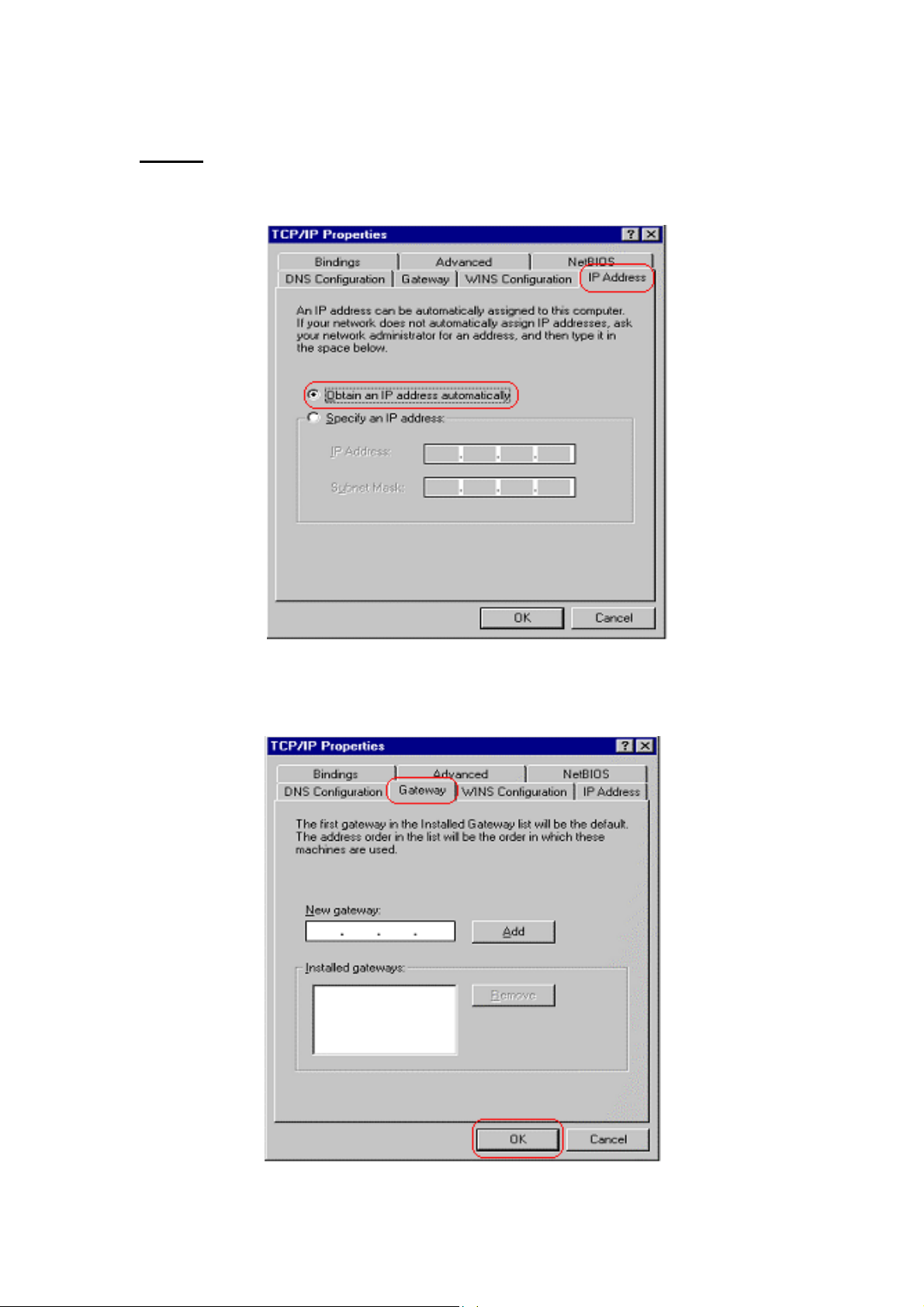
Option1:
Get an IP from Router Automatically
Select the IP Address tab.
In this page, click Obtain an IP address automatically radio button.
1) Select Gateway tab and click OK
12
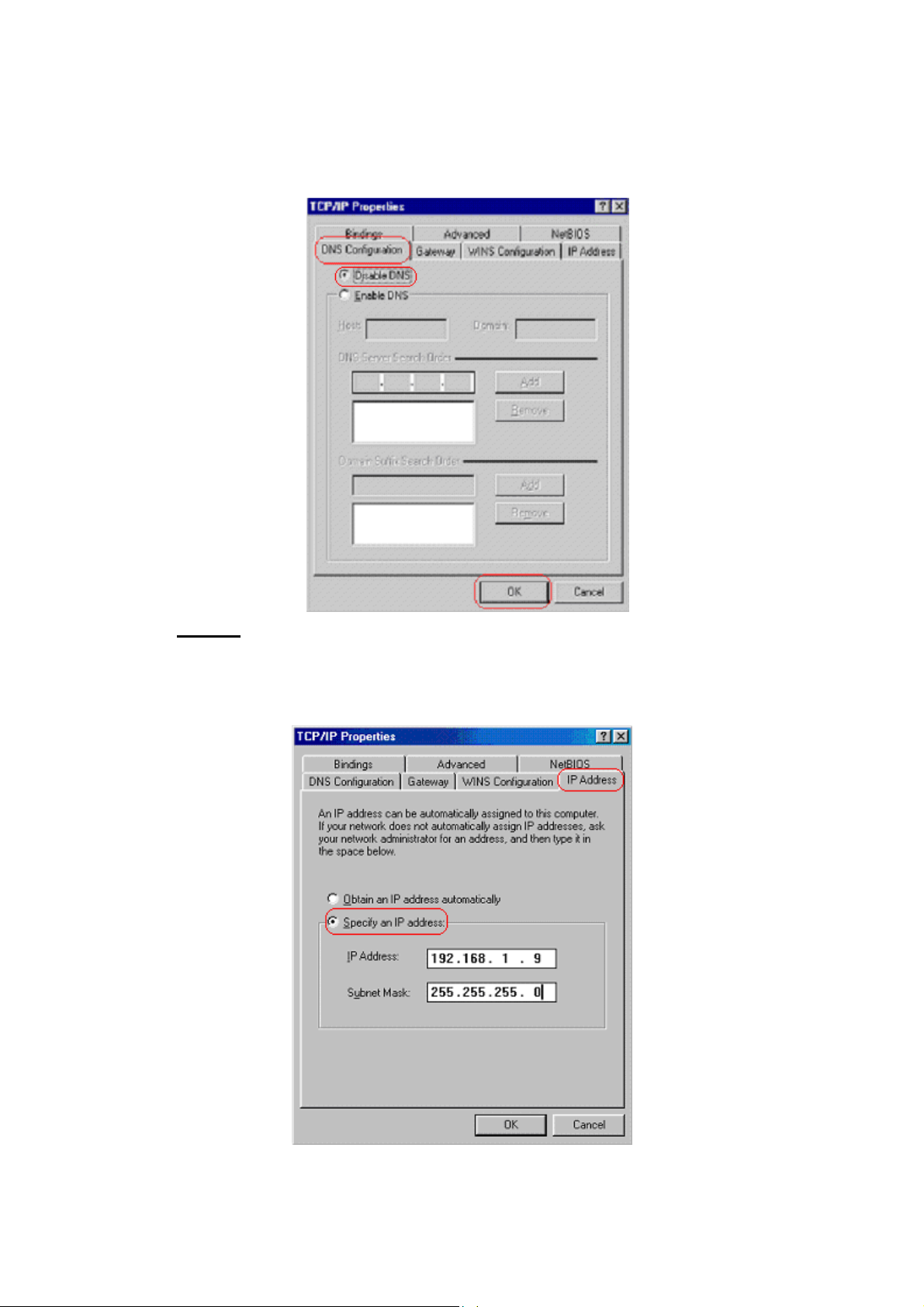
2) Then, select DNS Configuration tab and select Disable DNS then click OK
to finish the configuration.
Option2:
1) At IP Address tab, select Specify an IP address, set default IP address for the
Configure IP Manually
Router is 192.168.1.1, so use 192.168.1.X (X is a number between 2 to 254) for
IP Address field and 255.255.255.0 for Subnet Mask field.
13
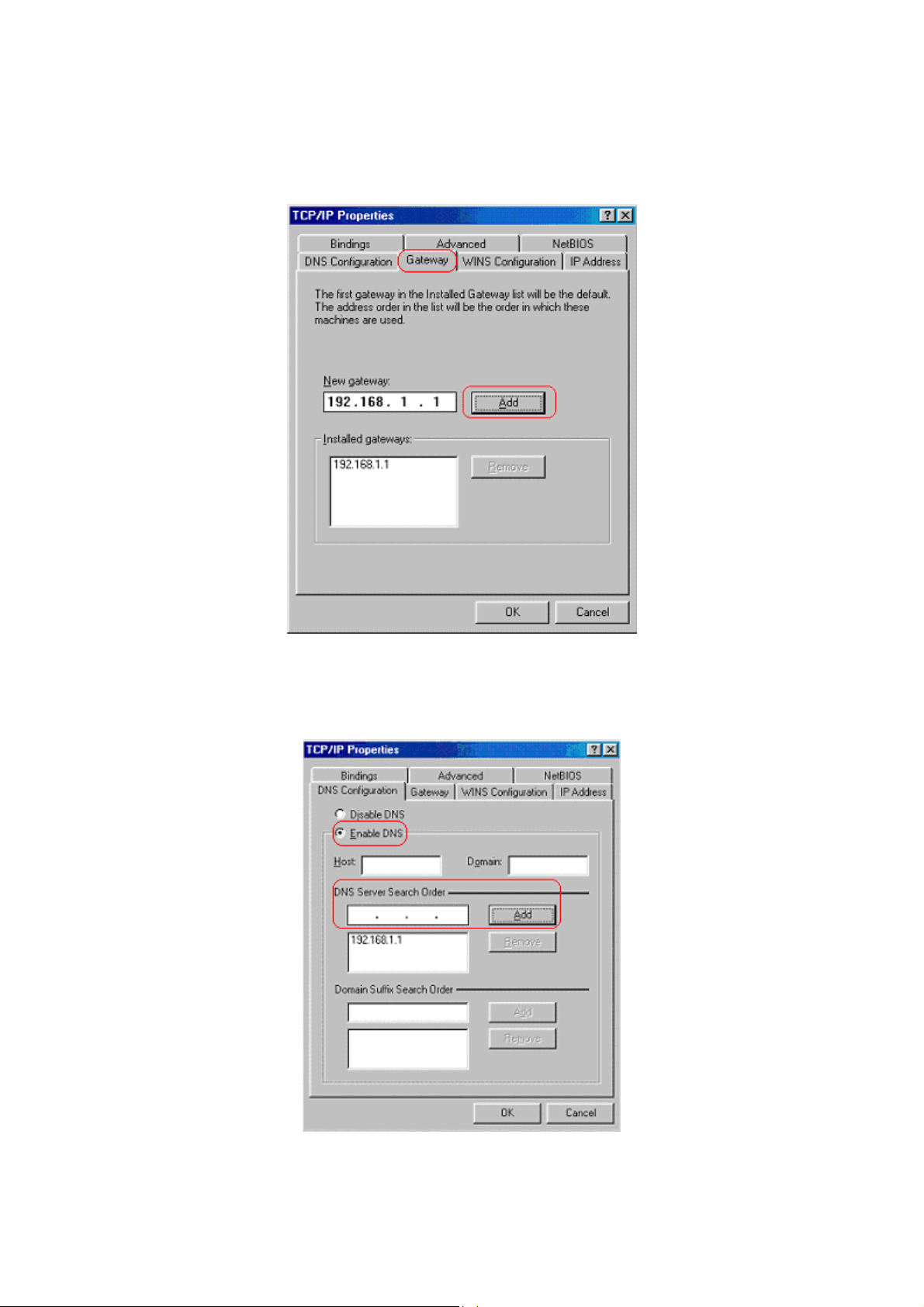
2) Select Gateway tab and add default Router IP Address “192.168.1.1” in the
New gateway field and click Add.
Under DNS Configuration tab, select Enable DNS and add DNS values
(192.168.1.1) in DNS Server Search Order field then click Add.
14
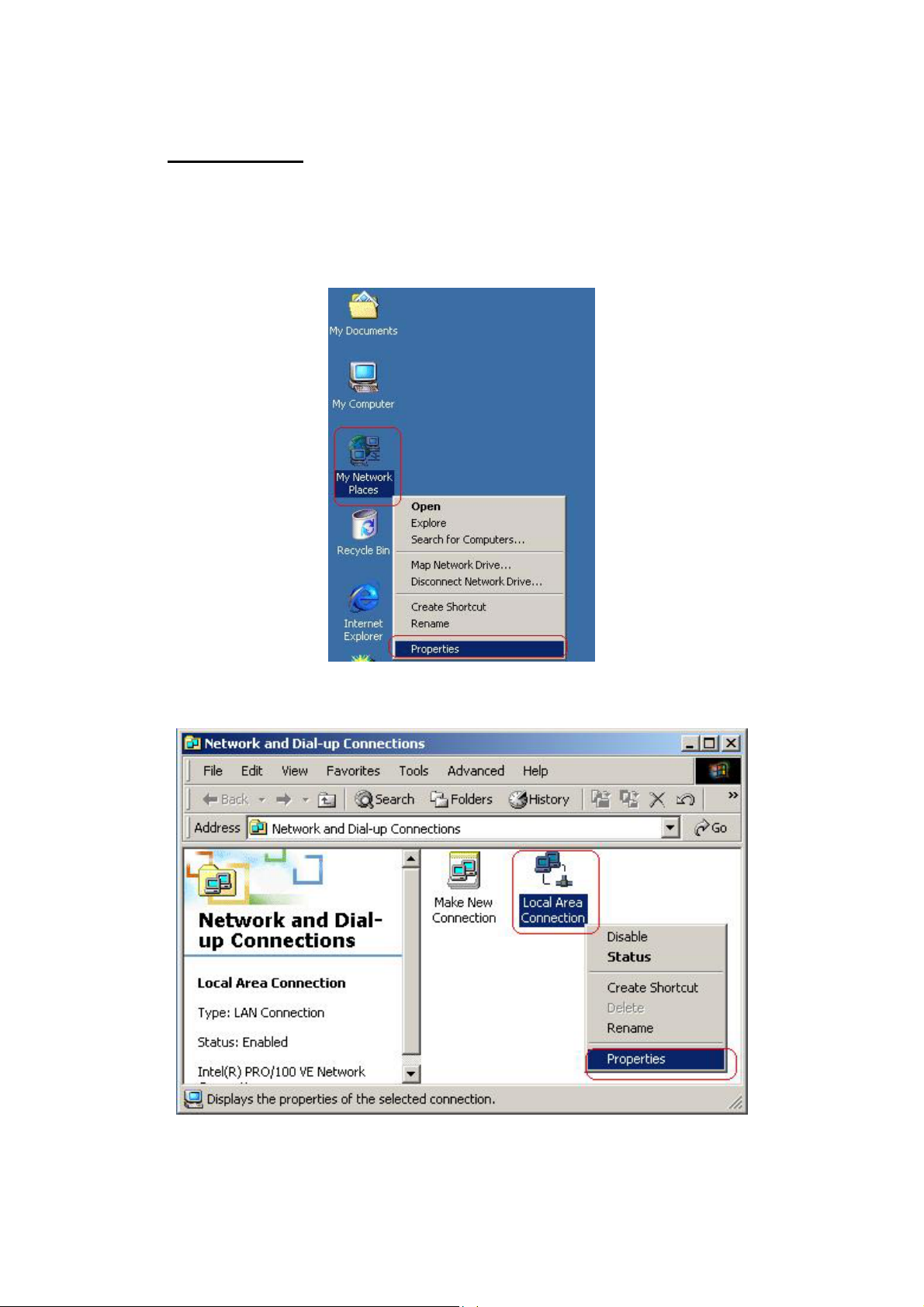
For Windows 2000
Step 1: (a) Right-click My Network Places and select Properties in the main window
screen
(b) Or, go to Start / Settings / Control Panel. In the Control Panel, double-click
on Network and Dial-up Connections.
Step 2: Right click Local Area Connection (your local network hooked up with ADSL
router) and select Properties:
15
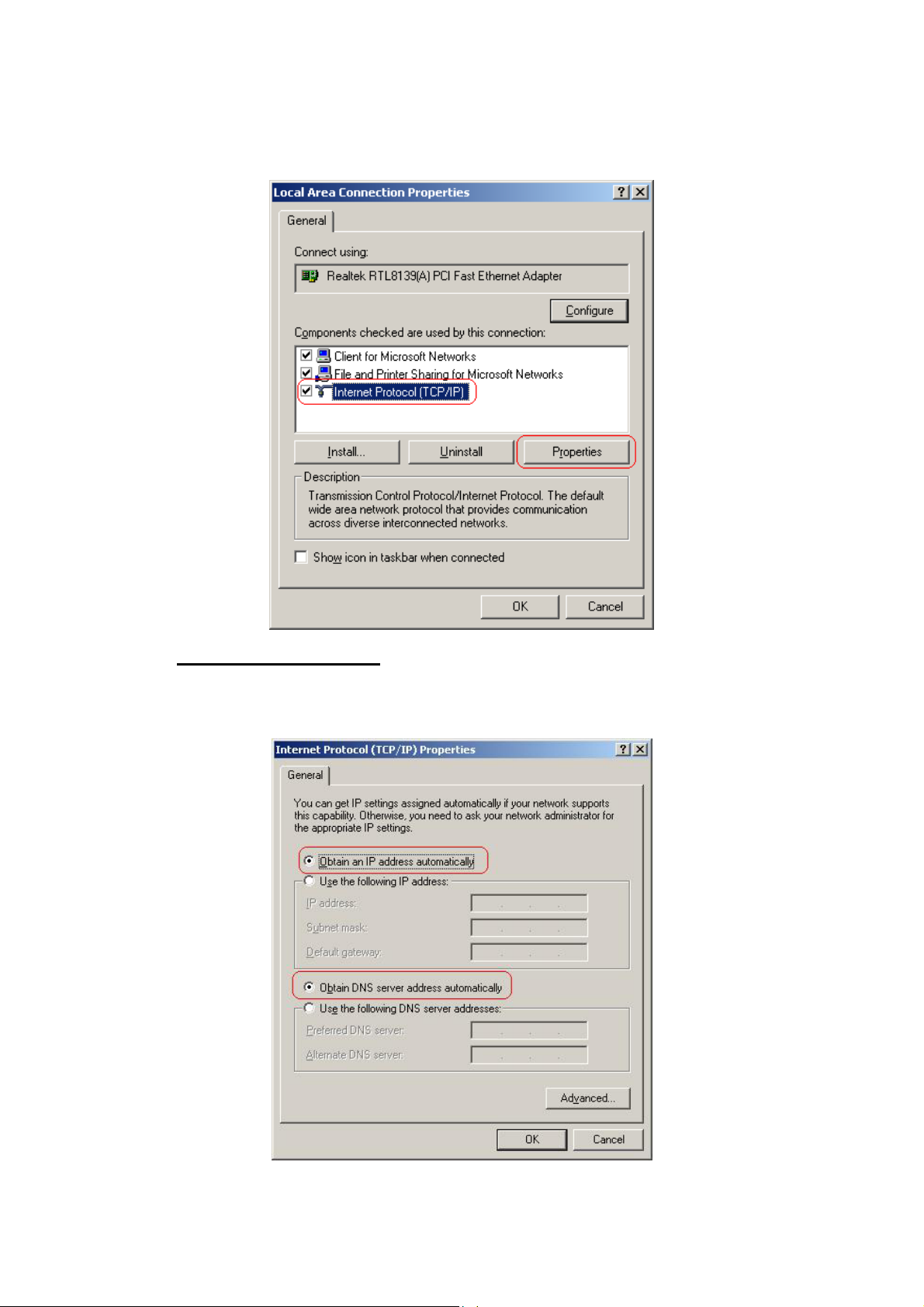
Step 3: Select Internet Protocol (TCP/IP) then click Properties:
Configure IP Automatically:
Step 4: Select Obtain an IP address automatically and Obtain DNS server address
automatically then click OK to complete IP configuring process.
16
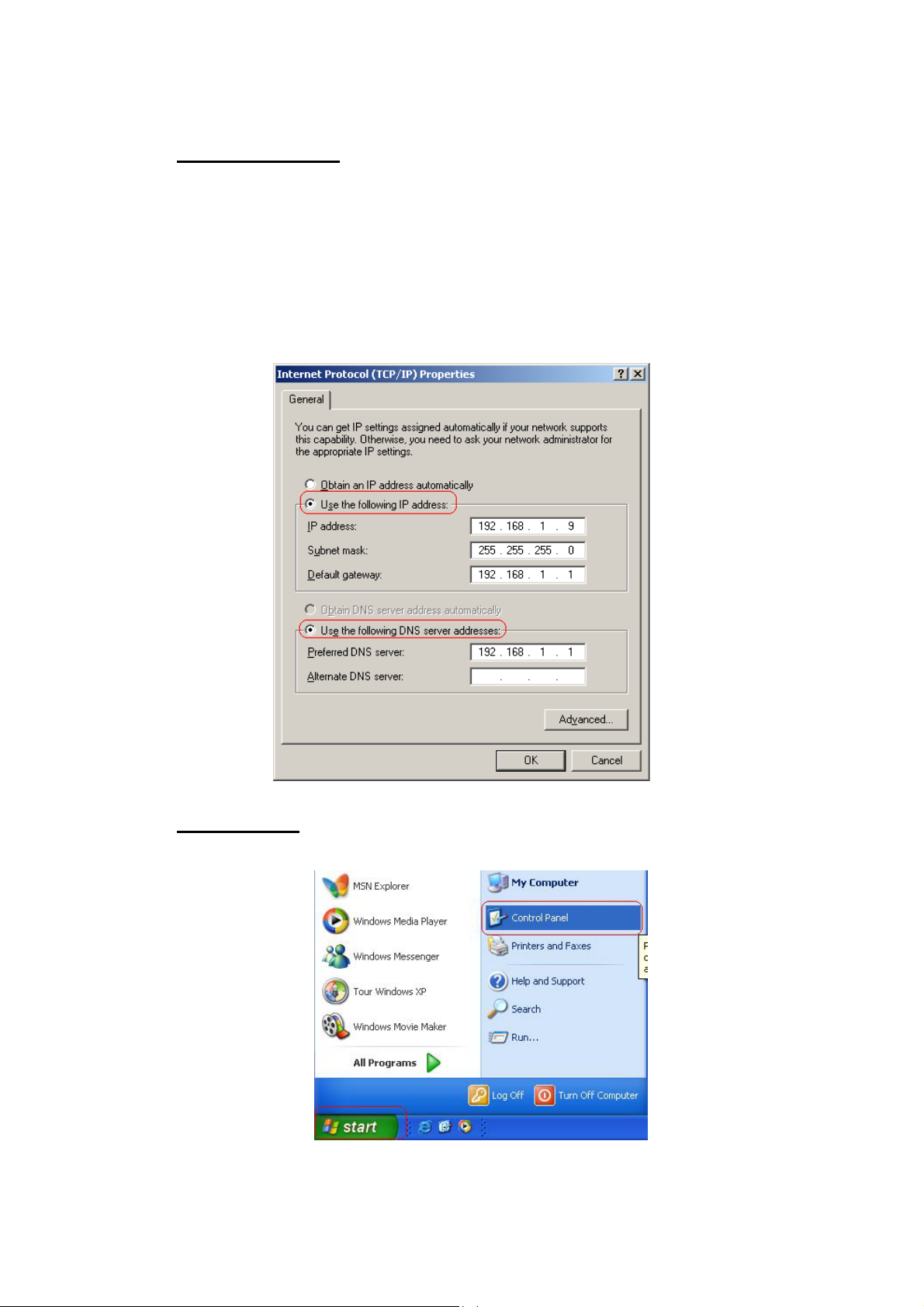
Configure IP Manually
Step 4: Select Use the following IP address and Use the following DNS server
addresses.
IP address: Fill in IP address 192.168.1.x (x is a number between 2 to 254).
Subnet mask: Default value is 255.255.255.0.
Default gateway: Default value is 192.168.1.1.
Preferred DNS server: Fill in preferred DNS server IP address.
Alternate DNS server: Fill in alternate DNS server IP address.
:
For Windows XP
Step 1: Click Start then select Control Panel.
17
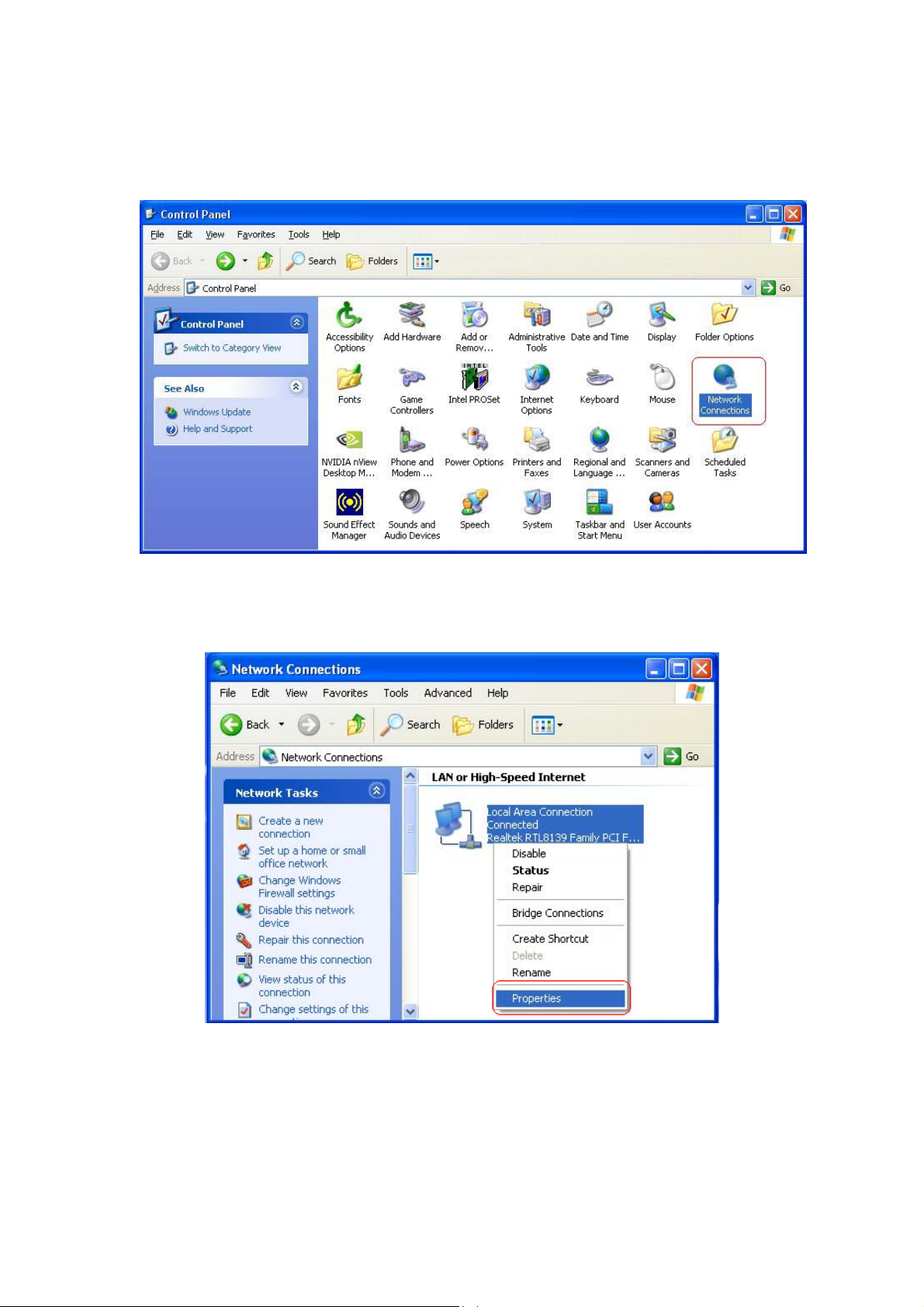
Step 2: Double-click Network Connections icon.
Step 3: Right-click Local Area Connection (local network your ADSL hooked up with)
and select Properties:
18
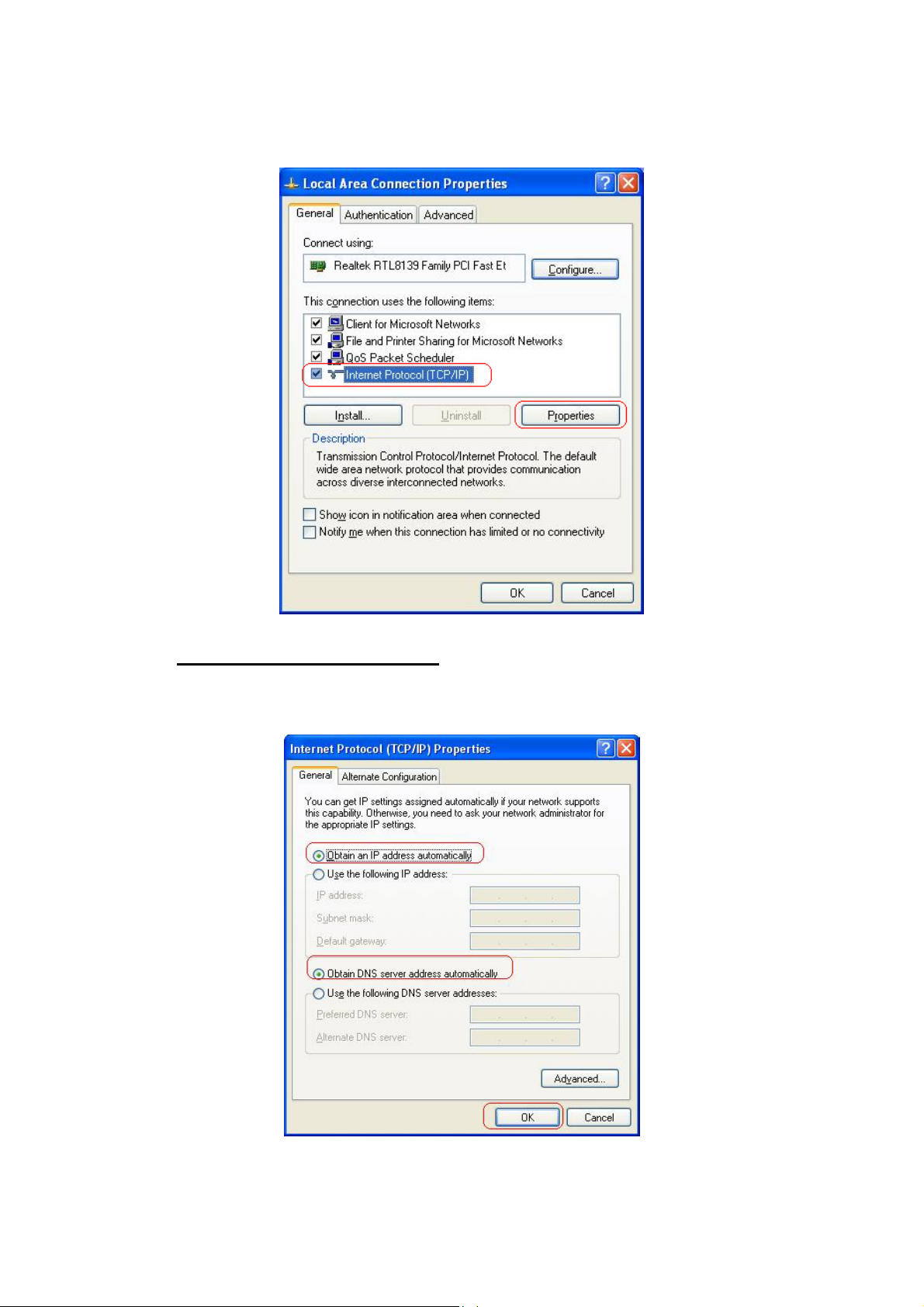
Step 4: Select Internet Protocol (TCP/IP) then click Properties:
Configure IP address Automatically
Step 5: Select Obtain an IP address automatically and Obtain DNS server address
automatically. Click OK to finish the configuration.
:
19
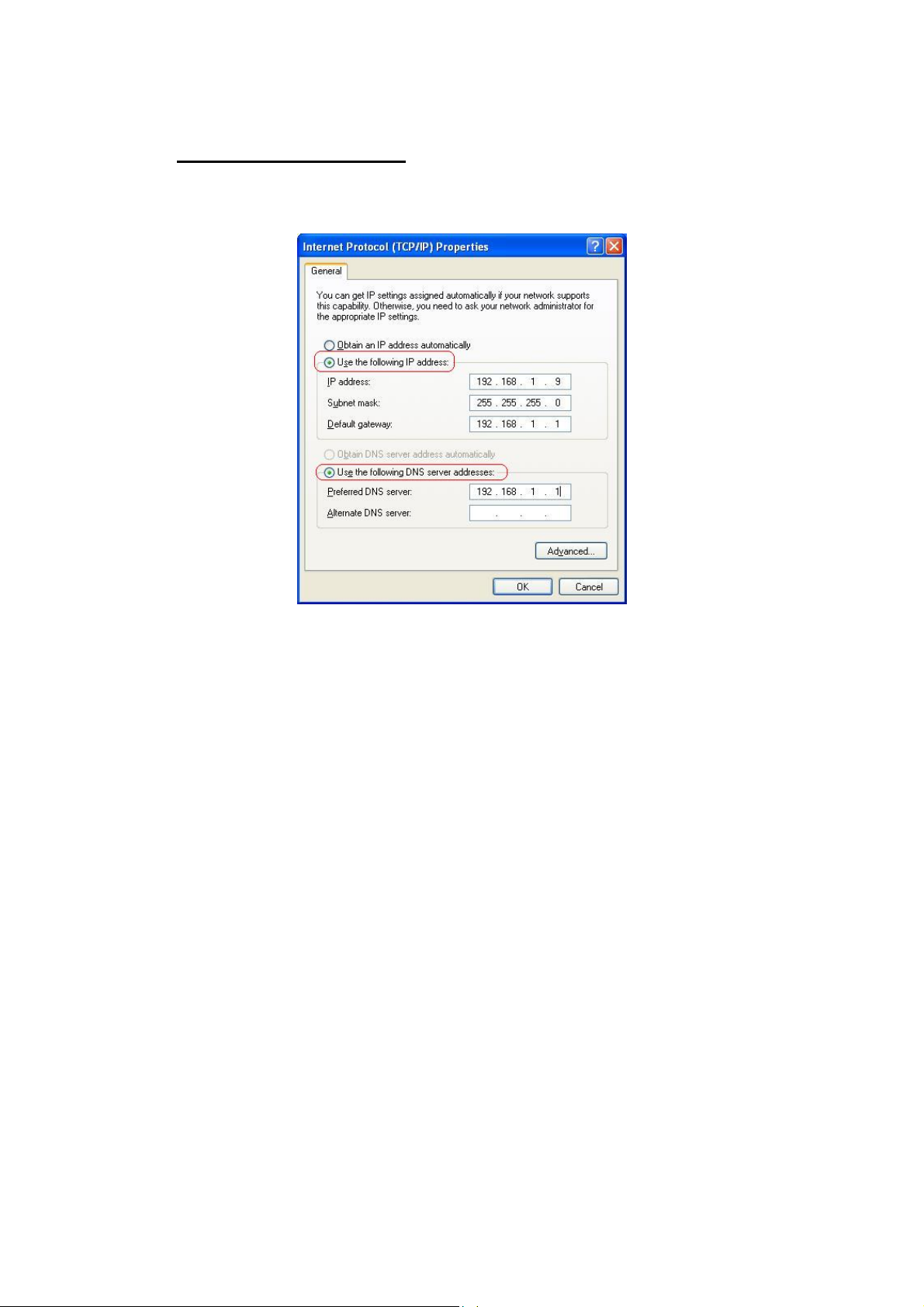
Configure IP Address Manually
Step 5: Select Use the following IP address and Use the following DNS server
addresses.
:
IP address: Fill in IP address 192.168.1.x (x is a number between 2 to 254).
Subnet mask: Default value is 255.255.255.0.
Default gateway: Default value is 192.168.1.1.
Preferred DNS server: Fill in preferred DNS server IP address.
Alternate DNS server: Fill in alternate DNS server IP address.
You can use ping command under DOS prompt to check if you have setup TCP/IP
protocol correctly and if your computer has successfully connected to this router.
1) Type ping 192.168.1.1 under DOS prompt and the following messages will appear:
Pinging 192.168.1.1 with 32 bytes of data:
Reply from 192.168.1.1: bytes=32 times<2ms TTL=64
Reply from 192.168.1.1: bytes=32 times<1ms TTL=64
Reply from 192.168.1.1: bytes=32 times<10ms TTL=64
2) If the communication link between your computer and router is not setup correctly,
after you type ping 192.168.1.1 under DOS prompt following messages will appear:
Pinging 192.168.1.1 with 32 bytes of data:
Request timed out.
Request timed out.
Request timed out.
Cable issue or something wrong might cause this failure in configuration procedure.
20
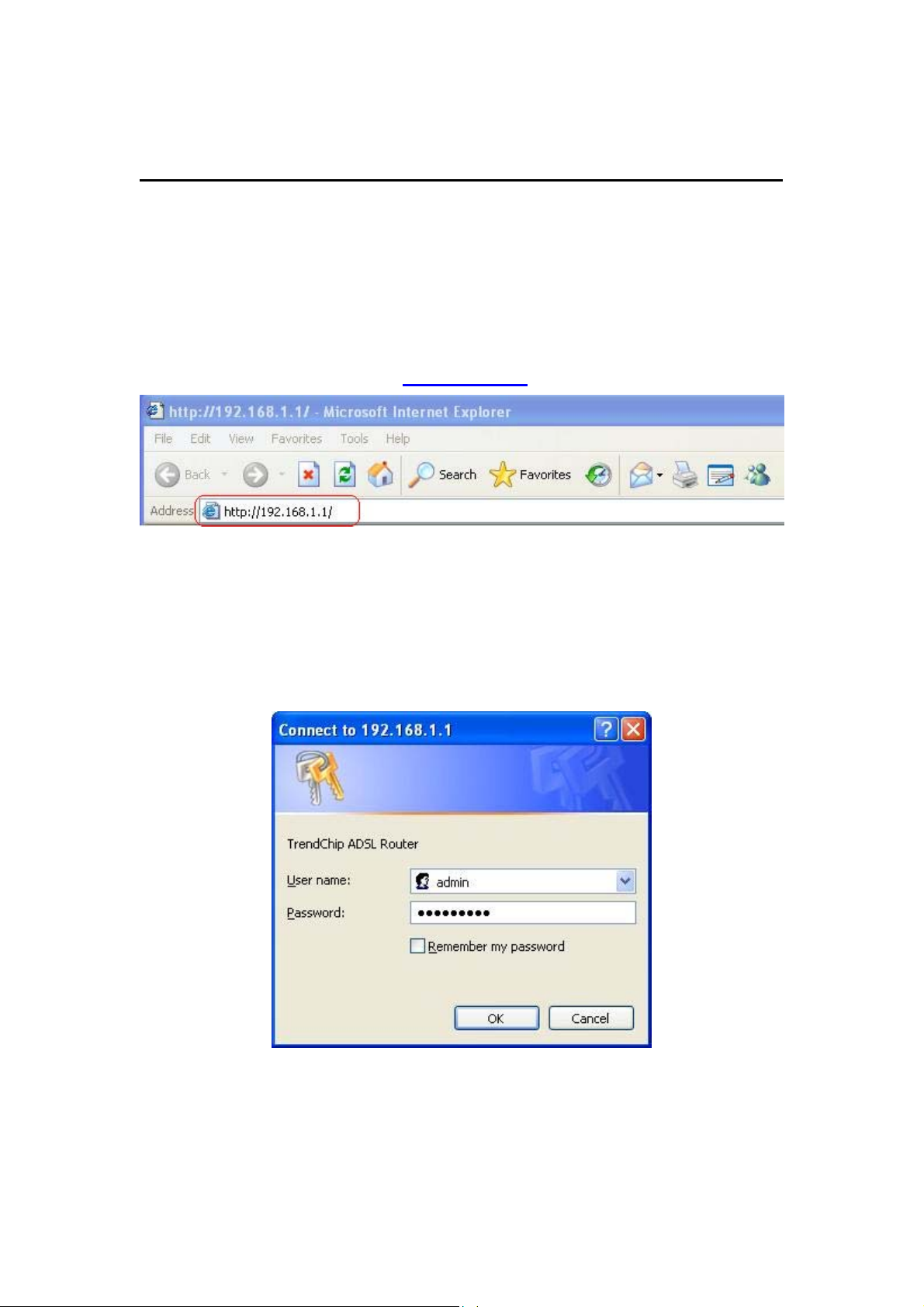
4. Configure WLAN ADSL2+ Router via HTML Interface
This device supports a Web-based (HTML) GUI to allow users to configure Router
setting via Web browser.
4.1 Login
1) Launch the Web browser.
2) Enter the default IP address http://192.168.1.1
3) Entry of the username and password will be displayed. Enter the default login
User Name and Password:
The default login User Name of the administrator is admin, and the default
login password is trendchip.
21
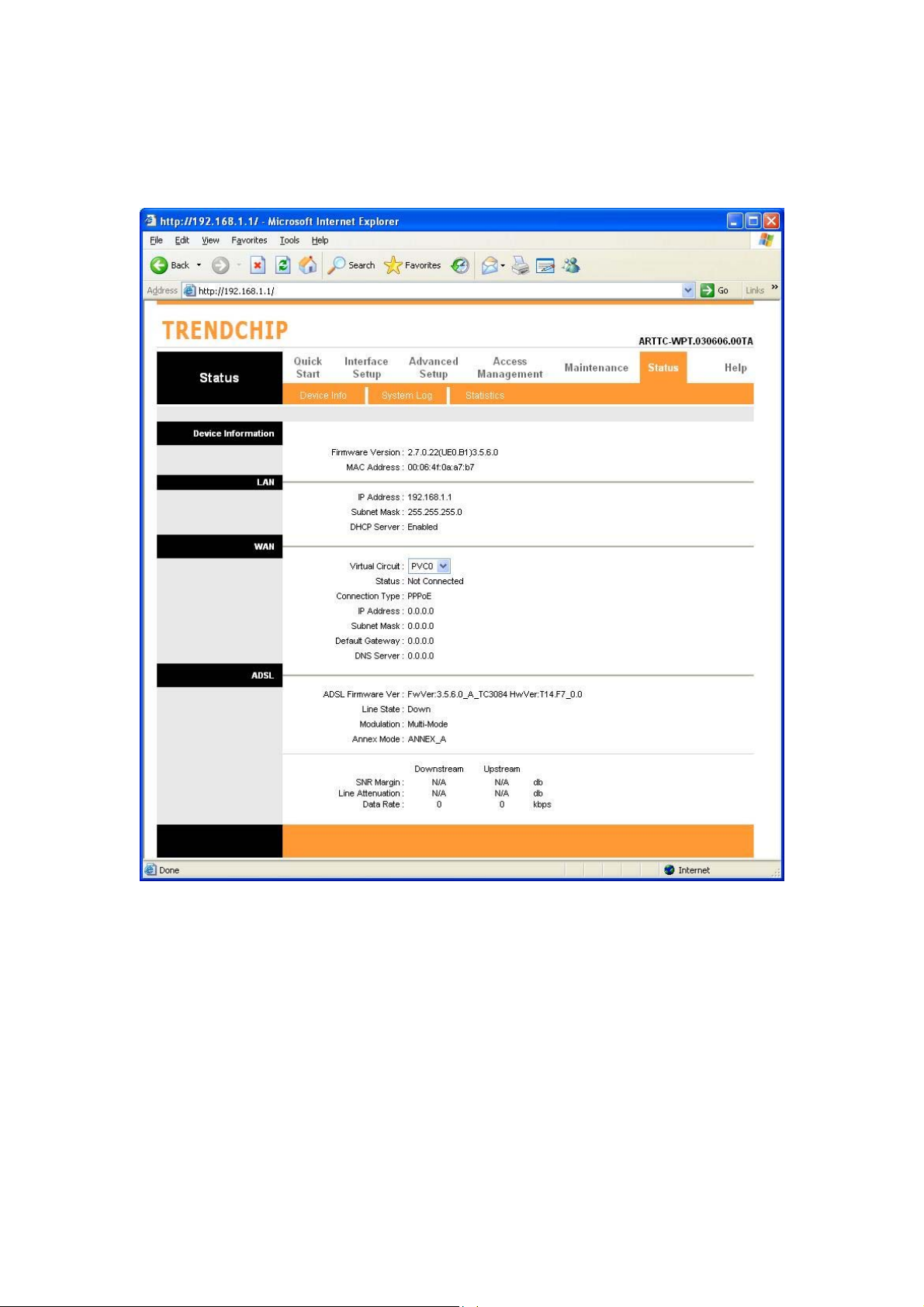
4.2 Navigating the Web Configurator
Steps to navigate the Web configuration from the Site Map are summarized as below.
Steps to navigate the Web configuration from the Site Map are summarized below.
Click on Quick Start to begin a wizard that helps to configure your router.
Click on Interface Setup to configure Internet and LAN functions.
Click on Advanced Setup to configure advanced features.
Click on Access Management to manage Internet access options.
Click on Maintenance to set a new password, to set the time zone, to upgrade or reload
firmware and to run diagnostic tests on the router
Click on Status to see router device information, system logs and performance statistics.
Click on Help to see available help topics.
22
 Loading...
Loading...