PRO-NETS WR861R User Manual
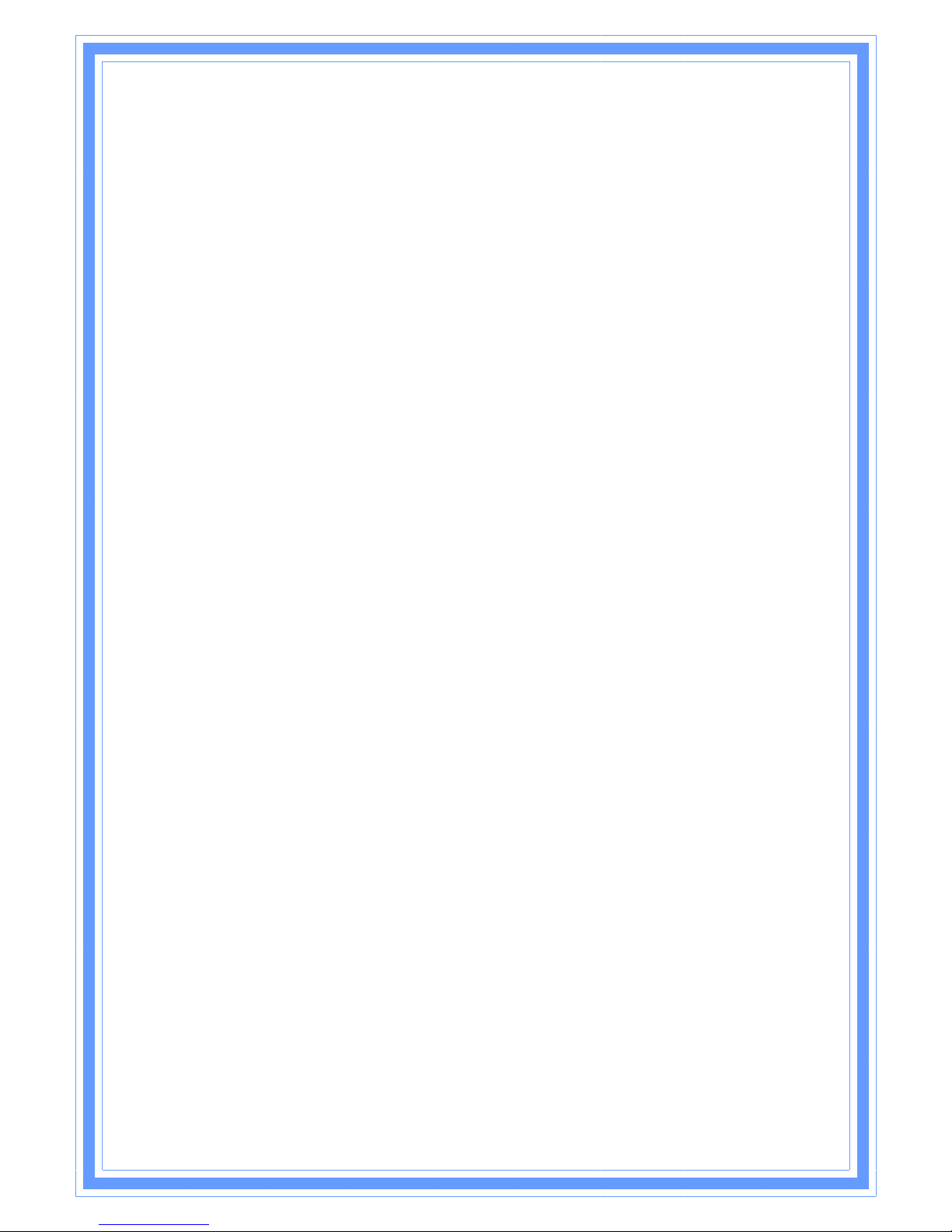
11n Wireless
Broadband Router
User’s Manual
APRIL 2011

1
FCC Warning
This equipment has been tested and found to comply with the limits for a Class B
digital device, pursuant to part 15 of the FCC Rules. These limits are designed to
provide reasonable protection against harmful interference in a residential installation.
This equipment generates, uses, and can radiate radio frequency energy and, if not
installed and used in accordance with the instructions, may cause harmful
interference to radio communication. However, there is no guarantee that
interference will not occur in a particular installation. If this equipment does cause
harmful interference to radio or television reception, which can be determined by
turning the equipment off and on, the user is encouraged to try to correct the
interference by one or more of the following measures:
- Reorient or relocate the receiving antenna.
- Increase the separation between the equipment and receiver.
- Connect the equipment into an outlet on a circuit different from that to which
- Consult the dealer or an experienced radio/TV technician for help. the receiver is
connected.
FCC Caution: Any changes or modifications not expressly approved by the party
responsible for compliance could void the user’s authority to operate this equipment.
This device complies with Part 15 of the FCC Rules. Operation is subject to the
following two conditions: (1) This device may not cause harmful interference, and (2)
this device must accept any interference received, including interference that may
cause undesired operation.
IMPORTANT NOTE:
FCC Radiation Exposure Statement:
This equipment complies with FCC radiation exposure limits set forth for an
uncontrolled environment. This equipment should be installed and operated with a
minimum distance of about eight inches (20cm) be tween the radia tor and your body.
This transmitter must not be co-located or operated in conjunction with any other
antenna or transmitter. IEEE802.11b or 802.11g operation of this product in the USA is
firmware-limited to channels 1 through 11.
Notice
Changes or modifications to the equipment, which are not approved by the party responsible
for compliance could affect the user's authority to operate the equipment. Company has an
on-going policy of upgrading its products and it may be possible that information in this
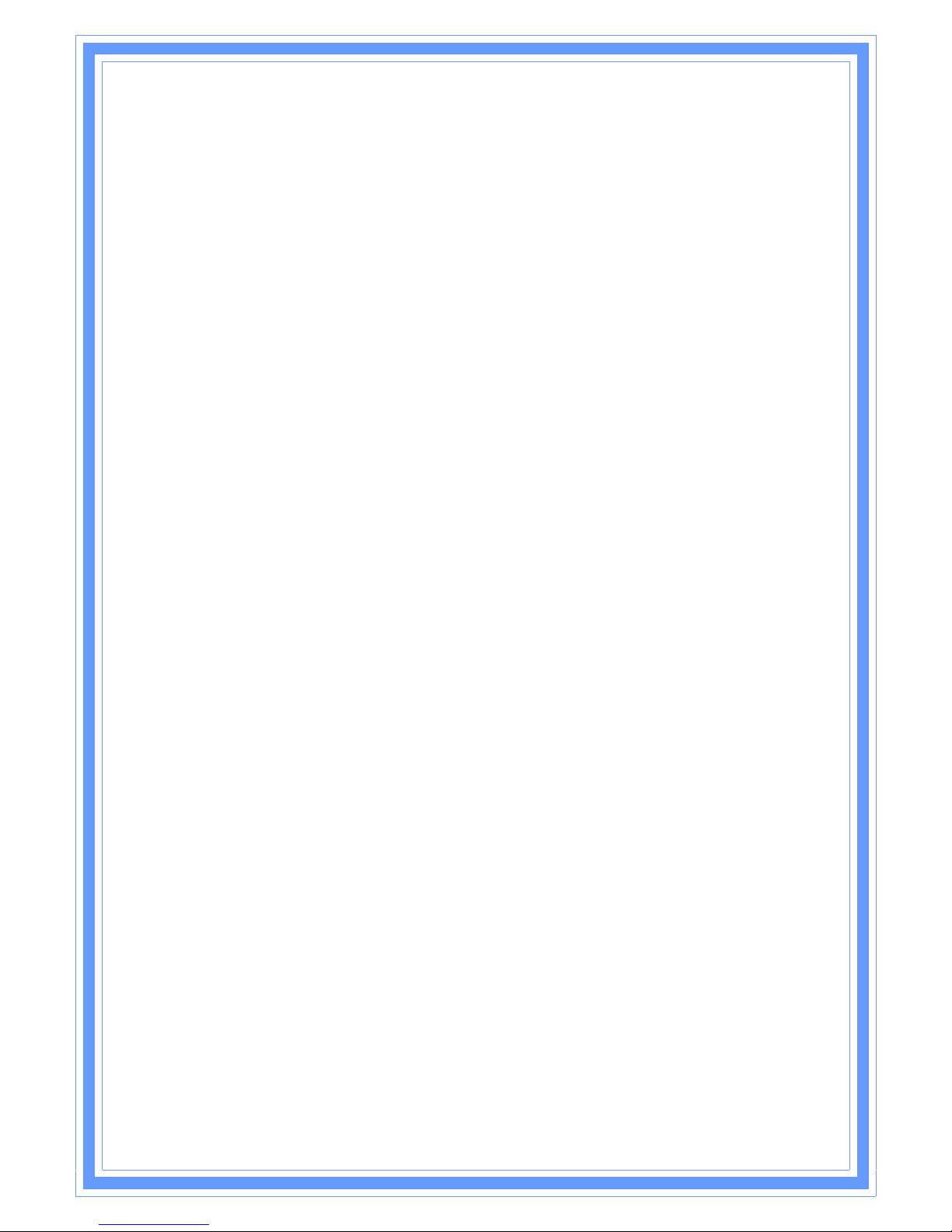
2
document is not up-to-date. Please check with your local distributors for the latest
information.
Copyright
2011 All Rights Reserved.
No part of this document can be copied or reproduced in any form without written
consent f rom the company.
Trademarks:
All trade names and trademarks are the properties of their respective companies.
Revision History
Revision History
V1 1st Release
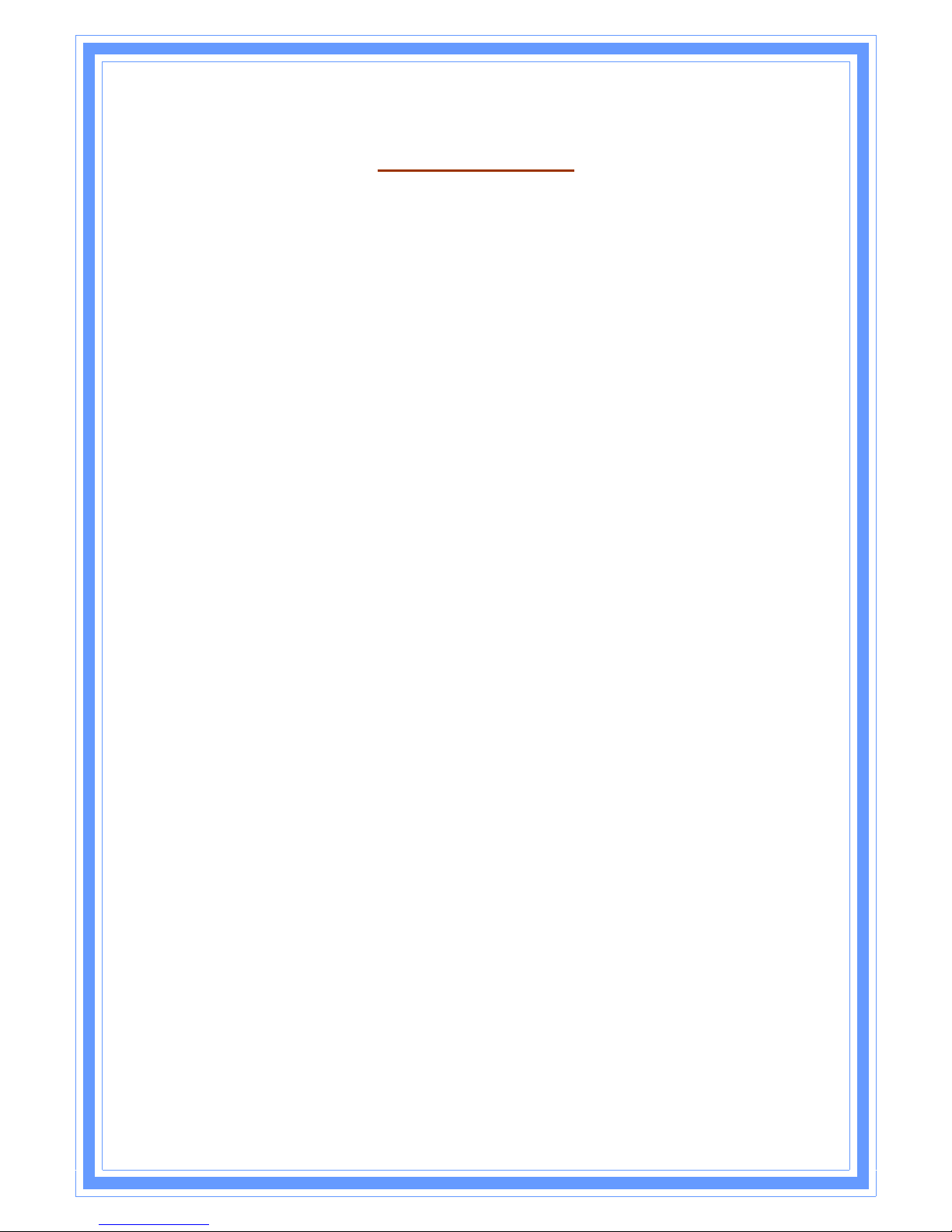
3
Table of Contents
1. Introduction........................................................................................................... 5
1.1 Features ...................................................................................................... 5
1.2 Specifications............................................................................................. 5
1.3 Package Contents..................................................................................... 7
1.4 System Requirements................................................................................ 7
1.5 LEDs Indication & Connectors of Wireless Router................................... 8
1.6 Installation Instruction ............................................................................... 8
2. PC Configuration................................................................................................... 8
2.1 TCP/IP Networking Setup ........................................................................ 10
3. Configure Wireless Router via Web Based Utility............................................. 22
3.1 Access Web Based Configuration Utility............................................... 22
3.2 Setup Wizard............................................................................................. 23
3.2.1 Op eration Mode.............................................................................24
3.2.2 Time Zone S etting............................................................................25
3.2.3 LAN Interface Setup .......................................................................25
3.2.4 WAN Interface Set up .....................................................................26
3.2.5 Wireless Basic Settings ....................................................................26
3.2.6 Wireless Security Setup...................................................................27
3.3 Operation Mode....................................................................................... 28
3.4 Wireless...................................................................................................... 28
3.4.1 Basic Settings ...................................................................................28
3.4.2 Adv an c ed Settings.........................................................................30
3.4.3 Security .............................................................................................32
3.4.4 Acce s s Con t r o l ................................................................................33
3.4.5 WDS S et t i n g......................................................................................34
3.4.6 Si te Surv ey ........................................................................................36
3.4.7 WPS....................................................................................................36
3.4.8 Schedule ..........................................................................................37
3.5 TCP/IP Setti ngs .......................................................................................... 38
3.5.1 LAN Interface...................................................................................38
3.5.1.1 Static DHCP Setup.............................................................. 40
3.5.2 WAN In t e r fa ce.................................................................................41
3.6 Firewall ...................................................................................................... 52
3.6.1 Por t Filtering......................................................................................52

4
3.6.2 IP Filterin g..........................................................................................5 3
3.6.3 MAC F ilterin g....................................................................................54
3.6.4 Por t Forward ing...............................................................................55
3.6.5 URL F ilter............................................................................................56
3.6.6 DMZ ...................................................................................................57
3.6.7 VL AN..................................................................................................58
3.7 QoS ............................................................................................................ 59
3.8 Route Setup............................................................................................... 61
3.9 Management............................................................................................ 62
3.9.1 Status................................................................................................. 62
3.9.2 Statistics ............................................................................................64
3.9.3 DDNS .................................................................................................65
3.9.4 Time Zone S etting............................................................................65
3.9.5 Denial-of-Service.............................................................................66
3.9.6 Log.....................................................................................................67
3.9.7 Upgrade Fir m w are..........................................................................68
3.9.8 Save/Relo ad Setting.......................................................................69
3.9.9 Pas s word........................................................................................... 70

5
1. Introduction
This Wireless Broadband Router complies with IEEE 802.11n, and provides faster
and farther range than 802.11g while being backward compatible with
802.11g and 802.11b mode. This router uses advanced broadband router
chipset and wireless LAN chipset solution to let you enjoy high-speed Wired
and Wireless connection. Simply connect this device to a Cable or DSL
modem and then you can share your high-speed Internet access with multiple
PCs at your home with or without wires. It creates a secure Wired and
Wireless network for you to share photos, files, video, music, printer and
network storage. WR750R provides maximum transfer rate up to 150Mbps
and supports WEP, WPA, WPA2, WPS, 802.1x high-level WLAN security features
that guarantee the best security for users.
This product is made in ISO9001 approved factory and complies with FCC part
15 regulations and CE approval.
1.1 Features
‧ Up to 150 Mbps data transfer rates at 802.11n (Wireless)
‧ Backward compatible with IEEE 802.11b/g
‧ Built-in 4 port 10/100 Ethernet switch with auto speed sensing
‧ Supports NAT, NAPT, DHCP Server/Client
‧ Supports VPN pass through - IPSec, PPTP, L2TP
‧ Supports Virtual Server / Port Trigger
‧ Supports Virtual DMZ Host, DNS Proxy, DDNS, UPnP
‧ Supports 64/128-bit WEP Data Encryption
‧ Supports WPA / WPA2 / WPS / 802.1x Authentication
‧ Supports WDS (Wireless Distribution System) mode
‧ Supports MAC Filter, Client Filter, URL/IP Filter
‧ Supports Auto-crossover (MDI/MID-X) function
‧ Supports software upgrade through Web
‧ Friendly web-based GUI Configuration and Management
‧
1.2 Specifications
Data Transfer Rates
300 Mbps (802.11n mode)
54Mbps (802.11g mode)
11Mbps (802.11b mode)
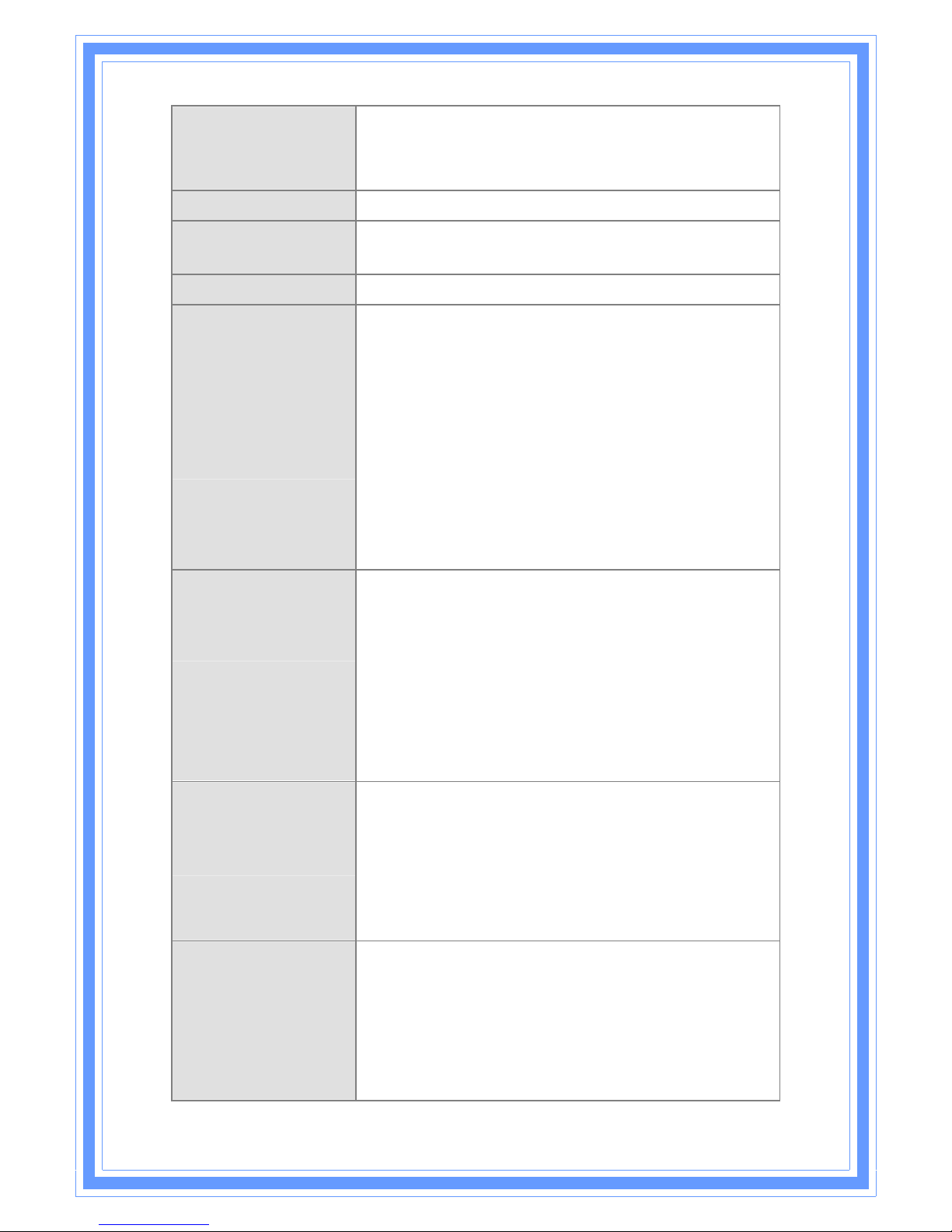
6
Standard
IEEE 802.11b / 802.11g / 802.11n (Wireless)
IEEE 802.3, IEEE 802.3u, IEEE 802.3x Full Duplex Flow
Control (Wired)
Operating Radius
100M Indoor, 400M Outdoor
Internet Access
Connect to Broadband (Cable or xDSL) modem or
Ethernet backbone for Internet Surfing
WAN Connection
Dynamic IP, Static IP, PPPoE, PPTP, L2TP
IP Management
NAT (Network Address Translation)
NAPT (Network Address and Port Translation)
DHCP (Dynamic Host Configuration Protocol)
Server/Client
Support VPN pass through – IPSec, PPTP, L2TP
Support Virtual server / Port Trigger
Support Virtual DMZ host
Support DNS Proxy
Support Dynamic DNS
Support UPnP (Internet Gate Device)
Security
Support 64/128-bit WEP Data Encryption
Support WPA, WPA2 (802.11i) security
Support MAC ACL (MAC Access Control List)
Support WDS (Wireless Distribution System)
Support WPS (Wi-Fi Protected Setup).
Support PAP / CHAP / MS-CHAP / MS-CHAPv2
authentication
Support 802.1x RADIUS Server
Firewall
Support MAC filter
Support IP filter
Support URL blocking
Support NAT Protection
Support Hacker pattern filter (Port Scan , Land attack,
DOS…etc)
Management
Web-based GUI Configuration / Management
Telnet remote management / Web Remote Login
from WAN.
Software Upgrade through Web
Support NTP update.
Support System Log
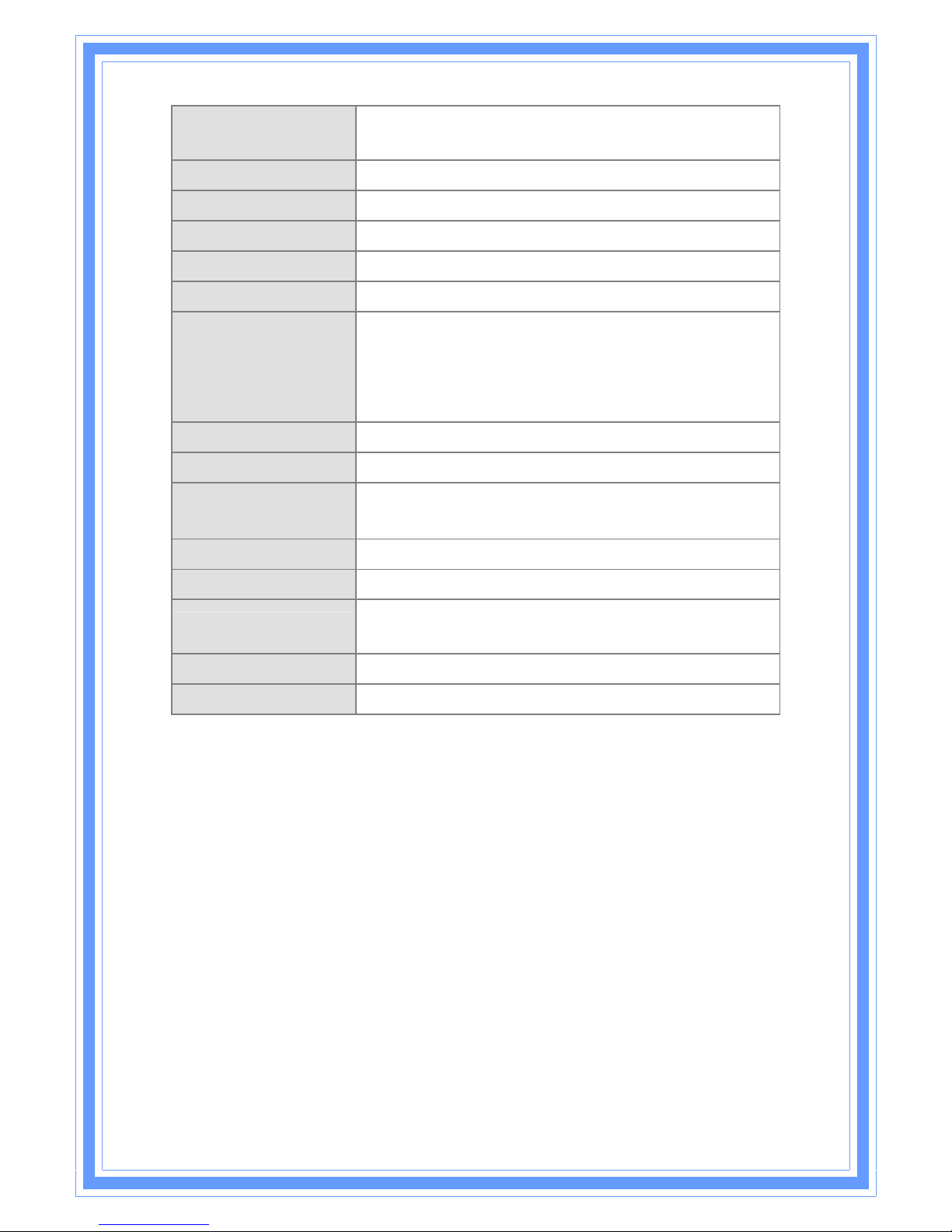
7
Support Configuration setting Backup/Restore/Reset
Default
Interface
LAN x 4, WAN x 1, USB2.0
LED Indicators
POWER, S TATUS, LAN x 4, WAN x 1, WLAN x 1
Antenna
1 Antennas
Wireless Frequency
2.4000~2.4835GHz
Output Power
15 dBm
Receiver Sensitivity
IEEE 802.11b : -88 dBm (Typical), IEEE 802.11g : -70dBm
(Typical)
IEEE 802.11n: 20Mhz -68dBm ; 40Mhz -65dBm
(Typical)
Transmit Output Power
11b : 18±1 dBm, 11g : 15±1 dBm , 11n : 15±1 dBm
Power
DC 5V, 2A
Operating
Temperature
0°C ~ 40°C
Humidity
5 % ~ 95 % (non-condensing)
Storage Temperature
0°C ~ 70°C
Supported OS
Windows 98SE, ME, 2000, XP, Vista, Win7, Mac and
Linux
Regulations
FCC, CE
RoHS Compliant
RoHS Compliant
1.3 Package Contents
‧ One Wireless AP Router with 2 antennas
‧ One External Power Adapter
‧ One CD-ROM (user’s manual)
‧ One RJ-45 Ethernet Cable
1.4 System Requirements
‧ Computers with an installed Ethernet adapter.
‧ Valid Internet Access account and Ethernet based DSL or Cable
modem.
‧ 10/100Base-T Ethernet cable with RJ-45 connector.
‧ TCP/IP protocol must be installed on all PCs.
‧ System with MS Internet Explorer ver. 5.0 or later, or Netscape
Navigator ver. 4.7 or later.
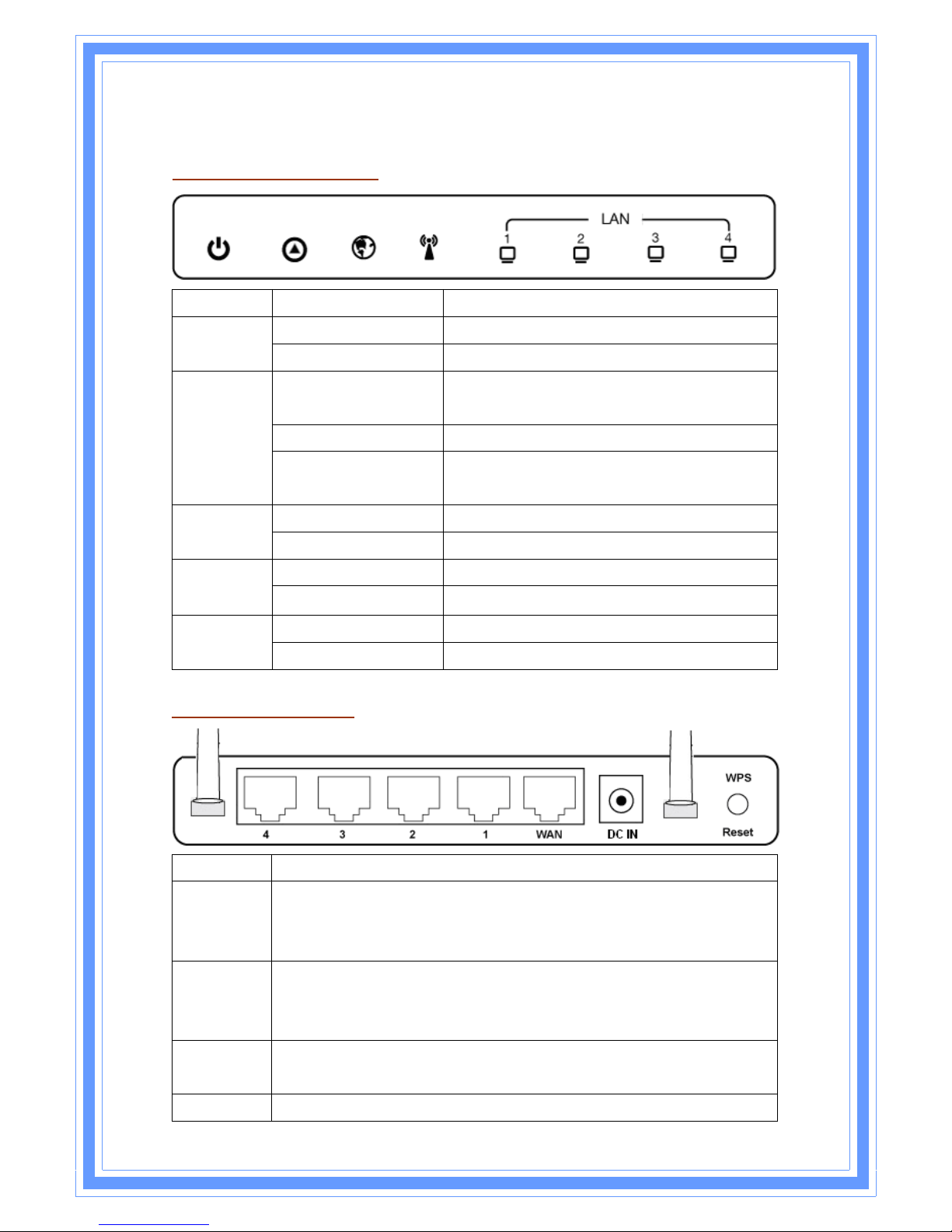
8
1.5 LEDs Indication & Connectors of Wireless Router
Front Panel LEDs Indication
LED Light Status Description
On Wireless Router is powered on.
PWR
Off Wireless Router is powered off.
On (Steady Green) Reset: When the router is resenting the
configuration, the light will steady on
Slow Blinking Status: System is up and ready.
Status
Flashing WPS: When the router is connecting a pc of
wireless adapter with WPS function.
On WAN port is successfully connected
WAN
Blinking Data is being sent or received.
Slow Blinking WLAN is successfully connected.
WLAN
Blinking
Data is being sent or received.
On LAN port is successfully connected.
LAN
(1, 2, 3, 4)
Blinking Data is being sent or received.
Back Panel Connectors
Button/Port Description
Reset Reset configurations to default. You would use the reset button only
when a program error has caused your Wireless AP router to hang.
Press the button and hold after 6 seconds.
WPS Click WPS button 1 to 3 seconds while you are connecting a PC of
wireless adapter with WPS function (you must enable WPS’ PBC
function).
LAN
(1x, 2x, 3x, 4x)
Ethernet RJ-45 connector, connect to PC with a RJ-45 Ethernet cable.
WAN Ethernet RJ-45 connector, connect to WAN access device, such as the
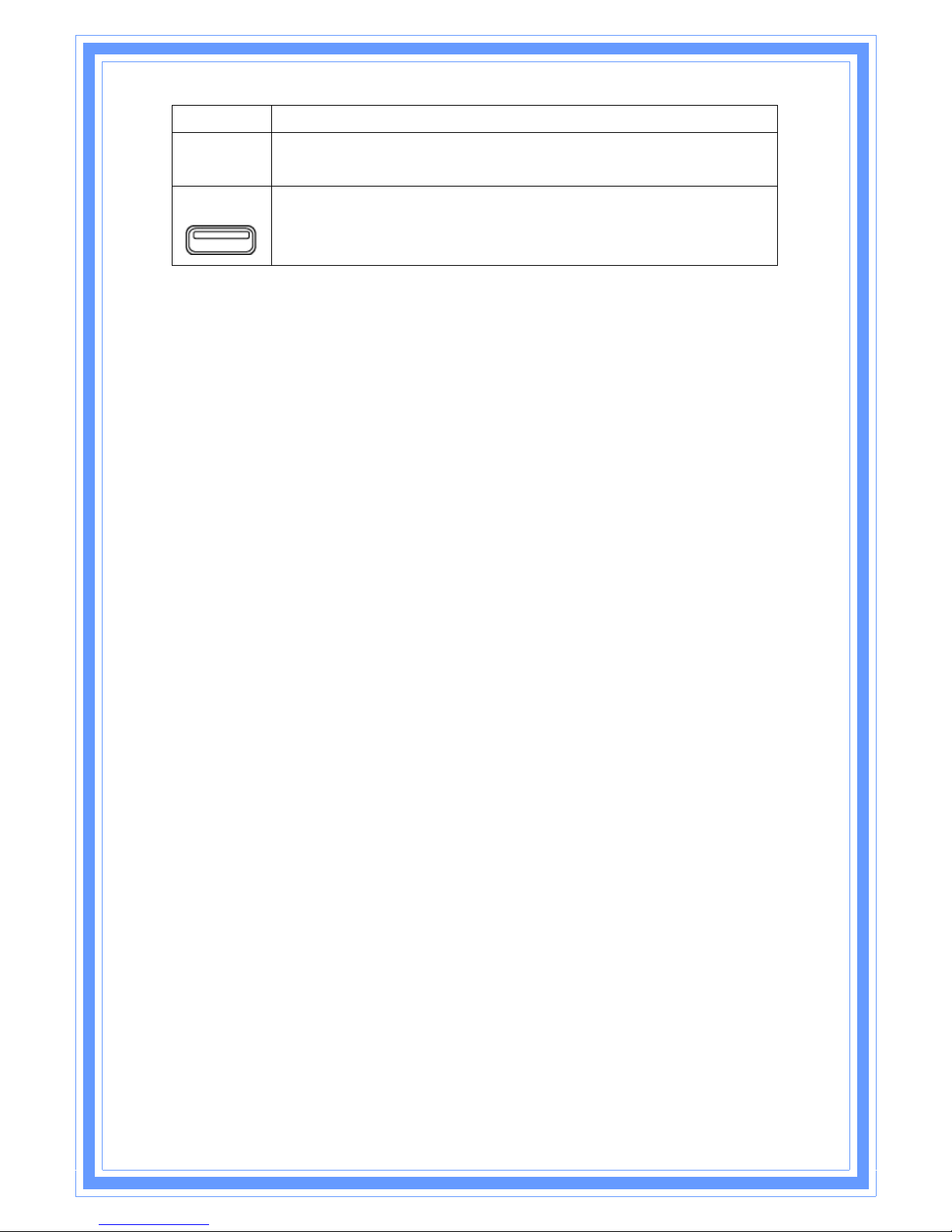
9
Cable modem or ADSL modem.
DC-IN Power connector, connect to the power adapter (DC-5V, 2A)
packaged with the AP router.
USB
Connect the 3G/3.5G USB device to USB Port.
The 3G/3.5G USB port locates at right-side of the wireless router.
1.6 Installation Instruction
1) Power off 802.11n AP Router and DSL/Cable modem.
2) Connect computer to the LAN port on the Wireless Router with
Ethernet cable.
3) Connect the DSL or Cable modem to the WAN port on the Wireless
Router with Ethernet cable.
4) Power on DSL or Cabl e modem first, then connect power adapter to
the power jack on the rear panel of Wireless Router and plug the
power cable into an outlet.
5) Check LEDs.
a) Once power on Wireless Router, Power LED should be on.
b) L AN LED should be on for each active LAN connection.
c) The WAN LED should be on when the DSL or cable modem is
connected.
Warning: Only use the power adapter is pro vided from this pac kage, use other
power adapter may cause hardware damage
2. PC Configuration
To communicate and configure 802.11n AP router, the PC on your LAN must
install TCP/IP protocol. Make sure the TCP/IP protocol of the PC is configured
for Obtain IP address from DHCP and is connected to LAN (Ethernet) port of
the AP router. In doing so, the PC obtains an IP address of 192.168.1.1 from
802.11n AP router.
The 802.11n AP router assumes an IP address of 192.168.1.1 without network
connectivity. This IP address is used for communicating with the 802.11n AP
router via the web UI or Telnet, with the PC connected to the LAN port.
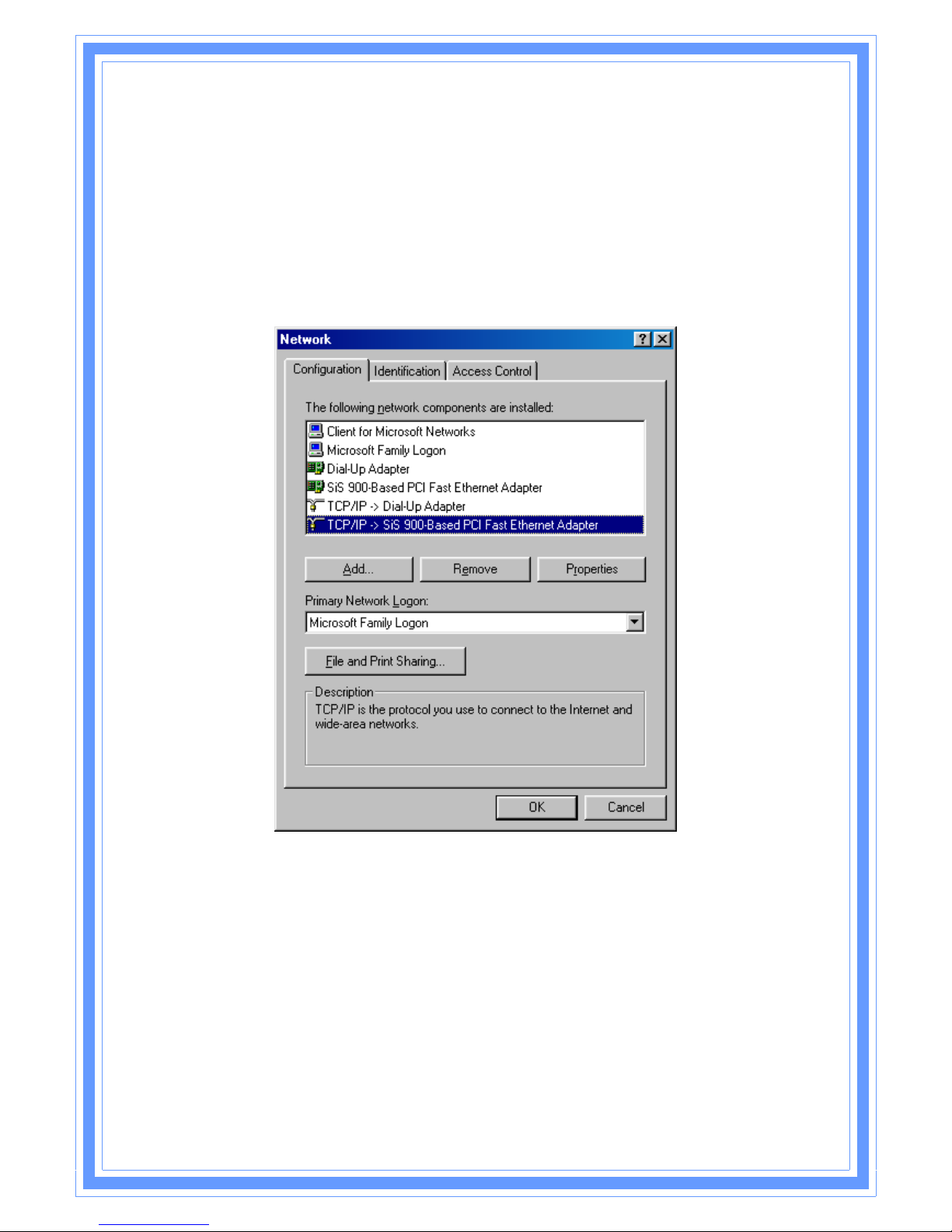
10
The 802.11n AP router assumes a DHCP IP address on the WAN side if
connected to the network. In this case user can communicate with the same
IP address 192.168.1.1 with PC connected to the LAN port. PC in the network
can communicate with the DHCP IP address allocated to 802.11n router.
2.1 TCP/IP Networking Setup
Checking TCP/IP Settings for Windows 9x/Me
a) Select “Start Æ Control Panel Æ Network”, the window below will appear,
b) Click “Properties”, the window below will appear and then click “IP
Address” tab,
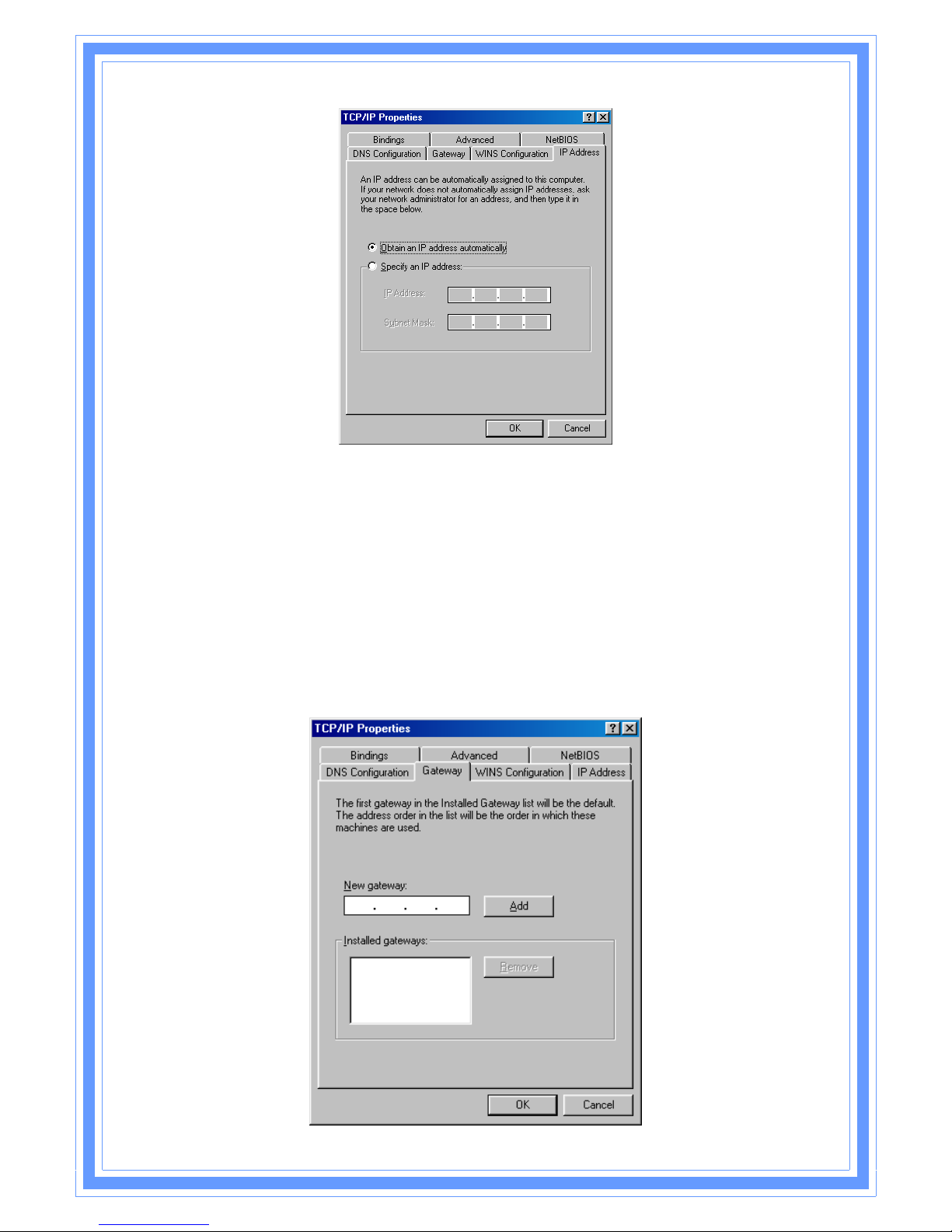
11
‧ If you decide to use DHCP, select “Obtain an IP address
automatically”, then c l i c k “OK” to confirm your settings. Once you
restart your system, Wireless Router will obtain an IP address for this
system.
‧ If you decide to use fixed IP address for your system, select
“Specify an IP address”, and make sure that IP Address and
Subnet Mask are correct.
c) Select “Gateway” tab and enter correct gateway address in “New
gateway” field, then click “Add”,
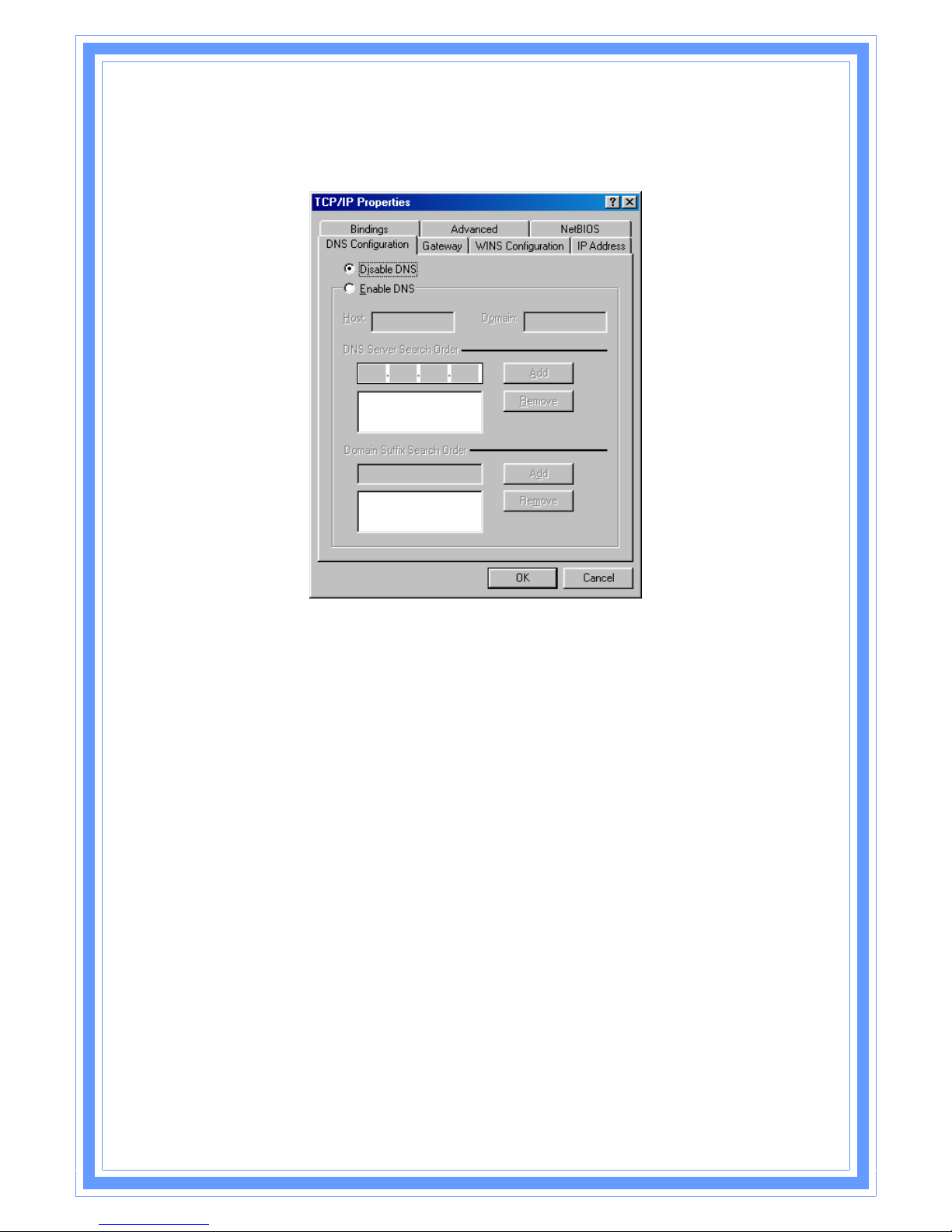
12
d) Select “DNS Configuration” tab and make sure select “Enable DNS”, e nter
the DNS address provides from your ISP in the “DNS Server Search Order” field,
then click “Add”,
Checking TCI/IP Setting for Windows NT4.0
a) Select “Control Panel Æ Network”, window below will appear, click
“Protocols” tab then select “TCP/IP protocol”,
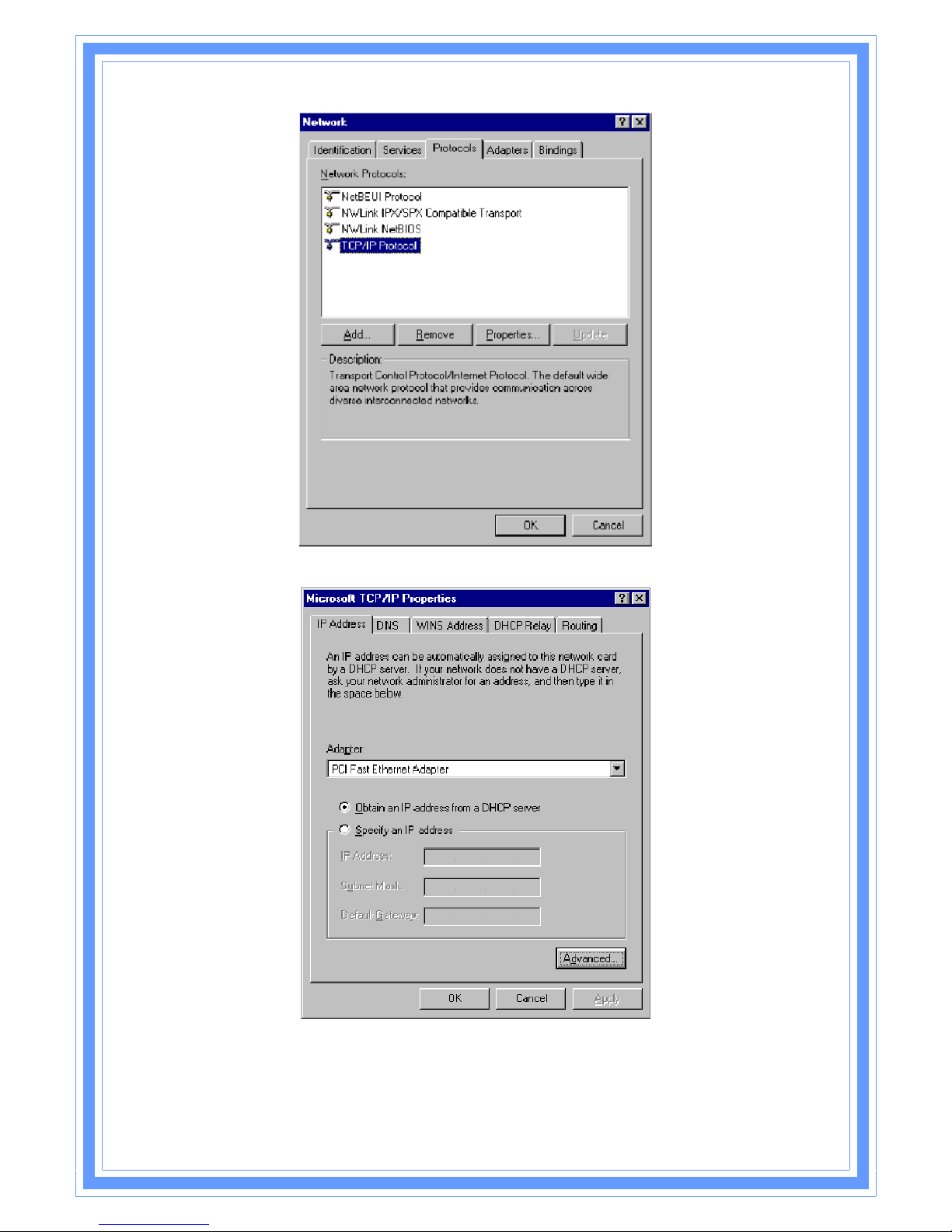
13
b) Click “Properties”, window below will appear.
‧ Select the network card on your system from “Adapter” field.
‧ If you decide to use IP address from Wireless Router, select “Obtain
an IP address from a DHCP server”.
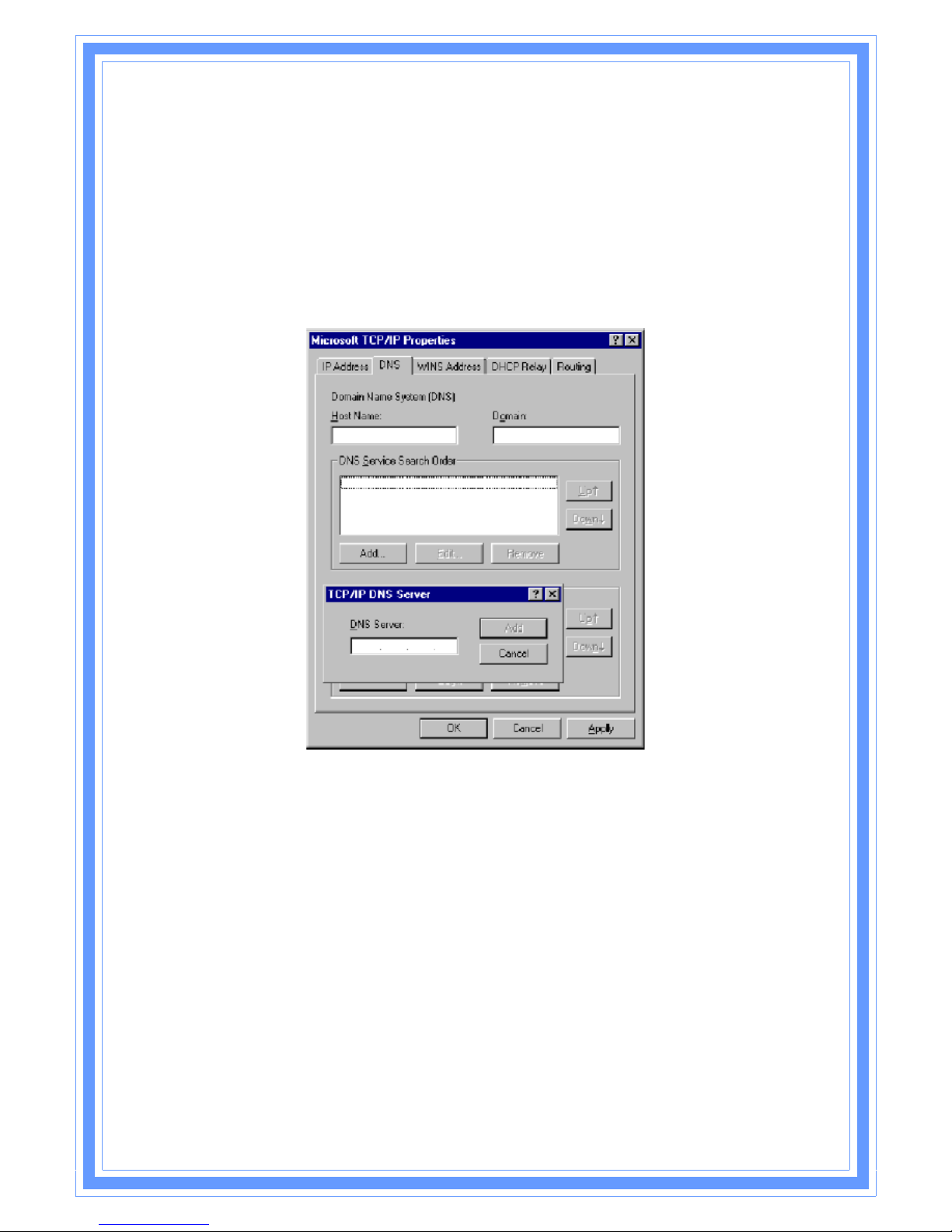
14
‧ If you decide to use the IP address you are desired, select “Specify
an IP address”. Make sure enter correct addresses in “IP Address”
and “Subnet Mask” fields.
‧ You must set Wireless Router’s IP address as “Default Gateway”.
c) To enter DNS address is provided from your ISP. Select “DNS” tab, click
“Add” under “DNS Service Search Order” list, then enter DNS Server IP address
in “TCP/IP DNS Server” window and click “Add”.
Checking TCP/IP Settings for Windows 2000
a) Select “Start Æ Control Panel Æ Network and Dial-up Connection” and
right click “Local Area Connection” then click “Properties”,
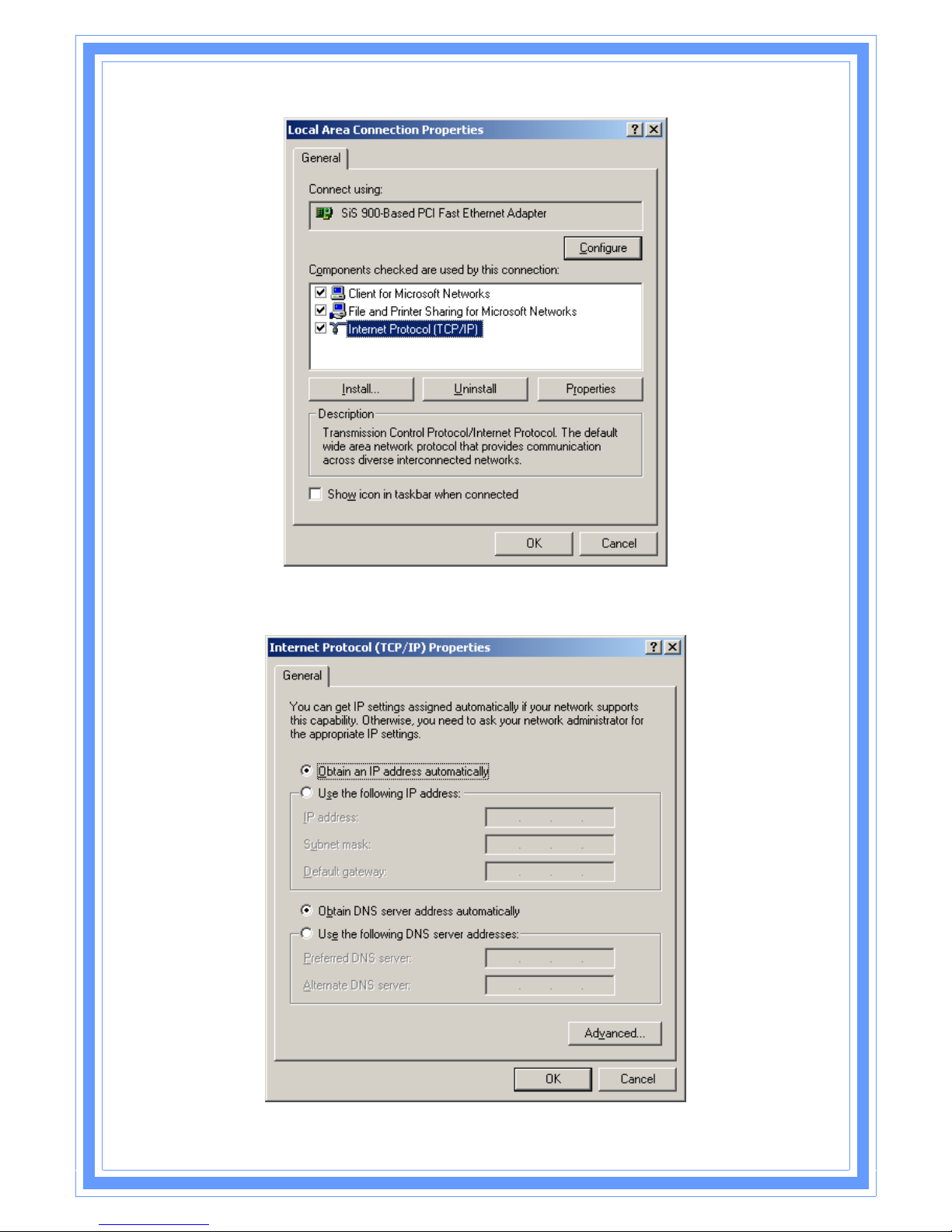
15
b) Select the “Internet Protocol (TCP/IP)” for the network card on your system,
then click “Properties”, window below will appear.
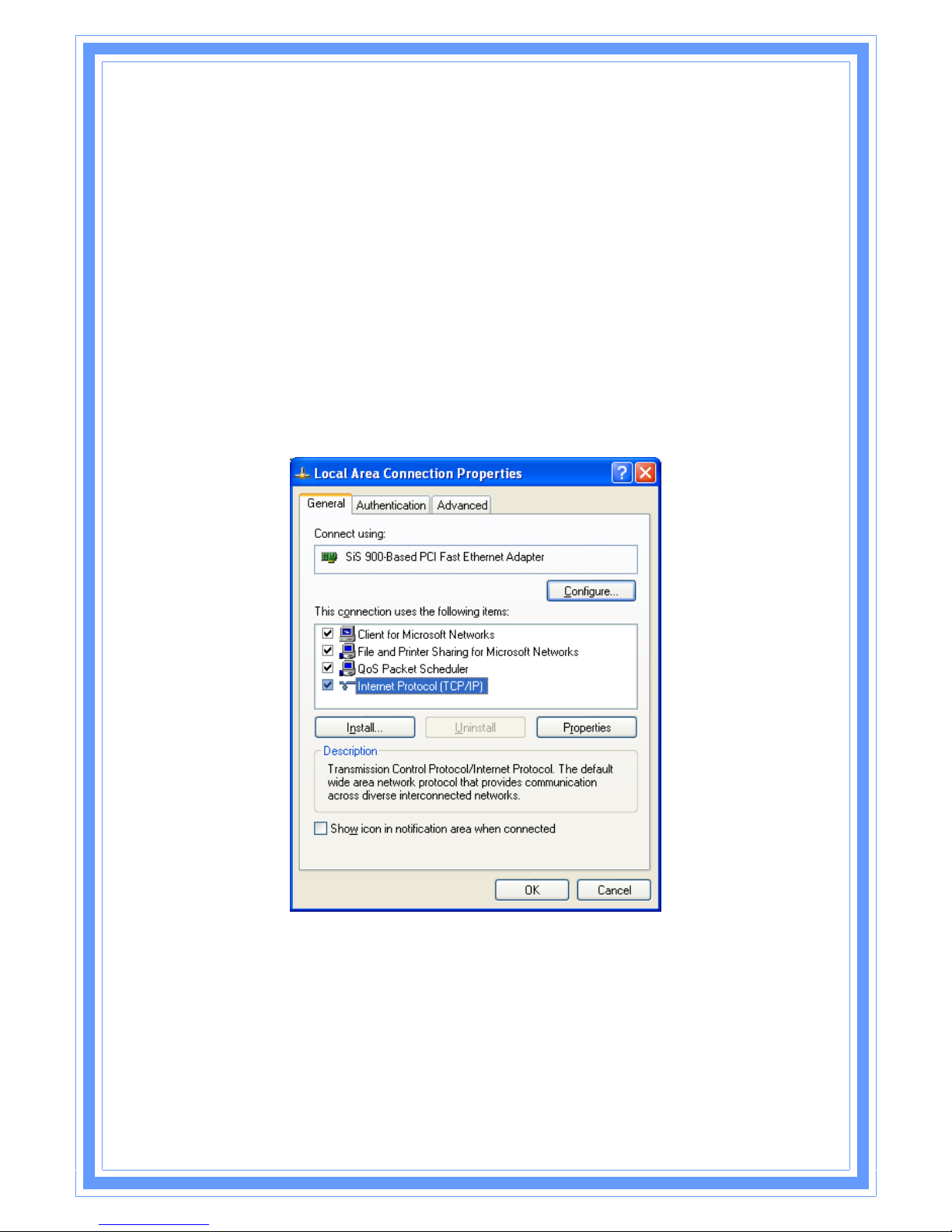
16
‧ If you decide to use IP address from Wireless Router, select “Obtain
an IP address automatically”.
‧ If you decide to use the IP address you are desired, select “Use the
following IP address”. Make sure enter correct addresses in “IP
Address” and “Subnet Mask” fields.
‧ You must set Wireless Router’s IP address as “Default Gateway”.
‧ If the DNS Server fields are empty, select “Use the following DNS
server addresses” and enter the DNS address is provided by your
ISP, then click “OK”.
Checking TCP/IP Settings for Windows XP
a) Click “Start”, select “Control Panel Æ Network Connection” and right click
“Local Area Connection” then select “Properties”, window below will appear.
b) Select “Internet Protocol (TCP/IP)” then click “Properties”, window below
will appear.
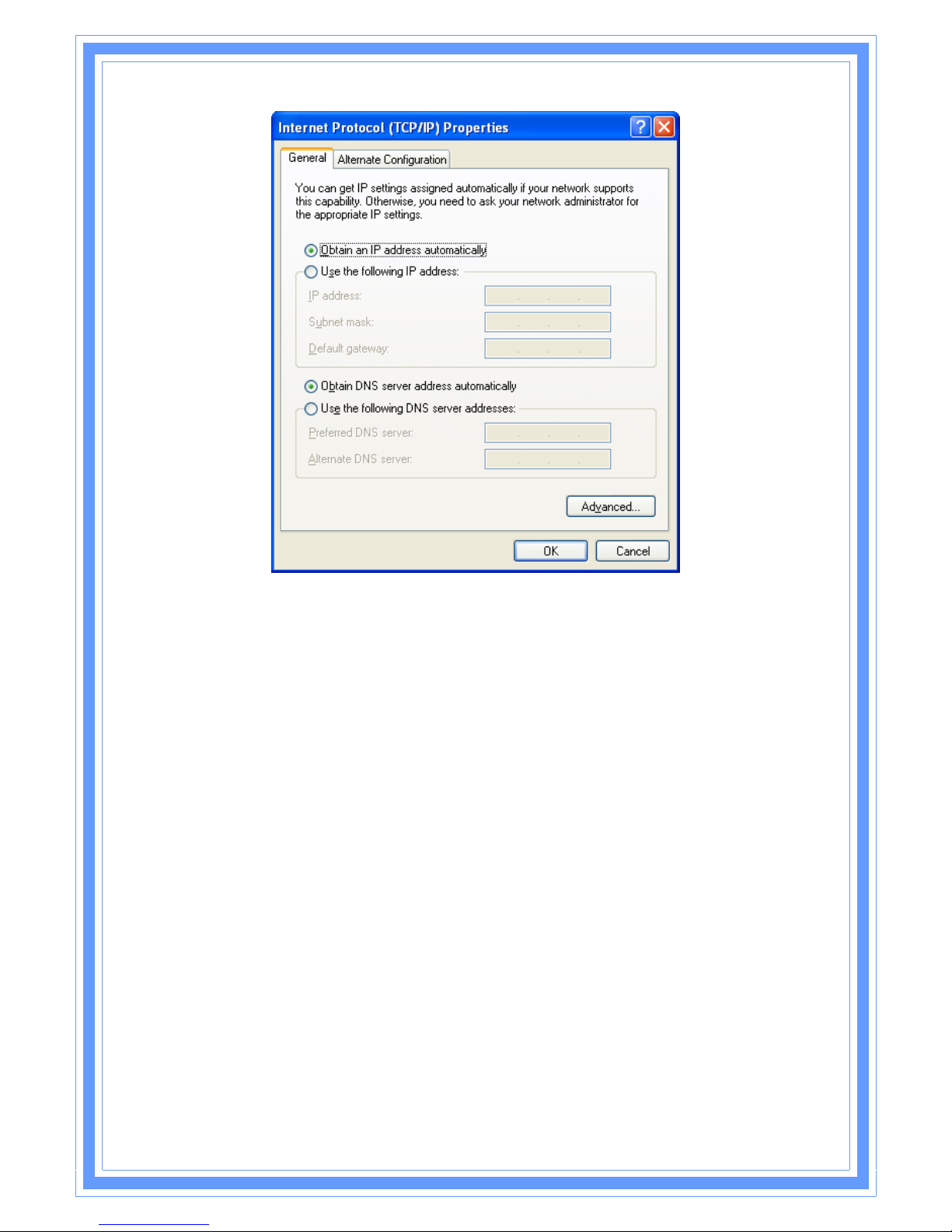
17
‧ If you decide to use IP address from Wireless Router, select “Obtain
an IP address automatically”.
‧ If you decide to use the IP address you are desired, select “Use the
following IP address”. Make sure enter correct addresses in “IP
Address” and “Subnet Mask” fields.
‧ You must set Wireless Router’s IP address as “Default Gateway”.
‧ If the DNS Server fields are empty, select “Use the following DNS
server addresses” and enter the DNS address is provided by your
ISP, then click “OK”.
Checking TCP/IP Settings for Windows Vista
a) Click “Start” Æ “Control Panel Æ “Manage Network Connections” and
right click “Local Area Connection” then select “Properties”, window below
will appear.
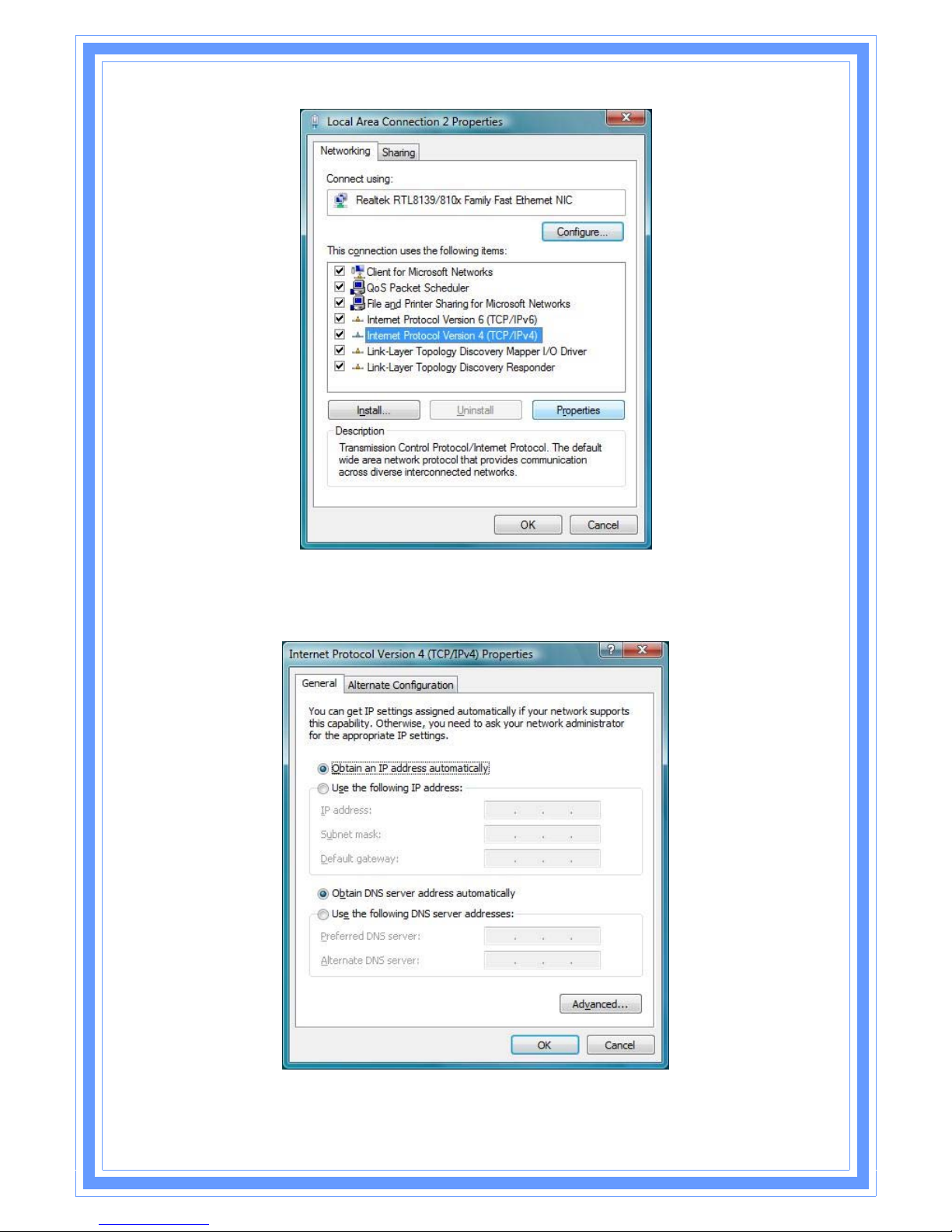
18
b) Select “Internet Protocol (TCP/IP)” then click “Properties”, window below
will appear.
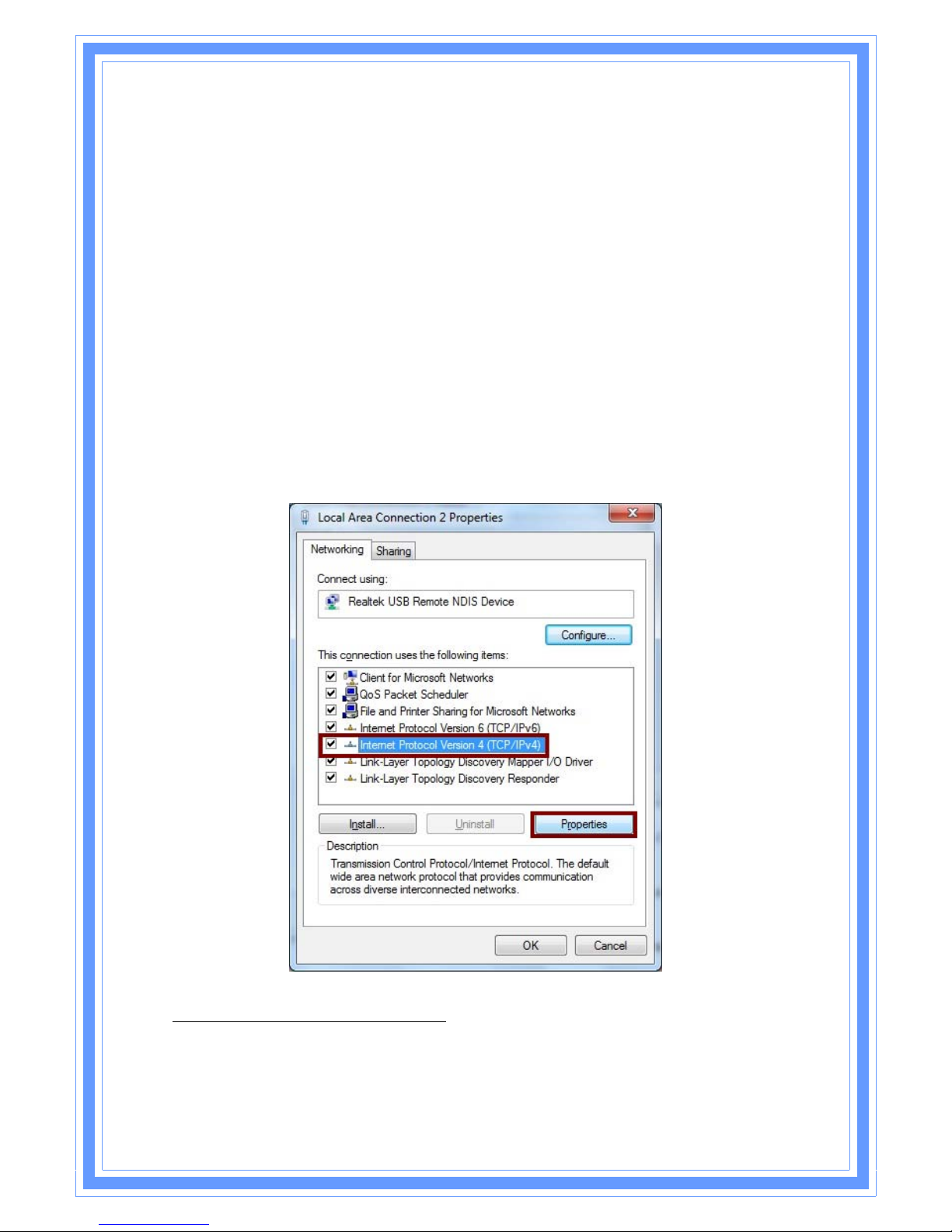
19
‧ If you decide to use IP address from Wireless Router, select “Obtain
an IP address automatically”.
‧ If you decide to use the IP address you are desired, select “Use the
following IP address”. Make sure enter correct addresses in “IP
Address” and “Subnet Mask” fields.
‧ You must set Wireless Router’s IP address as “Default Gateway”.
‧ If the DNS Server fields are empty, select “Use the following DNS
server addresses” and enter the DNS address is provided by your
ISP, then click “OK”.
Checking TCP/IP Settings for Windows 7
a) Click “Start” Æ “Control Panel“ Æ Double-click Network and Sharing Center
icon Æ Select “Local Area Connection #”. (Local network your ADSL hooked
up with) Æ Select “Properties” Æ Select “Internet Protocol Version 4
(TCP/IPv4)“ then click “Properties“
Configure IP address Automatically
:
b) Select “Obtain an IP address automatically” and “Obtain DNS server
address automatically” Click “OK” to finish the configuration.
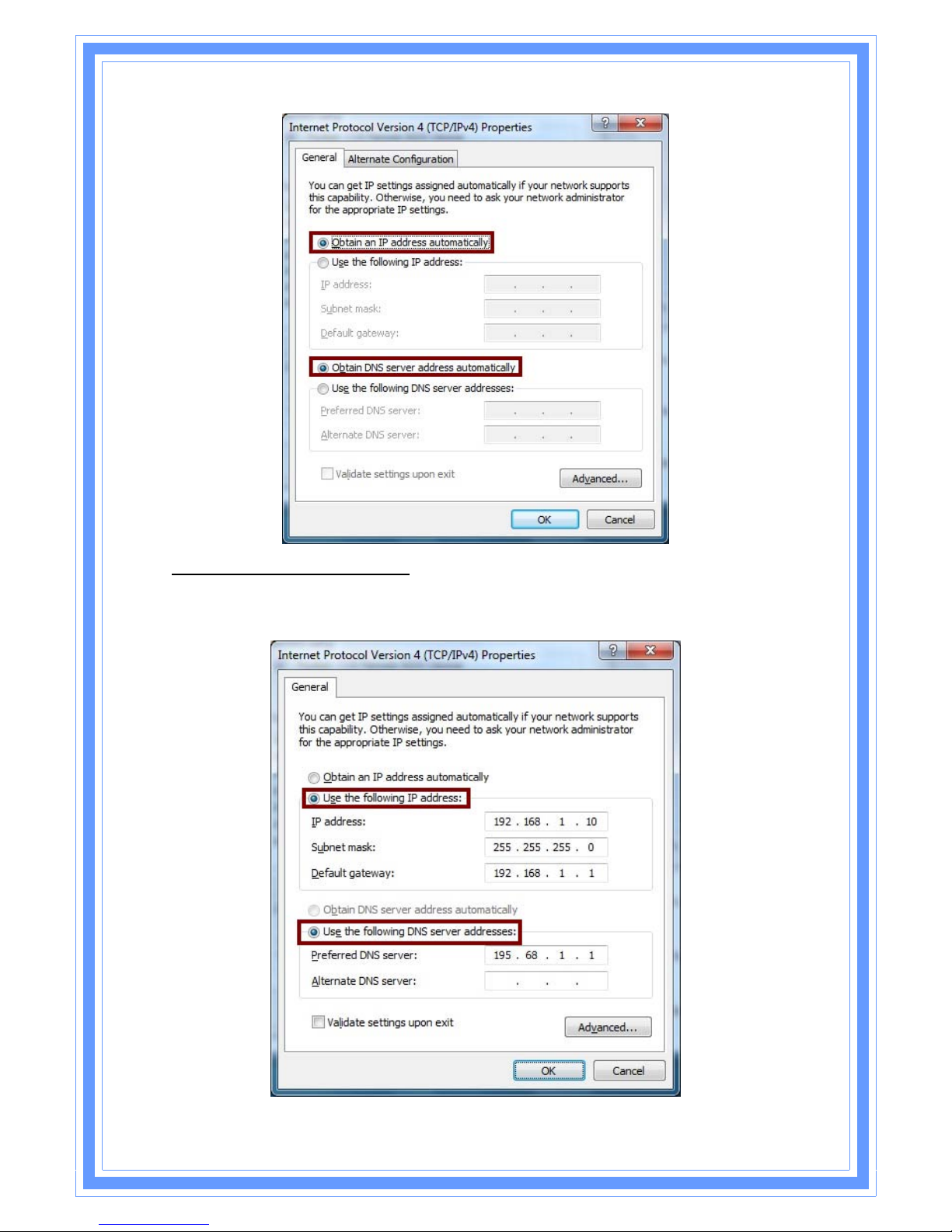
20
Configure IP Address Manually
:
c) Select “Use the following IP address” and “Use the following DNS server
addresses”.
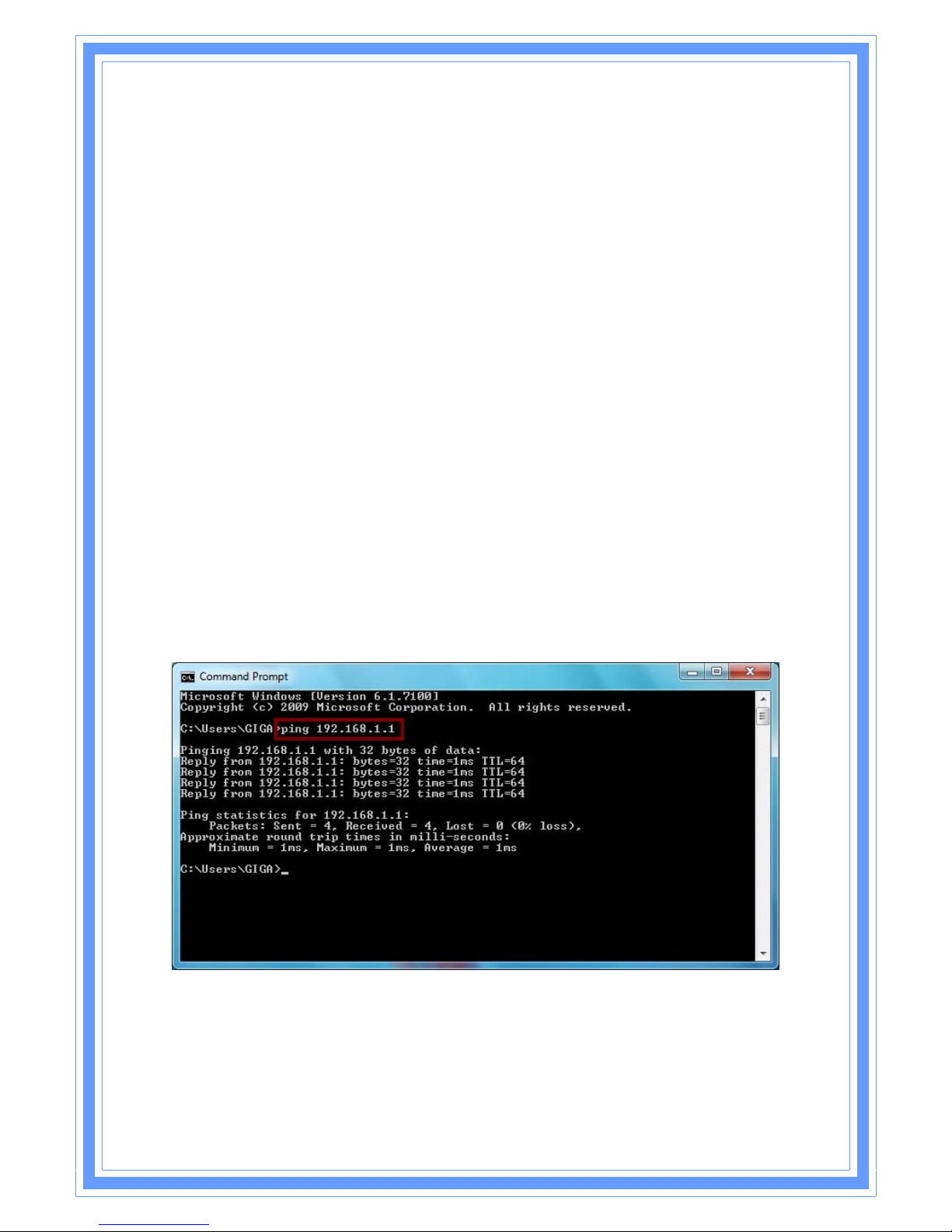
21
IP address: Fill in IP address 192.168.1.x (x is a number between 2 to 254).
Subnet mask: Default value is 255.255.255.0.
Default gateway: Default value is 192.168.1.1.
Preferred DNS server: Fill in preferred DNS server IP address.
Alternate DNS server: Fill in alternate DNS server IP address.
‧ If you decide to use IP address from Wireless Router, select “Obtain an IP
address automatically”.
‧ If you decide to use the IP address you are desired, select “Use the
following IP address”. Make sure enter correct addresses in “IP Address”
and “Subnet Mask” fields.
‧ You must set Wireless Router’s IP address as “Default Gateway”.
‧ If the DNS Server fields are empty, select “Use the following DNS server
addresses” and enter the DNS address is provided by your ISP, then click
“OK”.
You can use ping command under DOS prompt to check if you have setup
TCP/IP protocol correctly and if your comp uter has successfully connect ed to
this router.
1) Type ping 192.168.1.1 under DOS prompt and the following messages will
appear:
If the communication link between your computer and router is not setup
correctly, after you type ping 192.168.1.1 under DOS prompt following
messages will appear:
Pinging 192.168.1.1 with 32 bytes of data:
Request timed out.
 Loading...
Loading...