PROMT Promt version 8.0 User Manual [fr]
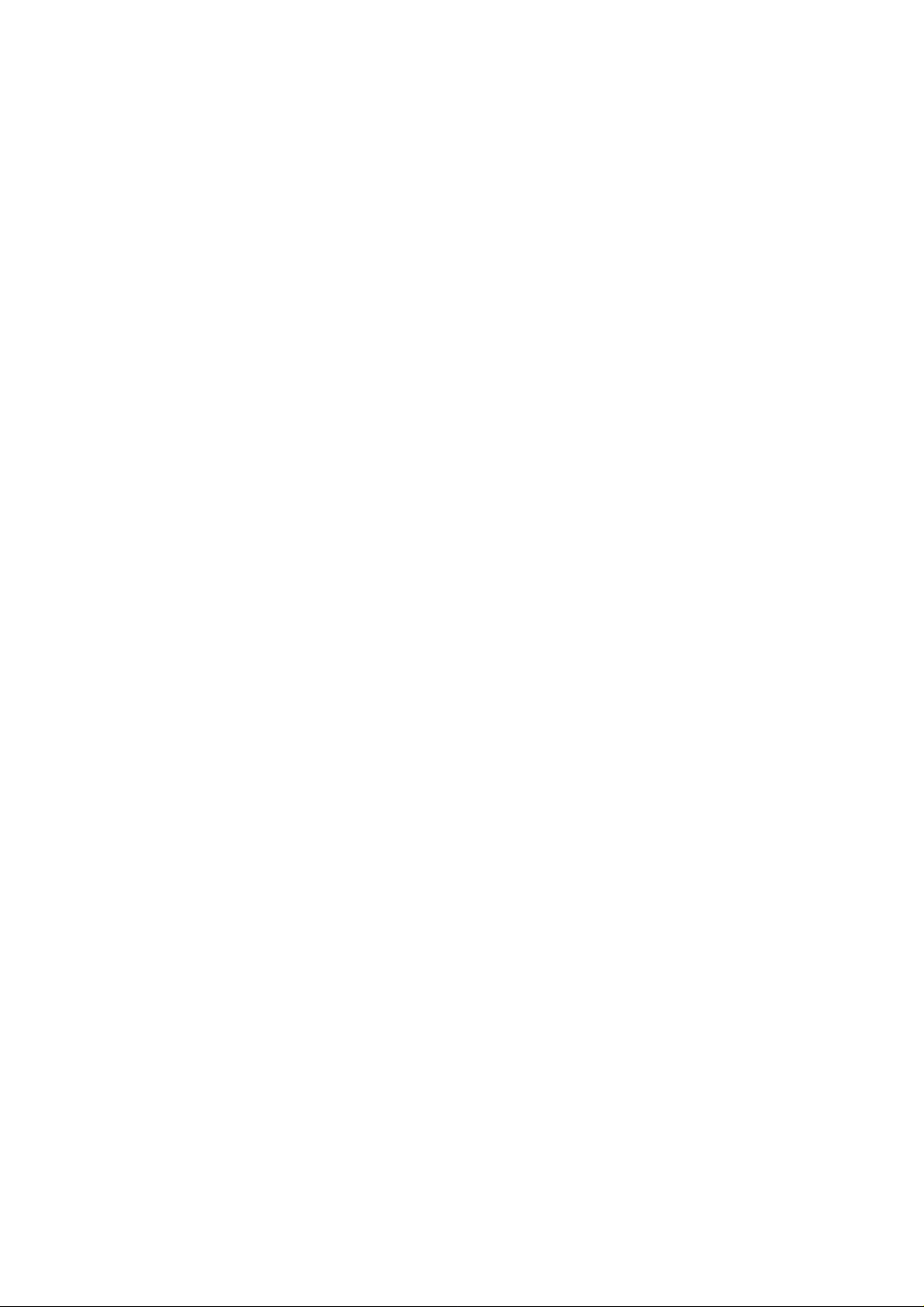
@promt 8.0
Système de traduction
de documents
GUIDE DE L’UTILISATEUR
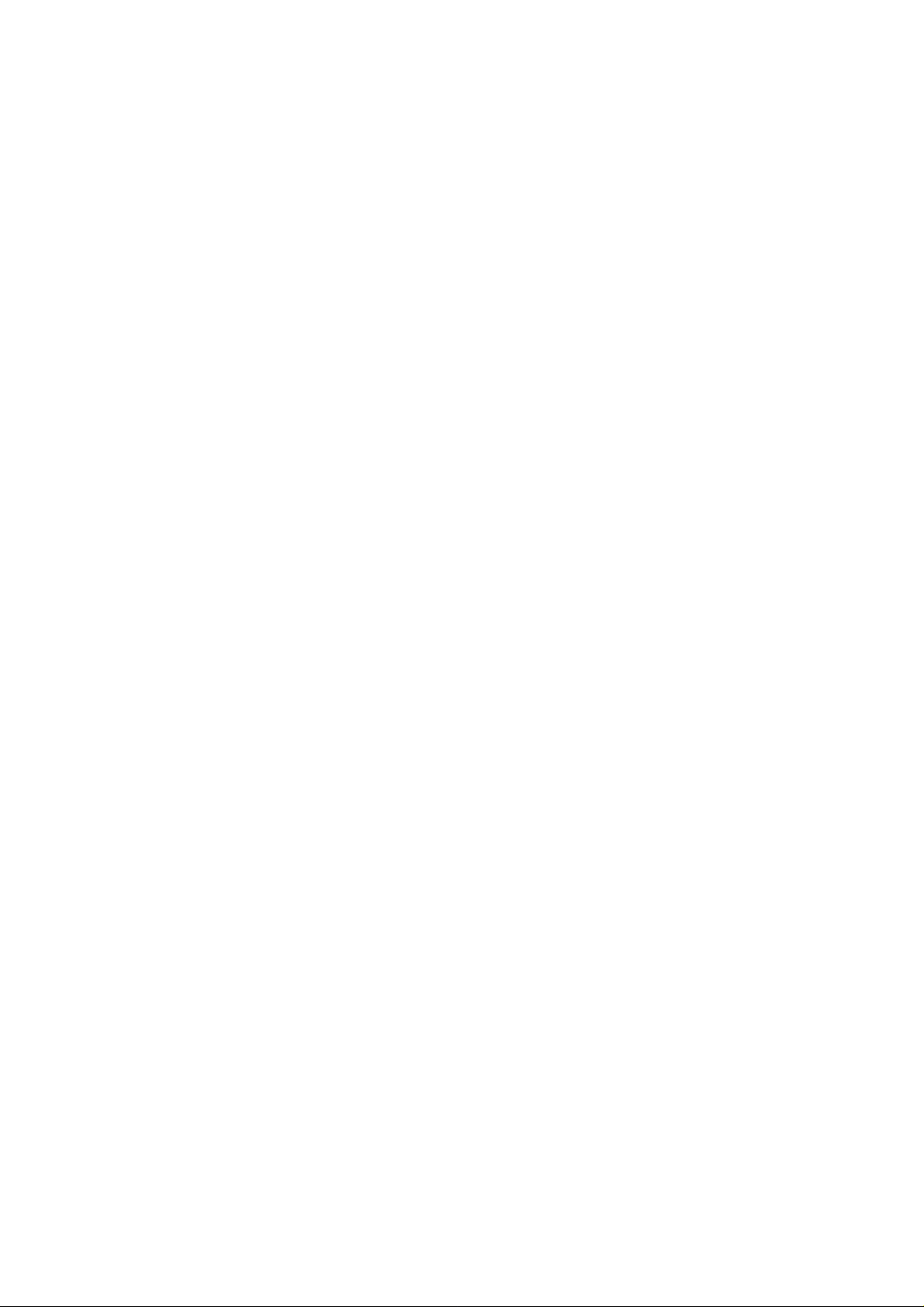
@promt 8.0
Guide de l’utilisateur
Aucune partie du présent guide de l’utilisateur ne peut être reproduite sans
l’autorisation écrite de la S.A.R.L. « PROMT »
© 2003–2008 S.A.R.L. « PROMT ». Tous droits réservés.
Russie, 199034,
Saint-Pétersbourg, Birzhevaya linia, 16.
Courrier électronique : info@e-promt.com
support@e-promt.com
Internet : http ://www.e-promt.com
http ://www.online-translator.com
@promt est la marque déposée de la S.A.R.L. « PROMT ». Le nom « PROMT »
qui apparaît dans ce document est une représentation textuelle de la marque
déposée @promt.
Microsoft®, Windows®, Word®, Excel®, Outlook®, FrontPage®, PowerPoint® — sont des marques déposées de la compagnie Microsoft.
Adobe®, Acrobat® — sont des marques déposées d’Adobe Systems Incorporated.
Les autres marques déposées appartiennent à leurs propriétaires respectifs.
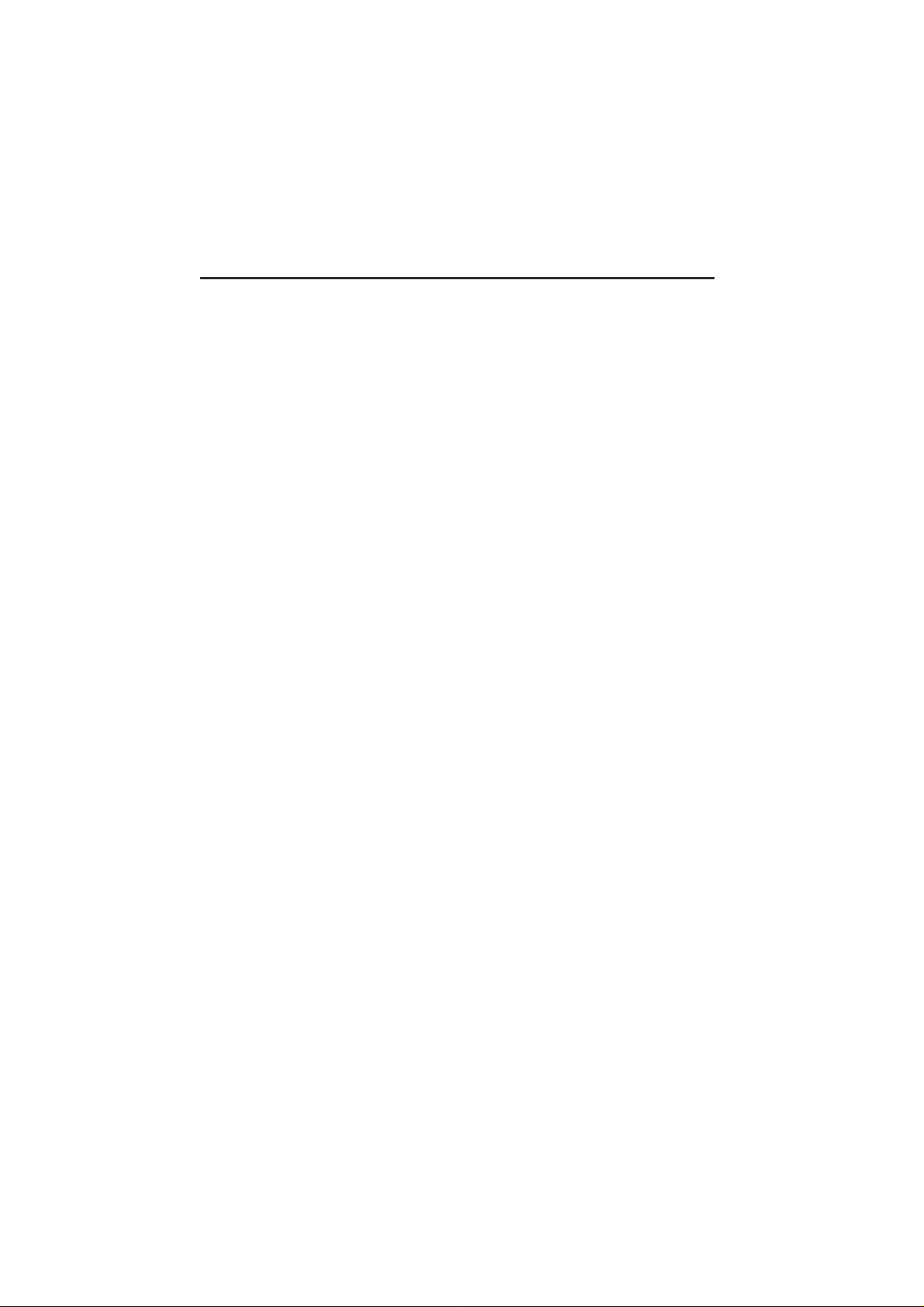
Table des matières
CHAPITRE 1. Introduction . . . . . . . . . . . . . . . . . . . . . . . . . . . . . . . . . . . . 9
1.1. Produits logiciels de la famille @promt 8.0 . . . . . . . . . . . . . . . . . —
1.2. À propos du Guide de l’utilisateur . . . . . . . . . . . . . . . . . . . . . . . . . 14
1.3. Aide et support . . . . . . . . . . . . . . . . . . . . . . . . . . . . . . . . . . . . . . . . 15
1.3.1. Enregistrement . . . . . . . . . . . . . . . . . . . . . . . . . . . . . . . . . . . —
1.3.2. Support technique . . . . . . . . . . . . . . . . . . . . . . . . . . . . . . . . —
CHAPITRE 2. Installation et suppression du produit logiciel . . . . . . . . . 16
2.1. Conditions de fonctionnement . . . . . . . . . . . . . . . . . . . . . . . . . . . . —
2.2. Installation du système @promt 8.0 . . . . . . . . . . . . . . . . . . . . . . . . 17
2.2.1. Étapes de l’installation . . . . . . . . . . . . . . . . . . . . . . . . . . . . —
2.3. Installation et suppression des dictionnaires spécialisés et des
modèles thématiques . . . . . . . . . . . . . . . . . . . . . . . . . . . . . . . . . . . . 21
2.3.1. Installation des dictionnaires spécialisés . . . . . . . . . . . . . . —
2.3.2. Installation des modèles thématiques . . . . . . . . . . . . . . . . . 22
2.3.3. Suppression des dictionnaires spécialisés / modèles
théma-tiques . . . . . . . . . . . . . . . . . . . . . . . . . . . . . . . . . . . . . —
2.4. Modification et suppression du produit logiciel @promt 8.0 . . . . 24
CHAPITRE 3. Guide de démarrage rapide . . . . . . . . . . . . . . . . . . . . . . . . 25
3.1. Interface de @promt 8.0 . . . . . . . . . . . . . . . . . . . . . . . . . . . . . . . . . —
3.2. Traduction de documents texte . . . . . . . . . . . . . . . . . . . . . . . . . . . 26
3.3. Traduction de textes dans une application Windows . . . . . . . . . . 29
3.4. Traduction du courrier électronique . . . . . . . . . . . . . . . . . . . . . . . 30
3.5. Traduction sur Internet . . . . . . . . . . . . . . . . . . . . . . . . . . . . . . . . . 31
3.6. Traduction de tableaux Excel . . . . . . . . . . . . . . . . . . . . . . . . . . . . . 32
3.7. Traduction de présentations PowerPoint . . . . . . . . . . . . . . . . . . . . 33
3.8. Traduction de documents PDF . . . . . . . . . . . . . . . . . . . . . . . . . . . . 34
3.9. Traduction de pages HTML dans FrontPage . . . . . . . . . . . . . . . . . 35
3.10. Traduction de messages ICQ . . . . . . . . . . . . . . . . . . . . . . . . . . . . . . 36
CHAPITRE 4. Applications de @promt 8.0 . . . . . . . . . . . . . . . . . . . . . . . . 37
4.1. PROMT Editor . . . . . . . . . . . . . . . . . . . . . . . . . . . . . . . . . . . . . . . . . 38
4.1.1. Interface de PROMT Editor . . . . . . . . . . . . . . . . . . . . . . . . . —
4.1.2. Étapes du travail sous PROMT Editor . . . . . . . . . . . . . . . . 49
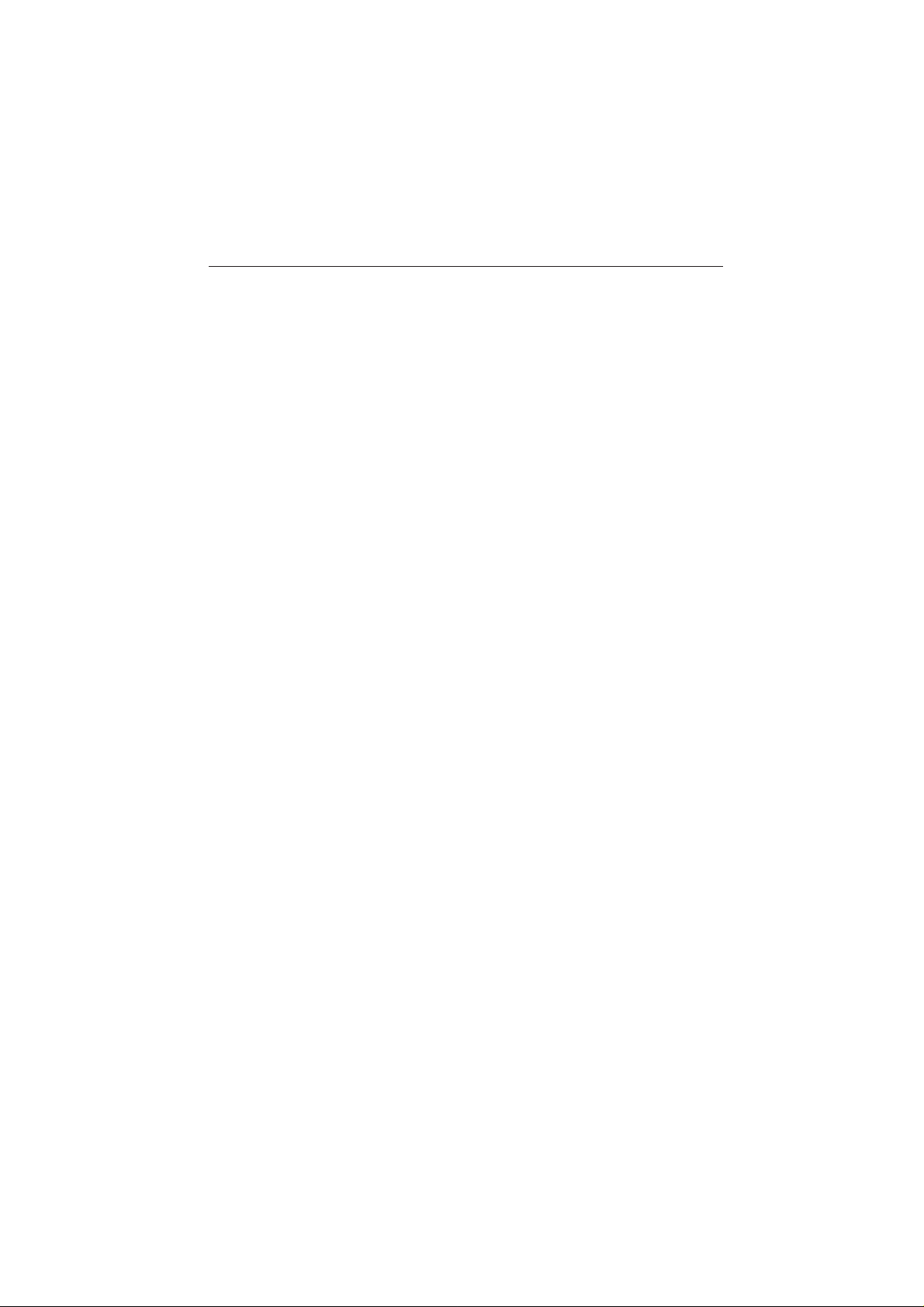
4
Table des matières
4.1.3. Création, édition et enregistrement d’un document
PROMT . . . . . . . . . . . . . . . . . . . . . . . . . . . . . . . . . . . . . . . . . 50
4.1.4. Préparation à la traduction . . . . . . . . . . . . . . . . . . . . . . . . . 52
4.1.5. Régimes de la traduction du texte . . . . . . . . . . . . . . . . . . . 54
4.1.6. Amélioration de la qualité de la traduction . . . . . . . . . . . . 55
4.1.7. Fonctionnalités supplémentaires . . . . . . . . . . . . . . . . . . . . . 64
4.1.8. Édition et impression . . . . . . . . . . . . . . . . . . . . . . . . . . . . . . 66
4.1.9. Connexion des applications externes . . . . . . . . . . . . . . . . . . 69
4.2. PROMT Dictionary Editor . . . . . . . . . . . . . . . . . . . . . . . . . . . . . . . 74
4.2.1. Ouverture d’un dictionnaire utilisateur sous PROMT
Dictionary Editor . . . . . . . . . . . . . . . . . . . . . . . . . . . . . . . . . —
4.2.2. Interface de PROMT Dictionary Editor . . . . . . . . . . . . . . . 75
4.2.3. Travail avec plusieurs dictionnaires . . . . . . . . . . . . . . . . . . 78
4.2.4. Ajout et édition d’entrées de dictionnaire . . . . . . . . . . . . . 79
4.2.5. Création automatique de dictionnaires . . . . . . . . . . . . . . . . 81
4.3. PROMT Editor Lite . . . . . . . . . . . . . . . . . . . . . . . . . . . . . . . . . . . . . 88
4.3.1. Interface de PROMT Editor Lite . . . . . . . . . . . . . . . . . . . . . —
4.3.2. Travail avec les fonctions de traduction sous PROMT
Editor Lite . . . . . . . . . . . . . . . . . . . . . . . . . . . . . . . . . . . . . . 90
4.3.3. Minimisation de PROMT Editor Lite sous forme d’icône 92
4.3.4. Prononciation du texte . . . . . . . . . . . . . . . . . . . . . . . . . . . . —
4.4. Intégration des fonctions de traduction dans les applications
externes . . . . . . . . . . . . . . . . . . . . . . . . . . . . . . . . . . . . . . . . . . . . . . 93
4.5. PROMT for Microsoft Office . . . . . . . . . . . . . . . . . . . . . . . . . . . . . 94
4.5.1. Intégration des fonctions de traduction sous les applica-
tions de Microsoft Office . . . . . . . . . . . . . . . . . . . . . . . . . . . —
4.5.2. Personnalisation des fonctions de traduction sous les
applications de Microsoft Office . . . . . . . . . . . . . . . . . . . . . —
4.5.3. Travail avec les fonctions de traduction . . . . . . . . . . . . . . . 98
4.5.4. Prononciation du texte . . . . . . . . . . . . . . . . . . . . . . . . . . . 102
4.5.5. Travail avec le Document maître . . . . . . . . . . . . . . . . . . . . —
4.6. PROMT for OpenOffice . . . . . . . . . . . . . . . . . . . . . . . . . . . . . . . . . 103
4.6.1. Personnalisation des options de la traduction . . . . . . . . . —
4.6.2. Personnalisation de la traduction sous OpenOffice.org
Writer . . . . . . . . . . . . . . . . . . . . . . . . . . . . . . . . . . . . . . . . . —
4.6.3. Traduction sous OpenOffice.org Writer . . . . . . . . . . . . . . —
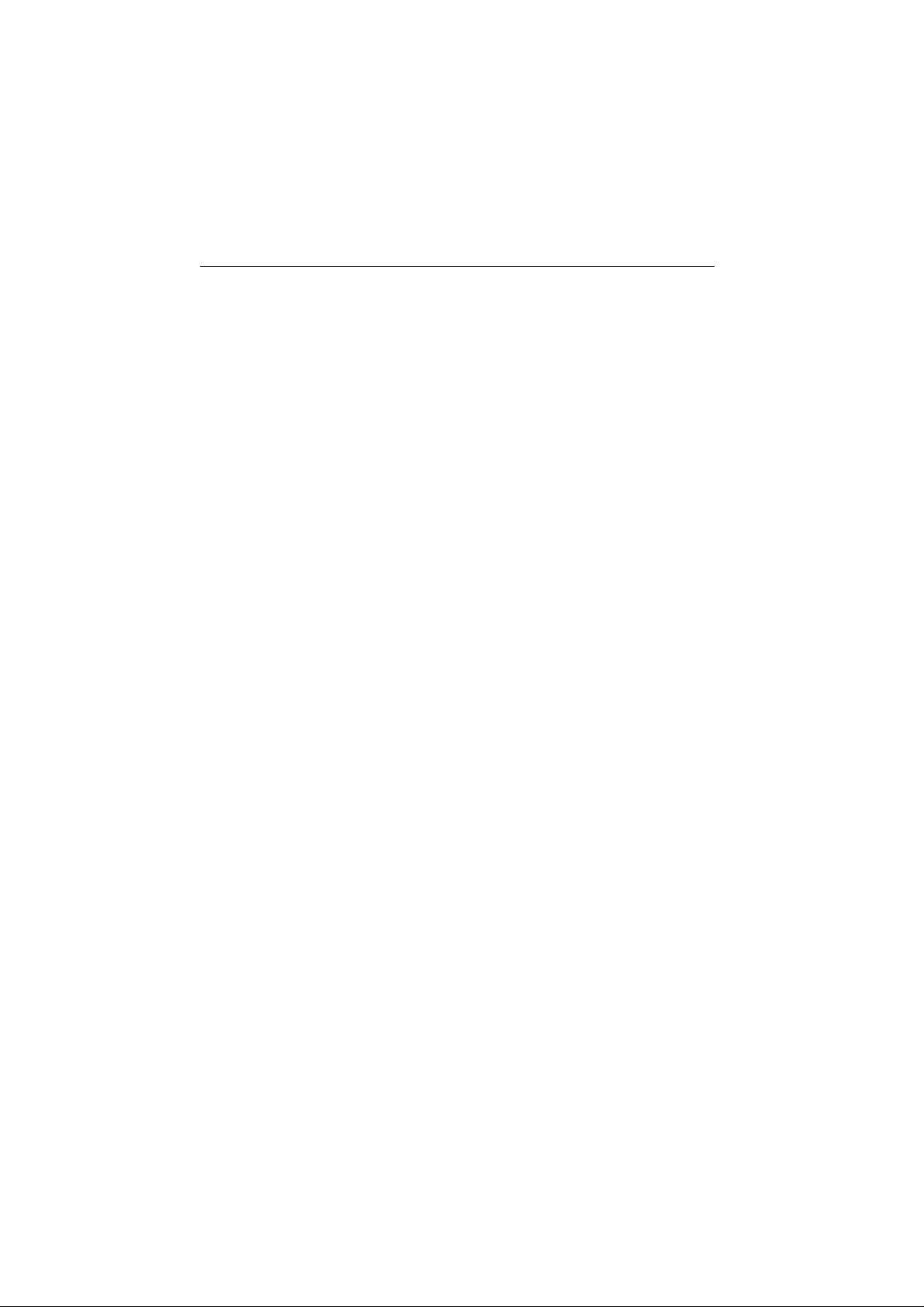
Table des matières
4.7. PROMT for Internet Explorer . . . . . . . . . . . . . . . . . . . . . . . . . . . 105
4.7.1. Personnalisation de PROMT for Internet Explorer . . . . . —
4.7.2. Recherche sur l’Internet . . . . . . . . . . . . . . . . . . . . . . . . . . 108
4.7.3. Traduction de pages sur l’Internet . . . . . . . . . . . . . . . . . . 111
4.8. PROMT for Mozilla Firefox . . . . . . . . . . . . . . . . . . . . . . . . . . . . . 113
4.8.1. Personnalisation de PROMT for Mozilla Firefox . . . . . . . —
4.8.2. Recherche sur l’Internet . . . . . . . . . . . . . . . . . . . . . . . . . . —
4.8.3. Traduction de pages sur l’Internet . . . . . . . . . . . . . . . . . . 114
4.9. PROMT for Acrobat . . . . . . . . . . . . . . . . . . . . . . . . . . . . . . . . . . . 115
4.9.1. Traduction du texte . . . . . . . . . . . . . . . . . . . . . . . . . . . . . . —
4.10. PROMT for ICQ . . . . . . . . . . . . . . . . . . . . . . . . . . . . . . . . . . . . . . 117
4.10.1. Personnalisation de PROMT for ICQ . . . . . . . . . . . . . . . —
4.10.2. Personnalisation de la traduction sous PROMT for ICQ 118
4.10.3. Traduction sous PROMT for ICQ . . . . . . . . . . . . . . . . . . —
4.11. PROMT Electronic Dictionary . . . . . . . . . . . . . . . . . . . . . . . . . . . 119
4.11.1. Fonctionnalités du dictionnaire électronique . . . . . . . . . —
4.11.2. Régimes spéciaux du dictionnaire électronique . . . . . . . 120
4.11.3. Travail avec le dictionnaire électronique . . . . . . . . . . . . 122
4.11.4. Connexion de dictionnaires supplémentaires . . . . . . . . . 124
4.12. PROMT File Translator . . . . . . . . . . . . . . . . . . . . . . . . . . . . . . . . 127
4.12.1. Interface de PROMT File Translator . . . . . . . . . . . . . . . —
4.12.2. Ajout de fichiers dans la file d’attente . . . . . . . . . . . . . . 128
4.12.3. Traduction de fichiers . . . . . . . . . . . . . . . . . . . . . . . . . . . —
4.12.4. Lancement de l’application à partir de la ligne de
commande . . . . . . . . . . . . . . . . . . . . . . . . . . . . . . . . . . . . . 129
4.13. PROMT Translation Memory Manager . . . . . . . . . . . . . . . . . . . . 130
4.13.1. Interface de l’application PROMT Translation Memory
Manager . . . . . . . . . . . . . . . . . . . . . . . . . . . . . . . . . . . . . . —
4.13.2. Création et suppression d’une base MT . . . . . . . . . . . . . 132
4.13.3. Propriétés de la base MT . . . . . . . . . . . . . . . . . . . . . . . . . 133
4.13.4. Opérations utilisant les requêtes vers les bases MT . . . —
4.13.5. Ajout et édition d’entrées dans une base MT . . . . . . . . . 135
4.13.6. Copie de l’entrée . . . . . . . . . . . . . . . . . . . . . . . . . . . . . . . 136
4.13.7. Exportation et importation d’entrées . . . . . . . . . . . . . . . 137
4.13.8. Importation de textes parallèles . . . . . . . . . . . . . . . . . . . 138
4.13.9. Exportation et importation d’une base MT . . . . . . . . . . 139
5
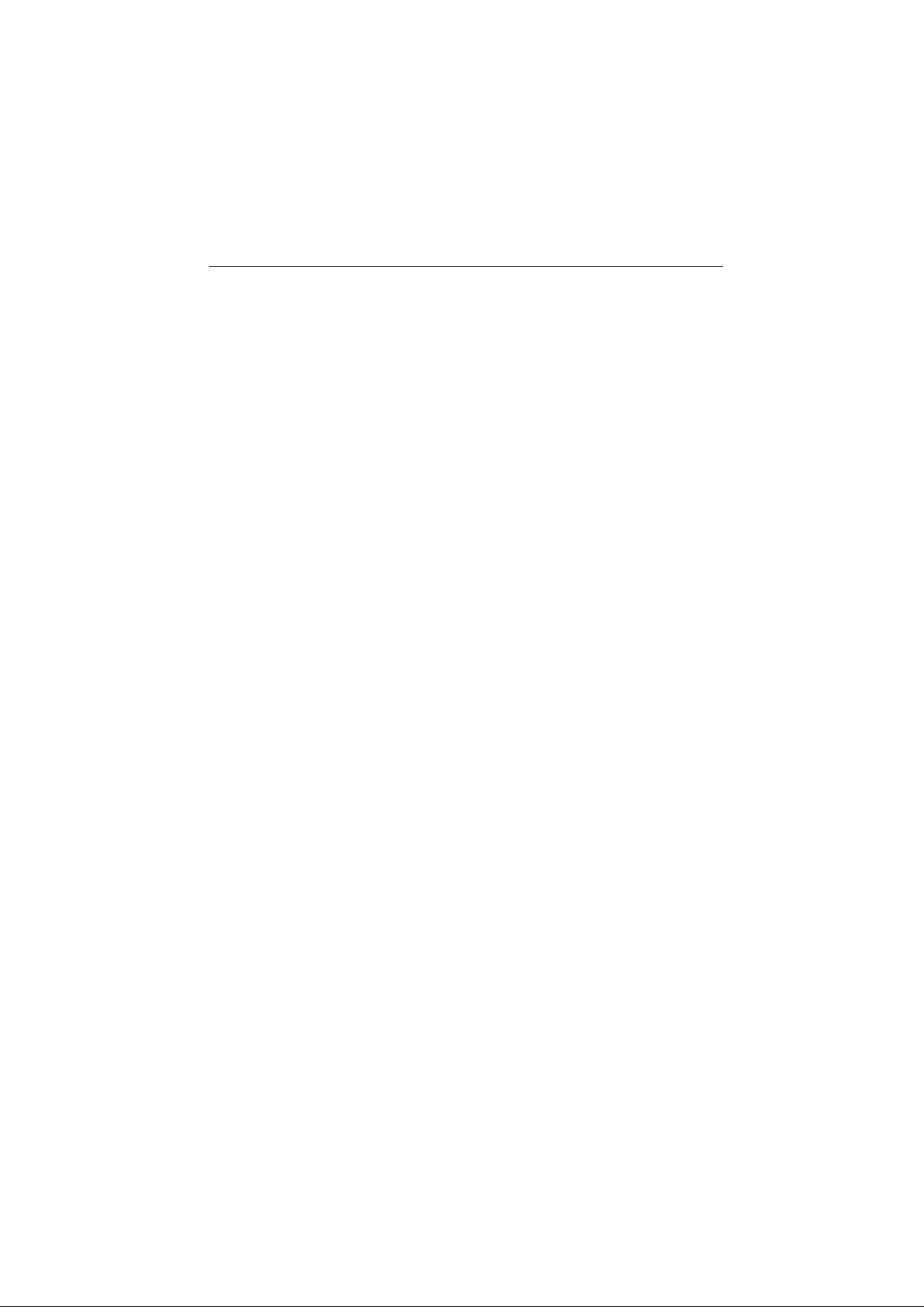
6
Table des matières
4.14. PROMT Dictionary Services . . . . . . . . . . . . . . . . . . . . . . . . . . . . . 141
4.14.1. Opérations avec les dictionnaires . . . . . . . . . . . . . . . . . . 142
4.15. PROMT SdcMaker . . . . . . . . . . . . . . . . . . . . . . . . . . . . . . . . . . . . . 144
4.16. PROMT Terminology Manager . . . . . . . . . . . . . . . . . . . . . . . . . . . 145
4.16.1. Procédure d’extraction automatique de la terminologie —
4.16.2. Travail avec le système PROMT . . . . . . . . . . . . . . . . . . . 146
4.16.3. Travail avec le système SDL TRADOS . . . . . . . . . . . . . . 147
4.17. PROMT Terminology Converter . . . . . . . . . . . . . . . . . . . . . . . . . . 149
4.18. PROMT for TRADOS . . . . . . . . . . . . . . . . . . . . . . . . . . . . . . . . . . 151
4.18.1. Traduction avec PROMT for TRADOS . . . . . . . . . . . . . . 152
4.18.2. Travail avec des segments absents de la base . . . . . . . . —
4.19. PROMT XML Rules Editor . . . . . . . . . . . . . . . . . . . . . . . . . . . . . . 154
4.19.1. Création d’un fichier de règles . . . . . . . . . . . . . . . . . . . . —
4.19.2. Édition des propriétés générales d’un jeu de règles . . . —
4.19.3. Création et édition de règles . . . . . . . . . . . . . . . . . . . . . . 155
4.19.4. Enregistrement et utilisation d’un fichier des règles . . —
4.19.5. Création de règles pour les entités . . . . . . . . . . . . . . . . . —
4.19.6. Création de règles pour les attributs . . . . . . . . . . . . . . . 156
4.20. PROMT Backup . . . . . . . . . . . . . . . . . . . . . . . . . . . . . . . . . . . . . . . 157
4.20.1. Enregistrement des données dans les archives . . . . . . . . 158
CHAPITRE 5. Dictionnaires . . . . . . . . . . . . . . . . . . . . . . . . . . . . . . . . . . . 159
5.1. Types de dictionnaires . . . . . . . . . . . . . . . . . . . . . . . . . . . . . . . . . —
5.1.1. Dictionnaires généraux . . . . . . . . . . . . . . . . . . . . . . . . . . . —
5.1.2. Dictionnaires spécialisés . . . . . . . . . . . . . . . . . . . . . . . . . . 160
5.1.3. Dictionnaires utilisateur . . . . . . . . . . . . . . . . . . . . . . . . . . —
5.1.4. Dictionnaires utilisateur des précédentes versions des
logiciels @promt . . . . . . . . . . . . . . . . . . . . . . . . . . . . . . . . . 161
5.2. Principes généraux de l’organisation de dictionnaires . . . . . . . . 162
5.2.1. Liste des dictionnaires . . . . . . . . . . . . . . . . . . . . . . . . . . . . —
5.2.2. Connexion de dictionnaires et changement de leur
priorité . . . . . . . . . . . . . . . . . . . . . . . . . . . . . . . . . . . . . . . . 163
5.2.3. Création de dictionnaires utilisateur . . . . . . . . . . . . . . . . . 164
5.2.4. Édition de dictionnaires utilisateur . . . . . . . . . . . . . . . . . —
5.2.5. Enregistrement, chargement et suppression des
dictionnaires utilisateur . . . . . . . . . . . . . . . . . . . . . . . . . . . 165
5.2.6. Dictionnaires liés . . . . . . . . . . . . . . . . . . . . . . . . . . . . . . . . 166
5.2.7. Dictionnaires d’évaluation . . . . . . . . . . . . . . . . . . . . . . . . . —
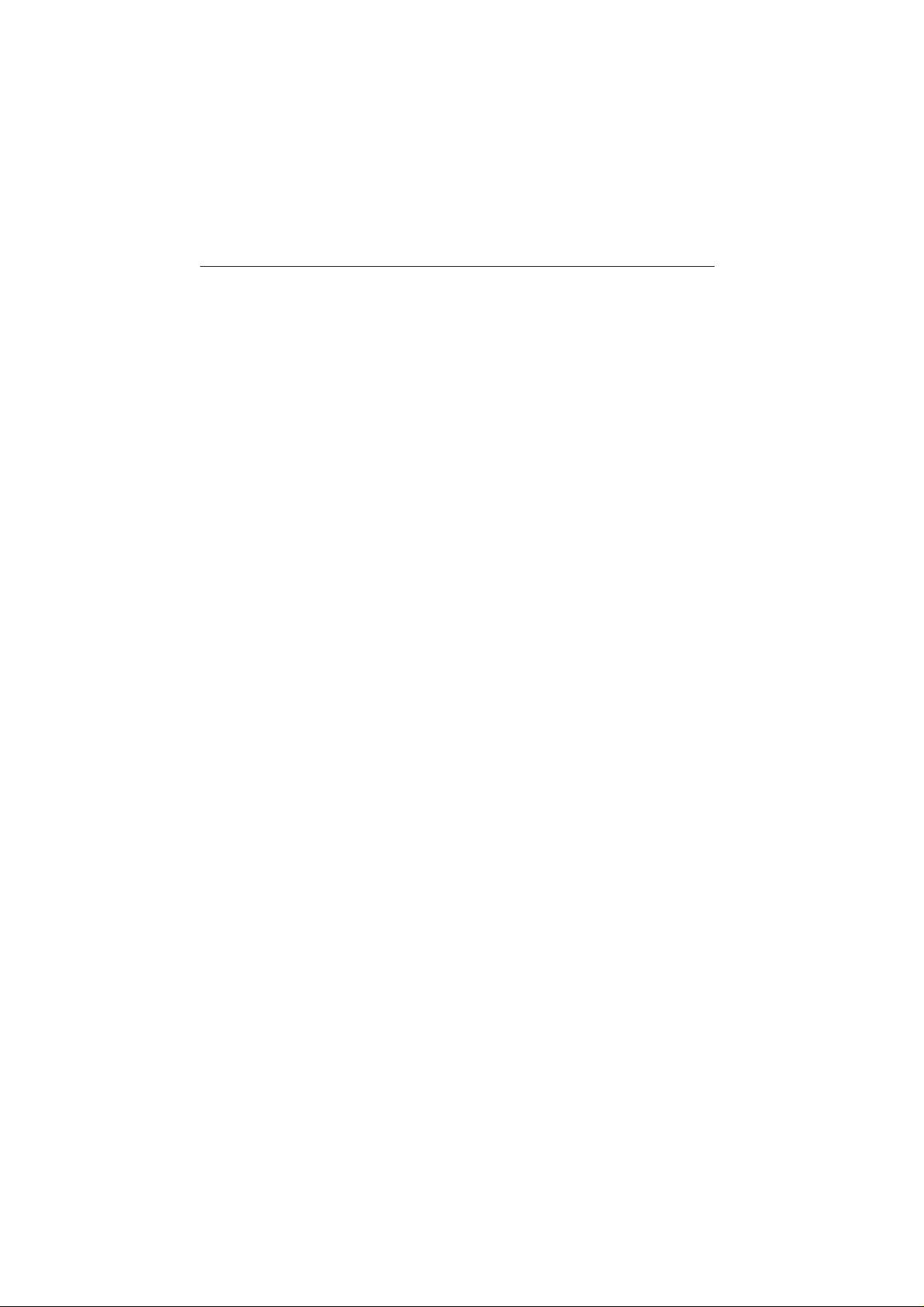
Table des matières
CHAPITRE 6. Modèles thématiques . . . . . . . . . . . . . . . . . . . . . . . . . . . . 167
6.1. Opérations avec les modèles thématiques . . . . . . . . . . . . . . . . . . 168
6.1.1. Création d’un nouveau modèle thématique . . . . . . . . . . . . 169
6.1.2. Édition d’un modèle thématique . . . . . . . . . . . . . . . . . . . . —
6.1.3. Attribution d’un nouveau nom à un modèle thématique 170
6.1.4. Suppression d’un modèle thématique . . . . . . . . . . . . . . . . —
6.1.5. Enregistrement d’un modèle thématique dans les
archives . . . . . . . . . . . . . . . . . . . . . . . . . . . . . . . . . . . . . . . . 171
6.1.6. Chargement d’un modèle thématique à partir des
archives . . . . . . . . . . . . . . . . . . . . . . . . . . . . . . . . . . . . . . . . —
6.2. Thème du document . . . . . . . . . . . . . . . . . . . . . . . . . . . . . . . . . . . 172
6.2.1. Édition du thème du document . . . . . . . . . . . . . . . . . . . . . —
6.2.2. Enregistrement du thème du document comme modèle
thématique . . . . . . . . . . . . . . . . . . . . . . . . . . . . . . . . . . . . . 173
6.3. Détection automatique du modèle thématique . . . . . . . . . . . . . . 175
6.3.1. SmartFolders . . . . . . . . . . . . . . . . . . . . . . . . . . . . . . . . . . . —
6.3.2. KeyWords . . . . . . . . . . . . . . . . . . . . . . . . . . . . . . . . . . . . . . —
6.3.3. SmartURL . . . . . . . . . . . . . . . . . . . . . . . . . . . . . . . . . . . . . 177
CHAPITRE 7. Base de données Mémoire de traduction . . . . . . . . . . . . . 178
7.1. Opérations avec les bases de données Mémoire de traduction . . 179
7.1.1. Liste des bases de données Mémoire de traduction . . . . . —
7.1.2. Création de bases de données MT . . . . . . . . . . . . . . . . . . . 180
7.1.3. Ajout du texte dans la base MT . . . . . . . . . . . . . . . . . . . . 182
7.1.4. Règles de la segmentation . . . . . . . . . . . . . . . . . . . . . . . . . —
7.1.5. Propriétés d’une base MT . . . . . . . . . . . . . . . . . . . . . . . . . 183
7.2. Traduction à l’aide des bases MT . . . . . . . . . . . . . . . . . . . . . . . . . 185
7.2.1. Connexion des bases MT à la traduction . . . . . . . . . . . . . —
7.2.2. Personnalisation des options de la recherche de segments
dans les bases MT . . . . . . . . . . . . . . . . . . . . . . . . . . . . . . . . —
7.2.3. Exécution de la traduction . . . . . . . . . . . . . . . . . . . . . . . . 186
7
CHAPITRE 8. Édition de dictionnaires . . . . . . . . . . . . . . . . . . . . . . . . . . 188
8.1. Structure d’une entrée de dictionnaire . . . . . . . . . . . . . . . . . . . . 189
8.1.1. Titre d’une entrée de dictionnaire . . . . . . . . . . . . . . . . . . —
8.1.2. Informations grammaticales . . . . . . . . . . . . . . . . . . . . . . . —
8.1.3. Liste des traductions . . . . . . . . . . . . . . . . . . . . . . . . . . . . . 190
8.1.4. Boîte de dialogue d’une entrée de dictionnaire . . . . . . . . 191
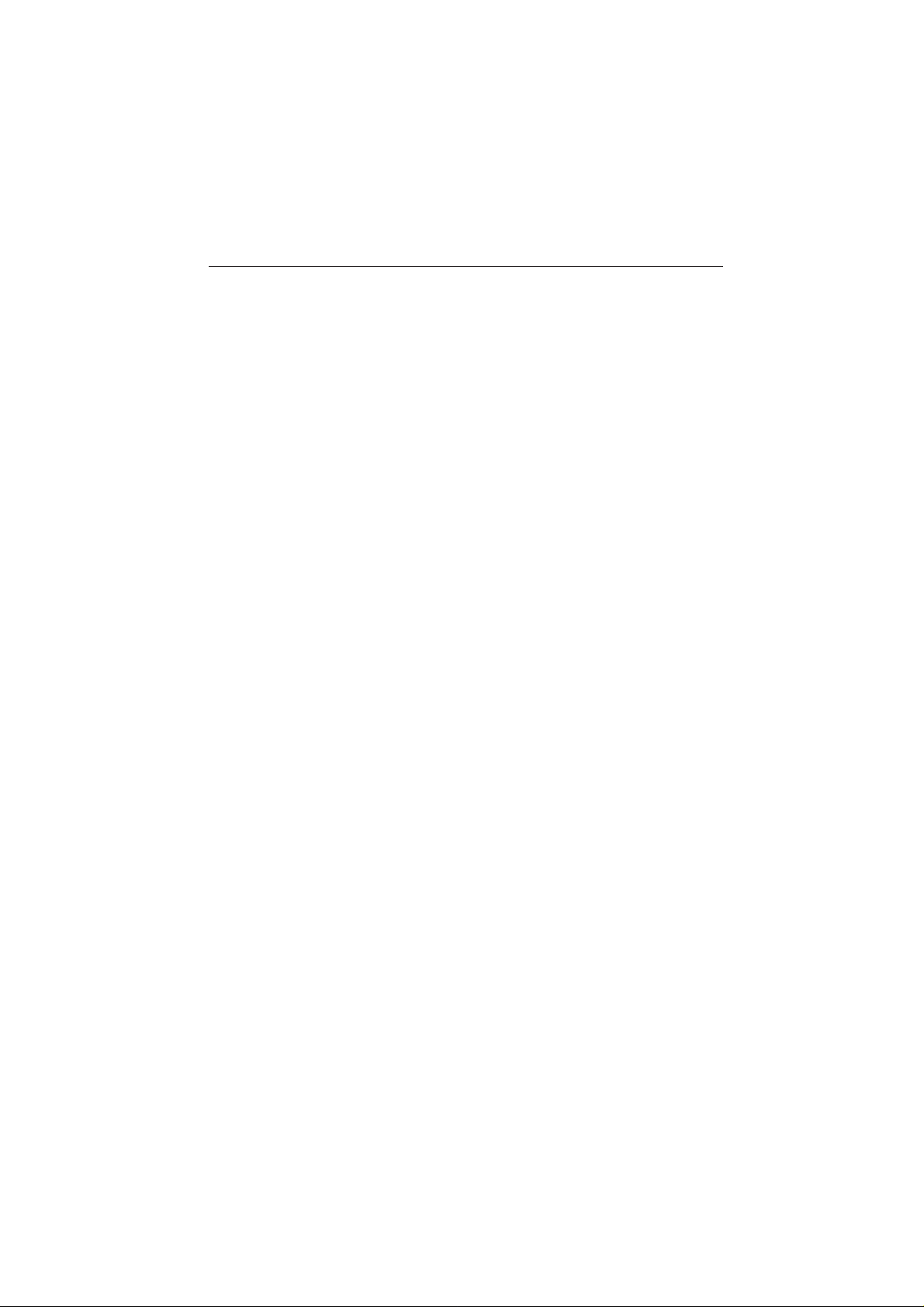
8
Table des matières
8.2. Schéma général de la création et de la modification d’une
entrée de dictionnaire au Régime avancé . . . . . . . . . . . . . . . . . . 194
8.2.1. Entrée du mot ( expression ) source . . . . . . . . . . . . . . . . . —
8.2.2. Détection du type de flexion du mot ( expression )
source . . . . . . . . . . . . . . . . . . . . . . . . . . . . . . . . . . . . . . . . . 196
8.2.3. Entrée des informations grammaticales . . . . . . . . . . . . . . 199
8.2.4. Entrée d’un équivalent de traduction . . . . . . . . . . . . . . . . —
8.2.5. Détection du type de flexion de l’équivalent de
traduction . . . . . . . . . . . . . . . . . . . . . . . . . . . . . . . . . . . . . . 200
8.2.6. Entrée des informations sur la rection . . . . . . . . . . . . . . . —
8.2.7. Enregistrement d’une entrée de dictionnaire . . . . . . . . . . 202
8.2.8. Enrichissement du dictionnaire lié . . . . . . . . . . . . . . . . . . —
8.2.9. Connexion de fonctions simplifiant la détection du
type de flexion . . . . . . . . . . . . . . . . . . . . . . . . . . . . . . . . . . 203
8.2.10. Modification d’une entrée de dictionnaire . . . . . . . . . . . 204
Glossaire . . . . . . . . . . . . . . . . . . . . . . . . . . . . . . . . . . . . . . . . . . . . . . . . . . . 205
Index alphabétique . . . . . . . . . . . . . . . . . . . . . . . . . . . . . . . . . . . . . . . . . . . 213

CHAPITRE 1. Introduction
1.1. Produits logiciels de la famille @promt 8.0
La ligne de produits logiciels @promt 8.0 est une nouvelle génération
de programmes de traduction automatique. Grâce à leurs possibi lités
uniques de personnalisation linguistique, les produits logiciels de la
famille @promt 8.0 vous assurent la plus haute qualité de la traduction pour vos documents, courriers électroniques, sites Web et messages ICQ. Les programmes de la famille @promt 8.0 traduisent à partir
des principales langues européennes ( selon le kit de redistribution
acquis ).
La famille de logiciels @promt 8.0 peut être exploitée dans l’environnement de Windows Vista, Windows XP, Windows 2000.
Les programmes @promt 8.0 assurent :
• la traduction cohérente des textes, en tenant compte des liens
morphologiques, syntaxiques et sémantiques ;
• la traduction de documents aux formats les plus répandus :
DOC, RTF, HTML, SGML, XML et TXT, y compris en mode
séquentiel ;
• la traduction du texte présent dans les fichiers graphiques PDF,
TIFF, JPEG et BMP, grâce à des moteurs intégrés de reconnaissance optique de caractères ( OCR );
• la traduction de pages Web en ligne, utilisant les navigateurs
Internet Explorer et Mozilla Firefox ;
• l’intégration des fonctions de traduction directement dans les
applications de Microsoft Office 2000–2007 ( Word, Excel,
PowerPoint, FrontPage et Outlook );
• l’intégration des fonctions de traduction directement dans
Adobe Acrobat et Adobe Acrobat Reader 4.x–8.x ( traduction
de documents PDF );
• d’importantes possibilités pour améliorer la qualité de la traduction, grâce à l’utilisation des bases de données Mémoire de traduction, la connexion de dictionnaires spécialisés et de modèles
thématiques — élaborés par la compagnie PROMT et portant sur
différents domaines thématiques — et la création de dictionnaires utilisateur ;
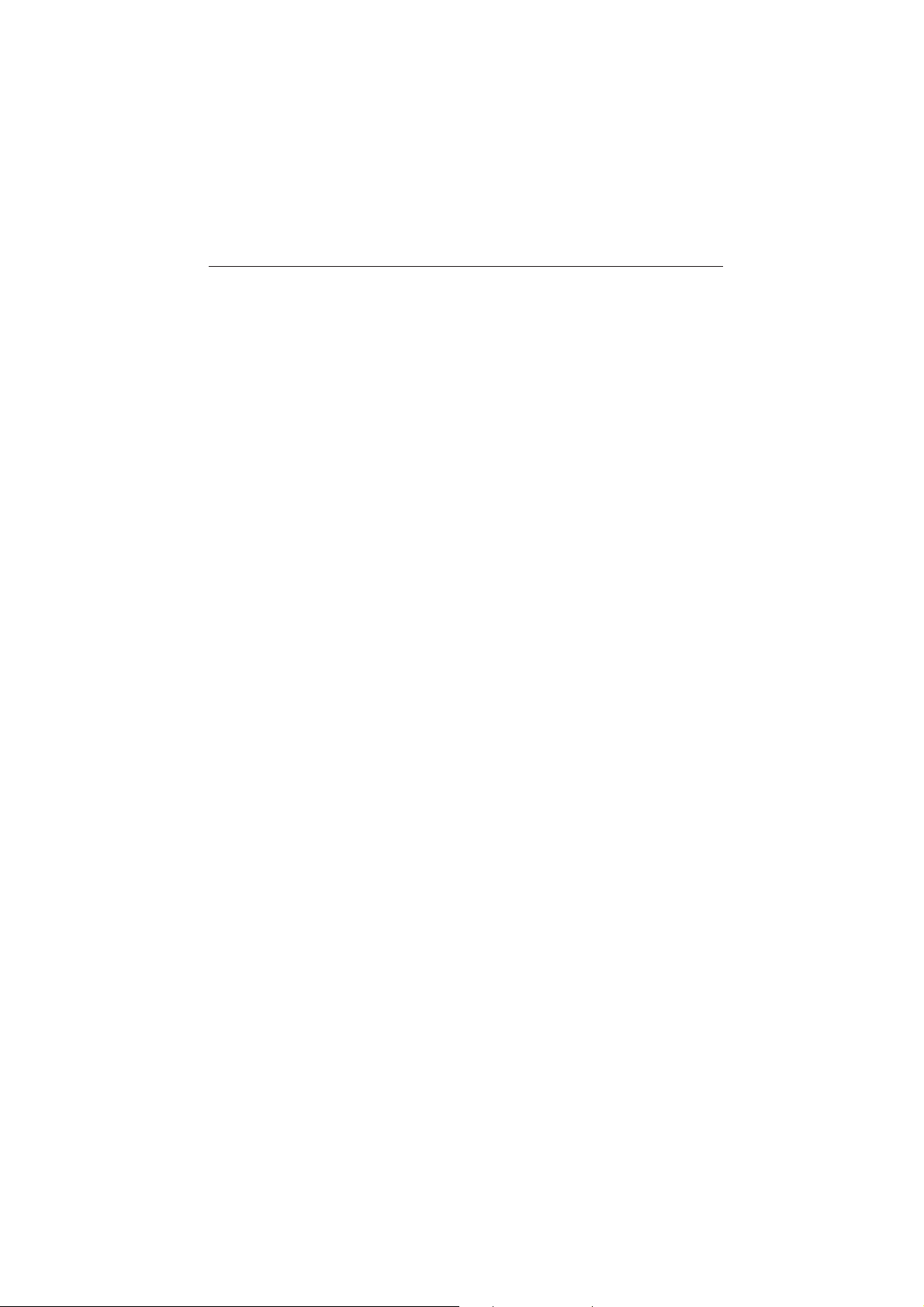
10
CHAPITRE 1. Introduction
• la traduction du Presse-papiers Windows et la traduction synchrone, sous n’importe quelle application Windows, du texte tapé
sur le clavier ;
• les fonctions de prononciation du texte.
@promt 8.0 inclut les applications et les modules suivants :
• PROMT Editor — environnement professionnel de traduction
et de traitement de textes qui, grâce à différentes fonctions,
permet de personnaliser les paramètres de la traduction ;
• PROMT Editor Lite — éditeur-traducteur simplifié pour tra-
duire automatiquement le Presse-papiers Windows et le texte
tapé sur le clavier sous n’importe quelle application Windows ;
• PROMT Dictionary Editor — outil de création et de modifica-
tion des dictionnaires utilisateur ;
• PROMT Extensions Manager — module pour intégrer des fonc-
tions de traduction dans les applications externes ;
• PROMT for Microsoft Office — module réalisant les fonctions
de traduction sous les applications de Microsoft Office 2000
2007 ( Word, Excel, PowerPoint, FrontPage, Outlook );
• PROMT for OpenOffice — module pour la traduction de textes
sous l’éditeur OpenOffice.org Writer ;
–
• PROMT for Internet Explorer — module pour la traduction de
pages Web sous Microsoft Internet Explorer 5.x–7.x ;
• PROMT for Mozilla Firefox — module pour la traduction de
pages Web sous Mozilla Firefox ;
• PROMT for Acrobat — module réalisant les fonctions de traduc-
tion dans l’environnement d’Adobe Acrobat et Adobe Acrobat
Reader 4.x–8.x ;
• PROMT for ICQ — logiciel pour la traduction de messages
ICQ ;
• PROMT Electronic Dictionary — dictionnaire électronique con-
tenant la base lexicale des dictionnaires spécialisés de la compagnie PROMT ;
• PROMT File Translator — logiciel pour la traduction de fichiers
en mode séquentiel ;
• PROMT Translation Memory Manager — utilitaire pour la créa-
tion et l’édition de bases de données Mémoire de traduction ;
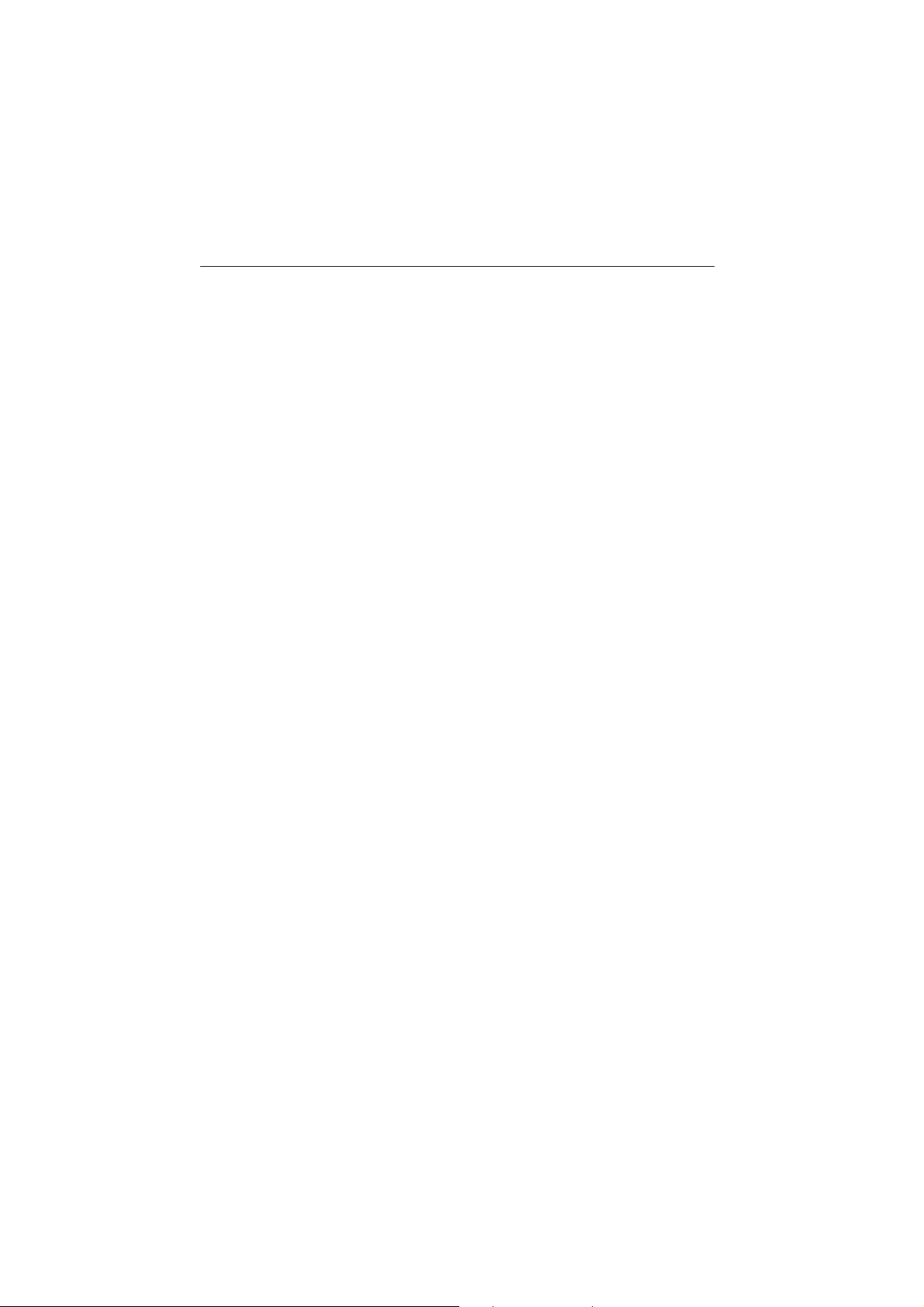
1.1. Produits logiciels de la famille @promt 8.0
11
• PROMT Dictionary Services — jeu d’utilitaires pour une utili-
sation professionnelle des dictionnaires : données statistiques,
comparaison, fusion de dictionnaires ;
• PROMT SdcMaker — programme pour la création de kits de
redistribution de dictionnaires spécialisés et de modèles thématiques ;
• PROMT Terminology Manager — utilitaire réalisant automati-
quement l’extraction et la gestion de la terminologie ;
• PROMT Terminology Converter — utilitaire permettant de créer
des dictionnaires utilisateur à partir des bases terminologiques
SDL MultiTerm ;
• PROMT for TRADOS — outil servant à intégrer le système
Mémoire de traduction SDL TRADOS et le système de traduction
automatique @promt 8.0 ;
• PROMT XML Rules Editor — éditeur de règles de traduction
de documents SGML et XML ;
• PROMT Backup — utilitaire pour la sauvegarde/restitution des
données du système PROMT ;
• PROMT Dictionary Installer — programme pour l’installation
de dictionnaires spécialisés et de modèles thématiques.
Sur la base des logiciels @promt 8.0, la compagnie PROMT élabore les
produits logiciels suivants :
• @promt Personal 8.0 ;
• @promt Office 8.0 ;
• @promt Professional 8.0 ;
• @promt Expert 8.0.
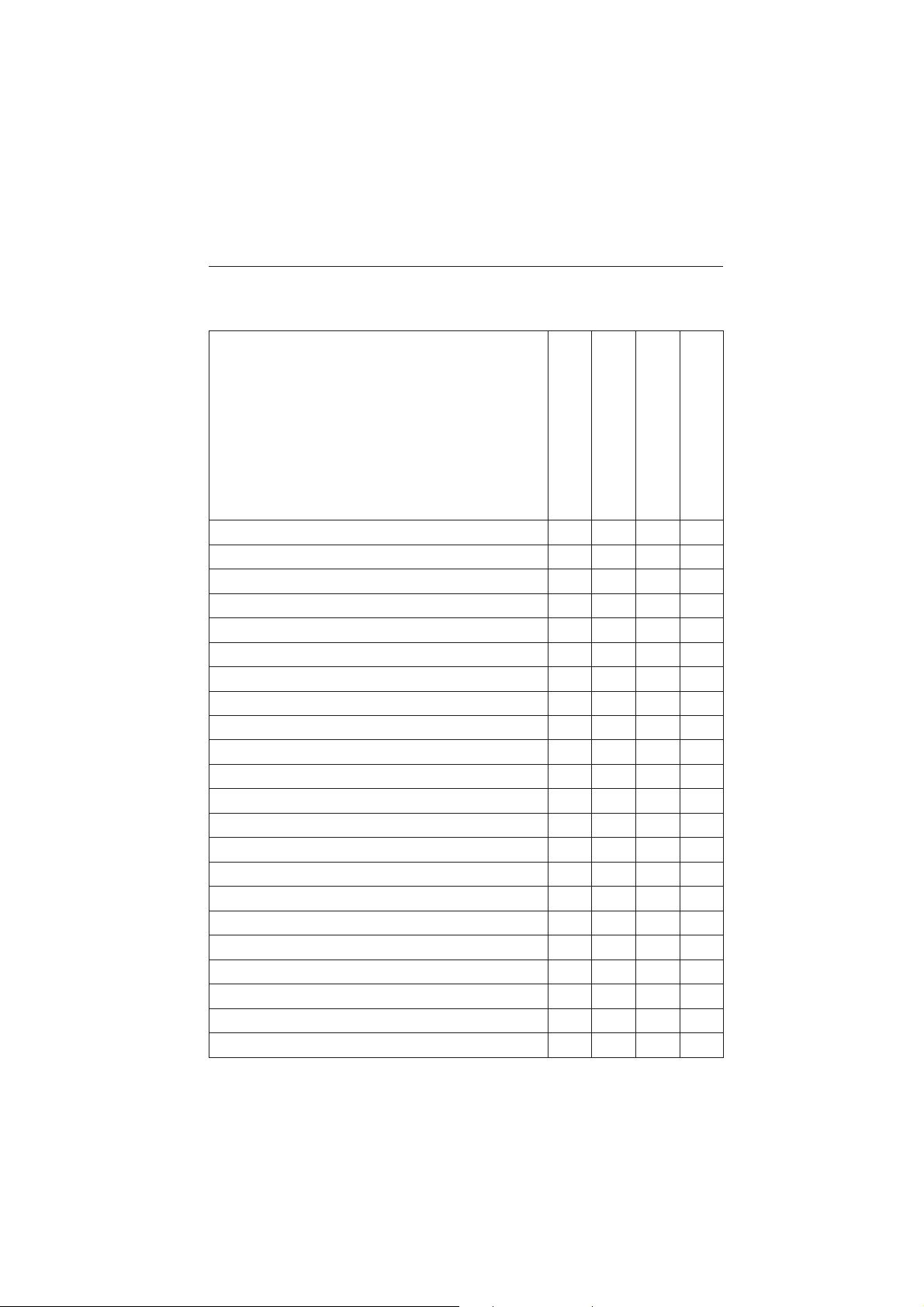
12
CHAPITRE 1. Introduction
Les composantes de ces produits logiciels sont énumérées dans le
tableau ci-dessous :
Applications
PROMT Dictionary Installer
PROMT Extensions Manager
PROMT Editor
PROMT Dictionary Editor
PROMT Editor Lite
PROMT Electronic Dictionary
PROMT Electronic Dictionary Manager
PROMT File Translator
PROMT Translation Memory Manager
PROMT XML Rules Editor
PROMT Backup
PROMT Dictionary Services
PROMT SdcMaker
PROMT Terminology Manager
PROMT Terminology Converter
PROMT for TRADOS
Plug-Ins
PROMT for ICQ
PROMT for Acrobat
PROMT for Internet Explorer
PROMT for Mozilla Firefox
@promt Office 8.0
@promt Personal 8.0
@promt Expert 8.0
@promt Professional 8.0
• • • •
••••
•••
••
•••
•••
••
••
••
••
••
•
•
•
•
•
••••
••••
••••
••••
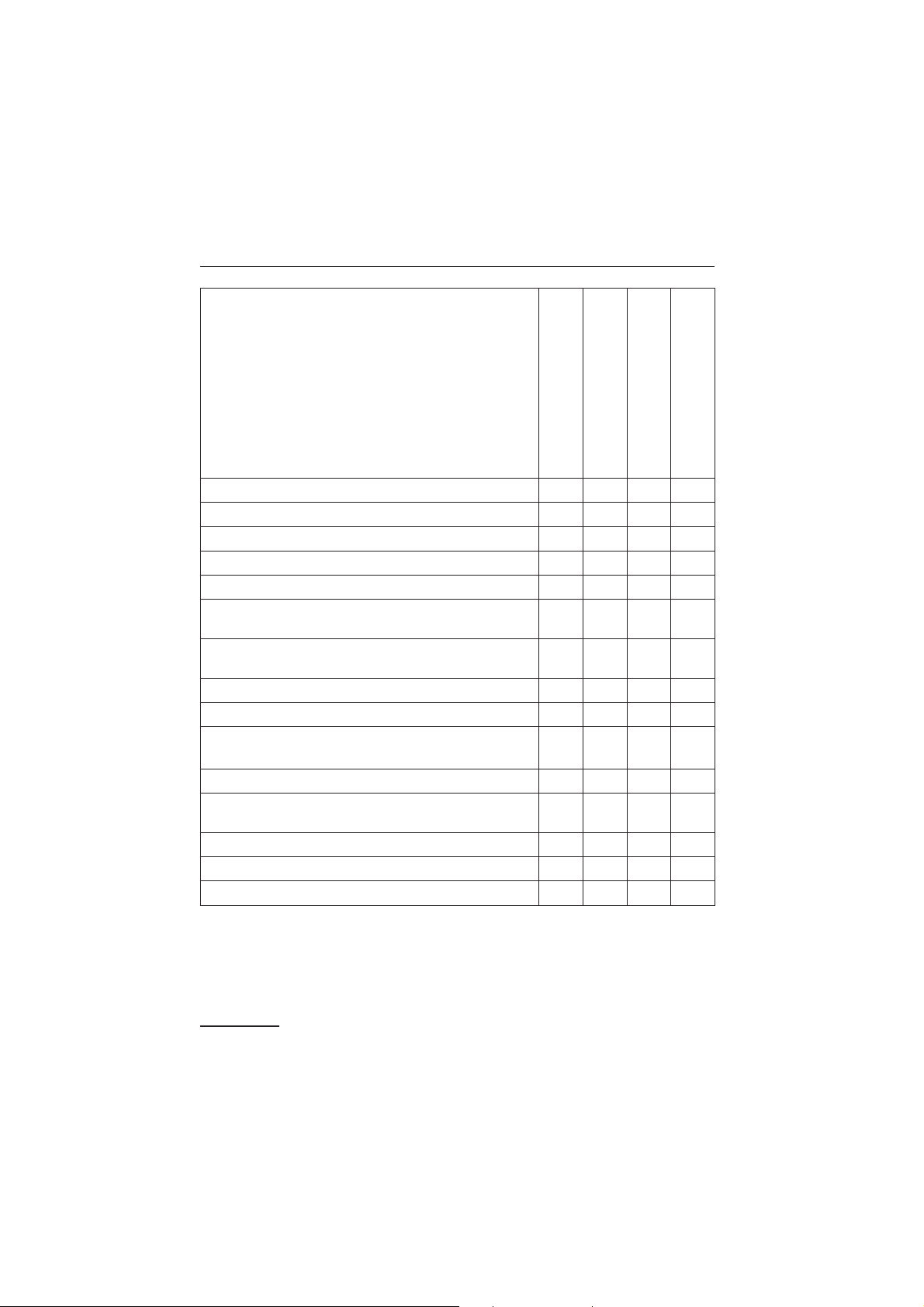
1.1. Produits logiciels de la famille @promt 8.0
13
PROMT for Microsoft Office
PROMT Lite for Microsoft Office ( Word )
PROMT Lite for Microsoft Office ( Outlook )
PROMT for OpenOffice
Utilitaires
Obtention d’informations de référence à partir
de dictionnaires en ligne
Création et édition de dictionnaires
utilisateur
SmartFolders
SmartURL
Détermination automatique du modèle théma-
tique
PROMT Translation Memory
Création automatique de dictionnaires ( à partir
des fichiers des glossaires )
Impression de dictionnaires
Composantes externes
Système de vérification de l’orthographe ( ORFO )
1
@promt Office 8.0
@promt Personal 8.0
@promt Expert 8.0
@promt Professional 8.0
••
•
•
•••
•••
•••
•••
••••
•••
••
••
••
•••
Les produits logiciels @promt 8.0 peuvent également contenir certains
dictionnaires spécialisés et des modèles thématiques.
Les dictionnaires spécialisés supplémentaires et les bases de données
MT peuvent être acquis séparément.
1
L’utilisation de cet utilitaire dépend des directions de traduction prises en
charge par le produit logiciel que vous avez acheté.
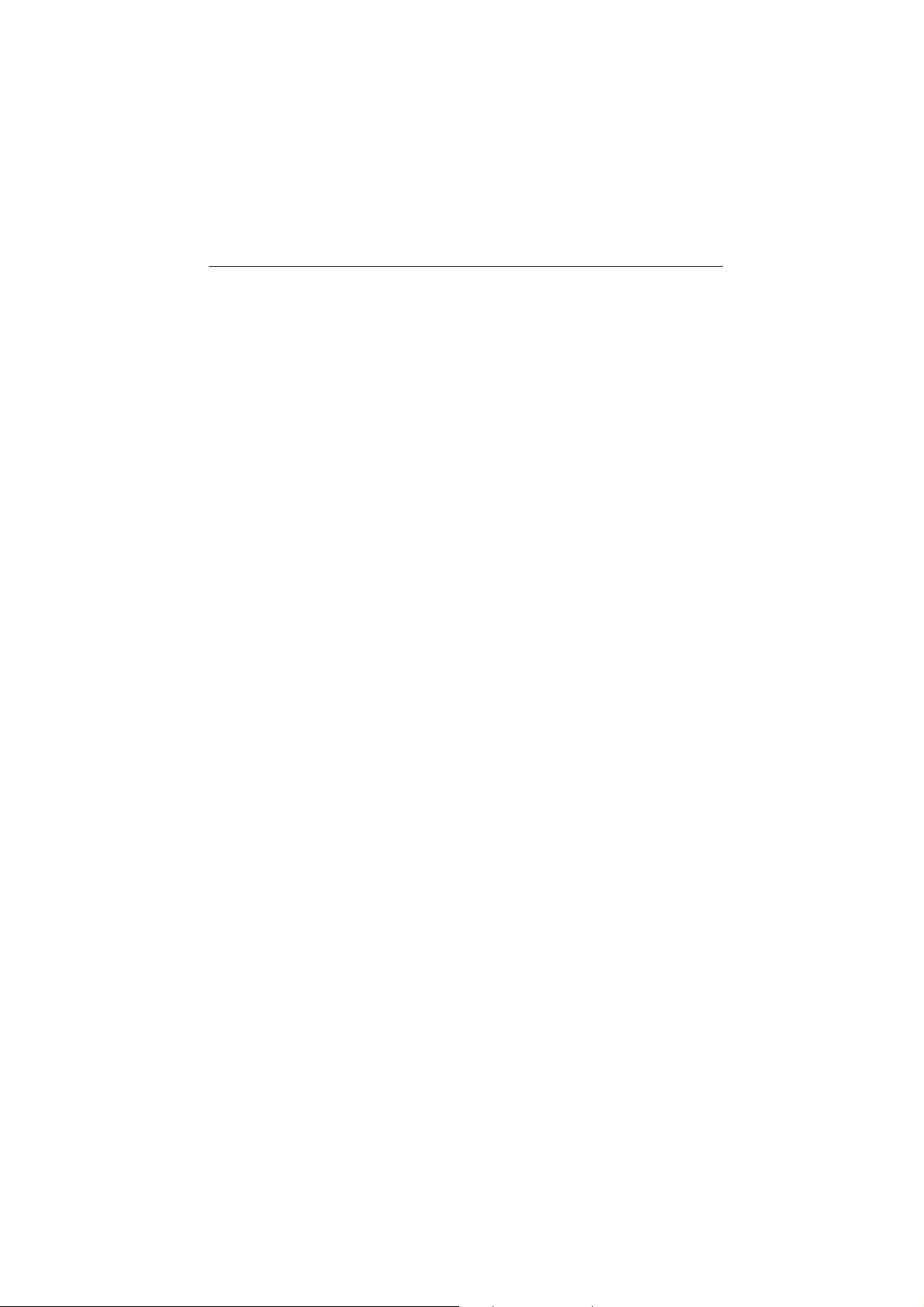
14
CHAPITRE 1. Introduction
1.2. À propos du Guide de l’utilisateur
La documentation comprend le guide de l’utilisateur, qui contient la
description complète du système @promt 8.0 et ses méthodes de travail. Les procédés généraux de travail dans l’environnement Windows
ne sont pas décrits dans ce guide, ces informations étant à la portée
de tout le monde.
L’installation du système @promt 8.0, des dictionnaires spécialisés et
des modèles thématiques est décrite dans le chapitre 2.
Le chapitre 3 contient une brève description des principales méthodes
de traduction sous @promt 8.0. Il est très utile lors de l’étape initiale
de familiarisation avec le système.
Les applications du système @promt 8.0 sont décrites dans le chapitre 4.
Les dictionnaires du système @promt 8.0 sont décrits dans le chapitre 5.
Les modèles thématiques — principaux outils de personnalisation du
système, qui permettent d’améliorer la traduction de textes similaires,
sont décrits dans le chapitre 6.
Les bases de données Mémoire de traduction sont abordées dans le
chapitre 7.
La création et le support des dictionnaires utilisateur exigent une
certaine expérience. Une description plus détaillée de cette activité est
donnée dans le chapitre 8.
Les chapitres 1, 2, 4, 5, 6 et 7 contiennent des informations générales et sont recommandés aux utilisateurs de tous les produits
logiciels @promt 8.0.
Le chapitre 3 est destiné aux utilisateurs débutants du système
@promt 8.0.
La section 4.1 du chapitre 4, consacrée à l’application PROMT
Editor, contient des informations plus détaillées sur l’utilisation et
la personnalisation du système de traduction automatique PROMT,
qui permet d’améliorer considérablement la qualité de la traduction.
C’est pourquoi la section 4.1 est également recommandée aux utilisateurs de tous les produits logiciels @promt 8.0.
Les autres sections du chapitre 4 contiennent des informations sur les
différentes applications de @promt 8.0 et sont conseillées aux utilisateurs qui désirent travailler immédiatement avec ces applications.
Le chapitre 8 est recommandé aux utilisateurs qui créent et personnalisent leurs propres dictionnaires utilisateur.
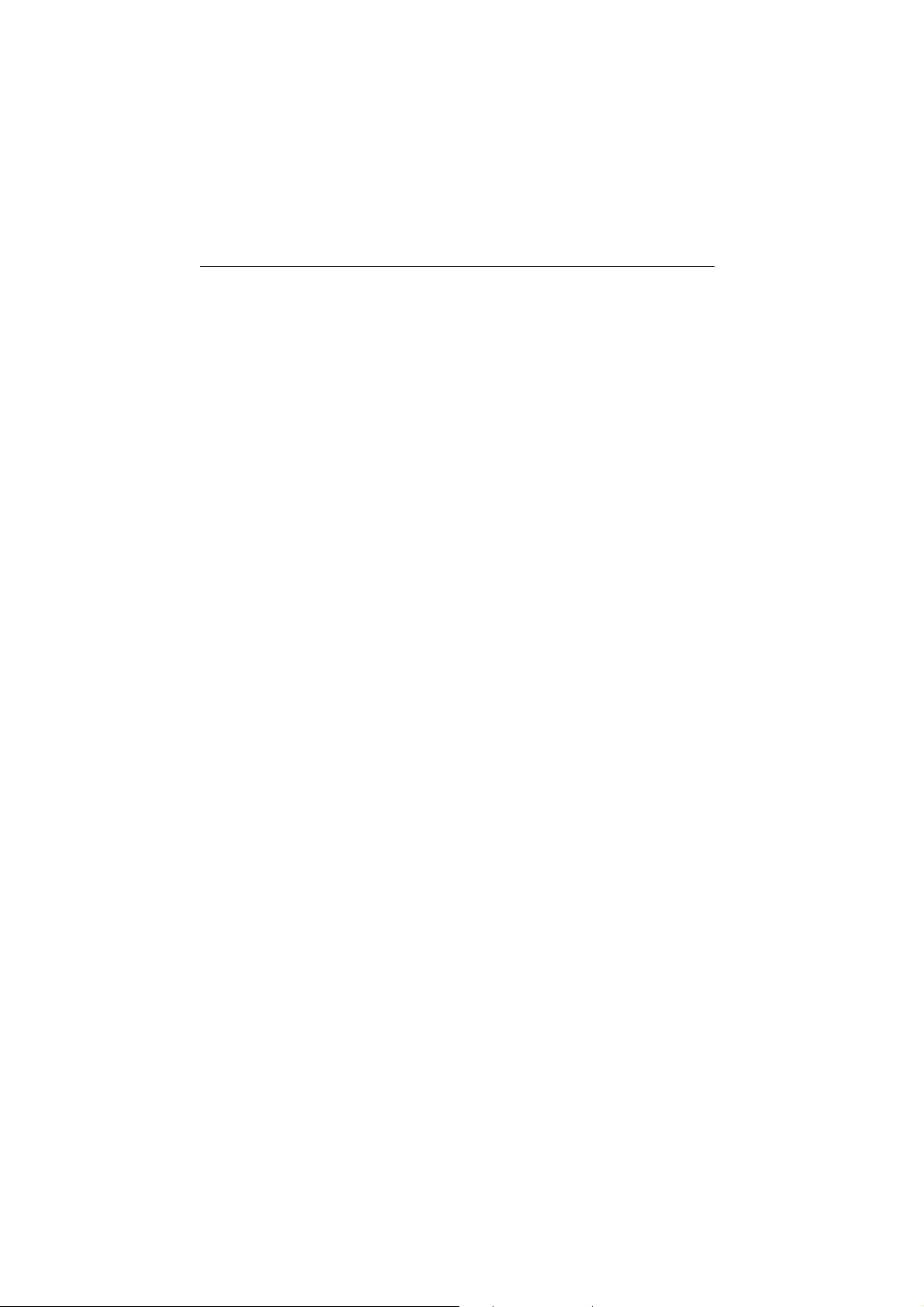
1.3. Aide et support
15
1.3. Aide et support
1.3.1. Enregistrement
Remplissez la carte d’enregistrement et envoyez-la à l’adresse de la
compagnie PROMT. L’enregistrement vous donnera le droit d’acquérir
de nouvelles versions des produits logiciels @promt et de bénéficier
de réductions considérables. Les informations spécifiées dans cette
carte seront ajoutées à la base de données du support technique de
la compagnie PROMT. Cela nous permettra de répondre rapidement
et efficacement à toutes vos questions et de vous tenir au courant de
toutes les modifications et améliorations du système @promt 8.0.
1.3.2. Support technique
Si, en travaillant avec le système, vous rencontrez des problèmes que
vous ne parvenez pas à résoudre, n’hésitez pas à contacter notre service de support technique par téléphone, par courrier électronique ou
par télécopie ( les adresses et les numéros des téléphones sont spécifiés
sur votre carte d’enregistrement ). Vous devez avoir en votre possession les informations suivantes :
• le numéro de licence du produit logiciel @promt 8.0 ;
• les directions de traduction prises en charge par votre système
@promt 8.0 et les dictionnaires spécialisés que vous utilisez ;
• les paramètres principaux de votre ordinateur : le type d’unité
centrale, la taille de la mémoire vive, l’espace disponible sur le
disque dur, la connexion au réseau local ;
• les paramètres du logiciel que vous utilisez : la version de Windows, les service packs installés, la localisation et les options
régionales ;
• la description du problème et de vos actions avant que le problème apparaisse ;
• comment vous avez essayé de résoudre ce problème ;
• les messages d’erreur ( s’il y en a ): veuillez spécifier le texte
exact du message ou envoyer une saisie de l’écran.
Si vous contactez le support technique par téléphone, nous vous recommandons de vous tenir près de votre ordinateur.
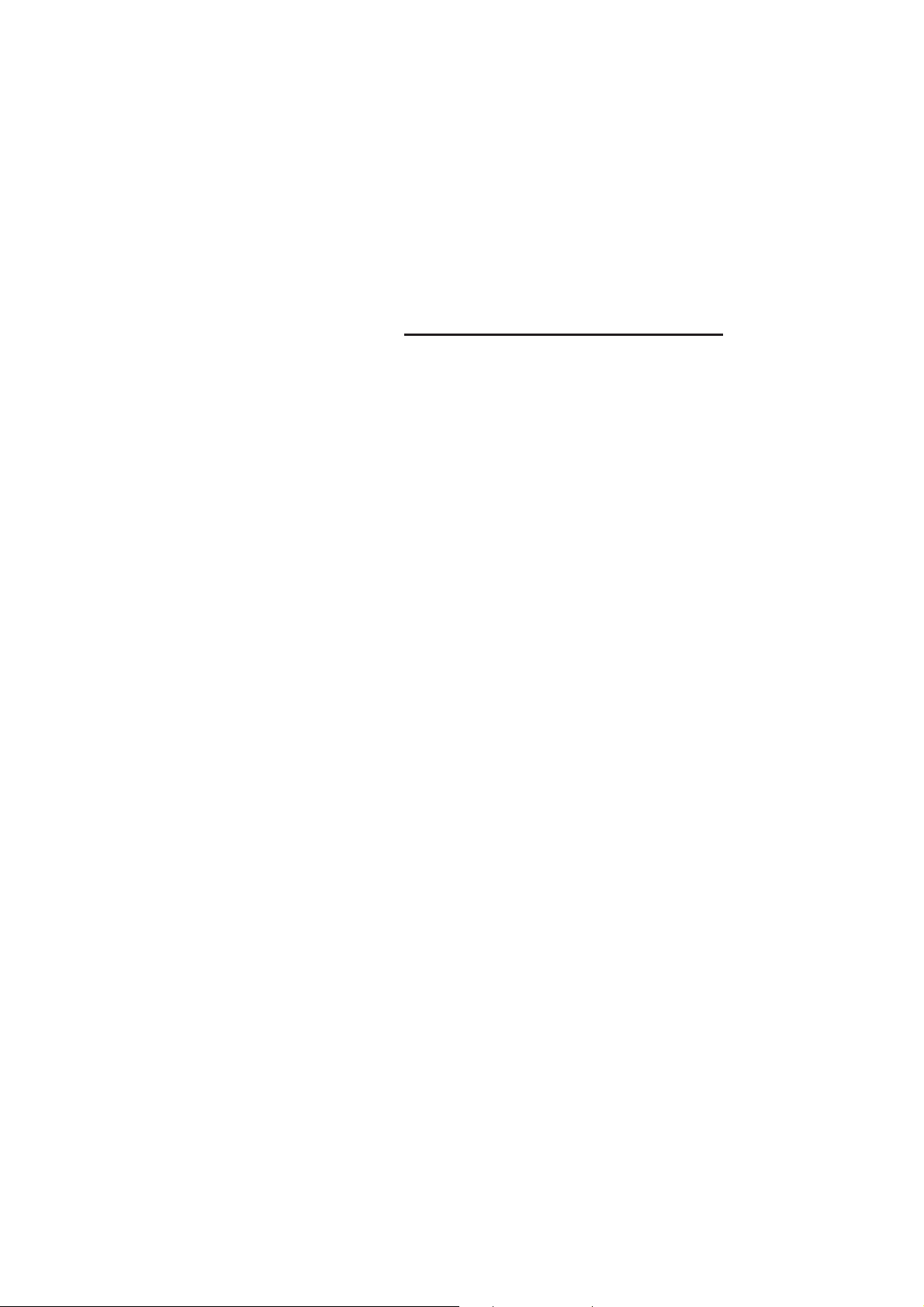
CHAPITRE 2. Installation
et suppression
du produit logiciel
2.1. Conditions de fonctionnement
• Ordinateur compatible IBM PC avec unité centrale Pentium
500 MHz ou plus ;
• 64 Mo de mémoire vive ;
• moniteur et carte vidéo SVGA ou résolution supérieure ;
• lecteur de CD-ROM ( pour l’installation );
• souris ou autre dispositif compatible ;
• système d’exploitation : Microsoft Windows Vista, Windows XP
Professionnel avec le service pack SP2 ou ultérieur, Windows
2000 Professionnel avec le service pack SP3 ;
• présence de .NET Framework 3.0 ( installé automatiquement );
• Microsoft Internet Explorer 5.x ou ultérieur.
Les conditions concernant l’espace disponible sur le disque dur sont
indiquées sur l’emballage du produit logiciel.
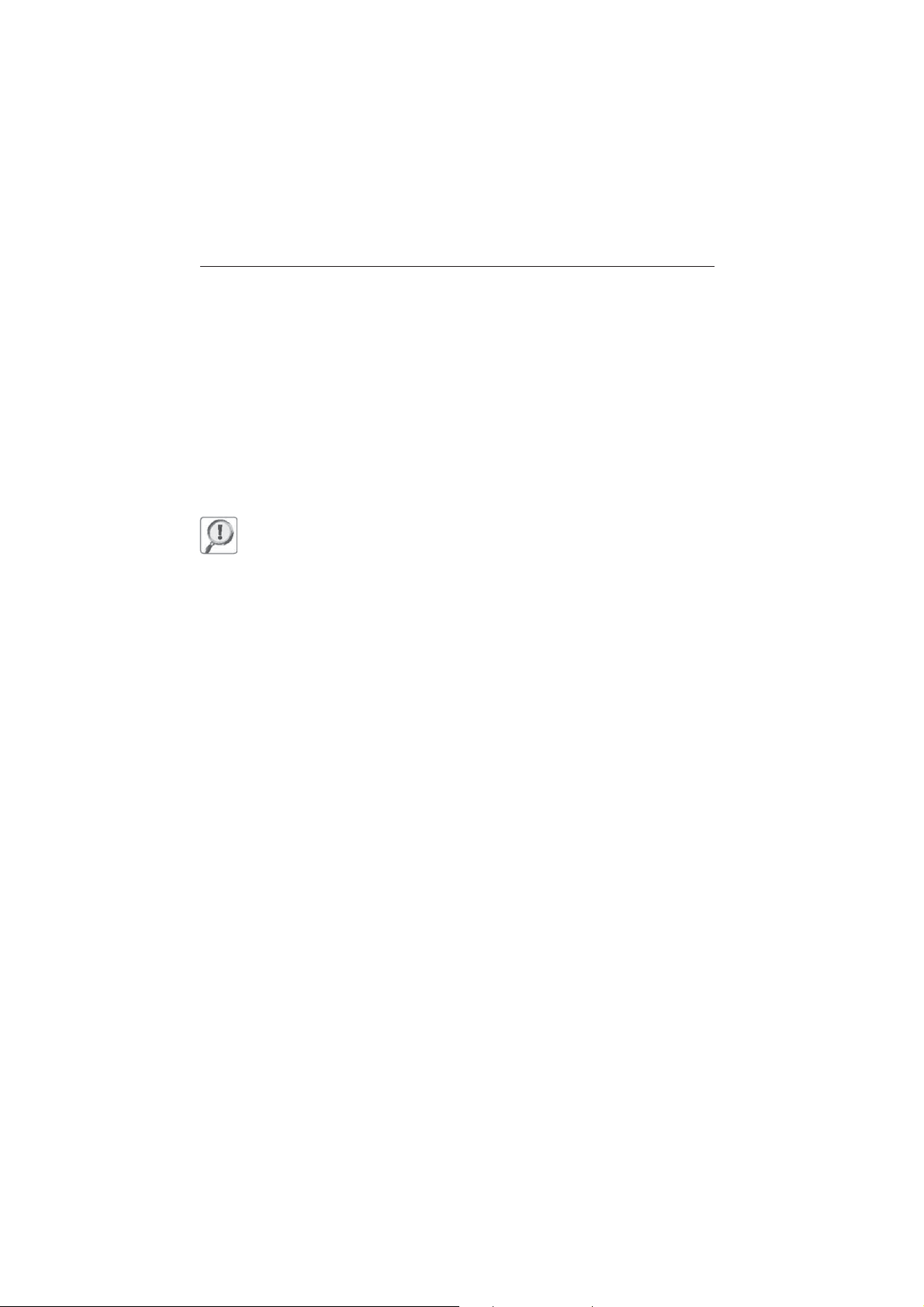
2.2. Installation du système @promt 8.0
17
2.2. Installation du système @promt 8.0
Le programme d’installation est réalisé au moyen d’un assistant —
un logiciel qui divise le processus d’installation en plusieurs étapes
simples. Chaque étape est associée à une boîte de dialogue dans la quelle
le logiciel vous propose les différentes variantes de travail disponibles,
accompagnées de commentaires détaillés.
Pour passer à l’étape suivante, cliquez sur le bouton Suivant et pour
revenir à l’étape précédente, cliquez sur le bouton Précédent. Vous
pouvez interrompre l’installation en cliquant sur le bouton Annuler.
Avant de lancer l’installation, fermez toutes les applications de Windows.
Pour installer le système, vous devez avoir les droits d’administrateur, c’est-à-dire que votre compte doit être ajouté au groupe
local Administrateurs.
2.2.1. Étapes de l’installation
Le processus d’installation comprend les étapes suivantes :
1. Lancement du programme d’installation.
2. Entrée des informations nécessaires.
3. Copie des fichiers sur le disque dur.
4. Redémarrage de l’ordinateur ( si nécessaire ).
5. Activation du produit logiciel ( seulement pour les produits
« Buy only » ) distribué via l’Internet.
2.2.1.1. Lancement du programme d’installation et entrée des
informations nécessaires
Le programme d’installation est enregistré dans le répertoire racine du
CD contenant le système @promt 8.0. Mettez le CD-ROM du logiciel
@promt 8.0 dans le lecteur de CD-ROM et attendez que le programme
d’installation se lance automatiquement. Si le programme ne se lance
pas ( cela dépend des options de votre système d’exploitation ), vous
pouvez lancer le programme d’installation manuellement à l’aide de la
commande Exécuter ( Run ) du menu principal de Windows.
Pour ce faire, procédez comme suit :
1. Cliquez sur le bouton Démarrer ( Start ) de la Barre des tâches.
2. Dans le menu principal Windows, sélectionnez la commande
Exécuter ( Run ).
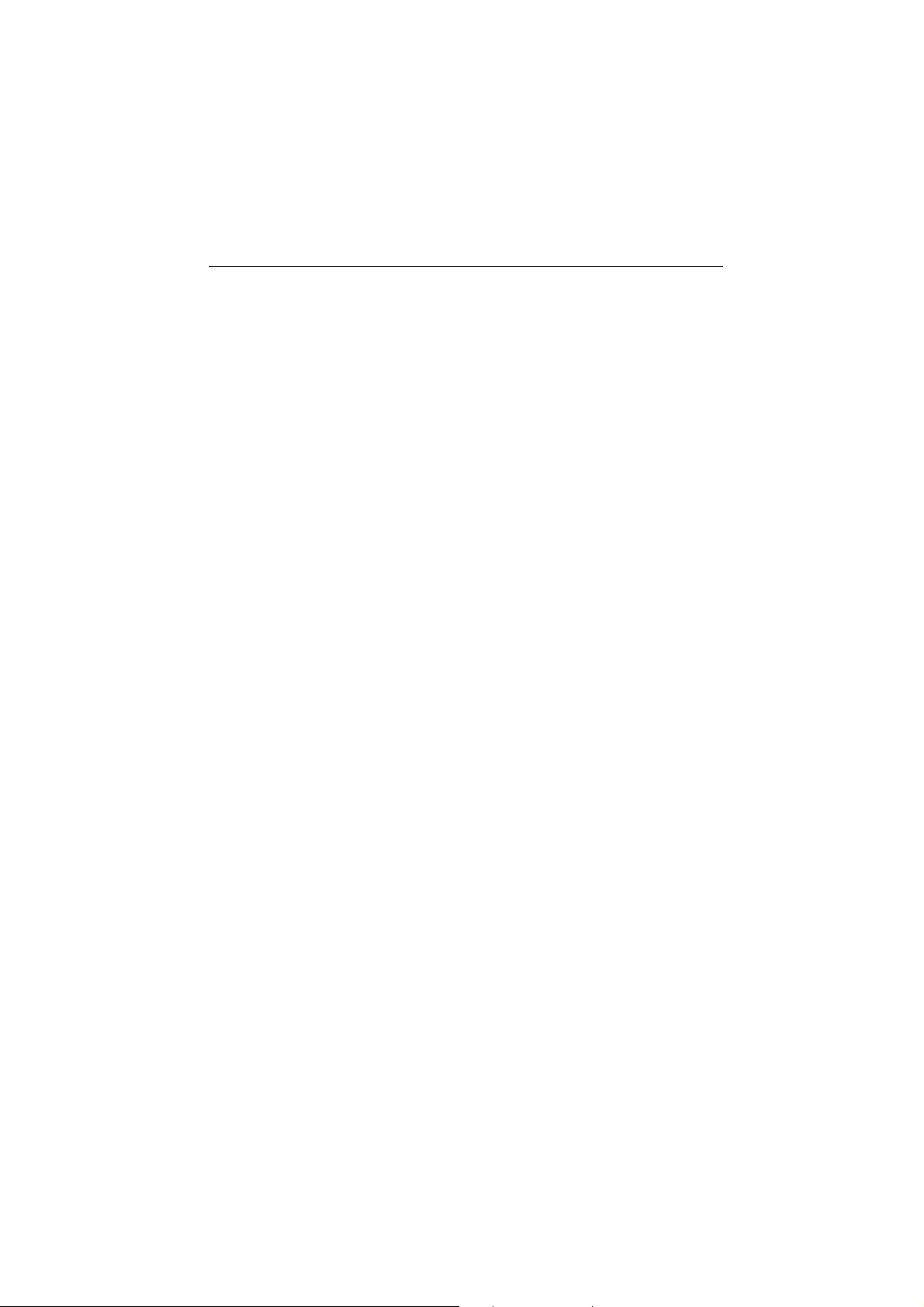
18
CHAPITRE 2. Installation et suppression du produit logiciel
3. Dans la zone de saisie Ouvrir ( Open ), tapez la lettre correspon-
dant au lecteur CD-ROM dans lequel vous avez inséré le disque
compact avec le système @promt 8.0. Tapez ensuite les deux
points, la barre de fraction inversée et le nom du logiciel d’installation, par ex. : d:\MInstall.
4. Cliquez sur OK ou appuyez sur la touche Entrer.
Sélection de la langue de l’interface
Si votre logiciel prend en charge la sélection de la langue de l’interface utilisateur, sélectionnez la langue requise dans la liste déroulante
de la boîte de dialogue Sélection de la langue, et cliquez sur le bouton OK.
Quand l’écran Soyez les bienvenus ! apparaît, vous pouvez commencer
à entrer les informations nécessaires.
Entrée du code du produit logiciel
Le code du produit logiciel est indiqué sur la première page de l’accord de licence. Si le code du produit est entré incorrectement, le
programme d’installation vous invitera à recommencer.
Contrat de licence
Vous serez ensuite invité à lire le texte du contrat de licence et à
confirmer que vous acceptez les termes de celui-ci. L’installation ne
pourra pas continuer si vous n’acceptez pas toutes les conditions du
contrat de licence.
Entrée du numéro de licence
Le numéro de licence est imprimé sur la première page du contrat de
licence. Si le numéro est entré incorrectement, le programme d’installation vous invitera à recommencer.
Entrée des données personnelles de l’utilisateur
Il est nécessaire d’entrer votre nom ou le nom de votre compagnie ( ou
les deux ).
Entrée du répertoire de destination
Par défaut, le programme d’installation vous proposera comme répertoire de destination — répertoire où sera installé le produit logiciel,
le répertoire \Program Files\PRMT8 sur le disque où le système
d’exploitation est installé. Pour choisir un autre répertoire, cliquez
sur le bouton Modifier.
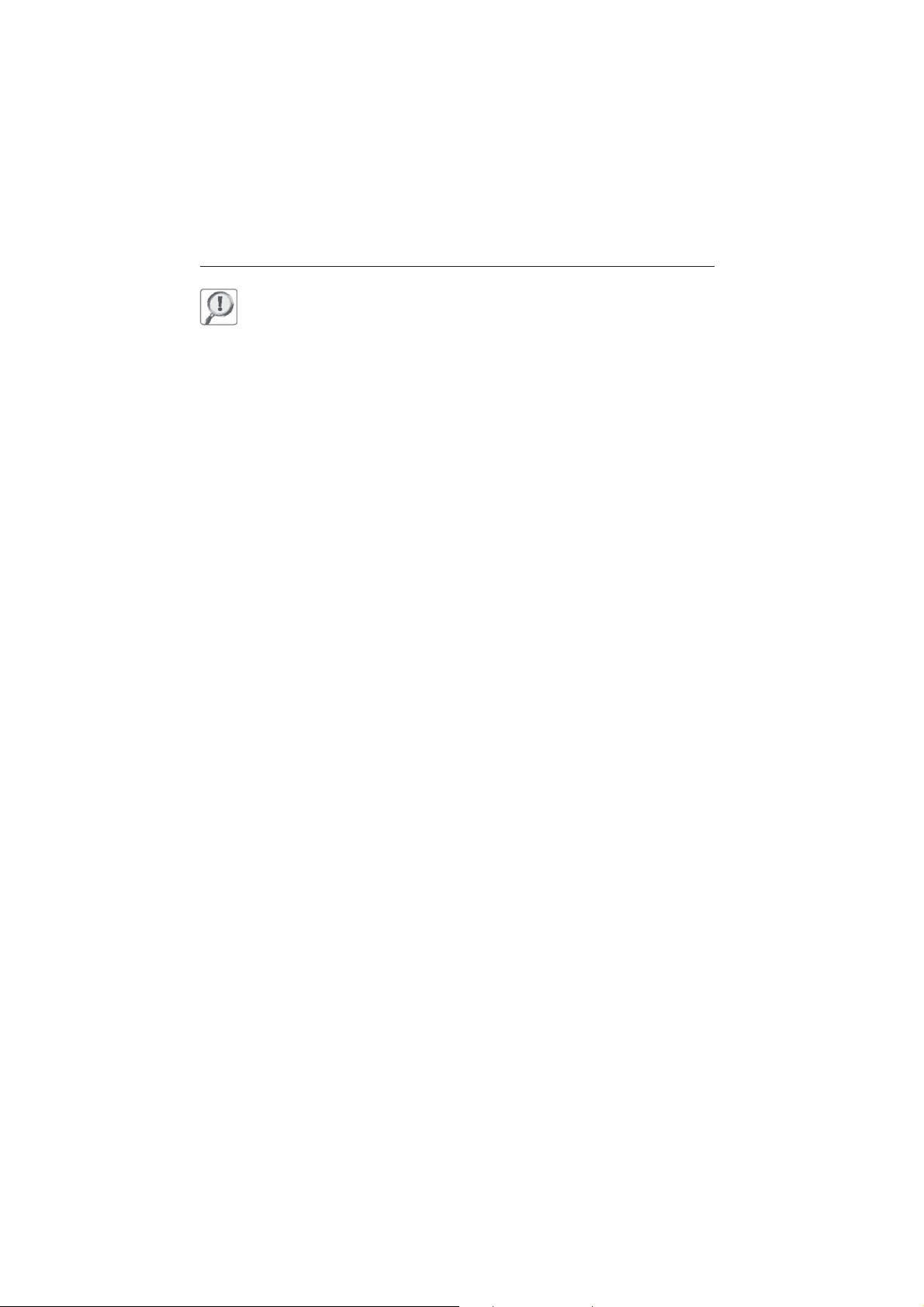
2.2. Installation du système @promt 8.0
19
Le bouton Modifier peut se révéler inactif si l’un des produits
logiciels de @promt 8.0 est déjà installé sur votre ordinateur.
Dans ce cas, le logiciel sera installé dans le même répertoire que
les logiciels déjà installés.
Sélection du type d’installation
Le programme d’installation vous demandera de sélectionner le type
d’installation :
• Standard — toutes les composantes du produit logiciel seront
installées sur votre ordinateur ;
• Personnalisée — vous pourrez choisir vous-même les compo-
santes nécessaires.
Si vous avez sélectionné l’option Personnalisée, le programme d’installation affichera l’arborescence des composantes de @promt 8.0 —
c’est à dire les applications et les directions de traduction qui sont
inclues dans votre logiciel et qui peuvent être sélectionnées. Dans la
partie droite de la boîte de dialogue, vous pouvez obtenir une brève
description de chaque composante ainsi que des informations sur
l’espace nécessaire sur le disque dur à leur installation. Pour voir
l’espace disponible sur les disques durs, cliquez sur le bouton Disque.
Confirmation des informations entrées
Lorsque toutes les informations requises ont été entrées, une boîte
de dialogue apparaît pour confirmer l’installation du produit logiciel
@promt 8.0 sur votre ordinateur. Si vous souhaitez apporter des modifications dans les options spécifiées, revenez en arrière de quelques
étapes. Après avoir appuyé sur le bouton Installe, la troisième étape
de l’installation sera lancée.
2.2.1.1. Copie des fichiers, fin de l’installation
Lors de la copie des fichiers sur le disque dur, une barre de progression indique l’avancée de l’installation et des messages signalent les
opérations en cours d’exécution. La procédure d’installation prend
fin une fois les composantes du logiciel @promt 8.0 copiées et enregistrées dans le système d’exploitation. Le programme du logiciel
peut vous demander de redémarrer l’ordinateur. Le système peut être
relancé plus tard, mais vous ne pourrez utiliser les programmes de
@promt 8.0 qu’après le redémarrage du système.
Si votre produit logiciel @promt 8.0 inclut des modules permettant de
traduire directement des textes au sein d’applications externes ( voir
la section 1.1 ), l’assistant vous proposera, à la fin de l’installation,
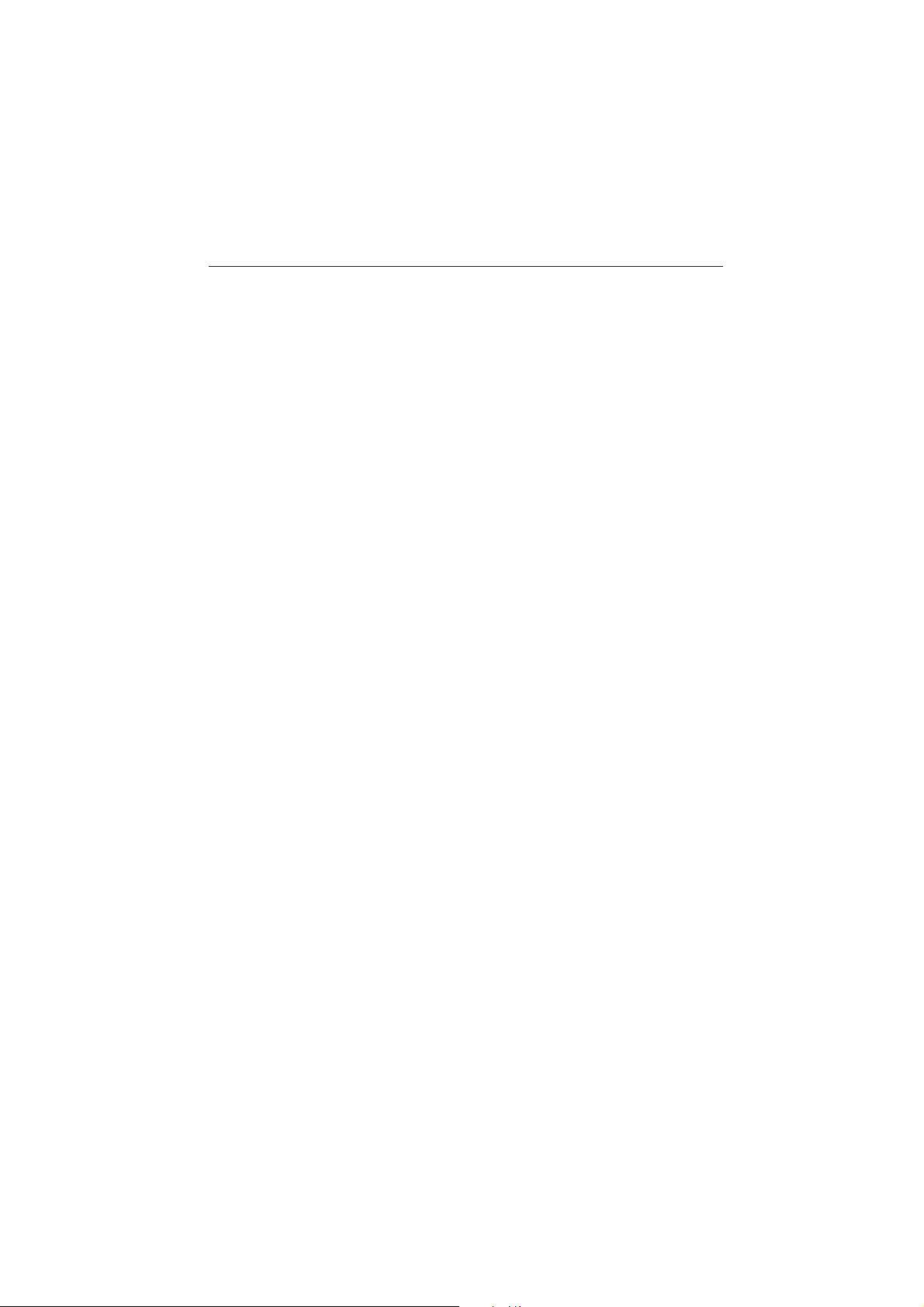
20
CHAPITRE 2. Installation et suppression du produit logiciel
d’indiquer quelles sont les applications où vous voulez intégrer ces
fonctions de traduction.
À la fin de l’installation, le programme d’installation créera, dans
le groupe du menu de démarrage PROMT, une icône pour chaque
application installée. Vous pouvez lancer les programmes de
@promt 8.0 à partir du Menu principal, en sélectionnant successivement Programmes ( Programs ) → PROMT puis le programme
requis.
2.2.1.2. Activation du produit
Les produits logiciels @promt 8, achetés via l’Internet sous la licence
« Buy only », peuvent nécessiter d’être activés.
Dans ce cas, au premier démarrage de n’importe quelle application
qui fait partie du produit logiciel @promt 8, vous verrez la fenêtre
de l’assistant d’activation, qui vous invitera à sélectionner une des
régimes d’activation suivants :
• Automatique — est exécuté automatiquement via l’Internet et
ne nécessite pas de la part de l’utilisateur d’actions supplémentaires ;
• Manuel — présume l’obtention du code d’activation d’une des
manières suivantes :
par le courrier électronique ;
6
sur le site Web de la compagnie PROMT.
6
La fenêtre de bienvenue de l’assistant d’activation contient des recommandations sur la sélection du régime d’activation, de même que des
informations en détails nécessaires pour l’exécution de l’activation.
Particulièrement, pour l’activation manuelle — les adresses du courrier électronique et du site Web de la compagnie PROMT où l’utilisateur peut obtenir le code d’activation.
Après avoir sélectionné le régime d’activation, suivez les directions
de l’assistant d’activation, qui vous aidera à terminer avec succès ce
processus.
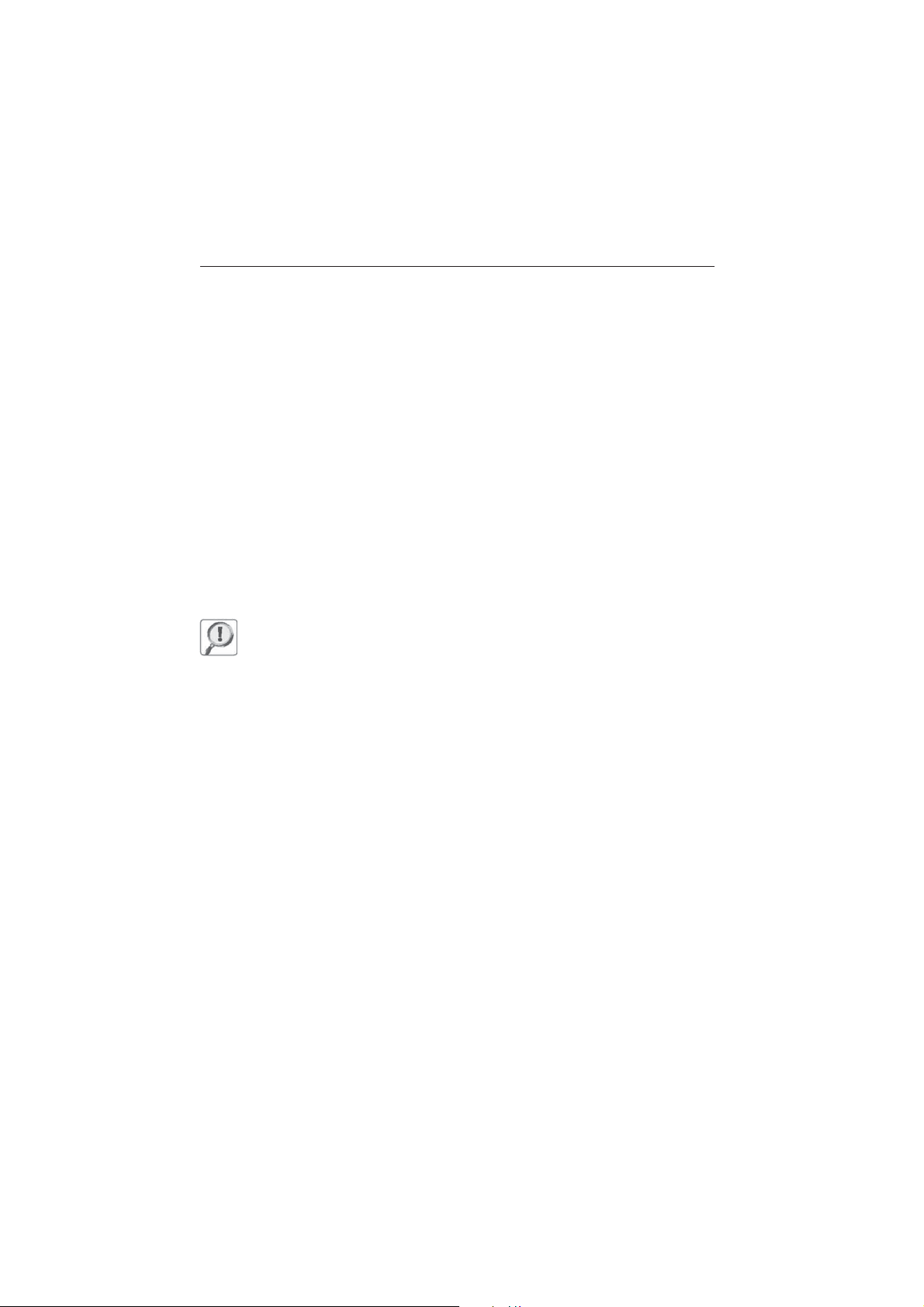
2.3. Installation et suppression des dictionnaires spécialisés...
21
2.3. Installation et suppression des
dictionnaires spécialisés
et des modèles thématiques
Les dictionnaires spécialisés peuvent être installés ou supprimés
à l’aide de l’application PROMT Dictionary Installer , que vous pouvez lancer à partir du menu principal de Windows en sélectionnant
successivement Programmes ( Programs ) → PROMT → Installation
des dictionnaires.
Le programme d’installation est disponible sous la forme d’un assis-
tant — un logiciel qui divise le processus d’installation en plusieurs
étapes simples. Pour passer à l’étape suivante, cliquez sur le bouton Suivant ; pour revenir à l’étape précédente, cliquez sur le bouton
Précédent. Vous pouvez interrompre l’installation en cliquant sur le
bouton Annuler.
Avant de lancer l’installation, fermez les applications de @promt 8.0
et les applications intégrant les fonctions de traduction.
Pour installer le système, vous devez avoir les droits d’administrateur, c’est-à-dire que votre compte doit être ajouté dans le
groupe local Administrateurs.
Une fois lancé, ce programme vous demandera de sélectionner l’une
des actions suivantes :
• Installer les dictionnaires spécialisés ;
• Installer les modèles thématiques ;
• Supprimer les dictionnaires spécialisés ;
• Supprimer les modèles thématiques.
2.3.1. Installation des dictionnaires spécialisés
Les produits logiciels @promt 8.0 prennent en charge l’installation
des dictionnaires spécialisés élaborés par la compagnie PROMT et distribués sur CD :
• CD : Collection de dictionnaires PROMT, version 8.
Premièrement, entrez le numéro de licence de votre collection de dictionnaires ( ou d’un seul dictionnaire ) imprimé sur la carte d’enregistrement, ou sélectionner l’option qui signale l’absence de numéro.
Vous verrez apparaître la liste des dictionnaires, dans laquelle vous
devrez sélectionner les dictionnaires requis. Dans la partie inférieure
de la fenêtre, vous pouvez voir l’espace nécessaire, dans le disque dur,
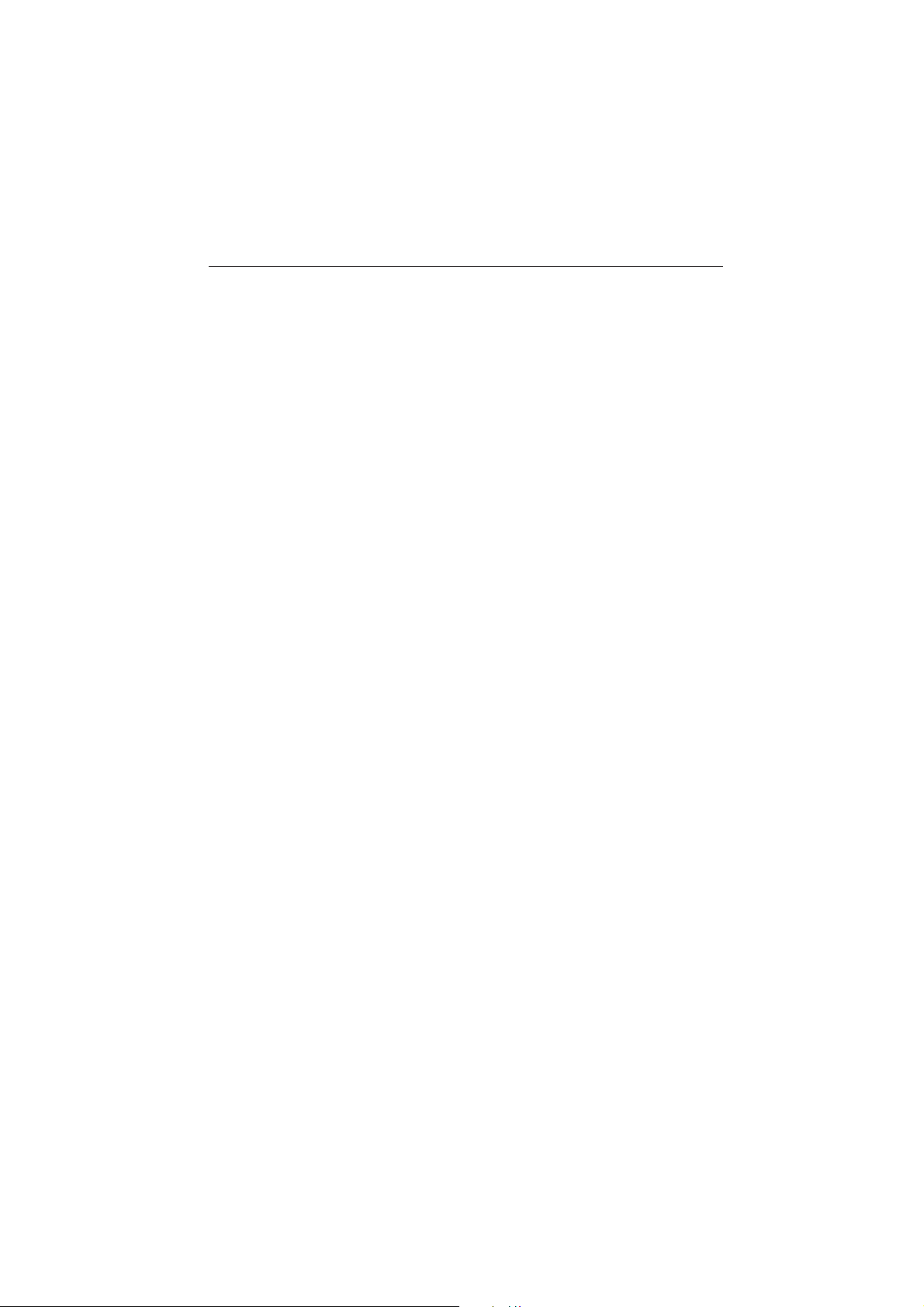
22
CHAPITRE 2. Installation et suppression du produit logiciel
pour l’installation des dictionnaires sélectionnés, ainsi que la taille
totale de l’espace disponible sur le disque.
Pour installer tous les dictionnaires, cliquez sur Sélectionner tout.
Cliquez sur Suivant pour copier les dictionnaires sur le disque dur.
Un message apparaîtra pour annoncer que l’installation s’est terminée avec succès et vous invitera à installer d’autres dictionnaires. En
cas de besoin, une conversion automatique de dictionnaires au format @promt 8.0 sera effectuée au cours de l’installation. Lors de la
connexion des dictionnaires au système @promt 8.0, un modèle thématique sera formé pour chaque dictionnaire et le nom de ce modèle
correspondra au nom du dictionnaire. Le dictionnaire installé sera
connecté à ce modèle thématique.
2.3.2. Installation des modèles thématiques
Les produits logiciels @promt 8.0 prennent en charge l’installation des
modèles thématiques élaborés par la compagnie PROMT. Les modèles
thématiques peuvent contenir des dictionnaires spécialisés.
Entrez le numéro de licence de votre collection de modèles thématiques
( ou d’un seul modèle thématique ) imprimé sur la carte d’enregistrement, ou sélectionnez l’option qui signale l’absence de numéro.
Vous verrez apparaître la liste des modèles thématiques, dans laquelle
vous pouvez sélectionner les modèles requis. Dans la partie inférieure
de la fenêtre, vous pouvez voir l’espace nécessaire sur le disque dur
à l’installation des modèles ainsi que la taille totale de l’espace disponible sur le disque.
Pour installer tous les modèles thématiques, cliquez sur Sélectionner
tout, puis cliquez sur Suivant pour copier les modèles thématiques
sur le disque dur. Vous verrez un message annonçant que l’installation s’est terminée avec succès et vous invitant à installer d’autres
mo dèles thématiques. Les dictionnaires spécialisés inclus dans les
modèles thématiques seront installés en même temps que les modèles
thématiques.
2.3.3. Suppression des dictionnaires
spécialisés / modèles thématiques
Le programme vous demandera de sélectionner l’une des trois actions
suivantes :
• Supprimer les dictionnaires / modèles de la direction indiquée.
Dans ce cas, vous devez sélectionner la direction de traduction
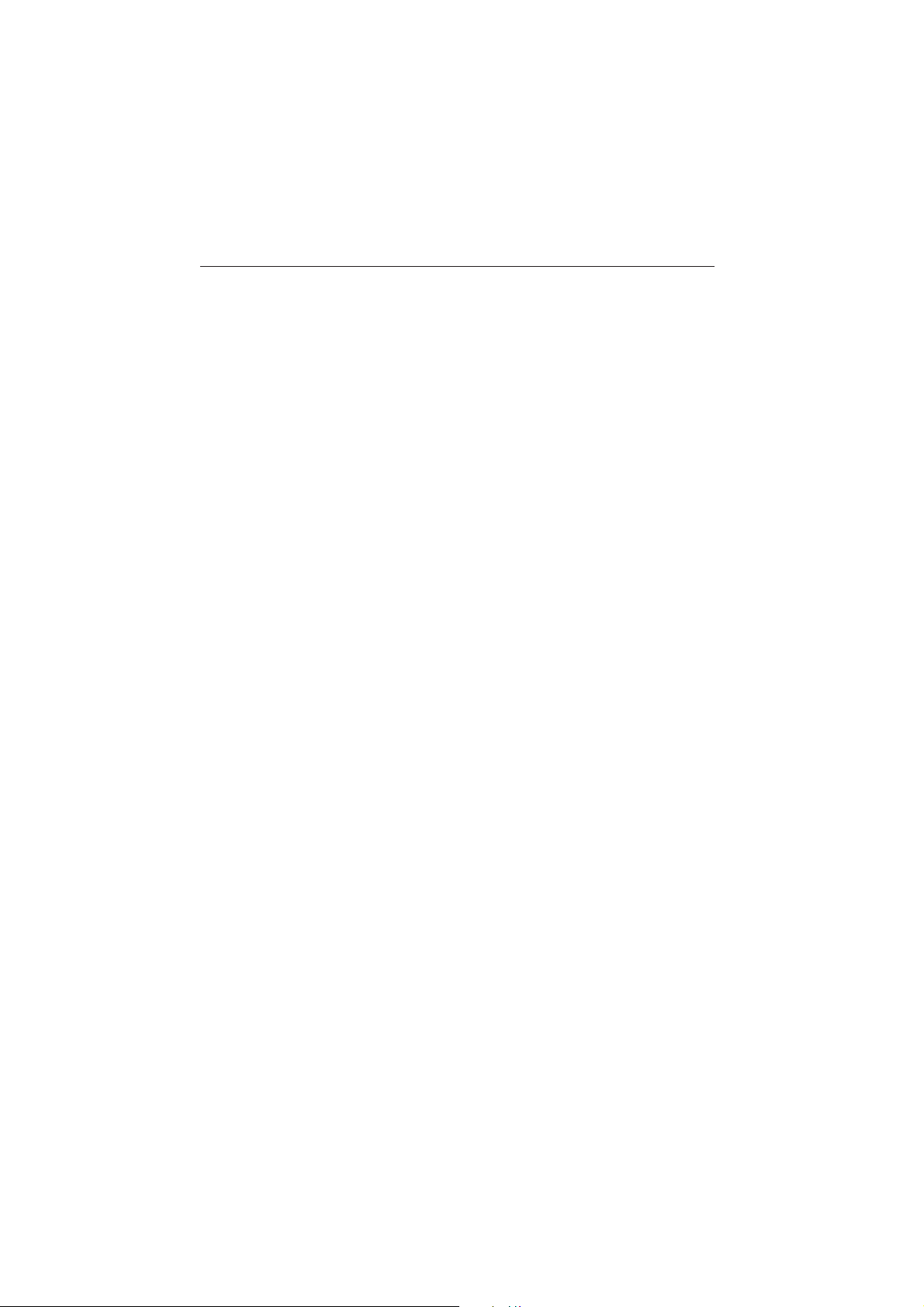
2.3. Installation et suppression des dictionnaires spécialisés...
23
et choisir, dans la liste, les dictionnaires / modèles que vous souhaitez supprimer ;
• Supprimer tous les dictionnaires / modèles de la direction indiquée. Dans ce cas, vous n’avez qu’à sélectionner la direction de
traduction. Tous les dictionnaires spécialisés / modèles de cette
direction de traduction seront supprimés ;
• Supprimer tous les dictionnaires / modèles. Dans ce cas, tous
les dictionnaires spécialisés / modèles de toutes les directions
de traduction seront supprimés.
Sélectionnez l’une de ces trois variantes et cliquez sur le bouton Sup-
primer. Les dictionnaires / modèles sélectionnés seront déconnectés du
système @promt 8.0 et supprimés physiquement du disque dur.
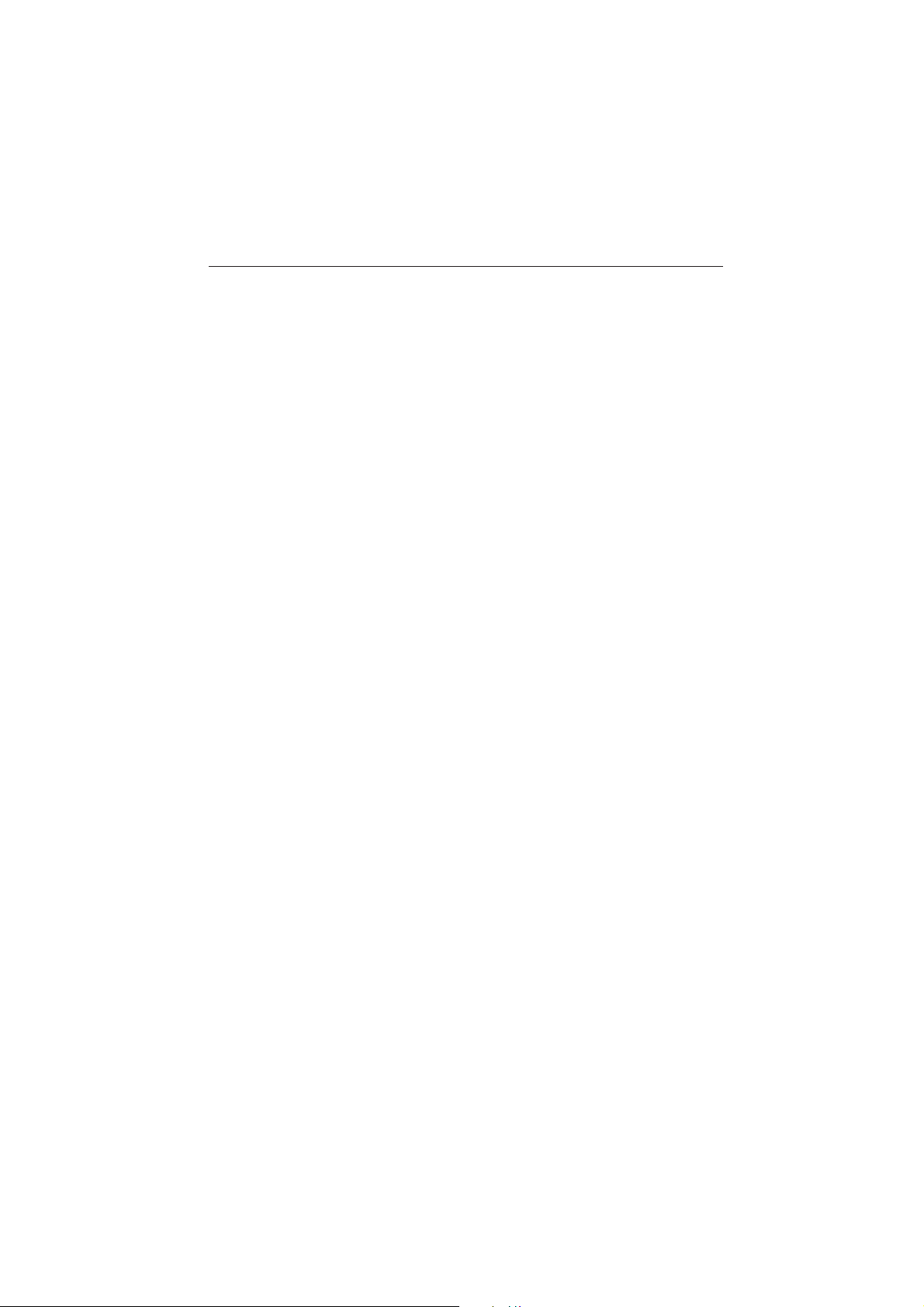
24
CHAPITRE 2. Installation et suppression du produit logiciel
2.4. Modification et suppression du produit
logiciel @promt 8.0
Le programme d’installation du système @promt 8.0 permet de modifier le jeu des composantes installées et de désinstaller l’intégralité
du système.
Pour ce faire, procédez comme suit :
1. Sélectionnez Démarrer ( Start ) → Paramètres ( Settings ) →
Panneau de configuration ( Control Panel ).
Vous verrez la fenêtre Panneau de configuration ( Control
Panel ).
2. Double-cliquez sur l’icône Ajout / Suppression de programmes
( Add or Remove Programs ).
La boîte de dialogue Ajouter ou supprimer des programmes ( Add
or Remove Programs ) s’affichera.
3. Dans la liste des programmes installés, sélectionnez votre
produit logiciel @promt 8.0 et cliquez sur le bouton Modifier
( Change ) ou Supprimer ( Remove ).
En sélectionnant l’option Modifier ( Change ), vous pouvez ajouter
de nouvelles composantes dans le système et/ou supprimer les composantes que vous n’utilisez pas.
Si vous sélectionnez l’option Supprimer, le programme d’installation
supprimera le produit logiciel @promt 8.0 de votre ordinateur. Ce programme vous demandera si vous voulez utiliser le logiciel PROMT
Backup pour sauvegarder toutes les données et les paramètres utilisateur ( voir la section 4.20 ) et les récupérer ultérieurement.
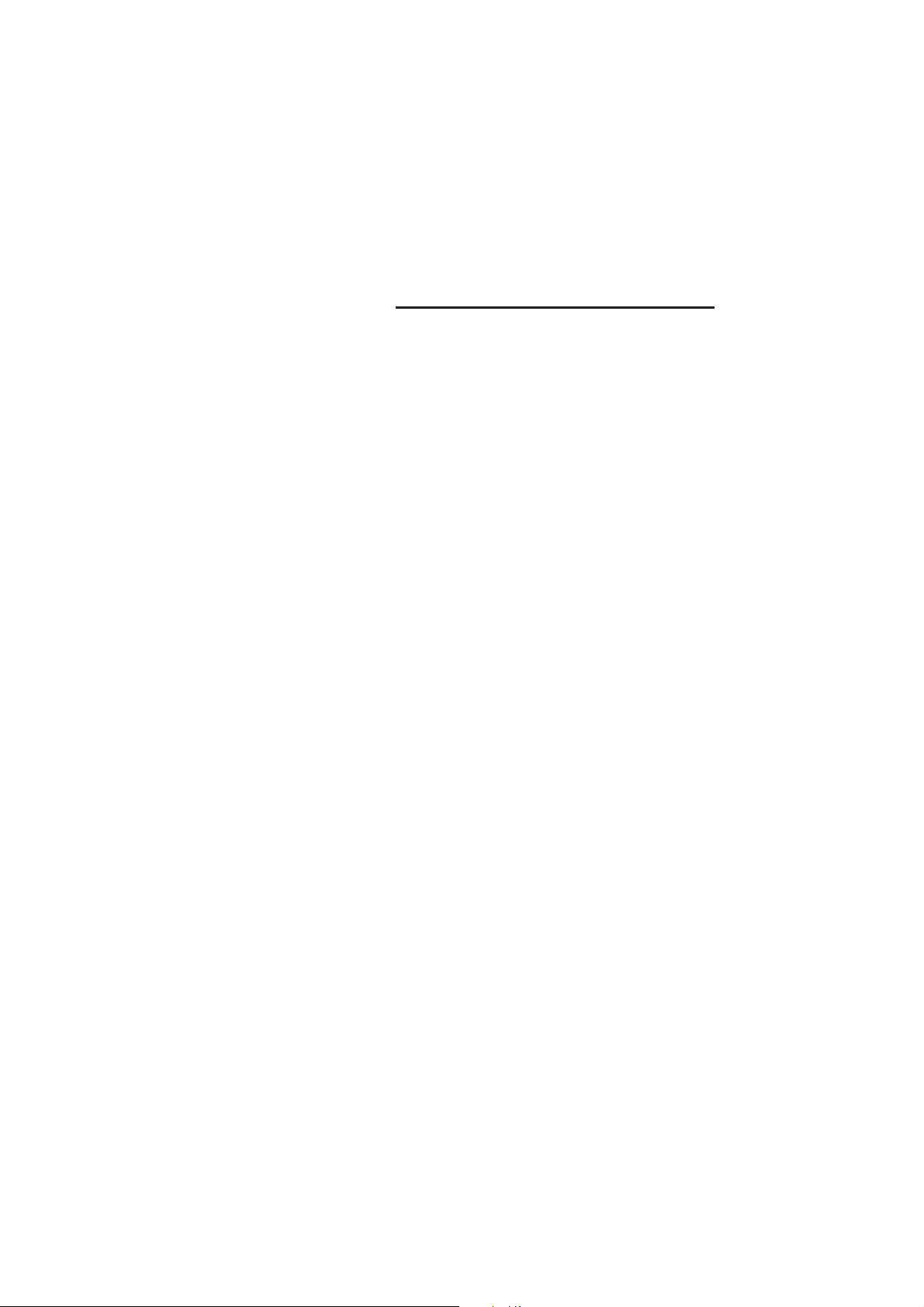
CHAPITRE 3. Guide de démarrage
rapide
Le présent chapitre contient une brève description des fonctions les
plus fréquemment utilisées du système @promt 8.0 et explique clairement comment obtenir rapidement la traduction d’un texte. Ce
document vous donnera également une idée générale des applications
inclues dans le système @promt 8.0, qui sont décrites plus en détail
dans les sections correspondantes du présent Guide de l’utilisateur et
dans le système d’aide.
Le chapitre est destiné aux utilisateurs débutants du système @promt 8.0.
Les chapitres suivants expliqueront, quant à eux, comment personnaliser le système afin d’améliorer la qualité de la traduction tout en
économisant du temps. Ils décriront également les applications qui
requièrent des connaissances linguistiques spéciales et une certaine
expérience du système.
3.1. Interface de @promt 8.0
Les applications du système @promt 8.0 sont dotées d’une nouvelle
interface à ruban, similaire à l’interface de Microsoft Office 2007.
Les boutons-commandes sont disposés sur les onglets du Ruban et sont
munis de commentaires détaillés.
Les autres applications du système @promt 8.0 bénéficient d’une
interface traditionnelle basée sur un menu et des barres d’outils contenant des boutons. Pour voir la fonction d’une commande de la barre
d’outils, approchez simplement le pointeur de la souris vers ce bouton.
Les commandes représentées par des boutons dans la barre d’outils
PROMT sont décrites dans le système d’aide.
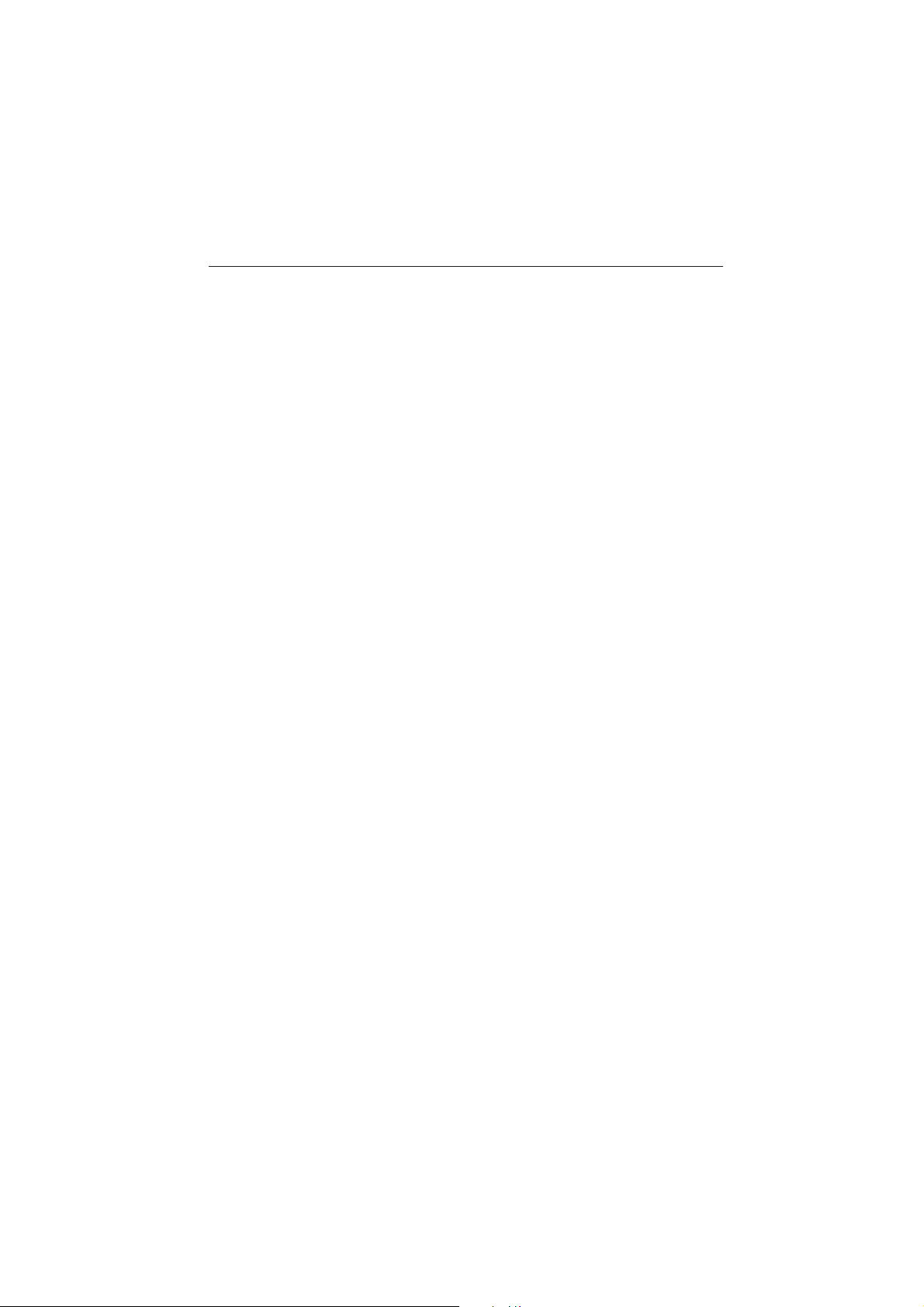
26
CHAPITRE 3. Guide de démarrage rapide
3.2. Traduction de documents texte
Le système @promt 8.0 vous permet de réaliser en même temps la traduction et l’édition d’un document, ainsi que la traduction simultanée
de plusieurs documents pendant une séance de travail. La présente
section décrit brièvement comment traduire des documents avec l’éditeur PROMT Editor et les logiciels de traitement de textes Microsoft
Word et OpenOffice. Elle explique également comment traduire simultanément plusieurs fichiers.
Traduction sous PROMT Editor
Pour traduire un document texte et enregistrer la traduction, procédez comme suit :
1. Lancez l’éditeur PROMT Editor, en exécutant successivement
Démarrer → Programmes → PROMT → Éditeur linguistique
PROMT.
Vous verrez apparaître la fenêtre principale de l’application
PROMT Editor.
2. Sélectionnez la commande Ouvrir dans le groupe Fichier de l’on-
glet Démarrage rapide. Vous verrez la boîte de dialogue standard vous permettant de choisir un fichier.
3. Sélectionnez le document que vous voulez traduire et cliquez sur
le bouton Ouvrir. Vous verrez la boîte de dialogue Convertir le
fichier.
4. Vérifiez si le programme a bien détecté le format du fichier et
la direction de traduction. Modifiez si nécessaire ces paramètres
et cliquez sur le bouton OK. Le texte source sera affiché dans la
fenêtre de l’application.
5. Sélectionnez la commande Traduire le document dans le groupe
Traduire de l’onglet Démarrage rapide. Le texte traduit sera
affiché dans la partie droite de la fenêtre de l’application, ellemême divisée en deux volets : Texte source et Texte cible.
6. Éditez la traduction si nécessaire.
7. Pour enregistrer la traduction, cliquez sur la flèche vers le bas
sur le bouton
Démarrage rapide et, dans la liste déroulante, indiquez Texte
cible. Vous verrez apparaître la boîte de dialogue standard vous
permettant d’enregistrer le fichier.
8. Spécifiez le nom et le type du fichier ainsi que le répertoire
dans lequel il sera enregistré, puis cliquez sur le bouton Enre-
gistrer.
Enregistrer dans le groupe Fichier de l’onglet
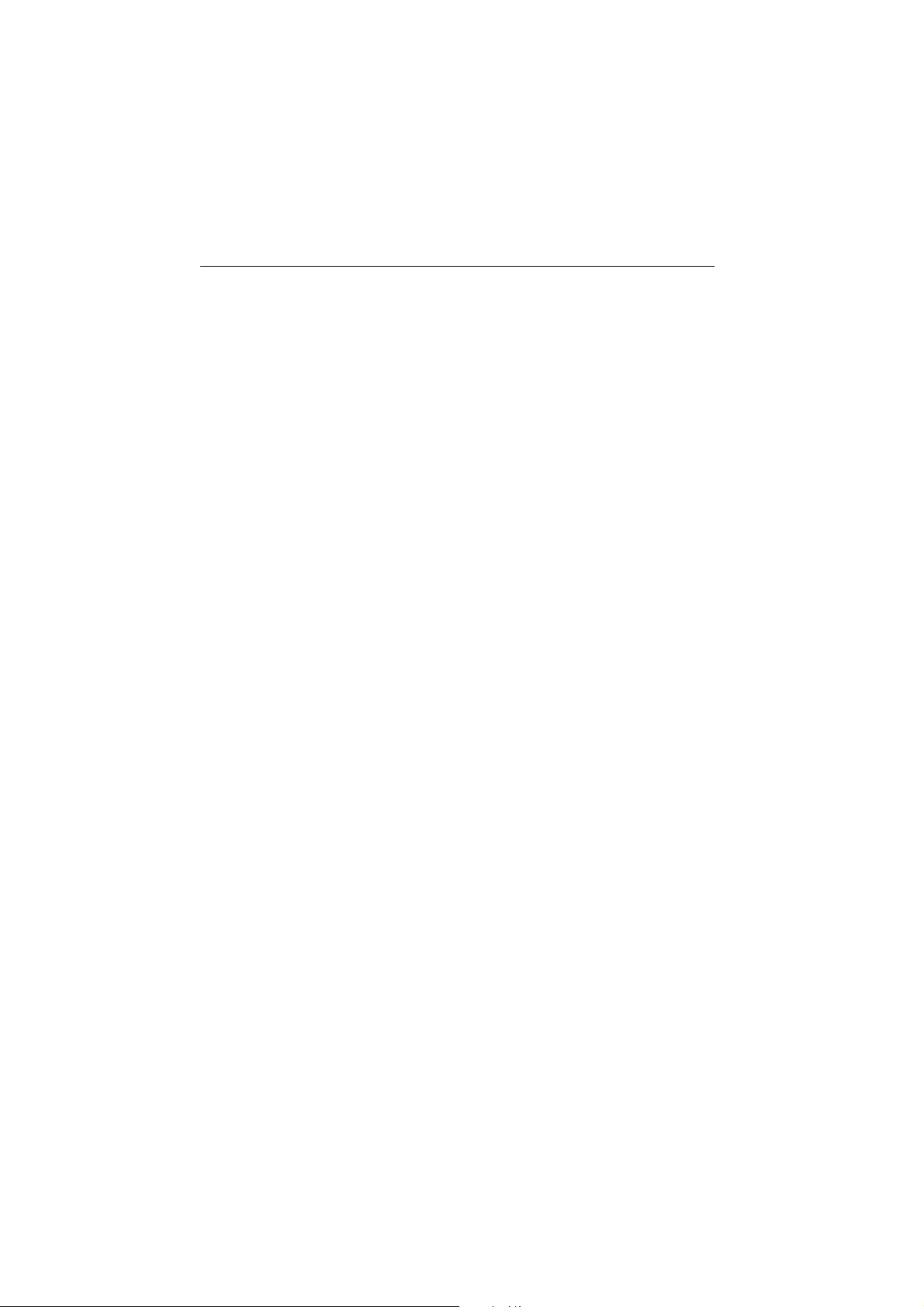
3.2. Traduction de documents texte
27
Cette méthode est la plus indiquée pour sauvegarder le format des
documents traduits ou éditer la traduction avant de l’enregistrer dans
un fichier.
Traduction sous Microsoft Word et OpenOffice
Pour traduire un document immédiatement dans l’éditeur Microsoft
Word :
1. Exécutez successivement Démarrer → Programmes → PROMT →
Intégration des fonctions de traduction et, dans la boîte de
dialogue de l’utilitaire PROMT Extensions Manager, marquez
l’option Microsoft Word 2000/XP/2003 ou Microsoft Word
2007 ( ou les deux ).
La barre d’outils PROMT s’intégrera dans les applications
Microsoft Word 2000/XP/2003, et un nouvel onglet PROMT
apparaîtra sur le Ruban des applications Microsoft Word 2007.
2. Ouvrez le document à traduire ou en créez un nouveau.
3. Sélectionnez dans la liste déroulante la direction de traduction
( la langue source et la langue cible ).
4. Sélectionnez la commande de traduction :
Traduire le document ;
6
Traduire le texte sélectionné ;
6
Traduire le paragraphe en cours.
6
5. Indiquez la destination du texte cible : il peut remplacer le texte
source, être ajouté à la suite du texte source ( quand vous traduisez un fragment de texte ) ou être collé dans un nouveau
document ( quand vous traduisez le document entier ).
Si la traduction est enregistrée dans un nouveau document, as-
signez-lui un nom et enregistrez-la.
De même, vous pouvez traduire des documents avec les applications
OpenOffice . Dans la boîte de dialogue de l’utilitaire PROMT Extensions Manager, sélectionnez l’option OpenOffice.org Writer.
Pour lancer la traduction en utilisant les outils du système @promt 8.0,
utilisez les commandes du menu PROMT. Ces commandes apparaissent également sous forme de boutons dans la barre d’outils
in tégrée à l’interface. Pour sélectionner la direction de traduction,
utilisez la commande Sélectionner la direction de traduction et le
modèle thématique.
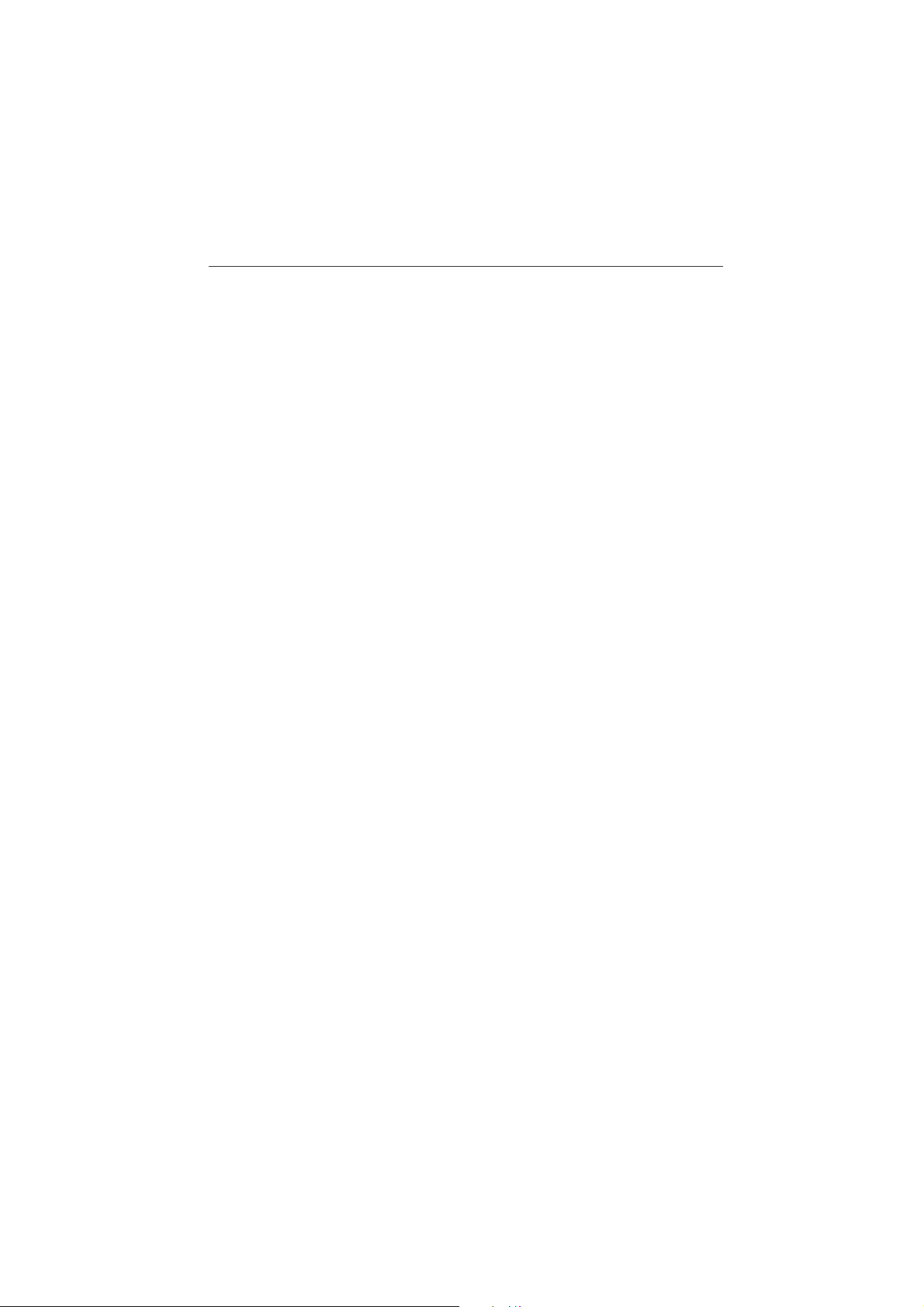
28
CHAPITRE 3. Guide de démarrage rapide
Traduction de plusieurs fichiers
Pour traduire plusieurs documents texte ( traduction en mode séquentiel ) :
1. Lancez le programme PROMT File Translator , en exécutant
successivement Démarrer → Programmes → PROMT →
Tra duction de fichiers en mode séquentiel.
2. Dans le menu Fichier, sélectionnez la commande Ajouter le
fichier. Vous verrez apparaître la boîte de dialogue standard
qui vous permet de sélectionner un fichier.
3. Sélectionnez-le ou les fichiers que vous voulez traduire, et
cliquez sur le bouton Ouvrir.
4. Pour chaque fichier ajouté dans la file d’attente, la boîte de dialogue Paramètres des fichiers s’affichera. Précisez la direction
de traduction. Vérifiez soigneusement le chemin d’accès et le
nom du fichier de traduction.
5. Cliquez sur le bouton OK.
6. Dans le menu Traduction, sélectionnez la commande Traduire
tout.
Par défaut, les fichiers traduits sont enregistrés dans les mêmes répertoires que les fichiers source.
Ce régime de traduction est utile pour traduire un grand nombre de
fichiers sans avoir à les éditer lors de la traduction.
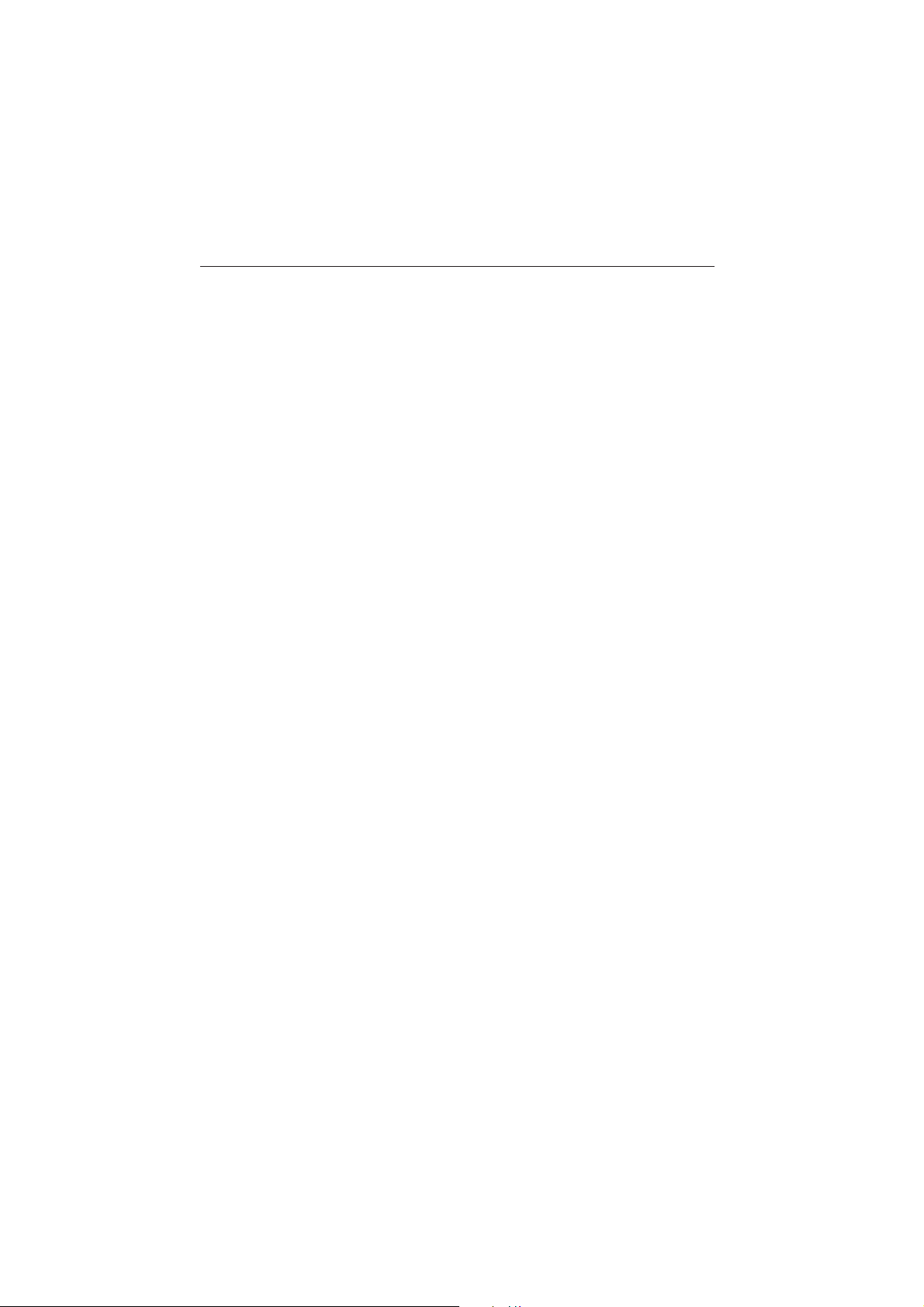
3.3. Traduction de textes dans une application Windows
29
3.3. Traduction de textes dans une
application Windows
Si vous travaillez dans une application Windows qui n’a pas de fonctions de traduction intégrées, mais qui prend en charge le Pressepapiers, vous pouvez copier le texte à traduire dans le Presse-papiers
Windows à l’aide des commandes Copier ou Couper, et exécuter la
traduction dans l’application PROMT Editor Lite . Vous pouvez personnaliser cette application et traduire automatiquement les contenus
du Presse-papiers chaque fois qu’ils sont modifiés.
Pour personnaliser le régime de traduction du Presse-papiers :
1. Lancez l’application PROMT Editor Lite, en exécutant successivement Démarrer → Programmes → PROMT → Éditeur
simplifié PROMT.
2. Pour la traduction automatique du Presse-papiers ( après modification de ses contenus ), sélectionnez l’option Traduire automa-
tiquement le Presse-papiers dans le groupe Traduire de l’onglet
Traduction. Dans le cas contraire, la traduction du Presse-pa-
piers sera lancée par la commande Traduire le Presse-papiers
dans le groupe Traduire de l’onglet Traduction.
3. Pour la détection automatique de la langue source, allez dans
le groupe Traduire de l’onglet Traduction, et cochez l’option
Déterminer automatiquement la langue source.
Pour traduire le texte à partir du Presse-papiers, lancez simplement
le programme PROMT Editor Lite et copiez le texte à traduire dans le
Presse-papiers. Si vous avez choisi de réaliser automatiquement la traduction du Presse-papiers après chaque modification de ses contenus,
la fenêtre de PROMT Editor Lite, qui contient le texte source et la
traduction, s’affichera à l’écran. Après avoir visualisé la traduction,
vous pouvez réduire la fenêtre de PROMT Editor Lite sous la forme
d’une icône qui apparaîtra dans la Barre d’état système ( dans le coin
droit en bas de l’écran, près de l’horloge ). Pour ce faire, sélectionnez
dans le groupe Affichage de l’onglet Outils le mode Minimiser vers la
barre d’état système.
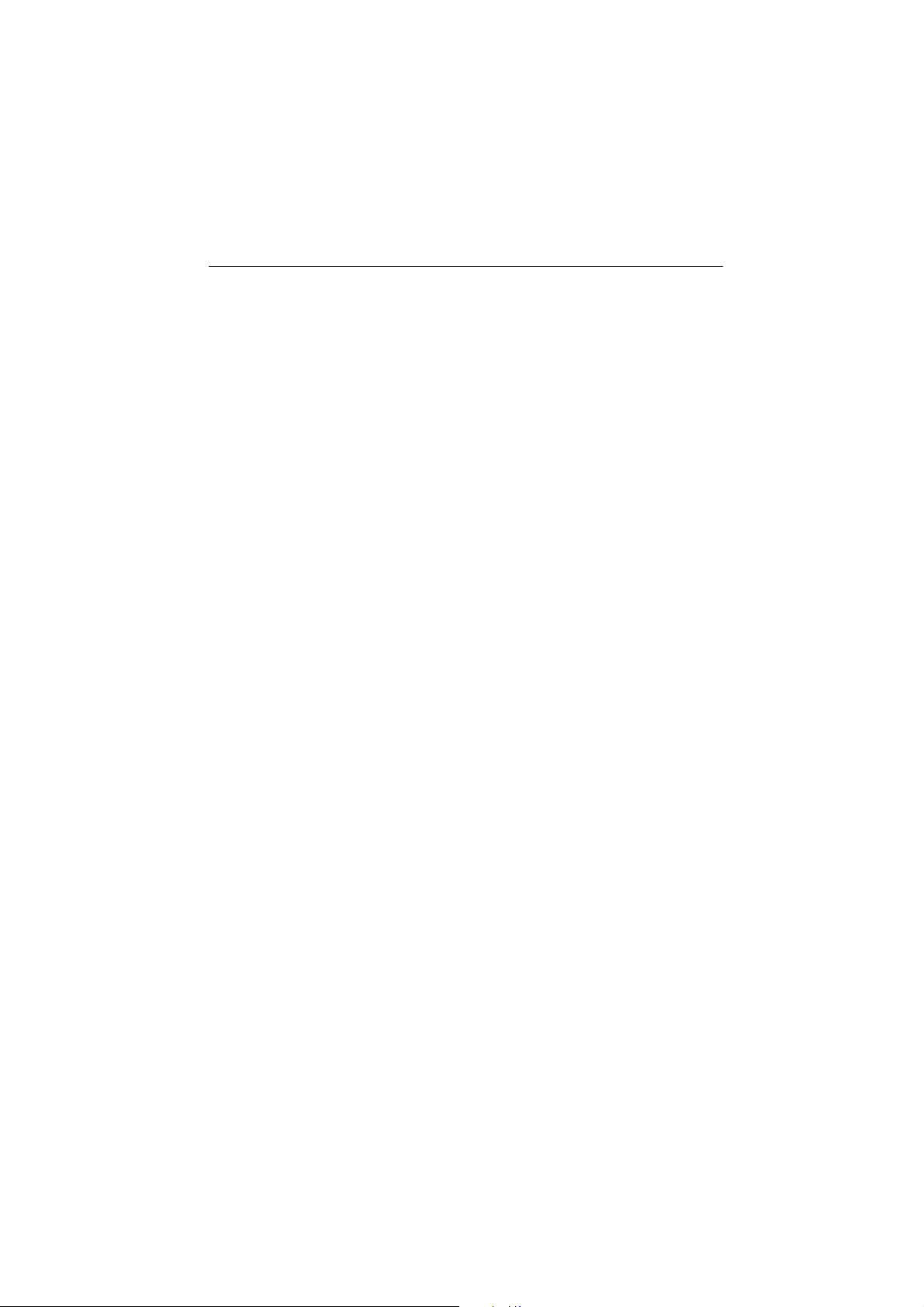
30
CHAPITRE 3. Guide de démarrage rapide
3.4. Traduction du courrier électronique
Traduire le courrier électronique entrant et sortant directement dans
l’application Microsoft Outlook se revèle très utile. À l’aide des règles
de traduction, vous pouvez personnaliser la traduction automatique et
le routage du courrier électronique entrant.
Pour définir les règles de traduction du courrier électronique, procédez comme suit :
1. Exécutez successivement Démarrer → Programmes → PROMT →
Intégration des fonctions de traduction, et dans la boîte de dia-
logue de PROMT Extensions Manager cochez la case Microsoft
Outlook.
2. Sur la barre d’outils PROMT, qui se trouve dans la fenêtre
principale de l’application Microsoft Outlook, sélectionnez la
commande Options de la traduction.
3. Dans l’onglet Traduction de la boîte de dialogue Options de la
traduction, cliquez sur le bouton Ajouter et personnalisez la
règle de traduction selon laquelle sera effectuée la traduction
des messages reçus dans ce dossier.
4. Cliquez sur le bouton OK.
5. Cliquez encore une fois sur le bouton OK dans la boîte de dialogue Options de la traduction.
Tous les messages reçus dans le répertoire en question seront traduits
automatiquement et enregistrés dans l’endroit indiqué.
De plus, vous pouvez visualiser la traduction de chaque message dans
un volet indépendant ou dans une fenêtre indépendante.
Pour ce faire, allez dans la fenêtre principale de l’application Microsoft Outlook 2007 et sélectionnez sur la barre d’outils PROMT la commande Panneau de traduction. Dans la partie inférieure de la fenêtre
principale, vous verrez les deux volets du panneau de traduction :
la partie gauche contiendra le texte source et la partie droite la traduction. En vous déplaçant dans la liste des messages, vous verrez
le texte de chaque message ainsi que sa traduction sur le panneau de
traduction.
Dans l’application Microsoft Outlook 2000/XP/2003, sélectionnez,
dans la barre d’outils PROMT, la commande Traduire dans une fe nêtre
indépendante.
 Loading...
Loading...