Promise VTrak J830s, VTrak J630s Quick Start Manual
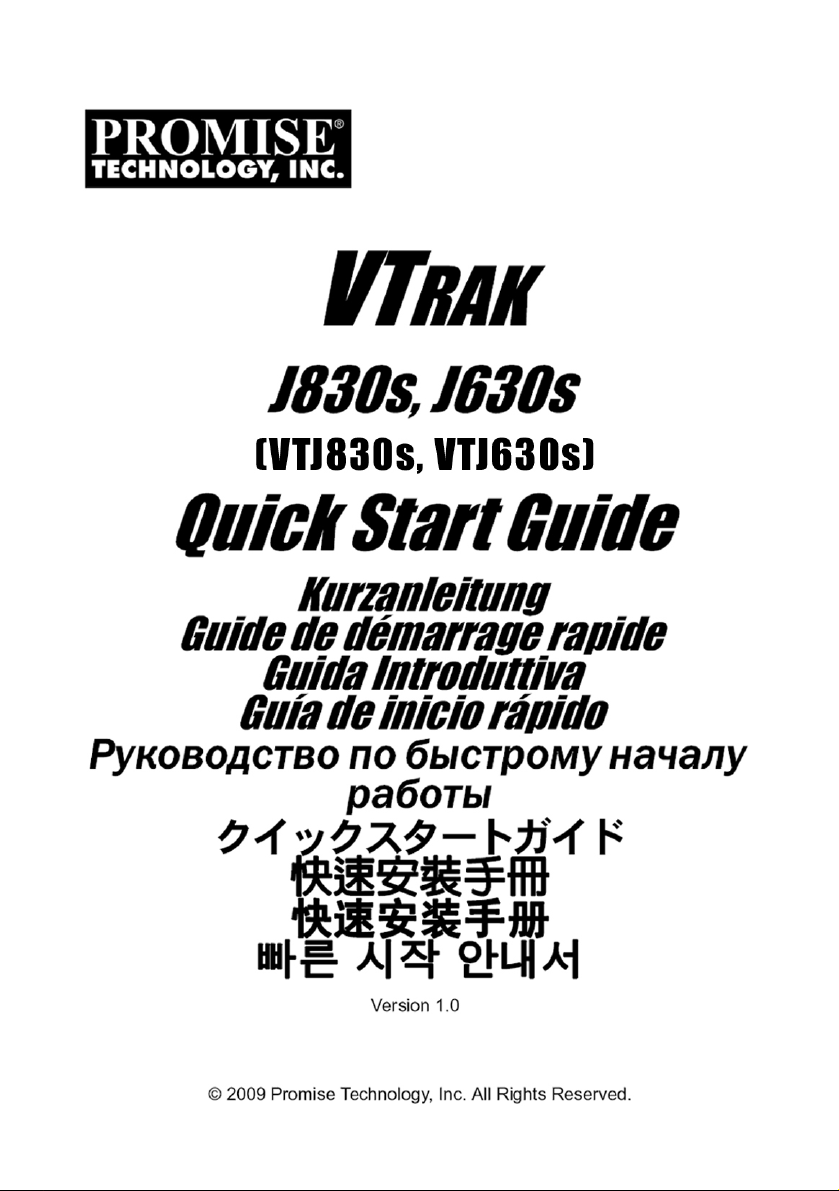

VTrak 830s, J630s Quick Start Guide
Contents
English . . . . . . . . . . . . . . . . . . . . . . . . . . . . . . . . . . . . . . . . . . . . . . .3
Deutsch . . . . . . . . . . . . . . . . . . . . . . . . . . . . . . . . . . . . . . . . . . . . .22
Français . . . . . . . . . . . . . . . . . . . . . . . . . . . . . . . . . . . . . . . . . . . . .46
Italiano . . . . . . . . . . . . . . . . . . . . . . . . . . . . . . . . . . . . . . . . . . . . . .66
Español . . . . . . . . . . . . . . . . . . . . . . . . . . . . . . . . . . . . . . . . . . . . . .86
Pусский язык . . . . . . . . . . . . . . . . . . . . . . . . . . . . . . . . . . . . . . . .106
日本語 . . . . . . . . . . . . . . . . . . . . . . . . . . . . . . . . . . . . . . . . . . . . . .128
繁體中文 . . . . . . . . . . . . . . . . . . . . . . . . . . . . . . . . . . . . . . . . . . . .148
简体中文 . . . . . . . . . . . . . . . . . . . . . . . . . . . . . . . . . . . . . . . . . . . .167
한국어 . . . . . . . . . . . . . . . . . . . . . . . . . . . . . . . . . . . . . . . . . . . . . .186
2
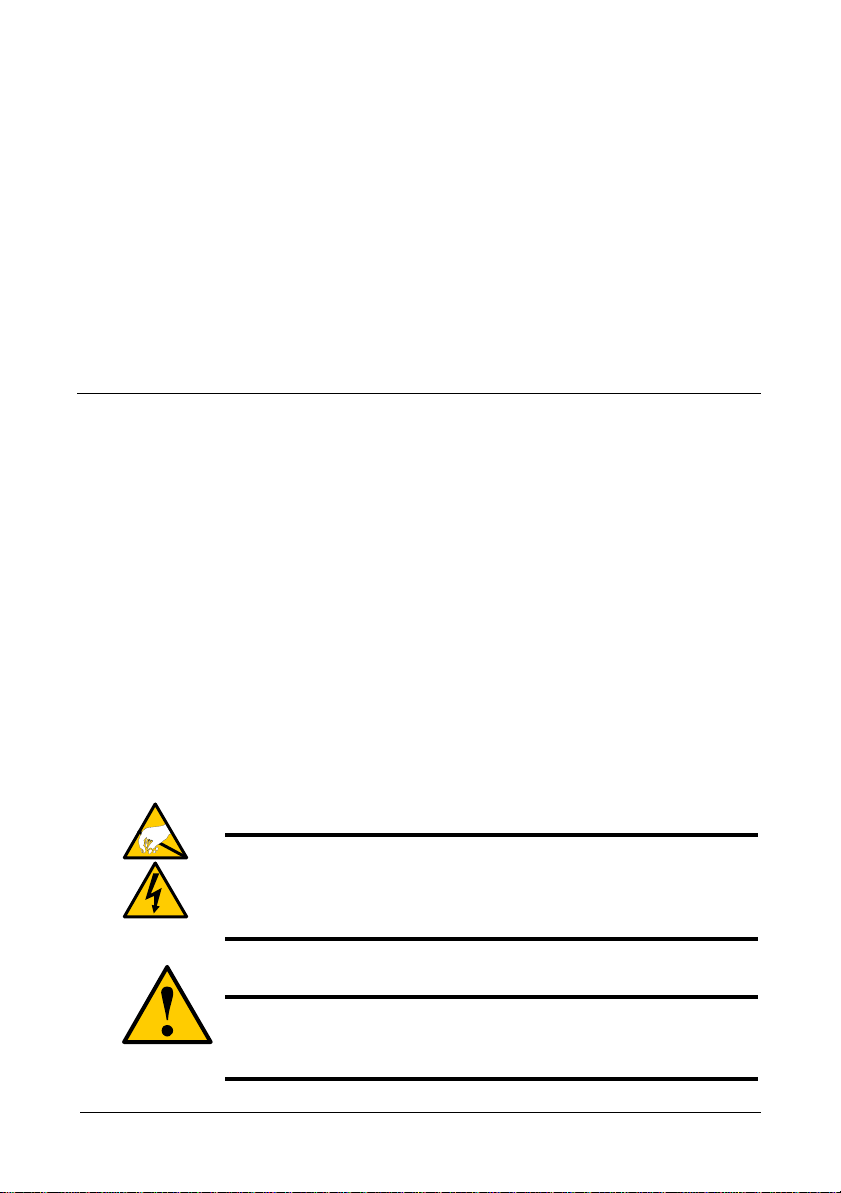
VTrak Task List
• Task 1: Unpacking the VTrak (below)
• Task 2: Mounting the VTrak Unit in a Rack (page 5)
• Task 3: Installing Disk Drives (page 8)
• Task 4: Making Data Connections (page 13)
• Task 5: Setting Up Serial Cable Connections (page 17)
• Task 6: Connecting the Power (page 18)
• Task 7: Setting Up the CLI Connection (page 19)
• Frequently Asked Questions (page 20)
• Contacting Technical Support (page 21)
Thank you for purchasing a Promise VTrak J830s or J630s external disk
subsystem.
Please read through these instructions completely before you begin. You might
need additional items to complete your installation.
Task 1: Unpacking the VTrak
The VTrak J830s or J630s box contains the following items:
•VTrak Unit
• Quick Start Guide
• RJ11-to-DB9 serial data cables
(2)
• 1.0m (3.3 ft) SFF-8088 4X to 4X
external SAS cables (2)
• Screws for disk drives
(J830s: 106, including 10 spares)
(J630s: 70, including 6 spares)
• Left and right mounting rails
• 1.5m (4.9 ft) Power cords (2)
• CD with Product Manual and Quick
Start Guide
Warning
The electronic components within the VTrak are sensitive to
damage from Electro-Static Discharge (ESD). Observe
appropriate precautions at all times when handling the VTrak or its
subassemblies.
Caution
VTrak supports disk drive hot-swapping. To avoid hand contact
with an electrical hazard, do not remove more than one drive
carrier a time.
3
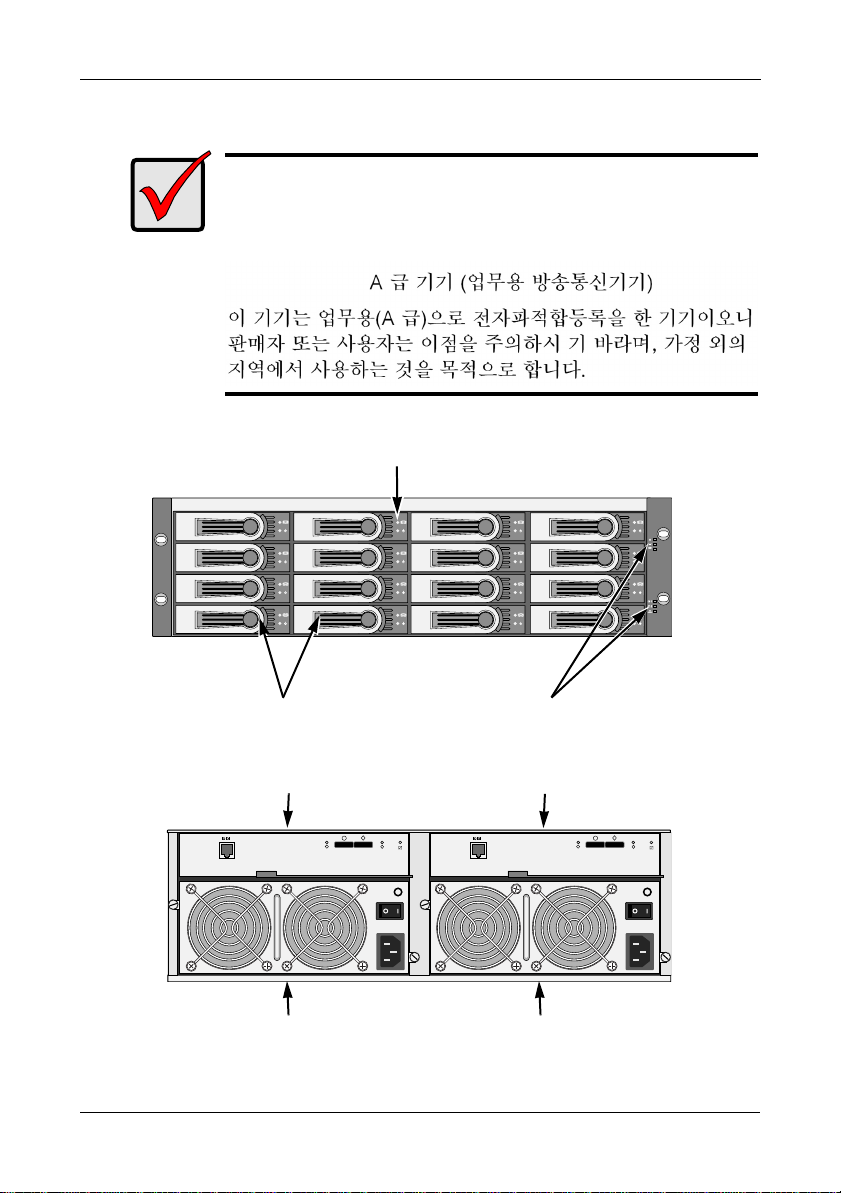
Task 1: Unpacking the VTrak
Notices
Warning to User: This is Class A ITE product which might cause
radio frequency interference if it is used in a residential
environment. In such case, the user would be requested to adopt
certain appropriate measures.
Figure 1. VTrak J630s front view. The J830s is similar
Drive Carrier LEDs
Drive Carriers
Power and Status LEDs
Figure 2. VTrak J630s rear view. The J830s is similar
I/O module 1
115200 8 N 1 115200 8 N 1
Power Supply 1
4
I/O module 2
Power Supply 2
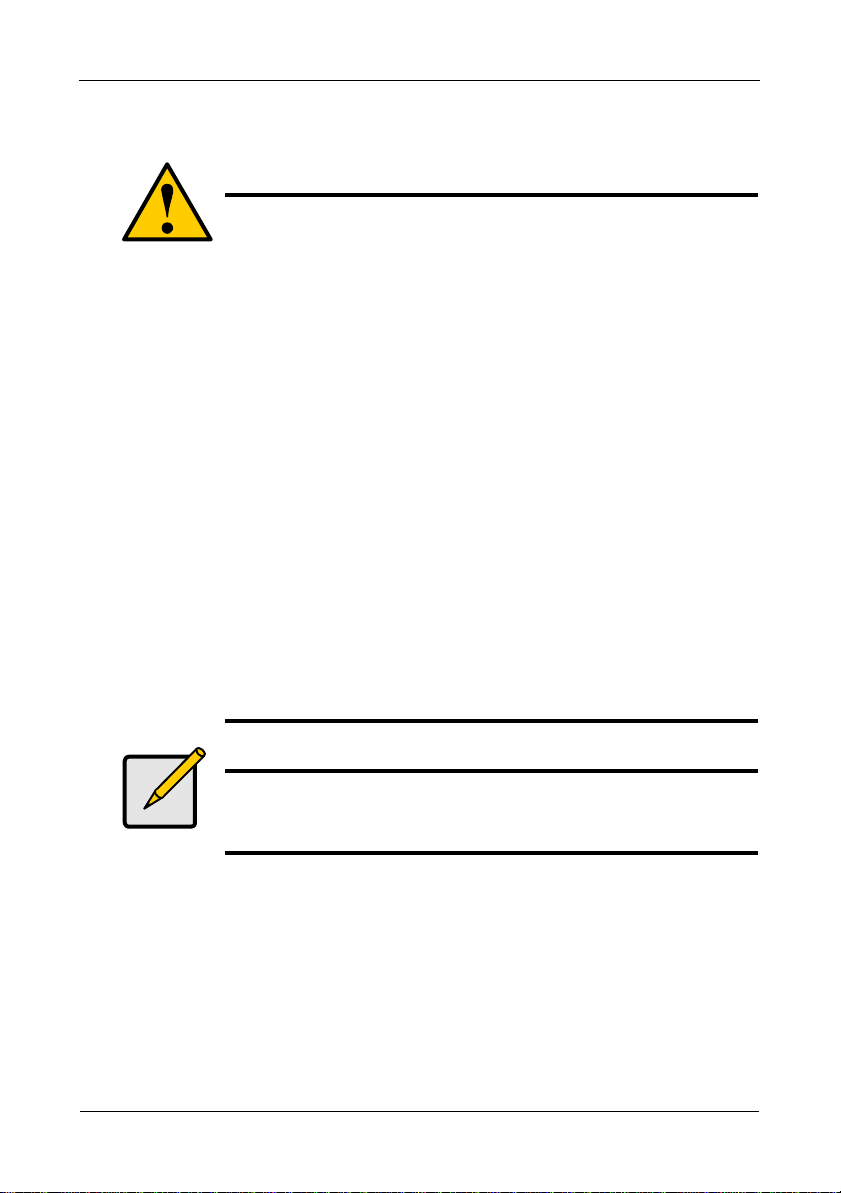
VTrak J830s, J630s Quick Start Guide
Task 2: Mounting the VTrak Unit in a Rack
Cautions
• At least two persons are required to safely lift, place, and
attach the VTrak unit into a rack system.
• Do not lift or move the VTrak unit by the handles, power
supplies or the controller units. Hold the subsystem itself.
• Do not install the VTrak unit into a rack without rails to support
the subsystem.
• Only a qualified technician who is familiar with the installation
procedure should mount and install the VTrak unit.
• Be sure all switches are OFF before installing the VTrak unit
or exchanging components.
• Mount the rails to the rack using the appropriate screws and
flange nuts, fully tightened, at each end of the rail.
• Do not load the rails unless they are installed with screws as
instructed.
• The rails that ship with the Promise VTrak unit are designed
to safely support that Promise VTrak unit when properly
installed. Additional loading on the rails is at the customer’s
risk.
• Promise Technology , Inc. cannot guarantee that the mounting
rails will support your Promise VTrak unit unless you install
them as instructed.
Note
To lighten the VTrak enclosure, remove the power supplies.
Replace the power supplies after the VTrak unit is mounted in your
rack.
The J830s and J630s subsystems install to the rack using the supplied mounting
rails. You can also use your existing rails.
5
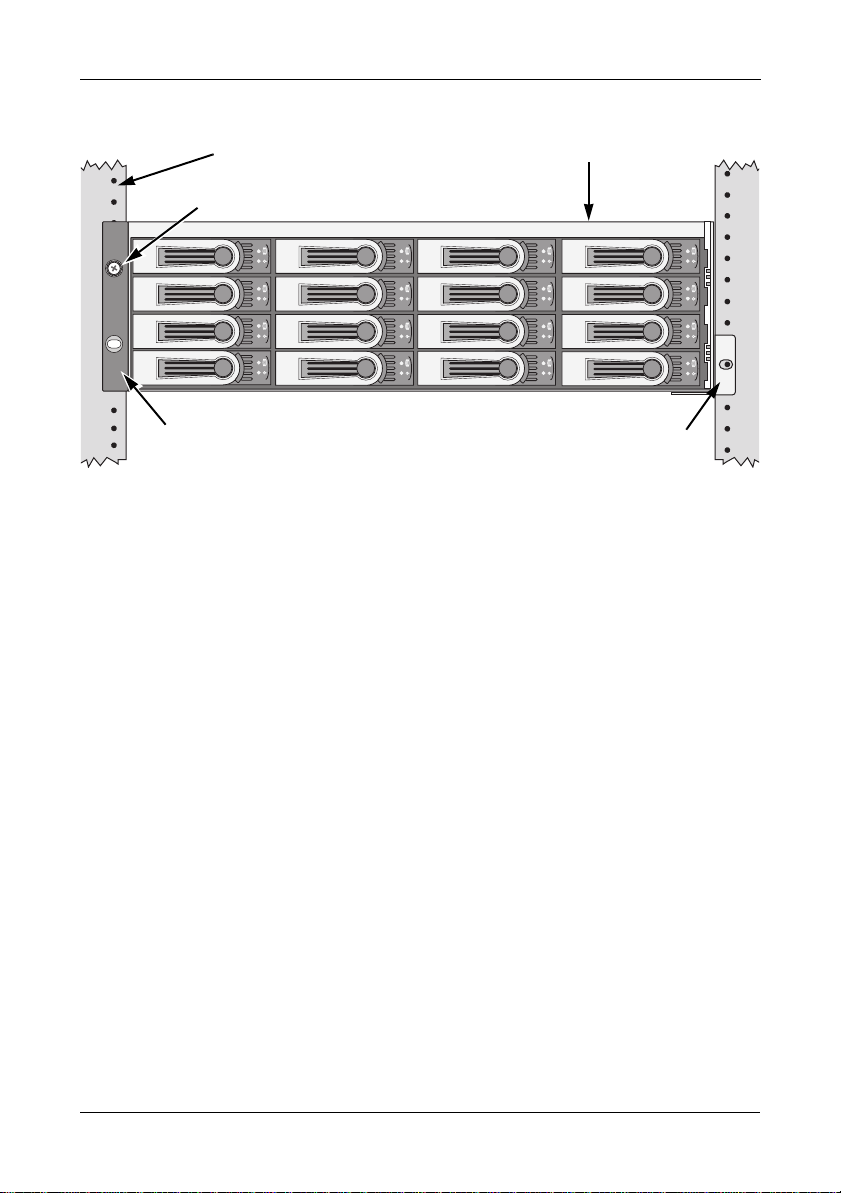
Task 2: Mounting the VTrak Unit in a Rack
Figure 3. VTrak J630s mounted in a rack with the supplied rails
Vertical Rack Post VTrak J630s
Attaching screw & flange nut
Upper hole only
Handles mount
outside the rack post
To install the VTrak subsystem into a rack with the supplied mounting rails:
Mounting rails (included)
mount outside the rack post
1. Check the fit of the mounting rails in your rack system. See page 7, Figure 4.
2. Adjust the length of the mounting rails as needed.
The rear rail slides inside the front rail. The rail halves are riveted together
and use no adjustment screws.
3. Attach the mounting rail assemblies to the outside of the rack posts, using
the attaching screws and flange nuts from your rack system.
Be sure the front rail support is on the bottom facing inward.
The alignment pins fit into the rack holes above and below the attaching
screws.
Use the attaching screws and flange nuts from your rack system. Tighten the
screws and flange nuts according to your rack system instructions.
4. Place the VTrak subsystem onto the rails.
5. Secure the VTrak subsystem to the rack.
One screw each side. Use the attaching screws and flange nuts from your
rack system. Tighten the screws and flange nuts according to your rack
system instructions.
6
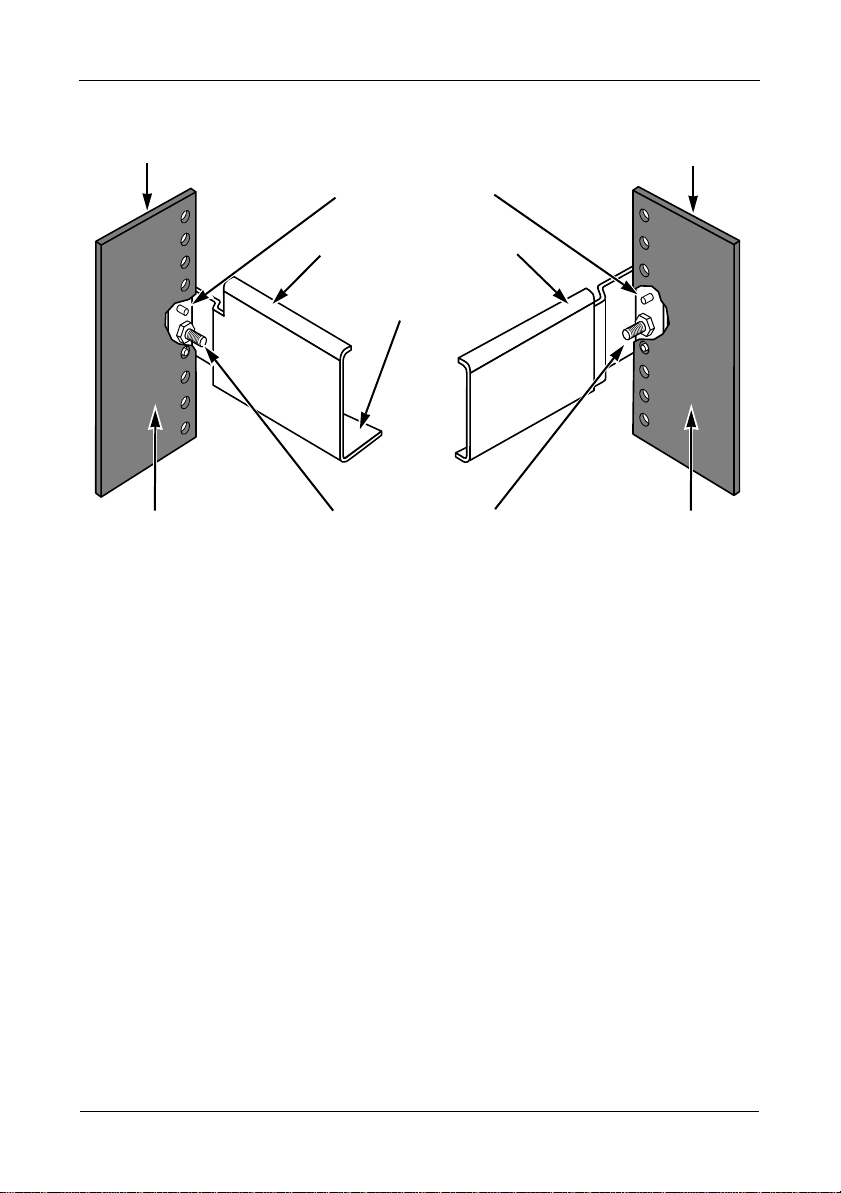
VTrak J830s, J630s Quick Start Guide
Figure 4. Rack mount assembly diagram
Rack front post
Inside of post
Note that only the front rail has a support for the subsystem.
Alignment pins
two on each flange
Front rail
Rear rail
Support for
subsystem
Rail attaching screws
(not included)
Rack rear post
Inside of post
7
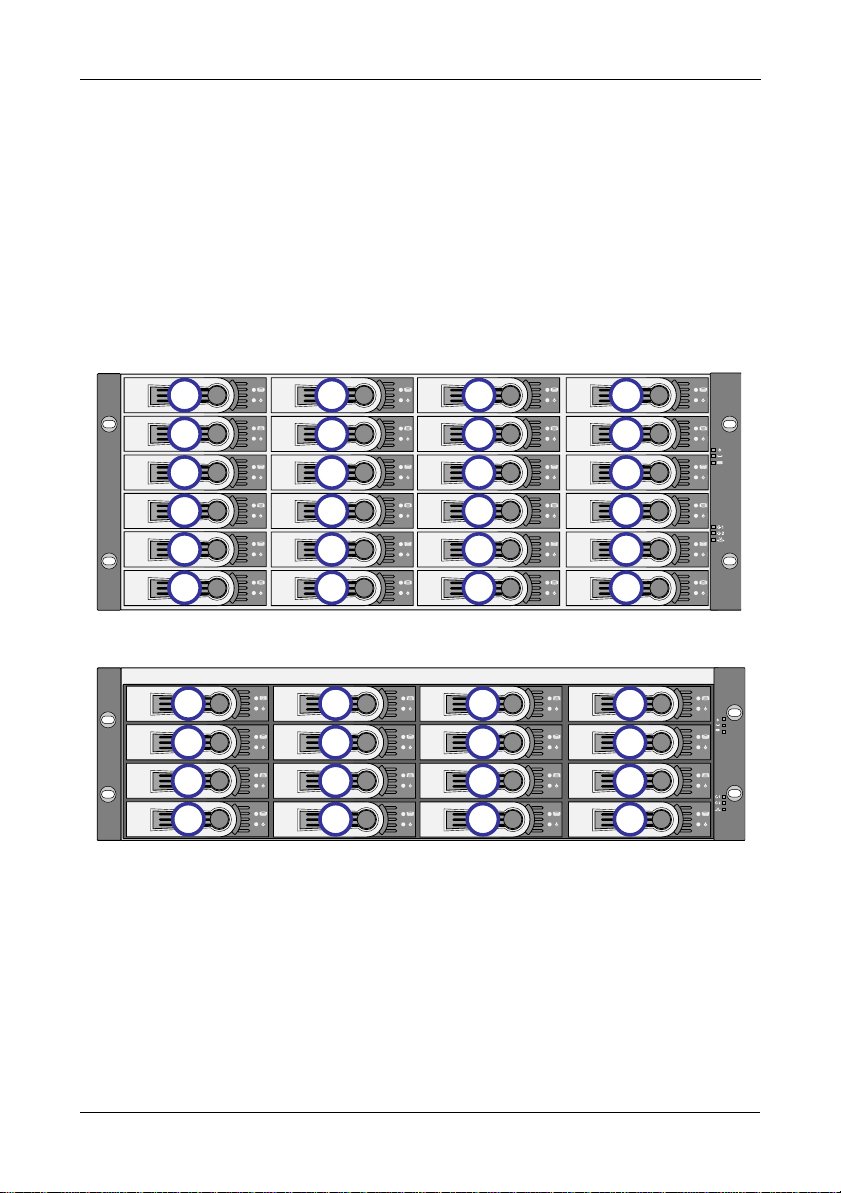
Task 3: Installing Disk Drives
Task 3: Installing Disk Drives
You can populate the VTrak enclosure with SAS or SATA disk drives. See the
Compatibility List on the Promise Website for a list of qualified disk drives.
For optimal performance, install disk drives of the same model and capacity.
Drive Slot Numbering
You can install any qualified disk drive into any slot in the enclosure. The
diagrams below show how VTrak’s drive slots are numbered.
Figure 5. VTrak J830s drive slot numbering
1
5
9
13
17
21
Figure 6. VTrak J630s drive slot numbering
1
5
9
13
Install all of the drive carriers into the VTrak enclosure to ensure proper airflow,
even if you do not populate all the carriers with disk drives.
2
7
10
14
18
22
10
14
3
7
11
15
19
23
2
7
3
7
11
15
4
8
12
16
20
24
4
8
12
16
8

VTrak J830s, J630s Quick Start Guide
Installing 3.5-inch Disk Drives
Important
• If your VTrak has two I/O modules and you are installing
SA TA disk drives, an AAMUX adapter is required so that both
modules can access the SA TA disk drive. Obtain AAMUX
adapters from Promise Technology, Inc.
• Proper installation ensures adequate grounding and
minimizes vibration. Always install the disk drives using all
four screws.
To install your 3.5-inch disk drives:
1. Remove a disk drive carrier.
2. Carefully lay the drive into the drive carrier at the front, so that the screw
holes on the sides line up.
If you are installing a AAMUX adapters and SATA disk drives:
First attach the adapter to the drive. Then install the mounting screws.
See page 10, Figure 7.
3. Insert the screws through the holes in the sides of the drive carrier and into
the disk drive. See page 10, Figures 7 and 8.
• For the disk drive, install only the screws supplied with the VTrak.
• For the adapter, install only the screws supplied with the adapter.
• Install four screws per drive.
• Install two screws per adapter.
• Snug each screw. Be careful not to over tighten.
4. Reinstall the drive carrier into the VTrak enclosure.
5. Repeat steps 2 through 4 until all of your disk drives are installed.
Caution
VTrak supports disk drive hot-swapping. To avoid hand contact
with an electrical hazard, do not remove more than one drive
carrier a time.
9

Task 3: Installing Disk Drives
Figure 7. Drive carrier with 3.5-inch SATA disk drive and adapter
SATA Disk Drive
AAMUX adapter
Disk Drive
mounting screw
Disk Drive
mounting screw
adapter
mounting
screw
Figure 8. Drive carrier with 3.5-inch SAS disk drive
SAS Disk Drive
adapter
mounting
screw
Disk Drive
mounting screw
Disk Drive
mounting screw
10

VTrak J830s, J630s Quick Start Guide
Installing 2.5-inch Disk Drives
• Always use mounting brackets to install 2.5-inch disk drives.
Never install disk drives by inserting screws through the
bottom of the drive carrier. Obtain mounting brackets and
screws from Promise Technology, Inc.
• Hold 2.5-inch disk drives by the edge to prevent damage to
the drive.
• VTrak supports disk drive hot-swapping. To avoid hand
contact with an electrical hazard, do not remove more than
one drive carrier a time.
• If your VTrak has two I/O modules and you are installing
SA TA disk drives, an AAMUX adapter is required so that both
modules can access the SA TA disk drive. Obtain AAMUX
adapters from Promise Technology, Inc.
• Proper installation ensures adequate grounding and
minimizes vibration. Always install the disk drives using all
four screws.
Cautions
Important
To install your 2.5-inch disk drives:
1. Attach a bracket to the disk drive. See page 12, Figure 9.
• Install only the screws supplied with the bracket.
• Install two screws per bracket.
• Snug each screw. Be careful not to over tighten.
2. Remove a disk drive carrier.
3. Carefully lay the drive into the drive carrier at the front, so that the screw
holes on the sides line up.
If you are installing a AAMUX adapters and SATA disk drives:
First attach the adapter to the drive. Then install the mounting screws.
4. Insert the screws through the holes in the sides of the drive carrier and into
the disk drive. See page 12, Figure 10.
• For the disk drive, install only the screws supplied with the VTrak.
• For the bracket, install only the screws supplied with the bracket.
• For the adapter, install only the screws supplied with the adapter.
11

Task 3: Installing Disk Drives
D
m
D
m
D
• Install two screws per drive, two screws per bracket, and two screws per
adapter.
• Snug each screw. Be careful not to over tighten.
5. Reinstall the drive carrier into the VTrak enclosure.
6. Repeat steps 2 through 5 until all of your disk drives are installed.
Figure 9. 2.5-inch disk drive and mounting bracket
Disk drive
Disk drive
mounting screws
Mounting
bracket
Figure 10.Drive carrier mounting screw locations
isk drive
ounting screw
Bracket
mounting screw
isk drive
Mounting
bracket
Bracket
mounting screw
isk drive
ounting screw
Note: The bracket screws are larger than disk drive screws.
12
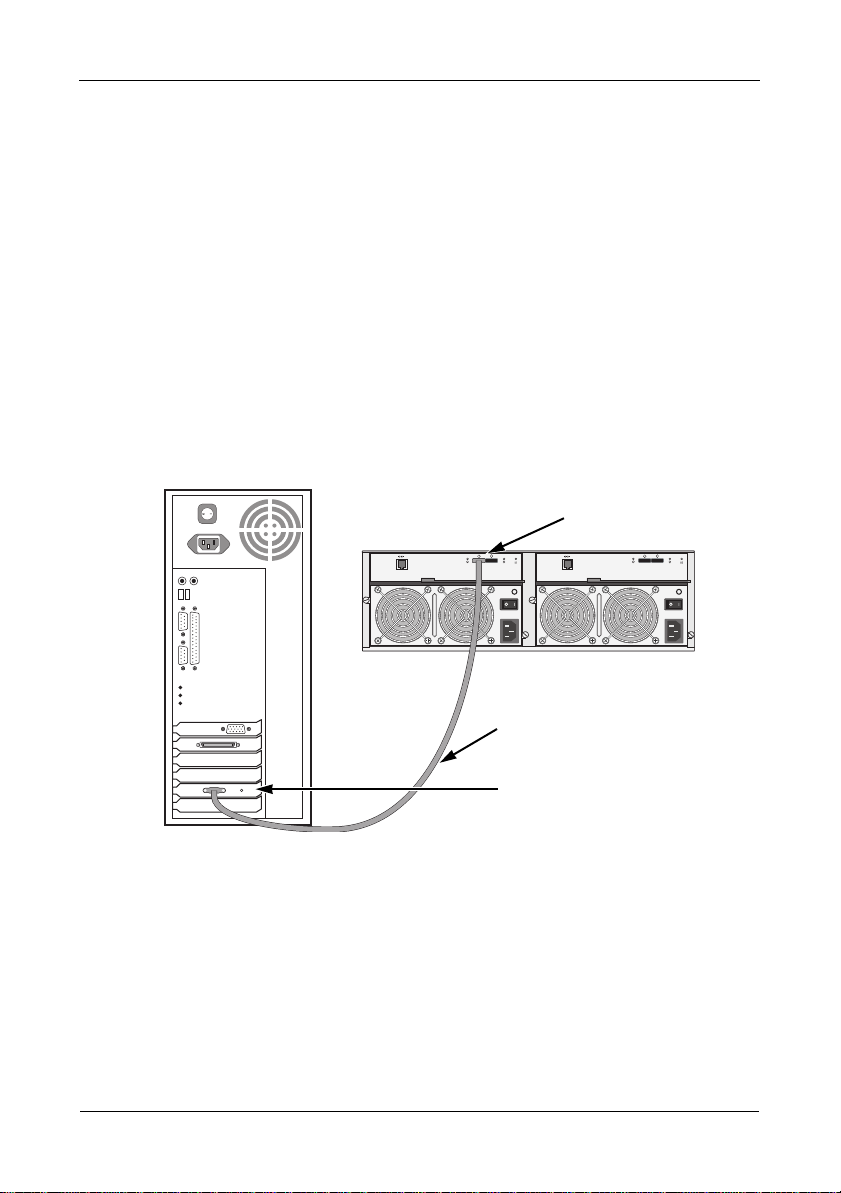
VTrak J830s, J630s Quick Start Guide
rt
Task 4: Making Data Connections
You can configure your VTrak subsystem as:
• Basic Direct Attached Storage (DAS) Connection (below)
• Cascading DAS Connection (page 14)
• Redundant Cascading DAS Connection (page 15)
Basic DAS Connection
To setup a basic DAS connection:
• You must have a SAS HBA card in the Host PC or server.
• Connect the SAS HBA card in the Host PC to the SAS IN port (with the circle
icon) on the VTrak. See Figure 11.
• Use the SFF-8088 4X to 4X external SAS cable supplied with the VTrak.
Figure 11. A basic DAS connection
SAS IN circle po
115200 8 N 1 115200 8 N 1
VTrak J630s
SFF-8088 external
4X to 4X SAS cable
SAS HBA Card
Host PC or Server
The diagram above shows the VTrak J630s. A connection with the J830s is
exactly the same.
This completes data and management connections. Go to “Task 5: Setting Up
Serial Cable Connections” on page 17.
13
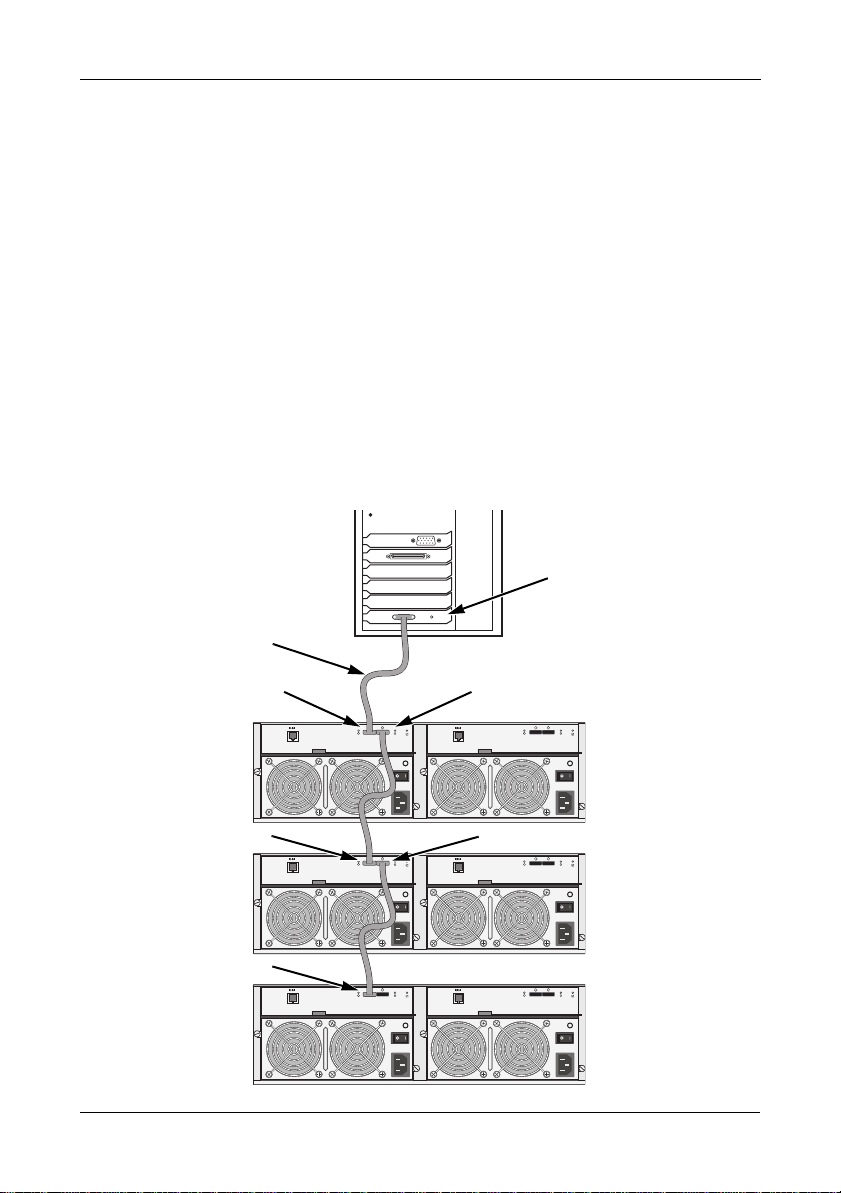
Task 4: Making Data Connections
Cascading DAS Connection
To setup a cascading DAS connection:
1. Connect the SAS HBA card in the Host PC to the SAS IN port (with the circle
icon) on the first VTrak.
See Figure 12. Use a SFF-8088 4X to 4X external SAS cable (supplied with
the VTrak).
2. Connect the SAS OUT port (with the diamond icon) on the same I/O module
of the first VTrak to the SAS IN port (with the circle icon) on the second
VTrak.
Be sure to connect circle icon to diamond icon or vice versa.
You can cascade up to four VTrak units in this manner.
You can mix J830s and J630s units as well as J610s and J310s units in the
same cascade. Note that Jx10s are 3Gb units and might reduce data
throughput.
Figure 12. A cascaded DAS connection
SAS HBA Card
SFF-8088 external
4X to 4X SAS cable
SAS IN circle port
SAS IN circle port
SAS IN circle port
Host PC or Server
SAS OUT diamond port
115200 8 N 1 115200 8 N 1
VTrak J630s
SAS OUT diamond port
115200 8 N 1 115200 8 N 1
VTrak J630s
115200 8 N 1 115200 8 N 1
VTrak J630s
14
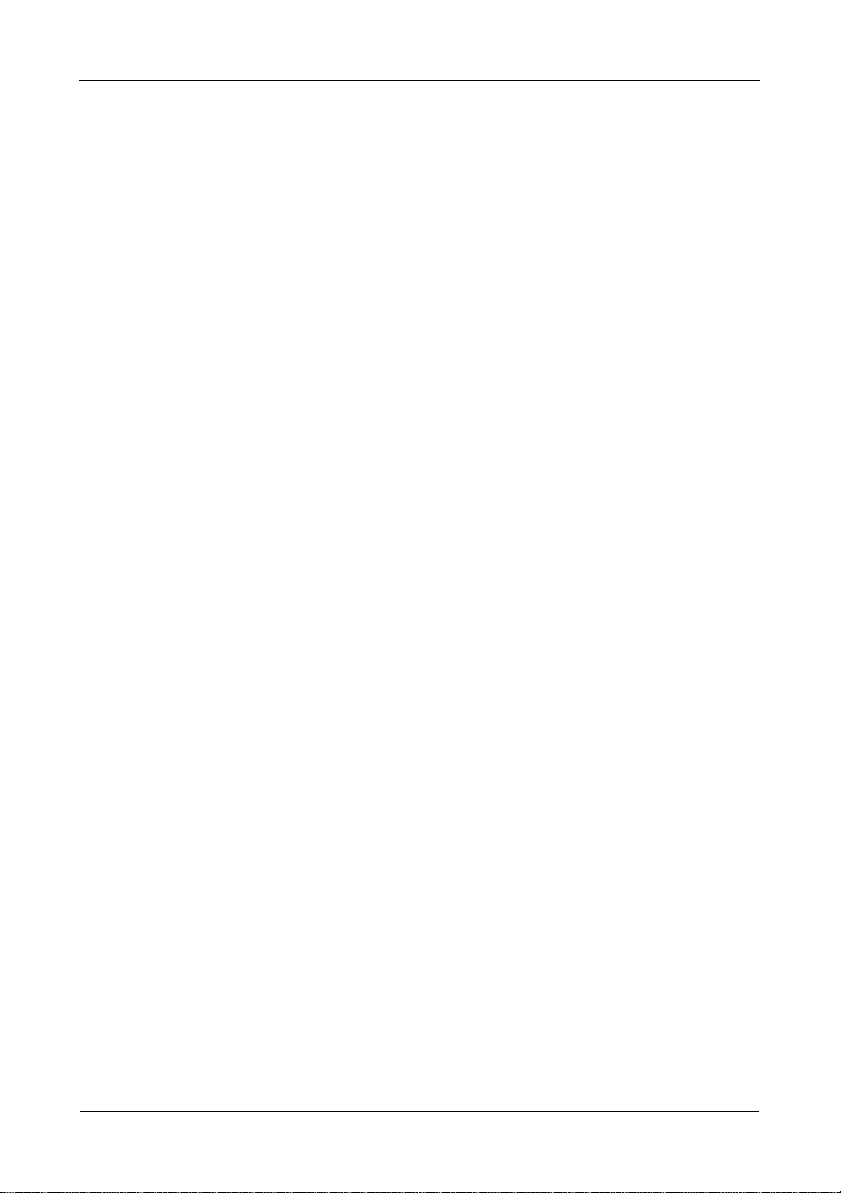
VTrak J830s, J630s Quick Start Guide
The diagram on page 14 shows the VTrak J630s. Connections with the J830s are
exactly the same.
This completes data and management connections. Go to “Task 5: Setting Up
Serial Cable Connections” on page 17.
Redundant Cascading DAS Connection
To setup a redundant cascading DAS connection:
1. Connect the SAS HBA card in the first Host PC to the SAS IN port (with the
circle icon) on the first VTrak.
See page 16, Figure 13. Use a SFF-8088 4X to 4X external SAS cable
(supplied with the VTrak).
2. Connect the SAS OUT port (with the diamond icon) on the same I/O module
of the first VTrak to the SAS IN port (with the circle icon) on the second
VTrak.
3. Connect the SAS HBA card in the second Host PC to the SAS IN port (with
the circle icon) to the other I/O module on the first VTrak.
4. Connect the SAS OUT port (with the diamond icon) on the same I/O module
of the first VTrak to the SAS IN port (with the circle icon) of the other I/O
module on the second VTrak.
5. Connect the remaining VTraks in the same manner.
Be sure to connect circle icon to diamond icon or vice versa.
Do not cross-connect the I/O modules. Maintain a separate cascade
configuration from each Host PC or Server to the last VTrak. See page 16,
Figure 13.
You can cascade up to four VTrak units in this manner.
You can mix J830s and J630s units as well as J610s and J310s units in the
same cascade. Note that Jx10s are 3Gb units and might reduce data
throughput.
15

Task 4: Making Data Connections
Figure 13.A redundant cascading DAS connection
SAS HBA
Cards
SFF-8088 external
4X to 4X SAS cables
SAS IN circle port
115200 8 N 1 115200 8 N 1
SAS OUT
diamond port
SAS OUT
SAS IN circle port
115200 8 N 1 115200 8 N 1
VTrak J630s
115200 8 N 1 115200 8 N 1
diamond port
SAS IN
circle port
VTrak J630s
Cascade Configuration 1 Cascade Configuration 2
The diagram above shows the VTrak J630s. A connection with the J830s is
exactly the same.
This completes data and management connections. Go to “Task 5: Setting Up
Serial Cable Connections” on page 17.
16

VTrak J830s, J630s Quick Start Guide
Task 5: Setting Up Serial Cable Connections
Serial communication enables the Command Line Interface (CLI) on your PC to
monitor and control the VTrak subsystem. The CLI is explained in “Task 7:
Setting Up the CLI Connection” on page 19.
The VTrak box includes a RJ11-to-DB9 serial data cable.
To set up a serial cable connection:
1. Attach the RJ11 end of the serial data cable to the RJ11 serial connector on
I/O module 1 on the back of the VTrak subsystem.
See Figure 14.
2. Attach the DB9 end of the serial data cable to a serial port on the Host PC or
Server.
Figure 14.Use the serial connector on the left I/O module
attach serial cable to this module
I/O module 1
115200 8 N 1 115200 8 N 1
RJ11 Serial Connector
115200 8 N 1
I/O module 2
(optional)
17
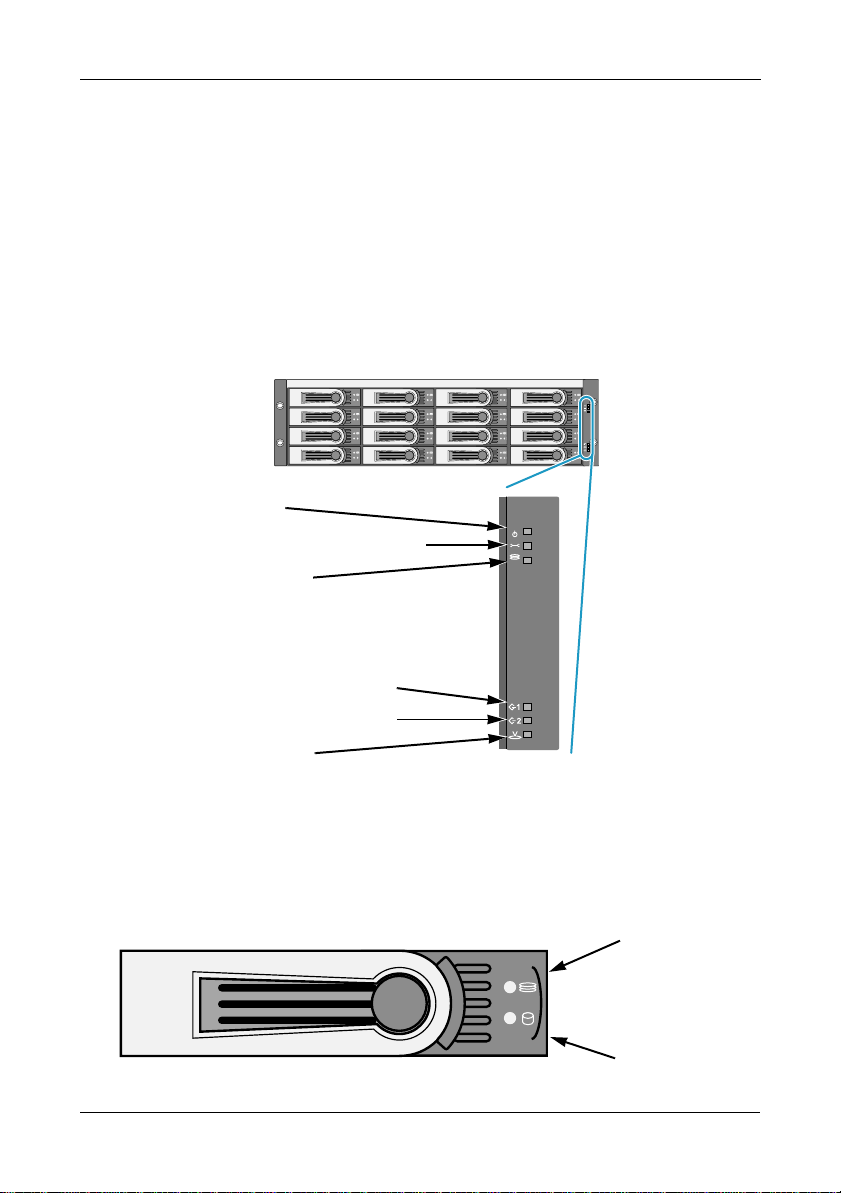
Task 6: Connecting the Power
Task 6: Connecting the Power
Plug the power cords into the power supplies on the back of the enclosure and
switch on the power supplies. When the power is switched on, the LEDs light up.
When boot-up is finished and the VTrak subsystem is functioning normally:
• Power and Global enclosure status LEDs display green continuously.
• I/O module activity LEDs flash green when there is activity on the SAS ports.
• System heartbeat LED blinks green once every 4 seconds if one I/O module
is installed or once every 2 seconds if two I/O modules are installed.
Figure 15.VTrak J630s front panel LED display. The J830s is similar
Power
Global enclosure status
Reserved
I/O module-1 activity
I/O module-2 activity
Heartbeat
Generally speaking, if there is a disk drive in the carrier, the Power/Activity LED
displays green. If not, the LED remains dark. The Power/Activity LED flashes
during drive activity.
The Disk Status LED displays green when the drive has been configured.
Figure 16.Drive carrier LEDs
Disk Status
Power/Activity
18
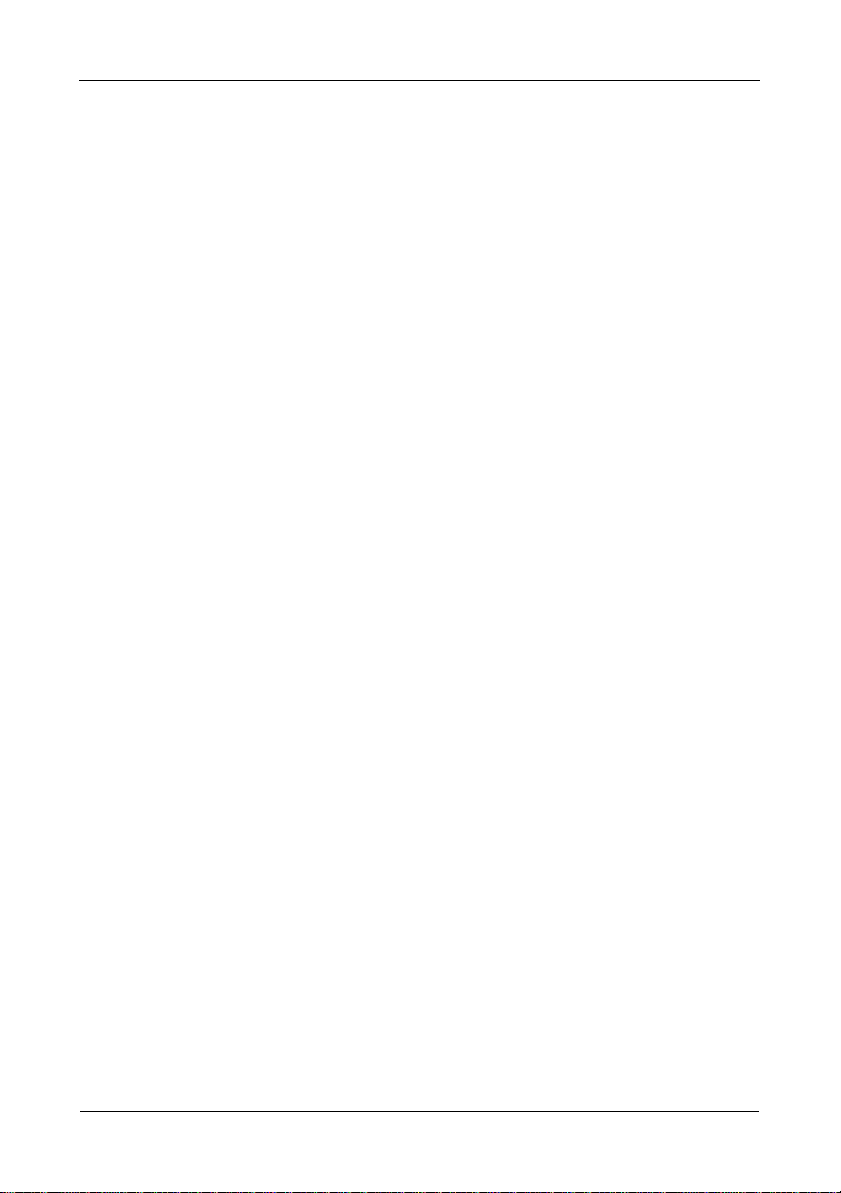
VTrak J830s, J630s Quick Start Guide
Task 7: Setting Up the CLI Connection
The VTrak subsystem has a Command Line Interface (CLI) to manage all of its
functions, including customization. Access the CLI via your PC’s terminal VT100
or ANSI emulation program, such as Microsoft HyperTerminal.
The VTrak must be running and the RJ11-to-DB9 serial data cable connected to
the primary I/O module and the Host PC or Server’s serial port. See page 17.
To set up the CLI connection:
1. Change your terminal emulation program settings to agree with the
following:
• Bits per second: 115200
• Data bits: 8
• Parity: None
• Stop bits: 1
• Flow control: none
2. Start your PC’s terminal emulation program.
3. Press Enter once to launch the CLI.
The cli> prompt on your screen indicates that you have a connection and the
CLI is ready to accept commands.
CLI Command Set
The CLI uses the following set of commands:
enclosure – Displays enclosure settings and component information.
factorydefaults – Restores the factory default settings to the enclosure.
help – Use alone to see the list of commands. Use with a command to see a list
of options. Examples: enclosure help and help enclosure.
link – Displays the current status of the Phys (links) and the error counter.
route – Displays table routing information (downstream connections).
uptime – Displays the number of days, hours, minutes and seconds since the
firmware was loaded (since the VTrak was started or restarted).
? – Use alone to see the list of commands. Use with a command to see a list of
options. Example: enclosure -?.
Commands and options are not case-sensitive.
In the CLI screens:
• The SAS IN port (circle icon) is called CN#1
• The SAS OUT port (diamond icon) is called CN#2
19
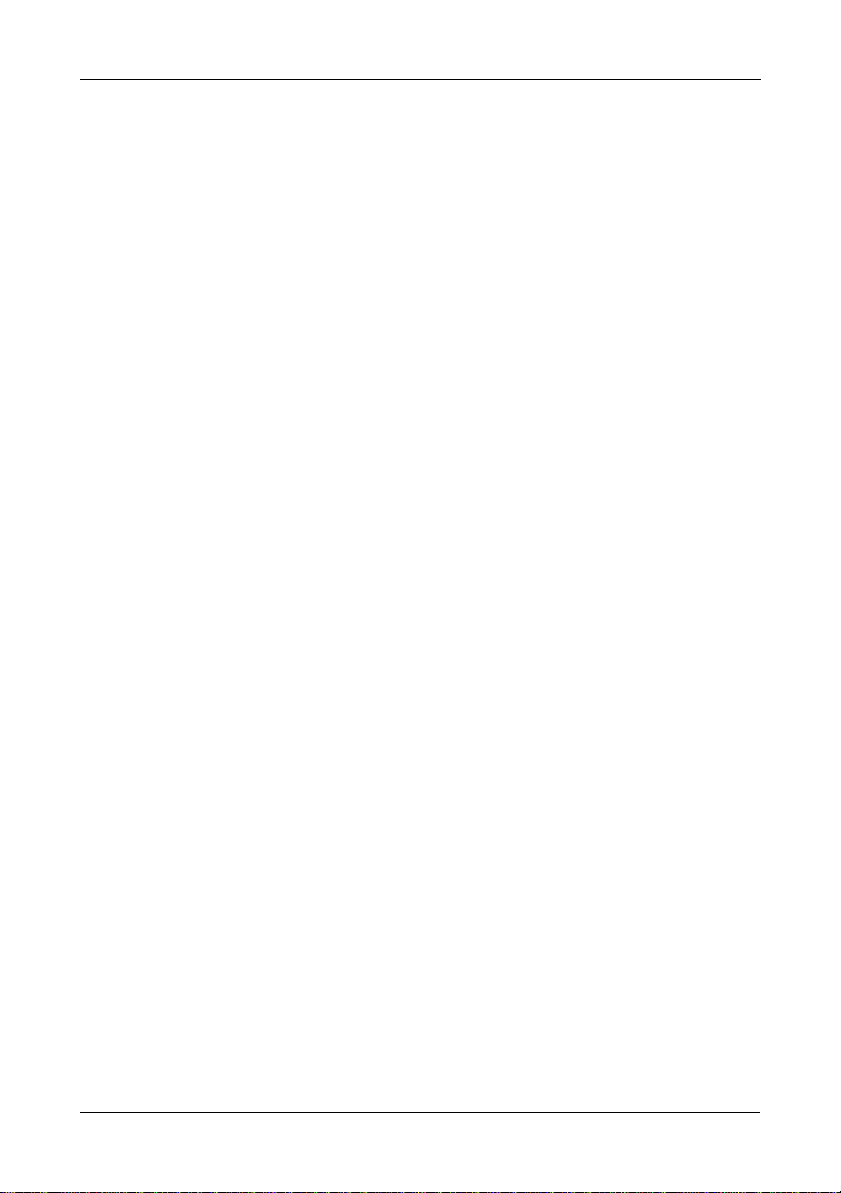
Frequently Asked Questions
Frequently Asked Questions
What kind of disk drives can I use with VTrak?
VTrak supports 2.5-inch and 3.5-inch SAS and SATA disk drives. See the
Compatibility List on the Promise Website for a list of qualified disk drives.
If your VTrak subsystem has two I/O modules, you must install an AAMUX
adapter on each of your SA T A drives. Obt ain AAMUX adapters from Promise
Technology, Inc.
How do I install a 2.5-inch drive into a 3.5-inch drive carrier?
To install your 2.5-inch disk drives into VTrak’s drive carriers, you must first
attach a mounting bracket to each of your drives. See page 11. Never install
the drives by inserting screws through the bottom of the drive carrier.
Obtain mounting brackets and screws from Promise Technology, Inc.
How can I tell when the VTrak has fully booted?
When the VTrak unit is fully booted up, the Power and FRU LEDs will light up
green. The heartbeat LED blinks green once every 4 seconds if one I/O
module is installed or once every 2 seconds if two I/O modules are installed.
How can I tell my CLI connection is to the primary default I/O module?
After you establish the CLI connection, type Enclosure and press Enter . Look
at the top of the display for an item called I/O Module Role.
• If the Role is Primary, you are connected to the default primary I/O
module.
• If the Role is Secondary, you are connected to the default secondary
I/O module.
What happens if a disk drive fails?
Depending on the nature of the failure, the failed drive the drive might not
appear in the CLI, or the failed drive might appear with an error, when you
run the enclosure command or the link command. See the VTrak J830s,
J630s Product Manual on the CD for more information.
Can I hot-swap a failed drive with a new one?
Yes. Disk drives are hot-swappable on the J830s and J630s units.
Can the VTrak run using just one power supply?
Yes, it is possible to run the VTrak unit on a single power supply. However,
leaving one power supply off means there is no redundancy if the remaining
power supply fails. And it reduces air flow through the enclosure, which can
contribute to overheating. Always switch on both power supplies.
20
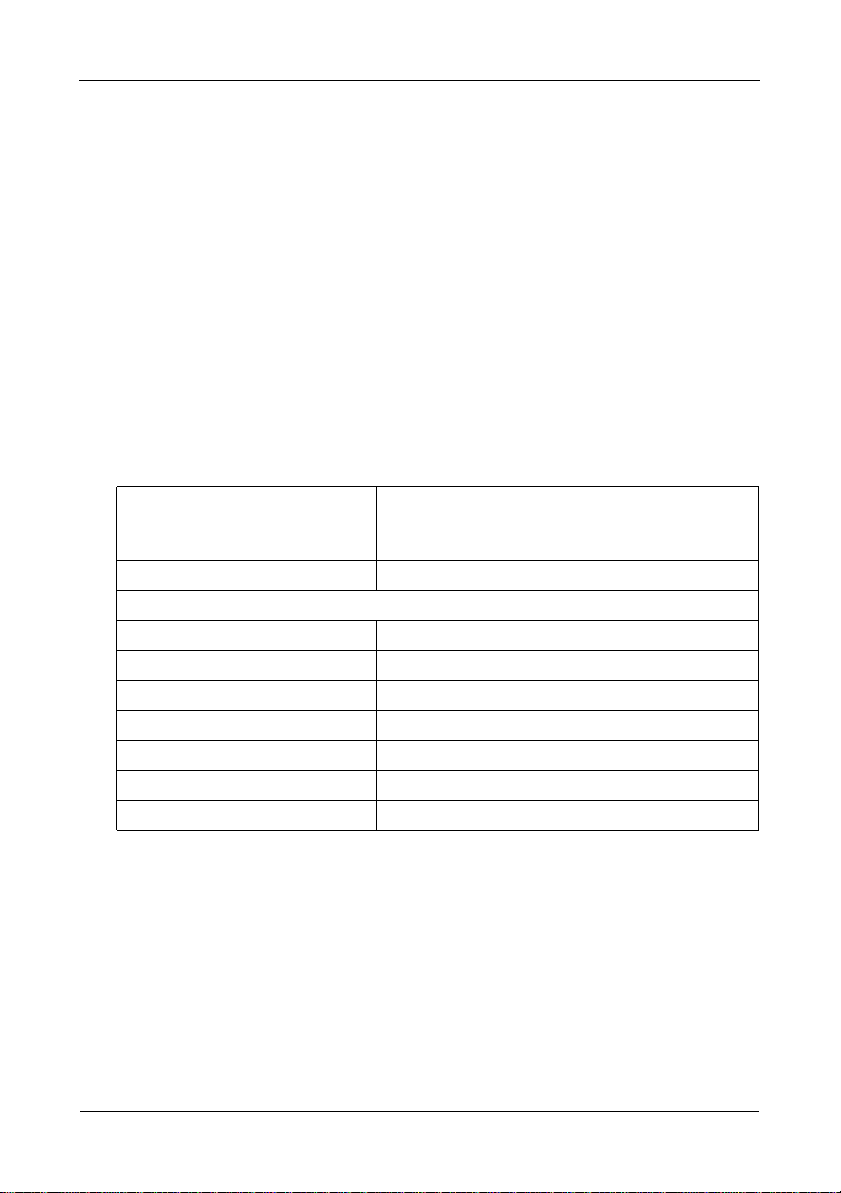
VTrak J830s, J630s Quick Start Guide
Contacting Technical Support
Promise Technical Support provides several support options for Promise users to
access information and updates. We encourage you to use one of our electronic
services, which provide product information updates for the most efficient service
and support.
If you decide to contact us, please have the following information available:
• Product model and serial number
• BIOS, firmware and driver version numbers
• A description of the problem or situation
• System configuration information, including: motherboard and CPU type,
disk drive models, SAS/SATA/ATA/ATAPI drives & devices, and other
controllers.
Technical Support Services
Promise Online™ Website http://www.promise.com/support/
support_eng.asp
(technical documents, drivers, utilities, etc.)
E-mail Support e-Support On-Line
Phone Support:
United States +1 408 228 1400 option 4
The Netherlands +31 0 40 235 2600
Germany +49 0 2 31 56 76 48 10
Italy +39 0 6 367 126 26
Taiwan +886 3 578 2395 ext. 8845
Beijing, China +86 10 8857 8085 or 8095
Shanghai, China +86 21 6249 4192, 4193, or 4199
21
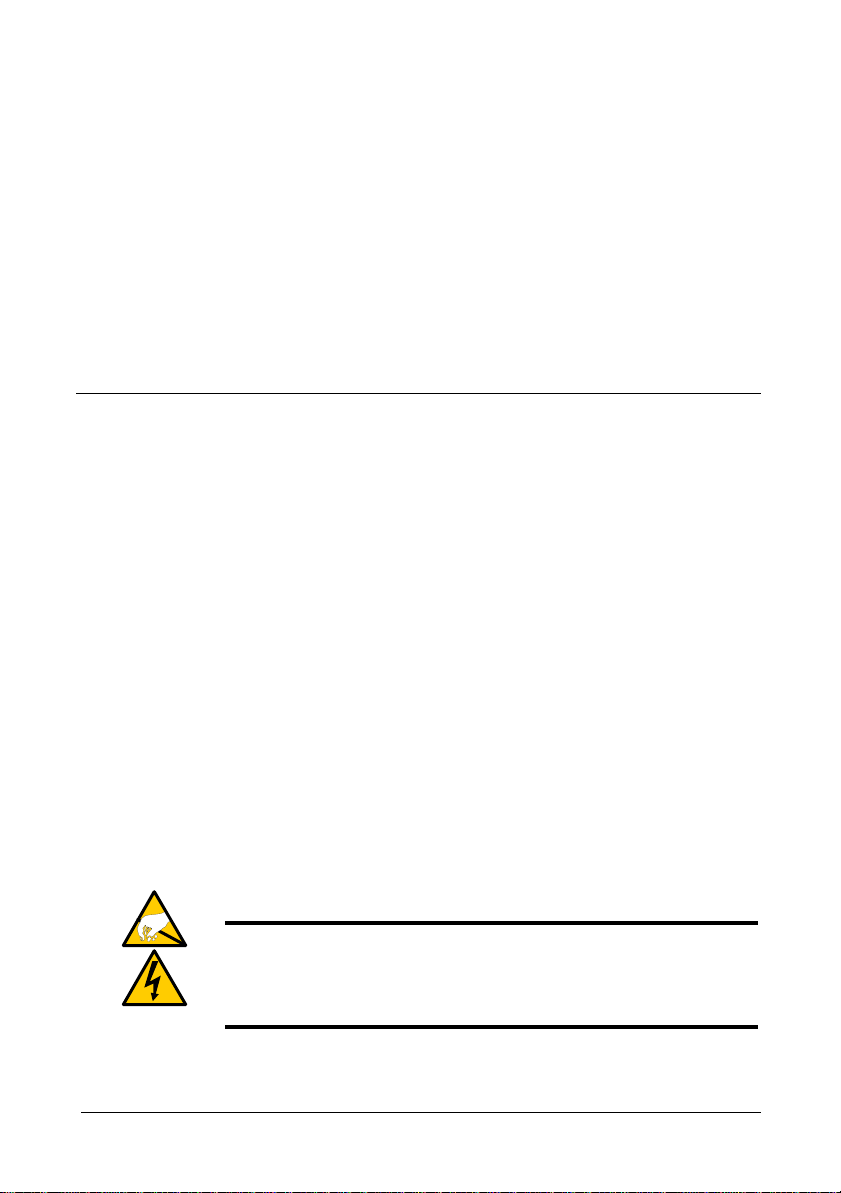
VTrak – Arbeitsschritte
• Schritt 1: Auspacken des VTrak (siehe unten)
• Schritt 2: Einbauen des VTrak-Geräts in ein Rack (Seite 25)
• Schritt 3: Installation der Festplatten (Seite 28)
• Schritt 4: Herstellen der Datenverbindungen (Seite 35)
• Schritt 5: Einrichten von seriellen Kabelverbindungen (Seite 40)
• Schritt 6: Anschließen der Stromversorgung (Seite 41)
• Schritt 7: Einrichten der CLI-Verbindung (Seite 42)
• Häufig gestellte Fragen (Seite 43)
• Kontaktaufnahme mit dem technischen Support (Seite 45)
Vielen Dank, dass Sie sich für das externe Festplattensubsystem Promise VTrak
J830s oder J630s entschieden haben.
Lesen Sie bitte vor dem Start die folgenden Anweisungen aufmerksam durch.
Gegebenenfalls benötigen Sie weitere Komponenten, um die Installation
abzuschließen.
Schritt 1: Auspacken des VTrak
Das VTrak J830s- bzw. J630s-Paket enthält die folgenden Komponenten:
• VTrak-Einheit
• Kurzanleitung
• Serielle RJ11-auf-DB9Datenkabel (2)
• Externe 1,0 m lange SFF8088-4X-auf-4X-SASKabel (2)
• Schrauben für Festplatten
(J830s: 106, einschließlich
10 Ersatzschrauben)
(J630s: 70, einschließlich
6 Ersatzschrauben)
• Linke und rechte
Montageschiene
• Stromkabel 1,5 m (2)
• CD mit Produkthandbuch und
Kurzanleitung
Warnung
Die elektronischen Komponenten im VTrak können durch elektro
statische Entladungen beschädigt werden (ESD). Halten Sie sich
beim Umgang mit dem VTrak oder seinen Komponenten stets an
die geltenden Vorsichtsmaßnahmen.
22
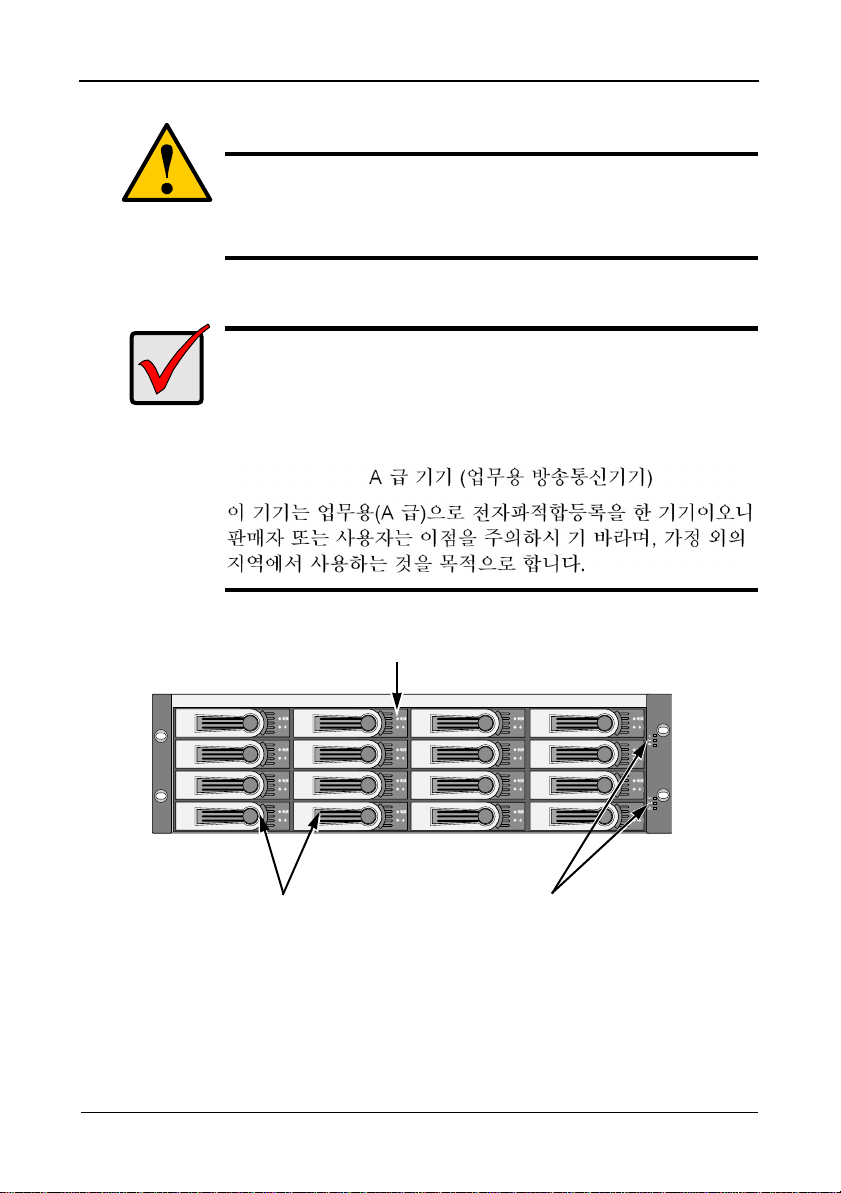
VTrak J830s, J630s – Kurzanleitung
s
Vorsicht
VTrak unterstützt den Austausch von Festplatten im laufenden
Betrieb. Um den Handkontakt mit elektrischen Gefahrenquellen zu
vermeiden, entfernen Sie nicht mehr als einen Festplattenträger
auf einmal.
Hinweise
Warnhinweise für den Benutzer: Dies ist ein Klasse-A ITEProdukt, das Funkfrequenzinterferenzen verursachen kann, wenn
es in Wohngebieten verwendet wird. Beim Auftreten solcher
Interferenzen ist der Benutzer verpflichtet, entsprechende
Gegenmaßnahmen zu ergreifen.
Abbildung 1.VTrak J630s-Vorderansicht. J830s ist ähnlich.
Festplattenträger-LEDs
Festplattenträger
Betriebs- und Statusanzeige-LED
23
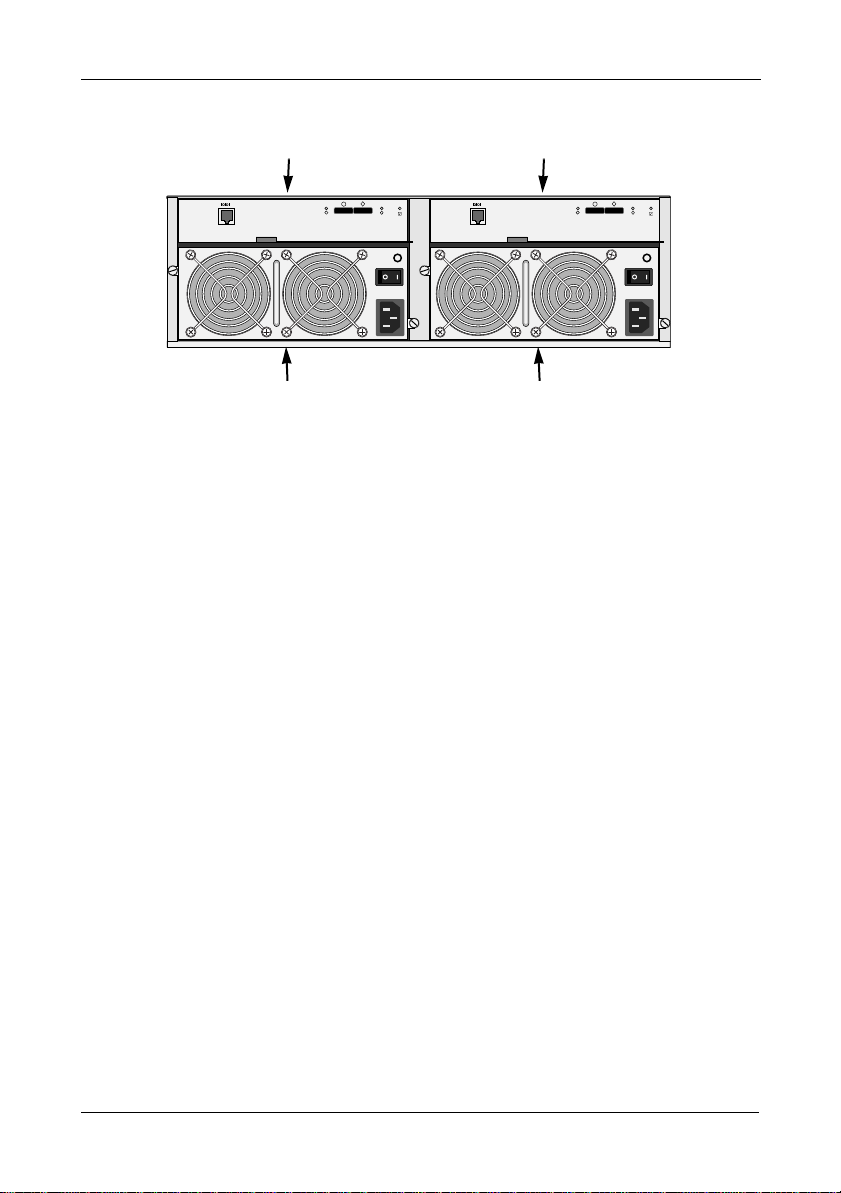
Schritt 1: Auspacken des VTrak
Abbildung 2. VTrak J630s-Rückansicht. J830s ist ähnlich.
E/A-Modul 2E/A-Modul 1
115200 8 N 1 115200 8 N 1
Stromversorgungseinheit 1
Stromversorgungseinheit 2
24
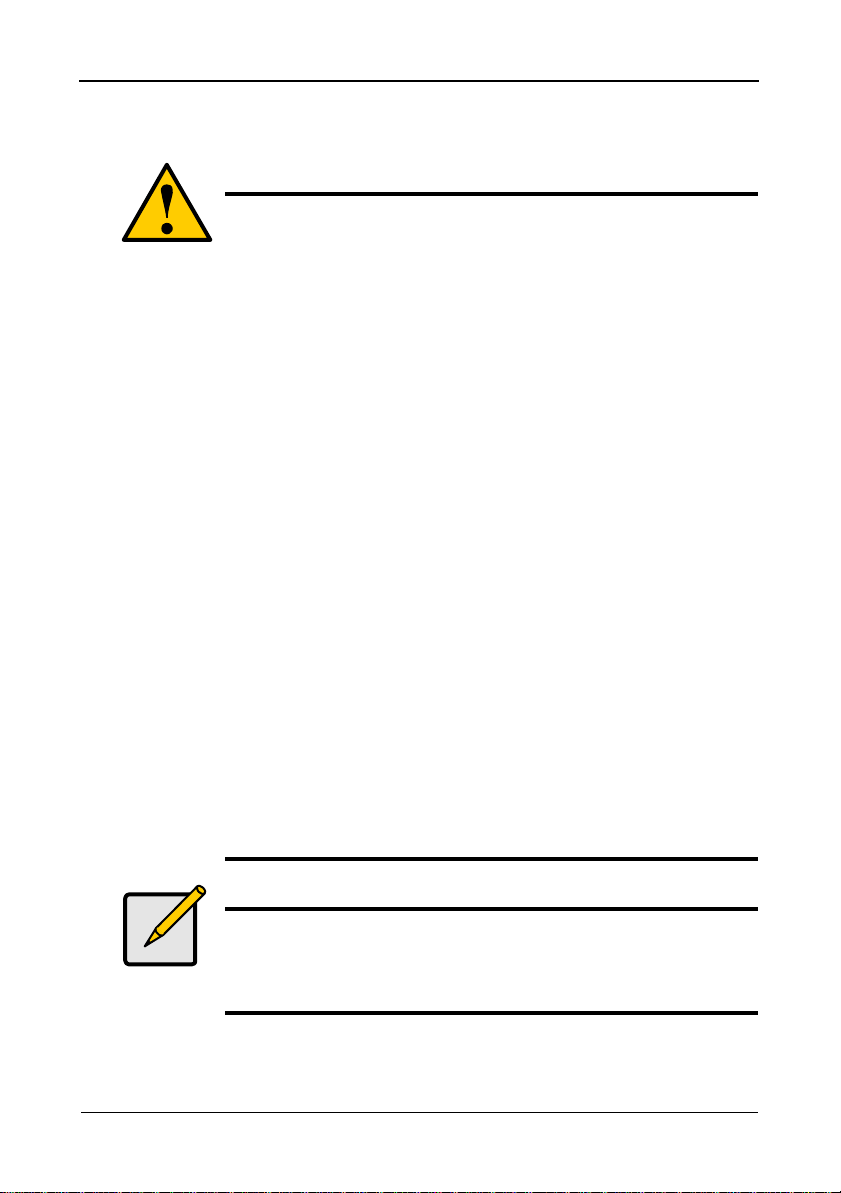
VTrak J830s, J630s – Kurzanleitung
Schritt 2: Einbauen des VTrak-Geräts in ein Rack
Vorsicht
• Es werden mindestens zwei Personen benötigt, um das
VTrak-Gerät sicher in das Racksystem zu heben und zu
platzieren und an das Racksystem zu befestigen.
• Halten Sie das VTrak-Gerät zum Heben oder Bewegen nicht
an den Griffen der Frontplatte, den Netzteilen oder den
Controllerkomponenten fest. Halten Sie das Subsystem
selbst fest.
• Installieren Sie das VTrak-Gerät nicht ohne Schienen, die
System unterstützen.
• Das VTrak-Gerät darf nur von einem mit dem
Installationsvorgang vertrauten, qualifizierten Techniker
montiert und installiert werden.
• Stellen Sie sicher, dass alle Schalter auf OFF (AUS)
geschaltet sind, bevor Sie das VTrak-Gerät installieren oder
Komponenten austauschen.
• Befestigen Sie die Schienen am Rack, indem Sie sie mithilfe
der entsprechenden Schrauben und
Ende der Schienen fest anziehen.
• Belasten Sie die Schienen erst nach ordnungsgemäßer
Montage der Schrauben.
• Die im Lieferumfang des Promise VTrak-Geräts enthaltenen
Schienen wurden für die sichere Unterstützung des Promise
VTrak-Geräts nach einer ordnungsgemäßen Installation
entwickelt. Bei einer übermäßigen Belastung der Schienen
geht das Risiko auf den Kunden über.
• Promise Technology, Inc. übernimmt nur dann die Garantie
dafür, dass die Montageschienen Ihr Promise VTrak-Gerät
tragen, wenn die Schienen ordnungsgemäß montiert wurden.
Flanschmuttern an jedem
Hinweis
Um das Gewicht des VTrak-Gehäuses zu reduzieren, entfernen
Sie die Stromversorgungseinheiten. Setzen Sie die
Stromversorgungseinheiten wieder ein, sobald sich das
VTrak-Gerät wieder im Rack befindet.
Die J830s- und J630s-Subsysteme werden mithilfe der mitgelieferten
25
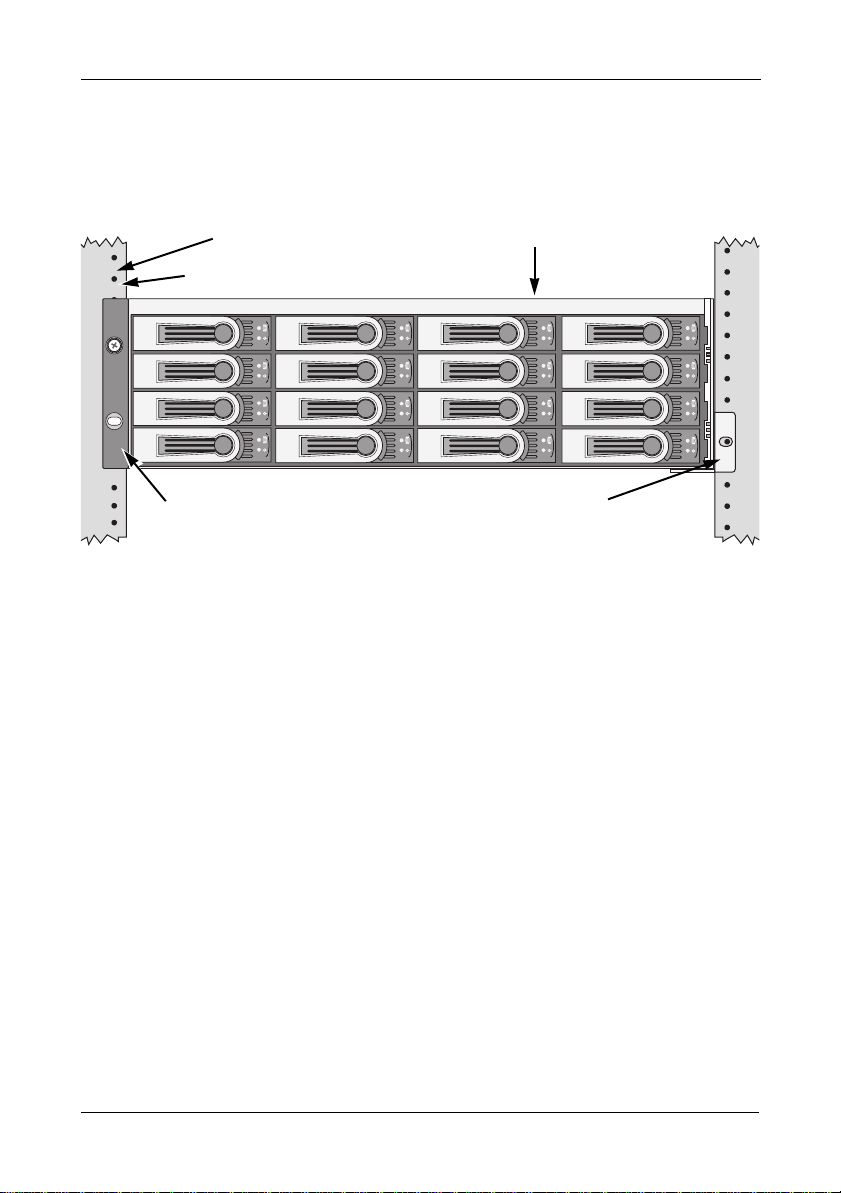
Schritt 2: Einbauen des VTrak-Geräts in ein Rack
Montageschienen in das Rack eingebaut. Es können auch eigene vorhandene
Schienen verwendet werden.
Abbildung 3. VTrak J630s mit den mitgelieferten Schienen in einem
Rack montiert
Vertikaler Rackpfosten VTrak J630s
Schraube und Flanschmutter installieren
Nur obere Bohrung
Griffe zur Befestigung an der
Außenseite der Rackpfosten
So installieren Sie das VTrak-Subsystem mittels der mitgelieferten
Montageschienen (im
Lieferumfang) Installationsposition
außerhalb des Rackpfostens
Montageschienen in einem Rack:
1. Prüfen Sie, ob die Montageschienen einwandfrei in Ihr Racksystem passen.
Siehe Seite 27, Abbildung 4.
2. Passen Sie die Länge der Montageschienen erforderlichenfalls an.
Die hintere Schiene gleitet in der vorderen Schiene. Die Schienenhälften
sind miteinander vernietet und benötigen keine Einstellschrauben.
3. Befestigen Sie die Montageschiene an der Außenseite der Rackpfosten;
verwenden Sie dazu die Befestigungsschrauben und die
Flanschmuttern
Ihres Racksystems.
Achten Sie darauf, dass die Auflage der vorderen Schiene unten ist und
nach innen zeigt.
Die Ausrichtungsstifte passen in die Racklöcher ober- und unterhalb der
Befestigungsschrauben.
Verwenden Sie die Befestigungsschrauben und
Racksystems. Ziehen Sie die Schrauben und
Flanschmuttern Ihres
Flanschmuttern gemäß den
Anweisungen für Ihr Racksystem fest.
4. Platzieren Sie das VTrak-Subsystem auf die Schienen.
5. Verbinden Sie das VTrak-Subsystem sicher mit dem Rack.
26
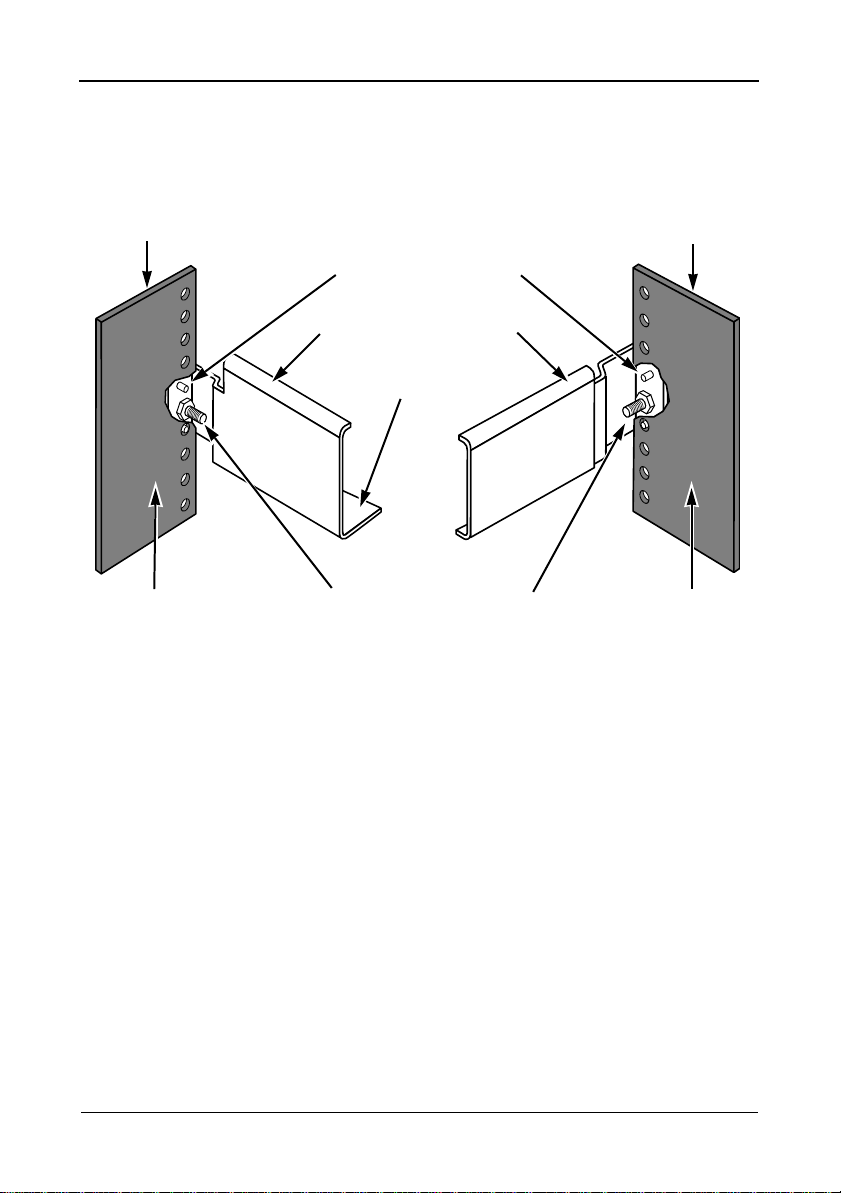
VTrak J830s, J630s – Kurzanleitung
Eine Schraube auf jeder Seite. Verwenden Sie die Befestigungsschrauben
Flanschmuttern des Racksystems. Ziehen Sie die Schrauben und
und
Flanschmuttern gemäß den Racksystem-Anleitungen fest.
Abbildung 4. Arbeitsplan für Rackmontage
Vorderer Rackpfosten
Pfosteninnenseite
Ausrichtungsstifte
Hinterer Rackpfost
zwei an jedem Flansch
Vordere
Schiene
Hintere
Schiene
Auflage für
Subsystem
Schrauben zur Befestigung
Pfosteninnenseit
der Schienen
(nicht mitgeliefert)
Beachten Sie, dass nur die vordere Schiene
eine Auflage für das Subsystem besitzt.
en
e
27
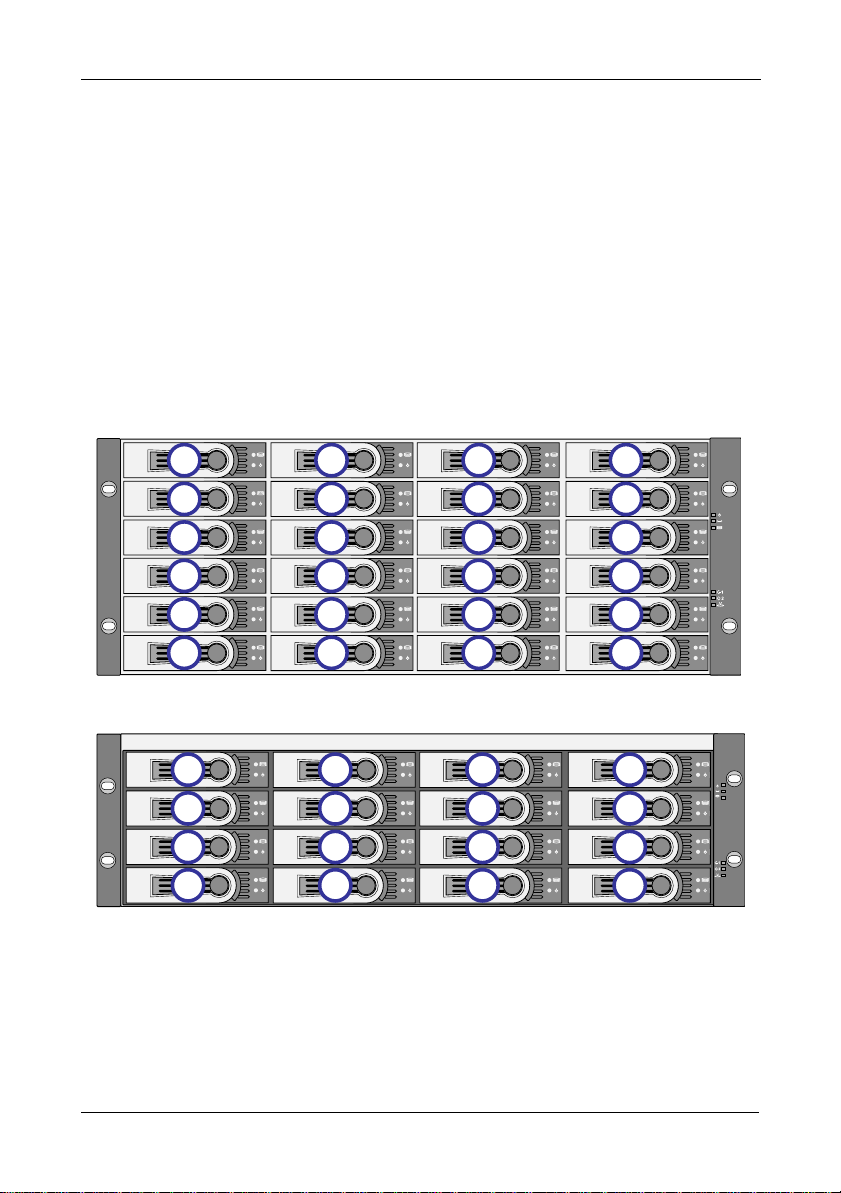
Schritt 3: Installation der Festplatten
Schritt 3: Installation der Festplatten
Sie können das VTrak-Gehäuse mit SAS- oder SATA-Festplatten bestücken. In
der Kompatibilitätsliste auf der Promise-Website finden Sie eine Liste mit
geeigneten Festplatten.
Für eine optimale Leistung installieren Sie Festplatten desselben Modells und
derselben Kapazität.
Nummerierung der Laufwerksteckplätze
Sie können jede geeignete Festplatte in einen beliebigen Steckplatz des
Gehäuses einbauen. Die Diagramme unten zeigen die Nummerierung der VTrakLaufwerksteckplätze.
Abbildung 5. VTrak J830s – Nummerierung der Laufwerksteckplätze
1
5
9
13
17
21
Abbildung 6. VTrak J630s – Nummerierung der Laufwerksteckplätze
1
5
9
13
Installieren Sie alle Festplatten-Träger in das VTrak-Gehäuse, selbst wenn Sie
nicht alle Träger mit Festplatten bestücken.
2
7
10
14
18
22
10
14
3
7
11
15
19
23
2
7
3
7
11
15
4
8
12
16
20
24
4
8
12
16
28
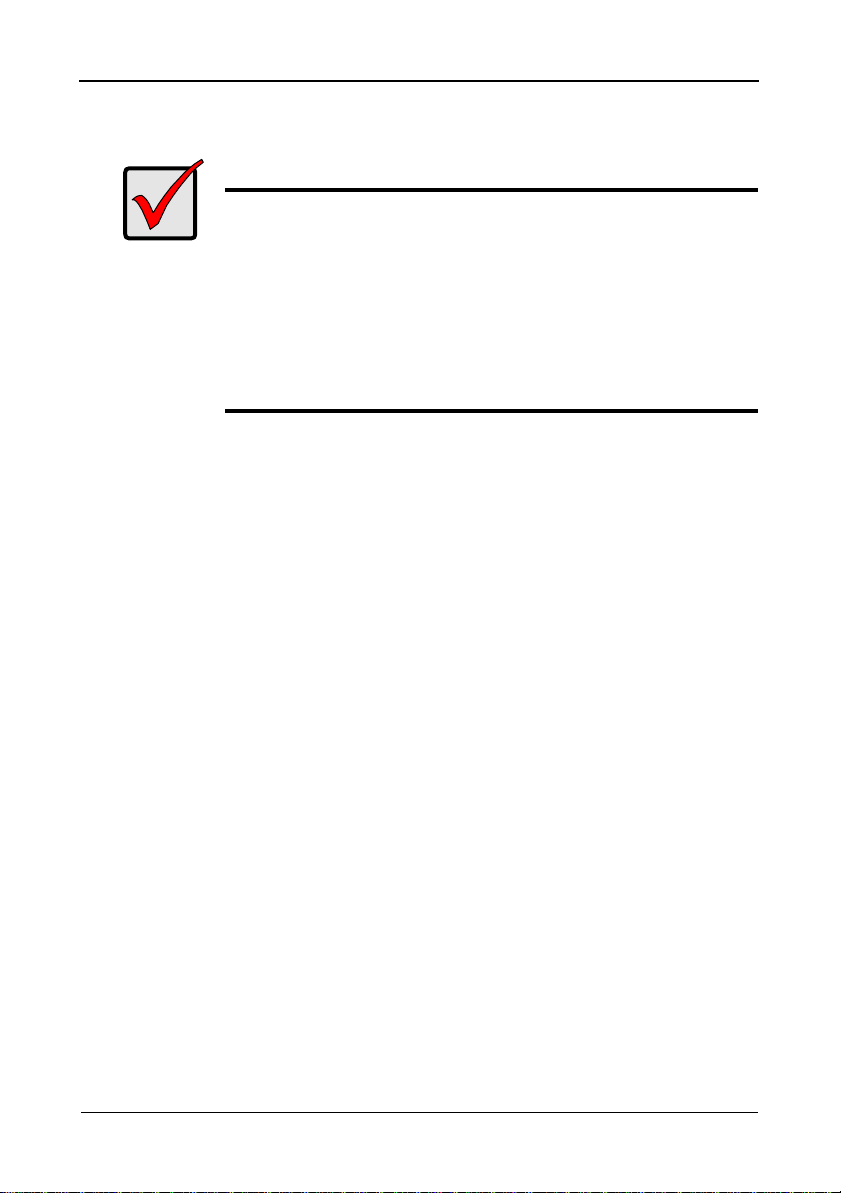
VTrak J830s, J630s – Kurzanleitung
3,5-Zoll-Festplatten installieren
Wichtig
• Wenn Ihr VTrak über zwei E/A-Module verfügt und Sie SATAFestplatten installieren, benötigen Sie einen AAMUX-Adapter,
damit beide Module auf die SA TA-Festplatte zugreifen
können. Die AAMUX-Adapter sind bei Promise
Technology, Inc erhältlich.
• Durch eine ordnungsgemäße Installation ist eine adäquate
Erdung gewährleistet. Außerdem wird die Vibration auf ein
Minimum reduziert. Befestigen Sie die Festplatten stets mit
allen vier Schrauben.
So installieren Sie 3,5-Zoll-Festplatten:
1. Entfernen Sie einen Festplattenträger.
2. Legen Sie das Laufwerk vorsichtig in den Festplattenträger auf der
Vorderseite, sodass die seitlich angebrachten Schraubenlöcher bündig
übereinander liegen.
Wenn Sie AAMUX-Adapter und SATA-Festplatten installieren:
Verbinden Sie zunächst den Adapter mit der Festplatte. Installieren Sie
anschließend die Befestigungsschrauben. Siehe Seite 30, Abbildung 7.
3. Führen Sie die Schrauben durch die Löcher an der Seite des
Festplattenträgers und in die Festplatte ein. Siehe Seite 30,
Abbildungen 7 und 8.
• Installieren Sie bei der Festplatte nur die Schrauben, die im
Lieferumfang des VTrak enthalten waren.
• Installieren Sie beim Adapter nur die Schrauben, die im Lieferumfang
des Adapters enthalten waren.
• Verwenden Sie vier Schrauben pro Festplatte.
• Installieren Sie zwei Schrauben pro Adapter.
• Drehen Sie jede Schraube fest. Gehen Sie dabei behutsam vor, um ein
Überdrehen der Schrauben zu vermeiden.
4. Installieren Sie die Festplattenträger wieder in das VTrak-Gehäuse.
5. Wiederholen Sie die Schritte 2 bis 4, bis alle Festplatten eingebaut sind.
29
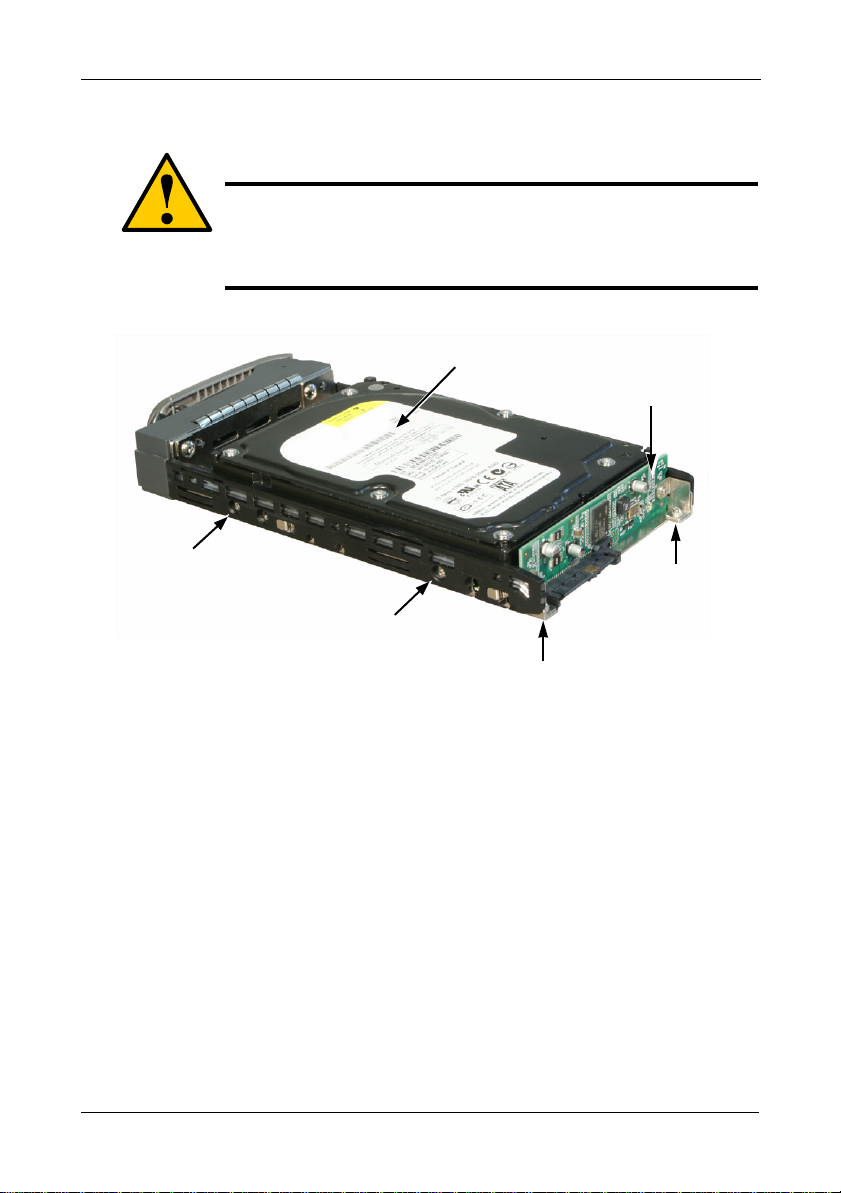
Schritt 3: Installation der Festplatten
Vorsicht
VTrak unterstützt den Austausch von Festplatten im laufenden
Betrieb. Um den Handkontakt mit elektrischen Gefahrenquellen zu
vermeiden, entfernen Sie nicht mehr als einen Festplattenträger
auf einmal.
Abbildung 7. Festplattenträger mit 3,5-Zoll-SATA-Festplatte und Adapter
SATA-Festplatte
AAMUX-Adapter
Festplatte
Befestigungsschraube
Adapter
Befestigungs-
Festplatte
schraube
Befestigungsschraube
Adapter
Befestigungsschraube
30
 Loading...
Loading...