Page 1

23.8 ” LED TV
L2436FHD LED
EN
OPERATING INSTRUCTIONS MANUEL D'UTILISATION
NL HANDLEIDING
FR
Page 2
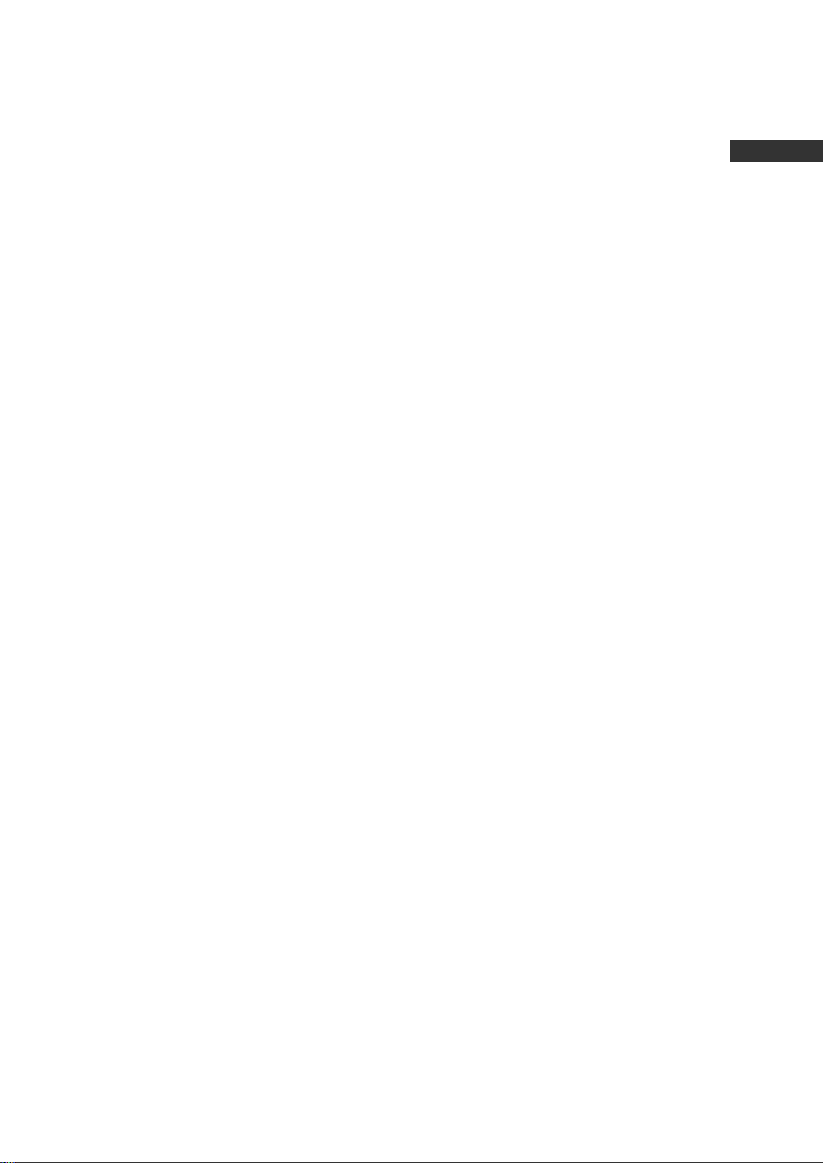
Contents
Warnings…………………………………………………………….………..…..……..1
Assembling the stand…………………………………………....……………....…6
Main Unit Control…………………………….…………………..……..……………..8
Front Panel…..……………….…………………………………………….………..8
Side&Rear Panel..……………………….……………………………..…………...9
Getting Started…………………………...………………………..……..………....10
Using the remote control…………………………………………………….........10
Installing Batteries in the Remote Control………………………………..….......10
Battery replacement……………………………..………...................................10
Connection and setup…………………...……………........................................11
Cable Installation…………................................................................................11
Remote Control…………………………..……………………………………....…12
Basic Operation…………………………………………………………..................14
QUICK START GUIDE……………….………………………………………......14
Turning on and off the TV…..............................................................................14
Programme Selection…………….…………………………………………....…15
Volume adjustment……………………………………………………………........15
Changing the Input Source…..………………………………………………........15
How to Navigate Menus……………………………………………………........…15
Menu Operation…………………………………………………………………........ 16
Configuring the Picture Menu………………………………………………….....16
Configuring the Sound Menu……………………………………………………... 17
Configuring the Channel Menu…………………………………………………....18
Configuring the Lock System Menu……………………………………………....20
Configuring the Setup Menu…………………………………………………….... 21
Using MEDIA mode………………………………………………………………....23
Important Unique Buttons.................................................................................27
PROGRAM GUIDE…….....…………………………….………………………..... 27
Channel List……………………………………………………………………….....27
Favorite List…………………………………………………………………….........27
Teletext……………………………………………………………………………….... 28
Using the teletext feature…………………........................................................28
Troubleshooting Guide………………………………………………………….......29
Troubleshooting…………….…………………………………………………........ 29
Maintenance……………………………………………………………………....…33
Product fiche...…………………………………………………..…………............... 34
EN
Page 3
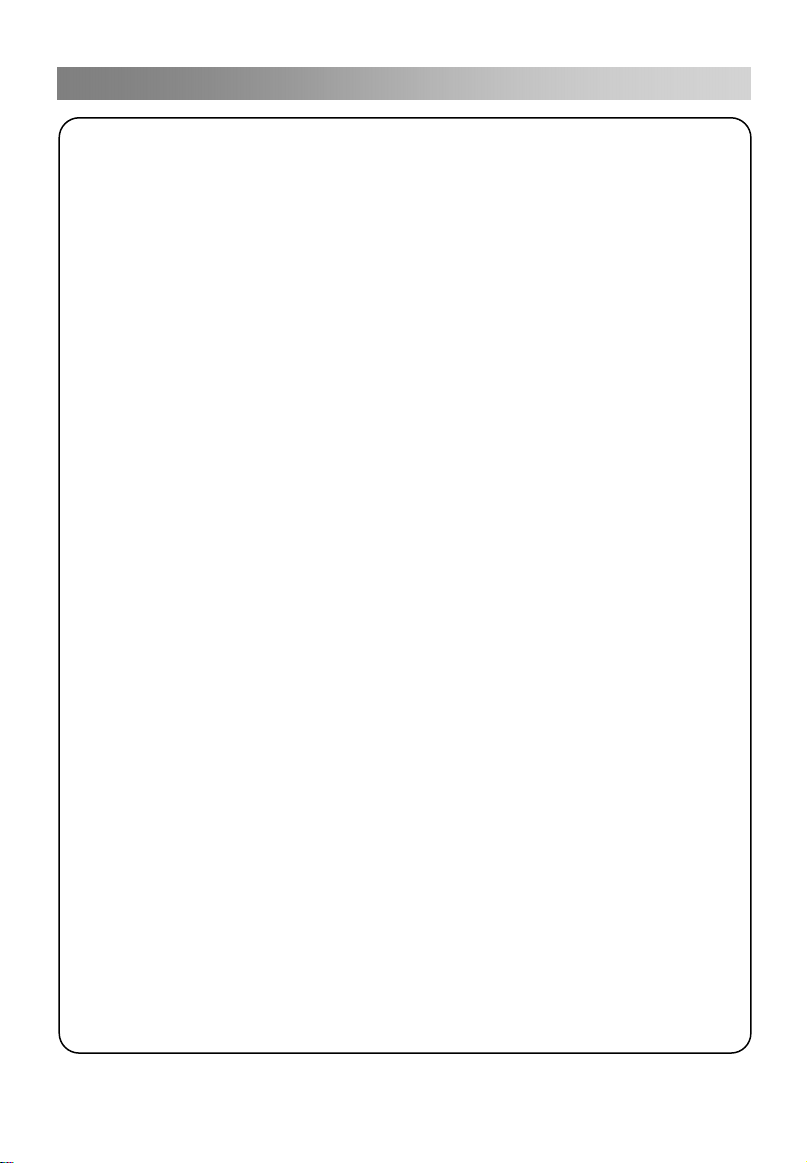
1
Warnings
REGULATORY INFORMATION
This equipment generates, uses and can radiate radio frequency energy and, if
not installed and used in accordance with the instructions, may cause harmful
interference with radio and television reception. However, there is no guarantee at that
interference will not occur in a particular installation. If this equipment does cause
harmful interference with radio or television reception, which can be determined by
turning the equipment off and on, the user is encouraged to try to correct the
interference by one or more of the following measures:
- Reorient the receiving antenna.
- Increase the separation between the equipment and receiver.
- Connect the equipment into an outlet on a circuit different from that to which the
receiver is connected.
- Consult the dealer or experienced radio/TV technician for help.
Any changes or modifications not expressly approved by the party responsible
for compliance could void the user's authority to operate the equipment.
CAUTION
Do not attempt to modify this product in any way without written authorisation
from supplier. Unauthorised modification could void the user's authority to operate
this product.
It is not recommended to keep a still image displayed on the screen for a long time
or to display extremely bright images on screen.
When you install your TV, maintain a distance of at least 10 cm between the TV
and other objects
to maintain proper ventilation may
caused b
Operating Temperature: 5°C to 35°C
Operating Humidity: ≤80%
Figures and illustrations in this User Manual are provided for reference only
and may differ from actual product appearance. Product design and
specifications may be changed without notice.
y an increase in its internal temperature.
(walls, cabinet sides, etc.) to ensure proper ventilation. F
result in a fire or a problem with the product
Storage Temperature: -15°C to 45°C
Storage Humidity: ≤90%
ailing
Page 4
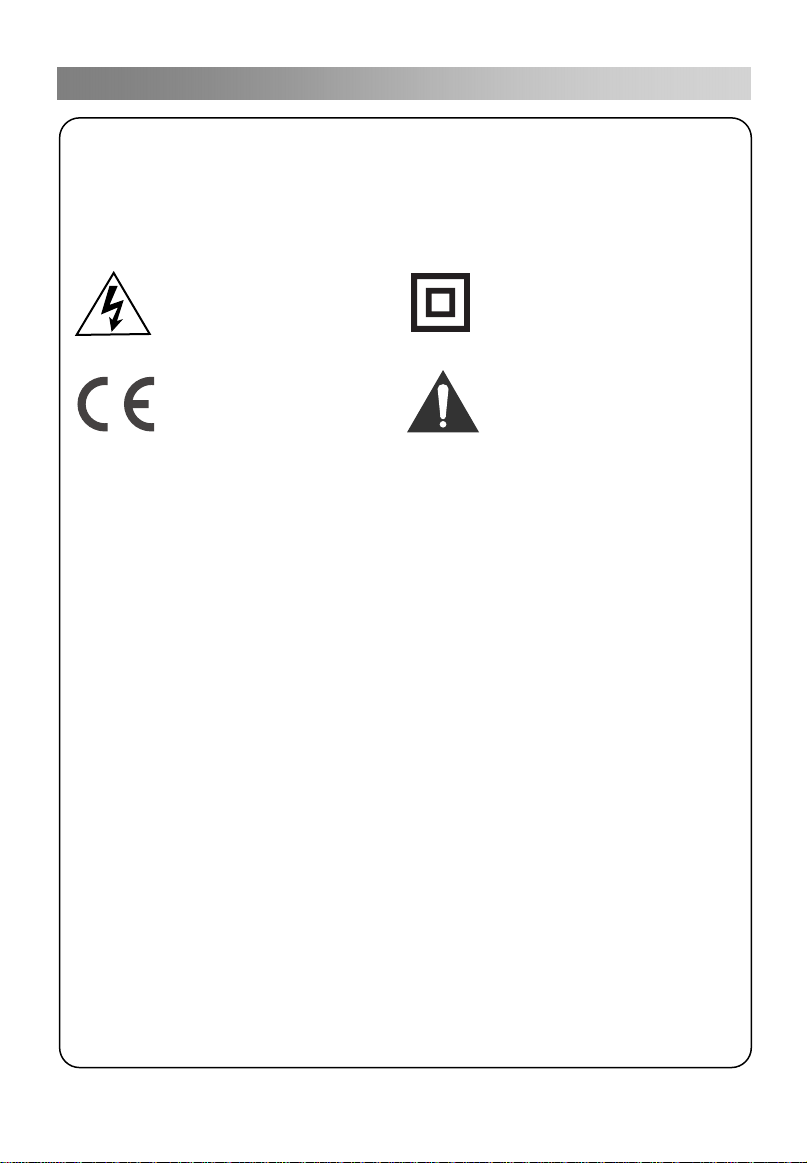
2
Warnings
Mains Supply
This television is designed to operate from a 100-240 Volts 50/60Hz AC mains
supply. Other power sources may damage it. Check that the rating plate (on the
back cover of the television) states 100-240V~ before you plug it in for the first
time. The manufacturer accepts NO liability for damage or injury caused by using
the product with the wrong mains voltage.
Dangerous voltage
constituting a risk of electric
shock is present inside this
equipment.
This mark is applied to show
the equipment conforms to
European safety and
electro-magnetic
compatibility standards.
This equipment is double
insulated and an earth
connection is not required.
There are important
operating and maintenance
instructions in the literature
accompanying this
equipment.
Safe use and care of your television
We have designed and made this television to meet European Safety Standards, but
as with any electronic equipment you must take care to stay safe and get the best
results. Here is some good advice to help you do this. Read these instructions
carefully before you try to use the television.
Protect the mains lead. You must ensure the mains lead cannot be walked on,
crushed, chafed, cut or trapped.
Switch off the mains power or pull out the mains plug when you leave the television
unattended, unless the function of the television requires a continuous power supply.
Do not continue to use your television if you have spilt liquids in it, if it is damaged in
any way or if it does not work normally. Immediately unplug the television and get
expert advice.
Page 5
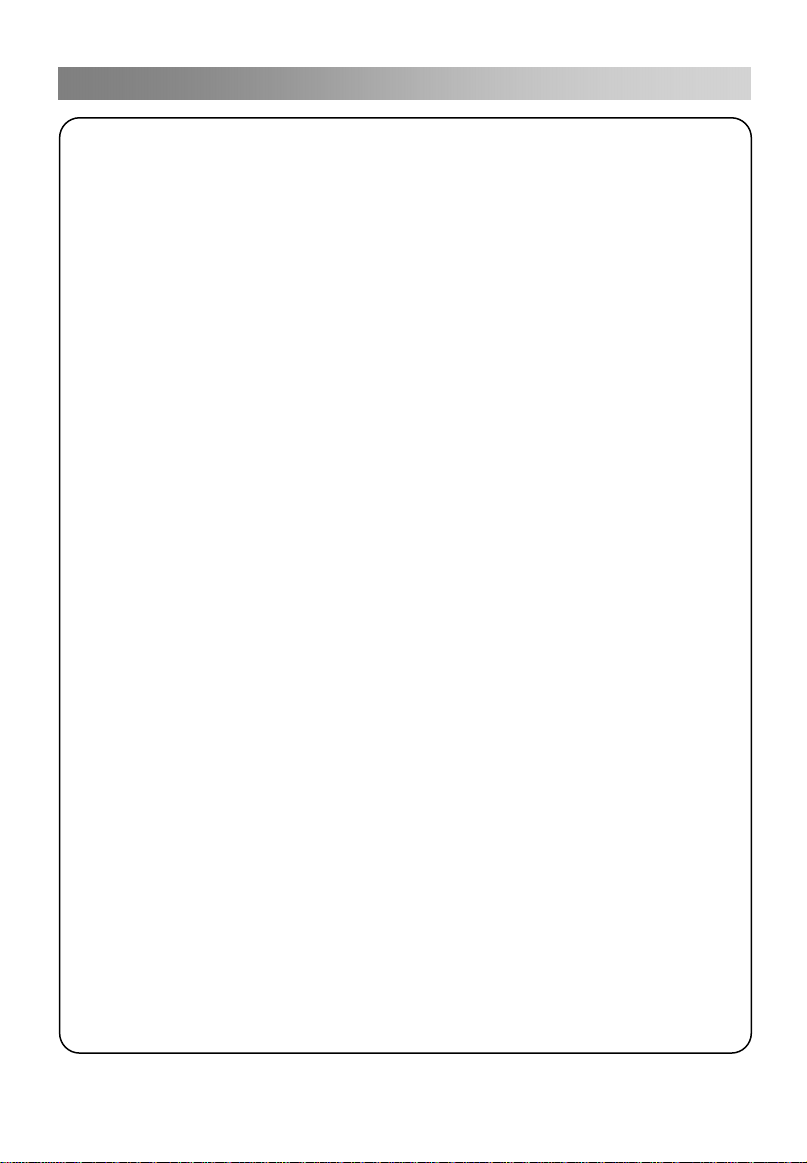
3
Warnings
Avoid harsh conditions such as wet or damp places, high humidity, strong vibration,
extremely high or low temperatures, strong sunlight and places that are very dusty.
Never fit makeshift stands or legs to the television.
Never push objects into holes and ventilation slots.
To prevent electric shock do not remove any cover.
Do not touch the LED display as it gets warm when in use, this is normal and is
not a fault.
If anything goes wrong do not try to fix it yourself, get a qualified service agent to
look at it.
Switch off the television and disconnect the mains plug from the mains socket during
thunder storms.
Cleaning
Disconnect the mains supply and use only a lightly dampened soft cloth. Do not use
chemical solvents or strong detergents as these may damage the cabinet or screen.
Never allow water droplets to remain on the screen as moisture can cause
permanent
Greasy marks must only be removed with a commercial cleaner specifically
recommended for LED screens.
Eye Fatigue
When using this product as a computer monitor, health and safety experts
recommend short frequent breaks rather than occasional longer breaks. For
example a 5-10 minute break after an hour of continuous screen work is considered
to be better than a 15 min break every 2 hours.
Do not use the monitor against a
bright light sources will shine directly
discolouration.
bright background or where sunlight or other
onto the screen.
Page 6
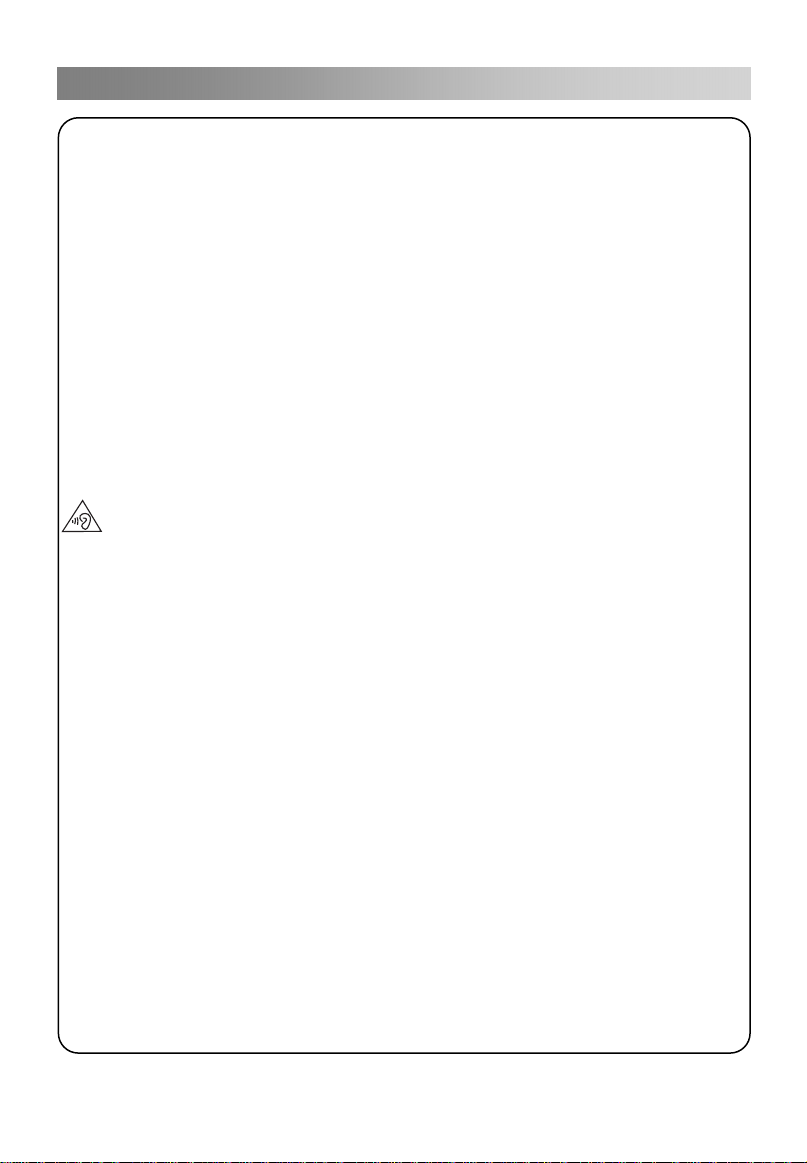
4
Warnings
Battery handling and usage
Only adults should handle batteries. Do not allow a child to use this remote control
unless the battery cover is securely attached to the remote control.
The battery type used in the remote control is 2 x 1.5V AAA size batteries (not
included) which are accessible and can be replaced.
Remove the battery cover located at the bottom of the remote control to remove the
batteries.
Connecting the Power Cord
Most appliances are recommended to be placed upon a dedicated circuit; that is, a
single outlet circuit which powers only that appliance and has no additional outlet or
branch circuit.
Do not overload wall outlets. Overloaded wall outlets, loose or damaged wall
extension cords, frayed power cords, or damaged or insulations are
Any of these conditions could result in electric shock or fire. Periodically
cord of y our appliance, and if its appearance indicates damage or
unplug it, stop using the appliance and have the cord replaced by an
service .
CAUTION:
To prevent possible hearing damage, do not listen at high volume levels for long
periods
Disconnecting the Device
The mains plug is used as the disconnect device, therefore it shall remain readily
operable.
WARNINGS
This appliance is intended for domestic household use only and should not be used
for any other purpose or on any other application, such as for non-domestic use or
use in a commercial environment
If the supply cord is damaged it must be replaced by the manufacturer, its service
agent or similarly qualified persons in order to avoid a hazard.
This apparatus shall not be exposed to dripping or splashing and no objects filled
with liquids, such as vases, shall be placed on the apparatus.
No naked flame sources, such as lighted candles, should be placed on the
apparatus.
The ventilation should not be impeded by covering the ventilation openings with
items, such as newspapers, table-cloths, curtains, etc.
WARNING: To prevent injury, this apparatus must be securely attached to the
floor/wall in accordance with the installation instructions.
This apparatus is not suitable for use in a tropical climate.
Ventilation
Allow at least a 10 cm gap all around the product.
To protect the environment, use local recycling facilities for battery disposal.
Where the MAINS plug or an appliance coupler is used as the disconnect device, the
disconnect device shall remain readily operable.
dangerous.
deterioration
authorised
outlets
examine the
,
,
Page 7
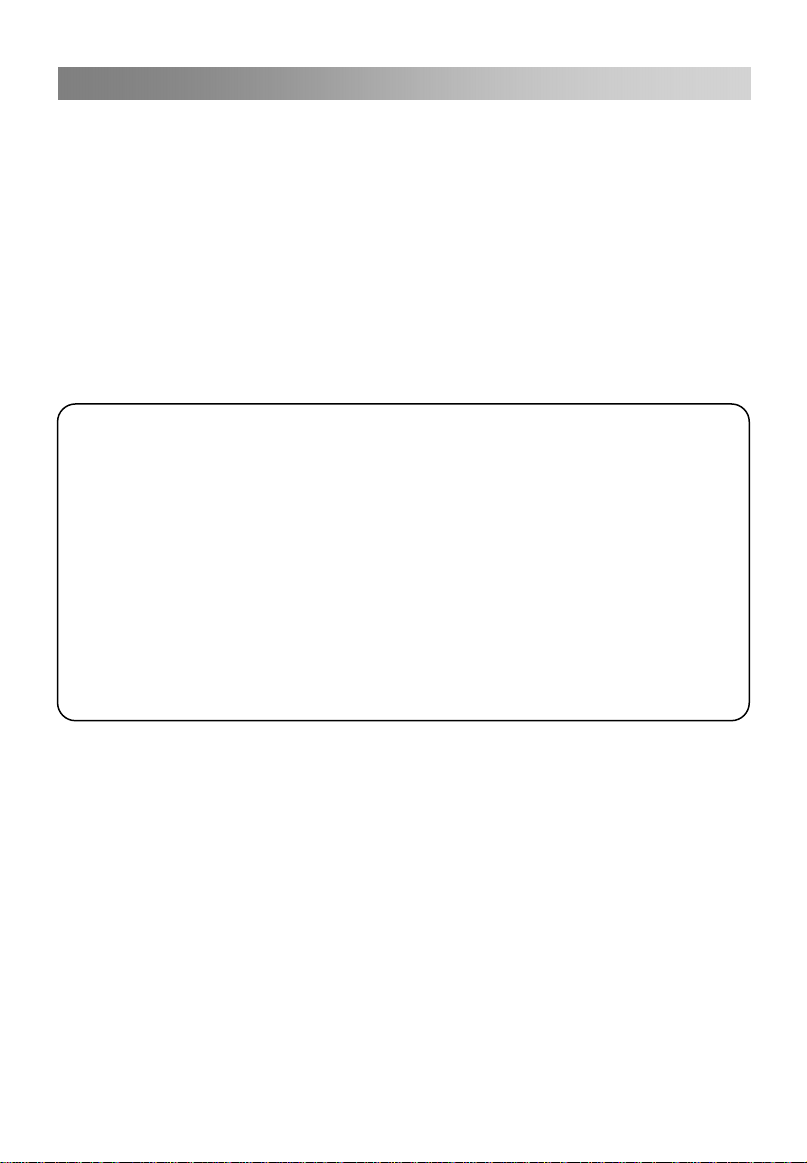
5
Warnings
GENERAL SAFETY INSTRUCTIONS
•
Do not install the appliance near any heat source such as radiators, heat registers,
stoves, or other apparatus (including amplifiers) that produce heat.
• To reduce the risk of fire or electric shock, do not expose this apparatus to rain
or moisture.
• Protect the power cord from being walked on or pinched particularly at plugs,
convenience receptacles, and the point where they exit from the apparatus.
•
Use only the attachments/accessories specified by the manufacturer.
•
Refer all servicing to qualified service personnel. Servicing is required when the
apparatus has been damaged in any way, such as power supply cord or plug is
damaged, liquid has been spilled or objects have fallen into the apparatus, the
apparatus has been exposed to rain or moisture, does not operate normally, or has
been dropped.
ON DISPOSAL
- Do not dispose of this product with general household waste.
- Disposal of this product must be carried out in accordance with the regulations of
your local authority.
NOTE
- If the TV feels cold to the touch, there may be a small "flicker" when it is turned
on. This is normal; there is nothing wrong with the TV.
- Occasionally, some inactive pixels may appear on the screen as a fixed point of
blue, green or red. Please note that it does not affect your device’s capacity.
- Avoid touching the screen or holding your finger(s) against it for long periods of
time. Doing so may produce some temporary distortion effect on the screen.
Page 8
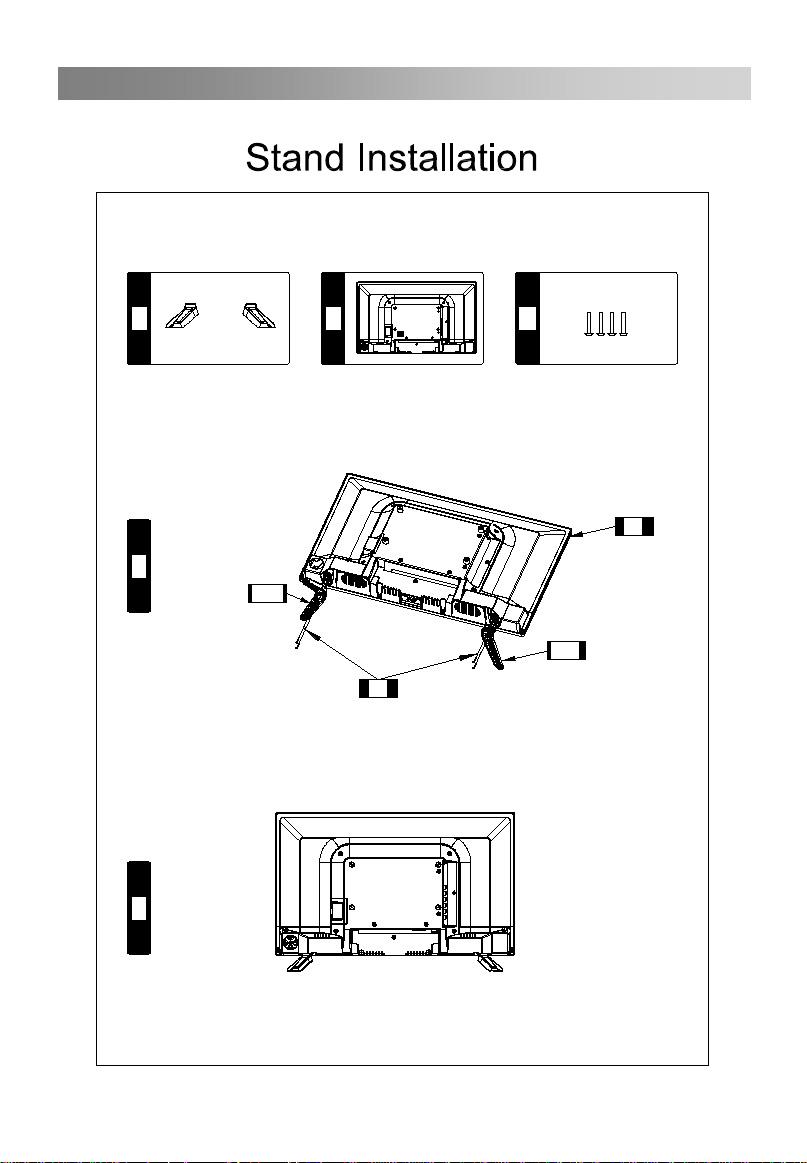
6
Assembling the stand
R
A B C
1
L
A-R
B
A-L
C
2
Page 9
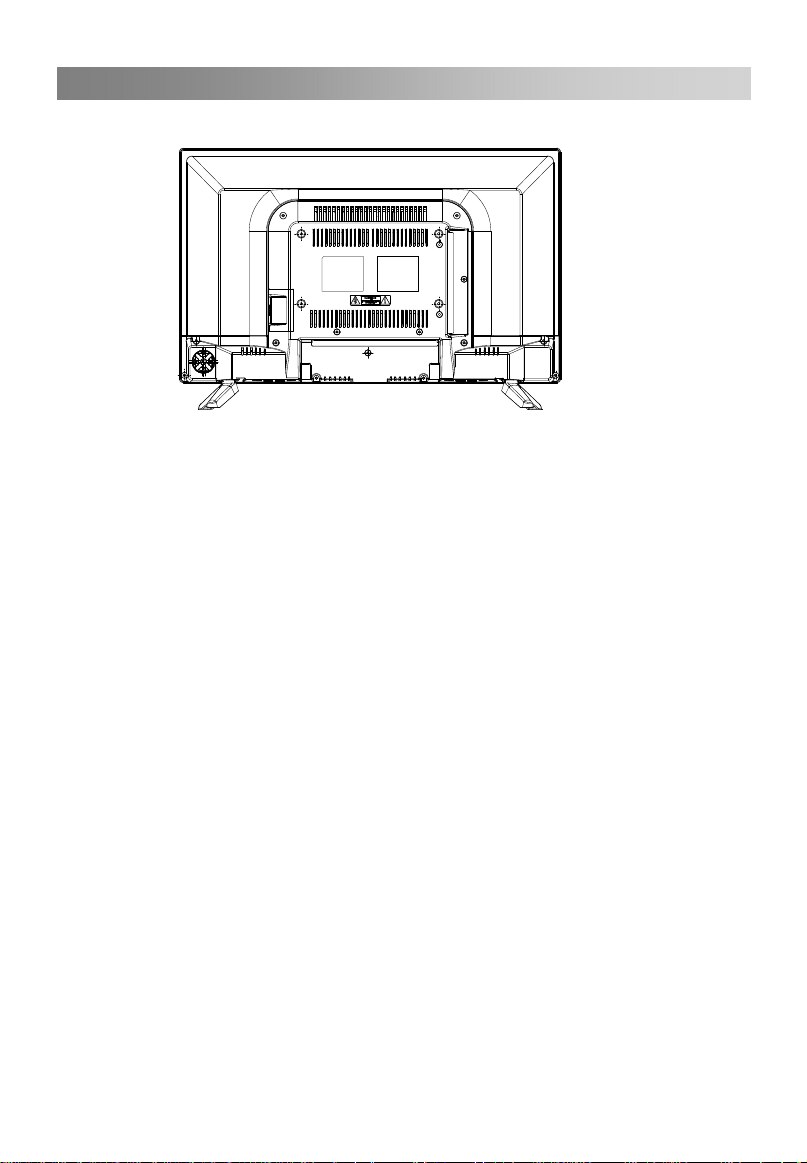
7
Assembling the stand
Wall Mounting the TV
The TV
Mount the TV according to the instructions supplied with the kit. Beware of electrical
cables, gas and water pipes in the wall. In case of any doubt, please contact a qualified
installer.
Contact the store where you purchased the product for information on where to
purchase the VESA kit.
be mounted on a wall using a 200mm x 100mm VESA kit sold
can
separately.
Page 10
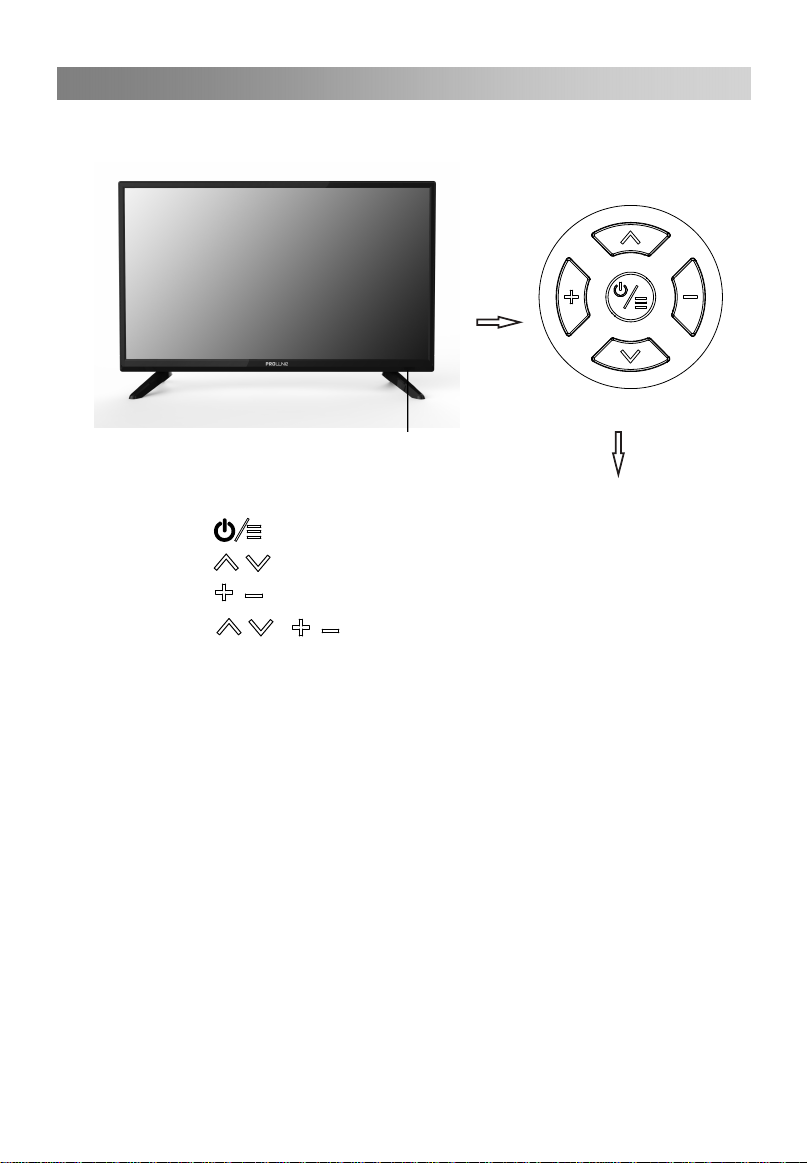
8
Main Unit Control
Front Panel
Infrared sensor /
Power Indicator
:
It turns on and off the TV. / Opens and closes the menu.
:
Change channels.
:
Adjust the volume level.
/
:
The navigation key.
Page 11
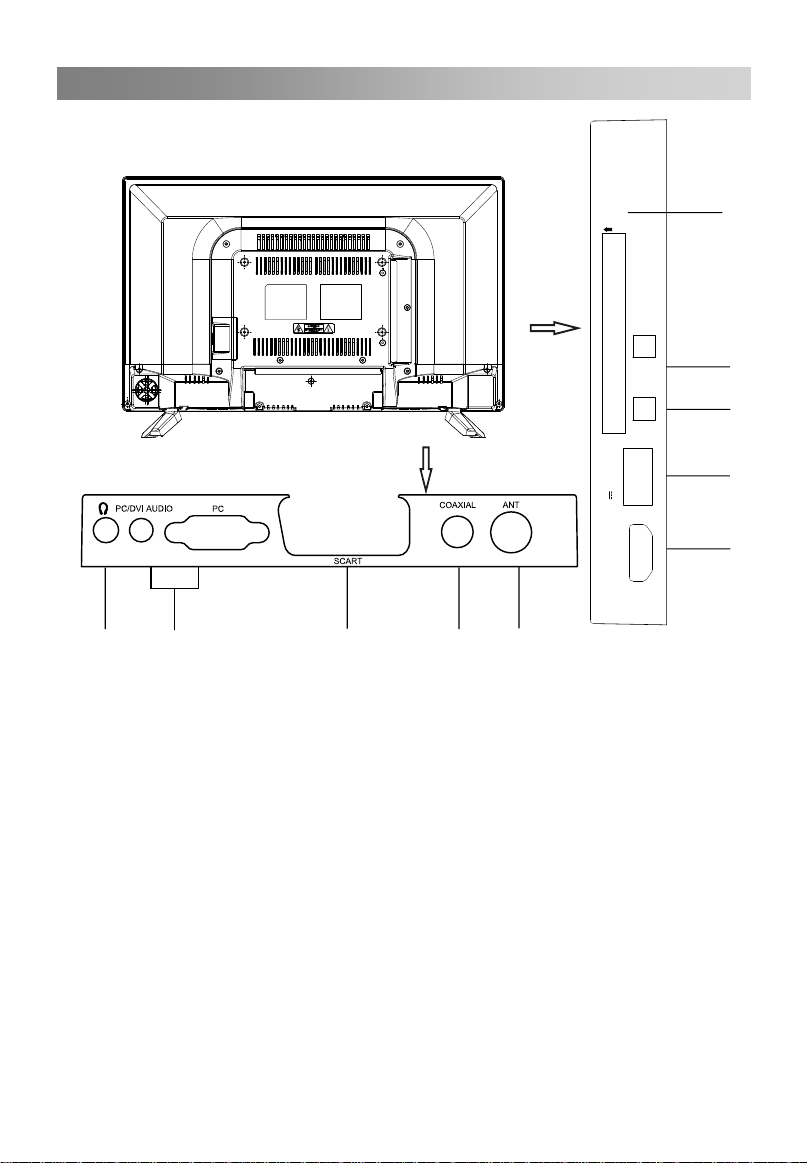
9
Main Unit Control
Side&Rear Panel:
1
2
COMMON INTERFACE
AV/YPbPr_R/L
YPbPr
USB
(5V 500mA)
HDMI
3
4
5
10
9
8
7
6
Earphones / headphones jack
1.
2.
DVI AUDIO
3.
SCART
COAXIAL jack
4.
Antenna input
5.
HDMI port
6.
port
USB
7.
8.
COMPONENT(YPbPr) input
9.
AV/COMPONENT AUDIO IN input
10.
COMMON INTERFACE slot
PCports
/
connector
Page 12
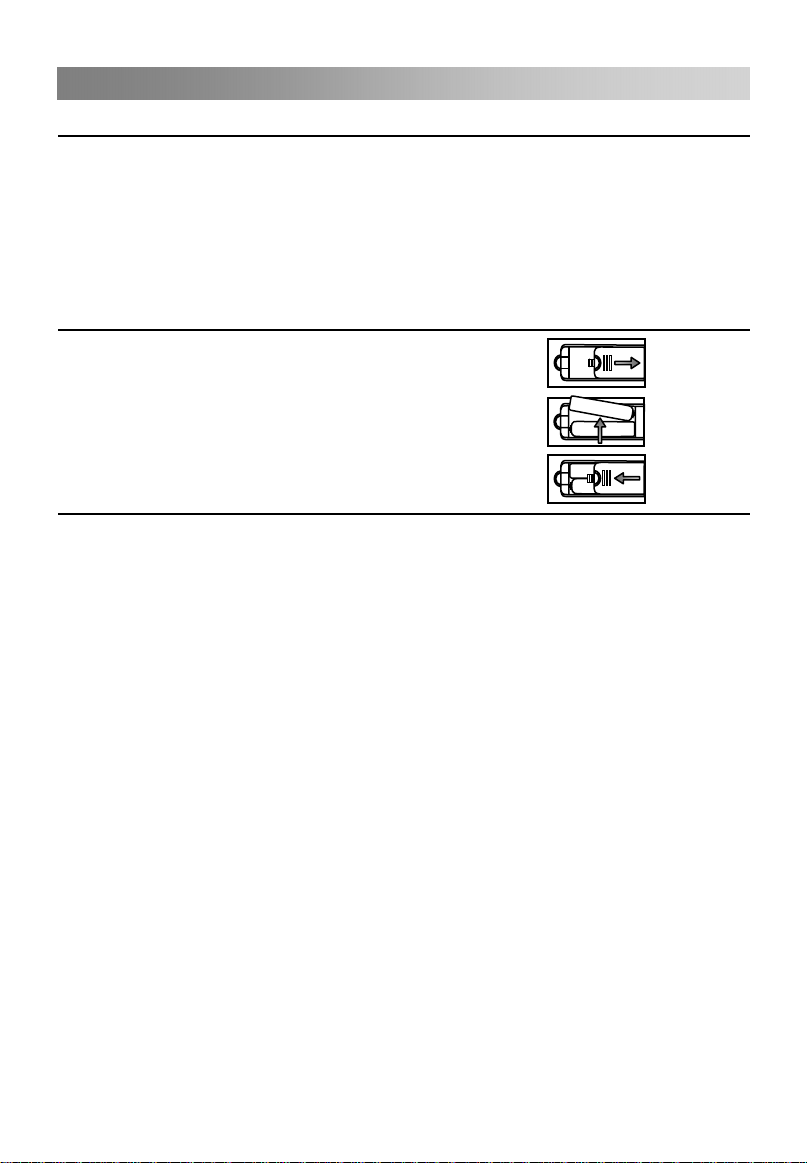
10
Getting Started
Using the remote control
When using the remote control, aim it at the remote sensor on the television. If there is
an object between the remote control and the remote sensor on the unit, the unit may
no operate.
Point the remote control at the REMOTE SENSOR located on the television.
When using this television in a very brightly lit area, the infrared REMOTE CONTROL
SENSOR may not work properly.
The maximum effective distance for using the remote control is about 7 metres.
Installing Batteries in the Remote Control
1. Slide back the battery cover of the remote control.
2. Install two AAA size batteries(not supplied). Observe
the correct polarity (+/-) when inserting the batteries.
3. Replace the cover.
Battery replacement
When the batteries become weak, the operating distance of the remote control will be
greatly reduced and you will need to replace the batteries.
Notes on Using Batteries:
The use of the wrong type of batteries may cause chemical leakage and/or explosion.
Please note the following:
Always ensure that the batteries are inserted with the + and - terminals in the correct
direction as shown in the battery compartment.
Different types of batteries have different characteristics. Do not mix different types.
Do not mix old and new batteries. Mixing old and new batteries will shorten battery
life and/or cause chemical leakage.
Replace batteries as soon as they do not work.
Chemicals which leak from batteries may cause skin irritation. If any chemical matter
seeps out of the batteries, wipe it up immediately with a dry cloth.
The batteries may have a shorter life expectancy due to storage conditions. Remove
the batteries whenever you anticipate that the remote control will not be used for a
long time.
The batteries (battery pack or batteries installed) shall not be exposed to excessive
heat such as sunshine, fire or the like.
Page 13
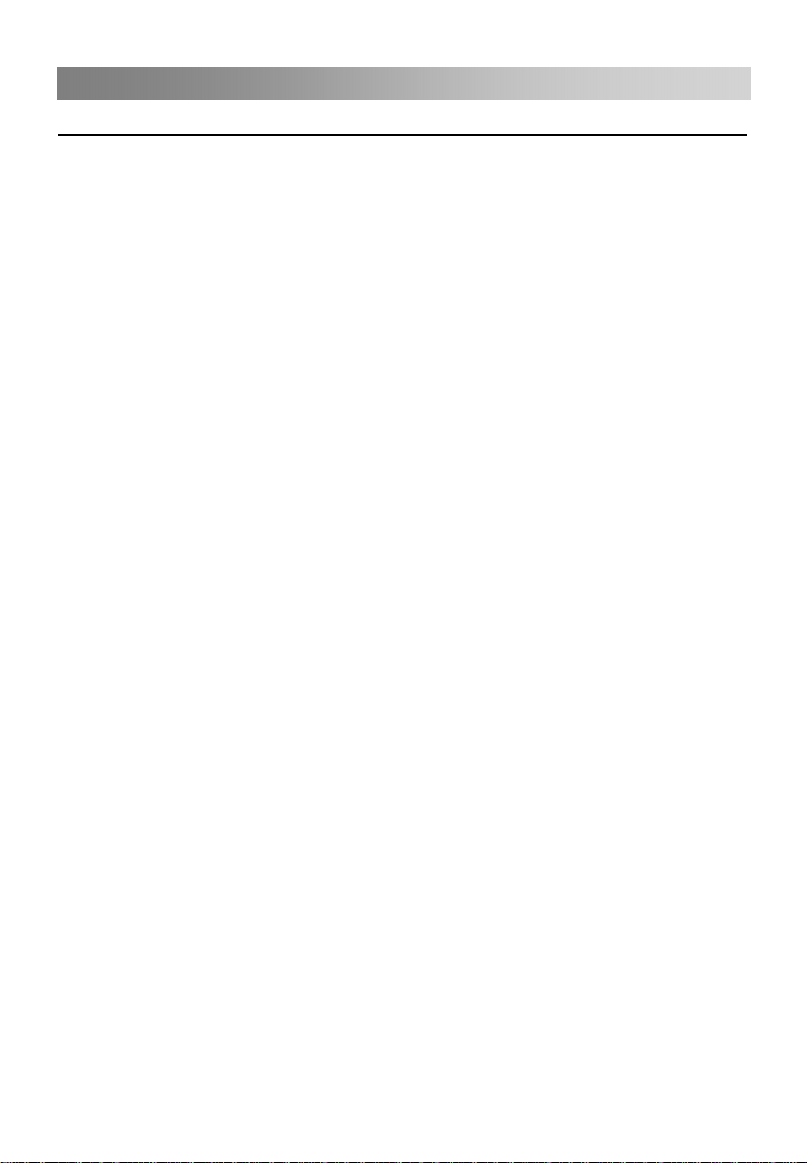
11
Connection and setup
Cable Installation
Please read this section carefully before installation and use.
1. Take out the TV from the package and put it on a stable surface. Allow the TV set to
reach the ambient room temperature before you connect it to the mains.
NOTE:
When you plug or unplug the TV, computer or other equipments, you must make
sure that the AC power has been already shut down; when unplugging the power
cable or signal cable, please hold the plug (the insulated part), do not pull the cable.
2. The RF output terminal can be connected with the RF input port of the TV.
3. The output AV terminal of DVD can be connected with the AV input port of the TV
through AV cable.
NOTE:
Component and AV inputs cannot be used at the same time since they share one
single audio input.
If COMPONENT (YPbPr) and AV works as mini terminal,and shared same audio,
please choose to use a one-to-three audio&video cable.
4. The output COMPONENT (YPbPr) terminal of DVD can be connected with the
COMPONENT (YPbPr) input port of the TV through AV cable.
5. Connect one end of the VGA cable with the VGA port on computer, connect the other
end of the VGA cable with the VGA port (PC) on the TV, and tighten the
boltclockwise son each end of VGA cable.
NOTE:
Please do not force to connect the 15-pin VGA.
6. Connect one end of the HDMI cable with HDMI output port, connect the other end of
the HDMI cable with the HDMI port on the TV.
NOTE:
Please do not force to connect the HDMI.
When you connect a HDMI cable through a VGA or DVI/HDMI adaptor,
you have to connect a PC/DVI audio cable to get sound.
7. Connect the TV set with an external device using the SCART socket.
8. Send the TV's audio signal to external audio equipment via the Digital Audio
port.
9. Check and make sure that all AV cables are connected with the corresponding ports
correctly.
10. Connect the AC power cable with 100-240V~ power supply.
NOTE:
The range of power input for the TV is 100-240V~ 50/60Hz, do not connect the TV
power input port with the AC power out of the above range.
Please hold the insulated part of the plug when you are unplugging the power
cable, do not touch directly the metallic part of the cable.
Output
Page 14
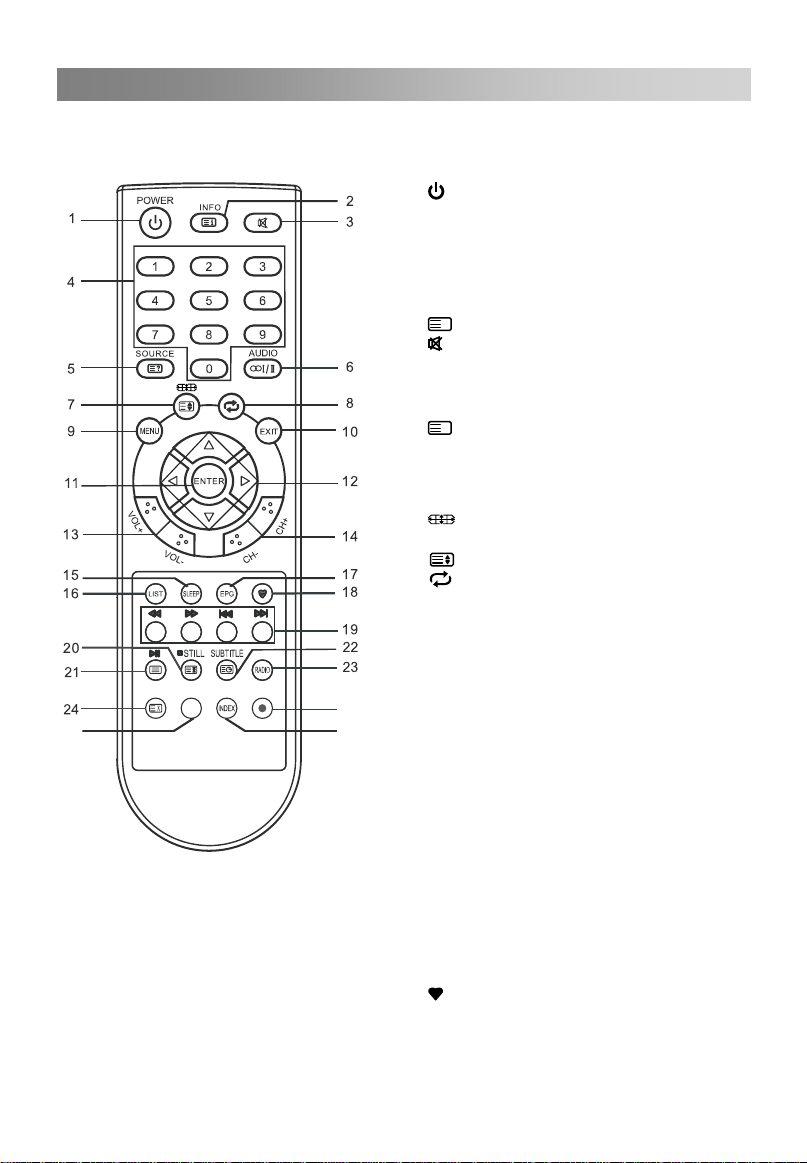
12
Remote Control
The buttons of the original remote control are as follows:
1. : Power, switch on or off TV set.
2. INFO: Press to display the current
programme information on the screen
(in DTV mode), or press to display
information on a picture you are viewing
(in media mode).
i
: Go to the index page.
3. : Press to mute or restore sound.
4. NUMERIC BUTTONS: Choose channels
or enter password.
5. SOURCE: Press to select signal source.
?
: Reveal the hidden information of
some teletext pages.
6. AUDIO (∞I/II): Press to switch Audio
language in DTV mode.
: Press to select different image
sizes.
: Press to zoom in the teletext screen.
: Return to last viewed programme.
for various optional adjustable settings.
item in the menu screen.
button to select the direction.
volume.
following channel.
When the preset length of time has
passed, the TV set enters standby
mode.
Press again to exit.
DTV mode). Press again to exit.
: Switch on/off the favourite
programmes list.
26
DMP
7.
8.
9. MENU: Press to enter the menu screen
10. EXIT: Exit OSD Menu.
11. ENTER: Press to execute the selected
12. ▲/▼/◄/►: Press the desired navigation
25
27
13. VOL+/VOL-: Press to increase or reduce
14. CH+/CH-: Press to select preceding or
15. SLEEP: Press to set the sleep timer.
16. LIST: Press to call up the channel list.
17. EPG: Electronic Programme Guide (in
18.
Page 15
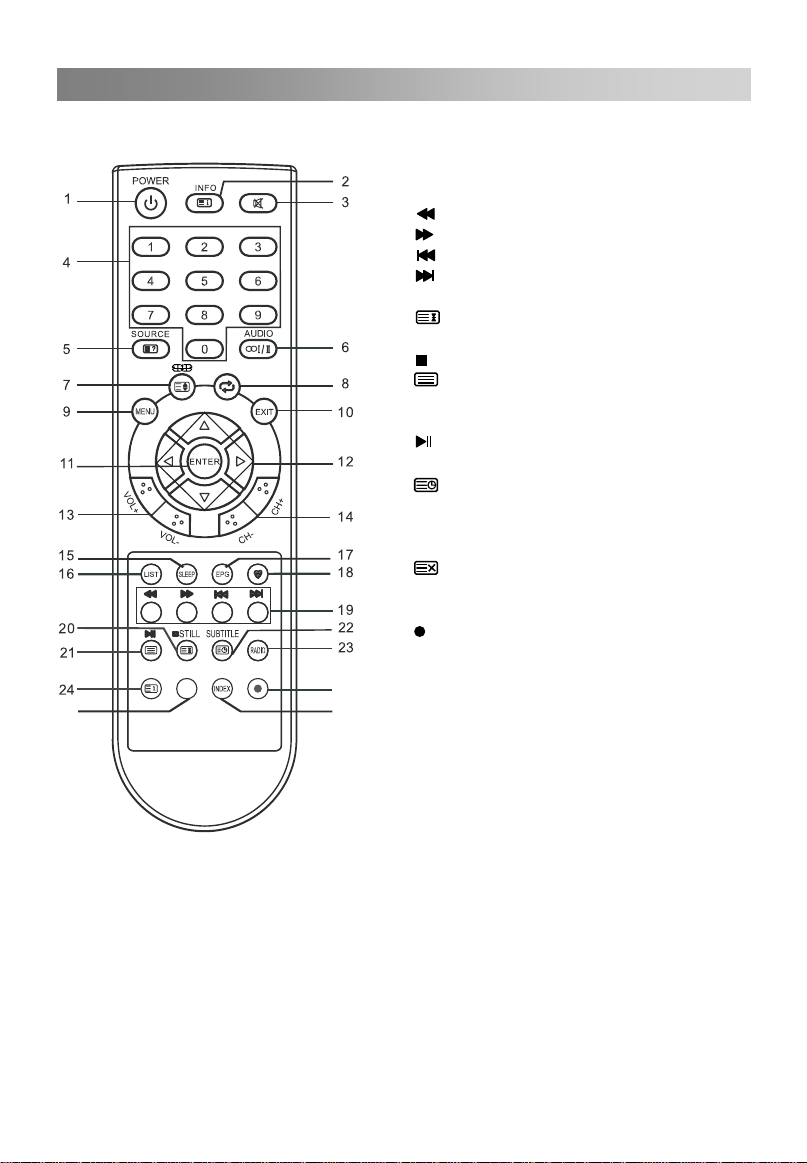
13
Remote Control
DMP
26
19. COLOURED BUTTONS: Red/ green/
yellow/ blue buttons (See footnote).
: Fast reverse (in media mode).
: Fast forward (in media mode).
: Previous (in media mode).
: Next (in media mode).
20. STILL: Press to hold the picture.
: Press to hold the teletext page on
display, press again to release.
: Stop (in media /PVR mode).
21.
: Press to enter the Teletext, press
again for MIX mode, press once more to
exit.
: Play / Pause (in media mode).
SUBTITLE: Enter the subtitle menu.
22.
: Enter subtitle mode or subpage.
23. RADIO: Press to interchange Radio and
DTV programmes when there is Radio
programme (In DTV mode).
: Hide the teletext page from the
24.
screen. Press once more to enable
again, press again to exit.
: Press to start recording (in DTV
25.
mode).
26. DMP(Digital Media Professionals Inc):
25
27
Press to switch to the media source.
When you are in the sub-menu,you
can press this button to return directly
to the media source.
27. INDEX: Press to enter the quick menu.
(In media mode)
Press to enter the PVR
Settings (in DTV mode).
Footnote:
Red, green, yellow and blue and buttons are multifunction; please follow on-screen prompts
and section instructions.
Page 16
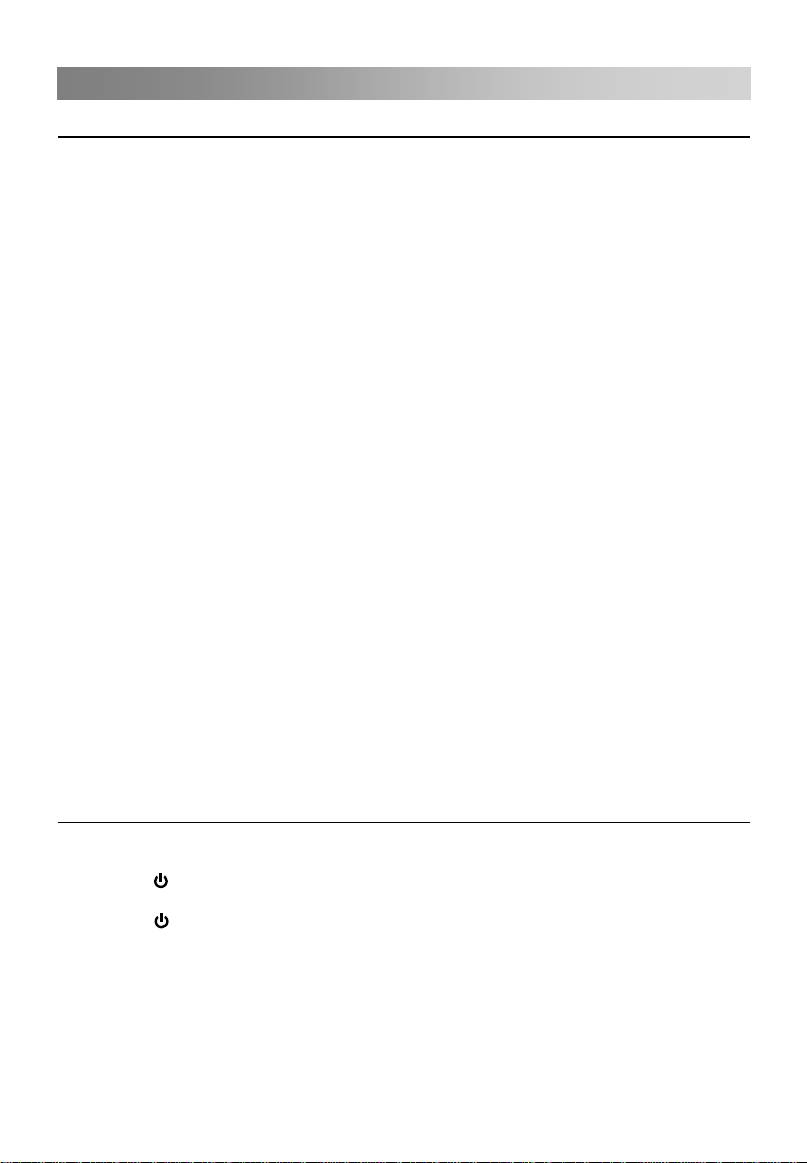
14
Basic Operation
QUICK START GUIDE
• Connection
1. Connect the TV set to the mains.
2. Connect the “aerial” or “cable TV” plug to the AERIAL INPUT (ANT) socket located
on the back of the TV.
• First Time Setup
When the TV is initially powered on, a sequence of on-screen prompts will assist you
in configuring the basic settings.
OSD Language
Press the ▲/▼ button to highlight OSD Language, and then press the ◄/► button to
select the desired OSD (On Screen Display) language.
Mode Setting
Press the ▲/▼ button to highlight Mode Setting, and then press the ◄/► button to
select Home Mode or Store Mode.
If Home Mode is selected, Store mode will be disabled after the First Time Setup.
Home is the recommended setting to produce the best energy efficiency.
If you want to set Store Mode, a message appears asking you to confirm your choice.
Country
Press the ▲/▼ button to highlight Country, and then press the ◄/► button to select
the correct country.
Tuner Type
Press the ▲/▼ button to highlight Tuner Type, and then press the ◄/► button to
select Antenna or Cable.
Auto Scan
Press the ▲/▼ button to highlight Auto Scan, then press the ◄/► button to select
scan mode: DTV+ATV, DTV, ATV.
LCN
Press the◄/►button to select On or Off.
Auto Channel Update
Press the◄/►button to select On or Off.
When selecting Cable: A step appears allowing you to set parameters to the channels.
For more information, refer to Channel (Auto Scan).
Turning on and off the TV
• Turn on the TV
Connect the TV set to the mains. To switch on the TV from standby mode, you must
press the button on the remote control.
• Turn off the TV
Press the button on the remote control to enter standby mode. To power down the
TV completely, unplug the power cord from the mains socket.
Do not leave your set in standby mode for long periods of time. If you will not use the
TV for a long time, it is recommended to unplug the set from the mains and aerial.
• No signal
The message "No Signal" appears on screen when there is no input signal.
In PC mode, the TV set will turn off automatically if there has been no signal for 1
minute.
In other mode, the TV set will turn off automatically if there has been no signal for 15
minutes.
Page 17
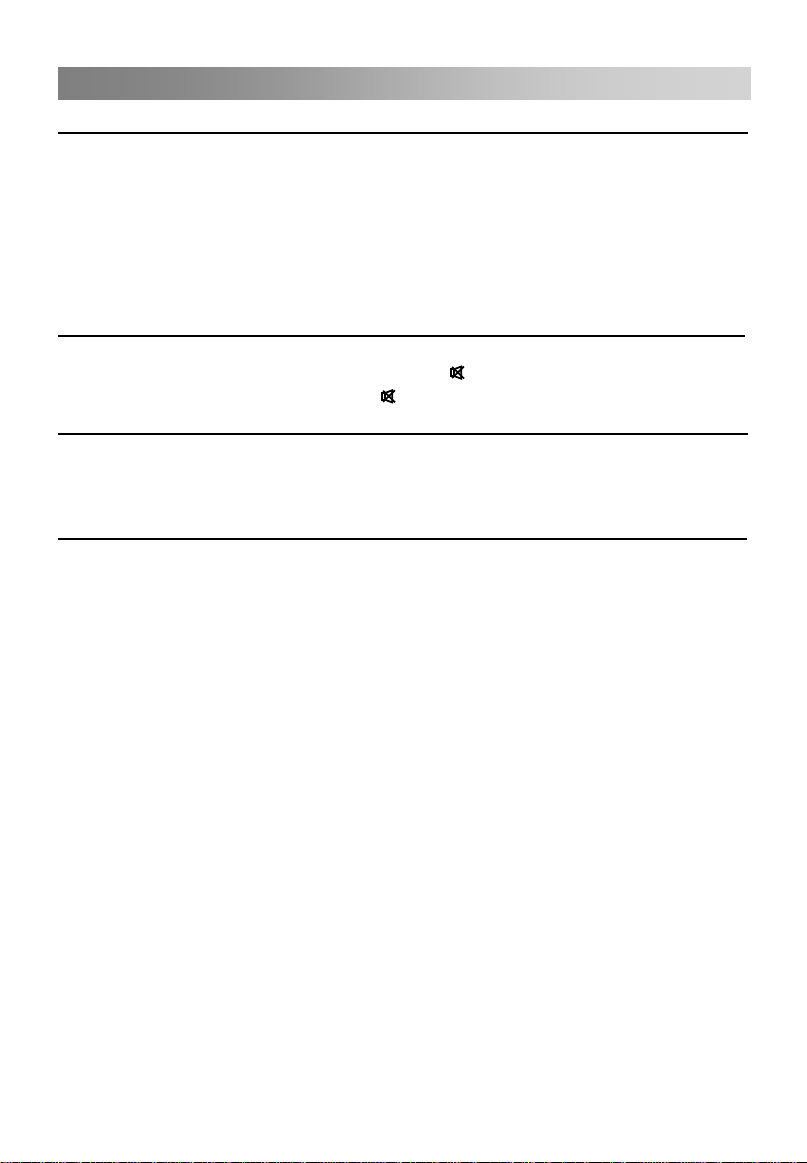
15
Basic Operation
Programme Selection
• Using the CH+/CH- on the panel of TV or on the remote control.
Press CH+ to go to the following channel.
Press CH- to go to the preceding channel.
• Using 0- 9 numeric buttons.
You can select the channel number by pressing 0 to 9. (In ATV, DTV mode)
• Example
To select a one-digit channel (e.g. Channel 5): Press 5.
To select a two-digit channel (e.g. Channel 20): Press 2 and 0 in a short time.
Volume adjustment
• Press the VOL+/- button to adjust the volume.
• If you want to switch the sound OFF, press the .
• You can release mute by pressing the again or by increasing the volume.
Changing the Input Source
You can select the input source by pressing the SOURCE button on the remote control.
Press the▲/▼button to cycle through the input sources, and press the ENTER button
to confirm your choice.
How to Navigate Menus
Before using the TV follow the steps below to learn how to navigate the menus in order
to select and adjust different functions. The access step may differ depending on the
selected menu.
1. Press the MENU button to display the main menu.
2. Press the ◄/► button to cycle through the main menu. You can choose between
Picture, Sound, Channel, Lock System and Setup.
3. Press the ▲/▼ button to highlight the desired sub item.
4. Press the ENTER button to access the submenu.
5. Press the ▲/▼/◄/► button to select the desired value. The adjustment in the
OSD may differ depending on the selected menu.
6. Press the MENU button to return to the previous menu.
7. Press the EXIT button to exit the menu.
NOTE:
When a menu item is greyed out, it means that the item is not available or cannot be
adjusted.
Buttons on the TV have the same function as corresponding buttons on the remote
control. If you lost your remote control or if it is not working, you may use the buttons
on the TV to select menus. This manual focuses on operation with the remote control.
However, please note the following when navigating via the buttons on the TV control
panel: CH+ can be used to go up, CH- to go down, VOL+ to go right and VOL- to go
left.
Some items in the menus may be hidden depending on modes or signal sources
used.
Page 18
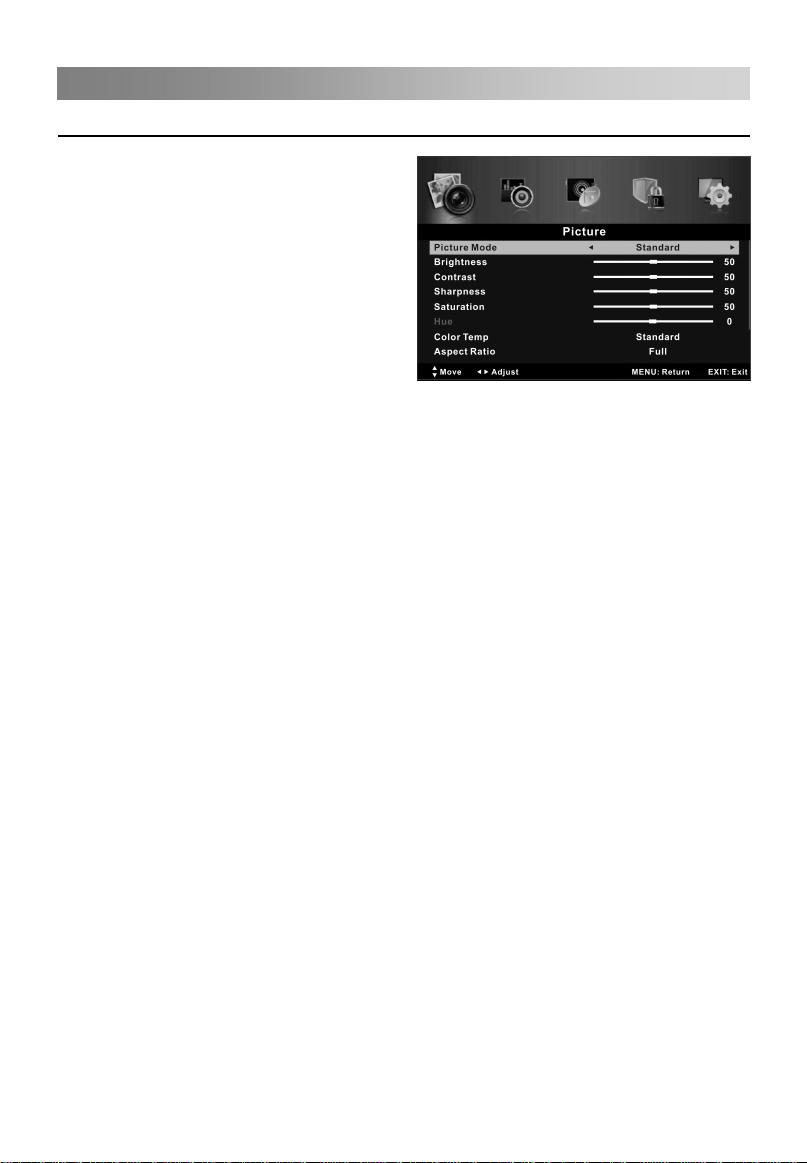
16
Menu Operation
Configuring the Picture Menu
• Picture Mode
You can select the type of picture which
best corresponds to your viewing
requirements.
You can choose from Standard, Mild,
Personal, and Dynamic.
• Brightness
You can adjust the brightness value of
the picture.
• Contrast
You can adjust the lightness and
darkness values of the picture.
• Sharpness
You can adjust the sharpness value for the objects displayed on the picture.
• Saturation
You can adjust intensity of all colours.
• Hue (Only in the NTSC mode)
You can adjust the balance between red and green levels.
• Color Temp
You can adjust the colour temperature of the picture.
You can choose from Standard, Cool and Warm.
• Aspect Ratio
You can select the picture size which best corresponds to your viewing requirements.
You can choose from Full, Zoom1, Zoom2, Auto,4:3 and 16:9.
• PC Setup (In PC mode)
Auto Adjust: Adjust the image automatically.
H Position: Centre the image by moving it left or right.
V Position: Centre the image by moving it up or down.
Phase: Minimise horizontal distortion.
Clock: Minimise vertical stripes in the screen image.
• Screen Mode (In HDMI mode)
Press the▲/▼ button to highlight Screen Mode, then press the◄/►button to select
Auto, Video or PC.
• Advanced Settings
NR: Set options to reduce video noise.
Dynamic Contrast: Automatically adjust picture detail and brightness
Page 19
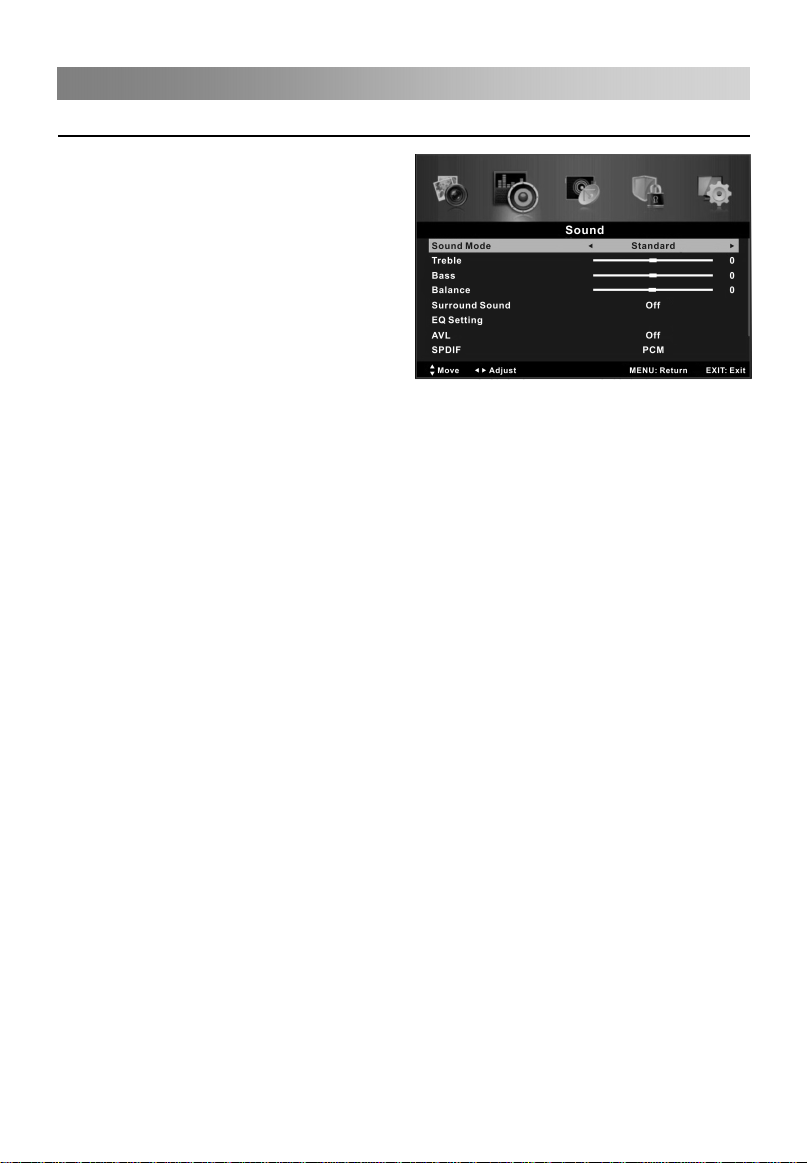
17
Menu Operation
Configuring the Sound Menu
• Sound Mode
You can select a sound mode to suit
your personal preferences.
You can choose from Standard, Music,
Personal and Movie.
• Treble
You can adjust the treble effect by
increasing or decreasing high-pitched
sounds.
• Bass
You can adjust the bass effect by
increasing or decreasing lower-pitched
sounds.
• Balance
You can adjust the sound balance of the speakers to preferred levels.
• Surround Sound
You can set the surround sound On or Off.
• EQ Setting
Adjust the curve of 7 bands equalizer.
You can choose from Off, Rock, Pop, Jazz, User.
Only in User mode, the following can be manually adjusted.
120Hz/300Hz/500Hz/1.2KHz/3.0KHz/7.5KHz/10KHz: Adjusts the level of specific
bandwidth frequencies.
You can adjust certain frequency bands based on your personal liking. It is
recommended to make only small changes.
• AVL
You can set the AVL (Automatic Volume Limiting) option On or Off.
Because each broadcasting station has its own signal conditions, volume adjustment
may be needed every time when the channel is changed. This feature allows users to
enjoy stable volume levels by making automatic adjustments.
• SPDIF
You can select a desired SPDIF Output mode: Off, Auto or PCM.
• Audio Description (In DTV mode)
Audio description refers to an additional narration track for blind and visually impaired
viewers of visual media, including television and movies. You can use this feature,
only if the broadcaster supports that additional narration track.
Press the ▲/▼ button to highlight Audio Description, then press the ►button to enter
sub-menu.
Press the ▲/▼ button to highlight Mode, and then press the ◄/► button to select On
or Off. When the mode is On, Volume can be adjusted by users.
• Sound Type (In DTV mode)
Press the ▲/▼ button to highlight Sound Type, then press the ◄/► button to select
from Stereo, Dual I, Dual II, Mixed.
Page 20
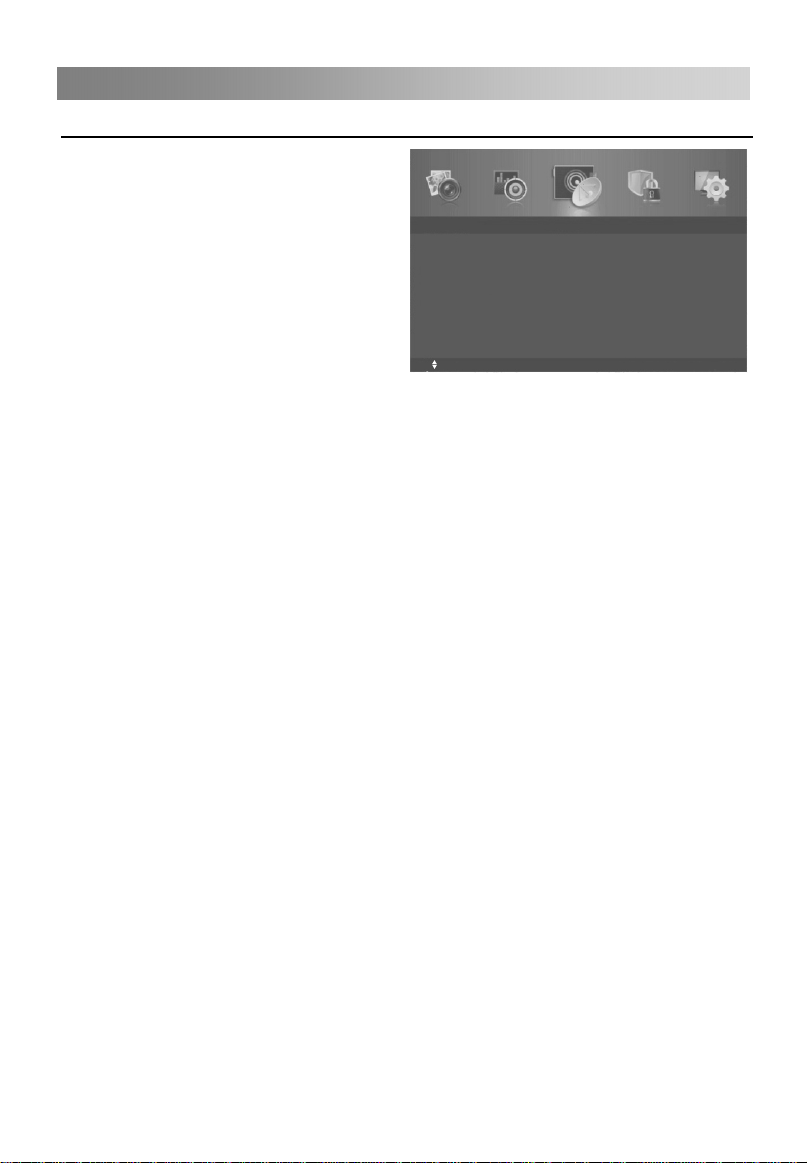
18
Menu Operation
Configuring the Channel Menu
• Tuner Type
Before your TV can begin
memorising the available channels,
you must specify the type of signal
source that is connected to the TV
(antenna or cable). If the set signal
type is wrong, it is possible that no
channel can be found.
• Auto Scan
Press the ENTER button to enter
sub-menu.
Tuner Type Antenna
Aut o Scan
Man ual Sca n
Auto Cha nnel Update Off
Cha nnel Ed it
Favorite Manager
Com mon Int erfac e
Sig nal Inf ormat ion
Move
Tuner Type is Antenna:
Country: Press the ◄/► button to select
Mode: Press the ◄/► button to select
Start: Press the ENTER button to
start the auto search.
the correct country.
Mode: DTV+ATV, DTV, ATV.
Tuner Type is Cable:
Country: Press the ◄/► button to select the correct country.
Mode: Press the ◄/► button to select Mode: DTV+ATV, DTV, ATV.
Scan Type: Press the ◄/► button to select Scan Type: Advanced, Quick, Full.
Network ID: Press the ◄/► button to select Network ID: Auto or enter digital
numbers.
Frequency: Press the ◄/► button to select Frequency: Auto or enter digital numbers.
Symbol Rate: Press the ◄/► button to select Symbol Rate: Auto or enter digital
numbers.
Start: Press the ENTER button to start the auto search.
• Manual Scan
Press the ENTER button to enter sub-menu.
- Digital Manual Scan: Press the▲/▼ button to select the Digital Manual Scan, then
press the ENTER button to enter sub-menu.
Tuner Type is Antenna:
Digital Scan: Press the◄/► button to select the channel number.
Start: Press the ENTER button to start the channel search.
Frequency: Display the frequency of current TV signal.
Strength: Display the quality of current TV signal.
Tuner Type is Cable:
Network ID: Press the ◄/► button to select Network ID: Auto or enter digital
numbers.
Frequency: Enter a user-defined frequency.
Symbol Rate: Press the ◄/► button to select Symbol Rate: Auto or enter digital
numbers.
Modulation: Press the ◄/► button to select Modulation: Auto, 16QAM, 32QAM,
64QAM, 128QAM, 256QAM.
Cha nnel
MENU : Retur n
EXIT: Ex it
Page 21
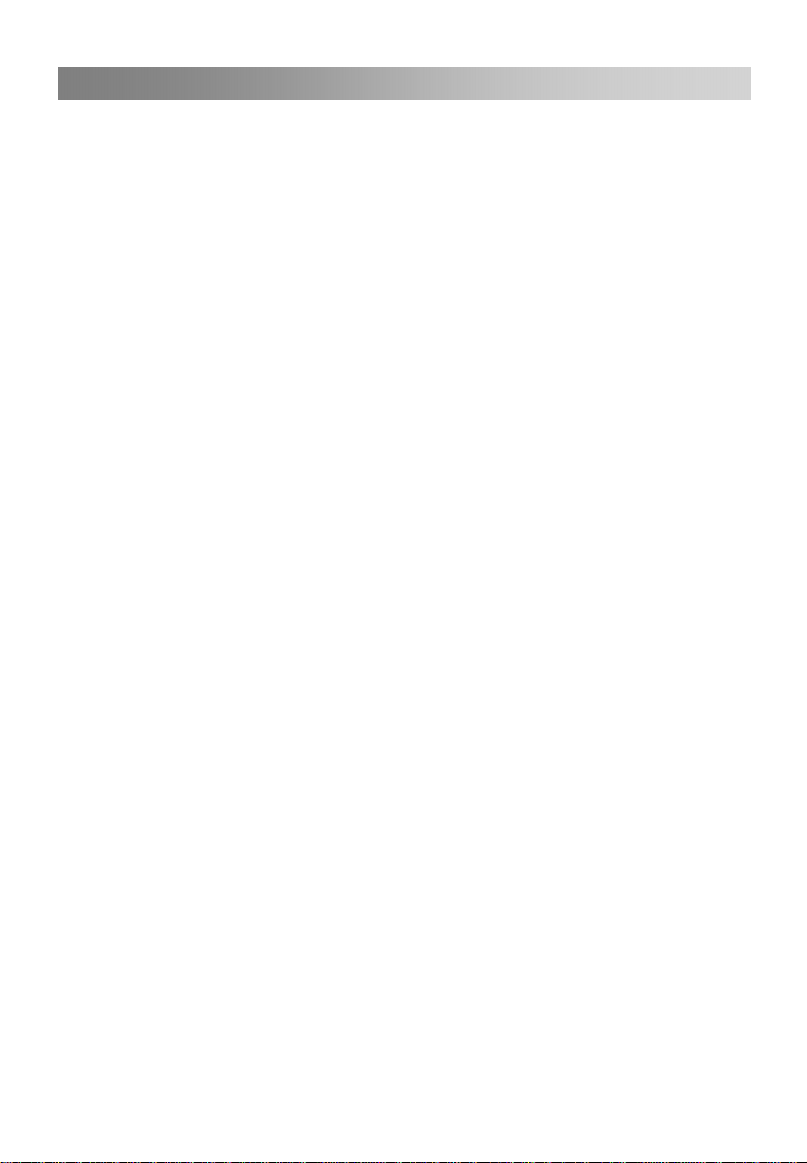
19
Menu Operation
Start: Press the ENTER button to start the channel search.
Strength: Display the quality of current TV signal.
- Analog Manual Scan: Press the ▲/▼ button to select the Analog Manual Scan,
then press the ENTER button to enter sub-menu.
Analog Scan: Press the ◄/► button to select Analog Scan.
Channel to Save: Press the ◄/► button to select channel.
Color System: Press the ◄/► button to select Color System: Auto, PAL or SECAM.
Sound System: Press the ◄/► button to select Sound System: Auto, DK, BG, I or L.
AFC (Automatic Frequency Control): Press the ◄/► button to select On or Off.
Start: Press the ENTER button to start the channel search.
Auto Channel Update
•
Press the◄/►button to select auto channel update On or Off.
• Channel Edit
First press the ▲/▼ button to highlight the channel you want to delete, skip, move
or rename, then:
Press the red button to delete the channel.
Press the green button to skip the channel. (Your TV set will skip the channel
automatically when using CH+/- to view the channels.)
Press the yellow button to rename the channel (in ATV mode).
Highlight the channel you would like to move and press blue button, then press the
▲/▼ button to move it to the position you want, and press blue button again.
You can also highlight a channel, press blue button, highlight another channel and
press blue button again to move them.
• Favorite Manager
Press the ▲/▼ button to select the items.
Press the ◄/► button to page up or down the Favorite list.
Press red, green, yellow, blue button to select the desired favorite group.
• Common Interface (in DTV mode)
This function enables you to watch some encrypted services (pay services).
Please insert CI card into the PCMCIA (Personal Computer Memory CardInternational
Association)slot following the arrow on the CI card.
NOTE:
This function can only be used when CI slot is available.
Please do not insert or pull out the CI card when TV is powered on.
Do not insert or pull out the CI card frequently so as to avoid any damage to the TV
or CI card.
During initialization of the CI card, please don't operate the TV.
• Signal Information (in DTV mode)
Display the current signal information: Network Name, Channel, Frequency,
Modulation, Strength, Quality.
Note: with Antenna tuner type, the Signal Information menu will display the channel,
whereas this will not be the case with Cable tuner type.
Page 22
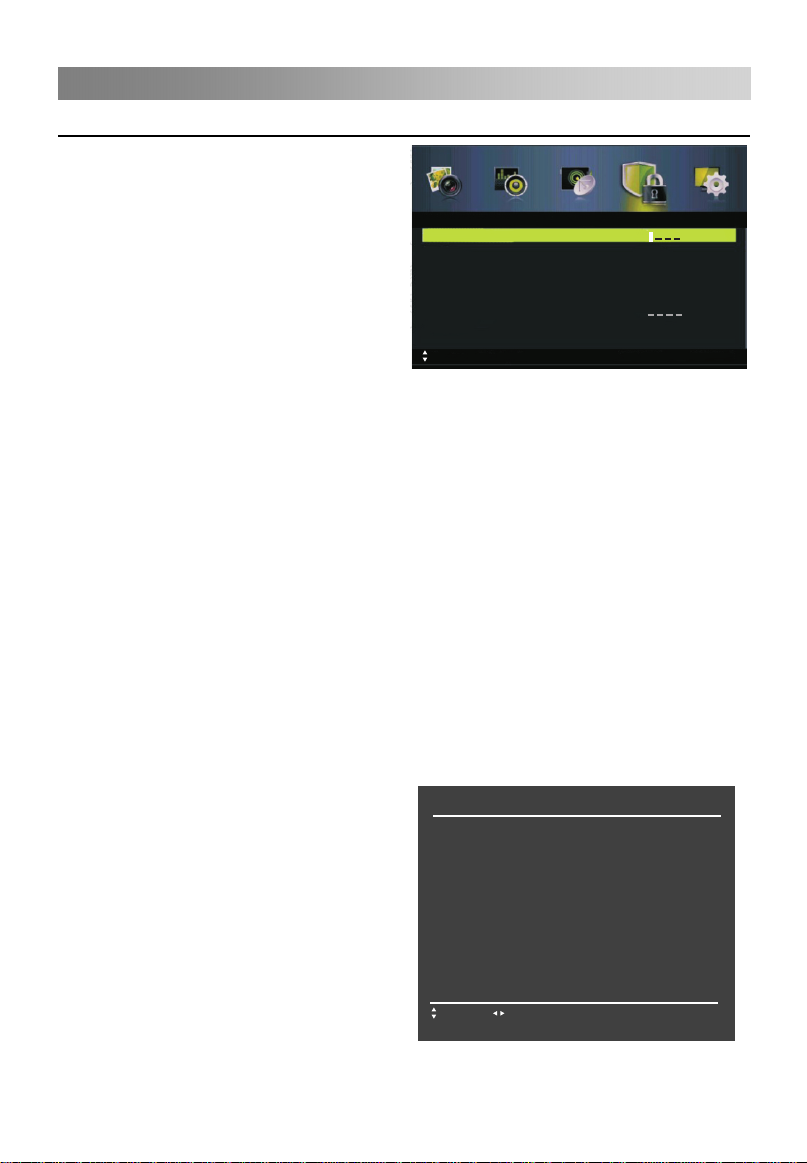
20
Menu Operation
Configuring the Lock System Menu
• Enter Password
Press ENTER to enter the Lock System
menu and input a password. The default
password is 0000. If you forgot your
password, please call the service centre.
Note that the items described below are
only available if the password you input is
correct.
• Enable
Channel Locks, Parental Rating and Lock
Keypad are available when Enable is set to
Ent er Pass word
Ena ble
Cha nnel Lo cks
Par ental R ating
Loc k Keypa d
New P asswo rd
Cle ar Lock
H l Mo deote
Move 0 9: Inp ut MENU: Re turn E XIT: Exit
On.
• Channel Locks
Press ▲/▼ to highlight the channel you want to lock, and then press ENTER to set it
as locked.
• Parental Rating (In DTV mode)
Press the ▲/▼ button to highlight Parental Rating, then press ◄/► button to select
the relevant age. When set, this option gets the maturity information from the
broadcast and if the age you set is disabled, disables access to the broadcast.
• Lock Keypad
You can set the Lock Keypad option to prevent children from using the keypad.
• New Password
Press the ▲/▼ button to highlight New Password, then enter a 4-digit number and
enter it once again to confirm. The message “Password Modified” appears on screen.
• Clear Lock
Restore the Lock System settings to the factory default.
• Hotel Mode
Press the▲/▼button to select Hotel Model, then press ENTER button to enter Hotel
Model.
- Active Hotel Mode
Set hotel mode On or Off.
NOTE: ◆The following settings work only
when Active Hotel Mode is set to be ON.
- Max Vol.
Set the max volume that you can adjust.
- Default Vol.
Set the Default volume for every time you
open the TV, the default volume is 30.
Act ive Hot el Mode
Max . 10 0Vol
Def ault Vol . 30
Sou rce Loc k
Def ault so urce
Def ault Dt v progr am --Def ault Atv p rogra m -Bac kup to US B
Res tore fr om USB
Rec all
- Source Lock
To lock the input sources that you want.
Move Ad just
Loc k Syste m
~
Hot el M ode
Off
Non e
Off
Off
Off
EXIT: Ex it
Page 23
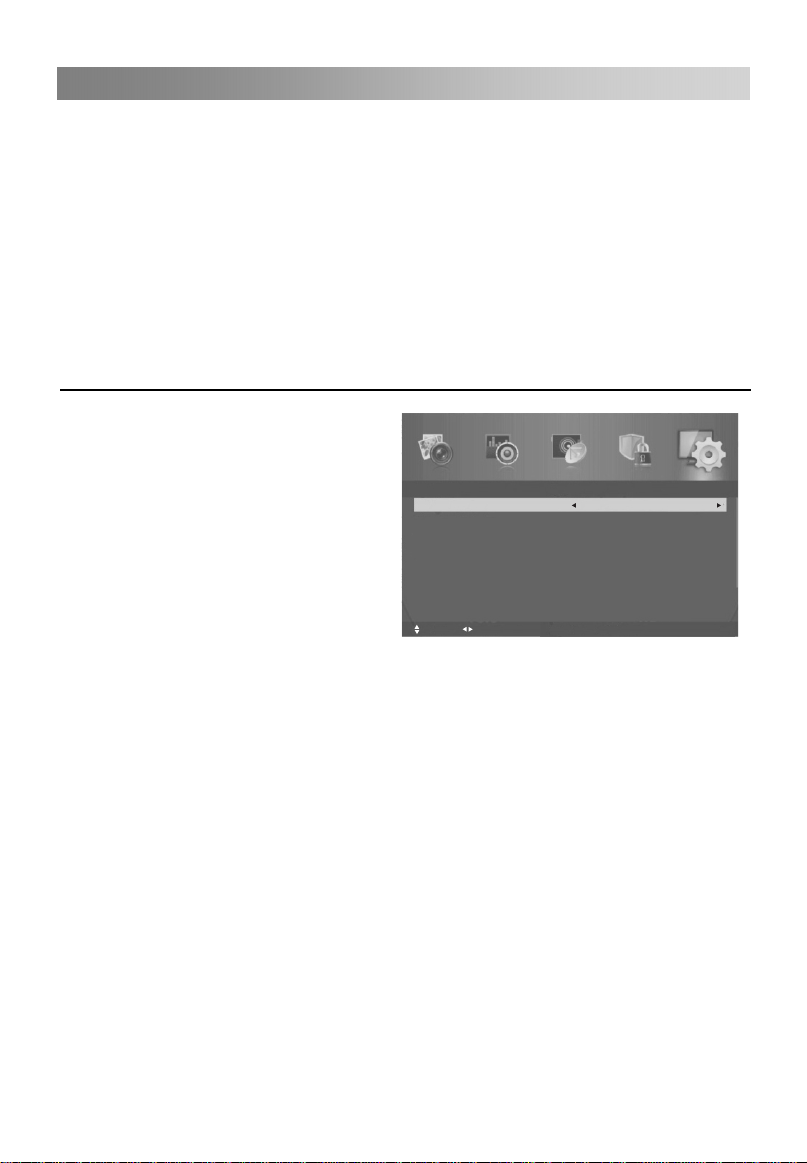
21
Menu Operation
- Default Source
Set the default input source when turning on your TV.
- Default Dtv Program
Only available when the Default Source is set to DTV.
- Default Atv Program
Only available when the Default Source is set to ATV.
- Backup to USB
Backup data to USB.
- Restore from USB
Restore data from USB.
- Recall
Recall the default settings of Hotel mode.
Configuring the Setup Menu
• OSD Language
Select your preferred On Screen
Display language.
• Audio Languages (In DTV mode)
Select your preferred audio language.
This option is available for digital
channels if multiple audio languages
are broadcasted.
Press the ▲/▼ button to highlight
Audio Languages, then press ENTER
button to enter sub-menu.
OSD L angua ge
Aud io Lang uages
Sub title
Tele text
Blue Screen
Mod e Setti ng Hom e Mode
Tim e Setti ngs
PVR Settings
Adjust
Move MENU : Retur n EXIT: Ex it
Set up
Eng lish
Off
Here you can select the Audio Primary
Language and Audio Secondary Language.
• Subtitle (In DTV mode)
Press the ▲/▼ button to highlight Subtitle, then press ENTER button to enter
sub-menu.
Press the▲/▼ button to highlight Mode, then press ◄/► button to turn the subtitle
On or Off.
Press the ▲/▼ and ◄/► buttons to select the Subtitle Primary Language and
Subtitle Secondary Language.
Press the ▲/▼ button to highlight Hearing Impaired, then press ◄/► button to turn
the function On or Off.
• Teletext
Adjust Teletext settings. This option is only available under DTV and ATV source.
Press the ▲/▼ button to highlight Teletext, then press ENTER button to enter
sub-menu.
Under DTV source, press ◄/► button to select Digital Teletext Language and
Decoding Page Language.
Under ATV source, press ◄/► button to select Decoding Page Language.
Page 24
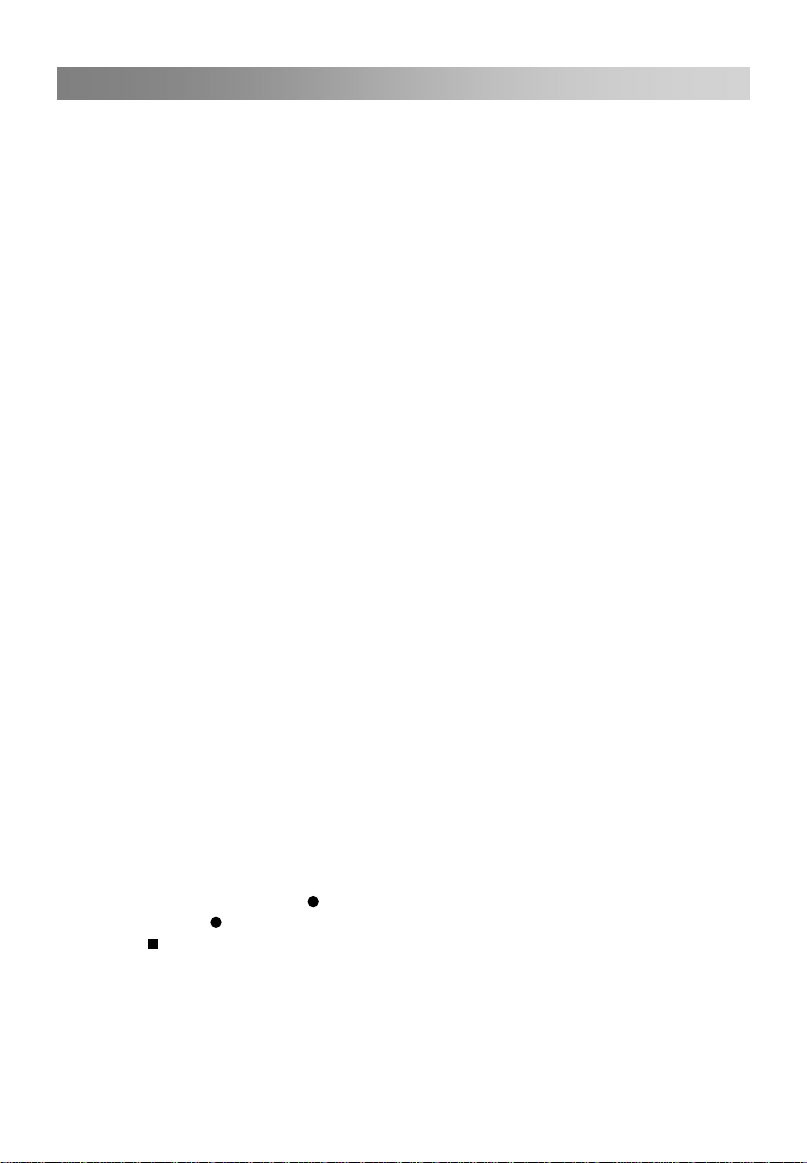
22
Menu Operation
• Blue Screen
Press the◄/►button to select blue screen On or Off.
• Mode Setting
Press ◄/► button to select Store mode or Home Mode.
It is recommended to set the TV to Home Mode.
• Time Settings
Press the ▲/▼ button to highlight Time Settings, then press ENTER button to enter
sub-menu.
OSD Timer: Select the length of time the OSD will remain active.
Sleep Timer: Select the time after which the TV will automatically switch to standby
mode.
Auto Sleep: Select the time after which the TV will automatically switch to standby
mode if no user operation has been detected.
Time Zone: Select your time zone.
Date and Time: Press the ▲/▼ button to highlight Time, then press ENTER button to
enter sub-menu. If you want to set the time manually, set Auto Sync to Off.
Note: After a power failure, the time settings will be lost.
• PVR Settings (In DTV mode)
Press the ▲/▼ button to highlight PVR Settings, then press ENTER
sub-menu.
The insertion of USB device is automatically detected.
File Manager: This option is used to display the list of recordings.
Replay:
Delete One: Press the green button to delete the highlighted video.
Delete All: Press the yellow button to delete all videos.
Full: Press the blue button to zoom in the video.
Device List: When multiple recording devices are connected, they are listed here.
Select one recording device in the Device List.
Format: Press the red button to format USB disk.
Scheduled Record: This option is used to set the parameters for the recordings you
want to schedule.
Press the ENTER button to set the parameters for recording a video: frequency,
channel, start time and end time.
Once recordings are scheduled, you can go back to the previous screen and:
Delete One: Press the green button to delete the highlighted video.
Delete All: Press the yellow button to delete all videos.
Digital programme recording
1. Insert a USB disk, Press button to record the current programme. During the
recording, press button to display/hide the record menu.
2. Press button to stop recording, it will return to normal broadcast television.
Press the red button to replay video.
button to enter
Page 25
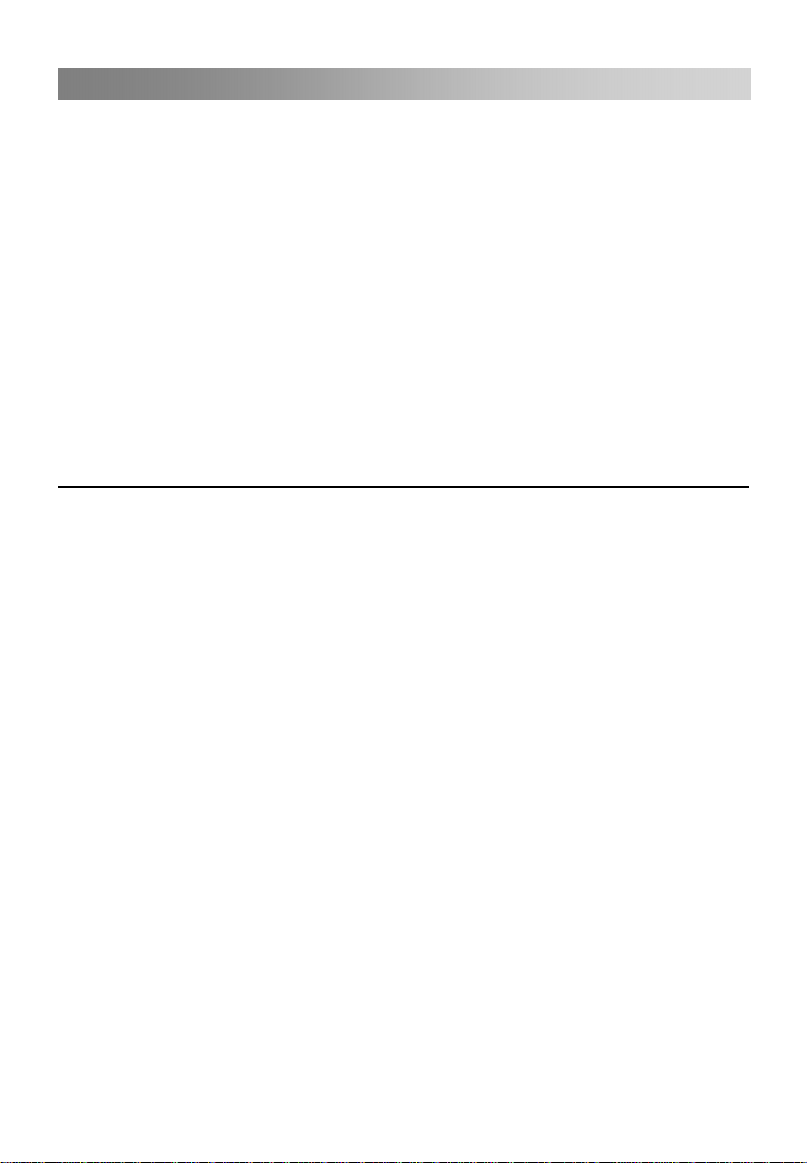
23
Menu Operation
NOTE:
You should use a USB disk with at least 4GB capacity.
If the recording on the inserted USB disk failed, please format the disk.
Warning: do not disconnect the device while formatting is in progress. If you format
the device, all files will be deleted. Back up your files before making any
connections to the TV. Manufacturer will not be responsible for any file damage or
data loss.
If a USB device is partitioned, you can choose which partition to use to perform your
recording.
If PVR recording system is used all the time, it will exit PVR system automatically.
The connected USB device must support 2.0 speed.
Certain types of non-standard USB devices may not be supported.
• First Time Setup
This is a guide to help you to setup the TV.
• Reset
Restore the system settings to the factory default.
Please note that this will not delete the channels.
Using MEDIA mode
• To Access/Exit media mode
1. Connect a USB device.
2. Press SOURCE button to display the main menu. Use the ▲/▼ buttons to highlight
media, and press ENTER button to access the media mode.
3. You may also use the signal source selection menu to exit from the media mode.
NOTE:
Special USB devices may be not or not well supported.
USB maximum load: DC5V 500mA
Page 26
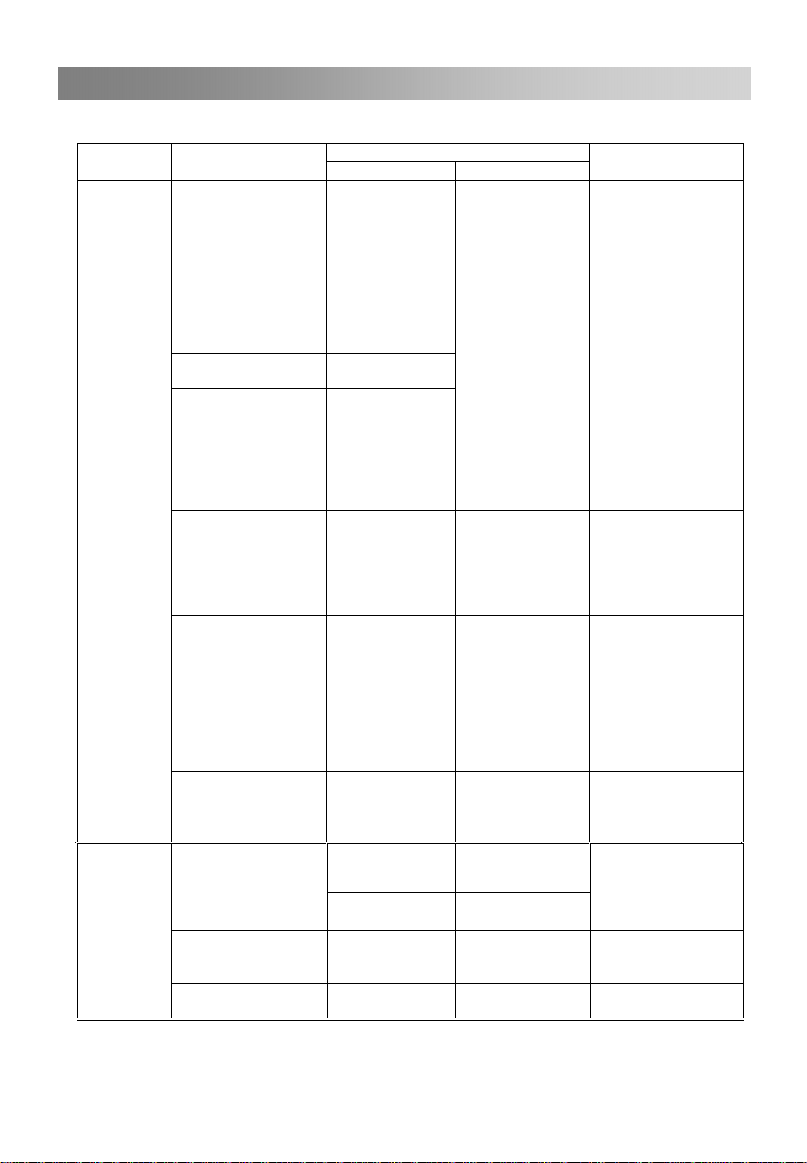
24
Menu Operation
• Supported file formats
Multimedia
Categories
Movie
Music
File Extension
*.avi
MPEG(*.mpeg,
*.mpg, *.dat, *vob)
MPEG-4(*.mp4)
TS(*.ts, *.trp, *tp)
MKV(*.mkv)
*.flv
*.mp3
AAC(*.aac,*m4a)
*.wav
Video Decode Audio Decode
MPEG-1
MPEG-2 MP
MPEG-4 SP
MPEG-4 ASP
MPEG-4 XVID
H.264(AVC)
MP@Level 4
H.264(AVC)
HP@Level 4
MPEG-1 MP
MPEG-2 MP
MPEG-4 SP
MPEG-4 ASP
MPEG.-4 XVID
H.264(AVC)
MP@Level 4
H.264(AVC)
HP@Level 4
MPEG-1
MPEG-2 MP
H.264(AVC)
MP@Level 4
H.264(AVC)
HP@Level 4
MPEG-1
MPEG-2 MP
MPEG-4 SP
MPEG-4 ASP
MPEG-4 XVID
H.264(AVC) MP
@ Level 4
H.264(AVC) HP
@ Level 4
H.264(AVC) MP
@ Level 4
H.264(AVC) HP
@ Level 4
MPEG-1 Layer 3
MPEG-2 Layer 3
Decoder
MPEG-1 Layer 2
MPEG-1 Layer 3
MPEG-2 Layer 3
AC3
AAC-LC
HE-AAC V1
HE-AAC V2
AAC
HE-AAC V1
HE-AAC V2
LPCM
ADPCM
Notes
MPGE1/MPEG2/M
PEG4:
Up to 1080p @ 30F
H.264: Up to 1080p
@ 25F
AAC: AAC-LC(type
2),
HE-AAC v1(type
5,SBR),
HE-AAC v2(type
29,SBR+PS)
Bit Rate: up to
320Kbps
Sample Rate:
32KHz, 44.1KHz,
48KHz
Page 27
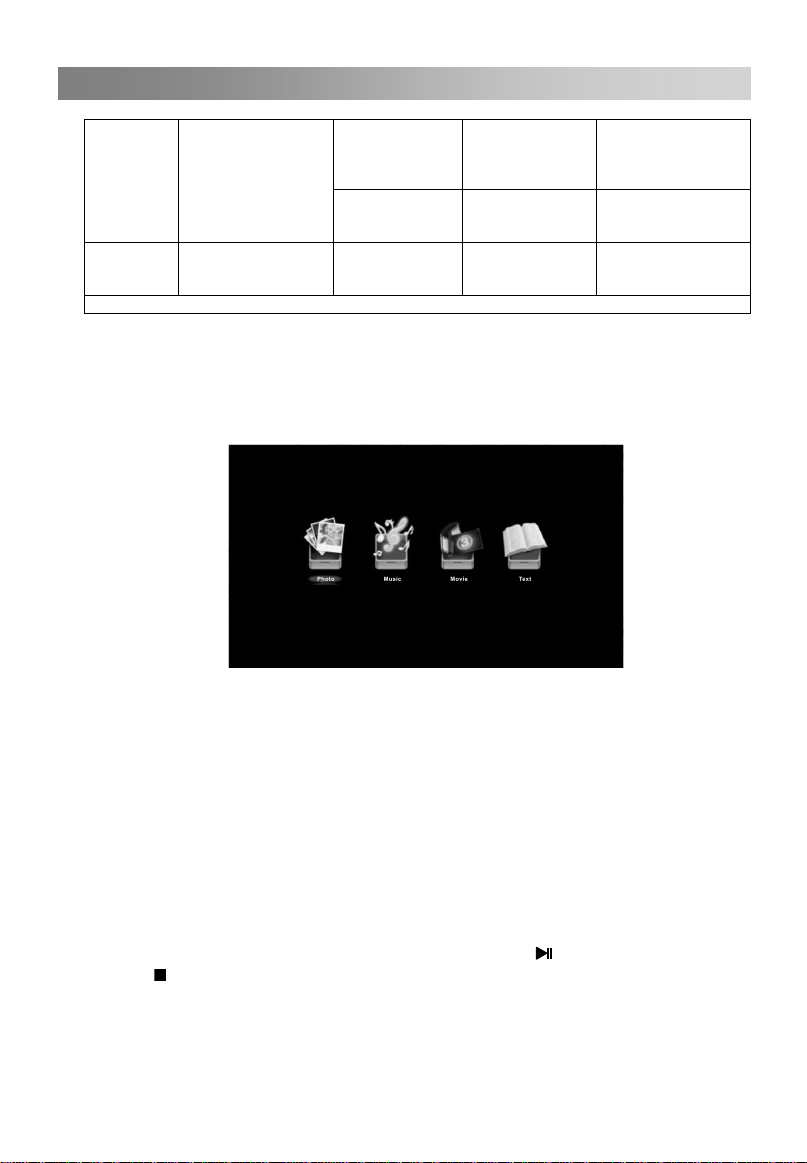
25
Menu Operation
72x72 < Baseline
Photo
Text *.txt
Note: Max 500 files are supported in each folder.
*.jpg
*.jpeg
Baseline Mode
Progressive
Mode
UTF-8
UNICODE
ASCII
NOTE:
Special algorithm documents may be not or not well supported with USB.
The USB supported file formats are mentioned above. If the file format is not
supported, change it to an appropriate format.
• Main Operating Interface
Use the ◄/► button to select Photo, Music, Movie or Text. Press ENTER button enter
into sub-menu.
Photo
Press the ◄/► button to select Photo in the main menu, then press ENTER button to
enter.
Press the ◄/► button to select disk you want to watch, then press ENTER button to
enter.
Press the CH+/- button to change page.
Press the INDEX button to access the quick menu. Here, you can select the interval
time between 2 photos, set the repeat mode (One/All/Off) and set the background
music as On or Off. If you set it On, you first have to play the desired file in the Music
menu.
Use the ▲/▼ button to highlight a folder, and then press the ENTER button.
Use the ▲/▼ button to highlight a file, and then press the button to play.
Press the
button to stop playing the file.
Press the EXIT button to go back to the previous menu.
resolution <
7680x4320
Progressive Mode
Size <=1280x1024
File Size <=10MB
File Size <=1MB
Page 28
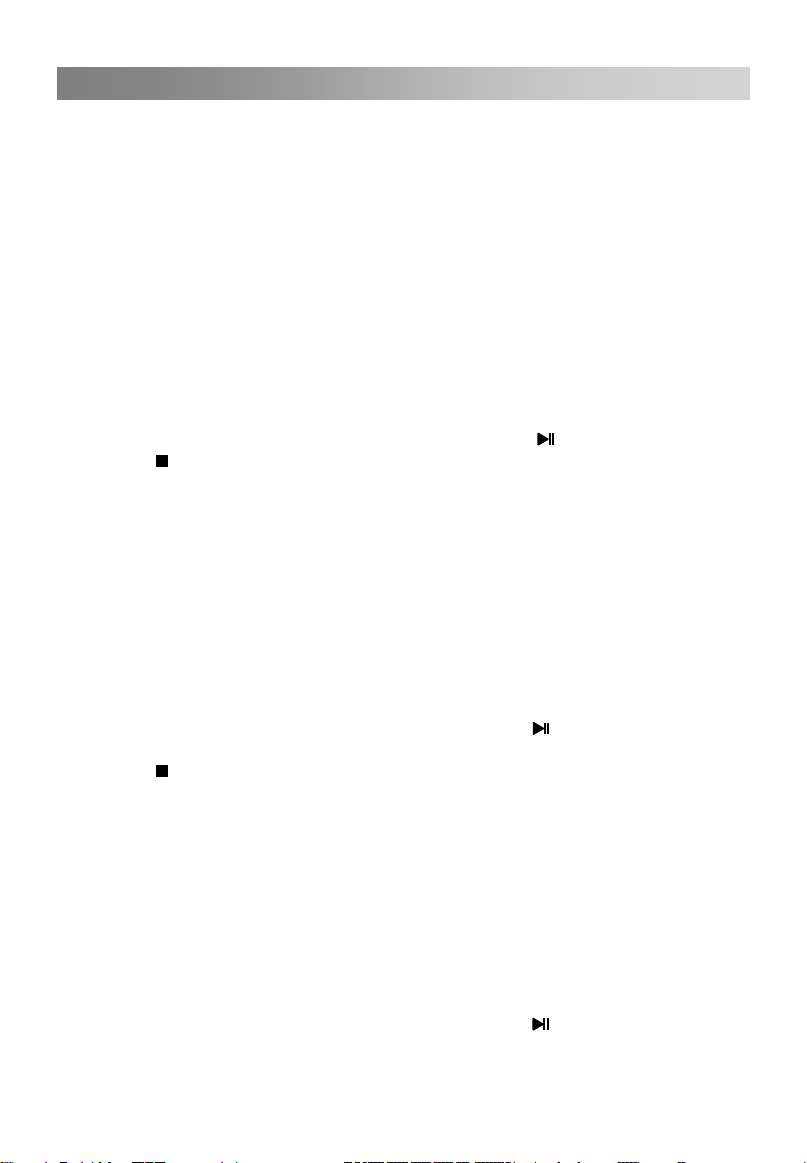
26
Menu Operation
Music
Press the ◄/► button to select Music in the main menu, then press ENTER button to
enter.
Press the ▲/▼ button to select disk you want to watch, then press ENTER button to
enter.
Press the ◄/► button to change page.
Press the INDEX button to access the quick menu. Here, you can set the Repeat
mode (All songs/One song/Off) as well as the background music.
If background music set to Off, the music player will stop when closing the music
player menu; if it is set to On, the music will continue to play even when closing the
music player menu, thus enabling the user to listen to the music while viewing pictures
in photo player or while reading text files.
Press CH+/CH- button on the remote control to shift between the music/song file
and the music player.
Use the ▲/▼ button to highlight a folder, and then press the ENTER button.
Use the ▲/▼ button to highlight a file, and then press the button to play.
Press the
Press the EXIT button to go back to the previous menu.
Movie
Press the ◄/► button to select Movie in the main menu, then press ENTER button to
enter.
Press the ▲/▼ button to select disk you want to watch, then press ENTER button to
enter.
Press the ◄/► button to change page.
Press the INDEX button to access the quick menu. Here, you can set the Repeat
mode (Repeat All/Repeat One/Off), set the preview to On or Off, and select Encode
Type.
Encode Type option allows you to set the appropriate code set for the subtitles.
Use the ▲/▼ button to highlight a folder, and then press the ENTER button.
Use the ▲/▼ button to highlight a file, and then press the button or ENTER button
to play it.
Press the
Press the EXIT button to go back to the previous menu.
Text
Press the ◄/► button to select Text in the main menu, then press ENTER button to
enter.
Press the ▲/▼ button to select disk you want to watch, then press ENTER button to
enter.
Press the ◄/► button to change page.
Press the INDEX button to access the quick menu. Here, you can set the Repeat
mode (All/One/Off), set the background music to On or Off, and select Encode Type.
Encode Type option allows you to set the appropriate code set for the text files.
Use the ▲/▼ button to highlight a folder, and then press the ENTER button.
Use the ▲/▼ button to highlight a file, and then press the button or ENTER button
to play it. When the text you are viewing is made up of several pages, you can jump to
the desired page by pressing the corresponding numeric buttons.
Press the EXIT button to go back to the previous menu.
button to stop playing the file.
button to stop playing the file.
Page 29
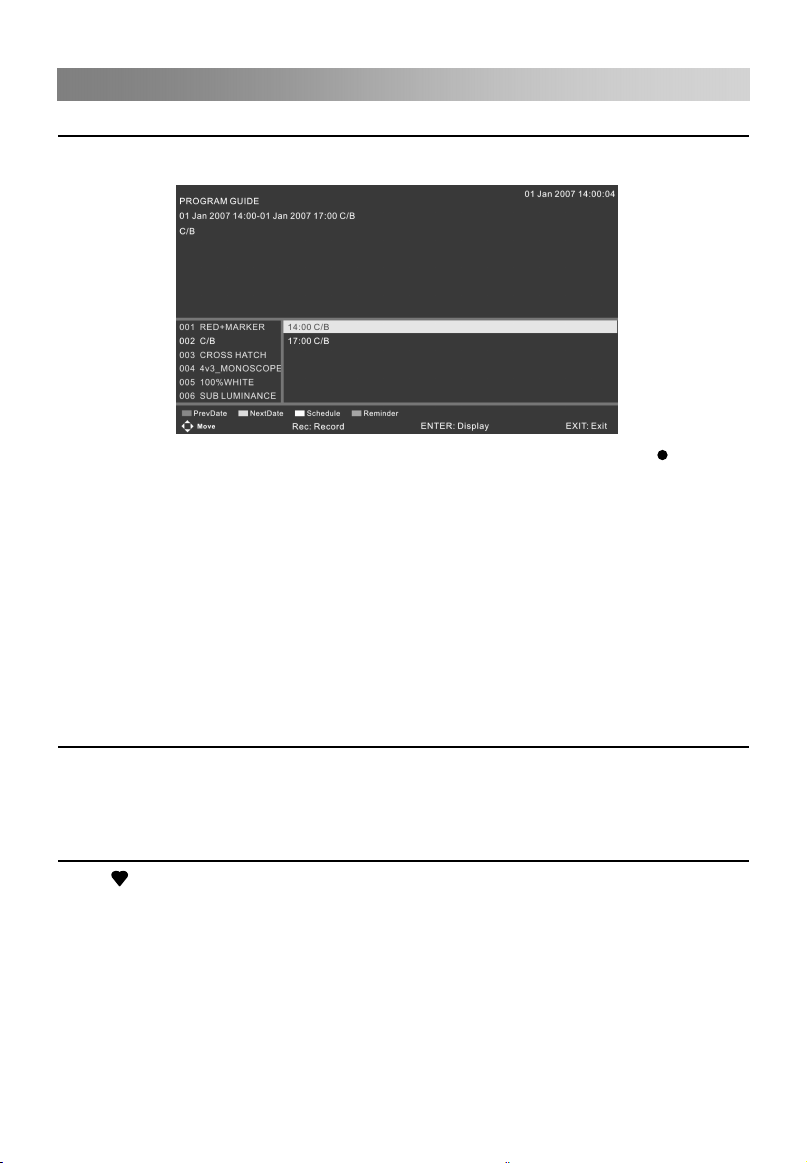
27
Important Unique Buttons
PROGRAM GUIDE (In DTV mode)
Press the EPG button to enter PROGRAM GUIDE menu.
▲/▼
Press
(Rec:Record)
of the
are
correct. Do not forget to save. On the EPG screen, a recording symbol will be
displayed next to the programme scheduled for recording.
The unit is able to schedule a recording when the TV is turned on or in standby mode.
When recording starts in standby mode, there will be no picture or sound from
the unit, but the standby light will flash red and green alternately.
Press the red button to view the previous day’s guide.
Press the green button to view the next day’s guide.
Press the yellow button to display the EPG Schedule List.
Press the blue button to set a reminder for a programme.
Press the EXIT button to exit.
Channel List
Press LIST button to display the Channel List.
Press ▲/▼ to select the items. Press ENTER button to enter the channel.
Press ◄ / ► button to page up or down the Channel list.
Press EXIT button to exit the channel list.
Favorite List
Press button to display the favorite list.
Press the ▲/▼ button to select the items. Press ENTER button to enter the channel.
Press the ◄/► button to select the Favorite 1,2,3,4.
Press CH+/CH- button to page up or down the Favorite list.
Press EXIT button to exit.
to highlight the programme you would like to record and press.
to set the parameters for recording. You then have to select the frequency
recording and check that the other settings (start time, end time and channel)
button
Page 30
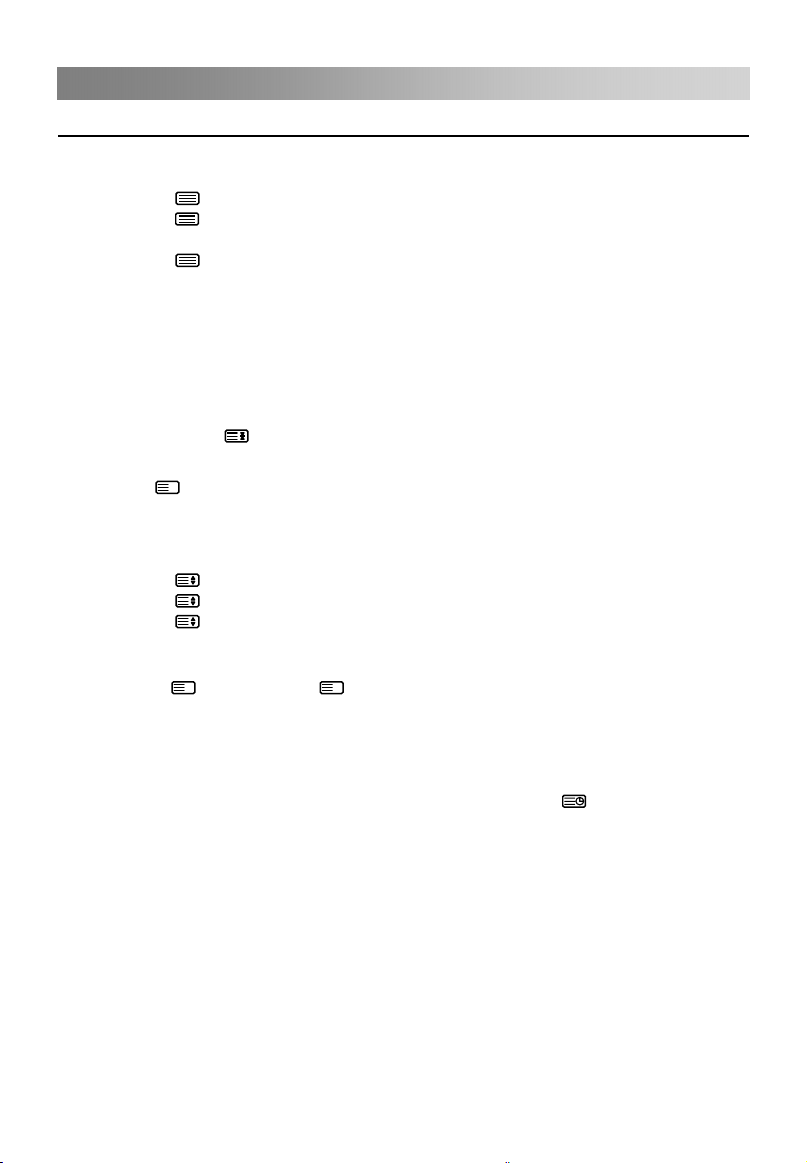
28
Teletext
Using the teletext feature
• Display teletext
1. Select a TV station with a teletext signal.
2. Press the
3. Press the
button to enter teletext mode.
button again to enter Mix mode. This function enables you to display
the teletext page over the TV programme.
4. Press the button once more to exit teletext or return to the normal ATV/DTV
mode.
• Page selection
1. Enter the page number (three digits) using the numeric buttons. If you press a
wrong number during input, you must complete the three digit number and then
reenter the correct page number.
2. The CH+/CH- button can be used to select the preceding or following page.
• Hold
You can press the
button to hold a page, and press it again to release the page.
• Index
Press the
i
button to enter the main index page directly.
• Enlarging Text
When a page is displayed, you can double the size of the text to make it easier to
read.
1. Press the
2. Press the
3. Press the
button to enlarge the top half of the page.
button again to enlarge the bottom half of the page.
button once more to return to the normal display.
• Reveal mode
You can display concealed teletext information (e.g. Answer to puzzles or riddles etc.)
?
by pressing
button. Press ? button again to remove the information from the
display.
• Subpage
Some teletext pages may contain several sub-pages which are automatically paged
by the TV station.
1. You can enter into a certain sub-page by pressing the
button directly and
selecting the sub-page number you want to access with the numeric buttons (four
digits). For example, enter the sub-page number “0003” to access the third sub-page.
2. Press the button again to exit the sub-page mode.
• Coloured buttons (Red, Green, Yellow and Blue)
Press these buttons to access directly to the corresponding colour pages displayed in
the lower part of the teletext screen.
Page 31

29
Troubleshooting Guide
Troubleshooting
Before contacting the service technician, please check the following points. If a problem
still persists, unplug the TV and call for assistance.
Analogue TV Sound
Symptoms Possible causes What to do
Interference from cars,
fluorescent lights, video
Crackling noises or
distorted sound.
Stereo switching to mono.
recorder, a radio
broadcast, personal
computer or other
equipment.
A weak signal or a mono
broadcast.
Analogue TV Picture
Symptoms Possible causes What to do
Your video recorder could
be faulty.
Grainy (snowy) picture
Extra outlines on objects in
the picture (ghosts).
Picture interference like
spots or streaks.
Transmitter trouble.
Aerial has moved, is
damaged or has been
disconnected.
The aerial is receiving
reflected signals from hills
or buildings.
Faulty aerial system
Weak aerial signal.
Interference from electrical
equipment such as power
tools and motors.
Settings for the digital
video equipment output do
not match the monitor’s
VGA or HDMI input
specifications.
Turn off one piece of
equipment at a time to see
if the interference clears.
See also what to do for
picture interference.
Check the signal and your
aerial system.
If you have a video
recorder try plugging the
aerial directly into the
television. If the fault
clears, the video recorder
is probably faulty.
Have your aerial system
checked.
Try to tune in a better
signal from the same
television station.
Get your aerial system
checked.
Try to tune in a better
signal from the same
television station. Get your
aerial system checked.
Move the interfering
equipment further away or
if possible, turn it off.
Change the refresh rate or
resolution settings on the
digital equipment, if
possible.
Page 32

30
Troubleshooting Guide
Picture interference like Some other equipment is Put other equipment on
wavy lines or patterns.
Sound interference may
also be present.
Jumbled teletext
characters
When RGB input is used
there is a distorted picture
or no picture.
Symptoms Possible causes What to do
Picture blocking or
freezing.
Sound breaking up
Some channels are
missing.
Any or all of the above
faults.
using the same frequency.
Poor quality cable in the
path between the TV and
the TV aerial.
Your aerial system is
receiving an unwanted
signal on the same
frequency.
Poor quality signal
Synchronisation signal is
missing.
Digital Terrestrial TV
Weak signal or wrong type
of aerial.
Not receiving one or more
digital multiplex
frequencies.
Interference or other
problem caused by
passing aerial signal
through other equipment.
stand-by to see if the
interference stops: change
the output frequency of the
equipment that is causing
interference (see its
instructions).
Get higher quality cable.
Get your aerial system
checked.
As for ‘Snowy picture’ and
‘Ghosts’
Press the AV button to
select the AV input which
receives the
synchronisation signal.
Try re-tuning.
Aerial may not be suitable
for digital TV broadcasts.
You may be in a place
which does not get a good
digital TV signal.
Get an aerial rigger to
check the aerial system.
Try connecting the aerial
directly to the digital TV
receiver and then
re-tuning.
If some equipment has a
radio frequency modulator,
switch it off or change the
frequency of it and re-tune
the analogue TV. (Please
see other equipment’s
instructions for how to do
this.)
Page 33

31
Troubleshooting Guide
Multiplex
DVB-T (Digital Video Broadcasting - Terrestrial) is broadcast in groups of channels on
one common frequency. This arrangement is known as a Multiplex. There are several
multiplexes in the DVB-T system, each carrying a group of channels. If the signal level
on a particular multiplex frequency is poor you may lose the whole group of channels
on that multiplex.
General
Symptoms Possible causes What to do
Picture is the wrong size or
the source device
(computer, DVD player,
set top box and so on) will
not let you set up the pixel
resolution the display can
reproduce.
Picture looks squashed or
stretched even though the
aspect ratio controls are
set correctly (for example
4:3 or 16:9).
No picture.
No sound
Source device has not
read the set-up data from
the display.
Connecting cable does not
have all the necessary
connections.
Equipment feeding the
display is set to the wrong
aspect ratio.
Brightness and contrast
levels are set to minimum.
The volume is set to
minimum.
The mute is switched on.
Avoid old cables and
adapter devices. Use only
modern cables.
Re-start the source device
after connecting and
powering up the display.
Change the graphics
adapter in your computer.
Check compatible video
resolutions given in these
instructions.
On the equipment feeding
the TV choose the correct
output aspect ratio such as
4:3 (old conventional) or
16:9 or 1280 x 720 or 1920
x 1080 pixels to match
wide screens.
Increase the brightness
and contrast settings.
Turn the volume up.
Press the mute button to
release 'mute'.
Remote
Symptoms Possible causes What to do
Wrong functions or short
range.
Batteries exhausted.
Obstacle in the way.
Insert new batteries.
Remove any objects and
aim from straight in front of
the remote sensor with a
clear line of sight.
Page 34

32
Troubleshooting Guide
Power
Symptoms Possible causes What to do
Check the power switches
on the television and at the
power outlet. Check power
Television seems 'dead' no lights come on and
nothing works.
Does not respond to
remote or local controls.
“Stuck” on stand-by.
Does not respond to
certain controls on the TV
or remote control.
Mains supply missing.
Main power switch is off.
Blown fuse or circuit
breaker.
Micro-controller confused
by electrical disturbance.
Channel, installation, child
or keyboard lock is
switched on (if fitted).
is present at the outlet.
Check the fuse or circuit
breaker at your main fuse
box. Look for a possible
cause of failure before you
replace or re-set it.
Switch off main power and
wait five minutes before
trying again. (Leave the
TV unplugged and call a
service engineer if this
does not work.)
Please see relevant
section of user instruction.
Page 35

33
Troubleshooting Guide
Maintenance
Early malfunctions can be prevented. Use your product with care and clean it regularly
to help extending its lifetime. Be sure to turn the power off and unplug the power cord
before you begin any cleaning.
Cleaning the screen
1. Here’s a great way to keep the dust off your screen for a while. Wet a soft cloth in a
mixture of lukewarm water and a little fabric softener or dish washing detergent. Wring
the cloth until it’s almost dry, and then use it to wipe the screen.
2. Make sure the excess water is off the screen, and then let it air-dry before you turn
on your TV.
Cleaning the cabinet
To remove dirt or dust, wipe the cabinet with a soft, dry, lint-free cloth. Please be sure
not to use a wet cloth.
DISPOSAL
As a responsible retailer we care about the environment.
As such we urge you to follow the correct disposal procedure for
the product,
batteries.
This will help
are recycled in a manner
You must follow laws and regulations about disposal. Waste electrical
products and
waste when the product
Contact the store where you bought the product and your local authorit
to learn
The batteries must be disposed of at your local recycling point.
conserve natural resources and ensure that the material
that protects health and the environment.
batteries must be disposed of separately from household
reaches the end of its life.
about disposal and recycling.
. packaging materials and if applicable, accessories and
s
y
Page 36

34
Product fiche
SPECIFICATIONS
MODEL
Panel Panel Size
Brightness 200
Contrast Ratio 3000:1
Max.Resolution 1920x1080
I/O Connector CI Slot 1
USB 1
HDMI 1
YPbPr 1
VIDEO AUDIO IN 1
VGA/PC AUDIO IN 1
COAXIAL OUT 1
EARPHONE 1
ANTENNA IN 1
SCART 1
Power Source
Power Consumption
Dimension(WxDxH) 555.7×157.3×373.1mm
WEIGHT(Net) 2.65 kg
L2436FHD LED
23.8”
AC 100-240V~
50/60Hz
Max.35W,
Standby<0.5W
Page 37

35
Product fiche
Standby power consumption (approx.)
Screen resolution
We apologise for any inconvenience caused by minor inconsistencies in these
instructions,which may occur as a result of product improvement and development.
Darty Holdings SAS © 14 route
< 0.50 W
1920 x 1080 pixels
d'Aulnay
93140 Bondy, France
07/03/2016
Page 38

Index
Attention.................................................................................................................1
Montage du socle..................................................................................................6
Commandes de la partie principale.....................................................................8
Vue avant…..……………….……………………………………………..................8
Vue arrière et latérale…………………….……………………………....................9
Pour commencer.................................................................................................10
Fonctionnement de la télécommande………………….............….....................10
Mise en place des piles de la télécommande…………………….......................10
Changement des piles……………………………...............................................10
Branchements et installation.............................................................................11
Branchements des câbles…………………………………..................................11
Télécommande....................................................................................................12
Fonctions de base...............................................................................................14
GUIDE RAPIDE DE DÉMARRAGE..................................................................14
Allumer/éteindre le téléviseur…........................................................................14
Sélection de programme…………….………………….....………………….……15
Réglage du volume………………………………..………………………..….……15
Changement de source d'entrée…..………………………………………..…......15
Navigation dans les menus…………………………………………………..….....15
Menus...................................................................................................................16
Menu Image…………………………………….............................………..……...16
Menu Son…………………….......................……………………………..….........17
Menu Chaîne………………………………………..............................…………..18
Menu Verrouillage système…………………............………………..……………20
Menu Configuration………………………………………………................…….. 21
Mode 0e',$……………………………………………...……………........……... 23
Touches importantes..........................................................................................27
GUIDE DES PROGRAMMES.…………………….…......…………………..…...27
Liste des chaînes…………………………………………...…………………….... 27
Liste des favoris……………………………………….……………………….……27
Télétexte...............................................................................................................28
Fonction télétexte…………………....................................................................28
Guide de dépannage...........................................................................................29
Dépannage…………….………………........……………………………….……...29
Entretien……………………………………………......………………….………...33
Fiche produit........................................................................................................34
FR
Page 39

1
Attention
INFORMATIONS RÉGLEMENTAIRES
Cet appareil génère, utilise et peut émettre de l'énergie à haute fréquence. S'il
n'est pas installé et utilisé d'une manière conforme au mode d'emploi du
fabricant, il peut provoquer des interférences avec les communications radio.
Cependant, la possibilité d'une interférence dans une installation donnée n'est
pas entièrement exclue. Si cet équipement provoque des interférences nuisibles
avec la réception radiophonique ou télévisuelle, interférences mises en évidence
par la mise en marche et l'arrêt de l'appareil, vous pouvez essayer de les corriger
en utilisant les méthodes suivantes:
- Changer l'orientation de l'antenne de réception.
- Éloigner l’appareil du récepteur.
- Brancher l’appareil sur une autre prise pour faire en sorte que l’appareil et le
récepteur se trouvent sur différents circuits.
- Consulter le magasin d’achat ou un technicien radio/télévision expérimenté pour
des suggestions supplémentaires.
Les changements ou modifications n'ayant pas été expressément approuvés
par la partie responsable de la conformité peuvent annuler l'autorité de
l'utilisateur à manipuler cet équipement.
ATTENTION
N'essayez pas d'apporter des modifications à ce produit sans autorisation écrite
préalable du fournisseur. Toute modification non autorisée peut entraîner la perte
du droit d'utilisation de ce produit.
Il est déconseillé de garder à l'écran une image fixe sur une longue durée, ou
d'afficher à l'écran une image extrêmement claire.
Lors de l'installation du téléviseur, laissez un espace d'au moins 10 cm entre le
téléviseur
suffisante.
problèmes liés à la hausse de la température interne de
Température de fonctionnement: de °C à 35 °C Humidité en fonctionnement: ≤80%
Température de stockage: de -15 °C à 45 °C Humidité de stockage: ≤90%
Les chiffres et les illustrations du mode d'emploi sont donnés à titre de
référence seulement, et peuvent ne pas correspondre au produit effectif. Le
design et les spécifications de l'appareil sont susceptibles d'être modifiés
sans préavis.
et tout autre
aération insuffisante peut
Une
objet (mur, parois du meuble etc.) afin d'assurer une aération
être à l'origine d'un incendie ou d'autres
l'appareil.
5
Page 40

2
Attention
Alimentation
Ce téléviseur est conçu pour être alimenté par une prise de courant alternatif de
100-240V~ 50/60Hz. Toute autre source d’alimentation est susceptible de
l’endommager. Avant de le brancher pour la première fois, vérifiez que la plaque
signalétique (située derrière) indique bien AC 100-240V. Le fabricant ne saurait
être tenu responsable des dommages corporels ou matériels résultant du
branchement de l’appareil sur une prise dont la tension est inadéquate.
Cet appareil contient des
pièces sous haute tension
pouvant représenter un
risque d'électrocution.
Ce symbole indique que
l'appareil est conforme aux
normes européennes de
sécurité et de compatibilité
électromagnétique.
Nos emballages /
Faire
produits
d’une
pour en savoir
peuvent
consigne
l’objet
de tri,
plus:
www.quefairedemesdechets.fr
Cet appareil est équipé
d'une double isolation; il
n'est donc pas indispensable
de le relier à la terre.
La documentation
accompagnant cet appareil
contient d'importantes
instructions d'utilisation et
d'entretien.
Utilisation et entretien du téléviseur en toute sécurité
Ce téléviseur a été conçu et fabriqué conformément aux normes européennes de
sécurité ; néanmoins, comme pour tout appareil électrique, il est indispensable
d’en prendre soin afin de garantir une utilisation optimale et sans danger. Suivez
les recommandations ci-dessous. Lisez attentivement le mode d’emploi avant
d’utiliser le téléviseur pour la première fois.
Prenez soin du câble. Faites en sorte qu’il ne risque pas d’être piétiné, écrasé,
coupé, déchiré ou coincé.
Coupez l’alimentation ou débranchez le téléviseur avant de le laisser sans
surveillance sauf si son fonctionnement nécessite qu’il reste sous tension en
Page 41

3
Attention
Évitez d’utiliser l’appareil dans un environnement difficile (pièces humides, mouillées
ou très poussiéreuses, air très humide, fortes vibrations, températures très élevées ou
très basses, emplacement trop ensoleillé).
N'essayez en aucun cas de monter le téléviseur sur un support ou socle improvisé.
Aucun objet ne doit être introduit dans les trous et les orifices de ventilation.
Afin d'éviter tout risque de choc électrique, n'enlevez aucun panneau de l'appareil.
L'écran LED chauffe lorsque l'appareil est allumé, ce phénomène est normal et
n'indique pas un dysfonctionnement; ne touchez pas l'écran.
En cas de panne, n’essayez pas de réparer l’appareil par vous-même : faites
examiner l’appareil par un réparateur qualifié.
Eteignez le téléviseur et débranchez le câble d'alimentation de la prise
secteur pendant les orages.
Nettoyage
Débranchez l’appareil. Nettoyez-le avec un chiffon doux légèrement humide.
N'utilisez pas de solvants chimiques ou de détergents durs, vous risqueriez
d'abîmer le boîtier ou l'écran.
Ne laissez en aucun cas des gouttes d’eau sur l’écran, car l’humidité peut causer
des décolorations irréversibles.
Les tâches graisseuses ne peuvent être enlevées qu’à l’aide de produits de
nettoyage disponibles dans le commerce et spécifiquement conçus pour le
nettoyage des écrans LED.
Fatigue oculaire
En cas d’utilisation de cet appareil comme moniteur d’ordinateur, les experts de
la santé et de la sécurité conseillent de faire des pauses courtes et fréquentes
plutôt que de longues pauses plus espacées. Ainsi, une pause de 5-10 minutes
au bout d’une heure de travail continu sur l’écran est préférable à une pause de
15 minutes toutes les 2 heures seulement.
Orientez l'écran de manière à ce que les sources lumineuses (éclairage ou
rayons du soleil) ne puissent pas frapper directement la face avant de l'écran.
Page 42

4
Attention
Manipulation et utilisation des piles
Seuls les adultes doivent manipuler les piles. Ne laissez pas un enfant utiliser la
télécommande à moins que le couvercle du compartiment des piles soit solidement
attaché à la télécommande.
La télécommande fonctionne avec 2 piles de type AAA 1.5V (non incluses) qui sont
accessibles et peuvent être remplacées.
Retirez le couvercle du compartiment des piles situé au bas de la
pour enlever les piles.
ATTENTION: Il y a danger d’explosion si les piles sont insérées à l’envers. Les
piles doivent toujours être remplacées par des piles du même type ou d'un type
équivalent.
Branchement du câble d'alimentation
La plupart des appareils doivent de préférence être branchés sur un circuit à part,
c’est à dire un circuit comportant une seule prise qui ne sert à alimenter que
l’appareil en question et ne comporte aucune autre prise supplémentaire et aucun
circuit secondaire.
Évitez de surcharger les prises de courant. Il est dangereux de surcharger les
prises et d’utiliser des prises défaites ou endommagées, des rallonges, des
câbles emmêlés ou des fils électriques dont la gaine isolante est fissurée ou
endommagée. N’importe lequel de ces facteurs peut être à l’origine d’un
incendie ou d’un choc électrique. Examinez régulièrement le câble de l’appareil,
et s’il a l’air abîmé ou endommagé, arrêtez d’utiliser l’appareil, débranchez-le
et faites changer le câble par un réparateur agréé.
ATTENTION:
Afin
éviter d
d
sonore é
Débranchement
La prise mâle est le principal moyen de déconnexion de l'appareil et doit donc
rester accessible en permanence.
ATTENTION
Cet appareil est exclusivement destiné à une utilisation domestique et ne
doit pas être utilisé d'une autre manière ou pour d'autres applications,
notamment dans un environnement non-domestique ou commercial.
Si le fil est endommagé, il doit être remplacé par le fabricant,
son agent de réparation ou une personne de qualification équivalente,
pour des raisons de sécurité.
L’appareil ne doit pas être exposé à des éclaboussures, ni à des gouttes
d'eau. Ne placez pas d’objet contenant un liquide (ex: vase) sur l'appareil.
Aucune source de flamme nue (ex:bougie allumée) ne doit être
placée sur l’appareil.
Veillez à ce que les ouvertures de ventilation ne soient jamais
obstruées par quelque objet que ce soit (ex: journaux, nappe, rideaux etc.).
ATTENTION: Afin d'éviter tout risque de blessure, cet appareil doit être
solidement fixé au sol ou au mur de la manière indiquée dans
la notice d'installation.
Cet appareil ne convient pas pour une utilisation sous un climat tropical.
es dommages auditifs éventuels,ne pas écouter à un niveau
pendant une longue durée.
levé
télécommande
Page 43

5
Attention
MISES EN GARDE GÉNÉRALES
• Ne placez pas l’appareil à proximité de sources de chaleur (radiateurs, grilles
de distribution de chauffage, réchauds) ou de tout autre appareil produisant
de la chaleur (y compris les amplificateurs).
• Pour réduire les risques d’incendie ou de choc électrique, n’exposez pas cet
appareil à la pluie, ni à l’humidité.
• Disposez le câble de manière à ce qu'il ne puisse pas être piétiné ou écrasé,
notamment au niveau de la prise mâle, de la prise de courant et du
de branchement sur l'appareil.
•
Utilisez uniquement les pièces de rechange/accessoires spécifiés par le
•
Toute réparation doit être confiée à un réparateur qualifié. Faites réviser
s’il a été endommagé de quelque manière que ce soit, par exemple
éclaboussures, si des objets sont tombés dedans, s’il a été
ou à l’humidité, s'il a subi une chute, s'il ne fonctionne pas
la prise sont endommagés.
MISE AU REBUT
- Ce produit ne doit pas être jeté avec les ordures ménagères.
- La mise au rebut de ce produit doit s’effectuer d’une manière conforme aux
réglementations locales en vigueur.
REMARQUE
- Si le téléviseur est froid au toucher, il est possible que l'image vacille un instant
lors de la mise sous tension. Ce phénomène est normal et n'indique pas un
dysfonctionnement de l'appareil.
- Vous verrez peut-être parfois des pixels inactifs à l’écran, sous forme de points
fixes bleus, rouges ou verts. Veuillez noter que ce phénomène n’affecte pas le
fonctionnement de l’appareil.
- Évitez de toucher l’écran ou de poser vos doigts dessus pendant longtemps :
Cela peut produire une distorsion temporaire de l'image.
normalement ou si le câble ou
connecteur
s’il a reçu des
exposé à la pluie
fabricant.
l'appareil
Page 44

Montage du socle
6
installation des stands
R
A B C
1
L
A-R
C
B
A-L
2
Page 45

7
Montage du socle
Montage mural
Ce téléviseur peut être monté sur un mur à l’aide d’un kit de montage mural VESA
200mm x 100mm vendu séparément.
Montez le téléviseur de la manière indiquée dans le mode d’emploi fourni avec le kit
de montage. Faites attention à la présence éventuelle de câbles électriques ou de
conduites d'eau ou de gaz dans le mur. En cas de doute, faites appel à un
professionnel qualifié pour l'installation.
Pour savoir où acheter le kit de montage VESA, renseignez-vous au magasin où vous
avez acheté l'appareil.
Page 46

Commandes de la partie principale
8
Vue avant
Capteur: Capteur infrarouge
Témoin lumineux d'alimentation
:
Il se met en marche et éteindre le téléviseur.
/ Ouvre et ferme le menu.
:
Changer de chaîne.
:
Ajustez le niveau de volume.
/
:
La touche de navigation.
Page 47

Commandes de la partie principale
9
Vue arrière et latérale:
1
2
1.
Prise de casque
Audio PC/DVI
2.
3.
SCART (prise Péritel)
Coaxial
4.
Prise d'antenne
5.
6.
HDMI
7.
Périphér qu e USB
8.
Entrée composite(YPbPr)
9.
AV (entrée de signal audio/vidéo)
Port pour carte CI
10.
COMMON INTERFACE
AV/YPbPr_R/L
YPbPr
USB
(5V 500mA)
HDMI
3
4
5
10
9
8
7
6
Page 48

10
Pour commencer
Fonctionnement de la télécommande
Pour utiliser la télécommande, visez le capteur situé sur le téléviseur. Tout objet situé
entre la télécommande et le capteur est susceptible de bloquer le signal.
Dirigez la télécommande vers le CAPTEUR INFRAROUGE situé sur le téléviseur.
Si le téléviseur se trouve dans un endroit très éclairé, le CAPTEUR INFRAROUGE
peut ne pas fonctionner correctement.
La portée maximale de la télécommande est d’environ 7 mètres.
Mise en place des piles de la télécommande
1. Faites coulisser vers l’arrière le couvercle des
piles de la télé
2. Insérez deux piles de type AAA.(non fournies)
Faites attention à bien respecter les indications de polarité
(+/-).
3. Remettez le couvercle en place.
Changement des piles
Une diminution significative de la portée de la télécommande est le signe que les piles
sont bientôt épuisé
Remarques concernant l’utilisation des piles:
L’utilisation d’un type de piles incorrect peut entraîner une fuite de produit chimique
et/ou une explosion. Veuillez noter les points suivants:
Les piles doivent impérativement être insérées avec les pôles + et – dans le bon
sens, comme indiqué dans le compartiment des piles.
Les piles de types différents ont des spécifications différentes. Ne mélangez pas des
piles de types différents.
Évitez d’utiliser conjointement des piles neuves et des piles usagées. Le fait
d’utiliser conjointement des piles neuves et des piles usagées peut raccourcir la
durée de vie des piles et/ou entraîner une fuite de produits chimiques.
Changez les piles dès qu’elles ne marchent plus.
Les fuites de produits chimiques des piles peuvent provoquer des irritations
cutanées. Si du liquide chimique s’échappe des piles, essuyez-le immédiatement
avec un chiffon sec.
Les conditions de rangement peuvent raccourcir la durée de vie des piles. Enlevez
les piles à chaque fois que vous anticipez que la télécommande ne va pas être
utilisée pendant longtemps.
Les piles ne doivent pas être exposées à une chaleur excessive (lumière du soleil,
feu etc.).
commande.
es et doivent donc être changées.
Page 49

11
Branchements et installation
Branchements des câbles
Veuillez lire attentivement cette section avant d’installer et d’utiliser l’appareil.
1. Sortez le téléviseur de son emballage et placez-le sur une surface stable. Attendez
que le téléviseur soit à la température ambiante de la pièce avant de le brancher.
REMARQUE :
Avant de brancher ou débrancher un téléviseur, un ordinateur ou un autre
assurez-vous que celui-ci est déjà éteint ; pour débrancher le câble
ou le câble de signal, tirez toujours sur la prise mâle (sa partie
sur le câble.
2. La prise de sortie RF peut être reliée à la prise d'entrée RF du téléviseur.
3. La prise de sortie AV du lecteur DVD peut être reliée à la prise d'entrée AV du
téléviseur par l'intermédiaire d'un câble AV.
REMARQUE :
Les entrées AV et COMPONENT ne peuvent pas être utilisées en même temps car
elles partagent la même entrée audio.
Si COMPONENT (YPbPr) et AV fonctionnent comme un mini terminal
et partagent le même audio,
vidéo à trois fiches.
4. La prise de sortie COMPONENT (YPbPr) du lecteur DVD peut être reliée à la prise
d'entrée COMPONENT (YPbPr) du téléviseur par l'intermédiaire d'un câble AV.
5. Connectez une extrémité du câble VGA au port VGA de votre ordinateur, reliez
l’autre extrémité au port VGA du téléviseur et serrez les verrous à chaque bout du
câble en les tournant dans le sens des aiguilles d’une montre.
REMARQUE :
Évitez de forcer lors du branchement de la prise VGA à 15 broches.
6. Connectez une extrémité du câble HDMI au port de sortie HDMI, et reliez l'autre
bout au port HDMI du téléviseur.
REMARQUE :
Évitez de forcer lors du branchement de la prise HDMI.
Quand vous branchez un câble HDMI et que le fichier est au format VGA ou
DVI, vous devez brancher un câble PC/VGA pour obtenir le son.
7. La prise Péritel permet de relier le téléviseur à un périphérique externe.
8. La sortie audio numérique permet d'écouter le son du téléviseur sur des
périphériques audio.
9. Vérifiez que tous les câbles AV sont bien reliés aux ports correspondants.
10. Branchez le câble d'alimentation sur une prise de courant alternatif de 100-240V~.
REMARQUE :
La gamme de puissance d’entrée du téléviseur est de 100-240V~, 50/60Hz.
Évitez de connecter l’entrée d’alimentation du téléviseur à une alimentation CA dont
la tension est supérieure à la gamme ci-dessus.
Débranchez toujours le câble en tenant la prise mâle par sa partie isolante et
évitez tout contact avec la partie métallique dudit câble.
veuillez choisir d'utiliser un câble audio et
d’alimentation
isolante), jamais
appareil,
Page 50

Télécommande
12
Les boutons de la télécommande d'origine sont les suivants:
: Allumer et éteindre le téléviseur.
1.
2. INFO: Afficher à l'écran les informations
sur le programme en cours(dans le
mode DTV), ou appuyez pour afficher
les informations concernant le fichier
image que vous êtes en train de
visionner (dans le mode 0e',$ .
i
Accéder à la page de l'index.
:
: Couper et remettre le son.
3.
4. TOUCHES NUMÉRIQUES: Choisir une
chaîne ou entrer le code secret.
5. SOURCE: Sélectionner une source de
signal. ?: Afficher les informations
cachées sur certaines pages télétexte.
6. AUDIO (∞I/II): Appuyez pour changer
de langue audio dans le mode DTV.
26
DMP
7.
8.
9. MENU : Accéder à l'écran du menu des
10. EXIT : Quitter le menu OSD.
11. ENTER: Confirmer le choix d'un
25
27
12. ▲/▼/◄/►:
13. VOL+/VOL-: Monter et baisser le
14. CH+/CH-: Passer à la chaîne suivante
15. SLEEP: Activer la mise en veille
16. LIST: Faire apparaître la liste des
17. EPG: Guide électronique des
18.
: Choisir un format d'écran.
: Faire un zoom sur une page
télétexte.
: Revenir au dernier programme
visionné.
différents réglages.
paramètre sélectionné dans l'écran de
menu.
navigation désirée pour sélectionner.
volume.
ou revenir à la chaîne précédente.
automatique. Une fois écoulée la
durée réglée, le téléviseur se met en
mode veille.
chaînes. Appuyer de nouveau pour
quitter.
programmes (en mode DTV). Appuyer
de nouveau pour quitter.
: Ouvrir et fermer la liste des
programmes favoris.
)
Appuyez sur la touche de
Page 51

13
Télécommande
19. TOUCHES DE COULEUR: Touches
rouge/verte/jaune/bleue (voir note de
bas de page).
: Retour rapide (en mode 0e',$).
: Avance rapide (en mode 0e',$).
: Précédent (en mode 0e',$).
: Suivant (en mode 0e',$).
20. STILL: Figer l'image.
: Verrouiller à l'écran une page
télétexte; appuyer de nouveau pour
déverrouiller.
:
Arrêt (en mode 0e',$/PVR).
: Accéder au mode télétexte; appuyer
21.
de nouveau pour accéder au mode MIX,
puis une troisième fois pour quitter.
: Lecture/pause (en mode 0e',$).
22.
SUBTITLE: Entrez dans le menu des
sous-titres.
: Accéder au mode sous-titrage ou à
une sous-page.
23. RADIO: Passer d’un programme radio à
un programme DTV lorsqu’une émission
de radio est en cours (en mode DTV).
24.
: Cacher la page télétexte à l'écran.
DMP
26
Note de bas de page:
Les touches rouge, verte, bleu et jaune peuvent avoir plusieurs fonctions; suivez les
instructions dans les messages qui s'affichent à l'écran.
25
27
Appuyer de nouveau pour la réactiver,
puis de nouveau pour la quitter.
: Lancer l'enregistrement (en mode
25.
DTV).
26.
DMP (Digital Media Professionals
Inc):
Appuyez pour basculer dans la
source média.
dans le sous-menu,
Quand vous êtes
vous pouvez
appuyer sur cette touche
pour retourner directement
dans la source média.
27. INDEX: Accéder au menu rapide. (En
mode 0e',$)
(en mode DTV).
Accéder aux réglages PVR
Page 52

14
Fonctions de base
GUIDE RAPIDE DE DÉMARRAGE
• Branchements
1. Branchez le téléviseur sur une prise de courant.
2. Branchez le connecteur de l'antenne ou de la télé câblée sur la PRISE
D'ANTENNE (ANT) située derrière le téléviseur.
•
Première installation
Lorsque le téléviseur est allumé pour la première fois, une série de messages
s'affichent successivement pour vous guider dans la configuration des paramètres de
base.
Langue d'affichage
Allez sur Langue d'affichage à l'aide des touches ▲/▼, puis utilisez les touches
◄/► pour choisir la langue OSD (affichage à l'écran) souhaitée.
Réglage du mode
Allez sur Mode à l'aide des touches ▲/▼, puis utilisez les touches ◄/► pour choisir
le Mode maison ou le Mode magasin.
vous choisissez le mode maison, le mode magasin sera désactivé lors de la
Si
configuration initiale.
Le mode maison est recommandé pour des raisons d'économie d'énergie.
Si vous souhaitez utiliser le mode magasin, un message vous demandera de
votre choix.
Pays
Allez sur Pays à l'aide des touches ▲/▼, puis utilisez les touches ◄/► pour choisir
le pays qui convient.
Type de réception
Allez sur Type de réception à l'aide des touches ▲/▼, puis choisissez Antenne ou
Câble à l'aide des touches ◄/►
Recherche automatique
Allez sur Recherche automatique à l'aide des touches ▲/▼, puis utilisez les touches
◄/► pour choisir le type de recherche: DTV+ATV, DTV, ATV.
LCN
Appuyez sur les boutons◄/►pour sélectionner On (Activé) ou Off (Désactivé).
MAJ auto chaînes
Appuyez sur les boutons◄/►pour sélectionner On (Activé) ou Off (Désactivé).
Lors de la sélection du câble: Une étape apparaît, vous permettant de définir
les paramètre
Pour plus d'informations, reportez-vous à "Chaînes" (Recherche automatique).
Allumer/éteindre le téléviseur
• Allumer le téléviseur
Branchez le téléviseur sur une prise de courant. Pour allumer le téléviseur quand il
est en mode veille, appuyez sur la touche de la télécommande.
• Éteindre le téléviseur
Pour mettre le téléviseur en veille, appuyez sur la touche de la télécommande.
Pour éteindre complètement le téléviseur, débranchez-le.
Évitez de laisser le téléviseur en veille pendant très longtemps. Si vous devez laisser
le téléviseur inutilisé pendant longtemps, il est conseillé de débrancher le câble
d'alimentation et l'antenne.
• Signal inexistant
Le message "Signal inexistant" apparaît à l'écran lorsqu'aucun signal d'entrée n'est
disponible.
aucun signal ne sera détecté durant 15 minutes.
s
pour les chaînes.
Dans un autre mode, le téléviseur s'éteindra automatiquement si
.
confirmer
Page 53

15
Fonctions de base
En mode PC, le téléviseur s'éteint automatiquement au bout de 1 minute sans signal
reçu.
Sélection de programme
• Touches CH+/CH- sur le téléviseur ou sur la télécommande:
Appuyez sur CH+ pour passer à la chaîne suivante.
Appuyez sur CH- pour revenir à la chaîne précédente.
• Touches numériques 0-9:
Vous pouvez entrer le numéro de la chaîne avec les touches 0 à 9. (en mode ATV et
DTV)
• Exemple
Pour choisir une chaîne à 1 chiffre (ex: chaîne 5): Appuyez sur 5.
Pour choisir une chaîne à 2 chiffres (ex: chaîne 20): Appuyez sur 2 puis aussitôt
après sur 0.
Réglage du volume
• Le volume se règle avec les touches VOL+/- .
• Pour couper le son, appuyez sur
• Pour quitter le mode silencieux, appuyez de nouveau sur ou montez le volume.
Changement de source d'entrée
La touche SOURCE de la télécommande permet de choisir la source d'entrée.
Parcourez la liste des sources d'entrée à l'aide des touches ▲/▼, puis appuyez sur
ENTER pour confirmer votre choix.
Navigation dans les menus
Avant d'utiliser le téléviseur, lisez la section ci-dessous où vous apprendrez à naviguer
dans les menus pour y trouver les fonctions souhaitées et effectuer différents réglages.
Le mode d'accès dépend du menu choisi.
1. Appuyez sur MENU pour afficher le menu principal.
2. Utilisez les touches ◄/► pour parcourir les différents éléments du menu principal:
Image, Son, Chaîne, Verrouillage système et Réglages.
3. Utilisez les touches ▲/▼ pour aller sur le sous-menu choisi.
4. Appuyez sur ENTER pour accéder au sous-menu.
5. Utilisez les touches ▲/▼/◄/► pour régler la valeur en question. Le mode de
réglage à l'écran dépend du menu choisi.
6. Appuyez sur MENU pour revenir au menu précédent.
7. Appuyez sur EXIT pour quitter le menu.
REMARQUE :
Lorsqu'un élément du menu apparaît en gris, cela signifie que cet élément n'est pas
disponible ou ne peut pas être réglé.
Les boutons du téléviseur s'utilisent de la même manière que les boutons
correspondants de la télécommande. Si vous avez perdu la télécommande ou si
celle-ci ne marche pas, vous avez donc la possibilité de parcourir les menus à l'aide
des boutons du téléviseur. Ce mode d'emploi porte sur l'utilisation de la
télécommande.
Les fonctions de navigation des touches du panneau de contrôle du téléviseur sont
les suivantes: CH+ permet de monter, CH- permet de baisser. VOL+ permet d’aller à
droite et VOL- permet d’aller à gauche.
Certains éléments des menus peuvent être cachés selon le mode ou la source de
signal utilisée.
.
Page 54

16
Menus
Menu Image
• Mode Image
Permet de choisir le type d'image qui
convient à vos préférences personnelles:
Standard, Doux, Personnel ou
Dynamique.
• Luminosité
Permet de régler la luminosité de
l'image.
• Contraste
Permet de régler la différence entre les
Mod e Image
Lum inosi té
Con trast e
Net teté
Sat urati on
Tein te
Temp . coule ur
For mat
Dépl acer
Ajus ter
zones les plus claires et les zones les
plus sombres de l’image.
• Netteté
Permet de régler la netteté des objets apparaissant dans l'image.
• Saturation
Permet de régler l'intensité des couleurs.
• Teinte (en mode NTSC seulement)
Régler l'équilibre entre les niveaux de rouge et de vert.
Temp. couleur
•
Permet de régler la température des couleurs de l'image:
Standard, Froid ou Chaud.
Format
•
Permet de choisir le format d'image qui convient à vos préférences personnelles:
Plein, Zoom 1,
Zoom 2,Auto,16:9 et 4:3.
• Paramètre PC (en mode PC)
Réglage automatique
: Permet d'ajuster l'image automatiquement.
Position H: Permet de centrer l'image en la décalant vers la gauche ou vers la droite.
Position V: Permet de centrer l'image en la décalant vers le haut ou vers le bas.
Phase: Permet de minimiser la distorsion horizontale.
Horloge: Permet de minimiser les bandes verticales à l'écran.
• Mode écran (en mode HDMI)
Allez sur Mode écran à l'aide des touches ▲/▼, puis utilisez les touches ◄/► pour
sélectionner Auto, Vidéo ou PC.
•
Paramètres avancés
Réducteur de bruit
: Réglage des options permettant de réduire le bruit vidéo.
Contraste Dynamique: Permet d'ajuster automatiquement les détails et la luminosité
de l'image.
Ima ge
Sta ndard
Sta ndard
Ple in
MENU : Retou r EXIT: Quit ter
50
50
50
50
0
Page 55

17
Menus
Menu Son
• Mode son
Permet de choisir le mode sonore qui vous
convient:
Standard, Musique, Personnel ou Film.
• Aigus
Permet d'augmenter ou de diminuer
l'intensité
relative des sons plus aigus.
• Basse
Permet d'augmenter ou de diminuer
l'intensité
relative des sons plus graves.
Mod e Son
Aig us
Bas se
Bal ance
Son s urr ound
Rég lage ég alise ur
AVL
SPD IF
Dépl acer
Ajus ter
• Balance
Permet de régler les volumes relatifs des haut-parleurs au niveau qui vous convient.
• Son surround
Permet d'activer ou de désactiver l'effet surround.
Réglage égaliseur
•
Permet d'ajuster la courbe d'égalisation pour 7 types de musique.
Les options disponibles sont Off, Rock, Pop, Jazz, Utilisateur.
En mode utilisateur seulement, les paramètres suivants peuvent être réglés.
120Hz/300Hz/500Hz/1.2KHz/3.0KHz/7.5KHz/10KHz: Réglage du niveau des
fréquences de bande passante spécifiques.
Vous avez la possibilité de régler certaines bandes de fréquences selon vos
préférences. Il est cependant conseillé de faire le moins de changements possibles.
• AVL
Permet d'activer et désactiver l'option AVL (limitation automatique du volume).
Comme chaque station émettrice a ses propres signaux, l'ajustement de volume
peut être nécessaire à chaque fois que vous changez de chaîne. Ce dispositif vous
permet de stabiliser le volume grâce à des ajustements automatiques.
• SPDIF
Permet de choisir un mode de sortie SPDIF:
Désactive
r
• Audiodescription (en mode DTV)
La description audio est une piste de narration supplémentaire destinée aux
personnes non voyantes et malvoyantes pour tous les médias visuels, comme la
télévision et le cinéma. Cette option n'est disponible que si le diffuseur prend en
charge cette piste de narration supplémentaire.
Allez sur Description audio à l'aide des touches ▲/▼, puis appuyez sur ► pour
accéder au sous-menu.
Allez sur Mode à l'aide des touches ▲/▼, puis utilisez les touches ◄/► pour activer
ou désactiver la fonction. Lorsque la fonction est activée, l'utilisateur peut régler le
volume.
• Type de son (en mode DTV)
Allez sur Type de son à l'aide des touches ▲/▼, puis utilisez les touches ◄/► pour
choisir Stéréo, Dual I, Dual II ou Mixte.
,
Auto
Son
ou PCM.
Sta ndard
Dés activ er
Dés activ er
PCM
MENU : Retou r EXI T: Quitte r
0
0
0
Page 56

18
Menus
Menu Chaîne
• Type de réception
Avant de commencer la
chaînes
disponibles, vous devez d'abord
spécifier le type de réception
téléviseur (antenne ou
réception est
qu'aucune
incorrect, il est possible
chaîne ne soit détectée.
• Recherche automatique
Appuyez sur ENTER pour accéder
au sous-menu.
Antenne comme type de réception:
Pays: Choisissez le pays correct à l'aide des touches ◄/►.
Mode: Choisissez le mode à l'aide des
Démarrer: Appuyez sur ENTER pour lancer la recherche automatique.
Câble comme type de réception:
Pays: Choisissez le pays correct à l'aide des touches ◄/►.
Mode: Choisissez le mode à l'aide des touches ◄/►: DT V + ATV, DTV, ATV.
Type de rech.: Choisissez le type de recherche à l'aide des touches ◄/►:
Plein Avancé, Rapide .
ID Réseau: Choisissez l'identifiant réseau à l'aide des touches ◄/►:
Automatique ou saisie de chiffres.
Fréquence: Choisissez la fréquence à l'aide des touches ◄/►: Automatique ou
saisie de chiffres.
Débit de symboles: Choisissez le débit de symboles à l'aide des touches ◄/►:
Automatique ou saisie de chiffres.
Démarrer: Appuyez sur ENTER pour lancer la recherche automatique.
• Recherche manuelle
Appuyez sur ENTER pour accéder au sous-menu.
- Rech. manuelle numérique: Allez sur Recherche manuelle numérique à
l'aide des touches ▲/▼, puis appuyez sur ENTER pour accéder au sous-menu.
Antenne comme type de réception:
Recherche numérique: Choisissez le numéro de chaîne à l'aide des touches◄/►.
Démarrer: Appuyez sur ENTER pour lancer la recherche de chaîne.
Fréquence: Afficher la fréquence du signal TV en cours.
Puissance: Afficher la qualité du signal TV en cours.
Câble comme type de réception:
ID Réseau: Choisissez l'identifiant réseau à l'aide des touches ◄/►:
Automatique ou saisie de chiffres.
Fréquence: Saisir une fréquence définie par l'utilisateur.
Débit de symboles: Choisissez le débit de symboles à l'aide des touches ◄/►:
Automatique ou saisie de chiffres.
Modulation: Choisissez la modulation à l'aide des touches ◄/►: Automatique,
16QAM, 32QAM, 64QAM, 128QAM, 256QAM.
Démarrer: Appuyez sur ENTER pour lancer la recherche de chaîne.
Puissance: Afficher la qualité du signal TV en cours.
mémorisation des
connecté au
câble). Si le type de
Type d e récep tion
Rec herch e autom atiqu e
Rec herch e manue lle
MAJ auto chaînes Désactiver
Edi ter cha îne
Ges tion de s favor is
Int erfac e commu ne
Inf ormat ions su r le sign al
Dépl acer
touches
◄/►: DTV+AT V, DTV, ATV.
Cha îne
Ant enne
MENU : Retou r EX IT: Quitt er
Page 57

19
Menus
- Rech. manuelle analog.: Allez sur Recherche manuelle analogique à
l'aide des touches ▲/▼, puis appuyez sur ENTER pour accéder au sous-menu.
Recherche analogique: Choisissez Recherche analogique à l'aide des touches ◄/►.
Chaîne à sauvegarder
Système de couleurs: Choisissez le système de couleur à l'aide des touches ◄/►:
Automatique, PAL ou SECAM.
Système audio: Choisiss
Automatique,
Contrôle automatique de fréquence (AFC): Sélectionnez
touches ◄/►.
Démarrer: Appuyez sur ENTER pour lancer la recherche de chaîne.
MAJ auto chaînes
•
Appuyez sur les boutons◄/►pour sélectionner On (Activé) ou Off (Désactivé).
• Éditer chaîne
À l'aide des touches ▲/▼, allez sur la chaîne que vous souhaitez effacer, sauter,
d placer ou renommer; ensuite:
é
Appuyez sur le bouton rouge pour supprimer la chaîne.
Appuyez sur le bouton vert pour sauter la chaîne. (Le téléviseur sautera
automatiquement cette chaîne lorsque vous parcourrez les chaînes avec les touches
CH+/-.)
Appuyez sur le bouton jaune pour renommer la chaîne (en mode ATV).
Mettez en surbrillance la chaîne que vous voulez déplacer, puis appuyez sur la touche
bleue, puis choisissez le nouvel emplacement avec les touches
à nouveau sur la touche bleue. Vous pouvez également mettre une chaîne en
surbrillance, appuyer sur la touche bleue, mettre une autre chaîne en surbrillance et
appuyer à nouveau sur la touche bleue pour les intervertir.
Gestion d es favoris
•
Appuyez sur les boutons ▲/▼ pour sélectionner les paramètres.
Appuyez sur les boutons ◄/► pour accéder à la page précédente ou
suivante de la liste des
Appuyez sur les boutons rouge, vert, jaune, bleu pour sélectionner le
• Interface commune (en mode DTV)
Cette fonction vous donne accès à certains services cryptés (payants).
Insérez la carte CI dans le port PCMCIA,
DK, BG, I ou L.
Card International
REMARQUE :
Cette fonction n’est disponible que si le port CI est disponible.
Évitez d’insérer ou de retirer la carte CI lorsque le téléviseur est en marche.
Évitez d’insérer ou de retirer la carte CI trop fréquemment, vous éviterez ainsi
d’endommager le téléviseur ou la carte elle-même.
Pendant l'initialisation de la carte CI, évitez de manipuler le téléviseur.
• Informations sur le signal (en mode DTV)
Affiche les informations sur le signal en cours:
Fréquence, Modulation, Puissance,
Remarque : Avec un tuner de type antenne, le menu Informations Signal
affiche la chaîne, mais il ne l’affiche pas avec un tuner de type câble.
: Choisissez la chaîne à l'aide des touches ◄/►.
ez le système sonore à l'aide des touches ◄/►:
On ou Off à l'aide des
▲/▼, et appuyez
favoris.
groupe favori désiré.
(Personal Computer Memory
Association)
dans le sens de la flèche de la carte CI.
Qualité.
Nom du réseau, Canal,
Page 58

20
Menus
Menu Verrouillage système
• Saisir mot de passe
Appuyez sur ENTER pour accéder au menu
de verrouillage système, et saisissez un code
secret.
Le code secret par défaut est 0000. Si vous
avez oublié votre code secret, appelez le
centre de services.
Veuillez noter que les options énumérées
cidessous ne sont disponibles qu'une fois
le code secret saisi correctement.
• Activer
Sai sir mot d e passe
Act iver
Verr ouill age cha înes
Con trôle p arent al
Verr ouill age cla vier
Nou veau mo t de pass e
Eff acer ve rroui llage
Mod e Hôtel
Dépl acer 0 9: sai sie MENU : Retou r E XIT: Quit ter
Le verrouillage de chaîne, le contrôle parental et le verrouillage des touches sont
disponibles lorsque la fonction Activation est sur On.
• Verrouillage chaînes
À l'aide des touches ▲/▼, allez sur la chaîne que vous souhaitez verrouiller puis appuyez
sur ENTER pour la définir comme verrouillée.
• Contrôle parental (en mode DTV)
Allez sur Contrôle parental à l'aide des touches ▲/▼, puis utilisez les touches ◄/► pour
régler l'âge qui convient. Une fois cette option réglée, le système détecte les informations
relatives au niveau de maturité des programmes et bloque l'accès aux programmes
conformément au réglage d'âge que vous avez choisi.
• Verrouillage clavier
L'option de verrouillage des touches permet d'empêcher les enfants d'utiliser les touches.
• Nouveau mot de passe
Allez sur Nouveau code secret à l'aide des touches ▲/▼, saisissez un code secret à 4
chiffres puis saisissez-le à nouveau pour confirmer. Le message "Code secret modifié"
apparaît à l'écran.
• Effacer verrouillage
Permet de réinitialiser tous les paramètres de verrouillage.
•
Mode Hôtel
Sélectionnez le Mode Hôtel avec les touches ▲/▼,
puis appuyez sur la touche ENTER pour entrer dans
le Mode Hôtel.
-
Mode Hôtel Actif
Activer/désactiver le mode Hôtel.
Remarque :
•Les
réglages suivants ne sont disponibles que
lorsque«ModeHôtelActif»estréglésur«Activé».
-
Vol.Max
Régler le volume maximal que vous pouvez régler.
-
Vol.ParDéfaut
Régler le volume par défaut à chaque fois que vous allumez le téléviseur (réglé en
usine sur 30).
Verr ouill age sys tème
Dés activ er
Auc un
Dés activ er
~
Mode H ôtel ac tif
Vol. ma x. 100
Vol. pa r défau t 30
Verro uiller s ource
Sour ce par dé faut Dé sacti ver
Prog ramme DTV p ar défa ut --Prog ramme ATV p ar défa ut -Sauv egard er vers USB
Rest aurer depuis U SB
Rapp el
Dépl acer
Mod e Hôtel
Désa ctive r
Ajus ter EXIT:
Quit ter
Page 59

21
Menus
-
Verrouiller source
Verrouiller les sources d’entrée que vous voulez.
-SourceParDéfaut
Régler la source d’entrée par défaut quand vous allumez le téléviseur.
-
Programme DTV Par Défaut
Disponible exclusivement quand la Source Par Défaut est réglée sur DTV.
-
Programme ATV Par Défaut
Disponible exclusivement quand la Source Par Défaut est réglée sur ATV.
-
Sauvegarder vers USB
Sauvegarder les données sur un support USB.
-
Restaurer depuis USB
Restaurer les données depuis un support USB.
-
Rappel
Restaurer les réglages par défaut du Mode Hôtel.
Menu Configuration
• Langue d'affichage
Permet de choisir une langue OSD
(affichage à l'écran) préférentielle.
• Langues audio (en mode DTV)
Permet de choisir une langue audio
préférentielle. Cette option est disponible
sur les chaînes numériques, pour les
programmes diffusés dans plusieurs
langues audio.
Allez sur Langues audio à l'aide des
touches ▲/▼, puis appuyez sur ENTER
pour accéder au sous-menu.
Vous pouvez maintenant choisir une
langue audio principale et une langue audio secondaire.
• Sous-titre (en mode DTV)
Allez sur Sous-titres à l'aide des touches ▲/▼, puis appuyez sur ENTER pour accéder au
sous-menu.
Allez sur Mode à l'aide des touches ▲/▼, pour utilisez les touches ◄/► pour activer ou
désactiver les sous-titres.
Utilisez les touches ▲/▼ et ◄/► pour choisir la langue de sous-titrage principale et la
langue de sous-titrage secondaire.
Allez sur Malentendants à l'aide des touches ▲/▼, puis utilisez les touches ◄/► pour
activer ou désactiver cette fonction.
Lan gue d'a ffich age
lan gues au dio
Sou s-tit re
Tél étext e
Ecr an bleu
Rég lage du m ode
Par amètr es de tem ps
Par amètr es PVR
Dépl acer Ajus ter
Con figur ation
MEN U: Reto ur
Fra nçais
Dés activ er
Mod e Maiso n
EXIT: Qu itter
Page 60

22
Menus
• Télétexte
Permet d'ajuster les paramètres de télétexte. Cette option n'est disponible qu'avec une
source DTV ou ATV.
Allez sur Télétexte à l'aide des touches ▲/▼, puis appuyez sur ENTER pour accéder au
sous-menu.
En source DTV, utilisez les touches ◄/► pour choisir la langue télétexte numérique et la
langue de la page de décodage.
En source ATV, utilisez les touches ◄/► pour choisir la langue de la page de décodage.
Écran bleu
•
Appuyez sur le bouton◄/►pour activer ou désactiver l'écran bleu.
• Réglage du mode
Choisissez Mode magasin ou Mode maison à l'aide des touches ◄/►.
Il est recommandé de régler le téléviseur en mode maison.
• Paramètres de temps
Allez sur Réglages horloge à l'aide des touches ▲/▼, puis appuyez sur ENTER pour
accéder au sous-menu.
Heure OSD
Minuterie de veille: Permet de régler la durée au bout de laquelle le téléviseur se met
automatiquement en veille.
Mise en veille automatique: Permet de régler la durée au bout de laquelle le téléviseur se
met automatiquement en veille si aucune manipulation n'est détectée.
Fuseau horaire: Permet de définir le fuseau horaire.
Date et heure: Allez sur Heure à l'aide des touches ▲/▼, puis appuyez sur ENTER pour
accéder
fonction Synchronisation automatique.
Remarque: Après une coupure de courant, les réglages d'horloge seront perdus.
•
Paramètres PVR (en mode DTV)
Allez sur Réglages PVR à l'aide des touches ▲/▼, puis appuyez sur ENTER pour
accéder au sous-menu.
Une fois insérés, les périphériques USB sont détectés automatiquement.
Gest. fichiers: Cette option permet d'afficher la liste des enregistrements.
Reprendre: Appuyez sur le bouton rouge pour repasser une vidéo.
Supprimer un: Appuyez sur le bouton vert pour supprimer la vidéo sélectionnée.
Supprimer tout
Plein
Liste des appareils:
téléviseur,
la liste.
)RUPDWer: Appuyez sur le bouton rouge pour formater un disque USB.
(QUHJLVWUSURJ: Cette option permet de régler les paramètres des
enregistrements que vous souhaitez programmer.
Appuyez sur ENTER pour régler les paramètres d'enregistrement vidéo: fréquence,
chaîne, heure de début et heure de fin.
Une fois l'enregistrement programmé, vous pouvez revenir à l'écran précédent et
effectuer les manipulations suivantes:
Supprimer un: Appuyez sur le bouton vert pour supprimer la vidéo sélectionnée.
Supprimer tout: Appuyez sur le bouton jaune pour supprimer toutes les vidéos.
: Permet de régler la durée pendant laquelle l'OSD reste actif.
au sous-menu. Si vous souhaitez régler l'heure manuellement, désactivez la
: Appuyez sur le bouton jaune pour supprimer toutes les vidéos.
: Appuyez sur le bouton bleu pour faire un zoom sur une vidéo.
Si plusieurs dispositifs d'enregistrement sont connectés au
vous trouverez leur liste ici. Sélectionnez un dispositif d'enregistrement dans
Page 61

23
Menus
Enregistrement de programmes numériques
1. Insérez un disque USB et appuyez sur pour enregistrer le programme en cours.
Pendant l'enregistrement, utilisez la touche pour faire un Afficher/Cacher ou
arrière
•
•
Réinitialiser
Mode 0e',$
• Utiliser/quitter le mode 0e',$
dans le menu d'enregistrement
2. Appuyez sur pour arrêter l'enregistrement; la télévision s'affiche de nouveau
normalement.
REMARQUE :
Le disque USB utilisé doit avoir une capacité d'au moins 4GB.
Si l'enregistrement sur le disque USB inséré échoue, formatez le disque.
Attention: ne déconnectez pas le périphérique alors que le formatage est en
cours. Le formatage d'un périphérique entraîne la suppression de tous les fichiers
stockés dessus. Sauvegardez vos fichiers avant d'effectuer tout branchement sur
le téléviseur. Le fabricant ne saurait être tenu responsable des pertes de données
ou des fichiers endommagés.
Si le périphérique USB est partitionné, vous avez la possibilité de choisir la
partition sur laquelle vous souhaitez effectuer l'enregistrement.
Si le système d'enregistrement PVR est
quittera automatiquement le système PVR.
Le périphérique USB connecté doit être compatible avec la vitesse 2.0.
Certains types de périphériques USB non conventionnels peuvent ne pas être
compatibles.
Première installation
Vous trouverez ici un guide pour la configuration du téléviseur.
Permet de réinitialiser tous les paramètres du système.
Cela ne supprime pas les chaînes.
1. Connectez un périphérique 86%.
2. Appuyez sur SOURCE pour afficher le menu principal. Allez sur 0e',$ à l'aide
GHVtouches ▲/▼, puis appuyez sur ENTER pour accéder au mode 0e',$.
3. Vous pouvez également quitter le mode 0e',$ par le biais du menu de sélection de
source de signal.
REMARQUE :
Certains périphériques USB spéciaux peuvent ne pas être compatibles ou mal
fonctionner.
Charge maximale USB: DC5V 500mA
.
utilisé en permanence, le téléviseur
Page 62

Menus
24
• Formats de fichiers compatibles
multimédias
)LOP
Musique
Extension de fichier
*.avi
MPEG(*.mpeg,
*.mpg, *.dat, *vob)
MPEG-4(*.mp4)
TS(*.ts, *.trp, *tp)
MKV(*.mkv)
*.flv
*.mp3
AAC(*.aac,*m4a)
*.wav
Décodage vidéo Décodage audio
MPEG-1
MPEG-2 MP
MPEG-4 SP
MPEG-4 ASP
MPEG-4 XVID
H.264(AVC)
MP Niveau 4
H.264(AVC)
HP@Niveau 4
MPEG-1 MP
MPEG-2 MP
MPEG-4 SP
MPEG-4 ASP
MPEG.-4 XVID
H.264(AVC)
MP Niveau 4
H.264(AVC)
HP Niveau 4
MPEG-1
MPEG-2 MP
H.264(AVC)
MP Niveau 4
H.264(AVC)
HP Niveau 4
MPEG-1
MPEG-2 MP
MPEG-4 SP
MPEG-4 ASP
MPEG-4 XVID
H.264(AVC) MP
Niveau 4
H.264(AVC) HP
Niveau 4
H.264(AVC) MP
Niveau 4
H.264(AVC) HP
Niveau 4
Décodeur Catégories de
MPEG-1 couche
2
MPEG-1 couche
3
MPEG-2 couche
3
AC3
AAC-LC
HE-AAC V1
HE-AAC V2
MPEG-1 couche
3
MPEG-2 couche
3
AAC
HE-AAC V1
HE-AAC V2
LPCM
ADPCM
Remarques:
MPGE1/MPEG2/MP
EG4:
jusqu'à 1080p @
30F
H.264: jusqu'à 1080p
@ 25F
AAC: AAC-LC(type
2),
HE-AAC v1(type
5,SBR),
HE-AAC v2(type
29,SBR+PS)
Débit binaire: jusqu'à
320 Kbps
Débit
d’échantillonnage:
32KHz, 44.1KHz,
48KHz
Page 63

25
Menus
72x72 < Résolution
Mode ligne de
Photo
Texte *.txt
Remarque: Chaque dossier peut contenir jusqu'à 500 fichiers.
*.jpg
*.jpeg
base
Mode progressif
UTF-8
UNICODE
ASCII
REMARQUE :
La fonction 0e',$ est incompatible ou fonctionne mal avec les documents utilisant un
algorithme complexe.
Les formats de fichiers compatibles sont énumérés ci-dessus. Si un fichier est dans un
format non compatible, convertissez-le en un format compatible.
• Interface d'utilisation principale
Photo Musique Film Texte
À l'aide des touches ◄/►, allez sur Photo, Musique, Film ou Texte. Appuyez sur ENTER
pour accéder au sous-menu.
Photo
Dans le menu principal, sélectionnez Photo à l'aide des touches ◄/► puis appuyez sur
ENTER pour confirmer.
Sélectionnez le disque souhaité à l'aide des touches ◄/►, puis appuyez sur ENTER pour
confirmer.
Utilisez les touches CH+/- pour changer de page.
Appuyez sur INDEX pour accéder au menu rapide. Ici, vous avez la possibilité de choisir
la durée d'intervalle entre 2 photos, de régler le mode de répétition (1/Tout/Off) et d'activer
ou désactiver la musique de fond. Si vous l'activez, vous devrez d'abord choisir le fichier
dans le menu Musique.
Sélectionnez le dossier à l'aide des touches ▲/▼, puis appuyez sur ENTER.
Sélectionnez un fichier à l'aide des touches ▲/▼, puis appuyez sur pour lancer la
lecture.
Appuyez sur
Appuyez sur EXIT pour revenir au menu précédent.
pour arrêter la lecture du fichier.
Musique
Dans le menu principal, sélectionnez Musique à l'aide des touches ◄/► puis
appuyez sur ENTER pour confirmer.
Sélectionnez le disque souhaité à l'aide des touches ▲/▼, puis appuyez sur ENTER
pour confirmer.
ligne de base <
7680x4320
Taille mode
progressif
<=1280x1024 Taille
fichier <=10MB
Taille fichier <=1MB
Page 64

26
Menus
Utilisez les touches ◄/► pour changer de page.
Appuyez sur INDEX pour accéder au menu rapide. Ici, vous avez la possibilité de
régler le mode de répétition (Tous les titres/Un titre/Off) ainsi que la musique de fond.
Si la musique de fond est désactivée, la musique s’arrête lorsque vous fermez le
menu de lecture musicale ; si elle est activée, la musique continue même après la
fermeture du menu et vous pouvez donc l’écouter tout en lisant des textes ou en
regardant des photos dans le lecteur de photos.
Appuyez sur les touches CH+/CH- de la télécommande pour basculer entre le
fichier audio et le lecteur audio.
Sélectionnez le dossier à l'aide des touches ▲/▼, puis appuyez sur ENTER.
Sélectionnez un fichier à l'aide des touches ▲/▼, puis appuyez sur pour lancer la
lecture.
Appuyez sur
Appuyez sur EXIT pour revenir au menu précédent.
Film
Dans le menu principal, sélectionnez Film à l'aide des touches ◄/► puis appuyez
sur ENTER pour confirmer.
Sélectionnez le disque souhaité à l'aide des touches ▲/▼, puis appuyez sur ENTER
pour confirmer.
Utilisez les touches ◄/► pour changer de page.
Appuyez sur INDEX pour accéder au menu rapide. Ici, vous avez la possibilité de
régler le mode de répétition (Répéter tout/Répéter Un/Off), d'activer ou désactiver le
prévisualisation, et de choisir le type de codage.
L’option Type de encodage vous permet de régler le type de codage pour les
sous-titres.
Sélectionnez le dossier à l'aide des touches ▲/▼, puis appuyez sur ENTER.
Sélectionnez un fichier à l'aide des touches ▲/▼, puis appuyez sur ou sur
ENTER pour lancer la lecture.
Appuyez sur
Appuyez sur EXIT pour revenir au menu précédent.
Texte
Dans le menu principal, sélectionnez Texte à l'aide des touches ◄/► puis appuyez
sur ENTER pour confirmer.
Sélectionnez le disque souhaité à l'aide des touches ▲/▼, puis appuyez sur ENTER
pour confirmer.
Utilisez les touches ◄/► pour changer de page.
Appuyez sur INDEX pour accéder au menu rapide. Ici, vous avez la possibilité de
régler le mode de répétition (Tout/Un/Off), d'activer ou désactiver la musique de fond,
et de choisir le type de codage.
L’option Type de encodage vous permet de régler le type de codage pour les
fichiers textes.
Sélectionnez le dossier à l'aide des touches ▲/▼, puis appuyez sur ENTER.
Sélectionnez un fichier à l'aide des touches ▲/▼, puis appuyez sur ou sur
ENTER pour lancer la lecture. Si le texte que vous lisez comporte plusieurs pages,
vous avez la possibilité de passer directement à une page donnée en entrant le
numéro de cette page.
Appuyez sur EXIT pour revenir au menu précédent.
pour arrêter la lecture du fichier.
pour arrêter la lecture du fichier.
Page 65

27
Touches importantes
GUIDE DES PROGRAMMES (en mode DTV)
Appuyez sur EPG pour accéder au menu GUIDE DES PROGRAMMES.
GUI DE DES PR OGRAM MES
01 Ja n 2015 14 :00-0 1 Jan 201 5 17:00 C /B
C/B
001 R ED+MA RKER
002 C /B
003 C ROSS HATC H
004 4 v3_MO NOSCO PE
005 1 00%WH ITE
006 S UB LUMI NANCE
Jour p récéd ent
Dépl acer
14: 00 C/B
17: 00 C/B
Jour s uivan t
Rec : Enreg istre r
Cale ndrie r
ENT ER: Affi cher
Appuyez sur ▲/▼ pour mettre en surbrillance le programme que vous voulez enregistrer
pour(Rec:Enregistrer) définir les paramètres d'enregistrement.
et appuyez sur
Vous devez ensuite choisir la fréquence d’enregistrement et vérifier que les autres
paramètres (Heure de début, Heure de fin et Chaîne) sont corrects. N’oubliez pas de
mémoriser. Sur l’écran du Guide Électronique des Programmes, un symbole
d’enregistrement s’affiche à côté du programme dont l’enregistrement a été programmé.
La programmation d'un enregistrement peut s'effectuer avec le téléviseur allumé ou
en mode veille. Si l'enregistrement commence alors que le téléviseur est en veille, il
n'y
aura pas d'image ni de son, mais le voyant de veille clignote alternativement en
rouge et en vert.
Appuyez sur le bouton rouge pour regarder le guide des programmes du jour
précédent.
Appuyez sur le bouton vert pour regarder le guide du jour suivant.
Appuyez sur le bouton jaune pour afficher la liste EPG.
Appuyez sur le bouton bleu pour mettre un rappel pour un programme donné.
Appuyez sur EXIT pour quitter.
Liste des chaînes
Appuyez sur LIST pour afficher la liste des chaînes.
Choisissez une liste à l'aide des touches ▲/▼. Appuyez sur ENTER pour accéder à
la chaîne.
Utilisez les touches ◄ / ► pour parcourir les pages de la liste des chaînes.
Appuyez sur EXIT pour quitter la liste des chaînes.
Liste des favoris
Appuyez sur le bouton pour afficher la liste des favoris.
Appuyez sur les boutons ▲/▼ pour sélectionner les paramètres. Appuyez
sur le bouton ENTER pour
accéder à la chaîne.
Appuyez sur le bouton ◄/► pour sélectionner le favori 1,2,3,4.
Appuyez sur les boutons CH+/CH- pour accéder à la page précédente
ou suivante de la liste des favoris.
Appuyez sur le bouton EXIT pour quitter.
01 Ja n 2015 14 :00:0 4
Rapp el
EXI T: Qu itter
Page 66

28
Télétexte
Fonction télétexte
• Affichage télétexte
1. Sélectionnez une station TV avec fonction télétexte.
2. Appuyez sur
3. Appuyez de nouveau sur
pour accéder au mode télétexte.
pour accéder au mode mixte. Cette fonction vous
permet d'afficher la page télétexte par dessus le programme de télévision.
4. Appuyez une fois de plus sur pour quitter le télétexte ou revenir au mode
ATV/DTV normal.
• Sélection de page
1. Saisissez le numéro de la page (à trois chiffres) à l'aide des touches numériques.
En cas de saisie erronée, vous devez d'abord finir de saisir le nombre à trois chiffres
avant de recommencer à saisir le bon numéro.
2. Utilisez les touches CH+/CH- pour parcourir les pages.
• Figer
Appuyez sur
pour figer une page, et appuyez une deuxième fois pour la
déverrouiller.
• Index
Appuyez sur
i
pour accéder directement à la page principale de l'index.
• Agrandissement de texte
Sur une page affichée à l'écran, vous avez la possibilité de doubler la taille du texte
pour le rendre plus facile à lire.
1. Appuyez sur
2. Appuyez de nouveau sur
3. Appuyez de nouveau sur
pour agrandir la moitié supérieure de la page.
pour agrandir la moitié inférieure de la page.
pour rétablir l'affichage normal.
• Mode affichage
Appuyez sur ? pour afficher les informations cachées en mode télétexte (par
exemple la réponse à un quiz ou à une énigme etc.). Appuyez de nouveau sur
?
pour enlever les informations de l'écran.
• Page secondaire
Certaines pages de télétexte peuvent contenir plusieurs sous-pages qui sont
affichées automatiquement par la station TV.
1. Vous avez la possibilité d'accéder à une sous-page donnée en appuyant
directement sur
puis en saisissant le numéro (à 4 chiffres) de la sous-page à
l'aide des touches numériques. Par exemple, vous devez saisir le numéro "0003"
pour accéder à la troisième sous-page.
2. Appuyez de nouveau sur cette touche pour quitter le mode sous-page.
• Touches de couleur (rouge, vert, jaune et bleu)
Ces touches permettent d'accéder directement aux pages de couleur
correspondantes indiquées en bas de l'écran télétexte.
Page 67

29
Guide de dépannage
Dépannage
Avant de contacter le technicien de maintenance, veuillez vérifier les points suivants.
Si le problème persiste, débranchez le téléviseur et demandez de l’aide.
Son TV analogique
Symptômes Causes possibles Solution
Interférences en
provenance de voitures, de
Grésillements ou son
déformé.
Le son passe de stéréo à
mono.
Symptômes Causes possibles Solution
Image granuleuse
(neigeuse)
Les objets de l’image
apparaissent décalés
(images fantômes)
Taches ou bandes sur
l’image.
Interférences visuelles
(lignes ondulées ou bandes
sur l'image). Présence
lumières phosphorescentes,
d’un magnétoscope, d’une
émission de radio, d’un PC
ou de tout autre appareil.
Signal trop faible ou
diffusion en mono.
Image TV analogique
Votre enregistreur vidéo est
peut-être défectueux.
Problème de transmission.
L’antenne a bougé, est
endommagée ou est mal
branchée.
L’antenne reçoit des
signaux réfléchis par les
collines ou les bâtiments.
Antenne défectueuse
Mauvaise réception de
l'antenne.
Interférences avec d'autres
appareils électriques (ex:
moteurs, machine-outil).
Les réglages des appareils
vidéo numériques ne sont
pas adaptés aux
spécifications d'entrée
VGA/HDMI du moniteur.
Un autre appareil utilise la
même fréquence.
Câble de mauvaise qualité
Éteignez les appareils un
par un pour voir si les
interférences s’estompent.
Consultez également la
section concernant les
interférences d’image.
Vérifiez l’antenne et le
signal.
Si vous avez un
enregistreur vidéo, essayez
de brancher l'antenne
directement sur le
téléviseur. Si le défaut
disparaît, l'enregistreur
vidéo est sans doute à
l’origine du problème.
Faites examiner l'antenne.
Essayez de syntoniser un
signal de meilleure qualité à
partir de la même station de
télévision.
Faites examiner l'antenne.
Essayez de syntoniser un
signal de meilleure qualité à
partir de la même station de
télévision. Faites examiner
l'antenne.
Éloignez l'appareil à
l'origine des interférences
ou éteignez-le si possible.
Modifiez les paramètres du
taux d'actualisation ou de
résolution de l’appareil
numérique, si possible.
Mettez les autres appareils
en mode veille pour voir si
les interférences
Page 68

30
Guide de dépannage
possible d'interférences
sonores.
Caractères brouillés dans le
télétexte
Lorsque l'entrée RGB est
utilisée, l'image est
distordue ou inexistante.
Symptômes Causes possibles Solution
L'image se bloque ou se
fige.
Son discontinu
Certaines chaînes
manquent.
Un ou plusieurs des
problèmes énumérés cidessus.
entre le téléviseur et
l'antenne.
L'antenne reçoit un signal
parasite sur la même
fréquence.
Mauvaise réception
Signal de synchronisation
manquant.
Télévision numérique terrestre
Mauvaise réception ou type
d'antenne incorrect.
Une ou plusieurs
fréquences numériques
multiplex ne sont pas
captées.
Interférences ou autre
problème lié au passage
d'un signal dans un autre
appareil.
disparaissent; changez la
fréquence de sortie de
l'appareil à l'origine des
interférences (voir mode
d'emploi de cet appareil).
Procurez-vous un câble de
meilleure qualité.
Faites examiner l'antenne.
Comme pour "image
neigeuse" et "images
fantômes".
Appuyez sur le bouton AV
pour sélectionner l'entrée
AV qui reçoit le signal de
synchronisation.
Essayez de régler à
nouveau.
L'antenne ne convient peutêtre pas pour la télévision
numérique.
La réception TV numérique
est peut-être mauvaise là
où vous vous trouvez.
Faites appel à un monteur
d'antenne pour vérifier
l'antenne.
Essayez de brancher
l'antenne directement sur le
récepteur TV numérique,
puis recommencez le
réglage.
Si un appareil comporte un
modulateur de fréquence
radio, éteignez-le ou
changez la fréquence, puis
recommencez le réglage de
la télévision analogique.
(Référez-vous au mode
d'emploi de l'autre appareil
pour cela.)
Page 69

31
Guide de dépannage
Multiplex
Le DVB-T (Digital Video Broadcasting - Terrestrial, "diffusion de télévision numérique par
liaisons hertziennes terrestres") est diffusé en groupes de chaînes partageant la même
fréquence. Ce type d'arrangement est connu sous le nom de Multiplex. Le système DVB-T
comporte plusieurs multiplex, avec chacun son propre groupe de chaînes. Si le niveau de
réception est mauvais pour une fréquence multiplex donnée, il est possible que vous
perdiez l'ensemble des chaînes de ce multiplex.
Généralités
Symptômes Causes possibles Solution
Évitez d'utiliser des vieux
câbles et des adaptateurs.
L'image n'est pas à la
bonne taille ou l'appareil
source (ordinateur, lecteur
DVD, décodeur etc.) ne
permet pas de régler la
résolution pixel pouvant être
reproduite par l'écran.
L'image semble étirée ou
aplatie, bien que le format
d'image soit réglé
correctement (par exemple
4:3 ou 16:9).
Pas d’image.
Pas de son
L'appareil source n'a pas lu
les données de
paramétrage de l'écran.
Le câble utilisé n'a pas
toutes les connexions
requises.
L'appareil alimentant l'écran
n'est pas réglé sur le bon
format d'image.
La luminosité et le contraste
sont réglés au minimum.
Le volume est réglé au
minimum.
Le son est coupé.
N'utilisez que des câbles
modernes.
Redémarrez l'appareil
source après avoir connecté
et rallumé l'écran.
Changez la carte graphique
de votre ordinateur.
Vérifiez les résolutions
vidéo compatibles indiquées
dans ce mode d'emploi.
Sur l'appareil alimentant le
téléviseur, choisissez le
format de sortie qui
convient, par exemple 4:3
(format conventionnel),
16:9, 1280 x 720 ou 1920 x
1080 pixels pour les grands
écrans.
Augmentez les réglages de
luminosité et de contraste.
Montez le volume.
Appuyez sur la touche
silencieux pour remettre le
son.
Page 70

32
Guide de dépannage
Télécommande
Symptômes Causes possibles Solution
Dysfonctionnements ou
portée trop courte.
Piles épuisées.
Présence d'un obstacle.
Alimentation
Symptômes Causes possibles Solution
L'appareil n'est pas sous
La télévision semble
"morte" : aucun témoin ne
s’allume et rien ne
fonctionne.
La télécommande et les
boutons de l'appareil sont
inopérants.
Le téléviseur reste bloqué
en veille.
Certains boutons de la
télécommande ou du
téléviseur sont inopérants.
tension.
La prise de courant n'est
pas sous tension.
Disjoncteur déclenché ou
fusible grillé.
Dysfonctionnement du
microcontrôleur lié à une
perturbation électrique.
Le verrouillage est activé
(si applicable) pour les
chaînes, l'installation, les
touches ou la sécurité
enfant.
Mettez des piles neuves.
Enlevez tous les obstacles
sur le passage et dirigez
la télécommande tout droit
vers le capteur.
Vérifiez les boutons
marche/arrêt du téléviseur
et de la prise de courant.
Assurez-vous que la prise
est sous tension.
Vérifiez le fusible ou le
disjoncteur dans le
panneau électrique.
Examinez les raisons
possibles de la panne
avant de changer ou de
relancer le fusible.
Coupez l’alimentation et
attendez 5 minutes avant
de réessayer. (Si le
téléviseur ne marche
toujours pas, laissez-le
débranché et faites appel
à un réparateur).
Référez-vous à la section
correspondante du mode
d'emploi.
Page 71

33
Guide de dépannage
Entretien
Les dysfonctionnement prématurés peuvent être évités. Prenez soin du produit et
nettoyez-le régulièrement afin de prolonger sa durée de vie. N'oubliez pas d'éteindre
et de débrancher l'appareil avant toute manipulation de nettoyage.
Nettoyage de l'écran
1. Voici un moyen pratique pour débarrasser votre écran de la poussière pour un bon
moment. Mouillez un chiffon mou dans un mélange d'eau tiède et d'une petite quantité
d'adoucissant ou de produit de vaisselle. Essorez le chiffon jusqu'à ce qu'il soit
presque sec, puis utilisez-le pour essuyer l'écran.
2. Enlevez toute l'eau de l'écran et laissez-le sécher naturellement avant de rallumer le
téléviseur.
Nettoyage du boîtier
Pour enlever la saleté ou la poussière, essuyez le boîtier avec un chiffon doux, sec et
non pelucheux. N’utilisez en aucun cas un chiffon mouillé.
Information à destination des utilisateurs dans l'UE
En tant que revendeur, nous nous préoccupons de
l'environnement.
Aidez-nous en observant toutes les instructions de mise au
de vos produits, emballages et, le cas échéant, accessoires
piles. Nous devons tous oeuvrer pour la protection des
ressources
matériaux
ni à
l'environnement.
Nous devons tous nous conformer strictement aux lois et
de mise au rebut édicté par nos autorités locales. Évitez de
jeter vos produits électriques défectueux ou obsolètes, et vos piles
usagées, avec vos ordures ménagères.
Contactez votre revendeur ou vos autorités locales pour connaître les instructions
de mise au rebut et de
plus proche de chez vous. Le guide
le
comment
naturelles et nous efforcer de recycler tous les
manière qui ne puisse nuire ni à notre santé
d'une
recyclage. Déposez les piles au point de collecte pour recyclage
procéder pour enlever les piles usagées.
d'instruction du produit vous indique exactement
rebut
et
règlements
Hotline Darty France
Quels que soient votre panne et le lieu d'achat de votre
produit en France, avant de vous déplacer en magasin
Darty, appelez le 0 978 970 970 (prix d'un appel local)
7j/7 et 24h/24.
Hotline Vanden Borre
Le service après-vente est joignable au +32 2 334 00 00,
du lundi au vendredi de 8h à 18h et le samedi de 9h à
18h.
Page 72

34
Fiche produit
Specifications
MODÈLE
Type d’affichage Taille du panneaue
Résolution max. 1920×1080
Connecteur I/O Prise CI 1
Luminosité 200
Rapport de contraste 3000:1
USB 1
HDMI 1
YPbPr 1
ENTRÉE VIDÉO
AUDIO
ENTRÉE VIDÉO
VGA/PC
SORTIE COAXIALE 1
CASQUE 1
ENTRÉE ANTENNE 1
Entrée Péritel 1
Alimentation:
Consommation électrique
Dimensions (LxPxH) 555.7x157.3x373.1 mm
POIDS (net) 2.65 kg
L2436FHD LED
23.8”
1
1
AC 100-240V~
50/60Hz
Max.35W,
Standby<0.5W
Page 73

Fiche produit
35
Consommation d'électricité en mode
veille (approx.)
Résolution d'écran
Nous nous excusons d'avance pour les
erreurs mineures
constantes améliorations que nous
que vous pourriez
Darty Holdings SAS © 14 route
rencontrer,
apportons
1920 x 1080 pixels
désagréments
généralement dues aux
à nos produits.
d'Aulnay
< 0,50 W
causés par
les quelques
93140 Bondy, France
07/03/2016
Page 74

Inhoudsopgave
Waarschuwing.......................................................................................................1
De voet monteren.................................................................................................6
Bediening op het hoofdtoestel............................................................................8
Voorpaneel…..……………….……………………………………………................8
Zij- & achterpaneel…………………….....…………………………….................... 9
Van start gaan......................................................................................................10
De afstandsbediening gebruiken…………........……….............….....................10
Batterijen in de afstandsbediening zetten………......……………......................10
De batterijen vervangen…………………………................................................10
Aansluiten en instellen.......................................................................................11
Kabels aansluiten…………………………………...............................................11
De afstandsbediening.........................................................................................12
Basisbediening....................................................................................................14
GIDS VOOR EEN SNELLE STARTE...............................................................14
De tv in- en uitschakelen…...............................................................................14
Programma's selecteren…………….………………….....…………………........ 15
Het volume instellen………………………………..……………………….....…...15
Een andere ingangbron kiezen…..………………………..………………..…..... 15
Navigeren in de menu's…………………………………………………............... 15
De menu's gebruiken......................................................................................... 16
Het Beeld menu configureren……………...................................………..……..16
Het Geluid menu configureren…………………..………………………..…........ 17
Het Kanaal menu configureren……………………….........................……...…. 18
Het Systeem blokkeren menu configureren…….....………………..……………20
Het Instelling menu configureren…………….....………………................……..21
De MEDIA-modus gebruiken…………….…………...……………........………...24
Belangrijke toetsen met enkelvoudige functie................................................ 28
PROGRAMMA GIDS……………………….............…......…………………........28
Kanalenlijst………………………………..........…………...……………………....28
Favorietenlijst………………………....……………….……………………….……28
Teletekst.............................................................................................................. 29
De functie Teletekst gebruiken………………................................................... 29
Problemen oplossen..........................................................................................30
De oorzaak van problemen vinden en oplossen………………........….............30
Onderhoud…………………………………………......………………….………...34
Technische fiche.................................................................................................35
NL
Page 75

1
Waarschuwing
INFORMATIE OVER DE REGLEMENTERING
Dit apparaat genereert, maakt gebruik van en straalt radiofrequentie-energie uit
zodat, wanneer het niet correct en volgens de handleiding is geïnstalleerd of
wordt gebruikt, schadelijke storingen bij radiocommunicatie kan veroorzaken. Hoe
dan ook bestaat geen garantie dat in bepaalde installaties geen storingen zullen
voorkomen. Als dit apparaat storingen bij radio- of televiesieontvangst
wat kan worden vastgesteld door het apparaat in en uit te schakelen,
gebruiker aangemoedigd om de storing te corrigeren door het nemen
de onderstaande maatregelen:
-Verplaatst de ontvangstantenne.
-Vergroot de afstand tussen het apparaat en de ontvanger.
-Sluit het apparaat aan op een stopcontact van ander een circuit dan datgene
waarop de ontvanger is aangesloten.
-Vraag advies aan de verkoper of een ervaren radio/tv-technieker.
Alle wijzigingen en instellingen die niet uitdrukkelijk door de verantwoordelijke
partij voor eenvormigheid zijn goedgekeurd kan de gebruiker het recht om dit
apparaat te gebruiken ontnemen.
OPGELET
Probeer dit apparaat op geen enkele wijze aan te passen zonder schriftelijke
toestemming van de leverancier. Ongeoorloofde wijzigingen kunnen de gebruiker
het recht op gebruik van dit apparaat ontnemen.
Laat stilstaande beelden of zeer fel verlichte beelden nooit lange tijd op het
scherm blijven.
Bij de installatie van de tv installeert dient men tussen de tv en andere voorwerpen
(muren,
te garanderen. Zonder
met het product ontstaan doordat de
Bedrijfstemperatuur:5 °C tot 35 °C Werking luchtvochtigheid: ≤80%
Opslagtemperatuur: -15 °C tot 45 °C Opslag luchtvochtigheid: ≤90%
De afbeeldingen en illustraties in deze handleiding zijn louter bedoeld als
illustratie en kunnen enigszins van het werkelijke productafwijken. Het
ontwerp en de technische gegevens van het product kunnen zonder
voorafgaande kennisgeving gewijzigd zijn.
kastwanden enz.) minstens 10 cm ruimte te laten om een goede ventilatie
goede ventilatie kunnen brandgevaar of andere problemen
interne temperatuur van de tv te hoog wordt.
veroorzaakt,
wordt de
van een van
Page 76

2
Waarschuwing
Voeding
Dit televisietoestel is bedoeld om te werken op wisselstroomvoeding van 100-240
Volt 50/60Hz. Andere stroombronnenkunnen dit apparaat beschadigen.
Controleer of “100-240V~”
op het typeplaatje (op de achterzijde van het
staat voordat u het apparaat de eerste keer aansluit. De fabrikant is
aansprakelijk voor schade of verwonding als gevolg van aansluiting van het
apparaat op een verkeerde stroombron.
Gevaarlijke voltages
binnenin dit apparaat
houden een risico van
elektrische schokken in.
Deze markering is
aangebracht om aan te
geven dat dit apparaat
conform is de Europese
normen voor veiligheid en
elektromagnetische
congruentie.
Dit apparaat is dubbel
geïsoleerd zodat geen
aardeaansluiting nodig is.
De documentatie die bij dit
apparaat werd meegeleverd
bevat belangrijke gebruiksen onderhoudsinstructies.
Veilig gebruik en verzorging van uw tv-toestel
Hoewel dit televisietoestel is ontworpen en vervaardigd in overeenstemming met
de Europese Veiligheidsnormen, dient men zoals bij alle elektronische apparatuur
voorzichtig te blijven om de veiligheid te garanderen en optimale resultaten te
bekomen. Hier volgen enkele nuttige tips om u daarbij te helpen. Lees deze
instructies aandachtig voordat u de televisie in gebruikt neemt.
Bescherm het netsnoer. Zorg ervoor dat niemand erover kan vallen en dat het niet
gekneld, platgedrukt, geschaafd of verstrikt komt te zitten.
Schakel het stopcontact uit of haal de stekker uit het stopcontact wanneer u de
televisie onbeheerd achterlaat, tenzij een functie van het toestel ononderbroken
stroomvoeding vergt.
Gebruik uw televisie niet wanneer er vloeistof op is gemorst, hij op eender welke
wijze is beschadigd of niet naar behoren lijkt te werken. Haal onmiddellijk de
tv-toestel)
NIET
Page 77

3
Waarschuwing
stekker uit het stopcontact en vraag advies van een expert.
Voorkom blootstelling van dit apparaat aan slechte omstandigheden zoals natte of
vochtige plaatsen, een hoge vochtigheidsgraad, sterke trilling, extreem hoge of
lage temperaturen, sterk zonlicht en plaatsen die erg stoffig zijn.
Bevestig geengeïmproviseerde voeten of poten aan dit apparaat.
Duw geen voorwerpen in de openingen en ventilatiesleuven van het apparaat.
Verwijder geen enkel onderdeel van de behuizing om elektrische schokken te
voorkomen.
Raak de LED-display niet aan omdat deze warm wordt tijdens het gebruik. Dit is
normaal en wijst niet op een defect.
Probeer problemen niet zelf op te lossen, doch vraag voor alle reparaties advies
aan een gekwalificeerde technieker.
Zet de televisie uit en haal de stekker uit het stopcontact wanneer het onweert.
Reinigen
Haal de stekker uit het stopcontact en gebruik uitsluitend een lichtbevochtigde,
zachte doek. Gebruik in geen geval chemische of sterke reinigingsmiddelen
omdat deze de behuizing en het scherm kunnen beschadigen.
Zorg ervoor dat geen waterdruppels op het scherm achterblijven, omdat vocht
permanente verkleuring kan veroorzaken.
Vetvlekken mogen uitsluitend worden verwijderd met een in de handel
product dat speciaal voor led-schermen wordt aanbevolen.
Vermoeidheid van de ogen
Wanneer u dit product als computermonitor gebruikt, raden gezondheid- en
veiligheidsspecialisten korte, regelmatige pauzes aan in plaats van lange pauzes.
Een pauze van 5-10 minuten na een uur onafgebroken werk aan het beeldscherm
is bijvoorbeeld beter dan een pauze van 15 minuten om de 2 uur.
Gebruik de monitor niet tegen een heldere achtergrond of waar zonlicht of een
andere felle lichtbron rechtstreeks op het scherm schijnt.
verkrijgbaar
Page 78

4
Waarschuwing
Installatie en gebruik van de batterijen
Alleen volwassenen mogen batterijen installeren. Een kind mag deze
afstandsbediening alleen gebruiken als het batterijdeksel goed op het batterijvak is
bevestigd.
De afstandsbediening werkt op 2 x 1,5V AAA batterijen (niet meegeleverd), die door
de gebruiker eenvoudig kunnen worden
Verwijder het batterijdeksel op de onderkant van de afstandsbediening om de
batterijen te verwijderen.
OPGELET: explosiegevaar als batterijen verkeerd zijn ingezet. Vervanguitsluitend
door batterijen van hetzelfde of gelijkaardige type.
Het netsnoer aansluiten
Het is raadzaam de meeste apparatuur op een eigen circuit aan te sluiten, dat wil
zeggen een enkel circuit waarop slechts één toestel is aangesloten zonder extra
stopcontact of vertakking van het circuit.Overbelast stopcontacten niet.
Overbelaste stopcontacten, loszittende en beschadigde stopcontacten,
beschadigde netsnoeren en beschadigde of gebarsten draadisolatie zijn
gevaarlijk en houden alle een gevaar van elektrische schokken en brand in.
Controleer regelmatig het netsnoer van uw apparaat. Wanneer u enige vorm van
beschadiging of slijtage vaststelt,dient de stekker meteen uit het stopcontact te
worden gehaald, het gebruik van het apparaat gestaakt en het netsnoer te laten
vervangen door een erkende reparatieservice.
OPGELET:
Om gehoorbeschadiging te vermijden, luister niet gedurende een lange
periode aan een
Het apparaat loskoppelen
De stekker is de enige manier om het apparaat volledig vande netvoeding los te
koppelen en moet daarom te allen tijde bereikbaar zijn.
WAARSCHUWINGEN
Dit apparaat is uitsluitend bedoeld voor huishoudelijk gebruik en mag niet worden
gebruikt voor andere doeleinden of in andere toepassingen, zoals voor
niet-huishoudelijk gebruik of gebruik in een commerciële omgeving.
Een beschadigd netsnoer moet worden vervangen door de fabrikant, een
erkende reparatieservice of personen met gelijkwaardige kwalificaties om gevaar
te voorkomen.
Dit apparaat mag niet worden blootgesteld aan druppelende of spattende
vloeistof en voorwerpen die met vloeistof zijn gevuld -zoals vazen- mogen niet
bovenop het apparaat worden neergezet.
Zet geen naakte vlammen zoals van brandende kaarsen bovenop het apparaat.
De ventilatiemag niet worden verhinderd door afdekking van de openingen met
zaken als kranten, tafellakens, gordijnen e.d.
Waarschuwing: om verwonding te voorkomen moet dit apparaat stevig en in
overeenstemming met de instructies voor de installatie op de vloer/tegen de wand
worden bevestigd.
Dit a
pparaat is niet geschikt voor gebruik in een tropisch klimaat.
hoog volumeniveau.
vervangen.
Page 79

5
Waarschuwing
ALGEMENE VEILIGHEIDSVOORZORGEN
•
Installeer dit apparaat niet vlakbij warmtebronnen zoals radiatoren, warmte-uitlaten,
kachels of andere apparatuur (waaronder versterkers) die warmte uitstralen.
•
Stel dit apparaat niet bloot aan regen of vocht om een risico van brand of elektrische
schokken te voorkomen.
•
Bescherm het netsnoer door ervoor te zorgen dat niemand er overheen kan stappen of
dat hij gekneld komt te zitten, in het bijzonder bij de stekker, het stopcontacten het punt
waar het netsnoer uit het apparaat komt.
•
Gebruik alleenhulpstukken/accessoiresdie door de fabrikant worden aanbevolen.
•
Laat alle onderhoud over aan gekwalificeerde technici. Onderhoud is nodig wanneer
het apparaat op eender welke manier werd beschadigd, vloeistof op het apparaat werd
gemorst of voorwerpen in het apparaat zijn gevallen, het apparaat aan regen of vocht
werd blootgesteld, niet normaal lijkt te werken of is gevallen.
OVER WEGWERPEN
-Werp dit product niet bij het huisvuilweg.
-Dank dit product alleen af in overeenstemming met de reglementering van uw
plaatselijke overheid.
OPMERKINGEN
-Als de tv koud aanvoelt kan een kleine “flikkering” bij het inschakelen voorkomen.
Dit is normaal en wijst niet op een defect van de tv.
-Soms kunnen enkele niet-actieve pixels op het scherm verschijnen als een vast
blauw, groen of rood punt. Dit heeft geen enkele invloed op de werking van uw
apparaat.
-Voorkom aanraking van het scherm en houd in geen geval uw vinger(s) lange tijd
p het scherm, omdat dit een tijdelijke storing op het scherm kan veroorzaken.
o
Page 80

De voet monteren
6
Stand installatie
R
A B C
1
L
A-R
C
B
A-L
2
Page 81

7
De voet monteren
De tv tegen een wand bevestigen
De tv kan tegen een wand worden vastgemaakt met behulp van een VESA-kit van
200mm x 100mm dat afzonderlijk kan worden aangekocht.
Monteer de tv in overeenstemming met de instructies die bij de kit worden meegeleverd.
Wees voorzichtig voor elektrische, gas- en waterleidingen in de wand. Vraag in geval
van twijfel advies aan een gekwalificeerde installateur.
Neem contact op met de winkel waar u dit product kocht voor informatie over het
aanschaffen van een VESA-kit.
Page 82

8
Bediening op het hoofdtoestel
Voorpaneel
infraroodsensor
stroomindicator
: Het blijkt op en naast deTV./Opent en sluit het menu.
:
Change kanalen.
:
Regel het volume.
/
:
De navigatietoets.
Page 83

9
Bediening op het hoofdtoestel
Zij- & achterpaneel:
1
2
3
AV/YPbPr_R/L
YPbPr
10
9
8
7
6
COMMON INTERFACE
USB
(5V 500mA)
HDMI
4
5
1.
Hoofdtelefoon-uitgang
2.
SCART-ingang
3.
Coaxiaal
4.
Antenne-ingang
5.
6.
HDMI
USB-apparaat
7.
Component input
8.
9.
AV audio/video signaalingang
10.
CI-sleuf
PC/DVI-audio
Page 84

10
Van start gaan
De afstandsbediening gebruiken
Om de afstandsbediening te gebruiken richt u deze naar de afstandssensor op
detelevisie. Het is mogelijk dat de afstandsbediening niet werkt wanneer zich een
voorwerp tussen de afstandsbediening en deafstandssensorop het apparaat bevindt.
Richt de afstandsbediening naar deafstandssensorop detelevisie.
Wanneer u dit apparaat in een sterk verlichte ruimte gebruikt, is het mogelijk dat
het infraroodsignaalvan de afstandssensorniet goed werkt.
De maximale reikwijdte van de afstandsbediening is ongeveer 7 meter.
Batterijen in de afstandsbediening zetten
1.Schuif het batterijdeksel van de afstandsbediening
naar achter.
2. Zet twee batterijen van het type AAA in(niet meegeleverd).
Let daarbij op de polariteit (+/-) van debatterijen.
3. Sluit het deksel.
De batterijen vervangen
Het bereik van de afstandsbediening wordt veel kleiner wanneer debatterijenbijna leeg
zijn, dit is een teken dat debatterijenmoeten worden vervangen.
Opmerkingen bij het gebruik vanbatterijen:
Het gebruik van een verkeerd type vanbatterijenkan chemische lekkage en/of
ontploffing veroorzaken. Gelieve het volgende te noteren:
Let erop dat batterijenmet de contacten + en –in de juiste richting worden ingezet zoals
aangegeven in het batterijenvak.
Verschillende typesbatterijenhebben verschillende kenmerken. Gebruik geen
verschillende types samen.
Gebruik geen oude en nieuwebatterijen samen. Oude en nieuwebatterijensamen
gebruiken verkort de gebruiksduur van batterijen en/of kan chemische lekkage
veroorzaken.
Vervang debatterijenzodra u merkt dat de afstandsbediening niet goed werkt.
Chemicaliën die uitbatterijenlekken kunnen irritatie van de huid veroorzaken. Wanneer
chemische stoffen uitbatterijen zijn gelekt, veegt u de vloeistof meteen weg met een
droge doek.
Batterijenkunnen een kortere gebruiksduur hebben als gevolg van de
bewaringsomstandigheden. Verwijder batterijen uit het apparaat wanneer u verwacht
de afstandsbediening lange tijd niet te zullen gebruiken.
Debatterijen (ingezette accu-pack ofbatterijen) mogen niet aan overmatige hitte
worden blootgesteld, zoals van zonlicht, vuur of dergelijke.
Page 85

11
Aansluiten en instellen
Kabels aansluiten
Gelieve dit hoofdstuk aandachtig te lezen voordat u het apparaat gaat installeren en
gebruiken.
1. Neem de tv uit de verpakking en zet neer op een stabiele ondergrond. Laat het
tv-toestelop kamertemperatuur komen voordat u het op de netvoeding aansluit.
OPMERKING:
Wanneer u de tv, een computer of andere apparatuur op de netvoeding
aansluit of loskoppelt, moet altijd eerst het stopcontact worden uitgeschakeld.
Om de stekker uit het stopcontact te halen houdt u best de stekker (het
geïsoleerde gedeelte) vast en trekt u niet aan het snoer.
2. Het contact van de RF-uitgang kan worden aangesloten op depoort van de
RF-ingang van de tv.
3. Het contact van deAV-uitgang van een dvd-speler terminal of DVD kan worden
aangesloten op depoort van deAV-ingang van de tv met behulp van een AV-kabel.
OPMERKING:
De component en AV-ingangen mogen niet tegelijkertijd worden gebruikt
omdat zij één enkeleaudio-ingang delen.
Als COMPONENT (YPbPr) en AV als een mini-terminal werken en dezelfde audio
delen, gebruik een
4. Het contact van de COMPONENT (YPbPr) uitgang van een dvd-speler kan worden
aangesloten op de poort van de COMPONENT (YPbPr) ingang van de tv met
behulp van eenAV-kabel.
5. Sluit een uiteinde van de VGA-kabelaan op deVGA-poortvan een computer, sluit het
andere uiteinde van de VGA-kabelaan op deVGA-poort (pc) van de tv en draai
alle moeren van de VGA-kabelmet de klok meevast.
OPMERKING:
Forceer niets bij het aansluiten van de VGA met 15 pinnen.
6. Sluit een uiteinde van de HDMI-kabelaan op deHDMI-uitgang ensluit het andere
uiteinde van de HDMI-kabelaan op deHDMI-poort van de tv.
OPMERKING:
Forceer de HDMI-stekkers niet tijdens het aansluiten.
Als u een HDMI-kabel aansluit en het bestand is in VGA of DVI-formaat, dan
moet u een PC/VGA-kabel gebruiken om geluid te hebben.
7. Sluit het tv-toestelaan op externe apparatuur via het SCART-contact.
8. Zend het audiosignaal van de tv naar externe audio-apparatuur via de digitale
audio-uitgang.
9. Controleer of alle AV-kabels correct op de overeenkomstige poorten zijn
aangesloten.
10. Sluit het wisselstroom netsnoer aan op wisselstroomvoeding van 100-240V~.
OPMERKING:
Het bereik van de stroomingang van deze tv bedraagt100-240V~ 50/60Hz.
Sluit de stroomingang van de tv niet aan op wisselstroom die buiten dit bereik ligt.
Gelieve de stekker bij het instoppen of uit het stopcontact verwijderen bij
het geïsoleerde gedeeltevast te houden en het metalen gedeelte van de stekker niet
aan te raken.
één-naar-drie audio-/videokabel.
Page 86

12
De afstandsbediening
De toetsen van de originele afstandsbediening zijn als volgt:
1. : Stroom, om het tv-toestel in en uit te
schakelen.
2. INFO: indrukken om informatie over het
huidige programma op het scherm te
zien(in DTV mode), of druk om informatie
op een foto die u aan het bekijken bent
weer te geven (in MEDIA-modus).
i
: Go to the index page.
3.
: om het geluid uit of weer in te
schakelen.
4. CIJFERTOETSEN: om kanalen te
kiezen en een paswoord in te voeren.
5.
SOURCE: indrukken om een
signaalbron te selecteren.
?
: om verborgen informatie op
sommige teletekstpagina’s te tonen.
6. AUDIO (∞I/II):
DTV-modus in te schakelen.
7.
8.
9.
DMP
26
25
27
10.
11.
12.
13.
14.
15.
16.
: indrukken om verschillende
beeldgroottes te kiezen.
: indrukken om op het
teletekstvenster in te zoomen.
: om terug te keren naar het laatst
bekekenprogramma.
MENU: indrukken om het menuvenster
voor verscheidene optionele
instellingen binnen te gaan.
EXIT: om het OSD-menu te verlaten.
ENTER: indrukken om het
geselecteerde item in het menuvenster
te bevestigen.
▲/▼/◄/►: Druk op de gewenste
navigatieknop om te selecteren.
VOL+/VOL-: indrukken om het volume
harder of zachter te zetten.
CH+/CH- : indrukken om naar het volgende
of voorgaande kanaal over te gaan.
SLEEP: indrukken om de slaaptimer in
te stellen. Het tv-toestelgaat over naar de
modus stand-by wanneer de ingestelde
tijd is verstreken.
LIST: indrukken om delijst van kanalen
op te roepen. Nogmaals indrukken om te
verlaten.
Druk om Audiotaal in
Page 87

13
De afstandsbediening
EPG: elektronische programmagids (in de
.
17
DTV-modus). Nogmaals indrukken om te
rlaten.
ve
: om de lijst van favoriete programma’s
18.
in/uit te schakelen.
19.
GEKLEURDE TOETSEN: de
rode/groene/ge
(zievoetnoot).
: Snel achteruit (in de MEDIA-modus).
: Snel vooruit (in de MEDIA-modus).
: Vorige (in de MEDIA-modus).
: Volgende (in de MEDIA-modus).
20. STILL: indrukken om een beeld vast te
houden.
: indrukken om eenteletekstpaginaop
het scherm vast te houden, opnieuw
indrukken om verder te gaan.
: Stop (in de MEDIA/PVR-modus).
21.
: indrukken om teletekst binnen te gaan
nogmaals indrukken voor de MIX-m, odus,
opnieuw indrukken om te verlaten.
: Weergave/pauze (in de MEDIA-modus).
22.
SUBTITLE: Ga naar het menu ondertiteling.
: om de modus ondertiteling of
subpagina binnen te gaan.
23.
RADIO: indrukken om af te wisselen
tussenradio en DTV-programma’s
wanneer
(in de DTV-modus).
: om de teletekstpaginaop het sch
24.
te verbergen. Nogmaals indrukken om
opnieuw te
te verlaten.
: Indrukken om een
25. opname te starten
(in de DTV-modus).
26.
DMP (Digital Media Professionals Inc):
26
DMP
25
27
Druk om naar de mediabron
te schakelen.
submenu bevindt,
om direct naar de mediabron
terug te gaan.
27. INDEX: indrukken om het snelmenu
binnen te gaan (in de MEDIA-modus).
Indrukken om
Voetnoot:
De rode, groene, blauwe en geletoetsen hebben verschillende functies: volg telkens de
aanwijzingen die op het scherm verschijnen.
te gaan (in de DTV-modus).
le/blauwetoets
er een radiopro
tonen, opnieuw indrukken om
gramma is
Wanneer u zich in het
druk op deze knop
ngen binnen
de PVR-i
nstelli
erm
Page 88

14
Basisbediening
GIDS VOOR EEN SNELLE STARTE
Aansluiting
•
1.Sluit het tv-toestelaan op de netvoeding.
2.Sluit destekker van de “antenne” of “kabel-tv” aan op deantenne-ingang(ANT) op
de achterzijde van de tv.
Eerste instelling
•
Wanneer u de tv voor het eerst inschakelt, verschijnt een reeks van instructies op
het schermdie u helpen bij het configureren van de basisinstellingen.
OSD-taal
Druk op de toets om OSD-taal te highlighten en druk dan op de toets ◄/►om
de gewenste OSD-taal (de taal voor de displays op het scherm) te selecteren.
Modusinstelling
Druk op de toets
de toets◄/►om de Thuis- of Opslagmodus te selecteren.
Als u de Thuismodus selecteert is de Opslagmodus na de initiële
instellingen uitgeschakeld. Thuis is de aanbevolen instelling voor een optimaal
energieverbruik.
Als u de Opslagmodus wilt instellen verschijnt een venster met de vraag uw keuze
te bevestigen.
Land
Druk op de toets om Landte highlightenen druk dan op de toets◄/►om
het gewenste land te selecteren.
Tuner Type
Druk op de toets om Type tuner te highlightenen druk dan op de toets◄/►
om antenne of kabelte selecteren.
Automatisch scannen
Druk op de toets
een scanmodus te selecteren uit: DTV+ATV, DTV, ATV.
LCN
Druk op de◄/►knop om Aan of Uit te selecteren.
Auto Channel Update
Druk op de◄/►knop om Aan of Uit te selecteren.
Bij het selecteren van Kabel: Een stap verschijnt om u de
mogelijkheid te geven
Voor meer informatie, raadpleeg Kanaal (Automatisch scannen).
De tv in- en uitschakelen
De tv inschakelen
•
Sluit het tv-toestelaan op een stopcontact. Druk op de toets van de
afstandsbediening om de tv vanuitde modus stand-by in te schakelen.
De tv uitschakelen
•
Druk op de toets van de afstandsbediening om het apparaat inde modus stand-by
te schakelen. Haal de stekker uit het stopcontact om de tv volledig uit te schakelen.
Laat uw tv-toestel niet langdurig in de modus stand-by staan. Het is raadzaam
de stekker uit het stopcontact te verwijderen en de antenne los te koppelen als u
de tv lange tijd niet zal gebruiken.
•
Geen signaal
Een venster met "Geen signaal" verschijnt op het scherm wanneer de tv
geen ingangsignaal ontvangt.
15 minuten zonder s ignaal automatisch uitgeschakeld.
In de PC-modusschakelt het tv-toestelautomatisch uit wanneer het 1 minuten
lang geen signaal ontvangt.
▲/▼
om Instelling van de modus te highlightenen druk dan op
▲/▼
▲/▼
▲/▼
om Auto-scante highlightenen druk dan op de toets◄/►om
▲/▼
parameters voor de kanalen in te stellen.
De TV wordt in een andere modus na een periode van
Page 89

15
Basisbediening
Programma's selecteren
• Met behulp van de toetsen CH+/CH- op het bedieningspaneel van de tv of op de
afstandsbediening.
Druk op CH+ om naar het volgende kanaal over te gaan.
Druk op CH- om naar het voorgaande kanaal over te gaan.
• Met behulp van de cijfertoetsen 0- 9.
U kunt ook een kanaalnummer invoeren met behulp van de toetsen 0 tot 9
(in de ATV, DTV-modus).
•
Voorbeeld
Om een kanaal bestaande uit één cijfer te selecteren (bijv.kanaal 5): druk op 5.
Om een kanaal bestaande uit twee cijfers te selecteren (bijv.kanaal 20): druk kort
na elkaar op 2 en 0.
Het volume instellen
Druk op de toets VOL+/-om het volumeharder of zachter te zetten.
•
Druk op de toets om het geluid UIT te schakelen.
•
U kunt het geluid weer inschakelen door de toets nogmaals in te drukken of
•
het volume harder te zetten.
Een andere ingangbron kiezen
U kunt een ingangbron kiezen door te drukken op de toets SOURCE van de
afstandsbediening.
Druk op de toets▲/▼om doorheen de verschillende ingangbronnen te verrollenen druk
op de toets ENTER om uw selectie te bevestigen.
Navigeren in de menu's
Volg de onderstaande stappen voordat u de tv begint te gebruiken om doorheen de
menu’s te leren navigeren en verschillende functies te selecteren en in te stellen. De
werkwijze kan verschillen naargelang het geselecteerde menu.
1. Druk op de toets MENU om hethoofdmenu binnen te gaan.
2. Druk op de toets◄/►om doorheen het hoofdmenu te verrollen. U kunt kiezen
uit:Beeld, Geluid, Kanaal, Slotsysteem en Instellingen.
3. Druk op de toets▲/▼om het gewenste sub-itemte highlighten.
4. Druk op de toets ENTER om het submenu binnen te gaan.
5. Druk op de toets▲/▼/◄/►om de gewenste waarde te selecteren. De werkwijze in
de OSD kan verschillen naargelang het geselecteerde menu.
6. Druk op de toets MENU om terug te keren naar hetvoorgaande menu.
7. Druk op de toets EXIT om het menu te verlaten.
OPMERKING:
Wanneer een menu-item in het grijs is aangegevenop het scherm, betekent dit dat
het item niet beschikbaar is of niet kan worden ingesteld.
De toetsen op de tv hebben dezelfde functies als de overeenkomstige toetsen op
de afstandsbediening. Als u uw afstandsbediening niet vindt of deze niet werkt, kunt
u ook de toetsen op de tv gebruiken om menu’s te selecteren. Deze handleiding
vermeldt alleen de toetsen van de afstandsbediening.
Houd echter rekeninge met het volgend wanneer u via de knoppen op het TVbedieningspaneel navigeert: CH+ kan worden gebruikt om omhoog te gaan, CH- om
omlaag te gaan, VOL+ om naar rechts te gaan en VOL- om naar links te gaan.
Het is mogelijk dat sommige items in de menu’s verborgen zijn naargelang
de gebruikte modus of signaalbron.
Page 90

16
De menu’s gebruiken
Het Beeld menu configureren
• Beeld modus
U kunt het type beeld instellen dat het
beste met uw kijkvoorkeur
overeenstemt.
U kunt kiezen uit:Standaard,
Persoonlijk en Dynamisch.
• Helderheid
Hier kunt u dehelderheidvan hetbeeld
instellen.
• Contrast
Hier kunt u het contrast tussen licht en
Mild,
Bee ld modu s
Hel derhe id
Con trast
Sch erpte
Kle ur
Tin t
Kle urtem perat uur
Bee ldver houdi ng
Verpl aats. .. Aanp assen MENU : Terug EXIT: Afs luite n
donker van het beeld instellen.
• Scherpte
Hier kunt u descherptevan voorwerpen in hetbeeld instellen.
• Kleur
Hier kunt u de intensiteit van alle kleuren instellen.
• Tint(alleen in de NTSC-modus)
Hier kunt u de balans tussen het rood- en groenniveau instellen.
• Kleurtemperatuur
Hier kunt u de kleurentemperatuurvan hetbeeld instellen.
U kunt kiezen uit: Standaard, Koud en Warm.
• Beeldverhouding
Hier kunt u debeeldgrootte kiezen die het beste overeenstemt met uw kijkvoorkeur. U
kunt kiezen uit:Volledig, Zoom1, Zoom2,
Auto, 16:9 en 4:3.
• PC Setup (in de PC-modus)
Auto Adjust: om hetbeeld automatisch in te stellen.
H. Position: om het beeld te centreren door het naar links of rechts te verplaatsen.
V. Position: om het beeld te centreren door het naar boven of onder te verplaatsen.
Fase: om horizontale vervorming te minimaliseren.
Klok: om verticale strepen in het schermbeeld te minimaliseren.
• Schermmodus (in de HDMI-modus)
Druk op de toets▲/ om Schermmodus te highlighten en druk dan op de
▲
toets◄/►om te selecteren uit: Auto, Video of PC.
• Advanceerde instellingen
NR: om opties te selecteren voor het corrigeren van beeldstoringen.
Dynamisch contrast: om het detail en de helderheid van het beeld automatisch te
corrigeren.
Bee ld
Sta ndaar d
Sta ndaar d
Voll edig
50
50
50
50
0
Page 91

17
De menu’s gebruiken
Het Geluid menu configureren
• Geluid modus
U kunt eengeluidsmodusselecteren die
het beste aansluit bij uw persoonlijke
voorkeur.
U kunt kiezen uit:Standaard, Music,
Persoonlijk en Film.
• Treble
U kunt het effect van dehoge
tonenaanpassen door de hoge tonen
harder of zachter te zetten.
• Lage tonen
U kunt het baseffect instellen door de
Gel uid mod us
Treb le
Lag e tonen
Bal ans
Sur round S ound
EQ in stell ing
AVL
SPD IF
Verpl aats. .. Aanp assen MENU : Terug EXIT: Af sluit en
Gel uid
Sta ndaar d
Uit
Uit
PCM
0
0
0
lagetonen harder of zachter te zetten.
• Balans
U kunt degeluidsbalansvande luidsprekersinstellen op het gewenste niveau.
• Surround Sound
U kunt hetsurroundgeluidin- of uitschakelen.
• EQ instelling
U kunt hier de equalizer met 7 sporen instellen.
EQ Modus:Uit, Rock, Pop, Jazz, Op maat.
Het onderstaande kan alleen handmatig worden aangepast in de modusOp maat:
120Hz/300Hz/500Hz/1.2KHz/3.0KHz/7.5KHz/10KHz: om het niveau van specifieke
bandbreedtefrequenties in te stellen.
U kunt bepaalde frequentiebanden instellen naargelang uw persoonlijke voorkeur.Het
is raadzaam alleen kleine aanpassingen te doen.
• AVL
Hier kunt u de optie AVL (automatisch volumebeperking) in- of uitschakelen.
Omdat iedere zender haar eigen signaalomstandigheden heeft, kan het nodig zijn dat
u telkens wanneer u een andere zender heeft gekozen het volume opnieuw moet
instellen. Met dit kenmerk kan de luisteraar genieten van een stabiel geluidsvolume
zonder iedere keer het volume handmatig te hoeven instellen.
• SPDIF
Hier kunt u de gewenste SPDIF-uitgangmodusinstellen: Uit, of PCM.
Auto
• Audio beschrijving (in de DTV-modus)
Geluidenbeschrijvingverwijst naar een extra vertelspoor voor blinden en visueel
gehandicapte kijkers van visuele media, waaronder televisie en film. U kunt dit
kenmerk alleen gebruiken wanneer het extra vertelspoor door de zender wordt
aangeboden.
Druk op de toets om Geluidenbeschrijvingte highlighten en druk dan op de
▲/▼
toets ►om hetsubmenu binnen te gaan.
Druk op de toets om Moduste highlighten Modeen druk dan op de
▲/▼
toets◄/►omAan of Uit te selecteren. Het volume kan door de luisteraar worden
ingesteld terwijl deze modus is ingeschakeld.
• Sound type (in de DTV-modus)
Druk op de toets om Geluidstypete highlightenen druk dan op de toets◄/►om te
selecteren uit:
▲/▼
Stereo, Dual I, Dual II, Mixed.
Page 92

18
De menu’s gebruiken
Het kana lmenu configureren
• Tuner Type
U moet het type van signaalbron
(antenne of kabel) dat op de tv is
aangeslotenspecificeren voordat de
beschikbare zenders kan
op te slaan. Het is mogelijk
enkel kanaal kan worden
als het verkeerde
• Automatisch scannen
Druk op de toets ENTER
om hetsubmenu binnen te gaan.
Het tuner-type is een antenne:
Land: druk op de toets◄/►om het
correcteland te selecteren.
Modus: druk op de toets◄/►om een
modus te selecteren: DTV+ATV, DTV,
Start: druk op de toets ENTER om het
Het tuner-type is Kabel:
Land: druk op de toets◄/►om het correcteland te selecteren.
Modus: druk op de toets◄/►om een modus te selecteren: DTV+ATV, DTV, ATV.
Scan type: druk op de toets◄/►om eenscan-type te selecteren: Geavanceerd, Snel,
Volledig.
Netwerk-ID: druk op de toets◄/►om eennetwerk-ID te selecteren: automatisch
of voer digitalegetallen in.
Frequentie: druk op de toets◄/►om eenfrequentiete selecteren: automatisch of voer
digitalegetallen in.
Symboolsnelheid: druk op de toets◄/►om eensymboolsnelheidte selecteren:
automatisch of voer digitalegetallen in.
Start: druk op de toets ENTER om het automatische zoeken te starten.
• Handmatig scannen
Druk op de toets ENTER om het submenu binnen te gaan.
- Digitaal handmatige scan: druk op de toets om het handmatige
digitalescannen te selecteren en druk danop de toets ENTER om het
submenu binnen te gaan.
Het tuner-type is een antenne:
Digitaal scannen: druk op de toets◄/►om eenkanaalnummer te selecteren.
Start: druk op de toets ENTER om naar kanalen te beginnen zoeken.
Frequentie: om defrequentievan het huidige tv-signaal op de display aan te geven.
Sterkte: om dekwaliteitvan het huidige tv-signaal op de display aan te geven.
Het tuner-type is kabel:
Netwerk-ID: druk op de toets◄/►omeen netwerk-ID te selecteren: automatisch of
voer digitalegetallen in.
Frequentie: voer een door de gebruiker bepaalde frequentiein.
Symboolsnelheid: druk op de toets◄/►om een symboolsnelheid te selecteren:
automatisch of voer digitalegetallen in.
a
tv
beginnen
geen
dat
gevonden
signaaltype is ingesteld.
Tune r Type
Aut omati sch sca nnen
Han dmati g scann en
Aut o Chann el Upda te
Kan aal bew erken
Fav orite M anage r
Com mon int erfac e
Sig naal In forma tie
Verpl aats. ..
Kan aal
ant enne
Uit
Terug EXI T: Afslui ten
MENU :
ATV.
automatische zoeken te starten.
▲/▼
Page 93

19
De menu’s gebruiken
Modulatie: druk op de toets◄/►omeen modulatie te selecteren uit: Auto, 16QAM,
32QAM, 64QAM, 128QAM, 256QAM.
Start: druk op de toets ENTER om naar kanalen te zoeken.
Sterkte: geeft de kwaliteit van het huidigetv-signaal aan op het scherm.
- Analoog handmatige scan:
druk op de toets om Handmatig analoog scannen te selecteren en druk dan op
de toets ENTER om het submenu binnen te gaan.
Analoog scannen: druk op de toets◄/►om de analoge scan te selecteren.
Channel to Save: druk op de toets◄/►om eenkanaalte selecteren.
Kleuren system: druk op de toets◄/►om eenkleurensysteemte selecteren uit: Auto,
PAL of SECAM.
Geluid systeem: druk op de toets◄/►om eengeluidsysteemte selecteren uit: Auto,DK,
BG, I of L.
AFC: druk op de toets◄/►om Aan of Uitte selecteren.
Start: druk op de toets ENTER om naar kanalen te zoeken.
•
Auto Channel Update
Druk op de◄/►knop om Aan of Uit te selecteren.
•
Kanaal bewerken
Druk eerst op de toets om het kanaal dat u wilt verwijderen, overslaan of
verplaatsen hernoemen dan:
Druk op de rode toetsom datkanaal te wissen.
Druk op de groenetoetsom datkanaal over te slaan. (Uw tv-toestelzal
ditkanaalautomatisch overslaan wanneer u CH+/- gebruikt om kanalen te kiezen.)
Druk op de gele toetsom hetkanaaleen andere naam te geven (in de ATV-modus).
Markeer het kanaal dat u wilt verplaatsen en druk op de blauwe knop, druk dan op
de toets
blauwe knop. U kunt tevens een kanaal markeren, druk op de blauwe knop, markeer
een ander kanaal en druk nogmaals op de blauwe knop om deze te wisselen.
Favorite Manager
•
Druk op de ▲/▼ knop om de items te selecteren.
Druk op de ◄/►knop om in de lijst met favorieten een pagina omhoog
of omlaag te gaan.
Druk op de rode, groene, gele of blauwe knop om de gewenste groep met
favorieten te selecteren.
• Common interface (in de DTV-modus)
U kunt met deze functie bepaalde gecodeerde diensten (betaaldiensten) bekijken.
Stop uw CI-kaart met de pijl naar voren in de PCMCIA-sleuf.
PCMCIA (Personal Computer Memory Card International Association)
OPMERKING:
Deze functie kan alleen worden gebruikt wanneereenCI-sleufbeschikbaar is.
Stop deCI-kaartniet in en verwijder deze niet terwijl de tv is ingeschakeld.
Stop deCI-kaartniet in of verwijder deze niet te vaak om beschadiging van de tv
Gebruik de tv niet terwijl de CI-kaart wordt geïnitialiseerd.
• Signaal Informatie (in de DTV-modus)
Om de huidigesignaalinformatie op de display weer te geven: Netwerknaam,
Kanaal, Frequentie, Modulatie, Sterkte, Kvalita.
Opmerking: Bij het type Antennetuner zal het menu Signaalinformatie het
kanaal weergeven, terwijl dit niet het geval is bij het type Kabeltuner.
▲/▼
of CI-kaart te voorkomen.
▲/▼
▲/▼
om het naar de gewenste plaats te verhuizen, en druk nogmaals op de
Page 94

20
De menu’s gebruiken
Het menu configureren
Systeem blokkeren
• Voer wachtwoord in
Druk op ENTER om het Menu van het
slotsysteembinnen te gaan en
eenwachtwoord in te voeren. Het
fabrieksingesteldewachtwoord is 0000.
Neem contact op met een reparatieservice
als u uwwachtwoord vergeten bent. Noteer
dat de onderstaande items alleen
toegankelijk zijn wanneer u het
correctewachtwoordheeft ingevoerd.
• Inschakelen
Kanaal vergrendelen, Oudercontrole en
Voer w achtw oord in
Ins chake len
Kan aal ver grend eling en
Kin dersl ot clas sific atie
Key pad vas tzett en
Nie uw wach twoor d
Blo kkere n ophef fen
Hotelmodus
Verpl aats. .. 0 9: Inp ut M ENU: Teru g EXI T: Afslui ten
Toetsenbord vergrendelen zijn beschikbaar
wanneer Inschakelenis ingesteld op Aan.
• Kanaal vergrendelingen
Druk op▲/▼om het kanaal dat u wilt vergrendelen te highlightenen druk dan
op ENTER om een slot op dat kanaal tezetten.
• Kinderslot classificatie (in de DTV-modus)
Druk op de toets▲/▼omOudercontrolete highlighten en druk dan op de toets◄/►om
de relevante leeftijd te selecteren. Eenmaal ingesteldhaalt het systeem
leeftijdsinformatie van de zender op en verhindert toegang tot uitzendingen waarop de
leeftijd van het slot is ingesteld.
• Keypad vastzetten
U kunt de optieToetsenbord vergrendelengebruiken om te voorkomen dat kinderen
het toetsenbord gebruiken.
• Nieuw wachtwoord
Druk op de toets▲/▼om Nieuw wachtwoordte highlighten, voer een getal van 4 cijfers
in en voer het nogmaals in om te bevestigen. Een bericht met
“Wachtwoordgewijzigd”verschijnt op het scherm.
• Blokkeren opheffen
Stelt hetSlotsysteemterug naar de oorspronkelijke fabrieksinstellingen.
Hotelmodus
•
Druk op de ▲/▼ knop om Hotelmodus te selecteren.
Druk vervolgens op de ENTER knop om Hotelmodus
te openen.
- Actieve Hotelmodus
Stel de hotelmodus in op Aan of Uit.
Opmerking:
• De volgende instellingen werken alleen wanneer
de Actieve hotelmodus op AAN is ingesteld.
- Max vol.
Om het maximum volume in te stellen.
- Standaard vol.
Stel het standaard volume in telkens u de TV aanzet, het standaard volume is 30.
- Bron vergrendelen
Om de gewenste ingangsbronnen te vergrendelen.
Sys teem bl okker en
Aan
Gee n
Uit
~
Actie ve Hotelmodus
Max . 10 0Vol
Stan daard v ol. 30
Bron v ergre ndelen
Stan daard bron Ui t
Stan daard D TV-programma --Stan daard ATV-programma - Back- up naar USB
Herstellen vanaf USB
Terughalen
Verpl aatse n
Hotelmodus
Aanp assen EXIT: Afs luite n
Off
Page 95

21
De menu’s gebruiken
- Standaard bron
Stel de standaard ingangsbron in wanneer de TV wordt aangezet.
- Standaard DTV-programma
Alleen beschikbaar wanneer de Standaard bron op DTV is ingesteld.
- Standaard ATV-programma
Alleen beschikbaar wanneer de Standaard bron op ATV is ingesteld.
- Back-up naar USB
Maak een back-up van de gegevens naar USB.
- Herstellen vanaf USB
Herstel de gegevens vanaf USB
- Terughalen
Haal de standaard instellingen van de Hotelmodus terug.
Het menu configureren
Instelling
• OSD-taal
Selecteer de taal van uw voorkeur voor
de displays op het scherm.
• Audio talen (in de DTV-modus)
Selecteer de audiotaal die uw voorkeur
geniet. Deze optie is beschikbaar voor
digitale kanalen wanneer
meerdereaudiotalenworden
uitgezonden.
Druk op de toets▲/▼om Audiotalente
highlightenen druk dan op de
OSD -taal
Aud io tale n
Ond ertit eling
Tele text
Bla uw sche rm
Mod usins telli ng
Tij dsins telli ngen
PVR i nstel linge n
Verpl aats...
Ins telli ng
Aanp assen MENU : Terug EXIT: Af sluit en
Ned erlan d
Uit
Thu ismod us
toets ENTER om het submenu binnen te gaan.
U kunt hier een primaire en secundaire audiotaal selecteren.
• Ondertiteling (in de DTV-modus)
Druk op de toets ▲/▼ om Ondertitelingte highlightenen druk dan op de toets ENTER
om het submenu binnen te gaan.
Druk op de toets ▲/▼ om Moduste highlightenen druk dan op de toets ◄/► om
deondertitelingAan of Uit te schakelen.
Druk op de toetsen ▲/▼ en ◄/►om een primaire en secundairetaal voor de
Ondertitelingte selecteren.
Druk op de toets ▲/▼ om Auditieve beperkingte highlightenen druk dan op de
toets ◄/► om de functie Aan of Uit te schakelen.
Page 96

22
De menu’s gebruiken
• Teletext
Om de instellingen voor Teletekst te doen. Deze optie is alleen beschikbaar in de DTV
en ATV-bron.
Druk op de toets ▲/▼ om Teletekstte highlightenen druk dan op de toets ENTER
om het submenu binnen te gaan.
Druk in de DTV-bronop de toets ◄/► om Digitale teleteksttaalen Taal voor het
decoderen van de pagina te selecteren.
Druk in de ATV-bronop de toets ◄/► om Taal voor het decoderen van de pagina te
selecteren.
• Blauw scherm
Druk op de ◄/►knop om blauw scherm Aan of Uit te selecteren.
• Modusinstelling
Druk op de toets ◄/► om de Opslagmodus of Thuismodus te selecteren.
Het is raadzaam de tv in te stellen op de Thuismodus.
• Tijdsinstellingen
Druk op de toets ▲/▼ om Tijdinstellingente highlightenen druk dan op de toets
ENTER om het submenu binnen te gaan.
OSD Timer: selecteer de duur waarin de OSD actief blijft.
Slaap timer: selecteer een tijd waarna de tv automatisch zal overschakelen naar
demodus stand-by.
Auto Sleep: selecteer een tijd waarna de tv automatisch zal overschakelen naar
demodus stand-byals geen enkele bewerking door de gebruiker gebeurt.
Time Zone: selecteer uwtijdzone.
Date and Time: druk op de toets▲/▼om Tijdte highlightenen druk dan op de toets
ENTER om het submenu binnen te gaan. U kunt de tijd ook handmatig instellen
door Auto-sync Uit te schakelen.
Opmerking: bij stroomstoringworden detijdinstellingengewist.
• PVR instellingen (in de DTV-modus)
Druk op de toets▲/▼om PVR-instellingente highlightenen druk dan op de
toets ENTER om het submenu binnen te gaan.
AangeslotenUSB-apparaten worden automatisch gedetecteerd.
Bestandsbeheer: deze optiewordt gebruikt om de lijst van opnames op het scherm
aan te geven.
Nogmaal afspelen: druk op de rode toetsom een videoopnieuw weer te geven.
Een verwijderen: druk op de groene toetsom de gehighlighte video te wissen.
Alles verwijderen: druk op de gele toetsom alle video’s te wissen.
Volledig: druk op de blauwe toetsomop het beeld in te zoomen.
Apparaten lijst : wanneer meerdere opnameapparaten zijn aangesloten vindt u
Page 97

23
De menu’s gebruiken
de lijst ervan hier. Selecteer één opnameapparaat uit deLijst van apparatuur.
Formaat: druk op de rode toetsom een USB-disk te formatteren.
Geplande opname: deze optiewordt gebruikt om de parameters in te stellen voor
opnames die u vooruit wilt plannen.
Druk op de toets ENTER om de parameters in te stellen voor het opnemen
van video: frequentie, kanaal, starttijd en eindtijd.
Nadat een opnameis gepland kunt u terugkeren naar het voorgaande scherm en:
Een verwijderen: druk op de groene toetsom de gehighlighte video te wissen.
Alles verwijderen: Druk op de gele toetsom alle video’ste wissen.
Digitale opname van programma’s
1. Zet een USB-stick in en druk op de toets om het huidigeprogramma op te nemen.
Druk tijdens het opnemen op de toets
weergeven/verbergen te zoomen.
2. Druk op de toets om de opname te stoppen. Het systeem keert dan terug naar
de gewone televisie-uitzending.
OPMERKING:
De gebruikte USB-stickmoet ten minste 4GB vrij geheugen hebben.
Wanneer de opname op de aangeslotenUSB-stickis mislukt moet u de stick
herformatteren.
Waarschuwing: ontkoppel de stick niet terwijl het formatteren aan de gang is.
Tijdens het formatteren van de stick worden alle bestanden gewist. Maak een
back-up van uw bestanden voordat u de stick op uw tv aansluit. De fabrikant is niet
aansprakelijk voor verlies of beschadiging van gegevens.
Wanneer een USB-apparaatge partitioneerd is, kunt u de partitie kiezen waarop u
uw opname wilt maken.
Als het PVR-opname systeem de hele tijd wordt gebruikt, zal dat het PVR-systeem
automatisch verlaten.
Het aangesloten USB-apparaatmoet 2.0 snelheid ond ersteunen.
Het is mogelijk dat sommige types van niet-standaard USB-apparaten niet worden
ondersteund.
• Eerste instelling
Dit is een gids die u helpt doorheen de instellingen van de tv.
• Resetten
Om alle systeeminstellingen terug te stellen naar de fabrieksinstellingen.
Opgelet, dit zal de kanalen niet verwijderen.
om op het opnamemenu
Page 98

24
De menu’s gebruiken
De MEDIA-modus gebruiken
• Om de MEDIA-modusbinnen te gaan/verlaten
1. Sluit eenUSB-apparaat aan.
2. Druk op de toets SOURCE om hethoofdmenu op de display te zien. Gebruik
de toetsen om MEDIA te highlightenen druk dan op ENTER om
▲/▼
de MEDIA-modus binnen te gaan.
3. U kunt ook het selectiemenu van de signaalbronnen gebruiken om de MEDIA-modus
te verlaten.
OPMERKING:
Het is mogelijk dat bepaal de USB-apparatenniet of niet goed worden ondersteund.
USB maximale belasting: 5V 500mA gelijkstroom.
• Supported file formats
Multimedia
Categorieën
Movie
Bestandextensie
*.avi
MPEG(*.mpeg,
*.mpg, *.dat, *vob)
MPEG-4(*.mp4)
TS(*.ts, *.trp, *tp)
MKV(*.mkv)
Decodeerder
Video-decodering
MPEG-1
MPEG-2 MP
MPEG-4 SP
MPEG-4 ASP
MPEG-4 XVID
H.264(AVC)
MP@Level 4
H.264(AVC)
HP@Level 4
MPEG-1 MP
MPEG-2 MP
MPEG-4 SP
MPEG-4 ASP
MPEG.-4 XVID
H.264(AVC)
MP@Level 4
H.264(AVC)
HP@Level 4
MPEG-1
MPEG-2 MP
H.264(AVC)
MP@Level 4
H.264(AVC)
HP@Level 4
MPEG-1
MPEG-2 MP
MPEG-4 SP
MPEG-4 ASP
MPEG-4 XVID
H.264(AVC) MP @
Level 4
H.264(AVC) HP @
Level 4
Audio-decod
MPEG-1
Layer 2
MPEG-1
Layer 3
MPEG-2
Layer 3
AC3
AAC-LC
HE-AAC V1
HE-AAC V2
ering
Opmerkingen
MPGE1/MPEG2/MP
EG4:
Up to 1080p @ 30F
H.264: Up to 1080p
@ 25F
AAC: AAC-LC(type
2),
HE-AAC v1(type
5,SBR),
HE-AAC v2(type
29,SBR+PS)
Page 99

25
De menu’s gebruiken
H.264(AVC) MP @
*.flv
*.mp3
Music
AAC(*.aac,*m4a)
*.wav
Photo
Text *.txt
Opmerking: ondersteuning voor max. 500 bestanden per map
*.jpg
*.jpeg
OPMERKING:
Het is mogelijk dat bepaalde algoritmische documentenniet of niet goed worden
ondersteund bij USB.
De ondersteunde bestandformats van USB zijn hierboven vermeld. Wijzig
niet-ondersteunde bestandformats naar een geschikte format.
• Belangrijkste werkingsinterface
Level 4
H.264(AVC) HP @
Level 4
Baseline-modus
Progressive Modus
MPEG-1
Layer 3
MPEG-2
Layer 3
AAC
HE-AAC V1
HE-AAC V2
LPCM
ADPCM
UTF-8
UNICODE
ASCII
Bitsnelheid: tot 320
Kbps
Sampling-snelheid:3
2KHz,
44.1KHz,48KHz
72x72<Baselineresol
utie<7680x4320
Progressieve Modus
Grootte<=1280x102
4
Bestandgrootte<=10
MB
Bestandgrootte<=1M
B
Photo Music Movie Text
Gebruik de toets◄/►om te selecteren uit: Photo, Music, Movie of Text. Druk op
ENTER om hetsubmenu binnen te gaan.
Photo
Druk op de toets◄/►om Foto in the hoofdmenute selecteren en druk dan op
de toets ENTER om binnen te gaan.
Druk op de toets◄/►om de disk die u wilt bekijken te selecterenen druk dan op de
toets ENTER om binnen te gaan.
Druk op de toets CH+/- om naar een andere pagina over te gaan.
Page 100

26
De menu’s gebruiken
Druk op de toets INDEX om hetsnelmenu binnen te gaan.U kunt hierin de intervaltijd
kiezen tussen 2 foto’s, de herhaalmodus instellen (één/alles/uit) en de
achtergrondmuziekIn- of Uitschakelen. Als u dit inschakeltdient u eerst het gewenste
bestand uit het Muziekmenu weer te geven.
Gebruik de toets▲/▼om een mapte highlightenen druk dan op de toets
ENTER.
Gebruik de toets▲/▼om een bestandte highlightenen druk dan op de toets om
weer te geven.
Druk op de toets om de weergave van het bestand te stoppen.
Druk op de toets EXITom terug te keren naar het vorige menu.
Music
Druk op de toets◄/►omMuziek in hethoofdmenute selecteren en druk dan op de
toets ENTER om binnen te gaan.
Druk op de toets▲/▼om de disk die u wilt weergeven te selecterenen druk dan op de
toets ENTER om binnen te gaan.
Druk op de toets◄/►om naar een andere pagina over te gaan.
Druk op de toets INDEX om hetsnelmenu binnen te gaan.U kunt hierin zowel
deHerhaalmodus (Alle songs/Eén song/Uit) als de Achtergrondmuziek selecteren.
Als deachtergrondmuziek opUit is ingesteld zal de muziekweergave stoppen wanneer
u het menu van de muziekweergave sluit; als dit op Aan is ingesteld zal de muziek
ook na het sluiten van het menu van de muziekweergave verder worden
weergegeven, zodat de gebruiker naar muziek kan luisteren tijdens de weergave van
foto’s of tijdens het lezen van tekstbestanden.
Druk op de CH+/CH- knop op de afstandsbediening om tussen het muziekliedjesbestand en de muziekspeler te schakelen.
Gebruik de toets▲/▼om een mapte highlightenen druk dan op de toets
ENTER.
Gebruik de toets▲/▼om een bestandte highlightenen druk dan op de toets om
weer te geven.
Druk op de toets om de weergave van het bestand te stoppen.
Druk op de toets EXIT om terug te keren naar hetvorige menu.
Movie
Druk op de toets◄/►om Film in the hoofdmenu te selecterenen druk dan op de
toets ENTER om binnen te gaan.
Druk op de toets▲/▼om de disk die u wilt weergeven te selecterenen druk dan op de
toets ENTER om binnen te gaan.
Druk op de toets◄/►om naar een andere pagina over te gaan.
Druk op de toets INDEX om het snelmenu binnen te gaan.U kunt hier
deHerhaalmodus (Herhaal alles/Herhaal één/Uit) instellen, de preview In- of
Uitschakelen en hetCoderingstype instellen.
In de optie Coderingstypekunt u de geschikte coderen voor deondertiteling instellen.
 Loading...
Loading...