
PortaNet
User Manual
PortaNet
User Manual
Ver. 5.4.1.2
interstage
Phistersvej 31, 2900 Hellerup, Danmark
Telefon 3946 0000, fax 3946 0040
www.interstage.dk
- pro audio with a smile
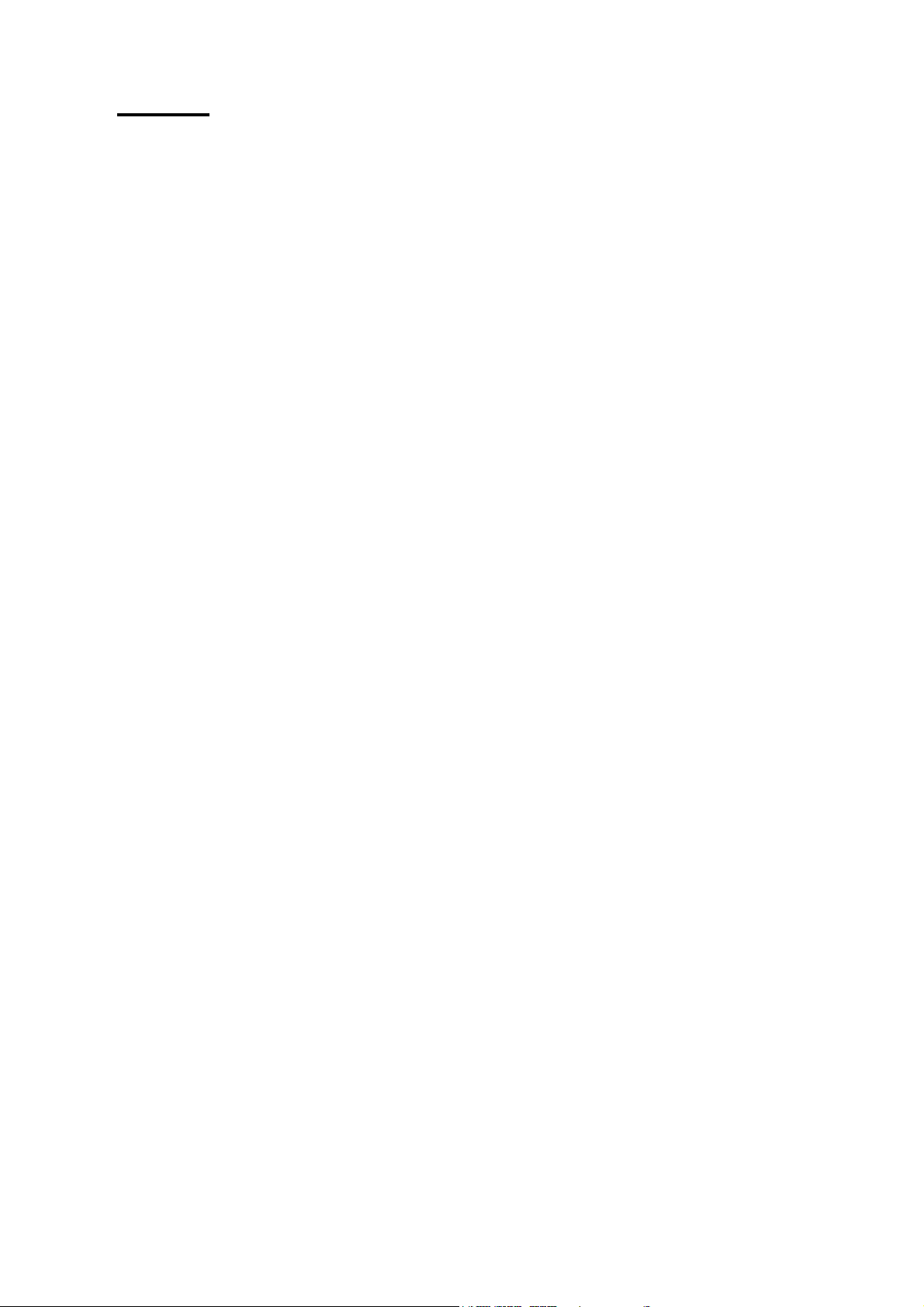
INDEX
CE Declaration of Compliance.................................................. 8
About this manual ............................................................... 9
General specifications .........................................................10
Installing the PortaNet.........................................................11
III.1 PortaNet overview 11
III.1.1 Control Panel 11
III.1.2 The front panel and its connectors 14
III.1.3 Rear Panel 15
III.1.3.1 Fourth MIC/LINE audio input (in 4). .................................... 15
III.1.3.2 Second auxiliary line level output. ..................................... 15
III.1.3.3 Auxiliary data: GPIO and RS232 ports. ................................. 16
III.1.3.4 Ethernet port – the LAN Connector .....................................16
III.1.3.5 ISDN Port....................................................................17
III.1.3.6 Power supply ...............................................................17
PortaNet audio inputs..........................................................19
IV.1 Location 19
IV.2 Technical specifications 19
IV.2.1 MIC/LINE level inputs 19
IV.2.2 International Sound LINE level input. 19
IV.3 Audio Level Controls 20
IV.4 Audio input configuration 20
IV.4.1 ON keys 20
IV.4.2 TB Keys 20
PortaNet audio Outputs .......................................................22
V.1 Location 22
V.2 Headphone outputs. 22
V.2.1 Technical specifications 22
V.2.2 Operation mode – Headphones Matrix 22
V.2.2.1 Attenuation when the MIC/LINE level input goes to Talkback or
Program................................................................................24
V.2.2.2 Enable from TB Key........................................................24
V.3 Line level balanced audio output: REC 25
V.3.1 Technical specifications 25
V.3.2 Operation Modes 25
V.3.2.1 Codec Mode .................................................................26
V.3.3 RECORDING operation mode 26
V.4 ‘AUX’ output. 27
PortaNet User Manual 2 of 156
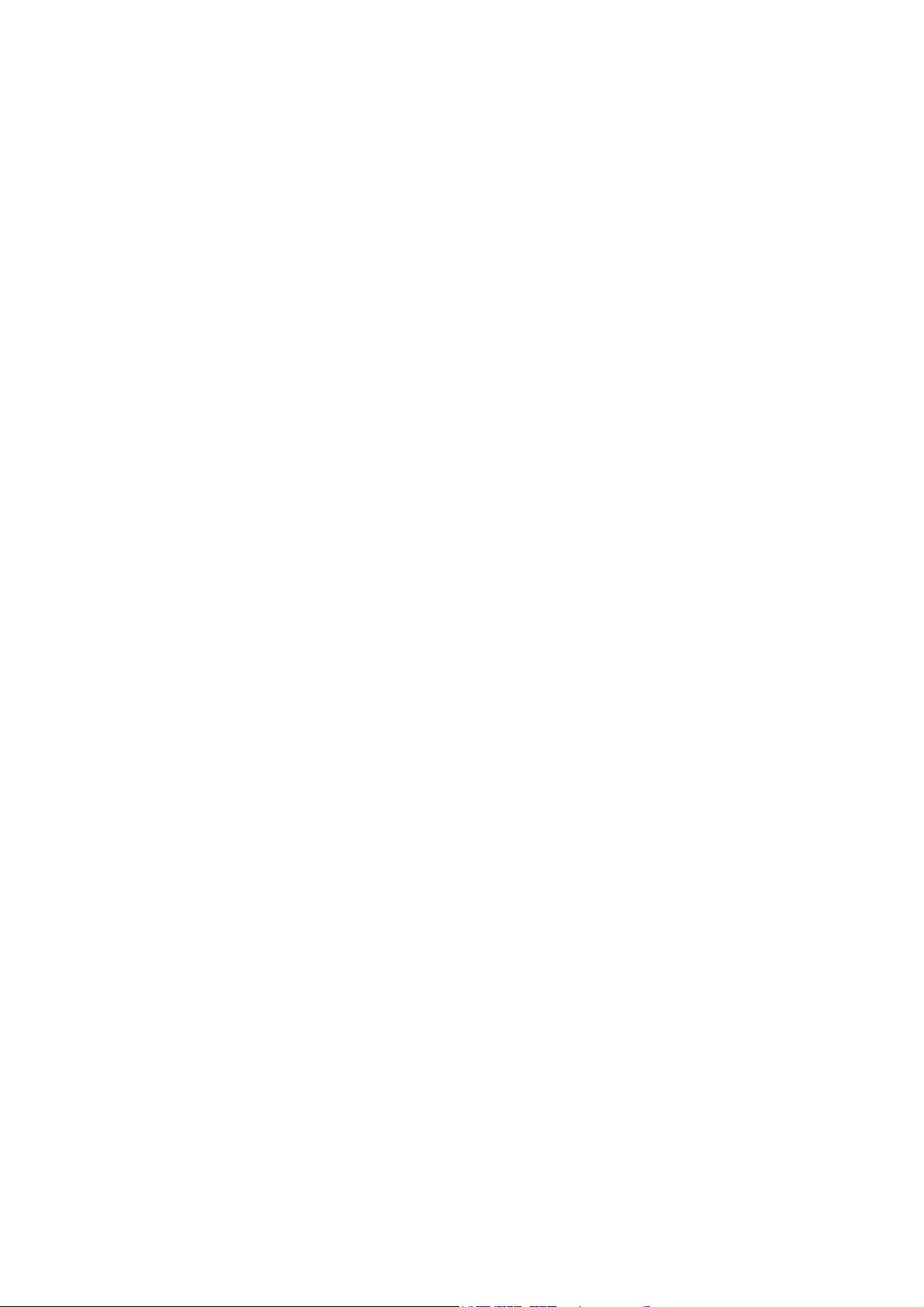
V.4.1 Technical specifications 27
V.4.2 Operation modes 27
V.4.2.1 CODEC mode ................................................................ 28
V.4.2.2 INTERCOM mode............................................................ 28
V.4.2.3 Other configurations for the Intercom mode ..........................28
PortaNet audio presets ........................................................29
VI.1 What is an audio preset? 29
VI.2 Creating & Modifying a preset 30
VI.3 Loading a preset 31
Operation guide .................................................................32
VII.1 Starting the unit 32
VII.2 Checking the configuration – the inf key 32
VII.3 Selecting the communication interface 33
VII.4 Configuring the communication interface 34
VII.4.1 Configuring the ISDN Terminal adapter 34
VII.4.2 Configuring the LAN port 35
VII.5 Checking the communication interfaces 35
VII.6 Connecting PortaNet to the line 35
VII.7 Audio checking 36
VII.8 Selecting the compression algorithm 37
VII.9 Decoder operation 37
VII.10 Calling from PortaNet 37
VII.10.1 CALL1, CALL2 and Phone Book keys 38
VII.10.1.1 Establishing a call when PortaNet is configured as an IP
Unicast/Multicast codec.............................................................39
VII.10.1.2 Establishing a call when PortaNet is configured as an IP Multi-
Unicast codec (NET = IP) ............................................................ 40
VII.10.1.3 Establishing a call when PortaNet is configured as an ISDN codec
(NET = ISDN)........................................................................... 41
VII.11 Calling from the Phone Book 41
VII.12 Incoming calls 42
VII.12.1 Receiving ISDN calls 42
VII.12.2 Incoming calls via IP 43
PortaNet remote control ...................................................... 45
VIII.1 Getting Started 48
VIII.1.1 Extra Options in the Login Dialog Box 50
VIII.2 General configuration 51
VIII.2.1 Interfaces 51
PortaNet User Manual 3 of 156
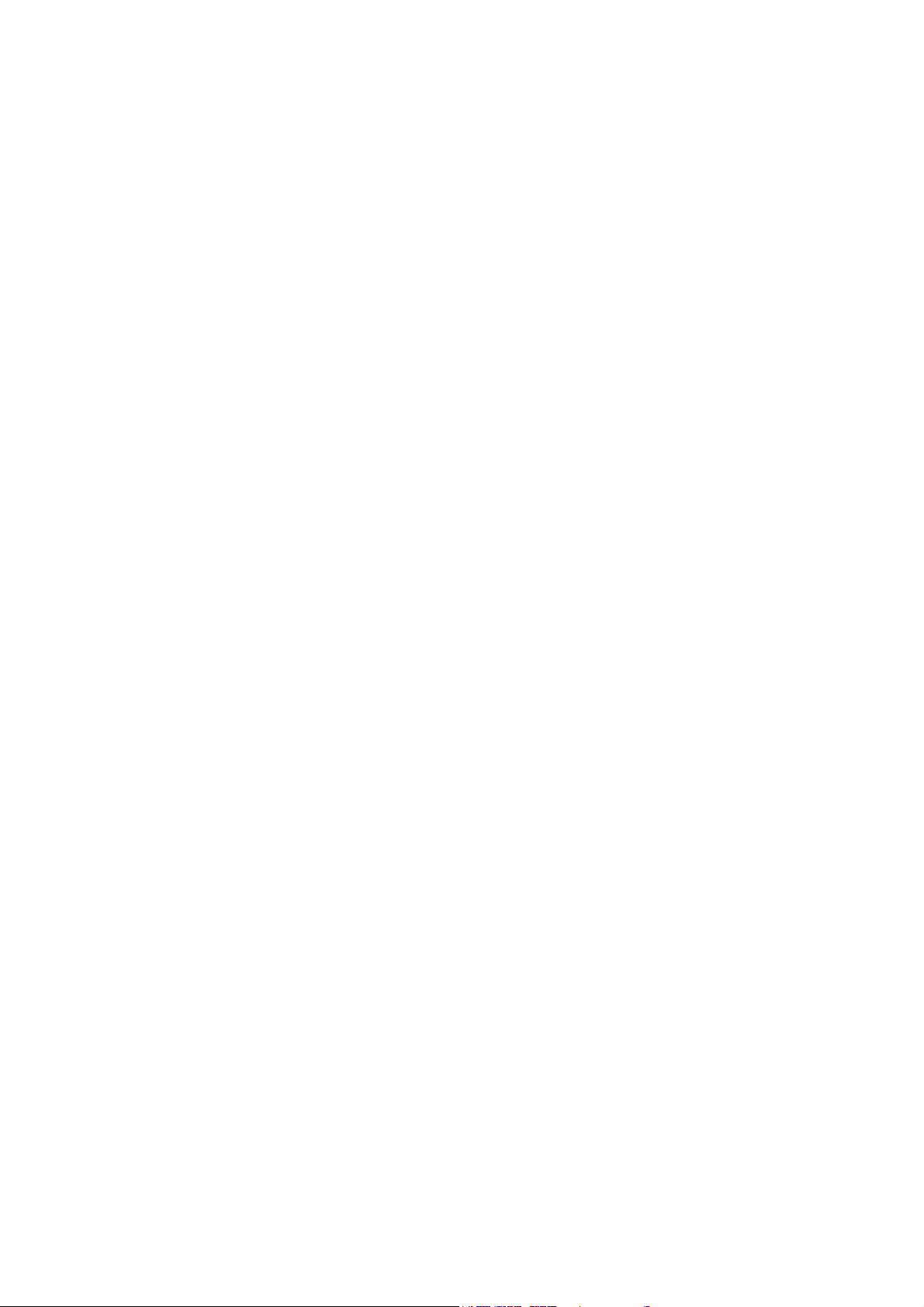
VIII.2.1.1 LAN port...................................................................51
VIII.2.1.2 ISDN Terminal adaptor Configuration ................................. 56
VIII.2.1.3 RS232 Port ................................................................58
VIII.2.1.4 GPIO Port..................................................................58
VIII.2.2 System Configuration 61
VIII.2.2.1 TimeDate.................................................................. 64
VIII.2.2.2 Password .................................................................. 64
VIII.2.2.3 Aux Data ..................................................................65
VIII.2.2.4 Software Versions........................................................ 66
VIII.2.2.5 Alarms .....................................................................66
VIII.2.2.6 Backup.....................................................................67
VIII.2.2.7 Phone Book ...............................................................67
VIII.2.2.8 Scheduler ................................................................. 68
VIII.2.2.9 Advanced..................................................................68
VIII.2.2.10 Exporting / Importing the configuration............................69
VIII.2.3 Streaming 69
VIII.2.3.1 Protocol ...................................................................70
VIII.2.3.2 Tx .......................................................................... 70
VIII.2.3.3 Rx .......................................................................... 73
VIII.2.3.4 Test ........................................................................73
VIII.2.3.5 Real Time Monitoring....................................................75
VIII.3 Call Log 76
VIII.4 Keypad locking 78
VIII.4.1 Locking the keypad from the Portanet keyboard 79
VIII.5 Audio control keypad 79
VIII.6 Scheduler 80
VIII.6.1 Configuration 80
VIII.6.2 How to enable/disable the Scheduler 80
VIII.6.3 Automatic and manual call 81
VIII.6.4 Programming the scheduler 81
VIII.6.5 Name 82
VIII.6.6 Start 82
VIII.6.7 Priority 82
VIII.6.8 End 82
VIII.6.9 Scheduled call configuration 85
VIII.6.9.1 Manual configuration ....................................................85
VIII.6.9.2 Automatic configuration from the phone book......................86
VIII.6.10 Modifying existing scheduled calls 86
VIII.6.11 Deleting existing scheduled calls 86
VIII.6.12 Copying and pasting scheduled calls 86
VIII.6.13 Monitoring scheduled calls 87
VIII.7 Controlling the PortaNet 88
VIII.7.1 Selecting the NET interface 88
VIII.7.2 Configuring the Encoder 88
VIII.7.3 Making calls: 89
VIII.7.4 Disconnecting the Line 92
PortaNet User Manual 4 of 156
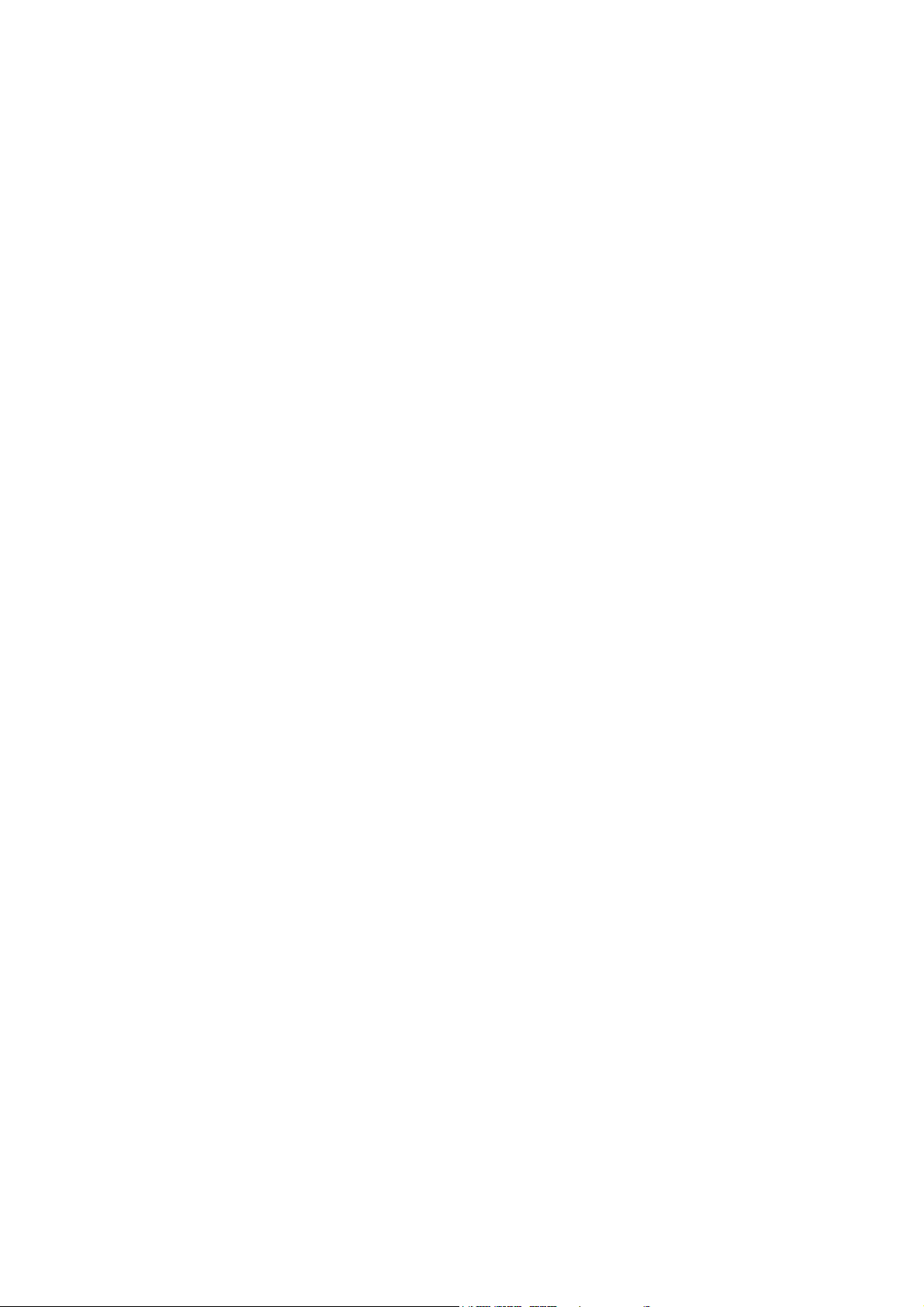
VIII.7.5 Line Status 92
VIII.7.6 Decoder Status 93
VIII.8 Alarms 94
VIII.8.1 Selecting Alarms 94
VIII.8.2 Monitoring Alarms 96
VIII.8.3 Alarms History 96
VIII.8.4 Alarms Notification 97
VIII.8.4.1 SNMP traps ................................................................ 97
VIII.8.4.2 Email.......................................................................98
How does the PortaNet work?................................................99
IX.1 Selecting the communications interface 99
IX.2 Configuration parameters that are dependant on the network type
selected 99
IX.3 PortaNet working as a “DUAL CODEC” over ISDN 100
IX.4 PortaNet working as a “DUAL CODEC” over IP 101
IX.5 About how the Decoder works and automatic searching 102
IX.6 The PortaNet operating as IP codec (Proprietary Protocols) 104
IX.6.1 UNICAST communications 104
IX.6.2 Using line 2 104
IX.6.3 Establishing a UNICAST connection from the PortaNet 105
IX.6.4 Establishing a MULTICAST communication from the PortaNet 105
IX.6.5 MULTI-UNICAST 107
IX.6.6 Prodys Proprietary set of protocols 108
IX.6.7 Proprietary (set of protocols) v2 109
IX.6.8 PRODYS PORTS for Prodys Proprietary protocols (v1 & v2) 111
IX.7 SIP 111
IX.8 SAP 113
IX.9 PortaNet operating as an ISDN codec 116
IX.9.1 Establishing ISDN calls 117
IX.9.2 Receiving calls via ISDN 117
IX.9.3 Restrictions in ISDN communications 118
IX.10 How the backup mode works 119
IX.10.1 MASTER & SLAVE Configuration 119
IX.10.1.1 PortaNet MASTER operation .......................................... 120
IX.10.1.2 PortaNet SLAVE operation ............................................ 122
PortaNet Blocks ............................................................... 124
X.1 Communications 124
X.2 Audio MIC/LINE inputs 125
X.3 Audio “International Sound” input 126
X.4 Audio outputs 126
PortaNet User Manual 5 of 156
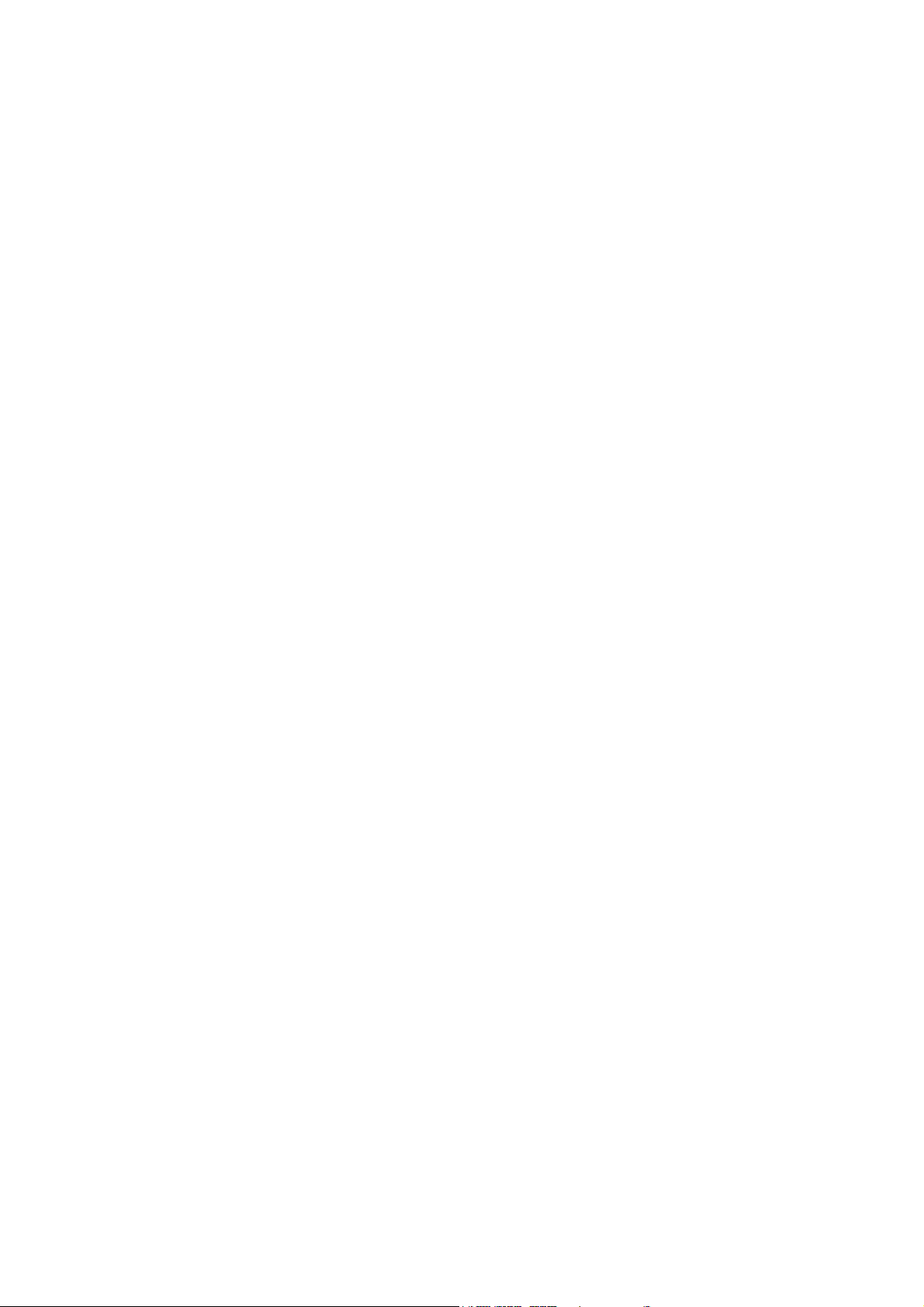
X.4.1 Headphone outputs 127
X.4.1.1 Attenuation when the MIC/LINE level input goes to Talkback or
Program.............................................................................. 128
X.4.1.2 Enable from TB Key ...................................................... 129
X.4.2 Balanced audio outputs. 129
Operation examples .......................................................... 130
XI.1 Using the TalkBack channel 130
XI.2 Connecting to an external mixer 132
XI.3 Stereo operation mode: 134
Problem-solving guide ....................................................... 136
XII.1 Audio problems 136
XII.1.1 No Audio on the outputs 136
XII.1.2 The program line is connected but there is no audio on the outputs136
XII.1.3 There is no audio output at either end 137
XII.1.4 Audio distortion 137
XII.2 ISDN communication problems 137
XII.2.1 Unit cannot make outgoing calls 137
XII.2.2 Unit cannot receive incoming calls 138
XII.3 IP communication problems 138
XII.3.1 Prodys Codec’s Web Page cannot be accessed 138
XII.3.2 When connecting two audiocodecs in unicast, there is no audio at
one end. 141
XII.3.3 No audio when connecting two audiocodecs using Multicast 142
XII.3.4 Interruptions to audio when connecting two Prodys Codecs. 142
Technical specifications ..................................................... 145
Audio Interfaces 145
Audio Compression 146
BANDWIDTH (KHz) 146
IP Protocols and compatibility 149
Comunication ports 149
ISDN 149
LAN port 149
GPIO port 149
RS232 port 149
Power supply. 149
Weight and dimensions 150
Connectors ..................................................................... 151
XIV.1 Audio inputs 151
PortaNet User Manual 6 of 156
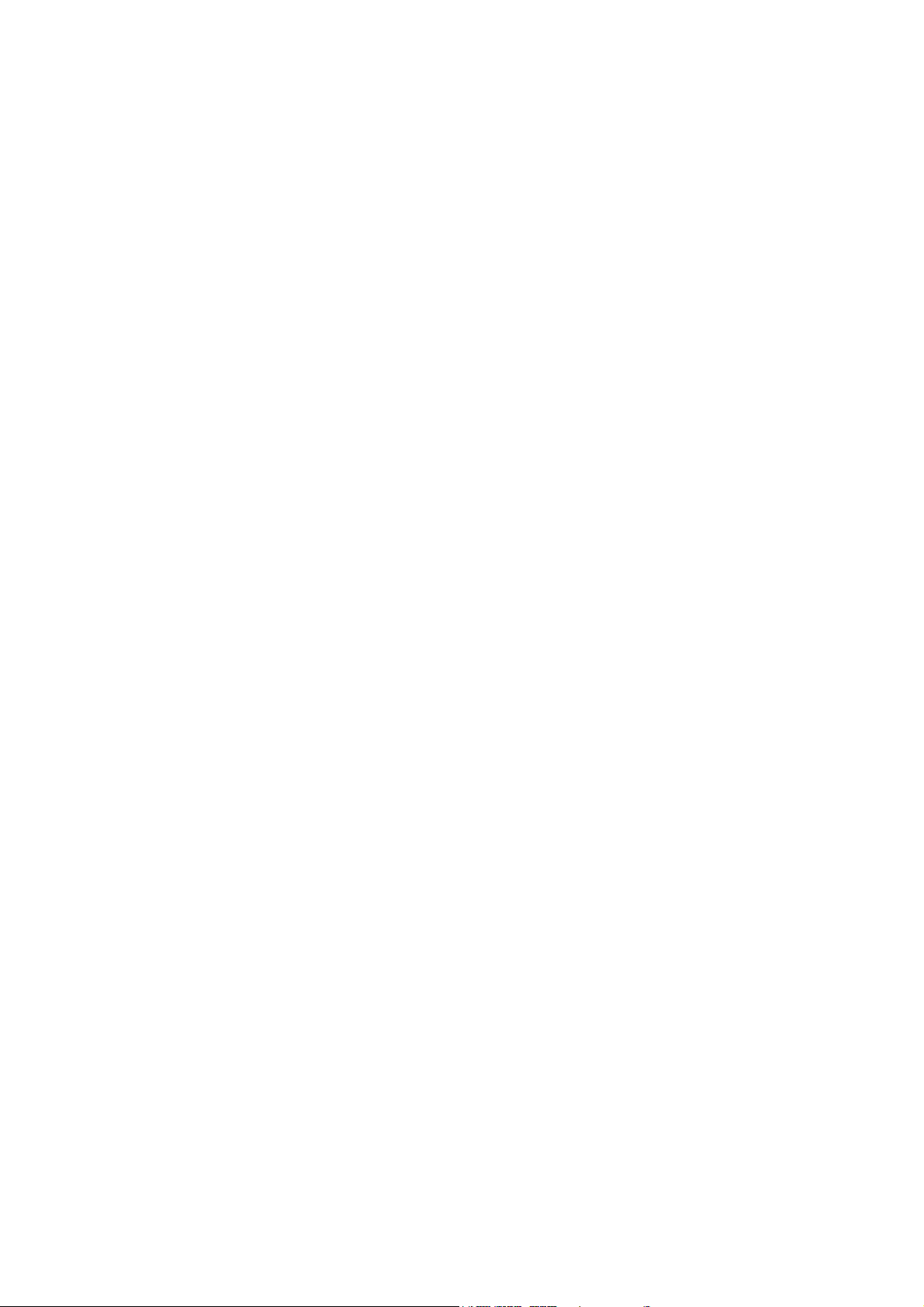
XIV.2 Headphone outputs 151
XIV.3 Aux output 151
XIV.4 Rec output 151
XIV.5 LAN port 152
XIV.5.1 Connecting to a HUB or SWITCH 152
XIV.5.2 Connecting to a PC 152
XIV.6 RS 232 port 153
XIV.7 GPIO Port 153
Updating the firmware....................................................... 154
PortaNet User Manual 7 of 156
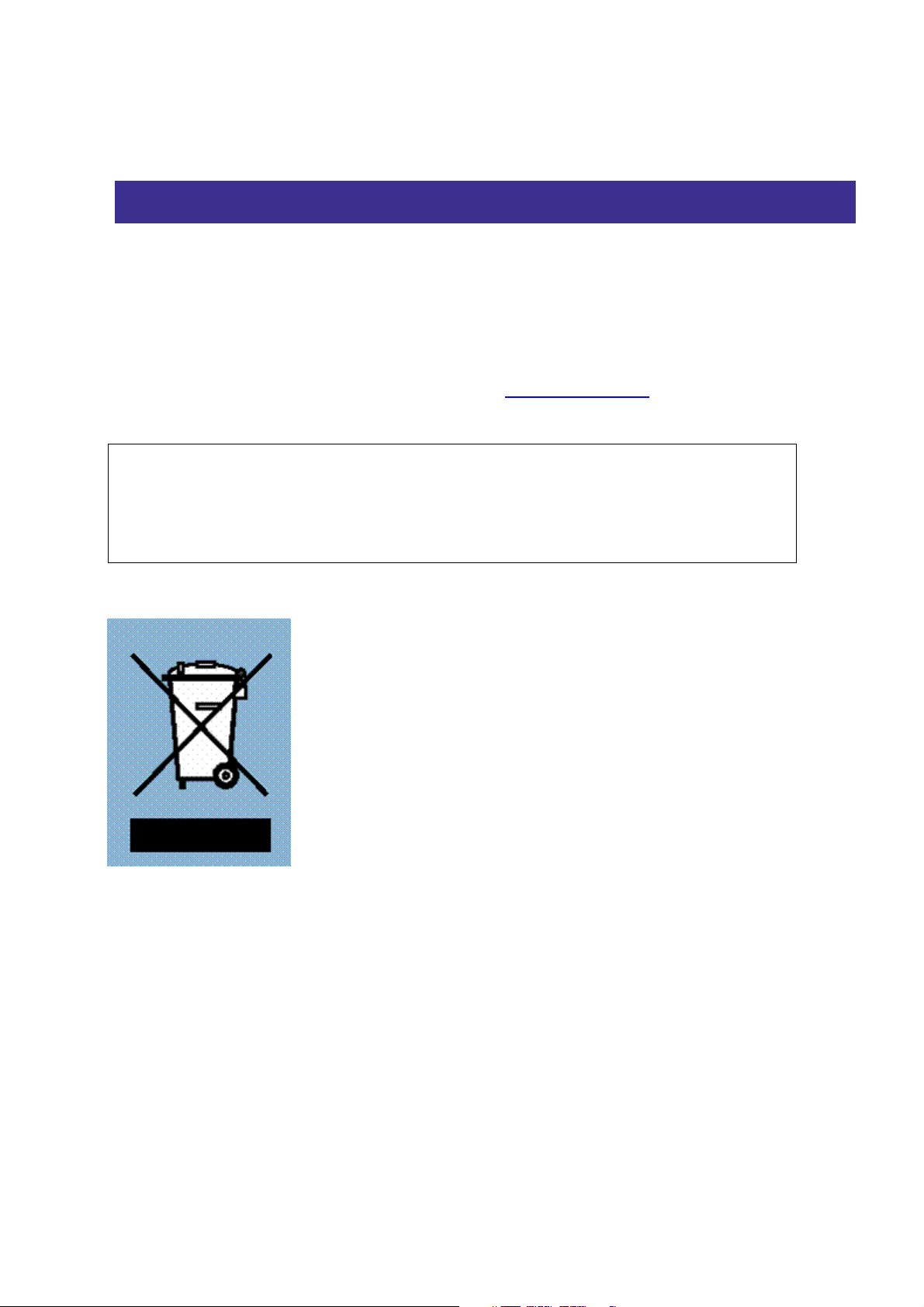
CE Declaration of Compliance
Procesamiento Digital y Sistemas S.L., hereby declares that PortaNet bearing the
CE168X marking is in compliance with Electromagnetic Compatibility Directive
(89/336/EEC), and the Low Voltage Directive (72/23/EEC) of the European
Union.
A “Declaration of conformity” for PortaNet is available on file at Prodys offices in
Spain. To obtain this information, please email sales@prodys.net.
CAUTION
PortaNet uses a Lithium battery.
Danger of explosion if battery is incorrectly replaced. Replace only with the same
or equivalent type recommended by the manufacturer. Dispose of used batteries
according to the manufacturers instructions.
Your product is designed and manufactured with high quality
materials and components, which can be recycled and reused.
When this crossed-out wheeled bin symbol with black bar underneath
is attached to a product it means that product is covered by the
European Directive 2002/96/EC.
Please, inform yourself about the local separate collection system for
electrical and electronic products.
Please act according to your local rules and do not dispose of your old
products with your normal household waste. The correct disposal of
your old product will help prevent potential negative consequences for
the environment and human health.
PortaNet User Manual 8 of 156

About this manual
This manual is the installation and operation guide for Portanet. With this
manual, the user will gain a fundamental understanding about the main features
and operation modes.
This manual is arranged in the following manner:
1. PortaNet general specifications.
2. Installing the PortaNet.
3. Operation guide.
4. Remote control.
5. PortaNet blocks.
6. How it works.
7. Examples of applications.
8. Problem-solving guide.
9. Technical specifications.
10. Connectors.
11. Updating the firmware.
PortaNet User Manual 9 of 156
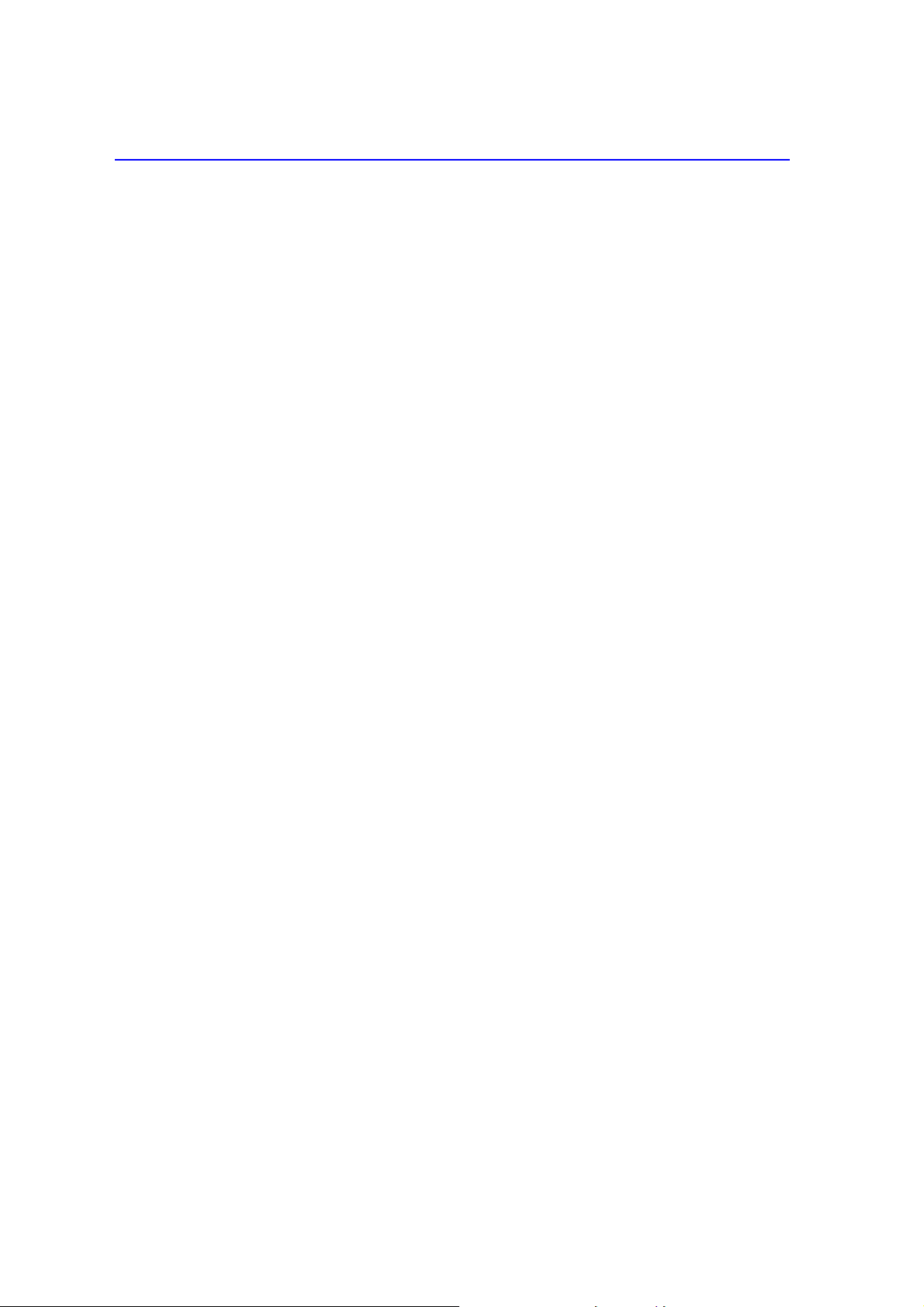
General specifications
PortaNet is the first really portable audio codec which provides real time audio
communications over IP networks. In addition, it comes fitted with an 1-BRI
ISDN interface, which allows ISDN connectivity at those places where IP is not
available.
PortaNet, as a member of the Prodys IP audio codec family, includes all the
features of the ProntoNet, but adds some important enhancements in the audio
interfaces and operationally for portable use.
These are the PortaNet most important features:
Analog Audio: PortaNet incorporates a mixer with four MIC/LINE
level configurable audio inputs and an extra line level input that can be
mixed to the headphone outputs to provide the international sound to
the commentators. It also includes three headphone outputs and two
line level analog balanced audio outputs. All the outputs can be
configured by the user to suit the audio signal to be carried, to adapt
to the needs of different applications.
Compression algorithms: PortaNet is equipped with the widest
range of compression algorithms without any additional cost: G711,
G722, PCM, MPEG1,2 Layer II, Mpeg 1,2 Layer III, MPEG 2,4 AAC LC,
MPEG4 AAC LD, MPEG4 AAC HE, Standard and Enhanced apt-X™.
Communications: IP and ISDN connectivity. With PortaNet it is
possible to establish two independent connections, one for program
and the other for coordination.
Power supply: Desk Top AC/DC Power Converter and an optional
battery which provides 3 hours of autonomy. The battery can be
charged on the system and its status can be monitored on the screen.
Auxiliary data: PortaNet includes a serial port (RS232) and a GPIO
port with 2 inputs and 2 outputs. The auxiliary data can be
sent/received along with the audio for remote control/signalling.
Control and monitoring: The unit can be configured from its front
panel and from its embedded web page. All the controls are
configurable remotely. The keypad can be controlled and also blocked
from the web page for security reasons.
Small and lightweight: its weight is about 2 kg. and its dimensions
are: 70 x 285 x 243 mm.
PortaNet User Manual 10 of 156
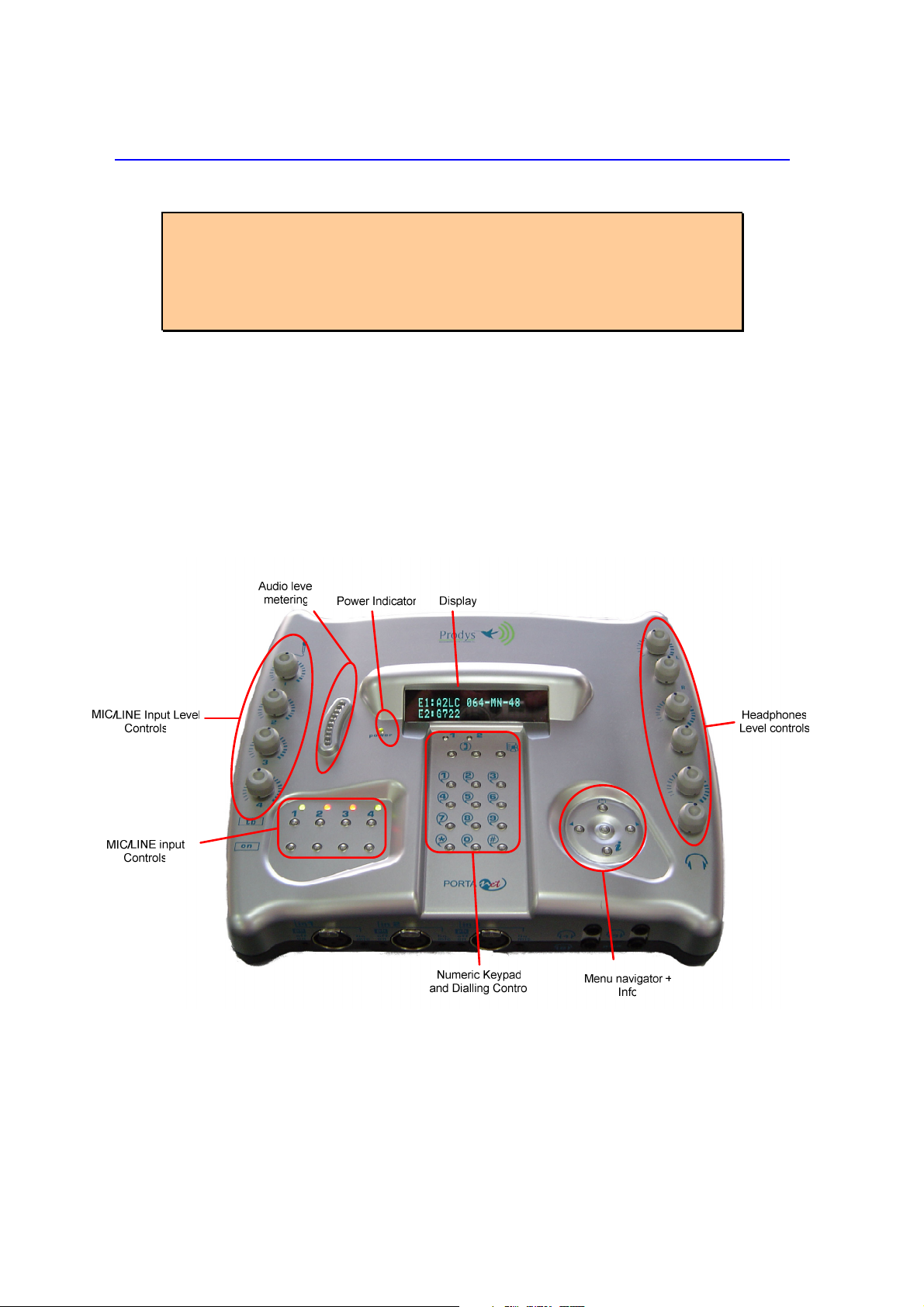
Installing the PortaNet
Before unpacking unit check its packaging for any signs of damage or
mishandling during transportation, report any damage to the shipping
company immediately. Unpack the unit carefully, if you find any damage or
the unit does not work correctly, you should contact Prodys or its distributor
as soon as possible.
III.1 PortaNet overview
PortaNet has all its connections in its front and rear panels. The keypads and
display are placed in the top surface.
III.1.1 Control Panel
PortaNet User Manual 11 of 156
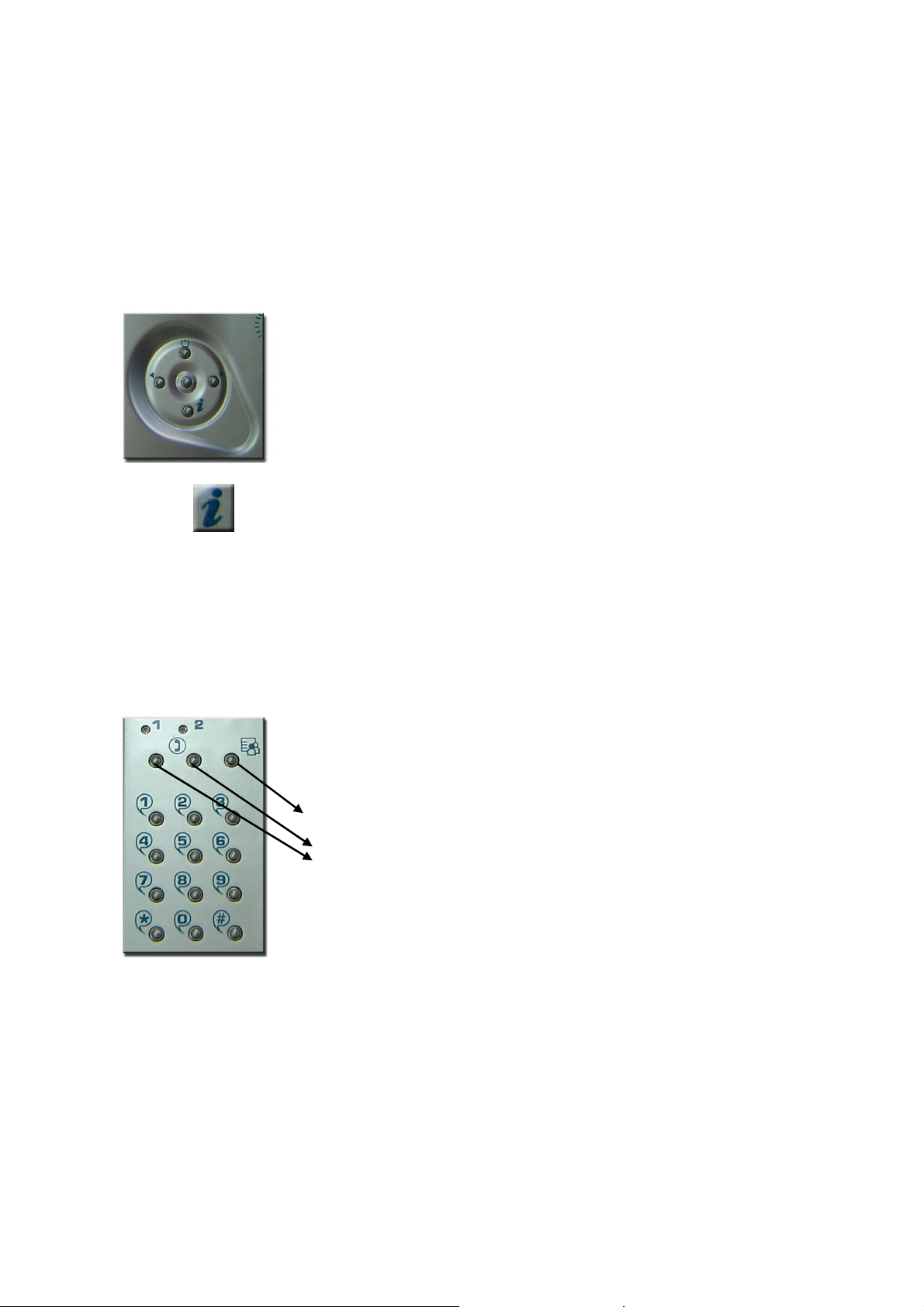
Audio Level controls for the MIC/LINE inputs
Each audio input can be adjusted independently. The audio level control can be
made locally or remotely by using the PortaNet web browser.
Audio Level controls for the headphone outputs
The headphone audio level can be adjusted independently for each ear. It is
possible to monitor different signals on either side of the headphones.
Menu Keypad
Navigation Keys: The keys ⇐⇐⇐⇐ , ⇑⇑⇑⇑ , ⇒⇒⇒⇒ , are used for
moving around the menus and the OK is for
selecting/accepting the desired action or parameter.
Inf key
This key allows the user a simple and quick way to display detailed information
on the status and configuration of the PortaNet.
Call management keypad.
The numeric keypad is for entering information such as the
IP address or ISDN number that you wish to connect to.
BOOK for establishing communications using a
configuration saved in the Address Book.
CALL1 and CALL2 are for establishing and terminating
connections, and also to monitor the called/calling
number.
PortaNet User Manual 12 of 156
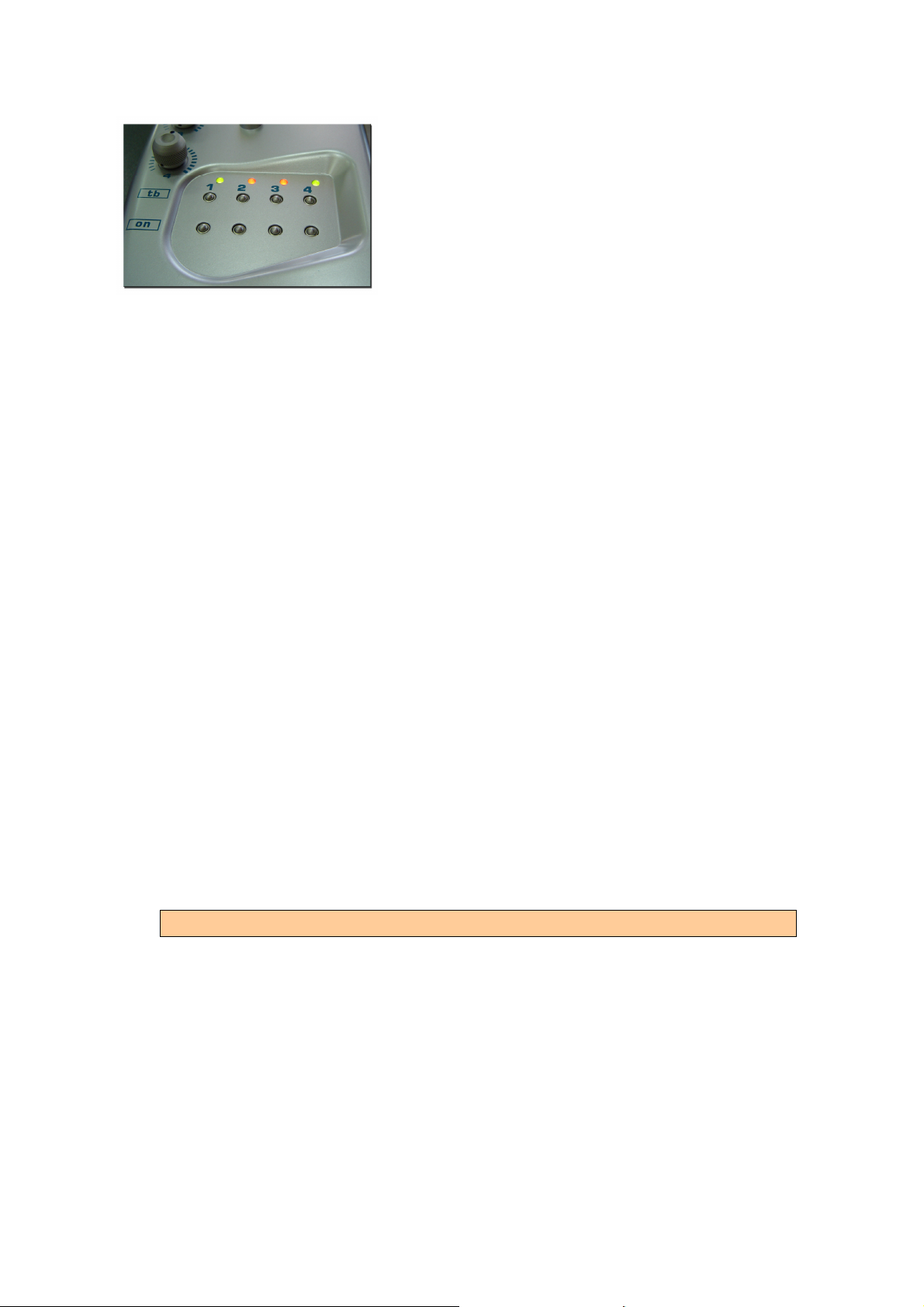
Input audio control keypad.
On Key Each audio input has a key to
enable/disable it. When an audio input is
enabled, it is connected to the program
line (line 1).
Tb Key PortaNet allows the user to establish two independent
communications, using either IP or ISDN. Each input can be configured to be
sent through the program line (line 1) or through the coordination or TalkBack
line (line 2). Pressing the Tb key for one input causes this input to be mixed with
those signals assigned to the coordination or TalkBack line (line 2).
LED´s There is a led related to the status of each input:
• OFF: Input disabled.
• Green: Input enabled and connected to the program line (line 1).
• Red: Input enabled and connected to the TalkBack line (line 2).
Power LED
It shows the power supply status and also battery status.
-GREEN: The external power converter is powering the unit. The battery is
not connected.
-BLINKING ORANGE: The external power converter is powering the unit.
The battery is connected and it is being charged on the system.
-ORANGE: The external power converter is not powering the unit. The
battery is connected and powering the unit.
-BLINKING RED: The external power converter is not powering the unit.
The battery is connected and powering the unit, but it is about to run out
(about 20 minutes / 10% of battery capacity).
When the unit is starting, the Power LED will be blinking green.
PortaNet User Manual 13 of 156
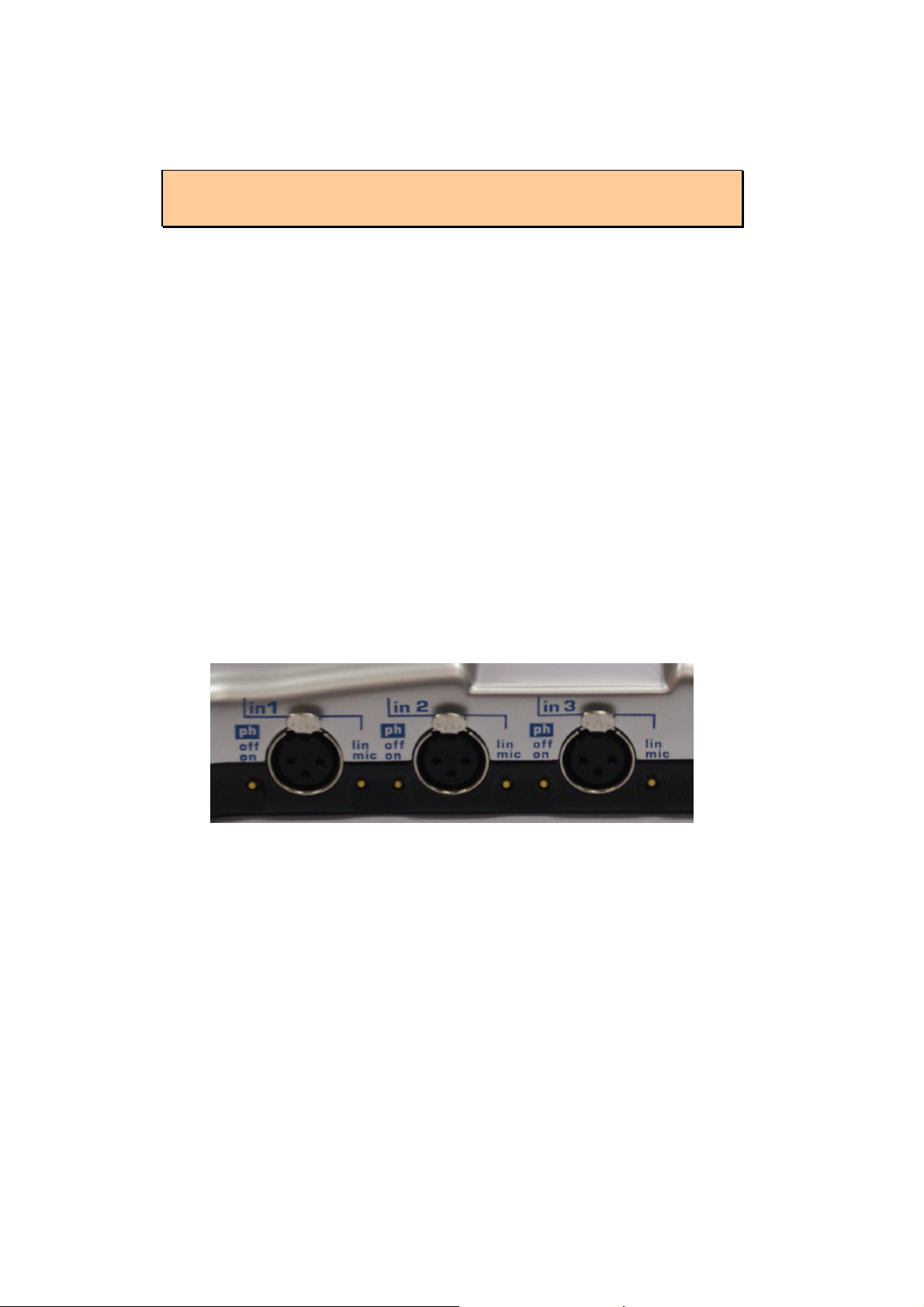
III.1.2 The front panel and its connectors
In the front panel there are two areas: Audio inputs and Headphone outputs.
Because of space restrictions the Auxiliary output level control is also there.
There is an additional fourth input in the rear panel. This
input doesn’t have an associated headphone output.
MIC/LINE Audio inputs: There are four MIC/LINE audio inputs. Each audio input
includes a switch to select MIC or LINE level, and another one for selecting
whether to supply 48 volts. phantom power to the MIC.
line/mic switch:
When this switch is in the UP position, the line level input is
selected (maximum input level +20 dBu).
When this switch is in the DOWN position, this input is
configured to work as a MIC level input.
ph swtich(48 volts. Phantom powered):
When this switch is in the UP position (OFF), this option is
disabled.
When this switch is in the down position (ON), this option is
enabled.
Headphone outputs: There are three headphone outputs, each one related to
its corresponding audio input. Signals present on the headphone audio outputs
will be dependent on the configuration of the audio headphone matrix available
in the PortaNet web browser. More information about it in next chapter about
PortaNet’s input and outputs.
There are audio level controls for each output and for each ear.
Line level balanced auxiliary audio output: Along with the three headphone
outputs, there is a fourth output called ‘aux’. This audio output is totally
independent from the headphone outputs, and it is placed together with these
only for space saving reasons. This output is a balanced line level output, with a
PortaNet User Manual 14 of 156
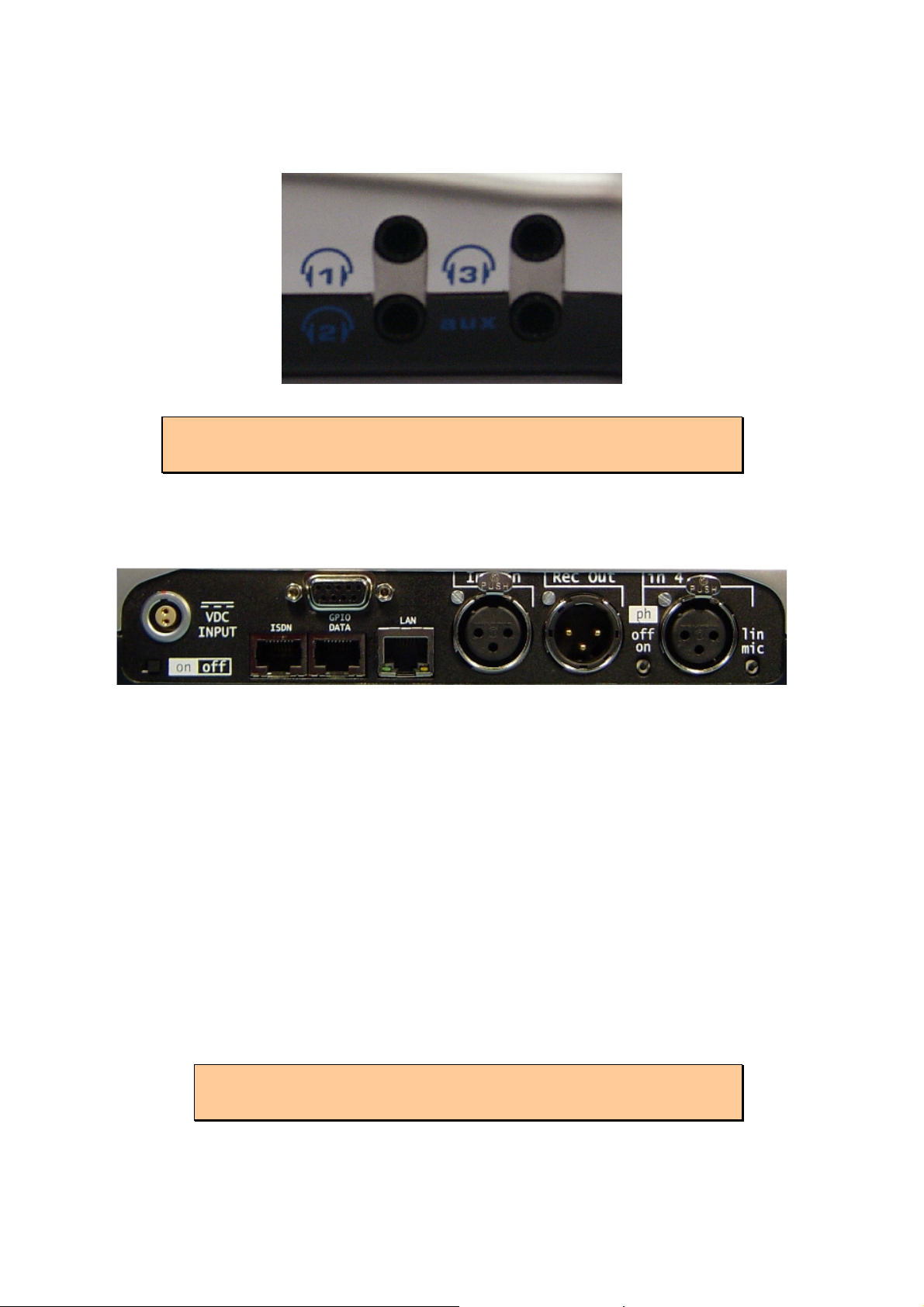
maximum level of +20 dBu. This output is user configurable; that means that it
is possible to define which audio signals will be present in this output.
Further information about audio output configuration can
be obtained from chapter 5 - PortaNet Blocks.
III.1.3 Rear Panel
The rest of connections are located on the rear panel:
III.1.3.1 Fourth MIC/LINE audio input (in 4).
The same as the inputs from the front panel, it can be configured as LINE or MIC
level, and it has the possibility to be phantom powered (48 volts.) However, it
doesn’t have a headphone output related. For this purpose, the ‘aux’ output
might be used.
III.1.3.1.1 LINE level input (International Sound Input – Int. in)
This is an additional line level input which can be mixed with the headphone
outputs to provide the international sound to the commentators.
III.1.3.2 Second auxiliary line level output.
Called REC output, this output can carry the program line signal, the return from
the program line or the sum of both signals. This is a balanced XLR connector.
Further information about audio output configuration
can be obtained from chapter 5 - PortaNet Blocks.
PortaNet User Manual 15 of 156
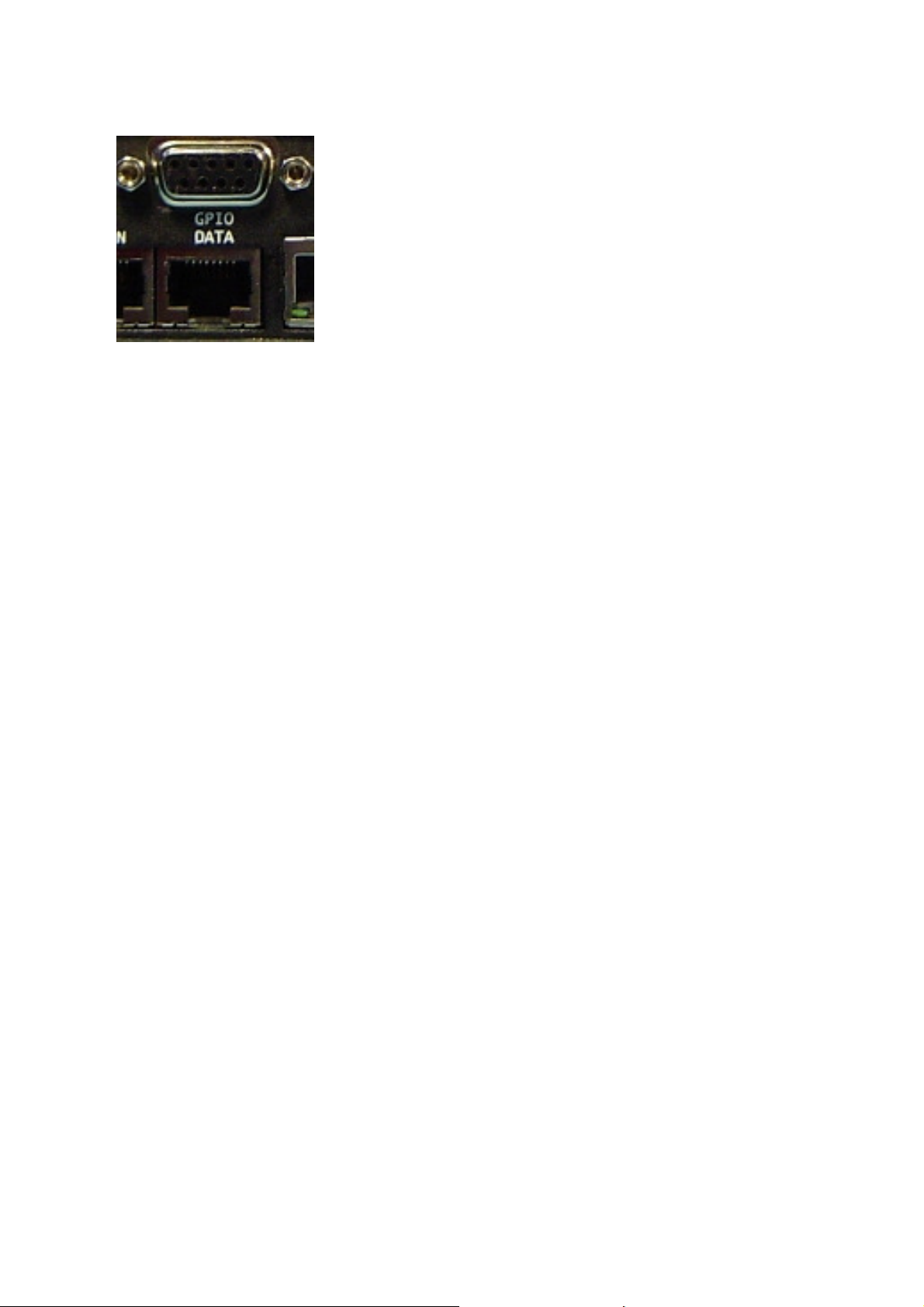
III.1.3.3 Auxiliary data: GPIO and RS232 ports.
The GPIO port on a DB9 connector allows remote
control/signalling by means of remote contact closures.
There are two ground contact inputs and two relay
outputs.
Another DB9 connector at the rear panel provides an
RS232 port for sending/receiving auxiliary data along
with the encoded audio for IP and ISDN
communications.
Over ISDN, the auxiliary data and GPIO information will be only available in
those compression algorithms which support ancillary data along with the
encoded audio, and when this option is enabled.
Over ISDN, it is possible to choose between ProntoNet format and Pronto2/3
format (in which the GPIOs information cannot be sent). To be backward
compatible with ISDN Pronto2/3 Prodys devices, select Pronto2/3 format.
When selecting IP as communication interface, the auxiliary data can be sent via
a different path, different from the audio one. This method has 3 big
advantages: less delay independent from the audio codification delay; the
possibility to send/receive auxiliary data regardless of the compression mode
used for the audio communication; and the possibility to send/receive the User
bit of the AES/EBU frame. The drawback is that the audio and data delay won’t
be the same.
III.1.3.4 Ethernet port – the LAN Connector
The LAN socket is an standard 100Base-Tx (10/100 Mbps) Ethernet connection
that takes a RJ45 plug. Through this Ethernet port it is possible to transmit and
receive audio, as well as manage the equipment. Next to the socket there are
three LEDs that indicate different states for the connection and these are very
useful in problem-solving situations.
LAN LED’s:
PortaNet User Manual 16 of 156
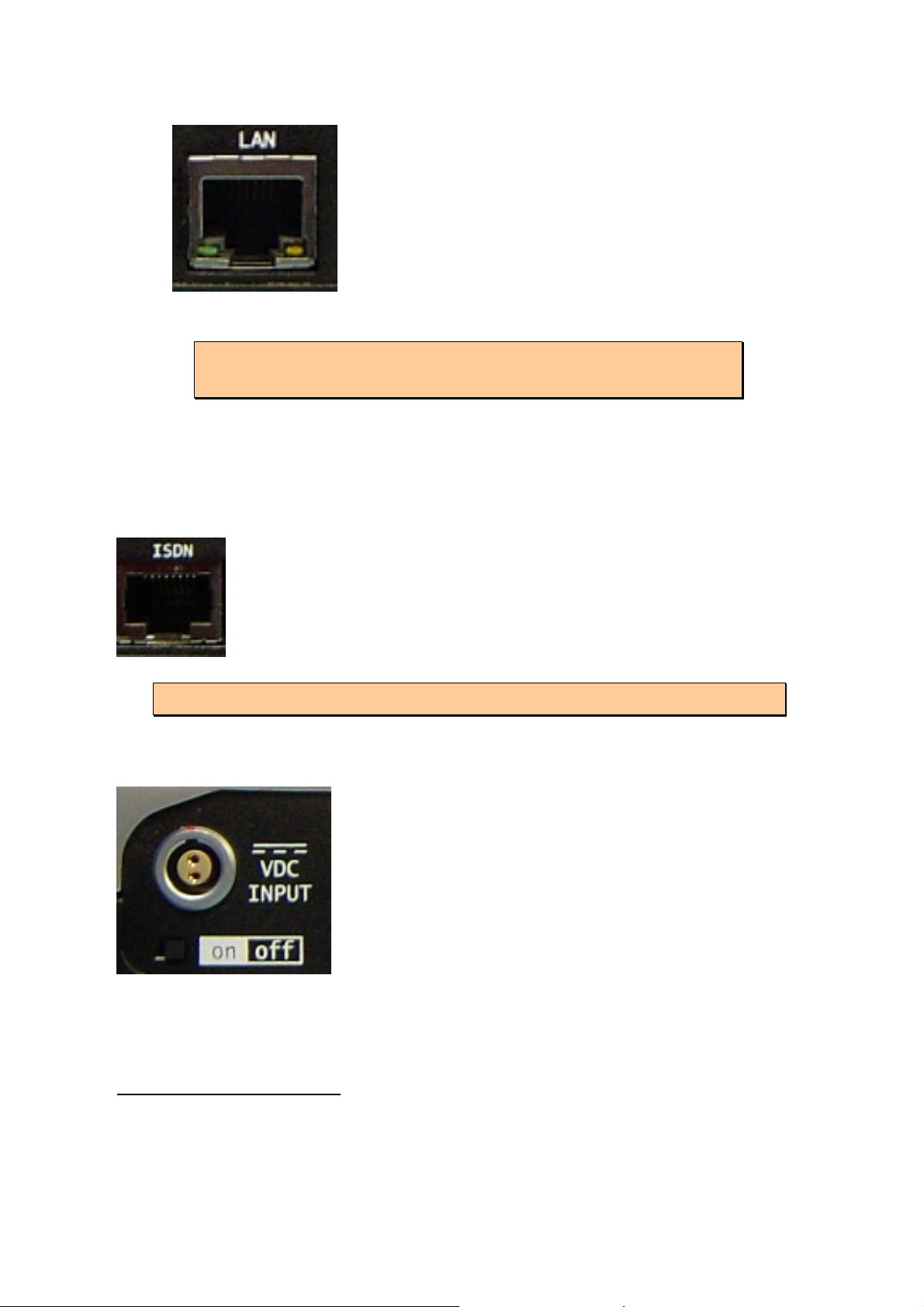
Green LED LINK STATUS: ON = Connected
Orange LED RECEIVE STATUS: On =
Receiving Data.
Further information can be obtained in the chapter -
XIV - Connectors.
From the web interface and the front panel menu it is possible to set the speed
and duplex configuration to the following values: AUTO, 10HD, 10FD, 100HD,
100FD1.
III.1.3.5 ISDN Port
The PortaNet incorporates an ISDN terminal adapter that allows
connection to a basic rate ISDN line (2B+D). It supports different
ISDN protocols (EURO_ISDN, DMS100, AT&T 5ESS and NAT1).
There is one RJ45 connector for connecting to an S/T interface
S/T (S0).
There is available a special version with U ISDN interface.
III.1.3.6 Power supply
PortaNet comes supplied with a desk top AC/DC
converter (16 volts. output) to be connected to the
power connector located at the rear panel. The
power converter works with an AC input range of 100
to 240 VAC, 50 to 60 Hz.
The power switch is located just below the power
connector.
In addition, there is also available an optional custom
battery pack. Whenever the external power converter
is connected, the power is supplied from it, and the battery will be charged when
necessary. When the external power converter is unplugged from the unit, the
battery will take over.
1
This option is available from version 5.2.1 onwards.
PortaNet User Manual 17 of 156
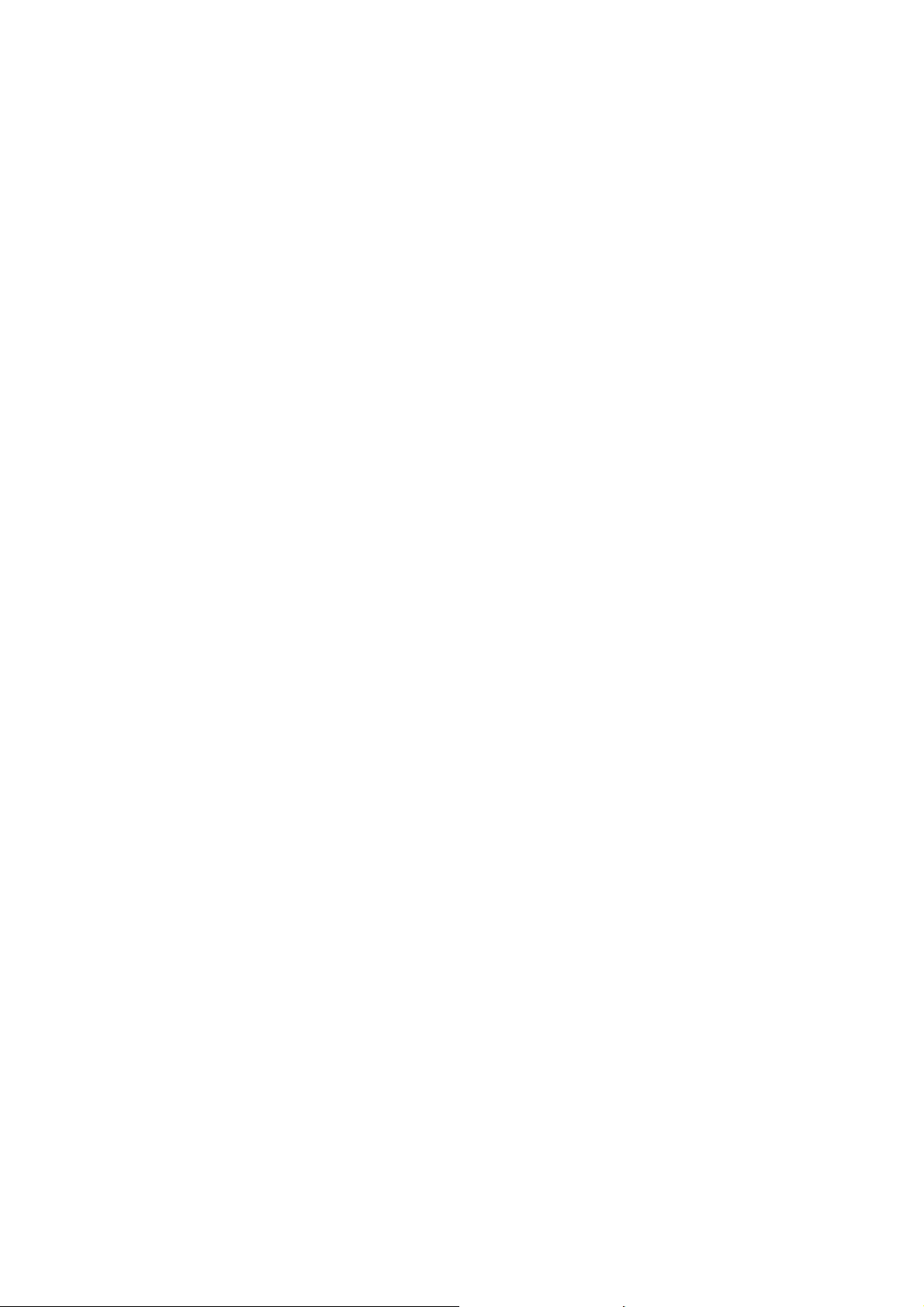
The power LED on the upper panel informs about the status of the battery and
the power supply. These are the possible status for this led:
-GREEN: The external power converter is powering the unit. The battery is
not connected.
-BLINKING ORANGE: The external power converter is powering the unit.
The battery is connected and it is being charged on the system.
-ORANGE: The external power converter is not powering the unit. The
battery is connected and powering the unit.
-BLINKING RED: The external power converter is not powering the unit.
The battery is connected and powering the unit, but it is about to run out
(about 20 minutes / 10% of battery capacity).
Once the unit is switched on, the boot sequence will start. This sequence will
take about 50 seconds to finish, when the screen will display the status display.
When the unit is starting, the Power LED will be blinking green.
PortaNet User Manual 18 of 156
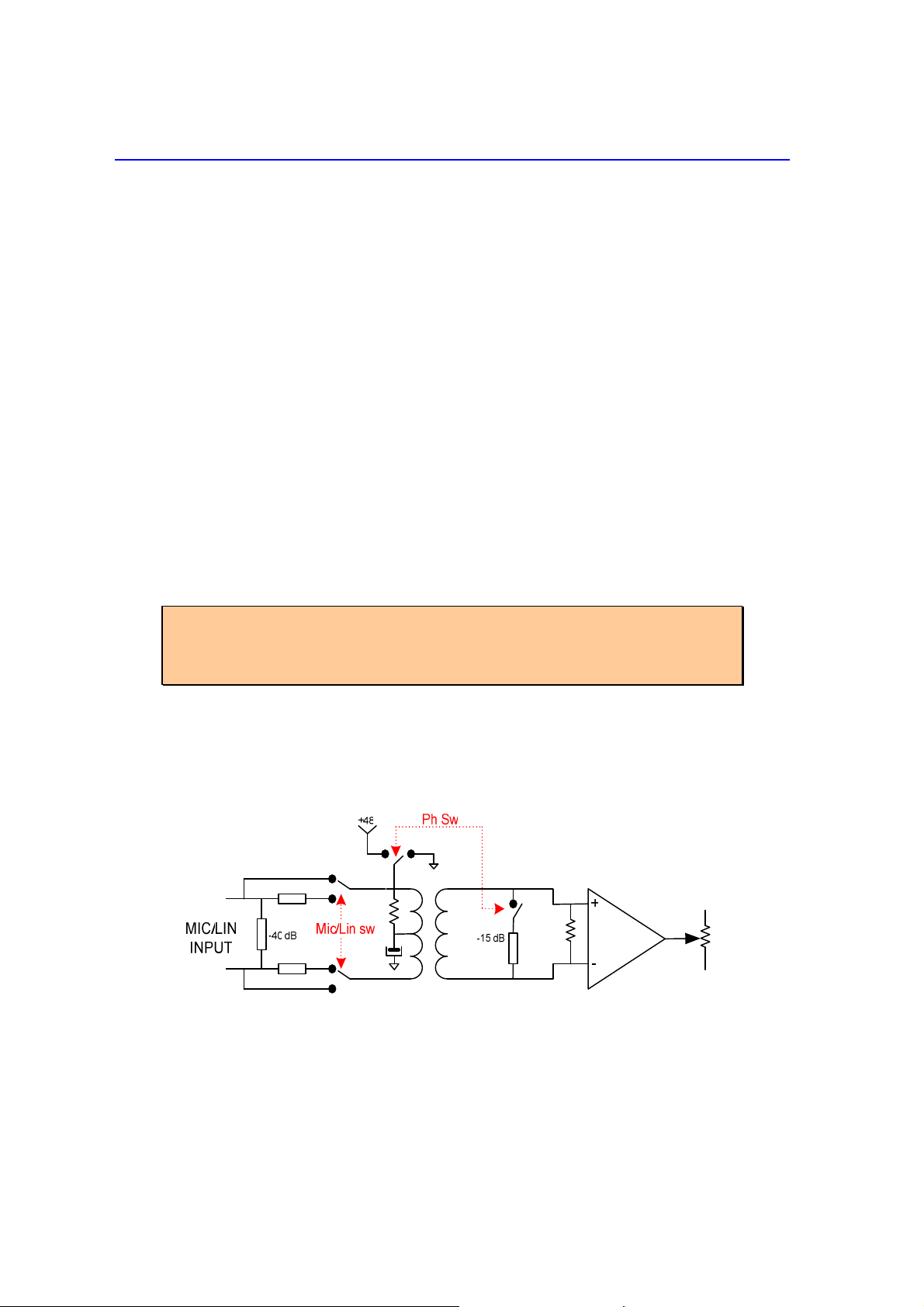
PortaNet audio inputs
IV.1 Location
There are four MIC/LINE level inputs, switchable between LINE and MIC level.
Three of them are located on the front panel, and the fourth one is on the rear
panel. Moreover, there is an additional line level input located on the rear panel
which can be mixed to the headphone outputs.
IV.2 Technical specifications
IV.2.1 MIC/LINE level inputs
All the MIC/LINE level inputs are transformer balanced on a XLR female
connector. These inputs are switchable between MIC and LINE levels by
means of a switch placed on the right side of the input connector.
It is possible to supply phantom power (48 volts.) to each input. There is
a switch on the left side of the input connector for this purpose.
When the audio inputs are configured as MIC level inputs, sensibility
range is –60 to –25 dBu.
When phantom power is enabled, the whole gain is decreased by 15
dB to compensate for the the higher output of condenser MICs.
Thus, the gain range will go from –45 to –10 dBu.
When the inputs are configured as LINE level inputs, the maximum input
level will be +20 dBu.
Each input level can be adjusted independently.
IV.2.2 International Sound LINE level input.
Electronically balanced on a XLR female connector.
Maximum input level is +20 dBu
PortaNet User Manual 19 of 156
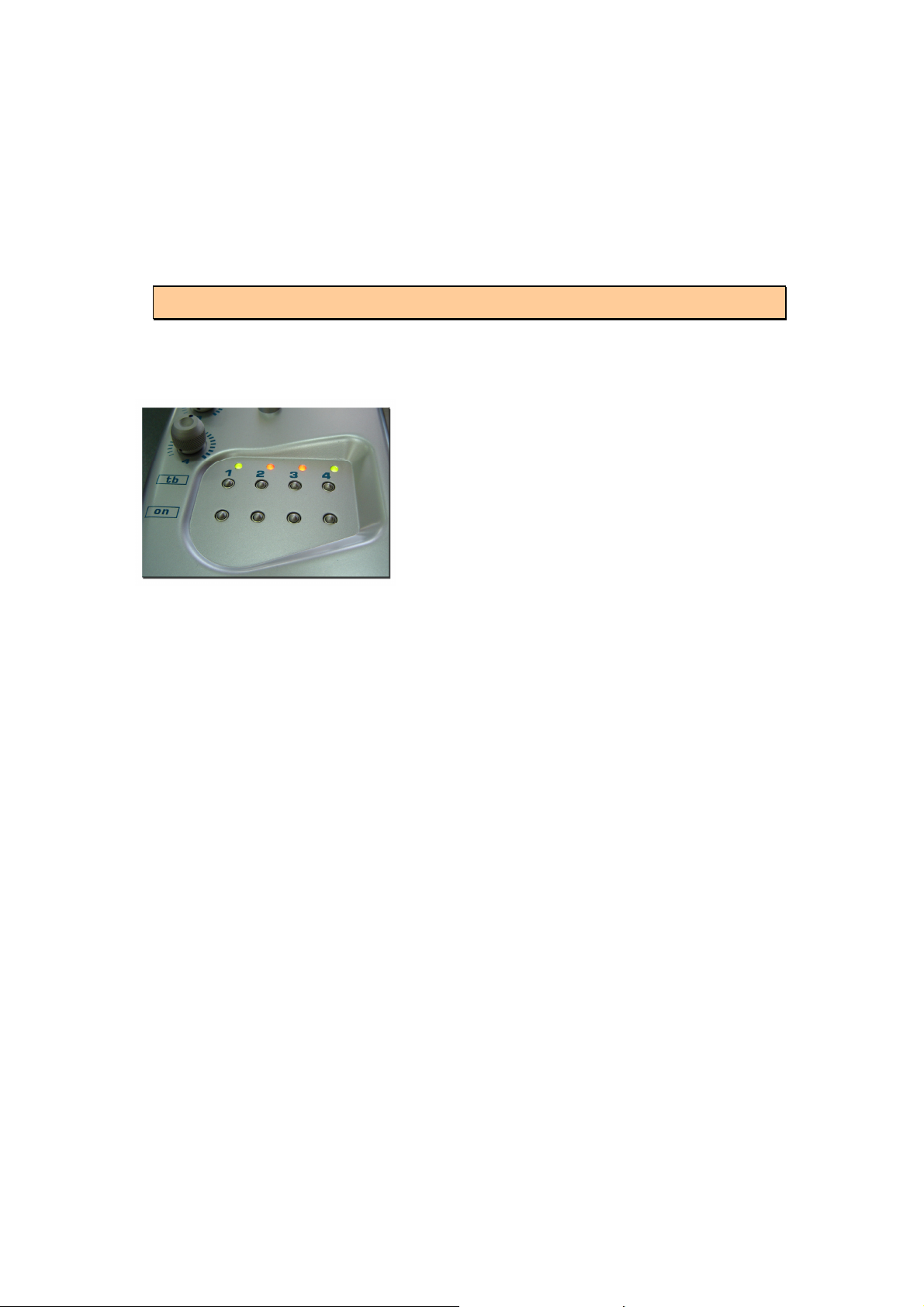
IV.3 Audio Level Controls
Each audio input can be adjusted independently. The audio level control can be
made locally from the knobs or remotely by using the PortaNet web browser.
Once the audio input gain setting has been selected to be controlled by remote
control, the PortaNet reminds this effect on its display upon any attempt to
increase or decrease the audio gains locally by means of the audio control knobs.
The International Sound Input level can be adjusted only remotely.
IV.4 Audio input configuration
IV.4.1 ON keys
Each audio input has a key to enable/disable
it. When an input is enabled, it will contribute
to the audio sent through the program line
(line 1). The corresponding LED will light on
GREEN, indicating that the input is enabled
and going through the line 1.
IV.4.2 TB Keys
PortaNet supports two independent communications via IP or ISDN. Thus, we
can establish one connection for the main program, and another one for
coordination, or TalkBack program. Each input can be configured to be added to
the audio contribution on line 1 or line 2 by means of the ‘TB’ and ‘ON’ keys
located on the top surface.
When an input is connected to line 2 or TalkBack program (pressing the
Tb key) it is disconnected from the program line (line 1). The
corresponding LED will light on RED.
When an input is connected to line 1 or program (pressing the ON key)
it is disconnected from the TalkBack line (line 2). The corresponding
LED will light on GREEN.
When the input is disabled, the led is off.
PortaNet User Manual 20 of 156
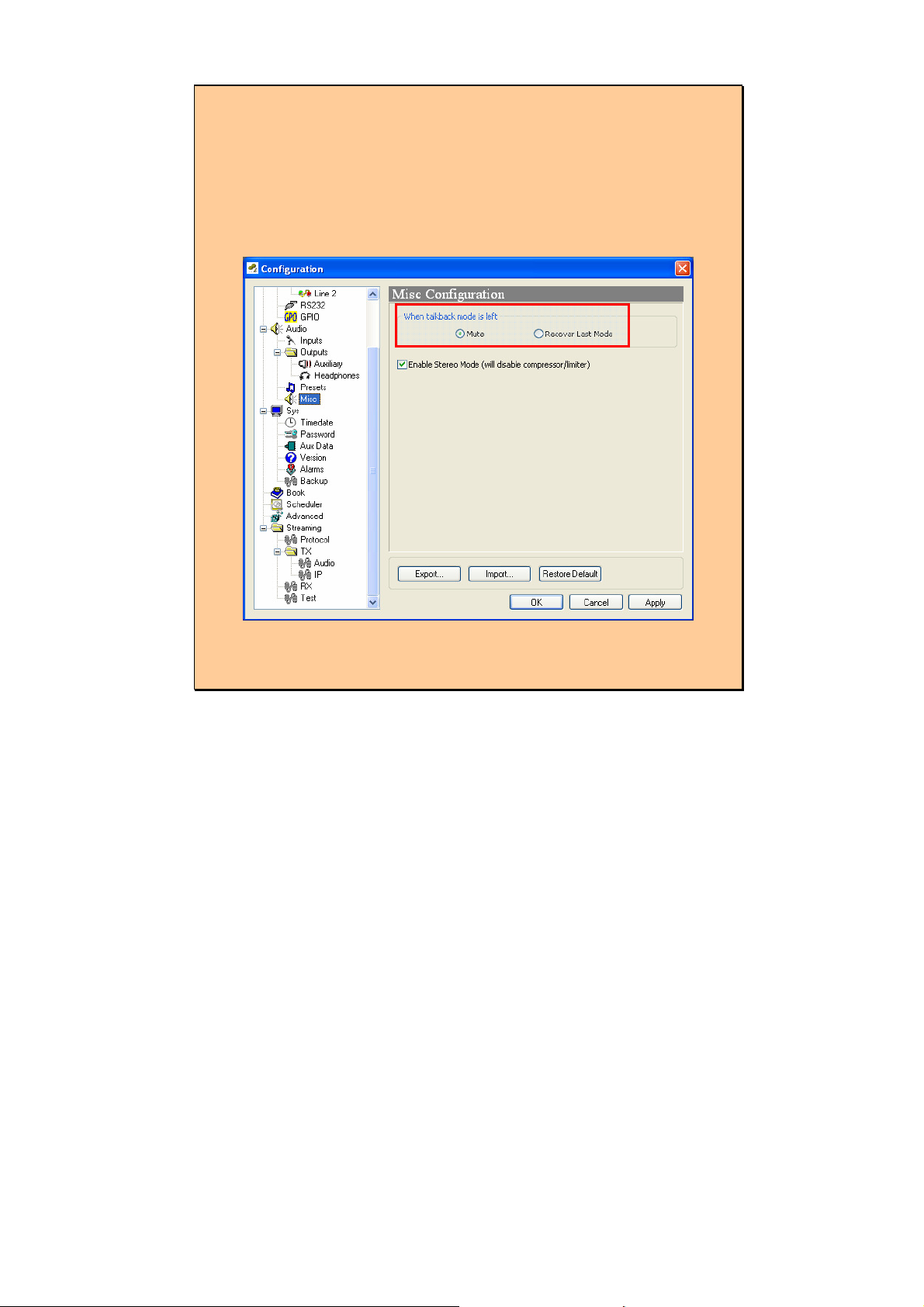
When one input leaves the TalkBack line (line 2), this
input is disabled for security reasons. This way, this
input cannot enter the program line unintentionally.
However, it is possible to change this operation mode
from the web page. When the Recover Last Mode is
selected, the input will recover its previous status when
it leaves the TalkBack line.
PortaNet User Manual 21 of 156
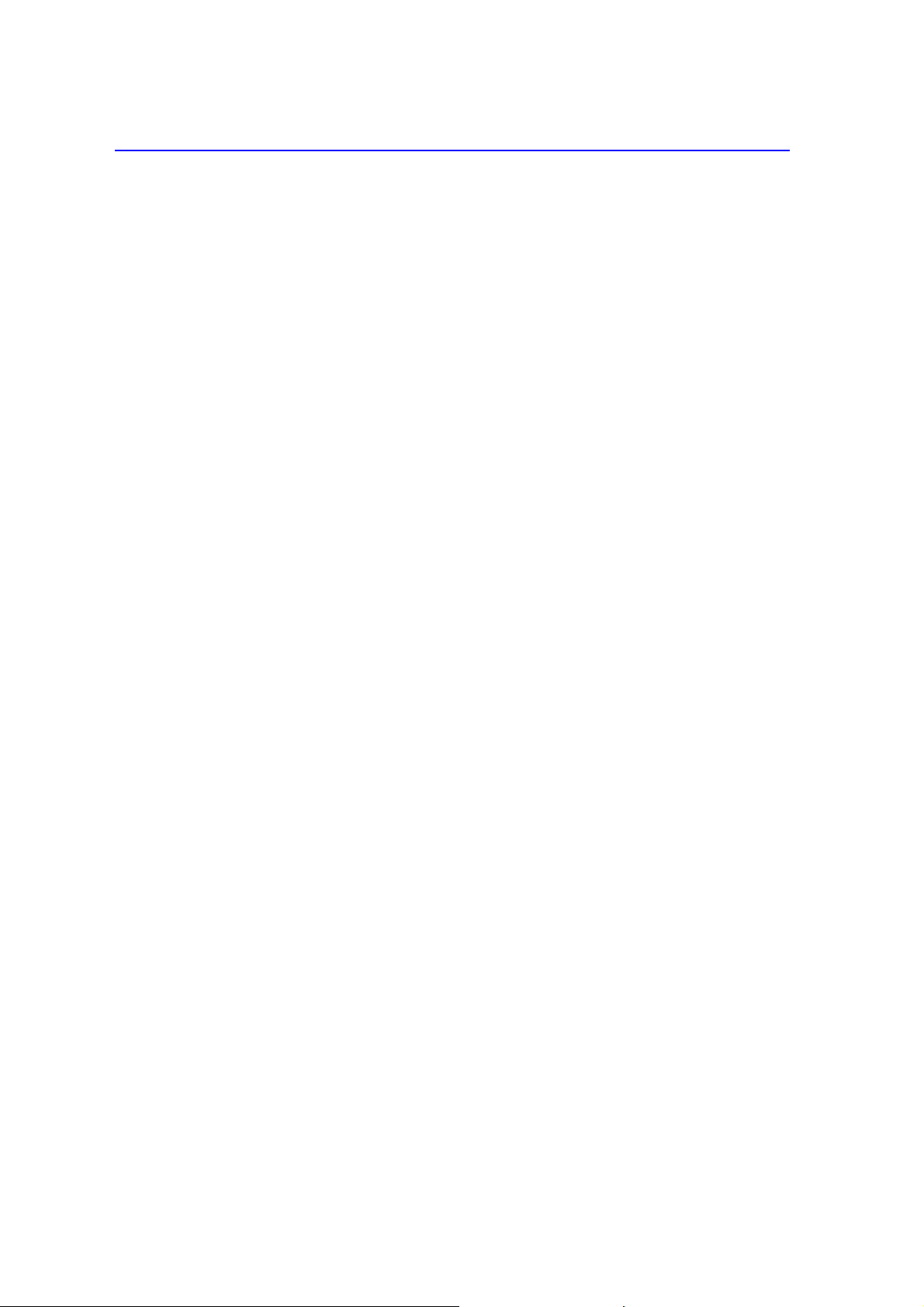
PortaNet audio Outputs
There are three headphone outputs and two general purpose balanced audio
outputs (line level).
V.1 Location
The three headphone outputs are located together on the front panel.
One of the balanced audio outputs is located on the front panel, called
‘aux’, and the other is on the rear panel, and it is called ‘REC’.
V.2 Headphone outputs.
V.2.1 Technical specifications
6.3mm Jack connector
Headphone impedance range: 300 – 2K ohms.
Output Impedance < 25 ohms.
Bandwidth 20Hz-20kHz (1dB).
Maximum output level: 6dBu (8 mW) on 300 ohms.
THD+N < 0.01% @ 1kHz.
SNR < 95 dB.
Independent audio sources (local o return) for left and right.
Independent level adjustment for each output.
V.2.2 Operation mode – Headphones Matrix
The audio sources for the headphones can be selected from the PortaNet
web browser. At the same time, it is possible to define if some of them
will be attenuated depending on which line (program or talkback) its
corresponding input t is connected.
The audio sources that can be selected are: Programa, Cue, Talkback Tx,
Talkback Rx and International Sound.
Program, Cue and International Sound can be selected in each ear
headphone independently.
The following diagram shows how can be configured the headphone
outputs:
PortaNet User Manual 22 of 156
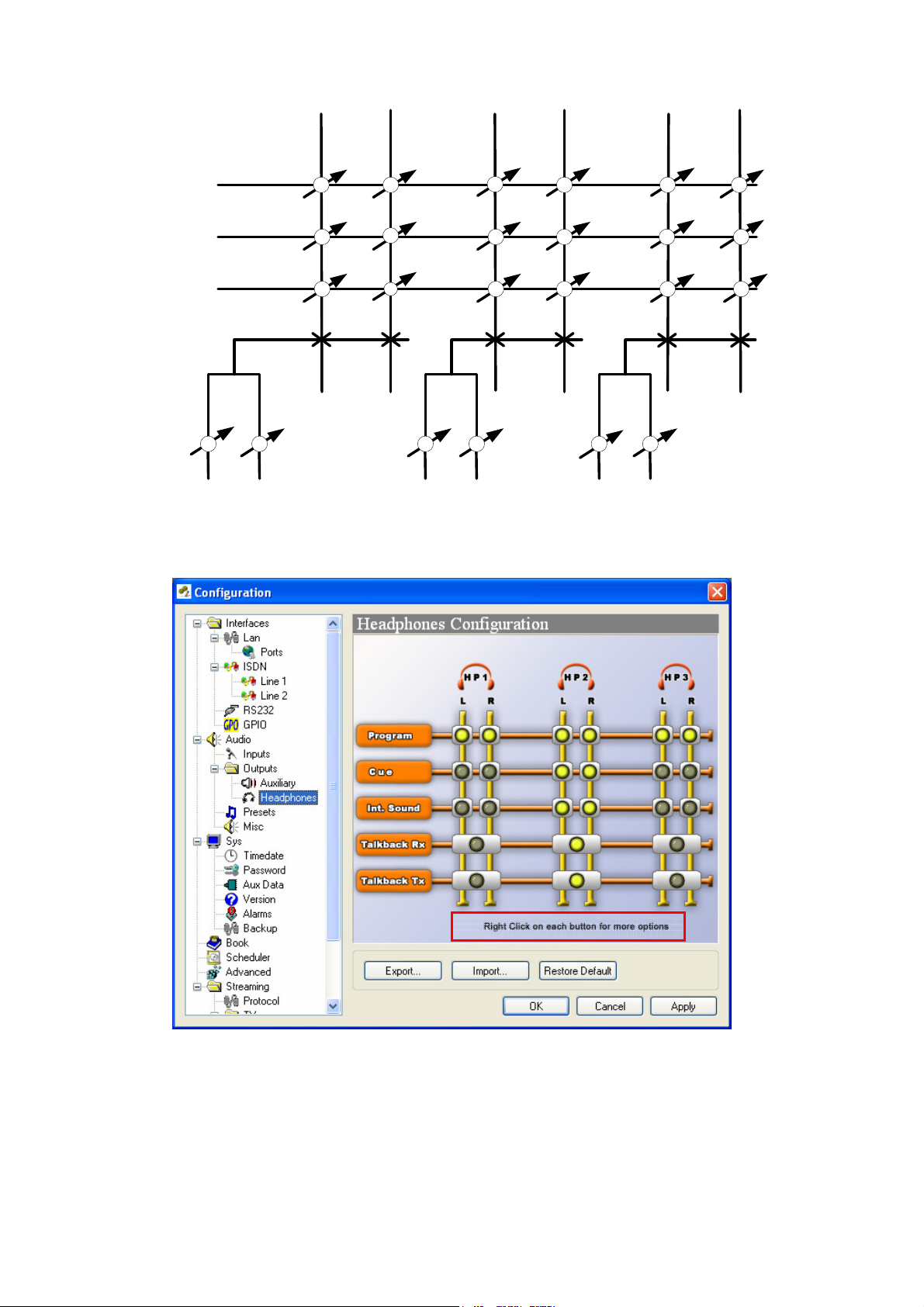
Program
Cue
Int. Sound
HP1L HP1R
HP2L HP2R HP3L HP3R
Tb Tx Tb Rx Tb RxTb Tx Tb Rx
Tb Tx
Following is showed the dialog to select the headphones configuration.
By right clicking on each cross point a new dialog appears that allows to define
the behaviour of the selected output depending on where the corresponding
input is connected, that is, depending on if the MIC/LINE level input is connected
PortaNet User Manual 23 of 156
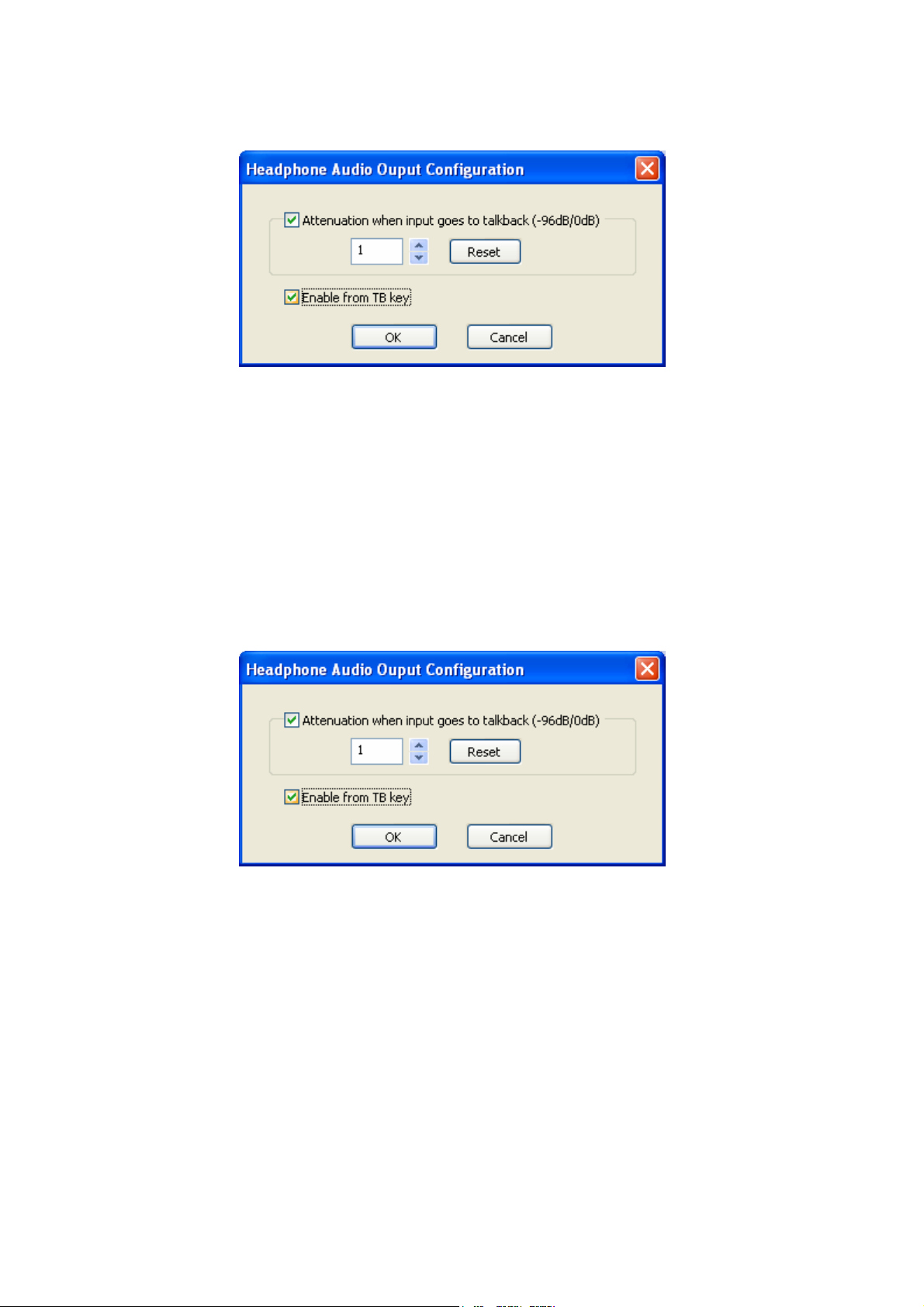
to the program line or to the talkback line. Also, it allows the user to select
whether the signal will be controlled from the audio input keypad.
V.2.2.1 Attenuation when the MIC/LINE level input goes to Talkback or
Program
It is possible to define an automatic attenuation on signals that feed the
headphone outputs when the corresponding inputs go from Program to Talkback
or vice versa. The attenuation will be carried out according to the following
critera:
Program, Cue or International Sound can be attenuated when the corresponding
input is connected to the Talkback channel. It is possible to define an
independent attenuation level for either of them.
The same thing can be done regarding Talkback Tx and Talkback Rx, that is,
either signal can be attenuated when the corresponding input goes to program.
V.2.2.2 Enable from TB Key
“Enable from Tb Key” is an additional option that only is available for Talback Tx
and Talkback Rx. When it is enabled, the corresponding signal will be sent to the
headphone outputs only when the corresponding input has been connected to
the Talkback channel, that is when its corresponding Tb key has been pressed.
PortaNet User Manual 24 of 156
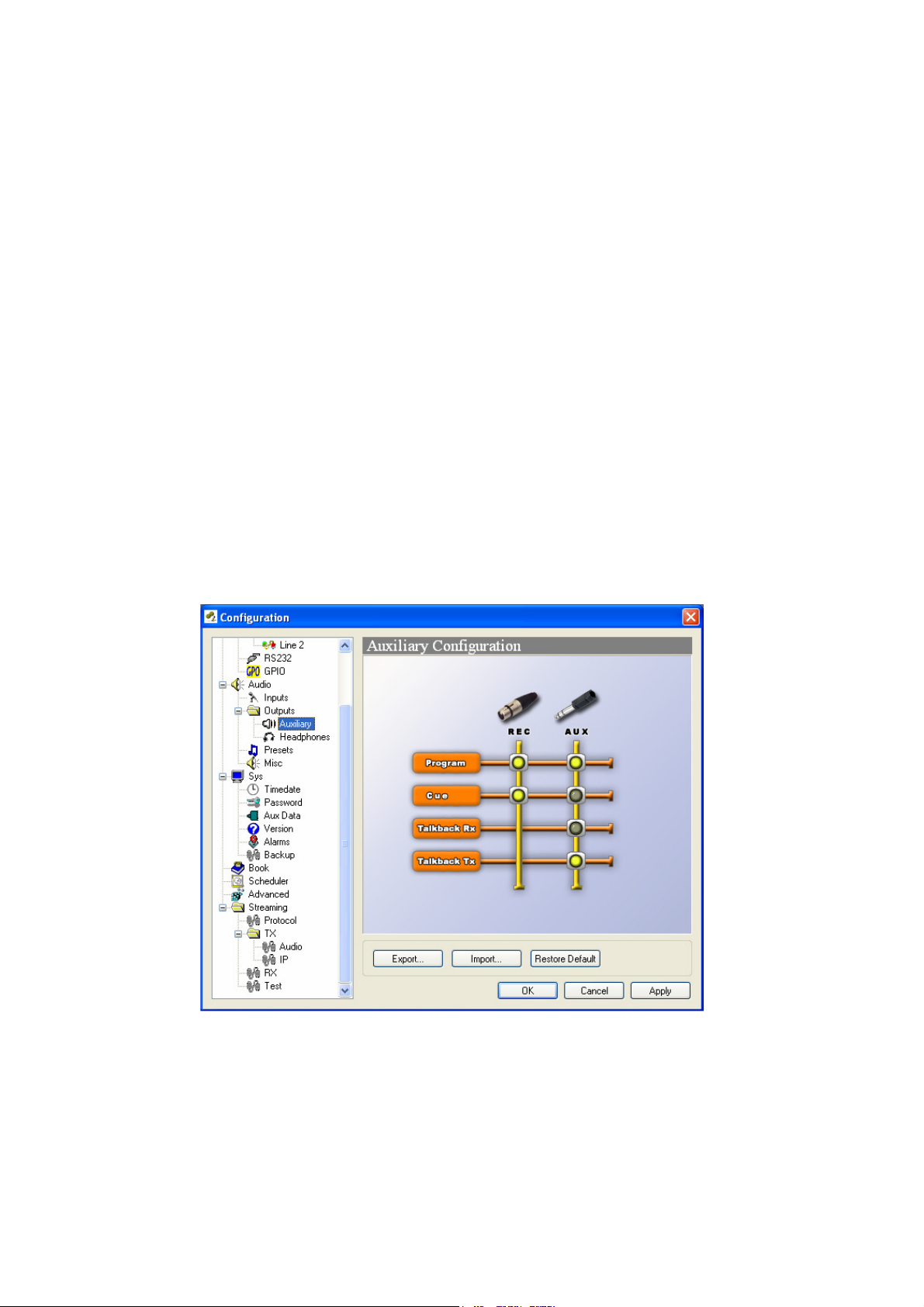
When this option is disabled, this signal will be always available on the
headphone outputs regardless of whether the corresponding input is connected
to the Talkback channel or not.
V.3 Line level balanced audio output: REC
The audio sources for the REC output can be selected from the PortaNet web
browser.
V.3.1 Technical specifications
Bandwidth 20Hz-20kHz (0.3dB).
Maximum audio level: +20dBu.
THD+N < 0.005% @ 1kHz.
SNR < 100 dB.
XLR male connector fitted to the rear panel.
In normal operation, this output carries the audio coming from the
program line (line 1). This audio signal is called CUE.
Output impedance < 50 ohms.
V.3.2 Operation Modes
The REC output supports two different configurations depending on the selected
audio sources in the auxiliary output configuration matrix of the web browser:
PortaNet User Manual 25 of 156

V.3.2.1 Codec Mode
In this mode the REC output carries the audio signal coming from the line 1 or
CUE. This mode is selected by clicking Cue signal in the configuration auxiliary
output matrix.
When the REC output is configured in codec mode, it is also possible
to work in stereo. In that case, the REC output carries the left channel
audio of the received stereo signal. This operation mode requires to
be enabled from the web browser in order to disable the
compressor/limiter. For more information please read the chapter XI Operation examples.
V.3.3 RECORDING operation mode
In this mode, it is possible to add the audio contribution signals on the program
line to the return signal from the same line (CUE signal). One application might
be to record an interview or a retransmission.
This mode is selected by clicking Cue and Program signals in the auxiliary output
configuration matrix.
PortaNet User Manual 26 of 156

V.4 ‘AUX’ output.
This output supports many different configurations depending on the selected
audio sources in the auxiliary output configuration matrix of the web browser:
V.4.1 Technical specifications
6mm (1/4”) jack connector at the front panel.
Bandwidth 20Hz-20kHz (0.3dB).
Maximum output level: +20dBu.
THD+N < 0.005% @ 1kHz.
SNR < 100 dB.
Output impedance < 50 ohms.
V.4.2 Operation modes
Depending on which signals are selected from the auxiliary output configuration,
the AUX output supports different configurations.
PortaNet User Manual 27 of 156
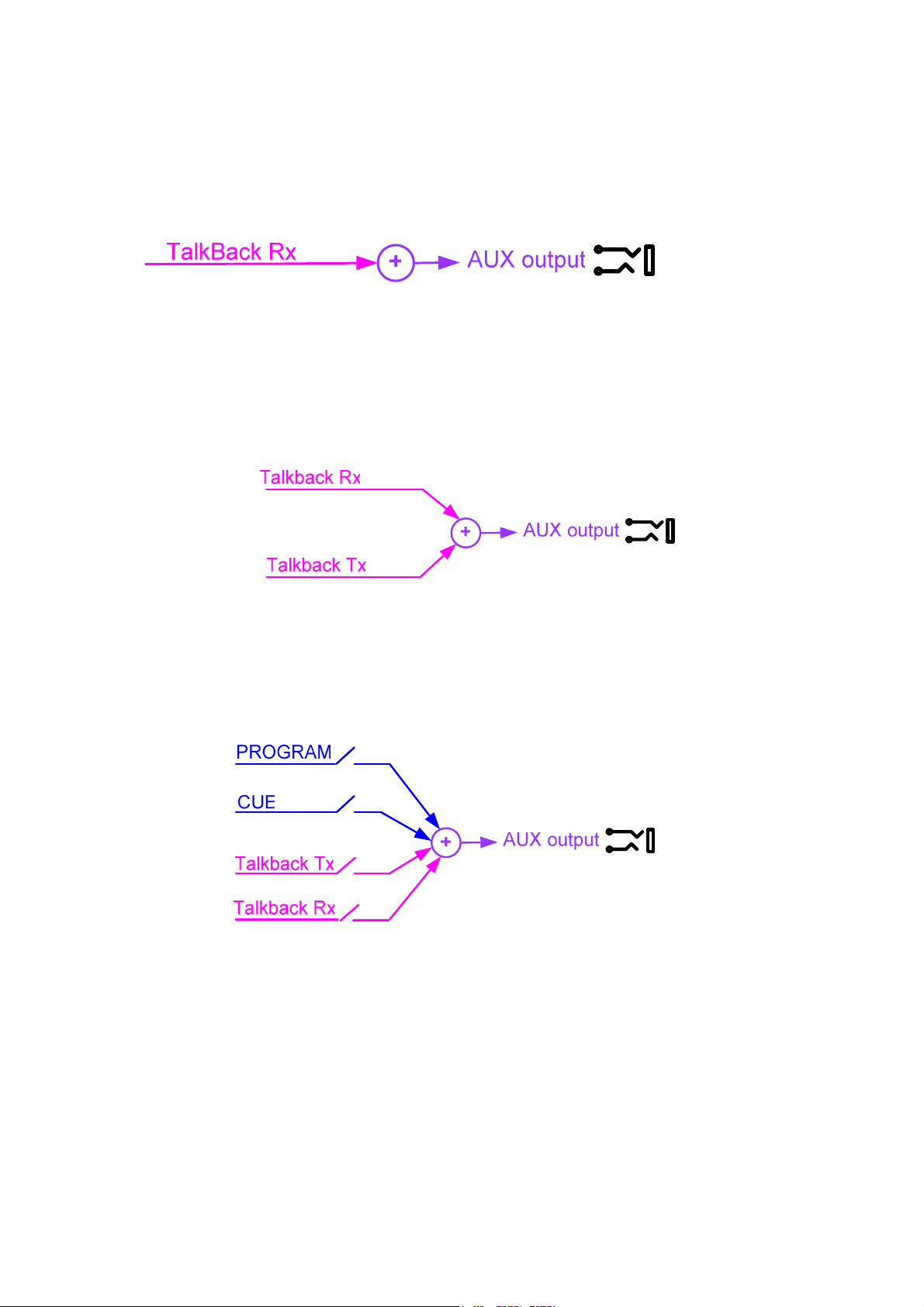
V.4.2.1 CODEC mode
In this operation mode, this output contains the signal coming from the
second line (Talkback Rx).
V.4.2.2 INTERCOM mode
In this mode the audio signal going through line 2 (Talkback Tx) is added to the
AUX output.
V.4.2.3 Other configurations for the Intercom mode
This diagram shows all the signals which can be routed to the ‘aux’ output:
PortaNet User Manual 28 of 156

PortaNet audio presets
PortaNet Audio presets allow the user to save audio settings and reapply them in
a single step.
Audio presets are available in the Audio configuration menu of the PortaNet web
browser:
VI.1 What is an audio preset?
An audio preset contains all the configuration of the following items:
Audio inputs: It includes whether the audio input levels are remotely
controlled or not and, if so, the audio input level configuration.
Audio Auxiliary output: the configuration for each audio Auxiliary output (REC
and AUX outputs).
Headphone outputs: the configuration of the headphone outputs according to
the headphone audio matrix configuration.
PortaNet User Manual 29 of 156
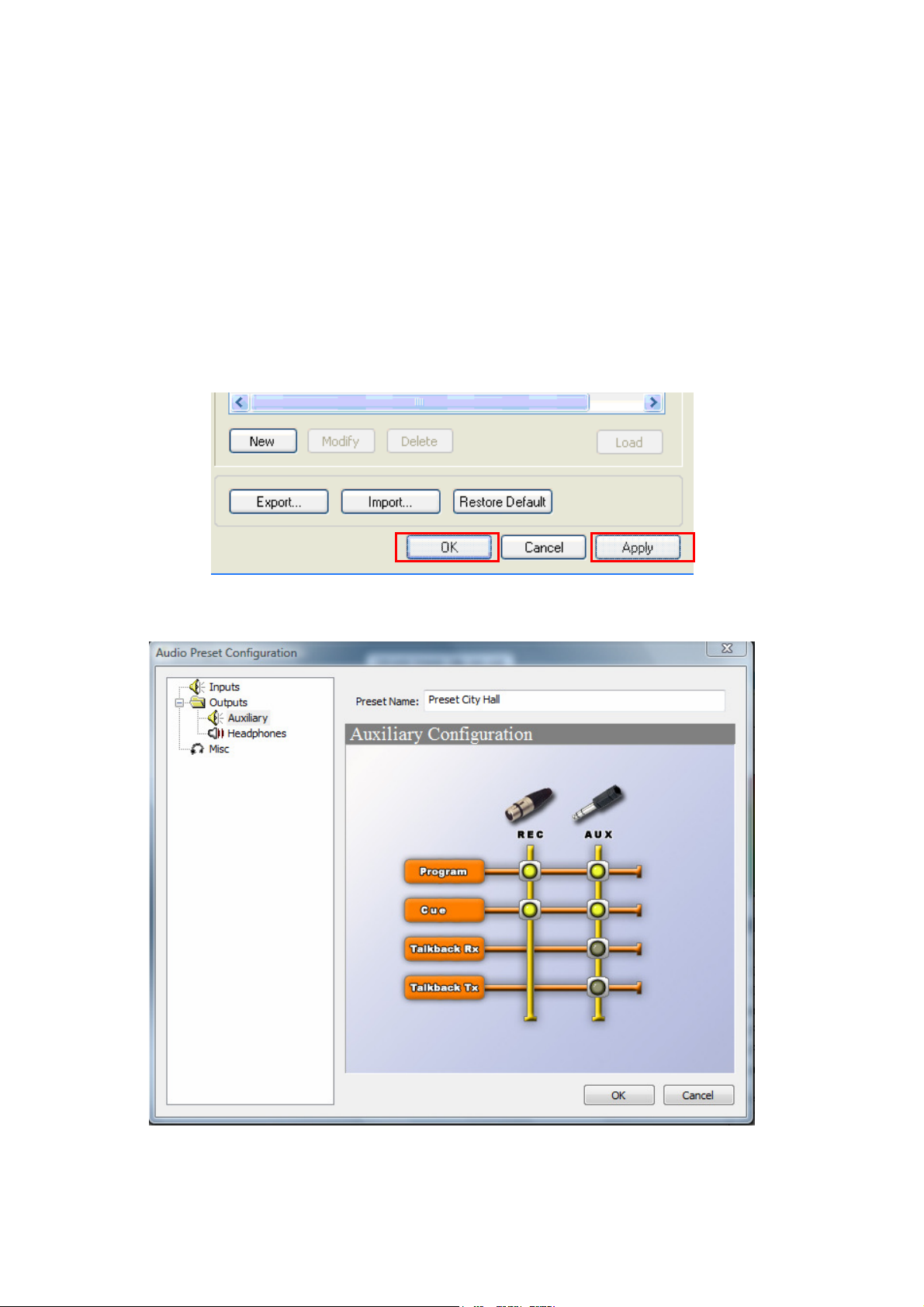
Miscellaneous options: the configuration of the different options available in
the Misc Configuration menu.
VI.2 Creating & Modifying a preset
To create an audio preset, open the Presets window in the Configuration menu
and the click on the “New” button. A new pop up window makes possible to save
the current settings and any further modification and to store with the Preset
label of your choice (by default “Preset # “).
Once the name of the new preset has been added to the list, it is necessary to
press Ok or Apply in order for the audio preset to be stored.
The new audio preset will be created with the current audio configuration.
PortaNet User Manual 30 of 156

In order to check or modify an audio preset, just select the configuration of your
choice from the list and press the Modify button2. The “Preset name” indicates
the label of the configuration under your focus. Any changes along the “AUDIO
INPUT”, “AUDIO OUTPUT” or “AUDIO MISC” menus would be applicable to the
selected preset as soon as the OK button is pressed. If instead the Cancel
button has been selected then the original preset configuration is kept.
Keep in mind that the edition of any preset configuration will not disturb the
current audio settings in operation.
Note: While the current audio configuration matches one of the stored Presets,
this will be indicated on the second line of the Preset Configuration panel as
“Current Preset: <…..>”. Any mismatch between the Preset Configurations and
the actual audio configuration forces the indication “Current Preset: <none>”.
VI.3 Loading a preset
Once a preset has been selected, its configuration can be invoked as active or
current by clicking on the “Load” button. The new configuration can be checked
by moving through the different audio configuration menus. Until the “Apply” or
“Ok” buttons are not pressed, the new audio configuration will not take effect.
2
This option is available from version 5.4.0 onwards
PortaNet User Manual 31 of 156

Operation guide
VII.1 Starting the unit
Once the power switch is turned on, the starting sequence takes place. This
sequence takes about 30 seconds, and as soon as it finishes, the display shows
the main screen.
From the display it is possible to obtain information about the selected network,
as well as the line status and decoder status. These are the different line status
for PortaNet:
“IDLE” The link line is available but it hasn’t been made any connection.
“DOWN” There is no link line plugged into the unit. The cable is not plugged
in correctly or there is an fault on the line.
L 1 : I D L E ( 0 ) I S D N
L 2 : I D L E ( 0 )
VII.2 Checking the configuration – the inf key
This key provides the user with a simple and quick way to display detailed
information about the status and configuration of the PortaNet. As the screen is
not able to display all the information at once, you can cycle through the
different information screens by repeatedly pressing the INF button. These
screens are:
1. Battery load information.
2. Audio input VU meters.
3. Audio output VU meters.
4. Decoding algorithm.
5. Encoding algorithm.
6. IP configuration parameters.
7. General configuration: NET type selected (IP, ISDN), audio input,
etc.
8. GPIO status.
PortaNet User Manual 32 of 156

{ N E T } E N C C O N F I N F
VII.3 Selecting the communication interface
N E T E N C { C O N F } I N F
A U D P O R T { S Y S } B O O K
D A T A K E Y P A D { I P C O D E C }
S I M P L E { D O U B L E }
PortaNet is able to communicate both via ISDN and via IP. The interface can be
selected from the NET option within the menu.
M A I N M E N U
N E T S E L E C T I O N
{ I P } I S D N
IP can be used for remote control/monitoring of the unit even when NET =
ISDN.
When IP network is selected, make sure that the unit
has been configured to support two independent
communications, that is, IPCODEC as “Codec Double”:
.
M A I N M E N U
M A I N M E N U
< < S Y S C O N F > >
S E T C O D E C
‘Simple’ should be used only for stereo communications.
PortaNet User Manual 33 of 156

L A N { I S D N } R S 2 3 2
{ N E T } L I N E 1 L I N E 2
{ E U R O } 5 E S S D 1 0 0 N A T
N E T { L I N E 1 } L I N E 2
VII.4 Configuring the communication interface
Before making any connection it is advisable to check that all the communication
interfaces are configured properly. The following is a quick guide to check this
configuration and how to modify it when necessary.
VII.4.1 Configuring the ISDN Terminal adapter
The ISDN Terminal adapter carries out all the signalling protocol in an ISDN
communication. The parameters to configure it are the following:
a. Communication protocol Check that the selected protocol is
compatible with the line provided by your Telco. Most countries except the
USA now use EISDN.
C O N F P O R T S M E N U
S E T I S D N P O R T
S E T I S D N N E T
b. Local number or ‘LNUM’ An abbreviation for ‘Local Number’. With
this option it is possible to assign a different number to each of the lines
available on the basic rate ISDN. In this way we can automatically map
incoming calls to each line, as each line will only respond to calls made to
this local number. When the local number is programmed the unit only
detects as an incoming call those calls that are made to the local number all other calls are not recognised.
S E T I S D N P O R T
S E T I S D N L I N E 1
{ L N U M } C N U M S P I D A N S
c. CNUM An abbreviation for ‘Calling Number’. This option allows you to
program up to a maximum of three numbers that will work as incoming
call filters. When the CNUM option is activated, the PortaNet will respond
automatically only to calls made from these CNUM numbers. It is possible
to program each line separately.
PortaNet User Manual 34 of 156

{ L A N } I S D N R S 2 3 2
{ I P } D H C P E T H P O R T S
d. SPID When you are using NAT1 or DMS100 you must enter the correct
Service Profile ID (SPID) numbers for the ISDN BRI circuit.
e. ANS Automatic or manual response: When automatic response is
selected, the unit will connect automatically to an incoming call, always
doing so when there is no restriction imposed by the local number or
other such call filters. In manual mode, the incoming calls are indicated
on-screen and the user simply presses the corresponding CALL key to go
ahead and connect that line.
VII.4.2 Configuring the LAN port
Before making a connection over any IP network it is necessary to configure the
IP addressing parameters: IP address, netmask and gateway. PortaNet allows
the assignment of the IP parameters either manually or by DHCP.
Manually User must enter the following IP parameters manually:
1. IP address.
2. Mask.
3. Gateway IP address
C O N F P O R T S M E N U
L A N C O N F I G
Automatically The unit gets the configuration automatically from a
DHCP Server when starting.
VII.5 Checking the communication interfaces
Once the interface has been properly configured, the user can make some tests
to confirm that the unit is ready to work. An easy way to check that everything is
working fine is to make a ‘loop’ call, by calling our own unit.
VII.6 Connecting PortaNet to the line
Either using ISDN or IP, when plugging the link line cable into the unit, the
display should indicate this with the word “IDLE” on the screen.
L 1 : I D L E ( 0 ) I S D N
L 2 : I D L E ( 0 )
PortaNet User Manual 35 of 156

When no link line is detected on the communication interface, the word “DOWN”
is displayed.
L 1 : D O W N I S D N
L 2 : D O W N
VII.7 Audio checking
PortaNet is equipped with a Vu meter on the top panel, and furthermore it offers
the possibility to get audio level information from the display by pressing the INF
key in the menu keypad. Let’s take a look at both types of information:
The VU meter on the top panel measures the audio level just before the
compressor/limiter. This level corresponds to the sum of all the inputs which
contribute to the program line (line 1), that means, all those inputs whose led is
on GREEN. This Vu meter comprises several green leds and a red overload led.
The audio levels obtained from the display with the INF key are digital domain
measurements. The input levels are measured before the compression and the
output levels are obtained after de decoding process, as can be seen from the
following diagrams:
L : > > > > > >
R : > > > > >
CUE
D/A
TalkBack Rx
PortaNet User Manual 36 of 156
D/A
Decoder
1
L : > > > > > >
R : > > > > >
Decoder
2
LINE 1
Program Rx
LINE 2
TalkBack Rx

VII.8 Selecting the compression algorithm
The ENC option in the menu allows the user to change the encoding mode. The
following points must be taken into account when configuring the encoder:
1. The encoder of line 2 or TalkBack line cannot be configured in any
mode other than G722 when IP is the selected network. Over ISDN
there are no restrictions regarding the available compression modes
for this encoder.
2. The AUTO mode causes the encoder to adopt the configuration
detected by the corresponding decoder.
3. The available options will depend on the selected network (IP or ISDN)
due to some crucial differences such as the line bandwidth.
When selecting the ENC option on the main menu the following screen appears:
The different options for the Encoder 1 are as follows:
AUT : Automatic mode.
PCM : Linear audio.
G711.
G722.
MPL2 : MPEG 1,2 Layer II.
MPL3 : MPEG 1,2 Layer III.
AAC2LC: AAC MPEG 2 Low Complexity.
AAC4LC: AAC MPEG 4 Low Complexity.
AAC4LD: AAC MPEG 4 Low Delay.
AAC4HE: AAC MPEG 4 High Efficiency.
Apt-XTM : Standard and Enhanced
S E T E N C O D I N G M O D E
{ E N C O D E R 1 }
VII.9 Decoder operation
The Decoder is totally automatic, except when working over ISDN and receiving
J52 and aptX
The Decoder of line 2 or TalkBack line is fixed in G722 when the IP interface is
selected.
TM.
VII.10 Calling from PortaNet
PortaNet can establish connections both via ISDN and IP networks. The
procedure is very similar and can be carried out from the web page or the main
menu. Let’s see how to establish a call from the top surface control keypad.
PortaNet User Manual 37 of 156

VII.10.1 CALL1, CALL2 and Phone Book keys
The CALL1 and CALL2 keys give the user access to the call
control menu for line 1 and line 2 respectively. The Phone
Book key is used for establishing communications using a
configuration saved in the Address Book. This book can
store both ISDN and IP numbers. Also, each entry of the
book can store the compression mode to be used when
connecting to the stored number. It is worth mentioning that
the encoder of line 2 or TalkBack line cannot be configured
when working over IP, and that it is fixed in G722 mode and
any other algorithm is discarded.
The fundamental role of these keys is the initiation and termination of a
connection. Note that the keys have different functions depending on the
communication line status at any given moment. Additionally, the display will
also show different information depending on the type of NET selected - IP, or
ISDN.
Depending on the line’s status, CALL 1 and CALL 2 will function in the following
way:
With the line disconnected:
a) Initiation of a communication: Pressing CALL 1 or CALL 2 will
access the call initiation menu. Depending on the type of NET
selected (IP or ISDN) the dialog that you will see will vary. (Note
that, CALL 2 only works when PortaNet works as a DUAL codec3).
b) Connecting to an incoming call: if the PortaNet is pre-configured
to manual answering, the CALL 1 or CALL 2 keys will connect the
line when an incoming call is detected on the respective lines.
With a line connected: There are two different functions:
a) A short press will display on-screen the number or IP address of
the current connection.
b) A long press (over 1 second) will disconnect the associated line.
It is possible to program a number of call retries from the PortaNet web page.
3
DUAL codec: PortaNet is able to operate as a DUAL codec over ISDN and over IP (when
configured in ‘DOUBLE’ mode).
PortaNet User Manual 38 of 156

VII.10.1.1 Establishing a call when PortaNet is configured as an IP
K
K
Unicast/Multicast codec
Pressing CALL 1 the screen will display the following:
L A N L 1 M O D E
{ M U L T I C A S T } U N I C A S T
The user must select which kind of communication will be used:
Unicast Bidirectional This is a bidirectional point to point connection,
that is, both ends will transmit and receive audio simultaneously. It will be
necessary to check the upload and download bandwidth on the link.
Unicast Unidirectional Tx This is a unidirectional point to point
communication where only the end which makes the call will send audio.
Unicast Unidirectional Rx This is a unidirectional point to point
communication, where the calling end will be the receiver.
Multicast Tx This is point to multipoint communication in which the
calling end will join a multicast group as a transmitter.
Multicast Rx This is point to multipoint communication in which the
calling end will join a multicast group as a receiver.
Next, depending on the selected option will show:
MULTICAST
{ M U L T I C A S T } U N I C A S T
L A N L 1 M O D E
O
L A N L 1 M O D E
L A N L 1 D I A L
{ T x } R x
O
2 2 4 . 0 . 0 . 2
PortaNet User Manual 39 of 156

To make the connection press OK. “Period” is selected with the # key.
K
K
K
UNICAST
M U L T I C A S T { U N I C A S T }
L A N L 1 M O D E
O
L A N L 1 M O D E
{ U N I D I R } B I D I R
O
L A N L 1 M O D E
{ T x } R x
O
L A N L 1 D I A L
1 0 . 0 . 0 . 0
To make the connection press OK. “Period” is selected with the # key.
VII.10.1.2 Establishing a call when PortaNet is configured as an IP Multi-
Unicast4 codec (NET = IP)
Pressing CALL 1 the screen will display the following:
M U L T I U N I C A S T C A L L
{ G r o u p R e d i a l }
Group Redial is the only option available when calling from the front panel. This
option will try to re-establish all previous connections, both Tx and Rx.
CALL 2 key is not available under Multi-Unicast mode.
4
This option is available from version 5.2.1 onwards.
PortaNet User Manual 40 of 156

< < B O O K [ 0 1 ] > >
VII.10.1.3 Establishing a call when PortaNet is configured as an ISDN codec
(NET = ISDN)
Pressing the CALL 1 key will display the page where you can enter the number to
be called on Line 1. The CALL 2 key does the same for Line 2.
I S D N L 1 D I A L
1 2 3 4 5 6 7 8 9 0 1 2 3 4 5
I S D N L 2 D I A L
1 2 3 4 5 6 7 8 9 0 1 2 3 4 5
VII.11 Calling from the Phone Book
This key directly accesses the internal Address Book. By pressing this key we can
view and connect to entries in the Address Book (NOTE: To edit or modify
entries go to the BOOK option in the main menu). For making connections
however, the BOOK key works like this:
Pressing BOOK you enter the Address Book index:
Use the left and right navigation keys to go through the different entries in the
Address Book index. By pressing OK we select the item that is on-screen. Now
the screen shows the number/numbers to call, or the IP addresses, depending
on which ones have been saved.
Pressing OK again will process this information, that is, the PortaNet will
configure the Encoder according to the BOOK entry and make the connection
over ISDN or IP. By pressing the right arrow key instead of the OK one, the unit
will display the saved encoding mode.
L 1 : 1 2 3 4 5 6 7 8 9 0
L 2 : 1 2 3 4 5 6 7 8 9 0
PortaNet User Manual 41 of 156

4 8
When you press the BOOK key you will only be shown those entries that
are relevant to the NET that is currently activated. So when NET = ISDN,
you will only be able to browse previously stored ISDN entries, just as
when NET = IP you will only be able to select from relevant IP addresses.
E 1 : M P L 3 - 1 2 8 - M N -
VII.12 Incoming calls
The incoming calls can be connected on line 1 or line 2. It is worth mentioning
here that each line has a different application and, for example, over IP, there
are different configuration options (line 2 only encodes G722). Line 1 will be the
main program and line 2 the coordination or TalkBack program.
Next follows some recommendations to avoid confusion when controlling the
lines:
VII.12.1 Receiving ISDN calls
Compatibility: it is compatible with any ISDN audio codec with the same
compression modes.
Compression algorithms: There are no restrictions regarding the available
compression modes in any line. Encoder and decoder can work in different
modes independently.
Automatic and manual answer: Incoming calls can be answered
automatically or manually depending on the menu option ‘ANS’. If the ‘ANS’
mode is set to manual, the corresponding CALL key must be pressed to accept
the call and connect to it.
- Automatic answer The call is picked up automatically.
- Manual answer In this mode, the unit will warn about the incoming call
by blinking the LED of the corresponding line. To pick up
the call, press the corresponding CALL key.
Mapping Incoming calls: With the LNUM (local number) option it is possible to
assign a different number to each of the lines available on the basic rate ISDN
interface. In this way we can automatically map incoming calls to each line, and
each line will only respond to those calls which were made to this local number.
When the local number is programmed the unit only detects as an incoming call
PortaNet User Manual 42 of 156

those calls that are made to the local number - all other calls are discarded.
Thus, the user can control which calls will be connected on program line (line 1),
and which ones on the coordination line (line 2).
When there is only one number available for both channels,
the first call will be connected on line 1 and the second one
on line 2. Thus, before making connections for establishing
the TalkBack channel, make sure that the program line has
been already connected.
VII.12.2 Incoming calls via IP
Compatibility: PortaNet supports a proprietary IP streaming protocol, only
compatible with Prodys IP audio codecs. In addition, support for industrystandard algorithms is provided under the ‘Streaming Protocol’ tab in the
Configuration window of PortaNet web page. A preliminary version of all
protocols defined as ‘mandatory’ by the EBU group in their N/ACIP (Audio
Contribution Over IP) project is supported. This project defines the standard to
achieve interoperability between audio codecs over IP.
Available compression modes: Line two can only be configured to G722
(encoder and decoder). Line 1 can be configured to any compression mode. The
encoder and the decoder of line 1 can work in different modes.
Automatic answer: The answer mode is always automatic, so the call is
answered automatically.
Incoming call mapping: it is not possible to map the incoming calls to a line.
And the following rules apply:
PortaNet User Manual 43 of 156

All the calls made from line 1 in ProntoNet or PortaNet will be received
Capít
through line 1.
All the calls made from line 2 in ProntoNet or PortaNet will be received
through line 2.
PortaNet User Manual 44 of 156

PortaNet remote control
PortaNet can be controlled remotely by using an Internet Explorer web browser
connected through the LAN port. The computer can be locally connected directly
via a crossover CAT-5 cable, or remotely from a computer connected to the LAN.
To access the PortaNet using Internet Explorer, enter the IP address of the unit
in the address bar. Keep in mind that the PortaNet factory IP address is
192.168.100.100 and it could be necessary to modify the network configuration
of the computer on which the web browser is running.
Installation Requirements
1.- Pentium 166 or higher.
2.- 64MB RAM minimum.
3.- Operating Systems:
Microsoft Windows XP, Microsoft Windows 2000,
Microsoft Windows NT 4.0 Service Pack 6 or higher,
Microsoft Windows Millennium Edition (ME), Microsoft Windows 98.
Microsoft Windows Vista.
4.- Microsoft Internet Explorer 5.0 or higher.
The screen resolution must be 1024x768 minimum.
The first time that the computer accesses the PortaNet it is necessary to
install the software. The computer will show the following window:
The unit is supplied with the following IP address: 192.168.100.100
PortaNet User Manual 45 of 156

The first time the user accesses the PortaNet web page, an OCX file has to be
downloaded and installed on the computer. Microsoft Internet Explorer can be
configured to block OCX objects installation and/or execution. So, depending on
the configuration of the web browser, a message like the following might appear
when first accessing the PortaNet web page:
Go to Internet Options in IExplorer, click on ‘Security’ tab, and set ‘prompt’
when downloading ActiveX signed and unsigned controls at Local and
Internet zones.
PortaNet User Manual 46 of 156

Each firmware version might have a different OCX file, so the new OCX should be
installed as it is done for the first access to the web page of the unit. If the unit
was upgraded and, depending on the ‘cache’ configuration of the Internet
explorer, there might be problems when accessing the web page, given that the
old web page might be offered by the browser instead of the real one, which
should be installed to replace the old one. In this case, a message indicating
‘Incorrect Versions’ will appear as soon as the user click on ‘Control’ or ‘Monitor’
on the login page. Click on F5 to skip the cache entries, and access to the ‘real’
web page. Even after pressing F5 and, depending on the IExplrorer configuration
and/or version, this situation might continue. In that case, go to Internet Options
in IExplorer, click on ‘General’ tab, and delete temporary files
Windows Vista: Should the user experience a problem when downloading the
OCX file when first accessing the web page of the unit, please disable UAC (User
Access Control) on Windows Vista. Once the OCX file has been installed in the
computer, UAC can be enabled again.
PortaNet User Manual 47 of 156

VIII.1 Getting Started
To access the PortaNet from the Internet Explorer enter the IP address of the
unit in the address bar as shown here:
The user can choose whether to monitor or to control PortaNet from the Web
Page. Bear in mind that only one page at the same time can control the unit.
However, it is possible to monitor the unit from several web browsers
simultaneously.
If a unit is already being controlled by a web page and we try to get the control
from another website, a message will appear. This message will indicate that the
unit is already being controlled from another PC and the IP address of this
computer.
PortaNet User Manual 48 of 156

It is possible to get the control by pressing OK. Then, the connection of the
current controller will be closed and the unit will be available for the new
controller.
Once the password is entered correctly, the web browser will display the “Home
Page”:
The Web page is arranged in the following main areas:
A. General Configuration area.
B. Keypad locking control.
C. Audio keypad remote control.
D. Audio encoding configuration and communication control.
E. Alarms area
F. Monitor area.
PortaNet User Manual 49 of 156

VIII.1.1 Extra Options in the Login Dialog Box
By clicking on the right down corner of the login dialog the screen will show two
more options:
Timeout: If an acknowledgment has not occurred in a specified amount of
time, the timeout ends the waiting loop. In some network conditions could be
necessary to increase the time out in order to get the PortaNet control.
Base Port: When PortaNet ports have been modified, it will be necessary to
change this parameter according to the new port configuration in order to get
to access to the PortaNet web browser.
MORE ABOUT THE PORTANET PORTS
Changing Portanet Ports: The PortaNet configuration menu allows the
user to configure which ports the unit will use for its TCP/UDP/IP
communications from the web page.
There are two different groups:
Web Server Port: By default, it is TCP port 80. This is the internal web server
port.
PortaNet User Manual 50 of 156

Base Port: By default, it is 50011 for TCP and UDP ports. This is the first port
of the range of ports used by the unit. From this base port on, up to 30 ports
should opened/forwarded. That is, if the base port is set to 50011, the range of
ports goes from 50011 to 50041, both for UDP and TCP, should be
opened/forwarded in the corresponding router/firewall (when required).
IMPORTANT
The following should be taken into consideration when changing the web
port:
To access the web page of the unit, the new port has to be indicated in
the http address bar of the web browser after the IP address, separated
by a colon:
http://<IP>:<Port> Example: 192.168.0.10:8080
VIII.2 General configuration
By clicking on the ‘Conf’ key the user can access the general configuration
window. The different options are arranged in the following way:
Interfaces: To configure the PortaNet Ports.
Audio: Different options regarding audio configuration can be set from this
menu: remote audio input level control, headphone output configuration or
audio presets for example.
Sys: System configuration: clock, keypad locking...
Book: To edit the phone book.
Scheduller: To schedule calls.
Advanced: Special options.
Streaming: To configure IP related parameters and to test the quality of the
IP connection between units.
VIII.2.1 Interfaces
By clicking on the Interfaces icon the port configuration dialog appears. In the
left side the ports can be selected. The right window shows the window dialog to
configure the selected port. For example, if we select the LAN interface:
VIII.2.1.1 LAN port
PortaNet allows the assigning of the IP parameters both manually and
automatically (DHCP).
Manually User must enter the following IP parameters manually:
4. IP address.
5. Mask.
6. Gateway IP address
PortaNet User Manual 51 of 156

Automatically Check “Obtain an IP address automatically” option to get
the configuration automatically from a DHCP Server.
By setting DHCP, the unit will receive its IP parameters when starting. These IP
settings might be different from time to time, that is why PortaNet supports RIP2
protocol. This protocol allows the user to set an ‘internal’ IP address, in order
that the unit can be identified regardless of the IP settings provided by the DHCP
server.
• DNS support:
By specifying the IP address of a DNS Server, the user can make calls to
‘names’ instead of IP addresses. This new feature is available in any place
where an IP address has to be entered. For example: the dial window, the
phone book, SNTP IP server address…This is the DNS configuration windows:
PortaNet User Manual 52 of 156

As can be seen from the picture, the DNS information can be obtained
from a DHCP Server.
VIII.2.1.1.1 Ports
It is possible to configure which ports the unit will use when selecting Prodys
proprietary protocols for IP communications5.
5
For more information, please read chapter IX.6.6– Prodys Proprietary Protocols
PortaNet User Manual 53 of 156

There are two different groups:
1. Web Server Port: By default, it is TCP port 80. This is the internal web
server port.
2. Base Port: By default, it is 50011 for TCP and UDP ports. This is the first
port of the range of ports used by the unit. From this base port, up to 30
ports should opened/forwarded. That is, if the base port is set to 50011,
the range of ports goes from 50011 to 50041, both for UDP and TCP,
should be opened/forwarded in the corresponding router/firewall (when
required).
The following things should be taken into consideration when changing the base
port:
1. To access the web page of the unit, the new port has to be indicated in
the http address bar of the web browser after the IP address, separated
by a colon:
http://<IP>:<Web Port> Example: 192.168.0.10:8080
2. To log into the unit, click on the advance features button of the login
window:
and specify the base port which we want to connect to:
3. When establishing a call, the new base port must be entered after the IP
address, separated by a colon. Example: When calling to a unit which IP
address is 192.168.1.2, and base port 40011, the following call destination
should be entered into the ‘Dial’ window: 192.168.1.2:40011.
4. When establishing a bidirectional call with Prodys IP codecs, two
connections are made automatically, one for each direction. For the
PortaNet User Manual 54 of 156

receiver to call properly to the caller (
caller is not the default one
), it should have an entry on its phone book
only in case the base port in the
with the IP address of the caller and the base port of the caller. Example:
if the caller has the IP address 10.1.5.0 and its base port is 40011, in the
receiver, the following entry should be configured in its phone book:
VIII.2.1.1.2 SNMP configuration6
It is possible to set the SNMP community.
6
This option is available from version 5.2.1 onwards.
PortaNet User Manual 55 of 156

VIII.2.1.1.3 Ethernet Port Configuration
It is possible to set speed and duplex configuration to the following values:
VIII.2.1.2 ISDN Terminal adaptor Configuration
The first dialog allows the selection of the ISDN protocol. There are four options:
Euro-ISDN, 5ESS, DMS 100 and NAT1:
PortaNet User Manual 56 of 156

The options Line 1 and Line 2 allows the user to configure in each line (B
channel) the Local Number, Calling number filters and the answering mode:
Automatic or manual response: Incoming calls can be answered
automatically or manually depending how the menu option ANS is
configured for the ISDN port. If the ANS mode is set to manual, the
appropriate CALL key must be pressed to accept the call and connect to it.
Call filters: It is possible to record up to three numbers for each line that
work as call filters, meaning that the line will only connect to calls that
come from these pre-programmed numbers. This option is found in the
ISDN set up menus under CNUM (Calling Number).
Local number: It is also possible to assign a single number to each line
in a way that the line will only respond to calls to this local number. This
can be used if you need to map an ISDN directory number to a specific
audio port. This option is found in the ISDN set up menus under LNUM
(Local Number).
• Enabling/disabling G711 ISDN incoming calls
This check box allows the user to enable/disable voice calls (G711)
over ISDN.
• Enabling/Disabling hidden-number ISDN calls
PortaNet User Manual 57 of 156

This check box allows the user to enable/reject incoming ISDN calls
with undefined number.
• External ISDN loop7.
It is possible to set a loop for the ISDN interface, so that data
coming from any ISDN connection will be sent back. This
functionality works over both B channels.
VIII.2.1.3 RS232 Port
There is one RS232 ports for use as auxiliary data ports. This port allows the
transmission and reception of data along with encoded audio. This port is always
set to 8 DATA bits, NO parity, 1 START bit and 1 STOP bit. The bit rate can be
adjusted to between 300 and 9600 bps via software.
VIII.2.1.4 GPIO Port
From this option the inputs and outputs of the GPIO port are configured.
INPUTS
Transparent Under this configuration, the state of the input will be present in
its homologous output in the PortaNet connected on the other
end.
Connect From Book When this input is activated, the PortaNet will proceed
automatically to connect the line 1 or line 2 (as configured). The
user can select which entry of the book will be used for this
purpose8.
Disconnect Line 1 When this input is activated, the PortaNet will proceed
automatically to disconnect the line 1.
Disconnect Line 2 When this input is activated, the PortaNet will proceed
automatically to disconnect the line 2. It is only useful when the
PortaNet is working in ISDN mode as a DUAL CODEC.
Mute Left When this input is activated, the left audio output will be muted.
Mute Right When this input is activated, the right audio output will be muted.
Acknowledge alarms When this input is activated, the alarms will be acknowledged.
Answer Line19 Line 1 will be picked up when receiving a call.
Answer Line2 Line 2 will be picked up when receiving a call.
The inputs are activated by grounding
Transparent configuration only works with audio algorithms that support
ancillary data and have been previously activated.
7
This option is available from version 5.2.1 onwards.
8
Before version 5.0.0, only entries 1 and 2 of the phone book were used for calling line 1 and line
2.
9
From version 5.2.1 onwards.
PortaNet User Manual 58 of 156

The output will be activated when the Decoder 2 is NOT Framed.
The output will be activated when there are NOT Alarms
OUTPUTS
Transparent Under this configuration, the state of the output will be the same
as the corresponding input of the Suprima connected on the
other end.
Line 1 Connected The output will be activated when the line 1 is connected.
Line 1 Disconnected The output will be activated when the line 1 is disconnected.
Line 2 Connected The output will be activated when the line 2 is connected. It is
only useful when the PortaNet is working in ISDN mode as a
DUAL CODEC.
Line 2 Disconnected The output will be activated when the line 2 is disconnected. It is
only useful when the PortaNet is working in ISDN mode as a
DUAL CODEC.
Decoder 1 Framed The output will be activated when the Decoder 1 is Framed.
Decoder 1 NOT framed The output will be activated when the Decoder 1 is NOT Framed.
Decoder 2 Framed The output will be activated when the Decoder 2 is Framed. It is
only useful when the PortaNet is working in ISDN mode as a
DUAL CODEC.
Decoder 2 NOT framed
It is only useful when the PortaNet is working in ISDN mode as a
DUAL CODEC.
Backup Active The output will be activated when the ISDN Backup is working.
Backup NOT Active The output will be activated when the ISDN Backup is NOT
working.
Alarm Active The output will be activated when one Alarm is activated.
Alarm NOT Active
activated.
DTMF detected DTMF is detected by the Decoder.
Line 1/2 Status Line Disconnected: GPO set to ‘0’.
Line Connected: GPO set to ‘1’.
Trying/receiving a call: GPO blinking (1 second period).
PortaNet User Manual 59 of 156

Transparent configuration only works with audio algorithms that support
ancillary data and have been previously activated.
When a GPO is configured to monitor alarms (“Alarm active”), it is possible to
select which alarm will enable this output.
PortaNet User Manual 60 of 156

This GPO will be activated when one or more of the selected alarms arise10.
In addition, it is possible to program a GPO to be enabled when a DTMF is
detected in either Decoder. The decoder number and the DTMF which will enable
the GPO must be defined by the user.
VIII.2.2 System Configuration
Grouped here are functions that affect the general operation of the unit.
Loop: This sets up an Encoder-Decoder loop. Its purpose is to help the user
to find problems with audio connections. The loop takes place in accordance
with the configuration available at that moment.
PLL: This is a special option that allows you to select the PLL reference clock
when NET = IP.
Redial:It is possible to configure a number of redials. The PortaNet will try
the connection in the following cases:
1.- The unit is trying the connection for the first time.
2.- The unit was connected and lost the connection because the line
dropped or the line was disconnected from the other end.
Keypad: This option allows the user to lock automatically the frontal panel
keypad. Automatic means that the keypad is locked a short while (around 1
minute) after you just press a key. It is possible to unlock from the keypad by
pressing Ok and then *.
10
This option is available from version 3.3.1.
PortaNet User Manual 61 of 156

It is also possible to lock the keypad with a password.
INF won’t be disabled.
CALL1 and CALL2 keys will be available to answer any incoming call.
When the keypad is locked, and any key is pressed, the following message
appears:
P R E S S O K A N D T H E N *
If password protection was enabled, the user will be prompted to enter
the password, and the following message appears:
If the password is entered successfully, the following message appears:
Monitor: This option allows the user to hide or display additional information
on the main window:
- VU meters: Indicates audio levels.
- System: Monitor voltages, temperatures, and fan operation.
- Streaming: Shows clock-sync algorithm operation and Buffer
Occupation Graph (Real Time Network Analyzer)11. This
algorithm comes into scene when receiving audio over IP. This
display is active when the audio data is "framed" - Under
K E Y S L O C K E D
E N T E R P A S S W O R D
A L L K E A Y P A D
U N L O C K L E D
11
For more information please read chapter IX.6.7 – Prodys Proprietary Protocol v2.
PortaNet User Manual 62 of 156

normal circumstances the indicator should be in the middle
Green area.
Reboot System: A new option to reset remotely a unit was included in the
SYS configuration menu.
PortaNet external protocol: The PortaNet Software Development Kit
provides a tool to manage the PortaNet units from external applications or
devices different than ProdysControl. In this manner, it is possible to
customize the control of the units and to integrate them in a global
management system.
The protocol is based on which can be managed through two different
communication ports: the LAN port and the RS232 B port. For more
information, please read ProntoNet SDK User’s Manual.
IP Codec Mode: There are two different operation modes: SIMPLE and
DOUBLE mode. In SIMPLE mode, the unit will cannot establish two
independent communications via IP. In DOUBLE mode, the unit can establish
two independent communications via IP.
In DOUBLE mode over IP, the following restrictions will be applied:
PortaNet User Manual 63 of 156

1.- Encoder 1 and Encoder 2 can only be set in MONO.
2.- Encoder 2 (assigned to line 2) can only be set in G722.
Buzzer: It is possible to enable/disable the buzzer from this option. The
buffer warns the user about incoming calls when the unit is configured as an
ISDN codec and the answer mode is set to manual.
VIII.2.2.1 TimeDate
This option allows the user to synchronize time and date by using SNTP protocol
(Simple Network Time Protocol). SNTP operates always in the client-server model
and for this reason, PortaNet can work as SNTP server or SNTP client.
VIII.2.2.2 Password
Whenever the web browser is started, it is necessary to enter a security
password. This is the dialog to program it.
PortaNet User Manual 64 of 156

VIII.2.2.3 Aux Data
RS232: There is one RS232 port for use as auxiliary data port. This port
allows the transmission and reception of data along with the encoded audio.
When the option is checked, the corresponding decoder will allow the
reception of ancillary data.
Over ISDN, it is possible to choose between ProntoNet format and Pronto2/3
format (in which the GPIOs information cannot be sent). To be backward
compatible with ISDN Pronto2/3 Prodys devices, select Pronto2/3 format.
When selecting IP as communication interface, the auxiliary data can be sent
via a different path, different from the audio one (the auxiliary data are
embedded in the audio frames). This method has 3 big advantages: less
delay independent from the audio codification delay; the possibility to
send/receive auxiliary data regardless of the compression mode used for the
audio communication; and the possibility to send/receive the User bit of the
AES/EBU frame. The drawback is that the audio and data delay won’t be the
same.
GPO: Under ‘transparent’ configuration, the state of the input will be present
in its homologous output in the device connected at the other end. Since
there is only one GPO connector, user must select whether to select GPO
information coming from Decoder1 or from Decoder2, or none.
PortaNet User Manual 65 of 156

VIII.2.2.4 Software Versions
VIII.2.2.5 Alarms
From this option it is possible to select the IP address where the SNMP traps will
be sent. An SNMP manager located at this IP address will receive and process
the information according to the SNMP protocol. These SNMP traps will notify
alarm information, that is, an SNMP trap will be sent when an alarm is activated
or deactivated, with the time and type of alarm. For this to happen, alarms have
to be enabled (see chapter VIII.8 Alarms). PortaNet can be fully monitored
though SNMP protocol. It is also possible to notify alarm events via email. The
user can send alarm information to several email addresses at the same time.
PortaNet User Manual 66 of 156

VIII.2.2.6 Backup
Backup Configuration. The PortaNet allows the user to use the ISDN line as a
backup when the unit works in IP mode.
The backup is enabled by clicking the “Backup” box.
For more information about the backup operation see chapter IX.10 – How
the backup Works?
VIII.2.2.7 Phone Book
When the BOOK option is selected, the phone book window is showed on the
right side. The Phone Book records the user name, a telephone number
(optionally two), an IP address. There are up to 32 indexes.
It is not possible to store ISDN numbers and IP address in the same index.
The proceeding to edit a phone book index is as follows:
1. To select one index by clicking on its area.
2. To select ISDN numbers or IP Address depending on which network will
be used. Only it is possible to select one of them.
3. To enter the ISDN number/numbers or the IP address according to the
before selection.
4. To configure the encoder is optional. In case of that it is not entered, the
unit will proceed to call in the current encoder configuration.
PortaNet User Manual 67 of 156

It is possible to Export / Import the Book in XML format. It is also possible to
create an html report allowing to preview and print.
The audio compression mode is restored to that one prior to the connection. This
allows the user to change the compression mode during the connection, or to
make calls through the book entries with compression modes different from the
former one.
VIII.2.2.8 Scheduler
The Scheduler allows the user to program calls to be made automatically.
For more information read chapter VIII.6 - Scheduler.
VIII.2.2.9 Advanced
Streaming Multicast Rejoin On Timeout: IGMP protocol functionality.
Enable Hangup Confirmation: If the value is “1”, the application
will ask confirmation before disconeccting the line.
Streaming Control Protocol Timeout: When the link is down for the
specified number of seconds, the audio connection is finished automatically
by the unit. This avoid situations where the connection is lost, and the unit
still shows ‘connected’ on the screen.
PortaNet User Manual 68 of 156

VIII.2.2.10 Exporting / Importing the configuration
It is possible to export and import the whole system configuration:
VIII.2.3 Streaming
Streaming parameters objectives:
-Provide a ‘test’ tool to check in real time the bandwidth, delay and jitter of
the IP connection between two PortaNets.
-To allow adjustment of the various transmission and reception parameters to
optimize the unit to provide the best quality real-time audio streaming for a
particular network connection.
These tools are grouped in the following manner:
1.- Protocol.
2.- Transmission parameters.
3.- Reception parameters.
4.- Test tool.
PortaNet User Manual 69 of 156

VIII.2.3.1 Protocol
Streaming Protocol: This option allows the user to configure the streaming
protocol to use for transmission over IP. There are five choices;
• Proprietary: Prodys proprietary IP streaming protocol.
• Proprietary v2: Prodys proprietary IP streaming protocol version 2.
• SIP: SIP is a signaling protocol for creating, modifying, and terminating
sessions with one or more participants. For more information please check
the proper section of this document.
• SAP: SAP is a protocol for broadcasting multicast session information.
• CCS NetStart/AudioStar.
VIII.2.3.2 Tx
Audio: This option allows the user to configure the audio transmission
parameter (TBP: Time between packets) and to know in advance, the required
bandwidth and delay of the connection.
IP: This option allows the user to configure some IP header fields to carry out
QoS.
PortaNet User Manual 70 of 156

VIII.2.3.2.1 Audio
The ‘Time Between Packets’ (TBP) parameter is directly related with the packet
size and therefore with the occupied bandwidth (overhead) and delay. Therefore,
the appropriate value for this parameter is a trade off between delay and
bandwidth.
In order to achieve the minimum delay between encoder and decoder it is
necessary that the transmission time between packets is minimum as well.
However, the greater the TBP, the less bandwidth is required (less overhead),
but the more delay there will be in the connection. Otherwise, the smaller the
TBP, the smaller the packet size, and the greater the overhead, due to the IP
headers in the packets. With this tool, the user can know beforehand the
required bandwidth, overhead, packet size and delay for the current compression
mode and TBP value.
When the packet size needs to be fragmented, keep in mind that the overhead
changes for that reason. When it happens it is indicated as follows:
PortaNet User Manual 71 of 156

VIII.2.3.2.2 IP:
This option allows the user to configure some IP header fields to carry out QoS.
- Streaming Packets Quality of Service: This option allows the user to
configure the value in the ToS field in the IP header. This field can be
used to carry out QoS in the network.
- Streaming packets Time To Live: Configure the Time To Live parameter.
PortaNet User Manual 72 of 156

VIII.2.3.3 Rx
A decisive factor in real time audio streaming is the ‘jitter’, or delay variation. To
deal with the jitter in the connection, PortaNet provides a tool which allows the
user to modify the size of the reception buffer, and so, to compensate the jitter.
The maximum value for this buffer is 10 sc.
This value can be changed during the audio connection.
VIII.2.3.4 Test
This tool allows the user to check, in real time the upload/download bandwidth,
delay, jitter and packet loss in an IP link between two PortaNets. This
information will be used to adjust the streaming parameters in order to achieve
the best quality in the audio streaming connection.
PortaNet User Manual 73 of 156

This tool is only available when lines are disconnected.
How to run the tests:
1.- First of all the user must enter the IP address of the remote PortaNet. This
dialog stores the last used IP addresses.
2.- Select the test you wish to perform.
3.- To run the test just press the test button:
4.- The values will be shown in a graph, as well as the max, min, last, and
mean(avg) values.
4.- Press "STOP" to stop the test or "CLEAR" to reset the readings.
5.- The user can limit the bandwidth used by the test tool:
PortaNet User Manual 74 of 156

By default this test will attempt to send as much IP traffic as possible. If
you are using this test on a "live" network then it is desirable to limit the test
bandwidth to that which will actually be used. It is also possible to simulate the
same packet rate and bandwidth as that configured for the audio connection12.
An accurate figure of total bandwidth used (audio data + overhead) can
be obtained from the "Audio Configuaration" screen.
Once the test is finished, it is possible to export the results to an XML file.
VIII.2.3.5 Real Time Monitoring
It is possible to monitor the streaming operation in real time by ticking a
checkbox.
12
Available from version 5.0.0 onwards.
PortaNet User Manual 75 of 156

That indication represents the instant decoder buffer occupation.
When indication is green or even yellow means the streaming is working fine.
Depending on the algorithm, the variation will be quicker or slower but always
should be going up and down from yellow to the center (green).
If the bar moves towards the red area, it means that it is getting closer to
buffer overflow (red right) or buffer underflow (red left). Of course, if you have
buffer overflow or underflow you will have a cut in the audio. If the indication
goes to red for an instant, usually doesn't affect the streaming, but of course, if
you have a constant red indication you are having problems with the streaming.
Buffer underflow might be caused by lost packets or because the clock of the AD
converter at the transmitter side which runs slower than the DA converter at the
receiver side.
Buffer overflow might be caused by the opposite scheme: The clock at the
transmitter side is running quicker than the clock at the receiver side.
Prodys PPL adjustment mechanism is aimed at dealing with this clock jitter and
thus to compensate for this variation and guarantee proper audio over IP.
This option also enables the Real Time Analyzer control graph under the
streaming bar. By clicking on the graph, the real time analyzer window will
appear. For more information about the real time analyzer please read chapter
IX.6.7 - Proprietary set of Protocols v2.
VIII.3 Call Log
An history report has been included to record the input and output calls
according to the following information: telephone/IP, audio modes, date and
start/end time, length of each call, etc…
A report of the calls in html can be created allowing preview and print.
PortaNet User Manual 76 of 156

PortaNet User Manual 77 of 156

VIII.4 Keypad locking
It is possible to lock the PortaNet keypad remotely. This can be done in three
different ways:
a. Menu+ Dial + Audio To lock all the keys on the
top panel.
b. Menu + Dial To lock only the dial and menu
keypad, but not the audio control keypad.
c. Menu To Lock only menu keypad, but not the dial
and audio control keypad.
Moreover, there are two more options related with the keypad locking in the Sys
configuration menu:
Password protected: This option allows to set up a password that
will be necessary to unlock the keypad from the PortaNet keyboard.
AutoLock after 60 sec: Once this option is enabled, the complete
keyboard will be locked after 60 seconds without activity.
PortaNet User Manual 78 of 156

These options are also availble in the display menu:
SYS KEYPAD AUTOLOCK: ENABLE /DISABLE.
SYS KEYPAD PASSWORD: ENABLE + PASSWORD
VIII.4.1 Locking the keypad from the Portanet keyboard
To Lock the keypad from the PortaNet top panel keyboard, use the following key
combinations:
“OK” + “*” To lock all the keys on the top surface.
“OK” + “#” To lock only the dial and menu keypad, but not the audio
control keypad.
“OK” + “0” To lock only menu keypad, but not the dial and audio control
keypad.
To unlock just press consecutively “OK” + “*”.
VIII.5 Audio control keypad
The audio control keypad can be controlled/monitored remotely from the web
page.
ON control
Each MIC/LINE audio input has a key to
enable/disable it. When an input is enabled, it will
contribute to the audio being sent through the
program line (line 1). The corresponding LED will light
on Green, indicating that the input is enabled and
going through the line 1.
TB control
PortaNet supports two independent communications
via IP or ISDN. Thus, we can establish one connection for the main program, and
another one for coordination, or TalkBack program. TB keys allow the connection
of the corresponding MIC/LINE audio input to the talkback channel. The
corresponding LED will light on RED.
Int. Sound control
There is an additional LINE level audio input that can be used to feed
the headphone outputs. Each headphone output has a control to enable
or disable this signal.
PortaNet User Manual 79 of 156

VIII.6 Scheduler
The Scheduler allows the user to program calls to be made automatically. In
addition, the duration and the frequency for each call can be defined.
VIII.6.1 Configuration
To access the Scheduler configuration window, the user has to click on
‘Config’ on the web page, and then select “Scheduler” in the general
configuration window.
VIII.6.2 How to enable/disable the Scheduler
The Scheduler dialog has a checkbox which allows the
activation/deactivation of the Scheduler. When the Scheduler system is disabled,
none of the scheduled calls will be made. In addition, each scheduled call can be
enabled/disabled individually.
PortaNet User Manual 80 of 156

VIII.6.3 Automatic and manual call
It is possible to define the precedence between manual and automatic
calls. Thus, the user can decide if one automatic call will take precedence over a
manual one. The call priority can be set to a number between 1 and 10 (highest
priority). The Scheduler will only establish a programmed call when this call has
the same or higher priority than the current one. The default priority for
automatic calls is 1, and the default one for manual calls is 10. Manuals calls are
those made by the user. It is possible to modify the default priority for the
manual calls from the Scheduler dialog, by changing the value of the field
‘Manual call priority’.
VIII.6.4 Programming the scheduler
To add a new automatic call, click on the ‘Add’ button in the Scheduler
configuration window. The following window will be displayed:
PortaNet User Manual 81 of 156

This dialog permits the user to configure all the parameters related to an
automatic call.
VIII.6.5 Name
This field allows the user to enter a brief description to identify this call.
This name will appear in the call list of the Scheduler. By default, the name will
be “Scheduled Call” followed by a number.
VIII.6.6 Start
The “Start Date” and “Start Time” fields permit the user to configure the
date and time when the scheduled call or pattern will be enabled.
VIII.6.7 Priority
By clicking on “Priority” the user can change the priority value assigned to
the current entry. More information about priorities can be obtained in chapter
2.2.
VIII.6.8 End
There are two methods to define how long the call will last: “Recurrence
and duration” and “End date and Time”.
o “Recurrence and duration”
This option allows the programming of call repetitions based on time or
date: Time recurrence and Date recurrence.
To configure the unit for “Date recurrence” mark the corresponding
checkbox in the Scheduler configuration window and click on “Recurrence”. The
following window will be displayed:
PortaNet User Manual 82 of 156

This window is arranged in two different sections:
- “Recurrence pattern”: This part allows the user to configure the dates
when the call
will be made. It is possible to program daily, weekly, monthly and
yearly patterns.
- “Range of recurrence”: This section is divided in two different parts:
o “Starts on”: This option establish the start date and time for
the configured pattern.
o “Ends on”: It is possible to establish the end of the configured
pattern in three different ways: Without end date, after a
certain number of repetitions, or in an specific date.
By clicking on “Preview and edit” tab, the user will obtain a calendar
wherein those days when this pattern is active will be coloured on red.
PortaNet User Manual 83 of 156

To configure the unit for “Time recurrence” mark the corresponding
checkbox in the Scheduler configuration window and click on “Recurrence”. The
following window will be displayed:
This window is arranged in two different sections:
- “Recurrence pattern”: This section permits the user to configure the
period of time for this call to be repeated.
- “Ends on”: From here, it is possible to establish the end of this
recurrence. It can be never or after an specific number of
occurrences.
PortaNet User Manual 84 of 156

o “End date and time”
This option allows the user to establish the duration of a programmed call
by defining the end time and date. The call will be established in the date and
time defined by the “Start Date” and “Start Time” fields.
VIII.6.9 Scheduled call configuration
It is necessary to configure the type of network, the numbers and the
compression mode that will be used for call establishment. To do that, the user
can configure these parameters manually, or automatically, by getting them from
one of the entries of the phone book.
VIII.6.9.1 Manual configuration
To configure these parameters manually, clic on “Edit…”. The following
dialog will be displayed:
From this window the user can enter all the parameters involved in a call
establishment.
PortaNet User Manual 85 of 156

VIII.6.9.2 Automatic configuration from the phone book
To configure these parameters automatically, click on “Load From Book…”
A window with all the entries of the phone book will appear. From this window
the user can select any of the existing entries by clicking on any of them and on
the OK button. The selected entry will be read and its configuration will be stored
for the current pattern.
VIII.6.10 Modifying existing scheduled calls
To modify a pattern or scheduled call, the user has to select one
scheduled call from the Scheduler list on the Scheduler Configuration Window.
Then, by clicking on “Modify”, the user will be able to edit all the parameters
related to the select pattern.
VIII.6.11 Deleting existing scheduled calls
To delete a pattern or scheduled call, the user has to select one scheduled
call from the Scheduler list on the Scheduler Configuration Window. Then, by
clicking on “Delete”, the select pattern will be deleted.
VIII.6.12 Copying and pasting scheduled calls
From the Scheduler configuration window, the user can copy and paste
previously configured scheduled calls.
PortaNet User Manual 86 of 156

To copy a pattern, select one from the list and right-click on it and select
the option “Copy Call(s)”.
To paste a pattern, select one from the list and right-click on it and select
the option “Paste Call(s)”.
VIII.6.13 Monitoring scheduled calls
When one call related to one of the patterns defined in the scheduler of
the unit is established, the message “SCHEDULED CALL IN PROGRESS” will be
displayed on the web page for the duration of the call.
PortaNet User Manual 87 of 156

VIII.7 Controlling the PortaNet
From the control area it is possible to select the communication interface, as well
as to configure the encoders and control the communications.
VIII.7.1 Selecting the NET interface
By clicking on the ‘Net’ area:
This option is only available when the lines are disconnected.
VIII.7.2 Configuring the Encoder
The ‘Audio Mode’ area shows the current encoder and decoder configuration. By
double-clicking on the Encoder area the user can change the encoder
configuration.
PortaNet User Manual 88 of 156

Over IP, the encoder of line 2 or TalkBack line is fixed in
G722.
The audio compression mode is restored to that one prior to the connection. This
allows the user to change the compression mode during the connection, or to
make calls through the book entries with compression modes different from the
former one.
VIII.7.3 Making calls:
By double-clicking on the Tx or Rx connection area the user can access the call
menu window:
Depending on the selected communication interface, IP or ISDN, different
options appear:
When NET = ISDN, the following window is displayed:
PortaNet User Manual 89 of 156

The user can enter the ISDN number or can select an index from the Phone
Book. The encoder can be configured from this dialog as well. To make the call
click on “Dial”.
When NET = IP, the following window is displayed:
PortaNet User Manual 90 of 156

Call types:
Unicast Bidirectional This is a bidirectional point to point connection,
that is, both ends will transmit and receive audio simultaneously. It will be
necessary to check the upload and download bandwidth of the link.
Unicast Unidirectional Tx This is a unidirectional point to point
communication where only the end which makes the call will send audio.
Unicast Unidirectional Rx This is a unidirectional point to point
communication, where the calling end will be the receiver.
Multicast Tx This is point to multipoint communication in which the
calling end will join a multicast group as a transmitter.
Multicast Rx This is point to multipoint communication in which the
calling end will join a multicast group as a receiver.
The user can enter the IP address or can select an index from the Phone Book.
The encoder can be configured from this dialog as well.
It is also possible to discover automatically all Prodys IP codecs connected to the
IP network: In order to make easy the dialling operation over IP networks, a new
facility was included in the Dial window. This new tool allows the discovering of
the Prodys IP units connected to the network.
There are two options to discover the units on the network:
1.- The PortaNet sends a broadcast message. This is the default option and
it is not necessary to enable anything but the network must support
broadcast traffic.
2.- When the broadcast traffic is not allowed over the IP network still it is
possible to discover the units on the network. The “IP range search” checkbox
must be enabled and a range of IP addresses must be introduced for a quicker
search.
After selecting the address, to make the call just click on “Dial”.
PortaNet User Manual 91 of 156

VIII.7.4 Disconnecting the Line
By clicking on the Tx or Rx Connection areas.
VIII.7.5 Line Status
The Line status is shown on the Tx and Rx Connection areas:
These are the different status messages which can be displayed:
“No physical Line”: The communication line is not physically detected. Most
likely the interface is not plugged in. The Display shows “DOWN”.
“Connected”: The line is connected. An arrow will indicate if it is an incoming
or outgoing call.
The duration of the call also is indicated.
“Disconnected”: The line is detected physically but no connection is being
made. Beside the text appear the disconnection codes.
“Calling”: In the process of making a connection.
“RING”: Receiving a call on the line.
PortaNet User Manual 92 of 156

VIII.7.6 Decoder Status
The Decoder status is shown on the right side of the Audio Mode area:
The Decoder status:
“Searching”: The decoder is not synchronized.
“Framed” : The decoder is synchronized.
“Idle”: The line is disconnected.
“Not available”: Decoder not available.
PortaNet User Manual 93 of 156

VIII.8 Alarms
The alarm window allows the user to select the alarms that the unit will check.
The unit will notify the occurrence of each of the selected alarms. It is possible
to configure the unit to send SNMP traps or emails to notify alarms information.
VIII.8.1 Selecting Alarms
The unit supports many different alarms. The selection menu is opened by
clicking over the Alarm area.
PortaNet User Manual 94 of 156

Voltage Out of Range 12 v Main: The voltage from the main power supply
(AC/DC) is out of range.
Voltage Out of Range 12 v Backup: The voltage from the backup power
supply is out of range.
Voltage Out of Range 3.3 v System: The voltage from the 3.3 DC/DC
converter is out of range.
Voltage Out of Range 5 v System: The voltage from the 5 DC/DC
converter is out of range.
Temperature Out of Range: The temperature is out of range (over 50ºC).
LAN NOT Present: Not physical level detected in the LAN port.
LAN Traffic: The LAN traffic is higher than the 90% of the capacity of the
network.
No Audio input level detected: No audio is present on the input. A
threshold and a time period can be defined to activate the alarm.
ISDN NOT Present: Not physical level detected in the ISDN port.
Decoder 1/2 Framed Lost: The Line is connected but the decoder is not
framed, but it was framed before. The alarm will be activated also if the unit
is turned off. In this case, the alarm will indicate the date and time when the
decoder lost the synchronization, that is, when the unit was turned off. The
alarm will be activated until the unit is framed once the line is connected
again. If the connection is not possible, the alarm will be marked as finished.
Decoder 1/2 Not Framed: The Line is connected but the decoder is not
framed. This new alarm doesn’t require that the decoder was framed
previously. For this reason, it is necessary to specify a window time to decide
when the alarm will be activated once that the NOT FRAMED condition has
been detected.
Otherwise, the alarm would come up as soon as the connection is
established, given that the Decoder needs some time to detect the incoming
compression mode.
Line Disconnected: Line 1/2 has been disconnected unexpectedly,
manually disconnected or both.
Backup Active: The ISDN backup line is working.
General: In internal hardware error was detected by the software.
PortaNet User Manual 95 of 156

System Power Down: This new alarm allows to know if the unit was turn
off and the time that remained in that condition.
VIII.8.2 Monitoring Alarms
When one of the selected alarms is detected, the alarms window is highlighted
VIII.8.3 Alarms History
The alarms are saved on the non volatile memory of the PortaNet. It means that
it is possible to know what happened on the past even if the unit was
disconnected of the network. The alarms history can be showed by clicking over
the lamp or over “History” option in the alarm selection dialogue.
An historical report of alarms in html allows the user to preview and print alarm
events.
PortaNet User Manual 96 of 156

VIII.8.4 Alarms Notification
There are two different ways to notify alarm events: SNMP v1 traps and emails.
VIII.8.4.1 SNMP traps
It is possible to select an IP address where the SNMP traps will be sent. An SNMP
manager located at this IP address will receive and process the information
according to the SNMP protocol. These SNMP traps will notify alarm information,
that is, an SNMP trap will be sent when an alarm is activated or deactivated, with
the time and type of alarm. For this to happen, alarms have to be enabled (see
chapter VIII.2.2.5 - Alarms. PortaNet can be fully monitored though SNMP
protocol.
PortaNet User Manual 97 of 156

VIII.8.4.2 Email
From the alarm dialog the user can enter several e-mail addresses where this
information will be sent, to inform about the changes in the status of any alarm.
It is also possible to define the sender address of the email.
PortaNet User Manual 98 of 156

How does the PortaNet work?
Given the different nature of the two communication standards that the PortaNet
supports, the unit has to adopt different configurations while adapting to the
characteristics of each network. What’s more, in certain situations, PortaNet is
capable of dealing with two independent communications at the same time. This
can be a cause of confusion for the user, who may be expecting a certain
behaviour or action from the unit but observes another. This chapter is
therefore a practical guide to help in understanding just how the PortaNet unit
works under different configurations, especially the more unusual ones.
IX.1 Selecting the communications interface
Firstly, when we refer to the ‘communications interface’ we are always referring
to the communications port that is used for the transmission of ‘audio data’. The
NET option in the main menu is for setting this up. There are three settings
available with the PortaNet:
a. PortaNet operating as “IP CODEC”: The PortaNet will be configured to
establish communications via the Ethernet port using the IP protocol.
b. PortaNet operating as “ISDN CODEC”: The PortaNet will be configured
to establish communications via a basic access ISDN connection. The
PortaNet has a multi-protocol ISDN terminal socket ready for
connection to a basic rate 2B+D interface.
The Ethernet interface is always available for remote control of the unit, even
if it is configured to operate as an ISDN codec.
You should first select the network type - i.e. the communications interface - to
be used for audio data transmission and reception. The menu will only show the
configuration options relevant to the network type selected. Of course, there are
a number of general parameters that will be the same across all network types
and so will not be affected when the network type is changed.
IX.2 Configuration parameters that are dependant on the
network type selected
There are two fundamental reasons for which the user must change the PortaNet
configuration parameters when a new communications interface is selected:
PortaNet User Manual 99 of 156

The available bandwidth over the selected network (IP, ISDN). This places
limitations on the bit-rate that can be selected and the amount of
compression. As an example: over ISDN it is not possible to send
uncompressed audio and the maximum bit-rate for any algorithm is 128Kbps.
The number of available channels: Number of bidirectional communications
which can be achieved. Note that over ISDN and IP, up to two independent
mono communications can be achieved.
The following table shows what the differences between the various
communications networks regarding PortaNet operation:
NET ALGORITHM BIT RATES (Kbps)
Nº
CHANNELS
PCM 16 bits @ 48 KHz.
G711 64
IP
G722 64
MPEG1,2 LII 64,128,192,256,384
MPEG1,2 LIII 64,128,192,256
2 Mono13
or
1 Stereo
MPEG AAC LC.LD 64,128,192,256,384
MPEG 4 AAC HE 24,32,48,56,64,128
aptXTM 64,128,192,256,384
G711 64
G722 64
ISDN
MPEG1,2 LII 64,128
MPEG1,2 LIII 64,128
MPEG 2,4 AAC LC 64,128
2 Mono
or
1 Stereo
MPEG 4 AAC LD,HE 64,128
aptXTM 64
IX.3 PortaNet working as a “DUAL CODEC” over ISDN
When we select ISDN as the communications interface, it is possible to establish
two, totally independent MONO connections for each 64 Kbps B Channel. This
means that for each channel or line of communication (Line 1 or Line 2 as seen
by the PortaNet) it is possible to send an audio signal encoded with any of the
available codec algorithms. The menu offers the option to configure Encoder 1
and Encoder 2 separately with MONO signals on each channel. To avoid
incorrect configuration there are therefore certain restrictions while working with
the PortaNet as a “DUAL CODEC”:
13
Over IP, the second MONO communication is fixed to G722.
PortaNet User Manual 100 of 156
 Loading...
Loading...