
U
SER MANUAL
ProboxPBR-500
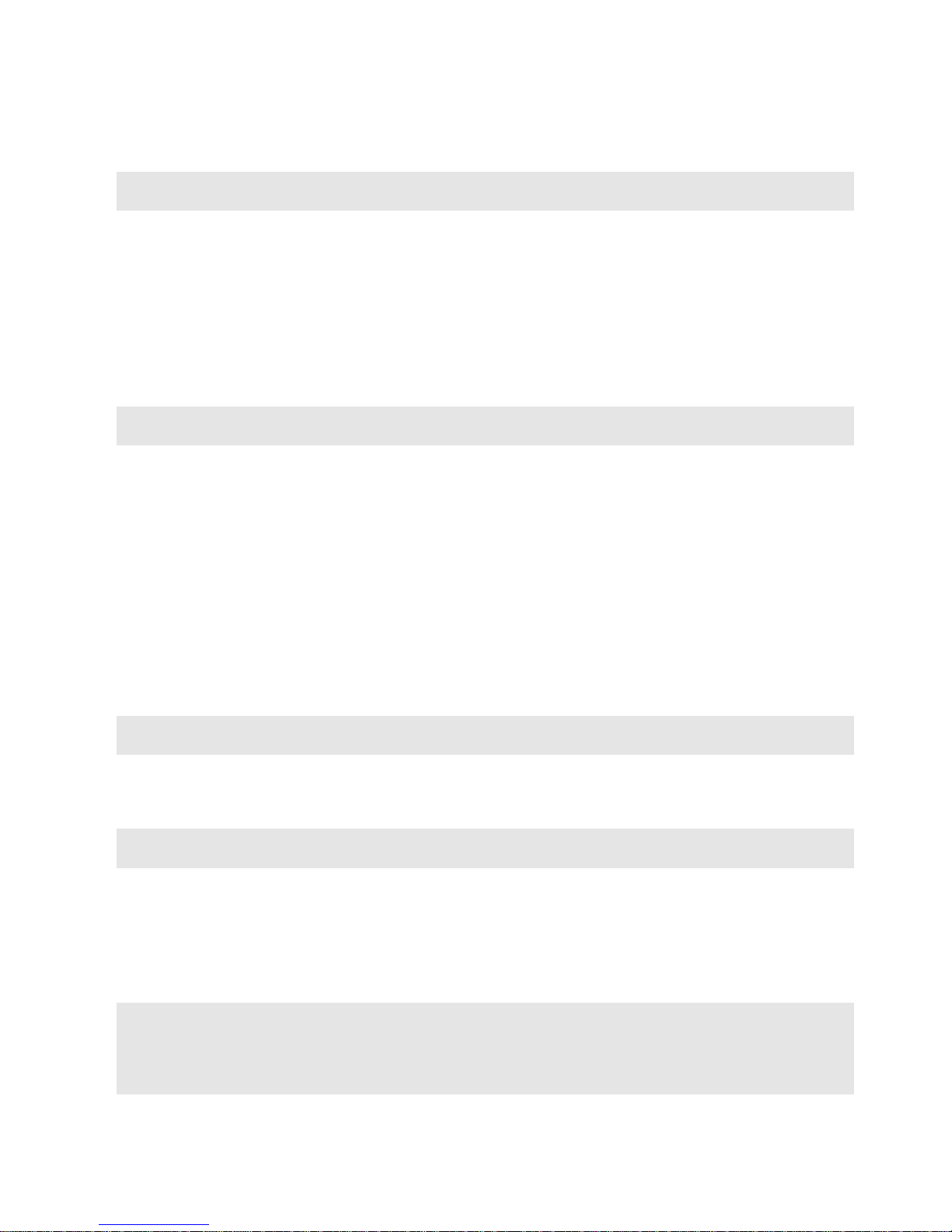
1
Contents
Introduction........................................................................ 3
Usage Precautions.......................................................................................................3
Specifications................................................................................................................4
Recording Function ...................................................................................................... 5
MultiMedia Player Function.........................................................................................6
Package Contents........................................................................................................ 7
Product Descriptions of Each Part.............................................................................8
1. Use as External USB HDD.............................................11
1.1 Insert Hard Disk........................................................................................ 11
1.2 Format Built-in HDD................................................................................12
1.3 Copy & Paste the files through USB...................................................13
1.3.1 Windows 98SE..................................................................................................13
1.3.2 Windows ME...................................................................................................... 14
1.3.3 Windows 2000, XP ........................................................................................... 15
1.3.4 Linux...................................................................................................................16
1.3.5 Mac.....................................................................................................................17
2. Connect to a PC(s) through Network connection........................19
2.1 Wired LAN Connection........................................................................................ 19
2.2 Wireless Connection............................................................................................ 23
3. Shared File Playback (Stream)......................................28
3.1 Windows 98SE, ME............................................................................................. 28
3.2 Windows 2000...................................................................................................... 30
3.3 Windows XP.......................................................................................................... 32
3.4 Windows Vista...................................................................................................... 35
4. Use USB Host.....................................................................39
5. Connect to TV or an External AV Device...................................41
5.1 Connect Video Cable ........................................................................................... 41

2
5.2 Connect Audio Cable ...........................................................................................42
6. How to use the Remote Control?.................................. 44
6.1 Explanations of the remote buttons....................................................................44
7. Initial Set-up.................................................................. 46
7.1 Format HDD...........................................................................................................46
7.2 Initial basic setup ..................................................................................................48
8. The Main Menu Explanations of Probox PBR-500........ 49
8.1 Record Analogue & Digital TV Channels ..........................................................49
8.2 REC. LIST..............................................................................................................55
8.3 Multimedia..............................................................................................................59
8.4 Setup ......................................................................................................................60
9. Remote Web-Access & Torrent Download ................... 68
9.1.1. System Info.......................................................................................................69
9.1.2. File List...............................................................................................................70
9.1.3. Record List........................................................................................................71
9.1.4. History List.........................................................................................................75
9.1.5. Torrent Download.............................................................................................76
10. FTP Server .................................................................. 79
10.1.1. Access to the PBR-500(FTP Server) by using the web-browser. ...........80
10.1.2. Access to the PBR-500(FTP Server) by using FTP Client Program.......81
11. Firmware Upgrade....................................................... 83
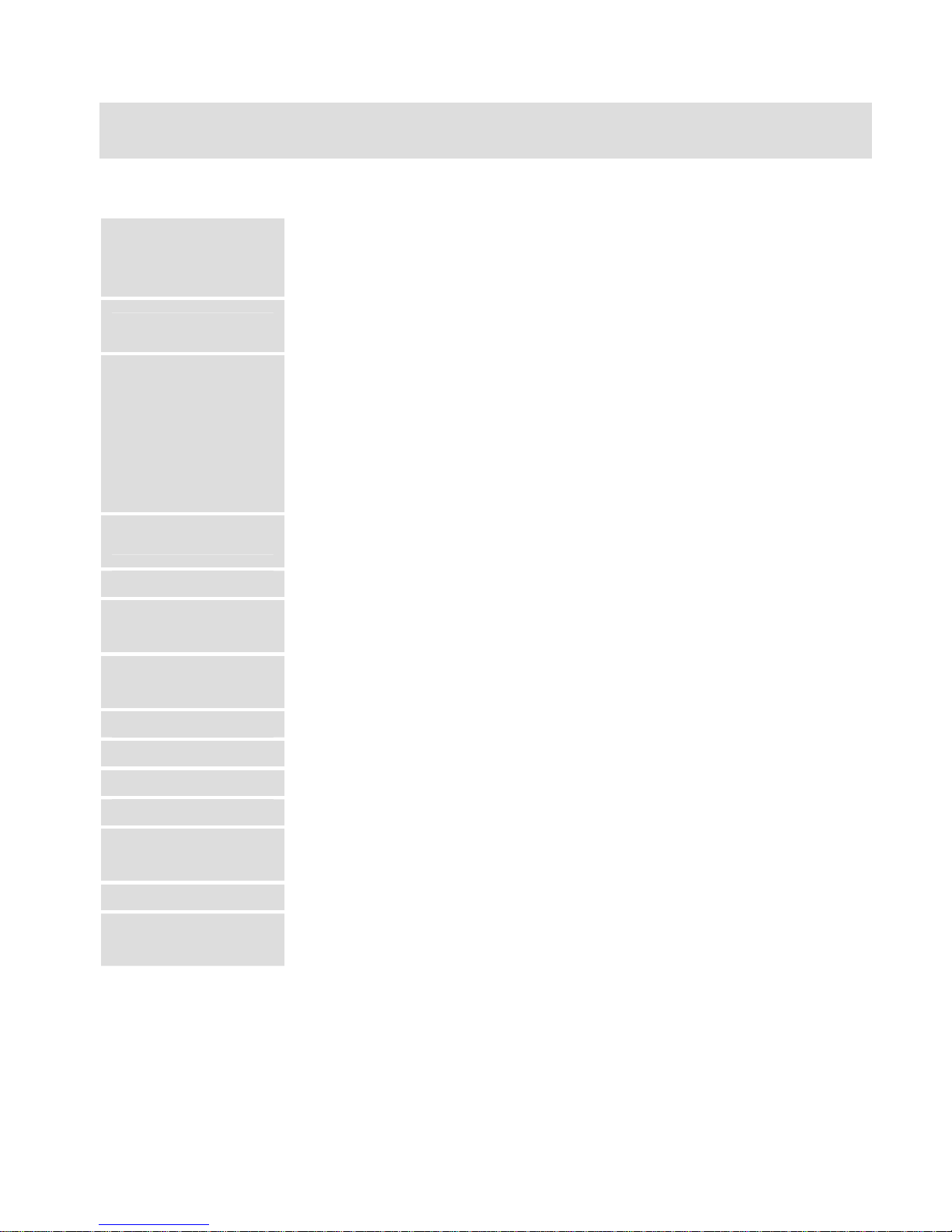
3
Introduction
Usage Precautions
Please read the followings carefully and refer to [Cautions] in the manual for the proper use.
Copyright
* Probits Co. Ltd has no responsibilities for the recorded programs or files made or distributed for the purpose of
illegal commercial or transactional activities. The party or parties who record or distribute the contents bear all
the responsibilities (Civil or Criminal) direct or indirect..
Supported codec
* The Probox PBR-500 may not play some media files. Please check the codec types. Also it may not play or
run improperly depending on file characters or circumstance.
USB Device
* Connect the power adapter as well when y ou connect the Probox PBR-500 to a PC.
Probox PBR-500 may not be c onnected if the USB cable is m ore than 3 met ers (9.8 feet).
Recommended length is 3 meters (9.8 feet) (reco mmend you to use the supplied USB ca ble.)
If the USB cable is too long , the transfer spee d and the conn ection may not be good.
If you connect this device to USB 1.1 Host Adapter, the speed is USB 1.1 (Max. 12Mbps), so we recommend
you to connect to USB2.0 for full speed of max . 480Mbps.
USB Host
* The USB Host may not be matched with all USB storages. Please check the compatibility before you
purchase or use the USB storag e.
HDD Type * Only 3.5” SATA type HDD can b e used.
Radio Waves Cross
* The Probox PBR-500 may have the possibility of radio waves cross, so recommend not to use the service
related to human safety.
Data Backup
* We strongly recommend you to back up the data to another safe media. We are not responsible for data
damage or loss in built-in HDD.
Drop, shock * Do not drop the device. It m ay cause critical d amage to the hard drive
Strange Materials * Don’t insert steel material s (coin, etc) or ot her material s that may cause the Probox PBR-50 0 defect..
Disassemble / Remodel * Don’t try to disassemble or r emodel the Probox PBR-500. It may cause malfunctio n
Stack Up * Don’t stack another heavy mater ial on the Probox PBR-500.
Exposure to water,
moisture, etc
* Don’t expose the Probox PBR-500 to oil, w ater, dust, moistur e or rain and wind.
If the Probox PBR-500 is w et then unplug the power cable fro m the unit ri ght away.
Heat * Keep the Probox PBR-500 aw ay from heated areas. Set it up in well-ventil ated places.
Magnetic Materials
* Keep all magnetic materials away from the Probox PBR-500. Magnetic materials such as speakers or
magnets may erase or cause da mage to the data s tored in the h ard disk.
* Probits Co. Ltd has no warranty of responsibility for the broken HDD.
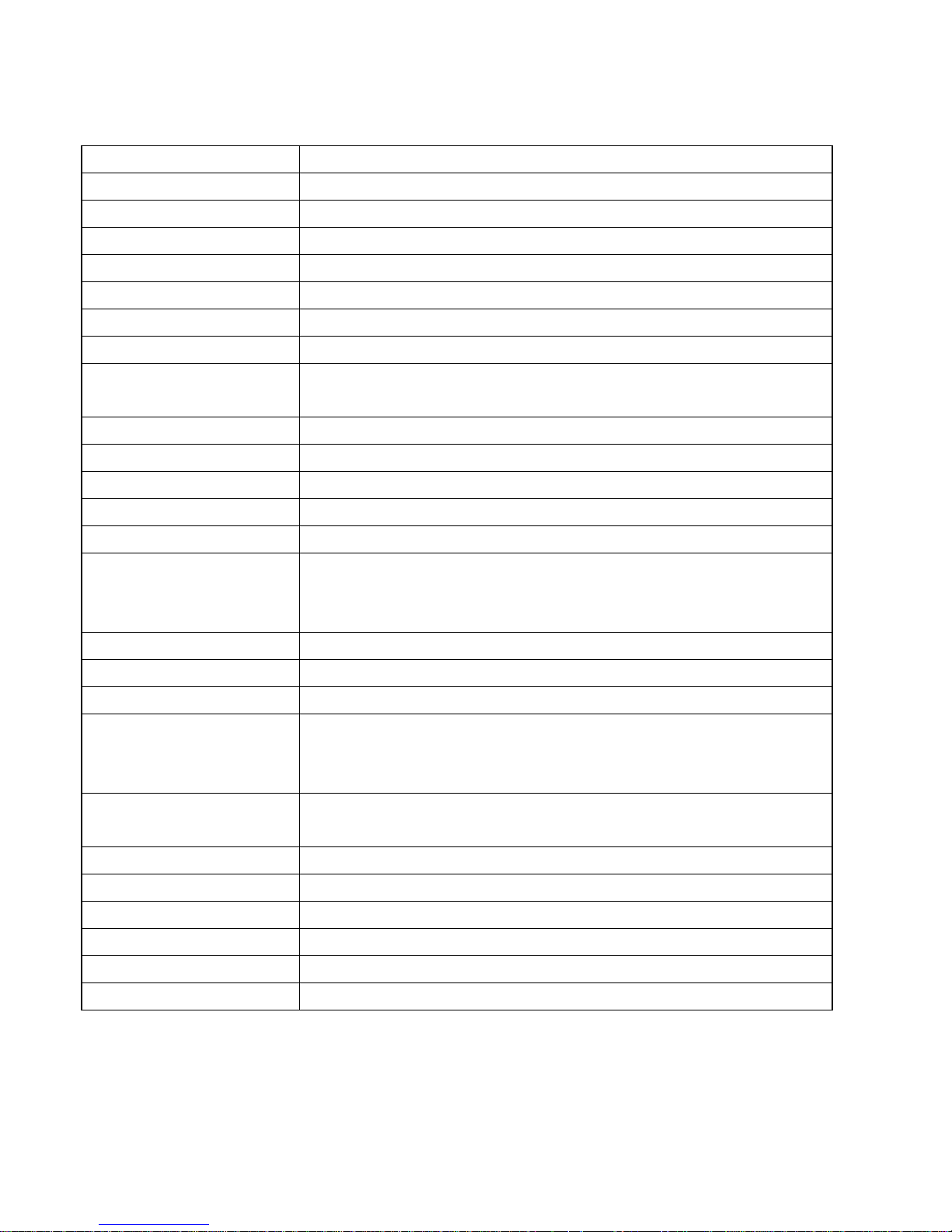
4
Specifications
Product Name Probox PBR-500
Main CPU RealTek RTD 1282 200Mhz pr ocessor
Power 12V 3A
Weight Approx. 450g (without HDD inside)
Dimension & Weight 185(L) x 158(W) x 57(H) mm & Weight (g) 450
Front VFD Display Colorful VFD Display
Available OS USB Device Compatible: Window s 98SE/ME/2000 /XP, Mac OS 9.0 hig her, Linux 2.4 higher
USB Device Device Port x 1pcs, 480Mbps USB 2.0 (USB 1.1 c ompatible)
USB Host
Host Port x 2pcs, 480Mbps USB 2.0 ( USB 1.1 compati ble)
Supporting to read USB devices like External USB HDD, ODD, Flash Drive, Card Reader
Wired LAN 10/100 Mbps LAN (RJ-45) x 1ea, 100BaseTx:UTP/ STP Category 5 LAN cable compatible
Wireless USB Dongle (option) 54Mbps IEEE802.11g USB Dong le
HDD Type 3.5” SATA HDD
HDD File System NTFS / FAT32 (Recording, Time-Shi ft, EPG function is av ailable on FA T only).
TV Type NTSC / PAL
Video Format
Mpg, mpeg, avi, vob, tp, ts , trp, dat, iso, i fo, m2t
AVI, MPEG1/2/4 (xvid), IFO, ISO, VOB , DAT, TP
Up to 1920 x 1080i
Audio Format MP3, OGG, WMA, AAC, AC3, WAV
Photo Format JPG/JPE G, BMP, PNG
Subtitles Smi, sub, srt
Video Output
Composite
Component Y, Pb, Pr (480p, 720p, 1080i)
HDMI (480p, 720p, 1080i,)
Audio Output
Analogue : Stereo L & R
S/PDIF Digital Output : Coaxial / Optical
AV-IN Composite, Component
Memory 64M Byte.
Cooling Fan 25 x 25 Brushless Micro Fan
Language English, Spanish, French, Germany, Italia n, Dutch, Russian ( Other languag es will be added) .
Working Temperature 0˚C ~ 60˚C
Working Humidity 10% ~ 50%
* VIDEO : Not support VC-1, MKV, H.264 or WMV (supported by the real-time transcoding)
* AUDIO : Not support FLAC, APE or WMA-Lossless
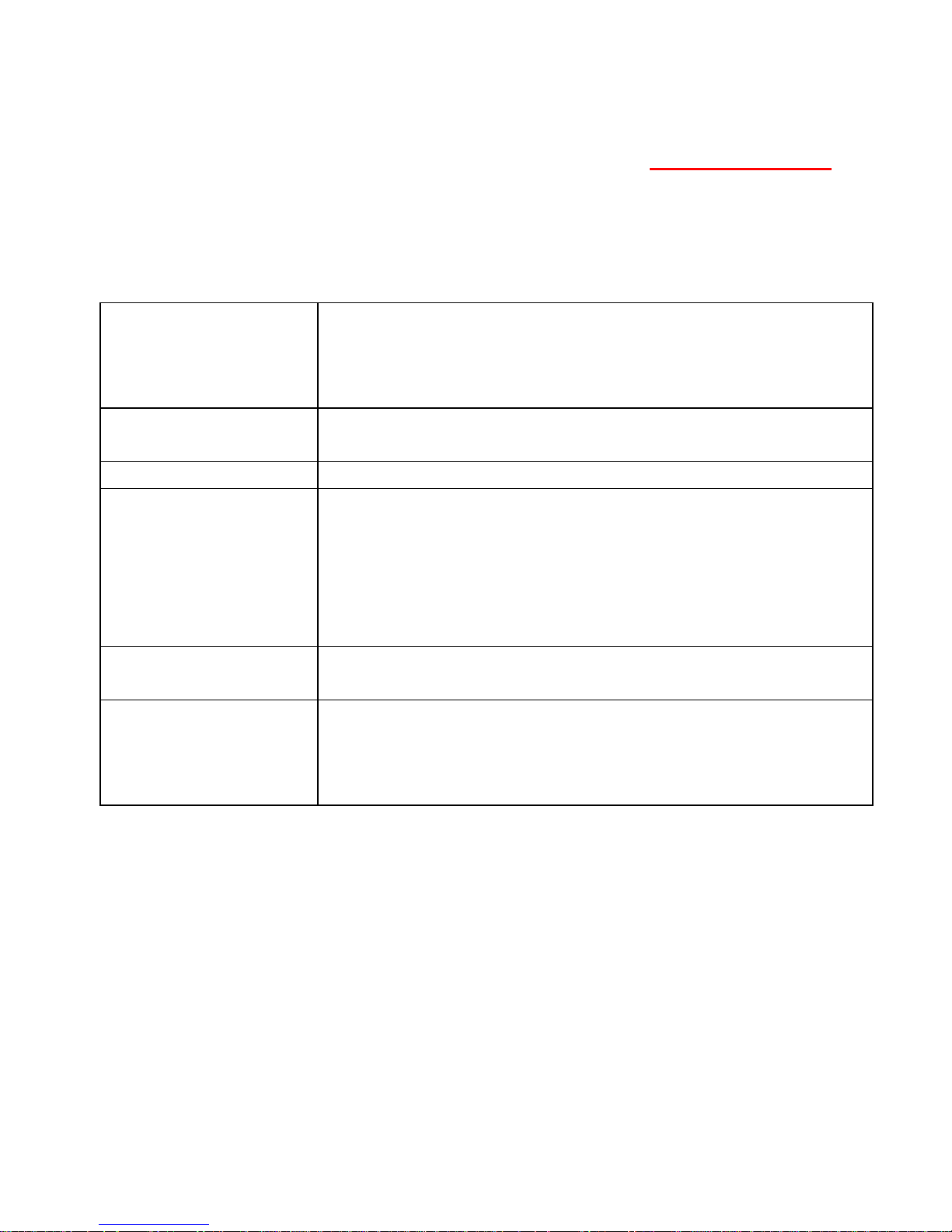
5
Recording Function
* In order to use the recording function (Direct Record, Time-Shift, Time-Schduling Record, EPG
Record), Remote Web-Access and Torrent D ownload, you should do the HDD Format o n TV
(Not
through a PC).
Probox PBR-500 has an internal TV tuner and fully records Analogue (PAL / NTSC) & Digital (DVB-T /
ATSC) TV channels as well as the media player functions.
Direct Record
The Probox PBR-500 has the direct recording function.
If you want to record the channel you are watching right now, then just
press [RECORD] button on the front panel or on the remote control then it
records the current channel.
Time-Scheduling Record
You can record the programs you like by the Time-Scheduling Record on
the unit directly or through web-access to the unit remotely.
EPG The Probox PBR-500 supports ‘EPG Recording’ by the program names.
Time-Shift
‘Time-Shift’ function can give you the recording of programming to a
storage medium to be viewed or listened to at a more convenient time.
Being interrupted while watching live TV programs (such as pick up calls &
answer the door), all you need to is to press [TIMESHIFT] button on the
remote to record the program for a period of time and then later press
[TIMESHIFT] key again to pick up the location where you left off.
Torrent Download
Probox PBR-500 supports Remote Torrent Download through the Remote
Web-Access Control.
AV-IN
You can convert the analogue contents such as VCR to a digital contents
into a HDD inside through AV-IN and record the digital signal from Cable
Set-Top-Box, Satellite Set-Top-Box, etc which has AV-Out.
Probox PBR-500 supports Composite / Component AV-IN.
* The Probox PBR-500 will detect a new HDD you insert and will give you a question whether you want to do
HDD format or not.
* Make sure that your TV mode is switched to the ‘AV input mode on TV.
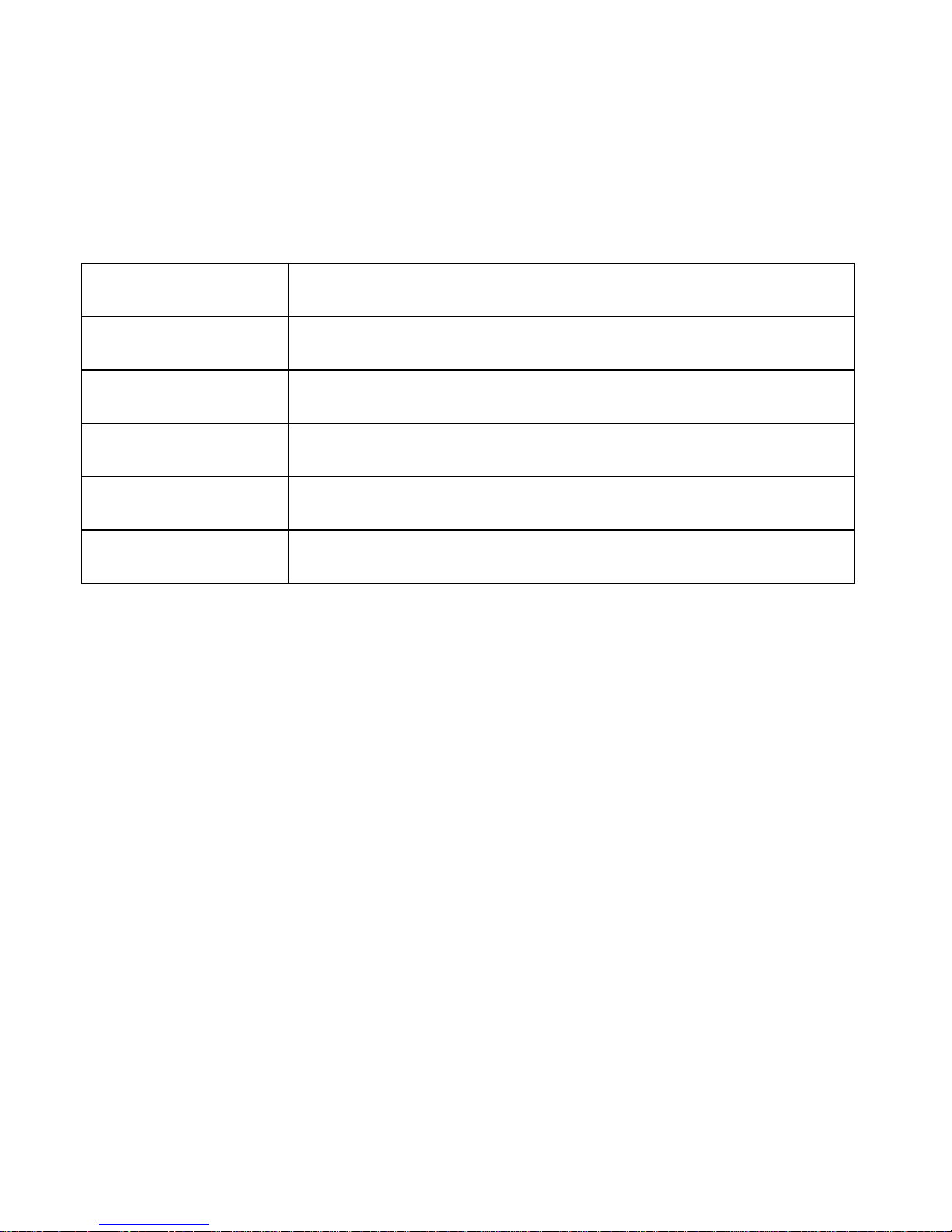
6
MultiMedia Player Function
The Probox PBR-500 is a stand-alone, multimedia HDD (Hard Disk Drive) player that plays digital videos,
music, photos and DVD files on TV and home entertainment system. You can enjoy the digital contents at
home without having to burn discs or having to play it back on a DVD or CD player.
MultiMedia Player
The Probox PBR-500 can play back the videos, music, photos from the
HDD inside, an external USB storage through USB.
High-Def init ion
The Probox PBR-500 play the HD video (up to 1920 x 1080i) and photos by
using HDMI connection.
HDMI
By using the single & simple HDMI connection, you can enjoy the high
quality of the digital video and audio.
LAN
It provides 10/100Mbps network connection for the ‘Real-Time Transcoding’,
so you can stream the real-time transcoded contents from the PC.
Wireless
With the 802.11g USB dongle connection, you can enjoy the contents
streaming by wireless.
USB 2.0
With the two USB 2.0 Host connections, you can attach additional external
USB storages to further extend the storage capacities.

7
Package Contents
The Probox PBR-500 package includes the below items and it may be different from the actual contents.
PBR-500 Remote Controller USB Cable
Manual CD Power Adapter AV Cable
WiFi USB Dongle (Option)

8
Product Descriptions of Each Part
The PBR-500 has its own button at the front panel as well as with the remote controller.
① POWER Power ON / OFF button
② IR Receives the remote controller signal
③ VFD Display Colorful display for the sta tus of the uni t.
④ OK [Enter]
Navigation
OK (Enter)or Select button.
Volume Up / Down knob
Left / Right Navigation knob.
⑤ PLAY Play the files (contents) button
⑥ REC Direct Record Button
Front View
⑦ STOP Stop the file playback button.
③
④
⑥⑤
②
①
⑦
< Front View >
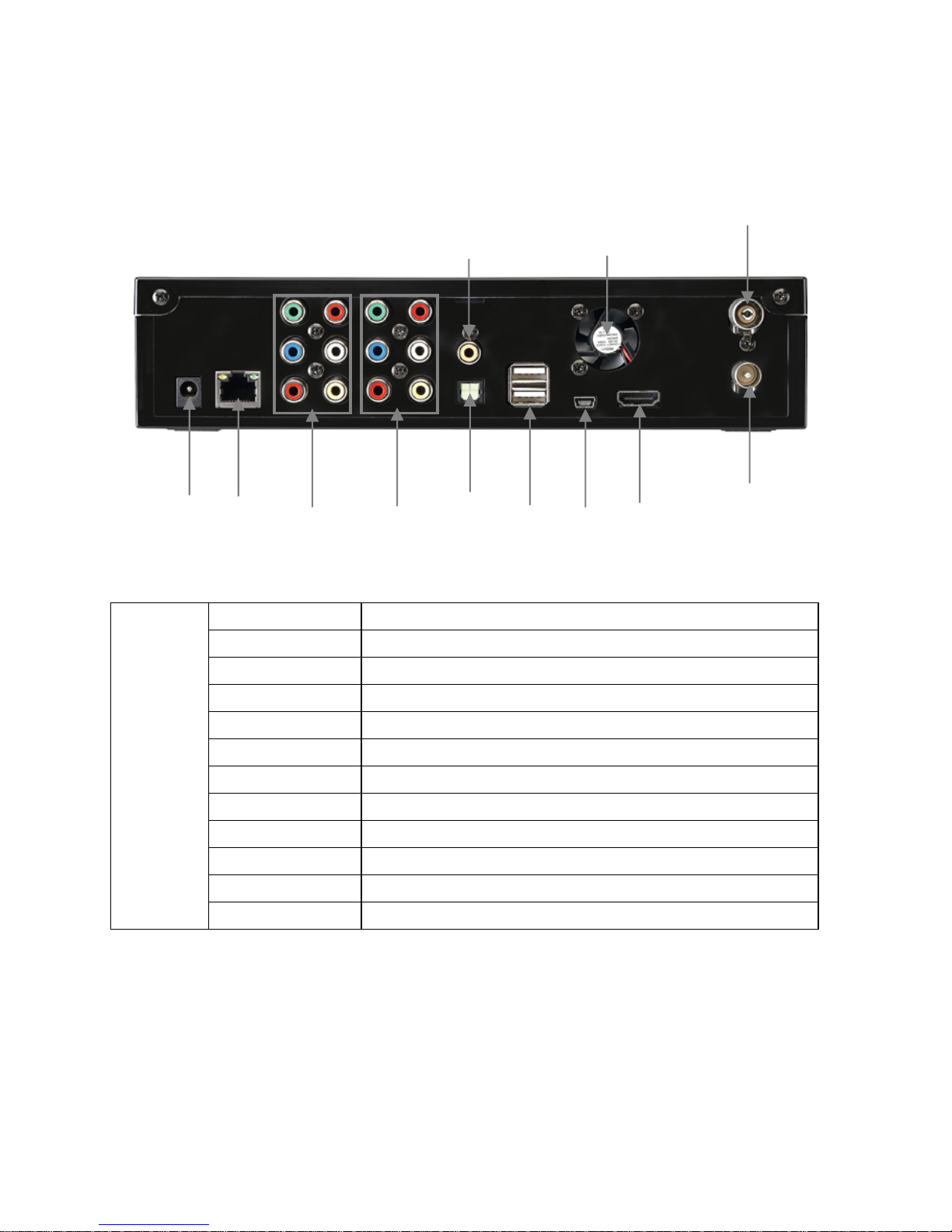
9
① Power Jack Connect the power adapter.
② LAN Wired LAN connection to a PC for th e file streaming .
③ AV-OUT Connect Probox to TV (Composite / Component)
④ AV-IN Connect an external AV device for re cording.
⑤ Coaxial Coaxial cable for 5.1 ch. Digital audio output
⑥ Optical Optical cable for 5.1 ch. Digital audio output
⑦ USB Host Connect to an ex ternal WiFi USB dongle o r storage.
⑧ USB Device Connect Probox PBR-500 to a PC by USB cable.
⑨ Cooling Fan Extract the heat air to outside
⑩ HDMI Connect HDMI Cable to TV
⑪ Antenna IN Connect the antenna cable from a w all into this ja ck.
Back View
⑫ Antenna OUT Connect the antenna cable from the PBR-500 to TV
< Back View >
⑤
⑥
⑦
⑧
⑨
⑩
⑪
④
① ②
③
⑫

10
Use as External USB HDD

11
1. Use as External USB HDD
1.1 Insert Hard Disk
Use 3.5” SATA Hard Disk for Desktop.
① Unscrew 2-spot and open the top cover
with pulling up the arrow direction
② Connect Power and SATA connector to
Hard Disk.
③ Finish assemble with screwing 2-spot,

12
1.2 Format Built-in HDD
You should do HDD Format while you are connecting the PBR-500 with TV (Not through PC) then the PBR500 will have some partitions.
Insert a HDD into PBR-500 and connect it to TV and then turn on PBR-500 & TV (select AV mode).
After turn the both devices, then you will have a question window on TV whether you want to do a HDD
format or not.
☞ For the detail procedure, please refer to Chapter 7.
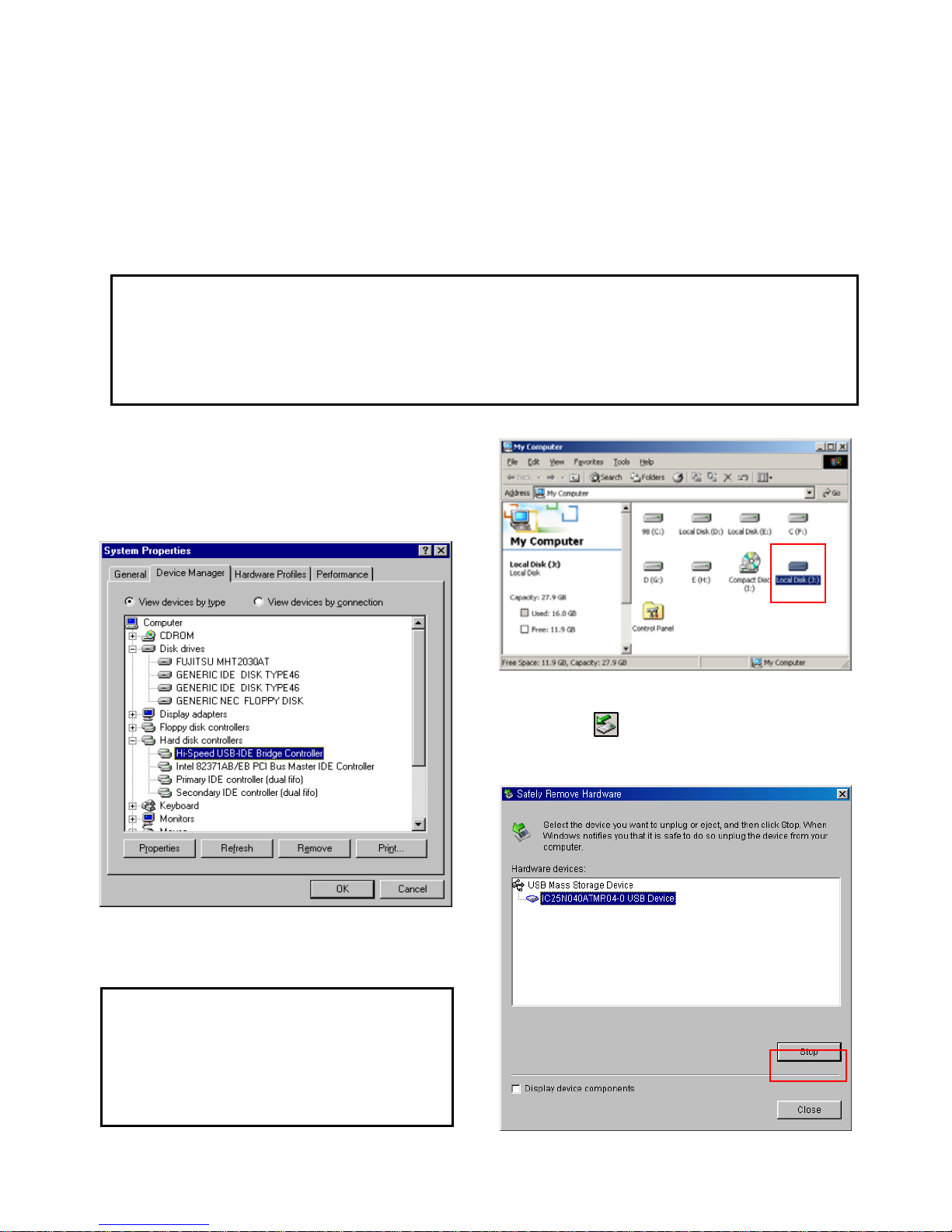
13
1) Click [Start > Settings>Control Panel >
System > Device Manager > Hard disk
controllers > Hi-Speed USB-IDE Bridge
Controller].
2) You can now find a new volume at ‘My
Computer’ or ‘Explorer’ and you can copy &
paste the files.
3) After file transfer, remove PBR-500 by using
remove i con at Windows right-down corner.
If you don’t follow this procedure, the transferred
files and PBR-500 may be damaged.
1.3 Copy & Paste the files through USB
PBR-500 can be an external hard disk drive in case when you connect it to a PC through USB connection
and you can copy & paste the files from / to your PC to / from built-in HDD in PBR-500.
* When you connect PBR-500 to a PC, you should connect power cable as well.
1.3.1 Windows 98SE
First, you have to install Windows 98 Driver before connecting to a PC.
Find the driver at the supplied CD.
After finishing installation, of Wi ndows 98 Driver, connect PBR-50 0 to a PC through USB cable, a nd
plug power cable to PBR-500 as well.
If you can not find a new volume, then do
HDD format again.
Windows 98SE detects FAT32 file system
only.
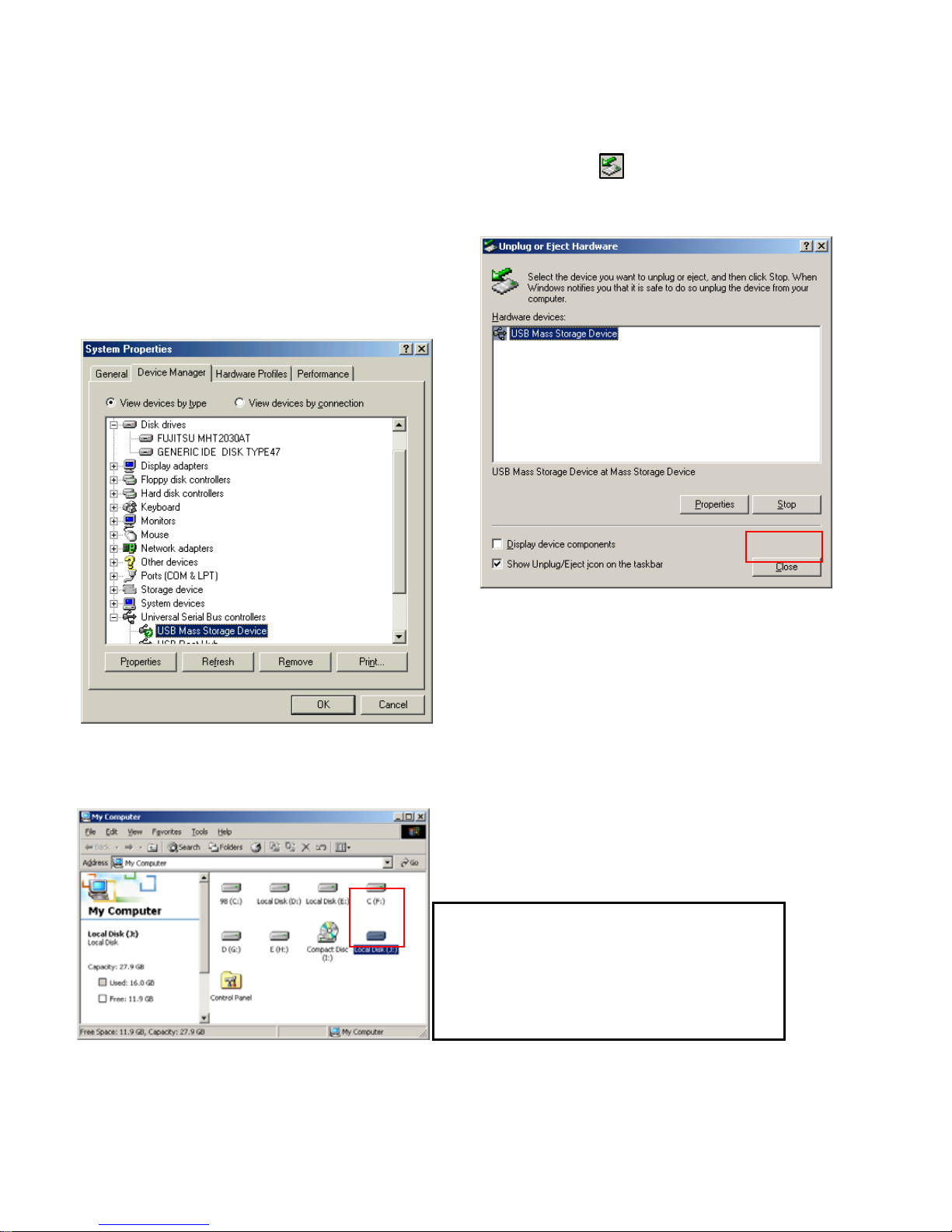
14
1) After connecting PBR-500 and plug power
cable, Windows itself will install driver
automatically.
And then, check the driver installation at
Windows [Start > Settings > Control Panel >
(view all Control Panel options) > System >
Device Manager > Universal Serial Bus
controllers > USB Mass Storage Device]
2) You can now find a new volume at ‘My
Computer’ or ‘Explorer’ and you can copy &
paste the files.
3) After file transfer, remove PBR-500 by using
remove icon at Windows right-down corner.
If you don’t follow this procedure, the transferred
files and PBR-500 may be damaged.
1.3.2 Windows ME
If you can not find a new volume, then do
HDD format again.
Windows ME detects FAT32 file system
only.
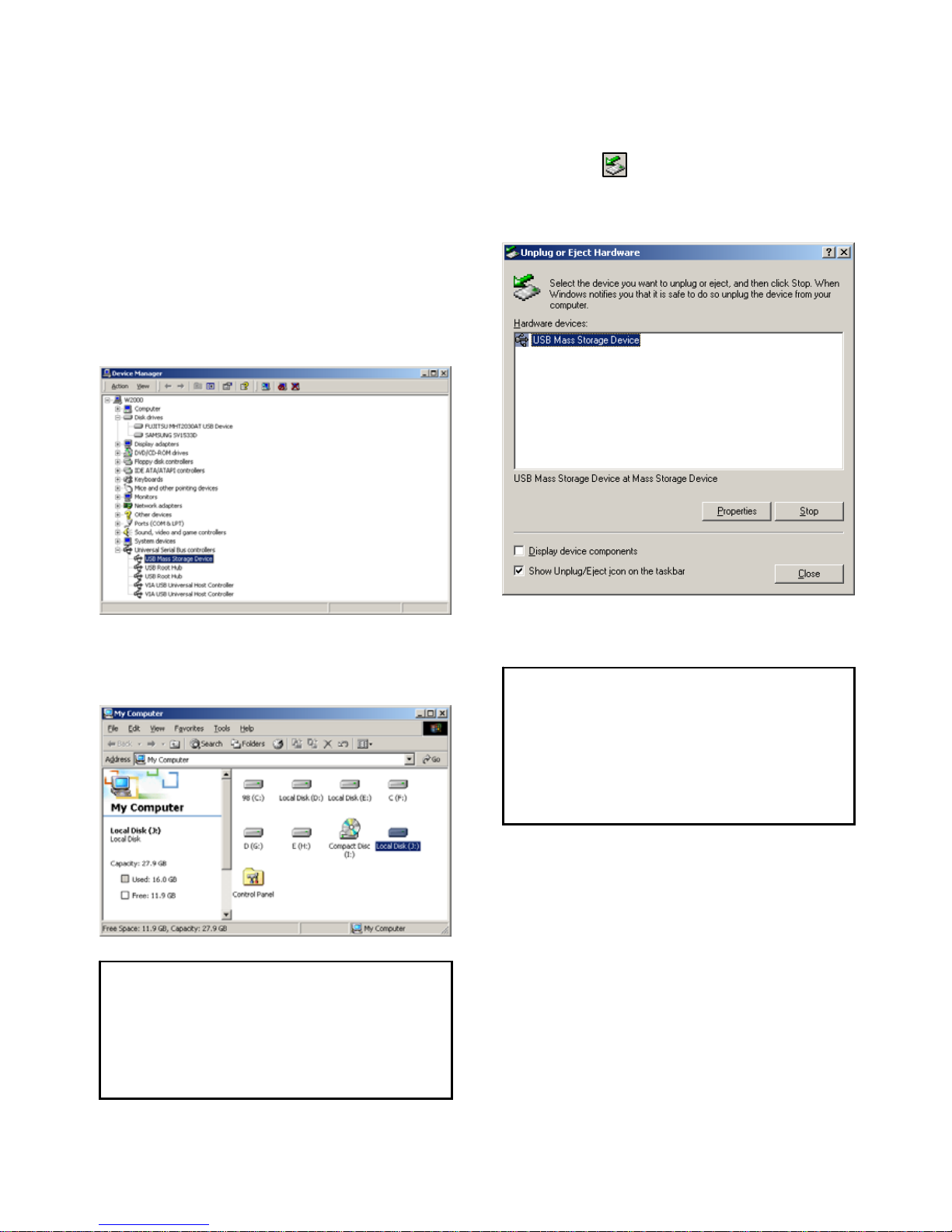
15
1) After connecting PBR-500 and plug power
cable, Windows itself will install driver
automatically.
And then, check the driver installation at
Windows [Start > Settings > Control panel >
(switch to classic View on Windows XP) >
system > Hardware > Device manager >
Universal Serial Bus controllers > USB Mass
Storage Device].
2) You can now find a new volume at ‘My
Computer’ or ‘Explorer’ and you can copy &
paste the files.
3) After file transfer, remove PBR-500 by using
remove i con at Windows right-down corner.
If you don’t follow this procedure, the transferred
files and PBR-500 may be damaged.
1.3.3 Windows 2000, XP
If you can not find a new volume, then do
HDD format again.
Windows 2000, XP detects both FAT32
and NTFS file system.
When you see ‘Non High-Speed USB Hub
Message’
The message will be displayed On windows
XP when you plug PBR-500 into USB 1.1
spec. Host adapter.
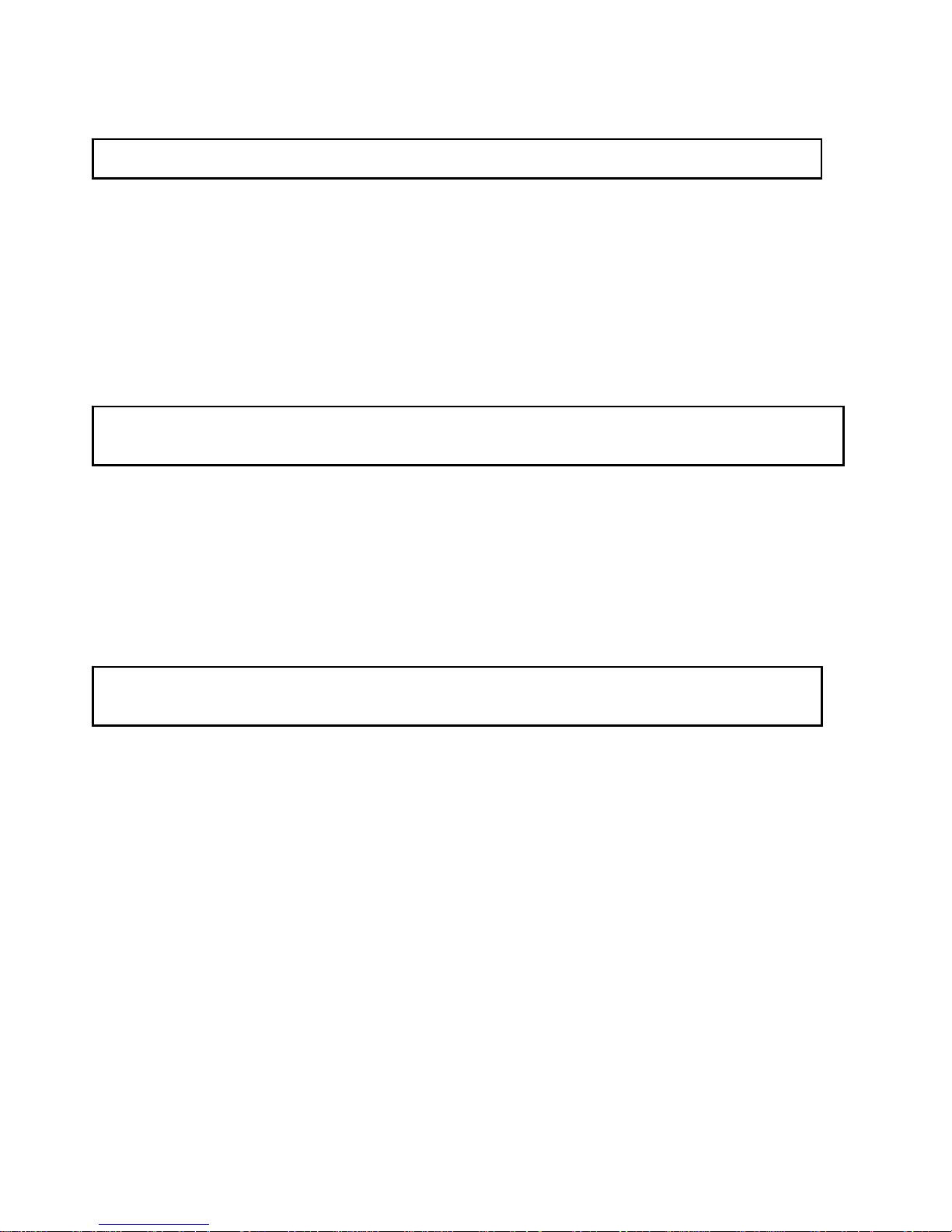
16
1.3.4 Linux
It can be available on Linux 2.4 higher.
[Automatic Mount]
After booting, do log-in.
Connect PBR-500 -> Power On PBR-500 -> Check the detection with [fdisk] -> make Mount Pointer (ex.
mediatest) at Folder Mount(/mnt) -> Edit [/etc/fstab] -> add the following;
/dev/sda /mnt/mediatest vfat noauto, user 0 0 (in case of FAT32 HDD)
/dev/sda /mnt/mediatest ntfs noauto, user 0 0 (in case of NTFS HDD)
Do Log-in again.
above example “sda” is assumed that the PBR-500 will be detected as “sda” on your system. If not,
you have to write the drive name which is detected as “USB Mass Storage”, not “sda”.
[Manual Mount]
Connect PBR-500 -> Power On PBR-500 -> Check the detection with [fdisk] -> make Mount Pointer (ex.
mediatest) at Folder Mount(/mnt) -> Edit [/etc/fstab] -> add the following;
mount –t vfat /dev/sda /mnt/mediatest (in case of FAT32 HDD)
mount –t ntfs /dev/sda /mnt/mediatest (in case of FAT32 HDD)
above example “sda” is assumed that the PBR-500 will be detected as “sda” on your system. If not,
you have to write the drive name which is detected as “USB Mass Storage”, not “sda”
[How to stop using]
Do [unmount] at Device Control.
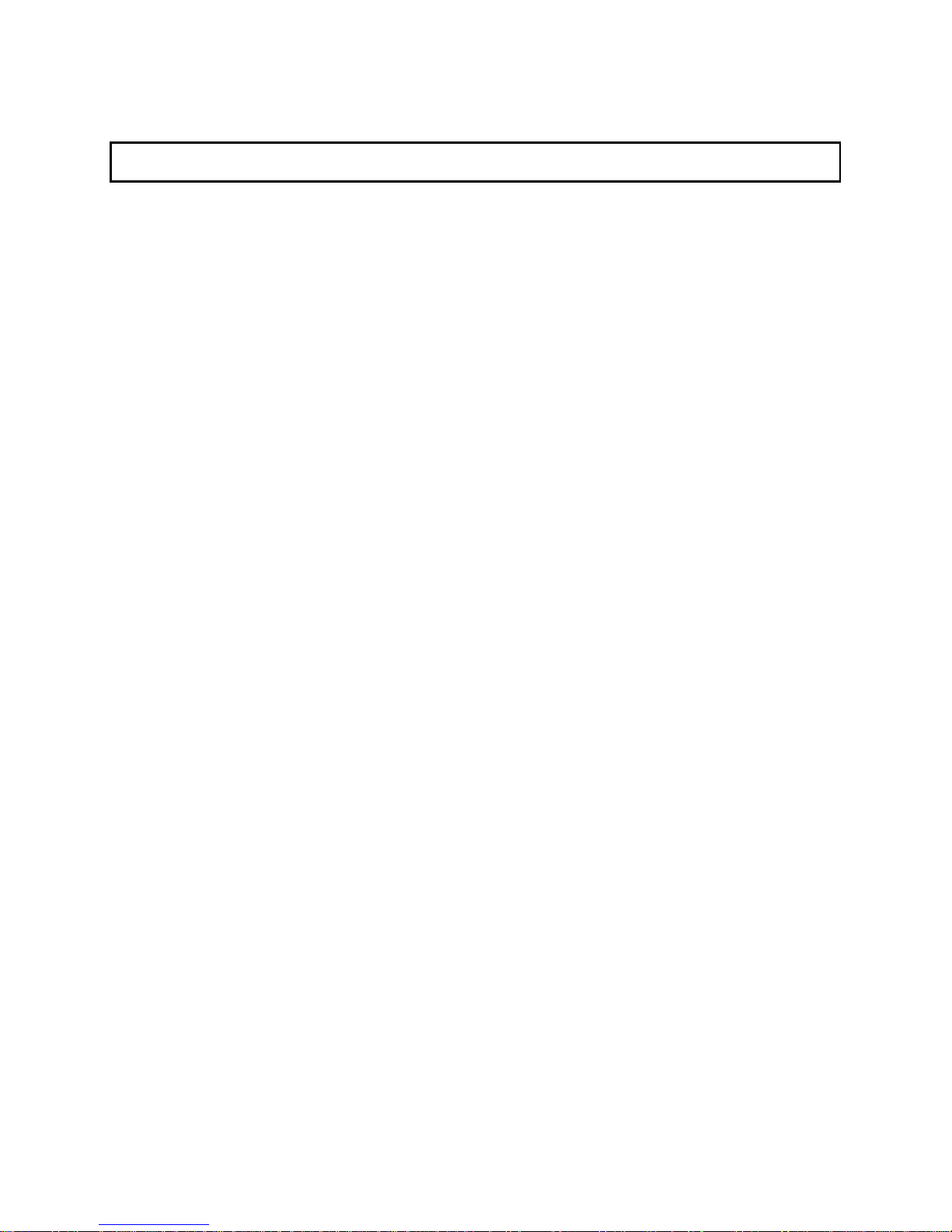
17
1.3.5 Mac
It can be available on Mac 9.0 higher.
No need to install the installation driver at Mac OS 9.x version and the PBR-500 will be detected
automatically. If the PBR-500 is detected correctly, an icon is appeared at a monitor.
When removing PBR-500 safely, drag the icon to a trash and unplug PBR-500.
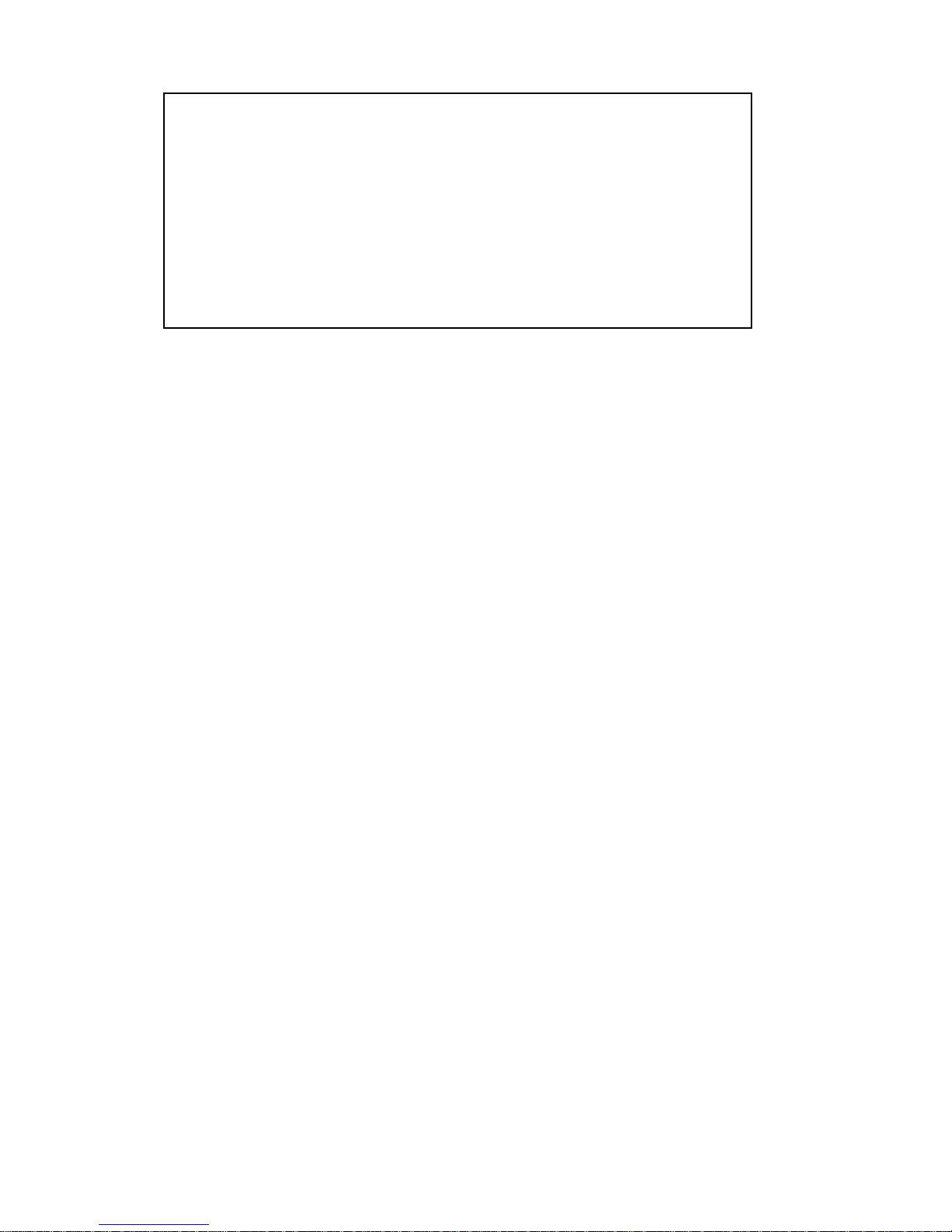
18
Connect to PC via Network
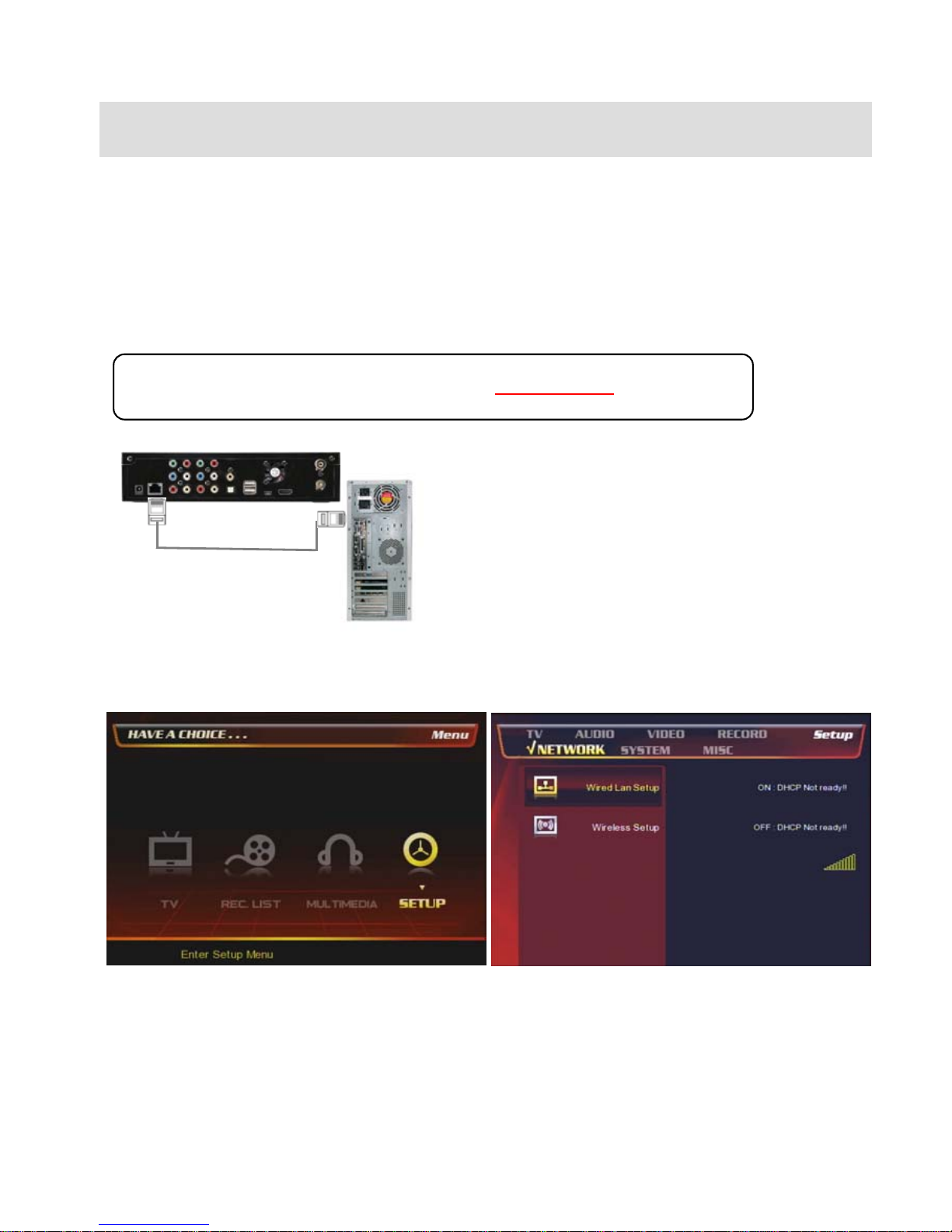
19
2. Connect to a PC(s) through Network connection
2.1 Wired LAN Connection
You can connect PBR-500 to a PC (PCs) for a file streaming by LAN or wireless and for using ‘Real-TimeTranscoding’ streaming.
2.1.1 Direct connection between PBR-500 & a PC.
Follow up the below procedure.
Connect LAN cable to the LAN ports between PBR500 and PC.
[TIP] If the computer’s LAN card was connected to
Internet line, you can mount additional LAN card to
your PC and connect that additional LAN card to PBR-
500.
In case, connect a PC to PBR-500 directly (Hav e to use a ‘Cross-Ov er’ cable.)
① At the main page, select [Setup] icon or press
[Setup] button on the remote.
② Select [Network] icon => [Wired Lan Setup]
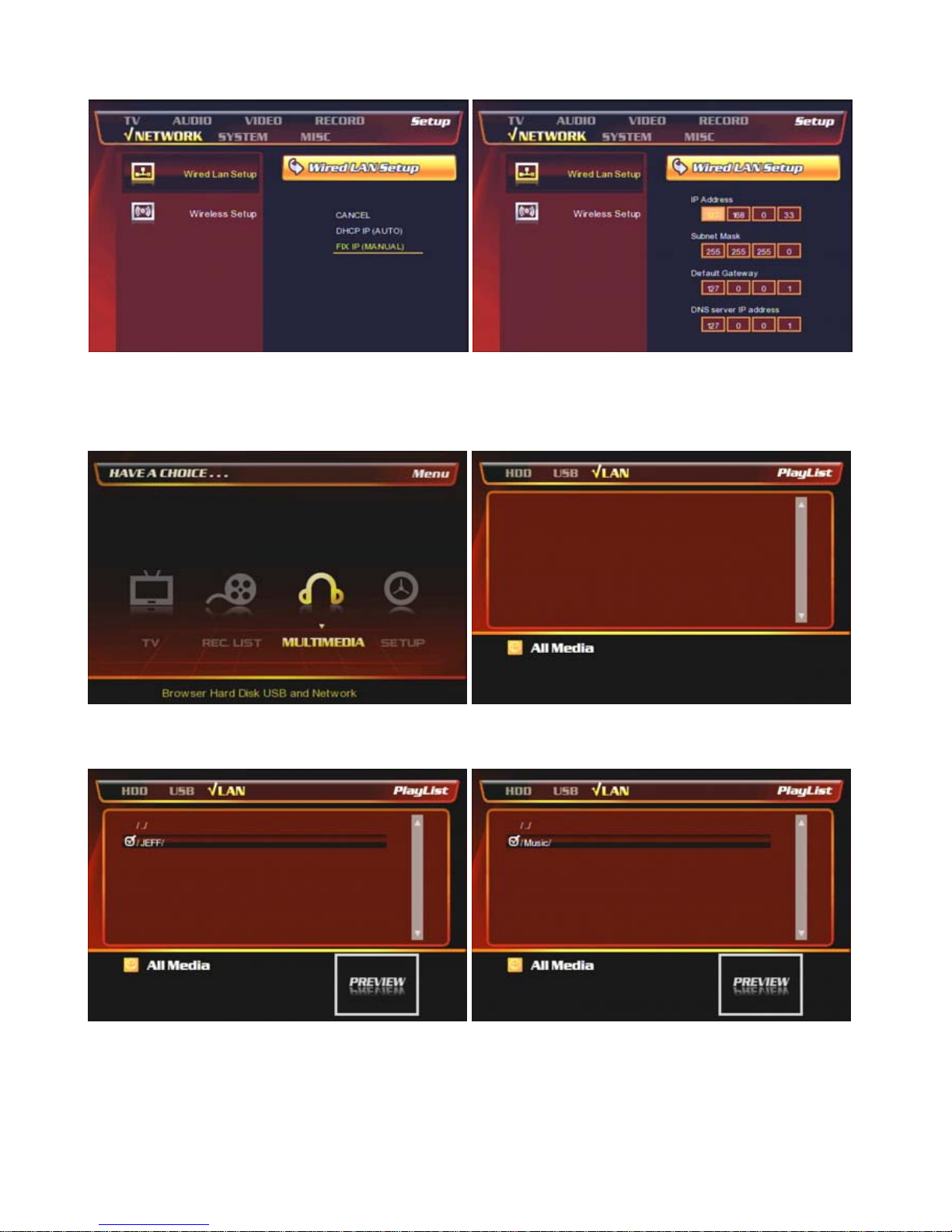
20
For more information how to make a folder shared, go to [Shared File Playback (Stream)].
③ Select DHCP IP (AUTO) or FIX IP (MANUAL).
④ Put the fixed IP address & subnet mask as the
above. (No need to put Default Gateway / DNS server
IP address) and press [OK] to save the configura tion.
⑤ Go to th e mai n p age and se le ct [Mu ltimedia] icon to
find the connected to PBR-500 by network.
⑥ Select [LAN] icon.
⑦ You can find the connected a PC(s) by network. ⑧ You can find the shared folder.
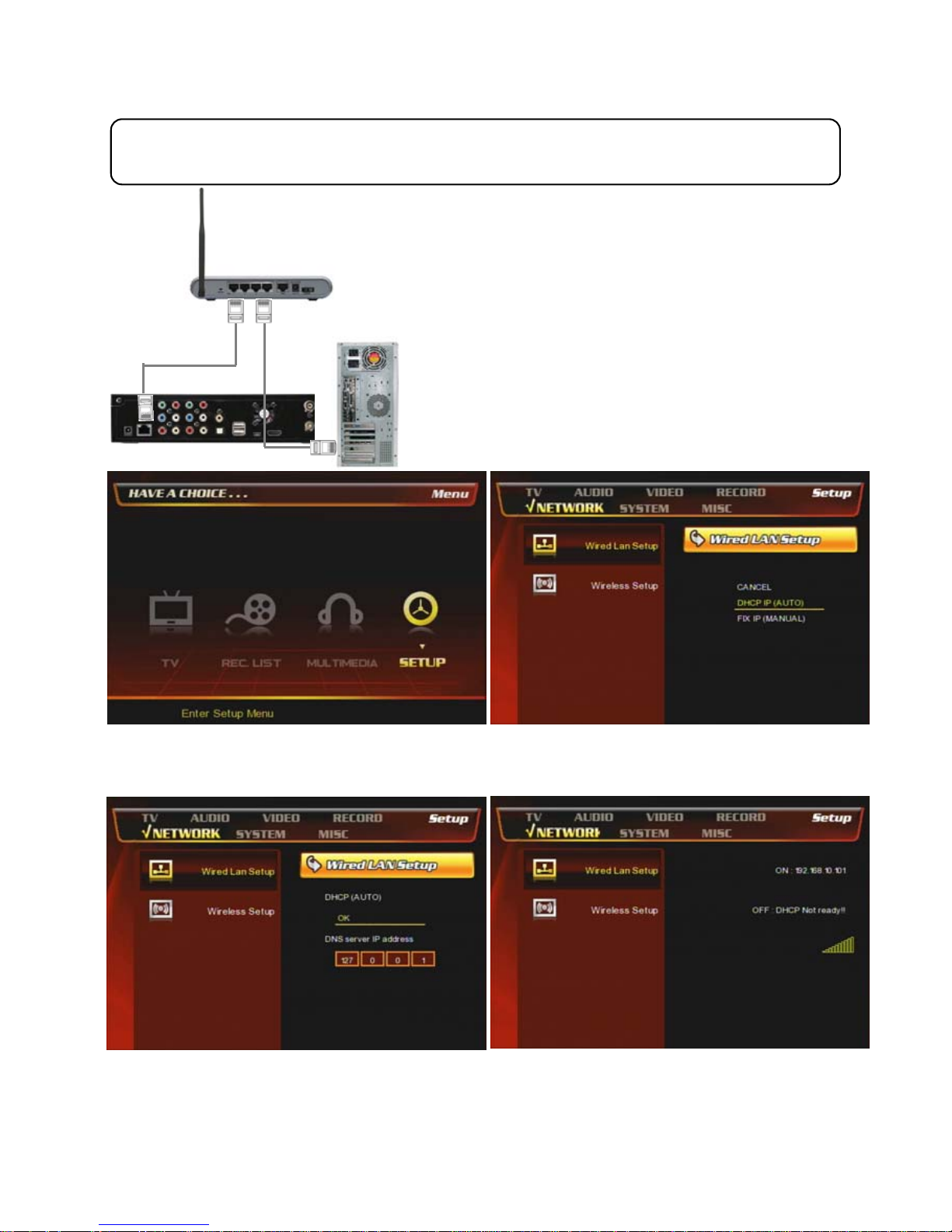
21
2.1.2 Connection through a router PCs.
Connect LAN cable to the LAN ports between a Router
or Hub and PBR-500.
In this case, you have to use a gene ral Direct LAN Cable
type.
In case, connecting through a Router or H ub and you can use a general ‘Direct cable’.
① At the main page, select [Setup] icon or press
[Setup] button on the remote.
② Select [Wired Lan Setup] => [DHCP IP (AUT)]
③ Press [OK].
* You can assign a sp ecific DNS server IP address.
④ Now, PBR-500 get a dynamic IP address.
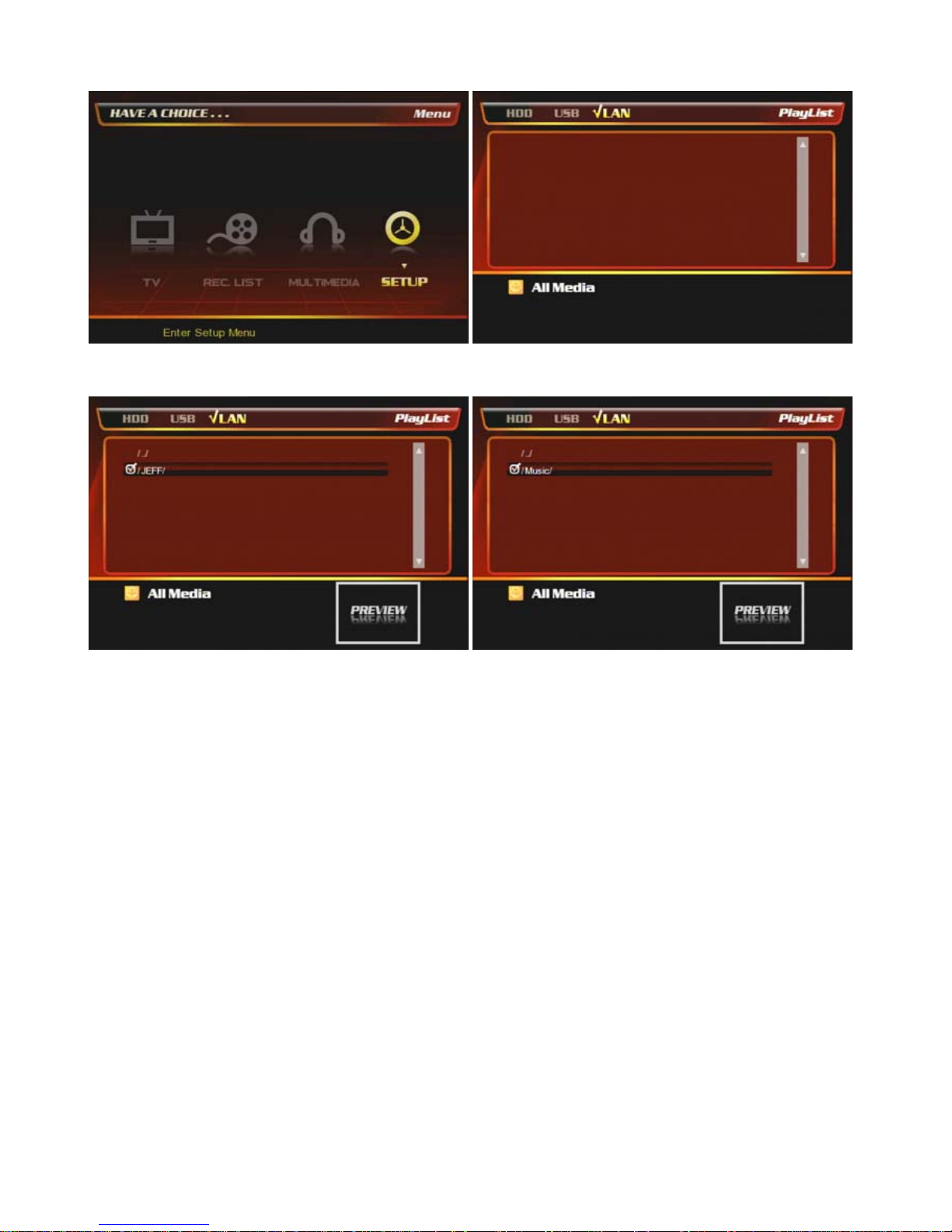
22
For more information how to make a folder shared, go to [Shared File Playback (Stream)].
⑤ Go to th e mai n p age and se le ct [Mu ltimedia] icon to
find the connected to PBR-500 by network.
⑥ Select [LAN] icon.
⑦ You can find the connected a PC(s) by network. ⑧ You can find the shared folder.
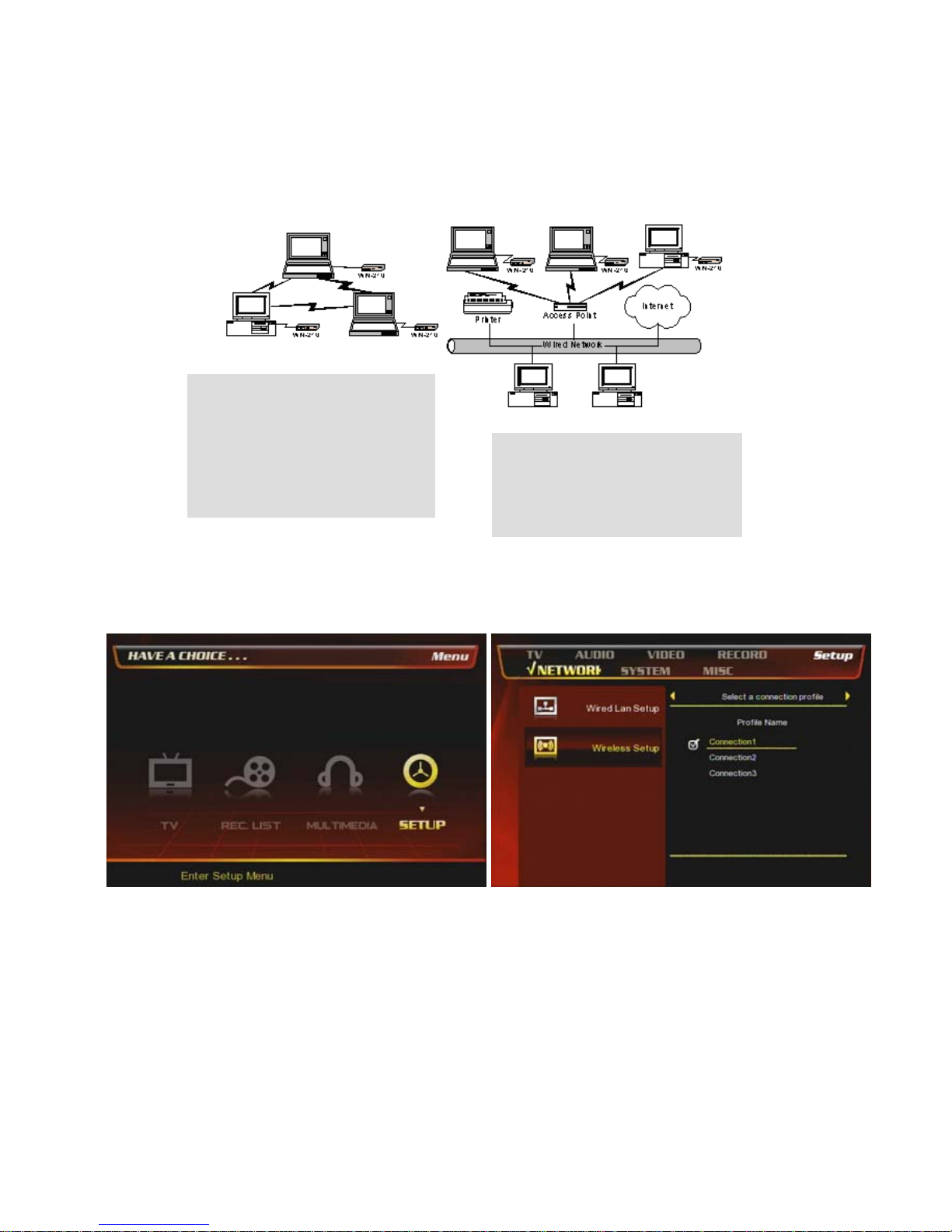
23
2.2 Wireless Connection
PBR-500 supports two types of wireless structure; 1) Ad-Hoc mode & 2) Infrastructure mode.
See the setup for 2) Infrastructure mode by using a router.
1) Ad-Hoc Mode
Direct 1:1 wireless LAN connection
between a wireless PC and PBR500 without having wireless
Access Point.
2) Infrastructure Mode
Wireless LAN connection type with
having Wireless Access Point.
① At the main page, select [Setup] icon or press
[Setup] button on the remote.
② Select [Wireless Setup] and you can name the
connection as you want by a virtual key-board.
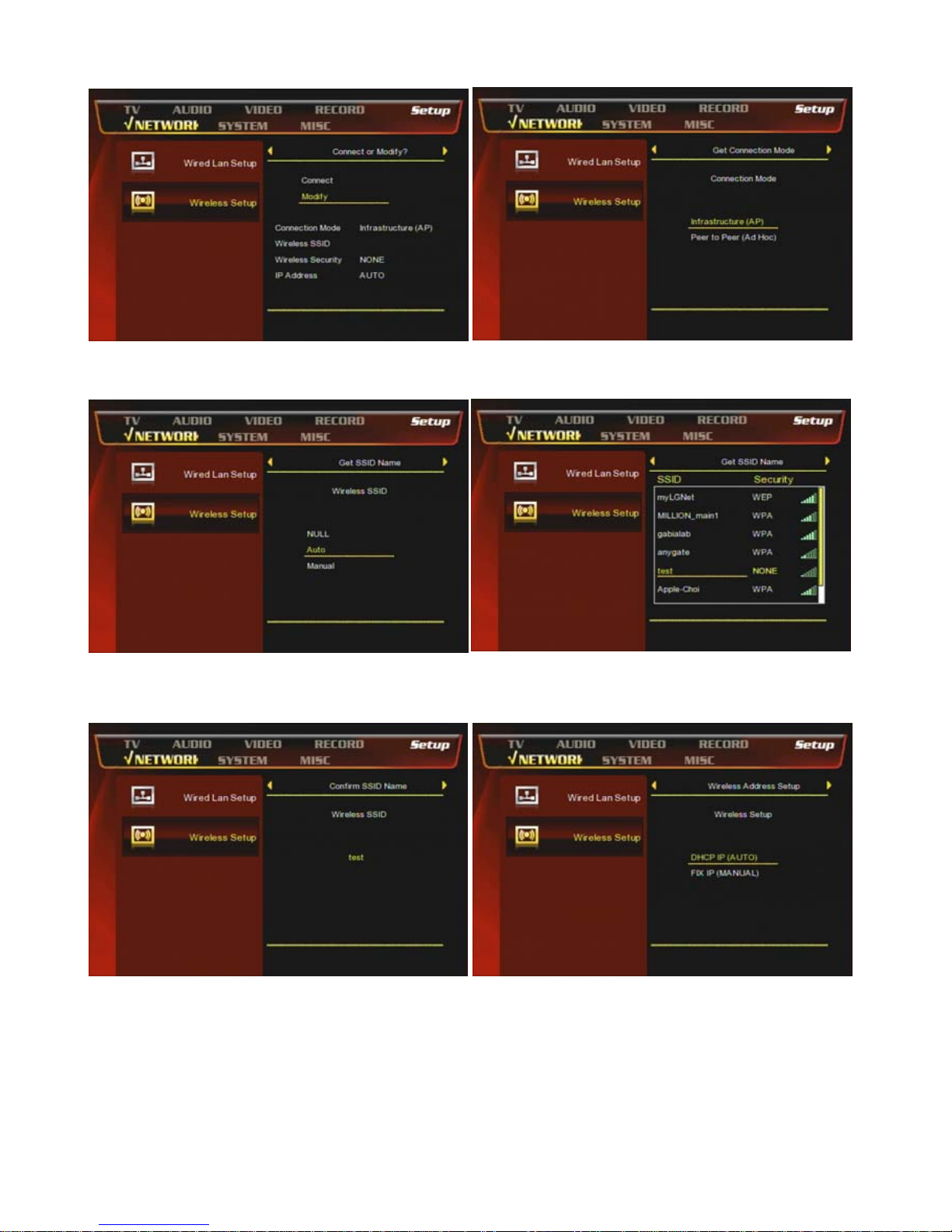
24
③ Press [OK] to modify the connection Select [▷]
button on the remote.
④ Select Infrastructure (AP)
⑤ Select [Auto] and ress [▷] button
⑥ You can fin d the wi rel ess Acce ss Po ints and select
one AP.
⑦ Double-check the selected Wireless SSID and
confirm.
⑧ Select [DHCP IP AUTO]] to get a dynamic IP
address.
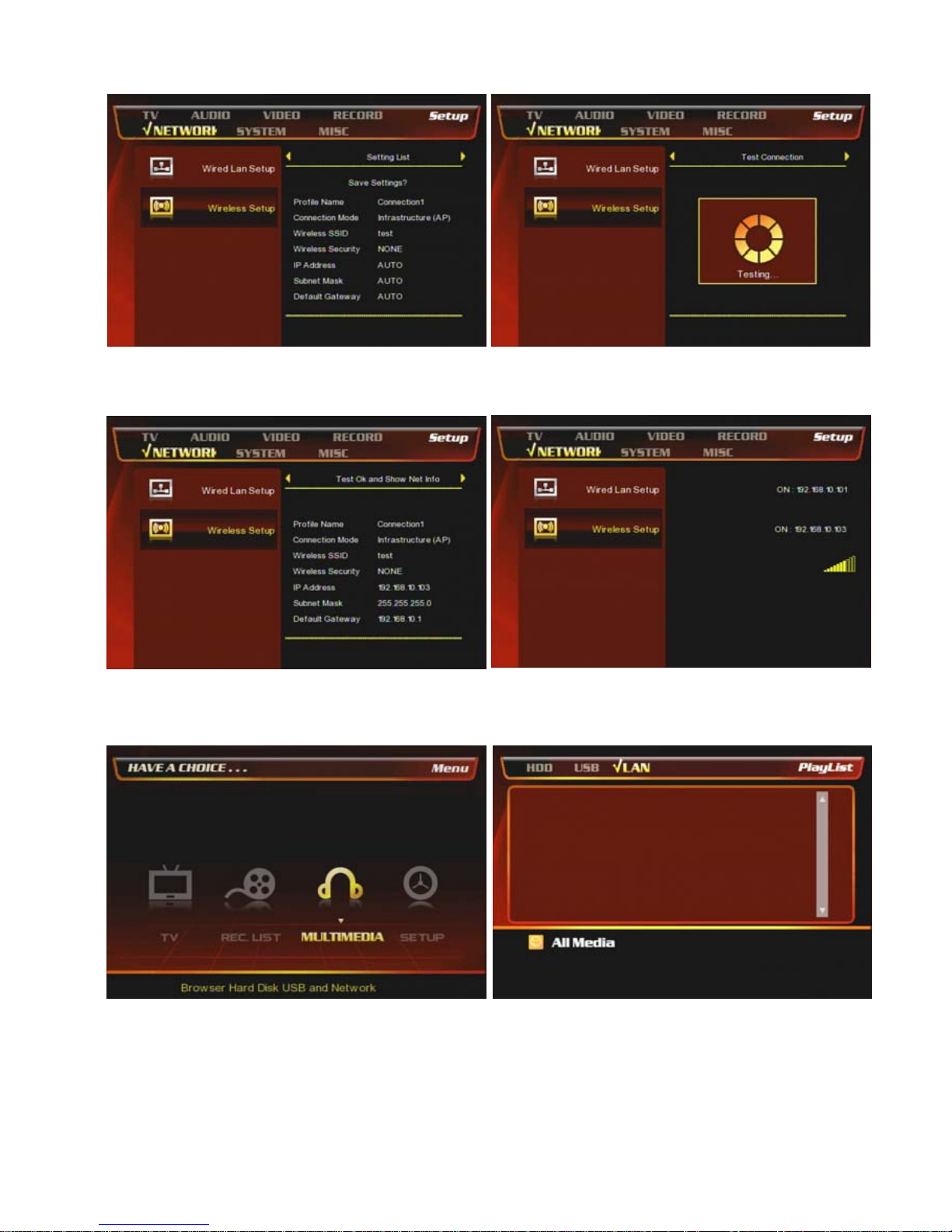
25
⑨ Now, you can check the setup configuration you did
until here.
⑩ Then PBR-500 is testing the setup configuration
and trying to connect the selected AP.
⑪ You can see all confi
g
urationsyou did. ⑫ Now PBR-500 is connected to the selected AP and
get the wireless signal & a dynamic IP address.
⑬ Go to th e mai n p age and se le ct [Mu ltimedia] icon to
find the connected to PBR-500 by network.
⑭ Select [LAN] icon.

26
Note
Wireless AP (Infrastructure Mode) or Wireless Adapter (Ad-Hoc Mode) is needed for wireless connection. IEEE
802.11g wireless standard is recommended for better w ireless env ironment. PBR-500 is compa tible with IEEE 802.11g
& b standard.
⑮ You can find the connected a PC(s) by netw ork and you ca n find the shared folder.

27
Shared File Playback (Stream)

28
3. Shared File Playback (Stream)
After you connect PBR-500 and a PC (PCs) by LAN or Wireless, you have to set up net work configuration s
of both a PC (PCs) and PBR-500 as well.
Here, there is the information how to make a folder shared and network configuration..
3.1 Windows 98SE, ME
1) Select a folder which you want to share.
Right-click the folder and click [Sharing] in
pop-up menu.
2) Check ‘Shared as’ and write ‘Share Name’.
For example, “My Movie”
Make sure n ot to write a lon g ‘share nam e’ long in
English
Recommend to check ‘Read Only’ at ‘Ac cess
Type’
Do not write anything at ‘Passw ords’
3) After that, the shared folder will be displayed
as following picture.
4) Move to [Control panel > Network], and
double click ‘TCP/IP->LAN card’ that you
want to use on your computer.
In order to see LAN Card name, move to [Control
Panel>System>Device Manager>Network adaptors].
5) Check ‘Specify an IP address’, and write ‘IP
address’ & ‘Subnet mask’ that you want to use.
For example, IP address: 192.168.1.3 / Subnet
mask: 255.255.255.0

29
If you select ‘Obtained an IP address
automatically’, you don’t need to write a specific IP
address.

30
1) Select a folder which you want to share.
Right-click the folder and click ‘Sharing’ in pop
menu.
2) Check ‘Share this folder’ and write ‘share
name’.
For example, “My Movie”
3) Click ‘Permissions’ and check whether
“Everyone” account is or not. If not, add
“Everyone” account.
4) After that, the shared folder will be displayed
as following picture.
5) Move to [Settings>Control
Panel>Administrative Tools>Computer
management>Local Users and Groups>Users],
and double click ‘Guest’.
3.2 Windows 2000
Make sure n ot to write a long ‘share nam e’ in
English
Recommend only to use ‘Read>Allow’ at
Permissions.

31
6) Check ‘User cannot change password’ and
‘Password never expires’.
7) Move to [Control Panel>Network and Dial-up
Connections], and select Properties of ‘Local
Area Connections’ by right click of mouse.
8) Double click ‘Internet Protocol (TCP/IP)’ that
you want to use on your computer.
9) Check ‘Use the following IP address’, and
write ‘IP address’ & ‘Subnet mask’ that you want
to use.
For example,
IP address: 192.168.1.3
Subnet mask: 255.255.255.0
If you see two or more ‘Local area connections’,
select one that you will use for connecting to PBR-
500.
If you select ‘Obtained an IP address
automatically’, you don’t need to write a specific
IP address.

32
1) Select a folder which you want to share.
Right-click the folder and click ‘Sharing and
Security’ in pop menu.
2) Check ‘Share this folder on the network’ and
write ‘Share name’.
For example, “My Movie”
3) After that, the shared folder will be displayed
as following picture.
4) Move to [Settings>Control Panel>
Administrative Tools>
Computer management>
Local Users and Groups>Users],
and double click ‘Guest’.
5) Check ‘User cannot change password’ and
‘Password never expires’.
>> See next page
3.3 Windows XP
Make sure not to write a long ‘share name’ in
English.
This is for Windows XP Professional. Windows
XP Home users can’t see this figure. Go to next
number 6).
If you can’t find ‘Administrative Tools’ at Control
Panel, click “Switch to classic view” in left-up corner
on screen.

33
.
6) Move to [Control Panel>Network
connections], and select ‘Local area
connections’ properties by right click of mouse.
7) Double click ‘Internet Protocol(TCP/IP)’ that
you want to use on your computer.
8) Check ‘Use the following IP address’, and
write ‘IP address’ & ‘Subnet mask’ that you want
to use.
For example,
IP address: 192.168.1.3
Subnet mask: 255.255.255.0
If you can’t find ‘Administrative Tools’ at Control
Panel, click “Switch to classic view” in left-up corner
on screen.
If you see two or more ‘Local area connections’,
select one that you will use for connecting to PBR-
500.

34
9) At above number 8) figure, click ‘Advanced’
Tab. Disable ‘Internet Connection Firewall’.
If you use service pack 2, refer to the following
figures.
Click ‘Settings’ at ‘Windows Firewall’
Check ‘Off’ and click ‘OK’

35
3.4 Windows Vista
Before you start “folder sharing”, you need to set up 3 items for correct Network sharing.
3.4.1 Setup of User Accounts and Family safety
1) Click Start > Settings > Control Panel >
Users Accounts and Family safety
2) Make sure the account is “Guest”.
3) If the “Guest” account is off, then switch
it to “On”.

36
3.4.2. Disable the “Firewall”
3.4.3 Setup of Network and Sharing Center
1) Click Start > Setting > Control Panel >
Security > Windows Firewall on / off
2) Click at ‘Off (not recommended)
1) . Click Start > Setting > Control Panel >
Network and Internet > Network and
Sharing Center.
2) Select “Password Protected sharing”
and select “Turn off password protected
sharing”.

37
3) Make a folder you want to share.
4) You will get a popup “Choose people to
share with” then select “Everyone (All
users in this list
)
and press “Add” button.
5) After you register the user account, then click “Share” button.

38
.
Use USB Host

39
4. Use USB Host
Note
PBR-500 is not compatible with all ex ternal USB devices.
With so many external USB dev ices available, we can not guara ntee compatibility w ith all external d evices.
We do not guarantee all kinds o f external USB dev ices.
Here, you can insert external USB devices, such as USB storage or USB Dongle we supply for wireless
connection.
1) Insert an external USB device into a USB
host port.
2) Select [USB] icon and then you can see the contents
from the USB device.

40
Connect to External AV Device

41
5. Connect to TV or an External AV Device
5.1 Connect Video Cable
The PBR-500 supports three types of video output; “Composite, Component and HDMI” and you can
connect one of these connections.
If y ou can not see a normal scre en after connect ing a video cable, check the followings;
On TV : Switch to video Input Mode: Turn on TV, and sw itch to the same v ideo input mode a s video connectio n.
See TV user manual.
① HDMI : HDMI Cable (not supplied)
HDMI Connect HDMI Jack of TV
Yellow
(CVBS)
Yellow
(CVBS)
Connect to Composite
(CVBS) Jack of TV
② Composite: Yellow RCA cable. (Supplied)
Red
(Pr)
Blue
(Pb)
Green
(Y )
Red
(Pr)
Green
(Y )
Connect Pr Jack of TV
Connect Pb Jack of TV
Connect Y Jack of TV
③ Component: Y, Pb, Pr component cable (not su pplied)
Blue
(Pb)
①
②
③

42
5.2 Connect Audio Cable
The PBR-500 supports three types of audio output; “Stereo, Coaxial, Optical”. Use audio connection that
your TV or Audio set supports. Normally, TV supports stereo audio connection, and this package supplies
stereo audio cable.
Red
(STEREO-R)
(STEREO-L)
White
Red
(STEREO-R)
(STEREO-L)
White
Connect R Jack of TV.
Connect L Jack of TV.
③ Stereo: Red & White RCA Cable (supplied)
Connect coaxial jack of Amplifier or
Receiver.
① Coaxial: Coaxial cable for Digital 5.1 ch. (not supp lied)
COAXIAL
OPTICAL
Connect Optical Jack of Amplifier or Receiv er
② Optical : Optical Cable for Digital 5.1 ch. (not supplied)
Don’t connect optical and coaxial cable toget her at the same time.
① ②
③

43
How to Use the Remote Control?

44
6. How to use the Remote Control?
6.1 Explanations of the remote buttons.
This is the explanations of the remote buttons.
EPG Record EPG program
INFO Show the information of the content
F1 T.B.D (Add a function later)
F2 T.B.D (Add a function later)
POWER Power On / Off the unit
SETUP Set up the various configurations of the unit
MUTE Pause the audio sound
Numeric Key Insert a number
INS REPLY Backward to 10 seconds frame
CM SKIP Forward 30 seconds frame
REW Rewind
SLOW Play back in slow motion.
FF Fast Forward
PREV. Previous chapter or file
Rec Schedule Set up the Time-Scheduling Recording time
NEXT Next chapter or file.
UP Up navigation button
LEFT / REW Left navigation button / Rewind
RIGHT / FF Right navigation button / Fast Foward
DOWN Down navigation button
OK / Enter OK [Enter] button.
RETURN Return the previous screen / folder
Time Shift Time-Shift record of the live channel
HOME Go to the main first page
Vol + Volume up
REC. Direct Record button.
Vol - Volume down
PAUSE Pause the playback of a content
PLAY Play a content
STOP Stop a content playback
Repeat (1/ALL) Repeat one file or all files
Repeat (A<->B) Repeat the selected section
GOTO Jump into a specific time frame of a content

45
TV Watch & Record TV channels
AV-IN Select AV-IN source (Composite or Component)
AV-OUT Select AV-OUT (TV-OUT)
ZOOM Zoom video / image playback
REC. LIST Go to REC. List menu and show the recorded TV
channel lists
AUDIO Select an audio track
SUBTITLE Select a subtitle
MEDIA TYPE File sort (Movie, Audio, Photo)
MultiMEDIA Play the contents from HDD, USB, Network
TOP Menu Go to Top menu at ISO file
ANGLE See the Teletext at DVB-T
DELETE Delete a file
EXTRAS T.B.D (Add a function later)

46
7. Initial Set-up
7.1 Format HDD
After you insert a used or new HDD into PBR-500 and then turn on PBR-500 for the first time, then you have
the HDD format page.
You should do the HDD format at PBR-500, otherwise, you can not record TV programs or AV-In.
If you want to use PVR function (Direct Record TV channels, Time-Shift, EPG), you have to do a HDD format
in the Probox PBR-500 (Not at a PC).
① Press [OK] to start a HDD format. ② Set up the capacity for [TimeShif t] function.
③ Set up the capacity for [Direct Record, EPG] and
Multimedia (FAT / NTFS).
④ Multimedia has tow partitions; FAT / NTFS.
-. FAT : Read & Write
-. NTFS : Read only .
If you want to move files from a folder to Multimedia
folder or use [Remote Web-Access], then you can only
move or copy & paste the files to [FAT] partition.

47
⑤ Now, the HDD is formatting. Any key on the remote
or front panel is not working at thi s moment.
⑥ Now, the HDD format is running.
⑥ Now, the HDD format is completed and has four
partitions.
-. Time-Shift partition / -. Record partition
-. FAT partition / -. NTFS partitio n.

48
7.2 Initial basic setup
① [TV Input] : Selec t TV-Input ty pe
-. Antenna : Connect antenna cable
-. CATV : Connect cable TV cable.
② [DTV Region] : Select a country name that you
want to watch Di
g
ital TV.
③ [Channel Scan] : Scan the channels by auto or
manual.
④ [Channel Set] : Select analogue or digital TV signal.
-. TV : Analogue TV
-. DTV : Di
g
ital TV.

49
8. The Main Menu Explanations of Probox PBR-50 0
8.1 Record Analogue & Digital TV Channels
Thanks to having a Hybrid Tuner with the PBR-500, you can watch and record TV (Analogue & Digital)
channels with this menu.
Direct Record / Time-Shift / EPG Record,/Time-Scheduling Record / AV-IN Record
functions are available at
this menu.
Make sure that the PBR-500 is connected to TV and TV should be on AV mode.
While you are watching a channel on TV mode, you can record another channel on AV mode with the PBR-
500.
8.1.1. Direct Record Analogue & Digital TV Channels.
At the main page, select [① TV] icon.
② Press [Record] button on the remote then the
record icon at the top-right is shown.
③ If you press [Record] button one by one then the
recorded time is increased up to 240minutes.
(30->60->90->120->180->240minutes->Off)
④ If you want to stop the recording TV channel, then
press [Stop] button on the remote. Refer to the next
chapter [8.2 REC. Lis t] for more de tail.

50
8.1.2. Time-Shift Record.
At the main page, select [① TV] icon.
② Press [Ti me-S hift] k ey on t he re mote then the timeshift progress bar is shown at the bottom of TV.
③ Press [Play] button on the remote then it resumes
from the paused frame.
④ Progress bar explanation.
: Play progress bar.
: Time-Shift progress bar.
⑤ If you want to watch the recorded TV channels then
go to [REC. List] menu and select [Digital] or [Analog]
menu.
⑥ You can find the recorded lis ts here and play the lists.

51
8.1.3. EPG Record.
At the main page, select [① TV] icon.
② Press [ EP G] bu tt on o n the r emot e a nd then you will
have the EPG program page as the abov e.
③ Select a day & a program that you want to record by
pressing [Rec. Schedule] button on the re mote.
Then it added a new schedule as the above.
④ If you want to cancel the selected EPG record
program, then press [Rec. Schedule] button at the
selected list on the remote again, and then it will be
removed as the above.
⑤ You can see the recorded list at [REC. List] menu.
Refer to the next cha pter [8.2 REC. List] for more det ail.
⑥ You can find the recorded lis t by EPG record .

52
8.1.4. Time-Scheduling Record.
At the main page, select [① TV] icon.
② Press [REC. Schedule] button on the remote and
then you will have the Time-Scheduling-Record page
as the above.
③ You have the time-scheduling-reocrd page as the
above and select & set up of TV Channel / Start Time /
Length / Repeat period / Record Path / Quality, etc.
④ After set up the configuration, press [OK] key on the
remote then there will be confirmation window as the
above and select [Confirm].
⑤ Then the selected channel is added as the above.
⑥ If you want to delete the selected TV channel, then go
to [Delete] menu and select a program file and press
[OK] on the remote.

53
⑦ Select one of the three menu to cancel the timescheduling-record.
⑧ If you want to check the status of the selected record
list then go to [Status] menu and then you can see the
status detail.
⑨ If you want to stop the record, then press [Stop]
button on the remote and then select [Confirm].
⑩ Af ter the rec ord is comp leted, then you can go to the
[Status] menu and ch eck the recording status.
⑧ When the time-scheduling-record is coming then it
shows the question prompt and select [Confirm] or just
leave it then it starts the recording au tomatically .
⑪ After the recording is completed, then you can go to
the [REC. List] menu and find the recorded lists.

54
8.1.5. AV-IN Record.
At the main page, select [① TV] icon.
② Press [Source] button several times on the
remote until you have the scr een that y ou connected to
PBR-500 with a external analogue AV device.
③ Press [Record] button on the remote then it starts
the recording the analogue contents into the digital
contents from the external AV device.
④ If you want to stop the recording then press [Stop]
button on the remote.

55
8.2 REC. LIST
You can see the recorded lists of the analogue & digital TV channels here and playback or move, delete ,
rename, etc the lists.
8.2.1. Digital Recorded Lists
① At the main page, select [REC. List] icon or press
[REC. List] button on the remote.
② Select [Digital]
③ You can play, delete, rename, sort, title edit, tools the
files.
For more detail how to rename, delete, sor ting , Ti tle Edit,
Tools, see the next 8.2.2 chapter.

56
8.2.2. Analogue Recorded Lists
① At the main page, select [REC. List] icon or press
[REC. List] button on the remote.
② Select [Analog]
③ You can play, delete, rename, sort, title edit, tools the
files.
④ You can delete the selected files.
⑤ You can change the file name by using a virtual
keyboard.
⑥ Sort the files by ‘Title Number’, ‘Recording Time ’, ‘ T i tl e
Name’, ‘Fresh Titles’ .

57
⑦ [Set Thumbnail] : ⑧ [AB Erase] : Remove from SETA to SETB area .
⑨ [Split Title] : Divide on title into two titles.
⑨-ⓐ Now, there is a new title (TITLE4) which was
divided from Title 3.
⑩ [Merge Title] : Merge two title s into one title.
⑪ [Add Chapter Mark] : Give chapters to a file for easy
chapter by chapter skip.

58
⑫ [Remove Chapter Mark] : Remove the marked
chapter.
⑬ [Copy to FAT32 partition] : Copy & Paste the selecte d
file to FAT32 partition and then you can see the files at a
PC.
At a PC, you can not access the partition for Recording
but only can access to FAT & NTFS.
⑭ [Tools] : Delete all files at one time.

59
8.3 Multimedia
Play back the contents (Movie, Audio, Photo) from a HDD, Network (LAN / Wireless) connections and an
external USB storage.
If you press [Media Type] button on the remote then PBR-500 sort the file types as the below;
① At the main page, select [Multimedia] icon or press
[M.MEIDA] button on the remote .
② After selected Multimedia icon, then you have four
sub-icons (HDD, LAN, USB)
③ You can also sort the files by using [ME DIA TYPE] on the re mote control such a s movie, audio, photo .
[All Media] [Music]
[Photo] [Movie]

60
8.4 Setup
Set up the various configurations of Probox PBR-500.
8.4.1. TV
③ If you play a movie or photo, it provides ‘Preview’
function as the above.
◆ Tip
You can use various buttons on the remote while you
are playing movie, audio, photo.
For more information, refer to [How to use the Remote
Control] at Chapter 6.
① At the main page, select [Setup] icon or press
[SETUP] button on the rem ote.
② [TV Input] : Select TV-Input type
Antenna : Connect antenna cable
CATV : Connect cable TV cable.
③ [DTV Region] : Select a country name for
Digital TV signal reception.
④ [Channel Scan] : You can scan TV channels
automatically or manually.

61
8.4.2. Audio
⑤ [AUTO SCAN] : The Probox PBR-500 is
scanning the channels a utomatically.
⑥ [MANUAL SCAN] : You can scan a channel
manually.
⑦
[
Channel Set] : You can make book-mark for the favorite channels of analogue & digital channels.
① [Night Mode] :
Off : Turn off the bass sound
On : Turn on the bass sound
Comfort : The bass sound is between Off & On.
② [Digital Output] : Select an Audio-ou t

62
8.4.3. Video
8.4.4. RECORD
①[Aspect Ratio] : Select a proper ratio.
② [Brightness] : Adjust the brightness
③ [Contrast] : Adjust the contrast ④ [TV System] : Select a proper TV-Out
① [Quality] : Select a recording quality that you want.
② [Auto Chapter] : Add chapters while you are
recording in order to skip cha pter by chap ter.

63
8.4.5. Network ; Refer to Chapter 2 for more detail.
③ [Permanent Timeshift] : If [On] then the timeshift
function will be running automatically if you press [Pause]
button on the remote while you are watching a TV
channel.
④ [REC Device] : Select a storage method that
you want to save the recorded channels into.
① [Wired LAN Setup] : Set up the LAN connection
configurations.
② [Wireless Setup] : Set up the wireless connection
configurations.

64
8.4.6. System
★ Very Important ★
If you want to use PVR function (Direct Record TV channels, Time-Shift, EPG), you have to do a HDD format
in the Probox PBR-500 (Not at a PC).
① [Menu Language] : Select a language
② [Time] : Set the time of the unit. This affects on the
time-schedule record, EPG.
③ [HDD Format] : Do a HDD format for using PVR
function.
④ Press [OK] to start a HDD format.
⑤ Set up the capacity for [TimeShif t] function.
⑥ Set up the capacity for [Direct Record, EPG] and
Multimedia (FAT / NTFS).

65
⑦ Multimedia has tow partitions; FAT / NTFS.
-. FAT : Read & Write
-. NTFS : Read only .
If you want to move files from a folder to Multimedia
folder or use [Remote Web-Access], then you can only
move or copy & paste the files to [FAT] partition.
⑧ Now, the HDD is formatting. Any key on the remote
or front panel is not working at thi s moment.
⑨ Now, the HDD format is completed and has four
partitions.
-. Time-Shift partition / -. Record par tition / -. FAT partition
-. NTFS partition.
⑩ [Restore Default] : Make the unit to fact o ry reset. Y o u
need to set up all configurations again after do this
menu.
⑪ [Power Off mode]
-. Instant Off : Turn off the unit now .
-. Suspend Off : the uni t goes to [sleep] mode.
For the Remote Web-Acce ss / Bittorre nt
Download, you should select this mode.

66
8.4.7. MISC
① [Slide Show Timing] : Set the slide time interval.
② [Transition Effect] : Give the sl ide-show effe ct.
③ [Background Music] : Select the background music
playback path.

67
Remote Web-Access
&
Torrent Downloading

68
9. Remote Web-Access & Torrent Download
[Remote Web-Access] & [Torrent Download] function is the very unique function of the PBR-500.
You can access to the Probox PBR-500 through web-browser and can
1) Download the files from the Probox PBR-500 to a local PC
2) Set up the time-scheduling recording time to the PBR-500 throurh Web-browser remotely.
3) Check the recording status at the PBR-500.
4) Download the Torrent files to the PBR-500 directly.
In order to use this function, you need to connect PBR-500 to a router and do [Port Forwarding / Port
number : 80] or [DMZ Server] at the router. For more information how to setup the [Port Forwarding], refer to
the manual of the router you are using.
At the Probox PBR-500, you need to set up the below;
-. IP Address : set the fixed private IP address to PBR-500
-. Subnet Mask : 255.255.255.0
-. Default Gateway : set the IP address of the public IP address of the router
(If the router is using a dynamic public IP address then you need to use DDNS function of the router).
-. DNS Server IP Address : For Bittorrent Download, you need to put the DNS server IP Address.

69
9.1.1. System Info.
You can access to the PBR-500 through the web-browser and check the status such as the total or used capacity of each
partition, recording result , system tim e inform ation, etc.
■ HDD FREE SPACE
-. Name : the name o f each parti tion -. Total : the total capacity of ea ch partiti on
-. Used : used capacity of each pa rtition -. Avail : Available capacity y ou can use later of ea ch partition.
-. Use : the used percentage o f each partition.
-. HDD1 / 2 : this is a partition you can see at a PC and upload or dow nload the files to / from here.
-. REC : the recorded files (Direct / Time-Scheduling Recording / EPG Recording) are supposed to be saved into this
partition and you can only see thi s partition through w eb-browser and can not see th is at a PC by using USB cab le
connection.
-. TIME SHIFT : the ti me-shift re corded file is w ritten into t his partition .
■ RECORD LIST
The Time-Scheduling Recording Lists or AV-IN Recording lists a re shown at this field.
If you click the numbe r beside [Item( s)], the n it goes to [Record List ] menu.
■ HISTORY LIST
It shows the recording re sult as “OK” or “Fail”
■ SYSTEM TIME
-. PVR System Clock : the cu rrent time information of the PBR-500 y ou are using now.
-. This Computer : the current time informa tion of the PC y ou are using now .
-. User Input : if you want to change the current time of the PBR-500, then click this and set up of the time and press [Apply]

70
button then the PBR-500 will have a new changed time information.
9.1.2. File List
[File List] : Access to the HDD inside of the Probox PBR-500 and get the files from PB R-500 to the local PC you are u sing.
For example, if you click [HDD1] folder then you can access to the HDD1 folder as below;
And then select a file and dow nload the file into your local PC y ou are using now .

71
9.1.3. Record List
You can do the time-scheduling recording at this menu from Analogue or DTV or AV-IN.
[New] : Add a new time-scheduling re cording list
[Delete] : delete the scheduled list.
If you press [New] button then you w ill have the below mene.

72
1st Source : the first [Source] i s to select AV- IN or Analogue or DT V.
2nd Source : If you select [TV] w hich means the analogue TV then you w ill have the analogue chan nels as the abov e.

73
3rd Source : If you select [DTV] which means the digital TV then you will hav e the analogue channe ls as the abov e.
-. Start Time : Set up the recording time year / month / date / hour / minutes
-. Length : set up the recording time length hour / minutes

74
-. Repeat : set up the repeat period su ch as once, every day, every-Fri, etc a s the above.
-. Device : Select a device to record the channels. The default is HDD inside.
-. Quality : Select a quality of the recording.
After you set up the all config urations for the recording , then press [Submit] button .

75
Then now, you have a new requeste d recording list a s the below;
9.1.4. History List
Check the recording result at thi s menu. The below sta tus says, the recordin g was su cceed.(OK).

76
9.1.5. Torrent Download
[Notice] :
In order to download the Torrent files into the PBR-500, you should turn off the PBR-500 by
[Stand-By Mode] power off.
If you power off the PBR-500 by [Normal Power Off] then Torrent downloading is not running.
How to download the Torrent Files?
[Step 1] : search the torrent files at the websites and type the title y ou want to dow nload.
[Step 2] : You will get the a lo t of related file names as the below and sele ct the files.

77
[Step 3] : Click the selected file name as below and save th e file into a folder.
[Step 4] : Click the [Browse] bu tton at the Web-Access page as b elow and add th e Torrent file An d the press [Star t] button.
[Step 4] : After you turn off the PBR-5 00 by [Stand-By Mode], the PBR-500 will start the Torrent file downloading.
-. [Delete Job] : Delete th e Torrent fi le from the PBR -500.
-. [Delete Job and File] : Del ete the Torrent file in cluding the temporary file s and also downloaded parts as well.

78
FTP Server

79
10. FTP Server
Currently, two (2) users can access to the PBR-500 (FTP Server) at the same time.
You can use the PBR-500 as a FTP server and can upload / download the files.
In order to use this function, you need to connect the PBR-500 to a router and set up [Port Forwarding / Port
number : 21] or [DMZ Server] at the router. For more information how to setup the [Port Forwarding], refer to
the manual of the router you are using.
At the Probox PBR-500, you need to set up the below;
-. IP Address : set the fixed private IP address to the PBR-500
-. Subnet Mask : 255.255.255.0
-. Default Gateway : set the IP address of the router.
(If the router is using a dynamic public IP address then you may need to use DDNS function of the router).

80
10.1.1. Access to the PBR-500(FTP Server) by using the web-browser.
[Step 1] : Open the Web-Browser
[Step 2] : type [ftp://id:password@FTP server IP ad dress].
i.g ftp://admin:admin@123.345.567.123
[Step 3] : Then you can access to the PBR-500 folders and download o r upload the fil es.

81
10.1.2. Access to the PBR-500(FTP Server) by using FTP Client Program.
[Step 1] : Install the F TP client prog ram at your PC .
[Step 2] : Open the FTP client program.
[Step 3] : Put the request date / Host : FTP Server IP a ddress / Username / Pa ssword
(The default port is “21”, so no need to put if you did not indicate a special port n umber)
[Step 4] : Now, your computer has be en successfully accessed to the PBR-500 (FTP Server).

82
Firmware Upgrade

83
11. Firmware Upgrade
Download an upgrade file from local distributor in your country or visit at www.goprobox.com
While upgrading the firmware, DO NOT turn off the PBR-500.
How to upgrade the new firmware?
Currently, you can upgrade the new firmware through the HDD inside or an external USB storage.
[Step 1] : Connect the PBR-500 and TV and tu rn on the both de vices.
[Step 2] Save the new firmware at the Root Dire ctory
of the HDD inside or the external USB storage.
[Step 3] : While you are pressing [Stop] button at the front panel of the PBR-500 , unplug & plug th e power cable.
[Step 4] : Take away your finder s from the [Stop ] button.
[Step 5] : Now, the PBR-500 is running the firmware upg rading. It ta kes more than 1 m inute.
So, please be patient while upgrading.
 Loading...
Loading...