Page 1
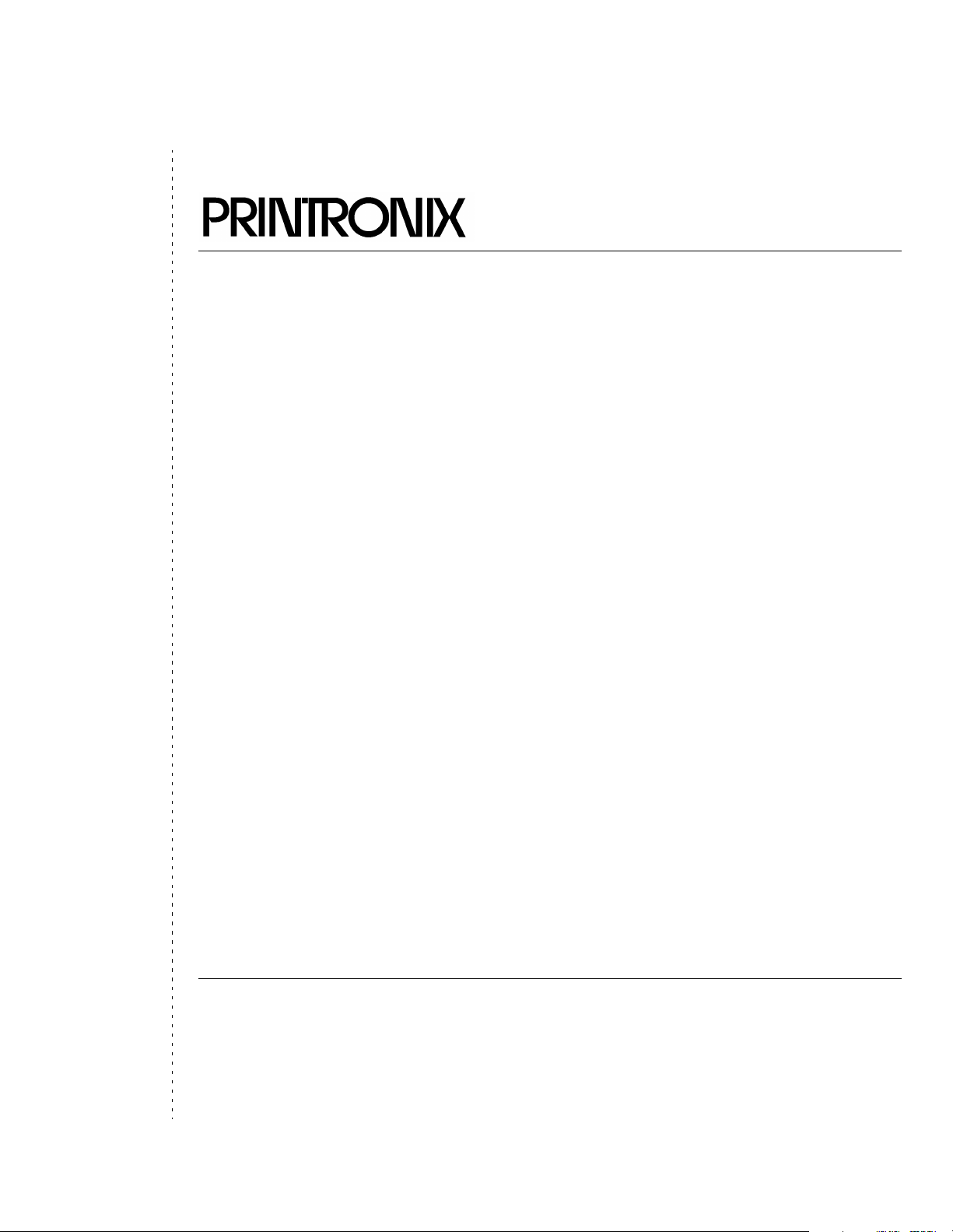
®
Programmer’s Reference Manual
ANSI® Printers
Page 2
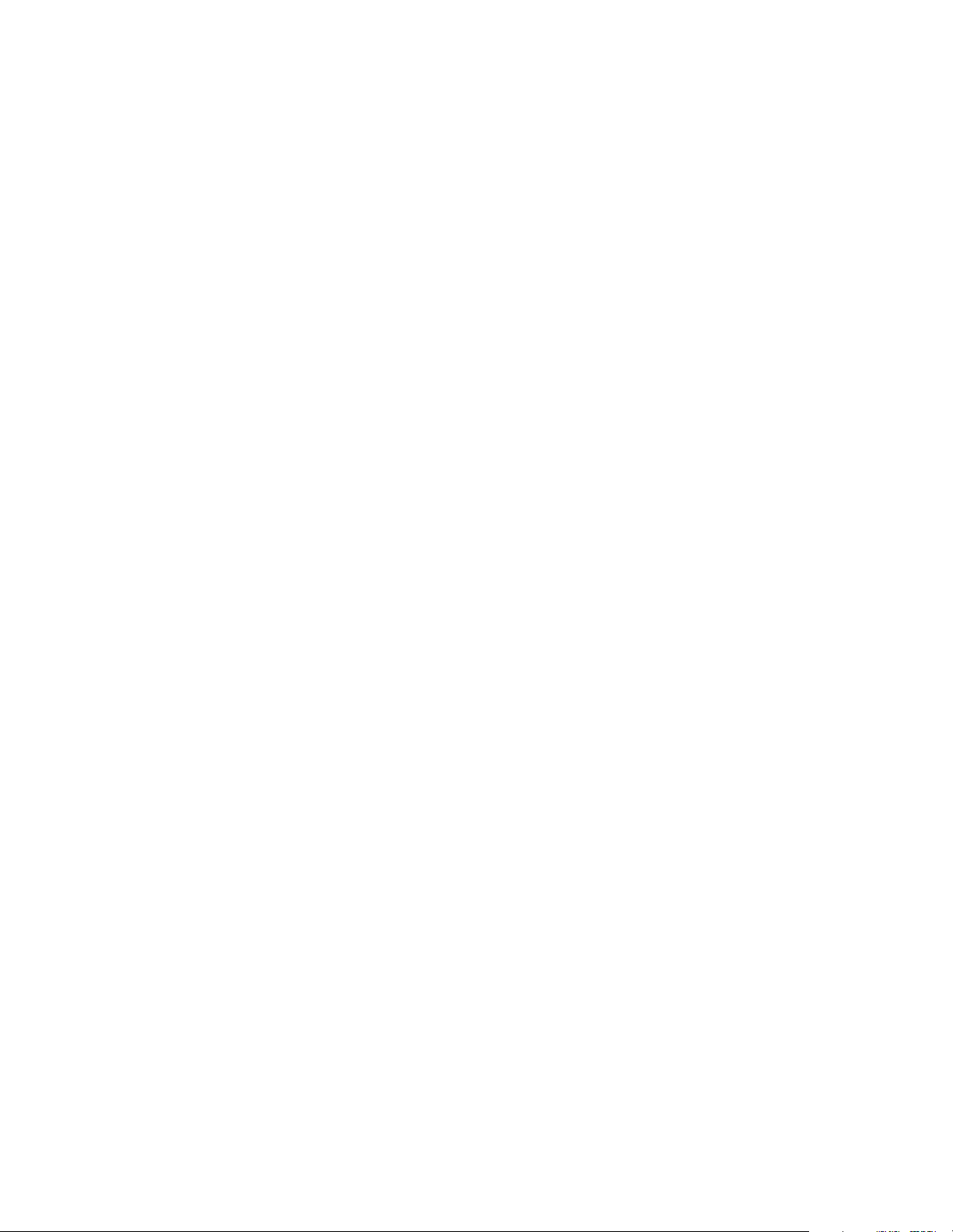
Page 3

ANSI® Printers
Programmer’s Reference Manual
164305-001D
®
Page 4
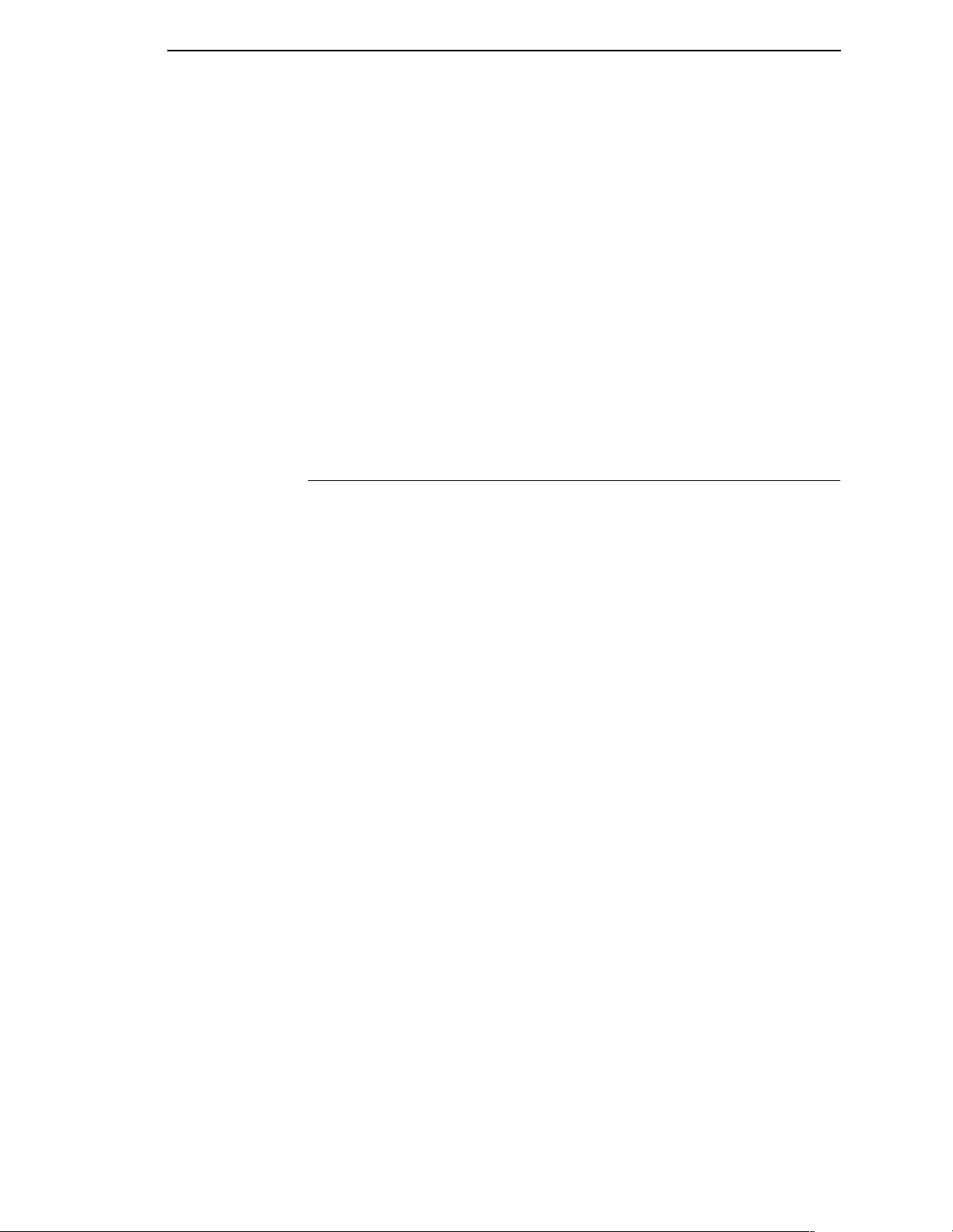
Trademark Acknowledgements
Printronix, Inc. makes no representations or warranties of any kind regarding
this material, including, but not limited to, implied warranties of
merchantability and fitness for a particular purpose. Printronix, Inc. shall not
be held responsible for errors contained herein or any omissions from this
material or for any damages, whether direct, indirect, incidental or
consequential, in connection with the furnishing, distribution, performance or
use of this material. The information in this manual is subject to change
without notice.
This document contains proprietary information protected by copyright. No
part of this document may be reproduced, copied, translated or incorporated
in any other material in any form or by any means, whether manual, graphic,
electronic, mechanical or otherwise, without the prior written consent of
Printronix, Inc.
Copyright 1998, 2002 Printronix, Inc.
All rights reserved.
Trademark Acknowledgements
ANSI is a registered trademark of American National Standards Institute, Inc.
Centronics is a registered trademark of Genicom Corporation.
Dataproducts is a registered trademark of Dataproducts Corporation.
Epson is a registered trademark of Seiko Epson Corporation.
IBM and Proprinter are registered trademarks and PC-DOS is a trademark of
International Business Machines Corporation.
MS-DOS is a registered trademark of Microsoft Corporation.
Printronix, IGP, PGL, LinePrinter Plus, and PSA are registered trademarks of
Printronix, Inc.
QMS is a registered trademark and Code V is a trademark of Quality Micro
Systems, Inc.
Page 5
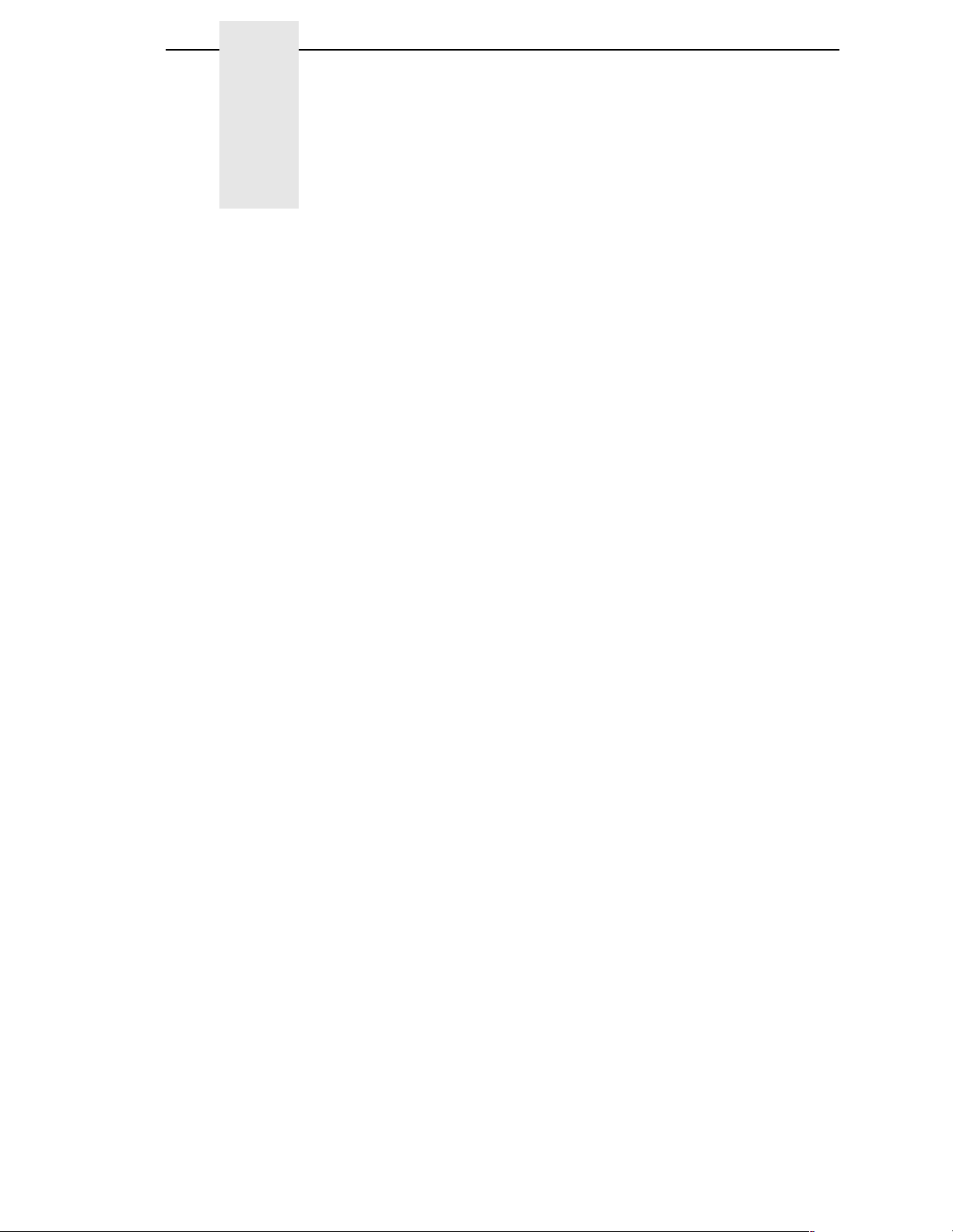
Table of Contents
1 Introduction........................................................... 9
About This Manual................................................................................. 9
Audience ......................................................................................... 9
Warnings and Special Information .................................................. 9
Related Product Information .................................................................. 9
Software Features ................................................................................. 9
Installing Printer Emulations ................................................................ 10
Downloading Software Through the Serial
or Parallel Port .............................................................................. 11
Downloading Software Through the
Network Interface Card (NIC) ........................................................ 14
Downloading Optional Font Files to Flash Memory....................... 16
Flash Memory Message Guide ..................................................... 19
2 ANSI Emulation .................................................. 23
Overview.............................................................................................. 23
ANSI Emulation Default Settings................................................... 23
Configuring The ANSI Emulation......................................................... 26
Control Codes ............................................................................... 26
Format For Control Code Descriptions.......................................... 28
Control Codes Index ..................................................................... 30
Character Sets, International ........................................................ 31
Expanded Mode ............................................................................ 33
Forms Length, Top Margin, Bottom Margin................................... 34
Graphic Rendition ......................................................................... 35
Line Spacing ................................................................................. 36
Margins, Left and Right ................................................................. 37
Private Mode, Disable ................................................................... 38
Private Mode, Enable .................................................................... 38
Proportional Print Mode ................................................................ 38
Resetting ....................................................................................... 39
Subscript ....................................................................................... 40
Superscript .................................................................................... 40
Tab, Clear ..................................................................................... 40
Tab Set, Multiple Horizontal .......................................................... 41
Terminate Loading of Data ............................................................ 42
Page 6
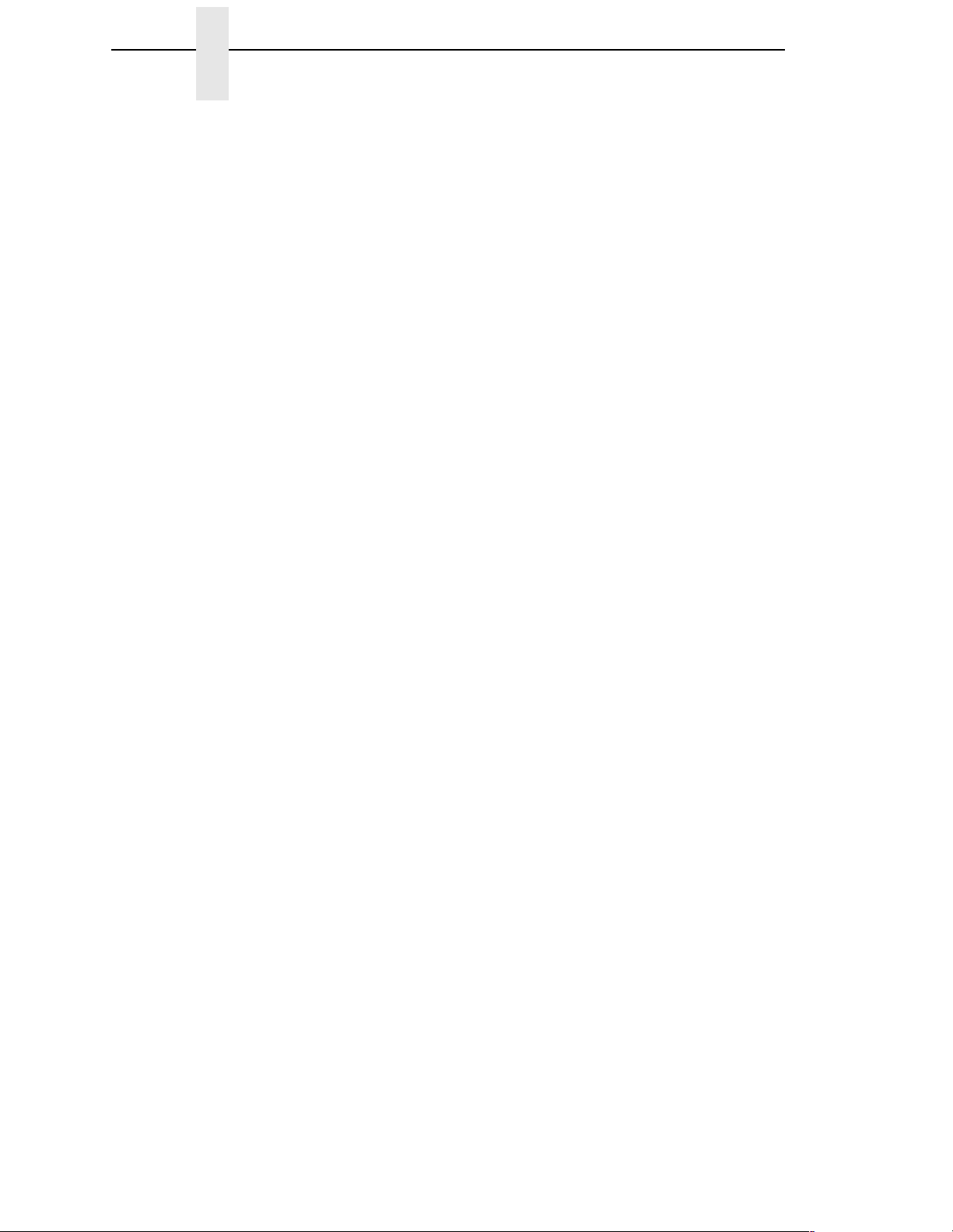
Table of Contents
Vertical Position Absolute ............................................................. 42
Vertical Position Relative .............................................................. 42
Graphics .............................................................................................. 43
Dot Patterns And Densities ........................................................... 43
Horizontal Format.......................................................................... 45
Vertical Format .............................................................................. 45
Other Graphics Considerations..................................................... 46
Dot Graphics ................................................................................. 46
Repeat Graphics Character .......................................................... 46
Select Graphics Mode................................................................... 47
Bar Codes............................................................................................ 48
Entering And Exiting Bar Codes.................................................... 48
Setting Bar Code Parameters ....................................................... 48
Human Readable Line (HRL)........................................................ 52
Spacing Between Bar Codes ........................................................ 52
Bar Code Readers ........................................................................ 53
Test Program ................................................................................ 54
Vertical Bar Codes ........................................................................ 54
Oversize Character Font Option.......................................................... 56
Entering And Exiting Oversize ...................................................... 56
Selecting Size ............................................................................... 57
3 Vertical Page Formatting .................................... 59
Overview.............................................................................................. 59
Planning A Vertical Page Format......................................................... 59
VFU Characteristics ...................................................................... 60
Proprinter And Epson Vertical Tab Table ............................................ 60
Executing Vertical Tabs ................................................................ 60
Vertical Tab Positions ................................................................... 60
P-Series EVFU .................................................................................... 62
Start Load Code - 1E or 6E Hex ................................................... 62
Channel Assignment ..................................................................... 62
End Load - 1F or 6F Hex............................................................... 62
Using The EVFU ........................................................................... 63
Clearing The EVFU Memory ......................................................... 65
Relative Line Slewing .................................................................... 65
ANSI EVFU.......................................................................................... 66
Loading the Table ......................................................................... 67
The Default.................................................................................... 69
The Skip to Channel Command .................................................... 70
Downloading The EVFU (Using The PI Line)................................ 71
A Standard ASCII Character Set ........................... 75
Page 7
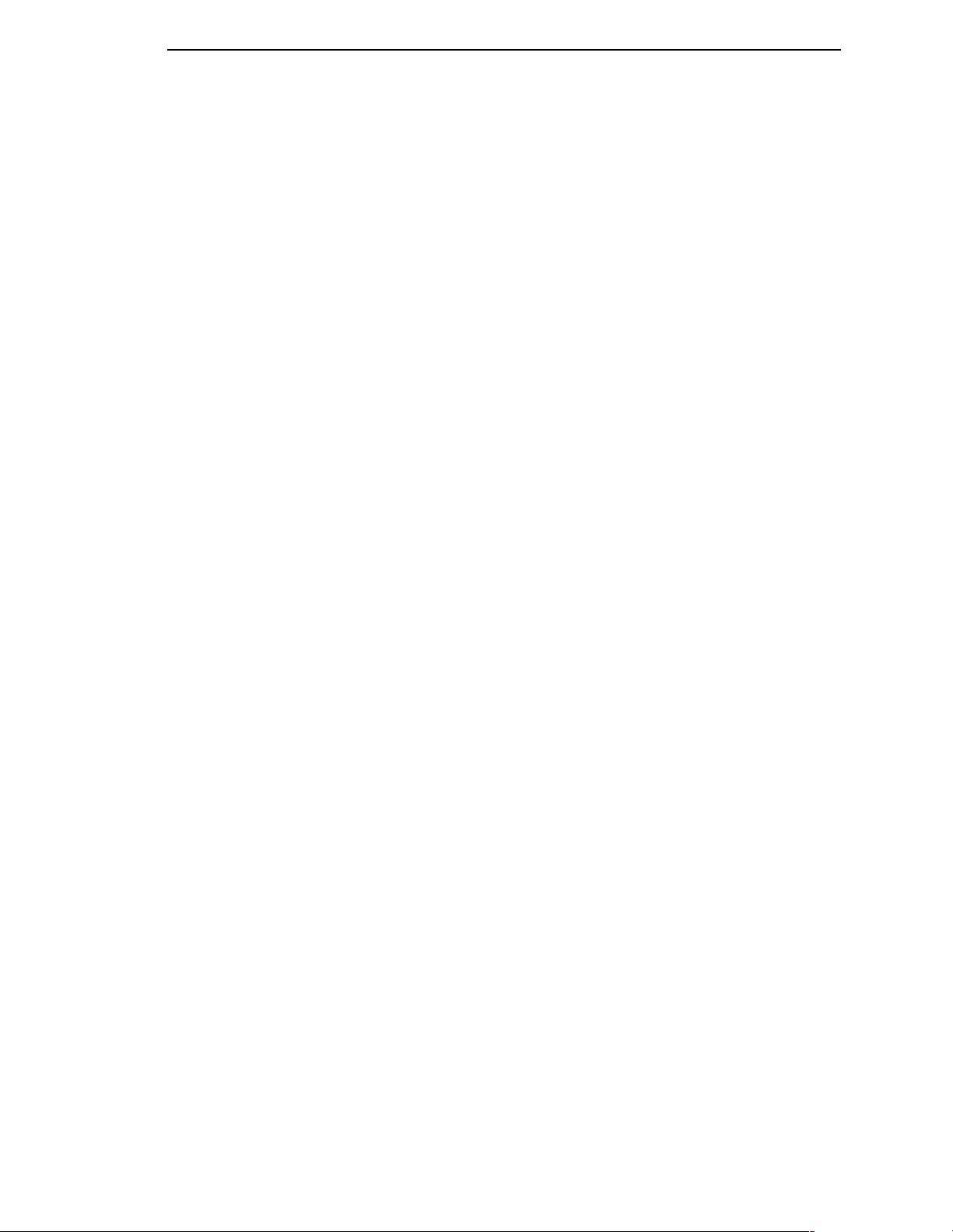
Table of Contents
B Conversion Tables ............................................. 77
C Glossary ............................................................. 85
Page 8
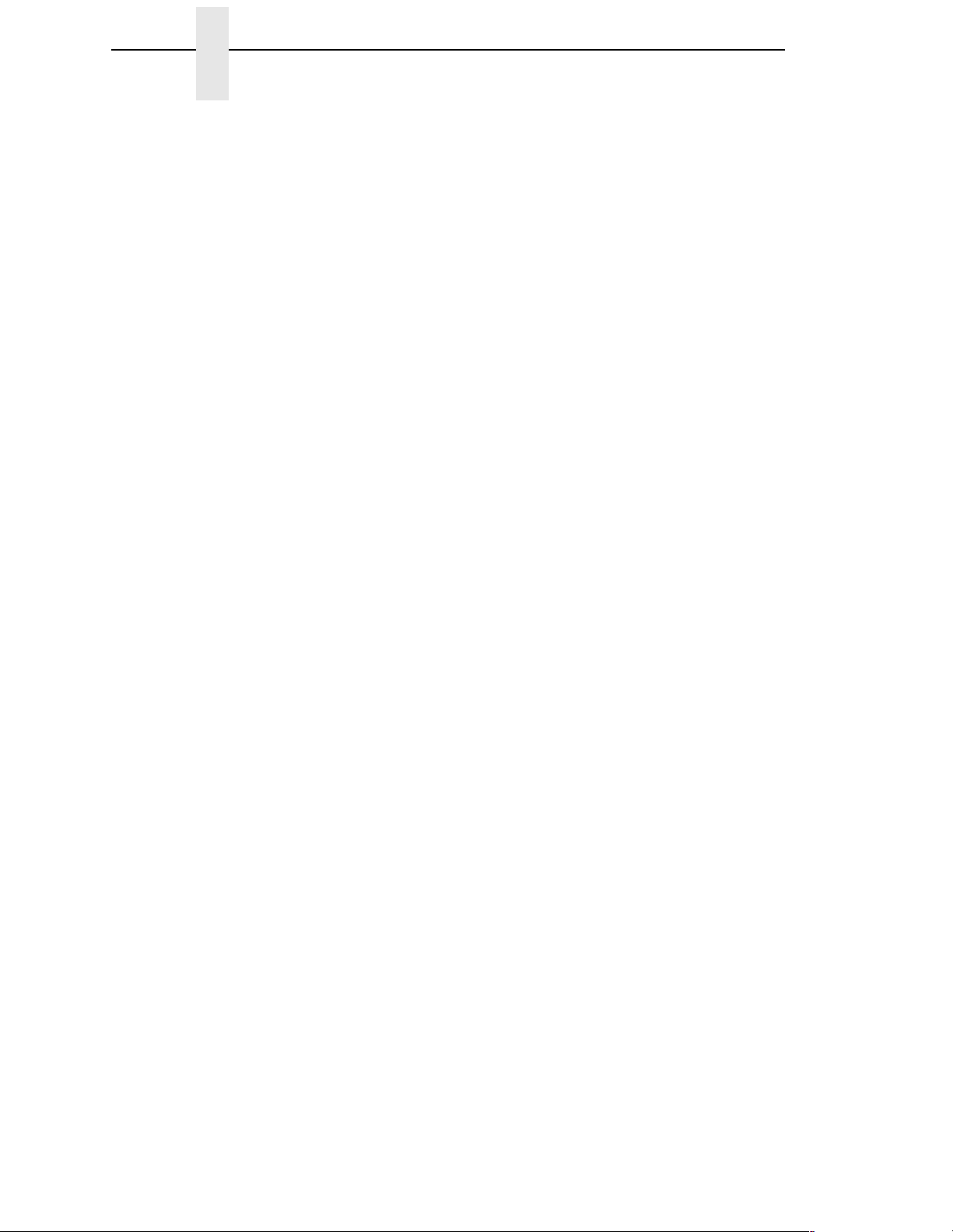
Table of Contents
Page 9
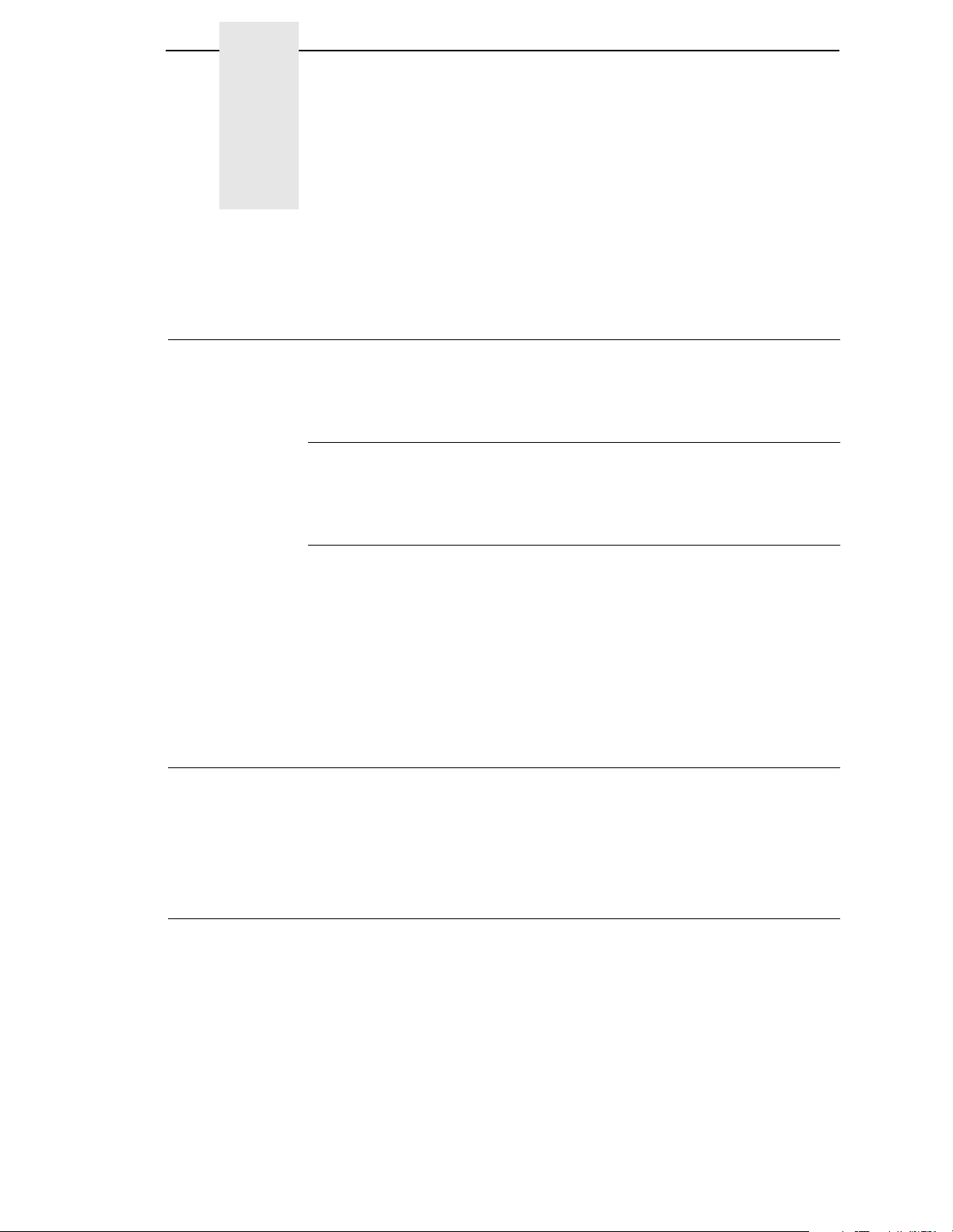
1 Introduction
About This Manual
This manual lists the ANSI® commands and explains how to configure the
printer when this emulation is loaded in your printer.
Audience
This book assumes you are an experienced programmer and are familiar with
the ANSI emulation.
Warnings and Special Information
Read and comply with all information highlighted under special headings:
WARNING
CAUTION
IMPORTANT
Conditions that could harm you as well as damage the equipment.
Conditions that could damage the printer or related equipment.
Information vital to proper operation of the printer.
NOTE: Information affecting printer operation.
Related Product Information
The User’s Manual describes the keys on the control panel and provides
quick reference information on daily printer operations such as loading paper
and replacing ribbons. This book also provides configuration instructions and
descriptions and troubleshooting guidelines.
Software Features
The ANSI emulation software provides the following features:
• Graphics and a selection of print densities. You can enable graphics
mode and specify a density mode (dots per inch).
• Print Attributes. Characters can be bold, italic, double high, double wide,
etc.
• Page Formatting. American National Standards Institute (ANSI)
commands allow you to set line spacing, page length, and vertical forms
control.
9
Page 10
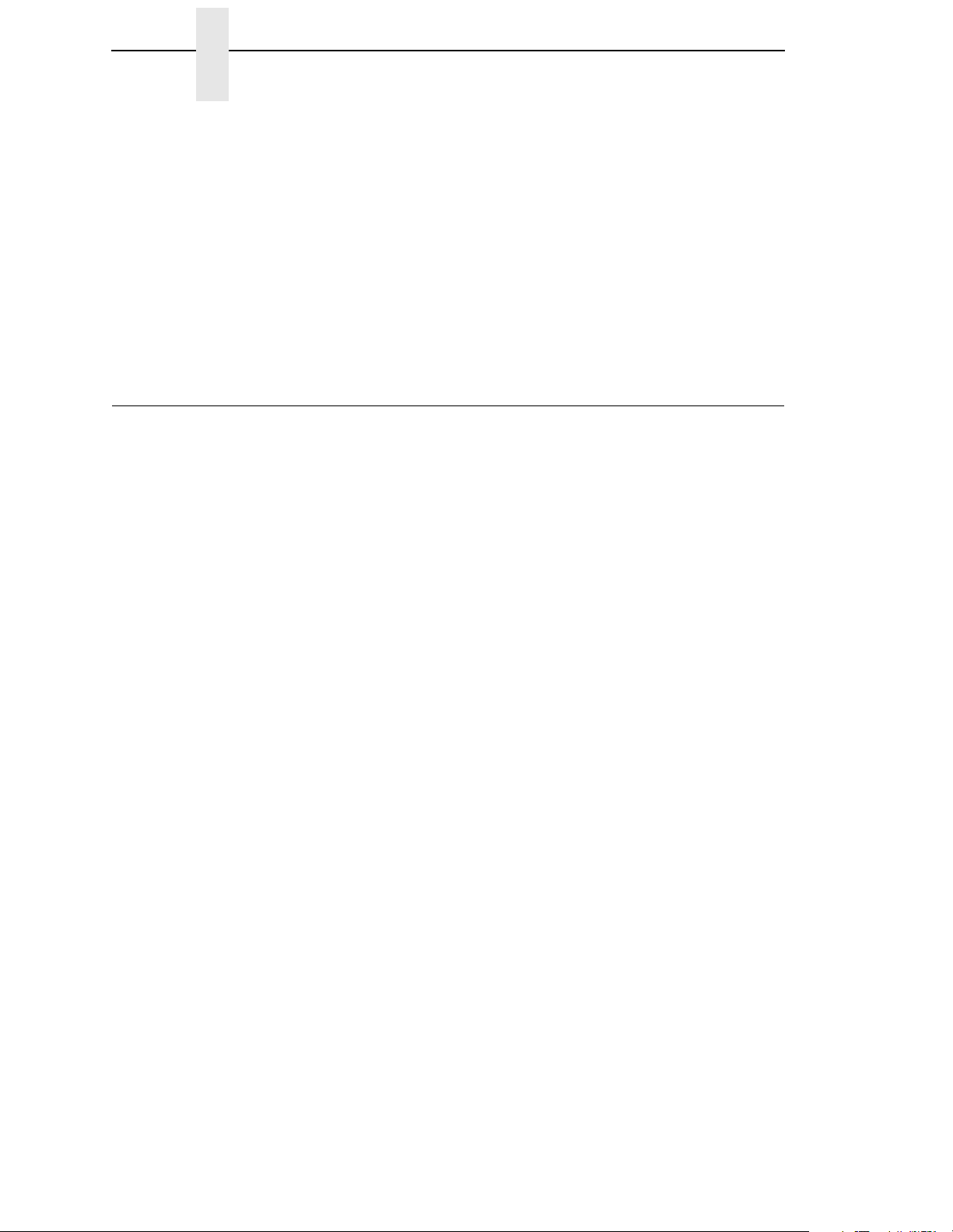
Chapter 1 Installing Printer Emulations
• Font Typefaces. Also referred to as print modes. The five typefaces
include Near Letter Quality (NLQ), Data Processing (DP), High Speed
(HS), OCR A, and OCR B.
• Character Sets. Fifty-one character sets are available. You can print the
character sets in the different print modes.
• Bar codes. Several bar codes are available: Code 3 of 9, Industrial 2 of 5,
Interleaved 2 of 5, UPC A, EAN 8, EAN 13, UCC 128, and Codabar.
• Expanded/Oversize print modes.
• Forms Positioning. Several commands are available to set print position
(relative or absolute).
Installing Printer Emulations
Printer emulation software is stored in flash memory. Flash memory is
contained in single in-line memory modules (SIMMs) located on the controller
board. Printer emulation and operating system software are loaded into flash
memory at the factory, but you will install software in some situations:
• A printer software upgrade is installed
IMPORTANT
• The printer controller board has been replaced
• The flash memory SIMM has been replaced
Emulation and operating system software are stored on a CD. You will copy
the appropriate file to your computer’s hard disk, then download that file to the
printer. You can load software through the serial, parallel, or Ethernet NIC
port of the printer.
NOTE: If the NIC is installed, you must download the code through the NIC
port using ftp.
NOTE: Each printer type, line matrix, laser, and thermal, has its own CD with
the specific file types for that printer. Be sure to use the appropriate
CD for your printer type when downloading software.
When downloading emulation and operating system software to the
printer, all other optional font files, customer-supplied logos, setup files,
and TIFF files will be erased. You will then need to reload those files.
Before starting a download procedure, be sure that you have all the
necessary files on hand.
• Serial or Parallel Port: If you are going to load memory through the
serial or parallel port of the printer, see “Downloading Software Through
the Serial or Parallel Port” on page 11. The load commands are different,
depending on the printer port you use. These differences are explained in
the note following step 22., page 13.
10
• NIC: If the printer has the NIC installed, see “Downloading Software
Through the Network Interface Card (NIC)” on page 14.
• Font Files: If you need to load optional font files, see “Downloading
Optional Font Files to Flash Memory” on page 16.
Page 11

Downloading Software Through the Serial or Parallel Port
Downloading Software Through the Serial
or Parallel Port
1. Make a printout of all saved configurations. (Installing new software
erases all saved configurations. You will use the printouts to restore the
printer configurations.)
2. Set the printer power switch to O (Off).
3. If the printer is already connected to the serial or parallel port of an
IBM-compatible computer running the PC-DOS™ or MS-DOS operating
system, go to step 9. If not, go to step 4.
4. Unplug the AC power cord from the printer.
5. Disconnect all data input cables from the printer interfaces.
6. Connect a parallel data cable to the LPT1 port or a serial data cable to the
COM1 port of an IBM-compatible computer running the PC-DOS or
MS-DOS operating system.
NOTE: You can connect the cable to the LPT2 port if the LPT1 port is already
in use. The load commands are different if you use this port, as
described in the note after step 22.
7. Connect the data cable to the appropriate I/O port of the printer.
8. Plug the AC power cord into the printer.
9. On the printer control panel, press and hold down the ONLINE + PAPER
ADVANCE keys. Without releasing the keys, power the printer on.
Continue holding down the keys.
10. When you see “TESTING HARDWARE PLEASE WAIT” on the LCD,
release the keys.
11. Wait until you see “WAITING FOR PROGRAM DOWNLOAD” on the LCD
before proceeding. This can take up to 30 seconds to appear, depending
on the emulations and interfaces installed in the printer.
12. Press the
PORT=CENTRONICS” appears on the LCD.
NOTE: The default port is CENTRONICS; this is the standard load through
13. Press
the printer:
RS232-9600 (RS-232 serial, 9600 baud)
RS232-19.2K (RS-232 serial, 19200 baud)
RS232-38.4K (RS-232 serial, 38400 baud)
RS232-115K (RS-232 serial, 115000 baud)
RS422-9600 (RS-422 serial, 9600 baud)
RS422-19.2 (RS-422 serial, 19200 baud)
RS422-38.4K (RS-422 serial, 38400 baud)
RS422-115K (RS-422 serial, 115000 baud)
DEBUG
14. When the printer download port you want to use displays on the LCD,
press the ENTER key. “WAITING DOWNLOAD / PORT = <your
selection>” appears on the display.
⇒ (NEXT) key. “SELECT DOWNLOAD
the parallel port. If you want to use the default, continue at step 14..
⇒ (NEXT) again to cycle through the download ports available in
11
Page 12
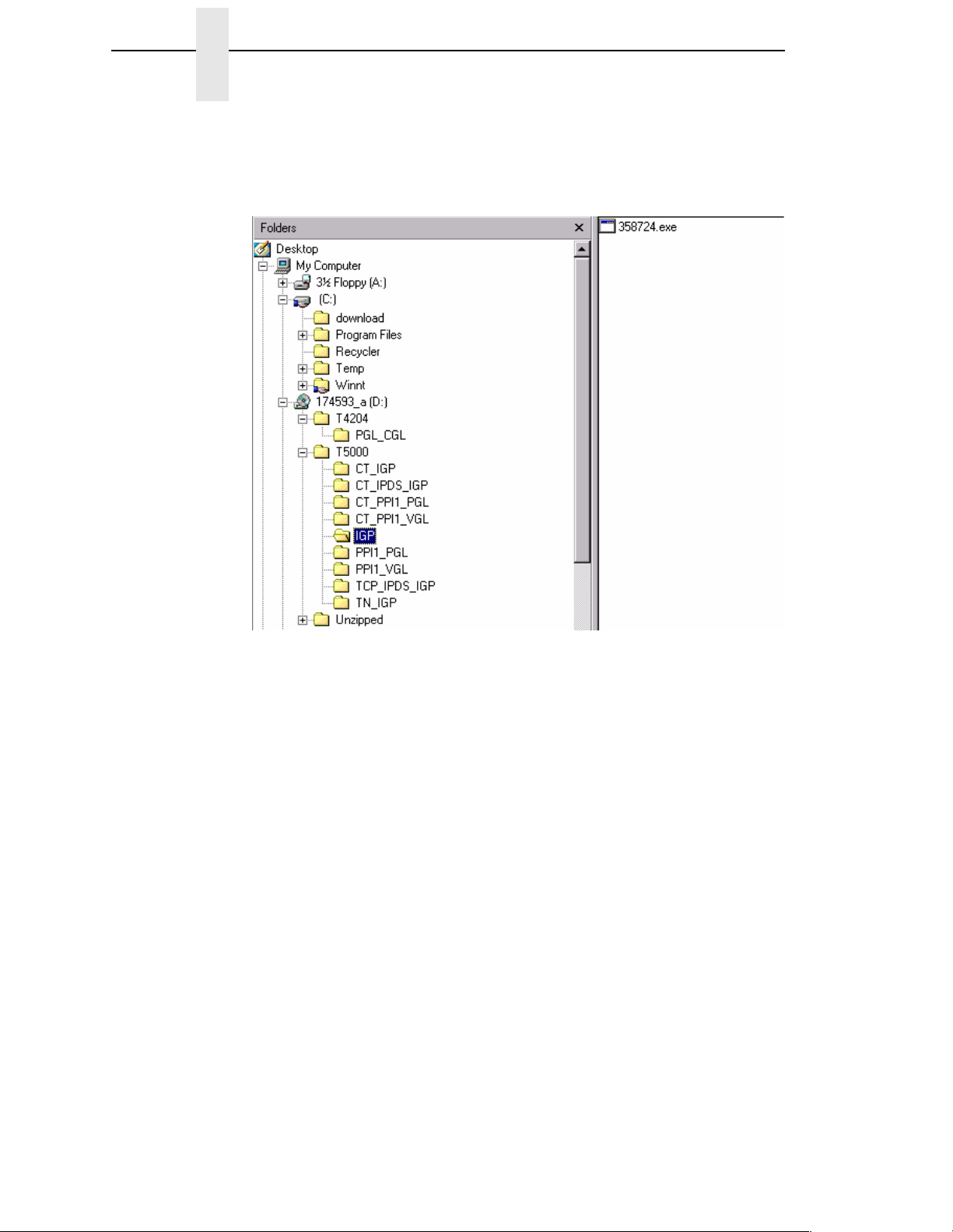
Chapter 1 Installing Printer Emulations
15. Using Windows Explorer, create a directory named download at the root
level of your C: hard drive.
16. Insert the printer emulation software CD into your computer.
Figure 1. Navigating to the Appropriate Emulation File on the CD
17. Using Windows Explorer, navigate to the appropriate file on the CD based
on the printer model number and desired emulation, e.g., T5000
(See Figure 1.)
18. Make note of the file name, which is a six digit number plus .exe
e.g., 123456.exe.
This is the file you will download into the printer.
4IGP.
12
Page 13
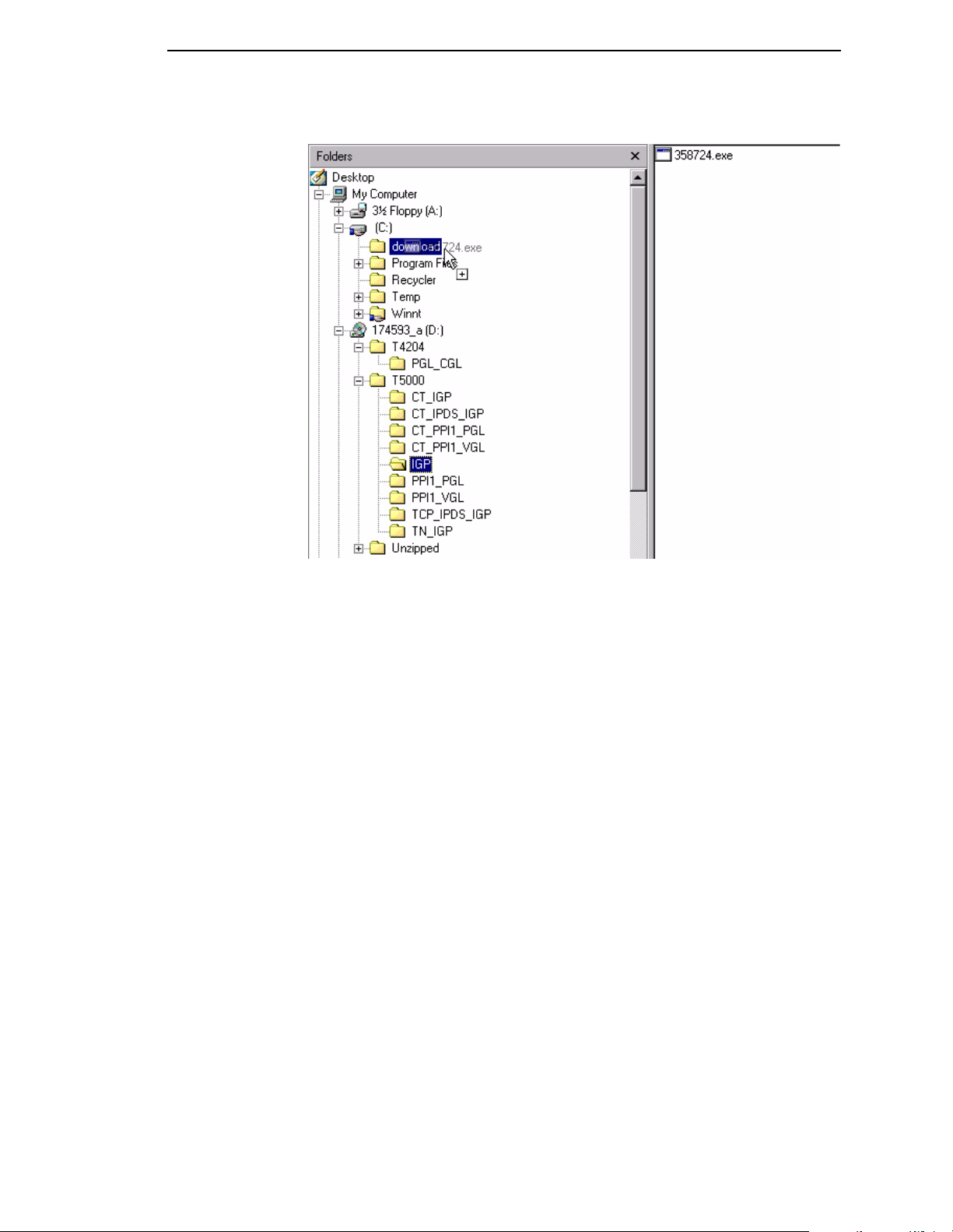
Downloading Software Through the Serial or Parallel Port
Figure 2. Copying the Emulation File to the Download Directory
19. Copy the file to the download directory.
NOTE: You may need to hold Ctrl to make sure a + appears to the right of
the pointer. (See Figure 2.)
20. Start a command prompt session. (The Start Menu icon is usually labeled
MS-DOS Prompt or Command Prompt.)
21. At the command prompt type:
C:<Enter>
cd \download<Enter>
22. At the command prompt on the computer type:
filename.exe -pb<Enter>
where filename.exe is the file name you noted in step 18. This command
decompresses the file on the hard drive and copies it as a binary file into
the flash memory on the printer controller board.
NOTE: If you are loading the file using the LPT2 port on the computer, enter
the following command:
filename.exe -pb2 <Enter>
The 9600 baud rate is the only selection older versions of MS-DOS
can use. The baud rate information entered in the following
commands must match the selection you made in step 13.
If you are loading the file through the printer serial port, enter the
following commands:
mode COM1:9600,N,8,1,P<Enter>
filename.exe -pbc1<Enter>
13
Page 14
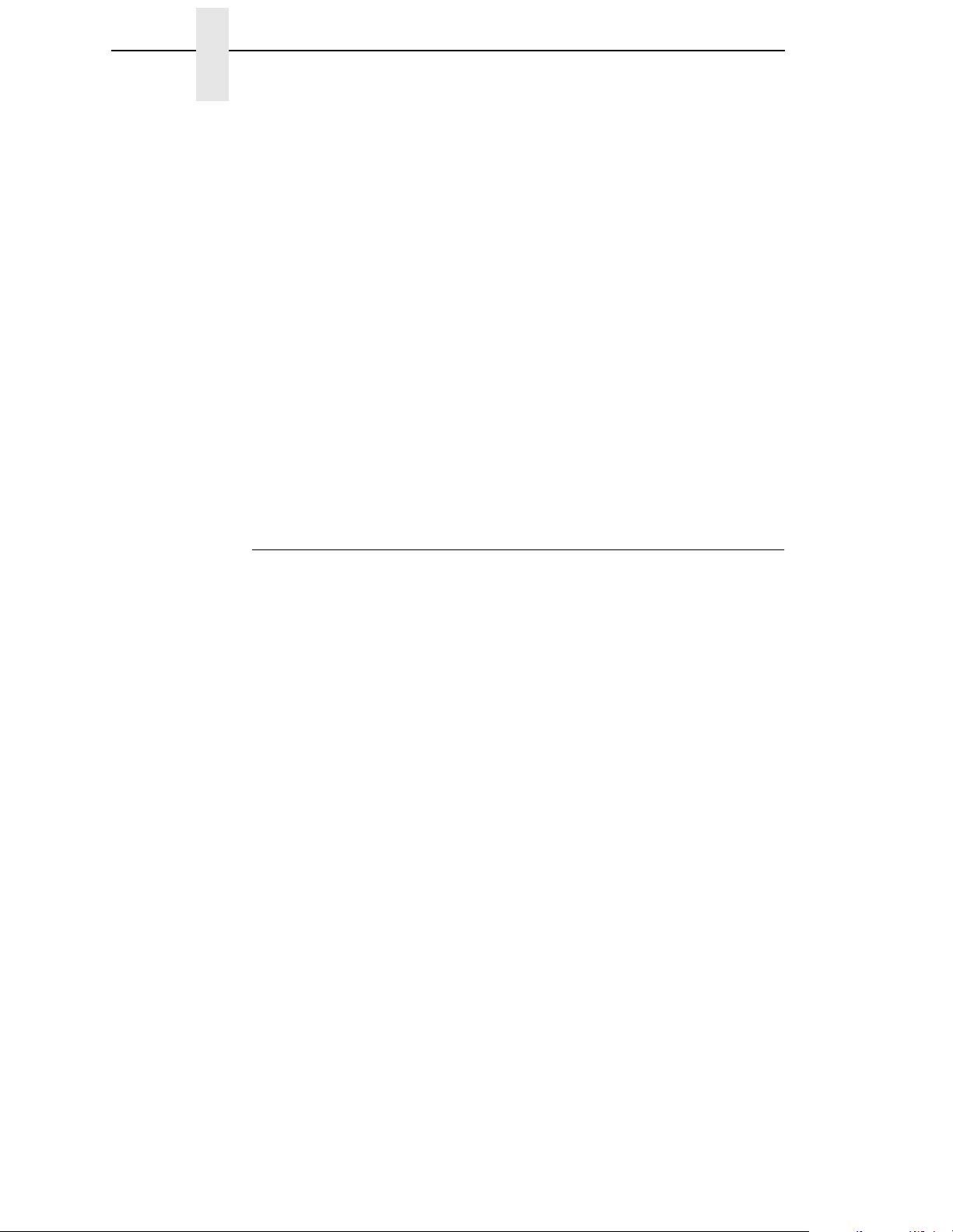
Chapter 1 Installing Printer Emulations
CAUTION
Do not interrupt the downloading process once it has started.
Interrupting a download will damage the flash memory on the controller
board and NIC.
While the file is copied into memory, the printer LCD informs you of the
load process and status.
23. When the new program has successfully loaded into memory and the
printer has reset itself, set the printer power switch to O (Off).
24. Unplug the AC power cord from the printer.
25. Remove the CD from the host computer and store it with the printer.
26. Power off the computer.
27. If you had to install a data cable to the computer and printer in step 6,
disconnect it from the computer and printer.
28. If required, reconnect the data input cable(s) to the printer.
Using the configuration printout(s) you made in step 1, reconfigure the printer
and reload any optional font files.
Downloading Software Through the Network Interface Card (NIC)
1. Make a printout of all saved configurations. (Installing new software
erases all saved configurations. You will use the printouts to restore the
printer configurations.)
2. Set the printer power switch to O (Off).
3. On the printer control panel, press and hold down the ONLINE + PAPER
ADVANCE keys. Without releasing the keys, power the printer on.
Continue holding the keys down.
4. When you see “TESTING HARDWARE PLEASE WAIT” on the LCD,
release the keys.
5. Wait until you see “WAITING FOR PROGRAM DOWNLOAD” on the LCD
before proceeding. This can take up to 30 seconds to appear, depending
on the emulations and interfaces installed in the printer.
6. Using Windows Explorer, create a directory named download at the root
level of your C: hard drive.
7. Insert the printer emulation software CD into your computer.
14
Page 15
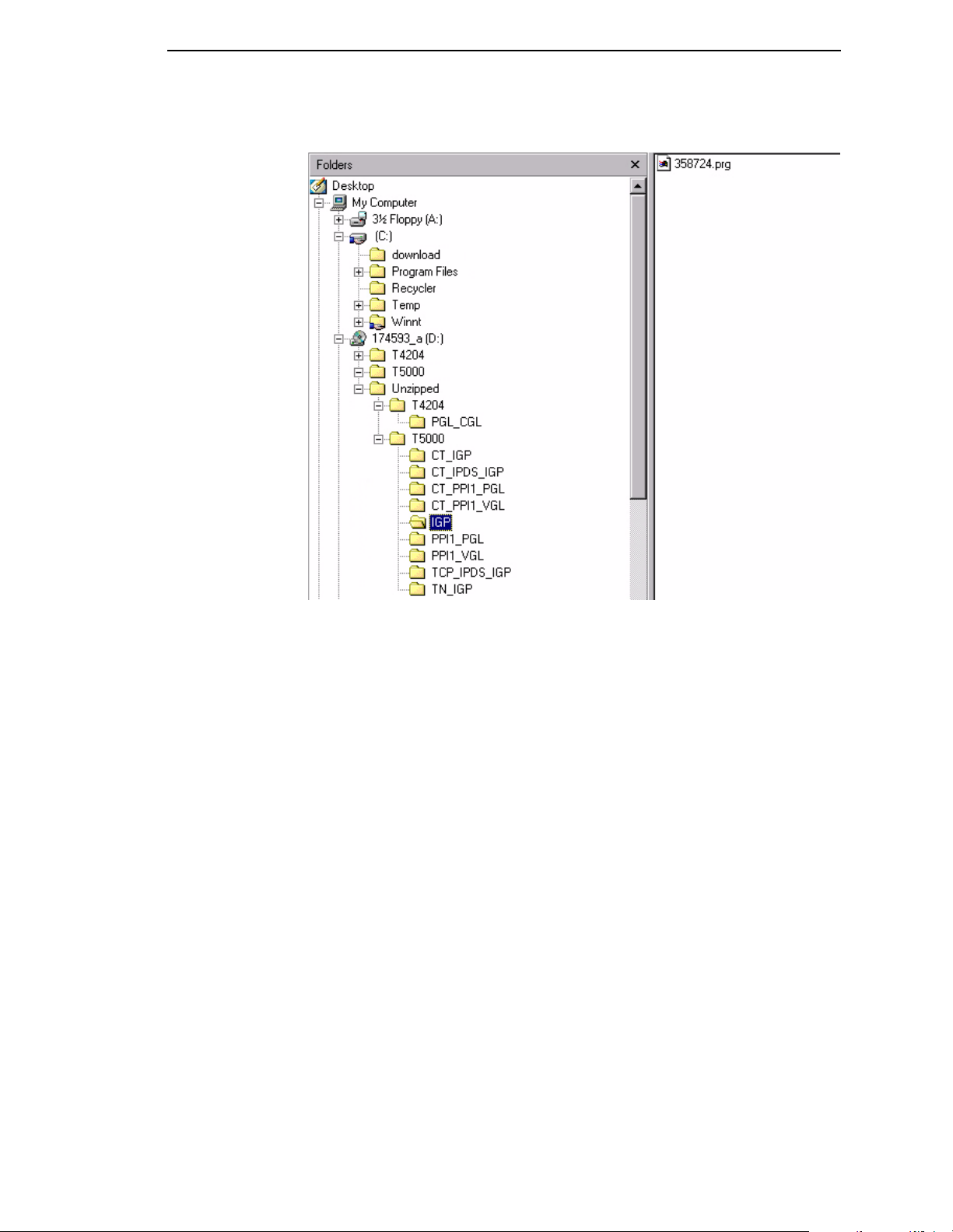
Downloading Software Through the Network Interface Card (NIC)
IMPORTANT
Figure 3. Navigating to the Appropriate Emulation File on the CD
8. Using Windows Explorer, navigate to the appropriate file on the CD (using
the Unzipped directory) based on the printer model number and desired
emulation, e.g., Unzipped
You must use the Unzipped directory, since this contains the
uncompressed files necessary for NIC download.
9. Make note of the file name, which is a six digit number plus .prg
e.g., 123456.prg.
This is the file you will download into the NIC.
10. Copy the file to the download directory.
11. Start a command prompt session. (The Start Menu icon is usually labeled
MS-DOS Prompt or Command Prompt.)
12. At the command prompt type:
C:<Enter>
cd \download<Enter>
13. Start the FTP protocol by typing:
ftp xxx.xxx.xxx.xxx<Enter>
(where xxx.xxx.xxx.xxx represents the IP Address of the printer.)
14. Log in to the printer by typing:
root<Enter>
You are given a password prompt.
4T50004IGP. (See Figure 3.)
15
Page 16
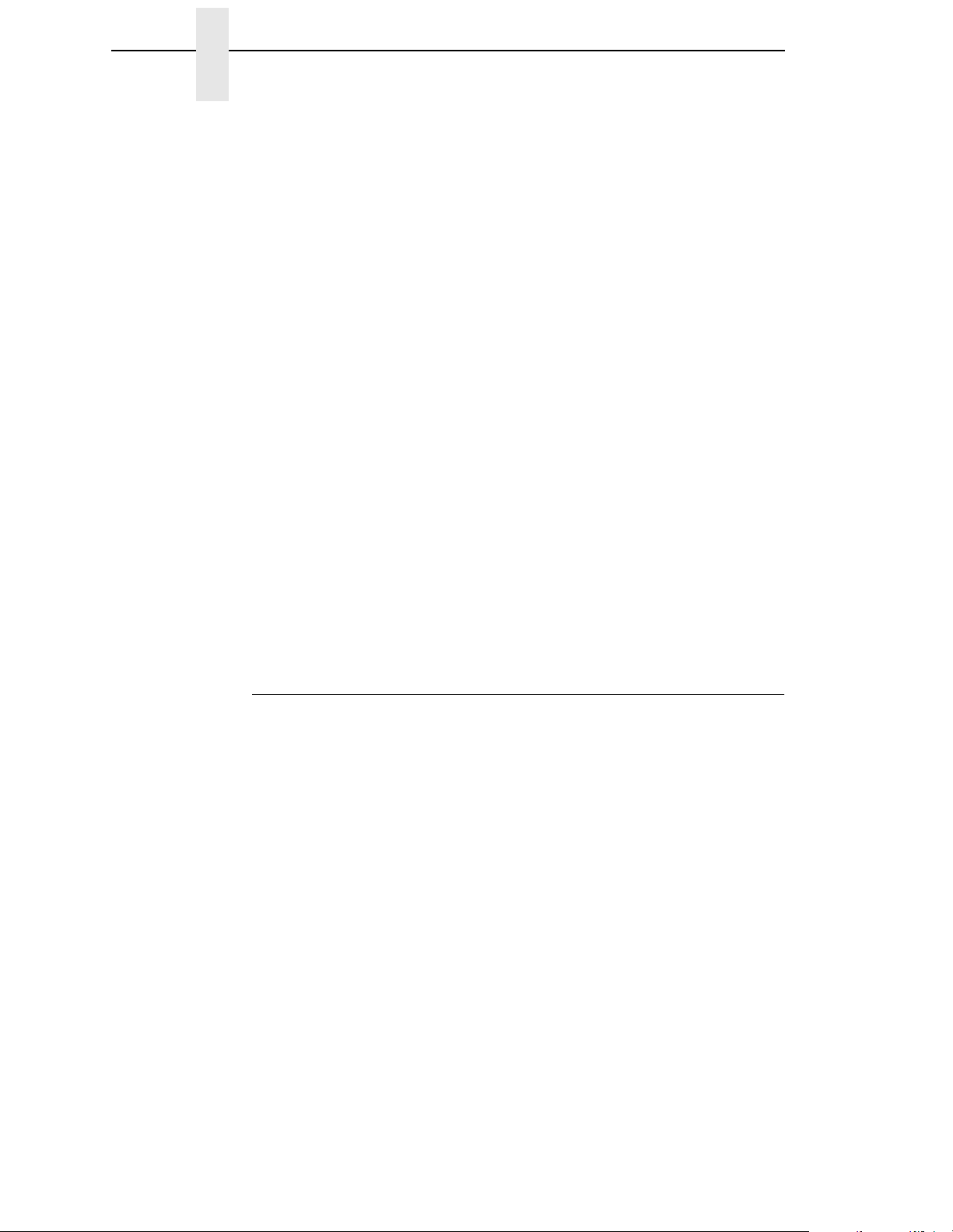
Chapter 1 Installing Printer Emulations
NOTE: The default is no password. If the FTP program requires a password,
contact your system administrator.
15. At the password prompt, press <Enter>.
16. Once logged in, type the following sequence at the command prompt to
download the filename.prg file to the printer:
cd dest<Enter>
cd d1prn<Enter>
bin<Enter>
put filename.prg<Enter>
(where filename.prg is the file name you noted in step 9.)
CAUTION
Do not interrupt the downloading process once it has started.
Interrupting a download will damage the flash memory on the controller
board and NIC.
17. As the file downloads, the FTP program shows the progress as a
percentage. Once the download is complete, exit out of the FTP program
by typing:
quit<Enter>
18. When the new program has successfully loaded into flash memory and
the printer has reset itself, set the printer power switch to O (off).
19. Unplug the AC power cord from the printer.
20. Remove the CD from the host computer and store it with the printer.
21. Using the configuration printout(s), reconfigure the printer and reload any
optional font files.
Downloading Optional Font Files to Flash Memory
Optional font files are stored on a 3.5 inch floppy diskette that contains file
names comprised of a part number with a .dwn extension. You will insert the
diskette in your IBM-compatible computer and use either the parallel or serial
port to download the desired font file(s) to the printer’s flash memory.
1. Set the printer power switch to O (off).
2. Connect a parallel data cable to the LPT1 port or a serial cable to the
COM1 port of an IBM-compatible computer running the PC-DOS or
MS-DOS operating system.
16
NOTE: You can connect the cable to the LPT2 port on the computer if the
LPT1 port is already in use. The load commands are different if you
use this port, as described in the notes after step 16.
3. Verify that the data cable is connected to the appropriate I/O port on the
printer and to the host computer.
4. Power on the computer and allow it to boot up.
5. On the printer control panel, press and hold down the ONLINE + PAPER
ADVANCE keys while powering the printer on. Continue holding the keys
down.
6. When you see “TESTING HARDWARE PLEASE WAIT” on the LCD,
release the keys.
Page 17
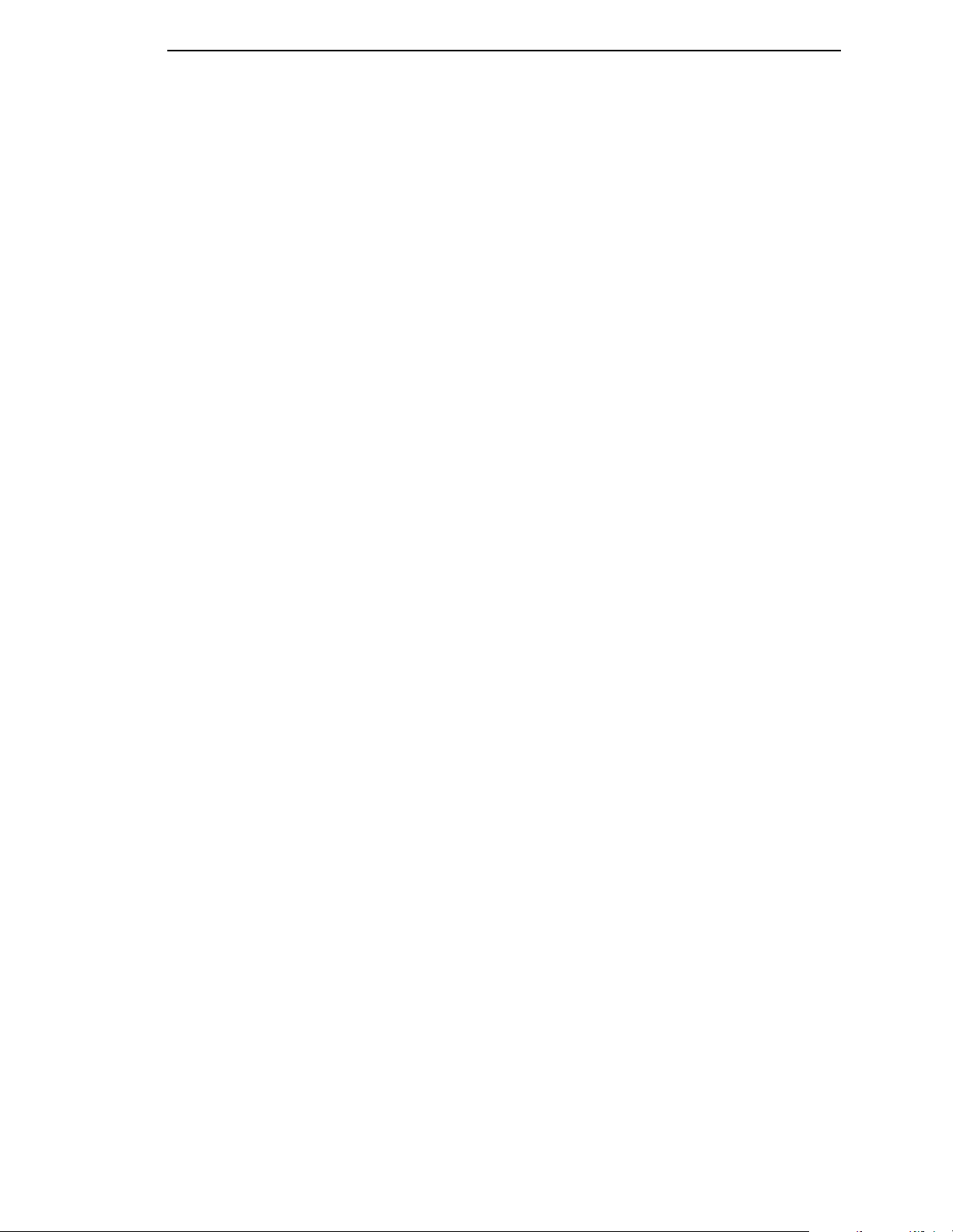
Downloading Optional Font Files to Flash Memory
7. Wait until you see “WAITING FOR PROGRAM DOWNLOAD” on the LCD
before proceeding. This can take up to 30 seconds to appear, depending
on the emulations and interfaces installed in the printer.
NOTE: The printer default port is CENTRONICS; if you want to use this port,
continue to step 16.
8. Press the
CENTRONICS” appears on the LCD.
9. Press the
available in the printer:
RS232-9600 (RS-232 serial, 9600 baud)
RS232-9600 (RS-232 serial, 19200 baud)
RS232-9600 (RS-232 serial, 38400 baud)
RS232-9600 (RS-232 serial, 115000 baud)
RS422-9600 (RS422 serial, 9600 baud)
RS422-9600 (RS422 serial, 19200 baud)
RS422-9600 (RS422 serial, 38400 baud)
RS422-9600 (RS422 serial, 115000 baud)
DEBUG
10. When the printer download port you want to use displays on the LCD,
press the ENTER key. “WAITING DOWNLOAD / PORT” = <your
selection> appears on the display.
11. Insert the optional font diskette into diskette drive A (or B) of the
computer.
12. Start a command prompt session. (The Start Menu icon is usually labeled
MS-DOS Prompt or Command Prompt.)
13. Make the diskette drive the active drive by typing:
A:<Enter> (if the diskette is in drive B, type B:<Enter>)
14. List the contents of the diskette at the command prompt by typing the
following:
⇒ (NEXT) key; “SELECT DOWNLOAD PORT =
⇒ (NEXT) key again to cycle through the download ports
dir<Enter>
You will see a directory listing containing files with a .dwn extension, e.g.,
94021.dwn, 94022.dwn, 94023.dwn.
15. Make note of the file name with the .dwn extension of each file you want
to download to the printer.
NOTE: The numeric portion of the file name will match the numbers of the
font typefaces listed in the PGL and VGL Programmer’s Reference
Manuals and provide you with a description and print sample of the
typeface.
16. At the command prompt type:
copy /b filename.dwn LPT1<Enter>
(where filename.dwn is file name you noted in step 15.)
NOTE: If you are loading the file using the LPT2 port on the computer, type
the following command:
copy /b filename.dwn LPT2<Enter>
(where filename.dwn is a file you noted in step 15.)
17
Page 18
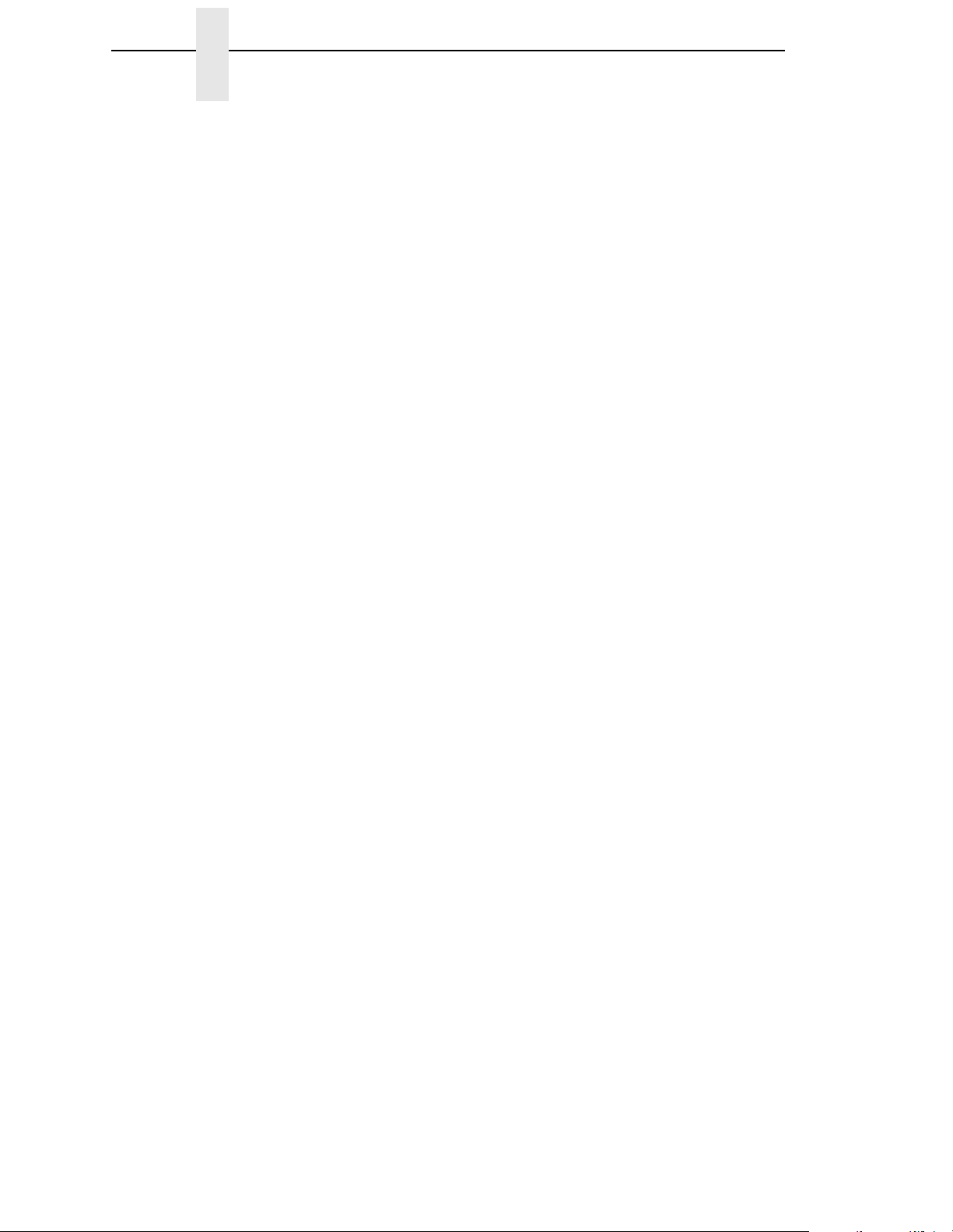
Chapter 1 Installing Printer Emulations
If you are loading the file using the serial port on the computer, type
the following commands:
mode COM1:9600,N,8,1,P<Enter>
copy /b filename.dwn COM1<Enter>
(where filename.dwn is a file you noted in step 15.)
The 9600 baud rate is the only selection older versions of MS-DOS can
use. The baud rate information entered in the above commands must
match the selection you made in step 9.
You can download the optional font files one at a time by entering one file
name per the copy command or you can copy multiple files in one copy
command.
To download one file at a time, enter the following at the command
prompt:
copy /b filename.dwn LPT1<Enter>
To download multiple files, enter the following at the command prompt,
for example:
copy /b filename1.dwn+filename2.dwn+...LPT1<Enter>
17. While the font file is copied into flash memory, the printer LCD informs
you of the load process and status. When the new file is successfully
loaded into memory, the printer will reset itself and go online.
18. To verify that the optional fonts have been downloaded:
a. Perform a configuration printout.
— OR —
b. Select MAINT/MISC
names will appear with the same part number file name you
downloaded, but with an .sf extension.
NOTE: The optional font typefaces cannot be selected via the printer control
panel. They can only be selected via a software command from the
host.
NOTE: Press the ONLINE key to place the printer online and return the
printer to normal operation.
4File Systems4View Files List. The new file
18
Page 19
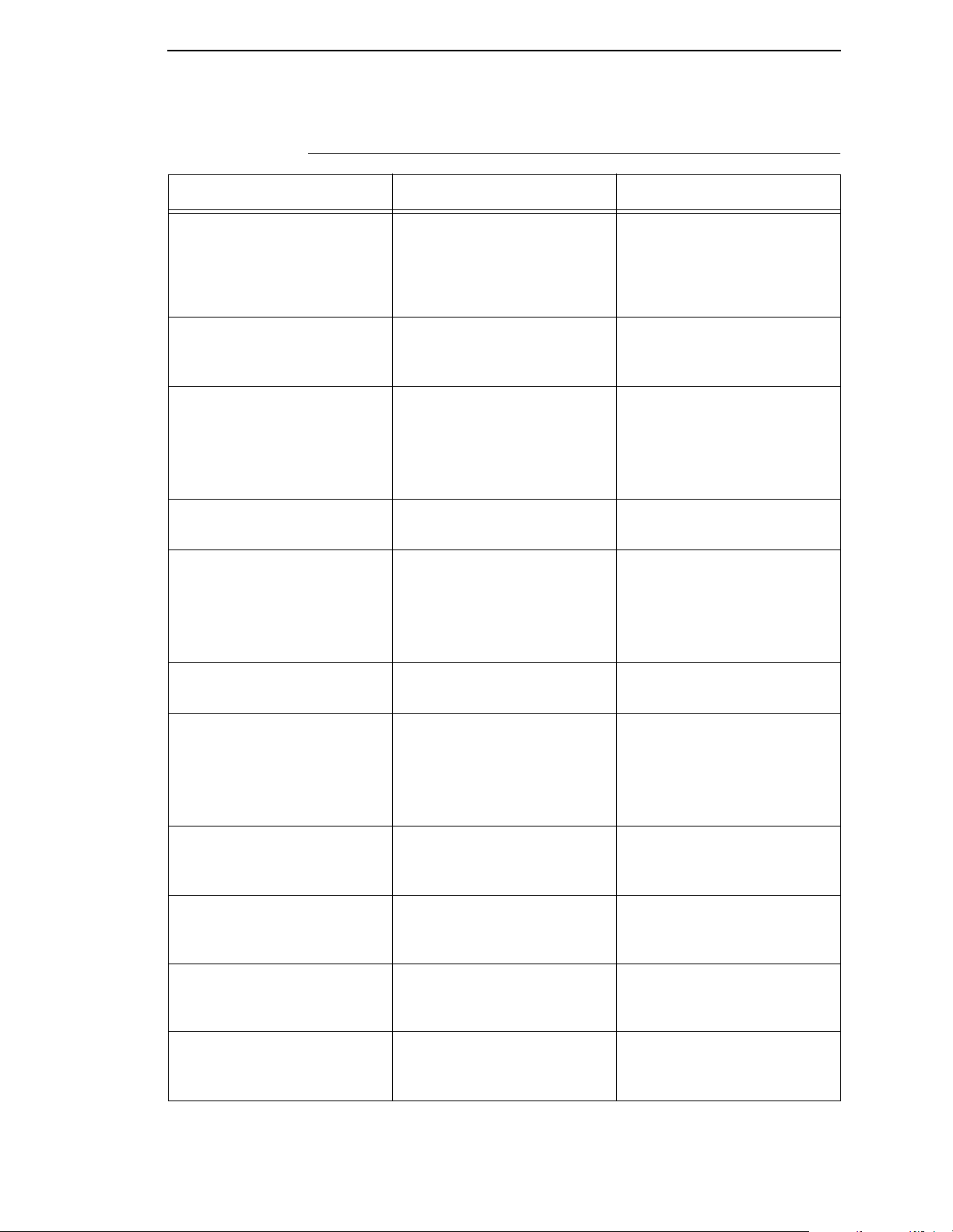
Flash Memory Message Guide
Flash Memory Message Guide
Message Explanation Required Action
CLEARING PROGRAM
FROM FLASH
DIAGNOSTIC PASSED The printer passed its
ERROR: DC PROGRAM
NOT VALID
ERROR: DRAM AT
ADDRESS XXXXXXXX
ERROR: EC PROGRAM
NOT VALID
The program successfully
loaded into printer RAM and
the checksum matched. The
old program is now being
deleted from flash memory.
memory and hardware
initialization tests.
Printer cannot find the data
controller program or the
validation checksum is
corrupt.
The printer found a defective
memory location.
Printer cannot find the engine
controller program or the
validation checksum is
corrupt.
None
None
1. Download the program
again.
2. If the message occurs
again, replace the flash
memory.
Replace the DRAM.
1. Download the program
again.
2. If the message occurs
again, replace the flash
memory.
ERROR: EC STOPPED AT
STATE XXXX
ERROR: FLASH DID NOT
PROGRAM
ERROR: FLASH NOT
DETECTED
ERROR: NO DRAM
DETECTED
ERROR: NVRAM FAILURE The non-volatile memory has
ERROR: PROGRAM NEEDS
MORE DRAM
Hardware fault in the engine
controller.
The printer could not find any
flash memory.
The printer could not find any
flash memory.
The printer could not find any
DRAM.
failed.
The printer requires more
DRAM memory in order to run
the downloaded program.
Replace the CMX controller
board.
1. Download the program
again.
2. If the message occurs
again, replace the flash
memory.
Install flash memory before
attempting to download this
program.
Check DRAM on CMX. If
present, reseat DRAM. If
missing, install DRAM.
Replace the CMX controller
board. (Do NOT attempt to
replace NVRAM.)
Add DRAM or use a smaller
emulation program.
19
Page 20
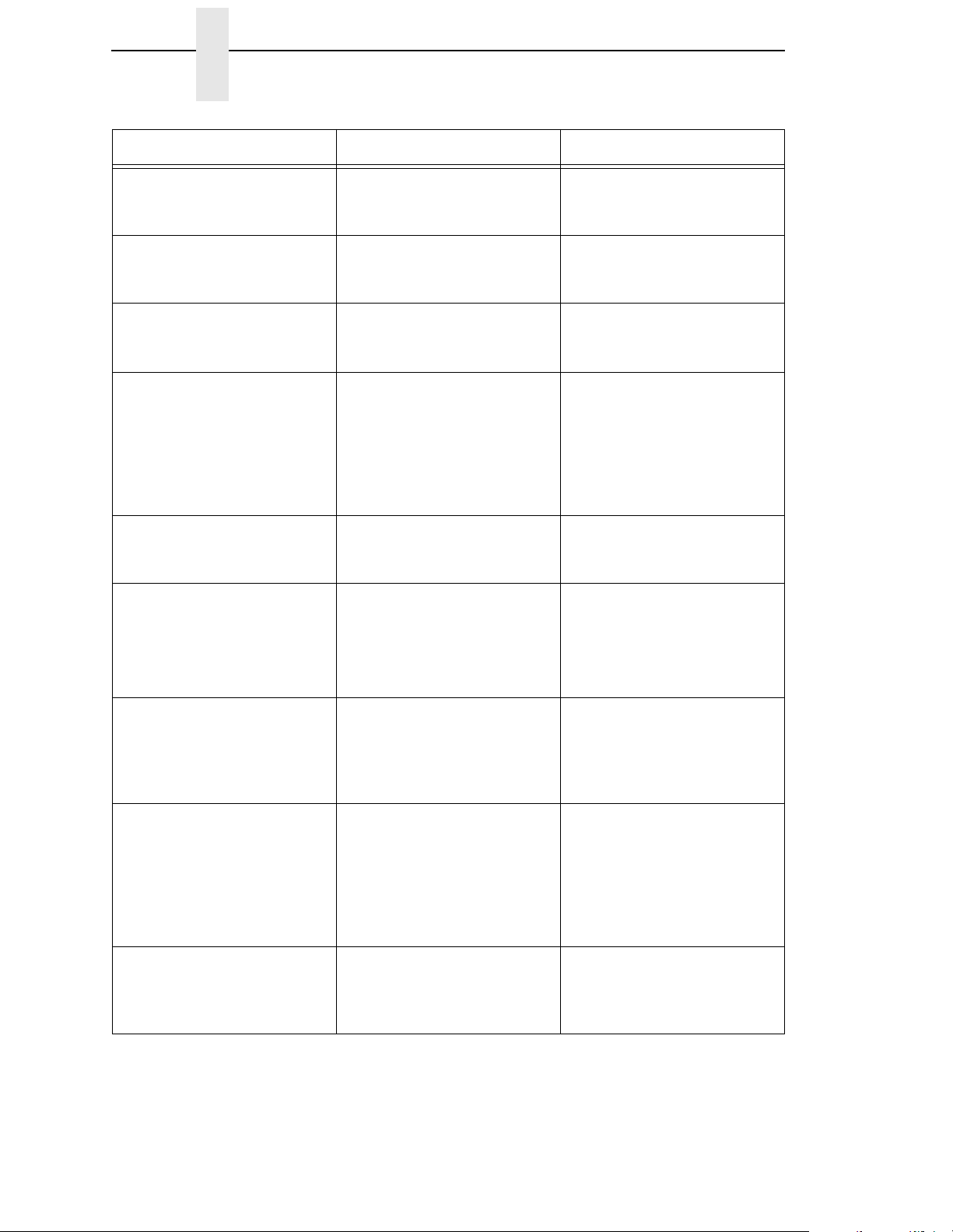
Chapter 1 Installing Printer Emulations
Message Explanation Required Action
ERROR: PROGRAM NEEDS
MORE FLASH
ERROR: PROGRAM NOT
COMPATIBLE
ERROR: PROGRAM NOT
VALID
ERROR: SECURITY PAL
NOT DETECTED
ERROR: SHORT AT
ADDRESS XXXX
ERROR: WRITING TO
FLASH
The printer requires more
flash memory in order to run
the downloaded program.
The printer is not compatible
with the downloaded
program.
The printer does not see a
program in flash memory.
The security PAL is not
present or has failed.
Hardware failure in DRAM or
CMX controller circuitry.
Hardware or software fault in
flash memory.
Add flash memory or use a
smaller emulation program.
Use the correct emulation
software option(s) for this
model.
There is no program in printer
memory. Download the
program again.
Check the security PAL at
location U54 on the CMX
controller. If the PAL is
absent, install correct PAL. If
security PAL is present,
replace the CMX controller
board.
Replace DRAM. If message
occurs with new DRAM,
replace CMX controller board.
1. Download the program
again.
ERROR: WRONG
CHECKSUM
ERROR OCCURRED
FLUSHING QUEUES *
LOADING PROGRAM FROM
PORT XX%
The printer received the
complete program but the
checksum did not match. The
data were corrupted during
download.
This is an interim message
that displays while the printer
discards host data it cannot
use because a fault condition
exists. While this message
displays, the asterisk (*)
rotates.
The new program is loading
into printer RAM. XX
indicates how much of the
program has loaded.
2. If the message occurs
again, replace the flash
memory.
Download the program again.
Wait. When the asterisk (*)
stops rotating, a different fault
message will appear:
troubleshoot the final
message.
None
20
Page 21

Flash Memory Message Guide
Message Explanation Required Action
LOADING PROGRAM INTO
FLASH
PLEASE WAIT...RESET IN
PROGRESS
RESTORING BOOT CODE Normal download initialization
SECURITY CODE
VIOLATION
SENDING PROGRAM TO
EC PROCESSOR
TABLE MISMATCH
DOWNLOAD AGAIN
The printer has deleted the
previous program from flash
memory and is loading the
new program into flash
memory.
The printer finished loading
the program into flash
memory and is automatically
resetting itself.
message.
The software running or being
downloaded does not match
the security PAL code.
The printer is loading the
engine controller program into
the engine controller.
EC software update in
process.
None
None
None
Install the correct PAL or
program. (PAL and program
must match.)
None
Download the program again.
21
Page 22
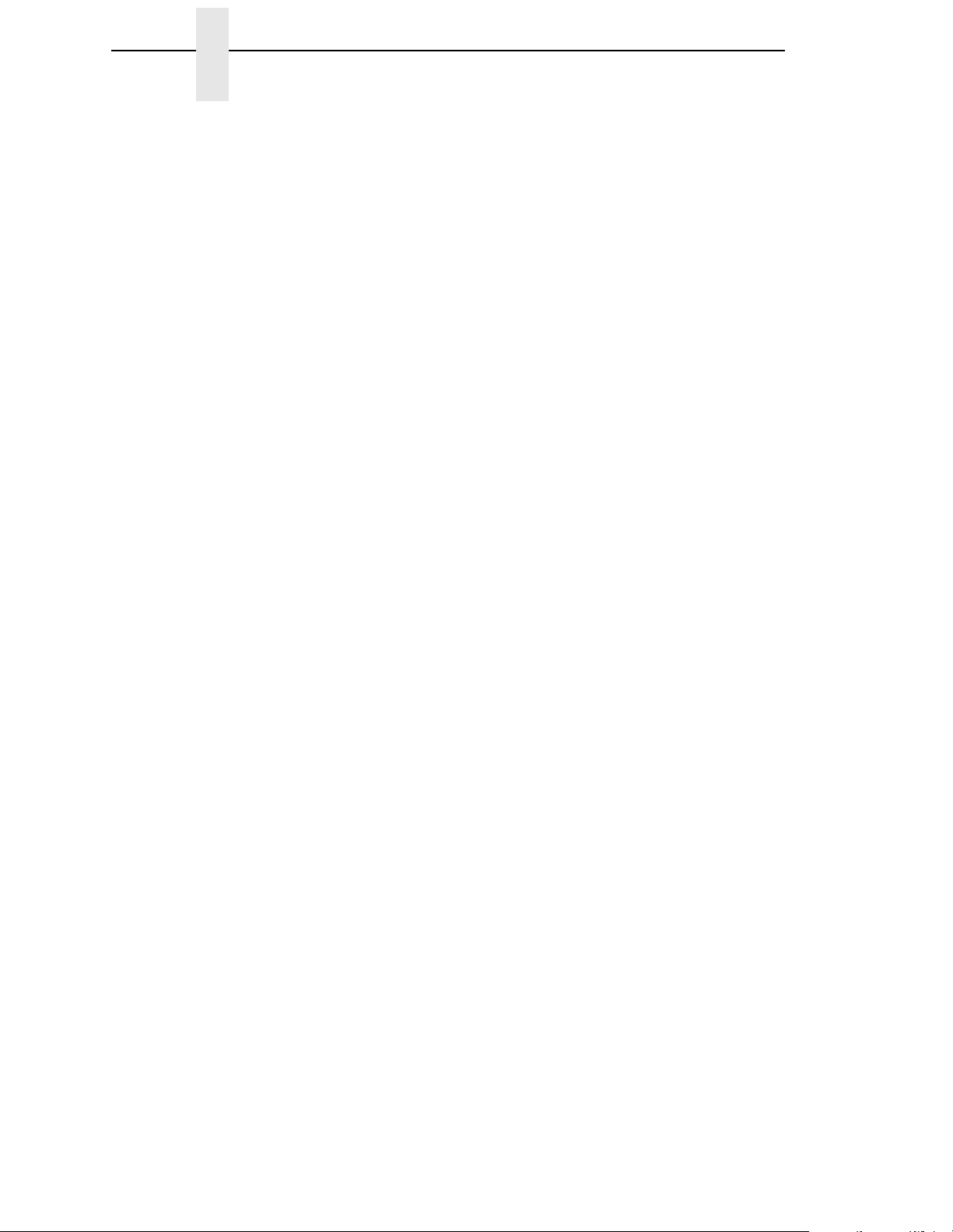
Chapter 1 Installing Printer Emulations
22
Page 23
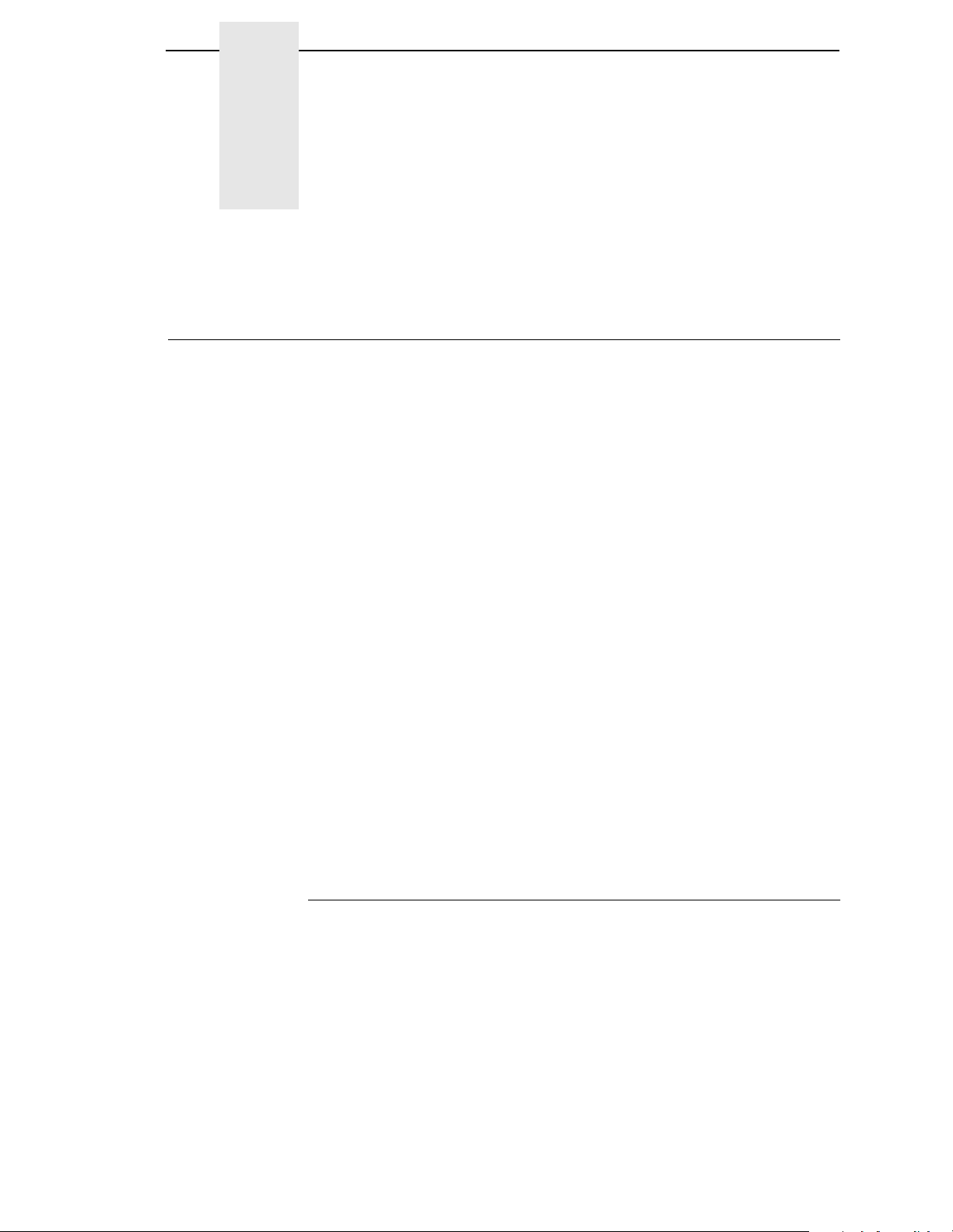
2 ANSI Emulation
Overview
This chapter describes the American National Standards Institute (ANSI) host
control codes that are supported on your printer. “Emulation” refers to the
ability of a printer to execute the commands of a particular printer control
language. A printer control language is the coding system used to convey,
manipulate, and print data. In this manual, the terms “emulation”, “printer
protocol”, and “printer control language” are synonymous.
In the ANSI emulation mode, the printer can print files coded for the ANSI
printer control language. To select the ANSI emulation as the active printer
emulation, refer to your User’s Manual.
The ANSI emulation provides many adjustable parameters. The default
parameter values for this emulation are shown in Table 1. You can modify
these parameter values in two ways:
• The ANSI host control codes. A set of ANSI control code commands
can be sent to the printer from an attached host computer via the printer
I/O port. This chapter describes these ANSI control code commands.
• The printer configuration menus. You can modify a subset of the ANSI
emulation parameters using the configuration menus and the control
panel keys, as described in your User’s Manual.
NOTE: A parameter value set by a host control code overrides a value set
from the printer control panel.
Configuration values selected from the menus or via host control codes can
be saved to memory so that they will not be lost when you power off the
printer. The menu selection for saving a configuration to memory is described
in your User’s Manual.
ANSI Emulation Default Settings
The ANSI factory settings are shown in Table 1 on page 24. Table 2 on page
25 lists additional factory settings for parameters provided by the LinePrinter
®
Plus
formatting menus. (The EMULATION menu options are described in
the User’s Manual). Host control codes can override many of the settings for
these menu options.
23
Page 24
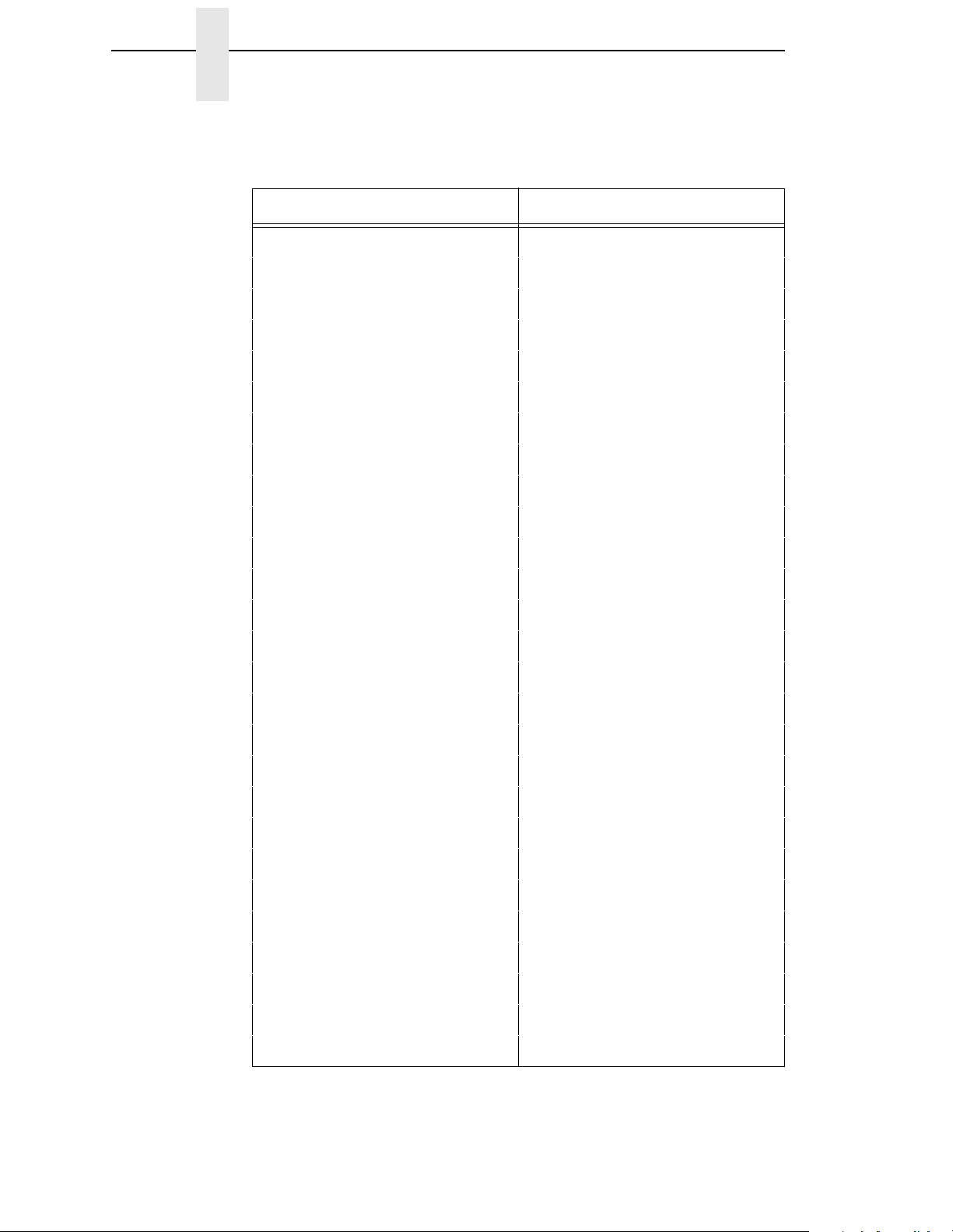
Chapter 2 Overview
CPI 10.0
LPI 6.0
Typeface Data Processing
Proportional Spacing Disable
Bold Print Disable
Slash Zero Disable
Left Margin 0 columns
Right Margin 0 columns
Top Margin 0 lines
Table 1. ANSI Menu Option Factory Settings
Characteristic Default Setting
Bottom Margin 0 lines
Form Length 66 lines
Form Width 136 characters
Define CR Code CR = CR
Auto LF Disable
Define LF Code LF = CR + LF
Character Set Latin 1 8859-1
Printer Select ON = DC1/OFF = DC3
ESC c sequence Enable
Reset Cmd CFG Ld Disable
Received CR Observe
Received Del Observe
Private Mode Set 2
Pos. on BC/OvrSz Set to top
BC check digit By host
24
Barcode Darkmode Enable
PUM Default Decipoints
Truncate PI Slew Truncate at TOF
Page 25
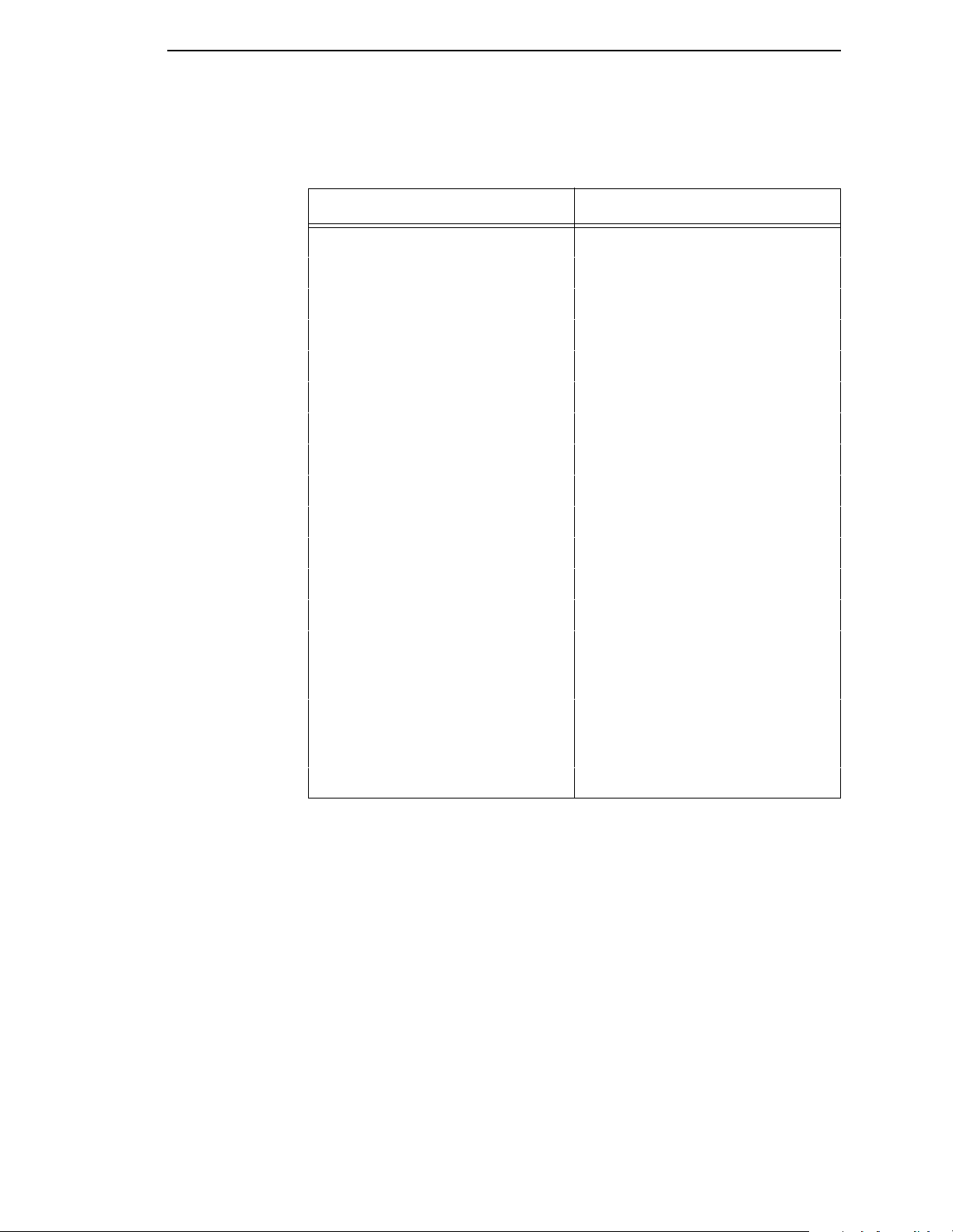
ANSI Emulation Default Settings
Table 2. LinePrinter+ Menu Option Factory Settings
Characteristic Default Setting
CPI 10.0
LPI 6.0
Host Command Enable
Typeface Data Processing
Proportional Spacing Disable
Bold Print Disable
Italic Print Disable
Slashed Zero Disable
Text Position Top of Line
Left Margin 0 columns
Right Margin 0 columns
Bottom Margin 0 lines
Perforation Skip Disable
Form Length 11.0 inches
279.4 millimeters
66 lines
Form Width 13.6 inches
345.4 millimeters
136 characters
Reset Cmd CFG Ld Disable
25
Page 26
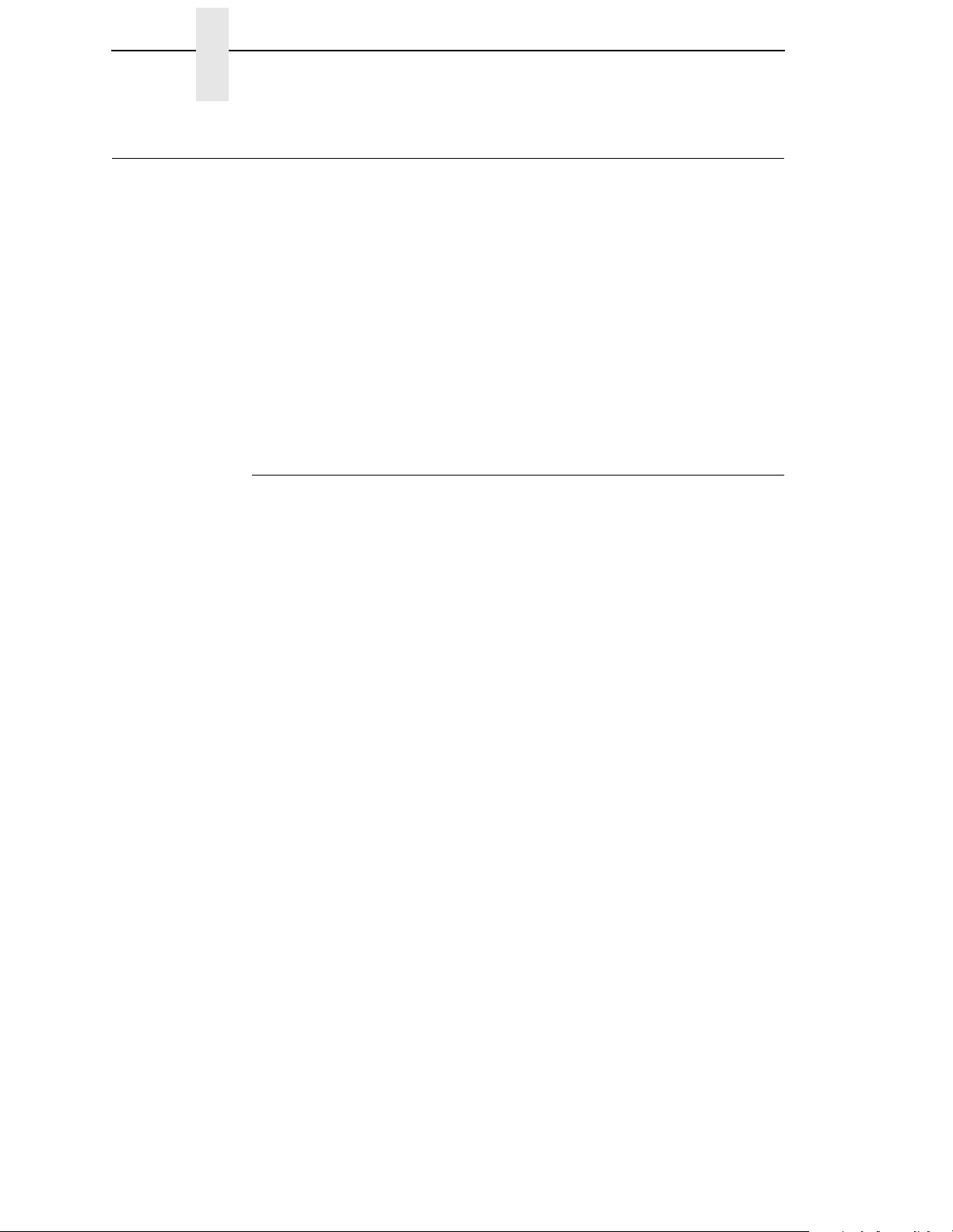
Chapter 2 Configuring The ANSI Emulation
Configuring The ANSI Emulation
Control codes transmit information other than printable characters to the
printer. They occupy the first 32 locations on the ASCII code chart (shown in
Appendix A) and are represented by two- or three-letter abbreviations. The
control code LF (decimal 10, hex 0A), for example, is usually interpreted as a
line feed. The response of the printer to other control codes will depend on the
emulation.
NOTE: Commands and control codes sent from a host system generally
override previous settings that result from the configuration menus.
However, any configuration settings from host control codes will be
gone once the printer is powered off (or reset to the default values),
unless you have saved them to memory using the configuration
menus. The User’s Manual describes the configuration menu option
for saving changes.
Control Codes
ACK (Acknowledge 06H)
A received ACK is ignored. A transmitted ACK is used as part of the serial
interface ETX/ACK protocol. Upon the end of transmission of a block of data
terminated with an ETX, the host stops sending data until the printer interface
sends an ACK back to the host.
BEL (Bell 07H)
Receipt of a BEL code causes the beeper to sound for approximately 1
second.
BS (Backspace 08H)
A BS permits overprinting of characters. This command moves the character
position one character width to the left. If the current print position is at column
one, this command is ignored.
CR (Carriage Return 0DH)
If configured CR=CR+LF, the line will print, the paper will advance to the next
line, and the print position will move to column one.
If configured CR=CR, the print position is set at column one of the current line.
Any subsequent printable data preceding a paper motion command will
overstrike previously printed data. If it is set to ignore by the panel, then the
CR will be ignored.
26
DC1 (Device Control-1 11H)
Switches the printer from local to on-line mode and enables the printer to
receive data. If the serial interface is selected, DC1 acts as a data stream
control code. When the buffer is empty, the printer will send a DC1 (XON) to
the host computer, which will send data to the printer until the printer sends a
DC3 (XOFF) to the host computer.
Page 27
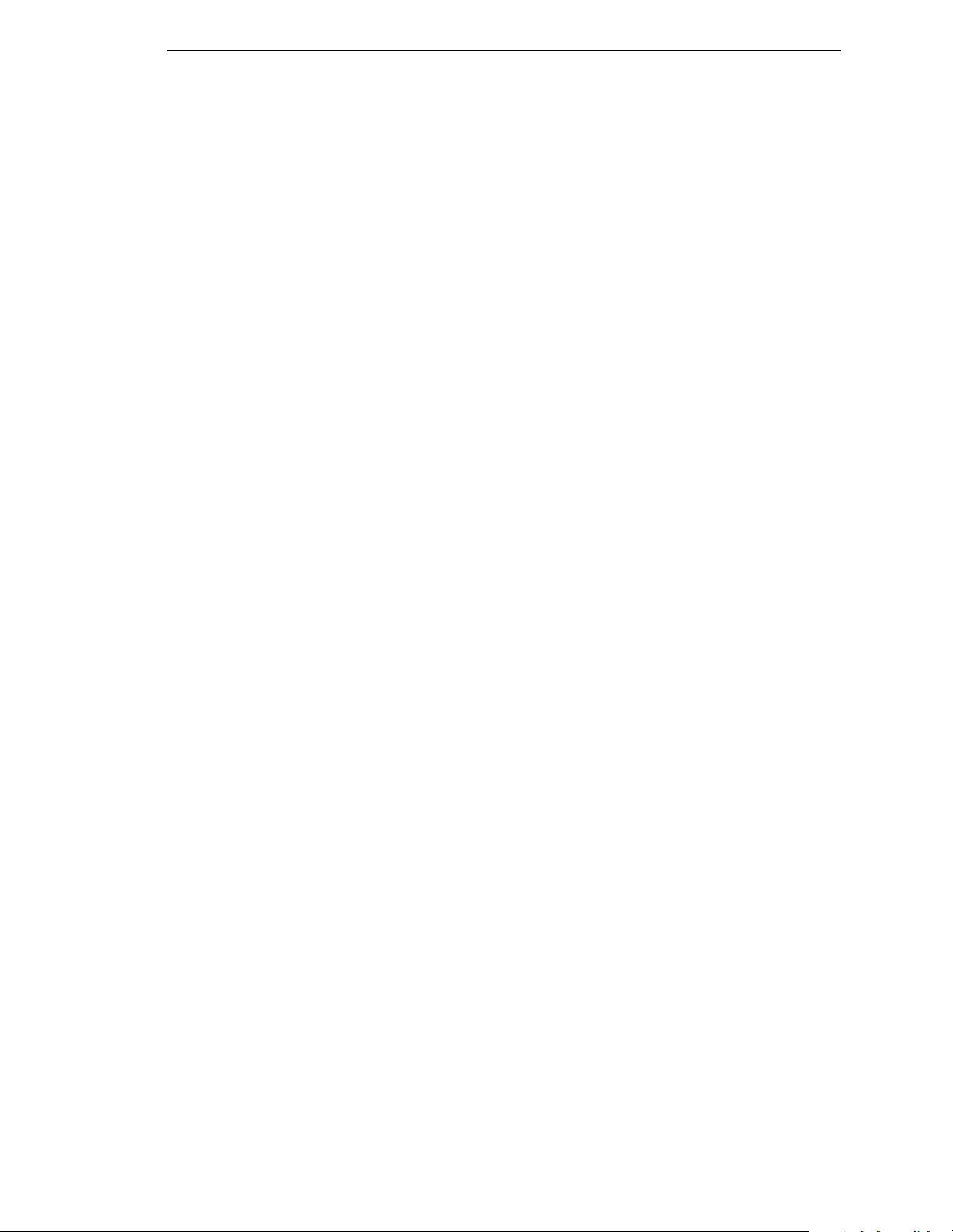
Control Codes
DC3 (Device Control-3 13H)
Switches the printer from on-line to local mode. Causes the printer to ignore
all data except a DC1. If the serial interface is selected, DC3 acts as a data
stream control code. When the buffer is full, the printer will send a DC3
(XOFF) to the host computer, which will stop sending any data to the printer
until the printer sends a DC1 (XON) to the host computer.
DEL (Delete 7FH)
The delete character causes the character at this location in the current
character set to print. In graphics mode, the delete character is treated as
data. If it is set to ignore by the panel, then the DEL will be ignored.
ESC (Escape 1BH)
Escape signals the beginning of a special sequence. Characters in a valid
escape sequence are not printed.
FF (Form Feed 0CH)
Form Feed is a line terminator. All data received since the last line terminator
are printed and the paper is advanced to the next top-of-form.
HT (Horizontal Tab 09H)
An HT causes one of two actions. If a horizontal tab table is present, each HT
received is replaced by the number of space characters required to move the
current print position to the next tab location. If a horizontal tab table is not
present, a space is substituted for the HT character.
LF (Line Feed 0AH)
An LF code causes the line to be printed and the paper is advanced to the
next line, and the print position will remain at the same character column.
If the LF code is received in the horizontal graphics mode, paper is advanced
one or two dot rows depending on the vertical dot density.
If the LF is received in the vertical graphics format, paper is advanced after
the six dot rows are printed.
Vertical graphics spacing is 12 LPI for low vertical density and 24 LPI for high
vertical density.
VT (Vertical Tab 0BH)
A VT code causes the line to print and the paper to advance to the next tab
stop if a vertical tab is set.
If a tab position is at the current line, the paper advances to the next tab
position.
If there are no tab positions between the current line and the end of the form,
the paper advances to the next line at the current line spacing.
If the current position is at the bottom margin and a VT is sent, the paper will
advance to the next top-of-form.
27
Page 28

Chapter 2 Configuring The ANSI Emulation
NOTE: Channel 12 is always used with the VT character. See Chapter 3,
“Vertical Page Formatting,” for more details.
Format For Control Code Descriptions
The following information is listed for each control code (where applicable):
Name The title or function of the command.
ASCII Code The ASCII mnemonic for the command is shown for the printer
and the ANSI protocol. Command sequences are in 7-bit (ASCII)
form.
Hex Code The code or command sequence in hexadecimal numbers.
Dec Code The code or command sequence in decimal numbers.
Expression The control codes used in the BASIC programming language.
Purpose The function(s) of the control code.
Discussion A discussion of the uses of the code or command sequence,
including exceptions or limitations to its use.
Example A sample program written in BASIC programming language is
provided when it is possible to illustrate the effect of a control
code or if a specific syntax is required.
Examples are shown below of escape sequences as written in the text, shown
with parameters filled in, and written in the BASIC program language.
Tab Clear ESC [p1 g
ESC[3g
LPRINT CHR$(27);“[3g”
Horizontal Tabs Set ESC [p1;p2...pn u
ESC[648;1386;2808u
LPRINT CHR$(27);“[648;1386;2808u”
Expand Characters ESC [p1;p2 SP B
ESC[200;200 B
LPRINT CHR$(27);“[200;200 B”
NOTE: If you specify parameters for a control code other than the ones
defined in the control code description, unpredictable results may
occur.
NOTE: Throughout this chapter the term “decipoints” is used. A decipoint
equals 1/720 inch and is used as a standard of measurement for
parameters associated with distances.
28
Page 29
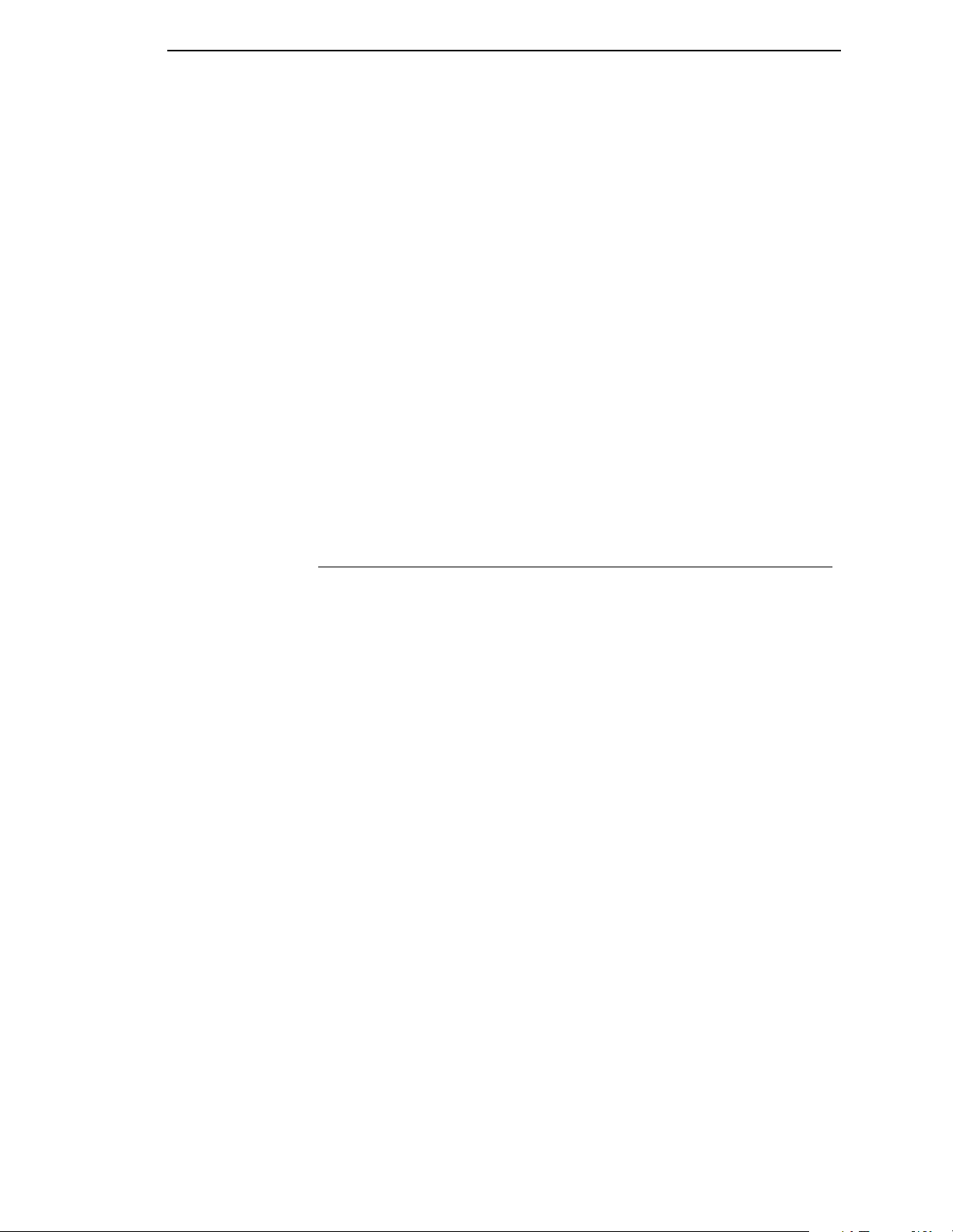
Format For Control Code Descriptions
p
r
Escape Control Codes Overview
Printer capability is greatly increased by the use of escape control code
sequences. Escape sequences always begin with the ASCII escape
sequence introducer, ESC (hex 1B). Many of the ASCII control codes
described in this chapter are escape sequences.
IMPORTANT
An Escape code can occur anywhere in the data stream and is acted
upon immediately if it precedes a valid command.
An ESC sequence introducer in the data stream signals the printer to wait for
special instructions, even if it is ready and printing. The character codes
following the ESC character tell the printer what to do.
NOTE: For readability, code sequences appear in this manual with spaces
inserted between command elements. Do not insert spaces between
code characters when you are programming unless the ASCII space
character (SP) is part of a code sequence. For example, a code
sequence printed in this manual as ESC [ 1 is programmed as ESC[1.
An escape sequence uses two or more bytes to define a specific printer
control function. The format for an escape sequence is
ASCII
Hex
ESC X
1B
Escape
Sequence
Introduce
00 - 5F
Character(s)
0 - FF
Numerical
parameter(s)
After the ESC character are one or more characters which indicate the action
of the control code. One or more numerical parameters may in turn follow
these characters. For example, the sequence ESC [ p g tells the printer to
clear all horizontal tabs if p is a 3, or to clear all vertical tabs if p is a 4.
If the characters following the ESC code are not within the defined ranges, or
if they are within the defined ranges but are not recognized as a function of
this printer, the entire sequence is ignored.
29
Page 30
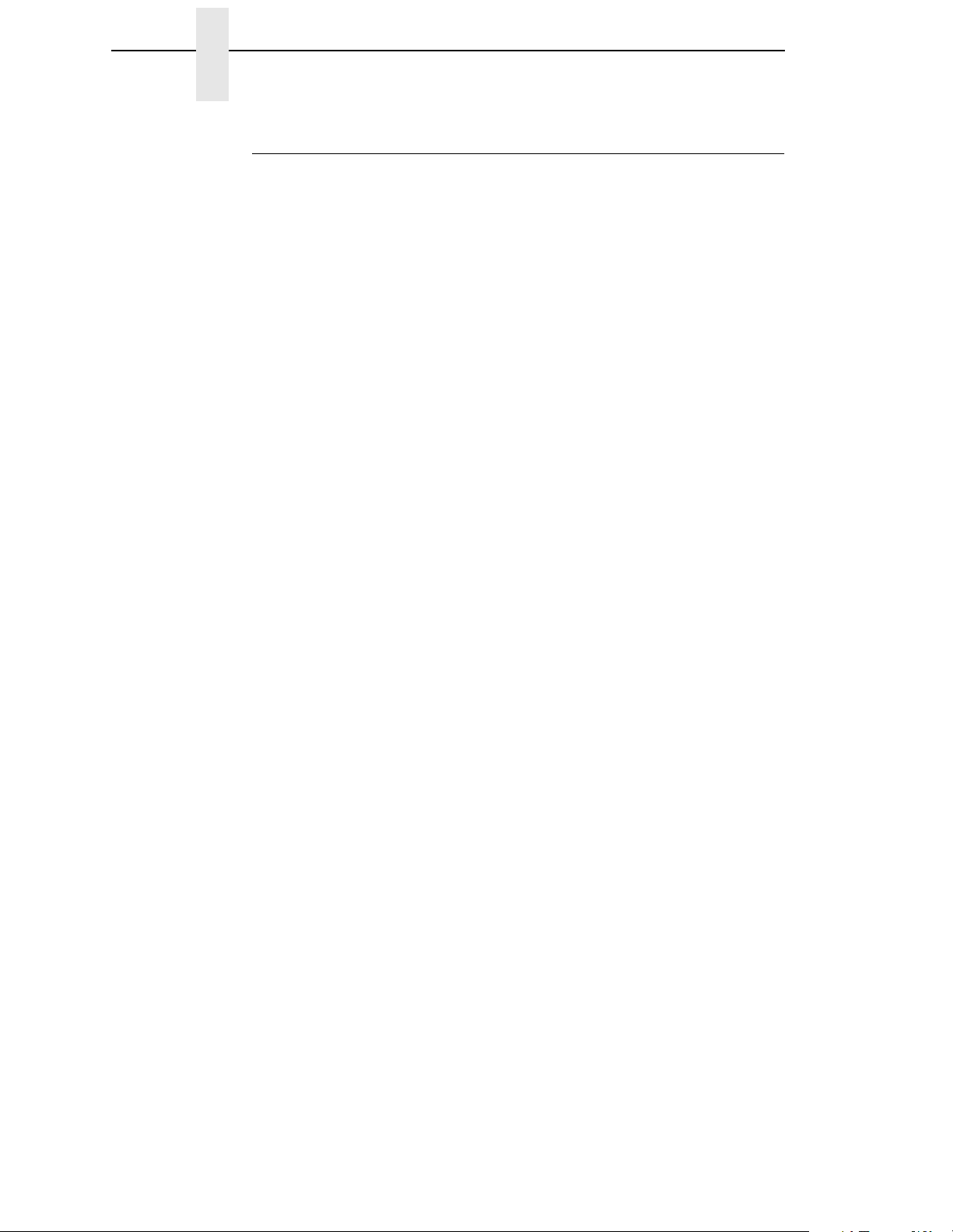
Chapter 2 Configuring The ANSI Emulation
Control Codes Index
The following index lists the control codes by ASCII sequence, function and
page number. Some control code functions can also be selected at the control
panel.
FUNCTION SEQUENCE PAGE
Character Sets, International ESC[p1 x31
Expanded Mode ESC[p1;p2 SP B 33
Forms Length, Top Margin,
Bottom Margin ESC[p1;p2;p3 r34
Graphic Rendition ESC[p1;p2...;pn m35
Line Spacing ESC[p1;p2 SP G 36
Margins, Left and Right ESC[p1;p2 s37
Private Mode, Disable ESC[>5l 38
Private Mode, Enable ESC[>5h 38
Proportional Print Mode ESC[6 m 38
Resetting ESC c 39
Subscript ESC K 40
Superscript ESC L 40
Tab, Clear ESC[p1 g40
Tab Set, Multiple Horizontal ESC[p1;p2...;pn u41
Terminate Loading of Data ESC \ 42
Vertical Position Absolute ESC[p1 d42
Vertical Position Relative ESC[p1 e42
Graphics Commands
Dot Graphics ESC P 46
Repeat Graphics Character ESC[p1 b46
Select Graphics Mode ESC[p1;p2;p3 q47
Entering and Exiting Bar Codes ESC[p1 t48
Setting Bar Code Parameters ESC[p1;p2...;p10}48
Oversized Character
Font Option ESC[p1 |56
Vertical Formatting Commands
Begins 12-channel EVFU
table loading ESC ]! Chapter 3
Skip to Channel Command ESC[p1 ! p Chapter 3
30
Page 31

Character Sets, International
Character Sets, International
ASCII Code ESC [p1 x
Hex Code 1B 5B p1 78
Dec Code 27 91 p1 120
Expression CHR$(27);“[p1x”;
Purpose Selects the international character set specified by p1, which is
shown in Table 3. When an international character set is
selected, it is printed in whatever font style and enhancement
mode may be in effect. The default set is Latin 1 8859-1.
Table 3. ANSI International Character Sets
p1 Country
0 USA (ISO standard)
1German
2 French A
3 French B
4 French Canadian
5 Dutch (Netherlands)
6Italian
7 United Kingdom
8 Spanish
9 Danish/Norwegian A
10 Danish/Norwegian B
11 Danish/Norwegian C
12 Danish/Norwegian D
13 Swedish/Finnish A
14 Swedish/Finnish B
15 Swedish/Finnish C
16 Swedish/Finnish D
17 Swiss
18 USA (ISO standard)
19 Yugoslavian
20 UK A (United Kingdom A)
21 Turkish
22 Greek
31
Page 32

Chapter 2 Configuring The ANSI Emulation
Table 3. ANSI International Character Sets (continued)
p1 Country
23 ISO Italian
24 ISO Spanish
8573 IBM PC set 2, Greek
8574 DEC Multinational
8575 Roman 8
8576 Polish Mazurka
8577 IBM PC-set 2 Turkish
8591 ISO 8895-1 Latin Alphabet #1
8592 ISO 8895-2 Latin Alphabet #2
8593 ISO 8895-3 Latin Alphabet #3
8594 ISO 8895-4 Latin Alphabet #4
8595 ISO 8895-5 Latin/Cyrillic
8596 ISO 8895-6 Latin Arabic
8597 ISO 8895-7 Latin Greek
8598 ISO 8895-8 Latin Hebrew
8599 ISO 8895-9 Latin South Europe II
437 IBM PC Set 2
850 IBM PC Multilingual SET 2
851 Microsoft Code Page 851 Greece
852 Microsoft Code Page 852 Slavic
853 Microsoft Code Page 853 Turkey 1
855 Microsoft Code Page 855 Cyrillic
860 Microsoft Code Page 860 Portugal
863 Microsoft Code Page 863 French Canadian
864 Microsoft Code Page 864 Arabic
865 Microsoft Code Page 865 Nordic
32
866 Microsoft Code Page 866 Russian
867 Microsoft Code Page 867 Turkey 2
5915 ISO 8859-15 Latin 0
Page 33

Expanded Mode
Expanded Mode
ASCII Code ESC [p1;p2 SP B
Hex Code 1B 5B p1 3B p2 20 42
Dec Code 27 91 p1 59 p2 32 66
Expression CHR$(27);“[p1;p2 B”;
Purpose Modifies the vertical (p1) and horizontal (p2) character size of all
characters following the sequence and stays in effect until
changed or canceled. Expansions of X3, X5, X6, and X7 are
invalid for p2.
Discussion An invalid or zero parameter selects the normal (X1) expansion.
If a parameter is missing, the former value is used. Valid p1 and
p2 values are the following:
X1 0-199 (default) X5 500-599*
X2 200-299 X6 600-699*
X3 300-399* X7 700-799*
X4 400-499 X8 800-up
* Not valid for horizontal expansion
Horizontal and vertical expansion are independent, and different
values can be mixed in a line. Mixed sizes within a line are topjustified. Since the line feed is based on the size of the
characters in the final pass, the largest sized characters on a line
should be printed last to avoid printing over other characters.
Examples:
ESC [;200 B X1 Vert. expansion, X2 Horiz. expansion
ESC [200;200 B X2 Vert. expansion, X2 Horiz. expansion
ESC [800;400 B X8 Vert. expansion, X4 Horiz. expansion
When the printer is printing vertically expanded characters, blank
lines (lines with non printed characters) are not expanded from
the current LPI setting.
33
Page 34

Chapter 2 Configuring The ANSI Emulation
Forms Length, Top Margin, Bottom Margin
ASCII Code ESC [p1;p2;p3 r
Hex Code 1B 5B p1 3B p2 3B p3 72
Dec Code 27 91 p1 59 p2 59 p3 114
Expression CHR$(27); “[p1;p2;p3r”;
Purpose Defines the form.
p1 = Form length (in decipoints). Maximum allowable length is
22 inches (15,840 decipoints)
p2 = Top margin from top of page. Top of page to first print line.
p3 = Bottom margin from end of page. The last print line to
bottom of page.
The default parameters are for a 12 inch long form with a top
margin of zero and a bottom margin of zero.
Discussion The printer keeps track of these vertical positions to the nearest
half point (5 decipoints).
1 decipoint = 1/720 inch
1 point = 10 decipoints (10/720 inch)
1/2 point = 5 decipoints (5/720 inch)
Examples
ESC [r default values of 12 inch form length, zero top and bottom
margins
ESC [8280r 11.5 inch form length, default top and bottom margins of zero
ESC [;720r default length of 12 inches, top margin of one inch, default
bottom margin of zero
ESC [;;720r default length of 12 inches, default top margin of zero and a one-
inch bottom margin
ESC [7920;360;360r
11 inch form length, 1/2 inch top and bottom margins
34
Page 35

Graphic Rendition
Graphic Rendition
ASCII Code ESC [p1;p2...;pn m
Hex Code 1B 5B p1 3B p2 ... 3B pn 6D
Dec Code 27 91 p1 59 p2 ... 59 pn 109
Expression CHR$(27);“[p1;p2...;pn m”;
Purpose Sets the character type and enhancements, such as boldface,
underscore, expanded, or proportional. One font designator plus
any number of enhancements can be entered in the escape
sequence using the parameter values in Table 4.
Discussion If the requested font is not installed, the Data Processing font will
be activated. When a new font is selected, the horizontal
spacing is initially set to the default spacing (10 cpi).
This sequence is also valid in graphics.
Table 4. Character Types and Enhancements
Parameter Enhancement
0 Normal Mode
1 Bold/shadow
4 Underline
5 2X horizontal expansion (Note: This mode cancels any
horizontal or vertical expansion previously set. Can be
cleared by either a parameter value of 0 in this sequence
or by ESC[p1;p2 SP B.)
6 Proportional printing (Note: This mode is valid for all cpi
values, expansion values, print modes, and fonts except
high speed draft and character graphics.)
10 Default font (Data Processing)
11 Gothic draft font
12 Character graphics/mathematical symbol font
13 Gothic NLQ font
14 Courier NLQ font
15 High speed draft font
16 OCR-A
17 OCR-B
18 Italic NLQ font
19 Correspondence
35
Page 36

Chapter 2 Configuring The ANSI Emulation
For Gothic NLQ font underlined:
ESC [4;13m
To cancel underlining and retain Gothic NLQ
send one of the following:
ESC [;13m
ESC [0m
ESC [0;13m
ESC [;m
Line Spacing
ASCII Code ESC [p1;p2 SP G
Hex Code 1B 5B p1 3B p2 20 47
Dec Code 27 91 p1 59 p2 32 71
Expression CHR$(27);“[p1;p2 G”;
Purpose Sets line spacing (p1) and character spacing or pitch (p2) in
decipoints.
Discussion Horizontal spacing (p2) is dependent on the font selected.
Values outside the range of a particular font will be ignored.
Commonly used line spacings are listed in Table 5 and Table 6.
Table 5. Common p1 Values
LPI p1 (decipoints)
3240
4180
6120
890
Table 6. Common p2 Values
CPI p2 (decipoints)
10 72
12 60
13.3 54
15 48
36
16.7 43
Page 37

Margins, Left and Right
Margins, Left and Right
ASCII Code ESC [p1;p2 s
Hex Code 1B 5B p1 3B p2 73
Dec Code 27 91 p1 59 p2 115
Expression CHR$(27);“[p1;p2s”;
Purpose The p parameters are distances from the left edge of the
printable area of the paper in decipoints. They are internally
converted to column positions based on the current CPI setting.
The first print area will be one column to the right of the left
margin.
NOTE: The margins set with this sequence begin at the first physical print
position, not at the edge of the paper.
Discussion When operating at 10 CPI, the escape sequence ESC
[720;8784s will produce a one-inch (10 column) left margin with
column 11 as the first printable position. The print line length is
8784 decipoints minus 720, or 8064 decipoints (11.2 inches, 112
columns). If the normal print area of 13.2 inches is available, the
right margin is one inch. The last column represented by p2 is
the last print position and the right margin begins in the next
column.
Left and right margin default values are column zero and the
highest column number in use depending on the CPI setting,
shown below. This escape sequence is valid in graphics but
does not apply to bar codes. Default margins may be set by
using ESC [s.
Left Margin = column 0 minus Right Margin
10 CPI = column 136
12 CPI = column 163
13.3 CPI = column 181
15 CPI = column 204
16.7 CPI = column 226
When printing in proportional mode or line mixing, the margins
are converted to absolute positions for that line. If the printer
receives this command anywhere in a printable line, the
command will affect that line and subsequent printable lines.
37
Page 38

Chapter 2 Configuring The ANSI Emulation
Private Mode, Disable
ASCII Code ESC [>5l (lowercase “L”)
Hex Code 1B 5B 3E 35 6C
Dec Code 27 91 62 53 108
Expression CHR$(27); “[>5l”;
Purpose Disables private mode.
Discussion Selects character set 1 of the selected 8 bit international
character set. With non-ISO character sets, hex codes 20-7F
and A0-FF are printable. Hex codes 80-9F are duplicates of 001F. For ISO character sets hex codes 80-9F are treated as Nulls.
Private Mode, Enable
ASCII Code ESC [>5h
Hex Code 1B 5B 3E 35 68
Dec Code 27 91 62 53 104
Expression CHR$(27): “[>5h”;
Purpose Enables private mode.
Discussion Selects character set 2 of the selected 8 bit international
character set. Allows printing of hex codes 15, 20-7E and 80-FF.
Proportional Print Mode
ASCII Code ESC [6 m
Hex Code 1B 5B 36 6D
Dec Code 27 91 54 109
Expression CHR$(27);“[6m”;
Purpose Sets proportional printing where each character has its own
width.
Discussion All fonts and modes allow proportional printing. The
proportionalized character graphics font, however, is the same
as the normal character graphics font.
38
Page 39

Resetting
Resetting
ASCII Code ESC c
Hex Code 1B 63
Dec Code 27 99
Expression CHR$(27);“c”;
Purpose Resets the printer’s configuration parameters. Depending on
which option was selected in the “Reset Cmd CFG Ld” menu,
the parameters are set to the factory default configuration,
power-up configuration, or the current configuration. If “Reset
Cmd CFG Ld” is disabled in the menu, the hardcoded
parameters shown in Table 7 are set.
Discussion The following attributes, which are not part of the configuration,
are also reset:
Character rotation is reset to no rotation.
Character expansions are set to 1x1.
Subscript and superscript are turned off.
Underscoring is turned off.
Plot mode is terminated.
The horizontal and vertical tabulation tables are cleared.
The default EVFU table is loaded.
Bar code parameters are set to default values.
Graphic line density is set to 60 horizontal DPI x 72 vertical DPI.
The current line is set as the top-of-form (TOF) position.
Table 7. Hardcoded Reset Values
Parameter Setting
Font style Data processing
Character size 1 x vertical; 1 x horizontal
Character pitch 10 CPI
Country selection Latin 1 8859-1
Line spacing 6 LPI
Partial Line up Reset
Partial Line down Reset
Bold print Disabled
Underline mode Disabled
Expanded mode Disabled
Proportional mode Reset
Horizontal tab table Empty
Left margin None - column 0
Right margin None - Maximum
Page size 7920 decipoints/ 66 lines/ 11 inches
Top margin None
Bottom margin None
Forms position Top-of-form = current position
Vertical tab table Empty
Vertical format unit Default
Graphics density 60 Horizontal DPI, 72 Vertical DPI
VFU load in progress Exit (nothing saved)
Bar code mode Disabled
Dot graphics Disabled
39
Page 40

Chapter 2 Configuring The ANSI Emulation
Subscript
ASCII Code ESC K
Hex Code 1B 4B
Dec Code 27 75
Expression CHR$(27);“K”;
Purpose Moves the print line down 3/72 inch for subscript printing. Also
used to return to original print line if the Superscript printing
command was sent.
Superscript
ASCII Code ESC L
Hex Code 1B 4C
Dec Code 72 76
Expression CHR$(27);“L”;
Purpose Moves the print line up 3/72 inch for superscript printing. Also
used to return to original print line if the Subscript printing
command was sent.
Discussion Both Superscript and Subscript can be printed on the same line.
They cannot be used in succession to advance or reverse the
paper to another line. They can be used in pairs to change from
Superscript to Subscript or Subscript to Superscript.
NOTE: If you do not send a command to return the print position to the
original baseline, subsequent lines will be misaligned.
The ESC K and L commands are ignored in graphics.
Tab, Clear
ASCII Code ESC [p1 g
Hex Code 1B 5B p1 67
Dec Code 27 91 p1 103
Expression CHR$(27);“[p1g”;
Purpose Clears horizontal or vertical tab stops based on the p1 value:
p1 = 3 Clear all horizontal tabs
p1 = 4 Clear all vertical tabs
This command is valid in graphics.
40
Page 41

Tab Set, Multiple Horizontal
Tab Set, Multiple Horizontal
ASCII Code ESC [p1;p2...;pn u
Hex Code 1B 5B p1 3B p2 ... 3B pn 75
Dec Code 27 91 p1 59 p2 ... 59 pn 117
Expression CHR$(27);“[p1;p2...;pn u”
Purpose Sets up to 22 horizontal tabs. The p parameters are set in
decipoints and are normally converted internally to the nearest
equivalent column position based on the current CPI setting. The
absolute decipoint value is used when the printer is printing
proportional characters.
Table 8. Decipoints per Column
CPI
10 72
12 60
13.3 54
15 48
16.7 43
Discussion Example: Placing tabs at columns 10, 20, and 40 at 10 CPI.
ESC [648;1386;2808u
p in decipoints = (column number minus 1) times (decipoints per
column)
(10 - 1)(72) = 648 First printed character is in column 10
(20 - 1)(72) = 1368 First printed character is in column 20
(40 - 1)(72) = 2808 First printed character is in column 40
Appendix B contains a conversion table for decipoint
calculations.
If more than 22 tabs are set, the highest numbered tabs (farthest
right) will be pushed out of the table. Tabs set beyond the right
margin are not usable. Moving the right margin beyond these
settings will make them active.
Spacing in
Decipoints
Control code HT (09H) moves the print position to the next
preset location. If no tabs are set, a space is substituted. If there
are tabs set but none between the current position and the right
margin, the current position will become the right margin.
41
Page 42

Chapter 2 Configuring The ANSI Emulation
Terminate Loading of Data
ASCII Code ESC \
Hex Code 1B 5C
Dec Code 27 92
Expression CHR$(27);“\”;
Purpose Terminates the loading of EVFU tables (described in Chapter 3)
and the downloading of dot graphics strings.
Vertical Position Absolute
ASCII Code ESC [p1 d
Hex Code 1B 5B p1 64
Dec Code 27 91 p1 100
Expression CHR$(27);“[p1d”;
Purpose Line terminator. Sets vertical position to specified p1 value in
decipoints, moving paper forward or backward to the new
position. Can be used to print inside top and bottom margins.
The specified position must be set within the current page;
otherwise, the command will be ignored. If the parameter value
is omitted, is less than five decipoints, or is greater than 15,840
decipoints, the vertical position will move to the top-of-form
position.
Vertical Position Relative
ASCII Code ESC [p1 e
Hex Code 1B 5B p1 65
Dec Code 27 91 p1 101
Expression CHR$(27);“[p1e”;
Purpose Line terminator. Moves the current vertical position by the
specified p1 number of decipoints as shown in Table 9.
Table 9. Vertical Position
Decipoint Value Movement in Inches
missing or 0-4 no movement
5-9 1/144 inch
10-14 2/144 inch
42
15-19 3/144 inch
...
15, 840 or greater
...
22 inches
Page 43

Graphics
Dot Patterns And Densities
The ANSI emulation graphics mode provides both horizontal and vertical dot
placement plotting methods. These methods enable the printing of ASCII
characters in their binary code form. Since each character has a unique
pattern of 1’s and 0’s (dots and voids) that make up its binary code, the
correct placement of these binary forms enables you to form larger images.
For clarity in the text, a binary 1 (a printed dot) will be shown as an X and a
binary 0 (empty dot position) will be shown as a 0.
In the graphics mode, only the low order six bits of a seven-bit character are
used (bits 1-6). Looking at an ASCII code chart, the question mark character
(?) is represented by the binary number 0111111 (bit 7 - bit 1). Since only the
first 6 bits are used, a “?” would print six dots on the paper. A lowercase “j” is
represented by 101010 which would print the following:
Horizontal Graphics / Vertical Graphics
0X0X0X0 LSB
LSB MSBX
0
X
0
X MSB
NOTE: When plotting data, the Least Significant Bit (LSB), Bit 1, is printed
first (left or top bit position) and the Most Significant Bit (MSB), Bit 6,
is printed last (right or bottom bit position).
Notice that in the horizontal graphics mode, the characters are printed on a
single horizontal dot row. In vertical graphics mode, the characters are printed
six dots high, a character per dot column.
Using a series of question mark (that prints all dots) characters in a horizontal
graphic produces a one dot high solid line across the paper. The same
character in vertical graphics mode products a six dot high band across the
paper.
Graphs, charts, and pictures can be produced by repeating, omitting, and
mixing characters across a page.
Dot Patterns And Densities
Table 10 lists the dot patterns for each of the ASCII characters. Each ASCII
character represents six dot positions (or dots) and their spacing is dependent
on the density selected. With a density of 60 and 70 DPI, the dots are spaced
1/60 and 1/70 inch apart respectively. At 120 and 140 CPI, each character
represents six dots spaced 1/120 and 1/140 inch apart. At 180 and 210 DPI
densities, the dots are spaced 1/180 and 1/210 inch apart.
The ASCII characters needed to cover all dot/void combinations are listed in
the chart below. Other valid character combinations (although repeat patterns
of the characters in the chart) are hex 09-13 and hex 20-3E.
43
Page 44

Chapter 2 Graphics
NOTE: In Table 10, x=dot and o=no dot.
Table 10. ASCII Character Dot Patterns
Char
@ 40 oooooo . 60 xooooo
A 41 ooooox a 61 xoooox
B 42 ooooxo b 62 xoooxo
C 43 ooooxx c 63 xoooxx
D 44 oooxoo d 64 xooxoo
E 45 oooxox e 65 xooxox
F 46 oooxxo f 66 xooxxo
G 47 oooxxx g 67 xooxxx
H 48 ooxooo h 68 xoxooo
I 49 ooxoox i 69 xoxoox
J 4A ooxoxo j 6A xoxoxo
K 4B ooxoxx k 6B xoxoxx
L 4C ooxxoo l 6C xoxxoo
M 4D ooxxox m 6D xoxxox
N 4E ooxxxo n 6E xoxxxo
Hex
Value
Dots
654321
Char
Hex
Value
Dots
654321
O 4F ooxxxx o 6F xoxxxx
P 50 oxoooo p 70 xxoooo
Q 51 oxooox q 71 xxooox
R 52 oxooxo r 72 xxooxo
S 53 oxooxx s 73 xxooxx
T 54 oxoxoo t 74 xxoxoo
U 55 oxoxox u 75 xxoxox
V 56 oxoxxo v 76 xxoxxo
W 57 oxoxxx w 77 xxoxxx
X 58 oxxooo x 78 xxxooo
Y 59 oxxoox y 79 xxxoox
Z 5A oxxoxo z 7A xxxoxo
[ 5B oxxoxx { 7B xxxoxx
\ 5C oxxxoo | 7C xxxxoo
] 5D oxxxox } 7D xxxxox
^ 5E oxxxxo ~ 7E xxxxxo
44
Page 45

Horizontal Format
Table 10. ASCII Character Dot Patterns (continued)
Char
- 5F oxxxxx ? 3F xxxxxx
Hex
Value
Dots
654321
Char
Hex
Value
Dots
654321
Horizontal Format
Graphics data printed in horizontal format comprise a stream of bytes from left
to right across each dot row.
Table 11 shows that byte 1 (or character 1) in row 1 will print its six bits from
left to right in a single dot row. The next byte (byte 2) prints its six bits,
representing a character, in the same dot row across the page.
Table 11. Horizontal Format
→
Byte
Row ↓
1
2
3
.
.
6
Byte 1 Byte 2 Byte n
1 2 3 4 5 6
1 2 3 4 5 6
1 2 3 4 5 6
.
.
1 2 3 4 5 6
1 2 3 4 5 6
1 2 3 4 5 6
1 2 3 4 5 6
.
.
1 2 3 4 5 6
1 2 3 4 5 6
1 2 3 4 5 6
1 2 3 4 5 6
1 2 3 4 5 6
.
.
Vertical Format
In vertical format, each byte (or character) occupies six dot rows of one
column. Each character is one dot wide and six dots high. The next character
(byte 2) is printed beside the first moving from left to right across the page.
Table 12. Vertical Format
Byte
→
Row bit bit bit ... bit
1
2
3
4
5
6
1 2 3 ... n
1
2
3
4
5
6
1
2
3
4
5
6
1
2
3
4
5
6
... 1
... 2
... 3
... 4
... 5
... 6
45
Page 46

Chapter 2 Graphics
Other Graphics Considerations
• In horizontal format, an LF causes the paper to advance one or two dot
rows based on the vertical dot density.
• In vertical format, the paper is advanced as the six dot rows are printed.
Spacing is essentially 12 LPI for low density and 24 LPI for high density
graphics.
• Escape sequences ending with the following characters are ignored in
graphics mode:
• Escape sequences ending with the following characters are valid while
the printer is in graphics mode:
Dot Graphics
KLPQ q
t}]!SP B
Ggubmx
dr!pes
ASCII Code ESC P
Hex Code 1B 50
Dec Code 27 80
Expression CHR$(27);“P”;
Purpose Enters dot graphics mode at the density and format previously
selected by the ESC [p1;p2;p3 q sequence.
Discussion Following this sequence the printer prints discrete dots and
leaves spaces based on the 1's and 0's in the low order six bits
of each byte received, forming graphic dot rows from left to right.
Exit from dot graphics mode is via ESC \.
Repeat Graphics Character
ASCII Code ESC [p1 b
Hex Code 1B 5B p1 62
Dec Code 27 91 p1 98
Expression CHR$(27);“[p1b”;
Purpose Repeats the single preceding character p1 times.
Discussion If p1 is 0 or unspecified, it is set to 1. The maximum value for p1
is 32,767. Only valid in the dot graphics mode.
46
Page 47

Select Graphics Mode
Select Graphics Mode
ASCII Code ESC [p1;p2;p3 q
Hex Code 1B 5B p1 3B p2 3B p3 71
Dec Code 27 91 p1 59 p2 59 p3 113
Expression CHR$(27);“[p1;p2;p3q”;
Purpose Selects the graphics mode format and horizontal/vertical density
for dot graphics.
This sequence must be sent before entering the graphics mode
with ESC P.
Discussion The first parameter selects the graphics mode (Table 13). The
second parameter selects the vertical dot spacing (Table 14)
and the third selects the horizontal dot spacing (Table 15).
Table 13. Select Graphics Mode
p1 Selects Graphics Mode
0 Vertical Format @ 70H x 72V DPI*
1 Invalid, default to 70H x 72V DPI
2 Vertical Format @ 140H x 144V DPI
3 Invalid, default to 70H x 72V DPI
4 Horizontal Format (plot mode)
*p2 and p3 are ignored in this mode.
Table 14. Select Vertical Dot Spacing
p2 Selects Vertical Density
0 through 6 144 DPI
7+ 72 DPI
Table 15. Select Horizontal Dot Spacing
p3 Selects Horizontal Density
0 through 3 240 DPI - 544 characters per line
4 180 DPI - 408 characters per line
5 140 DPI - 317 characters per line
6 through 7 120 DPI - 272 characters per line
8 through 10 70 DPI - 158 characters per line
11+ 60 DPI - 136 characters per line
47
Page 48

Chapter 2 Bar Codes
Bar Codes
You can generate 17 different styles of bar codes and do the following:
• all except POSTNET can be rotated 90, 180, or 270 degrees
• print with or without a human readable line (HRL)
• adjust the symbol size
• adjust the density
The following examples show the correct control code syntax and the code
written in the BASIC program language.
Entering And Exiting Bar Codes
To print bar codes, you must first activate the bar code mode:
All data following this sequence will be interpreted and printed as bar codes.
To exit:
ESC[3t
LPRINT CHR$(27);“[3t”;
ESC[0t
LPRINT CHR$(27);“[0t”;
Setting Bar Code Parameters
You can set the style, height, spacing, orientation, and print density. There
are 10 parameters (p1 - p10) to specify. The default values are shown on the
second line below and in Table 16.
ESC [p1;p2;p3;p4;p5;p6;p7;p8;p9;p10}
LPRINT CHR$(27);“[4;9;1;2;6;2;6;2;0;0}”;
Table 16. Default Bar Code Parameters
If pn = Value Enables
p1 = 4 Code 3/9
p2 = 9 3/4” high bar code
p3 = 1 Human readable line
p4 = 2 Narrow bar width 2/20”
p5 = 6 Wide bar width 6/120”
p6 = 2 Narrow space width 2/120”
48
p7 = 6 Wide space width 6/120”
p8 = 2 Intercharacter space width 2/120”
p9 = 0 No rotation. Use current font.
p10 = 0 Horizontal print density 60 dpi
Page 49

Setting Bar Code Parameters
NOTE: If no values are set for parameters p2-p10, the default values will be
used. If you have sent a value from the host, this value is active until
you replace it or the printer is reset.
In this example the following parameters are changed on Line 10:
p1 = style (Code 128)
p2 = height (3/12 inch)
p9 = human readable font (use special font)
The semicolons are “place holders” for the parameters not being changed.
A list of the 10 parameters and their values follows.
p1
Selects the style.
If p1 = Style
Table 17. p1 Values
0 Interleaved 2/5
1 German PTT Interleaved 2 of 5
2 Matrix 2 of 5
3 Industrial 2 of 5
4 Code 3/9
5EAN-8
6EAN-13
7 Code 11
8 Reserved
9 Codabar a/t
10 Codabar b/n
11 Codabar c/*
12 Codabar d/e
13 UPC A
14 UPC E
49
Page 50

Chapter 2 Bar Codes
NOTE: Parameters p2 through p10 are invalid for POSTNET. Do not change
NOTE: The dimensions that follow apply to bar codes that are printed at 0
Table 17. p1 Va lues (continued)
If p1 = Style
15 Code 93
16 Code 128
17 Reserved
18 Reserved
50 POSTNET
the default values; otherwise, they will be retained in memory and will
affect the other bar code styles.
and 180 degrees rotation. If you are printing bar codes that are
rotated 90 or 270 degrees, the dimensions will be compressed by a
6:5 ratio.
p2
Bar code height in 1/12 inch increments. Does not include the human
readable line.
Min.:1 = 1/12 inch
Max.:120 = 10 inch
Default:9 = 9/12 inch (or 3/4 inch)
p3
Printing the human readable line.
0 = Do not print the human readable line
1 = Default. Print the human readable line
p4
Narrow bar width (number times 1/120”).
Range:2 - 126
Default:2 (2/120 inch, or approximately .017 inch)
p5
NOTE: p5, p7, and p8 are not programmable in some bar code styles.
Wide bar width (number times 1/120”).
Range:2 - 254
Default:6 (6/120 inch, or approximately .050 inch)
50
Page 51

Setting Bar Code Parameters
p6
Narrow space width (number times 1/120 inch).
Range:2 - 126
Default:2 (2/120 inch, or approximately .017 inch)
p7
Wide space width (number times 1/120 inch).
Range:2 - 254
Default:6 (6/120 inch, or approximately .050 inch)
p8
Intercharacter space width (number times 1/120 inch).
Range:2 - 126
Default:2 (2/120 inch, or approximately .017 inch)
p9
Rotation and human readable line font.
Table 18. p9 Values
If p9 = Rotation/Font
0 Default. No rotation. Use the current font, cpi, and lpi.
1 No rotation. Use special font.
2 Rotate 90 degrees. Use special font.
3 Rotate 180 degrees. Use special font.
4 Rotate 270 degrees. Use special font.
p10
Horizontal print density
0 = 60 dpi horizontal by 144 dpi vertical
1 = 120 dpi horizontal by 144 dpi vertical
120 dpi is the default for bar code styles 5, 6, 13, and 14. 60 dpi is the default
for the other bar code styles.
51
Page 52

Chapter 2 Bar Codes
Human Readable Line (HRL)
The human readable line, which is .10 inch below the bar code, will print in
any of the available fonts as long as the bar code is not rotated. (Rotated bar
codes use a special font.)
To enable bold, underlining or expanded print on the human readable line,
you must first print the bar code without the line. Exit the bar code mode.
Then, print the line in normal text mode with the specified enhancements.
Spacing Between Bar Codes
The space before and after a bar code is referred to as the “quiet zone” and
equals .25 inch. If two horizontal bar codes are placed side by side, the
designated minimum distance between them is .50 inch.
You can insert commas, spaces, and horizontal tabs as delimiters to separate
the bar codes:
• comma - no extra space added
• space - adds .10 inch for a total .60 inch quiet zone
• tab - adds appropriate number of empty spaces to reach next tab
Examples
The comma does not add any space; therefore, only .50 inch separates the
bar codes.
A space character adds .1”. You can insert multiple space characters.
52
Page 53

Bar Code Readers
To space bar codes across a page, insert horizontal tabs. Line 10 sets
horizontal tabs at 1440 and 2880 decipoints (2 and 4 inches). The Horizontal
Tab codes in lines 40 and 60 cause a jump to the next tab.
If horizontal tabs have not been set, a Horizontal Tab code is considered a
space, adding .1 inch between the bar codes. Total separation is .6 inchwhen
the Horizontal Tab is added to the quiet zones.
Line 10 clears all previously set horizontal tabs for this example.
Bar Code Readers
Use a bar code reader that can read medium or low density bar code
symbols. Avoid readers with apertures less than 7 mils (.007 inch or .18mm).
53
Page 54

Chapter 2 Bar Codes
Test Program
Run this test to check the printer’s ability to print bar codes when more
complicated programs are not producing results.
Line 10 turns on the bar code mode
Line 20 contains the bar code data
Line 30 exits the bar code mode
Vertical Bar Codes
You can rotate bar codes. The following examples show various ways of
creating bar codes and adjusting spacing.
Line 10 sets parameter p9 for 90 degree rotation using the
special font for the HRL
Line 20 turns on the bar code mode
Line 30 contains bar code data
Line 40 turns off the bar code mode
54
Page 55

Vertical Bar Codes
Commas and spaces function as they do for horizontal bar codes. A comma
does not add any space, and a space adds .1” between the bar codes. The
quiet zones rotate with the symbol leaving almost no horizontal separation
between bar codes on the same line.
Line 10 either enables or disables printing of the human readable line.
Commas With Human Readable Line:
Commas Without Human Readable Line:
Spaces With Human Readable Line:
Spaces Without Human Readable Line:
55
Page 56

Chapter 2 Oversize Character Font Option
Oversize Character Font Option
The optional oversize font is composed with scalable characters that can be
expanded 156 times the size of standard fonts. This will accommodate letters
up to 15.25 inches (388mm) high by 13 inches (330mm) wide. The minimum
character size (default setting) is two times the size of standard characters.
Oversize characters can also be rotated 90, 180, or 270 degrees.
Do not mistake oversize characters with expanded characters. The expanded
character feature (standard in your printer) expands all existing fonts (except
high speed) up to 8 times the normal size and cannot be rotated.
The oversize character feature works with only the ANSI protocol.
NOTE: Control sequences displayed in the following examples show the
proper syntax required from the host.
The program examples provided will help you to become familiar with the
oversized feature. All characters are printed in actual size.
Entering And Exiting Oversize
The following sequences are used to enter, rotate, and exit oversize printing.
ESC [0| Exit oversize Printing.
ESC [1| Select oversize font with no rotation.
ESC [300; 300 BSize 3x3 : ABCD
ESC [2| Select oversize font with 90-degree rotation.
ESC [300 ; 300 BSize 3x3 : ABCD
ESC [3| Select oversize font with 180-degree rotation.
ESC [300 ; 300 BSize 3x3 : ABCD
ESC [4| Select oversize font with 270-degree rotation
ESC [300 ; 300 BSize 3x3 : ABCD.
56
Text can be rotated in the following order from top to bottom: no rotation, 90
degrees, 180 degrees, 270 degrees.
Page 57

Selecting Size
Selecting Size
ESC [p1;p2 B is the sequence used to set the vertical (p1) and horizontal (p2)
size of the oversize characters. A p1 value of 300 would increase the vertical
size of the character 300% or 3 times.
ESC[p1;p2 B
CHR$(27);“[300;300 B;
The last two digits of each parameter are necessary to comply with the ANSI
standard, but are ignored by the printer. Using the above example for p1, any
three digit number starting with 3 (300-399) will be interpreted as 3 times
normal size. Likewise, 400-499 equals 4 times, 1200-1299 equals 12 times
increase in size, and so on. The maximum size is 15600; 15600 (156 times)
and the minimum or default is 200;200 (2 times).
IMPORTANT
Times 1 expansion is not permitted with the oversize option. If you have
selected times 1 with the ESC[100;100 B sequence and have activated
oversize, the expansion value defaults to times 2.
Since this same sequence is used to change size in the expanded mode, the
parameters must be cleared to normal size, ESC[100;100 B, to prevent
entering expanded mode when oversize is turned off. Oversize defaults to
double-sized, 200;200, (even when 100;100 is sent) so the 100;100 sequence
must be sent after the oversize characters have been printed.
Size Parameters for Rotation
The p1 and p2 size parameters are always relative to a rotation angle of zero
degrees. That is, the characters are expanded first and then rotated.
Spacing Between Characters
For unrotated characters and characters rotated 180 degrees, the horizontal
spacing between characters is 1/60 inch times the p2 parameter.
For characters rotated 90 or 270 degrees, the horizontal spacing between
characters is 3/60 inch times the p1 parameter.
Vertical spacing is dependent on vertical paper move commands (LF, CR,
VPR, etc.) and the character size and line spacing currently in effect.
57
Page 58

Chapter 2 Oversize Character Font Option
58
Page 59

3 Vertical Page Formatting
Overview
Rapid vertical paper movement is called slewing. A vertical format unit (VFU)
is a program you load into the printer that enables it to slew paper to preset
locations on a page.
On your printer, LF commands and other commands that produce blank lines
are accumulated and moved in one efficient paper motion. The VFUs are
maintained for compatibility with earlier applications.
Following an introductory overview of how to plan a vertical page format, the
following two methods of vertical formatting are described in this chapter:
• Vertical tab table. The IBM Proprinter® III XL and the Epson® FX-1050
emulations each contain a vertical tab table. It is a set of programmed
vertical tabs.
• Electronic Vertical Format Unit (EVFU). Only the P-Series emulation
provides the EVFU capability.
Information regarding ANSI EVFU starts on page 66.
Planning A Vertical Page Format
Vertical page formatting with a VFU comprises four steps:
1. Select the type of vertical format you want to use. This is covered in the
next section.
2. Design the form, determining the spacing and channel assignments for
every line. Channel assignments are discussed in the VFU sections.
3. Determine the programming sequence. The format of the sequence
depends on the type of VFU you select and is discussed in each VFU
section of this chapter.
4. Send the programming sequence to the printer in the host data stream.
This loads the VFU program.
Some VFUs require the PI line normally associated with the Dataproducts®
parallel interface.
59
Page 60

Chapter 3 Proprinter And Epson Vertical Tab Table
VFU Characteristics
Keep in mind the following information when programming and using a VFU:
Elongated Characters. You can use elongated (double high) characters in
VFU programs. The VFU automatically counts one line of elongated
characters as two character lines.
VFU Not Loaded. If the VFU is not loaded, the printer performs a single line
feed in response to VFU commands.
Paper Runaway Protection. If the VFU memory is loaded and a channel
code is sent that was not previously loaded, the printer moves the paper a
single line feed.
Line Spacing. The printer can use either 6 or 8 lines per inch (lpi) spacing.
These VFUs calculate the forms length by line density selected. The 6 and 8
lpi spacing may be mixed on the same form, but should be done carefully.
Form Feed. A form feed sent from the control panel or a command from the
host moves the paper to the first channel 1, which is the top of form.
Vertical Tab. A VT command moves the paper to the next channel 12. If a
channel 12 is not loaded, a line feed will occur.
Proprinter And Epson Vertical Tab Table
The IBM Proprinter III XL and the Epson FX-1050 emulations each contain a
vertical tab table. It is a set of programmed vertical tabs. Various lines of the
form are assigned vertical tabs, which are then accessed by control code for
rapid paper advancement to the tab position.
Two control codes are used for vertical tabbing: ESC B sets single channel
vertical tabs, and VT executes a vertical tab. The Epson emulation also has
ESC / to select one of eight tab channels and ESC b to set the tabs in a
particular channel.
Executing Vertical Tabs
The vertical tab execute code is VT. If there is any data in the print buffer, it is
printed and the paper moves to the next predefined vertical tab position. If a
tab position is not defined, the paper is moved to the next line at the current
line spacing. If a tab position is at the current line, the paper is moved to the
next tab position. If no tab positions are defined between the current line and
the end of the form, the paper moves to the next TOF.
Vertical Tab Positions
Vertical tab positions are set by line number. A maximum of 16 vertical tab
positions can be set on the form. A sample format is shown in Figure 4.
The first vertical tab is set at line 6 for part number data, a second tab is set at
line 8 for part name data, and a third tab is set at line 14 for quantity data. The
ESC B code assigns the vertical tabs to the lines of the form. Once the tab
positions are set, sending the vertical tab execute code (VT) causes the paper
60
Page 61

Vertical Tab Positions
(currently at the top-of-form position) to advance to the first tab position for
PART NUMBER data. Sending another VT moves the paper to the second
tab position for PART NAME, followed by a third VT to access the third tab
position for QUANTITY data.
Form Data
PART NUMBER
PART NAME
QUANTITY
Form Line Number
1
2
3
4
5
6
7
8
9
10
11
12
13
14
15
20
Vertical Tabs
Top of Form
Tab 1
Tab 2
Tab 3
Figure 4. Example of Vertical Tab Positions
61
Page 62

Chapter 3 P-Series EVFU
P-Series EVFU
The EVFU may be selected in P-Series protocol. The EVFU provides 14 or 16
channels to identify up to 192 lines depending on the paper instruction. The
programming sequence is 1) start load code; 2) line identification code; and 3)
end load code.
Start Load Code - 1E or 6E Hex
The start load code clears and initializes the EVFU memory for the memory
load program. The start load code is 1E hex when the PI line is disabled (low)
or 6E hex when the PI line is enabled (high).
Channel Assignment
The EVFU memory has the capacity for 192-line forms. The first line
identification code (channel code) in the memory load program defines the
first line on the form; the second line identification code defines the second
line on the form, etc. Each line must have a line identification code. Filler
channel codes are used for lines that will not be accessed by the print
program. Any channel code can be used as a filler except channel code 1,
which is reserved for the top-of-form, and channel code 12, which is reserved
as the vertical tab channel. The same filler channel code can be repeated as
necessary for any number of lines.
Channel 1. The top-of-form code, reserved as the first line on the form or the
first line printed (top-of-form position). The operating program sends the
channel 1 code to advance to the top of the next form. After the memory is
loaded, a Form Feed code (FF, 0C hex) will move the paper to the next
channel 1 (top-of-form).
62
Channels 2 through 11, 13 and 14. Used as general channel codes (line
identification codes) or filler channels. Each line on the form must be identified
by a channel code. When the operating program sends the channel code, the
paper advances to the line identified by the channel code. Lines not used by
the operating program must be identified by filler channels (unused channel
codes).
Channel 12. Reserved as the Vertical Tab channel. The Vertical Tab code
(VT, 0B hex) prints any data in the print buffer and rapidly slews the paper to
the next line identified by the channel 12 code. If channel 12 is not loaded in
the EVFU memory, a single line feed will be executed when a VT code is sent.
Channel 15 and 16. Used as general channel codes or filler channels only
when the VFU is accessed by the PI line. In an EVFU form that does not use
the PI line, the codes for Channels 15 and 16 function as the Start Load and
End Load codes.
End Load - 1F or 6F Hex
The end load code terminates the memory load program. The end load code
is 1F hex when the PI line is disabled (low) or 6F hex when the PI line is high.
Page 63

Using The EVFU
Channel codes in excess of 192 channels received prior to the end load code
are discarded.
Using The EVFU
Once the EVFU program has been enabled and loaded, sending the
appropriate channel code to the printer will cause any data in the buffer to
print and will position the paper to the next line on the form having the
specified channel number assigned in EVFU memory.
For a data byte to be recognized as an EVFU instruction, the following criteria
must be met:
1. PI line must be enabled and set high; and
2. Data bit 5 must be 0 (not set).
3. Data bits 6-8 must be 0 (not set).
or:
1. PI line must be disabled or low; and
2. Data bit 5 must be 1 (set).
Given these conditions, the lower four bits of a byte will specify the EVFU
channel number. Table 19 lists the EVFU channels and their equivalent data
bytes with the PI line enabled; Table 20 lists the EVFU channel and their
equivalent data bytes with the PI line disabled.
Table 19. P-Series EVFU Codes - PI Line Enabled
ASCII Data Bits
Channel
HexDec.CodePI87654321
00 0 NUL1XXX000001 (TOF)
01 1 SOH1XXX00001 2
02 2 STX1XXX00010 3
03 3 ETX1XXX00011 4
04 4 EOT1XXX00100 5
05 5 ENQ1XXX00101 6
06 6 ACK1XXX00110 7
07 7 BEL 1XXX00111 8
08 8 BS 1XXX01000 9
09 9 HT 1XXX01001 10
0A 10 LF 1XXX01010 11
0B 11 VT 1XXX0101112 (VT)
63
Page 64

Chapter 3 P-Series EVFU
Table 19. P-Series EVFU Codes - PI Line Enabled
ASCII Data Bits
Channel
HexDec.CodePI87654321
0C 12 FF 1XXX01100 13
0D 13 CR 1XXX01101 14
0E 14 SO 1X0001110 15
0F 15 SI 1X0001111 16
6E 110 n 1X1101110 Start
Load
6F 111 o 1X1101111 End
Load
(X = Undefined, 0, or 1) (1 = High) (0 = Low)
Table 20. P-Series EVFU Codes - PI Line Disabled or Not Used
ASCII Data Bits
Channel
Hex Dec.Code87654321
10 16 DLE 00010000 1 (TOF)
11 17 DC1 00010001 2
12 18 DC2 00010010 3
13 19 DC3 00010011 4
14 20 DC4 00010100 5
15 21 NAK 00010101 6
16 22 SYN 00010110 7
17 23 ETB 00010111 8
18 24 CAN 00011000 9
19 25 EM 00011001 10
1A 26 SUB 00011010 11
1B 27 ESC 00011011 12 (VT)
1C 28 FS 00011100 13
1D 29 GS 00011101 14
1E 30 RS 0 0 0 1 1 1 1 0 Start Load
64
Page 65

Clearing The EVFU Memory
Table 20. P-Series EVFU Codes - PI Line Disabled or Not Used
ASCII Data Bits
Channel
Hex Dec.Code87654321
1F 31 US 00011111 End Load
(X = Undefined, 0, or 1) (1 = High) (0 = Low)
NOTE: The ESC code cannot be used simultaneously as the EVFU VT code
and the Special Function Control Code (SFCC). If ESC is used as the
SFCC, the EVFU must be used with the PI line enabled and set high.
Refer to the appropriate LinePrinter Plus, PGL, and VGL
Programmer’s Reference Manual for more information on the SFCC.
Clearing The EVFU Memory
The following actions will reset (clear) the EVFU memory:
1. Sending only the start load code.
2. Sending a start load code followed immediately by an end load code.
3. A second start load code is received, resulting in reinitialization of the
EVFU. (This allows the host data to be restarted.)
When the EVFU memory is cleared, the forms length returns to the previously
set value and the current print position becomes the top-of-form (TOF).
Relative Line Slewing
Another method of moving paper using the PI line results in vertical slews of a
specified number of lines within the form relative to the current print line
(rather than slewing to a specific line). For this to occur, three criteria must be
met:
1. The PI line must be enabled and set high;
2. Data bit 5 must be 1 (set); and
3. The EVFU must be the selected Vertical Format Unit.
The Slew Relative configuration and the status of data bits 1-4 determine the
number of lines slewed as described in Table 21. (Note that the state of data
bit 5 is the difference between line slewing and using the interface lines as
EVFU channel codes.) As long as the EVFU is selected, this type of vertical
paper motion will occur regardless of whether the EVFU memory is loaded or
not.
If the Double High for One Line attribute is active, n + 1 lines will be slewed
rather than n lines.
65
Page 66

Chapter 3 ANSI EVFU
Table 21. P-Series EVFU Line Slewing
ASCII Data Bits
Hex Dec.CodePI87654321
10 16 DLE 1XXX10000 1
11 17 DC1 1XXX10001 2
12 18 DC2 1XXX10010 3
13 19 DC3 1XXX10011 4
14 20 DC4 1XXX10100 5
15 21 NAK 1XXX10101 6
16 22 SYN 1XXX10110 7
17 23 ETB 1XXX10111 8
18 24 CAN1XXX11000 9
19 25 EM 1XXX11001 10
1A 26 SUB 1 X X X 1 1 0 1 0 11
1B 27 ESC 1 X X X 1 1 0 1 1 12
1C 28 FS 1 X X X 1 1 1 0 0 13
Lines
Slewed
1D 29 GS 1 X X X 1 1 1 0 1 14
1E 30 RS 1X0011110 15
1F 31 US 1X0011111 16
(X = Undefined, 0, or 1) (1 = High) (0 = Low)
ANSI EVFU
Rapid vertical paper movement is called slewing. A vertical format unit (VFU)
is a table, or program, of vertical tabs that enable the printer to slew paper to
preset locations on a page.
The preset locations are identified by codes, or channels. The first line
channel code defines the first line on the form; the second line channel
defines the second line on the form, etc. Each line must have a channel. Filler
channel codes are used for lines that will not be accessed by the print
program. Two bytes are required for each line of the form.
Any channel code can be used as a filler except channel code 1, which is
reserved for the top-of-form, and channel code 12, which is reserved as the
vertical tab channel. The same filler channel code can be repeated as
necessary for any number of lines.
66
Page 67

Loading the Table
The EVFU allows loading a table with a minimum form length of .33 inches
(240 decipoints) and a maximum length of 22 inches (15,840 decipoints).
Since the maximum length is 22 inches, the number of lines is dependent on
the LPI setting. 3 LPI - 66 lines, 4 LPI - 88 lines, 6 LPI - 132 lines, and 8 LPI 176 lines. Exceeding the maximum causes a fault.
The EVFU can be loaded using ANSI ESC sequences, or by using the paper
instruction (PI) line. The following pages describe the use of the EVFU without
using the PI line.
ASCII Code ESC ]!
Hex Code 1B 5D 21
Dec Code 27 93 33
Expression CHR$(27);“]!”
Loading is terminated by the ESC \ sequence.
Loading the Table
The first table location is always loaded with the channel 1 code. This is
defined as the top of form (TOF) channel. The table may be left without
channel 1 and a command to skip to channel 1 will cause a normal formfeed
as though there were no VFU.
Two bytes are loaded for each line of the form to be controlled. One or more
channel numbers may be indicated in the two byte code.
The format of two byte channel control codes is shown in Table 22.
Table 22. Two Byte Channel Control Code Format
Bit Number 87654321
Channel Number xx654321
first byte xxyyyyyy
Bit Number 87654321
Channel Number x x 12 11 10 9 8 7
second byte xxyyyyyy
y: 0 - no stop in channel, 1 - stop in channel
x: bit has no meaning
NOTE: To make characters acceptable, bit 7 must be set.
67
Page 68

Chapter 3 ANSI EVFU
Each “channel control code” pair of bytes has the capability to indicate
multiple channels since each channel indication has a unique bit position
which is either ON - 1 or OFF - 0.
Table 23. Channel Control Codes
Decimal Value Binary Value
12 1 2 12
64 64 1000000 1000000 @ @ Fillers
65 64 1000001 1000000 A @ Channel 1
66 64 1000010 1000000 B @ Channel 2
68 64 1000100 1000000 D @ Channel 3
72 64 1001000 1000000 H @ Channel 4
80 64 1010000 1000000 P @ Channel 5
96 64 1100000 1000000 ‘ @ Channel 6
64 65 1000000 1000001 @ A Channel 7
64 66 1000000 1000010 @ B Channel 8
64 68 1000000 1000100 @ D Channel 9
64 72 1000000 1001000 @ H Channel 10
64 80 1000000 1010000 @ P Channel 11
ASCII
Character
Remarks
64 96 1000000 1100000 @ ‘ Channel 12
Table 24 is a sample program to load an EVFU table.
Table 24. Sample EVFU Loading Program
Program Instruction Remarks
1500 WIDTH “LPT1:”,255 Required by some BASIC languages to avoid
auto LF at column 80
1510 LPRINT CHR$(27);“]!”; Enables EVFU loading.
1520 LPRINT CHR$(65);CHR$(64); Resets TOF, Channel 1. See Table 23.
1530 FOR I=1 TO 4
1531 LPRINT CHR$(64);CHR$(64);
1532 NEXT I
1540 LPRINT CHR$(68);CHR$(64); Selects Channel 3. See Table 23.
1550 FOR I=1 TO 18
1551 LPRINT CHR$(64);CHR$(64);
1552 NEXT I
4 filler lines
18 filler lines
68
Page 69

Table 24. Sample EVFU Loading Program
Program Instruction Remarks
1560 LPRINT CHR$(72);CHR$(64); Selects Channel 4. See Table 23.
The Default
1570 FOR I=1 TO 31
1571 LPRINT CHR$(64);CHR$(64);
1572 NEXT I
1580 LPRINT CHR$(80);CHR$(64); Selects Channel 5. See Table 23.
1590 FOR I=1 TO 8
1591 LPRINT CHR$(64);CHR$(64);
1592 NEXT I
1600 LPRINT CHR$(64);CHR$(66); Selects Channel 8. See Table 23.
1610 LPRINT CHR$(27);“\”; Exit EVFU loading
1620 END
Once the EVFU program has been enabled and loaded, sending the
appropriate channel code to the printer will cause any data in the buffer to
print and will move the paper to the next line on the form having the specified
channel number assigned in EVFU memory.
31 filler lines
8 filler lines
The Default
The default EVFU will be generated based on the current forms length and
LPI setting under the following conditions:
• When the printer is initialized.
• When either the forms definition or LPI setting is changed.
• When the start EVFU load escape sequence ESC ]! is immediately
followed by the end load sequence ESC \.
• When the clear vertical tabs ESC [4g sequence is received.
Table 25 shows how the default EVFU table is defined.
Table 25. Default EVFU Table
Channel Description
1 Top Margin (first line)
2 Bottom Margin (last line)
3 Single Spacing
4 Double Spacing
5 Triple Spacing
6Half Form
69
Page 70

Chapter 3 ANSI EVFU
Channel Description
7 Quarter Form
8 Tenth Line
9 Bottom of Form (bottom margin)
10 Bottom of Form minus 1 line
11 Top of Form minus 1 line (last line this form)
12 Top of Form
The Skip to Channel Command
Commands vertical paper movement to the channel specified by the number
formed by p1 and p2. Valid channel numbers are in the range 1-12.
0;1 - selects channel 1
0;9 - selects channel 9
1;1 - selects channel 11
Table 25. Default EVFU Table
ESC [p1;p2 ! p
Channel 1 is always used for TOF; channel 12 is always used with the vertical
tab character (VT OBH). If the channel number is greater than 12 then the
program defaults to channel 1. If the table has not been loaded and a channel
command is received, it is ignored.
70
Page 71

Downloading The EVFU (Using The PI Line)
The following example illustrates the skip to channel command.
Table 26. Skip To Channel Example
Program Instruction Remarks Output
10 WIDTH “LPT1:”,255 Required by some BASIC
languages to avoid auto LF at
column 80
20 LPRINT CHR$(27);“[0;1!p”; Go to top of form (channel 1)
30 LPRINT “TOP OF FORM” Print indicated words
40 LPRINT CHR$(27);“[0;3!p”; Go to channel 3
50 LPRINT “LINE 6”; Print indicated words
60 LPRINT CHR$(27);“[0;4!p”; Go to channel 4
70 LPRINT “LINE 25”; Print indicated words
80 LPRINT CHR$(27);“[0;5!p”; Go to channel 5
90 LPRINT “LINE 57”; Print indicated words
100 LPRINT CHR$(27);“[0;8!p”; Go to channel 8
110 LPRINT “END OF FORM”; Print indicated words
120 END
NOTE: Set the top-of-form first. When you execute the EVFU, the paper will
move to the top-of-form on the next page and then begin printing.
Downloading The EVFU (Using The PI Line)
The PI-EVFU is identical to the ESC sequence-EVFU, except for the EVFU
load and command sequences. The PI-EVFU is used exclusively with the
Dataproducts parallel interface option.
NOTE: The PI-line must be enabled in the interface menu.
Start load command:6C (hex) selects 6 LPI linespacing
6D (hex) selects 8 LPI linespacing
6E (hex) selects current linespacing
End load command:6F (hex)
The format of the two byte channel control code is shown in Table 27.
Table 27. Two Byte Channel Control Code Format
Bit Number 87654321
Channel Number xx654321
first byte xxyyyyyy
71
Page 72

Chapter 3 ANSI EVFU
Table 27. Two Byte Channel Control Code Format
Bit Number 87654321
Channel Number x x 12 11 10 9 8 7
second byte xxyyyyyy
y: 0 - no stop in channel, 1 - stop in channel
x: bit has no meaning
NOTE: Each “channel control code” pair of bytes has the capability to
indicate multiple channels since each channel indication has a unique
bit position which is either ON =1 or OFF = 0.
Table 28. Channel Control Codes
Decimal Value Binary Value ASCII Character Remarks
12 1 2 12
64 64 1000000 1000000 @ @ Fillers
65 64 1000001 1000000 A @ Channel 1
66 64 1000010 1000000 B @ Channel 2
68 64 1000100 1000000 D @ Channel 3
72 64 1001000 1000000 H @ Channel 4
80 64 1010000 1000000 P @ Channel 5
96 64 1100000 1000000 ‘ @ Channel 6
64 65 1000000 1000001 @ A Channel 7
64 66 1000000 1000010 @ B Channel 8
64 68 1000000 1000100 @ D Channel 9
64 72 1000000 1001000 @ H Channel 10
64 80 1000000 1010000 @ P Channel 11
64 96 1000000 1100000 @ ‘ Channel 12
NOTE: Since LF is not recognized during EVFU loading, filler codes are used
to tab the required number of vertical lines.
72
Page 73

Downloading The EVFU (Using The PI Line)
The Skip to Channel Command
The skip to channel command has the following format:
Bit NumberFunction
PI76543210
1XXX0CCCCSkip to channel CCCC
(X bits not used)
CCCC:0000 = Channel 10110 = Channel 7
0001 = Channel 20111 = Channel 8
0010 = Channel 31000 = Channel 9
0011 = Channel 41001 = Channel 10
0100 = Channel 51010 = Channel 11
0101 = Channel 61011 = Channel 12
Slew “N” Lines
Bit NumberFunction
PI76543210
1XEE1NNNNAdvance paper the number
of lines specified by NNNN
or EENNNN,
Up to 63 lines (all bits EENNNN are 1) can be slewed. If the number of lines is
63, and the option “Truncate PI slew” is set to “Truncate at TOF,” the slew will
be aborted at Top of Form, if the distance from the current position to the next
Top of Form is less than 63 lines.
73
Page 74

Chapter 3 ANSI EVFU
74
Page 75

A Standard ASCII Character
Set
0
0
B5
ESC
1
33
27
1B
OCTAL
DECIMAL
HEX
KEY
B7
B6
BITS
B4 B2B3 B1
10 1 1
ASCII CHARACTER
B700 0011 1 1
BITS
B4 B2B3 B1
0000
00 10
00 1 0
00 1 1
01 0 0
01 0 1
01 1 0
01 1 1
1000
10 0 1
10 1 0
10 1 1
11 0 0
11 0 1
11 1 0
11 1 1
B6 0
B5 0
COLUMN
ROW
NUL
0
SOH
1
2
STX
3
ETX
4
EOT
5
ENQ
6
ACK
7
BEL
8
BS
9
HT
10
LF
11
VT
12
FF
13
CR
14
SO
15
SI
01234567
0
0
0
1
1
1
2
2
2
3
3
3
4
4
4
5
5
5
6
6
6
7
7
7
10
8
8
11
9
9
12
10
0
A
13
11
0
B
14
12
0
C
15
13
0
D
16
14
0
E
17
15
0
F
DLE
DC1
(XON)
DC2
DC3
(XOFF)
DC4
NAK
SYN
ETB
CAN
EM
SUB
ESC
FS
GS
RS
US
0
20
16
10
21
17
11
22
18
12
23
19
13
24
20
14
25
21
15
26
22
16
27
23
17
30
24
18
31
25
19
32
26
1A
33
27
1B
34
28
1C
35
29
1D
36
30
1E
37
31
1F
1
1
SP
!
"
#
$
%
&
’
(
)
*
+
,
-
.
/
0
40
32
20
41
33
21
42
34
22
43
35
23
44
36
24
45
37
25
46
38
26
47
39
27
50
40
28
51
41
29
52
42
2A
53
43
2B
54
44
2C
55
45
2D
56
46
2E
57
47
2F
1
1
60
0
48
30
61
1
49
31
62
50
2
32
63
51
3
33
64
4
52
34
65
5
53
35
66
54
6
36
67
7
55
37
70
56
8
38
71
57
9
39
72
:
58
3A
73
;
59
3B
74
<
60
3C
75
=
61
3D
76
62
>
3E
77
63
?
3F
@
A
B
C
D
E
F
G
H
K
L
M
N
O
0
0
100
64
40
101
65
41
102
66
42
103
67
43
104
68
44
105
69
45
106
70
46
107
71
47
110
72
48
111
73
I
49
112
J
74
4A
113
75
4B
114
76
4C
115
77
4D
116
78
4E
117
79
4F
P
Q
R
S
T
U
V
W
X
Y
Z
^
_
0
120
80
50
121
81
51
122
82
52
123
83
53
124
84
54
125
85
55
126
86
56
127
87
57
130
88
58
131
89
59
132
90
5A
133
[
91
5B
134
\
92
5C
135
]
93
5D
136
94
5E
137
95
5F
1
1
m
0
140
96
60
141
a
97
61
142
98
b
62
143
99
c
63
144
d
100
64
145
e
101
65
146
102
f
66
147
g
103
67
150
104
h
68
151
105
i
69
152
j
106
6A
153
k
107
6B
154
l
108
6C
155
109
6D
156
110
n
6E
157
111
o
6F
p
q
r
s
t
u
v
w
x
y
z
{
|
}
~
DEL
1
1
160
112
70
161
113
71
162
114
72
163
115
73
164
116
74
165
117
75
166
118
76
167
119
77
170
120
78
171
121
79
172
122
7A
173
123
7B
174
124
7C
175
125
7D
176
126
7E
177
127
7F
75
Page 76

Appendix A
76
Page 77

B Conversion Tables
Table 29. Equivalent Columns Conversion Table
Inches
10 12 13.3 15 16.7
1/16 0.0625 1 1 1 1 1
1/8 0.1250 1 2 2 2 2
3/16 0.1875 2 2 2 3 3
1/4 0.2500 3 3 3 4 4
5/16 0.3125 3 4 4 5 5
3/8 0.3750 4 5 5 6 6
7/16 0.4375 4 5 6 7 7
1/2 0.5000 5 6 7 8 8
9/16 0.5625 6 7 7 8 9
5/8 0.6250 6 8 8 9 10
11/16 0.6875 7 8 9 10 11
3/4 0.7500 8 9 10 11 13
13/16 0.8125 8 10 11 12 14
7/8 0.8750 9 11 12 13 15
15/16 0.9375 9 11 12 14 16
1 1012131517
2 2024273033
3 3036404550
4 4048536067
5 5060677584
660728090100
7 70 84 93 105 117
8 80 96 106 120 134
9 90 108 120 135 150
10 100 120 133 150 167
CPI
Use this table with the Decipoints Table on the next page.
To create a 4-9/16 inch left margin with a 13.3 CPI, do the following:
In the 13.3 CPI column, add the column value in the 9/16 inch line
(7) to the column value in the 4 inch line.
7 + 53 = 60 is the column count for the new left margin
77
Page 78

Appendix B
Refer to Table 30 and find line 60 and read across to the 13.3 CPI
column. The decipoint value is 3240 for the left margin. The first
print column is the one following the left margin or column 61.
The decipoint values in Table 30 represent the beginning of the range of each
column value. For example, the range of the decipoint value for margin
column 2 at 13.3 CPI is 108 - 161. Any number within this range will achieve
the same results.
Table 30. Decipoints for Column vs. CPI Values
MARGIN
COLUMN*
0 00000
1 7260544843
2 144 120 108 96 86
3 216 180 162 144 129
4 288 240 216 192 172
5 360 300 270 240 215
6 432 360 324 288 258
7 504 420 378 336 301
8 576 480 432 384 344
9 648 540 486 432 387
10 720 600 540 480 430
11 792 660 594 528 473
12 864 720 648 576 516
13 936 780 702 624 559
14 1008 840 756 672 602
15 1080 900 810 720 645
16 1152 960 864 768 688
17 1224 1020 918 816 731
18 1296 1080 972 864 774
19 1368 1140 1026 912 817
20 1440 1200 1080 960 860
21 1512 1260 1134 1008 903
22 1584 1320 1188 1056 946
23 1656 1380 1242 1104 989
24 1728 1440 1296 1152 1032
25 1800 1500 1350 1200 1075
26 1872 1560 1404 1248 1118
27 1944 1620 1458 1296 1161
28 2016 1680 1512 1344 1204
29 2088 1740 1566 1392 1247
30 2160 1800 1620 1440 1290
31 2232 1860 1674 1488 1333
32 2304 1920 1728 1536 1376
33 2376 1980 1782 1584 1419
10 12 13.3 15 16.7
CPI
78
Page 79

Table 30. Decipoints for Column vs. CPI Values (continued)
MARGIN
COLUMN*
34 2448 2040 1836 1632 1462
35 2520 2100 1890 1680 1505
36 2592 2160 1944 1728 1548
37 2664 2220 1998 1776 1591
38 2736 2280 2052 1824 1634
39 2808 2340 2106 1872 1677
40 2880 2400 2160 1920 1720
41 2952 2460 2214 1968 1763
42 3024 2520 2268 2016 1806
43 3096 2580 2322 2064 1849
44 3168 2640 2376 2112 1892
45 3240 2700 2430 2160 1935
46 3312 2760 2484 2208 1978
47 3384 2820 2538 2256 2021
48 3456 2880 2592 2304 2064
49 3528 2940 2646 2352 2107
50 3600 3000 2700 2400 2150
51 3672 3060 2754 2448 2193
52 3744 3120 2808 2496 2236
53 3816 3180 2862 2544 2279
54 3888 3240 2916 2592 2322
55 3960 3300 2970 2640 2365
56 4032 3360 3024 2688 2408
57 4104 3420 3078 2736 2451
58 4176 3480 3132 2784 2494
59 4248 3540 3186 2832 2537
60 4320 3600 3240 2880 2580
61 4392 3660 3294 2928 2623
62 4464 3720 3348 2976 2666
63 4536 3780 3402 3024 2709
64 4608 3840 3456 3072 2752
65 4680 3900 3510 3120 2795
66 4752 3960 3564 3168 2838
67 4824 4020 3618 3216 2881
68 4896 4080 2672 3264 2924
69 4968 4140 3726 3312 2967
70 5040 4200 3780 3360 3010
71 5112 4260 3834 3408 3053
72 5184 4320 3888 3456 3096
73 5256 4380 3942 3504 3139
74 5328 4440 3996 3552 3182
10 12 13.3 15 16.7
CPI
79
Page 80

Appendix B
Table 30. Decipoints for Column vs. CPI Values (continued)
MARGIN
COLUMN*
75 5400 4500 4050 3600 3225
76 5472 4560 4104 3648 3268
77 5544 4620 4158 3696 3311
78 5616 4680 4212 3744 3354
79 5688 4740 4266 3792 3397
80 5760 4800 4320 3840 3440
81 5832 4860 4374 3888 3483
82 5904 4920 4428 3936 3526
83 5976 4980 4482 3984 3569
84 6048 5040 4536 4032 3612
85 6120 5100 4590 4080 3655
86 6192 5160 4644 4128 3698
87 6264 5220 4698 4176 3741
88 6336 5280 4752 4224 3184
89 6408 5340 4806 4272 3827
90 6480 5400 4860 4320 3870
91 6552 5460 4914 4368 3913
92 6624 5520 4968 4416 3956
93 6696 5580 5022 4464 3999
94 6768 5640 5076 4512 4042
95 6840 5700 5130 4560 4085
96 6912 5760 5184 4608 4128
97 6984 5820 5238 4656 4171
98 7056 5880 5292 4704 4214
99 7128 5940 5346 4752 4257
100 7200 6000 5400 4800 4300
101 7272 6060 5454 4848 4343
102 7344 6120 5508 4896 4386
103 7416 6180 5562 4944 4429
104 7488 6240 5616 4992 4472
105 7560 6300 5670 5040 4515
106 7632 6360 5724 5088 4558
107 7704 6420 5778 5136 4601
108 7776 6480 5832 5184 4644
109 7848 6540 5886 5232 4687
110 7920 6600 5940 5280 4730
111 7992 6660 5994 5328 4773
112 8064 6720 6048 5376 4816
113 8136 6780 6102 5424 4859
114 8208 6840 6156 5472 4902
115 8280 6900 6210 5520 4945
10 12 13.3 15 16.7
CPI
80
Page 81

Table 30. Decipoints for Column vs. CPI Values (continued)
MARGIN
COLUMN*
119 8568 7140 6426 5712 5117
120 8640 7200 6480 5760 5160
116 8352 6960 6264 5568 4988
117 8424 7020 6318 5616 5031
118 8496 7080 6372 5664 5074
121 8712 7260 6534 5808 5203
122 8784 7320 6588 5856 5246
123 8856 7380 6642 5904 5289
124 8928 7440 6696 5952 5332
125 9000 7500 6750 6000 5375
126 9072 7560 6804 6048 5418
127 9144 7620 6858 6096 5461
128 9216 7680 6912 6144 5504
129 9288 7740 6966 6192 5547
130 9360 7800 7020 6240 5590
131 9432 7860 7074 6288 5633
132 9504 7920 7128 6336 5676
133 - 7980 7182 6384 5719
134 8040 7236 6432 5762
135 8100 7290 6480 5805
136 8160 7344 6528 5848
137 8220 7398 6576 5891
138 8280 7452 6624 5934
139 8340 7506 6672 5977
140 8400 7560 6720 6020
141 8460 7614 6768 6063
142 8520 7668 6816 6106
143 8580 7722 6864 6149
144 8640 7776 6912 6192
145 8700 7830 6960 6235
146 8760 7884 7008 6278
147 8820 7938 7056 6321
148 8880 7992 7104 6364
149 8940 8046 7152 6407
150 9000 8100 7200 6450
151 9060 8154 7248 6493
152 9120 8208 7296 6536
153 9180 8262 7344 6579
154 9240 8316 7392 6622
155 9300 8370 7440 6665
156 9360 8424 7488 6708
10 12 13.3 15 16.7
CPI
81
Page 82

Appendix B
Table 30. Decipoints for Column vs. CPI Values (continued)
MARGIN
COLUMN*
157 9420 8478 7536 6751
158 9480 8532 7584 6794
159 - 8586 7632 6837
160 8640 7680 6880
161 8694 7728 6923
162 8748 7776 6966
163 8802 7824 7009
164 8856 7872 7052
165 8910 7920 7095
166 8964 7968 7138
167 9018 8016 7181
168 9072 8064 7224
169 9126 8112 7267
170 9180 8160 7310
171 9234 8208 7353
172 9288 8256 7396
173 9342 8304 7439
174 9396 8352 7482
175 9450 8400 7525
176 9504 8448 7568
177 - 8496 7611
178 8544 7654
179 8592 7697
180 8640 7740
181 8688 7783
182 8736 7826
183 8784 7869
184 8832 7912
185 8880 7955
186 8928 7998
187 8976 8041
188 9024 8084
189 9072 8127
190 9120 8170
191 9168 8213
192 9216 8256
193 9264 8299
194 9312 8342
195 9360 8385
196 9408 8428
197 9456 8471
10 12 13.3 15 16.7
CPI
82
Page 83

Table 30. Decipoints for Column vs. CPI Values (continued)
MARGIN
COLUMN*
198 9504 8514
199 - 8551
200 8600
201 8643
202 8686
203 8729
204 8772
205 8815
206 8858
207 8901
208 8944
209 8987
210 9030
211 9073
212 9116
213 9159
214 9202
215 9245
216 9288
217 9331
218 9374
219 9417
220 9460
221 9503
222 9546
223 9589
224 9632
225 9675
226 9718
227 9761
228 -
10 12 13.3 15 16.7
CPI
*First print column=margin column + 1
83
Page 84

Appendix B
84
Page 85

C Glossary
A to D Analog to Digital
ACIA Asynchronous Communication Interface Adapter
ACK Acknowledge character. A transmission control
character transmitted by the printer as an affirmative
response to an inquiry from the host.
active column The horizontal location on the paper where the next
character will print.
active line The vertical location on the paper where the next
character will print.
active position The position on the paper where the next character
will print. The intersection of the active column and
the active line.
A
ASCII American Standard Code for Information
Interchange. A standard character encoding scheme
introduced in 1963 and used widely on many
computers and printers. It is a 7-bit code with 128
different bit patterns. There is no parity
recommendation.
attributes, print Operations performed on text that alter its
appearance but do not change the font. Examples:
underlining, superscripting, bold, etc.
B
bar code A printed code consisting of parallel bars of varied
width and spacing and designed to be read by a onedimensional scanning device.
baud A unit of speed that measures the rate at which
information is transferred. Baud rate is the reciprocal
of the duration in seconds of the shortest pulse used
to carry data. For example, a system in which the
shortest pulse is 1/1200 second operates at 1200
baud. On RS-232 serial lines, the baud rate equals
the data flow rate in bits per second (bps). To
85
Page 86

Appendix C
communicate properly, a printer must be configured
to operate at the same baud rate as its host
computer.
bit Contraction of binary digit. A bit is a digit in the binary
number system, represented by a 0 or a 1. A bit is
the smallest unit of storage in a digital computer,
where 0 and 1 are represented by different voltages.
Groups of bits form other units of storage called
nibbles, bytes, and words.
bold A print attribute specifying text of a heavy line
thickness. See also character weight.
Boot-up The start-up procedure which causes a computer
operating system to be loaded into main memory.
buffer A reserved area in memory that data is written to and
read from during data transfers.
bus A circuit for the transfer of data or electrical signals
between two devices.
byte A group of consecutive bits forming a unit of storage
in a digital computer and used to represent one
alphanumeric character. A byte usually consists of 8
bits, but may contain more or fewer bits, depending
on the computer or protocol.
C
character cell The invisible rectangular space occupied by a
character, including the white space around the
character. The height of a cell remains constant even
with changes in the current line spacing, and the
width is equal to the current character spacing. Used
as a unit of spacing.
character proportion The ratio of character height to character width. See
also compressed and expanded.
character set A set of codes, each of which represents a control or
printable character, including symbols, punctuation,
numbers, diacritical markings, and alphabet
characters. Each character is assigned a unique
address in memory.
character weight The degree of lightness and thickness of printed text.
For example: “Bold” refers to a heavy or thick
character weight, as shown in this sentence.
“Medium,” “normal,” or “book weight” refer to the
character weight used in this sentence.
86
checksum A value used to verify microcode correctness.
coax Coaxial cable. An electrical signal conductor
consisting of a single wire surrounded by insulation
Page 87

and a braided shield. Used to connect computers to
input or output devices.
Code V™ An optional QMS® emulation that allows you to
create and store forms: generate logos, bar codes,
and expanded characters; create other graphics, and
merge graphics with alphanumeric data as a
document is printed.
command An operating instruction (e.g., form feed, or FF) sent
from a computer to the printer. Also called a control
code or non-printable character. Commands are
opposed to data, which is printed.
command delimiter An ASCII character used to begin a command string
(same as SFCC). Commonly used command
delimiters are ESC (1B hex) and SOH (01 hex).
command sequence Two or more bytes that instruct the printer to perform
a special function. The first character in the
sequence is a special function control character
(SFCC). This character alerts the printer that the
string which follows is a command sequence, not a
character or graphic code. See also escape
sequence, SFCC, SSCC.
compatibility The ability of one printer to accept and properly
process commands meant for a different printer. See
also emulation and protocol.
compressed Refers to a typeface with a font width approximately
60% smaller than normal. Character height is not
changed.
configuration Refers to the operating properties that define how the
printer responds to signals and commands received
from the host computer at the printer interface. These
properties are called configuration parameters and
are set to match the operating characteristics of the
host computer system.
controller An independent logic unit in a data processing
system that controls data paths between one or more
units of peripheral equipment.
cpi characters per inch. A measurement of monospaced
fonts indicating the horizontal character density. For
example, 10 cpi means 10 characters can be printed
in one horizontal inch. See also pitch.
cps characters per second. A measurement of the print
speed of a serial (character) printer.
CPU Central Processing Unit
CR Carriage Return
CT+ Coax/Twinax only: a model available in a previous
generation of the IBM Line Matrix Printer.
CTA Coax/Twinax/ASCII
87
Page 88

Appendix C
CTS Clear To Send. Status signal to the printer indicating
the host is ready to receive data/status signals from
the printer.
CVFU Centronics® direct access Vertical Format Unit.
D
data bits Binary information sent to the printer; a character set
grouping containing letters, digits, and punctuation
marks to be printed, or control codes to move paper,
format text and graphics, and position the text and
graphics on the page.
DAVFU Direct Access Vertical Format Unit. Also known as
NVFU. See also NVFU.
DC Data Controller.
DCD Data Carrier Detect. Status signal to the printer. The
ON condition is required for the printer to receive
data.
decipoint One tenth of a point. A unit of length equal to 1/720
inch. See also point.
default A value, parameter, attribute, or option assigned by a
program or system if another is not specified by the
user.
descender The portion of a printed, lowercase character that
appears below the base line. For example, /g/ /j/ /p/
/q/ and /y/ all are characters with lowercase
descenders.
diagnostic Pertains to the detection and isolation of printer
malfunctions or mistakes.
DIP Dual In-line Package. A method of packaging
semiconductor components in rectangular cases with
parallel rows of electrical contacts.
DIP switch A DIP equipped with switches. A typical DIP switch
has from four to ten individual switches mounted in
its package. The individual switches are typically
toggle, rocker, or slide switches.
disable To deactivate or set to OFF.
diskette A thin, flexible magnetic disk containing software
such as test and diagnostic programs, initialization
files, and all font specifications for the printer.
88
DP Data Processing. (See also HS for Draft Print).
draft A limited dot font used for rough copy; characterized
by low print quality but fast printing speed.
DRAM Dynamic Random Access Memory.
Page 89

DSR Data Set Ready. Status signal to the printer
indicating the host is in a ready condition.
DTR Data Terminal Ready. Control signal from the printer
indicating it is in a ready condition.
DVFU Dataproducts direct access Vertical Format Unit.
E
EBCDIC Extended Binary Coded Data for Information
Communication.
EC Engine Controller
ECMA European Computer Manufacturers Association.
EEPROM Electrically Erasable Programmable Read Only
Memory.
EIA/TIA Electronic Industries Association/
Telecommunications Industry Association
Elite A name indicating a monospaced font with a pitch of
12 cpi (and usually 10 points in height).
em A unit of measure in typesetting: the width of a piece
of type about as wide as it is tall. (Derived from
uppercase M, usually the widest character in a set.)
emulation Refers to the ability of a printer to execute the
commands of another printer protocol. When used as
a proper noun (e.g., Proprinter III XL Emulation), it
means printer protocol. See also compatibility and
protocol.
en A unit of measure in typesetting equal to half the
width of an em.
enable To activate, make true (1), or set to on.
escape sequence A command sequence in which the first byte is
always the ASCII ESC character. Same as “escape
code.” See also command sequence, SFCC, SSCC.
ETX End of Text. A transmission control character sent
from the host to the printer, indicating the end of
transmission of a block of data.
EVFU Electronic Vertical Format Unit. Relates to the ability
to slew (skip quickly a specified number of lines).
expanded A font enhancement referring to larger-than-normal
character width with no change in character height.
F
false Off or zero. Compare true.
89
Page 90

Appendix C
family (or type) A set of all variations and sizes of a type style.
FF Form Feed.
FIFO First In, First Out.
fixed-pitch fonts See font, monospaced.
flash memory A rugged, high-density non-volatile memory used to
store programs, instructions, and routines in PSA®
printers. Compare NVRAM.
FM Header Format Header. Command strings used to switch
between SCS and IPDS.
font The complete set of a given size of type, including
characters, symbols, figures, punctuation marks,
ligatures, signs, and accents. To fully describe a font,
you must specify seven characteristics:
1) typeface
2) spacing (proportional or monospaced)
3) type size (12 point, 14 point, etc.)
4) scale factor (character height/width ratio)
5) type style
6) character weight
7) character proportion (normal, condensed,
expanded).
font, landscape A font printed parallel to the long edge of a page.
font, monospaced Also called fixed-pitch fonts. Every character,
regardless of horizontal size, occupies the same
amount of font pattern space. All monospaced fonts
use specific pitch size settings. Monospaced fonts
are sometimes used when strict character alignment
is desired (tables, charts, spreadsheets, etc.).
font name See typeface.
font pattern The matrix of pixels which represents a character,
symbol, or image.
font, portrait A font printed parallel to the short edge of a page.
font, proportional A font in which the width of a character cell varies
with the width of the character. For example, /i/ takes
less space to print than /m/. Using proportional fonts
generally increases the readability of printed
documents, giving text a typeset appearance.
font weight The thickness of the lines making up a character. For
example, “bold” and “light” are different font
weights.
font width The measurement of the width of a character cell in
dots.
90
Page 91

G
GL Characters Graphic left: Graphic left characters map half of the
character set table. The GL characters reside at 0 127 hex and comprise the ASCII portion of the table.
GR Characters Graphic right: Graphic right characters map half of
the character set table. The GR characters reside at
128 - 255 hex and comprise the graphics portion of
the table.
H
hammer An assembly consisting of a hammer spring and a
hammer tip.
hammer spring The flat piece of metal, made of spring steel, which
supports and pushes the hammer tip.
hammer tip The small, round point, located near the end of the
hammer spring, which strikes the ribbon and leaves a
dot on the paper.
hex codes Based on a numeral system with a radix of 16.
hex dump A hex dump is a translation of all host interface data
to its hexadecimal equivalent. A hex dump is a
printer self-test typically used to troubleshoot printer
data reception problems.
HGS Horizontal Grid Size
host computer The computer that stores, processes, and sends
data to be printed, and which communicates directly
with the printer. The term “host” indicates the
controlling computer, since modern printers are
themselves microprocessor-controlled computer
systems.
HS High Speed or Draft Print characters.
HT Horizontal Tab.
Hz Hertz. Cycles per second. Frequency.
I
IEEE Institute of Electrical and Electronic Engineers, Inc.
IGP Intelligent Graphics Processor. An interface that
converts graphics commands received from the host
computer to binary plot data that is usable by the
printer. The IGP is the board-installed Intelligent
Graphics Processor. The IGP provides on-line forms,
91
Page 92

Appendix C
bar codes, and many alphanumeric text-generation
capabilities.
initialization A series of processes and self-tests to set power-up
default conditions and parameters.
interface The hardware components used to link two devices
by common physical interconnection, signal, and
functional characteristics.
invoke To put into effect or operation.
ipm inches per minute. A measurement of the speed of a
printer printing in graphics print mode (plotting
speed).
italic A slanted type style. This sentence is printed in an
italic type style.
L
LAC Load Alternate Characters.
LF Line Feed.
landscape Printed perpendicular to the paper motion.
LCD Liquid-Crystal Display. The LCD is located on the
operator panel. Its purpose is to communicate
information to the operator concerning the operating
state of the printer.
LED Light Emitting Diode.
logical link The parameters that specify data transfer, control, or
communication operations.
lpi lines per inch. A measurement indicating the vertical
spacing between successive lines of text. For
example, 8 lpi means 8 lines of text for every vertical
inch.
lpm lines per minute: A speed measurement indicating
the number of lines printed every minute. (lpm
usually defines the speed at which text prints.)
M
92
monospaced See font, monospaced.
MM Millimeter.
MPL Maximum Page Length. Also known as forms length.
The number of lines that can be printed on a page.
MPP Maximum Print Position. Also called line length.
Page 93

N
N/A Not available or not applicable.
NACK Negative-Acknowledge reply. A reply from the printer
to the host indicating that an exception has occurred.
Contrast with acknowledge character.
NAK Negative-Acknowledge character. A transmission
control character transmitted by the printer as a
negative response to an enquiry from the host.
NL New Line (3287 only).
nibble A unit of storage containing half of a byte, usually
four bits.
NLQ Near Letter Quality.
Not Ready mode Offline. The printer is not ready to receive and
process commands and data.
nS Nanosecond (one billionth of a second)
NVFU Direct Access Vertical Format Unit. See also
DAVFU.
NVRAM NonVolatile Random-Access Memory. A type of
RAM in which stored data are not lost when the
power is interrupted or turned off. A battery supplies
power to NVRAM when the system does not. Unlike
ROM (another type of nonvolatile memory), NVRAM
is accessible and its contents can be altered.
O
OCR Optical Character Recognition. A process by which a
machine can “read” characters printed in a special
standardized font. Data are read by a photoelectric
optical scanner and recorded on magnetic tape or
disk. OCR-A and OCR-B are two widely used OCR
fonts.
off-line An operational state in which the printer cannot
accept commands or data from the host computer,
but can perform self-tests, form settings, and record
configuration changes.
Ohm A unit of measurement for electrical resistance.
on-line An operational state in which the printer is under
direct control of the host computer. In this state, the
printer accepts commands and data sent from the
host computer, and acts on them immediately.
93
Page 94

Appendix C
P
PA Program Attention. Used in applications programs.
PAL Programmable Array Logic
parity (check) Parity checking is the addition of non-data bits to
data, resulting in the number of 1 bits being either
always even or always odd. Parity is used to detect
transmission errors. Parity represents the value in
the check digit of the received or transmitted data.
parsing Parsing is the process of separating a programming
statement into basic units that can be translated into
machine instructions. A printer can recover from an
erroneous code sequence by performing as much of
the function as possible or, parsing the valid
parameter from the invalid.
PC Personal Computer.
PCB Printed Circuit Board. A PCB is an insulating board
on which circuit paths have been printed or etched.
PCBA Printed Circuit Board Assembly. A PCBA is a PCB
that has all of the electrical and mechanical
components (resistors, capacitors, ICs, sockets, etc.)
mounted on it.
PGL Printronix Graphics Language. The software version
of the old hardware based IGP that is used in the
Printronix PSA line of printers. It provides the same
forms and barcode generation capabilities as the
IGP.
PI Paper Instruction: A signal from the host with the
same timing and polarity as the data lines.
pica A name indicating a monospaced font with a pitch of
10 cpi and usually a 12 point height. Pica is used in
typography as a unit of measurement equal to 1/6
inch.
pin configuration Establishes the physical attachment and protocol
conversion connections for the host interface.
pitch The number of text characters printed per horizontal
inch. Specified in characters per inch (cpi).
pixel Derived from picture (PIX) ELement. The smallest
displayable picture element on a video monitor or
printable unit. In printing, a pixel is a dot.
94
PMPP Physical Maximum Print Position. The longest line
the printer is capable of printing. This differs from
MPP in that the printer may be capable of printing
lines 132 characters wide (PMPP), but the print job is
only 80 characters wide (MPP). (See also MPP.)
Page 95

point A unit of length in printing and typography, used to
specify type sizes, heights of font characters, etc.
There are 72 points in a vertical inch; thus, one point
equals 1/72 inch, or approximately 0.0138 inch.
Some examples of point sizes are:
This manual is printed in 10 point type. This is 14
This is 8 point type.
point type.
POR Power On Reset.
port A channel used for receiving data from or
transmitting data to one or more external devices.
portrait Printed parallel to the short edge of a page.
Postnet A bar code standard defined by the United States
Postal Service.
print mode Synonym for print attribute. Includes character
attributes such as italic, underlining, super/subscript,
as well as Draft, NLQ, and DP.
protocol In general, a set of rules governing the exchange of
information between computer systems. For printers,
a protocol is the coding system used to convey and
print characters and graphics. A printer protocol
includes character codes, printer function codes, and
machine-to-machine communication codes. In this
manual, protocol and emulation mean the same
thing. See also compatibility and emulation.
PSA Printronix System Architecture. A print engine design
that puts all data and electro-mechanical control logic
on one circuit board. The use of flash memory on this
board permits rapid access to stored printer
emulations and fast processing of print data.
R
RAM Random-Access Memory. Also called “main
memory” or “working memory,” this is the active
memory of a printer, into which programs are loaded.
This memory can be read from or written to at any
time-hence the term “random-access.” RAM is also
termed “volatile” because whatever is in RAM is lost
when power is turned off or interrupted. See also
ROM.
RD Receive Data. Serial data stream to the printer.
read To retrieve data from memory (RAM, NVRAM) or
mass storage (hard disk, floppy diskette, etc.).
Ready mode Online. The printer is ready to receive and process
commands and data.
95
Page 96

Appendix C
A
f
reset To turn off, deactivate, disable, or return to a
previously determined state.
resolution A measure expressing the number of units in a given
range used to create an image. In printing, this is
expressed as the number of dots per inch (dpi)
horizontally and vertically.
ROM Read-Only Memory. Programs, instructions, and
routines permanently stored in the printer. ROM is
not lost when power is turned off and cannot be
written to-hence the term “read-only.” ROM-resident
fonts are fonts permanently stored in a printer and
available at any time. See also RAM.
roman A type style in which the characters are upright. This
is sentence is printed in a roman type style.
RTS Request To Send. Control signal from the printer.
S
SA Set Attribute
SAA Systems Application Architecture
sans serif A typeface or font in which the characters do not
have serifs. This font is sans serif.
SCS System Network Architecture (SNA) Character
String. Usually commands to set printer format, etc.
serial communications The sequential transmission of data, in which each
element is transferred in succession.
serial matrix A type of printing technology used in some impact
printers. Data are sent to the printer through either a
serial or a parallel interface, but the print head must
receive the data serially in order to form each
character. The moving print head uses pins to form
whole characters one at a time and one after the
other. The pins print dots according to programmed
matrix patterns. A line matrix printer also forms
characters with dots in matrix patterns, but it feeds
print data in parallel to many hammers mounted on a
rapidly oscillating shuttle. The hammers fire
simultaneously to print entire lines at a time.
serif A short line stemming from and at an angle to the
upper or lower end of the stroke of a letter or number
character.
seri
set To turn on, activate, invoke, or enable.
96
Page 97

SFCC Special Function Control Character. The first
character in a printer command sequence. In
Proprinter III XL emulation mode, you can select one
of five characters as the SFCC. In Epson emulation
mode, the SFCC must always be the ASCII escape
character (ESC). See also command sequence and
escape sequence.
shadow printing A typeface with a heavy line thickness produced by
doublestriking. The printer forms a character, then
prints it again, but fractionally offset from the first
position. See also bold, character weight.
shuttle The subassembly in a line matrix printer that includes
the hammer bank assembly and some or all of the
drive mechanism.
sixel A vertical column consisting of six pixels and treated
as a unit in graphics applications.
size, type See point.
SLD Set Line Density
slewing Rapid vertical paper movement.
SNA Systems Network Architecture. A hardware and
software protocol used on IBM mainframe networks.
soft reset See warm start.
SOH Start Of Header
spacing See font, proportional and font, monospaced.
SSCC SuperSet Control Code. It is of the form SFCC | } ;
and is used to execute superset commands.
start bit The signal that indicates the start of a character or
element in a serial data stream.
stop bit The signal that indicates the end of a character or
element in a serial data stream.
string Two or more bytes of data or code treated as a unit.
style, type See type style.
superset commands Commands which are an extension to the base
LinePrinter+ printer protocol, such as the bar code
commands for the Epson FX protocol. See also
SSCC.
symbol set See character set.
T
TCB Task Control Block
97
Page 98

Appendix C
TD Transmit Data. Serial data stream from the printer for
transmitting status and control information to the
host.
TOF Top Of Form
TTL Transistor-Transistor Logic.
true On or 1. “High true” refers to a positive relative
voltage representing the ON state; “low true” refers to
a zero or negative relative voltage representing the
ON state.
twinax Twinaxial cable. An electrical signal conductor
consisting of two wires surrounded by insulation and
a braided shield. Used to connect computers to input
or output devices.
type family See typeface.
type size See point.
type style Refers to either the upright or italic character style in
a specific font family. Roman is upright like this, italic
is slanted like this.
typeface A descriptive name or brand name that identifies a
particular design of type. Also called type family.
typographic font See font, proportional.
U
UPC Universal Product Code.
USET User-defined Set: An IGP command that creates
custom character sets (except OCR fonts) from
existing characters stored in memory.
V
VFU Vertical Format Unit
VGL Code V Graphics Language. An emulation of the
QMS Code V Magnum firmware. The software
version of the old hardware based IGP that is used in
the Printronix PSA line of printers. It provides the
same forms and barcode generation capabilities as
the IGP.
98
VT Vertical Tab
Page 99

W
warm start A reboot or soft reset. The following occurs: 1) data
are cleared from all buffers (I/O and internal print
buffers); 2) all internal system variables are reset to
default values, which is transparent to the user; and
3) the power-up configuration values-except the host
I/O selection-are loaded. If the user has not defined
power-up configuration values, the printer resets to
the factory default configuration values.
weight See character weight.
word 1. A storage unit consisting of the number of bits that
comprise one storage location in main memory.
2. The name used for a variable or constant in a
program.
3. The data value occupying a storage location.
write To place data in memory (RAM, NVRAM) or in mass
storage (hard disk, floppy diskette, etc.).
X
X-OFF A character transmitted by the printer announcing
that the printer is off-line or the buffer is almost full.
X-ON A character transmitted by the printer announcing
that the printer is on-line or the buffer is almost
empty.
99
Page 100

Appendix C
100
 Loading...
Loading...