Page 1
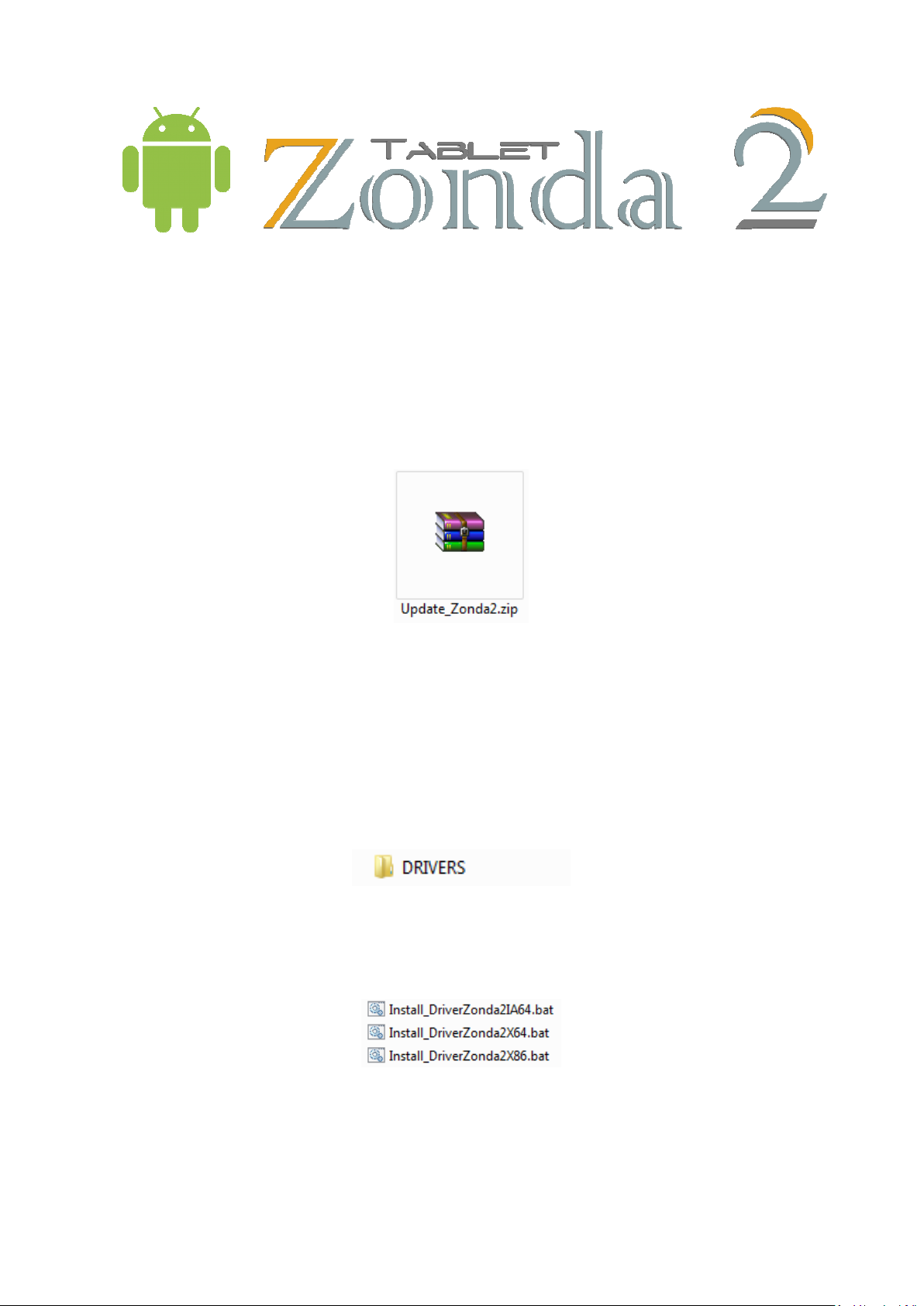
ACTUALIZACIÓN DEL SISTEMA OPERATIVO
Manual de Actualización de la Tablet Primux ZONDA2
Nota Importante: La Tablet deberá estar apagada durante el proceso de actualización.
Lo Primero que debe hacer es descomprimir el archivo .zip en una carpeta en la ruta de su
preferencia.
Imagen 1: Archivo Update_Zonda2.zip.
Una vez descomprimido el archivo y teniendo la capeta lista, procedemos a la actualización
mediante los siguientes pasos:
1.) Instalación de driver:
Para la instalación del driver debe ir a la carpeta descomprimida y seleccionar la carpeta
DRIVERS.
Imagen 2: Carpeta DRIVERS
Una vez en la carpeta debe seleccionar uno de los tres archivos que se le mostraran a
continuación:
Imagen 3: Archivos Driver.
Deberá seleccionar el archivo que le corresponda de acuerdo a su configuración del sistema
operativo de su ordenador, por ejemplo, si su ordenador tiene instalado un Windows de 32 bits
seleccione Install_DriverZonda2X86.
Page 2
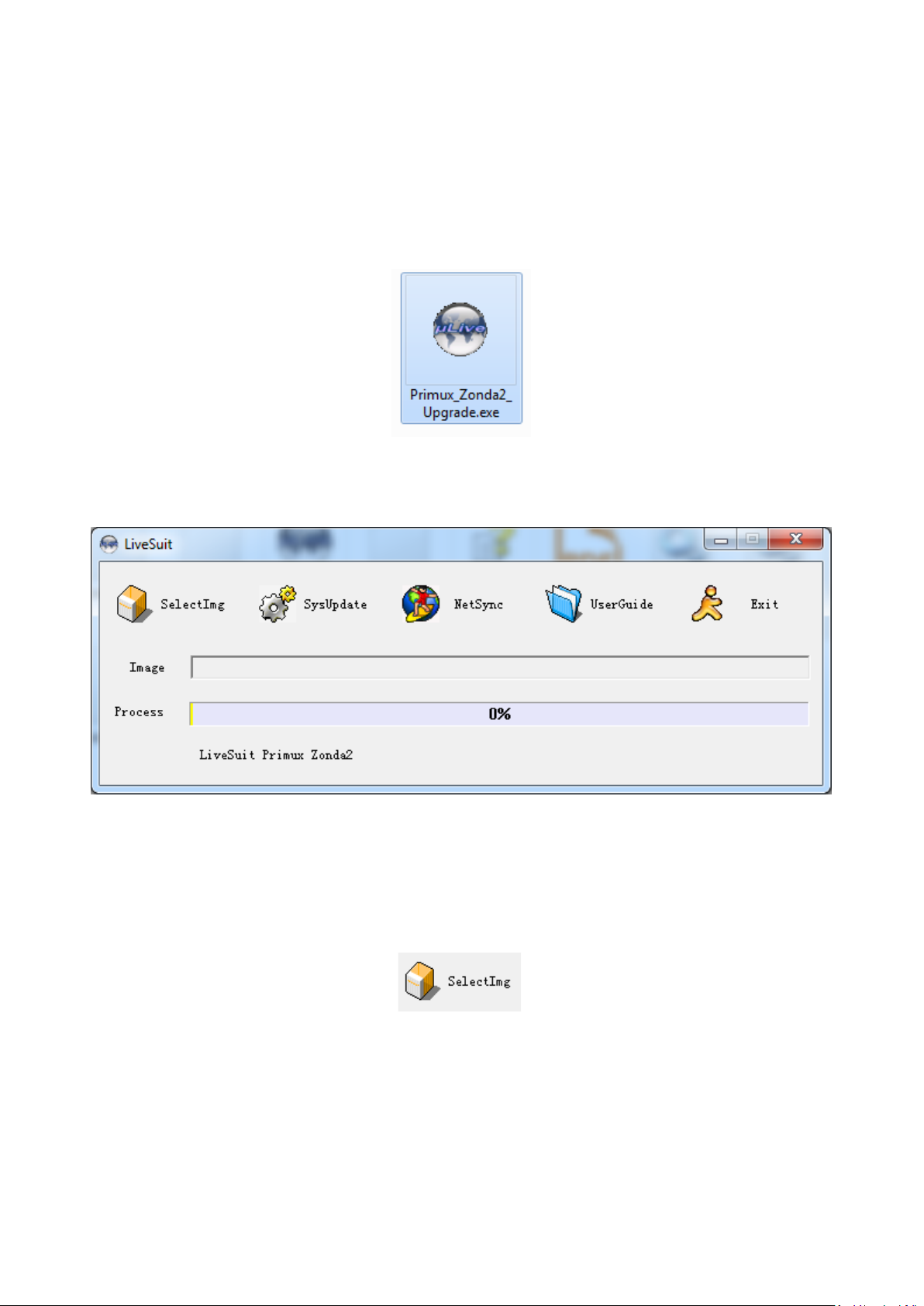
Aparecerá la ventana de comandos acepte las peticiones necesarias y espere a que instale.
2.) Ejecución del Programa, Montar Imagen:
En la carpeta en donde se descompriman los archivos debe ir a la Carpeta PROGRAMA,
deberá buscar el ejecutable del programa que es “Primux_Zonda2_Upgrade.exe” como se muestra
en la imagen:
Imagen 4: Ejecutable Primux_Zonda2_Upgrade.exe.
Una vez ejecutado el programa podrá visualizar la pantalla del mismo.
Imagen 5: Pantalla Programa.
A continuación se debe montar la imagen en el programa para proceder a la actualización,
la imagen también se encuentra en la carpeta de los archivos descomprimidos, para ello deberá
presionar el botón de “SelectImg” que se encuentra en la parte superior izquierda del programa.
Imagen 6: Botón SelectImg.
La imagen a seleccionar será el archivo “Update_Zonda2_062013.img”, que se encuentra en
la carpeta FIRMWARE, como se muestra en la siguiente imagen.
Page 3

Imagen 7: Pantalla selección de Imagen.
3.) Actualización:
Una vez montada la imagen se procede a la actualización. Para esto se deberá seguir los
siguientes pasos:
Importante: Su Tablet Zonda 2 deberá tener al menos el 50% de su carga en caso contrario
conéctela a la fuente de corriente.
Paso 1: Mantener cualquiera de los botones de Volumen de su Tablet presionado y
conectar el cable USB al ordenador y la Tablet.
Paso 2: Presionamos el botón Power, sin soltar el botón Volumen + que se tenga pulsado.
Al terminar la tercera pulsación del botón de Power, deberá aparecer la siguiente pantalla,
si no es así, vuelva al paso 1.
Imagen 8: Pantalla Confirmación Actualización.
Page 4

Seleccione Sí.
Imagen 9: Pantalla Confirmación Actualización.
Vuelva a seleccionar Sí. Y seguidamente procederá a la actualización.
Imagen 10: Proceso Actualización.
Esperamos al que el programa actualice el sistema operativo, hasta que en la aplicación
aparezca el mensaje en blanco cuando el proceso se complete al 100% y presionamos el botón de
Aceptar, esta operación puede tardar varios minutos (Es importante esperar a que aparezca el
mensaje y no desconectar mientras se actualiza ya que pueden ocurrir errores inesperados y
daños en el sistema).
Desconecte la Tablet del Ordenador y tendremos el sistema operativo actualizado.
NOTA IMPORTANTE: El primer arranque después de la actualización tardará más tiempo de
lo normal, ya que necesita realizar unos procesos de instalación y configuración.
 Loading...
Loading...