
CD Color Printer III
Deutsches Benutzerhandbuch
DTM
COMPUTERSYSTEME
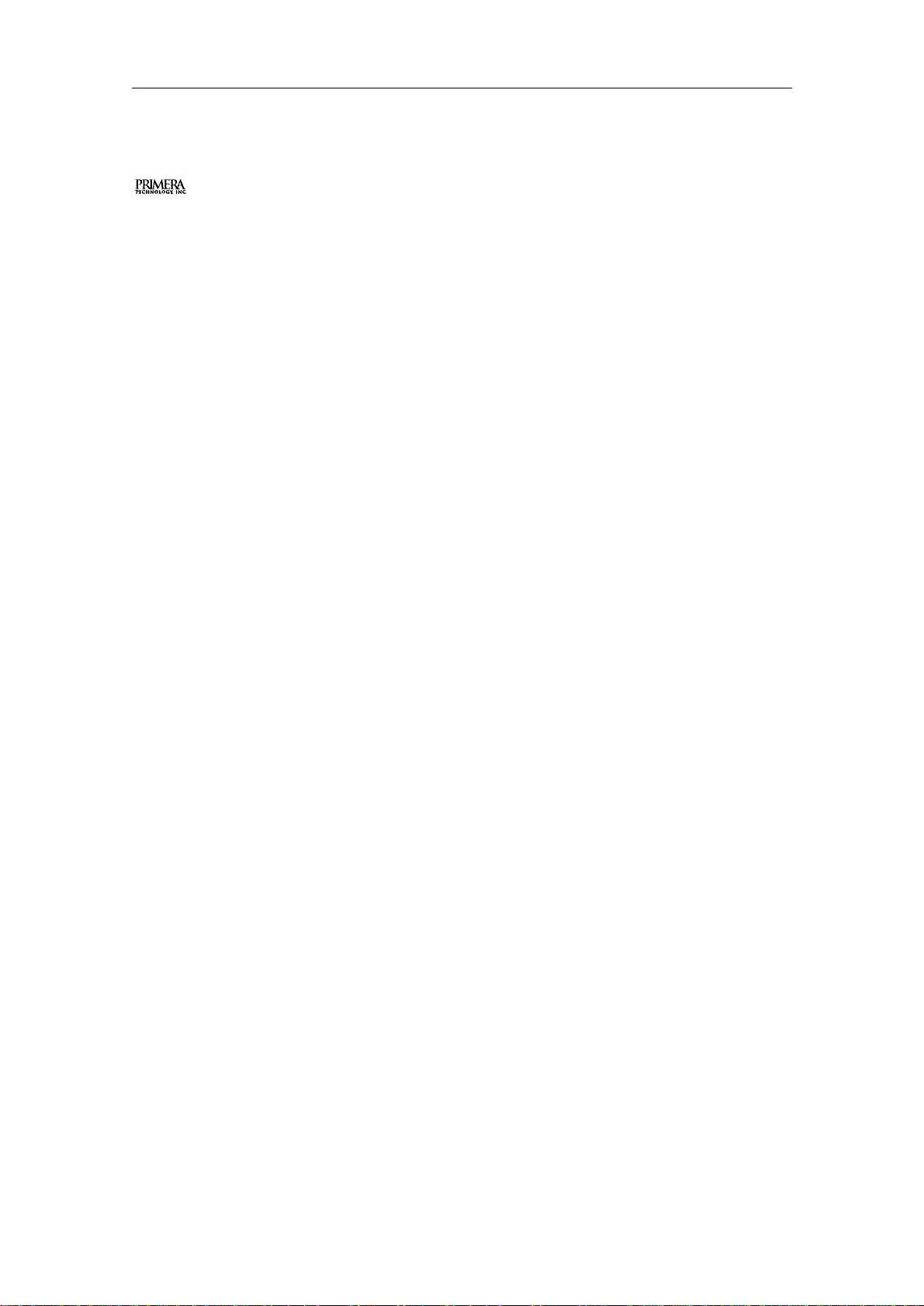
Signature III CD-Color Printer
Deutsches Benutzerhandbuch (erste Ausgabe)
© 1999 PRIMERA Technology, Incorporated. Alle Rechte vorbehalten.
© Deutsche Version 1999 PRIMERA Europe™operated under license by DTM Computersysteme.
Kein Teil der Dokumentation darf ohne ausdrückliche Genehmigung von DTM oder PRIMERA veröffentlicht,
reproduziert, gespeichert oder umgeschrieben werden.
Signature III und PRIMERA sind eingetragene Warenzeichen von PRIMERA Technology, Incorporated. IBM ist
ein eingetragenes Warenzeichen der International Business Machines Corporation. Windows ist ein
Warenzeichen der Microsoft Corporation. Apple und Macintosh sind registrierte Warenzeichen von Apple
Computer, Inc. ColorSync, Macintosh Centris, Macintosh Classic II, Macintosh Color Classic, Macintosh LC,
Macintosh Quadra, Quick Draw, Local Talk und TrueType sind Warenzeichen von Apple Computer, Inc.
Adobe, Adobe Illustrator und Type Manager sind Warenzeichen und PostScript ist registriertes Warenzeichen
von Adobe Systems, Incorporated.
Alle anderen Warenzeichen sind Eigentum ihrer jeweiligen Hersteller.
PRIMERA entwickelt Treibersoftware kontinuierlich weiter. PRIMERA, DTM sowie die Fachhändler, die dieses Produkt verkaufen, übernehmen keine Haftung für Fehler in der Software, den Zusatzdateien oder der
Dokumentation.
PRIMERA Europe™/DTM Computersysteme
Mainzer Strasse 131
65187 Wiesbaden
Tel.: (0611) 92777-0
Fax: (0611) 92777-50
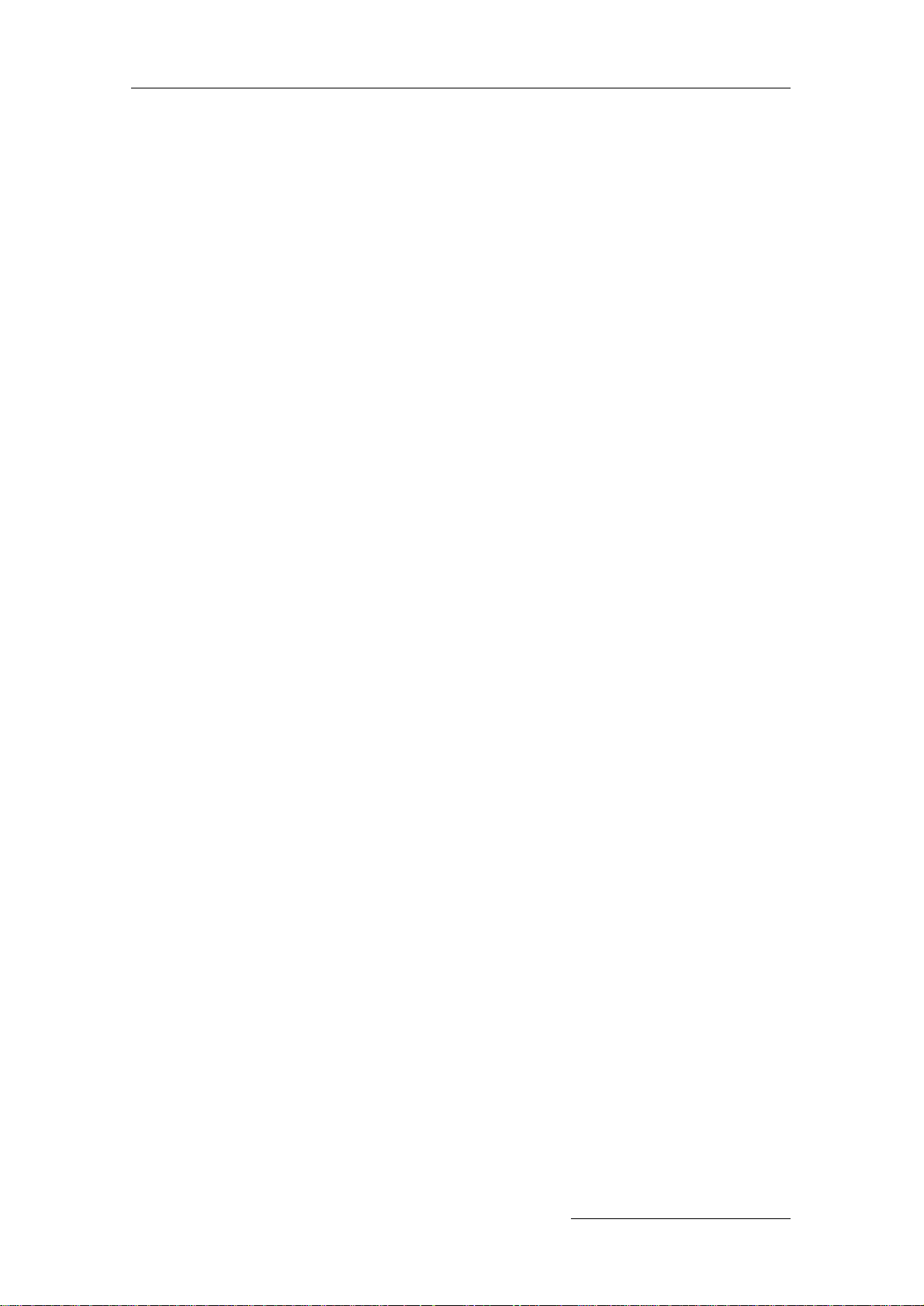
3
Inhaltsverzeichnis
Inhaltsverzeichnis
Kapitel 1: Bevor Sie beginnen
1.1 Wahl des richtigen Standorts . . . . . . . . . . . . . . . . . . . . . . . . . . . . . . . . . . . . . 5
1.2 Auspacken und Kontrolle des Inhalts . . . . . . . . . . . . . . . . . . . . . . . . . . . . . . . 5
1.3 Erklärung der einzelnen Bedienelemente . . . . . . . . . . . . . . . . . . . . . . . . . . . . 6
1.4 Anschließen der Stromversorgung . . . . . . . . . . . . . . . . . . . . . . . . . . . . . . . . . 7
Kapitel 2:Tintenpatronen und bedruckbare CD-R’s
2.1 Über Tintenpatronen und bedruckbare CD-R’s . . . . . . . . . . . . . . . . . . . . . . . . 8
2.2 Einsetzen der Tintenpatrone . . . . . . . . . . . . . . . . . . . . . . . . . . . . . . . . . . . . . . 8
2.3 Einlegen bedruckbarer Medien . . . . . . . . . . . . . . . . . . . . . . . . . . . . . . . . . . . 10
2.4 Drucken eines Selbsttests . . . . . . . . . . . . . . . . . . . . . . . . . . . . . . . . . . . . . . . 11
2.5 Ersetzen oder Austauschen von Tintenpatronen . . . . . . . . . . . . . . . . . . . . . . . 11
Kapitel 3: Benutzung des CD-Druckers mit einem Windows-PC
3.1 Anschluß des CD-Druckers an den PC . . . . . . . . . . . . . . . . . . . . . . . . . . . . . 14
3.2 Installation des Druckertreibers . . . . . . . . . . . . . . . . . . . . . . . . . . . . . . . . . . 15
3.3 Installation des 32-Bit Print Spoolers für Windows 95/98 . . . . . . . . . . . . . . . . 16
3.4 Konfiguration des Computer-Parallelanschlusses . . . . . . . . . . . . . . . . . . . . . . 18
3.5 Einstellen des Windows-Druckertreibers . . . . . . . . . . . . . . . . . . . . . . . . . . . . 20
3.6 Bedrucken einer CD-R . . . . . . . . . . . . . . . . . . . . . . . . . . . . . . . . . . . . . . . . . 27
Kapitel 4: Benutzung des CD-Druckers mit einem Macintosh
4.1 Anschluß des CD-Druckers an einen Macintosh . . . . . . . . . . . . . . . . . . . . . . 29
4.2 Installation der Druckertreiber-Software . . . . . . . . . . . . . . . . . . . . . . . . . . . . 30
4.3 Die Auswahl des Druckers . . . . . . . . . . . . . . . . . . . . . . . . . . . . . . . . . . . . . . 31
4.4 Einstellen des Druckertreibers . . . . . . . . . . . . . . . . . . . . . . . . . . . . . . . . . . . 32
4.5 Bedrucken einer CD-R . . . . . . . . . . . . . . . . . . . . . . . . . . . . . . . . . . . . . . . . . 37
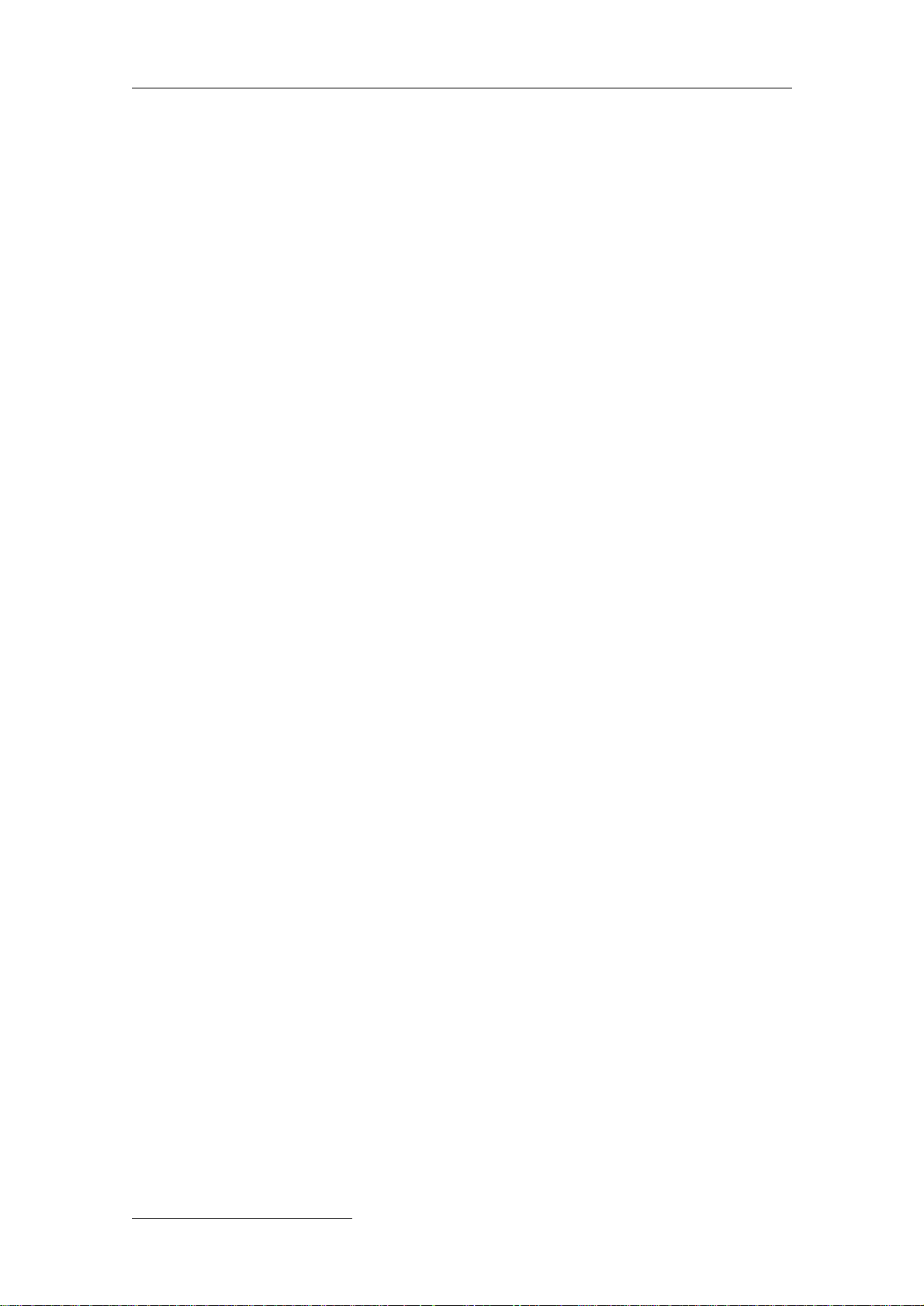
4
Kapitel 5: Der Printbackgrounder für den Macintosh
5.1 Einleitung . . . . . . . . . . . . . . . . . . . . . . . . . . . . . . . . . . . . . . . . . . . . . . . . . . 39
5.2 Installation des Backgrounders . . . . . . . . . . . . . . . . . . . . . . . . . . . . . . . . . . . 39
5.3 Drucken mit dem Backgrounder (Hintergrunddruck) . . . . . . . . . . . . . . . . . . . 39
5.4 Das Statusfenster des Backgrounders . . . . . . . . . . . . . . . . . . . . . . . . . . . . . . 40
5.5 Die Menüs des Backgrounders . . . . . . . . . . . . . . . . . . . . . . . . . . . . . . . . . . . 41
5.6 Probleme beim Hintergrunddruck . . . . . . . . . . . . . . . . . . . . . . . . . . . . . . . 43
Kapitel 6: Die Anzeigen der Leuchtdioden des CD-Druckers . . . . . . . 44
Kapitel 7: Pflege und Wartung
7.1 Reinigung der Tintenpatronendüsen . . . . . . . . . . . . . . . . . . . . . . . . . . . . . . . 45
7.2 Reinigung des CD-Schachtes und des Druckergehäuses . . . . . . . . . . . . . . . . . 45
7.3 Beseitigen eines CD-Staus . . . . . . . . . . . . . . . . . . . . . . . . . . . . . . . . . . . . . 46
7.4 Technischer Kundendienst . . . . . . . . . . . . . . . . . . . . . . . . . . . . . . . . . . . . . . 46
Kapitel 8:Technische Daten . . . . . . . . . . . . . . . . . . . . . . . . . . . . . . . . . . . . . 47
Anhang A: Anschlußinformationen
A.1 Einleitung . . . . . . . . . . . . . . . . . . . . . . . . . . . . . . . . . . . . . . . . . . . . . . . . . . 48
A.2 Centronics - Parallelinterface . . . . . . . . . . . . . . . . . . . . . . . . . . . . . . . . . . . . 48
A.3 Mini 8-Pin Interface (seriell) . . . . . . . . . . . . . . . . . . . . . . . . . . . . . . . . . . . . . 49
A.4 6-Pin minicircularer Hilfsanschluß . . . . . . . . . . . . . . . . . . . . . . . . . . . . . . . . 50
Index . . . . . . . . . . . . . . . . . . . . . . . . . . . . . . . . . . . . . . . . . . . . . . . . . . . . . . . . . 51
Inhaltsverzeichnis
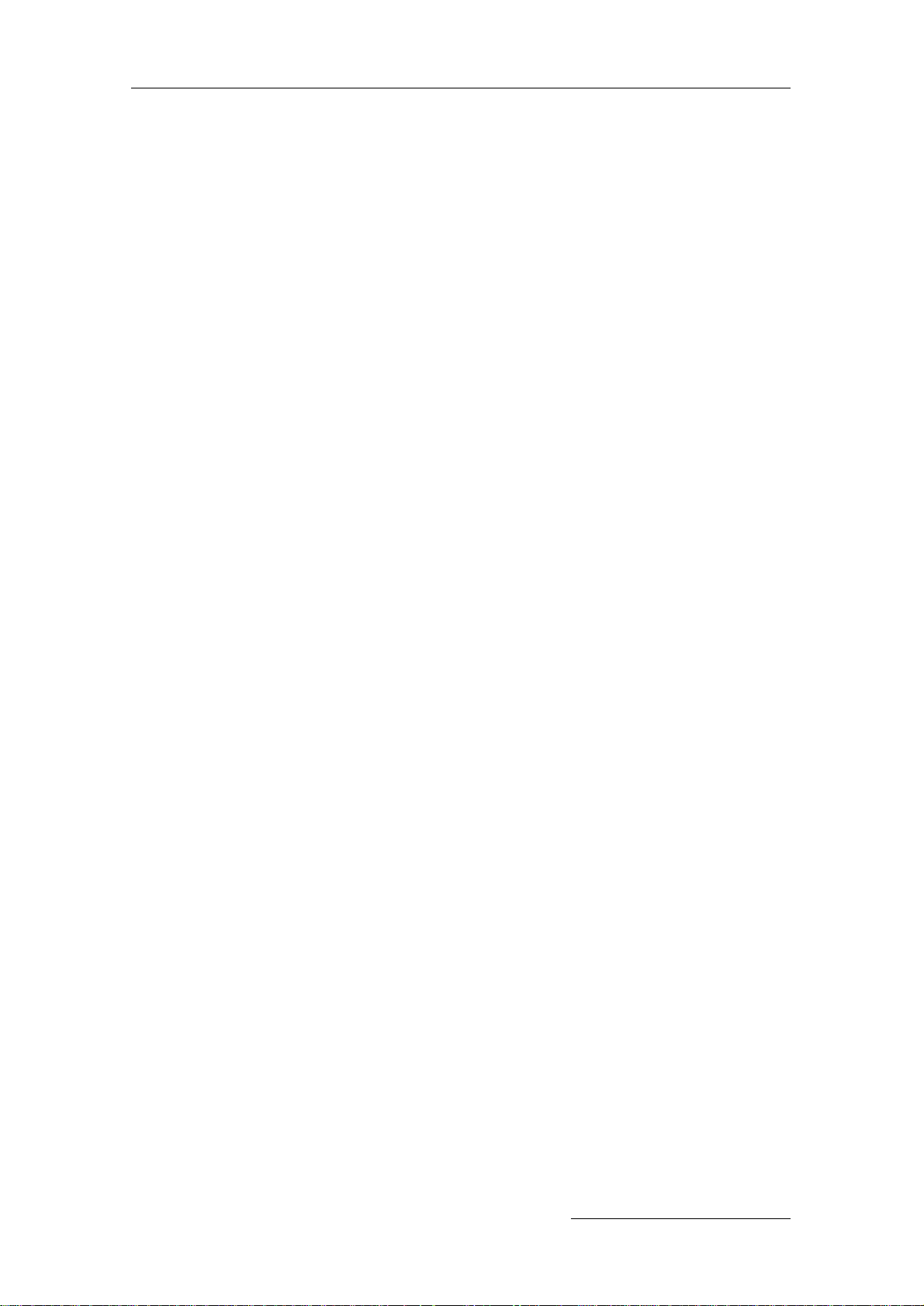
5
Kapitel 1: Bevor Sie beginnen
Kapitel 1: Bevor Sie beginnen
1.1 Wahl des richtigen Standorts
1. Stellen Sie das Gerät an einem ebenen, gut zugänglichen Platz auf, der ein leichtes
Öffnen und Wechseln der Tintenpatrone ermöglicht.
2. Achten Sie auf genügende Luftzufuhr rundherum um das Gerät.
3. Vermeiden Sie die Aufstellung nahe von Geräten, die Wärme erzeugen (Laserdrucker,
Heizkörper etc.) sowie staubhaltige Umgebungen.
4. Achten Sie auf genügend Spielraum zum Öffnen des CD-Einzugsschachtes an der
Frontseite des Gerätes.
5. Bei Transport in einer Umgebung, die kühler als die Raumtemperatur war, ist das Gerät
vor dem Auspacken zunächst auf Zimmertemperatur zu akklimatisieren, da die kondensierende Luftfeuchtigkeit das Druckergebnis erheblich beeinflussen kann.
1.2 Auspacken und Kontrolle des Inhalts
Bitte überprüfen Sie den Karton zuerst auf äußere Beschädigungen, bevor Sie das
Gerät auspacken. Transportschäden sind unmittelbar dem Spediteur mitzuteilen, konsultieren Sie im Zweifelsfall die PRIMERA Hotline um ein weiteres Vorgehen abzustimmen.
Nach dem Auspacken des Geräts sollten Sie die folgenden Teile vorfinden:
- Signature III CD-Drucker (mit transparentem, ablösbarem Klebeband gesichert)
- Netzkabel, Netzteil
- Druckertreibersoftware-CD (MAC & PC)
- Farbtintenpatrone
- Ersatzfarbpatronenhalterung
- Kartonrohlinge für Testdrucke (5)
- Garantieregistraturkarte
- deutsches Handbuch und andere Informationen
Zusätzlich können weitere Informationen und Materialien im Lieferumfang enthalten
sein, die nicht zur Grundaustattung gehören. Auf diese zusätzlichen Produkte besteht kein
Anspruch, da diese im Rahmen von Werbeaktionen nur in begrenzter Stückzahl beigelegt
werden.
Bitte heben Sie die Umverpackung auf, da diese im Servicefall einen sicheren
Transport des Geräts ermöglicht.
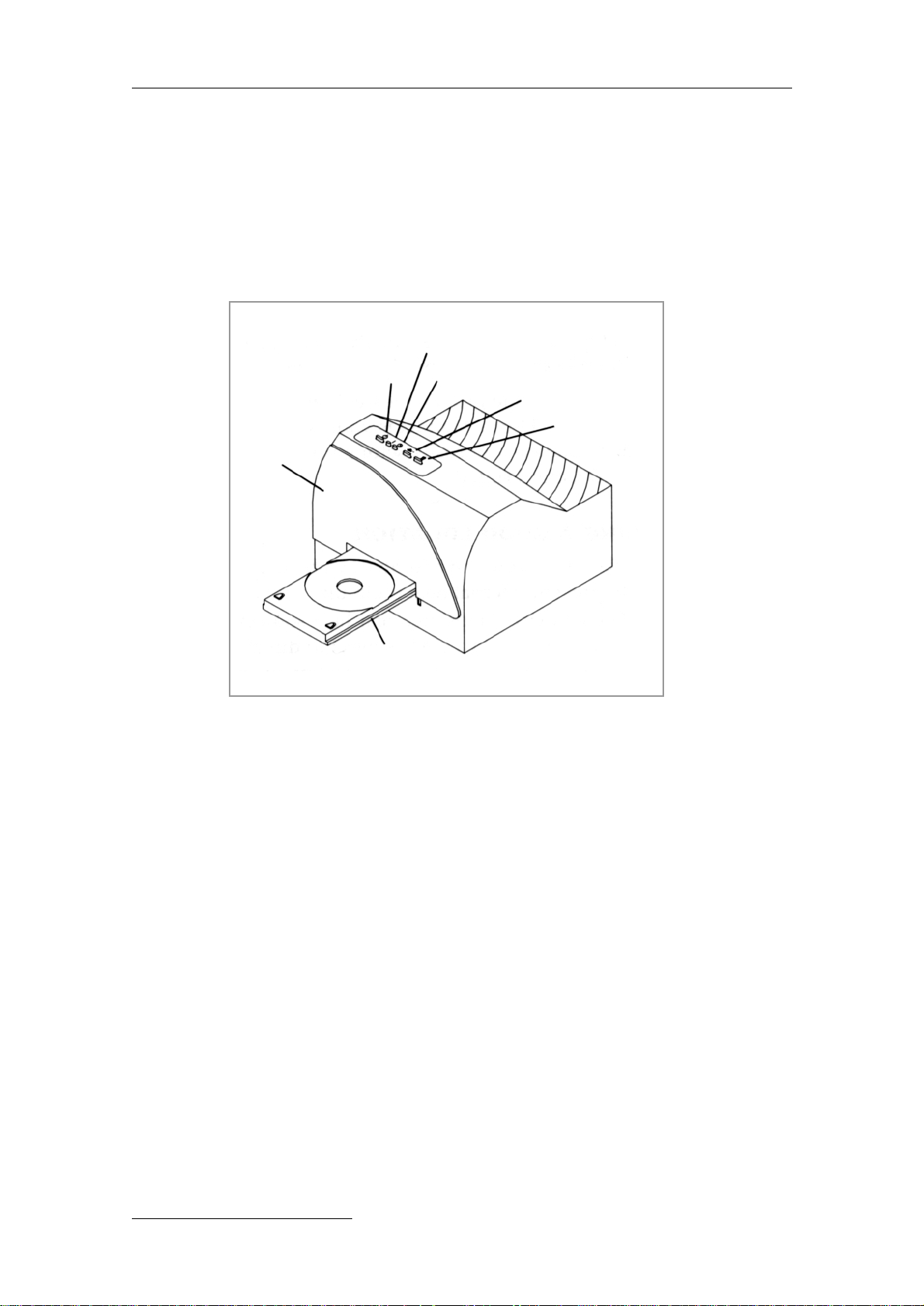
6
Kapitel 1: Bevor Sie beginnen
1.3 Erklärung der einzelnen Bedienelemente
Die nachfolgende Zeichnung erklärt die Bezeichnungen und Funktionen der
Bedienelemente.
Die
1 Einschalttaste schaltet den Drucker EIN und AUS. Weiterhin dient diese Taste zum
Abbrechen eines laufenden Druckauftrags, wenn eine Fehlermeldung erscheint sowie zum
Zurücksetzen des Druckers für den nächsten Druckauftrag.
Die 6 CD-Einzugs-Taste öffnet bzw. schließt den CD-Schacht zum Einlegen bzw.
Herausnehmen von CD’s.
Die
5 Tintenpatronentaste positioniert die Patrone so, daß Sie leicht ausgewechselt wer-
den kann.
Die
2 Betriebsanzeige zeigt an, ob Ihr Drucker ein- oder ausgeschaltet ist.
Die 3 Arbeitsanzeige zeigt an, daß der Drucker einen Druckauftrag bearbeitet. Beide
LED’s können auch verschiedene andere Zustände signalisieren. Genauere Informationen
darüber finden Sie in Kapitel 6.
CD-Einzugs-Taste
Frontklappe
Tintenpatronentaste
CD-Einzug
Einschalttaste
Betriebsanzeige
Arbeitsanzeige
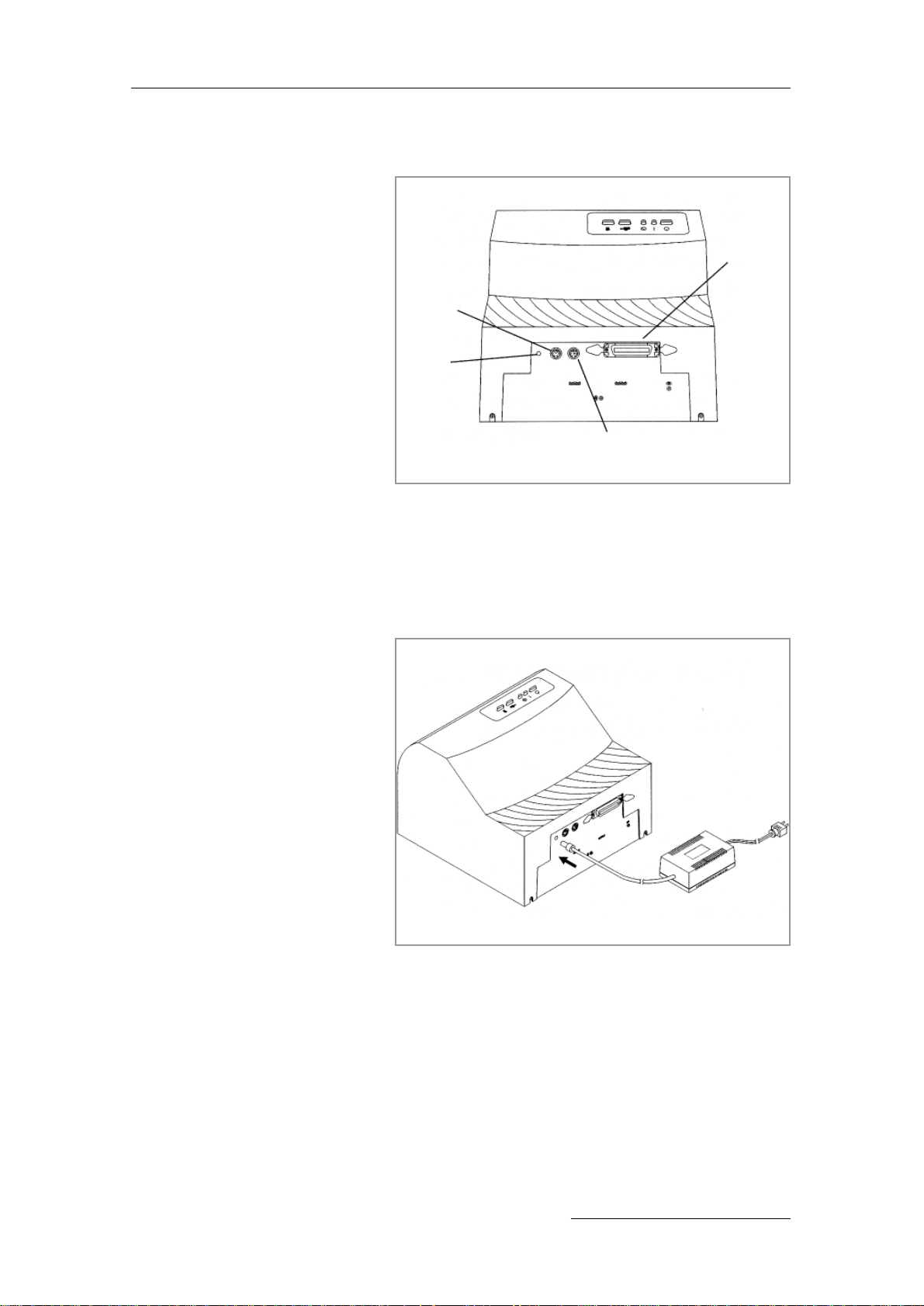
7
Kapitel 1: Bevor Sie beginnen
Die folgende Darstellung zeigt
die Schnittstellen, die sich auf der
Rückseite des Druckers befinden.
Sowohl der parallele als auch der
serielle Anschluß kann benutzt
werden. Wenn Sie den Drucker
unter Windows betreiben, sollten
Sie den Parallelanschluß verwenden. Wenn Sie mit einem Apple
®
Macintosh arbeiten, verwenden
Sie bitte den seriellen Anschluß.
(Für USB-Macs müssen Sie einen
USB-Parallel-Adapter verwenden).
Der Steueranschluß ist zur
Kommunikation mit externen
Geräten (z.B. Autoloader) geeignet und kann nicht zum Drucken benutzt werden. Weitere
Informationen über die Druckerschnittstellen finden Sie im Anhang A.
1.4 Anschließen der Stromversorgung
1. Verbinden Sie das eine Ende
des mitgelieferten Netzteils mit
dem Netzanschluß Ihres
Druckers.
2. Das Netzkabel verbinden Sie
ebenfalls mit dem Netzteil und
schließen das andere Ende an
eine 220-240 Volt Schukosteckdose an.
3. Betätigen Sie die 1 Einschalt-
taste, um den Drucker einzuschalten.
Steueranschluß
für externe
Geräte
serieller Anschluß
Parallelanschluß
Netzanschluß
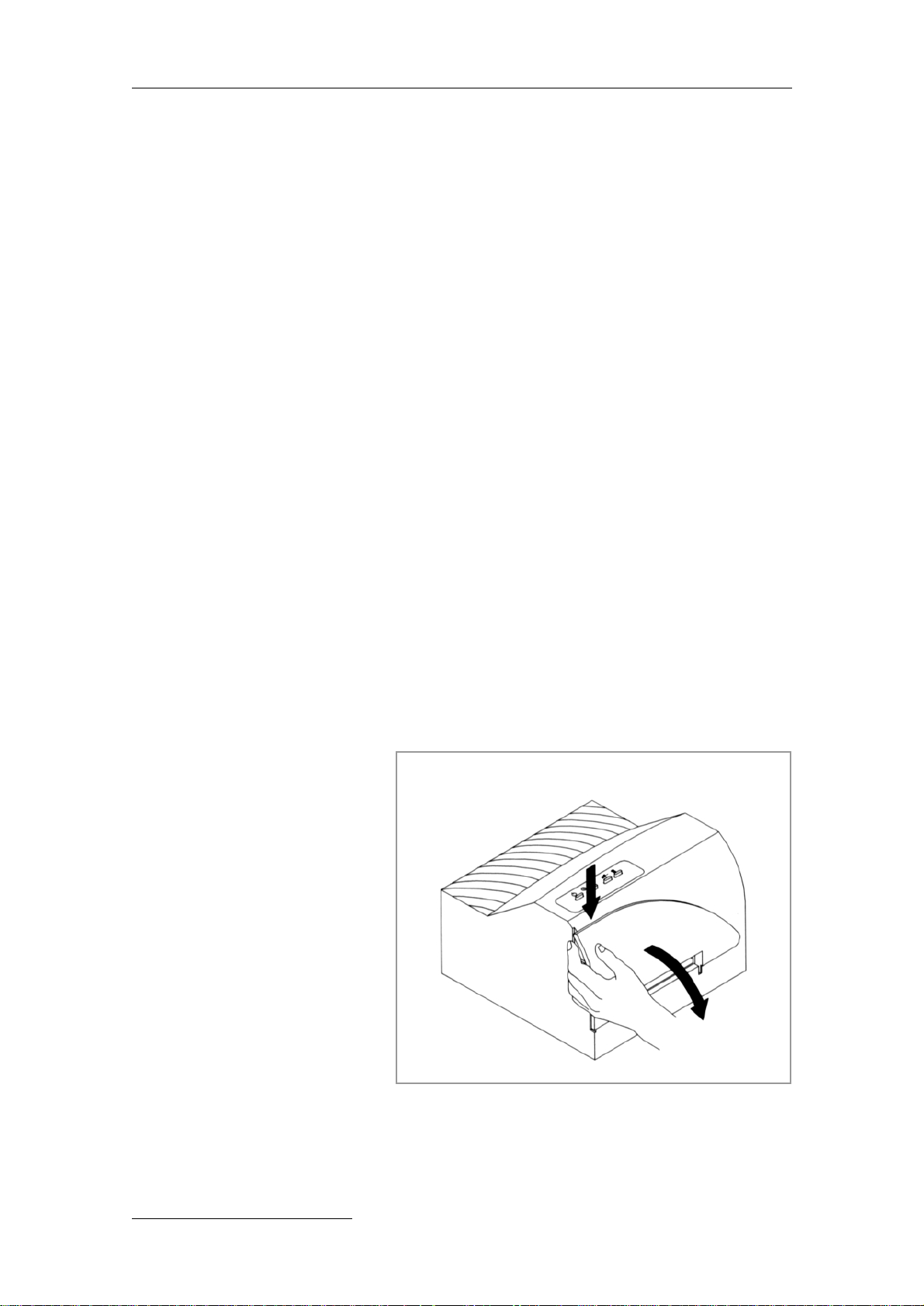
8
Kapitel 2:Tintenpatronen und bedruckbare CD-R’s
2.1 Über Tintenpatronen und bedruckbare CD-R’s
Um eine Vollfarb-CD zu erstellen, benötigen Sie die zum Lieferumfang gehörende 3Farb-Tintenpatrone. Diese Patrone enthält die drei Prozeßfarben Gelb, Magenta und Zyan,
deren Zusammendruck bis zu 16,7 Millionen Druckfarben erzeugen kann. Eine einfarbige, schwarze Patrone für einen schnellen, kostengünstigen Schwarz/Weiß-Druck kann
ebenfalls verwendet werden.
Mit jeder dieser Tintenpatronen können Sie so gut wie auf jede handelsübliche CD-R
mit einer bedruckbaren Oberfläche drucken. Die CD-Rohlinge verschiedener Hersteller
haben zwar unterschiedliche Oberflächenbeschaffenheit, Sie brauchen aber nichts weiter
zu tun, als die Druckertreibereinstellungen entsprechend Ihrem Rohling zu konfigurieren.
Weitere Informationen zu diesen Einstellungen finden Sie im Kapitel 3 und 4 dieses
Handbuchs.
Aufgrund der großen Auswahl bedruckbarer CD-R’s kann es vorkommen, daß einige
Marken eine höhere Druckqualität als andere zulassen. Um maximale Druckergebnisse zu
erzielen, sollten Sie die speziell von Ihrem Händler angebotenen CD
-
Rohlinge verwen-
den. Erkundigen Sie sich bei Ihrem Händler oder bei PRIMERA Europe
™
nach speziellen
Verbrauchsmaterialien und aktuellen Preisen.
2.2 Einsetzen der Tintenpatrone
1. Wenn der CD-Schacht
geschlossen ist, öffnen Sie die
Frontklappe durch Herunter-
drücken Ihrer oberen, linken
Ecke.
2. Packen Sie die Tintenpatrone
aus.
Kapitel 2:Tintenpatronen und bedruckbare CD-R’s9Kapitel 2:Tintenpatronen und bedruckbare CD-R’s
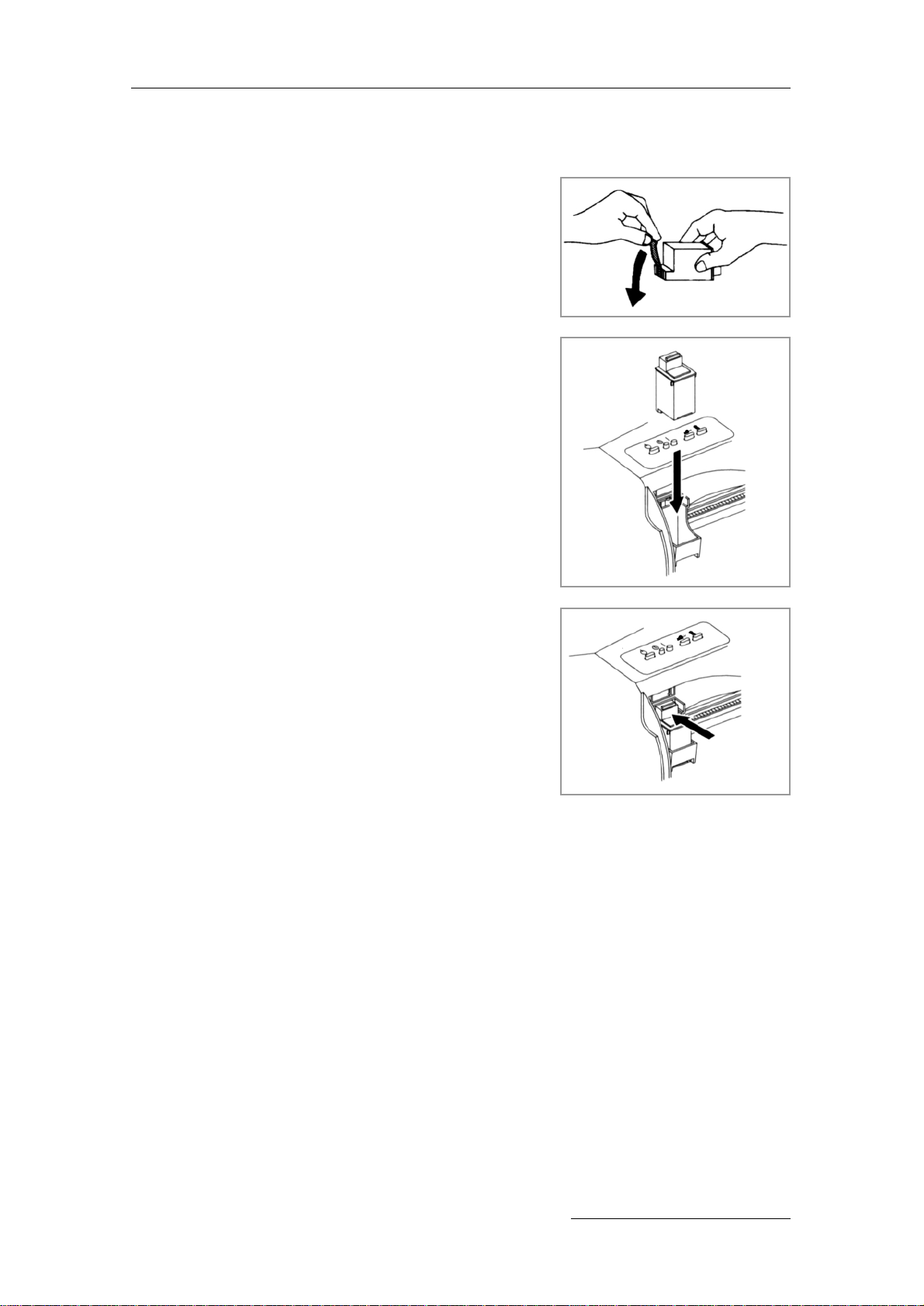
3. Entfernen Sie den Schutzstreifen über dem Druckkopf
der T intenpatrone. Berühren Sie auf keinen Fall die
Kupferfläche.
4. Betätigen Sie die 5 Tintenpatronentaste, um die
Halterung in die richtige Position zum Einsetzen der
Patrone zu bewegen.
5. Setzen Sie die Tintenpatrone in die Halterung, das
kupferne Ende zuerst.
6. Drücken Sie die Patrone nach hinten bis sie einrastet.
7. Betätigen Sie die 5 Tintenpatronentaste erneut, um
die Halterung zurückzusetzen.
8. Schließen Sie die Frontklappe.
ACHTUNG:
Zum Lieferumfang Ihres Druckers gehört ein
Ersatzbehälter für Tintenpatronen. Dieser Behälter dient als optimaler Aufbewahrungsort
für bereits benutzte Patronen, ein Austrocknen bei längerem Lagern wird weitgehend verhindert. Um diesen Ersatzbehälter zu nutzen, plazieren Sie Ihre Tintenpatronen genauso
wie im Drucker selbst mit leichtem Druck bis zum Einrasten und mit dem kupfernen Ende
zuerst. Achten Sie dabei auf das Dichtungsgummi, das stets sauber sein sollte, da es die
Patrone luftdicht verschließt. Gegebenenfalls kann es mit einem feuchten, fusselfreien
Tuch gereinigt werden.
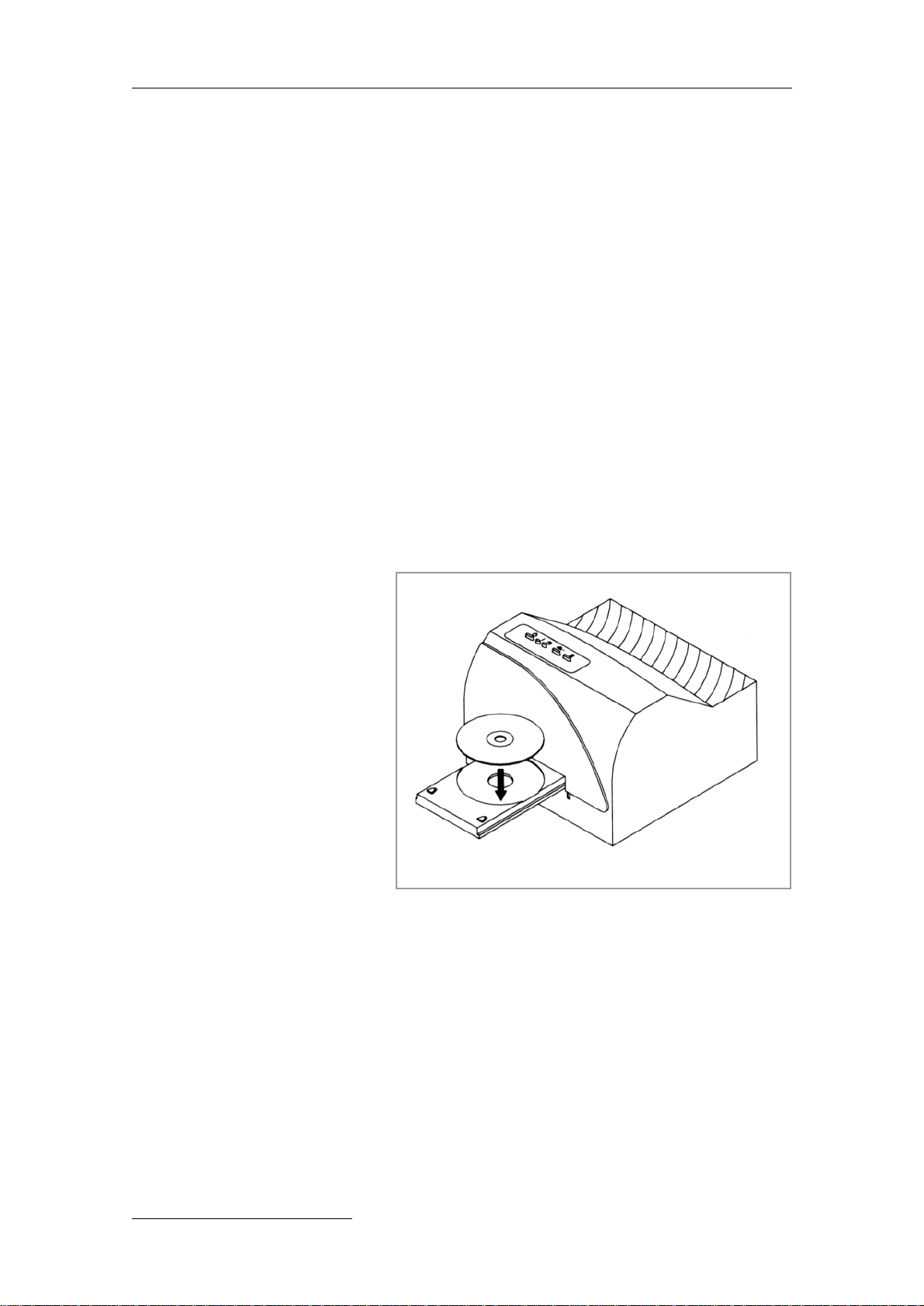
10
2.3 Einlegen bedruckbarer Medien
Der Signature III CD-Farbdrucker bietet die Möglichkeit, auf den unterschiedlichsten
CD-ähnlichen Medien wie bedruckbaren CDs, DVDs und Kartenrohlingen zu drucken.
Jedes dieser Medien ist vor dem Druck einzeln in den Drucker einzulegen.
Einlegen eines unbedruckten CD-Rohlings
1. Betätigen Sie die 6 CD-Einzugs-Taste bei geschlossener Frontklappe.
2. Nachdem der CD-Schlitten ganz ausgefahren ist, legen Sie die unbedruckte CD mit der
bedruckbaren Seite nach oben ein. Fassen Sie die CD nur an den Rändern an,
berühren Sie auf keinen Fall die Oberfläche, um Unsauberheiten im Druckergebnis zu
vermeiden.
3. Betätigen Sie die 6 CD-
Einzugs-Taste erneut, um den
Schacht zu schließen. Wenn
Sie den CD-Schacht offen las-
sen, wird er beim Starten des
Druckjobs automatisch
geschlossen. Während die CD
bedruckt wird, schiebt sich der
Schlitten automatisch wieder
nach vorn, so daß nach
Beendigung des Druckvor-
gangs die nächste unbedruckte
CD eingelegt werden kann.
HINWEIS:
Unbedruckte Papp-CD-Schablonen sind eine kostengünstige Möglichkeit zur Erstellung
von Testdrucken. Sie werden in der gleichen Weise wie echte CD-Rohlinge eingelegt und
können beidseitig bedruckt werden.
Kapitel 2:Tintenpatronen und bedruckbare CD-R’s11Kapitel 2:Tintenpatronen und bedruckbare CD-R’s
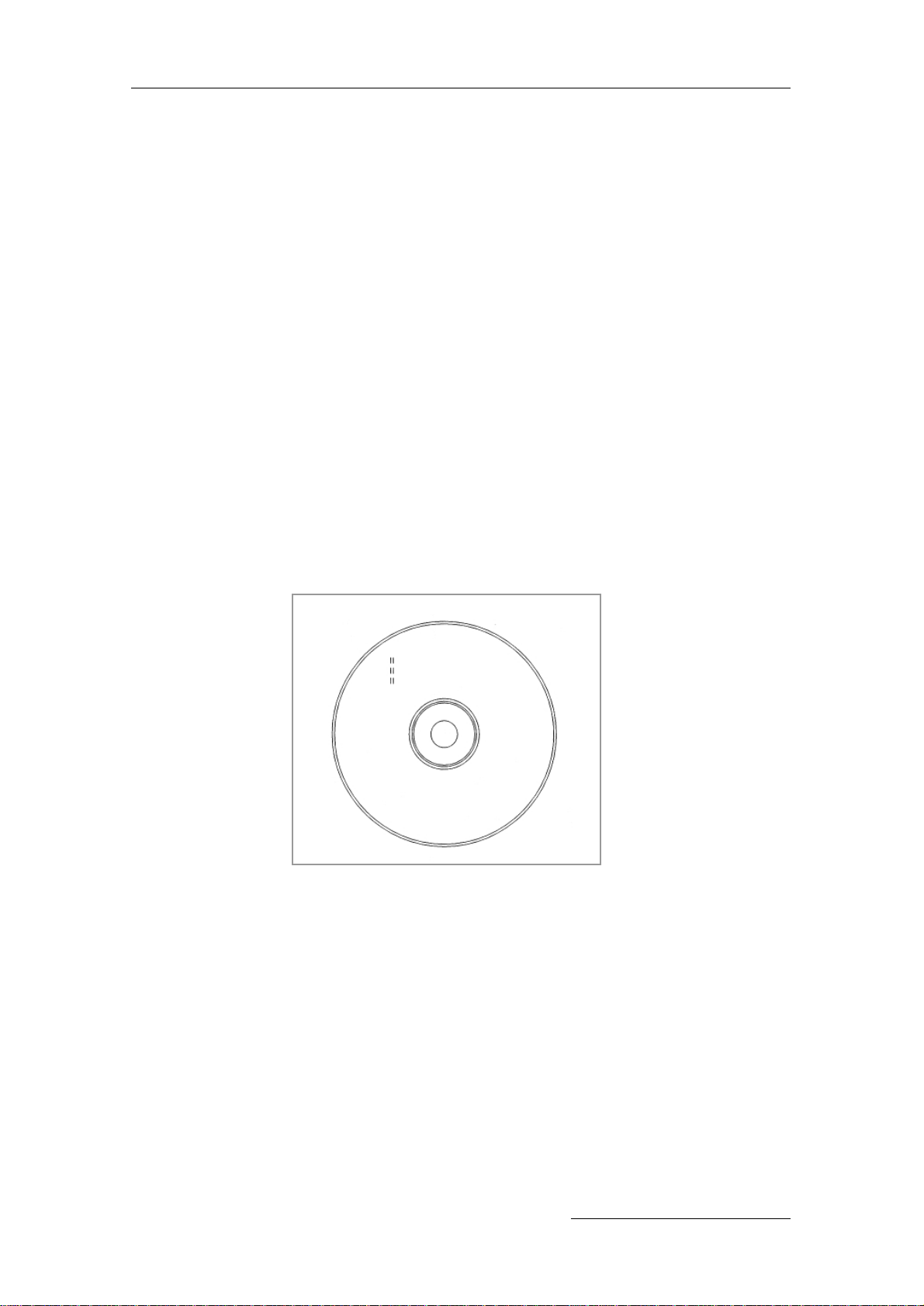
2.4 Drucken eines Selbsttests
Nachdem Sie die Tintenpatrone eingesetzt haben und Sie mit dem Einlegen der CDs
vertraut sind, ist es zweckmäßig, einen Selbsttest durchzuführen, um die korrekte
Arbeitsweise des Druckers zu kontrollieren. Nachfolgend ist ein Beispiel für solch einen
Selbsttest abgebildet. Sie sollten diesen Selbsttest mit den beigelegten Papprohlingen
durchführen.
1. Sofern Ihr Drucker eingeschaltet ist, schalten Sie diesen mittels der 1 Einschalttaste
aus. Die 2 Betriebsanzeige sollte nun aus sein. Entfernen Sie das Interface-Kabel aus
dem Drucker.
2. Betätigen Sie bei geschlossener Frontklappe die 6 CD-Einzugs-Taste und halten Sie
sie gedrückt, während Sie den Drucker einschalten.
3. Halten Sie die 6 CD-Einzugs-Taste noch einige Sekunden gedrückt, bis Sie den
Beginn des Druckvorganges hören.
2.5 Ersetzen oder Austauschen von Tintenpatronen
Wenn Sie Ihren CD-Farbdrucker längere Zeit nicht benutzt haben, kann es nötig sein,
eine leere oder eingetrocknete Tintenpatrone zu ersetzen bzw. eine Farbpatrone durch
eine monochrome (oder umgekehrt) auszuwechseln.
Wenn Sie unter Mac-OS arbeiten, gehen Sie wie in Kapitel 2.2 beschrieben vor.
Arbeiten Sie unter Windows 95/98 befolgen Sie bitte nachfolgende Anweisungen.
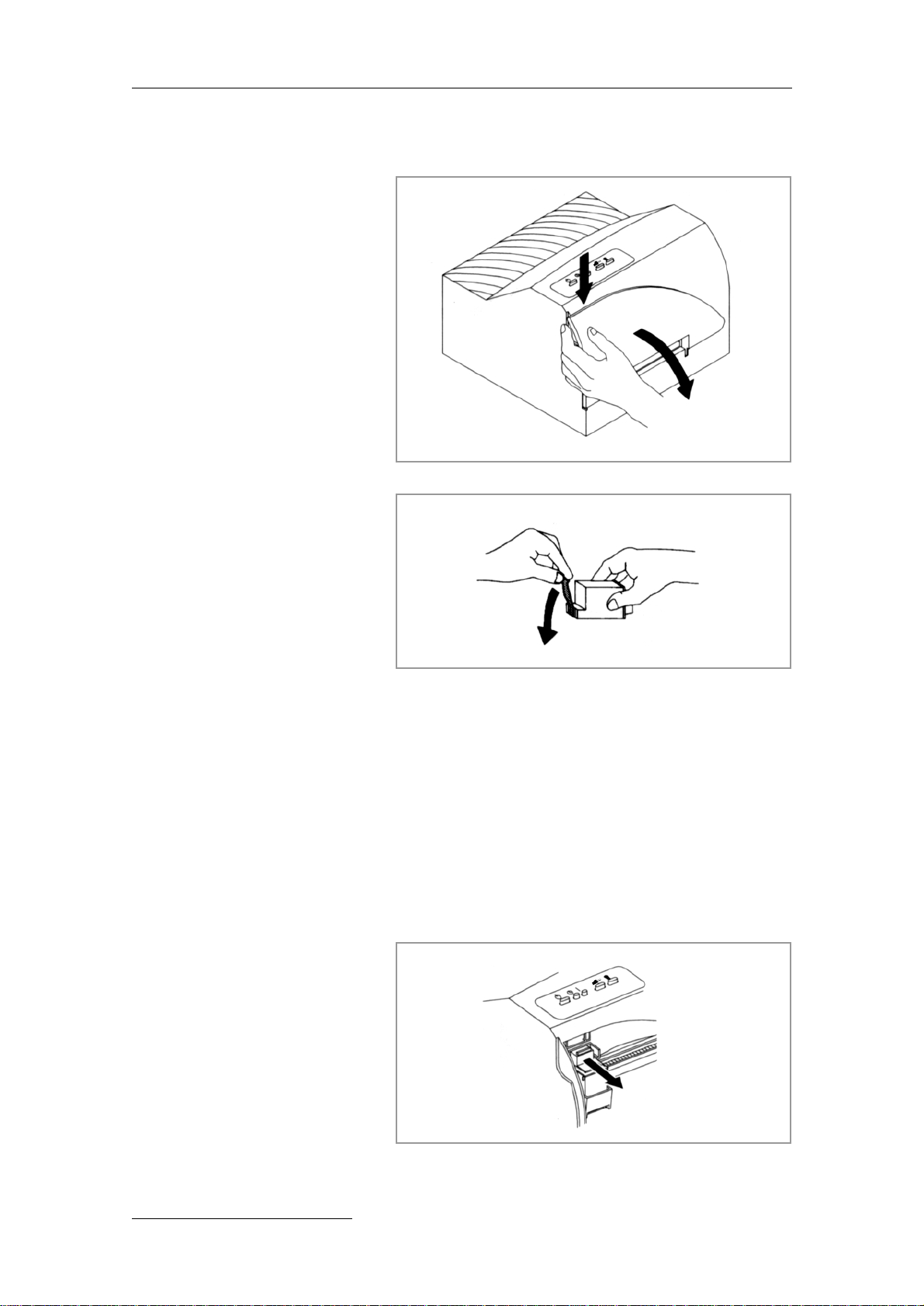
12
1. Wenn der CD-Schacht
geschlossen ist, öffnen Sie die
Frontklappe des Druckers
durch Herunterdrücken der
oberen, linken Ecke.
2. Wenn Sie eine neue Tintenpatrone einsetzen wollen, entnehmen Sie diese der Packung
und entfernen Sie den
Schutzstreifen über dem
Druckkopf. Berühren Sie auf
keinen Fall die Kupferfläche!
3. Wenn Sie eine Farbpatrone
durch eine einfarbige Patrone austauschen möchten (oder umgekehrt), entfernen Sie die
Zusatzpatrone vorsichtig aus dem Ersatzbehälter durch Drücken auf den Kopf der
Patrone und Heranziehen nach vorn. Sie können das Ausrasten aus der Halteposition
hören.
4. Öffnen Sie nun in Windows 95/98 unter Druckereigenschaften das Fenster Einrichten
und klicken Sie auf Cartridge. Im sich öffnenden Fenster klicken Sie auf Change, um
den Schlitten in die richtige Position zum Wechseln bzw. Einsetzen der Patrone zu
bewegen. Beachten Sie, daß der Druckertreiber installiert sein muß und daß der
Drucker an Ihren Rechner angeschlossen sein muß, ansonsten läßt sich dieser Schritt
nicht ausführen.
5. Entfernen Sie die im Drucker
befindliche Patrone durch vorsichtiges Drücken auf den
Kopf der Patrone und Heranziehen nach vorn. Sie können
das Ausrasten aus der
Druckposition hören.
Kapitel 2:Tintenpatronen und bedruckbare CD-R’s
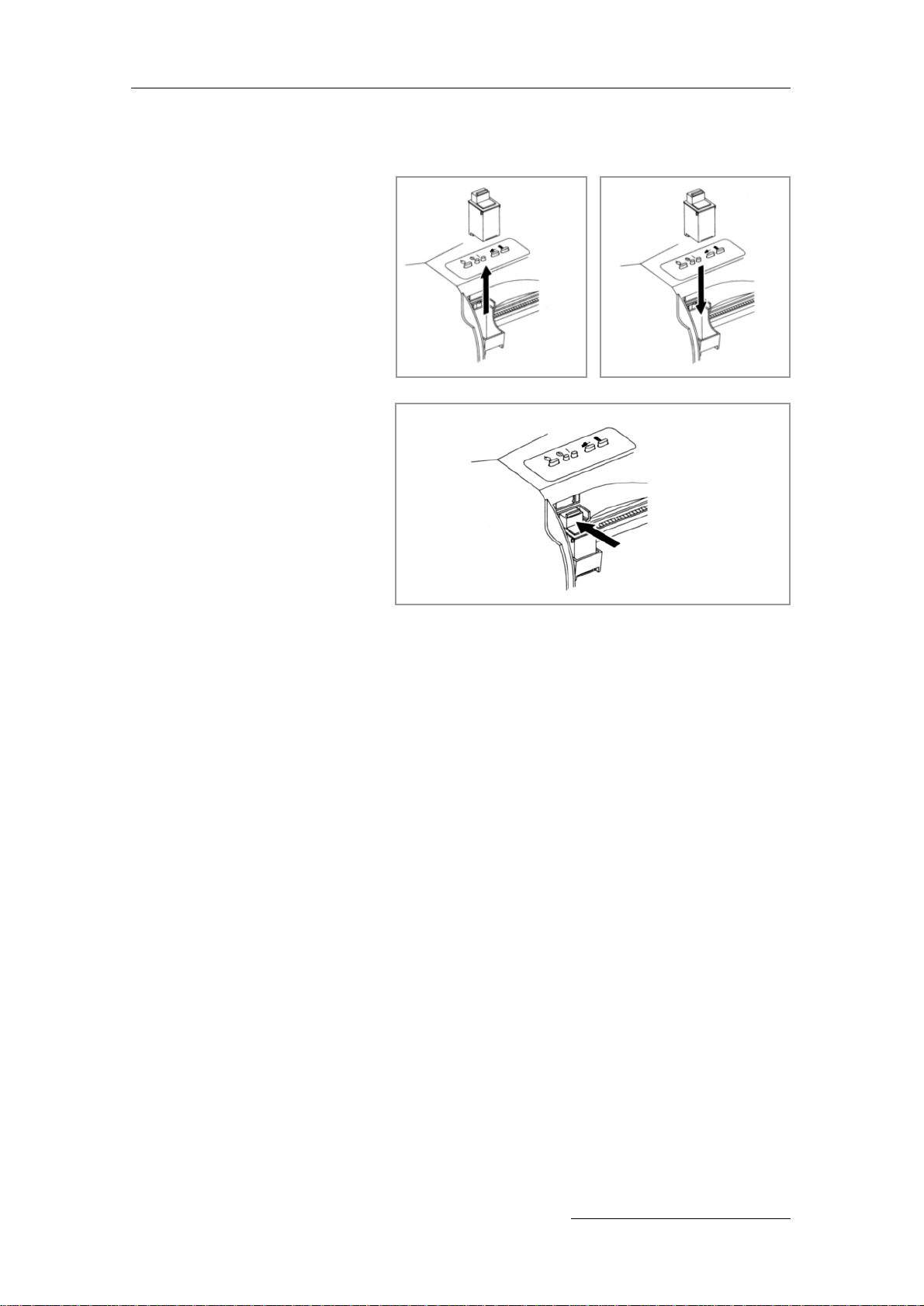
13
6. Nehmen Sie die im Drucker
befindliche Patrone heraus und
setzen Sie die neue Patrone
mit dem kupfernen Ende
zuerst ein.
7. Drücken Sie die Tintenpatrone
nach hinten bis sie einrastet.
8. Kehren Sie zum Fenster Druckertreiber-Einstellungen unter Windows 95/98 zurück und
klicken Sie New Cartridge Installed (neue Patrone eingesetzt) oder Old Cartridge
Installed (alte Patrone eingesetzt), um anzugeben, ob Sie eine neue Tintenpatrone eingesetzt haben oder die Patrone nur ausgewechselt haben. Der Schlitten bewegt sich
zurück in seine Druckposition. Weitere Informationen hierzu finden Sie im Kapitel 3.
9. Schließen Sie die Frontklappe des Druckers.
Kapitel 2:Tintenpatronen und bedruckbare CD-R’s
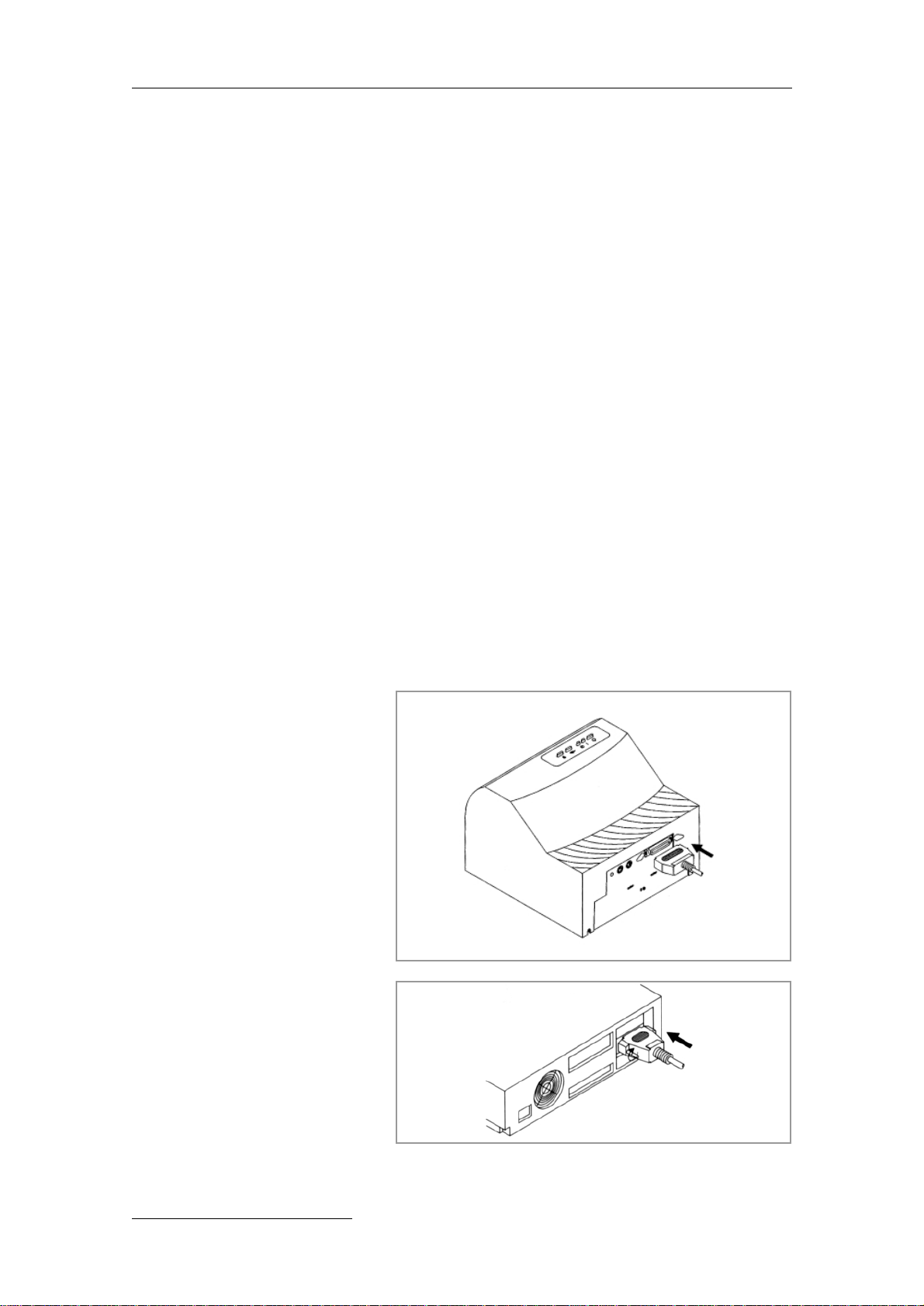
14
Kapitel 3: Benutzung des CD-Druckers mit einem WINDOWS-PC
Kapitel 3:
Benutzung des CD-Druckers mit einem WINDOWS-PC
3.1 Anschluß des CD-Druckers an den PC
Der Signature III CD-Drucker kann an jedem High-End IBM- oder kompatiblen PC, der
unter Windows 95/98 oder Windows NT arbeitet, betrieben werden. Für optimale Ergebnisse wird mindestens ein 486/66 - Computer mit 8 MB RAM oder mehr empfohlen.
Beachten Sie, daß die Verarbeitungsgeschwindigkeit sich durch weiteren RAM-Speicher erhöht.
Der Drucker ist mit einem Standard 8-bit Centronics-Parallel-Anschluß ausgestattet.
Dieser Anschluß ist Voraussetzung für den CD-Drucker, Daten von Ihrem Computer zu
empfangen. Um Ihren Drucker mit dem PC zu verbinden, benutzen Sie ein abgeschirmtes
bidirektionales Parallelkabel und gehen Sie nach folgenden Schritten vor:
ACHTUNG:
Um den 32-bit Print Spooler nutzen zu können, sollte Ihr Parallel-Anschluß auf ECP
gesetzt sein. Wenn Ihr Parallelanschluß am Computer nicht ECP-kompatibel ist, können
Sie den 32-bit Print Spooler nicht nutzen. In diesem Fall nutzen Sie die Option „Write
Direct To Port“ im Druckertreiber-Fenster. Informationen zum Überprüfen und Wechseln
des Modus Ihres Parallelanschlusses finden Sie in Ihrem Computerhandbuch.
1. Verbinden Sie das Centronics-
Parallelkabel mit dem CD-
Drucker und arretieren dies
mit den äußeren Halteklem-
men.
2. Das andere Ende verbinden
Sie auf der Rückseite Ihres
PC’s am LPT1-, LPT2- oder
PARALLEL-Anschluß. Ziehen
Sie die Kabelschrauben zur
Befestigung an.
3. Stellen Sie sicher, daß die
Betriebsanzeige leuchtet,
damit Daten empfangen wer-
den können. Wenn die LED
nicht leuchtet, betätigen Sie
die 1 Einschalttaste.
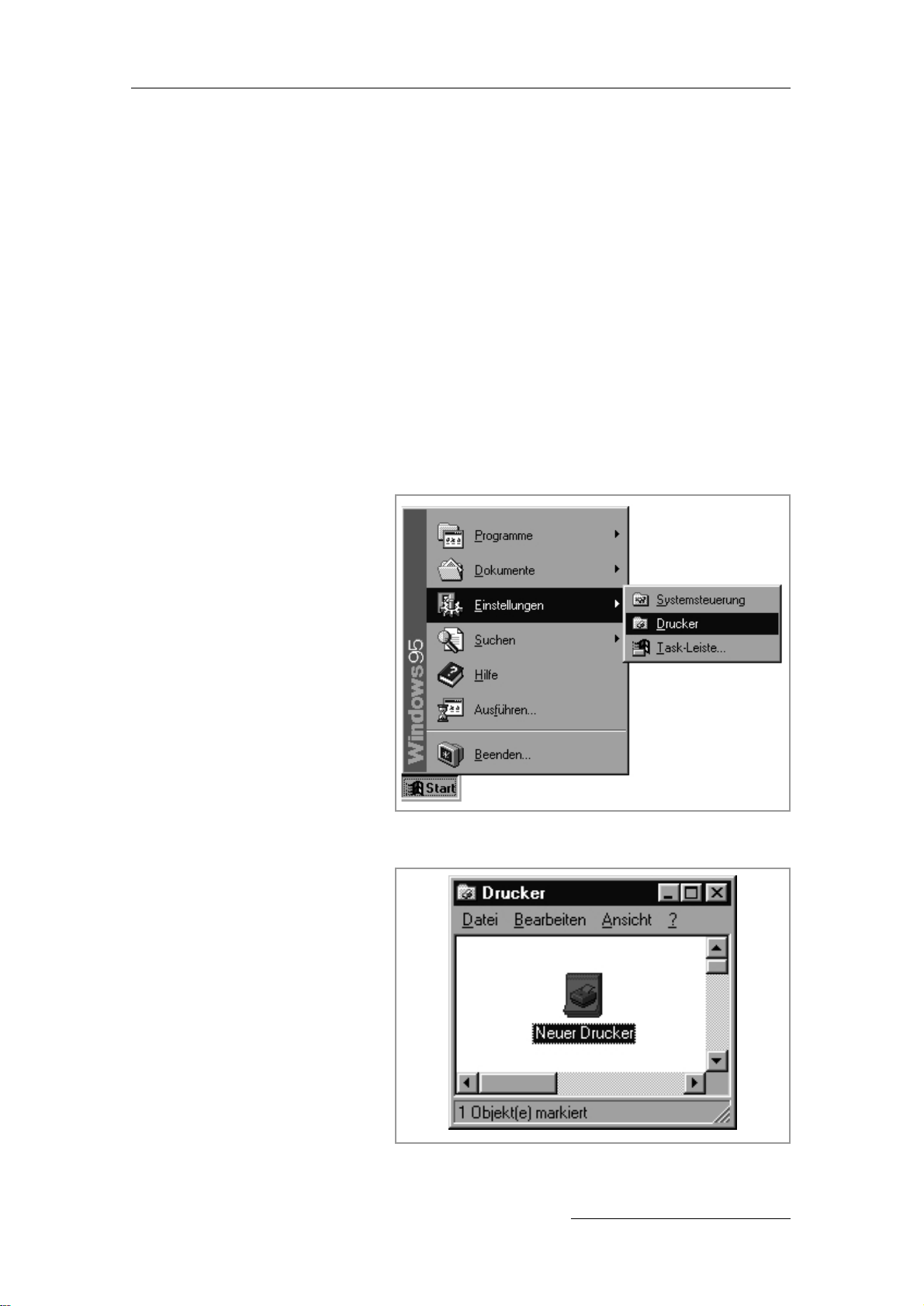
15
3.2 Installation des Druckertreibers
Der Signature III CD-Drucker kann nach Installation der Druckertreibersoftware von
jedem beliebigen Windows 95/98- oder Windows-NT-Programm benutzt werden. Der
Druckertreiber ist eine Software, die dem CD-Drucker die nötigen Kommandos für einen
Ausdruck übermittelt.
ACHTUNG:
Die weiteren Kapitel dieses Handbuchs setzen voraus, daß Sie mit dem WindowsBetriebssystem vertraut sind. Anderenfalls setzen Sie sich zunächst mit der MicrosoftDokumentation von Windows 95/98 oder Windows NT auseinander.
Windows 95/98 / Windows NT
Gehen Sie bei der Installation des
Signature III-Druckertreibers unter
Windows 95/98 oder Windows NT
nach folgenden Schritten vor:
1. Legen Sie die Druckertreiber-
CD in das Laufwerk Ihres
Computers ein.
2. Klicken Sie auf den Start-
Knopf, unter Einstellungen
und wählen Sie Drucker.
3. Doppelklicken Sie Neuer
Drucker.
Kapitel 3: Benutzung des CD-Druckers mit einem WINDOWS-PC
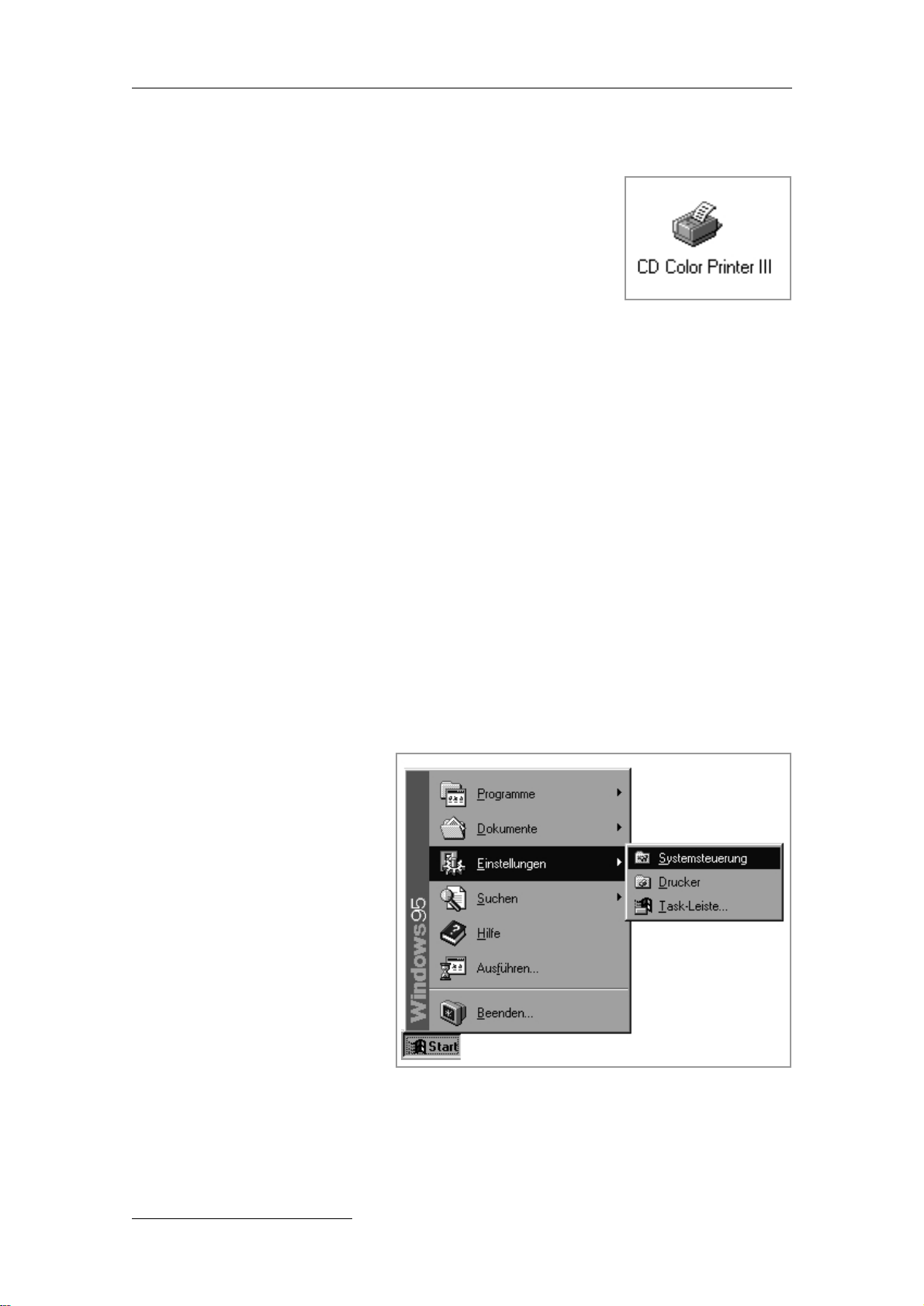
16
Kapitel 3: Benutzung des CD-Druckers mit einem WINDOWS-PC
4. Folgen Sie den Bildschirmanweisungen. Wenn Sie gefragt werden, ob Windows eine Testseite drucken soll, antworten Sie
mit Nein, da Sie entsprechend Kapitel 2 bereits einen
Selbsttest durchgeführt haben. Nach erfolgreicher Installation
finden Sie das PRIMERA Signature III Druckersymbol in Ihrem
Druckerverzeichnis. Unter Abschnitt 3.4 in diesem Kapitel
können Sie Hinweise zu den Einstellungen und Optionen des
Druckertreibers nachlesen.
ACHTUNG:
Wenn Sie ein Druckertreiber-Update installieren, löschen Sie zuvor die existierenden
Versionen von Ihrem Rechner. Wählen Sie dazu das Druckertreibersymbol in Ihrem
Druckerverzeichnis aus und betätigen Sie die Löschtaste.
3.3 Installation des 32-Bit Print Spoolers für Windows 95/98
Zum Lieferumfang des CD-Druckers gehört das Hilfsprogramm 32-Bit Print Spooler.
Dieser Print Spooler kann nur unter Windows 95/98 genutzt werden. Nach Installation
kann der Print Spooler die Druckjobs bearbeiten und als Ganzes mit einer höheren
Geschwindigkeit zum Drucker senden, als es mit dem Windows 95/98 Print Spooler möglich wäre.
Der 32-Bit Print Spooler wird wie jedes andere Windows-Programm installiert. Gehen
Sie folgendermaßen vor:
1. Legen Sie die Installations-CD
mit dem 32-Bit Print Spooler Installationsprogramm in das
CD-Laufwerk Ihres Computers.
2. Klicken Sie auf Start, wählen
Sie Einstellungen/
Systemsteuerung.

3. Doppelklicken Sie auf das
Symbol Software.
4. Klicken Sie auf Installieren
und wählen Sie den Laufwerkspfad Ihres CDlaufwerks,
um das Programm von der CD
zu installieren.
5. Folgen Sie den Anweisungen auf dem Bildschirm. Nach erfolgreicher Installation finden
Sie das 32-Bit Print Spooler Symbol im Verzeichnis Programme Ihres Startmenüs.
ACHTUNG:
Wenn Sie ein Update des 32-Bit Print Spoolers installieren, löschen Sie zuvor die existierende Version von Ihrem Rechner. Wählen Sie dazu das Symbol 32-Bit Print Spooler in
der Liste Ihrer Software in der Systemsteuerung und klicken Sie auf Hinzufügen/Entfernen.
Um den 32-Bit Print Spooler mit dem CD-Drucker zu nutzen, muß die Option Fast 32-
bit Spooler in den Einstellungen des Druckertreibers aktiviert sein (siehe Abschnitt 3.4 dieses Kapitels). Wenn diese Option aktiviert ist, wird der 32-Bit Print Spooler automatisch
beim Starten eines Druckjobs geöffnet und beim Beenden wieder geschlossen.
ACHTUNG:
Der 32-Bit Print Spooler kann auch manuell durch Anwahl seines Symbols in der Programmgruppe des Startmenüs geöffnet werden.
Wenn der 32-Bit Print Spooler aktiv ist, erscheint sein Symbol in der T ask-Leiste von
Windows 95/98. Während der Abarbeitung eines Druckjobs kann es sehr hilfreich sein, auf
das Symbol des 32-Bit Print Spoolers zu klicken und ihn dadurch in den Vordergrund zu
holen. In seinem Statusfenster kann man eine Reihe von Details über den zum CDDrucker gesendeten Druckjob erkennen.
Der Reiter Current Job zeigt den Namen und die Größe der zu druckenden Datei, den
Fortschritt des Druckvorgangs und die Anzahl der Drucke, die noch abzuarbeiten sind.
Weiterhin haben Sie hier die Möglichkeit, den Druckjob zu jedem beliebigen Zeitpunkt
anzuhalten (Pause) oder abzubrechen (Cancel Print).
17
Kapitel 3: Benutzung des CD-Druckers mit einem WINDOWS-PC

18
Kapitel 3: Benutzung des CD-Druckers mit einem WINDOWS-PC
Der Reiter Settings gibt
Informationen über den Anschluß
und den Drucker und ermöglicht
es, Einstellungen für das Zeitlimit
vorzunehmen. In den meisten
Fällen brauchen diese
Einstellungen nicht verändert
werden. Unter diesen
Einstellungen haben Sie auch die
Möglichkeit, Save last job for
reprint anzukreuzen. Ist diese
Option aktiviert, wird automatisch der letzte Druckjob gespeichert und sie können ihn ohne
Verzögerung und neue Berechnung noch einmal drucken. Der Druckjob wird solange im
Spooler gespeichert, bis ein anderer Druckjob gesendet wird und ihn dadurch überschreibt. Wenn Sie den letzten Druckjob nicht speichern möchten, deaktivieren Sie diese
Option. Um einen gespeicherten Job erneut zu drucken, wählen Sie Print im Fenster
Current Job.
Der Reiter Job Queue erscheint nur, wenn ein Druckjob zum Drucker gesandt wurde.
Der Name und der Status jedes Druckauftrags wird der Reihe nach angezeigt und Sie können ersehen, in welcher Reihenfolge die Druckaufträge ausgeführt werden, wenn Sie
mehrere Druckjobs zum CD-Drucker geschickt haben. Ein Schalter ermöglicht Ihnen,
jeden in der Liste aufgeführten Druckauftrag zu löschen. Um den Druckauftrag zu
löschen, der gerade gedruckt wird, wählen Sie Cancel im Fenster Current Job.
3.4 Konfiguration des Computer-Parallelanschlusses
Wie im vorangegangenen Abschnitt 3.3 beschrieben, gehört zur Druckertreibersoftware
des Signature III der 32-Bit Print Spooler. Dieser 32-Bit Print Spooler kann nur unter
Windows 95/98 und mit ECP-Parallelanschluß genutzt werden. Obwohl dies auf den
ersten Blick kompliziert aussieht, ist es bei den meisten Computern recht einfach, die
Einstellungen für den Parallelanschluß zu ändern bzw. zu kontrollieren. Die folgenden
Erläuterungen sollen Ihnen bei diesen Einstellungen helfen.
ACHTUNG:
Wenn der Parallel-Anschluß Ihres Computers nicht ECP-kompatibel ist, können Sie den
32-Bit Print Spooler nicht nutzen. In diesem Fall benutzen Sie zum Drucken die Option
„Write Direct To Port“ im Druckertreiber oder drucken Sie direkt mit dem System-Druckspooler von Windows 95/98.

19
1. Klicken Sie auf den StartKnopf unter Einstellungen und
wählen Sie Systemsteuerung.
2. Doppelklicken Sie auf das
System-Icon und wählen Sie
den Reiter Gerätemanager
und aktivieren Sie Modelle
nach Typ zeigen. Dann
Doppelklicken Sie in die Liste
Anschlüsse.
3. Wenn Ihr LPT-Anschluß bereits
als ECP-Druckeranschluß konfiguriert ist, haben Sie bereits
die korrekte Einstellung und
können bei Punkt 6 weiterlesen.
4. Wenn Ihr LPT-Anschluß als Druckeranschluß konfiguriert ist, müssen Sie den Modus
des Parallelanschlusses in Ihrem System-B
IOS ändern. Das BIOS wird üblicherweise
durch Halten einer speziellen Taste während des Boot-Vorgangs Ihres Computers
erreicht. Diese Taste ist abhängig vom Modell Ihres Rechners, in den meisten Fällen
wird sie während des Startvorgangs auf dem Bildschirm angezeigt. Es erscheint zum
Beispiel „Press DEL to enter SETUP“. Nachdem Sie im BIOS den Modus Ihres Parallelports
in ECP geändert haben, sichern Sie die BIOs-Einstellungen und starten Sie Ihren Rechner neu. Wenn Sie die Änderung am BIOS nicht selbst durchführen möchten, wenden
Sie sich bitte an Ihren Händler, bei dem Sie das Gerät gekauft haben.
Kapitel 3: Benutzung des CD-Druckers mit einem WINDOWS-PC

20
Kapitel 3: Benutzung des CD-Druckers mit einem WINDOWS-PC
5. Anschließend gehen Sie – wie in den Schritten 1-3 vorab beschrieben – zurück zum
Gerätemanager, und vergewissern sich, daß der LPT-Anschluß jetzt als ECP-Drucker-
anschluß konfiguriert ist. Sollte Ihr Parallelanschluß immer noch als Druckeranschluß
erscheinen, doppelklicken Sie
den Anschluß, es erscheint das
Fenster „Eigenschaften für
Druckeranschluß“. Klicken Sie
hier auf den Reiter Treiber,
wählen Sie Treiber aktualisieren. Im erscheinenden Fenster
„Assistent für GerätetreiberUpdates“ aktivieren Sie Alle
Modelle zeigen und ändern
die Option ECPDruckeranschluß wie in der
Abbildung gezeigt. Dies
zwingt Windows 95/98, den
Parallelanschluß als ECP zu
konfigurieren.
WICHTIG:
Da die Vorgehensweise beim Ändern und/oder Überprüfen Ihres Parallelanschlusses sehr
stark von Ihrem Rechnermodell abhängt, sollten Sie in jedem Fall im Handbuch Ihres
Computerherstellers für weitere Informationen nachschlagen.
6. Nachdem Sie die Konfiguration Ihres Parallelanschlusses erfolgreich überprüft bzw.
geändert haben, steht einer Benutzung des 32-Bit Print Spoolers nichts mehr im Wege.
Aktivieren Sie vor dem Drucken die Option Fast 32-Bit Spooler in den Einstellungen
Ihres Druckertreibers.
3.5 Einstellen des Windows-Druckertreibers
Nachdem der Druckertreiber erfolgreich installiert wurde, können Sie Einstellungen für
Ihren speziellen Druckauftrag vornehmen. Um die Druckertreiber-Einstellungen zu ändern
oder zu überprüfen, gehen Sie folgendermaßen vor:
Unter Windows 95/98 klicken Sie auf Start, wählen Sie Einstellungen/Drucker. Dann
klicken Sie mit der rechten Maustaste auf das PRIMERA CD-Drucker Symbol und wählen
Sie Eigenschaften. Das Fenster Eigenschaften öffnet sich.
Wählen Sie Details im EigenschaftenFenster und anschließend Einrichten.

21
ACHTUNG:
Die meisten Anwendungsprogramme erlauben es, diese Druckertreiberoptionen aus Ihrem
eigenen Drucken-Menü zu ändern. Das bedeutet, daß Sie Ihr bevorzugtes Anwendungsprogramm nicht unbedingt verlassen müssen, um Änderungen der Treiberoptionen vorzunehmen. Die Auswahloptionen und Einstellmöglichkeiten sind die gleichen, lediglich das
Aussehen des Fensters kann bei verschiedenen Applikationen geringfügig abweichen.
Das Fenster für die Einstellungen des CD-Color-Printer Druckertreibers erscheint.
Ändern Sie die Einstellungen folgendermaßen:
1. Media (Druckmedium)
Klicken Sie auf den Reiter
Media. Als Druckmedium
ist CD zu wählen. Beim
Anlegen und Skalieren Ihrer
Bilder für den Druck sollten
Sie folgenden maximalen
Druckbereich beachten:
CD rund 116 mm
2. Orientation (Ausrichtung)
Diese Option ermöglicht
die Auswahl der Druckrichtung, Hochformat (Portrait)
bzw. Querformat (Landscape). Ein Symbol als kleine Hilfe veranschaulicht die
Druckrichtung. Beim
Drucken auf CD-R’s ist
diese Einstellung in den
meisten Fällen ohne
Bedeutung.
3. Rotate 180
Beim Aktivieren dieser Option wird Ihr Druckbild um 180° gedreht. Beim Drucken auf
CD-R’s ist dies meistens ohne Bedeutun.
Kapitel 3: Benutzung des CD-Druckers mit einem WINDOWS-PC

22
Kapitel 3: Benutzung des CD-Druckers mit einem WINDOWS-PC
4. Manual Load (manuelles Bestücken)
Dieses Feld sollte angekreuzt sein, wenn Sie vorhaben, mehrere Kopien des gleichen
Designs zu drucken. Ist die Option nicht aktiviert und Sie drucken mehrere Kopien,
kann der Drucker nicht erkennen, ob eine neue leere CD eingelegt wurde oder nicht
und er druckt jede Kopie auf die gleiche CD. Ist die Option aber aktiv, müssen Sie nach
jedem neuen Einlegen einer CD die 6 CD-Einzugstaste drücken. Dadurch wird der
Schacht geschlossen und der Drucker erkennt, daß eine neue CD eingelegt wurde und
beginnt mit dem Druck.
5. Ink Cartridge
(Tintenpatrone)
Unter dem Reiter Device
Options, wählen Sie Color
oder Monochrome, je nachdem welche Tintenpatrone Sie
eingesetzt haben.
6. Print Quality (Druckqualität)
Wählen Sie die für Ihr Bild
gewünschte Option. Fast 600
hat die geringste Qualität, bietet aber die größte Druckgeschwindigkeit, während
Presentation 1200 die höchste
Druckqualität bei geringster
Druckgeschwindigkeit hat. Sie
sollten hier etwas experimentieren, um herauszufinden,
welche Option für Ihre Bilder am besten geeignet ist.
7. Dither Mode (Rasterverfahren)
Hier können Sie zwischen Optimize for photos (für Designs, die hauptsächlich Fotos
enthalten) und Optimize for graphics (wenn überwiegend Text, Linien und Grafiken
verwendet wurden) wählen.
8. Color Matching (Farbabstimmung)
Um eine möglichst farbgetreue Wiedergabe zu erreichen, müssen die an den Drucker
gesendeten Farbdaten auf die Darstellungskurve des verwendeten Druckmaterials

23
umgerechnet werden. Klicken Sie in Abwärtspfeil neben Color Matching, um eine der
folgenden Varianten auszuwählen:
None (Nichts)
In dieser Einstellung wird keine Umrechnung vorgenommen. Wählen Sie diese Einstellung, wenn Ihr Bild bereits mit einem anderen Programm abgestimmt wurde oder Sie
eher an einer schnellen Verarbeitungsgeschwindigkeit als an einer genauen Farbtreue
interessiert sind.
Algebraic (algebraisch)
Diese Einstellung benutzt eine einfache mathematische Formel zur Umrechnung der
Farbwerte und stellt somit einen Kompromiß zwischen Qualität und Geschwindigkeit
dar. Ihre Bilder erhalten ohne zusätzliche Farbkorrektursoftware ein natürlicheres
Aussehen.
PrimaColor
Diese Auswahl unterstützt eine speziell für den CD-Drucker programmierte Farbanpassung. Die Farbumrechnung erfolgt dabei über die mitgelieferten Farbprofile nach
Standard System Profilen. Die Option PrimaColor stimmt die Farbwerte Ihres Bildes
automatisch auf die vorkonfigurierten Druckerprofile ab. Dies ergibt eine recht
genaue Farbanpassung nach ICC-Standard.
9. Ink Saturation/Brightness (Farbsättigung)
Diese Option beeinflußt die Sättigung der Tinte beim Drucken Ihres Bildes. Beim
Drucken auf PRIMERA’s CD-Rohlingen mit „Tuff-Coat“-Beschichtung sollten Sie diese
Option standardmäßig auf 50 % belassen werden. Wenn Sie CD-R’s anderer Hersteller
benutzen, müssen Sie eventuell mit verschiedenen Sättigungsgraden Testdrucke durchführen, um die Druckqualität zu optimieren. Klicken Sie in die links und rechts befindlichen Pfeile oder in den Schieberegler, um die Sättigung zu verändern. Ein Bewegen
des Schiebereglers nach links verringert die Farbdeckung, ein Bewegen nach rechts
erhöht sie.
10. Fast 32-bit Spooler
Unter Windows 95/98 sollten Sie diese Option aktivieren, um eine gleichmäßige und
schnelle Druckaufbereitung und Druckgeschwindigkeit zu garantieren. Der 32-bit
Spooler kann nur unter Windows 95/98 und nach erfolgter Installation ausgewählt werden. Er ermöglicht dem Druckertreiber, alle Druckaufträge unter Umgehung des
Windows 95/98 Spoolers direkt an den 32-bit Spooler zu senden. Im Abschnitt 3.3 dieses Kapitels finden Sie ausführlichere Informationen zum Umgang mit dem 32-bit
Spooler.
Kapitel 3: Benutzung des CD-Druckers mit einem WINDOWS-PC

24
Kapitel 3: Benutzung des CD-Druckers mit einem WINDOWS-PC
11.Write Direct to Port (Direkt an den Druckeranschluß senden)
Durch Aktivierung dieser Option wird die schnellstmögliche Druckgeschwindigkeit bei
Verwendung eines Standard-Parallelanschlusses erreicht. Der Windows 95/98 Spooler
wird umgangen, d. h. die Daten werden direkt an den Druckeranschluß gesendet. Bei
diesem Vorgang werden alle Systemressourcen benötigt, es ist also während des Druckvorgangs kein weiteres Arbeiten am Computer möglich.
Ob Sie diese Funktion nutzen oder nicht, ist abhängig von der Leistungsfähigkeit und
dem Modell Ihres Rechners. Langsamere Computer erreichen durch diese Funktion
eine höhere Geschwindigkeit bei der Aufbereitung und beim Druck des Bildes. In diesem Fall sollten Sie Write Direct to Port nutzen. Manche Computer unterstützen diese
Option nicht oder es wird keine Erhöhung der Geschwindigkeit erreicht. Dann deaktivieren Sie Write Direct to Port.
12. Cartridge (Tintenpatrone)
Dieser Schalter ist nur unter
Windows 95/98 oder Windows NT anwählbar und
ermöglicht Ihnen, zu kontrollieren, welche Tintenpatrone
sich im Drucker befindet und
wie weit die einzelnen Farben
verbraucht sind.
Befindet sich eine Patrone im
Drucker, sieht das Cartridge -
Fenster normalerweise so wie
in der rechten Abbildung aus
und bietet außerdem folgende
Möglichkeiten:
Durch Betätigen des Clean-
Knopfes wird ein einfaches
Testbildmuster an den Drucker
gesandt. Vergewissern Sie sich,
daß eine bedruckbares
Medium (Papp-CD) eingelegt ist. Dieses Testbildmuster reinigt die Tintenpatronendüsen
und zeigt Ihnen, ob eine der Düsen (Gelb, Magenta oder Cyan) verstopft ist. Wenn
eine der Farben nicht auf dem Testdruck erscheint, wiederholen Sie die Testprozedur.
Sollte trotz mehrerer Reinigungsvorgänge eine Farbe nicht gedruckt werden, dann ist

25
die Patrone entweder defekt oder leer. In diesem Fall müssen Sie diese durch eine neue
ersetzen.
Wählen Sie Change, um eine
Tintenpatrone zu wechseln oder
eine neue Patrone einzusetzen.
Wenn Sie die Patrone eingesetzt
haben, gehen Sie wie in Kapitel
2.5 beschrieben vor. Klicken Sie
dann New COLOR /BLACK
Cartridge oder Old
COLOR/BLACK Cartridge an.
Diese Auswahl ist notwendig,
damit der Drucker die Ink Levels
wieder korrekt anzeigen kann.
13. Calibrate
Durch diese Option haben Sie
die Möglichkeit, eine Feineinstellung für die Positionierung Ihres Bildes und die
Größe des nicht druckbaren
Bereichs in der Mitte Ihrer
CD-R vorzunehmen.
Wenn Sie von vorn auf den
Drucker sehen, bewegt der
Knopf Vertical das zu druckende Bild auf den Drucker zu,
wenn eine positive Zahl eingetragen wird und vom Drucker
weg, wenn eine negative Zahl
eingetragen wird. Der Knopf
Horizontal verschiebt das Bild
nach links bei einem positiven
Eintrag, bei negativem Eintrag
nach rechts. Der Knopf Center Size vergrößert die nicht bedruckbare Mitte der CD,
wenn eine positive Zahl eingetragen wird und verringert den nicht bedruckbaren
Bereich, wenn eine negative Zahl eingetragen wird. Wie bei einem Lineal entspricht
eine Einstellung von 12 Pixeln etwa 1 Millimeter. Wenn Sie einmal die optimalen
Kalibrierungseinstellungen gefunden haben, brauchen Sie diese nicht wieder zu
Kapitel 3: Benutzung des CD-Druckers mit einem WINDOWS-PC

26
Kapitel 3: Benutzung des CD-Druckers mit einem WINDOWS-PC
ändern. Das nebenstehende
Bild zeigt Ihnen genau, welche Auswirkungen die unterschiedlichen Einstellungen der
Kalibrierungsfelder haben.
HINWEIS:
Beachten Sie, daß die Richtung
der vertikalen und horizontalen
Pfeile im Kalibrierungsfenster
symbolisch die Verschiebungsrichtung des zu druckenden
Bildes auf Ihrer CD darstellen.
Sollten Sie Ihren neuen Drucker gerade ausgepackt haben und zum ersten Mal benut-
zen, führen Sie zunächst bitte die folgende Kalibrierung auf einem Papprohling durch,
damit Ihre später gedruckten Bilder korrekt auf den CD’s plaziert werden. Um Ihren
Drucker zu kalibrieren, gehen Sie nach folgenden Schritten vor:
1. Stellen Sie sicher, daß sich eine Farbpatrone und ein Papprohling im Drucker befinden.
Kontrollieren Sie ebenfalls, ob Ihr Drucker eingeschaltet und mit dem Computer verbunden ist.
2. Klicken Sie auf Test Print im Fenster Calibrate (siehe Seite 25). Der Drucker beginnt
jetzt mit dem Testausdruck.
3. Wenn der Druck beendet ist,
drehen Sie die Papp-CD um
180° und wiederholen Sie Schritt 2
mit dem selben
Papprohling.
4. Wenn auch dieser zweite
Druck beendet ist, sollten Sie
einen Ausdruck erhalten
haben, der ähnlich wie im
nebenstehenden Bild aussieht.

27
5. Entlang der vertikalen Achse suchen Sie die Zahl, an der sich zwei Linien berühren. In
der Abbildung ist dies z. B. -6. Geben Sie diese Zahl im Kalibrierungsfenster bei Vertical ein. Wiederholen Sie die Vorgehensweise für die horizontale Achse.
6. Bestätigen Sie Ihre Eingaben mit OK. Die von Ihnen eingegebenen Zahlen bleiben
gespeichert, bis Sie diese wiederholt ändern. Ihr Bild sollte nun zentriert ausgedruckt
werden.
3.6 Bedrucken einer CD-R
Nachdem der Druckertreiber installiert, die Treibereinstellungen vorgenommen und die
entsprechenden Materialien (CD oder Papprohling) eingelegt worden sind, steht einem
Ausdruck nichts mehr im Wege. Gehen Sie nach folgenden Anweisungen vor, um Ihre
erste CD zu bedrucken:
1. Starten Sie Ihr bevorzugtes Bildbearbeitungsprogramm oder installieren und starten Sie
die zum Lieferumfang gehörende Windows CD-Software „Compact Disc Image
Designer“.
2. Öffnen Sie das Bild, das Sie drucken möchten. Wenn Sie nicht die Windows CD-Software benutzen, müssen Sie das Seitenformat bzw. die Bildgröße in Ihrem Anwendungsprogramm entsprechend dem zu bedruckenden Medium anlegen:
Wenn Sie ein Bild für eine CD-R entwerfen, sollte die Bildgröße 116 mm x 116
mm betragen. Auch wenn Sie das Bild quadratisch anlegen, wird der Druckertreiber es automatisch zum Bedrucken einer CD abrunden. Ebenso werden 41mm in
der Mitte für den nicht bedruckbaren Bereich weggelassen. Wenn Sie einen besseren Eindruck von der zu druckenden Fläche erhalten wollen, legen Sie sich 2 Kreise bzw. Hilfslinien mit dem Durchmesser von 116 mm und 41 mm an und richten
diese mit dem Bild zentriert aus. Stellen Sie sicher, daß gezeichnete Kreise vor
dem Drucken wieder gelöscht werden oder sich auf einer nicht zu druckenden
Ebene befinden.
3. Wählen Sie nun Drucken... aus dem Datei-Menü. Vergewissern Sie sich, daß die
Druckertreiberoptionen entsprechend dem von Ihnen verwendeten Medium korrekt
eingestellt sind und klicken Sie auf OK.
4. Der Druckertreiber beginnt nun mit der Bearbeitung Ihres Bildes. Abhängig von der
Komplexität des Bildes und der Prozessorgeschwindigkeit Ihres Computers kann dieser
Prozeß zwischen ein paar Sekunden und einigen Minuten dauern. Fotos und komplizierte Grafiken benötigen in der Regel etwas länger.
Kapitel 3: Benutzung des CD-Druckers mit einem WINDOWS-PC

28
5. Wenn der Bearbeitungsvorgang abgeschlossen ist, beginnt der Druck. Die Druckzeit
hängt von der Patrone (farbig oder monochrom) und von den Einstellungen bei der
Druckqualität ab. Nach Beendigung des Druckvorganges öffnet sich der CD-Schacht
zur Entnahme des fertig bedruckten Mediums.
Kapitel 3: Benutzung des CD-Druckers mit einem WINDOWS-PC

29
Kapitel 4: Benutzung des CD-Druckers mit dem Macintosh
Kapitel 4: Benutzung des CD-Druckers mit einem Macintosh
4.1 Anschluß des CD-Druckers an einen Macintosh
Der CD-Drucker kann an jedem Macintosh, der Color QuickDraw™ unterstützt und
unter System 7.0 oder höher arbeitet, betrieben werden. Folgende Systemvorraussetzungen sind empfehlenswert:
- Macintosh oder PowerPC™ mit 68040 Prozessor
- 8 MB RAM oder mehr
- System 7.0 oder höher
Der Drucker ist mit einem seriellen High-Speed-Anschluß ausgestattet. Dieser Anschluß ist nicht AppleTalk™- kompatibel. Um den CD-Drucker an Ihren Computer anzuschlie-ßen, benötigen Sie ein standard 8 Pin mini-DIN Kabel. Gehen Sie nach folgenden
Schritten vor:
1. Verbinden Sie das eine Ende des seriel-
len Kabels mit dem seriellen Anschluß
des Signature III.
2. Das andere Ende schließen Sie am
Modem-Anschluß Ihres Computers an.
ACHTUNG:
Wenn Ihr Macintosh keinen seriellen
(Drucker- oder Modemanschluß) besitzt
sondern einen USB-Port, müssen Sie einen
USB-Parallel-Adapter verwenden. Der
Drucker muß eingeschaltet und mit dem
Rechner verbunden sein, um in der Auswahl zu erscheinen. Um Apple’s USBTreiber zu benutzen, ist MacOS 8.6 oder
höher notwendig.
3. Stellen Sie sicher, daß die Betriebsan-
zeige leuchtet, damit Daten empfangen
werden können, indem Sie die 1
Einschalttaste betätigen.

4.2 Installation der Druckertreiber-Software
Der CD-Drucker kann nach Installation der Druckertreibersoftware von jedem beliebigen Macintosh-Programm benutzt werden. Der Druckertreiber ist eine Software, die dem
Signature III die nötigen Kommandos für einen Ausdruck übermittelt.
Der mit dem Signature III mitgelieferte Druckertreiber ist ein Macintosh Color QuickDraw-Druckertreiber. Der QuickDraw-Druckertreiber ist ein Nicht-PostScript-Treiber und
kann demzufolge zum Drucken von Dateien in Nicht-PostScript-Formaten (wie z. B. TIFF,
JPEG oder PICT) genutzt werden. Bitte heben Sie die Druckertreiber-CD auf, da sie für die
Installation von Treiber-Updates unbedingt erforderlich ist.
ACHTUNG:
Die weiteren Kapitel dieses Handbuchs setzen voraus, daß Sie mit dem MacintoshBetriebssystem vertraut sind. Anderenfalls setzen Sie sich zunächst mit dem Anwenderhandbuch Ihres Macintosh-Computers auseinander.
Gehen Sie bei der Installation des
Signature III-Druckertreibers nach
folgenden Schritten vor:
1. Legen Sie die Druckertreiber-
CD in das CD-laufwerk Ihres
Computers ein.
2. Das CD Color Printer Installer-
Fenster öffnet sich automatisch.
3. Doppelklicken Sie
READ ME
Datei(en), um nicht im Hand-
buch aufgeführte aktuelle
Informationen über den Treiber
und die Installations-prozudur
zu lesen.
4. Doppelklicken Sie das „Install
CD Color Printer III“-Icon. Das
Installer-Dialogfenster öffnet
sich.
30
Kapitel 4: Benutzung des CD-Druckers mit dem Macintosh

31
Kapitel 4: Benutzung des CD-Druckers mit dem Macintosh
5. Wenn das Installer-Fenster erscheint, wählen Sie die Optionen aus, die Sie installieren möchten. In den meisten Fällen werden dies die Standardeinstellungen sein. Für
eine genauere Beschreibung dieser Optionen lesen Sie die Informationen auf der lin-
ken Seite des Installerfensters durch (benutzen Sie die Pfeile des Rollbalkens, um alle
Informationen lesen zu können). Wenn Sie die gewünschten Optionen ausgewählt
haben, klicken Sie auf Install. Die notwendigen Dateien werden automatisch installiert.
6. Klicken Sie OK, um das Installationsprogramm zu beenden.
4.3 Die Auswahl des Druckers
Die Auswahl ist eine Erweiterung in Ihrem Apfel-Menü. Bevor Sie den Signature III benutzen können, müssen Sie ihn als aktuellen Drucker aktivieren. Dies erfolgt über diese
Auswahlerweiterung. Hier wird festgelegt, an welchen Drucker Ihr Macintosh die Druckaufträge senden soll. Um den Signature III auszuwählen, gehen Sie wie folgt vor:
1. Aktivieren Sie die Auswahl im
Apfel-Menü.
2. Das Auswahlfenster wird geöff-
net. Klicken Sie im Fenster
oben links in den gewünschten
Druckertyp. Wenn der CD
Color Printer exakt installiert
wurde, sollten Sie das Symbol
für diesen Drucker in diesem
linken Fenster sehen. Sollte
dies nicht der Fall sein, wiederholen Sie die Installation und
stellen Sie sicher, daß Sie die Option Install CD Color Printer III Driver selektiert
haben. Nachdem Sie im Auswahlfenster das Signature III Color Printer Symbol gefunden haben, wählen Sie es durch Anklicken aus.
3. Aktivieren Sie im rechten Fenster der Auswahlerweiterung den Anschluß, an dem Ihr
Drucker installiert ist. Achten Sie darauf, das richtige Symbol zu aktivieren. Sie
können den Drucker am Drucker- oder am Modemanschluß installieren. Klicken Sie
in das Symbol, das dem Anschlußsymbol auf der Computerrückseite entspricht, an
dem das Druckerkabel angeschlossen ist. Wenn Sie den Druckeranschluß gewählt
haben, sollte AppleTalk deaktiviert sein, es sei denn, Sie nutzen AppleTalk über Ihren
Ethernetanschluß. Wenn Sie über den Modemanschluß drucken, wird AppleTalk nicht
verwendet.

ACHTUNG:
Bei Verwendung eines USB-Parallel-Adapters wird dieser ebenfalls im Auswahlfenster
angezeigt. Um diesen Adapter nutzen zu können ist MacOs 8.6 oder höher erforderlich.
4. Wenn Sie die Option Install Background Print Utility im Druckertreiber-Installations-
programm mit ausgewählt haben, können Sie ebenfalls auf der rechten Seite des
Auswahl-Fensters den Hintergrunddruck (Background Printing) ein- oder ausschalten.
Haben Sie den Hintergrunddruck gewählt, so können Sie in Ihrem Anwendungsprogramm weiterarbeiten, während mit dem Signature III ein Ausdruck erstellt wird.
Weitergehende Informationen zum Hintergrunddruck finden Sie im anschließenden
Kapitel 5.
5. Schließen Sie das Auswahlfenster durch Klicken in die obere linke Ecke.
4.4 Einstellen des QuickDraw Druckertreibers
Nachdem der Druckertreiber erfolgreich installiert und in der Auswahlerweiterung
gewählt wurde, können Sie Einstellungen für Ihren speziellen Druckauftrag vornehmen.
Um die Druckertreiber-Einstellungen zu ändern oder zu überprüfen, wählen Sie Papier-
format... aus dem Ablage-Menü und konfigurieren Sie den Druckertreiber unter Beachtung der folgenden Hinweise.
ACHTUNG:
Die meisten Anwendungsprogramme erlauben es, diese Druckertreiberoptionen aus Ihrem
eigenen Papierformat-Menü zu ändern. Das bedeutet, daß Sie Ihr bevorzugtes Anwendungsprogramm nicht unbedingt verlassen müssen, um Änderungen der Treiberoptionen
vorzunehmen. Die Auswahloptionen und Einstellmöglichkeiten sind die gleichen, lediglich das Aussehen des Fensters kann bei verschiedenen Applikationen geringfügig abweichen.
1. Ink Cartridge (Tintenpatrone)
Wählen Sie Color oder
Monochrome, je nachdem
welche Tintenpatrone Sie ein-
gesetzt haben.
2. Print Quality (Druckqualität)
Wählen Sie die für Ihr Bild
gewünschte Option. Fast 600
hat die geringste Qualität,
32
Kapitel 4: Benutzung des CD-Druckers mit dem Macintosh

33
Kapitel 4: Benutzung des CD-Druckers mit dem Macintosh
bietet aber eine höhere Druckgeschwindigkeit, während Presentation 1200 die höchste
Druckqualität bei geringster Druckgeschwindigkeit hat. Sie sollten hier etwas experimentieren, um herauszufinden, welche Option für Ihre Bilder am besten geeignet ist.
3. Dither Mode (Rasterverfahren)
Hier können Sie zwischen Best for photos (für Designs, die hauptsächlich Fotos enthalten) und Best for graphics (wenn überwiegend Text, Linien und Grafiken verwendet
wurden) wählen.
4. Color Matching (Farbabstimmung)
Um eine möglichst farbgetreue Wiedergabe zu erreichen, müssen die an den Drucker
gesendeten Farbdaten auf die Darstellungskurve des verwendeten Druckmaterials
umgerechnet werden. Klicken Sie in den Abwärtspfeil neben Color Matching, um eine
der folgenden Varianten auszuwählen:
None (Nichts)
In dieser Einstellung wird keine Umrechnung vorgenommen. Wählen Sie diese Einstellung, wenn Ihr Bild bereits mit einem anderen Programm abgestimmt wurde oder Sie
eher an einer schnellen Verarbeitungsgeschwindigkeit als an einer genauen Farbtreue
interessiert sind.
Algebraic (algebraisch)
Diese Einstellung benutzt eine einfache mathematische Formel zur Umrechnung der
Farbwerte und stellt somit einen Kompromiß zwischen Qualität und Geschwindigkeit
dar. Ihre Bilder erhalten ohne zusätzliche Farbkorrektursoftware ein natürlicheres
Aussehen.
PrimaColor
Diese Auswahl unterstützt eine speziell für den CD-Drucker programmierte Farbanpassung. Die Farbumrechnung erfolgt dabei über die mitgelieferten Farbprofile nach
Standard System Profilen. Die Option PrimaColor stimmt die Farbwerte Ihres Bildes
automatisch auf die vorkonfigurierten Druckerprofile ab. Dies ergibt eine recht
genaue Farbanpassung nach ICC-Standard.
ColorSync™
Diese Option ermöglicht ColorSync™ 2.0, eine Farbabstimmung zwischen den
Druckerprofilen und den ausgewählten Systemprofilen durchzuführen. Ein empfohlenes Standardprofil ist im Verzeichnis Preferences/ColorSync in Ihrem Systemordner
installiert. Bitte benutzen Sie nur dieses Standardprofil, um beste Ergebnisse zu erhalten. Um dieses Profil zu aktivieren, wählen Sie im Apfelmenü das Kontrollfeld

ColorSync System Profile, klicken Sie auf Set Profile... und wählen Sie hier das
Primera Default System(icc) als Einstellung. Das Profil ist nun aktiv.
5. Ink Saturation (Farbsättigung)
Diese Option beeinflußt die Sättigung der Tinte beim Drucken Ihres Bildes. Beim
Drucken auf PRIMERA’s CD-Rohlingen mit „Tuff-Coat“-Beschichtung sollten Sie diese
Option standardmäßig auf 50 % belassen. Wenn Sie CD-R’s anderer Hersteller benut-
zen, müssen Sie eventuell mit verschiedenen Sättigungsgraden Testdrucke durchführen,
um die Druckqualität zu optimieren. Klicken Sie in die links und rechts befindlichen
Pfeile oder in den Schieberegler, um die Sättigung zu verändern. Ein Bewegen des
Schiebereglers nach links verringert die Farbdeckung, ein Bewegen nach rechts erhöht
sie.
6. Manual Load (manuelles Bestücken)
Dieses Feld sollte angekreuzt sein, wenn Sie vorhaben, mehrere Kopien des gleichen
Designs zu drucken. Ist die Option nicht aktiviert und Sie drucken mehrere Kopien,
kann der Drucker nicht erkennen, ob eine neue, unbedruckte CD eingelegt wurde oder
nicht und er druckt jede Kopie auf die gleiche CD. Ist die Option aber aktiv, müssen
Sie nach jedem neuen Einlegen einer CD die 6 CD-Einzugstaste drücken. Dadurch
wird der Schacht geschlossen und der Drucker erkennt, daß eine neue CD eingelegt
wurde und beginnt mit dem Druck.
7. Orientation (Ausrichtung)
Diese Option ermöglicht die Auswahl der Papierausrichtung, Hochformat (Portrait)
bzw. Querformat (Landscape). Ein Symbol als kleine Hilfe veranschaulicht die Druck-
richtung. Auch dies ist beim Drucken auf CD-R’s in den meisten Fällen ohne
Bedeutung.
8. Enlarge/reduce (Größe)
Diese Einstellung ändert die Größe des gedruckten Bildes zwischen 25% und 400%.
Die Einstellung 100% bewirkt, daß das Bild in der aktuellen Größe gedruckt wird. Bitte
beachten Sie, daß sehr starke Vergrößerungen das Bild im Druck pixelig oder zackig
aussehen lassen können.
9. Farbdruck aus/ein
Aktivieren Sie bitte den passenden Knopf entsprechend der von Ihnen verwendeten
Tintenpatrone.
34
Kapitel 4: Benutzung des CD-Druckers mit dem Macintosh

35
Kapitel 4: Benutzung des CD-Druckers mit dem Macintosh
10. Cartridge (Tintenpatrone)
Das Cartridge Maintenance - Fenster bietet Ihnen folgende Möglichkeiten:
Durch Betätigen des Clean-
Knopfes wird ein einfaches
Testbildmuster an den
Drucker gesandt. Vergewissern Sie sich, daß ein
Druckmedium eingelegt ist.
Dieses T estbildmuster reinigt die Tintenpatronendüsen und zeigt Ihnen, ob eine der Düsen (Gelb, Magenta oder Cyan) verstopft ist.
Wenn eine der Farben nicht auf dem Testdruck erscheint, wiederholen Sie die
Testprozedur. Sollte trotz mehrerer Reinigungsvorgänge eine Farbe nicht gedruckt werden, dann ist die Patrone entweder defekt oder leer. In diesem Fall müssen Sie diese
durch eine neue ersetzen.
Wählen Sie Change, um eine Tintenpatrone zu wechseln oder eine neue Patrone einzusetzen, der Tintenpatronenschlitten wird in die Position zum Auswechseln gebracht.
Die 5 Tintenpatronentaste hat die selbe Funktion. Genaue Informationen zum Wechseln der Patronen finden Sie im Kapitel 2.5.
11. Calibrate
Durch diese Option haben Sie die Möglichkeit, eine Feineinstellung für die Positionierung Ihres Bildes und die Größe des nicht druckbaren Bereichs in der Mitte Ihrer
CD-R vorzunehmen.
Wenn Sie von vorn auf den
Drucker sehen, bewegt der
Knopf Vertical das zu
druckende Bild auf den
Drucker zu, wenn eine
positive Zahl eingetragen
wird und vom Drucker
weg, wenn eine negative
Zahl eingetragen wird. Der Knopf Horizontal verschiebt das Bild nach links bei einem
positiven Eintrag, bei negativem Eintrag nach rechts. Der Knopf Center Size vergrößert
die nicht bedruckbare Mitte der CD, wenn eine positive Zahl eingetragen wird und verringert den nicht bedruckbaren Bereich, wenn eine negative Zahl eingetragen wird.
Wie bei einem Lineal entspricht eine Einstellung von 12 Pixeln etwa 1 Millimeter.

Wenn Sie einmal die opti-
malen Kalibrierungseinstel-
lungen gefunden haben,
brauchen Sie diese nicht
wieder zu ändern. Das
nebenstehende Bild zeigt
Ihnen genau, welche Aus-
wirkungen die unterschied-
lichen Einstellungen der
Kalibrierungsfelder haben.
Sollten Sie Ihren neuen
Drucker gerade ausgepackt
haben und zum ersten Mal
benutzen, führen Sie zunächst
bitte die folgende Kalibrierung auf einem Papprohling durch, damit Ihre später gedruckten
Bilder korrekt auf den CD’s plaziert werden. Um Ihren Drucker zu kalibrieren, gehen Sie
nach folgenden Schritten vor:
1. Stellen Sie sicher, daß sich eine Farbpatrone und ein Papprohling im Drucker befinden.
Kontrollieren Sie ebenfalls, ob Ihr Drucker eingeschaltet und mit dem Computer ver-
bunden ist.
2. Klicken Sie auf Test Print im Fenster Printing Position Calibration (siehe Seite 34). Der
Drucker beginnt jetzt mit dem Testausdruck.
3. Wenn der Druck beendet ist, drehen Sie die Papp-CD um 180° und wieder-
holen Sie Schritt 2 mit dem selben Papprohling.
4. Wenn auch dieser zweite Druck beendet ist, sollten Sie einen Ausdruck erhal-
ten haben, der ähnlich wie das Bild auf der folgenden Seite aussieht.
5. Entlang der vertikalen Achse suchen Sie die Zahl, an der sich zwei Linien berühren. In
der Abbildung ist dies z. B. -6. Geben Sie diese Zahl im Kalibrierungsfenster bei
Vertical ein. Wiederholen Sie die Vorgehensweise für die horizontale Achse.
6. Bestätigen Sie Ihre Eingaben mit OK. Die von Ihnen eingegebenen Zahlen bleiben
gespeichert, bis Sie diese wiederholt ändern. Ihr Bild sollte nun zentriert ausgedruckt
werden.
36
Kapitel 4: Benutzung des CD-Druckers mit dem Macintosh

37
Kapitel 4: Benutzung des CD-Druckers mit dem Macintosh
Nachdem Sie alle
Einstellungen im Druckertreiber
vorgenommen haben, können Sie
Ihr bevorzugtes
Anwendungsprogramm zum
Drucken von CD’s starten. Alle
Einstellungen bleiben bis zum
erneuten Ändern erhalten.
4.5 Bedrucken einer CD-R
Nachdem der Druckertreiber installiert, die Treibereinstellungen vorgenommen und die
entsprechenden Materialien (CD oder Papprohling) eingelegt worden sind,gehen Sie bitte
nach folgenden Anweisungen vor, um Ihre erste CD zu bedrucken:
1. Starten Sie Ihr bevorzugtes Bildbearbeitungsprogramm.
2. Öffnen Sie das Bild, das Sie drucken möchten. Sie sollten das Seitenformat bzw. die
Bildgröße in Ihrem Anwendungsprogramm entsprechend der zu bedruckenden Fläche
anlegen: die Bildgröße sollte 116mm x 116mm betragen. Auch wenn Sie das Bild qua-
dratisch anlegen, wird der Druckertreiber es automatisch zum Bedrucken einer CD
abrunden. Ebenso werden 41mm in der Mitte für den nicht bedruckbaren Bereich weg-
gelassen. Wenn Sie einen besseren Eindruck von der zu druckenden Fläche erhalten
wollen, legen Sie sich 2 Kreise bzw. Hilfslinien mit dem Durchmesser von 116mm und
41mm an und richten diese mit dem Bild zentriert aus. Stellen Sie sicher, daß gezeich-
nete Kreise vor dem Drucken wieder gelöscht werden.
3. Zum Drucken, wählen Sie Papierformat... (oder die äqualente Option Ihres Anwen-
dungsprogramms). Vergewissern Sie sich, daß die Druckertreiberoptionen entsprechend
dem von Ihnen verwendeten Medium korrekt eingestellt sind und klicken Sie auf OK.
Wählen Sie jetzt Drucken... aus dem Ablage-Menü.

4. Der Druckertreiber beginnt nun mit der Bearbeitung Ihres Bildes. Abhängig von der
Komplexität des Bildes und der Prozessorgeschwindigkeit Ihres Computers kann dieser
Prozeß zwischen ein paar Sekunden und einigen Minuten dauern. Fotos und komplizierte Grafiken benötigen in der Regel etwas länger.
5. Wenn der Bearbeitungsvorgang abgeschlossen ist, beginnt der Druck. Die Druckzeit
hängt von der verwendeten Patrone (farbig oder monochrom) und von den Einstellungen bei der Druckqualität ab. Nach Beendigung des Druckvorganges öffnet sich der
CD-Schacht zur Entnahme des fertig bedruckten Mediums.
38
Kapitel 4: Benutzung des CD-Druckers mit dem Macintosh

39
Kapitel 5: Der Print Backgrounder für den Macintosh
Kapitel 5:
Der Printbackgrounder für den Macintosh
5.1 Einleitung
Der Signature III Druckertreiber für den Macintosh wird ausgeliefert mit einem Druckhilfsprogramm für den Hintergrunddruck, dem Print Backgrounder. Dieses Hilfsprogramm
kann mit Hilfe der Auswahl im Apfelmenü aktiviert oder deaktiviert werden. Wenn der
Backgrounder aktiviert ist, haben Sie die Möglichkeit während des Druckvorganges gleichzeitig im Vordergrund in Ihrem Programm weiterzuarbeiten. Ist der Backgrounder nicht
aktiviert, so werden alle Druckjobs direkt im Vordergrund Ihres Anwendungsprogramms
abgearbeitet.
5.2 Installation des Backgrounders
Der Backgrounder wird installiert, wenn Sie die Option Install Background Print
Utility im Druckertreiber-Installationsprogramm anwählen. Diese Option ist
NICHT vorein-
gestellt, wenn Sie den Druckertreiber das erste Mal installieren. Wenn Sie bei der Installation die Standardeinstellungen belassen haben, muß der Backgrounder nachträglich installiert werden. Starten Sie dazu das auf der Diskette befindliche Installationsprogramm neu
und überzeugen Sie sich, daß die Option Install Background Print Utility ausgewählt ist.
Danach sollte sich das Backgroundprogramm im Ordner Systemerweiterungen auf Ihrem
Startlaufwerk befinden. Nach korrekter Installation wird der Backgrounder bei jedem Start
eines Druckjobs geöffnet und nach erfolgreichem Druck wieder geschlossen. Zum manuellen Starten des Backgrounders führen Sie einen Doppelklick auf das Symbol des Print
Backgrounders im Ordner Systemerweiterungen aus.
5.3 Drucken mit dem Backgrounder (Hintergrunddruck)
Ist der Backgrounder installiert und Sie wählen Drucken aus dem Ablage-Menü,
erscheint ein Hinweisfenster, in dem Ihnen mitgeteilt wird, daß Ihr Bild auf die Festplatte
gespoolt wird, um später im Hintergrund gedruckt werden zu können. Wenn diese
Meldung wieder verschwindet, hat der Hintergrunddruck begonnen und Sie können in
Ihrem Anwendungsprogramm weiterarbeiten.
Der Druckjob wird automatisch im Backgrounder weiterbearbeitet. Andere Dokumente
können gedruckt werden, sie werden der Reihe nach abgearbeitet. Während der Backgrounder arbeitet, können Sie Ihr laufendes Anwendungsprogramm beenden und ein
anderes starten, ohne daß die Abarbeitung des Druckjobs dadurch beeinträchtigt wird.
Der Backgrounder arbeitet alle Druckjobs in der Reihenfolge ab, in der sie in Auftrag
gegeben wurden.

5.4 Das Statusfenster des Backgrounders
Das Backgrounder Statusfenster gibt Ihnen detaillierte Informationen über den Fortschritt der Abarbeitung Ihrer Druckaufträge und über die Druckaufträge, die sich in der
Warteschlange befinden. Der Status des gerade bearbeiteten Druckauftrages wird in der
Kopfzeile des Statusfensters angezeigt. Die hier erscheinende Meldung sagt aus, wieviel
von Ihrem Druckauftrag bereits abgearbeitet wurde. Diese Zeile ist leer, wenn Sie den
Backgrounder manuell starten und noch kein Druckjob in Auftrag gegeben wurde.
Die Liste der Druckaufträge in Warteposition erscheint in der Reihenfolge, in der sie in
Auftrag gegeben wurden. Manche Anwendungsprogramme erzeugen für jede zu druckende Seite einen Druckauftrag, andere nur für den kompletten Druckjob. Neue Druckaufträge werden immer im untersten Teil des Statusfensters hinzugefügt. Wenn ein sich in der
Kopfzeile befindlicher Druckauftrag abgearbeitet wurde, wird die Spool-Datei für diesen
Auftrag gelöscht und der nächste sich im oberen Teil des Statusfensters befindliche Druckauftrag wird gestartet.
Druckaufträge, die „ins Halten (on hold)“ gelegt wurden, werden in der Liste kursiv
dargestellt. In der linken unteren Ecke des Statusfensters finden Sie eine Mitteilung über
die momentane Verfügbarkeit des Backgrounders. Normalerweise sollte diese Anzeige
Status des gerade bearbeiteten Druckjobs
Liste aller wartenden Druckjobs
Druckauftrag, in dem ein Fehler festgestellt wurde
Druckauftrag in Halteposition
40
Kapitel 5: Der Print Backgrounder für den Macintosh41Kapitel 5: Der Print Backgrounder für den Macintosh

„Available“ heißen, d. h. der Backgrounder ist in der Lage, Druckaufträge abzuarbeiten
bzw. neue Druckaufträge in die Warteschlange aufzunehmen.
5.5 Die Menüs des Backgrounders
File menu
Open Status Window und Close Status Window: Das Backgrounder Statusfenster wird
geöffnet oder geschlossen. Der Backgrounder setzt seine Arbeit auch bei geschlossenem
Statusfenster fort.
Log Files: Der Backgrounder hat die Möglichkeit, eine kontinuierliche Übersicht aller
im Hintergrund durchgeführten Druckaufträge zu erzeugen und zu aktualisieren. Diese
Daten werden in einem „LogFile“ auf Ihrer Festplatte abgelegt. Folgende Anweisungen
können zum Bearbeiten dieses LogFiles verwendet werden.
New Log File: Erzeugt eine neue Datei, in welcher die Backgrounder-Aktivitäten
gespeichert werden.
Save Copy of Log as: Speichert das aktuelle LogFile unter einem neuen Namen
oder an einer anderen Stelle auf Ihrer Festplatte.
Start Recording Log: Beginnt mit der Aufzeichnung der Druckaufträge. Bevor das
LogFile erzeugt wird, werden Sie nach dem Dateinamen für die Datei gefragt, in
der die Aufzeichnungen gespeichert werden sollen.
Stop Recording Log: Beendet die Aufzeichnung der Druckaufträge.
Get Info: Öffnet ein Standard-Macintosh Informationsfenster über die entsprechende
Druckdatei. Klicken Sie auf den gerade bearbeiteten Druckauftrag oder auf einen sich im
Halten befindlichen Druckauftrag, bevor Sie „Get Info“ anwählen. Ein Doppelklick auf
einen Druckjob im Statusfenster öffnet sofort das Informationsfenster.
Quit: Beendet das Backgrounder-Programm. Beachten Sie, daß Sie den Backgrounder
nicht beenden können, solange ein Druckauftrag bearbeitet wird. (Lesen Sie unter Stop
Processing weiter unten nach). Alle noch in der Warteschlange befindlichen
Druckaufträge werden zurückgehalten und beim nächsten Start des Backgrounders abgearbeitet.
Hinweis: Die Spool-Dateien befinden sich im Ordner „Spool Folder“ in Ihrem Systemordner. Wenn diese Dateien gelöscht werden, sind auch die entsprechenden Druckaufträge
für den Backgrounder verloren und müssen durch einen erneuten Druck noch einmal
erzeugt werden.

Admin menu
Stop Processing: Hält die Abarbeitung eines Druckauftrages durch den Backgrounder
an. Der Druckauftrag bleibt erhalten und wird in die Warteschlange aufgenommen. Ein
Dialogfenster erscheint, in dem Sie gefragt werden, ob Sie den Druckauftrag zur späteren
Abarbeitung ins Halten legen möchten. Die Meldung „Available“ in der linken unteren
Ecke des Statusfensters wird ersetzt durch die Meldung „Stopped“.
Da Sie den Backgrounder nicht beenden können, solange ein Druckauftrag bearbeitet
wird, müssen Sie zuvor Stop Processing wählen, um den laufenden Auftrag zu beenden.
Wenn der Backgrounder gestoppt wurde, ändert sich der Menüpunkt in Continue Proces-
sing. Wählen Sie diese Option aus, so startet der Backgrounder erneut die Abarbeitung der
Druckaufträge in der Warteschlange.
Preferences: Dieser Menüpunkt öffnet ein Dialogfenster, in dem Sie verschiedene
Einstellungen zur Arbeitsweise des Backgrounders festlegen können. Background printing
priority legt fest, wieviel Zeit Ihr Macintosh für die Bearbeitung der Bilder zur Verfügung
stellt und wieviel Zeit für das im Vordergrund laufende Anwendungsprogramm beansprucht werden soll (Reaktion auf Mausklicks, Tastaturreaktion, usw.). Wenn die „priority“
auf High (hoch) gesetzt wurde, hat der Backgrounder den Vorrang und alle Druckaufträge
werden schnellstmöglich abgearbeitet, Ihre Anwendungsprogramme arbeiten langsamer.
Ist die Einstellung Low, benötigt der Backgrounder mehr Zeit zum Bearbeiten der Bilder,
aber Sie können zügiger mit Ihren Anwendungsprogrammen arbeiten.
Jobs menu
Alle Kommandos im Job-Menü beziehen sich auf den momentan ausgewählten
Druckauftrag.
Hold: Verhindert die Abarbeitung eines Druckjobs durch den Backgrounder. Druckjobs, die sich „im Halten“ befinden, werden am Ende der Auftragsliste kursiv dargestellt.
Einen Job „ins Halten“ zu legen ist sinnvoll, wenn Sie diesen Job für einen späteren Zeitpunkt sichern möchten, z. B. für Demonstrationszwecke, einen der darauf folgenden
Druckjobs aber gleich ausführen lassen wollen.
Wenn Hold angewählt wurde, wird zunächst der Druckjob abgebrochen, bevor er ins
Halten gelegt wird. Das Abbrechen des Druckjobs kann einige Zeit dauern, dieser
Vorgang kann nicht unterbrochen werden.
Remove Hold:Verschiebt einen Druckjob aus der Halteposition an das Ende der Liste
der abzuarbeitenden Druckaufträge.
42
Kapitel 5: Der Print Backgrounder für den Macintosh43Kapitel 5: Der Print Backgrounder für den Macintosh

Delete: Entfernt einen Druckauftrag unwiderrufbar aus der Liste. Die entsprechende
Spool-Datei wird aus dem Spool-Folder gelöscht. Benutzen Sie dieses Kommando nur,
wenn Sie sicher sind, daß dieser Druckjob nicht mehr abgearbeitet werden soll. Beachten
Sie, daß der gerade bearbeitete Druckauftrag nicht gelöscht werden kann. (Dies geschieht
automatisch nach Beendigung des Druckvorgangs.)
Move Job Up und Move Job Down:Verändert die Position ausgewählter Druckaufträge
in der Warteschlange und gestattet Ihnen somit, die Reihenfolge der Abarbeitung selbst
festzulegen.
5.6 Probleme beim Hintergrunddruck
Treten beim Hintergrunddruck Fehler auf, werden diese in einem Dialogfenster angezeigt. Der Backgrounder zeigt aber Fehlermeldungen nicht sofort an, wenn im Vordergrund noch andere Anwendungsprogramme arbeiten, das dies zu Verwirrungen führen
kann. Sobald der Backgrounder im Vordergrund arbeitet, erscheint das Dialogfenster mit
der Fehlermeldung.
Befindet sich der Backgrounder beim Auftreten eines Fehlers gerade im Hintergrund, so
wird er angehalten. Beim Auftreten des Fehlers ertönt ein Warnton und der Monitor blinkt
kurz auf, so daß Sie beim Bemerken der Warnungen von Ihrem Anwendungsprogramm
zum Backgrounder wechseln können, um den Fehler zu beheben.
Beenden und sichern Sie Ihre Arbeiten im Anwendungsprogramm, bevor Sie in den
Backgrounder wechseln, um Datenverluste zu vermeiden. Jetzt erscheint der Fehlerdialog
und zeigt Ihnen, ob der Druckauftrag fortgesetzt wird oder abgebrochen wurde.

Kapitel 6: Die Anz eigen der Leuchtdioden des CD-Druckers
Die 2 Betriebsanzeige und die
3 Arbeitsanzeige (LED), die sich
oben auf dem Drucker befinden,
machen Sie auf bestimmte
Arbeitsabläufe bzw. auf Fehler
beim Ausdruck aufmerksam. Im
Folgenden finden Sie Hinweise,
wie die Anzeigen dieser LED’s zu
deuten sind.
Betriebsanzeige
Arbeitsanzeige
44
Kapitel 6: Die Anzeigen der Leuchtdioden des CD-Druckers
Der Drucker hat einen Druckauftrag erhalten und wartet auf das Einlegen eines bedruckbaren Mediums oder
hat einen Papierstau.
Wenn ein Medium eingelegt werden soll, gehen Sie wie im Kapitel 2 vor und betätigen Sie die 4 CD-
Einzugs-taste. Wenn ein Papierstau vorliegt, entfernen Sie das gestaute Material aus dem Drucker, schalten
Sie den Drucker aus und wieder ein, um ihn für den nächsten Druckauftrag zurückzusetzen.
beide LED’s blinken abwechselndDer Drucker hat keine korrekten Druckdaten erhalten.
Schalten Sie den Drucker aus und wieder ein, um ihn zurückzusetzen und den Druckjob aus Ihrem
Computer zu entfernen. Bevor Sie den nächsten Druckjob starten, stellen Sie sicher, daß Sie ein abgeschirm-
tes Schnittstel-lenkabel benutzen sowie daß es richtig an Ihrem Com-puter angeschlossen ist.
gleichmäßig leuchtendblinkt schnellblinkt schnellgleichmäßig leuchtendSie haben entweder die falsche
Tintenpatrone eingesetzt oder es befindet sich keine Patrone im Drucker.
Informationen zum Einsetzen der Druckpatronen finden Sie im Kapitel 2.22Betriebs-
anzeige (LED)3 Arbeits-anzeige (LED)Drucker
gleichmäßig leuchtendausDer Drucker ist bereit,
Daten für einen Druckjob zu empfangen.
gleichmäßig leuchtendgleichmäßig leuchtendDer Drucker arbeitet und druckt ein Bild.gleichmäßig leuch-
tendblinkt langsamDer Drucker hat einen Druckauftrag erhalten und wartet auf das Einlegen eines bedruck-
baren Mediums oder hat einen Papierstau.
Wenn ein Medium eingelegt werden soll, gehen Sie wie im Kapitel 2 vor und betätigen Sie die 4 CD-
Einzugs-taste. Wenn ein Papierstau vorliegt, entfernen Sie das gestaute Material aus dem Drucker, schalten
Sie den Drucker aus und wieder ein, um ihn für den nächsten Druckauftrag zurückzusetzen.
beide LED’s blinken abwechselndDer Drucker hat keine korrekten Druckdaten erhalten.
Schalten Sie den Drucker aus und wieder ein, um ihn zurückzusetzen und den Druckjob aus Ihrem
Computer zu entfernen. Bevor Sie den nächsten Druckjob starten, stellen Sie sicher, daß Sie ein abgeschirm-
tes Schnittstel-lenkabel benutzen sowie daß es richtig an Ihrem Com-puter angeschlossen ist.
gleichmäßig leuchtendblinkt schnellblinkt schnellgleichmäßig leuchtendSie haben entweder die falsche
Tintenpatrone eingesetzt oder es befindet sich keine Patrone im Drucker.
Informationen zum Einsetzen der Druckpatronen finden Sie im Kapitel 2.22Betriebs-
22Betriebsanzeige
(LED)
3 Arbeitsanzeige
(LED)
Drucker
gleichmäßig
leuchtend
aus Der Drucker ist bereit, Daten für einen Druckjob zu empfangen.
gleichmäßig
leuchtend
gleichmäßig
leuchtend
Der Drucker arbeitet und druckt ein Bild.
gleichmäßig
leuchtend
blinkt langsam Der Drucker hat einen Druckauftrag erhalten und wartet auf das
Einlegen eines bedruckbaren Mediums oder hat einen Stau.
Wenn ein Medium eingelegt werden soll, gehen Sie wie im Kapitel 2
vor und betätigen Sie die 4 CD-Einzugs-taste. Wenn ein Papierstau
vorliegt, entfernen Sie das gestaute Material aus dem Drucker, schalten Sie den Drucker aus und wieder ein, um ihn für den nächsten
Druckauftrag zurückzusetzen.
beide LED’s blinken abwechselnd
Der Drucker hat keine korrekten Druckdaten erhalten.
Schalten Sie den Drucker aus und wieder ein, um ihn zurückzusetzen
und den Druckjob aus Ihrem Computer zu entfernen. Bevor Sie den
nächsten Druckjob starten, stellen Sie sicher, daß Sie ein abgeschirmtes Schnittstellenkabel benutzen sowie daß es richtig an Ihrem Computer angeschlossen ist.
gleichmäßig
leuchtend
blinkt schnell Der Transportschlitten oder die Tintenpatrone wurden angehalten.
Schalten Sie den Drucker aus und wieder ein. Eventuell müssen Staus
(z.B. eingeklemmte CDs) entfernt werden.
blinkt schnell gleichmäßig
leuchtend
Sie haben entweder die falsche Tintenpatrone eingesetzt oder es
befindet sich keine Patrone im Drucker.
Informationen zum Einsetzen der Druckpatronen finden Sie im
Kapitel 2.

45
Kapitel 7: Pflege und Wartung
Kapitel 7: Pfleg e und Wartung
Der Signature III wurde als relativ wartungsfreies Gerät konstruiert. Trotzdem sollten Sie
die folgenden Pflegehinweise beachten, um die Funktionstüchtigkeit des Druckers und die
einwandfreie Qualität der Ausdrucke zu gewährleisten.
7.1 Reinigung der Tintenpatronendüsen
Die Tintenpatronen sollten gereinigt werden, wenn Ihr Drucker die Farben nicht mehr
gleichmäßig aufträgt oder wenn Sie den Verdacht haben, daß eine der Düsen ausgetrocknet oder verstopft ist. Wenn Sie Windows 95/98 oder einen Macintosh benutzen, lesen Sie
bitte im Kapitel 3 bzw. 4 nach, wie die Reinigung durchzuführen ist oder gehen Sie nach
den unten aufgeführten Schritten vor.
Wenn Sie unter Windows NT arbeiten, führen Sie einen Druckerselbsttest durch, wie er
im Folgenden beschrieben ist:
1. Sollte der Drucker eingeschaltet sein, so schalten Sie ihn jetzt aus. Stellen Sie sicher,
daß Druckmaterial und Patrone eingelegt sind sowie daß der CD-Schacht geschlossen ist.
2. Mit geschlossenener Frontklappe drücken und halten Sie die 4 CD-Einzugstaste
während Sie gleichzeitig den Drucker einschalten.
3. Halten Sie die 4 CD-Einzugstaste noch einige Sekunden gedrückt, bis Sie hören, daß
der Selbsttest beginnt.
Ein einfaches Testbildmuster wird an den Drucker gesandt. Der Selbsttest reinigt die
Tintenpatronendüsen und meldet, wenn eine Düse nicht funktioniert. Wenn Sie eine
Farbpatrone benutzen und eine der Farben Yellow, Magenta oder Cyan nicht auf dem
Testdruck erscheint, wiederholen Sie die Reinigungsprozedur. Sollte eine Farbe trotz mehrmaliger Reinigung nicht auf dem Testdruck erscheinen, ist die Tintenpatrone entweder
defekt oder leer und Sie sollten diese ersetzen.
7.2 Reinigung des CD-Schachtes und des Druckergehäuses
Wenn Tinte auf den CD-Schacht gelangt, sollten Sie diese möglichst bald entfernen, da
es bei längerem Einwirken Flecke geben kann, die schwer zu entfernen sind. Am besten,
Sie wischen die Tinte ab, sobald Sie sie bemerken. Benutzen Sie ein fusselfreies mit
Isopropanol-Alkohol getränktes Tuch, um den CD-Schacht abzuwischen. Genauso können
Sie das Gehäuse Ihres Druckers reinigen. Schalten Sie den Drucker während der Reini-
gung unbedingt aus! Spezielle Reinigungstücher und Flüssigkeit erhalten Sie bei Ihrem
Händler oder direkt bei PRIMERA.

7.3 Beseitigen eines CD-Staus
Wenn sich Druckmaterialien im Drucker stauen, betätigen Sie zunächst die 4 CDEinzugs-Taste, um das Medium auszuwerfen. Sollte dies nicht möglich sein, schalten Sie
den Drucker aus und versuchen Sie vorsichtig die CD manuell zu entfernen.
7.4 T echnischer Kundendienst
Sollte während des Betriebs Ihres Signature III ein Problem/Defekt auftreten, der sich
mit den zuvor aufgeführten Beschreibungen nicht lösen läßt, können Sie unsere technische Hotline zu den normalen Geschäftszeiten konsultieren oder uns per FAX erreichen.
Bitte stellen Sie sicher, daß Sie folgende Informationen bereithalten, bevor Sie die Hotline
anrufen:
• Seriennummer des Geräts,
• Verwendete T reiberv ersion,
• Verwendete Materialien unter denen der Defekt auftritt,
• Computeraustattung und verwendete Software.
Sie erreichen uns Montags - Freitags von 9.00 - 18.00 Uhr
PRIMERA Europe
™
/ DTM Computersysteme
Telefon: (0611) 92777-0
Telefax: (0611) 92777-50
Treiberupdates sind auf der PRIMERA Webpage (HYPERLINK http://www.primera.com,
http://www.primeraeurope.de oder http://www.dtm-computersysteme.de) verfügbar.
46
Kapitel 7: Pflege und Wartung

47
Kapitel 8:Technische Daten
Kapitel 8:Technische Daten
DRUCKMETHODE Ink-Jet, Bubble-Technologie
AUFLÖSUNG Beste Qualität: 1200 x 1200DPI
Normal: 600 x 600 DPI oder 600 x 300 DPI
FARBEN 16,7 Millionen oder einfarbig schwarz
DRUCKGESCHWINDIGKEIT abhängig vom Druckmotiv und von der Druckqualität
ca. 134 Sekunden bei 100% Farbdeckung Photo 1200 DPI
ca. 68 Sekunden bei 100% Farbdeckung Photo 600 DPI
ca. 27 Sekunden bei 100% Farbdeckung Fast 600 DPI
ca. 6 Sekunden bei 15% Deckung einfarbig/schwarz
SCHNITTSTELLEN Standard 8-Bit Centronics-Parallel (IBM) und
High-Speed-seriell (Macintosh)
(USB-Parallel-Adapter für USB-Macs notwendig)
Steuerschnittstelle für Kopierautomaten
KONTROLLSCHNITTSTELLEN TTl-Signale für Druckerbereitschaft, Öffnen/Schließen des
Einzugsschachts usw.; verfügbar über 6-Pin minicircularen
Steueranschluß
DRUCKERTREIBER Windows NT, Windows 95/98 oder
Macintosh Color QuickDraw™
TINTENPATRONEN 3-farbig (C, M, Y) oder 1-farbig (K) schwarz
DRUCKMATERIALIEN CD-R’s, CD-RWs, CD-ROMs, DVDs, DVD-ROMs, DVD-Rs,
DVD-RAMs mit einer bedruckbaren Oberfläche, Papprohlinge,
SYSTEMVORA USSETZUNGEN Pentium™, 16 MB RAM, 100 MB freier Festplattenspeicher
oder Macintosh PowerPC, 100 MB freier Festplattenspeicher
LABEL SOFTWARE CD-ImageDesigner
™
für Windows 95/98/NT
MAX. DRUCKGRÖSSE 116 mm
ABMESSUNGEN 26,6 cm (B) x 19 cm (H) x 26,6 cm (T)
GEWICHT 3,9 kg
STROMVERSORGUNG 220-250 V Wechselstrom bei 50/60 Hz
UMGEBUNGSTEMPERATUR 10 °C bis 43 °C (im Betrieb)
-20 °C bis 60 °C (bei Lagerung)
LUFTFEUCHTIGKEIT Betrieb: 20% bis 80% (relativ, nicht-kondensierend)
Lagerung: 5% bis 80% (relativ, nicht-kondensierend)
ZULASSUNGEN/PRÜFZEICHEN: EN60950, IEC 801-2,-3,-4, CISPR 22-B,UL, UL-C, CE

Anhang: Anschlußinformationen
A.1 Einleitung
Der Signatur CD-Farbdrucker wird sowohl mit einem Standard 8-bit Centronics-
Parallelanschluß als auch mit einem seriellen High-Speed Anschluß ausgeliefert. Diese
Anschlüsse sind die Bindeglieder zum Datenaustausch zwischen Drucker und Computer.
Dieses Kapitel beschreibt jeden dieser Anschlüsse.
A.2 Centronics - Parallelinterface
Das Centronics Parallel-Interface ist der gebräuchlichste, standardisierte Druckeran-
schluß in der Computerindustrie. Der Druckeranschluß ist eine standard 36-Pin-Verbindung mit 2 Metallhalteclips. Er kann mit Standard-Parallelkabeln benutzt werden, nach
Möglichkeit sollten Sie ein I-EEE 1284 Kabel (nicht länger als 2m) verwenden.
Pinbelegung des Parallelanschlusses:
Anschlußbelegung
DB36P DB25P
1 1
2 2
3 3
4 4
5 5
6 6
7 7
8 8
9 9
10 10
11 11
12 12
13 13
14 14
32 15
31 16
36 17
Through 3019 Through 25
Shell Shell
48
Anhang: Anschlußinformationen

49
Anhang: Anschlußinformationen
A.3 Mini 8-Pin Interface (seriell)
Das serielle Mini 8-Pin-Interface ist der Standard-Anschluß am Macintosh. Verwenden
Sie bitte nur hochqualitative Kabel, nicht länger als 2m.
Pinbelegung des seriellen Anschlusses:
Pin
Nummer
Signal
Beschreibung
1 HSKo
2
HSKi K eine V erbindung
3
TxD- K eine V erbindung
4
GND
5
RxD-
6
TxD+ Keine V erbindung
7
GPi Keine Verbindung
8
RxD+
Externer Clock Output
+
2V < Vout < + 3,6 V;
Rout < 450 Ω
Signal ground.
Connected to logic and
chassis ground.
Receive data (inverted);
Vih = 0,2 V; V il = -0,2 V ;
Rin > 12 kΩ
Receive data. Received
uninverted at SCC’s RxD.
Vih = 0,2 V; V il = -0,2 V ;
Rin > 12 kΩ

A.4 6-Pin minicircularer Steueranschluß für externe Geräte
D 6-Pin-Steueranschluß wird benutzt, um den Drucker an diverse externe Geräte (wie
z. B. CD-Transporter oder Auto-Loader) anzuschließen.
Pinbelegung des 6-Pin Anschlusses:
Pin Nummer Signalbeschreibung
1 Busy - Ausgangssignal ist high, wenn der Drucker arbeitet oder
den CD-Schlitten bewegt.
2 Tray Out - Ausgangssignal ist high, wenn der CD-Schlitten ganz
herausgefahren ist.
3 Tray In - Ausgangssignal ist high, wenn der CD-Schlitten ganz ein-
gefahren ist.
4 CD In - Ausgangssignal ist high, wenn der CD-Schlitten eingefahren
ist und sich eine CD im Inneren befindet.
5 Grundstellung
6 Tray In/Out - Der CD-Schlitten wird bei Eingangssignal low heraus
gefahren, wenn er im Schacht ist, er wird eingefahren, wenn er sich
außerhalb befindet.
5v logic @ 5mA benutzt.
50
Anhang: Anschlußinformationen

51
Index
A
Abmessungen, 47
Algebraic, Algebraisch 23, 33
Anschlußbelegung, 48
Anschlußinformationen, 4, 48-50
Appletalk, 29, 31
Arbeitsanzeige, 6, 44
Ausgangssignal, 50
Auswahlerweiterung, 31-32
Autoloader, 7, 50
B
Background, 32, 39, 42
Backgroundprogramm, 39, 41
Bedienelemente, 3, 6
Betriebsanzeige, 6, 11, 14, 29, 44
Bidirektionales Kabel, 14
Bildgröße, 27, 37
Bios, 19
Bios-einstellungen, 19
C
Calibrate, 25-26, 35
Calibration, 36
CD-Einzug, 6
CD-Einzugstaste, 6, 10-11, 22, 34, 44, 46
CD-Einzugsschachtes, 5
CD-ImageDesigner, 47
CD-Schacht, 6, 8, 10, 12, 28, 38, 45
CD-Schlitten, 10, 50
Centronicsparallelanschluß, 4, 14, 47-48
Colorsync, 2, 33-34
D
Dither, 22, 33
Druckbild, 21
Druckdatei, 41
Druckeranschluß, 19-20, 24, 31, 48
Druckerbereitschaft, 47
Druckerkabel, 31
Druckerselbsttest, 45
Druckertreibereinstellungen, 8, 13, 20, 32
Druckertreibersoftware, 5, 15, 18, 30
Druckgeschwindigkeit, 22-24, 33, 47
Druckgrösse, 47
Druckqualität, 8, 22-23, 28, 32-34, 38, 47
Druckrichtung, 21, 34
Druckzeit, 28, 38
E
ECP-Druckeranschluß, 14, 19-20
Eingangssignal, 50
Einschalttaste, 6, 11, 14, 29
Ersatzbehälter, 9, 12
Ersatzfarbpatronenhalterung, 5
Ethernetanschluß, 31
F
Farbabstimmung, 22, 33
Farbdeckung, 23, 34, 47
Farbpatrone, 11-12, 26, 36, 45
Frontklappe, 6, 8-13, 45
G
Gerätemanager, 19-20
Geschwindigkeit, 16, 23-24, 33
Grundaustattung, 5
H
Halteposition, 12, 40, 42
Hintergrunddruck, 4, 32, 39, 43
Hochformat, 21, 34
I
Installationsprogramm, 16, 31, 39
Interface, 4, 49
Interfacekabel, 11
Isopropanolalkohol, 45
J
Job-menü, 42
Jpeg, 30
K
Kartonrohlinge, 5, 10
Kontrollschnittstellen, 47
Kopierautomaten, 47
L
Landscape, 21, 34
Leuchtdioden, 4, 44
Lieferumfang, 5, 8-9, 16, 27
Logfile, 41
LPT-Anschluß, 19-20
M
Mac-OS, 11
Materialien, 5, 27, 37, 46
Mini-DIN, 29
Modemanschluß, 29, 31
Monochrom, 11, 22, 28, 32, 38
N
Netzanschluß, 7
Oberfläche, 8, 10, 47
Orientation, 21, 34
P
Papierausrichtung, 34
Papierformat, 32, 37
Papp-CD, 10, 24, 26, 36
Parallelanschluß, 7, 14, 1-20, 48
Parallelinterface, 4, 48
Pflegehinweise, 45
Pinbelegung, 48-50
Pixelig, 34
Portrait, 21, 34
Positionierung, 25, 35
Primacolor, 23, 33
Printbackgrounder, 4, 39
Prozessorgeschwindigkeit, 27, 38
Prüfzeichen, 47
Q
Qualität, 22-23, 32-33, 45, 47
Querformat, 21, 34
Queue, 18
Quickdraw, 29, 32, 47
R
Raumtemperatur, 5
Reinigung, 45
Reinigungsprozedur, 45
Rotate, 21
S
Saturation, 23, 34
Schieberegler, 23, 34
Schnittstellenkabel, 7, 44, 47
Seitenformat, 27, 37
Selbsttest, 3, 11, 16, 45
Seriell, 4, 7, 29, 48-49
Signalbeschreibung, 50
Skalieren, 21
Spooldatei, 40, 41, 43
Standardanschluß, 49
Standardeinstellungen, 31, 39
Standort, 3, 5
Statusfenster, 4, 17, 40-42
Stau, 44
Steueranschluß, 7, 47, 50
Stromversorgung, 3, 7, 47
Systemressourcen, 24
Systemvoraussetzungen, 29, 47
T
Testausdruck, 24, 26, 35-36, 45
Testbildmuster, 24, 35, 45
Tintenpatrone, 12
Tintenpatronendüsen, 4, 24, 35, 45
Tintenpatronenschlitten, 35
Tintenpatronentaste, 6, 9, 35
Transportschlitten, 44
Transportschäden, 5
Tray, 50
Treiber, 20, 30
Treiberupdates, 30, 46
Treibereinstellungen, 27, 37
Treiberoptionen, 21, 32
TTL-signale, 47
Tuff-coat, 23, 34
U
Umgebungstemperatur, 47
USB-macs, 7, 47
USB-Parallel-Adapter, 7, 29, 32, 47
V
Verarbeitungsgeschwindigkeit, 14, 23, 33
Verbrauchsmaterialien, 8
Vertical, 25, 27, 35-36
Vollfarb-CD, 8
W
Warteposition, 40
Warteschlange, 40-43
Z
Zeitlimit, 18
Zentriert, 27, 36-37
Zusatzpatrone, 12

52
Notizen
 Loading...
Loading...